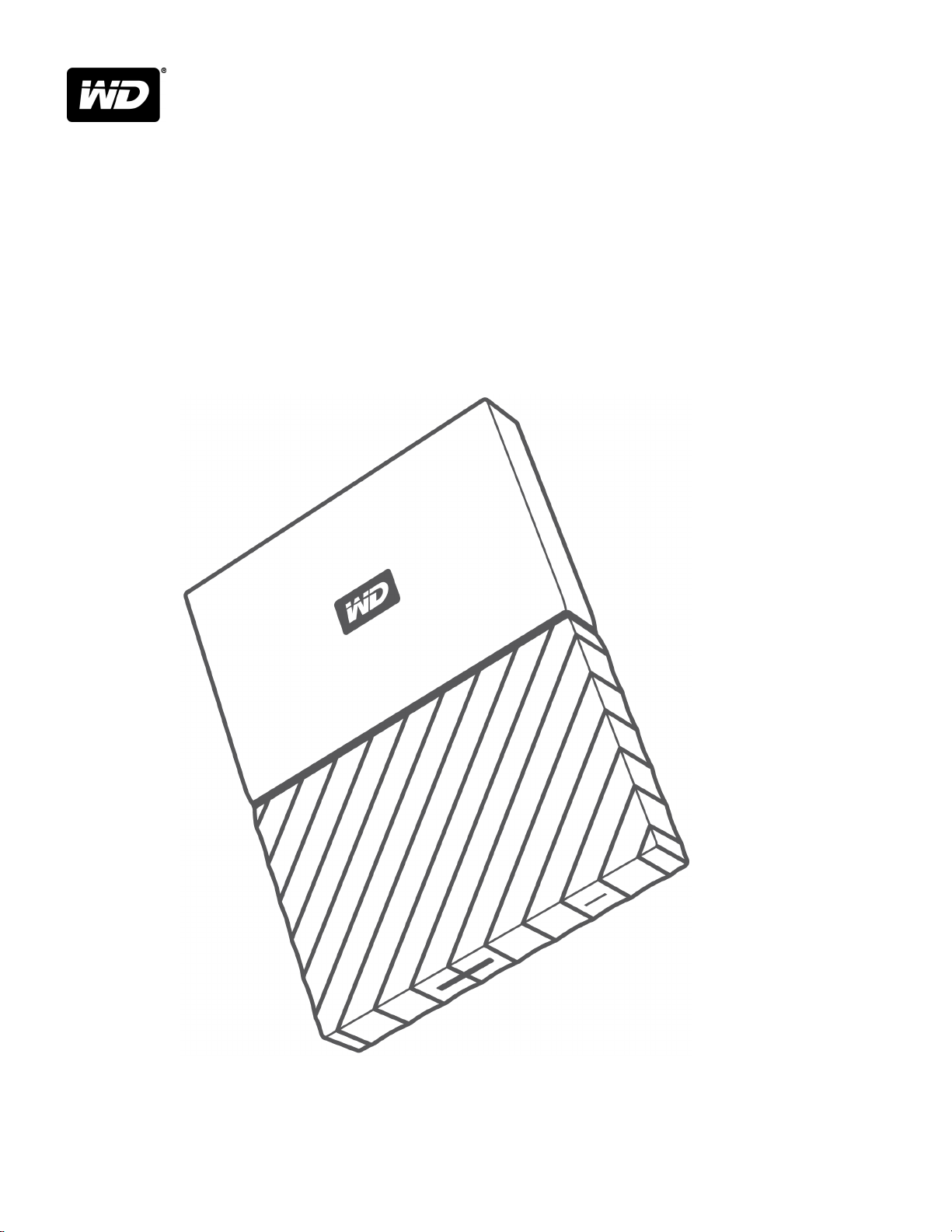
MY PASSPORT
Mobile Festplatte
Bedienungsanleitung
™
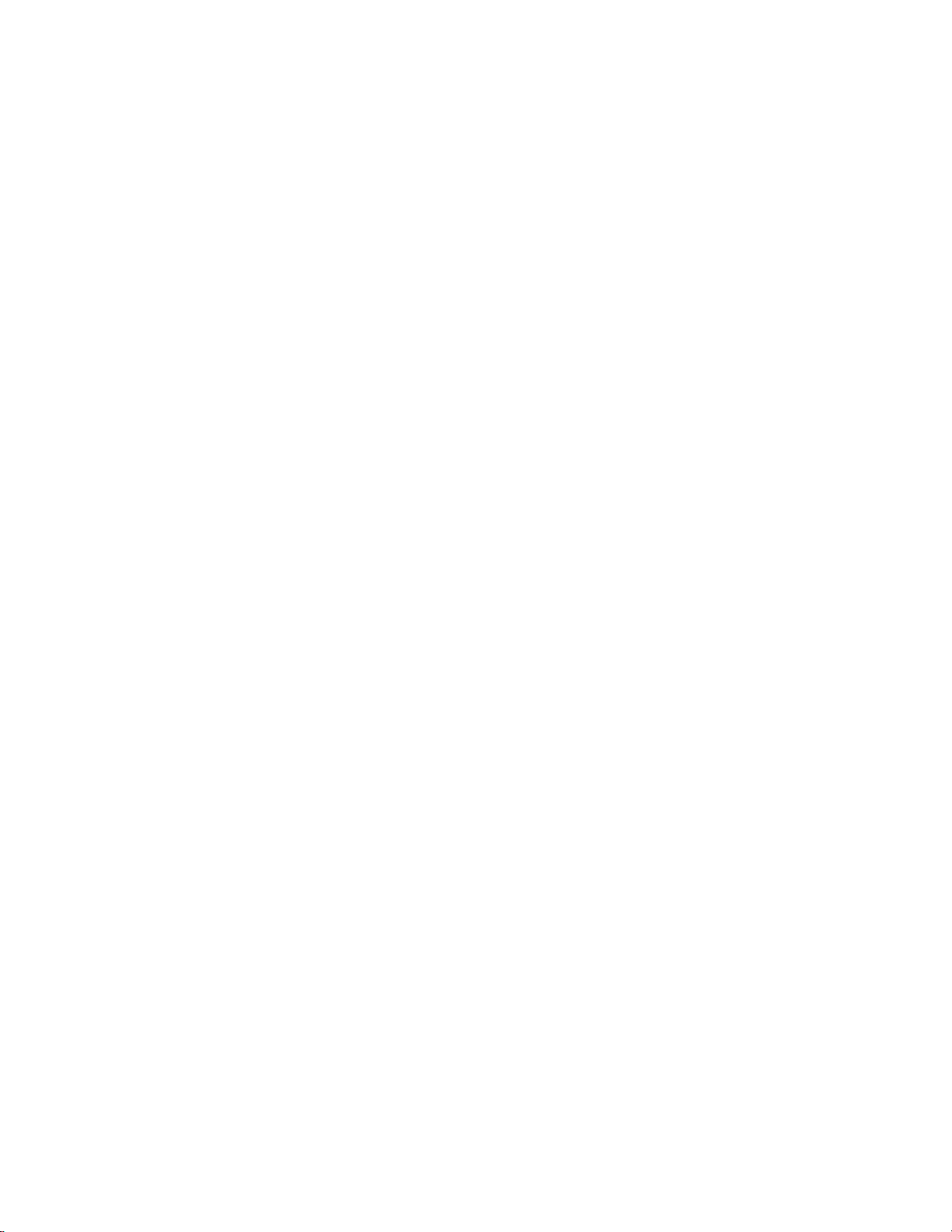
Zugriff auf den Onlinesupport
Besuchen Sie unsere Produktsupport-Website unter support.wdc.com und wählen Sie aus folgenden Themen:
▪ Registrierung – Registrieren Sie Ihr WD Produkt auf register.wdc.com, um die neuesten Updates und
Sonderangebote zu erhalten.
▪ Downloads – Laden Sie Software und Updates für Ihr WD Produkt von support.wdc.com/downloads herunter.
▪ E-Mail Support – Technischen oder anderen Support per E-Mail erhalten Sie auf support.wdc.com/support.
▪ Garantie- und Austauschservices – Informationen über Garantie, Produktersatz (RMA), RMA-Status, Zubehör und
Datenwiederherstellung
▪ Wissensdatenbank – Suchen Sie nach einem Stichwort, Ausdruck oder einer Answer ID auf
support.wdc.com/knowledgebase.
▪ WD Community – Tauschen Sie sich unter community.wdc.com mit anderen WD Benutzern aus.
▪ Telefonsupport – Supportelefonnummern für eine bestimmte Region
finden Sie auf support.wdc.com/warranty.
finden Sie auf support.wdc.com.
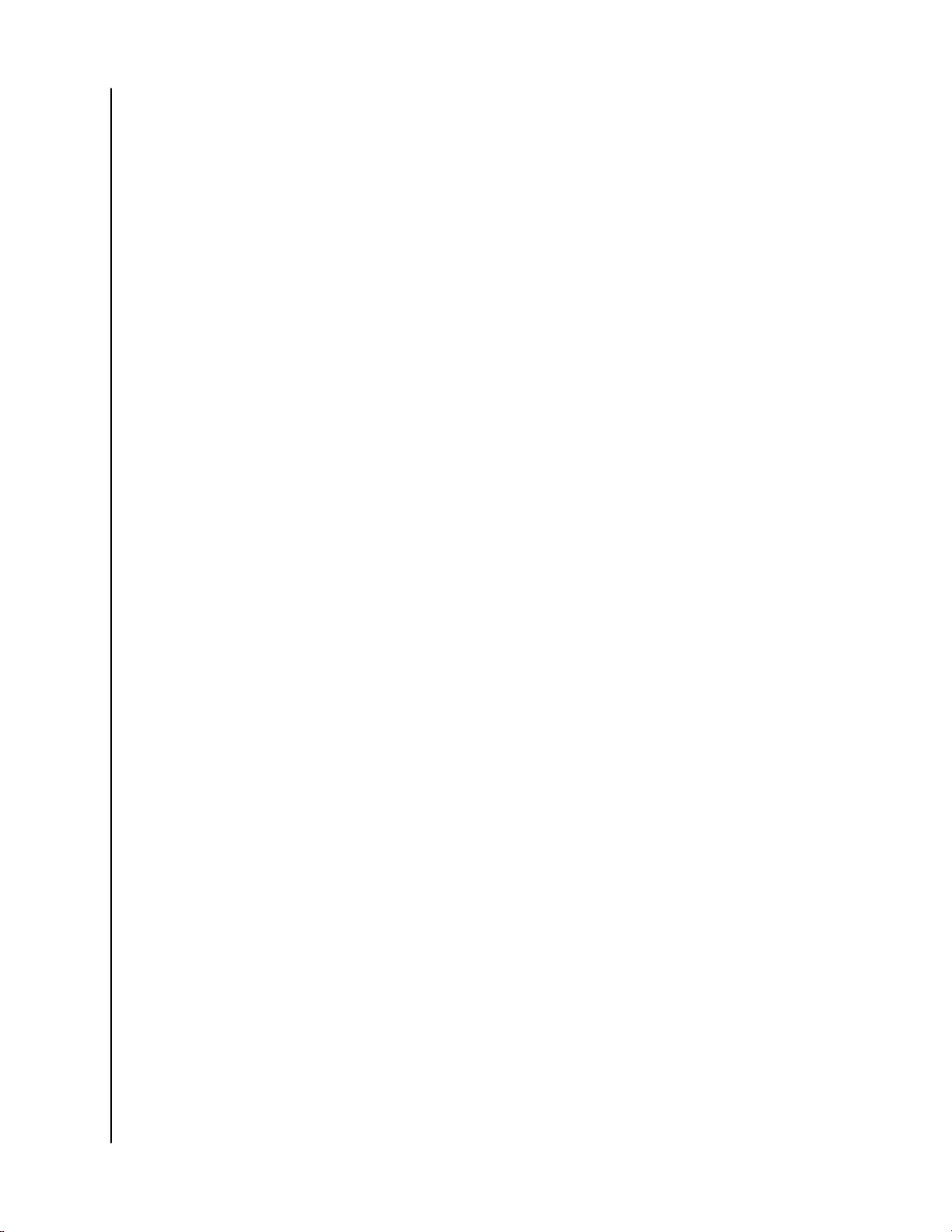
Inhaltsverzeichnis
_________
Zugriff auf den Onlinesupport...........................................................................ii
_________
1 Über Ihr WD Laufwerk................................................................................... 1
Funktionen........................................................................................................................ 1
Lieferumfang.....................................................................................................................2
Optionales Zubehör.........................................................................................................2
Betriebssystemkompatibilität.........................................................................................2
Formatierung des Laufwerks...........................................................................................3
Beschreibung der Komponenten....................................................................................3
USB 3.0-Schnittstelle...........................................................................................................3
Betriebs-/Aktivitäts-LED.....................................................................................................3
Ihr Laufwerk registrieren................................................................................................. 4
Vorsichtsmaßnahmen beim Umgang mit dem Gerät...................................................4
_________
2 Anschließen des Laufwerks und erste Schritte...........................................5
Anschließen des Laufwerks.............................................................................................5
Erste Schritte mit der WD Software...............................................................................5
_________
3 WD Discovery.................................................................................................7
Installieren von WD Discovery........................................................................................ 7
Verwenden von WD Discovery.......................................................................................8
Registerkarte „Geräte“....................................................................................................8
Registerkarte „Apps“.......................................................................................................8
Verfügbare Apps..............................................................................................................8
_________
4 Sichern von Dateien.................................................................................... 10
Die Arbeitsweise der Sicherungsfunktion....................................................................10
Sichern von Dateien....................................................................................................... 11
Konfigurieren Ihres Cloud-Service-Kontos...................................................................13
_________
5 Wiederherstellen von Dateien....................................................................16
Die Arbeitsweise der Wiederherstellungsfunktion.....................................................16
Wiederherstellen von Dateien......................................................................................16
My Passport
Bedienungsanleitung
™
i
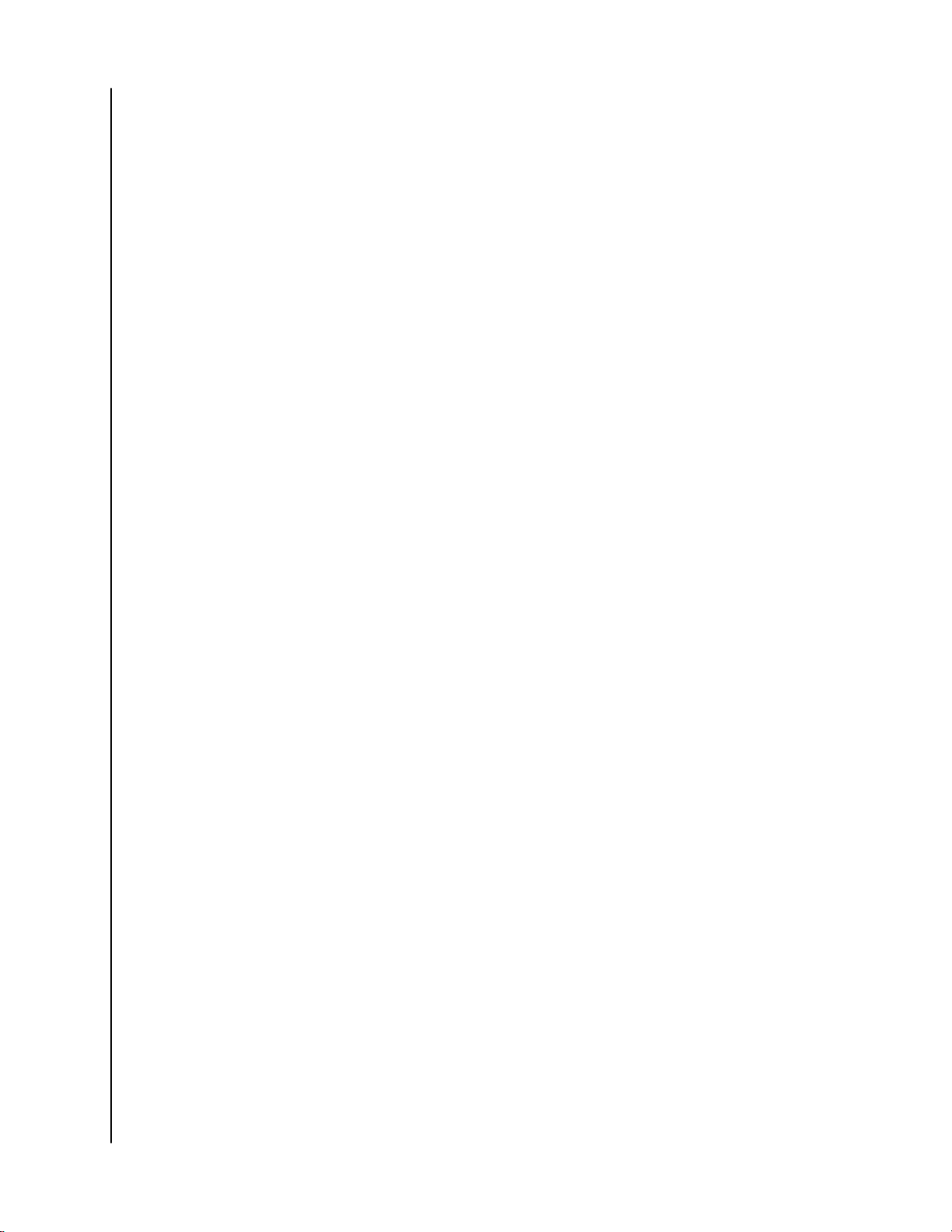
_________
6 Sperren und Entsperren des Laufwerks.....................................................18
Passwortschutz für das Laufwerk..................................................................................18
Entsperren des Laufwerks............................................................................................. 19
Mit der Software WD Security oder WD Drive Utilities................................................. 19
Mit dem Dienstprogramm WD Drive Unlock..................................................................20
Ändern Ihres Passworts.................................................................................................20
Ausschalten der Laufwerksperre...................................................................................21
_________
7 Verwalten und Anpassen des Laufwerks...................................................22
Überprüfen der Laufwerkfunktionsfähigkeit................................................................22
Sicheres Trennen des Laufwerks ................................................................................. 23
Ausschalten der LED...................................................................................................... 23
Löschen des Laufwerks..................................................................................................24
Verwenden der Funktion „Laufwerk löschen“................................................................24
Eingabe von fünf ungültigen Passwörtern......................................................................25
Registrieren des Laufwerks...........................................................................................25
Wiederherstellen der WD Software.............................................................................26
_________
8 Verwalten und Anpassen der Software.....................................................27
Auf Softwareaktualisierungen prüfen...........................................................................27
Deinstallieren der WD Software...................................................................................28
_________
9 Verwenden des Laufwerks mit einem Mac............................................... 29
Neuformatierung des Laufwerks...................................................................................29
Wiederherstellen der WD Software.............................................................................29
_________
10 Fehlersuche............................................................................................... 30
Installieren, Partitionieren und Formatieren des Laufwerks.......................................30
Häufig gestellte Fragen.................................................................................................30
_________
11 Konformitäts- und Garantieinformationen...............................................32
Einhaltung gesetzlicher Bestimmungen.......................................................................32
Informationen zu FCC Klasse B.........................................................................................32
ICES-003/NMB-003 Statement........................................................................................32
Konformität mit Sicherheitsanforderungen.....................................................................33
CE-Konformität für Europa................................................................................................33
KC-Hinweis (Nur Republik Korea).....................................................................................33
My Passport
Bedienungsanleitung
™
ii
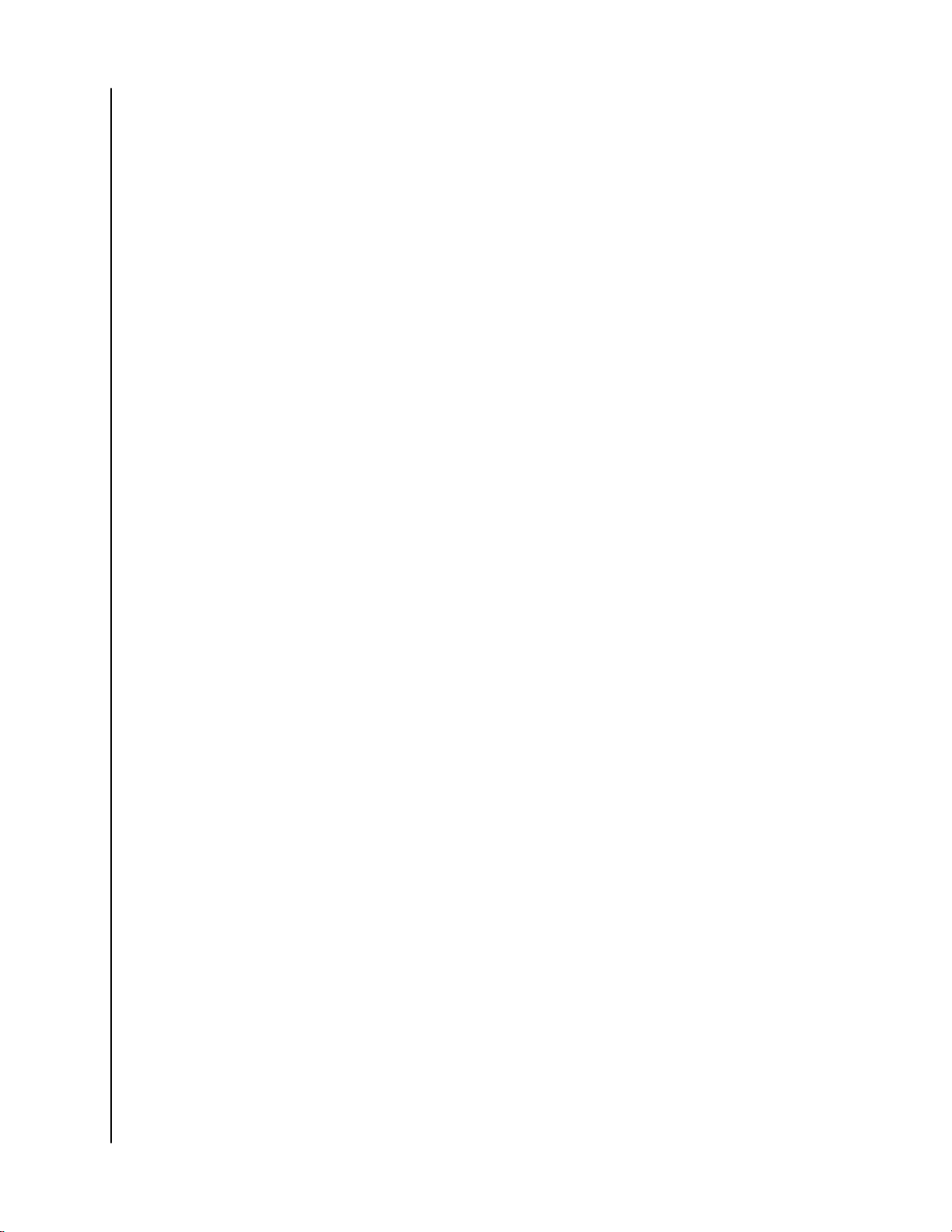
Konformität mit Umweltschutzvorschriften (China)....................................................33
Garantieinformationen...................................................................................................33
Inanspruchnahme von Serviceleistungen........................................................................33
Garantie..............................................................................................................................34
Australien/Neuseeland..................................................................................................... 35
Garantie..............................................................................................................................35
Inanspruchnahme von Serviceleistungen........................................................................36
Allgemeine öffentliche GNU-Lizenz („GPL“).................................................................37
My Passport
Bedienungsanleitung
™
iii
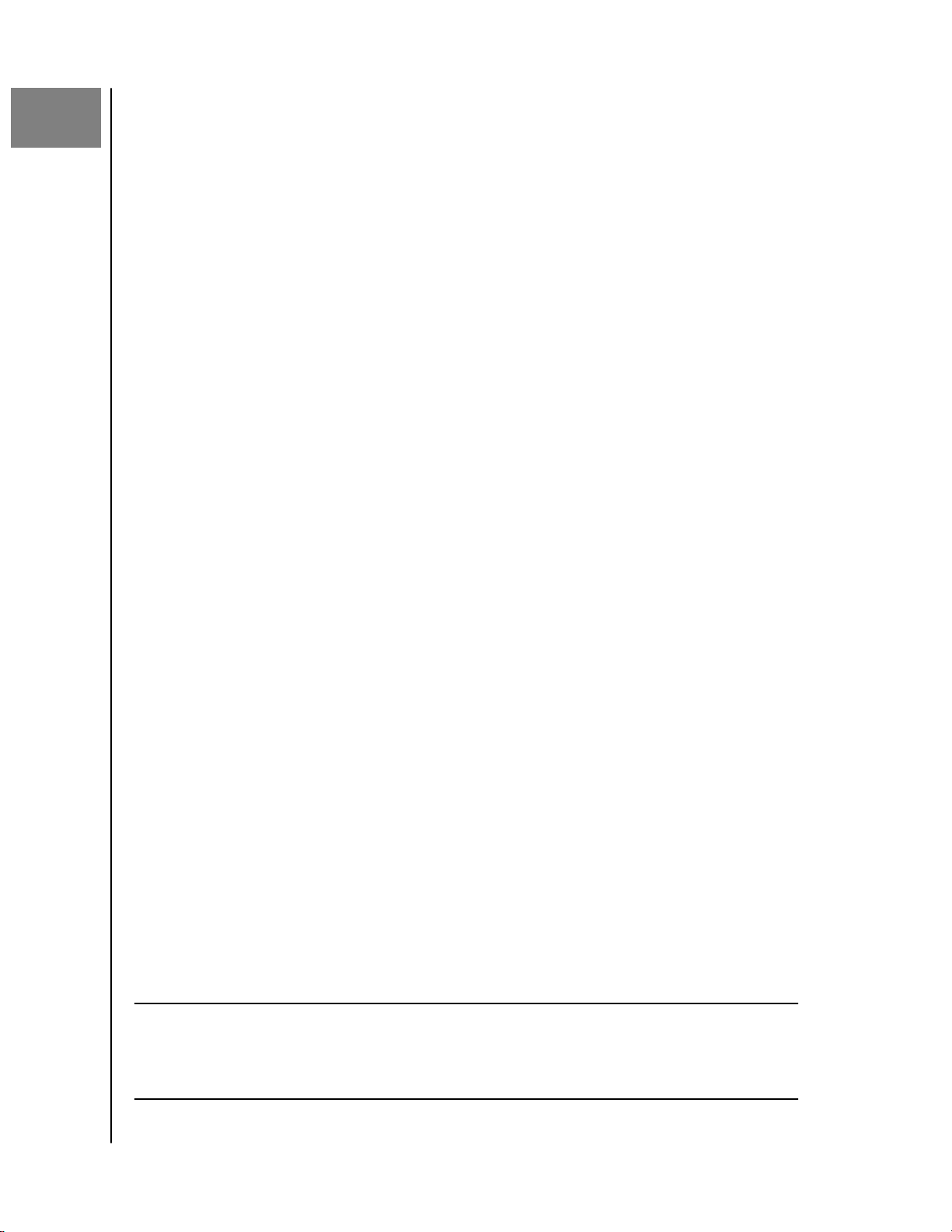
1
Über Ihr WD Laufwerk
Über Ihr WD Laufwerk
Willkommen zu Ihrer mobilen Festplatte My Passport™. Dieses Laufwerk bietet hohe
Kapazität in einer eleganten, tragbaren Einheit. Zu seinen Stärken zählen ein
ultraschneller USB 3.0-Anschluss, Datensicherung lokal und in die Cloud sowie
Passwortschutz, um Ihre Dateien gegen unerlaubten Gebrauch zu sichern.
Dieses Einführungskapitel enthält folgende Themen:
Funktionen
Lieferumfang
Betriebssystemkompatibilität
Formatierung des Laufwerks
Beschreibung der Komponenten
Ihr Laufwerk registrieren
Vorsichtsmaßnahmen beim Umgang mit dem Gerät
Funktionen
Mit ihrem kompakten Design, der hohen Kapazität und der Datensicherung
wahlweise lokal oder in die Cloud passt die My Passport Festplatte zu jedem viel
beschäftigten Anwender, der mit seinem digitalen Leben unterwegs ist.
Daten automatisch sichern – Im Lieferumfang der My Passport Festplatte ist die
Software WD Backup enthalten. Mit dieser Software gehen Ihre Fotos, Videos,
Musik und Dokumente nicht verloren. Sie können eine automatische Datensicherung
einrichten. Sichern Sie wichtige Daten aus Ihrem System auf der My Passport
Festplatte, indem Sie einfach den Zeitpunkt und die
festlegen.
Passwortschutz – Die WD Security
Sie brauchen dazu nur den Kennwortschutz zu aktivieren und Ihr eigenes Kennwort
festzulegen.
Neues Design – Das originelle, lebendige Design der My Passport-Festplatte wird Sie
auf der Stelle begeistern. Dieser tragbare Speicher in neuem Gewand erfüllt nicht
nur seinen technischen Zweck, sondern weiß auch optisch zu überzeugen. Suchen
Sie sich aus einer Vielzahl herrlicher Farben die passende für Ihren persönlichen Stil
aus.
Einfache Bedienung – Die My Passport ist sofort einsatzbereit. Legen Sie gleich mit
der Datenübertragung los, speichern Sie alles, was Ihnen wichtig ist, und denken
Sie an die Datensicherung. Die Software zum Schutz Ihrer Daten, einschließlich WD
Backup und WD Security, ist im Lieferumfang enthalten.
™
-Software sorgt für Datenschutz und Sicherheit.
Häufigkeit der Sicherung
Wichtig:
My Passport
Bedienungsanleitung
™
Aktuelle Produktinformationen und Neuigkeiten von WD finden Sie
auf unserer Website unter http://www.wdc.com. Die neueste
Software-, Firmware- und Produktdokumentation sowie weitere
Informationen finden Sie unter http://support.wd.com/downloads.
http://support.wdc.com/downloads.aspx
1
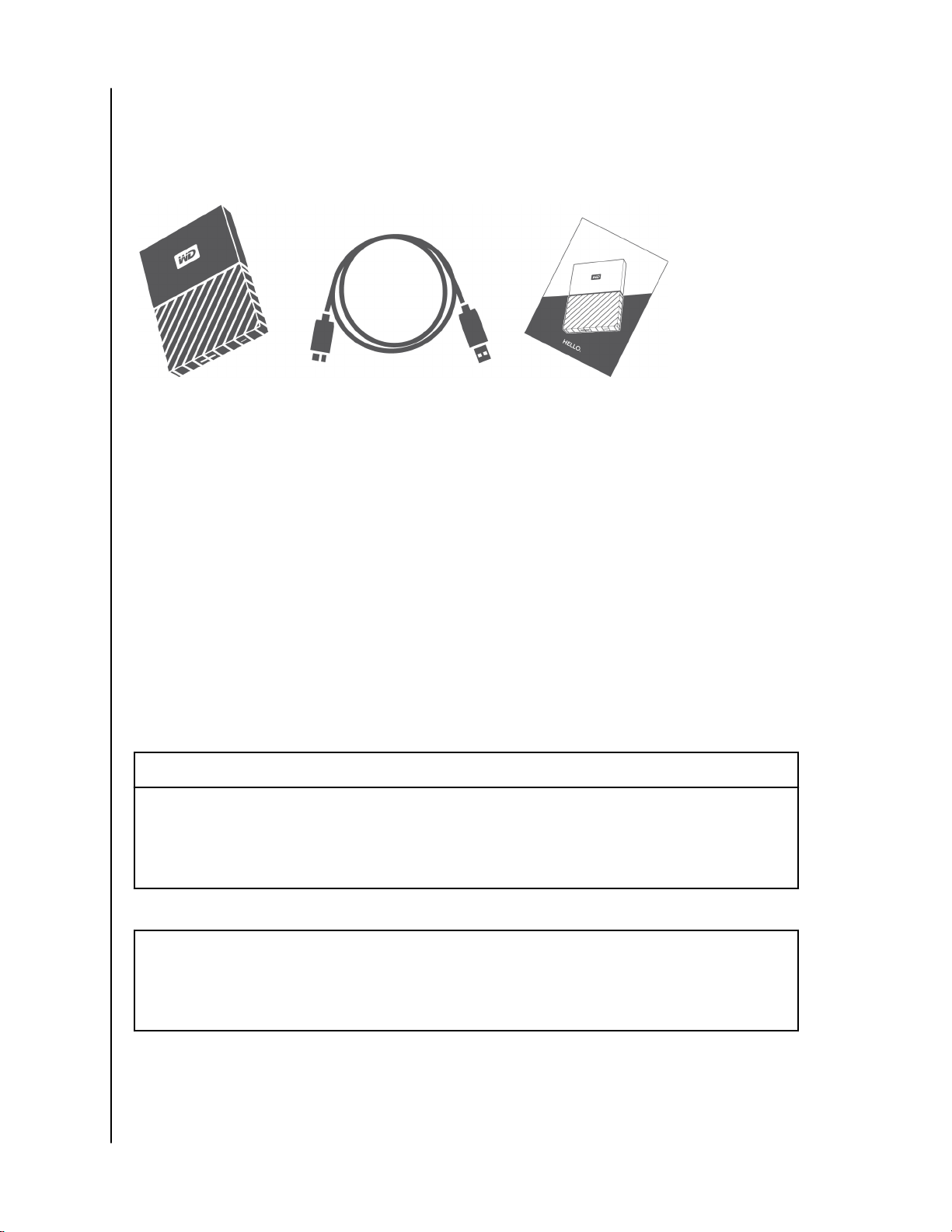
Über Ihr WD Laufwerk
Lieferumfang
Wie in Abbildung 1 gezeigt, verfügt das My Passport-Festplattenkit über folgenden
Lieferumfang:
Abbildung 1: My Passport Komponenten der mobilen Festplatte
▪ My Passport Mobile Festplatte mit WD Discovery, WD Backup, WD Security und
WD Drive Utilities
▪ USB-3.0-Kabel
▪ Schnellinstallationsanleitung
Optionales Zubehör
Weitere Informationen zu optionalem Zubehör für WD Produkte
www.wdc.com
finden Sie unter
Betriebssystemkompatibilität
Ihre My Passport-Festplatte und die Software WD Discovery, WD Drive Utilities und
WD Security sind mit folgenden Betriebssystemen kompatibel:
Windows
▪
▪
▪
▪
Die WD Backup-Software ist mit folgenden Betriebssystemen kompatibel:
▪
▪
▪
▪
®
Windows 7
Windows 8
Windows 8.1
Windows 10
Windows 7
Windows 8
Windows 8.1
Windows 10
macOS™ (sofern zutreffend)
Mavericks
▪
Yosemite
▪
El Capitan
▪
Sierra
▪
Die Kompatibilität hängt von der jeweiligen Hardwarekonfiguration und dem
Betriebssystem ab.
Für eine optimale Leistung und Zuverlässigkeit installieren Sie bitte alle aktuellen
Updates und Service Packs (SP). Bei Windows-Computern klicken Sie auf Start und
My Passport
Bedienungsanleitung
™
2
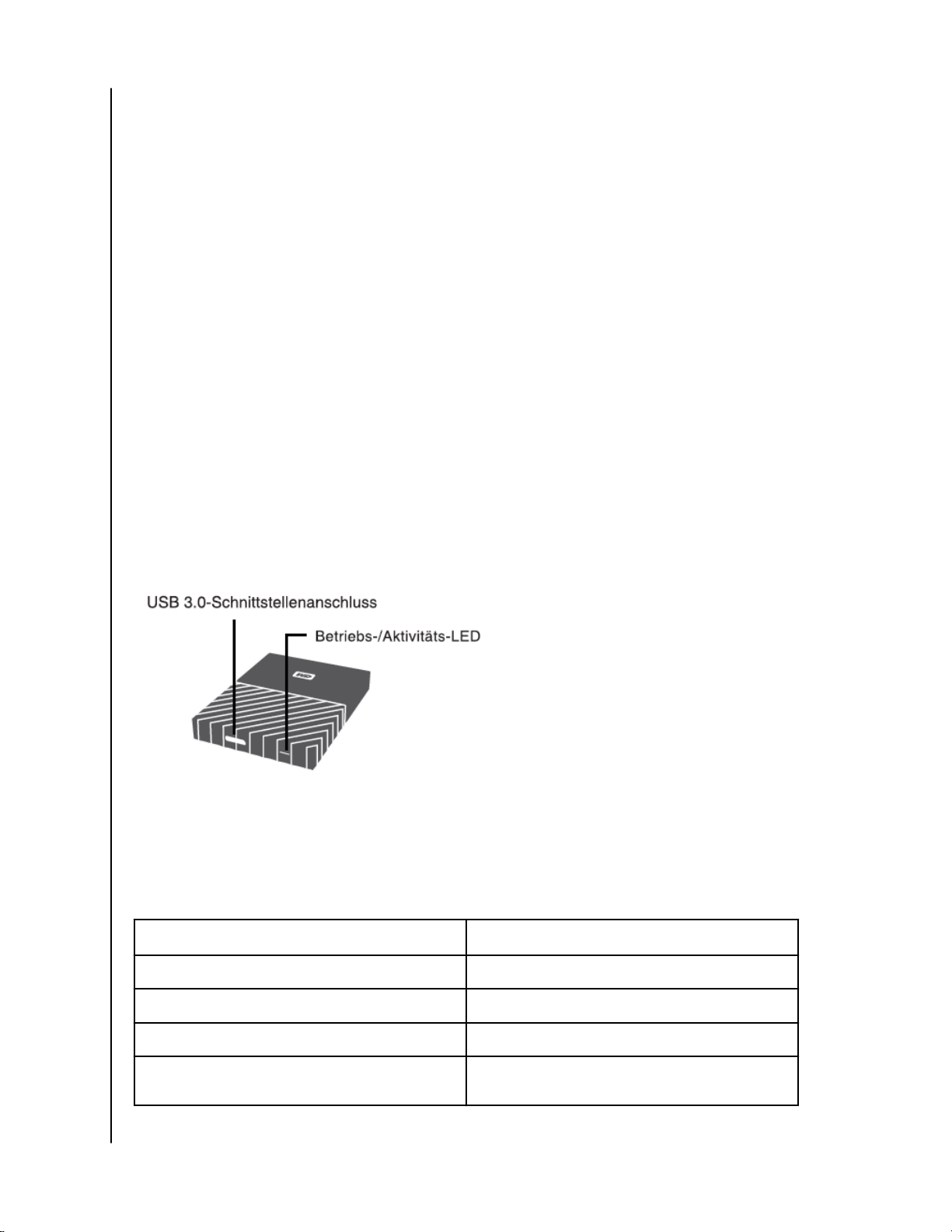
wählen Sie Windows Update aus. Bei Mac-Computern rufen Sie das Apple-Menü auf
und wählen Sie Software-Aktualisierung aus.
Formatierung des Laufwerks
Ihre My Passport Festplatte ist als einzelne NTFS-Partition vorformatiert und damit
mit allen aktualisierten Windows-Betriebssystemen kompatibel. Wenn Sie das
Laufwerk mit einem Mac-Computer verwenden möchten, lesen Sie bitte
Neuformatierung des Laufwerks und Fehlersuche.
Beschreibung der Komponenten
Wie in Abbildung 2 gezeigt, verfügt die My Passport-Festplatte über:
▪ eine USB 3.0-Schnittstelle
▪ eine Betriebs-/Aktivitäts-LED-Anzeige
Über Ihr WD Laufwerk
USB 3.0-Schnittstelle
Die USB 3.0-Schnittstelle unterstützt Datenübertragungsraten bis zu 5 Gb/s.
USB 3.0 ist abwärtskompatibel mit USB 2.0. Die USB 2.0-Schnittstelle unterstützt
Datenübertragungsraten bis zu 480 Mb/s.
Abbildung 2: My Passport Laufwerk
Betriebs-/Aktivitäts-LED
Die Betriebs-/Aktivitäts-LED zeigt den Status der Stromversorgung des Laufwerks
wie folgt an:
LED-Anzeige
Stetiges Leuchten Leerlauf
Schnelles Blinken, ca. 3-mal pro Sekunde Aktivität
Langsames Blinken, ca. alle 2,5 Sekunden System-Standby
Aus Gerät ist ausgeschaltet oder die LED wurde in
My Passport
Bedienungsanleitung
™
Status der Stromversorgung/Aktivität
WD Drive Utilities deaktiviert
3
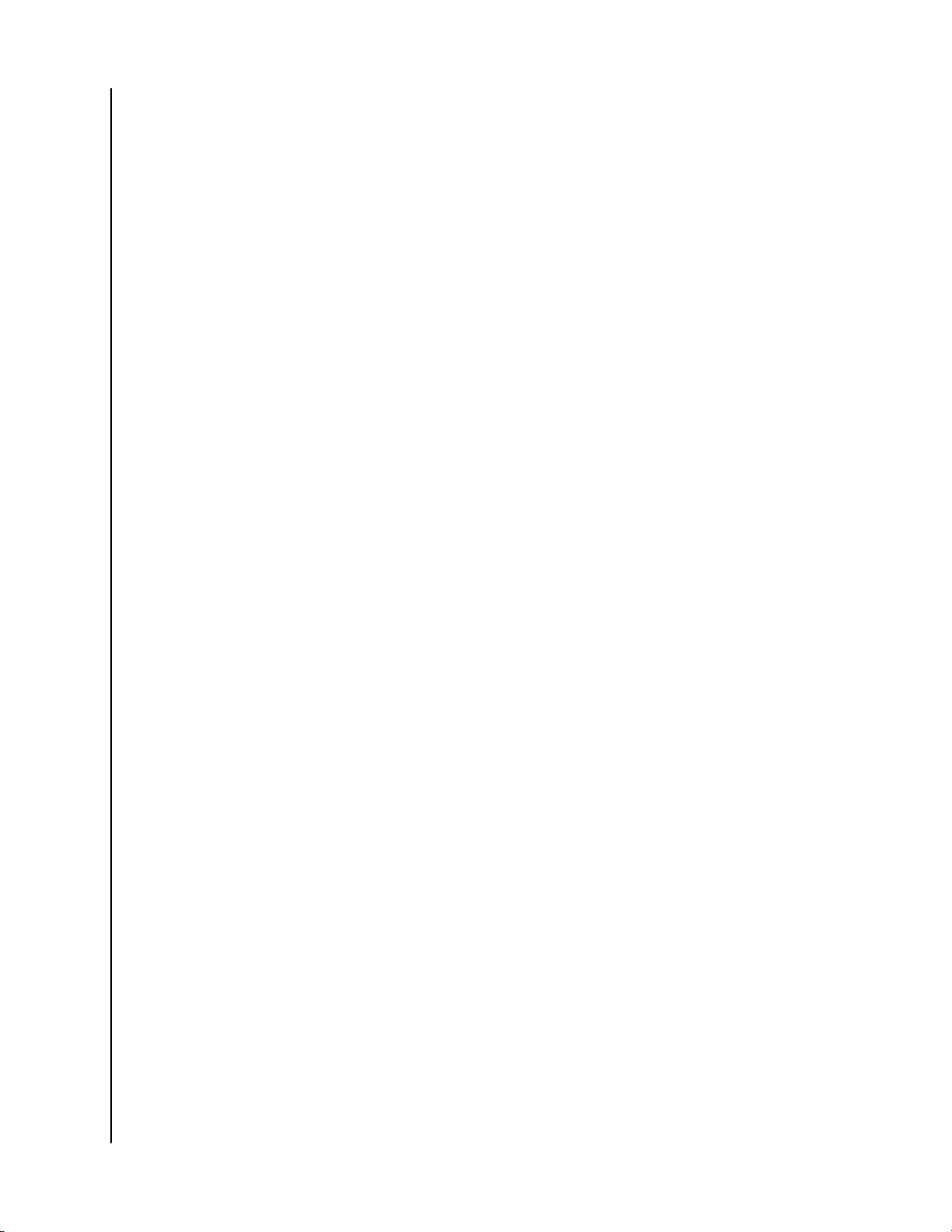
Über Ihr WD Laufwerk
Ihr Laufwerk registrieren
Registrieren Sie Ihre My Passport-Festplatte, um die neuesten Updates und
Sonderangebote zu erhalten. Sie können Ihre Festplatte ganz einfach mithilfe der
WD Discovery Software registrieren. Sie können Ihr Produkt auch online unter
http://register.wdc.com registrieren.
Vorsichtsmaßnahmen beim Umgang mit dem Gerät
WD Produkte sind Präzisionsgeräte, die mit Vorsicht ausgepackt und installiert
werden müssen. Laufwerke können durch grobe Handhabung, Stoß oder Vibration
beschädigt werden. Befolgen Sie beim Auspacken und Installieren Ihres externen
Speicherprodukts immer die folgenden Vorsichtsmaßnahmen:
▪ Lassen Sie das Laufwerk nicht fallen oder anstoßen.
▪ Bewegen Sie das Laufwerk nicht, wenn es aktiv ist.
My Passport
Bedienungsanleitung
™
4
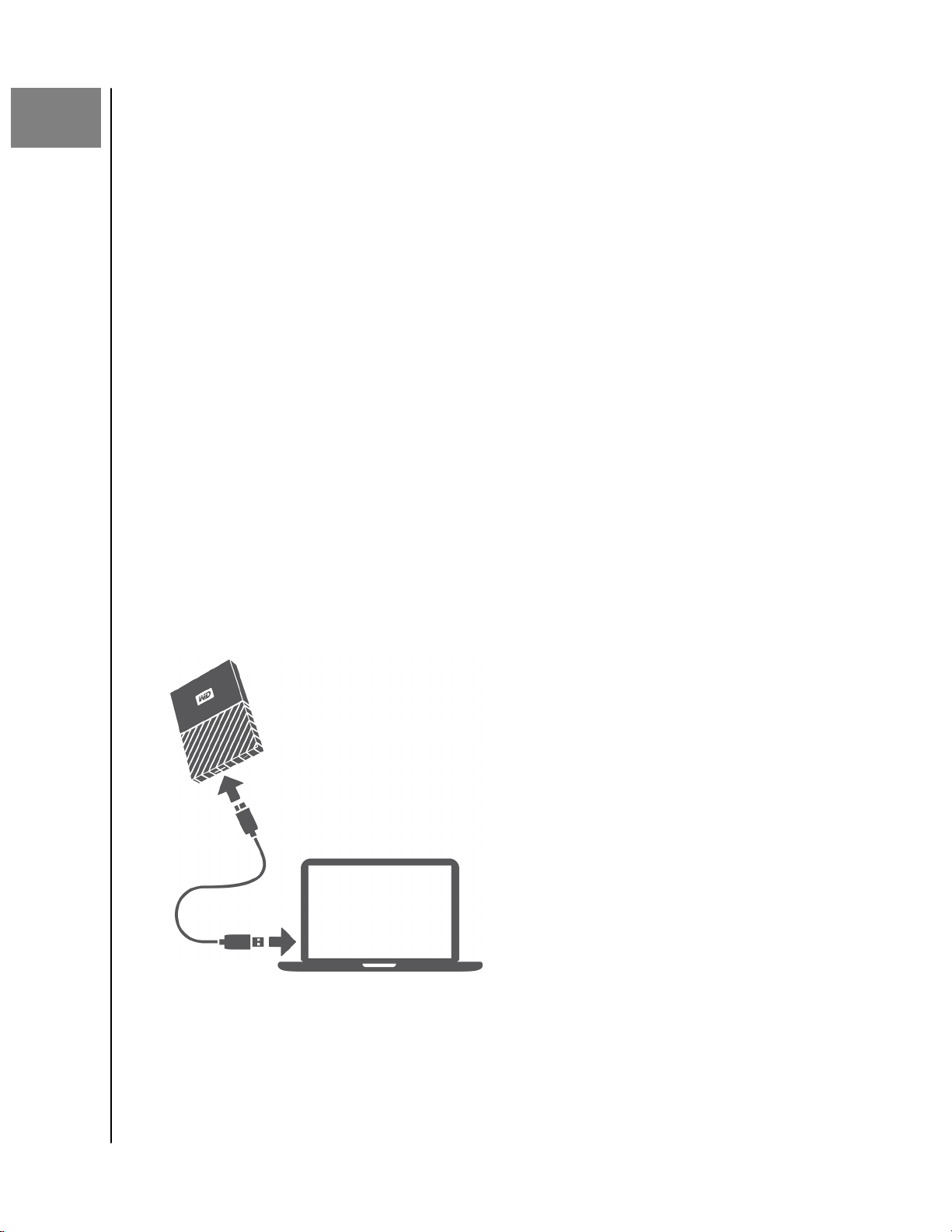
2
Anschließen des Laufwerks und erste Schritte
Anschließen des Laufwerks und erste Schritte
Dieses Kapitel beschreibt, wie Sie das Laufwerk anschließen und die Software von
WD auf Ihrem Computer installieren. Es enthält folgende Themen:
Anschließen des Laufwerks
Erste Schritte mit der WD Software
Anschließen des Laufwerks
1. Schalten Sie Ihren Computer ein.
2. Schließen Sie das Laufwerk wie in Abbildung 3 gezeigt an Ihren Computer an.
3. Versichern Sie sich, dass das Laufwerk in der Dateiverwaltung Ihres Computers
erscheint.
4. Wenn ein Fenster „Neue Hardware gefunden“ erscheint, dann klicken Sie auf
Abbrechen, um es zu schließen. Die WD Software installiert den passenden
Treiber für Ihr Laufwerk.
Ihr My Passport-Laufwerk kann nun als externes Speichergerät verwendet
werden. Sie können weitere Funktionen nutzen, indem Sie die auf dem Laufwerk
vorhandene WD Software installieren:
▪ WD Discovery
▪ WD Backup
▪ WD Security
▪ WD Drive Utilities
Abbildung 3: Anschließen des My Passport Laufwerks
Erste Schritte mit der WD Software
1. Führen Sie zur Installation unter Windows die Datei „WD Discovery.exe“ aus, um
Datensicherungspläne zu erstellen und Festplatteneinstellungen zu ändern.
Wenn Sie keine Internetverbindung haben, können Sie WD Backup™ und WD
My Passport
Bedienungsanleitung
™
5
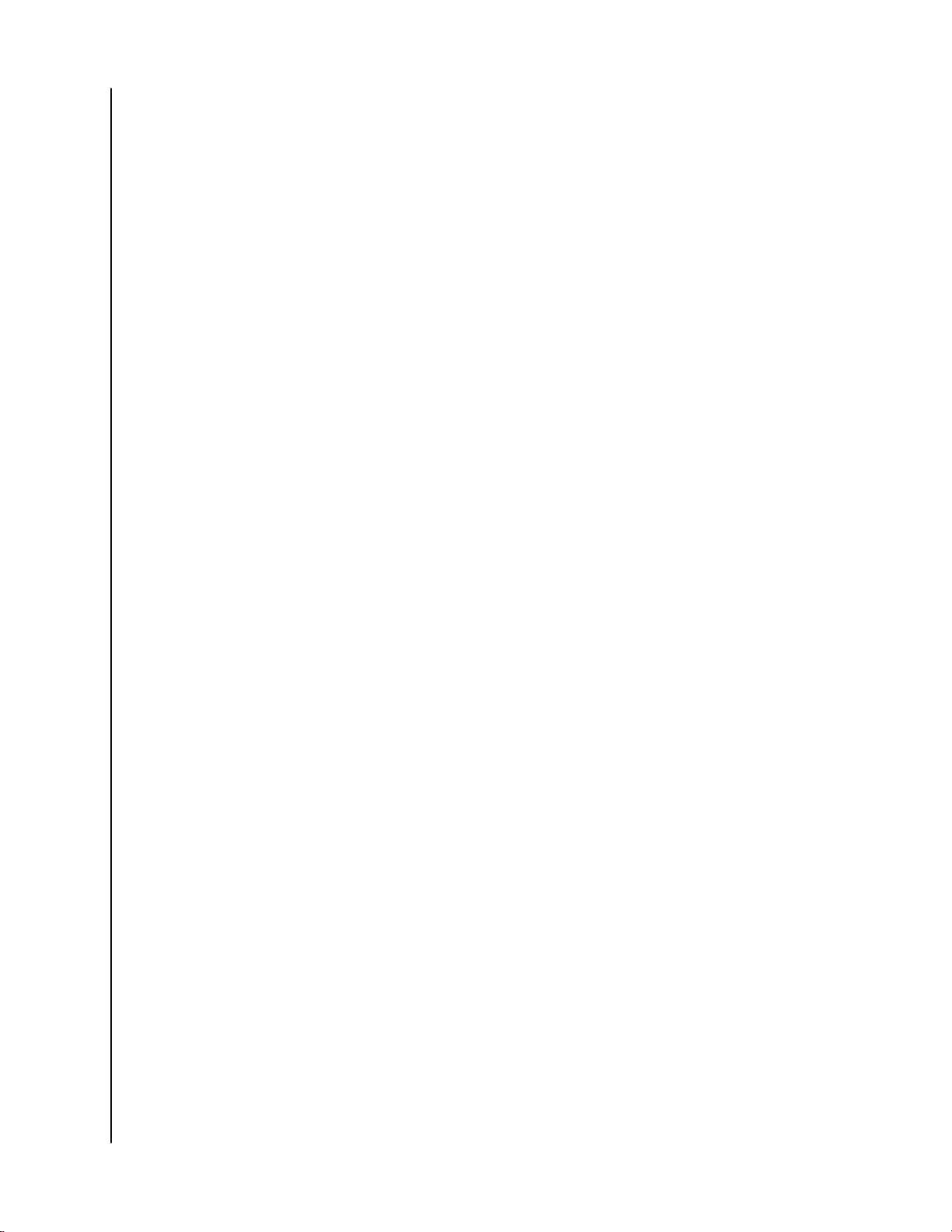
Anschließen des Laufwerks und erste Schritte
Drive Utilities™ aus dem Ordner „WD Software Offline Installers > For Windows“
installieren.
2. Beim Mac öffnen Sie die Datei „WD Discovery for Mac.dmg“, um die
WD Software zu installieren und die Festplatteneinstellungen zu ändern. Wenn
Sie keine Internetverbindung haben, können Sie WD Drive Utilities™ aus dem
Ordner „WD Software Offline Installers > For Mac“ installieren.
My Passport
Bedienungsanleitung
™
6
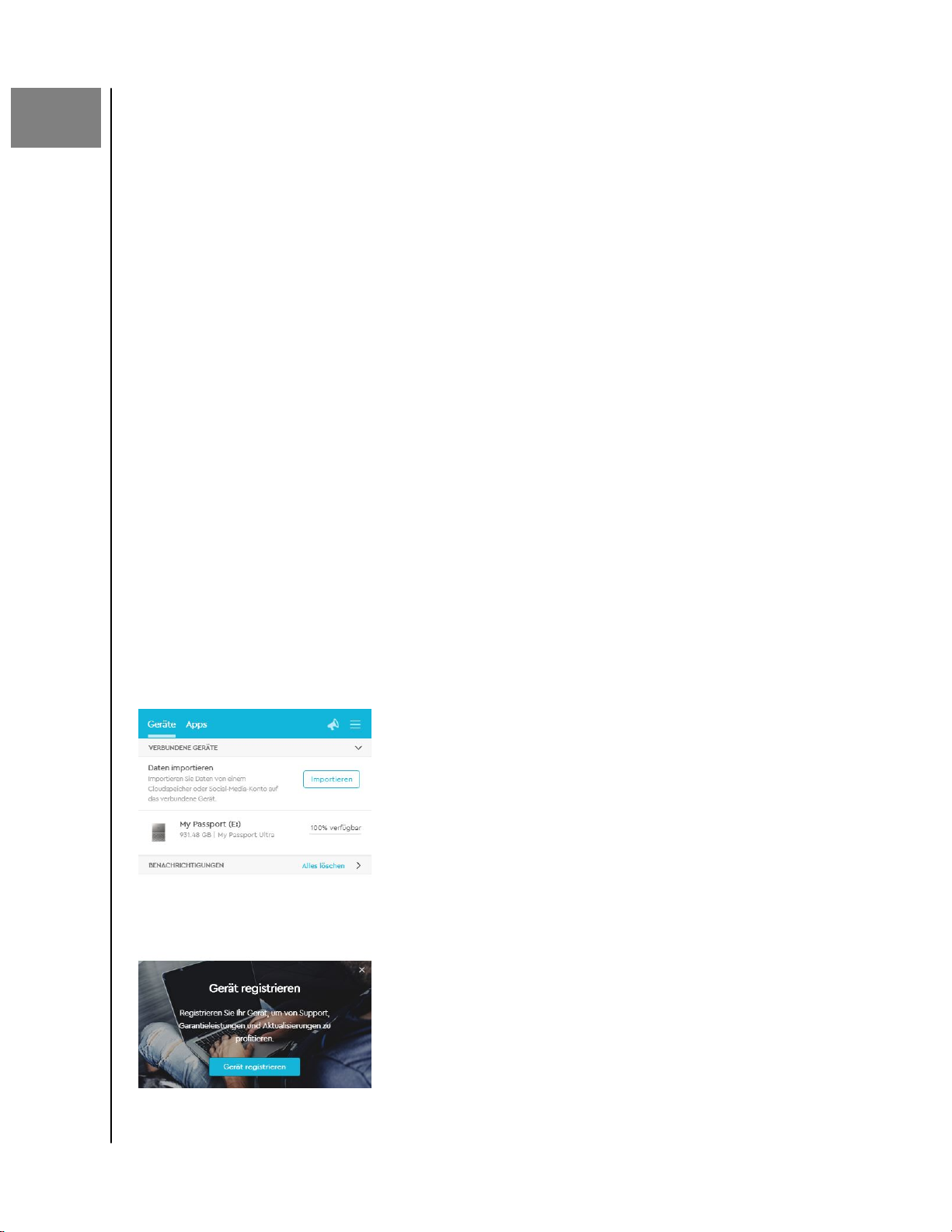
3
WD Discovery
WD Discovery
Die WD Discovery-Anwendung, eine Sammlung von Festplattenmanagementtools
wie WD Security und WD Backup, kann von Ihrer My Passport-Festplatte installiert
werden. WD Discovery ist eine Taskleistenanwendung; in der Taskleiste von
Windows in der unteren rechten Ecke des Bildschirms wird ein kleines Symbol
angezeigt. Die Anwendung kann auch von der Taskleiste „gelöst“ werden. Sie wird
dann in einem Fenster geöffnet.
Das Kapitel enthält folgende Themen:
Installieren von WD Discovery
Verwenden von WD Discovery
Registerkarte „Geräte“
Registerkarte „Apps“
Verfügbare Apps
Installieren von WD Discovery
Die WD Discovery-Anwendung kann von Ihrer Festplatte installiert werden.
1. Doppelklicken Sie auf WD Discovery.exe.
2. Klicken Sie auf Jetzt installieren.
3. Installieren Sie Anwendungsaktualisierungen nach Bedarf.
Auf dem WD Discovery-Bildschirm wird eine Liste von verbundenen Geräten, eine
Option zum Datenimport von Cloudspeichern oder sozialen Medien sowie
Aktualisierungsmeldungen und ein Link zur Registrierung Ihrer Festplatte angezeigt.
My Passport
Bedienungsanleitung
™
7
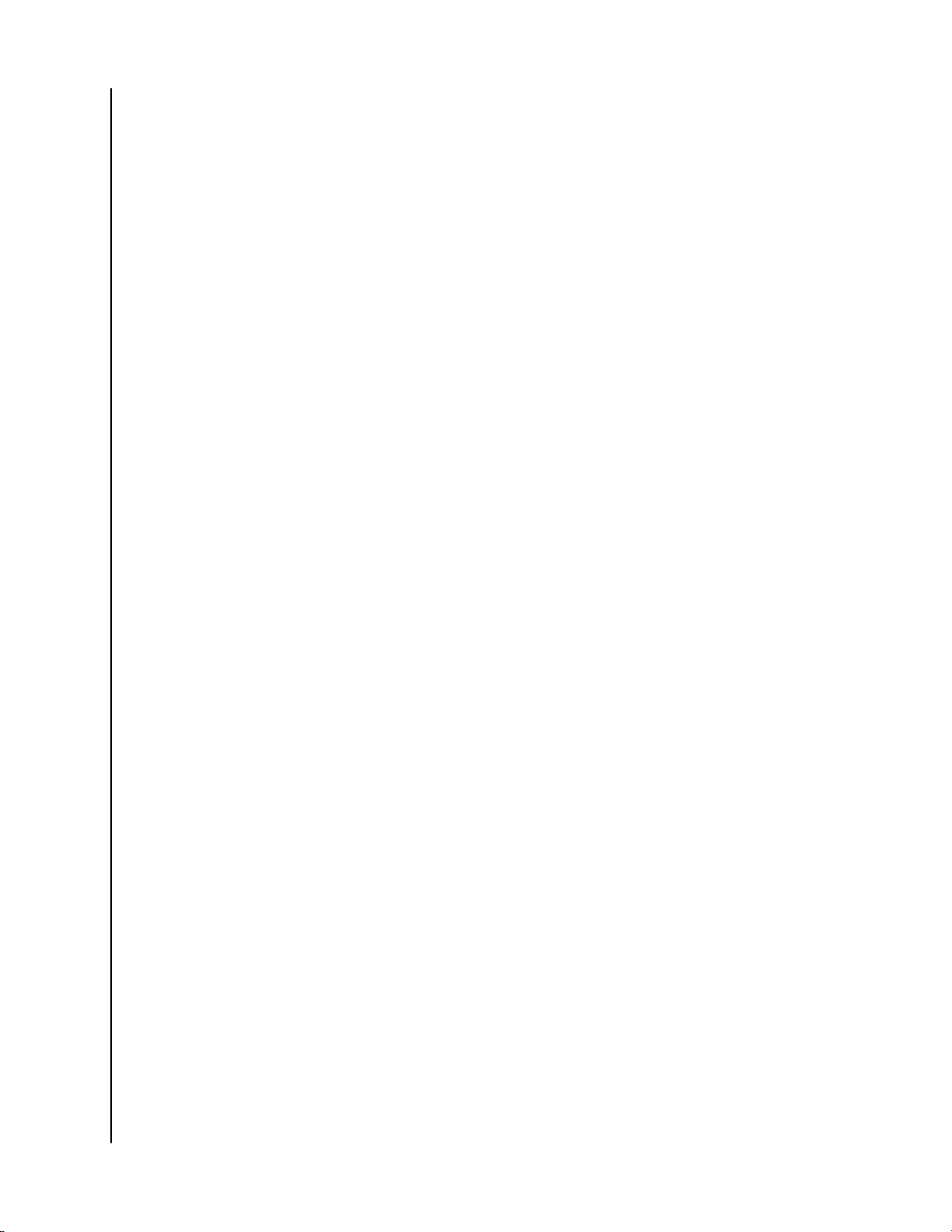
Verwenden von WD Discovery
Die WD Discovery-Anwendung wird standardmäßig in der Taskleiste angezeigt.
Sollte sie dort auf einmal fehlen, wurde sie wahrscheinlich von der Taskleiste
„gelöst“ und wird in einem Fenster ausgeführt.
Wir empfehlen Ihnen, Ihre Festplatte so bald wie möglich zu registrieren. Die
Registrierung bietet eine Reihe von Vorteilen, unter anderem:
▪ Die Garantiezeit kann belegt werden
▪ Benachrichtigung über Software- und Firmwareaktualisierungen für registrierte
Festplatten
▪ Supportleistungen werden verfügbar
Registerkarte „Geräte“
Auf der Registerkarte „Geräte“ wird die Liste der Festplatten (und der Volumes auf
den Festplatten) angezeigt, die mit Ihrem System verbunden sind. Zu den Einträgen
gehören der Gerätename, der Laufwerksbuchstabe, die Kapazität, der Produktname
und der prozentuale Anteil des verbleibenden freien Speicherplatzes. Durch das
einmalige Klicken auf eine Festplatte wird ein Datei-Explorer-Fenster geöffnet.
WD Discovery
Registerkarte „Apps“
Auf der Registerkarte „Apps“ wird die Liste der WD-Anwendungen in der WD
Discovery-Suite sowie eine Reihe von Drittanbieteranwendungen angezeigt, die von
anderen Unternehmen und Organisationen erstellt wurden. Die WD-Anwendungen
beinhalten:
▪ WD Backup: erleichtert die Sicherung Ihrer persönlichen Dateien, Fotos, Videos
und Musikdateien
▪ WD Drive Utilities: sorgt für eine dauerhaft optimale Leistung Ihrer Festplatte und
umfasst Ruhemodus-, Zustands- und RAID-Einstellungen sowie Funktionen zum
Löschen der Festplatte
▪ WD Security: ist für den Passwortschutz sowie die Funktionen zur 256-Bit-
Hardware-Datenverschlüsselung Ihrer unterstützten WD-Festplatte zuständig
Verfügbare Apps
Eine Serie von Drittanbieteranwendungen steht Ihnen zur Verfügung. Klicken Sie auf
die Registerkarte „Verfügbare Apps“, um die Liste anzuzeigen.
Hinweis:
Die Anwendungen, die auf der Registerkarte „Verfügbare Apps“
angezeigt werden, wurden von anderen Unternehmen und
Organisationen erstellt. Sie wurden getestet und sind für die
Verwendung mit der My Passport-Festplatte zugelassen. Sie sollten
sich trotzdem an den jeweiligen Herausgeber wenden, um eine
vollständige Anleitung sowie Softwarelizenzbedingungen und
Garantieinformationen zu erhalten.
My Passport
Bedienungsanleitung
™
8
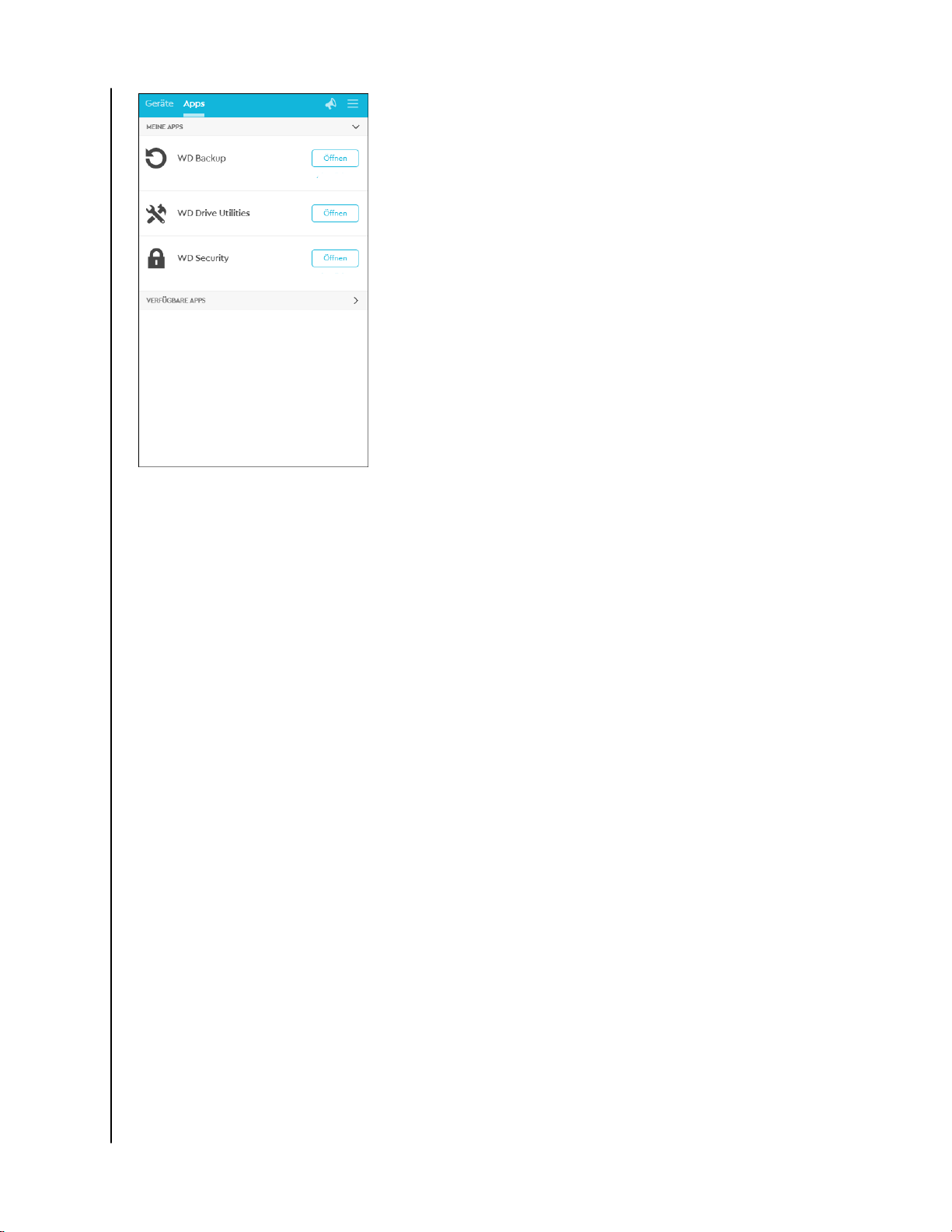
WD Discovery
My Passport
™
Bedienungsanleitung
9

4
Sichern von Dateien
Sichern von Dateien
Dieses Kapitel enthält folgende Themen:
Die Arbeitsweise der Sicherungsfunktion
Sichern von Dateien
Konfigurieren Ihres Cloud-Service-Kontos
Die Arbeitsweise der Sicherungsfunktion
Bei der Software WD Backup handelt es sich um eine Anwendung zur geplanten
Datensicherung, wobei die ausgewählten Dateien automatisch mit dem von Ihnen
festgelegten Zeitplan gesichert werden.
Wenn Sie einen Sicherungsplan erstellen, legen Sie die Sicherung fest:
▪ Ziel – das externe Speichergerät, auf das Sie Ihre Dateien als Sicherungsschutz
kopieren. Als Sicherungsziel kann eines der folgenden unterstützten Elemente
ausgewählt werden:
◦ Externes Speicherlaufwerk
◦ Cloud-Service-Konto
▪ Quelle – die Computer-Dateien und -Verzeichnisse, die Sie zur Sicherung auf das
Zielgerät für die Datensicherung kopieren. Als Sicherungsquelle kann eine interne
Festplatte, eine Festplattenpartition oder eines der folgenden Elemente
ausgewählt werden:
◦ Externes Speicherlaufwerk
◦ Unterstütztes Cloud-Service-Konto
▪ Zeitplan – Tageszeit, Wochentag und Monat, an dem Sie die Sicherung
durchführen möchten.
Wenn Sie nach der Erstellung eines Sicherungsplans auf Sicherung starten klicken,
kopiert die Software WD Backup alle
verzeichnisse auf das festgelegte Sicherungsziel. Anschließend sichert die Software
WD Backup anhand des von Ihnen festgelegten Zeitplans Folgendes:
▪ Neue Dateien, die auf einem sicherungsgeschützten Gerät oder Verzeichnis
erstellt oder kopiert wurden
▪ Bestehende sicherungsgeschützte Dateien, die geändert wurden
Diese Sicherung erfolgt automatisch – WD Backup erstellt die Sicherung ohne
Eingriff Ihrerseits. Die Quell- und Zielgeräte für die Datensicherung müssen lediglich
mit dem Computer verbunden bleiben.
Hinweis:
Immer wenn Sie ein Sicherungsziel- oder -quellgerät trennen und
wieder anschließen, durchsucht die Software WD Backup das
Quellgerät für die Datensicherung erneut nach neuen oder
geänderten Dateien und fährt mit dem automatischen Sichern
gemäß dem Zeitplan fort.
spezifizierten Sicherungsquelldateien und -
Ausgeschlossene Dateien – WD Backup sichert keine Dateien mit spezifischen:
▪ Attributen: reparsePoint, temporary
My Passport
Bedienungsanleitung
™
10

Sichern von Dateien
▪ Namen: \AppData\Roaming\Microsoft\Windows, [CommonApplicationData]
\Western Digital\, [CommonApplicationData]\Microsoft\Windows\Caches\,
config.msi, MSOCache, ntuser.dat, ntuser.ini, [RecycleBin], $recycle.bin, recycler,
[Root]\Drivers\, [Root]\Temp\, System Volume Information, WD
Backup.swstore, .WD Hidden Items, WD SmartWare.swstor, [Windows]
▪ Dateierweiterungen: .ds_store, .temp, .tmp, .wdsync
▪ Startwert: ~
▪ Endwerte: desktop.ini, .dropbox, .dropbox.attr,
hiberfil.sys, -journal, pagefile.sys,
thumbs.db
Sichern von Dateien
1. Öffnen Sie das Dialogfeld „Wählen Sie ein WD-Speichergerät oder einen Cloud-
Service aus“, indem Sie auf eine der folgenden Optionen klicken:
▪ Sicherungsplan hinzufügen im WD Backup-Bildschirm
▪ Sicherung
Taskleiste
2. Im Dialogfeld „Wählen Sie ein WD-Speichergerät oder einen Cloud-Service aus“
werden alle Hardware-Geräte und Cloud-Service-Konten angezeigt, die Sie als
Zielgerät für die Sicherung verwenden können:
konfigurieren im Inhaltsmenü von WD Backup aus der Windows-
a. Markieren Sie das Gerät, das Sie verwenden möchten.
b. Wenn mehr als drei Geräte verfügbar sind, verwenden Sie die nach rechts
und links weisenden Navigationstasten, um alle Geräte anzuzeigen.
c. Klicken Sie auf „Weiter“, um das Dialogfeld „Einrichtung abgeschlossen“
anzuzeigen:
Hinweis:
WENN Sie Folgendes auswählen:
Cloud-Service-Konto, Der Anmelden- oder Verbinden-Dialog, den
Passwortgeschütztes Gerät, das gesperrt ist, Meldung „Keine beschreibbare Partition“. In
DANN zeigt die WD Backup-Software
Folgendes an:
Sie abschließen müssen, um fortzufahren.
(Siehe Konfigurieren Ihres Cloud-Service-
Kontos.)
diesem Fall verwenden Sie zunächst die
Software WD Security oder WD Drive
Utilities, um das Laufwerk zu entsperren.
Wählen Sie es anschließend erneut aus.
3. Die anfängliche/standardmäßige Konfiguration der Sicherungseinstellungen im
Dialogfeld „Einrichtung abgeschlossen“ ist für die stündliche Sicherung aller
Elemente im Ordner „Windows-Benutzer“ für den Benutzernamen Ihres
Computers.
Im Dialogfeld „Einrichtung abgeschlossen“:
WENN Sie Folgendes tun möchten …
Die Standardeinstellungen akzeptieren, „Sicherung starten“, um den Sicherungsplan zu
My Passport
Bedienungsanleitung
™
DANN klicken Sie auf …
speichern und zu starten und das Dialogfeld
„Einrichtung abgeschlossen“ zu schließen.
Weiter mit Schritt 10.
11

WENN Sie Folgendes tun möchten … DANN klicken Sie auf …
Sichern von Dateien
Einen anderen Sicherungszeitplan festlegen Zeitplan bearbeiten, um den Bildschirm
Ändern Sie die Einstellung „Dateien
hinzufügen“,
„Zeitplan für automatische Sicherung“
anzuzeigen, und dann mit Schritt 4 fortfahren.
Dateien bearbeiten, um den Bildschirm
„Wählen Sie die Dateien zum Sichern aus“
anzuzeigen, und dann mit Schritt 7 fortfahren.
4. Wählen Sie im Bildschirm „Zeitplan für automatische Sicherung“ die
gewünschte Option für den Zeitplan zur automatischen Sicherung aus:
Bei Auswahl von ... werden die folgenden automatischen
Stündlich Jede volle Stunde, 24 Stunden pro Tag, 7 Tage
Täglich Einmal am Tag, an den von Ihnen gewählten
Sicherungen konfiguriert:
pro Woche.
Wochentagen und zu der von Ihnen gewählten
vollen oder halben Stunde.
Für tägliche Datensicherung:
Markieren sie die Tage-Kästchen oder
1.
heben Sie die Markierungen auf, um die
Wochentage anzugeben, an denen Sie
Ihre Sicherung durchführen wollen.
Mit dem Auswahlfeld „um“ können Sie die
2.
Tageszeit für Ihre Sicherung angeben.
Monatlich Einmal im Monat an dem von Ihnen gewählten
Tag und zu der von Ihnen gewählten vollen
oder halben Stunde.
Für monatliche Datensicherung:
Geben Sie durch Aktivierung bzw.
1.
Deaktivierung der Wochen-
Kontrollkästchen an, am wievielten
Wochentag des Monats Sie die Sicherung
durchführen oder nicht durchführen
möchten – am ersten, zweiten, dritten,
vierten oder letzten.
Markieren sie die Tage-Kästchen oder
2.
heben Sie die Markierungen auf, um die
Wochentage anzugeben, an denen Sie
Ihre Sicherung durchführen wollen.
Mit dem Auswahlfeld „um“ können Sie die
3.
Tageszeit für Ihre Sicherung angeben.
5. Klicken Sie auf OK, um Ihre Änderung am Sicherungsplan zu speichern und zu
implementieren und den Bildschirm „Zeitplan für automatische Sicherung“ zu
schließen.
6. Nach dem Ändern des Zeitplans für die Sicherung:
WENN Sie Folgendes tun möchten …
Die standardmäßige Einstellung für „Dateien
hinzufügen“ akzeptieren,
DANN klicken Sie auf …
„Sicherung starten“, um den Sicherungsplan zu
speichern und zu starten und das Dialogfeld
„Einrichtung abgeschlossen“ zu schließen.
Weiter mit Schritt 10.
My Passport
Bedienungsanleitung
™
12

WENN Sie Folgendes tun möchten … DANN klicken Sie auf …
Sichern von Dateien
Ändern Sie die Einstellung „Dateien
hinzufügen“,
Dateien bearbeiten, um den Bildschirm
„Wählen Sie die Dateien zum Sichern aus“
anzuzeigen, und dann mit Schritt 7 fortfahren.
7. Auf dem Bildschirm „Wählen Sie die Dateien zum Sichern aus“:
a. Klicken Sie auf das Gerät, auf dem die Dateien enthalten sind, die Sie
sichern möchten:
▪ Computer
▪ Dropbox
Hinweis:
Wenn sich die zu sichernden Dateien und Ordner in einem unterstützten
Cloud-Service-Konto befinden, das Sie nicht für den Zugriff durch die
WD Backup-Software konfiguriert haben, siehe
Konfigurieren Ihres Cloud-Service-Kontos
b. Klicken Sie in der Dateistrukturansicht des ausgewählten Geräts auf die
Auswahloptionen und aktivieren Sie in der angezeigten Liste die
Kontrollkästchen für die einzelnen Dateien und Ordner, die Sie sichern
möchten. Beachten Sie, dass beim Aktivieren des Kontrollkästchens für
einen Ordner automatisch die Kontrollkästchen für alle Dateien und
Unterordner in diesem Ordner ausgewählt werden.
c. Deaktivieren Sie die Kontrollkästchen für die Dateien oder Ordner, die Sie
nicht sichern möchten. Beachten Sie auch, dass beim Deaktivieren des
Kontrollkästchens für einen Ordner automatisch die Markierung für alle
Dateien und Unterordner in diesem Ordner aufgehoben wird.
Hinweis:
Als Standardsicherungsquelle gelten alle Elemente im Ordner „WindowsBenutzer“ für den Benutzernamen Ihres Computers. Heben Sie die
Auswahl auf, wenn Sie diese Dateien und Ordner nicht in die Sicherung
einbeziehen möchten.
d. Klicken Sie auf OK, um Ihre Auswahloptionen zu speichern und den
Bildschirm „Wählen Sie die Dateien zum Sichern aus“ zu schließen.
8. Überprüfen Sie, ob Ihre Angaben unter „Automatische Sicherungen“ und
„Dateien hinzufügen“ korrekt sind.
9. Klicken Sie auf Sicherung starten, um Ihren Sicherungsplan zu speichern und zu
starten und das Dialogfeld „Einrichtung abgeschlossen“ zu schließen.
10. Die WD Backup-Software führt die erste Sicherung sofort aus und zeigt den
Fortschritt mit der Meldung „Sicherung wird durchgeführt (x % abgeschlossen)“
im Dialogfeld „Sicherung“ an. Nach Abschluss der ersten Sicherung wird die
Sicherung automatisch gemäß dem festgelegten Zeitplan ausgeführt.
Konfigurieren Ihres Cloud-Service-Kontos
Ehe Sie einen Cloud-Service als Quell- oder Zielgerät für eine Sicherung verwenden können,
müssen Sie Ihr Konto für den Zugriff durch die WD Backup-Software konfigurieren.
1. Öffnen Sie das Dialogfeld „Wählen Sie ein WD-Speichergerät oder einen CloudService aus“, indem Sie auf eine der folgenden Optionen klicken:
▪ Sicherungsplan hinzufügen im WD Backup-Bildschirm:
My Passport
Bedienungsanleitung
™
13

Sichern von Dateien
▪ Sicherung konfigurieren im Inhaltsmenü von WD Backup aus der Windows-
Taskleiste:
2. Im Dialogfeld „Wählen Sie ein WD-Speichergerät oder einen Cloud-Service aus“
markieren Sie das Dropbox-Symbol:
3. Klicken Sie auf „Weiter“, um das Dialogfeld zum Herstellen einer Verbindung
mit Ihrem Dropbox-Konto anzuzeigen:
4. Im Verbindungs-Dialogfenster:
a. Klicken Sie auf „Anmelden“. Die WD Backup-Software startet stellvertretend
für Sie eine Verbindungsanforderung und greift mit Ihrem Webbrowser auf
die Website von Dropbox zu.
b. Wenn Sie Ihr Konto nicht dafür
konfiguriert haben, Ihre Anmeldedaten zu
speichern, dann geben Sie auf der Website von Dropbox Ihre E-MailAdresse und Ihr Passwort ein und klicken Sie auf Anmelden, um die
Verbindungsanforderung von der Software WD Backup zu sehen.
c. Klicken Sie auf „Erlauben“, um die Verbindungsanforderung anzunehmen.
d. Die Anzeige „Erfolg!“ bedeutet, dass WD Backup der Zugriff auf Ihr
Dropbox-Konto gestattet wurde.
e. Klicken Sie im Verbindungs-Dialogfenster auf „Fertig stellen“, um die
Konfiguration fertigzustellen und das Dialogfeld „Einrichtung
My Passport
Bedienungsanleitung
™
14

abgeschlossen“ mit Dropbox als Ihrem ausgewählten Zielgerät für die
Sicherung anzuzeigen:
Sichern von Dateien
My Passport
Bedienungsanleitung
™
15

5
Wiederherstellen von Dateien
Wiederherstellen von Dateien
Dieses Kapitel enthält folgende Themen:
Die Arbeitsweise der Wiederherstellungsfunktion
Wiederherstellen von Dateien
Die Arbeitsweise der Wiederherstellungsfunktion
Mit der WD Backup-Software können Sie auf einfache Weise gesicherte Dateien von Ihrem
Zielgerät der Datensicherung wiederherstellen und zwar entweder:
▪ an ihre originalen Orte auf dem Quellgerät der Datensicherung
▪ an jedem anderen Ort, den Sie auswählen
Die Wiederherstellung besteht im Allgemeinen aus vier Schritten:
1. Wählen Sie das Zielgerät der Sicherung aus sowie die geplante Sicherung mit
den Dateien, die Sie wiederherstellen wollen.
2. Legen Sie den Speicherort fest, wo Sie die Dateien wiederherstellen wollen.
3. Geben Sie an, was Sie wiederherstellen wollen – entweder einzelne Dateien und
Ordner oder alles.
4. Stellen Sie die Dateien wieder her.
Wiederherstellen von Dateien
1. Öffnen Sie das Dialogfeld Wiederherstellen durch Klicken auf:
▪ Wiederherstellen auf dem WD Backup-Bildschirm.
▪ Dateien wiederherstellen im Inhaltsmenü von WD Backup aus der Windows-
Taskleiste.
2. Im Dialogfenster „Wiederherstellen“:
a. Wenn mehr als ein Zielgerät für die Sicherung an Ihrem Computer
angeschlossen ist, wählen Sie das Gerät mit den Sicherungsdateien aus, die
Sie wiederherstellen möchten.
b. Legen Sie unter „Speicherort“ fest, an welchem Speicherort die Dateien
wiederhergestellt werden sollen:
WENN Sie Dateien an diesem Ort
wiederherstellen möchten:
An ihrem ursprünglichen Speicherort, Ursprünglicher Speicherort
An einem anderen Speicherort, Speicherort auswählen, um die Schaltfläche
DANN wählen Sie:
„Durchsuchen“ zu aktivieren. Führen Sie
anschließend folgende Schritte aus:
Klicken Sie auf „Durchsuchen“, um den
1.
Bildschirm „Speicherort auswählen“
anzuzeigen:
Wählen Sie über die
2.
Ordnerstrukturansicht Ihres Computers
My Passport
Bedienungsanleitung
™
16

Wiederherstellen von Dateien
WENN Sie Dateien an diesem Ort
wiederherstellen möchten:
DANN wählen Sie:
den Speicherort für die
Wiederherstellung aus.
Klicken Sie auf „Ordner auswählen“, um
3.
den im Feld „Ordner“ hervorgehobenen
Ordner auszuwählen.
Die WD Backup-Software schließt den
4.
Bildschirm „Speicherort auswählen“ und
zeigt den Pfad zum ausgewählten
Ordner im Dialogfeld
„Wiederherstellen“ an.
c. Klicken Sie auf „Wiederherzustellende Dateien auswählen“, um den
Bildschirm „Dateien wiederherstellen“ mit der frühesten Sicherung
anzuzeigen, die standardmäßig in der Liste „Dateien anzeigen von“
ausgewählt ist.
3. Gehen Sie im Bildschirm „Dateien wiederherstellen“ folgendermaßen vor:
a. Wählen Sie in der Liste „Dateien anzeigen“ die Sicherung mit den Dateien
aus, die Sie wiederherstellen möchten.
b. Anhand der Ordnerstrukturansicht können Sie die wiederherzustellenden
Dateien festlegen:
WENN Sie Folgendes wiederherstellen
möchten:
DANN:
Alle Dateien in der ausgewählten Sicherung, Aktivieren Sie das Kontrollkästchen auf
Ausgewählte Dateien und Ordner,
oberster Ebene, um die gesamte Sicherung
auszuwählen.
1. Klicken Sie auf die Auswahloptionen in
der Ordnerstrukturansicht der
Sicherung, um die Ordner und
Unterordner zu öffnen.
Aktivieren Sie die Kontrollkästchen für
2.
die Dateien oder Ordner, die Sie
wiederherstellen möchten.
Beachten Sie, dass beim Aktivieren des
Kontrollkästchens für einen Ordner
automatisch alle Dateien und
Unterordner in diesem Ordner
ausgewählt werden.
c. Klicken Sie auf Wiederherstellen, um die ausgewählten Dateien oder Ordner
am festgelegten Speicherort wiederherzustellen.
My Passport
Bedienungsanleitung
™
17

6
Sperren und Entsperren des Laufwerks
Sperren und Entsperren des Laufwerks
Dieses Kapitel enthält folgende Themen:
Passwortschutz für das Laufwerk
Entsperren des Laufwerks
Ändern Ihres Passworts
Ausschalten der Laufwerksperre
Passwortschutz für das Laufwerk
Sie sollten Ihr Laufwerk mit einem Passwort schützen, wenn Sie befürchten, dass sich andere
Personen Zugang zu Ihrem Laufwerk verschaffen, und Sie nicht möchten, dass sie dann Ihre
Dateien auf dem Laufwerk sehen können. Sie können ein Passwort verwenden, um Ihr
Laufwerk zu sperren und zu entsperren. Abhängig von Ihrem Standort¹ werden Ihre Daten
bei Verwendung eines Passworts möglicherweise verschlüsselt.
Die My Passport-Software verwendet ein Passwort, um Ihr Laufwerk elektronisch zu sperren und zu
entsperren. Wenn Sie Ihr Passwort vergessen, können Sie nicht mehr auf die Daten auf Ihrem
Laufwerk zugreifen oder neue Daten darauf speichern. Sie müssen dann das gesamte Laufwerk
löschen, bevor Sie es wieder verwenden können.
1. WD Security starten:
▪ Wenn WD Discovery installiert und geöffnet ist, können Sie WD Security
ausführen, indem Sie zur Registerkarte „Apps“ wechseln, die Anwendung
auswählen und auf Öffnen klicken.
▪ Alternativ können Sie die Anwendung über das Windows-Startmenü
ausführen. Klicken Sie dazu auf Start > Alle Programme > WD Discovery > More
WD Apps > WD Security oder auf Start > Alle Programme > WD Apps > WD
Security.
2. Wenn mehr als ein unterstütztes Laufwerk an Ihrem Computer angeschlossen
ist, wählen Sie das Laufwerk aus, für das ein Passwort erstellt werden soll.
3. Lesen Sie die Warnung vor einem möglichen Datenverlust, wenn Sie Ihr
Passwort vergessen.
4. Geben Sie Ihr Passwort in das Feld Passwort ein, es darf bis zu 25 Zeichen
umfassen.
5. Geben Sie Ihr Passwort im Feld Passwort bestätigen noch einmal ein.
6. Geben Sie in das Feld Passworthinweis einen Hinweis ein, der Sie an Ihr Passwort
erinnert.
7. Aktivieren Sie das Kontrollkästchen Automatisches Entsperren für diesen Computer
aktivieren, wenn Sie möchten, dass die WD Security-Software das Passwort auf
diesem Computer speichert.
8. Klicken Sie auf Passwort festlegen, um das Passwort zu speichern.
1
Nicht alle Produkte von Western Digital ermöglichen eine aktive Datenverschlüsselung.
Für einige Märkte, wie z. B. Russland, ist die Verschlüsselung deaktiviert und kann nicht
vom Endbenutzer aktiviert werden.
My Passport
Bedienungsanleitung
™
18

Sperren und Entsperren des Laufwerks
Nachdem Sie ein Passwort erstellt haben, bleibt das Laufwerk noch während Ihrer gesamten
aktuellen Arbeitssitzung ungesperrt. Dann führt die My Passport-Software folgende Aktionen
durch:
Sperrt das Laufwerk, wenn Sie Ihren Computer herunterfahren oder das Laufwerk trennen
▪
Der Ruhemodus sperrt das Laufwerk, wenn die Stromversorgung des USB-Anschlusses
unterbrochen wird.
Sie werden aufgefordert, Ihr neues Passwort einzugeben, um das Laufwerk beim Neustart
▪
des Computers oder Wiederanschließen des Laufwerks zu entsperren, außer wenn Sie beim
Erstellen Ihres Passworts das Kontrollkästchen „Automatisches Entsperren für diesen
Computer aktivieren“ aktiviert haben.
Hinweis: Wenn Sie ein Passwort erstellt haben, kann das Laufwerk Ihre Daten schützen.
Die folgenden Meldungen werden angezeigt:
▪ Beim nächsten Herunterfahren und Neustarten Ihres Computers
▪ Beim Entfernen und Wiederanschließen des My Passport Laufwerks
▪ Ihr Computer kehrt in Abhängigkeit von seiner
Konfiguration aus dem
Ruhemodus zurück
Die Auflistung wird angezeigt, ganz gleich, ob das Laufwerk gesperrt ist oder
nicht oder Sie das Kontrollkästchen Automatisches Entsperren für diesen
Computer aktivieren ausgewählt haben, als Sie Ihr Passwort erstellt haben. Sie
wird gespeichert, solange Sie den Passwortschutz für das Laufwerk aktiviert
haben.
Entsperren des Laufwerks
Nachdem Sie ein Passwort zum Schutz gegen unberechtigte Zugriffe auf Ihr
Laufwerk erstellt haben und nicht das Kontrollkästchen Automatisches Entsperren
aktivieren für ... markiert haben, müssen Sie Ihr Passwort zum Entsperren des
Laufwerks immer eingeben, wenn Sie:
▪ Ihren Computer herunterfahren und neu starten
▪ das Laufwerk von Ihrem Computer trennen und wieder anschließen
▪ Ihr Computer den Ruhemodus beendet
Sie müssen dies auch tun, wenn die My Passport-Software nicht auf Ihrem
Computer installiert ist.
Je nach der
zum Entsperren von Laufwerken, nämlich entweder mit:
▪ der Software WD Security oder WD Drive Utilities
▪ dem Dienstprogramm WD Drive Unlock
Mit der Software WD Security oder WD Drive Utilities
Immer wenn Sie Ihren Computer herunterfahren und neu starten oder das Laufwerk vom
Computer trennen und es wieder anschließen, wird beim Starten der Software My Passport
oder WD Drive Utilities der Dialog „Laufwerk entsperren“ angezeigt:
Dies geschieht entweder:
▪ automatisch, wenn nur ein gesperrtes My Passport Laufwerk an Ihrem Computer
angeschlossen ist, oder
Software-Konfiguration auf Ihrem Computer gibt es zwei Möglichkeiten
My Passport
Bedienungsanleitung
™
19

Sperren und Entsperren des Laufwerks
▪ wenn Sie das gesperrte Laufwerk im WD Security- oder im WD Drive Utilities-Fenster
auswählen, falls mehr als ein unterstütztes -Laufwerk an Ihrem Computer angeschlossen
ist.
So entsperren Sie das Laufwerk:
1. Verwenden Sie die Apps-Registerkarte in WD Discovery zur Ausführung der
Software.
▪ Klicken Sie auf WD Discovery > More WD Apps > WD Security (oder WD Drive
Utilities oder WD Backup).
▪ Wenn WD Discovery nicht installiert ist, klicken Sie auf WD Apps > WD
Security (oder WD Drive Utilities oder WD Backup).
2. Wenn mehr als ein unterstütztes Gerät an Ihrem Computer angeschlossen ist,
dann wählen Sie das gesperrte Gerät aus, um das Dialogfeld „Laufwerk
entsperren“ anzuzeigen.
3. Im Dialog „Laufwerk entsperren“:
a. Geben Sie Ihr Kennwort in das Feld Kennwort ein.
b. Klicken Sie auf „Laufwerk entsperren“.
Mit dem Dienstprogramm WD Drive Unlock
Wenn Sie Ihr passwortgeschütztes Laufwerk an einen Computer ohne installierte WD
Security- oder WD Drive Utilities-Software anschließen, können Sie das Laufwerk mit dem
Dienstprogramm WD Drive Unlock entsperren. Das Dienstprogramm WD Drive Unlock
befindet sich auf einem virtuellen CD-Laufwerk, das in der Dateiverwaltung Ihres Computers
angezeigt wird.
1. Starten Sie das Dienstprogramm WD Drive Unlock wahlweise, indem Sie:
▪ die Dateiverwaltung Ihres Computers zum Öffnen des virtuellen CD-
Laufwerks WD Unlocker verwenden und auf die Datei „Unlock.exe“
doppelklicken
▪ auf Start > Arbeitsplatz klicken und auf das Symbol für das virtuelle CD-
Laufwerk von WD Unlocker unter „Geräte mit Wechselmedien“
doppelklicken
2. Im Fenster des Dienstprogramms WD Drive Unlock:
a. Geben Sie Ihr Kennwort in das Feld Kennwort ein.
b. Aktivieren Sie das Kontrollkästchen „Automatisches Entsperren für diesen
Computer aktivieren“, wenn Sie möchten, dass das WD Drive UnlockDienstprogramm das Kennwort auf diesem Computer speichert.
c. Klicken Sie auf „Laufwerk entsperren“.
Ändern Ihres Passworts
1. WD Security starten:
▪ Wenn WD Discovery installiert und geöffnet ist, können Sie WD Security
ausführen, indem Sie zur Registerkarte „Apps“ wechseln, die Anwendung
auswählen und auf Öffnen klicken.
▪ Alternativ können Sie die Anwendung über das Windows-Startmenü
ausführen. Klicken Sie dazu auf Start > Alle Programme > WD Discovery > More
WD Apps > WD Security oder auf Start > Alle Programme > WD Apps > WD
Security.
My Passport
Bedienungsanleitung
™
20

Sperren und Entsperren des Laufwerks
2. Wenn mehr als ein unterstütztes Gerät an Ihrem Computer angeschlossen ist,
dann wählen Sie das mit dem zu ändernden Passwort aus, um das Dialogfeld
„Sicherheitseinstellungen bearbeiten“ anzuzeigen.
3. Im Dialogfeld „Sicherheitseinstellungen bearbeiten“ wählen Sie die Option
„Passwort ändern“, um das Dialogfeld zum Ändern des Passworts anzuzeigen.
4. Im Dialogfeld „Passwort ändern“:
a. Geben Sie Ihr aktuelles Passwort in das Feld Aktuelles Passwort ein.
b. Geben Sie das neue Passwort in das Feld Neues Passwort ein, es darf bis zu
25 Zeichen umfassen.
c. Geben Sie Ihr neues Passwort noch einmal in das Feld Passwort bestätigen
ein.
d. Geben Sie in das Feld Passworthinweis einen Hinweis ein, der Sie an Ihr
Passwort erinnert.
e. Aktivieren oder deaktivieren Sie das Kontrollkästchen Automatisches
Entsperren für diesen Computer aktivieren, um festzulegen, ob sich die
My Passport-Software Ihr neues Passwort für das ausgewählte Laufwerk auf
diesem Computer merken soll.
f. Klicken Sie auf Sicherheitseinstellungen aktualisieren.
Nachdem Sie ein Kennwort erstellt haben, bleibt das Laufwerk noch während Ihrer
gesamten aktuellen Arbeitssitzung ungesperrt. Dann führt die WD Security-Software
folgende Aktionen durch:
Sie sperrt Ihr Laufwerk, wenn Sie Ihren Computer herunterfahren, das Laufwerk trennen
▪
oder der Computer in den Ruhezustand wechselt.
Sie werden aufgefordert, Ihr neues Passwort einzugeben, um das Laufwerk beim
▪
Neustart des Computers oder Wiederanschließen des Laufwerks zu entsperren, außer
wenn Sie beim Erstellen Ihres Passworts das Kontrollkästchen „Automatisches
Entsperren für diesen Computer aktivieren“ aktiviert haben.
Ausschalten der Laufwerksperre
1. WD Security starten:
▪ Wenn WD Discovery installiert und geöffnet ist, können Sie WD Security
ausführen, indem Sie zur Registerkarte „Apps“ wechseln, die Anwendung
auswählen und auf Öffnen klicken.
▪ Alternativ können Sie die Anwendung über das Windows-Startmenü
ausführen. Klicken Sie dazu auf Start > Alle Programme > WD Discovery > More
WD Apps > WD Security oder auf Start > Alle Programme > WD Apps > WD
Security.
2. Wenn mehr als ein unterstütztes Gerät an Ihrem Computer angeschlossen ist,
dann wählen Sie das mit dem zu entfernenden Passwort aus, um das Dialogfeld
„Sicherheitseinstellungen bearbeiten“ anzuzeigen.
3. Im Dialogfeld „Sicherheitseinstellungen bearbeiten“ ist die Option Passwort
entfernen standardmäßig eingestellt:
a. Geben Sie Ihr Kennwort in das Feld Kennwort ein.
b. Klicken Sie auf Sicherheitseinstellungen aktualisieren.
My Passport
Bedienungsanleitung
™
21

7
Verwalten und Anpassen des Laufwerks
Verwalten und Anpassen des Laufwerks
Dieses Kapitel enthält folgende Themen:
Überprüfen der Laufwerkfunktionsfähigkeit
Sicheres Trennen des Laufwerks
Ausschalten der LED
Löschen des Laufwerks
Registrieren des Laufwerks
Wiederherstellen der WD Software
Mit der My Passport-Software können Sie Ihre Festplatte ganz einfach für die
bestmögliche Leistung verwalten und anpassen:
▪ Diagnose – Führen Sie Diagnosen und Statustests durch, um sicherzustellen, dass
Ihr Laufwerk fehlerfrei arbeitet.
▪ Schlummerfunktion – Verringert die Stromversorgung des Laufwerks während
länger andauernder Inaktivität, um Strom zu sparen und die Lebensdauer des
Laufwerks zu verlängern.
▪ Laufwerk löschen – Löschen Sie alle Daten auf dem Laufwerk, einschließlich Ihres
Passworts, sofern vergeben.
▪ Über – Schauen Sie nach, welche Software-Version Sie installiert haben. Suchen
Sie nach Software-Aktualisierungen und registrieren Sie Ihr Laufwerk, um
während der Garantielaufzeit kostenlosen technischen Support sowie
Informationen zu Produktverbesserungen und möglichen Preisnachlässen zu
erhalten.
Überprüfen der Laufwerkfunktionsfähigkeit
Die Software WD Drive Utilities bietet drei Diagnose-Tools, mit denen Sie sicherstellen
können, dass Ihr Laufwerk fehlerfrei arbeitet. Führen Sie die folgenden Tests durch, wenn Sie
die Vermutung haben sollten, dass Ihr Laufwerk nicht ordnungsgemäß arbeitet:
▪ Überprüfung des Laufwerksstatus
Die Überprüfung des Laufwerkstatus ist eine Funktion zur Fehlervorhersage, die ständig
die wichtigsten internen Leistungsmerkmale des Laufwerks überwacht. Zum Beispiel
kann ein Anstieg der Laufwerkstemperatur, der Geräuschentwicklung oder von Schreib-/
Lesefehlern ein Anzeichen dafür sein, dass das Laufwerk kurz vor einem ernsten
Fehlerzustand steht. Mit erweiterten Warnungen könnten Sie Vorsichtsmaßnahmen
ergreifen, wie die Daten auf ein anderes Laufwerk zu verschieben, bevor der Fehler
auftritt.
Das Ergebnis einer Überprüfung des Laufwerkstatus ist daher eine Gut/SchlechtBewertung des Laufwerkzustandes.
▪ Laufwerk-Schnelltest
Ihr Laufwerk verfügt über das integrierte Diagnosedienstprogramm Data Lifeguard™,
welches das Laufwerk auf Fehlerzustände testet. Beim Laufwerk-Schnelltest wird das
Laufwerk auf wesentliche Leistungsprobleme überprüft.
Das Ergebnis eines Laufwerk-Schnelltests ist eine Qualitätsbewertung des
Laufwerkzustands.
▪ Vollständiger Laufwerktest
My Passport
Bedienungsanleitung
™
22

Verwalten und Anpassen des Laufwerks
Die umfangreichste Laufwerkdiagnose ist der vollständige Laufwerkstest. Er prüft jeden
einzelnen Sektor auf Fehlerzustände und markiert gegebenenfalls fehlerhafte Sektoren.
Die Laufwerkdiagnosen und Statustests werden am besten regelmäßig durchgeführt, bevor
irgendwelche Probleme mit dem Laufwerk auftreten. Und aufgrund ihrer Schnelligkeit
bieten die Überprüfung des Laufwerkstatus und der Laufwerk-Schnelltest einen hohen Grad
an Absicherung bei minimalem Aufwand. Führen Sie alle drei Tests durch, wenn das
Laufwerk beim Schreiben von Dateien oder beim Zugriff auf Dateien Fehlerzustände
aufweist.
1. WD Drive Utilities ausführen:
▪ Wenn WD Discovery installiert und geöffnet ist, können Sie WD Drive Utilities
ausführen, indem Sie zur Registerkarte „Apps“ wechseln, die jeweilige
Anwendung auswählen und auf Öffnen klicken.
▪ Alternativ können Sie eine Anwendung über das Windows Startmenü
ausführen. Klicken Sie dazu auf Start > Alle Programme > WD Discovery > More
WD Apps > WD Drive Utilities oder auf Start > Alle Programme > WD Apps >
WD Drive Utilities.
2. Wenn mehr als ein unterstütztes Laufwerk an Ihrem Computer angeschlossen
ist, dann wählen Sie das zu überprüfende Laufwerk aus.
3. Klicken Sie im Dialog „Diagnose“ auf die entsprechende
Schaltfläche für den
jeweils durchzuführenden Test:
▪ Überprüfung des Laufwerksstatus durchführen
▪ Laufwerk-Schnelltest durchführen
▪ Vollständigen Laufwerktest durchführen
Sicheres Trennen des Laufwerks
Die Windows- und Macintosh-Betriebssysteme ermöglichen das sichere Trennen
des Laufwerks im laufenden Betrieb.
▪ Windows bietet dafür in der Taskleiste die Funktion „Hardware sicher entfernen
und Medium auswerfen“, die dafür sorgt, dass der Systemcache vor dem
Entfernen des Geräts geleert wird.
▪ Mac-Benutzer können das Laufwerkssymbol einfach auf den Papierkorb ziehen,
um das Gerät sicher zu trennen.
Ausschalten der LED
Sie können die LED des Laufwerks mithilfe der WD Drive Utilities-Software ausschalten.
1. WD Drive Utilities ausführen:
▪ Wenn WD Discovery installiert und geöffnet ist, können Sie WD Drive Utilities
ausführen, indem Sie zur Registerkarte „Apps“ wechseln, die jeweilige
Anwendung auswählen und auf Öffnen klicken.
▪ Alternativ können Sie eine Anwendung über das Windows Startmenü
ausführen. Klicken Sie dazu auf Start > Alle Programme > WD Discovery > More
WD Apps > WD Drive Utilities oder auf Start > Alle Programme > WD Apps >
WD Drive Utilities.
2. Klicken Sie auf Einstellungen.
3. Klicken Sie auf LED, um die LED auszuschalten.
My Passport
Bedienungsanleitung
™
23

Verwalten und Anpassen des Laufwerks
Löschen des Laufwerks
Hinweis: Durch das Löschen Ihres Laufwerks werden auch die WD Software
und alle Unterstützungsdateien und Dienstprogramme gelöscht.
Sie können sie herunterladen, um nach dem Löschen Ihrer
My Passport Festplatte wieder ihre ursprüngliche Konfiguration
herzustellen.
Die My Passport Festplatte bietet zwei Möglichkeiten, um Ihre Festplatte zu löschen,
je nachdem, ob sie gesperrt ist oder nicht:
WENN Ihr Laufwerk … UND Sie … DANN lesen Sie …
nicht gesperrt ist das Laufwerk löschen wollen, Verwenden der Funktion
gesperrt ist das Passwort vergessen oder
verloren haben und das
Laufwerk löschen müssen,
„Laufwerk löschen“.
Eingabe von fünf ungültigen
Passwörtern
Verwenden der Funktion „Laufwerk löschen“
So löschen Sie Ihr Laufwerk, wenn es nicht gesperrt ist:
1. WD Drive Utilities ausführen:
▪ Wenn WD Discovery installiert und geöffnet ist, können Sie WD Drive Utilities
ausführen, indem Sie zur Registerkarte „Apps“ wechseln, die jeweilige
Anwendung auswählen und auf Öffnen klicken.
▪ Alternativ können Sie eine Anwendung über das Windows Startmenü
ausführen. Klicken Sie dazu auf Start > Alle Programme > WD Discovery > More
WD Apps > WD Drive Utilities oder auf Start > Alle Programme > WD Apps >
WD Drive Utilities.
2. Wenn mehr als ein unterstütztes Laufwerk an Ihrem Computer angeschlossen
ist, dann wählen Sie das zu löschende Laufwerk aus.
3. Klicken Sie im WD Drive Utilities-Fenster auf Laufwerk löschen, um das Dialogfeld
zum Löschen des Laufwerks anzuzeigen Dialog.
4. Im Dialogfeld „Laufwerk löschen“:
a. Wenn Sie den Namen des Datenträgers ändern wollen, dann überschreiben
Sie im Feld „Datenträger-Name“ den Namen.
b. Lesen Sie die Erklärung bezüglich des Datenverlustes, wenn Sie Ihr Laufwerk
löschen. Wenn Sie Daten speichern möchten, die sich auf dem Laufwerk
befinden, dann sichern Sie diese auf einem anderen Gerät, bevor Sie mit
dem Löschen des Laufwerks fortfahren.
c. Markieren Sie das Kästchen Ich verstehe …, um zu bestätigen, dass Sie das
Risiko akzeptieren, und um die
aktivieren.
d. Klicken Sie auf Laufwerk löschen.
Schaltfläche „Laufwerk löschen“ zu
Gehen Sie zu http://support.wdc.com In der Knowledge Base
unter Answer ID 1737 Informationen zum Herunterladen und
Wiederherstellen der WD Software und auf Ihrem My PassportLaufwerk.
Hinweis:
My Passport
Bedienungsanleitung
™
finden Sie
Durch das Löschen Ihres Laufwerks wird auch Ihr Passwort entfernt. Wenn
Sie Ihr Laufwerk mit einem Passwort geschützt haben, müssen Sie es nach
24

Verwalten und Anpassen des Laufwerks
dem Wiederherstellen der WD Software neu einrichten. (Siehe
Passwortschutz für das Laufwerk.)
Eingabe von fünf ungültigen Passwörtern
Wenn Sie Ihr Passwort vergessen oder verloren haben, können Sie das Laufwerk löschen,
indem Sie fünf ungültige Passwörter im Dialogfeld „Laufwerk entsperren“ eingeben. Siehe:
▪ Mit der Software WD Security oder WD Drive Utilities
▪ Mit dem Dienstprogramm WD Drive Unlock
1. Im Dialogfeld „Laufwerk entsperren“ können Sie fünfmal versuchen, das
Laufwerk zu entsperren, indem Sie:
a. Ein Passwort in das Feld „Kennwort“ eingeben.
b. Auf „Laufwerk entsperren“ klicken.
2. Bei der Eingabe des fünften ungültigen Passworts wird, je nach der
Anwendung, die Sie zum Öffnen des Dialogfelds „Laufwerk entsperren“
verwendet haben, ein Dialogfeld mit dem Hinweis angezeigt, dass zu viele
falsche Passwörter eingegeben wurden:
▪ Verwenden der Software WD Security oder WD Drive Utilities
▪ Verwenden des Dienstprogramms WD Drive Unlock
3. Das Laufwerk löschen:
a. Wenn Sie die Software WD Security oder WD Drive Utilities verwenden und
Sie den Namen des Datenträgers ändern wollen, dann überschreiben Sie im
Feld „Datenträger-Name“ den Namen.
b. Lesen Sie die Erklärung zum Löschen aller Daten auf dem Laufwerk und
aktivieren Sie das Kontrollkästchen „Ich verstehe ...“, um zu bestätigen, dass
Sie das Risiko annehmen, und klicken Sie anschließend auf die
„Laufwerk löschen“.
c. Klicken Sie auf Laufwerk löschen.
Schaltfläche
Gehen Sie zu http://support.wdc.com. In der Knowledge Base finden Sie
unter Answer ID 1737 Informationen zum Herunterladen und
Wiederherstellen der WD Software und auf Ihrem Laufwerk.
Hinweis:
Durch das Löschen Ihres Laufwerks wird auch Ihr Passwort entfernt. Wenn
Sie weiterhin ein Passwort zum Schutz Ihres Laufwerks verwenden
möchten, müssen Sie dies nach dem Wiederherstellen der WD Software
neu einrichten. (Siehe Passwortschutz für das Laufwerk.)
Registrieren des Laufwerks
Die WD Discovery Software verwendet die Internetverbindung Ihres Computers, um Ihre
Festplatte zu registrieren. Durch die Registrierung des Laufwerks erhalten Sie kostenlosen
technischen Support während der Garantiezeit sowie aktuelle Informationen zu den
neuesten WD Produkten.
1. Vergewissern Sie sich, dass Ihr Computer mit dem Internet verbunden ist.
2. Klicken Sie auf Start > Alle Programme >WD Discovery, um den WD DiscoveryBildschirm anzuzeigen.
3. Wenn mehr als ein unterstütztes Laufwerk an Ihrem Computer angeschlossen
ist, wählen Sie das zu registrierende Laufwerk aus.
4. Klicken Sie auf die
5. Auf dem Bildschirm zur Produktregistrierung:
a. Geben Sie in das Feld „Vorname“ Ihren Vornamen ein.
Schaltfläche „Gerät registrieren“.
My Passport
Bedienungsanleitung
™
25

Verwalten und Anpassen des Laufwerks
b. Geben Sie in das Feld „Nachname“ Ihren Nachnamen ein.
c. Geben Sie Ihre E-Mail-Adresse in das Feld „E-Mail“ ein.
d. Wählen Sie im Feld „Wählen Sie ein Land“ Ihr Land aus.
e. Markieren Sie das Kontrollkästchen Alle E-Mails von WD abonnieren, wenn Sie
Benachrichtigungen über Softwareaktualisierungen, Produktverbesserungen
und Sonderangebote erhalten möchten.
f. Klicken Sie auf Gerät registrieren.
Wiederherstellen der WD Software
Beim Löschen oder Neuformatieren des Laufwerks werden nicht nur alle
Laufwerkdaten gelöscht, sondern auch die WD Software sowie alle unterstützenden
Dateien, Dienstprogramme und die Online-Hilfe.
Wenn Sie die WD Software von Ihrem Computer entfernen und wieder neu
installieren oder das Laufwerk in einen anderen Computer einbauen und die
Software dort installieren müssen, ist es erforderlich, die WD Software auf Ihrem
Laufwerk wiederherzustellen. Um auf diese Weise nach dem Löschen oder
Neuformatieren des Laufwerks vorzugehen, rufen Sie den Knowledge Base-Artikel
mit der Answer ID 1737 unter http://support.wdc.com auf.
My Passport
Bedienungsanleitung
™
26

8
Verwalten und Anpassen der Software
Verwalten und Anpassen der Software
Dieses Kapitel enthält folgende Themen:
Auf Softwareaktualisierungen prüfen
Deinstallieren der WD Software
Auf Softwareaktualisierungen prüfen
Ist eine Aktualisierung verfügbar, folgen Sie bitte den Anweisungen zum
Herunterladen und Installieren auf dem Bildschirm:
Software
WD Backup
WD Security
WD Drive Utilities
Verfahren
Wenn Aktualisierungen von WD Backup
1.
verfügbar sind, wird im Abschnitt WD
Discovery-Benachrichtigungen auf dem
Gerätebildschirm eine Nachricht angezeigt.
Klicken Sie auf den Link hier, um die
2.
Aktualisierung zu installieren.
Wenn Aktualisierungen von WD Security
1.
verfügbar sind, wird im Abschnitt WD
Discovery-Benachrichtigungen auf dem
Gerätebildschirm eine Nachricht angezeigt.
Klicken Sie auf den Link hier, um die
2.
Aktualisierung zu installieren.
Wenn Aktualisierungen von WD Drive
1.
Utilities verfügbar sind, wird im Abschnitt
WD Discovery-Benachrichtigungen auf dem
Gerätebildschirm eine Nachricht angezeigt.
Klicken Sie auf den Link hier, um die
2.
Aktualisierung zu installieren.
My Passport
Bedienungsanleitung
™
27

Verwalten und Anpassen der Software
Deinstallieren der WD Software
Deinstallieren Sie die WD Software mit der Windows-Funktion zum Hinzufügen oder
Entfernen von Programmen.
1. Öffnen Sie die Systemsteuerung.
2. Wählen Sie die Kategorie „Programme und Funktionen“ aus. In manchen
Windows-Versionen heißt diese Kategorie schlicht „Programme“.
3. Wählen Sie das Programm aus, das Sie entfernen möchten, und klicken Sie auf
Deinstallieren.
4. Wenn Sie aufgefordert werden, den Vorgang zu bestätigen, klicken Sie auf Ja.
My Passport
Bedienungsanleitung
™
28

9
Verwenden des Laufwerks mit einem Mac
Verwenden des Laufwerks mit einem Mac
Das My Passport-Laufwerk ist mit einer einzelnen NTFS-Partition formatiert und mit
aktualisierten Windows-Betriebssystemen kompatibel. Wenn Sie das Laufwerk mit
einem Mac OS X-Betriebssystem und, falls gewünscht, mit Time Machine verwenden
möchten, müssen Sie es neu in eine einzelne HFS+J-Partition formatieren.
Dieses Kapitel enthält folgende Themen:
Neuformatierung des Laufwerks
Wiederherstellen der WD Software
Neuformatierung des Laufwerks
Beim Neuformatieren der Festplatte wird ihr gesamter Inhalt endgültig gelöscht. Wenn Sie bereits
Dateien auf Ihrer Festplatte gespeichert haben, sichern Sie sie auf jeden Fall vor der
Neuformatierung.
Rufen Sie http://support.wdc.com auf und lesen Sie Answer ID 13134 in der
Knowledge Base mit Informationen über das Neuformatieren des Laufwerks.
Weitere Informationen zum Neuformatieren eines Laufwerks finden Sie unter
Fehlersuche.
Wiederherstellen der WD Software
Rufen Sie im Anschluss an die Neuformatierung Ihres My Passport Laufwerks für die
Verwendung mit Mac-Computern unter http://support.wdc.com in der Knowledge
Base Answer ID 1737 auf. Dort
Wiederherstellen der Mac-Versionen der SoftwareWD Drive Utilities und
WD Security auf Ihrem My Passport Laufwerk.
Die Software WD Backup ist für Mac-Computer nicht verfügbar.
finden Sie Informationen zum Herunterladen und
My Passport
Bedienungsanleitung
™
29

10
Fehlersuche
Fehlersuche
Dieses Kapitel enthält folgende Themen:
Installieren, Partitionieren und Formatieren des Laufwerks
Häufig gestellte Fragen
Wenn Sie bei der Installation oder dem normalen Gebrauch dieses Produkts auf
Probleme stoßen, lesen Sie bitte diesen Fehlersucheabschnitt oder besuchen Sie
unsere Support-Website unter http://support.wdc.com und durchsuchen Sie
unsere Knowledge Base.
Installieren, Partitionieren und Formatieren des Laufwerks
Knowledge Base Answer ID
So können Sie Folgendes durchführen:
Partitionieren und Formatieren eines
▪
WD Laufwerks unter Windows (10, 8, 7) und
Mac OS X
Konvertieren einer GPT-Partition von Mac OS
▪
X in eine NTFS-Partition unter Windows 7
Herunterladen von Software,
▪
Dienstprogrammen, Firmware-Updates und
Treibern für WD Produkte (aus der DownloadBibliothek)
Formatieren einer externen WD Festplatte mit
▪
exFAT oder FAT32*
*Beim FAT32-Dateisystem ist die maximale Größe einzelner Dateien auf 4 GB beschränkt, und die
maximale Größe einer Partition ist unter Windows auf 32 GB beschränkt. Um beim Neuformatieren
des Laufwerks in FAT32 Partitionen zu erstellen, die größer sind als 32 GB, laden Sie sich das
„External USB/FireWire FAT32 Formatting Utility“ von http://support.wdc.com/downloads.aspx?
p=34 herunter. Windows-Benutzer können diese Größenbeschränkungen umgehen, indem Sie die
Festplatte mit exFAT formatieren.
Weitere Einzelheiten finden Sie unter:
Answer ID 5994 auf http://support.wdc.com
▪
Artikel-Nummern 314463 und 184006 unter https://support.microsoft.com
▪
In der jeweiligen Softwaredokumentation oder kontaktieren Sie den Hersteller-Support
▪
13134
5097
1737
5994
Häufig gestellte Fragen
Warum wird das Laufwerk nicht unter
„Computer“ oder auf dem Desktop des
Computers erkannt?
My Passport
Bedienungsanleitung
™
Wenn Sie in Ihrem System eine USB 3.1-, USB 3.0oder USB 2.0 PCI-Adapterkarte verwenden,
achten Sie darauf, dass die Treiber installiert sind,
bevor Sie Ihr externes WD USB 3.1Speicherprodukt anschließen. Die Festplatte wird
nur korrekt erkannt, wenn USB 3.1-, USB 3.0- bzw.
30

USB 2.0-Root-Hub- und Host-Controller-Treiber
installiert sind. Bitte wenden Sie sich bei Fragen
zur Installation an den Hersteller der
Adapterkarte.
Fehlersuche
Warum startet mein Computer nicht, wenn ich
das USB-Laufwerk vor dem Start anschließe?
Abhängig von Ihrer Systemkonfiguration versucht
Ihr Computer möglicherweise von Ihrem
mobilen WD USB-Laufwerk zu starten. Weitere
Informationen zur Deaktivierung dieser Funktion
finden Sie in der Dokumentation zu den BIOSEinstellungen für die in Ihrem Rechner
verwendete Hauptplatine, oder unter http://
support.wdc.com in der Knowledge Base,
Answer ID 1201. Weitere Informationen über das
Starten von externen Laufwerken
finden Sie in
Ihrer Systemdokumentation, oder wenden Sie
sich dazu an Ihren Systemhersteller.
Warum ist die Datenübertragung so langsam? Eventuell arbeitet Ihr System mit der
Übertragungsrate von USB 1.1, weil ein falscher
Treiber für die USB 3.1-, USB 3.0- bzw. USB 2.0Adapterkarte installiert ist oder weil das System
USB 3.1, USB 3.0 bzw. USB 2.0 nicht unterstützt.
Wie erkenne ich, ob mein System USB 3.1, USB
3.0 oder USB 2.0 unterstützt?
Bitte lesen Sie die Dokumentation Ihrer USB-Karte
oder wenden Sie sich an den Hersteller Ihrer USBKarte.
Hinweis:
Wenn Ihr USB 3.1-, USB 3.0- bzw. USB
2.0-Controller auf der Hauptplatine
Ihres Computers integriert ist, dann
achten Sie darauf, dass die richtigen
Treiber für den Chipsatz Ihrer
Hauptplatine installiert sind. Weitere
Informationen
finden Sie in der
Anleitung Ihrer Hauptplatine oder
Ihres Rechners.
Was passiert, wenn ein USB 3.1-, USB 3.0- bzw.
USB 2.0-Gerät an einen USB 1.1-Port oder -Hub
angeschlossen wird?
USB 3.1, USB 3.0 und USB 2.0 sind
abwärtskompatibel mit USB 1.1. Bei einer
Verbindung mit einem USB 1.1-Anschluss oder Hub kann ein USB 3.1-, USB 3.0- oder USB 2.0Gerät Daten mit bis zu 12 Mbps übertragen.
Wenn Ihr System über einen PCI ExpressSteckplatz verfügt, können Sie durch die
Installation einer PCI Express-Adapterkarte eine
höhere Datenübertragungsrate erzielen. Bitte
wenden Sie sich bei Fragen zur Installation oder
weiteren Informationen an den Hersteller der
Karte.
My Passport
Bedienungsanleitung
™
31

11
Konformitäts- und Garantieinformationen
Konformitäts- und Garantieinformationen
Dieser Anhang enthält folgende Themen:
Einhaltung gesetzlicher Bestimmungen
Konformität mit Umweltschutzvorschriften (China)
Garantieinformationen
Einhaltung gesetzlicher Bestimmungen
Informationen zu FCC Klasse B
Der Betrieb dieses Gerät unterliegt den folgenden Bedingungen:
▪ Der Betrieb dieses Geräts darf nicht zu Störungen führen.
▪ Dieses Gerät darf nicht durch aufgenommene Störungen beeinträchtigt werden.
Dies schließt auch Störungen ein, die einen unerwünschten Betrieb verursachen
können.
Dieses Gerät wurde mit dem Ergebnis getestet, dass die Grenzwerte für digitale
Geräte der Klasse B nach Abschnitt 15 der FCC-Vorschriften eingehalten werden.
Diese Grenzwerte sind so bemessen, dass sie in einem Wohngebiet angemessenen
Schutz vor schädlichen Störungen bieten. Dieses Gerät erzeugt, nutzt und emittiert
eventuell hochfrequente Energie und kann bei nicht anleitungsgemäßer Installation
oder Nutzung den Radio- oder Fernsehempfang stören. Es gibt jedoch keine
Garantie, dass in einer gegebenen Installation keine Störungen auftreten. Ob das
Gerät für eine Störung des Radio- oder Fernsehempfangs verantwortlich ist, kann
bestimmt werden, indem Sie es aus- und einschalten. Versuchen Sie, diese Störung
mit einem oder mehreren der folgenden Schritte zu beheben:
▪ Richten Sie die Empfangsantenne neu aus oder platzieren Sie sie an einen
anderen Ort.
▪ Erhöhen Sie den Abstand zwischen Gerät und Empfänger.
▪ Schließen Sie das Gerät an eine Steckdose an, die einen anderen Stromkreis
verwendet als die des Empfängers.
▪ Bitten Sie bei Bedarf den Händler oder einen
Fernsehtechniker um Hilfe.
Änderungen, die nicht ausdrücklich von WD genehmigt wurden, könnten zum
Verlust der Betriebszulassung für das Gerät führen.
qualifizierten Rundfunk-/
ICES-003/NMB-003 Statement
Cet appareil numérique de la classe B est conforme à la norme NMB-003(B) du
Canada.
Dieses Gerät erfüllt die Bestimmungen der kanadischen ICES-003 Klasse B.
My Passport
Bedienungsanleitung
™
32

Konformitäts- und Garantieinformationen
Konformität mit Sicherheitsanforderungen
Zugelassen für die USA und Kanada. CAN/CSA-C22.2 No. 60950–1, UL 60950–1:
Safety of Information Technology Equipment.
Approuvé pour les Etats-Unis et le Canada. CAN/CSA-C22.2 No. 60950–1, UL
60950–1: Sûreté d'équipement de technologie de l'information.
CE-Konformität für Europa
Die CE-Kennzeichnung zeigt an, dass dieses System die anwendbaren Richtlinien
der Europäischen Union erfüllt, einschließlich der EMV-Richtlinie (2014/30/EG), der
Niederspannungsrichtlinie (2014/35/EG) und der RoHS-Richtlinie (2011/65/EU).
Eine Konformitätserklärung gemäß den anwendbaren Richtlinien wurde abgegeben
und kann bei Western Digital Europe eingesehen werden.
KC-Hinweis (Nur Republik Korea)
기종별
B 급기기
(가정용방송통신기자재)
사용자 안내문
이기기는가정용(B 급) 전자파적합기기로서주로가정
에서사용하는것을목적으로하며, 모든지역에서사용
할수있습니다
Konformität mit Umweltschutzvorschriften (China)
Garantieinformationen
Inanspruchnahme von Serviceleistungen
WD schätzt Sie als Kunden und ist immer bemüht, Ihnen den bestmöglichen Service
zu bieten. Wenn dieses Produkt gewartet werden muss, wenden Sie sich entweder
My Passport
Bedienungsanleitung
™
33

Konformitäts- und Garantieinformationen
an den Händler, von dem Sie das Produkt erworben haben, oder besuchen Sie
unsere Produktsupport-Website unter http://support.wdc.com. Hier finden Sie
Informationen zum Garantieservice und dazu, wie eine WarenRücksendeberechtigung (RMA) angefordert werden kann. Wenn festgestellt wird,
dass das Produkt defekt ist, erhalten Sie eine RMA-Nummer (Berechtigung zur
Warenrücksendung) sowie Anweisungen zur Rücksendung des Produkts. Eine nicht
autorisierte Rücksendung (d. h., eine Rücksendung, für die keine RMA-Nummer
erteilt wurde) wird auf Kosten des Absenders an ihn zurückgeschickt. Autorisierte
Rücksendungen sind frei und versichert und in einer zulässigen Verpackung an die
auf der RMA angegebene Adresse zu versenden. Der Originalkarton und das
zugehörige Verpackungsmaterial sollten zur Lagerung und zum Versand eines
WD Produkts aufbewahrt werden. Um zuverlässig festzustellen, ob Ihre Garantie
noch gültig ist, können Sie die Garantiedauer für Ihr Produkt (Seriennummer
erforderlich) unter http://support.wdc.com in Erfahrung bringen. WD haftet nicht
für den Verlust von Daten, unabhängig von der Ursache, für die Wiederherstellung
verlorener Daten oder für Daten, die in Produkten enthalten sind, die an WD
übergeben wurden.
Garantie
WD garantiert, dass das Produkt bei normaler Verwendung und gemäß den unten
angegebenen Bestimmungen frei von Material- und Verarbeitungsfehlern ist und
Spezifikation von WD entspricht. Die Geltungsdauer der Garantie ist abhängig
der
von dem Land, in dem Sie das Produkt erworben haben. Sofern nicht gesetzlich
anderweitig geregelt, gilt die Garantie in der Region Nord-, Süd- und
Zentralamerika 3 Jahre, in der Region Europa, Naher Osten und Afrika 3 Jahre und in
der Region
Asien/Pazifischer Raum 3 Jahre. Die Laufzeit der Garantie beginnt mit
dem Kaufdatum, das auf dem Kaufbeleg angezeigt wird. WD bietet unter
Umständen nach eigenem Ermessen erweiterte Garantieleistungen zum Kauf an.
WD übernimmt keine Haftung für das zurückgesendete Produkt, wenn WD
feststellt, dass das Produkt von WD gestohlen wurde oder dass der angegebene
Schaden a) nicht besteht, b) nicht behoben werden kann, da das Gerät beschädigt
wurde, bevor es in den Besitz von WD gelangt ist oder c) durch Missbrauch,
unsachgemäße Installation, Änderungen (unter anderem Entfernen oder Zerstören
von Etiketten und Öffnen oder Entfernen von Gehäusen, einschließlich des
Montagerahmens, es sei denn, das Produkt ist auf der Liste von benutzerwartbaren
Produkten verzeichnet und die
spezifische Änderung liegt innerhalb des Bereichs
der anwendbaren Anweisungen wie unter http://support.wd.com beschrieben)
oder durch einen Unfall oder falsche Handhabung verursacht wurde, während es
sich nicht im Besitz von WD befand. Unter Beachtung der oben genannten
Einschränkungen ist Ihr einziger und ausschließlicher Anspruch während der Dauer
der genannten eingeschränkten Garantie und nach Ermessen von WD eine
Reparatur oder ein Umtausch des defekten Produkts durch ein gleichwertiges oder
besseres Produkt. Für reparierte oder umgetauschte Produkte gilt entweder die
Restlaufzeit der ursprünglichen Produktgarantie oder eine Garantiezeit von neunzig
(90) Tagen. Es gilt die längere dieser beiden Fristen.
Die genannte eingeschränkte Garantie ist die einzige Garantie, die WD bietet, und
ist nur für Produkte gültig, die als neu verkauft wurden. Die hierdurch gebotenen
Abhilfen treten an die Stelle a) aller anderen Abhilfen und Garantien, gleich ob
vertraglich, stillschweigend oder gesetzlich, unter anderem der Handelsfähigkeit
oder Eignung für einen bestimmten Zweck und b)
Verpflichtungen und Haftung für
jedwede Schäden, wie: zufällige oder spezielle, Neben- oder Folgeschäden oder
finanzielle Verluste, entgangene Gewinne oder Ausgaben, Datenverlust, der in
Verbindung mit dem Kauf, der Verwendung oder der Leistung des Produkts steht,
auch wenn WD auf die Möglichkeit solcher Schäden aufmerksam gemacht wurde. In
My Passport
Bedienungsanleitung
™
34

Konformitäts- und Garantieinformationen
einigen Bundesstaaten der Vereinigten Staaten sind Ausschluss oder
Einschränkungen der Haftung bei Neben- oder Folgeschäden nicht zulässig. Daher
treffen die oben genannten Einschränkungen in Ihrem Fall möglicherweise nicht zu.
Die Garantiebestimmungen räumen Ihnen gesetzliche Rechte ein. Darüber hinaus
haben Sie möglicherweise noch weitere Rechte, die sich von Bundesstaat zu
Bundesstaat unterscheiden.
Australien/Neuseeland
Kein Teil dieser Garantiebestimmungen ändert etwas an Ihren Rechten gemäß dem
Australian Competition and Consumer Act oder dem New Zealand Consumer
Guarantees Act oder schließt solche Rechte aus. Diese Garantie benennt den von
WD bevorzugten, für alle Beteiligten voraussichtlich schnellen und einfachen Ansatz
zur Erfüllung von Garantieansprüchen.
In Bezug auf das Produkt werden keine anderen Gewährleistungen übernommen,
und zwar weder ausdrücklich noch durch Gesetz impliziert, insbesondere durch die
im Sale of Goods Act enthaltenen. Wenn Sie Ihr Produkt in Neuseeland für
geschäftliche Zwecke gekauft haben, dann bestätigen Sie und stimmen Sie zu, dass
der New Zealand Consumer Guarantees Act nicht anwendbar ist.
In Australien sind unsere Güter mit Garantien ausgestattet, die gemäß dem
Australian Consumer Law nicht ausgeschlossen werden können. Sie sind bei einem
wesentlichen Mangel zu Ersatz oder Wandlung sowie zu Schadenersatz für jeden
anderen angemessen vorhersehbaren Verlust oder Schaden berechtigt. Sie sind
auch berechtigt, Güter instand setzen oder ersetzen zu lassen, wenn sie nicht von
akzeptabler Qualität sind und der Mangel nicht ein wesentlicher Mangel ist. Was
einen wesentlichen Mangel darstellt, ist im australischen Verbraucherschutzrecht
festgelegt.
Garantie
WD garantiert, dass das Produkt bei normaler Verwendung und gemäß den unten
angegebenen Bestimmungen frei von Material- und Verarbeitungsfehlern ist und
Spezifikation von WD entspricht. Die Garantiezeit beträgt in Australien und
der
Neuseeland 3 Jahre, falls nicht gesetzlich anders geregelt. Ihre Garantiezeit beginnt
mit dem Datum des Verkaufs, wie es auf der Verkaufsquittung eines autorisierten
Distributors oder autorisierten Händlers erscheint. Ein Nachweis über den Verkauf
ist für die Berechtigung zu dieser Garantie und zur Bestimmung des Anfangsdatums
dieser Garantie erforderlich. Garantieleistungen werden nur erbracht, wenn das
Produkt einem autorisierten Distributor, einem autorisierten Händler oder einer
regionalen Rücknahmestelle von WD zurückgegeben wird, von wo aus das Produkt
ursprünglich von WD ausgeliefert wurde.
WD bietet unter Umständen nach eigenem Ermessen erweiterte Garantieleistungen
zum Kauf an. WD übernimmt keine Haftung für das zurückgesendete Produkt, wenn
WD feststellt, dass das Produkt (i) nicht bei einem autorisierten Distributor oder
einem autorisierten Händler erworben, (ii) nicht im Einklang mit
Anweisungen von WD benutzt, (iii) nicht zu seinem vorgesehenen Zweck
verwendet oder (iv) von WD gestohlen wurde oder dass der angegebene Schaden
a) nicht besteht, b) nicht behoben werden kann, da das Gerät beschädigt wurde,
bevor es in den Besitz von WD gelangt ist, oder c) während es sich nicht im Besitz
von WD befand, verursacht wurde durch Missbrauch, unsachgemäße Installation,
Änderungen (unter anderem Entfernen oder Zerstören von Etiketten und Öffnen
oder Entfernen von Gehäusen, es sei denn, das Produkt ist auf der Liste von
benutzerwartbaren Produkten verzeichnet und die
spezifische Änderung liegt
Spezifikationen und
My Passport
Bedienungsanleitung
™
35

Konformitäts- und Garantieinformationen
innerhalb der Bereichs der anwendbaren Anweisungen wie unter http://
support.wd.com beschrieben), einen Unfall oder falsche Handhabung.
DIE PRODUKTE SIND KOMPLEXE UND EMPFINDLICHE GEGENSTÄNDE, DIE
ZUWEILEN DURCH (A) EXTERNE URSACHEN, UNTER ANDEREM FALSCHE
BEHANDLUNG SOWIE EINWIRKUNG VON HITZE, KÄLTE, FEUCHTIGKEIT UND
STROMAUSFALL ODER (B) INTERNE FEHLER, AUSFALLEN KÖNNEN. FEHLER DIESER
ART KÖNNEN ZU VERLUST, BESCHÄDIGUNG, LÖSCHUNG ODER VERÄNDERUNG
VON DATEN FÜHREN. BEACHTEN SIE, DASS SIE FÜR DEN VERLUST, DIE
VERFÄLSCHUNG, DIE LÖSCHUNG ODER DIE ÄNDERUNG VON DATEN, AUS
WELCHEM GRUND AUCH IMMER, VERANTWORTLICH SIND SOWIE FÜR DEN
SCHUTZ DER DATEN VOR VERLUST, VERFÄLSCHUNG, LÖSCHUNG UND ÄNDERUNG.
SIE ERKLÄREN SICH EINVERSTANDEN, ALLE DATEN AUF DEM PRODUKT
KONTINUIERLICH ZU SICHERN UND EINE DATENSICHERUNG ANZULEGEN, EHE SIE
ALLGEMEINE KUNDENDIENST- UND TECHNISCHE UNTERSTÜTZUNGSLEISTUNGEN
VON WD ABFORDERN.
In Australien begrenzt WD seine Haftung auf den Ersatz eines Produkts oder die
Lieferung eines gleichartigen oder besseren Produkts, soweit dies angemessen und
zumutbar ist, wenn es sich dabei nicht um ein Produkt von einer Art handelt, wie es
normalerweise für persönliche, private und häusliche Verwendung oder Verbrauch
gekauft wird. Für instand gesetzte oder umgetauschte Produkte gilt entweder die
Restlaufzeit der ursprünglichen Produktgarantie oder eine Garantiezeit von neunzig
(90) Tagen nach Auslieferung eines instand gesetzten oder umgetauschten
Produkts. Es gilt die längere dieser beiden Fristen. Diese Garantie ist die einzige
Garantie, die WD bietet, und ist nur für Produkte gültig, die als neu verkauft
werden.
Inanspruchnahme von Serviceleistungen
WD schätzt Sie als Kunden und ist immer bemüht, Ihnen den bestmöglichen Service
zu bieten. Sollten Probleme auftreten, geben Sie uns bitte Gelegenheit, sie zu
beheben, bevor Sie das Produkt zurücksenden. Viele technische Fragen können
über unsere Knowledge Base oder unseren E-Mail-Support unter http://
support.wd.com beantwortet werden. Falls Sie dort keine geeignete Antwort
finden oder Sie einen persönlichen Kontakt bevorzugen, rufen Sie WD unter der
entsprechenden, vorne in diesem Dokument angegebenen Telefonnummer Ihres
Landes an.
Wenn Sie einen Garantieanspruch erheben wollen, sollten Sie sich zunächst an den
Händler wenden, bei dem Sie das Produkt ursprünglich erworben haben. Wenn Sie
mit dem Händler, von dem Sie das Produkt erworben haben, keinen Kontakt
aufnehmen können, dann besuchen Sie unsere Produktsupport-Website unter
http://support.wd.com. Hier
dazu, wie Sie eine Waren-Rücksendeberechtigung (RMA) anfordern können. Wenn
festgestellt wird, dass das Produkt defekt ist, erhalten Sie eine RMA-Nummer
(Berechtigung zur Warenrücksendung) sowie Anweisungen zur Rücksendung des
Produkts. Eine nicht autorisierte Rücksendung (d. h., eine Rücksendung, für die
keine RMA-Nummer erteilt wurde) wird auf Kosten des Absenders an ihn
zurückgeschickt. Autorisierte Rücksendungen sind im Voraus zu bezahlen, zu
versichern und in einer zulässigen Verpackung an die auf der RMA angegebene
Adresse zu richten. Wenn WD oder der Händler, bei dem Sie das Produkt
ursprünglich erworben haben, nach Erhalt einer
feststellt, dass diese Forderung zu Recht besteht, repariert WD oder ein solcher
Händler nach seinem Gutdünken entweder das Produkt, ersetzt es durch ein
gleichartiges oder besseres Produkt oder erstattet die Kosten des Produkts an Sie.
finden Sie Informationen zum Garantieservice und
qualifizierten Garantieforderung
My Passport
Bedienungsanleitung
™
36

Konformitäts- und Garantieinformationen
Für Ausgaben in Verbindung mit einer Forderung aus dieser Garantie sind Sie
verantwortlich. Die Ihnen aus dieser Garantie zukommenden Leistungen gelten
zusätzlich zu anderen Rechten und Abhilfen, die Ihnen laut dem Australian
Competition and Consumer Act oder dem New Zealand Consumer Guarantees Act
zustehen. Der Originalkarton und das zugehörige Verpackungsmaterial sollten zur
Lagerung und zum Versand eines WD Produkts aufbewahrt werden. Prüfen Sie das
Ablaufdatum der Garantie (Seriennummer erforderlich) auf unserer Website unter
http://support.wd.com, um die Garantielaufzeit sicher festzustellen.
Allgemeine öffentliche GNU-Lizenz („GPL“)
Die in dieses Produkt integrierte Firmware kann urheberrechtlich geschützte
Software Dritter enthalten, die unter der GPL oder LGPL (Lesser General Public
License) lizenziert wurde (im Folgenden „GPL-Software”), und nicht unter der
Endbenutzer-Lizenzvereinbarung von Western Digital. Gemäß der GPL gilt, sofern
anwendbar: 1) der Quelltext für die GPL-Software kann kostenlos von
http://support.wdc.com heruntergeladen werden oder gegen eine Schutzgebühr
auf CD erworben werden, indem Sie http://support.wdc.com besuchen oder den
Kundensupport innerhalb von drei Jahren nach dem Kauf anrufen; 2) Sie können
GPL-Software wiederverwenden, weitergeben und ändern; 3) die GPL-Software,
und ausschließlich diese, wird im Rahmen des gesetzlich Zulässigen ohne jegliche
Garantie zur Verfügung gestellt; und 4) ein Exemplar der GPL ist hierin enthalten,
kann unter http://www.gnu.org eingesehen werden und ist auch unter
http://support.wdc.com zu
finden.
Änderungen oder Manipulationen an der Software, insbesondere jeglicher Open
Source-Software, erfolgen ausschließlich auf eigene Gefahr. Western Digital
übernimmt keinerlei Haftung für derartige Änderungen oder Manipulationen.
Western Digital leistet keinen Support für Produkte, bei denen Sie die von Western
Digital gelieferte Software verändert oder dies versucht haben.
My Passport
Bedienungsanleitung
™
37

Index
A
Abrufen
Über das Wiederherstellen von Dateien 16
Allgemeine öffentliche GNU-Lizenz 37
Anzeigeleuchte 3
Australien/Neuseeland 35
B
Beschreibung der Komponenten 3
Betriebssysteme 2
C
China RoHS Konformität mit
Umweltschutzvorschriften 33
Cloud-Service, konfigurieren 13
D
Das Laufwerkformat konvertieren 30
Datensicherung
über das Sichern von Dateien 10
Verfahren 11
Dialog „Geräteregistrierung“ 25
Dialog „Laufwerk löschen“ 24
Dialogfeld „Laufwerk löschen“ 24
Dienst 33, 36
Drive Utilities
Dialog „Geräteregistrierung“ 25
Dialogfeld „Laufwerk löschen“ 24
Dropbox-Konto, konfigurieren 28
E
Einhaltung gesetzlicher Bestimmungen 32
Entsperren des Laufwerks
mit der WD Security-Software 19
über das virtuelle CD-Laufwerk 20, 23
Erstellen eines Passworts 18
F
Festplattenimage, herunterladen und
wiederherstellen 26
G
Garantie 34
Garantieinformationen 33, 35
GPL-Software 37
H
I
ICES-003/NMB-003-Konformität 32
Ihr Laufwerk registrieren 25
Informationen zu FCC Klasse B 32
K
Kompatibilität mit Betriebssystemen 2
Konformität mit Sicherheitsanforderungen 33
Konformität mit Umweltschutzvorschriften, China
RoHS 33
Konformität, Zulassungen 32
L
Laufwerk
Diagnosen und Statustests 22
Formate, konvertieren 3
trennen 23
Vorsichtsmaßnahmen beim Umgang mit dem
Gerät 4
Laufwerk-Schnelltest
LED-Anzeige 3
Lieferumfang 2
Löschen des Laufwerks 24
22
N
Neuformatierung des Laufwerks 29, 30
P
Packungsinhalt 2
Passwortschutz für Ihre Festplatte
VORSICHT bei verlorenen Passwörtern 18
Produktmerkmale 1
S
Software, GPL 37
Softwareeinstellungen
Cloud-Service-Konto 13
Dropbox-Konto 28
Systemkompatibilität 2
T
Trennen des Laufwerks 23
U
Überprüfung des Laufwerksstatus 22
USB-Schnittstelle 3
Hardware 2
My Passport
Bedienungsanleitung
™
38

V
Vollständiger Datenträgertest 22
VORSICHT bei
Löschen des Laufwerks 24
verlorenen Passwörtern 18
Vorsichtsmaßnahmen beim Umgang mit dem
Gerät 4
W
WD
Service, Inanspruchnahme 33, 36
WD Drive Utilities-Software
Dialog „Geräteregistrierung“ 25
Dialogfeld „Laufwerk löschen“ 24
WD Software, herunterladen und wiederherstellen
29
My Passport
Bedienungsanleitung
™
39

.
WD, das WD Logo, My Passport, WD Discovery, WD Backup, WD Drive Utilities und
WD Security sind eingetragene Marken oder Marken der Western Digital
Corporation oder ihrer Tochterunternehmen in den USA und/oder anderen
Ländern. Alle anderen Warenzeichen sind Eigentum ihrer jeweiligen Besitzer. Das
gezeigte Bild kann vom tatsächlichen Produkt abweichen. Änderungen der
technischen Produktdaten vorbehalten.
Apple, Mac, macOS, OS X und Time Machine sind Marken von Apple, Inc.,
eingetragen in den USA und anderen Ländern. Dropbox und das Dropbox-Logo sind
Marken von Dropbox, Inc. Microsoft und Windows sind in den USA und/oder in
anderen Ländern eingetragene Marken bzw. Marken der Microsoft Corporation. Für
Übertragungsraten oder Schnittstellen gilt: ein Megabyte pro Sekunde (MB/s) = eine
Million Bytes pro Sekunde, ein Megabit pro Sekunde (Mbit/s) = eine Million Bits pro
Sekunde, ein Gigabit pro Sekunde (Gbit/s) = eine Milliarde Bits pro Sekunde.
©
2017 Western Digital Corporation und Tochterunternehmen. Alle Rechte vorbehalten.
Western Digital
3355 Michelson Drive, Suite 100
Irvine, Kalifornien 92612 USA
4779–705155-E03
 Loading...
Loading...