Page 1

My Cloud Mirror (2-е поколение)
™
Облачный накопитель
Руководство по эксплуатации
Page 2
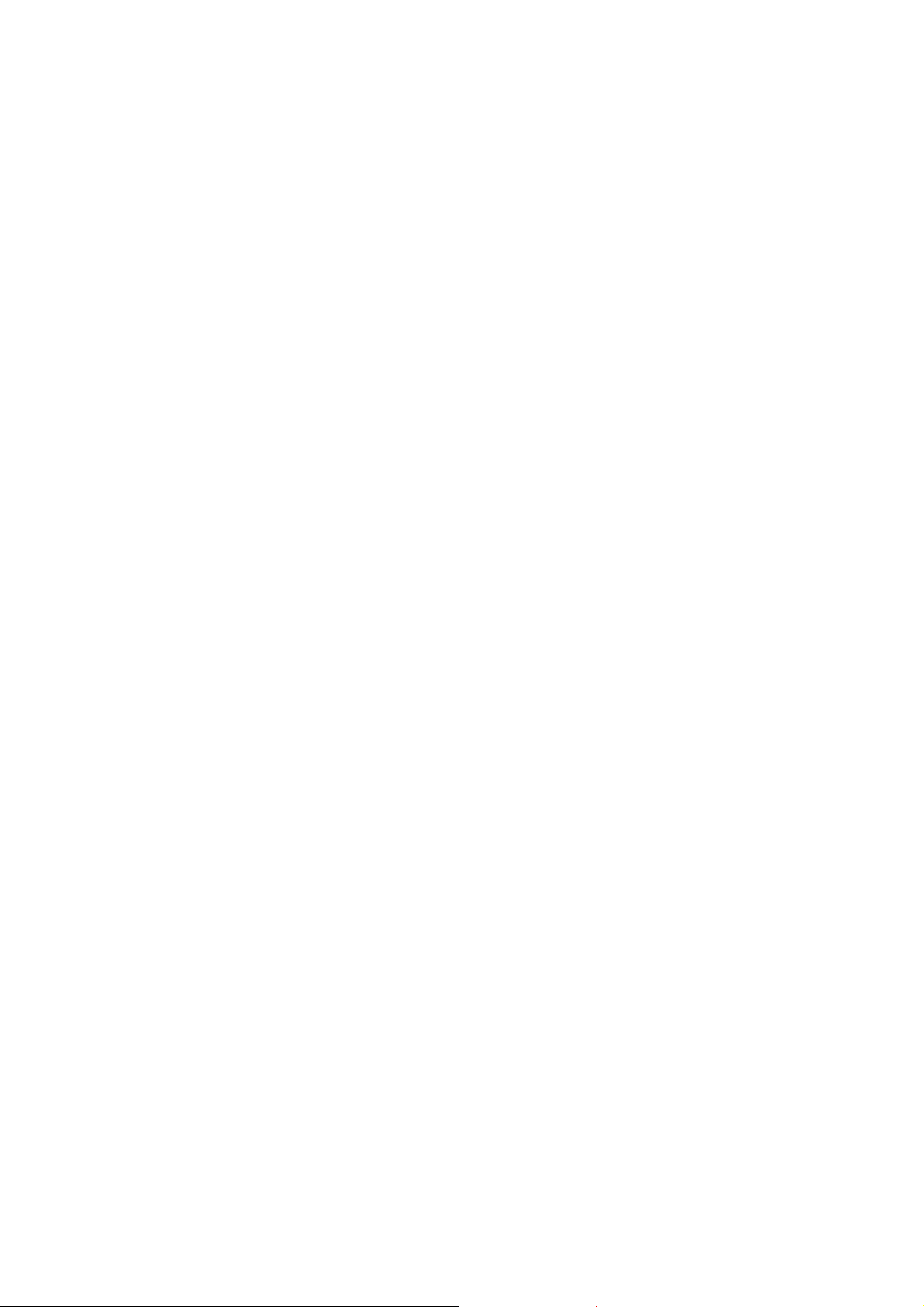
Ремонт и поддержка продукции WD
При возникновении неполадок вработе изделия, пожалуйста, не торопитесь его
возвращать. Мы всегда готовы помочь вам устранить неполадки самостоятельно.
Ответы на большинство технических вопросов можно получить, обратившись к нашей базе
знаний или кслужбе поддержки по электронной почте на сайте
http://support.wd.com
.
Если вы не нашли ответа на свой вопрос или предпочитаете общаться со службой
поддержки по телефону, позвоните по наиболее удобному для вас номеру из числа
приведенных ниже.
На приобретенное вами изделие распространяется 30-дневная бесплатная техническая
поддержка по телефону втечение гарантийного срока. Этот 30-дневный период
начинается вмомент вашего первого обращения вслужбу
технической поддержки WD
по телефону. Техническая поддержка по электронной почте предоставляется бесплатно
втечение всего гарантийного срока, а наша обширная база знаний доступна ежедневно
икруглосуточно. Если вы хотите получать от нас известия оновых возможностях иуслугах,
зарегистрируйте свое изделие на сайте
http://register.wd.com
.
Ресурсы поддержки в Интернете
Посетите сайт поддержки нашей продукции по адресу
предоставляются следующие возможности:
Файлы — Загрузить драйверы, программы и обновления для изделий WD.
Регистрация — Зарегистрировать изделие WD, чтобы получать последние обновления
испециальные предложения.
Гарантийное обслуживание и RMA — Получить сведения огарантии,
возврате изделий (RMA), состоянии RMA и восстановлении данных.
База знаний — Поиск по ключевым словам или номеру ответа.
Установка — Получить справку в Интернете об установке изделия или программы WD.
Сообщество WD — Общайтесь иобменивайтесь мнениями сдругими
пользователями WD.
Виртуальный центр обучения — Зайдите сюда, чтобы узнать, как максимально
использовать возможности вашего облачного накопителя (http://www.wd.com/setup).
http://support.wd.com
, где вам
Page 3
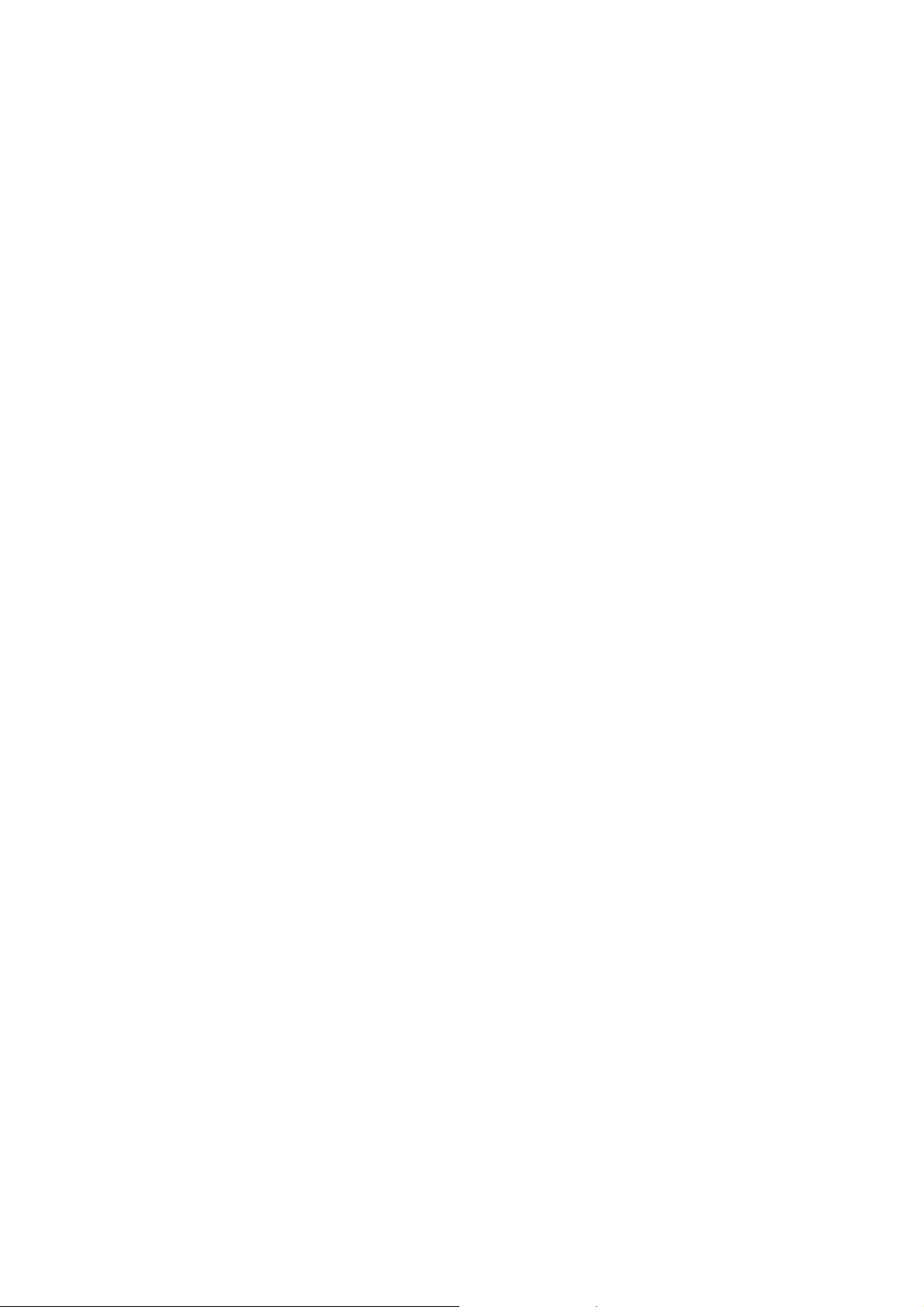
Порядок обращения вслужбу технической поддержки WD
При обращении вкомпанию WD за технической поддержкой необходимо знать
серийный номер своего изделия WD, конфигурацию своего компьютера и версию
операционной системы.
Северная
Америка
США иКанада,
английский язык
800 275-4932
США,
испанский язык
Мексика
Европа
(бесплатно)*
Европа +31 880062100
Ближний Восток +31 880062100
Африка +31 880062100
Россия 8-10-8002-3355011
* Бесплатные телефоны работают в следующих странах: Австрия, Бельгия, Великобритания,
Германия, Дания, Ирландия, Испания, Италия, Нидерланды, Норвегия, Франция, Швейцария, Швеция.
949 672-7199
800.832.4778
00800 ASK4 WDEU
(00800 27549338)
Азиатскотихоокеанский
регион
Австралия
Китай
Гонконг
Индия
Индонезия
Япония
Малайзия
Филиппины
Сингапур
Тайвань
1 800 42 9861
800 820 6682 / 400 627 6682
+852-3057 9031
1 800-200 5789 / 1 800-419 5591
001-803-852 3993
0800-805 7293 / 0120-934 453
1 800-817 477
1 800-1855 0277 / +63-2-395 2319
1 800 608 6008
0800-225 593 / +886-2-8723 1298
Список телефонов службы поддержки WD вдругих странах см. на веб-странице
http://support.wdc.com/contact/contact.asp?lang=en
Регистрация изделия WD
Зарегистрируйте приобретенное вами изделие WD, чтобы получать последние
обновления и специальные предложения. Вы можете легко зарегистрировать свой
накопитель на сайте http://register.wd.com или спомощью программного обеспечения
облачного накопителя My Cloud Mirror.
Page 4
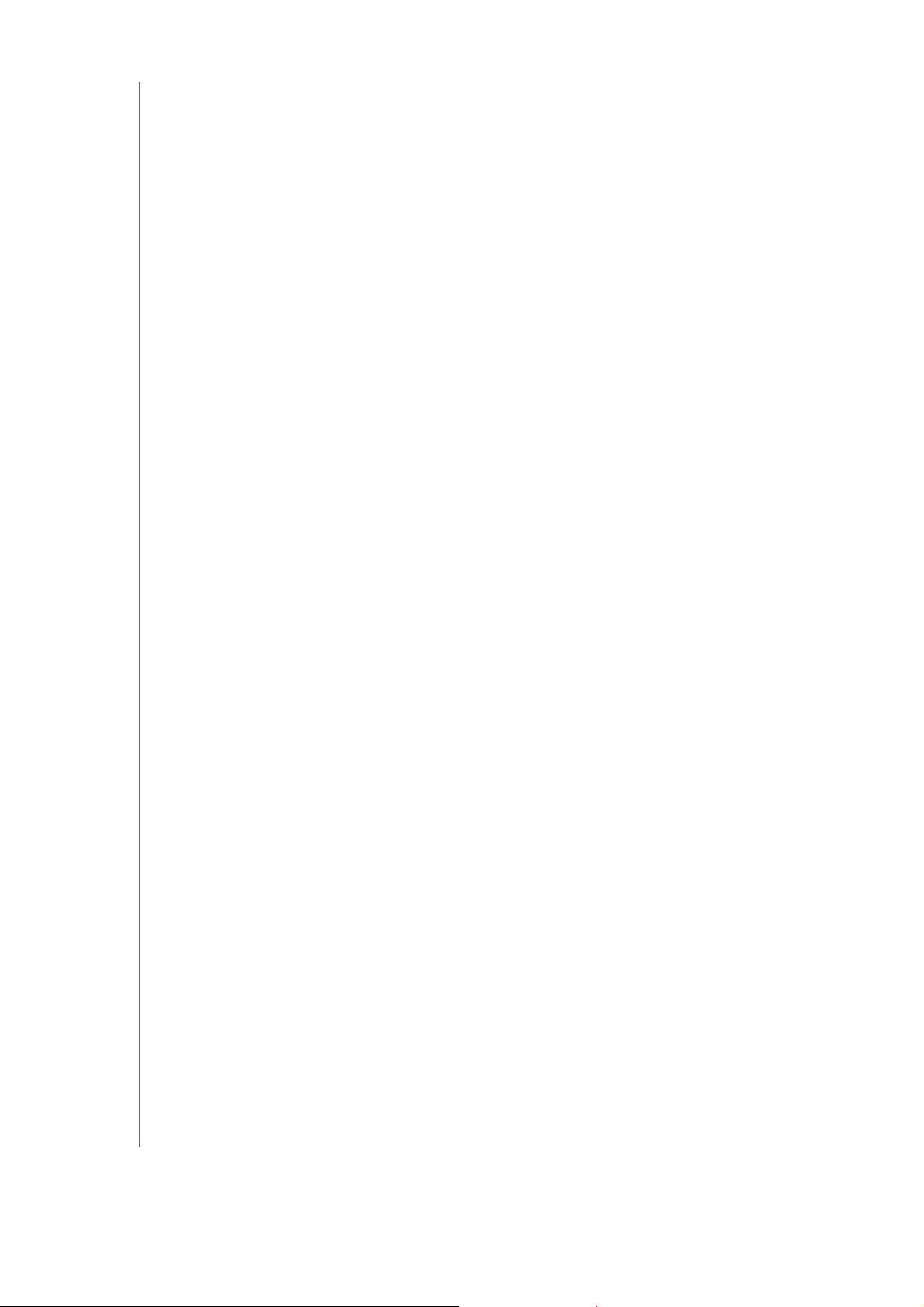
Содержание
Ремонт и поддержка продукции WD . . . . . . . . . . . . . . . . . . . . . . . . . . . ii
Регистрация изделия WD. . . . . . . . . . . . . . . . . . . . . . . . . . . . . . . . . . . iii
1 Важные сведения для пользователя . . . . . . . . . . . . . 1
Важные правила техники безопасности . . . . . . . . . . . . . . . . . . . . . . . .1
Запись сведений об изделии WD . . . . . . . . . . . . . . . . . . . . . . . . . . . . .2
2 Общие сведения об изделии. . . . . . . . . . . . . . . . . . . . . 3
О системе . . . . . . . . . . . . . . . . . . . . . . . . . . . . . . . . . . . . . . . . . . . . . . . .3
Особенности . . . . . . . . . . . . . . . . . . . . . . . . . . . . . . . . . . . . . . . . . . . . . .3
О виртуальном центре обучения . . . . . . . . . . . . . . . . . . . . . . . . . . . . . .4
Комплект поставки . . . . . . . . . . . . . . . . . . . . . . . . . . . . . . . . . . . . . . . . .5
Требования . . . . . . . . . . . . . . . . . . . . . . . . . . . . . . . . . . . . . . . . . . . . . . .5
Компоненты изделия. . . . . . . . . . . . . . . . . . . . . . . . . . . . . . . . . . . . . . . .6
Прежде чем приступить кустановке . . . . . . . . . . . . . . . . . . . . . . . . . . .9
Меры предосторожности . . . . . . . . . . . . . . . . . . . . . . . . . . . . . . . . . . . .9
3C чего начать . . . . . . . . . . . . . . . . . . . . . . . . . . . . . . . . . 10
Подсоединение устройства . . . . . . . . . . . . . . . . . . . . . . . . . . . . . . . . .10
С чего начать спрограммой установки из Интернета . . . . . . . . . . . .11
Доступ к содержимому . . . . . . . . . . . . . . . . . . . . . . . . . . . . . . . . . . . . .12
4 Дистанционный доступ квашему
облачному накопителю . . . . . . . . . . . . . . . . . . . . . . . . 14
Как разрешить облачный доступ к устройству My Cloud Mirror. . . . .14
Как настроить доступ коблаку для пользователя . . . . . . . . . . . . . . .14
Мобильный доступ квашим файлам спомощью приложения для
мобильных устройств под управлением iOS или Android . . . . . . . . .16
5 Управление пользователями,
группами и общими папками. . . . . . . . . . . . . . . . . . . . 18
Сведения о пользователях . . . . . . . . . . . . . . . . . . . . . . . . . . . . . . . . .18
Сведения о группах . . . . . . . . . . . . . . . . . . . . . . . . . . . . . . . . . . . . . . .26
Сведения об общих папках . . . . . . . . . . . . . . . . . . . . . . . . . . . . . . . . .29
6 Главное о приборной панели . . . . . . . . . . . . . . . . . . . 35
Вызов приборной панели . . . . . . . . . . . . . . . . . . . . . . . . . . . . . . . . . . .35
Начальная страница приборной панели. . . . . . . . . . . . . . . . . . . . . . .37
Как обратиться за поддержкой . . . . . . . . . . . . . . . . . . . . . . . . . . . . . .45
Стандартные задачи. . . . . . . . . . . . . . . . . . . . . . . . . . . . . . . . . . . . . . .47
ОБЛАЧНЫЙ НАКОПИТЕЛЬ MY CLOUD MIRROR (2-Е ПОКОЛЕНИЕ)
РУКОВОДСТВО ПО ЭКСПЛУАТАЦИИ
iv
Page 5
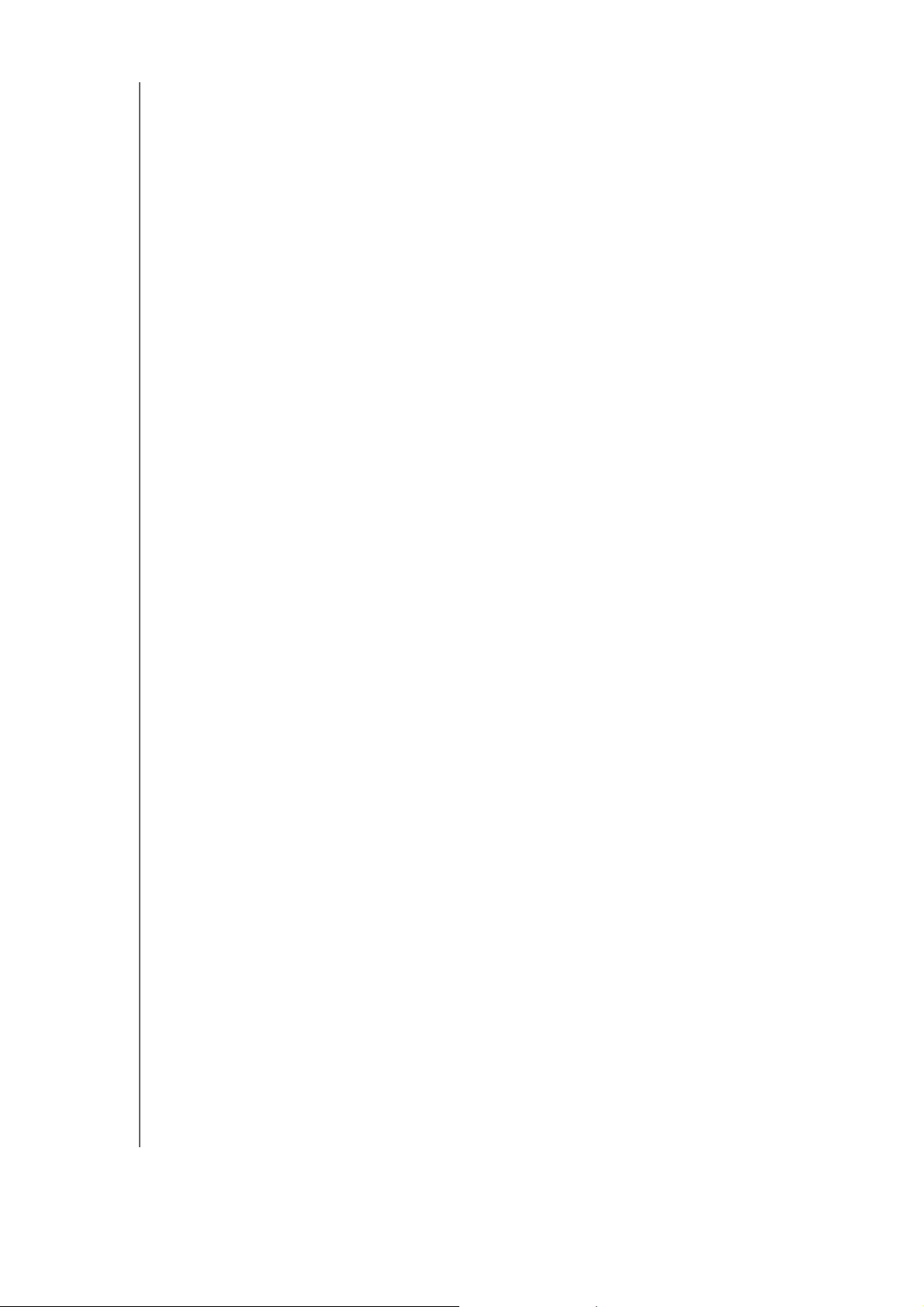
7 Резервное копирование и восстановление
файлов . . . . . . . . . . . . . . . . . . . . . . . . . . . . . . . . . . . . . . 48
О резервном копировании . . . . . . . . . . . . . . . . . . . . . . . . . . . . . . . . . .48
Работа с USB-устройствами и резервное копирование через USB .48
Дистанционное резервное копирование . . . . . . . . . . . . . . . . . . . . . . .51
Внутреннее резервное копирование . . . . . . . . . . . . . . . . . . . . . . . . . .54
Облачное резервное копирование . . . . . . . . . . . . . . . . . . . . . . . . . . .56
8 Работа с программами в устройстве
My Cloud Mirror. . . . . . . . . . . . . . . . . . . . . . . . . . . . . . . . 61
Сведения оприложениях. . . . . . . . . . . . . . . . . . . . . . . . . . . . . . . . . . .61
Работа с программами . . . . . . . . . . . . . . . . . . . . . . . . . . . . . . . . . . . . .61
9 Работа с хранилищем в устройстве
My Cloud Mirror. . . . . . . . . . . . . . . . . . . . . . . . . . . . . . . . 65
Сведения охранилище. . . . . . . . . . . . . . . . . . . . . . . . . . . . . . . . . . . . .65
RAID-массив . . . . . . . . . . . . . . . . . . . . . . . . . . . . . . . . . . . . . . . . . . . . .65
Состояние диска . . . . . . . . . . . . . . . . . . . . . . . . . . . . . . . . . . . . . . . . . .70
10 Воспроизведение и трансляция фильмов,
фотоснимков имузыки . . . . . . . . . . . . . . . . . . . . . . . . 72
Медиасерверы. . . . . . . . . . . . . . . . . . . . . . . . . . . . . . . . . . . . . . . . . . . .72
Хранение медиафайлов . . . . . . . . . . . . . . . . . . . . . . . . . . . . . . . . . . . .74
Как включить серверы DLNA и iTunes . . . . . . . . . . . . . . . . . . . . . . . . .74
Доступ к персональному облачному накопителю с помощью
медиаплееров . . . . . . . . . . . . . . . . . . . . . . . . . . . . . . . . . . . . . . . . . . . .78
Доступ к персональному облаку с помощью iTunes. . . . . . . . . . . . . .79
11 Настройка параметров . . . . . . . . . . . . . . . . . . . . . . . . . 80
Основные. . . . . . . . . . . . . . . . . . . . . . . . . . . . . . . . . . . . . . . . . . . . . . . .80
Сеть . . . . . . . . . . . . . . . . . . . . . . . . . . . . . . . . . . . . . . . . . . . . . . . . . . . .88
Мультимедиа. . . . . . . . . . . . . . . . . . . . . . . . . . . . . . . . . . . . . . . . . . . . .96
Служебные программы. . . . . . . . . . . . . . . . . . . . . . . . . . . . . . . . . . . . .97
Уведомления . . . . . . . . . . . . . . . . . . . . . . . . . . . . . . . . . . . . . . . . . . . .105
Обновление микропрограммы . . . . . . . . . . . . . . . . . . . . . . . . . . . . . .108
12 Замена дисков . . . . . . . . . . . . . . . . . . . . . . . . . . . . . . . 110
Как выявить неисправный диск . . . . . . . . . . . . . . . . . . . . . . . . . . . . .110
Замена диска. . . . . . . . . . . . . . . . . . . . . . . . . . . . . . . . . . . . . . . . . . . . 111
Восстановление RAID-массива . . . . . . . . . . . . . . . . . . . . . . . . . . . . . 113
Возврат жесткого диска WD . . . . . . . . . . . . . . . . . . . . . . . . . . . . . . . .113
ОБЛАЧНЫЙ НАКОПИТЕЛЬ MY CLOUD MIRROR (2-Е ПОКОЛЕНИЕ)
РУКОВОДСТВО ПО ЭКСПЛУАТАЦИИ
v
Page 6
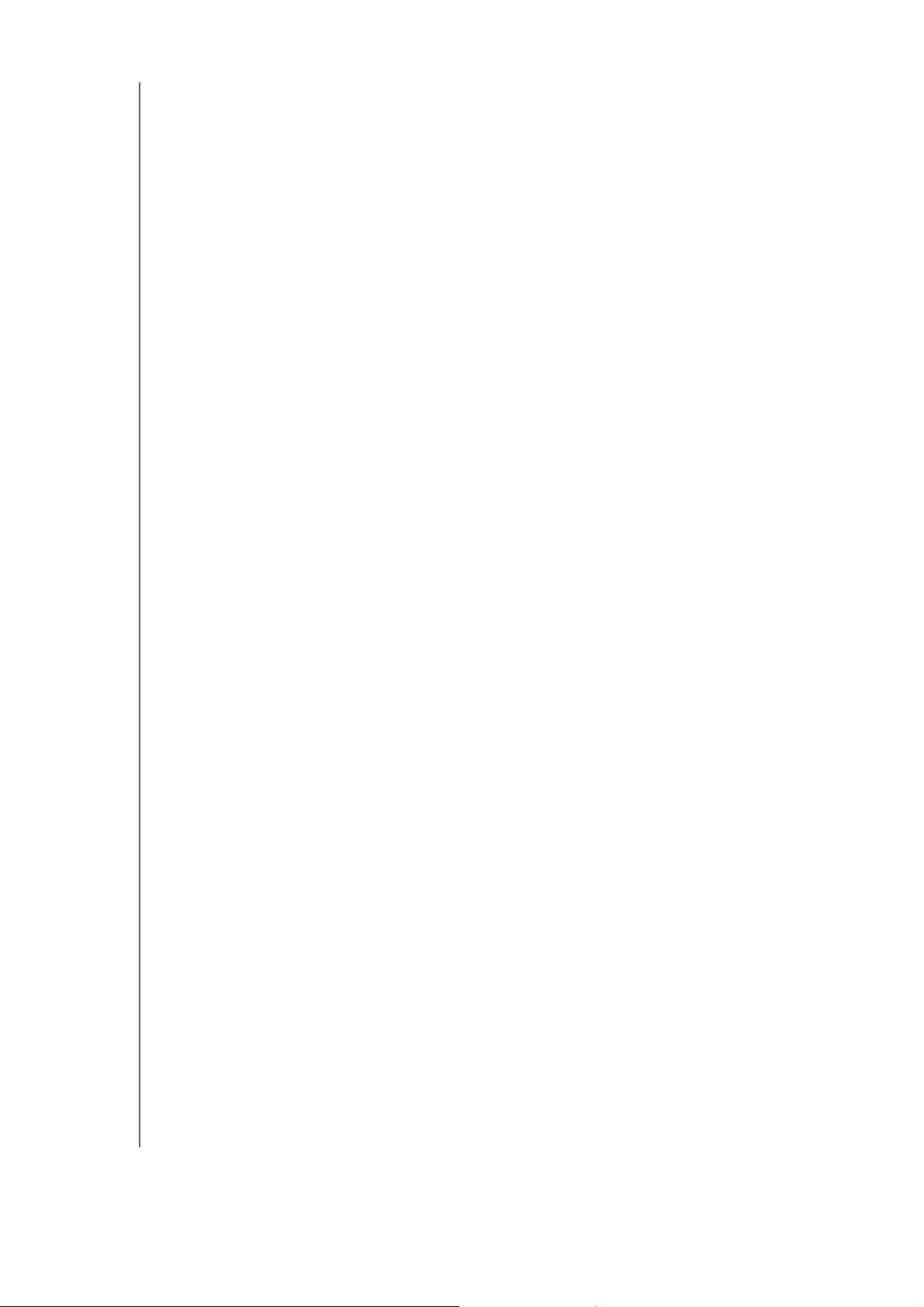
13 Сведения о гарантии и нормативно-правовом
соответствии . . . . . . . . . . . . . . . . . . . . . . . . . . . . . . . . 114
Нормативно-правовое соответствие . . . . . . . . . . . . . . . . . . . . . . . . .114
Сведения о гарантии (для всех регионов, кроме Австралии
и Новой Зеландии) . . . . . . . . . . . . . . . . . . . . . . . . . . . . . . . . . . . . . . .116
Сведения о гарантии (только для Австралии
и Новой Зеландии) . . . . . . . . . . . . . . . . . . . . . . . . . . . . . . . . . . . . . . .116
Приложения . . . . . . . . . . . . . . . . . . . . . . . . . . . . . . . . . 119
Приложение A. Краткое руководство по эксплуатации
My Cloud Mirror . . . . . . . . . . . . . . . . . . . . . . . . . . . . . . . . . . . . . . . . . .119
Приложение B. Руководство по установке системы Joomla!
Приложение C. Руководство по установке системы phpBB . . . . . .132
Приложение D. Поддерживаемые режимы RAID . . . . . . . . . . . . . . .137
Приложение E. Перенос RAID-массивов . . . . . . . . . . . . . . . . . . . . .137
Приложение F. Порядок обновления встроенной программы
в безопасном режиме . . . . . . . . . . . . . . . . . . . . . . . . . . . . . . . . . . . . .137
Приложение G. Технические характеристики. . . . . . . . . . . . . . . . . .138
Алфавитный указатель . . . . . . . . . . . . . . . . . . . . . . . 140
®
. . . . .128
ОБЛАЧНЫЙ НАКОПИТЕЛЬ MY CLOUD MIRROR (2-Е ПОКОЛЕНИЕ)
РУКОВОДСТВО ПО ЭКСПЛУАТАЦИИ
vi
Page 7
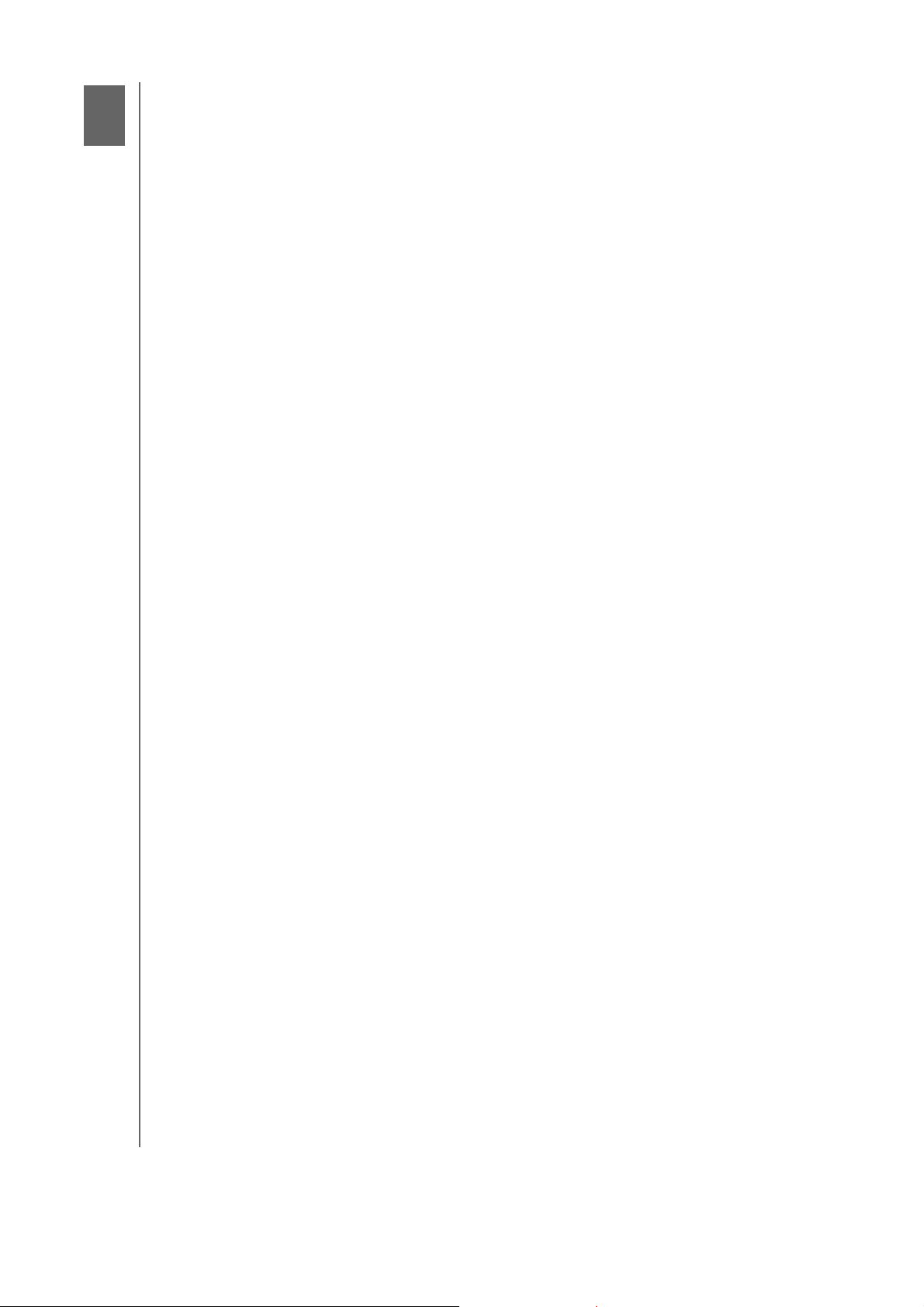
Важные сведения для пользователя
1
Важные правила техники безопасности
Запись сведений об изделии WD
Важные правила техники безопасности
Это устройство спроектировано и изготовлено так, чтобы обеспечить личную
безопасность. Неправильное его использование может привести к поражению
электрическим током или возникновению пожара. Средства защиты, реализованные
вэтом изделии, обеспечат вашу безопасность при условии соблюдения
нижеописанных процедур установки, эксплуатации итехнического обслуживания.
Следуйте всем указаниям и предупреждениям, обозначенным на изделии.
Перед чисткой отсоедините изделие от электророзетки. Не пользуйтесь
жидкими или аэрозольными чистящими средствами. Для чистки используйте
влажную ткань.
Не пользуйтесь изделием вблизи каких бы то ни было жидкостей.
Не ставьте изделие на неустойчивые предметы. Изделие может упасть
исерьезно повредиться.
Не роняйте изделие.
Не заслоняйте прорези иотверстия на верхнем инижнем торцах корпуса.
Для обеспечения надлежащей вентиляции инадежной работы изделия,
атакже для его защиты от перегрева эти отверстия не следует перекрывать
или заслонять. Кроме того, чтобы избежать перегрева накопителя,
необходимо следить за тем, чтобы он находился ввертикальном положении.
Подключайте изделие только кисточникам питания, параметры которых
соответствуют его маркировке. Если вам точно не известны параметры
электросети, проконсультируйтесь с продавцом изделия или сотрудником
вашей местной энергокомпании.
Не ставьте никаких предметов на шнур питания. Не располагайте изделие
вместах, где на шнур питания будут наступать.
В случае использования удлинителя убедитесь втом, что совокупный
номинальный ток всех приборов, подключенных к удлинителю,
не превышает номинального тока самого удлинителя. Также убедитесь
втом, что совокупный номинальный ток всех приборов, подключенных
к электророзетке, не превышает номинала предохранителя.
Не засовывайте какие бы то ни было предметы вовнутрь изделия через
прорези на его корпусе, так как эти предметы могут соприкоснуться
сточками, вкоторых присутствует опасное напряжение, или вызвать
короткое замыкание, что может привести к поражению электрическим током
или возникновению пожара.
Отключите изделие от сети иобратитесь за техническим обслуживанием
к квалифицированному мастеру, если:
-
Шнур питания или вилка повреждены или изношены.
-
На изделие пролилась жидкость.
-
Изделие попало под дождь или всырость.
ОБЛАЧНЫЙ НАКОПИТЕЛЬ MY CLOUD MIRROR (2-Е ПОКОЛЕНИЕ)
РУКОВОДСТВО ПО ЭКСПЛУАТАЦИИ
1
Page 8
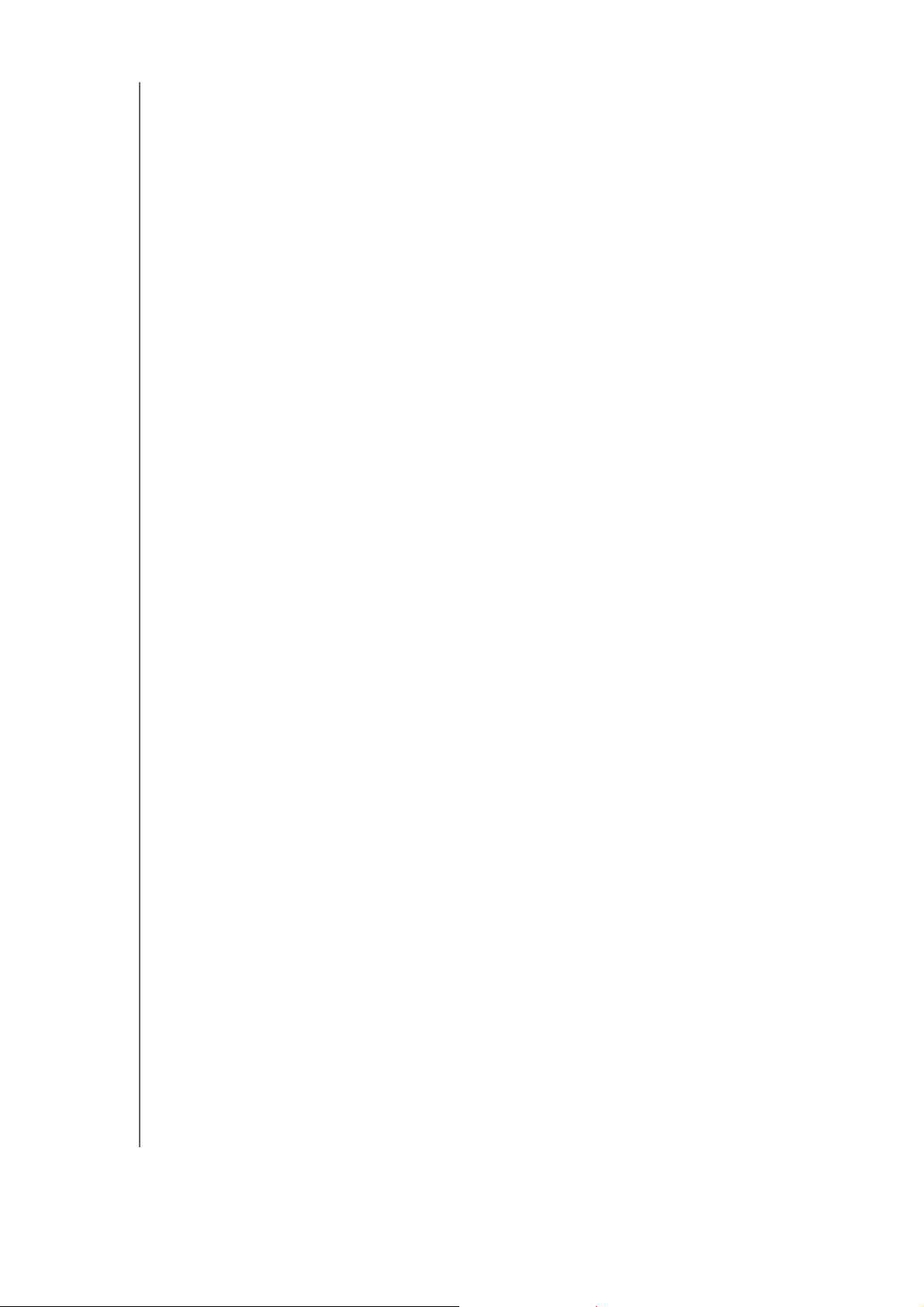
ВАЖНЫЕ СВЕДЕНИЯ ДЛЯ ПОЛЬЗОВАТЕЛЯ
-
При соблюдении инструкций по эксплуатации изделие не работает должным
образом. Осуществляйте настройку только элементами управления,
упомянутыми в руководстве по эксплуатации. Настройка изделия
ненадлежащим образом может привести кего повреждению ипотребовать
значительных затрат труда квалифицированного технического специалиста
для восстановления нормального функционирования.
-
Изделие уронили или его корпус поврежден.
-
Если эксплуатационные характеристики изделия существенно изменились,
обратитесь вслужбу поддержки клиентов компании WD на веб-сайте
http://support.wd.com.
ВНИМАНИЕ! В устройстве используется литиевая батарея типа CR2032.
Вслучае неправильной замены этой батареи возникает
опасность взрыва. Заменяйте её только на такую же или
аналогичную батарею рекомендуемого производителем типа.
Выбрасывать использованные батареи следует в соответствии
суказаниями производителя.
Запись сведений об изделии WD
Для настройки устройства иполучения технической поддержки запишите
следующие сведения об изделии WD. Сведения об изделии WD указаны
на этикетке, размещенной на задней панели устройства.
-
Серийный номер
-
Артикул модели
-
Дата покупки
-
Операционная система и программы
ОБЛАЧНЫЙ НАКОПИТЕЛЬ MY CLOUD MIRROR (2-Е ПОКОЛЕНИЕ)
РУКОВОДСТВО ПО ЭКСПЛУАТАЦИИ
2
Page 9
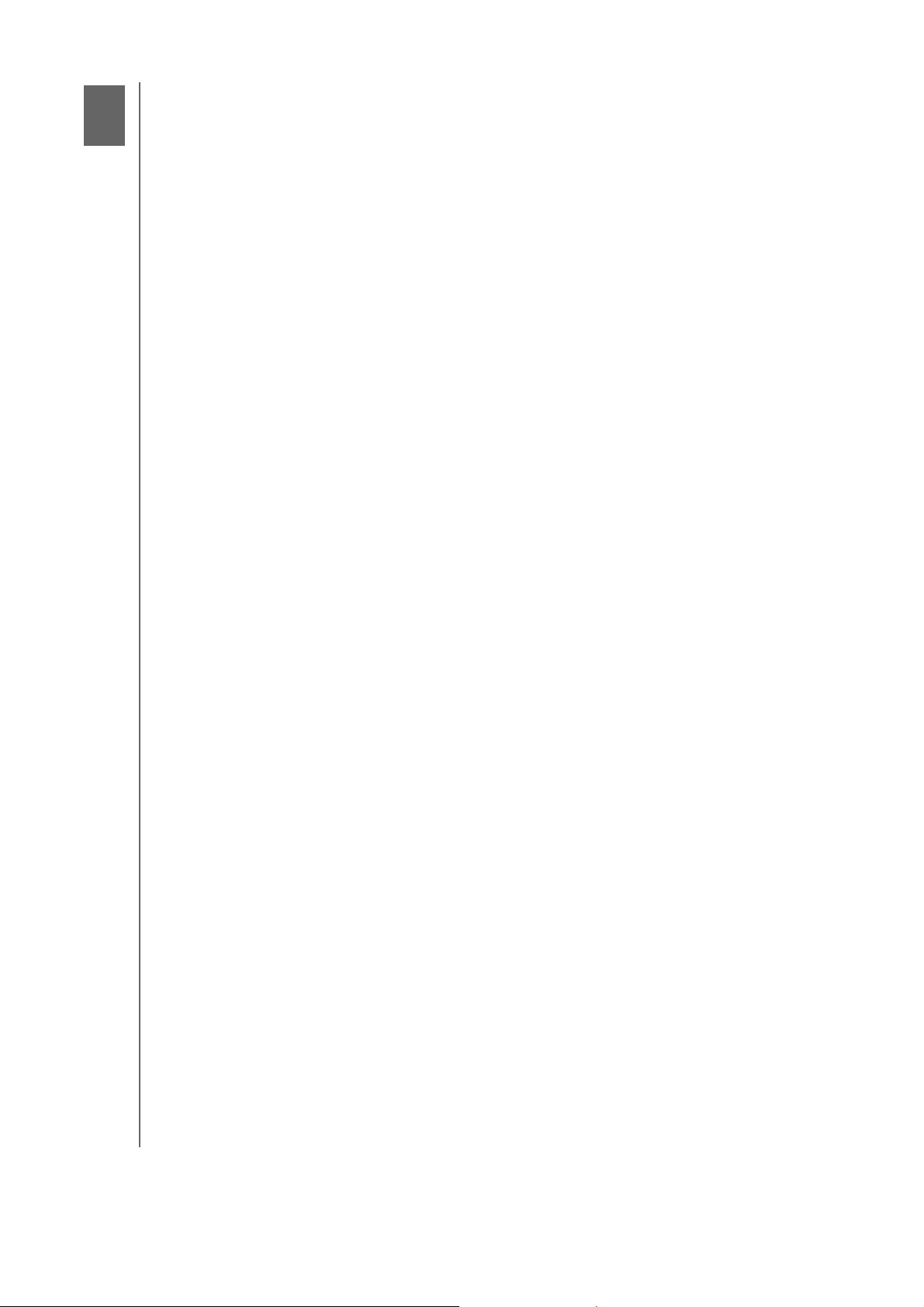
Общие сведения об изделии
2
О системе
Особенности
О виртуальном центре обучения
Комплект поставки
Компоненты изделия
Требования
Компоненты изделия
Меры предосторожности
О системе
Итак, ваше собственное облако. Централизованно храните все свои файлы под
двойной защитой иобращайтесь кним с компьютеров, планшетов исмартфонов
откуда угодно. Облачный накопитель My Cloud™ Mirror™ может одновременно
работать снесколькими операционными системами, например Windows и Mac OS
на компьютерах, атакже iOS и Android на мобильных устройствах.
Особенности
Персональная облачная система для ваших медиа идругих файлов —
Вотличие от облачной системы общего пользования, на устройстве My Cloud Mirror
можно централизованно иочень надежно хранить все свои материалы в домашней
сети, ане на чужом сервере. Никакой отправки своих файлов неизвестно куда.
Никакой абонентской платы. Никаких ограничений. Только молниеносное
быстродействие двух дисков для вашей скоростной цифровой жизни
.
Централизованный двухдисковый накопитель для медиаколлекции вашей
семьи — Централизованно и защищенно храните иупорядочивайте все
фотоснимки, видеоролики, мелодии иважные документы своей семьи всвоей
домашней сети.
Доступ откуда угодно — Воспроизводите свои фотоснимки, видеоролики, мелодии
идругие файлы откуда угодно на ПК, Mac
бесплатным программам WD ваше персональное облако всегда будет свами.
Зеркальная запись для защиты данных — Взаводской конфигурации диски
объединены в массив зеркальной записи (RAID 1), в котором на одном диске
хранятся все данные, ана другом — их дубликаты. Теперь вы можете быть вдвое
спокойнее, потому что ваши данные защищены вдвое надежнее.
Автоматическое резервное
труда сохраняйте резервные копии файлов со всех компьютеров типа PC и Mac
всвоем доме. С программой WD SmartWare™ Pro пользователи ПК могут сами
выбирать, когда, куда икак сохранять резервные копии файлов. Пользователи
компьютеров Mac могут использовать все возможности программы резервного
копирования Apple
Дистанционное резервное копирование — Защитите свои файлы путем
дистанционного резервного копирования на другое устройство My Cloud Mirror,
облачного резервного копирования, либо резервного копирования через LAN
или WAN.
®
Time Machine® для того, чтобы защитить свои данные.
копирование со всех ваших компьютеров — Без
®
, планшете или смартфоне. Благодаря
Увеличение емкости планшета исмартфона — Отправляйте фотоснимки
и видеоролики сразу всвою персональную облачную систему откуда угодно.
ОБЛАЧНЫЙ НАКОПИТЕЛЬ MY CLOUD MIRROR (2-Е ПОКОЛЕНИЕ)
РУКОВОДСТВО ПО ЭКСПЛУАТАЦИИ
3
Page 10
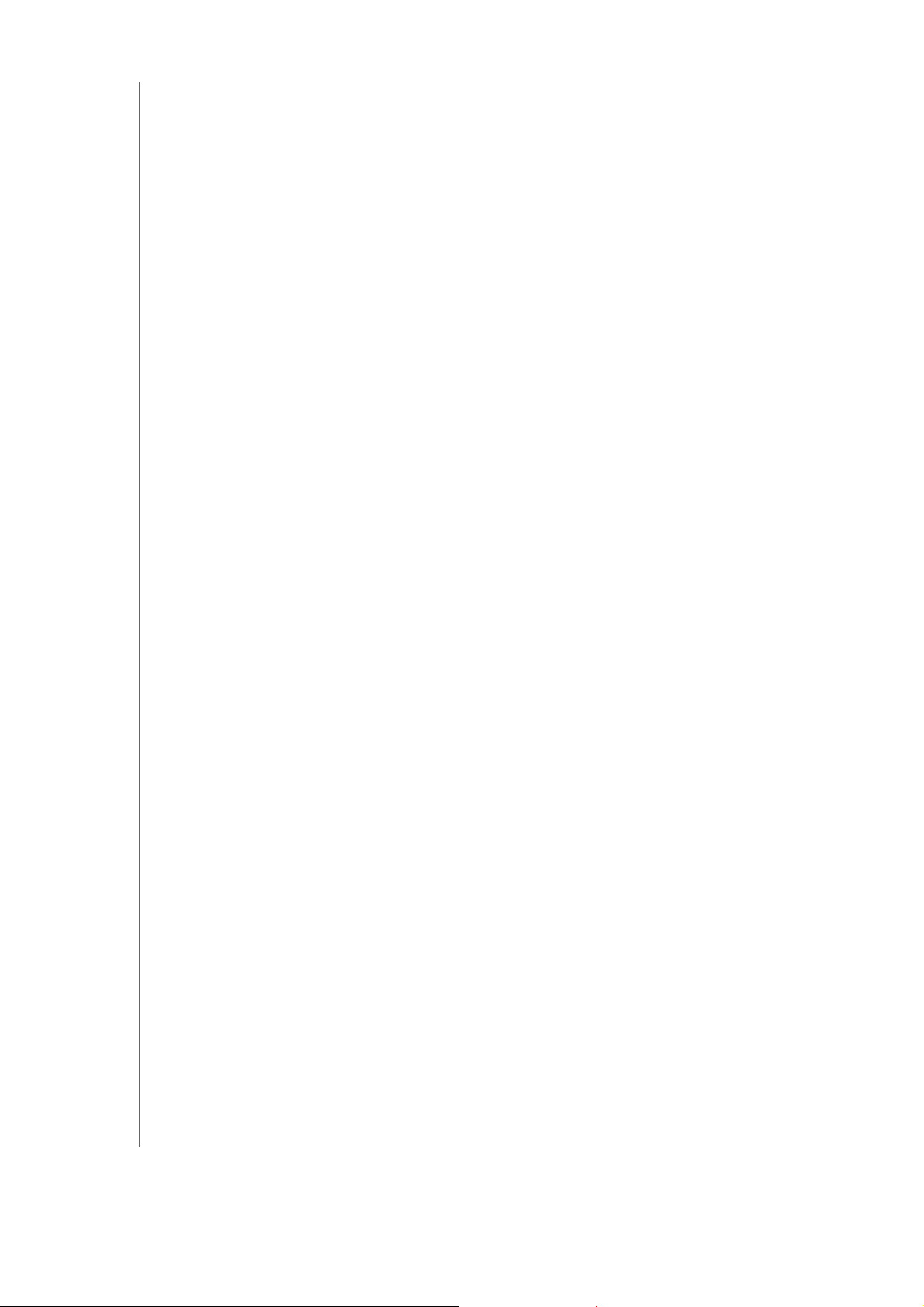
ОБЩИЕ СВЕДЕНИЯ ОБ ИЗДЕЛИИ
Подключение к Dropbox™ идругим службам — Легко обменивайтесь файлами
между своим персональным облаком, Dropbox идругими общедоступными
облачными службами спомощью бесплатных программ WD My Cloud.
Увеличение емкости вашей персональной облачной системы — Просто
подсоедините совместимый USB-накопитель кодному из двух портов
расширения USB 3.0 на устройстве My Cloud Mirror и моментально увеличьте
емкость своей системы.
Ускорение передачи итрансляции файлов — Интерфейс Gigabit Ethernet
ипроцессор с частотой 1,3 ГГц ускоряют передачу и трансляцию
файлов.
Свободу медиафайлам! — Легко транслируйте свои видеоролики, фотоснимки
имелодии на сетевые телевизоры, медиаплееры, игровые приставки идругие
устройства, сертифицированные DLNA
®
оснащено сервером iTunes
, вы можете легко транслировать музыку из своей
®
. Поскольку устройство My Cloud Mirror
коллекции на любые компьютеры типа PC или Mac при помощи iTunes.
Защита паролем для конфиденциальности — Ваши файлы всегда
в безопасности иполностью под вашим контролем. Каждый пользователь вашей
облачной системы может уберечь свои файлы от несанкционированного доступа,
защитив их паролем.
Установка за считанные минуты — Разработанные компанией WD веб-интерфейс
пользователя и удобный мастер настройки помогают подготовить систему к работе
за считанные минуты. Для упрощения этого процесса программа WD автоматически
обнаруживает ваш накопитель всети. Нужна дополнительная помощь? Получить
справку по установке устройства My Cloud Mirror ибесплатных программ WD для
настольных ПК имобильных устройств можно на сайте wd.com/setup/wdmycloudmirror.
О виртуальном центре обучения
В виртуальном центре обучения WD содержатся самые актуальные сведения,
указания и программы, помогающие использовать возможности облачных
накопителей с максимальной отдачей. Вэтом Интернет-руководстве имеются
поэтапные инструкции по настройке дистанционного доступа, резервному
копированию файлов, проверке состояния устройства ит.д. Это интерактивный
ресурс, наглядно описывающий все этапы установки иэксплуатации устройств
My Cloud Mirror. Спомощью виртуального Центра обучения вы
Узнать об особенностях приобретенного вами облачного накопителя.
Загрузить последние версии программ для вашего изделия.
Найти исчерпывающие сведения обо всех функциях вашего изделия,
представленные в интерактивной форме.
Обновить свое изделие при появлении новых функциональных возможностей.
Пользоваться постоянно функционирующим Интернет-ресурсом без
руководства пользователя или компакт-диска.
сможете:
ОБЛАЧНЫЙ НАКОПИТЕЛЬ MY CLOUD MIRROR (2-Е ПОКОЛЕНИЕ)
РУКОВОДСТВО ПО ЭКСПЛУАТАЦИИ
4
Page 11
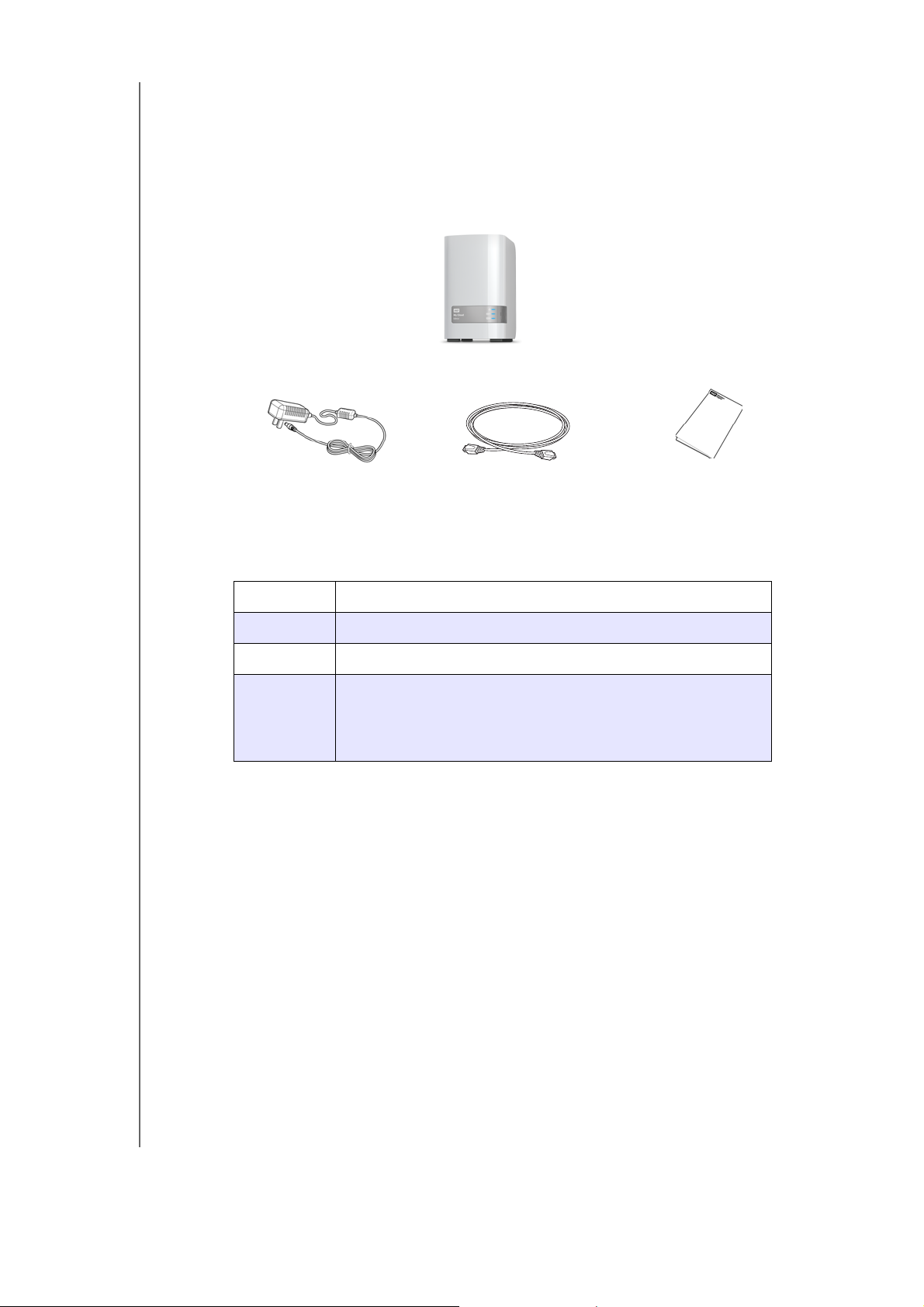
Комплект поставки
Сетевой источник
питания*
Кабель
Ethernet
Памятка по установке
и настройке
Облачный накопитель
My Cloud Mirror
Облачный накопитель My Cloud Mirror
Кабель Ethernet
Сетевой источник питания
Памятка по установке инастройке
ОБЩИЕ СВЕДЕНИЯ ОБ ИЗДЕЛИИ
Сведения о дополнительных аксессуарах для данного изделия см. на указанных
ниже сайтах.
США www.shopwd.com или www.wdstore.com
Канада www.shopwd.ca или www.wdstore.ca
Европа www.shopwd.eu или www.wdstore.eu
Все
остальные
Обращайтесь вслужбу технической поддержки WD
ввашем регионе. Контактную информацию службы
технической поддержки можно найти вБазе знаний
на сайте http://support.wd.com, Answer ID 1048.
Требования
Операционная система
Windows
®
Windows 10
Windows 8 или 8.1
Windows 7
Windows Vista
®
Mac OS X
®
El Capitan (Mac OS X 10.11)
Yosemite (Mac OS X 10.10)
Mavericks (Mac OS X 10.9)
Mountain Lion (Mac OS X 10.8)
Lion (Mac OS X 10.7)
ОБЛАЧНЫЙ НАКОПИТЕЛЬ MY CLOUD MIRROR (2-Е ПОКОЛЕНИЕ)
РУКОВОДСТВО ПО ЭКСПЛУАТАЦИИ
Примечание. Совместимость зависит от аппаратной конфигурации вашего
компьютера и версии операционной системы.
5
Page 12
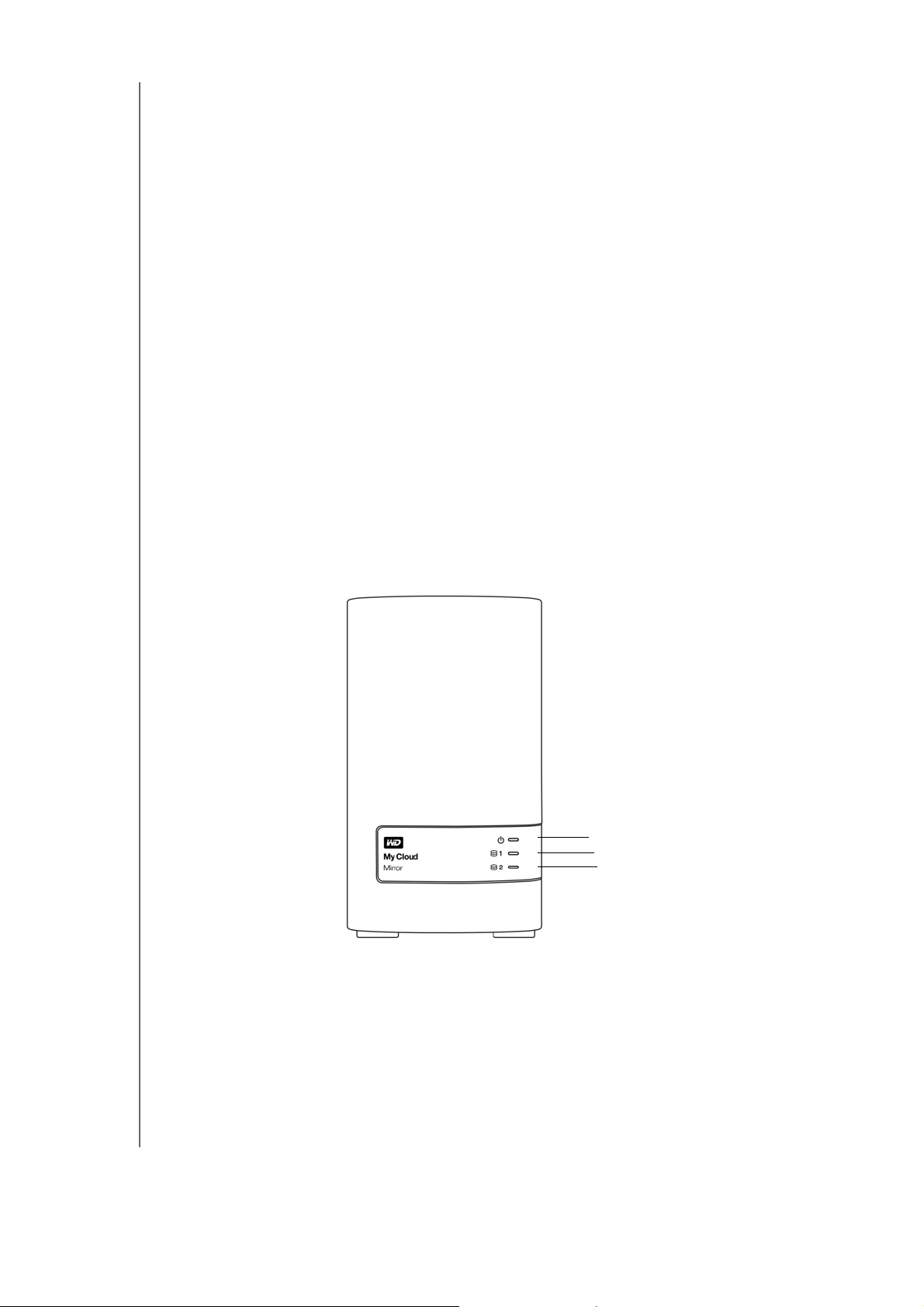
Веб-браузеры
Индикатор питания
Индикаторы дисков
Internet Explorer с версии 10.0 на поддерживаемых компьютерах
под Windows
Safari сверсии 6.0 на поддерживаемых компьютерах под управлением
Mac OS
Firefox с версии 30 на поддерживаемых компьютерах под управлением
Windows и Mac OS
Google Chrome сверсии 31 на поддерживаемых компьютерах под
управлением Windows и Mac OS
Локальная сеть
Маршрутизатор или коммутатор (для максимального быстродействия
рекомендуется модель с поддержкой Gigabit Ethernet).
Интернет
Для первоначальной настройки и загрузки программ, атакже для
дистанционного доступа и работы смобильными устройствами требуется
скоростное соединение с Интернетом.
ОБЩИЕ СВЕДЕНИЯ ОБ ИЗДЕЛИИ
Компоненты изделия
Вид спереди
ОБЛАЧНЫЙ НАКОПИТЕЛЬ MY CLOUD MIRROR (2-Е ПОКОЛЕНИЕ)
РУКОВОДСТВО ПО ЭКСПЛУАТАЦИИ
6
Page 13
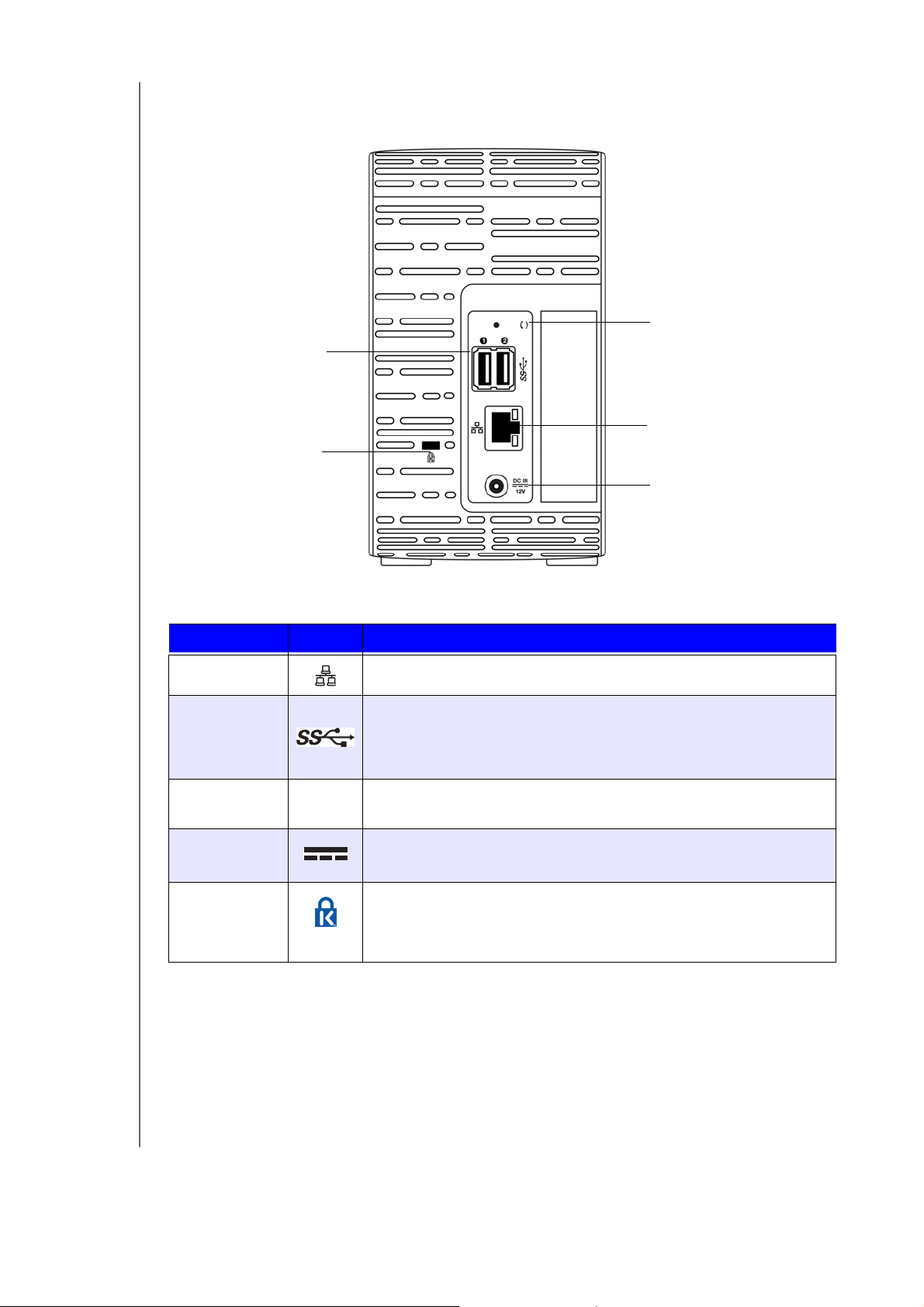
Вид сзади
Отверстие
для замка
Kensington
®
Порты USB
Гнездо внешнего
источника питания
(постоянный ток)
Порт Ethernet
Кнопка сброса
ОБЩИЕ СВЕДЕНИЯ ОБ ИЗДЕЛИИ
Компонент Значок Описание
Порт Ethernet Для подключения устройства к локальной сети.
Порт USB 3.0 Для подключения дополнительного USB-накопителя.
Кнопка
сброса
Гнездо
питания
Отверстие
для замка
Kensington
()
Для восстановления заводских настроек: например,
имени и пароля администратора устройства.
Для подключения устройства кисточнику питания,
включающемуся врозетку электросети.
Для защиты от кражи устройство имеет отверстие, в которое
входит стандартный замок Kensington на стальном тросике.
Подробности на сайте http://www.kensington.com/.
ОБЛАЧНЫЙ НАКОПИТЕЛЬ MY CLOUD MIRROR (2-Е ПОКОЛЕНИЕ)
РУКОВОДСТВО ПО ЭКСПЛУАТАЦИИ
7
Page 14
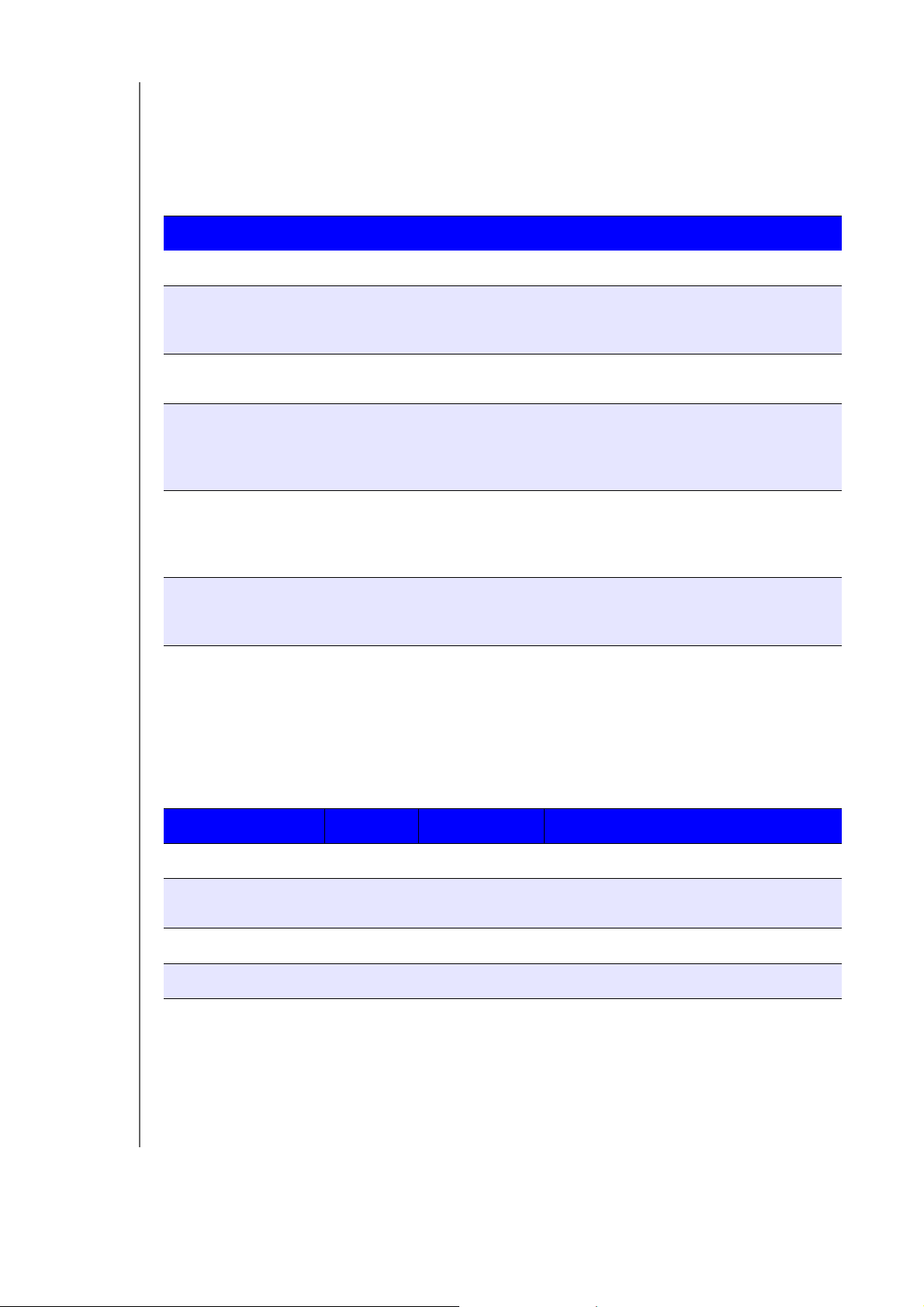
ОБЩИЕ СВЕДЕНИЯ ОБ ИЗДЕЛИИ
Индикаторы
Индикатор питания на передней панели
В следующей таблице описываются возможные состояния индикатора
на передней панели.
Состояние Цвет Вид Описание состояния
Питание отключено Не горит Н/Д Устройство выключено.
Включение Синий Мигает Устройство включается или
выполняется обновление
микропрограммы.
Питание включено Синий Непрерывно Устройство включено иготово
к работе.
Неисправность
системы
Ожидание Синий Мигает
Необходимо
вмешательство
пользователя
Примечание. При установке несовместимых дисков индикатор питания
Красный Мигает Неисправность системы (например,
не удалось обновить встроенную
программу, система зависла,
не работает вентилятор ит. д.).
Система находится в режиме ожидания.
(медленно
включается
ивыключается)
Красный Непрерывно Устройство включено, но требуется
вмешательство пользователя.
мигает желтым во время включения устройства.
Индикаторы дисков на передней панели
В следующей таблице описываются возможные состояния индикаторов дисков
на передней панели.
Функция Цвет Вид Описание функции
Нет диска Не горит Н/ДДиск отсутствует.
Диск присутствует,
обращений нет
Диск работает Синий Мигает Диск есть, он активен.
Ошибка диска Красный Непрерывно Неисправность диска.
Примечание. При установке несовместимых дисков индикаторы дисков
ОБЛАЧНЫЙ НАКОПИТЕЛЬ MY CLOUD MIRROR (2-Е ПОКОЛЕНИЕ)
РУКОВОДСТВО ПО ЭКСПЛУАТАЦИИ
Синий Непрерывно Диск есть, но нет активности.
быстро мигают красным во время включения устройства.
8
Page 15
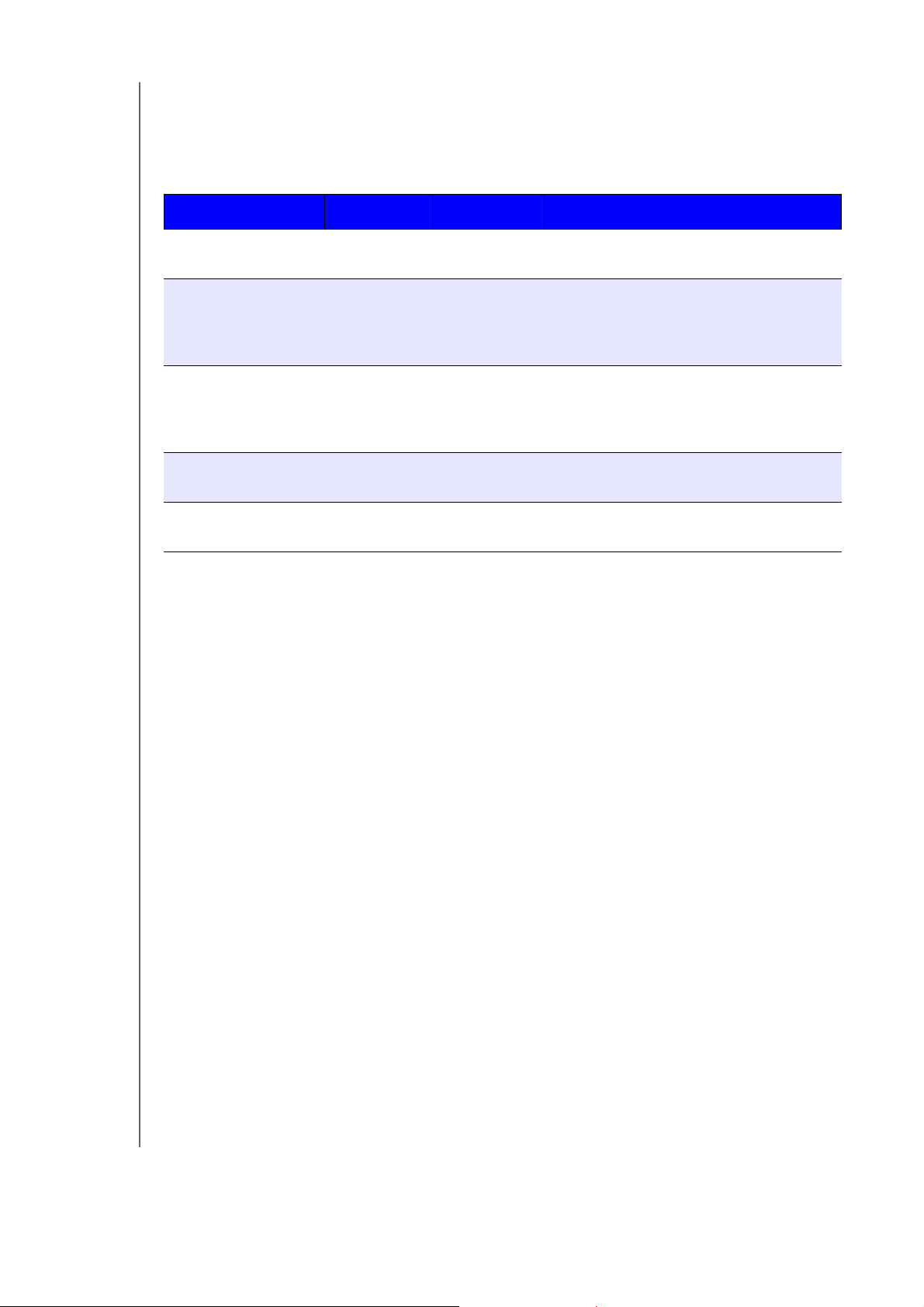
ОБЩИЕ СВЕДЕНИЯ ОБ ИЗДЕЛИИ
Индикаторы сети (Ethernet) на задней панели
В таблице ниже описываются возможные состояния индикаторов работы сети.
Примечание. Если смотреть на порт Ethernet, то верхний справа — это
индикатор работы, анижний справа — индикатор соединения.
Состояние Индикатор Вид Описание состояния
Соединение
разорвано
Соединение
установлено —
100 Мб/с
Соединение Выкл. Один из концов кабеля не подключен
либо соединение неисправно.
Соединение Желтый Кабель подключен, имежду двумя
сторонами канала выполняется
обмен данными. Скорость
соединения — 100 Мб/с.
Соединение
установлено —
1000 Мб/с
Соединение Зеленый Кабель подключен, имежду двумя
сторонами канала выполняется
обмен данными. Скорость
соединения — 1000 Мб/с.
Соединение
неактивно
Действие Непрерывно Активный обмен данными
не выполняется.
Канал занят Действие Мигает Выполняется активный
обмен данными.
Прежде чем приступить кустановке
Прежде чем приступить кустановке устройства, выберите оптимальное место его
расположения. Разместите его вместе, удовлетворяющем следующим требованиям:
Находится рядом с заземленной электророзеткой
Чистое ине пыльное
На устойчивом предмете, не подверженном вибрации
Хорошо проветривается, вдали от источников тепла, прорези иотверстия
на верхнем инижнем торцах устройства не заслоняются, атакже вдали
от электромагнитных полей, создаваемых такими электроприборами,
как кондиционеры, радио- и телеприемники.
Меры предосторожности
Изделия WD — это высокоточные устройства, требующие бережного обращения
при распаковке и установке. Неосторожное обращение, удары и вибрация могут
привести к повреждению дисков вустройстве. В процессе распаковки и установки
внешнего накопителя соблюдайте следующие меры предосторожности:
Не толкайте ине роняйте устройство.
Не передвигайте устройство, когда его питание включено.
Не используйте это изделие вкачестве портативного устройства.
Не извлекайте оба диска сданными одновременно. Вэтом случае
устройство перестанет реагировать на ваши действия.
ОБЛАЧНЫЙ НАКОПИТЕЛЬ MY CLOUD MIRROR (2-Е ПОКОЛЕНИЕ)
РУКОВОДСТВО ПО ЭКСПЛУАТАЦИИ
9
Page 16
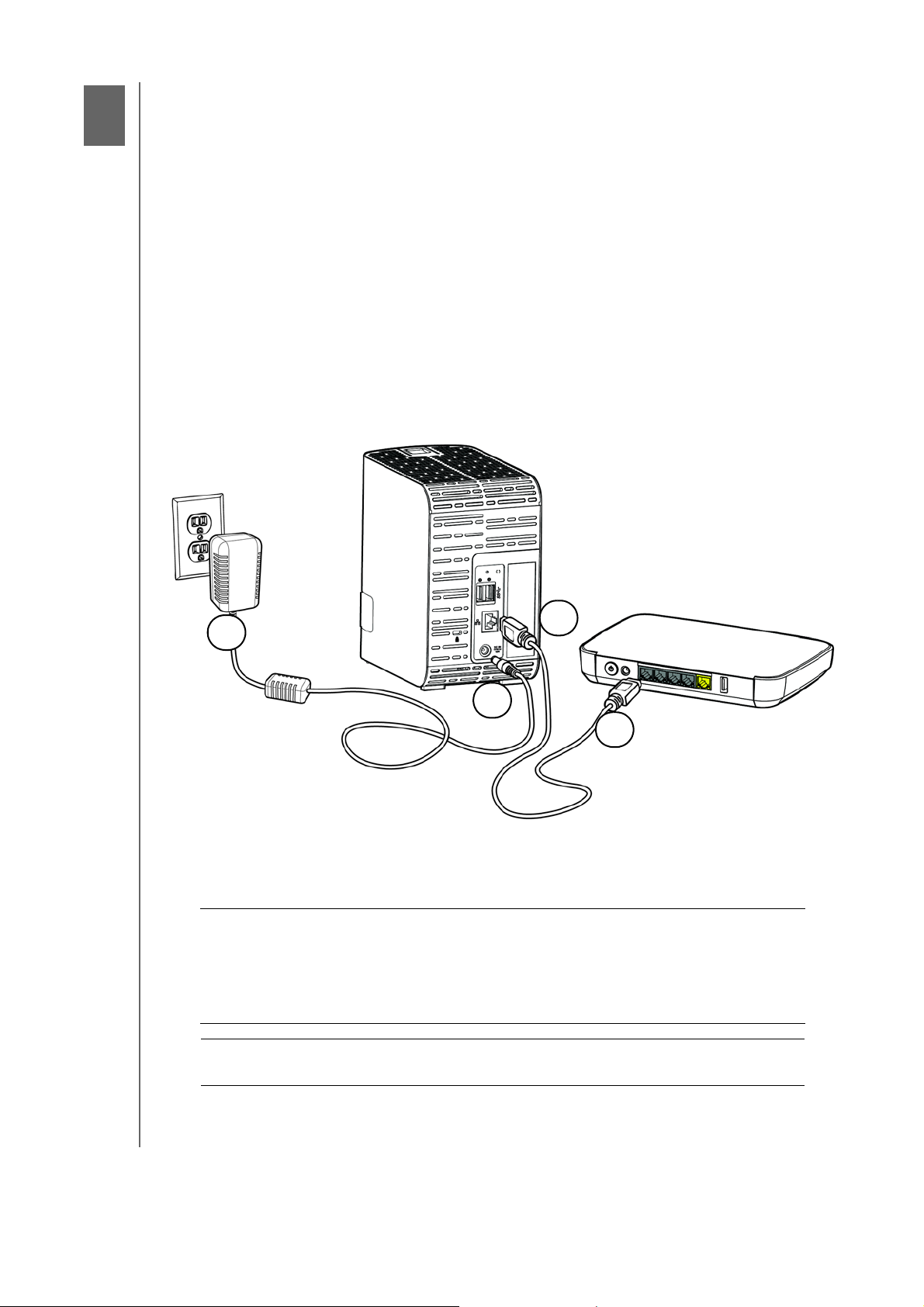
C чего начать
3
2
3
1
4
3
Подсоединение устройства
С чего начать с программой установки из Интернета
Доступ ксодержимому
Установить облачный накопитель My Cloud Mirror просто. Достаточно его
распаковать, подключить идождаться, когда индикатор питания на передней
панели начнет непрерывно светиться синим цветом. После этого настройте
систему, выполнив действия, указанные вразделе «С чего начать с программой
установки из Интернета» на странице 11.
Сведения отом, как безопасно
см. в разделе «Служебные программы» на странице 97.
завершить работу устройства и отсоединить его,
Подсоединение устройства
Чтобы подключить облачный накопитель My Cloud Mirror к локальной сети усебя
дома или в небольшом офисе, выполните указанные ниже действия.
Внимание! С целью избежать перегрева устройства, установите его
вертикально, как показано на рисунке выше, чтобы прорези
иотверстия на верхнем инижнем торцах устройства не
заслонялись. Вслучае перегрева устройство безопасно
завершит свою работу. Выполнение всех текущих операций
прервано. Это может привести кутрате данных.
будет
Внимание! Чтобы обеспечить оптимальное быстродействие,
рекомендуем использовать комплектный кабель Ethernet.
ОБЛАЧНЫЙ НАКОПИТЕЛЬ MY CLOUD MIRROR (2-Е ПОКОЛЕНИЕ)
РУКОВОДСТВО ПО ЭКСПЛУАТАЦИИ
10
Page 17
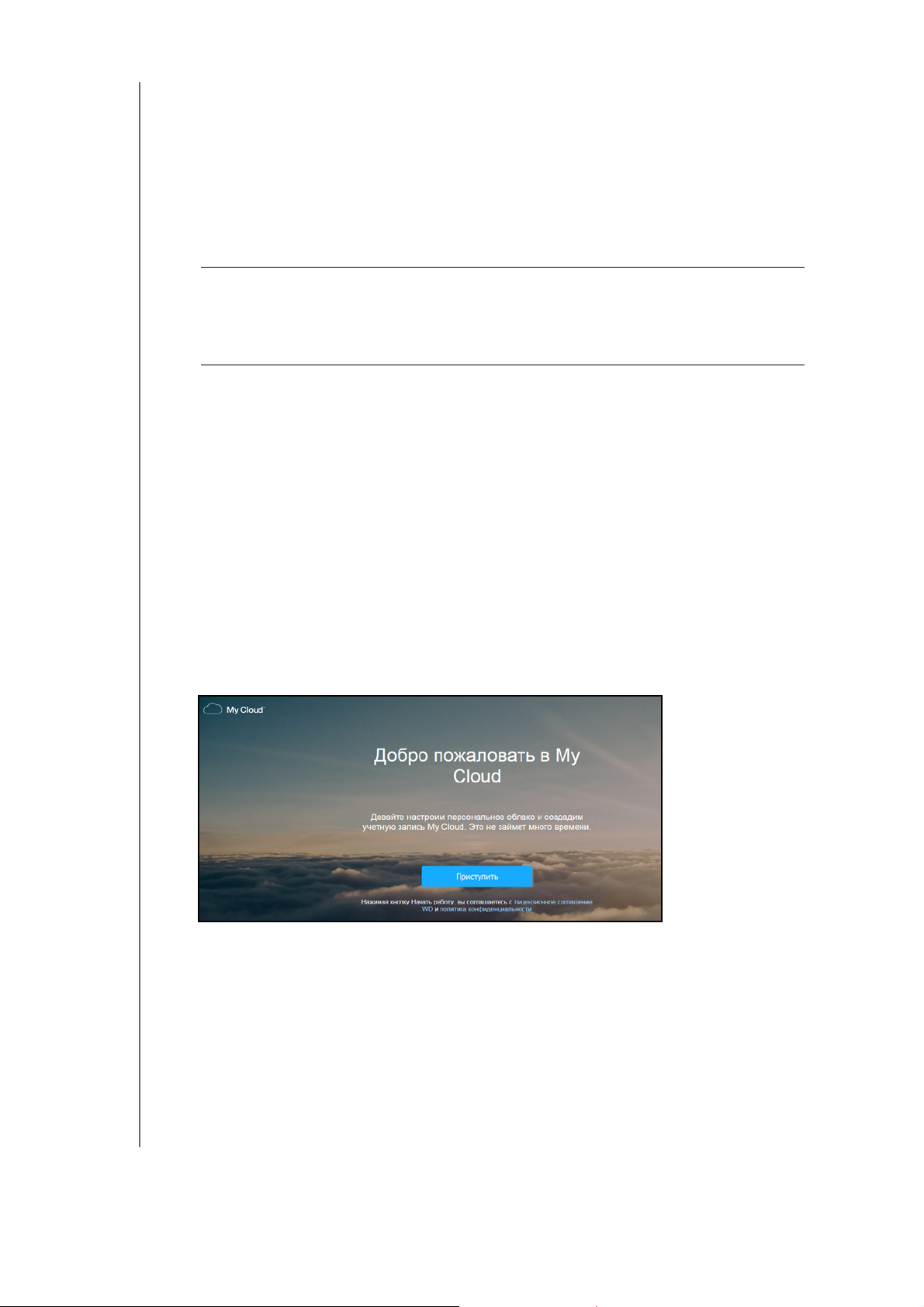
C ЧЕГО НАЧАТЬ
1. Подключите один конец входящего в комплект поставки кабеля Ethernet
непосредственно впорт маршрутизатора или сетевого коммутатора.
2. Другой конец кабеля подключите кпорту Ethernet на задней панели
устройства My Cloud.
3. Подключите шнур источника питания к соответствующему разъему на задней
панели устройства.
4. Включите источник питания врозетку электросети. Питание устройства
включится автоматически.
Внимание! Прежде чем приступить к настройке устройства My Cloud
Mirror, дождитесь, пока он полностью включится (это
занимает примерно три минуты). Устройство будет готово
к работе, когда индикатор питания перестанет мигать
иначнет светиться синим.
5. Когда индикатор питания начнет светиться синим цветом,
«Счего начать с программой установки из Интернета» ниже.
перейдите к разделу
С чего начать спрограммой установки из Интернета
С помощью программы установки из Интернета можно легко подключить это
устройство к домашней сети или сети внебольшом офисе. Выполните указанные
ниже действия, чтобы загрузить ивыполнить программу установки из Интернета,
обнаружить свое устройство и начать его использовать.
Подключение ксети и создание персональной облачной системы
1. В адресной строке веб-браузера введите http://mycloud.com/setup. Отобразится
страница приветствия.
2. На странице приветствия щелкните Приступить.
Программа установки начнет поиск устройства My Cloud. После
обнаружения устройства отобразится экран со сведениями онем,
включая IP- и MAC-адрес устройства.
3. Следуйте инструкциям на экране, чтобы настроить устройство и установить
программу WD Sync.
4. По завершении настройки иустановки программы WD Sync отобразится окно
со списком чаще
папки на компьютере, которые необходимо синхронизировать с устройством
My Cloud, инажмите Далее.
ОБЛАЧНЫЙ НАКОПИТЕЛЬ MY CLOUD MIRROR (2-Е ПОКОЛЕНИЕ)
РУКОВОДСТВО ПО ЭКСПЛУАТАЦИИ
всего используемых папок на вашем компьютере. Выберите
11
Page 18
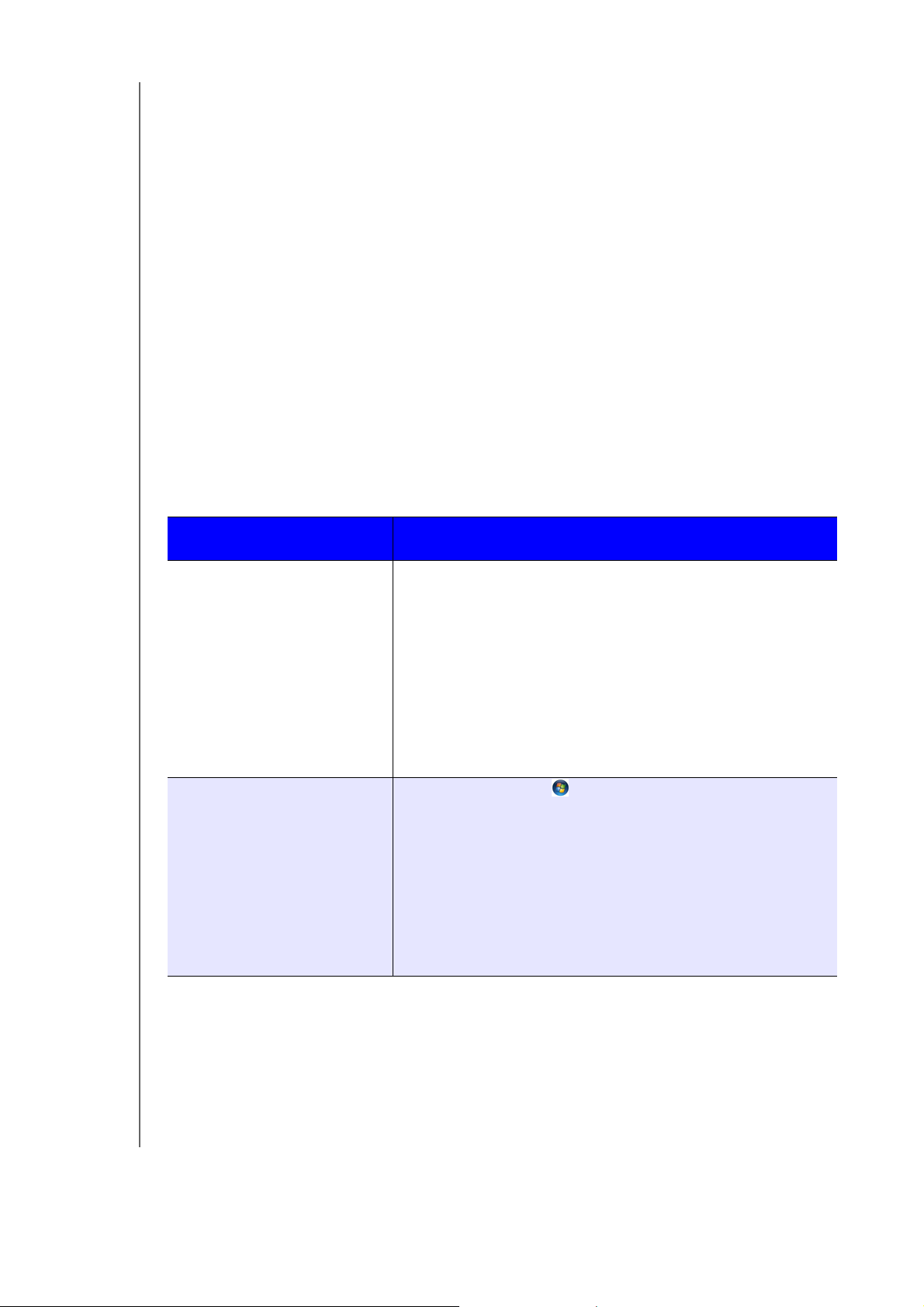
C ЧЕГО НАЧАТЬ
5. Настройка программы WD Sync завершена. Нажмите Закрыть, чтобы выйти из
программы настройки WD Sync.
Примечание. Ярлык WD Sync может находиться в разделе «Отображать
скрытые значки» на панели задач.
Доступ к содержимому
Для получения доступа к содержимому из любого места лучше всего использовать
веб-сайт MyCloud.com. Тем не менее если вам необходимо получать доступ
к содержимому через локальную сеть, My Cloud Mirror может обмениваться
данными с компьютерами Windows и Mac.
В папке Public на устройстве My Cloud Mirror находятся вложенные папки
Shared Music, Shared Pictures и Shared Videos. Вэтих папках содержатся файлы,
скопированные вами на устройство, и резервные копии файлов, сохраненные
с компьютера
Примечание. В этих папках могут находиться файлы любых типов.
Подсоединив устройство My Cloud Mirror (см. «Подсоединение устройства»
на странице 10), выполните указанные ниже действия, чтобы получить доступ
кегосодержимому.
или подключенного USB-накопителя.
ЕСЛИ увас операционная
система…
Windows 10, Windows 8 или 8.1.1
Windows Vista или Windows 7
ТО...
1. На начальной странице наберите Компьютер.
2. Выберите Компьютер.
3. На левой панели выберите Сеть.
4. Дважды щелкните устройство My Cloud Mirror
инайдите папку Public на устройстве.
5. Дважды нажмите на значок папки Public. Отобразятся
значки вложенных папок Shared Music, Shared Pictures
и Shared Videos. Теперь вы можете работать
с медиафайлами всоответствующих папках при
помощи Проводника Windows.
1. Нажмите кнопку (или Пуск) и последовательно
выберите пункты Компьютер > Сеть > Устройство
My Cloud, азатем, если необходимо, введите ваши
учетные данные для общей папки. Отобразятся общая
папка Public иличные папки устройства.
2. Дважды нажмите на значок папки Public. Отобразятся
значки вложенных папок Shared Music, Shared Pictures
и Shared Videos. Теперь вы можете работать
с медиафайлами всоответствующих папках при
помощи Проводника Windows.
ОБЛАЧНЫЙ НАКОПИТЕЛЬ MY CLOUD MIRROR (2-Е ПОКОЛЕНИЕ)
РУКОВОДСТВО ПО ЭКСПЛУАТАЦИИ
12
Page 19
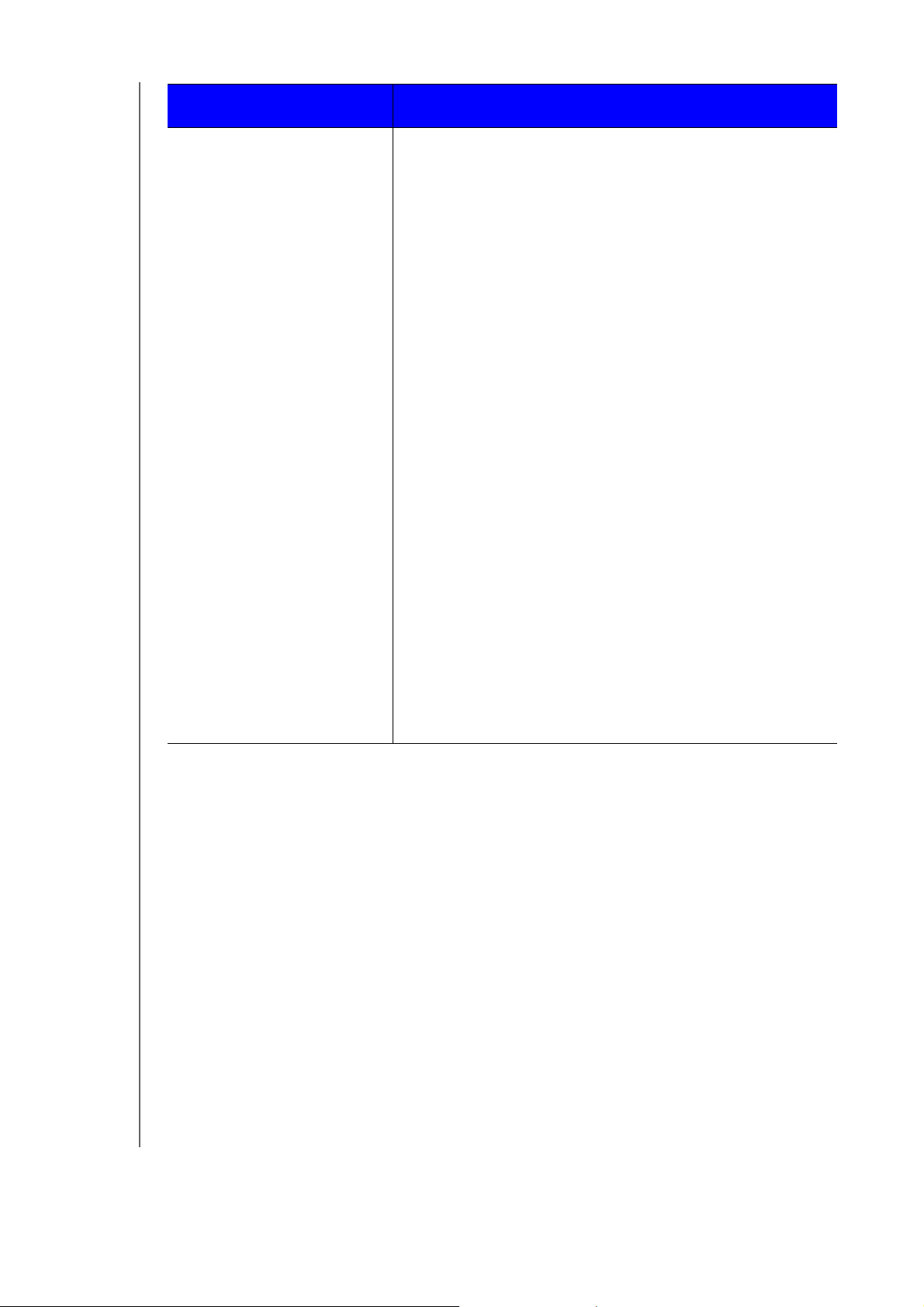
C ЧЕГО НАЧАТЬ
ЕСЛИ увас операционная
система…
Mac OS X
(Mavericks, Mountain Lion, Lion)
ТО...
1. В разделе «Общий доступ» на боковой панели Finder
выберите устройство My Cloud Mirror.
2. Если отобразится страница авторизации, введите имя
пользователя и пароль или выберите пункт Как гость,
азатем нажмите кнопку Подключиться. Откроется
общая папка Public.
3. Дважды нажмите на значок папки Public. Отобразятся
вложенные внеё папки: Shared Music, Shared Pictures
и Shared Videos. Теперь вы можете перетаскивать
файлы вобщие папки при помощи Finder.
4. Если
необходимо, чтобы значок общего накопителя
постоянно отображался на рабочем столе,
создайте его псевдоним. Это можно сделать одним
из двух способов:
Примечание. Прежде чем создавать псевдоним,
-
Щелкните объект, для которого необходимо
создать псевдоним (например, Shared Music),
и не отпускайте кнопку мыши. Далее, удерживая
нажатыми клавиши Cmd и Option, перетащите
выбранный объект туда, где необходимо создать
его псевдоним. В результате вместо перемещения
объекта на новом месте будет создан
его псевдоним.
-
Щелкните правой кнопкой мыши объект, для
которого необходимо создать псевдоним
(например, Shared Music), и последовательно
выберите пункты Файл > Создать псевдоним.
последовательно выберите пункты
Finder > Настройки > Основные
настройки и установите флажок
Подключенные серверы.
—
ИЛИ
—
Как назначить букву диска папке Public (в Windows)
Чтобы назначить общей папке Public на устройстве My Cloud Mirror букву диска для
быстрого доступа кней, выполните указанные ниже действия.
1. В разделе «Сеть» Проводника Windows выберите WDMYCLOUDMIRROR.
2. Щелкните правой кнопкой мыши папку Public и в появившемся меню выберите
пункт Подключить сетевой диск.
3. В раскрывающемся списке Диск выберите одну из доступных букв.
4. Установите флажок Восстанавливать при входе всистему
5. Нажмите Готово. Общая папка Public теперь подключена как сетевой диск.
ОБЛАЧНЫЙ НАКОПИТЕЛЬ MY CLOUD MIRROR (2-Е ПОКОЛЕНИЕ)
РУКОВОДСТВО ПО ЭКСПЛУАТАЦИИ
.
13
Page 20
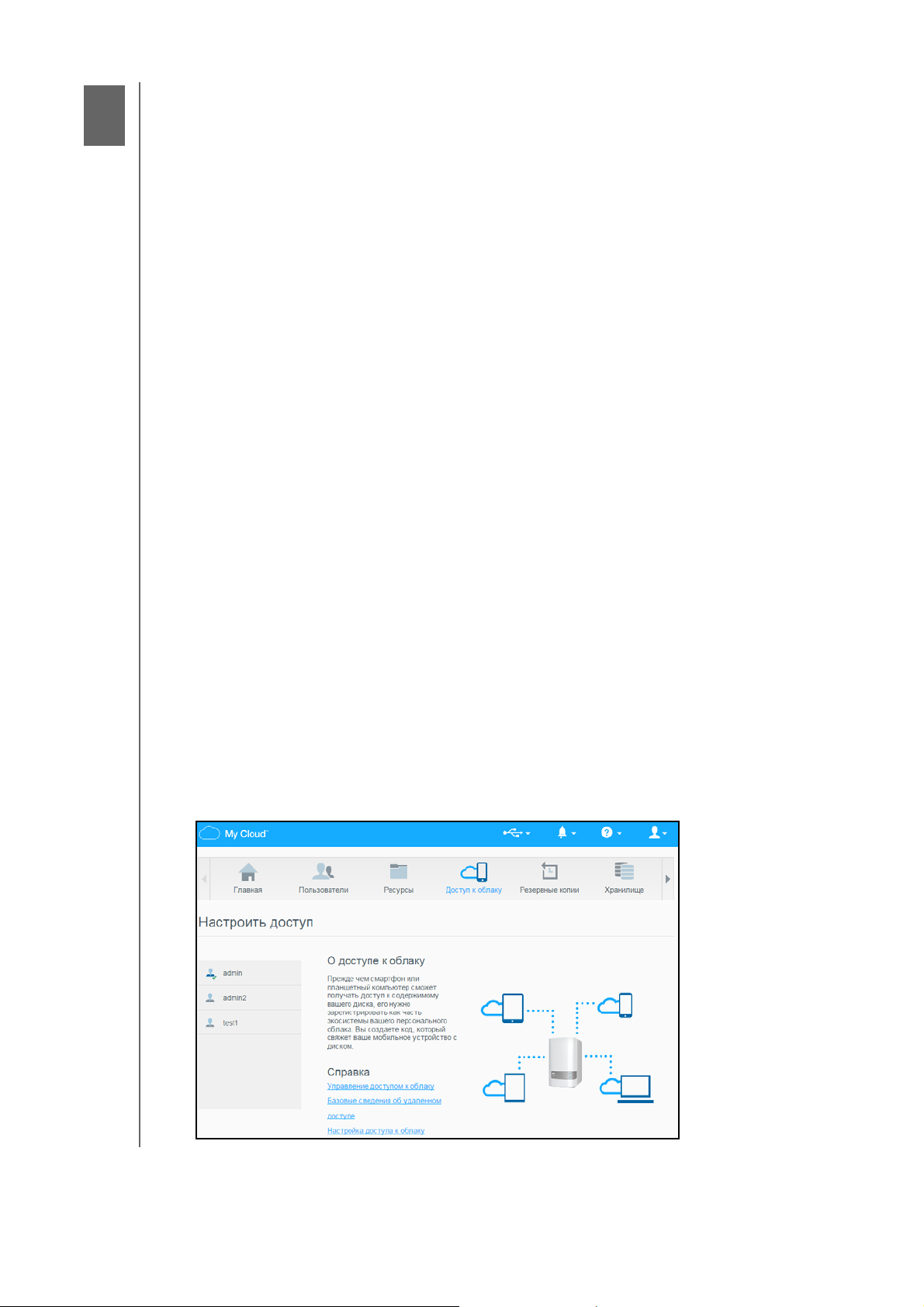
Дистанционный доступ квашему
84
облачному накопителю
Как разрешить облачный доступ к устройству My Cloud Mirror
Как настроить доступ к облаку для пользователя
Мобильный доступ квашим файлам спомощью приложения для мобильных
устройств под управлением iOS или Android
Персональная облачная система — это когда ваши файлы надежно хранятся под
вашим контролем увас дома. В отличие от облачных систем общего пользования,
персональная облачная система дает вам возможность централизованно инадежно
хранить все свои материалы вдомашней сети. Обменивайтесь файлами,
транслируйте медиа иобращайтесь ксвоим материалам с компьютеров типа PC
или Mac исмобильных устройств, где бы вы ни были. Никакой абонентской платы.
Без отправки своих файлов неизвестно куда. Надежно храните свои фильмы,
музыку, фотоснимки идругие файлы дома, всегда держите их под рукой.
В данной главе рассказывается, как
дистанционного доступа. Кроме того, вней приведены примеры использования
некоторых из множества возможностей устройства.
настроить устройство My Cloud Mirror для
Как разрешить облачный доступ кустройству My Cloud Mirror
Прежде чем начать пользоваться дистанционным доступом к устройству My Cloud
Mirror, в настройках устройства необходимо разрешить облачный доступ (по
умолчанию он разрешен). Сведения отом, как узнать, разрешен ли дистанционный
доступ к устройству My Cloud Mirror, и проверить состояние соединения для
дистанционного доступа, см. в разделе «Доступ к облаку» на странице 83.
Как настроить доступ коблаку для пользователя
После того как вы разрешите дистанционный доступ кустройству My Cloud Mirror,
выполните указанные ниже действия, чтобы настроить облачный доступ для
пользователей этого устройства.
1. На панели навигации щелкните значок Доступ коблаку.
ОБЛАЧНЫЙ НАКОПИТЕЛЬ MY CLOUD MIRROR (2-Е ПОКОЛЕНИЕ)
РУКОВОДСТВО ПО ЭКСПЛУАТАЦИИ
14
Page 21
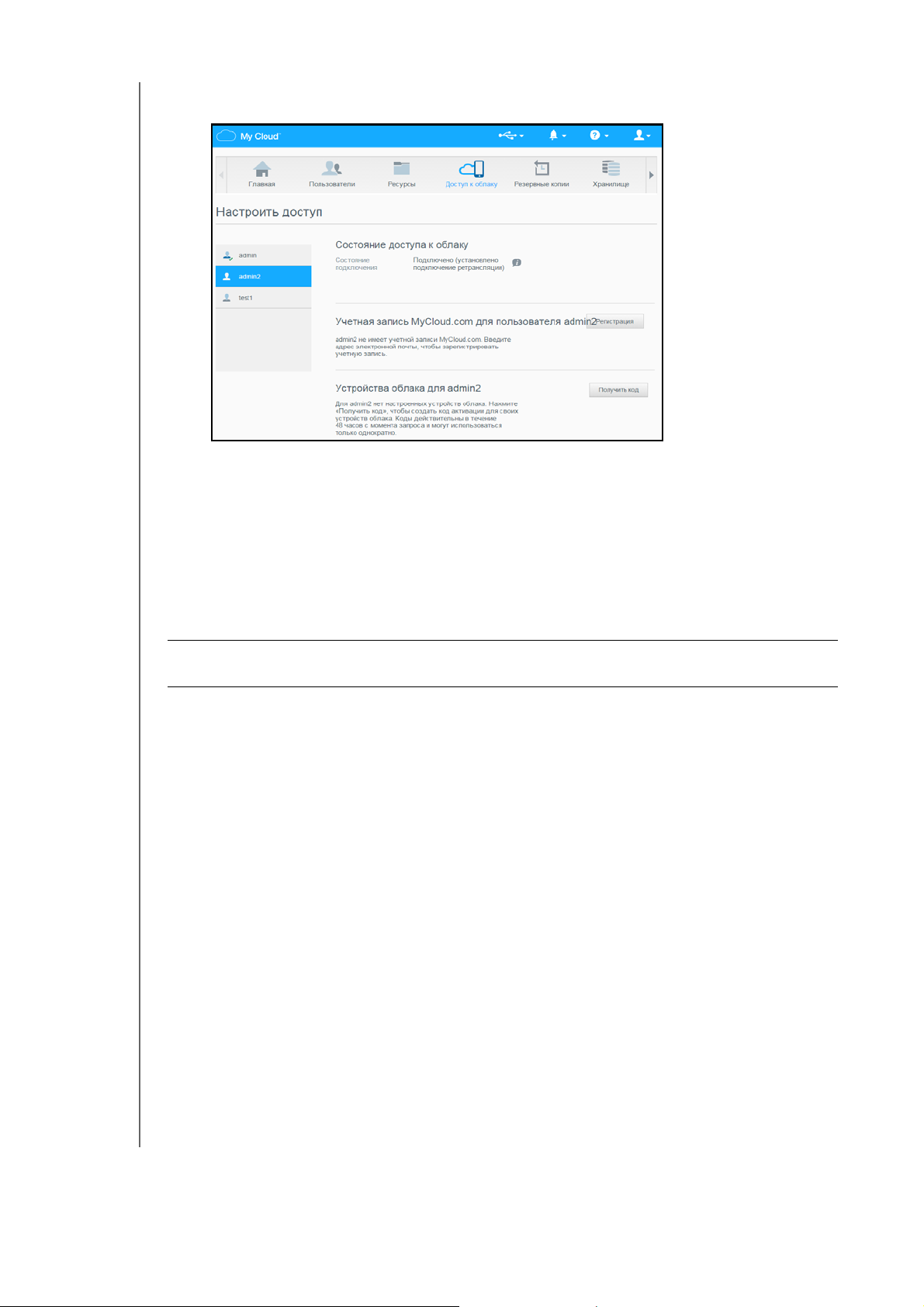
ДИСТАНЦИОННЫЙ ДОСТУП К ВАШЕМУ ОБЛАЧНОМУ НАКОПИТЕЛЮ
2. На левой панели выберите пользователя, для которого необходимо настроить
доступ коблаку.
3. В разделе Учетная запись MyCloud.com для <имя_пользователя> нажмите
кнопку Регистрация.
4. Введите адрес электронной почты этого пользователя. На этот адрес будут
отправляться запросы подтверждения иуказания по установке и активации
пароля для облачного доступа.
5. Нажмите Сохранить.
Чтобы создать код активации для
мобильного устройства пользователя, выполните
указанные ниже действия.
Внимание! Коды действительны втечение 48 часов смомента создания имогут
быть использованы только однократно.
1. В разделе «Облачные устройства для <имя_пользователя>» внижней части
экрана нажмите Получить код. Вам понадобится создать по одному коду для
каждого из мобильных устройств иприложений, которые требуется
активировать. Вдиалоговом окне отобразится код активации, атакже дата
ивремя окончания срока его действия.
Примечание. Обязательно запишите созданные коды активации.
2. Нажмите OK. После того как вы используете эти коды, на странице «Настройка
доступа» отобразятся облачные устройства, к которым этому пользователю
теперь разрешен доступ, наряду ссоответствующими кодами активации.
ОБЛАЧНЫЙ НАКОПИТЕЛЬ MY CLOUD MIRROR (2-Е ПОКОЛЕНИЕ)
РУКОВОДСТВО ПО ЭКСПЛУАТАЦИИ
15
Page 22
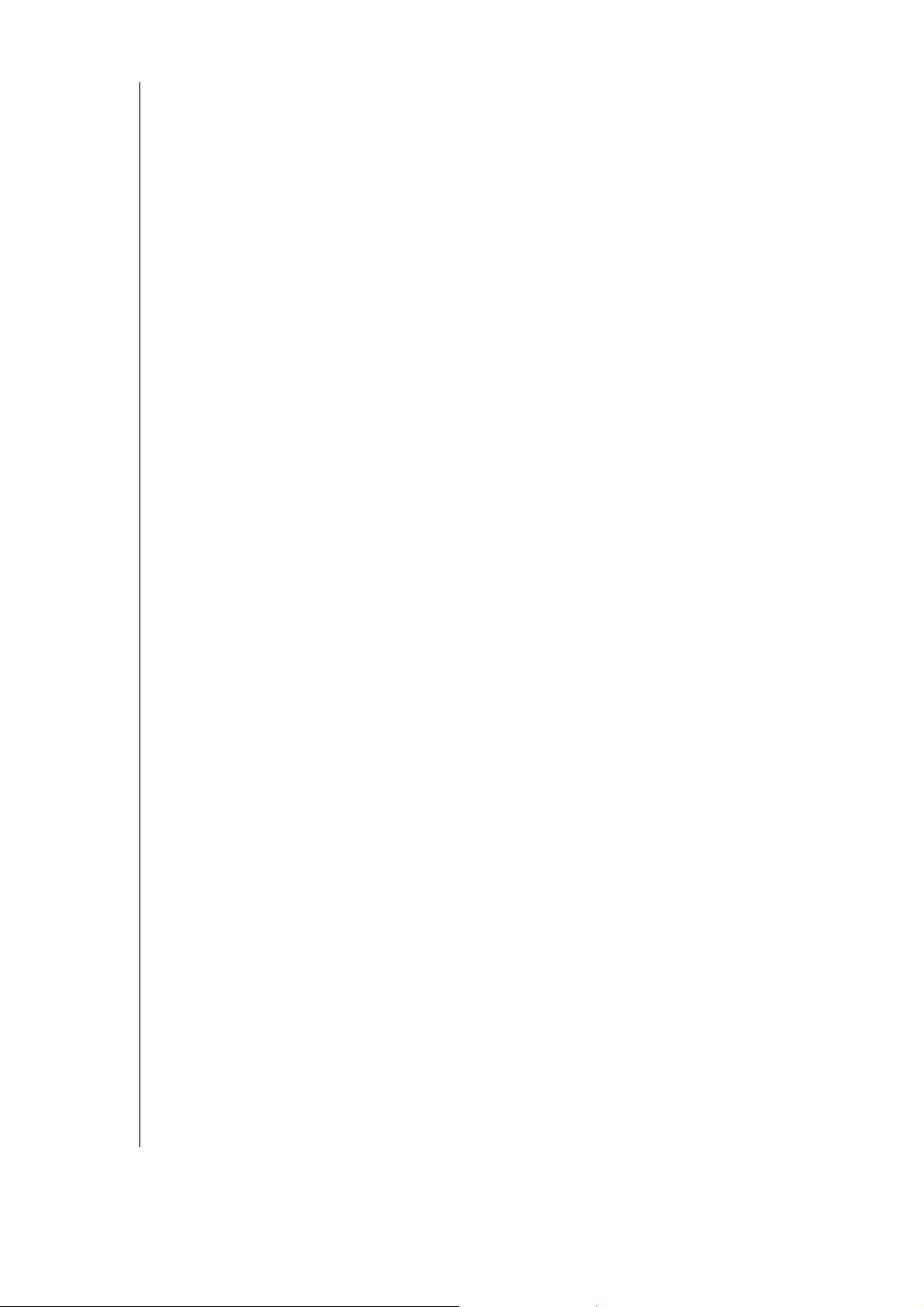
ДИСТАНЦИОННЫЙ ДОСТУП К ВАШЕМУ ОБЛАЧНОМУ НАКОПИТЕЛЮ
Мобильный доступ квашим файлам спомощью приложения для мобильных устройств под управлением iOS или Android
С помощью программы My Cloud для мобильных устройств вы можете
получать доступ ко всему содержимому своей персональной облачной системы
слюбого устройства.
Программа My Cloud для мобильных устройств
Освободите драгоценное пространство на своем мобильном устройстве:
напрямую отправляйте фотоснимки и видеозаписи на свой персональный
облачный накопитель, азатем обращайтесь кним иобменивайтесь ими
в защищенном режиме.
Программа My Cloud для мобильных устройств позволяет легко пересылать
файлы между персональным облаком, Dropbox™ идругими общедоступными
облачными службами.
С помощью программы My Cloud для мобильных устройств вы можете выполнять
указанные ниже действия.
Открывать ипросматривать важные файлы, хранящиеся на вашем
устройстве My Cloud Mirror, откуда угодно, не копируя их на свое
мобильное устройство.
Показывать фотоснимки, хранящиеся на вашем устройстве My Cloud Mirror.
Подключаться с планшета или смартфона кдругим облачным службам:
например, Dropbox.
Транслировать ивоспроизводить музыку ифильмы, хранящиеся на вашем
устройстве My Cloud Mirror.
Примечание. Качество трансляции видеоматериалов выше при
подключении через локальную сеть или через Wi-Fi.
На трансляцию через WAN влияет ограничение скорости
передачи данных от абонента, установленное вашим
провайдером домашнего Интернета.
Показывать презентации с планшетов под управлением iOS и Android.
Программа My Cloud поддерживает большинство популярных форматов
файлов, например документы Microsoft Word, таблицы Microsoft Excel
ипрезентации PowerPoint.
Подробнее овозможностях программы ио том, как ею пользоваться, читайте
вСправке, на странице «Помогите мне» ивПолезных советах в программе
My Cloud для мобильных устройств, атакже на сайте http://mycloud.com/learn.
Примечание. Программа My Cloud позволяет перенести файлы из вашего
персонального облака на планшет, смартфон или другое
портативное устройство под управлением Google Android
или Apple iOS. My Cloud выводит удобный список файлов,
хранящихся на устройстве My Cloud Mirror, ипозволяет
воспроизводить и просматривать их при помощи выбранных
вами программ. Отом, файлы каких форматов поддерживает
ваше мобильное устройство, читайте вего руководстве
по эксплуатации.
ОБЛАЧНЫЙ НАКОПИТЕЛЬ MY CLOUD MIRROR (2-Е ПОКОЛЕНИЕ)
РУКОВОДСТВО ПО ЭКСПЛУАТАЦИИ
16
Page 23
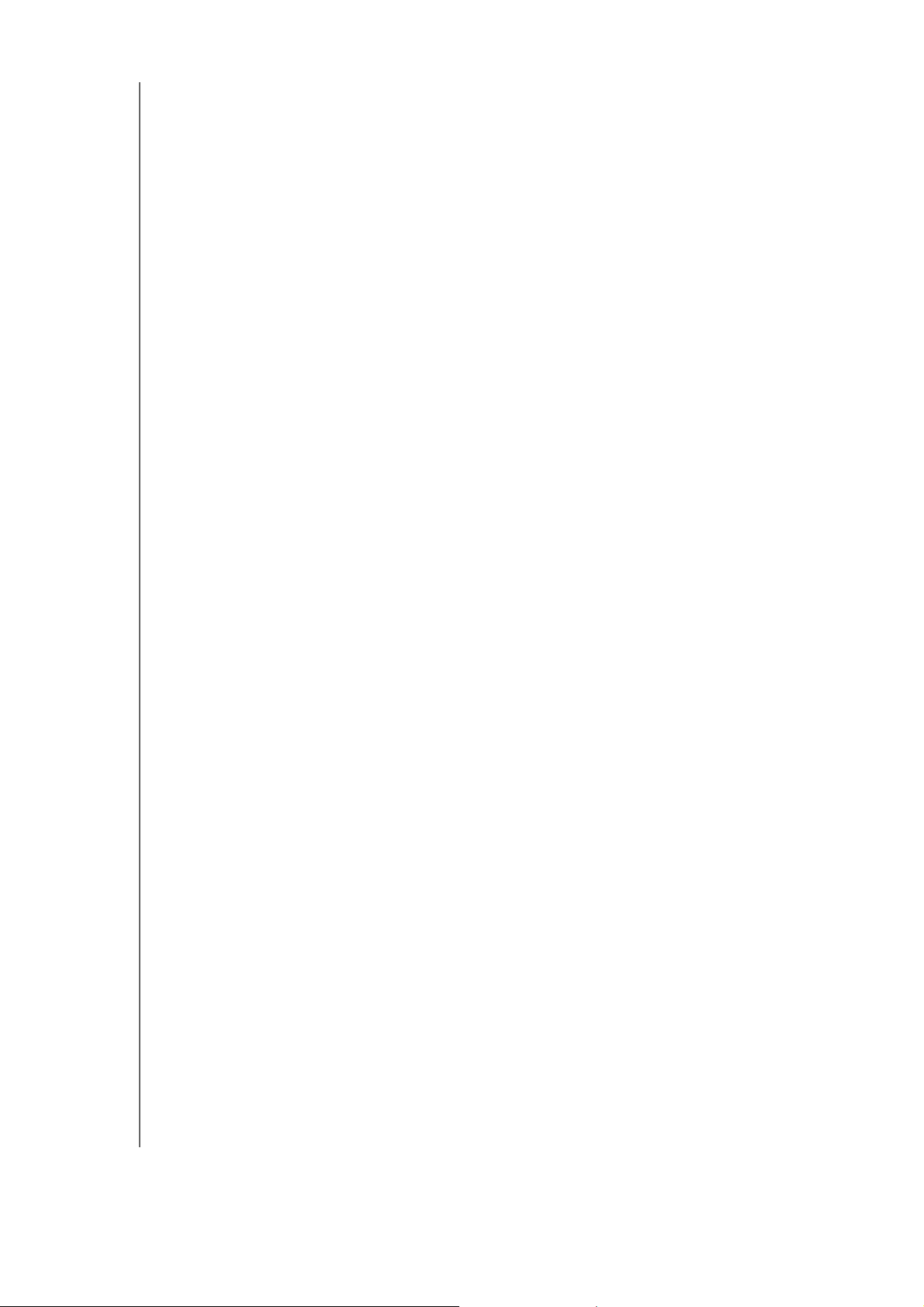
ДИСТАНЦИОННЫЙ ДОСТУП К ВАШЕМУ ОБЛАЧНОМУ НАКОПИТЕЛЮ
Требования
Облачный накопитель My Cloud Mirror с последней версией встроенной
программы, подключенный к Интернету.
Для доступа коблачным службам необходима программа My Cloud для
мобильных устройств и действующая учетная запись Dropbox, Google Drive
или OneDrive™.
Устройство iPhone или iPad сОС iOS 7.0 или более поздней версии.
Смартфон или планшет сОС Android 4.0 или более поздней версии.
Установка программы My Cloud для мобильных устройств
Загрузите программу My Cloud для мобильных устройств из магазина Apple
App Store или Google Play и установите её на мобильное устройство.
ОБЛАЧНЫЙ НАКОПИТЕЛЬ MY CLOUD MIRROR (2-Е ПОКОЛЕНИЕ)
РУКОВОДСТВО ПО ЭКСПЛУАТАЦИИ
17
Page 24
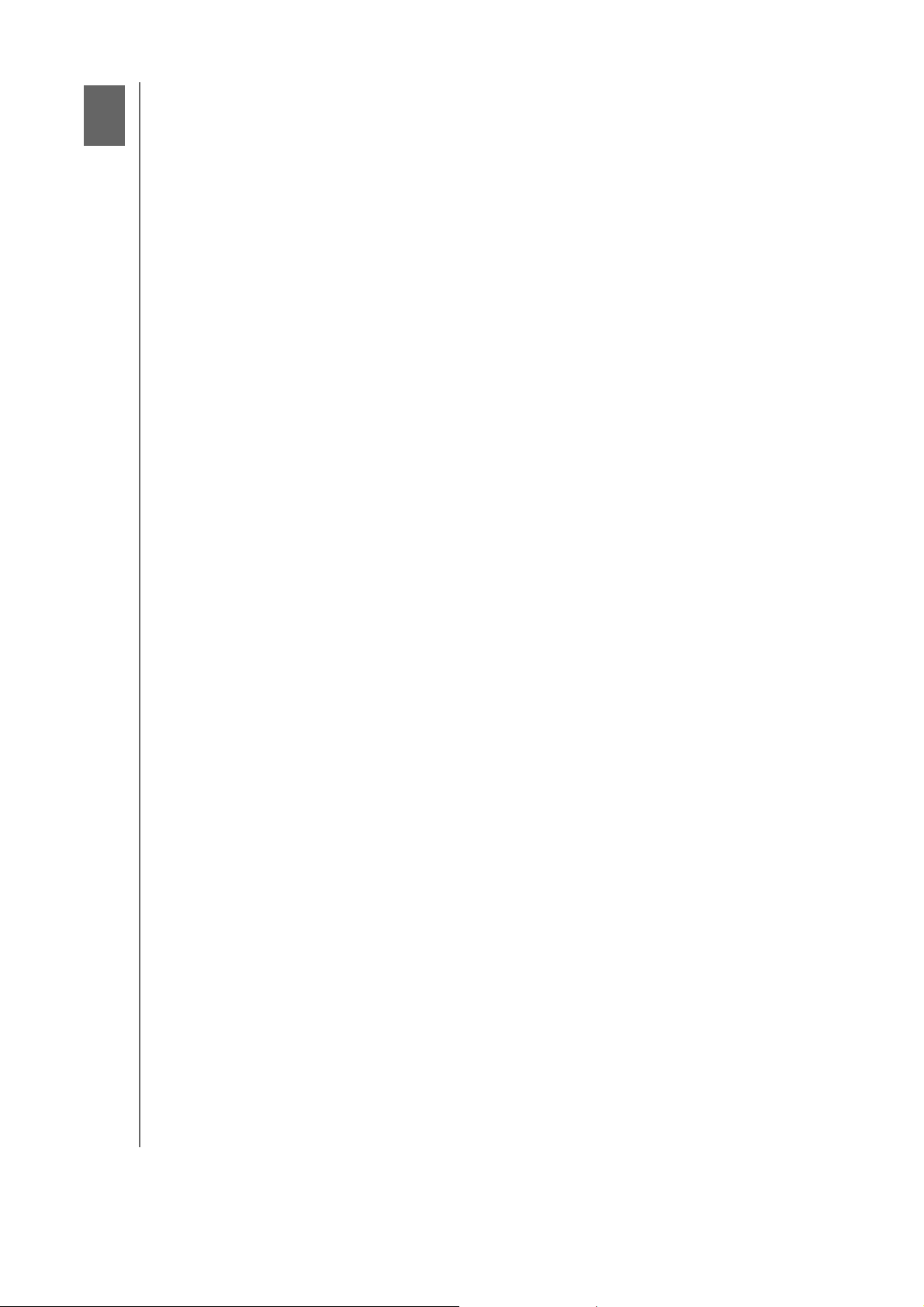
Управление пользователями,
5
группами и общими папками
Сведения о пользователях
Сведения огруппах
Сведения об общих папках
Сведения о пользователях
Администратор — как правило, владелец устройства, отвечает за его настройку.
Так как вы — владелец устройства My Cloud Mirror, то увас есть специальная
учетная запись пользователя справами администратора. Используя эти права,
можно настраивать устройство всоответствии со своими потребностями
и добавлять других пользователей всвое персональное облако. Вы также можете
определять, какие именно пользователи получат доступ к устройству.
По умолчанию для
создать его влюбой момент (см. раздел «Как изменить пароль пользователя»
на странице 24).
Примечание. Одновременный вход ввеб-интерфейс устройства нескольких
На экране «Пользователи» отображается список пользователей. Здесь
администратор может просматривать сведения окаждом из пользователей,
создавать новых пользователей, создавать группы, атакже выдавать
пользователям и группам права доступа кобщим папкам.
администратора (admin) пароль не требуется. Вы можете
пользователей среквизитами администратора не допускается.
Поэтому обязательно выходите из веб-интерфейса устройства
My Cloud Mirror по окончании работы сним. Это даст
возможность войти ввеб-интерфейс другим пользователям,
у которых имеются реквизиты администратора.
Сведения отом, как настроить автоматический выход из
программы по истечении заданного времени, см. в разделе
«Энергосбережение
«Экономия энергии» на странице 85.
— период ожидания веб-доступа» вглаве
ОБЛАЧНЫЙ НАКОПИТЕЛЬ MY CLOUD MIRROR (2-Е ПОКОЛЕНИЕ)
РУКОВОДСТВО ПО ЭКСПЛУАТАЦИИ
18
Page 25
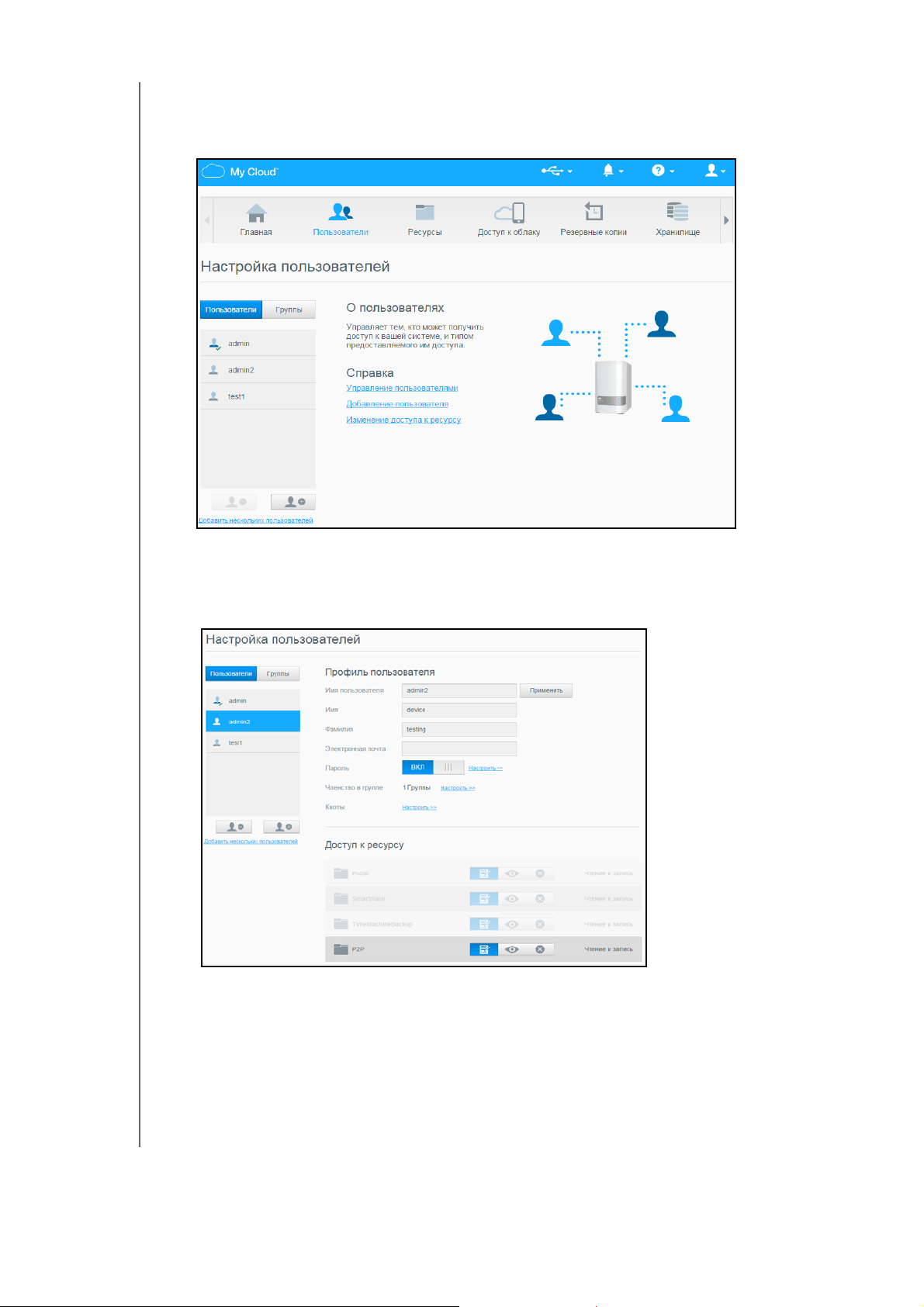
УПРАВЛЕНИЕ ПОЛЬЗОВАТЕЛЯМИ, ГРУППАМИ И ОБЩИМИ ПАПКАМИ
Просмотр списка пользователей
1. На панели навигации выберите значок Пользователи. Откроется экран
«Настройка пользователей».
2. Чтобы просмотреть сведения о пользователе, выберите его имя впанели слева.
Отобразятся сведения о пользователе иего правах доступа кпапкам.
Пользователь может иметь следующие права доступа кпапке: только чтение,
чтение изапись, доступ запрещен.
Примечание. Папки в разделе «Доступ кобщим папкам», установка прав
доступа ккоторым не требуется, отмечаются серым цветом
(неактивны). После того как папка будет сделана личной, она
отобразится вэтом списке иправа доступа кней можно будет
изменить. (См. раздел «Как сделать общую папку личной»
на странице 33.)
ОБЛАЧНЫЙ НАКОПИТЕЛЬ MY CLOUD MIRROR (2-Е ПОКОЛЕНИЕ)
РУКОВОДСТВО ПО ЭКСПЛУАТАЦИИ
19
Page 26
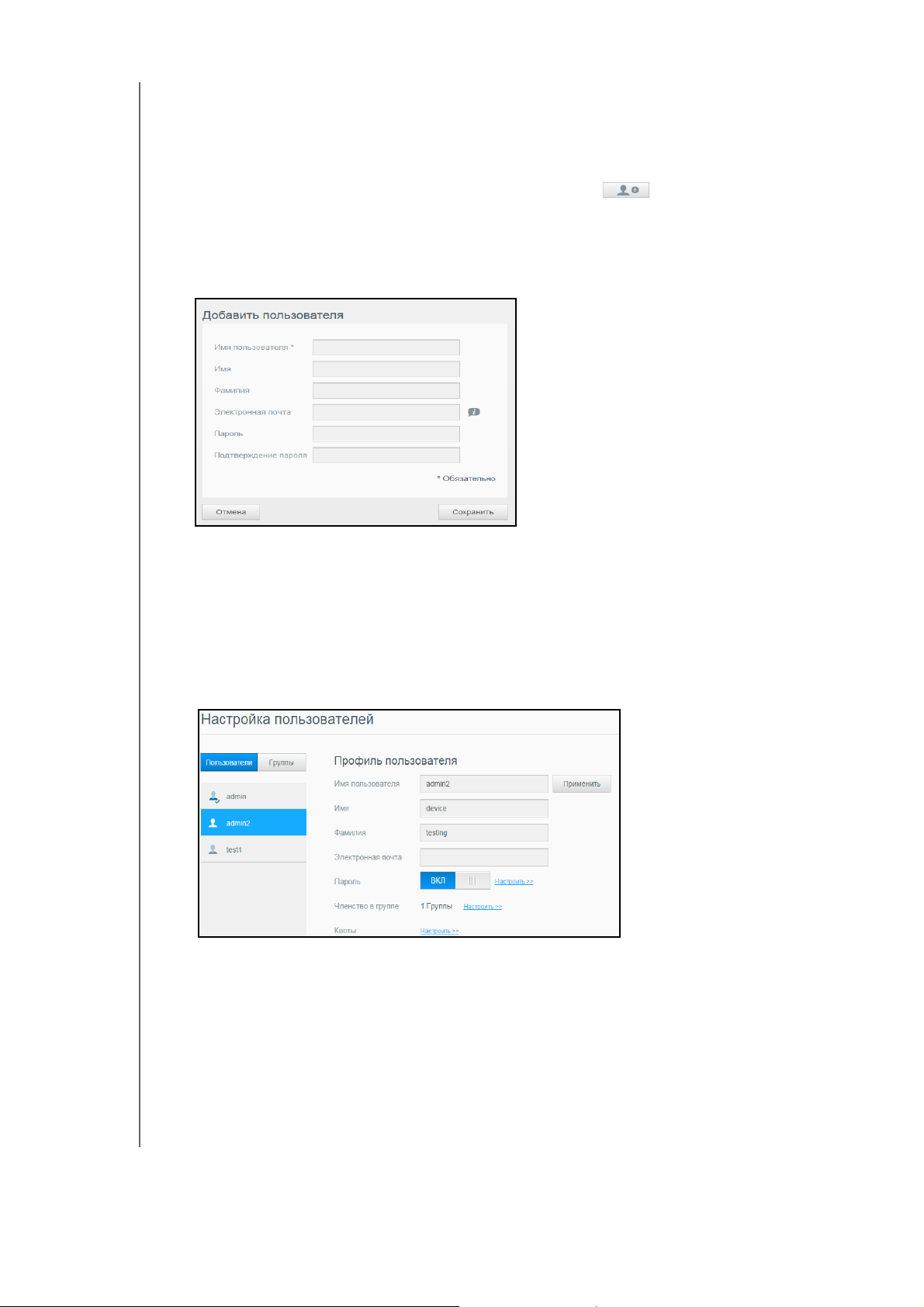
УПРАВЛЕНИЕ ПОЛЬЗОВАТЕЛЯМИ, ГРУППАМИ И ОБЩИМИ ПАПКАМИ
Как добавить одного пользователя
Администратор создает учетные записи пользователей инастраивает параметры
общих папок, к которым тот или иной пользователь может обращаться. Чтобы
создать одну учетную запись пользователя, выполните следующие действия.
1. Чтобы добавить пользователя, нажмите на значок в левом нижнем
углу экрана.
2. В поля создаваемой учетной записи введите имя пользователя, атакже его имя,
фамилию, адрес электронной почты (необязательно
нажмите Сохранить.
) и пароль, азатем
В результате будет создана учетная запись пользователя, которая отобразится
на показанном ниже экране «Профиль пользователя».
Примечание. Если на экране «Добавить пользователя» ввести адрес
электронной почты, будет создана учетная запись для
облачного доступа. После создания учетной записи
соответствующий пользователь получит по электронной
почте письмо суказаниями по созданию иактивации пароля
для облачного доступа.
3. На экране «Профиль пользователя» можно изменить пароль и группу
пользователя и настроить размер квоты.
Сведения отом, как изменить или настроить пароль, см. вразделе
«Как изменить пароль пользователя» на странице 24.
Сведения отом, как поместить пользователя в группу, см. вразделе
«Как поместить пользователя вгруппу» на странице 25.
Сведения о размерах квот см. вразделе «Правила выделения квот»
на странице 25.
ОБЛАЧНЫЙ НАКОПИТЕЛЬ MY CLOUD MIRROR (2-Е ПОКОЛЕНИЕ)
РУКОВОДСТВО ПО ЭКСПЛУАТАЦИИ
20
Page 27
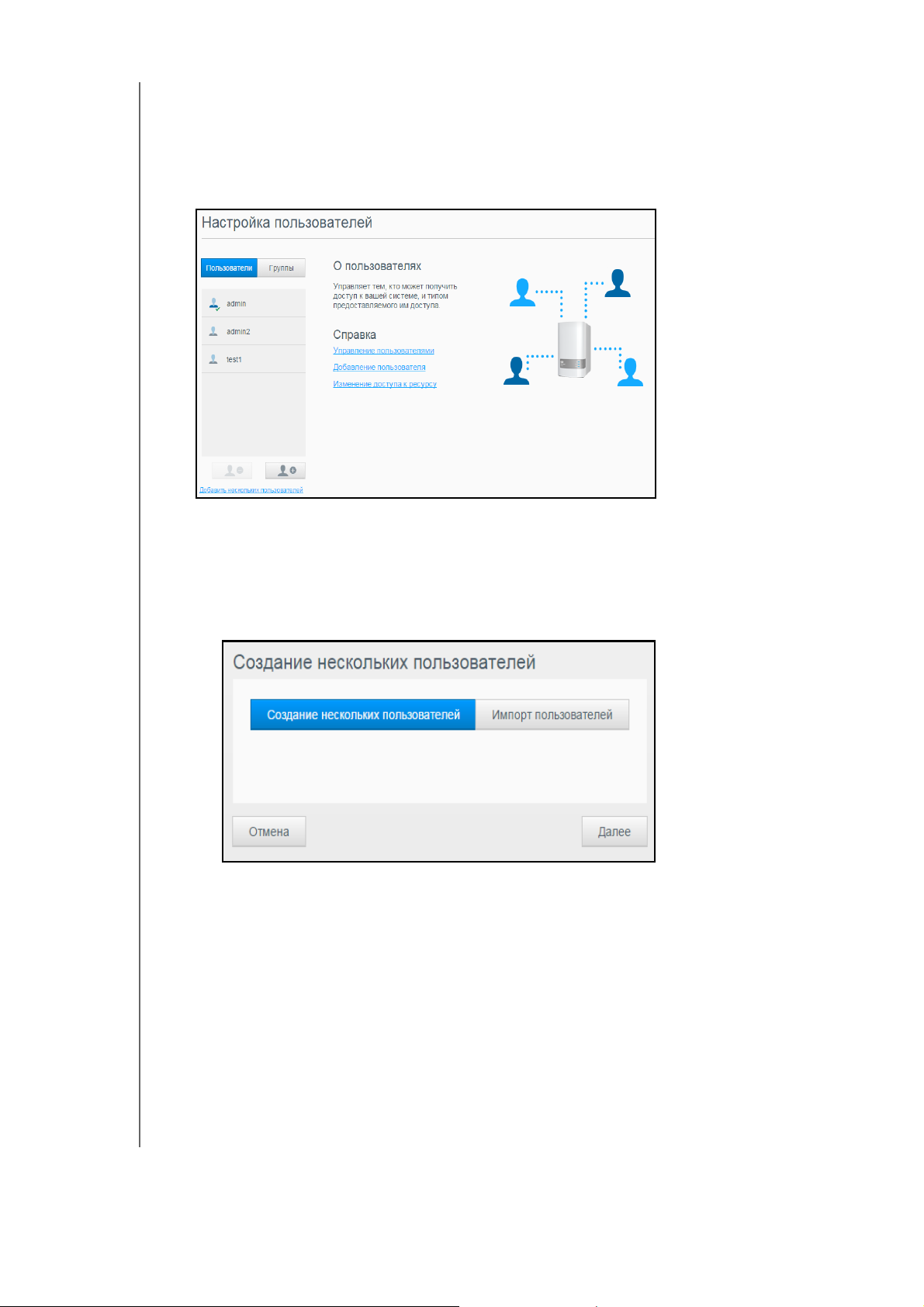
УПРАВЛЕНИЕ ПОЛЬЗОВАТЕЛЯМИ, ГРУППАМИ И ОБЩИМИ ПАПКАМИ
Как добавить нескольких пользователей
Чтобы создать несколько учетных записей пользователей, выполните
следующие действия:
1. Чтобы добавить нескольких пользователей, нажмите Добавить нескольких
пользователей в левом нижнем углу экрана.
2. Выберите, как будут вводиться сведения о пользователях, инажмите Далее:
Создание нескольких пользователей: Ввести сведения о пользователях
вручную. Прочтите «Как создать нескольких пользователей» на странице 21.
Импорт пользователей: Импортировать в устройство список
пользователей. Перейдите враздел «Как импортировать нескольких
пользователей» на странице 23.
Как создать нескольких пользователей
1. На экране «Создание нескольких пользователей» укажите следующие сведения
инажмите Далее:
Префикс имени пользователя: Укажите префикс имени пользователя.
Он будет добавлен кпрефиксу учетной записи при создании имени
пользователя. (Пример: HR)
Префикс учетной записи: Укажите цифровой префикс учетной записи.
Он будет добавлен кпрефиксу имени пользователя при создании имени
пользователя. (Пример: 143)
Количество пользователей: Укажите число учетных записей
пользователей, которые требуется создать. Максимально допустимое
число новых пользователей отображается справа.
ОБЛАЧНЫЙ НАКОПИТЕЛЬ MY CLOUD MIRROR (2-Е ПОКОЛЕНИЕ)
РУКОВОДСТВО ПО ЭКСПЛУАТАЦИИ
21
Page 28
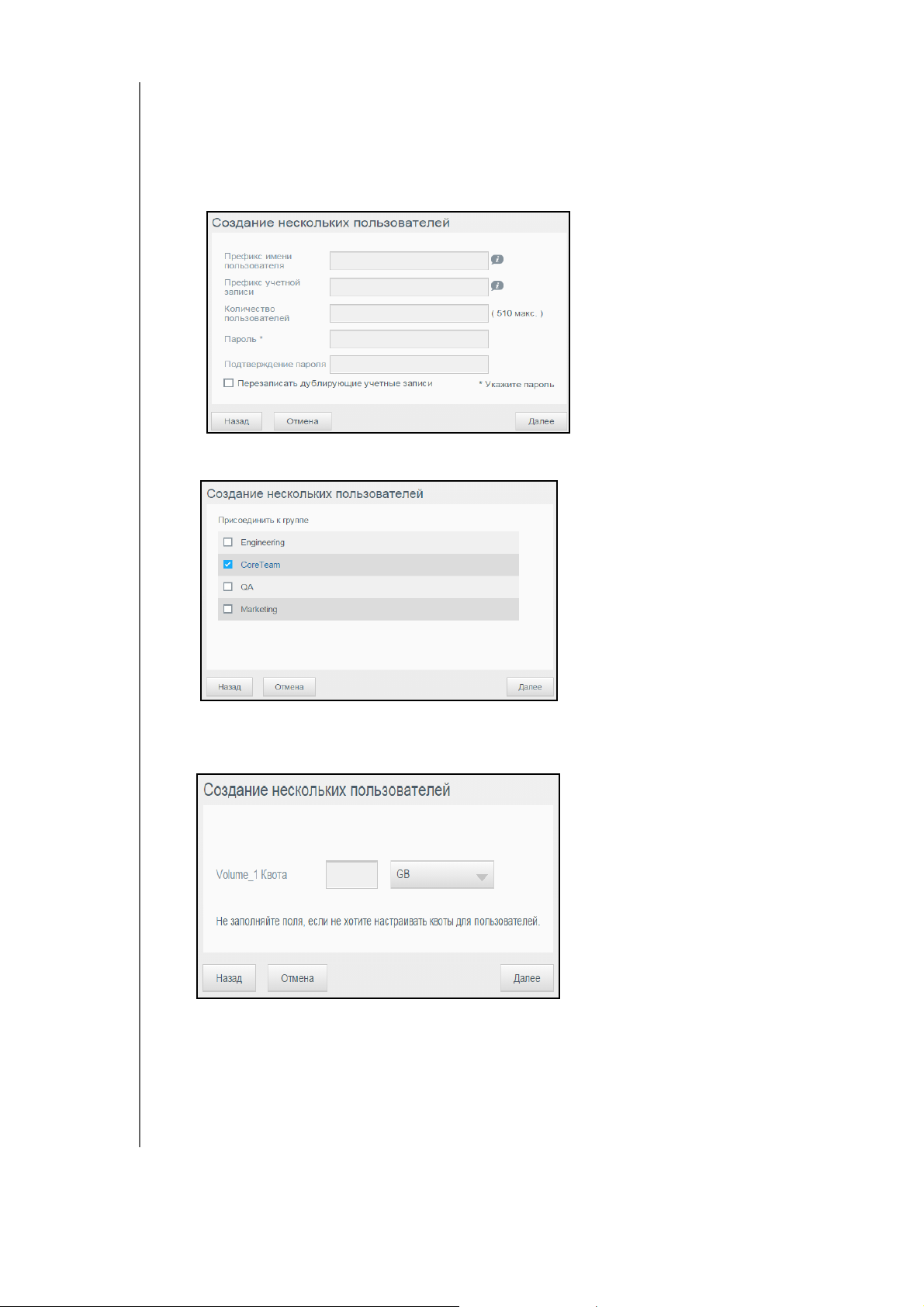
УПРАВЛЕНИЕ ПОЛЬЗОВАТЕЛЯМИ, ГРУППАМИ И ОБЩИМИ ПАПКАМИ
Пароль: Укажите пароль для этих учетных записей.
Подтверждение пароля: Повторно введите пароль для этих
учетных записей.
Перезаписать дублирующие учетные записи (необязательно): Установите
флажок Перезаписать дублирующие учетные записи, если необходимо
заменить повторяющиеся учетные записи, уже имеющиеся на устройстве.
2. Чтобы поместить новых пользователей водну из групп, установите флажок
напротив требуемой группы инажмите Далее.
3. Укажите размер квоты или не заполняйте это поле, чтобы не ограничивать
доступный пользователю объем дискового
пространства, инажмите Далее.
(Прочтите «Правила выделения квот» на странице 25.)
ОБЛАЧНЫЙ НАКОПИТЕЛЬ MY CLOUD MIRROR (2-Е ПОКОЛЕНИЕ)
РУКОВОДСТВО ПО ЭКСПЛУАТАЦИИ
22
Page 29
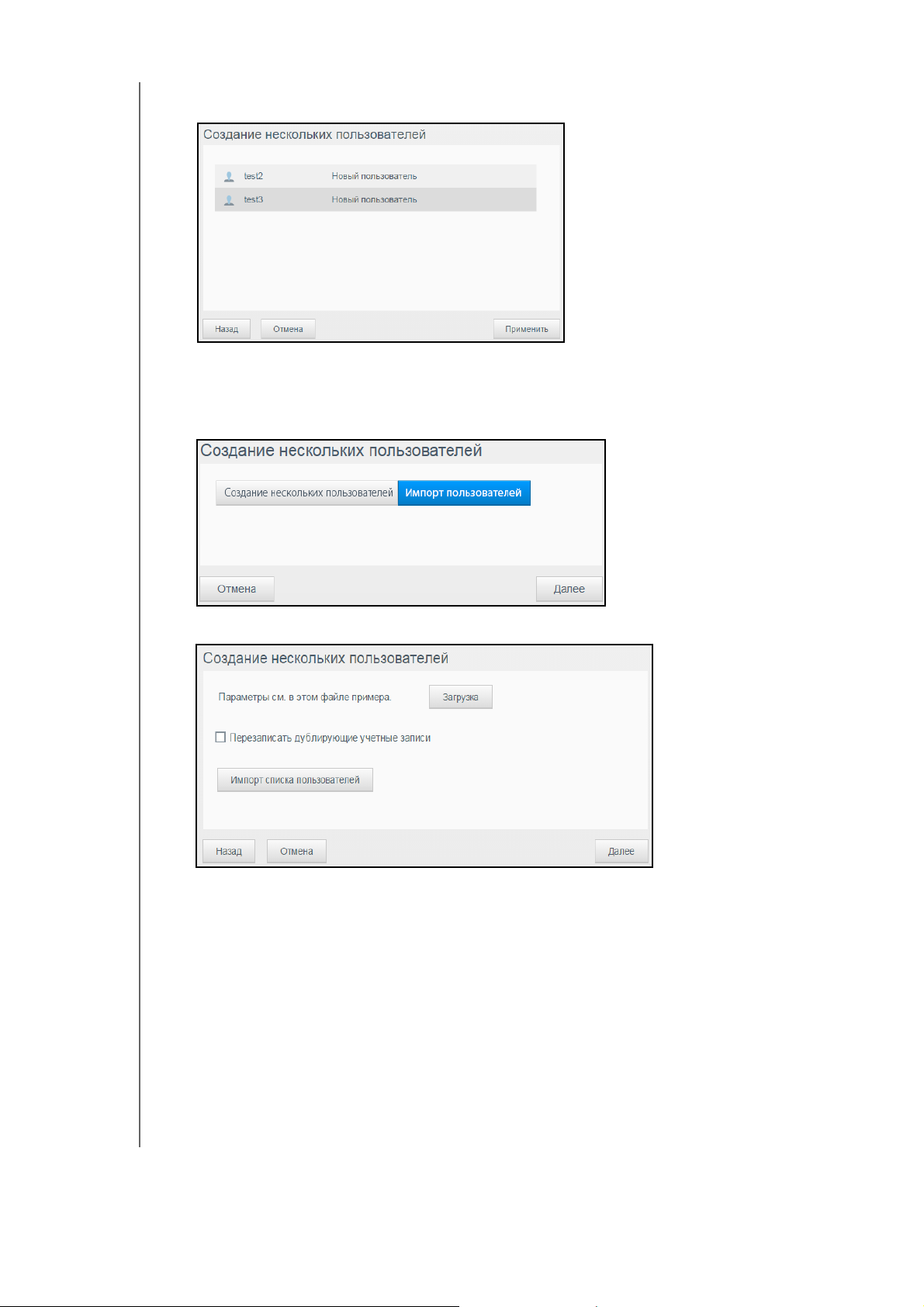
УПРАВЛЕНИЕ ПОЛЬЗОВАТЕЛЯМИ, ГРУППАМИ И ОБЩИМИ ПАПКАМИ
4. Отобразятся новые учетные записи пользователей. Чтобы сохранить
их в устройстве, нажмите кнопку Применить.
Как импортировать нескольких пользователей
1. Чтобы импортировать нескольких пользователей, нажмите Добавить нескольких
пользователей в левом нижнем углу экрана Настройка пользователей.
2. Выберите Импорт пользователей, азатем нажмите Далее.
3. Нажмите Загрузка, чтобы загрузить текстовый файл суказанием формата,
в котором вам потребуется создать файл с данными пользователей для импорта.
4. Создайте исохраните файл для импорта. Файл для импорта должен иметь
следующий формат
Формат файла сданными пользователей для импорта:
:
#имя пользователя/пароль пользователя/группы пользователя/
общая папка(ч+з)/общая папка(ч)/общая папка(нд)/квота пользователя
Пример: #user/pw/g1:g2/folder1:folder2/folder3:folder4/folder5:folder6/0:0:0:0
5. Нажмите Импорт список пользователей ивыберите созданный вами файл
для импорта.
6. Нажмите Далее.
ОБЛАЧНЫЙ НАКОПИТЕЛЬ MY CLOUD MIRROR (2-Е ПОКОЛЕНИЕ)
РУКОВОДСТВО ПО ЭКСПЛУАТАЦИИ
23
Page 30
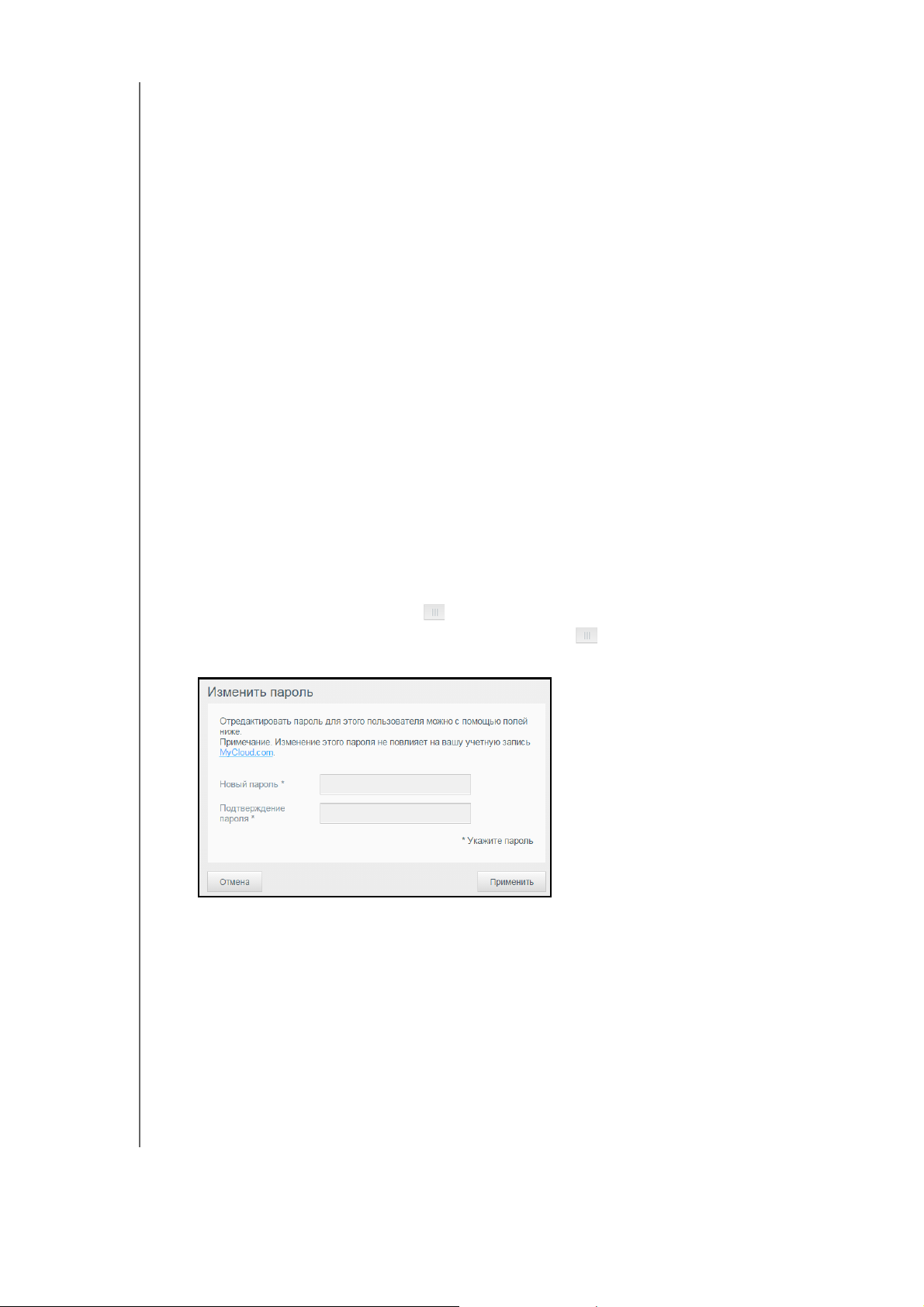
УПРАВЛЕНИЕ ПОЛЬЗОВАТЕЛЯМИ, ГРУППАМИ И ОБЩИМИ ПАПКАМИ
7. Выберите программы, права доступа ккоторым необходимо предоставить
новым учетным записям, инажмите Далее.
Отобразится экран «Создание нескольких пользователей».
8. Нажмите Сохранить. Новые учетные записи пользователей будут сохранены
вваше персональное облако.
Редактирование настроек пользователя
1. На экране «Настройка пользователей» выберите пользователя, сведения
окотором требуется изменить. Отобразятся панели «Сведения опользователе»
и «Доступ кобщим папкам».
2. Измените обязательные и необязательные настройки по своему желанию.
3. Если на экране «Общая папка» создана личная папка, то она отобразится
вразделе «Доступ кобщим папкам» на экране «Настройки пользователей».
Вы можете назначить права доступа кней
для каждого из пользователей.
(Сведения отом, как создать личную папку, см. вразделе «Как сделать общую
папку личной» на странице 33.)
Как изменить пароль пользователя
При просмотре сведений о пользователе администратор может установить или
сменить пароль пользователя (заводская настройка — без пароля).
Чтобы сменить пароль пользователя, выполните следующие действия:
1. На экране «Настройка пользователей» выберите пользователя всписке слева.
2. Нажмите на переключатель , если пароль ранее не был задан.
3. Нажмите Настроить справа от переключателя . Отобразится экран
«Изменить пароль»:
4. Введите новый пароль вполя «Новый пароль» и «Подтверждение пароля».
5. Нажмите Применить.
ОБЛАЧНЫЙ НАКОПИТЕЛЬ MY CLOUD MIRROR (2-Е ПОКОЛЕНИЕ)
РУКОВОДСТВО ПО ЭКСПЛУАТАЦИИ
24
Page 31

УПРАВЛЕНИЕ ПОЛЬЗОВАТЕЛЯМИ, ГРУППАМИ И ОБЩИМИ ПАПКАМИ
Как поместить пользователя вгруппу
Чтобы поместить пользователя в группу, выполните следующие действия:
1. На экране «Настройка пользователей» выберите требуемого пользователя на
левой панели.
2. В поле Участие вгруппах нажмите Настроить.
3. Установите флажок напротив группы, вкоторую необходимо поместить этого
пользователя, инажмите Применить.
Правила выделения квот
Система квот позволяет вам точно контролировать объем дискового пространства,
выделяемый тому или иному пользователю или группе. Существует ряд правил,
определяющих приоритет выделения квот.
Квота пользователя должна быть меньше или равна квоте группы.
Например, если квота группы — 20 ГБ, авы попытаетесь установить квоту
пользователя 30 ГБ, то отобразится сообщение отом, что квота
пользователя должна быть меньше или равна квоте группы.
Если пользовательская квота не задана, пользователю будет выдана
групповая квота.
Если пользовательская квота была задана до присоединения пользователя
кгруппе, то:
-
Если квота пользователя больше, чем квота группы, то квота пользователя
автоматически уменьшается до размера квоты группы.
-
Если квота пользователя меньше или равна квоте группы, то размер квоты
пользователя остается прежним.
Как выделять квоты пользователю
Квота — это выделяемый пользователю объем дискового пространства на
устройстве My Cloud Mirror.
Чтобы выделить квоту пользователю, выполните следующие действия:
1. На экране «Настройка пользователей» выберите требуемого пользователя
на левой панели.
2. В поле «Квоты» нажмите Настроить.
3. Укажите выделяемый пользователю объем дискового пространства на
устройстве My Cloud Mirror.
Чтобы выделить неограниченный объем, не заполняйте поле «Квота».
4. Нажмите Сохранить.
ОБЛАЧНЫЙ НАКОПИТЕЛЬ MY CLOUD MIRROR (2-Е ПОКОЛЕНИЕ)
РУКОВОДСТВО ПО ЭКСПЛУАТАЦИИ
25
Page 32

УПРАВЛЕНИЕ ПОЛЬЗОВАТЕЛЯМИ, ГРУППАМИ И ОБЩИМИ ПАПКАМИ
Удаление пользователя
Выполните указанные ниже действия, чтобы удалить пользователя из устройства
My Cloud Mirror.
Примечание. Учетная запись администратора удалению не подлежит.
1. На экране «Настройка пользователей» выберите пользователя, которого
требуется удалить, на левой панели.
2. Щелкните значок Удалить пользователя .
3. В ответ на запрос подтверждения нажмите OK. Учетная запись выбранного
пользователя будет удалена из устройства и перестанет отображаться всписке
учетных записей.
Сведения о группах
Группы упрощают работу сбольшим числом пользователей. Права, выданные
группе, определяют, какие действия могут выполнять её участники.
Просмотр групп
1. На панели навигации выберите значок Пользователи. Откроется экран
«Настройка пользователей».
2. Выберите вкладку Группы на странице «Настройка пользователей».
3. Чтобы просмотреть сведения огруппе, выберите её имя впанели слева.
Отобразятся сведения огруппе.
ОБЛАЧНЫЙ НАКОПИТЕЛЬ MY CLOUD MIRROR (2-Е ПОКОЛЕНИЕ)
РУКОВОДСТВО ПО ЭКСПЛУАТАЦИИ
26
Page 33

УПРАВЛЕНИЕ ПОЛЬЗОВАТЕЛЯМИ, ГРУППАМИ И ОБЩИМИ ПАПКАМИ
Добавление групп
1. Чтобы добавить группу, нажмите на значок влевой нижней части экрана
«Настройка групп».
2. Введите Название группы.
3. Установите флажки напротив имен пользователей, которых требуется
поместить вэту группу, инажмите Применить.
4. На экране «Настройка групп > Профиль группы» для только что добавленной
группы щелкните Настроить рядом сразделом «Квоты».
5. Укажите размер квоты или не
заполняйте это поле, чтобы не ограничивать
доступный пользователю объем дискового пространства, инажмите
Применить. Новая учетная запись группы отобразится на левой панели
экрана «Настройка групп».
Изменение настроек группы
1. На экране «Настройка групп» выберите группу, сведения о которой требуется
изменить. Отобразятся панели «Сведения огруппе» и «Доступ к общим папкам».
2. Измените обязательные и необязательные настройки по своему желанию.
Сведения отом, как изменять права доступа группы кпапкам, см. вразделе
«Как выдавать группам права доступа кобщим папкам» на странице 28.
ОБЛАЧНЫЙ НАКОПИТЕЛЬ MY CLOUD MIRROR (2-Е ПОКОЛЕНИЕ)
РУКОВОДСТВО ПО ЭКСПЛУАТАЦИИ
27
Page 34

УПРАВЛЕНИЕ ПОЛЬЗОВАТЕЛЯМИ, ГРУППАМИ И ОБЩИМИ ПАПКАМИ
Как выдавать группам права доступа кобщим папкам
После создания учетной записи можно выдать группе права доступа кпапкам на
устройстве My Cloud Mirror, выполнив указанные ниже действия.
1. На экране «Настройка групп» выберите группу, которой требуется выдать права
доступа кпапке.
Примечание. Сначала необходимо сделать папку личной на экране
«Папки». Все общедоступные ресурсы неактивны.
2. В разделе «Доступ кресурсу» выберите требуемый тип доступа, нажав на один
из следующих значков:
Доступ для чтения изаписи: Выберите этот вариант, чтобы выдать
группе права на чтение изапись ввыбранную папку. Участники группы
смогут как просматривать, так иизменять содержимое этой папки.
Только чтение: Выберите этот вариант, чтобы выдать группе права
на чтение в выбранной папке. Участники этой группы смогут только
просматривать, но не изменять содержимое этой папки.
Запретить доступ: У данной группы нет доступа кэтой общей папке.
В учетной записи группы будут сохранены выданные вами права доступа
кпапкам.
Как выделять квоты группам
Чтобы выделить квоту группе, выполните следующие действия. Квота —
это выделяемый пользователю объем дискового пространства на устройстве
My Cloud Mirror. (Сведения оквотах см. вразделе Прочтите «Правила выделения
квот» на странице 25.)
1. На экране «Настройка групп» выберите требуемую группу на левой панели.
2. В поле «Квоты» нажмите Настроить.
ОБЛАЧНЫЙ НАКОПИТЕЛЬ MY CLOUD MIRROR (2-Е ПОКОЛЕНИЕ)
РУКОВОДСТВО ПО ЭКСПЛУАТАЦИИ
28
Page 35

УПРАВЛЕНИЕ ПОЛЬЗОВАТЕЛЯМИ, ГРУППАМИ И ОБЩИМИ ПАПКАМИ
3. Укажите выделяемый группе объем дискового пространства на устройстве
My Cloud Mirror. Чтобы выделить неограниченный объем, не заполняйте
поле «Квота».
4. Нажмите Сохранить.
Удаление группы
Чтобы удалить группу из устройства My Cloud Mirror, выполните указанные ниже
действия.
1. На экране «Настройка групп» выберите группу, которую требуется удалить,
на левой панели.
2. Нажмите на значок Удалить группу .
3. В ответ на запрос подтверждения нажмите OK. Учетная запись выбранной
группы будет удалена из устройства и перестанет отображаться всписке
учетных записей.
Сведения об общих папках
Общая папка — это место, в котором хранятся файлы на устройстве My Cloud Mirror
(как вобычной папке).
Примечание. В этом Руководстве термины «папка» и «общая папка»
означают одно ито же.
Папка может быть общей, доступ к которой имеют все пользователи, или личной,
доступ ккоторой имеет ограниченное число пользователей. Выбрав значок
Общие папки на панели навигации, можно отобразить список общих папок
на устройстве My Cloud Mirror. Администратор также может управлять общими
папками иправами доступа пользователей.
Просмотр списка общих папок
Щелкните значок Ресурсы на панели навигации. Отобразится список общих папок
на устройстве My Cloud Mirror. Напротив каждой папки отображается её описание
исостояние атрибутов «Трансляция мультимедиа» и «Общий доступ».
Чтобы просмотреть список общих папок, выполните следующие действия.
1. На панели навигации выберите Ресурсы. Отобразится страница «Оресурсах».
ОБЛАЧНЫЙ НАКОПИТЕЛЬ MY CLOUD MIRROR (2-Е ПОКОЛЕНИЕ)
РУКОВОДСТВО ПО ЭКСПЛУАТАЦИИ
29
Page 36

УПРАВЛЕНИЕ ПОЛЬЗОВАТЕЛЯМИ, ГРУППАМИ И ОБЩИМИ ПАПКАМИ
2. Чтобы отобразить подробные сведения опапке и правах доступа кней,
щелкните имя папки.
Примечание. Настроить права доступа можно только кличной папке.
Общие папки всегда имеют права на чтение изапись,
ипоэтому они отмечаются серым цветом (неактивны).
Создание общей папки
Вы можете создать общую или личную папку. Например, если впапке содержится
финансовая информация, то имеет смысл сделать её личной. Если же вы хотите
показать свои фотоснимки знакомому, то можно сделать соответствующую
папку общей.
1. Щелкните значок Ресурсы на панели навигации. Отобразится экран
«Оресурсах».
2. Щелкните значок Добавить ресурс .
ОБЛАЧНЫЙ НАКОПИТЕЛЬ MY CLOUD MIRROR (2-Е ПОКОЛЕНИЕ)
РУКОВОДСТВО ПО ЭКСПЛУАТАЦИИ
30
Page 37

УПРАВЛЕНИЕ ПОЛЬЗОВАТЕЛЯМИ, ГРУППАМИ И ОБЩИМИ ПАПКАМИ
3. Укажите имя иописание этой общей папки.
Название ресурса Укажите имя общей папки. (Имя должно содержать
от 1 до 32 буквенно-цифровых символов. Пробелы
не допускаются. Прописные истрочные
буквы различаются.)
Описание ресурса
(необязательно)
Введите краткое описание содержимого этой общей
папки. Имейте ввиду, что описание папки должно
начинаться с буквенно-цифрового символа, аего длина
не должна превышать 256 знаков.
4. Нажмите Применить. Отобразится панель «Профиль ресурса».
5. C помощью таблицы ниже можно изменить параметры «Профиль ресурса»
и «Доступ кресурсу» для выбранной общей папки.
Публичный Чтобы предоставить общий доступ к выбранной общей
папке, переведите переключатель вположение
«ВКЛ». (Заводская настройка — «ВЫКЛ».)
Включить Корзину
(необязательно)
ОБЛАЧНЫЙ НАКОПИТЕЛЬ MY CLOUD MIRROR (2-Е ПОКОЛЕНИЕ)
РУКОВОДСТВО ПО ЭКСПЛУАТАЦИИ
В Корзину помещаются все файлы, удаляемые
сустройства My Cloud Mirror. Если требуется
пользоваться Корзиной, то переведите переключатель
вположение «ВКЛ». (Заводская настройка — «ВЫКЛ».)
Примечание. Функция Корзины распространяется только
на файлы, доступ ккоторым осуществляется
по протоколу SMB (в Windows).
31
Page 38

УПРАВЛЕНИЕ ПОЛЬЗОВАТЕЛЯМИ, ГРУППАМИ И ОБЩИМИ ПАПКАМИ
Разрешить доставку м-медиа
(необязательно)
Если этот параметр включен, то разрешено
транслировать медиафайлы, хранящиеся вэтой папке,
на другие устройства. Если требуется разрешить
трансляцию медиа, то переведите переключатель
вположение «ВКЛ». (Заводская настройка — «ВЫКЛ».)
Примечание. Чтобы транслировать медиафайлы,
хранящиеся впапке, необходимо, чтобы
медиасервер на устройстве был включен.
Сведения отом, как включить медиасервер
на устройстве, см. вразделе «Как включить
DLNA» на странице 75.
Oplocks Если этот параметр включен, то разрешено
использование оптимистичного метода управления
одновременной работой с ресурсами (oplocks).
Чтобы отключить его, переведите переключатель
вположение «ВЫКЛ». (Заводская настройка — «ВКЛ».)
Применение oplocks (другое название — optimistic
concurrency control, OCC) ускоряет работу
с данными в системах снебольшим числом
параллельных процессов.
Доступ по FTP
(необязательно)
Разрешить доступ кэтой папке по протоколу FTP. Если
требуется разрешить доступ по FTP, то переведите
переключатель
вположение «ВКЛ».
Доступ по WebDAV
(необязательно)
Примечание. Чтобы предоставлять доступ кпапкам
Разрешить доступ кэтой папке по протоколу WebDAV.
Если требуется разрешить доступ по WebDAV, то
по FTP, необходимо включить поддержку
протокола FTP. Сведения отом, как включить
доступ по FTP, см. вразделе «Сетевая
служба» на странице 89.
переведите переключатель вположение «ВКЛ».
Примечание. Чтобы предоставлять доступ кпапкам по
WebDAV, необходимо включить поддержку
протокола WebDAV. Сведения том, как
включить доступ по WebDAV, см. вразделе
«Сетевая служба» на странице 89.
Доступ по NFS NFS — это протокол, позволяющий пользователю
получать доступ кфайлам по сети. Используется вОС
Unix, Linux и некоторых версиях Mac OSx.
Дополнительные сведения см. вразделе
служба» на странице 89
.
«Сетевая
Изменение настроек общих папок
1. На экране «Настройка ресурсов» выберите общую папку, настройки которой
требуется изменить. Отобразится панель «Профиль ресурса».
2. Измените обязательные и необязательные настройки по своему желанию.
ОБЛАЧНЫЙ НАКОПИТЕЛЬ MY CLOUD MIRROR (2-Е ПОКОЛЕНИЕ)
РУКОВОДСТВО ПО ЭКСПЛУАТАЦИИ
32
Page 39

УПРАВЛЕНИЕ ПОЛЬЗОВАТЕЛЯМИ, ГРУППАМИ И ОБЩИМИ ПАПКАМИ
Как сделать общую папку личной
Если вам потребуется ограничить доступ к какой-либо общей папке, сделайте
её личной.
1. На экране «Настройка ресурсов» выберите необходимую общую папку.
2. Переведите переключатель Публичный вположение ВЫКЛ.
3. Для каждого пользователя всписке Доступ пользователя установите
необходимые права, щелкнув соответствующий значок (чтение изапись ,
только чтение или нет доступа ).
Удаление ресурса
ВНИМАНИЕ! При удалении общей папки будут уничтожены все
хранящиеся вней файлы ипапки.
1. Выберите требуемую папку всписке общих папок на странице «О ресурсах».
2. Щелкните значок Удалить папку .
3. В ответ на запрос подтверждения нажмите OK.
Локальный доступ к содержимому общей папки
Примечание. Сведения о дистанционном доступе к содержимому общей
папки см. в разделе «Дистанционный доступ к вашему
облачному накопителю» на странице 14.
Открыть общую папку на устройстве My Cloud Mirror можно несколькими способами.
Если папка личная, то упользователя должны быть:
Имя пользователя ипароль для этой общей папки
Права доступа кэтой папке: полные или только на чтение
Примечание. В приведенной ниже таблице упоминается программа
WD Access, помогающая быстро выполнять ряд важных
задач. WD Access устанавливается автоматически во время
настройки устройства My Cloud.
ОБЛАЧНЫЙ НАКОПИТЕЛЬ MY CLOUD MIRROR (2-Е ПОКОЛЕНИЕ)
РУКОВОДСТВО ПО ЭКСПЛУАТАЦИИ
33
Page 40

УПРАВЛЕНИЕ ПОЛЬЗОВАТЕЛЯМИ, ГРУППАМИ И ОБЩИМИ ПАПКАМИ
ЕСЛИ требуется открыть
папку при помощи . . .
Значок WD Access вобласти
уведомлений Windows
Значок WD Access в строке
меню Mac OS X
ТО . . .
1. Щелкните значок WD Access левой или правой
кнопкой мыши, чтобы отобразить главное меню.
2. Выберите имя устройства My Cloud, азатем
щелкните Открыть. Общие папки отобразятся
вПроводнике Windows.
3. Если при открытии личной папки вам потребуется
указать имя пользователя ипароль, введите реквизиты
своей учетной записи.
4. Если при доступе кличной папке ваши имя
пользователя
ипароль на накопителе те же, что
иввашей учетной записи на компьютере, то эти
реквизиты увас запрашиваться не будут.
Если эти данные различаются, то зайдите на сайт
http://support.wd.com инайдите вБазе знаний статью
Answer ID 5681.
1. В строке меню щелкните значок WD Access
и
наведите указатель мыши на имя вашего устройства
My Cloud, чтобы отобразить вложенное меню.
2. Во вложенном меню WD Access щелкните Открыть
Общие папки отобразятся во втором вложенном меню.
3. Выберите требуемую общую папку.
4. Если при открытии личной папки вам потребуется
указать имя пользователя ипароль, введите реквизиты
учетной записи (см. раздел «Как добавить одного
пользователя»
на странице 20).
5. Если при открытии общей папки вам потребуется
указать имя пользователя и пароль, выберите
Как гость.
Windows 10 и Windows 8
или 8.1
1. Нажмите на значок Проводника на панели задач.
2. На левой панели выберите Сеть, азатем дважды
щелкните WDMyCloudMirror.
3. Дважды нажмите на значок общей или личной папки на
своем устройстве.
Windows 7, Windows Vista
или Windows XP
1. Выберите или Пуск > Компьютер.
2. На левой панели выберите Сеть
3. Щелкните WDMyCloudMirror.
4. Дважды нажмите на значок общей или личной папки на
своем устройстве.
Mac OS X 1. Откройте окно Finder инайдите устройство My Cloud
в разделе «Общий доступ» на боковой панели.
Если отобразится страница авторизации, выберите
Как гость инажмите Подключиться.
2. Нажмите на значок этого устройства. Отобразится
папка Public
ивсе личные папки, ккоторым увас
имеется доступ.
ОБЛАЧНЫЙ НАКОПИТЕЛЬ MY CLOUD MIRROR (2-Е ПОКОЛЕНИЕ)
РУКОВОДСТВО ПО ЭКСПЛУАТАЦИИ
34
Page 41

Главное о приборной панели
6
Вызов приборной панели
Начальная страница приборной панели
Как обратиться за поддержкой
Стандартные задачи
C помощью приборной панели устройства My Cloud Mirror можно выполнять
необходимые настройки и управлять устройством. Например, можно создавать
учетные записи пользователей, ограничивать доступ кфайлам, хранящимся
на устройстве My Cloud Mirror, создавать папки для хранения файлов, включать
дистанционный доступ именять параметры работы устройства
необходимым образом.
Вызов приборной панели
Вызвать приборную панель можно одним из следующих способов.
Примечание. WD Access и WD SmartWare — это полезные программы,
которые можно загрузить со страницы виртуального Центра
обучения WD по адресу http://mycloud.com/learn
ЕСЛИ запуск производится
через . . .
Значок на рабочем столе (этот
значок создается впроцессе
работы программы установки.)
Браузер или Проводник Windows
ТО . . .
Дважды щелкните значок приборной
панели чтобы вызвать приборную панель
My Cloud Mirror.
С использованием имени устройства
1. Введите имя устройства My Cloud Mirror (по
умолчанию используется имя wdmycloudmirror)
в адресную строку браузера:
-
http://<имя_устройства>
(Пример: http://wdmycloudmirror)
-
http://<имя_устройства>.local
(Пример: http://wdmycloudmirror.local)
2. Нажмите
С помощью IP-адреса
1. В адресной строке браузера введите IP-адрес
устройства My Cloud Mirror:
IP-адрес можно посмотреть в интерфейсе
маршрутизатора.
2. Нажмите
Перейти
Перейти
.
:
.
(Windows)
(Mac)
http://<IP-адрес>.
WD SmartWare 1. На начальной странице программы WD
SmartWare выберите устройство My Cloud.
2. Выберите вкладку Настройки, чтобы перейти на
страницу «Настройки».
3. Нажмите Настроить накопитель.
ОБЛАЧНЫЙ НАКОПИТЕЛЬ MY CLOUD MIRROR (2-Е ПОКОЛЕНИЕ)
РУКОВОДСТВО ПО ЭКСПЛУАТАЦИИ
35
Page 42

ГЛАВНОЕ О ПРИБОРНОЙ ПАНЕЛИ
Windows 10, 8 или 8.1 1. На начальной странице наберите
2. Выберите
3. На левой панели выберите
Компьютер
.
Сеть
.
4. Найдите устройство My Cloud Mirror на правой
панели в разделе «Запоминающие устройства».
5. Дважды нажмите на значок устройства или
нажмите правую кнопку мыши ивыберите
Просмотр веб-страницы устройства
раскрывающегося меню.
Windows 7 или Vista 1. Щелкните
2. На левой панели выберите
> Компьютер
.
Сеть
.
3. Найдите устройство My Cloud Mirror на правой
панели в разделе «Запоминающие устройства».
4. Дважды нажмите на значок устройства или
нажмите правую кнопку мыши ивыберите
Просмотр веб-страницы устройства
раскрывающегося меню.
Windows XP 1. Выберите
Пуск > Сетевое окружение
2. Найдите устройство My Cloud.
3. Дважды нажмите на значок устройства или
нажмите правую кнопку мыши и выберите
Компьютер
из
из
.
Вызвать
.
.
Mac OS X 1. Щелкните значок Safari > значок закладки
> Bonjour.
2. Дважды щелкните значок устройства My Cloud
Mirror всети.
Мобильные устройства
Уст ройства с iOS:
1. Откройте браузер.
2. В адресной строке введите адрес
http://<имя_устройства>.local.
Устройства с Android:
1. Откройте браузер.
2. В адресной строке введите адрес
http://<имя_устройства>.
ОБЛАЧНЫЙ НАКОПИТЕЛЬ MY CLOUD MIRROR (2-Е ПОКОЛЕНИЕ)
РУКОВОДСТВО ПО ЭКСПЛУАТАЦИИ
36
Page 43

ГЛАВНОЕ О ПРИБОРНОЙ ПАНЕЛИ
Панель
состояния
и настройки
Навигационные
значки
Информационные
значки
Начальная страница приборной панели
На начальной странице устройства My Cloud Mirror расположены следующие
элементы: информационная строка в правом верхнем углу, навигационная панель
значков вдоль страницы ипанель основных сведений осостоянии устройства со
ссылками на изменение настроек.
Информационные значки
Значок Наименование Действия
USB-устройства,
подключенные к устройству
My Cloud Mirror
Уведомления Нажмите, чтобы отобразить последние
Особо важные
уведомления
Нажмите, чтобы отобразить число
подключенных USB-устройств. (К порту
USB можно подключить несколько
устройств через концентратор.) Если не
подключено ни одного USB-устройства,
то этот значок неактивен.
уведомления о наличии новой версии
встроенной программы и неполадках
всети.
Щелкните, чтобы отобразить серьезные
предупреждения (например, перегрев,
переохлаждение, ошибка SMART диска,
не удалось подключить том данных ит. д.).
ОБЛАЧНЫЙ НАКОПИТЕЛЬ MY CLOUD MIRROR (2-Е ПОКОЛЕНИЕ)
РУКОВОДСТВО ПО ЭКСПЛУАТАЦИИ
37
Page 44

Навигационные значки
Значок Наименование Действия
Начальная страница На приборной панели отображаются основные
сведения осостоянии устройства со ссылками на
изменение настроек.
Пользователи Создание, изменение и удаление учетных записей
пользователей и предоставление им полных
или ограниченных прав доступа ктем или иным
общим ресурсам.
Ресурсы Создание, изменение и удаление общих папок
и предоставление отдельным пользователям прав
доступа кним (полный доступ, ограниченный
доступ, нет доступа).
Доступ коблаку Установка, изменение и удаление прав облачного
доступа ктем или иным общим папкам. Слежение
за состоянием дистанционного доступа.
ГЛАВНОЕ О ПРИБОРНОЙ ПАНЕЛИ
Резервные копии Сохранение резервных копий:
• На USB-накопитель
• На другое устройство My Cloud Mirror
в локальной или дистанционной сети
• В другую папку на этом устройстве
My Cloud Mirror
• В службу облачного резервного копирования
Хранилище Выбор способа хранения данных на устройстве
My Cloud Mirror.
Приложения Установка и удаление приложений, расширяющих
спектр областей применения устройства.
Настройки Настройка дополнительных параметров устройства
My Cloud Mirror, например указанных ниже.
• Общие параметры устройства
• Настройки сети
• Параметры подключения образов ISO
• Параметры медиа
• Рабочие задачи устройства
• Настройки уведомлений
• Параметры обновления встроенной программы
ОБЛАЧНЫЙ НАКОПИТЕЛЬ MY CLOUD MIRROR (2-Е ПОКОЛЕНИЕ)
РУКОВОДСТВО ПО ЭКСПЛУАТАЦИИ
38
Page 45

ГЛАВНОЕ О ПРИБОРНОЙ ПАНЕЛИ
Просмотр состояния устройства и изменение настроек на начальной странице
В основной части начальной страницы отображаются сведения осостоянии
устройства иего функциях со ссылками на самые востребованные действия.
Объем
На панели «Объем» отображается объем свободного дискового пространства
на устройстве My Cloud Mirror исведения оего распределении.
Примечание. Сведения о выделенном дисковом пространстве отображаются
только тогда, когда включен параметр «Облачные службы».
Сведения отом, как включить параметр «Облачные службы»,
см. в разделе «Доступ коблаку» на странице 83.
Устройство
В разделе «Устройство» отображаются сведения об общей работоспособности
системы, о версии встроенной программы ио наличии её обновлений.
ОБЛАЧНЫЙ НАКОПИТЕЛЬ MY CLOUD MIRROR (2-Е ПОКОЛЕНИЕ)
РУКОВОДСТВО ПО ЭКСПЛУАТАЦИИ
39
Page 46

ГЛАВНОЕ О ПРИБОРНОЙ ПАНЕЛИ
Диагностика
В разделе «Диагностика» наглядно отображаются сведения об основных
компонентах системы иоб общей работоспособности устройства My Cloud Mirror.
1. Чтобы узнать подробности осостоянии компонентов системы, нажмите на
стрелку справа.
2. Чтобы вернуться на начальную страницу, нажмите
Закрыть.
Микропрограмма
В разделе «Микропрограмма» отображается номер текущей версии встроенной
программы устройства My Cloud Mirror. Если версия встроенной программы
актуальна, то отображается синяя галочка.
Примечание. Если доступна новая версия встроенной программы My Cloud
Mirror, то сведения отом, как ее установить, см. вразделе
«Обновление микропрограммы» на странице 108.
1. Чтобы проверить наличие новой версии встроенной программы, нажмите
стрелку справа от надписи «Микропрограмма».
2. При наличии обновления нажмите Установить и перезагрузить.
3. Чтобы вернуться на начальную страницу, нажмите
OK или Отмена.
Сетевая активность
На панели «Сетевая активность» отображаются сведения оработе системы
и процессах, выполняющихся на устройстве My Cloud Mirror. Здесь отображены
краткие сведения оработе сети, процессора иОЗУ.
1. Чтобы отобразить список всех действий системы ипроцессов, выполняющихся
на устройстве My Cloud Mirror, нажмите стрелку справа от панели. Отобразится
панель «Активность устройства».
ОБЛАЧНЫЙ НАКОПИТЕЛЬ MY CLOUD MIRROR (2-Е ПОКОЛЕНИЕ)
РУКОВОДСТВО ПО ЭКСПЛУАТАЦИИ
40
Page 47

ГЛАВНОЕ О ПРИБОРНОЙ ПАНЕЛИ
ЦП: Нажмите на стрелку вправо, чтобы увидеть индикатор работы
процессора. Чтобы вернуться на страницу «Активность устройства»,
нажмите Назад. Чтобы вернуться на начальную страницу, нажмите Закрыть.
Память: Нажмите на стрелку вправо, чтобы увидеть индикатор работы
памяти. Чтобы вернуться на страницу «Активность устройства», нажмите
Назад. Чтобы вернуться на начальную страницу, нажмите Закрыть.
Сеть: Нажмите на стрелку вправо, чтобы увидеть индикатор работы сети.
Чтобы вернуться на страницу «Активность устройства», нажмите Назад.
Чтобы вернуться на начальную страницу, нажмите Закрыть.
ОБЛАЧНЫЙ НАКОПИТЕЛЬ MY CLOUD MIRROR (2-Е ПОКОЛЕНИЕ)
РУКОВОДСТВО ПО ЭКСПЛУАТАЦИИ
41
Page 48

ГЛАВНОЕ О ПРИБОРНОЙ ПАНЕЛИ
Процесс: нажмите стрелку вправо, чтобы просмотреть сведения
о процессах, включая список активных процессов ииспользуемый ими
объем ресурсов процессора ипамяти.
Чтобы вернуться на страницу
«Активность устройства», нажмите Назад. Чтобы вернуться на начальную
страницу, нажмите Закрыть.
Устройства облака
На панели «Устройства облака» отображается количество облачных устройств, которые
втекущий момент дистанционно обращаются кустройству My Cloud Mirror.
примере к устройству дистанционно не обращается ни одно облачное устройство.
Вэтом
1. Чтобы добавить облачный доступ для какого-либо из пользователей, щелкните
значок «плюс» (+) вправом нижнем углу этой панели:
2. Чтобы создать код активации, нажмите Получить код.
3. Выполните действия, описанные на этой странице, чтобы подключить планшет
или мобильное устройство кустройству My Cloud Mirror.
Пользователи
На панели «Пользователи» отображается количество учетных записей
пользователей устройства My Cloud Mirror.
ОБЛАЧНЫЙ НАКОПИТЕЛЬ MY CLOUD MIRROR (2-Е ПОКОЛЕНИЕ)
РУКОВОДСТВО ПО ЭКСПЛУАТАЦИИ
42
Page 49

ГЛАВНОЕ О ПРИБОРНОЙ ПАНЕЛИ
1. Чтобы добавить пользователя, щелкните значок «плюс» (+) вправом нижнем
углу этой панели:
Примечание. При вводе адреса электронной почты на экране «Добавить
пользователя» создается новая учетная запись для облачного
доступа. Этот пользователь получит по электронной почте
письмо суказаниями по созданию и активации пароля для
облачного доступа.
2. Введите необходимые данные инажмите Сохранить.
Примечание. Кроме того, добавлять пользователей ивыполнять настройки
для них можно на странице «Настройка пользователей».
Приложения
На панели «Приложения» отображаются программы, установленные на устройстве
My Cloud Mirror.
1. Чтобы просмотреть список установленных программ, нажмите стрелку вправом
нижнем углу панели.
Примечание. Сведения отом, как установить программу, см. в разделе «Работа
спрограммами вустройстве My Cloud Mirror» на странице 61.
2. Чтобы вернуться на начальную страницу, нажмите Закрыть.
ОБЛАЧНЫЙ НАКОПИТЕЛЬ MY CLOUD MIRROR (2-Е ПОКОЛЕНИЕ)
РУКОВОДСТВО ПО ЭКСПЛУАТАЦИИ
43
Page 50

ГЛАВНОЕ О ПРИБОРНОЙ ПАНЕЛИ
Работа с уведомлениями
Уведомления — это системные сообщения, содержащие сведения осостоянии
устройства My Cloud Mirror. Вверхней правой части приборной панели
отображаются три типа уведомлений:
Значок
уведомления
Тип уведомления Описание
Информационное Информационные уведомления содержат
несущественные сведения оработе системы.
Пример: Требуется перезагрузка
Предупреждение Предупреждения сообщают особытиях, из-за
которых вбудущем может произойти неполадка.
Пример: Сеть отсоединена.
Критическое Эти уведомления сообщают овозникновении
неполадки: как правило, отказа всистеме.
Пример: Вентилятор не работает
Просмотр сведений об уведомлении
1. На приборной панели нажмите на значок уведомления в правом
верхнем углу.
2. В списке уведомлений нажмите стрелку напротив интересующего вас
уведомления или выберите Просмотреть все, чтобы просмотреть сведения
обо всех уведомлениях.
Возникающие уведомления отображаются ввиде значков иокон на приборной
панели. Чтобы закрыть сообщение с уведомлением, нажмите кнопку Закрыть.
ОБЛАЧНЫЙ НАКОПИТЕЛЬ MY CLOUD MIRROR (2-Е ПОКОЛЕНИЕ)
РУКОВОДСТВО ПО ЭКСПЛУАТАЦИИ
44
Page 51

ГЛАВНОЕ О ПРИБОРНОЙ ПАНЕЛИ
Как отклонить уведомление
1. На приборной панели нажмите на значок уведомления вправом
верхнем углу.
2. Выберите значок «Удалить» напротив уведомления, которое
требуется отклонить.
Чтобы отклонить все уведомления, нажмите Просмотреть все и выберите
Отклонить все.
Как обратиться за поддержкой
Чтобы открыть страницу «Поддержка»:
1. Нажмите на значок Справка на любой странице. Отобразится
меню «Справка».
2. Нажмите Поддержка. Отобразится следующая страница:
ОБЛАЧНЫЙ НАКОПИТЕЛЬ MY CLOUD MIRROR (2-Е ПОКОЛЕНИЕ)
РУКОВОДСТВО ПО ЭКСПЛУАТАЦИИ
45
Page 52

ГЛАВНОЕ О ПРИБОРНОЙ ПАНЕЛИ
Если вустройстве My Cloud Mirror возникла неполадка, то для того, чтобы найти
оптимальное решение вашей проблемы, специалистам службы технической
поддержки WD понадобятся сведения о вашем устройстве. Собрать сведения об
устройстве и запросить поддержку можно одним из двух способов:
Автоматическое создание и отправка системного отчета вслужбу поддержки WD.
Составление иотправка системного отчета вслужбу поддержки WD вручную.
Как запросить автоматизированную поддержку
В разделе «Запросить автоматизированную поддержку» выполните указанные
ниже действия.
1. Чтобы ознакомиться с нормами компании WD по защите конфиденциальных
данных, перейдите по ссылке Политика конфиденциальности.
2. Установите флажок Вложить диагностический отчет по моему устройству
и запросить поддержку.
3. Нажмите на кнопку Запросить поддержку.
Как создать и сохранить системный отчет
В разделе «Создать исохранить системный отчет»:
1. Нажмите Создать и сохранить. Файл будет сохранен на ваш компьютер.
2. При необходимости отправьте его по электронной почте вслужбу технической
поддержки WD.
Как получить другие услуги поддержки
В разделе «Ресурсы поддержки» приведены ссылки на другие ресурсы:
Чтобы получить самую новую редакцию руководства пользователя, нажмите
на ссылку Документация продукта.
Чтобы ознакомиться сответами на популярные вопросы иуказаниями,
нажмите на ссылку Вопросы иответы.
Чтобы обсудить ваше устройство My Cloud Mirror сдругими пользователями,
перейдите по ссылке Форум.
Чтобы узнать отом, как связаться с компанией WD, нажмите на
ссылку Контакты.
ОБЛАЧНЫЙ НАКОПИТЕЛЬ MY CLOUD MIRROR (2-Е ПОКОЛЕНИЕ)
РУКОВОДСТВО ПО ЭКСПЛУАТАЦИИ
46
Page 53

ГЛАВНОЕ О ПРИБОРНОЙ ПАНЕЛИ
Стандартные задачи
В нескольких следующих главах изложены поэтапные указания по настройке
иэксплуатации устройства My Cloud Mirror. Ссылки на инструкции по наиболее
часто выполняемым действиям сгруппированы в нижеследующую таблицу.
Как… Прочтите…
Подключить устройство к локальной сети
Пользоваться медиасерверами
Включить серверы DLNA и iTunes
Завершить работу или перезагрузить устройство My Cloud Mirror
Обновить микропрограмму
Обращаться кфайлам на устройстве (в общих иличных папках)
Добавить пользователей
Создать общие папки
Загрузить файлы на устройство и настроить их резервное копирование
Выполнить резервное копирование содержимого устройства
Разрешить или запретить дистанционный доступ себе итем, скем
требуется обмениваться файлами
Загрузить программы WD для мобильных устройств
страница 10
страница 72
страница 74
страница 101
страница 108
страница 12
страница 18
страница 29
страница 48
страница 48
страница 14
страница 16
ОБЛАЧНЫЙ НАКОПИТЕЛЬ MY CLOUD MIRROR (2-Е ПОКОЛЕНИЕ)
РУКОВОДСТВО ПО ЭКСПЛУАТАЦИИ
47
Page 54

Резервное копирование и восстановление
7
файлов
О резервном копировании
Работа с USB-устройствами и резервное копирование через USB
Дистанционное резервное копирование
Внутреннее резервное копирование
Облачное резервное копирование
О резервном копировании
Существует несколько способов резервного копирования файлов с применением
устройства My Cloud Mirror. Вих число входят указанные ниже способы.
Резервное копирование через USB — Резервное копирование файлов
сустройства My Cloud Mirror на USB-накопитель и наоборот.
Дистанционное резервное копирование — Резервное копирование
файлов сустройства My Cloud Mirror на другое устройство My Cloud Mirror
и наоборот.
Внутреннее резервное копирование — Резервное копирование файлов
из одной папки на устройстве My Cloud Mirror вдругую.
Облачное резервное копирование — Резервное копирование
файлов с устройства My Cloud Mirror во внешнюю службу облачного
резервного копирования.
Работа с USB-устройствами ирезервное копирование через USB
USB-накопитель, подключенный кустройству My Cloud Mirror, становится
сетевым диском. После подключения этого USB-накопителя появляются
следующие возможности:
Внешний USB-накопитель, например, WD Passport, флэш-накопитель или
камера, подключенные кустройству My Cloud Mirror, становятся доступны
вПроводнике Windows или в программе Finder на Mac.
На этот USB-накопитель можно сохранять резервные копии файлов.
Этот накопитель теперь можно подключать как общую папку.
Если внешний накопитель WD заблокирован, то при подключении
к устройству My Cloud Mirror его блокировка сохраняется. Её можно
выключить или повторно включить на приборной панели.
Подключение USB-накопителя
Чтобы увеличить емкость устройства My Cloud Mirror и реализовать
дополнительные возможности резервного копирования, кпорту USB на его задней
панели можно подключить USB-накопитель. В приборной панели WD My Cloud
Mirror этот USB-накопитель отображается как общая папка. Приборная панель
устройства My Cloud Mirror. (См. раздел «Сведения об общих папках»
на странице 29.)
ОБЛАЧНЫЙ НАКОПИТЕЛЬ MY CLOUD MIRROR (2-Е ПОКОЛЕНИЕ)
РУКОВОДСТВО ПО ЭКСПЛУАТАЦИИ
48
Page 55

РЕЗЕРВНОЕ КОПИРОВАНИЕ И ВОССТАНОВЛЕНИЕ ФАЙЛОВ
Устройство My Cloud Mirror поддерживает указанные ниже файловые системы на
внешних USB-накопителях.
FAT и FAT32
NTFS (чтение изапись)
HFS+J
Linux Ext2, Ext3 и Ext4
XFS
ВНИМАНИЕ! Подключение или отключение USB-накопителя во
время передачи файла NFS или AFP приведет
к прерыванию
процесса передачи файла.
Создание резервного копирования по USB
Выполните указанные ниже действия, чтобы создать резервную копию файлов
с устройства My Cloud Mirror на USB-накопителе или наоборот.
1. На панели навигации выберите Резервные копии. Отобразится экран
«Резервные копии».
2. Если пункт Резервные копии USB не выбран, то выберите его.
3. Нажмите Создать задание.
ОБЛАЧНЫЙ НАКОПИТЕЛЬ MY CLOUD MIRROR (2-Е ПОКОЛЕНИЕ)
РУКОВОДСТВО ПО ЭКСПЛУАТАЦИИ
49
Page 56

РЕЗЕРВНОЕ КОПИРОВАНИЕ И ВОССТАНОВЛЕНИЕ ФАЙЛОВ
4. Чтобы создать задание на резервное копирование через USB, укажите
следующие сведения:
Название задания Введите название задания для резервного копирования.
Направление В раскрывающемся списке выберите направление
резервного копирования. Доступны следующие
варианты изменения режима:
• С USB в NAS. Сохранение резервных копий файлов
с USB-устройства на накопитель My Cloud Mirror.
• С NAS в USB. Сохранение резервных копий файлов
снакопителя My Cloud Mirror на USB-устройство.
Исходная папка Нажмите Обзор ивыберите папку, резервную копию
которой необходимо создать.
Папка назначения Нажмите
резервного копирования.
Тип резервного копирования В раскрывающемся списке выберите тип
резервного копирования.
• Копировать — копирование файлов из
• Синхронизировать — копирование файлов из
• Добавочное — копирование инкрементальных
Автоматический запуск
при подключении
Переведите переключатель вположение «ВКЛ»
или «
Обзор ивыберите папку назначения для
источника в место назначения. Дубликаты
файлов не заменяются.
источника вместо назначения. Дубликаты
файлов ЗАМЕНЯЮТСЯ.
изменений файлов вколичестве до 25 копий
в место назначения.
ВЫКЛ».
5. Нажмите Создать.
6. Чтобы начать резервное копирование, нажмите стрелку вразделе «Задания на
сохранение через USB».
Ход резервного копирования отображается в разделе «Задания на сохранение
через USB».
Просмотр сведений о задании на резервное копирование через USB
1. На экране «Сохранение через USB» в разделе «Задания на сохранение через
USB» выберите задание, для которого необходимо отобразить сведения
о сохранении через USB, ищелкните значок Сведения ().
2. Ознакомьтесь со сведениями на экране «Сведения о сохранении через USB»
инажмите Закрыть, чтобы закрыть этот экран.
Изменение задания на сохранение через USB
1. На экране «Сохранение через USB» в разделе «Задания на сохранение через
USB» выберите задание, параметры которого требуется изменить, ищелкните
значок Изменить ().
2. Внесите требуемые изменения вразделе «Сохранение через USB»
инажмитеСохранить.
ОБЛАЧНЫЙ НАКОПИТЕЛЬ MY CLOUD MIRROR (2-Е ПОКОЛЕНИЕ)
РУКОВОДСТВО ПО ЭКСПЛУАТАЦИИ
50
Page 57

РЕЗЕРВНОЕ КОПИРОВАНИЕ И ВОССТАНОВЛЕНИЕ ФАЙЛОВ
Удаление задания резервного копирования по USB
1. На экране «Сохранение через USB» в разделе «Задания на сохранение
через USB» щелкните значок Удалить () напротив задания, которое
необходимо удалить.
2. В ответ на запрос подтверждения нажмите OK. Выбранное задание на
сохранение через USB будет удалено иисключено из списка.
Дистанционное резервное копирование
Вы можете создавать резервные копии данных, хранящихся на устройстве My Cloud
Mirror, на другом устройстве My Cloud Mirror.
Прежде чем приступать к удаленному резервному копированию, убедитесь, что
выполнены указанные ниже условия.
У вас имеется дистанционное устройство My Cloud Mirror, на которое будут
сохраняться резервные копии. На устройство-приемник, в дополнение
кимеющимся на нём файлам, будут сохранены резервные копии общих
папок ифайлов сустройства-источника.
На дистанционном устройстве My Cloud Mirror включен параметр
«Дистанционный сервер».
На дистанционном устройстве My Cloud Mirror установлен пароль для
резервных копий.
Вы настроили перенаправление портов для соединения с дистанционным
устройством My Cloud Mirror через Интернет.
Подробности одистанционном резервном копировании читайте вБазе знаний,
Answer ID 10637.
Создание удаленного резервного копирования
Выполните указанные ниже действия, чтобы создать резервную копию файлов
снакопителя My Cloud Mirror на дистанционном устройстве.
1. На панели навигации выберите Резервные копии. Отобразится экран
«Резервные копии».
2. Нажмите Удаленные резервные копии.
ОБЛАЧНЫЙ НАКОПИТЕЛЬ MY CLOUD MIRROR (2-Е ПОКОЛЕНИЕ)
РУКОВОДСТВО ПО ЭКСПЛУАТАЦИИ
51
Page 58

РЕЗЕРВНОЕ КОПИРОВАНИЕ И ВОССТАНОВЛЕНИЕ ФАЙЛОВ
3. Нажмите Создать задание.
4. Для создания задания удаленного резервного копирования введите указанные
ниже сведения.
Название задания Введите название задания для резервного копирования.
Удаленный сервер В раскрывающемся списке выберите необходимый
дистанционный сервер.
Удаленный IP-адрес Введите IP-адрес дистанционного сервера, который
необходимо использовать для резервного копирования
этого устройства.
Пароль Введите пароль для сервера дистанционного
резервного копирования.
Имя пользователя SSH sshd
Пароль SSH Введите пароль sshd.
Исходная папка Нажмите «Обзор» ивыберите папку, резервную копию
которой
необходимо создать.
Папка назначения Нажмите «Обзор» ивыберите папку назначения для
резервного копирования.
Тип резервного
копирования
В раскрывающемся списке выберите тип
резервного копирования.
• Копировать — копирование файлов из источника
вместо назначения. Дубликаты файлов
не заменяются.
• Синхронизировать — копирование файлов из
источника вместо назначения. Дубликаты
файлов ЗАМЕНЯЮТСЯ.
ОБЛАЧНЫЙ НАКОПИТЕЛЬ MY CLOUD MIRROR (2-Е ПОКОЛЕНИЕ)
РУКОВОДСТВО ПО ЭКСПЛУАТАЦИИ
52
Page 59

РЕЗЕРВНОЕ КОПИРОВАНИЕ И ВОССТАНОВЛЕНИЕ ФАЙЛОВ
Повторение Если требуется воспользоваться
функцией «Повторение»:
1. Нажмите на переключатель , чтобы включить
функцию «регулярного сохранения».
2. Выберите периодичность резервного копирования:
ежедневно, еженедельно, ежемесячно.
3. В раскрывающемся меню выберите время
(часы иминуты).
Шифрование при передаче Если необходимо включить шифрование при передаче,
то переведите переключатель вположение «ВКЛ».
4. Установите флажки напротив общих папок, резервные копии которых
необходимо создать, азатем нажмите Далее.
5. В поле Дистанционный IP укажите IP-адрес дистанционного сервера
резервного копирования. (Пример: 192.168.1.16)
6. В поле «Пароль» укажите пароль дистанционного сервера резервного
копирования инажмите Далее.
7. Установите флажок напротив общей папки, вкоторую необходимо сохранить
резервные копии файлов, азатем нажмите Далее.
8. Чтобы создать задание на дистанционное резервное копирование, укажите
следующие сведения инажмите Далее:
Название задания Введите название задания для резервного копирования.
Автоматическое обновление
Выполнить резервное
копирование сейчас
Нажмите на переключатель, чтобы включить
автоматическое обновление.
Нажмите Да, чтобы начать удаленное резервное
копирование сейчас. Выберите Нет, чтобы
создать отложенное задание на дистанционное
резервное копирование.
9. Изучите сведения озадании для резервного копирования инажмите Готово.
Просмотр сведений о задании на дистанционное резервное копирование
1. На экране «Удаленное резервное копирование» вразделе «Задания удаленного
резервного копирования» щелкните значок Сведения () напротив задания,
сведения о котором необходимо просмотреть.
2. Ознакомьтесь ссодержимым экрана «Сведения» инажмите Закрыть.
Восстановление резервной копии, хранящейся удаленно
Выполните следующие действия, чтобы восстановить файлы, сохраненные на
дистанционный сервер. Файлы, сохраненные на дистанционный сервер, будут
восстановлены на локальный сервер.
1. На экране «Удаленное резервное копирование» вразделе «Задания удаленного
резервного копирования» нажмите кнопку Восстановить напротив задания,
сведения о котором необходимо отобразить.
2. На экране «Восстановить» нажмите OK, чтобы подтвердить необходимость
восстановления данных. Начнется
ОБЛАЧНЫЙ НАКОПИТЕЛЬ MY CLOUD MIRROR (2-Е ПОКОЛЕНИЕ)
РУКОВОДСТВО ПО ЭКСПЛУАТАЦИИ
восстановление данных.
53
Page 60

РЕЗЕРВНОЕ КОПИРОВАНИЕ И ВОССТАНОВЛЕНИЕ ФАЙЛОВ
Удаление дистанционных резервных копий
1. На экране «Удаленное резервное копирование» вразделе «Задания удаленного
резервного копирования» щелкните значок Удалить напротив задания,
которое необходимо удалить.
2. В ответ на запрос подтверждения нажмите OK. Выбранное задание на
дистанционное резервное копирование будет удалено иисключено из списка.
Внутреннее резервное копирование
Внутреннее резервное копирование — это сохранение резервных копий файлов из
одной папки на устройстве My Cloud Mirror вдругую.
Создание внутренних резервных копий
Выполните указанные ниже действия, чтобы создать внутреннюю резервную копию
файлов на накопителе My Cloud Mirror.
1. На панели навигации выберите Резервные копии. Отобразится экран
«Резервные копии».
2. Нажмите Внутренние резервные копии.
3. Нажмите «Создать задание».
4. Чтобы создать задание внутреннего резервного копирования, введите
указанные ниже сведения.
Название задания Введите название задания для резервного копирования.
Исходная папка Нажмите Обзор ивыберите папку, резервную копию
которой необходимо создать.
Папка назначения Нажмите Обзор ивыберите папку назначения для
резервного копирования.
ОБЛАЧНЫЙ НАКОПИТЕЛЬ MY CLOUD MIRROR (2-Е ПОКОЛЕНИЕ)
РУКОВОДСТВО ПО ЭКСПЛУАТАЦИИ
54
Page 61

РЕЗЕРВНОЕ КОПИРОВАНИЕ И ВОССТАНОВЛЕНИЕ ФАЙЛОВ
Тип резервного копирования В раскрывающемся списке выберите тип
резервного копирования.
• Копировать — копирование файлов из
источника в место назначения. Дубликаты файлов
не заменяются.
• Синхронизировать — копирование файлов из
источника вместо назначения. Дубликаты
файлов ЗАМЕНЯЮТСЯ.
• Добавочное — копирование инкрементальных
изменений файлов вколичестве до 25 копий
в место назначения.
Повторение Если требуется воспользоваться
функцией «Повторение»:
1. Нажмите на переключатель , чтобы включить
функцию «регулярного сохранения».
2.
Выберите периодичность резервного копирования:
ежедневно, еженедельно, ежемесячно.
3. В раскрывающемся меню выберите время
(часы и минуты).
4. Нажмите Создать. Будут отображены задания вразделе «Задания внутреннего
резервного копирования».
Немедленный запуск внутреннего резервного копирования
На экране «Внутреннее резервное копирование» в разделе «Задания
внутреннего резервного копирования» выберите задание, которое
необходимо выполнить, азатем щелкните значок Начать.
Начнется внутреннее резервное копирование.
Изменение задания внутреннего резервного копирования
1. На экране «Внутреннее резервное копирование» в разделе «Задания
внутреннего резервного копирования» выберите задание, параметры которого
необходимо изменить, ищелкните значок Изменить.
2. На экране Изменить задание внесите необходимые изменения
инажмитеПрименить.
ОБЛАЧНЫЙ НАКОПИТЕЛЬ MY CLOUD MIRROR (2-Е ПОКОЛЕНИЕ)
РУКОВОДСТВО ПО ЭКСПЛУАТАЦИИ
55
Page 62

РЕЗЕРВНОЕ КОПИРОВАНИЕ И ВОССТАНОВЛЕНИЕ ФАЙЛОВ
Просмотр сведений о задании на внутреннее резервное копирование
1. На экране «Внутреннее резервное копирование» в разделе «Задания
внутреннего резервного копирования» выберите задание, параметры которого
необходимо изменить, ищелкните значок Сведения.
2. Проверьте параметры задания на внутреннее резервное копирование
инажмите Закрыть.
Удаление задания внутреннего резервного копирования
1. На экране «Внутреннее резервное копирование» в разделе «Задания
внутреннего резервного копирования» выберите задание, которое необходимо
удалить, ищелкните значок Удалить.
2. В отобразившемся окне подтверждения удаления нажмите OK. Выбранное
задание на внутреннее резервное копирование будет удалено иисключено
из списка.
Облачное резервное копирование
Облачное резервное копирование позволяет создавать удаленные резервные
копии, доступные через Интернет испомощью различных мобильных устройств.
Для создания дистанционных резервных копий устройство My Cloud Mirror
использует указанные ниже облачные службы.
ElephantDrive. ElephantDrive — это служба облачного резервного
копирования, которая обеспечивает безопасное автоматическое резервное
копирование ваших файлов в удаленном режиме.
Amazon S3. Amazon Simple Storage Service (S3) — это интерактивная вебслужба хранения файлов, которую можно использовать для хранения
иизвлечения любых объемов данных влюбое время ииз любого места.
Как включить резервное копирование вслужбу ElephantDrive
ElephantDrive — это служба облачного резервного копирования, которая
обеспечивает безопасное автоматическое резервное копирование ваших
файлов в удаленном режиме. После включения ElephantDrive автоматически
выполняет синхронизацию с вашим устройством. Подробности на сайте по
адресу http://home.elephantdrive.com/welcome/wdc/.
Выполните следующие действия, чтобы включить облачное резервное копирование
вслужбу ElephantDrive.
1. На панели навигации выберите Резервные копии. Отобразится экран
«Резервные копии».
ОБЛАЧНЫЙ НАКОПИТЕЛЬ MY CLOUD MIRROR (2-Е ПОКОЛЕНИЕ)
РУКОВОДСТВО ПО ЭКСПЛУАТАЦИИ
56
Page 63

РЕЗЕРВНОЕ КОПИРОВАНИЕ И ВОССТАНОВЛЕНИЕ ФАЙЛОВ
2. Если пункт Облачное резервное копирование не выбран, то выберите его.
3. Выберите ElephantDrive вверхней части экрана.
4. В поле «ElephantDrive» щелкните переключатель , чтобы включить резервное
копирование вслужбу ElephantDrive.
5. Нажмите Регистрация. Отобразится экран «Регистрация».
6. Введите следующие сведения инажмите Регистрация:
Электронная почта: Введите адрес электронной почты, который вы будете
использовать для получения информации от ElephantDrive.
Пароль: Введите пароль для создаваемой учетной записи.
Подтверждение пароля: Повторно введите свой пароль.
7. Резервное копирование вслужбу ElephantDrive включено.
ОБЛАЧНЫЙ НАКОПИТЕЛЬ MY CLOUD MIRROR (2-Е ПОКОЛЕНИЕ)
РУКОВОДСТВО ПО ЭКСПЛУАТАЦИИ
57
Page 64

РЕЗЕРВНОЕ КОПИРОВАНИЕ И ВОССТАНОВЛЕНИЕ ФАЙЛОВ
Резервное копирование с помощью ElephantDrive
Включив поддержку службы ElephantDrive, выполните следующие действия, чтобы
выполнить облачное резервное копирование.
1. На панели навигации выберите Резервные копии. Отобразится экран
«Резервные копии».
2. Если пункт Облачное резервное копирование не выбран, то выберите его.
3. В правой верхней части экрана выберите пункт ElephantDrive.
4. В поле «Доступ крезервным копиям» выберите Вход.
5. Введите адрес
электронной почты ипароль, указанные вами при регистрации
вслужбе ElephantDrive в Шаг 6 на странице 57 инажмите Вход.
6. В поле «ElephantDrive» нажмите на ссылку Мастер сохранения
с нового устройства.
7. Выполните облачное резервное копирование, следуя указаниям мастера
службы ElephantDrive.
Как включить резервное копирование вслужбу Amazon S3
Примечание. Прежде чем выполнять облачное резервное копирование,
зарегистрируйтесь вслужбе Amazon S3 на следующем
веб-сайте:
После настройки учетной записи Amazon S3 выполните следующие действия для
создания облачной резервной копии.
1. На панели навигации выберите Резервные копии. Отобразится экран
«Резервные копии».
2. Если пункт Облачное резервное копирование не выбран, то выберите его.
http://aws.amazon.com/s3.
ОБЛАЧНЫЙ НАКОПИТЕЛЬ MY CLOUD MIRROR (2-Е ПОКОЛЕНИЕ)
РУКОВОДСТВО ПО ЭКСПЛУАТАЦИИ
58
Page 65

РЕЗЕРВНОЕ КОПИРОВАНИЕ И ВОССТАНОВЛЕНИЕ ФАЙЛОВ
3. Нажмите кнопку Amazon S3 вверхней части экрана.
4. Нажмите Создать.
5. Укажите имя задания на облачное резервное копирование инажмите Далее.
6. Введите следующие сведения, предоставленные службой Amazon S3:
Регион. Выберите регион вашей облачной системы из
раскрывающегося списка.
Ключ доступа: Введите ключ доступа, предоставленный службой
Amazon S3.
Секретный ключ: Введите секретный ключ, предоставленный службой
Amazon S3.
Удаленный путь: Введите удаленный путь для вашего облака. Обычно это
имя вашего контейнера.
7. Нажмите Далее.
ОБЛАЧНЫЙ НАКОПИТЕЛЬ MY CLOUD MIRROR (2-Е ПОКОЛЕНИЕ)
РУКОВОДСТВО ПО ЭКСПЛУАТАЦИИ
59
Page 66

РЕЗЕРВНОЕ КОПИРОВАНИЕ И ВОССТАНОВЛЕНИЕ ФАЙЛОВ
8. Введите следующие сведения инажмите Далее:
Тип Выберите один из приведенных ниже вариантов.
• Отправить: резервное копирование данных
сустройства My Cloud Mirror вконтейнер службы
Amazon S3.
• Загрузить: резервное копирование данных из
контейнера службы Amazon S3 на устройство
My Cloud Mirror.
Тип сохранения Выберите требуемый тип резервного копирования из
раскрывающегося списка. Варианты:
• Перезаписать существующие файлы.
Выполняется перезапись файлов впапке
назначения, имена которых совпадают с именами
исходных файлов.
• Полное резервное
выполнении резервного копирования создается
отдельная папка, которая содержит все данные
резервной копии.
• Добавочное резервное копирование. Новые
версии сохраняемых файлов записываются
поверх старых.
копирование. При каждом
9. В поле «Локальный путь» укажите путь для резервного копирования на сервере
My Cloud Mirror.
Нажмите Обзор, чтобы перейти вместоположение резервной копии на
устройстве. (Пример: Том _1/резервная_копия.)
10. С помощью переключателя включите функцию «Автоматическое
обновление». При этом автоматически обновляется резервная копия по
созданному расписанию.
Если вы активировали функцию «Автоматическое обновление», выполните
следующие действия.
-
Выберите расписание автоматического обновления: ежедневно,
еженедельно или ежемесячно.
-
Выберите время автоматического обновления из раскрывающегося меню
(если выбран вариант «Ежедневно»).
Нажмите Далее.
11. Если вы не выбрали «Автоматическое обновление» вполе «Выполнить
резервное копирование сейчас», укажите, хотите ли вы начать резервное
копирование сейчас.
Выберите Да, чтобы начать резервное копирование.
12. Нажмите кнопку Далее.
13. Проверьте заданные параметры инажмите Готово.
Будет создана облачная резервная копия вслужбе Amazon S3. Новое задание
отображается вразделе «Очередь Amazon S3» на странице резервного
копирования в Amazon S3.
14. Чтобы увидеть резервные копии файлов сэтого устройства, зайдите всвой
контейнер срезервными копиями вслужбе Amazon S3.
ОБЛАЧНЫЙ НАКОПИТЕЛЬ MY CLOUD MIRROR (2-Е ПОКОЛЕНИЕ)
РУКОВОДСТВО ПО ЭКСПЛУАТАЦИИ
60
Page 67

Работа с программами вустройстве
8
8
My Cloud Mirror
Сведения оприложениях
Работа с программами
Сведения оприложениях
На это устройство можно устанавливать программы. Эти программы реализуют
новые службы или иным образом расширяют функциональность устройства.
Устройство My Cloud Mirror комплектуется несколькими программами,
расширяющими спектр областей его применения.
Примечание. Компания WD рекомендует вам досконально ознакомиться
с особенностями того или иного приложения, прежде чем
устанавливать его.
Примечание. Поддержку приложений осуществляют их поставщики.
Устройство My Cloud Mirror поставляется с несколькими предустановленными
программами. Также на экране «Установить программу» имеется список программ,
которые можно установить.
Работа с программами
На экране «Приложения» отображается список установленных приложений.
На этом экране можно запускать установленные приложения, устанавливать
новые приложения и удалять приложения, которые больше не нужны.
Просмотр программ
1. На панели навигации выберите Приложения. Отобразится экран «Приложения»:
2. Чтобы выбрать приложение, щелкните его название на панели слева.
Интерфейс программы отобразится на правой панели.
ОБЛАЧНЫЙ НАКОПИТЕЛЬ MY CLOUD MIRROR (2-Е ПОКОЛЕНИЕ)
РУКОВОДСТВО ПО ЭКСПЛУАТАЦИИ
61
Page 68

РАБОТА С ПРОГРАММАМИ ВУСТРОЙСТВЕ MY CLOUD MIRROR
Установка приложения
Чтобы установить программу на устройство My Cloud Mirror, выполните указанные
ниже действия.
1. На панели навигации выберите Приложения. Отобразится экран «Приложения».
2. Щелкните значок Добавить приложение () в левом нижнем углу экрана.
При установке первой программы отображается экран «Условия
предоставления услуг». Прочтите ипримите соглашение.
3. На экране «Добавить приложение» установите флажок напротив программы,
которую необходимо установить.
4. Чтобы
отобразить сведения оприложении, нажмите кнопку Сведения. Закройте
экран «Сведения».
5. Установите флажки напротив программ, которые требуется установить на
устройство, инажмите Установить. Выбранные приложения будут установлены
на устройство.
Установка программы вручную
Если необходимо установить программу, отсутствующую на экране «Добавить
приложение», то выполните указанные ниже действия, чтобы вручную установить
её на устройство My Cloud Mirror.
Примечание. Компания WD рекомендует вам досконально ознакомиться
с особенностями того или иного приложения, прежде чем
устанавливать его.
1. На панели навигации выберите Приложения. Отобразится экран «Приложения».
ОБЛАЧНЫЙ НАКОПИТЕЛЬ MY CLOUD MIRROR (2-Е ПОКОЛЕНИЕ)
РУКОВОДСТВО ПО ЭКСПЛУАТАЦИИ
62
Page 69

РАБОТА С ПРОГРАММАМИ ВУСТРОЙСТВЕ MY CLOUD MIRROR
2. Щелкните значок «Добавить приложение» ( ) в левом нижнем углу экрана.
3. Прокрутите экран «Добавить приложение» вниз и перейдите по ссылке
Для установки приложения вручную нажмите здесь.
4. Найдите программу, которую необходимо установить на ваше устройство,
выберите ее, азатем нажмите кнопку Открыть.
5. Выбранная программа будет установлена на устройство.
Удаление приложения
Чтобы удалить программу сустройства My Cloud Mirror, выполните указанные
ниже действия.
1. На панели навигации выберите Приложения. Отобразится экран «Приложения».
2. Из списка приложений на левой панели выберите приложение, которое
требуется удалить сустройства.
3. Щелкните значок Удалить программу () в левой нижней части экрана.
4. В ответ на запрос подтверждения нажмите OK. Программа будет удалена
сустройства и перестанет отображаться всписке
программ.
Обновление программы
Чтобы обновить программу, установленную на устройство My Cloud Mirror,
выполните указанные ниже действия.
1. На панели навигации выберите Приложения. Отобразится экран «Приложения».
2. При наличии обновления одной из программ, установленных на устройство,
вверхней части экрана будет отображаться ссылка «Имеются обновления».
ОБЛАЧНЫЙ НАКОПИТЕЛЬ MY CLOUD MIRROR (2-Е ПОКОЛЕНИЕ)
РУКОВОДСТВО ПО ЭКСПЛУАТАЦИИ
63
Page 70
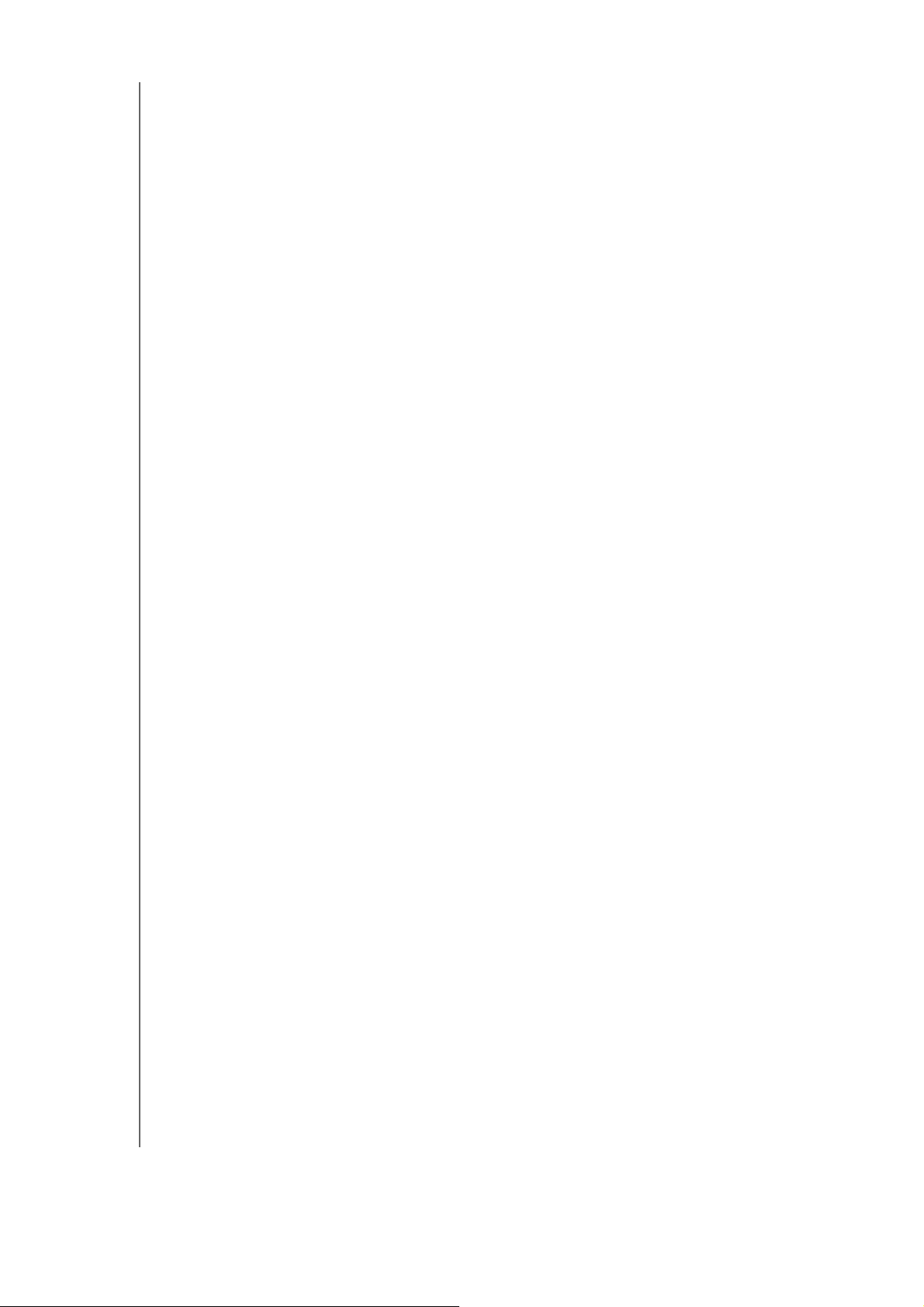
РАБОТА С ПРОГРАММАМИ ВУСТРОЙСТВЕ MY CLOUD MIRROR
3. Щелкните ссылку Имеются обновления. Отобразится экран
«Имеются обновления».
4. Выберите из списка приложение, которое требуется обновить,
инажмитеОбновить.
Если требуется просмотреть сведения об изменениях вприложении,
нажмите Подробности.
Чтобы вернуться на экран «Обновление», нажмите Назад.
ОБЛАЧНЫЙ НАКОПИТЕЛЬ MY CLOUD MIRROR (2-Е ПОКОЛЕНИЕ)
РУКОВОДСТВО ПО ЭКСПЛУАТАЦИИ
64
Page 71

Работа с хранилищем в устройстве
9
My Cloud Mirror
Сведения о хранилище
RAID-массив
Состояние диска
Сведения охранилище
На странице «Хранилище» можно настраивать дисковую систему устройства
и следить за состоянием иемкостью входящих внее дисков. Вэтой главе
рассказывается об организации дисковой системы вустройстве My Cloud Mirror.
RAID-массив
RAID (массив независимых дисков с резервированием) хранит одни ите же данные
внескольких местах на нескольких жестких дисках, что обеспечивает их
резервирование, гарантирует целостность и повышает быстродействие системы.
Есть несколько разных уровней RAID-массивов, которые предполагают разные
методы предоставления доступа к данным или их распределения по дискам.
Дисковая система в устройстве My Cloud Mirror может работать вдвух указанных
ниже конфигурациях.
Примечание. Разница между томом идиском состоит втом, что один том
может занимать как один, так и несколько дисков.
Режим RAID Описание
JBOD В этой конфигурации накопители не объединяются в RAID-массив,
апредставляют собой отдельные логические тома.
Объединение Объединение дисков линейно для создания одного большого
логического тома.
ОБЛАЧНЫЙ НАКОПИТЕЛЬ MY CLOUD MIRROR (2-Е ПОКОЛЕНИЕ)
РУКОВОДСТВО ПО ЭКСПЛУАТАЦИИ
65
Page 72

РАБОТА С ХРАНИЛИЩЕМ ВУСТРОЙСТВЕ MY CLOUD MIRROR
Режим RAID Описание
RAID 0 В режиме RAID 0 обеспечивается чередование операций записи/
чтения по всем дискам вгруппе RAID-массива. RAID 0 не
обеспечивает резервирования данных, но отличается
максимальной производительностью по сравнению со всеми
другими уровнями RAID-массивов. Врежиме RAID 0 данные
разбиваются на сегменты, которые поочередно записываются
на все диски группы.
RAID 1 (заводская
настройка)
В режиме RAID 1 RAID-контроллер дублирует все данные содного
диска на второй вгруппе. Массив RAID 1 обеспечивает полное
дублирование данных, но при этом вдвое сокращает доступный
объем дискового пространства.
Просмотр текущего режима RAID-массива
Чтобы узнать, в каком режиме работает RAID-массив устройства, выполните
следующие действия.
1. На панели навигации выберите Хранилище. Отобразится экран «Хранилище».
2. Если пункт RAID не выбран, то выберите его.
3. В разделе «Профиль RAID» отобразятся следующие сведения:
Исправность RAID
Состояние автоматического восстановления (вне зависимости от того,
включена ли функция автовосстановления)
В разделе «Том RAID» отображается количество томов вконфигурации RAID
или JBOD.
Изменение режима RAID-массива
Чтобы изменить режим RAID на устройстве My Cloud Mirror, выполните указанные
ниже действия.
ВНИМАНИЕ!
ОБЛАЧНЫЙ НАКОПИТЕЛЬ MY CLOUD MIRROR (2-Е ПОКОЛЕНИЕ)
РУКОВОДСТВО ПО ЭКСПЛУАТАЦИИ
При изменении режима RAID-массива будут удалены
все данные и настройки пользователя. Сведения отом,
как сохранить настройки пользователей, см. в разделе
«Как сохранить файл конфигурации» на странице 100.
66
Page 73

РАБОТА С ХРАНИЛИЩЕМ ВУСТРОЙСТВЕ MY CLOUD MIRROR
1. На панели навигации выберите Хранилище. Отобразится экран «Хранилище».
2. Если пункт RAID не выбран, то выберите его.
3. В разделе «Том RAID» внижней части экрана щелкните Изменить режим RAID.
4. Прочтите предупреждение инажмите OK.
5. Выберите режим RAID, который необходимо установить на устройстве
My Cloud Mirror.
Ниже перечислены возможные режимы RAID.
JBOD В этой конфигурации накопители не объединяются
в RAID-массив, апредставляют собой отдельные
логические тома.
Объединение Объединение дисков линейно для создания одного
большого логического тома.
RAID 0 Данные записываются поочередно на несколько
жестких дисков, позволяя быстрее считывать
изаписывать данные за счет объединения работы
двух и большего количества дисков для повышения
производительности.
RAID 1 (заводская
настройка)
Две копии одних
записываются на два отдельных диска. Если один
из них выйдет из строя, то другой продолжит работать
водиночку до тех пор, пока неисправный диск
не будет заменен.
ОБЛАЧНЫЙ НАКОПИТЕЛЬ MY CLOUD MIRROR (2-Е ПОКОЛЕНИЕ)
РУКОВОДСТВО ПО ЭКСПЛУАТАЦИИ
итех же данных одновременно
67
Page 74

РАБОТА С ХРАНИЛИЩЕМ ВУСТРОЙСТВЕ MY CLOUD MIRROR
6. Установите флажок Перейти на <режим_RAID> инажмите Далее.
7. Проверьте состояние дисков инажмите Далее.
8. Если отображается ползунок «Том», выберите объем пространства, который
следует выделить выбранному режиму RAID-массива. Ползунок «Том»
отображается врежиме RAID 1 (заводская настройка).
Если вы выделите под том RAID не всё имеющиеся дисковое пространство,
то можете выделить оставшийся объем под конфигурацию «Объединение».
Для этого установите флажок Настроить оставшееся дисковое
пространство для объединения.
9. Нажмите Далее. На отобразившемся экране можно включить функцию
автоматического восстановления.
Сведения офункции автоматического восстановления см. в разделе
«Автоматическое восстановление RAID-массива» на странице 69.
ОБЛАЧНЫЙ НАКОПИТЕЛЬ MY CLOUD MIRROR (2-Е ПОКОЛЕНИЕ)
РУКОВОДСТВО ПО ЭКСПЛУАТАЦИИ
68
Page 75

РАБОТА С ХРАНИЛИЩЕМ ВУСТРОЙСТВЕ MY CLOUD MIRROR
10. Выберите для функции автоматического восстановления значение «ВКЛ» или
«ВЫКЛ» инажмите Далее.
11. Ознакомьтесь со сводкой выбранных параметров инажмите Далее.
12. Прочтите предупреждение инажмите Готово.
13. Начнется внесение запрошенных изменений для жестких дисков. Не отключайте
питание устройства My Cloud Mirror, пока этот процесс не будет завершен.
14. По завершении процесса щелкните Закрыть.
Автоматическое восстановление RAID-массива
Функция автовосстановления автоматически восстанавливает RAID-массив
устройства My Cloud Mirror вслучае повреждения данных на диске. Чтобы включить
функцию автовосстановления, выполните следующие действия.
1. На панели навигации выберите Хранилище. Отобразится экран «Хранилище».
ОБЛАЧНЫЙ НАКОПИТЕЛЬ MY CLOUD MIRROR (2-Е ПОКОЛЕНИЕ)
РУКОВОДСТВО ПО ЭКСПЛУАТАЦИИ
69
Page 76

РАБОТА С ХРАНИЛИЩЕМ ВУСТРОЙСТВЕ MY CLOUD MIRROR
2. Если пункт RAID не выбран, то выберите его.
3. Проверьте, включена ли функция Автоматическое восстановление
вустройстве WD My Cloud Mirror.
Если функция автовосстановления отключена (по умолчанию), то нажмите
на переключатель , чтобы включить её.
Состояние диска
На экране «Состояние диска» отображаются сведения осостоянии, параметрах
и работоспособности каждого из дисков устройства My Cloud Mirror. Экран
«Состояние диска» состоит из следующих разделов:
Профиль дисков: Вэтом разделе указано общее состояние всех дисков
в вашем устройстве.
Системные диски: Вэтом разделе указаны диски в вашем устройстве,
состояние каждого диска иколичество места на нем.
Примечание. Если диск не поддерживается, то он имеет статус
несовместимый
.
Просмотр информации о жестком диске
Чтобы отобразить сведения осостоянии дисков устройства My Cloud Mirror,
выполните указанные ниже действия.
1. На странице «Хранилище» выберите пункт Состояние диска, если он еще
не выбран.
2. Выберите Диск <номер_диска> напротив диска, сведения о котором
необходимо просмотреть.
ОБЛАЧНЫЙ НАКОПИТЕЛЬ MY CLOUD MIRROR (2-Е ПОКОЛЕНИЕ)
РУКОВОДСТВО ПО ЭКСПЛУАТАЦИИ
70
Page 77
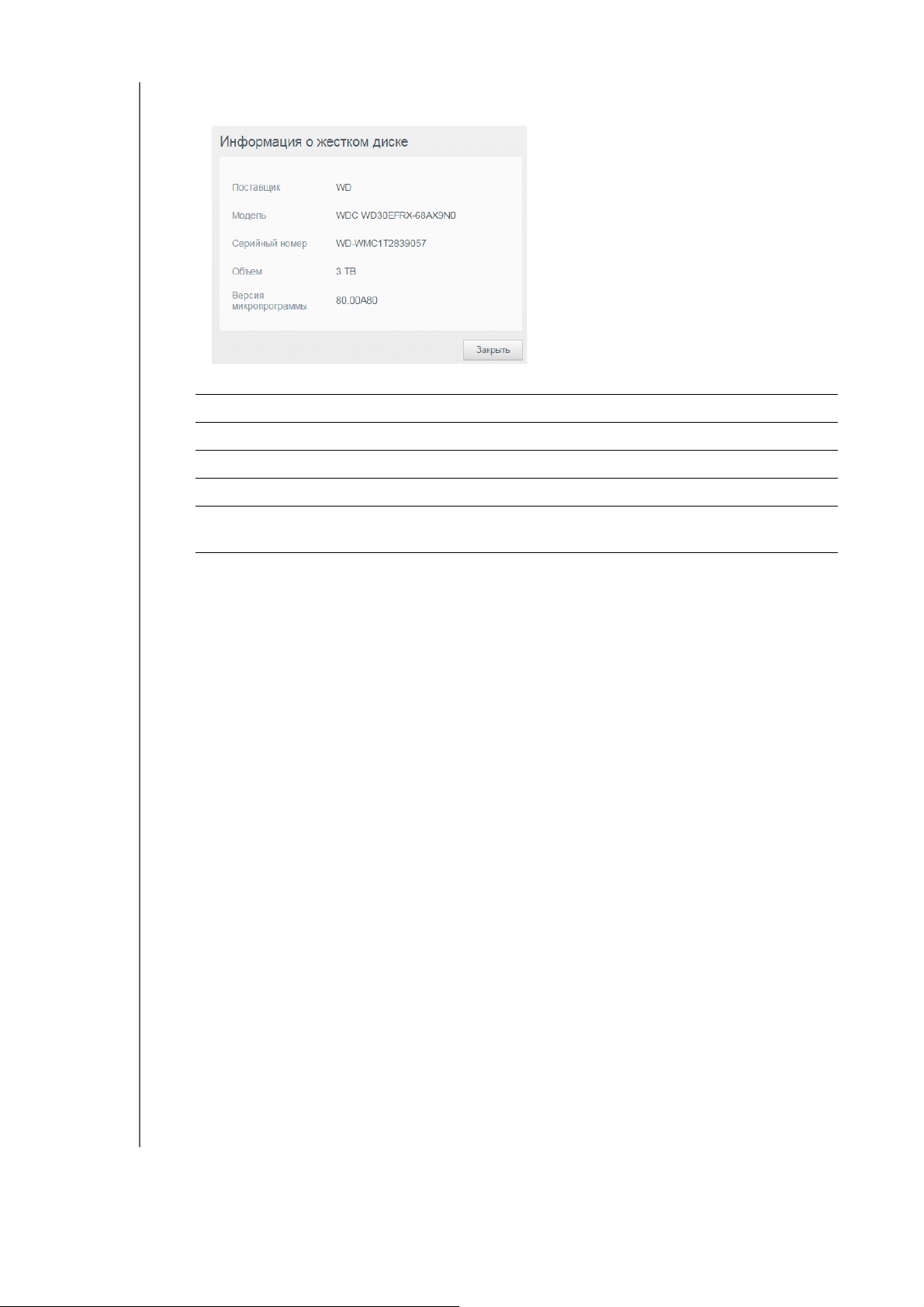
РАБОТА С ХРАНИЛИЩЕМ ВУСТРОЙСТВЕ MY CLOUD MIRROR
3. На экране «Информация ожестком диске» отображаются указанные
ниже данные.
Определения сведений ожестком диске.
Поставщик Изготовитель, от которого был получен жесткий диск.
Модель Номер модели выбранного жесткого диска.
Серийный номер Серийный номер выбранного жесткого диска.
Объем Емкость выбранного жесткого диска.
Версия микропрограммы Текущая версия микропрограммы, используемая на
выбранном диске.
4. Ознакомьтесь со сведениям одиске инажмите Закрыть.
ОБЛАЧНЫЙ НАКОПИТЕЛЬ MY CLOUD MIRROR (2-Е ПОКОЛЕНИЕ)
РУКОВОДСТВО ПО ЭКСПЛУАТАЦИИ
71
Page 78

Воспроизведение и трансляция фильмов,
1010
фотоснимков имузыки
Медиасерверы
Хранение медиафайлов
Как включить серверы DLNA и iTunes
Доступ к персональному облачному накопителю с помощью медиаплееров
Доступ к персональному облаку спомощью iTunes
Медиасерверы
Устройство My Cloud Mirror разработано вкачестве вашего домашнего
медиасервера. Снего вы можете передавать фотоснимки, музыку ифильмы на
устройства, соответствующие стандарту DLNA, имузыку на устройства,
совместимые с iTunes.
Устройства, совместимые с DLNA и iTunes, ищут медиафайлы во всех общих
папках, укоторых установлен атрибут «Трансляция мультимедиа». По умолчанию
медиасервер DLNA отключен. После того как вы включите его на странице
«Настройки >
из общей папки Public. Из всех остальных папок трансляция медиа будет
по-прежнему запрещена.
Если вы не желаете, чтобы сервер DLNA отображал те или иные медиафайлы,
поместите их вличную папку, общий доступ к медиафайлам в которой не разрешен.
(См. раздел «Как сделать общую папку личной» на странице 33.)
Медиасервер», будет автоматически разрешена трансляция медиа
Общие сведения о медиасерверах
В качестве медиасервера DLNA в устройстве My Cloud Mirror используется сервер
TwonkyMedia. Он предназначен для трансляции музыки, фотоснимков ифильмов
на совместимые устройства ввашем доме. Воспроизвести мультимедиа на
совместимом устройстве просто.
Медиасервер осуществляет поиск всех медиафайлов, хранящихся вобщей папке
Public на устройстве My Cloud Mirror, подключенном к вашей домашней сети. После
включения медиасервера (см. раздел «Как включить серверы DLNA и iTunes»
на странице 74
Public на устройстве My Cloud Mirror, азатем транслировать ипросматривать или
прослушивать их на своем домашнем развлекательном центре, игровых приставках
(например, Xbox 360
цифровых медиаадаптерах, поддерживающих протокол DLNA
компьютерах, подключенных кдомашней сети или сети вофисе. Дополнительные
сведения о DLNA см. на сайте http://www.dlna.org.
), вы можете перенести свои мультимедийные материалы впапку
®
или PlayStation® 3), медиаплеере WD TV Live® или на
®
1.5, атакже на
Общие сведения об iTunes
Любой пользователь, подключенный к устройству My Cloud Mirror, может
воспроизводить хранимые на нём музыкальные композиции при помощи iTunes.
Эта служба создает на устройстве виртуальную фонотеку и работает сней как
с хранилищем iTunes, благодаря чему можно транслировать музыкальные
композиции с устройства My Cloud Mirror на компьютеры под управлением Windows
и Mac OS, на которых установлена программа iTunes.
Сервер iTunes проверяет содержимое общих папок, у которых установлен атрибут
«Трансляция мультимедиа»,
ОБЛАЧНЫЙ НАКОПИТЕЛЬ MY CLOUD MIRROR (2-Е ПОКОЛЕНИЕ)
РУКОВОДСТВО ПО ЭКСПЛУАТАЦИИ
втом числе папки Public (при стандартных настройках).
72
Page 79

ВОСПРОИЗВЕДЕНИЕ И ТРАНСЛЯЦИЯ ФИЛЬМОВ, ФОТОСНИМКОВ ИМУЗЫКИ
Поддерживаемые типы медиа
Аудиофайлы Видеофайлы Файлы
изображений
3GP
AAC
AC3
AIF
ASF
FLAC
LPCM
M4A
M4B
MP1
MP2
MP3
MP4
MPA
OGG
WAV
WMA
3GP
ASF
AVI
DivX
DV
DVR-MS
FLV
M1V
M2TS
M4P
M4V
MKV
MOV
MP1
MP4
MPE
MPEG1
MPEG2
BMP
JPEG
PNG
TIF
MPEG4
MPG
MTS
QT
QTI
QTIF
RM
SPTS
TS
VDR
VOB
WMV
Xvid
Примечание. Некоторые устройства могут поддерживать воспроизведение
не всех вышеперечисленных типов файлов. Сперечнем
поддерживаемых форматов вы можете ознакомиться
в руководстве по эксплуатации вашего устройства.
ОБЛАЧНЫЙ НАКОПИТЕЛЬ MY CLOUD MIRROR (2-Е ПОКОЛЕНИЕ)
РУКОВОДСТВО ПО ЭКСПЛУАТАЦИИ
73
Page 80

ВОСПРОИЗВЕДЕНИЕ И ТРАНСЛЯЦИЯ ФИЛЬМОВ, ФОТОСНИМКОВ ИМУЗЫКИ
Типы мультимедиа, поддерживаемые программой iTunes
Примечание. Начиная сверсии 10.4 программа iTunes поддерживает
только файлы музыки. Подробности о поддерживаемых
версиях программы iTunes читайте вБазе знаний,
Answer ID 8412.
Медиасервер iTunes поддерживает файлы со следующими расширениями: FLAC,
M4A, MP3, MP4A и WAV.
Примечание. Некоторые устройства могут поддерживать воспроизведение
не всех вышеперечисленных типов файлов. Сперечнем
поддерживаемых форматов вы можете ознакомиться
в руководстве по эксплуатации вашего устройства.
Хранение медиафайлов
Доступ к медиафайлам, хранящимся на устройстве My Cloud Mirror, можно получить
через общие сетевые папки. Общие папки — это папки, предназначенные для
хранения медиафайлов, ккоторым осуществляется доступ через сеть. Эти папки
могут быть открыты для всеобщего доступа (общие) или только для определенных
пользователей вашей сети (личные).
В заводской конфигурации устройства предусмотрена общая сетевая папка Public
(Общая),
в которой находятся следующие папки, предназначенные для хранения
медиафайлов:
•
Shared Music
(Общая музыка) — для хранения музыкальных композиций,
ккоторым требуется осуществлять доступ совместно сдругими
пользователями.
Shared Pictures
•
(Общие изображения) — для хранения изображений,
ккоторым требуется осуществлять доступ совместно сдругими
пользователями.
•
Shared Videos
(Общие фильмы) — для хранения видеофайлов, к которым
требуется осуществлять доступ совместно сдругими пользователями.
Примечание. В папках Shared Music и Shared Pictures, находящихся впапке
Public, имеются вложенные папки Mirrored и Uploaded.
Эти папки требуются для работы сервера Twonky 7.2.
Теперь можно отправлять медиафайлы любого типа впапку
Uploaded сустройства-клиента DLNA с возможностью
отправки файлов.
Чтобы собрать содержимое со всех устройств NAS
споддержкой DLNA, подключенных к вашей сети, впапку
Mirrored, зайдите ввеб-интерфейс настройки сервера Twonky
(IP-адрес NAS, порт 9000). Функции отправки изеркального
копирования файлов
пользователям, поскольку служба поддержки WD не отвечает
на вопросы, связанные сними.
рекомендуются только опытным
Как включить серверы DLNA и iTunes
На странице «Мультимедиа» на экране «Настройки» можно включить или
выключить медиасервер DLNA или iTunes. Также на странице «Мультимедиа»
можно повторно проверить содержимое NAS изаново создать базу данных
сервера DLNA.
ОБЛАЧНЫЙ НАКОПИТЕЛЬ MY CLOUD MIRROR (2-Е ПОКОЛЕНИЕ)
РУКОВОДСТВО ПО ЭКСПЛУАТАЦИИ
74
Page 81

ВОСПРОИЗВЕДЕНИЕ И ТРАНСЛЯЦИЯ ФИЛЬМОВ, ФОТОСНИМКОВ ИМУЗЫКИ
Как включить DLNA
1. На панели навигации выберите Настройки, азатем на панели слева
выберите Мультимедиа.
В разделе «DLNA» отображаются версия сервера, число мелодий, фильмов
иизображений на устройстве идата последнего обновления.
2. В разделе «Сервер мультимедиа DLNA» переведите переключатель «Потоковое
воспроизведение мультимедиа» ( ) вположение «ВКЛ».
Примечание. По умолчанию параметр «Потоковое воспроизведение
мультимедиа» отключен. Чтобы транслировать медиафайлы,
хранящиеся впапке, необходимо, чтобы медиасервер был
включен. (Сведения отом, как включить функцию трансляции
мультимедиа для ресурса, см. в разделе «Создание общей
папки» на странице 30)
3. Выберите Просмотр проигрывателей, чтобы отобразить список медиаплееров
(медиаресиверов) всвоей домашней сети.
Примечание. Если параметр «Потоковое воспроизведение мультимедиа»
отключен, это поле не отображается.
4. На экране «Параметры потокового воспроизведения мультимедиа» выберите,
на какое медиаустройство принимать трансляции музыки, видео ифото.
ВКЛ: Выберите этот параметр, чтобы включить трансляцию медиа по DLNA
на это устройство.
ВЫКЛ: Выберите этот параметр, чтобы отключить трансляцию медиа по
DLNA на это устройство.
5. Выбрав требуемые параметры, нажмите Закрыть.
ОБЛАЧНЫЙ НАКОПИТЕЛЬ MY CLOUD MIRROR (2-Е ПОКОЛЕНИЕ)
РУКОВОДСТВО ПО ЭКСПЛУАТАЦИИ
75
Page 82

ВОСПРОИЗВЕДЕНИЕ И ТРАНСЛЯЦИЯ ФИЛЬМОВ, ФОТОСНИМКОВ ИМУЗЫКИ
Повторная проверка и восстановление базы данных сервера DLNA
Устройство My Cloud Mirror автоматически выполняет повторную проверку
и восстановление базы данных сервера DLNA. Однако, если вы полагаете, что база
данных повреждена, то проверьте и (или) восстановите её, выполнив описанные
ниже действия:
Внимание! Будьте внимательны при выполнении этой процедуры.
Восстановление базы данных сервера DLNA может занять много
времени, которое зависит от количества иразмера файлов.
1. На панели навигации выберите Настройки, азатем на панели слева
выберите Мультимедиа.
2. В поле «База данных DLNA» выберите один из следующих вариантов:
Повторное сканирование: устройство My Cloud Mirror выполняет поиск
изменений в ваших медиатеках. Впервую очередь выберите этот пункт.
Восстановить: устройство My Cloud Mirror заново создает базу данных
сервера DLNA.
Как включить iTunes
1. На панели навигации выберите Настройки, азатем на панели слева
выберите Мультимедиа.
2. Чтобы включить iTunes (если он еще не включен), вразделе iTunes щелкните
переключатель .
Примечание. По умолчанию параметр «iTunes» включен. Чтобы отключить
его, переведите переключатель вположение «ВЫКЛ».
3. Чтобы настроить дополнительные параметры, щелкните Настройки
сервера iTunes.
ОБЛАЧНЫЙ НАКОПИТЕЛЬ MY CLOUD MIRROR (2-Е ПОКОЛЕНИЕ)
РУКОВОДСТВО ПО ЭКСПЛУАТАЦИИ
76
Page 83

ВОСПРОИЗВЕДЕНИЕ И ТРАНСЛЯЦИЯ ФИЛЬМОВ, ФОТОСНИМКОВ ИМУЗЫКИ
Проводник Windows
Finder на Mac
4. В поле «Пароль» укажите пароль для доступа кустройству My Cloud Mirror
в iTunes.
Примечание. Если не требуется устанавливать пароль для доступа
к медиафайлам на этом устройстве в iTunes, то не
заполняйте это поле.
5. В поле «Автоматическое обновление» враскрывающемся списке выберите
периодичность автоматического обновления сведений о медиафайлах в iTunes.
6. Нажмите Применить, чтобы сохранить введенные данные.
Обновление информации в iTunes
Выполните следующие действия, чтобы обновить информацию о медиафайлах
в iTunes. Это необходимо, чтобы сервер iTunes обнаружил новые медиафайлы.
1. На панели навигации выберите Настройки, азатем на панели слева
выберите Мультимедиа.
2. В поле «База данных iTunes» нажмите Обновить.
Как разместить медиафайлы впапках
1. Откройте Проводник Windows или Finder на Mac.
2. Скопируйте файлы смузыкой впапку Shared Music (Общая музыка).
3. Таким же образом поместите фильмы впапку Shared Videos (Общие фильмы),
афотоснимки— впапку Shared Pictures (Общие изображения).
ОБЛАЧНЫЙ НАКОПИТЕЛЬ MY CLOUD MIRROR (2-Е ПОКОЛЕНИЕ)
РУКОВОДСТВО ПО ЭКСПЛУАТАЦИИ
77
Page 84

ВОСПРОИЗВЕДЕНИЕ И ТРАНСЛЯЦИЯ ФИЛЬМОВ, ФОТОСНИМКОВ ИМУЗЫКИ
Доступ к персональному облачному накопителю спомощью медиаплееров
Разместив медиафайлы водной из общих папок, вы можете приступить ких
трансляции при помощи различных медиаплееров. Поддерживаются
следующие типы:
Медиаплееры WD TV Live
Проигрыватель Windows Media 11 (в составе Windows Vista)
Проигрыватель Windows Media 12 (в составе Windows 7 и Windows 8)
Xbox 360
PlayStation 3
Другие медиаплееры:
-
Плееры Blu-ray Disc
-
Телевизоры сподключением ксети
-
Цифровые фоторамки
-
Сетевой музыкальный плеер
Устройства DLNA
Примечание. О том, как использовать иобновлять тот или иной медиаплеер,
читайте на сайте его поддержки.
Медиаплееры WD
Чтобы получить доступ к медиаматериалам, хранящимся на сетевом накопителе
(например, на устройстве My Cloud Mirror), к домашней сети можно подключить
медиаплеер WD (например, WD TV). Подробности отом, как осуществлять доступ
к файлам на устройстве спомощью медиаплеера WD, читайте вБазе знаний,
Answer ID 2676, или вруководстве по эксплуатации своего медиаплеера WD.
Другие медиаплееры
Ознакомьтесь собщими указаниями опорядке настройки других устройств:
цифровых фоторамок, плееров Blu-ray, телевизоров сподключением ксети
и цифровых медиаадаптеров:
1. Убедитесь, что устройство My Cloud Mirror подключено к вашей домашней сети
иего питание включено.
2. Выполните первоначальную настройку или установку драйверов для вашего
медиаплеера всоответствии с прилагающейся кнему документацией.
3. При помощи функции навигации, имеющейся вплеере, найдите устройство
My Cloud Mirror в локальной сети.
4.
В некоторых моделях плееров для того, чтобы установить связь между плеером
иустройством My Cloud Mirror, вам понадобится перейти на страницу
«Настройки» или «Настройка сети» винтерфейсе пользователя. Сболее
конкретными указаниями вы можете ознакомиться вруководстве по
эксплуатации вашего плеера.
ОБЛАЧНЫЙ НАКОПИТЕЛЬ MY CLOUD MIRROR (2-Е ПОКОЛЕНИЕ)
РУКОВОДСТВО ПО ЭКСПЛУАТАЦИИ
78
Page 85

ВОСПРОИЗВЕДЕНИЕ И ТРАНСЛЯЦИЯ ФИЛЬМОВ, ФОТОСНИМКОВ ИМУЗЫКИ
Устройства DLNA
Указания по подключению вашего медиаустройства DLNA к локальной сети
для доступа кматериалам, хранящимся на устройстве My Cloud Mirror,
см. вруководстве по эксплуатации устройства DLNA. Сперечнем устройств,
сертифицированных DLNA, иболее подробными сведениями можно ознакомиться
на сайте http://www.dlna.org.
Доступ к персональному облаку спомощью iTunes
Любой пользователь, подключенный к устройству My Cloud Mirror, может
воспроизводить хранимые на нём музыкальные композиции при помощи iTunes.
Эта служба создает на устройстве виртуальную фонотеку и работает сней как
с хранилищем iTunes, благодаря чему можно транслировать музыкальные
композиции с устройства My Cloud Mirror на компьютеры под управлением Windows
и Mac OS, на которых установлена программа iTunes. Перечень поддерживаемых
типов мультимедиа см. в разделе «Поддерживаемые типы медиа» на странице 73
Примечание. Начиная сверсии 10.4 программа iTunes поддерживает
только файлы музыки. Подробности о поддерживаемых
версиях программы iTunes читайте вБазе знаний,
Answer ID 8412.
.
Примечание. Сервер iTunes проверяет содержимое общих папок, укоторых
установлен атрибут «Потоковое воспроизведение
мультимедиа», втом числе папки Public (при
стандартных настройках).
Медиафайлы можно переносить всоответствующие папки, расположенные
вобщей папке Public на устройстве My Cloud Mirror (например, файлы смузыкой —
встандартную папку «/Public/Shared Music»).
Трансляция мультимедиа в iTunes
В заводской конфигурации медиасервер iTunes включен в приборную панель.
Дополнительные сведения онастройке iTunes см. в разделе «Как включить iTunes»
на странице 76.
1. Запустите программу iTunes на своем компьютере.
2. В разделе «Общий доступ» на левой панели выберите WDMyCloudMirror.
Если вы скопировали файлы смузыкой впапку /Public/Shared Music или
видеофайлы впапку /Public/Shared Videos иих формат поддерживается iTunes,
то они появятся на правой панели.
3. Дважды нажмите
на значок медиафайла, который требуется воспроизвести.
ОБЛАЧНЫЙ НАКОПИТЕЛЬ MY CLOUD MIRROR (2-Е ПОКОЛЕНИЕ)
РУКОВОДСТВО ПО ЭКСПЛУАТАЦИИ
79
Page 86

Настройка параметров
11
Основные
Сеть
Мультимедиа
Служебные программы
Уведомления
Обновление микропрограммы
В разделе «Настройки» на панели навигации администратор может просматривать
иизменять настройки системы, сети, медиасерверов, служебных программ,
уведомлений и обновления встроенной программы устройства My Cloud Mirror.
Вэтой главе рассказывается, как настраивать различные параметры устройства
My Cloud Mirror.
Основные
На странице «Основные» можно:
Просматривать иизменять имя иописание устройства
Выбирать язык веб-интерфейса
Задавать дату, время и часовой пояс для устройства
Разрешать облачный доступ к устройству
Настраивать параметры энергосбережения
Настраивать параметры резервного копирования программой Time Machine
для Mac
Включать на устройстве различные службы
ВНИМАНИЕ! При переименовании устройства My Cloud Mirror общие
сетевые ресурсы на всех компьютерах, подключенных ктой
же сети, будут принудительно переподключены. Следует
изменять имя устройства только тогда, когда это
действительно необходимо.
ОБЛАЧНЫЙ НАКОПИТЕЛЬ MY CLOUD MIRROR (2-Е ПОКОЛЕНИЕ)
РУКОВОДСТВО ПО ЭКСПЛУАТАЦИИ
80
Page 87

НАСТРОЙКА ПАРАМЕТРОВ
Как перейти на экран «Основные»
На панели навигации выберите Настройки. Отобразится страница «Основные».
ОБЛАЧНЫЙ НАКОПИТЕЛЬ MY CLOUD MIRROR (2-Е ПОКОЛЕНИЕ)
РУКОВОДСТВО ПО ЭКСПЛУАТАЦИИ
81
Page 88

НАСТРОЙКА ПАРАМЕТРОВ
Профиль устройства
1. В разделе «Профиль устройства» на странице «Основные» просмотрите или
измените следующие настройки:
Название
устройства
Описание Стандартное описание — WDMyCloudMirror.
Серийный номер Здесь отображается заданный компанией WD
Введите уникальное имя устройства, по которому его
можно будет опознать всети. Имя устройства может
состоять не более чем из 15 знаков ине должно
содержать специальных символов (@, #, $ ит.п.).
При желании вы можете ввести другое описание
устройства. Описание устройства может состоять
не более чем из 32 знаков ине должно содержать
специальных символов (@, #, $
уникальный идентификационный номер этого
накопителя. Содержимое этого поля не изменяется.
ит.п.).
2. Если вы внесли какие-либо изменения, нажмите на кнопку Применить, которая
располагается напротив измененного поля.
Примечание. Кнопки Применить и Отмена отображаются на приборной
панели My Cloud Mirror только вслучае внесения изменений.
Язык и время
Этот раздел экрана «Основные» предназначен для настройки языка интерфейса
устройства My Cloud Mirror, атакже даты и времени. По умолчанию дата и время
синхронизируются ссервером NTP (сетевой протокол времени). Дату и время
можно установить вручную или разрешить автоматически синхронизировать их
ссервером NTP в Интернете. Если ваш компьютер не подключен к Интернету,
то дату ивремя вам потребуется установить вручную.
ОБЛАЧНЫЙ НАКОПИТЕЛЬ MY CLOUD MIRROR (2-Е ПОКОЛЕНИЕ)
РУКОВОДСТВО ПО ЭКСПЛУАТАЦИИ
82
Page 89

НАСТРОЙКА ПАРАМЕТРОВ
1. В разделе «Язык ивремя» можно просмотреть или изменить указанные
ниже настройки
Язык В раскрывающемся списке выберите язык
Часовой пояс Выберите из раскрывающегося списка часовой пояс,
Служба NTP Включить или отключить службу NTP, которая
Основной сервер Сменить основной сервер службы NTP.
.
интерфейса для приборной панели облачного
накопителя My Cloud Mirror. По умолчанию
используется английский язык.
в котором находится это устройство.
автоматически поддерживает актуальность настроек
даты ивремени на устройстве. Вдиалоговом окне
отображаются адреса используемых серверов NTP.
При необходимости вы можете
сервер NTP.
• Чтобы сменить основной сервер, используемый
службой NTP, нажмите
• Нажмите
URL нового основного сервера.
• Нажмите
Добавить свой сервер NTP
Сохранить
.
добавить еще один
Настроить
,
ивведите
Дата и время Здесь отображаются дата и время, установленные
на устройстве. Они синхронизируются с сервером
NTP (сетевой протокол времени).
Формат времени Из раскрывающегося списка выберите 12
(12-часовой формат) или 24 (24-часовой формат).
2. Нажимайте Сохранить после изменения каждого параметра.
Доступ коблаку
Чтобы включить или выключить доступ коблаку для всех пользователей устройства
My Cloud Mirror (с целью контроля доступа кего содержимому с компьютеров
имобильных устройств), выполните указанные ниже действия
Примечание. Этот параметр управляет облачным доступом ко всему
устройству. Сведения отом, как включить доступ для
отдельного пользователя, см. в разделе «Как настроить
доступ коблаку для пользователя» на странице 14
1. Пролистайте экран «Основные» до раздела «Доступ к облаку».
.
ОБЛАЧНЫЙ НАКОПИТЕЛЬ MY CLOUD MIRROR (2-Е ПОКОЛЕНИЕ)
РУКОВОДСТВО ПО ЭКСПЛУАТАЦИИ
83
Page 90

НАСТРОЙКА ПАРАМЕТРОВ
2. Убедитесь, что переключатель вполе «Служба облака» находится
вположении «ВКЛ» (заводская настройка). Состояние подключения сменится
на «Подключено (установлено подключение ретрансляции)».
3. Чтобы изменить тип подключения, используемого для доступа коблаку или
заново создать базу данных содержимого, нажмите кнопку Настроить.
На экране «Параметры соединения для облачного доступа» представлено три
параметра соединения:
Авто: вавтоматическом режиме производится попытка открыть порты на
маршрутизаторе по протоколу UPnP. Если эта попытка удается, то между
вашим устройством иприложениями устанавливается прямое соединение.
Вручную: устанавливает соединение между двумя выбранными
портами. Если один из портов недоступен, устанавливается подключение
ретрансляции. Для данной опции требуется конфигурирование
маршрутизатора вручную. Информацию отом, как настроить маршрутизатор
для выполнения конфигурирования вручную, см. вБазе знаний, ID 8526.
Win XP: устанавливает подключение через порты 80 и 443. Если эти порты
недоступны, устанавливается подключение с ретрансляцией. Этот способ
необходимо использовать при работе сОС Windows XP.
Примечание. По умолчанию устройство My Cloud Mirror автоматически
устанавливает прямое соединение между мобильными
устройствами и маршрутизатором.
4. Выберите тип подключения:
Авто: Выберите Авто.
Вручную: Выберите Вручную иукажите номера портов «Внешний порт 1
(HTTP)» и «Внешний порт 2 (HTTPS)».
Win XP: Выберите Win XP.
5. Нажмите Применить.
6. В поле «Информационная панель доступа к облаку» нажмите на
переключатель , чтобы включить дистанционный доступ к приборной панели.
Примечание. Выбор этой опции позволяет вам выполнять функции
администратора дистанционно.
7. Изучите сведения на экране, азатем введите иподтвердите пароль учетной
записи администратора. Нажмите Применить.
ОБЛАЧНЫЙ НАКОПИТЕЛЬ MY CLOUD MIRROR (2-Е ПОКОЛЕНИЕ)
РУКОВОДСТВО ПО ЭКСПЛУАТАЦИИ
84
Page 91

НАСТРОЙКА ПАРАМЕТРОВ
Если для учетной записи администратора уже установлен пароль,
то прочтите, что написано на экране «Информационная панель доступа
коблаку» инажмите Применить.
Примечание. Если установить ручную настройку облака, вам придется
получать доступ к своему устройству дистанционно,
используя порты, которые вы выбрали во время ручной
настройки облака.
Пример. Если вы вручную выбрали порт HTTP 5040, то для
доступа к устройству вам придется использовать адрес
http://<IP-адрес устройства>:5040.
Экономия энергии
С помощью параметров в разделе «Экономия энергии» можно уменьшить
энергопотребление устройства My Cloud Mirror. При настройке параметров
энергосбережения устройства My Cloud Mirror руководствуйтесь указанными
ниже сведениями.
Просмотрите или измените следующие настройки:
Спящий режим диска Если эта функция включена, то сцелью экономии
электроэнергии диски переходят врежим ожидания
по истечении заданного периода бездействия.
По умолчанию спящий режим диска включается
примерно через 10 минут бездействия.
• Нажмите на переключатель , чтобы включить
или отключить спящий режим дисков.
Светодиод Если эта функция включена, то сцелью экономии
электроэнергии устройство может переводить свои
световые индикаторы врежим ожидания. По
умолчанию световой индикатор включен.
• Нажмите на переключатель , чтобы включить
или отключить световой индикатор.
ОБЛАЧНЫЙ НАКОПИТЕЛЬ MY CLOUD MIRROR (2-Е ПОКОЛЕНИЕ)
РУКОВОДСТВО ПО ЭКСПЛУАТАЦИИ
85
Page 92

НАСТРОЙКА ПАРАМЕТРОВ
Восстановление
питания
Эта функция автоматически выполняет перезапуск
устройства после неожиданного завершения
работы из-за перебоя в подаче электропитания.
По умолчанию функция «Восстановление
питания» включена.
Примечание. Если отключить этот параметр,
то устройство не будет автоматически
перезапускаться после непредвиденного
отключения.
• Нажмите на переключатель , чтобы
включить или отключить функцию
«Восстановление питания».
Расписание питания Функция «График отключения» позволяет отключать
ивключать устройство My Cloud Mirror по
заданному графику.
1. Нажмите на переключатель , чтобы включить
функцию «График отключения».
2. Нажмите Настроить.
3. С помощью ползунка установите время
включения иотключения устройства.
4. Нажмите , чтобы отключить устройство
на 24 часа.
5. Нажмите Сохранить.
Превышено временя
ожидания веб-доступа
Примечание. Пробудить устройство можно спомощью
Автоматически выполняет выход пользователя из
системы по истечении заданного периода времени.
программы WD Access. Чтобы загрузить
эту программу иполучить сведения оней,
зайдите ввиртуальный центр
обучения WD.
• Из раскрывающегося списка «Период ожидания
веб-доступа» выберите требуемую
продолжительность этого периода. Этот параметр
будет изменен автоматически.
Резервное копирование Mac
Этот раздел экрана «Основные» предназначен для включения иотключения
поддержки резервного копирования с компьютеров Mac при помощи программы
Time Machine.
Внимание! Для восстановления файлов из резервных копий Time Machine
необходимо установить пароль учетной записи администратора.
ОБЛАЧНЫЙ НАКОПИТЕЛЬ MY CLOUD MIRROR (2-Е ПОКОЛЕНИЕ)
РУКОВОДСТВО ПО ЭКСПЛУАТАЦИИ
86
Page 93

НАСТРОЙКА ПАРАМЕТРОВ
Чтобы задать настройки резервного копирования:
1. В разделе «Резервное копирование Mac» нажмите на переключатель ,
чтобы включить поддержку программы Time Machine, если она еще
не включена.
2. Нажмите на ссылку Настроить. Отобразится диалоговое окно «Настройки
Time Machine».
3. Из раскрывающегося списка Выберите общую папку выберите, вкакую общую
папку сохранять резервные копии файлов с Mac.
4. Нажмите Сохранить.
Внимание! Начав резервное копирование при помощи программы
Time Machine в выбранную общую папку, рекомендуется
впоследствии не менять её. Смена ресурса приведет к созданию
нового файла резервной копии, который не будет содержать
сохраненную ранее информацию.
Службы
Этот раздел экрана «Основные» предназначен для включения иотключения
службы «Корзина» устройства My Cloud Mirror.
1. Перейдите по ссылке Настроить. Отобразится диалоговое окно
Настройки Корзины.
2. Если необходимо автоматически очищать Корзину по истечении заданного
количества дней, переведите переключатель «Автоматически очищать
Корзину» вположение ВКЛ.
3. В поле «Время хранения файлов» укажите количество дней, втечение
которого необходимо хранить файлы перед
кнопку Сохранить.
их удалением, азатем нажмите
ОБЛАЧНЫЙ НАКОПИТЕЛЬ MY CLOUD MIRROR (2-Е ПОКОЛЕНИЕ)
РУКОВОДСТВО ПО ЭКСПЛУАТАЦИИ
87
Page 94

НАСТРОЙКА ПАРАМЕТРОВ
Сеть
На экране Сеть отображаются MAC- и IP-адреса устройства. Кроме того, здесь
можно настроить доступ по протоколу FTP, удаленные серверы и рабочие группы.
ОБЛАЧНЫЙ НАКОПИТЕЛЬ MY CLOUD MIRROR (2-Е ПОКОЛЕНИЕ)
РУКОВОДСТВО ПО ЭКСПЛУАТАЦИИ
88
Page 95

НАСТРОЙКА ПАРАМЕТРОВ
Профиль сети
В разделе «Профиль сети» на экране «Сеть» отображаются сведения осети,
к которой подключено устройство My Cloud Mirror.
В разделе «Профиль сети» отображаются указанные ниже сведения.
MAC-адрес Ограничение доступа ксети по MAC-адресу для
данного устройства.
IPv4 IP-адрес Адрес IP версии 4 для данного устройства.
Сетевая служба
Раздел «Сетевая служба» на экране «Сеть» предназначен для включения
иотключения сетевых служб устройства My Cloud Mirror.
ОБЛАЧНЫЙ НАКОПИТЕЛЬ MY CLOUD MIRROR (2-Е ПОКОЛЕНИЕ)
РУКОВОДСТВО ПО ЭКСПЛУАТАЦИИ
89
Page 96

НАСТРОЙКА ПАРАМЕТРОВ
1. Просмотрите или измените следующие параметры:
IPv4 Режим сети По умолчанию для параметра режима сети выбрано значение
DHCP, то есть устройство My Cloud Mirror автоматически
получает из сети свой IP-адрес идругие сетевые настройки.
Выберите способ получения устройством уникального
адреса IPv4:
• Статический: Если выбрать «Статический», то IP-адрес
можно будет задать вручную. Вам будет предложено
указать IP-адрес, маску подсети, IP-адрес шлюза
и DNS-сервер. (Если
найдите их в настройках своего маршрутизатора.)
• DHCP: если выбрать значение DHCP, то устройство
My Cloud Mirror будет пытаться автоматически получить
IP-адрес исоответствующие настройки с локального
сервера DHCP.
эти сведения вам неизвестны,
Примечание. При выборе варианта «Статический» или «DHCP»
запишите свою маску подсети, IP-адрес шлюза
и DNS-сервер внадежном месте и сохраните на
будущее. Эти сведения нигде не отображаются
после ввода всистему My Cloud Mirror.
Скорость линии Из раскрывающегося списка выберите скорость соединения
ссетью инажмите
Сохранить
. Варианты:
• Автоматически
•100
•1000
Кадр крупного
размера
Кадры крупного размера — это крупные кадры протокола IP,
ускоряющие передачу данных всетях, которые их
поддерживают. Из раскрывающегося списка выберите размер
Jumbo-кадров инажмите
Примечание. Максимальное быстродействие достигается только
втом случае, если все устройства ввашей сети
(маршрутизатор, компьютер ит. д.) поддерживают
этот параметр и настроены для работы сним.
Сохранить
.
ОБЛАЧНЫЙ НАКОПИТЕЛЬ MY CLOUD MIRROR (2-Е ПОКОЛЕНИЕ)
РУКОВОДСТВО ПО ЭКСПЛУАТАЦИИ
90
Page 97

НАСТРОЙКА ПАРАМЕТРОВ
Доступ по FTP Протокол передачи файлов (FTP) используется для передачи
данных содного компьютера на другой через сеть.
По умолчанию FTP отключен.
1. Чтобы включить доступ по FTP, нажмите
на переключатель.
2. Нажмите
Настроить
.
3. Введите следующую информацию на экране
«Настройки FTP».
• Максимальное количество пользователей.
Враскрывающемся меню выберите максимальное
количество пользователей, которым вы хотите предоставить
доступ по FTP.
• Время бездействия. Введите время вминутах, втечение
которого протокол FTP будет находиться в бездействии до
превышения времени.
• Порт. Введите название порта, который будет
использоваться для доступа по FTP.
• Управление потоком. Выберите либо Ограниченный,
либо Пользовательский. При выборе варианта
«Пользовательский» введите значение управления потоком.
4. Нажмите кнопку
5. В поле
Настроить
Пассивный режим
. При выборе варианта Настроить введите
Далее
.
выберите
По умолчанию
или
значения пассивного режима.
6. Укажите, требуется ли сообщать внешний IP-адрес
врежиме PASV, инажмите
Далее
.
7. Введите следующую информацию.
• Язык клиента. Выберите требуемый язык клиента из
раскрывающегося меню.
• SSL/TLS. Установите этот флажок, если требуется
разрешить только соединения по протоколам SSL и TLS.
• FXP. Нажмите на переключатель , чтобы включить
поддержку FXP.
8. Нажмите
Далее
.
9. Укажите все IP-адреса, для которых доступ по FTP
должен быть закрыт, ивыберите из раскрывающегося
списка
настройки, нажмите
10. Нажмите
Постоянно
Готово
или
.
Временно
Сохранить
. Чтобы сохранить
.
Служба AFP Протокол Apple для работы сфайлами. Служба AFP
включается автоматически при настройке резервного
копирования с помощью программы Time Machine.
• Нажмите на переключатель , чтобы включить или
отключить службу AFP.
ВНИМАНИЕ! Если во время подключения или извлечения
USB-накопителя выполняется передача
данных по протоколу NFS или AFP, то она
будет прервана.
ОБЛАЧНЫЙ НАКОПИТЕЛЬ MY CLOUD MIRROR (2-Е ПОКОЛЕНИЕ)
РУКОВОДСТВО ПО ЭКСПЛУАТАЦИИ
91
Page 98

НАСТРОЙКА ПАРАМЕТРОВ
Служба NFS Сетевая файловая система. Выберите этот параметр, чтобы
включить службу NFS всвоей сети.
• Нажмите на переключатель , чтобы включить или
отключить службу NFS.
ВНИМАНИЕ! Если во время подключения или извлечения
USB-накопителя выполняется передача
данных по протоколу NFS или AFP, то она
будет прервана.
Служба WebDAV Распределенная система создания и контроля версий
документов для Web (WebDAV). Выберите этот параметр,
чтобы включить службу WebDAV в своей сети.
• Нажмите на переключатель , чтобы включить или
отключить службу WebDAV.
Примечание. Для подключения кслужбе WebDAV
используйте следующий адрес:
http://<IP-адрес_сервера>:8080/Public
SSH Протокол защищенного доступа к командному процессору.
Выберите этот параметр, если вам требуется иметь
защищенный доступ к персональному облачному накопителю
и работать с интерфейсом командной строки по протоколу
SSH. По умолчанию SSH отключен.
• Нажмите на переключатель , чтобы включить или
отключить SSH.
ВНИМАНИЕ! Просьба иметь ввиду, что модификация или
попытка модификации этого устройства сцелью
работы внештатном режиме влечет за собой
аннулирование гарантии WD.
Примечание. Имя пользователя для доступа по SSH —
sshd
Динамические DNS Выберите этот параметр, чтобы разместить свой сервер
(например, WWW, FTP, игровой или другой) с использованием
имени домена.
1. Нажмите на переключатель , чтобы включить или
отключить динамическую DNS.
2. Нажмите
Настроить
.
3. Введите следующую информацию на экране
«Настройки DDNS».
• Адрес сервера: Выберите адрес сервера из
раскрывающегося списка.
• Имя узла: Введите имя узла для сервера.
• Имя пользователя или ключ: Введите имя пользователя
или ключ для сервера.
• Пароль или ключ: Введите пароль или ключ для сервера.
• Подтвердите пароль или ключ: Повторите ввод пароля
или ключа для сервера.
4. Нажмите
Сохранить
.
.
ОБЛАЧНЫЙ НАКОПИТЕЛЬ MY CLOUD MIRROR (2-Е ПОКОЛЕНИЕ)
РУКОВОДСТВО ПО ЭКСПЛУАТАЦИИ
92
Page 99

НАСТРОЙКА ПАРАМЕТРОВ
ИБП сподключением к локальной сети
Источник бесперебойного питания (ИБП) — это устройство, которое при
пропадании напряжения в электросети как минимум несколько минут питает
подключенные кнему устройства от встроенных внего аккумуляторов. При
подключении устройства My Cloud Mirror по интерфейсу USB ксетевому
накопителю, этот накопитель автоматически завершит работу, когда аккумулятор
ИБП разрядится до заданного уровня.
Взаимодействие ИБП с устройством My Cloud Mirror осуществляется по схеме
«ведущий-ведомый».
При подключении ИБП кпорту USB на устройстве My Cloud Mirror это устройство
автоматически становится ведущим для ИБП. Вдругих устройствах My Cloud,
подключенных кэтому ИБП, можно указывать IP-адрес этого ведущего устройства.
Вслучае разряда аккумулятора ИБП до заданного уровня все ведомые накопители
My Cloud Mirror автоматически завершат работу вштатном порядке.
Чтобы настроить сетевой ИБП:
1. Переведите переключатель «Ведомый» вположение «ВКЛ». Отобразится
экран
«Ведомый режим сетевого ИБП».
2. Укажите IP-адрес ведущего устройства для ИБП. Отобразится экран
«Выполняется», и после изменения этого параметра отобразится экран «Сеть»,
на котором переключатель «Ведомый» сетевого ИБП будет установлен
вположение «ВЫКЛ».
Службы Windows
Раздел «Сетевая рабочая группа» экрана «Сеть» предназначен для включения
иотключения параметров сетевых рабочих групп вустройстве My Cloud Mirror.
Рабочая группа
Функция «Рабочая группа» позволяет устройствам, входящим водну рабочую
группу, иметь доступ друг кдругу. Эта функция существует только в операционных
системах Windows. Для обеспечения доступа при каждом подключении устройства
к локальной сети назначайте для него одно ито же
имя рабочей группы.
1. В поле «Рабочая группа» укажите имя рабочей группы в своей сети.
2. Нажмите Сохранить.
ОБЛАЧНЫЙ НАКОПИТЕЛЬ MY CLOUD MIRROR (2-Е ПОКОЛЕНИЕ)
РУКОВОДСТВО ПО ЭКСПЛУАТАЦИИ
93
Page 100

НАСТРОЙКА ПАРАМЕТРОВ
Локальный основной обозреватель
Функция «Локальный основной обозреватель» позволяет собирать изаписывать
сведения оресурсах и (или) службах, находящихся вразличных местах сети.
C помощью переключателя можно включить или отключить основной
локальный браузер.
Протокол Max SMB
Настройка протокола SMB позволяет выбрать версию протокола, которую вы хотите
использовать для устройства My Cloud.
В раскрывающемся списке выберите необходимый протокол Max SMB.
LLTD (Link Layer Topology Discovery, протокол обнаружения топологии на уровне канала)
Протокол LLTD используется для улучшения обнаружения сетей и диагностики на
компьютерах под управлением ОС Microsoft Windows.
С помощью переключателя можно включить или выключить поддержку
протокола LLTD.
Удаленный сервер
В разделе «Удаленный сервер» экрана «Сеть» можно настроить устройство
My Cloud Mirror вкачестве удаленного сервера, чтобы можно было копировать общие
каталоги с другого устройства My Cloud Mirror в локальной или глобальной сети.
Примечание. При установке соединения с устройством My Cloud Mirror
через Интернет убедитесь, что для служб SSH
и дистанционного резервного копирования настроены
правила перенаправления портов («Перенаправление
портов» на странице 95).
Чтобы включить удаленный сервер, выполните указанные ниже действия.
1. Переведите переключатель вположение «ВКЛ».
2. Выберите Настроить. Отобразится экран «Удаленный сервер»:
3. В поле «Пароль» укажите пароль для доступа кэтому устройству вкачестве
дистанционного сервера резервного копирования.
4. Нажмите Сохранить.
5. Прочтите сведения об SSH иустановите флажок Принимаю.
6. Установите пароль для входа по SSH, азатем нажмите OK
.
ОБЛАЧНЫЙ НАКОПИТЕЛЬ MY CLOUD MIRROR (2-Е ПОКОЛЕНИЕ)
РУКОВОДСТВО ПО ЭКСПЛУАТАЦИИ
94
 Loading...
Loading...