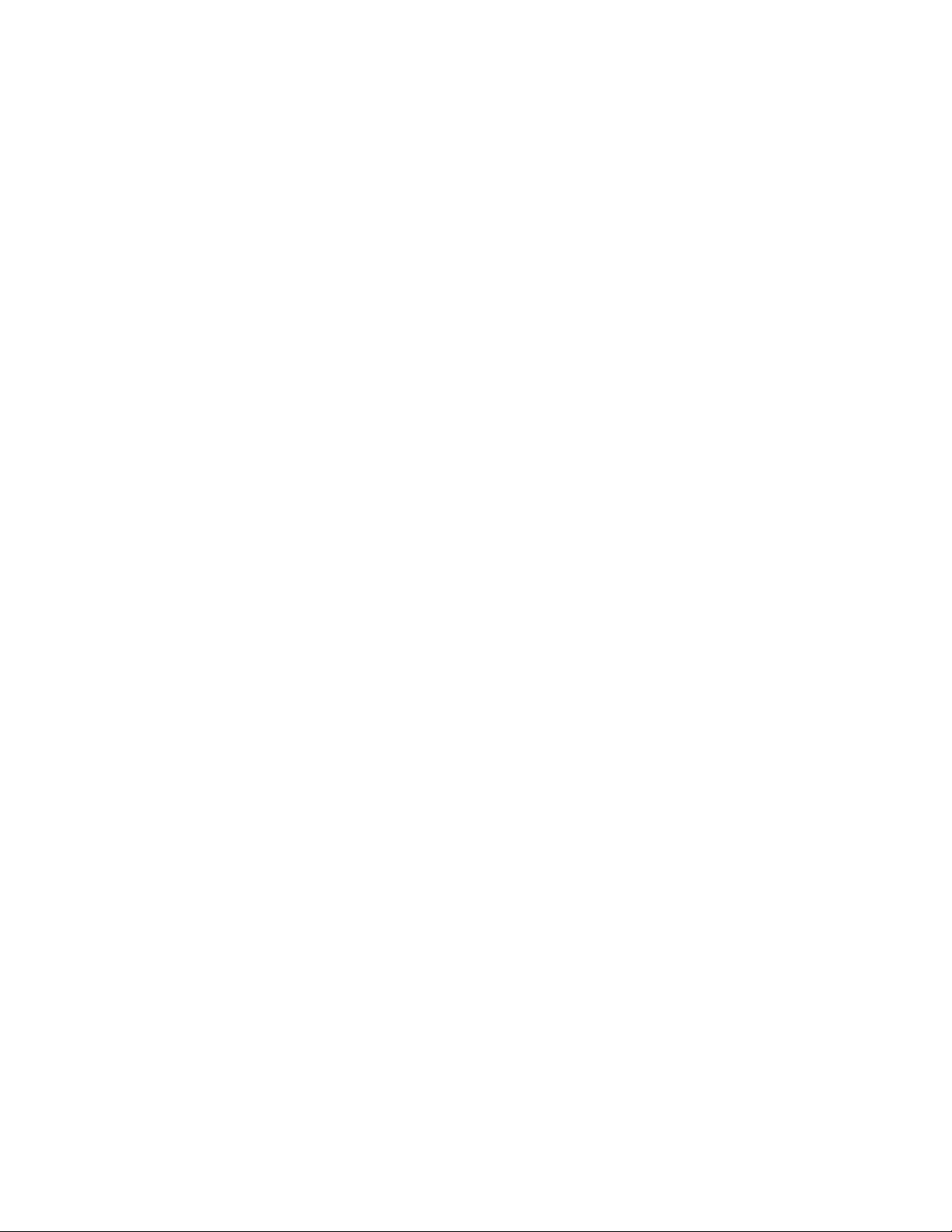
™™
WD My Cloud Mirror
Personlig molnlagring
Användarhandbok
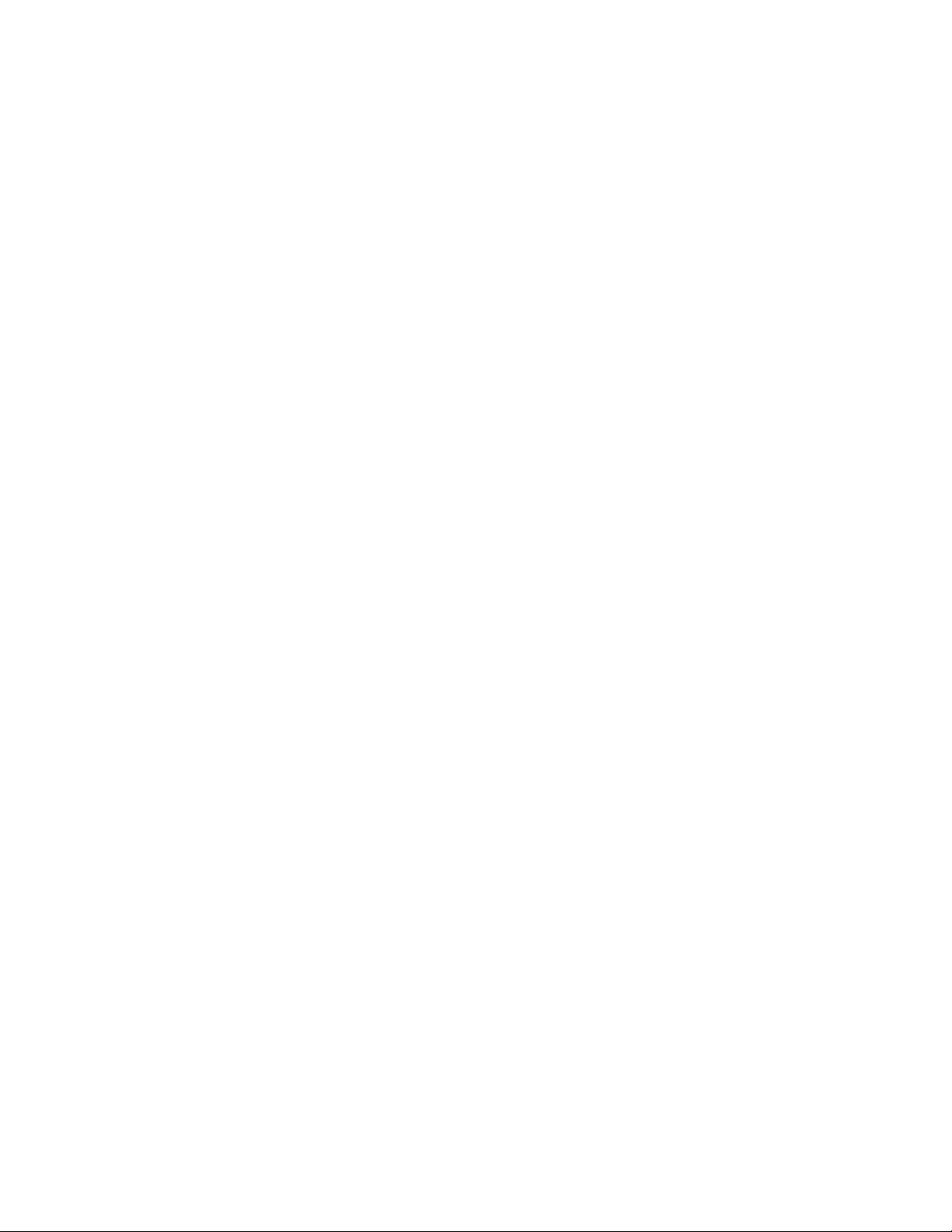
WD:s service och support
Om du stöter på några problem ber vi dig kontakta oss så att vi kan försöka åtgärda detta innan du
skickar tillbaka produkten. De flesta tekniska supportfrågor kan besvaras via vår kunskapsbas eller
via e-post till support på http://support.wd.com. Om svaret inte finns tillgängligt, eller om du föredrar
det, kontakta WD på det mest lämpliga telefonnumret för dig (se nedan).
Du har 30 dagars kostnadsfri support på produkten under garantiperioden. Denna 30-dagarsperiod
inleds den dag du första gången har telefonkontakt med WD:s tekniska support. E-postsupport är
gratis under hela garantiperioden och vår omfattande kunskapsbas finns tillgänglig hela dygnet, hela
veckan. Vi vill hålla dig informerad om nya funktioner och tjänster, kom ihåg att registrera din produkt
online på http://register.wd.com.
Online kundsupport
Gå till vår webbplats för produktsupport på http://support.wd.com och välj bland dessa ämnen:
Downloads – (Hämtningar) Hämta drivrutiner, program och uppdateringar för din WD-produkt.
Registration – (Registrering) Registrera din WD-produkt och få de senaste uppdateringarna
och specialerbjudanden.
Warranty & RMA Services – (Garanti och RMA) Få information om garanti, produktutbyte
(RMA), RMA-status och dataåterställning.
Knowledge Base – (Kunskapsbas) Sök via nyckelord, fras eller svars-ID.
Installation – Få installationshjälp online för din WD-produkt eller -programvara.
WD Community – Dela dina åsikter och få kontakt med andra WD-användare.
Online Learning Center – (Lärocenter online) Börja här för att få ut det mesta av din personliga
molnlagringsenhet (http://www.wd.com/setup).
Kontakta WD:s tekniska support
När du kontaktar WD för support ska du ha ditt WD-serienummer för produkten, versionen av
systemhårdvaran och systemprogramvaran lättillgängliga.
Nordamerika Asien/
Engelska
800.ASK.4wd
855 556-5117
Spanska
800.832.4778
Europa (frisamtal)* 00800 ASK4 WDEU
(00800 27549338)
Europa +31 880062100
Mellanöstern +31 880062100
Afrika +31 880062100
* Frinummer är tillgängligt i dessa länder: Belgien, Danmark, Frankrike, Irland, Italien, Nederländerna, Norge,
Schweiz, Spanien, Storbritannien, Sverige, Tyskland och Österrike.
Stillahavsområdet
Australien
Kina
Hongkong
Indien
Indonesien
Japan
Korea
Malaysia
Filippinerna
Singapore
Ta iw a n
1 800 42 9861
800 820 6682/+65 62430496
+800 6008 6008
1 800 11 9393 (MNTL)/1 800 200 5789 (Reliance)
011 26384700 (Pilot Line)
+803 852 9439
0120-994-120/00531-65-0442
02 703 6550
+800 6008 6008/1 800 88 1908/+65 6243 0496
1 800 1441 0159
+800 6008 6008/+800 608 6008/+65 6243 0496
+800 6008 6008/+65 62430496
Registrera din WD-produkt
Registrera din WD-produkt och få de senaste uppdateringarna och specialerbjudanden. Du kan
enkelt registrera disken online på http://register.wd.com eller genom att använda programvaran för
WD My Cloud Mirror personlig molnlagring.
ii
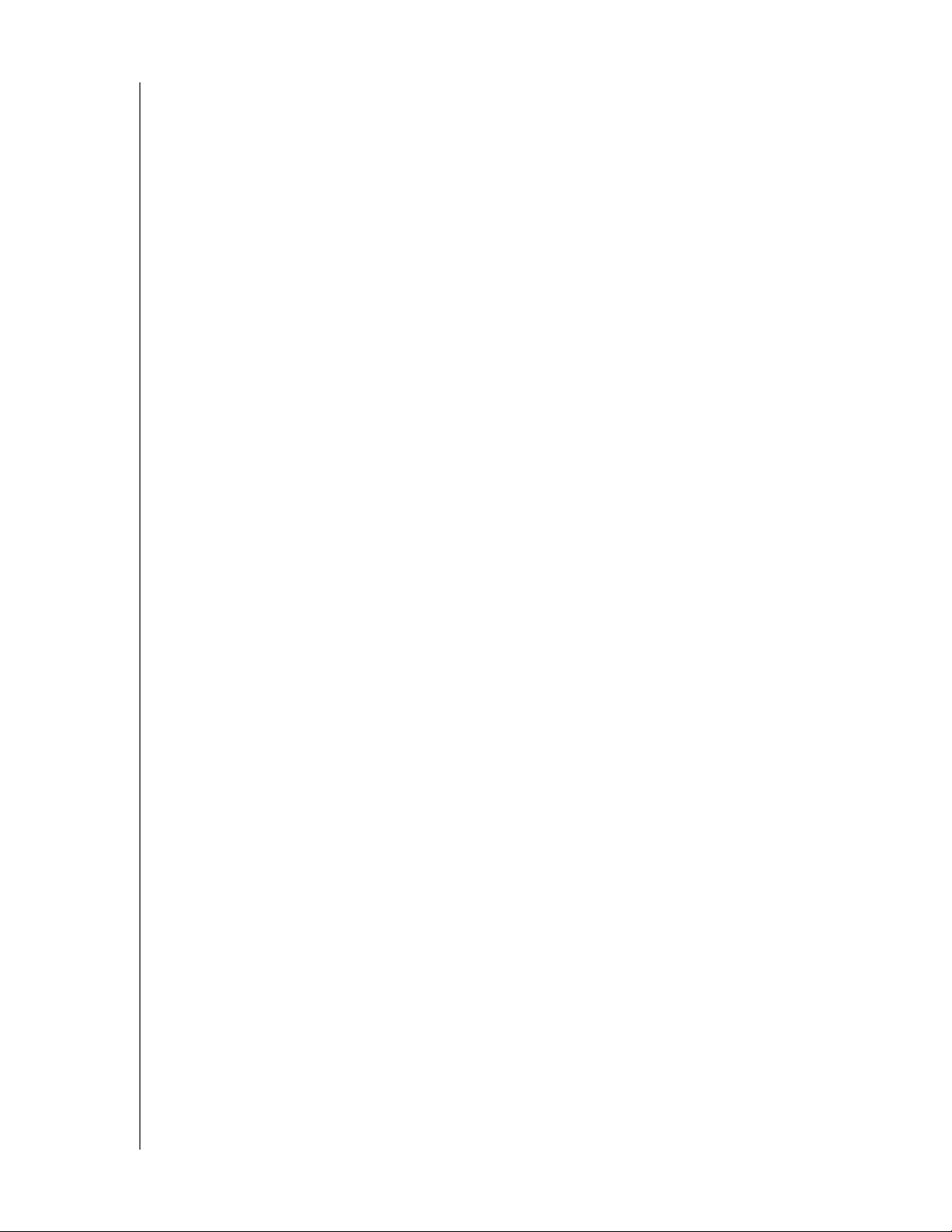
Innehållsförteckning
WD:s service och support . . . . . . . . . . . . . . . . . . . . . . . . . . . . . . . . . . . . . . . . . . . . . . . . . . ii
Registrera din WD-produkt. . . . . . . . . . . . . . . . . . . . . . . . . . . . . . . . . . . . . . . . . . . . . . . . . . ii
1 Viktig användarinformation . . . . . . . . . . . . . . . . . . . . . . . . . . . . . . . . . . . 1
Viktiga säkerhetsinstruktioner. . . . . . . . . . . . . . . . . . . . . . . . . . . . . . . . . . . . . . . . . . . . . . . . 1
Registrera din WD-produktinformation. . . . . . . . . . . . . . . . . . . . . . . . . . . . . . . . . . . . . . . . . 2
2 Produktöversikt. . . . . . . . . . . . . . . . . . . . . . . . . . . . . . . . . . . . . . . . . . . . . 3
Om systemet. . . . . . . . . . . . . . . . . . . . . . . . . . . . . . . . . . . . . . . . . . . . . . . . . . . . . . . . . . . . . 3
Funktioner. . . . . . . . . . . . . . . . . . . . . . . . . . . . . . . . . . . . . . . . . . . . . . . . . . . . . . . . . . .
Om Online Learning Center (Lärocenter online) . . . . . . . . . . . . . . . . . . . . . . . . . . . . . . . . . . 4
Paketets innehåll. . . . . . . . . . . . . . . . . . . . . . . . . . . . . . . . . . . . . . . . . . . . . . . . . . . . . . . .
Krav. . . . . . . . . . . . . . . . . . . . . . . . . . . . . . . . . . . . . . . . . . . . . . . . . . . . . . . . . . . . . .
Produktkomponenter . . . . . . . . . . . . . . . . . . . . . . . . . . . . . . . . . . . . . . . . . . . . . . . . . . . . . . 6
Instruktioner före installationen . . . . . . . . . . . . . . . . . . . . . . . . . . . . . . . . . . . . . . . . . . . . . . 9
Att tänka på vid hanteringen. . . . . . . . . . . . . . . . . . . . . . . . . . . . . . . . . . . . . . . . . . . . . . . . . 9
3 Komma igång . . . . . . . . . . . . . . . . . . . . . . . . . . . . . . . . . . . . . . . . . . . . . 10
. . . . 3
. . 4
. . . . . . 5
Fysiskt ansluta enheten . . . . . . . . . . . . . . . . . . . . . . . . . . . . . . . . . . . . . . . . . . . . . . . . . . . 10
Komma igång med installationsprogramvaran online . . . . . . . . . . . . . . . . . . . . . . . . . . . . 11
Komma igång utan installationsprogramvaran online . . . . . . . . . . . . . . . . . . . . . . . . . . . . 17
Nå innehåll . . . . . . . . . . . . . . . . . . . . . . . . . . . . . . . . . . . . . . . . . . . . . . . . . . . . . . . . . .
. . . 20
4 Nå molnet via fjärranslutning. . . . . . . . . . . . . . . . . . . . . . . . . . . . . . . . . 22
Aktivera molnåtkomst för WD My Cloud Mirror-enheten . . . . . . . . . . . . . . . . . . . . . . . . . . 22
Konfigurera molnåtkomst för användare
Mobilisera dina filer med iOS- och Andr
. . . . . . . . . . . . . . . . . . . . . . . . . . . . . . . . . . . . . . 22
oid-mobilappar . . . . . . . . . . . . . . . . . . . . . . . . . . 24
5 Hantera användare, grupper och resurser . . . . . . . . . . . . . . . . . . . . . . 41
Om användare . . . . . . . . . . . . . . . . . . . . . . . . . . . . . . . . . . . . . . . . . . . . . . . . . . . . . . . . . . 41
Om grupper . . . . . . . . . . . . . . . . . . . . . . . . . . . . . . . . . . . . . . . . . . . . . . . . . . . . . . . . . . . .
Om resurser . . . . . . . . . . . . . . . . . . . . . . . . . . . . . . . . . . . . . . . . . . . . . . . . . . . . . . . . . . .
48
. 51
6 Snabbtitt på Dashboard (Instrumentpanelen) . . . . . . . . . . . . . . . . . . . 58
Starta instrumentpanelen . . . . . . . . . . . . . . . . . . . . . . . . . . . . . . . . . . . . . . . . . . . . . . . . . . 58
Sidan Home (Hem) i Dashboard (Instrumentpanelen) . . . . . . . . . . . . . . . . . . . . . . . . . . . . 60
Få kundsupport . . . . . . . . . . . . . . . . . . . . . . . . . . . . . . . . . . . . . . . . . . . . . . . . . . . . . . . . . 7
Vanliga uppgifter. . . . . . . . . . . . . . . . . . . . . . . . . . . . . . . . . . . . . . . . . . . . . . . . . . . . . . . . .
71
0
WD MY CLOUD MIRROR PERSONLIG MOLNLAGRING
ANVÄNDARHANDBOK
iii
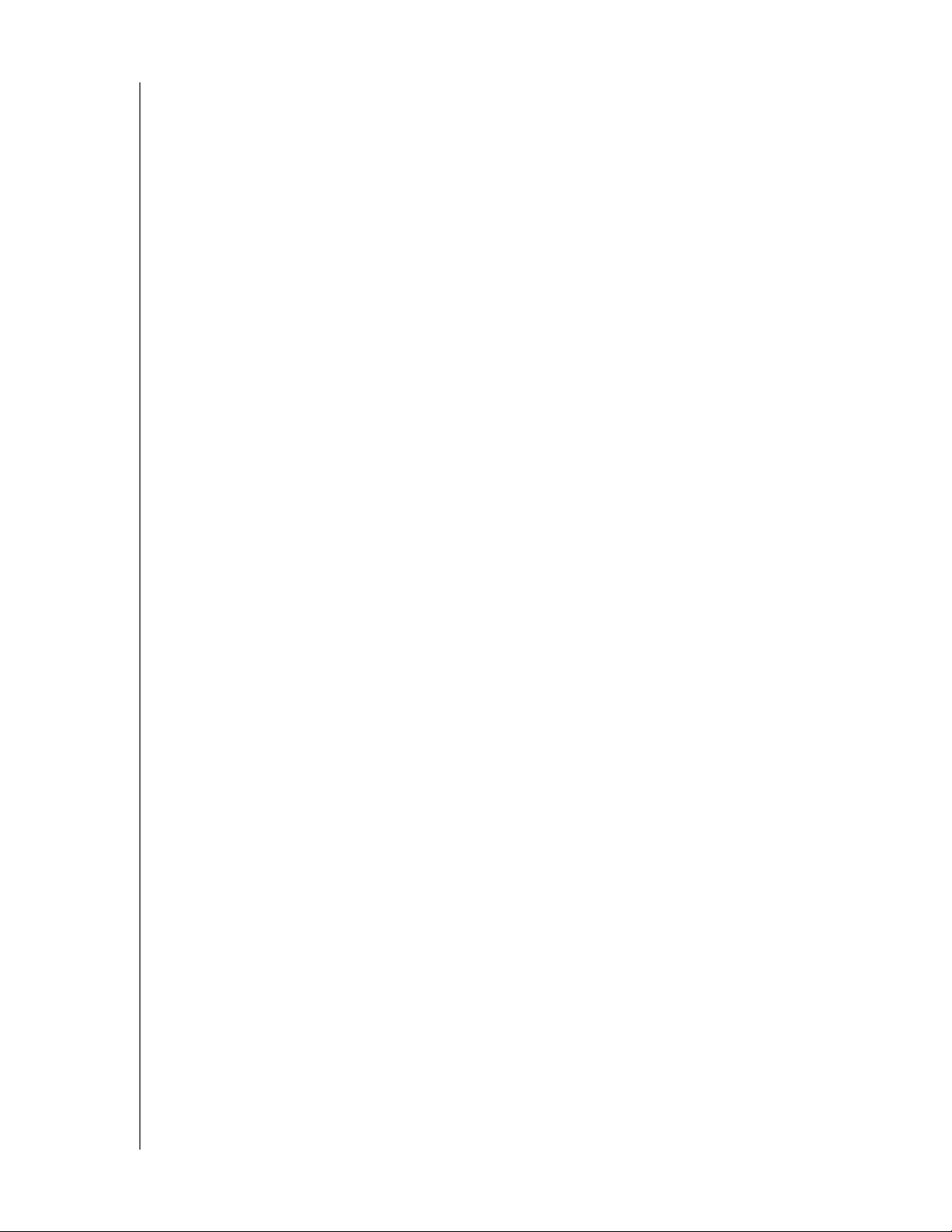
7 Säkerhetskopiera och hämta filer . . . . . . . . . . . . . . . . . . . . . . . . . . . . . 72
Om säkerhetskopieringar . . . . . . . . . . . . . . . . . . . . . . . . . . . . . . . . . . . . . . . . . . . . . . . . . . 72
Hantera USB-enhet och USB-säkerhetskopieringar . . . . . . . . . . . . . . . . . . . . . . . . . . . . . 72
Säkerhetskopieringar via fjärranslutningar . . . . . . . . . . . . . . . . . . . . . . . . . . . . . . . . . . . . . 75
Interna säkerhetskopieringar . . . . . . . . . . . . . . . . . . . . . . . . . . . . . . . . . . . . . . . . . . . . . . . 79
Molnsäkerhetskopieringar . . . . . . . . . . . . . . . . . . . . . . . . . . . . . . . . . . . . . . . . . . . . . . . . . 81
8 Hantera appar på WD My Cloud Mirror. . . . . . . . . . . . . . . . . . . . . . . . . 88
Om appar . . . . . . . . . . . . . . . . . . . . . . . . . . . . . . . . . . . . . . . . . . . . . . . . . . . . . . . . . . . . . . 88
Hantera appar. . . . . . . . . . . . . . . . . . . . . . . . . . . . . . . . . . . . . . . . . . . . . . . . . . . . . . . . . . .
88
9 Hantera lagring på WD My Cloud Mirror. . . . . . . . . . . . . . . . . . . . . . . . 92
Om lagring . . . . . . . . . . . . . . . . . . . . . . . . . . . . . . . . . . . . . . . . . . . . . . . . . . . . . . . . . . . . . 92
RAID-lagring . . . . . . . . . . . . . . . . . . . . . . . . . . . . . . . . . . . . . . . . . . . . . . . . . . . . . . . . . . .
Diskstatus . . . . . . . . . . . . . . . . . . . . . . . . . . . . . . . . . . . . . . . . . . . . . . . . . . . . . . . . . . .
. 92
. . . 97
10 Spela upp/streama filmer, bilder och musik. . . . . . . . . . . . . . . . . . . . . 99
Mediaservrar. . . . . . . . . . . . . . . . . . . . . . . . . . . . . . . . . . . . . . . . . . . . . . . . . . . . . . . . . . . . 99
Medialagring . . . . . . . . . . . . . . . . . . . . . . . . . . . . . . . . . . . . . . . . . . . . . . . . . . . . . . . . . . .
Aktivera DLNA och iTunes . . . . . . . . . . . . . . . . . . . . . . . . . . . . . . . . . . . . . . . . . . . . . . . . 101
Nå det personliga molnet med mediaspelare. . . . . . . . . . . . . . . . . . . . . . . . . . . . . . . . . . 105
Nå det personliga molnet med iTunes . . . . . . . . . . . . . . . . . . . . . . . . . . . . . . . . . . . . . . . 106
101
11 Konfigurera inställningar . . . . . . . . . . . . . . . . . . . . . . . . . . . . . . . . . . . 107
General (Allmänt) . . . . . . . . . . . . . . . . . . . . . . . . . . . . . . . . . . . . . . . . . . . . . . . . . . . . . . . 107
Network (Nätverk) . . . . . . . . . . . . . . . . . . . . . . . . . . . . . . . . . . . . . . . . . . . . . . . . . . . . . . . 115
Media . . . . . . . . . . . . . . . . . . . . . . . . . . . . . . . . . . . . . . . . . . . . . . . . . . . . . . . . . . . . . .
Utilities (Hjälpprogram) . . . . . . . . . . . . . . . . . . . . . . . . . . . . . . . . . . . . . . . . . . . . . . . . . . . 123
Notifications (Aviseringar) . . . . . . . . . . . . . . . . . . . . . . . . . . . . . . . . . . . . . . . . . . . . . . . . . 131
Firmware Update (Uppdatering av inbyggd programvara) . . . . . . . . . . . . . . . . . . . . . . . . 133
. . 123
12 Byta ut en disk. . . . . . . . . . . . . . . . . . . . . . . . . . . . . . . . . . . . . . . . . . . . 136
Identifiiera en bristfällig hårddisk . . . . . . . . . . . . . . . . . . . . . . . . . . . . . . . . . . . . . . . . . . . 136
Byta ut en disk . . . . . . . . . . . . . . . . . . . . . . . . . . . . . . . . . . . . . . . . . . . . . . . . . . . . . . . . .
Bygga om disken . . . . . . . . . . . . . . . . . . . . . . . . . . . . . . . . . . . . . . . . . . . . . . . . . . . . . . . 139
Returnera en WD-disk
. . . . . . . . . . . . . . . . . . . . . . . . . . . . . . . . . . . . . . . . . . . . . . . . . . . 139
137
13 Reglerings- och garantiinformation . . . . . . . . . . . . . . . . . . . . . . . . . . 140
Efterlevnad av lagkrav . . . . . . . . . . . . . . . . . . . . . . . . . . . . . . . . . . . . . . . . . . . . . . . . . . . 140
Garantiinformation (Alla regioner förutom Australien/Nya Zeeland) . . . . . . . . . . . . . . . . . 141
Garantiinformation (endast Australien/Nya Zeeland) . . . . . . . . . . . . . . . . . . . . . . . . . . . . 142
WD MY CLOUD MIRROR PERSONLIG MOLNLAGRING
ANVÄNDARHANDBOK
iv
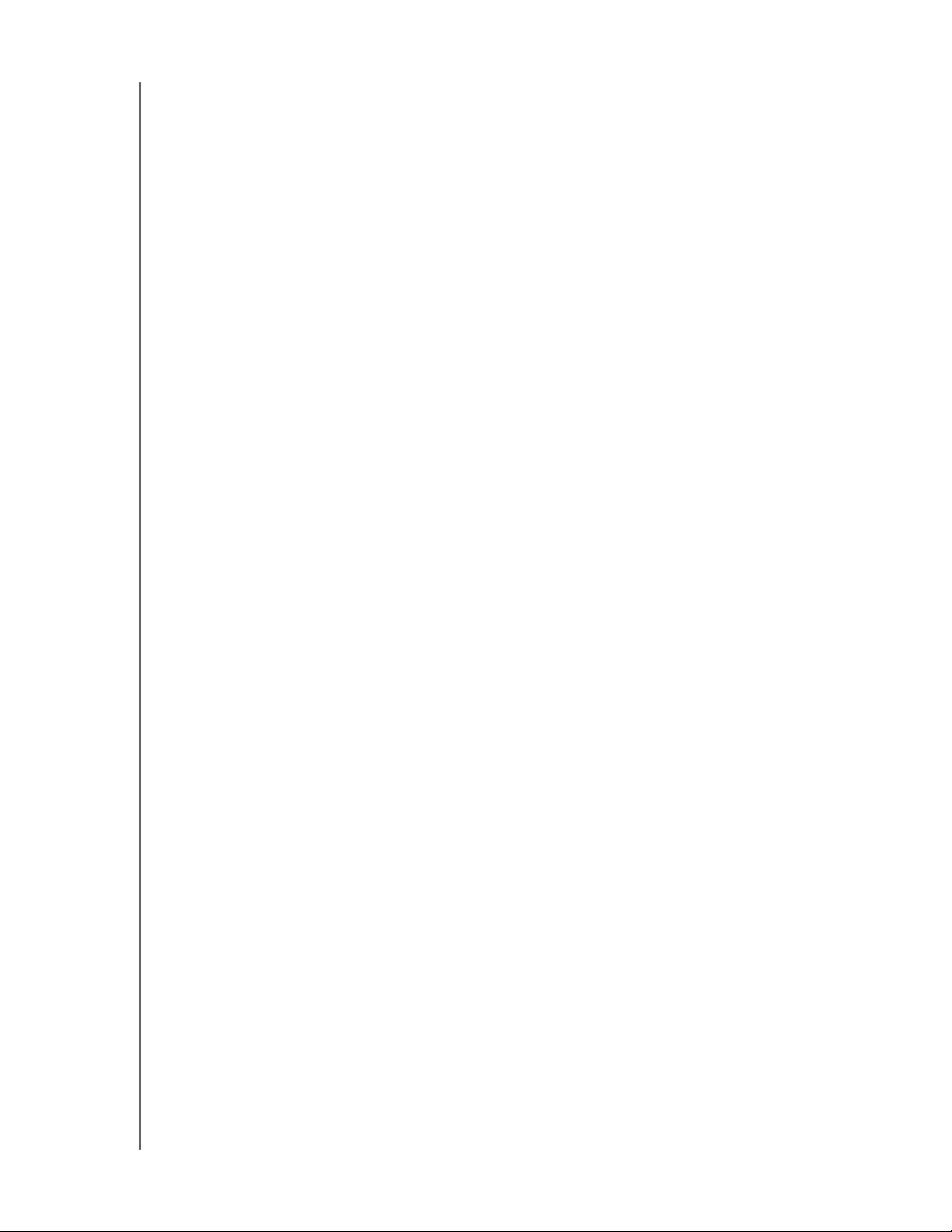
Bilagor . . . . . . . . . . . . . . . . . . . . . . . . . . . . . . . . . . . . . . . . . . . . . . . . . . . . . . . 144
Bilaga A: WD My Cloud Mirror Snabbstarthandbok. . . . . . . . . . . . . . . . . . . . . . . . . . . . . 144
Bilaga B: Installationsguide för Joomla!® . . . . . . . . . . . . . . . . . . . . . . . . . . . . . . . . . . . . 148
Bilaga C: phpBB Installationsguide . . . . . . . . . . . . . . . . . . . . . . . . . . . . . . . . . . . . . . . . . 152
Bilaga D: RAID-lägen som stöds . . . . . . . . . . . . . . . . . . . . . . . . . . . . . . . . . . . . . . . . . . . 156
Bilaga E: RAID-migrationer . . . . . . . . . . . . . . . . . . . . . . . . . . . . . . . . . . . . . . . . . . . . . . . . 156
Bilaga F: Procedurer för uppdatering av inbyggd programvara
i Safe Mode (Felsäkert läge) . . . . . . . . . . . . . . . . . . . . . . . . . . . . . . . . . . . . . . . . . . . . . . . 157
Bilaga G: Tekniska specifikationer . . . . . . . . . . . . . . . . . . . . . . . . . . . . . . . . . . . . . . . . . . 158
Index . . . . . . . . . . . . . . . . . . . . . . . . . . . . . . . . . . . . . . . . . . . . . . . . . . . . . . . . 159
WD MY CLOUD MIRROR PERSONLIG MOLNLAGRING
ANVÄNDARHANDBOK
v
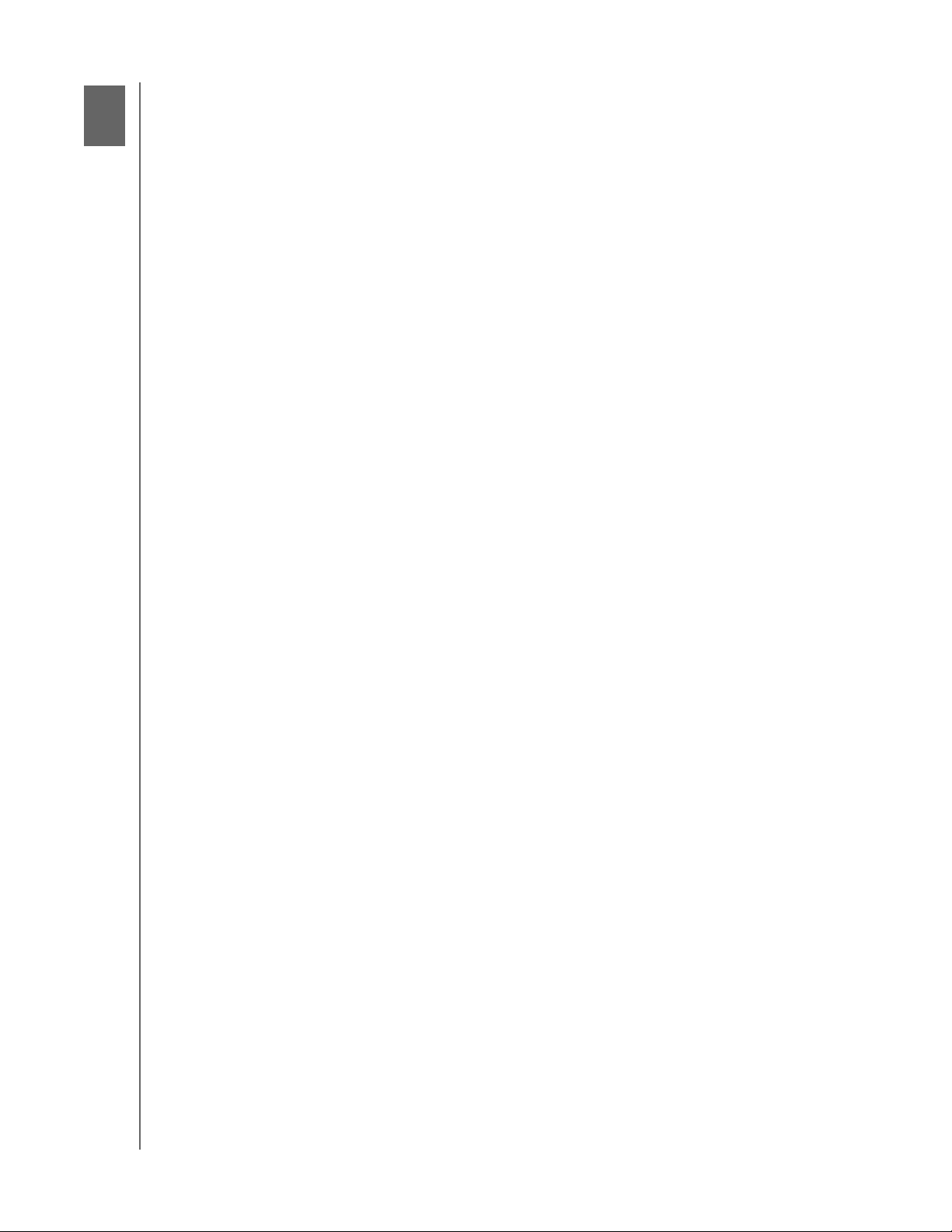
Viktig användarinformation
VIKTIG ANVÄNDARINFORMATION
1
Viktiga säkerhetsinstruktioner
Registrera din WD-produktinformation
Viktiga säkerhetsinstruktioner
Den här enheten är utformad och tillverkad för att vara säker att använda. Felaktig användning
kan orsaka elektrisk stöt eller eldsvåda. Enhetens inbyggda säkerhetsfunktioner skyddar dig
om du är uppmärksam på följande procedurer för installation, användning och underhåll.
Följ alla varningar och instruktioner som är utsatta på produkten.
Före rengöring ska produkten kopplas ur vägguttaget. Använd inga flytande
rengöringsmedel eller aerosolrengöringsmedel. Använd en fuktad trasa vid
rengöring.
Använd inte denna produkt i närheten av några vätskor.
Placera inte denna produkt på en ostadig yta. Produkten kan välta och orsaka
allvarlig skada på produkten.
Tappa inte produkten.
Stäng inte till några luckor eller öppningar på chassits ovan- eller underdel eller
baksida, för att se till att tillräcklig ventilation och pålitlig drift kan säkerställas och för
att skydda den mot överhettning. Dessa öppningar får inte blockeras eller täckas.
Om du ser till att disken står upprätt hjälper det också till att förhindra överhettning.
Använd endast denna produkt med den typ av el som anges på märkningsetiketten.
Om du är osäker på vilken typ av ström som är tillgänglig, kontakta din säljare eller
ditt lokala kraftbolag.
Låt inget stå på strömkabeln. Placera inte denna produkt på en plats där personer
kommer att gå på sladden.
Om en förlängningssladd används med denna produkt, se till att totalampere hos all
den utrustning som är ansluten till förlängningssladden inte överskrider
förlängningssladdens amperemärkning. Kontrollera även att det sammanlagda
värdet för alla produkter som är anslutna till vägguttaget inte överskrider säkringens
maxkapacitet.
Stoppa aldrig in föremål av något slag i produkten via dess chassifack eftersom de
kan komma att vidröra farliga spänningspunkter eller delar som kan orsaka eldsvåda
eller elektrisk stöt.
Koppla ur denna produkt ur vägguttaget och överlämna underhåll till kvalificerad
serviceman vid följande omständigheter:
- När elkabeln eller stickkontakten är skadad eller nött.
- Om vätska har spillts på produkten.
- Om produkten har utsatts för regn eller vatten.
- Om produkten inte fungerar normalt när driftsinstruktionerna följs. Justera endast
de kontroller som täcks i driftsinstruktionerna eftersom felaktig justering kan orsaka
skada och kräva omfattande arbete av kvalificerade tekniker för att återställa
produkten till normaltillstånd.
- Om produkten har tappats eller om chassit har skadats.
- Om produkten påvisar en distinkt prestandaförändring, kontakta WD Customer
Support på
WD MY CLOUD MIRROR PERSONLIG MOLNLAGRING
ANVÄNDARHANDBOK
http://support.wd.com.
1
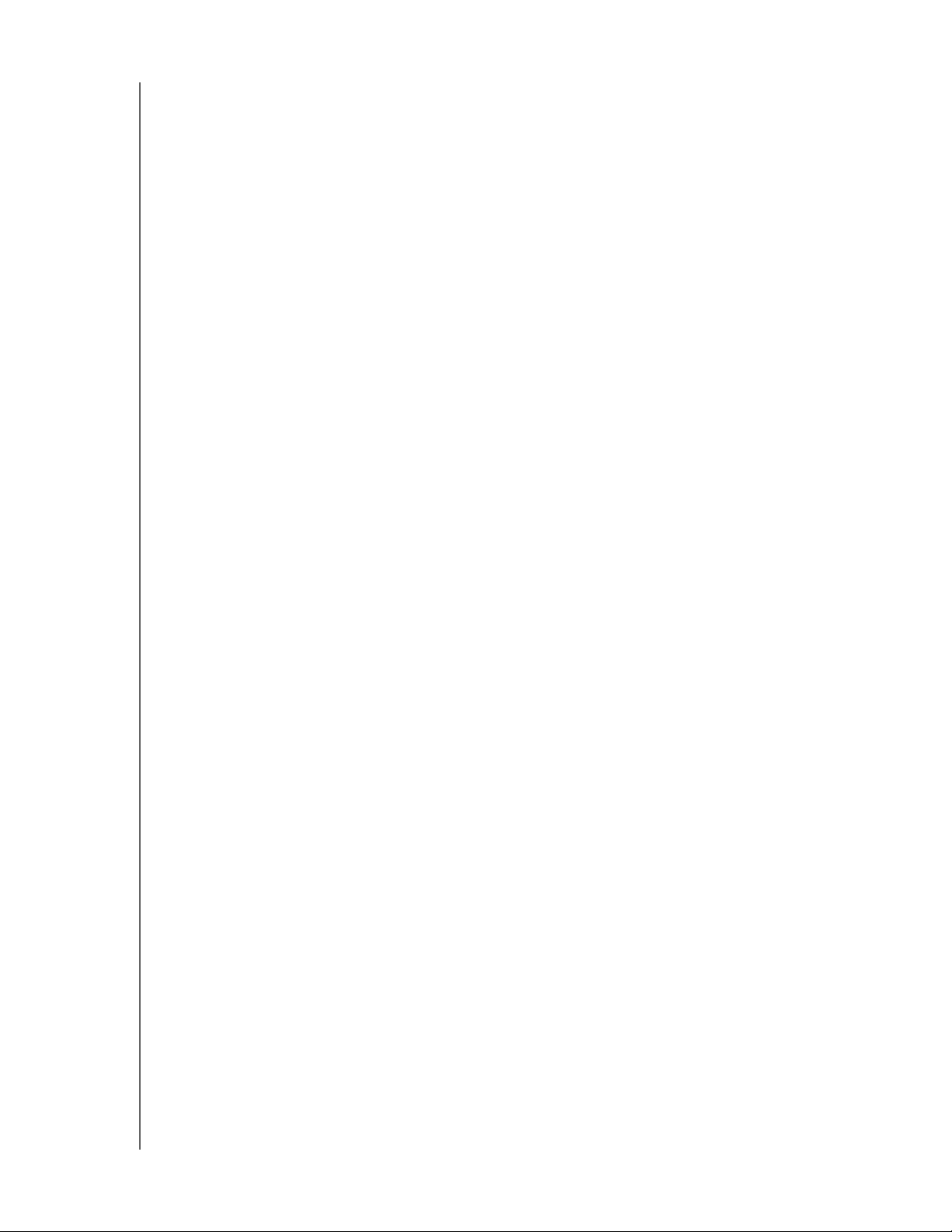
VIKTIG ANVÄNDARINFORMATION
Registrera din WD-produktinformation
Kom ihåg att skriva ner följande WD-produktinformation som används för installations- och
teknisk support. Din WD-produktinformation finns på etiketten på enhetens baksida.
- Serial Number
- Modellnummer
- Inköpsdatum
- Anteckningar om system och programvaran
WD MY CLOUD MIRROR PERSONLIG MOLNLAGRING
ANVÄNDARHANDBOK
2
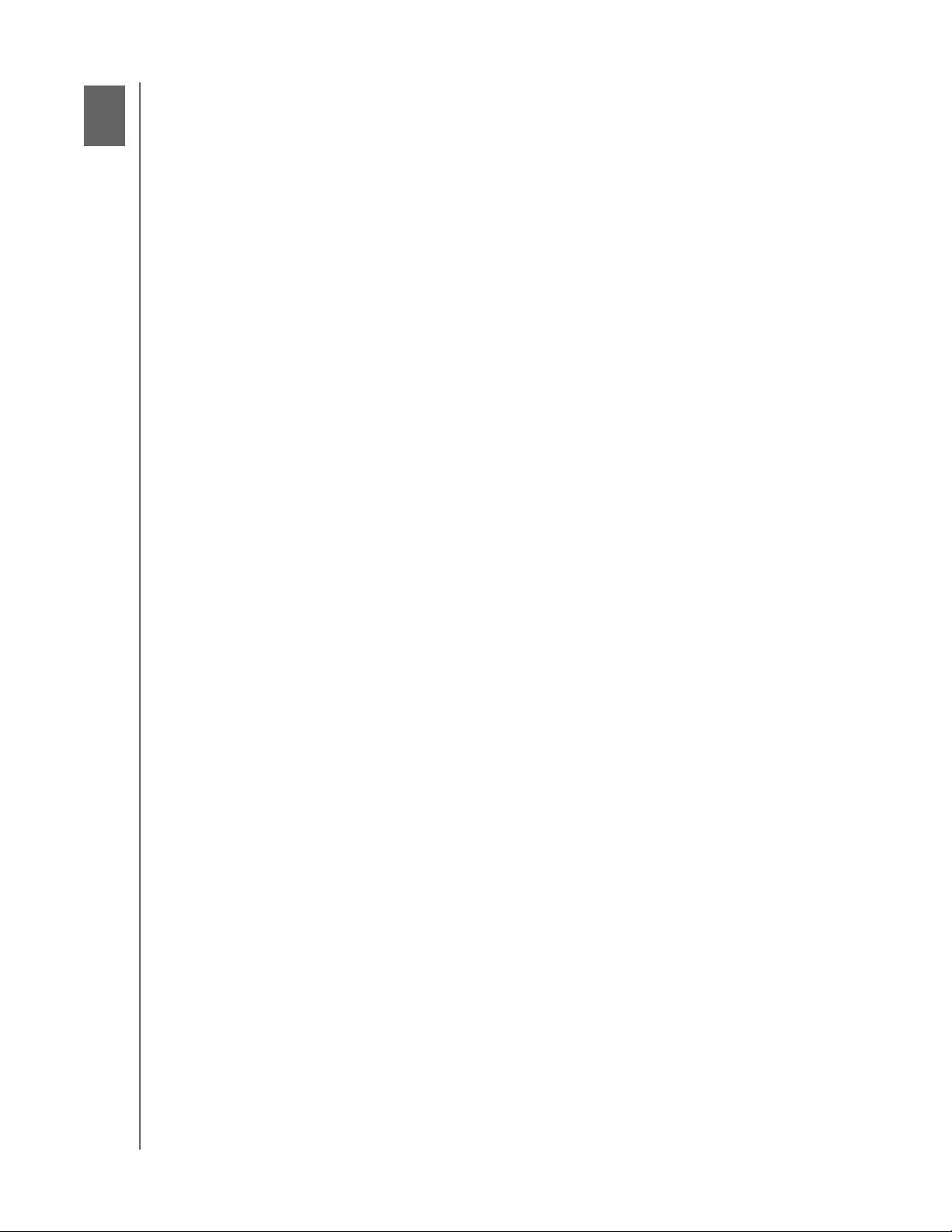
Produktöversikt
PRODUKTÖVERSIKT
2
Om systemet
Funktioner
Om Online Learning Center (Lärocenter online)
Paketets innehåll
Produktkomponenter
Krav
Produktkomponenter
Att tänka på vid hanteringen
Om systemet
Äntligen, molnet du kan kalla ditt eget. Spara allt på ett ställe med dubbelt dataskydd och nå
det var som helst från datorer, surfplattor och smartphones. My Cloud™ Mirror™ personlig
molnlagring fungerar med flera operativsystem såsom Mac OS, Win 8, iOS och Android med
mobilappar.
Funktioner
Dina media och filer på det personliga molnet – Till skillnad från ett offentligt moln ger
My Cloud Mirror dig möjlighet att ha allt ditt innehåll på ett säkert ställe i ditt hemnätverk
i stället för på en fjärrserver. Ingen mystisk placering
begränsningar. Bara blixtsnabb prestanda med dubbla diskar för ditt digitala liv.
Centraliserad lagring med dubbla diskar för din familjs mediasamling –
organisera familjens bilder, videor, musik och viktiga dokument på ett säkert ställe i ditt
hemnätverk.
Åtkomst överallt – Du
din PC, Mac
molnet med dig.
Speglat dataskydd – Med Mirr
används en disk för att lagra din data och den andra används som dubblett. Din data är
dubbelt så säker så att du kan känna dig lugn.
Automatisk filsäkerhetskopiering för alla dina datorer – Säkerhetskop
från alla PC- och Mac-datorer i ditt hem. För PC-användare: WD SmartWare™ Pro erbjuder
alternativ för hur, när och var du säkerhetskopierar dina filer. Mac-användare kan utnyttja alla
funktioner i säkerhetskopieringsprogrammet Apple
information.
Säkerhetskopiera via fjärranslutning – Skydda din data med fjärransluten
säkerhetskopiering till en annan My Cloud Mi
lokal LAN/WAN-säkerhetskopiering.
Expandera din lagring på surfplattor och telefoner – Skicka
ditt personliga moln var du än befinner dig.
®
, surfplatta eller smartphone. Med WD:s gratisappar har du alltid det personliga
kan njuta av foton, filmer, musik som du har och mer var du än är på
or Mode (RAID 1) (Spegelläge) som standardinställningen
rror, integrerad molnsäkerhetskopiering eller
av dina data. Inga månadsavgifter. Inga
Lagra och
iera enkelt filerna
®
Time Machine® för att skydda sin
foton och filmer direkt till
Anslut till Dropbox™ och mer – Överför enkelt fi
Dropbox och andra delade molnkonton med WD:s gratis My Cloud-appar.
Öka kapaciteten i det personliga molnet – Anslut enkelt en
hårddisk direkt till en av de två USB-expansionsportarna på My Cloud Mirror-disken och
expandera omedelbart din lagringskapacitet.
Överför och streama snabbare – Gigabit Ether
snabbare filöverföringar och streaming med hög hastighet.
WD MY CLOUD MIRROR PERSONLIG MOLNLAGRING
ANVÄNDARHANDBOK
ler mellan det personliga molnet,
kompatibel USB 3.0
net och 1,2 GHz-processor innebär
3
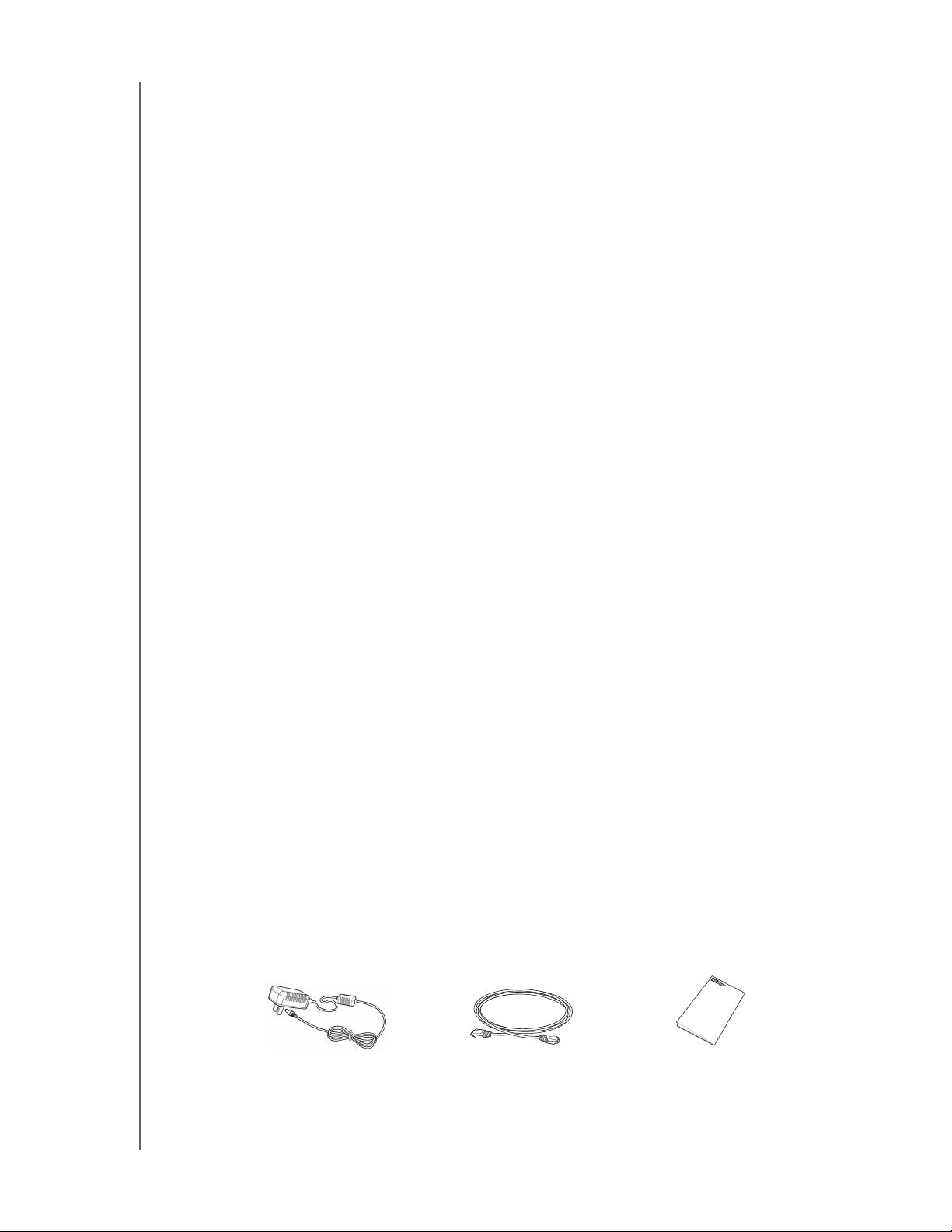
PRODUKTÖVERSIKT
Släpp loss din media – Streama sömlöst filmer foton och musik som du har till anslutna tv,
®
mediaspelare, spelkonsoler och andra DLNA
®
iTunes
-server kan du enkelt streama din musiksamling till valfri PC- eller Mac-dator med
-certifierade enheter. Med My Cloud Mirrors
iTunes.
Lösenordsskydd för sekretess – Din information är alltid säker och fullständigt under
din
kontroll. Skydda det personliga molnet från obehörig åtkomst med lösenordsskydd som
finns tillgängligt för varje användare.
Installera på några minuter –
Installera och kör igång på några minuter med WD:s
omfattande webb-baserade användargränssnitt för direkt, webbguidad installation. WD:s
programvara upptäcker automatiskt din disk för att göra det enkelt. Behöver du mer hjälp?
Gå till wd.com/setup/wdmycloudmirror för hjälp med installationen av My Cloud Mirror och
WD:s gratisapplikationer för dina datorer och mobilenheter.
Om Online Learning Center (Lärocenter online)
WD:s lärocenter online har senaste information, instruktioner och programvara för att hjälpa
användare att få ut det mesta av sin personliga molnlagring. Den här webbaserade guiden
erbjuder hjälp som steg för steg hjälper dig att konfigurera fjärråtkomst, säkerhetskopiering
av data, övervakning av diskstatus med mera. Den är en interaktiv resurs som leder
användare genom att installera och använda WD My Cloud Mirror-enhet. Med Learning
Center (Lä
rocenter) online kan du:
Få mer information om din nya personliga molnlagringsprodukt.
Hämta den senaste programvaran för din produkt.
Hitta djupgående, interaktiv information om hur du utforskar var och en av
produktens funktioner.
Uppdatera din produkt allteftersom nya funktioner blir tillgängliga.
Nå en resurs som alltid finns tillgänglig online, utan användarhandbok eller cd-skiva.
Paketets innehåll
WD My Cloud Mirror Personlig molnlagring-enhet
Ethernet-kabel
Nätadapter
Snabbinstallationsguide
WD My Cloud Mirror Personligt moln-Lagringsenhet
Nätadapter*
Ethernet-kabel
Snabbinstallationsguide
WD MY CLOUD MIRROR PERSONLIG MOLNLAGRING
ANVÄNDARHANDBOK
4
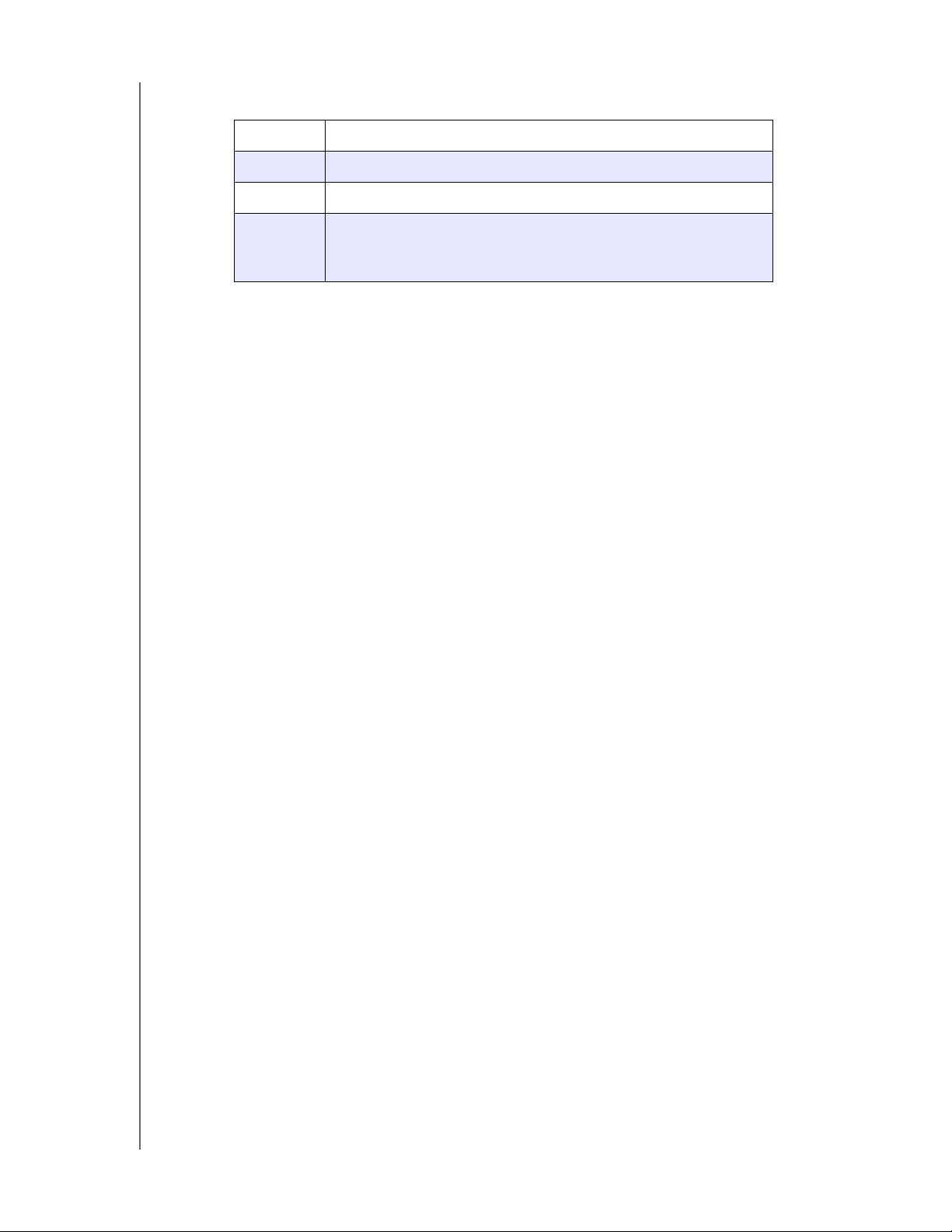
Information om ytterligare tillbehör för denna produkt finns på:
USA www.shopwd.com eller www.wdstore.com
Kanada www.shopwd.ca eller www.wdstore.ca
PRODUKTÖVERSIKT
Europa www.shopwd.eu eller
Alla övriga Kontakta WD:s tekniska support lokalt. En lista med
Krav
Operativsystem
Windows
®
Windows 8.1 eller tidigare
Windows 7
Windows Vista
Windows XP (32-bitars) SP3
eller senare
Obs! Kompatibilitet kan variera beroende på datorns maskinvarukonfiguration
och operativsystem.
www.wdstore.eu
kontaktuppgifter för teknisk support finns på
http://support.wd.com, se även svars-ID 1048 i kunskapsbasen.
Mac OS X
®
®
Mavericks (Mac OS 10.9)
Mountain Lion (Mac OS 10.8)
Lion (Mac OS 10.7)
Snow Leopard (Mac OS 10.6)
Webbläsare
Internet Explorer 8.0 och nyare på Windows-datorer som stöds
Safari 6.0 och nyare på Mac-datorer som stöds
Firefox 21 och senare på Windows- och Mac-datorer som stöds
Google Chrome 27 och nyare på Windows- och Mac-datorer som stöds
Lokalt nätverk
Router/switch (Gigabit rekommenderas för bästa prestanda.)
Internet
Det behövs en internetanslutning med bredband för inledande installation och
hämtningar av programvara, såväl som för fjärråtkomst och mobilappar.
WD MY CLOUD MIRROR PERSONLIG MOLNLAGRING
ANVÄNDARHANDBOK
5
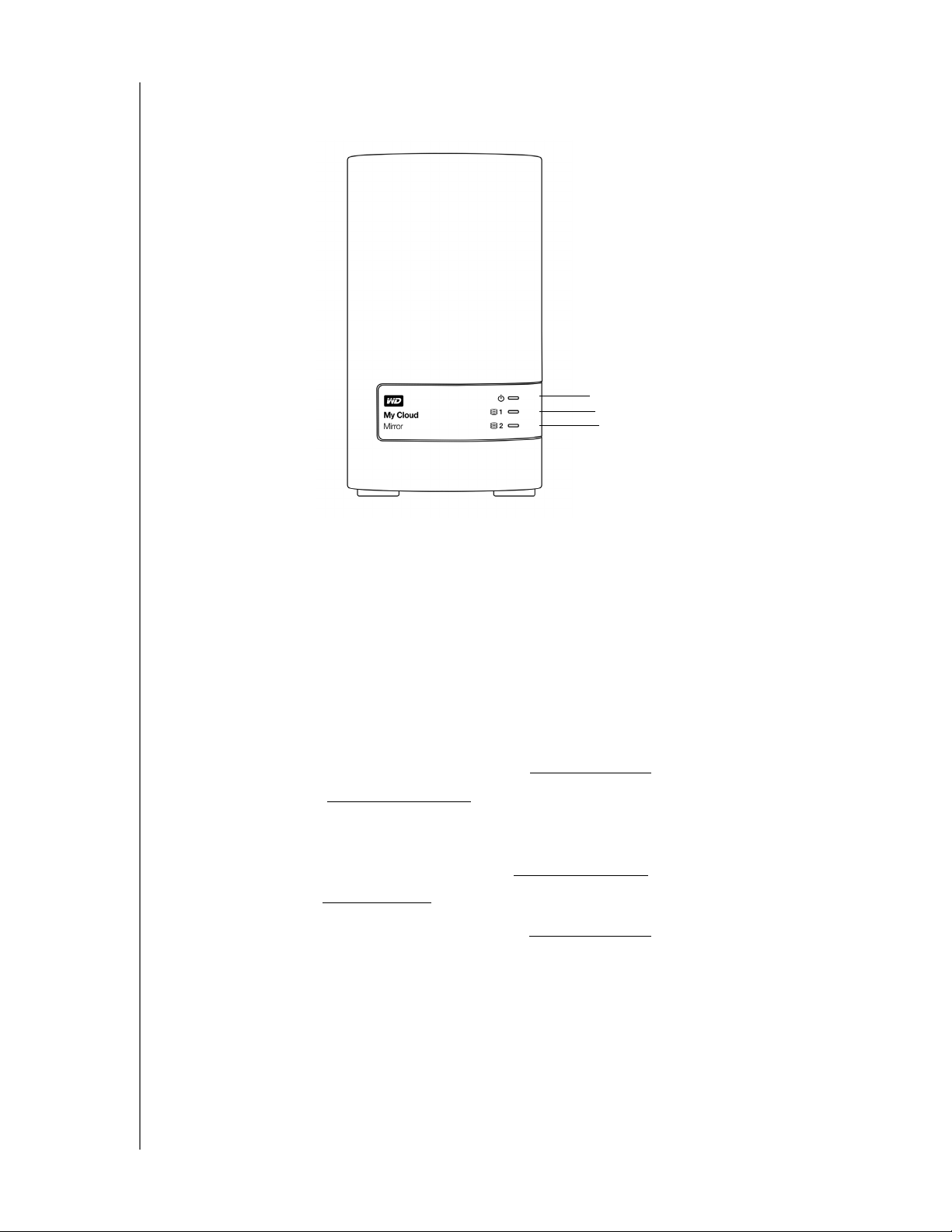
Produktkomponenter
Sedd framifrån
PRODUKTÖVERSIKT
Indikatorn för ström
Diskindikatorer
Sedd bakifrån
USB-portar
Kensington®
Security Slot
Återställningsknapp
Ethernet-port
Extern likström
i strömporten
WD MY CLOUD MIRROR PERSONLIG MOLNLAGRING
ANVÄNDARHANDBOK
6
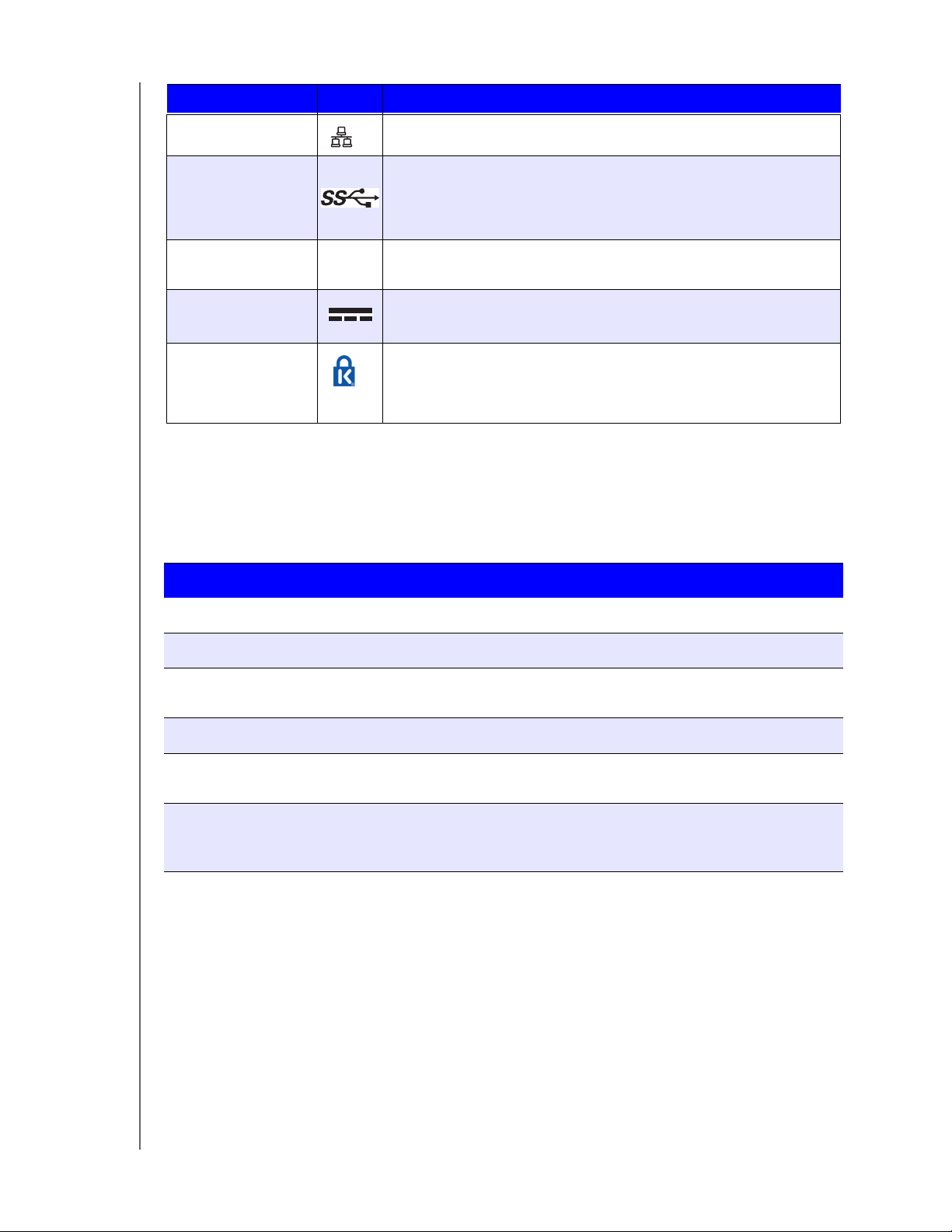
Komponent Ikon Beskrivning
PRODUKTÖVERSIKT
Ethernet-port
USB 3.0-port Ansluter till en USB-hårddisk för ytterligare lagringsutrymme.
Återställningsknapp
Strömingång Ansluter produkten till en nätadapter och vägguttaget.
Kensington
rity Slot
Secu
( )
Ansluter enheten till ett lokalt nätverk.
Återställer inställningar exempelvis administratörens
användarnamn och lösenord för enheten.
I syfte att öka enhetssäkerheten är enheten utrustad med en
säkerhetsplats som passar vanliga Kensington-säkerhetskablar.
Mer information finns på http://www.kensington.com/.
Indikatorer
Indikatorn för ström på främre panelen
Följande tabell beskriver beteendet för indikatorn för ström på främre panelen.
Läge Färg Utseende Lägesbeskrivning
Stäng av strömmen Inte tänd E.t.
Standby Blå Pulserande Disk är i standby-/viloläge.
Slå på strömmen Gul Blinkar
Slå på strömmen Blå Stadigt Enheten är i läge där strömmen slås på.
Slå på strömmen
(d
egraderat)
Åtgärd krävs Gul Blinkar Ett tillstånd, exempelvis en nätverkskabel
Obs! För icke-kompatibla diskar blinkar strömindikatorn när strömmen slås på.
Röd Blinkar Enheten är på men lagringen är degraderad.
Disken är av.
Enheten slås på eller håller på att
uppdatera den inbyggda programvaran.
Se Knowledge Base svars-ID 87607.
som inte är ansluten, som kräver en
handling av dig.
WD MY CLOUD MIRROR PERSONLIG MOLNLAGRING
ANVÄNDARHANDBOK
7
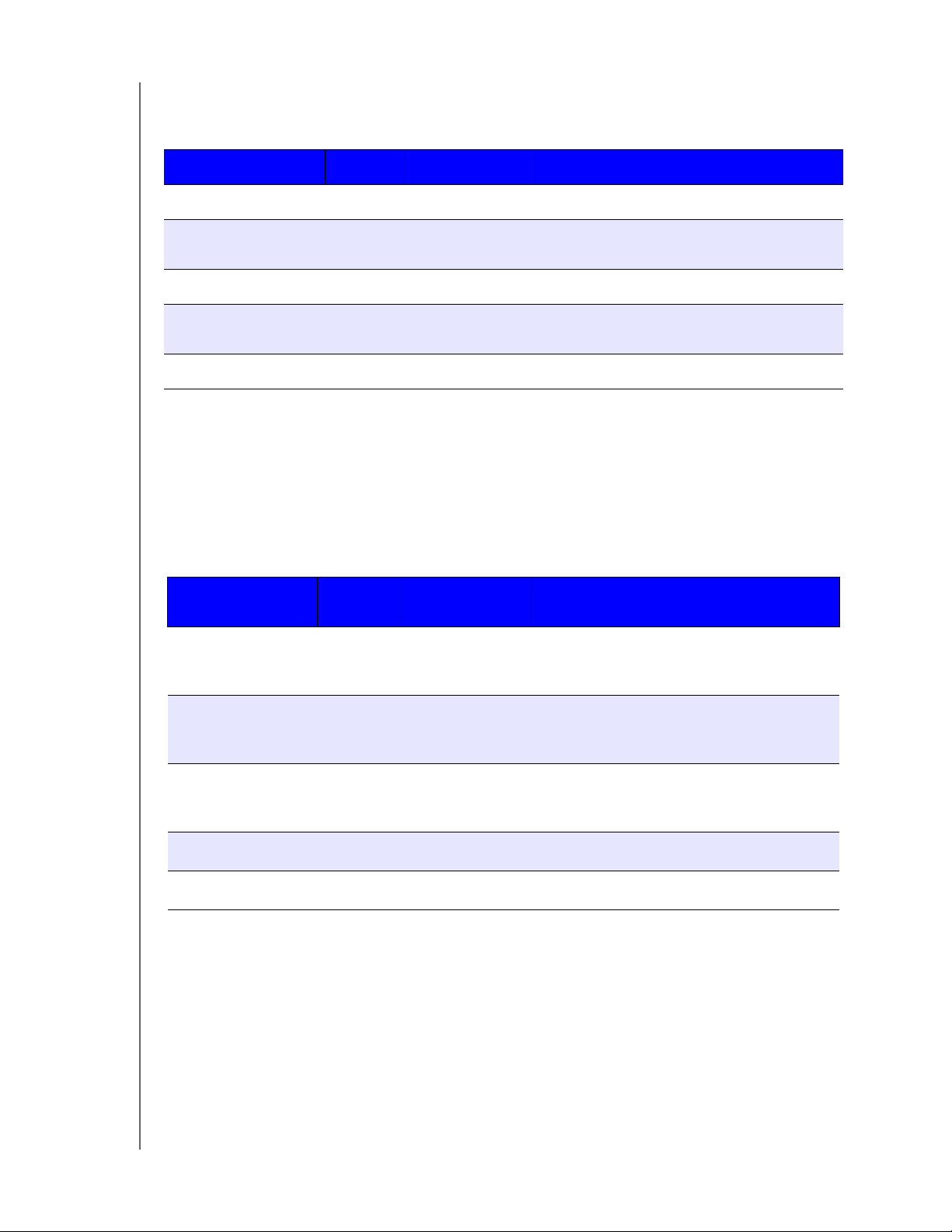
PRODUKTÖVERSIKT
Hårddiskindikatorer (HDD) på främre panelen
Följande tabell beskriver beteendet för hårddiskindikatorn på främre panelen.
Funktion Färg Utseende Funktionsbeskrivning
Ingen disk Inte tänd E.t.
Disk finns, ingen
Blå Stadigt Disken finns här men det förekommer ingen
aktivitet
Aktiv disk Blå Blinkar
Disken finns inte här.
aktivitet.
Disken finns och visar diskaktivitet.
Hårddiskfel Röd Blinkar Disken finns men det finns fel eller
misslyckande i hårddisken.
Hårddisk i standby Inte tänd E.t. Disken är inte aktiv.
Obs! För inkompatibla diskar blinkar hårddiskindikatorerna snabbt när enhetens
ström slås på.
Ethernetindikatorer på bakre panelen (nätverk)
Följande tabell beskriver nätverks- och aktivitetsindikatorerna:
Obs! När du tittar på Ethernet-porten är indikatorn överst till höger
aktivitetsindikatorn och den nederst till höger är länkindikatorn.
Läge Indikator
Länk nere Länk Av
Appearance
(Utseende)
Lägesbeskrivning
Kabel eller enhet är inte inkopplad eller så
är den andra änden av länken inte
funktionsduglig.
Länk uppe – 100
Mb-anslutning
Länk Gul
Kabeln är inkopplad och båda ändar av länken
har framgångsrikt upprättat kommunikationer.
100 Mb-nätverksanslutning.
Länk uppe – 1000
Mb-anslutning
Länk Grönt
Kabeln är inkopplad och båda ändar av länken
har framgångsrikt upprättat kommunikationer.
1000 Mb-nätverksanslutning.
Länk utan aktivitet Aktivitet Stadigt Aktiv kommunikation pågår inte.
Länk upptagen Aktivitet Grönt – blinkar Aktiv kommunikation pågår.
WD MY CLOUD MIRROR PERSONLIG MOLNLAGRING
ANVÄNDARHANDBOK
8
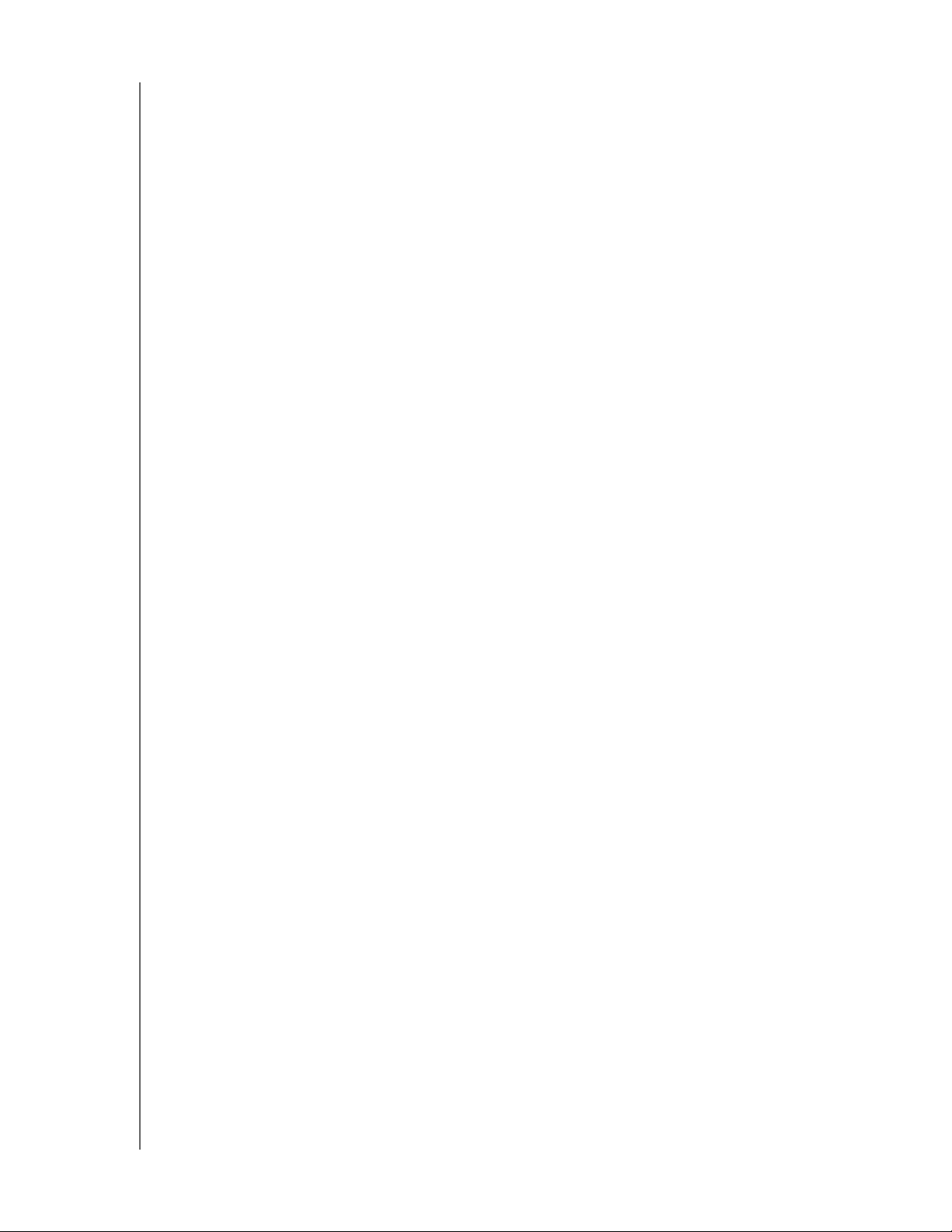
PRODUKTÖVERSIKT
Instruktioner före installationen
Innan du påbörjar installationen ska du välja en passande plats för din enhet för att erhålla
maximal effektivitet. Placera den på en plats som är:
Nära ett jordat vägguttag
Ren och dammfri
På ett stabilt underlag fritt från vibrationer
Välventilerad, utan att något blockerar eller täcker över skårorna och öppningarna på
ovan- och undersidan av enheten, och i fält från elektriska enheter exempelvis
luftkonditionering, radio- och TV-mottagare.
Att tänka på vid hanteringen
WD-produkter är precisionsinstrument och måste hanteras med försiktighet under
uppackning och installation. Ovarsam hantering, stötar eller vibrationer kan skada diskarna.
Tänk på följande när du packar upp och installerar din externa lagringsprodukt:
Tappa inte och skaka inte enheten.
Flytta inte enheten när den är påslagen.
Använd inte denna produkt som en bärbar enhet.
Ta inte ut båda datadiskar samtidigt. Detta leder till att diskarna inte längre reagerar.
WD MY CLOUD MIRROR PERSONLIG MOLNLAGRING
ANVÄNDARHANDBOK
9
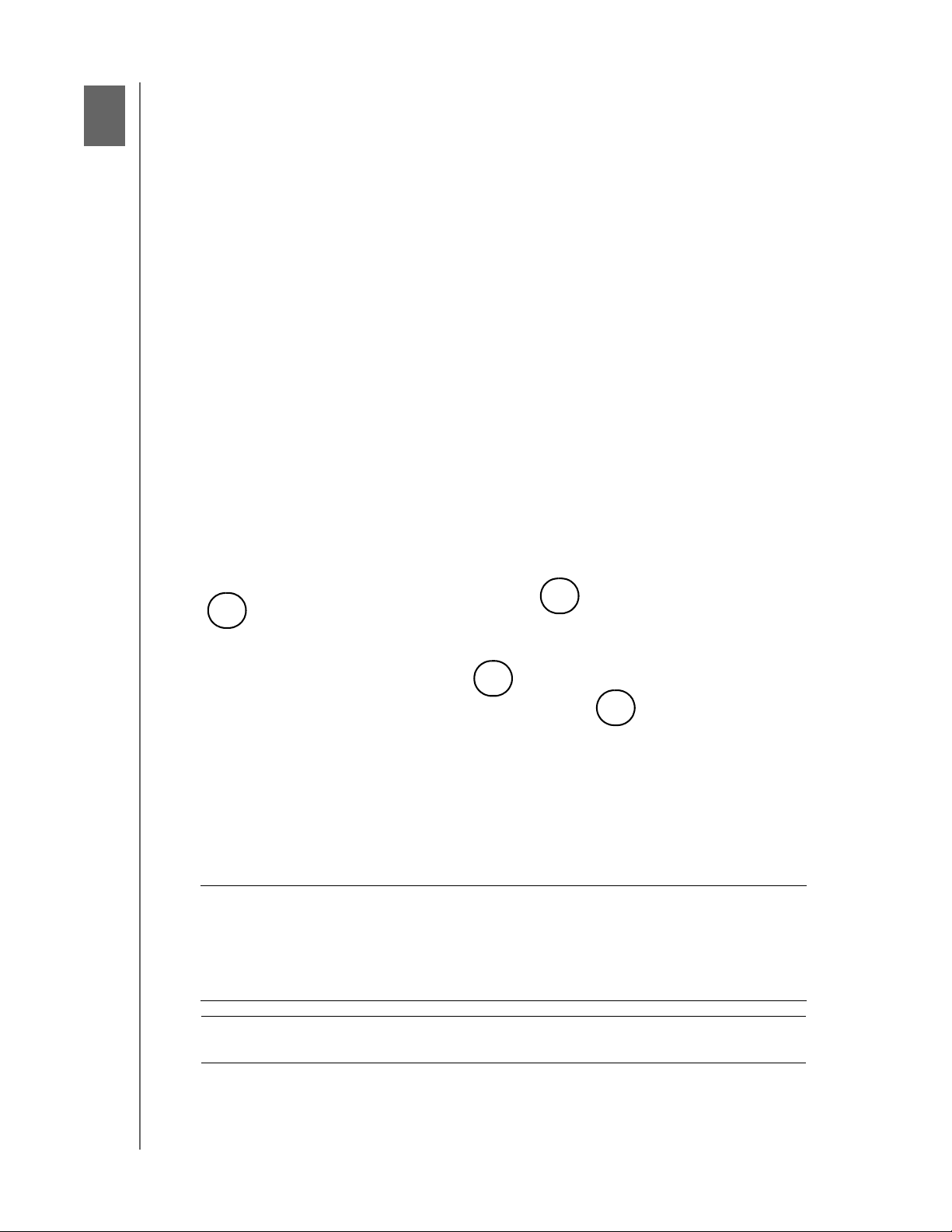
3
KOMMA IGÅNG
Komma igång
Fysiskt ansluta enheten
Komma igång med installationsprogramvaran online
Komma igång utan instal
Nå innehåll
Det är enkelt att konfigurera den personliga molnlagringsenheten WD My Cloud Mirror – allt
du behöver göra är att packa upp din enhet, ansluta enh
ström på framsidan av enheten lyser med stadigt blått ljus. Hämta sedan och kör
snabbinstallationsprogrammet som finns tillgängligt på http://www.wd.com/setup.
Obs! För information om hur du säkert stänger av och kopplar ifrån enheten, se
”Utilities (Hjälpprogram)” på sidan 123.
Fysiskt ansluta enheten
lationsprogramvaran online
eten och vänta tills indikatorn för
4
2
3
1
Följ stegen nedan för att ansluta WD My Cloud Mirror Personlig molnlagring-enheten till ett
hemnätverk eller ett nätverk för mindre kontor.
Viktigt! Om du vill undvika överhettning, se til
vad som visas i ovanstående illustration och att ingenting blockerar
eller täcker över facken och öppningarna på enhetens ovan- och
undersida. I händelse av överhettning kommer enheten att genomföra
en säker avstängning, då avbryts alla pågående processer. Om detta
sker kan data gå förlorade.
Viktigt! V
i rekommenderar att du använder bifogade Ethernet-kabel för
optimal prestanda.
l att enheten är upprätt enligt
WD MY CLOUD MIRROR PERSONLIG MOLNLAGRING
ANVÄNDARHANDBOK
10
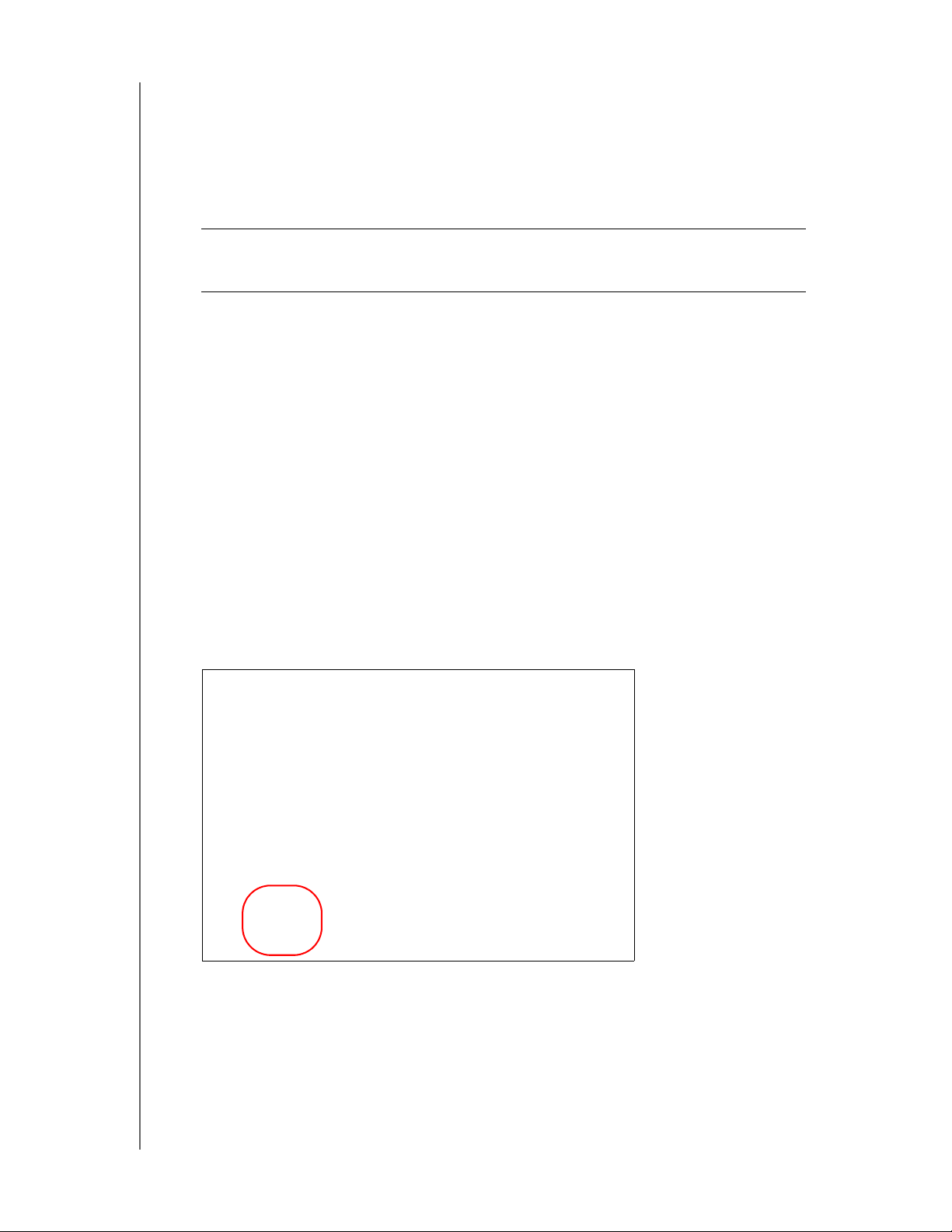
KOMMA IGÅNG
1. Använd den medföljande Ethernet-kabeln och anslut ena änden av Ethernet-kabeln till
den Ethernet-port som finns på enhetens baksida.
2. Anslut den andra änden av Ethernet-kabeln dir
ekt till porten på en router eller
nätverksswitch.
3. Anslut adapterns ena ände till strömförsörj
4. Anslut den andra änden av nätadaptern till
ningsuttaget på enhetens baksida.
ett strömuttag. Enheten startar automatiskt.
Viktigt! Vänt
a tills WD My Cloud Mirror-enheten har slutfört starten (cirka tre
minuter) innan du konfigurerar den. Du kommer att veta att den är
redo när strömindikatorn slutar blinka och lyser blå.
5. När strömindikatorn på enheten har
ett fast blått sken, fortsätt till ”Komma igång med
installationsprogramvaran online” på sidan 11.
Komma igång med installationsprogramvaran online
Installationsprogramvaran online leder dig genom stegen för att enkelt ansluta din enhet till
hemmets eller det mindre kontorets nätverk. Använd följande steg för att hämta och köra
installationsprogramvaran online, upptäcka enheten och komma igång med att använda
den. Installationsprogramvaran online finns att få från WD:s Online Learning Center
(Lärocenter online) på http://wd.com/setup/wdmycloudmirror.
Hämta och installera installationsprogramvaran online
Efter det att du anslutit din enhet:
1. Öppna en webbläsare. (För webbläsarkrav, se ”Webbläsare” på sidan 5.)
2. I adressfältet, skriv http://wd.com/setup/wdmycloudmirror
the Learning Center (Välkommen till
lärocentret):
för att visa sidan Welcome to
WD MY CLOUD MIRROR PERSONLIG MOLNLAGRING
ANVÄNDARHANDBOK
11
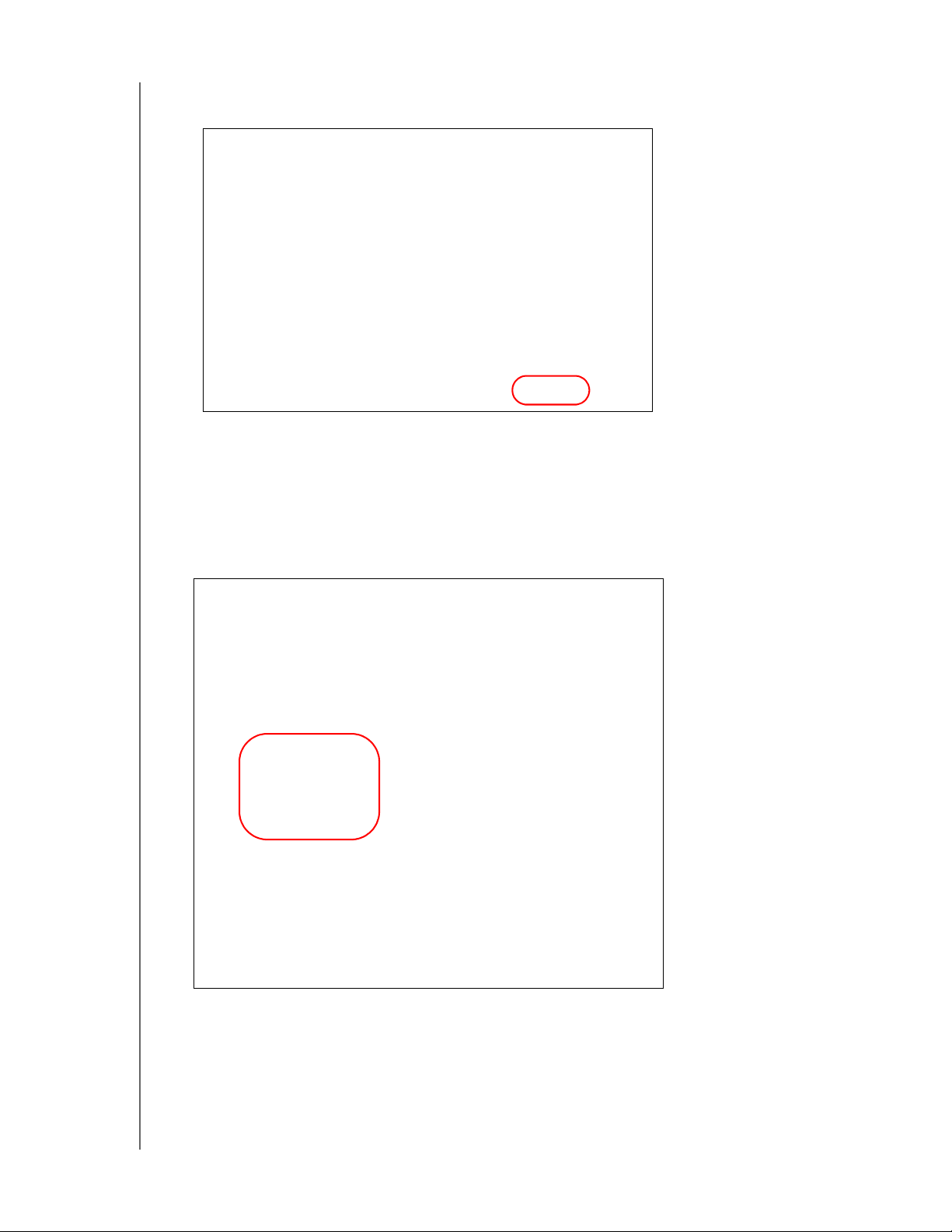
KOMMA IGÅNG
3. Klicka på WD My Cloud Mirror för att visa sidan Download Setup Software (Hämta
installationsprogramvara):
Obs! Lärocenter online identifierar automatiskt ditt operativsystem (OS). Om du
vill hämta installationsprogramvaran för ett annat system, välj ditt
operativsystem i den nedrullningsbara menyn längst upp på sidan innan du
klickar på knappen Download Setup Software (Hämta
installationsprogramvara).
4. Klicka på knappen Download Setup Software (Hämta installationsprogramvara).
Sidan Downloads (Hämtningar) visas.
5. Klicka på knappen Downlo
WD MY CLOUD MIRROR PERSONLIG MOLNLAGRING
ANVÄNDARHANDBOK
ad (Hämta) under Setup Software (Installationsprogramvara).
12
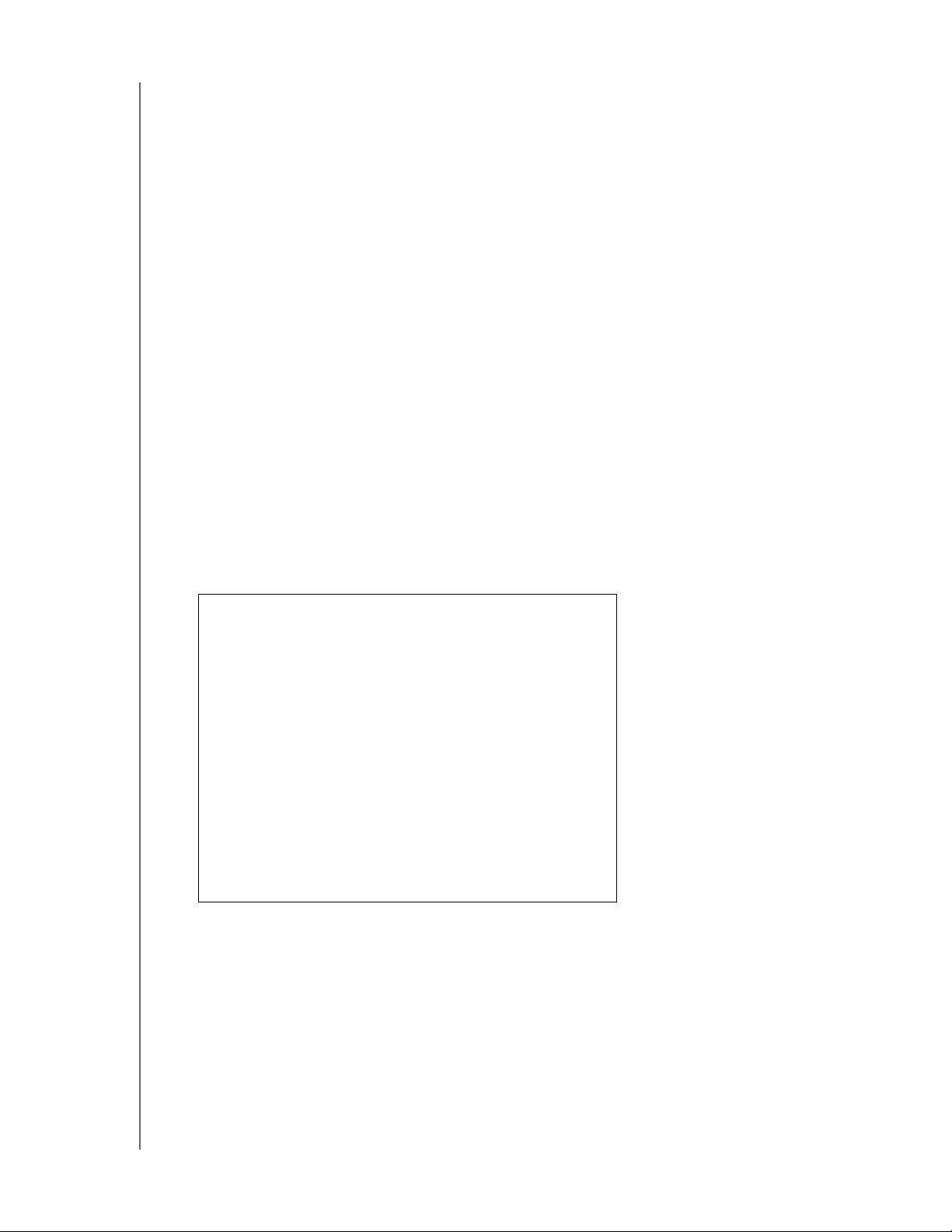
6. Nå dina hämtade filer och dubbelklicka på Setup.exe (Windows) eller
WD My Cloud Mirror Personal Cloud Storage Setup.dmg (Mac) för att öpp
installationsprogramvaran. Fönstret Getting Started (Komma igång) visas.
7. Fortsätt till ”Ansluta till nätverket och skapa ett personligt moln” nedan.
KOMMA IGÅNG
na
Ansluta till nätverket och skapa ett personligt moln
1. I fönstret Getting Started (Komma igång) (ovan), klicka på Get Started (Komma igång)
för att visa Western Digital End User License Agreement (Licensavtal för slutanvändare):
2. Läs avtalet och markera kryssrutan I accept the terms of the License Agr
(Jag accepterar villkoren i licensavtalet).
eement
WD MY CLOUD MIRROR PERSONLIG MOLNLAGRING
ANVÄNDARHANDBOK
13
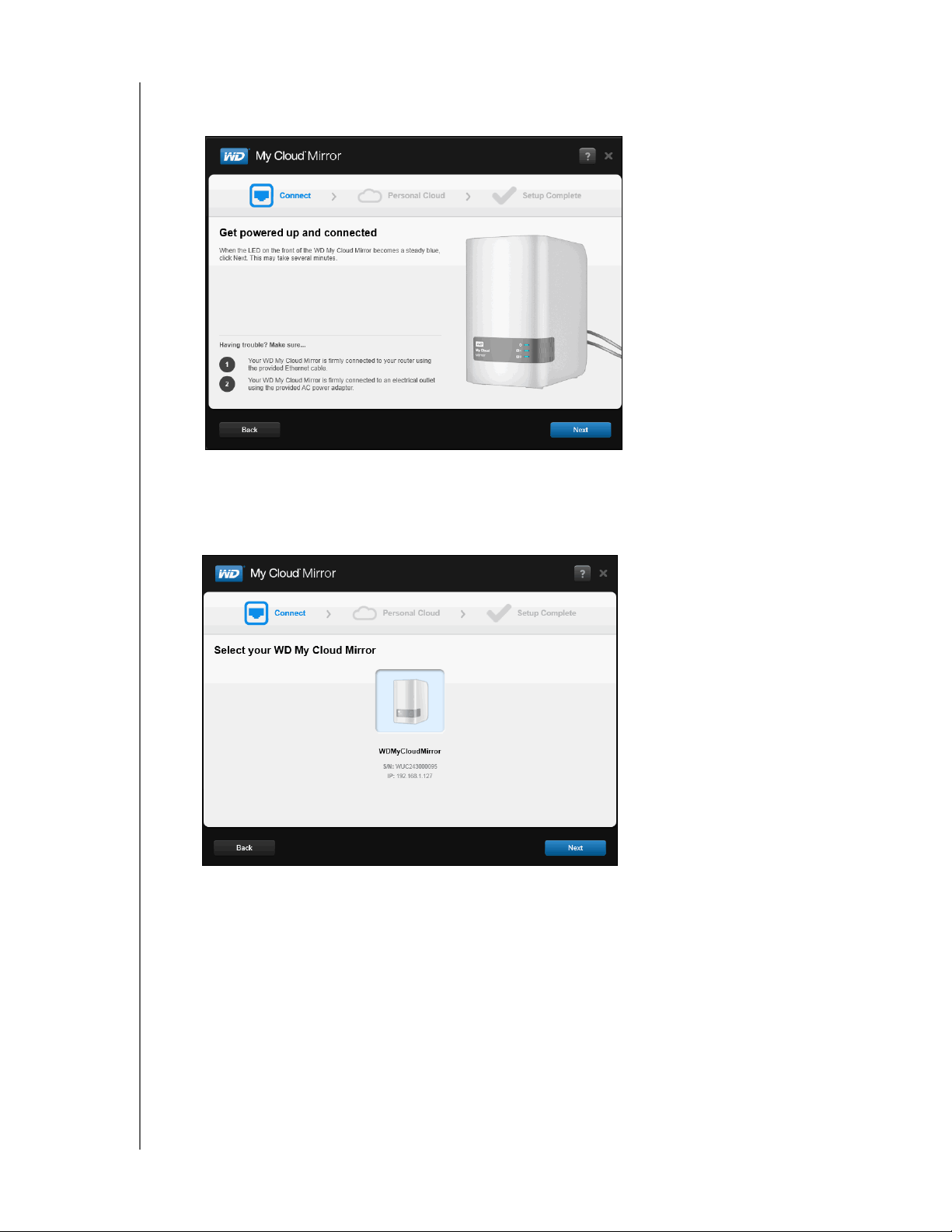
KOMMA IGÅNG
3. Klicka på Next (Nästa) för att visa skärmen Getting powered up and connected (Få
ström och anslutning).
4. Gå igenom informationen på skärmen och
när strömindikatorn på din WD My Cloud Mirror-
enhet lyser stadigt blå, klicka på Next (Nästa). Programvaran upptäcker din enhet och
visar den på skärmen Select your WD My Cloud Mirror (Välj din WD My Cloud Mirror).
Obs! Om din enhet inte avkänns, följ anvisningarna på skärmen.
WD MY CLOUD MIRROR PERSONLIG MOLNLAGRING
ANVÄNDARHANDBOK
14
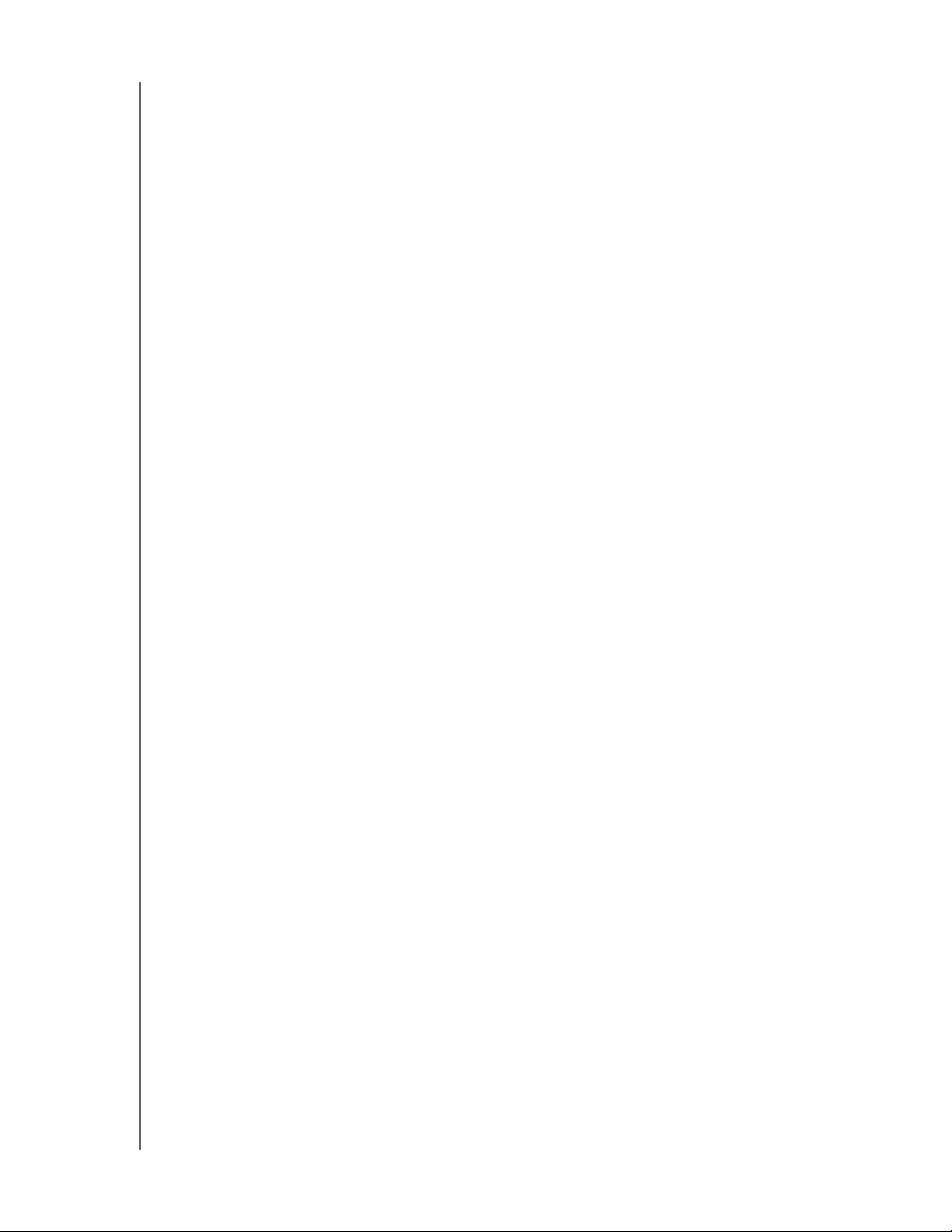
KOMMA IGÅNG
5. Markera din WD My Cloud Mirror-enhet och klicka på Next (Nästa). Skärmen Set up
your personal cloud (Konfigurera det personliga molnet) visas.
Obs! WD My Cloud Mirror ger avgiftsfri fjärråtkomst till din personliga molnenhet.
När du har skapat ditt konto kan du nå din enhet med dina mobilenheter
som har internetåtkomst och från skrivbordsappen WD My Cloud.
6. Ange ditt för- och efternamn och, om du vill, din e-postadress. E-postadressen behövs
om du vill skapa ett konto med fjärråtkomstfunktion. Se till att kryssrutan Also register
WD My Cloud Mirror with this information (Registr
era även WD My Cloud Mirror
med denna information) är markerad.
7. Klicka på Next (Nästa). Skärmen Y
8. Om du vill lägga till användare, klicka på Add mor
our account (Ditt konto) visas.
e users (Lägg till fler användare), ange
användarinformationen och klicka på plustecknet (+).
Om du vill hoppa över att lägga till ett kontosteg, klicka på Nex
t (Nästa). När du skapar
ett användarkonto (se ”Lägga till en enda användare” på sidan 42) får du möjlighet att
skapa ett personligt moln.
Obs! Det kan ta ett par minuter för din e-postinkorg att få instruktioner om hur du
når WD My Cloud Mirror-enheten via fjärranslutning.
WD MY CLOUD MIRROR PERSONLIG MOLNLAGRING
ANVÄNDARHANDBOK
15
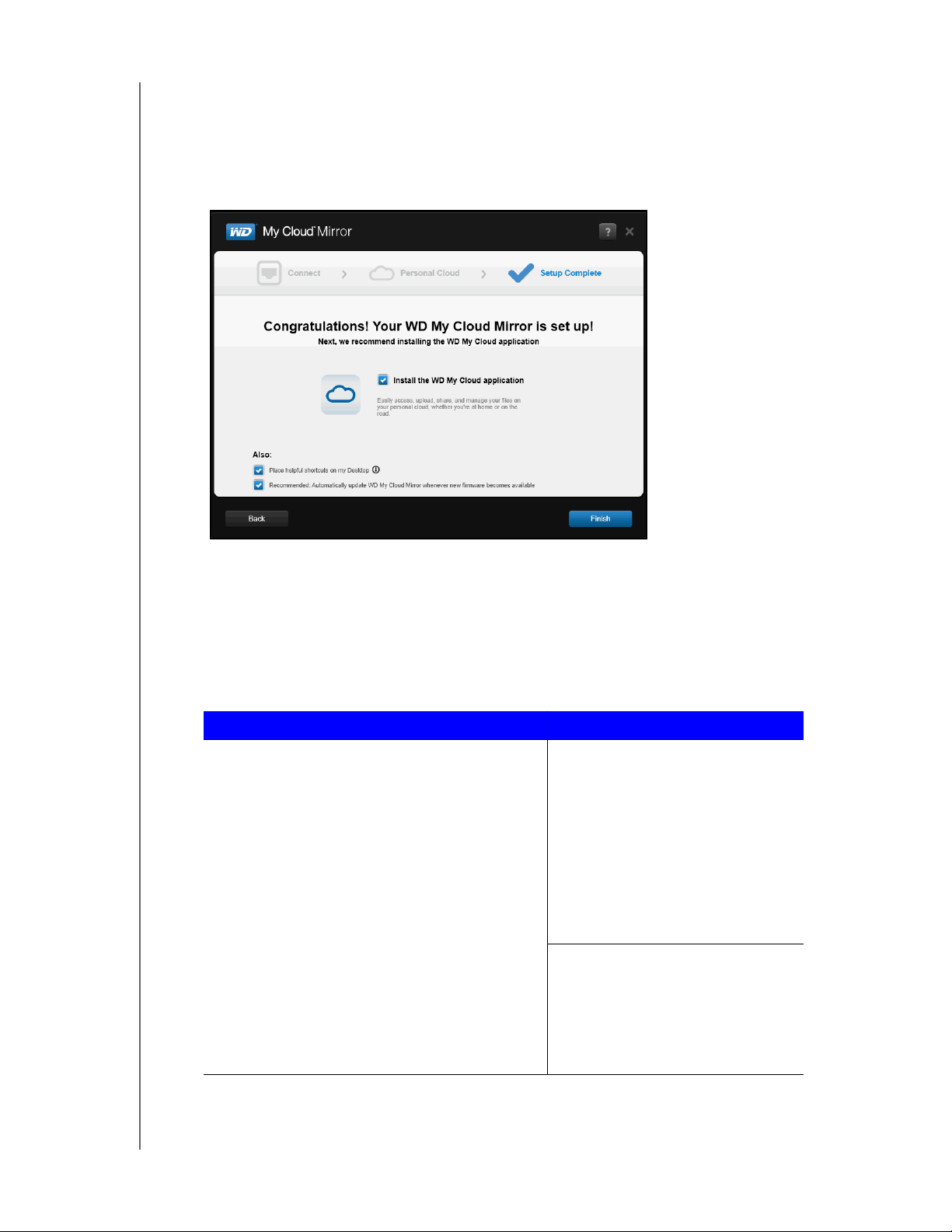
KOMMA IGÅNG
9. Kontrollera din e-postadress för att bekräfta ditt nya konto, och klicka på Next (Nästa)
för att visa skärmen Setup Complete (Installationen är klar).
Obs! Du kanske måste titta i din skräppostmapp om ditt skräppostfilter inte
tillåter e-post från WD. Skärmen Congratulations! (Gratulerar!) visas. Du har
nu konfigurerat din WD My Cloud Mirror-enhet. Nu kan du välja de
nativ som finns på skärmen.
alter
Välja alternativ
Alla alternativ på skärmen Congratulations! (Gratulerar) (ovan) är aktiverade som standard.
Nedanstående tabell förklarar vad som händer när alternativen är aktiverade eller inaktiverade.
1. Markera önskade alternativ, avmarkera kryssrutan för eventuellt alter
inaktivera:
Alternativ Resultat
Installera appen WD My Cloud
Om alternativet är aktiverat:
• En installationsguide startas
a
utomatiskt.
• Mer information finns i ”Starta
skrivbordsappen WD My Cloud”
på sidan 37.
• Ikonen för appen WD My Cloud
isas på skrivbordet.
v
Om alternativet är inaktiverat:
• Välkomstsidan i lä
visas.
• Den delade (Public) resursen
sas i Explorer (Utforskaren)
vi
(Windows) eller Finder (Mac).
nativ som du vill
rocenter online
WD MY CLOUD MIRROR PERSONLIG MOLNLAGRING
ANVÄNDARHANDBOK
16
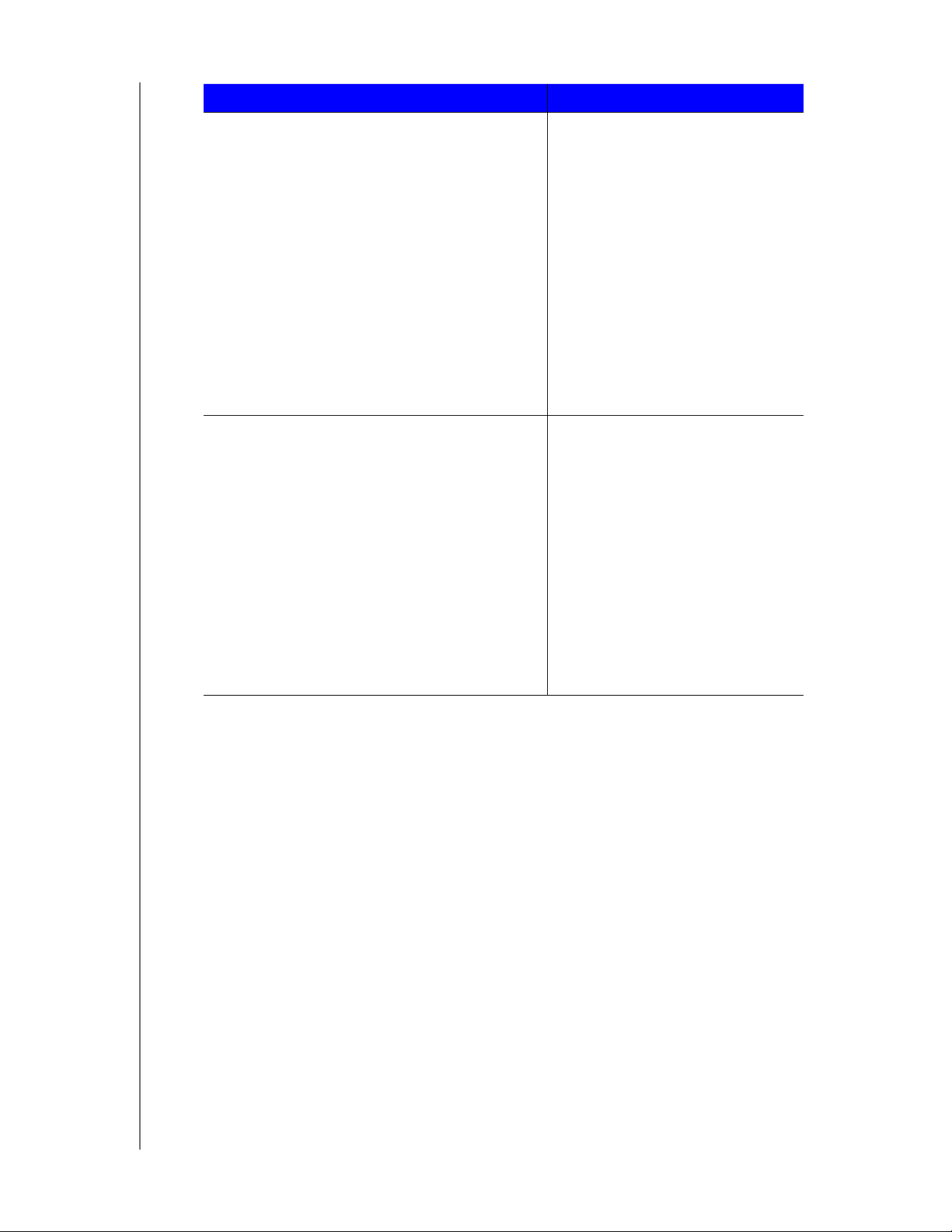
Alternativ Resultat
Placera praktiska genvägar på skrivbordet
(Installationsprogramvara krävs)
• Välkomstsidan för lärocenter
onl
ine visas.
• Den delade (Public) resursen
i Explorer (Utforskaren)
Windows) eller Finder (Mac).
(
• Instrumentpanelen
i WD My Cloud så att du kan
nfigurera din
ko
WD My Cloud Mirror-enhet.
KOMMA IGÅNG
Rekommenderas: Uppdatera automatiskt
My Cloud nä
r nya versioner av den inbyggda
programvaran blir tillgängliga
• Välkomstsidan i lärocenter online
visas.
• Den delade (Public) resursen
sas i Explorer (Utforskaren)
vi
(Windows) eller Finder (Mac).
m alternativet är aktiverat,
• O
då aktiverar den inbyggda
programvaran automatiska
uppdateringar, kl. 03.00
dagligen. Om du vill ändra
inställningar för automatiska
uppdateringar, se ”Firmware
Update (Uppdatering av inbyggd
programvara)” på sidan 133
.
2. Stäng installationsguiden genom att klicka på Finish (Slutför).
Komma igång utan installationsprogramvaran online
Om du inte vill använda installationsprogramvran för att komma igång kan du använda en
webbläsare istället. Om du inte vill använda något av dessa kan du ändå:
Använda din WD My Cloud Mirror personliga molnlagringsenhet som en extern
hårddisk, och dra och släppa filer på och från den.
Konfigurera enheten med WD My Cloud Mirror-enhetens instrumentpanel.
(Se ”Snabbtitt på Dashboard (Instrumentp
Säkerhetskopiera filer med säkerhetskopiering av typ USB, fjärranslutning, internt
och molnet (se ”Säkerhetskopiera och hämta filer” på sidan 72).
anelen)” på sidan 58.)
WD MY CLOUD MIRROR PERSONLIG MOLNLAGRING
ANVÄNDARHANDBOK
17
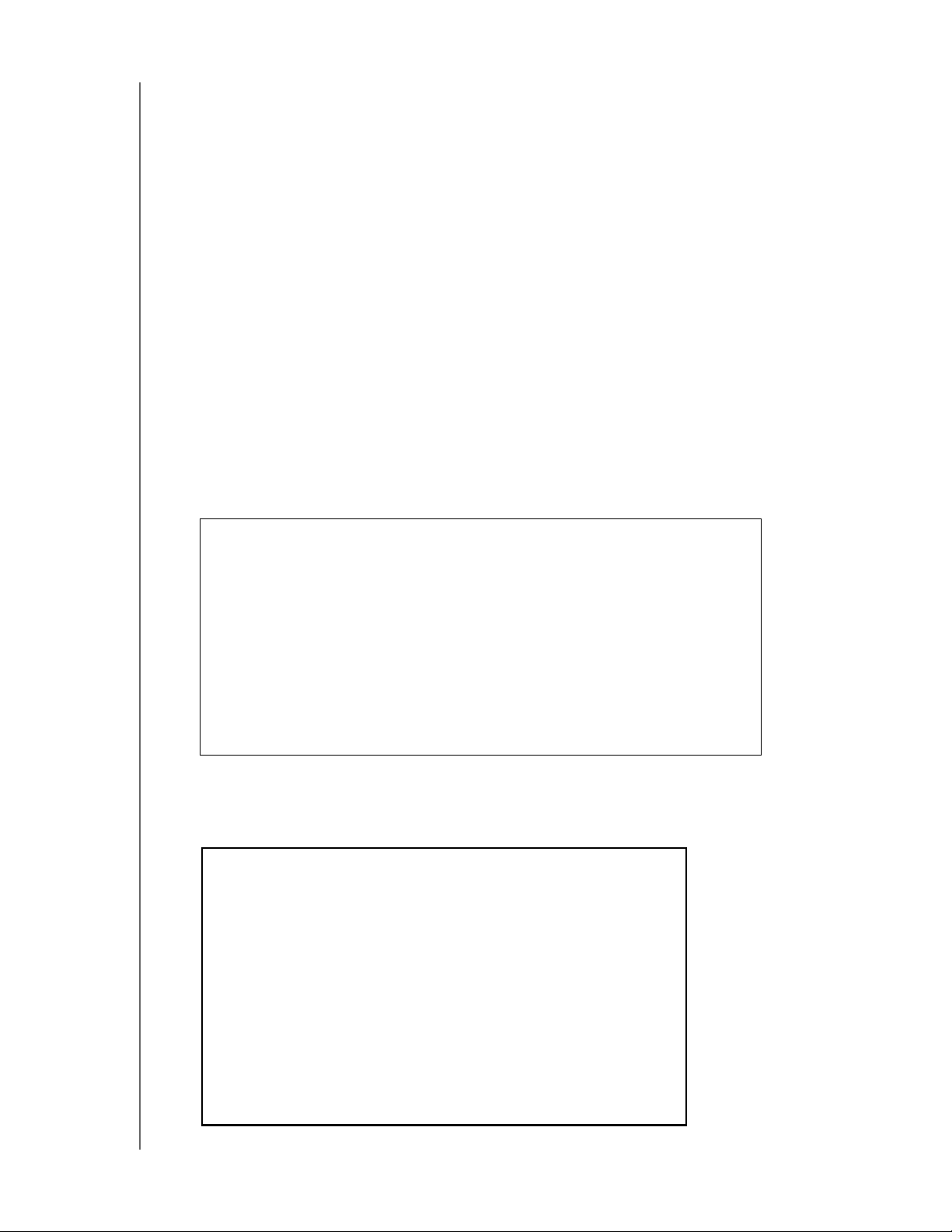
Konfigurera enheten med hjälp av webbläsare
Konfigurera WD My Cloud Mirror-enheten:
1. Öppna webbläsare och skriv http://wdmycloudmirror för Windows eller
http://wdmycloudmirror.local för Mac och tryck på Enter. Inloggningssidan
KOMMA IGÅNG
visas:
2. Klicka på Login
(Logga in). Du behöver inte ange lösenord eftersom du inte har angett
ett lösenord än. Skärmen Choose your language (Välj ditt språk) visas:
3. I den nedrullningsbara listan väljer du språket för använd
4. Klicka på länken för att läsa Western Digital End User License Agr
argränssnittet.
eement (Licensavtal
för slutanvändare). Om du samtycker, klicka på I accept (Jag accepterar) eller gå tillbaka
till föregående sida och klicka på kryssrutan I agree (Jag samtycker).
WD MY CLOUD MIRROR PERSONLIG MOLNLAGRING
ANVÄNDARHANDBOK
18
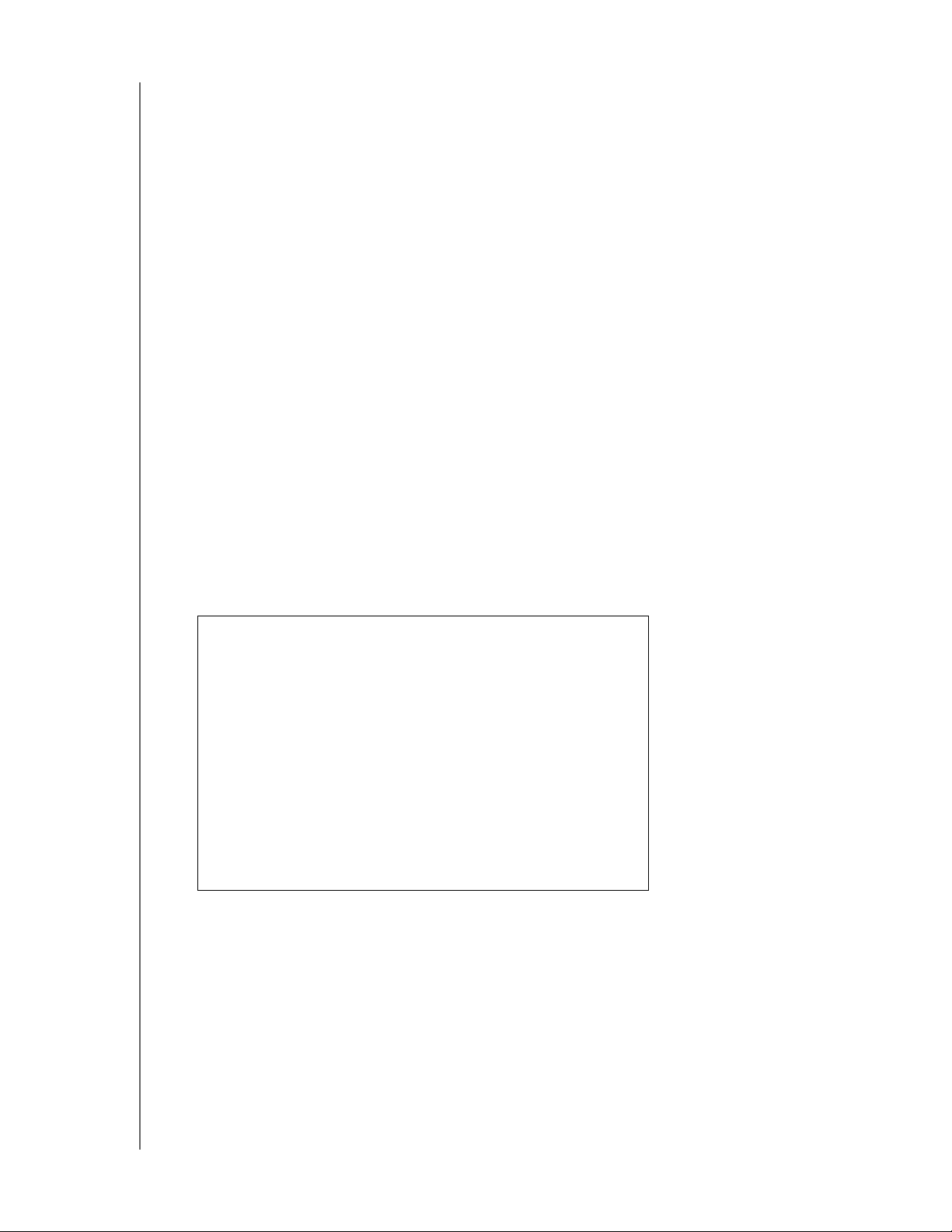
KOMMA IGÅNG
5. Klicka på Continue (Fortsätt). Skärmen Getting Started (Komma igång), Setup for
WDMyCloud.com login (Konfiguration för inloggning till WDMyCloud.com) visas.
6. Ange ditt för- och efternamn och, om du vill, din e-posta
dress. E-postadressen behövs
om du vill skapa ett konto med fjärråtkomstfunktion. Se till att kryssrutan Also register
WD My Cloud Mirror with this information (Registr
era även WD My Cloud Mirror
med denna information) är markerad.
Obs! WD My Cloud Mirror ger avgiftsfri fjärråtkomst till din personliga molnenhet.
När du har skapat ditt konto kan du nå din enhet med dina mobilenheter
som har internetåtkomst och från skrivbordsappen WD My Cloud.
7. Klicka på Save (Spara).
8. Om du vill lägga till användare här, upprepa bara steg 6 och 7 för varje användare.
9. Klicka på Next (Nästa). Nästa skärm för Getting Starte
d (Komma igång) visas:
Skärmen innehåller tre länkar itll viktiga p
Upload Content (Skicka innehåll): Se ”Nå innehåll” på sidan 20.
Backup PC/Mac (Säkerhetskopiera PC/Mac): Se ”Säkerhetskopiera och hämta
filer” på sidan 72.
Access Mobile App (Nå mobilapp): Se ”Mobilisera dina filer med iOS- och
Android-mobilappar” på sidan 24.
WD MY CLOUD MIRROR PERSONLIG MOLNLAGRING
ANVÄNDARHANDBOK
rocesser som diskuteras i senare kapitel:
19
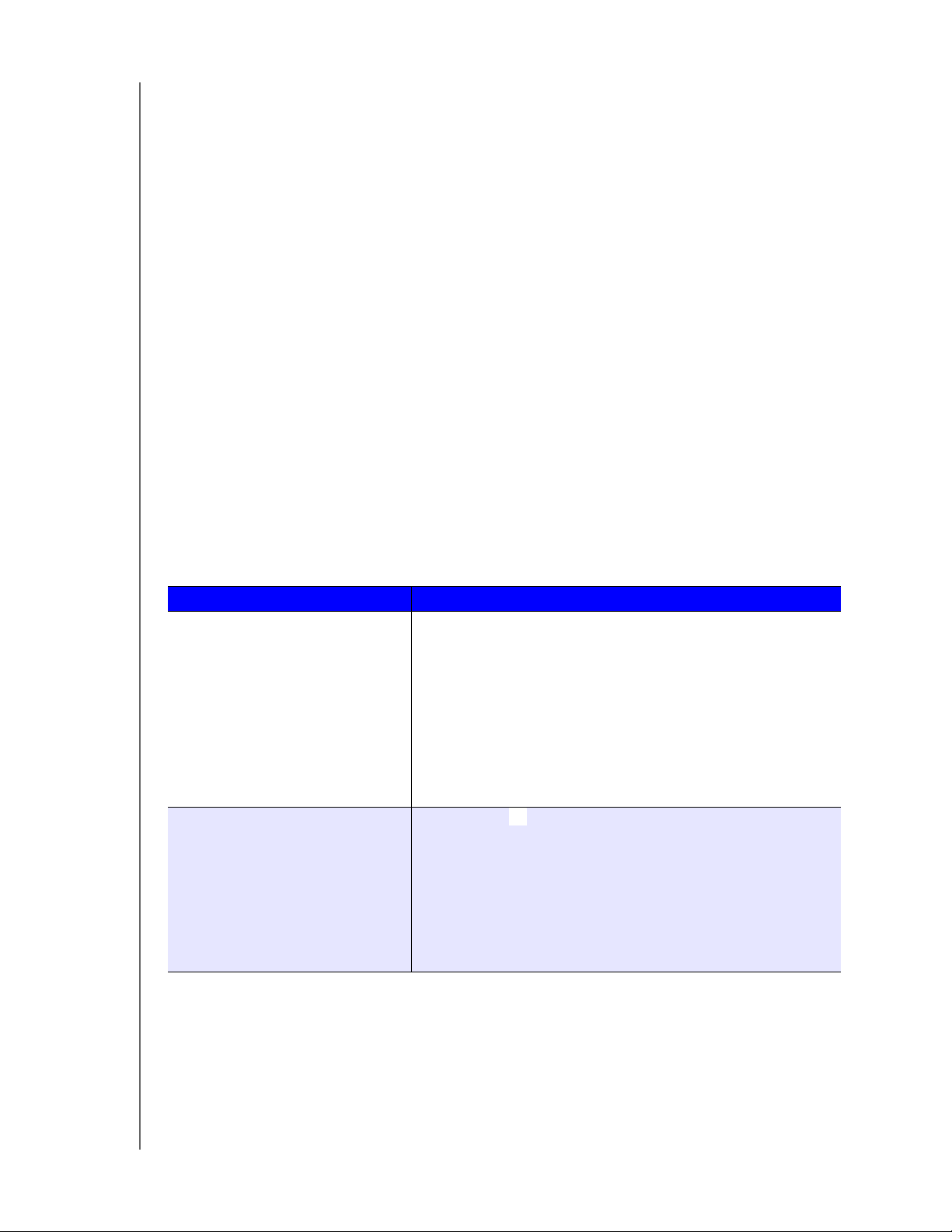
KOMMA IGÅNG
10. Gör så här (valfritt):
Om du vill att enhetens inbyggda programvara ska uppdateras automatiskt,
klicka på kryssrutan Automatically update device firmware when available
(Automatiskt uppdatera enhetens inbyggda programvara när tillgängligt).
Registrera din enhet genom att klicka på kryssrutan Register the
WD My Cloud Mirror device to receive continuous product support
(Registr
11. Klicka på Finish (
era WD My Cloud Mirror-enheten för att få kontinuerlig produktsupport).
Slutför) för att visa instrumentpanelen för WD My Cloud Mirror. För
anvisningar om hur du använder instrumentpanelen, se ”Sidan Home (Hem) i Dashboard
(Instrumentpanelen)” på sidan 60.
Nå innehåll
Obs! Denna användarhandbok använder omväxlande termerna resurser och
mappar.
WD My Cloud Mirror-enhetens mapp Public (Delad) innehåller undermapparna Shared
Music (Delad musik), Shared Pictures (Delade bilder) och Shared Videos (Delade filmer). Det
befintliga innehållet i undermapparna är filer som du har dragit och släppt eller filer som har
säkerhetskopierats från datorn eller en ansluten USB-disk.
Obs! Vilken som helst av mapparna kan innehålla vilket filformat som helst.
När du har fysiskt anslutit WD My Cloud Mirror-enheten (se ”Fysiskt ansluta enheten” på
sidan 10), använd följande steg för att nå innehållet på enheten.
Om ditt operativsystem är... Gäller följande...
Windows 8 eller 8.1 1. På sidan Start, skriv Computer.
2. Klicka på Computer (Dator).
3. I det vänstra fönstret, klicka på Networ
4. Dubbelklicka på WDMYCloudMirr
(Delad) på enheten.
5. Dubbelklicka på mappen Public (Delad) för att visa
undermapparna Shared Music (Delad musik), Shared Pictures
(Delade bilder) och Shared Videos (Delade filmer). Du kan nu dra
och släppa filer till (och från) delade mediamappar med hjälp av
Windows Explorer (Utforskaren).
Windows XP/Vista/Windows 7 1. Klicka på eller Start > Computer > Network >
WDMYCloudMirror (Dator, Nätverk) och, om det behövs, ange
dina nätverksreferenser (routern). Då visas Public (Delade) och
privata mappar (resurser) på enheten.
2. Dubbelklicka på mappen Public (Delad) för att visa
undermapparna Shared Music (Delad musik), Shared Pictures
(Delade bilder) och Shared Videos (Delade filmer). Du kan nu dra
och släppa filer till (och från) delade mediamappar med hjälp av
Windows Explorer (Utforskaren).
k (Nätverk).
or och hitta mappen Public
WD MY CLOUD MIRROR PERSONLIG MOLNLAGRING
ANVÄNDARHANDBOK
20
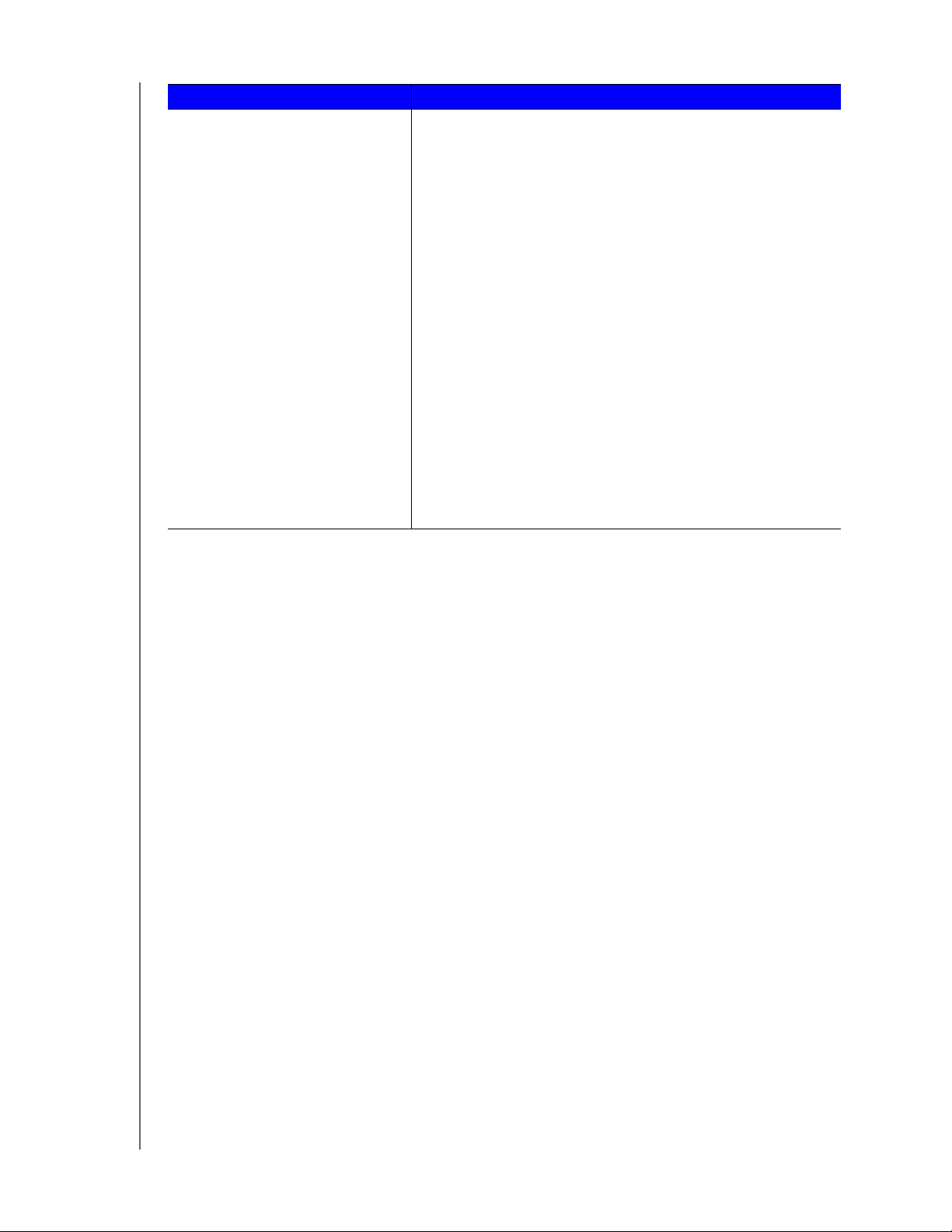
Om ditt operativsystem är... Gäller följande...
Mac OS X
(Snow Leopard, Lion, Mountain Lion,
vericks)
Ma
1. I ett Finder-fönster, klicka på WDMy
delade objekten i sidopanelen.
2. Om du får en auktoriseringssida, välj Guest (Gäst), och klicka på
Connect (Anslut) för att visa Public (Delad) resurs:
3. Dubbelklicka på mappen Public (Delad) för att visa
undermapparna: Shared Music (Delad musik), Shared Pictures
(Delade bilder) och Shared Videos (Delade videoklipp). Du kan nu
dra och släppa filer till de delade mapparna med hjälp av Finder.
4. Om du vill skapa en ikon permanent för den delade disken på
ditt skrivbord skapar du ett alias. Det följande beskriver två sätt
att göra detta:
Obs! Innan du skapar ett alias, klicka på Finder >
- Klicka på det objekt som du vill skapa alias för (t.ex. Shared
Music (Delad musik)), håll nere musknappen, håll nere
tangenterna Cmd och Option samtidigt, och dra objektet till
där du vill att alias ska visas. Denna åtgärd skapar ett alias på
den nya platsen i stället för att flytta originalet.
- Högerklicka på det objekt som du vill skapa ett alias för
(exempelvis Shared Music (Delad musik)), och klicka på File
> Make Alias (Arkiv, Skapa alias).
KOMMA IGÅNG
CloudMirror under de
Preferences (Inställningar) > General
att Connected Servers (Anslutna servrar) är markerat.
(Allmänt) och se till
- ELLER -
Ansluta mappen Public (Delad) (Windows)
Anslut WD My Cloud Mirror-mappen Public (Delad) för snabbåtkomst i framtiden:
1. I Utforskaren i Windows, under Nätverk, klicka på WDMYCLOUDM
2. Högerklicka på mappen Public (Delad) och välj Map Netw
ork Drive (Anslut
nätverksdisk) på menyn.
3. Välj tillgänglig bokstav i den nedrullningsbara listan Drive (Disk).
4. Markera kryssrutan Reconnect at login (Återanslut vid inloggning)
5. Klicka på Finish (Slu
tför). Din Public (Delade) disk har nu anslutits.
IRROR.
.
WD MY CLOUD MIRROR PERSONLIG MOLNLAGRING
ANVÄNDARHANDBOK
21
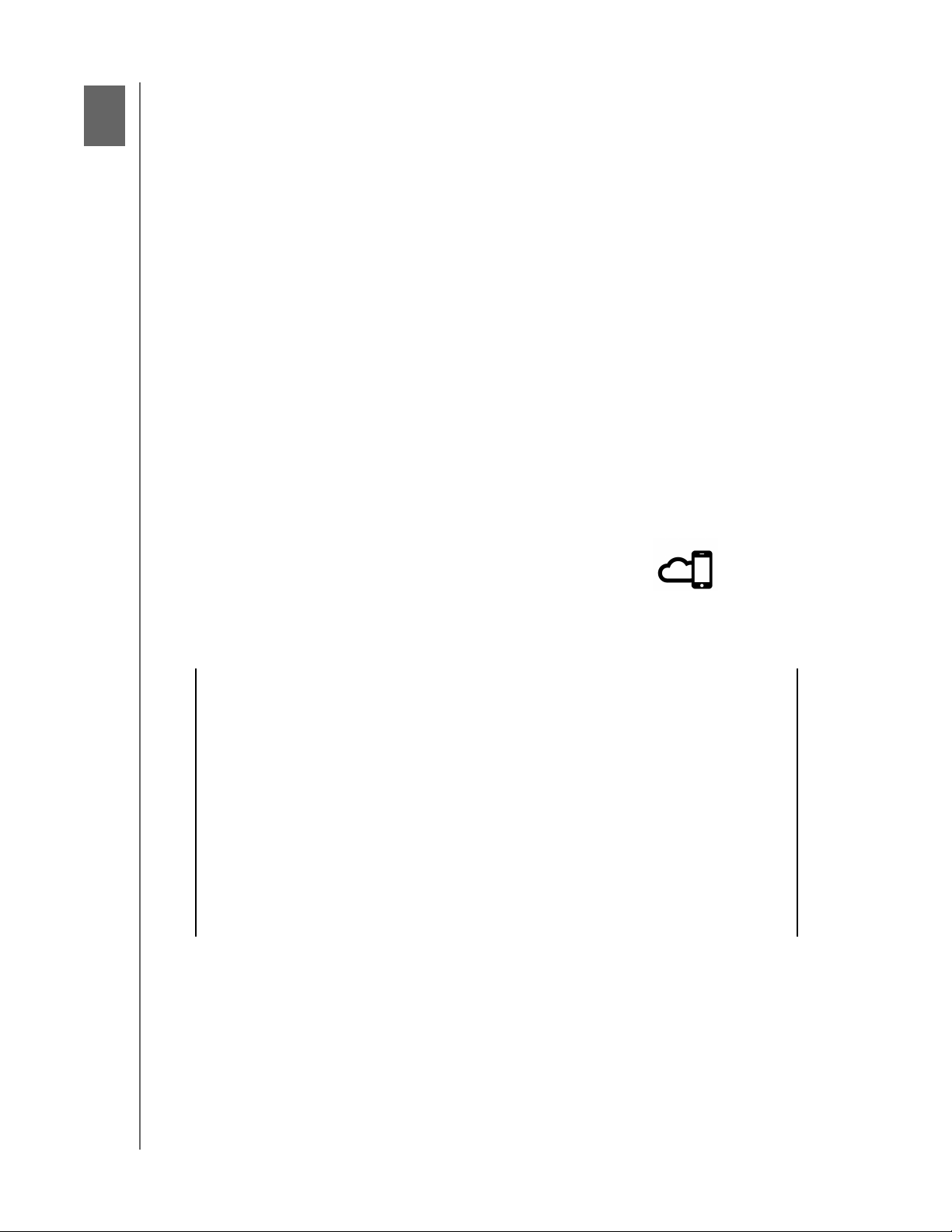
Nå molnet via fjärranslutning
NÅ MOLNET VIA FJÄRRANSLUTNING
84
Aktivera molnåtkomst för WD My Cloud Mirror-enheten
Konfigurera molnåtkomst för använd
Mobilisera dina filer med iOS- och Android-mobilappar
Ett personligt moln är ditt innehåll, hemma, säkert och
delade molnen ger det personliga molnet dig möjligheten att bevara allt ditt innehåll på ett
säkert ställe i ditt hemnätverk. Dela filer, streama media och nå ditt innehåll var som helst,
från din PC- eller Mac-dator och från mobilenheter. Inga månadsavgifter. Dina uppgifter
ligger inte på några mystiska platser. Håll dina filmer, din musik, dina bilder och filer säkra
hemma och alltid hos dig.
I detta kapitel förklarar vi hur du konfigurerar WD My Cloud Mirror-enheten för fjärråtkomst
och beskriver olika sätt att dra fördel av dess många funktioner.
are
under din kontroll. Till skillnad från de
Aktivera molnåtkomst för WD My Cloud Mirror-enheten
Innan du kan använda din WD My Cloud Mirror-enhet via fjärranslutning måste den aktiveras
för molnåtkomst (aktiverad är standardvärdet). Se ”Cloud Access (Åtkomst till molnet)” på
sidan 111 för information om hur du verifierar att WD My Cloud-enheten är aktiverad för
fjärråtkomst och för att kontrollera status för e
n eller flera av dess fjärranslutningar.
Konfigurera molnåtkomst för användare
När du har aktiverat molnåtkomst på WD My Cloud Mirror-enheten, använd följande steg för
att ge dina enhetsanvändare fjärråtkomstkapacitet.
1. I navigeringsfältet, klicka på ikonen Cloud Access (Molnåtkomst).
WD MY CLOUD MIRROR PERSONLIG MOLNLAGRING
ANVÄNDARHANDBOK
22
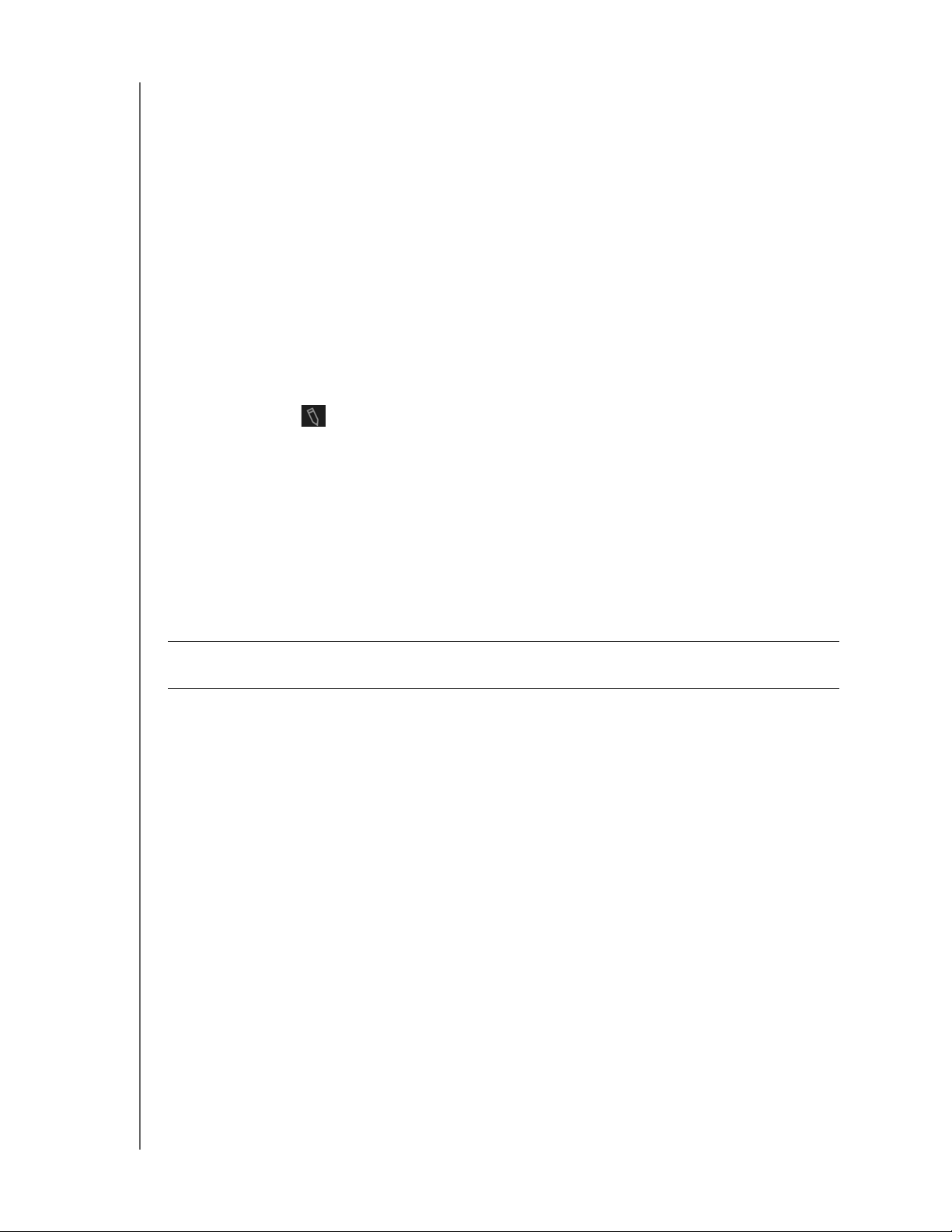
NÅ MOLNET VIA FJÄRRANSLUTNING
2. I det vänstra fönstret, markera den användare som du vill konfigurera för molnåtkomst.
3. I området WDMyCloud.com Login for <user name> (WDMyCloud.com-inloggning för
använd
arnamn), klicka på ikonen Add/Change Email Address (Lägg till/ändra
e-postadress) . Klicka på den här ikonen om du inte lagt till en e-postadress tidigare
i användarkontot eller om du måste uppdatera/ändra användarens e-postadress.
4. Ange användarens e-postadress. Den här e-postadressen används för att skicka
bekräftelseinformation till användar
en och instruktioner om hur du konfigurerar och
aktiverar ett lösenord för molnåtkomst.
5. Klicka på Save (Spara).
6. Om du har angett en e-postadress är denna i
kon nedtonad. Lägg till e-postadress, gå
tillbaka till den här länken för att skicka molnåtkomstinformation.
Generera en aktiveringskod för en eller flera av användarens mobilenheter och appen
My Cloud Desktop:
Viktigt! Koder är giltiga i 48 timmar frå
n tidpunkten för begäran och går bara att
använda en gång.
1. Längst ner på skärmen klickar du på Get Code (Hämta kod). Du måste gener
era en kod
för varje mobilenhet och app som du vill aktivera. Du behöver också en kod för att
aktivera appen WD My Cloud for desktop (WD My Cloud för skrivbord). En dialogruta
visar användarens aktiveringskod och dess utgångsdatum och -tid.
Obs! Se till att du skriver ner åtkomstkoderna du genererar.
2. Klicka på OK. När du har använt den eller de koderna visar sidan Configure Access
(Konfigurera åtkomst) de molnenheter till vilka användaren nu har åtkomst tillsammans
med den aktiveringskod som använts.
WD MY CLOUD MIRROR PERSONLIG MOLNLAGRING
ANVÄNDARHANDBOK
23
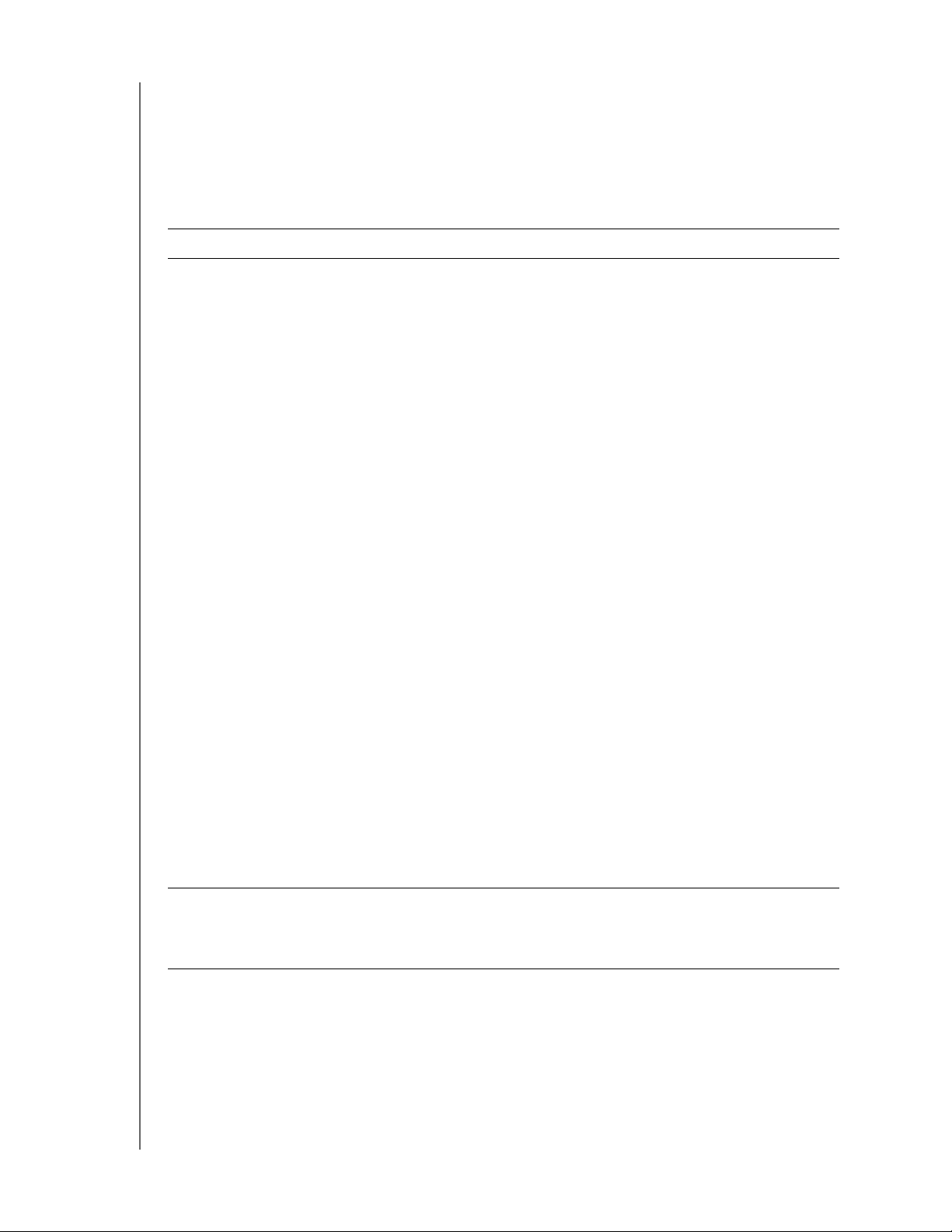
NÅ MOLNET VIA FJÄRRANSLUTNING
Mobilisera dina filer med iOS- och Android-mobilappar
Med mobilapparna WD My Cloud och WD Photos och skrivbordsappen WD My Cloud kan
du nå allt innehåll i ditt personliga moln från valfri enhet.
Mobilappen WD Photos
Viktigt! Med WD
Photos kan du endast visa bilder i .jpg-format.
Gör din mobilenhet till det bästa fotoalbumet. Visa alla foton som lagras i ditt personliga
moln med din smartphone eller surfplatta. Du kan också ta ett foto eller filmklipp och
ögonblickligen skicka det från ditt galleri direkt till din WD My Cloud Mirror-enhet utan
svårigheter
. WD Photos är kompatibelt med ledande Apple-mobilenheter och många
populära Android-enheter. Bilder optimeras automatiskt för visning på din mobilenhet.
Obs! Miniatyrbilder finns inte tillgängliga för en ansluten USB-enhet.
Med WD Photos kan du:
Lägga upp bilder direkt på Facebook.
Spela upp ett bildspel med övergångar för att skapa digital konst.
Komma åt tidigare visade bilder även när du är offline.
Visa alla dina bilder på en gång eller filtrera dem efter mapp eller album.
Söka efter filnamn, mappnamn eller datum med de inbyggda sökalternativen.
Skicka en bild till en vän via e-post.
Ange ett foto för en kontakt.
Hämta en bild från lagringen i det personliga molnet till kamerarullen på din
mobilenhet.
Skicka bilder och filmer från kamerarullen på din mobilenhet direkt till din lagring
i det personliga molnet, oavsett var du är.
Obs! WD Photos skapar automatiskt en undermapp med mobilenhetsnamnet
i katalogen Public på WD My Cloud Mirror-enheten för överförda bilder.
På liknande sätt skapar appen en undermapp med mobilenhetsnamnet
i katalogen Public/Shared Videos (Delad/
Delade videor) för överförda videor.
För fler funktioner och instruktioner för att använda WD Photos, gå till tillhörande sida Guide
Me (Guida mig) och Quick Tips (Snabbtips) online, och gå till http://wdphotos.wd.com.
Installera mobilappen WD Photos på din mobilenhet
Viktigt! S
e till att de bilder som du vill visa på mobilenheten lagras i undermappen
Shared Pictures (Delade bilder) i resursen Public (Offentlig) på din
WD My Cloud Mirror-enheten. Med WD Photos kan d
u endast visa bilder
i .jpg-format.
Krav
WD My Cloud Mirror personlig molnlagring med den senaste inbyggda
programvaran, ansluten till internet
En iPhone®, iPad®, eller iPod® touch med iOS 4.3 eller senare
Android smartphone eller surfplatta som kör version 2.3 eller senare
WD MY CLOUD MIRROR PERSONLIG MOLNLAGRING
ANVÄNDARHANDBOK
24
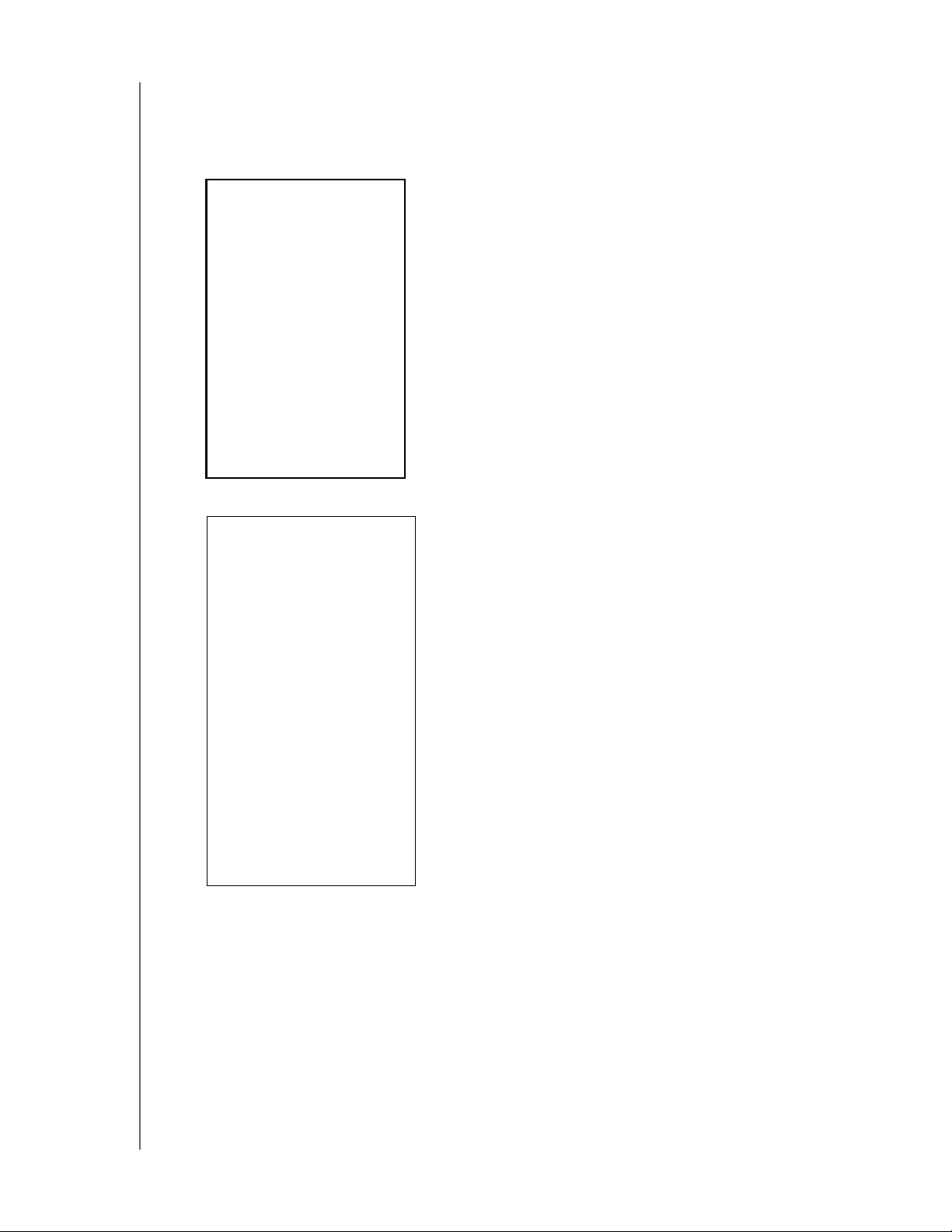
Installera WD Photos på din mobilenhet:
NÅ MOLNET VIA FJÄRRANSLUTNING
1. Hämta WD Photos från Apple App eller Google Play Stor
e och installera den på din
mobilenhet.
2. Starta WD Photos på din mobilenhet för att visa sidan WD Photos:
3. Tryck på
Connect Now
(Anslut nu) för att visa en sida som erbjuder flera anslutningsalternativ:
Sidan WD Welcome (Välkommen) innehåller följande avsnitt:
Found in Network (Hittade i nätverk): Om mobilenheten finns i samma lokala
nätverk (LAN) eller Wi-Fi-nätverk som WD My Cloud Mirror-enheten, får du
aktiveringskoden automatiskt bakom kulisser
na och den behöver inte anges.
a. I avsnittet Found in Network (Hittades i nätverk), tryck på till vänster om
WDMyCloudMirror.
b. Markera ditt användarnamn i listan Select User Account (Välj
använd
arkonto).
c. Ange ditt användarlösenord.
WD MY CLOUD MIRROR PERSONLIG MOLNLAGRING
ANVÄNDARHANDBOK
25

NÅ MOLNET VIA FJÄRRANSLUTNING
Cloud Sign in (Inloggning till molnet): Tryck på och logga in till ditt personliga
moln med ditt inloggningskonto på WDMyCloud.com (molnåtkomst)
med din
e-postadress och ditt lösenord.
Add Manually (Lägg till manuellt): Om mobilenheten inte finns i samma LAN- eller
Wi-Fi-nätverk som WD My Cloud-enheten:
a. I avsnittet Add Manually (Lägg till manuellt), tryck på till vänster om
WD-enheten.
b. Ange den aktiveringskod som genererats på WD My Cloud Mirror-
instrument
Obs! Du måste generera en kod för varje app som du vill aktivera. Koder är giltiga
i 48 timmar från tidpunkten för begäran och går bara att använda en gång.
panelen och tryck på Activate (Aktivera):
En sida som visar din WD My Cloud-enhet visas:
WD MY CLOUD MIRROR PERSONLIG MOLNLAGRING
ANVÄNDARHANDBOK
26

NÅ MOLNET VIA FJÄRRANSLUTNING
4. Tryck på ikonen för WD My Cloud Mirror-enheten för att visa ett eller flera av dina album,
tryck på ett album för att visa de foton som finns i det:
Obs! Om du har problem med att installera WD Photos, gå till
http://wd.com/setup/wdphotos. För mer funktioner och instruktioner, se
appens onlinesida Guide Me (Visa mig) och tips och gå
http://wdphotos.wd.com.
till
Mobilappen WD My Cloud
Du är alltid ansluten till det personliga molnet som är ditt. Spara värdefullt utrymme på dina
mobilenheter med enkla foto- och filmöverföringar direkt till det personliga molnet som är
ditt, nå och dela säkert sedan dina minnen.
Med mobilappen WD My Cloud kan du också enkelt överföra filer mellan ditt personliga
moln, Dr
Med mobilappen WD My Cloud kan du:
opbox™ och andra delade molnkonton.
Öppna och visa viktiga filer som förvaras på WD My Cloud Mirror-enheten var du
än är utan att kopiera dem till din mobilenhet.
Visa bilder som lagras på WD My Cloud Mirror-enheten.
Ansluta till andra molnwebbplatser som Dropbox från din surfplatta eller
smarttelefon.
Streama och njuta av musik- och filmfiler som lagras på din WD My Cloud Mirror-
enhet.
Obs! Filmstreamingprestanda är bäst över ditt lokala nätverk och när din
mobilenhet är ansluten med Wi-Fi trådlösa anslutningar. WANstreamingprestanda kan begränsas av överföringshastigheter i din
internetanslutning hemma.
Dela dina presentationer på din Apple- eller Android-surfplatta. Din app
WD My Cloud har stöd för flertalet välkända filtyper som Microsoft Worddokument, Mic
rosoft Excel-kalkylblad och PowerPoint-presentationer.
För fler funktioner och instruktioner, se hjälpen
, sidan Guide Me (Guida mig) och Quick Tips
(Snabbtips) i mobilappen WD My Cloud eller gå till http://wdmycloud.wd.com.
Obs! WD My Cloud-appen tar din data från ditt personliga moln till din surfplatta,
telefon eller andra bärbara enheter med Google Android eller Apple iOS.
WD My Cloud tillhandahåller en bekväm fillista med WD My Cloud Mirror-
hetens innehåll och startar sedan din favoritspelare eller ditt
en
favoritvisningsprogram för alla filer som du vill öppna. För de filtyper som
din mobilenhet har stöd för, se enhetshandboken.
WD MY CLOUD MIRROR PERSONLIG MOLNLAGRING
ANVÄNDARHANDBOK
27

NÅ MOLNET VIA FJÄRRANSLUTNING
Krav
WD My Cloud Mirror personlig molnlagring med den senaste inbyggda
programvaran, ansluten till internet.
Åtkomst till molntjänster kräver appen WD My Cloud och aktivt konto hos
Dropbox, Google Drive eller OneDrive™.
iOS iPhone eller iPad som kör programvara version 5.0 eller senare.
Android smartphone eller surfplatta som kör programvara version 2.3 eller senare.
Installera mobilappen WD My Cloud
1. Hämta mobilappen WD My Cloud från Apple App eller Google Play Store och installera
den på mobilenheten.
2. Starta appen. End User License Agreement (Licensavtal för sluta
3. Acceptera avtalet. Sidan Welcome (Välkommen) visas:
nvändare) visas.
WD MY CLOUD MIRROR PERSONLIG MOLNLAGRING
ANVÄNDARHANDBOK
28

NÅ MOLNET VIA FJÄRRANSLUTNING
4. Tryck på
Connect Now
(Anslut nu) för att visa en sida som erbjuder flera anslutningsalternativ:
.
5. Du har följande alternativ när du ska ansluta till WD My Cloud-enheten:
From Your Local Network (Från ditt lokala nätverk): Om mobilenheten är
ansluten via Wi-Fi till samma lokala nätverk som WD My Cloud-enheten har appen
aktiverats automatiskt.
Cloud Sign in (Inloggning till molnet): Tryck på och logga in till det egna
personliga molnet med ditt inloggningskonto på WDMyCloud.com (mol
med din e-postadress och ditt lösenord.
Connect Manually (Anslut manuellt): Om mobilenheten inte finns i samma LAN-
eller Wi-Fi-nätverk som WD My Cloud-enheten:
nåtkomst)
- I avsnittet Add Manually (Lägg till manuellt), tryck på WD My Cloud Mirror-
enheten.
- Ange den aktiveringskod som genererats på WD My Cloud-
instrumentpanelen och tryck på Activate (Aktivera). (Se ”Konfigurera
molnåtkomst för användare” på sidan 22.)
Obs! Du måste generera en kod för varje app som du vill aktivera. Koder är giltiga
i 48 timmar från tidpunkten för begäran och går bara att använda en gång.
WD MY CLOUD MIRROR PERSONLIG MOLNLAGRING
ANVÄNDARHANDBOK
29

En sida som visar din WD My Cloud Mirror-enhet visas:
6. Tryck på din enhet för att visa den eller de resurser den har:
NÅ MOLNET VIA FJÄRRANSLUTNING
7. Tryck på en resurs för att visa dess undermappar.
8. Tryck på en undermapp för att visa en lista med filer.
9. Tryck på en fil för att nå den.
Obs! För fler funktioner och instruktioner, gå till appens online-sida
Guide Me (Guida mig), hjälp, vanliga
frågor och svar, och tips eller gå till
http://wd.setup/wd.mycloudapps.
Om du har problem med att
installera appen, gå till
http://wd.com/setup/wmycloudmobileapps.
WD MY CLOUD MIRROR PERSONLIG MOLNLAGRING
ANVÄNDARHANDBOK
30
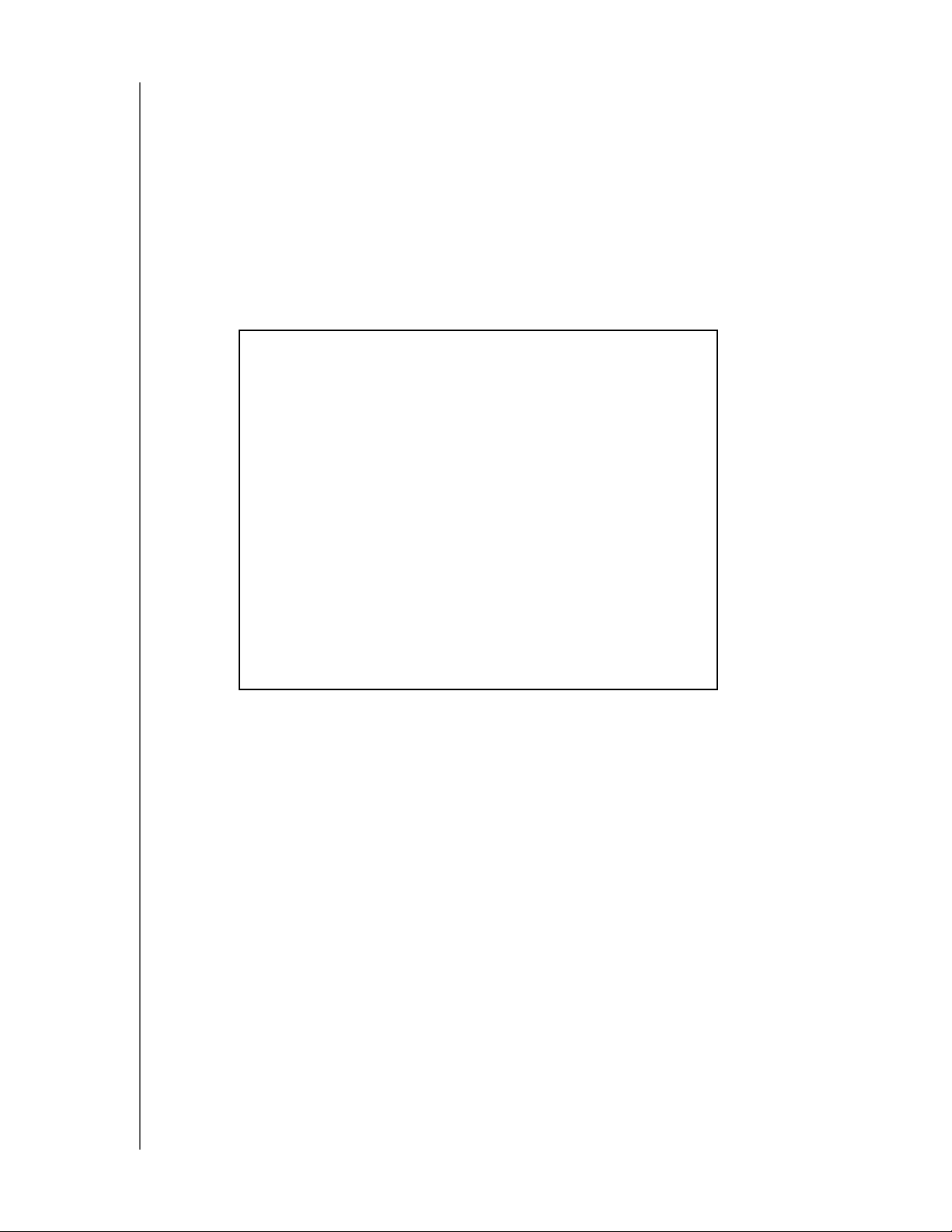
NÅ MOLNET VIA FJÄRRANSLUTNING
Skrivbordsappen WD My Cloud
Den här applikationen håller din PC eller Mac uppkopplad till det personliga molnet, var du
än befinner dig. Från applikationen kan du enkelt dra och släppa för att överföra, hantera
dina filer och delar länkar till specifika filer eller mappar via e-post.
Med skrivbordsappen WD My Cloud kan du:
Visa filerna som du har åtkomst till.
Tilldela favoriter för snabb åtkomst till dina favoritmappar, filer och nyligen använd
information.
Lägga till och ta bort enhetsinnehåll genom att dra och släppa filer och mappar
från datorn.
Krav
WD My Cloud Mirror personlig molnlagring med den senaste inbyggda
programvaran, ansluten till internet.
WD MY CLOUD MIRROR PERSONLIG MOLNLAGRING
ANVÄNDARHANDBOK
PC- eller Mac-dator.
31

NÅ MOLNET VIA FJÄRRANSLUTNING
Installera skrivbordsappen WD My Cloud
Windows
1. Öppna en webbläsare. För webbläsarkrav, se ”Webbläsare” på sidan 5.
2. I adressfältet, skriv http://wd.com/setup/wdmycloudmirror för att visa sidan Welcome to
the Learning Center (Välkommen till
lärocentret):
3. Klicka på WD My Cloud Mirror för att visa hämtningssidan:
:
4. I området Software Downloads (Hämtningar av programvara), klicka på Go to
Downloads (Gå till hämtningar).
WD MY CLOUD MIRROR PERSONLIG MOLNLAGRING
ANVÄNDARHANDBOK
32

NÅ MOLNET VIA FJÄRRANSLUTNING
5. I området WD My Cloud desktop app (skrivbordsapp), klicka på Download (Hämta).
Installationsprogramvaran hämtas till datorn.
6. Nå dina hämtade filer och dubbelklicka på wdmycloud.
exe (Windows) eller
wdmycloud.dmg (Mac).
7. Välj språk i den nedrullningsbara menyn och klicka på OK.
8. Läs WD License Agreement (WD:s licensavtal) och markera I accept the terms
License Agreement (Jag godkänner villkoren i licensavtalet):
of the
9. Klicka på Next (Nästa).
WD MY CLOUD MIRROR PERSONLIG MOLNLAGRING
ANVÄNDARHANDBOK
33

NÅ MOLNET VIA FJÄRRANSLUTNING
10. Läs Apple License Agreement (Apples licensavtal) och markera I accept the terms of
the License Agreement (Jag godkänner villkoren i licensavtalet):
11. Klicka på Install (Installera). Installationen
börjar.
12. När installationen är klar, klicka på Done (Klar) för att stänga installationspr
för WD My Cloud.
ogrammet
WD MY CLOUD MIRROR PERSONLIG MOLNLAGRING
ANVÄNDARHANDBOK
34

NÅ MOLNET VIA FJÄRRANSLUTNING
Mac
1. Slutför steg 1 - 4 ovan.
2. Klicka på Downloads (Hämtningar) och välj
WD My Cloud Installer (WD My Cloud-
installationsprogrammet).
Obs! Beroende på din programvarukonfiguration kan det visas en begäran om
att installera Java runtime. Klicka på Install (Installera).
3. Läs Apple Software License Agreement (Licensavtal för Apple-programvara) och klicka
på Agree (Godkänn).
4. Välj språk på den nedrullningsbara menyn.
5. Läs WD Software License Agreement (WD:s licensavtal för programvara) och klicka på
I accept the terms of the License Agreement (Jag godkänner villkor
en i licensavtalet).
6. Klicka på Install (Installera). Installationen börjar
WD MY CLOUD MIRROR PERSONLIG MOLNLAGRING
ANVÄNDARHANDBOK
.
35

NÅ MOLNET VIA FJÄRRANSLUTNING
7. När installationen är klar, klicka på Done (Klar) för att stänga installationsprogrammet för
WD My Cloud.
Mac
1. Slutför steg 1 - 4 ovan.
2. Klicka på Downloads (Hämtningar) och välj
WD My Cloud Installer (WD My Cloud-
installationsprogrammet).
Om du blir ombedd att installera Java runtime, klicka på Install (Installera).
Klicka på Open (Öppna) om en varningsskärm visas.
3. Läs Apple Software License Agreement (Licensavtal för Apple-programvara) och klicka
på Agr
ee (Godkänn).
4. Välj språk på den nedrullningsbara menyn.
WD MY CLOUD MIRROR PERSONLIG MOLNLAGRING
ANVÄNDARHANDBOK
36
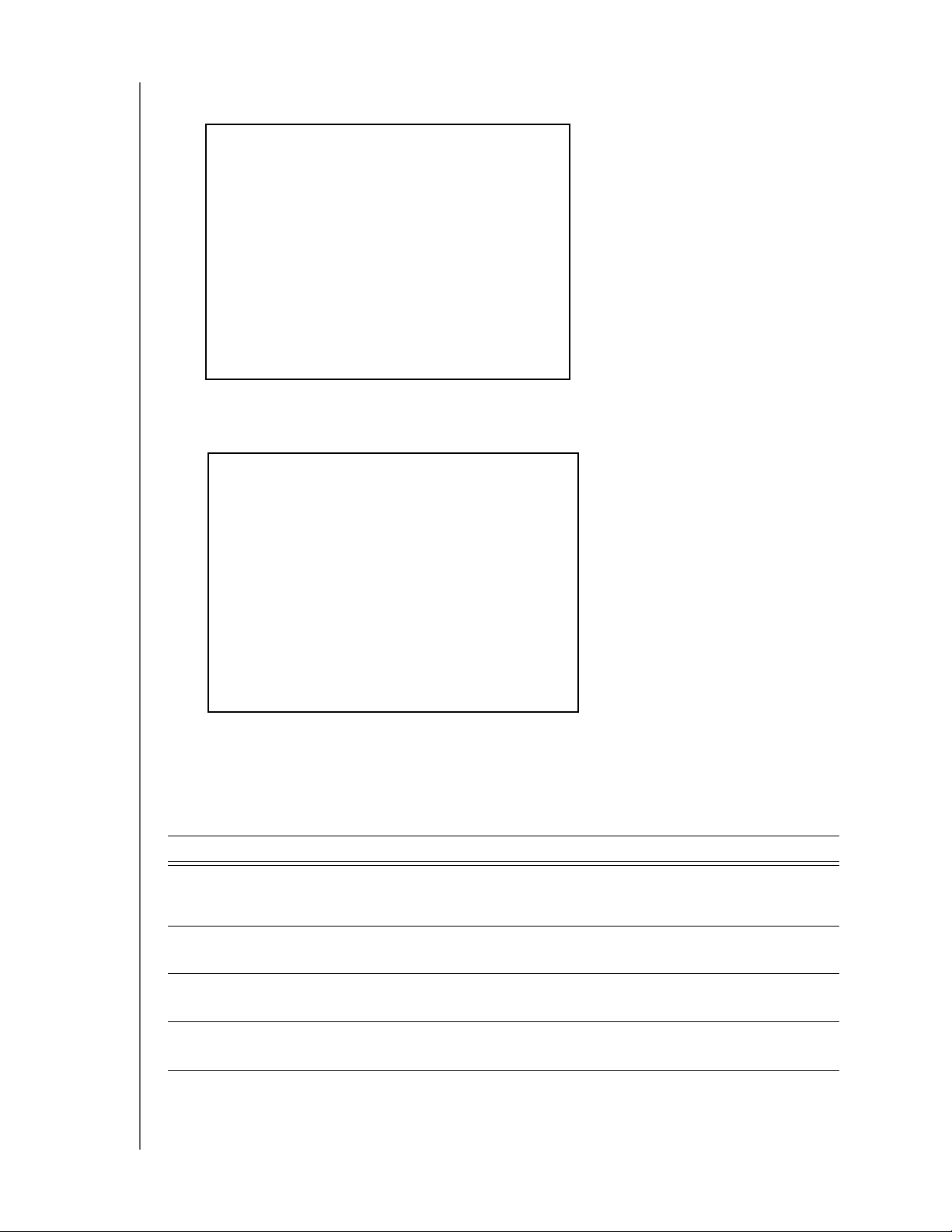
NÅ MOLNET VIA FJÄRRANSLUTNING
5. Läs WD Software License Agreement (WD:s licensavtal för programvara) och klicka på
I accept the terms of the License Agreement
(Jag godkänner villkoren i licensavtalet).
6. Klicka på Install (Installera). Installationen börjar
7. När installationen är klar, klicka på Done (Klar) för att stänga installationspr
.
ogrammet för
WD My Cloud.
Starta skrivbordsappen WD My Cloud
När du har installerat skrivbordsappen WD My Cloud, använd följande steg för att nå filerna
i ditt personliga moln:
OM du vill starta från . . . GÖR så här . . .
Skrivbordsikon Dubbelklicka på ikonen WD My Cloud Desktop.
Windows 8 eller
Windows 7/Vista/XP 1. Klicka på
Mac OS X 1. Klicka på F
WD MY CLOUD MIRROR PERSONLIG MOLNLAGRING
ANVÄNDARHANDBOK
8.1
1. På sidan Start, skriv WD My Clou
2. Klicka på WD My Cl
2. I vänster panel, välj
2. Välj WD My
oud.
eller Start > (Alla) Program.
WD My Cloud > WD My Cloud.
inder > Applications (Applikationer).
Cloud > WD My Cloud.
d.
37

NÅ MOLNET VIA FJÄRRANSLUTNING
Använda appen WD My Cloud for Desktop
1. Starta appen WD My Cloud Desktop enligt beskrivningen ovan.
2. Om skärmen Security Alert Info (Information om säkerhetsvar
I understand (Jag förstår).
Skärmen Choose Your Device (Välj din enhet) visas.
3. Om din enhet visas på skärmen, markera den.
ning) visas, klicka på
Skärmen Getting Started (Komma igång)
WD MY CLOUD MIRROR PERSONLIG MOLNLAGRING
ANVÄNDARHANDBOK
visas. Fortsätt till steg 6.
38

NÅ MOLNET VIA FJÄRRANSLUTNING
4. Om din enhet inte visas på skärmen Choose your device (Välj din enhet), klicka på
Connect to a device manually (Anslut till enhet manuellt) för att visa skärmen
WD My Cloud Manual Connect (WD My Cloud Manuell anslutning).
5. Du har två alternativ:
Välj WDMyCloud.com Login (WDMyCloud.com-inloggning), ange din
e-postadress och lösenord och klicka på Enter.
Klicka på Activation Code (Aktiveringskod) och klicka på Enter. Ange den
aktiveringskod som genererats på WD My Cloud Mirror-enheten och klicka på
Enter (Ange).
Obs! Koder är giltiga i 48 timmar från tidpunkten för begäran och går bara att
använda en gång. För information om hur du genererar en aktiveringskod,
se ”Konfigurera molnåtkomst för användare” på sidan 22.
WD MY CLOUD MIRROR PERSONLIG MOLNLAGRING
ANVÄNDARHANDBOK
39
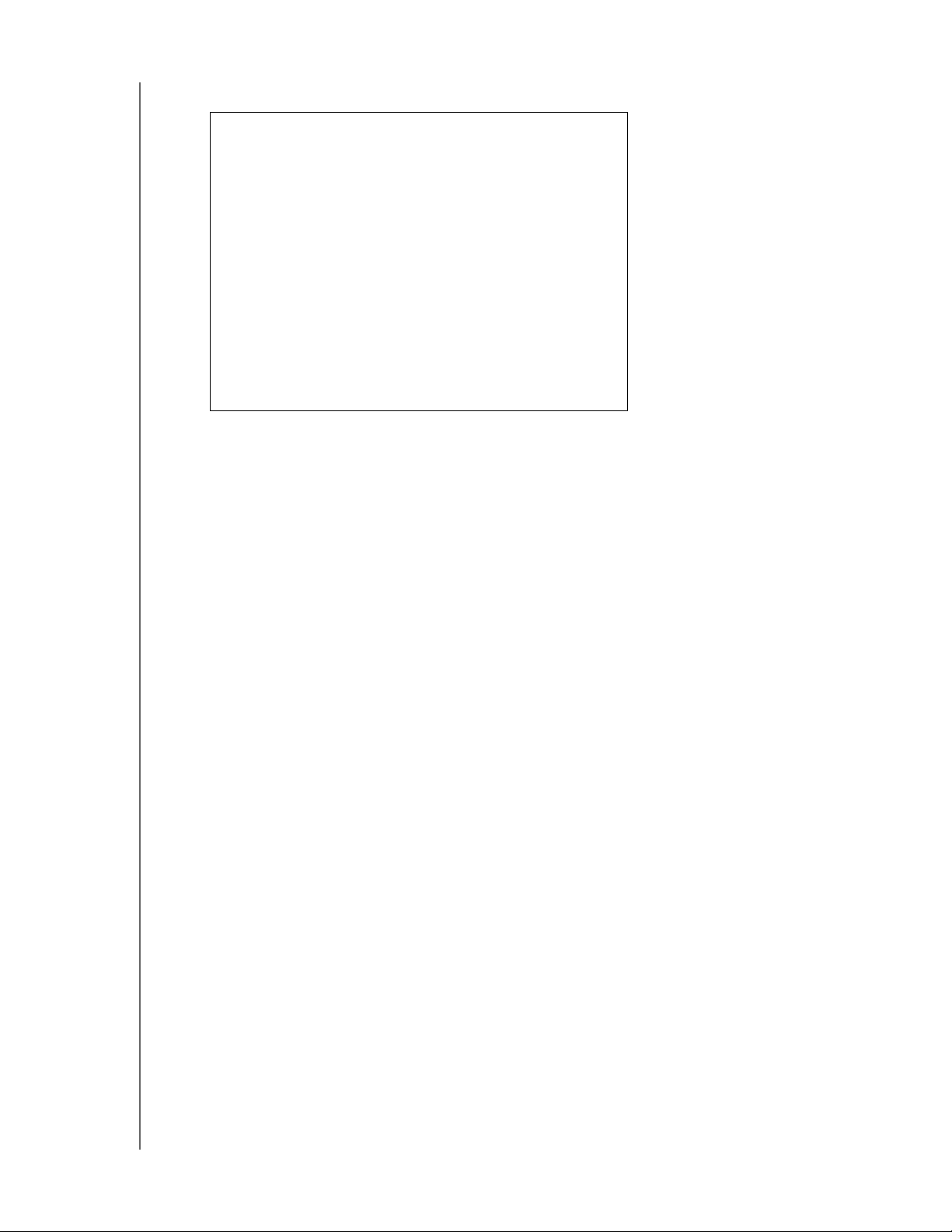
NÅ MOLNET VIA FJÄRRANSLUTNING
Appen WD My Cloud for Desktop öppnas till skärmen Getting Started (Komma igång).
6. Klicka på Start. Hänvisa till applikationens dir
ekthjälp om du har frågor.
WD MY CLOUD MIRROR PERSONLIG MOLNLAGRING
ANVÄNDARHANDBOK
40

HANTERA ANVÄNDARE, GRUPPER OCH RESURSER
Hantera användare, grupper och resurser
5
Om användare
Om grupper
Om resurser
Om användare
Administratören, normalt enhetsägaren, är den person som har ansvaret för konfigurationen
av enheten. Som ägare (admin) av WD My Cloud Mirror-enheten har du ett speciellt
användarko
installera och konfigurera enheten till dina specifika behov och lägga till andra användare i det
personliga molnet. Du har också rätten att avgöra exakt vad användare kan nå på enheten.
Som standard har administratörsanvändarnamnet (admin) inget
när som helst (se ”Uppdatera användarlösenord” på sidan 47).
nto (admin) som ger dig administrativa rättigheter. Med dessa rättigheter kan du
lösenord. Du kan skapa ett
Obs! Endast en individ åt gången kan använda inloggnings-ID för administratören
för att logga in till webbläsarappen. På grund av detta ska du se till att du
loggar ut från WD My Cloud Mirror-enhetens webbläsarapp när du inte
änder den. På detta sätt kan andra användare som är auktoriserade att
anv
använda inloggnings-ID för administratören för att nå webbläsarappen.
Se Energy Saver - Web Access Timeout (Energibesparing - Tidsgräns för
webbåtkomst) på ”Energibesparing” på sidan 112 för att automatiskt logga
ut från appen efter en angiven tidsperiod.
Skärmen Users (Användare) visar en lista med aktuella användare och gör det möjligt för
administratören att visa användarinformation, skapa nya användare, skapa grupper och
bevilja användare åtkomst till befintliga resurser och grupper.
Visa användare
1. I navigeringsfältet, klicka på Users (Användare) för att visa skärmen Set Up Users
(Konfigurera användare).
WD MY CLOUD MIRROR PERSONLIG MOLNLAGRING
ANVÄNDARHANDBOK
41

HANTERA ANVÄNDARE, GRUPPER OCH RESURSER
2. Visa användarinformation genom att klicka på ett användarnamn i vänster fönster.
Information om användarens profil och resursåtkomst visas. En användare kan ha
skrivskyddad, läs/skriv- eller ingen åtkomst alls till resurs.
Obs! Resurserna i avsnittet Share Access (Resursåtkomst) som inte kräver
åtkomstbehörighet är skuggade. När du har gjort en resurs privat visas
resursen i listan och du kan redigera den. (Se ”Göra en resurs privat” på
sidan 55.)
Lägga till en enda användare
Administratören lägger till användarkonton och anger parametrar för de resurser som en
användare kan nå. Använd följande steg för att lägga till ett enstaka användarkonto.
1. Lägg till en användare genom att klicka på i den nedre vänstra sidan av skärmen.
2. Ange User Name (Användarnamn), First Name (Förnamn), Last Name (Efternamn) och
Email addr
på Next (Nästa).
ess (E-postadress) (valfritt) för den användare som du vill lägga till och klicka
WD MY CLOUD MIRROR PERSONLIG MOLNLAGRING
ANVÄNDARHANDBOK
42

HANTERA ANVÄNDARE, GRUPPER OCH RESURSER
3. Allokera ett lösenord genom att klicka växlingsknappen till ON (PÅ), ange ett
lösenord och bekräfta användarens lösenord. Klicka på Next (N
ästa).
4. Allokera en grupp till den nya användaren genom att kl
icka på kryssrutan bredvid en
grupp och klicka på Next (Nästa).
5. Ange Quota Amount (Kvotmängd), eller lämna vä
rdena tomma för obegränsat utrymme
och klicka på Save (Spara). (Se ”Quota Rules (Kvotregler)” på sidan 47.) Ditt nya
användarkonto visas i det vänstra fönstret på skärmen Set Up Users
(Konfigurera
användare).
WD MY CLOUD MIRROR PERSONLIG MOLNLAGRING
ANVÄNDARHANDBOK
43
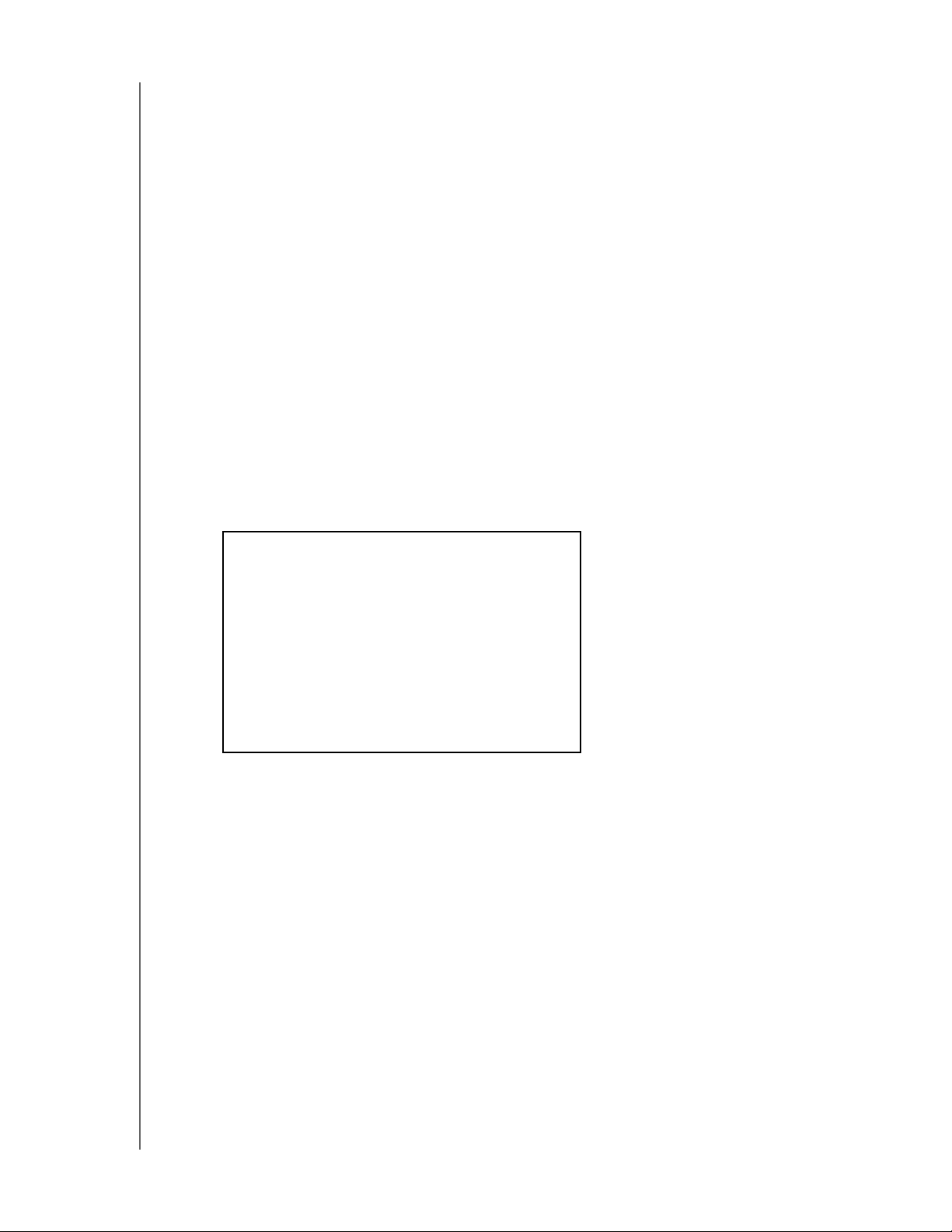
HANTERA ANVÄNDARE, GRUPPER OCH RESURSER
Lägga till flera användare
Använd följande steg för att lägga till flera användarkonton:
1. Lägg till flera användare, klicka på A
dd Multiple Users (Lägg till flera användare) på den
nedre vänstra sidan av skärmen.
2. Välj hur du vill föra in dina användare i enheten och klicka på Ne
Create Multiple Users (Skapa flera användare): Du kan föra in användare manuellt.
Se ”Skapa flera
Import Users (Importera användare): Du kan importera en lista med användare till
enheten. Fortsätt till ”Impo
användare” på sidan 44.
rtera flera användare” på sidan 46.
xt (Nästa):
Skapa flera användare
1. Ange följande information på skärmen Create Multiple Users (Skapa flera användare) och
klicka på Next (Nästa):
Username Prefix (Prefix för användarnamn): Ange prefix för ditt användarnamn.
Detta kommer att läggas till i Account Prefix (Kontoprefix) för att skapa User Name
(Användarnamn). (Exempel: HR)
Account Prefix (Prefix för konto): Ange ett numeriskt prefix för konto. Detta kommer
att läggas till i Username Prefix (Prefix för användarnamn) för att skapa User Name
(Användarnamn). (Exempel: 143)
Number of Users (Antal användare): Ange antalet användarkonton som du vill
skapa. Maximalt antal som du kan lägga till visas till höger.
Password (Lösenord): Ange ett lösenord för användarkonton.
Confirm Password (Bekräfta lösenord): Bekräfta lösenordet för användarkonton.
WD MY CLOUD MIRROR PERSONLIG MOLNLAGRING
ANVÄNDARHANDBOK
44

HANTERA ANVÄNDARE, GRUPPER OCH RESURSER
Overwrite Duplicate Accounts (Skriv över duplicerade konton) (valfritt): Markera
den här kryssrutan för att skriva över alla befintliga duplicerade konton på din enhet.
2. Allokera nya användare till en grupp, klicka på
kryssrutan bredvid en grupp och klicka på
Next (Nästa).
3. Ange Quota Amount (Kvotmängd), eller lämna vä
rdena tomma för obegränsat utrymme
och klicka på Next (Nästa). (Se ”Quota Rules (Kvotregler)” på sidan 47.)
4. Dina nya användarkonton visas på skärmen. Klicka på Save (Spara)
din enhet.
WD MY CLOUD MIRROR PERSONLIG MOLNLAGRING
ANVÄNDARHANDBOK
för att spara dem till
45

HANTERA ANVÄNDARE, GRUPPER OCH RESURSER
Importera flera användare
1. Klicka på Download (Hämta) för att hämta en .txt-fil som identifierar formatet du
behöver för att konfigurera din användarimportfil.
2. Skapa och spara din importfil. Din importfil ska formateras enligt följande:
User import file format (Format för användarimportfil): #användarnamn/
användarlösenord/användargrupper/delad mapp(läs/skriv)/delad
mapp(skrivskyddad)/delad mapp(neka)/användarkvot
Exempel: #användare/pw/g1:g2/mapp1:mapp2/mapp3:mapp4/mapp5:mapp6/
0:0:0:0
3. Klicka på Import User List (Importera användarlista), välj den importfil du skapade.
4. Klicka på Next (Nästa).
5. Välj de appar som du vill att nya användarkonton ska ha åtkomst ti
(Nästa).
ll och klicka på Next
6. Klicka på Save (Spara). Dina nya
användarkonton sparas till ditt personliga moln.
Redigera användarinställningar
1. På skärmen Set Up Users (Konfigurera användare), markera den användare vars
information du vill redigera. Då visas panelerna User Profile (Användarprofil) och Share
Access (Resursåtkomst).
2. Modifiera obligatoriska och valfria instä
3. Om en privat resurs har skapats på skärmen Share (Resurs), visas den i panelen Share
Access
(Resursåtkomst) på skärmen Set Up Users (Konfigurera användare). Du kan
allokera en åtkomstnivå till den för varje användare. (Se ”Göra en resurs privat” på sidan
55 för information om hur du skapar en privat resurs.)
WD MY CLOUD MIRROR PERSONLIG MOLNLAGRING
ANVÄNDARHANDBOK
llningar enligt önskemål.
46

HANTERA ANVÄNDARE, GRUPPER OCH RESURSER
Uppdatera användarlösenord
När du visar detaljer om en användare kan administratören lägga till eller ändra användarens
lösenord (standardinställningen är inget lösenord).
Använd följande steg för att uppdatera ett användarlösenord:
1. På skärmen Set Up Users (Konfigurera användar
e), markera användare i listan till vänster.
2. Klicka på växlingsknappen om inget lösenord har skapats tidigare.
3. Klicka på Conf
igure (Konfigurera) till höger om växlingsknappen för att visa
skärmen Edit Password (Redigera lösenord):
4. Ange det nya lösenordet i både fältet Password (Lösenord) och Confirm Password
(Bekrä
fta lösenord).
5. Klicka på Save (Spara).
Allokera användare till grupp
Använd följande steg för att allokera ett användarkonto till en användargrupp:
1. På skärmen Set Up Users (Konfigurera användare), markera användare i det vänstra fönstret.
2. I fältet Group Membership (Gruppmedlemskap), klicka på C
onfigure (Konfigurera).
3. Markera kryssrutan bredvid den grupp som du vill att användaren ska gå med i och
klicka på Save (Sp
ara).
Quota Rules (Kvotregler)
Med allokering av användarkvoter kan du bättre styra det diskutrymme som allokerats till en
användare eller grupp. Det finns olika regler som dikterar vilken kvot som har företräde
framför den andra.
Användarkvot måste vara ≤ gruppkvot (om din grupp t.ex. har en kvot på 20 GB och
du försöker ställa in användarkvoten till 30 GB, då kommer du att bli ombedd att
minska din användarkvot så att den är lika med eller mindre än gruppkvoten).
Om användarkvot inte anges allokeras gruppkvoten till användaren.
När en användarkvot anges innan användaren går med i en grupp och en grupp allokeras:
- Om användarkvoten > gruppkvoten minskas den enstaka användarens kvot
automatiskt till gruppens kvotmängd.
- Om användarkvoten är ≤ gruppkvoten förblir den individuella användarkvoten
oförändrad.
WD MY CLOUD MIRROR PERSONLIG MOLNLAGRING
ANVÄNDARHANDBOK
47

HANTERA ANVÄNDARE, GRUPPER OCH RESURSER
Allokera kvoter till användare
En kvot avgör mängden diskutrymme som allokerats till användaren på WD My Cloud Mirrorenheten.
Använd följande steg för att alloker
a kvot till användarkonto:
1. På skärmen Set Up Users (Konfigurera användare), markera användare i det vänstra
fön
stret.
2. I fältet Quotas (Kvoter), klicka på C
onfigure (Konfigurera).
3. Ange mängden utrymme som du vill allokera till användaren på WD My Cloud Mirrorenheten.
Allokera obegränsat utrymme genom att lämna fältet/fälten Quota Amount
(Kvotmängd) tomt/tomma.
4. Klicka på Save (Spara).
Ta bort en användare
Använd följande steg för att ta bort användare från WD My Cloud Mirror-enheten.
Obs! Det går inte att ta bort administratörskontot.
1. På skärmen Set Up Users (Konfigurera användare), i det vänstra fönstret, markera den
användare som du vill ta bort.
2. Klicka på ikonen Re
3. Klicka på OK som svar på bekräftelsemed
move User (Ta bort användare) .
delandet. Användarkontot tas bort från
enheten och visas inte länge i användarkontolistan.
Om grupper
En grupp möjliggör enklare hantering av flera användare. Behörigheter och rättigheter som
du allokerar till gruppkonton avgör vilka åtgärder som kan vidtas av den gruppen.
Visa grupper
1. I navigeringsfältet, klicka på Users (Användare) för att visa skärmen Set Up User
(Konfigurera användare).
2. Klicka på fliken Gr
oup (Grupp) under Set Up Users (Konfigurera användare).
WD MY CLOUD MIRROR PERSONLIG MOLNLAGRING
ANVÄNDARHANDBOK
48

HANTERA ANVÄNDARE, GRUPPER OCH RESURSER
3. Visa gruppinformation genom att klicka på ett gruppnamn i vänster fönster. Grupprofilen
visas.
Lägga till grupp
1. Lägg till en grupp genom att klicka på i den nedre vänstra delen av skärmen Set
Up Groups (Konfigurera grupper).
2. Ange ett gruppnamn.
3. Klicka på kryssrutan bredvid de användare som du vill lägga till i din nya grupp och klicka
på Next (Näst
a).
4. Ange Quota Amount (Kvotmängd), eller lämna vä
rdena tomma för obegränsat utrymme
och klicka på Save (Spara). Ditt nya gruppkonto visas i det vänstra fönstret på skärmen
Set Up Groups (Konfigurera grupper).
WD MY CLOUD MIRROR PERSONLIG MOLNLAGRING
ANVÄNDARHANDBOK
49

HANTERA ANVÄNDARE, GRUPPER OCH RESURSER
Redigera gruppinställningar
1. På skärmen Set Up Groups (Konfigurera grupper), välj den grupp vars information du vill
redigera. Då visas panelen Group Profile (Grupprofil) och Share Access (Resursåtkomst).
2. Modifiera obligatoriska och valfria inställni
ngar enligt önskemål. För uppdatering av
gruppens åtkomst till resurser, se ”Allokera resursåtkomst till grupper” på sidan 50.
Allokera resursåtkomst till grupper
När ett gruppkonto skapas kan du allokera åtkomst till de olika resurserna på din
WD My Cloud Mirror-enhet med följande steg:
1. På skärmen Set Up Groups (Konfigurera grupper), väl
resurs för.
Obs! En resurs måste först göras privat på skärmen Shares (Resurser). Alla
offentliga resurser är skuggade.
j den grupp som du vill tilldela en
2. I området Share Access (Resursåtkomst), klicka på en av följande ikoner för att ange typ
av åtkomst till resursen:
Read/Write Access (Läs/skriv-åtkomst): Markera detta alternativ för att förse
gruppkontot med läs/skriv-åtkomst till den valda r
esursen. Gruppmedlemmarna kan
visa och uppdatera resursen.
Read Only Access (Skrivskyddad åtkomst): Markera detta alternativ för att förse
gruppkontot med skrivskyddad åtkomst till den valda
resursen. Gruppmedlemmen
kan visa resursen men inte uppdatera den.
Deny Access (Neka åtkomst): Gruppen har ingen åtkomst till denna resurs.
Gruppen uppdateras med ditt resursåtkomstval.
WD MY CLOUD MIRROR PERSONLIG MOLNLAGRING
ANVÄNDARHANDBOK
50

HANTERA ANVÄNDARE, GRUPPER OCH RESURSER
Allokera kvoter till grupp
Använd följande steg för att allokera kvot till grupp. En kvot avgör mängden utrymme som
tilldelats användaren på WD My Cloud Mirror-enheten. (Se ”Quota Rules (Kvotregler)” på
sidan 47 för information om kvoter.)
1. På skärmen Set Up Groups (Konfigurera grupper), markera gruppen i det vänstra
stret.
fön
2. I fältet Quotas (Kvoter), klicka på C
3. Ange mängden med utrymme som du vill
enheten. Allokera obegränsat utrymme genom att lämna fältet/fälten Quota Amount
(Kvotmängd) tomt/tomma.
4. Klicka på Save (Spara).
onfigure (Konfigurera).
allokera till gruppen på WD My Cloud Mirror-
Ta bort grupp
Använd följande steg för att ta bort grupp från WD My Cloud Mirror-enheten.
1. På skärmen Set Up Group (Konfigurera grupp), markera
i det vänstra fönstret.
2. Klicka på ikonen Re
3. Klicka på OK som svar på bekräftelsemed
och visas inte länge i gruppkontolistan.
move Group (Ta bort grupp) .
delandet. Gruppkontot tas bort från enheten
den grupp som du vill ta bort
Om resurser
En resurs är ett område på WD My Cloud Mirror-enheten där du kan lagra filer (ungefär
samma sak som en mapp eller katalog).
Obs! I den här handboken använder vi begreppen resurs och mapp på samma sätt.
En resurs kan vara delad så att alla användare kan nå innehållet, eller privat för att begränsa
åtkomst till markerade användare. Ikonen Shares (Resurser) i navigeringsfältet visar en lista
med resurser på WD My Cloud Mirror-enheten och gör det möjligt för administratören att
hantera
resurser och användaråtkomst.
WD MY CLOUD MIRROR PERSONLIG MOLNLAGRING
ANVÄNDARHANDBOK
51

HANTERA ANVÄNDARE, GRUPPER OCH RESURSER
Visa lista med resurser
Klicka på ikonen Shares (Resurser) i navigeringsfältet för att visa en lista med resurser på
WD My Cloud Mirror-enheten. För varje resursnamn visas beskrivning, mediaserverhantering
och visning av status för de
Använd följande steg för att visa en lista med resurser.
lad åtkomst.
1. I navigeringsfältet, klicka på Shar
es (Resurser) för att visa sidan About Shares (Om
resurser).
2. Klicka på en resurs för att visa information om dess pr
ofil och resursåtkomst.
Obs! Du kan endast konfigurera behörighet om en resurs är privat. Delade
resurser har alltid läs/skriv-åtkomst och är nedtonade på skärmen.
WD MY CLOUD MIRROR PERSONLIG MOLNLAGRING
ANVÄNDARHANDBOK
52
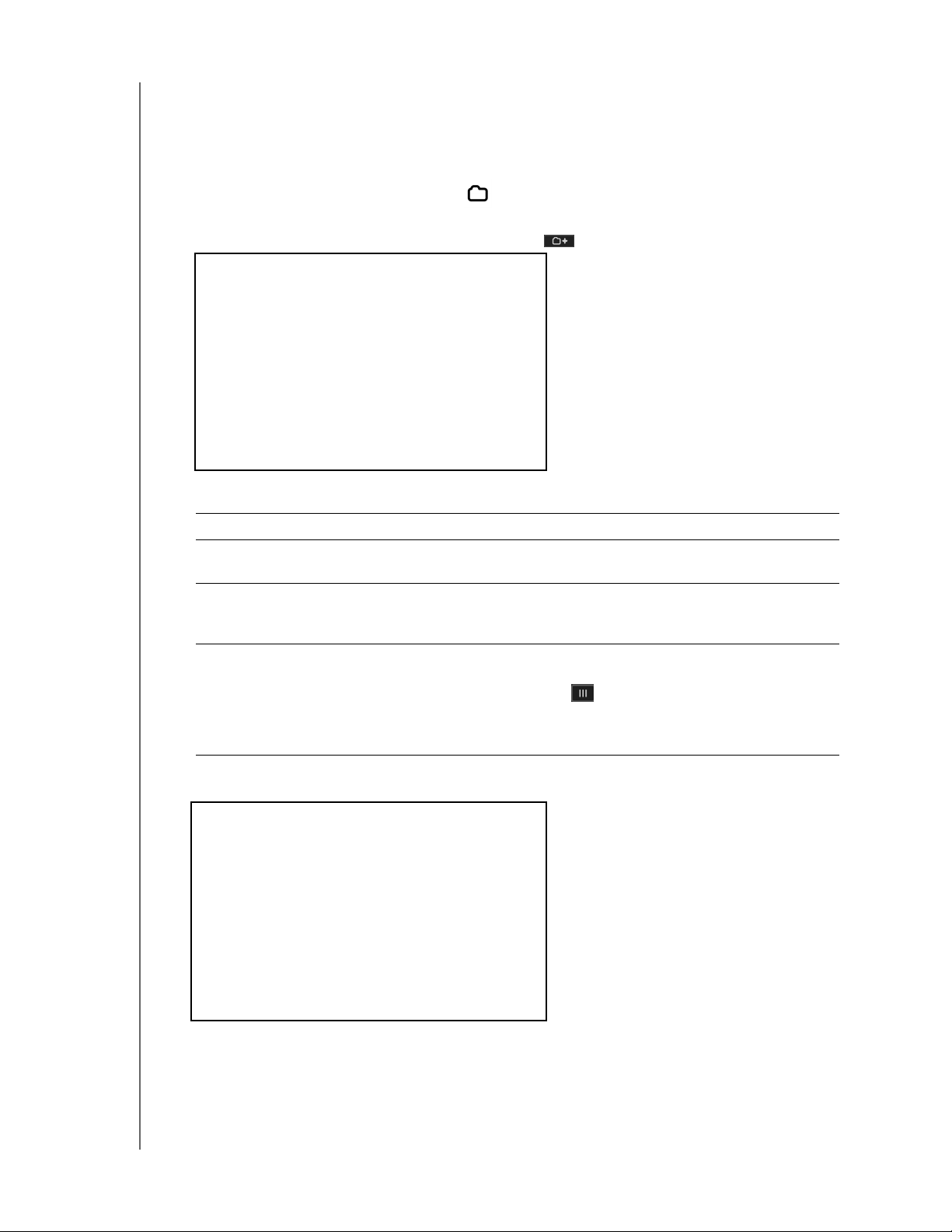
HANTERA ANVÄNDARE, GRUPPER OCH RESURSER
Skapa en ny resurs
Du kan skapa en resurs och utse den till delad eller privat. Exempelvis gäller att om resursen
innehåller ekonomisk information, kanske du vill göra resursen privat. Eller så finns det bilder
som du vill visa för en kompis, då kan du göra resursen pubGrouplic delad för den kompisen.
1. Klicka på ikonen Shar
es (Resurser) i navigeringsfältet för att visa sidan About
Shares (Om resurser).
2. Klicka på ikonen Add a Shar
e (Lägg till resurs) .
3. Ange följande inställningar:
Volume (Volym) Markera volymen i den nedrullningsbara menyn.
Share Name (Resursnamn) Ge resursen ett namn. (Namn måste
innehålla 1-32 alfanumeriska tecken men inga blanksteg.)
Share Description
(Resursbeskrivning) (valfritt)
Skriv en kort beskrivning av resurse
vad den innehåller. Observera att resursbeskrivningen måste börja
med ett alfanumeriskt tecken och kan innehålla upp till 256 tecken.
vara skiftlägeskänsliga och
n för att påminna dig själv om
Enable Recycle Bin (Aktivera
papper
skorgen) (valfritt)
4. Klicka på Next (Nästa).
Recycle Bin (Papperskorgen) innehåller filer som tagits bort från
WD My Cloud Mirror-enheten. Om du vill använda papperskorgen,
klicka växlingsknappen till ON (PÅ). (Standard är OFF (AV).)
Obs! Rec
ycle Bin (Papperskorgen) finns endast
tillgänglig för Windows SMB-filer.
WD MY CLOUD MIRROR PERSONLIG MOLNLAGRING
ANVÄNDARHANDBOK
53

5. Slutför följande inställningar:
HANTERA ANVÄNDARE, GRUPPER OCH RESURSER
Enable Media Serving (Aktivera
mediaserverhantering) (valfritt)
oplocks Med detta alternativ kan du slå a
FTP Access (FTP-åtkomst) (valfritt) Detta alternativ möjliggör FTP-åtkomst på denna r
WebDAV Access
(WebDAV-åtkomst) (valfritt)
Med det här alternativet kan du streama media som lagrats i denna
resurs till andra enheter. Klicka på växlingsknappen till ON (PÅ)
om du vill Enable Media Serving (Aktivera media
Standard är OFF (AV).
Obs! Mediaservern måste aktiveras för enheten innan
concurrency control). Stäng av genom att klicka växlingsknappen
till OFF (AV). Standar
oplocks, som även kallas för OCC, ä
datahantering och prestanda för system med låg datakonkurrens.
växlingsknappen till ON (PÅ) om du vill använda FTP Access
(FTP-åtkomst).
Obs! F
Detta alternativ möjliggör WebDAV-åtk
på växlingsknappen till ON (PÅ) om du vill använda WebDAV
Access (WebDAV-åtkomst).
du kan tillhandahålla mediaserverhantering för en
resurs.
Se ”Aktivera DLNA” på sidan 102 för instruktioner
om hur du aktiverar mediaserverhantering för
enheten.
v och på oplocks (Optimistic
d är ON (PÅ).
r ett verktyg som förbättrar
TP-åtkomst måste aktiveras innan du kan
tillhandahålla FTP-åtkomst för en resurs. Se
”Network Service (Nätverkstjänst)” på sidan 116
för instruktioner om hur du aktiverar FTP-åtkomst.
omst på denna resurs. Klicka
serverhantering).
esurs. Klicka på
Obs! W
ebDAV-åtkomst måste aktiveras innan du kan
tillhandahålla WebDAV-åtkomst för en resurs. Se
”Network Service (Nätverkstjänst)” på sidan 116
för instruktioner om hur du aktiverar WebDAVåtkomst.
Redigera resursinställningar
1. På skärmen Set Up Shares (Konfigurera resurser), välj den resurs som du vill redigera.
Då visas panelen Share Profile (Resursprofil).
2. Modifiera obligatoriska och valfria instä
llningar enligt önskemål.
WD MY CLOUD MIRROR PERSONLIG MOLNLAGRING
ANVÄNDARHANDBOK
54

HANTERA ANVÄNDARE, GRUPPER OCH RESURSER
Göra en resurs privat
Om du bestämmer dig för att det finns en orsak att begränsa åtkomst till en delad resurs,
konvertera den till en privat resurs:
1. På skärmen Set Up Shares (Konfigurera resurser), välj resursen:
2. Växla knappen Public Access (Delad åtkomst) till
3. För varje användare som visas i avsnittet User Access (Använd
OFF (AV).
aråtkomst), markera
åtkomstnivån genom att klicka på lämplig ikon för resursen (läs/skriv , lässkyddat
eller ingen åtkomst ).
Ta bort en resurs
VARNING! Om du tar bort en resurs raderas alla filer och mappar på
re
sursen.
1. Markera resursen i resurslistan på sidan About Shares (Om resurser).
2. Klicka på ikonen Delete Shar
3. Klicka på OK som svar på bekräftelsemed
e (Ta bort resurs) .
delandet.
WD MY CLOUD MIRROR PERSONLIG MOLNLAGRING
ANVÄNDARHANDBOK
55

HANTERA ANVÄNDARE, GRUPPER OCH RESURSER
Nå innehållet i en resurs lokalt
Obs! För information om hur du når innehållet på en resurs via fjärranslutning, gå
till ”Nå molnet via fjärranslutning” på sidan 22.
Det finns flera alternativ att välja mellan för att öppna en WD My Cloud Mirror-resurs. För en
privat resurs måste användaren ha:
Ett användarnamn och lösenord som tilldelats resursnamnet
Skrivskyddad eller fullständig åtkomst till resursen
Obs! Tabellen nedan hänvisar till WD Quick View, en applikation som hjälper dig
att snabbt utföra viktiga funktioner. Du kan hämta WD Quick View och
tillhörande hjälp från online Learning Center.
OM du vill öppna en resurs
med . . .
Ikonen WD Quick View
i systemfältet (Windows)
WD Quick View i menyraden
(Mac OS X)
GÖR så här . . .
1. Vänster- eller högerklicka på ikonen WD Quick View för
att visa huvudmenyn.
2. Klicka på WD My Cloud-enhetsnamnet och klicka på Ope
n
(Öppna). Resurserna visas i Windows Explorer (Utforskaren).
3. För en privat resurs gäller att om du blir ombedd om
an
vändarnamn och lösenord, ange dem som är förknippade
med ditt användarkonto.
4. För en privat resurs gäller att om användarens namn och
lösenord är desamma som för inloggning till datorn behövs
det inget användarnamn och lösenord. Om de inte är
desamma, gå till http://support.wd.com och titta på
kunskapsbasen Svars-ID 5681.
1. Klicka på ikonen WD Quick View i menyraden och
flytta markören över namnet på din WD My Cloud-enhet för
at
t visa undermenyn.
2. Välj Op
en (Öppna) på WD Quick View-undermenyn.
Resurserna visas i en andra undermeny.
3. Välj önskad resurs.
4. För en privat resurs gäller att om du blir ombedd om
an
vändarnamn och lösenord, ange dem som är förknippade
med användarkontot (se ”Lägga till en enda användare” på
sidan 42).
5. För en Public (Delad) resurs gäller att om du blir ombedd om
t användarnamn och lösenord, välj Guest (Gäst).
et
Windows 8 eller 8.1 1. I Aktivitetsfältet, klicka på ikonen File
.
2. I den vänstra panelen, välj Net
work (Nätverk) och
dubbelklicka på WDMyCloudMirror.
3. Dubbelklicka på en Public (Delad) eller privat resurs på
en
heten.
WD MY CLOUD MIRROR PERSONLIG MOLNLAGRING
ANVÄNDARHANDBOK
Explorer (Utforskaren)
56

HANTERA ANVÄNDARE, GRUPPER OCH RESURSER
OM du vill öppna en resurs
med . . .
Windows Vista/Windows 7/
Windows XP
GÖR så här . . .
1. Klicka på eller Start > Dator.
2. I vänster panel, välj Netw
3. Klicka på WDMyClou
ork (Nätverk)
dMirror.
4. Dubbelklicka på Public (Delade) eller privata resurser på enheten.
Mac OS X 1. Öppna ett Finder-fönster och hitta din WD My Cloud-enhet
under rubriken Shared (Delade) i sidopanelen.
Om du får en auktoriseringssida, välj Gues
t (Gäst) och klicka
på Connect (Anslut).
2. Klicka på enheten för att visa resursen Public (Delad) och alla
privata resurser som du har åtkomst till.
WD MY CLOUD MIRROR PERSONLIG MOLNLAGRING
ANVÄNDARHANDBOK
57

SNABBTITT PÅ DASHBOARD (INSTRUMENTPANELEN)
Snabbtitt på Dashboard (Instrumentpanelen)
6
Starta instrumentpanelen
Sidan Home (Hem) i Dashboard (Instrumentpanelen)
Få kundsupport
Vanliga uppgifter
Använd instrumentpanelen i WD My Cloud Mirror för att konfigurera inställningar och för att
hantera
enheten så som du vill. Du kan exempelvis konfigurera användarkonton och
begränsa åtkomst till filerna på din WD My Cloud Mirror-enhet, konfigurera mappar för
ng, aktivera fjärråtkomst och anpassa enheten så att den passar dina behov.
fillagri
Obs! Om detta är första gången du öppnar instrumentpanelen, se ”Komma
igång utan installatio
nsprogramvaran online” på sidan 17.
Starta instrumentpanelen
Använd en av följande metoder för att starta instrumentpanelen.
Obs! WD Quick View och WD SmartWare är praktiska WD-appar som du kan
hämta från sidan Learning Center Downloads (Lärocenterhämtningar)
online på wd.com/setup/mycloudmirrorapps.
OM du vill starta från . . . GÖR så här . . .
Skrivbordsikonen (Du måste använda
installationsprogramvaran för att ikonen
ska vara)
Dubbelklicka på ikonen för instrumentpanelen för att
starta WD My Cloud Mirror-instrumentpanelen.
En webbläsare eller Windows Explorer
(Utforskar
en)
Med enhetsnamn:
1. Ange namnet för din WD My Cloud Mirror-enhet
(standar
dnamn: wdmycloudmirror) i webbläsarens adressfält:
- http://<enhetsnamn> (Windows)
(Exempel: http://wdmycloudmirror)
- http://<enhetsnamn>.local (Mac)
(Exempel: http://wdmycloudmirror.local)
2. Klicka på Go (G
Med IP-adress:
1. Ange IP-adressen för WD My Cloud Mirror-enheten
i webbläsarens adressfält: http
IP-adressen i din routers användargränssnitt.
2. Klicka på Go (G
WD SmartWare 1. På startsidan i WD SmartWar
enhet.
2. Klicka på fliken Setti
Settings (Huvudinställningar).
3. Klicka på Setup Drive (Konfigur
å till).
å till).
ngs (Inställningar) för att visa sidan Main
://<IP-adress>. Du kan hitta
e väljer du din WD My Cloud-
era disk).
WD MY CLOUD MIRROR PERSONLIG MOLNLAGRING
ANVÄNDARHANDBOK
58

SNABBTITT PÅ DASHBOARD (INSTRUMENTPANELEN)
Windows 8 eller 8.1 1. På sidan Start, skriv Computer.
2. Klicka på Computer (Dator).
3. I det vänstra fönstret, klicka på Networ
4. I den högra panelen, hitta din WD My Cloud Mirror-enhet
unde
r Storage (Lagring).
5. Dubbelklicka på enheten, eller högerklicka och välj View
device webpage (Visa enhetens webbsida) på den meny
som visas.
Windows 7/Vista 1. Klicka på
> Computer (Dator).
2. I vänster panel, välj Network (Nätverk)
3. I den högra panelen, hitta din WD My Cloud Mirror-enhet
unde
r Storage (Lagring).
4. Dubbelklicka på enheten, eller högerklicka och välj View
device webpage (Visa enhetens webbsida) på den meny
som visas.
k (Nätverk).
Windows XP 1. Klicka på Start
> My Network Places (Mina
nätverksplatser).
2. Hitta din WD My Cloud-enhet.
3. Dubbelklicka på enheten eller högerklicka och välj Invoke
(Anr
opa).
Mac OS X 1. Klicka på Safari-ikonen > bokmärkesikonen >
Bonjour.
2. Dubbelklicka på WD My Cloud Mirror-enheten i nätverket.
Mobile Devices (Mobila enheter) iOS-enheter:
1. Öppna en webbläsare.
2. I adressfältet, skriv h
ttp://<enhetsnamn>.local.
Android-enheter:
1. Öppna en webbläsare.
2. I adressfältet, skriv
http://<enhetsnamn>.
Ikonen WD Quick View 1. Vänster- eller högerklicka på ikonen WD Quick View.
2. Markera din WD My Cloud-
enhet och välj sedan Dashboard
(Instrumentpanelen).
WD MY CLOUD MIRROR PERSONLIG MOLNLAGRING
ANVÄNDARHANDBOK
59

SNABBTITT PÅ DASHBOARD (INSTRUMENTPANELEN)
Sidan Home (Hem) i Dashboard (Instrumentpanelen)
Sidan WD My Cloud Mirror Home (Hem) har ett informationsfält längst upp till höger, ett
ikonfält som sträcker sig över sidan och ger en snabböversikt över status för enhetens
huvudfunktioner med länkar för uppdatering av inställningar.
Informationsikoner
Navigeringsikoner
Status- och
uppdateringspaneler
Informationsikoner
Ikon Namn Åtgärder
USB-enhet på
WD My Cloud Mirror-enheten
Varningar
Kritiska varningar
Klicka för att visa antalet USB-enheter som är
anslutna (ett nav med flera enheter kan
anslutas till USB-porten). Ikonen är skuggad
om ingen USB är ansluten.
Klicka för att visa senaste varningar om ny
inbyggd programvara och nätverksproblem.
Klicka för att visa en allvarlig varning:
exempelvis övertemperatur, undertemperatur,
SMART-fel i disk eller misslyckande med
montering av datavolym.
WD MY CLOUD MIRROR PERSONLIG MOLNLAGRING
ANVÄNDARHANDBOK
60

Navigeringsikoner
Ikon Namn Åtgärder
Home (Hem), sida Instrumentpanelen visar en snabböversikt över status för
enhetens huvudfunktioner och länkar för att uppdatera
inställningar.
Users (Användare) Skapa, ändra och ta bort användare och bevilja dem
fullständig eller begränsad åtkomst till vissa resurser.
Shares (Resurser) Skapa, ändra och ta bort resurser (mappar) och bevilja
specifika användare fullständig, begränsad eller ingen åtkomst
till vissa resurser.
SNABBTITT PÅ DASHBOARD (INSTRUMENTPANELEN)
Cloud Access (Åtkomst
till molnet)
Backups
(Säkerhetskopieringar)
Storage (Lagring) Välj och ange hur du vill att WD My Cloud Mirror-enheten ska
Apps (Appar)
Settings (Inställningar) Konfigurera avancerade inställningar för din
Konfigurera, ändra och ta bort fjärrmolnsåtkomst till vissa
resurser. Övervaka status för fjärråtkomst.
Skapa säkerhetskopieringar till:
• USB-disk
• Ytterligare WD My Cloud Mirror i ditt lokala nätverk elle
i ett fjärranslutet nätverk
• En annan plats på din WD My Cloud Mirror-enhet
• Molnsäkerhetskopieringsplats
lagra din data.
Lägg till eller ta bort olika appar som ger dig möjlighet att
använda din enhet mer produktivt.
WD My Cloud Mirror-enhet, inklusive:
• Allmänna enhetsinställningar
• Nätverkskonfigurationer
• ISO-monteringsalternativ
• Mediaalternativ
• Hjälpprogramuppgifter för enhet
• Aviseringsinställningar
• Inställning för uppdatering av den inbyggda pr
ogramvaran
WD MY CLOUD MIRROR PERSONLIG MOLNLAGRING
ANVÄNDARHANDBOK
61

SNABBTITT PÅ DASHBOARD (INSTRUMENTPANELEN)
Visa enhetsstatus och göra uppdateringar på sidan Home (Hem)
Huvudområdet på sidan Home (Hem) visar status för enheten och dess funktioner och har
genvägar till de mest nödvändiga uppgifterna.
Capacity (Kapacitet)
Panelen Capacity (Kapacitet) visar mängden återstående ledig lagring på din
WD My Cloud Mirror-enhet.
1. Du kan se detaljerad information genom att klicka
nuvarande användning av diskens kapacitet:
på pilen längst ner till höger för att visa
2. Klicka på
WD MY CLOUD MIRROR PERSONLIG MOLNLAGRING
ANVÄNDARHANDBOK
Close (Stäng) för att gå tillbaka till sidan Home (Hem).
62

SNABBTITT PÅ DASHBOARD (INSTRUMENTPANELEN)
Device (Enhet)
Avsnittet Device (Enhet) identifierar systemets övergripande hälsa, indikerar den aktuella
versionen av din inbyggda programvara och informerar dig om det finns uppdateringar till
den inbyggda programvaran.
Diagnostics (Diagnostik)
Avsnittet Diagnostics (Diagnostik) visar en ögonblic
identifierar den övergripande hälsan för WD My Cloud Mirror-enheten.
ksbild av systemkomponenterna och
1. Om du vill se information om status för systemkomponenter
2. Klicka på
Close (Stäng) för att gå tillbaka till sidan Home (Hem).
na, klicka på pilen till höger.
Firmware (Inbyggd programvara)
Avsnittet Firmware (Inbyggd programvara) visar den aktuella versionen av den inbyggda
ogramvara som finns laddad på din WD My Cloud Mirror-enhet. En grön bock indikerar att
pr
din inbyggda pr
ogramvara är aktuell.
1. Om du vill se huruvida det finns en uppdaterad version av den inbyggda programvaran,
klicka på pilen till höger om Firmwar
e (Inbyggd programvara) för att visa tillgång till
inbyggd programvara:
2. Om det finns en uppdatering, klicka på Install and
Reboot (Installera och starta om) för
att uppdatera din enhet.
3. Gå tillbaka till sidan Home (Hem) genom att klicka på
Obs! Om det finns ny inbyggd programvara, se ”Firmware Update (Uppdatering
av inbyggd programvara)” på sidan 133 för information om hur du
uppdaterar din WD My Cloud Mirror-enhet.
OK eller Cancel (Avbryt).
WD MY CLOUD MIRROR PERSONLIG MOLNLAGRING
ANVÄNDARHANDBOK
63

Network Activity (Nätverksaktivitet)
SNABBTITT PÅ DASHBOARD (INSTRUMENTPANELEN)
Panelen Network Activity (Nätverksaktivitet) visar systemaktiviteter
och -processer som körs
på din WD My Cloud Mirror-enhet. Med en snabbtitt kan du se nätverks-, CPU- och RAMaktivitet
1. Om du vill visa en lista med alla de systemaktiviteter och -pr
.
ocesser som körs på din
WD My Cloud Mirror-enhet, klicka på pilen i till höger i panelen för att visa
enhetsaktivite
tspanelen. N
CPU: Klicka på högerpilen för att visa CPU-aktiviteten. Klicka på Back (Tillbaka) för
att återgå till fönstret Device Activity (Enhetsaktivitet). Klicka på Close (Stäng) för att
återgå till sidan Home (Hem).
WD MY CLOUD MIRROR PERSONLIG MOLNLAGRING
ANVÄNDARHANDBOK
64

SNABBTITT PÅ DASHBOARD (INSTRUMENTPANELEN)
Memory (Minne): Klicka på högerpilen för att visa minnesaktivitet. Klicka på Back
(Tillbaka) för att återgå till fönstret Device Activity (Enhetsaktivitet). Klicka på Close
(Stäng) för att återgå till sidan Home (Hem).
Network (Nätverk): Klicka på högerpilen för att visa nätverksaktivitet. Klicka på
Back (Tillbaka) för att återgå till fönstret Device Activity (Enhetsaktivitet). Klicka på
Close (Stäng) för att återgå till sidan Home (Hem).
Process (Process): Klicka på högerpilen för att visa processinformationen, inklusive
listan med aktiva processer och mängden CPU- och minnesanvändning för varje
process. Klicka på Back (Tillbaka) för att återgå till fönstret Device Activity
(Enhetsaktivitet). Klicka på Close (Stäng) för att återgå till sidan Home (Hem).
process.tif
WD MY CLOUD MIRROR PERSONLIG MOLNLAGRING
ANVÄNDARHANDBOK
65

SNABBTITT PÅ DASHBOARD (INSTRUMENTPANELEN)
Cloud Devices (Molnenheter)
Panelen Cloud Devices (Molnenheter) visar antalet molnenheter som för närvarande når
WD My Cloud Mirror-enheten via fjärranslutning. I det
via fjärranslutning.
1. Om du vill lägga till molnåtkomst för en användare, klicka på plustecknet (+) i den nedre
högra delen av panelen för att visa följande
:
här exemplet når en molnenhet den
2. Generera en aktiveringskod genom att klicka på Get Code (Hämta kod).
3. Följ sidinstruktionerna för att ansluta din surfpl
atta eller mobilenhet till
WD My Cloud Mirror-enhet.
Users (Användare)
Panelen Users (Användare) visar antalet användare som för närvarande är konfigurerade att
använda WD My Cloud Mirror-enheten.
WD MY CLOUD MIRROR PERSONLIG MOLNLAGRING
ANVÄNDARHANDBOK
66

SNABBTITT PÅ DASHBOARD (INSTRUMENTPANELEN)
1. Om du vill lägga till en användare, klicka på plustecknet (+) i den nedre högra delen av
panelen:
Obs! När du anger e-postadressen på skärmen Add User (Lägg till användare),
skapas ett nytt konto för molnåtkomst. Användaren får ett
e-postmeddelande med instruktioner om hur du konfigurerar och aktiverar
t lösenord för molnåtkomst.
et
2. Ange obligatorisk information och klicka på Next (Nästa) för att visa en skärm för
användarlösenord.
3. Allokera ett lösenord genom att klicka på växlingsknappen , ange ett lösenord och
bekräfta ditt lösenord. Klicka på Nex
WD MY CLOUD MIRROR PERSONLIG MOLNLAGRING
ANVÄNDARHANDBOK
t (Nästa) för att visa användargruppsskärmen.
67

SNABBTITT PÅ DASHBOARD (INSTRUMENTPANELEN)
4. Allokera en grupp till den nya användaren genom att klicka på kryssrutan bredvid en
grupp och klicka på Next (Nästa) för att visa skärmen Add User (Lägg till användare).
5. Ange Quota Amount (Kvotmängd), eller lämna vä
rdena tomma för obegränsat utrymme
och klicka på Save (Spara). Du har lagt till en ny användare.
Apps (Appar)
Panelen Apps (Appar) visar de appar som för närvarande är installerade på din
WD My Cloud Mirror-enhet.
1. Visa installerade appar genom att klicka på pilen i den nedre högra delen av panelen för
att visa:
Obs! Se ”Hantera appar på WD My Cloud Mirror” på sidan 88 för hur du
installerar en app.
2. Klicka på Close (Stäng) för att gå tillbaka till sidan Home (Hem).
WD MY CLOUD MIRROR PERSONLIG MOLNLAGRING
ANVÄNDARHANDBOK
68

SNABBTITT PÅ DASHBOARD (INSTRUMENTPANELEN)
Hantera varningsmeddelanden
Alerts (Varningsmeddelanden) visar systemmeddelanden som innehåller relevant information
om status för WD My Cloud Mirror-enheten. Tre typer av varningsmeddelanden visas längst
ll höger i instrumentpanelen.
upp ti
Varningsikon
Typ av
varningsmeddelande
Informationer Informerande varningsmeddelanden håller dig uppdaterad om
Varning Varningar presenterar ett tillstånd som kan leda till ett problem
Kritisk Detta varningsmeddelande presenterar ett fel eller problem
Beskrivning
icke-väsentlig systeminformation. Exempel: Reboot Required
(Omstart krävs)
i framtiden. Exempel: Network Disconnected (Nätverk
frånkopplat).
som har uppstått, vanligtvis ett systemfel. Exempel: Fan Not
Working (Fläkten fungerar inte)
Visa detaljer i varningsmeddelanden
1. På instrumentpanelen, klicka på ikonen Alert (Varningsmeddelande) i det övre
högra hörnet.
2. Från listan Alert (Varningsmeddelande), klicka på pilen bredvid det
varningsmeddelande som du vill visa, eller klicka på Vi
detaljerna för alla dina varningsmeddelanden.
ew All (Visa alla) för att gå igenom
När ett varningsmeddelande uppstår visar varningsmeddelandet ikonen Alert (Varningsmeddelande)
Close
och fönstret inom instrumentpanelen. Stäng varningsmeddelandet klickar du på
WD MY CLOUD MIRROR PERSONLIG MOLNLAGRING
ANVÄNDARHANDBOK
(Stäng).
69

SNABBTITT PÅ DASHBOARD (INSTRUMENTPANELEN)
Ignorera varningsmeddelande
1. På instrumentpanelen, klicka på ikonen Alert (Varningsmeddelande) i det övre högra
hörnet.
2. Välj borttagningsikonen bredvid det varningsmeddelande som du vill ignorera.
Ignorera alla varningar genom att klicka på Vi
(Ignorera alla).
ew All (Visa alla) och på Dismiss All
Få kundsupport
Öppna sidan Support (Stöd) så här:
1. Klicka på ikonen He
2. Klicka på Suppo
Om det uppstår ett problem med WD My Cloud Mirror-enheten kommer WD:s tekniska
ort att behöva information om din enhet för att felsöka och fastställa den bästa
supp
lösningen. Det finns två sätt att få din enhetsinformation och att begära support:
Kör systemrapport och skicka den till WD automatiskt,
Skapa en systemrapport manuellt och skicka den till WD.
lp (Hjälp) på valfri sida för att visa menyn Hjälp.
rt för att visa följande sida:
WD MY CLOUD MIRROR PERSONLIG MOLNLAGRING
ANVÄNDARHANDBOK
70

SNABBTITT PÅ DASHBOARD (INSTRUMENTPANELEN)
Begära automatisk support
I avsnittet Request Automated Customer Support (Begär automatiserad kundsupport):
1. Klicka på länken Privacy Polic
y (Sekretesspolicy) för att läsa igenom WD:s
sekretesspolicy.
2. Klicka på kryssrutan Attach my device’
s diagnostic report and request support
(Bifoga min enhets diagnostikrapport och begär support).
3. Klicka på knappen Request Suppo
rt (Begär support).
Skapa och spara systemrapport
I avsnittet Create and Save System Report (Skapa och spara systemrapport):
1. Klicka på Cr
eate and Save (Skapa och spara). Detta sparar filen till datorn.
2. Om så önskas, skicka rapporten till WD:s tekniska support via e-post.
Få annan support
Avsnittet Support Resources (Supportresurser) innehåller länkar till ytterligare resurser:
Klicka på länken Product Documentation (Produktdokumentation) för att få den
allra senast uppdaterade användarhandboken.
Klicka på länken FAQs (Vanliga frågor och svar) för att se svar på vanliga frågor och
instruktioner.
Om du vill diskutera din WD My Cloud Mirror-enhet med andra användare klickar du
på länken Forum.
Klicka på länken Contacts (Kontakter) för att se WD-telefonnummer och annan
kontaktinformation.
Vanliga uppgifter
Följande kapitel leder dig genom procedurerna för att konfigurera och använda
WD My Cloud Mirror-enhet. Följande tabell innehåller genvägar till instruktioner för
vanliga uppgifter.
För information om att ... Se ...
Konfigurera enheten i mitt nätverk sidan 10
Använda mediaservrar sidan 99
Aktivera DLNA och iTunes sidan 101
Stänga av eller starta om WD My Cloud Mirror-enheten sidan 125
Uppdatera inbyggd programvara sidan 134
Nå innehåll från enheten (delade och privata resurser) sidan 20
Lägga till användare sidan 41
Skapa resurser sidan 51
Överföra och säkerhetskopi
Säkerhetskopiera enheten sidan 72
Aktivera eller inaktivera fjärråtkomst för dig och män
Hämta WD:s mobilappar sidan 24
era innehåll till enheten sidan 72
niskor som du vill dela med sidan 22
några
WD MY CLOUD MIRROR PERSONLIG MOLNLAGRING
ANVÄNDARHANDBOK
71

SÄKERHETSKOPIERA OCH HÄMTA FILER
Säkerhetskopiera och hämta filer
7
Om säkerhetskopieringar
Hantera USB-enhet och USB-säkerhetskopieringar
Säkerhetskopieringar via fjärranslutningar
Interna säkerhetskopieringar
Molnsäkerhetskopieringar
Om säkerhetskopieringar
Det finns olika sätt att säkerhetskopiera din data på WD My Cloud Mirror-enheten. Dessa
inkluderar:
USB Backup (USB-säkerhetskopiering) – Du kan säkerhetskopiera
WD My Cloud Mirror-enhetens data till och från din USB-enhet.
Remote Backup (Säkerhetskopiering via fjärranslutning) – Du kan säkerhetskopiera
WD My Cloud Mirror-enhetens data till och från en annan WD My Cloud Mirror- eller
WD My Cloud EX4-enhet.
Internal Backup (Intern säkerhetskopiering) – Du kan säkerhetskopiera data från en
lagringsplats till en annan på din WD My Cloud Mirror- eller WD My Cloud EX4enhet.
Cloud Backup (Molnsäkerhetskopiering) – Du kan säkerhetskopiera
WD My Cloud Mirror-enhetens data till en extern molnsäkerhetskopieringstjänst.
Hantera USB-enhet och USB-säkerhetskopieringar
När du ansluter en USB-hårddisk till WD My Cloud Mirror-enheten förvandlar du den till en
nätverksdisk. När USB-disken har anslutit har den följande funktioner:
När du ansluter en extern USB-disk så som en WD Passport, en minnessticka eller
en kamera till WD My Cloud Mirror-enheten kan du komma åt den via Windows
Utforskar
USB-disken kan fungera som mål för säkerhetskopieringar.
Du har nu möjlighet att ansluta disken som användarresursdisk.
Om en WD extern disk har låsts, när den är ansluten till WD My Cloud Mirrorenheten, upprätthåller den denna säkerhet. Med Dashboard (Instrumentpanelen)
kan du låsa upp eller låsa den igen som du vill.
Ansluta en USB-hårddisk
Anslut en USB-hårddisk till USB-porten på baksidan av WD My Cloud Mirror-enheten för
ytterligare lagrings- och säkerhetskopieringsfunktioner. USB-disken visas som en resurs på
WD My Cloud Mirror-instrumentpanelen. (Se ”Om resurser” på sidan 51.)
WD My Cloud Mirror-enheten har stöd för följande format för exter
FAT/FAT32
NTFS (läs- och skrivmöjlighet)
HFS+J
Linux Ext2, Ext3/Ext4
XFS
en eller Mac Finder.
nt anslutna USB-diskar:
VARNING! Montering eller utmatning av USB-disk vid utförande
eller AFP-filöverföring kommer att avbryta filöverföringen.
WD MY CLOUD MIRROR PERSONLIG MOLNLAGRING
ANVÄNDARHANDBOK
av NFS-
72

SÄKERHETSKOPIERA OCH HÄMTA FILER
Skapa USB-säkerhetskopia
Använd följande steg för att säkerhetskopiera din data på din WD My Cloud Mirror till eller
från USB-enhet.
1. I navigeringsfältet, klicka på Backups (Säkerhetskopieringar) för att visa skärmen
Backups (Säkerhets
kopieringar).
2. Klicka på USB Backups (USB-s
äkerhetskopieringar) om det inte redan är markerat.
3. Ange följande information för att skapa ett USB-säkerhetskoperingsjobb:
Job Name (Jobbnamn) Skriv ett namn för ditt säkerhetskopieringsjobb.
Direction (Riktning) Ange riktningen för din säkerhetskopierin
menyn. Alternativen innefattar:
• USB to NAS (USB till NAS): Säkerhets
USB-enhet till WD My Cloud Mirror-enheten.
• NAS to USB (NAS till USB): Säkerhets
WD My Cloud Mirror-enhet till en USB-enhet.
Source Folder (Källmapp) Klicka på Br
Destination Folder (Målmapp) Klicka på Br
4. Klicka på Cr
eate (Skapa).
säkerhetskopiera.
säkerhetskopiering.
owse (Bläddra) och välj den mapp som du vill
owse (Bläddra) och välj målmapp för din
g i den nedrullningsbara
kopierar data på din
kopierar data på din
WD MY CLOUD MIRROR PERSONLIG MOLNLAGRING
ANVÄNDARHANDBOK
73

SÄKERHETSKOPIERA OCH HÄMTA FILER
5. I området USB Backup Jobs (USB-säkerhetskopieringsjobb), klicka på pilen för att
påbörja din säkerhetskopiering.
Säkerhetskopieringsförloppet visas i området USB Backup Jobs
(USB-säkerhetskopieringsjobb).
Visa detaljerna om USB-säkerhetskopieringsjobb
1. På skärmen USB Backups (USB-säkerhetskopieringar), under USB Backup Jobs
(USB-säkerhetskopieringsjobb), markera det jobb som du vill modifiera och klicka
knappen Edit Job (Redigera jobb) .
2. Gå igenom skärmen USB Details (USB-detaljer) och klicka på Close (Stäng)
stänga skärmen.
för att
på
WD MY CLOUD MIRROR PERSONLIG MOLNLAGRING
ANVÄNDARHANDBOK
74

SÄKERHETSKOPIERA OCH HÄMTA FILER
Redigera USB-säkerhetskopieringsjobb
1. På skärmen USB Backups (USB-säkerhetskopieringar), under USB Backup Jobs
(USB-säkerhetskopieringsjobb), markera det jobb som du vill modifiera och klicka
ikonen Edit Job (Redigera jobb).
på
2. I området USB Backup (USB-säkerhetskopiering), gör de nöd
vändiga ändringarna för
ditt jobb och klicka på Save (Spara).
Ta bort USB-säkerhetskopieringsjobb
1. På skärmen USB Backups (USB-säkerhetskopieringar), under USB Backup Jobs
(USB-säkerhetskopieringsjobb), klicka på ikonen Del
ete Job (Ta bort jobb) bredvid det
jobb som du vill ta bort.
2. Klicka på OK som svar på bekräftelsemed
delandet. Det valda USBsäkerhetskopieringsjobbet har nu tagits bort och avlägsnats från listan USB Backup
Jobs (USB-säkerhetskopieringsjobb).
Säkerhetskopieringar via fjärranslutningar
Säkerhetskopiera WD My Cloud Mirror-enheten till en annan WD My Cloud Mirror- eller
WD My Cloud EX4-enhet.
Innan du går vidare med en säkerhetskopiering via fjärranslutning, försäkra dig om följande:
Du har en fjärransluten WD My Cloud Mirror- eller WD My Cloud EX4-enhet att
säkerhetskopiera denna enhet till. Befintliga resurser och data från denna enhet
kopieras till målenheten i tillägg till tidigare befintlig data.
Inställningen för fjärrserver slås PÅ i den fjärranslutna WD My Cloud Mirror- eller
WD My Cloud EX4-enheten.
Säkerhetskopieringslösenordet för den fjärranslutna WD My Cloud Mirror- eller
WD My Cloud EX4-enhet är aktiverat.
Du har aktiverat portvidarebefordran för att se den fjärranslutna
WD My Cloud Mirror- eller WD My Cloud EX4-enheten över internet.
För ytterligare information om säkerhetskopieringar via fjärranslutning, se sv
i kunskapsbasen.
WD MY CLOUD MIRROR PERSONLIG MOLNLAGRING
ANVÄNDARHANDBOK
ars-ID 10637
75

SÄKERHETSKOPIERA OCH HÄMTA FILER
Skapa säkerhetskopia via fjärranslutning
Använd följande steg för att säkerhetskopiera WD My Cloud Mirror till en fjärransluten enhet.
1. I navigeringsfältet, klicka på Backups (Säkerhetskopieringar) för att visa skärmen
Backups (Säkerhets
2. Klicka på Remote Backup (Säkerhetskopiering via fjärranslutning).
kopieringar).
3. Klicka på Cr
eate Remote Backup (Skapa säkerhetskopiering via fjärranslutning).
4. Sätt en bock i rutan bredvid den resurs du vill säkerhetskopiera och
klicka på Next (Nästa).
WD MY CLOUD MIRROR PERSONLIG MOLNLAGRING
ANVÄNDARHANDBOK
76

SÄKERHETSKOPIERA OCH HÄMTA FILER
5. I fältet Remote IP (Fjärransluten IP), ange IP-adressen för den fjärrservern för
säkerhetskopiering. (Exempel: 192.168.1.16)
6. I fältet Password (Lösenord), ange lösenor
det för servern för den fjärranslutna
säkerhetskopieringen och klicka på Next (Nästa).
7. Markera kryssrutan bredvid den resurs som du vill säkerhetskopiera din data till och
klicka på Next (Näst
a).
8. Ange följande information för att skapa ett säkerhetskopieringsjobb via fjärranslutning
och kl
icka på Next (Nästa):
Job Name (Jobbnamn) Skriv ett namn för ditt säkerhetskopieringsjobb.
Auto Update
(Automatisk uppdatering)
Backup Now (Säkerhetskopiera nu) Klicka på Ye
Klicka på växlingsknappen för att aktivera funktionen
Autoupdate (Automatisk uppdatering).
s (Ja) för att påbörja din säkerhetskopiering via
fjärranslutning nu. Klicka på No (Nej) för att skapa ett
säkerhetskopieringsjobb via fjärranslutning för framtida
säkerhetskopiering.
9. Gå igenom detaljerna för ditt säkerhetskopieringsjobb via fjärranslutning och klicka på
Finish (Slutför).
WD MY CLOUD MIRROR PERSONLIG MOLNLAGRING
ANVÄNDARHANDBOK
77

SÄKERHETSKOPIERA OCH HÄMTA FILER
Visa detaljerna om säkerhetskopieringsjobb via fjärranslutning
1. På skärmen Remote Backup (Säkerhetskopiering via fjärranslutning), under Remote
Backup Jobs (Säkerhetskopieringsjobb via fjärranslutning), klicka på ikonen Details
(Detaljer) bredvid det jobb som du vill visa.
2. Gå igenom skärmen Details (Detaljer) och klicka på Close (Stäng).
Återhämta säkerhetskopiering via fjärranslutning
Använd följande steg för att återhämta data som du sparat på fjärrservern. Den här
processen återhämtar data som du sparat på fjärrservern till din lokala server.
1. På skärmen Remote Backup (Säkerhetskopiering via fj
Backup Jobs (Säkerhetskopieringsjobb via fjärranslutning), klicka på knappen Recover
(Återhämta) bredvid det jobb som du vill visa.
2. Klicka på OK på skärmen Recover (Återhämta). Din dataåterhämtning påbörjas.
ärranslutning), under Remote
WD MY CLOUD MIRROR PERSONLIG MOLNLAGRING
ANVÄNDARHANDBOK
78

SÄKERHETSKOPIERA OCH HÄMTA FILER
Ta bort säkerhetskopiering via fjärranslutning
1. På skärmen Remote Backup (Säkerhetskopiering via fjärranslutning), under Remote
Backup Jobs (Säkerhetskopieringsjobb via fjärranslutning), klicka på ikonen Delete
(Ta bort) bredvid det jobb som du vill ta bort.
2. Klicka på OK som svar på bekräftelsemed
säkerhetskopieringsjobbet via fjärranslutning har nu tagits bort och avlägsnats från listan
Remote Backup Jobs (Säkerhetskopieringsjobb via fjärranslutning).
delandet. Det markerade
Interna säkerhetskopieringar
Internal Backup (Intern säkerhetskopiering) — Du kan säkerhetskopiera befintligt innehåll
från en lagringsplats till en annan på din WD My Cloud Mirror-enhet.
Skapa intern säkerhetskopiering
Använd följande steg för att säkerhetskopiera din WD My Cloud Mirror internt.
1. I navigeringsfältet, klicka på Backups (Säkerhetskopieringar) för att visa skärmen
Backups (Säkerhets
2. Klicka på Inter
kopieringar).
nal Backups (Interna säkerhetskopieringar) om det inte redan är markerat.
WD MY CLOUD MIRROR PERSONLIG MOLNLAGRING
ANVÄNDARHANDBOK
79
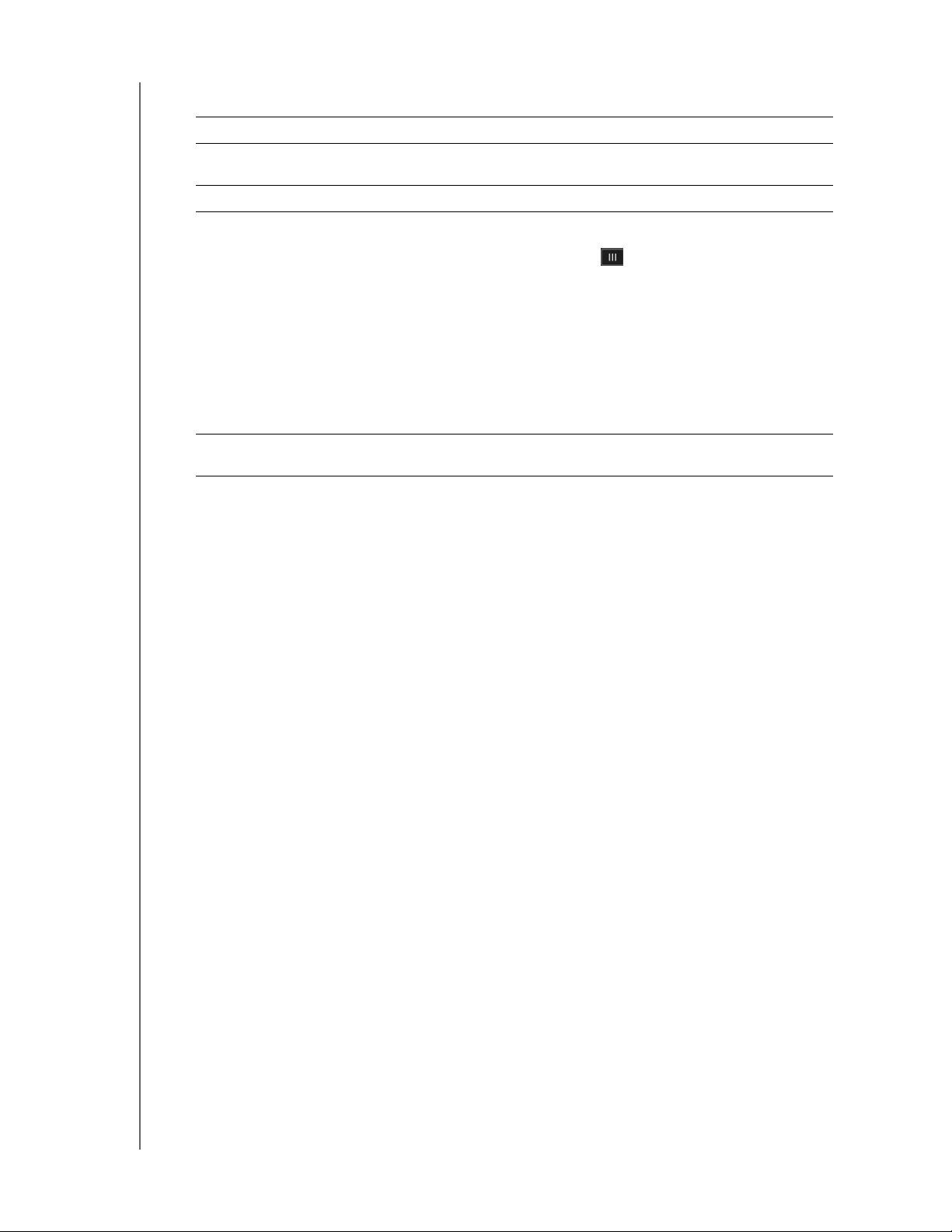
SÄKERHETSKOPIERA OCH HÄMTA FILER
3. Ange följande information för att skapa ett USB-säkerhetskoperingsjobb:
Job Name (Jobbnamn) Skriv ett jobbnamn för din interna säkerhetskopia.
Source Folder (Källmapp) Klicka på Br
Destination Folder (Målmapp) Klicka på Browse (Bläddra) och välj målmapp för din säkerhetskopiering.
Recurring Backup
kommande
(Åter
säkerhetskopiering)
Incremental Backup
(Inkr
ementell säkerhetskopiering)
5. Klicka på Cr
eate (Skapa). Ditt jobb visas i området Internal Backup Queue (Intern
säkerhetskopiera.
Om du vill använda funktionen Recu
säkerhetskopiering):
1. Klicka på växlingsknappen för att aktivera funktionen
2. Välj frekvens för säkerhetskopieri
3. Välj en tid (timme och minuter) i
4. Om du inte aktiverat fältet
• Klicka på fältet Date (Datum) och välj det datum då du vill att
säker
• Välj en tid på dagen (timme och minuter) i den nedrullningsbara menyn.
Klicka på kryssrutan om du vill att detta jobb ska vara en inkrementell
säkerhetskopiering.
owse (Bläddra) och välj den mapp som du vill
rring Backup (Återkommande
Recurring Backup (Återkommande säk
ngen: Daily (Dagligen), Weekly
(Varje vecka), Monthly (Varje månad).
den nedrullningsbara menyn.
Recurring Backup (Återkommande
säkerhetskopiering):
hetskopieringen ska ske.
erhetskopiering).
säkerhetskopieringskö) och påbörjar säkerhetskopieringen vid den angivna tiden.
Initiera omedelbar intern säkerhetskopiering
På skärmen Internal Backups (Interna säkerhetskopieringar), under Internal Backup
Jobs (Interna säkerhetskopieringsjobb), markera det jobb som du vill modifiera och
klicka på knappen Begin Now (Börja nu).
Den interna säkerhetskopieringen börjar.
Modifiera internt säkerhetskopieringsjobb
1. På skärmen Internal Backups (Interna säkerhetskopieringar), under Internal Backup
Queue (Intern säkerhetskopieringskö), markera det jobb som du vill modifiera och klicka
på knappen Edit (Redigera).
2. I området Internal Backup (Intern säkerhetskopiering
för ditt jobb och klicka på Save (Spara).
), gör de nödvändiga ändringarna
WD MY CLOUD MIRROR PERSONLIG MOLNLAGRING
ANVÄNDARHANDBOK
80

SÄKERHETSKOPIERA OCH HÄMTA FILER
Visa information om intern säkerhetskopiering
1. På skärmen Internal Backups (Interna säkerhetskopieringar), under Internal Backup
Queue (Intern säkerhetskopieringskö), markera det jobb som du vill modifiera och klicka
på ikonen Details (Detaljer).
2. Gå igenom information om ditt interna säkerhetskopiering
sjobb och klicka på Close
(Stäng).
Ta bort ett internt säkerhetskopieringsjobb
1. På skärmen Internal Backups (Interna säkerhetskopieringar), under Internal Backup
Queue (Intern säkerhetskopieringskö), klicka på knappen Delete (Ta bort).
2. Klicka på OK som svar på bekräftelsemed
delandet. Det markerade interna
säkerhetskopieringsjobbet har nu tagits bort och avlägsnats från listan Internal Backup
Jobs (Interna säkerhetskopieringsjobb).
Molnsäkerhetskopieringar
Med en molnsäkerhetskopiering kan du skapa säkerhetskopior via fjärranslutningar som
finns tillgängliga via internet och genom olika mobilenheter. WD My Cloud Mirror-enheten
använd
er följande molntjänster för att skapa säkerhetskopior via fjärranslutning:
ElephantDrive: ElephantDrive är en molnsäkerhetskopieringstjänst som erbjuder
säkra och automatiska säkerhetskopieringar av dina filer via fjärranslutning.
Amazon S3: Amazon Simple Storage Service (S3) är en online fillagringswebbtjänst
som kan användas för att lagra och hämta valfri mängd data, när som helst, var som
helst på webben.
WD MY CLOUD MIRROR PERSONLIG MOLNLAGRING
ANVÄNDARHANDBOK
81

SÄKERHETSKOPIERA OCH HÄMTA FILER
Aktivera molnsäkerhetskopiering med ElephantDrive
ElephantDrive är en molnsäkerhetskopieringstjänst som erbjuder säkra och automatiska
säkerhetskopieringar av dina filer via fjärranslutning. När detta aktiverats synkroniseras
ElephantDrive automatiskt med din enhet. För ytterligare information se
http://home.elephantdrive.com/welcome/wdc/.
Använd följande steg för att aktivera en molnsäkerhetskopiering med ElephantDrive.
1. I navigeringsfältet, klicka på Backups (Säkerhetskopieringar) för att visa skärmen
Backups (Säkerhets
2. Klicka på Cloud B
kopieringar).
ackups (Molnsäkerhetskopieringar) om det inte redan är markerat.
3. Klicka på ElephantDrive längst upp på skärmen.
4. I fältet ElephantDrive, klicka på växlingsknappen för att aktivera din
molnsäkerhetskopiering med ElephantDrive.
5. Klicka på Regi
ster (Registrera dig). Skärmen Register (Registrera dig) visas.
6. Ange följande information och klicka på Register (Regis
Email address (E-postadress): Ange den e-postadress du ska använda för att få
trera dig):
information från ElephantDrive.
Password (Lösenord): Ange lösenord för ditt nya konto.
Verify Password (Verifiera lösenord): Ange ditt lösenord igen.
7. Du har nu aktiverat din molnsäkerhetskopiering med ElephantDrive.
WD MY CLOUD MIRROR PERSONLIG MOLNLAGRING
ANVÄNDARHANDBOK
82
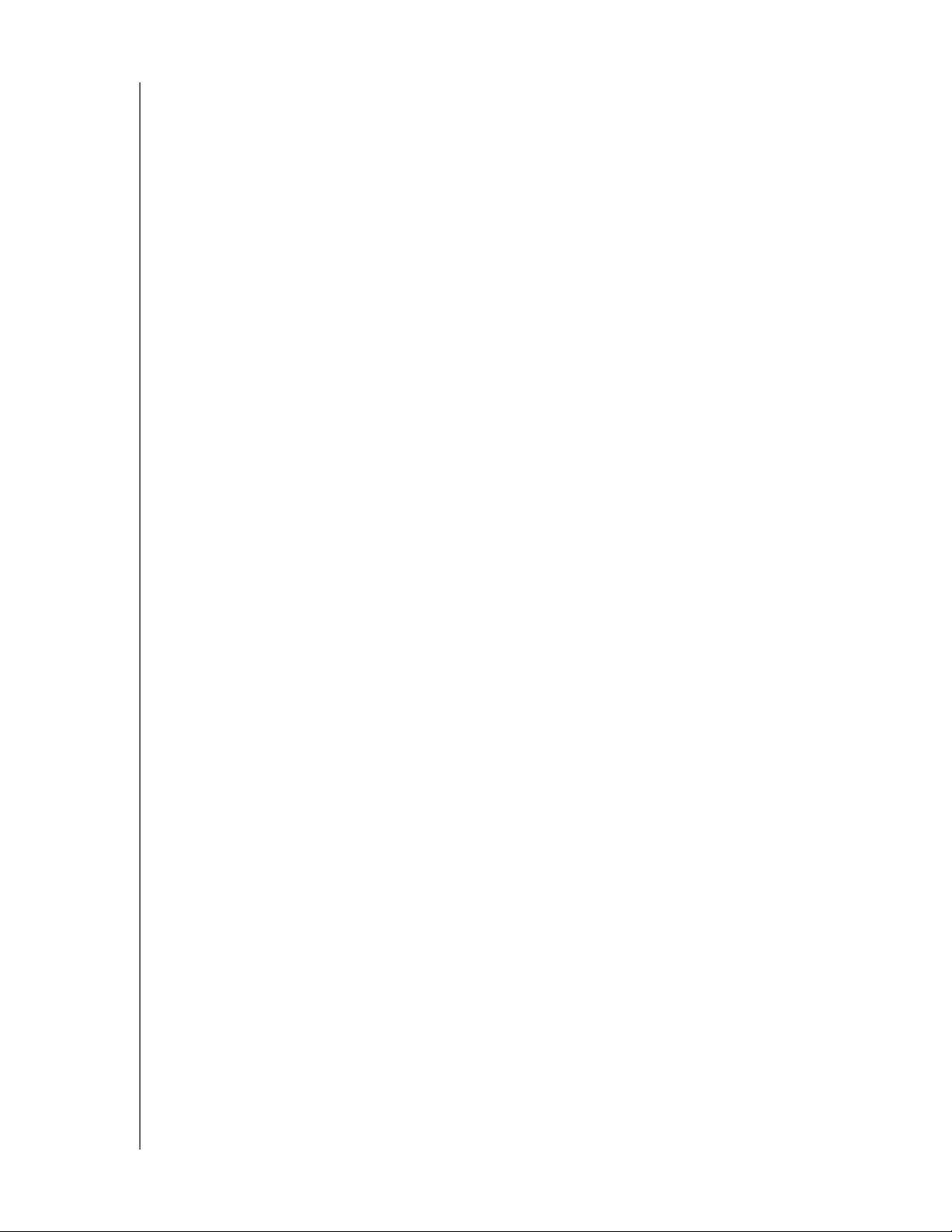
SÄKERHETSKOPIERA OCH HÄMTA FILER
Säkerhetskopiera med ElephantDrive
När du har aktiverat ElephantDrive, använd följande steg för att skapa en
molnsäkerhetskopia.
1. I navigeringsfältet, klicka på Backups (Säkerhetskopieringar) för att visa skärmen
Backups (Säkerhets
2. Klicka på Cloud B
3. Klicka på Elephant Drive längst upp till höger på skärmen.
kopieringar).
ackups (Molnsäkerhetskopieringar) om det inte redan är markerat.
4. I fältet Access Backups (Nå säkerhetskopior), klicka på Lo
gin (Logga in).
5. Ange e-postadress och lösenord som du använde när du registrerade dig hos
hantDrive i Steg 6 på sidan 82. Klicka på Login (Logga in).
Elep
6. I fältet Elephant Drive, klicka på länken New device backup
wizard (Guiden för
säkerhetskopiering med ny enhet).
7. Följ de steg som beskrivs i guiden för säkerhetskopiering med ElephantDrive
för att
skapa din molnsäkerhetskopiering.
Aktivera molnsäkerhetskopiering med Amazon S3
Obs! Innan du skapar din molnsäkerhetskopia, registrera dig hos Amazon S3-
tjänsten på http://aws.amazon.com/s3.
När du har konfigurerat ditt Amazon S3-konto, använd följande steg för att skapa en
molnsäkerhetskopia.
1. I navigeringsfältet, klicka på Backups (Säkerhetskopieringar) för att visa skärmen
Backups (Säkerhets
2. Klicka på Cloud B
kopieringar).
ackups (Molnsäkerhetskopieringar) om det inte redan är markerat.
WD MY CLOUD MIRROR PERSONLIG MOLNLAGRING
ANVÄNDARHANDBOK
83

3. Klicka på knappen Amazon S3 längst upp på skärmen.
SÄKERHETSKOPIERA OCH HÄMTA FILER
4. Klicka på Cr
eate (Skapa).
5. Skriv ett namn för din molnsäkerhetskopia och klicka på Next (N
ästa).
6. Ange följande information som tillhandahålls av Amazon S3:
Region (Region): Välj den region som används för ditt moln i den nedrullningsbara
menyn.
Access Key (Åtkomstnyckel): Ange den åtkomstnyckel som du fått från Amazon S3.
Private Key (Privat nyckel): Ange den privata nyckel som du fått från Amazon S3.
Remote Path (Fjärransluten sökväg): Ange fjärrsökväg för molnet som är ditt. Detta
är normalt ditt Bucket-namn.
WD MY CLOUD MIRROR PERSONLIG MOLNLAGRING
ANVÄNDARHANDBOK
84

7. Klicka på Next (Nästa).
SÄKERHETSKOPIERA OCH HÄMTA FILER
8. Ange följande information och klicka på Next (Näst
Type (Ty p ) Välj ett av följande alternativ:
• Upload (Överför): Säkerhetskopierar din WD My Cloud Mirror-
data till din Amazon S3 Bucket.
• Dow
Backup Type (Typ av
hetskopiering)
säker
I den nedrullningsbara menyn, välj den typ av säkerhetskopiering
som du vill utföra. Alternativen innefattar:
• Ov
• Full Backup (Fu
• Incr
9. I fältet Local Path (Lokal sökväg), ange en s
nload (Hämta): Säkerhetskopierar din Amazon S3 Bucket
till din WD My Cloud Mirror-enhet.
erwriting existing file(s) (Skriv över en eller flera befintliga
filer): Skriver över filer i den målmapp som har identiskt namn
med din källfil.
llständig säkerhetskopiering): Skapar en separat
mapp som innehåller all säkerhetskopieringsdata varje gång
säkerhetskopieringen utförs.
emental Backup (Inkrementell säkerhetskopiering): Skriver
över filer med källfiler som är nyare än målfilerna.
ökväg för din säkerhetskopiering på din
WD My Cloud Mirror-server.
Klicka på Browse (Bläddra) för att bläddra till en plats för din säkerhetskopia på enheten.
(Exempel: Volume_1/backup)
a):
WD MY CLOUD MIRROR PERSONLIG MOLNLAGRING
ANVÄNDARHANDBOK
85

SÄKERHETSKOPIERA OCH HÄMTA FILER
10. Klicka på växlingsknappen för att aktivera funktionen Autoupdate (Automatisk
uppdatering). Detta uppdaterar automatiskt din säkerhetskopia baserat på ett schema
som du skapar
Om du aktiverar funktionen Autoupdate (Automatisk uppdatering):
.
- Välj schema för Autoupdate (Automatisk uppdatering): Daily (Dagligen), Weekly
(Varje vecka) eller Monthly (Varje månad).
- Välj Autoupdate Time (Tid för automatisk uppdatering) i den nedrullningsbara
menyn (alternativet Daily (Dagligen)).
Välj Autoupdate (Automatisk uppdatering) Date (Datum) och Time (Tid) i de
nedrullningsbara menyerna (alternativet Weekly (Varje vecka) eller Monthly (Varje
månad)).
11. Om du inte väljer Autoupdate (Uppdatera automatiskt), i fältet Backup Now
(Säkerhetskopiera nu), ange om du vill påbörja säkerhetskopieringen nu el
Välj Yes (Ja) för att påbörja din säkerhetskopiering nu.
12. Klicka på Next (Nä
sta).
ler ej.
WD MY CLOUD MIRROR PERSONLIG MOLNLAGRING
ANVÄNDARHANDBOK
86

SÄKERHETSKOPIERA OCH HÄMTA FILER
13. Gå igenom dina inställningar och klicka på Finish (Slutför). Din Amazon S3 Cloudsäkerhetskopia skapas. Det nya jobbet visas i avsnittet Amazon S3 Queue
(Amazon S3-kö) på sidan Amazon S3 Backup
(Amazon S3-säkerhetskopiering).
14. Nå din Amazon S3 Bucket för molnsäkerhetskopieringen för att visa dina
enhetssäkerhetskopieringar
.
WD MY CLOUD MIRROR PERSONLIG MOLNLAGRING
ANVÄNDARHANDBOK
87

HANTERA APPAR PÅ WD MY CLOUD MIRROR
Hantera appar på WD My Cloud Mirror
8
Om appar
Hantera appar
Om appar
Appar är en förkortning för Applikationer. Appar är små fristående program som används för
att förbättra de funktioner som redan finns på enheten eller tjänsten. WD My Cloud Mirrorenheten tillhandahåller olika appar
Obs! WD rekommenderar att du till fullo förstår hur en app fungerar innan du
installerar den på enheten.
Obs! In
WD My Cloud Mirror levereras med olika appar som installerats. Det finns också en lista
med tillgängliga appar som du kan välja mellan på skärmen Add an App (Lägg till app).
hämta support för varje app genom den individuella leverantören.
som ger dig möjlighet att använda din enhet mer produktivt.
Hantera appar
Skärmen Apps (Appar) visar en lista med de appar som är installerade för närvarande. Från
den här skärmen kan du använda dina installerade appar, lägga till nya appar eller ta bort
appar som du inte längre vill använda.
Visa appar
1. I navigeringsfältet, klicka på Apps (Appar) för att visa skärmen Apps (Appar):
2. Välj en app genom att klicka på namnet på appen i det vänstra fönstret. Appen visas
i det högra fönstret.
WD MY CLOUD MIRROR PERSONLIG MOLNLAGRING
ANVÄNDARHANDBOK
88

HANTERA APPAR PÅ WD MY CLOUD MIRROR
Lägga till en app
Använd följande steg för att lägga till en app på din WD My Cloud Mirror-enhet:
1. I navigeringsfältet, klicka på Apps (A
ppar) för att visa skärmen Apps (Appar).
2. Klicka på ikonen Add an App (Lägg till app) i den nedre vänstra sidan av skärmen.
Den första gången du lägger till en app visas skärmen med Terms of Service
(Tjänstevillkor
en). Läs och godkänn avtalet.
3. På skärmen Add an App (Lägg till app), sätt
en bock bredvid den app som du vill lägga
till på enheten.
4. För detaljer om appen, klicka på Details
(Detaljer). Stäng skärmen Details (Detaljer).
5. Sätt en bock bredvid den eller de appar som du vill lägga till på din enhet och klicka på
Install (Installera). De valda appar
WD MY CLOUD MIRROR PERSONLIG MOLNLAGRING
ANVÄNDARHANDBOK
na läggs till på din enhet.
89

HANTERA APPAR PÅ WD MY CLOUD MIRROR
Lägga till en app manuellt
Om du har en app som du vill lägga till som inte visas på skärmen Add an App (Lägg till app),
använd följande steg för att manuellt lägga till den appen på din WD My Cloud Mirror-enhet.
Obs! WD rekommenderar att du till fullo förstår hur en app fungerar innan du
installerar den på enheten.
1. I navigeringsfältet, klicka på Apps (Appar) för att visa skärmen Apps (Appar).
2. Klicka på ikonen Add an App (Lägg till app) i den nedre vänstra sidan av skärmen.
3. Rulla till längst ner på skärmen Add an App (Lägg till app) och klicka på länken T
o install
manually, click here (Klicka här för att installera manuellt).
4. Navigera till den app som du vill installera på enheten.
5. Markera appen och klicka på Open (Öppna).
6. Den valda appen läggs till på din enhet.
WD MY CLOUD MIRROR PERSONLIG MOLNLAGRING
ANVÄNDARHANDBOK
90

HANTERA APPAR PÅ WD MY CLOUD MIRROR
Ta bort app
Använd följande steg för att ta bort en app från din WD My Cloud Mirror-enhet.
1. I navigeringsfältet, klicka på Apps (A
ppar) för att visa skärmen Apps (Appar).
2. Från listan Apps (Appar) i det vänstra fönstr
enheten.
3. Klicka på ikonen Re
move an App (Ta bort en app) i den nedre vänstra delen av
skärmen.
4. Klicka på OK som svar på bekräftelsemed
visas inte länge i användarkontolistan.
et, välj den app som du vill ta bort från
delandet. Appen tas bort från enheten och
Uppdatera app
Använd följande steg för att uppdatera en app som du har lagt till på din
WD My Cloud Mirror-enhet.
1. I navigeringsfältet, klicka på Apps (A
2. Om det finns en uppdatering för en av de
länk av typ Updates available (Tillgängliga uppdateringar) i det övre högra hörnet på
skärmen.
3. Klicka på länken Updates A
vailable (Tillgängliga uppdateringar) för att visa skärmen
Updates Available (Tillgängliga uppdateringar).
4. Välj den app som du vill uppdatera från listan, klicka på Update (Uppdatera).
Om du vill se detaljerna för uppdateringen klicka på Details (Detaljer).
Klicka på Back (Tillbaka) för att återgå till skärmen Update (Uppdatera).
ppar) för att visa skärmen Apps (Appar).
appar som du har lagt till på din enhet visas en
WD MY CLOUD MIRROR PERSONLIG MOLNLAGRING
ANVÄNDARHANDBOK
91

HANTERA LAGRING PÅ WD MY CLOUD MIRROR
Hantera lagring på WD My Cloud Mirror
9
Om lagring
RAID-lagring
Diskstatus
Om lagring
Från sidan Storage (Lagring) kan du konfigurera lagringen inom din enhet och visa status
och kapacitet för dess diskar. Detta kapitel innehåller information om hur du hanterar
lagringen på din WD My Cloud Mirror-enhet.
RAID-lagring
RAID (Redundant Array of Independent Disks) ger dig möjlighet att lagra samma data på
olika ställen på flera hårddiskar, tillhandahåller nödvändig redundans, större prestanda och
dataintegritet. Det finns flera olika RAID-nivåer som var och en tillhandahåller en annan
metod för att dela eller distribuera data bland diskarna. Med WD My Cloud Mirror-enheten
kan du välja mellan följande l
Obs! Skillnaden mellan en disk och en volym är att en volym kan vara en enda
disk eller flera diskar.
RAID-läge Beskrivning
JBOD Användningen av en eller flera diskar som inte finns i en RAID-konfiguration men
Spanning
(Utsträckning)
RAID 0 RAID 0-läget tillhandahåller
RAID 1 (standard) I läget RAID 1 duplicerar RAID-styrenheten all data från en disk till en andra disk
agringslägen:
hanteras som separata logiska volymer.
Kombination av diskar med linjär metod för att skapa en stor logisk volym.
diskstripe över alla diskar i RAID-diskgruppen.
RAID 0 tillhandahåller inte dataredundans men erbjuder bästa prestanda för valfri
RAID-nivå. RAID 0 bryter upp data i mindre segment och har stripe på
datasegment över varje disk i diskgruppen.
i diskgruppen. RAID 1 tillhandahåller fullständig dataredundans men reducerar
obligatorisk lagringskapacitet till hälften.
WD MY CLOUD MIRROR PERSONLIG MOLNLAGRING
ANVÄNDARHANDBOK
92

HANTERA LAGRING PÅ WD MY CLOUD MIRROR
Visa det aktuella RAID-läget
Använd följande steg för att visa RAID-läget som för närvarande används på din enhet.
1. I navigeringsfältet, klicka på St
2. Klicka på RA
ID om det inte redan är markerat.
3. I RAID Profile (RAID-profilen)
RAID-hälsa
Status för Auto-Rebuild (Bygg om automatiskt) (huruvida Auto Rebuild är på eller ej)
RAID Volume (RAID-volym) visar hur många volymer RAID eller JBOD är konfigurerat för.
orage (Lagring) för att visa skärmen Storage (Lagring).
visas följande information:
Ändra RAID-läget
Använd följande steg för att ändra det aktuella RAID-läget på din WD My Cloud Mirrorenhet.
VARNING! Ändringar som görs i ditt RAID-läge kommer att ta bort all
din data och alla dina användarinställningar
konfigurationsfil” på sidan 125 för information om hur du
sparar dina användarinställningar
1. I navigeringsfältet, klicka på St
2. Klicka på RA
ID om det inte redan är markerat.
.
orage (Lagring) för att visa skärmen Storage (Lagring).
. Se ”Spara
WD MY CLOUD MIRROR PERSONLIG MOLNLAGRING
ANVÄNDARHANDBOK
93

HANTERA LAGRING PÅ WD MY CLOUD MIRROR
3. Klicka på Change RAID Mode (Byt RAID-läge) längst ner på skärmen.
4. Läs varningsmeddelandet och klicka på OK.
5. Välj det RAID-läge som du vill använda för din WD My Cloud Mirror-enhet.
Alternativen innefattar:
JBOD Användningen av en eller flera diskar som inte finns i en RAID-
konfiguration men hanteras som separata logiska volymer.
Spanning (Utsträckning) Kombination av diskar med linjär met
volym.
RAID 0 Data "stripeas" över flera hårddiskar, vilket möjliggör accelererad
avläsning
två eller fler diskar för att öka prestanda.
RAID 1 (standard) Två omedelbara datakopior registreras
om en av dem misslyckas, fortsätter en eller flera andra diskar att
läsa/skriva data tills den misslyckade hårddisken har ersatts.
6. Markera Switch to <RAID Mode> (Växla till
och registrering av data genom att kombinera arbetet för
RAID-läge) och klicka på Next (Nästa).
od för att skapa en stor logisk
på separata hårddiskar så
7. Gå igenom status för dina hårddiskar och klicka på Next (Nästa).
WD MY CLOUD MIRROR PERSONLIG MOLNLAGRING
ANVÄNDARHANDBOK
94

HANTERA LAGRING PÅ WD MY CLOUD MIRROR
8. Gå igenom status för dina volymer och klicka på Next (Nästa).
9. Om skjutreglaget Volume (Volym) visas, välj den utrymmesmängd som du vill dedikera till
det valda RAID-läget. Skjutr
eglaget Volume (Volym) visas för RAID1 (standard).
Om du väljer att inte använda hela volymen för ditt RAID-val kan du konfigurera
resterande diskutrymme som Spanning (Utsträckning) genom att markera kryssrutan
Configure the remaining disk space as Spanning (Konfigurera resterande
diskutrymme som utsträckning).
10. Klicka på Next (Nästa).
WD MY CLOUD MIRROR PERSONLIG MOLNLAGRING
ANVÄNDARHANDBOK
95
 Loading...
Loading...