Page 1

1
DRIVER
USER GUIDE
Page 2
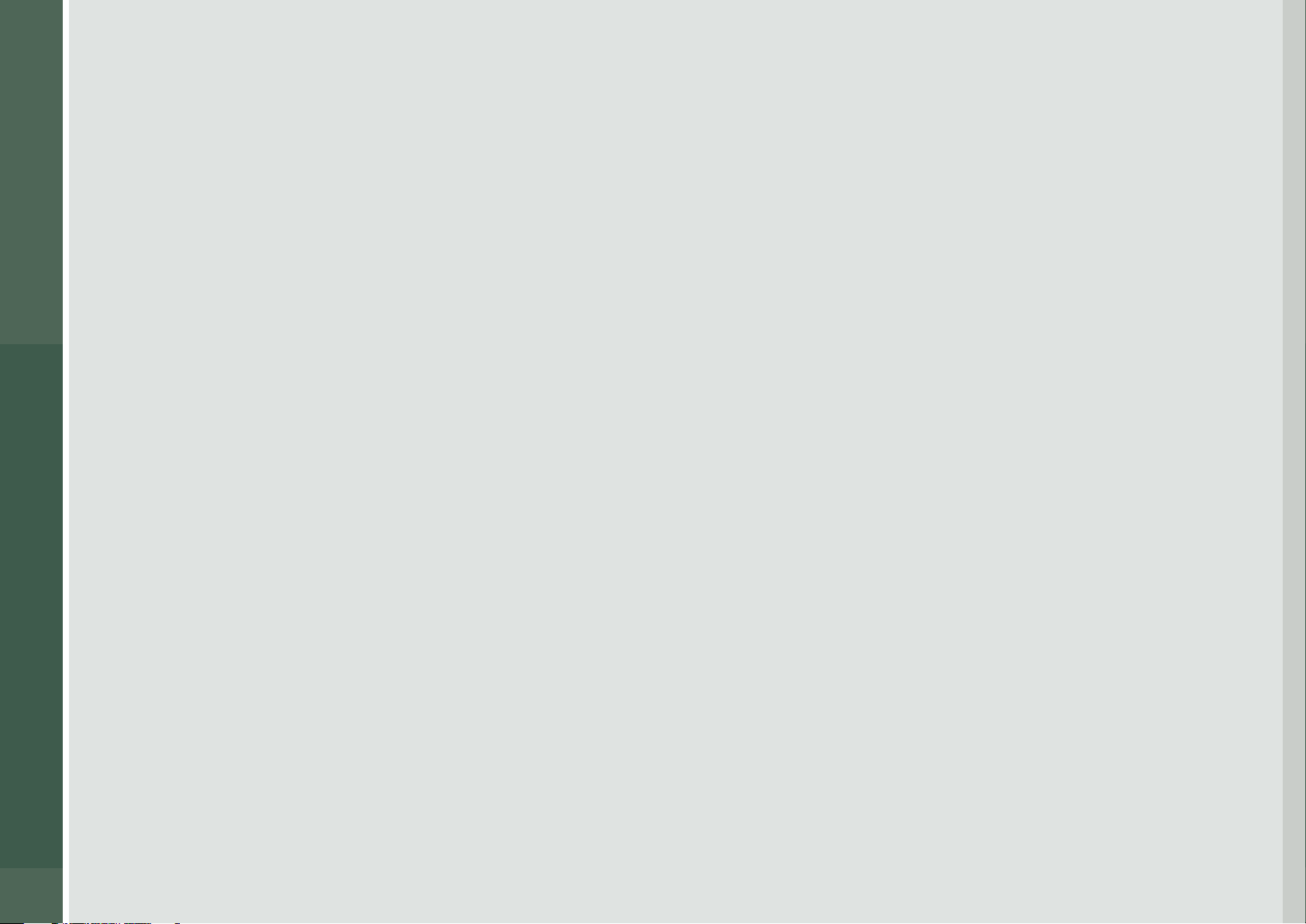
SoundGrid Driver
Table of Contents
Introduction ............................................................................................................................................................................................3
Getting Started.......................................................................................................................................................................................4
Using the Waves SoundGrid ASIO/Core Audio Driver with MultiRack SoundGrid ........................................................6
Using the SoundGrid ASIO/Core Audio Driver with the SoundGrid Studio Application ..........................................12
Adding Additional Computers .......................................................................................................................................................14
WDM Driver ........................................................................................................................................................................................... 19
SoundGrid Connect ............................................................................................................................................................................ 21
Page 3
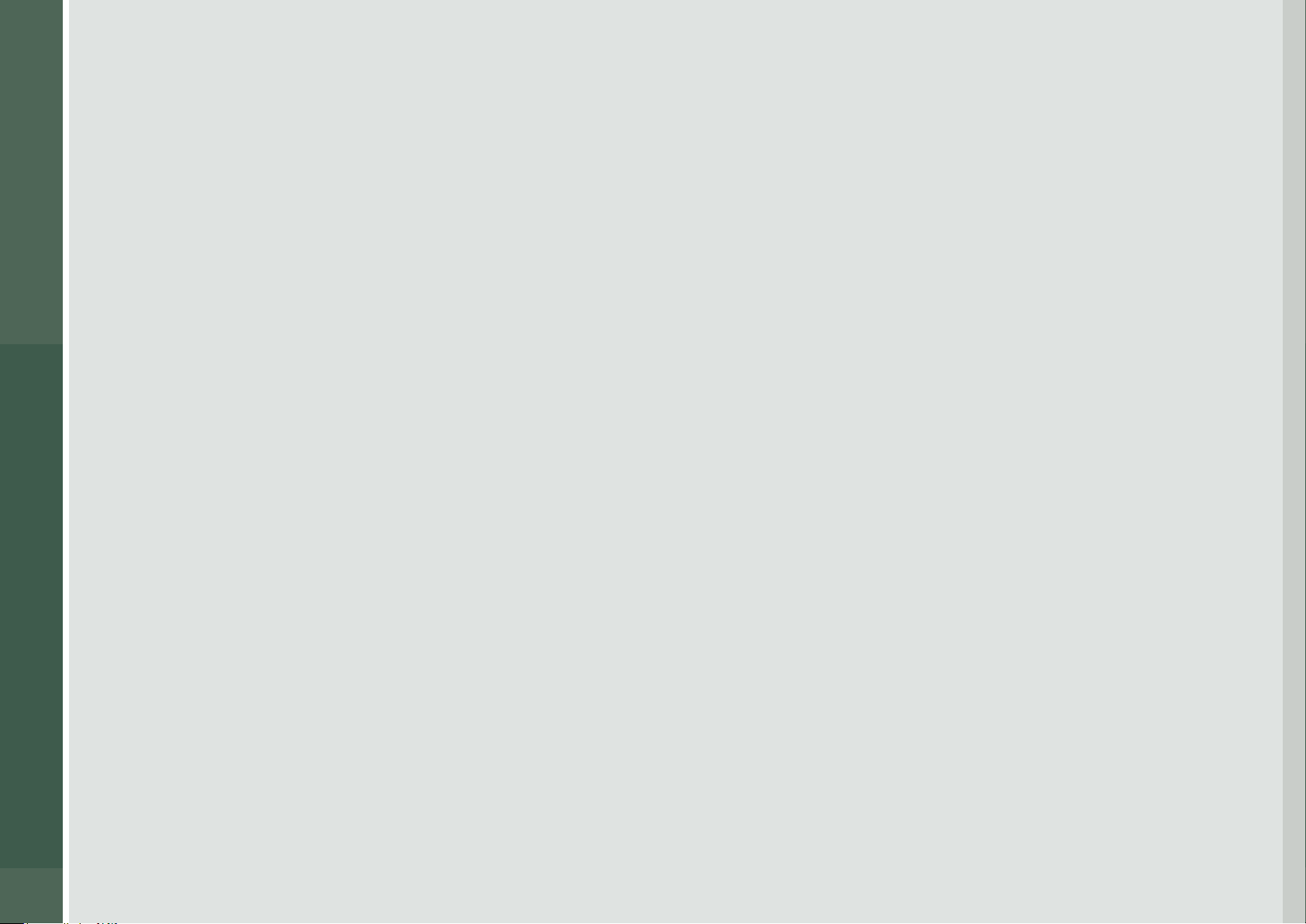
SoundGrid Driver
INTRODUCTION
SoundGrid is an audio processing and networking protocol for real-time low-latency audio processing. A SoundGrid network is
managed by a SoundGrid application such as SoundGrid Studio or Multirack SoundGrid. These applications assign and remove
devices, oversee the network, patch between devices, and provide access to device control panels. The SoundGrid ASIO/Core Audio
driver lets you record and play audio to and from your favorite DAW. The driver streams audio via Ethernet through your local LAN
port, and lets you stream up to 128 channels of audio in 44.1 kHz–96 kHz sample rates.
To stream audio between I/Os, Waves applications, DAWs or multiple computers, one host computer must control the devices
and drivers of all other computers on the network through the Waves SoundGrid application (SoundGrid Studio or MultiRack
SoundGrid).
In MultiRack SoundGrid, you can use up to two drivers at the same time, allowing simultaneous recording to a second computer.
With SoundGrid Studio, you can connect up to eight drivers at the same time, allowing simultaneous streaming, recording and
mixing from multiple computers.
To get the most from this system, we recommend that you read the user guides for all of your devices and applications. The more
you learn about all of the elements that make up a SoundGrid system, the more powerful your system will be.
3
We at Waves thank you for joining the ever-growing team of sound professionals who are using SoundGrid. By doing so, you are
helping bring about a more exible, ecient, and creative way of making sound happen.
Please feel free to contact Waves Customer Support if you need help or have questions
Page 4
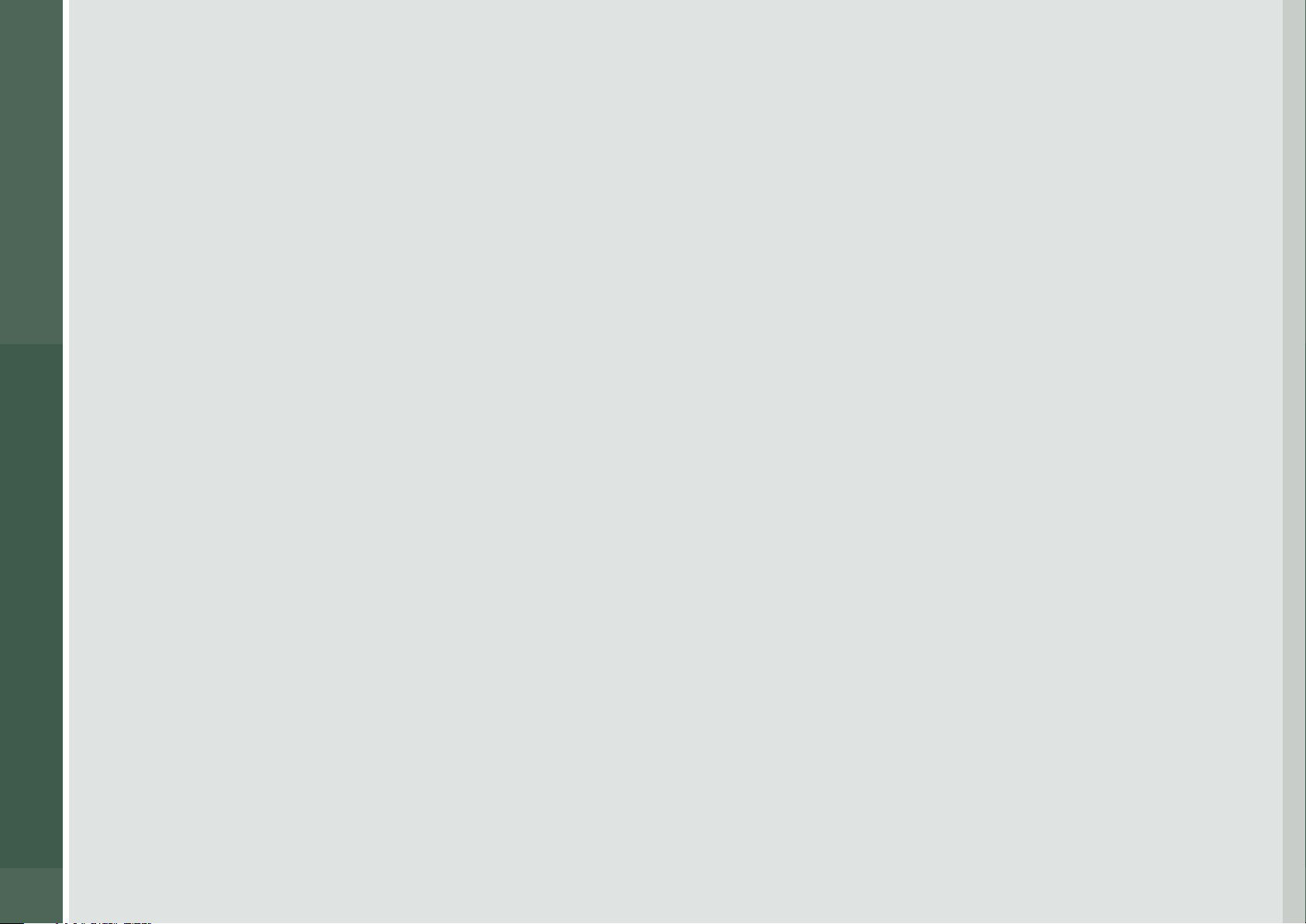
SoundGrid Driver
GETTING STARTED
A SoundGrid network consists at a minimumof a host driver (a computer with the Waves SoundGrid ASIO/Core Audio driver
installed) and one or more hardware devices. From the simplest setup to the most complex, the process of connecting and
conguring devices is based on the same principles.
This user guide looks at the most common congurations and shows you how to set them up. Since SoundGrid is an open protocol
available to all manufactures of audio hardware and software, you may encounter setups not specically described in this section.
Once you understand the basics of using MultiRack or SoundGrid Studio to create and manage a SoundGrid network, integrating
other devices should not be dicult
Setting up a SoundGrid network involves six steps:
1. Connect the hardware devices
2. Install the SoundGrid software
3. Assign/claim ownership of Physical I/Os
4. Assign/claim ownership of drivers
5. Patch/connect audio between devices through your SoundGrid application (SoundGrid Studio or MultiRack SoundGrid)
4
6. Select Waves SoundGrid as the playback engine in your DAW.
IMPORTANT: Your Waves SoundGrid application (SoundGrid Studio or MultiRack SoundGrid) must be open at all times to congure
the driver. After installation, the Waves SoundGrid driver will appear as available in your DAW even before you launch the Waves
SoundGrid application.
Continue to the relevant chapter describing your conguration and needs.
Page 5
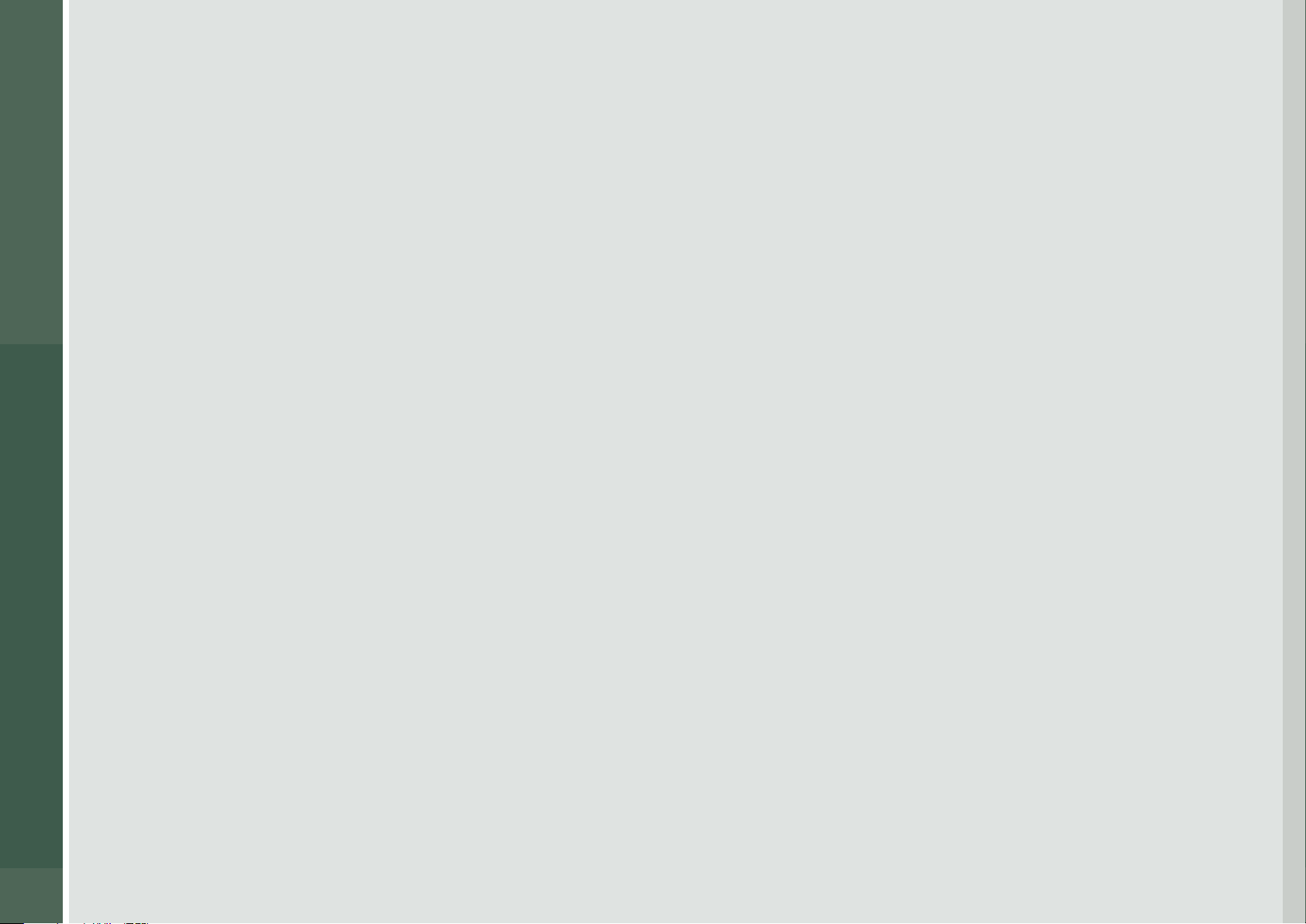
SoundGrid Driver
Multiple Client Core Audio/ ASIO Driver
The Waves SoundGrid ASIO (Windows) or Core Audio (Mac) driver lets you congure multiple hosts with the same local driver. This
means you can use multiple DAWs on the same computer simultaneously. This allows you to record the same source to two DAWs
on the same computer consecutively; route audio from multiple DAWs to a single I/O; and, if you have a SoundGrid server, route
multiple DAWs to the eMotion ST mixer.
Please note the following when using this feature:
1. All hosts must run the same sample rate. If sample rates do not match, each host will behave dierently.
2. Driver inputs and outputs can be shared.
Please note: Some hosts, for example Pro Tools and MultiRack Native, automatically claim all driver outputs. Even when using
such hosts, however, you can use the same input driver channels to record to multiple DAWs.
3. It is not possible to connect local driver channels to one another. This means you cannot use SoundGrid Studio’s device-to-device
patch to virtually connect audio between two hosts on the same computer. To do this, you must route through the eMotion ST
mixer (which requires a SoundGrid server).
4. You may use up to ve hosts on a single computer/driver.
5
Page 6
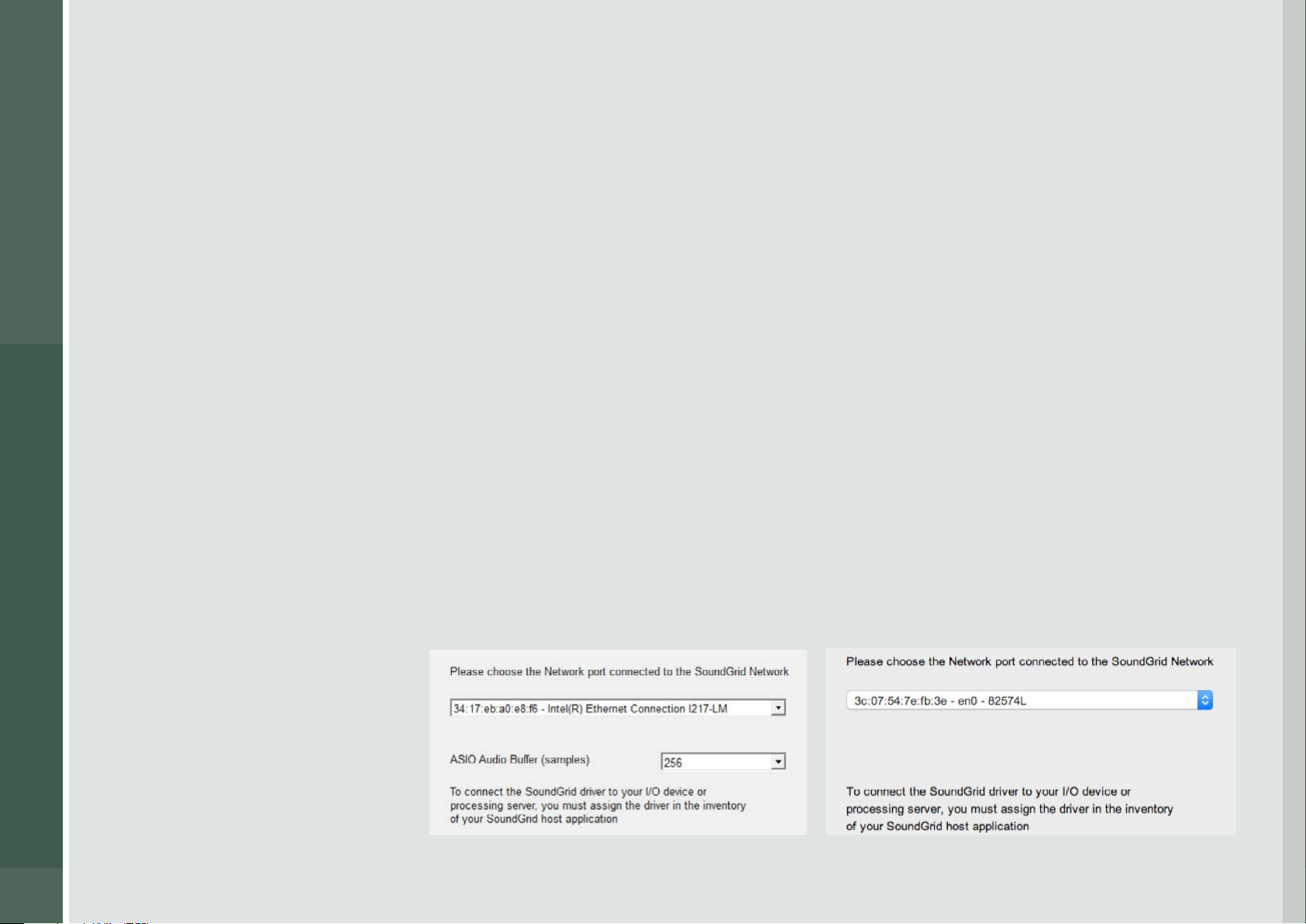
SoundGrid Driver
USING THE WAVES SOUNDGRID ASIO/CORE AUDIO DRIVER WITH MULTIRACK SOUNDGRID
This chapter discusses controlling the Waves SoundGrid ASIO/Core Audio driver with MultiRack SoundGrid and a DAW. The purpose
is to record a live performance or to play back a recorded performance for virtual soundcheck.
Your DAW of choice can be installed on the same computer as MultiRack SoundGrid, on a second computer, or on both.
IMPORTANT: This chapter does not refer to MultiRack Native. Multirack Native is considered a native DAW. For more information
please go to the next chapter.
When using a DAW on a SoundGrid network, the SoundGrid ASIO/Core Audio driver serves as a bridge between the I/O, MultiRack,
and the DAW.
To set up the driver with MultiRack SoundGrid, follow these instructions:
1. Run the Waves Applications Installer and select MultiRack SoundGrid. If you plan to use a DAW on a secondary system, run the
Waves Applications installer there as well and select SoundGrid Studio. Either of these applications will install the Waves ASIO/
Core Audio Driver.
2. Follow the onscreen Instructions.
6
3. Reboot your computer when installation is complete.
4. Open the SoundGrid Driver Control Panel here:
Mac: System HD /Applications /Waves /SoundGrid
Windows: C:\Program Files\WavesSoundGridDriver
5. Select the computer network
port that is connected to the
SoundGrid network.
Windows users – this is also
where you can change the
ASIO buer size.
Windows – SoundGrid ASIO Driver Control Panel Mac – SoundGrid Core Audio Driver Control Panel
Page 7
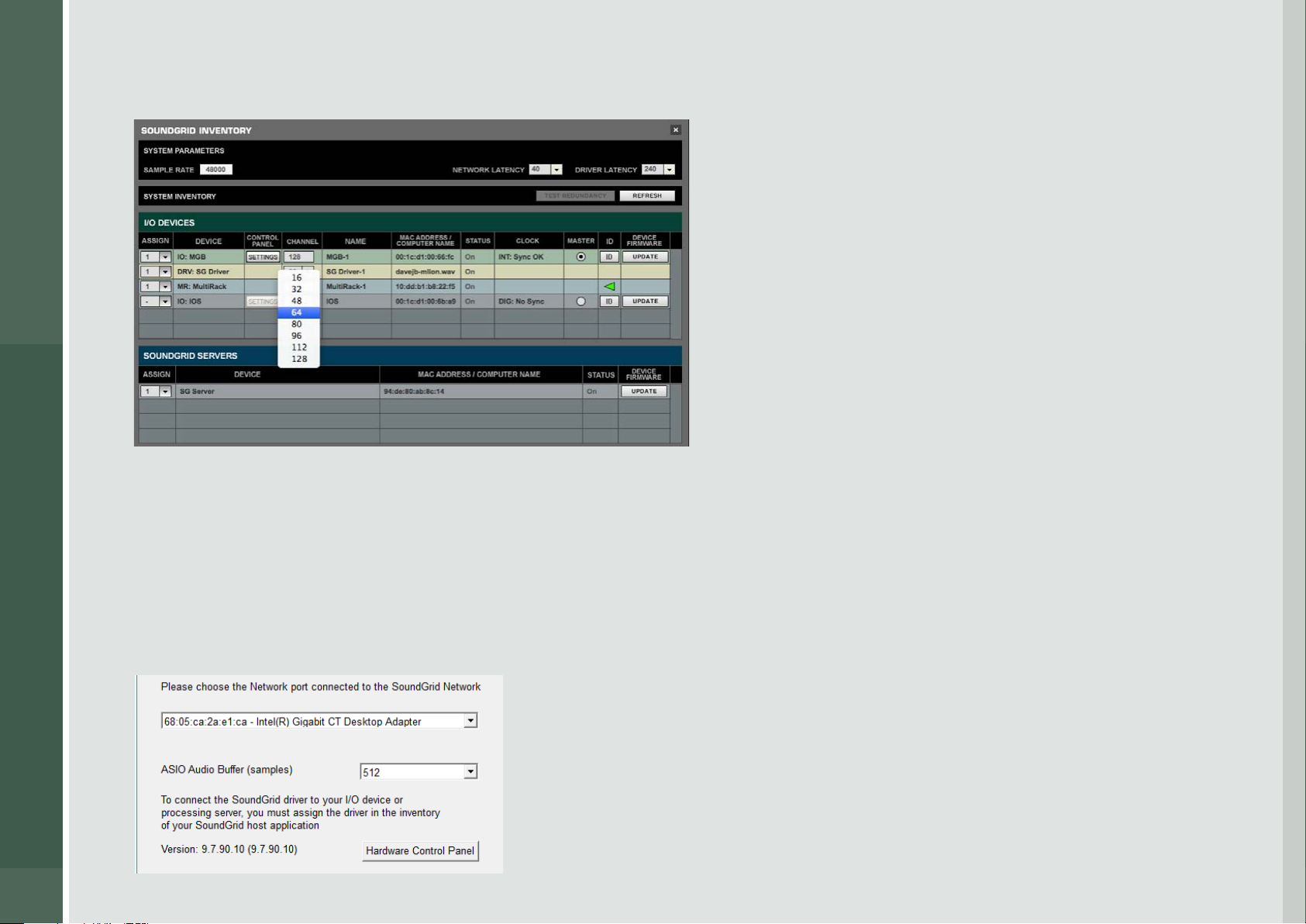
SoundGrid Driver
6. Launch MultiRack SoundGrid.
7. Open the SOUNDGRID INVENTORY window (press F2 or open from the Audio > SoundGrid Inventory menu).
8. Under I/O DEVICES, assign your DRV: SG Driver.
If you have more than one computer connected to your SoundGrid network, check MAC ADDRESS/COMPUTER NAME to verify
7
that you’re assigning the computer that runs the MultiRack SoundGrid application.
9. In the CHANNEL column, choose the desired channel count from the dropdown menu on the top right-hand corner.
(Please note that Pro Tools Native is limited to 32 input channels.)
10. Set DRIVER LATENCY from the dropdown menu.
11. Close the SOUNDGRID INVENTORY window.
Pressing the “Hardware Control Panel” button on the Driver Control Panel app will
open the control panels of all I/O devices assigned to your SoundGrid application. If
none are assigned, nothing will happen.
Page 8
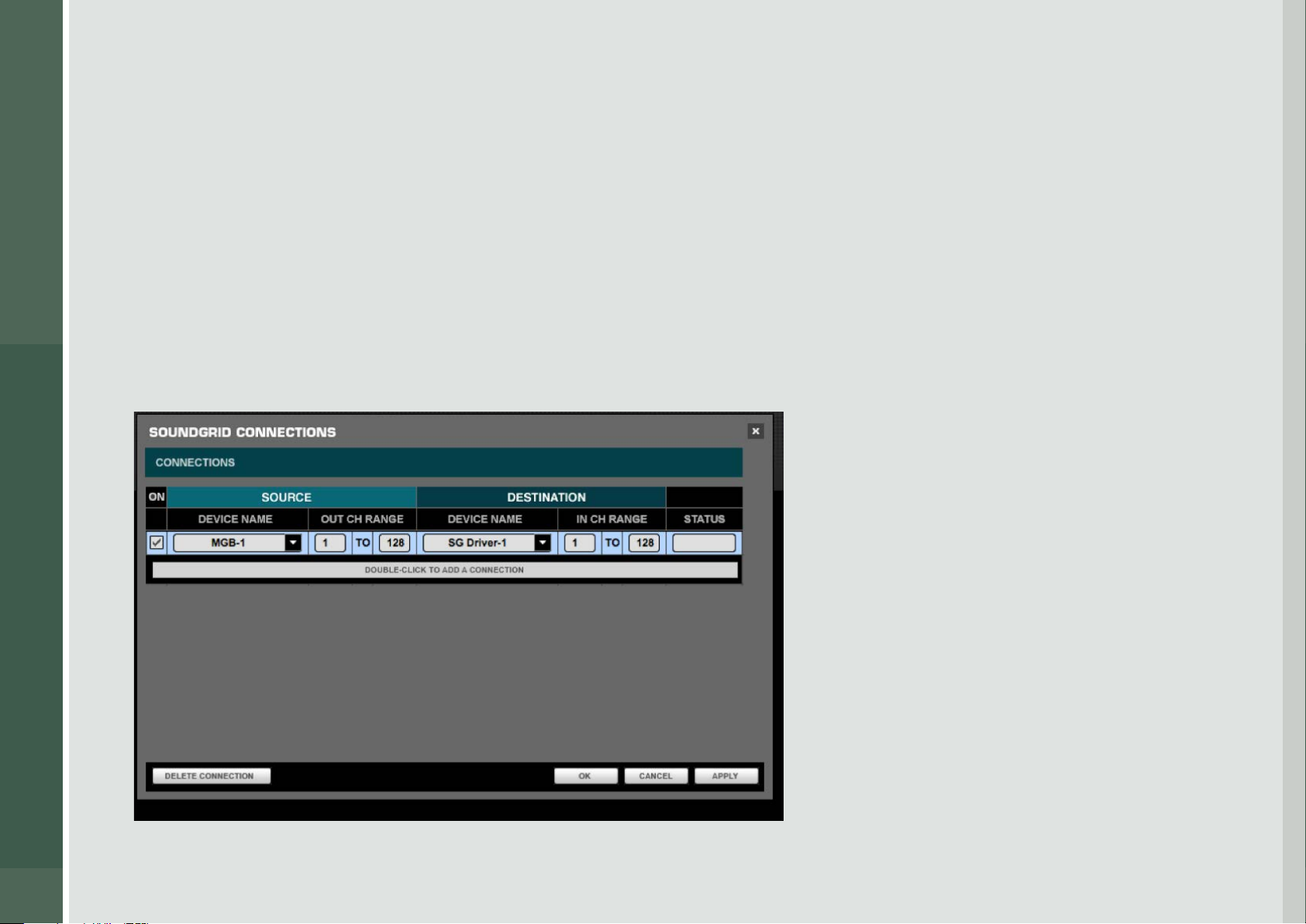
SoundGrid Driver
Setting Connections
Open the SoundGrid Connections window (press F3 or open from Audio Menu > SoundGrid Connections).
Here are two examples of dierent routing congurations:
Example 1: Recording to Your DAW
1. Click the area labeled DOUBLE-CLICK TO ADD A CONNECTION.
2. Under SOURCE, choose the appropriate Waves I/O card.
3. Under DESTINATION, choose SG Driver.
4. Set the processing channel range according to the Waves I/O interfaces in your SoundGrid network.
5. Turn the connection ON by ticking the box on the left of each row.
8
Page 9

SoundGrid Driver
6. Launch your DAW and set audio device to Waves SoundGrid Driver.
7. Route your DAW session inputs to Waves SoundGrid Driver.
9
Page 10

SoundGrid Driver
Example 2: Playing Back from Your DAW
1. Turn the connection OFF from the Waves I/O to the SoundGrid driver by unticking the box on the left-hand side of the row.
2. Click on DOUBLE-CLICK TO ADD A CONNECTION.
3. Under SOURCE, choose SG Driver.
4. Under DESTINATION, choose MultiRack.
5. Set the processing channel range according to the Waves I/O interfaces in your SoundGrid network.
6. Turn the the connection ON.
10
Page 11

SoundGrid Driver
7. Launch your DAW and set audio device to Waves SoundGrid Driver.
8. Route your DAW session outputs to the Waves SoundGrid Driver.
11
Please note: When assigning connections to multiple SoundGrid interfaces, you may accidentally assign an overlapping
connection. In such cases, when hitting Apply, a pop-up message will open and blue dots will appear under the Status column,
indicating which channels overlap.
Page 12

SoundGrid Driver
USING THE SOUNDGRID ASIO/CORE AUDIO DRIVER WITH THE SOUNDGRID STUDIO APPLICATION
This chapter explains how to use the Waves SoundGrid ASIO/Core Audio driver with any DAW (Pro Tools, Cubase, Logic, MultiRack
Native, etc.).
When you use a DAW on a SoundGrid network, the SoundGrid ASIO/Core Audio driver serves as a bridge between the I/O and the
DAW.
To use the driver and routing audio through it involves two steps: patch between the I/O and the driver; then select the correct
driver in your DAW as the playback engine.
The rst time you launch SoundGrid Studio, the Wizard will open. The SoundGrid Studio Wizard scans the network, inventories
its assets, and then congures the devices. If the Wizard does not start automatically, click the SCAN button, which is next to the
NETWORK PORT window.
Follow these instructions:
1. Run your Hardware Driver installer to install SoundGrid Studio.
12
2. Follow the onscreen instructions
3. Reboot your computer when installation is complete.
4. Open The SoundGrid Studio Application
5. Choose the network port connected to the SoundGrid Network or click Scan to run the Wizard.
Page 13

SoundGrid Driver
6. Select a template from the list.
For more detailed information about SoundGrid Studio Application, please see the SoundGrid Studio Application User Guide.
7. Open your DAW and select Waves SoundGrid as your playback engine.
Pressing the “Hardware Control Panel” button on the Driver Control Panel app will
open the control panels of all I/O devices assigned to your SoundGrid application. If
13
none are assigned, nothing will happen.
The Driver Control Panel app is located here:
PC: C:\Program Files (x86)\Waves\SoundGrid\Driver Control Panel
Mac: System HD/Applications/Waves/SoundGrid
Mac Users:
Mac users with StudioRack (SG Mode) in Pro Tools Native: If you are experiencing audio corruption and sync issues, follow these
steps:
1. Open the SoundGrid Driver Control Panel (Applications > Waves > SoundGrid).
2. Set the buer size to the same value as you have set in Pro Tools.
Page 14

SoundGrid Driver
Adding Additional Computers
1. On your secondary computer/s, run the Waves Applications Installer and select SoundGrid Studio.
2. Follow the onscreen instructions
3. Reboot your computer when installation is complete.
4. Open the SG Driver Control Panel here:
Mac: System HD /Applications /Waves /SoundGrid
Windows: C:\Program Files\WavesSoundGridDriver
5. Select the computer network port that is connected to the SoundGrid network.
Windows users – this is where you can change the ASIO buer size:
14
Windows – SoundGrid ASIO Driver Control Panel Mac – SoundGrid Core Audio Driver Control Panel
6. Go to the SoundGrid administrator computer.
7. Within SoundGrid Studio, choose the newly detected driver in Rack B.
8. Once selected, you can assign the number of channels from the same menu.
(Please note that Pro Tools Native is limited to 32 input channels.)
Page 15

SoundGrid Driver
9. Open your DAW and select Waves SoundGrid as your playback engine.
10. The added drivers will now appear available in the PATCH tab. Use the DEVICE TO DEVICE page to connect inputs and outputs
and patch between software or hardware I/Os. The patch is populated based on the assigned devices that are listed in the
inventory and are active.
15
Page 16

SoundGrid Driver
Driver Channel Names in your DAW
SoundGrid Studio patches from the Waves SoundGrid ASIO/Core Audio driver to a hardware I/O device, a secondary driver (another
computer), or the eMotion ST mixer.
SoundGrid Studio transmits these names through the driver to the DAW. These will appear as the default names within your DAW.
Most DAWs allow you to change the naming manually. For example, you may a DiGiGrid IOS with a total of 10 inputs (8 analog, 2
digital) and 14 outputs (8 analog, 2 digital, and 2 stereo headphone outputs). When these inputs and outputs are patched to and
from the local driver (I/O to DAW, DAW to I/O), you will see the following in the Connection or IO setup within your DAW:
16
Local driver channels that are not patched to a hardware device or to the eMotion ST mixer will appear as SoundGrid 1, SoundGrid 2, etc.
Page 17

SoundGrid Driver
Note: This transmission occurs while you launch your DAW and the driver handshakes with it. This means that any change of I/O
name or eMotion ST channel name will not be visible in your DAW until you relaunch it. Some DAWs, such as Cubase, will let you
reset the connection to the driver, saving you the need to relaunch the application.
Important: DAW outputs through the driver can be patched to mutilple destinations; for example, the DAW’s Main out can go to
your Hardware Channel 1 & 2 as well as to Hardware Channel 3 & 4. In such a case, the name of the driver channel will be “Multiple
Assignments.” In this case we suggest you manually name these driver channels.
17
As mentioned above, driver channels can be connected to the eMotion ST mixer or to a secondary remote driver.
Here is an example of the DAW outputs patched to the eMotion ST mixer:
Page 18

SoundGrid Driver
Here is an example of your DAW receiving input from another DAW on a secondary computer via networking:
To ensure that the names have been updated in your DAW, you may need to follow certain steps, depending on your DAW. Here are
a few examples.
18
Pro Tools
Go to Setup > I/O
Delete and reset all I/O
congurations to DEFAULT.
Cubase
Go to Devices > Device Setup >
Waves SoundGrid.
Select RESET above the PORT
System Name table.
Logic
Go to Mix > I/O Labels.
Select Reset All Labels.
Page 19

SoundGrid Driver
WDM DRIVER
By adding the WDM driver to the SoundGrid ASIO Driver, Windows users can monitor audio from applications such as web browsers
(e.g., YouTube), Windows Media Player, and other WDM hosts through SoundGrid-compatible interfaces. This also allows for audio
recording through these WDM channels to a WDM host.
To enable this functionality, open the SG Driver Control Panel by clicking the Shortcut on your Desktop, or open the app here: C:\
Program Files (x86)\Waves\SoundGrid\Driver Control Panel.
The WDM Driver can be for congured for either Stereo or Surround purposes. Once the number of driver channels is selected, the
audio will be streamed to the rst channels of the SG Driver.
Stereo SG Driver Channels 1–2
Surround 5.1 SG Driver Channels 1–6
Surround 7.1 SG Driver Channels 1–8
19
To activate the driver within your operating system, click on Volume Control (Speaker icon) in
your system taskbar, and select “Playback Devices.”
Page 20

SoundGrid Driver
From this window set the Waves SG Driver as “Default” and restart your browser and other WDM
hosts. If you want to record sound in this manner, do the same on the “Recoding Devices” tab.
All Audio will now be streamed into the driver.
Note: Audio can be streamed directly to your interface or, if you are using a using a SoundGrid
server, it can be streamed through the eMotion ST Mixer.
If you use an ASIO Host in parallel, the WDM channels will use the rst driver channels. If ASIO Driver and WDM channels are both
routed to the same channels, their content will be mixed. For example, if your main DAW output is routed to channels 1 and 2, and
you are listening to YouTube in parallel, this content will also be routed to channels 1 and 2. To have the ability to mute one of these
sources, route your DAW output to dierent channels, for example driver channels 3 and 4.
20
Important Note to Win 8 and 10 Users
If the sample rate changes, or if you change the WDM Driver Channels settings in the SoundGrid Driver Control Panel (or both), you
must reset the Waves Driver as the default driver.
This is required only on the rst of instance of such a change in status. After that, the OS registers the parameters of the settings and
the Waves SoundGrid driver will remain the default driver when those settings are again encountered.
For Example: By default the Channel Type selected is Stereo and SoundGrid Studio is running 44.1 kHz.
Changing the channel type to Surround 5.1 will require you to access OS Playback Devices window and set Waves Driver as default
again. If you change the sample rate on the current 5.1 conguration you will need to repeat this step. This is true for all channel
type/sample rate combinations.
Page 21

SoundGrid Driver
SOUNDGRID CONNECT
SoundGrid Connect makes it possible for non-SoundGrid ASIO/Core Audio I/O devices to join a SoundGrid network. This means
that an ASIO/Core Audio driver can patch to SoundGrid I/Os and work with SoundGrid applications. The non-SoundGrid I/O
device remains under the control of its own driver and control panel, so its setup doesn’t change. Once you set up the SoundGrid
network, the ASIO/Core Audio driver appears as a local device in the System Inventory Device Rack A or B, and behaves like all other
SoundGrid I/O devices.
SoundGrid Connect provides server-based DSP processing to audio applications such as DAWs and mixers.
Common Uses
SoundGrid Connect oers two benets:
• Ooad plugin processing to a SoundGrid server
• Add more I/Os to your SoundGrid network
21
Page 22

SoundGrid Driver
ADD SOUNDGRID PROCESSING TO A DAW
Use SoundGrid Connect to ooad plugin processing from the host computer to a SoundGrid server. This vastly increases your
plugin count. The non-SoundGrid I/O device is controlled by its ASIO/Core Audio driver. SoundGrid Connect bridges between the
non-SoundGrid driver and the network. This makes the server available to the DAW for plugin processing. SoundGrid I/Os can easily
be added later.
1
(1) Host computer with SoundGrid Studio, SoundGrid Connect,
host application
a. DAW: playback engine = SoundGrid
b. StudioRack processing = SoundGrid
(2) Non-SoundGrid I/O device
2
Ethernet
USB/TB/FW
3
(3) SoundGrid server
In this setup you work on the DAW as you always do. The only dierence is that channels are routed through the StudioRack plugin,
which is a chainer that adds up to eight plugins per instance. When StudioRack is operating in SoundGrid processing mode and is
inserted on a DAW channel, it sends the channel’s plugin processing to the server and then returns the signal back to the channel.
22
Page 23

SoundGrid Driver
Setup
1. Install the most recent version of the SoundGrid Studio application on the host computer. The installer will also install the
SoundGrid driver, which includes SoundGrid Connect.
2. Connect the non-SoundGrid I/O device to the host computer and congure it as normal.
3. Connect the server to the computer, using Cat 5e or Cat 6 Ethernet cables.
4. Open SoundGrid Studio. It automatically loads the device’s ASIO/Core Audio driver in the I/O Device Rack. The driver and
server can also be assigned or removed manually.
5. You will likely want to continue using the existing device as the DAW playback engine.
6. To ooad processing to the server, insert the StudioRack plugin on a DAW channel and set StudioRack processing to “Waves
SoundGrid.” For more details, please refer to the StudioRack user guide.
23
Page 24

SoundGrid Driver
ADD NON-SOUNDGRID I/Os TO A SOUNDGRID NETWORK
IN A STUDIO OR LIVE SETTING
One or more non-SoundGrid I/O devices can be integrated into to a SoundGrid network that includes a DAW, several SoundGrid
I/Os, and a SoundGrid server. This adds more I/Os for the network and enables the non-SoundGrid I/O to patch to the SoundGrid
devices or to an eMotion LV1 mixer.
6
7
8
MacBook Pro
Ethernet
USB/TB/FW
1
(1) Primary host computer with SoundGrid Studio,
SoundGrid Connect, host application
a. DAW playback engine = Waves SoundGrid Driver
b. StudioRack processing = SoundGrid
(2) SoundGrid 1Gb Ethernet switch
2
(3–4) SoundGrid I/Os
(5) SoundGrid server
(6) Non-SoundGrid I/O device (attached directly to primary host
3
computer and controlled by its own ASIO/Core Audio driver)
(7) Secondary host computer for additional non-SoundGrid I/O device
4
(can also host a recorder or other application that does not require
server processing).
5
24
Page 25

SoundGrid Driver
Setup
1. Use the SoundGrid Studio installer to install the SoundGrid Studio application and the SoundGrid driver on each computer.
Control the SoundGrid network from the SoundGrid Studio application running on your primary computer. You do not need to
run SoundGrid Studio on the secondary computers: use the SoundGrid Connect control panel to set up theASIO/Core Audio drivers.
2. Connect all components to the 1 Gb Ethernet switch.
3. Connect the non-SoundGrid I/O devices to their respective host computers and congure them as normal. Switch on all
devices.
4. Assign devices in the SoundGrid Studio Device Racks. Devices are organized by category:
a. Network devices (part of the Ethernet network): SoundGrid devices and secondary computers with SoundGrid Connect.
The name of the secondary computer appears in the assignment list. Hover above to see the driver name.
b. Local devices: Drivers of a device connected to the host computer. SoundGrid I/Os and servers can be assigned
automatically with the Auto Congure function. Non-SoundGrid devices must be assigned by the user.
5. Assign the server. If there is more than one server, it will be assigned as the redundant server.
6. If needed, patch I/Os and device-to-device connections.
25
7. Set the DAW playback engine to “SoundGrid.”
8. Congure the DAW inputs and outputs, if needed.
9. Insert StudioRack on channels that will use ooaded processing.
This example shows SoundGrid and non-SoundGrid I/Os in a studio setting. A similar setup can be used in a live environment.
The physical placement of the I/Os will dierent, and the host will be an eMotion LV1 or a computer associated with a live console.
Aside from that, the setup is identical.
Page 26

SoundGrid Driver
SOUNDGRID CONNECT CONTROL PANEL
When a non-SoundGrid device is connected directly to the main computer and is bridged to the SoundGrid network with
SoundGrid Connect, its driver is controlled from SoundGrid Studio. But a device driver in a secondary computer must be congured
from it its own control panel.
Mode SoundGrid Connect On/O.
Engaged automatically when the ASIO/Core Audio device driver is selected
in the SoundGrid Inventory > Local Device menu.
Native (local) Devices Selects which ASIO/Core Audio device is controlled
by the driver..
Control Panel Opens the specied driver’s control panel.
Sample Rate Sets/displays the sample rate of the specied device.
Buer Size Sets/displays ASIO/Core Audio buer size.
Status Describes status of the driver: mode enabled, connected, bridged
input/output channels. The SoundGrid Connect control panel sets up the
connection between the device and the SoundGrid network.
26
LATENCY
A non-SoundGrid I/O device operating in a SoundGrid network exhibits more latency than SoundGrid I/Os.
This is how latency is calculated for an A D A round trip through the server:
• Hardware device input delay (A/D)
• 4 x ASIO/Core Audio driver buer delay
• Server network buer size
• Hardware device output delay (D/A)
Taken together, non-SoundGrid I/O latency may exceed 7 ms, so these devices are best suited for paths that are not as delay
sensitive as others.
 Loading...
Loading...