Page 1

Renaissance Equalizer
Page 2
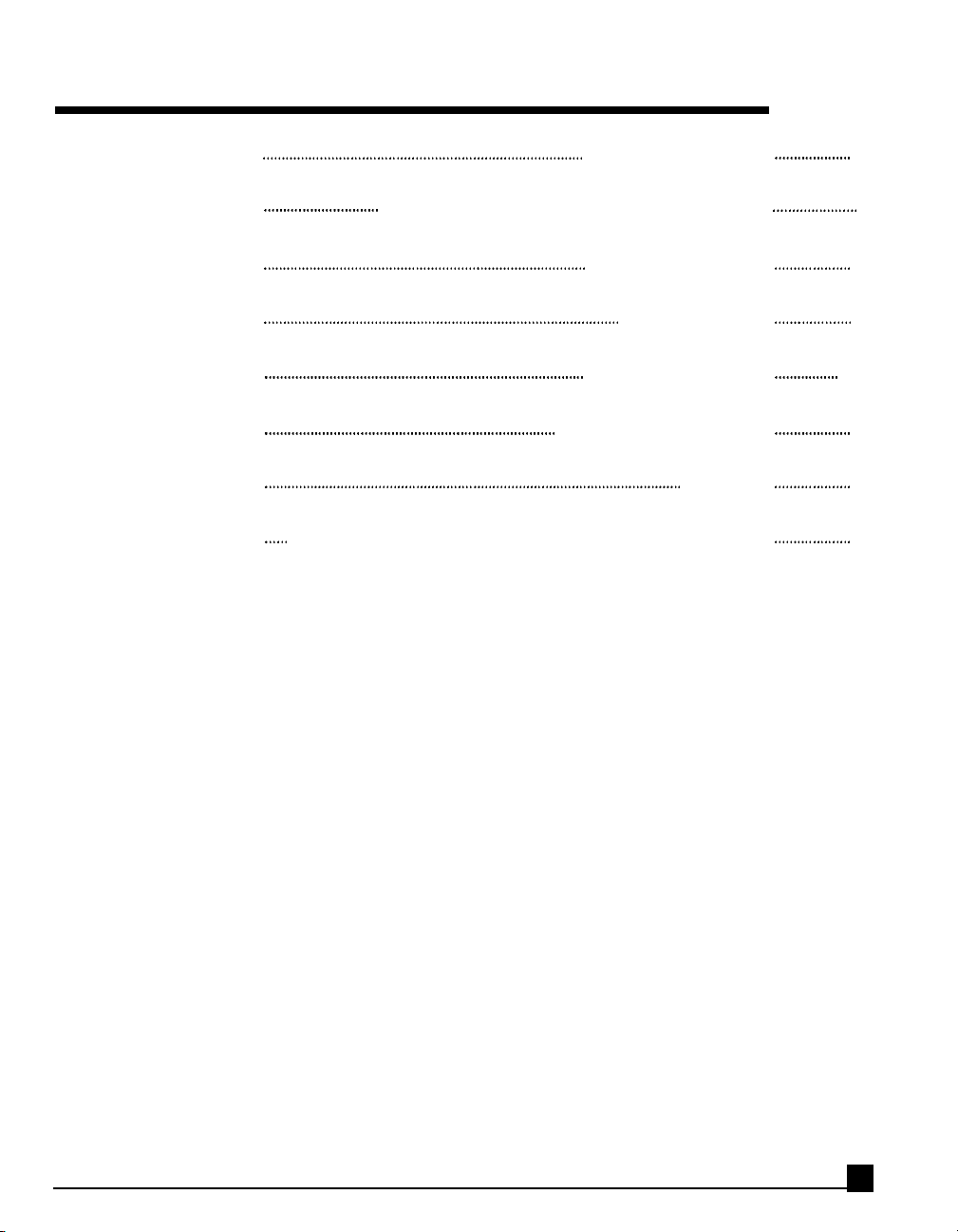
Table of Contents
Chapter 1 Introduction
Chapter 2 Renaissance EQ Quick Star t
Chapter 3 The Interface
Chapter 4 The Filters
Chapter 5 The Controls
Chapter 6 Factory Presets
Chapter 7 FAQ’s
Chapter 8 An EQ Essay With Wonderful Tips
2
3
4
6
11
16
20
21
Renaissance Equalizer Plug-in Manual
1
Page 3

Chapter 1 - Introduction
Welcome to the Renaissance Equalizer manual.
Since the development of Q10 by Waves in 1993, there has been an increasing need for high-quality “sweet”
EQs. To answer the need, Waves created the Renaissance Equalizer.
This EQ is a 6-band audiophile equalizer for professional audio production. It offers a choice of 6, 4, or 2 band operation for optimum use of processing power. Stereo, dual-mono, and mono implementations are
part of the EQ, although not necessarily available in all platforms.
The following manual explains how to use the Renaissance Equalizer.
Renaissance Equalizer Plug-in Manual
2
Waves Renaissance Equalizer
Page 4

Chapter 2 - Quick Start
Please, do yourself a Power Tips favor: refer to the WavesSystem Manual for a full explanation regarding
standard Waves controls.
Default settings and behavior
1. The REQ is slightly different from the Q10, in that when you first open the EQ, the bands will be “on”.
The only exception to this is the 6-band, in which the 1st band is off because it is a low cut filter
(highpass), and is not desirable to be switched in until needed.
2. Preview the source track (or play audio, depending on your platform).
3. Click and drag any dot (band marker) in the graph to change the Gain and Freq of that band. The
default settings are designed to be usuable immediately for a wide range of applications (see the
Factory Setup Notes for explanations of “Gerzon shelves” and “Baxandall”, and so forth).
4. Double-click any band marker to turn it on or off (or just drag it to turn it on).
5. Option-drag any band marker to adjust the Q (left/right movement) [PC uses Alt-drag]. Vertical
movement always changes the gain.
6. Command-click any band marker to change the filter type; it will toggle to the next type available for
that band (not all bands have all filter types).[PC does not support this].
7. Control-drag any band marker to constrain that band to one direction (the first you move in, either
Gain or Frequency; if option-control-drag, then it will be Gain or Q). [PC uses Control-drag, and AltControl-drag].
Renaissance Equalizer Plug-in Manual
3
Page 5
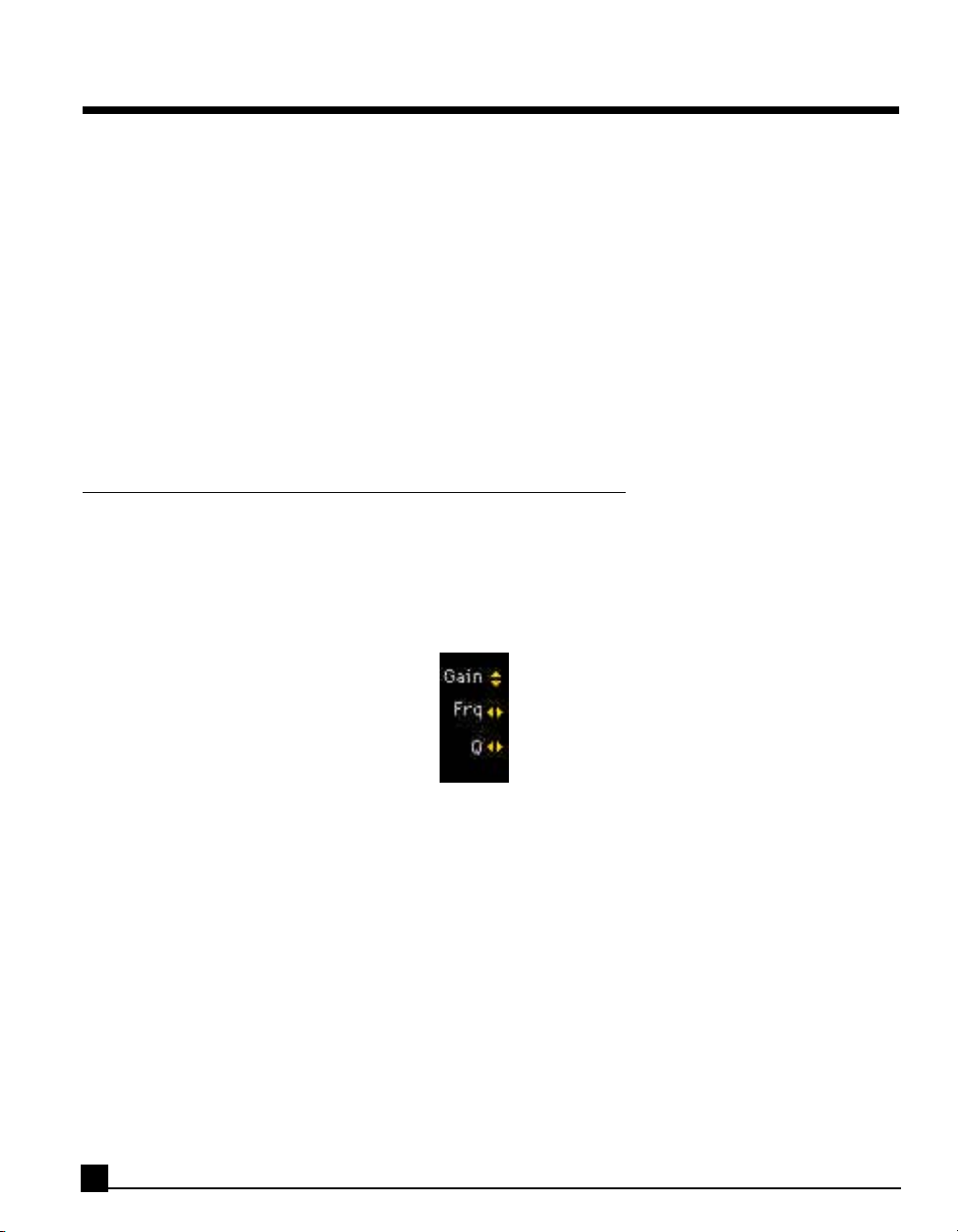
Chapter 3 - The interface
With a functi onal de s i gn based direct ly on the Waves Q10 Equ a l i zer, the Ren a i s s a n ce EQ has a single wi n dow
w i t h f u l l g r a p h i n g , n u m e r i c a l d i s p l a y a n d c o n t r o l , a n d c o l o r - c o o r d i n a t e d o b j e c t s f o r i n t u i t i v e o p e r a t i o n .
All buttons, controls, meters, and faders operate with a common set of functions called the WaveSystem. If
you are unfamiliar with it, please do a quick read of the WaveSystem manual. The information you’ll find
there works for all Waves plug-in processors, so you only have to learn it once! It is highly worth your time,
as Waves offers controls that are absolutely unavailable on competitors products, such as simultaneous control of multiple values (use the sele ction rectangle or shift-click to sele ct desired controls, then drag on any
one of the selected controls), and much more.
You can drag directly on any button to change its value, click on it and type in a value, or click on it and
tweak the value with the arrow keys. You may also drag any mar ker in the g raph directly to change the EQ.
Graphical control
S i m p l y c l i c k a n d d r a g a n y m a r k e r i n t h e g r a p h f o r e a s y c o n t r o l o f F r e q u e n c y a n d G a i n . O n t h e l e f t e d g e o f t h e
s c reen yo u’ ll see little arrows near the labels so as to make it clear wh i ch way to move the mouse. Some controls work lef t / ri gh t , and some up/down . ( Hi n t : Wave Sys tem manual has the clues on using this fe a tu re for re a l
power ) . By using the X/Y con trols of the mouse in com bi n a ti on with the Opti on , Com m a n d , and Con tro l
k e y s , y o u c a n h a v e c o m p l e t e c o n t r o l o f t h e E Q b a n d w i t h a v e r y s m a l l n u m b e r o f c l i c k s a n d k e y p r e s s e s .
Legend of the Mouse Moves
• To control the Q instead of Frequency, just press the Option key while dragging (you don’t even have
to stop holding the mouse down, just press the Option key to switch to the Q value). [PC uses the Alt
key and supports on-the-fly switching to Q control].
• To change the filter type of the band, press the Option-Command keys and click on the band. Each
click will toggle to the next filter type. [PC doesn’t support this].
• To turn a band off, you can Command-click, or double-click the band. [PC doesn’t support this].
• To turn a band on, simply drag it, or double-click it.
• To constrain the band marker to moving in just the X or Y direction, press the Control key while
Renaissance Equalizer Plug-in Manual
4
Page 6

dragging. If you want to change to the other direction, simply release the key, then press it again,then move
the mouse in the preferred direction (again, you don’t have to release the mouse).[PC uses Control-drag,
but does not support on-the-fly directional changes; you have to release the Control key and mouse, then
press Control and click again to drag in another direction].
Keyboard control
Though the Renaissance Equalizer makes use of an intuitive graphic interface which can be controlled
almost entirely via mouse if preferred, there is also complete keyboard commands for those who prefer to
work that way. All parameters may be selected, and their values entered directly from the keyboard; TABbased control is used to navigate through all parameters and Value Windows, and to move from one parameter to another when multiple items are selected.
Multiple Selection
Whether working with the graph or keyboard, one of the most powerful functions is the ability to select and
drag multiple controls or band markers at the same time. If you have created a complex EQ curve, for
example,using a high shelf and a small p resence boost, you can simply select both band markers and drag
on either to change them together.
Alternatively, you could drag a selection rectangle around both of the band’s Frequency value windows (or
shift-click on bands that are not beside each other), then simply click and drag on any one of the selected
value windows to change all of them.
Using the Control, Option, and Command keys as described in the previous section also applies when multiple bands are selected in the graph, so you might start to see how powerful these features can be!
Renaissance Equalizer Plug-in Manual
5
Page 7
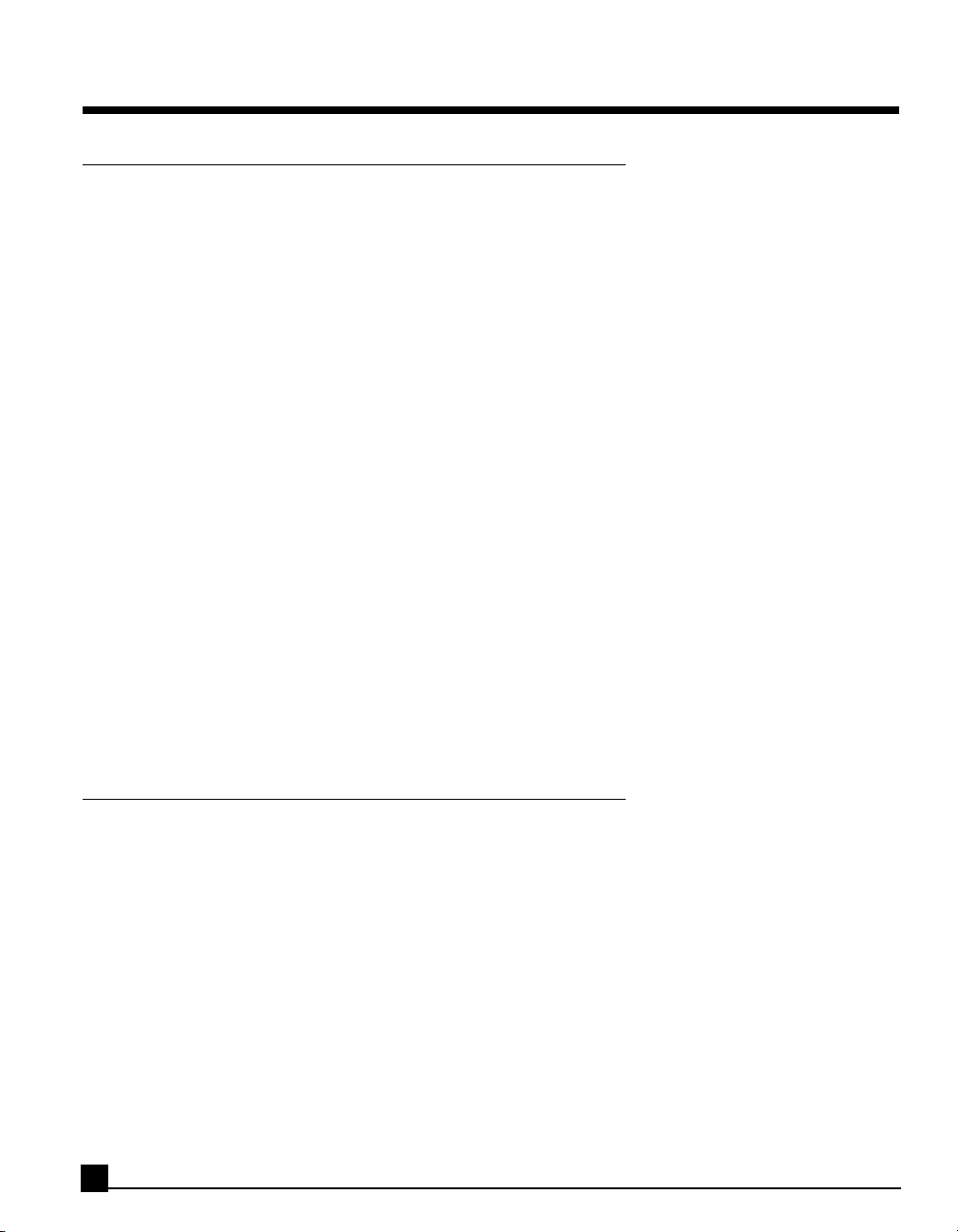
Chapter 4 - The filters
What is in each band
Each of the bands of EQ provided by the Renaissance Equalizer are not the same, unlike the Q10. This has
been done to optimize the processing requirements for as many professional users as possible (and for the
platform they use).
Bands 1 and 6 are common to all components of the REQ, that is, if you select the 2-band component from
your plug-in menu,then the 2 bands have the same filter options as bands 1 and 6 from the 6-band version.
The 4-band version adds bands 2 and 5, and the 6-band version adds bands 3 and 4.
Band 1 and 6 have cut filters , re s onant shelve s , and bell filters . (1 is low cut and shel f , 6 is high cut and shel f) .
Bands 2, 3 , 4 , 5 all have re s onant shelves and bell filters . (2 and 3 have low shelve s , 4 and 5 have high shelve s ) .
Default values
Each component (2-,4-, or 6-band) of the REQ has a different default setup to provide a highly-usable general setting.
When you insert the REQ into your editor, you’ll see that all bands are already switched “In” by default,
except in the 6-band EQ, in which Band 1 is intentionally “Out” because it is a low cut filter. Since the low
cut is the most commonly used cut filter, it was included in the default, but we didn’t presume that you
wanted to use it by default!
For complete details of the default setup and the factory presets, see the Factory Presets chapter.
What the filters are
You might be wondering what “resonant shelves” are, or if you’ve already been using the Renaissance EQ
and are just now reading this sentence, you might be doing so to find out just what a Gerzon Shelf or a
Baxandall filter really is.
Resonant shelf filters
Michael Gerzon proposed the idea of a resonant shelf in a confidential paper to Waves in 1994. Analog filters (specifically, Pultec) had already achieved this type of EQ behavior by using both the cut and boost
knobs simultaneously (see Chapter 8 for many more great details).Mr. Gerzon had defined a way to make
this acoustically-desirable behavior into a single filter type. He did not live to see the implementation o f his
proposal. We have named some of the presets using these shelves in his honor although our implementation
is not quite exactly his proposal. Instead, they are a compromise between his idea and the great sound of the
Pultec filters, with thanks to suggestions from Craig “Hutch”Hutchinson.
Renaissance Equalizer Plug-in Manual
6
Page 8
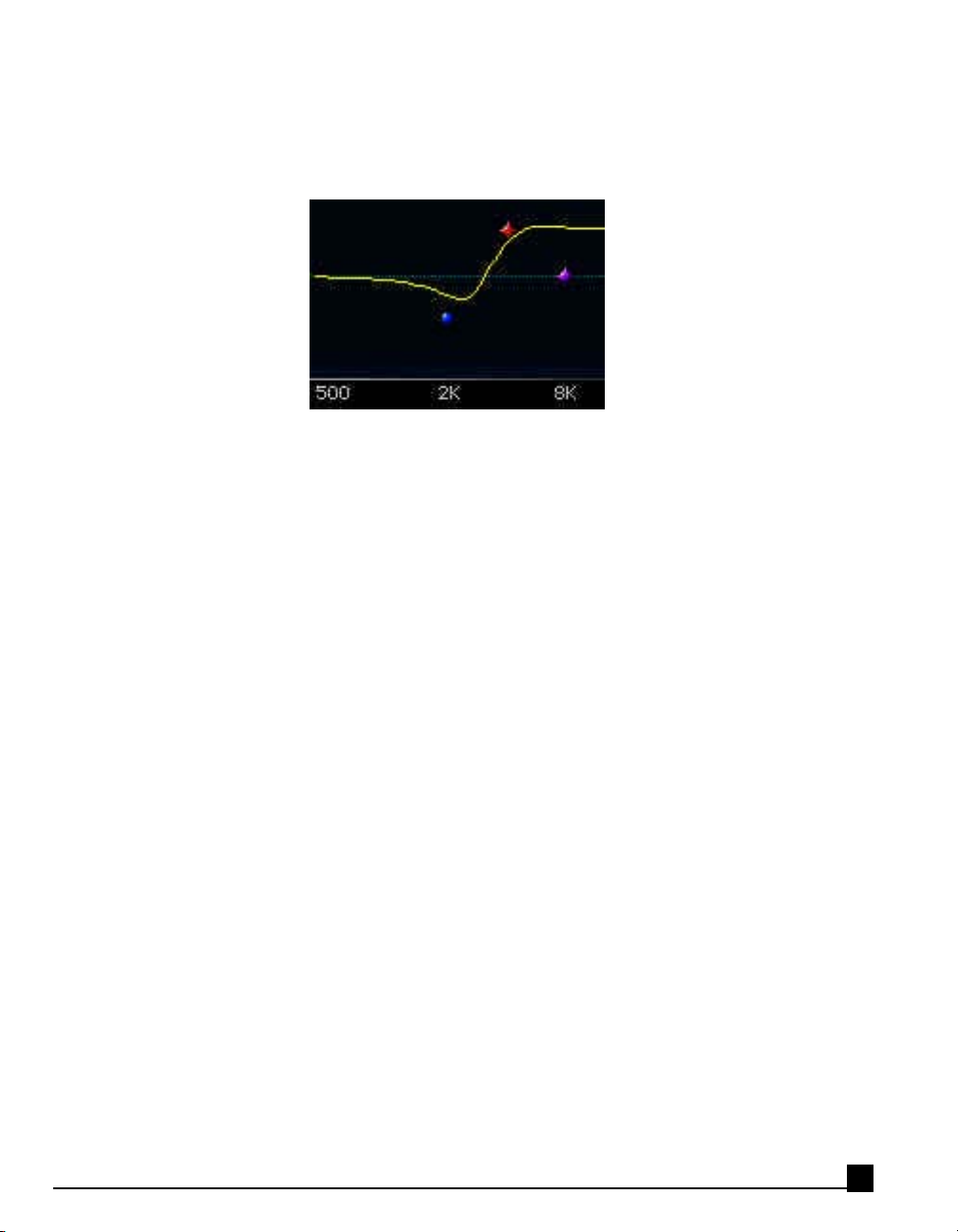
The two main differences in these shelves from traditional shelves, such as those in the Q10, are the visibly
obvious curves of the shelf (shown here), and that you can change the Q of the shelf, which shifts the steepness of the slope. In a way, you can think of these as “parametric shelves”.
Q=1.41,4kHz High shelf
With the highest available Q of 1.41, the slope is steepest and the “resonant” parts of the curve are at their
most extreme. The lowest Q is 0.71, which is very similar to the gentleness of the slopes in the Q10 shelves.
Michael Gerzon suggested that values of Q just under 1.00 would be pleasing for most applications. The
classic Gerzon Shelf setting is a Q of 0.99, with low and high shelving at 250Hz and 4kHz, respectively.
Variations of this shelf are in the factory presets of each REQ component (2,4, or 6 band).
For more extensive suggested uses of the resonant shelves, please explore the small but powerful setup
library for the Renaissance EQ.
Cut filters
These are sometimes called “pass” filters in the USA, in synthesizers,and by design engineers; highpass filters are the same as low cuts, lowpass filters are the same as high cuts.
Again, a variable Q value makes these cut filters distinctively different from typical cut filters. The Q
changes the slope of the line, plus includes a bump in the frequency response that allows the filter to be
more musical and pleasing, while still performing the basic operation of a cut filter: to “clean up” unwanted
frequencies outside of a given range.
Initially, it might seem that using a sharp filter would be the best thing to really remove unwanted frequencies. However, if a very sharp brickwall filter is employed to cut off these frequencies, there is a psychoacoustic effect of making the sound very dull (when using a high cut). By allowing a few of these frequencies
to remain, the removal of frequencies is performed and the resulting sound is sweeter and not as dull.
Please note that this situation is not applicable to multimedia or other bandlimited requirements such as
various digital conversions, which do require very sharp brickwall filtering. The REQ filters are designed for
the most musical and magical results for pro audio.
Renaissance Equalizer Plug-in Manual
7
Page 9
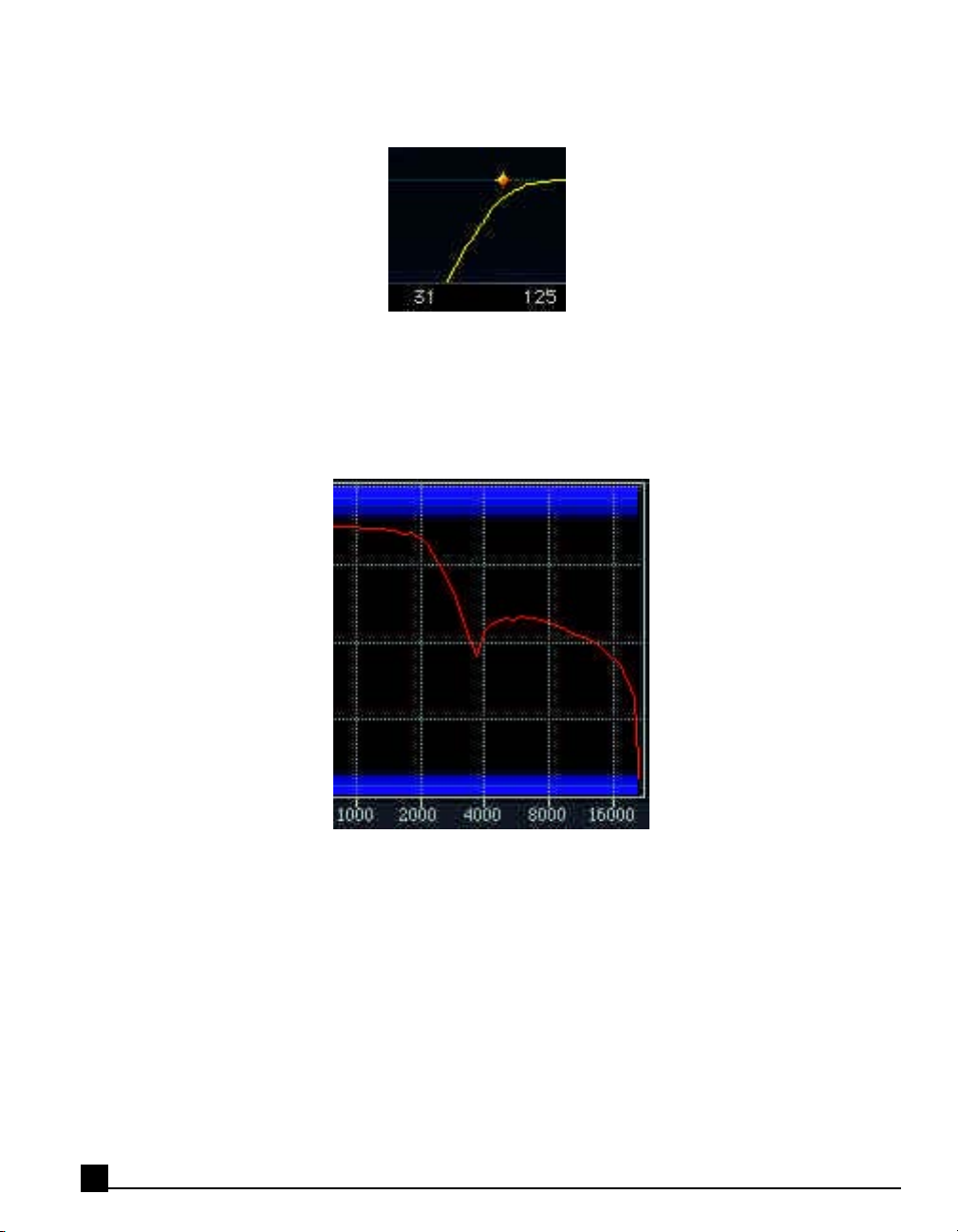
Bands 1 and 6 are third-order filters (equal to 18dB/octave). When the Q=1.0, then they are indeed
18dB/octave, without the bump, as seen below.
3rd Order Filter Curves,Q = 1.0
In order to show the bump of a higher Q value, which is below the edge of the graph of the REQ, here is a
screenshot of the Waves PAZ real-time analyzer. It was created by a sine-wave frequency sweep of a high cut
filter at 2kHz, with a Q=1.41:
Curve of a High-cut Filter,Q = 1.41
When the value of Q is higher than 1.0, the notch and bump actually give a higher slope than a 3rd o rder
filter, but still allow some of the higher harmonics to pass thru, although greatly reduced.
When the value of Q is at its smallest (0.71), the slope is slightly less than a 2nd-order filter, about
10dB/octave:
Renaissance Equalizer Plug-in Manual
8
Page 10

Q = 0.71, A Slope of About 10dB/octave
Bell filters (parametric)
George Massenberg invented the parametric equalizer, and most people are quite accustomed to using
them. Almost completely without exception, they have symmetrical response characteristics. However, when
we use an equalizer to boost, it is nearly always for tonal correction, and when cutting, for removal of bothersome artifacts (see Chapter 8 “An EQ Essay” for a rather entertaining viewpoint about EQ). The asymmetrical filters had been described by several audio researchers and designers (including Mitra,“Hutch”
Hutchinson, and others), but not included in any commercial products to our knowledge; Waves chose to
include this type of filter simply because it sounded better for high-end use.
What does symmetrical mean? Simply that most e qualizers have exactly the same response in the boost or
gain of a bell filter, seen here:
Symmetrical bell filt er.Engineer ing Q=1.0,from the Q10
Renaissance Equalizer Plug-in Manual
9
Page 11
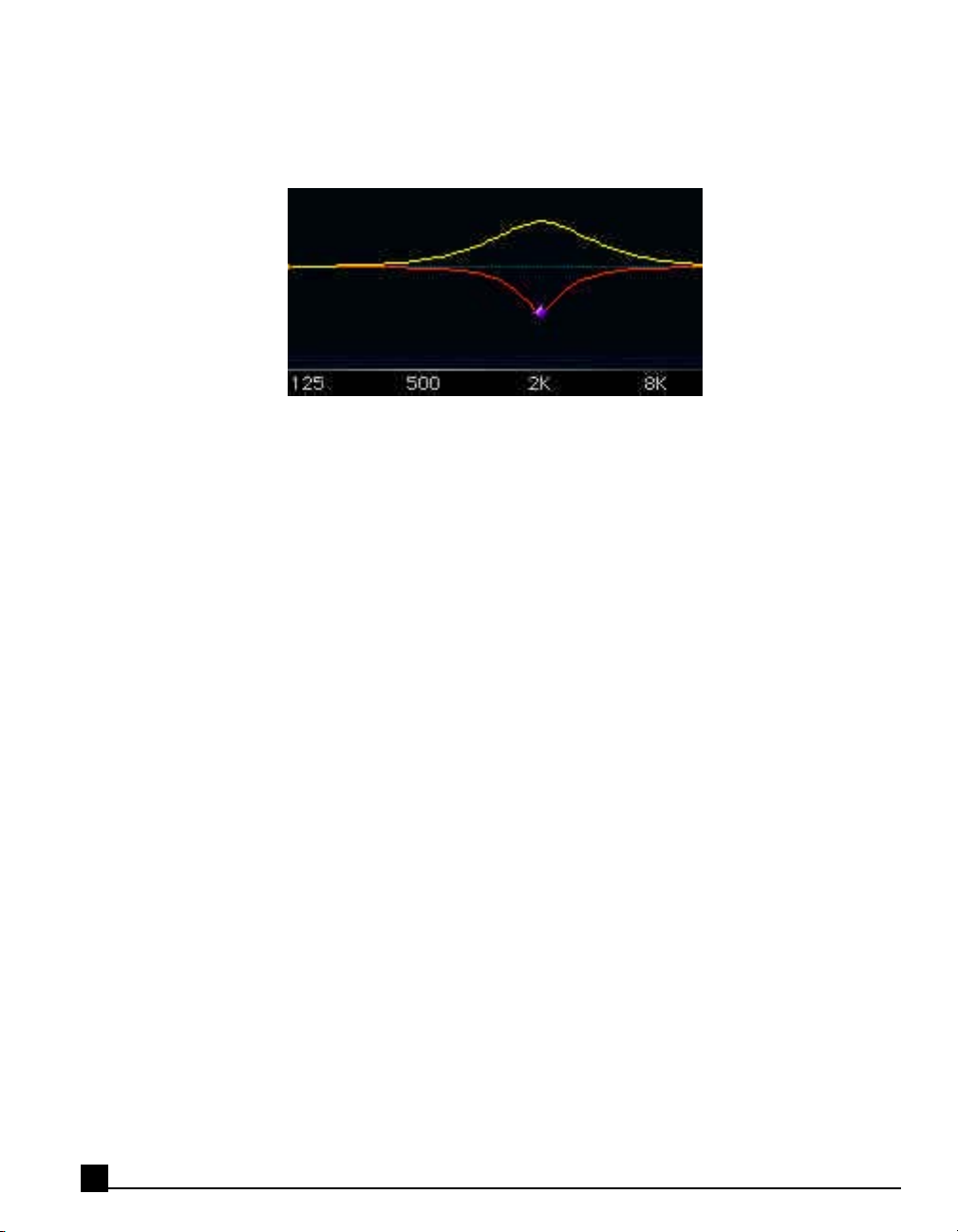
However, an asymmetrical response,is, in a way, the most “natural”thing for an equalizer to do in the analog domain. To put it in other words, for a constant value of Q,a boost and a cut at the same frequency of a
bell filter will not have the same shape. Here is the same setting (engineering Q=1.0) but on the REQ:
Asymmetrical bell filters of the RenEQ
Renaissance Equalizer Plug-in Manual
10
Page 12

Chapter 5 - The Controls
The faders, meters, peak numeric meters, and method of changing values are part o f the WaveSystem manual. Please refer to that document for such information (which is common to all Waves products and only
need to be learned once).
Individual band controls
The small controls beneath the frequency curve display are the Value Windows for Gain, Frequency, and Q
for each band. At the bottom of each column is the control to switch each band In or Out, and to choose
the filter type for that band.
Top to bottom: Gain,Frequency,Q, In-out/Type
Gain
Gain may be adjusted in the range +18.0 to -18.0dB, in increments of 0.1dB via the Gain Value Windows or
by ‘dragging’ the EQ curve. The displayed frequency response graph shows a range o f +/- 18.0dB.
Freq
The Frequency control displays the center frequency for each band when a b ell filter is selected. When in cut
or shelf modes,the Freq parameter controls the corner frequency of the filter.
The Frequency control values are adjustable in one-sixteenth-tone steps (96 steps per octave), rounded to
the closest integer. The left/right arrow keys may be used to step the selected Freq value in one-sixteenthtone increments.
Renaissance Equalizer Plug-in Manual
11
Page 13

Q
The Q control displays the Q value, which functions differently for each filter type.
• Bell - Q corresponds to the width of the frequency range for that band.
• Shelf - Q controls the slope of the “side” of the shelf and the resonant dips and peaks.
• Cut - (bands 1 or 6 only), Q controls the slope of the cut filter (from about 10dB/oct to 18dB/oct),
plus controls the “bump” in the slope, as explained in the previous chapter.
In all cases, when Q is a higher value (bigger number) the slopes of all filters are generally steeper; bells are
narrower, cut and shelf filters are more sharply sloped.
More about Q
Q is a way of expressing the frequency width of a filter in relation to the center frequency of the filter band
and may be represented by the mathematical relationship: Fc/Fw (center frequency divided by frequency
width at the traditional ‘-3dB point’, both in Hertz). For example, a Q of 2.0 at 1,000Hz gives a bandwidth
of 500Hz (1000Hz divided by 2).
In the Ren a i s s a n ce Equ a l i zer, the Q va lue is the trad i ti onal “en gi n eering Q”for the bell filters ,but on ly for po s i tive
ga i n .Wh en used as a nega tive ga i n ,the filter ’s as ym m etrical property, de s c ri bed in the previous ch a pter, is actu a lly
n a rrower than an equ a l i zer with sym m etrical beh avi or. Th erefore ,an REQ bell filter with nega tive gain sounds
s h a rper; it would be equ iva l ent to a high er Q on a sym m etrical bell equ a l i zer, ro u gh ly do u ble the Q of its va lu e .
In-out/Type
At the bo t tom of the con trols is a row of du a l - toggle but ton s .E ach has two toggl e s ; one to swi tch each band In or
O ut , and one to con trol the Filter Type . Please rec a ll that not all bands have the same com p l em ent of f i l ter type s .
Bands 1 and 6 have cuts, bells, and shelves. Bands 2 and 3 have bells and low shelves; bands 4 and 5 have
bells and high shelves.
Click the Filter Type button to toggle through the available selections for that band. On some platforms,
you can option-click the Filter Type buttons to display a popup for direct selection; not all programs support popups in plug-in wind oids, so the toggle mode is the default method of selecting the filter.
Each filter curve is represented by an icon, shown here from left to right.
Low cut,Low shelf,Bell, Bell, High shelf, High cut
To switch the band In or Out, click the left edge of the control; when the band is In,the control will illuminate with the corresponding color of the band marker.
Renaissance Equalizer Plug-in Manual
12
Page 14

Trim
One special fe a tu re of 4 8 - bit processing is the abi l i ty to use some head room to com p l etely avoid internal cl i pp i n g. The REQ autom a ti c a lly el i m i n a tes any cl i pping in each band (wh i ch could occur in the Q10 and other
equ a l i zers ) . Su ch clips would not be indicated on input or outp ut meters , but would cert a i n ly affect the sign a l .
Because of this fe a tu re in REQ, i n p ut gain con trols are unnece s s a ry; on ly an outp ut gain con trol is needed ,a s
i t i s c e r t a i n l y p o s s i b l e t o c l i p t h e o u t p u t b y b o o s t i n g t h e E Q o f a n a l r e a d y - h o t s i g n a l . F o r t u n a t e l y , t h e s a m e
h e a d r o o m a l l o w s t h e R E Q t o c a l c u l a t e e x a c t l y h o w f a r “ o v e r ” a s i g n a l g o e s b e y o n d 0 d B F S ( f u l l s c a l e d i g i t a l ) .
In the center area just above the meters is the Trim button, calibrated in dB. Just below it is the clip light,
shown illuminated here; the Trim button indicates a signal 3.1dB below full-scale. The positive value of the
number indicates that there is still some headroom available, although we’re close to full-scale (0dB FS)..
If there was headroom, such as in this example, the value is positive (and the clip light is not illuminated),
which shows the faders can be mo ved upward 3.1dB without any clipping. This is sometimes called “margin” on some processors and recorders and simply shows how close the signal came has come to 0.0dBFS
(full scale digital).
• To Trim the faders, simply click the Trim button once to automatically move the faders by the value
shown in the button. When you do so, Trim will reset to “12.0”, the maximum positive gain allowed
(for reasonable safety in such matters).
• To reset the Trim (and the meters) without changing the faders’ values, click anywhere in the meters or
between them.If you accidently click the Trim and did not want to, most Macintosh platforms support
the WaveSystem “z” key function; simply press the z-key (no modifier keys) to Undo the last action.
[PC does not support this]. Both platforms support the Undo button at the top of the plug-in windoid.
In this illustration,
the signal has clipped (as shown by the red clip light) and needs to be reduced 3.9dB (so the negative sign
indicates which way the level must go). As in the previous example, clicking directly on the number (-3.8)
will Trim the faders by the amount indicated; here, the faders will be reduced 3.8 dB, to avoid clipping.
Renaissance Equalizer Plug-in Manual
13
Page 15

Link
Using the REQ as linked stereo or dual-mono equalizers is easily chosen by using the Link button, located
below the meters.
• When the Link button is on (showing half yellow and half red), then changes to the equalizer affect
both channels simultaneously, in all controls of the EQ (gain, freq, Q, filter type, in-out) and in the
output gain faders.
• For separate channel EQ (or dual-mono), click the Link button to turn it off, then select either the Left
or Right button to adjust the selected channel.
In the example shown, the Linking is off, and the left channel is selected for adjustment. The right channel
is graphed in red, the left is graphed in yellow.
Separate (unlinked) equalization of L and R (or dual-mono)
Using Linked offsets
It is possible to unlink the channels,set them to different gains (even different filter types and Q values),
then re-link them. When you move one,the other channel will track the changes in values, even if you toggle to different filter types. Kindly note that if you type in a new gain value, then the typed gain value will
be input to both channels, eliminating any gain offset; if you drag the band marker or gain value,then the
gain offset between the bands will be maintained.
Copy/paste in unlinked mode
The WaveSystem offers many unique functions, including the ability to copy and paste values within a plugin, even if between different types of controls. For the REQ, copy/paste operations are slightly more flexible
than the WaveSystem, so the differences are described here.
One unique function of copy/paste is to be able to simultaneously duplicate settings between left and right,
either for one or multiple bands.
Renaissance Equalizer Plug-in Manual
14
Page 16

F o r e x a m p l e , i n t h e g r a p h i c s h o w n b e l o w , i f i t w a s n e e d e d t o m a k e B a n d 1 ( r e d l i n e ) t o h a v e t h e s a m e - 1 . 9 d B
s e t t i n g a s t h e B a n d 1 R i g h t ( y e l l o w l i n e ) , s i m p l y c l i c k o n t h e B a n d 1 m a r k e r , t h e n p r e s s t h e ‘ c ’ k e y ( n o m o d i f i er keys ) . This copies the va lues of that band into the internal Waves cl i pboa rd (not the sys tem cl i pboa rd ) .
Then, click the Right button beside the Link button; you’ll see the band marker jumps down to show it is
controlling the right channel:
Finally, click on the Band 1 marker, and press the ‘v’ key to paste the value:
To copy the entire left or right channel, you could select-and-drag all the band markers, press ‘c’, switch to
the other channel, select-and-drag all the markers again, then press ‘v’ to complete the paste. Alternatively,
you could select all the Value Windows (numerical buttons below the graph) and perform the ‘c’ and ‘v’-key
operations,if supported on your Mac editor. [PC does not support this].
You may select any group of controls for copy/paste; for example, you could select only the Freq buttons to
be pasted to the other channel, or shift-select discontiguous controls, and so forth.
Linking with automation
Wh en using autom a ti on in your ed i ting progra m , the linking but ton is not autom a ted , n or is its status saved
a s p a r t o f a s e t u p . T h i s a l l o w s y o u t o l o a d a s e t u p i n t o o n l y o n e o r t h e o t h e r c h a n n e l f o r d u a l - m o n o u s e . T h e r e
is a down s i de to this functi on a l i ty, wh i ch is that true du a l - m ono autom a ti on is not po s s i ble at the pre s e n t t i m e
within an unlinked stereo REQ. The autom a ti on sys tems of most ed i tors on ly con trols one ch a n n el , so any setti n gs you try to save or autom a te on the other ch a n n el wi ll not be wri t ten into the autom a ti on .
If you have com p l ex EQ that requ i res fully to t a l - re s et autom a ti on on each ch a n n el (wh et h er du a l - m on o
o r L / R m a s t e r i n g ) , y o u s h o u l d u s e t w o c o m p l e t e l y s e p a r a t e m o n o R E Q p r o c e s s o r s a n d a u t o m a t e t h e m
i n depen den t ly.
Flat
Clicking on the Flat button will switch all bands Out and set the Gain values of all bands to 0.0dB . The
bands are switched Out in order to ensure a flat response, as Cut filters are not affectee by the Gain value.
Output fader values are not changed by the Flat button, nor are any Freq, Q, or filter Type values.
Renaissance Equalizer Plug-in Manual
15
Page 17

Chapter 6 - Factory Presets
This equalizer has 3 component versions available for selection from the plug-in or p rocessor menu in your
application: 6-band, 4-band,and 2-band. Since each of these are for slighly different uses, and obviously
have different functional abilities, the setups for each are slightly different.
Each has a default setup that is particularly suited for the number of bands available. In addition, there are
alternate setups that you may prefer to start from, including classic Baxandall (from the late Peter
Baxandall),and Gerzon Shelves, designed by the late Michael Gerzon as an alternative to the Baxandall.
General notes
Since the Renaissance Equalizer is more suited for professional applications, including mixing, mastering,
and fine adjustments, the default Q values are wider than some people might expect. In addition, the frequencies are not restricted by some old conventional approach, such as off-the-shelf capacitor values (!);
instead, they are chosen for real-world use, to be as usable as possible right out of the box.
The bands are already switched In, except the cut filter in the 6-band default,so you can just push the gain
up for quick adjustment with a minimum of clicks.
6-band setups
Default 6-band reset(loaded each time when plug-in is inserted)
Filters:
50Hz cut (variable to 18dB/oct)
92, 351, 2890, 7885Hz bell,Q=0.80
10992Hz High shelf
The cut is not “in” when loaded, or reset. Note that the slope of the cut filters can be adjusted from approximately 10dB to 18dB/octave by changing the Q value.
Bell (or parametric) filters are set for reasonable bass, warmth, presence, and high settings, with Q’s of 0.8;
you could dial the Q’s down to 0.3 for very broad tonal adjustments, or to 1.3 for more ‘focusrite’ or ‘pultec’-type sound.
Baxandall,lo-mid, warm, presence, hi
Filters:
Baxandall lo and hi (60Hz/0.29Q, ~12kHz/0.34Q)
200, 351, 3292, 7885Hz bell, Q’s vary
An alternative mix/master setup with Baxandall filters and a mixed group of bell filters.
Renaissance Equalizer Plug-in Manual
16
Page 18

In the late 1940’s, British audio engineer Peter Baxandall defined the classic “bass and treble” control with
the values used in bands 1 and 6. Since the Q’s are even wider than other values,the bells have more personality in this setup than bands 1 and 6 in the Default setting for 6-band.
200Hz is quite good for bringing out the “note” of the bass (being around the 2nd harmonic or so). For a
gentle warming effect, the 351Hz has a relatively wide Q of 0.60. The sharper Q for the presence boost at
3292 is not too sharp to be nasal. At 7885, the classic brightness around 8kHz, is still sharp enough to be
very different from the high-treble Baxandall, which is centered at 12kHz.
Gerzon shelves,4 medium bel ls
This is more of a classic set of frequencies for those people who just can’t stand to see frequencies that they
didn’t see on consoles! In a way, they have ingrained themselves into our ears.
Filters:
80Hz Low shelf
12kHz High shelf
125, 500, 2.5kHz,7.5kHz (approximate) parametrics
This setup has sharper (higher value) Q settings, which in general are too sharp for mastering and mixing,
but are so typically used in boards and “mid-line” gear that they sound more familiar to some people.
First described by Michael Gerzon, the very usable “resonant” shelving filters have a higher Q (1.25) which
have a greater dip/overshoot in the shelf than in other setups, and sound more aggressive at lower gains. At
high gains, these dips and overshoots may color the tonality too much, so just back the Q value down a bit.
Classic bass and treble sound.
Four parametric filters all have Q settings of 1.3 for a sharper, more focused edge. These can be quite nice
for small gains, but at higher gains, the tonality can be a bit too edgy, depending on what you want to do.
The frequencies are not really selected for musicality as much as classic “appearances”; the 125 is a highbass,500 is a little on the high-side for warm (it is truly a mid), 2500 is a little low for presence (usually
2900 to 3300). The 7551 is the only one near a classic “sweet” spot (7.5 to 8.5kHz).
Baxandall, 4 bells “mix”setup
Filters:
Baxandall (60Hz and 11986Hz)
200, 452, 1756, 5496 Hz bells (parametrics)
The Baxandalls are previously described, so refer to paragraphs above for details.
The four parametric filters are designed for tracking and mixing, with frequencies at common boost/cut
points, with moderate Q values (1.0). For example,a kick drum might have a boost at the 60Hz Baxandall,
and a cut at 200, plus a boost at 5496, to give the currently-classic “click”, with a nice fist-in-the-chest low-
Renaissance Equalizer Plug-in Manual
17
Page 19

end. For guitars,a boost of 200 and/or 452 give a nice warming to sometimes too-bright amp stacks in the
studio. And, a boost of 1756 and 5496 for vocals can lift the presence and increased intelligibility a bit without increasing the esses too much. And so forth!
4-band setups
Default 4-band reset(loaded each time when plug-in is inserted)
Filters:
3 bell (parametric)
1 High shelf
This is a subset of the 6-band default, without the 50Hz cut filter and the 7885Hz bright bell.
Baxandall,lo-mid, presence
Filters:
Baxandall bell filters (60 and 11986Hz)
200Hz low-mid bell
3292 presence bell
A subset of the 6-band setup “Baxandall,lo-mid, warm, presence, hi” but without the 351Hz and 7885Hz
bell filters. This is an alternative mix/master setup. Bands 1 and 4 are classic bass and treble, with warm and
presence bands in between.
For convenience, these notes are repeated from above:
200Hz is quite good for bringing out the “note” of the bass (being around the 2nd harmonic or so). The
sharper Q for the presence boost at 3292 is not too sharp to be nasal.
Gerzon shelf,3 be lls “mix”setup
Filters
110Hz Low shelf
351, 2890, and 8476 bell (parametric)
Ideal for mix channels (track inserts), these filters are just good starting points for many applications. The
low shelf is high enough to be general-purpose; the bells are set for low-mid warmth, presence, and brightness. To get an “air”band, try setting band 4 to a high shelf, Q=0.9, Freq=13500 or higher.
Gerzon shelf, lo-mid, presence
Filters:
Gerzon shelves at 250Hz and 4kHz
351Hz and 2890Hz bell (parametric)
Mi ch ael Ger zon de s c ri bed these shelving filters in 1994 as being “even bet ter than Ba x a n d a ll ” for gen era l - p u rpose bass and treble con tro l s . Keep in mind that Mr. G er zon was a peer of M r. B, so he meant no disre s pect !
Th ey are clean and very usable for mixing or masteri n g, with a stron ger disti n cti on than Ba x a n d a ll bell filters .
Bands 2 and 3 are the warm 351Hz and presence 2890Hz settings described in other se tups.
Renaissance Equalizer Plug-in Manual
18
Page 20

2-band setups
Default 2-band reset(loaded each time when plug-in is inserted)
Filters:
92Hz and 8476Hz bell (parametrics)
Simple bass and brightness controls with broad Q for gentle tonal shaping.
Gerzon shelves
Filters:
250Hz and 4000Hz shelves
As described previously, it is the Q being very near 1.00 that gives these shelves their distinctive qualities.
Baxandall
Filters:
60Hz and ~12kHz bell (parametric)
Renaissance Equalizer Plug-in Manual
19
Page 21

Chapter 7 - Frequently-asked questions
Q: Why does the Renaissance Equalizer sound different from other equalizers, such as the Waves Q10?
A : M i g h t a s w e l l a s k “ w h y d o a n y e q u a l i z e r s s o u n d d i f f e r e n t f r o m e a c h o t h e r ? ” A l l e q u a l i z e r s a r e b a s e d o n a
formula (algori t h m ) ; in hardw a re , this formula (mathem a tical functi on) is implem en ted by com pon en t s
su ch as tu be s , tra n s i s tors ,i n tegra ted circ u i t s , re s i s tors ,c a p ac i tors , and so fort h . In digital equ a l i zers ,t h e
a l gorithm works as a mathem a tical functi on direct ly on the audio data. Every equ a l i zer has a differen t
s o u n d , with different ra n ges of con trols and beh avi or (the re s ponse of the equ a l i zer ) . In ad d i ti on ,t h e
R E Q i s a 4 8 b i t p r o c e s s o r , w h i c h i n c r e a s e s t h e r e s o l u t i o n o f t h e e q u a l i z e r a n d d e f i n i t e l y a f f e c t s t h e s o u n d .
Q: How can an analog equalizer be emulated in digital processing?
A: Since each equalizer, whether analog or digital, can be essentially described as a mathematical func tion
(and indeed, the values of analog components are directly derived from such math), then it is certainly
possible to simply do the same math in a digital processor. At issue is the more curious effects of analog gear, (such as extended frequency response, with some analog equalizers going all the way to
300kHz), inductor saturation, transformer characteristics, and so forth.
Q: The bell filters of the REQ are wide when gain is positive, and narrower when gain is negative. Why?
A: In a way, this is the most ‘natural’ behavior of analog filters. For a constant value of “Q” (width), a
boost or cut will look and sound different. These types of filters are non-symmetrical, unlike the filters
in the Q10 (and nearly every EQ in the world), which are symmetrical.
Q: Shelving filters of the REQ also have a different shape to them. Why?
A: Primarily because they have adjustable slope; simply change the Q to adjust the angle of the slope
going to the shelf. Part of this type of filter, called a resonant shelf, is the characteristic “bump” in the
graph. The overshoot/undershoot on the angle of the slope is quite important to the sound of these
shelves, first available in the Pultec (by using both the cut and boost knobs simultaneously!), then later
described by Michael Gerzon in a 1994 paper as a proposed digital equalizer design for Waves.
Q: What does 48bit processing really mean?
A: Renaissance Equalizer is a dual-precision processor. This means all calculations are carried out to a
48bit value within the REQ (on fixed-point DSP chips); for native processing it is performed with
64bit floating point values. This preserves greater resolution of fine details, and definitely affects the
sound of the equalizer. By working at this level of precision, the most exacting details are maintained
throughout the processor. Only at the output does this dual-precision data path become reduced. This
reduction is performed by dithering the 48bit internal data to the desired output. (Native 64bit internal processing is dithered to 32bit floating p oint output).
Q: What are frequently-asked questions?
A: We get that inquiry a lot these days. Please, you should get back to work now.
Renaissance Equalizer Plug-in Manual
20
Page 22

Chapter 8 - An EQ Essay with wonderful tips
This quite entertaining article was written by Craig “Hutch” Hutchinson, renowned designer with Manley
Laboratories and occasional collaborator with Waves. If you want to really work in audio, Hutch gives you
the value of an intensive course in these few pages. Enjoy the knowledge and humor he brings to the work
of pro audio. -Editor
Equalizers
If you are reading this there’s a damn good chance you’ve used a variety equalizers and tone controls. EQs
range from simple bass and treble controls on a hifi system to pretty tricky parametric EQs and 1/3 octave
graphic EQs. As an audio freak, you have probably tried quite a few EQs and have gotten both great results
and sometimes less than great and you probably have a favorite EQ. Now that you have a digital system, you
may have questions about these digital EQs and the differences between any analog and digital techniques.
Let us begin at the b eginning, and then get into some real techniques. Who invented the first electronic tone
control? Who knows? The first hints of “flat” electronics came decades later. George Massenburg first
described, in a 1971 AES paper, the “Parametric Equalizer”. I believe he was 19 at the time.
All EQs do one thing - they can make some bands or areas of frequencies louder than others, manipulating
the frequency response.Speakers and mics do that to but we normally think of EQs as something that allow
us to alter the frequency response, deliberately, with some knobs and buttons - including the GUI ones.
Some equalizers have no controls,they are part of a circuit and generally are almost “invisible” to the user. A
good example of this is the EQ circuits used as “pre-emphasis” and “de-emphasis” used for analog tape
machines and radio broadcasting. The idea of these is to boost the high frequencies before it hits the tape
(or air), then reduce the highs on playback (or reception). This reduces the hiss and noise and usually
allows a hotter signal which also improves the noise performance. These EQs usually have trimmers available but we would rarely consider using them for adjusting the tone. Instead, the object is to get a ruler-flat
response at this part of the signal chain. It is still called an equalizer. In fact the original definition of
“equalizer”was a device to restore all the frequencies to be equal again, in other words, force the frequency
response to be as flat as possible.
Another example of an “invisible EQ” is the anti-alias filters associated with analog to digital conversion and
again from digital to analog. Without these we would get all sorts of weird noises from the converters.
Almost two hundred years ago (!), a mathematician named Nyquist published his theories on how we can
represent any wave form as a set of numbers. The theory had a few rules. The main one was that if the highest frequency was X then you needed to “sample” or measure the signal at 2X or higher. For digital audio,
we usually want to have good response up to 20 kHz so we need to sample at a frequency higher than 40
kHz. If you sample at 48 kHz the “Nyquist Frequency” or highest allowable frequency is just under 24 kHz.
If there are harmonics above 24K, for example at 38 kHz,the conversion may get ugly. You get a non-musical false note or “alias” frequency at 10 kHz (48 minus 38). Virtually all digital processing also requires more
anti-alias filters sitting there invisibly (and we hope inaudibly) because it is possible to generate harmonics
higher than the Nyquist limit (2X) simply by turning up a level. For example, if the signal is pushed a little
Renaissance Equalizer Plug-in Manual
21
Page 23

too far and it tries to go further than the “full scale” or the highest digital numbers, then the signal clips
just like it does in analog. When it clips, it makes harmonics that are higher frequencies. For example, if you
clip a 10 kHz note, the distortion consists of a number of added harmonics at 3 times the frequency or 30
kHz and 5 times and 7 times, etc. The aliases would be at 48-30 or 18 kHz, 48-50 or 2 kHz, etc.Early opamp based anti-alias filters left room for improvement but the latest generation of DSP filters used today
are extremely inaudible in use and the results without them would be intolerable. Waves anti-alias filters are
invisible/inaudible largely because they are “phase-compensated”. So what does that mean now?
All conven ti onal EQs have a side - ef fect . In ch a n ging the frequ ency re s ponse EQ’s ch a n ge the phase re s pon s e
too. This is a fact of l i fe , a law, that all analog and most digital EQs have to abi de by. If you cre a te the SAME
f requ ency curve , with 2 analog EQs and two typical digital EQs, a ll 4 wi ll have the same phase re s pon s e
c u rve . An o t h er little fact of l i fe is that the steeper the curve , the more dra m a tic the phase shift. Di gital EQs
h a v e t h e a d v a n t a g e o n t h i s f i e l d . S o m e o f W a v e s E q u a l i z e r s a n d f i l t e r s h a v e b e e n d e s i g n e d w i t h a n a d d e d
phase com pen s a ti on algorithm (su b - program) so that it ch a n ges the phase oppo s i te to what the EQ causes so
t h a t t h e e n d r e s u l t i s a n E q u a l i z e r w i t h m i n i m i z e d p h a s e s h i f t s . I t i s p o s s i b l e t o d o t h i s i n a n a l o g c i r c u i t s b u t
n o t p r a c t i c a l . T h e r e a r e p r o b l e m s w i t h g a n g e d c o n t r o l s , c o m p o n e n t t o l e r a n c e s , c a p a c i t o r s & i n d u c t o r s b e i n g
f i xed va lu e s . More active circuits (like op-amps) would hu rt the audio perform a n ce . Not so with digi t a l .
The audibility of the phase shift or lack of shift depends on a lot of factors but it tends to be subtle. It seems
to be easier to hear in the upper mids and highs. It seems to be easiest to hear if the recording is pristine
and the playback system has got near zero phase shift itself. Phase compensated monitors are easy to listen
to but difficult to get a mix on, using normal EQs, because most attempts to tone shape sound vaguely
“wrong”. You hear the phase shift on a good speaker but, is it the speaker or almost all EQs to blame? The
Waves EQ’s do not have the phase roller coaster drawback and may be the right choice for demanding tasks
like mastering or audiophile engineers who would dread to be caught using EQ (then there’s those Rastafari
who have no time for audiophiles). Most equipment designers try to avoid phase shift but they would be
hard pressed to describe what it sounds like. Sometimes it helps, most of the time it doesn’t.
The best known of the Waves Equalizers is the Q10 which has been available for several years and on many
platforms. The Q10 can have as many as 10 fully parametric bands in stereo. The curve shapes are very similar to modern analog parametric EQs. It may not be fair to compare analog EQs to the Waves DSP EQs
because the Q10 has way more bands, wider Q range, storage, recall and compare features, phase compensation and graphic displays. You can compare the Q10 to other DSP EQs, but besides the number of bands,
range of control and phase compensation, there are issues of DSP allocation, efficiency and stability that tip
the scales towards the Q10. Other Waves plug-ins allow some frequency shaping, besides the Q10 and its little brothers,the Q8, Q6, Q4 & Q2 or AudioTrack (with dynamics) and EZWaves EQ (tiny) are simpler standard EQs. The MaxxBass, C1 (in split mode), and the S1 (shuffler) and De-esser can manipulate the
response in their own special ways.
The most recent full-blown EQ in the Waves line up is the Renaissance EQ. Waves decided to make an “analog of analog” EQ. It was a research and opinion polling search to find what was magic in some of the vintage EQs and an exploration project to determine new and interesting approaches.A blend of old tools,
Renaissance Equalizer Plug-in Manual
22
Page 24

fresh new tools, 48 bit precision, and an intuitive, simple interface all make this one special. It has some
roots in the late Michael Gerzon’s writings, describing the math to design some unusual EQs. Meir
Shashoua wrote the code, fine tuned the program, accommodated dozens of requests and polished the GUI.
Meir and this writer were email-chatting about the old Pultec EQs. Working at Manley Labs,I am pretty
familiar with them. Rather than send a FAX or scan or draw curves, it seemed to be convenient to simulate
each Pultec band using two or three Q10 bands and email these presets. The reaction was “wow”. Gerzon’s
formulas were revisited and with the first prototype Mr. Seva heard the potential and contributed much
effort. Months later with good response from the working engineers who beta tested, it is a finished, distinctive processor. We hope you like it as much as they did.
You usu a lly don’t have to worry too mu ch abo ut levels with analog EQs but most digital EQs requ i re som e
a t ten ti on and optimizing of gains to get good re s o luti on and no cl i pp i n g. This is typ i c a lly the first thing that
wi ll bug an analog en gi n eer. The answer for the RenEQ was to use a bit more DSP power and go for do u bl e p r e c i s i o n . T h i s c a l l e d f o r 4 8 b i t p r e c i s i o n r a t h e r t h a n t h e u s u a l 2 4 b i t m a t h ( o n f i x e d - p o i n t D S P c h i p s ) . T h i s
gives plen ty of h e ad room and a smoo t h er, less gra i ny qu a l i ty. Because of this incre a s ed math (DSP cycles) for
48 bit and more hors epower for some new curves and fe a tu re s ,t h ere is a limit of 6 stereo bands per instati ati on (although newer DSP boa rds can handle more , dec i s i ons were made to keep back w a rd com p a ti bi l i ty ) .
O n t h e o t h e r h a n d , e a c h b a n d i s s i g n i f i c a n t l y m o r e p o w e r f u l a n d f l e x i b l e t h a n o t h e r E Q s .
Some of the frequency shaping curves are new by digital standards but old analog tricks. The Shelf curves
are inspired by the time tested Pultec EQP-1A’s. With the old Pultecs, you have a one knob to boost lows
and one to cut lows. Engineers favor using both knobs at the same time (secret). You might think that this
would just cancel out, as it would on most EQs, but it doesn’t. Instead you get the full amount of boost in
the deep lows, a steeper slope then a dip at the frequency or knee where it would normally be approaching
flat. The usual immediate reaction is that “This is very FAT!”. Why? On most equalizers, when you boost low
shelves, you also boost the low mids and, to a smaller extent,the mids. When you boost lows on the RenEQ,
that is all you boost.A typical (single pole) shelf EQ generally has a rounded slope tapering at the top and
bottom. At its straightest and steepest points it is about 4.5 dB per octave and gets lower. 4.5 dB/oct is gradual, (like a low Q on a bell) so a high shelf grabs a lot o f high mids (esses) and mids (honk). These new
slopes on the RenEQ range from 10 to 18 dB per octave (significantly steeper) depending on the Q control.
The dip at the knee is unusual and will probably hurt de-esser sales.
T h e “ b o o s t k n o b ” t o g e t h e r w i t h “ c u t k n o b ” o f t h e P u l t e c s i s c o n s i d e r e d s o m e w h a t c o n f u s i n g . W a v e s w a s a b l e
to use the Q con trol in shel f m ode to ad just this curve from “gen t l e” to “conven ti on a l ’t h ro u gh to “ Pu l tec”. In
case you haven’t noti ced , the Q con trol is a de ad knob in shel f or filter modes on other EQs and most EQs
c a n’t can swi tch bet ween bell ,s h el f and filter mode s . Most have ded i c a ted bell s , 2 shelves and 2 filters and if
you want “a ll bell s”, or 2 high shelve s , or som ething different from “s t a n d a rd ”, yo u’re screwed . Ye s , Wave s
a ll ows a little more freedom and both the Q10 and RenEQ has two or three kinds of c u rves for every band.
For the first time we know of, this steeper type of curve has been applied to the high shelf. Finally, we have a
new shelf EQ, that when we want to boost the upper highs, we don’t end up with nasty esses. We get real
air”and “sweetness’ instead of harshness and that hard edgy sound. Because you now have an active Q con-
Renaissance Equalizer Plug-in Manual
23
Page 25

trol in the shelf modes, it allows a whole new level in “finessing” the tone. It might be considered a little
breakthrough, like the original “Parametric EQ” which added an independent Q control to the bell curves.
Speaking of bell curves... These are a little different too. Waves calls these “Asymmetric Bells”. The boost
shape is conventional but the cut shape may be new to you. For a pleasant change, it is not a mirror image
of the boost. There have been some similar relatively unknown analog counterparts, but none that were
available to the pro engineers before this. Waves gave their field testers a choice between conventional bells,
Asymmetric Bells or both. Apparently, the overwhelming choice was the Asymmetric Bells (only). It seems
that, at any more than a few dB of cut, we tend to prefer narrower Qs. This is quite the o pposite of boosts,
where we usually prefer wider Qs. This EQ does this for you semi-automatically. It also allows you to get
deeper cuts without messing up as much frequency area that you wanted to keep. If you like wide gentle
cuts the RenEQ can still be unusually wide and smooth too.
There will always be a f ew who say “the advantage of a symmetric bell is that it can be used like an undo
button”. You can restore some overdone EQ by setting up the opposite curve. We can’t dispute that, and the
Q10 does that very, very well. However, this seems to be a reasonably rare need. Most engineers lean towards
approaching EQ conservatively, and most often, find themselves boosting a bit more where they boosted
before (or vice-versa) or just fine tweaking a recorded track with whatever works best. It seems most guys
don’t make those kind of mistakes or require “un-EQing” to be THE prime concern. They would rather
have an EQ that simply sounds magnificent. Some conservatives may argue that “all other EQs are symmetrical, and its probably the only real way to do it and must be the best”. When have you ever been given a
choice? Working engineers chose these Asymmetric Cuts because they really like how this EQ sounds. Now
you have a choice. You can use the Q10 with symmetric bells or the RenEQ with these new cut shapes. You
should sit down and compare them, get a rough idea of what Qs you like for little boosts, big boosts, little
cuts and deeper cuts. Check it out. We think it sounds more “acoustic” as opposed to “electronic”.
We borrowed these cut curves from nature and are steadily paying “her” royalties. When sound reflects off a
surface, it bounces back and interacts with the original sound and creates a harmonic series of boosts and
cuts. The dips are caused by the two sounds being out-of-phase and canceling at some frequencies. Actually,
they rarely totally cancel out because the reflection is not the same volume. If the reflection (or second
wave) has a similar frequency response we expect a comb filter which is a series of boosts and dips. Mostly
when you see “real life” responses, you can clearly see only a few dips and they look like the “Asymmetric
Cuts” on the RenEQ and not the shapes found on other EQs. This makes the RenEQ a “natural”as a notch
filter. We use notch filters to remove pitched noises like hum or annoying instrument resonance’s. Another
thing to note is that lower Q values are needed to get a good narrow notch and this reduces resonance and
ringing in the time domain.A higher Q has a longer decay time. So, you got yer old magic in the shelves,
natural bell curves, and more control and versatility. What more do you need? Did we forget the filters?
Similar con cepts are fo ll owed thro u gh on the high-pass and low-pass filters . Some vi n t a ge analog filters
s eem ed to be preferred over others because they kill ed more of the ga rb a ge and left more of the mu s i c . Th e s e
f avored filters have steeper slopes and were flatter or had a bit of boost near the knee . A large share of m odern
a n a l o g f i l t e r s a r e 1 2 d B p e r o c t a v e , w h i l e t h e b e t t e r v i n t a g e f i l t e r s w e r e a t l e a s t 1 8 d B p e r o c t a v e . W a v e s c r e a t e d
Renaissance Equalizer Plug-in Manual
24
Page 26

f i l ters with steeper but con tro ll a ble slope s .L i ke the shelve s , the RenEQ uses the Q con trol to give you the abi l ity to dial-in ex act ly the cut - of f s l ope that you need for each situ a ti on . It ra n ges from abo ut 12 dB per oct ave to
gre a ter than 18 dB per oct ave and has a notch and bump at the knee you may see with some set ti n gs .
We are tempted to generalize that “steeper slopes for shelves,filters and bells sound more musically valid”.
This is sometimes true. When you boost or cut a band of frequencies, with a steeper slope, you will be
affecting the frequencies that you are aiming f or, with much less action on other frequencies that you didn’t
intend to touch. One exception to this generalization is boosting bell curves. With steeper slopes on bell
curves, the side effect is a tendency to create audible resonance’s. Some resonance might be helpful with
synth sounds but it usually is not so good with acoustic sounds. The effect tends to make acoustic tracks
sound more synth-like and electronic. Often, conventional bell dips sound electronic, the audio equivalent
of a straight line occurring in nature. We found that there were some directions to avoid and some very
appealing ways to create an EQ band. We think we hit on many of the optimum methods. Given, that virtually all EQs have very, very similar shapes, The RenEQ offers a unique new family of the most used basic
tools, the EQ,and yet it has that elusive retro charm.
What about the “warmth” attributed to analog EQs? The real truth about analog is that transformers and
inductors were a common component in both tube and discrete vintage gear but are rare in modern gear
due to cost. It’s the transformers that gave most of that “warm” quality. How ? They tend to distort (add
harmonics) only in the lowest octaves. Because most of us don’t have speakers that go down to the lowest
octave (or two) these harmonics help us perceive these low notes. Waves Maxxbass not only simulates this
effect but goes a lot further in allowing you to control a wide range of parameters. For those that are looking for those vintage EQ sounds, we suggest that you chain the R enEQ and the Maxxbass or Renaissance
Compressor. The Ren Compressor (RCL) also has a “Warm” button that subtly mixes in low frequency harmonics. “Cool”. You can drive the RenEQ to clip the output by pushing the “faders”, and the clipping will
sound more analog than digital. Pushing the RCL will soft clip before hard clipping , and avoid pushing the
MaxxBass into clipping.
EQ Hints
One of the best things about almost all EQs is that you don’t really need an instruction manual. You plug it
in, turn a few knows and when nothing hap pens you take it out of “bypass” and the rest is easy. You just
keep twiddling until it sounds like you want it to. Most digital devices like synthesizers and reverbs tend to
get a lot of use from the included presets. Most guys just don’t want to get into that kind o f “programming”.
EQs are the opposite where most guys will ignore the presets and start from scratch or flat. I guess that
means EQs are easy (but not free). There are some excellent presets to be used as starting points and some
complex set-ups for saving time or exploration.
Not so long ago, in order to get your chance at the console, you had to follow the path from cleaning toilets,
to making coffee, to assisting, to engineering to producing. It cost years of micro-paychecks and humble pie.
Not so anymore. If you want your turn at the console, you buy a console or be the main employee at a private studio. There were some benefits of watching the old pro’s make the gear sound great and being able to
ask how and why. What we hope to do here is be a small substitute for those who didn’t get that opportuni-
Renaissance Equalizer Plug-in Manual
25
Page 27

ty. Specific settings for EQs are different for different situations. Some of these examples don’t really apply
much to DSP plug-ins but we include them for reference and comparison notes.
Live Sound: In this author’s experience, live sound usually required the most drastic and heavy handed EQ.
Every factor contributes to this: Not the greatest mics, lots of leakage, feedback, strange sounding stages and
rooms, questionable house speakers. No luxuries like mic positioning, just a quick sound-check (sometimes) and the doors open. We don’t know of anybody using plug-ins live but we know a lot o f you mix
tapes of live shows. If you are accustomed to studio recording and clean tracks, you may need to adjust your
techniques in a hurry. Sometimes, you get these wonderful clean tapes with a lot of energy. These tapes
should be easy. Other tapes can be pretty messy. Some of your usual studio tricks are not working this time.
With these tapes, you just might try taking the “house mixer” approach. Pull down the effects, there’s too
much leakage, and dig in with those EQs. It might help to start out with a good “fader only”mix and avoid
using those “solo” buttons until you get the EQ roughed out. Gates may help, but may be audible and disconcerting if the leakage is g ruesome. You might have to write mutes early and avoid too much compression.EQing the vocals may cause a lot of leakage problems if you boost lows or highs significantly. If you
get a raw tape with virtually no EQ or compression when it was recorded you may need to use different
and more EQ on many of the tracks. Usually, the best approach is to try to smooth it out but not kick it
into submission but remember, this is raw and may need more help than studio t racks.
Tracking the band: A bunch of musicians, a bunch of mics, and typically not a bunch of budget. Well, at
least you have some good mics. By far, the best way to EQ at this stage is to use those good mics to your
advantage. With the right mic and the right position, very little console EQ is needed. Use the rooms appropriate to the instrument and use separation to control unwanted spillage, get the instruments physically
sounding awesome (we wish), then use the mics to create a natural picture with real room ambiance. If mic
choice is a mystery, you might want to research some Steve Albini or George Massenburg interviews. Rather
than guess wrong, some engineers compare 3 or 4 probable choices. Some choose the mic that minimizes
EQing later, some hear the mic’s transient or dynamic character and anticipate what some EQ should add in
a nice way. Some guys have been there, done that, and know exactly what they like and don’t, (but always
seem to be ready to learn more) and bring in their own mics.
The closer you have the mic to some instruments, the more likely EQ will be needed and less likely you will
get either some great leakage and some not-so-good leakage. Close miking is better when you intend to
sculpt the sound. Distant miking is b etter for documenting (recording) the music. On vocals and room
mics many use big diaphragm condenser tube mics where you want smoothness and richness . Some tube
mics may add a bit of “attitude” and aggressiveness and some are very “real” sounding. The biggest differences in this family of mics is the two lo west and highest o ctaves and what the back of the mic sounds like.
Small diaphragm condensers can be fast, bright, clear but sometimes brittle, hard or thin. Some are quite
good for acoustic instruments, cymbals and hi-hats. Watch out, there is a wide variation in maximum SPL
and noise with these.Of course most engineers favor large diaphragm condensers and typically use FET
types on drums and guitars. The pattern choice is an important tool. Remember that the proximity effect
(low boosting) is biggest in “figure 8”, moderate in “cardioid” and non-existent in “omni”. It is worth listening to both the “room tone” and instrument in the 3 main patterns - its often surprising. The low roll-off
Renaissance Equalizer Plug-in Manual
26
Page 28

(HP) should be used where ultra-lows are not needed or wanted and the filter kills some of the room noise
and air conditioning rumble. Dynamic mics are more commonly used close for guitar amps, drums and
sometimes horns. Ribbon mics have their resonance in the deep lows and typically have a softish top end.
They seem to have a more “ear-like” dynamic range. This makes them a superb choice for raunchy guitar
amps, horns and anything that may be too edgy. Some are cardioid and some figure 8. Try using the figure 8
ones near the musician’s head.Officially, miking technique is not EQing but it does some of the same things
and does it in the beginning. This makes EQing easier and elegant.
When you do have to EQ, the band tracking session is the time to be careful and conservative. Most experienced pro engineers don’t wing it here. Safe, fast, ready, recorded. It may not sound as “slamming” as it
could be, but wait, it still gets overdubs and a real mix. Engineers who don’t play it safe at the right time
tend to find other occupations like accounting. With your workstation and a few passes with Waves plug-ins
you can fix the EQ and Compression later. You may want to save those initial more-or-less flat tracks
though, for a few days or weeks, just in case.
Another little detour. There always seems to be some fascination with re-capturing some of that 60’s and
even early 70’s sound. These were the days of 4 track and 8 track analog machines and no time-code or sync
systems. They didn’t have a lot of gear, so it was important to have the good stuff. Much of it was vacuum
tube or passive. Overdubs were a luxury but they could mix those 4 or 8 tracks to mono or stereo and
bounce them over to another machine. It was analog tape so you couldn’t do it more than a few times. So,
what are the priorities when you record that way?
1) The song and the vocals was what producers wanted and perhaps that hasn’t changed much. Bands
were recorded with live vocals back then. Even overdubs were a band thing. Much of the signature of
both the British or American sound were the vocal harmonies. Same today.
2) It was only practical to record as a band, as a group. They rarely used a click, except for TV & film
scores. The “groove”, as today, was important, but it was a little less rigid. It sometimes meant MANY
band takes with different tempos and stylings.
3) Arrangements were often written in stone. It was cool to walk in with a working rehearsed arrangement. Sometimes professional arrangers were hired. The fewer the instruments, the easier it is to make
each one sound great. They ‘featured’ instruments by writing musical rests for the other parts rather
than moving a fader. Big and powerful dynamics could mean more players, more chairs.
4) The mixes were critical because the word re-mix wasn’t created yet. Remember, each “bounce” had to
be a real mix and these submixes were the basis of the final mix. This is where they EQed most. Part of
the British sound was dipping a bit between 200 Hz and 1K on some instruments . It was the “proper”
way to clear space for each instrument. Bass was hinted as the secret of rock and roll. Part of the
American sound was both the bored union engineers and the young rookies. There wasn’t much gear
so they stretched it and pushed it hard. Simple shelf EQs and filters were the norm and “bell curves”
were rare until the mid 70’s. However, they sometimes had 5 to 7 band graphic EQs. They could and
did cut tape so they mixed in sections and spliced - no au tomation.
Renaissance Equalizer Plug-in Manual
27
Page 29

5) Not much effects in dem days; tape slap, live chamber reverb and/or plates. Some were OK and some
were plain bad. They did focus more on creating an acoustic space with the mics. It wasn’t until 16
track that it became fashionable to focus on separation and dead rooms. Then we heard a lot of
overdubs and double tracking and we got the 70’s sound.
6) DI boxes and synths were very rare, percussion was normal, “unusual”instruments were cool. Song
“structure” often leaned toward a few standard patterns (ABABCAB). It was a more innocent era but
more likely to be censored. On the other hand,the phrase “politically correct” would have been viewed
as a joke, an oxymoron.
Some of these techniques may be useful to you whether you are attempting to resurrect the 60s or the g et
the cool grunge of the 90’s. Some tricks like the editing of mix sections can be transposed to workstations
with all the advantages of both. It sure can be a better alternative to an long automated homogenized mix.
Limiting overdubs may inspire getting that perfect band groove and may spur creativity. Limiting yourself
to shelves and filters or old gear may be a silly way to get the 60s sound. When you want to lean on shelves,
the Renaissance EQ shelves and filters are about as g ood as it g ets. In other words,an old analog engineer
will feel right at home - well “hear” right at home”. Now if you could just remove that computer screen.......
Individual Sounds:There just isn’t a general EQ that works on all snare drums, or kicks or vocal. Too much
depends on the player, the instrument, the room, the mic, and a hundred other variables. We heard of one
producer that insisted on cloning a guitar sound he once got by insisting that this elaborate chain that he
had documented of amps,mics, several vintage compressors and several old EQs. There were 3 problems.
This producer insisted that only the exact settings he had so carefully noted were used. It was a different
studio with different individual units, like mics,like rooms, consoles, engineers. The last problem was that
they only had a few weeks to shout at each other. Avoid that technique. You gotta be creative, play it by ear,
use your own variation if it works out that way for you. Only the final result counts. There are many ways to
get a killer sound and too damn few that work every time. You may know most of this already.
General Suggestions: If you are recording acoustic instruments, the most important first step is going out to
the studio and listening, evaluating and memorizing. Next step, if there is a way you can fix a sound physically, like changing a drum skin, or tuning a t om, this is the time and place. If you can, you should attempt
to improve the mic choice and positioning. There’s always room for improvement, but most often the
obstacle is “available time”. EQing is usually faster than experimenting with mics unless the producer wants
“perfection”. EQ is maybe more dangerous though.
Vocals: There is something that makes EQing vocals very difficult. Human beings have evolved hearing fine
tuned to other human’s voices. Not many people know precisely what a drum sounds like but almost everybody can recognize when the vocal sounds weird or natural. Another common factor is the goal of making
a mediocre vocal sound awesome through the mir acle of electronics. The toughest one is when the singer
deeply desires to sound like their idol and thinks that the only difference is the gear and settings. With luck,
you may work with a great singer and discover you need no EQ and it sounds incredible. Same is true with
spoken words. Some of the best paid guys are those professional voices that do narrations, voice-overs and
character voices. They don’t do it with EQ,its in the voice. If the singer is having headphone adjustment
Renaissance Equalizer Plug-in Manual
28
Page 30

problems, try flipping the phase of the mic and asking the singer which they prefer. Ya see, some mics are
out of phase with some people’s bone conduction or the headphones are 180 degrees out, but there seems
to be 50-50 odds that flipping the phase will sound better to them and about 99% likely it will sound the
same to you (until you put on their phones talk into the mic and check it out).
We commonly chop off the lows while recording voice to kill room rumble and “pops”. Some use a HP
switch on some mics, some use the mic pre filters and some use their console. The RenEQ HP filters are as
good or better than anything you have been using for filters. The other most common technique is boosting
highs. Part of this is because somebody used a dull mic because it was advertised as “warm”. The other reason to boost is a bright, airy voice is needed with massively over-dubbed, over-synthed mixes just to get
above the track. Watch out for boosting too much esses as you try to get it bright. Conventional high shelves
(even if set for 16K) will boost the esses and possib ly the mids. The RenEQ was designed to not have that
very common problem and allow some unusually gorgeous highs. Some engineers , avoid EQing to tape
while recording, but use it in the monitor or mix channels as needed. This way, they still get a good working
mix and may hear if headphone leakage will end up being a problem. On the other hand, as the tracks add
up, some engineers find it more practical to EQ tracks while recording, so that speedy fader mixes are simple for the months of overdubs. In the mix, if you find yourself wanting to boost a lot of highs, try dipping
the mids and boosting the highs less. If you still need a de-esser use it as the last processor in the vocal chain
in the mix. Wanna know one of the least expensive and best de-essers? “ A bit of chewing gum filling the
gap in the singer’s front teeth.”
R a t h e r t h a n t r y t o d o a l l y o u r c o m p r e s s i o n w h i l e r e c o r d i n g v o c a l s , s a v e s o m e f o r t h e m i x . T h i s t a k e s a l i t t l e p r e s s u r e o f f o f f i n d i n g t h e “ u l t i m a t e ” c o m p r e s s o r a n d y o u h a v e t h e o p t i o n o f c o m p r e s s i n g t h e v o c a l s a s a g r o u p .
Real Drums:Typically need lots ‘o’ EQ because we typically close-mike individual drums. Big shelf boosts
on the RenEQ are particularly good. When EQing watch out for leakage so have the drummer play the
whole kit alternating with a drum you are working on - keep those other faders up. Sometimes, boosting
too much highs on a snare or toms may boost the hi-hat and cymbals out of control. Gates may be needed
in profusion when the close-mic style and drastic modification is desired. If you are chaining a bunch of
processors, try this order: Gate(C1), RenEQ, MaxxBass, RCL and maybe L1. The gate first, because it usually
false triggers less here. Compression or limiting last partially to maximize levels to tape and partially to consistently sculpt (as opposed to all over the place). The attack and release rates are very critical controls. Too
fast an attack, and the drum is gone,a little slower and the click is featured, a little slower and it sounds normal,and still slower and nothing is happening.
Spend a little less time working on individual drum sounds and get the mix up sooner and get the g roove
going earlier, then go back to adjust EQ as needed. Keep in mind that the hi-hat and snare work together,
which should fit with the bass drum and bass,and that most people hear the drums as one instrument and
mostly engineers hear them as several individual sounds or tracks. The blend and groove are most important, the image or room sound is what sets the “tone”. The EQ and processing may be needed to ensure the
best overall groove and image rather than make each drum “perfect”.
Renaissance Equalizer Plug-in Manual
29
Page 31

Yes,it is legal to EQ and Limit overhead and room mics. EQ both sides of a stereo pair identically and “link”
limiters. If you are lucky you can almost g et most of the drum sound fr om the overheads or room mics,
with some bass drum and maybe snare snuck in. You should also consider suggesting to the drummer t o
bring lighter, brighter, smaller cymbals in than what he or she uses live. Either you know why we say this or
you will find out.
Some en gi n eers use a com bi n a ti on of a filter (set bet ween 25 an 50 Hz) and a shel f boost (bet ween 100 and
2 0 0 H z , ro u gh ly ) . It almost approx i m a tes a standard bell boo s t , but sounds dri er and ti gh ter and sti ll hu ge .
The shel f tends to ring less or dec ay faster than bell s , while the filter keeps it clean and under con tro l . Doi n g
t h i s w i t h c o n v e n t i o n a l E Q s , t h e s h e l f a n d f i l t e r g i v e y o u 3 c o n t r o l s , j u s t l i k e t h e b e l l , e x c e p t y o u h a v e t w o f r e q .
k n ob s . With the RenEQ you get 5 knobs (ample con trol) and prob a bly a flatter (de s i ra ble) boost plate a u .
Sampled Drums:Probably pretty good right out of the box. Try using a strange sample and using EQ, com-
pression and clipping to turn it into something totally different. You can turn a click track into a bogus kick
drum. It is fun and you might never run out of sounds this way.
Some of the genesis of the rap kick and “808” rediscovery was some NY engineers who would use a drum
machine part, to trigger a noise gate on the studio’s oscillator set at 40 Hz. Others found it easier to get similar results with an extinct vintage 808 drum machine sound sampled and EQed. Many went all the way
back to using purely the 808s and these little drum machines became sought after, which then sparked an
industry of 808 clones and sample disks. These things seem to start off cool and clever and became a bit
mindless and overused, then sneered at for a few years, then makes the cycle again. At least we don’t have
Rodeo Drive, Milan, runways and fashion designers dictating to us. For those with a sense of timing, it
seems to be best to join in at the 20% to 50% part of the loop for the money and acceptance but more
exciting and creatively juicy to be in at the beginning.
Percussion:There are two big tricks. The first is don’t trust VU meters - use peak meters and don’t get too
close to full scale. The key word is percussion and the peaks or transients are very short and impressively
hot. When in doubt, turn it down. Actually when in doubt, listen to a sho rt bit recorded, then turn it down
if it was crunchy. The second trick is to EQ these tracks in the mix, not soloed. We tend to make things bigger by themselves, but the function of percussion is to fit in the track and work with the other instruments.
They don’t have to be loud to work. Be aware that boosting mids or highs will make peaks easier to clip too.
Bass: Good spot for a reminder. The bass and kick are usually meant to work together musically yet remain
separate and distinct. The usual idea is if you have a deep bottom kick then the bass guitar doesn’t cover
that space. Put it in the low mid part of the spectrum. Or you can make the bass guitar extra-deep and the
bass drum in a higher part in the spectrum. You also want to watch where you place the kick’s attack and
the harmonics of the bass. If you use a mic on the amp plus a DI, expect that when you mix them, they very
often sound half out-of-phase. You can use a delay to try to compensate the DI or just use the RenEQ filters
to get the DI lows (filter from the mids up) and mix in the mic/amp highs (filter or shelf cut the lows).
What is easier, simpler and can be best is,using only the amp with a damn good selected mic and using the
RenEQ low shelf to nail the bottom.
Renaissance Equalizer Plug-in Manual
30
Page 32

Guitar: My favorite difficult instrument to EQ. So many different guitar sounds and so little time. Filtering
the high freqs on loud amps can make them more amp-like, natural and kills that “studio” buzzy distortion.
Check out what filtering highs does with the RenEQ. The low-pass filter is one of the main functions of
speaker simulators. Feel free to play with the simulator’s controls along with the RenEQ LP filters. The mids
are especially critical and might take some drastic EQ. This is where you get “singing” lead solos or biting
ones or more unusual sounds and its how you can separate a few parts from each other. To get that big bot tom you hear in the studio but not in the control room, means that you should have used a ribbon mic
and/or miked the cabinet back too. You may still need to EQ but be sure you have some solid lows to work
with. The secret to acoustic guitar is no EQ. Getting the sound with instrument choice and with careful
miking is how the professionals do it. Again you can dip mids or shelf boost the highs. Sometimes a notch
and/or HP filter is absolutely needed.
Leslies: This reminds us of a trick question. When you have a rotating baffle for the lows and a rotating
horn for the highs, what is the most critical thing to EQ. Answer - the mids. If you somehow lose the mids,
it will sound weak. You can make it bark or bite or soften it into a smooth pad, but the attitude should fit
the song, not some memory of some legendary B3 unless it was playing a similar part in a similar texture.
Piano: So much depends on the piano, the player and how you mike it. We might suggest starting off with a
gentle dip in the 200 Hz to 500 Hz area. The piano may benefit with a shelf boost in the upper mids and
highs, but be gentle in the recording stage. Remember it is a percussion instrument and a boost may make it
harder to record without clipping. Being such a full range instrument, leave yourself room to slide it into
the mix later on.
Loops: The trick? Make the bad stuff sound good and the good stuff sound bad. Put it all together and go
nuts with the mute switches.
Synths: There is a lot of room to EQ on analog synths and often less with samplers. Watch out for sub-har-
monics and ultra-deep lows that the small monitors don’t reproduce. What you hear in the studio and what
“they”hear with a subwoofer can be different, and that is often an understatement. Some car systems are a
good place to compare the very deep subwoofer zone.
More often than not, try to leave space for the rest of the tracks by dipping a b ell curve strategically. It
works better than boosting bells (into resonance) on the remaining tracks. If the arrangement is dense,
avoid making every sound as big as a house. The secret to amazing sounding individual tracks are sparse
sections where these sounds are featured. The arrangement also helps contrasts and sets up the thicker sections. LP Filters can be very interesting on synths because a LP filter sound is a functional part o f analog
synth hardware (or software). Try making up a synth-like resonant filter by combining a standard hi-Q filter
with a medium Q (3 to 10) bell boost at the same (or close) frequency. Then grab both bands and shift the
frequencies to where it sounds best. You might find some cool combinations if. you are into manipulating
synth knobs in conjunction with RenEQ filters.
Renaissance Equalizer Plug-in Manual
31
Page 33

Mixes: There are two ways to process a mix. The first is to set up the 2 mix EQ and compression early in the
rough mix stage, then mix into the processor. The second and more common way is to get a finished mix
then EQ and compress. The first way forces you to mix differently and can produce results that can be powerful, but it can also be dangerous in less than exp erienced hands. More and more guys are EQing their final
mixes. Sort-of pre-mastering or skipping the mastering process altogether. Should you?
Let us describe some of the main ideas in mastering from the mastering engineer’s “order of importance”
and you can decide.
1) The most important thing in mastering chain is the mastering engineer. These people EQ and com-
press, edit and check everyone’s “final”mixes, a CD or two a day, 5 days a week, and year in and year
out. They specialize in the most subtle paths to the polished product. They are expected to bring the
clients tapes to be “ready for prime-time” quality and be sure that a problem free master is absolutely
ready for any pressing plant.Of course, you are going to have to pay for this “expert” service.
2 ) T h e m o s t i m p o r t a n t p i e c e o f g e a r f o r m a s t e r i n g i s t h e t w e a k e d - u p s p e a k e r s y s t e m s . T h e b e s t m a s t e r i n g
e n g i n e e r s t y p i c a l l y s p e n d a g r e a t d e a l o f m o n e y , t i m e a n d e f f o r t t o b e s u r e t h a t t h e i r r o o m i s t r u e a n d
acc u ra te (to them) and that every last bit of perform a n ce is squ ee zed out of the en ti re sys tem and that
it is that way every day. Af ter all , the big re a s on we need to go thro u gh the mastering process is that
most of us mix on ch e a p, s m a ll spe a kers , s el f - powered or not. The kinds of s pe a kers most of us use for
m i x i n g a r e a b o u t 2 % - 2 5 % o f t h e r e f e r e n c e q u a l i t y m o s t m a s t e r i n g e n g i n e e r s u s e e v e r y d a y . I f y o u
de s c ri be your mon i tors as “I guess the spe a kers are good en o u gh to master on” t h en they ’re not and if
you say “ I KNOW these particular mon i tors in this room are good for masteri n g” t h en they prob a bly
a re . These could be the same spe a kers too. Do you understand the differen ce? (its not just atti tu de )
3) The rest of the gear in major mastering houses is also so important that “cost is no object”. The engi-
neers regularly “shoot-out” new gear and will always buy if it IS better. In a pro mastering house there
are no weak links in the chain.
4) There isn’t a single processing unit that is the key but more like a combination of several that are
mostly slightly utilized.A common scenario is a combination of esoteric analog parametric EQs and
compressors along with the digital EQs and dynamics processors, all used together and each for a few
dB of its strongest features. Waves processing has been well received for mastering. Just about any of
the plug-ins are appropriate and nicely complement, the best analog processing.
The newest and least common piece of gear in pro mastering is “DSP Multi-band Compressors”. However,
multi-band compressors have been used to maximize the loudness of radio and network broadcasts for
about 20 years. Do you really like the radio squash? Contrary to the ads, a single piece of gear does not
make anybody into a mastering engineer. This also does not mean these devices are bad, only that they can
be somewhat dangerous, or powerful and sometimes amazing when used properly and carefully. Rather
than think of them as multi-band compressors, you will find that they act like multi-compressed EQs. These
compressors are changing the EQ all the time so it is important to understand the specifics of the controls
and what each can sound like. Just because it is multi-band d oesn’t excuse a poorly set-up compressor, in
fact,it makes it worse because EQ changes are easier to notice than “flat” gain changes. The most exercised
button should be the bypass switch. The mastering engineer may not be able to fix up a tape butchered by
these toys. Oops.
Renaissance Equalizer Plug-in Manual
32
Page 34

One can prepare for mastering, fairly simply. Mix to a well maintained 1/2”tape or to a 20 or 24 bit digital
format. Many guys mix to DAT only, but mastering engineers will almost always suggest analog. Best format
- mix to all three and let the mastering engineer choose. The best prep for the mastering engineer is a well
balanced mix. Its fine to compress and EQ the mix, but don’t overdo it. Be careful, you can mess up months
of work if you get carried away. The time to de-ess is during mix as the final step in the vocal chain. De-essing a mix in mastering can be 10 times harder. You have probably heard that one of the reasons we master,
is to get hotter levels. True, but keep in mind that anybody can compress 20 dB, squash and clip and get
super-loud but that mastering engineers do not do that. The way they compress and limit typically gets
about 6 dB into the red on a VU meter and rarely sounds compressed or crunched. It is not only about getting louder, but “optimally loud”and not at all messed up in the process.
There is gear used for mastering that is specific to the trade. Sony 1610’s or 1630’s, transfer consoles, cutting
Lathes (for vinyl) along with their computers. They may use some special processors like “High Frequency
Limiters” (cousins to de-essers) used to prevent expensive cutting heads from erupting in flames.“Elliptical
Equalizers” created to remove out-of-phase deep lows and the “skips” when the record is played. Many guys
have a variety of classy VU and Peak meters,digital bar graphs, phase scopes, 1630 video tape monitors, etc.
If you are attempting to master the project or “pre-master”(this year’s hot, new audio buzzword) yourself,
here are some suggestions. Take a week off after mixing, then listen to the mixes on as many different systems as you can, friend’s homes, cars, boom boxes,headphones, etc. and make notes. With an eye on those
notes, adjust. Now check it out on some of those systems again, before you send it out. 80% of mastering is
ensuring quality and confidence through expertise, 20% is knob turning and then it is “which knobs, how
little (as opposed to much) and when”. On the other hand, it is only two t racks and probably you only
intend to do a minor touch-up and you are sure it will help. It may not be as good as it gets but it is a valid
improvement and you are not doing anything radical or stupid, so..........go for it!
Miscellaneous Techniques:You might want to keep in mind that many of the RenEQ curves were developed
initially using a combination of two or more bands. We included a few in the presets library for examples.
The actual RenEQ curve shapes are probably very difficult to recreate in other EQs because the algorithms
are not simply a combo setting. However you may find other combinations in both the Q10 and RenEQ
that also work nicely. We did, when we were developing RenEQ and we found plenty of combinations that
pretty much sucked except for a few rare applications. You may have that application or you may find something you prefer. First, try two bands (whatever shapes) at the same freq. and adjusting both gains and Qs,
then try moving one an octave higher or lower (twice of half the freq.) and tweaking. Yeah, you have to
tweak dB and Q again. Move the bands together by grabbing both freq. settings with the cursor. Once you
have it, save it. If you think it might help others, you can email the preset to Waves at the WWW site.
You may also like a combination of the 2 or 4 band RenEQ together with the 2 or 4 band versions of the
Q10. Its like an old engineer’s trick. Rather than look suspect with an EQ boosted 12 dB, he would use three
different EQs, each with 4 dB. It looked way better, very “pro” and seriously into gear. Ever have producer
looking over your shoulder, checking out your curves?.... Nuff said.
Renaissance Equalizer Plug-in Manual
33
Page 35

Also it is worth experimenting with the order of processors especially when compression, limiting and clipping is involved. This may mean adjusting thresholds and gains, so save your original settings plus the
tweaked ones. The RenEQ / Maxxbass combo is outrageous for killer bottom. The RenEQ / C1+ (in split
mode) is a terrific combo for superb highs,and getting sweetness, smoothness and brilliance all at once.
We get asked whether it is best to EQ then compress or the other way around. People do it both ways and
each has advantages depending on the situation. If you compress first, then you should be able to boost EQ
more without clipping. If you compress after EQ, then you smooth the track based on the new tone, which
may be more leveled or “even” sounding . De-essing, if needed, is best and easiest as a final or next to final
stage. Limiting and maximizing levels, truncating and adding dither should be the last step.
EQing a sub-group is highly recommended. It saves using a lot of EQ on individual tracks and tends to
blend and mesh the tracks into a cohesive group and makes it easier to mix them. Lots of us group, EQ and
compress the drums or backing vocals. Sometimes it works on bass or guitar sub-groups or whole rhythm
sections as long as you don’t expect it to replace all the t rack-by-track EQ too. You should start off with the
group EQ, then the individual channel EQs should fall into place easier.
And for the opposite approach....Some guys “split” a track (or “mult” it or copy it) and EQ one channel
lightly and one heavily, then mix them. The advantage is that you can easily change the tone by changing
the mix in automation. It also makes adding reverbs and delays into whole new thing.
Here is a tougher one. Chain a Q4 or RenEQ, RCL, an L1, and another RenEQ if you have the DSP power.
The object will be to get a variety of guitar amp crunches. Boost the first EQ b ell at 3 or 4K and dip at 300
to 400. Use the RCL gain to hit the L1 hard. You can play with the compression later. Use the last EQ to get
a curve almost the opposite of the first EQ (simulate a speaker) plus filter out the extreme highs (8-10kHz).
The first EQ simulates the shaping of the tone controls on the guitar amp (sometimes a 30dB difference
between 400 and 4K). The RCL - L1 is used for the distortion. The last EQ simulates the cheap 12”speakers.
Gentler variations come close to tape saturation. It is tricky, so don’t expect amazing results unless you have
time to play.
Abo ut the on ly thing to be aw a re of with gen eric DSP based EQs com p a red to analog is watching input and
o utp ut levels for cl i pping (if too loud) or losing bits and re s o luti on (if too qu i et ) . You may have to pull down
i n p u t l e v e l s t o a v o i d t h e w o r s t s o u n d i n g o f f e n s e ; c l i p p i n g i n d i v i d u a l b a n d s . U n t i l w e g e t e x c e s s D S P h o r s e power, we won’t have anti-alias filters on every band. O utp ut levels are a bit more for givi n g. The great news is
that the RenEQ avoids all this with its 48 bit prec i s i on . Mu l ti - rack is abo ut as safe as it gets in com p uter land.
If you are using a com p uter based EQ for live or broadc a s t , we might su ggest rem oving unu s ed ex ten s i on s
and minimizing the opera ting sys tem and avoid running other programs to steer clear of c ra s h e s .
The first, last and only real rule about EQ is “if it sounds good, do it”. Feel free to experiment. The more we
hear from our customers,the more different ways we find the plug-ins get used. Enjoy and please let us
know what adventures you are having with the Renaissance Equalizer.
Renaissance Equalizer Plug-in Manual
34
 Loading...
Loading...