Page 1
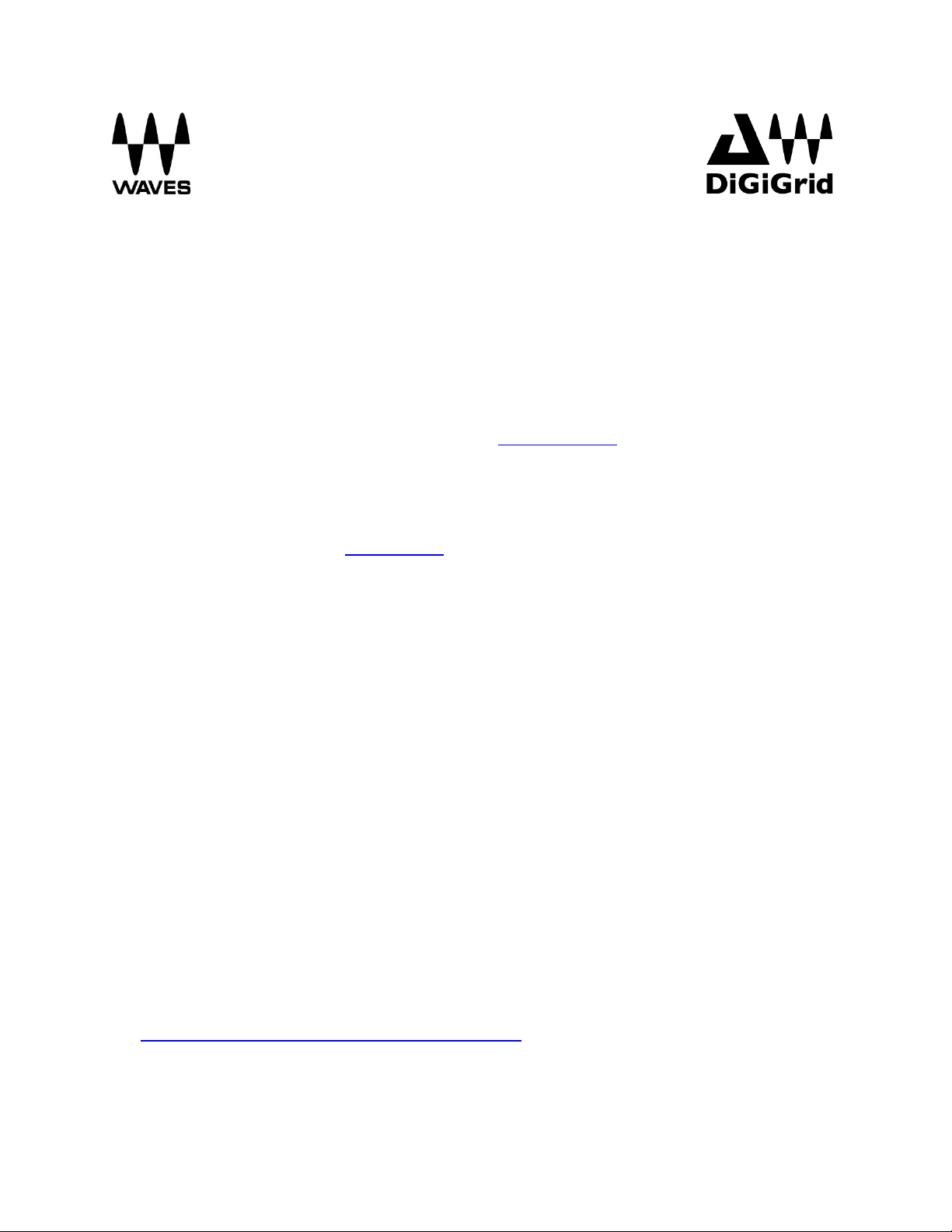
DiGiGrid MGB/MGO Quick Setup Guide
Registration
You must register your DiGiGrid MGB/MGO to obtain the software, the drivers and any licenses needed.
To register your device, log into your Waves account at www.waves.com.
Software Download
Go to Waves.com > Downloads > Latest Version and Download Waves Central for Mac or PC, as needed.
Run the installer and follow the onscreen instructions when finished.
Launch Waves Central.
Click on Easy Install & Activate. Any products that are not currently activated will appear on the list.
Make sure that your DiGiGrid MGB or MGO driver and SoundGrid Studio are checked, and click on
the Install & Activate button.
Restart your computer.
Connections
Connect your DiGiGrid MGB or MGO unit to your computer.
If you are using one MGB or MGO unit, connect it directly to your computer’s Gigabit Ethernet port
using the supplied cable.
If you are using multiple interfaces—two MGB/MGOs, an MGB/MGO with an additional SoundGrid
interface, an MGB/MGO with multiple computers, etc.—connect them all to a SoundGrid-compatible
switch, and connect the switch to your computer’s Ethernet port.
See http://www.waves.com/hardware/soundgrid-switches for a list of approved switches.
1
Page 2

Recording/Playback
Your Waves SoundGrid application (SoundGrid Studio or MultiRack SoundGrid) must be open at all times
to configure the driver.
After installation, the Waves SoundGrid driver will appear as available in your DAW even before you
launch the Waves SoundGrid application.
1. Recording/Playback with the SoundGrid Studio Application
If you choose to use the SoundGrid Studio Application as your setup application, refer to the following
images for configuration.
The first time you run and configure your DiGiGrid MGB or MGO, you may be prompted to update the
firmware of your device. Follow the onscreen instructions.
2
Page 3

There are also built-in templates to assist you with configuration. Select the template that best meets
your setup. For recording or playback using a single MGB or MGO, select “MGB MGO REC-PB
Standalone.” If you are using two devices, select “2 x MGB MGO REC-PB Standalone.”
Finally, check in the PATCH tab that your DiGiGrid MGB/MGO is patched to the driver. If you’ve selected
one of the preset templates, this should be all done. If you’ve adjusted the number of driver channels,
you may need to patch additional channels.
3
Page 4

2. Recording/Playback with MultiRack SoundGrid
(a) Open the SoundGrid Driver control panel here:
Mac: System HD /Applications /Waves /SoundGrid
Windows: C:\Program Files\WavesSoundGridDriver
(b) Select the computer network port that is connected to the SoundGrid network.
Windows users – this is also where you can change the ASIO buffer size.
Windows – SoundGrid ASIO Driver Control Panel
Mac – SoundGrid Core Audio Driver Control Panel
4
Page 5

(c) Launch MultiRack SoundGrid.
(d) Open the SOUNDGRID INVENTORY window (press F2 or open from the Audio > SoundGrid Inventory
menu).
(e) Launch your DAW and set audio device to Waves SoundGrid Driver.
5
 Loading...
Loading...