Wacom Graphire4 Owner's Manual [ru]
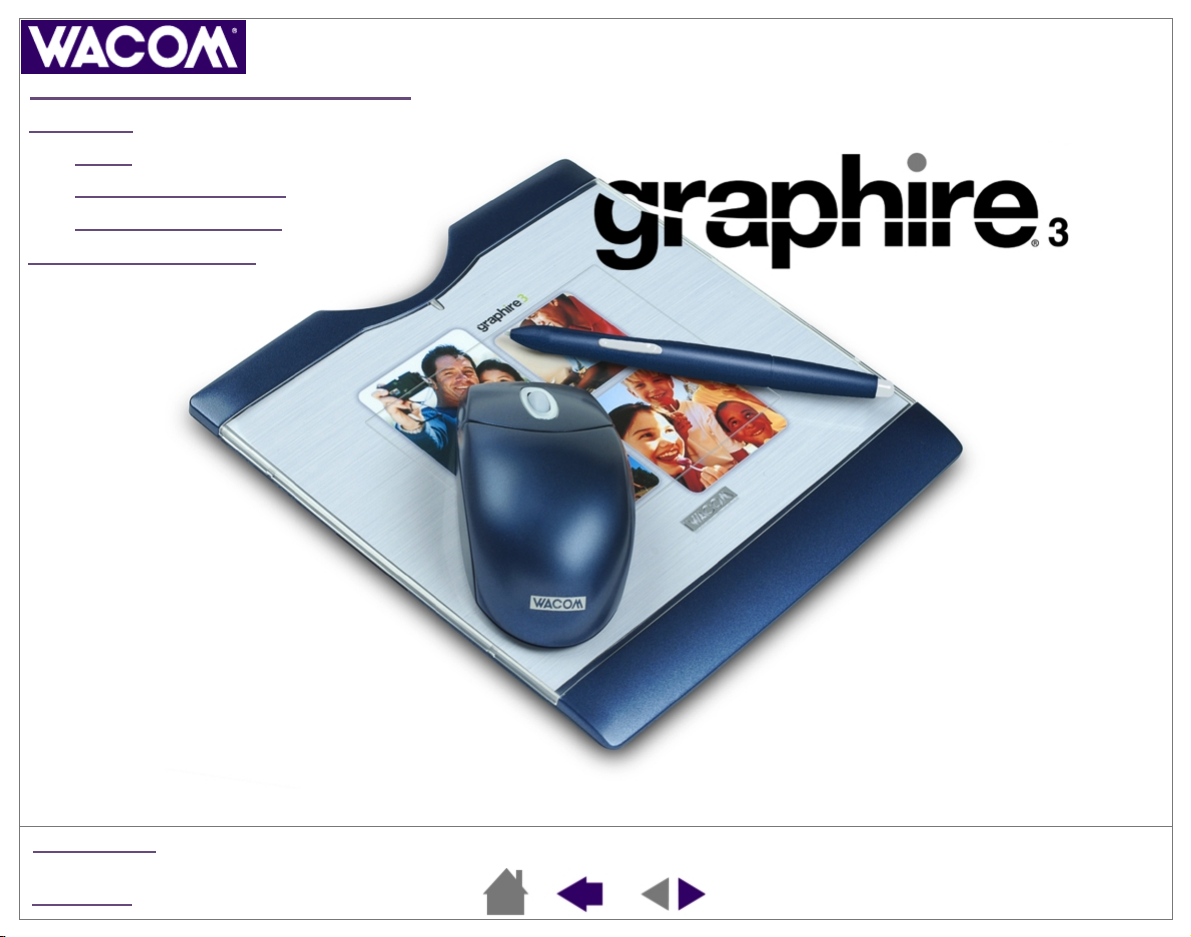
Графический планшет и инструменты
Настройка
Ручка
Беспроводная мышь
Всплывающее меню
Поиск неисправностей
Руководство пользователя для Windows и Macintosh
Содержание
Указатель
®
®

Руководство пользователя Wacom Graphire® 3 для Windows® и Macintosh®, 7 марта 2003 г.
Русский, V1.0 для Windows и Macintosh
© Wacom Company, Limited, 2003 г.
Все права защищены. Воспроизведение любой части этого руководства запрещено кроме как исключительно для
Вашего личного пользования. Wacom сохраняет за собой право исправлять это издание без уведомления о таких
изменениях. Wacom прилагает максимальные усилия для представления в данном руководстве своевременной точной
информации. Однако Wacom сохраняет за собой право изменять технические характеристики и конфигурацию
устройства по собственному выбору без предварительного уведомления и не обязуется отражать такие изменения в
этом руководстве.
DuoSwitch является торговой маркой, а Graphire и Wacom являю тся зарегистрированными торговыми марками Wacom
Company, Limited.
Adobe, Acrobat и Acrobat Reader являются зарегистрированными торговыми марками или торговыми марками Adobe
Systems Incorporated в США и/или других странах. Microsoft и Windows являются либо зарегистрированными
торговыми марками, либо торговыми марками Microsoft Corporation в США и/или в других странах. Apple, логотип Apple
и Macintosh являются зарегистрированными торговыми марками Apple Computer, Inc., зарегистрированными США и
других странах. Все прочие названия компаний и продукции, упомянутые в этой документации, могут являться
торговыми марками и/или быть зарегистрированными как торговые марки. Упоминание продукции сторонних
изготовителей производится только для информирования, но не для одобрения или рекомендации к использованию.
Ответственность, относящаяся к применению и характеристикам этих устройств, не принимается.
Содержание
Указатель
Страница 2
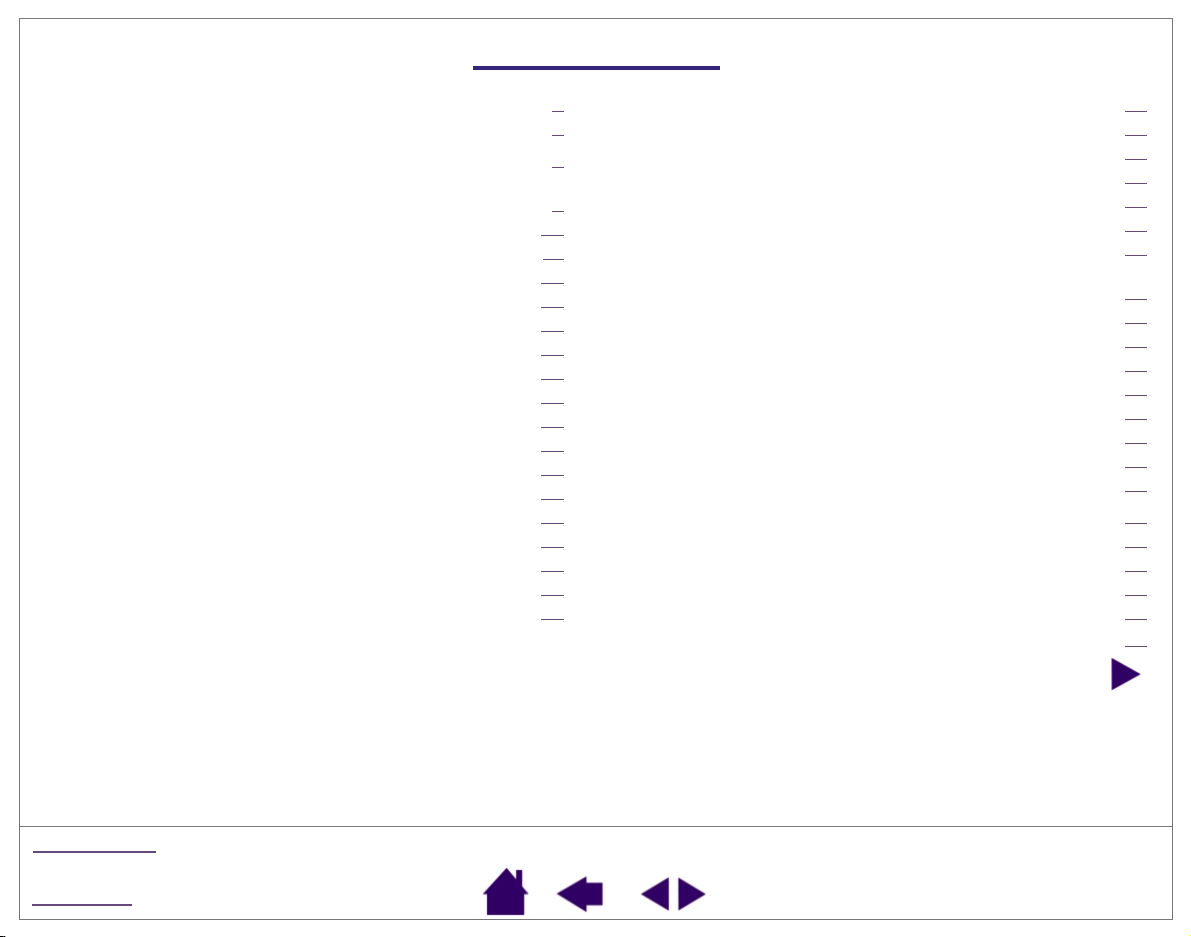
Содержание
О данном Руководстве 5
Перемещение по Руководству 7
Работа с Graphire3 8
Функциональные возможности графического
планшета Graphire3 9
Средства ввода Graphire3 10
Настройка рабочей области 11
Использованиеручки 12
Как держать ручку 13
Указание 14
Щелчки 15
Использование бокового переключателя 16
Перетаскивание 17
Зазор 18
Рисование с нажимом 19
Стирание 20
Упражнение на координацию глаз и руки 21
Использование беспроводной мыши 22
Использование колесика беспроводной мыши 23
Работа с графическим планшетом 24
Замена подложки графического планшета 25
Создание подложки графического планшета 26
Настройка 27
Открытие панели управления 27
Базовые сведения о панели управления 28
Настройка ручки 29
Настройка беспроводной мыши 30
Настройка всплывающего меню 31
Подробные сведения о панели управления 32
Настройка чувствительности пера и стирательной
резинки 33
Настройка двойного щелчка 34
Настройка бокового переключателя 35
Функции кнопок 36
Калькирование на графическом планшете 40
Отображение на нескольких мониторах 42
Область экрана 43
Область планшета 44
Задание скорости курсора мыши 45
Поиск неисправностей 46
Проверка графического планшета 47
Таблицы поиска неисправностей 49
Общие неполадки 49
Неполадки, относящиеся к Windows 53
Неполадки, относящиеся к Macintosh 54
Содержание
Указатель
Страница 3
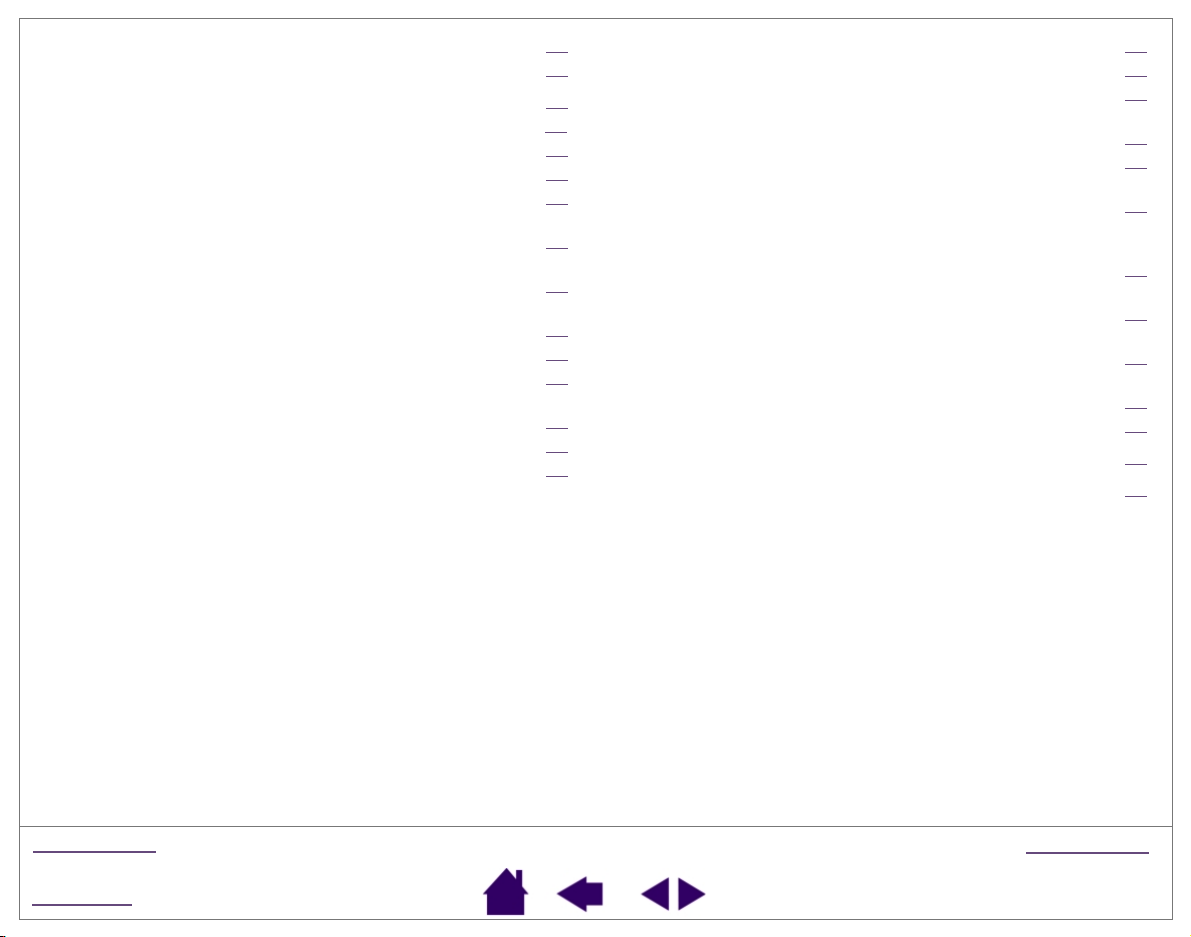
Возможности технической поддержки 55
Загрузка драйверов 56
Приложения 57
Уход за графическим планшетом и средствами ввода 58
Замена пера ручки 58
Удаление программного обеспечения из системы 59
Технические характеристики устройства 60
Технические характеристики, общие для всех
графических планшетов Graphire3 60
Графический планшет Graphire3 4x5 / A6
(модель CTE-430) 61
Графический планшет Graphire3 6x8 / A5
(модель CTE-630) 61
Ручка Graphire3 (модель EP-130) 61
Беспроводная мышь Graphire3 (модель EC-130) 62
Чернильная авторучка Graphire3
(модель EP-200, дополнительно) 62
Информация об устройстве 62
Заказ запасных частей и расходных материалов 63
Радио- и телевизионные помехи 64
Замечание FCC 64
Заявление CE 65
Лицензия и гарантии (Везде за исключением
Европы, Африки и Среднего Востока) 66
Лицензия на программное обеспечение 66
Ограниченная гарантия (повсеместно кроме
Европы, Африки и Среднего Востока) 67
Гарантия при продаже за пределами
США и Канады (за исключением Европы,
Африки и Среднего Востока) 69
Лицензия и гарантия
(Европа, Африка и Средний Восток) 70
Лицензионное соглашение на
использование программного обеспечения 70
Право на использование программного
обеспечения 70
Ограниченная гарантия 71
Глоссарий 73
Указатель 75
Содержание
Указатель
Содержание
Страница 4
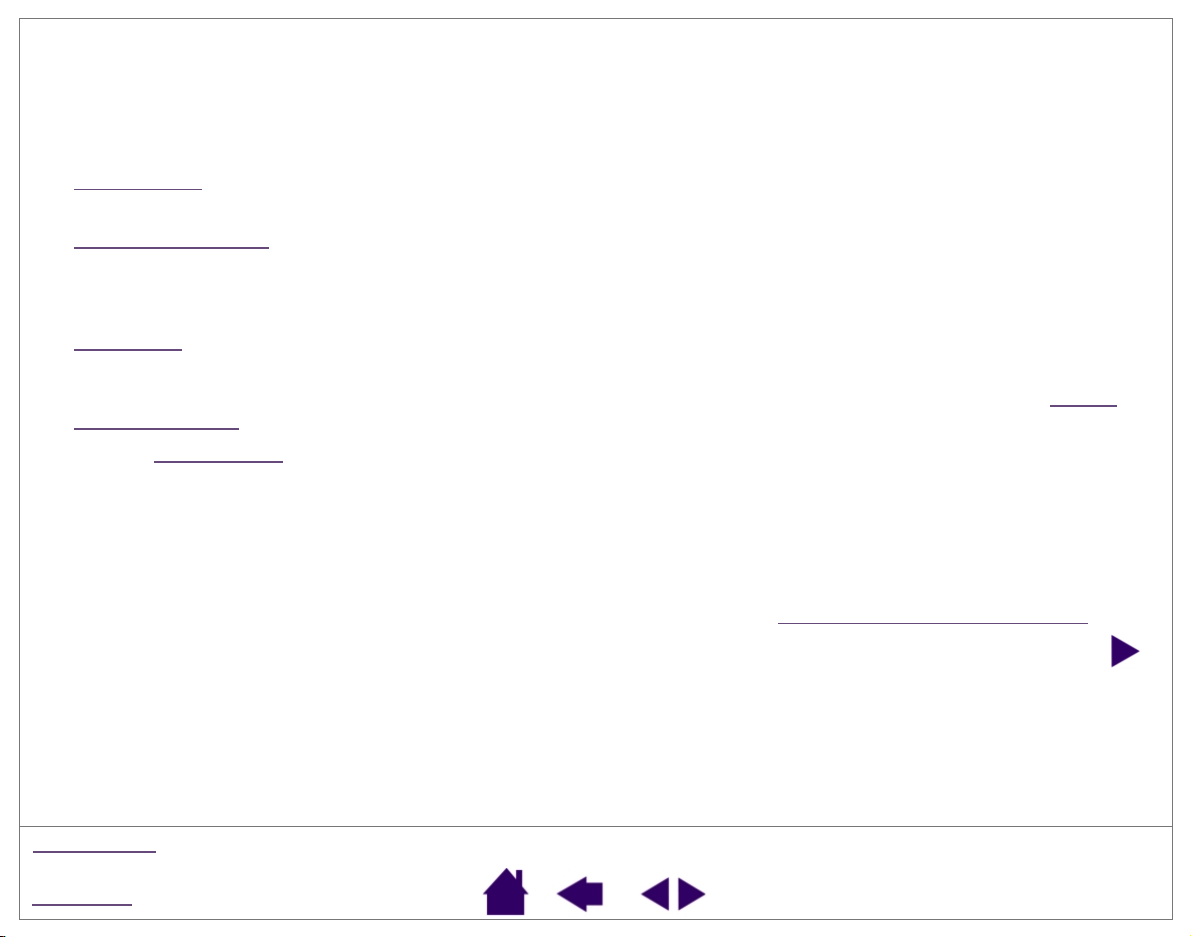
О данном Руководстве
Это объединенное интерактивное Руководство пользователя для Windows и Macintosh обеспечивает
быстрый доступ к информации о Graphire3. Для перемещения по документу используйте кнопку
перемещения или выделенное слово. Если не оговорено противное, информация для обеих платформ
совпадает. Представленные копии экранов соответствуют платформе Windows.
• Содержание
: При выборе мышью названия раздела выполняется переход напрямую к
соответствующему разделу.
• Работа с Graphire3
Graphire3 с ручкой и мышью. Эта глава содержит описание возможностей и функций ввода Graphire3, а
также упражнения для начинающих пользователей. Если у Вас нет опыта работы с графическим
планшетом, в котором используется ручка, эта глава содержит базовые сведения.
• Настройка
ручкой и мышью комплекта Graphire3 в соответствии с Вашими предпочтениями.
• Проверить графический планшет? Требуются инструкции по поиску и устранению неполадок? Поиск
неисправностей содержит ответы на большинство распространенных вопросов.
• Раздел Приложения
средствами ввода, инструкции по удалению из системы программного обеспечения графического
планшета, лицензионное соглашение и гарантию и т. д.
Примечание. Данное руководство не содержит сведений по установке графического планшета. Инструкции
по установке графического планшета Wacom см. в Кратком вводном руководстве и в программе
автоматической установки программного обеспечения (на компакт-диске графического планшета Wacom).
Если Вы ранее не пользовались электронной документацией, прочтите Перемещение по Руководству
описывает операции изменения параметров панели управления для оптимизации работы с
является учебной главой, в которой представлен ряд возможностей комплекта
содержит различную информацию: советы по уходу за графическим планшетом и
.
Содержание
Указатель
Страница 5
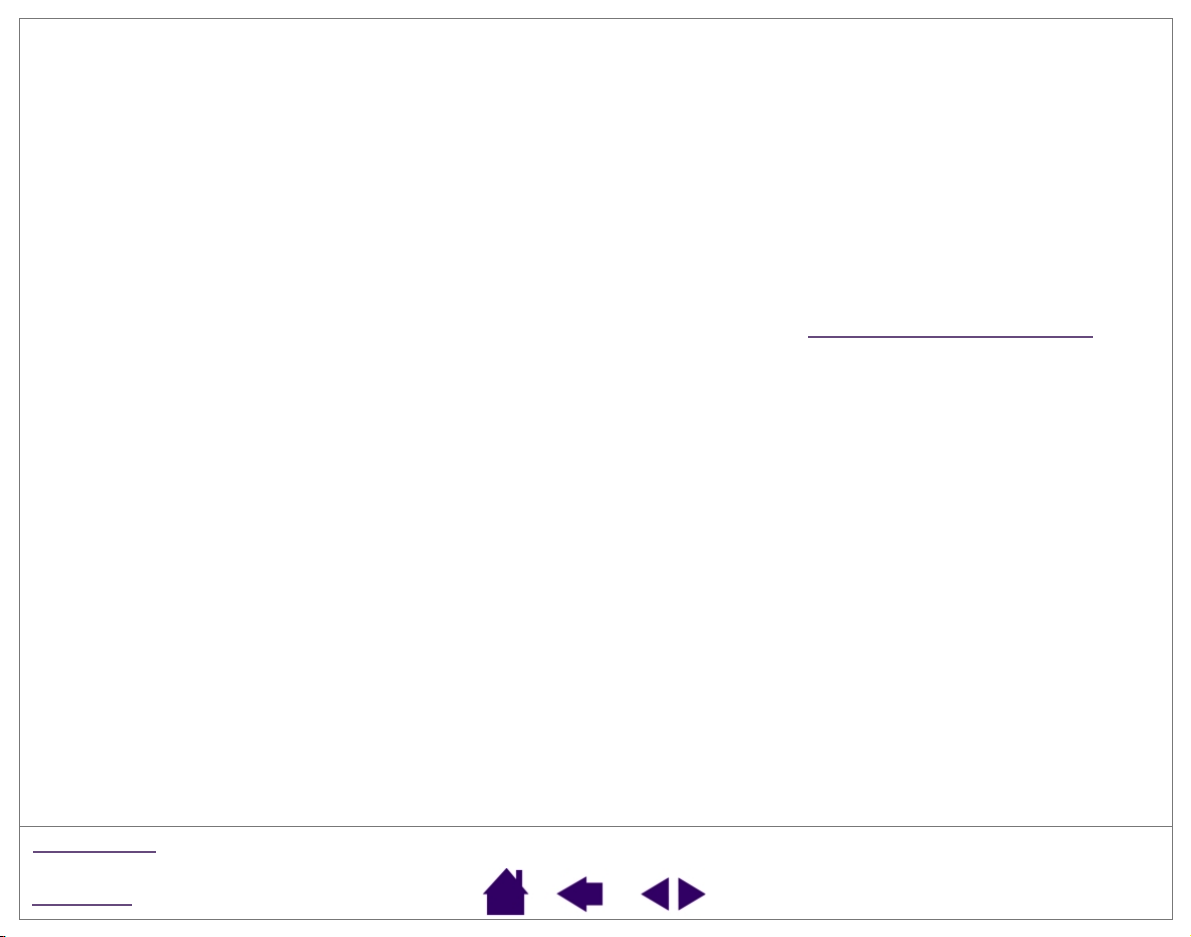
Малые прописные буквы используются для обозначения клавиш на клавиатуре, названий диалоговых окон
и параметров панели управления.
Не забывайте, что для увеличения размера руководства на экране дисплея можно в любой момент
воспользоваться инструментом увеличения программы Acrobat Reader.
В комплекте поставки данного устройства отсутствует следующая информация: сведения о конкретном
компьютерном оборудовании и операционной системе, информация о программных приложениях и о других
графических планшетах Wacom. Превосходный источник этой информации - набор руководств и дисков,
поставляемый в комплекте с оборудованием, операционной системой, приложениями и другими
графическими планшетами Wacom.
Многие графические приложения имеют встроенную поддержку функциональных возможностей Graphire3
(например, поддержку чувствительности к нажиму и поддержку стирательной резинки). Список приложений,
поддерживающих эти возможности, можно найти на Web-узле Wacom (см. Информация об устройстве
). За
информацией по оптимальному использованию функциональных возможностей Graphire3 в конкретном
приложении обращайтесь к инструкциям в руководствах этого приложения.
Содержание
Указатель
Страница 6
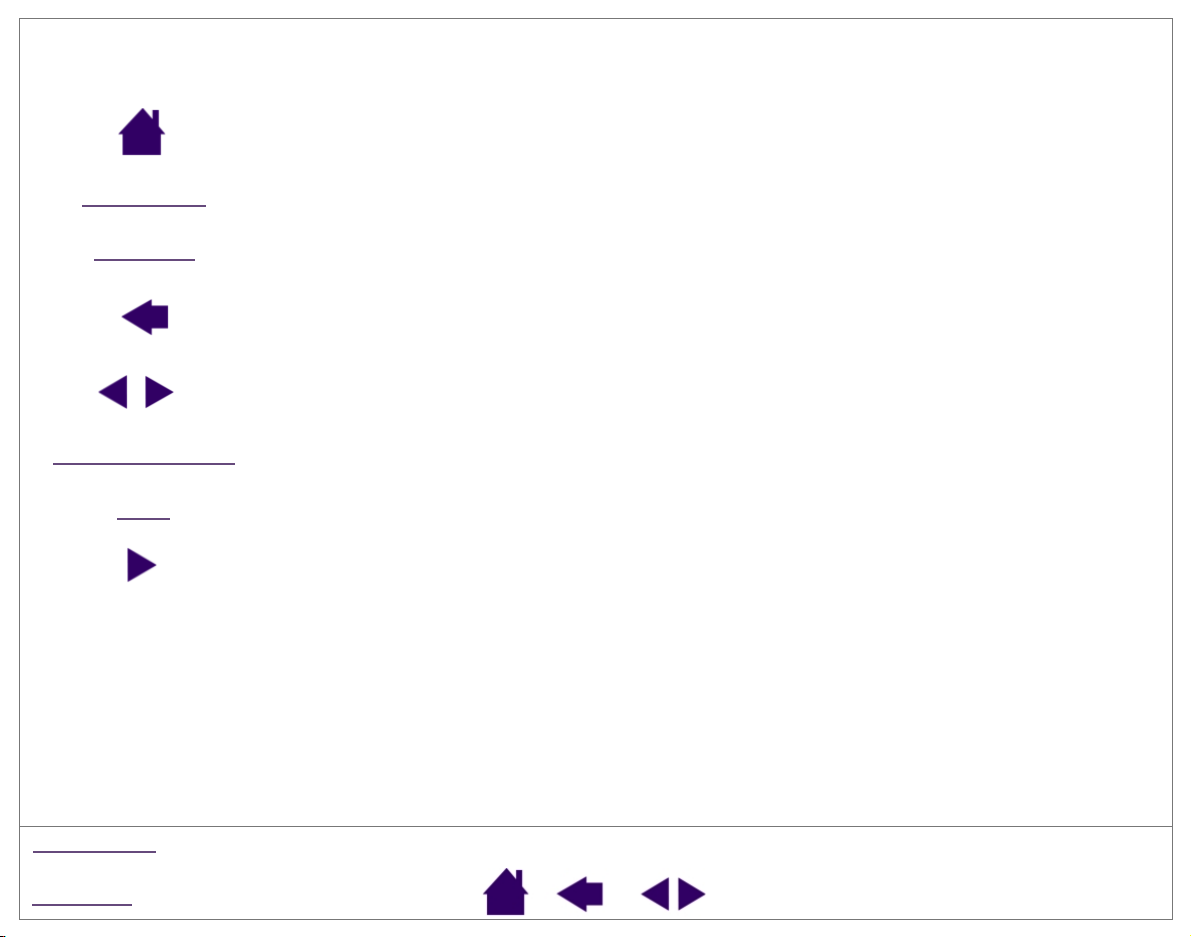
Перемещение по Руководству
Для перемещения по данному Руководству используйте элементы управления перемещением:
Переход на титульную страницу.
Содержание
Указатель
Переход к содержанию.
Переход к указателю.
Переход к предыдущему виду.
Предыдущая или след ующая страница.
ТЕКСТ НАЗВАНИЯ
Тема
зереход к началу раздела.
П
Переход к разделу.
Продолжение раздела.
Программа Acrobat Reader предоставляет дополнительные средства по использованию и выводу на печать
данного Руководства. Подробнее см. интерактивное руководство Acrobat Reader.
Содержание
Указатель
Страница 7
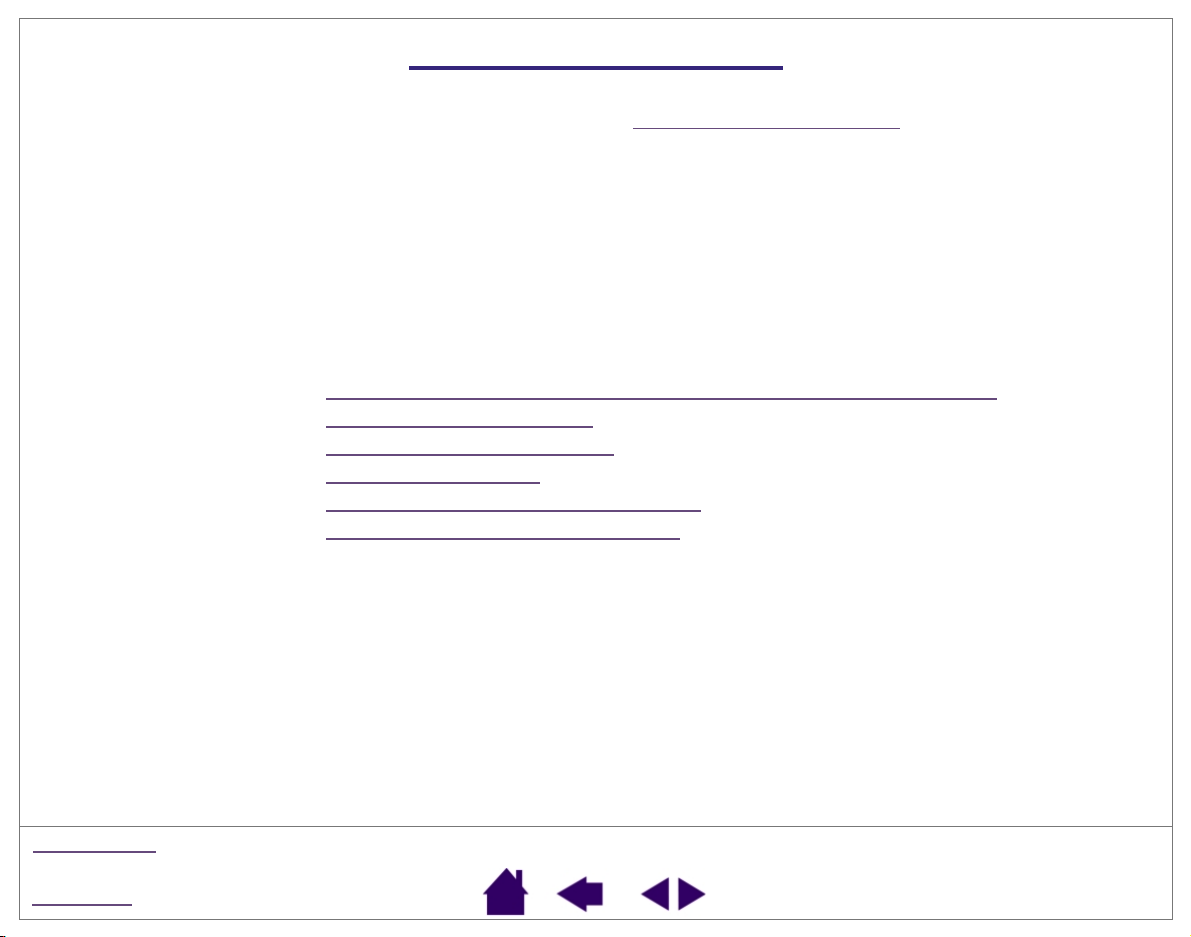
Работа с Graphire3
Набор с ручкой и мышью Graphire3 состоит из двух главных элементов: графического планшета,
использующегося в качестве рабочей области,
графическим планшетом.
Для упрощения обучения работе с набором Graphire3 с ручкой и мышью ознакомьтесь с внешним видом
набора и с его функциональными возможностями. Если Вы раньше не пользовались графическими
планшетами и их средствами ввода, прочтите последующие разделы; в них описываются средства ввода
Graphire3, и объясняется, как использовать их при работе с графическим планшетом.
Примечание. Беспроводная мышь из комплекта графического планшета Graphire3 не работает с другими
моделями графических планшетов (в том числе с графическими планшетами семейств Graphire и
Graphire2).
Функциональные возможности графического планшета Graphire3
Средства ввода Graphire3
Настройка рабочей области
Использованиеручки
Использование беспроводной мыши
Работа с графическим планшетом
и набора Средства ввода Graphire3, используемых с
Содержание
Указатель
Страница 8
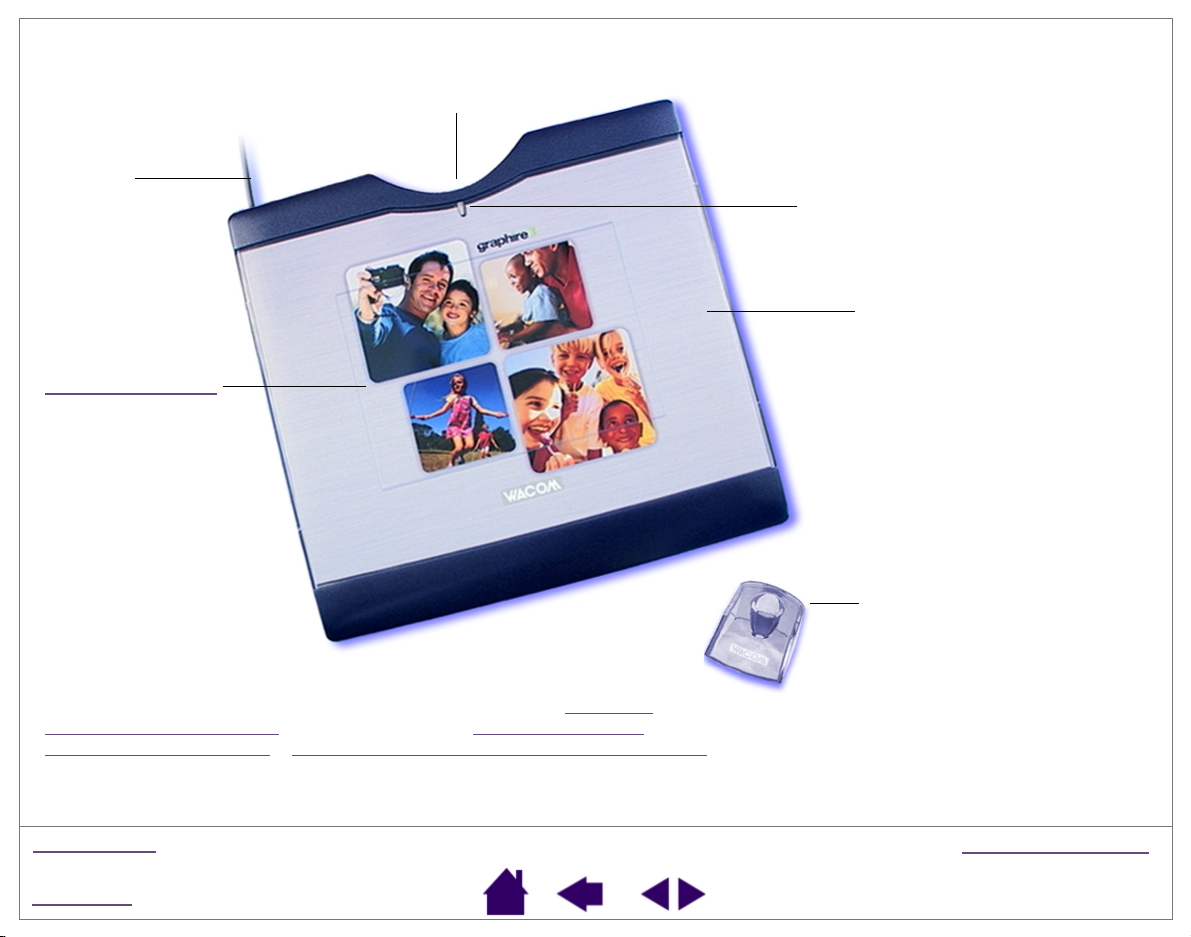
Функциональные возможности графического планшета Graphire3
Гнездо для хранения ручки
Кабель
Светодиод состояния
Крышка рамки для
фотографий
Активная область.
Подставка для ручки
(В некоторые конфигурации
устройства не вхо дит.)
Примечание. Подробнее о графическом планшете см. Работа с
графическим планшетом. См. также разделы Замена подложки
графического планшета и Создание подложки графического планшета.
Содержание
Указатель
Работа с Graphire3
Страница 9
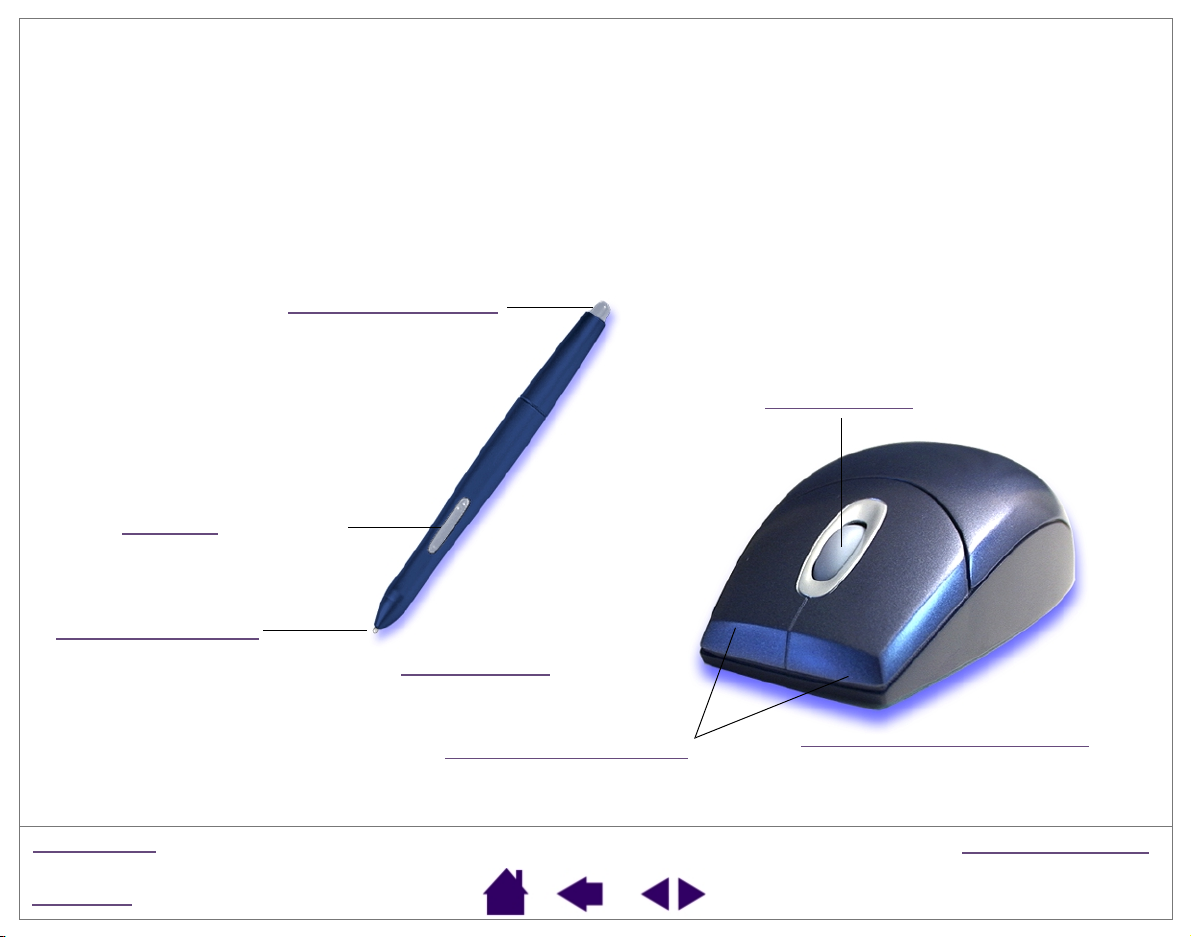
Средства ввода Graphire3
Средства ввода Graphire3 имеют эргономичную конструкцию, не требуют замены батарей и проводов для
подсоединения.
• Ручка Graphire3 представляет собой чувствительное к нажиму устройство рисования от руки для
редактирования изображений и создания естественно выглядящих графических штрихов и мазк ов кисти.
• Беспроводная мышь Graphire3 является идеальным средством навигации и имеет три настраиваемые
кнопки, которые можно запрограммировать для выполнения различных функций. Встроенное колесико
мыши одновременно может вращаться и служить в качестве средней кнопки. В большинстве
приложений вращение этого колесика вызывает прокручивание изображения в активном окне.
Стирательная резинка
Колесико мыши
DuoSwitch (качающийся
переключатель)
Сменный наконечник
(перо ручки)
Ручка Graphire3
Содержание
Указатель
Программируемые кнопки
Беспроводная мышь Graphire3
(В некоторые конфигурации
устройства не входит.)
Работа с Graphire3
Страница 10
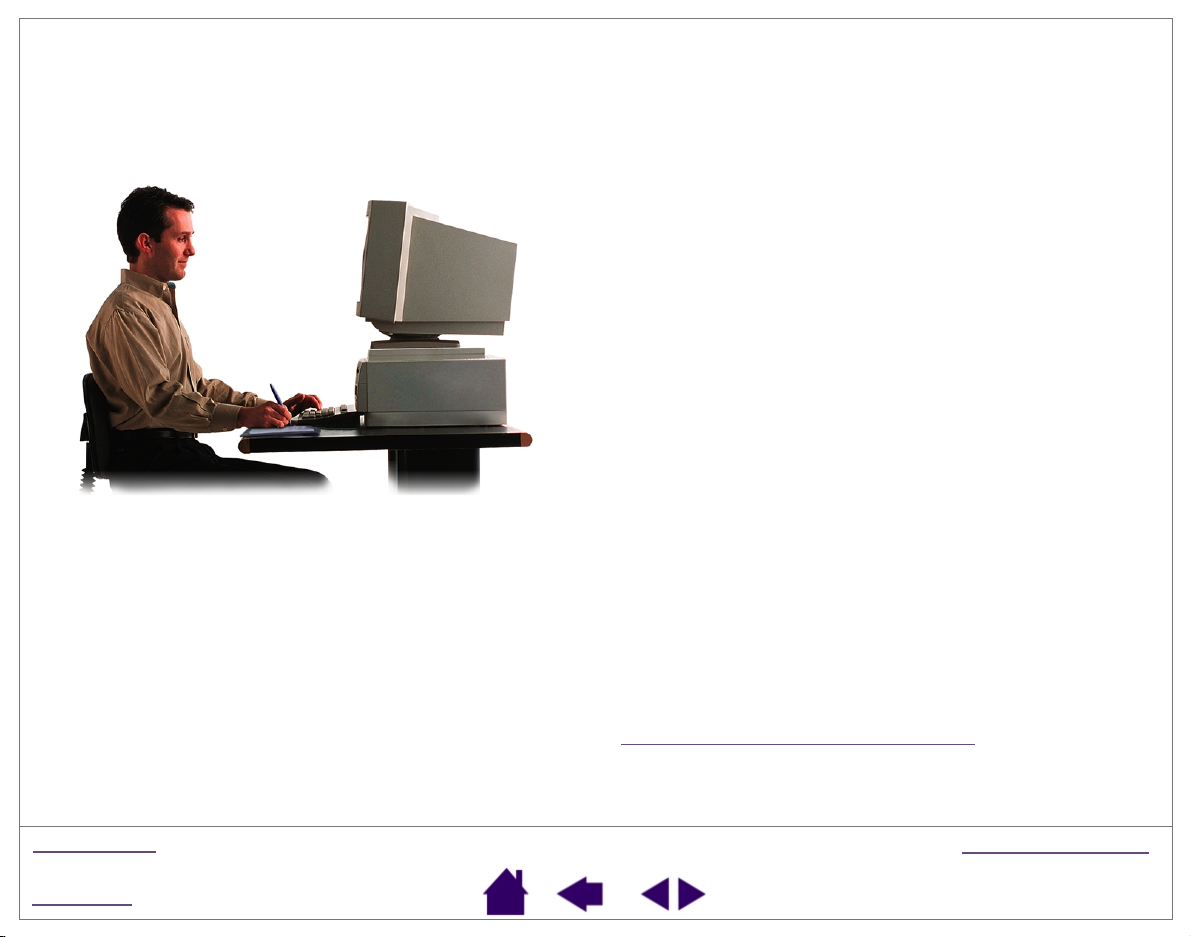
Настройка рабочей области
Для снижения утомляемости организуйте свое рабочее место так, чтобы работать было удобно.
Расположите графический планшет, средства ввода и клавиатуру таким образом, чтобы они были легко
доступны, и к ним не требовалось бы тянуться. Монитор должен быть расположен таким образом, чтобы он
было хорошо виден при минимальном зрительном напряжении.
Еще несколько моментов, о которых следует помнить:
• Между выполнением задач делайте короткие
перерывы, чтобы потянуть и расслабить мышцы.
• При работе не прикладывайте чрезмерных усилий к
средствам ввода.
• В течение дня чередуйте выполнение различных
задач.
• Постоянно поддерживайте правильную осанку.
Избегайте неудобных положений и монотонно
повторяющихся движений, т.к. они вызывают
дискомфорт.
• Если положение тела при работе вызывает
неудобство, измените положение.
Примечание. Wacom не заявляет, не обещает и не
гарантирует , что устройства Wacom устранят или
предотвратят , полностью или частично, симптомы,
болезни и условия постоянного напряжения мышц при
работе с мышью. Для разных людей последствия
различны. В каждом конкретном случае следует
обратиться за компетентным медицинским советом для
определения оптимального режима работы.
За дополнительной информацией обратитесь к разделу Работа с графическим планшетом
Содержание
Указатель
.
Работа с Graphire3
Страница 11
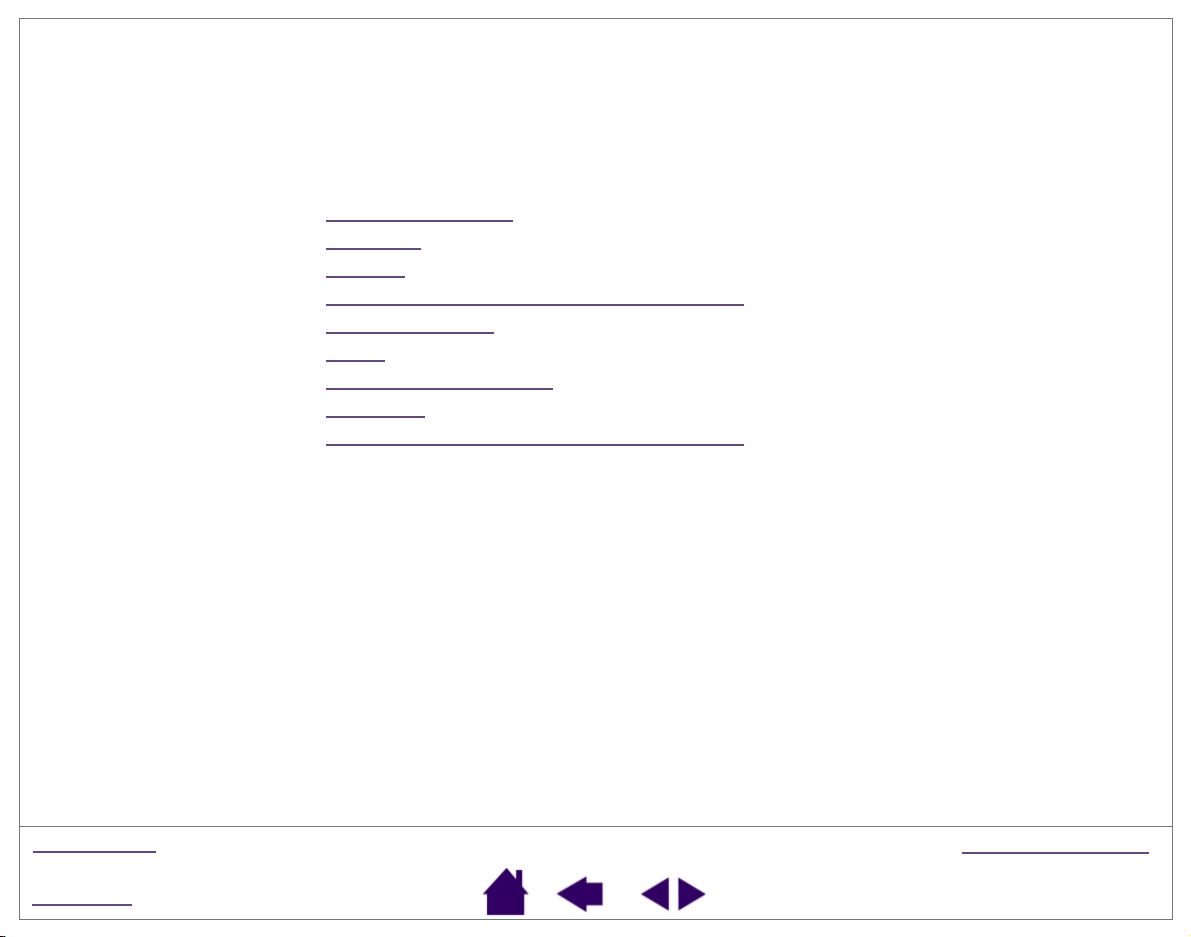
Использованиеручки
Ручка Graphire3 не имеет проводов подключения и батареи. Ручка чувствительна к силе нажима.
Существует четыре основных приема использования ручки: указание, щелчок, двойной щелчок и
перетаскивание. После небольшой практики неудобства при использовании ручки исчезнут. Если Вы ранее
не работали с ручкой, воспользуйтесь упражнениями, приведенными на следую щих страницах.
Как держать ручку
Указание
Щелчки
Использование бокового переключателя
Перетаскивание
Зазор
Рисование с нажимом
Стирание
Упражнение на координацию глаз и руки
Содержание
Указатель
Работа с Graphire3
Страница 12
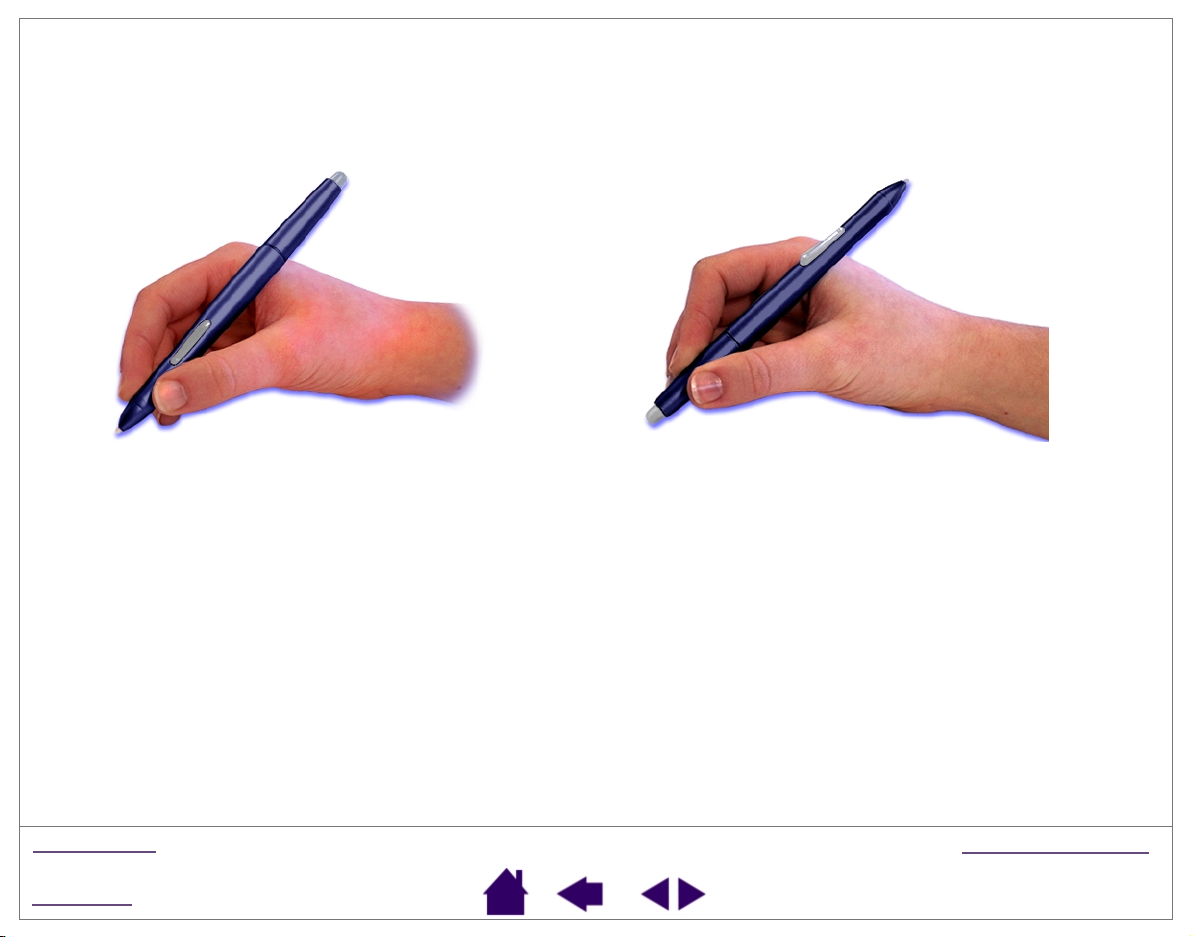
Как держать ручку
Ручку Graphire3 следует держать как обычный карандаш. Переключатель DuoSwitch должен находиться в
удобном месте, где он легко доступен для нажатия большим или указательным пальцем при условии
исключения случайного нажатия переключателя в процессе рисования. Ручку можно держать под углом,
который наиболее удобен при рисовании.
Положение для рисования Положение для стирания
Внимание! Когда ручка Graphire3 не используется, поместите ее в гнездо для хранения ручки, в
подставку для ручки, которая входит в некоторые комплекты поставки устройства, или положите ее
горизонтал ьно на стол. Для сохранения чувствительности пера ручки не храните ее в контей нере, в
котором ручка опиралась бы на перо. Если средство ввода Graphire3 остается на планшете, оно
может помешать позиционированию курсора на экране при использовании других координатноуказательных устройств.
Содержание
Указатель
Работа с Graphire3
Страница 13
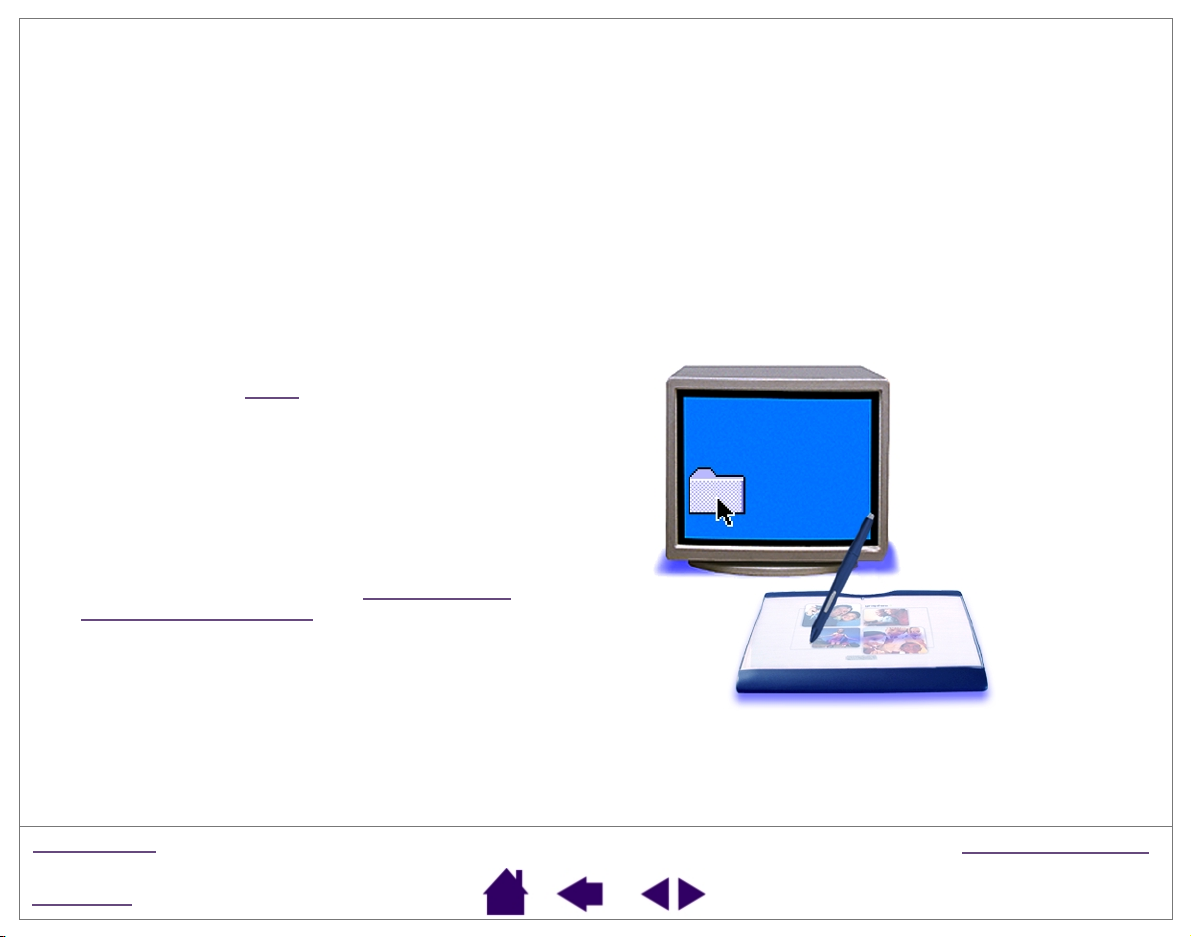
Указание
Ручка Graphire3 позиционирует указатель (курсор) на экране. Позиционировать курсор на экране можно
двумя различными способами - в режиме ручки или в режиме мыши.
• В режиме ручки активная область графического планшета представляет собой отображаемое
представление экрана компьютера, при котором каждой точке активной области графического планшета
соответствует единственная точка экрана. При помещении ручки на планшет курсор мгновенно
переместится в соответствующую точку экрана. Этот режим используется для ручки по умолчанию и
позволяет отслеживать перемещения – что невозможно выполнить с помощью мыши.
• В режиме мыши (режим по умолчанию для беспроводной мыши Graphire3) курсор на экране
перемещается с помощью движений "поднятия и скольжения", как при использовании обычной мыши.
Попытайтесь переместить курсор на экране, приподняв ручку и поместив ее в новую точку на графическом
планшете. Курсор мгновенно переместится в новое положение.
Когда ручка входит в Зазор
начинает считывать положение ручки над
поверхностью планшета. Для перемещения курсора
перо ручки не обязательно должно касаться
графического планшета.
Советы.
• Если Вы привыкли работать с мышью и
испытываете затруднения при использовании
ручки, попробуйте выполнить Упражнение на
координацию глаз и руки.
• Позиционирование курсора упрощается, если
ориентировать графический шаблон таким
образом, что курсор на экране перемещается в
направлении движения руки по графическому
планшету.
Содержание
Указатель
, графический планшет
Работа с Graphire3
Страница 14
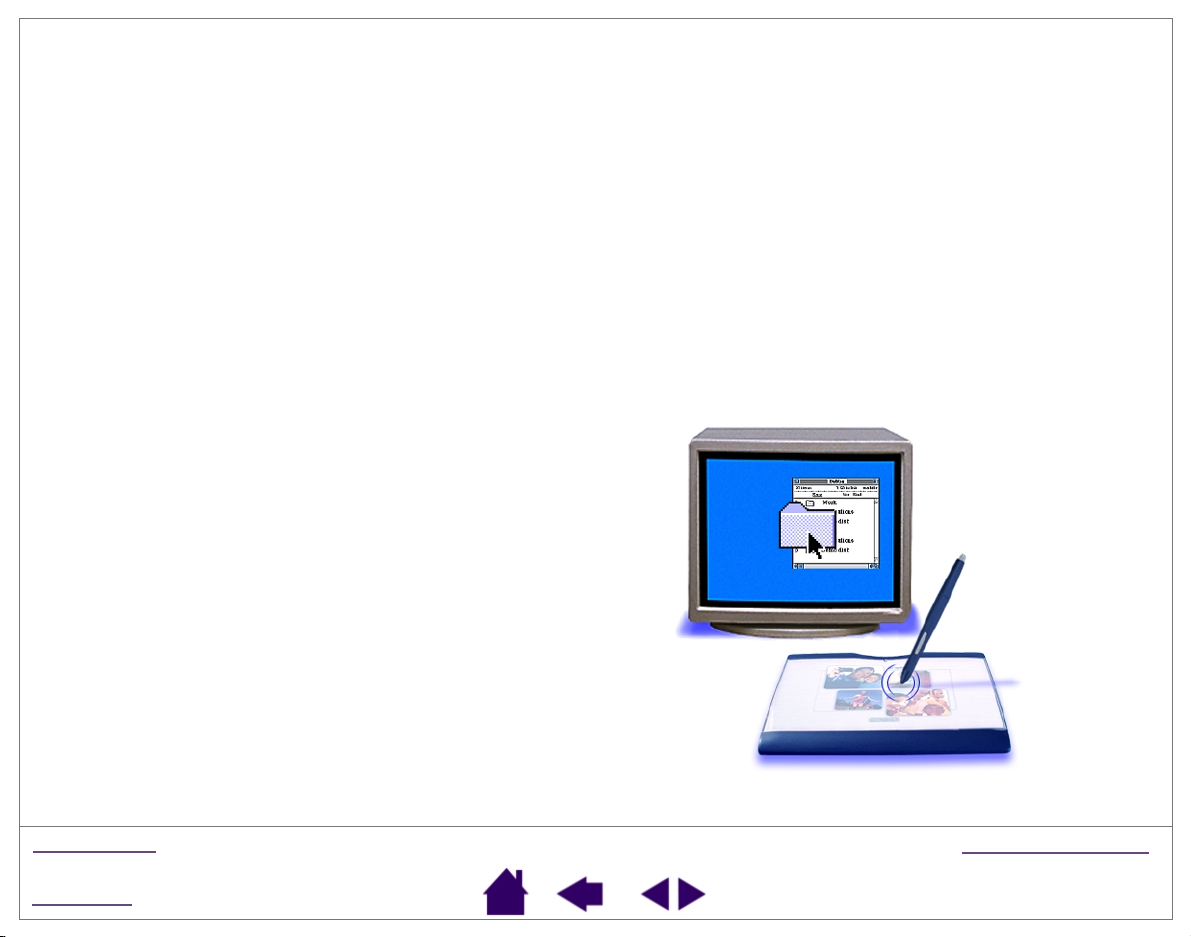
Щелчки
Щелчки мышью обычно выполняются, чтобы выделить или выбрать какой-либо элемент на экране, а
двойные щелчки – чтобы открыть его.
Щелчки Для выполнения щелчка один раз постучите пером ручки о поверхность графического планшета
или надавите ручкой на графический планшет с достаточным для регистрации щелчка усилием. (Если на
панели управления ручки планшета выбран режим 'Звук щелчка'и динамики компьютера включены, при
силе нажима пера ручки, достаточной для генерирования щелчка мыши, будет слышен звук щелчка. Если
требуется, отрегулируйте громкость динамика.) Попробуйте щелкнуть на значке папки, поместив курсор на
экране поверх значка и надавливая на перо ручки. При нажатии значок должен выделяться.
Двойной щелчок. Для выполнения двойного щелчка дважды быстро постучите пером ручки в одной и той
же точке графического планшета. Это действие аналогично двойному нажатию кнопки мыши. Двойной
щелчок можно выполнить также нажатием бокового переключателя. Этот способ выполнения двойных
щелчков для ручки является предпочтительным. Попробуйте дважды щелкнуть на папке обоими способами,
чтобы открыть ее. Сначала откройте папку с помощью пера ручка, затем используйте боковой
переключатель.
Совет. Нажмите верхнюю часть переключателя
для выполнения двойного щелчка в Windows и
нижнюю часть переключателя для выполнения
двойного щелчка в системах Macintosh. Этот
способ проще двойного постукивания пером ручки.
Содержание
Указатель
Работа с Graphire3
Страница 15
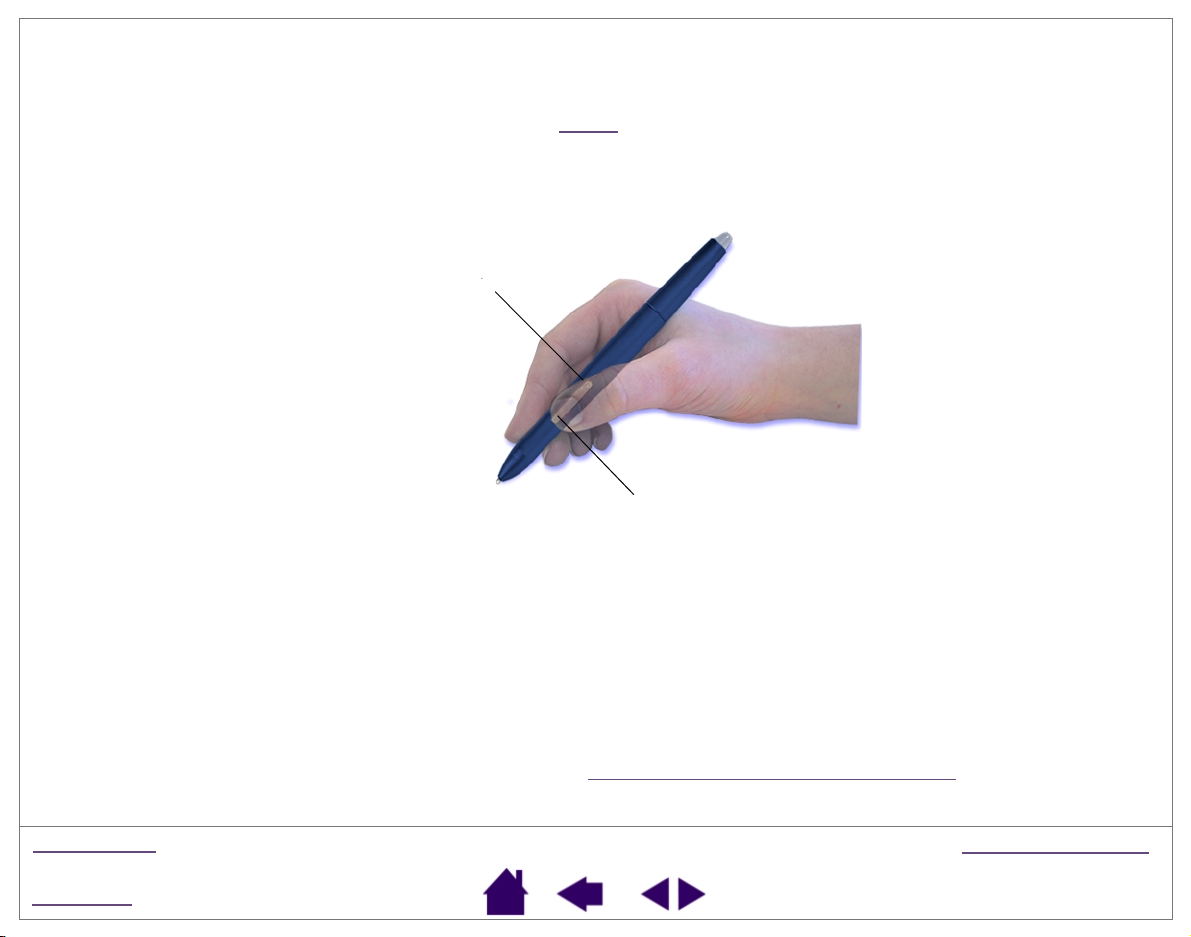
Использование бокового переключателя
Ручка Graphire3 снабжена переключателем DuoSwitch. Этот переключатель имеет две программируемые
функции, которые можно выбрать, покачивая переключатель в ту или другую сторону. Переключатель
DuoSwitch работает, когда перо ручки находится в Зазор
переключателя перо ручки не обязательно должно касаться графического планшета.
Windows: По умолчанию верхняя часть
переключателя назначена для выполнения
двойного щелчка левой кнопкой мыши .
Macintosh OS X, v10.2: По умолчанию верхняя
часть переключателя назначена для включения/
выключения подачи чернил.
Macintosh OS X, v10.1.5: По умолчанию
верхняя часть переключателя назначена для
выполнения щелчка правой кнопкой мыши.
Macintosh OS 9: По умолчанию верхняя часть
переключателя имитирует нажатие клавиши
Ctrl. При щелчке пером ручки и одновременном
нажатии верхней части переключателя
отображается контекстное меню.
Советы.
• Для выполнения двойного щелчка нажмите
на верхнюю часть переключателя.
(В системах Macintosh нажмите на нижнюю
часть переключателя). Этот способ проще
двойного постукивания пером ручки.
• Для вызова контекстных меню приложений
и значков используйте щелчки правой
кнопкой мыши.
графического планшета. Для использования этого
По умолчанию нижнему переключателю назначена
функция щелчка правой кнопкой в системах Windows
и функция двойного щелчка в системах Macintosh.
Macintosh OS 9: Для имитации щелчка правой
кнопкой мыши установите для бокового
переключателя режим 'Модификаторы: Ctrl+щелчок'.
О назначении для переключателя новых функций см Настройка бокового переключателя
Содержание
Указатель
.
Работа с Graphire3
Страница 16
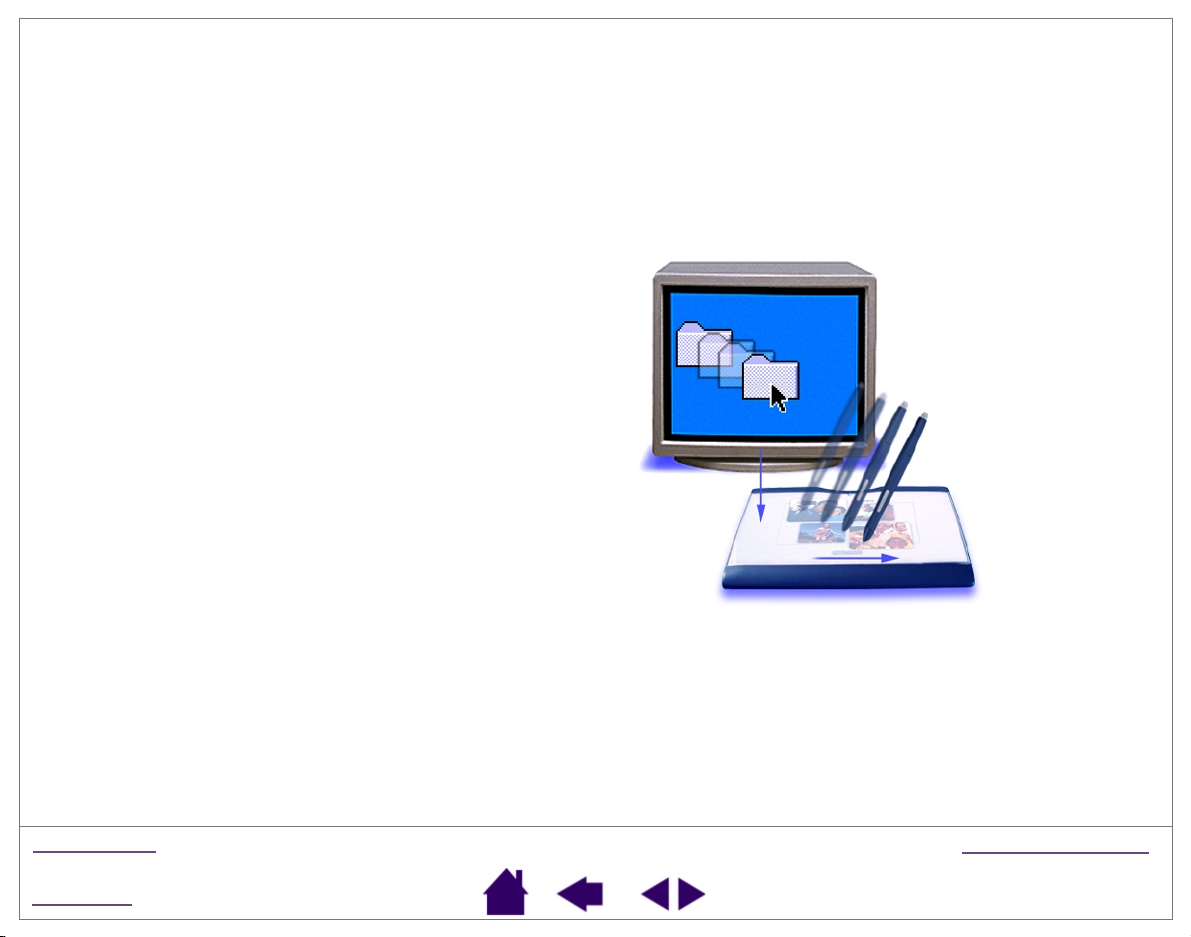
Перетаскивание
Перетаскивание используется для выбора и перемещения об ъектов на экране. Для перетаскивания сначала
наведите курсор на объект. Затем прижмите перо ручки к графическому планшету и перемещайте его по
поверхности графического планшета. Выбранный объект будет перемещаться по экрану. Для выбора текста
переместите курсор на экране к началу строки текста, а затем перемещайте ручку по поверхности
графического планшета, пока текст не будет выделен.
Сначала попробуйте переместить по экрану значок. Затем выберите часть текста в документе, надавив на
планшет пером ручки и перемещая курсор по тексту.
Содержание
Указатель
Работа с Graphire3
Страница 17
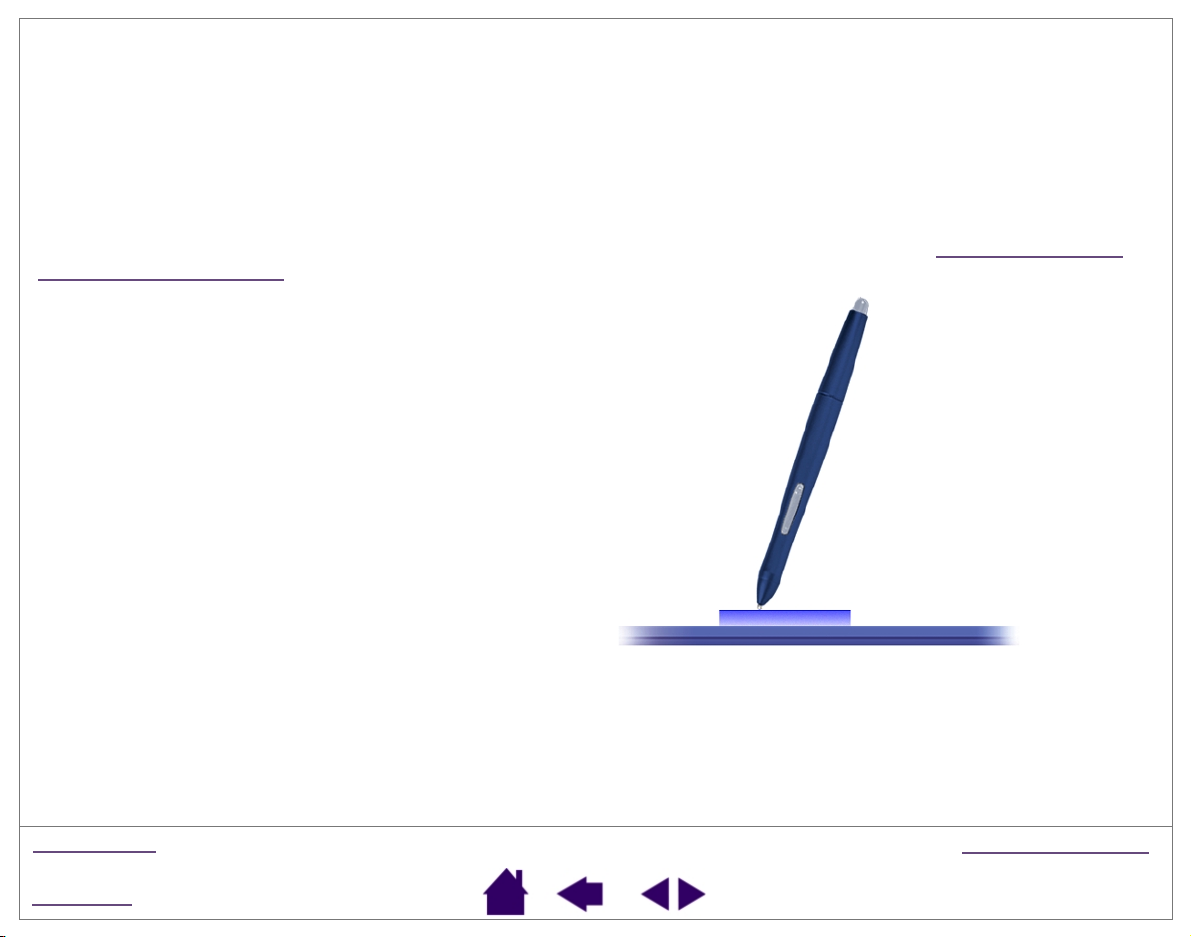
Зазор
Ручка включается при ее приближении к поверхности активной области графического планшета. Этот
режим называется входом в зазор графического планшета, который обеспечивает управление курсором на
экране и использование бокового переключателя без касания пером ручки графического планшета. Когда
перо находится в пределах зазора графического планшета, можно также калькировать чертежи и
фотографии.
Поместите рисунок либо на рамку для фотографий, либо под нее и попытайтесь обвести ее, используя
какое-либо графическое приложение. (Толщина рисунка, который требуется обвести, не должна превышать
1 мм). Подробнее о размещении изображения под рамкой для фотографий см. раздел Замена подложки
графического планшета.
При позиционировании курсора на экране и нажатии
бокового переключателя перо ручки должно находиться в
среднем на расстоянии не более 5 мм от поверхности
графического планшета.
При рисовании и выполнении щелчков перо ручки должно
находиться не дальше 1 мм от поверхности графического
планшета.
Беспроводная мышь действует аналогично ручке и может
использоваться только тогда, когда она помещена на
активную область графического планшета. Для
беспроводной мыши зазор составляет приблизительно
1-2 мм.
Содержание
Указатель
Работа с Graphire3
Страница 18
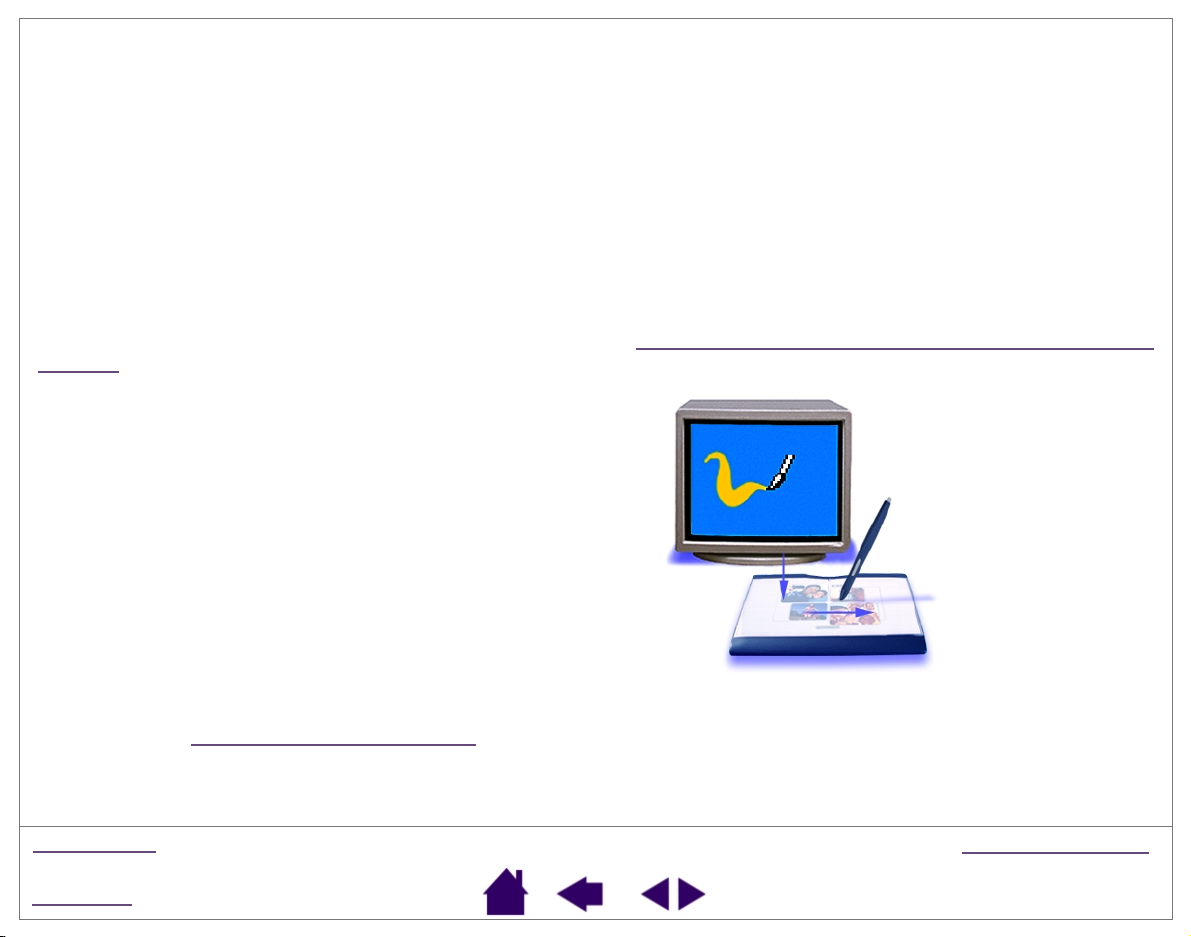
Рисование с нажимом
Ручка Graphire3 реагирует на нюансы и оттенки движения руки, позволяя получать линии, которые выглядят
как нарисованные настоящим пером или кистью. Многие графические приложения имеют инструменты для
рисования, которые отражают давление, которое прикладывается к ручке. Например, в некоторых
программах рисования для изменения характеристик кисти (ширина, цвет и прозрачность) используются
движки. Этими характеристиками гораздо удобнее управлять, используя чувствительность ручки к нажиму.
Можно изменять ширину линии, смешивать цвета и подбирать прозрачность, изменяя давление,
прикладываемое к ручке.
Для рисования с учетом силы нажима выберите средство рисования, чувствительное к нажиму, из
инструментария программы. Проведите ручкой по поверхности графического планшета, варьируя давление,
прикладываемое к перу ручки сверху. Для получения широких линий или густого цвета увеличьте давление.
Для получения тонких линий и более спокойных цветов прикладывайте небольшое давление. Для
регулировки чувстви тельности пера обратитесь к разделу Настройка чувствительности пера и стирательной
резинки.
Список графических приложений, которые поддерживают чувствительность к нажиму, приведен на нашем
Web-узле. См. Информация об устройстве
Содержание
Указатель
.
Работа с Graphire3
Страница 19
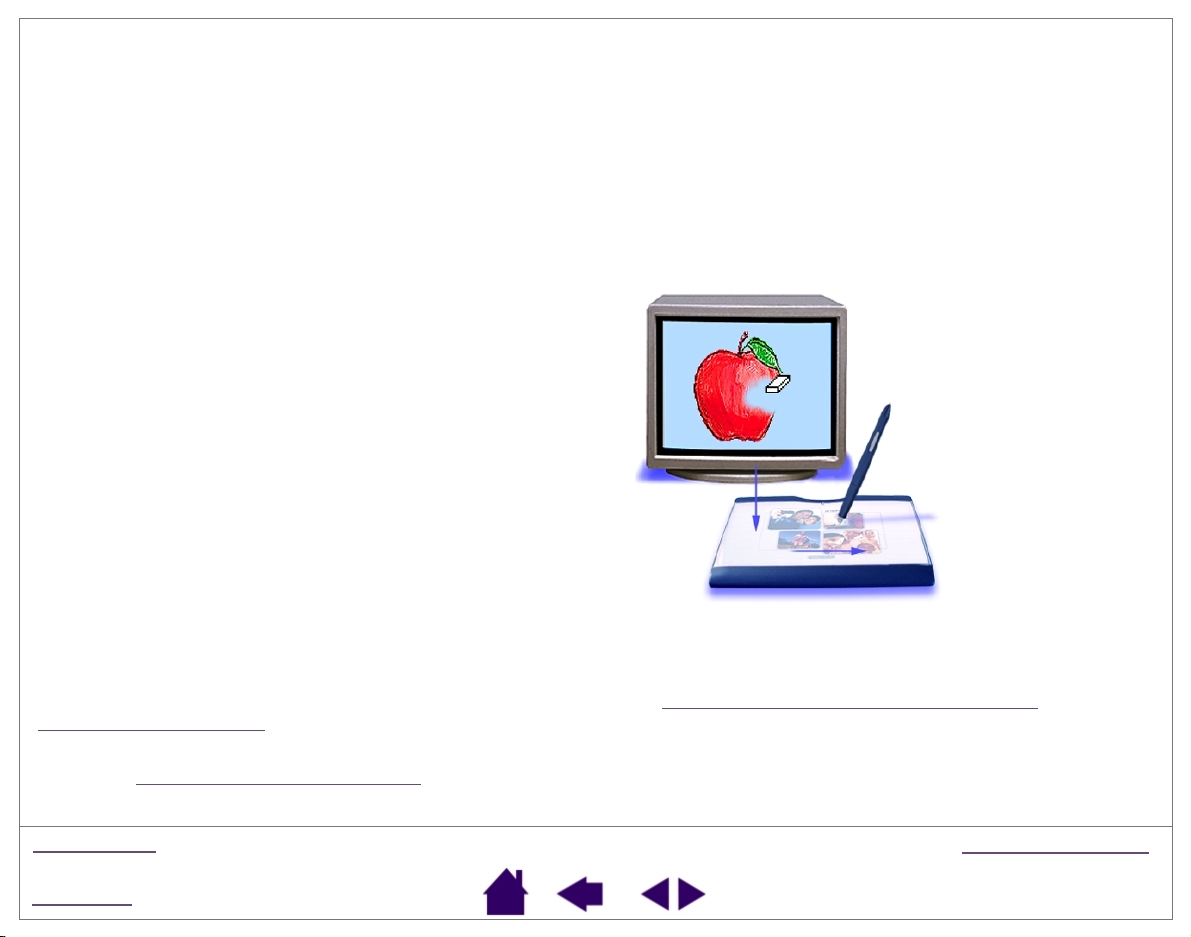
Стирание
Стирательная резинка на ручке Graphire3 действует как стирател ьная резинка на карандаше. В
графических приложениях, поддерживающих стирание, эта операция становится интуитивной и
естественной. При использован ии стирательной резинки ручки приложение автоматически перек лючается в
режим стирания. В приложениях, поддерживающих чувствительность к нажиму, можно выбирать в палитре
инструментов чувствительные к нажим у инструменты для изменения ширины и глубины стирательных
резинок при изменении усилия, прикладываемого к ручке.
Кроме того, стирательную резинку можно использовать во многих офисных приложениях. В этих
приложениях чувствительность к нажиму для стирательной резинки не поддерживается, но ее можно
использовать для выбора и удаления текста и ячеек рабочих таблиц.
Потренируйтесь в использовании стирател ьной резинки, открыв Блокнот (в Windows) или Simple Text (на
Macintosh) и набрав несколько слов. С помощью стирательной резинки выберите текст. В момент
приподнимания стирательной резинки текст будет стерт. За дополнительной информацией по
использованию стирательной резинки обратитесь к разделу Настройка чувствительности пера и
стирательной резинки.
Список графических приложений, которые поддерживают стирательную резинку, приведен на нашем Webузле (см. Информация об устройстве
). Если стирательная резинка в приложении не поддерживается, ее
можно использовать для перемещения по меню и рисования.
Содержание
Указатель
Работа с Graphire3
Страница 20
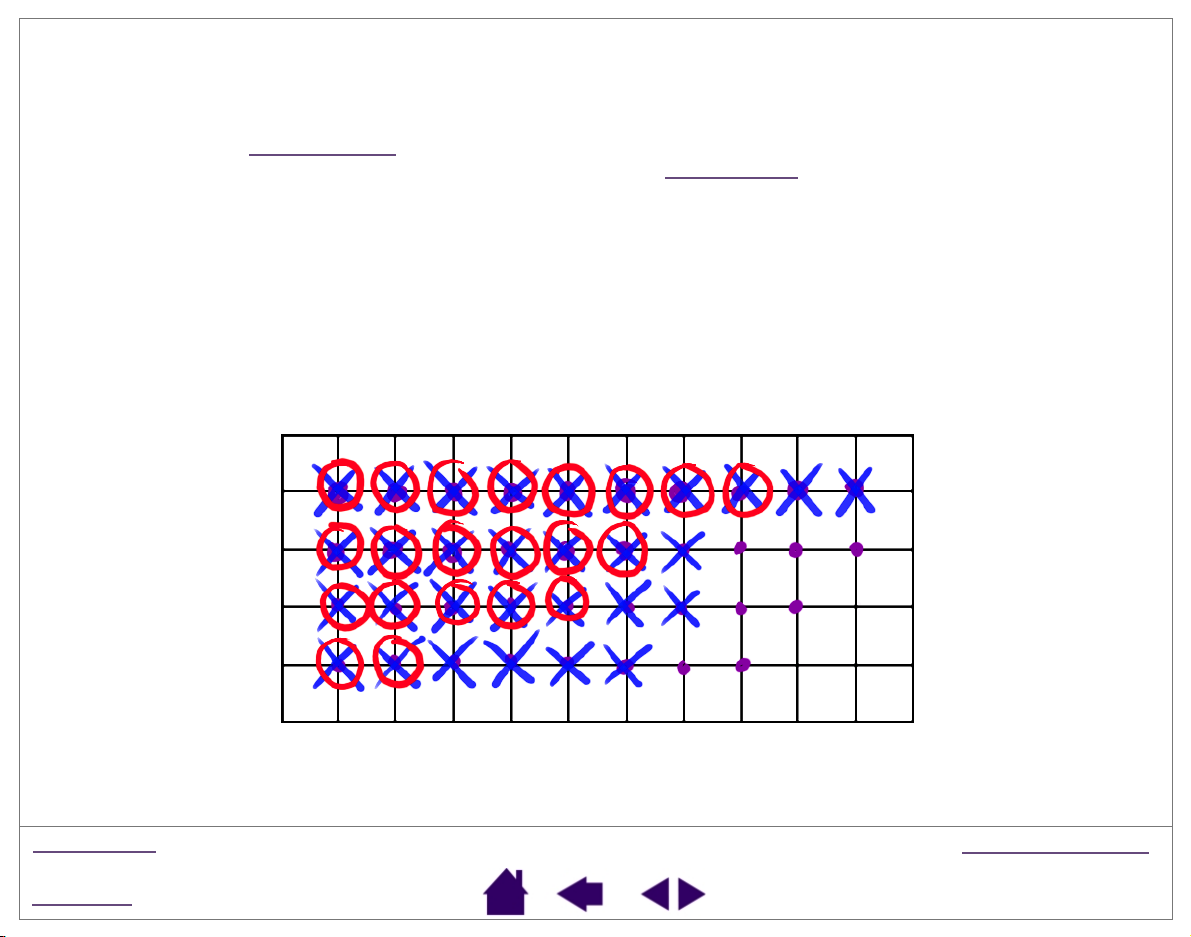
Упражнение на координацию глаз и руки
Если Вы пользуетесь мышью, возможно, Вы вспомните, как долго приобретался навык позиц ионирования
курсора на экране.
В случае ручки Graphire3 также требуется определенная практика для освоения техники позиционирования
курсора на экране в режиме ручки.
естественна и обеспечивает большую скорость работы, чем режим мыши
Эту упражнение предназначено для тренировки координации глаз и руки при работе с ручкой.
1. Откройте любое графическое приложение. С помощью инструмента рисования линии нарисуйте
решетку из пересекающихся под прямым углом линий, расстояние между которыми около 20-25 мм. Для
этого можно использовать обычную мышь.
2. Выберите в приложении инструмент рисования линий от руки и с помощью ручки нарисуйте точки в
каждом узле решетки.
3. Нарисуйте в каждом узле решетки крест (X).
4. Нарисуйте вокруг каждого узла решетки круг. Экран должен выглядеть следующим образом:
Поначалу эта техника может показаться трудной, однако она более
.
5. Очистите экран и создайте собственный простой рисунок. Чем больше Вы пользуетесь ручкой, тем
проще будет рисовать и управлять курсором.
Содержание
Указатель
Работа с Graphire3
Страница 21
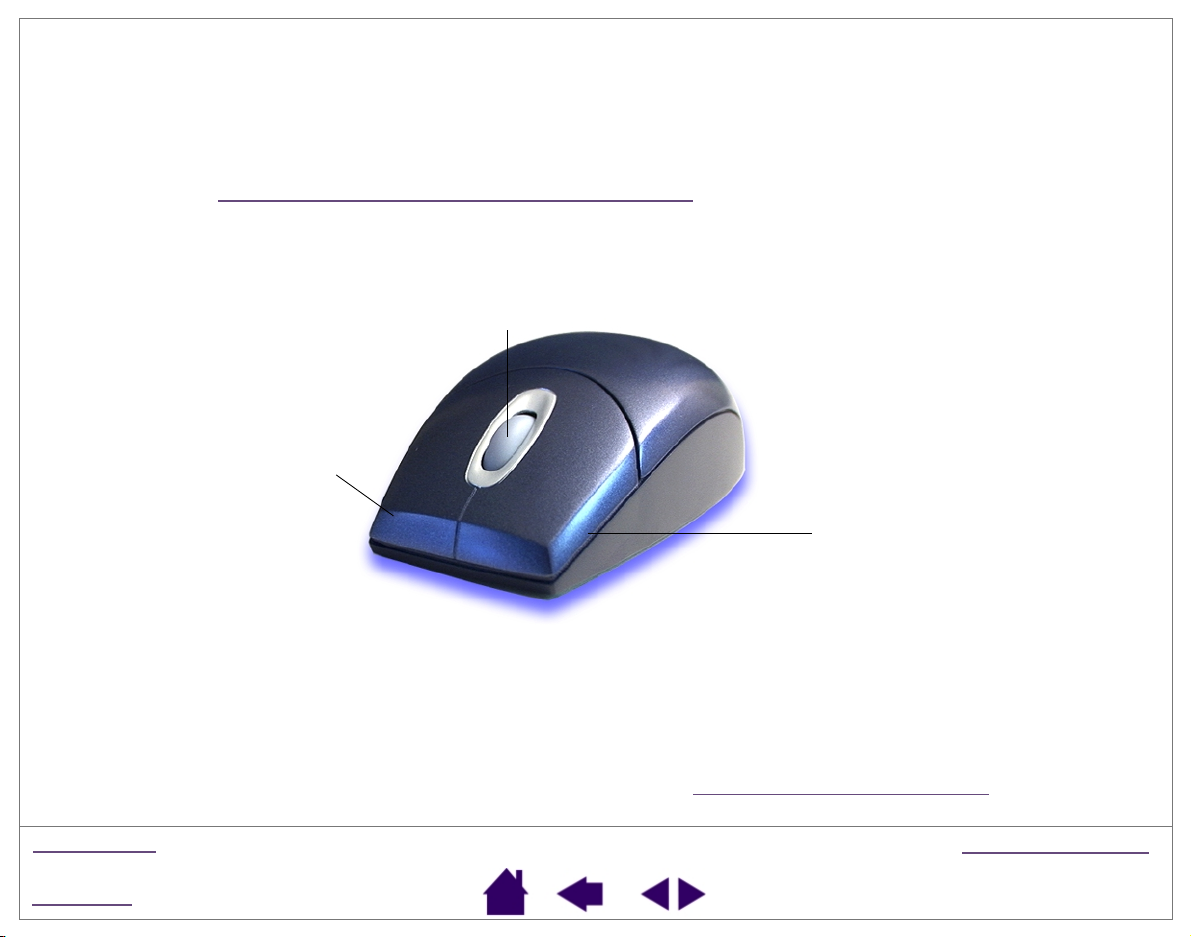
Использование беспроводной мыши
Беспроводная мышь Graphire3 не требует замены батареи и работает с графическим планшетом Graphire3.
Перемещая беспроводную мышь по активной области графического планшета, можно управлять
положением курсора так же, как при использовании обычной мыши. Кнопки являются программируемым, а
встроенное колесико мыши одновременно является программируемой средней кнопкой и колесиком для
прокрутки. По умолчанию колесико мыши обеспечивает линейную прокрутку экрана в большинстве
приложений. См. Использование колесика беспроводной мыши
Средняя кнопка, совмещенная с колесиком мыши. По умолчанию
кнопке назначена функция щелчка средней кнопкой, а колесику
мыши - прокручивание на 3 строки на каждый шаг колесика.
Macintosh OS 9: По умолчанию кнопке назначена функция
двойного щелчка, а колесику мыши - прокручивание на 3 строки на
каждый шаг колесика.
Правой кнопке по умолчанию
назначена функция 'Щелчок
правой кнопкой'.
Macintosh OS 9: По умолчанию
для данной кнопки выбран режим
'Модификаторы: Ctrl+щелчок'.
.
Внимание! Когда
беспроводная мышь не
используется, кладите ее на
стол. Если средство ввода
Graphire3 остается на
планшете, оно может
помешать позиционированию
курсора на экране при
использовании других
координатно-указательных
устройств и не позволяет
компьютеру перейти в
энергосберегающий режим.
По умолчанию в системах Windows
левой кнопке назначена функция
'Щелчок левой кнопкой', в системах
Macintosh - одиночный щелчок.
Совет. В приложениях MS Office (MS Office 97 и более поздние версии), которые поддерживают мыши
с колесиком, для регулирования увеличения нажмите кнопку Ctrl и вращайте колесико.
Примечание. Беспроводная мышь из комплекта графического планшета Graphire3 не работает с
другими моделями графических планшетов, в том числе с графическими планшетами семейств
Graphire и Graphire2. (Кроме того, беспроводная мышь не входит в некоторые комплекты поставки.)
За инструкциями по программированию кнопок обратитесь к разделу Настройка беспроводной мыши
Содержание
Указатель
Работа с Graphire3
.
Страница 22
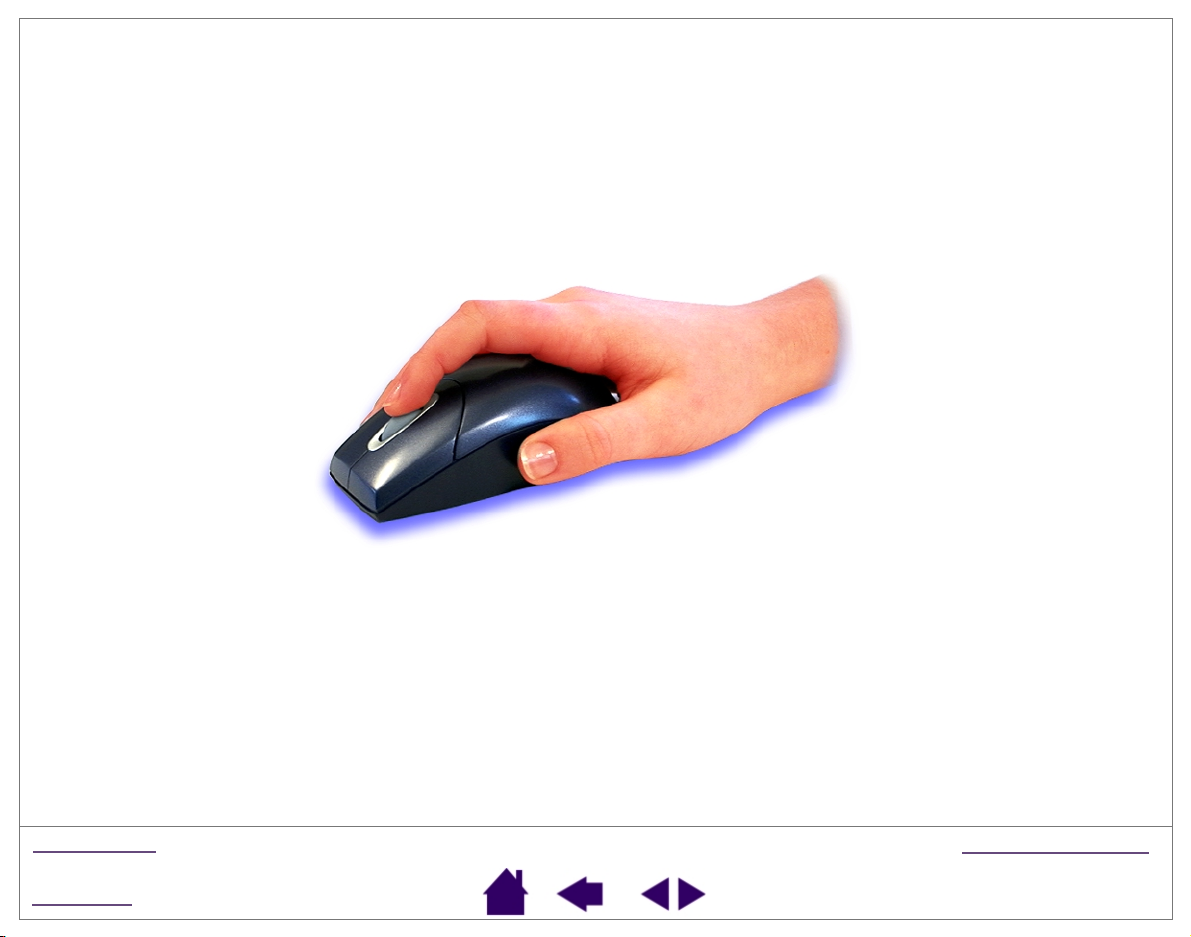
Использование колесика беспроводной мыши
Для использования колесик а мыши положите руку на беспроводную мышь Graphire3, поместив
указательный палец на колесико.
• Функция кнопки Для выполнения щелчка нажмите на колесико мыши.
• Прокручивание Для прокручивания экрана вверх поверните колесико мыши вперед , для прокручивания
вниз поверните колесико назад. По умолчанию в приложениях с поддержкой колесик а мыши
установлена прокрутка на 3 строки на каждый шаг колесика.
Содержание
Указатель
Работа с Graphire3
Страница 23
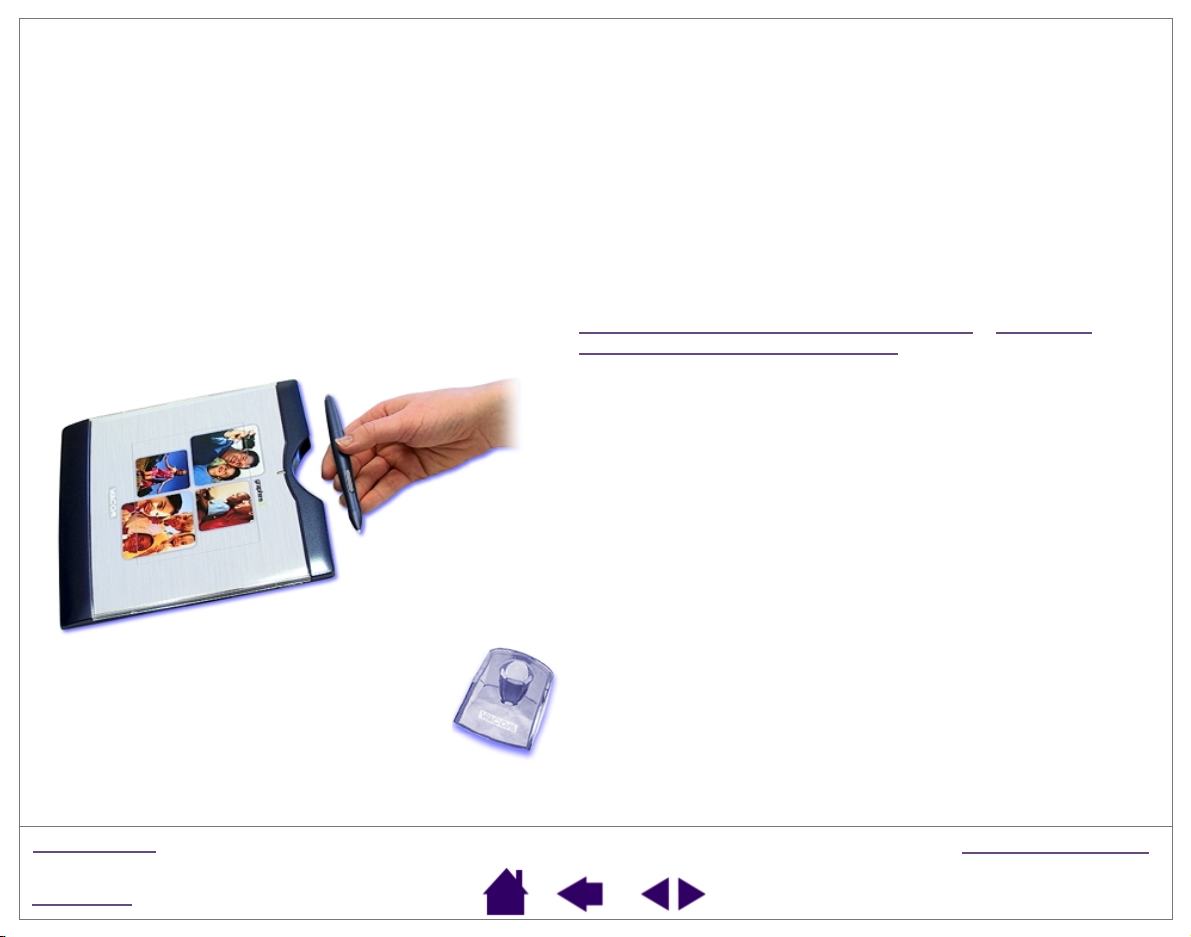
Работа с графическим планшетом
Активную область графического планшета следует воспринимать как отображенное представление экрана
компьютера. При помещении ручки на активную область графического планшета курсор на экране
переместится в соответствующую точку экрана. Например, когда Вы помещаете перо ручки в правый
верхний угол графического планшета, курсор отображается в правом верхнем углу экрана. Это называется
абсолютным позиционированием и позволяет отслеживать перемещения, что невозможно выполнить с
помощью мыши. При работе с Graphire3 можно опустить руку на поверхность графического планшета для
отдыха как на чертежную доску или на поверхность бумаги.
Графический планшет имеет прозрачную крышку с рамкой
для фотографии, которая защитит любимую фотографию
или рисунок. Подробнее об этой функции см. разделы
Замена подложки графического планшета
подложки графического планшета.
Графический планшет имеет гнездо для хранения ручки.
Когда ручка Graphire3 не используется, можно поместить ее
в гнездо хранения в задней части графического планшета
или положить горизонтально на стол. Если средство ввода
Graphire3 остается на планшете, оно может помешать
позиционированию курсора на экране при использовании
других координатно-указательных устройств.
и Создание
Содержание
Указатель
Если в комплект поставки вхо д ит подс тавка для ручки,
храните в ней ручку в промежутках между сеансами работы.
Подставка упрощает и ускоряет доступ к ручке во время
работы.
Работа с Graphire3
Страница 24
 Loading...
Loading...