Page 1
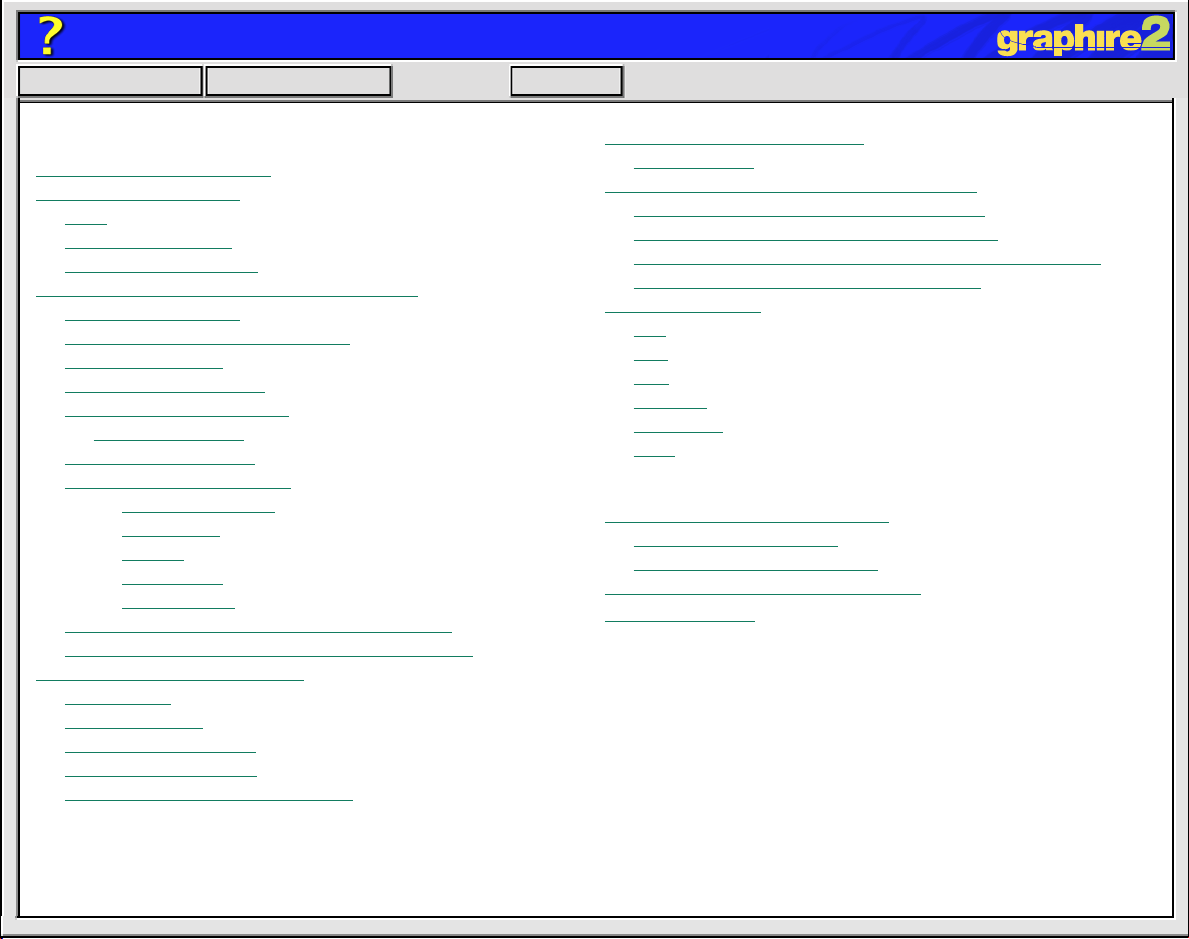
Help
Contents Back
Customizing
Opening the Control Panel
Control Panel Features
Tabs
Control Panel Lists
Control Panel Buttons
Customizing Your Pen and Cordless Mouse
Graphire2 Pen Tabs
Graphire2 Cordless Mouse Tabs
Adjusting Tip Feel
Adjusting Double-Click
Customizing Tool Buttons
Button Functions
Adjusting Eraser Feel
Tablet to Screen Mapping
Positioning Mode
Orientation
Aspect
Tablet Area
Display Area
Customizing the Graphire2 Cordless Mouse
Customizing the Cordless Mouse Fingerwheel
Customizing the Pop-up Menu
Add Macros
Add Keystrokes
Setting Mouse Speed
Add Mapping Options
Removing Pop-up Menu Options
>>
Working with Graphire2 Tools
Adding a Tool
Working with Application-Specific Settings
Creating an Application-Specific Setting
Adding a Tool to an Application’s Tool List
Changing Settings for a Specific Application and Tool
Removing Application-Specific Settings
Pull-Down Menus
File
Edit
Add
Remove
Language
Help
Advanced Features
Advanced Tip Pressure Settings
Click Force Adjustment
Pressure Curve Adjustment
Advanced Eraser Pressure Settings
Copying Settings
Page 2
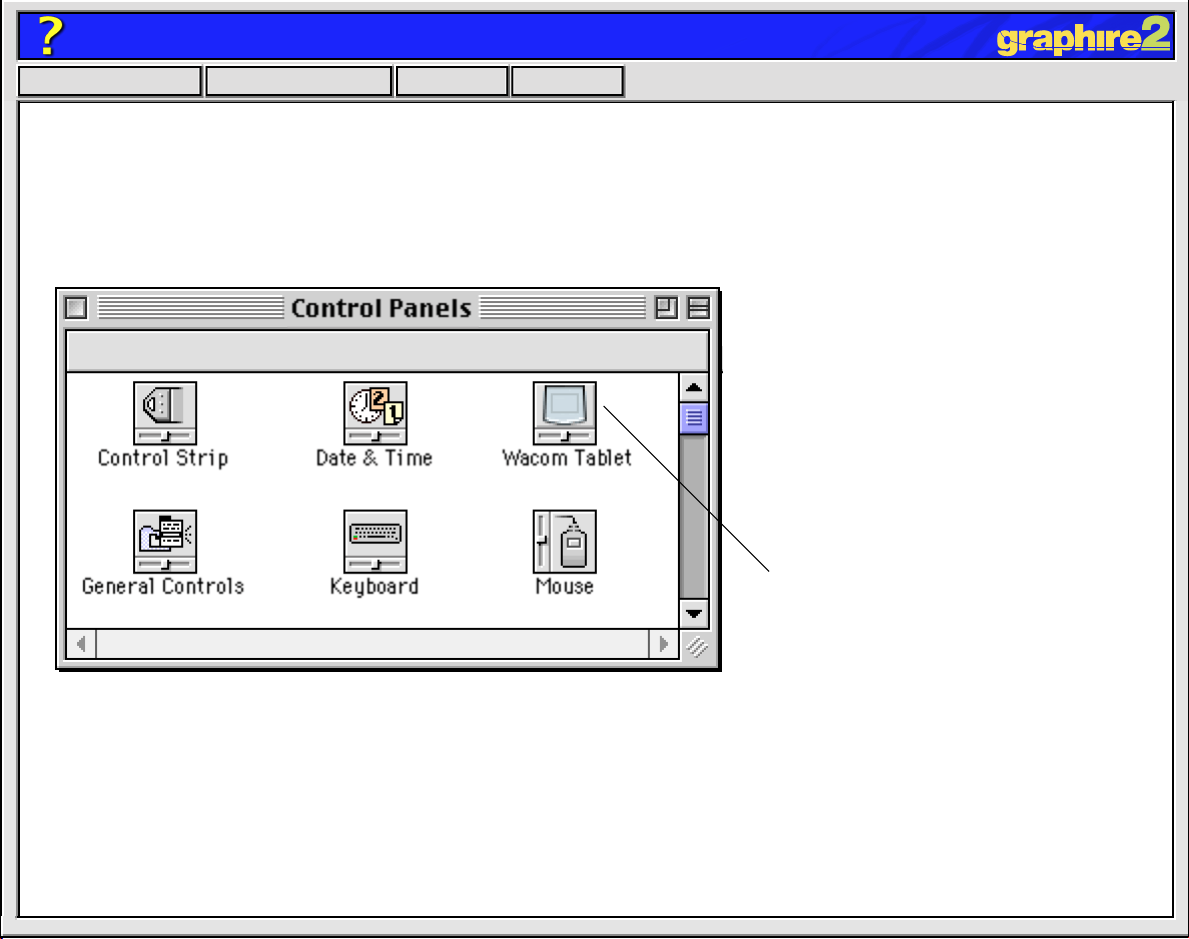
Help
Contents Back
<< >>
OPENING THE CONTROL PANEL
Open the control panel with the Graphire2 tool you wish to customize.
1. Using your Graphire2 tool, open the Apple menu and choose C
2. Double-click on the tablet icon.
ONTROL PANELS
To open the Wacom control panel,
double-click here with the tool you
wish to customize.
.
Page 3
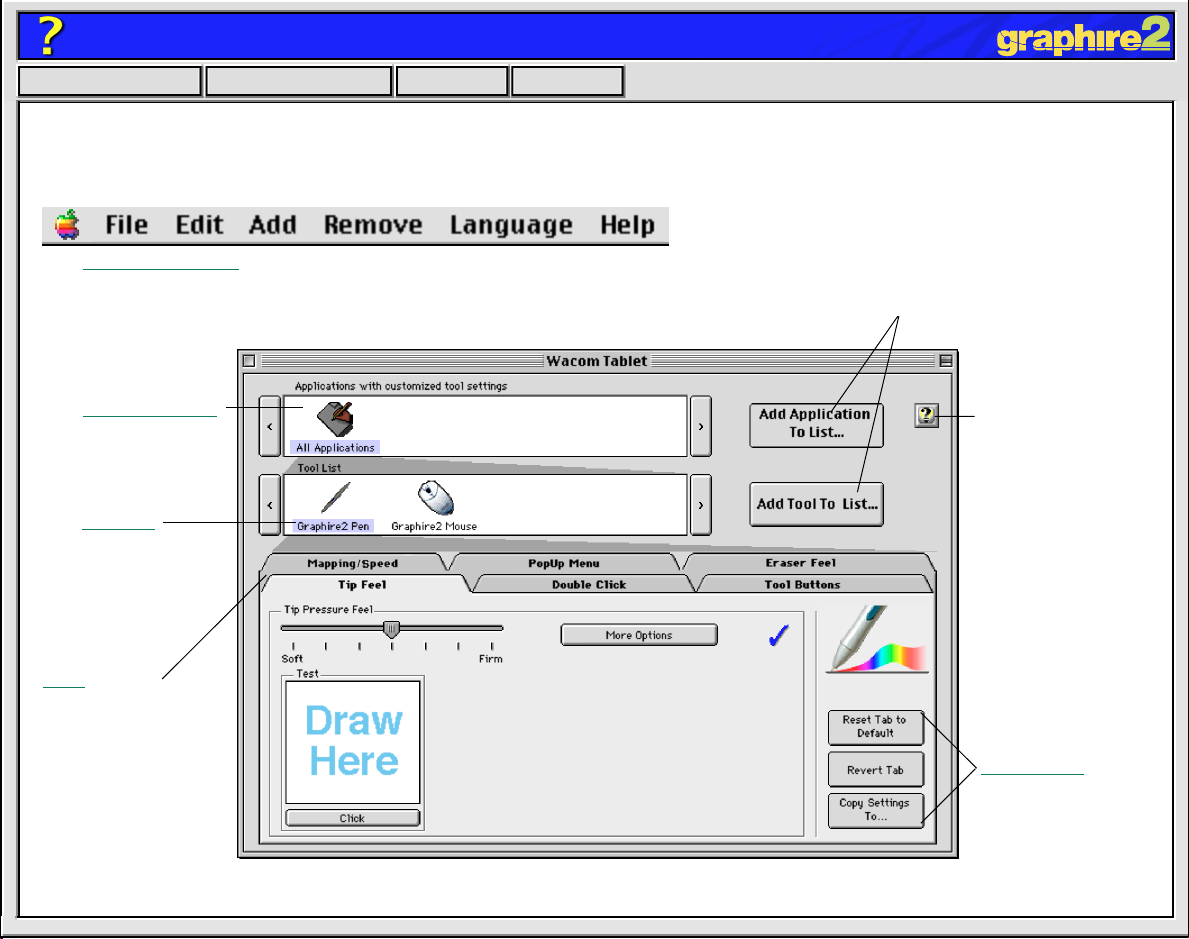
Help
Contents Back
<< >>
CONTROL PANEL FEATURES
Use the Wacom control panel to customize your Graphire2 pen and mouse set.
The Pull-Down Menus access many control panel features.
The Application List
displays applications
with customized
settings.
The Tool List
displays tools that
are customized for
the above selected
application.
These buttons add an application
or tool to the lists at the left.
The Help button
displays online
Help.
Tabs display
settings for the
selected application
and selected tool.
Tab buttons
apply only to the
selected tab.
Page 4
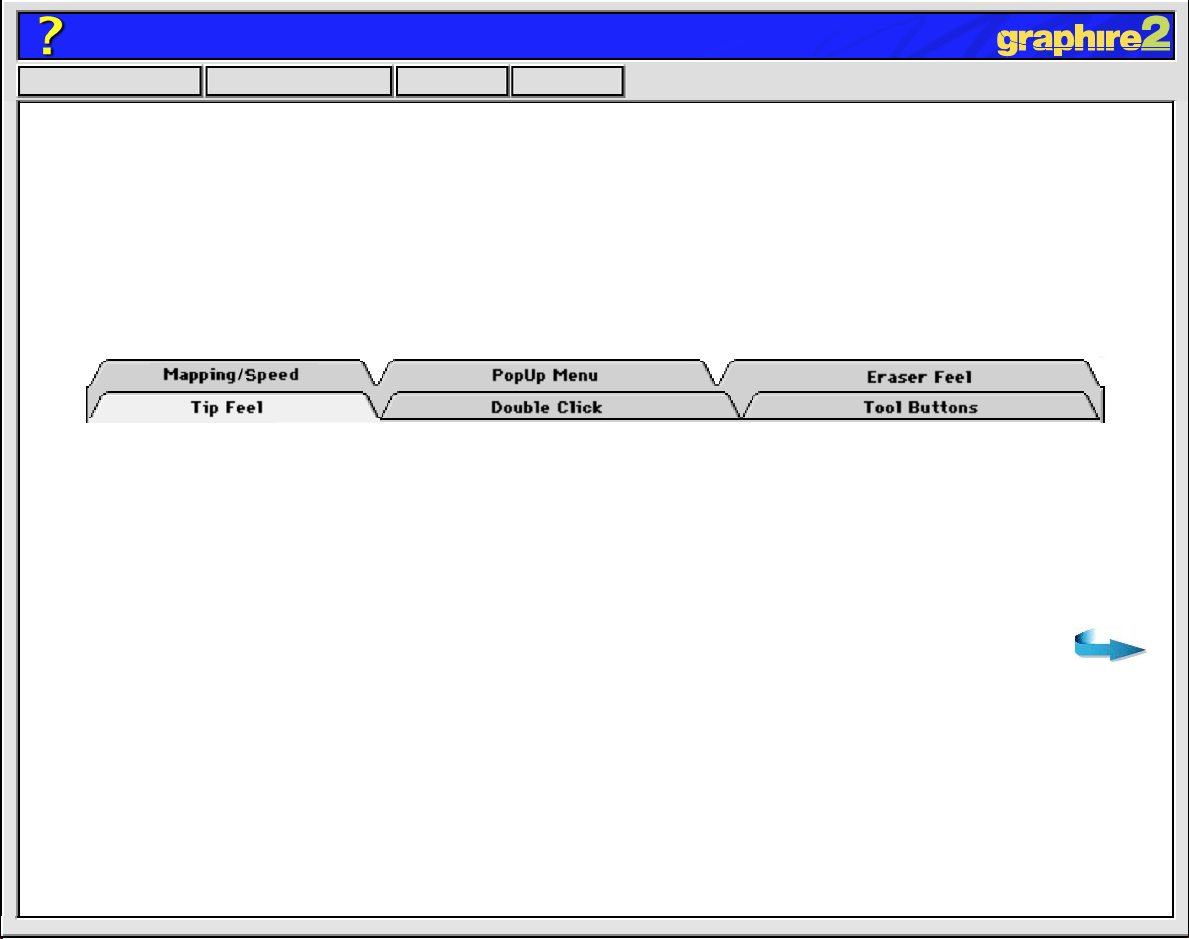
Help
Contents Back
<< >>
TABS
The tabs allow you to customize your Graphire2 tablet, Pen, and Cordless Mouse. When you open the
control panel with a Graphire2 tool, the tool is automatically selected in the T
OOL LIST
tabs are displayed. To change settings for your other tool, select the appropriate tool icon to display the
corresponding tabs.
These tabs are displayed for the Graphire2 Pen.
Note:
The A
PPLICATION LIST
is for advanced users who w ant to create application-specific settings; it is not
necessary to select or add applications to customize your Graphire2 tools. T o customiz e Graphire2, select
the Graphire2 P en or Cordless Mouse from the T
OOL LIST
; the appropriate tabs will displa y f or the selected
tool. Then select the tab for the tool setting(s) that you want to modify.
and the appropriate
Page 5
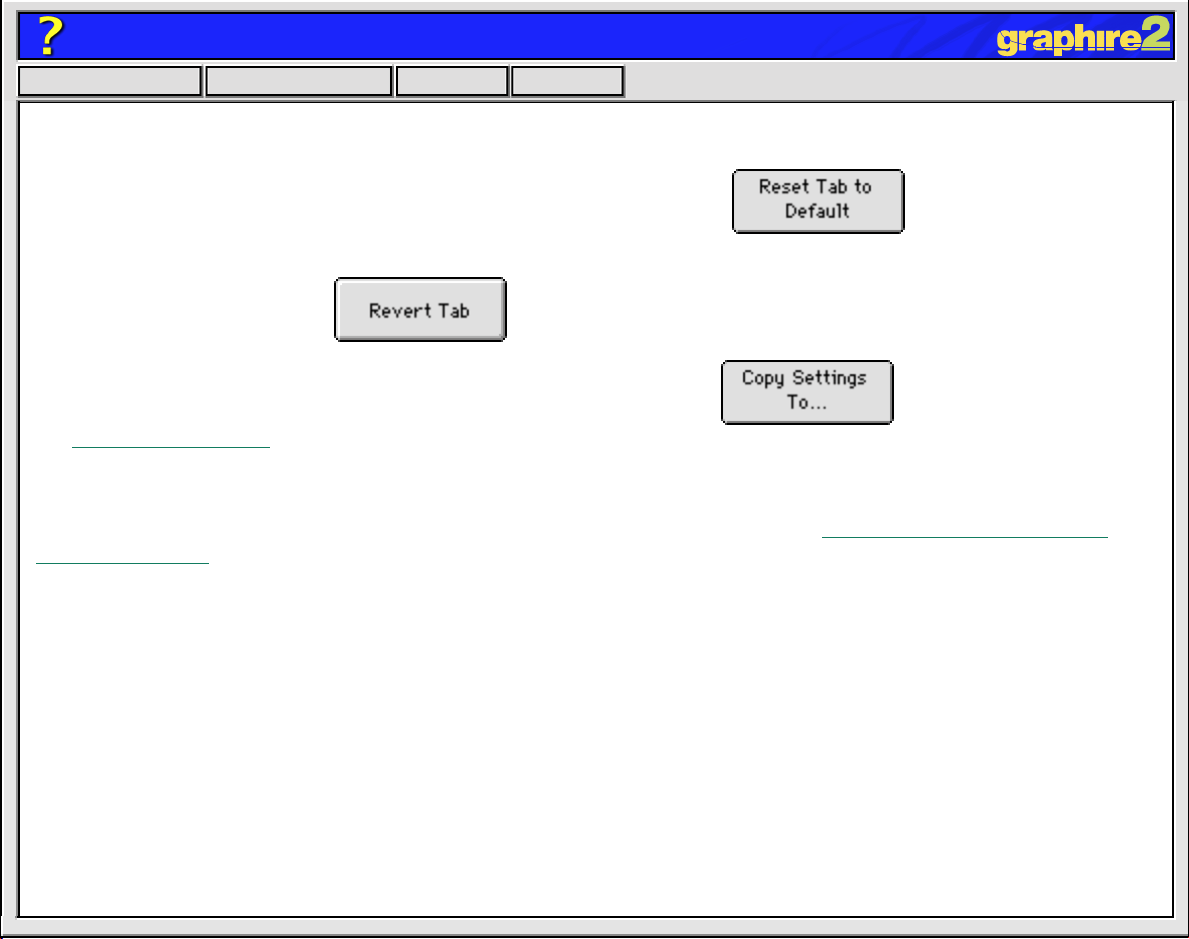
Help
Contents Back
<< >>
Tab buttons apply only to the selected tab:
• To set the currently open tab to its factory default values, click
• If you have changed settings on a tab and want to return the tab to the last state when the control
panel was opened, click
• To copy settings from one tool or application to another, click This will display the
Cop
y Settings To... dialog box.
As you explore the control panel tabs, experiment with different settings to find what works best for you.
You can always click R
ESET TAB TO DEFAULT
return a tab to the last state when the control panel was opened. Refer to Customizing
to return to the factory settings. Or, click R
EVERT TAB
to
Your Pen and
Cordless Mouse for detailed information on working with tabs.
Page 6
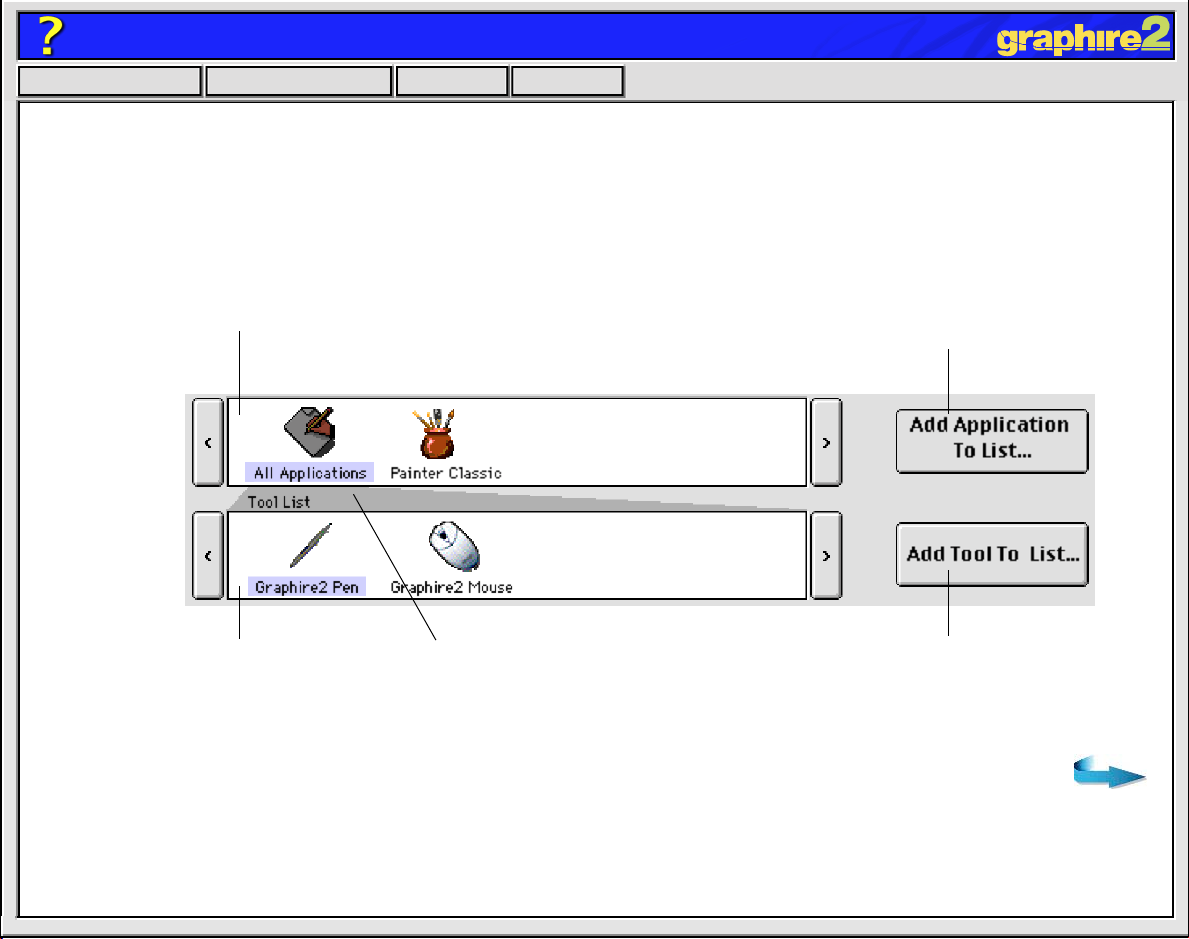
Help
Contents Back
<< >>
CONTROL PANEL LISTS
Located in the upper portion of the control panel, the A
different tablet and tool settings for individual applications. For example, you might set your pen tip for a
soft feel in Painter and a firm feel in all other applications.
The APPLICATION LIST displays applications that
have custom tool settings associated with them.
The TOOL LIST displays which
tools (Graphire2 Pen or Cordless
Mouse) can be customized for the
application selected above.
Your current selections are
highlighted. Wedges emphasize the
relationship between tab settings and
the selected tool and application.
PPLICATION LIST
Click to add an installed application to the
APPLICATION LIST. You can customize tool
settings for the selected application.
and T
OOL LIST
allow you to create
Click to add a Graphire2
tool to the TOOL LIST.
You can customize the tool
for the above selected
application.
Page 7
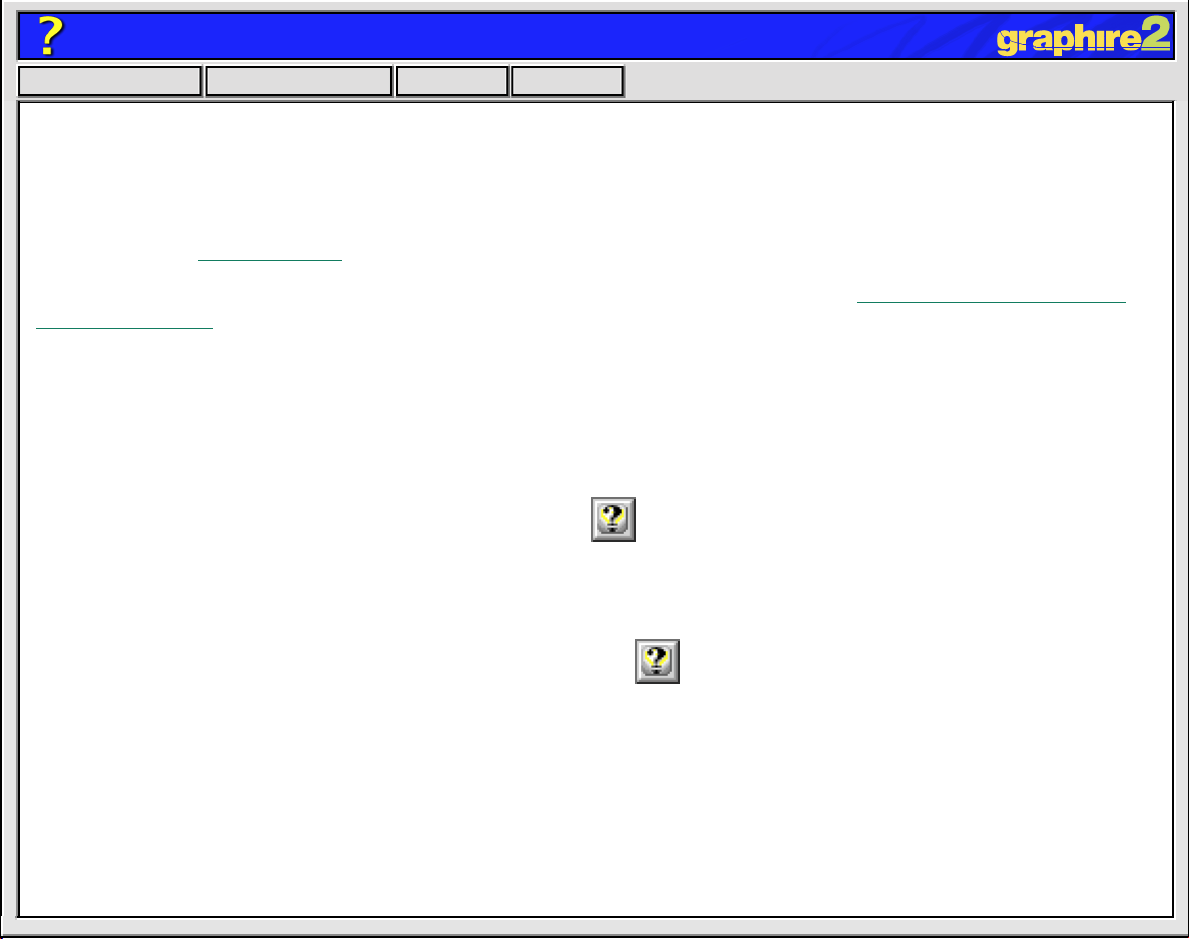
Help
Contents Back
• When you first install your Graphire2 pen and mouse set, the A
A
PPLICATIONS
• The T
OOL LIST
icon. This contains tablet and tool settings for all of your applications.
displays an icon for the Graphire2 Pen and Cordless Mouse. Each tool icon is
automatically added to the T
tablet. See Adding a
Tool for more information.
<< >>
OOL LIST
PPLICATION LIST
displays the ALL
when a Graphire2 Pen or Cordless Mouse is first used on the
When you are ready to create custom settings for individual applications, see Working with Application-
Specific Settings.
CONTROL PANEL BUTTONS
The control panel buttons are common to the entire control panel.
• To exit the control panel, either click on the close bo x (located on the window title bar), or select Q
C
LOSE
from the F
• To display online Help for the control panel, click Or, you can choose H
ILE
menu.
ELP
... from the H
down menu.
Balloon Help, which provides quick information and useful tips, is also available for most control panel
items. To access balloons, turn them on by selecting S
HOW BALLOONS
from the H
ELP
menu. Help for
individual dialog boxes is available by clicking on the button in the specific dialog box.
UIT
ELP
or
pull-
Page 8
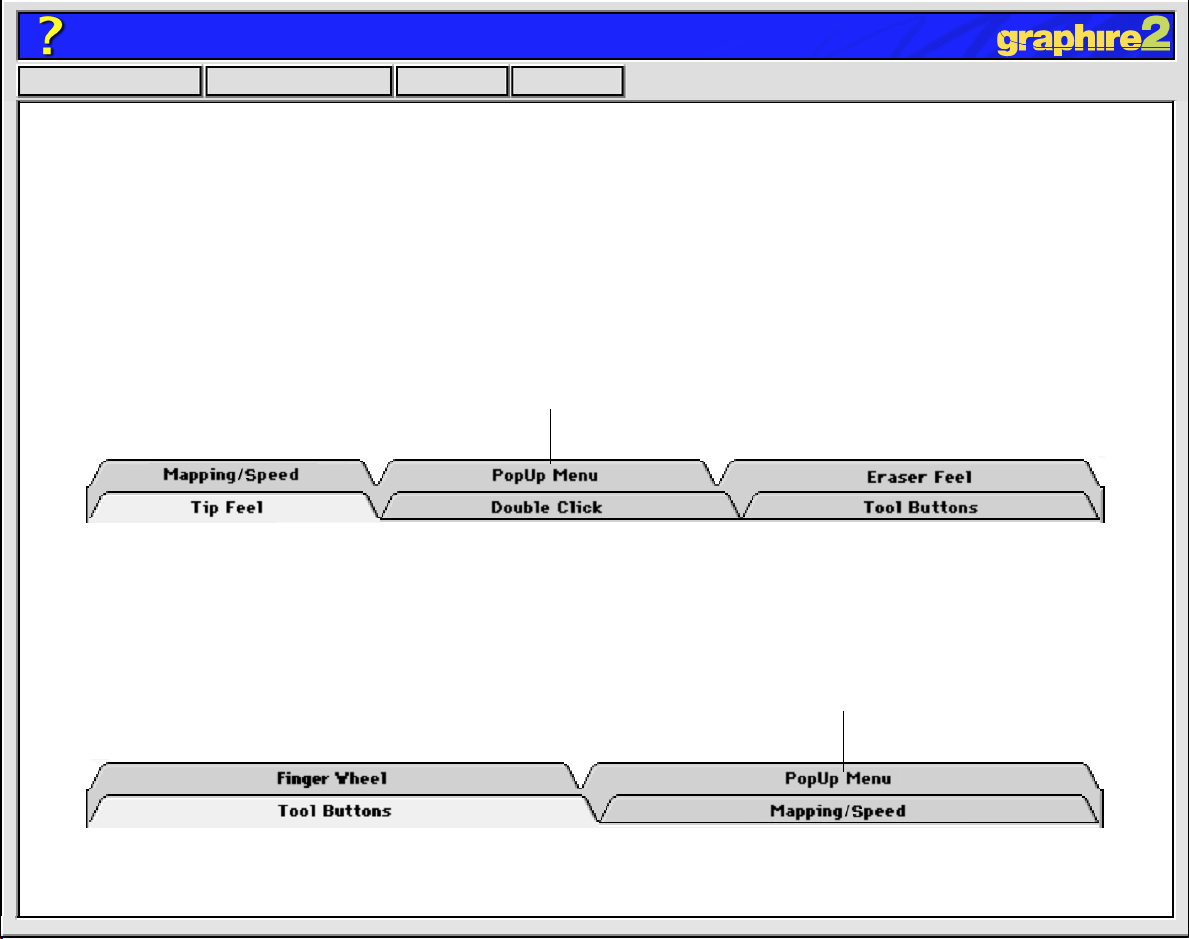
Help
Contents Back
<< >>
CUSTOMIZING YOUR PEN AND CORDLESS MOUSE
To change tool settings, open the control panel using the tool you wish to customize. The tool will
automatically be selected in the T
settings for a different tool, select it from the T
GRAPHIRE2 PEN TABS
If you selected the Graphire2 Pen, the following control panel tabs are displayed:
GRAPHIRE2 CORDLESS MOUSE TABS
If you selected the Graphire2 Cordless Mouse, the following tabs are displayed:
OOL LIST
Settings on this tab apply to both the Graphire2 Pen and Cordless Mouse.
, and the appropriate tabs will be displayed. To customize
OOL LIST
by clicking on its icon.
Settings on this tab apply to both the Graphire2 Pen and Cordless Mouse.
Page 9
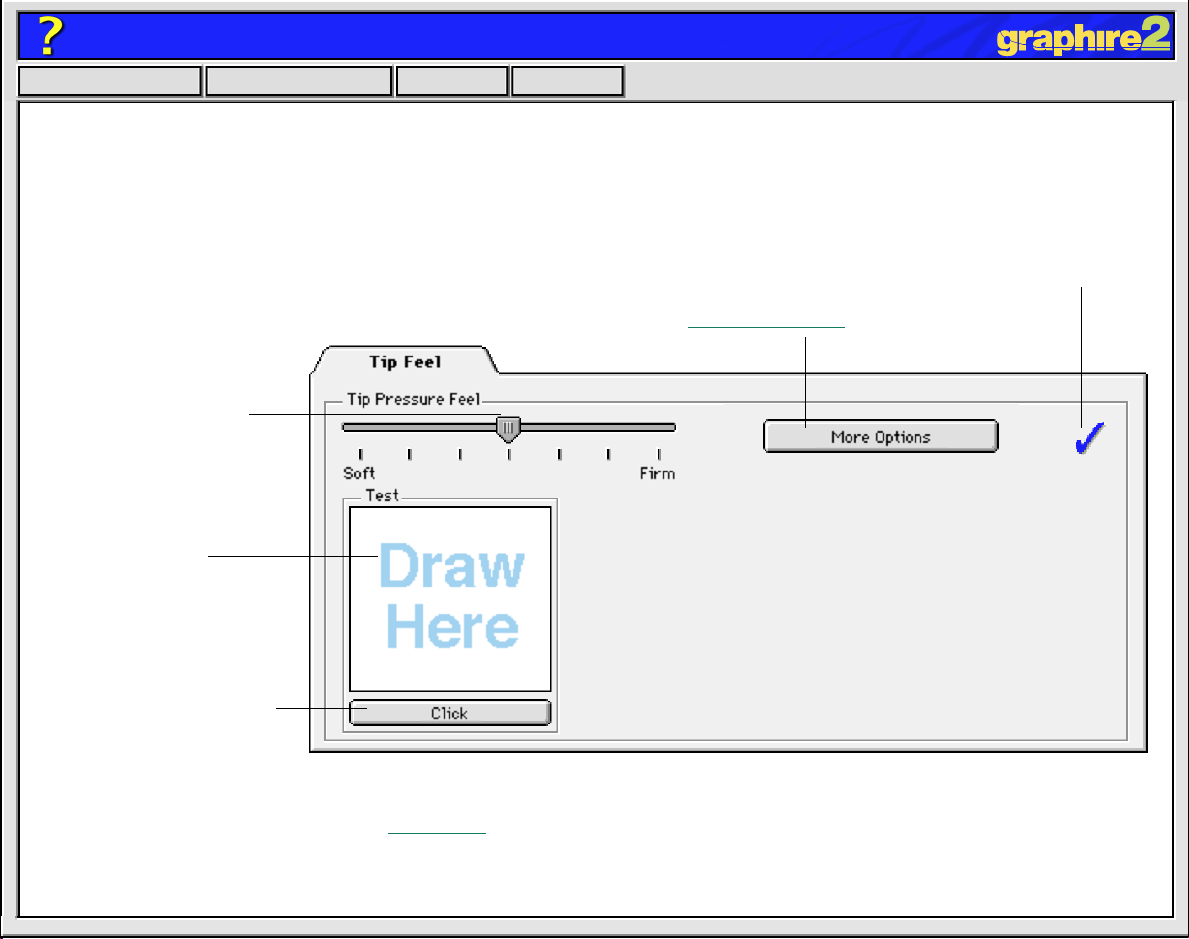
Help
Contents Back
<< >>
ADJUSTING TIP FEEL
To adjust the sensitivity of your Graphire2 Pen tip, select the TIP F
or to click with a light touch, use a soft tip setting. F or maximum control while dr awing thin lines , use a firm
tip setting.
A checkmark appears when advanced settings are in effect.
Toggles to the advanced options display.
Drag the slider to a
softer or firmer setting.
Make several pen
strokes to test the
current pressuresensitivity setting.
EEL
tab. To create broad brush strokes
Click here with your pen
tip to test the current click
pressure setting.
Note: For all screen shots of tabs, the tab buttons are omitted in order to save space.
Page 10
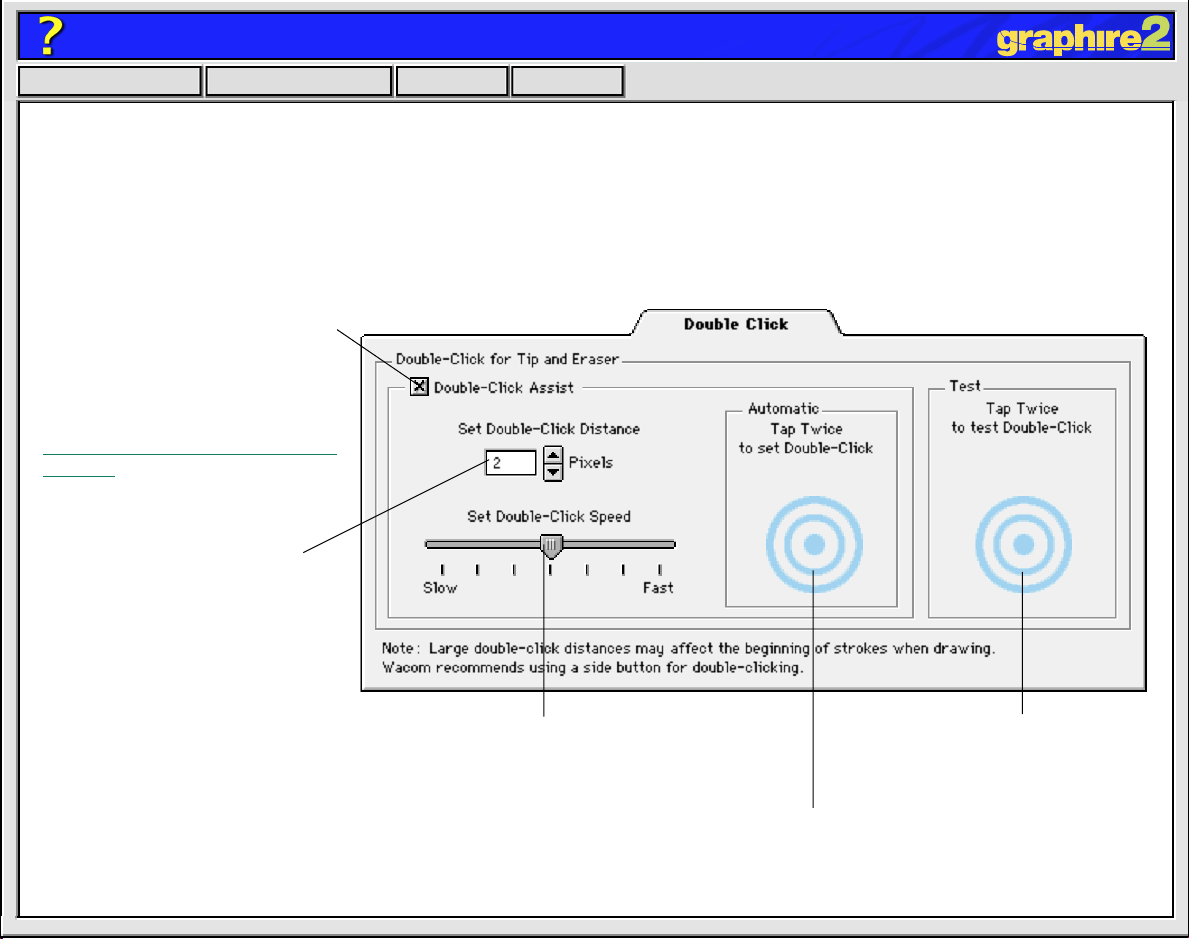
Help
Contents Back
<< >>
ADJUSTING DOUBLE-CLICK
Double-clicking with the pen tip can be made easier b y e xpanding the tap area that accepts a doub le-clic k
(the double-click distance) and reducing the speed required to perform a double-click. This can be set in
the D
OUBLE CLICK
some drawing applications, W acom recommends setting a small doub le-click distance and using the lo wer
side switch to double-click.
Use custom double-click settings
when checked.
Note: DOUBLE-CLICK ASSIST can
be enabled for some applications
and disabled for others. See
Working with Application-Specific
Settings for more information.
Enter a number from 1 to 25
pixels or click the up and down
arrows to increase or decrease
double-click distance.
tab. Because a large double-click distance may adversely affect your brushstrokes in
Drag the slider to change the double-click speed.
A slower speed makes double-clicking easier.
Tap twice on this icon with your pen tip to
automatically set double-click distance and speed
based on the way you normally double-click.
Double-click on the target
to test your settings before
applying them.
Page 11
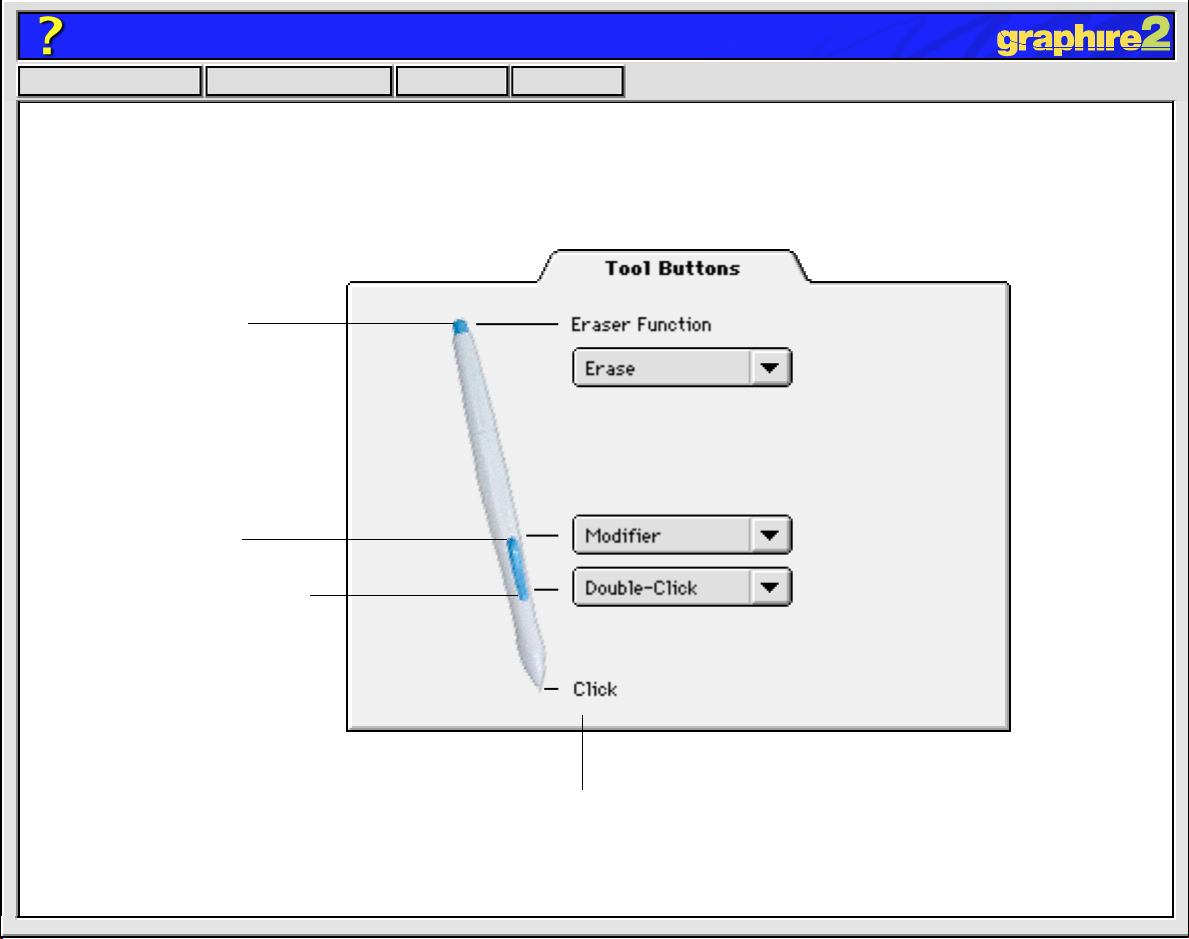
Help
Contents Back
<< >>
CUSTOMIZING T OOL BUTTONS
Select the T
Graphire2 Pen. For each tool button, a pull-down menu enables you to choose the function that will be
performed.
Select the function to perform
when using the eraser.
Select the function to
perform when pressing
the upper side switch.
Select the function to perform
when pressing the lower side
switch.
OOL BUTTONS
tab to change the functions assigned to the eraser, side switch, and tip of your
Click here to change the function assigned to the pen
tip. The tip must be set to click in order to draw in most
graphics applications.
Page 12
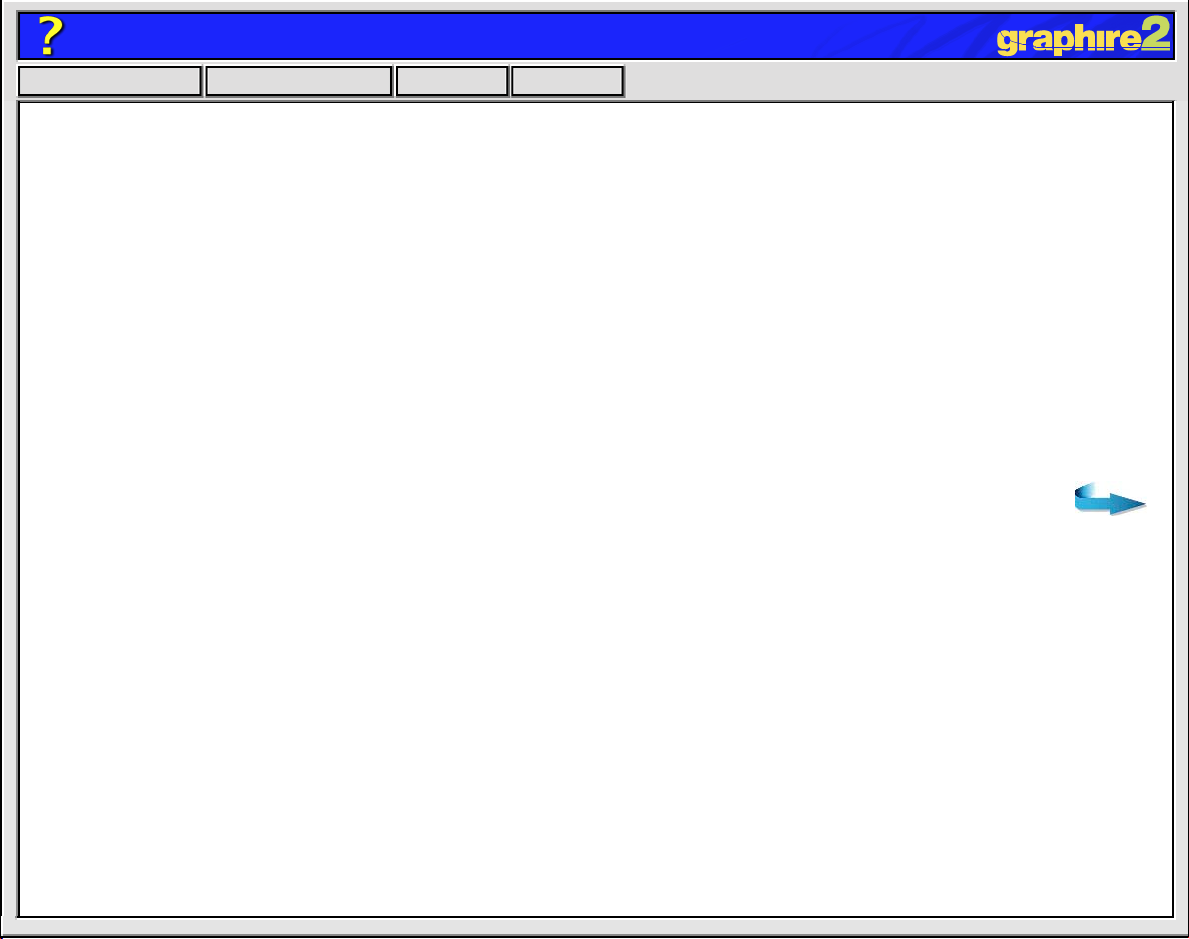
Help
Contents Back
<< >>
Button Functions
Each button has a pull-down menu that allo ws you to choose the function that will be performed when the
button is pressed. The following list describes all available functions. However, some options are not
available for all buttons.
•
C
LICK
.
Default setting for the Graphire2 Pen tip. This option simulates a mouse button click. Be sure
at least one button performs this function so you can always navigate and click.
•
D
OUBLE-CLICK
pressing the switch simulates a mouse button double-click. For easier double-clicking, use this
function instead of tapping twice with your pen tip.
•
C
LICK-LOCK
Press the button again to release click loc k. Click lock is useful for dragging objects or selecting b locks
of text.
.
Default setting for the lower position of the side switch. When this option is selected,
.
Simulates holding down a mouse button. Press the tool button once to initiate click lock.
Page 13
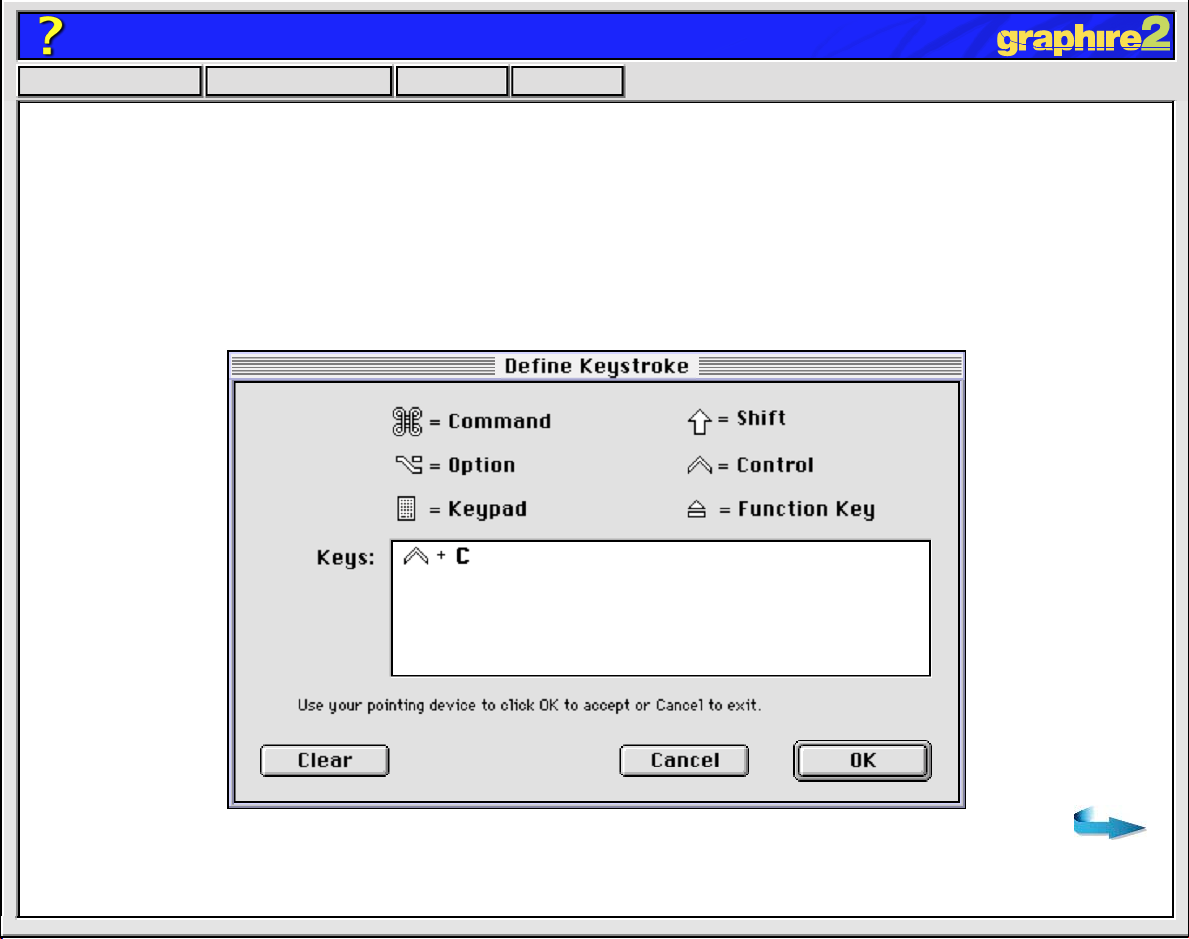
Help
Contents Back
•
K
EYSTROKE
D
EFINE KEYSTROKE
....
Enables you to simulate a series of keystrokes. When you select this option, the
dialog box appears. There, you can enter a keystroke or keystroke sequence to
<< >>
play back. Keystroke combinations can include letters, numbers, function keys (such as F3) and
modifier keys (such as S
HIFT
, O
PTION
, C
OMMAND
, and C
TRL
). After defining a keystroke sequence,
click OK.
Important:
Because the R
ETURN
key can be selected as a defined keystroke, it cannot be used to
select OK. You must use a tool to click on the OK button.
Page 14
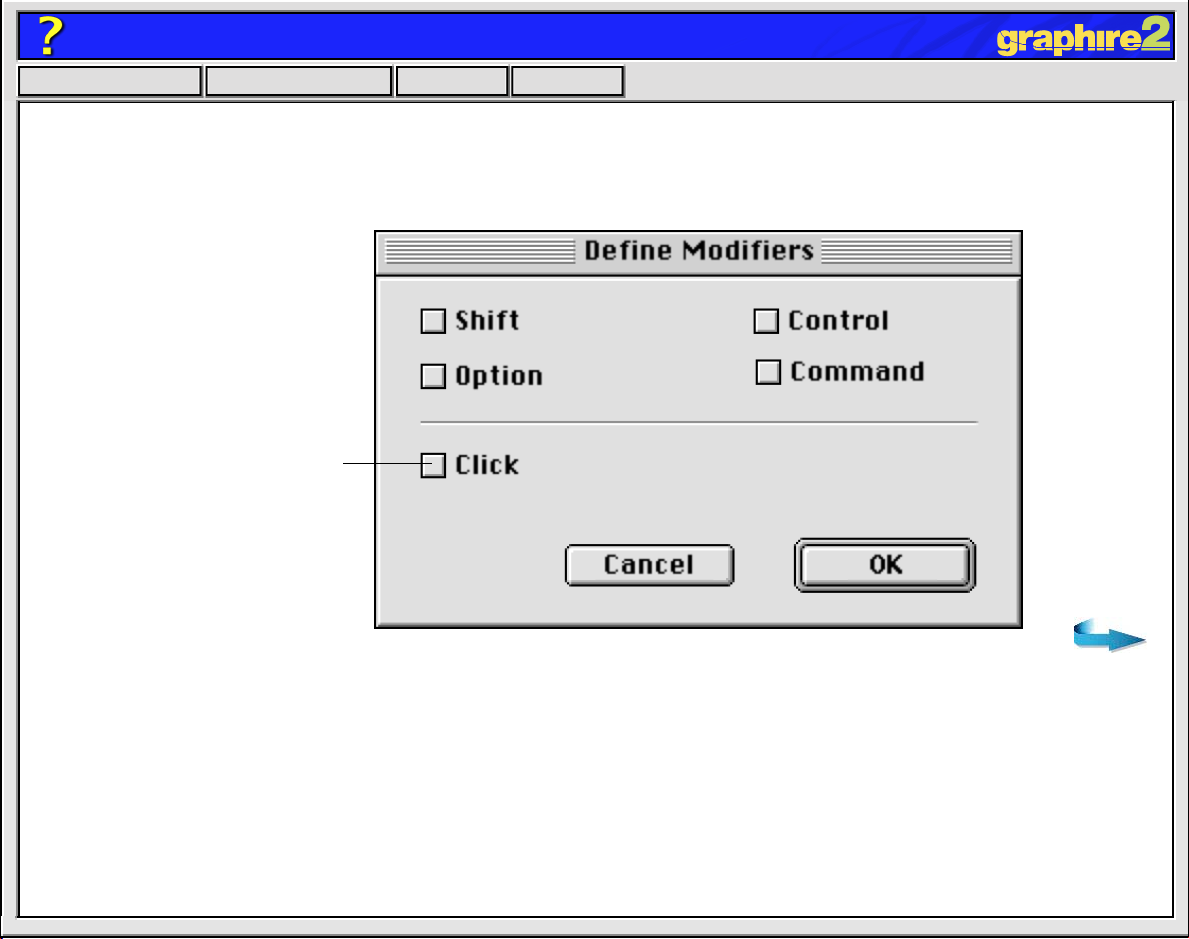
Help
Contents Back
•
M
ODIFIER
....
Enables you to simulate modifier key(s) (such as S
<< >>
HIFT
, O
PTION
, C
OMMAND
, and CTRL).
Many applications use modifier keys to constrain the size or placement of objects. If you select this
option, the D
You can select the CLICK box plus
one or more modifier key options
to define the function you want
your tool button to simulate.
EFINE MODIFIERS dialog box appears. There, you select the modifier key(s) to simulate.
Page 15
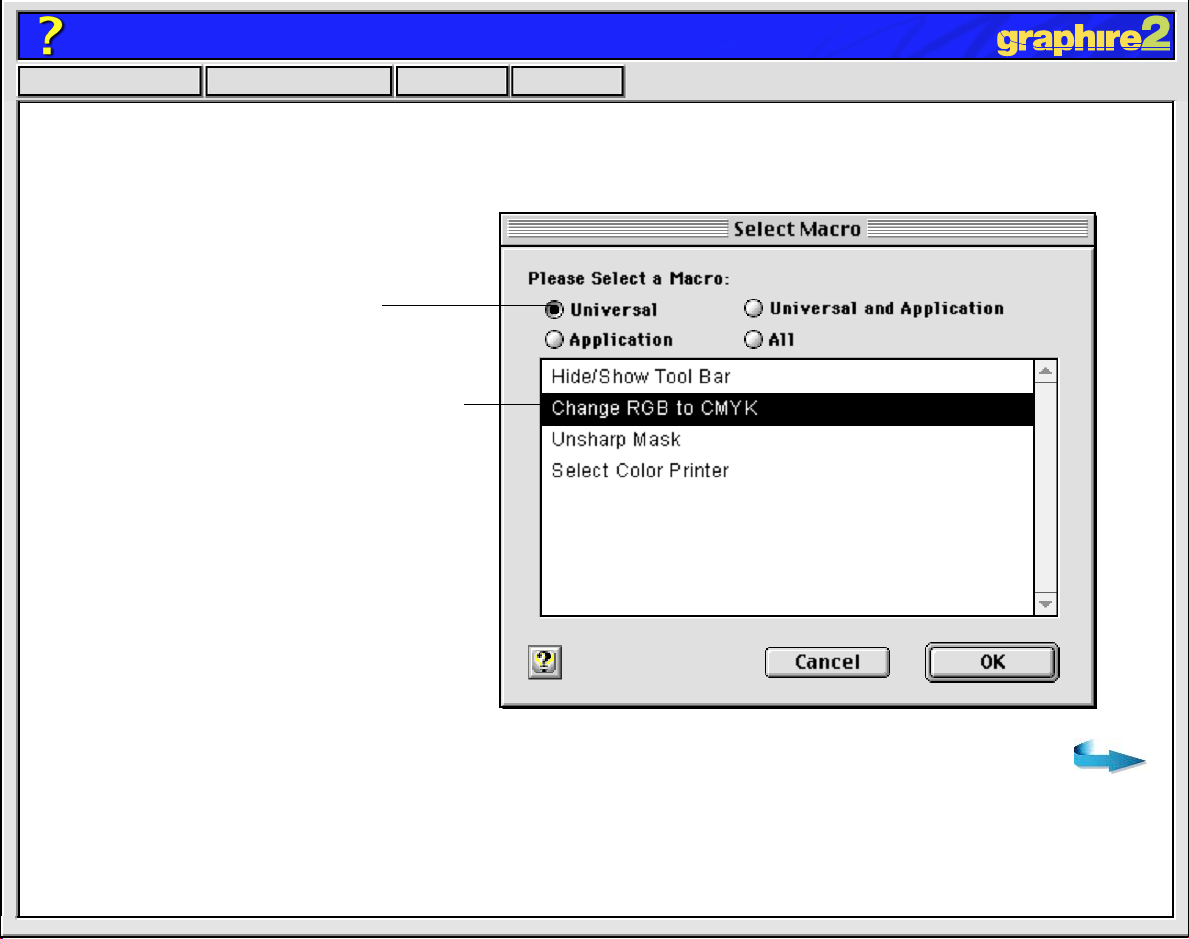
Help
Contents Back
<< >>
• MACRO.... Enables you to play a macro sequence. When you select this option, the SELECT MACRO
dialog box appears. There, you can select a predefined macro to play back. After selecting a macro,
click OK.
Choose the macro type.
Select the macro you wish to use.
Note: Before you can add macros, you must first
create them with a third-party macro application.
Page 16

Help
Contents Back
<< >>
• PRESSURE HOLD. (Graphire2 Pen only.) Sets a b utton so that, when pressed, the pressure is loc k ed at
the current pressure level until the button is released. For example, you can paint with pressuresensitivity until you reach the brush size that you like. You can then press the button and continue
painting with the same size brush until the button is released.
• M
ODE TOGGLE.... Toggles between Pen Mode and Mouse Mode. When first setting a tool button to
M
ODE TOGGLE..., the MOUSE SPEED dialog box is displayed where you can adjust the mouse
acceleration and speed.
Sets the screen cursor speed when in MOUSE MODE.
Sets the screen cursor
acceleration when in
MOUSE MODE.
Page 17

Help
Contents Back
<< >>
• POP-UP MENU. Displays a Pop-up Menu on your screen. See Customizing the Pop-up Menu for more
information.
• E
RASE. Default setting for the eraser.
• I
GNORED. Disables the button function.
• Application Defined. (Graphire2 Cordless Mouse only.) Only the button number is reported to your
application. Use this setting when using applications that have built-in support for tool buttons.
Page 18

Help
Contents Back
<< >>
ADJUSTING ERASER FEEL
To adjust the sensitivity of your Graphire2 Pen eraser, select the ERASER FEEL tab. To erase with a broad
stroke or to click with a light touch, use a soft tip setting. For maximum control while erasing, use a firm
eraser setting.
A checkmark appears when advanced settings are in effect.
Toggles to the adv
Drag the slider to a
softer or firmer setting.
Using your eraser, test
the current eraser
pressure-sensitivity
setting by erasing here.
Erase this text. Using
your eraser , select te xt to
test the current eraser
click pressure setting.
anced options display.
Page 19

Help
Contents Back
<< >>
TABLET TO SCREEN MAPPING
To change the relationship between tool movement on your tablet and cursor movement on the screen,
select the M
means that each point on the tablet maps to a corresponding point on the screen. (The default setting for
the Graphire2 Cordless Mouse is M
Positioning Mode. In PEN MODE, the screen
cursor moves with absolute positioning.
Select the
Tablet Area
for drawing.
APPING/SPEED tab. The default POSITIONING MODE for the Graphire2 Pen is PEN MODE, which
OUSE MODE.) In PEN MODE, the MAPPING/SPEED tab looks like this:
Select the Orientation of your tablet.
Note: Except for tablet orientation, the mapping
settings for the Graphire2 Pen and Cordless
Mouse are independent of one another.
Display Area.
Select a monitor
area for tablet to
screen mapping.
Aspect. Select a
tablet to screen
mapping
relationship.
Page 20

Help
Contents Back
<< >>
With MOUSE MODE selected, the MAPPING/SPEED tab looks like this:
Positioning Mode. In MOUSEMODE, the screen cursor moves with relative
positioning. This is the default mode for the Graphire2 Cordless Mouse.
Sets the
screen cursor
acceleration
when in MOUSE
MODE.
Select the Orientation of your tablet.
Select a slower or faster screen cursor speed when in Mouse Mode.
Page 21

Help
Contents Back
<< >>
Positioning Mode
The POSITIONING MODE controls how the screen cursor moves.
• In PEN MODE, wherever you place a Gr aphire2 tool on the tablet, the cursor jumps to the corresponding
point on the screen. This is required for tracing.
• In M
OUSE MODE, the screen cursor is positioned like a mouse, requiring a “pick up and roll” action to
move the cursor on the screen.
By default, your Gr aphire2 Pen is set to P
to M
OUSE MODE for navigation.
Note
: You can also switch between PEN MODE and MOUSE MODE by using the screen Pop-up Menu.
See Customizing the P
op-up Menu for more information.
EN MODE for drawing, and your Gr aphire2 Cordless Mouse is set
Page 22

Help
Contents Back
<< >>
Orientation
If you are working with a tall monitor or prefer to work with the tablet in a different position, you can rotate
the tablet to one of the following orientations:
• L
ANDSCAPE. Tablet orientation is horizontal, with the tablet cable at the top. This is the default setting.
• P
ORTRAIT. Rotate the tablet 90 degrees clockwise from landscape orientation. The tablet orientation
will be vertical, with the tablet cable on the right side.
• L
ANDSCAPE FLIPPED. Rotate the tablet 180 degrees from landscape orientation. The tablet will be
upside down, with the tablet cable near the bottom.
• P
ORTRAIT FLIPPED. Rotate the tablet 90 degrees counter-clockwise from landscape orientation.
The tablet orientation will be vertical with the tablet cable on the left side.
After making changes, verify you have the correct setting for your tablet orientation. Do this by moving
your tool “up” on the tablet—the cursor should move up as well.
Note:
The orientation you select applies to all tools and applications.
Page 23

Help
Contents Back
<< >>
Aspect
Aspect defines the constraints of the tablet to screen relationship. ASPECT options include:
• ONE TO ONE. Sets a 1:1 scale between the tablet and
the display. Moving your tool one inch on the tablet will
move the cursor one inch on the screen. A tr aced image
appears the same size as the original image on your
display screen. A screen resolution of 72 DPI is used in
calculations. If your monitor is set to use a different
screen resolution, a 1:1 scale will not be maintained.
• PROPORTIONAL. Maintains correct vertical and
horizontal proportions between the tablet and display.
A traced image appears proportionally correct on your
display, but may be smaller or larger than the original
image.
• TO FIT. Correct scale or proportions are not maintained.
The selected tablet area is mapped to the selected
display area. A traced image ma y appear stretched, and
may be smaller or larger than the original image. This is
the default setting for all tools.
Page 24

Help
Contents Back
<< >>
Tablet Area
These settings allow you to define the tablet area that will be mapped to the display area.
Uses the entire active area of the tablet for tablet
to display mapping. This is the default setting.
Displays the PORTION OF TABLET dialog box where
you can select a portion of the tablet’s activ e area
for tablet to display mapping.
Page 25

Help
Contents Back
Enter coordinates to select the tablet area.
• Select UNITS of measure for the displayed
values. A count equals one line of tablet
resolution.
• Enter values for the TOP, LEFT, BOTTOM,
and RIGHT boundary of the tablet area.
Values are measured from the top left
corner of the tablet’s active area.
Drag corners of the foreground graphic to
select the tablet area. The background
graphic represents the entire active tablet
area. Values in the ENTER COORDINATES
text boxes change accordingly.
Use your tool on the tablet to select the tablet
area.
• Select the CLICK TO DEFINE TABLET AREA
button.
• Follow the MESSAGE prompts to set the
portion of your tablet that will be used for
mapping.
<< >>
Note: As y ou define PORTION OF TABLET, be sure to review the MESSAGE prompts that ma y appear.
Page 26

Help
Contents Back
<< >>
Display Area
The DISPLAY AREA options allow you to define which portion of the display screen your tablet will map to.
• ENTIRE DISPLAY. Select this option to access the entire display. This is the default setting. If more
than one monitor is in use, a pull-down menu is displayed with options for selecting A
LL MONITORS or
individual monitors.
• P
ORTION OF DISPLAY.... This option allows you to select a portion of the display for tablet to screen
mapping. Selecting P
Enter coordinates to select the screen area.
• Select UNITS of measure for the displayed values.
• Enter values for the TOP, LEFT, BOTTOM, and RIGHT
boundary of the display screen area. Values are
measured from the top left corner of the display.
Drag corners of the foreground graphic to select the
screen area. The background graphic represents the
entire screen area. Values in the ENTER COORDINATES
text boxes will change accordingly.
ORTION OF DISPLAY... brings up the PORTION OF DISPLAY dialog box.
Move the screen cursor to select the screen area.
• Select the CLICK TO DEFINE SCREEN AREA button.
• Follow the MESSAGE prompts to set the portion of
your display screen that will be used for mapping.
Note: As you define PORTION OF DISPLAY, be sure to review the MESSAGE prompts that may appear.
Page 27

Help
Contents Back
<< >>
CUSTOMIZING THE GRAPHIRE2 CORDLESS MOUSE
To modify your Graphire2 Cordless Mouse button settings, select the TOOL BUTTONS tab.
Select the function to perform
when pressing the left button.
Select the function to perform when clicking the
fingerwheel button. Refer to Customizing the
Cordless Mouse Fingerwheel to select the function
to perform when rolling the fingerwheel.
Select the function
to perform when
pressing the right
button.
As with the Graphire2 P en, you can select a function to perform for each button from the button pull-down
menus. Refer to Button Functions
for a description of the available options.
The Graphire2 Cordless Mouse buttons are chordable; you can press two or more buttons simultaneously
and the functions will occur. For example, if you program one button to simulate the S
another to simulate a click function, when you press both buttons a S
HIFT+CLICK is simulated.
HIFT key and
Page 28

Help
Contents Back
<< >>
CUSTOMIZING THE CORDLESS MOUSE FINGERWHEEL
To customize your Graphire2 Cordless Mouse fingerwheel, choose the FINGERWHEEL tab.
Sets the fingerwheel to scroll
the selected number of lines
for each notch of fingerwheel
movement (in most
applications). Enter a value
(1 to 15) to set the amount of
movement. Roll the
fingerwheel forward to scroll
up, and back to scroll down.
Sets the fingerwheel to scroll
one screen for each notch of
fingerwheel movement.
When checked, the functions
assigned for the forward and
backward direction of the
fingerwheel are exchanged.
Disables the fingerwheel function.
The KEYSTROKES radio button sets the fingerwheel to issue a keystroke for each
notch of wheel movement. This is useful when working with repetitive functions
(such as zooming in Photoshop, or moving forward and backward within your
internet browser). Clic k the appropriate SET... button to enter a k eystrok e function.
The keystroke setting will be displayed in the UP or DOWN box.
Page 29

Help
Contents Back
<< >>
CUSTOMIZING THE POP-UP MENU
Select the POP-UP MENU tab to customize the available functions on the Pop-up Menu list. The Pop-up
Menu list may include predefined macros, keystroke functions, and mapping options.
To display the Pop-up Menu, set one of your tool buttons to the P
push that button, the Pop-up Menu is displayed. Select items in the Pop-up Menu by clicking on them.
To close the Pop-up Menu without making a selection, just click outside the Pop-up Menu.
OP-UP MENU function. Whenever you
Adds a predefined macro to the menu list.
Before you can add macros, you must first
create them with a third-party macro
application.
Adds a keystroke macro to the menu list.
Displays the Mouse Speed dialog box.
If the PEN and MOUSE mode options are
removed, this button is replaced with the
ADD MAPPING OPTIONS button, which
enables you to add PEN and MOUSE mode
options back to the Pop-up Menu list. The
mapping option you select from the Pop-up
Menu is applied only to the tool used to
select it.
Displays a list of functions that will appear in the Pop-up
Menu. To change the order of an item, drag it to a new
location (mapping options are moved as a group).
Removes the selected item(s) from the list.
Page 30

Help
Contents Back
<< >>
ADD MACROS
To add a macro to the Pop-up Menu, clic k on the ADD MACRO... button. A dialog box will appear where you
can select the name of a macro function to add. You can also set different macros for different
applications. See W
Note:
Before you can add screen macros, you must first create them with a third-party macro application.
orking with Application-Specific Settings for more information.
ADD KEYSTROKES
To add a keystroke definition to the Pop-up Menu, click on the ADD KEYSTROKE... button. A dialog box will
appear where you can specify and name the keystroke function. You can also create different keystroke
functions for different applications. See W
orking with Application-Specific Settings for more information.
Page 31

Help
Contents Back
<< >>
SETTING MOUSE SPEED
To change the screen cursor acceleration and speed when in MOUSE MODE, click on the SET MOUSE
S
PEED... button (located on the POP-UP MENU tab) to display a dialog box where you can make your
adjustments. If y ou remov ed the P
with the A
DD MAPPING OPTIONS button, which enables you to add PEN and MOUSE mode options back to
the Pop-up menu list.
Sets the screen cursor
acceleration when in
MOUSE MODE.
EN and MOUSE mode options from the menu list, this button is replaced
Sets the screen cursor speed when in MOUSE MODE.
Note:
The MOUSE SPEED dialog box will also appear when you first set a tool button to MODE TOGGLE...
from the T
OOL BUTTONS tab.
Page 32

Help
Contents Back
<< >>
ADD MAPPING OPTIONS
Click on the ADD MAPPING OPTIONS button (when visible) to add the following mapping options to the
Pop-up Menu list: P
EN MODE and MOUSE MODE.
REMOVING POP-UP MENU OPTIONS
To remove mapping option(s), macro(s), or keystroke function(s) from the Pop-up Menu list, select the
function(s) you wish to remov e and clic k the R
as a single item.
EMOVE button. Mapping options must be added or removed
Page 33

Help
Contents Back
<< >>
WORKING WITH GRAPHIRE2 TOOLS
The Wacom control panel is designed to help you customize and keep track of your Graphire2 tool
settings. The tool you use to open the control panel is automatically selected, and the appropriate tabs for
that tool are displayed.
If application-specific settings have not been added, the ALL APPLICATIONS
icon is displayed and the tool settings apply for all applications.
The TOOL LIST displays
icons for tools that are
customized for the above
selected application.
Tab settings apply only
to the selected tool and
application.
Your current selections are highlighted. Wedges
emphasize the relationship between tab settings
and the selected tool and application.
Page 34

Help
Contents Back
<< >>
ADDING A TOOL
When you place a Graphire2 Pen or Cordless Mouse on the tablet, it is automatically added to the control
panel’s T
Wacom control panel and changing the tab settings. When you select a tool from the T
appropriate tab settings for that tool are displayed. Any changes you make to the tab settings will then
apply to that tool. Your changes are permanently saved when you close the control panel.
OOL LIST and will function with its default settings. You can customize a tool by opening the
OOL LIST, the
Page 35

Help
Contents Back
<< >>
WORKING WITH APPLICATION-SPECIFIC SETTINGS
You may wish to have different tool settings for a particular application. The APPLICATION LIST lets you
customize your Graphire2 tablet and tool settings for individual applications.
The APPLICATION LIST
displays icons for
applications with
customized settings.
The TOOL LIST displays
icons for tools that are
customized for the above
selected application.
Tab settings apply only
to the selected tool and
application.
Your current selections are highlighted.
Wedges emphasize the relationship
between tab settings and the selected
tool and application.
Page 36

Help
Contents Back
<< >>
If application-specific settings have not been created, a single icon labeled ALL APPLICATIONS is display ed
in the A
PPLICATION LIST, and the tool settings displayed in the tabs are applied to all applications.
When a second application is added to the APPLICATION LIST, the ALL APPLICATIONS icon changes to ALL
O
THER APPS, and a new icon is displayed for the new application settings.
If you select the ALL OTHER APPS icon and make changes to the tab settings, your changes will apply to all
applications except the specific one(s) you have added to the list. If you select the icon for a specific
application and make changes to the tab settings, your changes will apply to only that application.
When A
LL APPLICATIONS or ALL OTHER APPS is selected in the APPLICATION LIST, the TOOL LIST displays
icons for the Graphire2 Pen and Cordless Mouse. When an icon for a specific application is selected from
the A
PPLICATION LIST, the TOOL LIST only displays the Graphire2 tools that you ha ve added f or the selected
application. When you create an application-specific setting, you are, in a sense, creating a separate
T
OOL LIST for the application.
Page 37

Help
Contents Back
<< >>
CREATING AN APPLICATION-SPECIFIC SETTING
To create an application-specific setting, click on the ADD APPLICATION TO LIST... button or select
A
PPLICATIONS FOR CUSTOM SETTINGS... from the ADD pull-down men u. The ADD APPLICATION FOR CUSTOM
S
ETTINGS dialog box appears.
Select an application to add
to the APPLICATION LIST.
Only applications that are
currently running and that
have not previously been
added to the APPLICATION
LIST are displayed.
If you have more than one
tablet, select the tablet(s) f or
which to add applicationspecific settings.
BROWSE to select the
executable file of any
application installed on
your computer.
Displays the name of the
selected application.
Note: First customize settings for one application. When you feel comfortable using
application-specific settings, you can create more application-specific settings.
Click OK to continue.
Page 38

Help
Contents Back
<< >>
If you hav e used both the Graphire2 Pen and Cordless Mouse on the tablet, the ADD TOOL TO APPLICATION
dialog box is displayed. Choose one or both tools to add to the T
OOL LIST for this application. By default,
the tool in your hand is selected. Click OK to confirm your selection.
Lists the tools that can be customized.
Note: If a tool is not selected it will continue
to work with the settings specified for ALL
OTHER APPS.
After you have added an application, its icon appears in the A
application icon, the T
application. If a tool does not appear in the T
O
THER APPS. In the TOOL LIST you can select a tool and then use the tabs to change the tool settings.
OOL LIST displays only the tool(s) that have application-specific settings for the
OOL LIST for the application, it will use the settings for ALL
PPLICATION LIST. When you select the
Page 39

Help
Contents Back
<< >>
ADDING A TOOL TO AN APPLICATION’S TOOL LIST
To add a tool to an application’s TOOL LIST, click on the ADD TOOL TO LIST... button or select TOOL TO
C
USTOMIZE... from the ADD pull-down menu. The ADD TOOL TO CUSTOMIZE dialog box appears.
Choose the application and tool to create settings for. Click OK to confirm your selection. The dialog box
will close, and the tool will appear in the T
If you have more than one tablet,
select the tablet(s) for which to add
application-specific settings.
First select ADD EXISTING TOOL TO
APPLICATION.
Choose an application.
Only applications that
have been added to the
APPLICATION LIST are
displayed.
Select a tool. The tool that has not been
added to the TOOL LIST for the selected
application is automatically displayed.
OOL LIST for the chosen application.
Page 40

Help
Contents Back
<< >>
CHANGING SETTINGS FOR A SPECIFIC APPLICATION AND TOOL
To change settings for a specific application and tool combination, from the APPLICATION LIST choose the
application you want to change tool settings for. From the T
OOL LIST, choose the tool you want to
customize. Change the tab settings for the selected application and tool combination.
REMOVING APPLICATION-SPECIFIC SETTINGS
To remove application-specific settings:
1. Open the REMOVE menu and select CUSTOM SETTINGS FOR APPLICATION....
2. In the R
want to remove the custom settings and click OK.
To remove application-specific settings for a tool:
1. Select C
2. In the R
F
ROM radio button and select the application that you want to remove the tool from.
3. Click OK to confirm your selections.
EMOVE CUSTOM SETTINGS FOR APPLICATION dialog box, select the application(s) for which you
USTOMIZED TOOL... from the REMOVE pull-down menu.
EMOVE CUSTOMIZED TOOL dialog box, select the tool to remove. Then click on the REMOVE
Page 41

Help
Contents Back
<< >>
PULL-DOWN MENUS
Use the pull-down menus to access additional custom settings options, a language selection menu, and
online documentation. Help is available for most dialog boxes that appear when you make a menu
selection—just click on the dialog box button for detailed information on settings and options.
FILE
The File menu contains the following options:
• SUMMARY.... Provides a summary of your current settings.
• CLOSE. Closes the control panel and saves any changes.
• QUIT. Closes the control panel and saves any changes.
EDIT
The EDIT menu contains the following options:
• COPY SETTINGS TO.... Opens a dialog box where you can copy your customized settings to another tool or application.
You can also access this dialog box by clicking on the COPY SETTINGS TO... tab button.
• RESET SETTINGS.... Opens a dialog box where you can reset your customized settings to their factory default values.
• RENAME TOOL.... Opens a dialog box where you can assign custom names to your tools.
• PREFERENCES.... Opens a dialog box where you can change general Graphire2 operating preferences.
Page 42

Help
Contents Back
<< >>
ADD
The ADD menu contains the following options:
• TABLET.... Opens a dialog box where you can add one or more tablets.
• APPLICATION FOR CUSTOM SETTINGS.... Opens a dialog box where you can add an application to the APPLICATION LIST.
This is also accessed by clicking on the ADD APPLICATION TO LIST... button. Refer to Working with Application-Specific
Settings for more information.
• TOOL TO CUSTOMIZE.... Opens a dialog box where you can add a tool to the control panel TOOL LIST. This is also accessed
by clicking on the ADD TOOL TO LIST... button. Refer to Adding a Tool for more information.
REMOVE
The REMOVE menu contains the following options:
• TABLET.... Opens a dialog box where you can remove one or more tablets from the control panel driver.
• CUSTOM SETTINGS FOR APPLICATION.... Opens a dialog box where you can remove custom tool settings from an
application.
• CUSTOMIZED TOOL.... Opens a dialog box where you can remove customized tools.
Note:
For example, if you have only one tool the C
If only one item is available for a particular REMOVE menu option, the option will be dimmed.
USTOMIZED TOOL... option will be dim.
Page 43

Help
Contents Back
<< >>
LANGUAGE
The LANGUAGE menu allows you to switch between English and other installed languages. Typically, the
language of the operating system is installed when you install the driver, but other languages can be
specified during a custom install.
HELP
The HELP menu contains the following options:
• HELP.... Displays online Help.
• USER’S MANUAL.... Displays the
• GETTING STARTED.... Displays an overview of the control panel.
• DIAGNOSTICS.... Displays diagnostics information for your Graphire2 tablet and tools.
Graphire2 User’s Manual for Macintosh
.
Page 44

Help
Contents Back
<< >>
ADVANCED TIP PRESSURE SETTINGS
To customize advanced tip pressure settings, from the TIP FEEL tab select MORE OPTIONS. The advanced
options enable you to change the click pressure and pressure curve settings independently. (In the basic
options display, these settings are adjusted simultaneously with the T
Important:
customize advanced settings, then drag the T
The TIP PRESSURE FEEL slider overrides the advanced pressure settings. If you
IP PRESSURE FEEL slider, your advanced settings will
be removed.
Use these controls to manually change the pressure curve shape.
IP PRESSURE FEEL slider.)
Toggles to the basic options display.
After you set
advanced settings, a
checkmark appears.
Use this area to
automatically set
the maximum
amount of force to
use when drawing.
Test the results of your changes
before you apply them.
The pressure curve graphically displays the relationship between f orce
applied to your tool and pressure reported to an application.
Page 45

Help
Contents Back
<< >>
CLICK FORCE ADJUSTMENT
The click force setting adjusts the amount of force required to generate a button click.
The CLICK FORCE bar graphically displays
the force level at which a click occurs.
Enter a value from 1 to 50% or drag
the CLICK FORCE bar to set the force
at which a click occurs.
Note: For optimal performance in graphics applications, set the
click force and minimum tip force to the same value.
Page 46

Help
Contents Back
<< >>
PRESSURE CURVE ADJUSTMENT
Changing the shape of the pressure curve will change the feel of the pen tip. A pressure curve that
increases quickly makes the tip feel more sensitive to changes in force.
The control points at each end of the pressure curve set the minimum and maximum amount of force y our
pen will respond to. If you have a soft touch and want to achieve full pressure without having to apply full
force to your pen, decrease the maximum force level. You can apply less force to your pen and still have
the effects of full pressure. The default for maximum force is 100%.
To change curve shape, drag the control point to a new position.
Enter a value from 20 to 100%, or
drag the MAXIMUM TIP FORCE control
to set the maximum force your pen
tip will respond to.
Enter a value from 0 to 80%, or drag the
MINIMUM TIP FORCE control to set the
minimum force that will register pressure.
Page 47

Help
Contents Back
<< >>
To automatically set the maximum force f or the wa y y ou dra w, click the START OVER button and draw in the
scratch pad area. As you draw, the M
changes to reflect the peak pressure registered by your hand movements. To start over, click the S
O
VER button and begin a new drawing.
AXIMUM TIP FORCE control moves, and the value in the edit box
TART
While applying normal pressure to the pen tip, draw
several strokes here to automatically set the maximum
force value.
Click here to reset maximum force value to the
start value for this test.
Page 48

Help
Contents Back
<< >>
ADVANCED ERASER PRESSURE SETTINGS
To customize advanced eraser pressure settings, select the ERASER FEEL tab and click on the MORE
O
PTIONS button. You work with the advanced eraser settings in the same manner as with the Advanced
Tip Pressure Settings.
Important:
customize advanced settings, then dr ag the E
will be removed.
The ERASER PRESSURE FEEL slider overrides the advanced pressure settings. If you
RASER PRESSURE FEEL slider, y our adv anced settings
Page 49

Help
Contents Back
<<
COPYING SETTINGS
To copy settings between tools or to another application, choose the COPY SETTINGS TO... option from the
E
DIT menu or click on the COPY SETTINGS TO... button. A dialog box is displayed where you can copy
settings from one tool to another within the same application or between different applications.
Note:
to both tools (such as mapping settings) can be copied.
If you copy settings between the Graphire2 Pen and Cordless Mouse, only those settings common
Choose from where
settings will be copied.
Select where settings
will be copied to.
 Loading...
Loading...