Wacom CTF-430, FP-500 Owner's Manual [nl]

Inhoud
Index
1
Gebruikershandleiding voor
Windows
Een pen gebruiken
De pen aanpassen
Probleemoplossing
Een tablet gebruiken
Digitaal inkten
®®
en Macintosh
Inhoud
Index
1

Inhoud
Index
2
Bamboo™ One
Gebruikershandleiding voor Windows
®
& Macintosh
Nederlandse versie 1.0, 15 mei 2007
Copyright © Wacom Co., Ltd., 2007
Alle rechten voorbehouden. Behalve voor strikt persoonlijk gebruik mag geen enkel onderdeel van deze handleiding
worden gereproduceerd. Wacom behoudt zich het recht voor de inhoud van de handleiding te wijzigen zonder
verplichting tot kennisgeving van eventuele wijzigingen. Wacom heeft ernaar gestreefd in deze handleiding zo recent
en nauwkeurig mogelijke informatie op te nemen. Wacom behoudt zich echter het recht voor specificaties en
productcombinaties naar eigen goeddunken zonder voorafgaande kennisgeving te wijzigen en zonder verplichting
dergelijke wijzigingen in deze handleiding op te nemen.
®
Het tablet hergebruiken, recyclen en opslaan. U wordt verzocht dit product te recyclen wanneer u het
vervangt door een nieuwer product of wanneer het product het einde van zijn levensduur heeft bereikt. Breng het naar
een recyclingpunt in uw buurt. Op die manier levert u uw bijdrage aan een schonere omgeving en voorkomt u dat
mogelijk gevaarlijke bestanddelen die verwerkt zijn in het afvalmateriaal in het milieu terechtkomen.
Het is aan inwoners van de Europese Unie niet toegestaan om elektrische en elektronische apparatuur als
ongesorteerd huishoudelijk afval aan te bieden, overeenkomstig Richtlijn 2002/96/EG van het Europese Parlement en
van de Raad van 27 januari 2003 alsmede plaatselijke wetten van de lidstaten. Producten waarvoor deze regels
gelden, dragen bovenstaand WEEE-symbool, tenzij de omvang of de functie van het product dit niet toelaat.
Wacom-producten vallen onder de bepalingen van Richtlijn 2002/96/EG en dienen apart naar het desbetreffende
verzamelpunt in uw buurt te worden gebracht.
De pentabletten van Wacom voldoen aan RoHs-richtlijn 2002/95/EC van de Europese Unie.
Bamboo is een handelsmerk en Wacom is een geregistreerd handelsmerk van Wacom Co., Ltd.
Adobe en Reader zijn geregistreerde handelsmerken of handelsmerken van Adobe Systems Incorporated in de
Verenigde Staten en/of andere landen. Microsoft, Windows en Vista zijn geregistreerde handelsmerken of
handelsmerken van Microsoft Corporation in de Verenigde Staten en/of andere landen. Apple, het Apple-logo en
Macintosh zijn geregistreerde handelsmerken van Apple Computer, Inc. in de VS en andere landen. Alle overige
bedrijfs- en productnamen die in deze documentatie worden vermeld, kunnen handelsmerken zijn en/of als
handelsmerken zijn geregistreerd. De producten van derden worden uitsluitend om informatieve redenen vermeld.
De vermelding van dergelijke producten vormt geen goedkeuring of aanbeveling ervan.
Wacom is niet aansprakelijk voor de prestaties of het gebruik van deze producten.
Inhoud
Index
2
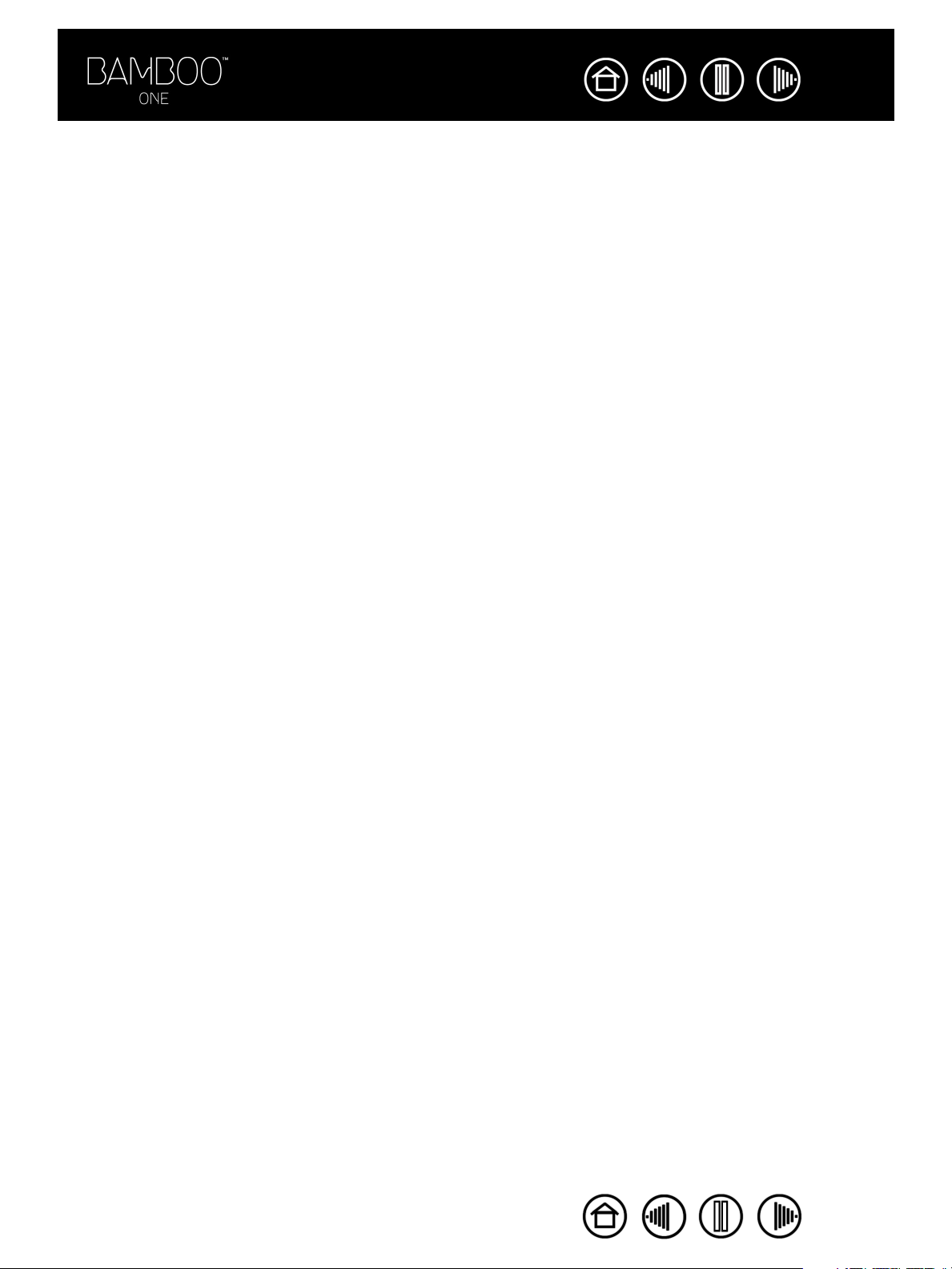
Inhoud
Index
INHOUD
Over de handleiding 4
Navigeren door de handleiding 5
WERKEN MET BAMBOO ONE 6
Tabletfuncties 6
Bamboo One-pen 7
Werkruimte indelen 8
De draadloze pen gebruiken 9
De pen vasthouden 10
Het actieve gebied 11
Aanwijzen 12
Klikken 13
Slepen 13
Werken met de penknoppen 14
Schrijven en inkten met drukgevoeligheid 15
Oefening voor oog-handcoördinatie 15
Werken met het tablet 16
AANPASSEN 17
Regelpaneel openen 17
Overzicht van het regelpaneel 18
Instellingen van het regelpaneel 18
De pen aanpassen 19
De gevoeligheid van de punt en
het dubbelklikken instellen 20
De penknoppen aanpassen 21
Knopfuncties 22
Tabletmodus 26
Weergave op meerdere beeldschermen 28
Gedeelte van het schermgebied 28
Gedeelte van het tabletgebied 29
De muissnelheid instellen 29
PROBLEEMOPLOSSING 30
Tablet en pen testen 31
Probleemoplossingstabellen 32
Algemene problemen 32
Windows-specifieke problemen 34
Macintosh-specifieke problemen 35
3
Technische ondersteuning 36
Stuurprogramma downloaden 37
BIJLAGE 38
Mogelijkheden van de pen en digitale inkt in
Windows Vista 39
Over het Tablet PC Invoerpaneel van
Windows Vista 40
Onderhoud van het tablet en de invoerapparaten 41
De penpunt vervangen 41
De software van het tablet verwijderen 42
Productspecificaties 43
Algemene specificaties 43
Bamboo One-tablet (model CTF-430) 43
Bamboo One-pen (model FP-500) 43
Productinformatie 44
Onderdelen en accessoires bestellen 44
Radio- en televisie-interferentie 45
FCC-verklaring 45
CE-verklaring 45
Licentie en garanties (wereldwijd, behalve
voor Europa, Afrika en het Midden-Oosten) 46
Softwarelicentie 46
Beperkte garantie 46
Garantieservice in de VS en Canada 47
Garantie op verkoop buiten de VS en Canada 48
Licentie en garanties
(Europa, Afrika en het Midden-Oosten) 49
Softwarelicentieovereenkomst 49
Recht om de Software te gebruiken 49
Beperkte garantie 49
VERKLARENDE WOORDENLIJST 51
INDEX 53
Inhoud
Index
3
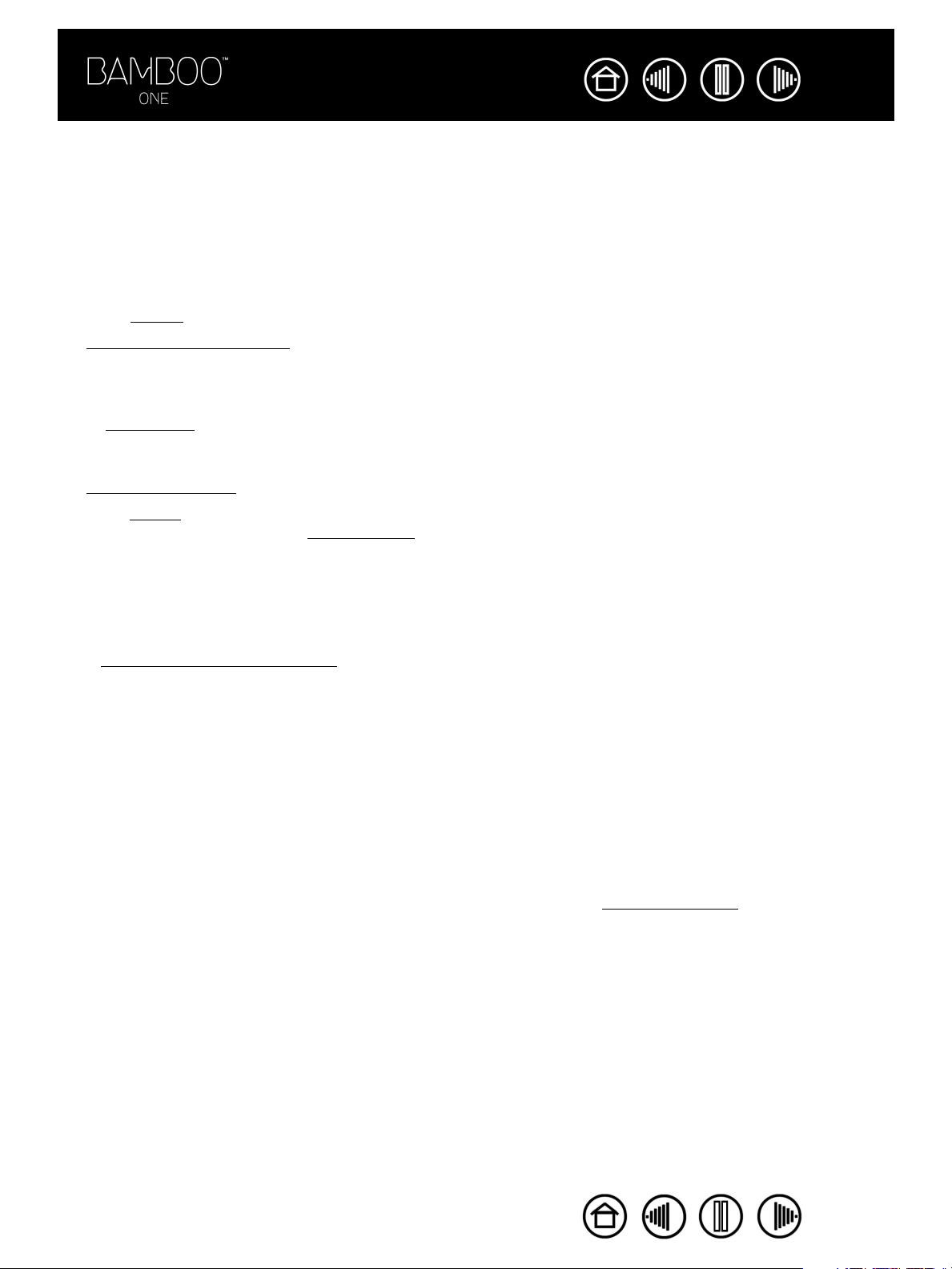
Inhoud
Index
4
OVER DE HANDLEIDING
Deze gebruikershandleiding biedt u snel toegang tot informatie over Bamboo One. Met één klik op een
navigatieknop of een onderstreept woord verplaatst u zich door de handleiding. Tenzij anders aangegeven,
is de informatie van toepassing op Windows- en Macintosh-computers en zijn de afbeeldingen van de
schermen afkomstig van het Windows-platform.
• In de inhoud
•Werken met Bamboo One is het instructiehoofdstuk dat u wegwijs maakt in de vele mogelijkheden van
het Bamboo One-pentablet. U vindt er een beschrijving van het pentablet, een overzicht van de
kenmerken en functies van de Bamboo One-pen en oefeningen voor nieuwe gebruikers. Wie nog niet
vertrouwd is met het gebruik van pentabletten, leert hier enkele basisvaardigheden.
• In Aanpassen
One-pen en het Bamboo One-tablet volledig zijn afgestemd op uw manier van werken.
• Wilt u het tablet en de pen testen? Hebt u hulp nodig om een probleem op te lossen?
leemoplossing biedt een antwoord op veelgestelde vragen.
Prob
• In de bijlage vindt u uiteenlopende informatie: een overzicht van de mogelijkheden in Microsoft Windows
Vista van de nieuwe pen en digitaal
procedure voor het verwijderen van de tabletsoftware van uw systeem, uw licentie en garantie en nog
veel meer.
kunt u direct naar een onderwerp gaan door erop te klikken.
wordt beschreven hoe u de instellingen van het regelpaneel wijzigt, zodat de Bamboo
inkten, tips voor het onderhoud van het tablet en de pen, de
Opmerking: deze handleiding bevat geen informatie over het installeren van het tablet. Raadpleeg de
desbetreffende snelgids en het automatische software-installatieprogramma (op de installatie-cd voor
Bamboo One) voor meer informatie over de installatie van het pentablet.
Lees na
vigeren door de handleiding als u voor het eerst elektronische documentatie gebruikt.
Enkele andere aandachtspunten:
• Toetsen op het toetsenbord, dialoogvensters en opties op het regelpaneel worden met
HOOFDLETTERS
weergegeven.
KLEINE
• Met de zoomfunctie van de viewer kunt u indien gewenst altijd de handleiding op uw scherm
uitvergroten.
• De volgende informatie wordt niet bij dit product meegeleverd: specifieke informatie over uw eigen
computerhardware en besturingssysteem en informatie over de door u gebruikte toepassingssoftware.
Voor dit soort informatie kunt u terecht in de handleidingen en cd-roms van uw eigen computer,
besturingssysteem en toepassingen.
• Veel toepassingen ondersteunen functies voor drukgevoeligheid. Op de website van Wacom vindt u een
overzicht van de toepassingen die deze functie ondersteunen (zie productinf
ormatie). Hoe u optimaal
gebruikmaakt van de functies van de Bamboo One in een bepaalde toepassing, leest u in de
handleiding van de toepassing in kwestie.
Inhoud
Index
4
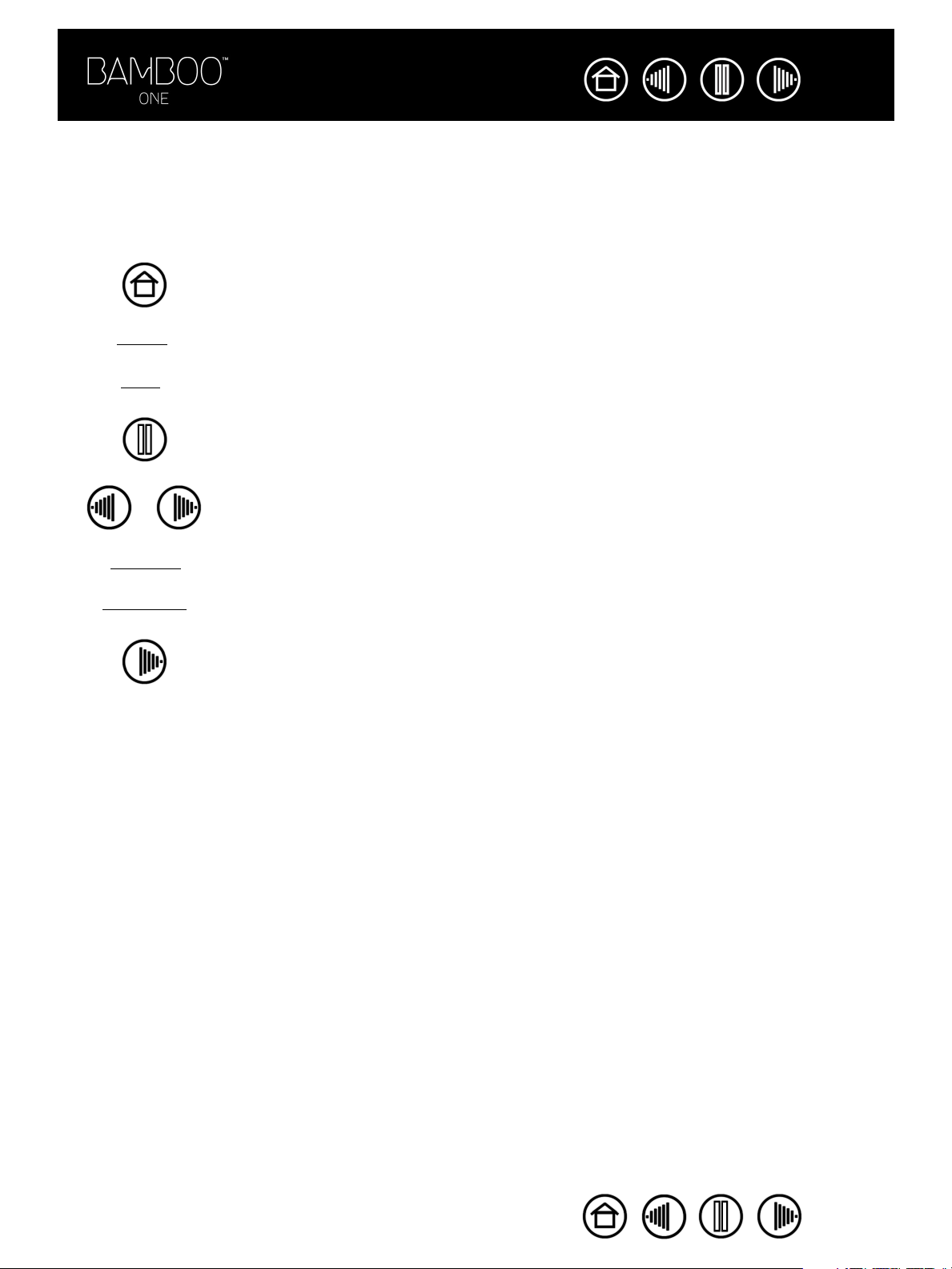
Inhoud
Index
NAVIGEREN DOOR DE HANDLEIDING
Gebruik de navigatieknoppen om door de handleiding te gaan:
Gaat naar de voorpagina.
INHOUD
INDEX
Gaat naar de inhoudsopgave.
Gaat naar de index.
Gaat naar de laatste pagina die u hebt geraadpleegd.
Vorige pagina of volgende pagina.
5
KOPTEKST
onderwerp
Gaat naar het begin van een hoofdstuk.
Gaat naar het desbetreffende onderwerp.
Vervolg van onderwerp.
Acrobat Reader biedt extra hulpmiddelen om de handleiding te gebruiken en af te drukken. Raadpleeg de
Help van Adobe Reader voor meer informatie.
Inhoud
Index
5
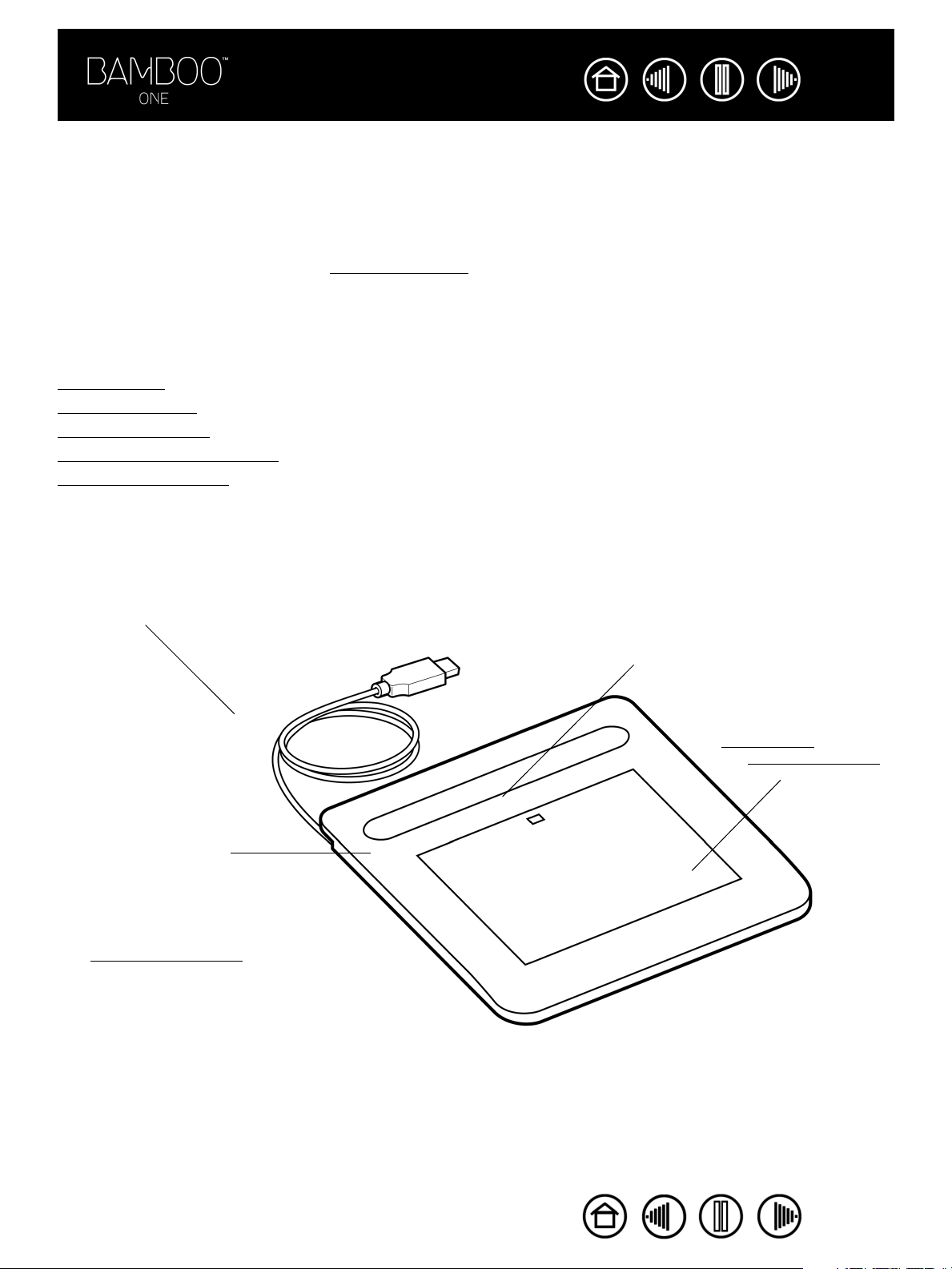
Inhoud
Index
6
WERKEN MET BAMBOO ONE
In dit hoofdstuk maakt u kennis met het Bamboo One-pentablet, dat uit twee elementen bestaat: een tablet
dat dienst doet als werkblad en de Bamboo One
U leert het snelste met het pentablet werken als u zich vertrouwd maakt met het uiterlijk en de functies
ervan. Als u geen ervaring hebt met pentabletten en invoerapparaten, leest u dan de volgende gedeeltes
zodat u de Bamboo One-pen en -pentablet leert kennen.
abletfuncties
T
Bamboo One-pen
Werkruimte indelen
De draadloze pen gebruiken
Werken met het tablet
-pen die u op het tablet gebruikt.
TABLETFUNCTIES
USB-kabel.
Ingebouwde pensteun.
Zie werken met het tablet.
Statuslampje.
Actief gebied.
Zie Het actieve gebied.
Inhoud
Index
6
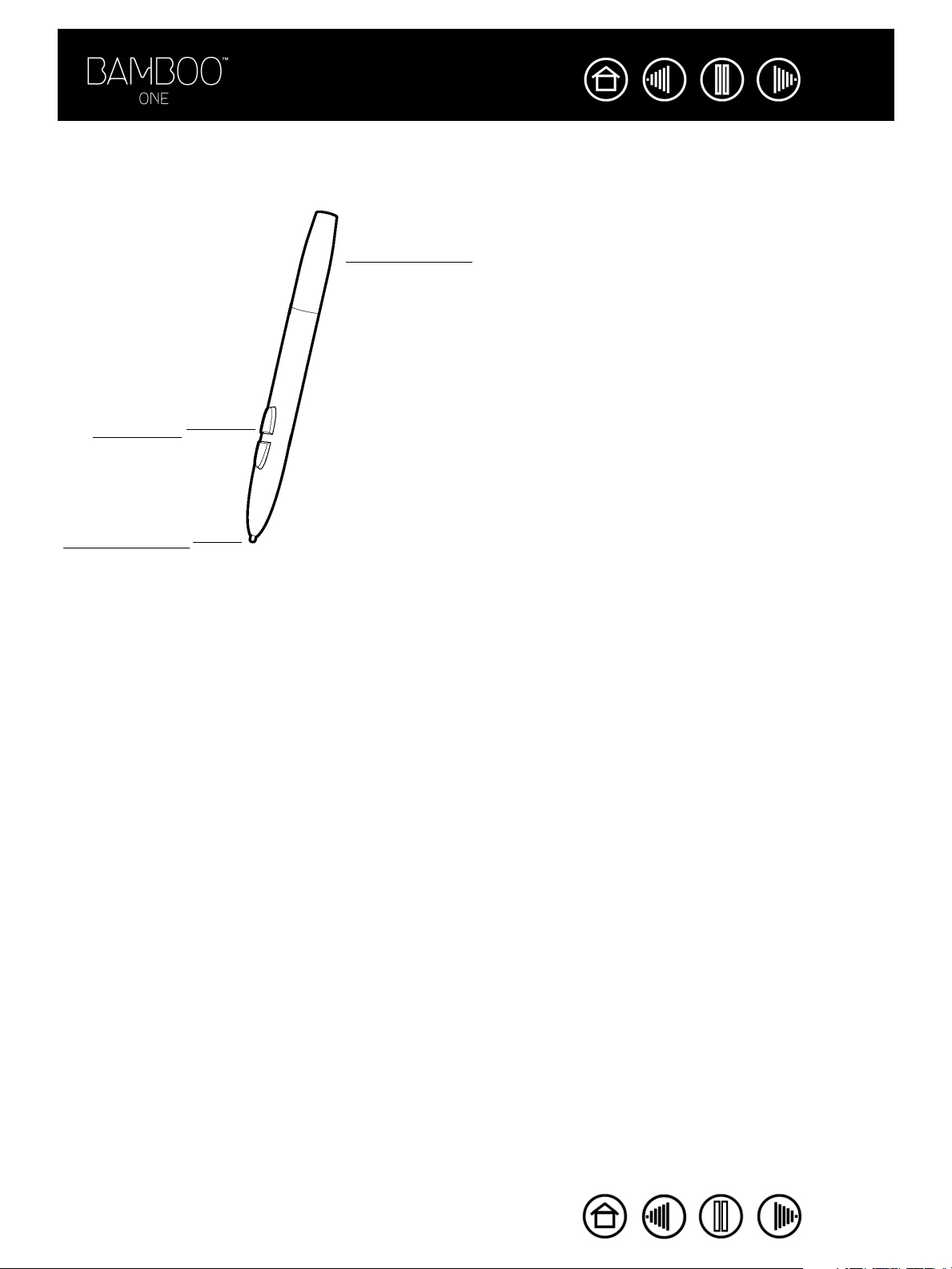
Inhoud
Index
BAMBOO ONE-PEN
Uw Bamboo One-pen is draadloos en werkt zonder batterijen.
Bamboo One-pen.
Dankzij de functies van de pen en het digitaal inkten
in Microsoft Windows Vista en Office 2007 is deze
pen ideaal geschikt om uw werk te optimaliseren.
Maak optimaal gebruik van digitaal markeren voor
gezamenlijke bewerking en gebruik digitale inkt om
aantekeningen te maken in toepassingen die
handschriftherkenning ondersteunen.
De pen is ook een efficiënt hulpmiddel om uit de
Penknoppen.
Vervangbare punt
(penpunt).
losse hand afbeeldingen drukgevoelig te bewerken.
7
Inhoud
Index
7

Inhoud
Index
8
WERKRUIMTE INDELEN
U zult minder snel moe worden als u zorgt voor een comfortabele werkhouding. Plaats het tablet, de pen en
het toetsenbord op zo'n manier dat u niet hoeft te reiken. Plaats het beeldscherm zo dat u er comfortabel
voor zit en uw ogen minimaal worden belast. Aanwijzen is eenvoudiger als u het tablet zo plaatst dat de
schermcursor zich in dezelfde richting verplaatst als uw hand op het tablet.
Enkele andere aandachtspunten:
• Las tijdens het werk korte
pauzes in om uw spieren te
strekken en te ontspannen.
• Houd de pen losjes in de hand.
• Wissel gedurende de dag taken
en apparaten af.
• Zorg ervoor dat u steeds een
goede werkhouding aanneemt.
Vermijd oncomfortabele
houdingen en herhaalde
bewegingen zo veel mogelijk.
• Neem een andere houding aan
als u enig ongemak ondervindt.
Opmerking: Wacom maakt geen enkele belofte of verleent geen enkele garantie dat deze producten RSI-gerelateerde
aandoeningen of -kwetsuren ten dele of volledig zouden voorkomen of genezen. Sommige gebruikers kunnen baat
vinden bij het gebruik ervan, anderen wellicht niet. Raadpleeg een deskundige voor de beste behandeling van uw
specifieke aandoening.
Zie werken met het tablet voor meer informatie.
Inhoud
Index
8

Inhoud
Index
9
DE DRAADLOZE PEN GEBRUIKEN
De pen beschikt over vier basisfuncties: aanwijzen, klikken, dubbelklikken en slepen. Voer de oefeningen op
de volgende pagina’s uit als u nog nooit eerder met grafische pennen hebt gewerkt.
Belangrijke opmerking voor gebruikers van Windows Vista: om uw pen in Microsoft Windows Vista
optimaal te kunnen gebruiken, is het verstandig om de meegeleverde documentatie te bestuderen inclusief
TART
het trainingmateriaal van Windows Vista en de Tablet PC-zelfstudie. Vanuit het menu S
de pentraining voor Tablet PC starten via A
De pen v
asthouden
LLE
PROGRAMMA
'
, T
S
ABLET
PC, en O
EFENEN
Het actieve gebied
Aanwijzen
Klikken
Slepen
Werken met de penknoppen
Schrijven en inkten met drukgevoeligheid
Oefening voor oog-handcoördinatie
van Vista kunt u
T
MET
ABLET
PC-
PEN
.
Inhoud
Index
9
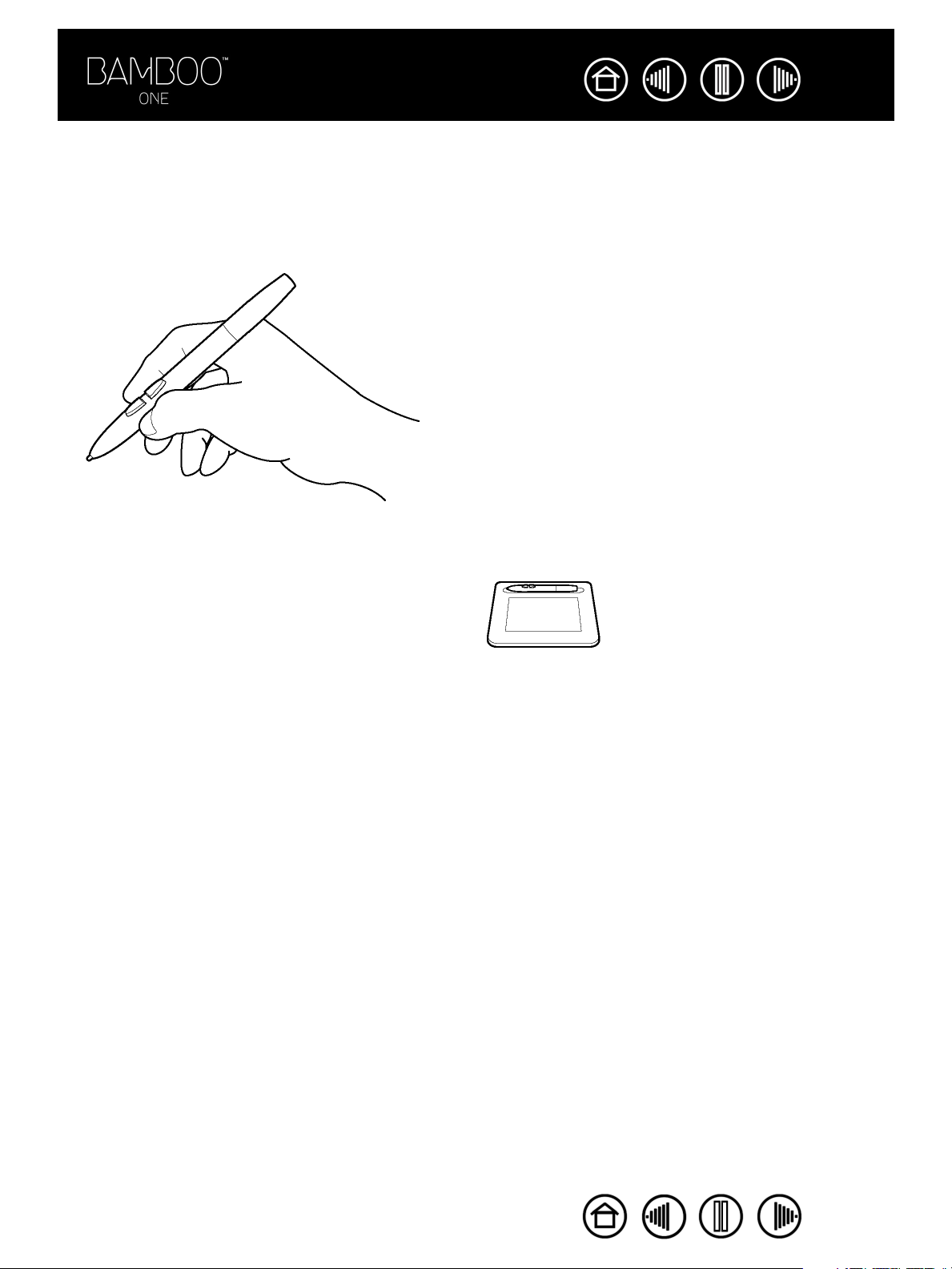
Inhoud
Index
10
DE PEN VASTHOUDEN
Houd de Bamboo One-pen vast zoals u een normale pen of een normaal potlood vasthoudt. Houd de pen
zo vast, dat u de penknoppen met uw duim of uw wijsvinger gemakkelijk kunt in- en uitschakelen zonder de
knoppen per ongeluk in te drukken tijdens het tekenen of navigeren. U kunt de pen in elke gewenste stand
houden.
Positie om te schrijven, tekenen en te
navigeren.
Plaats de pen in de ingebouwde
pensteun wanneer u deze niet
gebruikt. U kunt dan ook
eenvoudig en snel de pen weer in
gebruik nemen als dat nodig is.
Met de pensteun kunt u de pen
horizontaal plaatsen.
Belangrijk: als u de pen niet gebruikt, plaatst u de pen in de pensteun of legt u deze plat op
uw werktafel. Om te voorkomen dat de penpunt zijn gevoeligheid verliest, dient u de pen zo
te bewaren dat deze niet op de punt rust. Als u de Bamboo One-pen op het actieve gebied
van het tablet laat liggen, kan dat de positie van de schermcursor beïnvloeden wanneer u
een ander aanwijsapparaat gebruikt. Bovendien kan in dat geval de sluimerstand van de
computer niet worden ingeschakeld.
Inhoud
Index
10
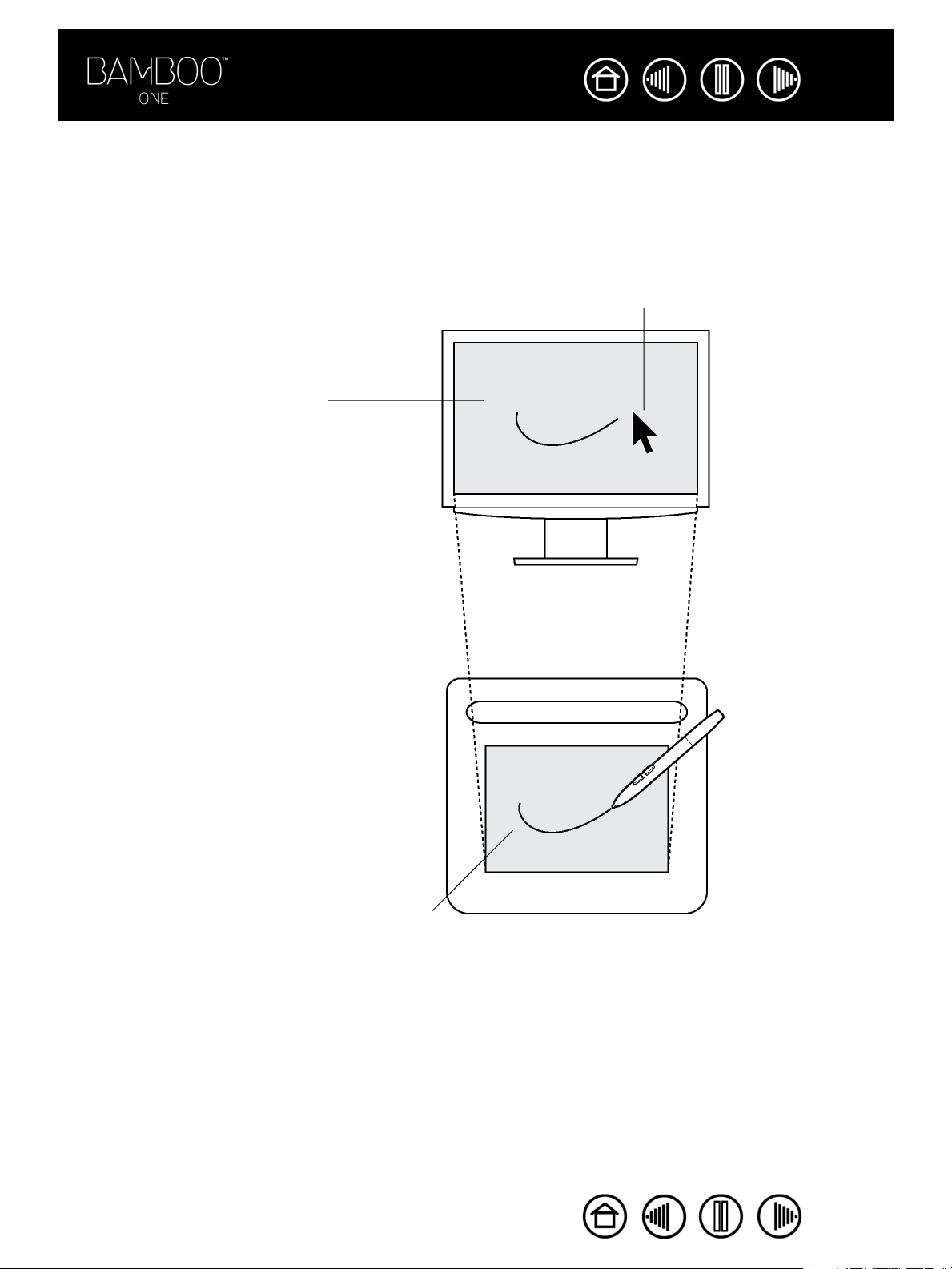
Inhoud
Index
11
HET ACTIEVE GEBIED
Het actieve gebied is het gebied op het tablet waarin de bewegingen van de pen worden gevoeld. Het
schermgebied is het overeenkomstige gebied op het scherm.
Het actieve gebied van het tablet komt één op één overeen met het scherm van de computer en maakt
gebruikt van het hele scherm. Wanneer u de pen ergens op het tablet plaatst, springt de schermcursor naar
het overeenkomstige punt op het scherm. Dit is de standaardinstelling voor de pen.
Aanwijspijl.
Schermgebied.
De aanwijspijl in het schermgebied
geeft de positie van de pen aan. De
aanwijspijl volgt de bewegingen van
de pen.
Actief gebied.
Inhoud
Index
11

Inhoud
Index
12
AANWIJZEN
De Bamboo One-pen verplaatst de aanwijzer (cursor) over het scherm. U kunt de schermcursor op twee
manieren verplaatsen: zoals een pen in de P
• In de P
ENMODUS
werkt het actieve gebied van het tablet als een weergave van het beeldscherm van de
ENMODUS
of zoals een muis in de M
computer; waar u de pen ook plaatst op het tablet, de cursor op het scherm springt steeds naar het
overeenkomstige punt op het scherm. Dit is de standaardinstelling voor de pen.
• In de M
UISMODUS
verplaatst u de schermcursor met een “vastnemen en verschuiven”-beweging, zoals
dat het geval is bij een traditionele muis.
Probeer de schermcursor te bewegen
door de pen op te tillen en de penpunt
op een ander gedeelte van het tablet
te plaatsen. De cursor springt
onmiddellijk naar de nieuwe plaats.
UISMODUS
.
Als u de schermcursor positioneert en de penknop gebruikt, moet u de
penpunt op minder dan 5 mm van het tabletoppervlak houden. U hoeft het
tablet niet met de penpunt aan te raken of een penknop te gebruiken om de
schermcursor te verplaatsen.
5 mm
Tips:
• Als u het werken met een pen nog een beetje moeilijk vindt, probeer dan de oef
voor oog-handcoördinatie.
• Aanwijzen is eenvoudiger als u het tablet zo plaatst dat de schermcursor zich in dezelfde
richting verplaatst als uw hand op het tablet.
Inhoud
Index
ening
12
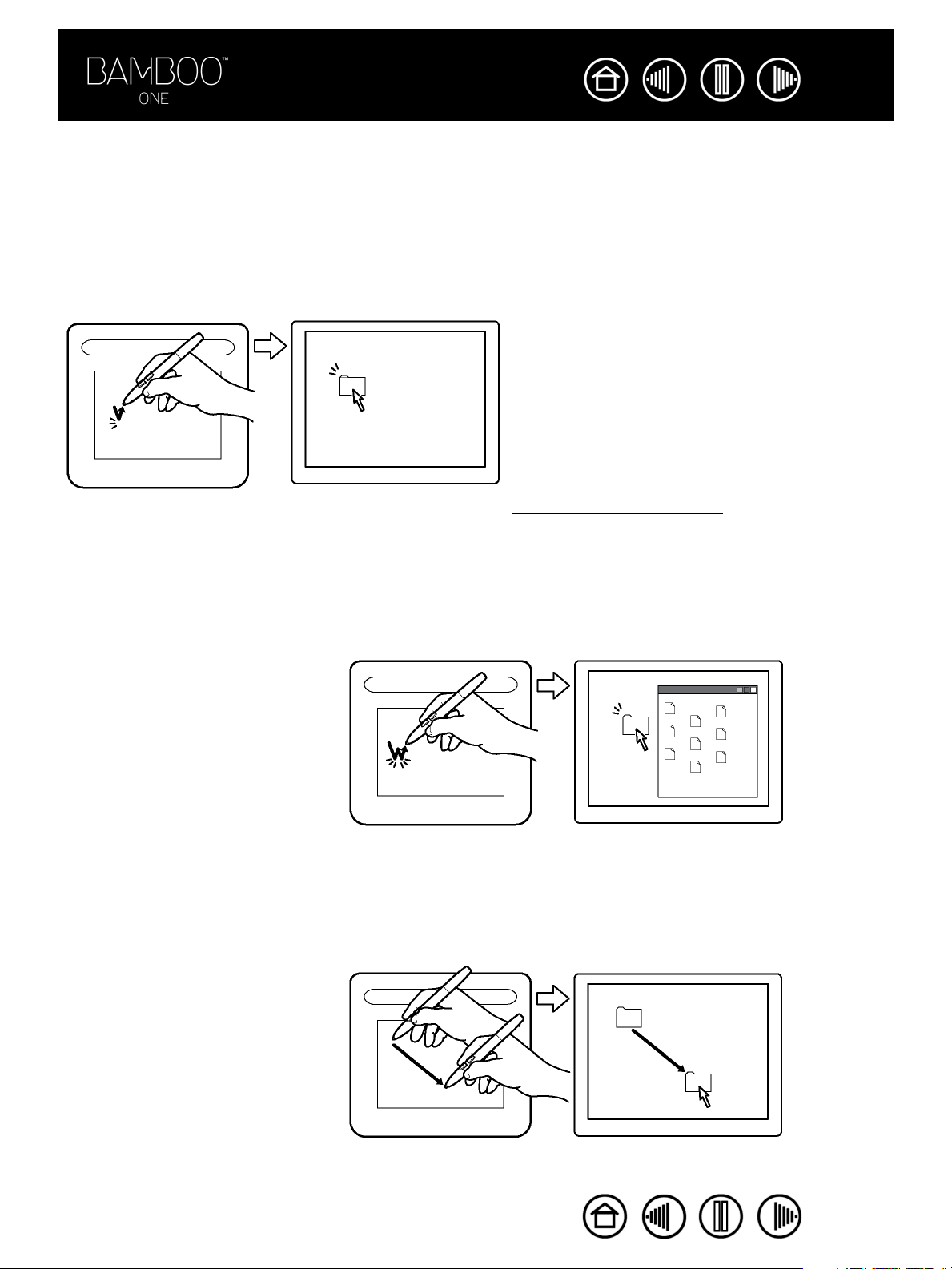
Inhoud
Index
13
KLIKKEN
Klik om iets te markeren of te selecteren op het scherm en dubbelklik om het vervolgens te openen.
Klikken. Tik eenmaal met de punt van de pen op het tablet, of druk de penpunt met voldoende kracht op het
tablet om dit als klik te laten registreren. (Als K
pentablet en de luidsprekers van de computer ingeschakeld zijn, hoort u een klikgeluid wanneer u sterk
genoeg op de punt van de pen drukt om het klikken met een knop te genereren.) Probeer eens op het
pictogram van een map te klikken door het pictogram met de schermcursor aan te wijzen en met de penpunt
op het tablet te drukken. De map wordt gemarkeerd wanneer u op de pen drukt.
LIKGELUID
is geselecteerd in het regelpaneel Eigenschappen
Tip: u kunt in Windows instellen dat een pictogram
wordt geselecteerd wanneer u er met de pen
overheen gaat en dat het betreffende bestand of de
betreffende toepassing met eenmaal klikken wordt
geopend. Om deze functie in te schakelen, opent u
eerst een map.
Voor Windows Vista: kies MAP- EN ZOEKOPTIES...
vanuit het vervolgkeuzemenu ORGANISEREN.
Selecteer op het tabblad ALGEMEEN de optie OPENEN
BIJ EENMAAL KLIKKEN (SELECTEREN BIJ AANWIJZEN).
Voor andere Windows-versies: kies MAPOPTIES...
vanuit het vervolgmenu EXTRA. Selecteer op het
tabblad ALGEMEEN de optie OPENEN BIJ EENMAAL
KLIKKEN (SELECTEREN BIJ AANWIJZEN).
Dubbelklikken. Tik met de penpunt twee keer snel achter elkaar op dezelfde plek op het tablet. Dit is
vergelijkbaar met dubbelklikken op een muisknop. Probeer eens een map te openen door op het
mappictogram te dubbelklikken.
Tip: stel de penknop in op
DUBBELKLIKKEN. Dit is eenvoudiger
dan twee keer tikken met de
penpunt.
SLEPEN
Als u een object wilt verslepen, wijst u het eerst aan. Druk vervolgens de penpunt op het tablet en schuif de
penpunt over het tablet. Het geselecteerde object verplaatst zich over het scherm. Als u tekst wilt
selecteren, verplaatst u de cursor naar het begin van een regel tekst en sleept u de pen over het tablet totdat
de tekst is gemarkeerd.
Probeer eerst een pictogram over het
scherm te slepen. Selecteer
vervolgens in een document enkele
woorden of zinnen door op de
penpunt te drukken en deze over de
tekst te slepen.
Inhoud
Index
13

Inhoud
Index
14
WERKEN MET DE PENKNOPPEN
Er zitten twee knoppen op de Bamboo One-pen. Elke knop heeft een programmeerbare functie die wordt
geselecteerd als u op de knop drukt. U kunt een penknop gebruiken wanneer de penpunt zich op minder
dan 5 mm van het actieve gebied van het tablet bevindt. U hoeft het tablet niet met de penpunt aan te raken
om een penknop te kunnen gebruiken.
De bovenste penknop is ingesteld op RECHTSKLIKKEN, de
onderste knop is standaard ingesteld op PANNEN/BLADEREN.
• Met RECHTSKLIKKEN kunt u toepassingsspecifieke of
pictogramspecifieke menu's weergeven.
• Met PANNEN/BLADEREN kunt u een document of afbeelding in
elke gewenste richting binnen het actieve venster
positioneren door op de penknop te drukken en de penpunt
over het actieve gebied van het tablet te bewegen. Als u de
penpunt beweegt, wordt het document of de afbeelding
verplaatst in de richting van de penbeweging op het tablet.
Laat de penknop los of neem de penpunt van het
tabletoppervlak als u klaar bent.
In bepaalde toepassingsvensters zal het document bij het
bewegen van de penpunt precies de schermcursor volgen,
terwijl het document in andere toepassingen in dezelfde
globale richting als de schermcursor beweegt.
Tip: stel de penknop in op
DUBBELKLIKKEN. Dit is
eenvoudiger dan twee keer tikken
met de penpunt.
Raadpleeg de penknoppen aanpassen
Voorbeeld van klikken met de
rechtermuisknop op het
computerscherm.
Voorbeeld van pan-/
bladerbeweging op
computerscherm.
als u andere knopfuncties wilt toekennen.
Inhoud
Index
14
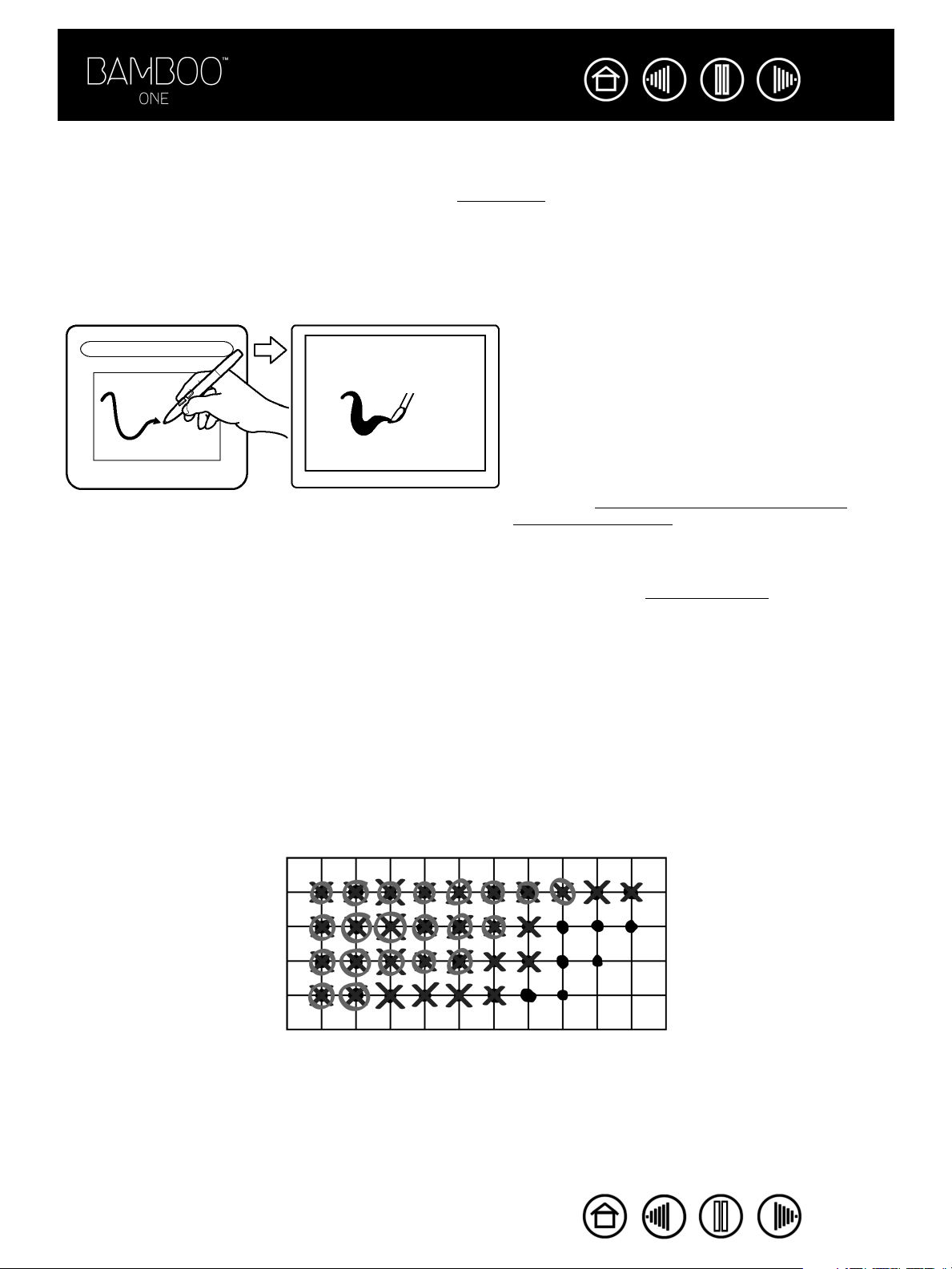
Inhoud
Index
15
SCHRIJVEN EN INKTEN MET DRUKGEVOELIGHEID
De Bamboo One-pen reageert op de bewegingen van uw hand, zodat u natuurlijk ogende pen- en
penseelstreken kunt maken. De hulpmiddelen voor digitale
en de tekenhulpmiddelen in veel grafische toepassingen reageren op de druk die u op de pen uitoefent. In
sommige toepassingen worden bijvoorbeeld schuifbalken gebruikt om de kenmerken van lijnen te variëren
(dikte, kleur en dekking). Deze eigenschappen kunnen veel beter worden beheerd dankzij de
drukgevoeligheid van de pen. U kunt de breedte van de lijnen variëren, kleuren in elkaar over laten lopen en
de dekking wijzigen door meer of minder druk uit te oefenen.
inkt in Microsoft Windows Vista en Office 2007
Beweeg de pen over het oppervlak van het tablet om
te schrijven, inkten of te schetsen met
drukgevoeligheid en oefen daarbij een wisselende,
neerwaartse druk op de punt van de pen uit. Druk
harder voor dikke lijnen of sterk dekkende kleuren.
Druk zachter voor dunne lijnen of minder dekkende
kleuren. Let erop dat het voor sommige
toepassingen nodig is om eerst een drukgevoelig
apparaat te selecteren uit de werkset van uw
toepassing.
Raadpleeg de gevoeligheid van de punt en het
dubbelklikken instellen als u de gevoeligheid van de
punt wilt aanpassen.
Bezoek onze website voor een lijst met
toepassingen die drukgevoelige apparaten
ondersteunen. Zie productinformatie.
OEFENING VOOR OOG-HANDCOÖRDINATIE
Deze oefening is bedoeld om de coördinatie tussen uw ogen en hand te laten wennen aan het gebruik van
de pen.
1. Open een grafische toepassing. Teken met het lijngereedschap een rechthoekig raster met een ruimte
tussen de lijnen van ongeveer 20-25 mm. (U kunt dit raster met een traditionele muis tekenen.)
2. Kies in uw toepassing een gereedschap om uit de vrije hand te tekenen en teken vervolgens met de pen
een stip op elke kruising van twee lijnen.
3. Teken een X op elke kruising van twee lijnen.
4. Teken tot slot een cirkel rond elke kruising van twee lijnen. Het scherm ziet er nu als volgt uit:
5. Wis het scherm en maak vervolgens zelf een eenvoudige tekening. Naarmate u de pen vaker gebruikt,
wordt het tekenen en verplaatsen van de cursor steeds eenvoudiger.
Inhoud
Index
15
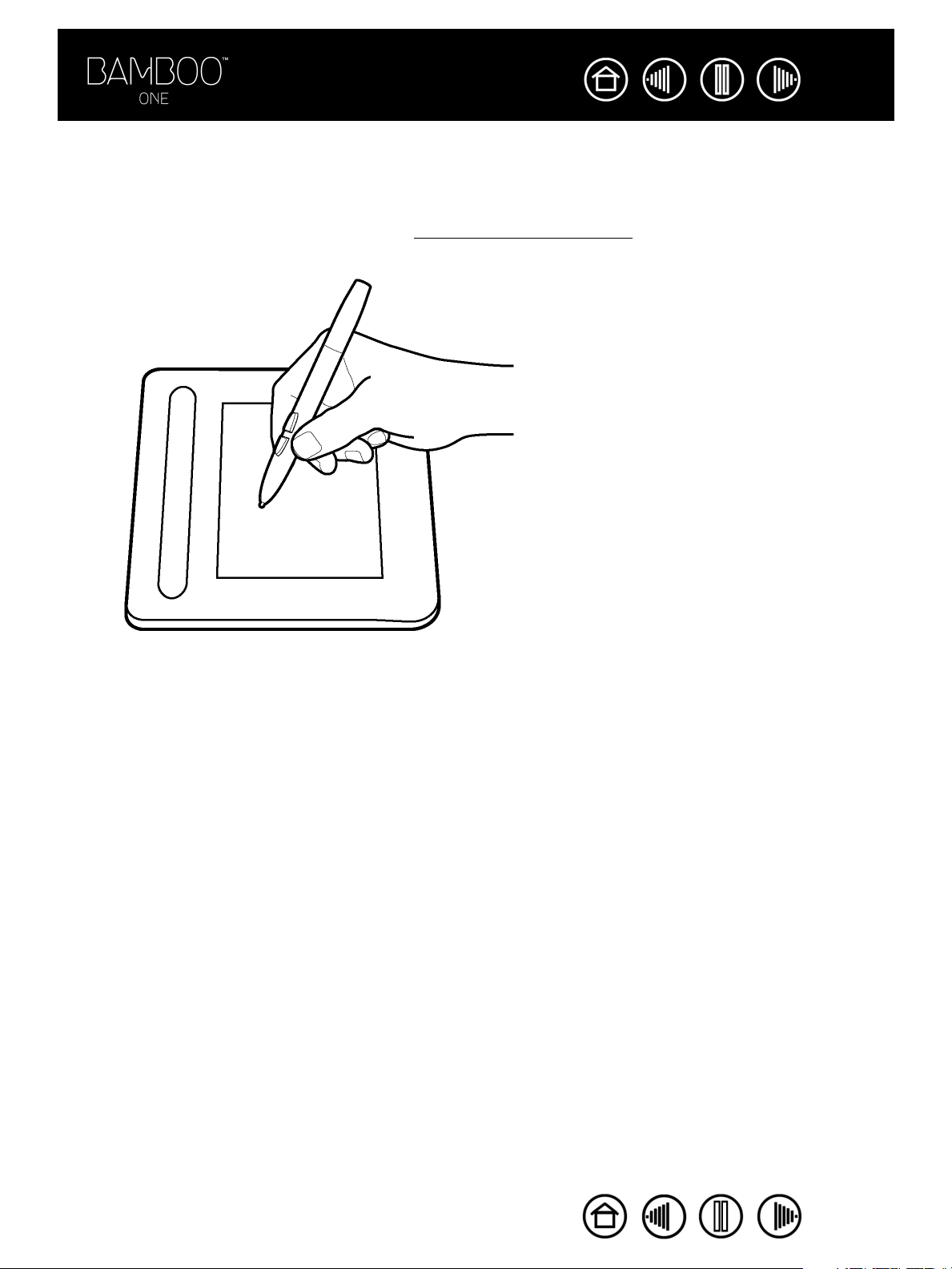
Inhoud
Index
16
WERKEN MET HET TABLET
Het centrale gebied van het tablet is het werkgebied of het actieve gebied van de pen. Laat uw hand op het
tablet rusten en schrijf vervolgens met de pen op het actieve gebied van het tablet, zoals u met een ballpoint
op een stuk papier zou schrijven. Als u de pen ergens op het tablet plaatst, springt de schermcursor naar
het overeenkomstige punt op het scherm. Zie de dr
aadloze pen gebruiken voor meer informatie.
Inhoud
Index
16
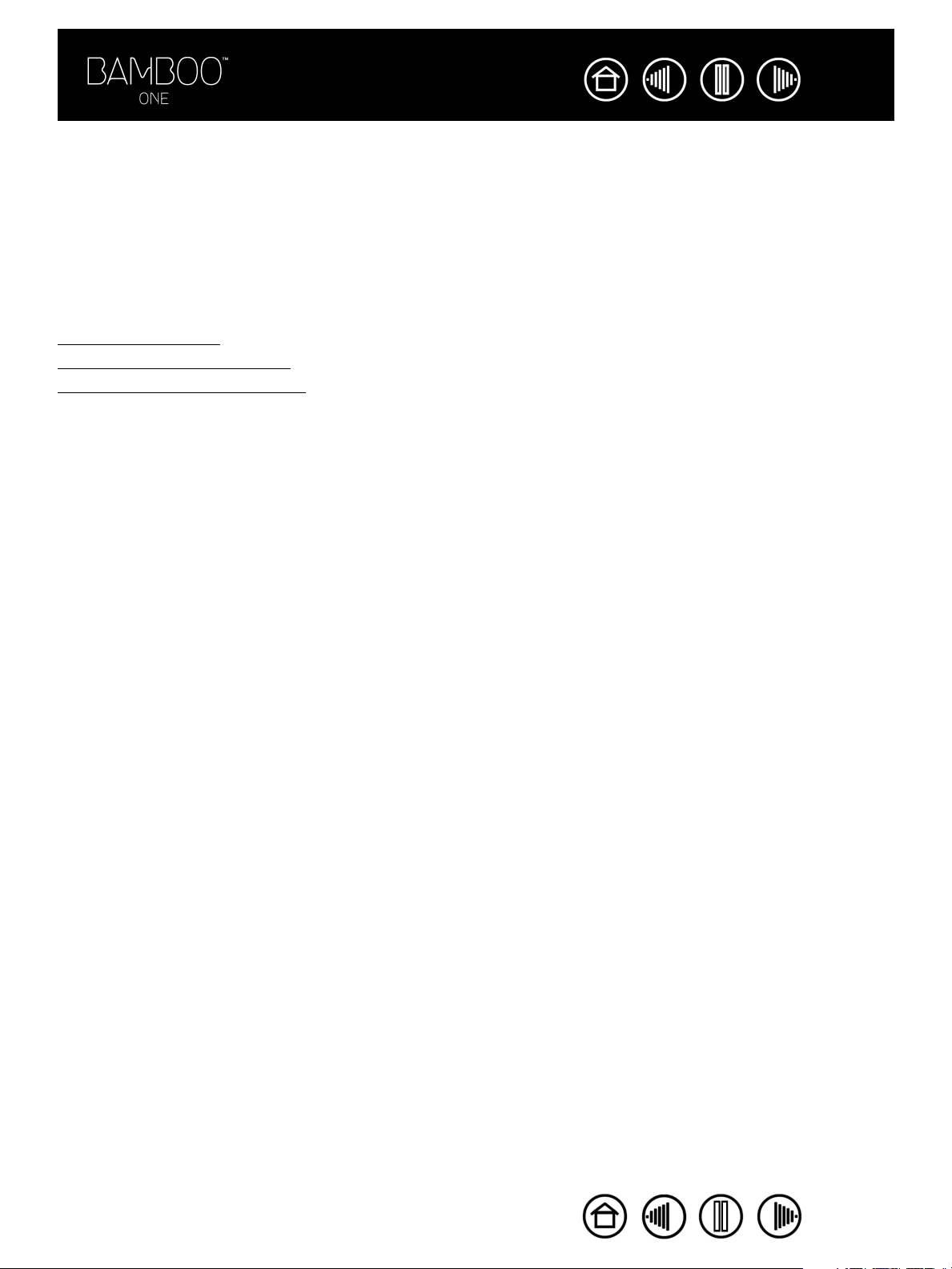
Inhoud
Index
17
AANPASSEN
Wanneer u de basisvaardigheden van het Bamboo One-pentablet onder de knie hebt, wilt u wellicht de pen
of het tablet aan uw persoonlijke voorkeuren aanpassen. Dit hoofdstuk beschrijft hoe u met het regelpaneel
Eigenschappen pentablet de instellingen van het tablet en de pen aanpast.
Regelpaneel openen
Overzicht van het regelpaneel
Instellingen van het regelpaneel
REGELPANEEL OPENEN
U opent het regelpaneel door met de Bamboo One-pen op het pentablet te klikken:
• Windows. Klik op de knop START in Windows en kies ALLE PROGRAMMA'S. (Als u Windows 2000
gebruikt, kiest u P
• Macintosh. Open SYSTEEMVOORKEUREN vanuit het dock, het Apple-menu of de map PROGRAMMA'S. Klik
vervolgens op het pictogram P
Wanneer u het regelpaneel Eigenschappen pentablet hebt geopend, kunt u Bamboo One aan uw
persoonlijke voorkeuren gaan aanpassen.
Opmerking: als u meerdere Wacom-tabletten hebt aangesloten op een computer, zijn de instellingen die u
wijzigt in het regelpaneel Eigenschappen pentablet alleen van toepassing op het tablet dat u gebruikt op het
ogenblik dat u het regelpaneel opent.
ROGRAMMA'S.) Selecteer TABLET en kies de optie PENTABLET.
EN TABLET.
Inhoud
Index
17
 Loading...
Loading...