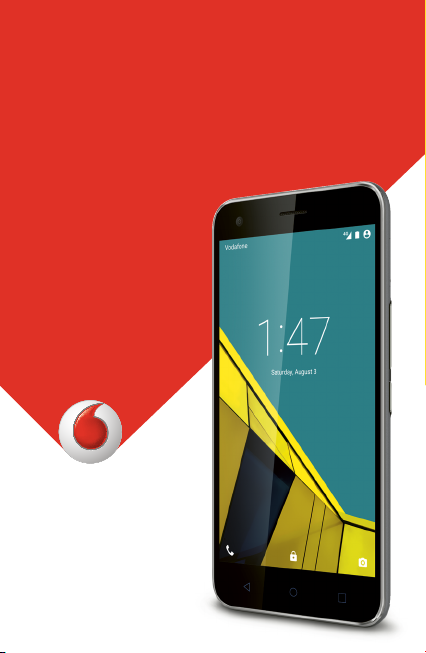
Uživatelská příručka
VF-995N
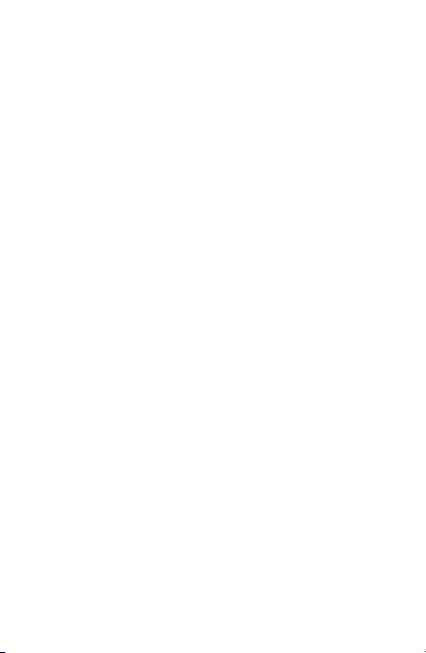
Vodafone Smart ultra 6
Uživatelská příručka
1
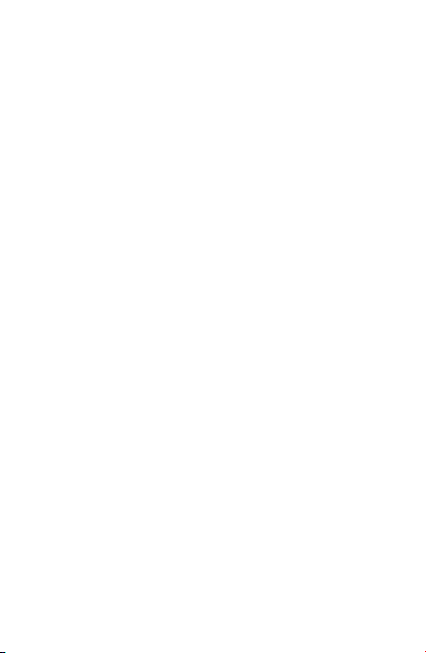
1. Začínáme...................................................................7
1.1 Sezná mení s telefonem ...................................... 7
1.2 Sezná mení s tlačítky .......................................... 8
1.3 Instalace karty nano-SIM ..................................... 9
1.4 Instalace volitelné karty microSDHC™ .................. 10
1.5 Nabíjení baterie ................................................11
1.6 Prodloužení výdrže baterie ................................ 13
1.7 Zapíná ní a vypíná ní .......................................... 13
1.8 První nastavení telefonu .................................... 13
1.9 Zamyká ní a odemykání obrazovky a tlačítek ......... 14
1.10 Používání dotykové obrazovky .......................... 15
1.11 Sezná mení s domovskou obrazovkou ................ 16
2. Přizpůsobení.........................................................18
2.1 Změna jazyka systému ..................................... 18
2.2 Nastavení data a času ....................................... 18
2.3 Změna tónů vyzvánění a ozná mení ..................... 18
2.4 Zapíná ní a vypíná ní zvuku ................................. 19
2.5 Nastavení hlasitosti .......................................... 19
2.6 Přepnutí do tichého režimu nebo do režimu vibrací 19
2.7 Nastavení nový ch tapet .................................... 20
2.8 Změna jasu obrazovky ...................................... 20
2.9 Ochrana telefonu pomocí zámků obrazovky.......... 21
2.10 Ochrana telefonu pomocí šifrování .................... 22
3. Zá klady ovlá dá ní telefonu................................24
3.1 Sledová ní stavu telefonu ................................... 24
3.2 Sprá va ozná mení ............................................. 24
3.3 Správa zástupců a widgetů ................................ 27
2
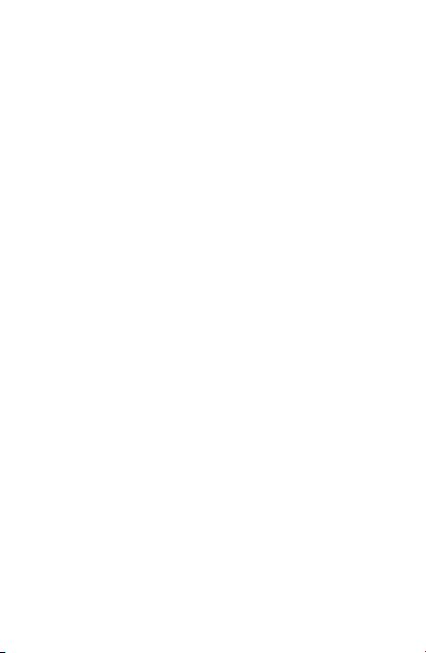
3.4 Organizace do složek ........................................ 28
3.5 Změna uspořádání primárních ikon ..................... 29
3.6 Ú prava textu ................................................... 30
3.7 Otvírá ní a přepínání aplikací ............................... 30
4. Připojení k sítím a zařízením............................32
4.1 Připojení k mobilním sítím ................................. 32
4.2 Připojení k síti Wi-Fi® ....................................... 33
4.3 Používání funkce Wi-Fi Direct® ........................... 37
4.4 Připojení k zařízením Bluetooth® ....................... 37
4.5 Připojení k počítači přes USB .............................. 39
4.6 Sdílení připojení k mobilní datové síti ................... 41
4.7 Připojení k sítím VPN (virtual private network) ....... 44
5. Telefonní hovory..................................................46
5.1 Volá ní a ukončení hovorů .................................. 46
5.2 Přijímání a odmítá ní hovorů ............................... 47
5.3 Používání záznamu hovorů ................................ 48
5.4 Volání na čísla kontaktů .................................... 49
5.5 Kontrola hlasové schrá nky ................................. 49
5.6 Používání možností během hovoru ..................... 50
5.7 Správa hovorů s více účastníky ........................... 50
5.8 Úpravy nastavení hovorů ................................... 51
6. Kontakty.................................................................57
6.1 Kontrola podrobností kontaktu ........................... 57
6.2 Přidání nového kontaktu ................................... 57
6.3 Nastavení vlastního profilu ................................ 58
6.4 Import, export a sdílení kontaktů ........................ 58
3
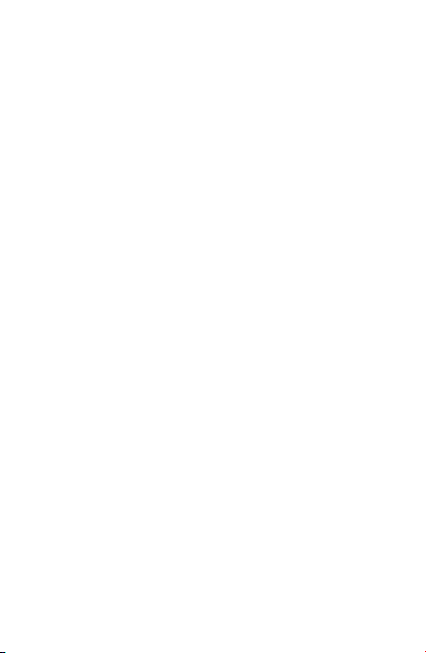
6.5 Používání oblíbených kontaktů ........................... 60
6.6 Hledá ní kontaktu ............................................. 60
6.7 Úprava kontaktů .............................................. 61
7. Účty..........................................................................63
7.1 Přidání a odebrání účtů ..................................... 63
7.2 Konfigurace synchronizace účtu ......................... 63
8. E-mail.......................................................................64
8.1 Nastavení prvního e-mailového účtu ................... 65
8.2 Kontrola doručených e-mailů ............................. 65
8.3 Odpovídá ní na e-maily ...................................... 65
8.4 Psaní a odesílá ní e-mailů ................................... 67
8.5 Přidávání a ú pravy e-mailových účtů.................... 67
8.6 Změna obecných nastavení e-mailu .................... 68
9. Zprá vy......................................................................69
9.1 Otevření obrazovky textových zpráv .................... 69
9.2 Odesílá ní zprá v ................................................ 69
9.3 Odpovídá ní na zprá vy ....................................... 70
9.4 Přeposlání zprávy............................................. 70
9.5 Změna nastavení zpráv ..................................... 71
10. Prohlížeč.................................................................71
10.1 Otevřeníprohlížeče ......................................... 71
10.2 Stahování souborů ......................................... 72
10.3 Změna nastavení prohlížeče............................. 72
11. Fotoapará t..............................................................73
11.1 Pořizování fotografií ........................................ 73
4
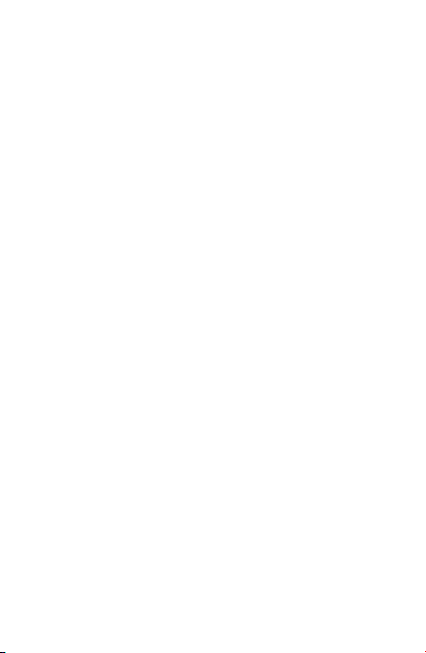
11.2 Zá znam videa ................................................ 74
11.3 Přizpůsobení nastavení fotoaparátu/videokamery 75
12. Galerie.....................................................................76
12.1 Otevření galerie ............................................. 76
12.2 Používání alb ................................................. 76
12.3 Prá ce s fotografiemi ....................................... 76
12.4 Retušování fotografií....................................... 78
12.5 Přehrávání videí ............................................. 78
13. Přehrávač videa....................................................80
13.1 Otevření knihovny videí ................................... 80
13.2 Přehrávání a ovlá dá ní videí ............................... 80
13.3 Sprá va video souborů...................................... 81
14. FM rá dio...................................................................82
14.1 Hledá ní a ukládání kanálů ................................ 82
14.2 Poslech FM rá dia ............................................ 82
14.3 Nahrávání programů z rá dia ............................. 83
14.4 Další možnosti a nastavení .............................. 83
15. Další aplikace........................................................84
15.1 Hodiny ......................................................... 84
15.2 Kalkulačka .................................................... 85
15.3 Stahová ní ..................................................... 85
15.4 Správce souborů ............................................ 85
15.5 Zá znam zvuku ............................................... 86
15.6 Aplikace Google............................................. 87
16. Nastavení................................................................88
5
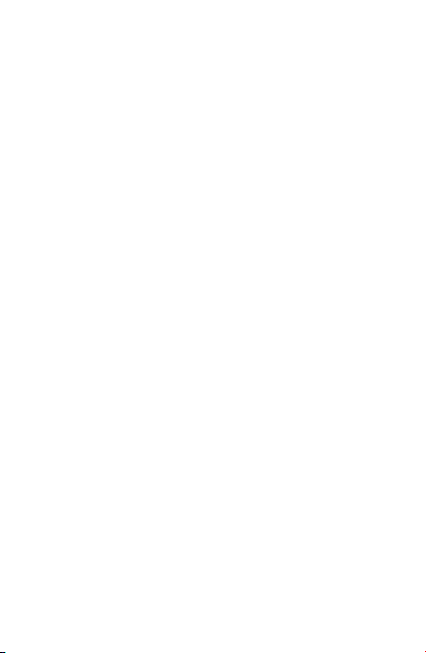
16.1 Sítě a bezdrátové sítě...................................... 88
16.2 Zařízení ........................................................ 92
16.3 Osobní ......................................................... 94
16.4 Systé m ........................................................ 98
Upgrade softwaru telefonu....................................100
Odstraňování problémů..........................................101
Pro vaši bezpečnost..................................................105
Obecná bezpečnost ............................................ 105
Vystavení rá diový m vlná m (RF) .............................. 106
Rozptylová ní pozornosti ....................................... 108
Zachá zení s přístrojem......................................... 109
Elektrická bezpečnost .......................................... 112
Rušení rádiových vln ............................................ 113
Výbušná prostředí ................................................ 114
6
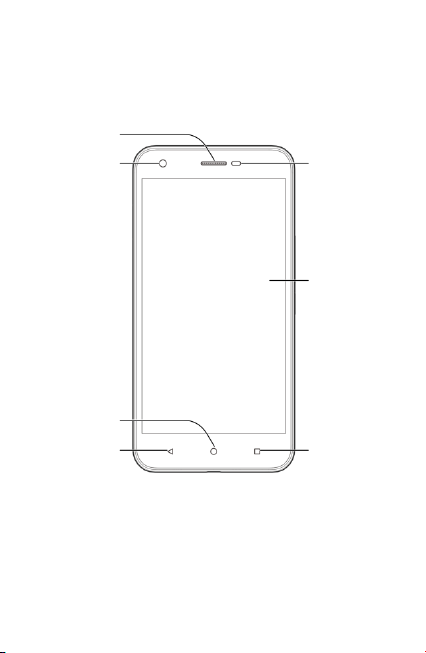
Snímače světla
a vzdá lenosti
Dotyková obrazovka
Tlačítko Nedávné
Sluchá tko
Přední fotoaparát
Tlačítko
Tlačítko Zpět
1. Začínáme
1.1 Sezná mení s telefonem
7
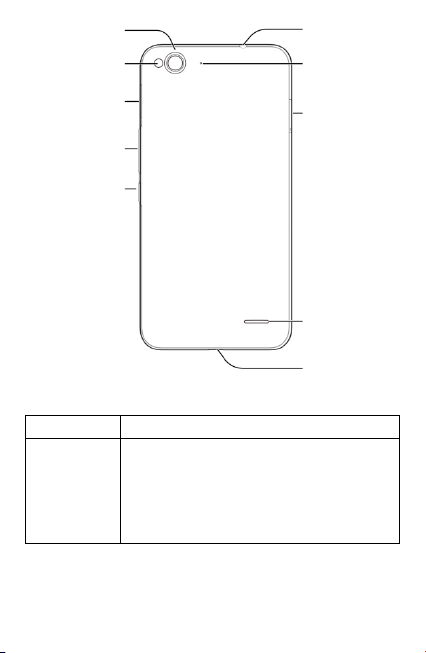
Funkce
tlačítek
Tlačítko
Napá jení
Stisknutím a podržením tohoto tlačít ka
můžete zapnout zařízení, vybrat režimy
telefonu, zapnout/vypnout režim Letadlo,
restartovat zařízení nebo ho vypnout.
Jeho stisknutím vypnete nebo zapnete displej
obrazovky.
Slot na kartu
microSDHC
Mikrofon
Port pro sluchá tka
Reprodukt
Port pro nabíječku/
micro-USB
Zadní fotoapará t
Blesk
Slot na
kartu
Tlačítko
Tlačítko
1.2 Sezná mení s tlačítky
8
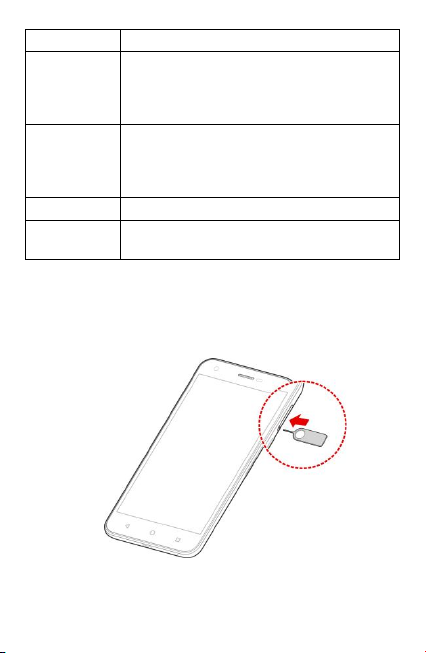
Funkce
tlačítek
Tlačítko Domů
Dotykem se vrá títe z jaké koli aplikace nebo
obrazovky na domovskou obrazovku.
Dotykem a podržením spustíte Vyhl edávání
Google.
Tlačítko
Nedá vné
Dotykem a podržením tlačítka zobrazíte
možnosti na aktuální obrazovce.
Dotykem zobrazíte nedávno použív ané
aplikace.
Tlačítko Zpět
Dotykem přejdete na předchozí obrazovku.
Tlačítko
Hlasitost
Stisknutím nebo podržením jednoho konce
tlačítka zvýšíte nebo snížíte hlasitost.
1.3 Instalace karty nano-SIM
Před vložením nebo výměnou karty nano-SIM vypněte telefon.
1. Do otvoru vedle držáku karty nano-SIM zasuňte nástroj na
vysunutí držáku nebo malou svorku na papír.
2. Uchopte kartu nano-SIM zkoseným rohem tak, jak znázorňuje
obrázek, a vložte ji do výřezů pro kartu.
9
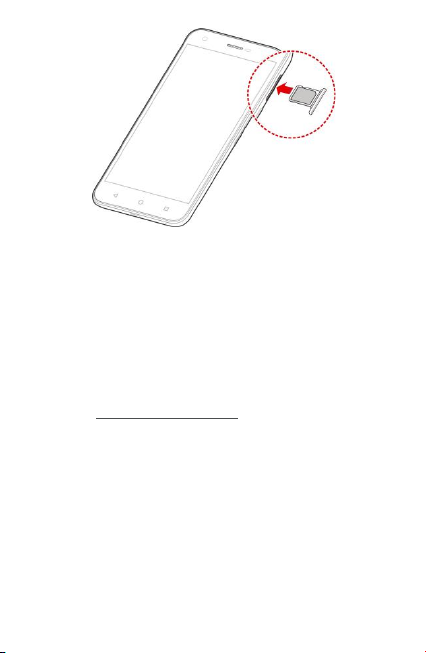
VAROVÁ NÍ !
Aby nedošlo k poš kození telefonu, nepoužívejte jiné typy karet SIM
ani nestandardní karty nano-SIM vyrobené v yříznutím z karty SIM.
Standardní kartu nano-SIM získáte prostřednictvím oddělení péče
o zá kazníky společnosti Vodafone nebo v prodejně Vodafone.
1.4 Instalace volitelné karty microSDHC™
Volitelnou kartu microSDHC lze nainstalovat i vyjmout, když je
telefon zapnutý . Než vyjmete kartu microSDHC , nejpr ve ji odpojte
(viz kapitola Smazá ní karty microSDHC).
1. Do otvoru vedle držáku karty microSDHC zasuňte nástroj na
vysunutí držáku nebo malou svorku na papír.
10
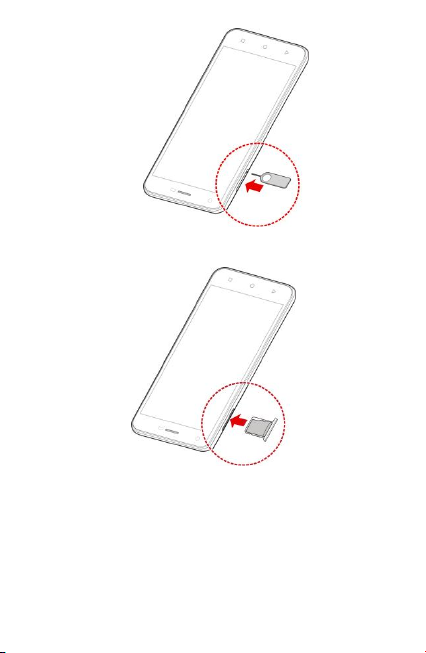
2. Držte kartu microSDHC kovovými kontakty směrem dolů a
vložte ji do slotu.
1.5 Nabíjení baterie
Baterie telefonu by měla mít dost energie pro zapnutí telefonu,
nalezení signálu a uskutečnění několika hovorů. Co nejdříve baterii
plně nabijte.
Je-li baterie vybitá, na obrazovce se objeví automatická zpráva. Při
nabíjení telefonu se na uzamčené obrazovce telefonu zobrazuje
11
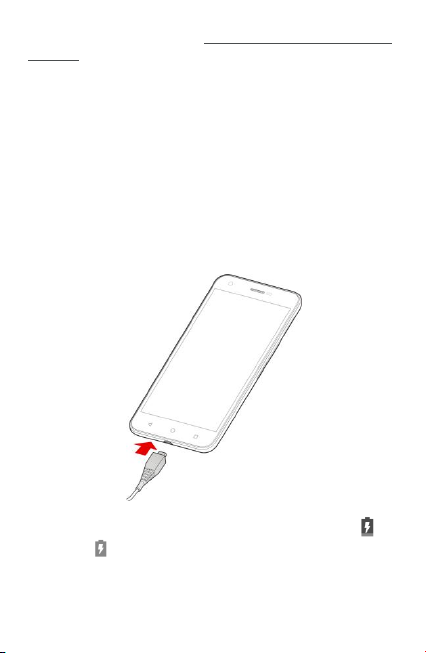
přesná úroveň nabití baterie. Viz Zamyká ní a odem yká ní obrazovky
a tlačí tek.
Upozornění:
K telefonu používejte pouze schválené nabíječky a kabely. Použití
neschváleného příslušenství může poškodit telefon nebo způsobit
výbuch baterie. Pracovní teplota nabíječky musí být nejvýše 45 ° C.
Pozor:
Baterie je vyrobena tak, aby vydržela několik set cyklů nabíjení,
a uživ atelé ji nemohou vyměnit. Pokud je nu tné baterii vyměnit,
obraťte se na oddělení uživatelské podpory společnosti Vodafone.
1. Připojte adaptér do portu pro nabíječku. Ujistěte se, že je
adaptér vložen se správnou orientací. Nevkládejte konektor do
portu nabíječky silou.
2. Připojte nabíječku do standardní zásuvky. Pokud je telefon
zapnutý, zobrazuje se ikona nabíjení, například ikona
nebo na stavovém řádku.
3. Když je baterie úplně nabitá, odpojte nabíječku.
Pozná mka:
12
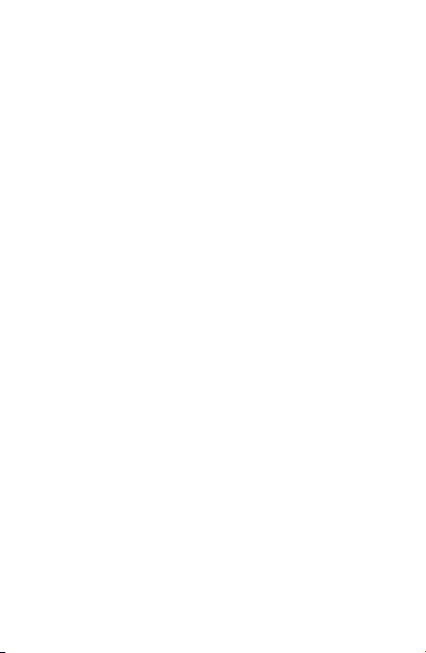
Pokud je baterie téměř vybitá, nemusí být možné zapnout telefon,
i když již probíhá jeho nabíjení. V takovém případě zkuste telefon
nabíjet alespoň dalších 20 minut. Pokud ani po delší době nabíjení
nemůžete telefon zapnout, obraťte se na oddělení péče
o z á kazníky.
1.6 Prodloužení výdrže baterie
Aktivní aplikace, úroveň jasu obrazovky, používání připojení
Bluetooth a Wi-Fi a funkce GPS mohou baterii vybíjet. Pomocí
následujících užitečných rad můžete výdrž baterie zlepšit:
Zk racujte dobu, kdy je obrazovka podsvícená .
Snižte jas obrazovky.
Když nepoužíváte au tomatickou synchronizaci, Wi-Fi
a Bluetooth, v ypněte je.
Když nepožíváte funkci GPS, vypněte ji. Většina aplikací, které
funkci GPS používají, pravidelně kontroluje dostupnost satelitů
GPS a každá kontrola vybíjí baterii.
1.7 Zapíná ní a vypí ná ní
Stisknutím a po držením tlačítka Napájení zapnete telefon.
Chcete-li telefon vypnout, otevřete nabídku možností
stisknutím a podržením tlačítka Napájení. Dotkněte se
možnosti Vypnout.
POZNÁ MKA:
Pokud telefon zamrzne nebo mu reakce trvá příliš dlouho, můžete
ho vypnout stisknutím a podržením tlačítka Napájení asi na 10
sekund. Potom telefon znovu zapněte.
1.8 První nastavení telefonu
Když zakoupený telefon poprvé zapnete, nebo když obnovíte
13
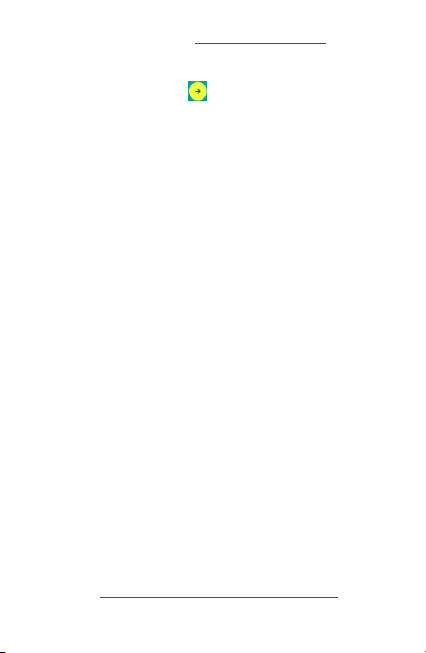
tová rní nastavení telefonu (viz Zá lohová ní a resetová ní ), je nutné
provést několik nastavení, aby bylo možné telefon používat.
Stisknutím pole jazyka vyberte jazyk, který c hcete používat,
a po tom stiskněte možnost . Potom ve zobrazený ch
možnostech nastavte síť Wi-Fi, jméno vlastníka, služby Google
a další možno sti.
1.9 Zamyká ní a odemykání obrazovky a tlačítek
Telefon umožňuje rychle zamknout o brazovku a tlačítka (přepnout
telefon do pohotovostního režimu), když se nepoužívá, a znovu je
aktivovat, když je třeba.
Chcete-li zamknout obrazovku a tlačítka:
Chcete-li rychle zamknout obrazovku a tlačítka, stiskněte tlačítko
Napá jení.
Pozná mka :
Po určité době nečinnosti se obrazovka telefonu automaticky vypne,
aby se šetřila baterie. I když bude obrazovka vypnutá, budete stále
moci přijímat zprávy a hovory.
Chcete-li odemknout obrazovku a tlačítka:
1. Zapněte obrazovku stisknutím tlačítka Napá jení.
2. Dotkněte se obrazovky a přejeď te po ní prstem naho ru.
- nebo -
Dotkněte se ikony Telefon vlevo dole a posunutím doprava
spusťte aplikaci Telefon.
- nebo -
Dotkněte se ikony Fotoaparát vpravo dole a p osunutím doleva
spusťte aplikaci Fotoaparát.
Pozná mka:
Pokud má te nastavené gesto pro odemknutí, kó d PIN nebo heslo
telefonu (viz Ochrana telefonu pomocí zámků obrazovky ), musíte
14
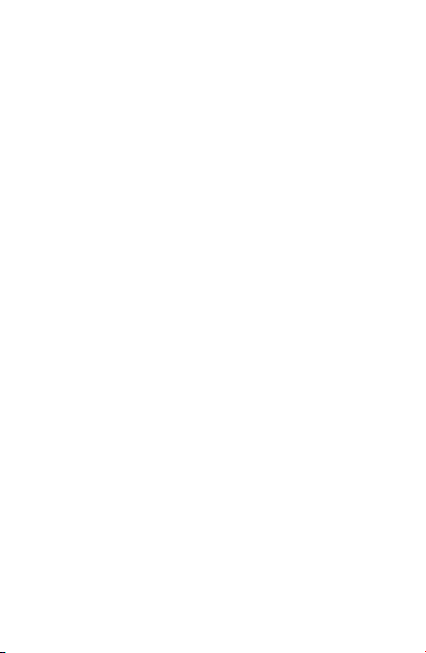
nakreslit gesto na obrazovku, zadat kó d PIN nebo heslo, abyste
obrazovku odemkli.
1.10 Používání dotykové obrazovky
Dotyková obrazovka telefonu vám umožňuje provádět operace
pomocí různých gest.
Dotyk
Pokud chcete psá t pomocí klá vesnice na obrazovce, vyberte
položky na obrazovce, jako jsou aplika ce a ikony nastavení,
nebo vybrat tlačítka na obrazovce, jednoduše se jich dotkněte
prstem.
Dotyk a podržení
Chcete-li otevřít dostupné možnosti položky (např. zprávu nebo
odkaz na webové stránce), dotkněte se položky a podržte ji.
Tažení nebo přejíždění
Operace tažení nebo přejíždění znamená rychlý posun prstu ve
svislém nebo vodorovném směru po obrazovce.
Přetáhnutí
Chcete-li přetáhnout položku, stiskněte a držte prst na
obrazovce mírným tlakem ještě před posunem prstu. Během
přetahování nepouštějte prst z obrazovky, dokud nedosá hnete
cílové po lohy.
Stažení prstů
V někte rých aplikacích (jako jsou Mapy, Prohlížeč a Galerie)
můžete obraz přibližovat nebo oddalovat tak, že umístíte
najednou na obrazovku dva prsty a stá hnete je k sobě (oddálení)
nebo je roztáhnete (přiblížení).
Otáčení obrazovky
U většiny obrazovek můžete automaticky změnit orientaci
obrazovky na výšku nebo na šířku tak, že otočíte telefon na
stranu.
15
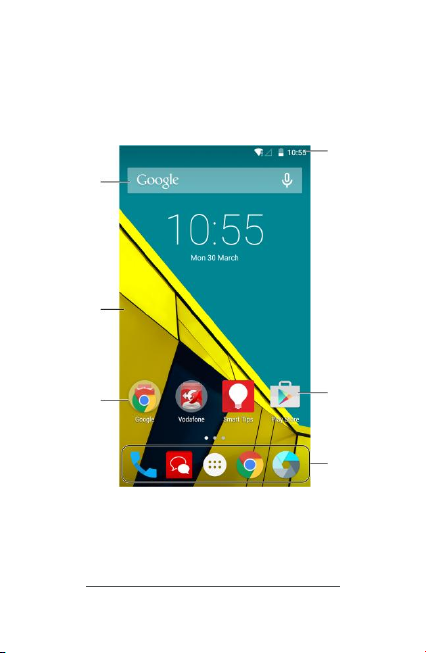
Stavový řádek
a lišta ozná mení
Zá stupce
Zá stupci ve
složce
Tapeta
Složka
1.11 Sezná mení s domovskou obrazovkou
Domovská obrazovka je vý chozím bodem pro aplikace, funkce a
nabídky vašeho telefonu. Domovskou obrazovku si můžete
přizpůsobit přidáním zástupců, složek, widgetů a dalších prvků.
Rozšířené domovské obrazovky
Rozšířením domovské obrazovky lze přidat další místo pro zástupce,
složky, widgety a podobně. Rozšířené panely zobrazíte potažením
prstem doleva nebo doprava na domovské obrazovce.
V kapito le Sprá va ikon a widgetů na domovské obrazovce najdete
další informace, jak přidat nebo odebrat dodatečné panely
16
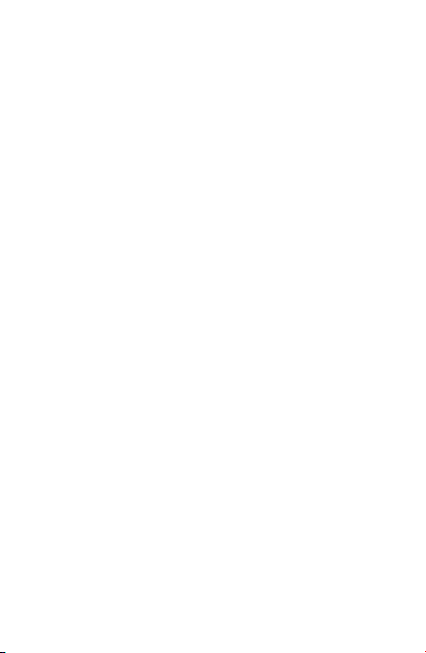
domovské obrazovky.
17
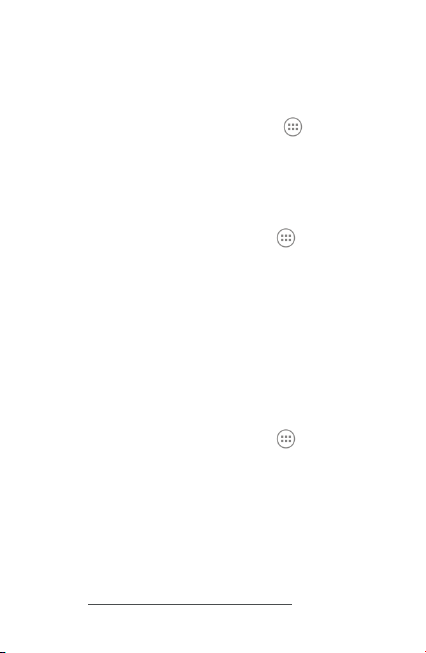
2. Přizpůsobení
2.1 Změna jazyka systému
1. Dotkněte se možnosti tlačítko Domů > > Nastavení >
Jazyk a vstup > Jazyk.
2. Vyberte požadovaný jazyk.
2.2 Nastavení data a času
1. Dotkněte se možnosti tlačítko Domů > > Nastavení >
Datum a čas
2. Chcete-li sami nastavit datum, čas a časové pásmo, zrušte
zaškrtnutí políček Datum a čas autom aticky a Časové
pá smo automaticky
3. Nastavení data, času, časového pásma a formátu data/času.
2.3 Změna tónů vyzvánění a ozná mení
Výchozí vyzvánění příchozího hovoru a vý chozí tó n ozná mení
můžete přizpůsobit.
1. Dotkněte se možnosti tlačítko Domů > > Nastavení >
Zvuky a ozná mení .
2. Dotkněte se možnosti Vý chozí tó n ozná mení nebo
Vyzvánění telefonu.
3. Procházením seznamu vyzváněcích tónů vyberte tón, který
chcete použít.
4. Dotkněte se tlačítka OK.
Pozná mka:
V kapito le Nastavení vyzváněcího tónu kont aktu se dozvíte, jak
18
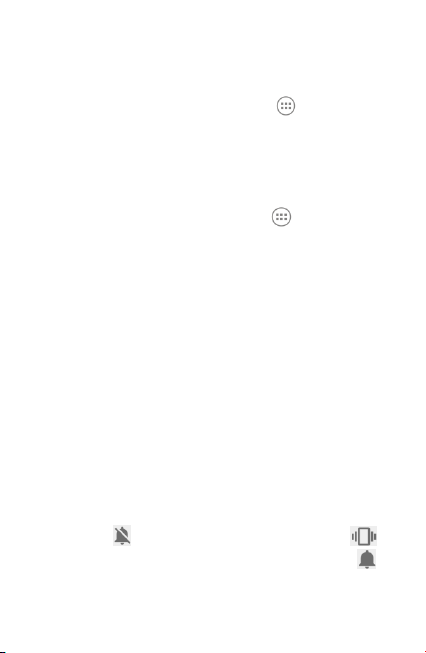
přiřadit zvláštní tón vyzvánění konkrétnímu kontaktu.
2.4 Zapíná ní a vypí ná ní zvuku
1. Dotkněte se možnosti tlačítko Domů > > Nastavení >
Zvuky a ozná mení > Ostatní zvuky.
2. Dotkněte se možnosti Zvuky tlačítek.
2.5 Nastavení hlasitosti
1. Dotkněte se možnosti tlačítko Domů > > Nastavení >
Zvuky a ozná mení .
2. Přetažením posuvníků pod možnostmi Hlasitost mé dií ,
Hlasitost budíku, Hlasitost z vonění upravte hlasito st
jednotlivých zvuků.
POZNÁ MKA:
Hlasitost aplikací přehrávajících média můžete upravit pomocí
tlačítka Hlasitost. V době, kdy není aktivní žádná aplikace přehrávání
médií se stisknutím tlačítka Hlasitost upravuje hlasitost vyzván ění
(nebo během hovoru hlasitost zvuku ve sluchátkách).
2.6 Přepnutí do tichého režimu nebo do režimu
vibrací
Tichý režim nebo režim vibrací můžete v telefonu nastavit jedním
z nás ledujících způsobů.
Stiskněte a podržte tlačítko Napájení a potom se dotkněte
možnosti pro zapnutí tichého režimu, možnosti
pro zapnutí tichého režimu s vibracemi nebo možnosti
pro deaktivaci tichého režimu.
Když není aktivní žádná ap likace přehrávání médií, mů žete
19
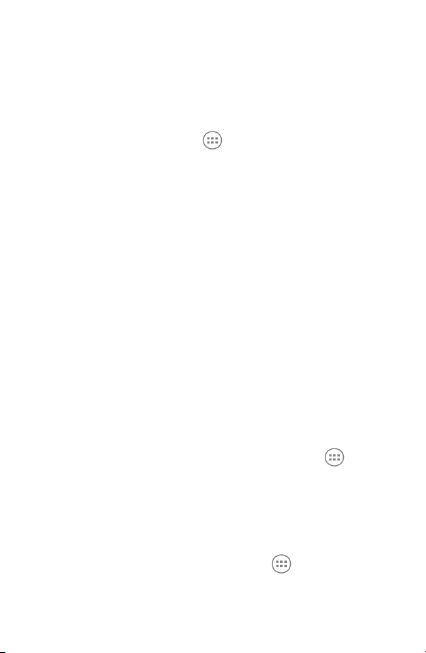
stiskem tlačítka Hlasitost zobrazit okno správy zvuků
vyzvánění. Chcete-li přepnout telefon do tichého režimu
s v ibracemi, dotkněte se možnosti VŠECHNY a přetáhněte
posuvník doleva. Chcete-li přepnout telefon do tichého režimu,
dotkněte se možnosti ŽÁDNÝ.
Chcete-li přepnou t telefon do tichého režimu, dotkněte se
možnosti tlačítko Domů > > Nastavení > Zvuky
a ozná mení > Přerušení > Při příchozím hovoru a ozná mení
a po tom přepněte telefon do tichého režimu v ýběrem
možnosti Nerušit.
Pozná mka:
Kromě tichého režimu a vibrací můžete také přepnout telefon do
režimu přerušení preferovanými aplikacemi, ve kterém preferované
aplikace mohou odesílat ozná mení .
2.7 Nastavení nový ch tapet
Můžete nastavit tapetu domovské obrazovky.
1. Dotkněte se tlačítka Domů.
2. Dotkněte se prázdné oblasti domovské obrazovky a podržte ji.
3. Dole ve zobrazeném okně vyberte možnost TAPETY a vyberte
obrá zek, který chcete nastavit jako tapetu.
Pozná mka:
Kromě toho můžete vybrat možnost tlačítko Domů > >
Nastavení > Displej > Tapeta a v ybrat obrá zek z aplikací G alerie,
Fotografie, Tapety nebo animaci ze seznamu Živé tapety.
2.8 Změna jasu obrazovky
1. Dotkněte se možnosti tlačítko Domů > > Nastavení >
Displej > Úroveň jasu.
20
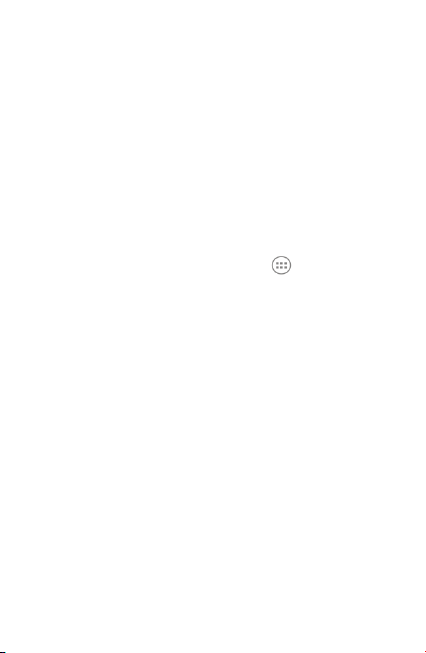
2. Upravte jas obrazovky přetažením posuvníku.
Pozná mka:
Telefon automaticky upravuje jas o brazovky podle okolního světla
pomocí snímače světla a vzdá lenosti. Funkci lze zapnout a vypnou t
dotykem možnosti Přizpůsobení jasu na obrazovce Nastavení
displeje.
2.9 Ochrana telefonu pomocí zámků obrazovky
Svůj telefon můžete chránit vytvořením zámku obrazovky. Když je
zá mek obrazovky aktivní, je k odemknutí obrazovky a tlačítek
telefonu nutné potáhnout prstem, zadat gesto nebo číselný kód PIN
či heslo.
1. Dotkněte se možnosti tlačítko Domů > > Nastavení >
Zabezpečení > Zámek obrazovky
2. Vyberte možnost Žádný, Potá hnutí, Gesto, PIN nebo Heslo.
Výběrem možnosti Žádný zá mek obrazovky vypnete.
Výběrem možnosti Potá hnutí aktivujete zamyká ní
a odem yká ní obrazovky potá hnutí m prstem. Obrazovka se
odemyká tím, že se dotknete obrazovky a potá hnete
prstem nahoru.
Stisknutím možnosti Gesto vytvoříte gesto , které musíte
nakreslit, aby se obrazovka odemkla.
Stisknutím možnosti PIN nebo Heslo můžete nastavit
číselný kód PIN nebo heslo, které musíte zadat, aby s e
obrazovka odemkla.
3. U možno stí zámku Gesto, PIN a Heslo vyberte, jak se mají na
zamčené obrazovce zobrazovat oznámení a jejich obsah.
Potom se dotkněte možnosti HOTOVO.
Pokud se vám pětkrát nepodaří zadat správné gesto, budete muset
před dalším pokusem počkat 30 sekund. Pokud si nebudete moci
na gesto vzpomenout, můžete se dotknout možnos ti Zapomenuté
21
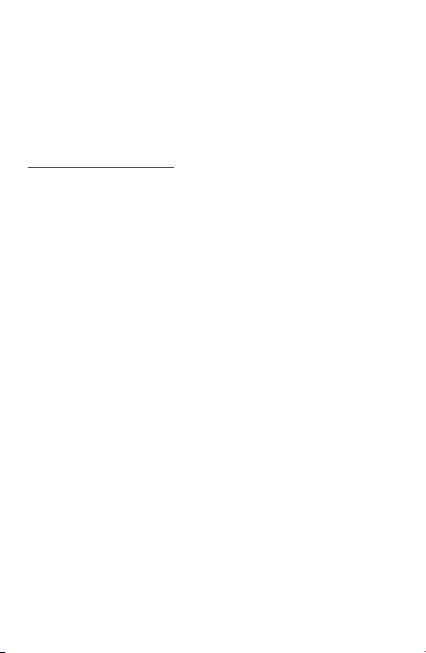
gesto? a zadat uživatelské jméno a heslo svého účtu Google.
Telefon se potom připojí k internetu, ověří váš účet a budete
vyzvá ni k resetová ní zá mku obrazovky.
Pozná mka:
Abyste mohli použít výše uvedenou metodu resetování zámku
obrazovky, musíte nejprve vytvořit účet Google, nebo se k němu
v telefonu přihlásit. Můžete také upgradovat software telefonu. Viz
Upgrade softwaru telefonu.
2.10 Ochrana telefonu pomocí šifrování
Všechna data v telefonu můžete chránit šifrováním: účty, data
aplikací, hudbu a ostatní média, stažené údaje a podobn ě. Pokud se
rozhodnete pro ochranu dat, budete muset při každém zapnutí
telefonu nakreslit gesto nebo zadat číselný kód PIN nebo heslo.
Upozornění:
Zašifrování dat nelze vrátit zpět. Jediným způsobem, jak se vrátit
k nezašifrovaném u telefonu, je obnovit tovární nastavení dat, při
němž dojde ke smazání veškerých dat v telefonu.
Šifrování dat poskytuje další úroveň ochrany vašich dat pro případ
odcizení telefonu. Některé organizace mohou šifrování požadovat
nebo doporučovat. Než funkci zapnete, poraďte se se správcem
systému. Kód PIN nebo heslo nastavené pro šifrování dat je často
určováno správcem systému.
Než zapnete šifrování dat, proveďte následující přípravu:
Nastavte gesto zá mku, kó d PIN nebo heslo.
Nabijte baterii.
Připojte telefon k nabíječce na celou dobu operace.
Naplánujte si alespoň hodinu času na proces šifrování. Proces
nesmíte přerušit. Mohlo by dojít ke ztrátě některých nebo všech
dat.
Až budete připraveni zapnout šifrování:
22
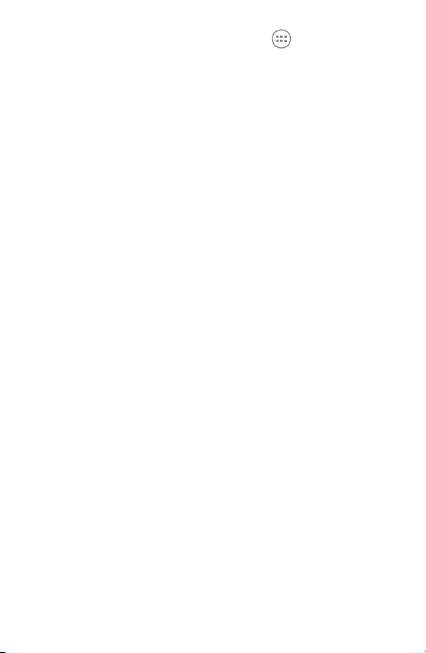
1. Dotkněte se možnosti tlačítko Domů > > Nastavení >
Zabezpečení > Šifrovat telefon.
2. Dotkněte se možnosti ŠIFROVAT T ELEFON.
Tlačítko ŠIFROVAT TELEFON bude zašedlé, pokud nebude
baterie telefonu nabitá nebo telefon nebude připojený
k nabíječce.
Pokud si šifrování telefonu rozmyslíte, dotkněte se tlačítka
Zpět.
VAROVÁ NÍ !
Pokud proces šifrování přerušíte, dojde ke ztrátě dat.
Pozorně si přečtěte informace o šifrování.
3. Nakreslete gesto zá mku obrazovky, nebo zadejte kó d PIN nebo
heslo zá mku obrazovky a dotkněte se možnosti DALŠÍ.
4. Dotkněte se možnosti ŠIFROVAT T ELEFON.
Proces šifrování se spustí a zobrazí se jeho průběh. Šifrování může
trvat hodinu nebo dé le a telefon se může v jeho průběhu několikrát
restartovat.
Po dokončení šifrování budete vyzváni k nakreslení gesta nebo
k zadá ní kó du PIN nebo hesla.
Od té to chvíle budete muset nakreslit gesto, zadat kó d PIN nebo
heslo při každém zapnutí telefonu, aby se data dešifrovala.
23
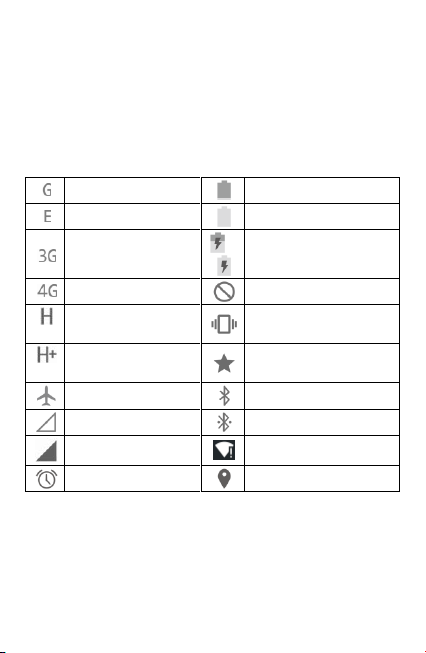
GPRS připojeno
Vybitá baterie
EDGE připojeno
Nabitá baterie
3G připojeno
/
Baterie se nabíjí
Připojeno k síti 4G
Režim Nerušit
Připojeno k síti
HSDPA/HSUPA/HSPA
Vibrační režim
Připojeno k síti HSPA+
Režim preferovaných
aplikací
Režim Letadlo
Přenos Bluetooth zapnutý
Žádný signál
Připojeno k Bluetooth
Síla signá lu
Připojeno k síti Wi-Fi
Nastavený budí k
GPS zapnuto
3. Zá klady ovlá dá ní telefonu
3.1 Sledová ní stavu telefonu
Na pravé straně stavového řádku v horní části domovské obrazovky
se zobrazují ikony stavu telefonu a služeb. Níže jsou uvedeny
některé používané ikony.
3.2 Sprá va ozná mení
Ikony ozná mení
Na levé straně stavového řádku v horní části domovské obrazovky
se zobrazují ikony oznámení. Níže jsou uvedeny některé používané
24
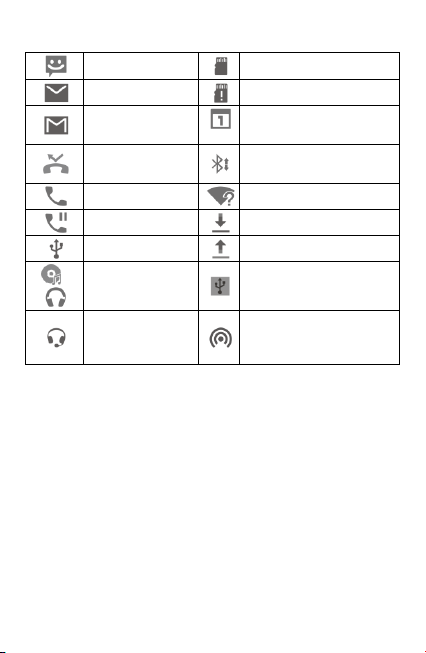
Nová zprá va
Karta microSDHC odpojena
Nový e-mail
Karta microSDHC odebrá na
Nová zpráva služby
Gmail
Blížící se udá lost
Zmeškaný hovor
Příchozí soubor přenášený
přes Bluetooth
Probíhá hovor
Rozpoznána nová síť Wi-Fi
Přidržený hovor
Stahová ní dat
USB připojeno
Odesílá ní dat
/
Přehrává se skladba
Funkce USB tethering je
zapnuta
Připojená sluchátka
s kabelem
Zapnutý přenosný hotspot
Wi-Fi nebo funkce Wi-Fi
direct
ikony.
Otevření/zavření panelu oznámení
Oznámení upozorňují uživatele na příchozí zprávy, události
v kalendáři a budíky, také na probíhající události, například na
nastavení telefonu do režimu Wi-Fi hotspot. Detaily ozná m ení
můžete zobrazit otevřením panelu oznámení.
Chcete-li otevřít panel oznámení, potáhněte prstem od horníh o
okraje obrazovky dolů.
Panel oznámení zavřete potáhnutím prstem po obrazovce
nahoru nebo stisknutím tlačítka Zpět.
Odpověď a odstranění oznámení
Na panelu oznámení můžete odpovědět na oznámení nebo
25
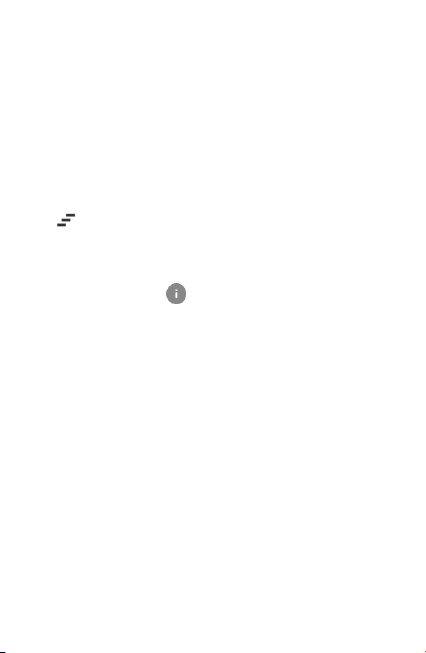
odstranit ozná mení. Panel ozná mení také po dporuje rozbalovací
ozná mení, která umožňují další akce přímo z ozná mení.
Chcete-li na oznámení odpovědět, dotkněte se ho.
Chcete-li oznámení odstranit, potáhněte ho prstem doleva
nebo doprava.
Některá oznámení můžete rozbalit posunutím prstem dolů.
Některá oznámení můžete také sbalit nebo rozbalit
vodorovným potažením dvěma prsty nebo stažením
prstů/přiblížením.
Chcete-li odstranit všechna oznámení, dotkněte se možnosti
pod ozná meními.
Chcete-li spravovat přijatá oznámení, dotkněte se oznámení
a po držte ho. Zobrazí se aplikace, která oznámení v ytvořila.
Chcete-li skrýt další oznámení z této aplikace, můžete se
dotknout možnosti a vybrat možnost Blokovat.
Chcete-li oznámení aplikace zobrazovat přednostně, dotkněte
se možnosti Priorita.
Pozná mka:
Pokud vypnete příjem oznámení z aplikace, můžete přijít o důležité
udá losti a aktualizace. Oznámení některých aplikací není možné
vypnout.
Použití rychlých nastavení
Pomocí rychlých nastavení můžete snadno zobrazit a změnit
nejčastěji používaná nastavení telefonu.
Potažením prstem dolů otevřete panel oznámení. Na obrazovce se
zobrazí ná sledující r ychlá nastavení.
Jas: posuvníkem můžete upravit jas obrazovky.
Wi-Fi: dotykem zapnete nebo vypnete připo jení k sítím Wi- Fi.
Bluetooth: dotykem zapnete nebo vypne te připojení
Bluetooth.
26
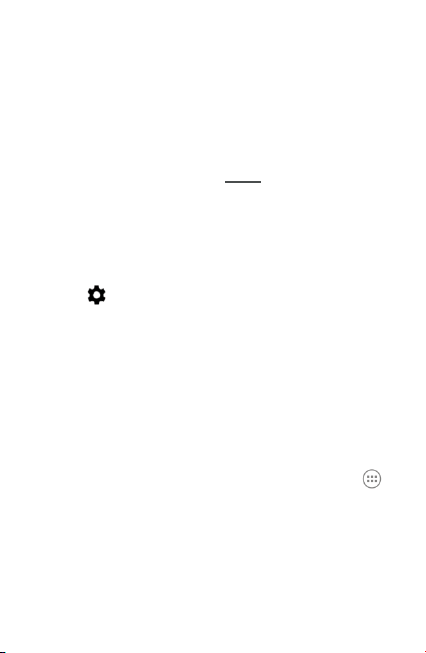
Data: dotykem zapnete nebo vypnete po užívání datového
připojení v mobilní síti.
Režim Letadlo: dotykem zapnete nebo vypnete režim Letadlo.
Automatické otáčení: dotykem zapnete ne bo vypnete funkci
automatického otáčení orientace obrazovky.
Umístění: dotykem zapnete nebo vypnete funkci GPS.
Obrazovka Cast: dotykem vyhledá te bezdrá tová zobrazovací
zařízení a připojíte se k nim. Viz Displej.
Hotspot: dotykem zapnete nebo vypnete funkci přenosného
hotspotu.
NFC: dotykem zapnete nebo vypnete připoje ní NFC.
Pozná mka
Nahoře na obrazovce Rychlá nastavení se můžete dotknout
možnosti a zobrazit tak nabídku Nastavení . Když se dotknete
ikony baterie, zobrazí se nastavení baterie.
3.3 Správa zástupců a widgetů
Přidání zástupců a widgetů
1. Stiskněte tlačítko Domů.
2. Chcete-li přidat widget, dotkněte se prázdného místa na
obrazovce a podržte ho. Zobrazí se panel Widgety.
Chcete-li přidat zástupce aplikace, dotkněte se možnosti .
3. Všechny dostupné aplikace nebo widgety zobrazíte
posouváním doleva nebo doprava. Dotkněte se widgetu nebo
ikony aplikace, podržte je a přetáhněte na panel domovské
obrazovky.
27
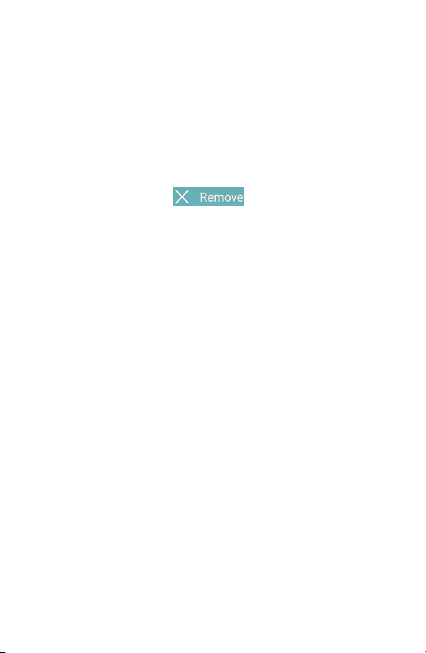
Přesouvání zástupců a widgetů
1. Dotkněte se widgetu nebo zástupce na domovské obrazovce a
podržte ho.
2. Přetáhněte ho na požadované místo.
Odebírání zástupců nebo widgetů
1. Stiskněte widget nebo zástupce na domovské obrazovce a
podržte ho.
2. Přetažením na ikonu ho můžete odstranit.
Ú prava velikosti widgetu
1. Dotkněte se widgetu na domovské obrazovce, podržte ho a
potom uvolněte.
2. Kolem widgetu se zobrazí ohraničení. Přetažením ohraničení
můžete změnit velikost widgetu.
Pozná mka:
Velikost některých widgetů nelze změnit.
3.4 Organizace do složek
Na domovské obrazovce můžete vytvářet složky, do který ch
umístíte několik ikon.
Vytvoření složky
1. Dotkněte se zástupce na domovské obrazovce a podržte ho.
2. Přetáhněte ikonu zástupce na jinou ikonu a pusťte ji. Vytvoří se
nová složka a oba zástupci se do ní přidají.
3. Podle potřeby přetáhněte do složky další zá stupce.
28
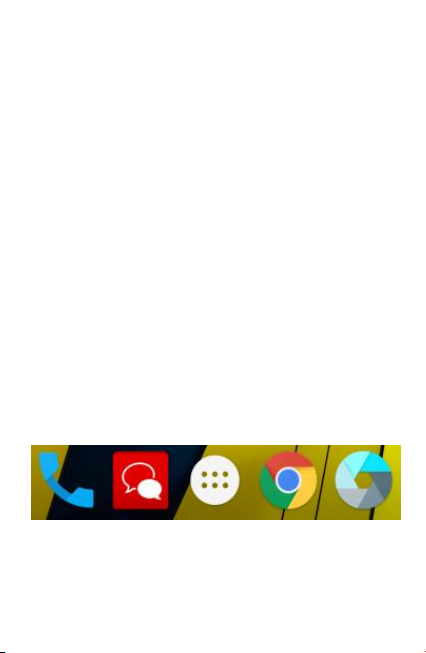
Přejmenování složky
1. Dotykem složku otevřete. Nad ikonami se zobrazí původní
název složky.
2. Dotkněte se názvu složky a za dejte nový ná zev.
3. Dotkněte se tlačítka OK.
Přidání ikon do složky
1. Dotkněte se ikony, přidržte ji a přetáhně te nad ikonu složky.
2. Po uvolnění dotyku se ikona přesune do složky.
Odebrání ikon ze složky
1. Dotykem složku otevřete.
2. Dotkněte se ikony, kterou chcete odebrat ze složky, přidržte ji
a přetáhněte ji na do movskou obrazovku.
3. Po uvolnění dotyku se ikona odebere ze složky.
3.5 Změna uspořádání primárních ikon
Na domovské obrazovce jsou zobrazeny primá rní ikony, které jsou
vidět na dolním okraji všech panelů domovské obrazovky. Do tohoto
prostoru lze umístit nejvýše pět ikon. Chcete- li změnit ikony a jejich
uspořádání, přetáhněte je do oblasti nebo ven.
29
 Loading...
Loading...