Vodafone Smart Tab 4G User Manual [es]
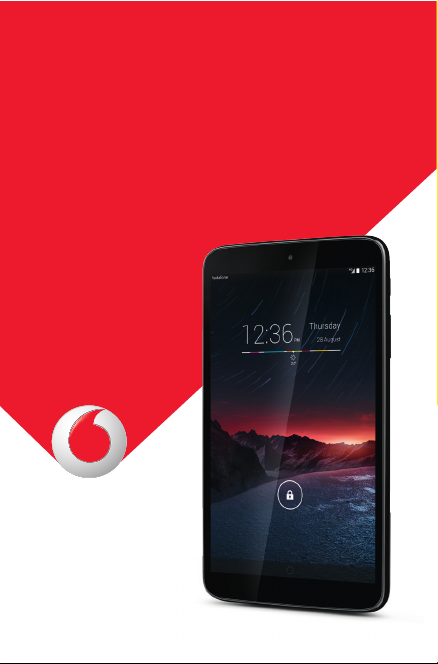
Smart Tab 4G
Vodafone
Power to you
Manual de usuario
I
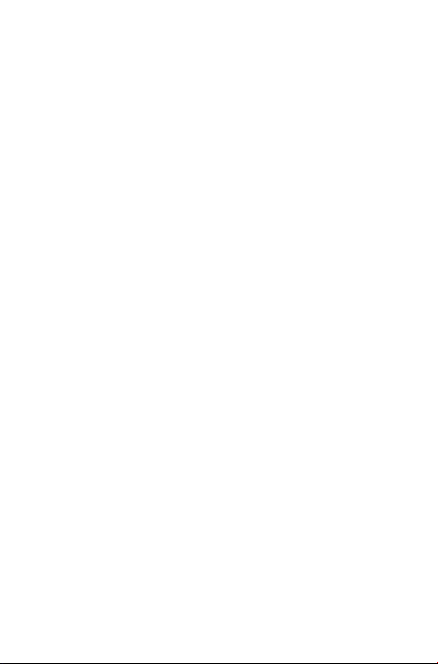
Índice
1 Su dispositivo ......................................................................1
1.1 Teclas y conectores .......................................................................1
1.2 Puesta en marcha ..........................................................................3
1.3 Pantalla de inicio ............................................................................5
2 Introducción de texto .....................................................14
2.1 Uso del teclado en pantalla ....................................................14
2.2 Tecla Swift ......................................................................................14
2.3 Editar texto .....................................................................................14
3 Contactos ..........................................................................16
3.1 Consulta de contactos ..............................................................16
3.2 Gestión de grupos de contactos ...........................................17
3.3 Añadir un contacto .....................................................................17
3.4 Edición de contactos .................................................................19
3.5 Importar, exportar y uso compartido de contactos ......19
3.6 Cuentas ...........................................................................................20
4 Mensajes, correo electrónico ......................................21
4.1 Mensajes ........................................................................................21
4.2 Gmail/Email ..................................................................................24
4.3 Hangouts .......................................................................................30
5 Calendario y hora .............................................................33
5.1 Calendario .....................................................................................33
5.2 Reloj .................................................................................................35
6 Cómo conectarse .............................................................37
6.1 Conectarse a Internet ................................................................37
6.2 Navegador .....................................................................................39
6.3 Conexión a dispositivos Bluetooth ......................................47
6.4 Conexión a un ordenador.........................................................48
6.5 Compartir la conexión de datos de la tablet ....................49
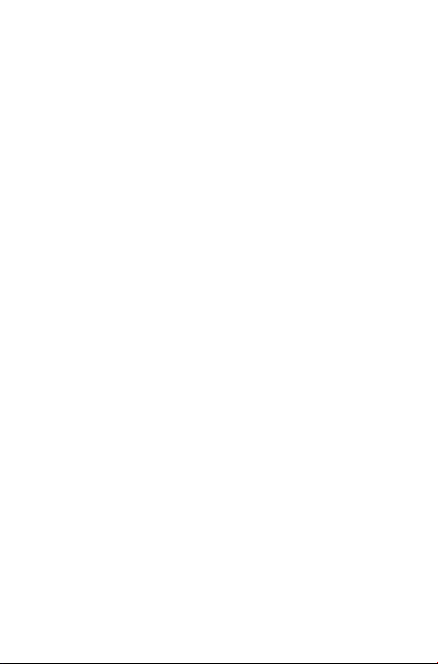
6.6 Conexión a redes privadas virtuales ....................................50
7 Google Play Store ..........................................................52
7.1 Buscar el elemento que desea descargar e instalar .....52
7.2 Descarga e instalación ..............................................................53
7.3 Gestión de las descargas ..........................................................55
8 Aplicaciones multimedia ..............................................57
8.1 Cámara ............................................................................................57
8.2 Galería .............................................................................................59
8.3 YouTube ..........................................................................................61
9 Maps ....................................................................................63
9.1 Búsqueda de mi ubicación ......................................................63
9.2 Búsqueda de una ubicación ...................................................64
9.3 Cómo marcar una ubicación ..................................................65
9.4 Búsqueda de indicaciones para desplazarse en
automóvil, en transporte público o a pie ........................................66
9.5 Organización de capas ..............................................................67
10 Otros ....................................................................................68
10.1 Calculadora ...................................................................................68
10.2 Gestión archivos .........................................................................68
10.3 Grabador de sonido ...................................................................69
10.4 Kingsoft Office ..............................................................................69
10.5 Peel Smart Remote ....................................................................70
10.6 Administrador de dispositivos ................................................70
10.7 Otras aplicaciones .....................................................................70
11 Ajustes ................................................................................71
11.1 Conexiones inalámbricas y redes .........................................71
11.2 Dispositivo ......................................................................................73
11.3 Personal...........................................................................................74
11.4 Cuentas ...........................................................................................79
11.5 Sistema ............................................................................................80
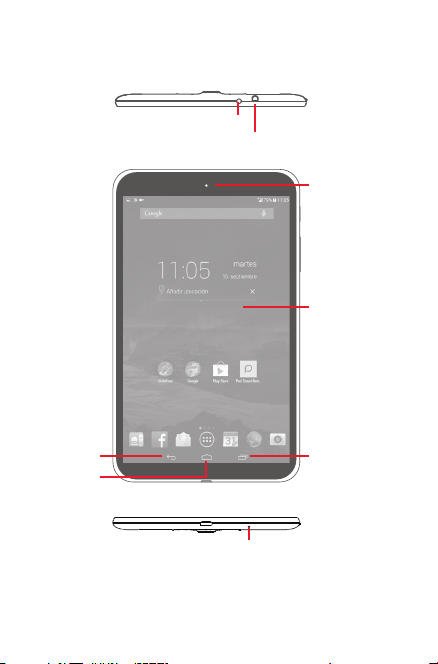
1 Su dispositivo
1.1 Teclas y conectores
LED de infrarrojos
Tecla Atrás Tecla multitarea
Tecla Inicio
Conector de auriculares
Cámara frontal
Pantalla táctil
Micrófono
1
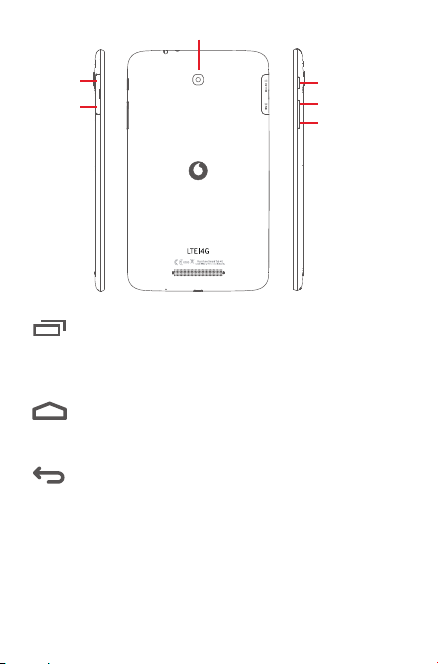
Cámara de la parte posterior
Micro SD
Sim
Tecla multitarea
• Toque esta tecla para abrir una lista de imágenes en
miniatura de las aplicaciones con las que ha trabajado
recientemente.
Tecla Inicio
• Cuando se encuentre en una aplicación o pantalla, toque
para volver a la pantalla de inicio.
Tecla Atrás
• Toque para volver a la pantalla anterior o para cerrar un
cuadro de diálogo, el menú de opciones o un panel de
notificaciones, entre otros.
Estas teclas están visibles cuando se ilumina la pantalla.
2
Tecla Encendido
Subir el volumen
Bajar el volumen
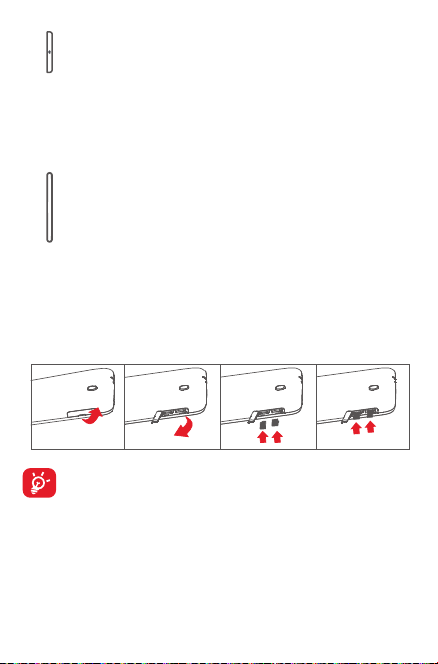
Tecla Encendido
• Pulsar: para bloquear o iluminar la pantalla
• Pulsar y mantener pulsado: Active o haga aparecer el
menú para obtener más opciones, como Apagar, Modo
vuelo, etc.
• Mantenga pulsada la tecla Encendido y la tecla Bajar
volumen para obtener una captura de pantalla.
Teclas de volumen
• En los modos de música/vídeo/streaming, ajusta el
volumen de las aplicaciones multimedia.
1.2 Puesta en marcha
1.2.1 Instalación
Insertar las tarjetas micro SIM y microSD
Antes de introducir o extraer las tarjetas SIM y microSD, debe
asegurarse de que la tablet esté apagada para protegerla contra
los daños. Asimismo, si retira o inserta la tarjeta SD con
frecuencia, es posible que la tablet se reinicie.
La tablet solo es compatible con tarjetas micro-SIM. No intente introducir
ningún otro tipo de tarjeta SIM, como las mini y nano; si lo hace, podría
dañar la tablet.
3
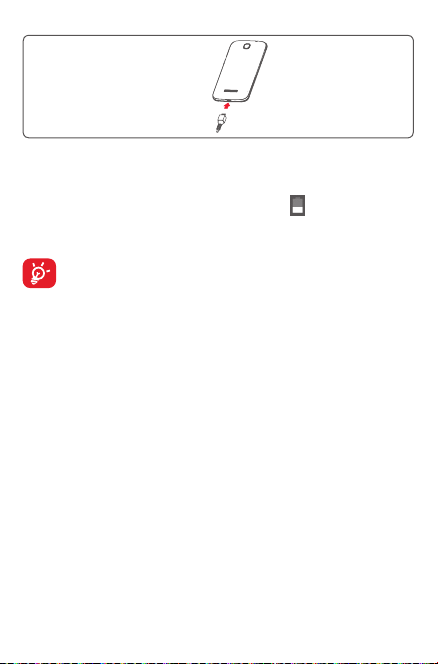
Cargar la batería
Para cargar la tablet, conecte el cargador a la tablet y a la toma de corriente.
• Antes de utilizar la tablet por primera vez, se recomienda cargar la
batería completamente (aproximadamente 5 horas).
Se recomienda cargar la batería completamente (
se indica con el porcentaje que aparece en pantalla cuando la tablet está
apagada. El porcentaje aumenta a medida que se carga la tablet.
Para reducir el consumo de electricidad y el gasto energético,
cuando la batería esté cargada completamente, desconecte el
cargador del enchufe; apague el Wi-Fi, el GPS, el Bluetooth o las
aplicaciones en segundo plano cuando no se utilicen; reduzca el
tiempo de luz de fondo, etc.
). El estado de carga
1.2.2 Encender la tablet
Mantenga pulsada la tecla de encendido hasta que la tablet se encienda,
desbloquee la tablet si es necesario (deslizar, PIN, contraseña, patrón,
desbloqueo facial) y confirme. Se visualizará la pantalla de inicio.
Si desconoce el código PIN o lo ha olvidado, póngase en contacto con su
operador de red. No deje su código PIN junto a la tablet. Guárdelo en un
lugar seguro cuando no lo utilice.
Primera puesta en servicio de la tablet
Cuando encienda la tablet por primera vez, deberá configurar los ajustes
siguientes:
• Seleccione el idioma de la tablet y toque Siguiente.
• Seleccione la conexión de datos móviles que desee utilizar y toque
Siguiente.
• Configure su cuenta de Google: Si tiene una cuenta de Google, toque
4
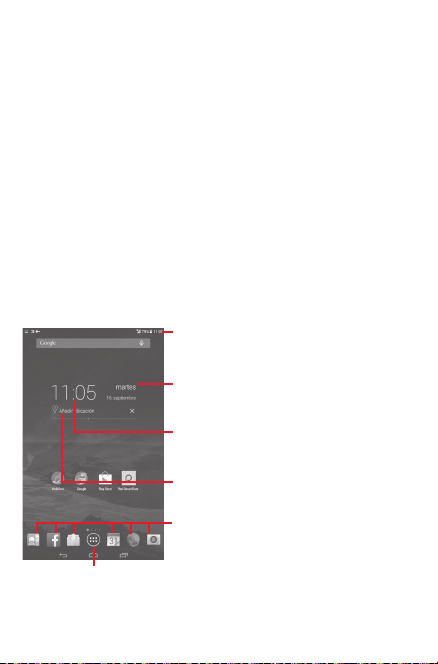
Configurar ahora e introduzca su nombre de usuario y contraseña.
También puede tocar Saltar para pasar al siguiente paso.
• Configure Fecha y hora. También puede elegir Zona horaria
automática; a continuación, toque Finalizar.
• Toque Saltar; a continuación, aparecerá la pantalla completa Configuración.
• Cuando la tablet está encendida, puede conectarse a una red Wi-Fi, sin
que haya insertada una tarjeta SIM (consulte la sección "6.1.2 Wi-Fi"),
para iniciar sesión en su cuenta de Google y usar algunas funciones.
1.2.3 Apagar la tablet
Mantenga pulsada la tecla de encendido hasta que aparezca el menú
emergente; a continuación, seleccione Apagar para confirmar.
1.3 Pantalla de inicio
Puede colocar todos sus iconos favoritos (aplicaciones, accesos directos,
carpetas y widgets) en la pantalla de inicio para acceder rápidamente a
ellos. Toque la tecla Inicio para cambiar a la pantalla de inicio.
Barra de estado
• Indicadores de estado/notificación.
Vista de día inteligente
• Toque para acceder a la pantalla
Calendario para definir la fecha.
Vista de día inteligente
• Toque para acceder a la pantalla
Reloj para definir la hora.
Vista de día inteligente
• Toque para definir una ubicación de
la que mostrar su temperatura diaria.
Aplicaciones favoritas de la bandeja
• Toque para iniciar la aplicación.
• Toque y mantenga pulsado para
Pestaña Aplicaciones
• Toque aquí para ver todas las aplicaciones.
La pantalla de inicio se extiende por cualquiera de los datos de la
mover o cambiar aplicaciones.
5
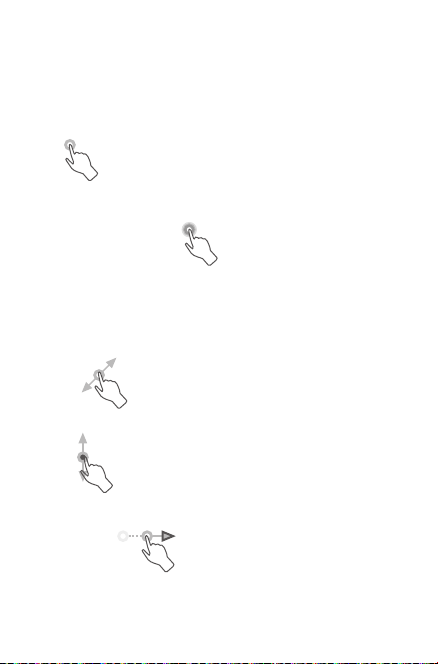
pantalla con el fin de ofrecerle más espacio para añadir aplicaciones,
accesos directos, etc. Deslice la pantalla de inicio horizontalmente
hacia izquierda y derecha para obtener una vista completa de la pantalla
de Inicio. Los indicadores de página situados sobre la bandeja de
aplicaciones indican la pantalla que está viendo.
1.3.1 Uso de la pantalla táctil
Toque
Para acceder a una aplicación, tóquela con el dedo. Cuando la tablet
esté en modo inactivo, toque la pantalla dos veces para activar la tablet.
Tocar y mantener pulsado
Para acceder a la pantalla de Widgets, Fondos de pantalla y Ajustes,
toque y mantenga pulsada la pantalla de inicio. Toque y mantenga
pulsada una aplicación de la pantalla de Inicio para eliminar la aplicación.
Toque y mantenga pulsada una aplicación en el menú de aplicaciones
para obtener información sobre la aplicación o para desinstalarla.
Arrastrar
Coloque el dedo en cualquier elemento para arrastrarlo a otra ubicación.
Deslizar
Deslice la pantalla para desplazarse arriba y abajo por las aplicaciones,
imágenes, páginas web... como usted quiera.
Deslizar rápido
Es similar a deslizar pero a mayor velocidad.
6
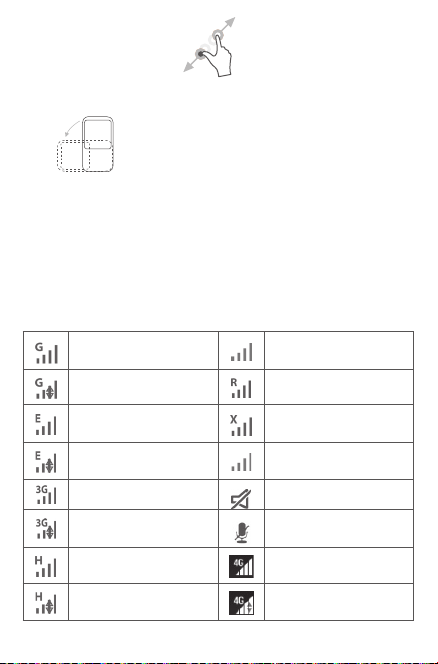
Juntar y separar los dedos
Coloque los dedos en la superficie de la pantalla y sepárelos o júntelos
para acercar o alejar un elemento de la pantalla.
Girar
Cambie automáticamente la orientación de la pantalla de horizontal
a vertical girando la tablet hacia la izquierda para obtener una vista
mejorada.
1.3.2 Barra de estado
Desde la barra de estado, puede visualizar tanto el estado de la tablet (en el
lado derecho) como la información de notificaciones (en el lado izquierdo).
Iconos de estado
GPRS conectado Sin señal (gris)
GPRS en uso Roaming
EDGE conectado
EDGE en uso
3G conectado Timbre silenciado
3G en uso
HSPA conectado 4G conectado
HSPA en uso 4G en uso
No hay una tarjeta SIM
insertada
Intensidad de la señal
(azul)
Micrófono de la tablet
silenciado
7
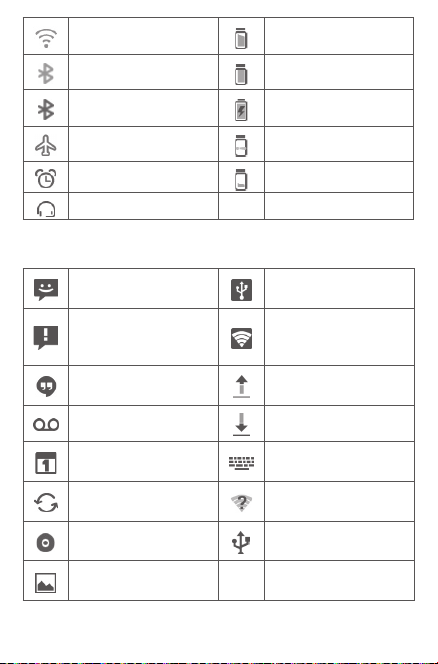
Conectado a una red
Wi-Fi
Bluetooth activado Batería llena
Conectado a un
dispositivo Bluetooth
Modo vuelo Nivel de batería muy bajo
Alarma configurada Nivel de batería bajo
Auriculares conectados
Iconos de notificación
Batería parcialmente
vacía
Batería en carga
Nuevo mensaje de texto
o multimedia
Problema con el envío
del mensaje de texto o
multimedia
Nuevo mensaje de
Hangouts
Nuevo mensaje de voz Descarga de datos
Evento próximo
Sincronización de datos
Canción en curso
Captura de pantalla
tomada
Módem USB activado
Zona Wi-Fi activada
Subida de datos
Seleccionar el método
de introducción de texto
Red Wi-Fi abierta
disponible
Tablet conectada
mediante cable USB
8
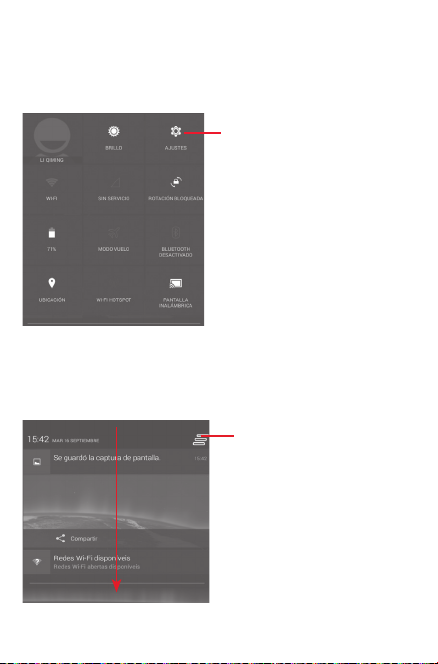
Panel de configuración rápida
Toque y arrastre hacia abajo la barra de estado situada a la derecha para
abrir el panel de configuración rápida, donde podrá activar o desactivar
funciones, o cambiar modos tocando los iconos. Toque y arrastre hacia
arriba para cerrar el panel.
Toque este icono para acceder a
Ajustes, donde podrá configurar
más elementos.
Panel de notificaciones
Cuando tenga notificaciones, toque y arrastre hacia abajo la barra
de estado a la izquierda para abrir el panel de notificaciones y leer la
información detallada. Toque y arrastre hacia arriba para cerrar el panel.
Toque este icono para borrar
todas las notificaciones
basadas en eventos (el resto
de notificaciones en curso se
conservarán)
9
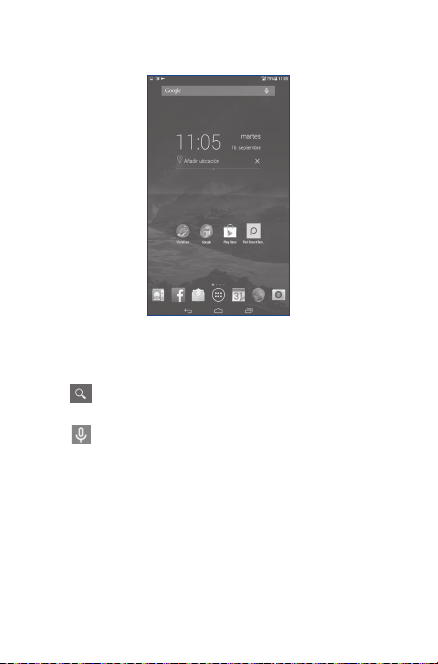
1.3.3 Barra de búsqueda
La tablet presenta una función de búsqueda que puede utilizarse para
localizar información en las aplicaciones, en la tablet o en la web.
Búsqueda de texto
• Toque la barra de Búsqueda desde la pantalla Inicio.
• Escriba el texto o la frase que desee buscar.
• Toque
Búsqueda de voz
• Toque
• Diga la palabra o la frase que desee buscar. Aparecerá una lista con
en el teclado si desea buscar en Internet.
en la barra de búsqueda para que aparezca un cuadro de
diálogo.
los resultados de la búsqueda en la que podrá realizar una selección.
1.3.4 Bloquear/Desbloquear la pantalla
Para proteger su tablet y privacidad, puede bloquear la pantalla de la
tablet deslizando el dedo o mediante un patrón, un PIN o una contraseña
variados que puede crear.
Para crear un patrón de desbloqueo de pantalla (consulte la sección
“Bloqueo de pantalla” para obtener más detalles de configuración)
10
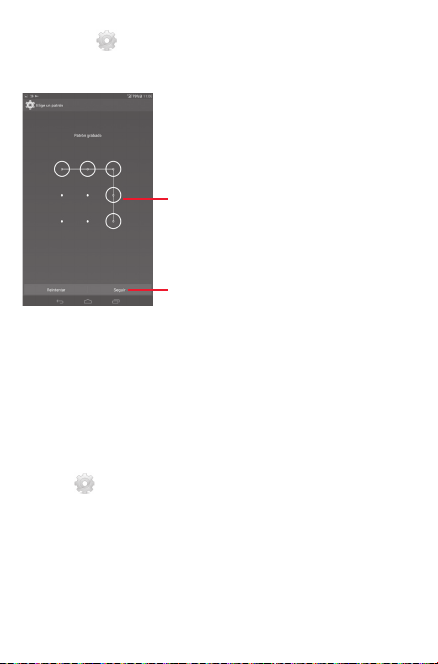
• Arrastre hacia abajo el panel de configuración rápida, toque el icono
de ajustes
Bloqueo de pantalla\Patrón.
• Dibuje su patrón personal.
Cómo crear un PIN o una Contraseña de desbloqueo
• Toque Ajustes\Seguridad\Bloqueo de pantalla\PIN o Contraseña.
• Establezca su PIN o Contraseña.
Para bloquear la pantalla de la tablet
Pulse la tecla de encendido una vez para bloquear la pantalla.
Bloquear con la mano
• Arrastre hacia abajo el panel de configuración rápida y toque el icono de
ajustes
• Active o desactive la casilla de Bloquear con la mano para activar o
desactivar la función. Cuando la función esté activa, podrá bloquear la
pantalla colocando la palma de la mano en cualquier pantalla.
Para desbloquear la pantalla de la tablet
Pulse la tecla de encendido una vez para iluminar la pantalla, trace el
patrón de desbloqueo que ha creado o introduzca el PIN o la contraseña
para desbloquear la pantalla.
para acceder a Ajustes, y luego toque Seguridad\
Dibuje el patrón de desbloqueo.
Repita el dibujo del patrón de
desbloqueo para confirmarlo.
para acceder a Ajustes; a continuación, toque Seguridad.
11
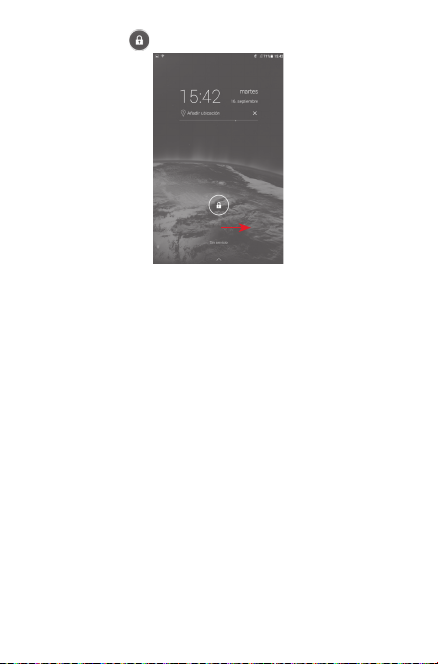
Si ha elegido Deslizar como bloqueo de pantalla, toque y arrastre hacia
la derecha el icono
para desbloquear la pantalla.
1.3.5 Personalización de la pantalla de Inicio
Añadir
Mantenga pulsada una carpeta, una aplicación o un widget para activar
el modo Movimiento y arrastre el elemento a la pantalla de inicio que
prefiera.
Colocación en otro lugar
Toque y mantenga pulsado el elemento que desea colocar en otro lugar
para activar el modo Mover, arrastre el elemento a la posición deseada
y, a continuación, suéltelo. Puede mover elementos tanto en la pantalla
de inicio como en la bandeja de Favoritos. Mantenga pulsado el icono a
la izquierda o a la derecha de la pantalla para arrastrar el elemento a otra
pantalla de inicio.
Eliminar
Toque y mantenga pulsado el elemento que desea eliminar para activar
el modo Mover, arrastre el elemento hacia la parte superior de Eliminar
y suéltelo cuando se haya puesto en rojo.
12
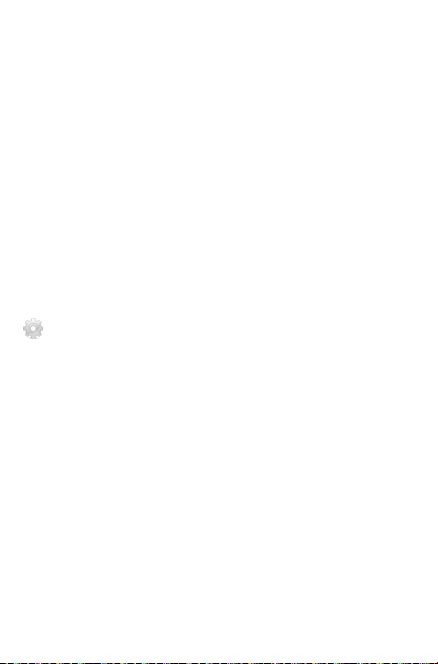
Crear carpetas
Para mejorar la organización de los elementos (accesos directos o
aplicaciones) en la pantalla de inicio, puede añadirlos a una carpeta
colocando un elemento encima de otro.
Personalización del fondo de pantalla
Toque y pulse prolongadamente el fondo de la pantalla de inicio, a
continuación, toque Fondo de pantalla para personalizarlo.
1.3.6 Ajuste de volumen
Usar la tecla de volumen
Pulse la tecla de volumen para ajustar el volumen. Para activar el
modo silencio, pulse la tecla de bajar el volumen hasta que la tablet
se silencie.
Uso del menú Ajustes
Arrastre hacia abajo el panel de notificaciones, toque el icono de ajustes
para abrir los Ajustes; a continuación, toque Sonido: puede definir
el volumen de las llamadas entrantes, las notificaciones, el sistema, etc.
según su preferencia.
13
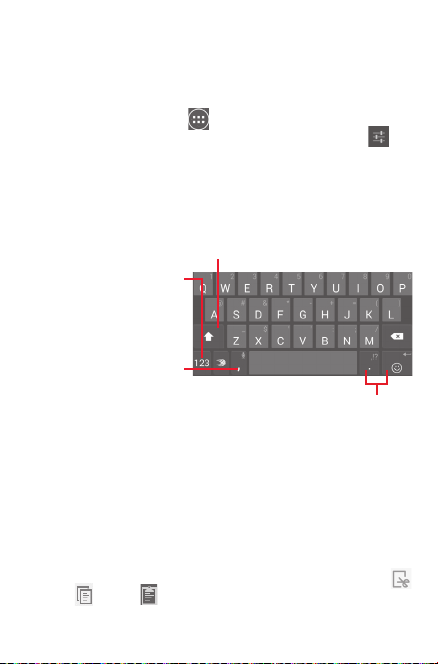
2 Introducción de texto
2.1 Uso del teclado en pantalla
Ajustes del teclado en pantalla
Toque la pestaña Aplicación
Ajustes\Idioma y entrada de texto, toque el icono Ajustes
derecha del teclado Swiftkey tendrá distintos ajustes a su disposición.
en la pantalla de inicio, seleccione
a la
2.2 Teclado Swiftkey
Toque esta tecla para alternar entre los
modos "abc/Abc"; manténgala pulsada
Toque aquí para alternar entre
el teclado de símbolos y el
Toque aquí para acceder a los
ajustes del teclado. Cuando
esté activada la conexión Wi-Fi
o de datos, mantenga pulsada
esta tecla para acceder a la
numérico.
entrada de voz
para alternar entre los modos "abc/ABC".
Mantenga pulsadas estas teclas y, a
continuación, seleccione el símbolo
o emoticono que desee introducir.
2.3 Editar texto
Es posible editar el texto introducido.
• Toque y mantenga pulsado o toque dos veces el texto que desea
editar.
• Arrastre las pestañas para cambiar la selección resaltada.
• Se mostrarán las opciones siguientes: Seleccionar todo, Cortar
Copiar
y Pegar .
14
,
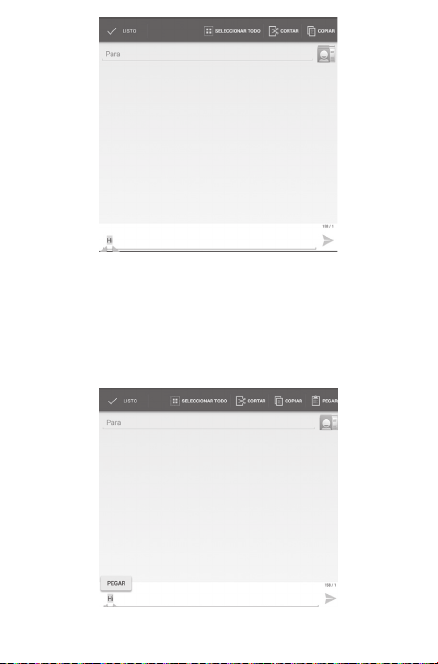
También puede insertar texto nuevo
• Toque donde desee escribir, o toque y mantenga pulsado el espacio;
el cursor parpadeará y se mostrará la pestaña. Arrastre la ficha para
mover el cursor.
• Si ha seleccionado algún texto, toque la pestaña para mostrar el
icono PEGAR, que le permite pegar cualquier texto que haya copiado
previamente.
15
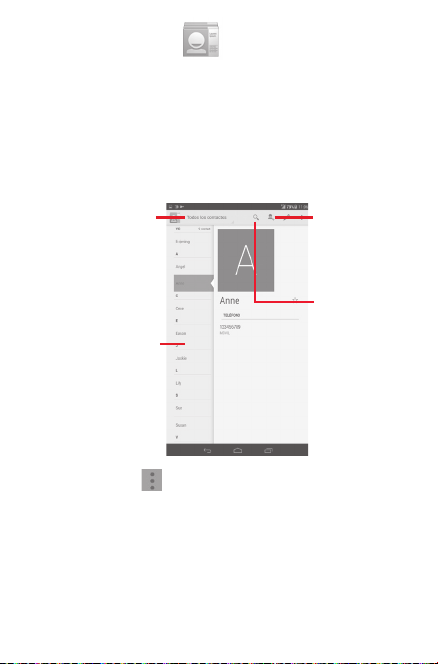
3 Contactos
Contactos permite acceder de forma rápida y fácil a las personas con las
que desee ponerse en contacto.
Puede ver y crear contactos en su tablet y sincronizarlos con sus
contactos de Gmail o con otras aplicaciones.
3.1 Consulta de contactos
Toque aquí para ver sus
grupos de contactos y
sus contactos favoritos.
Toque este icono
para abrir el panel de
contacto rápido.
Toque la tecla Menú para mostrar el menú de opciones de la lista
de contactos.
Están activadas las acciones siguientes:
• Compartir
Permite compartir contactos con otros
enviándoles la vCard del contacto a través de
Bluetooth, correo electrónico, etc.
Toque aquí para
añadir un nuevo
contacto.
Toque para buscar
en Contactos.
16
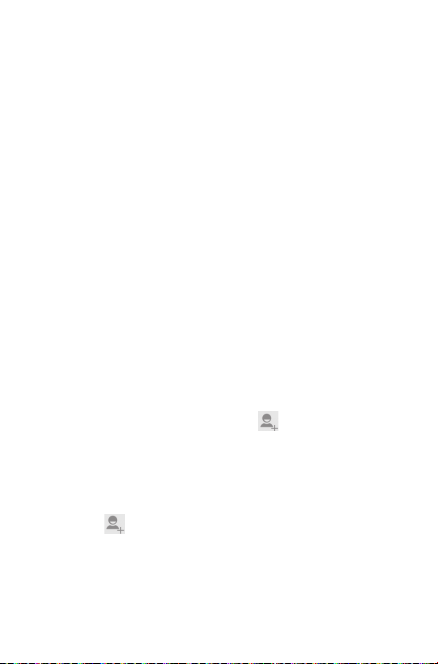
• Borrar
• Colocar en
pantalla de inicio
• Contactos que
mostrar
• Importar/Exportar
• Cuentas
• Ajustes
Permite seleccionar y borrar los contactos no
deseados.
Toque para colocar el widget de contactos en
la pantalla de inicio.
Elija los contactos a mostrar.
Permite importar o exportar contactos entre
la tablet, la tarjeta SIM, la tarjeta microSD y el
almacenamiento interno.
Permite administrar los ajustes de
sincronización de distintas cuentas.
Defina el modo en el que desea ver los
contactos.
3.2 Gestión de grupos de contactos
Los grupos de contactos le permiten mejorar la organización de
sus contactos. Puede añadir, eliminar y ver grupos en la Grupos de
contactos.
Toque el icono Grupos de contactos para ver los grupos locales. Para
crear un nuevo grupo, toque el icono
nuevo y toque Hecho para confirmar. Si ha añadido cuentas a su tablet,
toque el icono Grupos de contactos para ver los grupos de las cuentas.
, introduzca un nombre
3.3 Añadir un contacto
Toque el icono de la lista de contactos para crear un contacto nuevo.
Deberá introducir el nombre del contacto y otra información de
contacto. Para pasar de un campo a otro fácilmente, desplácese hacia
arriba o hacia abajo en la pantalla.
17
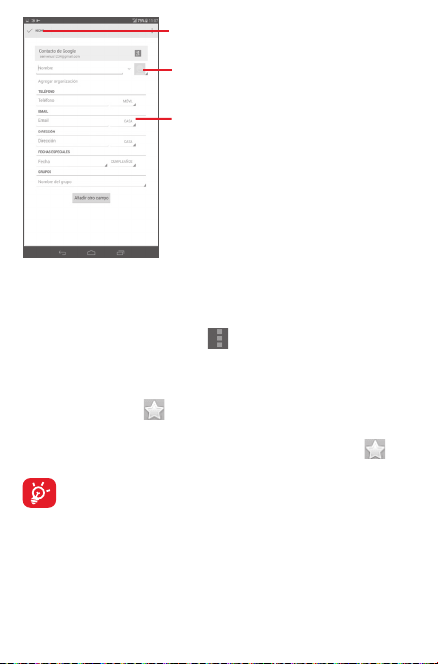
Toque aquí para guardar.
Toque aquí para seleccionar una imagen
para el contacto.
Toque aquí para desplegar las otras
etiquetas predefinidas de esta categoría.
Si desea añadir más información, toque Añadir otro campo para añadir
una categoría nueva.
Cuando haya terminado, toque Hecho para guardar.
Para salir sin guardar, puede tocar
Añadir a / eliminar de Favoritos
Para añadir un contacto a Favoritos, puede tocar un contacto para ver los
detalles y luego tocar
se volverá dorada).
Para eliminar un contacto de Favoritos, toque la estrella dorada
pantalla de detalles del contacto.
Solo se pueden añadir a Favoritos los contactos del dispositivo.
para añadir el contacto a Favoritos (la estrella
para elegir Descartar.
en la
18
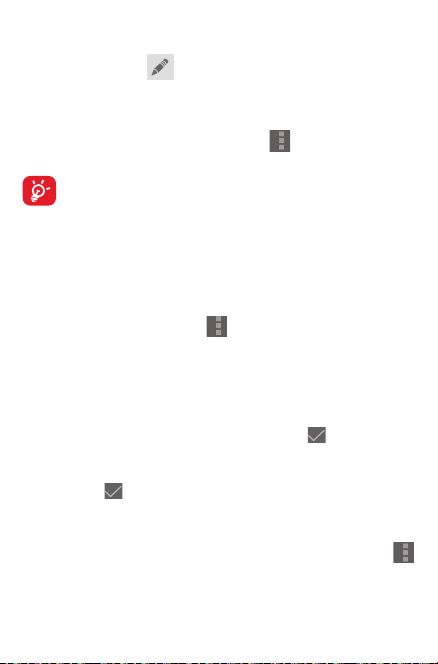
3.4 Edición de contactos
Para editar la información de contactos, toque para elegir el contacto y,
a continuación, toque
haya terminado, toque Listo.
Borrar un contacto
Para borrar un contacto, toque la tecla Menú
en la pantalla de detalles del contacto.
El contacto borrado también se eliminará de otras aplicaciones
de la tablet o Internet la próxima vez que sincronice la tablet.
en la parte superior de la pantalla; cuando
y seleccione Eliminar
3.5 Importar, exportar y uso compartido de
contactos
Esta tablet permite importar o exportar contactos entre la tablet, la
tarjeta SIM, la tarjeta microSD y el almacenamiento de dicho dispositivo.
En la pantalla Contactos, toque
toque Importar/Exportar y, a continuación, seleccione para importar o
exportar contactos de o a la tarjeta SIM, la tablet, el almacenamiento de
la tablet, las cuentas, etc.
Para importar/exportar un único contacto en la tarjeta SIM, seleccione
una cuenta y una de las tarjetas SIM de destino, seleccione el contacto
que desee importar/exportar y luego toque el icono
Para importar o exportar todos los contactos de/a la tarjeta SIM,
seleccione una cuenta y las tarjetas SIM, marque Seleccionar todo y
toque el icono
Puede compartir uno o varios contactos con otras personas enviando la
vCard del contacto a través de Bluetooth, MMS, correo electrónico, etc.
Toque el contacto que desee compartir, toque la tecla Menú
y seleccione Compartir en la pantalla de detalles del contacto; a
continuación, seleccione la aplicación con la que desea realizar esta
acción.
para confirmar.
para abrir el menú de opciones,
para confirmar.
19
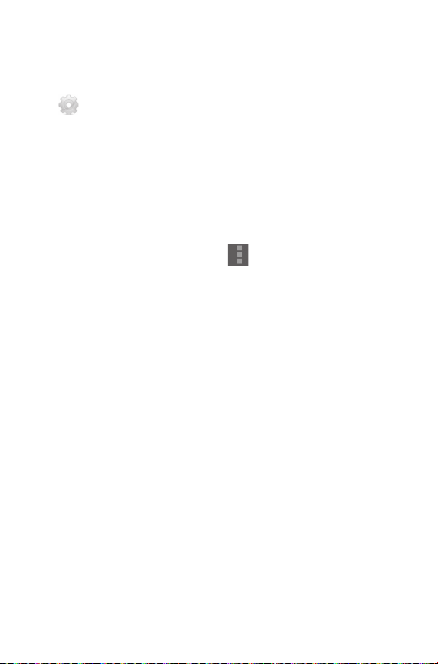
3.6 Cuentas
Es posible sincronizar contactos, datos y otra información desde distintas
cuentas en función de las aplicaciones instaladas en la tablet.
Para añadir una cuenta, arrastre el panel de notificaciones hacia abajo,
para acceder a Ajustes y luego toque Añadir cuenta.
toque
Deberá seleccionar el tipo de cuenta que desea añadir, como Google,
Email, etc.
Al igual que otras configuraciones de cuenta, deberá introducir
información detallada, tales como el nombre de usuario, la contraseña,
etc.
Puede eliminar una cuenta para borrarla de la tablet, así como toda la
información asociada. Abra la pantalla Ajustes, toque la cuenta que
desee eliminar, toque la tecla Menú
y luego confirme.
Activar y desactivar la sincronización y la sincronización
automática
Toque una cuenta para acceder a su pantalla, active o desactive las
casillas de verificación para activar o desactivar la sincronización
automática de la cuenta. Si se activa, todos los cambios aplicados a la
información de la tablet u online se sincronizarán automáticamente
entre sí.
Sincronización manual
También puede sincronizar manualmente una cuenta en la pantalla
Cuentas; toque una cuenta de la lista y, a continuación, toque la tecla
Menú y seleccione Sincronizar ahora.
, seleccione Eliminar cuenta
20
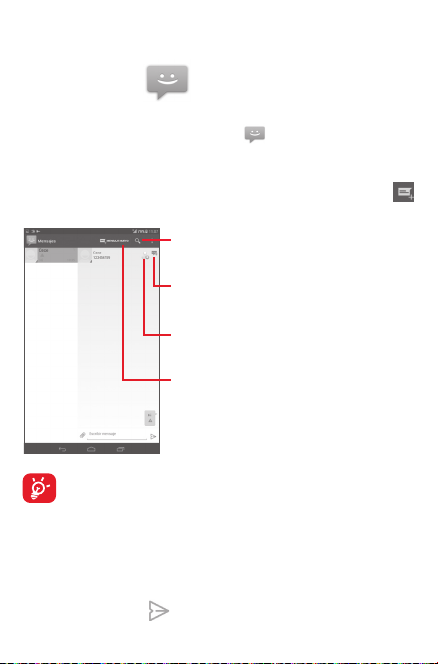
4 Mensajes, correo electrónico
4.1 Mensajes
Con esta tablet podrá crear, modificar y recibir mensajes SMS y MMS.
Para acceder a esta característica, toque
4.1.1 Escribir mensaje
En la pantalla de lista de mensajes, toque el icono de mensaje nuevo
para crear mensajes de texto/multimedia.
Toque aquí para buscar en todos los
mensajes.
Toque aquí para ver la conversación
completa del mensaje.
Toque aquí para acceder a la pantalla de
contactos.
Toque aquí para crear un nuevo mensaje.
En el caso de contactos guardados, toque la foto para abrir el
panel de contactos rápidos para comunicarse con el contacto.
En el caso de contactos no guardados, toque la foto para añadir
el número a sus Contactos.
Envío de un mensaje de texto
Introduzca el número de teléfono del destinatario en la barra Para, toque
la barra Escribir mensaje para escribir el texto del mensaje. Cuando
haya terminado, toque
para enviar el mensaje de texto.
en Aplicaciones.
21
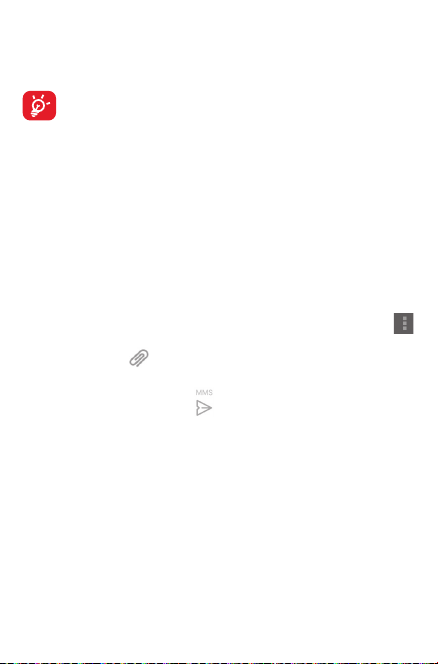
Un mensaje SMS de más de 160 caracteres será facturado como varios
mensajes SMS. Cuando el número total de caracteres introducidos se
acerque al límite de 160, aparecerá un contador sobre la opción Enviar
del cuadro de texto para recordarle el límite de caracteres de un mensaje.
Algunos caracteres (con acento) aumentarán el tamaño del
SMS, hecho que puede provocar el envío de varios SMS al
receptor.
Envío de un mensaje multimedia
Los mensajes multimedia son mensajes que permiten el envío de vídeos,
imágenes, fotos, animaciones, diapositivas y sonidos a otros móviles
compatibles y a direcciones de correo electrónico.
Un SMS se convertirá automáticamente a MMS cuando se adjunten
archivos multimedia (imagen, vídeo, audio, diapositivas, etc.), un asunto
o direcciones de correo electrónico.
Para enviar un mensaje multimedia, introduzca el número de teléfono
del destinatario en la barra Para, toque la barra Escribir mensaje de
texto para introducir el texto del mensaje, toque la tecla Menú
para abrir el menú de opciones, seleccione Añadir asunto para insertar
un asunto y toque
de audio, etc.
Cuando haya terminado, toque
Opciones de archivos adjuntos:
• Imágenes
• Capturar imagen
• Vídeos
para adjuntar una imagen, un vídeo, un archivo
para enviar el mensaje multimedia.
Permite acceder a la aplicación Galería o a
Gestión de archivos para seleccionar una
imagen como archivo adjunto.
Permite acceder a la cámara para capturar
una imagen nueva con el fin de enviarla como
archivo adjunto.
Permite acceder a la aplicación Galería o a
Gestión de archivos para seleccionar un vídeo
como archivo adjunto.
22
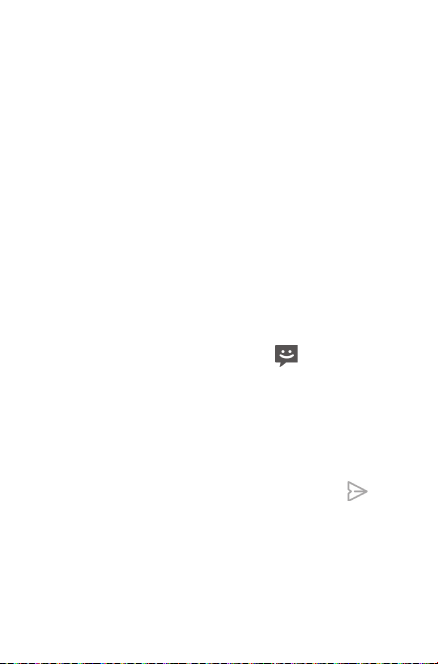
• Capturar vídeo
• Audio
• Grabar sonido
• Presentación
Permite acceder a la videocámara para grabar
un vídeo nuevo con el fin enviarlo como archivo
adjunto.
Permite seleccionar un archivo de audio como
archivo adjunto.
Permite acceder al grabador de sonido para
grabar un mensaje de voz y enviarlo como
archivo adjunto.
Entre en la pantalla Editar diapositiva, toque
Añadir diapositiva para crear una nueva
diapositiva y toque una existente para editarla
(vea la imagen siguiente). Toque la tecla Menú
para ver más acciones, tales como establecer
la duración de la diapositiva, añadir música, etc.
4.1.2 Gestionar mensajes
Cuando reciba un mensaje, aparecerá el icono en la barra de estado
como notificación. Arrastre hacia abajo la barra de estado para abrir el
panel de notificaciones y toque el nuevo mensaje para abrirlo y leerlo.
También puede acceder a la aplicación Mensajes y tocar el mensaje
para abrirlo.
Los mensajes aparecerán en el orden de la conversación.
Para responder a un mensaje, toque el mensaje actual para entrar en la
pantalla de redacción de mensajes, escriba el texto y toque
Mantenga pulsado un SMS en la pantalla de detalles del mensaje. Las
opciones de mensaje disponibles son las siguientes:
• Copiar texto
Esta opción se muestra cuando el mensaje es un
SMS. Permite copiar el texto del mensaje actual.
Puede pegarlo en la barra de introducción del
nuevo mensaje que va a redactar.
.
23
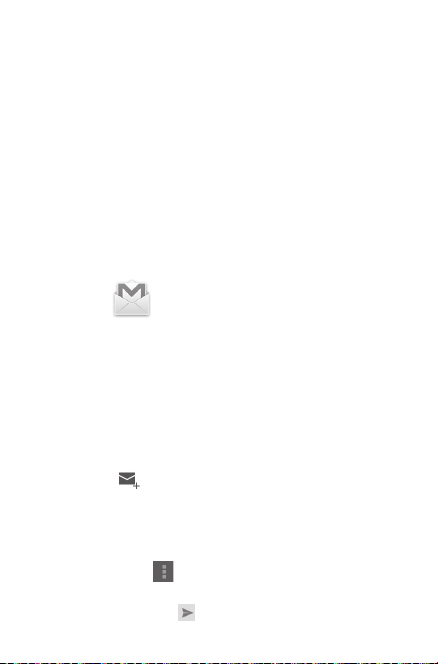
• Reenviar
• Ver detalles
• Borrar
Toque aquí para reenviar el mensaje a otro
destinatario.
Toque aquí para ver los detalles del mensaje.
Permite eliminar el mensaje actual.
4.1.3 Configurar los ajustes de mensajes
Puede configurar una serie de ajustes de mensajes. En la pantalla de la
aplicación Mensajes, toque la tecla Menú y seleccione Ajustes.
4.2 Gmail/Email
La primera vez que configure la tablet, podrá seleccionar el uso de una
cuenta Gmail existente o crear una nueva cuenta de correo.
4.2.1 Gmail
Como servicio de correo electrónico en línea de Google, Gmail se
configura la primera vez que se configura la tablet. El correo de Gmail de
la tablet se puede sincronizar automáticamente con su cuenta de Gmail
online. A diferencia de otros tipos de cuentas de correo electrónico,
en Gmail, cada mensaje se agrupa con sus respuestas en la bandeja
de entrada como una sola conversación; todos los mensajes de correo
electrónico se organizan por etiquetas en lugar de carpetas.
Para crear y enviar correos electrónicos
• Toque el icono
• Introduzca la dirección de correo electrónico del destinatario en el
campo Para y, si es necesario, seleccione Añadir CC/CCO para añadir
una copia o una copia oculta en el mensaje.
• Introduzca el asunto y el contenido del mensaje.
• Toque la tecla Menú
un adjunto.
• Por último, toque el icono
de la pantalla Bandeja de entrada.
y seleccione Adjuntar archivo para añadir
para enviar.
24
 Loading...
Loading...