Vodafone Smart Prime 7 Manual de Operación [es]

Manual del usuario
Smart prime 7
VFD 600
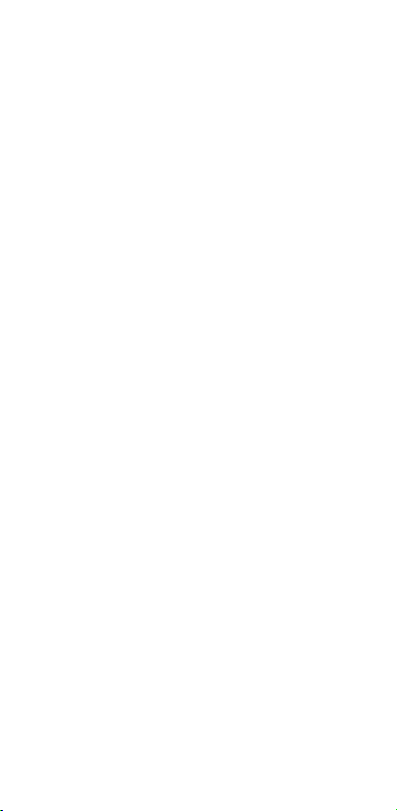
Vodafone Smart prime 7
Manual del usuario
1
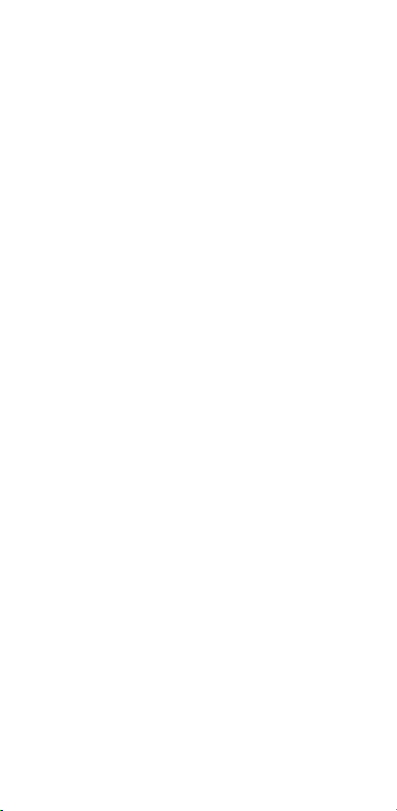
Acerca de este manual
Gracias por elegir este dispositivo móvil. Para mantenerlo en
perfectas condiciones, lea este manual y guárdelo para futuras
consultas.
Copyright
Copyright © 2016 ZTE CORPORATION
Todos los derechos reservados.
Ninguna parte de esta publicación puede ser citada, reproducida,
traducida ni utilizada de ninguna forma ni mediante ningún
medio, electrónico ni mecánico, incluido el fotocopiado o el
microfilm, si no se cuenta con el consentimiento previo por
escrit o de ZTE Corpo ration.
Avis o
ZTE Corporatio n se reserva el de recho a rectificar los er rores de
impresión, así como el derecho a actualizar las especificaciones
del producto de esta guía sin previo aviso. Este manual se ha
diseñado con el máximo cuidado para asegurar la precisión de
su contenido. No obstante, las instrucciones, la información y
las recomendaciones descritas en el presente documento no
constituyen ningún tipo de garantía, ya sea expresa o implícita.
Consulte el capítulo Para su segurid ad para sab er cóm o util izar
el teléfono adecuadamente y de un modo seguro. Los usuarios
de nuestro terminal inteligente tienen a su disposición un
modelo de asistencia mediante autoservicio.
Exención de responsabilidad
ZTE Corporation renuncia expresamente a cualquier
responsabilidad por cualquier daño derivado de la modificación
no autorizada del software.
Las imágenes y capturas de pantalla de este manual pueden
variar con respecto al producto en sí. El contenido de este
manual puede variar con respecto al contenido del propio
producto o software.
Marcas registradas
ZTE y los logotipos de ZTE son marcas registradas de ZTE
Corpo ration .
2
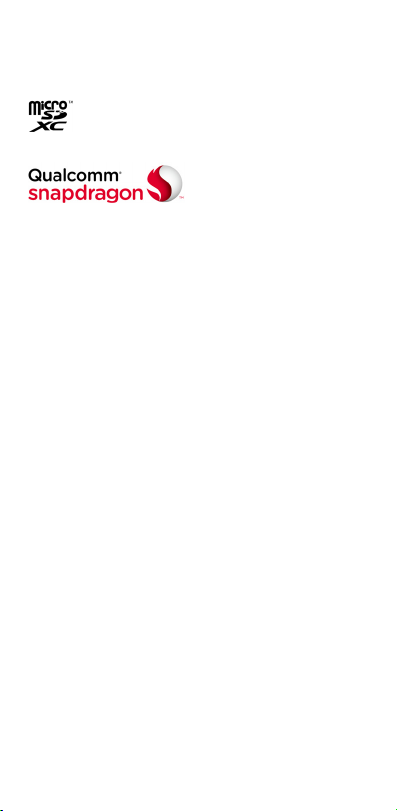
Google y Android son marcas registradas de Google, Inc.
®
La marc a comercia l y los logot ipos de Blu etooth
son propiedad
de Bluetooth SIG, Inc., y ZTE Corporation los utiliza bajo licencia.
El logotipo de microSDXC es una marca comercial de
SD-3C, LLC.
®
Los p rocesadores Q ualcomm
Snapdragon™ son productos de
Qualcomm Technologies, Inc.
Qualcomm y Snapdr agon son marcas comerciales de
Qualcomm Incorporated, registrado en Estados Unidos y otros
países. Usadas con a utorizació n.
Las demás marcas registradas o nombres comerciales
pertenecen a sus respectivos propietarios.
Versión n.º: R1.0
Fecha de edición: lunes, 01 de febrero de 2016
3
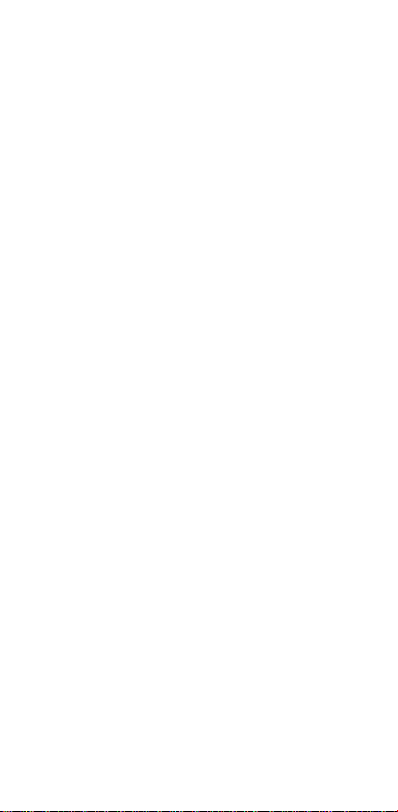
Contenido
Introducció n ............................................................. 9
Conozca su telé fono .................................................................9
Descripció n de las teclas ...................................................... 10
Instalació n de la tarjeta micro-SIM y la tarjeta
microSD™ ................................................................................... 11
Carga de la batería .................................................................. 12
Prolongació n de la duració n de la batería ..................... 13
Encendido/apagado ............................................................... 14
Primera configuració n ........................................................... 14
Bloqueo/desbloqueo de la pantalla y las teclas .......... 14
Uso de la pantalla tá ctil......................................................... 16
Descripció n de la pantalla de inicio .................................. 18
Personalizació n .................................................... 20
Cambio del idioma del sistema.......................................... 20
Configuració n de la fecha y la hora .................................. 20
Cambio del tono del telé fono y el sonido de
notificació n ............................................................................... 20
Activació n y desactivació n de los sonidos del sistema
....................................................................................................... 21
Ajuste del volumen ................................................................ 21
Uso del modo No molestar .................................................. 22
Aplicació n de fondos de pantalla nuevos ...................... 23
Cambio del brillo de la pantalla ......................................... 24
Protecció n del telé fono mediante bloqueos de
pantalla ....................................................................................... 24
Protecció n del telé fono mediante cifrado ..................... 25
Protecció n del telé fono mediante fijació n de pantalla
....................................................................................................... 26
Conceptos bá sicos ............................................... 28
Control del estado del telé fono ......................................... 28
Administració n de notificaciones ..................................... 28
Administració n de accesos directos y widgets ............. 31
Organizació n mediante carpetas ....................................... 32
Reorganizació n de los accesos directos principales .. 33
4
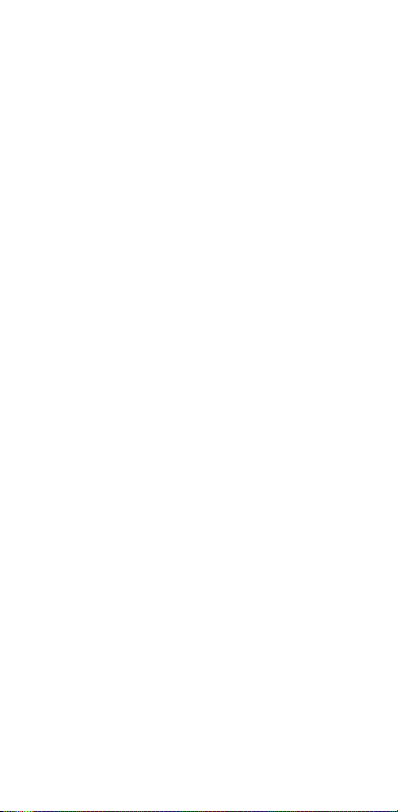
Escritura de texto .................................................................... 33
Edició n de texto ....................................................................... 36
Apertura y cambio de aplicaciones .................................. 37
Desinstalació n de una aplicació n ...................................... 38
Conexió n a redes y dispositivos ....................... 39
Conexió n a redes mó viles ..................................................... 39
Conexió n a una red Wi-Fi ...................................................... 40
Uso de Wi-Fi Direct
Conexió n a dispositivos Bluetooth ................................... 44
Intercambio de datos a travé s de NFC ............................. 46
Uso de "tocar y pagar" ........................................................... 46
Conexió n con el equipo a travé s de USB ........................ 47
Uso de USB On-The-Go (OTG) ............................................. 48
Uso de la tarjeta microSD como almacenamiento del
telé fono o almacenamiento portá til ............................... 49
Uso compartido de la conexió n de datos mó viles ...... 52
Conexió n a redes privadas virtuales .................................. 55
®
................................................................ 43
Llamadas telefó nicas .......................................... 56
Inicio y finalizació n de llamadas........................................ 56
Respuesta y rechazo de llamadas ..................................... 57
Uso del registro de llamadas .............................................. 58
Llamadas a contactos ............................................................ 59
Comprobació n del buzó n de voz ...................................... 59
Uso de las opciones durante una llamada ..................... 59
Gestió n de llamadas de varios participantes .................. 60
Configuració n de los ajustes de llamada ........................ 61
Contactos ................................................................ 67
Consulta de los datos de contactos .................................. 67
Có mo añ adir un nuevo contacto ....................................... 67
Configuració n de su propio perfil ...................................... 68
Importació n, exportació n y uso compartido de
contactos ................................................................................... 68
Contactos favoritos ................................................................. 70
Bú squeda de contactos ........................................................ 70
Edició n de contactos ............................................................. 70
5
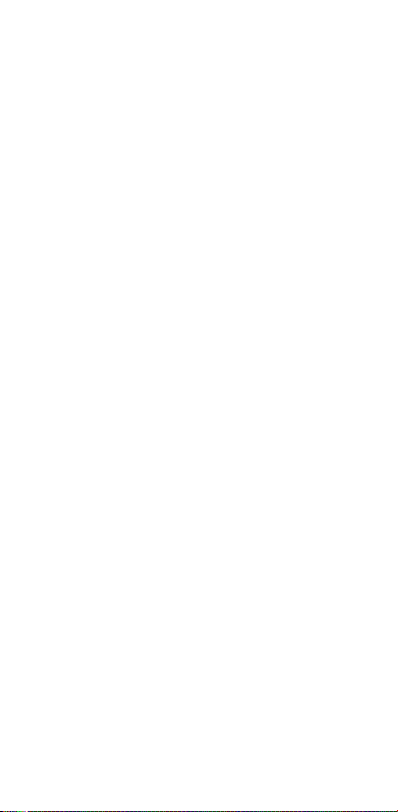
Cuentas web ........................................................... 73
Có mo añ adir o quitar cuentas ............................................. 73
Configuració n de la sincronizació n de cuentas ........... 73
Correo electró nico ............................................... 75
Configuració n de la primera cuenta de correo
electró nico ................................................................................ 75
Comprobació n de sus mensajes de correo electró nico
....................................................................................................... 75
Respuesta a un mensaje de correo electró nico ........... 76
Redacció n y envío de un mensaje de correo
electró nico ................................................................................ 77
Có mo se añ aden y editan cuentas de correo
electró nico ................................................................................ 78
Modificació n de los ajustes generales del correo
electró nico ................................................................................ 78
Message+ ................................................................ 79
Acceso a la pantalla Message+ ........................................... 79
Envío de mensajes .................................................................. 79
Respuesta a mensajes............................................................ 80
Reenvío de mensajes ............................................................. 80
Navegador web ..................................................... 81
Acceso al navegador .............................................................. 81
Uso de varias pestañ as en el navegador ......................... 82
Descarga de archivos ............................................................. 82
Cambio de los ajustes de Chrome .................................... 82
Cá mara..................................................................... 83
Captura de fotos ...................................................................... 83
Grabació n de vídeos ............................................................... 84
Uso del modo de cá mara manual ..................................... 85
Uso de otros modos de cá mara ......................................... 85
Personalizació n de los ajustes de la cá mara de fotos y
la videocá mara ......................................................................... 86
Galería ...................................................................... 88
Acceso a la galería .................................................................. 88
6
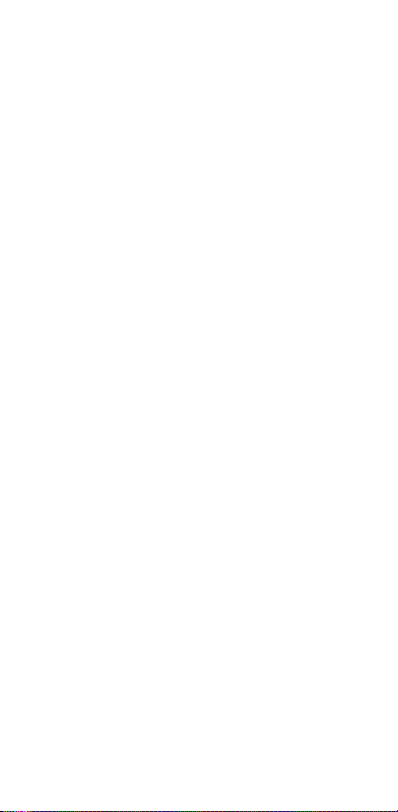
Trabajo con á lbumes .............................................................. 88
Trabajo con imá genes ........................................................... 89
Retoque de imá genes ........................................................... 90
Reproducció n de vídeos ....................................................... 90
Reproducció n de mú sica .................................... 91
Reproducció n de mú sica ..................................................... 91
Administració n de listas de reproducció n ...................... 93
Reproductor de vídeo .......................................... 94
Acceso a la biblioteca de vídeos ........................................ 94
Reproducció n y control de vídeos .................................... 94
Administració n de archivos de vídeo ............................... 95
Radio FM .................................................................. 96
Bú squeda y almacenamiento de canales ...................... 96
Sintonizació n y uso de la radio FM ................................... 96
Edició n de un canal guardado ............................................ 97
Otras opciones y ajustes ....................................................... 97
Grabadora de sonidos .......................................... 98
Grabació n de una nota de voz ............................................ 98
Reproducció n de una nota de voz .................................... 98
Má s aplicaciones ................................................... 99
Calculadora ............................................................................... 99
Reloj ............................................................................................. 99
Descargas ................................................................................ 100
Gestor de archivos ................................................................ 100
Aplicaciones de Google ..................................................... 101
Ajustes ...................................................................103
Conexiones inalá mbricas y redes ................................... 103
Dispositivo .............................................................................. 105
Personal ................................................................................... 110
Sistema .................................................................................... 114
Solució n de problemas .....................................116
Para su seguridad................................................121
7
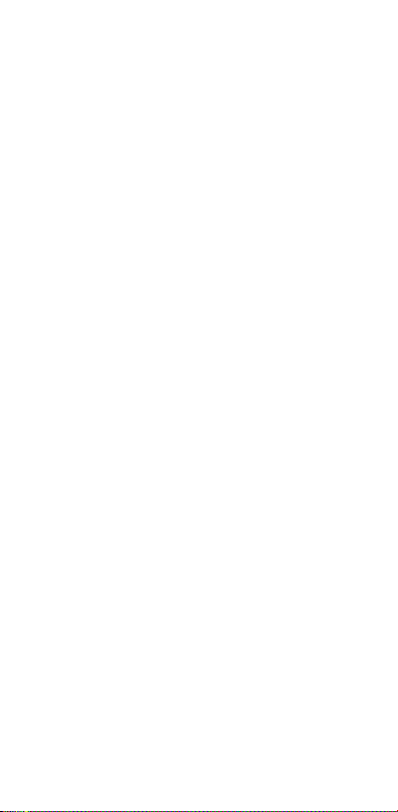
Seguridad general ............................................................... 121
Energía de radiofrecuencia (RF)...................................... 122
Distracciones ......................................................................... 124
Manejo del producto .......................................................... 124
Seguridad elé ctrica ............................................................. 127
Interferencias de radiofrecuencia .................................. 128
Entornos con riesgo de explosió n.................................. 129
Declaració n de cumplimiento de la directiva
RoHS ....................................................................... 131
Desechado de su viejo dispositivo ................ 131
DECLARACIÓ N CE DE CONFORMIDAD ........ 132
8
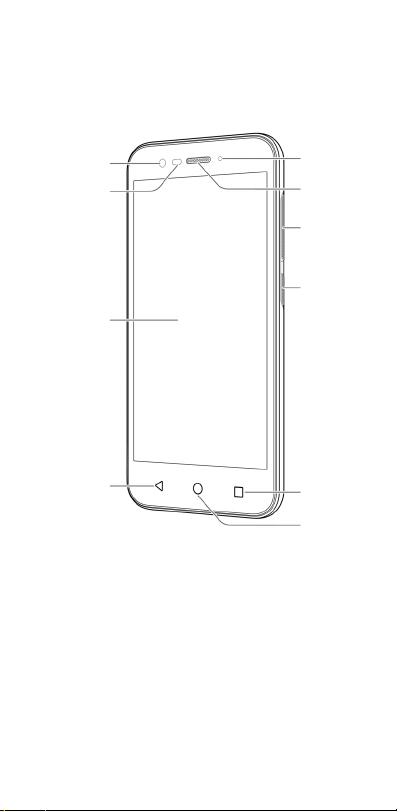
Introducción
Conozca su teléfono
Cámara
delantera
Sensor de luz y
proximidad
Pantalla táctil
Luz del
indicador
Auricular
Tec la de
volumen
Tec la de
encendido
Tec la Atr ás
9
Tec la de
aplicacion es
recientes
Tec la de
inicio
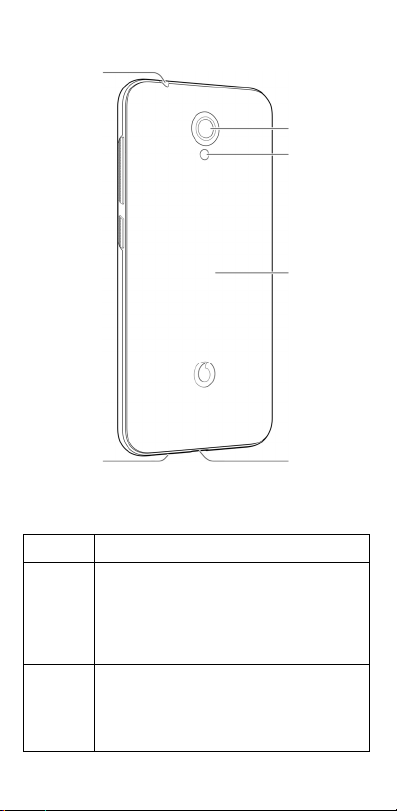
Tom a d e
auric ulares
Altavoz
Descripción de las teclas
Tecla Función
Tec la de
encendido
Tec la de
inicio
• Mantenga pulsada esta tecla para activar o
desactivar el modo avión, reiniciar el
dispositivo, activar o desactivar la vibración o
el sonido, o apagar el dispositivo.
• Púlsela para encender o apagar la pantalla.
• Toque esta tecla para regresar a la pantalla de
inicio desde cualquier aplicación o pantalla.
• Mantenga pulsada esta tec la para utilizar el
portal de búsqueda de Google o Now on Tap.
Cámara trasera
Flash
Cubierta
trasera
Tom a d e ca rga /
micro-USB
10
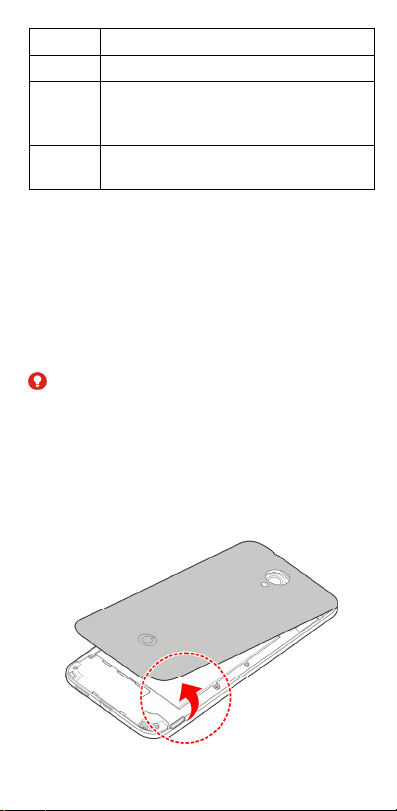
Tecla Función
Tecla Atrás Toque esta tecla para ir a la pantalla anterior.
Tec la de
aplicacion e
s recientes
Tec la de
volumen
Toque esta te cla para ver las aplicaciones
utilizadas recientemente.
Mantenga pulsados los extremos de la tecla para
subir o bajar el volumen.
Instalación de la tarjeta micro-SIM y la tarjeta microSD™
Puede instalar o extraer una tarjeta microSD (opcional, no
incluida) sin necesidad de apagar el teléfono. Debe expulsar la
tarjeta mic roSD antes de extraerla. Consulte Uso de la tarjeta
microSD como almacenamiento del teléfono o
almacenamiento portátil.
ADVERTENCIA
Para evitar daños en el teléfono, no utilice otro tipo de tarjetas
SIM ni una tarjeta no estándar micro-SIM recortada de una tarjeta
SIM. Su proveedor de servicios puede proporcionarle una tarjeta
micro-SIM estándar.
1. Introduzca la uña en la ranura situada cerca de la parte
inferior derecha de la cubierta trasera y levántela con
suavidad.
11
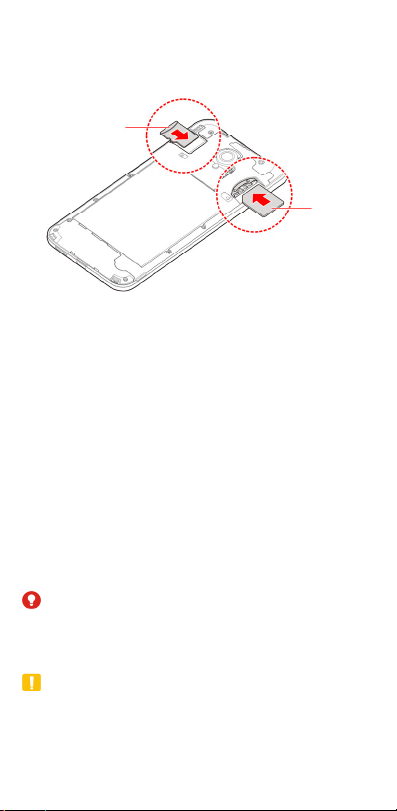
2. Coloque las tarjetas micro-SIM y microSD con la esquina
cortada orientada en la dirección que se muestra e
introdúzcalas en las ranuras correspondientes.
Tar je ta m ic roS D
Tar j e ta
micro-SIM
3. Alinee la cubierta trasera con el te lé fono y presiónela hasta
que encaje en su sitio. Asegúrese de que todas las pestañas
están bien encajadas y de que no hay huecos en la
cubierta.
Carga de la batería
La batería del teléfono debería tener suficiente carga para que
se pueda encender, encontrar una señal y realizar unas cuantas
llamadas. Es recomendable que cargue la batería por completo
lo antes posible.
Si el nivel de la batería es bajo, aparecerá un mensaje
emergente en la pantalla. Mientras se carga el teléfono, en la
pantalla de bloqueo se muestra el nivel exacto de batería en la
barra de estado.
ADVERTENCIA
Utilice únicamente c argadores y cab les aprobados. Si u tiliza
accesorios sin aprobar podrían producirse daños en el teléfono
o provocar la explosión de la batería.
PRECAUCIÓN:
No cambie la batería recargable incorporada del teléfono usted
mismo. En caso de que deba cambiar la batería, póngase en
contacto con el servicio de atención al cliente de Vo dafone.
12
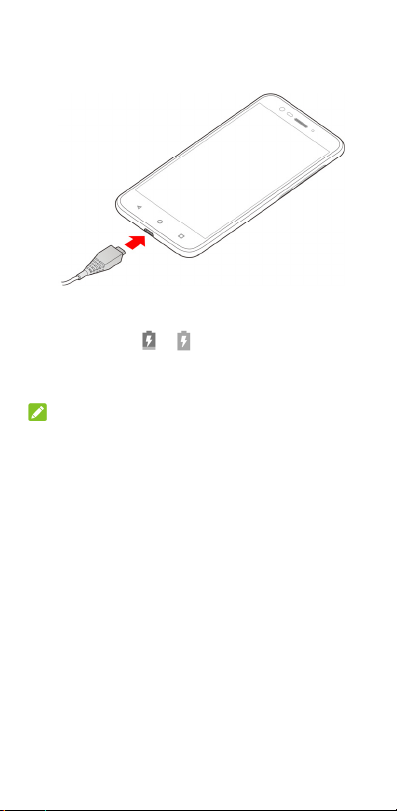
1. Conecte el adaptador a la toma de carga. Asegúrese de que
el adaptador esté insertado en la posición correcta. No
fuerce el conector al insertarlo en la toma de carga.
2. Conecte el cargador a una toma de corriente de CA
estándar. SI el teléfono está encendido, aparecerá un icono
de carga, como
3. Desconecte el cargador cuando la batería esté
completamente cargada.
NOTA:
Si el nivel de batería es extremadamente bajo, es posible que no
pueda encender el teléfono, aunque se esté cargando. En este
caso, inténtelo de nuevo tras un mínimo de 20 minutos de
carga. Póngase en contacto con el servicio de atención al
cliente si sigue sin poder encender el teléfono tras una carga
prolongada.
o , en la barra de estado.
Prolongación de la duración de la batería
Las aplicaciones activas, el brillo de la pantalla, el uso de las
conexiones Wi-Fi y Bluetooth, así como las funciones GPS,
consumen batería. Siga estos consejos para conservar la energía
de la batería:
• Reduzca el tiempo de iluminación de la pantalla.
• Baje el brillo de la pantalla.
• Desactive las conexiones Wi-Fi, Bluetooth y la
sincronización automática cuando no las use.
13
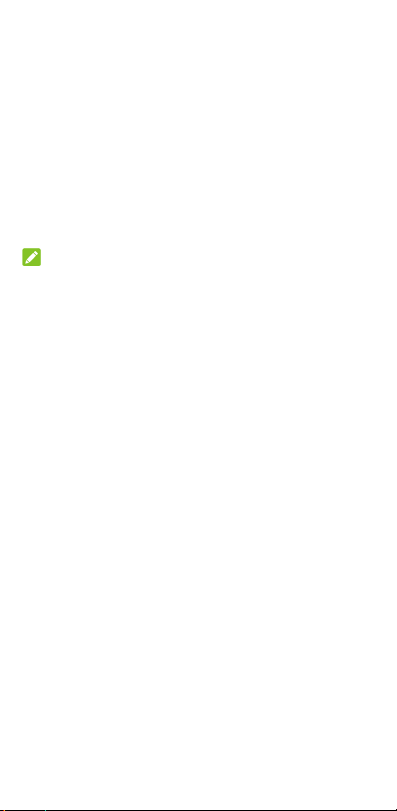
• Desactive la función de GPS cuando no la esté utilizando.
La mayoría de las aplicaciones que usan esta función
consultan periódicamente los satélites GPS para determinar
su ubicación actual; cada consulta consume batería.
Encendido/apagado
• Mantenga pulsada la tecla de encendido para encender el
telé fono.
• Para apagarlo, mante nga pulsada la tecla de encendido
hasta que se abra el menú de opciones y toque Apagar >
Aceptar.
NOTA:
Si el teléfono se bloquea o tarda mucho en responder,
mantenga pulsada la tecla de encendido durante
aproximadamente 16 se gundos para reiniciar el teléfono.
Primera configuración
La primera vez que encienda el teléfono después de comprarlo
o de restablecer los ajustes de fábrica (consulte Copia de
seguridad y reinicio), debe realizar algunos ajustes antes de
utilizarlo.
Desplácese por el campo de idioma para seleccionar el idioma.
A continuación, siga las instrucciones que aparecen en pantalla
para config urar el teléfon o.
Bloqueo/desbloqueo de la pantalla y las tec las
El teléfono pe rmite bloquear rápidamente la pantalla y las teclas
(es decir, ponerlo en modo de suspensión) cuando no se está
utilizando y volver a encender la pantalla y desbloquearlo
cuando se necesita.
Para bloquear la pantalla y las teclas:
Para apagar rápidamente la pantalla y bloquear las teclas, pulse
la tecla de encendido
.
14
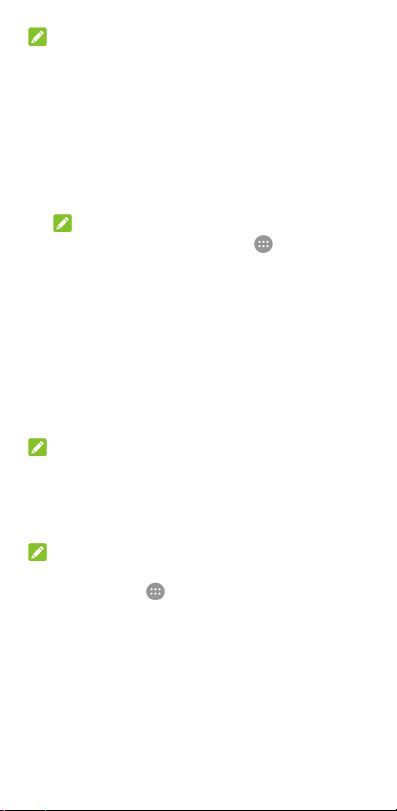
NOTA:
Para ahorrar batería, el teléfono apaga automáticamente la
pantalla cuando transcurre un determinado periodo de tiempo
sin actividad. Sin embargo, aunque la pantalla esté apagada,
podrá seguir recibiendo mensajes y llamadas.
Para desbloquear la pantalla y las teclas:
1. Pulse la tecla de encendido para activar la pantalla.
- O bien Toque la pantalla dos veces para activarla.
NOTA:
Para activar esta función, seleccione
Pantalla > Dos toques para activar desde la pantalla de
inicio.
2. Deslice hacia arriba en la pantalla.
- O bien Deslice un icono de acceso directo a la parte inferior para
abrir la aplicación o función relacionada.
- O bien Toque una notificación dos veces para abrir la aplicación
relacionada ,
NOTA:
Si ha establecido un patrón de desbloqueo, un PIN o una
contraseña para el teléfono (consulte Protección del teléfono
mediante bloqueos de pantalla), deberá introducir el patrón, el
PIN o la contraseña para desbloquear la pantalla.
NOTA:
Puede editar los iconos de acceso directo en la pantalla de
bloqueo. Seleccione
accesos directos a pantalla de bloqueo desde la pantalla de
inicio, toque un acceso directo para cambiarlo, o toque Añadir
acceso directo pa ra añad irlo.
> Ajustes > Pantalla > Editar
> Ajustes >
15
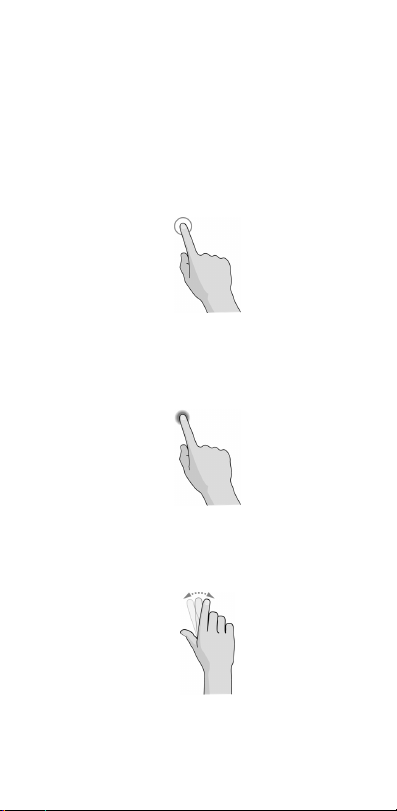
Uso de la pantalla táctil
Con la pantalla táctil de su teléfono podrá controlar las acciones
mediante una gran variedad de gestos táctiles.
• Toq u e
Si quiere escribir con el teclado en pantalla, seleccione los
elementos que aparecen en ella, por ejemplo, los iconos de
las aplicaciones y ajustes o pulse los botones. Solo tiene
que tocarlos con el dedo.
• Pulsación larga
Para abrir las opciones disponibles de un elemento (por
ejemplo, un mensaje o enlace en una página web)
mantenga pulsado el elemento.
• Deslizamientos
Para realizar los deslizamientos solo tiene que arrastrar el
dedo horizontal o verticalmente por la pantalla.
16
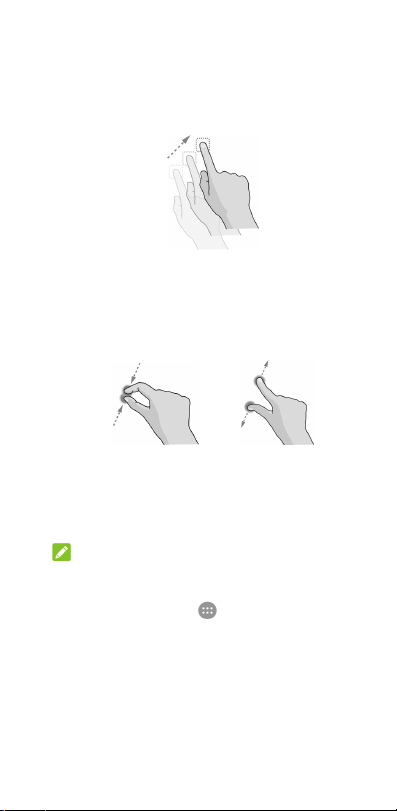
• Arrastre
Para arrastrar, pulse durante u nos segundos haciendo algo
de presión antes de mover el dedo. Mientras arrastra el
elemento, no separe el dedo de la pantalla hasta que llegue
a la posición deseada.
• Pellizco
En algunas aplicaciones (Maps, el navegador web y Galería),
puede ampliar y reducir la imagen. Para hacerlo, coloque
dos dedos en la pantalla al mismo tiempo y únalos para
reducir o sepárelos para ampliar.
• Giro de la pantalla
En la mayoría de las pantallas, puede cambiar la orientación
de la misma de forma automática (vertical u horizontal) con
tan solo girar el teléfono a un lado o a otro.
NOTA:
La función de giro automático debe estar activada para que
la orientación de la pantalla cambie automáticamente.
Toq ue la tecla de inicio >
Cuando se gira el dispositivo y seleccione Girar el
contenido de la pantalla.
O bien, deslice hacia abajo la barra de estado dos veces y
toque Girar automáticamente/Vertical para acceder a
los controles de giro de la pantalla.
> Ajustes > Pantalla >
17
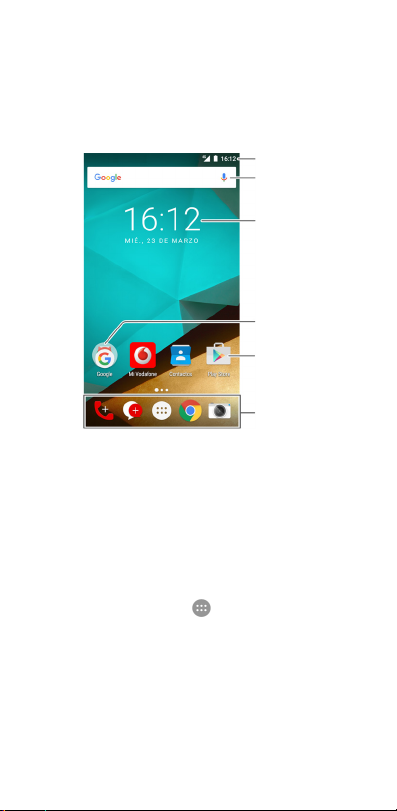
Descripción de la pantalla de inicio
La pantalla de inicio es el punto de partida de las aplicaciones,
funciones y menús del teléfono. Puede personalizarla
añadiendo accesos directos, carpetas, widgets y otros muchos
elementos.
Barra de estado
Búsqueda en Google
Widgets
Carpeta
Acceso directo
Accesos directos
principales
Ampliación de los panales de la pantalla de inicio
La pantalla de inicio es ampliable, de forma que puede disponer
de más espacio para sus accesos directos, widgets y otros
elementos. Solamente tiene que deslizar el dedo hacia la
derecha o la izquierda en la pantalla de inicio para ver los
paneles ampliados. Puede añadir o eliminar paneles en la
pantalla de inicio o ajustar su orden.
Para añadir un nuevo panel de pantalla de inicio:
1. Toq ue la tecla de inicio >
área vacía de la pantalla de inicio y seleccione WIDGETS.
2. Mantenga pulsado el icono de una aplicación o un widget y
arrástrelo al borde derecho de la pantalla para crear un
nuevo panel de pantalla de inicio y colocar el elemento en
él.
o mantenga pulsada un
18
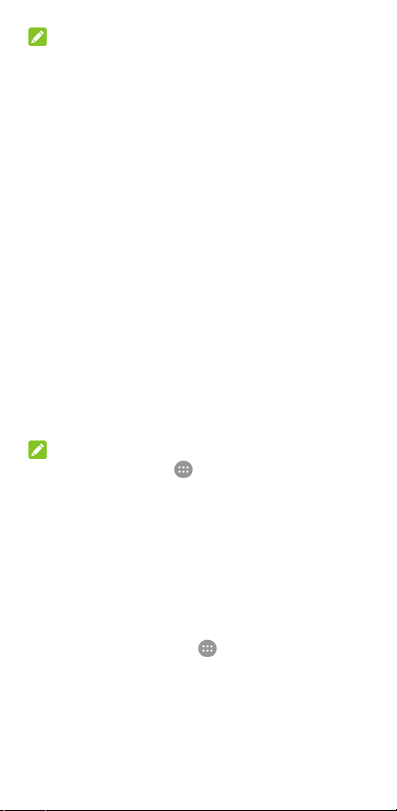
NOTA:
No existen los paneles de pantalla de inicio vacíos. Si el icono,
widget o carpeta es el único elemento en el panel de pantalla
de inicio actual, el panel también se eliminará con el elemento.
Para ajustar el orden de un panel de pantalla de inicio:
1. Mantenga pulsada un área vacía de la pantalla de inicio y
deslícese hacia la derecha o la izquierda para ver las
miniaturas de la pantalla de inicio.
2. Mantenga pulsada una miniatura y arrástrela hacia la
derecha o la izquierda hasta colocarla en el lugar que
desee.
Para abrir sus aplicaciones de pantalla de inicio favoritas:
Puede deslizarse hac ia la derecha de la pantalla de inicio para
abrir su aplicación favorita rápidamente.
1. Toq ue la tecla de inicio y, a continuación, deslícese hacia
la derecha si fuera necesario para acceder a la zona situada
más a la izquierda de la pantalla de inicio.
2. Deslícese hacia la derecha de la pantalla para abrir su
aplicación favorita.
NOTA:
Toq ue la tecla de inicio >
Pantalla de inicio para activar o desactivar esta función, o
toque Aplicaciones de pantalla de inicio favoritas para
seleccionar su aplicación favorita.
Pantalla de inicio estándar y pantalla de inicio sencilla
La pantalla de inicio estándar tiene el diseño estándar de
Android, mientras que la pantalla de inicio sencilla proporciona
una mejor accesibilidad y mejores posibilidades de uso. Puede
cambiar de diseño en cualquier momento según su preferencia.
1. Toq ue la tecla de inicio >
2. Seleccione la pantalla de inicio que necesite.
> Ajustes > Pantalla y toque
> Ajustes > Inicio.
19
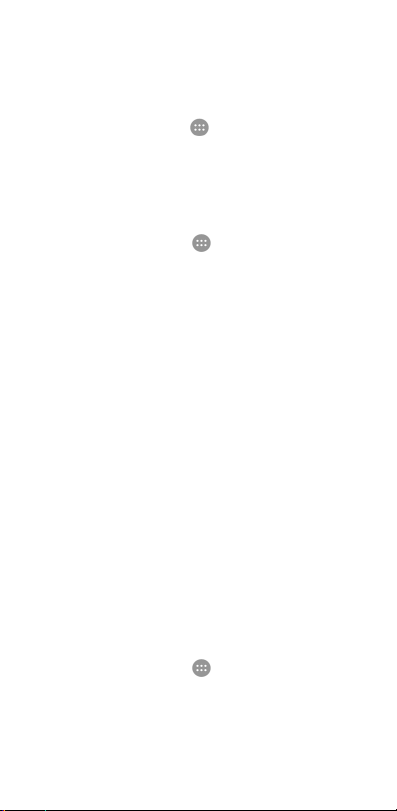
Personalización
Cambio del idioma del sistema
1. Toq ue la tecla de inicio> > Ajustes > Idioma e
introducción de texto > Idioma.
2. Seleccione el idioma que desee utilizar.
Configuración de la fecha y la hora
1. Toq ue la tecla de inicio > > Ajustes > Fecha y hora.
2. Configure la fecha, la hora, la zona horaria y el formato de
hora.
f Para ajustar la fecha y la hora automáticamente, active
Fecha y hora automáticas.
f Para ajustar la fecha y la hora manualmente, desactive
Fecha y hora automáticas y toque Establecer fecha
/ Establecer hora para cambiar la fecha y la hora.
f Para ajustar la zo na horaria automáticamente, active
Zona horaria automática.
f Para ajustar la zo na horaria manualmente, desactive
Zona horaria automática y toque Seleccionar zona
horaria para establecer la zona horaria correcta.
f Para ajustar el formato de hora, toque Usar formato de
24 horas.
Cambio del tono del teléfono y el sonido de notificación
Puede personalizar el tono predeterminado del teléfono para las
llamadas entrantes y el sonido de notificación predeterminado.
1. Toq ue la tecla de inicio >
notificación.
2. Toq u e Tono del teléfono o Tono de notificación
predeterminado.
3. Seleccione el tono de llamada que desee utilizar.
> Ajustes > Sonido y
20
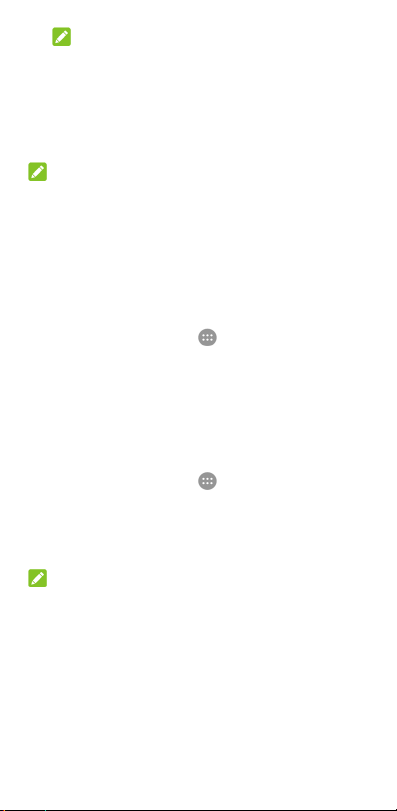
NOTA:
Si tiene archivos de audio adicionales almacenados en la
carpeta de notificaciones del almacenamiento interno o
de la tarjeta microSD, toque Más tonos o Más
notificaciones en la parte superior de la lista de tonos para
elegir uno como tono de llamada.
4. Toq u e Aceptar.
NOTA:
Consu lte Establecimiento de un tono del teléfono para un
contacto para saber cómo asignar un tono del teléfono especial
a un contacto concreto.
Activación y desactivación de los sonidos del sistema
1. Toq ue la tecla de inicio > > Ajustes > Sonido y
notificación > Otros sonidos.
2. Toq u e Tonos de teclado de marcación, Sonidos de
bloqueo de la pantalla, Sonidos de carga, Sonidos
táctiles o Vibrar al tocar.
Ajuste del volumen
1. Toq ue la tecla de inicio > > Ajustes > Sonido y
notificación.
2. Arrastre los controles deslizantes que se encuentran bajo
Volumen multimedia, Volum en de a larm a y Volum en
del tono para ajustar el volumen de cada tipo de sonido.
NOTA:
Puede a justar el volumen multimedia cua ndo esté uti lizando
una aplicación multimedia pulsando la te cla d e volu men. Si no
hay ninguna aplicación multimedia activa, pulse la tecl a de
volumen para ajustar el volumen del tono (o el volu men del
auricular durante una llamada).
21
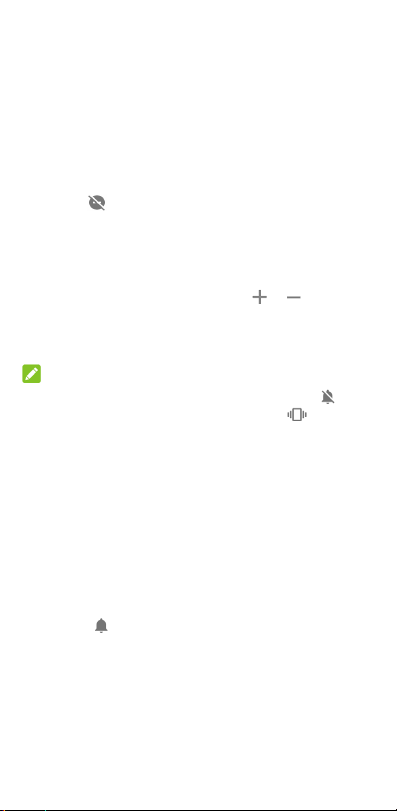
Uso del modo No molestar
Puede limitar las interrupciones con el modo No molestar. Este
modo silencia el teléfono pa ra que no emita sonidos ni vibre
cuando no lo desee.
Para activar el modo No molestar:
1. Arrastre con dos dedos hacia abajo la parte supe rior de la
pantal la para a cceder a los aju stes rápi dos.
2. Toq u e
3. Toq u e Silencio total, Solo alarmas, o Solo prior idad en
4. Toq u e Hasta que lo desactive si desea desactivar el modo
5. Toq u e LISTO.
NOTAS:
• Mantenga pulsada la tecla de encendido y toque
• Pulse la tecla de vo lumen cuando no haya ninguna
• Para desactivar el modo No molestar rápidamente, pulse
Para establecer excepciones para el modo No molestar
(Solo prioridad):
Puede establecer avisos, eventos y emisores de llamadas como
excepciones cuando el modo No molestar está establecido en
Solo prioridad.
(No molestar).
función de si desea permitir excepciones
personalizar las excepciones si selecciona Solo prioridad.
No molestar de forma manual; toque
establecer la hora en la que desea que el modo No molestar
se desactive automáticamente.
activar Solo alarmas rápidamente, o toque
activar la vibración.
aplicación multimedia activa para mostrar la barra de
volumen. Arrastre el control deslizante hacia la izquierda o
mantenga pulsada la tecl a para ba jar vol umen par a
activar la vibración. Pulse la tecla de nuevo para volver a
activar Solo alarmas.
cualquiera de las tecl as de v olume n y, a c onti nuac ión,
toque FINALIZAR AHORA cuando la pantalla esté
desbloqueada, o mantenga pulsada la tecla de encendido
y toque
.
22
. Puede
o para
para
para
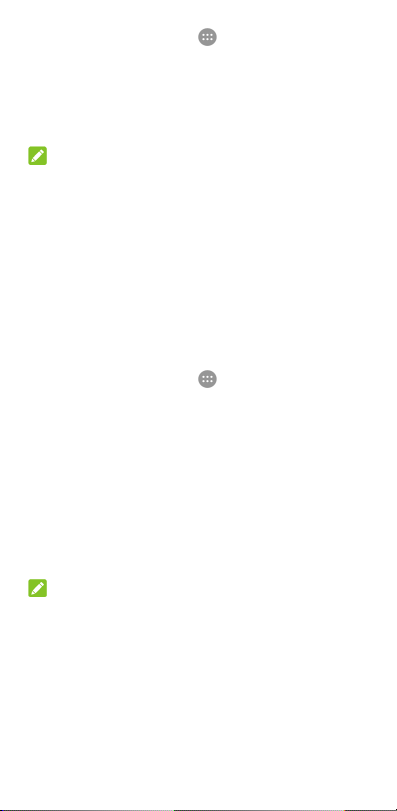
1. Toq ue la tecla de inicio >
notificación > No molestar > Permitir solo con
prioridad.
2. Active el botón situado junto a los elementos que desee
perm itir. Toq ue Mensajes o Llamad as y defina quién
puede avisarle de sus mensajes o llamadas.
NOTA:
Si la opción Llamadas re petidas está activada, recibirá una
notificación si alguien le llama por segunda vez en un periodo
de 15 minutos, independientemente de si las notificaciones de
dicha persona tengan prioridad o no.
Para definir una regla de No molestar:
Si desea permitir todas las alertas de notificación durante la
mayor parte del tiempo, pero desea limitar las alertas durante
determinados periodos de tiempo (como, por ejemplo, durante
la noche o los fines de semana), puede definir una regla para el
modo No molestar.
1. Toq ue la tecla de inicio >
notificación > No molestar > Reglas automáticas.
2. Toq u e Añadir regla .
3. Introduzca el nombre de la regla, seleccione Regla de ho ra
o Regla de evento , y toque Aceptar.
4. Para una regla de hora, defina los días, las horas de inicio y
finalización, y establezca el modo No molestar. Para una
regla de evento, seleccione la cuenta de Calendario para la
que desea crear la regla, seleccione el tipo de respuesta que
desea utilizar, y establezca el modo No molestar.
NOTA:
Para activar o desactivar una regla, tóquela para acceder a su
pantalla de detalles y, a continuación, active o desactive el
botón.
> Ajustes > Sonido y
> Ajustes > Sonido y
Aplicación de fondos de pantalla nuevos
Puede establecer el fondo de la pantalla de inicio y de la de
bloqueo.
23
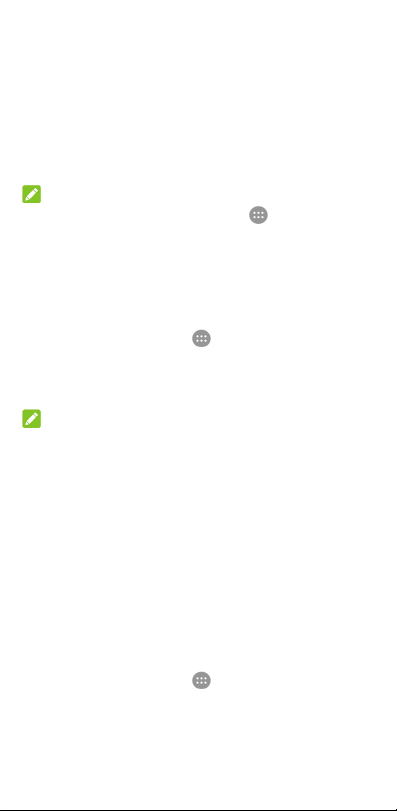
1. Mantenga pulsado un espacio vacío en la pantalla de inicio
y, a cont inua ción , toq ue FONDOS DE PANTALLA.
2. Deslícese hacia la izquierda o la derecha en el panel de
fondos de pantalla para seleccionar un fondo o animación,
o toque Mis fotografías para seleccionar la imagen que
desea utilizar como fondo de pantalla
para recortarla si es necesario.
3. Toq u e Definir como fondo de pantalla.
NOTA:
Tam bi én pue de toc ar la tecla de inicio >
Pantalla > Fondo de pantalla para elegir una imagen desde
Ga l e r í a , Fotos o Fondos de pantalla, o una animación desde
Fondos de pantalla animados.
. Pellizque la imagen
> Ajustes >
Cambio del brillo de la pantalla
1. Toq ue la tecla de inicio > > Ajustes > Pantalla >
Nivel de brillo.
2. Arrastre el control deslizante para ajustar manualmente el
brillo de la pantalla.
NOTA:
El teléfono puede ajustar automáticamente el brillo de la
pantalla en función de la luz disponible. Toque Brillo ad aptivo
en la pantalla Ajustes de pantalla para activar o desactivar la
función.
Protección del teléfono mediante bloqueos de pantalla
Si crea un bloqueo de pantalla, podrá proteger aún más su
teléfono. Cuando esta opción esté activada, deberá deslizar la
pantalla hacia arriba, dibujar un patrón o introducir un número
PIN o contraseña para desbloquear la pantalla y las teclas del
telé fono.
1. Toq ue la tecla de inicio >
Bloqueo de pantalla.
2. Toq u e Ninguno, Deslizar, Patr ón, PIN o Contraseña.
> Ajustes > Seguridad >
24

X Toqu e Ninguno para desactivar e l bloqueo de pantalla.
X Toqu e Deslizar para activar el bloqueo de la pantalla y
permitir su desbloqueo con un gesto de deslizamiento.
Para desbloquear la pantalla, tóquela y deslice el dedo
hacia arriba.
X Toqu e Pat rón para dibujar dos veces el patrón que se
debe dibujar para desbloquear la pantalla.
X Toqu e PIN o Contraseña para establecer un PIN
numérico o una contraseña que se debe introducir para
desbloquear la pantalla.
3. En el caso de los bloqueos con Patrón, PIN o Contraseña,
seleccione el modo en el que desea que se muestren las
notificaciones y su contenido cuando el teléfono esté
bloqueado. A continuación, toque LISTO .
NOTA:
Recuerde el patrón, el PIN o la contraseña que haya establecido.
De lo contrario, tendrá que actualizar el software del teléfono
para poder volver a utilizarlo.
Protección del teléfono mediante cifrado
Puede cifrar todos los datos del teléfono: las cuentas, los datos
de las aplicaciones, la música y otros elementos multimedia, la
información descargada, etc. Si lo hace, deberá dibujar un
patrón de desbloqueo o introducir un PIN numérico o una
contraseña cada vez que encienda el teléfono.
ADVERTENCIA
El cifrado es irreversible. La única forma de revertir el cifrado de
un teléfono es realizar un restablecimiento de los datos de
fábrica, el cual borrará todos los datos.
El cifrado proporciona una protección adicional en caso de robo
del teléfono y puede que algunas organizaciones lo exijan o lo
recomienden. Consulte al administrador de su sistema antes de
activarlo. En muchos casos, el patrón, el PIN o la contraseña de
cifrado los controla el administrador del sistema.
Antes de activar el cifrado, realice los siguientes preparativos:
• Establezca un patrón, un PIN o una contraseña para el
bloqueo de la pantalla.
• Cargue la batería.
25
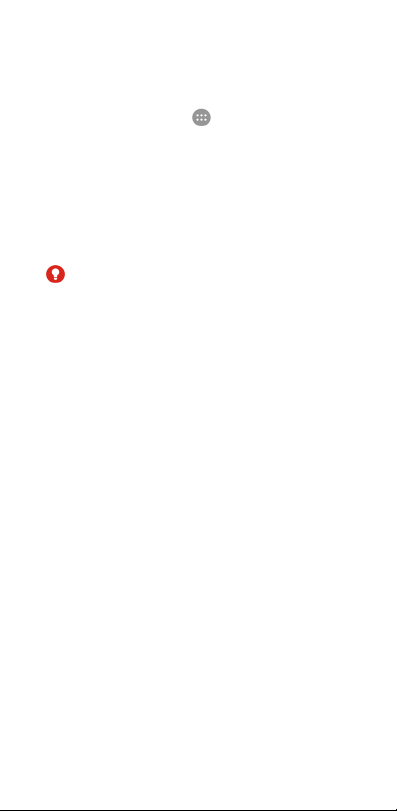
• Mantenga el teléfono conectado al cargador.
• Programe una hora o más para el proceso de cifrado: no se
debe interrumpir o perderá parte o la totalidad de los datos.
Cuando esté listo para activar el cifrado:
1. Toq ue la tecla de inicio >
Cifrar teléfono.
2. Lea detenidamente la información sobre el proceso de
cifrado.
El botón CIFRAR TELÉFONO se mostrará atenuado si la
batería no está cargada o el teléfono no está conectado.
Si cambia de opinión respecto al cifrado del teléfono, toque
la tecla Atrás.
ADVERTENCIA
Si interrumpe el proceso de cifrado, perderá datos.
3. Toq u e CIFRAR TELÉFONO.
4. Dibuje su patrón de bloqueo de pantalla o escriba el código
PIN o contraseña.
5. Toq ue de n ue vo CIFRAR TELÉFONO.
Comenzará el proceso de cifrado. El cifrado puede tardar una
hora o más, tiempo durante el cual el teléfono puede reiniciarse
varias veces.
Cuando el cifrado termine, se le pedirá que dibuje el patrón de
desbloqueo o introduzca su PIN o contraseña.
Posteriormente, deberá dibujar el patrón de desbloqueo,
introducir el PIN o la contraseña cada vez que encienda el
teléfono para descifrarlo.
> Ajustes > Seguridad >
Protección del teléfono mediante fijación de pantalla
Puede utilizar la función de fijación de pantalla para mantener la
vista de una aplicación, de modo que no sea posible cambiar a
otra aplicación ni acceder a su información personal.
26
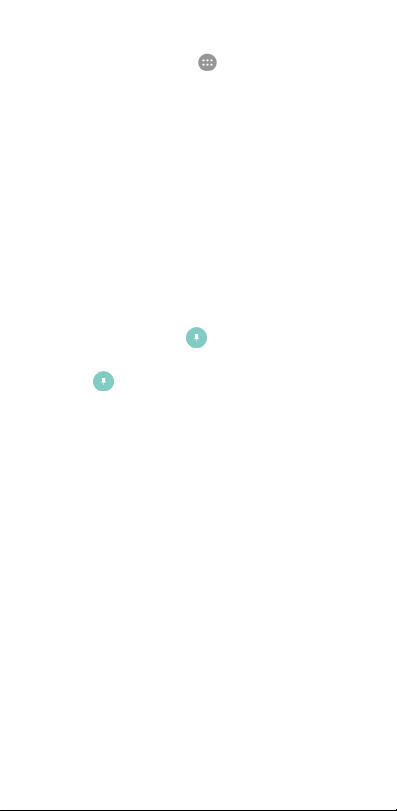
Activación de la fijación de pantalla
1. Toq ue la tecla de inicio > > Ajustes > Seguridad >
Fijación de pantalla.
2. Toque el botón de encendi do/apagado.
3. Si desea solicitar el patrón de desbloqueo, el PIN o la
contraseña para desactivar la pantalla, active Solicitar
patrón de desbloqueo / PIN / contraseña para
desactivar si se ha definido el bloqueo de pantalla.
Fijación de una pantalla
1. Asegúrese de que la función de fijación de pantalla está
activada.
2. Abra la aplicación que desea mantener siempre a la vista.
3. Toq ue la tecla de aplicaciones recientes.
4. Si hay muchas pestañas de aplicaciones, deslice el dedo
hacia arriba para buscar
frente.
5. Toq u e
.
en la pestaña situada más al
Cancelación de la fijación de pantalla
Para cancelar la fijación de pantalla y volver al uso normal,
mantenga pulsada la tecla Atrás.
Si ha solicitado el patrón de desbloqueo, el PIN o la contrase ña
para desactivar la pantalla, deslice el dedo hacia arriba en la
pantalla de bloqueo y dibuje el patrón o introduzca el PIN o la
contraseña.
27
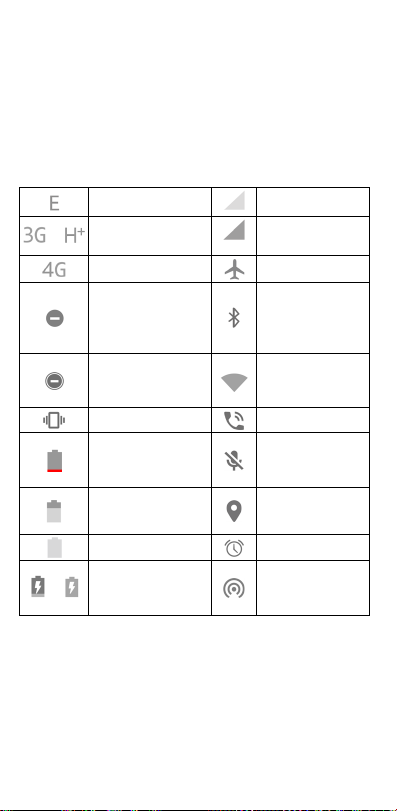
Conceptos básicos
Control del estado del teléfono
En la barra de estado de la parte superior de la pantalla de inicio
se muestran los iconos de estado del teléfono y del servicio en
la parte de la derecha. A continuación se muestran algunos de
los iconos que verá.
EDGE conectado
Conec tado a
/
3G/HSPA+
4G conectado
Modo No molestar
activado (Solo
alarmas o Solo
prioridad)
Modo No molestar
activado (silencio
total)
Vibración ac tivada
Batería baja
Batería parcialmente
descargada
Batería completa
Batería en proceso de
/
carga
Sin señal
Intensidad de la
seña l
Modo avión
Bluetooth
activado
Conectado a una
red Wi-Fi
Altavoz activado
Micrófono del
telé fono
desactivado
GPS activado
Alarma definida
Punto de acceso
Wi-Fi portátil
activado
®
®
Administración de notificaciones
Iconos de notificación
La barra de estado de la parte superior de la pantalla de inicio
muestra los iconos de notificación en la parte izquierda. A
continuación se muestran algunos de los iconos que verá.
28
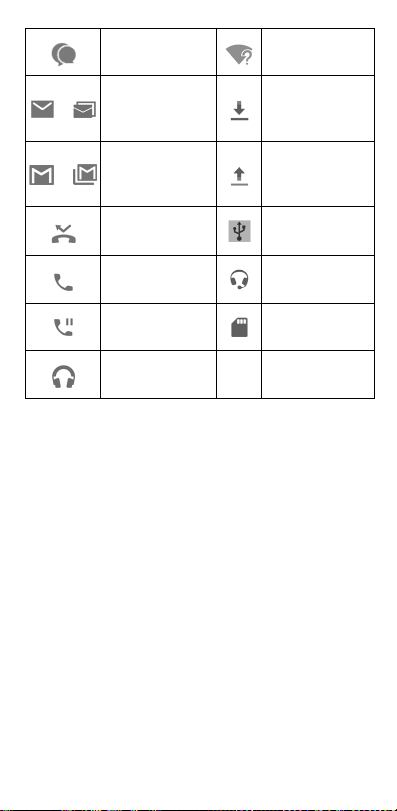
/
/
Nuevo SMS/MMS
Nuevos mensajes
de la aplicación
Email
Nuevos mensajes
de la aplicación
Gmail™
Llamada perdida
Llamada en curso
Llamada en espera
Canción en
reproducción
Nueva red Wi-Fi
detectada
Descargando datos
Enviando datos
Anclaje USB
activado
Auricular
conectado
Tar je ta m ic roS D
cargada
Apertura/cierre del panel de notificaciones
Las notificaciones informan de la llegada de nuevos mensajes,
eventos del calendario y alarmas, así como de los eventos en
curso, como cuando se está reproduciendo música. Puede abrir
el panel de notificaciones para ver los detalles de las
notificaciones.
• Para abrir el panel de notificaciones, deslice el dedo hacia
abajo desde la parte superior de la pantalla.
• Para cerrar el panel de notificaciones, deslice el dedo hacia
arriba en la pantalla o toque la tecla Atrás.
Responder a una notificación o quitarla
En el panel de notificaciones puede responder a las
notificaciones o quitarlas. El panel de notificaciones también
muestra notificaciones ampliables en las que puede realizar
acciones adicionales desde la propia notificación.
29
 Loading...
Loading...