
Uživatelská příručka
Smart prime 7
VFD 600
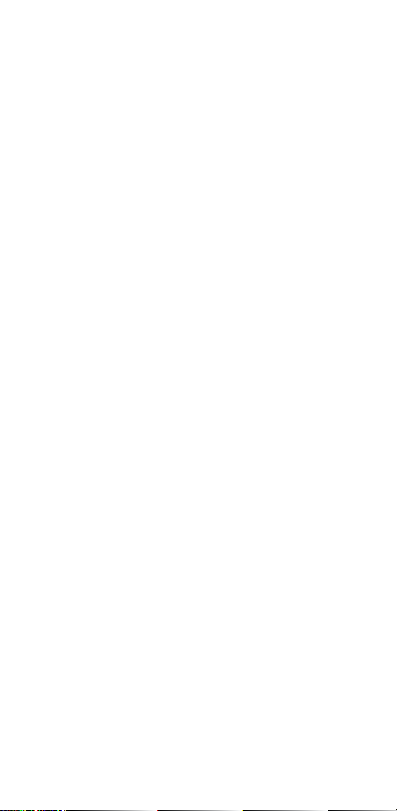
O této příručce
Děkujeme, že jste si vybrali toto mobilní zařízení. Abyste své
zařízení udržovali v nejlepším stavu, přečtěte si tuto příručku a
uschovejte si ji pro budoucí potřebu.
Autorská práva
Copyright © 2016 ZTE CORPORATION
Všechna práva vyhrazena.
Žádná část této publikace nesmí být citována, reprodukována,
přeložena nebo použita v žádné podobě ani žádným způsobem,
elektronicky ani mechanicky, včetně kopírování a mikrofilmu,
bez předchozího písemného svolení společnosti ZTE
Corpo ration .
Poznámka
Společnost ZT E Corporation si vyhrazuje právo změnit tiskové
chyby nebo aktual izovat specifikace bez předc hozího
upozornění. Tato příručka byla vytvořena s maximální pečlivostí,
aby byla zaručena přesnost jejího obsahu. Žádná obsažená
vyjádření, informace a doporučení však nepředstavují jakoukoli
záruku, ať vyjádřenou nebo předpokládanou. Přečtěte si pr osím
část Pro vaši bezpečnost, abyste si byli jisti, že telefon používáte
správně a bezpečně. Pro uživatele chytrých zařízení nabízíme
přímé služby.
Zřeknutí se odpovědnosti
Společnost ZT E Corporation se výslovně zříká jakékoli
odpovědnosti za chyby a poškození způsobená nepovolenými
úpravami softwaru.
Obrázky a snímky obrazovek použité v této příručce se m ohou
od vlastního produktu lišit. Obsah této příručky se může od
vlastního produktu či softwaru lišit.
Ochranné známky
ZTE a loga ZTE jsou ochranné známky společnosti ZTE
Corpo ration .
Google a Android jsou ochranné známky společnosti Google,
Inc.
2
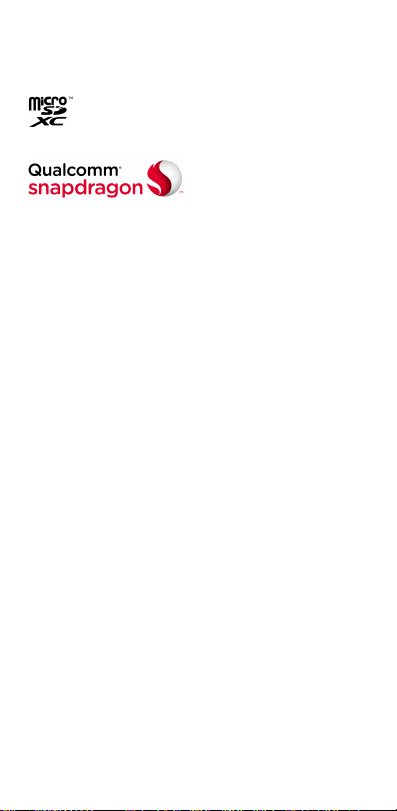
Ochranná známka a loga Bluetooth
®
jsou majetkem společnosti
Bluetooth SIG, Inc. a jejich veškeré použití společností ZTE
Corporation je licencováno.
Logo microSDXC je ochranná známka společnosti
SD-3C, LLC.
®
Procesory Qualcomm
Snapdragon™ jsou produkty společnosti
Qualcomm Technologies, Inc.
Qualcomm a Snapdragon jsou ochranné známky společnosti
Qualcomm Incorporated, registrované ve Spojených státech a
dalších zemích. Jsou použity s povolením.
Další ochranné známky a obchodní názvy jsou majetkem
příslušných vlastníků.
Verz e č.: R1.0
Doba vydání: 1. února 2016
3
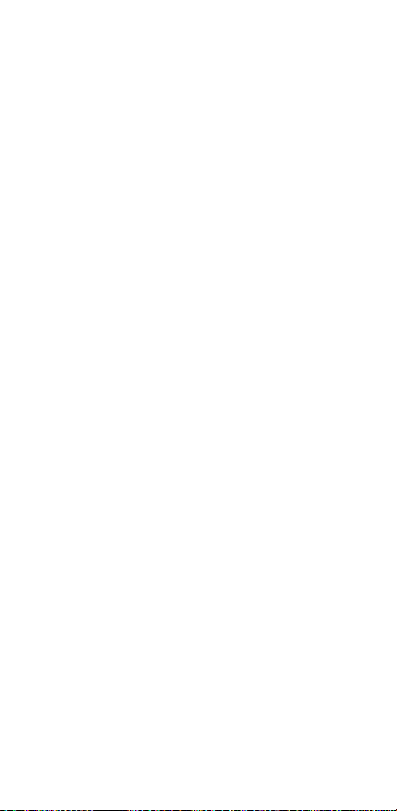
Obsah
Začínáme ................................................................... 8
Seznámení s telefonem ................................................................. 8
Popis tlačítek ....................................................................................... 9
Vložení karty micro-SIM a paměťové karty microSD™ .. 10
Nabíjení baterie ............................................................................... 11
Prodloužení výdrže baterie ........................................................ 12
Zapnutí/vypnutí .............................................................................. 13
První nastavení telefonu .............................................................. 13
Zamknutí/odemknutí obrazovky a tlačítek ....................... 13
Používání dotykové obrazovky ................................................ 14
Seznámení s domovskou obrazovkou ................................. 16
Přizpůsobení .......................................................... 19
Změna jazyka systému ................................................................ 19
Nastavení data a času ................................................................... 19
Změna tónů vyzvánění a oznámení ..................................... 19
Zapnut/vypnutí systémových zvuků ................................... 20
Úprava hlasitosti ............................................................................. 20
Používání režimu Nerušit ............................................................ 20
Použití nových tapet...................................................................... 22
Změna jasu obrazovky ................................................................. 23
Ochrana telefonu pomocí zámků obrazovky .................... 23
Ochrana telefonu pomocí šifrování ........................................ 24
Ochrana telefonu pomocí připnutí obrazovky .................. 25
Základy ovládání telefonu ................................. 26
Sledování stavu telefonu ............................................................. 26
Správa oznámení ............................................................................ 26
Správa zástupců a widgetů ........................................................ 29
Uspořádání pomocí složek ......................................................... 30
Změna uspořádání primárních zástupců ............................ 31
Zadávání textu .................................................................................. 31
Úpravy textu ...................................................................................... 34
Otvírání a přepínání aplikací ...................................................... 34
Odinstalování aplikace ................................................................. 35
Připojení k sítím a zařízením ............................ 36
4
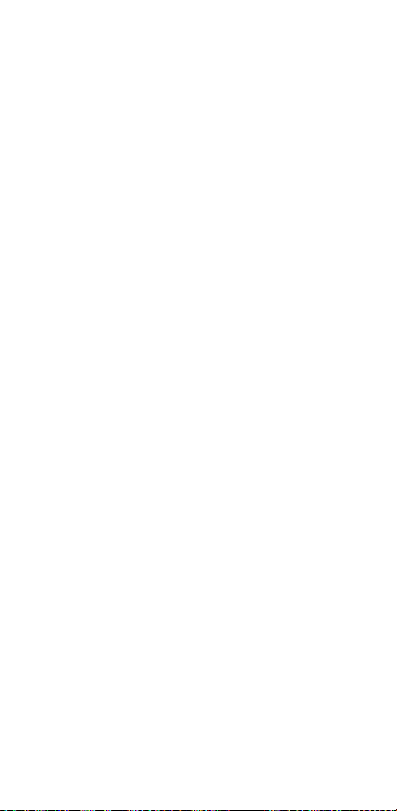
Připojení k mobilním sítím......................................................... 36
Připojení k Wi-Fi ............................................................................... 37
Používání funkce Wi-Fi Direct® ................................................. 39
Připojení k zařízením Bluetooth.............................................. 41
Výměna dat přes NFC ................................................................... 43
Používání plateb dotykem telefonu ...................................... 43
Připojení k počítači přes USB .................................................... 44
Používání funkce USB On-The-Go (OTG) ............................. 45
Používání paměťové karty microSD jako přenosného
úložiště nebo úložišt ě telefonu ............................................... 45
Sdílení připojení k mobilní datové síti .................................. 48
Připojení k sítím VPN (virtual private network) ................. 51
Telefonní hovory ................................................... 52
Volání a ukončení hovorů .......................................................... 52
Přijímání a odmítání hovorů ...................................................... 53
Používání historie volání ............................................................. 53
Volání konta ktům ........................................................................... 54
Kontrola hlasové schránky ........................................................ 55
Používání možností během hovoru ...................................... 55
Správa hovorů s více stranami ................................................. 56
Úpravy nastavení hovorů ............................................................ 57
Kontakty .................................................................. 62
Kontrola podrobností kontaktu ............................................... 62
Přidání nového kontaktu ............................................................. 62
Nastavení vlastního profilu......................................................... 62
Import, export a sdílení kontaktů ............................................ 63
Používání oblíbených kontaktů ............................................... 64
Hledání kontaktu ............................................................................ 65
Úpravy kontaktů.............................................................................. 65
Webové účty ........................................................... 67
Přidání a odebrání účtů ............................................................... 67
Konfigurace synchronizace účtu ............................................ 67
E-mail ....................................................................... 69
Nastavení prvního e-mailového účtu .................................... 69
Kontrola e-mailů ............................................................................. 69
5
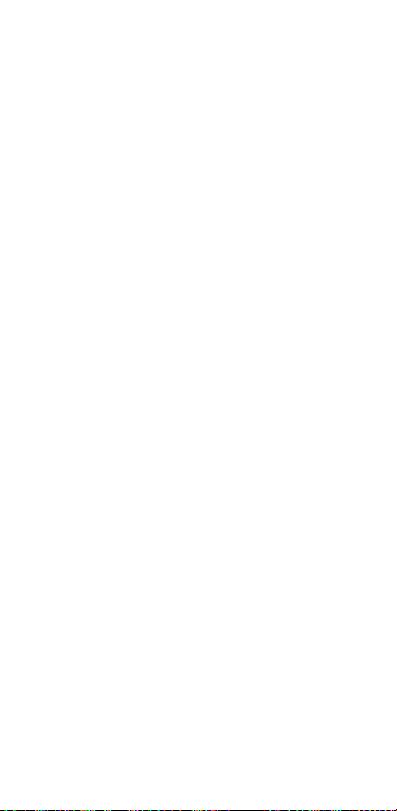
Odpovídání na e-maily ................................................................. 69
Psaní a odesílání e-mailů ............................................................ 70
Přidávání a úpravy e-mailových účtů .................................... 71
Změna obecných nastavení e-mailu ..................................... 72
Message+ ................................................................ 73
Otevření obrazovky Message+ .................................................. 73
Odeslání zprávy ............................................................................... 73
Odpověď na zprávu ....................................................................... 74
Přeposílání zpráv ............................................................................. 74
Webový prohlížeč ................................................. 75
Otevření prohlížeče ....................................................................... 75
Používání více karet prohlížeče................................................ 76
Stahování souborů ......................................................................... 76
Změna nastavení Chrome .......................................................... 76
Fotoaparát .............................................................. 77
Pořízení fotografie .......................................................................... 77
Nahrávání videa ............................................................................... 78
Používání ručního režimu fotoaparátu ................................. 79
Používání dalších režimů fotoaparátu .................................. 79
Přizpůsobení nastavení fotoaparátu/videokamery ........ 80
Galerie ...................................................................... 82
Otevření galerie ............................................................................... 82
Používání alb..................................................................................... 82
Používání fotografií ........................................................................ 82
Retušování fotografií ..................................................................... 84
Přehrávání videí ............................................................................... 84
Přehrávání hudby ................................................. 85
Přehrávání hudby ........................................................................... 85
Správa seznamů skladeb ............................................................ 87
Přehrávač videa .................................................... 88
Otevření knihovny videí ............................................................... 88
Přehrávání a ovládání videí ........................................................ 88
Správa video souborů ................................................................... 89
FM rádio ................................................................... 90
6
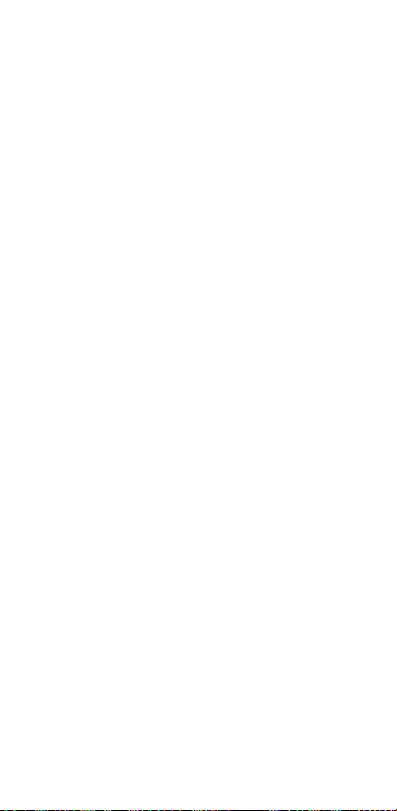
Hledání a ukládání ka nálů ......................................................... 90
Poslech FM rádia ............................................................................. 90
Úpravy uloženého kanálu .......................................................... 91
Další možnosti a nastavení ........................................................ 91
Zvukový záznamník ............................................. 92
Nahrání hlasové poznámky ....................................................... 92
Přehrání hlasové poznámky ...................................................... 92
Další aplikace ......................................................... 93
Kalkulačka ......................................................................................... 93
Hodiny ................................................................................................. 93
Stahování ............................................................................................ 94
Správce souborů ............................................................................. 94
Aplikace Google .............................................................................. 95
Nastavení ................................................................. 96
Bezdrátová připojení a sítě ......................................................... 96
Zařízení ................................................................................................ 98
Osobní .............................................................................................. 102
Systém ............................................................................................. 106
Odstraňování problémů .................................. 108
Pro vaši bezpečnost .......................................... 112
Obecná bezpečnost ................................................................... 112
Rádiové vyzařování ..................................................................... 113
Rozptylování pozornosti .......................................................... 115
Zacházení s přístrojem ............................................................. 115
Elektrická bezpečnost............................................................... 118
Rušení rádiových vln .................................................................. 119
Výbušná prostředí ....................................................................... 120
Prohlášení o shodě se směrnicí RoHS ......... 121
Znehodnocení starých výrobků .................... 121
PROHLÁŠENÍ O SHODĚ ES .............................. 122
7
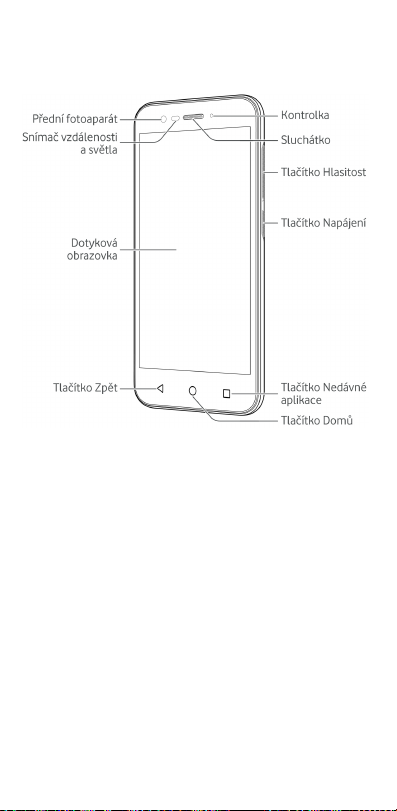
Začínáme
Seznámení s telefonem
8
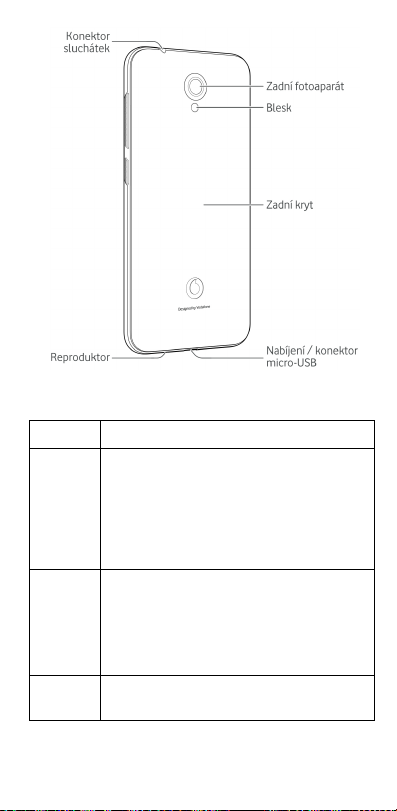
Popis tlačítek
Tlačítko Funkce
Tlačítko
Napájení
Tlačítko
Domů
Tlačítko
Zpět
Stisknutím a podržením zapnete/vypnete
režim Letadlo, telefo n restartujete,
zapnete/vypnete vibrační re žim či zvuk nebo
telefon vypnete.
Stisknutím vypnete nebo zapnete displej
obrazovky.
Dotykem se vrát íte z jakékoli aplikace nebo
obrazovky na domovskou obrazovku.
Stisknutím a podržením aktivujete
Vyhledávání Google nebo Chytré karty na
dotek.
Stiskn utím přejdete na předchozí obrazovku.
9
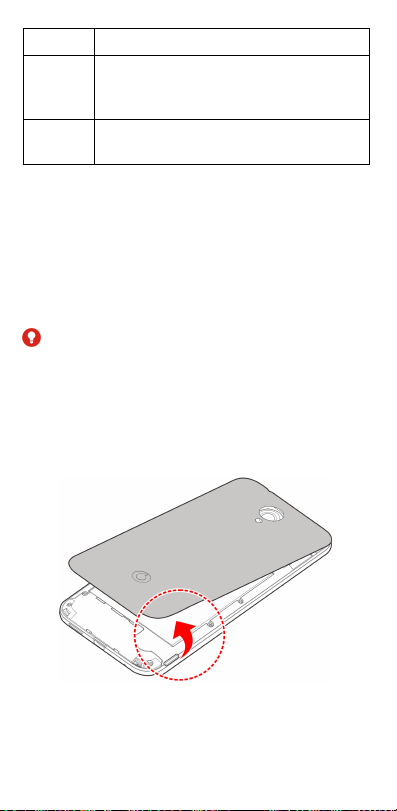
Tlačítko Funkce
Tlačítko
Nedávné
aplikace
Tlačítko
Hlasitost
Dotykem zobrazíte nedávno používané aplikace.
Stisknutím nebo podržením jednoho z konců
tlačítka zvýšíte nebo snížíte hlasitost.
Vložení karty micro-SIM a paměťové karty microSD™
Paměťovou kartu microSD (volitelná, není součástí balení) lze
vložit nebo vyjmout, i když je telefon zapnutý. Před vyjmutím
musíte kartu microSD odpojit. Viz Používání paměťové karty
microSD jako přenosného úložiště nebo úložiště telef onu.
VAR OVÁ N Í!
Abyste se vyhnuli poškození telefonu, nepoužívejte jiné typy
karet SIM ani nestandardní karty micro-SIM vyrobené vyříznutím
z kar ty SIM. Standardní kartu micro-SIM vám poskytne váš
operátor.
1. Zasuňte nehet do slotu blízko pravé dolní části zadního
krytu a opatrně kryt nadzdvihněte.
2. Uchopte kartu micro-SIM a paměťovou kartu microSD tak,
aby byl zkosený roh jako na obrázku, a vložte je do držáků
karet.
10
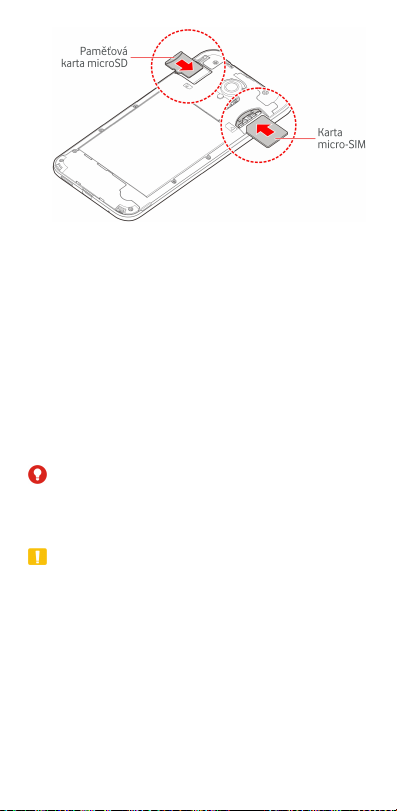
3. Přilož te zadní kryt telefon u k z adní části telefonu a
přitiskněte jej na místo. Zkontrolujte, zda jsou všechny
západky upevněné a zda kolem krytu nejsou žádné mezery.
Nabíjení baterie
Bate rie tele fonu by měla mít dost energie pro zapnutí te lefonu,
nalezení signálu a uskutečnění několika hovo rů. Co nejdříve
baterii plně nabijte.
Je-li baterie vybitá, na obrazovce se objeví automatická zpráva.
Při nabíjení telefonu se přesný stav baterie zobrazuje na
zamčené obrazovce.
VAR OVÁ N Í!
Používejte pouze schválené nabíječky a kabely. Použití
neschváleného příslušenství může poškodit telefon nebo
způsobit výbuch baterie.
UPOZORNĚNÍ:
Vesta věnou nabíjecí baterii v telefonu sami nevyměňujte. Pokud
baterie potřebuje vyměnit, obraťte se na oddělení uživatelské
podpory společnosti Vodafone.
1. Připojte adaptér ke konektor u nabíječky. Ujistěte se, že j e
adaptér vložen se správnou orientací. Nevkládejte adaptér
do nabíječky silou.
11
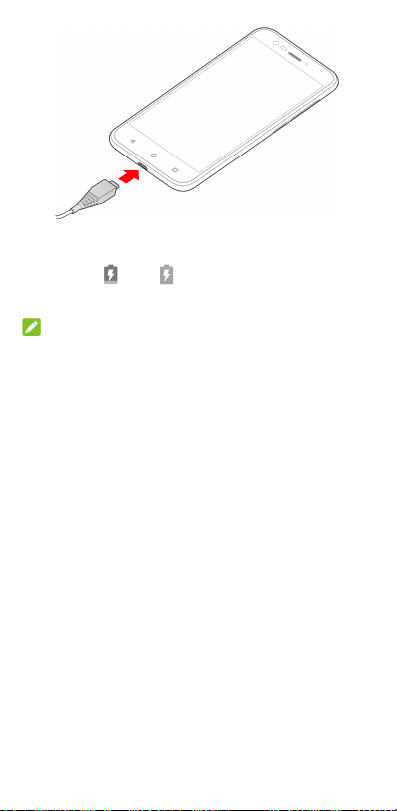
2. Připojte nabíječku do standardní zásuvky. Pokud je te lefon
zapnutý, zobrazuje se na stavovém řádku ikona nabíjení,
například
3. Jakmile je baterie úplně nabita, odpojte nabíječku.
POZNÁMKA:
Pokud je baterie téměř vybitá, nemusí být možné zapnout
telefo n, přest ože se právě nabíjí. V takovém případě zkuste
telefon nabíjet alespoň dalších 20 minut. Pokud ani po delším
nabíjení není možné telefon zapnout, obraťte se na zákaznickou
službu.
nebo .
Prodloužení výdrže baterie
Aktivní aplikace, úroveň jasu obrazovky, používání připojení
Bluetooth a Wi-Fi a funkce GPS mohou baterii vybíjet. Pomocí
následujících užitečných rad můžete výdrž baterie zlepšit:
Zkracujte dobu, kdy je obrazovka podsvícená.
Snižte jas obrazovky.
Pokud funkce Wi-Fi, Bluetooth a automatickou
synchronizaci právě nepoužíváte, vypněte je.
Když nepožíváte funkci GPS, vypněte ji. Většina aplikací,
které funkci GPS používají, pravidelně kontroluje
dostupnost satelitů GPS a každá kontrola vybíjí baterii.
12
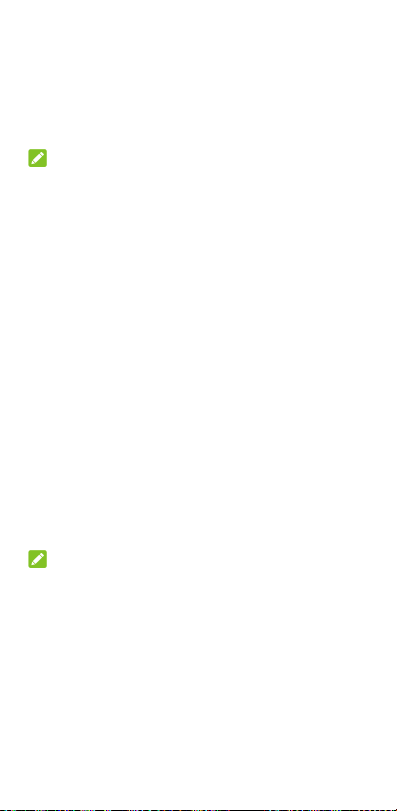
Zapnutí/vypnutí
Stisknutím a podržením tlačítka Napájení telef on zap nete .
Chc ete-l i telef on vy pnou t, st iskn utím a podr žení m tla čítka
Napájení otevřete nabídku možností a stiskněte
Vypnout > OK.
POZNÁMKA:
Pokud telefon zamrzne nebo příliš dlouho nereaguje, můžete jej
stisknutím a podržením tlačítka Napájení asi na 16 sekund
restartovat.
První nastavení telefonu
Když zakoupený telefon poprvé zapnete nebo když obnovíte
tovární nastavení telefonu (viz Zálohování a resetování), je nutné
provést několik nastavení, aby bylo možné telefon používat.
Pohybem prstu přes pole jazyka vyberte jazyk. Pak telefon
nastavte podle zobrazených pokynů.
Zamknutí/odemknutí obrazovky a tlačítek
Tel efo n um ožňuje r ychle zamknout obrazovku a tlačítka
(přepnout telefon do pohotovostního režimu), když se
nepoužívá, a znovu je aktivovat, když je třeba.
Chcete-li zamknout obrazovku a tlačítka:
Chcete-li rychle zamknout obrazovku a tlačítka, stiskněte
tlačítko Napájení.
POZNÁMKA:
Po určité době nečinnosti se obrazovka telefo nu automaticky
vypne, aby se šetřila baterie. I když bude obrazovka vypnutá,
budete stále moci přijímat zprávy a hovory.
Chcete-li odemknout obrazovku a tlačítka:
1. Zapněte ob razovk u stis knut ím tla čítka Napájení.
- nebo Zapněte obrazovku tak, že na ni dvakrát prstem klepnete.
13
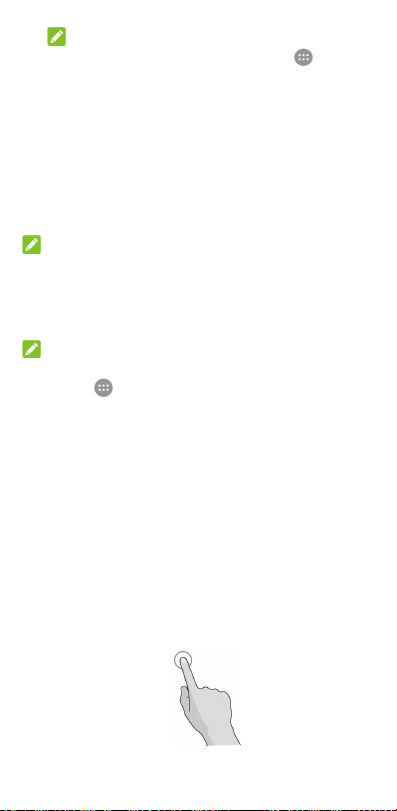
POZNÁMKA:
Tuto funkci aktivujete tak, že na ploše zvolíte
Nastavení > Displej > Probudit poklepáním.
2. Přejeďte po obrazovce prstem nahoru.
- nebo Přejetím prstem z ikony zástupce dole otevřete příslušnou
aplikaci nebo funkci.
- nebo Aplikaci otevřete, když dvakrát stisknete příslušné
oznámení.
POZNÁMKA:
Pokud máte nastavené gesto pro odemknutí, kód PIN nebo
heslo telefonu (viz Ochrana telefonu pomocí zámků obrazovky),
musíte k odemčení obrazovky nakreslit gesto na obrazovku,
zadat kód PIN nebo heslo.
POZNÁMKA:
Ikony zástupců na uzamčené obrazovce můžete upra vit. N a
ploše zvolte
na uzamčené obrazovce, stiskněte zástupce a změňte je j,
případně přidejte zástupce stisknutím možnosti Přidat
zástupce.
> Nastavení > Displej > Upravit zástupce
>
Používání dotykové obrazovky
Dotyková obrazovka telefonu vám umožňuje provádět operace
pomocí různých gest.
Dotyk
Pokud chcete psát pomocí klávesnice na obrazovce,
vyberte položky na obrazovce, jako jsou aplikace a ikony
nastavení, nebo stiskněte tl ačítka na obrazovce, jednoduše
se jich dotkněte prs tem.
14
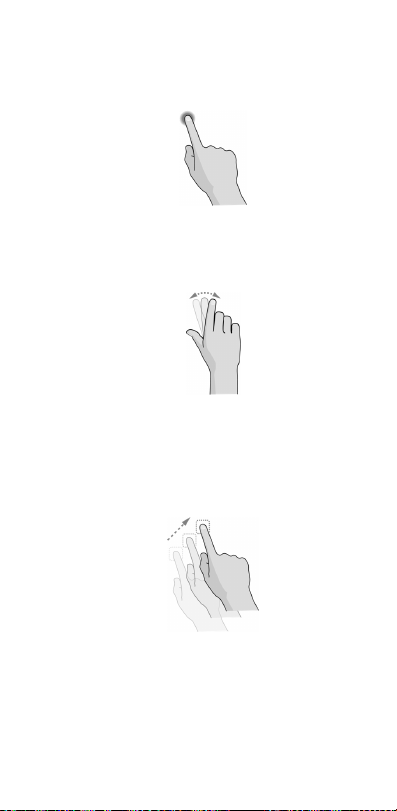
Stiskn utí a p održení
Chcete-li otevřít dostupné možnosti položky (např. zprávu
nebo odkaz na webové stránce), stiskněte a podržte
položku.
Taž en í ne bo přejíždění
Operace tažení nebo přejíždění znamená rychlý posun
prstu ve svislém nebo vodorovném směru po obrazovce.
Přetáhnutí
Chcete-li přetáhnout položku, stiskněte a držte prst n a
obrazovce mírným tlakem ještě před posunem prstu.
Během přetahování nepouštějte prst z obrazovky, dokud
nedosáhnete cílové polohy.
Sevření
V některých aplikacích (jako jsou Mapy, webový prohlížeč a
Ga le r ie ) může te obra z přibližovat nebo oddalovat tak, že
umístíte najednou na obrazovku dva prsty a stáhnete je
k sobě (oddálení) nebo je roztáhnete (přiblížení).
15
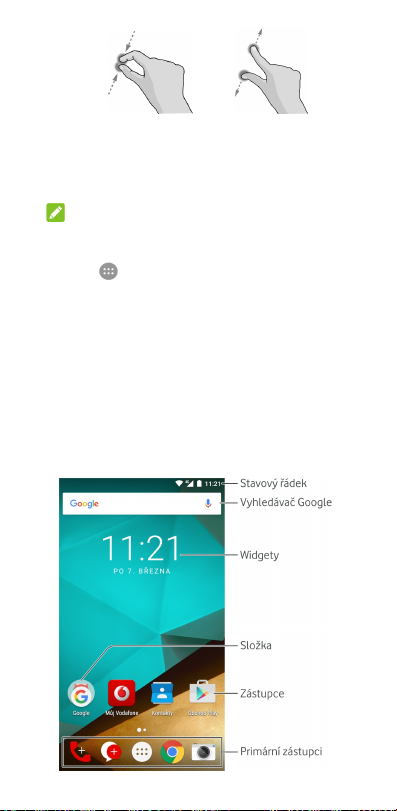
Otáčení obrazovky
U většiny obrazovek můžete aut omatic ky změnit orientaci
obrazovky na výšku nebo na šířku tak, že otočíte telefon na
stranu.
POZNÁMKA:
Aby se orientace obrazovky automaticky měnila, musí být
zapnutá funkce automatického otáčení. Stiskněte tla čítko
> Nastavení > Displej > Při otočení
Domů >
zařízení a zvolte Otočit obsah obrazovky.
K ov ládacímu prvku otočení obrazovky se dostanete také
tak , že dva krát přejedete prstem dolů po stavo vém řádku a
stisknete Automatické otáčení / Na výšku.
Seznámení s domovskou obrazovkou
Domovská obrazovka je výchozím bodem pro aplikace, funkce a
nabídky vašeho telefonu. Domovskou obrazovku si můžete
přizpůsobit přidáním zástupců, složek, widgetů a dalších prvků.
16
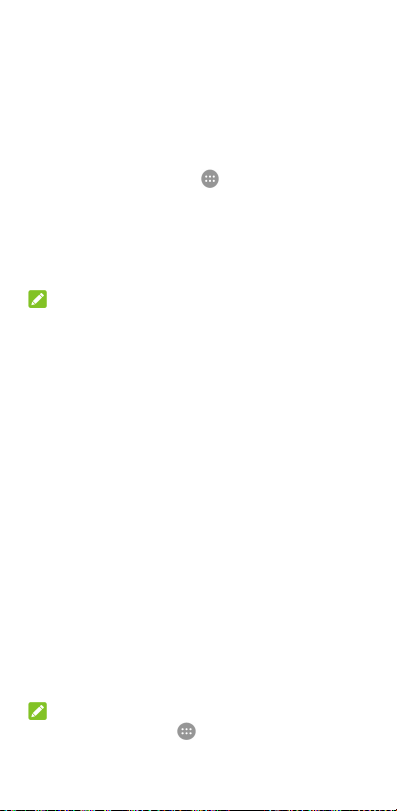
Rozšířené panely domovské obrazovky
Domovská obrazovka je rozšiřitelná a nabízí více místa pro
zástupce, widgety a další obsah. Rozš ířené panely zobrazíte
tažením prstem doleva nebo doprava na domovské obrazovce.
Panely domovské obrazovky můžete přidávat či odebírat nebo
měnit jejich pořadí.
Přidání nového panelu domovské obrazovky:
1. Stiskn ěte tla čítko Domů > nebo stiskněte a podržte
prázdné místo na domovské obrazovce a zvolte WIDGETY.
2. Stiskn ěte a podržte ikonu aplikace nebo widget a
přetáhněte ji nebo jej k pravému okraji obrazovky. Tím
vytvoříte nový panel domovské obrazovky, kam můžete
ikonu nebo widget umístit.
POZNÁMKA:
Prázdný panel domovské obrazovky nemůže exis tovat. Pokud j e
ikona, widget nebo složka na aktuálním panelu domovské
obrazovky jedinou položkou, odebráním této položky se
odstraní i panel.
Změna pořadí panelu domovské obrazovky:
1. Stiskn ěte a podržte prázdné místo na domovské obrazovce
a přejetím doleva ne bo doprava zobrazte miniatury
domovské obrazovky.
2. Stiskn ěte a podržte miniaturu a přetáhněte ji doleva nebo
doprava na místo, kam potřebujete.
Otevření oblíbené aplikace na domovské obrazovce:
Oblíbenou aplikaci můžete ryc hle otevřít přejetím prstem
doprava po domovské obrazovce.
1. Stiskn ěte tla čítko Domů a pak v případě potřeby přejeďte
prstem doprava, abyste se dostali na domovskou obrazovku,
která je nejvíce vlevo.
2. Oblíbenou aplikaci otevřete přejetím prstem doprava po
obrazovce.
POZNÁMKA:
Stiskn ěte tla čítko Domů >
stisknutím možnosti Domovská obrazovka tuto funkci
> Nastavení > Displej a
17
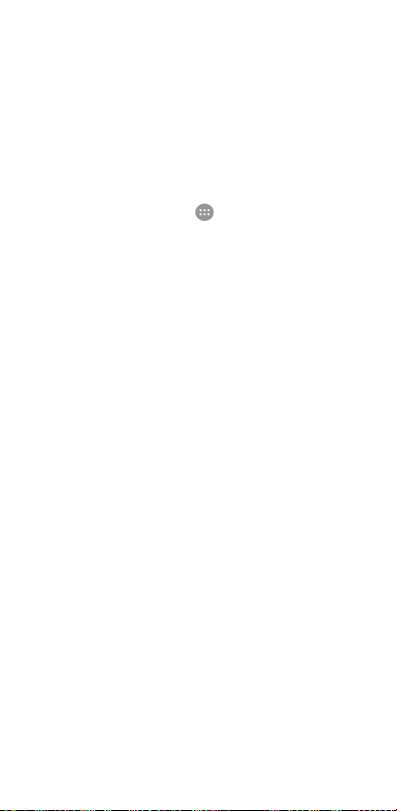
zapněte, p řípadně vypněte nebo stis kněte mo žnos t Oblíbená
aplikace domovské obrazovky a vyberte svou oblíbenou
aplikaci.
Standardní domovská obrazovka a jednoduchá domovská
obrazovka
Standardní domovská obrazovka má standardní rozvržení
systému Android, zatímco jednoduchá domovská obrazovka
nabízí lepší přístupnost a použitelnost. Můžete me zi nim i
kdykoli přepnout podle svých potřeb.
1. Stiskn ěte tla čítko Domů >
2. Vyberte požadovanou domovskou obrazovku.
> Nastavení > Domů.
18
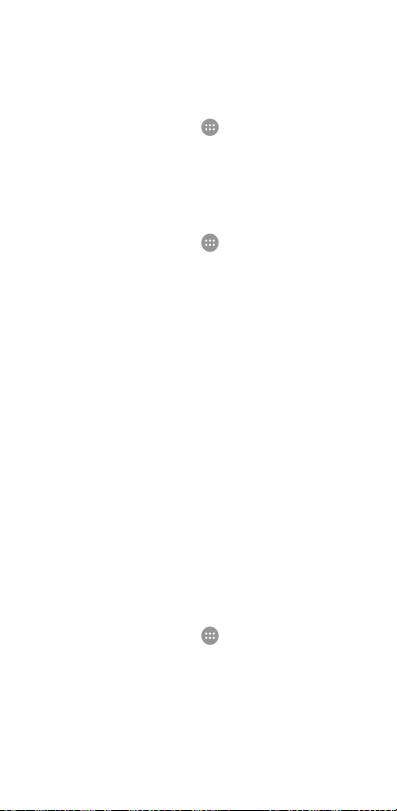
Přizpůsobení
Změna jazyka systému
1. Stiskn ěte tla čítko Domů > > Nastavení > Jazyk a
zadávání > Jazyk.
2. Vyberte požadovaný jazyk.
Nastavení data a času
1. Stiskn ěte tla čítko Domů > > Nastavení > Datum a
čas.
2. Nastavte datum, čas, časové pásmo a formát času.
Pokud chcete, aby se datum a čas nastavily
automaticky, zapněte Automatické datum a čas.
Pokud chcete datum a čas nastavit ručně, vypněte
Automatické datum a čas a stisknutím možnosti
Nastavit datum / Nastavit čas změňte d atum a čas.
Pokud c hcete nastavit časové pásmo automaticky,
zapněte Automatické časové pásmo.
Pokud c hcete časové pásmo upravit ručně, vypněte
Automatické časové pásmo a stisknutím možnosti
Zvolit časové pásmo nastavte správné časové pásm o.
Pokud c hcete změnit formát času, stis kněte Použ ívat
24hodinový formát.
Změna tónů vyzvánění a oznámení
Výchozí vyzvánění příchozího hovoru a výchozí tón oznámení
můžete p řizpůsobit.
1. Stiskn ěte tla čítko Domů >
oznáme ní.
2. Stiskn ěte Vyzváněcí tón telefonu nebo Výchozí tón
oznáme ní.
3. Vyberte požadovaný vyzváněcí tón.
> Nastavení > Zvuk a
19
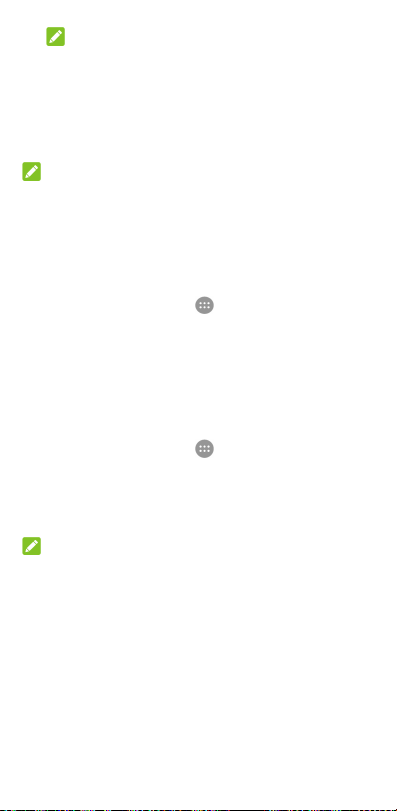
POZNÁMKA:
Pokud m áte ve složce Oznámení v interním úložišti nebo
na paměťové kartě microSD uložené další zvukové soubory,
v horní části seznamu vyzváněcích tónů stiskněte Další
vyzváněcí tóny nebo Další oznámení a vyberte některý
ze sou borů jako vyzváněcí tón.
4. Stiskn ěte tla čítko OK.
POZNÁMKA:
Informace o tom, jak přiřadit s peciáln í vyzváněcí tón
individuálnímu kontaktu, najdete v části Nastavení vyzváněcího
tónu kontaktu.
Zapnut/vypnutí systémových zvuků
1. Stiskn ěte tla čítko Domů > > Nastavení > Zvuk a
oznáme ní > Ostatní zv uky.
2. Stiskn ěte Tó ny číselníku, Zvuky zámku obrazovky,
Zvuky při nabíjení, Zvuky při dotyku nebo Při dotyku
vibrovat.
Úprava hlasitosti
1. Stiskn ěte tla čítko Domů > > Nastavení > Zvuk a
oznáme ní.
2. Přetažením posuvníků pod možnostmi Hlasitost médií,
Hlasitost budíku a Hlasitost vyzvánění upravte hlasitost
jednotlivých typů zvuku.
POZNÁMKA:
Hlasitost aplikací přehrávajících média můžete upravi t pomocí
tlačítka Hlasitost. V době, kdy není aktivní žádná aplikace
přehrávání médií, se stisknutím tlačítka Hlasitost upravuje
hlasitost vyzvánění (nebo hlasitost zvuku ve sluchátkách
během hovoru).
Používání režimu Nerušit
Pomocí režimu Nerušit můžete omezit vyrušování. Tento režim
vypne zvuk telefonu, aby nevydával zvuky ani nevibroval, když
nechcete.
20
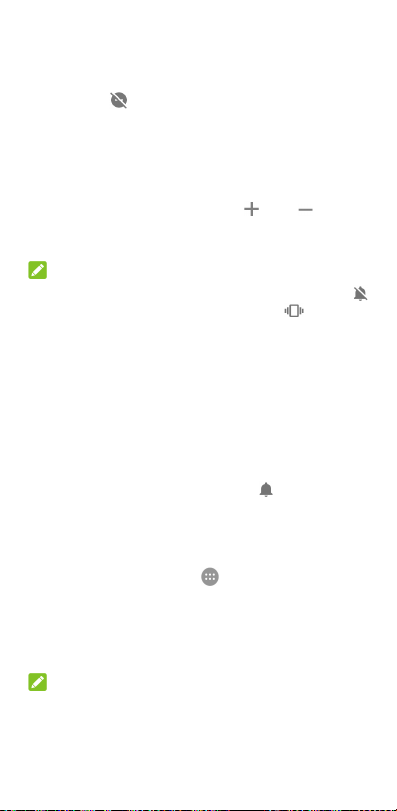
Zapnutím režimu Nerušit:
1. Přejetím dvěma prsty dolů od horního okraje obrazovky
zobraz te Rychlé na stavení .
2. Stiskn ěte
3. Stiskn ěte Úplné ticho, Pouze budíky nebo Pouze
prioritní podle toho, zda chcete povolit výjimky. Když je
zvolena možnost Pouze prior itní, můžete si výjimky
přizpůsobit.
4. Pokud chcete režim Nerušit vypnout ručně, stiskněte Dokud
tuto funkci nevypnete. Stisknutím
nastavit čas do automatického vypnutí režimu Nerušit.
5. Stiskn ěte HOTOVO.
POZNÁMKY:
Stisknutím a podržením tlačítka Napájení a stisknutím
rychle zapnete Pouze budíky. Stisknutím
vibrace.
Když není aktivní žádná aplikace přehrávání médií, můžete
stiskem tlačítka Hlasitost zobrazit lištu hlasitosti.
Přetažením posuvníku doleva nebo stálým tisknutím
tlačítka Snížení hlasitosti zapnete vibrace. Dalším
stisknutím tlačítka zapnete Pouze budíky.
Pokud chcete režim Nerušit rychle vypnout, stiskněte
kteroukoli stranu tlačítka Hlasitost a pak stiskněte
UKONČIT, když je obrazovka odemčená, nebo stiskněte a
podržte tlačítko Napájení a stiskněte
Nastavení výjimek pro režim Nerušit (Pouze prioritní):
Když je režim Nerušit nastaven na Pouze p rioritní, můžete
nastavit připomenutí, události a volající jako výjimky.
1. Stiskn ěte tla čítko Domů >
oznámení > Nerušit > Pouze prioritní.
2. Zapněte přepínače vedle položek, které chcete povolit.
Stiskn ěte Zprávy nebo Vol ání a nastavte, na čí zprávy nebo
volání budete upozorněni.
POZNÁMKA:
Když j e zapnut o Vola jící , kteří vol ají opakova ně, obdržíte
oznámení, pokud vám někdo zavolá podruhé během 15 minut
bez ohledu na to, zda mají oznámení od dané osoby prioritní
status.
(Nerušit).
ne bo můžete
zapnete
.
> Nastavení > Zvuk a
21
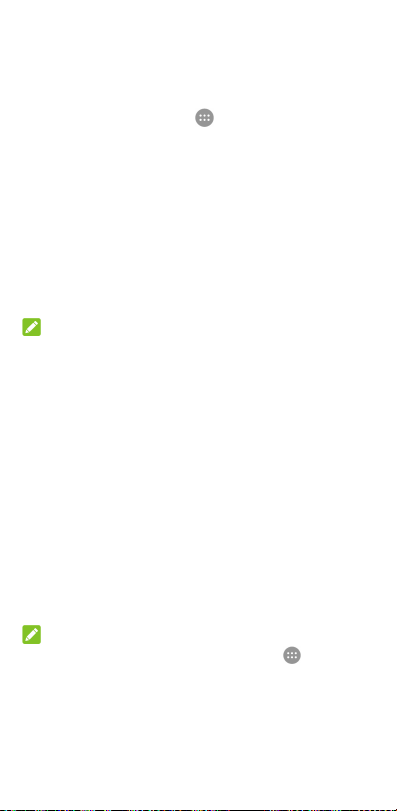
Nastavení pr avidla pro rež im Nerušit:
Pokud chcete povolit všechna upozornění po většinu času, ale
během určitých dob je omezit (například v noci nebo
o víkendech), můžete pro režim Nerušit nastavit pravidlo.
1. Stiskn ěte tla čítko Domů >
oznámení > Nerušit > Automatická pravidla.
2. Stiskn ěte Přidat p ravidlo.
3. Zadejte název pravidla, zvolte Časové pravidlo nebo
Pravidlo pro události a stiskněte OK.
4. V případě časového pravidla nastavte dny, časy zah ájení a
ukončení a nastavte režim Nerušit. V případě pravidla pro
události zvolte účet Kalendáře, pro který chcete pravidlo
vytvořit, zvolte typ odpovědi, kterou chcete použít, a
nastavte režim Nerušit.
POZNÁMKA:
Pokud chcete pravidlo zapnout nebo vypnout, stisknutím
otevřete obrazovku jeho podrobností a pak stiskněte přepínač
zapnuto/vypnuto.
> Nastavení > Zvuk a
Použití nových tapet
Můžete nas ta vit tapetu dom ovské obr azovky ne bo obrazov ky
uzamknutí.
1. Stiskn ěte a podržte prázdné místo na domovské obrazovce
a pak stiskněte TA PE T Y .
2. Přejetím doleva nebo doprava na panelu tapet vyberte
tape tu či animaci nebo stiskněte Moje fotografie a vyberte
obrázek, kter ý chcete použít jako tapetu. V případě potřeby
obrázek ořízněte staže ním p rstů.
3. Stiskn ěte Nastavit tapetu.
POZNÁMKA:
Kromě toho můžete stisknout tlačítko Domů >
Nastavení > Displej > Tapeta a vybrat obrázek z Ga l e r i e ,
Fotekne bo Tape t nebo animaci z Živých tapet.
>
22
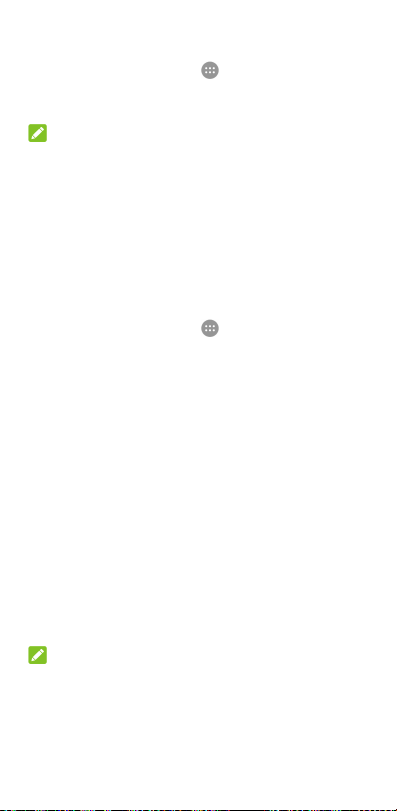
Změna jasu obrazovky
1. Stiskn ěte tla čítko Domů > > Nastavení > Displej >
Úroveň jasu.
2. Upravte jas obrazovky přetažením posuvníku.
POZNÁMKA:
Telefon dokáže jas obrazovky automaticky nastavovat podle
okolního světla. Tuto funkci zapnete nebo vypnete stisknutím
možnosti Adaptivní jas na obrazovce nastavení Displej.
Ochrana telefonu pomocí zámků obrazovky
Svůj telefon můžete chránit vytvořením zámku obrazovky. Když
je zámek obrazovky aktivní, je k odemknutí obrazovky a tlačítek
telefonu nutné přejet po obrazovce prstem nahoru, nakreslit
gesto nebo zadat číselný PIN či heslo.
1. Stiskn ěte tla čítko Domů >
Zabezpečení > Zámek obrazovky.
2. Stiskn ěte Žádný, Přejetí prstem, Gest o , PIN nebo Heslo.
Stisknutím možnosti Žádný zámek obrazovky
deaktivujete.
Stisknutím možnosti Přejetí prstem aktivujete zámek
obrazovky a umožníte její odemykání přejetím prstem.
Obrazovka se odemyká tím, že se obrazovky dotknete
a prstem přejedete nahoru.
Po stisknut í možnosti Ge st o nakres líte a potvrdí te
gesto, které je nutné nakreslit k odemknutí obrazovky.
Po stisknut í možnosti PIN nebo Heslo můžete nas tavit
číselný PIN nebo heslo, které bude nutné zadat
k odemknutí obrazovky.
3. U možností zámku Gesto, PIN a Heslo vyberte, jak se mají
na zamčené obrazovce zobrazovat oznámení a jejich obsah.
Pak stiskněte HOTOVO.
POZNÁMKA:
Nastavené gesto, PIN nebo heslo nezapomeňte. Ji nak bys te
museli provést aktualizaci softwaru telefonu, abyste mohli
telefo n použ ívat.
> Nastavení >
23
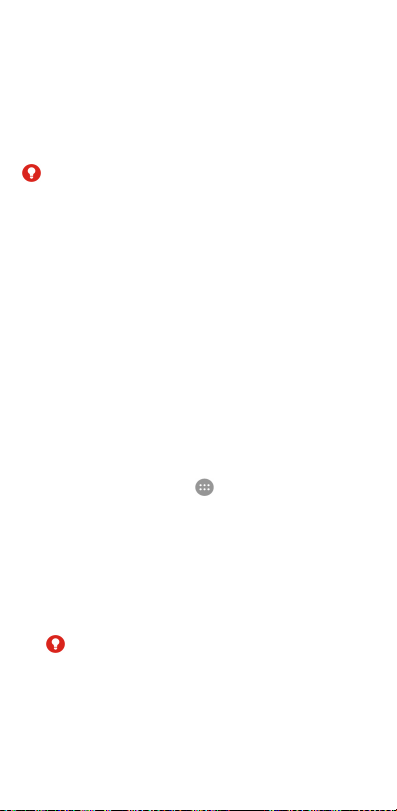
Ochrana telefonu pomocí šifrování
Všec hna da ta v telefo nu můžete chránit šifrováním: účty, data
aplikací, hudbu a ostatní média, stažené údaje a podobně.
Pokud se rozhodnete pro ochranu dat, budete muset při každém
zapnutí telefonu nakreslit gesto nebo zadat číselný kód PIN
nebo heslo.
VAR OVÁ N Í!
Zašifrování dat nelze vrátit zpět. Jediným způsobem, jak se vrátit
k ne zašifrovanému telefonu, je obnovit tovární nastavení dat, při
němž dojde ke smazání veškerých dat v telefonu.
Šifrování dat poskytuje další úroveň ochrany vašich dat pro
případ odcizení telefonu. Některé organizace mohou šifrování
požadovat nebo doporučovat. Než funkci zapnete, poraďte se se
správcem systému. Gesto, kód PIN nebo heslo nastavené pro
šifrování dat je často určováno správcem systému.
Než zapnete šifrování dat, proveďte ná sledu jící přípravu:
Nastavte gesto, PIN nebo heslo zámku obrazovky.
Nabijte baterii.
Připo jte te lefon k na bíje čce na celou dobu operace.
Vyhraďte si na šifrování alespoň hodinu času: šif rování
nesmíte přerušit, jinak ztratíte část nebo všechna data.
Až budete připraveni zapnout šifrování:
1. Stiskn ěte tla čítko Domů >
Zabezpečení > Šifrovat telefon.
2. Pozorně si přečtěte informace o šifrování.
Pokud nebude baterie telefonu nabitá nebo telefon
připojený k nabíječce, bude tlačítko ŠIFROVAT TELEFON
zašedlé.
Pokud si šifrování telefonu rozmyslíte, stiskněte t lačítko
Zpět.
VAR OVÁ N Í!
Pokud proces šifrování přerušíte, dojde ke ztrátě dat.
3. Stiskn ěte ŠIFROVAT TELEFON.
4. Nakreslete gesto nebo zadejte PIN či heslo zámku
obrazovky.
5. Znovu stiskněte ŠIFROVAT TELEFON.
> Nastavení >
24
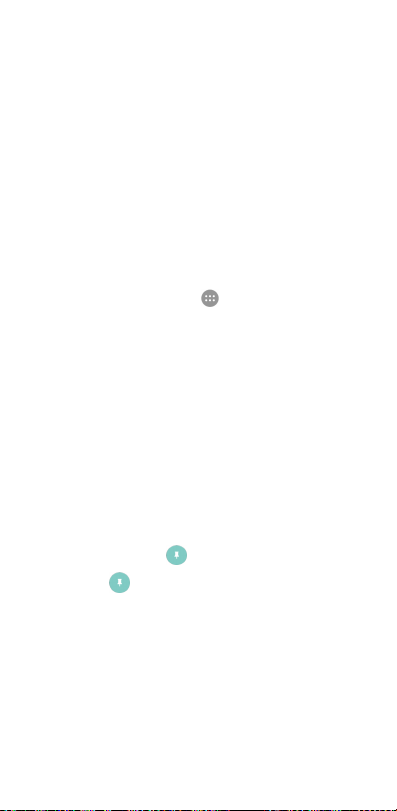
Spustí se proces šifrování. Šifrování může trvat hodinu nebo
déle a telefon se může v jeho průběhu několikrát restartovat.
Po doko nčení šifrování budete vyzváni k nakreslení gesta nebo
k zadání kódu PIN nebo hesla.
Od této chvíle budete muset nakreslit gesto, zadat kód PIN nebo
heslo při každém zapnutí telefonu, aby se data dešifrovala.
Ochrana telefonu pomocí připnutí obrazovky
Pomocí fun kce připnutí obrazovky můžete udržet zobrazení
aplikace, aby ostatní nemohli přepnout na jiné aplikace nebo
získat přístup k vašim osobním údajům.
Zapnutí připnutí obrazovky
1. Stiskn ěte tla čítko Domů > > Nastavení >
Zabezpečení > Připnutí obrazovky.
2. Stiskn ěte přepínač Zapnuto/Vypnuto.
3. Pokud chcete, aby bylo p řed zruše ním připnutí obrazovky
vyžadováno gesto, PIN nebo heslo, zapněte mož nost Před
uvolněním požádat o bezpečnostní gesto / PIN / heslo
po nastavení zámku obrazovky.
Připnutí obrazovky
1. Ujistěte se, že je funkce připnutí obrazovky zapnutá.
2. Otevřete aplikaci, kterou chcete udržet zobrazenou.
3. Stiskn ěte tla čítko Nedávné aplikace.
4. Pokud se zobrazí mnoho karet aplikací, přejeďte prste m
nahoru, abyste našli
5. Stiskn ěte
na kartě, která je nejvíce vepředu.
.
Uvolnění obrazovky
Pokud chcete obrazovku uvolnit a vrátit se k normálnímu
používání, stiskněte a podržte tlačítko Zpět.
Pokud jste požádali o gesto, PIN nebo heslo před uvolněním
obrazovky, přejeďte p o zamčené obrazovce prstem nahoru a
nakreslete gesto nebo zadejte PIN/heslo.
25
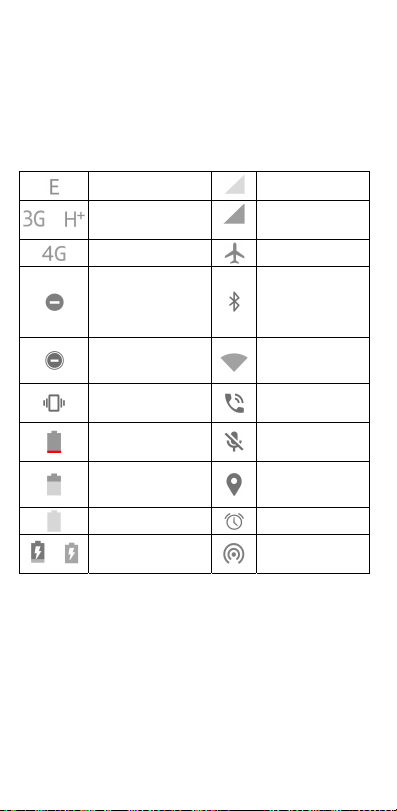
Základy ovládání telefonu
Sledování stavu telefonu
Na pravé straně stavového řádku v horní části domovské
obrazovky se zobrazují ikony stavu telefonu a služeb. Níže jsou
uvedeny některé používané ikony.
/
/
Připojeno k síti EDGE
Připojeno k síti
3G/HSPA+
Připojeno k síti 4G
Zapnutý režim
Nerušit (Pouze
budíky nebo Pouze
prioritní)
Zapnutý režim
Nerušit (Úplné ticho)
Zapnuté vibrace
Vybitá baterie
Částečně vybitá
baterie
Nabitá baterie
Baterie se nabíjí
Žádný signál
Síla signálu
Režim Le tad lo
Zapnutá fu nkce
Bluetooth
Připojeno k síti
®
Wi-Fi
Zapnutý
reprodukto r
Vypnutý mikrofon
telefo nu
Zapnuto GPS
Nastavený budík
Zapnutý přenosný
hotspot Wi-Fi
®
Správa oznámení
Ikony oznámení
Na levé straně stavového řádku v horní části domovské
obrazovky se zobrazují ikony oznámení. Níže jsou uvedeny
některé používané ikony.
26
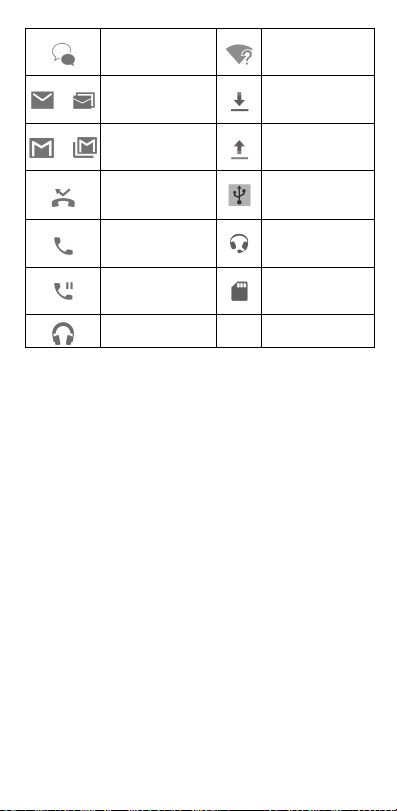
/
/
Nová zpráva
SMS/MMS
Nové zprávy
z aplikace E-mail
Nové zprávy
z aplikace Gmail™
Zmeškaný hovor
Probíhá hovor
Přidržený hovor
Přehrává se skladba
Rozpoznána nová
síť Wi-Fi
Stahování dat
Odesílání dat
Zapnuta funkce
USB tethering
Připojená sluchátka
s kabelem
Připojená karta
microSD
Otevření/zavření panelu oznámení
Oznámení hlásí nové zprávy, události kalendáře a upozornění i
probíhající události, například když přehráváte hudbu. De taily
oznámení můžete zob razit otev ře ním panelu oznámení.
Chcete-li otevřít pane l oznámení, potáhněte pr stem o d
horního okraje obrazovky dolů.
Panel oznámení zavřete přejetím prstem po obrazovce
nahoru nebo stisknutím tlačítka Zpět.
Odpověď a odstranění oznámení
Na panelu oznámení můžete odp ovědět na oznámení nebo
odstranit oznámení. Panel oznámení také podporuje rozbalovací
oznámení, která umožňují další akce přímo z oznámení.
Chcete-li na oznámení odpovědět, dotkněte se h o.
Některá oznámení můžete rozbalit posunutím prstem dolů.
Některá oznámení můžete také sbalit nebo rozbalit
vodorovným po tažením d věma prsty nebo stažením
prstů/přiblížením.
Chcete-li oznámení odstranit, potáhněte ho prstem doleva
nebo doprava.
27
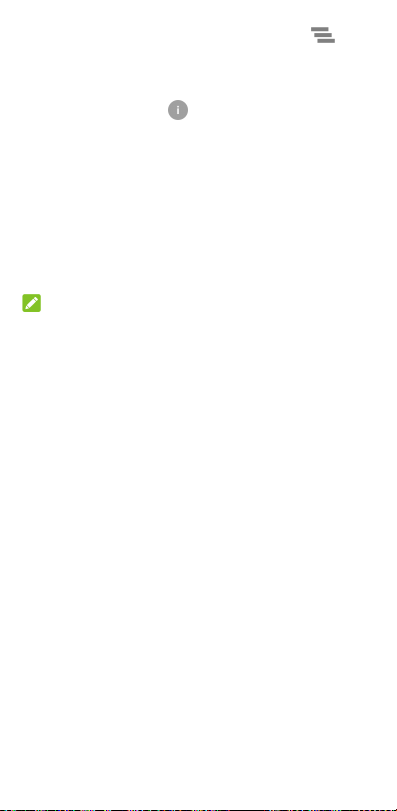
Chcete-li odstranit všechna oznámení, stiskněte
všemi oznámeními.
pod
Chcete-li spravovat přijatá oznámení, dotkněte se oznámení
a po držte ho. Zobrazí se aplikace, která oznámení vytvořila.
Můžete pak stisknout
a zapnout nebo vypnout
některá nebo všechna následující nastavení.
Blokovat vše: Skr ýt budoucí oznámení z této aplikace.
Po važovat za priori tní: Zobrazovat oznámení z této
aplikace, když je režim Nerušit nastaven na Pouze
prioritní.
Po volit rychlý n áhled: Povolit této aplikaci, aby určitá
oznámení krátce zobrazila na aktuální obrazovce.
Skr ýt citlivý obsah: Skrýt obsah v oznámeních této
aplikace, když je telefon zamčený.
POZNÁMKA:
Pokud oznámení z aplikace zablokujete, můžete přijít o důležité
události a aktualizace. Oznámení některých aplikací není
možné zablokovat.
Použití rychlých nastavení
Pomocí rychlých nastavení můžete snadno zobrazi t a změnit
nejčastěji používaná nastavení telefonu.
K r ychlým nastavením se dostanete tak, že otevřete panel
oznámení a potáhnete jej dolů nebo přejedete dvěma prsty dolů
od horního okraje obrazovky.
K dispozici jsou tato rychlá nastavení:
Jas: posuvníkem můžete upravit jas obrazovky.
Wi-Fi: stisknutím zapnete nebo vypnete Wi-Fi. Nastavení
Wi-Fi otevřete stisknutím slova „Wi-Fi“. Viz Připojení k Wi-Fi.
Bluetooth: dotykem zapnete nebo vypnete připojení
Bluetooth. Nastavení Bluetooth otevřete stisknutím slova
„Bluetooth“. Viz Připojení k zařízením Bluetooth.
Nerušit / Úplné ticho / Pouze budíky / Pouze prioritní:
stisknutím zapnete režim Nerušit a můžete zvo lit možn ost.
Dalším stisknutím režim Nerušit vypnete. Viz Používání
režimu Neruš it.
Mobilní data: stisknutím zobrazíte využití mobilních dat,
aktivujete nebo deaktivujete datový přístup přes mob ilní síť
a získáte přístup k dalším nastavením.
28
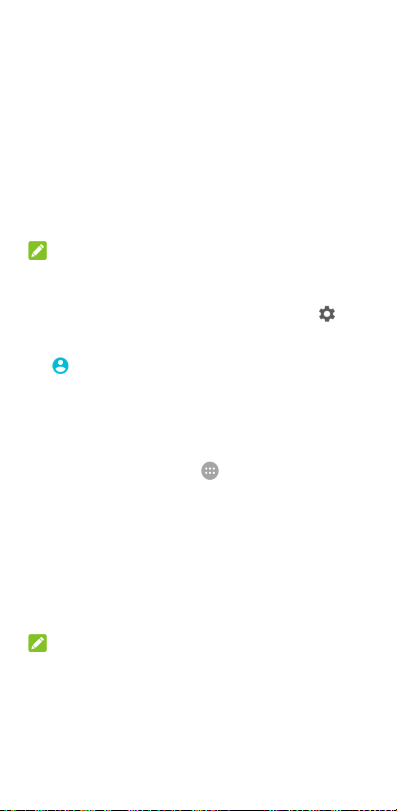
Režim Letadlo: stisknutím zapnete nebo vypnete režim
Letadlo.
Automatické otáčení / Na výšku: stisknutím zapnete
nebo vypnete funkci automatického otáčení obrazovky.
Svítilna: stisknutím zapnete nebo vypnete blesk.
Poloha: stisknutím zapnete nebo vypnete služby určování
polohy. Viz Poloha.
NFC: stisknutím zapnete nebo vypnete NFC. Viz Výměna
dat přes NFC.
Spořič baterie: stisknutím zapnete nebo vypnete spořič
baterie. Viz Baterie.
POZNÁMKY:
Další tlačítka rychlých nastavení se mohou objevit poté, co
alespoň jednou použijete funkci, kterou ovládají.
Na obrazovce Rychlé nastavení stiskněte na hoře
abyste se dostali k nabídce Nastavení. Stisknutím ikony
baterie otevřete obrazovku nastavení baterie. Po stisknutí
můžete spravovat uživatele nebo mezi nimi přepínat.
,
Správa zástupců a widgetů
Přidání zástupců a widgetů
1. Stiskn ěte tla čítko Domů > .
- nebo Pokud c hcete přidat widgety, stiskněte a podržte prázdné
místo na domovské obrazovce a zvolte WIDGETY.
2. Přejetím prstem nahoru nebo dolů můžete proc házet
dostupné aplikace nebo widgety.
3. Dotkněte se widgetu nebo ikony aplikace, podržte je a
přetáhněte na panel domovské obrazovky.
POZNÁMKA:
Když položku podržíte , můžete ji přetáhnout k pravému okraji
obrazovky a vytvořit tak nový panel domovské obrazovky a
položku na něj umístit.
29
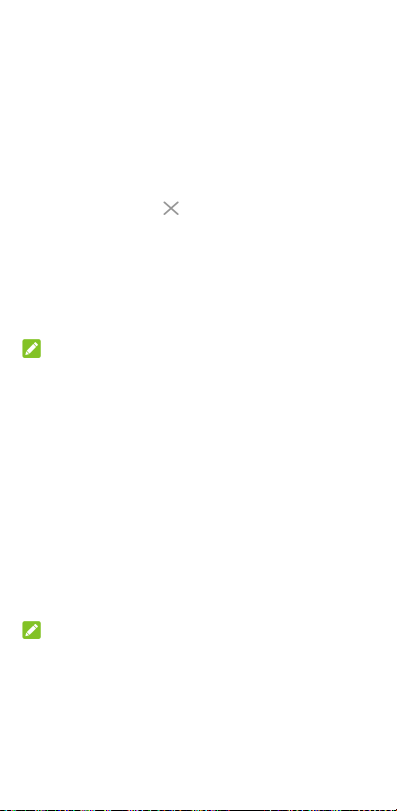
Přesouvání zástupců a widgetů
1. Stiskn ěte a podržte zástupce nebo widget na domovské
obrazovce.
2. Přetáhněte ho na požadované místo.
Odebírání zástupců nebo widgetů
1. Stiskn ěte a podržte zástupce nebo widget na domovské
obrazovce.
2. Přetažením na ikonu
(Odstranit) ho můžete o dstra nit.
Úprava velikosti widgetu
1. Dotkněte se widgetu na domovské obrazovce , podržte ho a
potom uvolněte.
2. Kolem widgetu se zobrazí ohraničení. Přetažením
ohraničení můžete změnit velikost widgetu.
POZNÁMKA:
Vel ikost některých widgetů nelze změnit.
Uspořádání pomocí složek
Na domovské obrazovce můžete vytvořit složky a do každé
složky přidat několik zástupců.
Složky můžete přeso uvat neb o odstra ňovat stejně jako
zástupce.
1. Stiskn ěte a podržte zástupce na domovské obrazovce a
rychle jej přetáhněte na jiného zástupce.
2. Zástupce pusťte. Vytvoří se nová složka a oba zástupci se
do ní přidají.
3. Pokud do složky chcete přidat další zástupce, stiskněte a
podržte zástupce a přetáhněte jej na složku a pus ťte je j.
POZNÁMKA:
Složku můžete přejmenovat tak, že ji stisknete a pak stisknete
pole s názvem.
30
 Loading...
Loading...