Vodafone Smart N8 operation manual [de]
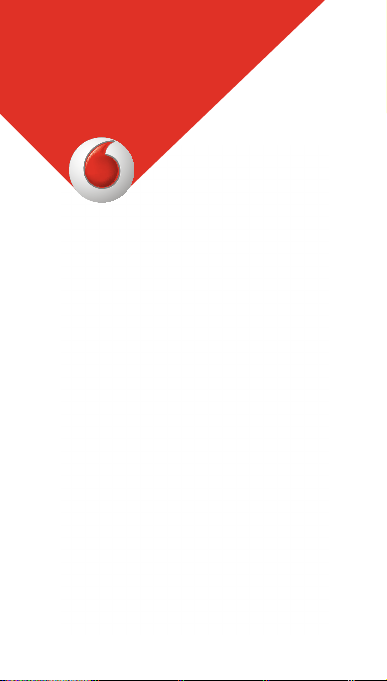
Smart N8
Benutzerhandbuch
VFD 610
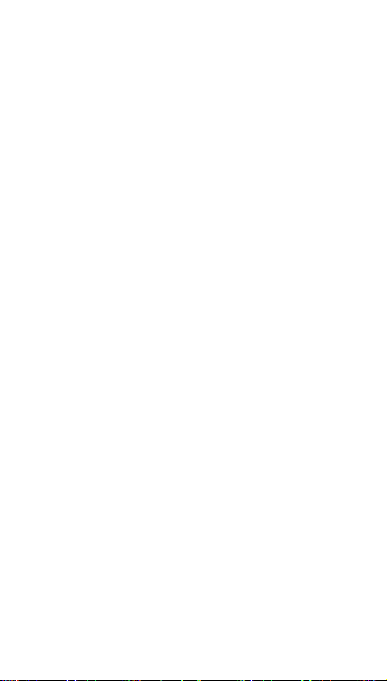
Inhaltsverzeichnis
1 Telefon ........................................................................ 4
1.1 Tasten und Anschlüsse ................................................. 4
1.2 Erste Schritte ..................................................................... 8
1.3 Startbildschirm ...............................................................11
2 Texteingabe ............................................................22
2.1 Bildschirmtastatur verwenden ................................22
2.2 Text bearbeiten ..............................................................23
3 Anrufe, Anruflisten und Kontakte ..................24
3.1 Anruf ...................................................................................24
3.2 Zuletzt verwendet .........................................................34
3.3 Kontakte ............................................................................34
4 Mitteilungen und E-Mail .....................................41
4.1 Message+ ..........................................................................41
4.2 Gmail/E-Mail ...................................................................46
5 Kalender, Uhr und Taschenrechner ................ 50
5.1 Kalender ............................................................................50
5.2 Uhr .......................................................................................52
5.3 Rechner .............................................................................54
6 Internetverbindung .............................................55
6.1 Internetverbindung herstellen ................................55
6.2 Chrome ..............................................................................58
6.3 Mit Bluetooth-Geräten verbinden ..........................58
1
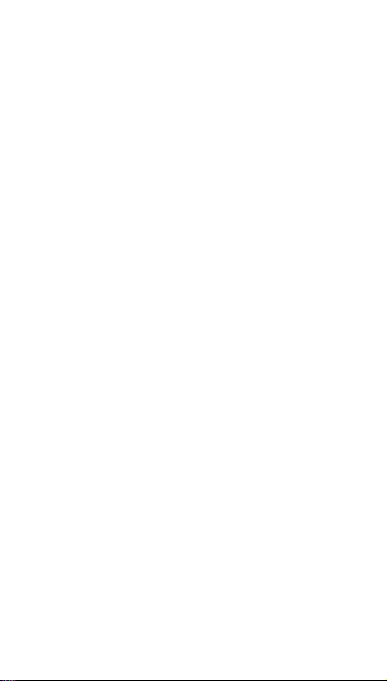
6.4 Über USB mit einem Computer verbinden .........60
6.5
Speicherkarte sicher aus dem Telefon entfernen ...
6.6 Datenverbindung des Telefons freigeben...........62
6.7 Mit Virtual Private Networks verbinden ...............63
7 Google Play Store .................................................65
8 Multimedia-Anwendungen ................................66
8.1 Kamera...............................................................................66
8.2 Fotos ...................................................................................69
8.3 Musikwiedergabe ..........................................................72
8.4 Videoplayer ......................................................................74
9 Google Maps ...........................................................75
9.1 Standort bestimmen ....................................................75
9.2 Standort suchen ............................................................76
9.3 Standort speichern .......................................................76
9.4 Street View für einen Standort öffnen .................77
9.5 Wegbeschreibungen für das Auto, öffentliche
Verkehrsmittel oder für Fußwege abrufen .........77
10 Weitere Funktionen ..............................................78
10.1 Datei-Manager ................................................................78
10.2 Sprachrekorder ...............................................................78
10.3 Radio ...................................................................................79
11 Einstellungen.........................................................81
11.1 Drahtlos und Netzwerke.............................................81
11.2 Telefon ...............................................................................84
2
61
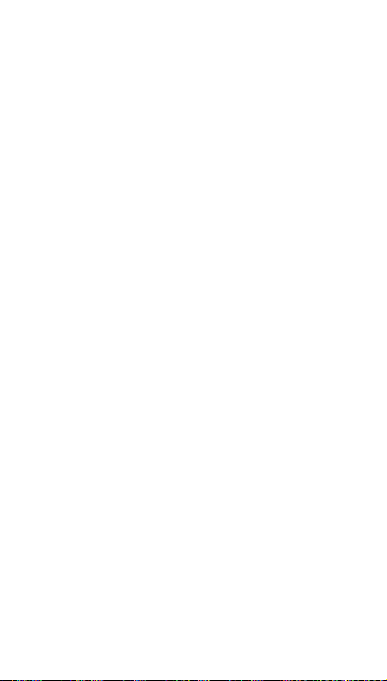
11.3 Nutzer ................................................................................88
11.4 System ...............................................................................96
12 Software des Telefons aktualisieren ........... 107
13 Informationen zur Produktsicherheit.........108
14 Rechtliche Informationen ...............................111
15 Telefongarantie .................................................. 124
16 Zubehör ................................................................. 126
17 Technische Daten ..............................................127
3
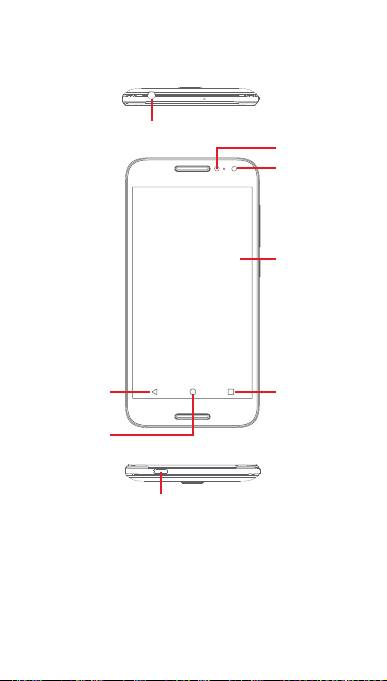
1 Telefon
1.1 Tasten und Anschlüsse
Kopfhörer/Headset-Anschluss
Zurück-Taste
Startbildschirm-
Taste
Blitz
Vordere Kamera
Touchscreen
Taste „Kürzlich
verwendete
Anwendungen“
Micro-USB-Anschluss
4
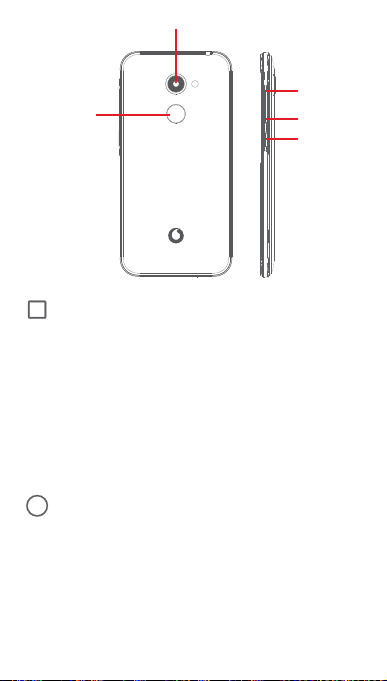
Kamera
Fingerabdrucksensor
Taste „Kürzlich verwendete Anwendungen“
• Berühren: Zuletzt verwendete Anwendungen
anzeigen. Berühren Sie eine Anwendung, um sie zu
öffnen, oder wischen Sie mit dem Finger nach links
oder rechts, um die Anwendung aus der Liste zu
entfernen.
• Berühren und halten: den Bildschirm des Telefons
teilen und eine weitere zuletzt verwendete App für
die gleichzeitige Verwendung auswählen. Hinweis:
Nicht alle Apps funktionieren im Modus „Geteilter
Bildschirm“.
Startbildschirm-Taste
• Berühren: in einer beliebigen Anwendung oder auf
einem beliebigen Bildschirm zum Startbildschirm
zurückkehren
• Berühren und halten: Google Now und Sprachsuche
öffnen
5
Lauter
Leiser
Ein/Aus/
BeendenTaste
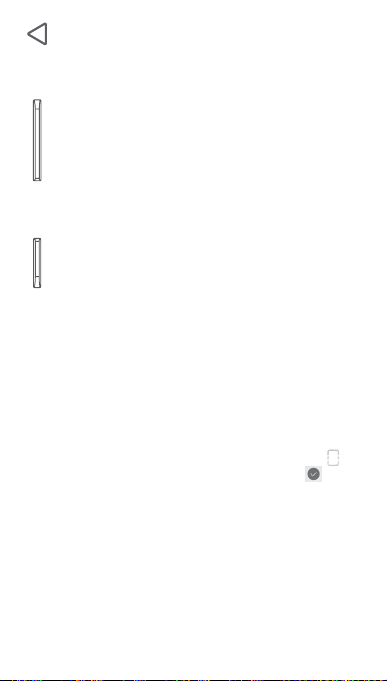
Zurück-Taste
• Berühren: zum vorherigen Bildschirm zurückkehren
oder ein Dialogfeld, das Optionsmenü, das
Benachrichtigungsfeld usw. schließen
Lautstärke-Taste
• Während eines Anrufs: Lautstärke des Gesprächs
anpassen
• Im Musik-/Video-/Streaming-Modus:
Medienlautstärke anpassen
• Allgemein: Klingeltonlautstärke anpassen
• Klingelton eines eingehenden Anrufs stummschalten
Ein/Aus/Beenden-Taste
• Gedrückt halten: Ein-/Ausschalten
• Drücken: Bildschirmsperre/Bildschirm aktivieren
• Gedrückt halten: Popup-Menü anzeigen, um
Ausschalten, Neu starten, Flugmodus oder
Screenshot auszuwählen
• Gleichzeitig mit der Taste Leiser gedrückt halten:
Screenshot aufnehmen
• In einigen Fällen können Sie bei der Aufnahme eines
Screenshots nach unten scrollen und so auswählen,
von welchem Teil des Bildschirms der Screenshot
aufgenommen werden soll. Berühren Sie , um
den Bildschirm zu verschieben, und dann , um den
Screenshot zu speichern.
6
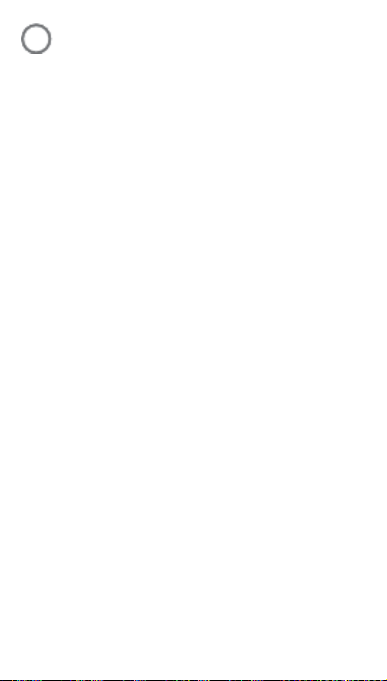
Fingerabdrucksensor
Finger auf den Sensor legen: Fingerabdruck zur
Identifizierung und Autorisierung erfassen. Bevor
Sie diese Funktion aktivieren, müssen Sie eine
Bildschirmsperre einrichten.
Ihr Fingerabdruck ermöglicht Ihnen Folgendes:
• Bildschirm entsperren: Den Bildschirm entsperren
Sie, indem Sie den Finger auf den Fingerabdrucksensor
legen.
• Schnellzugriff: Öffnen Sie das Benachrichtigungsfeld
mithilfe Ihres Fingerabdrucks.
Berühren Sie zum Hinzufügen eines Fingerabdrucks
Einstellungen > Sicherheit > Fingerabdruck
und befolgen Sie dann die Anweisungen auf dem
Bildschirm.
1. Berühren Sie Weiter.
2. Legen Sie Ihren Finger auf den Sensor und lassen Sie
los, wenn Sie eine Vibration spüren.
3. Bewegen Sie den Finger etwas, um alle Teile des
Fingerabdrucks hinzuzufügen und die Erfassung
Ihres Fingerabdrucks abzuschließen.
4. Berühren Sie FERTIG.
Sie können mehrere Fingerabdrücke registrieren, zum
Beispiel den Daumen und den Zeigefinger oder den
Fingerabdruck Ihres Partners.
7
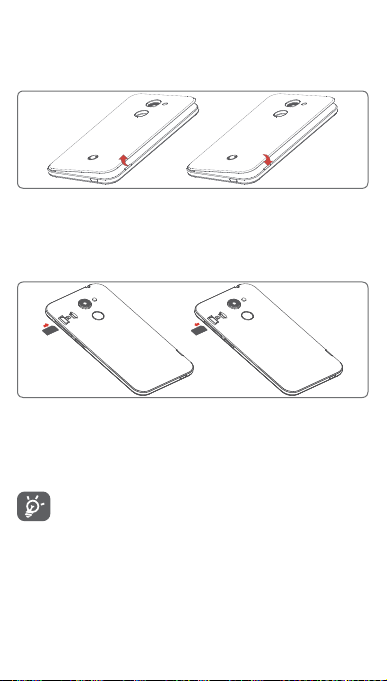
1.2 Erste Schritte
1.2.1 Einrichten
Hintere Abdeckung abnehmen und anbringen
SIM-Karte einsetzen und entnehmen
Eine SIM-Karte muss eingesetzt sein, um telefonieren zu können.
Schalten Sie das Telefon aus, bevor Sie die SIM-Karte einsetzen
oder entnehmen.
Setzen Sie die SIM-Karte mit dem Chip nach unten ein und
schieben Sie sie in den vorgesehenen Einschub. Überprüfen
Sie, ob sie ordnungsgemäß eingesetzt ist. Drücken Sie zum
Entnehmen auf die SIM-Karte und ziehen sie heraus.
Das Telefon unterstützt ausschließlich Nano-SIM-Karten.
Versuchen Sie nicht, andere SIM-Kartentypen (z. B. Mini
oder Micro) einzusetzen, da dies zu Schäden am Telefon
führen könnte.
8
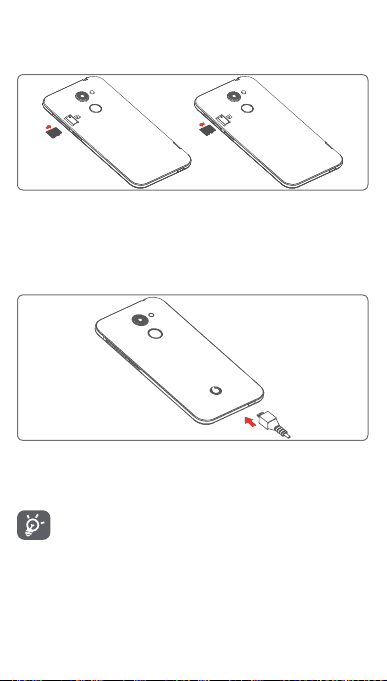
Speicherkarte einsetzen und entnehmen
Schalten Sie das Telefon aus, bevor Sie die Speicherkarte
einsetzen oder entnehmen.
Setzen Sie die Speicherkarte mit dem Chip nach unten ein und
schieben sie in den vorgesehenen Einschub. Überprüfen Sie, ob
sie ordnungsgemäß eingesetzt ist. Drücken Sie zum Entnehmen
der Speicherkarte leicht darauf und ziehen sie heraus.
Akku laden
Schließen Sie zum Aufladen des Akkus das Ladegerät an das
Telefon und eine Steckdose an. Sie können das Telefon auch über
ein USB-Kabel aufladen.
Verringerung des Energieverbrauchs:
- WLAN deaktivieren
- GPS, Bluetooth, im Hintergrund ausgeführte
Anwendungen deaktivieren
- Unter Einstellungen Helligkeit des Bildschirms
verringern und Zeitspanne bis zur Aktivierung des
Standby-Modus verkürzen
9
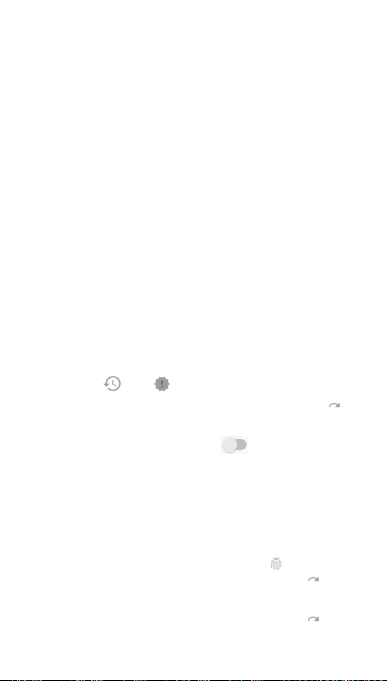
1.2.2 Telefon einschalten
Halten Sie die Ein/Aus-/Beenden-Taste gedrückt, bis sich das
Telefon einschaltet. Das Display leuchtet erst nach einigen
Sekunden auf. Wischen Sie über das Display, um das Telefon zu
entsperren, oder verwenden Sie hierzu eine PIN, ein Passwort
oder ein Muster, falls Sie dies bereits konfiguriert haben, oder
berühren Sie den Fingerabdrucksensor. Der Startbildschirm
erscheint.
Falls Sie den PIN-Code nicht kennen oder vergessen haben,
wenden Sie sich an den Netzbetreiber. Bewahren Sie den PINCode getrennt vom Telefon und an einem sicheren Ort auf.
Telefon erstmals einrichten
Beim ersten Einschalten des Telefons werden Sie aufgefordert,
die folgenden Optionen festzulegen: Sprache, Google-Konto,
Datum und Uhrzeit usw.
1. Wählen Sie die Sprache des Telefons aus und berühren Sie
ERSTE SCHRITTE.
2. Legen Sie eine SIM-Karte ein oder berühren Sie
ÜBERSPRINGEN.
3. Berühren Sie oder , um Ihr Telefon einzurichten.
4. Wählen Sie ein WLAN-Netzwerk aus oder berühren Sie und
dann WEITER.
5. Berühren Sie den An-/Ausschalter , um Google-Dienste
auszuwählen. Sobald Sie fertig sind, berühren Sie WEITER.
6. Passen Sie Datum und Uhrzeit an und berühren Sie dann
WEITER.
7. Geben Sie unter Name Ihren Namen ein und berühren Sie
WEITER.
8. Schützen Sie Ihr Telefon. Berühren Sie , um jetzt die
Displaysperre zu konfigurieren. Oder berühren Sie , um mit
der nächsten Einrichtungsoption fortzufahren.
9. Richten Sie Ihr E-Mail-Konto ein oder berühren Sie , um mit
der nächsten Einrichtungsoption fortzufahren.
10
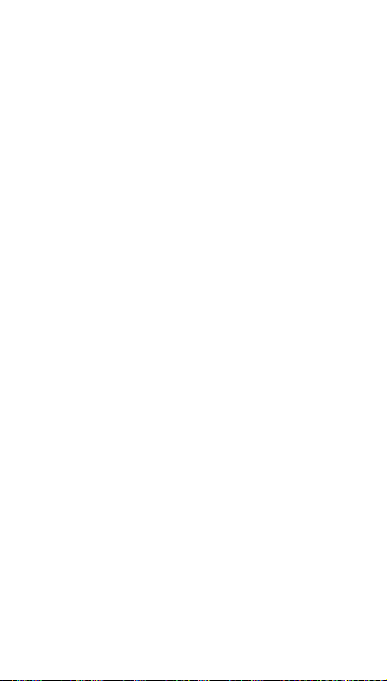
10. Verbessern Sie Ihr Telefon, indem Sie der Übertragung
anonymer Diagnose- und Nutzerdaten zustimmen, und
berühren Sie WEITER.
11. Wählen Sie einen Startbildschirm aus und berühren Sie
WEITER.
12. Berühren Sie den An-/Ausschalter, um die Anzeige von Tipps
zu aktivieren bzw. zu deaktivieren, und berühren Sie WEITER.
Sobald auch die anderen Optionen (Schriftgröße, Displaygröße
usw.) konfiguriert sind, ist die Einrichtung des Telefons
abgeschlossen.
Wenn beim Einschalten keine SIM-Karte eingesetzt ist, können
Sie dennoch eine Verbindung zu einem WLAN-Netzwerk
herstellen, um sich in Ihrem Google-Konto anzumelden, und so
verschiedene Funktionen nutzen.
1.2.3 Telefon ausschalten
Halten Sie auf dem Startbildschirm die Taste Ein/Aus/Beenden
gedrückt, bis die Telefonoptionen angezeigt werden, und wählen
Sie dann Ausschalten aus.
1.3 Startbildschirm
Das Telefon verfügt über zwei verschiedene Startbildschirmtypen:
den Standard-Startbildschirm und den einfachen Startbildschirm.
Stellen Sie ein, welchen Startbildschirm-Typ Sie verwenden
möchten, wenn Sie das Telefon erstmals einschalten, oder
berühren Sie zu einem späteren Zeitpunkt Einstellungen >
Display > Startbildschirm.
Der einfache Startbildschirm bietet alle benötigten Funktionen in
einem attraktiven, intuitiven Design.
11
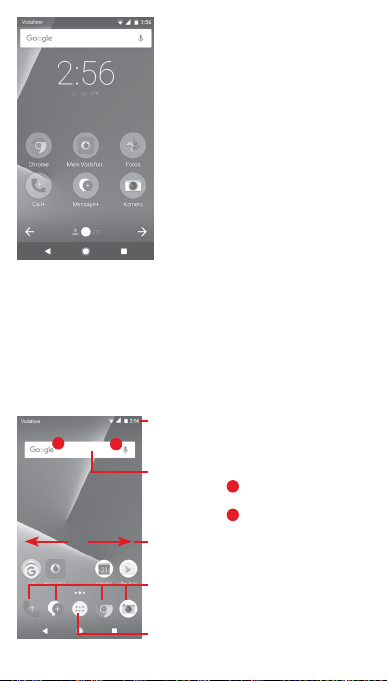
Wenn Sie die Startbildschirm-Taste drücken, gelangen Sie
zu Ihrem Haupt-Startbildschirm zurück. Sie können alle Ihre
Startbildschirme anpassen, indem Sie ihnen Ihre Lieblings-Apps,
Verknüpfungen und Widgets hinzufügen.
Beim Standard-Startbildschirm sind unten immer die Symbole
sichtbar, egal, auf welcher der Seiten Sie sich befinden. Dies
gilt auch für das Hauptmenü, in dem Sie alle verfügbaren
Anwendungen sehen.
a
Statusleiste
• Status-/Benachrichtigungsanzeige
• Nach unten ziehen:
b
Benachrichtigungsfeld öffnen
Google-Suchleiste
• Berühren Sie
Textsuche zu öffnen.
• Berühren Sie
Sprachsuche zu öffnen.
Nach links oder rechts schieben:
Erweiterungsbildschirm anzeigen
Anwendungen in der Favoritenleiste
• Berühren: Anwendung starten
• Berühren und halten: Anwendungen
verschieben oder ändern
Hauptmenü
• Berühren: alle Anwendungen öffnen
, um den Bildschirm für die
a
, um den Bildschirm für die
b
12
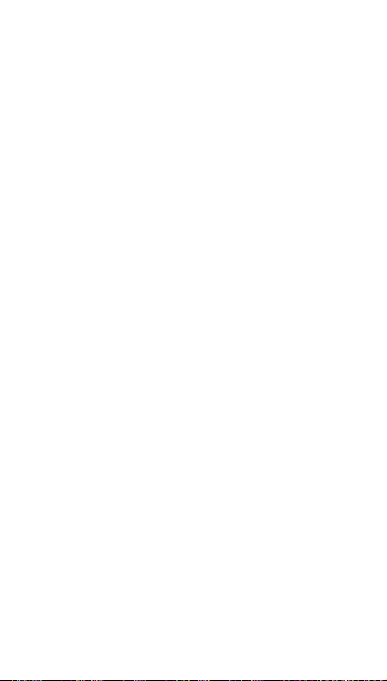
Der Startbildschirm lässt sich auf beiden Seiten des
Bildschirms erweitern, sodass Ihnen mehr Platz für
Anwendungen und Verknüpfungen zur Verfügung steht.
Schieben Sie den Startbildschirm nach links und rechts, um
die Erweiterungsbildschirme aufzurufen. Der weiße Punkt im
unteren Bereich des Bildschirms zeigt an, welcher Bildschirm
derzeit zu sehen ist.
Wischen Sie auf dem Standard-Startbildschirm nach rechts, um
auf Ihre Lieblingsanwendung zuzugreifen. Standardmäßig sehen
Sie hier hilfreiche Tipps. Wenn eine andere App geöffnet werden
soll, können Sie dies unter Einstellungen > Display > Liebling-
App auf Startbildschirm festlegen.
13
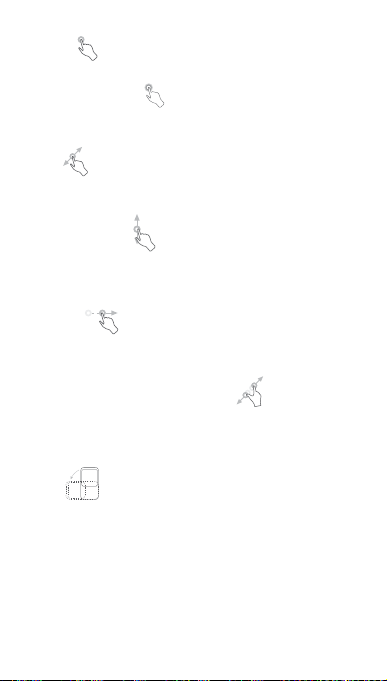
1.3.1 Touchscreen verwenden
Berühren
Berühren Sie eine Anwendung mit dem Finger, um sie zu öffnen.
Berühren und halten
Berühren und halten Sie den Startbildschirm, um die verfügbaren
Optionen zum Einstellen des Hintergrunds aufzurufen.
Ziehen
Berühren und halten Sie ein Element, um es an eine andere Stelle
zu ziehen.
Schieben/Wischen
Sie können beliebig in Listen, Anwendungsbildschirmen, Bildern,
Webseiten usw. blättern, indem Sie den Finger auf dem Bildschirm
nach oben oder unten schieben.
Schnippen
Diese Geste ist dem Schieben/Wischen ähnlich, die Bewegung ist
jedoch erheblich schneller.
Zusammen- und Auseinanderziehen
Legen Sie zwei Finger auf den Bildschirm und ziehen sie
auseinander oder zusammen, um die Elemente auf dem
Bildschirm zu vergrößern oder zu verkleinern.
Drehen
Wenn Sie das Telefon drehen, wechselt der Bildschirm
automatisch vom Hoch- in das Querformat.
1.3.2 Statusleiste
Die Statusleiste gibt Aufschluss über den Telefonstatus (rechts)
und enthält Benachrichtigungsinformationen (links).
14
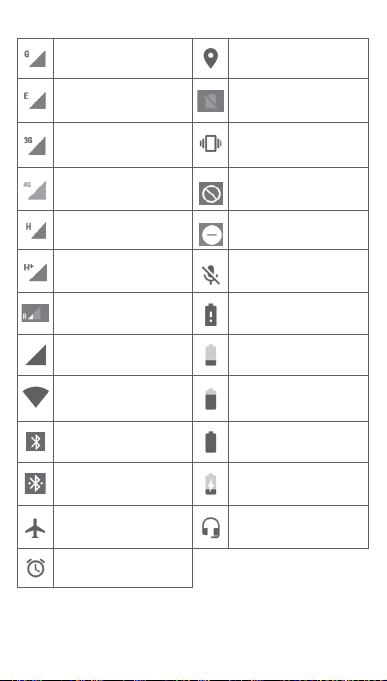
Statussymbole
GPRS aktiv GPS aktiviert
EDGE aktiv
UMTS aktiv Vibrationsmodus
Keine SIM-Karte
eingesetzt
4G aktiv
HSPA (3G) aktiv Modus Nicht stören
HSPA (3G) aktiv
Datenroaming Akku sehr schwach
Signalstärke Akku schwach
Mit einem WLAN-Netz
verbunden
Bluetooth aktiviert Akku voll
Mit einem BluetoothGerät verbunden
Flugmodus
Wecker gestellt
Klingelton
stummgeschaltet
Telefonmikrofon
stumm geschaltet
Akku teilweise
entladen
Akku wird geladen
Kopfhörer
angeschlossen
15
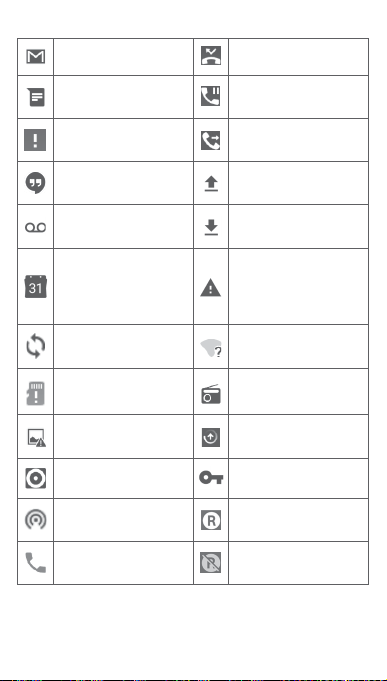
Benachrichtigungssymbole
Neue E-Mail in Gmail
Neue SMS oder MMS
Problem bei der SMSoder MMS-Zustellung
Neue HangoutsNachricht
Neue MailboxNachricht
TM
Entgangener Anruf
Telefongespräch in
Warteschleife
Rufumleitung aktiv
Daten werden
hochgeladen
Herunterladen
abgeschlossen
Grenze für die
Anstehender Termin
Datennutzung
fast erreicht oder
überschritten
Synchronisierung wird
durchgeführt
Keine Speicherkarte
(microSD) installiert
Screenshotfehler
Offenes WLAN-Netz
verfügbar
Radio eingeschaltet
Systemaktualisierung
verfügbar
USB-Tethering aktiviert Mit VPN verbunden
Mobiler WLAN-Hotspot
aktiviert
Anruf aktiv
Internationales
Roaming aktiviert
Internationales
Roaming deaktiviert
16
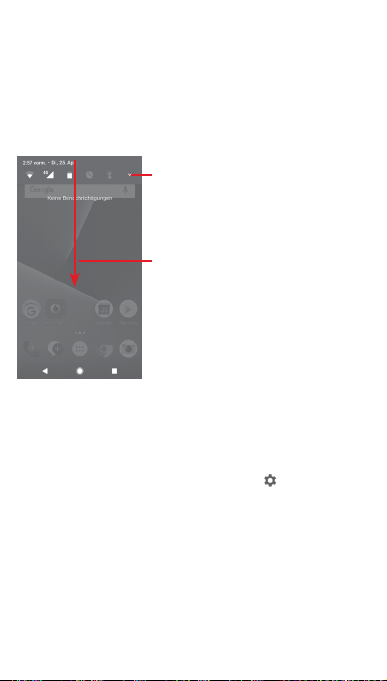
Benachrichtigungsfeld
Berühren Sie die Statusleiste und ziehen Sie sie zum Öffnen
des Benachrichtigungsfelds nach unten. Ziehen Sie die Leiste
erneut nach unten, um das Schnelleinstellungsfeld zu öffnen.
Berühren Sie das Feld und ziehen es zum Schließen nach oben.
Im Benachrichtigungsfeld können Sie Elemente und durch
Benachrichtigungssymbole gekennzeichnete Erinnerungen
öffnen oder Informationen zu Drahtlosdiensten anzeigen.
Berühren: Leiste mit den
Schnelleinstellungen öffnen
Zweimal nach unten ziehen: Leiste
mit den Schnelleinstellungen
öffnen
Berühren Sie eine Benachrichtigung und schieben Sie sie zur
Seite, um sie zu löschen.
Berühren Sie ALLES LÖSCHEN, um alle terminbasierten
Benachrichtigungen zu löschen. Andere aktive
Benachrichtigungen werden nicht gelöscht.
Berühren Sie das Einstellungssymbol , um auf die
Einstellungen zuzugreifen.
17
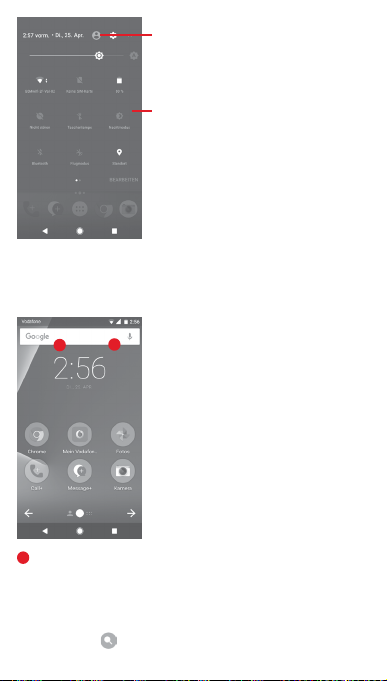
Wenn Sie Ihr Profil in der Anwendung
Kontakte einrichten, wird ein angepasstes
Bild angezeigt
(1)
Weitere Informationen unter 3.3.1
Leiste mit den Schnelleinstellungen
•Symboleberühren:Funktionen
aktivieren bzw. deaktivieren oder
Modi ändern
(1)
.
Kontakte anzeigen
1.3.3 Suchleiste
Mit der Suchfunktion des Telefons können Sie nach Informationen
auf dem Telefon, in Anwendungen oder im Internet suchen.
b
a
Per Texteingabe suchen
a
• Berühren Sie auf dem Startbildschirm die Suchleiste.
• Geben Sie den Text oder Ausdruck ein, nach dem Sie suchen
möchten.
• Berühren Sie auf der Tastatur, um im Internet zu suchen.
18
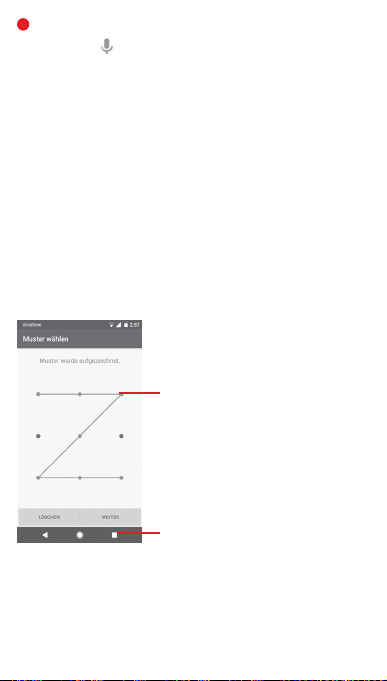
Per Spracheingabe suchen
b
• Berühren Sie auf der Suchleiste, um ein Dialogfeld zu öffnen.
• Sprechen Sie den Text oder Ausdruck, nach dem Sie suchen
möchten. Eine Liste mit Suchergebnissen wird zur Auswahl
angezeigt.
1.3.4 Bildschirm sperren und entsperren
Legen Sie zum Entsperren des Telefonbildschirms ein Muster,
einen PIN-Code oder ein Passwort fest, um das Telefon und Ihre
Privatsphäre zu schützen. Rufen Sie hierfür Einstellungen\
Sicherheit\Bildschirmsperre auf.
Displaysperre mit Muster einrichten (Auf dem Bildschirm
erscheint eine Anleitung.)
• Berühren Sie Einstellungen > Sicherheit > Displaysperre >
Muster.
• Zeichnen Sie Ihr Entsperrungsmuster.
Entsperrungsmuster zeichnen
Muster durch erneutes
Bildschirmsperre mit PIN oder Passwort einrichten
• Berühren Sie Einstellungen\Sicherheit\Displaysperre\PIN
oder Passwort.
• Geben Sie einen PIN-Code oder ein Passwort an.
Zeichnen bestätigen
19
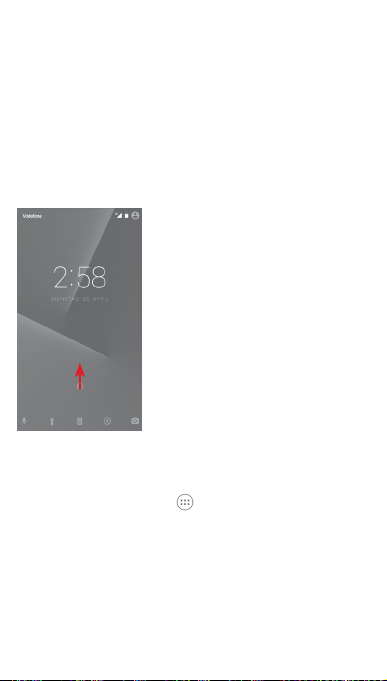
Telefonbildschirm sperren
Drücken Sie einmal die Taste Ein/Aus/Beenden, um den
Bildschirm zu sperren.
Telefonbildschirm entsperren
Drücken Sie die Taste Ein/Aus/Beenden, um das Display
zu aktivieren, und zeichnen Sie dann das festgelegte
Entsperrungsmuster oder geben Sie die PIN bzw. das Passwort
ein, um den Bildschirm zu entsperren.
Wenn Sie als Entsperrungsmethode Wischen festgelegt haben,
wischen Sie einfach nach oben, um den Bildschirm zu entsperren.
1.3.5 Startbildschirm personalisieren
Anwendung oder Widget hinzufügen
Öffnen Sie das Hauptmenü , berühren und halten Sie eine
App, um den Verschiebemodus zu aktivieren, und ziehen Sie das
Element auf einen beliebigen Startbildschirm.
20
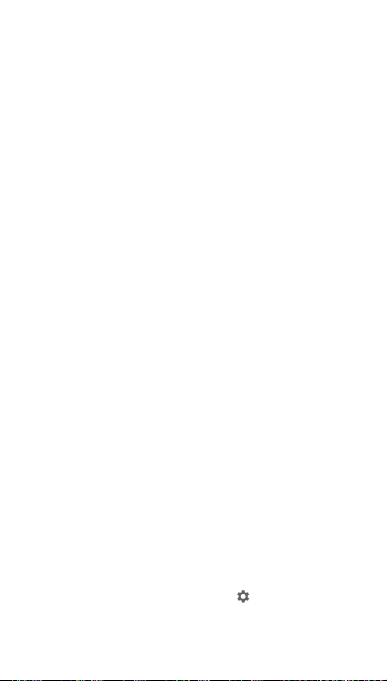
Anwendung oder Widget verschieben
Berühren und halten Sie das zu verschiebende Element, um
den Verschiebemodus zu aktivieren, ziehen Sie das Element
an die gewünschte Position und lassen es los. Sie können
Elemente auf dem Startbildschirm und in der Favoritenleiste
verschieben. Berühren und halten Sie das Symbol am linken
oder rechten Bildschirmrand, um das Element auf einen anderen
Erweiterungsbildschirm zu ziehen.
Elemente entfernen
Berühren und halten Sie das zu entfernende Element, um den
Verschiebemodus zu aktivieren, ziehen Sie es über das Symbol
zum Entfernen und lassen Sie das Element los, sobald es grau
wird.
Ordner erstellen
Zur besseren Anordnung der Anwendungen und Verknüpfungen
auf dem Startbildschirm und in der Favoritenleiste können
Sie ein Element auf ein anderes ziehen, um es einem Ordner
hinzuzufügen. Zum Umbenennen eines Ordners öffnen Sie ihn
und berühren die Titelleiste, um den neuen Namen einzugeben.
Hintergrund anpassen
Berühren und halten Sie zum Anpassen des Hintergrunds auf
dem Startbildschirm einen leeren Bereich oder berühren Sie
Einstellungen > Display > Hintergrund.
1.3.6 Lautstärke einstellen
Lautstärke-Taste verwenden
Drücken Sie die Taste Lautstärke, um die Lautstärke anzupassen.
Drücken Sie zum Aktivieren des Vibrationsmodus die Taste
Leiser, bis das Telefon vibriert. Drücken Sie erneut die Taste
Leiser, um den Lautlosmodus zu aktivieren.
Einstellungen festlegen
Ziehen Sie das Benachrichtigungsfeld zweimal nach unten und
berühren Sie das Einstellungssymbol , um Einstellungen
aufzurufen, und berühren Sie dann Ton . Sie können die
Lautstärke der Mediendateien, Wecker, Anrufe usw. Ihren
Wünschen entsprechend einstellen.
21
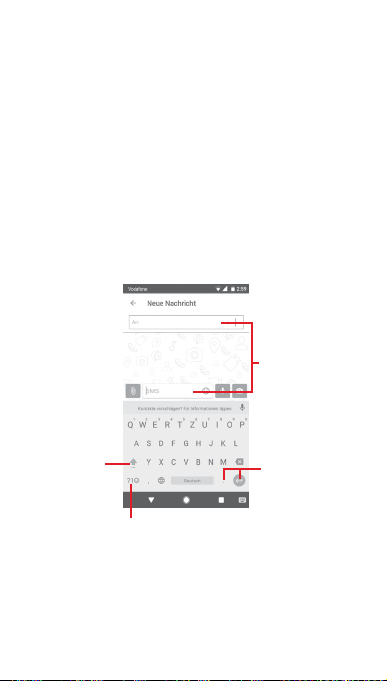
2 Texteingabe
2.1 Bildschirmtastatur verwenden
Einstellungen für die Bildschirmtastatur
Berühren Sie auf dem Startbildschirm das Hauptmenü und
wählen Sie dann Einstellungen > Sprache und Eingabe aus.
Bildschirmtastatur ausrichten
Halten Sie das Telefon horizontal oder vertikal, um die
Ausrichtung der Bildschirmtastatur zu ändern. Sie können die
Ausrichtung auch durch Ändern der Einstellungen anpassen.
Wählen Sie hierzu Einstellungen > Display > Wenn Gerät
gedreht wird > Bildschirminhalt drehen aus.
2.1.1 Google-Tastatur
Berühren: Text oder
Zahlen eingeben
Berühren:
zwischen Modus
abc und Abc
wechseln
Zweimal
berühren:
zwischen Modus
abc und ABC
wechseln
Berühren: zwischen der Tastatur mit
Symbolen und Zahlen wechseln
Berühren und
halten: Symbole/
Emoticons
eingeben
22
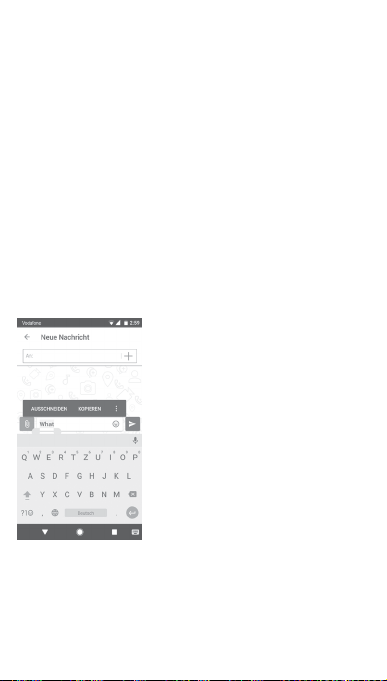
2.2 Text bearbeiten
Sie können den von Ihnen eingegebenen Text bearbeiten.
• Berühren und halten Sie den zu bearbeitenden Text oder
berühren Sie ihn zweimal.
• Verschieben Sie die Markierungen, um die Auswahl zu ändern.
• Die folgenden Optionen werden angezeigt: AUSSCHNEIDEN,
KOPIEREN, TEILEN, EINGABEHILFE und ÜBERSETZEN.
Neuen Text eingeben
• Berühren Sie die Stelle, an der Sie den Text einfügen möchten.
Sie können auch einen leeren Bereich berühren und halten,
woraufhin der Cursor blinkt und die Markierung erscheint.
Ziehen Sie die Markierungen, um den Cursor zu verschieben.
• Nachdem Sie den Text ausgewählt und die Markierung berührt
haben, erscheint die Option EINFÜGEN, mit der zuvor kopierter
Text eingefügt werden kann.
23
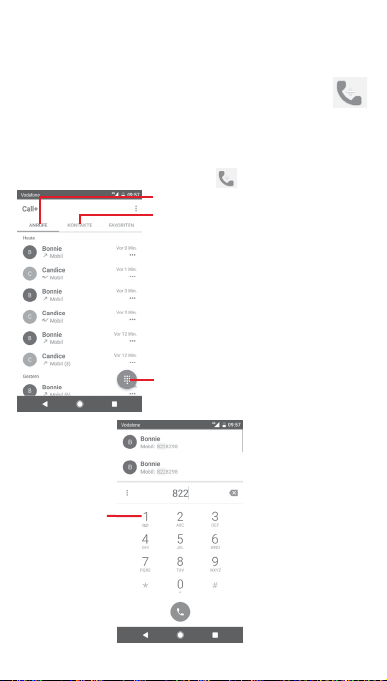
3 Anrufe, Anruflisten und
Kontakte
3.1 Anruf
3.1.1 Anrufen
Wenn Sie einen Anruf mit dem aktiven Telefon tätigen
möchten, rufen Sie den Startbildschirm auf und berühren Sie im
Favoritenbereich das Telefonsymbol .
Berühren und
halten: Mailbox
anrufen
Anrufliste
Kontakte
Berühren: Wählfeld einblenden
24
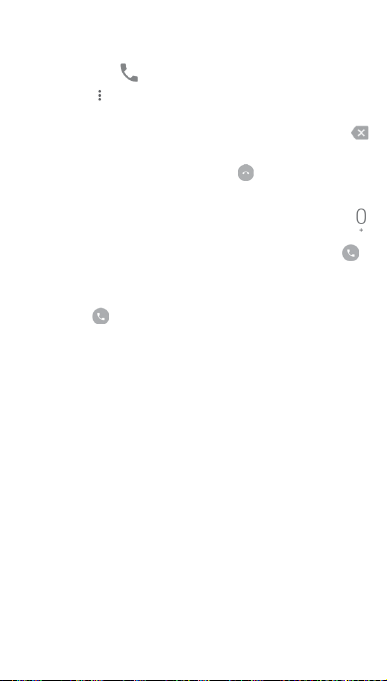
Geben Sie die gewünschte Nummer direkt über das Wählfeld ein
oder wählen Sie unter ANRUFE oder KONTAKTE einen Kontakt
aus, indem Sie die entsprechende Registerkarte berühren.
Berühren Sie dann , um den Anruf zu tätigen.
Berühren Sie und dann Zu Kontakten hinzufügen, um die
eingegebene Nummer unter Kontakte zu speichern.
Falsch eingegebene Ziffern können durch Berühren von
gelöscht werden.
Berühren Sie zum Beenden eines Anrufs .
Internationaler Anruf
Berühren und halten Sie bei einem internationalen Anruf ,
um + einzugeben. Geben Sie dann die Landesvorwahl und die
vollständige Telefonnummer ein. Berühren Sie zum Wählen .
Notruf
Ist ein Netz verfügbar, wählen Sie die Notrufnummer und
berühren Sie , um einen Notruf zu tätigen. Dies funktioniert
auch ohne Eingabe des PIN-Codes.
25
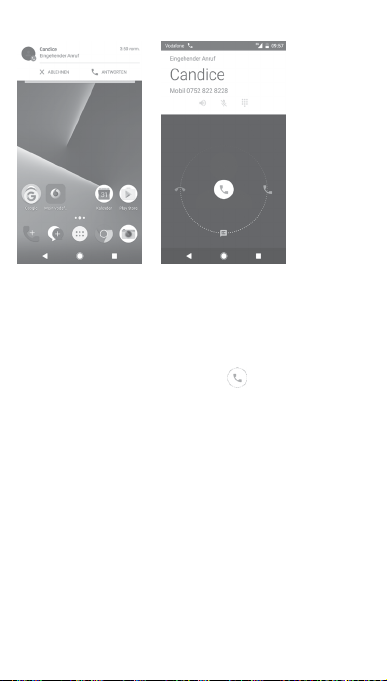
3.1.2 Anruf annehmen oder abweisen
Wenn ein Anruf eingeht, erscheint oben auf dem Bildschirm
ein Anruffenster. Berühren Sie ABLEHNEN, um einen
Anruf abzulehnen, oder ANTWORTEN, um einen Anruf
entgegenzunehmen.
Berühren Sie das Anruffenster, um den Anrufbildschirm zu öffnen.
Berühren Sie auf dem Anrufbildschirm .
• Schieben Sie zum Beantworten des Anrufs das Symbol nach
rechts.
• Schieben Sie zum Ablehnen des Anrufs das Symbol nach links.
• Ziehen Sie das Symbol nach unten, um den Anruf durch
Senden einer zuvor festgelegten Mitteilung abzulehnen.
Drücken Sie zum Stummschalten eingehender Anrufe die Taste
Lautstärke.
26
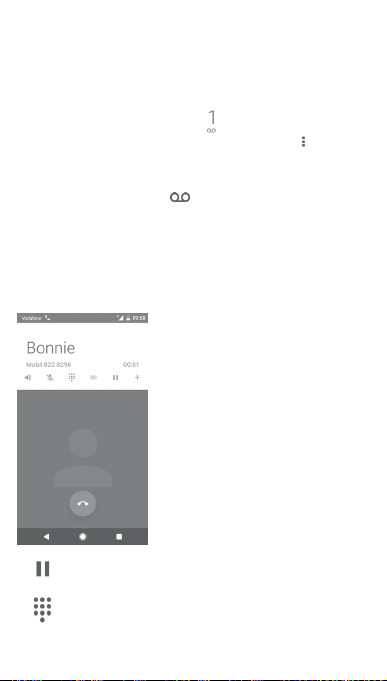
3.1.3 Mailbox anrufen
Die Mailbox wird von Ihrem Netzanbieter bereitgestellt, damit Sie
keine Anrufe verpassen. Sie funktioniert wie ein Anrufbeantworter,
den Sie jederzeit abhören können.
Berühren und halten Sie zum Abhören der Mailbox auf der
Registerkarte Telefon das Symbol .
Berühren Sie zum Festlegen der Mailboxnummer und dann
Einstellungen > Telefon > Anrufeinstellungen > Mailbox.
Beim Erhalt einer Mailbox-Nachricht wird je nach Land und
Netzbetreiber das Symbol auf der Statusleiste angezeigt.
Öffnen Sie das Benachrichtigungsfeld und berühren Neue
Mailbox-Nachricht.
3.1.4 Während eines Anrufs
Drücken Sie zum Anpassen der Lautstärke während eines Anrufs
die Taste Lautstärke.
Aktuellen Anruf halten. Erneut berühren: Anruf
fortsetzen
Berühren: Wählfeld einblenden
27
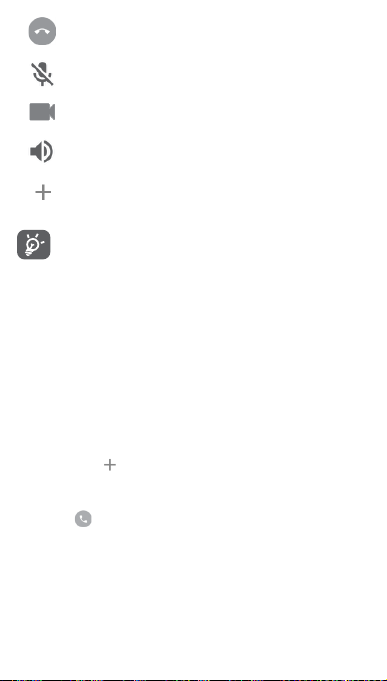
Berühren: aktuellen Anruf beenden
Aktuellen Anruf stummschalten. Erneut berühren:
Stummschaltung des Anrufs aufheben
Berühren: Video während eines Anrufs teilen
Lautsprecher während des aktuellen Anrufs aktivieren.
Erneut berühren: Lautsprecher ausschalten
Berühren: einen weiteren Kontakt anrufen
Um während eines Anrufes Fehleingaben auf dem
Touchscreen zu verhindern, wird der Bildschirm
automatisch gesperrt, wenn Sie das Telefon nah an Ihr
Ohr halten. Der Bildschirm wird entsperrt, wenn das
Telefon vom Ohr entfernt wird.
3.1.5 Mehrere Anrufe verwalten
Mit diesem Telefon können Sie mehrere Anrufe gleichzeitig
führen.
Telefonkonferenzen
Sie können eine Telefonkonferenz führen.
• Rufen Sie den ersten Teilnehmer der Telefonkonferenz an.
• Berühren Sie .
• Geben Sie die Telefonnummer der Person ein, die Sie zur
Telefonkonferenz hinzufügen möchten, und berühren Sie das
Symbol . Sie können auch Teilnehmer aus ANRUFE oder
KONTAKTE hinzufügen.
• Berühren Sie das Menüsymbol und dann Anrufe verbinden,
um eine Telefonkonferenz zu beginnen.
(1)
(1)
Je nach Netzbetreiber
28
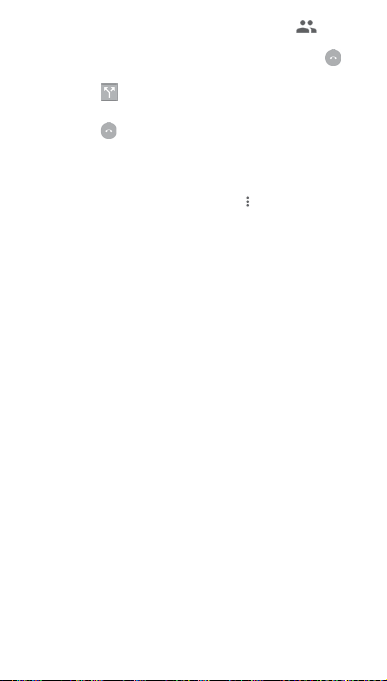
• Berühren Sie während einer Telefonkonferenz , um das
Gespräch mit einem Teilnehmer zu beenden oder allein mit
einem der Teilnehmer zu sprechen. Berühren Sie , um
einen Teilnehmer aus der Telefonkonferenz auszuschließen.
Berühren Sie , um allein mit einem Teilnehmer zu sprechen
und die anderen Teilnehmer in die Warteschleife zu versetzen.
• Berühren Sie , um die Telefonkonferenz zu beenden und die
Verbindung zu allen Anrufern zu trennen.
3.1.6 Anrufeinstellungen
Berühren Sie auf dem Telefonbildschirm und Einstellungen.
Folgende Optionen werden angezeigt:
Design
• Anzeigeoptionen
Anordnen nach Legen Sie fest, ob die Kontakte nach
Namensformat Legen Sie das Namensformat fest, also
Anrufen
• Dienstoptionen
Call+- und
Message+-Dienst
aktivieren
• Dem Anruf Video hinzufügen
Fügen Sie dem aktiven Anruf ein Video hinzu, wenn eine WLANoder 4G-Verbindung besteht.
Bei 3G/HSPA
aktivieren
Vor- oder Nachname angeordnet werden
sollen.
ob bei einem Kontakt zuerst der Vor- oder
zuerst der Nachname angezeigt werden
soll.
Kontrollkästchen aktivieren: Call + und
Message+ aktivieren
Kontrollkästchen aktivieren: Video zum
Anruf hinzufügen, wenn eine 3G-/HSPAVerbindung besteht
29
 Loading...
Loading...