
Google, Android and other marks are trade marks of
Google Inc. The Android robot is reproduced or modifie
from work created and shared by Google and used
according to terms described in the Creative Commons
3.0 Attribution License.
© Vodafone Group 2019. Vodacom, Vodafone and the
Vodafone logos are trade marks of Vodafone Group. Any
product or company names mentioned herein may be the
trade marks of their respective owners.
English - P201-BEK001-000
Smart N10
User Manual
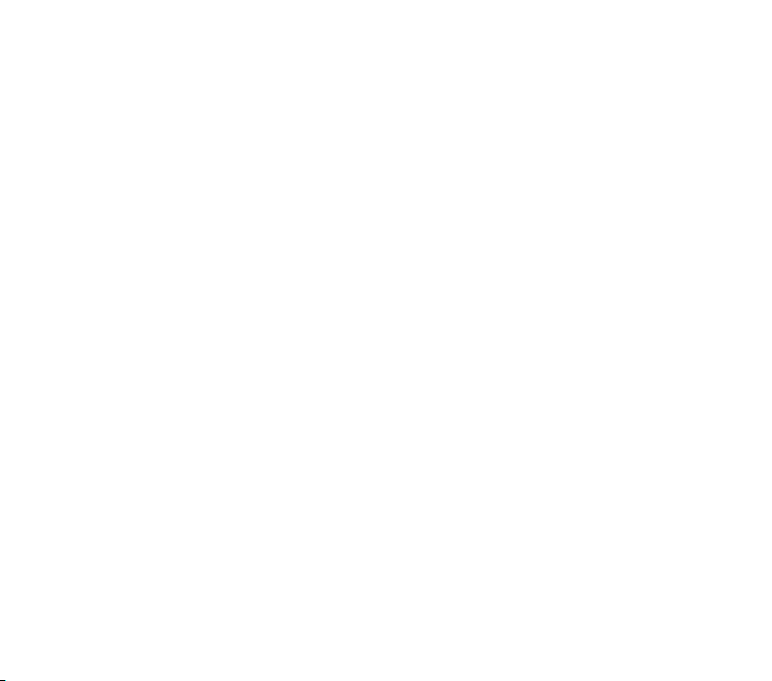
Table of Contents
1 Your phone ................................................................ 4
1.1 Keys and connectors ..................................................... 4
1.2 Getting started ................................................................. 6
1.3 Home screen ..................................................................... 9
2 Text input .................................................................19
2.1 Using the onscreen keyboard ..................................19
2.2 Text editing ......................................................................20
3 Call, Call log & Contacts .....................................21
3.1 Phone call ........................................................................21
3.2 Recents ..............................................................................28
3.3 Contacts ............................................................................28
4 Message & Email ...................................................34
4.1 Messages ..........................................................................34
4.2 Gmail ..................................................................................38
5 Calendar, Alarm clock & Calculator ...............40
5.1 Calendar ............................................................................40
5.2 Clock ...................................................................................41
5.3 Calculator .........................................................................44
6 Getting connected ................................................45
6.1 Connecting to the Internet .......................................45
6.2 Chrome ..............................................................................47
6.3 Connecting to Bluetooth devices .........................48
1 2
6.4 Connecting to a computer via USB .......................49
6.5 To safely remove the microSD card from your
phone .................................................................................50
6.6 Sharing your phone’s mobile data connection 51
6.7 Connecting to virtual private networks ...............52
7 Google Play Store ................................................54
8 Multimedia applications ....................................55
8.1 Camera...............................................................................55
8.2 Photos ................................................................................57
8.3 Play music ........................................................................59
9 Google Maps ............................................................. 62
9.1 Get My Location .............................................................62
9.2 Search for a location ....................................................63
9.3 Save a location ...............................................................63
9.4 Open Street View for a location ..............................63
9.5 Get driving, public transportation or walking direc
tions....................................................................................64
10 Others .......................................................................65
10.1 Files .....................................................................................65
10.2 FM Radio ...........................................................................65
11 Settings ....................................................................67
11.1 Network & Internet .......................................................67
11.2 Connected devices .......................................................70
11.3 Apps & notifications .....................................................71
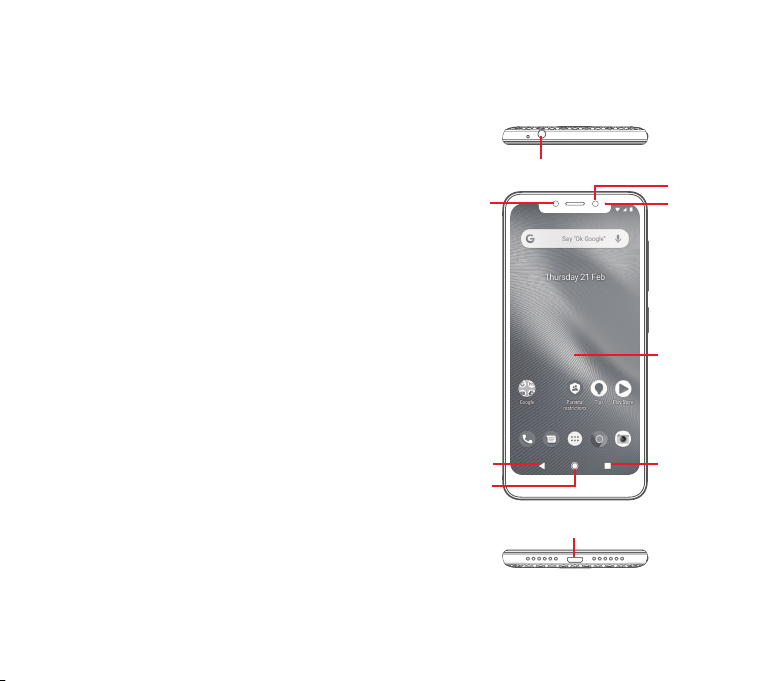
11.4 Battery ...............................................................................71
11.5 Display ...............................................................................72
11.6 Sound .................................................................................73
11.7 Storage ..............................................................................73
11.8 Security & location .......................................................74
11.9 Accounts ...........................................................................76
11.10 Smart Safety ....................................................................76
11.11 Parental restrictions .....................................................77
11.12 Accessibility .....................................................................78
11.13 Google ................................................................................80
11.14 Device rating & feedback ...........................................80
11.15 System ...............................................................................81
12 Update your phone’s software .........................87
13 Pictograms and graphic symbols ...................88
14 Regulatory information ......................................91
15 Warranty information ....................................... 103
16 Accessories ......................................................... 105
17 Specifications ...................................................... 106
1 Your phone
1.1 Keys and connectors
Headset connector
Proximity
and light
sensor
Back button
Home button
Micro-USB connector
Front camera
LED light
Touch screen
Recents button
3 4
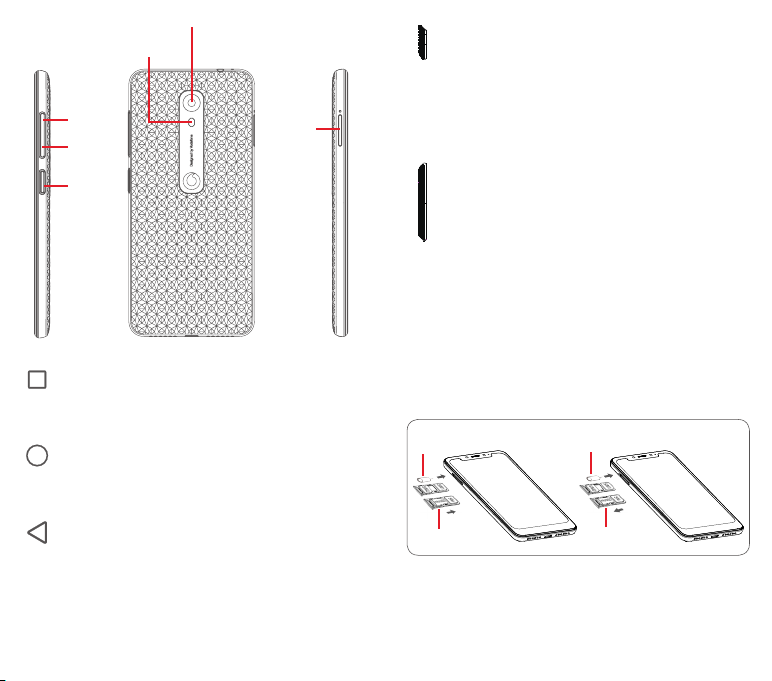
Camera
Camera flash/ Flashlight
Volume
up
Volume
down
Power
key
SIM/SD
card slot
Recents button
• Touch: this shows your recently-used apps. Touch
an image to open it, or swipe it up to remove it from
the list.
Home button
• While on any app or screen, touch the Home button
to return to the main Home screen.
• Touch & hold this button to access Google Assistant.
Back button
• Touch to go back to the previous screen, or to close
a dialogue box, options menu, the Notification panel,
etc.
These buttons are always visible when you use the screen.
Power key
• Press: activate the lock screen/wake up the screen.
• Press and hold: show the pop-up menu to select from
Power off, Restart, Screenshot, Flight mode.
Press and hold: power on.
• Press and hold the Power key and the Volume down
key to capture a screenshot.
Volume keys
• During a call, these keys serve to adjust the volume of
the earpiece or headset.
• In Music/Video/Streaming mode, these keys serve to
adjust the media volume.
• In general mode, these keys also serve to adjust the
ringtone volume.
• Mute the ringtone of an incoming call.
1.2 Getting started
1.2.1 Set-up
Inserting or removing the SIM card or microSD card
You must insert your SIM card to make phone calls.
Dual SIM
Single SIM
Dual SIM
Single SIM
5 6
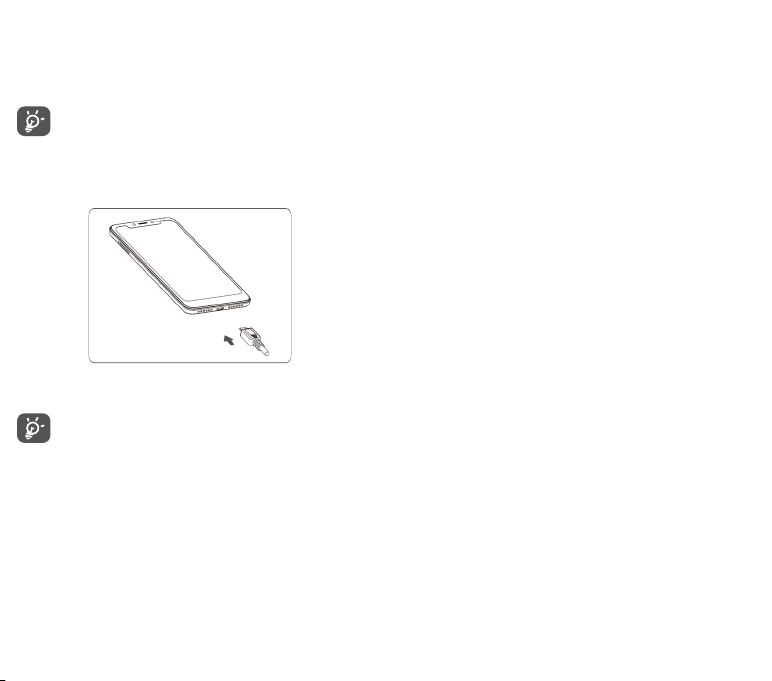
Insert the pin into the hole and pull out the tray. Place the SIM
card or microSD card with the chip facing downwards on the tray,
and put the tray into its housing. Make sure that it is correctly
inserted. To remove the SIM card or microSD card, pull out the
tra y.
Your phone only supports nano-SIM card. Do not attempt
to insert other SIM types like mini and micro cards;
otherwise you may damage your phone. Only FAT32 file
system is supported on the microSD card.
Charging the battery
To charge the battery, connect the charger to your phone and
mains socket. You can also charge your phone via a USB cable.
Your phone is battery embedded design with nonremovable battery or back cover. Unauthorised personnel
are strictly prohibited from disassembling the phone. To
reduce energy wastage, disconnect your charger from the
plug when the battery is fully charged.
To reduce your phone’s power consumption, switch off
Wi-Fi, GPS, Bluetooth or apps running in the background
when not needed. In Settings you can also lower the
brightness of the screen, and shorten the length of time
before the screen goes to sleep.
1.2.2 Power on your phone
Hold down the Power key until the phone powers on. It will take
a few seconds before the screen lights up. Swipe to unlock your
phone, or use the PIN, Password, Pattern if you have set this up
already.
If you do not know your PIN code or if you have forgotten it,
contact your network operator. Do not leave your PIN code with
your phone. Store this information in a safe place when not in use.
Set up your phone for the first time
The first time you power on the phone you will be asked to set
the following options: language, mobile data, Google account,
date & time, etc.
1. Select the phone’s language, and then touch LET'S GO.
2. Insert a SIM card or touch SKIP.
3. Select a Wi-Fi network, or touch SKIP and then CONTINUE.
4. Adjust Date & time if needed, then touch NEXT.
5. Read Google Services and then ACCEPT.
6. Touch SET UP to set up Face Unlock, or touch SKIP.
7. Protect your phone, set screen lock now or touch Not now and
then touch SKIP ANYWAY.
8. Touch the switch to disable/enable the improvement of your
phone by sending anonymous diagnostics and usage data,
learn privacy policy on data protection and software updates,
and touch NEXT.
9. Set font size, and touch DONE.
10. View the display size, adjust if needed, and touch DONE.
11. Read more warnings about this device before you using it,
then touch Done.
If you power on your phone with no SIM card inserted, you will
still be able to connect to a Wi-Fi network to sign into your Google
account and to use some features.
7 8
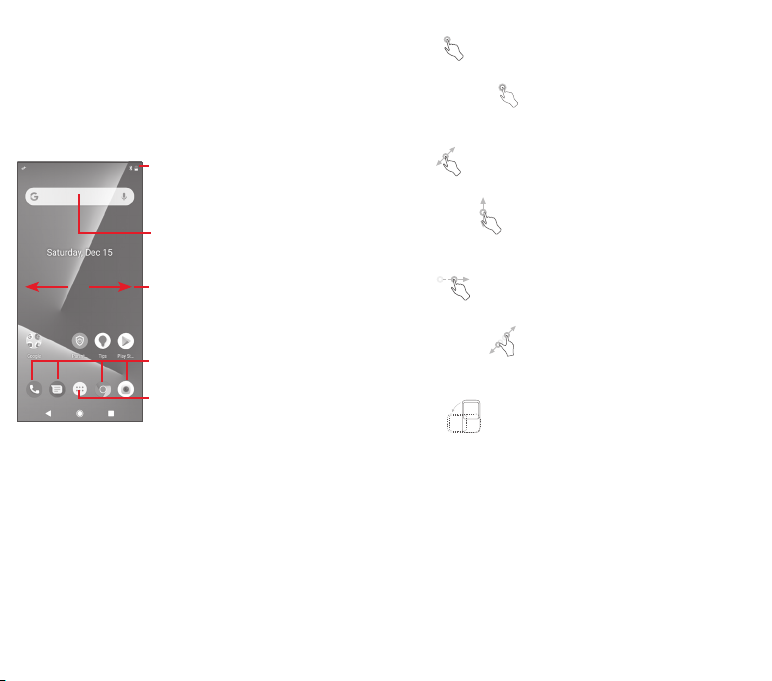
1.2.3 Power off your phone
Hold down the Power key from the Home screen until the Phone
options appear, then select Power off.
1.3 Home screen
Touching the Home button always takes you to your main Home
screen, and you can personalise all your Home screens by adding
your favourite apps, shortcuts and widgets to them.
a b
The Home screen extends on either side of the screen to allow
more space for adding apps, shortcuts, etc. Slide the Home
screen horizontally left and right to get a complete view of the
Home screen.
Status bar
• Status/Notification indicators
• Touch and drag down to open the
Notification panel
Google Search bar
• Touch a to enter text search screen
• Touch b to enter voice search screen
Slide left or right to view other panels
on the Home screen
Favourite tray apps
• Touch to enter the app
• Touch and hold to move or access to more
options for apps.
Application tab
• Touch to open all apps
1.3.1 Using the touchscreen
Touch
To access an app, touch it with your finger.
Touch and hold
Touch and hold the Home screen to access the available options
for setting the wallpaper.
Drag
Touch and hold an item to be able to drag it to another location.
Slide/Swipe
Slide the screen to scroll up and down lists, screens of apps,
images, web pages, etc.
Flick
Similar to swiping, but flicking makes it moves quicker.
Pinch/Spread
Place your fingers of one hand on the screen surface and draw
them apart or together to scale an element on the screen.
Rotate
Automatically change the screen orientation from portrait to
landscape by turning the phone sideways.
1.3.2 Status bar
From status bar, you can view both phone status (on the right
side) and notification information (on the left side).
9 10
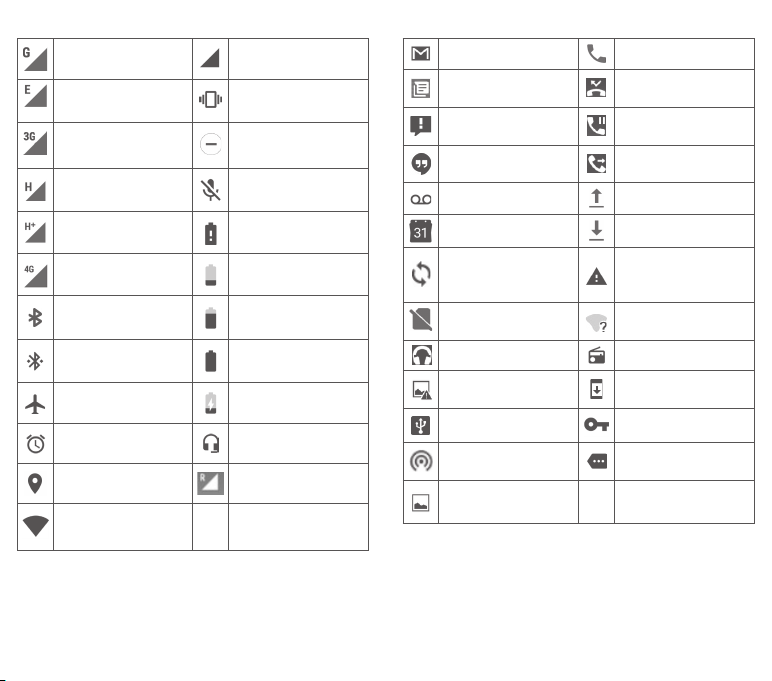
Status icons
GPRS connected Signal strength
EDGE connected Vibrate mode
3G connected
HSDPA (3G) connected
HSPA (3G) connected Battery is very low
4G connected Battery is low
Bluetooth is on
Connected to a
Bluetooth device
Flight mode Battery is charging
Alarm is set Headset connected
GPS is on Roaming
Connected to a Wi-Fi
network
Do not disturb mode
is on
Phone microphone
is mute
Battery is partially
drained
Battery is full
Notification icons
New GmailTM message Call in progress
New text or multimedia
message
Problem with SMS or
MMS delivery
New Hangouts
message
New voicemail Uploading data
Upcoming event Download finished
Data is synchronising
No SIM card installed
Song is playing Radio is on
Screenshot error
USB tethering is on Connected to VPN
Portable Wi-Fi hotspot
is on
Screenshot captured
Missed call
Call on hold
Call forwarding is on
Carrier data use
threshold approaching
or exceeded
An open Wi-Fi network
is available
System update
available
More notifications are
hidden
11 12
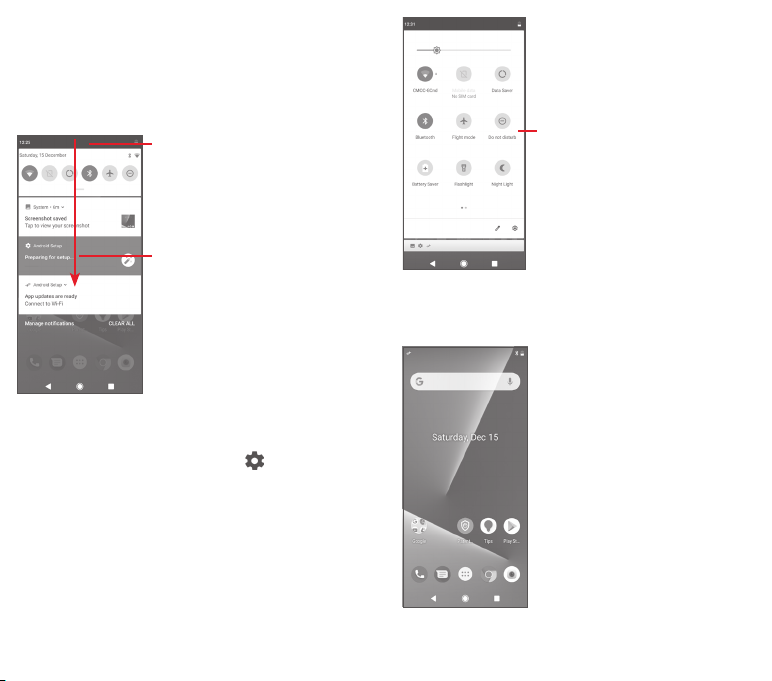
Notification panel
Touch and drag down the Status bar to open the Quick settings
panel and drag down again to open the Quick settings panel. Touch
and drag up to close it. From the Notification panel, you can open
items and other reminders indicated by notification icons or view
wireless service information.
Touch to access Quick settings
bar
Touch and drag twice downward to
access Quick settings bar
Quick setting bar
• Touch icons to enable/disable
functions or to change modes
1.3.3 Search bar
The phone provides a Search function which can be used to
locate information within applications, the phone or the web.
Touch a notification and slide it sideways to delete it.
Touch CLEAR ALL to clear all event–based notifications (other
ongoing notifications will remain).
In Quick settings panel, touch the Settings to access Settings.
13 14
a
b
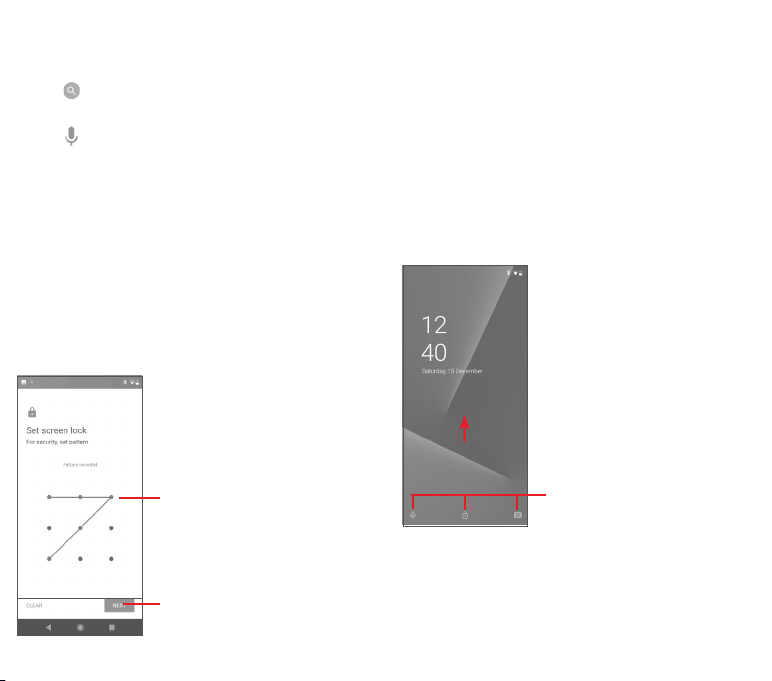
a Search by text
• Touch the Search bar from the Home screen.
• Enter the text/phrase you want to search for.
• Touch on the keyboard if you want to search on the web.
b Search by voice
• Touch from Search bar to display a dialog screen.
• Speak the word/phrase you want to search for. A list of search
results will display for you to select from.
1.3.4 Lock/Unlock your screen
To protect your phone and privacy, you can lock your phone
screen with a variety of patterns, PIN or password, etc. through
Settings > Security & location > Screen lock.
To create a screen unlock pattern (Follow onscreen
instructions)
• Touch Settings > Security & location > Screen lock >
Pattern.
• Draw your own pattern.
To create a screen unlock PIN/Password
• Touch Settings > Security & location > Screen lock > PIN
or Password.
• Set your PIN or password.
To lock phone screen
Press the Power key once to lock the screen.
To unlock phone screen
Press the Power key once to light up the screen, draw the unlock
pattern you have created or enter PIN or password to unlock
the screen.
If you have chosen Swipe as the screen lock, slide upward to
unlock the screen.
Draw your unlock pattern
To unlock your phone using facial recognition
For ease of use, you can also unlock your phone by simply
Touch to confirm by
drawing pattern again
looking at it, through Settings > Security & location > Face
unlock.
• To set up facial recognition select Face unlock, and follow the
on-screen instructions.
15 16
Swipe from the icon to open the app
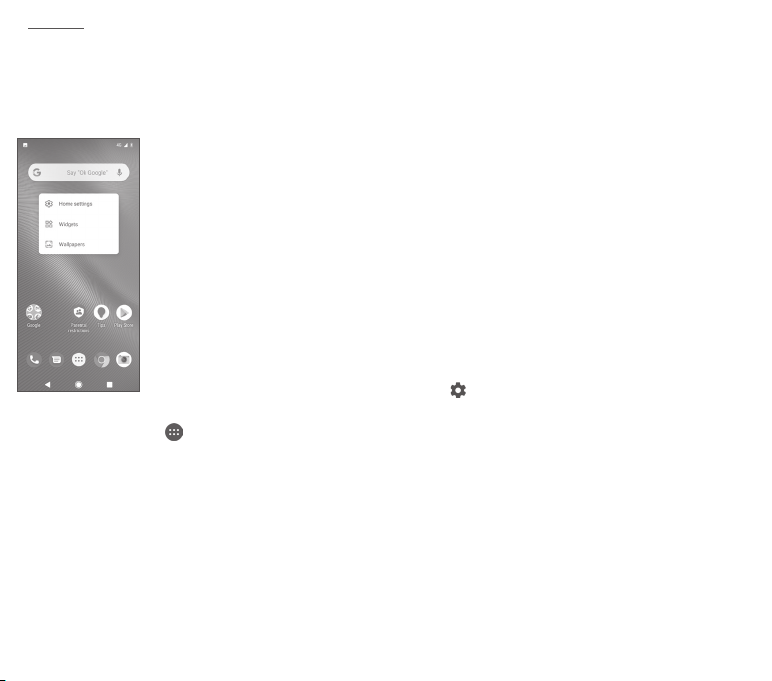
• WARNING: Face-matching is less secure than a pattern, PIN or
password. Someone who looks like you, or who has a photo or
video of you may be able to unlock your phone .
1.3.5 Personalise your Home screen
Touch and hold an empty place on the Home screen, a popup
options menu will display for your selection.
Add an app or widget
Touch the Application tab , then touch and hold the app to
activate the Move mode, and drag the item to any Home screen.
Touch and hold the blank space on any Home screen, choose
WIDGETS and drag widget to the Home screen.
Reposition an app or widget
Touch and hold the item to be repositioned to activate the Move
mode, drag the item to the desired position and then release. You
can move items both on the Home screen and the Favourites tray.
Hold the icon on the left or right edge of the screen to drag the
item to another Home screen.
Remove
Touch and hold the item to be removed to activate the Move
mode, drag the item up to the top of Remove icon, and release
after the item turns grey.
Create folders
To make it easier to organise apps and shortcuts on the Home
screen and the Favourite tray, you can add them to a folder by
stacking one item on top of another. To rename a folder, open it
and touch the folder’s title bar to input the new name.
Wallpaper customisation
Touch and hold an empty area on the Home screen or go to
Settings > Display > Wallpaper to customise your wallpaper.
1.3.6 Volume adjustment
Using volume key
Press Volume key to adjust the volume. To activate silence
mode, press the Volume down key until the phone is silenced.
Using Settings menu
Drag down twice from the notification panel and touch the
settings to enter Settings, then touch Sound, you can set
the volume of calls, media, notification, system and etc. to your
preference.
17 18
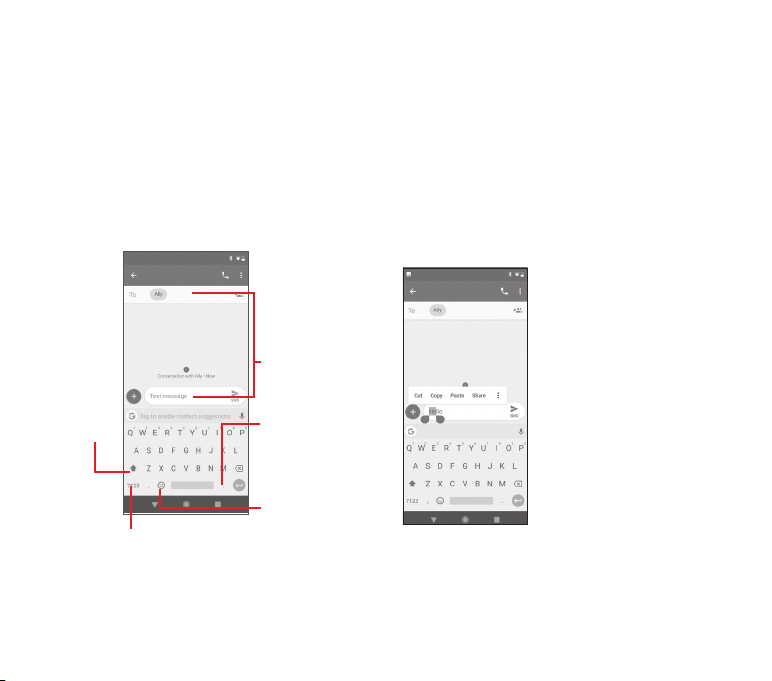
2 Text input
2.1 Using the onscreen keyboard
Onscreen keyboard settings
Touch the Application tab from the Home screen, select
Settings > System > Language & input.
Adjust the onscreen keyboard orientation
Turn the phone sideways or upright to adjust the Onscreen
keyboard orientation. You can also adjust it by changing the
settings (go to Settings > Display > Auto-rotate screen).
2.1.1 Google keyboard
2.2 Text editing
You can edit the text you have entered.
• Touch and hold or double-tap on the text you would like to edit.
• Drag the tabs to change the highlighted selection.
• The following options will show: Cut, Copy, Paste
Select all and Translate.
You can also insert new text
• Touch where you want to type, or touch and hold a blank space,
the cursor will blink and the tab will show. Drag the tab to move
the cursor.
• If you have selected any text, touch the tab to show PASTE icon
which allows you to paste any text you have previously copied.
(1)
, Share,
Touch to switch
between "abc/
Abc" mode;
Double tap to
switch between
"abc/ABC" mode
Touch to switch between
letter keyboard and symbol/
numeric keyboard
19 20
Touch to enter text
or numbers
Touch & hold, then
select to enter
symbols
Touch to select
emoticons
(1)
It won't appear until you copied some text.
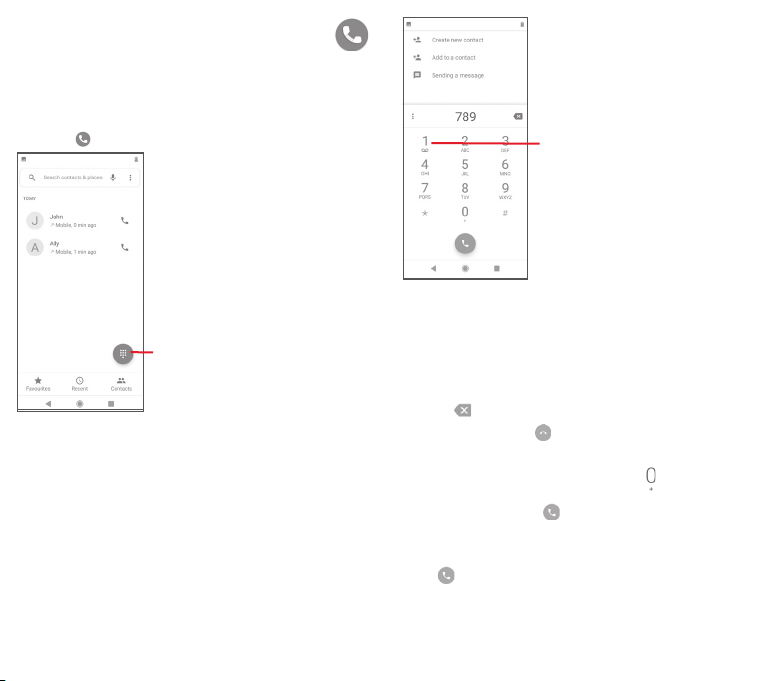
3 Call, Call log & Contacts
3.1 Phone call
3.1.1 Placing a call
To make a call when the phone is active, go to the Home screen
and touch in the Favourites tray.
Touch to show the dial pad
Touch and hold to access voicemail
Enter the number you want from the dial pad directly or touch
a contact from Contacts, Recent or Favourites tab to place
the call.
The number you entered can be saved to Contacts by touching
Create new contact or Add to a contact.
If you make a mistake, you can delete the incorrect digits by
touching .
To hang up a call, touch .
International call
To dial an international call, touch and hold to enter "+", then
enter the international country prefix followed by the full phone
number and finally touch .
Emergency call
If your phone has network coverage, dial emergency number and
touch to make an emergency call. This works even without a
SIM card and without typing the PIN code
(1)
.
(1)
21 22
Depending on your network operator.
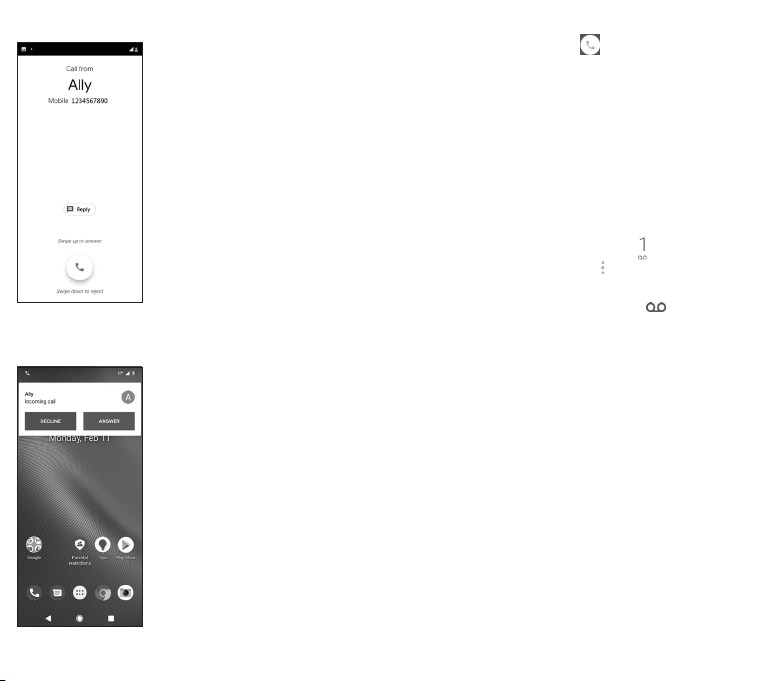
3.1.2 Answering or rejecting a call
When you receive a call, a call window will be presented on top
of the screen. Touch DECLINE to dismiss a call or ANSWER to
answer a call.
Touch the call window to open the Phone call screen.
On the Phone call screen, touch
• Swipe the icon up to answer the call;
• Swipe the icon down to reject the call;
• Touch Reply to reject the call by sending a preset message.
To mute incoming calls, press the Volume up/down k ey.
3.1.3 Calling your voicemail
Your voicemail is provided by your network to avoid missing
calls. It works like an answering machine that you can access
at any time.
To listen to your voicemail, touch and hold on dial pad.
To set your voicemail number, touch from the phone screen and
touch Settings > Voicemail.
If you receive a voicemail, a voicemail icon appears on the
Status bar. Open the Notification panel, touch New voicemail.
23 24
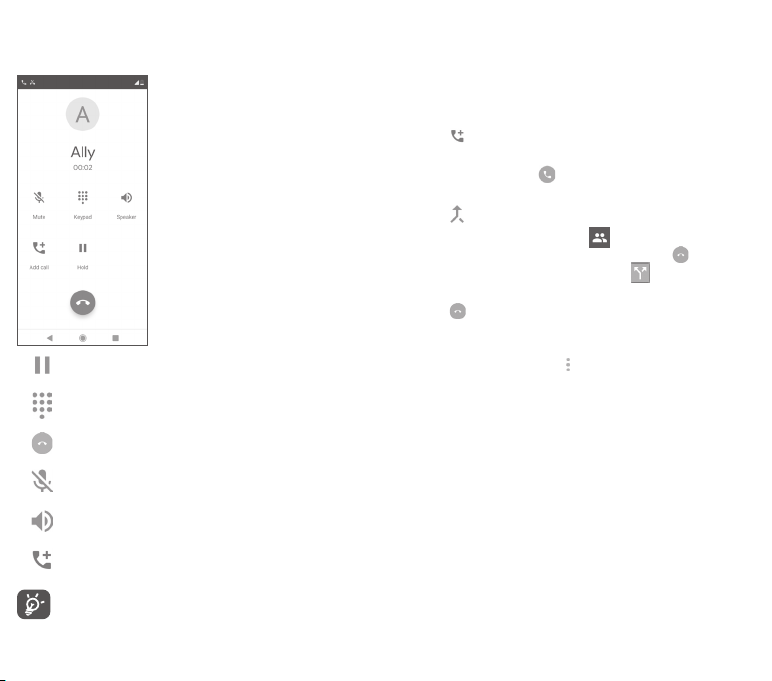
3.1.4 During a call
To adjust the volume during a call, press the Volume up/down
key.
Touch to hold the current call. Touch this icon again to
retrieve the call.
Touch to display the dial pad.
Touch to end the current call.
Touch to mute the current call. Touch this icon again
to unmute the call.
Touch to activate the speaker during the current call.
Touch this icon again to deactivate the speaker.
Touch to place a call to another contact.
To avoid disoperation on touchscreen during a call, the
screen will be locked automatically when you put the
cellphone close to your ear; and it will be unlocked when
the cellphone is taken away from your ear.
25 26
3.1.5 Managing multiple calls
With this phone you can handle multiple calls at the same time.
Conference calls
You can set up a conference call.
• Place a call to the first participant of the conference call.
• Touch .
• Enter the phone number of the person you want to add to
conference and touch . You can also add participants from
Contacts or Recents.
• Touch to start a conference call.
• During a conference call, touch to drop a participant or to
talk privately to one of the participants. Touch to drop the
participant from the conference, touch to talk privately to
the participant and put the other participants on hold.
• Touch to end the conference call and disconnect all callers.
(1)
3.1.6 Call settings
From the phone screen, touch and touch Settings, the following
options are available:
Display options
• Sort by
Touch to set the contacts display to First name or Surname.
• Name format
Touch to set the name format to First name first or Surname first.
Sounds and vibration
Touch to set phone ringtone, keypad tones, etc.
Quick responses
Touch to edit quick responses which will be used when you reject
a call with messages.
(1)
Depending on your network operator.
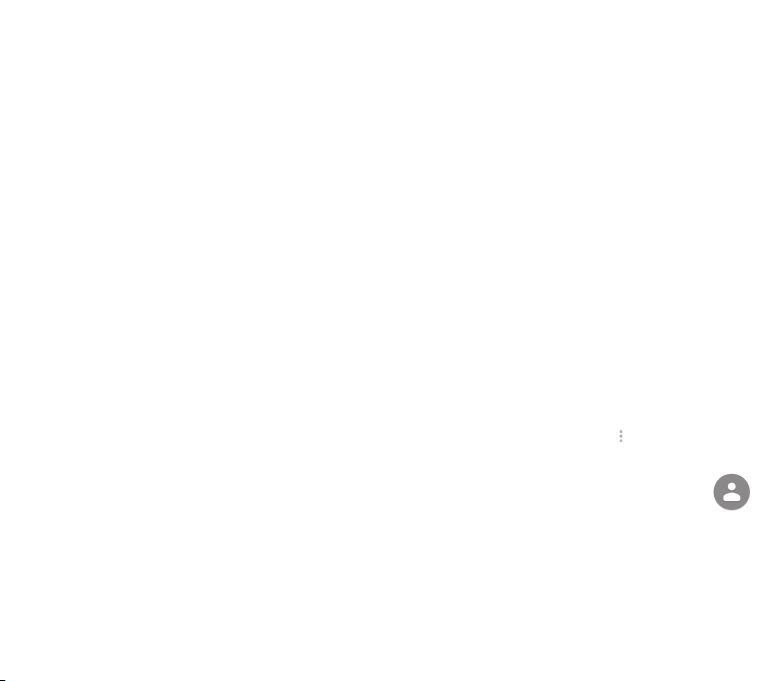
Calling accounts
Touch to view your network operators of each SIM card
(1)
.
Blocked numbers
Select ADD A NUMBER to block a specific number. You will not
receive any calls or texts from that number.
Voicemail
• Notifications
Touch to set notifications when a voicemail is received.
• Advanced Settings
Service
Opens a dialogue box where you can select your carrier’s
voicemail service or another service.
Setup
If you are using your carrier’s voicemail service, this opens a
dialogue box where you can enter the phone number to use for
listening to and managing your voicemail.
Accessibility
• TTY mode
TTY mode can be used by people who are deaf, have poor hearing
or speech impairments. Touch to set TTY mode. Touch to select
TTY mode.
• Hearing aids
Touch the switch to enable/disable hearing-aid compatibility.
• Noise Reduction
Touch the switch to enable/disable your background noise
reduction during calls.
Caller ID & spam
Touch the switch to enable/disable Caller ID & spam when you
receive a call.
(1)
Dual SIM phone only.
27 28
Nearby places
Touch the switch to enable/disable Nearby places, which will use
your location to find nearby places that match your query.
• Personalised search results
Touch the switch to enable/disable function of Personalised
search results, which improves your results from your search
history.
• Google Account
Touch to add your Google account in order to use the functionality
of Nearby places.
• Location settings
Touch to get more location settings information.
3.2 Recents
You can view your call history in Recents tab from the Phone
screen.
Touch a contact's photo to open the Quick Contact panel.
In Quick Contact panel, you can view detailed information of a
call, launch a new call or send messages to a contact or number,
or add numbers to Contacts (only available for unsaved phone
numbers), etc.
To clear the entire call memory, touch from the Phone screen
and touch Clear frequents.
3.3 Contacts
You can view and create contacts on your phone and synchronise
these with your Gmail contacts or other apps on the web or on
your phone.
3.3.1 View your contacts
To access Contacts app, touch the Application tab on the Home
screen, then select Contacts.
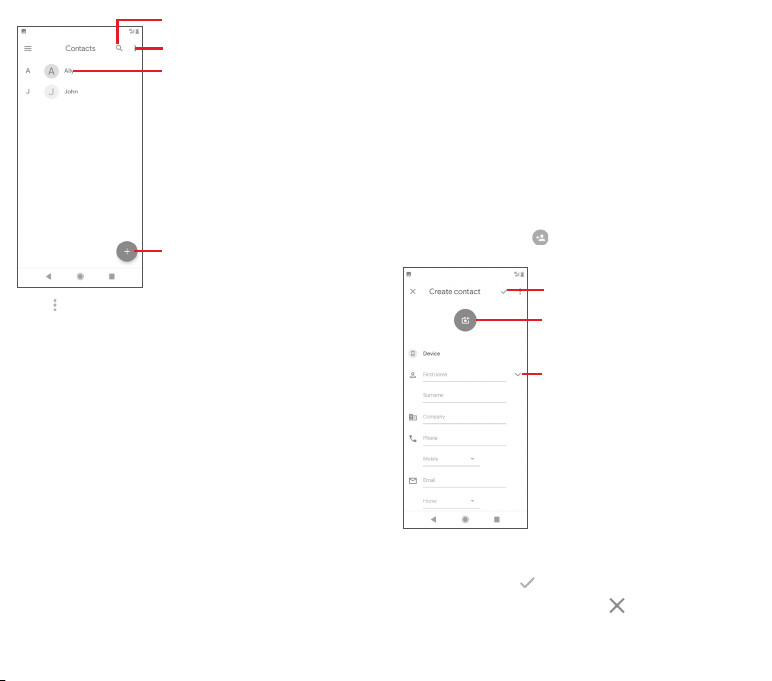
Touch to search in Contacts
Touch to access options menu
Contact list
Touch to add a new contact
• Phonetic name
Touch to set phonetic name to show or hide.
• Import/Export
Import or export contacts between phone, SIM card, and microSD
card, or share contacts.
• Blocked numbers
When defining specific numbers as blocked numbers, then you
won't receive calls and texts from them any more.
3.3.2 Adding a contact
Touch the Application tab on the Home screen, select the
Contacts, then touch in the contact list to create a new
contact.
Touch to display contacts list option menu.
Following actions are available:
Create label
Touch to create label, which allows you to add contacts in the
label.
Settings
• Your info
Set up your profile.
• Accounts
Manage the synchronisation settings for different accounts.
• Sort by
Touch to set the contacts display to First name or Surname.
• Name format
Touch to set the name format to First name first or Surname first.
• Default account for new contacts
Manage the default account for new contacts.
29 30
Touch to save
Touch to take a photo or select a
picture for the contact
Touch to add a new label
If you want to add more information, scroll the screen down and
touch More fields to add a new category.
When finished, touch to save.
To exit without saving, you can touch and then Discard.
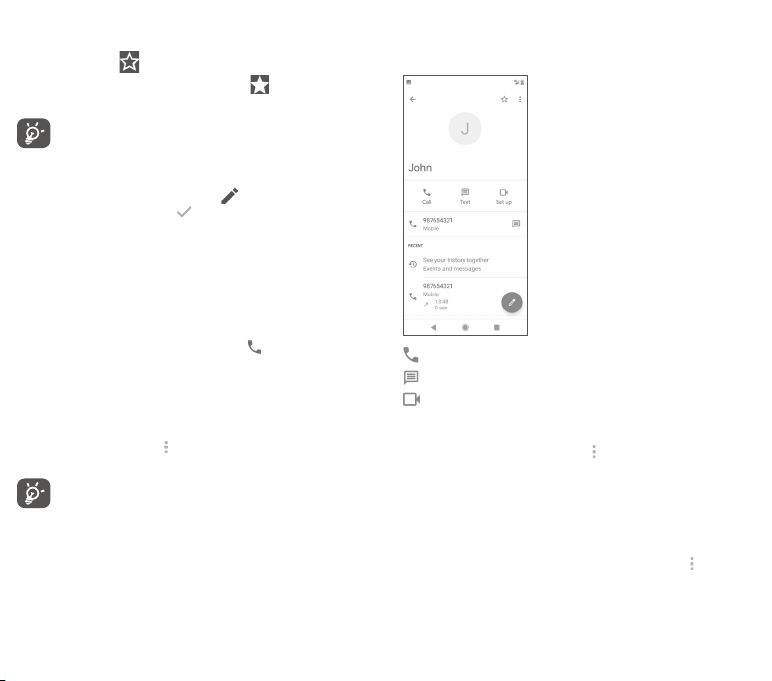
Add to/remove from Favourites
To add a contact to favourites, you can touch a contact to view
details then touch to add the contact to favourites.
To remove a contact from favourites, touch on contact details
screen.
Only phone and account contacts can be added to
favourites.
3.3.3 Editing your contacts
To edit contact information, touch in the contact details
screen. When finished, touch .
Change a contact’s default phone number
The default phone number (the number which has priority when
making a call or sending a message) will always be displayed
under the contact name.
To change the default phone number, touch and hold the
number you want to set as the default number from the contact’s
details screen, then select Set default. A appears before the
number.
This choice is only available when the contact has more than
one number.
Delete a contact
To delete a contact, touch from the Contacts detail screen and
touch Delete.
The contact you have deleted will also be removed from
other applications on the phone or web the next time
you synchronise your phone.
3.3.4 Communicating with your contacts
From contact details screen, you can communicate with your
contacts by making a call or exchanging messages.
Touch to make a call.
Touch to send a text message.
Touch to set up a video call.
3.3.5 Importing, exporting and sharing contacts
From the Contacts screen, touch to open the options menu,
touch Settings then touch Import or Export to import/export
contacts from/to your SIM card, Phone, microSD card, Phone
storage, Accounts, etc.
You can share a single contact or multiple contacts with others
via Bluetooth, Gmail, etc.
To do this, touch a contact you want to share, touch and Share
from contact details screen, then select the app to perform this
action.
31 32
 Loading...
Loading...