Vodafone Smart 4 Turbo User Manual [es]
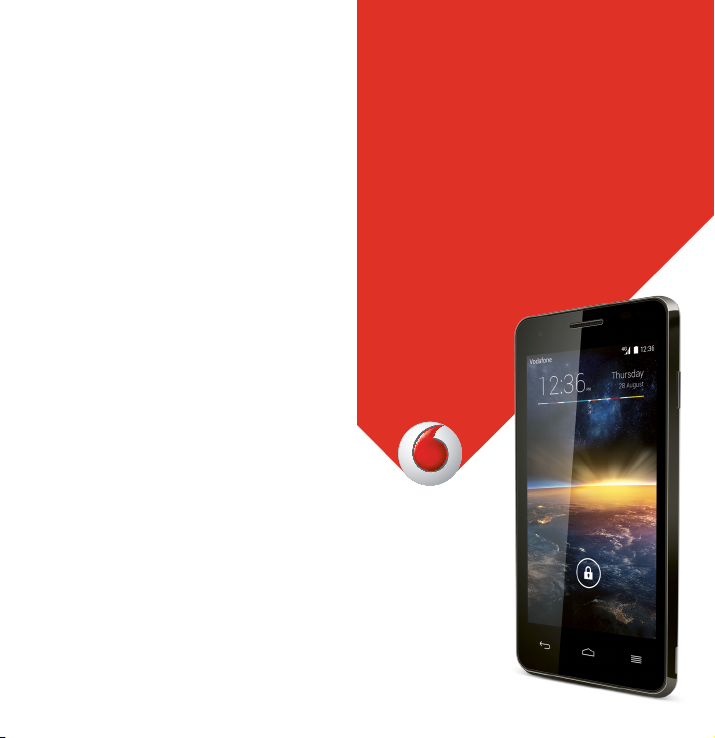
Algunos servicios y aplicaciones pueden no estar
disponibles en todos los países. Pregunte en su tienda
para más información.
Android es una marca comercial de Google Inc. El
robot de Android es reproducido o modificado a partir
del trabajo creado y compartido por Google y usado
de acuerdo a las condiciones descritas en la Licencia
Creative Commons 3.0.
© Vodafone Group 2014. Vodafone y los logotipos
Vodafone son marcas comerciales del Vodafone
Group. Todos los nombres de compañías o productos
mencionados pueden ser marcas comerciales
propiedad de sus respectivos propietarios.
Manual de usuario
Smart 4 turbo
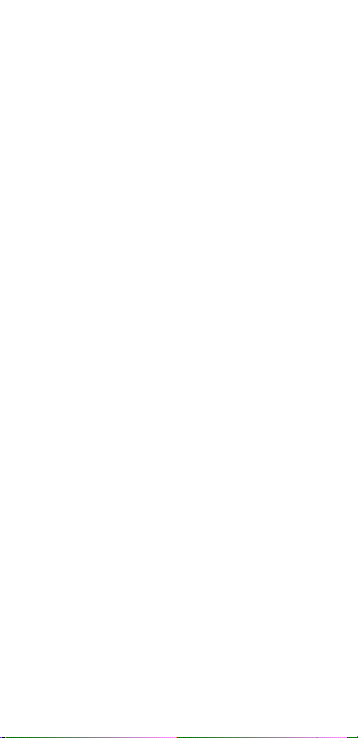
1. Su telé fono ······················································· 1
1.1 Extraer la tapa trasera ············································· 1
1.2 Cargar la batería ····················································· 2
1.3 Tarjeta SIM y tarjeta microSD ··································· 2
1.4 Encender, Apagar y Modo avió n ······························· 3
1.5 Bloquear y Desbloquear la pantalla ························· 3
1.6 Pantalla Inicio ························································· 4
1.7 Uso de la pantalla tá ctil ··········································· 5
1.8 Uso de las teclas ····················································· 5
1.9 Iconos de notificació n y estado ································ 6
1.10 Panel de notificaciones·········································· 7
1.11 Gestió n de aplicaciones ········································· 8
1.12 Gestió n de la pantalla Inicio ··································· 9
1.13 Gestió n de carpetas ··············································· 9
2. Llamadas telefó nicas ······································· 10
2.1 Realizar una llamada ·············································· 10
2.2 Responder o rechazar una llamada ·························· 11
2.3 Durante una llamada ··············································· 11
2.4 Llamadas en conferencia········································· 12
2.5 Contestar otra llamada entrante ······························ 12
2.6 Otros servicios························································ 12
2.7 Buzó n de voz ·························································· 13
3. Contactos ························································· 14
3.1 Añ adir un contacto ·················································· 14
3.2 Contacto rá pido ······················································ 14
3.3 Gestionar contactos ················································ 15
3.4 Gestionar grupos ···················································· 16
3.5 Importar contactos desde la tarjeta SIM o
almacenamiento interno ·············································· 17
4. Mé tod os de introducció n de texto ···················· 18
4.1 Uso del panel de entrada de texto ···························· 18
4.2 Cambiar el mé t odo de introducció n de texto············· 18
4.3 Editar texto····························································· 18
4.4 Teclado horizontal ·················································· 20
4.5 Configuració n del mé todo de introducció n de texto ·· 20
5. Message+ ························································· 20
5.1 Verificar nú mero ····················································· 20
5.2 Escribir un mensaje················································· 21
5.3 Iniciar un chat de grupo ··········································· 21
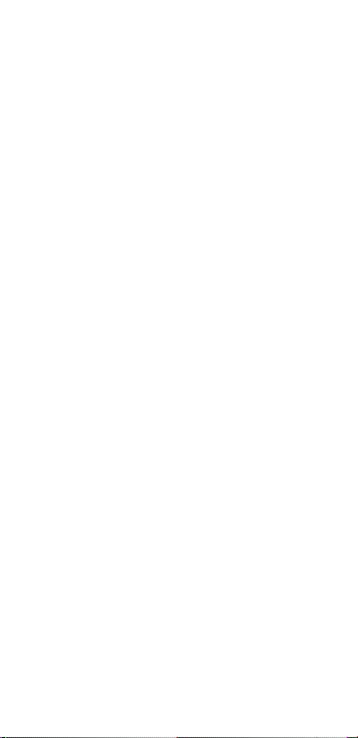
5.4 Ajustes ··································································· 21
6. Mensajes ·························································· 21
6.1 Escribir un mensaje················································· 22
6.2 Responder a un mensaje ········································· 22
6.3 Buscar mensajes ····················································· 22
6.4 Eliminar un mensaje ··············································· 22
6.5 Personalizar ajustes de mensajes ···························· 22
7. Correo electró nico ··········································· 23
7.1 Añ adir una cuenta de correo electró nico ·················· 23
7.2 Cambiar cuentas ····················································· 23
7.3 Vista de cuentas combinadas ·································· 24
7.4 Ver correos electró nicos ········································· 24
7.5 Escribir y enviar correos electró nicos······················· 24
7.6 Responder y reenviar correos electró nicos ··············· 24
7.7 Guardar archivos adjuntos de correo ························ 24
7.8 Eliminar una cuenta de correo electró nico ··············· 25
7.9 Personalizar los ajustes de la cuenta de correo
electró nico ·································································· 25
8. Servicio de datos ·············································· 26
8.1 Activar el servicio de datos ······································ 26
8.2 Wi-Fi ······································································· 26
8.3 Compartir la conexió n de datos del telé fono ············· 28
8.4 Bluetooth ······························································· 30
9. Navegador ························································ 31
9.1 Ir a una pá gina web ·················································· 32
9.2 Gestió n de favoritos ················································ 32
9.3 Definir una pá gina de inicio ······································ 32
9.4 Personalizar los ajustes del navegador ···················· 33
10. Cá mar a y videocá mara ··································· 33
10.1 Hacer una foto ······················································ 33
10.2 Grabar un vídeo ····················································· 34
10.3 Modo panorá mico ················································· 35
11. Galerí a ···························································· 35
11.1 Ver imá genes y vídeos ··········································· 36
11.2 Editar una imagen ················································· 36
12. Mú sica con Google PlayTM ······························· 37
12.1 Añ adir mú sica a una lista de reproducció n ·············· 37
12.2 Reproducir una lista de reproducció n ····················· 38
12.3 Reproducir un archivo de mú sica ··························· 38
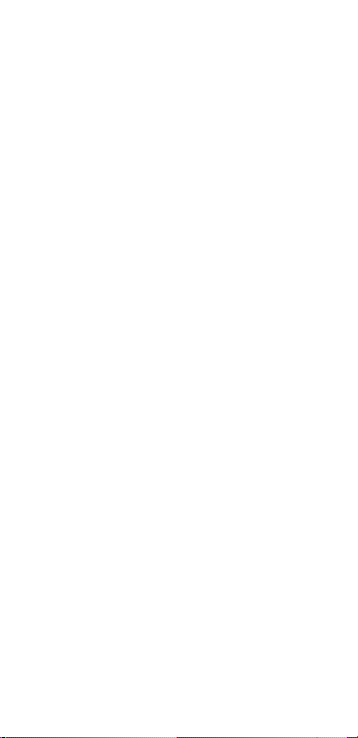
13. Cuentas y sincronizació n ······························· 39
13.1 Añ adir una cuenta ················································· 39
13.2 Activar sincronizació n ··········································· 39
14. Má s apl icaciones ············································ 40
14.1 Calendario ···························································· 40
14.2 Alarma ································································· 41
14.3 Calculadora ·························································· 42
15. Ajustes ··························································· 42
15.1 Establecer fecha y hora ········································· 42
15.2 Ajustes de pantalla ··············································· 43
15.3 Ajustar el volumen ················································ 44
15.4 Cambiar el tono de llamada ··································· 44
15.5 Gestió n de aplicaciones ········································· 44
15.6 Ajustes de seguridad ············································· 45
16. NFC ································································· 47
17. Buscar mi ubicació n ······································· 48
18. Restablecer datos de fá brica ·························· 48
19. Actualizació n FOTA (Firmware por
ví a aé rea) ····························································· 49
Preguntas má s frecuentes ··································· 50
Informació n sobre la seguridad del prod ucto ······ 53
Datos té cnicos ····················································· 71
Accesorios ··························································· 72
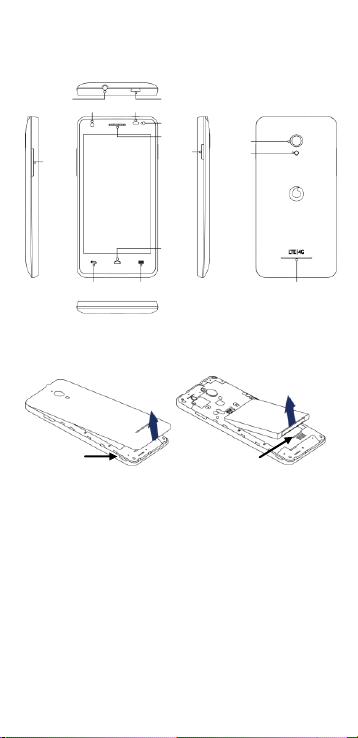
Indicador
Flash
Cá mara
Conector de
auriculares
Sensor de proximidad
Cá mara frontal
Tecla Menú
Tecla Atrá s
Tecla
Inicio
Tecla de
encendido
Receptor
Altavoz
Teclas de
volumen
Puerto microUSB
Esta es la
hendidura de la
tapa trasera
Esta es la hendidura
de la ranura de la
batería
Levante la tapa de la
batería con la ayuda
de la hendidura.
Levante la batería desde
la hendidura.
1. Su telé fono
1.1 Extraer la tapa trasera
Extraer la tapa trasera: sujete con firmeza los laterales
del telé fono. Con la ayuda del pulgar y de la hendidura,
levante la tapa trasera.
Extraer la batería: sujete con firmeza los laterales del
telé fo no y levante la batería con la ayuda de la
hendidura.
Nota: Compruebe que el telé fono está apagado antes de
sustituir o quitar la batería.
1
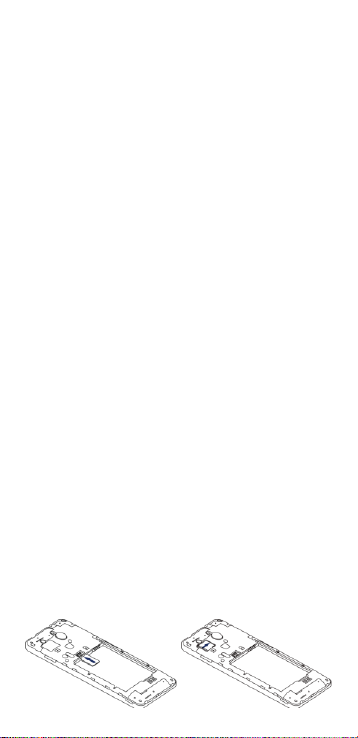
Inserte la
tarjeta SIM
Inserte la
tarjeta
microSD
1.2 Cargar la batería
1. Conecte el extremo pequeñ o del cable de carga/datos
USB que se incluye al puerto microUSB del telé fono.
2. Conecte el otro extremo del cable a u n enchufe para
empezar a cargar el telé fono.
3. La luz LED de encendido se volverá verde cu ando el
nivel de batería llegue al 90% de carga.
Consejos:
• Tambié n puede cargar el telé fono mediante los
puertos USB de un ordenador, pero la carga s erá má s
lenta.
• Puede ver la informació n sobre la batería tocando el
icono de la batería en el panel de accesos dir ectos.
• El telé fono se apaga automá ticamen te cuando la
carga de la batería está demasiado baja. Carg ue la
batería cuando esto suceda. Si la carga es
excesivamente baja, el estado de la carga tardará en
mostrarse. Usar el telé fono para jugar juegos o realizar
otras actividades durante el proceso de carga pu ede
hacer que se apague al gastarse la batería.
• La batería se gasta gradualmente s i no se usa el
telé fo no durante un periodo prolongado de tiempo.
Antes de usar la batería de nuevo, deberá recargarla
para poder encender y utilizar el telé fono con
normalidad.
1.3 Tarjeta SIM y tarjeta microSD
Inserte la tarjeta SIM y tarjeta microSD como se muestra
en las imá genes.
2
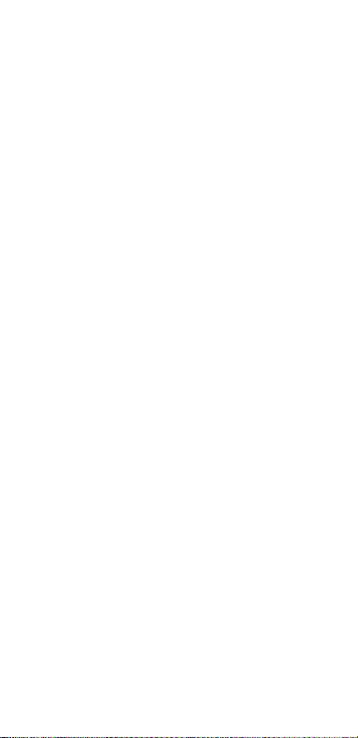
Notas:
• Asegú rese de manten er la tarjeta SIM protegida. No la
doble, deteriore ni permita que entre en contacto con
electricidad está tica o agua.
• Es muy importante insertar correctamente la tarjeta
SIM siguiendo las marcas.
• Asegú rese de que su tarjeta SIM sea una tarjeta
microSIM (3FF).
• Este telé fono no permite su man ipulació n cuando está
encendido. Desenchufe el cable de datos y apague el
telé fo no antes de insertar o extraer la tarjeta SIM y
tarjeta microSD.
1.4 Encender, Apagar y Modo avió n
Encender: cuando el telé fono esté apagado, presione y
mantenga presionada la tecla Encendido para encend er
el telé fono.
Apagar: cuando el telé fono esté encendido, presione y
mantenga presionada la tecla Encendido para m ostrar las
diferentes opciones. Seleccione Apagar y OK para apagar
el telé fono.
Reiniciar: cuando el telé fono esté encendido, presione y
mantenga presionada la tecla Encendido para m ostrar las
diferentes opciones. Seleccione Reiniciar para vo lver a
iniciar el telé fono.
Modo avió n: cuando el telé fono esté encen dido,
presione y mantenga presionada la tecla Encendido para
mostrar las diferentes opciones. Seleccione Modo av ió n y
el telé fono desactivará la transmisió n de señ al de forma
automá tica.
1.5 Bloquear y Desbloquear la pantalla
Bloquear el telé fono apaga la pantalla y evita la presió n
accidental de botones. Para bloquear la pantalla mientras
3
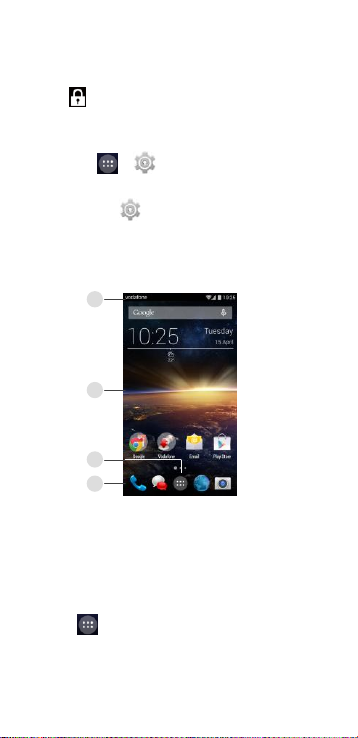
1
2 4 3
utiliza el telé fono, presione la tecla Encen dido.
Para desbloquearla, presione la tecla Encendido y
arrastre hacia la derecha. Tambié n puede arr astrarlo
en otras direcciones.
Nota: Toque > > Seguridad > Bloquear pantalla,
para establecer el tipo de bloqueo de pantalla. Tambié n
puede encontrar en la parte derecha de la pa ntalla
Inicio.
1.6 Pantalla Inicio
1. Barra de estado: muestra los icono s de notificaciones y
estado. Desplá celo suav emente para abrir el panel
Notificaciones.
2. Á rea de pantalla: el á rea de pantalla principal del
telé fo no.
3. Toque para abrir la lista de aplicaciones.
4. Barra de accesos directos: toque para ent rar en la
aplicació n seleccionada.
4
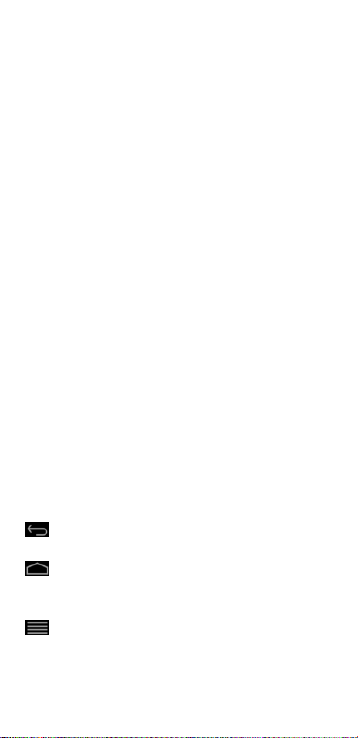
Consejos:
1. Deslice su dedo a la izquierda o dere cha para acceder
a otros paneles de la pantalla Inicio.
2. Vaya a Ajustes > Pantalla, marque la casilla Pantalla
inicio para activar la funció n de pantalla de inicio
blanca.
1.7 Uso de la pantalla tá ctil
Tocar: abre las aplicaciones y otras funciones.
Tocar y mantener presionado: toque y ma ntenga su
dedo en la pantalla durante 2 o má s segundos para abrir
las opciones de control de la pantalla actual.
Deslizar: deslice la pantalla para desplazarla arriba, abajo,
a la derecha o izquierda para ver informació n,
aplicaciones, pá ginas web, etc.
Arrastrar: toque y mantenga su dedo en una aplicació n
para arrastrarla hasta su destino.
Juntar y separar los dedos: coloque dos dedos en la
superficie de la pantalla y sepá relos o jú ntelos para
acercar o alejar la vista de un elemento de la pan talla.
Girar: cambie automá ticamente la orientació n de la
pantalla de horizontal a vertical colocando el telé fono de
lado.
1.8 Uso de las teclas
(Tecla Atrá s): toque esta tecla para volver a la
pantalla de la operació n anterio r.
(Tecla Inicio): toque esta tecla para volver a la
pantalla de inicio principal. Mantenga pulsada esta tec la
para acceder a Google Now
(Tecla Menú ): toque esta tecla para mostrar u
ocultar el menú de aplicacio nes. Mantenga pulsada esta
tecla para ver las aplicaciones.
TM
.
5
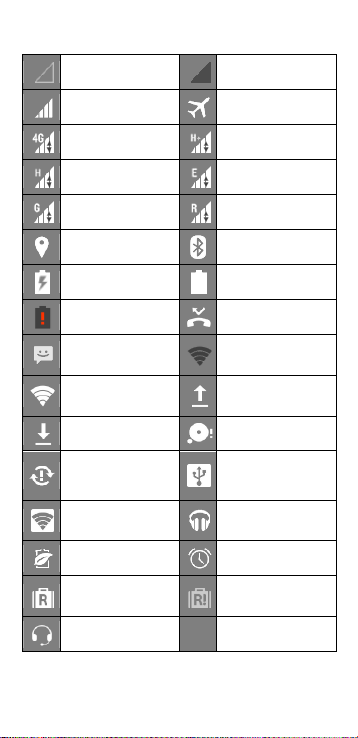
Sin señ al
Sin red
Intensidad de la
señ al
Modo avió n
4G en uso
HSPAP en uso
HSDPA en uso
EDGE en uso
GPRS en uso
Roaming
GPS activado
Bluetooth
encendido
Batería cargando
Batería completa
Batería muy baja
Llamada perdida
Nuevo mensaje
Hay una red Wi-Fi
abierta disponible
Conectado a una red
Wi-Fi
Cargando datos
Descargando datos
Tarjeta microSD
llena
Problema para
iniciar sesió n o
sincronizar
Mó dem USB
encendido
Conexió n Wi-Fi mó vil
encendida
Google Play Music
se está ejecutando
Ahorro de batería
Alarma establecida
Roaming de datos
encendido
Roaming de datos
apagado
Auriculares
conectados
1.9 Iconos de notificació n y estado
6
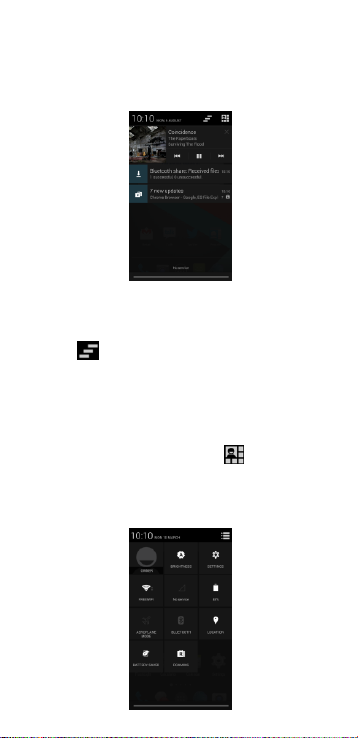
1.10 Panel de notificaciones
Toque y arrastre hacia abajo la barra Estado para abrir e l
panel de Notificaciones. Puede ver la informació n de red
del telé fono, los nuevos eventos , etc.
En el panel de Notificaciones, puede realizar lo siguiente:
• Abrir y cerrar rá pidamente las aplicaciones
importantes.
• Toque para borrar todas las notificaciones.
• Empuje hacia arriba la parte inferior del pane l para
cerrarlo.
Uso del panel Ajuste rá pido
Abra el panel Notificaciones y toque para cambiarlo
al panel de botones de Ajuste rá pido. Desliza r hacia abajo
la barra Estado con dos dedos tambié n abre el panel
Ajuste rá pido.
7
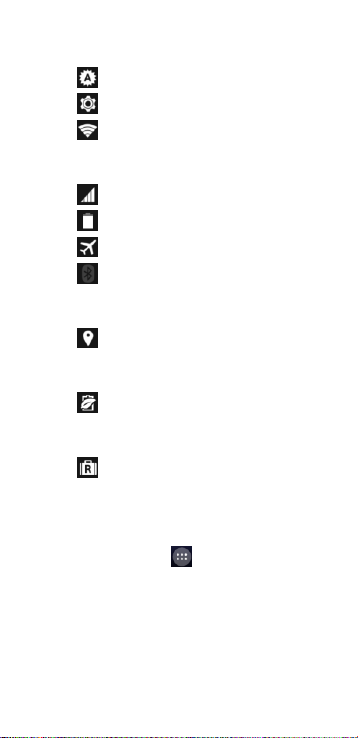
En el panel Ajuste rá pido puede realizar las siguientes
configuraciones:
• Toque para co nfigurar el brillo.
• Toque para abrir Ajustes.
• Toque para co mprobar la configuració n Wi-Fi y
presione prolongadamente para encender o apagar
Wi-Fi.
• Toque para cambi ar el uso de datos mó viles.
• Toque para co mprobar el estado de la batería.
• Toque para encend er o apagar el Modo avió n.
• Toque para abrir la configuració n Bluetooth y
presione prolongadamente para encender o apagar
Bluetooth.
• Toque para abrir la configuració n Ubicació n y
presione prolongadamente para encender o apagar la
Ubicació n.
• Toque para abrir la configuració n Ahorro de
batería y presione prolongadamente para en cender o
apagar el Ahorro de batería.
• Toque para encend er o apagar el Roaming de
datos.
1.11 Gestió n de aplicaciones
En la pantalla Inicio, toque para abrir la lista de
aplicaciones. En la lista de aplicaciones, puede realizar lo
siguiente:
• Tocar un icono de aplicació n para abrirlo.
• Deslizar a la izquierda o derecha para ver otra pantalla
de la lista.
• Tocar y mantener su dedo en el icono de una
aplicació n y arrastrarla a la pantalla Inicio.
8
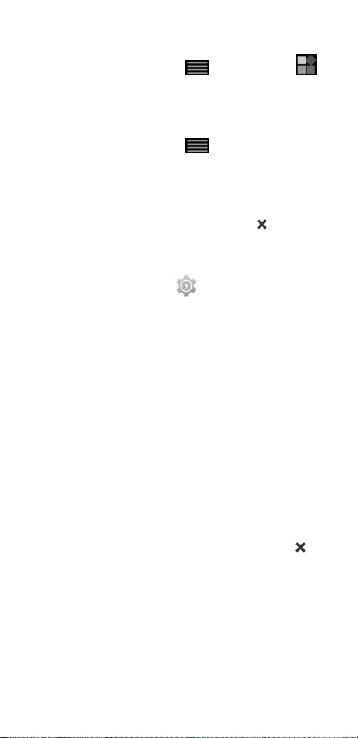
1.12 Gestió n de la pantalla Inicio
• En la pantalla Inicio, toque (tecla Menú ) >
para abrir la lista de widgets.
• En la lista de widgets, toque y mantenga puls ado el
widget y arrá strelo a l a pantalla Inicio.
• En la pantalla Inicio, toque (tecla Menú ), toqu e y
mantenga su dedo en el panel de la pantalla Inicio
para cambiar las posiciones.
• En la pantalla Inicio, toque y mantenga pulsa do un
acceso directo o widget y arrá strelo a la para
eliminarlo.
Consejo: Para ayudar a configurar su telé fono de la
manera que desea, arrastre desde la derecha de la
pantalla Inicio hasta la pantalla Inicio princip al, para que
pueda acceder a é l má s fá cilmente.
1.13 Gestió n de carpetas
• Añ adir carpetas: en la pantalla Inicio, toque y
mantenga pulsado el icono de una aplicació n y
coló quelo encima del icono de otra aplicació n para
crear una carpeta.
• Cambiar nombre a carpetas: en la panta lla Inicio,
toque una pantalla y toque el nombre de la carpeta
que aparece para cambiar el nombre a la carpeta.
• Eliminar carpetas: en la pantalla Inicio, toque y
mantenga pulsada una carpeta y arrá strela a la para
eliminarla.
• Mover carpetas a la barra de accesos di rectos:
cuando haya un espacio en la barra al final de la
pantalla, toque y mantenga pulsada una carpeta y
arrá strela a la barra de a ccesos directos.
9
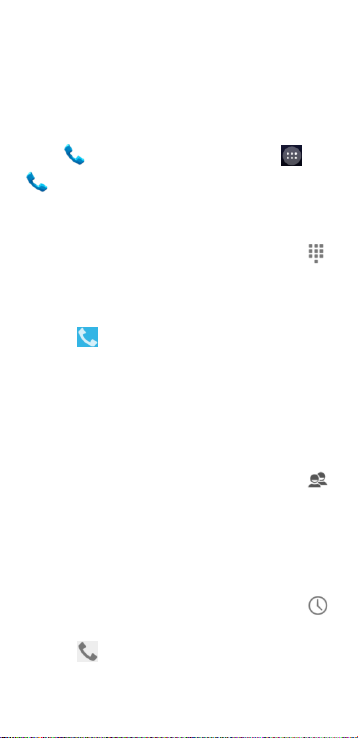
2. Llamadas telefó nicas
Puede iniciar una llamada de telé fono desde el teclado,
Contactos o desde el Registro de llamadas. Mientras est é
en una llamada, puede contestar a otra, enviarla a su
buzó n de voz o realizar un a llamada en conferencia.
Toque al final de la pantalla Inicio o toque >
para abrir la aplicació n de marcado.
2.1 Realizar una llamada
• En la pantalla de la aplicació n de marcado, toque
para abrir el teclado.
• Toque las teclas numé ricas para introducir el nú mero
de telé fono.
• Toque al fina l de la pantalla para realizar una
llamada.
Consejo: Para evitar afectar a la calidad de la llamada, no
toque el receptor o el altavoz cuando esté r ealizando o
contestando una llamada.
Realizar una llamada desde Contactos
• En la pantalla de la aplicació n de marcado, toque
para abrir la lista Todos.
• Toque el contacto con el que desea hablar.
Realizar una llamada desde el Registro de
llamadas
• En la pantalla de la aplicació n de marcado, toque
para ver el registro de llamadas.
• Toque en la pa rte derecha del registro de
llamadas para hacer la llamada.
10
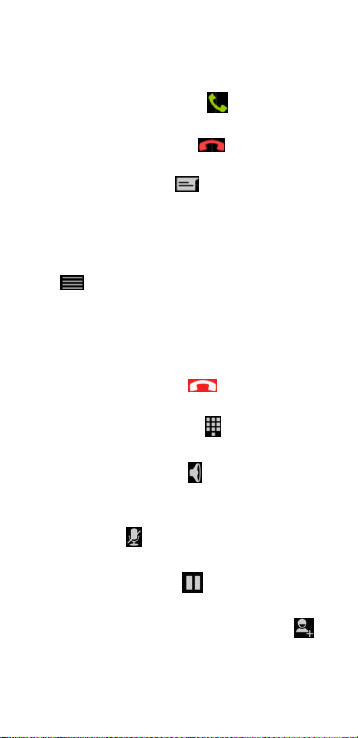
2.2 Responder o rechazar una llamada
Cuando reciba una llamada entrante, puede realizar lo
siguiente:
• Responder la llamada: arrastre hacia la derecha
para responder la llamada.
• Rechazar la llamada: arrastre hacia la izquierda
para rechazar la llamada.
• SMS de rechazo: arrastre hacia arriba para
rechazar la llamada y enviar un mensaje SMS a la
persona.
Consejo: En la pantalla de la aplicació n de marcado,
toque (tecla Menú ) > Ajustes > Respuesta rá pida
para editar el SMS de rechazo.
2.3 Durante una llamada
En la pantalla de la llamada, puede realizar lo siguien te:
• Terminar la llamada: toque para terminar la
llamada.
• Introducir otro nú mero: toque para abrir el teclado
e introducir otro nú mero .
• Activar Manos libres: toque para escuchar la
llamada a travé s del dispositivo de mano s libres en
lugar de sostener el telé fono cerca del oí do.
• Silenciar: toque para silenciar la llamada y que la
otra persona no pueda oír su voz.
• Retener la llamada: toque para dejar en espera la
llamada.
• Añ adir una tercera pe rsona a la llamada: toque
para abrir la pantalla de marcado y añ adir a otra
persona.
11
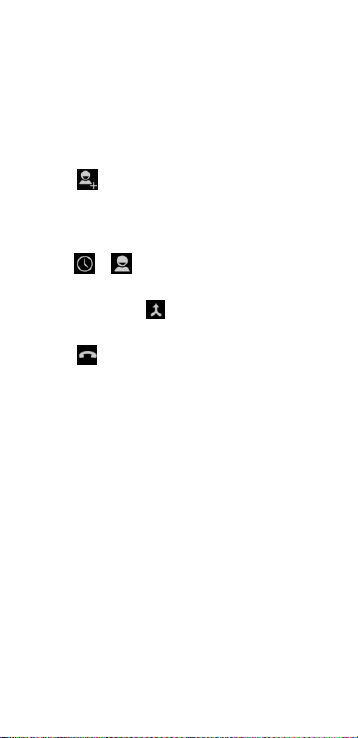
Consejo: Tambié n puede tocar y uti lizar otras funciones
durante la llamada. Para regresar a la pantalla de la
llamada, abra el panel Notificaciones y toque la llamada.
2.4 Llamadas en conferencia
Puede retener una conferencia con varios participantes .
• Haga una llamada al primer participante.
• Toque du rante la llamada con el primer
participante.
• Utilice el teclado para introducir el nú mero de
telé fo no del segundo participante que desee añ adir, o
toque o para seleccionar el nú mero.
• Despué s de haber conectado con e l segundo
participante, toque para iniciar la llamada en
conferencia.
• Toque para fina lizar la llamada en conferencia.
Consejo: Puede tener hasta 6 participantes e n la llamada
en conferencia. Consulte el sitio web de Voda fone o el
servicio al cliente de Vodafone para má s informació n.
2.5 Contestar otra llamada entrante
Si recibe una llamada mientras está realizando otra,
puede aceptarla y mantener la primera a la es pera sin
necesidad de terminarla.
Consejo: Necesita activar la llamada en espe ra antes de
poder usar este servicio. Consulte el sitio web de
Vodafone o el servicio al cliente de Vodafone para má s
informació n.
2.6 Otros servicios
Su telé fono tiene capacidad para otros serv icios
complementarios. Entre estos se incluyen el des vío de
llamada y la llamada en espera.
12
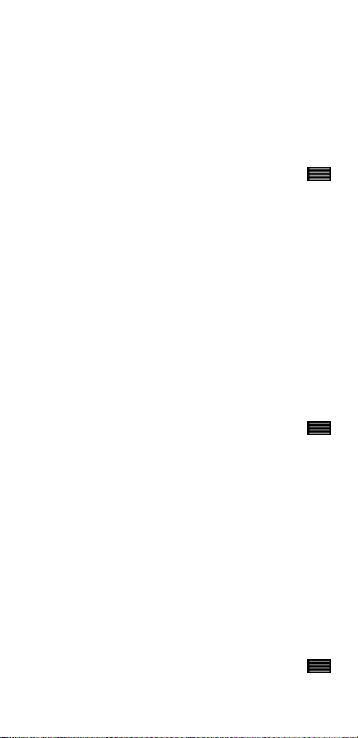
Consejo: Estos servicios requieren soporte de red.
Consulte el sitio web de Vodafone o el servicio al cliente
de Vodafone para má s informació n.
Establecer desvío de llamadas
Si no puede responder a las llamadas, puede co nfigurar
esta opció n para desviar las llamadas a otro nú mero.
• En la pantalla de la aplicació n de marcado, toque
(tecla Menú ) > Ajustes > Desv ío de llamada.
• Seleccione el tipo de desvío e introduzca e l nú mero al
que quiere desviar las llamadas.
• Seleccione Activar para activar esta funció n.
Establecer llamadas en espera
Tras haber configurado esta funció n, el telé fono le
notificará cuando reciba un a nueva llamada mientras
esté realizando otra. Tambié n ped irá a la persona que
llama que espere a que haya terminado la llamada actual.
Otra opció n es responder a la llamada nueva y alternar
entre ambas llamadas.
• En la pantalla de la aplicació n de marcado, toque
(tecla Menú ) > Ajustes > Ajustes adicionales > Llamada
en espera.
• Seleccione el recuadro de Llamada en esper a para
activar esta funció n.
2.7 Buzó n de voz
Si ha activado y configurado el buzó n de voz, su telé fono
enviará automá ticamente toda llamada no contestada al
buzó n de voz (incluidas las llamadas no contestadas
cuando se está en o tra llamada y cuando el telé fono está
apagado).
• En la pantalla de la aplicació n de marcado, toque
(tecla Menú ) > Ajustes > Buzó n de voz > Configurar.
13
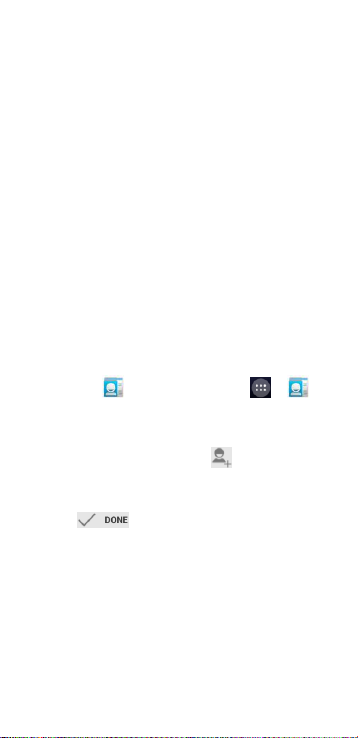
• Toque el nú mero de l buzó n de voz, introdu zca su
nú mero del buzó n de voz y haga clic en OK para
configurarlo.
• Para escuchar su buzó n de voz, mantenga presionada
la tecla 1 en el teclado de la pantalla y siga las
instrucciones del servidor.
Consejo: Antes de utilizar esta funció n, contacte con el
servicio al cliente de Vodafone para activar el bu zó n de
voz. Consulte el sitio web de Vodafone o el servicio al
cliente de Vodafone para má s informació n.
3. Contactos
Puede usar la aplicació n Con tactos para gua rdar y
gestionar nú meros de telé fono, direcciones y otra
informació n.
Para abrir la aplicació n Contactos, deslice la pantalla
Inicio principal a la derecha para mostrar otra pantalla
Inicio y toque . Tambié n puede tocar > .
3.1 Añ adir un contacto
• En la pantalla Contactos, toque .
• Seleccione dó nde qu iere guardar el contacto.
• Escriba la informació n del contacto.
• Toque para guardar la informació n del
contacto.
Consejo: En el Registro de llamadas, toque el nú mero de
telé fo no que desea añ adir y guá rdelo di rectamente
como contacto.
3.2 Contacto rá pido
En la pantalla Contactos, toque la imagen de un contacto
y seleccione el icono de la manera en que desea
comunicarse con dicho contacto. Así podrá llamar, enviar
14
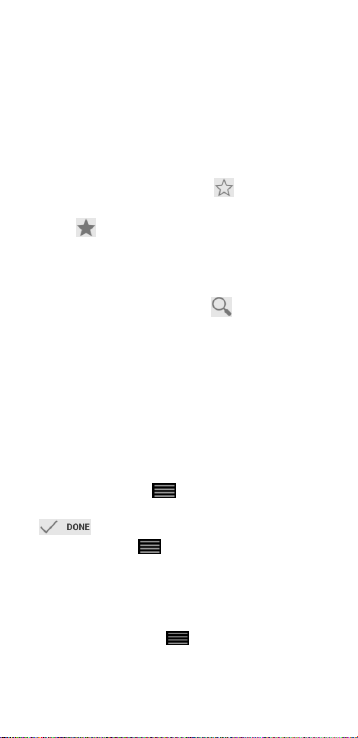
un mensaje SMS o un correo electró nico rá pidamente al
contacto. Los iconos disponibles depende n de la
informació n que tenga de l contacto, así como de las
aplicaciones y cuentas de su telé fono.
3.3 Gestionar contactos
Añ adir un contacto a Favoritos
En la pantalla Contactos, seleccione el contacto que
desea añ adir a Favorito s y toque la en la parte
derecha del nombre del contacto. La estrella se llena rá
de color ( ) para indicar que se ha añ adido el contacto
a Favoritos.
Buscar un contacto
• En la pantalla Contactos, toque .
• Escriba el nombre del contacto que desea bu scar. Los
resultados se muestran debajo de la barra de
bú squeda.
Consejo: Tambié n puede deslizar la barra de
desplazamiento a la derecha de Contactos para buscar
rá pidamente un contacto.
Editar un contacto
• En la pantalla Contactos, seleccione el conta cto que
desea editar y toque (tecla Menú ) > Editar.
• Cambie la informació n que desea y haga clic en
Eliminar un contacto
• En la pantalla Contactos, seleccione el conta cto que
• Toque OK para confirmar que desea eliminar el
para guardar el contacto. De forma
alternativa, toque (tecla Menú ) > Ignorar, para
cancelar los cambios.
desea eliminar y toque (tecla Menú ) > Eliminar.
contacto.
15
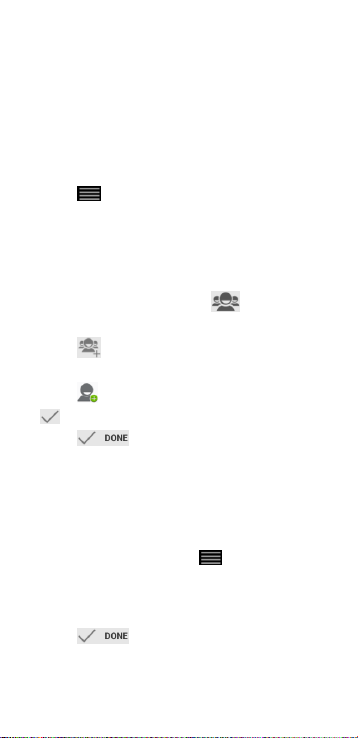
Enviar una vCard al contacto
Puede enviar una vCard en formato ".vcf" m ediante el
correo electró nico, Blueto oth o MMS. Antes de usar el
correo electró nico para enviar u na vCard, necesita
configurar una cuenta de correo electró nico en el
telé fo no. (Lea la secció n " 7.1 Añ adir una cuenta de
correo electró nico " en la pá gina 23 de este manual).
• Toque un contacto en la pantalla Contactos.
• Toque (tecla Menú ) > Compartir.
• Seleccione có mo enviar la vCard.
3.4 Gestionar grupos
Crear un grupo
• En la pantalla Contactos, toque para cambiar a la
pantalla Grupos.
• Toque y seleccione una cuenta.
• Escriba un nombre para el grupo.
• Toque , s eleccione uno o varios con tactos y toque
.
• Toque para guardar la informació n del
grupo.
Editar un grupo
Se pueden hacer cambios a la informació n guardada
sobre un grupo.
• Seleccione un grupo y toque (tecla Menú ) >
Editar.
• Cambie el nombre del grupo y añ ada o elimine
miembros.
• Toque .
16
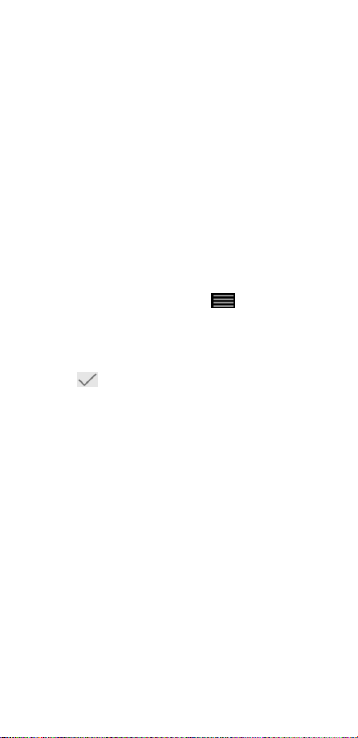
Añ adir un contacto a un grupo
Para añ adir un contacto a u n grupo, realice una de las
siguientes opciones:
• Cuando edite la informació n del contacto, toque el
nombre de un grupo en Grupos para seleccionarlo.
• Cuando edite un grupo, escriba el nombre de un
contacto. El telé fono mostrará automá ticam ente los
nombres de los contactos guardados a medida que
escribe el nombre. Toque el contacto que de sea añ adir
al grupo.
3.5 Importar contactos desde la tarjeta
SIM o almacenamiento interno
• En la pantalla Contactos, toque (tecla Menú ) >
Importar/exportar, y seleccione la opció n
correspondiente.
• Seleccione uno o varios contactos.
• Toque para fina lizar el copiado de los contactos.
Consejo: Lea la secció n "Preguntas má s frecuentes" en
la pá gina 50 de est e manual para má s informació n so bre
có mo importar contactos desde otro telé fono con la
tarjeta microSD.
17
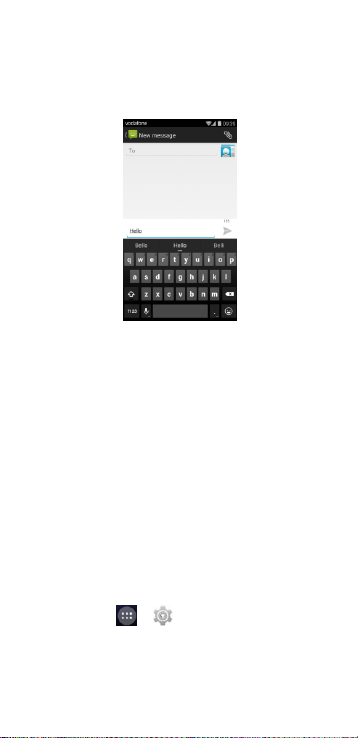
4. Mé todos de introducció n
de texto
4.1 Uso del panel de entrada de texto
El panel de entrada puede usarse para introducir texto.
Cuando necesite introducir texto, toque el á rea de
entrada de texto para abrir el panel. Toque Atrá s para
ocultar el panel de entrada.
4.2 Cambiar el mé todo de introducció n
de texto
Cuando instale otro mé todo diferente de en trada de
texto, puede alternar entre los diferentes mé todos.
• Cuando se muestre el teclado en la pantalla, des lice
con el dedo hacia abajo la barra Estado para abrir el
Panel de notificaciones.
• Toque Seleccionar mé todo de int roducció n y
seleccione el mé todo de entrada que desee.
Consejo: Toque > > Idioma y entrada >
Predeterminado, y seleccione qué mé todo de
introducció n quiere estab lecer como predetermin ado.
4.3 Editar texto
18
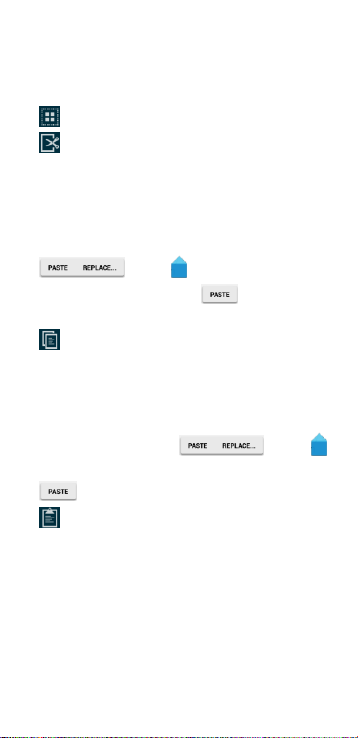
Toque y mantenga pulsado el texto introducido y
seleccione el contenido que desea editar. Puede u tilizar
los iconos que aparecen en la parte derecha superio r de
la pantalla para editar el texto con rapidez.
• : selecciona todo el texto.
• : corta el texto seleccionado. Toque y mantenga
pulsado el texto introducido, mueva el cursor para
seleccionar el texto que desea editar y toque es te
icono para cortar el texto. Despué s de co rtar, puede
tocar y mantener el dedo en un á rea de texto en
blanco hasta que aparezcan los iconos
. Mueva hasta la ubicació n donde
quiere incluir el texto y toque para pegar el
texto que fue cortado.
• : copia el texto seleccionado. Toque y mantenga
pulsado el texto introducido. Mueva el cursor para
seleccionar el texto que desea copiar y toque es te
icono para copiarlo. Despué s de copiar, pu ede tocar y
mantener el dedo en un á rea de texto en blanco hasta
que aparezcan los iconos . Mueva
hasta la ubicació n donde quiere incluir el texto y toque
para pegar el texto que fue copiado.
• : reemplaza el texto. Toque y mantenga pulsado el
texto introducido. Mueva el cursor para seleccionar el
texto que desea reemplazar y toque este icono para
incluir el texto que ha cortado o copiado con
anterioridad.
19
 Loading...
Loading...