Vodafone Smart 4 Power User Manual [es]
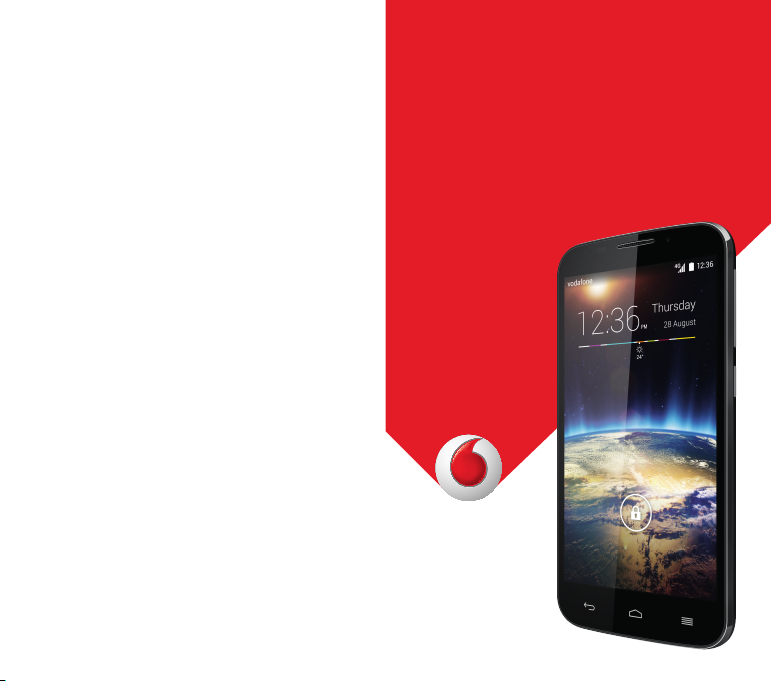
Es posible que algunos servicios y algunas aplicaciones
no estén disponibles en todos los países. Para obtener
más información, pregunte en un establecimiento.
Android es una marca comercial de Google Inc. El robot
Android es reproducido o modicado desde el trabajo
creado y compartido por Google y usado de acuerdo
a los términos descritos en el Creative Commons 3.0
Attribution License.
© Vodafone Group 2014. Vodafone y los logotipos
de Vodafone son marcas comerciales de Vodafone
Group. Cualquier nombre de producto o de compañía
mencionado en este documento pueden ser marcas
registradas de sus respectivos propietarios.
Español - CJA33JVVDAGA
Manual de
usuario
Smart 4 power
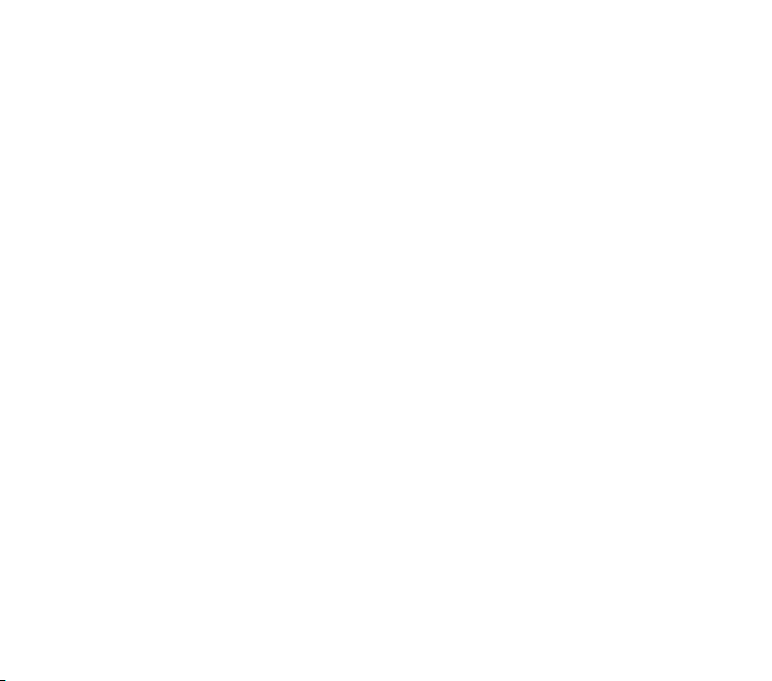
Índice
1 Su teléfono ................................................................ 4
1.1 Teclas y conectores ........................................................ 4
1.2 Puesta en marcha ........................................................... 7
1.3 Pantalla de inicio ...........................................................10
2 Introducir texto .....................................................20
2.1 Con el teclado en pantalla ........................................20
2.2 Editar texto .......................................................................21
3 Llamada de teléfono, registro de llamadas y
contactos .................................................................22
3.1 Llamadas telefónicas ...................................................22
3.2 Registro de llamadas ...................................................29
3.3 Contactos .........................................................................30
4 Mensajes y correo electrónico .........................37
4.1 Mensajes ...........................................................................
4.2 Gmail/Email ....................................................................45
5 Calendario, alarma y calculadora ...................49
5.1 Calendario ........................................................................49
5.2 Reloj ....................................................................................51
5.3 Calculadora ......................................................................53
37
6 Cómo conectarse ..................................................54
6.1 Conectarse a Internet ..................................................54
6.2 Navegador ........................................................................57
6.3 Conexión a dispositivos Bluetooth ........................62
6.4 Conexión a un ordenador a través de USB..........63
6.5 Compartir la conexión de datos del teléfono
móvil ................................................................................. 64
6.6 Conexión a redes privadas virtuales ......................66
7 Google Play Store .................................................68
8 Aplicaciones multimedia ...................................69
8.1 Cámara ...............................................................................69
8.2 Galería ................................................................................72
8.3 Reproducir música ........................................................76
8.4 Reproductor vídeo ........................................................77
9 Google Maps ............................................................. 78
9.1 Búsqueda de mi ubicación ........................................78
9.2 Búsqueda de una ubicación .....................................79
9.3 Guardar una ubicación ................................................79
9.4 Abrir Street view para una ubicación.....................79
9.5 Obtener indicaciones para desplazarse
conduciendo, en transporte público o a pie .... 80
1 2
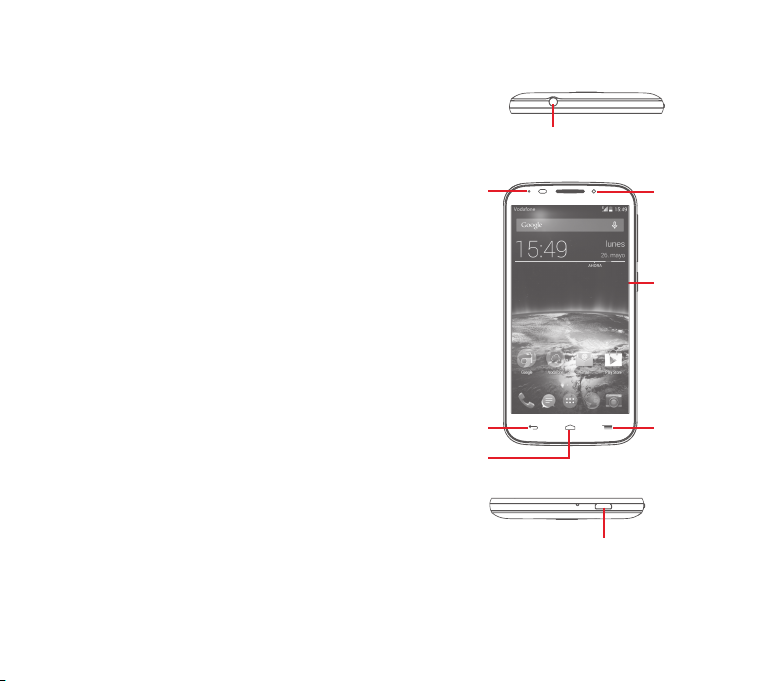
10 Otros .........................................................................81
10.1 Gestor de archivos ........................................................81
10.2 Grabador de sonido ......................................................81
10.3 Radio ...................................................................................82
11 Ajustes......................................................................84
11.1 Conexiones inalámbricas y redes ...........................84
11.2 Dispositivo ........................................................................87
11.3 Personal.............................................................................90
11.4 Cuentas .............................................................................97
11.5 Sistema ..............................................................................97
12 Actualización del software del teléfono ...100
13 Información de seguridad del producto .... 101
14 Garantía del teléfono ........................................114
15 Accesorios ........................................................... 116
16 Especificaciones ................................................ 117
1 Su teléfono
1.1 Teclas y conectores
Conector de auriculares
Luz LED
Tecla Volver
Tecla Inicio
Conector micro-USB
Cámara frontal
Pantalla táctil
Tecla Menú
3 4
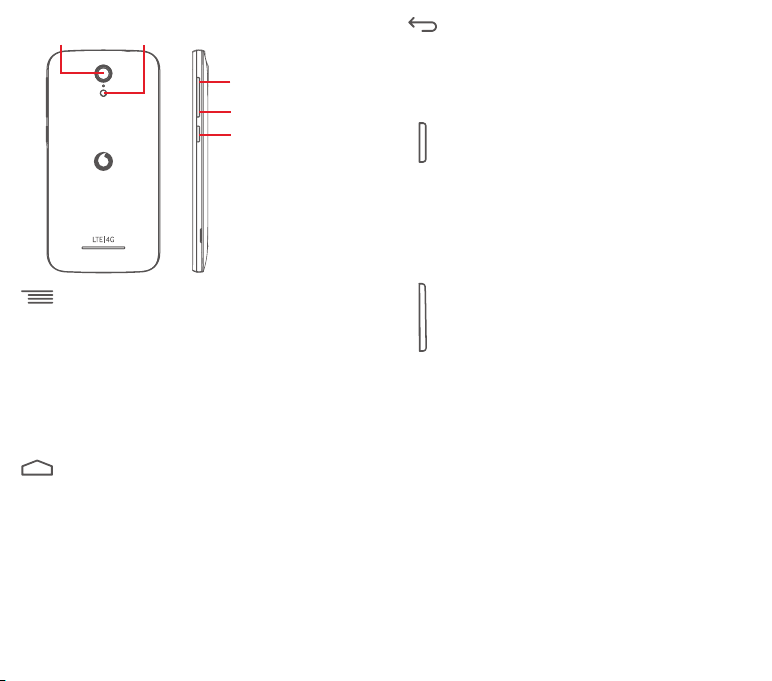
Flash de la
Cámara
cámara/Linterna
Subir el volumen
Bajar el volumen
Tecla de encendido
Tecla Menú
• Táctil: opciones de menú de visualización. En la
pantalla de inicio, toque para acceder al Fondo de
pantalla, Widgets y Ajustes.
• Pulsación prolongada: muestra las imágenes de las
aplicaciones que ha utilizado más recientemente.
Toque una imagen para abrir la aplicación asociada o
deslícela hacia la derecha o la izquierda para quitarla
de la lista.
Tecla Inicio
• Cuando se encuentre en una aplicación o pantalla,
toque la tecla Inicio para volver a la pantalla de inicio.
• Mantenga pulsada la tecla para acceder a Google
Now y Búsqueda por voz.
Tecla Volver
• Toque para volver a la pantalla anterior o para cerrar
un cuadro de diálogo, el menú de opciones o un
panel de notificaciones, entre otros.
Estas teclas están visibles cuando se ilumina la pantalla.
Tecla de encendido
• Si se pulsa: activa el bloqueo/desbloqueo de pantalla.
• Si se mantiene pulsada: mostrar el menú emergente
para seleccionar entre las opciones Apagar,
Reiniciar, Avión, etc.
Si se mantiene pulsada: se enciende el teléfono.
• Mantenga pulsada la tecla Encendido y la tecla Bajar
volumen para obtener una captura de pantalla.
Teclas de volumen
• Mientras realice una llamada, con estas teclas podrá
ajustar el volumen del auricular.
• En los modos Música/Vídeo/Streaming, estas teclas
permiten ajustar el volumen de las aplicaciones
multimedia.
• En el modo Normal, se puede ajustar el volumen del
tono de llamada.
• Silencie el timbre de una llamada entrante.
• En el modo Cámara, si se pulsa una de las teclas de
volumen se toma una foto.
5 6
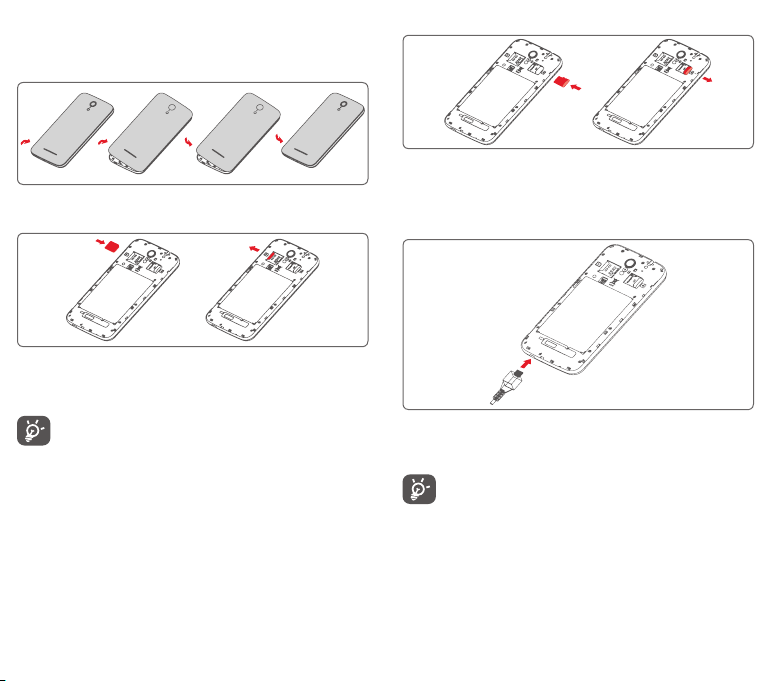
1.2 Puesta en marcha
1.2.1 Puesta en servicio
Quitar o poner la tapa trasera
Introducir y extraer la tarjeta SIM
Debe insertar la tarjeta SIM para poder realizar llamadas.
Coloque la tarjeta SIM con el chip hacia abajo y deslícela en su
alojamiento. Verifique que está correctamente insertada. Para
extraer la tarjeta SIM, presiónela y deslícela hacia afuera.
El teléfono solo es compatible con tarjetas micro-SIM. No
intente introducir ningún otro tipo de tarjeta SIM, como
las mini y nano; si lo hace, podría dañar el teléfono.
Introducir la tarjeta microSD
Coloque la tarjeta microSD con el chip hacia abajo y deslícela en
su alojamiento. Verifique que está correctamente inser tada. Para
extraer la tarjeta microSD, presiónela y deslícela hacia afuera.
Cargar la batería
Para cargar la batería, conecte el cargador al teléfono y a una
toma de corriente. También puede cargar el teléfono con un
cable USB.
Para ahorrar energía, desconecte el cargador de la toma
de corriente cuando la batería esté completamente
cargada.
Para evitar malgastar batería del teléfono, desactive el
Wi-Fi, el GPS, el Bluetooth o las aplicaciones en ejecución
en segundo plano cuando no sean necesarias. En Ajustes,
también puede bajar el brillo de la pantalla y reducir
el tiempo que debe transcurrir para que la pantalla se
desactive.
7 8
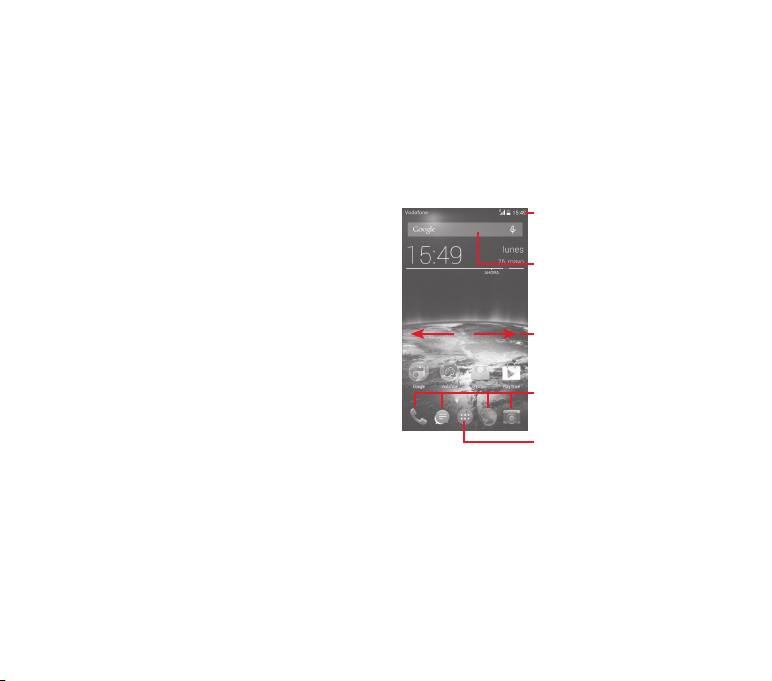
1.2.2 Encender su teléfono
Mantenga pulsada la tecla de Encendido hasta que el teléfono
se encienda. La pantalla tardará unos segundos en iluminarse.
Desbloquee el teléfono (deslizar, PIN, contraseña o patrón) en
caso necesario y confirme. Aparecerá la pantalla de inicio.
Si desconoce el código PIN o lo ha olvidado, póngase en contacto
con su operador de red. No deje su código PIN junto al teléfono.
Guárdelo en un lugar seguro cuando no lo utilice.
Primera puesta en servicio del teléfono
La primera vez que encienda el teléfono, deberá definir las
opciones siguientes: idioma, datos móviles, cuenta de Google,
fecha y hora, etc.
1 Seleccione el idioma del teléfono y, a continuación, toque
Siguiente.
2 Seleccione Datos móviles y luego toque Siguiente.
3 Configurar cuenta de Google: Toque Configurar ahora.
Si tiene una cuenta de Google, toque Existente para iniciar
sesión e introduzca su email y contraseña. Si olvida su
contraseña, puede acudir a http://www.google.com/ para
recuperarla. Toque Siguiente para ir al paso siguiente.
4 Establezca la fecha y la zona horaria. También puede elegir
Zona horaria automática y luego tocar Terminar.
Si enciende el teléfono sin tarjeta SIM insertada, verá una pantalla
que le ofrece la opción de conectarse a una red Wi-Fi para
iniciar sesión en su cuenta de Google y usar algunas de las
características.
1.2.3 Apagar su teléfono
Mantenga pulsada la tecla Encender en la pantalla de inicio hasta
que se muestren las opciones del teléfono y, a continuación,
seleccione Apagar.
1.3 Pantalla de inicio
Puede colocar todos sus elementos favoritos (aplicaciones,
accesos directos, carpetas y widgets) en la pantalla de inicio para
acceder rápidamente a ellos. Toque la tecla Inicio para cambiar
a la pantalla de inicio.
a b
La pantalla de inicio se extiende por cualquiera de los lados
de la pantalla con el fin de ofrecerle más espacio para añadir
aplicaciones, accesos directos, etc. Deslice la pantalla de inicio
horizontalmente de izquierda a derecha para obtener una vista
completa de esta pantalla. El punto blanco en la parte inferior de
la pantalla indica la pantalla que se está visualizando.
Barra de estado
• Indicadores de estado/notificación
• Toque aquí y arrastre hacia abajo para abrir
el panel de notificaciones.
Barra de búsqueda de Google
• Toque a para entrar en la pantalla de
búsqueda de texto.
• Toque b para entrar en la pantalla de
búsqueda de voz.
Deslice hacia la izquierda o hacia la derecha
para ver otros paneles de la pantalla de inicio.
Aplicaciones de la bandeja de favoritos
• Toque el icono para acceder a la aplicación.
• Toque y mantenga pulsado para mover o
cambiar aplicaciones.
Pestaña Aplicación
• Toque aquí para abrir Todas las aplicaciones.
9 10
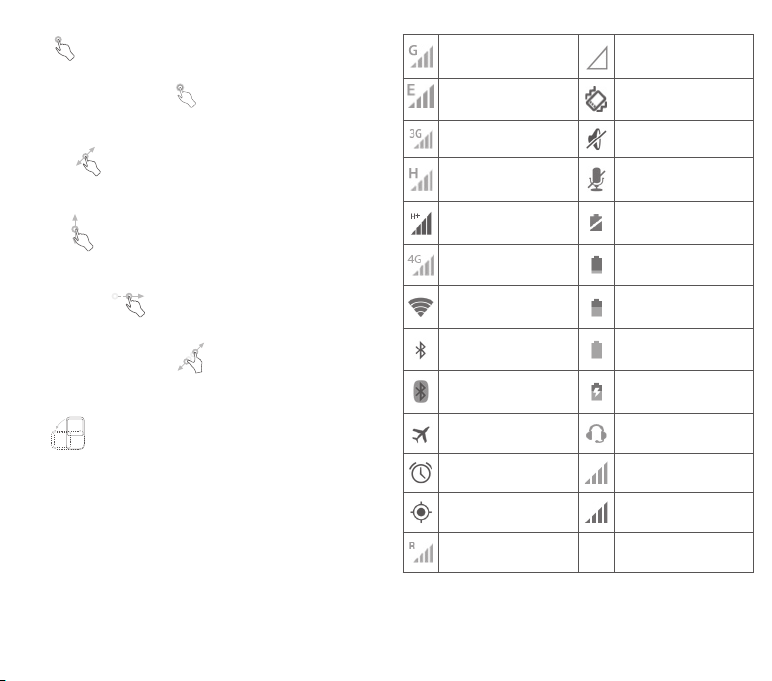
1.3.1 Usar la pantalla táctil
Tocar
Para acceder a una aplicación, tóquela con el dedo.
Tocar y mantener pulsado
Toque y mantenga pulsada la pantalla de inicio para acceder a las
opciones disponibles para configurar el fondo de pantalla.
Arrastrar
Toque y mantenga pulsado un elemento para poder arrastrarlo y
llevarlo a otra ubicación.
Deslizar
Deslice la pantalla para desplazar hacia arriba y abajo listas,
pantallas de aplicaciones, imágenes, páginas web, etc.
Deslizar rápido
Es similar a deslizar pero a mayor velocidad.
Juntar y separar los dedos
Coloque los dedos en la superficie de la pantalla y sepárelos o
júntelos para acercar o alejar un elemento de la pantalla.
Girar
Cambie automáticamente la orientación de la pantalla de
horizontal a vertical girando el teléfono hacia la izquierda.
1.3.2 Barra de estado
Desde la barra de estado, puede visualizar el estado del teléfono
(en el lado derecho) y la información de notificaciones (en el
lado izquierdo).
Iconos de estado
GPRS conectado
EDGE conectado Modo vibración
3G conectado Timbre silenciado
HSDPA (3G) conectado
HSPA (3G) conectado
4G conectado Nivel de batería bajo
Conectado a una red
Wi-Fi
Bluetooth activado Batería llena
Conectado a un
dispositivo Bluetooth
Modo vuelo Auriculares conectados
Alarma configurada Sin señal
GPS activado Intensidad de la señal
Roaming
No hay una tarjeta SIM
insertada
Micrófono del teléfono
silenciado
Nivel de batería muy
bajo
Batería parcialmente
vacía
Batería en carga
11 12
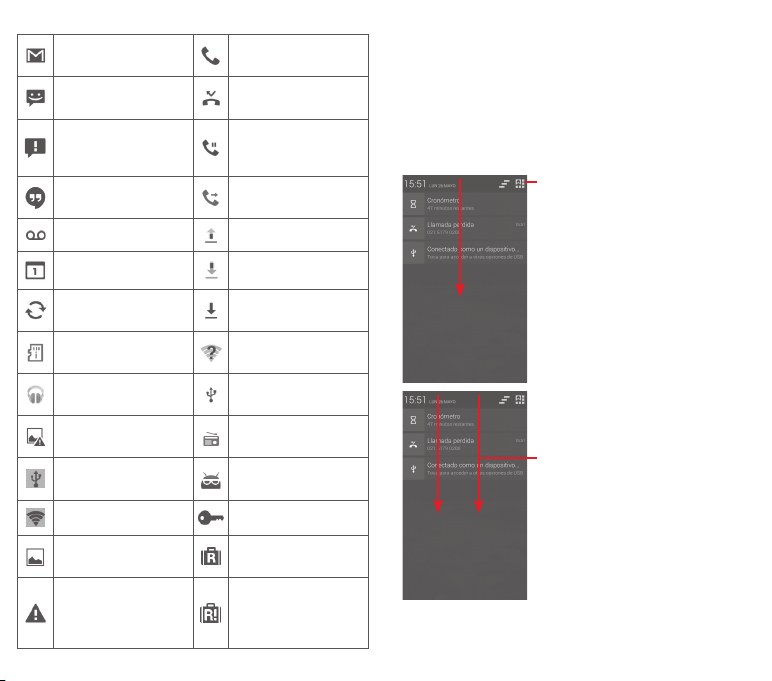
Iconos de notificación
Nuevo mensaje de
TM
Gmail
Nuevo mensaje de
texto o multimedia
Problema con el envío
del mensaje de texto o
multimedia
Nuevo mensaje de
Hangouts
Llamada en curso
Llamada perdida
Llamada en espera
Desvío de llamada
activado
Nuevo mensaje de voz Subida de datos
Evento próximo Descarga de datos
Sincronización de
datos
No hay una tarjeta
microSD colocada
Canción en curso
Error de captura de
pantalla
Módem USB activado
Descarga finalizada
Red Wi-Fi abierta
disponible
Teléfono conectado
mediante cable USB
Radio encendida
Actualización del
sistema disponible
Zona Wi-Fi activada Conectado a VPN
Captura de pantalla
tomada
Se han excedido los
límites de uso de datos
o están próximos a
excederse
Roaming internacional
habilitado
Roaming internacional
deshabilitado
13 14
Panel de notificaciones
Toque y arrastre hacia abajo la barra de estado para abrir el panel
de configuración rápida o de notificaciones. Toque y arrastre
hacia arriba para cerrarlo. Cuando tenga notificaciones, puede
tocar y arrastrar la barra de estado con dos dedos para acceder
directamente al panel de configuración rápida. En el panel de
Notificación, puede abrir elementos y otros recordatorios indicados
por los iconos de notificación, o bien ver información sobre el
servicio inalámbrico.
Toque para acceder a la Barra de ajustes
rápidos.
Toque y arrastre la barra de estado con dos
dedos para acceder a la barras de ajustes
rápidos.
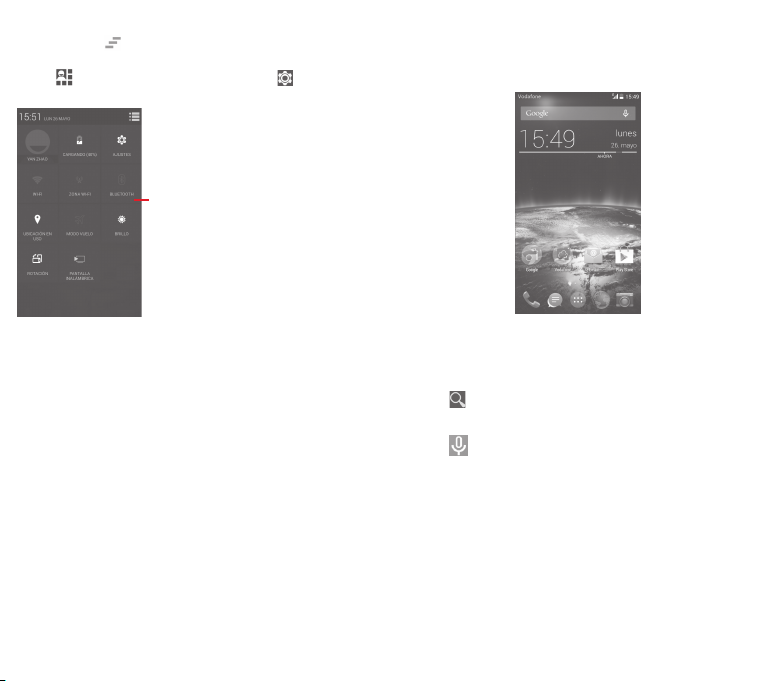
Toque una notificación y deslícela lateralmente para eliminarla.
Toque el icono
para borrar todas las notificaciones basadas
en eventos (el resto de notificaciones en curso se conservarán).
Toque
y, a continuación, el icono Ajustes para acceder
a Ajustes.
Barra de ajustes rápidos
• Toque los iconos para activar/desactivar
funciones o cambiar modos.
• Toque aquí y mantenga pulsado para
mostrar las opciones de introducción.
1.3.3 Barra de búsqueda
El teléfono presenta una función de búsqueda que puede
utilizarse para localizar información en las aplicaciones, en el
teléfono o en la web.
a
a Búsqueda de texto
• Toque la barra de Búsqueda desde la pantalla Inicio.
• Escriba el texto o la frase que desee buscar.
• Toque
en el teclado si desea buscar en la web.
b Búsqueda de voz
• Toque
en la barra de búsqueda para que aparezca un cuadro
de diálogo.
• Diga la palabra o la frase que desee buscar. Aparecerá una lista
con los resultados de la búsqueda en la que podrá realizar una
selección.
b
15 16
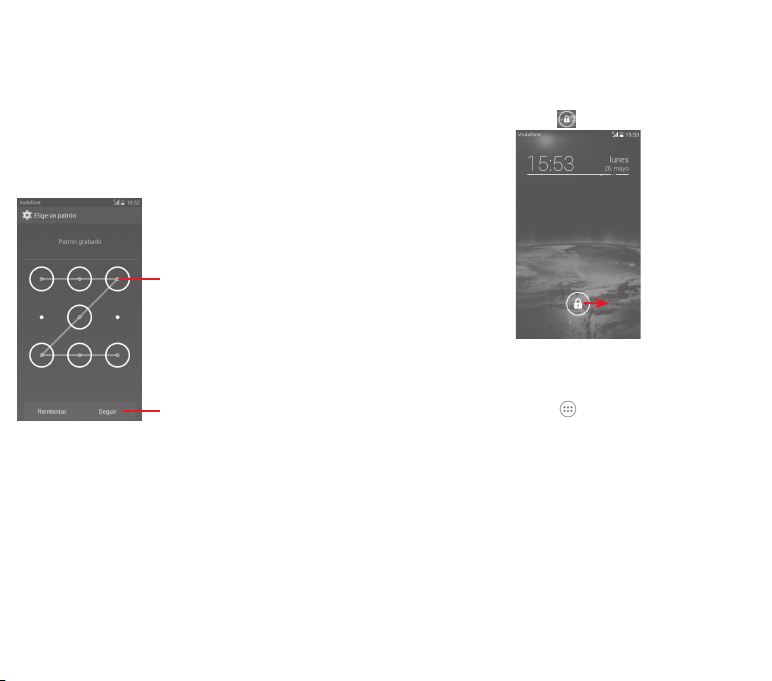
1.3.4 Bloquear/Desbloquear la pantalla
Para proteger su teléfono y privacidad, puede bloquear la pantalla
del teléfono con una variedad de patrones, PIN o contraseñas,
entre otros, desde Ajustes > Seguridad > Bloqueo de pantalla.
Cómo crear una patrón de desbloqueo de pantalla (siga las
instrucciones que aparecen en pantalla)
• Toque Ajustes >Seguridad > Configurar bloqueo de
pantalla > Patrón.
• Dibuje su patrón personal.
Dibuje el patrón de desbloqueo.
Repita el dibujo del patrón de desbloqueo
para confirmarlo.
Cómo crear un PIN o una Contraseña de desbloqueo
• Toque Ajustes > Seguridad > Bloqueo de pantalla > PIN o
Contraseña.
• Establezca su PIN o Contraseña.
Cómo bloquear la pantalla del teléfono
Pulse la tecla de encendido una vez para bloquear la pantalla.
Para desbloquear la pantalla del teléfono
Pulse la tecla de encendido una vez para iluminar la pantalla,
dibuje el patrón de desbloqueo que haya creado o introduzca el
PIN o la contraseña para desbloquear la pantalla.
Si ha elegido Deslizar como bloqueo de pantalla, toque y
arrastre hacia abajo el icono
para desbloquear la pantalla.
1.3.5 Personalizar la pantalla de inicio
Añadir una aplicación o un widget
Toque la pestaña Aplicación
aplicación o un widget para activar el modo Mover y arrastre el
elemento a la pantalla de inicio.
Mover una aplicación o un widget
Toque y mantenga pulsado el elemento que desea colocar en
otro lugar para activar el modo Mover, arrastre el elemento a
la posición deseada y, a continuación, suéltelo. Puede mover
elementos tanto en la pantalla de inicio como en la bandeja
Favoritos. Mantenga pulsado el icono a la izquierda o a la derecha
de la pantalla para arrastrar el elemento a otra pantalla de inicio.
, toque y mantenga pulsada una
17 18
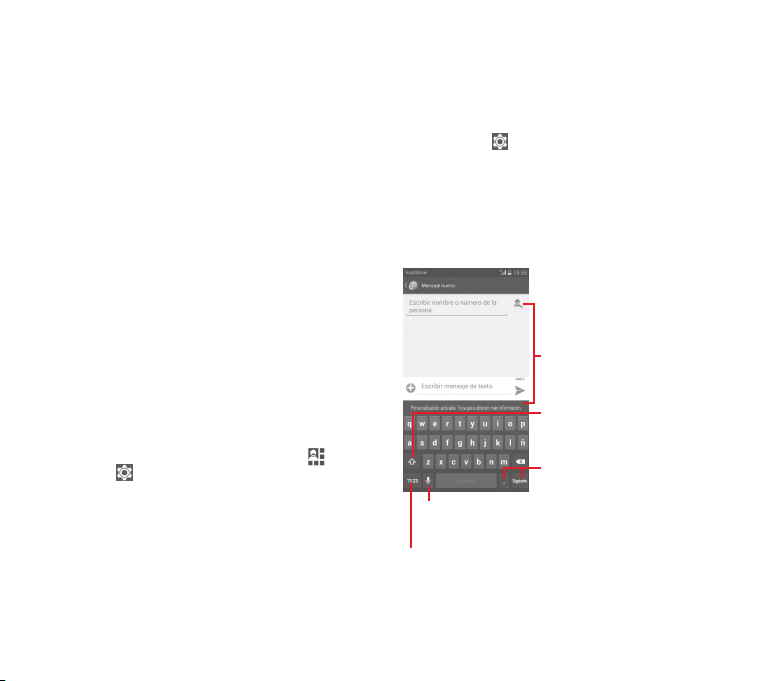
Eliminar
Toque y mantenga pulsado el elemento que desea eliminar
para activar el modo Mover, arrastre el elemento hacia la parte
superior del icono Eliminar y suéltelo cuando se haya puesto
en rojo.
Crear carpetas
Para facilitar la organización de aplicaciones y accesos directos
en la pantalla de inicio y la bandeja Favoritos, puede añadirlos
a una carpeta colocando un elemento encima de otro. Para
cambiar el nombre de una carpeta, ábrala y toque la barra del
nombre de la carpeta para introducir el nuevo nombre.
Personalización del fondo de pantalla
Toque y mantenga pulsada un área vacía en la pantalla de inicio o
vaya a Ajustes > Pantalla > Fondo de pantalla para personalizar
el fondo de pantalla.
1.3.6 Ajuste de volumen
Usar la tecla de volumen
Pulse la tecla Volumen para ajustar el volumen. Para activar el
modo de vibración, pulse la tecla Bajar el volumen hasta que el
teléfono vibre. Vuelva a pulsar una vez la tecla Bajar el volumen
para activar el modo Silencio.
Uso del menú Ajustes
Arrastre hacia abajo el panel de notificaciones, toque
el icono de ajustes para abrir los Ajustes; a continuación, toque
Sonido: puede definir el volumen de las llamadas entrantes, las
notificaciones, el sistema, etc. según su preferencia.
y luego
2 Introducir texto
2.1 Con el teclado en pantalla
Ajustes del teclado en pantalla
Toque la pestaña Aplicación en la pantalla de inicio, seleccione
Ajustes > Idioma y entrada de texto y, a continuación, toque
el icono Ajustes
Ajuste de la orientación del teclado en pantalla
Gire el teléfono hacia un lado o en vertical para ajustar la
orientación del teclado en pantalla. También puede hacerlo
cambiando los ajustes (vaya a Ajustes > Pantalla > Orientación).
2.1.1 Teclado de Google
Toque aquí y manténgalo pulsado para mostrar las opciones de
entrada; cuando esté activada la conexión wifi o de datos, toque para
acceder a la entrada de voz.
Toque aquí para alternar entre los símbolos y el teclado numérico.
situado a la derecha del teclado de Google.
Toque y mantenga pulsado; a
continuación, seleccione para
introducir símbolos o emoticonos.
Toque aquí para alternar entre los modos
"abc/Abc". Toque aquí y manténgalo pulsado
para alternar entre los modos "abc/ABC".
Toque aquí y manténgalo pulsado; a
continuación, seleccione para introducir
símbolos o emoticonos.
19 20
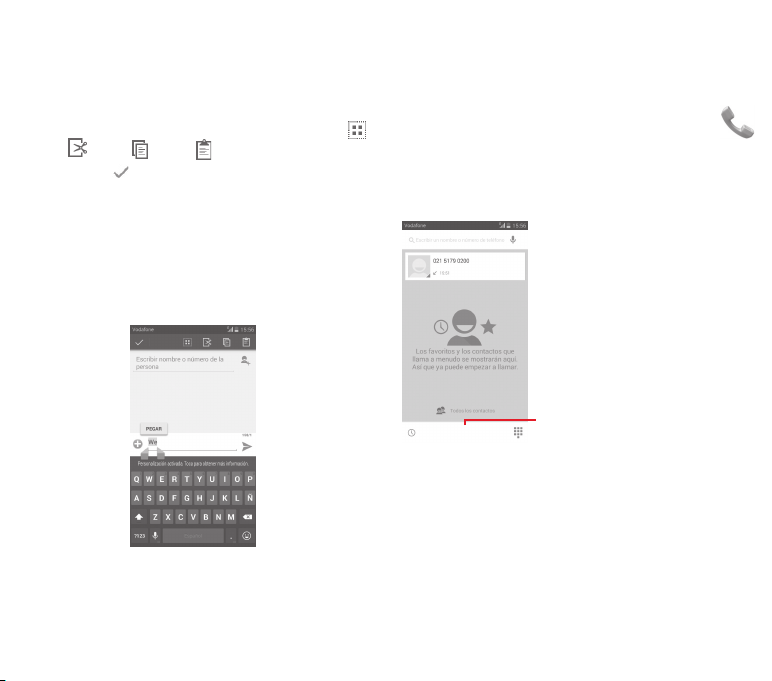
2.2 Editar texto
Es posible editar el texto introducido.
• Toque y mantenga pulsado o toque dos veces el texto que
desea editar.
• Arrastre las pestañas para cambiar la selección resaltada.
• Aparecerán las opciones siguientes: Seleccionar todo
Cortar
, Copiar y Pegar .
• Toque el icono
También puede insertar texto nuevo
• Toque donde desee escribir, o toque y mantenga pulsado el
espacio; el cursor parpadeará y se mostrará la pestaña. Arrastre
la ficha para mover el cursor.
• Si ha seleccionado algún texto, toque la pestaña para mostrar
el icono PEGAR, que le permite pegar cualquier texto que haya
copiado previamente.
para confirmar.
3 Llamada de teléfono,
registro de llamadas y
contactos
3.1 Llamadas telefónicas
,
3.1.1 Cómo realizar una llamada
Puede realizar una llamada fácilmente con la opción Teléfono.
Toque la pestaña Aplicación en la pantalla de inicio y seleccione
Teléfono.
Toque aquí para mostrar el teclado.
21 22
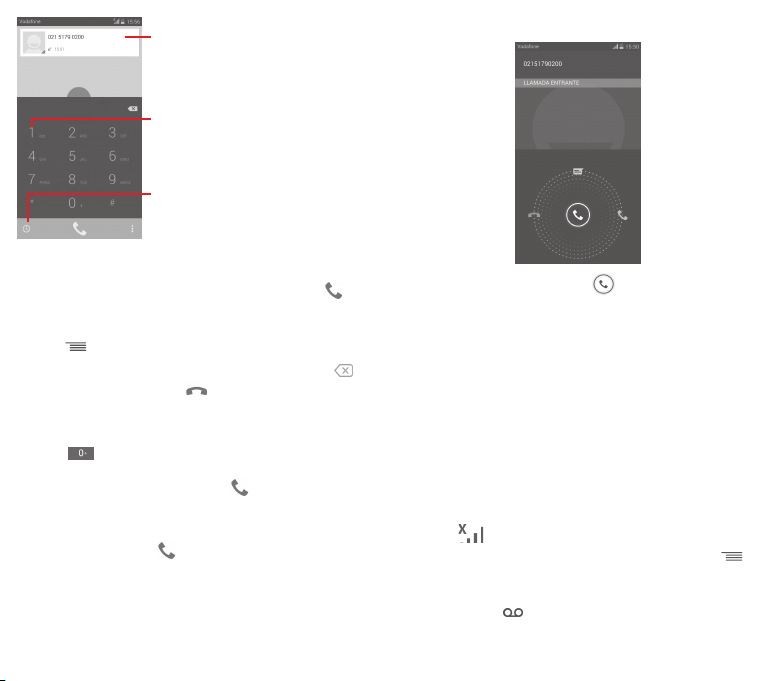
Contactos
Mantenga pulsado para acceder al buzón
de voz.
Registro de llamadas
Introduzca el número deseado directamente en el teclado
o seleccione un contacto desde Contactos o Registro de
llamadas tocando las pestañas y, a continuación, toque para
efectuar la llamada.
El número que ha introducido se puede guardar en Contactos
tocando
Si se equivoca, puede borrar los números erróneos tocando
Para colgar una llamada, pulse
y, luego, seleccionando Añadir a contactos.
.
.
Llamadas internacionales
Para realizar una llamada internacional, toque y mantenga
pulsado
para introducir el signo “+”. A continuación,
introduzca el prefijo de país internacional seguido del número de
teléfono completo y, por último, toque
.
Llamada de emergencia
Si el teléfono tiene cobertura de red, marque el número de
emergencias y toque
para realizar una llamada de
emergencia. Esto funciona incluso sin tarjeta SIM y sin necesidad
de introducir el código PIN.
23 24
3.1.2 Responder o rechazar una llamada
Cuando reciba una llamada, toque .
• Deslice el icono a la derecha para contestar a la llamada.
• Deslice el icono a la izquierda para rechazar la llamada.
• Deslice el icono hacia arriba para rechazar la llamada enviando
un mensaje predefinido.
Para silenciar las llamadas entrantes, pulse la tecla de subir/
bajar volumen directamente.
3.1.3 Llamar a su buzón de voz
Para que no pierda ninguna llamada, la red dispone de un servicio
de buzón de voz. Este servicio funciona como un contestador que
puede consultar en cualquier momento.
Para acceder a su buzón de voz, mantenga pulsado durante unos
segundos
Para configurar el número del buzón de voz, toque la tecla
luego, Ajustes > Llamada de voz > Buzón de voz.
Si recibe un mensaje en el buzón de voz, aparecerá el icono
de buzón de voz
notificaciones y toque Nuevo mensaje de voz.
en la pestaña Teléfono.
en la barra de estado. Abra el panel de
y,
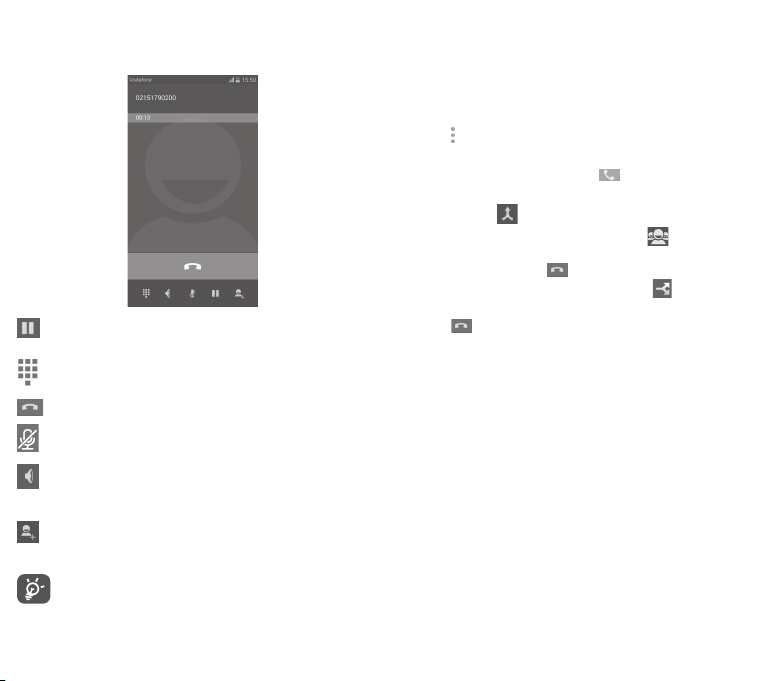
3.1.4 En el transcurso de una llamada
Para ajustar el volumen durante una llamada, pulse las teclas
para subir o Bajar el volumen.
Toque aquí para poner en espera la llamada en curso.
Toque este icono de nuevo para recuperar la llamada.
Toque aquí para mostrar el teclado numérico en
pantalla.
Toque aquí para finalizar la llamada en curso.
Toque aquí para silenciar la llamada en curso. Toque
este icono de nuevo para restaurar el sonido.
Toque aquí para activar el altavoz durante la llamada
en curso. Toque de nuevo este icono para desactivar
el altavoz.
Toque aquí para añadir el número a un nuevo contacto.
Para evitar un mal funcionamiento de la pantalla
táctil durante una llamada, la pantalla se bloqueará
automáticamente cuando se acerque el teléfono a la
oreja y se desbloqueará cuando lo aleje.
25 26
3.1.5 Gestión de varias llamadas
Este teléfono permite gestionar varias llamadas simultáneas.
Conferencia
Es posible establecer una conferencia telefónica.
• Llame al primer participante de la conferencia telefónica.
• Toque
• Introduzca el número de teléfono de la persona que desea
• Toque el icono
• Durante una conferencia telefónica, toque
• Toque
(1)
Dependiendo de su operador de red.
(1)
y seleccione Añadir llamada.
añadir a la conferencia y toque
. También puede añadir
participantes a partir de Contactos o Registro.
para iniciar una conferencia.
para finalizar la
llamada de uno de los participantes o para hablar en privado
con uno de ellos. Toque para finalizar la llamada de uno de
los participantes de la conferencia o toque
para hablar en
privado con dicho participante y poner en espera a los demás.
para finalizar la conferencia telefónica y desconectar
a todos los interlocutores.
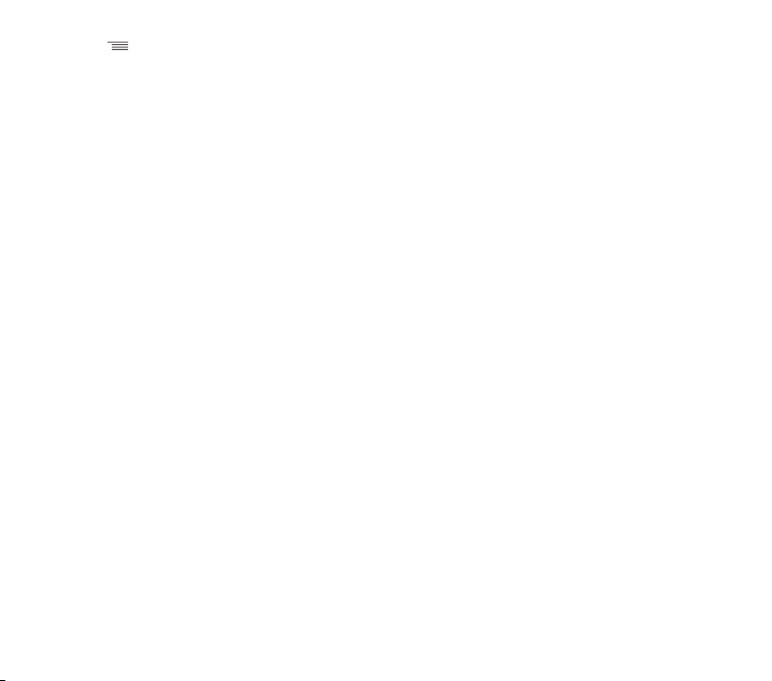
3.1.6 Ajustes de llamadas
Toque la tecla y seleccione Ajustes en la pantalla del
teléfono; podrá elegir entre las siguientes opciones:
Llamada de voz
• Buzón de Voz
Servicio del
buzón de voz
Ajustes de buzón
de voz
• Desvío de llamada
Toque aquí para configurar cómo se desvían sus llamadas o
cuándo la línea está ocupada, no haya respuesta o no se tenga
cobertura.
• Configuración adicional
ID del emisor
Llamada en
espera
Estado de llamada
en espera
Abre un cuadro de diálogo que permite
seleccionar el servicio de buzón de voz de
su operador u otro servicio.
Si utiliza el servicio de buzón de voz de
su operador, esta opción abrirá un cuadro
de diálogo en el que podrá introducir el
número de teléfono que desee utilizar
para consultar y gestionar el buzón de voz.
Puede introducir una coma (,) para insertar
una pausa en el número, por ejemplo
para añadir una contraseña después del
número de teléfono.
Abre un cuadro de diálogo en el que puede
establecer si su número de teléfono se
muestra cuando llama.
Marque la casilla de verificación para que
se notifiquen las llamadas entrantes.
Compruebe el estado de llamada en espera
de su teléfono.
• Videollamada
Sustitución del
vídeo local
(1)
Puede elegir una imagen de su colección
para que se muestre cuando la cámara no
esté disponible.
Videollamada
saliente
Videollamada
entrante
Toque para mostrar el vídeo local cuando
realice una llamada.
Toque para mostrar el vídeo local cuando
reciba una llamada entrante.
Otros ajustes
• Números de marcación fija
La opción de números de marcación fija (FDN) es un modo de
servicio de SIM que limita la realización de llamadas a una serie
determinada de números de teléfono. Estos números se añaden
a la lista de FDN. La aplicación práctica más habitual de FDN es
para que los padres puedan limitar los números de teléfono a los
que pueden llamar sus hijos.
Por motivos de seguridad, para poder activar FDN, deberá
introducir el PIN2 de SIM, que normalmente se solicita al
proveedor de servicios o al fabricante de la SIM.
• Recordatorio cada minuto
Marque la casilla de verificación para permitir el recordatorio al
segundo 50 de cada minuto durante una llamada.
• Recordatorio de vibración
Marque la casilla de verificación para activar la vibración cuando
se conecte la llamada.
• Tecla Encendido finaliza llamada
Marque la casilla de verificación para activar la función de colgar
de la tecla Encendido durante una llamada.
(1)
27 28
En función del modelo.
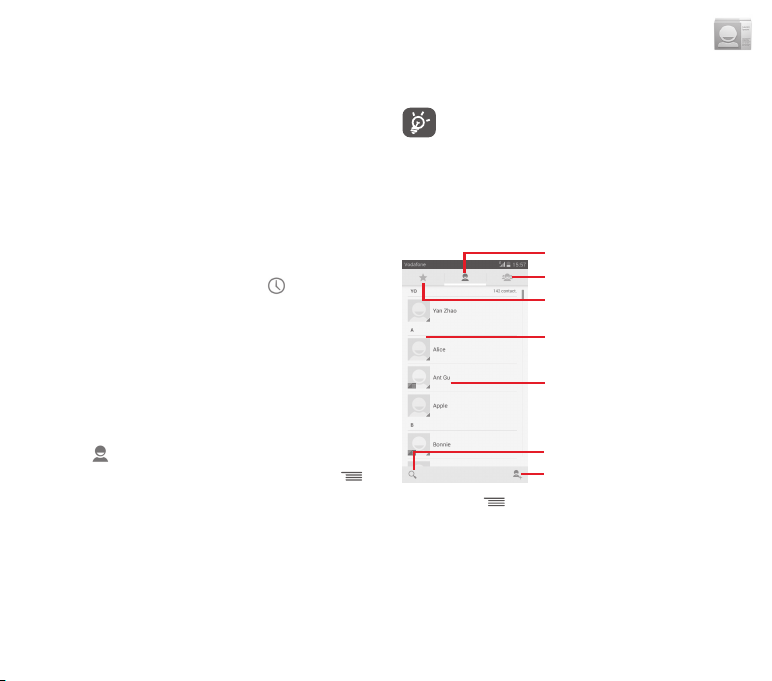
• Reducc. ruido micro Dual
Marque la casilla de verificación para activar el micrófono dual
para la reducción de ruido.
• Respuestas rápidas
Toque aquí para editar las respuestas rápidas que se utilizarán
cuando rechace una llamada con mensajes.
• Modo TTY
Toque aquí para establecer el modo TTY.
• Asistente llam. internacionales
Marque esta casilla de verificación para activarlo.
3.2 Registro de llamadas
Puede ver el historial de llamadas tocando en la pantalla
del teléfono para ver el historial de llamadas de las categorías
Llamadas entrantes, Llamadas salientes y Llamadas perdidas.
Toque un contacto o un número para ver información o más
operaciones.
Puede ver información detallada de una llamada, iniciar una
nueva llamada, enviar mensajes a un contacto o un número,
añadir números a Contactos (solo disponible para números de
teléfono no guardados), etc.
Toque la foto
Para borrar toda la memoria de llamadas, toque la tecla
Eliminar.
para abrir el panel de contacto rápido.
3.3 Contactos
Puede ver y crear contactos en su teléfono y sincronizarlos
con sus contactos de Gmail u otras aplicaciones de la web o su
teléfono.
Al utilizar Contactos por primera vez, se le pedirá que
añada nuevos contactos, importe contactos desde
la tarjeta SIM o sincronice los contactos desde otras
cuentas de la aplicación al teléfono.
3.3.1 Ver sus contactos
Para acceder a la aplicación Contactos, toque la pestaña
Aplicación en la pantalla de inicio y seleccione Contactos.
y
Toque la tecla para mostrar el menú de opciones de la lista
de contactos.
Están activadas las acciones siguientes:
Lista de contactos
Toque aquí para sus grupos de contactos
Toque aquí para ver sus contactos favoritos.
Toque este icono para abrir el panel de
contacto rápido.
Toque aquí para ver la información detallada
del contacto.
Toque aquí para buscar en los Contactos.
Toque aquí para añadir un nuevo contacto.
29 30
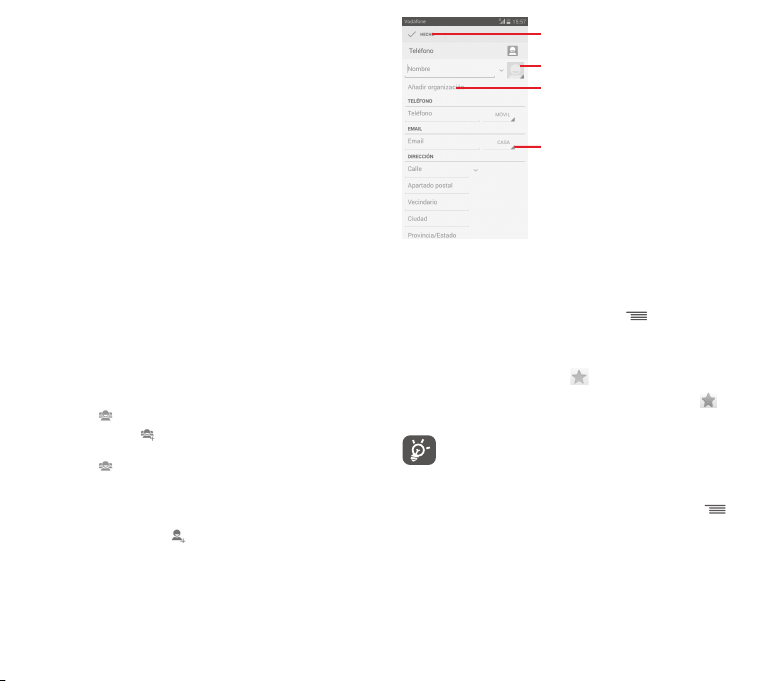
• Borrar contacto
Permite seleccionar y borrar los contactos
no deseados.
• Contactos que
Elija los contactos a mostrar.
mostrar
• Importar/
Exportar
Permite importar o exportar contactos
entre el teléfono, la tarjeta SIM y la tarjeta
microSD, o compartir contactos.
• Cuentas
Permite gestionar los ajustes de
sincronización de distintas cuentas.
• Ajustes
Acceso a los ajustes de visualización de
contactos.
• Compartir
contactos visibles
Permite compartir contactos con otros
enviándoles la vCard del contacto a través
de Bluetooth, correo electrónico, SMS, etc.
3.3.2 Gestión de grupos de contactos
Los grupos de contactos le permiten mejorar la organización de
sus contactos. Puede añadir, eliminar y ver grupos en la pantalla
Grupos de contactos.
Toque el icono
para ver los grupos locales. Para crear un nuevo
grupo, toque el icono , introduzca un nombre nuevo y toque
HECHO para confirmar. Si ha añadido cuentas a su teléfono,
toque el icono para ver los grupos de las cuentas.
3.3.3 Añadir un contacto
Toque la pestaña Aplicación en la pantalla de inicio, seleccione
Contactos y toque el icono
un contacto nuevo.
de la lista de contactos para crear
31 32
Toque aquí para guardar.
Toque aquí para hacer una foto o seleccionar
una imagen para el contacto.
Toque aquí para añadir una nueva etiqueta.
Toque aquí para abrir otras etiquetas
disponibles.
Si desea añadir más información, toque Añadir otro campo para
añadir una categoría nueva.
Cuando haya terminado, toque HECHO para guardar.
Para salir sin guardar, puede tocar la tecla
y, luego, Descartar.
Añadir / eliminar Favoritos
Para añadir un contacto a los favoritos, toque un contacto para
ver los detalles y, luego, toque
Para eliminar un contacto de los favoritos, toque
para añadirlo a los favoritos.
en la
pantalla de detalles de contactos.
Solamente se pueden añadir a los favoritos los contactos
del teléfono y de la cuenta.
3.3.4 Edición de contactos
Para editar la información de un contacto, toque la tecla en la
pantalla de detalles del contacto y, a continuación, toque Editar.
Cuando haya terminado, toque HECHO.
Cambio del número de teléfono predeterminado de un
contacto
El número de teléfono predeterminado (el que tiene prioridad
al realizar una llamada o enviar un mensaje) aparecerá siempre
debajo del nombre del contacto.
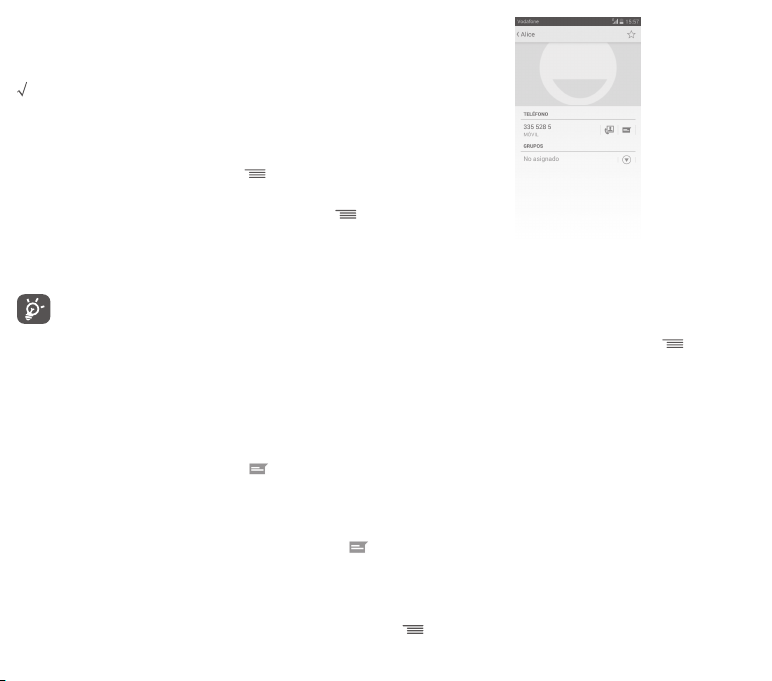
Para cambiar el número de teléfono predeterminado, toque
y mantenga pulsado el número que desea establecer como
número predeterminado en la pantalla de detalles del contacto y,
luego, seleccione Establecer como predeterminado. Aparecerá
después del número.
Esta opción sólo está disponible cuando el contacto tiene más
de un número.
Borrar un contacto
Para eliminar un contacto, toque la tecla
en la pantalla (de detalles) del contacto.
En la pantalla de la lista de contactos, toque la tecla
Eliminar contacto, seleccione los contactos que dese suprimir y
toque Aceptar para confirmar. Toque Seleccionar todo y, luego,
Aceptar para eliminar todos los contactos; toque CANCELAR
para salir.
El contacto que ha eliminado también se suprimirá de
otras aplicaciones del teléfono o Internet la próxima vez
que sincronice el teléfono.
y, luego, Eliminar
y
3.3.5 Comunicación con los contactos
Desde la pantalla de detalles del contacto, puede comunicarse
con sus contactos realizando una llamada o intercambiando
mensajes.
Para iniciar una llamada, toque el número de teléfono.
Para enviar un mensaje, toque el icono
número.
Usar la opción Quick Contact for Android
Toque la imagen de un contacto para abrir Quick Contact for
Android; a continuación, puede tocar el número o el icono
de modo de conexión.
33 34
a la derecha del
Los iconos disponibles en el panel de Quick Contact dependerán
de la información que tenga del contacto y de las aplicaciones/
cuentas del teléfono.
3.3.6 Importar, exportar y compartir contactos
Desde la pantalla Contactos, toque la tecla para abrir el
menú de opciones, toque Importar/Exportar y, a continuación,
seleccione importar o exportar contactos desde o hacia la tarjeta
SIM, el teléfono, la tarjeta microSD, el almacenamiento del
teléfono, las cuentas, etc.
Para importar o exportar un único contacto desde o hacia la
tarjeta SIM, elija una cuenta y la tarjeta SIM de destino, seleccione
el contacto que desea importar/exportar y toque Aceptar para
confirmar.
Para importar o exportar todos los contactos desde o hacia la
tarjeta SIM, elija una cuenta y la tarjeta SIM de destino, toque
Seleccionar todo y toque Aceptar para confirmar.
Puede compartir uno o varios contactos con otras personas
enviándoles la vCard del contacto a través de Bluetooth, Gmail,
etc.
Para ello, toque el contacto que desea compartir, toque la tecla
y Compartir en la pantalla de detalles del contacto y, luego,
seleccione la aplicación para realizar esta acción.
 Loading...
Loading...