Vodafone Smart 4G Quick Start

Quick start guide
Vodafone Smart 4G
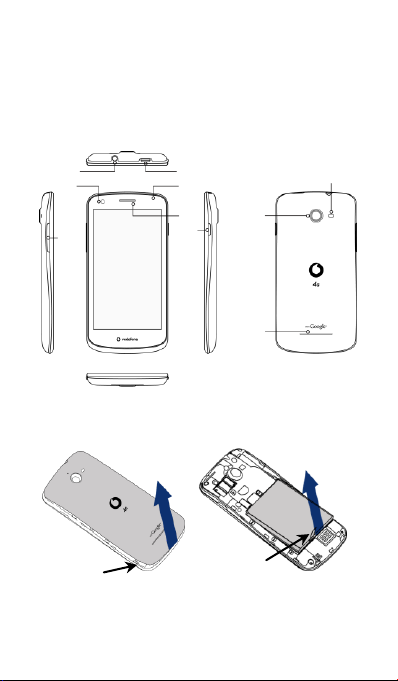
For more information about how to use this phone, please
Headset
connector
Micro USB port
Volume
key
Receiver
Power
key
Camera
Loudspeaker
Flash
Power LED
Front
Camera
Pull the ribbon strip upward
to release the battery.
Lift up the battery cover
from the notch.
This is the
battery ribbon strip
This is the
back cover notch
go to www.vodafone.com/smart4g to download the user
manual. You can also find more information about using
your phone there.
1. Your mobile
1.1 Removing the back cover
Note: Make sure that you turn off the phone before
replacing or removing the battery.
1
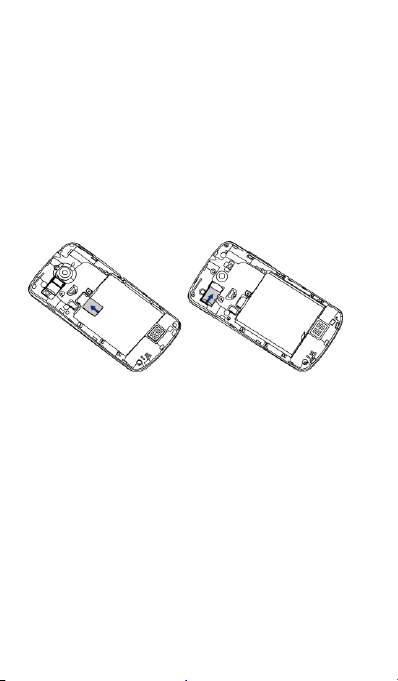
1.2 Charging the battery
Insert
SD card
Insert SIM card
Connect the small end of the supplied USB charging/data
cable to your phone, using the Micro USB port at the top.
Then connect the other end to the supplied plug and
insert that into a mains socket to start charging your
phone. The power LED will glow green when battery level
is more than 90%.
You can also charge your phone, though more slowly,
using the powered USB ports on your computer.
1.3 SIM card and microSD card
Notes:
• The SIM card must be inserted correctly according to
the markings on the case.
• Make sure that your SIM card is a micro SIM (3FF) type.
• This phone does not support hot swapping. Unplug the
data cable and power off the phone before inserting or
removing the SIM card and microSD card.
1.4 Powering on/off and Airplane mode
Power on: When the phone is off, press and hold the
Power key to turn on the phone.
Power off: When the phone is on, press and hold the
Power key until the options pop up. Select Power off and
then OK to turn off the phone.
Reboot: When the phone is on, press and hold the Power
key until the options pop up. Select Reboot to reboot the
2
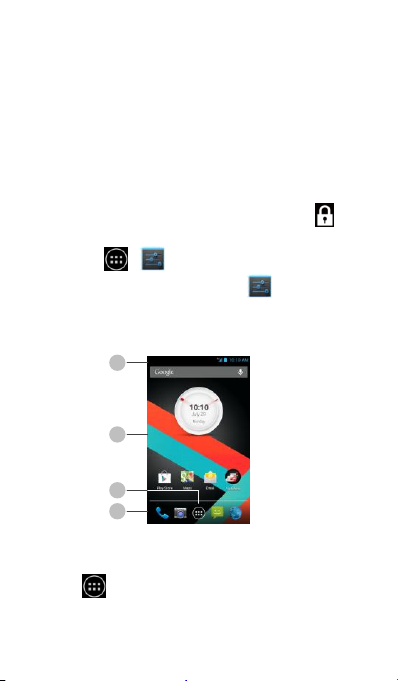
phone.
1
2
4
3
Airplane mode: When the phone is on, press and hold the
Power key until the options pop up. Select Airplane mode
and the phone will automatically disable all signal
transmission.
1.5 Locking/unlocking the screen
Locking the phone turns the screen off and stops any
unwanted button presses. To lock the screen while using
the phone, simply press the Power key.
To unlock it, press the Power key, touch and drag to
the right, you can also drag it in other directions.
Note: Touch > > Security > Screen lock to set the
type of lock screen. You can also find on the
left-most Home screen.
1.6 Home screen
1. Status bar: Displays notification and status icons. Gently
slide down to open the Notification panel.
2. Display area: The phone's main display area.
3. Touch to open the applications list.
4. Shortcut bar: Touch to enter the corresponding
application.
3
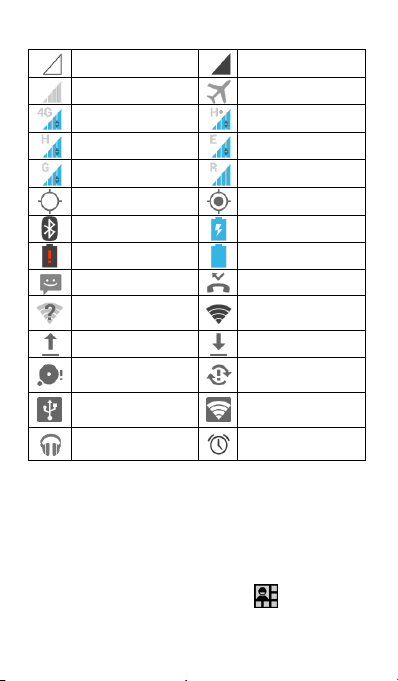
1.7 Notification and status icons
No signal
No network
Signal strength
Airplane mode
4G in use
HSPAP in use
HSDPA in use
EDGE in use
GPRS in use
Roaming
GPS is on
GPS locating success
Bluetooth is on
Battery is charging
Battery is very low
Battery is full
New message
Missed call
An open Wi-Fi network
is available
Connected to a Wi-Fi
network
Uploading data
Downloading data
microSD card is full
Problem with sign-in or
synchronisation
USB tethering is on
Portable Wi-Fi hotspot
is on
Google Play Music is
running
Alarm is set
1.8 Notification panel
Touch and drag down the Status bar to open the
Notification panel. You can view phone network
information, new events, etc.
Using the Quick Settings button
Open the Notification panel and touch to switch to
the Quick Settings button panel, where you can configure
settings easily.
4
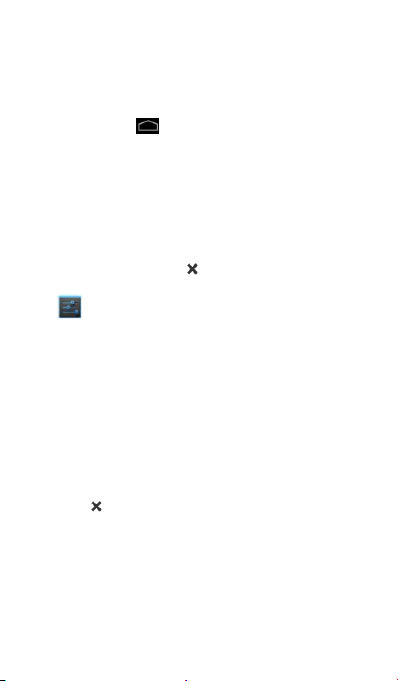
1.9 Managing applications
In the applications list, you can do any of the following:
• Touch an application icon to open it.
• Swipe left or right to view another list screen.
• Touch the widgets tab to switch to the widgets list.
• Touch and hold , then swipe to Google
open Google NowTM.
TM
icon to
1.10 Managing Home screen
• On the applications/widgets list, touch and hold an
application’s shortcut or widget, and drag it onto the
Home screen.
• On the Home screen, touch and hold a shortcut or
widget and drag it to the to delete it.
Tip: To help you set up your phone the way you like it,
drag from the left-most Home screen to the main
Home screen, so you can access it more easily.
1.11 Managing folders
• On the Home screen, touch and hold an application
icon and stack it on top of another application icon to
create a folder.
• On the Home screen, touch a folder and then touch the
underlined folder name in the popup to rename the
folder.
• On the Home screen, touch and hold a folder and drag
it to the to delete it.
5
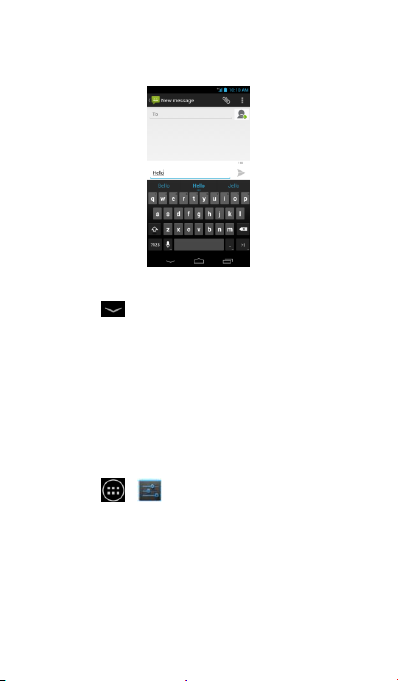
2. Input methods
2.1 Using the input panel
The phone's input panel can be used to enter text. When you
need to enter text, touch the text input area to open the input
panel. Touch to hide the input panel.
2.2 Switching input methods
When you installed other different input methods, you can
switch the input methods.
• When the keyboard is displayed on the screen, gently
slide down the Status bar to open the Notification
Panel.
• Touch Select Input Method and select the input
method you want to use.
Hint: Touch > > Language & input > Default, then
select which input method to set as the default.
2.3 Editing text
Touch and hold the text you have entered and select the
content you want to edit. You can use the icons that
appear in the top right of the screen to quickly edit the
text.
6
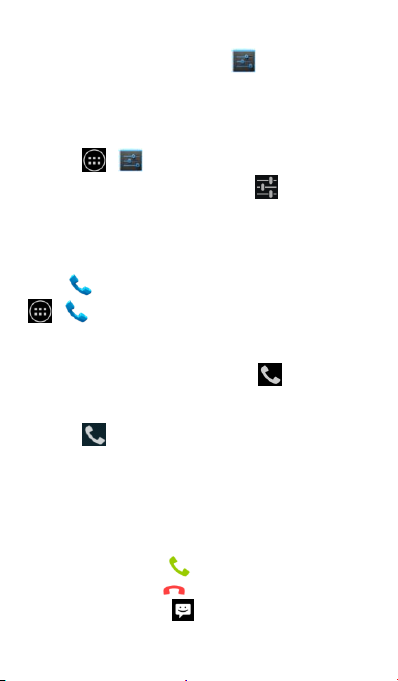
2.4 Horizontal keyboard
If you have enabled auto-rotate (in > Display), rotate
the phone when entering text to switch to a horizontal
onscreen keyboard for easier input.
2.5 Input method settings
• Touch > > Language & input.
• In Keyboard & Input Methods, touch next to an
input method to configure its settings.
3. Phone calls
Touch at the bottom of the Home screen or touch
> to open the dial application.
3.1 Placing a call
• On the dial application screen, touch to switch to
the keypad tab.
• Touch the number keys to enter the telephone number.
• Touch at the bottom of the screen to place the call.
Hint: You can also launch a phone call from People or the
Call log.
3.2 Answering or rejecting a call
When you receive an incoming call, you can do any of the
following:
• Answer the call: Drag to the right to answer the call.
• Reject the call: Drag to the left to reject the call.
• Rejection SMS:Drag upward to reject the call and
send an SMS message to the caller.
7
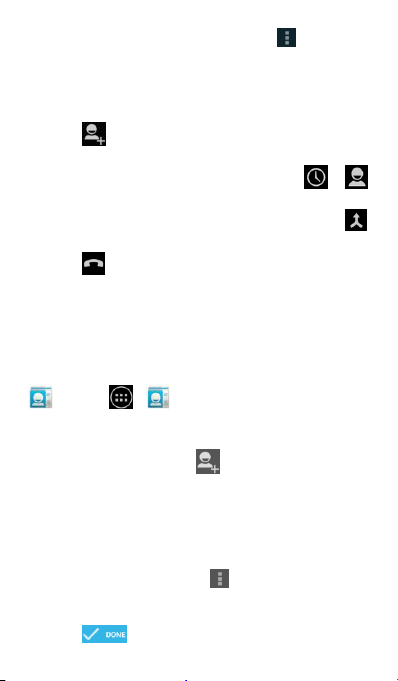
Hint: On the dial application screen, touch > Settings >
Quick reply to edit the rejection SMS.
3.3 Conference calls
• Place a call to the first participant.
• Touch during the call with the first participant.
• Use the keypad to enter the phone number of the
second participant you want to add, or touch or
to select the number.
• After connecting with the second participant, touch
to start the conference call.
• Touch to end the conference call.
Hint: Contact your network operator if you need to use
this service.
4. People
On Home screen, swipe the screen to the right then touch
, or touch > to open the people application.
4.1 Adding a contact
On the People screen, touch to add a contact.
Hint: In the Call log, touch a phone number you want to
save to save it directly as a contact.
4.2 Importing contacts from SIM card or
storage
• On the People screen, touch > Import/Export, and
select the corresponding option.
• Select one or multiple contacts.
• Touch to finish copying the contact(s).
8
 Loading...
Loading...