Vodafone Smart 3 User Manual [cz]
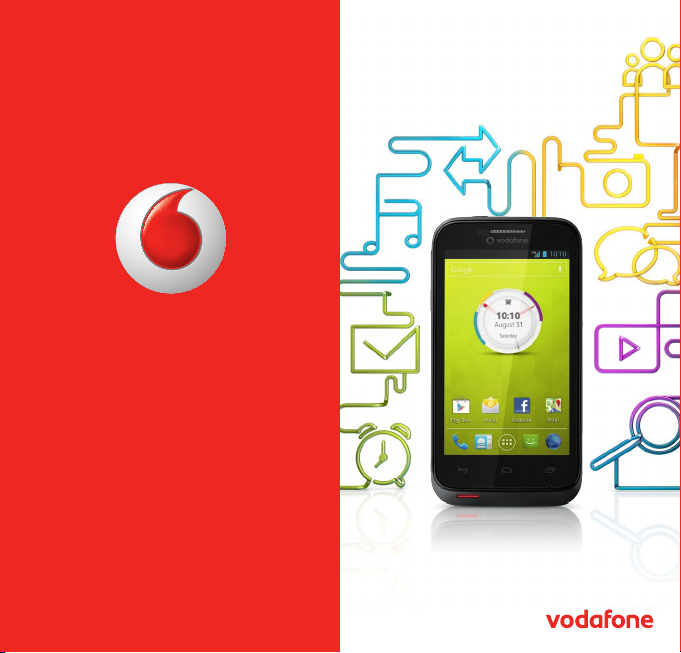
Některé služby a aplikace nemusí být dostupné ve
všech zemích. Podrobnosti vám poskytne místní
prodejce.
Facebook je ochranná známka společnosti
Facebook, Inc.
Google, Android, YouTube a jiné známky jsou
ochranné známky společnosti Google, Inc.
© Vodafone Group 2013. Vodafone a loga Vodafone
jsou ochranné známky skupiny Vodafone Group.
Jakýkoli produkt či název společnosti zmíněný
v tomto dokumentu
může být ochrannou známkou příslušných
vlastníků.
Čeština – CJA26P0VDASA
Uživatelská příručka
Vodafone Smart III
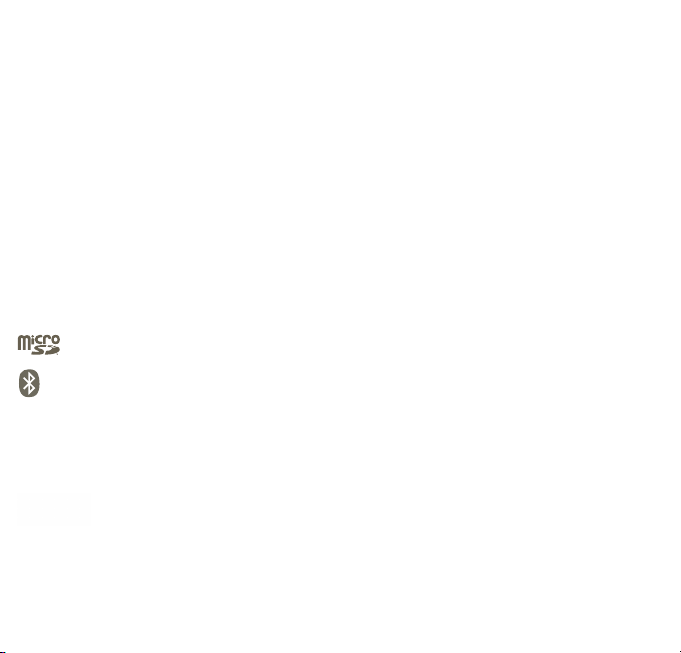
1
2
Oznámení
Copyright © 2013 TCT Mobile Limited
Všechna práva vyhrazena.
Telefon byl vyroben společností TCT výhradně pro společnost
Vodafone.
Žádná část této příručky nesmí být reprodukována nebo přenášena
v žádné formě ani žádným způsobem bez předchozího písemného
souhlasu společnosti TCT.
Ochranné známky
VODAFONE a loga Vodafone jsou ochranné známky skupiny Vodafone
Group. Uvedené názvy dalších produktů a společností jsou ochrannými
známkami příslušných vlastníků.
TCT je ochranná známka společnosti TCT.
Slovní označení a loga Bluetooth
SIG, Inc. Bluetooth
microSD™ je ochranná známka asociace SD Card Association.
PC Suite: Copyright © 2010 Chengdu Singularity Software Co., Ltd.
Licence
®
®
jsou majetkem společnosti Bluetooth®
QDID (Qualified Design ID): B020261
Logo microSD je ochranná známka.
Slovní označení a loga Bluetooth jsou vlastnictvím
společnosti Bluetooth SIG, Inc. a použití těchto
ochranných známek společností TCT Mobile
Limited a jejími pobočkami podléhá licenci. Další
ochranné známky a obchodní názvy jsou majetkem
příslušných vlastníků.
Vodafone 975/975N Bluetooth
QD ID B020261
Logo Wi-Fi je certifikační značka sdružení Wi-Fi
Alliance.
Android, Google, YouTube a ostatní značky jsou ochranné známky
společnosti Google Inc. Robot Android představuje upravené nebo
reprodukované dílo vytvořené a sdílené společností Google, které
lze používat v souladu s podmínkami licence Creative Commons 3.0
Attribution.
Zakoupili jste produkt využívající programy s otevřeným zdrojovým kódem
(http://opensource.org/) v objektovém kódu (mtd, msdosfs, netfilter/
iptables a initrd) a jiné programy s otevřeným zdrojovým kódem dostupné
na základě licencí GNU General Public License a Apache License.
Po dobu tří let od zahájení distribuce produktu společností TCT vám
budeme na vyžádání poskytovat úplnou kopii příslušného zdrojového
kódu.
Zdrojové kódy si můžete stáhnout ze stránek http://sourceforge.net/
projects/alcatel/files/. Zdrojový kód je na internetu poskytován zdarma.
Oznámení
Informace uvedené v této příručce se mohou změnit bez předchozího
upozornění. Při přípravě této příručky byla přesnosti obsahu věnována
maximální pozornost, nicméně žádné z uvedených prohlášení, údajů
nebo doporučení nepředstavuje výslovnou či vyplývající záruku jakéhokoli
druhu. Pozorně si prostudujte bezpečnostní opatření a informace, abyste
zajistili správné a bezpečné použití tohoto bezdrátového zařízení.
Adresa společnosti TCT Mobile Limited:
Room 1910-12A, Tower 3, China HK City, 33 Canton Road, Tsimshatsui,
Kowloon, Hongkong
Webové stránky: http://www.vodafone.com/smart3
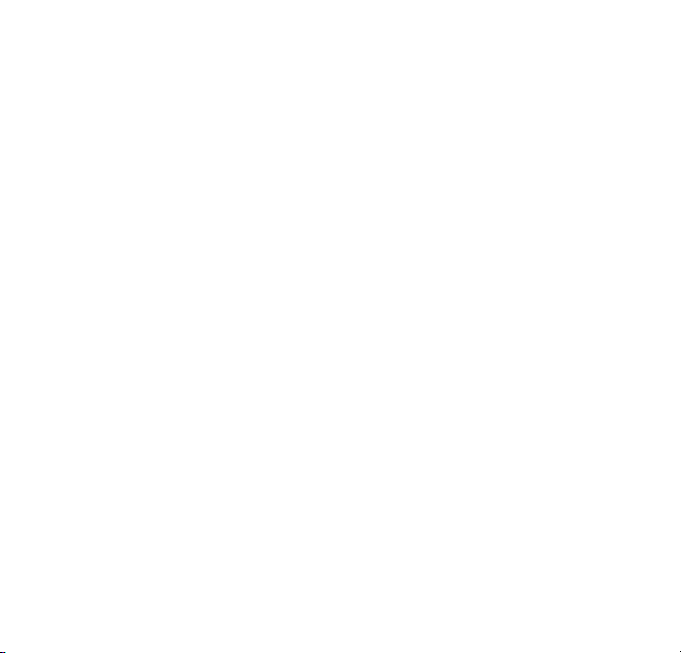
3
4
Obsah
1 Váš telefon ............................................................................5
1.1 Tlačítka a konektory ......................................................................5
1.2 Začínáme ...........................................................................................7
1.3 Úvodní obrazovka ........................................................................11
2 Zadávání textu ..................................................................19
2.1 Pomocí klávesnice na obrazovce ..........................................19
2.2 Úprava textu...................................................................................19
3 Telefonníhovor,seznamhovorůakontakty ......... 20
3.1 Telefonní hovor............................................................................. 20
3.2 Seznam hovorů ............................................................................24
3.3 Lidé .................................................................................................... 25
4 Zprávy Google, Gmail / e-mail, Google Talk .......... 28
4.1 Zprávy Google ...............................................................................28
4.2 Gmail/E-mail .................................................................................33
4.3 Google Talk.....................................................................................37
5 KalendářGoogle,budíkakalkulačka ....................... 39
5.1 Kalendář Google ..........................................................................39
5.2 Hodiny ..............................................................................................41
5.3 Kalkulačka ......................................................................................42
6 Připojení ............................................................................. 43
6.1 Připojení k internetu................................................................... 43
6.2 Prohlížeč..........................................................................................46
6.3 Připojení k zařízením Bluetooth ...........................................51
6.4 Připojení k počítači pomocí kabelu USB ............................52
6.5 Sdílení mobilního datového připojení telefonu .............. 53
6.6 Připojení k virtuálním privátním sítím .................................53
7 Multimediální aplikace .................................................. 55
7.1 Fotoaparát.......................................................................................55
7.2 Galerie ..............................................................................................57
7.3 YouTube ........................................................................................... 59
7.4 Hudba ...............................................................................................60
8 Mapy Google ..................................................................... 62
8.1 Zjištění vaší polohy .....................................................................62
8.2 Vyhledání místa ............................................................................63
8.3 Označení místa hvězdičkou ....................................................63
8.4 Navigace při cestě automobilem, hromadnou
dopravou nebo pěšky ................................................................64
8.5 Uspořádání vrstev ........................................................................66
8.6 Sdílení aktuální polohy s přáteli pomocí služby
Latitude ...........................................................................................66
9 Ostatní................................................................................. 69
9.1 Správce souborů ..........................................................................69
9.2 Poznámky ....................................................................................... 69
9.3 Přehrávač videa ............................................................................69
9.4 Hlasové vyhledávání ..................................................................70
9.5 SyncMLClient ................................................................................70
9.6 Rádio ................................................................................................. 70
9.7 Svítilna LED ....................................................................................71
9.8 Další aplikace ...............................................................................72
10 Nastavení ...........................................................................72
10.1 Bezdrátová připojení a sítě.......................................................72
10.2 Zvuk ...................................................................................................75
10.3 Displej ...............................................................................................75
10.4 Úložiště ............................................................................................75
10.5 Baterie .............................................................................................. 76
10.6 Aplikace ...........................................................................................76
10.7 Služby určování polohy .............................................................77
10.8 Zabezpečení ..................................................................................77
10.9 Jazyk a vstup .................................................................................78
10.10 Zálohovat a obnovit data ......................................................... 81
10.11 Účty ...................................................................................................81
10.12 Datum a čas ...................................................................................83
10.13 Usnadnění .....................................................................................83
10.14 Vývoj .................................................................................................84
10.15 Informace o telefonu .................................................................84
11 Využitítelefonunaplno ................................................ 85
11.1 Android Manager .........................................................................85
11.2 Nástroj FOTA Upgrade ................................................................ 86
12 Bezpečnostníinformaceoproduktu ........................87
13 Záruka na telefon ............................................................96
14 Příslušenství .................................................................... 98
15 Technickéúdaje ............................................................... 99
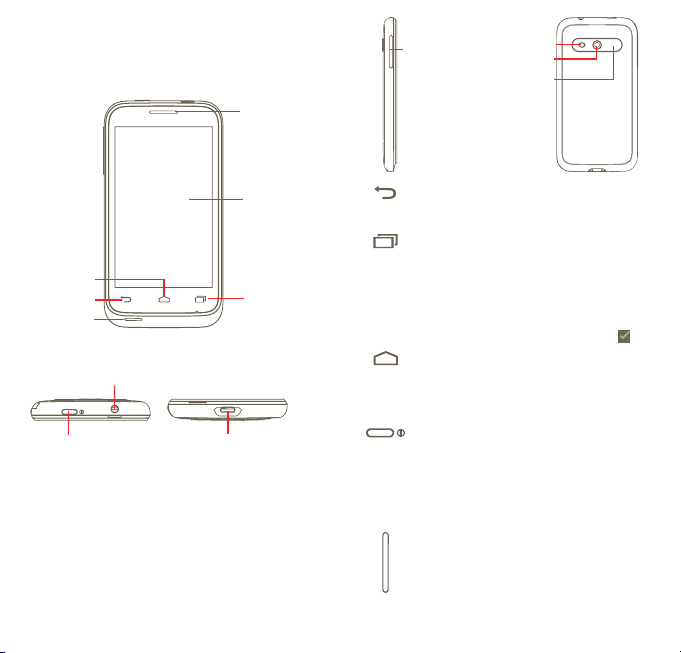
5
6
Váš telefon 1
Tlačítkaakonektory1.1
Reproduktor
Tlačítko hlasitosti
Blesk
Fotoaparát
Reproduktor
Tlačítko Domů
Tlačítko Zpět
Kontrolka LED
Konektor náhlavní soupravy
Tlačítko zapnutí
Konektor Micro-USB
Dotyková
obrazovka
Multifunkční
tlačítko
TlačítkoZpět
Přechod zpět do předchozí nabídky nebo na •
předchozí obrazovku.
Multifunkčnítlačítko
Rychlým stisknutím na úvodní obrazovce zobrazíte •
všechny spuštěné úlohy.
Rychl á nabídk a: Stiskn utím a podr žením •
multifunkčního tla čítka vyvoláte rychlou n abídku
s nastaveními a možnostmi správy aplikací. Chcete-li
tuto funkci povolit, přejděte do nabídky Nastavení >
Displej>Vzhledmenu a vyberte položku
TlačítkoDomů
Návrat na úvodní obrazovku nebo, v případě jejího •
rozšíření, návrat zpět na hlavní úvodní obrazovku.
Dlouhým stisknutím tlačítka Domů spustíte funkce •
„Google Now“ a „Hlasové vyhledávání“.
Tlačítkozapnutí
Krátké stisknutí: Zamkne obrazovku. •
Dlouhé stisknutí: Pokud je telefon vypnutý, zapne jej.. •
Tlačítkohlasitosti
Stisknutím provedete úpravu hlasitosti (během •
hovoru nebo přehrávání médií).
Stisknutím v normálním režimu telefonu nastavíte •
hlasitost vyzvánění.
Rozsvítí displej.
Pokud je telefon zapnutý, otevřou
se jeho možnosti: Vypnout,
Restartovat, Režim Letadlo.
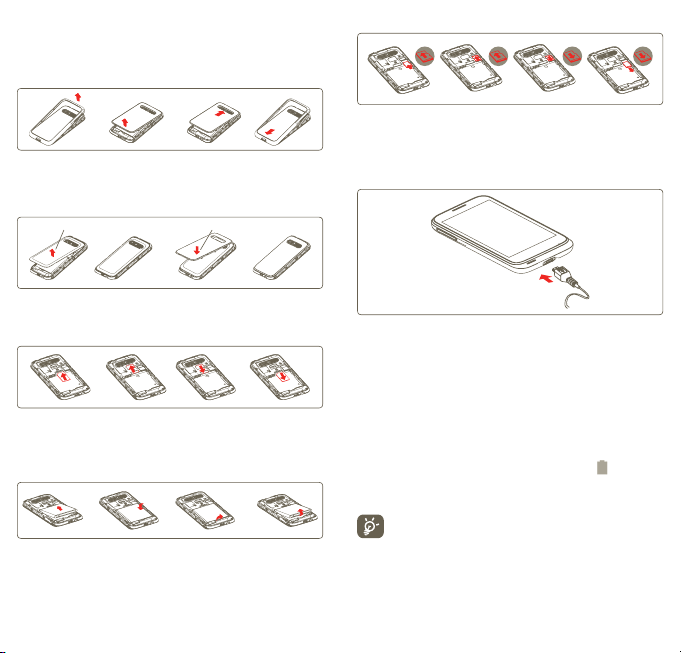
7
8
Začínáme1.2
Sestavení telefonu1.2.1
Sejmutíanasazenízadníhokrytu
Pokud máte telefon Vodafone 975, můžete pod průhledný kryt předtím,
než jej zavřete,
Dokonce můžete použít dodávanou šablonu a vytvořit si vlastní stylovou
grafickou vložku.
(1)
umístit jednu z dodávaných stylových grafických vložek.
Grafická vložka
Kryt baterie
VloženíavyjmutíkartymicroSD
Chcete-li uvolnit držák karty microSD, posuňte jej ve směru šipky
a zvedněte jej. Poté zasuňte kartu microSD zlatými kontakty směrem
dolů. Nakonec držák karty microSD sklopte a posuňte jej proti směru
šipky tak, aby zapadl na místo.
Nabíjeníbaterie
VloženíavyjmutíkartySIM
Chcete-li telefonovat, musí být vložena karta SIM. Před vložením nebo
vyjmutím karty SIM prosím vypněte telefon a vyjměte baterii.
Kartu SIM vložte čipem směrem dolů a zasuňte ji na příslušné místo.
Zkontrolujte, zda je karta vložena správně. Chcete-li kartu vyjmout,
zatlačte na ni a vysuňte ji.
(2)
Vloženíavyjmutíbaterie
Baterii vložte na určené místo, zaklapněte ji a zavřete kryt telefonu.•
Odjistěte kryt a pak vyjměte baterii.•
(1)
Není dostupné pro telefon Vodafone 975N.
(2)
Ověř te u svého operátora, zda je karta SIM kompatibilní s napájením 3 V
nebo 1,8 V. Staré 5voltové karty již používat nelze.
Nabíječku připojte k telefonu a do elektrické zásuvky.
Při nabíjení baterie se telefon zapne.•
Zástrčku nezasunujte do zásuvky silou.•
Před připojením nabíječky se ujistěte, že je baterie správně vložena.•
Síťová zásuvk a musí být v blízkosti telefonu a snadno přístupná •
(nepoužívejte prodlužovací kabely).
Při prvním použití telefonu nabijte baterii do plné kapacity (nabíjení •
bude trvat přibližně 4 hodiny).
Doporučujeme baterii vždy nabíjet do plné kapacity (
je znázorněn hloubkou vody na uzamčené obrazovce. Se zvyšující se
úrovní nabití se také zvyšuje hloubka vody.
Chcete-li snížit spotřebu a neplýtvat energií, po úplném nabití
baterie odpojte nabíječku ze zásuvky, vypněte rozhraní Wi-Fi,
GPS či Bluetooth nebo aplikace spuštěné na pozadí, pokud se
nepoužívají, zkraťte čas podsvícení atd.
). Stav nabití
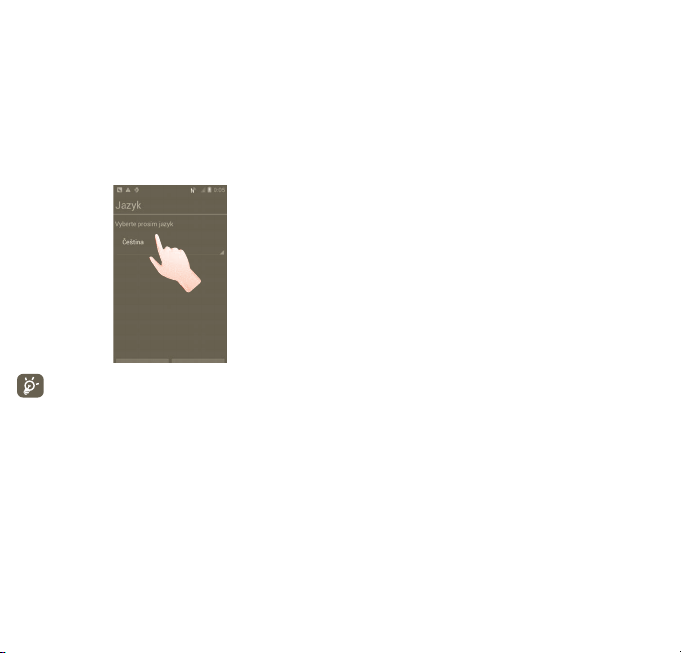
9
10
Zapnutí telefonu1.2.2
Podržte tlačítko zapnutí, dokud se telefon nezapne. V případě potřeby
zadejte kód PIN a potvrďte jej. Zobrazí se úvodní obrazovka.
Pokud neznáte kód PIN nebo pokud jste jej zapomněli, kontaktujte
síťového operátora. Poznačený kód PIN nenechávejte u telefonu. Uložte
jej na bezpečném místě, pokud jej nepoužíváte.
První nastavení telefonu
Při prvním zapnutí telefonu budete vyzváni, abyste stiskli možnost
„Informace o poloze“, a mohli tak pokračovat dál. Poté je třeba provést
nastavení jazyka, mobilních datových přenosů, účtu Google a data
(1)
.
a času
Při prvním nastavení můžete přeskočit obrazovku konfigurace
účtu Google a povolit tento účet později pomocí nabídky
Nastavení>Přidatúčet.
K síti Wi-Fi se prostřednictvím úvodní obrazovky můžete připojit
i v případě, že v telefonu není vložena karta SIM. Budete se moci přihlásit
ke svému účtu Google a používat některé z funkcí.
Vypnutí telefonu1.2.3
Podržte stisknuté tlačítko Napájení, dokud se nezobrazí m ožnosti
telefonu. Klepněte na možnost Vypnout a poté na možnost OK.
Režimspánku1.2.4
Stiskněte na úvodní obrazovce záložku Aplikace, zvolte možnosti
Nastavení> Displej > Režimspánku a nastavte požadovanou dobu.
Po uplynutí nastavené doby telefon přejde do režimu spánku, aby ušetřil
energii v baterii. Telefon můžete také přepnout do režimu spánku jedním
stisknutím tlačítka zapnutí. Chcete-li telefon probudit z režimu spánku,
stačí stisknout tlačítko zapnutí.
Rychlý start1.2.5
Tato funkce umožňuje rychlé spuštění telefonu. Můžete ji povolit
označením zaškrtávacího pole v nabídce Nastavení > Rychlý start.
(1)
Dostupnost aplikací závisí na konkrétní zemi a operátorovi.
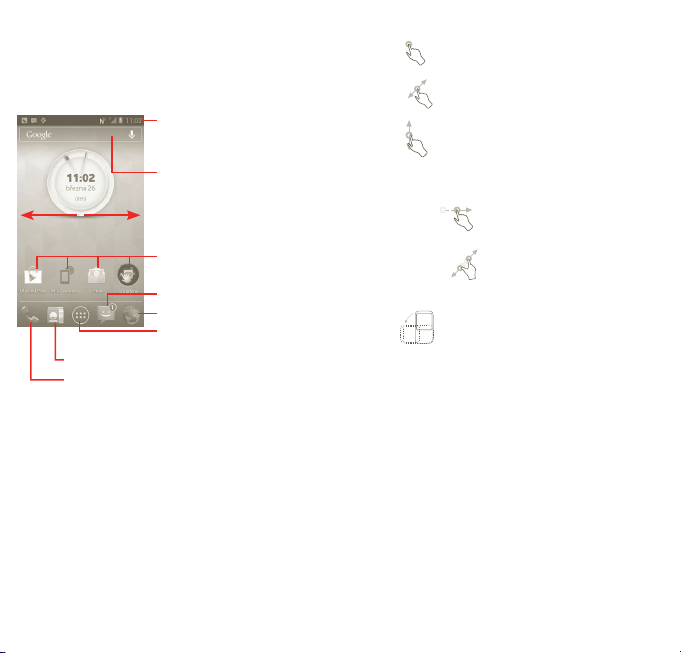
11
12
Úvodní obrazovka1.3
Na úvodní obrazovku můžete umístit veškeré položky (aplikace,
zástupce, složky a widgety), které rádi nebo často používáte, a mít tak
k nim možnost r ychlého přístupu. Stisknutím tlačítka Domů přejdete
na úvodní obrazovku.
a
Stisknutím otevřete aplikaci Lidé.
Stisknutím otevřete aplikaci Hovory, pokud máte zmeškané
hovory. Stisknutím otevřete obrazovku vytáčení.
Úvodní obrazovka se rozšíří do stran, aby nabízela více prostoru pro
aplikace, zástupce atd. Další částí úvodní obrazovky můžete zobrazit
posouváním ve vodorovném směru doleva a doprava.
Stavovýřádek
Stavové ikony a ikony oznámení •
Panel oznámení otevřete •
b
stisknutím a přetažením směrem
dolů.
Panel vyhledávání
Stisknutím položky a můžete vybrat
cíle vyhledávání: Vše, Web, Aplikace,
Kontakty atd.
Stisknutím položky b otevřete
obrazovku hlasového vyhledávání.
Stisknutím ikony otevřete aplikaci,
složku apod.
Stisknutím otevřete aplikaci Zprávy.
Stisknutím otevřete aplikaci Prohlížeč.
ZáložkaAplikace
Stisknutím otevřete seznam aplikací.
Používánídotykovéobrazovky1.3.1
Stisknutí
Chcete-li spustit aplikaci, stiskněte ji prstem.
Přetažení
Chcete-li přetáhnout objekt na jiné místo, položte prst na obrazovku.
Posunutí
Pomocí gesta posunutí můžete procházet aplikace, obrázky a webové
stránky nahoru a dolů. Obsah obrazovky můžete také posouvat ve
vodorovném směru.
Rychlé posunutí
Podobá se gestu posunutí, ale je rychlejší.
Staženíaroztažení
Položte prsty jedné ruky na povrch obrazovky a odtáhněte je od sebe
nebo přitáhněte k sobě, abyste změnili velikost prvku na obrazovce.
Otočení
Po natočení telefonu se automaticky změní orientace zobrazení na
displeji.
Stavovýřádek1.3.2
Stavový řádek obsahuje informace o stavu telefonu (pravá strana)
a informační oznámení (levá strana).
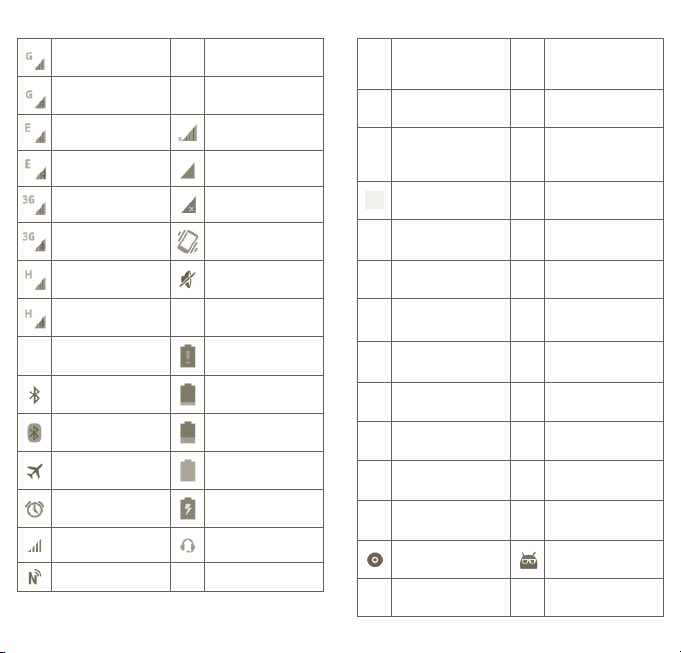
13
14
Stavové ikony (1)
Připojeno k síti GPRS. Funkce GPS je zapnutá.
Je používána síť GPRS.
Probíhá příjem dat o poloze
ze satelitů GPS.
Připojeno k síti EDGE. Roaming
Je používána síť EDGE. Žádný signál
Připojeno k síti 3G.
Není vložena žádná karta
SIM.
Používá se připojení 3G. Vibrační režim
Připojeno k síti HSPA
(3G+).
Používá se připojení HSPA
(3G+).
Vyzvánění je ztlumeno.
Mikrofon telefonu je
ztlumený.
Připojeno k síti Wi-Fi. Baterie je téměř vybitá.
Rozhraní Bluetooth je
zapnuté.
Připojeno k zařízení
Bluetooth.
Nízký stav nabití baterie
Baterie je částečně vybitá.
Režim Letadlo Baterie je plně nabitá.
Je nastaven budík. Baterie se nabíjí.
(1)
Je připojena náhlavní
souprava.
Síla signálu
Funkce NFC je zapnutá.
Pouze telefon Vodafone 975N.
(1)
Oznamovací ikony
Nová zpráva ve službě
TM
Gmail
Nová textová nebo
multimediální zpráva
Potíže s doručením
textové nebo
multimediální zprávy
Nová zpráva ve službě
TM
Google Talk
Nová hlasová zpráva Přidržené volání
Nadcházející událost
Probíhá synchronizace
dat.
Potíže s přihlášením
nebo synchronizací
Karta microSD je plná.
Není vložena žádná karta
microSD.
Připojeno k síti VPN.
Odpojeno od sítě VPN. Rádio je zapnuto.
Probíhá přehrávání
skladby.
Tethering USB je
zapnutý.
Funkce Tethering USB
i přenosný hotspot jsou
zapnuté.
Probíhá volání.
Probíhá hovor s použitím
náhlavní soupravy
Bluetooth.
Zmeškaný hovor
Přesměrování hovorů je
zapnuto.
Probíhá odesílání dat.
Probíhá stahování dat.
Stahování bylo
dokončeno.
K dispozici je
nezabezpečená síť Wi-Fi.
Telefon je připojen
pomocí kabelu USB.
K dispozici je aktualizace
systému.
Přenosný hotspot Wi-Fi
je zapnutý.
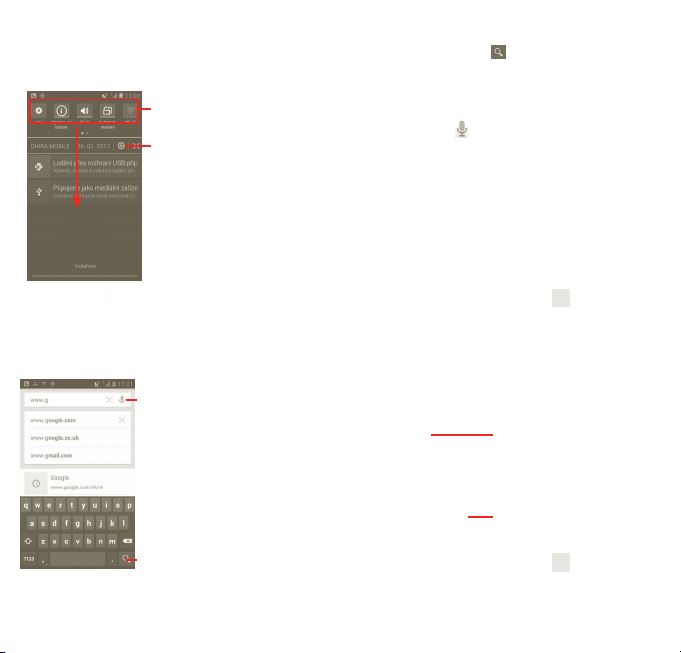
15
16
Panel oznámení
Stisknutím a přetažením stavového řádku dolů otevřete panel oznámení.
Panel zav řete stisknutím a potažením směrem nahoru. Na pa nelu
oznámení můžete otevírat položky a jiná upozornění oznamovaná
pomocí ikon nebo prohlížet informace o bezdrátových službách.
Panel w idgetů: posu nutím doprava
zobrazíte další widgety. Stis knutím
ikony změníte příslušnou funkci.
Nastavení
Stisknutím tlačítka
zobrazená upozornění smazána nebudou).
smažete všechna upozornění na události (ostatní
Panel vyhledávání1.3.3
Telefon nabízí panel vyhledávání, který můžete použít k vyhledání
informací v aplikacích, v telefonu nebo na internetu.
a Umožňuje vyhledávat text zadaný
a
b
pomocí klávesnice.
c
b Umožňuje přejít k hlasové mu
vyhledávání.
c Umožňuje zvolit výraz, který chcete
rychle vyhledat.
d Umožňuje zahájit hledání na webu.
d
Textové vyhledávání
a Na úvodní obrazovce stiskněte panel vyhledávání nebo na obrazovce
jiné aplikace stiskněte ikonu
b Zadejte text, který chcete hledat.
c Stiskněte zadaný text.
Hlasové vyhledávání
a Stisknutím tlačítka
okno.
b Vyslovte slovo/frázi, k terou chcete hledat. Zobrazí s e seznam
výsledků, z něhož si můžete vybrat.
.
na panelu vyhledávání zobrazíte dialogové
Zamknutí/odemknutí obrazovky1.3.4
Chcete-li ochránit telefon a soukromí, můžete uzamknout displej
telefonu pomocí různých gest, která si vytvoříte, pomocí kódu PIN,
hesla atd.
Vytvoření gesta pro odemknutí obrazovky (podrobné informace
naleznete v části 10.8.1)
a Na úvodn í obrazovce stiskně te ikonu
Nastavení a poté možnosti Zabezpečení > Nastavit zámek
obrazovky > Gesto.
Nakreslete gesto, kterým
budete odemykat obrazovku.
Stiskněte toto tlačítko, abyste
gesto potvrdili, a poté požadované
gesto nakreslete znovu.
VytvořeníkóduPIN/heslaproodemknutíobrazovky
a Na úvodn í obrazovce stiskně te ikonu
Nastavení a poté možnosti Zabezpečení > Nastavit zámek
obrazovky > PIN nebo Heslo.
b Nastavte kód PIN či heslo.
, stiskněte možnost
, stiskněte možnost
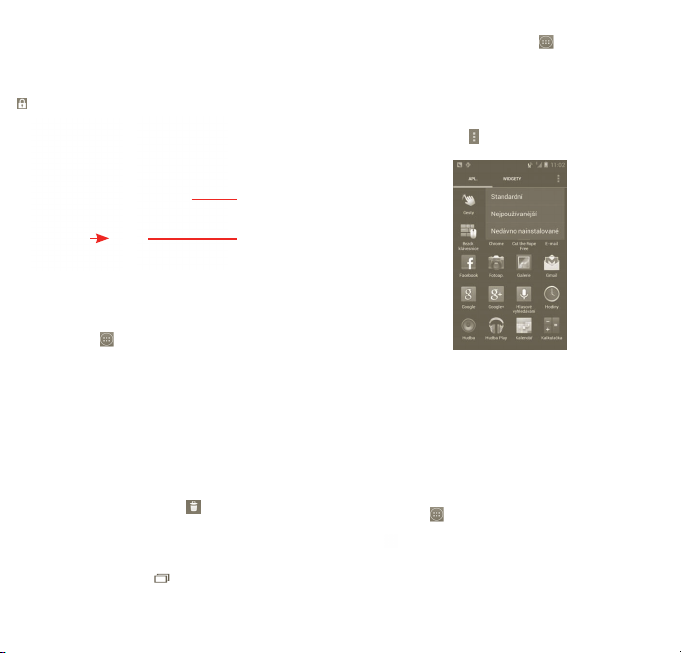
17
18
Uzamknutí obrazovky telefonu
Obrazovku zamknete jedním stisknutím tlačítka zapnutí.
Odemknutí obrazovky telefonu
Obrazovku odemknete pomocí nastaveného gesta nebo zadáním kódu PIN
či hesla. Pokud jste nenastavili obrazovku pro odemykání, přetáhněte ikonu
doprava, abyste obrazovku odemkli.
Stisknutím
otevřete aplikaci
Vyhledávání
Google.
Stisknutím
otevřete aplikaci
Fotoaparát.
Přizpůsobeníúvodníobrazovky1.3.5
Přidat
Stisknutím tlačítka
widgety a složky. Stiskněte a podržte položku, kterou chcete přidat,
a poté ji uvolněte. Zobrazí se na aktuální úvodní obrazovce.
Změnaumístění
Stisknutím a podržením položky, kterou chcete přesunout, aktivujte
režim přesouvání, přesuňte položku na požadované místo a poté ji
pusťte. Podržením ikony v oblasti levého nebo pravého okraje displeje
položku přesuňte na jinou stránku úvodní obrazovky.
Odstranit
Stisknutím a podržením položky, kterou chcete odstranit, aktivujte režim
přesouvání a přesuňte položku na ikonu
položku pusťte.
Nastavení tapety
Stiskněte a podržte prázdnou oblast na úvodní obrazovce nebo stiskněte
a podržte multifunkční tlačítko
možnosti Systémová nastavení > Displej > Tapeta a nastavte
požadovanou tapetu.
můžete na úvodní obrazovku přidávat zástupce,
. Jakmile tato ikona zčervená,
na úvodní obrazovce. Poté vyberte
ZáložkaAplikace1.3.6
Seznam aplikací otevřete stisknutím ikony
na úvodní obrazovce.
Chcete-li se vrátit na úvodní obrazovku, stiskněte tlačítko Domů.
Zobrazení standardních / nejpoužívanějších / naposledy
nainstalovaných aplikací
Chcete-li zobrazit standardní / nejpoužívanější / naposledy nainstalované
aplikace, stiskněte ikonu
požadovanou možnost.
v horní části seznamu aplikací a vyberte
Nastavení hlasitosti1.3.7
Pomocítlačítkahlasitosti
Hlasitost nastavíte stisknutím tl ačítka Zvýšit/snížit hlasitost. Pokud
v době, kdy je nastavena nejnižší hlasitost (tichý režim
stisknete tlačítko Zvýšit hlasitost, telefon se přepne do vibračního
režimu. Stisknete-li ve vibračním režimu jednou tlačítko Snížit hlasitost,
telefon se přepne do tichého režimu.
Pomocí nabídky Nastavení
Stiskněte ikonu
Nastavení > Zvuk nebo přetáhněte panel oznámení dolů a stiskněte
ikonu . Tím budete moci nastavit požadovanou hlasitost vyzvánění,
médií a telefonu.
(1)
Nastavení telefonu se bude lišit v závislosti na změnách provedených ve
výchozím nastavení v nabídce Nastavení>Zvuk>Tichýrežim.
na úvodní obrazovce a poté stiskněte možnosti
(1)
) jednou
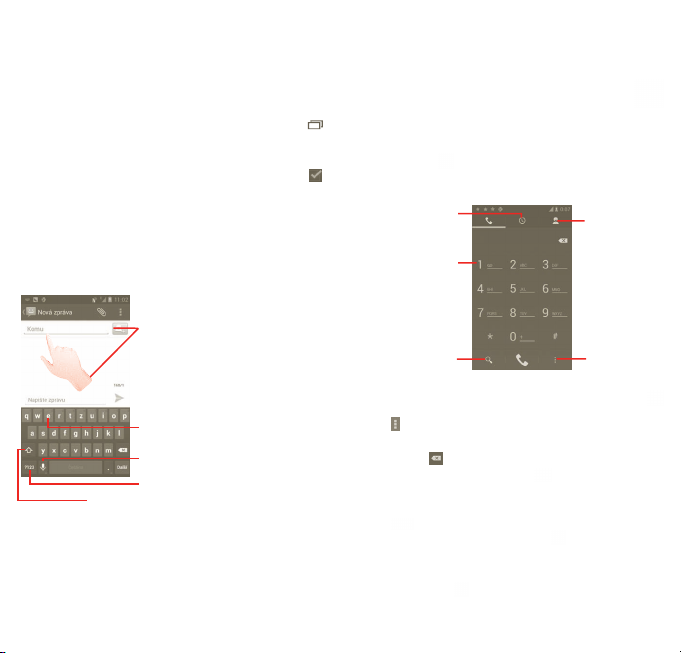
19
20
Zadávání textu 2
Pomocí klávesnice na obrazovce2.1
Klávesnice se na obrazovce automaticky zobrazí ve chvíli, kdy je třeba
zadat text nebo čísla.
Nastavení klávesnice na obrazovce
Stiskněte a podržte na úvodní obrazovce multifunkční tlačítko
a poté vyberte možnosti Systémová nastavení > Jazyk a klávesnice >
Hlasové zadávání Google (nebo Klávesnice Android), abyste zobrazili
různá nastavení klávesnice. Chcete-li tuto funkci povolit, přejděte do
nabídky Nastavení> Displej> Vzhled menu a vyberte položku
Vyberte v seznamu požadovaný styl klávesnice.
Nastavení orientace klávesnice na obrazovce
Orientaci klávesnice na obrazovce můžete změnit otočením telefonu do
vodorovné či svislé polohy. Také můžete klávesnici nastavit v nastaveních
(stiskněte na úvodní obrazovce záložku A plikace a poté možnosti
Nastavení>Displej).
Klávesnice Android2.1.1
Stisknutím přejdete
k zadání textu či čísla.
Podržením vyberete písmeno
s požadovaným diakritickým znaménkem.
Stisknutím aktivujte režim hlasového
vstupu.
Stisknutím přepnete na klávesnici
s číslicemi a symboly.
Stisknutím aktivujete režim zadávání velkých písmen.
Úprava textu2.2
Vámi zadaný text můžete upravit.
Stiskněte a podržte zadaný text. V případě dlouhého textu můžete •
stisknout a podržet požadované počáteční slovo a přesunout koncový
kurzor na požadované místo v textu.
Zobrazí se seznam možností.•
Vyberte požadovanou operaci (• Vložit,Nahradit,Vyjmout atd.)
Telefonní hovor, seznam 3
hovorůakontakty
Telefonní hovor 3.1
.
Zahájeníhovoru3.1.1
Hovor lze snadno uskutečnit pomocí funkce Telefon. Tuto nabídku je
možné otevřít jedním ze dvou způsobů:
stisknutím ikony •
stisknutím záložky Aplikace na úvodní obrazovce a výběrem možnosti •
Telefon.
hlasové schránky.
Hledání kontaktů
Požadované číslo zadejte přímo na klávesnici nebo výběrem kontaktu
ze seznamu Kontakty či Hovory a následným stisknutím tlačítka
zahajte hovor. Zadané číslo lze uložit do nabídky Kontakty stisknutím
tlačítka a poté možnosti Přidatdokontaktů.
Pokud zadáte číslo nesprávně, můžete požadované číslice smazat
stisknutím ikony
Chcete-li hovor zavěsit, stiskněte tlačítko
Mezinárodní hovor
Chcete-li uskutečnit mezinárodní hovor, zadejte stisknutím a podržením
tlačítka
samotné číslo. Číslo vytočte stisknutím ikony
Tísňovévolání
Pokud se telefon nachází v oblasti pokrytí signálem, zvolte číslo tísňové
linky a stiskněte ikonu
není vložena karta SIM a bez nutnosti psát kód PIN.
na úvodní obrazovce,
Historie volání
Podržením
zavoláte do
.
znak „+“, poté zadejte mezinárodní předvolbu a následně
. Tísňové volání funguje dokonce i tehdy, když
.
.
Kontakty
Možnosti
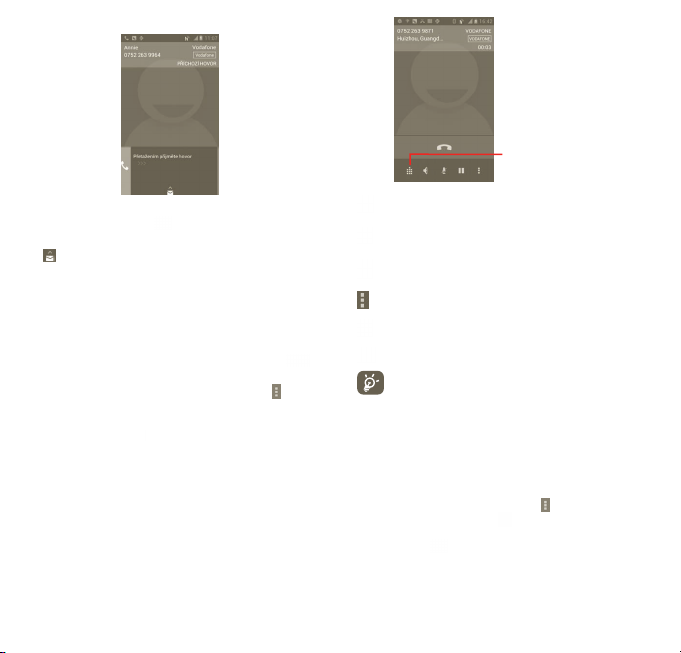
21
22
Přijetíneboodmítnutíhovoru3.1.2
Příchozí hovor můžete přijmou t přesunutím zelené ikony telefonu.
Hovor zavěsíte stisknutím ikony .
Nechcete-li příchozí hovor přijmout, můžete jej odmítnout přesunutím
ikony
směrem nahoru a výběrem zprávy. Volající bude přesměrován
přímo do hlasové schránky, kde vám může zanechat zprávu.
Vyzvednutívzkazůvhlasovéschránce3.1.3
Hlasová schránka je funkce poskytovaná síťovým operátorem, abyste
nezmeškali žádný hovor. Funguje jako telefonní záznamník, který
můžete kdykoli použít.
Číslo hlasové schránky vytočíte stisknutím a podržením ikony
obrazovce Telefon.
Chcete-li nastavit číslo hlasové schránky, stiskněte tlačítko
možnosti Nastavení > Hlasový hovor > Hlasová schránka.
Je-li k dispozici vzkaz v hlasové schránce, ve stavovém řádku se zobrazí
ikona hlasové schránky
možnost Nová hlasová zpráva.
. Otevřete panel oznámení a stiskněte
a vyberte
Vprůběhuhovoru3.1.4
Během hovoru můžete stisknutím tlačítka Nabídka otevřít možnosti
hovoru. Stisknutím ikony Bluetooth lze přepínat zvuk mezi náhlavní
soupravou a reproduktorem telefonu. Hlasitost můžete během hovoru
upravovat stisknutím tlačítka Zvýšit/snížit hlasitost.
Stisknutím zobrazíte
číselník.
Stisknutím podržíte aktuální hovor. Hovor znovu aktivujete
opětovným stisknutím této ikony.
Stisknutím ztlumíte aktuální hovor. Ztlumení hovoru zrušíte
opětovným stisknutím této ikony.
Stisknutím aktivujete během aktuálního hovoru reproduktor.
Opětovným stisknutím této ikony reproduktor deaktivujete.
Stisknutím přidáte další hovor.
Stisknutím otevřete panel vytáčení.
na
Stisknutím ukončíte aktuální hovor.
Dotyková obrazovka se po přiblížení telefonu k uchu během
hovoru automaticky uzamkne, aby se předešlo nechtěné
manipulaci se zařízením. Po oddálení telefonu od ucha se
obrazovka opět odemkne.
Ovládáníněkolikasouběžnýchhovorů3.1.5
Tento telefon umožňuje uskutečňovat několik hovorů současně.
Přepínánímezihovory
Po přijetí dvou hovorů stiskněte ikonu
možností, a poté stiskněte ikonu . Nyní můžete přepínat mezi dvěma
linkami. Aktuální hovor je podržen a jste přepojeni na druhý hovor.
Stisknutím ikony ukončíte podržený hovor.
, abyst e otevřeli seznam
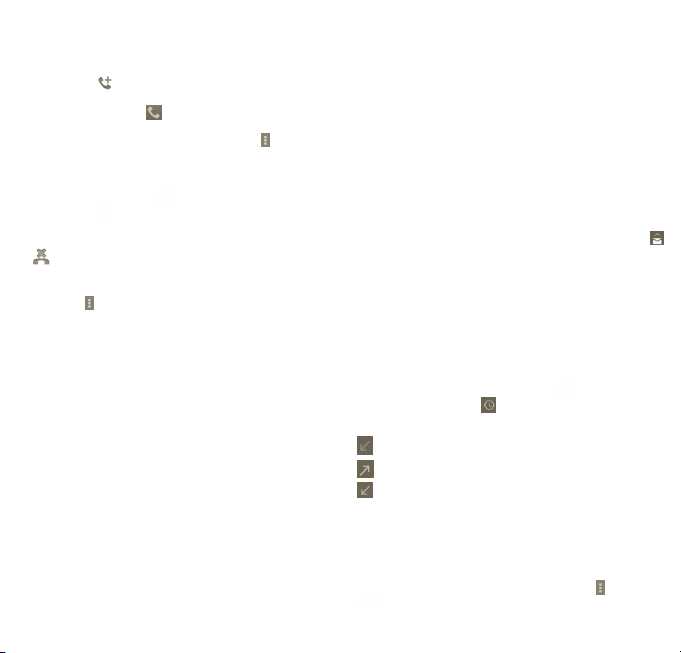
23
24
Konferenčníhovory
(1)
Telefon disponuje funkcí konferenčního hovoru.
a Zahajte hovor s prvním účastníkem konferenčního hovoru.
b Stisknutím tlačítka Nabídka zobrazte seznam možností a v něm
stiskněte ikonu
c Zadejte telefonní číslo osoby, kterou chcete přidat ke konferenčnímu
hovoru, a stiskněte ikonu
seznamů Kontakty, Hovory a Oblíbené.
Opětovným stisknutím tlačítka Nabídka, stisknutím ikony a následným
d
výběrem možnosti Spojit hovory zahájíte konferenční hovor.
e Pokud chcete během konferenčního hovoru vyřadit některého
účastníka nebo s ním naopak mluvit soukromě, stiskněte ikonu
Spravovat. Stisknutím ikony účastníka vyřadíte z konference.
Stisknutím ikony přepnete na soukromý hovor s daným účastníkem
a všechny ostatní hovory podržíte.
f Konferenční hovor se všemi účastníky ukončíte stisknutím ikony
.
. Účastníky můžete přidávat také ze
nebo tlačítka zapnutí.
Nastaveníhovorů3.1.6
Stiskněte ikonu na obrazovce Hovory a otevřete nabídku Nastavení.
Pomocí nabídky Nastavení hovorů můžete změnit konfiguraci běžných
hovorů a jiných zvláštních funkcí poskytovaných operátorem. Telefon
lze rovněž nastavit tak, aby bylo možné uskutečnit odchozí hovory
pouze na předem vybraná čísla.
Hlasový hovor
Službahlasovéschránky
Zobrazí dialogové okno s možností výběru služby hlasové schránky
vašeho operátora a dalších služeb.
Nastavení hlasové schránky
Pokud používáte hlasovou schránku operátora, zobrazí se dialogové
okno s možností zadání telefonního čísla, prostřednictvím kterého se
můžete spojit s hlasovou schránkou. Zadáním čárky (,) můžete vložit do
čísla pauzu. Například tehdy, když za telefonní číslo chcete přidat heslo.
(1)
Závisí na síťovém operátorovi.
Další nastavení
Povolenátelefonníčísla
Povolená telefonní čísla (FDN - Fixed Dialing Number) je režim karty SIM,
kdy je povoleno uskutečnění odchozích hovorů pouze na nastavená
telefonní čísla. Tato čísla jsou přidána do seznamu FDN. Funkce je
nejčastěji vhodná pro rodiče, kteří tak mají možnost omezení telefonních
čísel, na která mohou děti volat.
Z bezpečnostních důvodů budete při aktivaci funkce FDN požádáni
o zadání kódu PIN2 kar ty SIM, který obvykle poskytuje váš poskytovatel
služeb nebo výrobce karty SIM.
Rychléodpovědi
Stiskněte možnosti • Nastavení > Další nastavení > Rychlé
odpovědi.
Upravte text šablony.•
Pokud příchozí hovor nechcete přijmout, můžete přetáhnout ikonu
nahoru a vybrat text šablony, který odešlete ve zprávě volajícímu.
RežimTTY
Režim TTY mohou využít lidé se sluchovou vadou nebo vadou řeči.
Po spojení mobilního telefonu a zařízení TTY se spustí služba, která
mluvenou řeč druhé strany převádí na text a naopak zadaný text odesílá
druhé straně v hlasové formě.
Seznamhovorů3.2
Seznam hovorů můžete otevřít stisknutím ikony na úvodní obrazovce.
Následným stisknutím ikony zobrazíte následující kategorie hovorů:
Zmeškané hovory, Odchozí hovory a Příchozíhovory.
Zmeškané hovory
Odchozí hovory
Příchozí hovory
Stisknutím nebo stisknutím a podržením kontaktu či čísla zobrazíte
informace o hovoru nebo další možnosti.
Můžete zobrazit podrobné informace o hovoru, uskutečnit nový hovor,
odeslat textovou zprávu, přidat číslo do seznamu Kontakty (platí pouze
pro telefonní čísla) atd.
Chcete-li smazat celou paměť hovorů, stiskněte ikonu
.
a poté ikonu
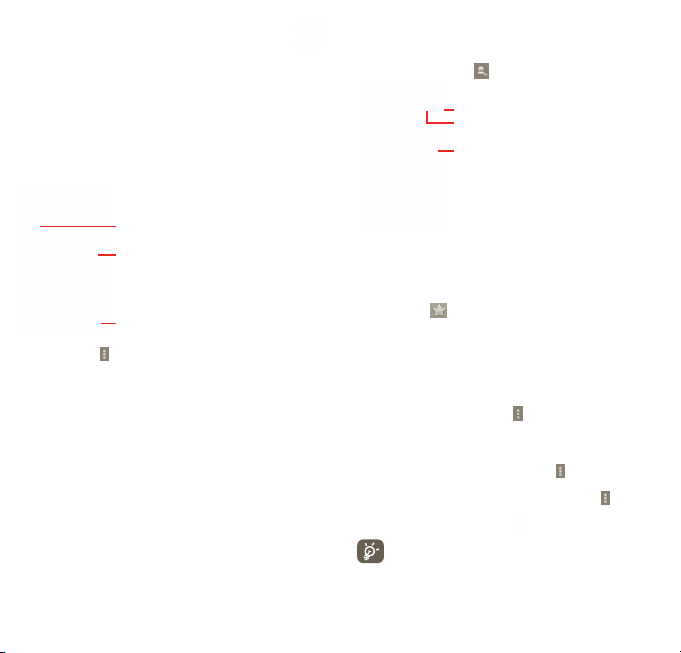
25
26
Lidé 3.3
Pomocí aplikace Lidé můžete rychle a snadno kontaktovat libovolný
ze svých kontaktů.
Kontakty můžete v telefonu prohlížet, vytvářet nebo synchronizovat
s kontakty ve službě Gmail nebo jinými aplikacemi na internetu či
v telefonu.
Správakontaktů3.3.1
Aplikaci Lidé otevřete stisknutím záložky Aplikace na úvodní obrazovce
a následným výběrem ikony Lidé.
Stisknutím zobrazíte podrobné informace
o kontaktu.
Stisknutím otevřete panel Rychlý kontakt.
Stisknutím otevřete možnosti.
Stisknutím ikony můžete zobrazit nabídku možno stí seznamu
kontaktů.
Jsou k dispozici následující akce:
Smazat kontakt•
Kontakty •
k zobrazení
Import/export•
Účty•
Nastavení•
Sdílet viditelné •
kontakty
Výběr a smazání nepotřebných kontaktů.
Nastavení zobrazení kontaktů – například pouze
kontakty s uloženým číslem, pouze kontakty
určité aplikace atd.
Import/export kontaktů mezi kartou SIM,
telefonem, interním úložištěm a kartou SD.
Správa nastavení synchronizace pro různé účty.
Slouží k nastavení možností zobrazení. Jsou
dostupné možnosti „Seřadit seznam podle“
a „Zobrazit jména kontaktů podle“.
Umožňuje výběr kontaktů a jejich sdílení
s jinými aplikacemi.
Přidáníkontaktu3.3.2
Stiskněte záložku Aplikace na úvodní obrazovce a vyberte možnost
Telefon. Kontakty můžete spravovat výběrem možnosti Skupiny nebo
Oblíbené. Stisknutím ikony přidáte kontakt.
Stisknutím přejdete k možnosti výběru
obrázku ke kontaktu.
Stisknutím odeberete přednastavené štítky
této kategorie.
Stisknutím vyberete požadovanou položku.
Po dokončení úprav uložíte kontakt stisknutím možnosti Hotovo.
Přidání/odebránízoblíbených
Nebo můžete stisknutím kontaktu zobrazit podrobnosti a poté
stisknutím ikony
změní svou barvu na bílou).
Chcete-li kontakt odebrat z oblíbených, vyber te v nabídce možností
příslušného kontaktu položku Smazat.
přidat kontakt do seznamu oblíbených (hvězdička
Úpravakontaktů3.3.3
Pokud chcete upravit údaje o kontaktu, stiskněte a podržte požadovaný
kontakt a poté stiskněte možnosti a Upravit. Po dokončení úprav
stiskněte možnost Hotovo.
Odstraněníkontaktu
Chcete-li kontakt odstranit, stiskněte ikonu
podrobností o kontaktu vyberte možnost Smazat. Př ípadně na
obrazovce seznamu kontaktů přímo stiskněte ikonu
Smazat kontakt. Následně vyberte kontakty, které chcete odstranit.
Potvrďte volbu stisknutím možnosti .
Smazané kontakty budou při příští synchronizaci telefonu
odstraněny také z jiných aplikací v telefonu a z webových
služeb.
a poté na obrazovce
a možnost
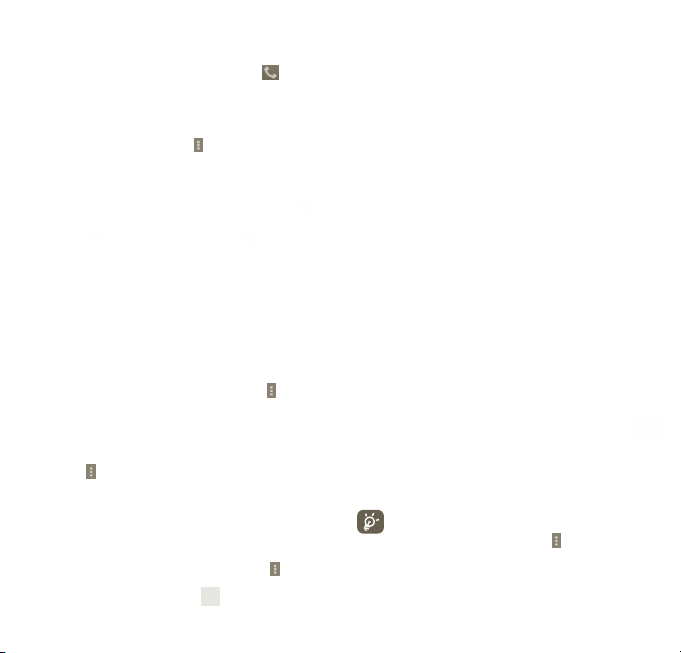
27
28
Komunikace s kontakty3.3.4
Ze seznamu kontaktů můžete komunikovat s vašimi kontakty
prostřednictvím hovorů nebo zpráv.
Chcete-li zahájit hovor s kontaktem, stačí stisknout ikonu
Chcete-li odeslat zprávu konkrétnímu kontaktu, stiskněte ikonu
a vytvořte zprávu.
.
Import,exportasdíleníkontaktů3.3.5
Na obrazovce kontaktů stiskněte ikonu m abyste otevřeli nabídku
možností seznamu kontaktů. Stiskněte možnost Import/export a následně
možnost KartaSIM,Telefon,InterníúložištěneboKartaSD.
Chcete-li importovat nebo exportovat jeden kontakt na kartu SIM, •
stiskněte požadovaný kontakt a výběr potvrďte stisknutím ikony .
Chcete-li importovat/exportovat všechny kontakty z/na kartě SIM, •
stiskněte ikonu
S ostatními uživateli můžete sdílet jeden či více kontaktů tak, že jej
odešlete ve formátu vizitky vCard prostřednictvím rozhraní Bluetooth,
zprávy MMS, e-mailové zprávy atd.
Stiskněte kontakt, kt erý chcete sdílet, stiskně te tlačítko Nabídka
a vyberte možnost Sdílet na obrazovce podrobností o kontaktu.
Následně zvolte aplikaci, pomocí níž si přejete tuto činnost vykonat.
S ostatními uživateli můžete sdílet jeden či více kontaktů tak, že jej
odešlete ve formátu vizitky vCard prostřednictvím rozhraní Bluetooth,
zprávy MMS, e-mailové zprávy atd.
Stiskněte kontakt, který chcete sdílet, stiskněte ikonu
možnost Sdílet na obrazovce podrobností o kontaktu. Následně zvolte
aplikaci, pomocí níž si přejete tuto činnost vykonat.
Můžete nastavit, které kontakty se mají v seznamu kontaktů zobrazovat.
Stiskněte ikonu
Kontakty k zobrazení a poté stisknutím aktivujte či deaktivujte možnost
Všechnykontakty/SIM/Telefon/Přizpůsobit.
V závislosti na aplikacích nainstalovaných v telefonu můžete
synchronizovat kontakty, data nebo jiné informace v rámci několika účtů.
Chcete-li přidat účet, stiskněte v seznamu kontaktů ikonu , stiskněte
možnost Účty a poté záložku Automaticky synchronizovat data
aplikací. Také můžete stisknout ikonu
stisknout možnost Nastavení a poté záložku Přidatúčet.
a potvrďte volbu stisknutím ikony .
Zobrazeníkontaktů3.3.6
na obrazovce seznamu kontaktů, stiskněte možnost
Účty3.3.7
na úvodní obrazovce,
a vyberte
Budete vy zváni k výběru typu účtu, který chcete přidat (například
Google, Facebook atd.).
Stejně jako při nastavování jiných účtů je třeba zadat podrobné
informace, jako je například uživatelské jméno, heslo apod.
Účet můžete odebrat, a tím také smazat z telefonu veškeré související
informace.
Přetáhněte panel oznámení dolů, stiskněte ikonu
Účty. Otevřete obrazovku Nastaveníúčtů, stiskněte účet, kter ý chcete
odstranit, stiskněte ikonu Odebratúčet a volbu potvrďte.
Užitečné ikony:
Značí, že účet je nastaven tak, aby byl automaticky
synchronizován s telefonem.
Značí, že účet není nastaven tak, aby byl automaticky
synchronizován s telefonem.
Ručnísynchronizace
Na obrazovce Synchronizace můžete provést ruční synchronizaci účtu.
Je třeba stisknout účet v seznamu na této obrazovce, stisknout tlačítko
Nabídka a poté stisknout možnost Synchronizovat nyní.
4 Zprávy Google, Gmail /
e-mail, Google Talk
Zprávy Google 4.1
Tento mobilní telefon umožňuje vytvářet, upravovat a přijímat zprávy
SMS a MMS.
Pokud chcete otevřít tuto funkci, stiskněte na úvodní obrazovce záložku
Aplikace a poté vyberte možnost Zprávy.
Všechny přijaté a odeslané zprávy je možné ukládat pouze
do paměti telefonu. Sezn am zpráv uložených na kartě
SIM zobrazíte stisknutím ikony
a stisknutím možnosti Nastavení > Správazpráv na kartě
SIM.
na obrazovce Zprávy
a vyberte možnost
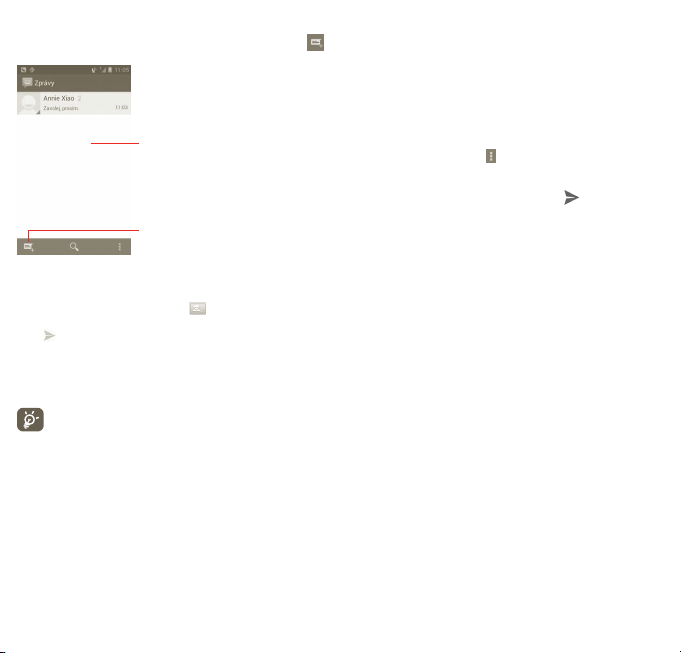
29
30
Psaní zprávy4.1.1
Textovou či multimediální zprávu můžete vytvořit stisknutím ikony
na obrazovce seznamu zpráv.
Stisknutím zobrazíte kompletní
konverzaci.
Stisknutím přejdete k vytvoření nové
zprávy.
Odeslání textové zprávy
Zadejte číslo mobilního telefonu příjemce do panelu Komu nebo
přidejte příjemce stisknutím tlačítka
zprávu a zadejte text zprávy. Po dokončení zprávu odešlete stisknutím
.
ikony
Zpráva SMS delší než 160 znaků bude účtována jako několik SMS zpráv.
Když se celkový počet zadaných znaků blíží limitu 160 znaků, zobrazí se
v pravém dolním rohu nad možností Odeslat u textového okna počitadlo,
které informuje, kolik znaků je povoleno napsat do jedné zprávy.
Některé znaky (s diakritikou) mohou mít za následek nárůst
velikosti zprávy SMS. Příjemci tak může být odesláno více
zpráv SMS.
. Stiskněte panel Napsat
Odeslání multimediální zprávy
Zprávy MMS umožňují odesílat videoklipy, obrázky, fotografie, animace,
prezentace a zvukové soubory do komp atibilních telefonů a na
e-mailové adresy.
Po připojení mediálních souborů (obrázek, video, zvukový soubor,
prezentace atd.) nebo přidání předmětu či e-mailové adresy je zpráva
SMS automaticky převedena na zprávu MMS.
Chcete-li odeslat multimediální zprávu, zadejte příjemcovo telefonní
číslo na panelu Komu, stiskněte možnost Napište zprávu a zadejte
text zprávy. Stisknutím ikony
možnosti Přidat předmět zade jte předmět a s tisknutím možnos ti
Připojit přidejte obrázek, video, zvuk nebo snímek. Po dokončení
multimediální zprávu odešlete stisknutím ikony
Možnostipřipojení:
Obrázky•
Poříditfotografii•
Videa•
Zaznamenat •
video
Zvuk•
Zaznamenat •
zvuk
Prezentace•
Kontakt•
Kalendář•
otevřete nabídku možností, stisknutím
.
Otevřete aplikaci Galerie nebo Správce souborů
a vyberte obrázek jako přílohu.
Otevřete fotoaparát a vytvořte fotografii, kterou
chcete připojit.
Otevřete aplikaci Galerie nebo Správce souborů
a vyberte video jako přílohu.
Otevřete videokameru a nahrajte video, které chcete
připojit.
Vyberte jako přílohu zvukový soubor.
Otevřete záznamník hlasových zpráv, kde můžete
nahrát hlasovou zprávu, kterou chcete připojit.
Přejdět e na obr azovku U pravit pr ezentaci
a stisknutím ikony Přidatsnímek vytvořte nový
snímek. Stisknutím existujícího snímku zobrazíte
požadovaný snímek v režimu úprav (viz následující
obrázek). Stisknutím tlačítka Nabídka zobrazíte
další možnosti, jako například nastavení délky
zobrazení snímku, vložení hudby atd.
Možnost přidání kontaktu ve formátu vizitky
vCard.
Otevře kalendář, aby byla připojena schůzka.
 Loading...
Loading...