Vodafone SGH-F490V User Manual
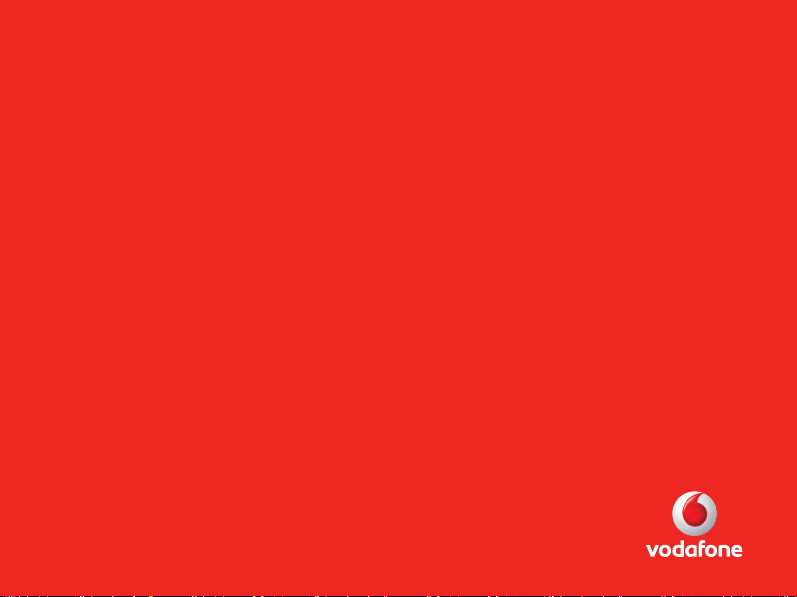
* Depending on the software installed or your service provider or country, some of the descriptions in this guide may
not match your phone exactly.
* Depending on your country, your phone and accessories may appear different from the illustrations in this guide.
Printed in Korea
Code No.:GH68-17640A
English. 02/2008. Rev. 1.0
© Vodafone Group 2008. Vodafone, the Vodafone logos, and Vodafone live! are trade
marks of the Vodafone Group. Other product and company names mentioned herein
may be the trade marks of their respective owners.
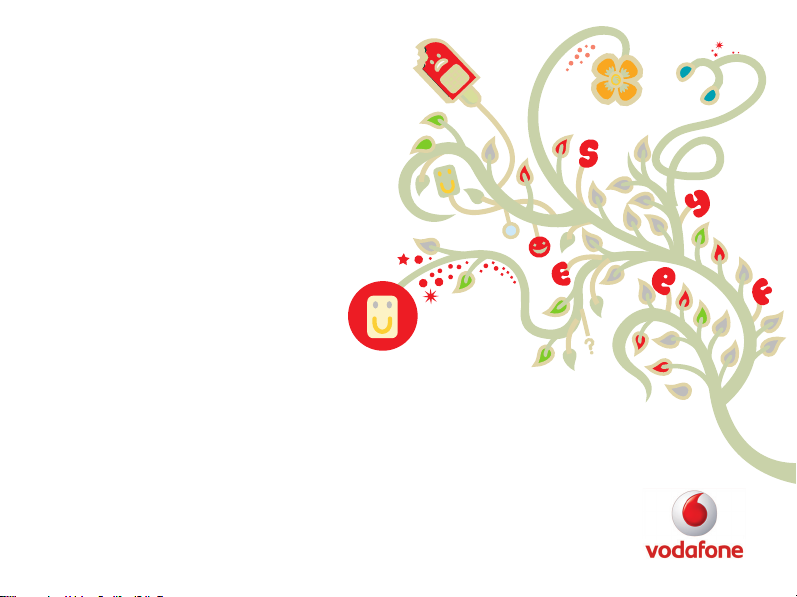
User Manual
SGH-F490V
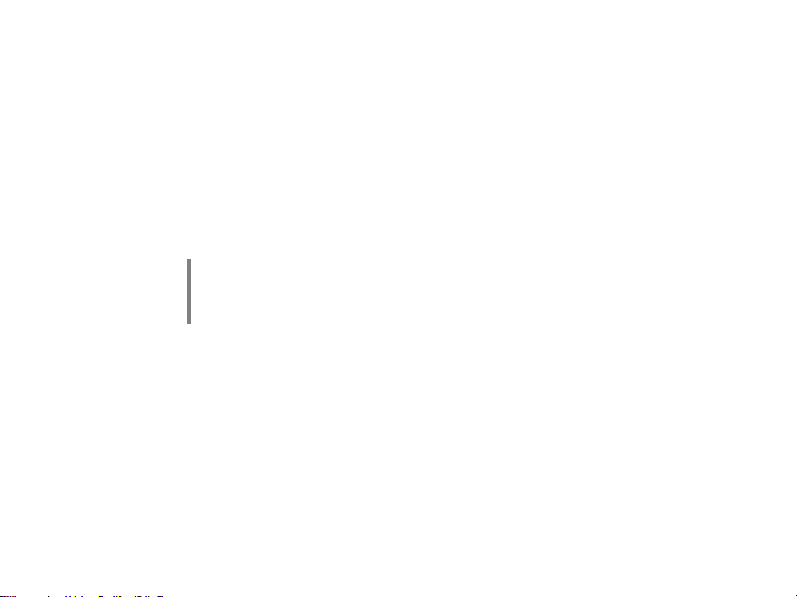
Quick Start Guide. . . . . . . . . . . . . . . . . . . . . . . . . . .1
User’s Guide. . . . . . . . . . . . . . . . . . . . . . . . . . . . . . . .32
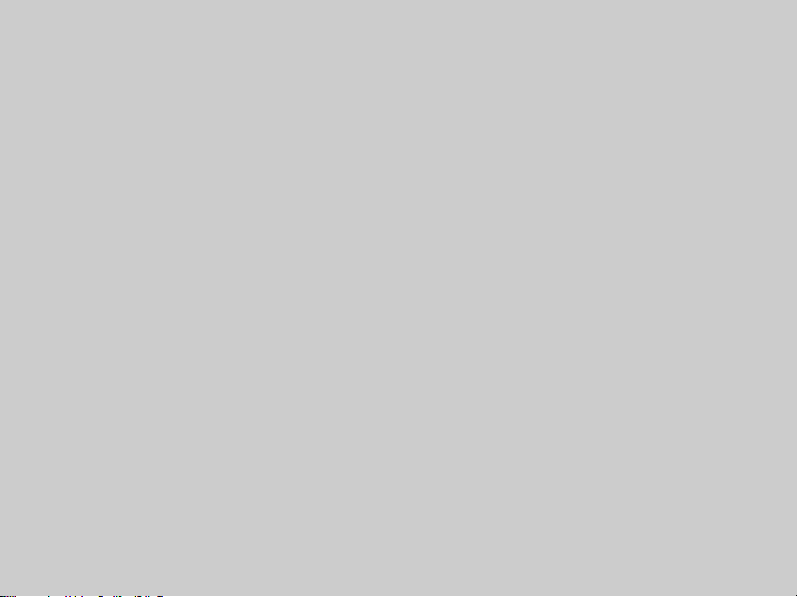
Quick Start Guide
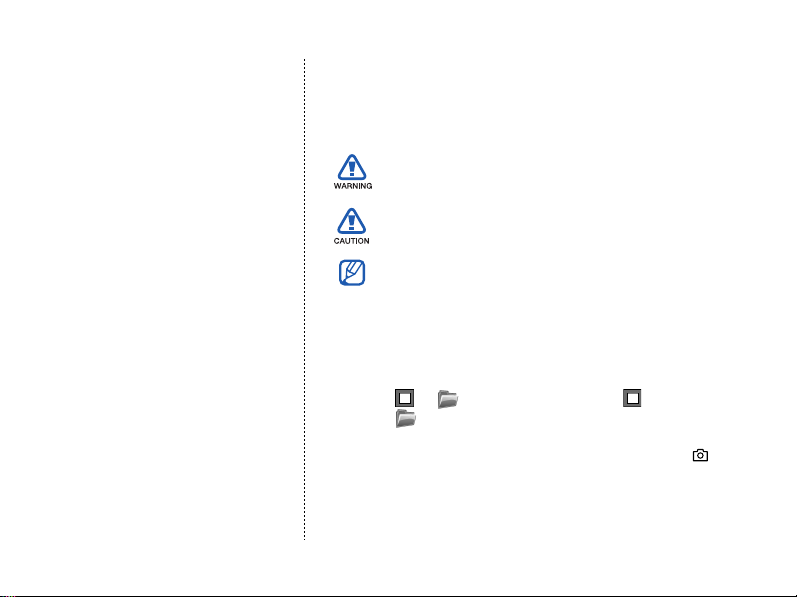
Instructional icons
Before you start, familiarise yourself with the icons you will
see in this guide:
Using this
guide
This Quick Start Guide has been
specially designed to guide
through the functions and features
of your phone.
2
X
→
[ ]
Wa rn in g —situations that could cause injury to
yourself or others
Caution—situations that could cause damage to
your phone or other equipment
Note—notes, usage tips, or additional information
Refer to—pages with related information; for
example:
Followed by—the order of options or menus you
must select to perform a step; for example: Touch
Square brackets—phone keys; for example [ ]
(represents the Camera key)
X p. 12 (represents “see page 12”)
→ → Pictures (represents , followed by
, followed by Pictures)
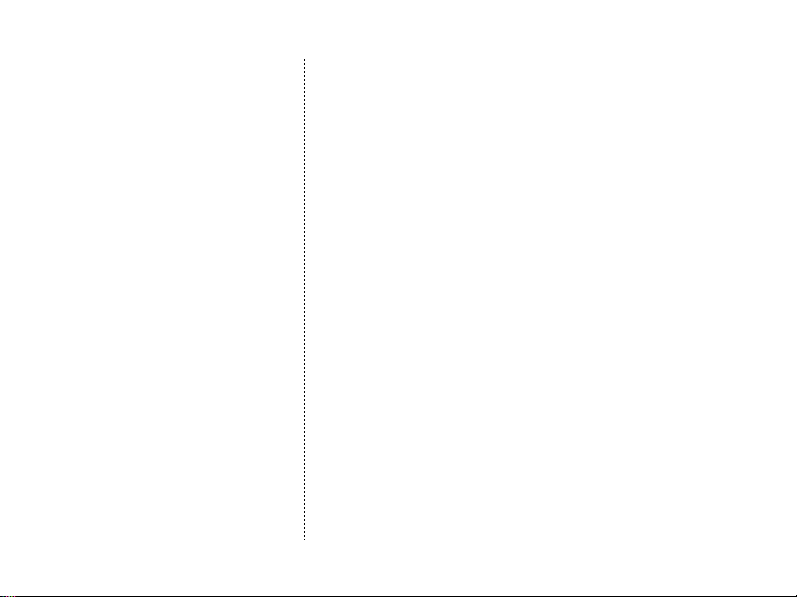
Welcome
This Quick Start Guide will help
you assemble your phone and
learn basic procedures. To learn
additional procedures, please
refer to the SGH-F490V User's
Guide. Topics in the Quick Start
Guide include:
Unpack
Your package contains the
following items:
• Unpack
• Get to know your phone
• Assemble and prepare your phone
• Turn on your phone
• Use the touch screen
• Use the home screen
• Use basic call functions
• Enter text
• Work with applications
• Add and find contacts
• Send and view messages
• Use basic camera functions
• Listen to music
• Browse the web
• Customise your phone
• Phone
• Battery
• Travel adapter (charger)
• PC data cable
• Headsets
• Quick Start Guide
• User’s Guide
• PC Studio CD
3
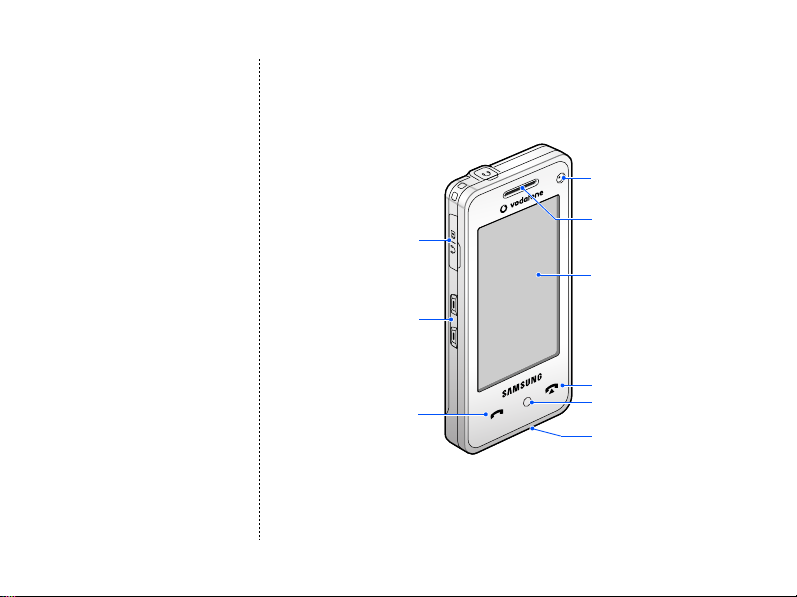
Get to know
Front view
your phone
4
Multifunction
jack
Volu me key
Dial key
Front camera lens
Earpiece
Touch screen
Menu exit key
Menu access key
Mouthpiece
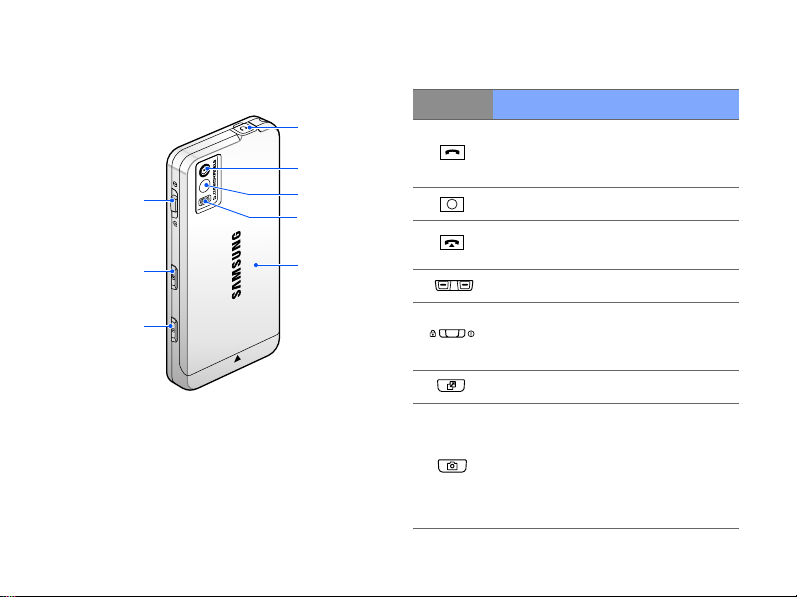
Rear view
Power/
Hold key
Shortcuts key
Camera/
Video call key
Headset jack
Rear
camera lens
Mirror
Camera flash
Battery cover
Keys
Key Description
Make or answer a call; In Idle
mode, retrieve recently dialled,
missed, or received numbers
Access the main menu
End a call; In Menu mode, cancel
input and return to Idle mode
Adjust the phone’s volume
Switch the phone on and off (Slide
and hold); Activate or deactivate
the touch keys and touch screen
Open the shortcut menu
In Idle mode, turn on the camera
(press and hold); In Camera mode,
take a photo or record a video;
From the dialling screen, make a
video call; activate the touch keys
and touch screen
5
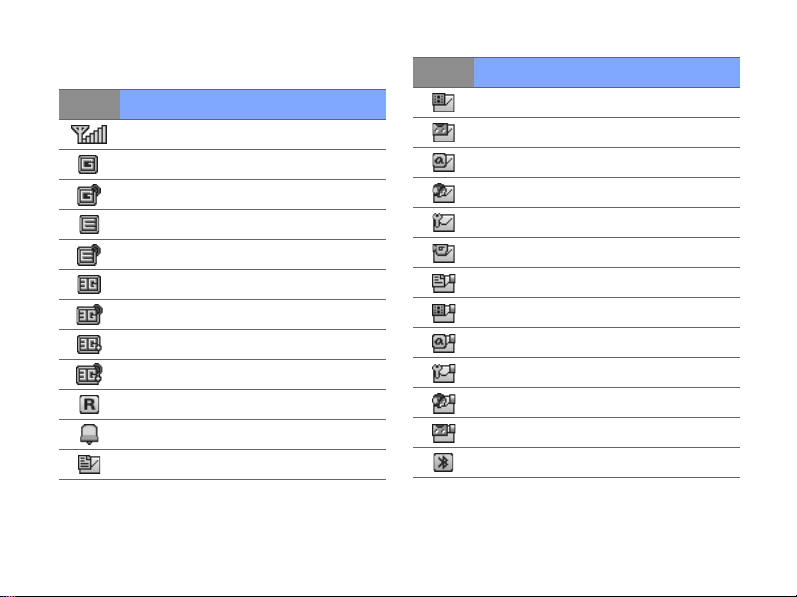
Get to know your phone
Icons
Key Description
Signal strength
GPRS network
Transferring data via GPRS network
EDGE network
Transferring data via EDGE network
UMTS network
Transferring data via UMTS network
HSDPA network
Transferring data via HSDPA network
Roaming network
Alarm activated
New text message
6
Key Description
New multimedia message
New voicemail message
New email message
New push message
New configuration message
New video message
Text message full
Multimedia message full
Email message full
Configuration message full
Push message full
Voicemail message full
Bluetooth activated
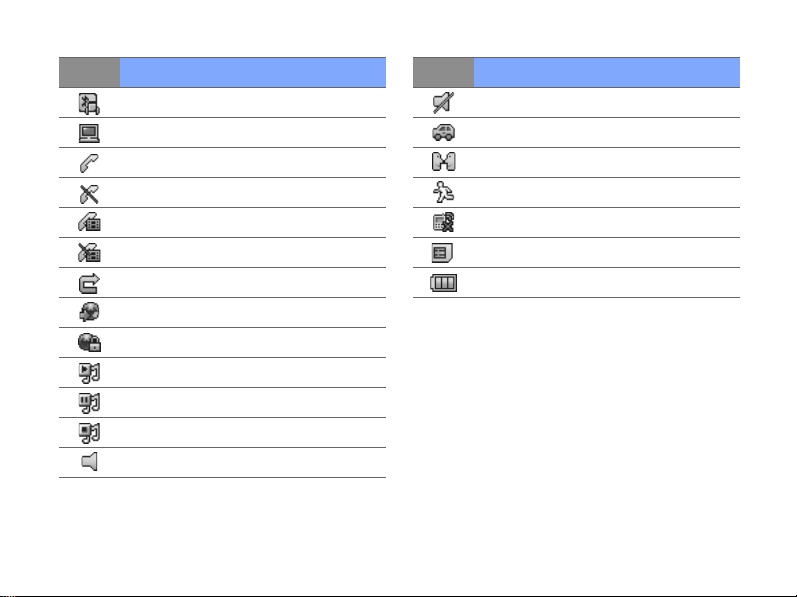
Key Description
Bluetooth headset connected
Connected to computer
Voice call in progress
No service signal
Video call in progress
No service signal
Call diverting feature activated
Browsing Internet
Connected to secured web page
Music playback in progress
Music playback paused
Music playback stopped
Normal profile activated
Key Description
Silent profile activated
Driving profile activated
Meeting profile activated
Outdoor profile activated
Offline profile activated
Memory card inserted
Battery power level
7
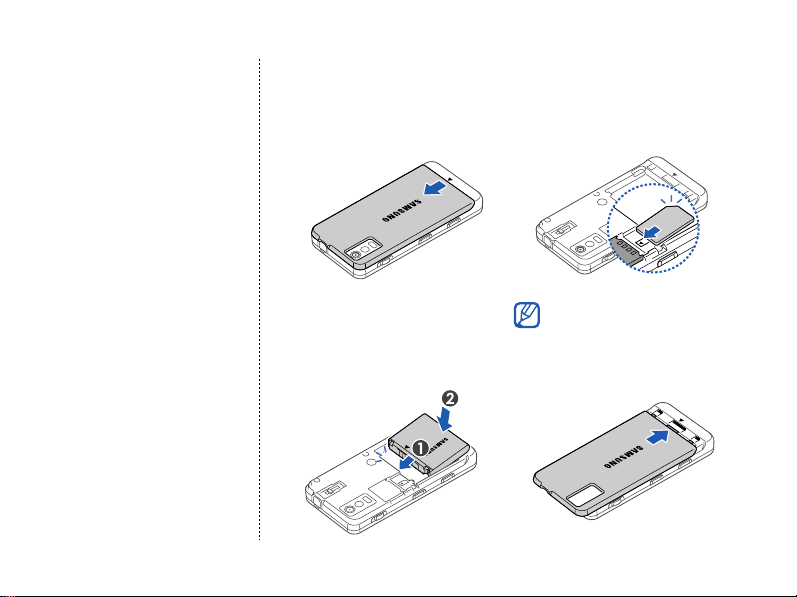
Insert the USIM or SIM card and battery
Assemble
and prepare
your phone
8
1. Remove the battery cover. 2. Insert the USIM or SIM card.
Insert the card with the goldcoloured contacts facing the
phone.
3. Insert the battery. 4. Attach the battery cover.
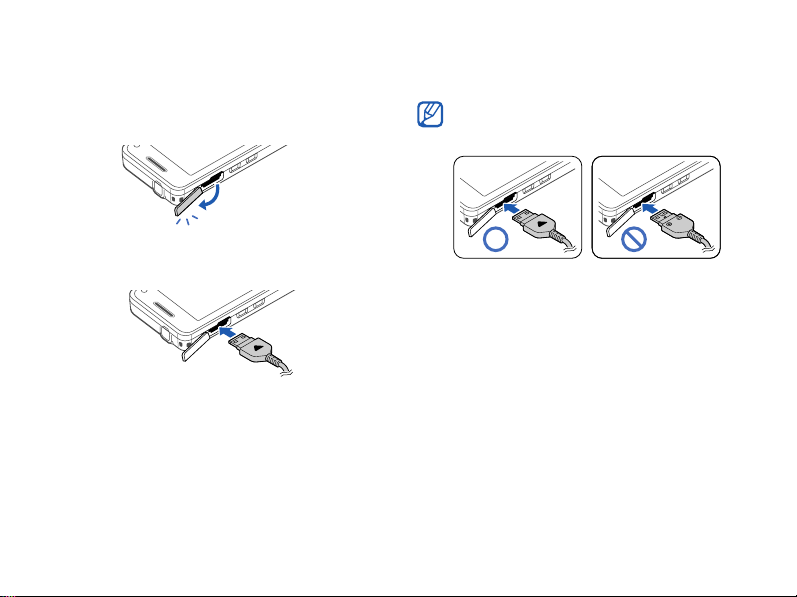
Charge the battery
1. Open the cover to the multi-function jack on
the phone.
2. Plug the small end of the travel adapter into
the phone.
Improperly connecting the adapter can cause
serious damage to the phone. Any damages by
misuse are not covered by the warranty.
3. Plug the large end of the travel adapter into a
power outlet.
4. When charging is finished, unplug the travel
adapter from the power outlet.
5. Remove the travel adapter from the phone.
9
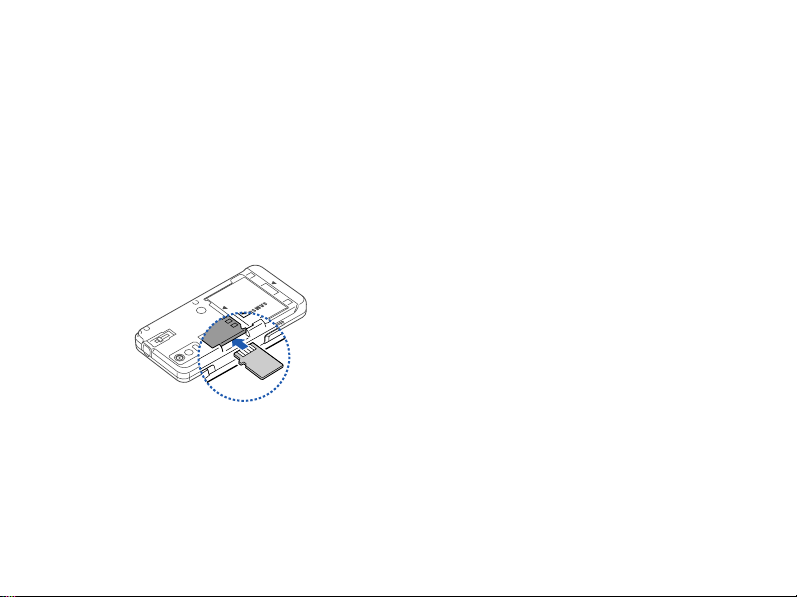
Assemble and prepare your phone
Insert a memory card (optional)
By inserting a microSD memory card, you can
store multimedia files and messages or backup
your important information.
1. Remove the battery cover.
2. Insert a microSD card into the memory card
slot with the label facing down.
3. Push the card into the slot until it locks in
place.
4. Attach the battery cover.
10
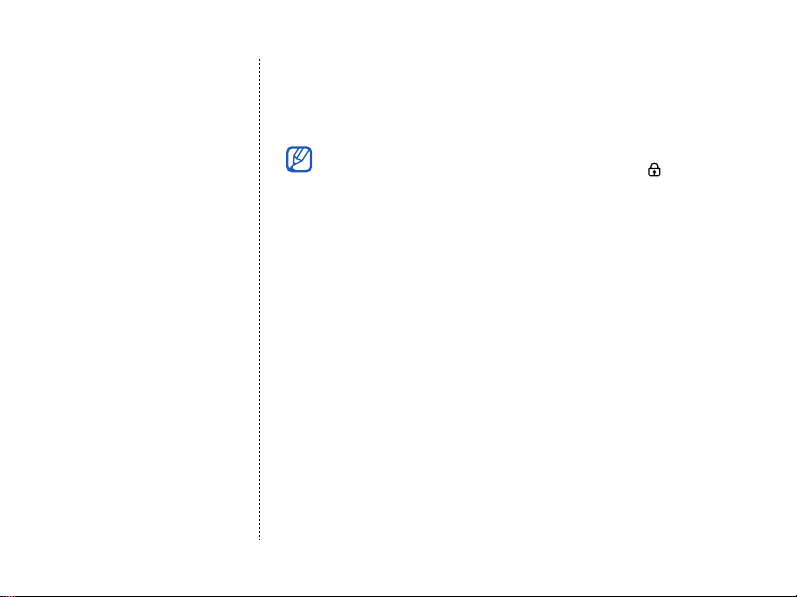
Turn on your
phone
1. Slide and hold the Power/Hold key to turn on your phone.
2. Enter your PIN and touch OK (if necessary).
3. Align your screen by following the onscreen instructions.
You can lock the touch screen and keys to prevent any unwanted
phone operations. To lock, slide the Power/Hold key to .
11
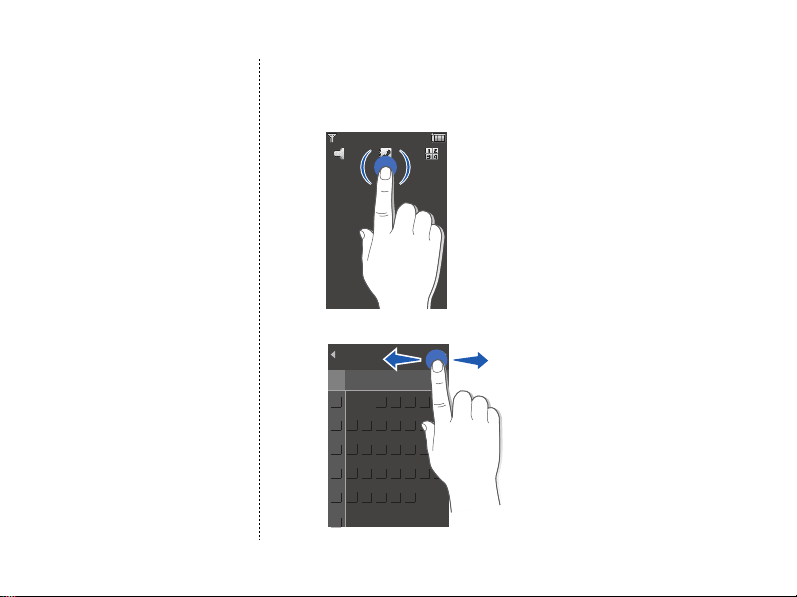
Use the
touch screen
Learn the basic actions to
use the touch screen.
12
Your phone has a touch screen that lets you easily select items or
command the phone to perform specific functions.
• Touch an icon to open a menu or launch an application.
• Drag your finger left or right to scroll through horizontal lists.
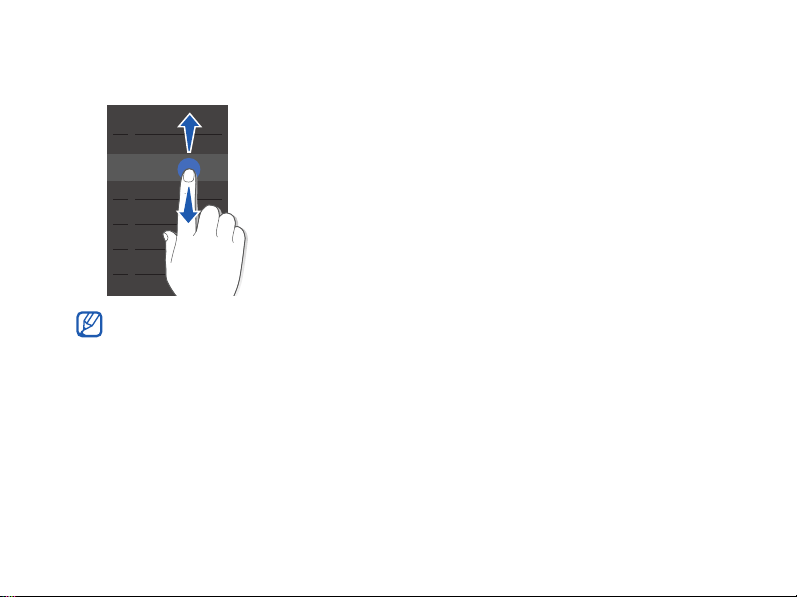
• Drag your finger up or down to scroll through
vertical lists.
Dragging on the left side of the screen scrolls
through lists quickly and dragging on the right
side scrolls slowly.
13
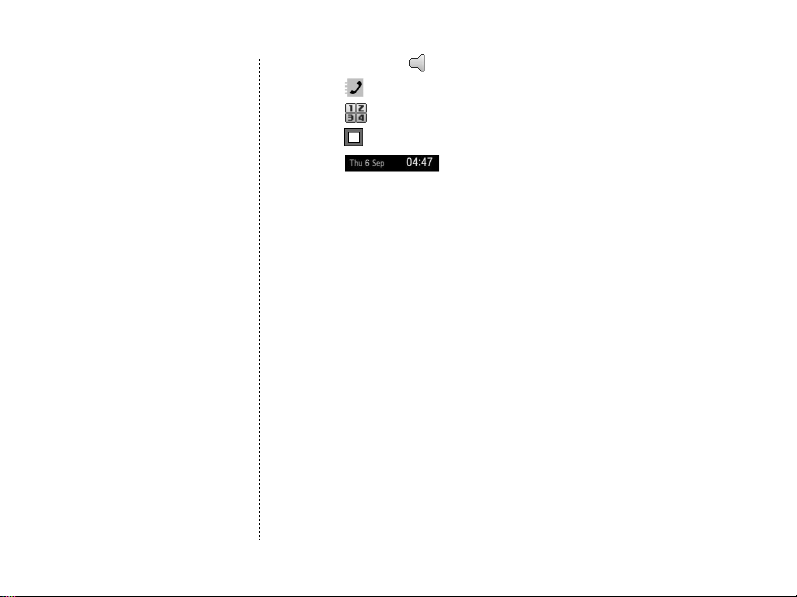
Use the
home screen
Learn the functions of the
home screen icons and
windows.
14
• Touch and hold to switch to Silent mode (mute all sound).
• Touch to access to the phonebook.
• Touch to open the dialling screen.
• Touch to access to main menus.
• Touch to open or close the Calendar or Time
window.
• Move your finger to the left or right quickly on the Calendar or
Time window to switch from one to the other.
• Touch the Calendar or Time window twice to open the Calendar
and World Clock screen.
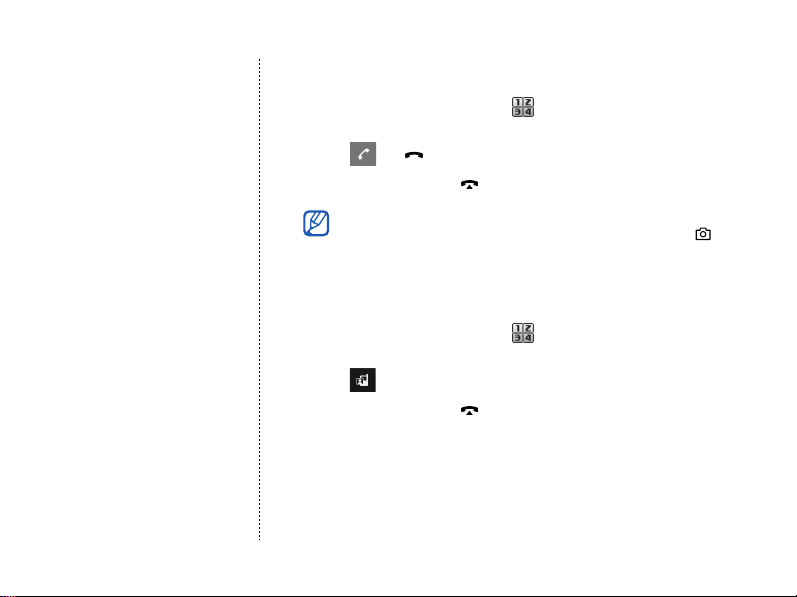
Use basic
call functions
Make a voice call
1. From the home screen, touch and enter an area code and
phone number.
2. Touch or [ ].
3. To end the call, touch [ ].
During a call, your phone automatically locks most keys and the
touch screen to prevent accidental inputs. To unlock, press [ ].
Make a video call
1. From the home screen, touch and enter an area code and
phone number.
2. Touch .
3. To end the call, touch [ ].
15
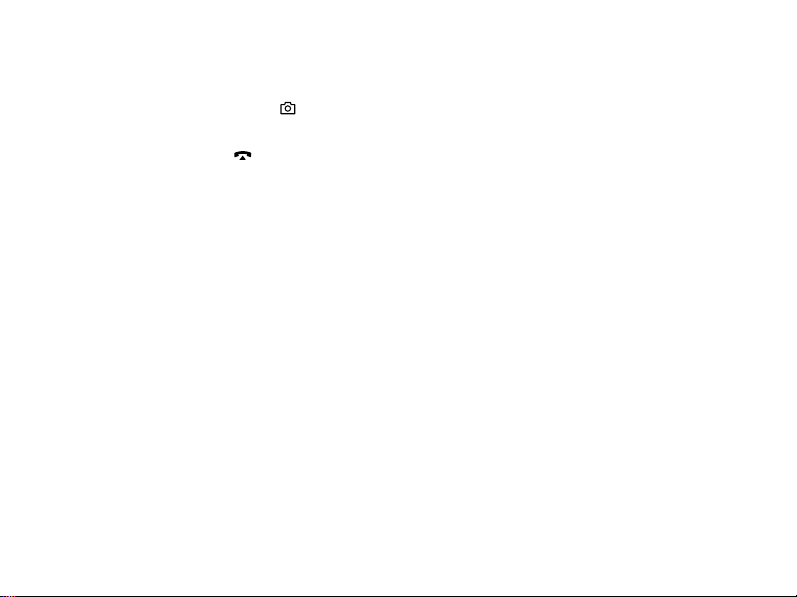
Use basic call functions
Answer a call
1. When a call comes in, press [ ] to unlock
and touch Accept.
2. To end the call, touch [ ].
16
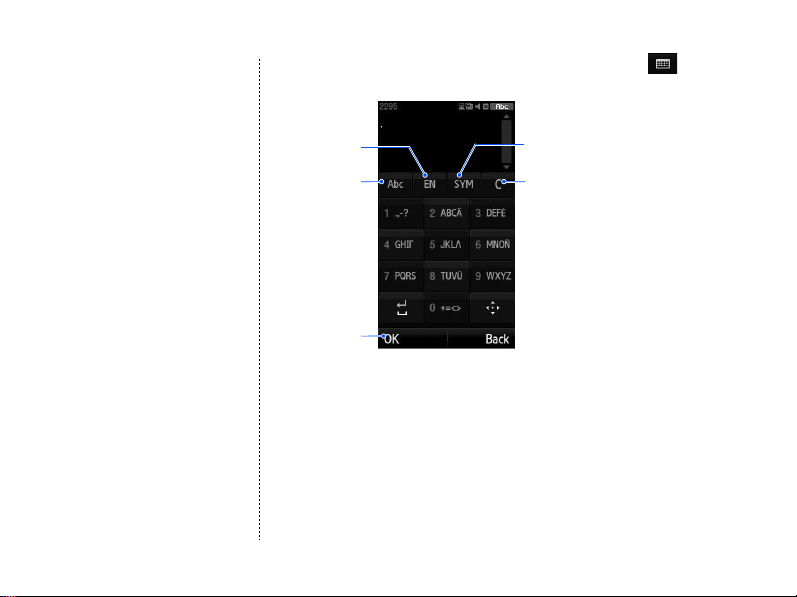
When you need to enter text, touch on a text field or to open
an onscreen keyboard.
Enter text
Change the
language.
Change the
text input
mode.
Insert the
entered text.
Switch to
Symbol mode.
Clear
characters.
Depending on your country, the onscreen keyboard may appear
different from the above screen.
17
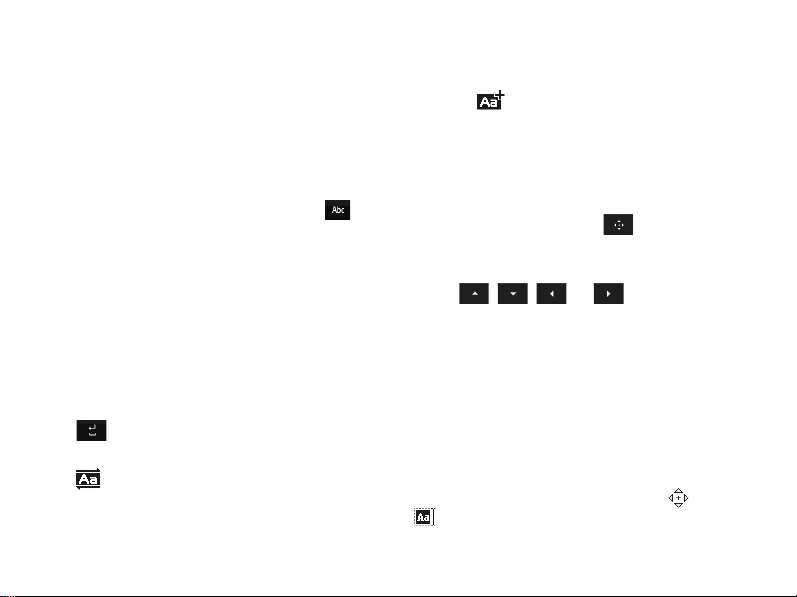
Enter text
Enter text in T9 mode
In T9 mode, your phone attempts to predict the
word you are entering to save you time and
keystrokes.
To enter a word in T9 mode,
1. From the onscreen keyboard, touch and
select T9 Abc, T9 ABC, or T9 abc.
2. Touch each alphanumeric key one time only
for each letter needed.
3. Touch the complete word before confirming
that the phone has predicted it properly. The
phone will actively attempt to predict words,
so the correct word may not appear until you
have entered it completely.
4. If the phone shows the correct word, touch
to confirm the word.
5. If the phone shows an incorrect word, touch
to view other words that match your
entry.
18
To add a word to the dictionary,
1. Touch .
2. Enter the word in ABC mode and touch OK
to confirm.
Use Edit mode
In a text input mode, touch .
To m ove t he c urs or,
Touch , , , or .
To copy and paste text,
1. Touch and highlight the text you want to
copy.
2. Touch Options
3. Touch Options
text.
If you are creating a message, touch and
on the left side of the screen to move the
cursor and highlight text.
→ Copy.
→ Paste to paste the copied
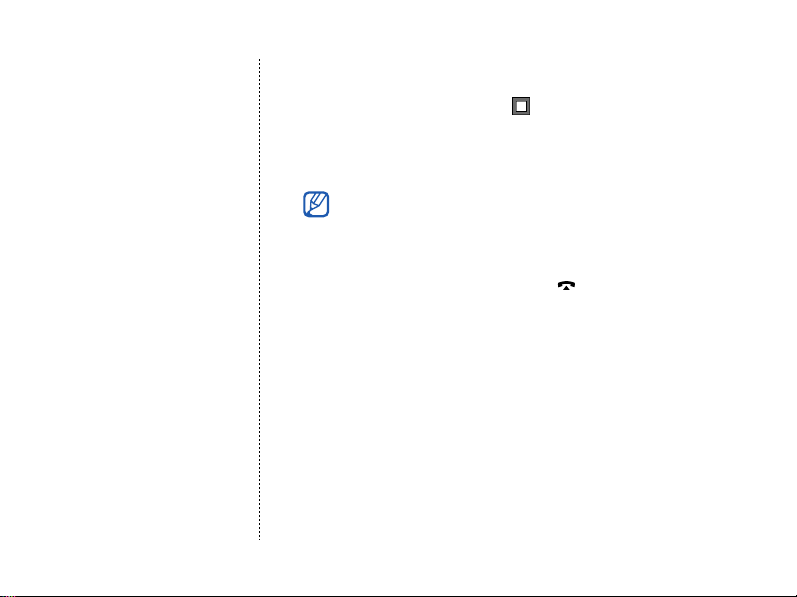
Work with
applications
Open applications or folders
1. From the home screen, touch .
2. Touch the menu you want to access.
3. Drag your finger up or down to scroll through the list.
Refer to the User’s Guide to learn more about your phone.
Close applications
To close the current application, touch [ ].
19
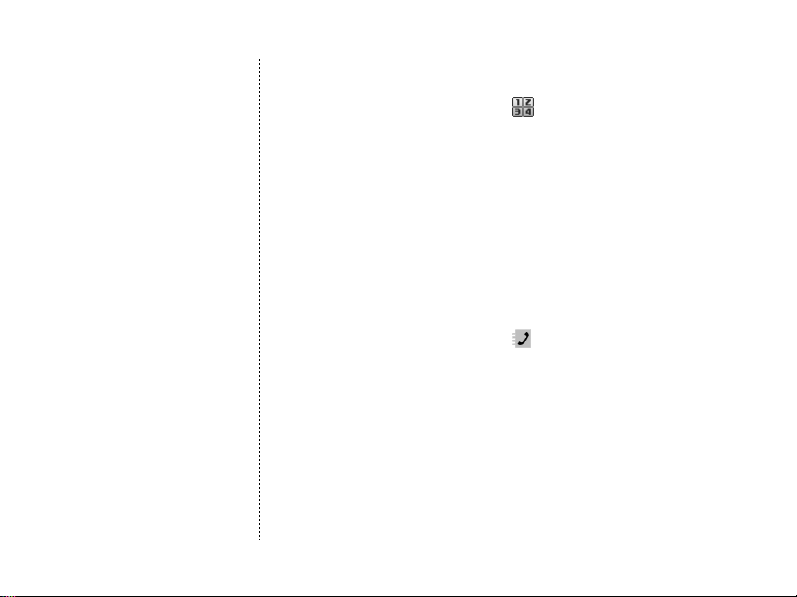
Add and find
contacts
Learn the basics of using
the Contacts feature.
20
Add a new contact
1. From the home screen, touch and enter a phone number.
2. Touch Options
or SIM)
3. Touch twice a number type, if necessary.
4. Enter contact information.
5. Touch Options
→ Add to Contacts → a memory location (phone
→ New.
→ Save to add the contact to memory.
Find a contact
1. From the home screen, touch .
2. Touch the text input field.
3. Enter the first few letters of the name you want to find and touch
OK.
4. Select the contact’s name from the search list.
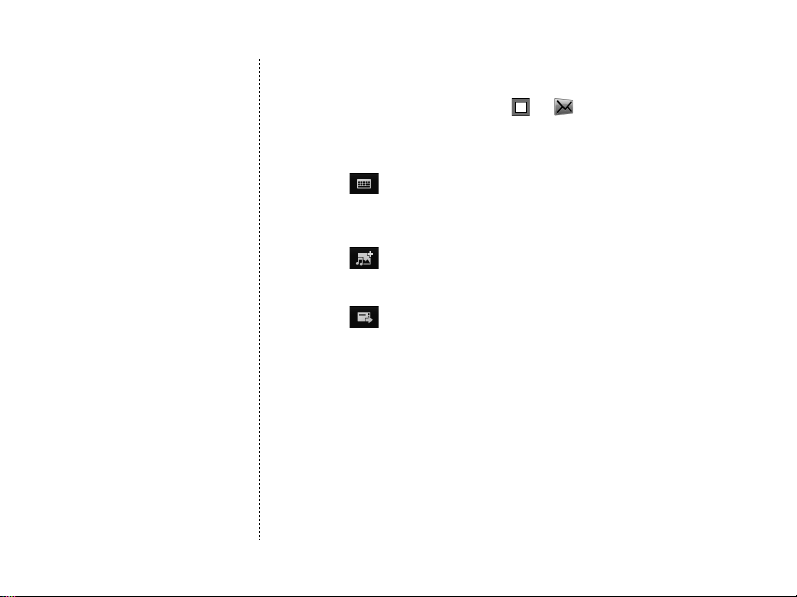
Send and
view
messages
Learn to send and view text
(SMS), multimedia (MMS),
and email messages.
Send a text or multimedia message
1. From the home screen, touch → → Create message →
Message.
2. Enter a destination number.
3. Touch and enter your message text.
For sending as a text message, skip to step 6. For attaching
multimedia, continue with step 4.
4. Touch
5. Touch the item you want to add and touch Options
6. Touch to send the message.
→ an item type (twice).
→ Select.
21
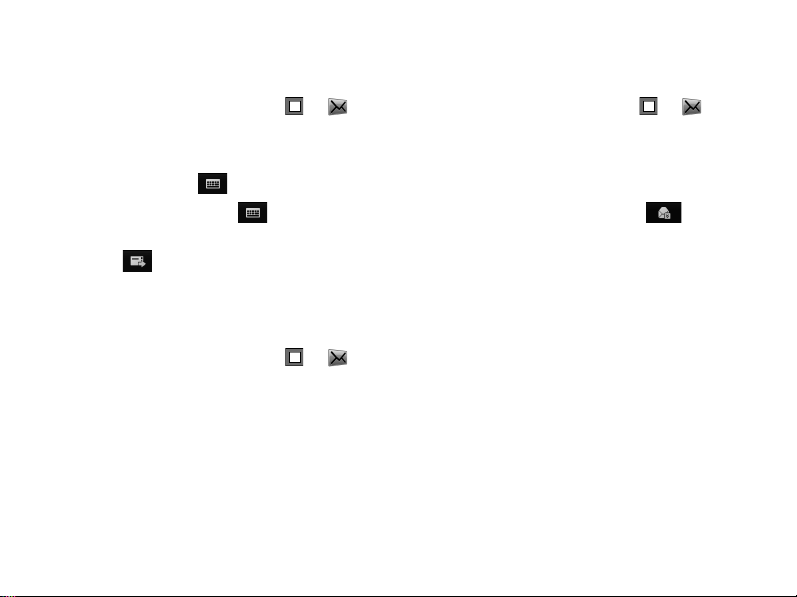
Send and view messages
Send an email
View an e-mail
1. From the home screen, touch → →
Create message
2. Enter an email address.
3. Touch Subject
4. Touch on a text field
email text.
5. Touch to send the message.
→ Email.
→ , and enter a subject.
→ , and enter your
View text or multimedia messages
1. From the home screen, touch → →
Inbox.
2. Touch a text or multimedia message twice.
22
1. From the home screen, touch → →
Email inbox.
2. Touch Options
3. Touch an email or a header twice.
4. If you selected a header, touch to view
the body of the email.
→ Download.
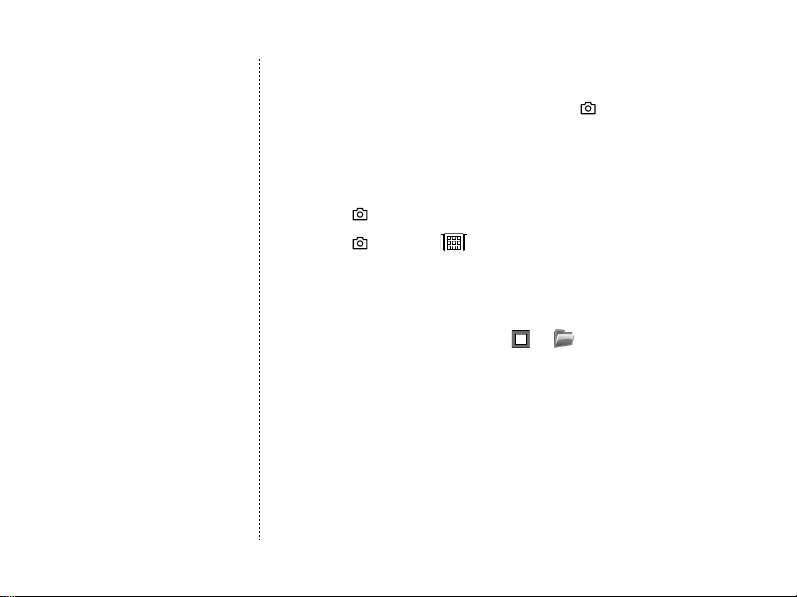
Use basic
camera
functions
Capture a photo
1. From the home screen, press and hold [ ] to turn on the
camera.
2. Rotate the phone 90° counterclockwise (to the left).
3. Aim the lens at the subject and make adjustments.
4. Press [ ] to capture the image.
5. Press [ ] or touch to return to Capture mode.
View a photo
1. From the home screen, touch → → Pictures → My
photos (twice).
2. Scroll to an image and touch it.
23
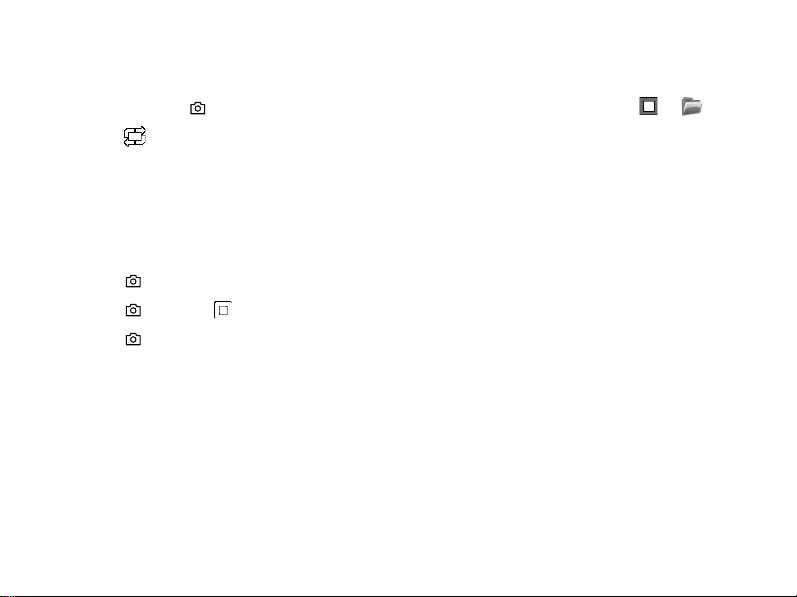
Use basic camera functions
Record a video
Play a video
1. Press and hold [ ] to turn on the camera.
2. Touch
camcorder.
3. Rotate the phone 90° counterclockwise (to
the left).
4. Aim the lens at the subject and make any
adjustments.
5. Press [ ] to begin recording.
6. Press [ ] or touch to stop recording.
7. Press [ ] or touch Back to return to
Camcorder mode.
→ Camcorder to switch to the
24
1. From the home screen, touch → →
Videos (twice)
2. Scroll to a video and touch it.
→ My video clips (twice).
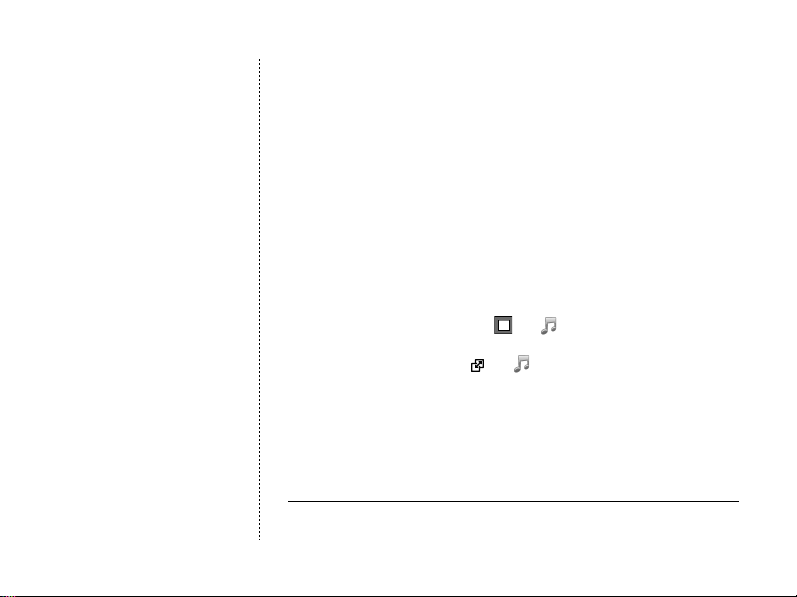
Listen to
music
Use your phone to play
either MP3 or AAC music
files.
Add music files to your phone
Use the following methods to add music files to your phone:
• Download files from a PC with the supplied PC Studio software
• Download files from a PC by synchronising with Windows Media
Player
• Download files from a PC on a microSD memory card
• Download files from the wireless web (see the User’s Guide)
• Receive via Bluetooth
Launch the Music player screen
From the home screen, touch → → My music → a music
category (twice)
player screen by touching
1. The procedures for launching the Music player screen may differ depending on
your country.
→ a music file
1
. You can also launch the Music
[] → .
25
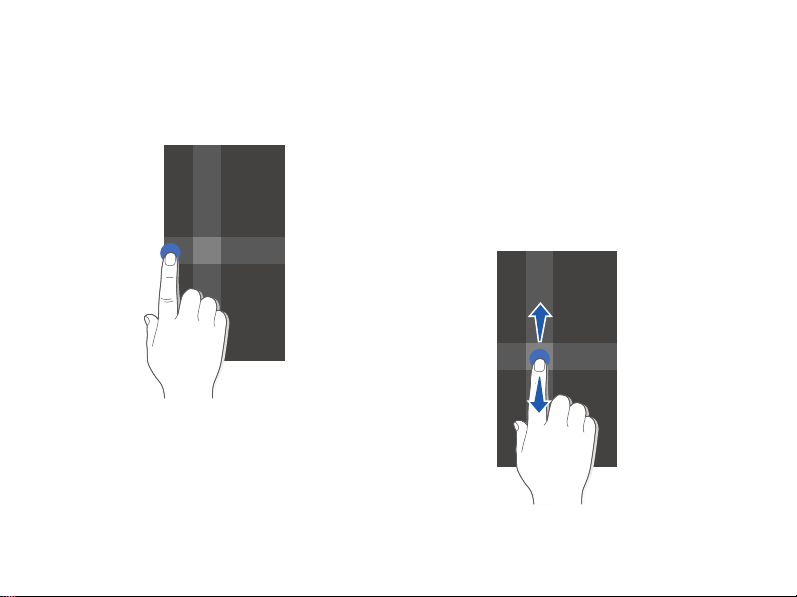
Listen to music
Play music files
1. In the Music player screen, touch the arrow
on the left side of the screen.
2. Select a music album.
3. Touch and hold the music file you want to
play and drag it onto the Music player
screen.
Music playback starts.
26
Use Music player
During playback, you can use the following
actions:
• Touch the blue square where two rectangles
are crossed on the screen to pause or
resume playback.
• Drag the blue square up or down to adjust
volume.
 Loading...
Loading...