Vodafone Sagem VS1 User Manual
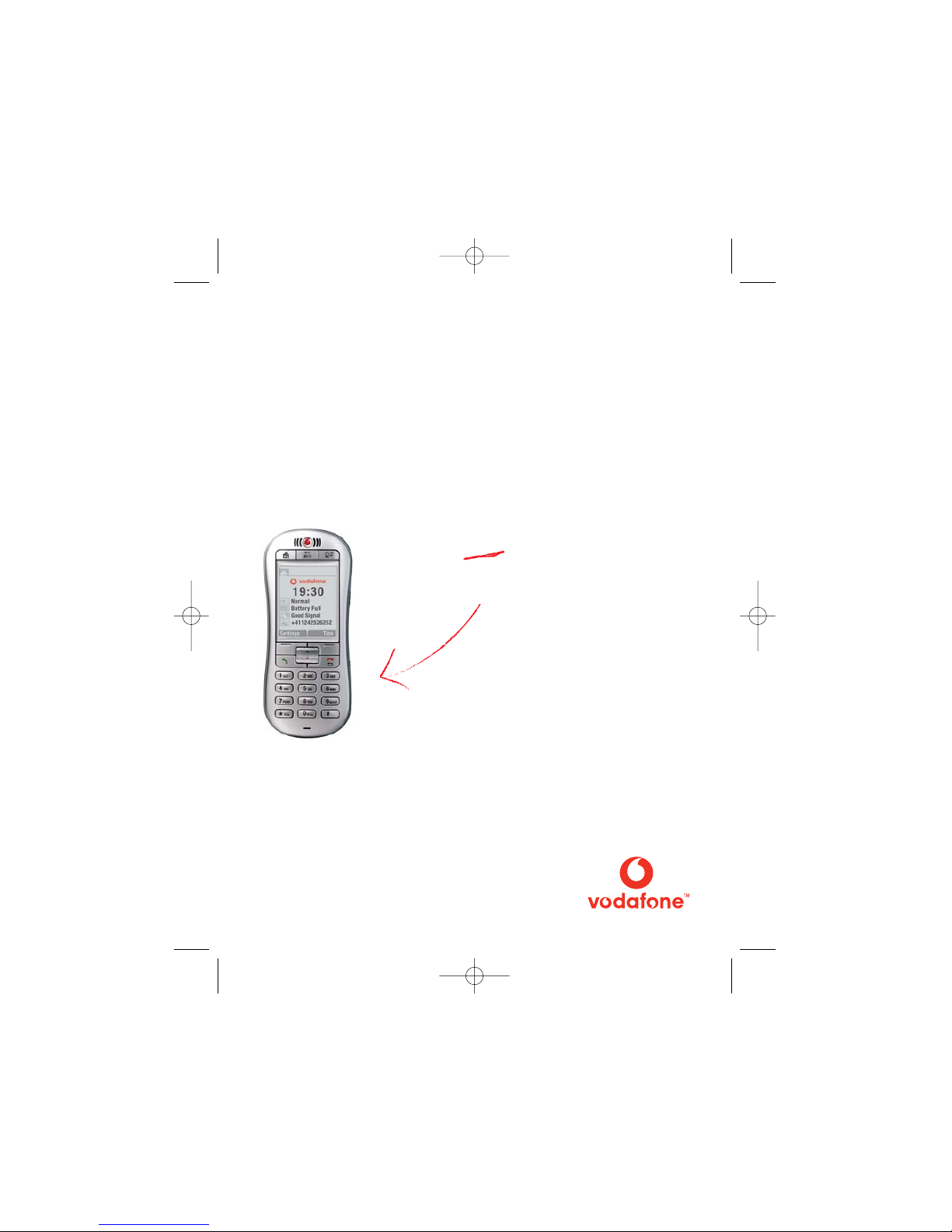
The book for your Vodafone Simply mobile phone
Vodafone Simply
Sagem VS1
A reassuringly brief
guide to using your
new mobile phone
user_man_cover_VS1_UK 18/4/05 12:34 pm Page 1

The phone with
common sense
as a feature
Vodafone Simply
user_man_cover_VS1_UK 18/4/05 12:34 pm Page 2
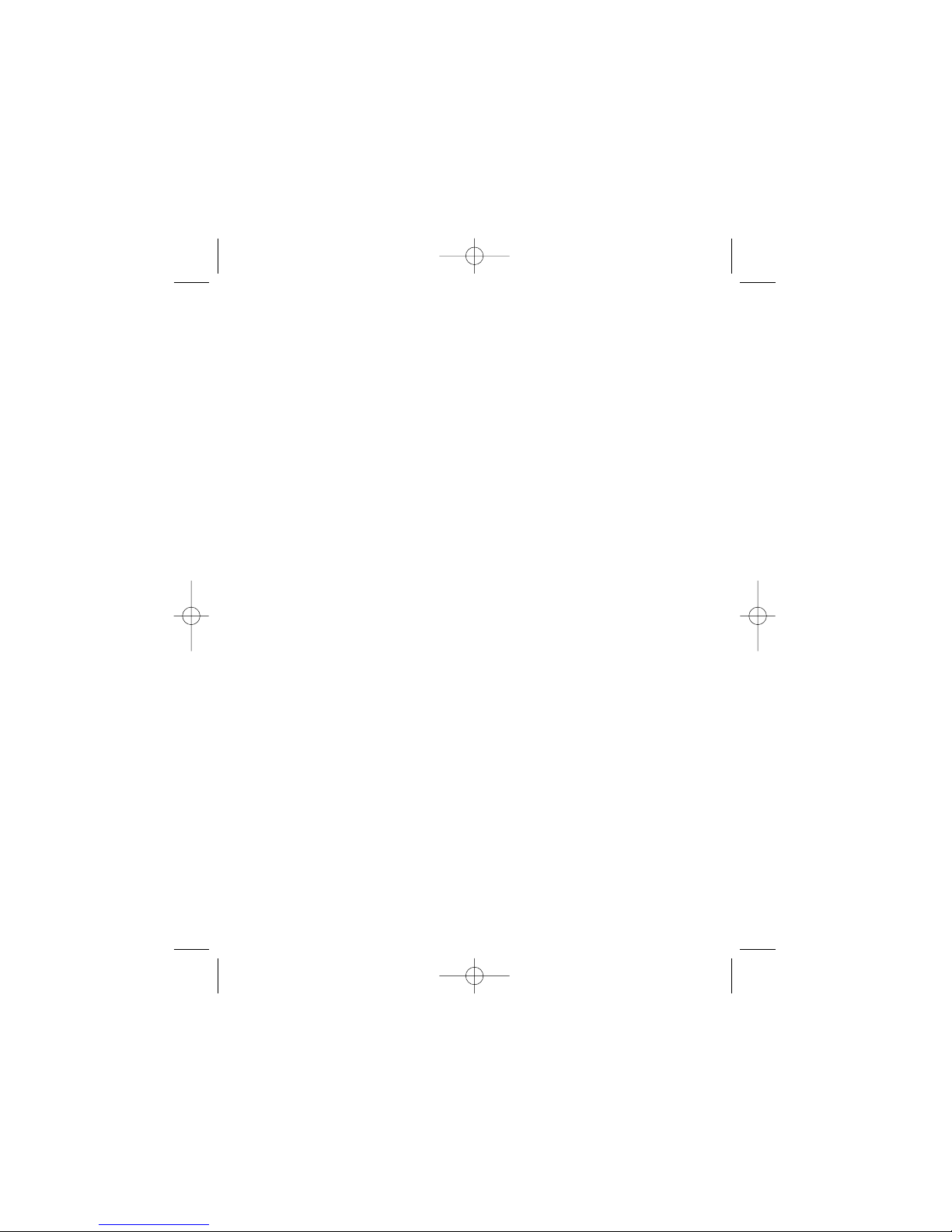
2. How to insert the SIM card
4. How to charge the battery
6. So what do all these buttons do?
8. How to use the buttons on the phone
10. What does everything on my Home
screen mean?
12. How do I add people to my
Phone Book?
14. How to make and receive calls
16. How to send a text message
17. How to receive a text message
18. How do I set reminders?
19. How do I ask for help?
20. How do I adjust the clock
and other settings?
21. What is my Phone Book Manager?
22. How do I use my Phone Book Manager?
24. How do I create new contacts
and transfer them to my phone?
25. How are my contacts saved?
26. The importance of regularly ‘Backing Up’
27. How do I restore my contacts?
28. How do I close my Phone Book
Manager safely
29. What’s in the box
30. A closer look at the detail
Contents
user_manual_Silver_UK 18/4/05 12:26 pm Page 1
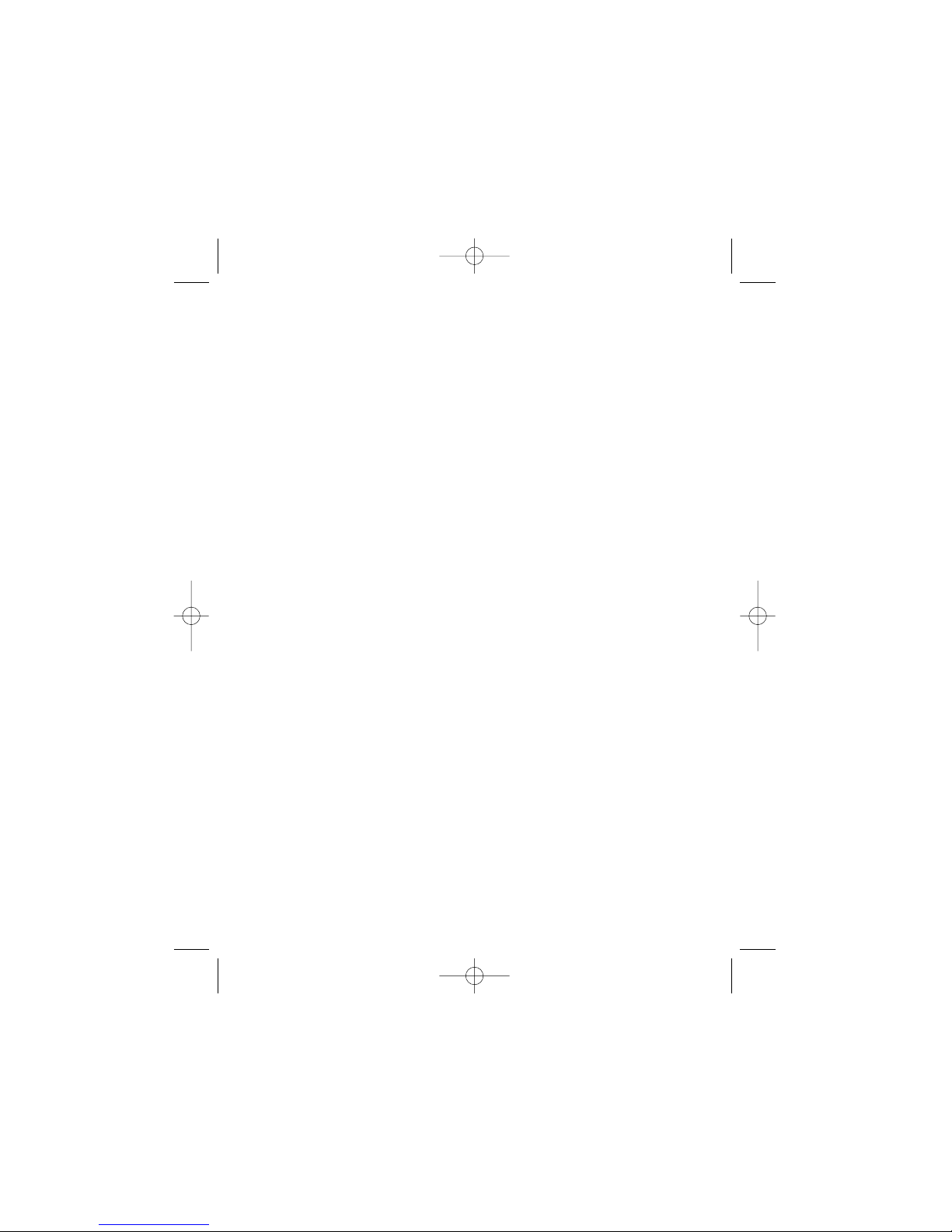
You wanted a mobile phone that’s sophisticated yet easy
to use and here it is in your hands! Naturally you’re eager
to start using it, but first you need to insert the SIM card.
Page 2
How to insert the SIM card
The SIM card lives under the battery.
Here’s how to insert it:
• Ensure that the phone is switched off
and the charger is disconnected from
the bottom of the phone.
• Turn the phone over and push the lock
button upwards.
• Remove the back cover by lifting the
bottom end first.
• If the battery is already inside remove it.
• Hold your SIM card with the cut corner
oriented as shown and then slide it into
the card holder face down.
• Replace the battery first.
• Replace the back cover clicking
in the top edge then the lower end
and push the catch downwards into
the locked position.
user_manual_Silver_UK 18/4/05 12:26 pm Page 2
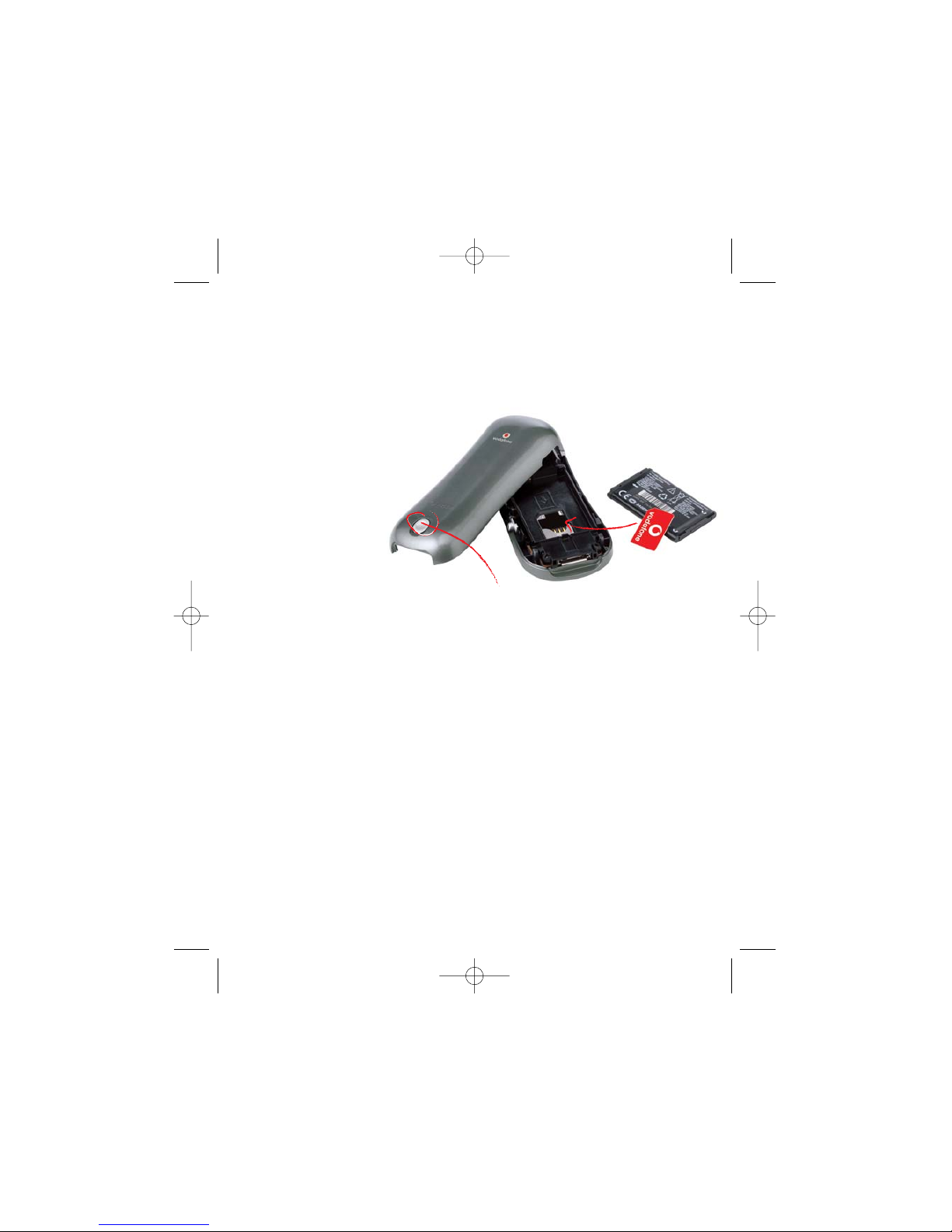
Page 3
Lock
What is a SIM card?
Every mobile phone has a SIM card.
(Subscriber Identity Module). This is
a microchip that holds your personal
information such as your phone number,
and the names and numbers of your
friends and family. Your phone won’t
work without it. If you already have
contacts on your SIM card these can
be transferred across in most cases.
user_manual_Silver_UK 18/4/05 12:27 pm Page 3
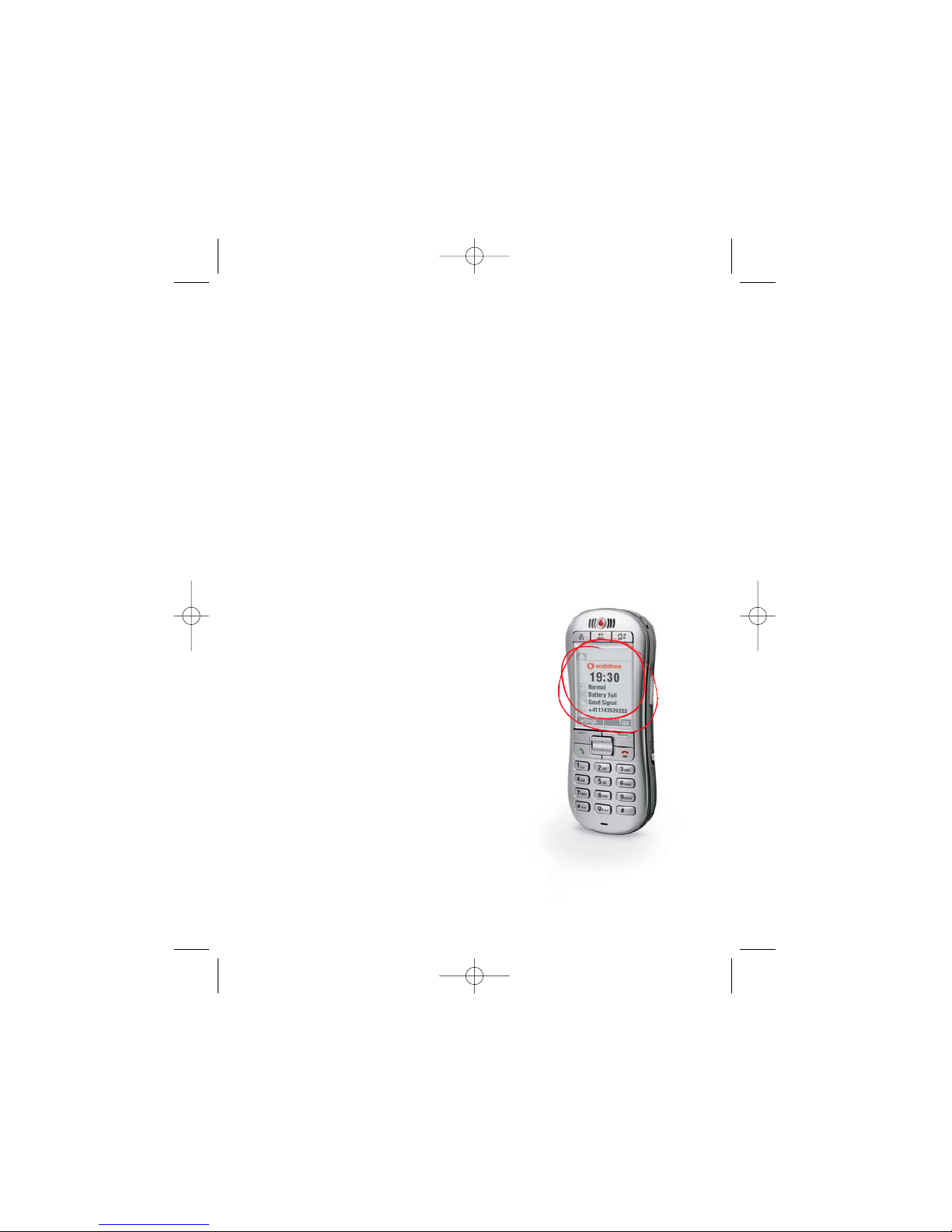
Your phone is powered by a rechargeable battery. This needs
to be charged for at least 4 hours before you can make
your first call. Ready? Charge!
Page 4
Charging the battery
• Plug the charger into the mains
and the phone.
• The phone is now charging. The battery
icon moves from left to right.
• When the icon stops moving and the
percentage of charge shows 100%
the battery is fully charged.
• Disconnect the charger.
How to charge the battery
user_manual_Silver_UK 18/4/05 12:27 pm Page 4
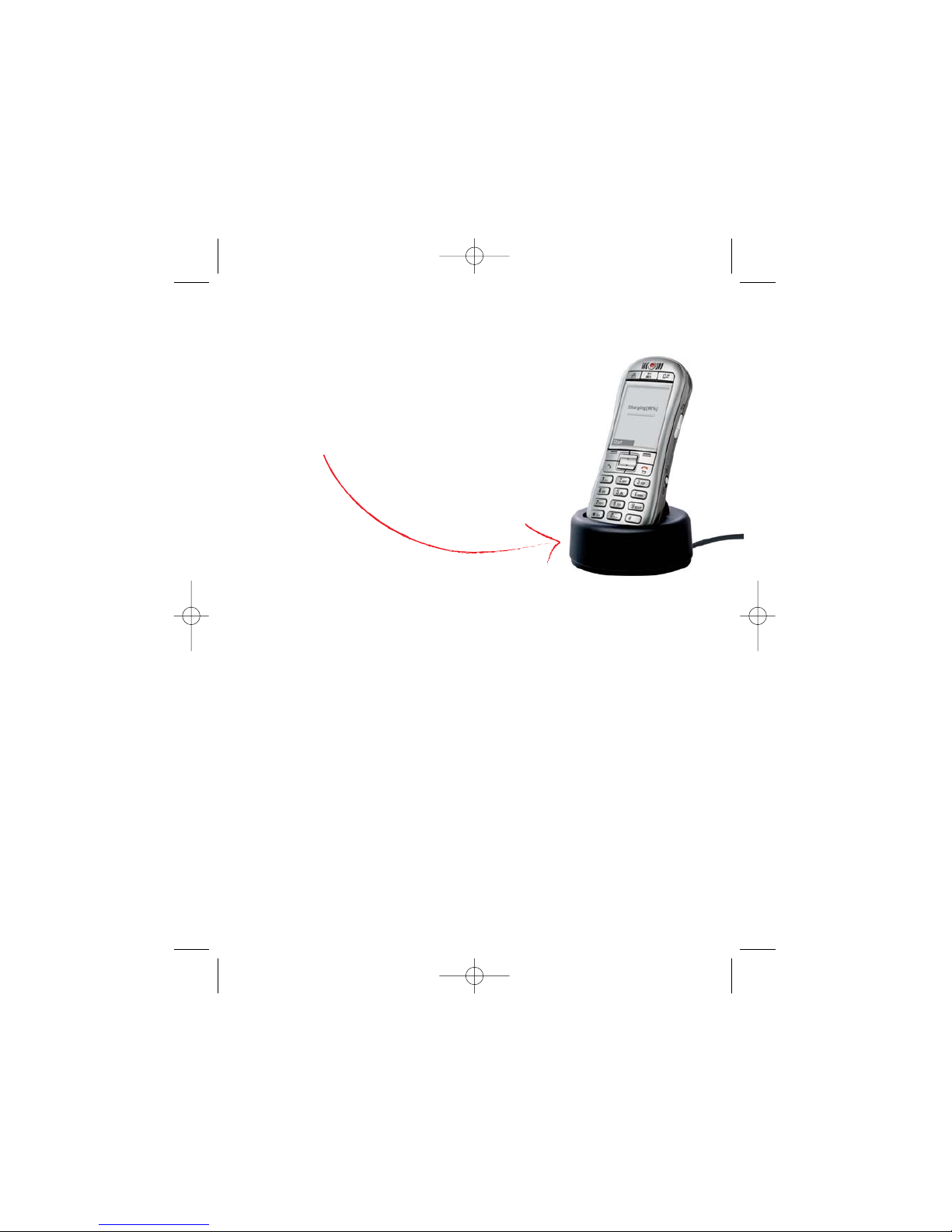
Page 5
When you are at home, just sit the phone
in the charging cradle and plug it into the
mains. That way your phone will always
be charged when you need it and you will
always be able to find it.
You can always check the battery icon to
see how much power you have left. When
it’s red you know it’s time to recharge. You
will also see a message on the screen
when you need to recharge it.
Recharge for at least 15 minutes before
making another call so your phone doesn’t
cut out in the middle of a call! (Your battery
has a standby time of up to 12 days or you
can make calls of up to 4 hours before
recharging again).
Charging
cradle
user_manual_Silver_UK 18/4/05 12:27 pm Page 5
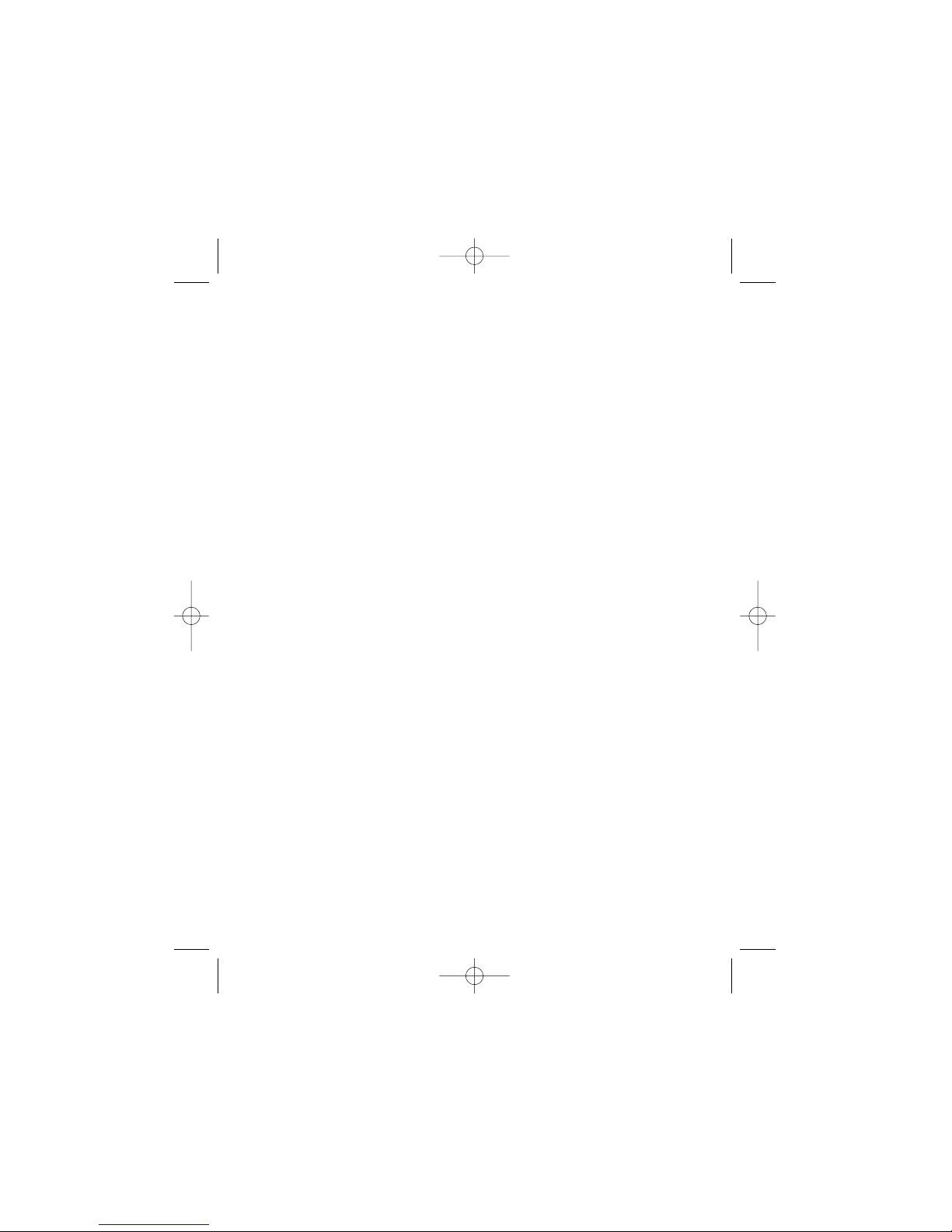
• On/off – Turns the phone on and off,
just press and hold down the button
on the top.
• Home – Returns you to the ‘Home
Screen’, the original screen that you
see when you switch on the phone.
• Contacts – Opens your phone book
where you keep your family and
friends’ details.
• Log – Where you can find all your
messages in one place. Just press
this button and you can access your
voice and text messages, missed calls,
and reminders.
Page 6
At the top of the phone you’ll see three special buttons,
each of which has a dedicated function. Basically this means
less searching through menus.
So what do all these buttons do?
user_manual_Silver_UK 18/4/05 12:27 pm Page 6
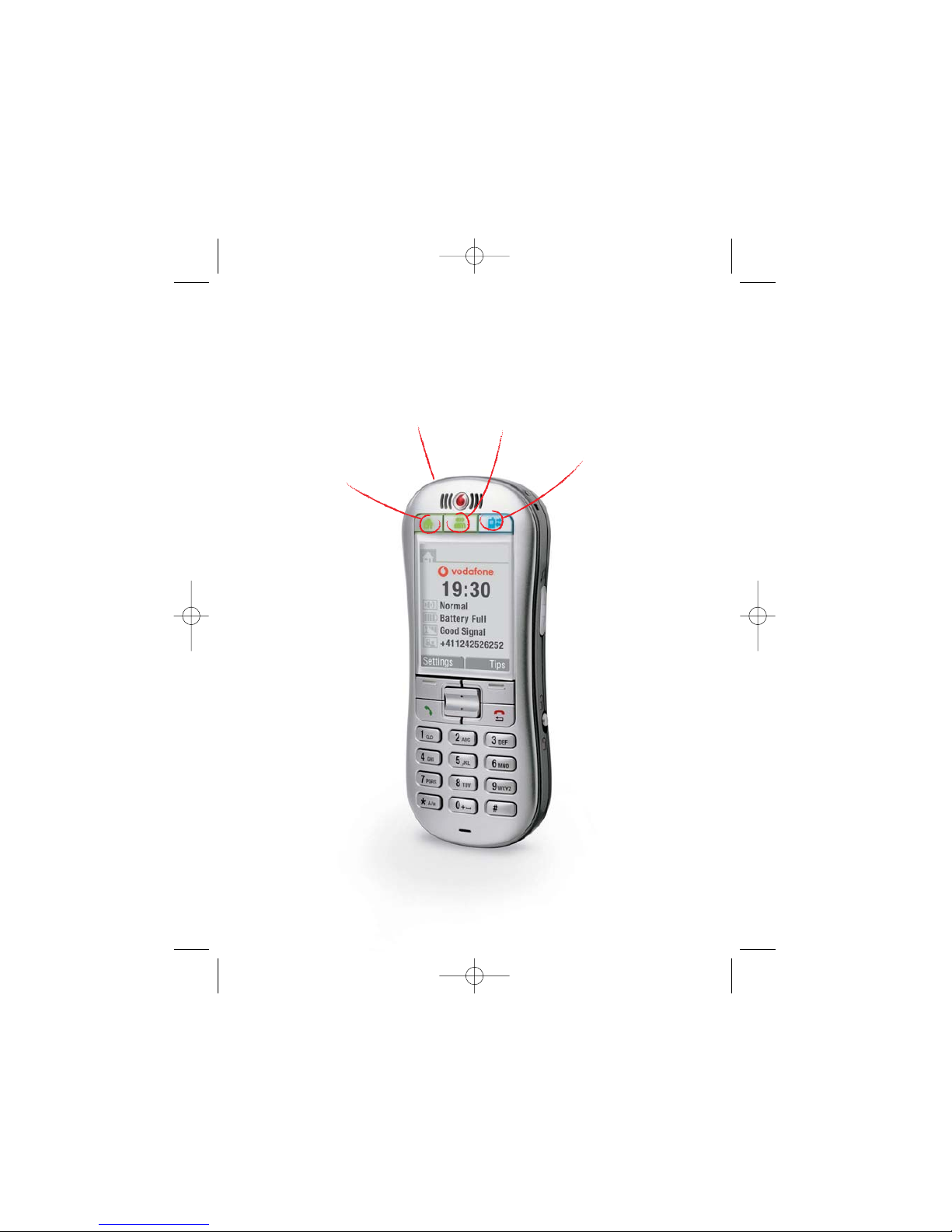
Home
On/off
Contacts
Log
Page 7
user_manual_Silver_UK 18/4/05 12:27 pm Page 7
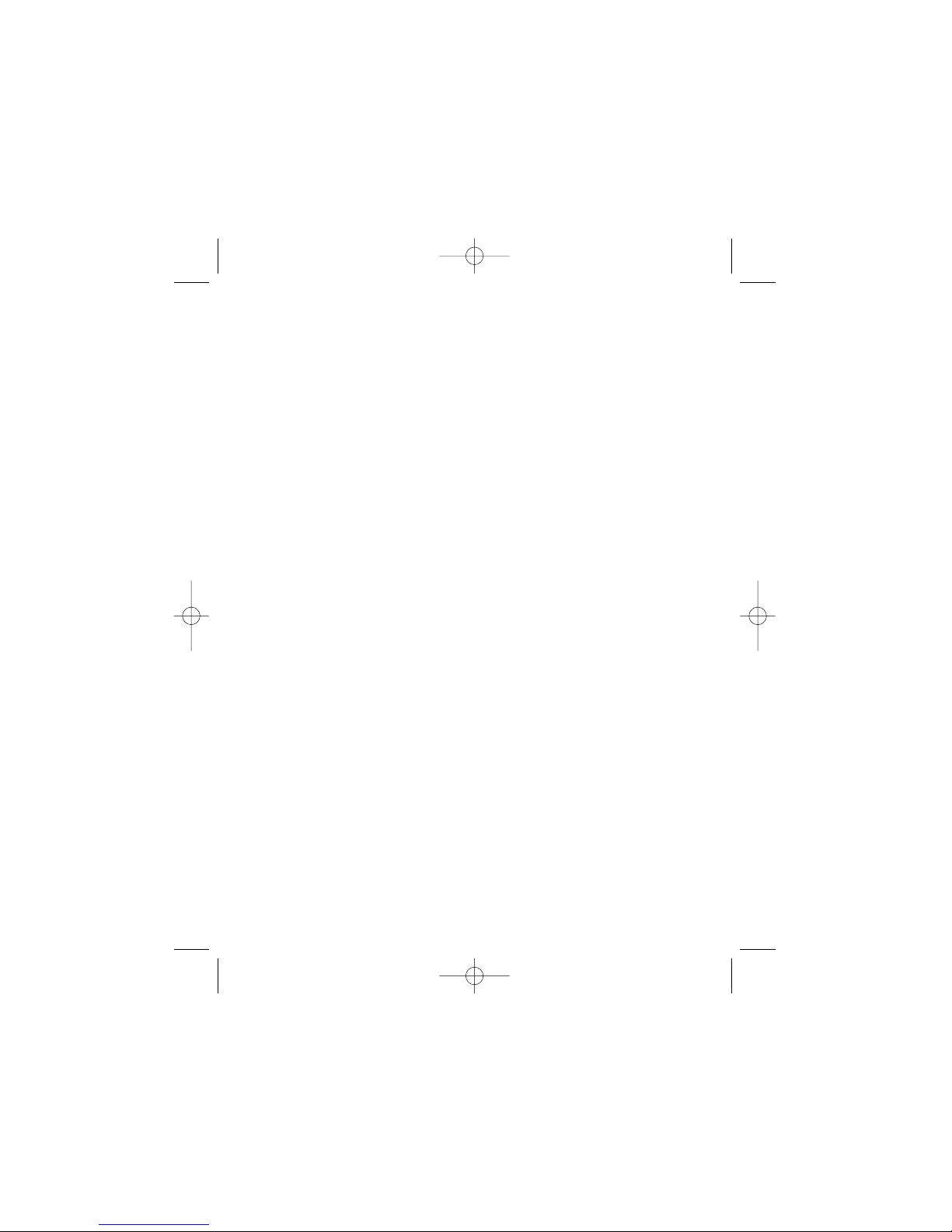
On the side of the phone you’ll see three
more buttons:
• Ringer Setting (right side) – Easily set
the ringer to loud, normal, vibrate
or silent.
• Volume Key (left side) – While you are
in a call you can use this button to
adjust the volume.
• Button Lock (right side) – Lock the
keypad to avoid making accidental calls!
Below the screen you’ll find the main
function keys:
• Hello – Answer incoming calls with this key.
• Goodbye – Hang up with this key. When
not in a call button may be pressed to
return to previous screen.
• Up/Down – To navigate through menus
and phone book entries.
• Menu Keys – Press these buttons to
select the command written above them
on the screen.
Page 8
How to use the buttons on the phone
user_manual_Silver_UK 18/4/05 12:27 pm Page 8
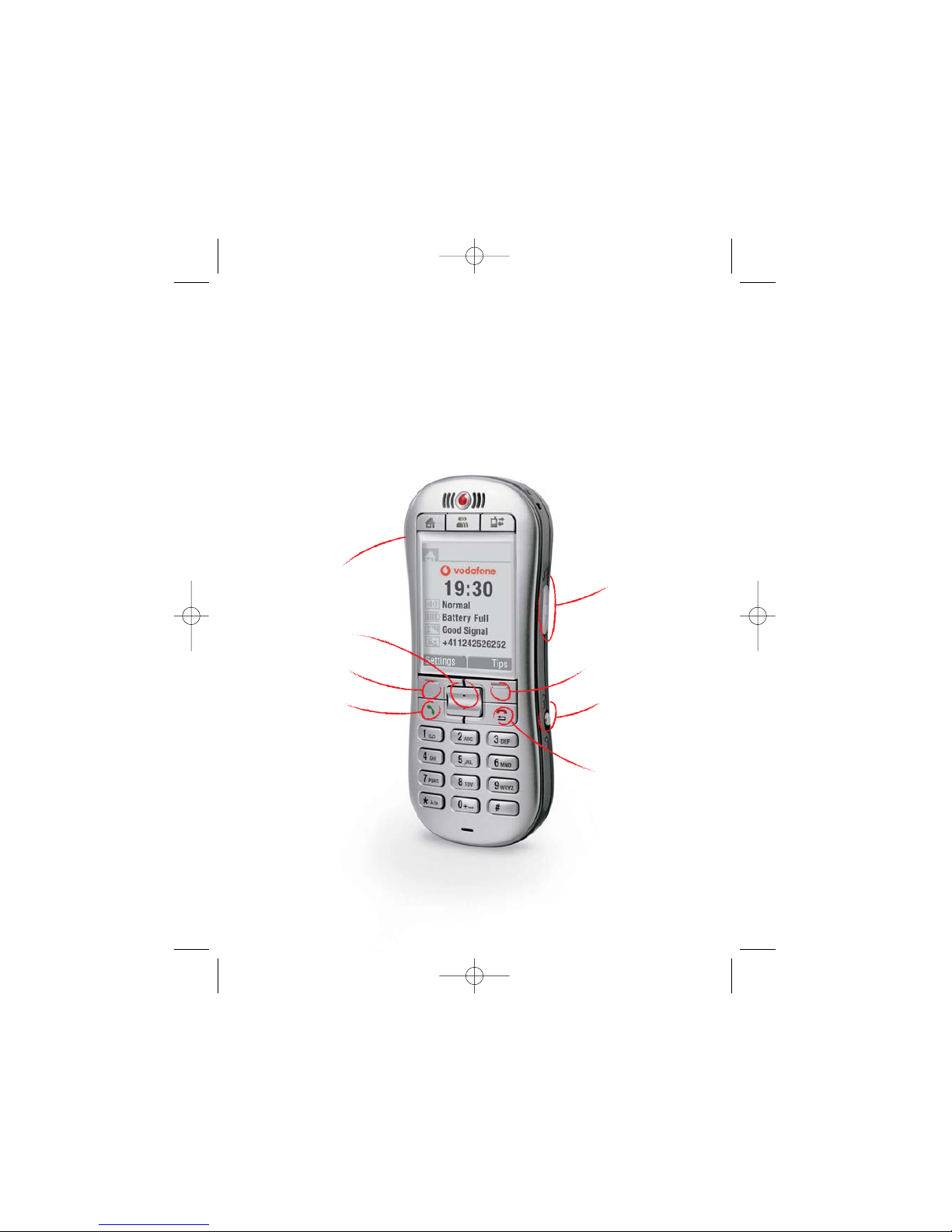
Volume
Up/down
Menu key
Hello
Goodbye
Button
lock
Menu key
Ringer
setting
Page 9
user_manual_Silver_UK 18/4/05 12:27 pm Page 9
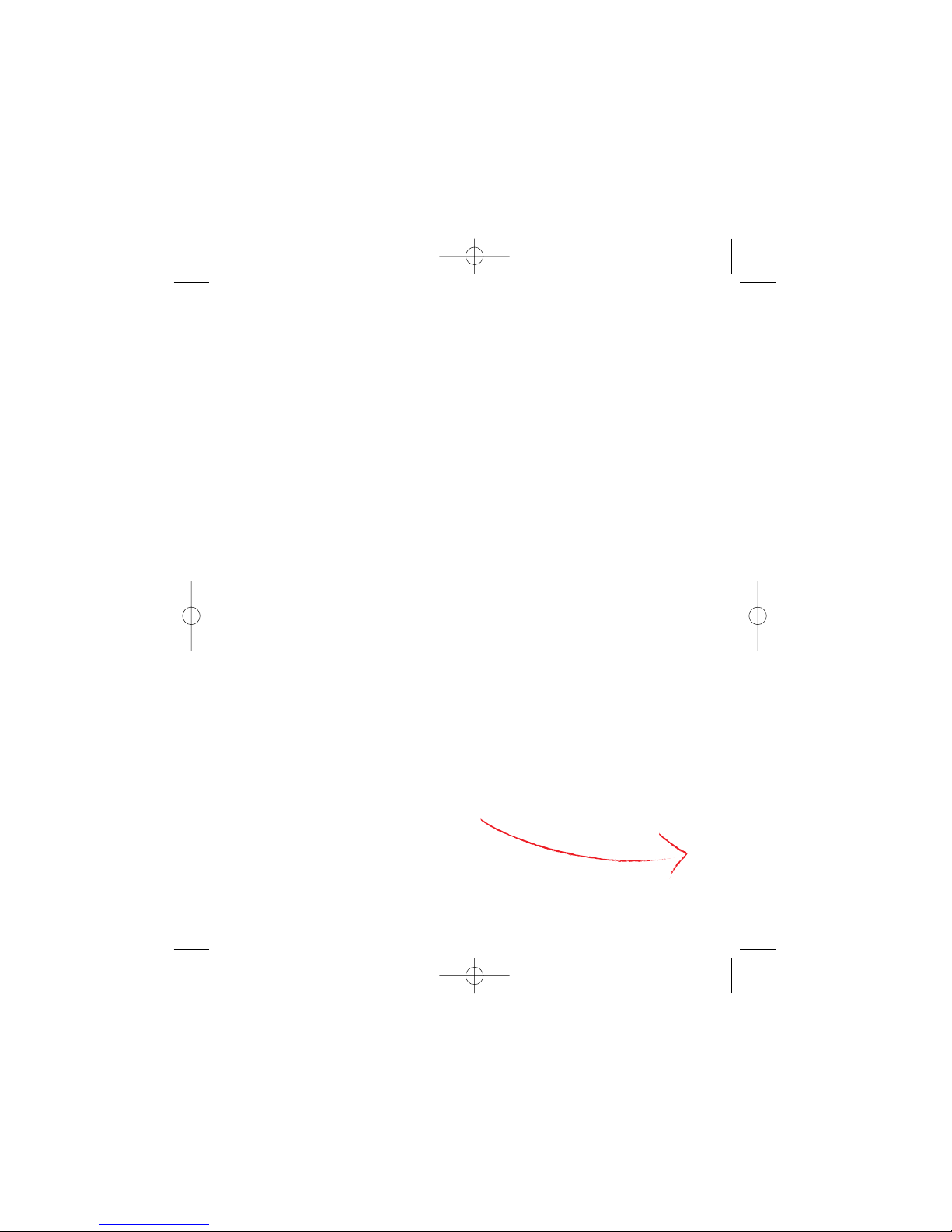
On the ‘Home’ screen you will see the following settings:
Clock – Displays the time.
Ringer Setting – Loud, normal, vibrate
or silent as set by the button on the side
of the phone.
Battery Indicator – Shows the amount
of power left.
Network Signal – Shows the strength
of your connection to the mobile
phone network.
Your Number – Handy when someone asks
you for your phone number and you go,
“It’s… oh, wait a minute, what is it again?”
Page 10
What does everything
on my Home screen mean?
user_manual_Silver_UK 18/4/05 12:27 pm Page 10

Page 11
Home
user_manual_Silver_UK 18/4/05 12:27 pm Page 11
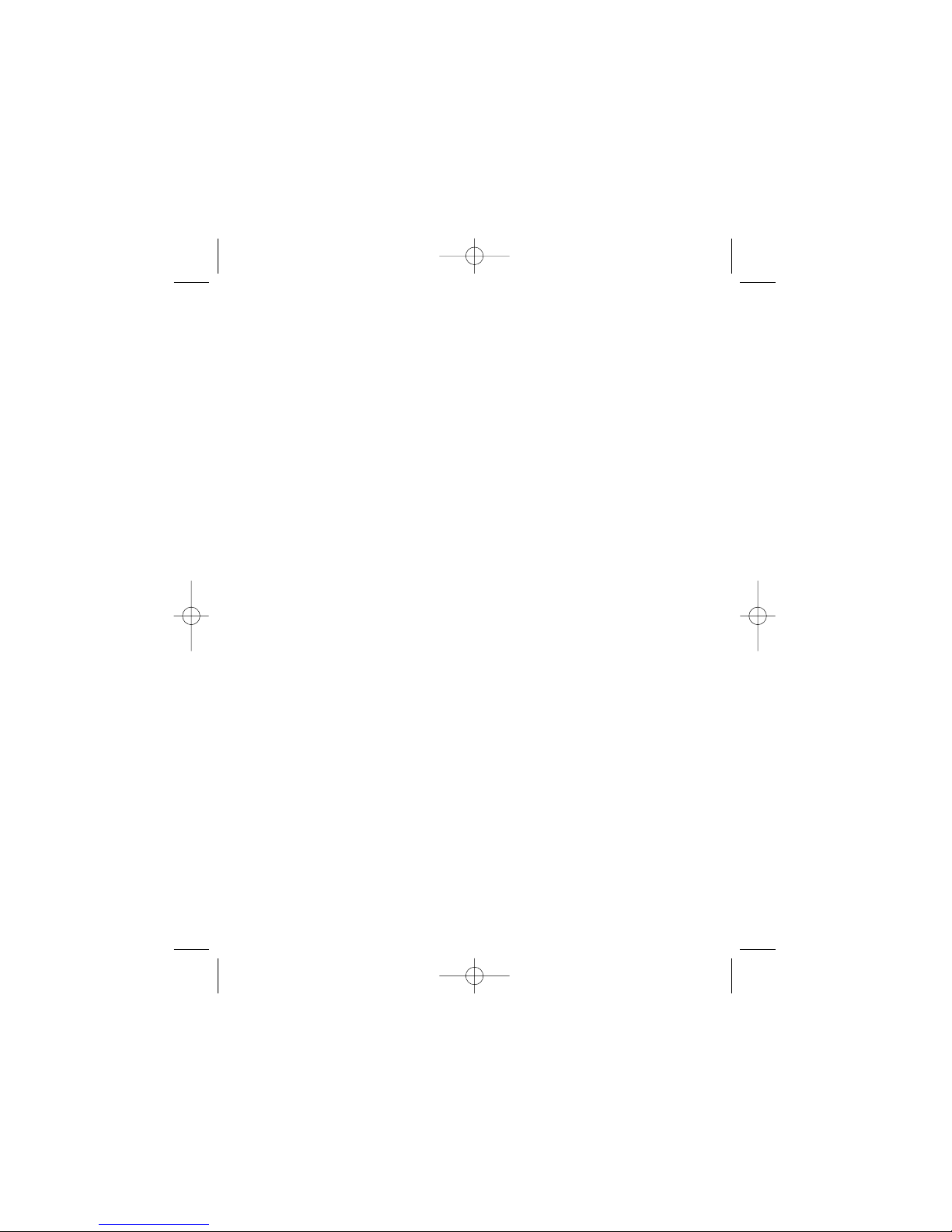
• Press the ‘Contacts’ button
(the one with people on it).
• Select ‘ADD NEW CONTACT’.
• Enter a name using the number keys
and confirm by clicking ‘OK’.
• Enter the contacts’ phone number.
• Choose ‘SAVE’.
You can also save a number right after
you’ve made or received a phone call, or a
text message from someone who is not yet
in your ‘Phone book’.
A prompt will come up asking if you want
to save that number. Simply click on ‘YES’
and enter a name to go with the number.
• To delete someone from your phone
book first select the name then choose
‘DELETE CONTACT’.
Page 12
There are some phone numbers you’ll want to call again and
again so it makes sense to add these to your Phone book.
Then you can access them easily.
How do I add people
to my Phone book?
user_manual_Silver_UK 18/4/05 12:27 pm Page 12
 Loading...
Loading...