Page 1
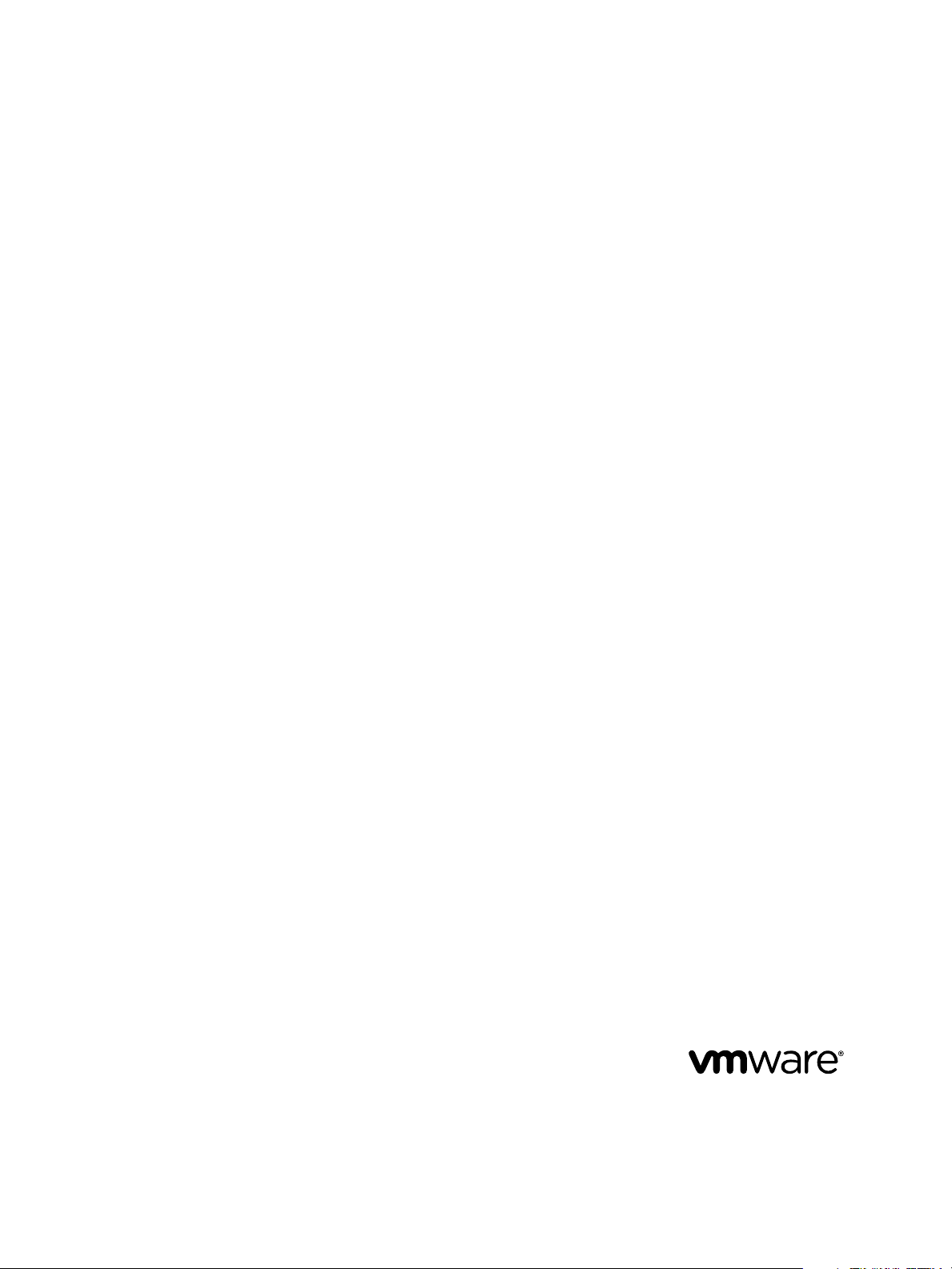
Using VMware Horizon Client for Linux
Horizon Client 4.1
This document supports the version of each product listed and
supports all subsequent versions until the document is
replaced by a new edition. To check for more recent editions
of this document, see http://www.vmware.com/support/pubs.
EN-002141-00
Page 2
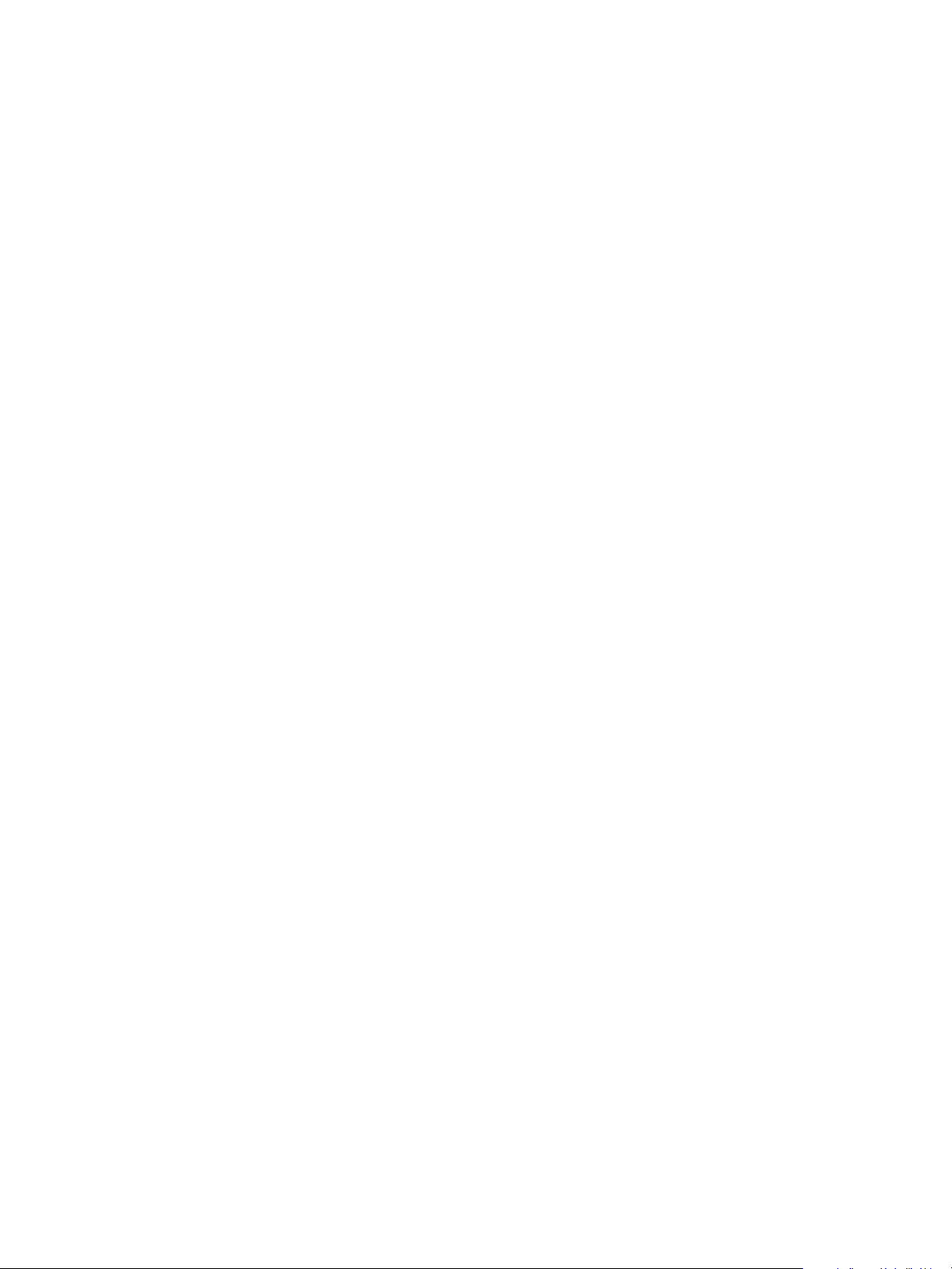
Using VMware Horizon Client for Linux
You can find the most up-to-date technical documentation on the VMware Web site at:
http://www.vmware.com/support/
The VMware Web site also provides the latest product updates.
If you have comments about this documentation, submit your feedback to:
docfeedback@vmware.com
Copyright © 2012–2016 VMware, Inc. All rights reserved. Copyright and trademark information.
VMware, Inc.
3401 Hillview Ave.
Palo Alto, CA 94304
www.vmware.com
2 VMware, Inc.
Page 3
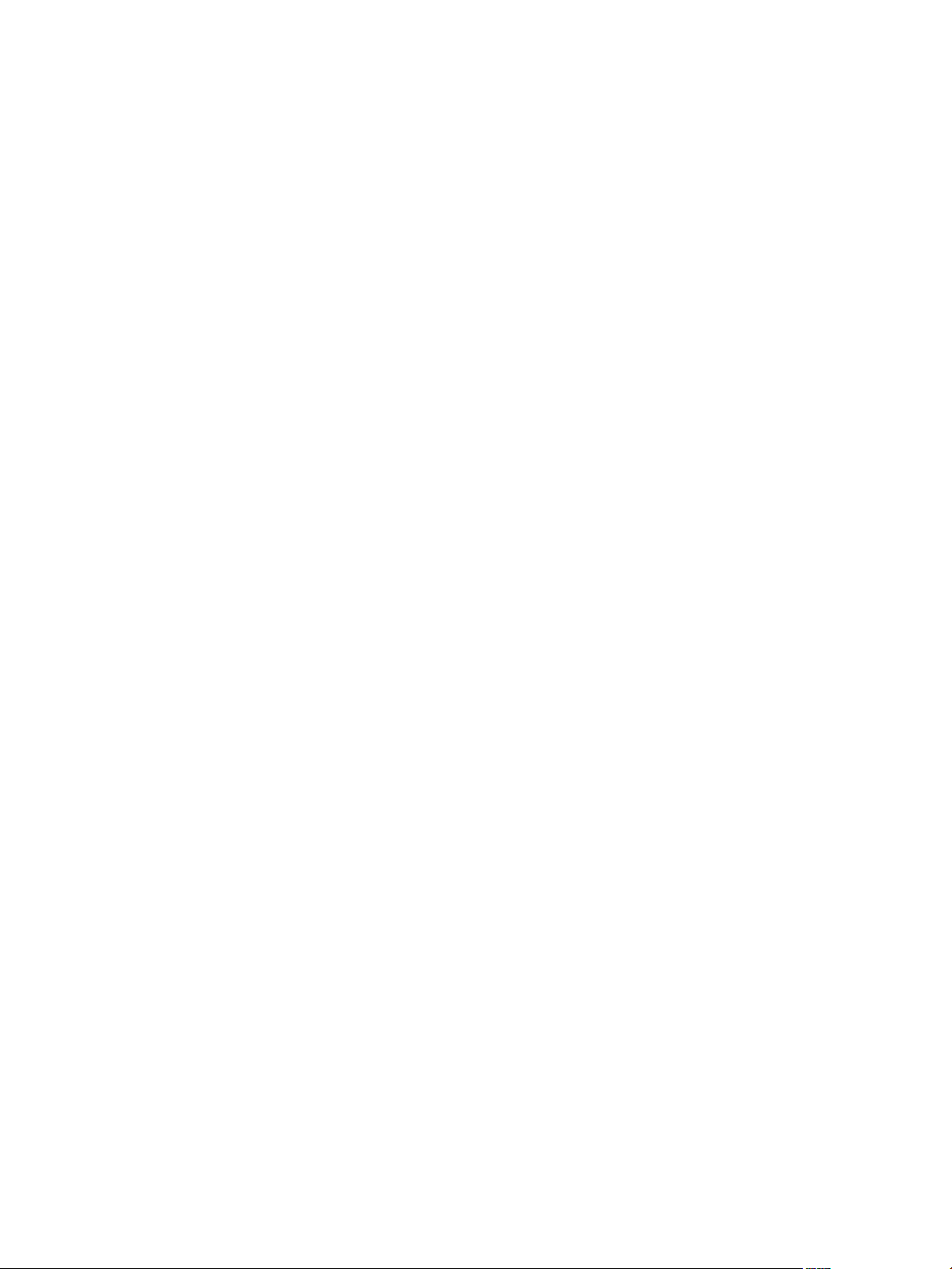
Contents
Using VMware Horizon Client for Linux 5
System Requirements and Installation 7
1
System Requirements for Linux Client Systems 8
System Requirements for Real-Time Audio-Video 9
Requirements for Multimedia Redirection (MMR) 10
Requirements for Using Flash URL Redirection 11
Smart Card Authentication Requirements 12
Supported Desktop Operating Systems 13
Preparing Connection Server for Horizon Client 13
Install or Upgrade Horizon Client for Linux from VMware Product Downloads 13
Install Horizon Client for Linux from the Ubuntu Software Center 18
Configure VMware Blast Options 19
Horizon Client Data Collected by VMware 21
Configuring Horizon Client for End Users 25
2
Using URIs to Configure Horizon Client 26
Using the Horizon Client Command-Line Interface and Configuration Files 29
Configuring Certificate Checking for End Users 38
Configuring Advanced TLS/SSL Options 39
Configuring Specific Keys and Key Combinations to Send to the Local System 39
Using FreeRDP for RDP Connections 41
Enabling FIPS Mode 43
Configuring the PCoIP Client-Side Image Cache 43
VMware, Inc.
Managing Remote Desktop and Application Connections 45
3
Connect to a Remote Desktop or Application 45
Share Access to Local Folders and Drives 47
Certificate Checking Modes for Horizon Client 49
Switch Desktops or Applications 51
Log Off or Disconnect 51
Using a Microsoft Windows Desktop or Application on a Linux System 53
4
Feature Support Matrix for Linux 53
Internationalization 56
Keyboards and Monitors 57
Connect USB Devices 58
Using the Real-Time Audio-Video Feature for Webcams and Microphones 60
Saving Documents in a Remote Application 64
Set Printing Preferences for the Virtual Printer Feature on a Remote Desktop 64
Copying and Pasting Text 65
3
Page 4
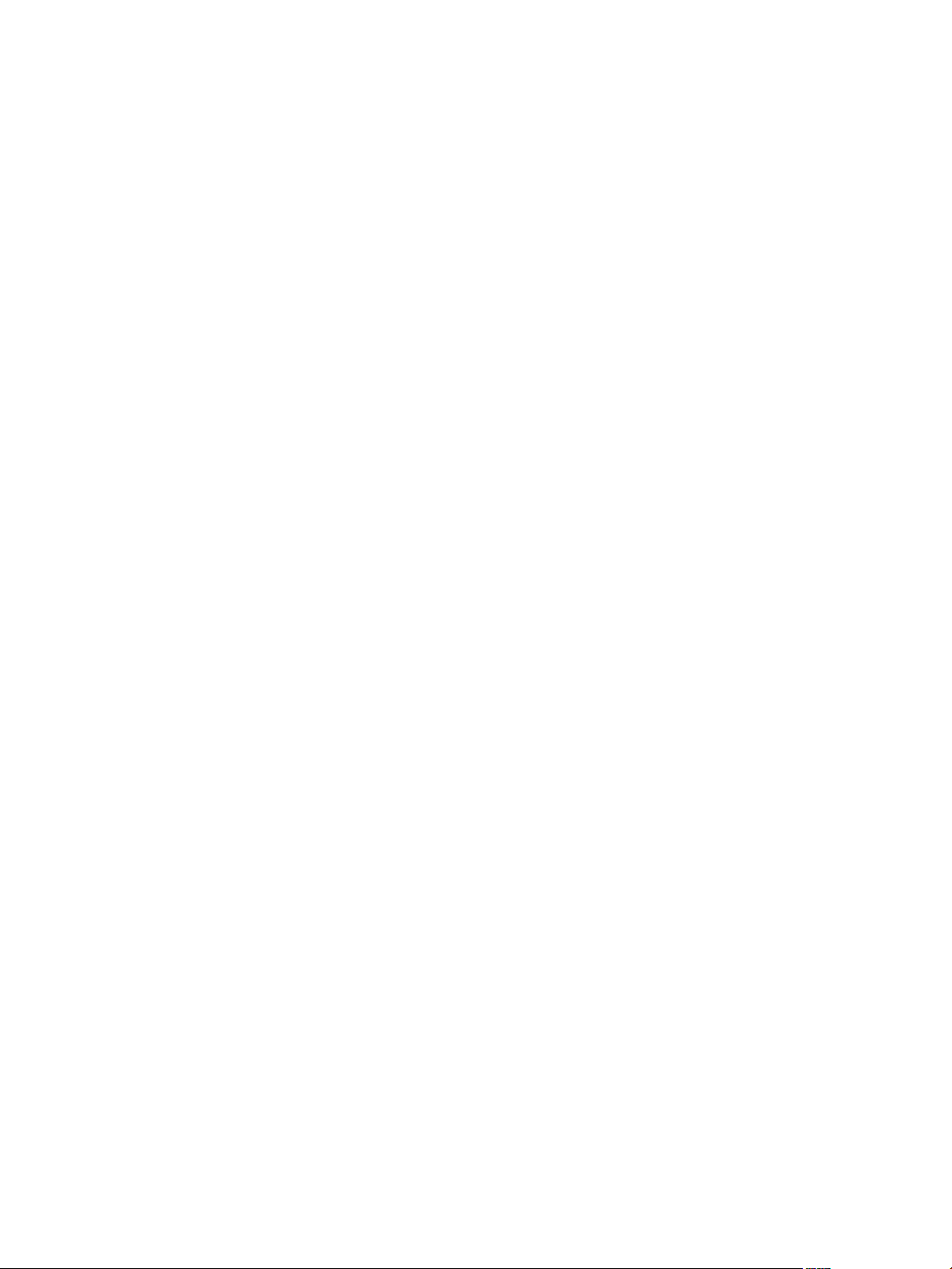
Using VMware Horizon Client for Linux
Troubleshooting Horizon Client 67
5
Problems with Keyboard Input 67
Reset a Remote Desktop or Application 67
Uninstall Horizon Client for Linux 68
Configuring USB Redirection on the Client 69
6
Setting USB Configuration Properties 70
USB Device Families 73
Index 75
4 VMware, Inc.
Page 5
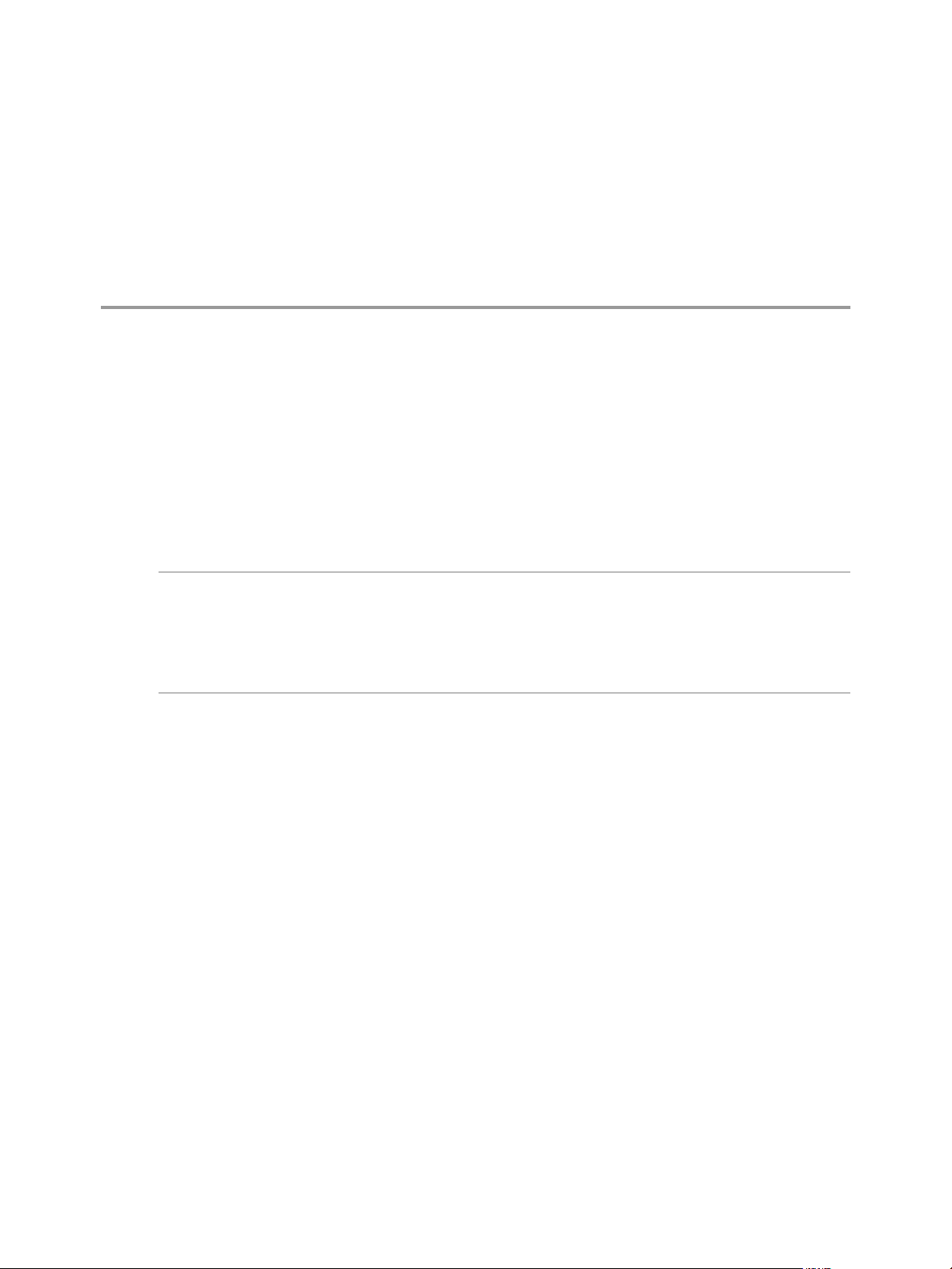
Using VMware Horizon Client for Linux
This guide, Using VMware Horizon Client for Linux, provides information about installing and using
VMware Horizon™ Client™ software on a Linux client system to connect to a View desktop in the
datacenter.
The information in this document includes system requirements and instructions for installing and using
Horizon Client for Linux.
This information is intended for administrators who need to set up a View deployment that includes Linux
client systems. The information is written for experienced system administrators who are familiar with
virtual machine technology and datacenter operations.
NOTE This document pertains mostly to the Horizon Client for Linux that VMware makes available. In
addition, several VMware partners offer thin and zero client devices for View deployments. The features
that are available for each thin or zero client device, and the operating systems supported, are determined
by the vendor, the model, and the configuration that an enterprise chooses to use. For information about the
vendors and models for these client devices, see the VMware Compatibility Guide, available on the VMware
Web site.
VMware, Inc.
5
Page 6
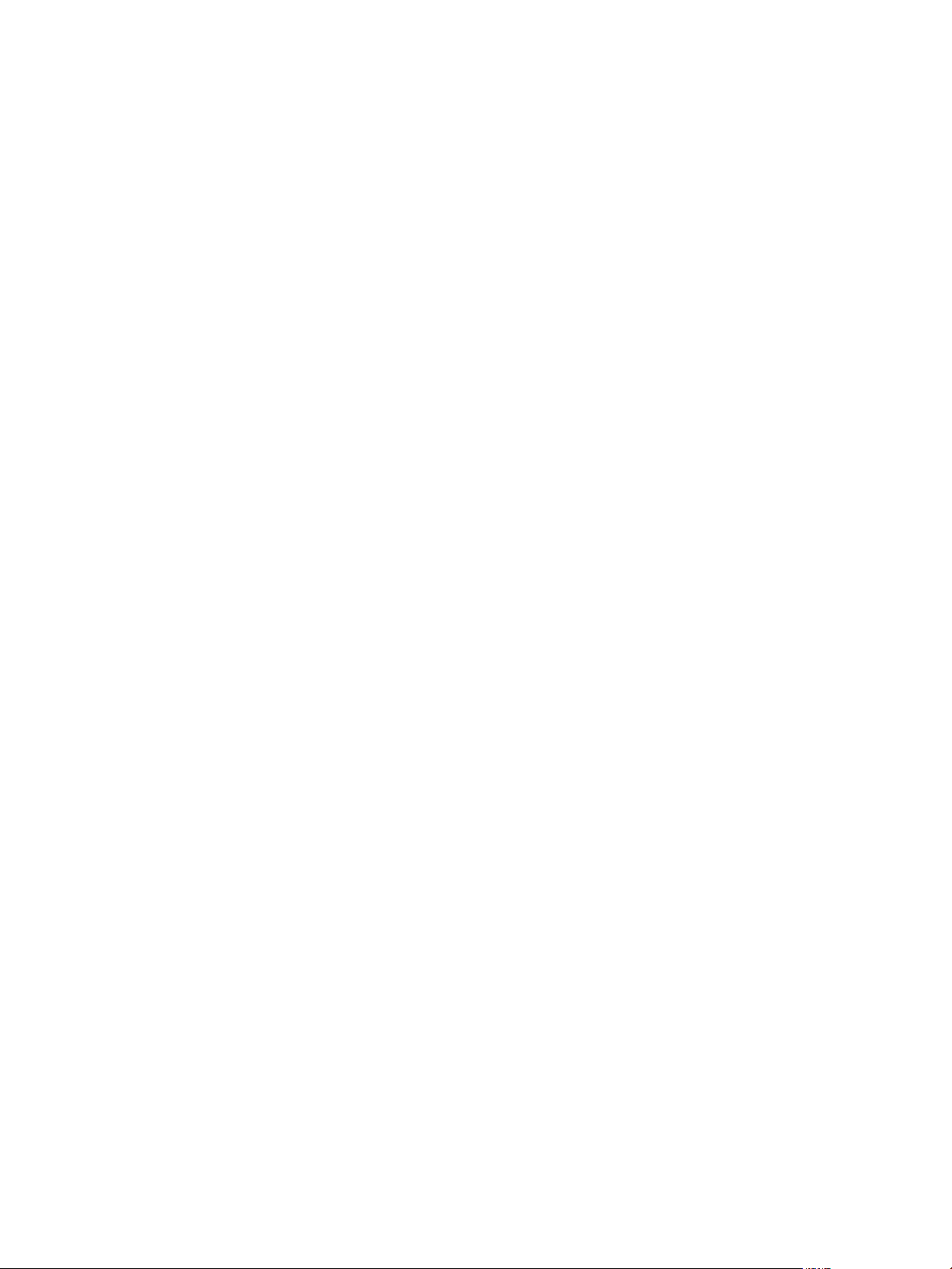
Using VMware Horizon Client for Linux
6 VMware, Inc.
Page 7
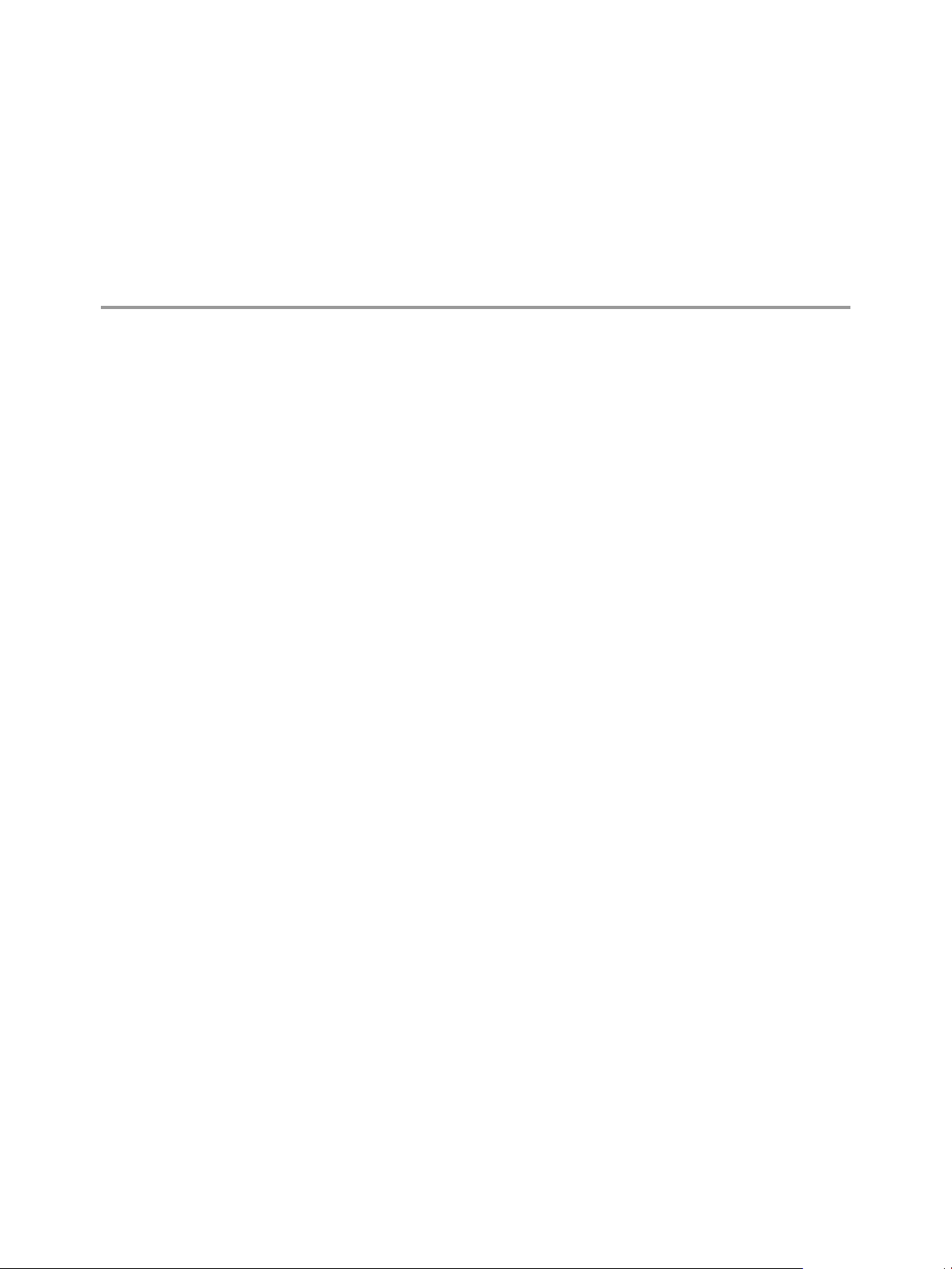
System Requirements and
Installation 1
Client systems must meet certain hardware and software requirements. The process of installing
Horizon Client is like installing most other applications.
System Requirements for Linux Client Systems on page 8
n
The Linux PC or laptop on which you install Horizon Client, and the peripherals it uses, must meet
certain system requirements.
System Requirements for Real-Time Audio-Video on page 9
n
Real-Time Audio-Video works with standard webcam, USB audio, and analog audio devices, and
with standard conferencing applications like Skype, WebEx, and Google Hangouts. To support RealTime Audio-Video, your View deployment must meet certain software and hardware requirements.
Requirements for Multimedia Redirection (MMR) on page 10
n
With multimedia redirection (MMR), the multimedia stream is processed, that is, decoded, on the
client system. The client system plays the media content, thereby reducing the load on the ESXi host.
Requirements for Using Flash URL Redirection on page 11
n
Streaming Flash content directly from Adobe Media Server to client endpoints lowers the load on the
datacenter ESXi host, removes the extra routing through the datacenter, and reduces the bandwidth
required to simultaneously stream live video events to multiple client endpoints.
VMware, Inc.
Smart Card Authentication Requirements on page 12
n
Client systems that use a smart card for user authentication must meet certain requirements.
Supported Desktop Operating Systems on page 13
n
Administrators create virtual machines with a guest operating system and install agent software in the
guest operating system. End users can log in to these virtual machines from a client device.
Preparing Connection Server for Horizon Client on page 13
n
Administrators must perform specific tasks to enable end users to connect to remote desktops and
applications.
Install or Upgrade Horizon Client for Linux from VMware Product Downloads on page 13
n
You can download and run a Horizon Client installer bundle from the VMware Downloads page. This
installer contains modules for features such as USB redirection, virtual printing, Real-Time AudioVideo, smart card, and client drive redirection.
Install Horizon Client for Linux from the Ubuntu Software Center on page 18
n
If you have a Ubuntu system, you can install the client from the Ubuntu Software Center as an
alternative to installing the version provided on the VMware Downloads Web site. If you use the
Ubuntu Software Center, you install the client by using the Synaptic Package Manager.
7
Page 8
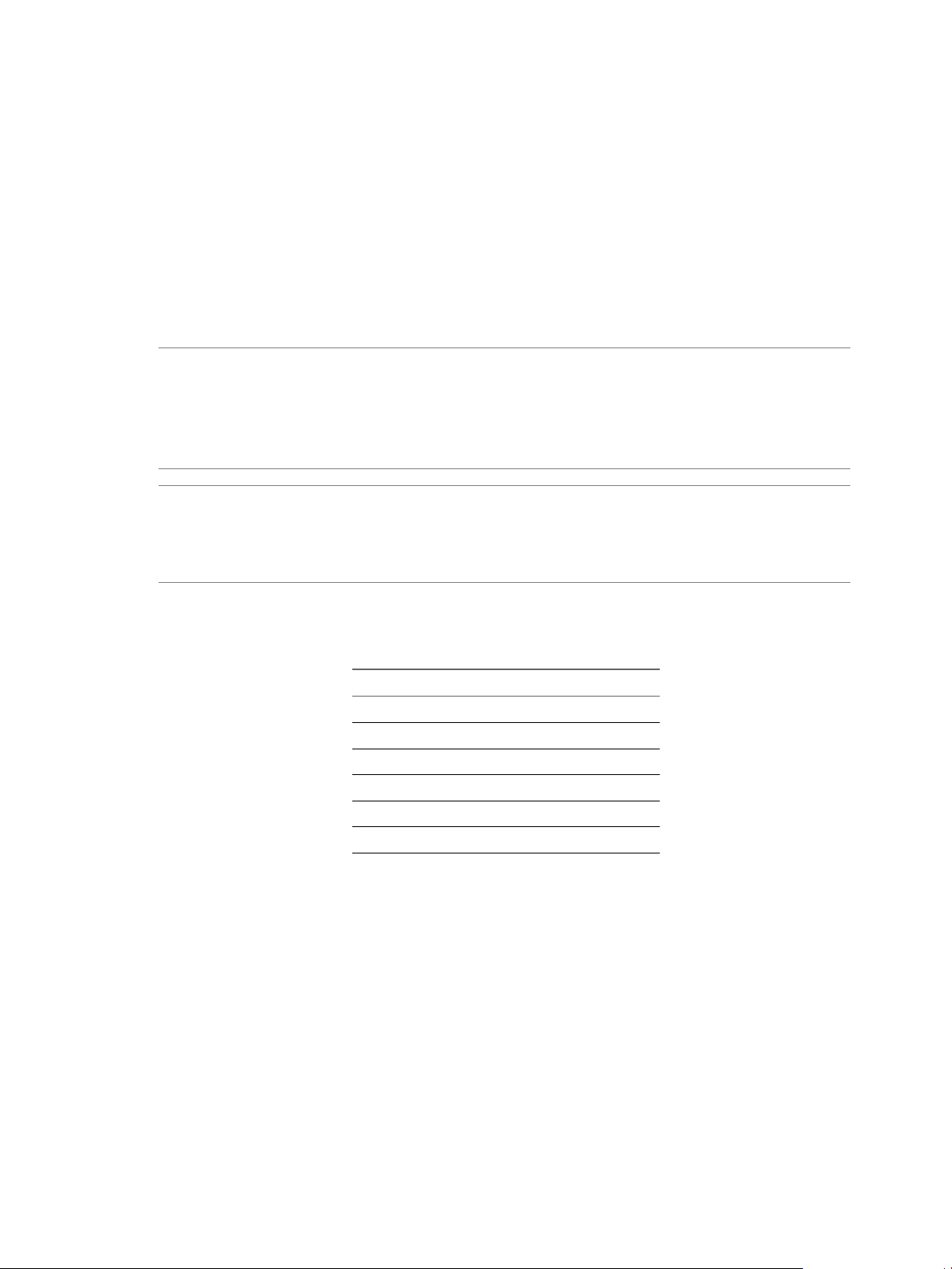
Using VMware Horizon Client for Linux
Configure VMware Blast Options on page 19
n
You can configure decoding and network protocol options for remote desktop and application
sessions that use the VMware Blast display protocol.
Horizon Client Data Collected by VMware on page 21
n
If your company participates in the customer experience improvement program, VMware collects data
from certain Horizon Client fields. Fields containing sensitive information are made anonymous.
System Requirements for Linux Client Systems
The Linux PC or laptop on which you install Horizon Client, and the peripherals it uses, must meet certain
system requirements.
NOTE These system requirements pertain to the Horizon Client for Linux that VMware makes available. In
addition, several VMware partners offer thin and zero client devices for View deployments. The features
that are available for each thin or zero client device, and the operating systems supported, are determined
by the vendor and model and the configuration that an enterprise chooses to use. For information about the
vendors and models for these client devices, see the VMware Compatibility Guide, available on the VMware
Web site.
NOTE
Starting with version 7.0, View Agent is renamed Horizon Agent.
n
VMware Blast, the display protocol that is available starting with Horizon Client 4.0 and Horizon Agent
n
7.0, is also known as VMware Blast Extreme.
Architecture
Memory
Operating System
OpenSSL requirement
i386, x86_64, ARM
At least 2GB of RAM
Operating System Version
Ubuntu 12.04, 14.04
Ubuntu 64-bit 12.04, 14.04
Red Hat Enterprise Linux (RHEL) 6.7
Red Hat Enterprise Linux (RHEL) 64-bit 6.7, 7.2
SUSE Linux Enterprise Desktop (SLED) 11 SP4
CentOS 6.7
Horizon Client requires a specific version of OpenSSL. The correct version is
automatically downloaded and installed.
View Connection
Server, Security Server,
and View Agent
Latest maintenance release of View 5.3.x and later releases
If client systems connect from outside the corporate firewall, VMware
recommends that you use a security server. With a security server, client
systems will not require a VPN connection.
Remote (hosted) applications are available only on Horizon 6.0 (or later)
View servers.
Display protocol
8 VMware, Inc.
VMware Blast (requires Horizon Agent 7.0 or later)
n
PCoIP
n
RDP
n
Page 9
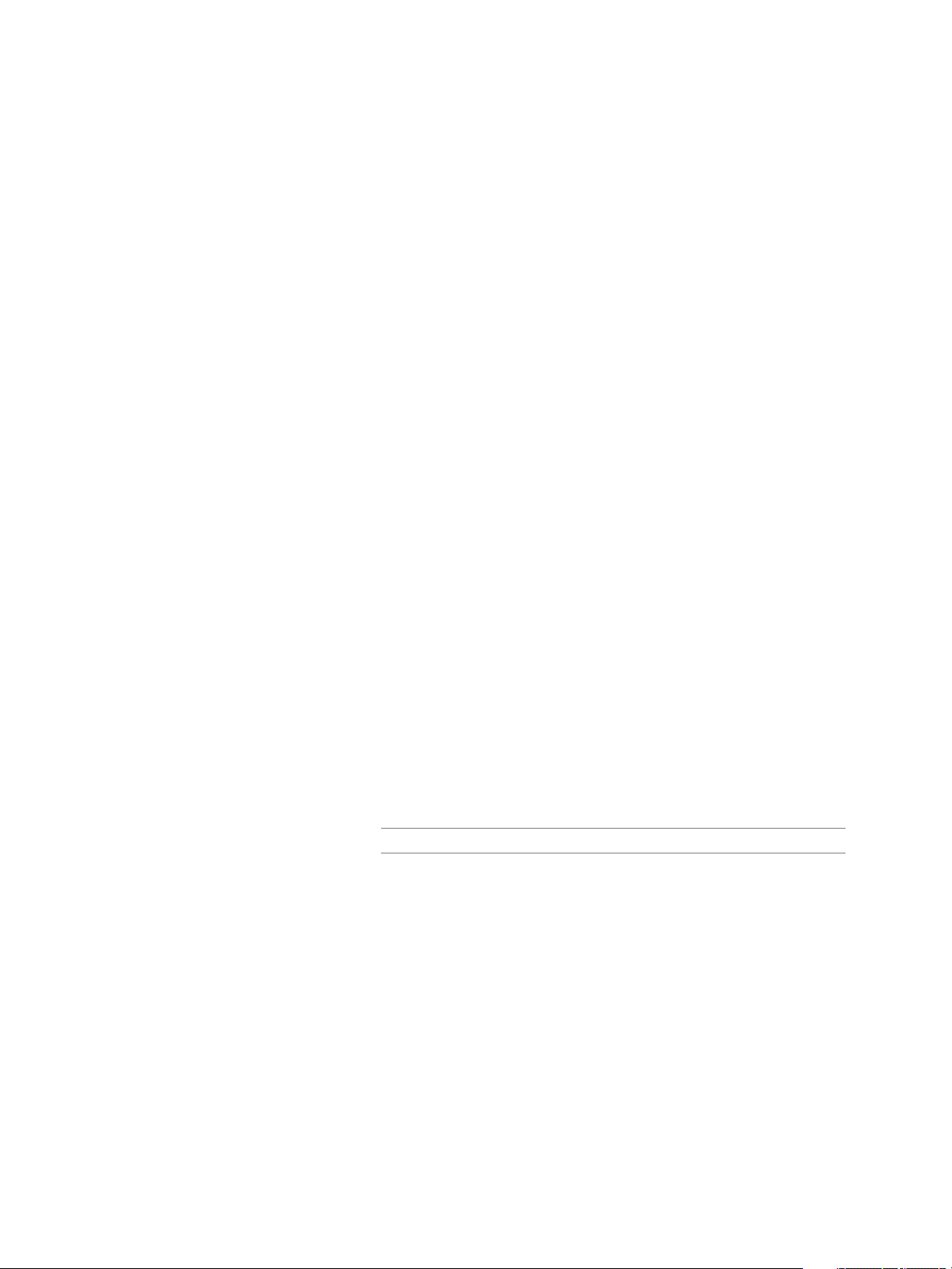
Chapter 1 System Requirements and Installation
Screen resolution on
client system
Hardware Requirements
for VMware Blast and
PCoIP
Hardware Requirements
for RDP
Software Requirements
for Microsoft RDP
Software Requirements
for FreeRDP
Minimum: 1024 X 768 pixels
x86- or x64-based processor with SSE2 extensions, with a 800MHz or
n
higher processor speed.
Available RAM above system requirements to support various monitor
n
setups. Use the following formula as a general guide:
20MB + (24 * (# monitors) * (monitor width) * (monitor height))
As a rough guide, you can use the following calculations:
1 monitor: 1600 x 1200: 64MB
2 monitors: 1600 x 1200: 128MB
3 monitors: 1600 x 1200: 256MB
x86- or x64-based processor with SSE2 extensions, with a 800MHz or
n
higher processor speed.
128MB RAM.
n
For Ubuntu 12.04, use rdesktop 1.7.0.
n
If you plan to use an RDP connection to View desktops and you would
prefer to use a FreeRDP client for the connection, you must install the correct
version of FreeRDP and any applicable patches. See “Install and Configure
FreeRDP,” on page 42.
Other Software
Requirements
Horizon Client also has certain other software requirements, depending on
the Linux distribution you use. Be sure to allow the Horizon Client
installation wizard to scan your system for library compatibilities and
dependencies. The following list of requirements pertains only to Ubuntu
distributions.
To support idle session timeouts: libXsso.so.1.
n
To support Flash URL redirection: libexpat.so.1. (The libexpat.so.0
n
file is no longer required.)
To support USB redirection and Real-Time Audio-Video: libudev0.
n
NOTE By default, libudev0 is not installed in Ubuntu 14.04.
To improve performance when using multiple monitors, enable
n
Xinerama.
System Requirements for Real-Time Audio-Video
Real-Time Audio-Video works with standard webcam, USB audio, and analog audio devices, and with
standard conferencing applications like Skype, WebEx, and Google Hangouts. To support Real-Time AudioVideo, your View deployment must meet certain software and hardware requirements.
View remote desktop
The desktops must have View Agent 5.3 or later, or Horizon Agent 7.0 or
later, installed. For View Agent 5.3 desktops, the desktops must also have the
corresponding Remote Experience Agent installed. For example, if View
Agent 5.3 is installed, you must also install the Remote Experience Agent
VMware, Inc. 9
Page 10
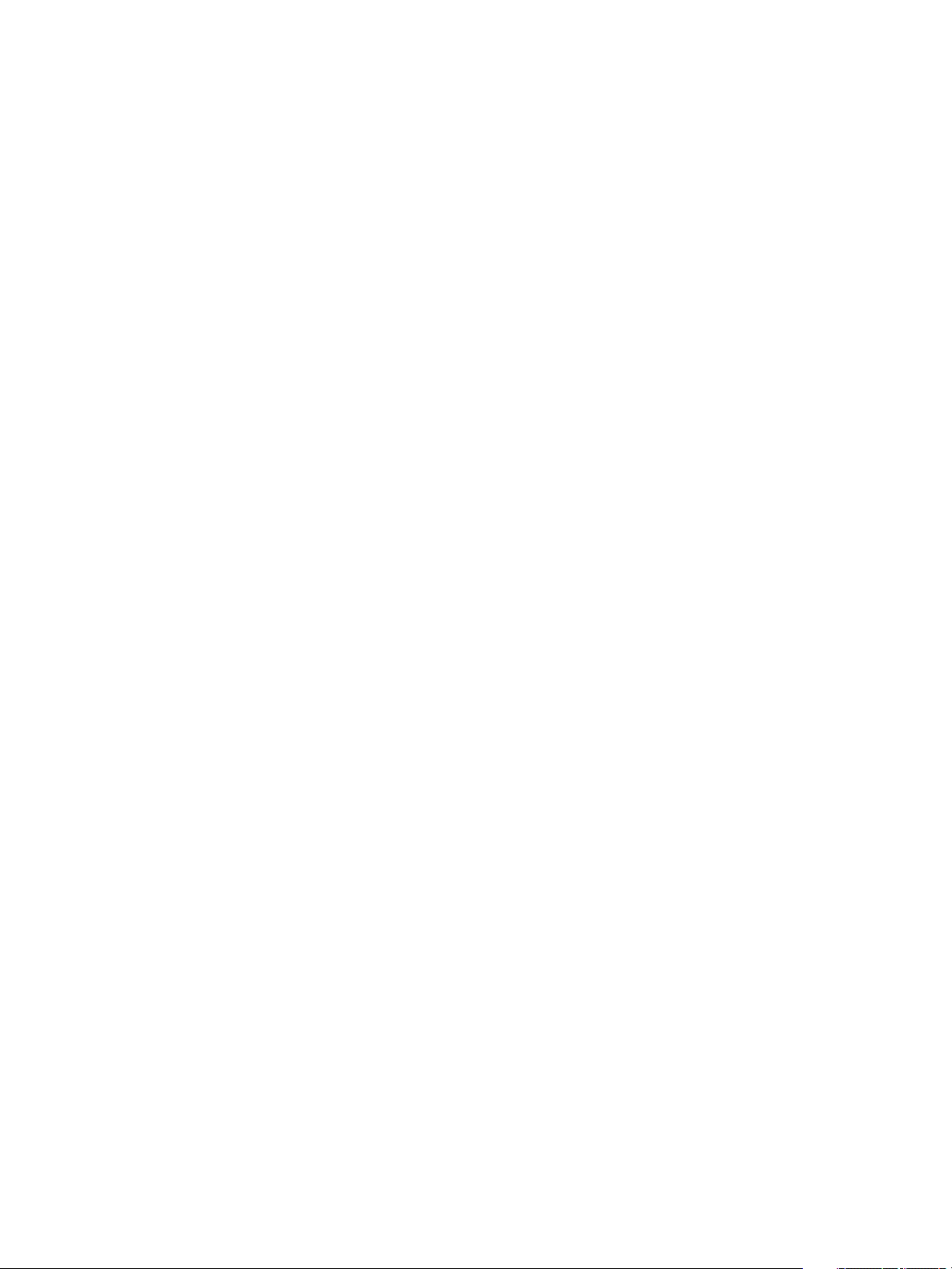
Using VMware Horizon Client for Linux
from View 5.3 Feature Pack 1. See the View Feature Pack Installation and
Administration document for View. If you have View Agent 6.0 or later, or
Horizon Agent 7.0 or later, no feature pack is required. Real-Time AudioVideo is not supported in RDS desktops and remote applications.
Horizon Client computer
or client access device
Real-Time Audio-Video is supported on x86 and x64 devices. This
n
feature is not supported on ARM processors. The client system
processor must have at least two cores.
Horizon Client requires the following libraries:
n
Video4Linux2
n
libv4l
n
Pulse Audio
n
The plug-in file (/usr/lib/pcoip/vchan_plugins/libviewMMDevRedir.so)
has the following dependencies.:
libuuid.so.1
libv4l2.so.0
libspeex.so.1
libudev0
libtheoradec.so.1
libtheoraenc.so.1
libv4lconvert.so.0
libjpeg.so.8
All of these files must be present on the client system or the Real-Time
Audio-Video feature will not work. Note that these dependencies are in
addition to the dependencies required for Horizon Client itself.
The webcam and audio device drivers must be installed, and the
n
webcam and audio device must be operable, on the client computer. To
support Real-Time Audio-Video, you do not have to install the device
drivers on the desktop operating system where the agent is installed.
Display protocol for
PCoIP
n
View
VMware Blast (requires Horizon Agent 7.0 or later)
n
Real-Time Audio-Video is not supported in RDP desktop sessions.
Requirements for Multimedia Redirection (MMR)
With multimedia redirection (MMR), the multimedia stream is processed, that is, decoded, on the client
system. The client system plays the media content, thereby reducing the load on the ESXi host.
View remote desktop
Single-user desktops must have View Agent 6.0.2 or later, or
n
Horizon Agent 7.0 or later, installed.
Session-based desktops must have View Agent 6.1.1 or later, or
n
Horizon Agent 7.0 or later, installed on the RDS host.
10 VMware, Inc.
Page 11
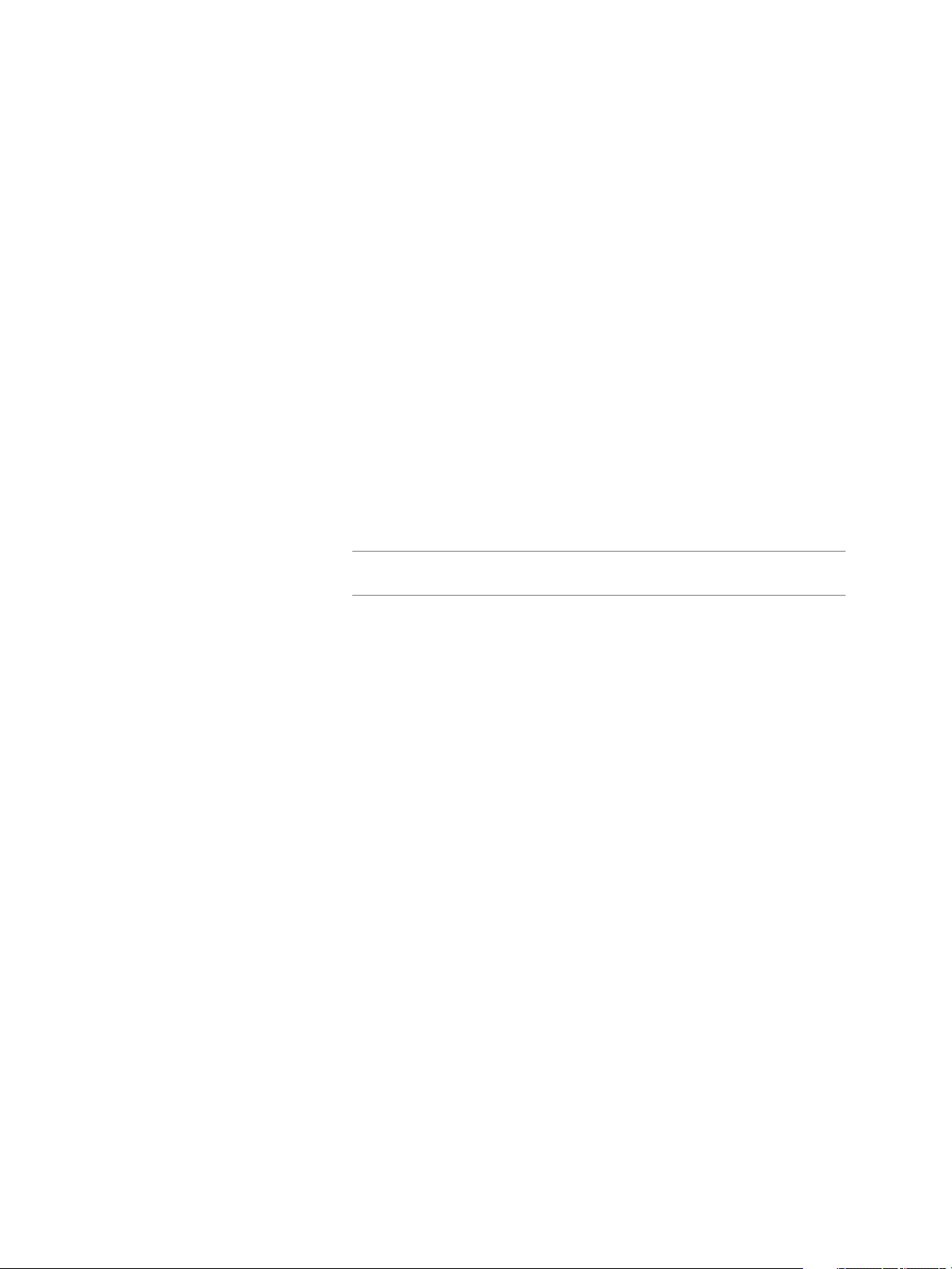
Chapter 1 System Requirements and Installation
For information about operating system requirements and other
n
software requirements and configuration settings for the remote desktop
or application, see the topics about Windows Media Multimedia
Redirection in Setting Up Desktop and Application Pools in View.
Horizon Client computer
You must have one of the following installed to avoid video playback issues:
or client access device
GStreamer core library and gstreamer-ffmpeg 0.10
n
GStreamer core library and fluendo 0.10
n
On SLED 11 SP4, if you encounter video playback issues such as a black
screen, remove the library libvdpau.
On HP thin clients, you must remove the
file /usr/lib/gstreamer-0.10/libgstfluvadec.so to avoid video playback
issues such as a Horizon Client crash or a black screen.
On Dell Wyse thin clients, video playback might not work with the preinstalled fluendo library. To resolve the problem, contact Dell support to
obtain the latest fluendo library.
Supported media
formats
Media formats that are supported on Windows Media Player are supported.
For example: M4V; MOV; MP4; WMP; MPEG-4 Part 2; WMV 7, 8, and 9;
WMA; AVI; ACE; MP3; WAV.
NOTE DRM-protected content is not redirected through Windows Media
MMR.
MMR is not enabled by default. To enable it, you must set the configuration option view.enableMMR. For
more information, see “Horizon Client Configuration Settings and Command-Line Options,” on page 30.
Requirements for Using Flash URL Redirection
Streaming Flash content directly from Adobe Media Server to client endpoints lowers the load on the
datacenter ESXi host, removes the extra routing through the datacenter, and reduces the bandwidth
required to simultaneously stream live video events to multiple client endpoints.
The Flash URL redirection feature uses a JavaScript that is embedded inside a Web page by the Web page
administrator. Whenever a virtual desktop user clicks on the designated URL link from within a Web page,
the JavaScript intercepts and redirects the ShockWave File (SWF) from the virtual desktop session to the
client endpoint. The endpoint then opens a local VMware Flash Projector outside of the virtual desktop
session and plays the media stream locally. Both multicast and unicast are supported.
This feature is available when used in conjunction with the correct version of the agent software. For View
5.3, this feature is included in the Remote Experience Agent, which is part of the View Feature Pack. For
View 6.0 and later releases, this feature is included in View Agent or Horizon Agent.
To use this feature, you must set up your Web page and your client devices. Client systems must meet
certain software requirements:
This feature is supported for PCoIP only. This feature is not supported on ARM processors.
n
Client systems must have IP connectivity to the Adobe Web server that hosts the ShockWave File (SWF)
n
that initiates the multicast or unicast streaming. If needed, configure your firewall to open the
appropriate ports to allow client devices to access this server.
Client systems must have the appropriate Flash plug-in installed.
n
a Install the libexpat.so.1 file, or verify that this file is already installed.
Ensure that the file is installed in the /usr/lib or /usr/local/lib directory.
VMware, Inc. 11
Page 12
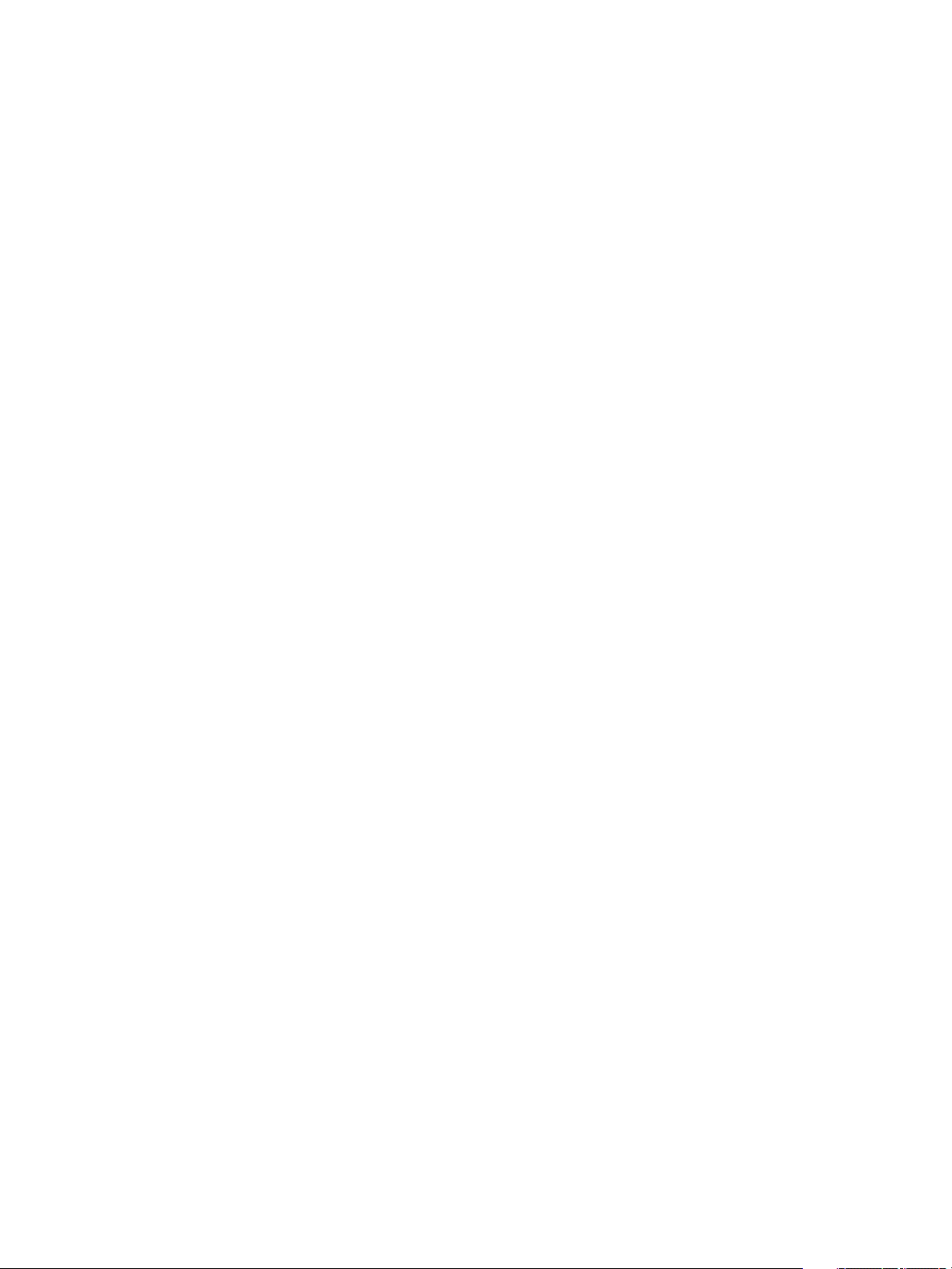
Using VMware Horizon Client for Linux
b Install the libflashplayer.so file, or verify that this file is already installed.
Ensure that the file is installed in the appropriate Flash plug-in directory for your Linux operating
system.
c Install the wget program, or verify that the program file is already installed.
For a list of the remote desktop requirements for Flash URL redirection, and for instructions about how to
configure a Web page to provide a multicast or unicast stream, see the View documentation.
Smart Card Authentication Requirements
Client systems that use a smart card for user authentication must meet certain requirements.
Each client system that uses a smart card for user authentication must have the following software and
hardware:
Horizon Client
n
A compatible smart card reader
n
Product-specific application drivers
n
You must also install product-specific application drivers on the remote desktops or Microsoft RDS host.
Users that authenticate with smart cards must have a smart card, and each smart card must contain a user
certificate.
In addition to meeting these requirements for Horizon Client systems, other View components must meet
certain configuration requirements to support smart cards:
For information about configuring Connection Server to support smart card use, see "Configure Smart
n
Card Authentication" in the View Administration document.
You must add all applicable Certificate Authority (CA) certificates for all trusted user certificates to a
server truststore file on the Connection Server host or security server host. These certificates include
root certificates and must include intermediate certificates if the user's smart card certificate was issued
by an intermediate certificate authority.
For information about tasks you might need to perform in Active Directory to implement smart card
n
authentication, see the topics about preparing Active Directory for smart card authentication in the View
Installation document.
Configure Horizon Client for Smart Card
To set up smart card authentication you must perform some configuration steps.
Prerequisites
Horizon Client is installed.
Procedure
1 Create the folder /usr/lib/vmware/view/pkcs11.
2 Create a symbol link to the pkcs11 library which is used for smart card authentication.
For example, run the following command:
sudo ln -s /usr/lib/pkcs11/libgtop11dotnet.so
/usr/lib/vmware/view/pkcs11
12 VMware, Inc.
Page 13

Supported Desktop Operating Systems
Administrators create virtual machines with a guest operating system and install agent software in the guest
operating system. End users can log in to these virtual machines from a client device.
For a list of the supported Windows guest operating systems, see the "Supported Operating Systems for
View Agent" topic in the View 5.x or 6.x installation documentation. See the "Supported Operating Systems
for Horizon Agent" topic in the Horizon 7 installation documentation.
Some Linux guest operating systems are also supported if you have View Agent 6.1.1 or later, or
Horizon Agent 7.0 or later. For information about system requirements, configuring Linux virtual machines
for use in Horizon 6 or Horizon 7, and a list of supported features, see Setting Up Horizon 6 for Linux
Desktops, which is part of the Horizon 6, version 6.1 documentation, or see Setting Up Horizon 7 for Linux
Desktops.
Preparing Connection Server for Horizon Client
Administrators must perform specific tasks to enable end users to connect to remote desktops and
applications.
Before end users can connect to Connection Server or a security server and access a remote desktop or
application, you must configure certain pool settings and security settings:
Chapter 1 System Requirements and Installation
If you plan to use Access Point, which is available with Horizon 6 version 6.2 or later, configure
n
Connection Server to work with Access Point. See Deploying and Configuring Access Point. Access Point
appliances fulfill the same role that was previously played by only security servers.
If you are using a security server, verify that you are using the latest maintenance releases of
n
Connection Server 5.3.x and Security Server 5.3.x or later releases. See the View Installation document.
If you plan to use a secure tunnel connection for client devices and if the secure connection is
n
configured with a DNS host name for Connection Server or a security server, verify that the client
device can resolve this DNS name.
To enable or disable the secure tunnel, in View Administrator, go to the Edit View Connection Server
Settings dialog box and use the check box called Use secure tunnel connection to desktop.
Verify that a desktop or application pool has been created and that the user account that you plan to use
n
is entitled to access the pool. For Connection Server 5.3.x, see the topics about creating desktop pools in
the View Administration document. For Connection Server 6.0 and later, see the topics about creating
desktop and application pools in the Setting Up Desktop and Application Pools in View document.
To use two-factor authentication with Horizon Client, such as RSA SecurID or RADIUS authentication,
n
you must enable this feature on Connection Server. For more information, see the topics about twofactor authentication in the View Administration document.
Install or Upgrade Horizon Client for Linux from VMware Product Downloads
You can download and run a Horizon Client installer bundle from the VMware Downloads page. This
installer contains modules for features such as USB redirection, virtual printing, Real-Time Audio-Video,
smart card, and client drive redirection.
NOTE On most Linux distributions, the Horizon Client installer bundle launches a GUI wizard. On SUSE
Linux distributions, the bundle installer launches a command-line wizard. You can also run the installer
with the --console option to launch the command-line wizard.
VMware, Inc. 13
Page 14
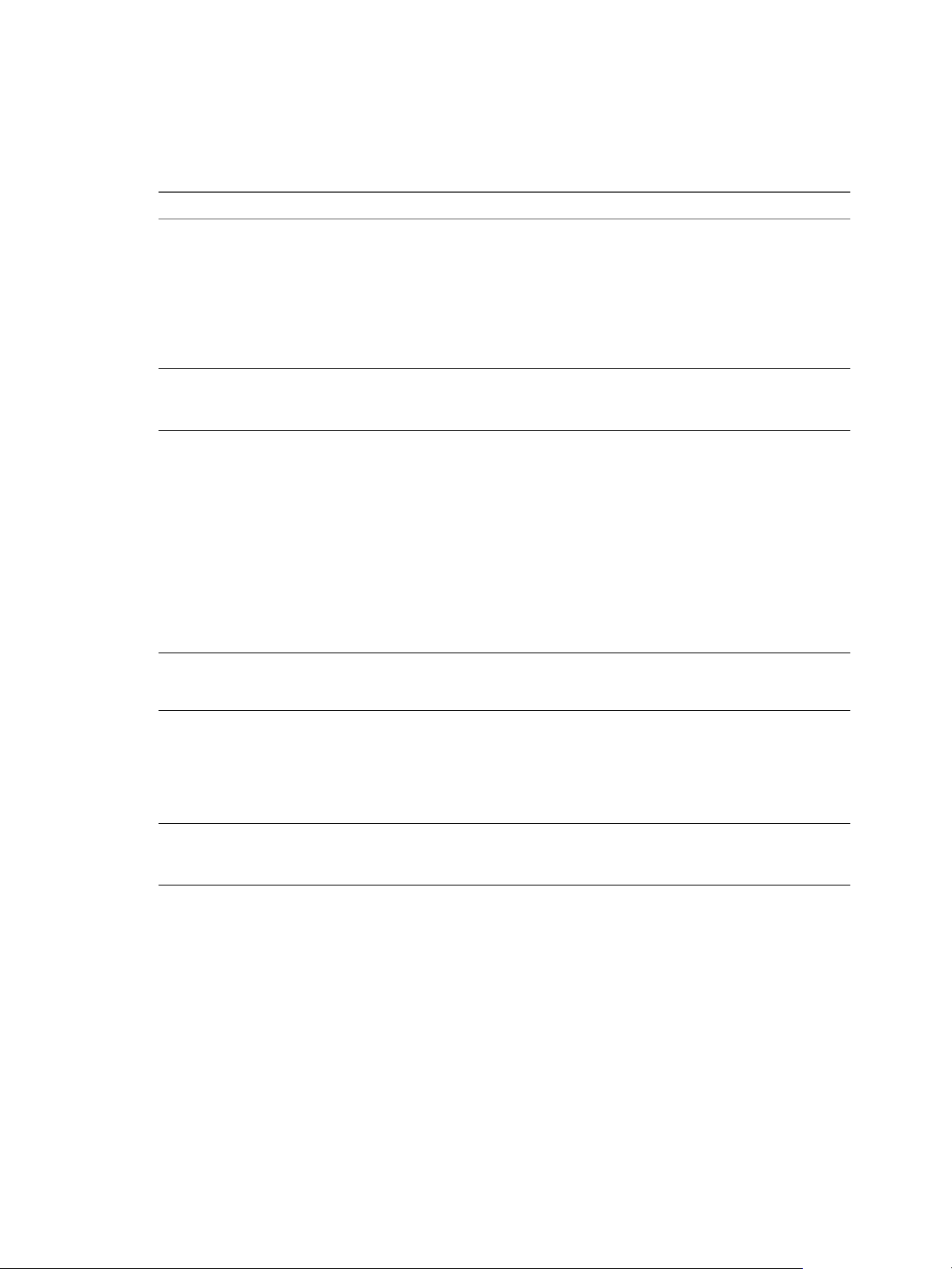
Using VMware Horizon Client for Linux
During the installation process, you are prompted to confirm whether to install various components. The
default is to install all components. The following table provides a brief summary of each optional
component.
Table 1‑1. Horizon Client for Linux Installation Options
Option Description
USB Redirection Gives users access to locally connected USB devices on their desktops.
USB redirection is supported on remote desktops that are deployed on single-user machines but is not
supported on RDS host-based remote desktops.
The component files are installed in /usr/lib/vmware/view/usb/. The services vmware-
usbarbitrator and vmware-view-usbd run automatically if you allow the installer to register and
start installed services after the installation. Otherwise, you can start the two services manually by
running vmware-usbarbitrator and vmware-view-usbd under /usr/lib/vmware/view/usb/.
NOTE You can use group policy settings to disable USB redirection for specific users.
Real-Time
Audio-Video
Virtual Printing Lets users print to any printer available on their client computers. Users do not have to install
Multimedia
Redirection
(MMR)
Smart Card Lets users authenticate with smart cards when they use the VMware Blast or PCoIP display protocol.
Client Drive
Redirection
Redirects webcam and audio devices that are connected to the client system so that they can be used
on the remote desktop.
The component file is installed in /usr/lib/pcoip/vchan_plugins/.
additional drivers on their remote desktops.
The component files are installed in /usr/lib/vmware/view/virtualPrinting/. After you install
the client, you do not need to manually configure this feature if you allow the installer to register and
start installed services after the installation. Otherwise, you can configure and enable this feature by
following the instructions in “Enable the Virtual Printing Feature on a Linux Client,” on page 17.
In Horizon 6.0.2 and later, virtual printing is supported on the following remote desktops and
applications:
n
n
n
n
Redirects multimedia stream from the desktop to the client machine, where the stream is processed.
The component file is installed in /usr/lib/vmware/view/vdpService/.
Although this option is selected in the client installer by default, this option is not selected by default
when you run the View Agent installer in the remote desktop.
Smart card is supported on remote desktops that are deployed on single-user machines and RDS
hosts. For smart card support on RDS hosts, you must have View Agent 6.1.1 or later.
The component files are installed in /usr/lib/pcoip/vchan_plugins/.
Lets users share folders and drives on the client computer with remote desktops and applications.
Drives can include mounted drives and USB storage devices.
The component files are installed in /usr/lib/vmware/view/vdpService/.
Desktops that are deployed on single-user machines
Desktops that are deployed on RDS hosts, where the RDS hosts are virtual machines
Hosted (remote) applications, which are provided by RDS hosts
Remote applications that are launched from Horizon Client inside remote desktops
Prerequisites
Verify that the client system runs a supported operating system. See “System Requirements for Linux
n
Client Systems,” on page 8.
Verify that you have root access on the host system.
n
Verify that VMware Workstation is not installed on the client system.
n
If you plan to use the RDP display protocol to connect to a View desktop, verify that you have the
n
appropriate RDP client installed. See “System Requirements for Linux Client Systems,” on page 8.
Uninstall any earlier version of the Horizon Client software. See “Uninstall Horizon Client for Linux,”
n
on page 68.
14 VMware, Inc.
Page 15
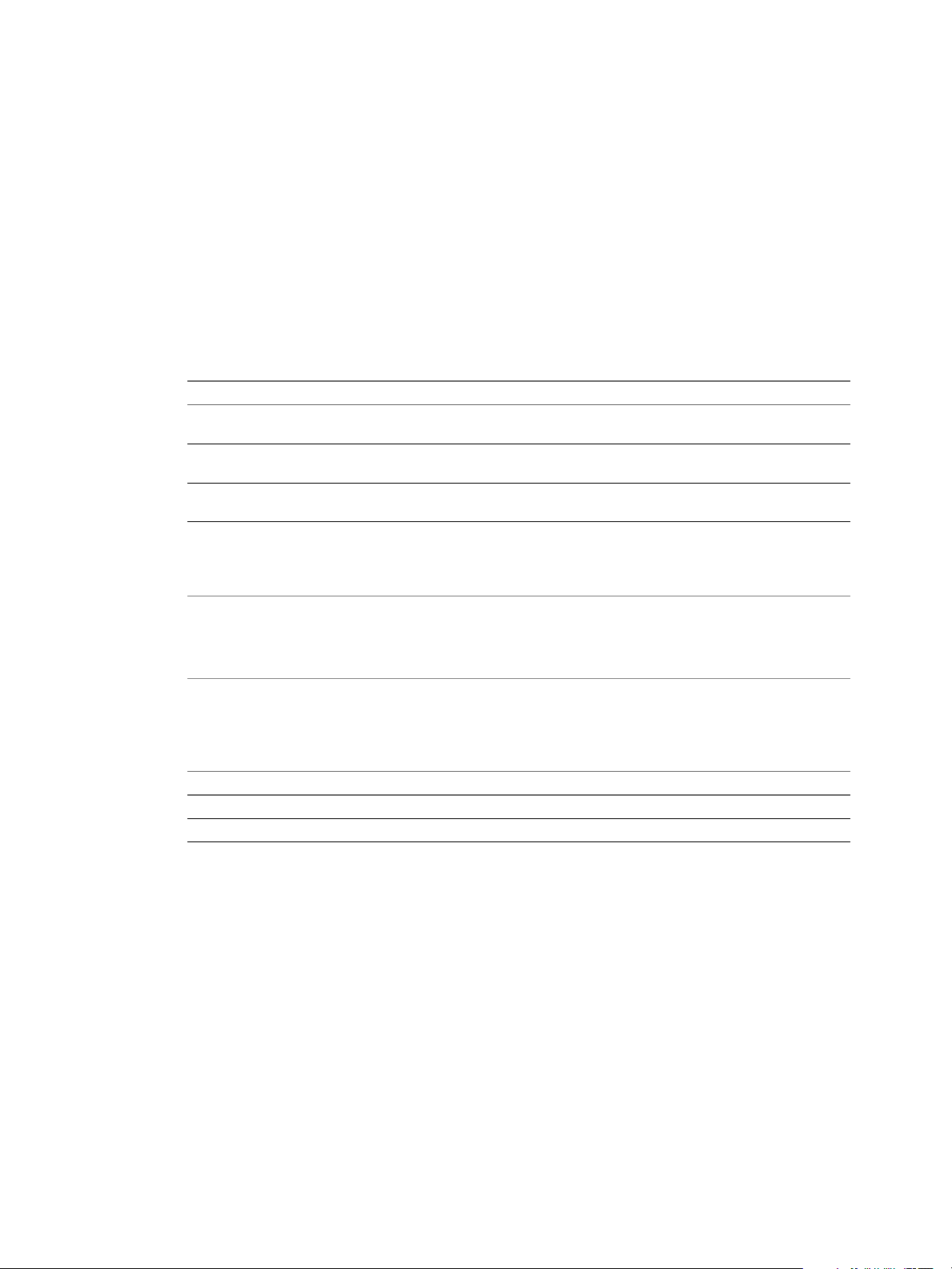
Chapter 1 System Requirements and Installation
If you plan to use the command-line installer, familiarize yourself with the Linux command-line
n
installation options. See “Command-Line Installation Options for the Linux Client,” on page 15.
As part of the installation process, the installer runs a scan of the system libraries to determine whether the
system is compatible with Horizon Client, although you can select to skip the scan.
Procedure
1 On the Linux client system, download the Horizon Client installer file from the Horizon Client Product
Downloads page at http://www.vmware.com/go/viewclients.
The name of the file is VMware-Horizon-Client-x.x.x-yyyyyyy.arch.bundle, where x.x.x is the version
number, yyyyyyy is the build number, and arch is either x86 or x64.
2 Open a Terminal window, change directories to the directory that contains the installer file, and run the
installer, using the appropriate command.
Option Command
For the GUI wizard, if you have set
executable permissions
For the GUI wizard, if you have not
set executable permissions
For the command-line installer
sudo ./VMware-Horizon-Client-x.x.x-yyyyyyy.arch.bundle
sudo sh ./VMware-Horizon-Client-x.x.x-yyyyyyy.arch.bundle
sudo ./VMware-Horizon-Client-x.x.x-yyyyyyy.arch.bundle
--console
The installer wizard appears, prompting you to accept the end user license agreement.
3 Follow the prompts to finish the installation.
IMPORTANT You are prompted to allow the installer to register and start installed services after the
installation. Allowing the installer to complete these tasks means that you will not need to manually
start USB redirection services every time you reboot, and you will not need to manually enable the
virtual printing feature.
4 After installation is complete, specify whether to perform the compatibility scan for libraries that
various feature components are dependent on.
The system scan displays a result value for each library compatibility.
Result Value Description
Success
Failed
All needed libraries were found.
The specified library was not found.
Log information about the installation is recorded in /tmp/vmware-root/vmware-installer-pid.log.
What to do next
Start Horizon Client and verify that you can log in to the correct virtual desktop. See “Connect to a Remote
Desktop or Application,” on page 45.
Command-Line Installation Options for the Linux Client
You can use command-line installation options to install Horizon Client on a Linux system.
Install Horizon Client silently by using the --console option along with other command-line options and
environment variable settings. With silent installation, you can efficiently deploy View components in a
large enterprise.
The following table lists the options you can use when you run the VMware-Horizon-Client-x.x.x-
yyyyyyy.arch.bundle installer file.
VMware, Inc. 15
Page 16
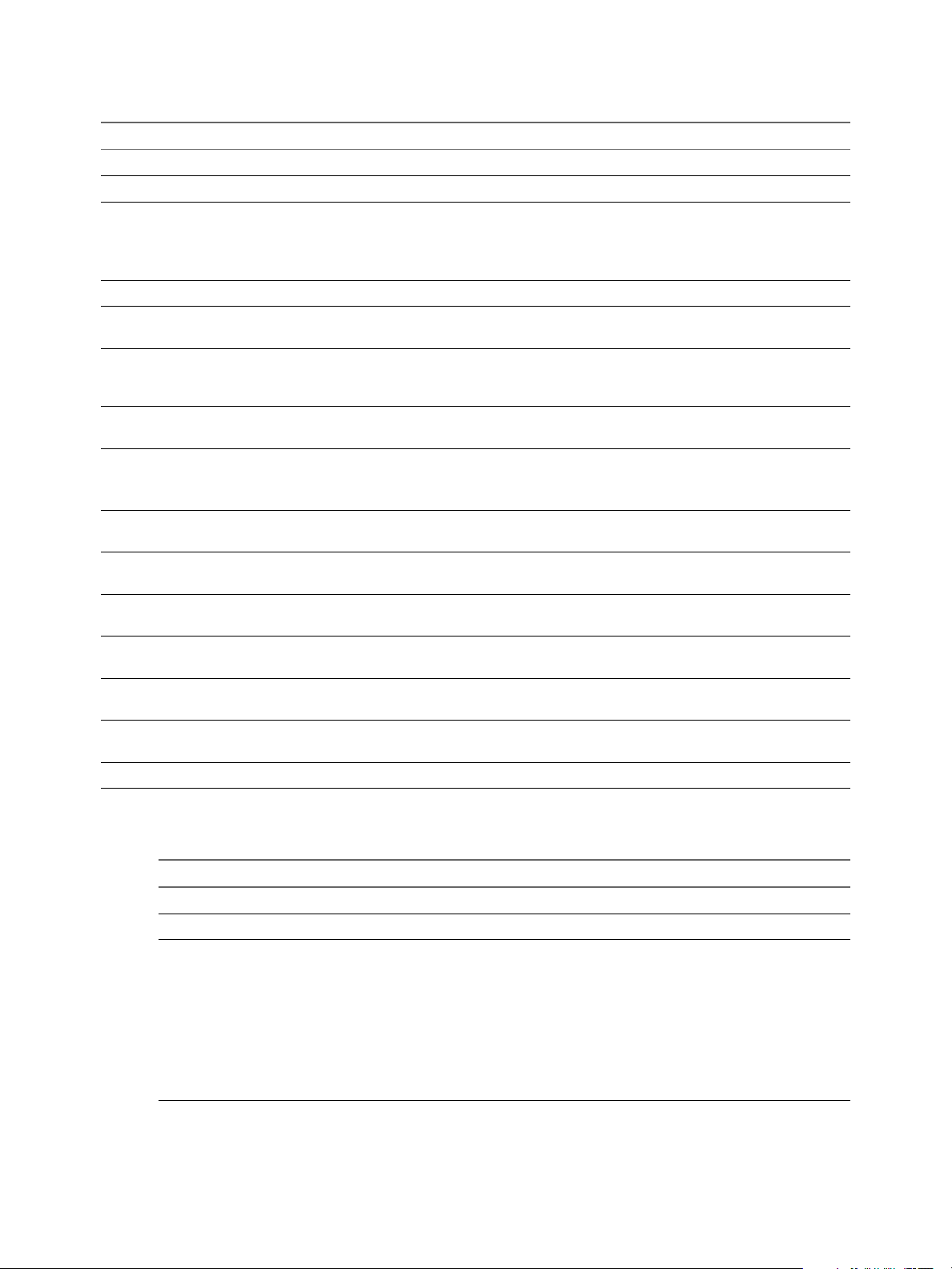
Using VMware Horizon Client for Linux
Table 1‑2. Linux Command-Line Installation Options
Option Description
--help
--console
--custom
--eulas-agreed
--gtk
--ignore-errors or -I
--regular
--required
--set-setting vmware-horizon-smartcard
smartcardEnable yes
--set-setting vmware-horizon-rtav
rtavEnable yes
--set-setting vmware-horizon-usb
usbEnable yes
--set-setting vmware-horizon-virtualprinting tpEnable yes
--set-setting vmware-horizon-tsdr
tsdrEnable yes
--set-setting vmware-horizon-mmr
mmrEnable yes
--stop-services
Displays usage information.
Enables you to use the command-line installer in a Terminal window.
Shows all installation questions, even if default answers have been scripted, such
as, for example, by using the --set-setting options.
The default is --regular, which means show only questions that do not have a
default answer.
Agrees to the end user license agreement.
Opens the GUI-based VMware installer, which is the default option. If the GUI
cannot be displayed or loaded for any reason, console mode is used.
Allows the installation to continue even if there is an error in one of the installer
scripts. Because the section that has an error does not complete, the component
might not be properly configured.
Shows installation questions that have not been answered before or are required.
This is the default option.
Shows the license agreement prompt only and then proceeds to install the client.
The default is --regular, which means show only questions that do not have a
default answer.
Installs the smart card component.
Installs the Real-Time Audio-Video component.
Installs the USB redirection feature.
Installs the virtual printing feature.
Installs the client drive redirection feature.
Installs the multimedia redirection (MMR) feature.
Do not register and start installed services.
In addition to the options listed in the table, you can set the following environment variables.
Table 1‑3. Linux Environment Variable Installation Settings
Variable Description
TERM=dumb
VMWARE_EULAS_AGREED=yes
VMIS_LOG_LEVEL=value
16 VMware, Inc.
Displays a very basic text UI.
Allows you to silently accept the product EULAs.
Use one of the following values for value:
n
NOTSET
n
DEBUG
n
INFO
n
WARNING
n
ERROR
n
CRITICAL
Log information is recorded in /tmp/vmware-root/vmware-installer-pid.log.
Page 17
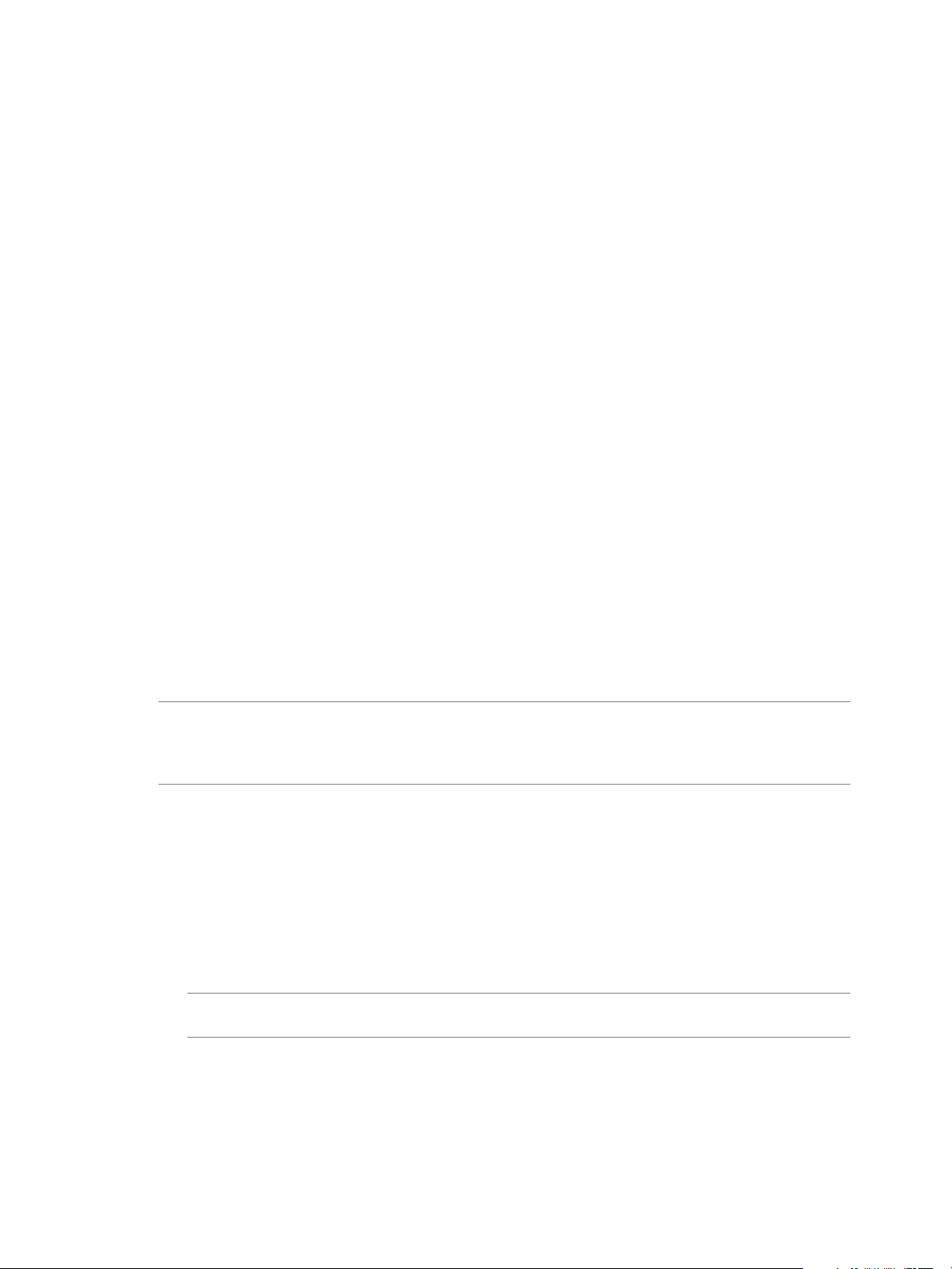
Chapter 1 System Requirements and Installation
Example: Silent Installation Commands
Following is an example of how to install Horizon Client silently, and, for each component, the example
specifies whether to install that component.
sudo env TERM=dumb VMWARE_EULAS_AGREED=yes \
./VMware-Horizon-Client-x.x.x-yyyyyyy.arch.bundle --console \
--set-setting vmware-horizon-usb usbEnable no \
--set-setting vmware-horizon-virtual-printing tpEnable yes \
--set-setting vmware-horizon-smartcard smartcardEnable no\
--set-setting vmware-horizon-rtav rtavEnable yes \
--set-setting vmware-horizon-tsdr tsdrEnable yes
This next example shows how to perform a silent installation of Horizon Client using the default settings.
sudo env TERM=dumb VMWARE_EULAS_AGREED=yes \
./VMware-Horizon-Client-x.x.x-yyyyyyy.arch.bundle --console --required
Enable the Virtual Printing Feature on a Linux Client
The installer bundle for Horizon Client 3.2 and later includes a virtual printing component. If you have
Horizon Client 3.2, you must create a configuration file and set some environment variables to enable the
feature..
The virtual printing feature lets end users use local or network printers from a remote desktop without
requiring that additional print drivers be installed in the remote desktop.
IMPORTANT Performing this procedure is usually not necessary if you have Horizon Client 3.4 or later
because you can specify during client installation that the installer should register and start installed
services after installation. When the user launches the client, a configuration file is automatically created and
placed in the user's home directory
Prerequisites
You must use the installer bundle provided by VMware to install Horizon Client 3.2 or later. The virtual
printing component is then installed by default.
Procedure
1 Open a Terminal window and enter a command to create a folder named .thnuclnt in the home
directory.
$ mkdir ~/.thnuclnt/
NOTE Because this file is created in a specific user's home directory, the file needs to be created for each
user who will be using the Linux client system.
VMware, Inc. 17
Page 18
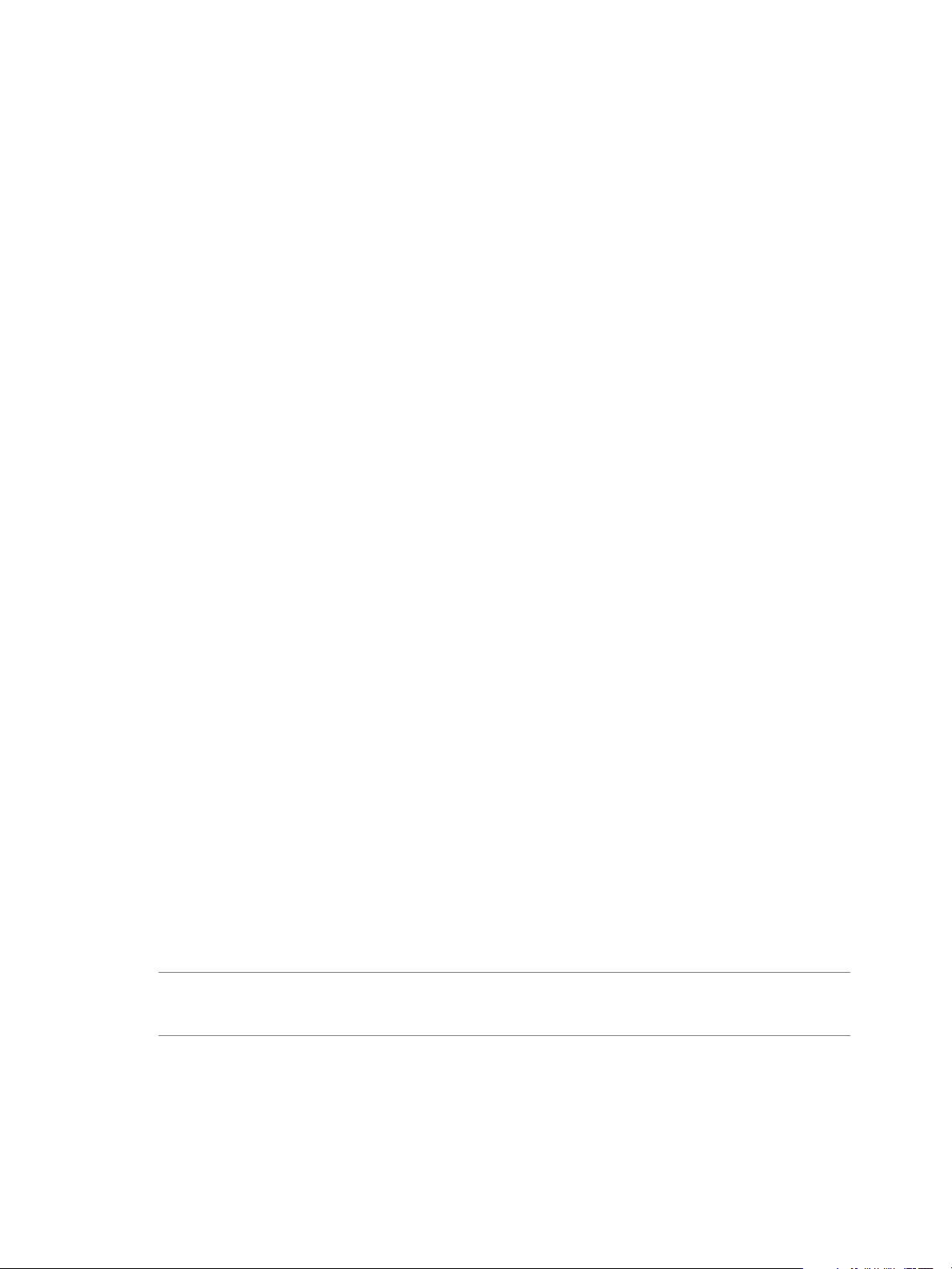
Using VMware Horizon Client for Linux
2 Use a text editor to create a configuration file called thnuclnt.conf in the ~/.thnuclnt folder, and add
the following text to the file:
autoupdate = 15
automap = true
autoid = 0
updatecount = 1
editcount = 0
connector svc {
protocol = listen
interface = /home/user/.thnuclnt/svc
setdefault = true
}
In this text, substitute the user name for user.
3 Save and close the file.
4 Enter a command to start the thnuclnt process.
$ thnuclnt -fg
5 Enter the commands to set the environment variables for the virtual printing components.
$ export TPCLIENTADDR=/home/user/.thnuclnt/svc
$ export THNURDPIMG=/usr/bin/thnurdp
6 To launch Horizon Client, start the vmware-view process.
The printers that normally appear in the client are now also redirected so that they appear in the Print
dialog boxes in your remote desktop.
7 (Optional) If you ever want to disable the virtual printing feature, use the following steps:
a Enter a command to stop the thnuclnt process.
$ killall thnuclnt
b Disconnect from the remote desktop and reconnect to the desktop.
The printers will no longer be redirected.
Install Horizon Client for Linux from the Ubuntu Software Center
If you have a Ubuntu system, you can install the client from the Ubuntu Software Center as an alternative to
installing the version provided on the VMware Downloads Web site. If you use the Ubuntu Software
Center, you install the client by using the Synaptic Package Manager.
This topic provides instructions for obtaining the client software from the Ubuntu software Center. You can
also obtain the Horizon Client software from the VMware Product Downloads Web site, as described in
“Install or Upgrade Horizon Client for Linux from VMware Product Downloads,” on page 13.
IMPORTANT Customers using Linux-based thin clients must contact their thin client vendor for
Horizon Client updates. Customers who have successfully built their own Linux-based endpoints and need
an updated client must contact their VMware sales representative.
Prerequisites
Verify that the client system uses a supported operating system. See “System Requirements for Linux
n
Client Systems,” on page 8.
Verify that you have the correct version of OpenSSL installed. See “System Requirements for Linux
n
Client Systems,” on page 8.
18 VMware, Inc.
Page 19
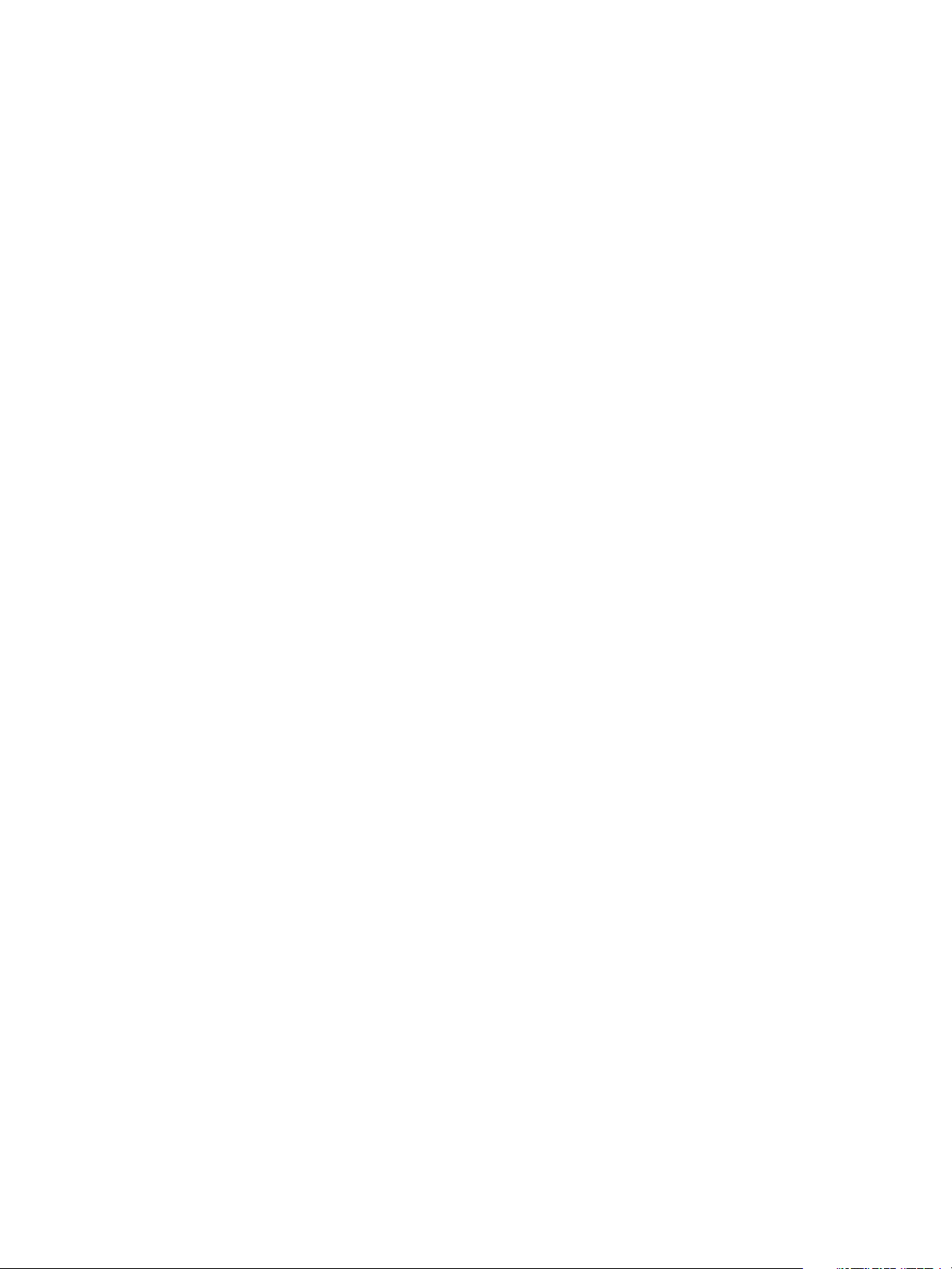
Chapter 1 System Requirements and Installation
Verify that you can log in as an administrator on the client system.
n
If you plan to use the RDP display protocol to connect to a View desktop, verify that you have the
n
appropriate RDP client installed. See “System Requirements for Linux Client Systems,” on page 8.
Uninstall any version of View Client 1.x or 2.x. See “Uninstall Horizon Client for Linux,” on page 68.
n
Procedure
1 On your Linux laptop or PC, enable Canonical Partners.
a From the Ubuntu menu bar, select System > Administration > Update Manager.
b Click the Settings button and supply the password for performing administrative tasks.
c In the Software Sources dialog box, click the Other Software tab and select the Canonical Partners
check box to select the archive for software that Canonical packages for their partners.
d Click Close and follow the instructions to update the package list.
2 If you have Ubuntu 12.04 or 14.04, download and install the package from the Ubuntu software Center,
as follows.
a Open a Terminal window and enter the command to get new packages:
sudo apt-get update
New packages are downloaded, and you see a list of the packages in the Terminal window.
b Open the Update Manager, check for updates, and install updates.
c Open the Ubuntu Software Center app, and search on vmware-view-client.
d Install the vmware-view-client app.
If your operating system is Ubuntu 12.04 or 14.04, the latest version of Horizon Client is installed.
An application icon for VMware Horizon Client appears in the Application Launcher.
3 If you have Ubuntu 10.04, download and install the package from the Ubuntu Software Center, as
follows.
a From the Ubuntu menu bar, select System > Administration > Synaptic Package Manager
b Click Search and search for vmware.
c In the list of packages returned, select the check box next to vmware-view-client and select Mark
for Installation.
d Click Apply in the toolbar.
If your operating system is Ubuntu 10.04, View Client for Linux 1.7 is installed.
e To determine that installation succeeded, verify that the VMware Horizon View application icon
appears in the Applications > Internet menu.
What to do next
Start Horizon Client and verify that you can log in to the correct virtual desktop. See “Connect to a Remote
Desktop or Application,” on page 45.
Configure VMware Blast Options
You can configure decoding and network protocol options for remote desktop and application sessions that
use the VMware Blast display protocol.
H.264 decoding has the following restrictions:
Multiple monitors are not supported.
n
VMware, Inc. 19
Page 20
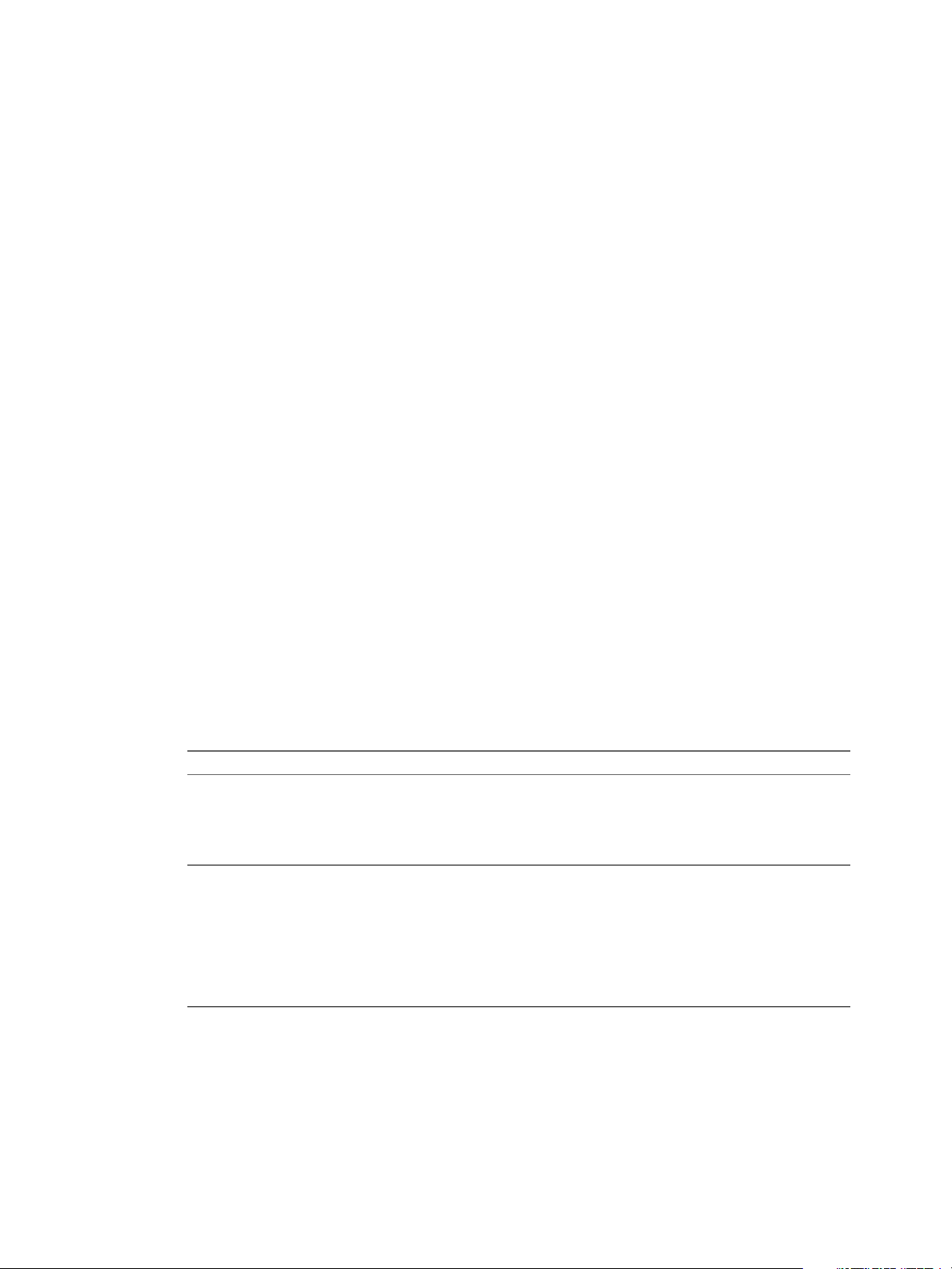
Using VMware Horizon Client for Linux
The maximum resolution that is supported depends on the capability of the graphical processing unit
n
(GPU) on the client. A GPU that can support 4K resolution for JPEG/PNG might not be able to support
4K resolution for H.264. If a resolution for H.264 is not supported, Horizon Client uses JPEG/PNG
instead.
H.264 decoding is supported on AMD, Nvidia, and Intel GPUs. H.264 decoding requires that the graphics
library OpenGL 3.2 or later is installed for AMD and Nvidia GPUs.
To use H.264 with Intel GPU, the Intel VA-API driver and the GLX VA-API libraries are required. Running
the command vainfo should show the H.264 profiles. If the VA-API driver version is 1.2.x or earlier, you
must add the entry mks.enableGLBasicRenderer = TRUE to /etc/vmware/config, /usr/lib/vmware/config or
~/.vmware/config. The configuration files are processed in the following order:
1 /etc/vmware/config
2 /usr/lib/vmware/config
3 ~/.vmware/config
With Red Hat 7.2, Intel GPU, Intel driver version 1.2 or earlier, OpenGL 3.2, and H.264 enabled, you must
add the following entries to one of the three configuration files to avoid display issues such as a black
screen.
mks.enableGLRenderer=FALSE
mks.enableGLBasicRenderer=TRUE
H.264 is not supported on SLED 11 SP4 with Intel GPU because the xorg version is too old.
Prerequisites
This feature requires Horizon Agent 7.0 or later.
Procedure
1 In the desktop and application selector window, select Connection > Settings or click the Settings icon
in the upper-right portion of the window, and select VMware Blast in the left pane of the Settings
window.
2 Configure the decoding and network protocol options.
Option Description
H.264
UDP
Select this option to allow H.264 decoding in Horizon Client. When this
option is selected (the default setting), Horizon Client uses H.264 decoding
if the agent supports H.264 software encoding. If the agent does not
support H.264 software encoding, Horizon Client uses JPG/PNG decoding.
Deselect this option to always use JPG/PNG decoding.
Select this option to allow UDP networking in Horizon Client. When this
option is selected (the default setting), Horizon Client uses UDP
networking if UDP connectivity is available. If UDP networking is blocked,
Horizon Client uses TCP networking.
Deselect this option to always use TCP networking.
NOTE UDP is disabled by default on a Horizon remote desktop. For UDP
to work, it must be enabled on the desktop, the client, and the Blast Secure
Gateway (BSG).
Your changes take effect the next time a user connects to a remote desktop or application and selects the
VMware Blast display protocol. Your changes do not affect existing VMware Blast sessions.
20 VMware, Inc.
Page 21
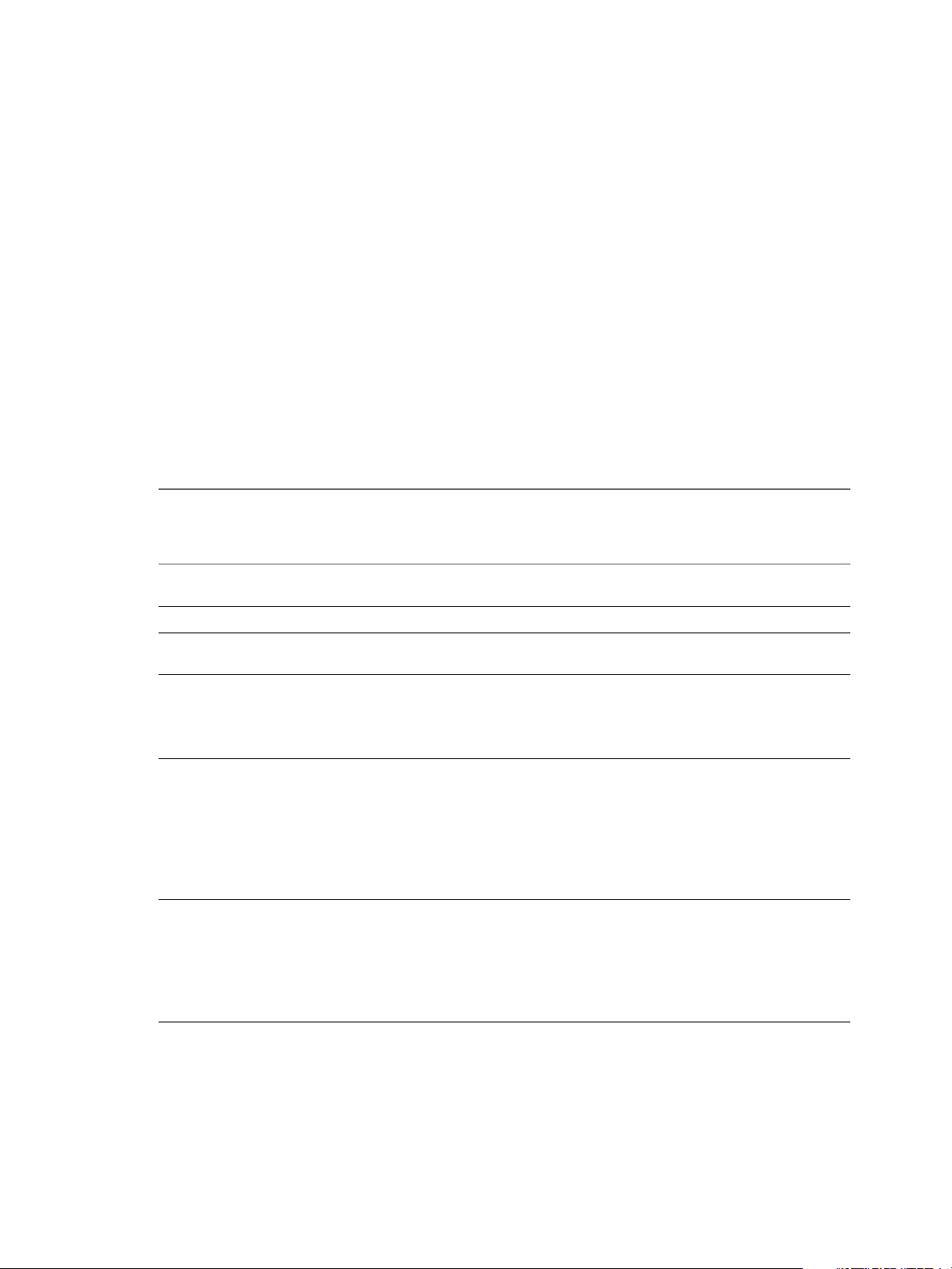
Horizon Client Data Collected by VMware
If your company participates in the customer experience improvement program, VMware collects data from
certain Horizon Client fields. Fields containing sensitive information are made anonymous.
VMware collects data on the clients to prioritize hardware and software compatibility. If your company's
administrator has opted to participate in the customer experience improvement program, VMware collects
anonymous data about your deployment in order to improve VMware's response to customer requirements.
No data that identifies your organization is collected. Horizon Client information is sent first to Connection
Server and then on to VMware, along with data from Connection Server instances, desktop pools, and
remote desktops.
Although the information is encrypted while in transit to Connection Server, the information on the client
system is logged unencrypted in a user-specific directory. The logs do not contain any personally
identifiable information.
The administrator who installs Connection Server can select whether to participate in the VMware customer
experience improvement program while running the Connection Server installation wizard, or an
administrator can set an option in View Administrator after the installation.
Table 1‑4. Data Collected from Horizon Clients for the Customer Experience Improvement Program
Is This Field
Made
Anonymous
Description
Company that produced the
Horizon Client application
Product name No VMware Horizon Client
Client product version No (The format is x.x.x-yyyyyy, where x.x.x is the client version
Client binary architecture No Examples include the following:
Client build name No Examples include the following:
Host operating system No Examples include the following:
? Example Value
No VMware
number and yyyyyy is the build number.)
n
n
n
n
n
n
n
n
n
n
n
n
n
n
Chapter 1 System Requirements and Installation
i386
x86_64
arm
VMware-Horizon-Client-Win32-Windows
VMware-Horizon-Client-Linux
VMware-Horizon-Client-iOS
VMware-Horizon-Client-Mac
VMware-Horizon-Client-Android
VMware-Horizon-Client-WinStore
Windows 8.1
Windows 7, 64-bit Service Pack 1 (Build 7601 )
iPhone OS 5.1.1 (9B206)
Ubuntu 12.04.4 LTS
Mac OS X 10.8.5 (12F45)
VMware, Inc. 21
Page 22
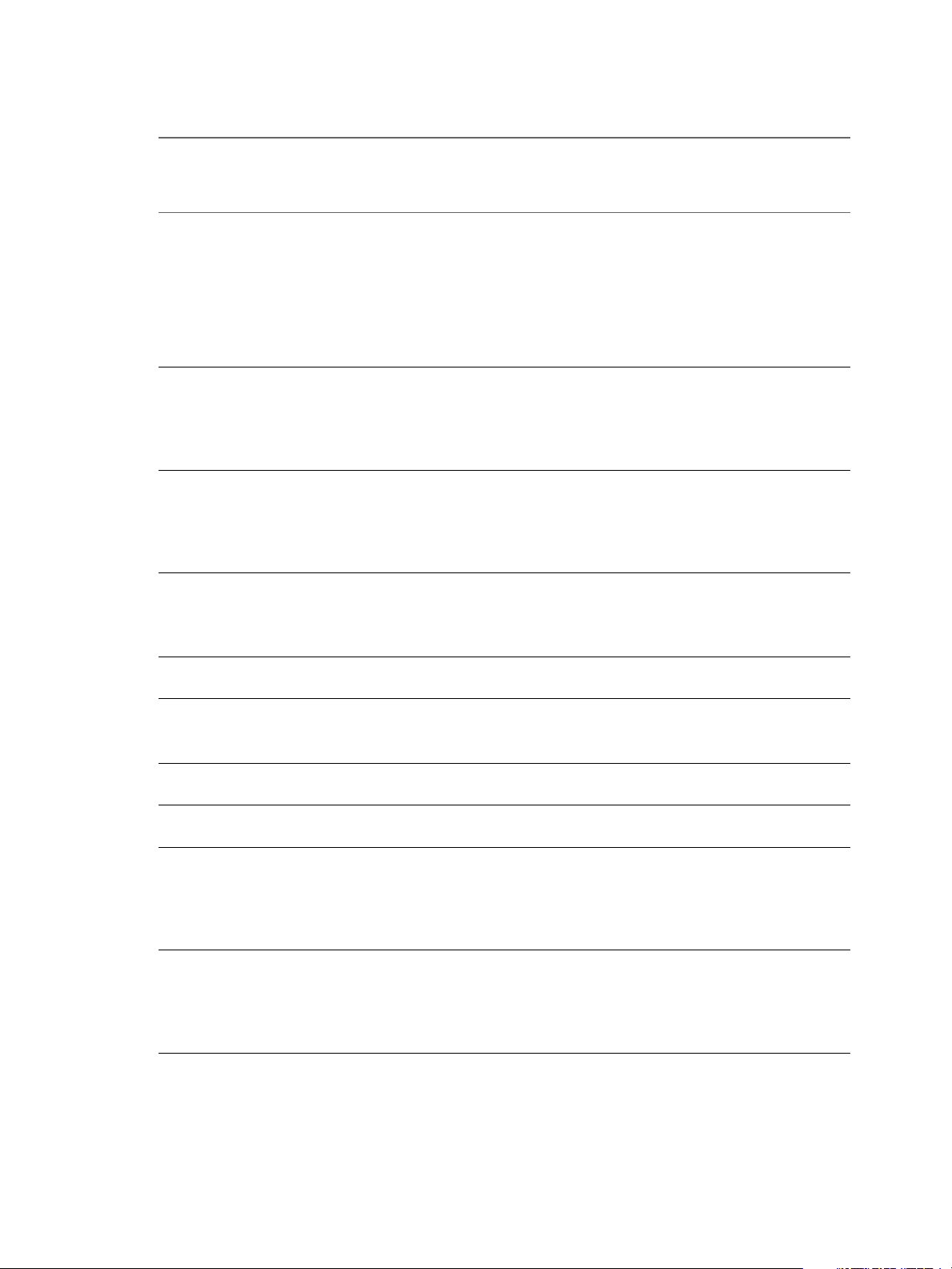
Using VMware Horizon Client for Linux
Table 1‑4. Data Collected from Horizon Clients for the Customer Experience Improvement Program
(Continued)
Description
Host operating system kernel No Examples include the following:
Host operating system architecture No Examples include the following:
Host system model No Examples include the following:
Host system CPU No Examples include the following:
Number of cores in the host system's
processor
MB of memory on the host system No Examples include the following:
Number of USB devices connected No 2 (USB device redirection is supported only for Linux,
Maximum concurrent USB device
connections
USB device vendor ID No Examples include the following:
USB device product ID No Examples include the following:
Is This Field
Made
Anonymous
? Example Value
Windows 6.1.7601 SP1
n
Darwin Kernel Version 11.0.0: Sun Apr 8 21:52:26 PDT
n
2012; root:xnu-1878.11.10~1/RELEASE_ARM_S5L8945X
Darwin 11.4.2
n
Linux 2.6.32-44-generic #98-Ubuntu SMP Mon Sep 24
n
17:27:10 UTC 2012
unknown (for Windows Store)
n
x86_64
n
i386
n
armv71
n
ARM
n
Dell Inc. OptiPlex 960
n
iPad3,3
n
MacBookPro8,2
n
Dell Inc. Precision WorkStation T3400 (A04 03/21/2008)
n
Intel(R) Core(TM)2 Duo CPU E8400 @ 3.00GH
n
Intel(R) Core(TM)2 Quad CPU Q6600 @ 2.40GH
n
unknown (for iPad)
n
No
For example: 4
4096
n
unknown (for Windows Store)
n
Windows, and Mac OS X clients.)
No 2
Kingston
n
NEC
n
Nokia
n
Wacom
n
DataTraveler
n
Gamepad
n
Storage Drive
n
Wireless Mouse
n
22 VMware, Inc.
Page 23
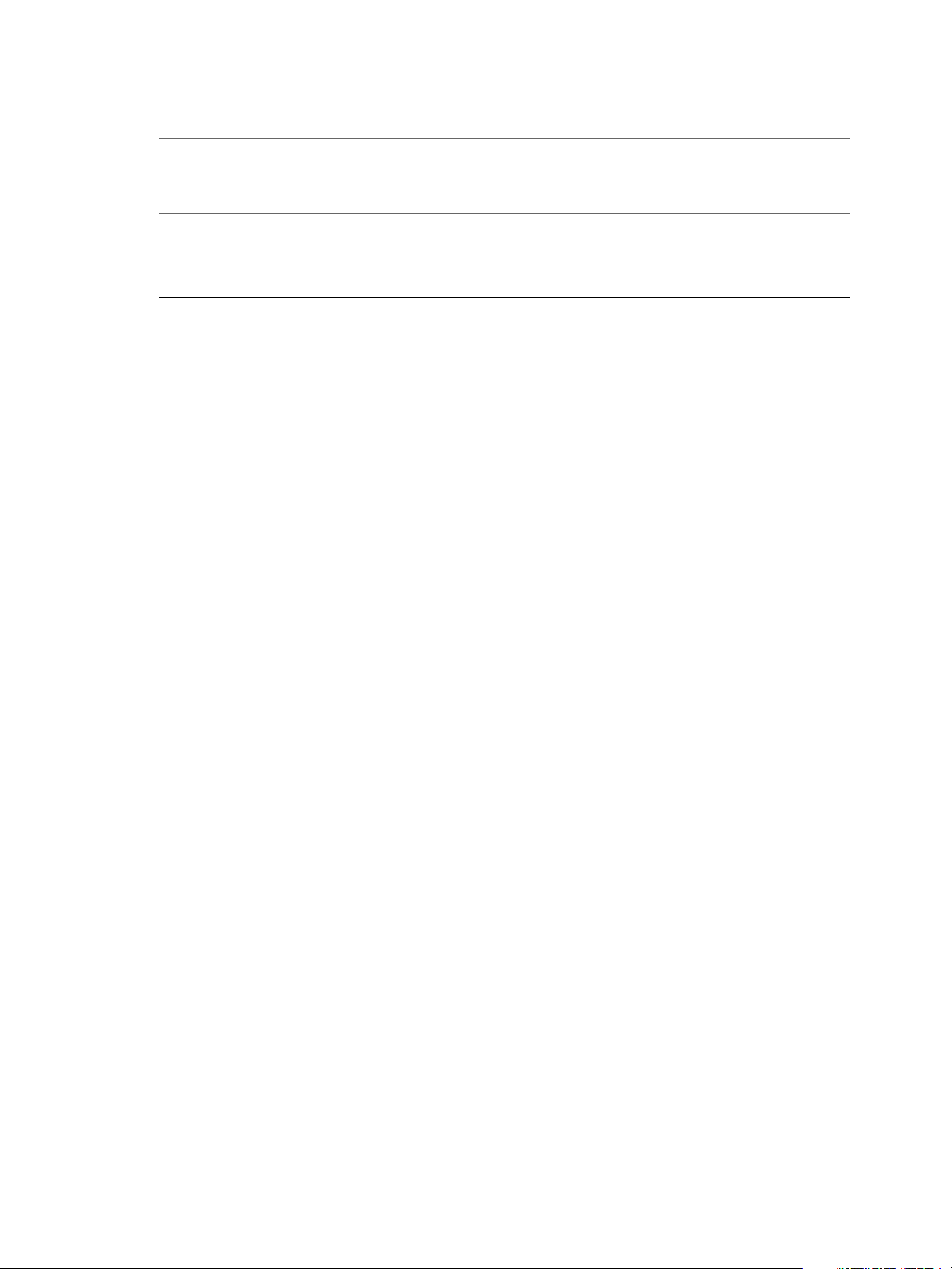
Chapter 1 System Requirements and Installation
Table 1‑4. Data Collected from Horizon Clients for the Customer Experience Improvement Program
(Continued)
Is This Field
Made
Anonymous
Description
USB device family No Examples include the following:
USB device usage count No (Number of times the device was shared)
? Example Value
Security
n
Human Interface Device
n
Imaging
n
VMware, Inc. 23
Page 24

Using VMware Horizon Client for Linux
24 VMware, Inc.
Page 25

Configuring Horizon Client for End
Users 2
Horizon Client provides several configuration mechanisms to simplify the login and desktop selection
experience for end users, and also to enforce security policies.
The following table shows only some of the configuration settings that you can set in one or more ways.
Table 2‑1. Common Configuration Settings
Setting Mechanisms for Configuring
View Connection Server address URI, Configuration File Property, Command Line
Active Directory user name URI, Configuration File Property, Command Line
Domain name URI, Configuration File Property, Command Line
Desktop display name URI, Configuration File Property, Command Line
Window size URI, Configuration File Property, Command Line
Display protocol URI, Configuration File Property, Command Line
Configuring certificate checking Configuration File Property
Configuring SSL protocols and
cryptographic algorithms
Configuration File Property, Command Line
VMware, Inc.
This chapter includes the following topics:
“Using URIs to Configure Horizon Client,” on page 26
n
“Using the Horizon Client Command-Line Interface and Configuration Files,” on page 29
n
“Configuring Certificate Checking for End Users,” on page 38
n
“Configuring Advanced TLS/SSL Options,” on page 39
n
“Configuring Specific Keys and Key Combinations to Send to the Local System,” on page 39
n
“Using FreeRDP for RDP Connections,” on page 41
n
“Enabling FIPS Mode,” on page 43
n
“Configuring the PCoIP Client-Side Image Cache,” on page 43
n
25
Page 26

Using VMware Horizon Client for Linux
Using URIs to Configure Horizon Client
Using uniform resource identifiers (URIs), you can create a Web page or an email with links that end users
click to launch Horizon Client, connect to Connection Server, and launch a specific desktop or application
with specific configuration options.
You can simplify the process of connecting to a remote desktop or application by creating Web or email
links for end users. You create these links by constructing URIs that provide some or all of the following
information, so that your end users do not need to supply it:
Connection Server address
n
Port number for Connection Server
n
Active Directory user name
n
Domain name
n
Desktop or application display name
n
Window size
n
Actions including reset, log off, and start session
n
Display protocol
n
To construct a URI, you use the vmware-view URI scheme with Horizon Client specific path and query parts.
NOTE You can use URIs to launch Horizon Client only if the client software is already installed on end
users' client computers.
Syntax for Creating vmware-view URIs
Syntax includes the vmware-view URI scheme, a path part to specify the desktop or application, and,
optionally, a query to specify desktop or application actions or configuration options.
URI Specification
When you create a URI, you are essentially calling vmware-view with the full View URI string as an
argument.
Use the following syntax to create URIs for launching Horizon Client:
vmware-view://[authority-part][/path-part][?query-part]
The only required element is the URI scheme, vmware-view. For some versions of some client operating
systems, the scheme name is case-sensitive. Therefore, use vmware-view.
IMPORTANT In all parts, non-ASCII characters must first be encoded according to UTF-8 [STD63], and then
each octet of the corresponding UTF-8 sequence must be percent-encoded to be represented as URI
characters.
For information about encoding for ASCII characters, see the URL encoding reference at
http://www.utf8-chartable.de/.
authority-part
Specifies the server address and, optionally, a user name, a non-default port
number, or both. Note that underscores (_) are not supported in server
names. Server names must conform to DNS syntax.
To specify a user name, use the following syntax:
user1@server-address
26 VMware, Inc.
Page 27

Chapter 2 Configuring Horizon Client for End Users
Note that you cannot specify a UPN address, which includes the domain. To
specify the domain, you can use the domainName query part in the URI.
To specify a port number, use the following syntax:
server-address:port-number
path-part
Specifies the desktop or application. Use the desktop display name or
application display name. This name is the one specified in View
Administrator when the desktop or application pool was created. If the
display name has a space in it, use the %20 encoding mechanism to represent
the space.
query-part
Specifies the configuration options to use or the desktop or application
actions to perform. Queries are not case-sensitive. To use multiple queries,
use an ampersand (&) between the queries. If queries conflict with each
other, the last query in the list is used. Use the following syntax:
query1=value1[&query2=value2...]
Supported Queries
This topic lists the queries that are supported for this type of Horizon Client. If you are creating URIs for
multiple types of clients, such as desktop clients and mobile clients, see the Using VMware Horizon Client
guide for each type of client system.
action
Table 2‑2. Values That Can Be Used with the action Query
Value Description
browse
start-session
reset
logoff
Displays a list of available desktops and applications hosted on the
specified server. You are not required to specify a desktop or
application when using this action.
Launches the specified desktop or application. If no action query is
provided and the desktop or application name is provided,
start-session is the default action.
Shuts down and restarts the specified desktop or remote
application. Unsaved data is lost. Resetting a remote desktop is the
equivalent of pressing the Reset button on a physical PC.
Logs the user out of the guest operating system in the remote
desktop. If you specify an application, the action will be ignored or
the end user will see the warning message "Invalid URI action."
appProtocol
For remote applications, valid values are PCOIP and BLAST. For example, to
specify PCoIP, use the syntax appProtocol=PCOIP.
desktopLayout
Sets the size of the window that displays a remote desktop. To use this
query, you must set the action query to start-session or else not have an
action query.
Table 2‑3. Valid Values for the desktopLayout Query
Value Description
fullscreen
multimonitor
windowLarge
VMware, Inc. 27
Full screen on one monitor. This is the default.
Full screen on all monitors.
Large window.
Page 28
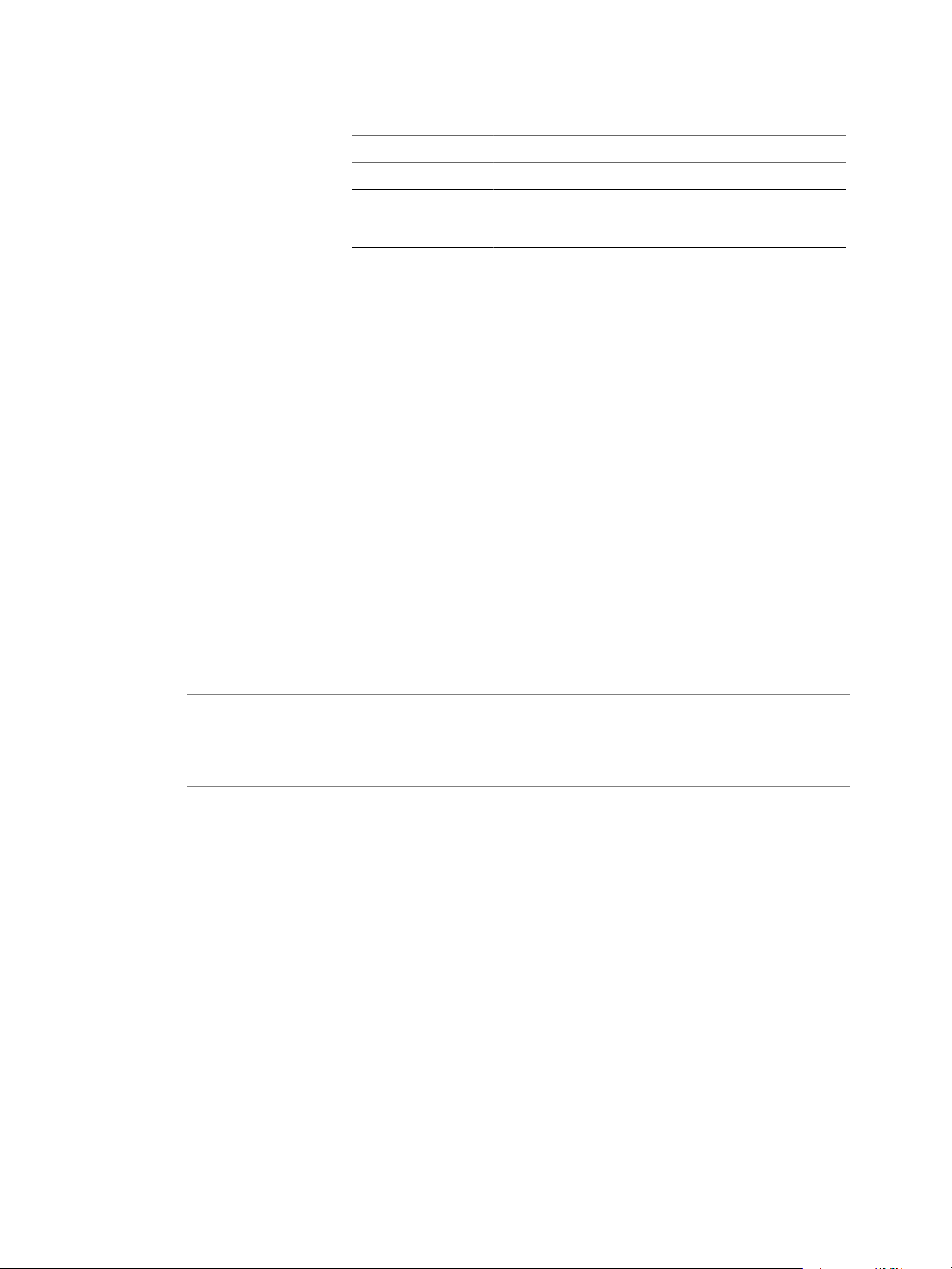
Using VMware Horizon Client for Linux
Table 2‑3. Valid Values for the desktopLayout Query (Continued)
Value Description
windowSmall
WxH
Small window.
Custom resolution, where you specify the width by height,
in pixels. An example of the syntax is
desktopLayout=1280x800.
desktopProtocol
For remote desktops, valid values are RDP, PCOIP, and BLAST. For example, to
specify PCoIP, use the syntax desktopProtocol=PCOIP.
domainName
The NETBIOS domain name associated with the user who is connecting to
the remote desktop or application. For example, you would use mycompany
rather than mycompany.com.
Examples of vmware-view URIs
You can create hypertext links or buttons with the vmware-view URI scheme and include these links in email
or on a Web page. Your end users can click these links to, for example, launch a particular remote desktop
with the startup options you specify.
URI Syntax Examples
Each URI example is followed by a description of what the end user sees after clicking the URI link.
1
vmware-view://view.mycompany.com/Primary%20Desktop?action=start-session
Horizon Client is launched and connects to the view.mycompany.com server. The login box prompts the
user for a user name, domain name, and password. After a successful login, the client connects to the
desktop whose display name is displayed as Primary Desktop, and the user is logged in to the guest
operating system.
NOTE The default display protocol and window size are used. The default display protocol is PCoIP.
The default window size is full screen.
You can change the defaults. See “Using the Horizon Client Command-Line Interface and
Configuration Files,” on page 29.
2
vmware-view://view.mycompany.com:7555/Primary%20Desktop
This URI has the same effect as the previous example, except that it uses the nondefault port of 7555 for
Connection Server. (The default port is 443.) Because a desktop identifier is provided, the desktop is
launched even though the start-session action is not included in the URI.
3
vmware-view://fred@view.mycompany.com/Finance%20Desktop?desktopProtocol=PCOIP
Horizon Client is launched and connects to the view.mycompany.com server. In the login box, the User
name text box is populated with the name fred. The user must supply the domain name and password.
After a successful login, the client connects to the desktop whose display name is displayed as Finance
Desktop, and the user is logged in to the guest operating system. The connection uses the PCoIP
display protocol.
4
vmware-view://view.mycompany.com/Calculator?action=start-session&appProtocol=BLAST
Horizon Client is launched and connects to the view.mycompany.com server. In the login box, the user
must supply the user name, domain name, and password. After a successful login, the client connects to
the application whose display name is displayed as Calculator. The connection uses the VMware Blast
display protocol.
5
vmware-view://fred@view.mycompany.com/Finance%20Desktop?domainName=mycompany
28 VMware, Inc.
Page 29

Chapter 2 Configuring Horizon Client for End Users
Horizon Client is launched and connects to the view.mycompany.com server. In the login box, the User
name text box is populated with the name fred, and the Domain text box is populated with
mycompany. The user must supply only a password. After a successful login, the client connects to the
desktop whose display name is displayed as Finance Desktop, and the user is logged in to the guest
operating system.
6
vmware-view://view.mycompany.com/
Horizon Client is launched, and the user is taken to the login prompt for connecting to the
view.mycompany.com server.
7
vmware-view://view.mycompany.com/Primary%20Desktop?action=reset
Horizon Client is launched and connects to the view.mycompany.com server. The login box prompts the
user for a user name, domain name, and password. After a successful login, Horizon Client displays a
dialog box that prompts the user to confirm the reset operation for Primary Desktop. After the reset
occurs, depending on the type of client, the user might see a message indicating whether the reset was
successful.
NOTE This action is available only if the View administrator has enabled this feature for end users.
8
vmware-view://
Horizon Client is launched, and the user is taken to the page for entering the address of a Connection
Server instance.
HTML Code Examples
You can use URIs to make hypertext links and buttons to include in emails or on Web pages. The following
examples show how to use the URI from the first URI example to code a hypertext link that says, Test Link,
and a button that says, TestButton.
<html>
<body>
<a href="vmware-view://view.mycompany.com/Primary%20Desktop?action=start-session">Test
Link</a><br>
<form><input type="button" value="TestButton" onClick="window.location.href=
'vmware-view://view.mycompany.com/Primary%20Desktop?action=start-session'"></form> <br>
</body>
</html>
Using the Horizon Client Command-Line Interface and Configuration Files
You can configure Horizon Client using command-line options or equivalent properties in a configuration
file.
You can use the vmware-view command-line interface or set properties in configuration files to define default
values your users see in Horizon Client or to suppress some dialog boxes from prompting users for
information. You can also specify settings that you do not want users to change.
Processing Order for Configuration Settings
When Horizon Client starts up, configuration settings are processed from various locations in the following
order:
1 /etc/vmware/view-default-config
VMware, Inc. 29
Page 30

Using VMware Horizon Client for Linux
2 ~/.vmware/view-preferences
3 Command-line arguments
4 /etc/vmware/view-mandatory-config
If a setting is defined in multiple locations, the value that is used is the value from the last file or commandline option read. For example, to specify settings that override users' preferences, set properties in
the /etc/vmware/view-mandatory-config file.
To set default values that users can change, use the /etc/vmware/view-default-config file. After users
change a setting, when they exit Horizon Client, any changed settings are saved in the ~/.vmware/view-
preferences file.
Properties That Prevent Users from Changing Defaults
For many properties, you can set a corresponding view.allow property that controls whether users are
allowed to change the setting. For example, if you set the view.allowDefaultBroker property to "FALSE"
in the /etc/vmware/view-mandatory-config file, users will not be able to change the name of the server when
they connect using Horizon Client.
Syntax for Using the Command-Line Interface
Use the following form of the vmware-view command from a terminal window.
vmware-view [command-line-option [argument]] ...
By default, the vmware-view command is located in the /usr/bin directory.
You can use either the short form or the long form of the option name, although not all options have a short
form. For example, to specify the domain you can use either -d (short form) or --domainName= (long form).
You might choose to use the long form to make a script more human-readable.
You can use the --help option to get a list of command-line options and usage information.
IMPORTANT If you need to use a proxy, use the following syntax:
http_proxy=proxy_server_URL:port https_proxy=proxy_server_URL:port vmware-view options
This workaround is required because you must clear the environment variables that were previously set for
the proxy. If you do not perform this action, the proxy exception setting does not take effect in
Horizon Client. You configure a proxy exception for the View Connection Server instance.
Horizon Client Configuration Settings and Command-Line Options
For your convenience, almost all configuration settings have both a key=value property and a corresponding
command-line option name. For a few settings, there is a command-line option but no corresponding
property you can set in a configuration file. For a few other settings, you must set a property because no
command-line option is available.
IMPORTANT Some command-line options and configuration keys are available only with the version of
Horizon Client provided by third-party vendors. For more information about VMware thin-client and zeroclient partners, see the VMware Compatibility Guide at
http://www.vmware.com/resources/compatibility/search.php?deviceCategory=vdm.
30 VMware, Inc.
Page 31

Table 2‑4. Horizon Client Command-Line Options and Configuration File Keys
Configuration Key Command-Line Option Description
view.allMonitors --allmonitors
view.allowDefaultBroker -l, --lockServer
view.autoConnectBroker
view.autoConnectDesktop
view.autoDisconnectEmptyAppSession
view.defaultAppHeight
None Automatically connects to the last View server used
None Automatically connects to the last View desktop used
None
None Specifies the default height of the window for remote
Hides the host operating system and opens the
Horizon Client user interface in full screen mode on all
monitors that are connected when the client is
launched.
If you are setting the configuration key, specify "TRUE"
or "FALSE". Default is "FALSE".
Using this command-line option, or setting the
property to "FALSE", disables the Server field unless
the client has never connected to any server, and no
server address is provided in the command line or the
preferences file.
Example of using the command-line option:
--lockServer -s view.company.com
unless the view.defaultBroker configuration
property is set or unless the --serverURL= commandline option is used.
Specify "TRUE" or "FALSE". Default is "FALSE".
Setting this property and the
view.autoConnectDesktop property to "TRUE" is the
equivalent of setting the view.nonInteractive
property to "TRUE".
unless the view.defaultDesktop configuration
property is set or unless the --desktopName=
command-line option is used.
Specify "TRUE" or "FALSE". Default is "FALSE".
Setting this property and the
view.autoConnectBroker property to "TRUE" is the
equivalent of setting the view.nonInteractive
property to "TRUE".
When set to "TRUE" (the default), if the application
session becomes empty because the user quits all
applications, a message is displayed to the end user.
This message prompts the user to choose between
disconnecting the empty session or keeping the empty
session running. If set to "FALSE", the session is closed
according to the timeout setting used in View
Administrator, which by default would be to
disconnect after one minute.
applications, in pixels. Use this property in conjunction
with view.defaultAppWidth when specifying a
custom desktop size (view.defaultAppSize property
is set to "5"). Default is "480".
Chapter 2 Configuring Horizon Client for End Users
VMware, Inc. 31
Page 32

Using VMware Horizon Client for Linux
Table 2‑4. Horizon Client Command-Line Options and Configuration File Keys (Continued)
Configuration Key Command-Line Option Description
view.defaultAppSize --appSize=
view.defaultAppWidth
None Specifies the default width of the window for remote
view.defaultBroker -s, --serverURL=
view.defaultDesktop -n, --desktopName=
view.defaultDesktopHeight
None Specifies the default height of the window for the View
view.defaultDesktopSize --desktopSize=
Sets the default size of the window for remote
applications:
n
To use all monitors, specify "1".
To use full screen mode on one monitor, specify
n
"2".
n
To use a large window, specify "3".
n
To use a small window, specify "4".
n
To set a custom size, specify "5"and then also set
the view.defaultAppWidth and
view.defaultAppHeight properties.
Default is "1".
applications, in pixels. Use this property in conjunction
with view.defaultAppHeight when specifying a
custom desktop size (view.defaultAppSize property
is set to "5"). Default is "640".
Adds the name that you specify to the Server field in
Horizon Client. Specify a fully qualified domain name.
You can also specify a port number if you do not use
the default 443.
Default is the most recently used value.
Examples of using the command-line option:
--serverURL=https://view.company.com
-s view.company.com
--serverURL=view.company.com:1443
Specifies which desktop to use when
autoConnectDesktop is set to "TRUE" and the user has
access to multiple desktops.
This is the name you would see in the Select Desktop
dialog box. The name is usually the pool name.
desktop, in pixels. Use this property in conjunction
with view.defaultDesktopWidth when specifying a
custom desktop size (view.defaultDesktopSize
property is set to "5").
Sets the default size of the window for the View
desktop:
n
To use all monitors, set the property to "1" or use
the command-line argument "all".
To use full screen mode on one monitor, set the
n
property to "2" or use the command-line argument
"full".
n
To use a large window, set the property to "3" or
use the command-line argument "large".
n
To use a small window, set the property to "4" or
use the command-line argument "small".
n
To set a custom size, set the property to "5"and
then also set the view.defaultDesktopWidth and
view.defaultDesktopHeight properties.
Alternatively, specify the width by height, in pixels,
at the command-line as "widthxheight".
Examples of using the command-line option:
--desktopSize="1280x800"
--desktopSize="all"
32 VMware, Inc.
Page 33

Chapter 2 Configuring Horizon Client for End Users
Table 2‑4. Horizon Client Command-Line Options and Configuration File Keys (Continued)
Configuration Key Command-Line Option Description
view.defaultDesktopWidth
view.defaultDomain -d, --domainName=
view.defaultLogLevel
view.defaultPassword -p "-", --password="-" For VMware Blast, PCoIP, and rdesktop connections,
view.defaultProtocol --protocol=
view.defaultUser -u, --userName=
view.disableMaximizedApp --disableMaximizedApp If set to "FALSE" (the default), the application is
view.enableMMR
view.fullScreen --fullscreen
None Specifies the default width of the window for the View
desktop, in pixels. Use this property in conjunction
with view.defaultDesktopHeight when specifying a
custom desktop size (view.defaultDesktopSize
property is set to "5").
Sets the domain name that Horizon Client uses for all
connections and adds the domain name that you
specify to the Domain Name field in the authentication
dialog box.
None Sets the log level for Horizon Client logs. Set the
property to one of the following values:
n
"0" means include all log events.
n
"1" means include trace-level events and events
captured for settings 2 though 6.
n
"2" means include debug events and events
captured for settings 3 through 6.
n
"3" (the default) means include info-level events
and events captured for settings 4 through 6.
n
"4" means include warning, error, and fatal events.
n
"5" means include error and fatal events.
n
"6" means include fatal events.
Default is "3".
always specify "-" to read the password from stdin.
Sets the password that Horizon Client uses for all
connections and adds the password to the Password
field in the authentication dialog box if View
Connection Server accepts password authentication.
NOTE You cannot use a blank password. That is, you
cannot specify --password=""
Specifies which display protocol to use. Specify
"PCOIP" or "RDP". These values are case-sensitive. For
example, if you enter rdp the protocol used will be the
default. Default is the setting specified in View
Administrator, under pool settings for the pool.
If you use RDP and you want to use FreeRDP rather
than rdesktop, you must also use the rdpClient
setting.
Sets the user name that Horizon Client uses for all
connections and adds the user name that you specify to
the User Name field in the authentication dialog box.
For kiosk mode, the account name can be based on the
client's MAC address, or it can begin with a recognized
prefix string, such as custom-.
launched in full screen mode.
None Enables multimedia redirection (MMR).
Specify "TRUE" or "FALSE". Default is "FALSE".
Hides the host operating system and opens the
Horizon Client user interface in full screen mode on
one monitor. This option does not affect the screen
mode of the desktop session.
If you are setting the configuration key, specify "TRUE"
or "FALSE". Default is "FALSE".
VMware, Inc. 33
Page 34

Using VMware Horizon Client for Linux
Table 2‑4. Horizon Client Command-Line Options and Configuration File Keys (Continued)
Configuration Key Command-Line Option Description
view.kbdLayout -k, --kbdLayout=
view.kioskLogin --kioskLogin
view.mmrPath -m, --mmrPath=
view.monitors --monitors= numbered list
view.nomenubar --nomenubar
view.nonInteractive -q, --nonInteractive
Specifies which locale to use for the keyboard layout.
NOTE rdesktop uses locale codes, such as "fr" and
"de", whereas freerdp uses keyboard layout IDs. For
a list of these IDs, use the following command:
xfreerdp --kbd-list
Example of using the command-line option for
rdesktop:
--kbdLayout="en-us"
-k "fr"
Example of using the command-line option for freerdp:
-k "0x00010407"
Specifies that Horizon Client is going to authenticate
using a kiosk mode account.
If you are setting the configuration key, specify "TRUE"
or "FALSE". Default is "FALSE".
For examples, see the kiosk mode example that follows
this table.
(Available only with distributions from third-party
vendors) Specifies the path to the directory that
contains the Wyse MMR (multimedia redirection)
libraries.
Example of using the command-line option:
--mmrPath="/usr/lib/altmmr"
Allows you to specify which adjacent monitors to use
for Horizon Client. Use --allmonitors (or
view.allMonitors) to specify that you want to use
full screen on all monitors, and use
--monitors=numbered list to specify which subset of
the monitors to use.
Example of using the command-line option to specify
the first and second monitors in a configuration where
3 monitors are set next to each other horizontally:
--allmonitors --monitors="1,2" `
Suppresses the Horizon Client menu bar when the
client is in full screen mode, so that users cannot access
menu options to log off of, reset, or disconnect from a
View desktop. Use this option when configuring kiosk
mode.
If you are setting the configuration key, specify "TRUE"
or "FALSE". Default is "FALSE".
Hides unnecessary UI steps from end users by skipping
the screens that are specified in the command line or
configuration properties.
If you are setting the configuration key, specify "TRUE"
or "FALSE". Default is "FALSE".
Setting this property to "TRUE" is the equivalent of
setting the view.autoConnectBroker and
view.autoConnectDesktop properties to "TRUE".
Example of using the command-line option:
--nonInteractive
--serverURL="https://view.company.com"
--userName="user1" --password="-"
--domainName="xyz"
--desktopName="Windows 7"
34 VMware, Inc.
Page 35

Chapter 2 Configuring Horizon Client for End Users
Table 2‑4. Horizon Client Command-Line Options and Configuration File Keys (Continued)
Configuration Key Command-Line Option Description
view.once --once
view.rdesktopOptions --rdesktopOptions=
None
-r, --redirect=
view.rdpClient --rdpclient=
None
view.sendCtrlAltDelToLocal
view.sendCtrlAltDelToVM
--save
None (Available if you use the VMware Blast or PCoIP
None (Available if you use the VMware Blast or PCoIP
Specifies that you do not want Horizon Client to retry
connecting in the case of an error occurring.
You should usually specify this option if you use kiosk
mode, and use the exit code to handle the error.
Otherwise, you might find it difficult to kill the
vmware-view process remotely.
If you are setting the configuration key, specify "TRUE"
or "FALSE". Default is "FALSE".
(Available if you use the Microsoft RDP display
protocol) Specifies command-line options to forward to
the rdesktop application. For information about
rdesktop options, see the rdesktop documentation.
Example of using the command-line option:
--rdesktopOptions="-f -m"
(Available if you use the Microsoft RDP display
protocol) Specifies a local device that you want
rdesktop to redirect to the View desktop.
Specify the device information that you want to pass to
the -r option of rdesktop. You can set multiple device
options in a single command.
Example of using the command-line option:
--redirect="sound:off"
(Available if you use the Microsoft RDP display
protocol) Specifies which type of RDP client to use. The
default is rdesktop. To use FreeRDP instead, specify
xfreerdp.
NOTE To use FreeRDP, you must have the correct
version of FreeRDP installed, along with any applicable
patches. For more information, see “Install and
Configure FreeRDP,” on page 42.
Saves the user name and domain name that were last
used to successfully log in so that you do not need to
enter the user name or domain name the next time you
are prompted to supply login credentials.
display protocol) When set to "TRUE", sends the key
combination Ctrl+Alt+Del to the client system rather
than opening a dialog box to prompt the user to
disconnect from the View desktop. Default is "FALSE".
NOTE If you use the Microsoft RDP display protocol,
you can achieve this functionality by using the -K
option; for example, vmware-view -K.
This option has the same priority as the setting in
the /etc/vmware/view-keycombos-config file.
display protocol) When set to "TRUE", sends the key
combination Ctrl+Alt+Del to the virtual desktop rather
than opening a dialog box to prompt the user to
disconnect from the View desktop. Default is "FALSE".
This option has a higher priority than the setting in
the /etc/vmware/view-keycombos-config file.
VMware, Inc. 35
Page 36

Using VMware Horizon Client for Linux
Table 2‑4. Horizon Client Command-Line Options and Configuration File Keys (Continued)
Configuration Key Command-Line Option Description
view.sendCtrlAltInsToVM
view.sslCipherString --sslCipherString=
view.sslProtocolString --sslProtocolString=
view.sslVerificationMode
view.usbAutoConnectAtStartup —-usbAutoConnectAtStartUp=
view.usbAutoConnectOnInsert -—usbAutoConnectOnInsert=
view.xfreerdpOptions --xfreerdpOptions=
None (Available if you use the VMware Blast or PCoIP
display protocol) When set to "TRUE", sends the key
combination Ctrl+Alt+Ins to the virtual desktop rather
than sending Ctrl+Alt+Del. Default is "FALSE".
NOTE To use this feature, you must also set the agentside GPO policy called "Use alternate key for sending
Secure Attention Sequence," available in the pcoip.adm
template. See the topic called "View PCoIP Session
Variables for the Keyboard" in the "Configuring
Policies" chapter of the Setting Up Desktop and
Application Pools in View document.
This option has a lower priority than the setting in
the /etc/vmware/view-keycombos-config file.
Configures the cipher list to restrict the use of certain
cryptographic algorithms before establishing an
encrypted SSL connection.
For a list of cipher strings, see
http://www.openssl.org/docs/apps/ciphers.html .
The default for Horizon Client is "!aNULL:kECDH
+AES:ECDH+AES:RSA+AES:@STRENGTH".
Configures the cipher list to restrict the use of certain
cryptographic protocols before establishing an
encrypted SSL connection.
The supported protocols are SSLv3/SSLv3.0,
TLSv1.0/TLSv1, TLSv1.1, and TLSv1.2. The cipher list
consists of one or more protocol strings separated by
colons. The strings are not case-sensitive.
The default is "TLSv1.0:TLSv1.1:TLSv1.2".
None Sets the server certificate verification mode.
Specify "1" to reject connections when the certificate
fails any of the verification checks, "2" to warn but
allow connections that use a self-signed certificate, or
"3" to allow unverifiable connections. If you specify
"3" no verification checks are performed. Default is "2".
Automatically connects USB devices when
Horizon Client starts.
Specify "TRUE" or "FALSE". Default is "TRUE".
Automatically connects USB devices when a USB
device is inserted.
Specify "TRUE" or "FALSE". Default is "TRUE".
(Available if you use the Microsoft RDP display
protocol) Specifies command-line options to forward to
the xfreerdp program. For information about
xfreerdp options, see the xfreerdp documentation.
NOTE To use FreeRDP, you must have the correct
version of FreeRDP installed, along with any applicable
patches. For more information, see “Install and
Configure FreeRDP,” on page 42.
36 VMware, Inc.
Page 37

Chapter 2 Configuring Horizon Client for End Users
Table 2‑4. Horizon Client Command-Line Options and Configuration File Keys (Continued)
Configuration Key Command-Line Option Description
None
None
None
None
--enableNla
--printEnvironmentInfo
--usb=
--version
(Applies if you are using FreeRDP for RDP
connections) Enables network-level authentication
(NLA). You must use this option in conjunction with
the --ignore-certificate option. For more
information, see “Using FreeRDP for RDP
Connections,” on page 41.
NLA is turned off by default if you are using FreeRDP.
You must have the correct version of FreeRDP installed,
along with any applicable patches. For more
information, see “Install and Configure FreeRDP,” on
page 42.
NOTE The rdesktop program does not support NLA.
Displays information about the environment of a client
device, including its IP address, MAC address, machine
name, and domain name.
For kiosk mode, you can create an account for the client
based on the MAC address. To display the MAC
address, you must use this option with the -s option.
Example of using the command-line option:
--printEnvironmentInfo
-s view.company.com
Specifies which options to use for USB redirection. See
Chapter 6, “Configuring USB Redirection on the
Client,” on page 69.
Displays version information about Horizon Client.
Example: Kiosk Mode Example
Kiosk users might include customers at airline check-in stations, students in classrooms or libraries, medical
personnel at medical data entry workstations, or customers at self-service points. Accounts are associated
with client devices rather than users because users do not need to log in to use the client device or the View
desktop. Users can still be required to provide authentication credentials for some applications.
To set up kiosk mode, you must use the vdmadmin command-line interface on the View Connection Server
instance and perform several procedures documented in the chapter about kiosk mode in the View
Administration document. After you set up kiosk mode, you can use the vmware-view command on a Linux
client to connect to a View desktop in kiosk mode.
To connect to View desktops from Linux clients in kiosk mode, you must, at a minimum, include the
following configuration keys or command-line options.
Configuration Key Equivalent Command-line Options
view.kioskLogin --kioskLogin
view.nonInteractive -q, --nonInteractive
view.fullScreen --fullscreen
view.nomenubar --nomenubar
view.defaultBroker -s, --serverURL=
VMware, Inc. 37
Page 38

Using VMware Horizon Client for Linux
Omitting any of these configuration settings is not supported for kiosk mode. If View Connection Server is
set up to require a non-default kiosk user name, you must also set the view.defaultUser property or use
the -u or --userName= command-line option. If a non-default user name is not required and you do not
specify a user name, Horizon Client can derive and use the default kiosk user name.
NOTE If you set the view.sslVerificationMode configuration key, be sure to set it in
the /etc/vmware/view-mandatory-config file. When the client runs in kiosk mode, the client does not look in
the view-preferences file.
The command shown in this example runs Horizon Client on a Linux client system and has the following
characteristics:
The user account name is based on the client's MAC address.
n
Horizon Client runs in full screen mode without a Horizon Client menu bar.
n
Users are automatically connected to the specified View Connection Server instance and View desktop
n
and are not prompted for login credentials.
If a connection error occurs, depending on the error code returned, a script might run or a kiosk
n
monitoring program might handle the error. As a result, for example, the client system might display
an out-of-order screen or might wait a certain amount of time before attempting to connect to View
Connection Server again.
./vmware-view --kioskLogin --nonInteractive --once --fullscreen --nomenubar
--serverURL="server.mycomany.com" --userName="CM-00:11:22:33:44:55:66:77" --password="mypassword"
IMPORTANT If a pre-login message has been configured to appear before allowing Horizon Client to connect
to a View desktop, the user must acknowledge the message before being allowed to access the desktop. To
avoid this issue, use View Administrator to disable pre-login messages.
Configuring Certificate Checking for End Users
Administrators can configure the certificate verification mode so that, for example, full verification is always
performed.
Certificate checking occurs for SSL connections between Connection Server and Horizon Client.
Administrators can configure the verification mode to use one of the following strategies:
End users are allowed to choose the verification mode. The rest of this list describes the three
n
verification modes.
(No verification) No certificate checks are performed.
n
(Warn) End users are warned if a self-signed certificate is being presented by the server. Users can
n
choose whether or not to allow this type of connection.
(Full security) Full verification is performed and connections that do not pass full verification are
n
rejected.
For details about the types of verification checks performed, see “Certificate Checking Modes for Horizon
Client,” on page 49.
Use the view.sslVerificationMode property to set the default verification mode:
1 implements Full Verification.
n
2 implements Warn If the Connection May Be Insecure.
n
3 implements No Verification Performed.
n
38 VMware, Inc.
Page 39

To configure the mode so that end users cannot change the mode, set the view.allowSslVerificationMode
property to "False" in the /etc/vmware/view-mandatory-config file on the client system. See “Horizon
Client Configuration Settings and Command-Line Options,” on page 30.
Configuring Advanced TLS/SSL Options
You can select the security protocols and cryptographic algorithms that are used to encrypt communications
between Horizon Client and Horizon servers or between Horizon Client and the agent in the remote
desktop.
These options are also used to encrypt the USB channel (communication between the USB service daemon
and the agent).
With the default setting, cipher suites use 128- or 256-bit AES, remove anonymous DH algorithms, and then
sort the current cipher list in order of encryption algorithm key length.
By default, TLS v1.0, TLS v1.1, and TLS v1.2 are enabled. SSL v2.0 and v3.0 are not supported.
NOTE If TLS v1.0 and RC4 are disabled, USB redirection does not work when users are connected to
Windows XP desktops. Be aware of the security risk if you choose to make this feature work by enabling
TLS v1.0 and RC4.
If you configure a security protocol for Horizon Client that is not enabled on the View server to which the
client connects, a TLS/SSL error occurs and the connection fails.
Chapter 2 Configuring Horizon Client for End Users
IMPORTANT At least one of the protocols that you enable in Horizon Client must also be enabled on the
remote desktop. Otherwise, USB devices cannot be redirected to the remote desktop.
On the client system, you can use either configuration file properties or command-line options for these
settings:
n
To use configuration file properties, use the view.sslProtocolString and view.sslCipherString
properties.
n
To use command-line configuration options, use the --sslProtocolString and --sslCipherString
options.
For more information, see “Using the Horizon Client Command-Line Interface and Configuration Files,” on
page 29 and look up the property and option names in the table in “Horizon Client Configuration Settings
and Command-Line Options,” on page 30.
Configuring Specific Keys and Key Combinations to Send to the Local System
Starting with Horizon Client, if you use PCoIP, or, starting with Horizon Client 4.0, it you use VMware Blast
or PCoIP, you can create a view-keycombos-config file to specify which individual keys and key
combinations should not be forwarded to the remote desktop.
You might prefer to have some keys or key combinations handled by your local client system when working
in a remote desktop. For example, you might want to use a particular key combination to start the screen
saver on your client computer. You can create a file located at /etc/vmware/view-keycombos-config and
specify the key combinations and individual keys.
Place each key or key combination on a new line using the following format:
<modName>scanCode
scanCode
The first example is for a key combination. The second example is for a single key. The scanCode value is the
keyboard scan code, in hexadecimal.
VMware, Inc. 39
Page 40

Using VMware Horizon Client for Linux
In this example, modName is one of four modifier keys: ctrl, alt, shift, and super. The Super key is
keyboard-specific. For example, the Super key is usually the Windows key on a Microsoft Windows
keyboard but is the Command key on a Mac OS X keyboard. You can also use <any> as a wildcard for
modName. For example, <any>0x153 specifies all combinations of the Delete key, including the individual
Delete key for the US keyboard. The value you use for modName is not case-sensitive.
Specifying the Scan Code for a Key
The scanCode value must be in hexadecimal format. To determine which code to use, open the appropriate
language- and keyboard-specific file in the lib/vmware/xkeymap directory on your client system. In addition
to the key codes listed in that file, you can also use the following codes:
Table 2‑5. Multimedia Keys
Key Name Scan Code
PREVIOUS_TRACK 0x110
NEXT_TRACK 0x119
MUTE 0x120
CALCULATOR 0x121
PLAY_PAUSE 0x122
STOP 0x124
VOLUME_DOWN 0x12e
VOLUME_UP 0x130
BROWSER_HOME 0x132
BROWSER_SEARCH 0x165
BROWSER_FAVORITES 0x166
BROWSER_REFRESH 0x167
BROWSER_STOP 0x168
BROWSER_FORWARD 0x169
BROWSER_BACK 0x16A
MY_COMPUTER 0x16B
MAIL 0x16C
MEDIA_SELECT 0x16D
Table 2‑6. Hangul and Hanja Keys
Key Name Scan Code
HANGUL_EN 0x72
HANJA_EN 0x71
HANGUL_KO 0x172
HANJA_KO 0x171
HANGUL 0xF2
HANJA 0xF1
40 VMware, Inc.
Page 41

Table 2‑7. System Sleep, Wake, and Power Keys
Key Name Scan Code
SYSTEM_SLEEP 0x15F
SYSTEM_WAKE 0x163
SYSTEM_POWER 0x15e
The following list shows the example contents of a /etc/vmware/view-keycombos-config file. Code
comments are preceded by the # character.
<ctrl>0x152 #block ctrl-insert
<alt>15 #block alt-tab
<Ctrl><Alt>0x153 #block ctrl-alt-del
<any>0x137 #block any combinations of the Print key
0x010 #block the individual Q key in a US English keyboard
#or block the individual A key in a French keyboard
0x03b #block the individual F1 key
0x04f #block the individual 1 key in a numeric keypad
Using FreeRDP for RDP Connections
If you plan to use RDP rather than VMware Blast or PCoIP for connections to View desktops, you can
choose between using an rdesktop client or xfreerdp, the open-source implementation of the Remote
Desktop Protocol (RDP), released under the Apache license.
Chapter 2 Configuring Horizon Client for End Users
Because the rdesktop program is no longer being actively developed, Horizon Client can also run the
xfreerdp executable if your Linux machine has the required version and patches for FreeRDP.
IMPORTANT If you plan to connect to remote desktops or applications on a Microsoft RDS host, if that host is
configured with the Per Device mode of licensing, you must use xfreerdp or else change the licensing mode
to Per User mode. The reason is that Per Device licensing mode requires the RDP client to provide a client
ID, and rdesktop does not provide that ID, whereas xfreerdp does.
You must have the correct version of FreeRDP installed, along with any applicable patches. For more
information, see “Install and Configure FreeRDP,” on page 42.
General Syntax
You can use the vmware-view command-line interface or some properties in configuration files to specify
options for xfreerdp, just as you can for rdesktop.
To specify that Horizon Client should run xfreerdp rather than rdesktop, use the appropriate
n
command-line option or configuration key.
Command-line option:
Configuration key:
To specify options to forward to the xfreerdp program, use the appropriate command-line option or
n
configuration key, and specify the FreeRDP options.
Command-line option:
Configuration key:
--rdpclient="xfreerdp"
view.rdpClient="xfreerdp"
--xfreerdpOptions
view.xfreerdpOptions
For more information about using the vmware-view command-line interface and configuration files, see
“Using the Horizon Client Command-Line Interface and Configuration Files,” on page 29.
VMware, Inc. 41
Page 42

Using VMware Horizon Client for Linux
Syntax for Network Level Authentication
Many configuration options for the rdesktop program are the same as for the xfreerdp program. One
important difference is that xfreerdp supports network-level authentication (NLA). NLA is turned off by
default. You must use the following command-line option to turn on network-level authentication:
--enableNla
Also, you must add the /cert-ignore option so that the certificate verification process can succeed.
Following is an example of the correct syntax:
vmware-view --enableNla --rdpclient=xfreerdp --xfreerdpOptions="/p:password /cert-ignore /u:username /d:domain-name /v:server"
If the password contains any special characters, escape the special characters (for example: \$).
Syntax Specific to Using FreeRDP with Horizon Client
Keep the following guidelines in mind:
You must escape special characters that you might normally place in quotation marks. For example, the
n
following command does not work because the special character $ in pa$$word is not escaped:
(incorrect) vmware-view --rdpclient=xfreerdp --xfreerdpOptions="/p:'pa$
$word' /u:'crt\administrator'"
Instead, you must use:
(correct) vmware-view --rdpclient=xfreerdp --
xfreerdpOptions="/p:'pa\$\$word' /u:'crt\administrator'"
n
If end users will use a session-in-session implementation of Horizon Client, you must use the /rfx
option. An example of a session-in-session implementation is one in which an end user logs in to
Horizon Client on a thin client, so that the Horizon Client interface is the only one the end user sees,
and the end user then launches a nested version of Horizon Client in order to use a remote application
provided by an RDS host. In cases like this, if you do not use the /rfx option, the end user will not be
able to see the remote desktop and application icons in the desktop and application selector of the
nested client.
Install and Configure FreeRDP
To use a FreeRDP client for RDP connections to View desktops, your Linux machine must include the
required version of FreeRDP.
For a list of the packages that xfreerdp depends on in Ubuntu, go to
https://github.com/FreeRDP/FreeRDP/wiki/Compilation.
Prerequisites
On your Linux client machine, download FreeRDP 1.1 from GitHub, at
https://github.com/FreeRDP/FreeRDP.
Procedure
1 Patch with the file called freerdp-1.1.0.patch, using following patch commands:
cd /client-installation-directory/patches/FreeRDP-stable-1.1
patch -p1 < freerdp-1.1.0.patch
42 VMware, Inc.
Page 43

Chapter 2 Configuring Horizon Client for End Users
Here client-installation-directory is the path to VMware-Horizon-View-Client-x.x.x-yyyyyy.i386, where
x.x.x is the version number and yyyyyy is the build number. For more information about the
freerdp-1.1.0.patch file, see the README.patches file in the same client-installationdirectory/patches directory.
2 Run the following command:
cmake -DWITH_SSE2=ON -DWITH_PULSEAUDIO=ON -DWITH_PCSC=ON -DWITH_CUPS=ON .
3 Run the following command:
make
4 Run the following command, which installs the built xfreerdp binary in a directory on the execution
PATH so that Horizon Client can run the program by executing xfreerdp:
sudo make install
5 (Optional) Verify that the virtual printing module can be loaded successfully.
a To verify that tprdp.so can be loaded by FreeRDP 1.1, run the following command:
sudo ln -s /usr/lib/vmware/rdpvcbridge/tprdp.so /usr/local/lib/i386-linuxgnu/freerdp/tprdp-client.so
b To start Horizon Client with the virtual printing feature enabled, run the following command:
vmware-view --rdpclient=xfreerdp --xfreerdpOptions='/cert-ignore /vc:tprdp'
NOTE The virtual printing feature is available if you use VMware Blast or PCoIP.
Enabling FIPS Mode
You can enable FIPS (Federal Information Processing Standard) mode so that the client uses FIPS-compliant
cryptographic algorithms when communicating with remote desktops.
IMPORTANT If you enable FIPS mode in the client, the remote desktop must have FIPS mode enabled as well.
Mixed mode, where only the client, or only the desktop, has FIPS mode enabled, is not supported.
To enable FIPS mode, make the following configuration changes:
1 Edit /etc/vmware/config and add the following lines:
usb.enableFIPSMode = "TRUE"
mks.enableFIPSMode = “TRUE”
2 Edit /etc/vmware/view-mandatory-config and add the following line:
View.fipsMode = ”TRUE”
3 Edit /etc/teradici/pcoip_admin.conf and add the following line:
pcoip.enable_fips_mode = 1
Configuring the PCoIP Client-Side Image Cache
PCoIP client-side image caching stores image content on the client to avoid retransmission. This feature is
enabled by default to reduce bandwidth usage.
The PCoIP image cache captures spatial, as well as temporal, redundancy. For example, when you scroll
down through a PDF document, new content appears from the bottom of the window and the oldest content
disappears from the top of the window. All the other content remains constant and moves upward. The
PCoIP image cache is capable of detecting this spatial and temporal redundancy.
VMware, Inc. 43
Page 44

Using VMware Horizon Client for Linux
Because during scrolling, the display information sent to the client device is primarily a sequence of cache
indices, using the image cache saves a significant amount of bandwidth. This efficient scrolling has benefits
both on the LAN and over the WAN.
On the LAN, where bandwidth is relatively unconstrained, using client-side image caching delivers
n
significant bandwidth savings.
Over the WAN, to stay within the available bandwidth constraints, scrolling performance is often
n
degraded unless client-side caching is used. In this situation, client-side caching can save bandwidth
and ensure a smooth, highly responsive scrolling experience.
By default this feature is enabled, so that the client stores portions of the display that were previously
transmitted. The default cache size is 250MB. A larger cache size reduces bandwidth usage but requires
more memory on the client. A smaller cache size requires more bandwidth usage. For example, a thin client
with little memory requires a smaller cache size.
Setting the Configuration Property
To configure the cache size, you can set the pcoip.image_cache_size_mb property. For example, the
following setting configures the cache size to be 50MB:
pcoip.image_cache_size_mb = 50
Use a space before and after the equals (=) sign.
If you specify a value that is less than the amount of available memory divided by 2, the value is rounded to
the nearest multiple of 10. The minimum value is 50. Any value that is less than 50 is ignored.
If you specify a value that is larger than the available memory divided by 2, the value is set to the amount of
available memory divided by 2 and rounded to the nearest multiple of 10.
You can set this property in any of several files. When Horizon Client starts up, the setting is processed from
various locations in the following order:
1 /etc/teradici/pcoip_admin_defaults.conf
2 ~/.pcoip.rc
3 /etc/teradici/pcoip_admin.conf
If a setting is defined in multiple locations, the value that is used is the value from the last file read.
NOTE You can set the following property to display a visual indication that the image cache is working:
pcoip.show_image_cache_hits = 1
With this configuration, for every tile (32 x 32 pixels) in an image that comes from the image cache, you can
see a rectangle around the tile.
44 VMware, Inc.
Page 45
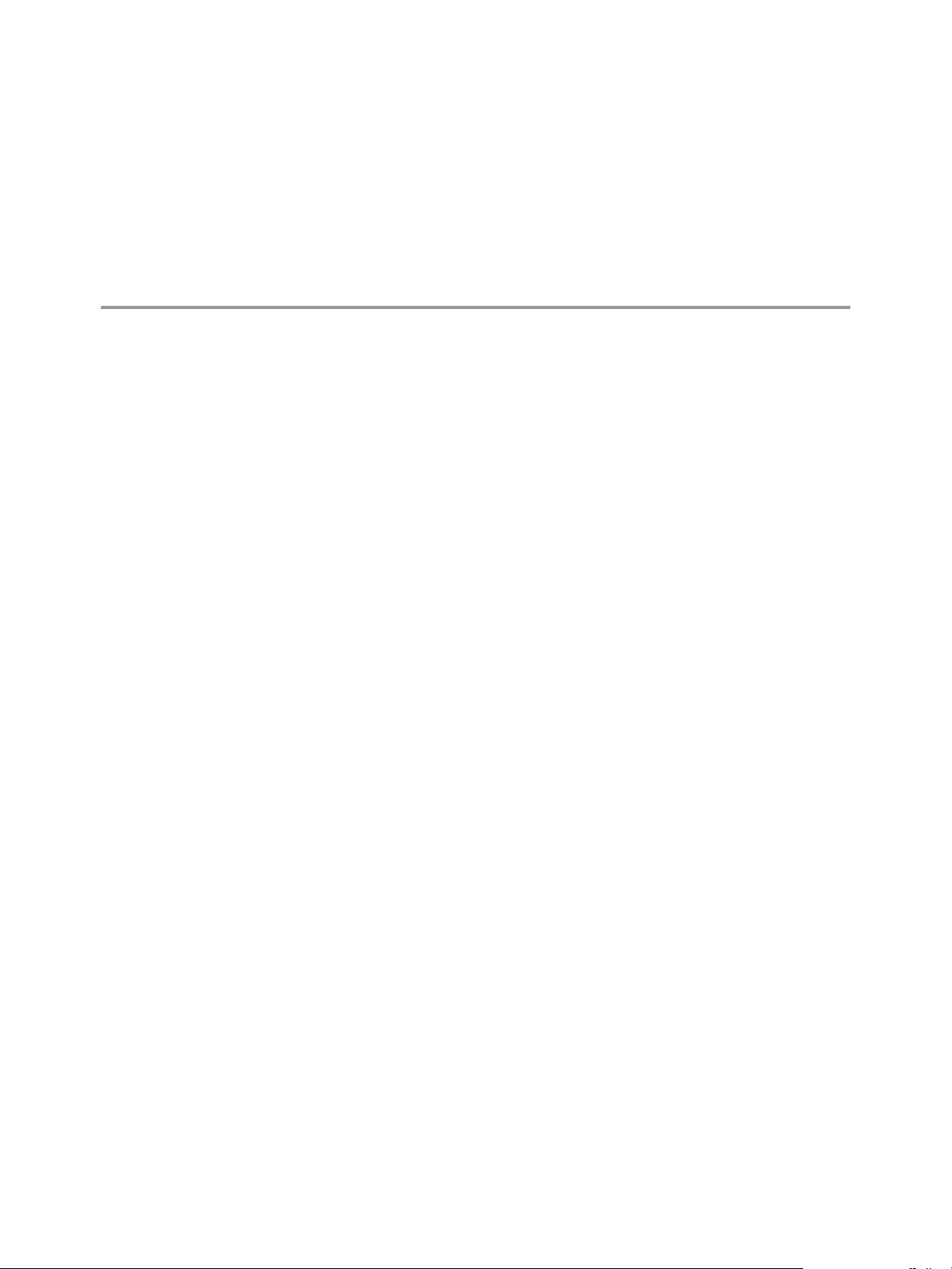
Managing Remote Desktop and
Application Connections 3
Use Horizon Client to connect to Connection Server or a security server and log in to or off of a remote
desktop, and use remote applications. For troubleshooting purposes, you can also reset remote desktops and
applications.
Depending on how the administrator configures policies for remote desktops, end users might be able to
perform many operations on their desktops.
Connect to a Remote Desktop or Application on page 45
n
After connecting to a View server, you can use the remote desktops and applications that you are
authorized to use.
Share Access to Local Folders and Drives on page 47
n
You can configure Horizon Client to share folders and drives on your local system with remote
desktops and applications. Drives can include mapped drives and USB storage devices. This feature is
called client drive redirection.
Certificate Checking Modes for Horizon Client on page 49
n
Administrators and sometimes end users can configure whether client connections are rejected if any
or some server certificate checks fail.
Switch Desktops or Applications on page 51
n
If you are connected to a remote desktop, you can switch to another desktop. You can also connect to
remote applications while you are connected to a remote desktop.
Log Off or Disconnect on page 51
n
With some configurations, if you disconnect from a remote desktop without logging off, applications
in the desktop can remain open. You can also disconnect from a server and leave remote applications
running.
Connect to a Remote Desktop or Application
After connecting to a View server, you can use the remote desktops and applications that you are
authorized to use.
Before you have end users access their remote desktops and applications, test that you can connect to a
remote desktop or application from a client device. You must specify a server and supply credentials for
your user account.
To use remote applications, you must connect to View Connection Server 6.0 or later.
VMware, Inc.
45
Page 46

Using VMware Horizon Client for Linux
Prerequisites
Obtain the credentials you need to log in, such as a user name and password, RSA SecurID user name
n
and passcode, RADIUS authentication user name and passcode, or smart card personal identification
number (PIN).
Obtain the NETBIOS domain name for logging in. For example, you would use mycompany rather than
n
mycompany.com.
Perform the administrative tasks described in “Preparing Connection Server for Horizon Client,” on
n
page 13.
If you are outside the corporate network and are not using a security server to access the remote
n
desktop, verify that your client device is set up to use a VPN connection and turn that connection on.
IMPORTANT VMware recommends using a security server rather than a VPN.
Verify that you have the fully qualified domain name (FQDN) of the server that provides access to the
n
remote desktop or application. Note that underscores (_) are not supported in server names. You also
need the port number if the port is not 443.
If you plan to use the RDP display protocol to connect to a remote desktop, verify that the
n
AllowDirectRDP agent group policy setting is enabled.
Procedure
1 Either open a terminal window and enter vmware-view or search the applications for VMware Horizon
Client, and double-click the icon.
2 Double-click the + Add Server button if no servers have yet been added, or click the + New Server
button in the menu bar, and enter the name of View Connection Server or a security server, and click
Connect.
Connections between Horizon Client and View Connection Server always use SSL. The default port for
SSL connections is 443. If View Connection Server is not configured to use the default port, use the
format shown in this example: view.company.com:1443.
You might see a message that you must confirm before the login dialog box appears.
NOTE After a successful connection is made, an icon for this server is saved to the Horizon Client home
screen. The next time you open Horizon Client to connect to this server, you can double-click the icon,
or, if you use only this one server, you can right-click the icon for the server and select Autoconnect to
this Server from the context menu.
3 If you are prompted for RSA SecurID credentials or RADIUS authentication credentials, enter the user
name and passcode and click OK.
4 Enter your user name and password, select a domain, and click OK.
You might see a message that you must confirm before the login dialog box appears.
5 If the desktop security indicator turns red and a warning message appears, respond to the prompt.
Usually, this warning means that Connection Server did not send a certificate thumbprint to the client.
The thumbprint is a hash of the certificate public key and is used as an abbreviation of the public key.
46 VMware, Inc.
Page 47

Chapter 3 Managing Remote Desktop and Application Connections
6 (Optional) To configure display settings for remote desktops, either right-click a desktop icon or select a
desktop icon and click the Settings (gear-shaped) icon next to the server name in the upper portion of
the screen.
Option Description
Display protocol
Display layout
If your administrator has allowed it, you can use the Connect Via list to
choose among VMware Blast, PCoIP, and Microsoft RDP display
protocols. VMware Blast (Blast Extreme) requires Horizon Agent 7.0 or
later.
Use the Display list to select a window size or to use multiple monitors.
7 (Optional) To mark the remote desktop or application as a favorite, right-click the desktop or
application icon and select Mark as Favorite from the context menu that appears.
A star icon appears in the upper-right corner of the desktop or application name. The next time you log
in, you can click the Show Favorites button to quickly find this application or desktop.
8 Double-click a remote desktop or application to connect.
If you are connecting to a session-based remote desktop, which is hosted on a Microsoft RDS host, and
if the desktop is already set to use a different display protocol, you will not be able to connect
immediately. You will be prompted to either use the protocol that is currently set or have the system
log you off of the remote operating system so that a connection can be made with the protocol you
selected.
After you are connected, the client window appears.
If authentication to View Connection Server fails or if the client cannot connect to the remote desktop or
application, perform the following tasks:
Determine whether View Connection Server is configured not to use SSL. The client software requires
n
SSL connections. Check whether the global setting in View Administrator for the Use SSL for client
connections check box is deselected. If so, you must either select the check box, so that SSL is used, or
set up your environment so that clients can connect to an HTTPS enabled load balancer or other
intermediate device that is configured to make an HTTP connection to View Connection Server.
Verify that the security certificate for View Connection Server is working properly. If it is not, in View
n
Administrator, you might also see that the View Agent on desktops is unreachable. These are
symptoms of additional connection problems caused by certificate problems.
Verify that the tags set on the View Connection Server instance allow connections from this user. See
n
the View Administration document.
Verify that the user is entitled to access this desktop or application. See the Setting Up Desktop and
n
Application Pools in View document.
If you are using the RDP display protocol to connect to a remote desktop, verify that the remote
n
operating system allows remote desktop connections.
Share Access to Local Folders and Drives
You can configure Horizon Client to share folders and drives on your local system with remote desktops
and applications. Drives can include mapped drives and USB storage devices. This feature is called client
drive redirection.
In a Windows remote desktop, shared folders and drives appear in the Devices and drives section in the
This PC folder, or in the Other section in the Computer folder. In a remote application, such as Notepad,
you can browse to and open a file in a shared folder or drive. The folders and drives you select for sharing
appear in the file system as network drives that use the naming format name on MACHINE-NAME.
VMware, Inc. 47
Page 48

Using VMware Horizon Client for Linux
You do not need to be connected to a remote desktop or application to configure client drive redirection
settings. The settings apply to all your remote desktops and applications. That is, you cannot configure the
settings so that local client folders are shared with one remote desktop or application but not with other
remote desktops or applications.
The client drive redirection feature requires that the following library files be installed. On some thin client
machines, these library files might not be installed by default.
libsigc-2.0.so.0
n
libglibmm-2.4.so.1
n
By default, the USB redirection feature redirects USB storage to the remote desktop or application. If the
USB storage can be mounted locally, you might get better performance by using client drive redirection
instead of USB redirection to share USB storage. To prevent USB redirection from redirecting USB storage,
set one of the following USB configuration properties and restart Horizon Client.
viewusb.ExcludeFamily = "storage"
n
viewusb.ExcludeVidPid = "Vid-xxxx_Pid-xxxx"
n
Configuring the browser on the client system to use a proxy server can cause poor client drive redirection
performance if the secure tunnel is enabled on the Connection Server instance. For the best client drive
redirection performance, configure the browser to not use a proxy server or to automatically detect LAN
settings.
Prerequisites
To share folders and drives with a remote desktop or application, you must enable the client drive
redirection feature. This task includes installing View Agent 6.1.1 or later, or Horizon Agent 7.0 or later, and
enabling the agent Client Drive Redirection option. It can also include setting policies or registry settings to
control client drive redirection behavior. For more information, see the Setting Up Desktop and Application
Pools in View document.
Procedure
1 Open the Settings dialog box with the Sharing panel displayed.
Option Description
From the desktop and application
selection window
From the Sharing dialog box when
you connect to a desktop or
application
From within a desktop OS
Right-click a desktop or application icon, select Settings, and click
Sharing. Alternatively, select Connection > Settings from the menu bar
and click Sharing.
Click Allow to share, or Deny to not share, your home directory.
Select Connection > Settings from the menu bar and click Sharing.
2 Configure the client drive redirection settings.
Option Action
Share a specific folder or drive with
remote desktops and applications
Stop sharing a specific folder or
drive
Click the Add button, browse to and select the folder or drive to share, and
click OK.
NOTE You cannot share a folder on a USB device if the device is already
connected to a remote desktop or application with the USB redirection
feature.
Select the folder or drive in the Folder list and click the Remove button.
48 VMware, Inc.
Page 49

Chapter 3 Managing Remote Desktop and Application Connections
Option Action
Allow remote desktops and
applications access to files in your
home directory
Do not show the Sharing dialog box
when you connect to a remote
desktop or application
Select the Share your home folder: home-directory check box.
Select the Do not show dialog when connecting to a desktop or
application check box.
If this check box is deselected, the Sharing dialog box appears the first time
you connect to a desktop or application after you connect to a server. For
example, if you log in to a server and connect to a desktop, you see the
Sharing dialog box. If you then connect to another desktop or application,
you do not see the dialog box again. To see the dialog box again, you must
disconnect from the server and then log in again.
What to do next
Verify that you can see the shared folders from within the remote desktop or application:
From within a Windows remote desktop, open File Explorer and look in the Devices and drives section
n
in the This PC folder, or open Windows Explorer and look in the Other section in the Computer folder.
From within a remote application, if applicable, select File > Open or File > Save As and navigate to the
n
folder or drive, which appears in the file system as a network drive that uses the naming format foldername on MACHINE-NAME.
Share Folders by Editing a Configuration File
In addition to sharing folders through the Settings dialog box, you can also share folders by editing a
configuration file.
Procedure
1 Create a configuration file named config if it does not exist in any of the following locations:
$HOME/.vmware/
n
/usr/lib/vmware/
n
/etc/vmware/
n
2 Add the following line for each folder that you want to share:
tsdr.share=Folder Path
For example, to share folders / and /home/user1, create the file /etc/vmware/config and add the
following lines:
tsdr.share=/
tsdr.share=/home/user1
Folders that are shared in a configuration file are not listed in the Sharing pane of the Settings dialog. You
can edit the configuration file to stop sharing folders or share additional folders.
Certificate Checking Modes for Horizon Client
Administrators and sometimes end users can configure whether client connections are rejected if any or
some server certificate checks fail.
Certificate checking occurs for SSL connections between Connection Server and Horizon Client. Certificate
verification includes the following checks:
Is the certificate intended for a purpose other than verifying the identity of the sender and encrypting
n
server communications? That is, is it the correct type of certificate?
VMware, Inc. 49
Page 50

Using VMware Horizon Client for Linux
Has the certificate expired, or is it valid only in the future? That is, is the certificate valid according to
n
the computer clock?
Does the common name on the certificate match the host name of the server that sends it? A mismatch
n
can occur if a load balancer redirects Horizon Client to a server that has a certificate that does not match
the host name entered in Horizon Client. Another reason a mismatch can occur is if you enter an IP
address rather than a host name in the client.
Is the certificate signed by an unknown or untrusted certificate authority (CA)? Self-signed certificates
n
are one type of untrusted CA.
To pass this check, the certificate's chain of trust must be rooted in the device's local certificate store.
NOTE For instructions about distributing a self-signed root certificate that users can install on their Linux
client systems, see the Ubuntu documentation.
Horizon Client uses the PEM-formatted certificates stored in the /etc/ssl/certs directory on the client
system. For instructions about importing a root certificate stored in this location, see the procedure called
"Importing a Certificate into the System-Wide Certificate Authority Database" in the document at
https://help.ubuntu.com/community/OpenSSL.
In addition to presenting a server certificate, Connection Server also sends a certificate thumbprint to
Horizon Client. The thumbprint is a hash of the certificate public key and is used as an abbreviation of the
public key. If Connection Server does not send a thumbprint, you see a warning that the connection is
untrusted.
If your administrator has allowed it, you can set the certificate checking mode. Select File > Preferences
from the menu bar. You have three choices:
Never connect to untrusted servers. If any of the certificate checks fails, the client cannot connect to the
n
server. An error message lists the checks that failed.
Warn before connecting to untrusted servers. If a certificate check fails because the server uses a self-
n
signed certificate, you can click Continue to ignore the warning. For self-signed certificates, the
certificate name is not required to match the server name you entered in Horizon Client.
Do not verify server identity certificates. This setting means that no certificate checking occurs.
n
50 VMware, Inc.
Page 51

Switch Desktops or Applications
If you are connected to a remote desktop, you can switch to another desktop. You can also connect to remote
applications while you are connected to a remote desktop.
Procedure
Select a remote desktop or application from the same server or a different server.
u
Option Action
Choose a different desktop or
application on the same server
Choose a different desktop or
application on a different server
Perform one of the following actions:
n
n
n
Perform either of the following actions:
n
n
Chapter 3 Managing Remote Desktop and Application Connections
If you are logged in to a remote desktop and you want to switch to
another remote desktop or application that is already running on your
client, select the desktop or application from the View menu.
If you are logged in to a remote desktop or application and you want
to switch to another desktop or application that is not running, select
File > Return to Desktop and Applications List from the menu bar
and then launch the desktop or application from the selector window.
From the desktop and application selector window, double-click the
icon for the other desktop or application. That desktop or application
opens in a new window so that you have multiple windows open, and
you can switch between them.
If you want to keep the current desktop or application open and also
connect to a remote desktop or application on another server, start a
new instance of Horizon Client and connect to the other desktop or
application.
If you want to close the current desktop and connect to a desktop on
another server, go to the desktop selector window, click the
Disconnect icon in the upper-left corner of the window, and confirm
that you want to log off of the server. You will be disconnected from
the current server and any open desktop or application sessions. You
can then connect to a different server.
Log Off or Disconnect
With some configurations, if you disconnect from a remote desktop without logging off, applications in the
desktop can remain open. You can also disconnect from a server and leave remote applications running.
Even if you do not have a remote desktop open, you can log off of the remote desktop operating system.
Using this feature has the same result as sending Ctrl+Alt+Del to the desktop and then clicking Log Off.
Procedure
Disconnect without logging off.
n
Option Action
Also quit Horizon Client
Choose a different remote desktop
on the same server
Choose a remote desktop on a
different server
NOTE Your View administrator can configure your desktop to automatically log off when
disconnected. In that case, any open programs in your desktop are stopped.
Click the Close button in the corner of the window or select File > Quit
from the menu bar.
Select Desktop > Disconnect from the menu bar.
Select File > Disconnect from server from the menu bar.
VMware, Inc. 51
Page 52

Using VMware Horizon Client for Linux
Log off and disconnect from a remote desktop.
n
Option Action
From within the desktop OS
From the menu bar
Log off when you do not have a remote desktop open.
n
a From the Home screen with desktop shortcuts, select the desktop and select Desktop > Log off
from the menu bar.
b If prompted, supply credentials for accessing the remote desktop.
If you use this procedure, files that are open on the remote desktop will be closed without being saved
first.
Use the Windows Start menu to log off.
Select Desktop > Disconnect and Log off.
If you use this procedure, files that are open on the remote desktop will be
closed without being saved first.
52 VMware, Inc.
Page 53

Using a Microsoft Windows Desktop
or Application on a Linux System 4
Horizon Client for Linux supports many features.
This chapter includes the following topics:
“Feature Support Matrix for Linux,” on page 53
n
“Internationalization,” on page 56
n
“Keyboards and Monitors,” on page 57
n
“Connect USB Devices,” on page 58
n
“Using the Real-Time Audio-Video Feature for Webcams and Microphones,” on page 60
n
“Saving Documents in a Remote Application,” on page 64
n
“Set Printing Preferences for the Virtual Printer Feature on a Remote Desktop,” on page 64
n
“Copying and Pasting Text,” on page 65
n
Feature Support Matrix for Linux
Some features are supported on one type of Horizon Client but not on another.
When planning which display protocol and features to make available to your end users, use the following
information to determine which client operating systems support the feature.
Table 4‑1. Remote Desktop Features Supported Linux Clients
Windows
Feature
USB
redirection
Real-Time
Audio-Video
(RTAV)
Scanner
redirection
Serial port
redirection
RDP display
protocol
Windows
XP Desktop
(View Agent
6.0.2 and
earlier)
Limited Limited X X X X X
Limited Limited X X X X X
Limited Limited X X X X X
Vista
Desktop
(View
Agent 6.0.2
and earlier)
Windows
7 Desktop
Windows
8.x
Desktop
Windows
10
Desktop
Windows
Server
2008 R2
Desktop
Windows
Server 2012 R2
Desktop
VMware, Inc. 53
Page 54
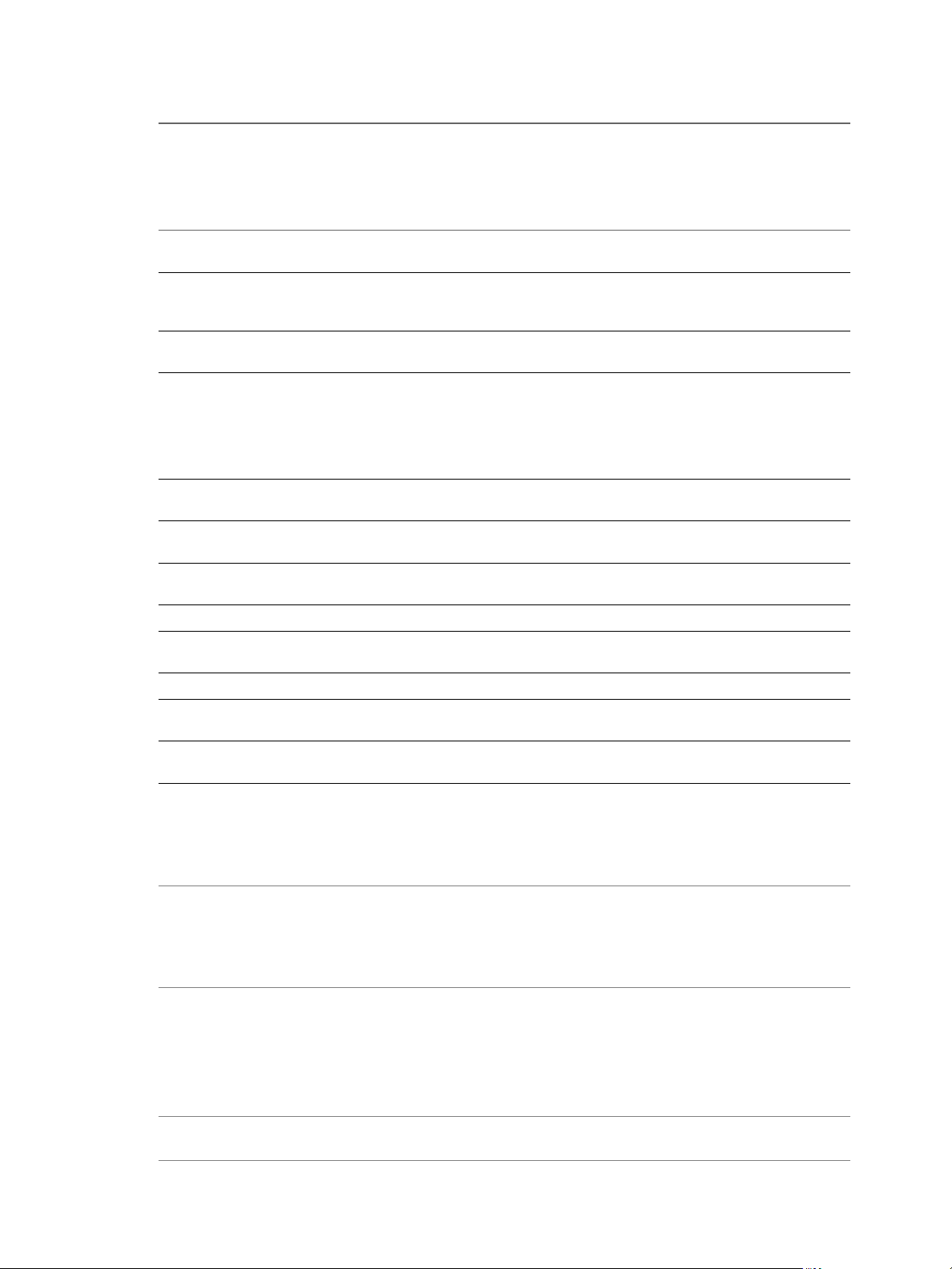
Using VMware Horizon Client for Linux
Table 4‑1. Remote Desktop Features Supported Linux Clients (Continued)
Windows
XP Desktop
(View Agent
6.0.2 and
Feature
PCoIP display
protocol
VMware Blast
display
protocol
Persona
Management
Wyse MMR Partner
Windows
Media MMR
Location-based
printing
Virtual
printing
Smart cards Limited Limited X X X X X
RSA SecurID
or RADIUS
Single sign-on Limited Limited X X X X X
Multiple
monitors
Client Drive
Redirection
earlier)
Limited Limited X X X X X
client
systems
only, and
only with
RDP
Limited Limited X X X X X
Limited Limited X X X X X
Limited Limited X X X X X
Limited Limited X X X X X
Windows
Vista
Desktop
(View
Agent 6.0.2
and earlier)
Partner
client
systems
only, and
only with
RDP
Windows
Windows
Windows
7 Desktop
X X X X X
X X
X X X X X
8.x
Desktop
Windows
10
Desktop
Server
2008 R2
Desktop
Windows
Server 2012 R2
Desktop
Windows 10 desktops require View Agent 6.2 or later. Windows Server 2012 R2 desktops require View
Agent 6.1 or later.
VMware Blast requires Horizon Agent 7.0 or later.
IMPORTANT View Agent 6.1 and later releases do not support Windows XP and Windows Vista desktops.
View Agent 6.0.2 is the last View release that supports these guest operating systems. Customers who have
an extended support agreement with Microsoft for Windows XP and Vista, and an extended support
agreement with VMware for these guest operating systems, can deploy the View Agent 6.0.2 version of their
Windows XP and Vista desktops with View Connection Server 6.1.
Feature Support for Session-Based Desktops on RDS Hosts
RDS hosts are server computers that have Windows Remote Desktop Services and View Agent or
Horizon Agent installed. Multiple users can have desktop sessions on an RDS host simultaneously. An RDS
host can be either a physical machine or a virtual machine.
NOTE The following table contains rows only for the features that are supported. Where the text specifies a
minimum version of View Agent, the text "and later" is meant to include Horizon Agent 7.0 and later.
54 VMware, Inc.
Page 55

Chapter 4 Using a Microsoft Windows Desktop or Application on a Linux System
Table 4‑2. Features Supported for RDS Hosts with View Agent 6.0.x or Later, or Horizon Agent 7.0 or Later,
Installed
Windows Server
2008 R2 RDS Host
on a Physical
Feature
RSA SecurID or
RADIUS
Smart card View Agent 6.1 and
Single sign-on X X X X
RDP display protocol
(for desktop clients)
PCoIP display
protocol
VMware Blast display
protocol
HTML Access View Agent 6.0.2
Windows Media
MMR
Client drive
redirection
Virtual printing (for
desktop clients)
Location-based
printing
Multiple monitors (for
desktop clients)
Unity Touch (for
mobile and Chrome
OS clients)
Machine
X X X X
later
X X X X
X X X X
Horizon Agent 7.0
and later
View Agent 6.1.1 and
later
View Agent 6.1.1 and
later
X X X X
X X X X
Windows Server
2008 R2 RDS Host
on a Virtual
Machine
View Agent 6.1 and
later
Horizon Agent 7.0
and later
and later
View Agent 6.1.1
and later
View Agent 6.1.1
and later
View Agent 6.0.1
and later
View Agent 6.0.1
and later
Windows Server
2012 RDS Host on
a Physical
Machine
View Agent 6.1 and
later
Horizon Agent 7.0
and later
View Agent 6.1.1
and later
View Agent 6.1.1
and later
Windows Server 2012
RDS Host on a Virtual
Machine
View Agent 6.1 and
later
Horizon Agent 7.0 and
later
View Agent 6.0.2 and
later
View Agent 6.1.1 and
later
View Agent 6.1.1 and
later
View Agent 6.0.1 and
later
View Agent 6.0.1 and
later
For information about which editions of each guest operating system are supported, or which service packs,
see the "Supported Operating Systems for View Agent" topic in the View 5.x or 6.x installation
documentation. See the "Supported Operating Systems for Horizon Agent" topic in the Horizon 7
installation documentation.
Limitations for Specific Features
Features that are supported on Windows desktops with Horizon Client for Linux have the following
restrictions.
VMware, Inc. 55
Page 56

Using VMware Horizon Client for Linux
Table 4‑3. Requirements for Specific Features
Feature Requirements
Real-Time Audio-Video
Virtual printing and locationbased printing for Windows
Server 2008 R2 desktops, RDS
desktops (on virtual machine
RDS hosts), and remote
applications
USB redirection
Smart cards For single-user virtual machine desktops, this feature requires View Agent 6.0.2 or later.
Client drive redirection View Agent 6.1.1 or later.
For client software from third-party vendors, this feature requires View 5.2 with
n
Feature Pack 2 or later.
For Horizon Client from VMware, this feature requires View Agent 6.0.2 or later.
n
Requires the VMware Blast or PCoIP display protocol.
For client software from third-party vendors, this feature requires Horizon 6.0.1 with
n
View or later.
For Horizon Client from VMware, this feature requires View Agent 6.0.2 or later.
n
Requires the VMware Blast or PCoIP display protocol.
For client software from third-party vendors, this feature requires View 5.1 or later.
n
For Horizon Client from VMware, this feature requires View Agent 6.0.2 or later.
n
Requires the VMware Blast or PCoIP display protocol.
For session-based desktops provided by RDS hosts, this feature requires View Agent 6.1
or later.
NOTE You can also use Horizon Client to securely access remote Windows-based applications, in addition
to remote desktops. Selecting an application in Horizon Client opens a window for that application on the
local client device, and the application looks and behaves as if it were locally installed.
You can use remote applications only if you are connected to Connection Server 6.0 or later. For information
about which operating systems are supported for the RDS (Remote Desktop Sessions) host, which provides
remote applications and session-based desktops, see "Supported Operating Systems for Horizon Agent"
topic in the View 5.x or 6.x installation documentation. See the "Supported Operating Systems for
Horizon Agent" topic in the Horizon 7 installation documentation.
NOTE The features that are available for each thin client device are determined by the vendor and model
and the configuration that an enterprise chooses to use. For information about the vendors and models for
thin client devices, see the VMware Compatibility Guide at
http://www.vmware.com/resources/compatibility/search.php?deviceCategory=vdm.
For descriptions of these features and their limitations, see the View Planning document.
Feature Support for Linux Desktops
Some Linux guest operating systems are supported if you have View Agent 6.1.1 or later. For a list of
supported Linux operating systems and information about supported features, see Setting Up Horizon 6 for
Linux Desktops, which is part of the Horizon 6, version 6.1 documentation.
Internationalization
The user interface and documentation are available in English, Japanese, French, German, Simplified
Chinese, Traditional Chinese, and Korean.
If you are using a Ubuntu 10.4 Linux client system and you want to display the client user interface in a
language other than English, you must set the client system to use a locale that uses UTF-8 encoding.
56 VMware, Inc.
Page 57

Chapter 4 Using a Microsoft Windows Desktop or Application on a Linux System
Keyboards and Monitors
You can use multiple monitors and all types of keyboards with a remote desktop. Certain settings ensure the
best possible user experience.
Best Practices for Using Multiple Monitors
Following are recommendations for successfully using multiple monitors with a remote desktop:
Define the primary monitor as the bottom-left-most monitor.
n
Enable Xinerama. If you do not enable Xinerama, the primary display might be identified incorrectly.
n
The menu bar will appear on the top-left-most monitor. For example, if you have two monitors side by
n
side and the top of the left monitor is lower than the top of the right monitor, the menu bar will appear
on the right monitor because the right monitor is still the top-left-most monitor.
You can use up to 4 monitors if you have enough video RAM.
n
To use more than 2 monitors to display your remote desktop on a Ubuntu client system, you must
configure the kernel.shmmax setting correctly. Use the following formula:
max horizontal resolution X max vertical resolution X max number of monitors X 4
For example, manually setting kernel.shmmax to 65536000 allows you to use four monitors with a screen
resolution of 2560x1600.
Horizon Client uses the monitor configuration that is in use when Horizon Client starts. If you change a
n
monitor from landscape to portrait mode or if you plug an additional monitor in to the client system
while Horizon Client is running, you must restart Horizon Client in order to use the new monitor
configuration.
Horizon Client supports the following monitor configurations:
If you use 2 monitors, the monitors are not required to be in the same mode. For example, if you are
n
using a laptop connected to an external monitor, the external monitor can be in portrait mode or
landscape mode.
If you have a version of Horizon Client that is earlier than 4.0, and you use more than 2 monitors, the
n
monitors must be in the same mode and have the same screen resolution. That is, if you use 3 monitors,
all 3 monitors must be in either portrait mode or landscape mode and must use the same screen
resolution.
Monitors can be placed side by side, stacked 2 by 2, or vertically stacked only if you are using 2
n
monitors.
If you specify that you want to use all monitors, and if you are using the VMware Blast or PCoIP
n
display protocol, you can specify a subset of adjacent monitors to use by right-clicking the desktop in
the desktop selector window, selecting Full Screen - All Monitors from the Display drop-down list,
and clicking to select the monitors you want to use.
NOTE If you have a Ubuntu client system, you must select the top-left-most monitor as one of the
monitors. For example, if you have 4 monitors stacked 2 X 2, you must select either the 2 monitors on
top or the 2 left-most monitors.
Screen Resolution
Consider the following guidelines when setting screen resolutions:
If you open a remote desktop on a secondary monitor and then change the screen resolution on that
n
monitor, the remote desktop moves to the primary monitor.
VMware, Inc. 57
Page 58
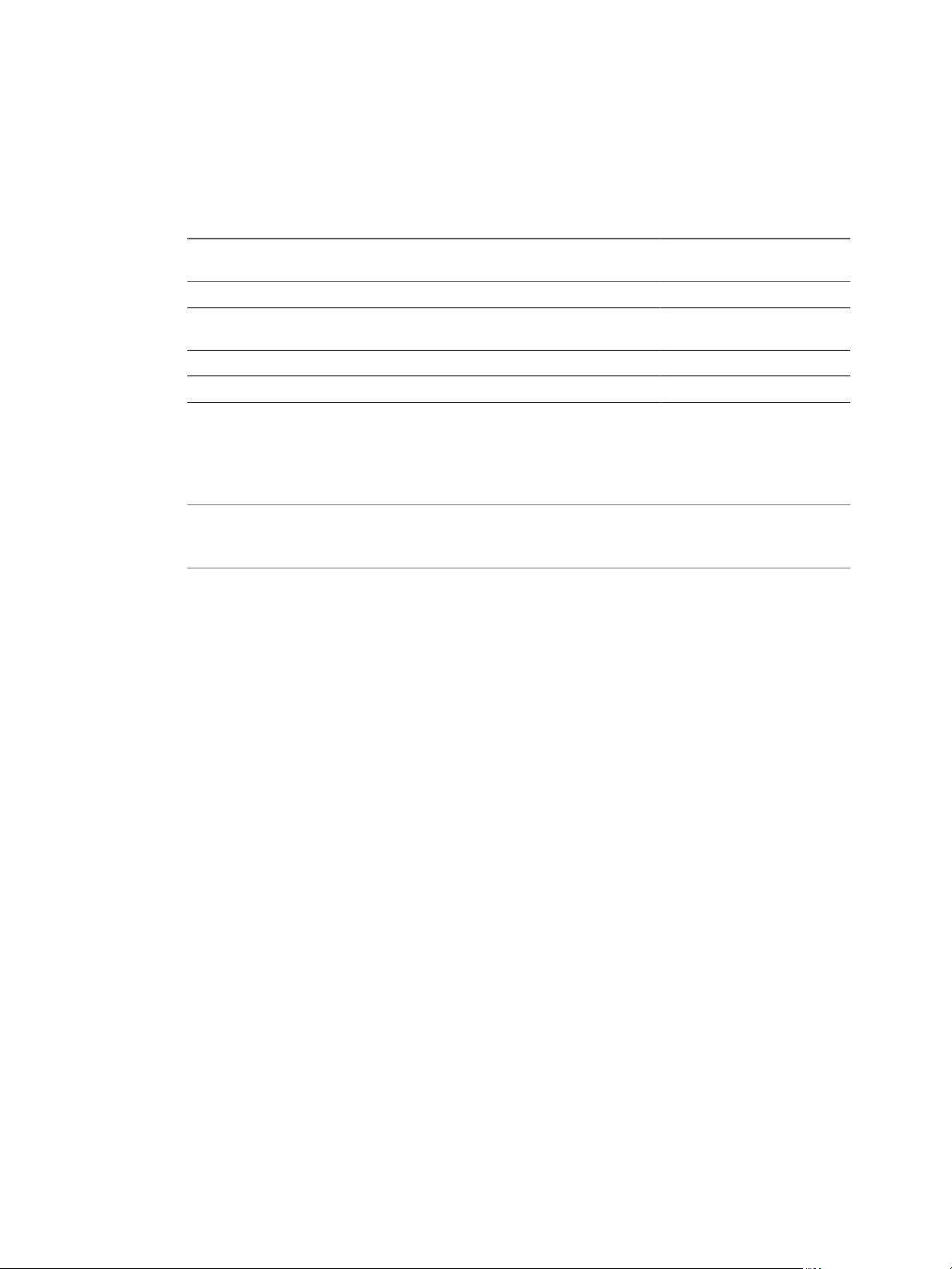
Using VMware Horizon Client for Linux
With PCoIP, if you use 2 monitors, you can adjust the resolution for each monitor separately, with a
n
resolution of up to 2560 x 1600 per display. If you use more than 2 monitors, the monitors must use the
same screen resolution.
With the VMware Blast display protocol or the PCoIP display protocol, a remote desktop screen
n
resolution of 4K (3840 x 2160) is supported. The number of 4K displays that are supported depends on
the hardware version of the desktop virtual machine and the Windows version.
Hardware Version Windows Version
10 (ESXi 5.5.x compatible) 7, 8, 8.x, 10 1
11 (ESXi 6.0 compatible) 7 (3D rendering feature disabled; Windows Aero
11 7 (3D rendering feature enabled) 1
11 8, 8.x, 10 1
The remote desktop must have View Agent 6.2 or later, or Horizon Agent 7.0 or later, installed. For best
performance, VMware recommends that the virtual machine have at least 2GB of RAM and 2 vCPUs.
This feature might require good network conditions, such as a bandwidth of 1000Mbps with low
network latency and a low package loss rate.
NOTE When the remote desktop screen resolution is set to 3840 x 2160 (4K), items on the screen might
appear smaller, and you might not be able to use the Screen Resolution dialog box in the remote
desktop to make text and other items larger.
Number of 4K Displays
Supported
3
disabled)
With RDP, if you have multiple monitors, you cannot adjust the resolution for each monitor separately.
n
Keyboard Limitations
For the most part, keyboards work as well with a remote desktop as they do with a physical computer.
Following is a list of the limitations you might encounter, depending on the type of peripherals and
software on your client system:
If you use the PCoIP display protocol and want the remote desktop to detect which keyboard map your
n
client system uses, such as, for example, a Japanese keyboard or a German keyboard, you must set a
GPO in the View agent. Use the Turn on PCOIP user default input language synchronization policy,
available as part of the View PCoIP Session Variables ADM template file. For more information, see the
Setting Up Desktop and Application Pools in View document.
Some multimedia keys on a multimedia keyboard might not work. For example, the Music key and My
n
Computer key might not work.
If you connect to a desktop using RDP and if you have the Fluxbox window manager, if a screen saver
n
is running in the remote desktop, after a period of inactivity, the keyboard might stop working.
Regardless of which window manager you use, VMware recommends turning off the screen saver in a
remote desktop and not specifying a sleep timer.
Connect USB Devices
You can access locally attached USB devices, such as thumb flash drives, cameras, and printers, from a
remote desktop. This feature is called USB redirection.
With this feature, most USB devices that are attached to the local client system are available from a menu in
Horizon Client. You can use the menu to connect and disconnect the devices.
58 VMware, Inc.
Page 59

Chapter 4 Using a Microsoft Windows Desktop or Application on a Linux System
Using USB devices with remote desktops has the following limitations:
When you access a USB device from a menu in Horizon Client and use the device in a remote desktop,
n
you cannot access the device on the local computer.
USB devices that do not appear in the menu, but are available in a remote desktop, include human
n
interface devices such as keyboards and pointing devices. The remote desktop and the local computer
use these devices at the same time. Interaction with these devices can sometimes be slow because of
network latency.
Large USB disk drives can take several minutes to appear in the desktop.
n
Some USB devices require specific drivers. If a required driver is not already installed on a remote
n
desktop, you might be prompted to install it when you connect the USB device to the remote desktop.
If you plan to attach USB devices that use MTP drivers, such as Android-based Samsung smart phones
n
and tablets, you must set Horizon Client to automatically connect USB devices to your remote desktop.
Otherwise, if you try to manually redirect the USB device by using a menu item, the device will not be
redirected unless you unplug the device and then plug it in again.
Webcams are not supported for USB redirection using the Connect USB Device menu. To use a
n
webcam or audio input device, you must use the Real-Time Audio-Video feature. This feature is
available when used in conjunction with View 5.2 Feature Pack 2 or a later release. See “Using the Real-
Time Audio-Video Feature for Webcams and Microphones,” on page 60.
The redirection of USB audio devices depends on the state of the network and is not reliable. Some
n
devices require a high data throughput even when they are idle. If you have the Real-Time AudioVideo feature, included with View 5.2 Feature Pack 2 or a later release, audio input and output devices
will work well using that feature, and you do not need to use USB redirection for those devices.
You can connect USB devices to a remote desktop either manually or automatically.
NOTE Do not redirect USB devices such as USB Ethernet devices and touch screen devices to the remote
desktop. If you redirect a USB Ethernet device, your client system will lose network connectivity. If you
redirect a touch screen device, the remote desktop will receive touch input but not keyboard input. If you
have set your virtual desktop to autoconnect USB devices, you can configure a policy to exclude specific
devices. See the topic "Configuring Filter Policy Settings for USB Devices" in the Setting Up Desktop and
Application Pools in View document.
IMPORTANT This procedure describes how to use the Horizon Client menu to connect USB devices and to
configure connecting USB devices automatically. You can also configure USB redirection by using a
configuration file or by creating a group policy. For more information about using a configuration file, see
Chapter 6, “Configuring USB Redirection on the Client,” on page 69. For more information about creating
group policies, see the Setting Up Desktop and Application Pools in View document.
Prerequisites
To use USB devices with a remote desktop, the View administrator must have enabled the USB feature
n
for the remote desktop.
This task includes installing the USB Redirection component of the agent, and can include setting
policies regarding USB redirection. For more information, see the View Administration document if you
are using Connection Server and Agent 5.3.x. See Setting Up Desktop and Application Pools in View if you
are using Connection Server and Agent 6.0 or later.
When Horizon Client was installed, the USB Redirection component must have been installed. If you
n
did not include this component in the installation, uninstall the client and run the installer again to
include the USB Redirection component.
VMware, Inc. 59
Page 60
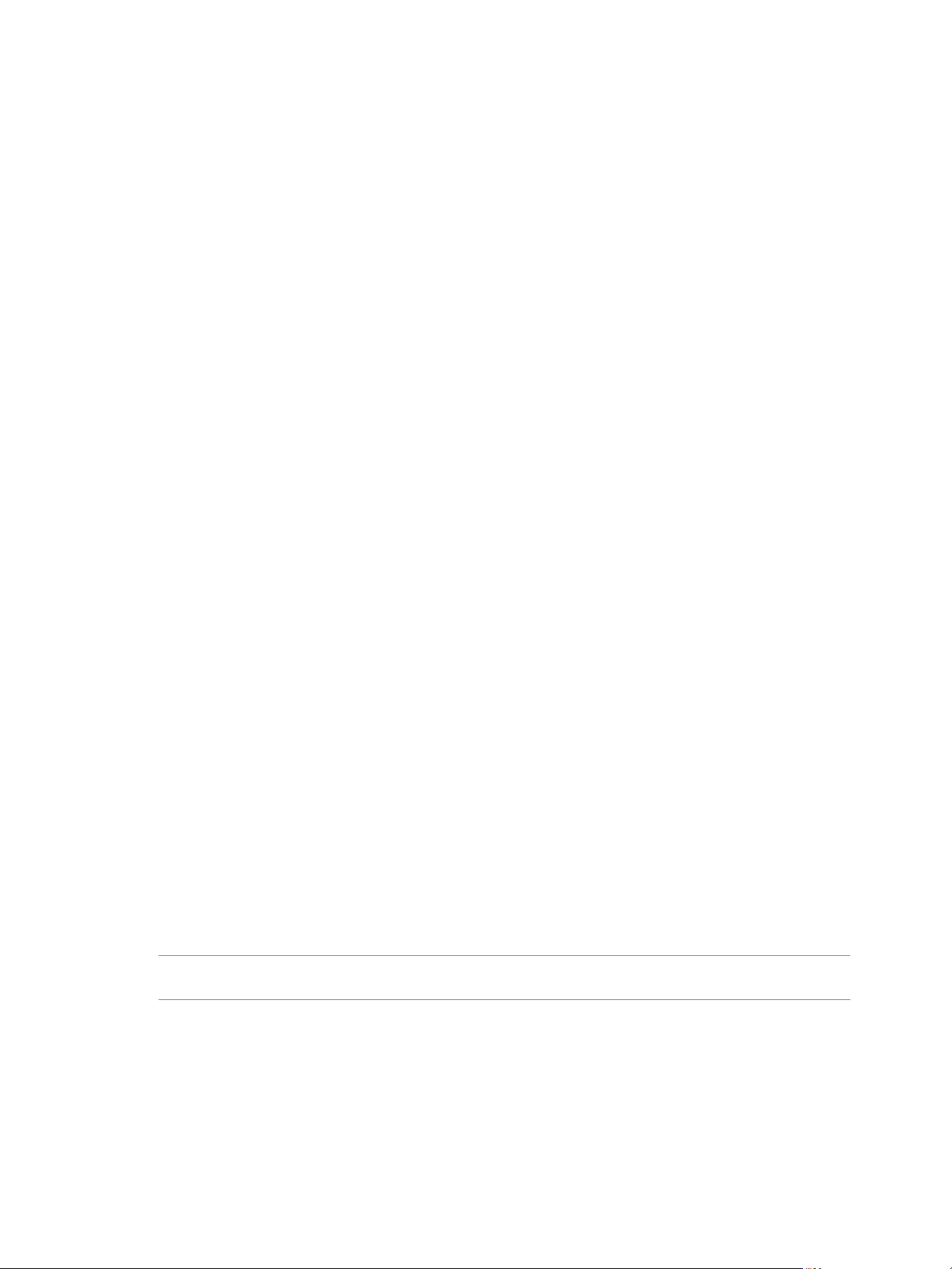
Using VMware Horizon Client for Linux
Procedure
Manually connect or disconnect a USB device.
n
a From the Horizon Client menu bar, click Connect USB Device.
b Select or unselect the USB device.
From the Connect USB Device menu, select or unselect Automatically Connect at Startup to configure
n
whether to connect USB devices when Horizon Client starts.
This option is selected by default.
From the Connect USB Device menu, select or unselect Automatically Connect when Inserted to
n
configure whether to connect a USB device when you inset it into the client system.
Enable this option if you plan to connect devices that use MTP drivers, such as Android-based Samsung
smart phones and tablets. This option is selected by default.
You can also configure automatically connecting USB devices using the configuration file options
view.usbAutoConnectAtStartup and view.usbAutoConnectOnInsert For more information, see
“Horizon Client Configuration Settings and Command-Line Options,” on page 30..
If the USB device does not appear in the desktop after several minutes, disconnect and reconnect the device
to the client computer.
What to do next
If you have problems with USB redirection, see the topic about troubleshooting USB redirection problems in
the Setting Up Desktop and Application Pools in View document.
Using the Real-Time Audio-Video Feature for Webcams and Microphones
With the Real-Time Audio-Video feature, you can use your local computer's webcam or microphone on
your remote desktop. Real-Time Audio-Video is compatible with standard conferencing applications and
browser-based video applications, and supports standard webcams, audio USB devices, and analog audio
input.
For information about setting up the Real-Time Audio-Video feature and configuring the frame rate and
image resolution in a remote desktop, see the VMware Horizon View Feature Pack Installation and
Administration document (for View 5.3.x desktops) or the Setting Up Desktop and Application Pools in View
document (for Horizon 6.0 with View and later desktops). For information about configuring these settings
on client systems, see the VMware knowledge base article Setting Frame Rates and Resolution for Real-Time
Audio-Video on Horizon View Clients, at http://kb.vmware.com/kb/2053644.
To download a test application that verifies the correct installation and operation of the Real-Time AudioVideo functionality, go to http://labs.vmware.com/flings/real-time-audio-video-test-application. This test
application is available as a VMware fling, and therefore no technical support is available for it.
NOTE This feature is available only with the version of Horizon Client for Linux provided by third-party
vendors or with the Horizon Client software available from the VMware Product Downloads Web site.
60 VMware, Inc.
Page 61

Chapter 4 Using a Microsoft Windows Desktop or Application on a Linux System
When You Can Use Your Webcam
If a View administrator has configured the Real-Time Audio-Video feature, and if you use the VMware Blast
display protocol or the PCoIP display protocol, a webcam that is built-in or connected to your local
computer can be used on your desktop. You can use the webcam in conferencing applications such as
Skype, Webex, or Google Hangouts.
During the setup of an application such as Skype, Webex, or Google Hangouts on your remote desktop, you
can choose VMware Virtual Microphone and VMware Virtual Webcam as input devices and VMware
Virtual Audio as output device from menus in the application. With many applications, however, this
feature will just work, and selecting an input device will not be necessary.
If the webcam is currently being used by your local computer it cannot be used by the remote desktop
simultaneously. Also, if the webcam is being used by the remote desktop it cannot be used by your local
computer at the same time.
IMPORTANT If you are using a USB webcam, your administrator must not configure the client to
automatically forward devices through USB redirection. If the webcam connects through USB redirection,
the performance will be unusable for video chat.
If you have more than one webcam connected to your local computer, you can configure a preferred
webcam to use on your remote desktop.
Select a Default Microphone on a Linux Client System
If you have multiple microphones on your client system, only one of them is used on your View desktop. To
specify which microphone is the default, you can use the Sound control on your client system.
With the Real-Time Audio-Video feature, audio input devices and audio output devices work without
requiring the use of USB redirection, and the amount of network bandwidth required is greatly reduced.
Analog audio input devices are also supported.
This procedure describes choosing a default microphone from the user interface of the client system.
Administrators can also configure a preferred microphone by editing a configuration file. See “Select a
Preferred Webcam or Microphone on a Linux Client System,” on page 62.
Prerequisites
Verify that you have a USB microphone or another type of microphone installed and operational on
n
your client system.
Verify that you are using the VMware Blast display protocol or the PCoIP display protocol for your
n
remote desktop.
Procedure
1 In the Ubuntu graphical user interface, select System > Preferences > Sound.
You can alternatively click the Sound icon on the right side of the toolbar at the top of the screen.
2 Click the Input tab in the Sound Preferences dialog box.
3 Select the preferred device and click Close.
VMware, Inc. 61
Page 62

Using VMware Horizon Client for Linux
Select a Preferred Webcam or Microphone on a Linux Client System
With the Real-Time Audio-Video feature, if you have multiple webcams and microphones on your client
system, only one webcam and one microphone can be used on your View desktop. To specify which
webcam and microphone are preferred, you can edit a configuration file.
The preferred webcam or microphone is used on the View desktop if it is available, and if not, another
webcam or microphone is used.
With the Real-Time Audio-Video feature, webcams, audio input devices, and audio output devices work
without requiring the use of USB redirection, and the amount network bandwidth required is greatly
reduced. Analog audio input devices are also supported.
To set the properties in the /etc/vmware/config file and specify a preferred device, you must determine the
device ID.
For webcams, you set the rtav.srcWCamId property to the value of the webcam description found in the
n
log file, as described in the procedure that follows.
For audio devices, you set the rtav.srcAudioInId property to the value of the Pulse Audio
n
device.description field.
To find the value of this field you can search the log file, as described in the procedure that follows.
Prerequisites
Depending on whether you are configuring a preferred webcam, preferred microphone, or both, perform
the appropriate prerequisite tasks:
Verify that you have a USB webcam installed and operational on your client system.
n
Verify that you have a USB microphone or another type of microphone installed and operational on
n
your client system.
Verify that you are using the VMware Blast display protocol or the PCoIP display protocol for your
n
remote desktop.
Procedure
1 Launch the client, and start a webcam or microphone application to trigger an enumeration of camera
devices or audio devices to the client log.
a Attach the webcam or audio device you want to use.
b Use the command vmware-view to start Horizon Client.
c Start a call and then stop the call.
This process creates a log file.
62 VMware, Inc.
Page 63
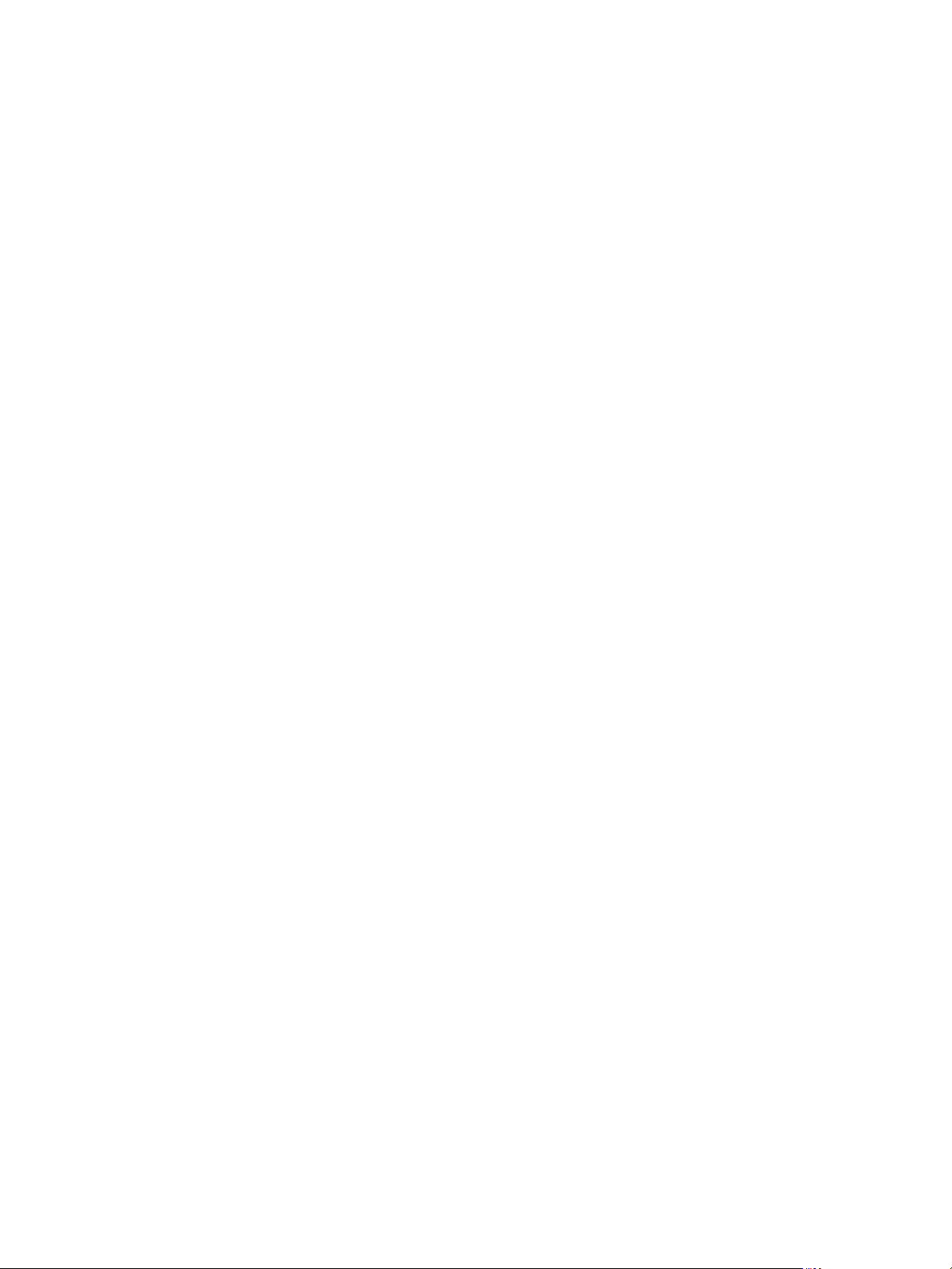
Chapter 4 Using a Microsoft Windows Desktop or Application on a Linux System
2 Find log entries for the webcam or microphone.
a Open the debug log file with a text editor.
The log file with real-time audio-video log messages is located at /tmp/vmware-<username>/vmware-
RTAV-<pid>.log. The client log is located at /tmp/vmware-<username>/vmware-view-<pid>.log.
b Search the log file to find the log file entries that reference the attached webcams and microphones.
The following example shows an extract of the webcam selection:
main| I120: RTAV: static void VideoInputBase::LogDevEnum() - 3 Device(s) found
main| I120: RTAV: static void VideoInputBase::LogDevEnum() - Name=UVC Camera (046d:
0819) UserId=UVC Camera (046d:0819)#/sys/devices/pci0000:00/0000:00:1a.
7/usb1/1-3/1-3.4/1-3.4.5 SystemId=/dev/video1
main| I120: RTAV: static void VideoInputBase::LogDevEnum() - Name=gspca main driver
UserId=gspca main driver#/sys/devices/pci0000:00/0000:00:1a.7/usb1/1-3/1-3.4/1-3.4.7
SystemId=/dev/video2
main| I120: RTAV: static void VideoInputBase::LogDevEnum() - Name=Microsoft®
LifeCam HD-6000 for Notebooks UserId=Microsoft® LifeCam HD-6000 for
Notebooks#/sys/devices/pci0000:00/0000:00:1a.7/usb1/1-3/1-3.6 SystemId=/dev/video0
main| W110: RTAV: static bool AudioCaptureLin::EnumCaptureDevices(MMDev::DeviceList&) enumeration data unavailable
The following example shows an extract of the audio device selection, and the current audio level
for each:
vthread-18| I120: RTAV: bool AudioCaptureLin::TriggerEnumDevices() - Triggering
enumeration
vthread-18| I120: RTAV: static void AudioCaptureLin::PulseAudioGetSourceCB(pa_context*,
const pa_source_info*, int, void*) - PulseAudio Get Source (idx=1 'alsa_output.usbLogitech_Logitech_USB_Headset-00-Headset.analog-stereo.monitor' 'Monitor of Logitech USB
Headset Analog Stereo')
vthread-18| I120: RTAV: static void AudioCaptureLin::PulseAudioGetSourceCB(pa_context*,
const pa_source_info*, int, void*) - channel:0 vol:65536
vthread-18| I120: RTAV: static void AudioCaptureLin::PulseAudioGetSourceCB(pa_context*,
const pa_source_info*, int, void*) - channel:1 vol:65536
vthread-18| I120: RTAV: static void AudioCaptureLin::PulseAudioGetSourceCB(pa_context*,
const pa_source_info*, int, void*) - PulseAudio Get Source (idx=2 'alsa_input.usbLogitech_Logitech_USB_Headset-00-Headset.analog-mono' 'Logitech USB Headset Analog Mono')
vthread-18| I120: RTAV: static void AudioCaptureLin::PulseAudioGetSourceCB(pa_context*,
const pa_source_info*, int, void*) - channel:0 vol:98304
vthread-18| I120: RTAV: static void AudioCaptureLin::PulseAudioGetSourceCB(pa_context*,
const pa_source_info*, int, void*) - PulseAudio Get Source (idx=3 'alsa_output.usbMicrosoft_Microsoft_LifeChat_LX-6000-00-LX6000.analog-stereo.monitor' 'Monitor of
Microsoft LifeChat LX-6000 Analog Stereo')
vthread-18| I120: RTAV: static void AudioCaptureLin::PulseAudioGetSourceCB(pa_context*,
const pa_source_info*, int, void*) - channel:0 vol:65536
Warnings are shown if any of the source audio levels for the selected device do not meet the
PulseAudio criteria if the source is not set to 100% (0dB), or if the selected source device is muted,
as follows:
vthread-18| I120: RTAV: static void AudioCaptureLin::PulseAudioSourceInfoCB(pa_context*,
const pa_source_info*, int, void*) - Note, selected device channel volume: 0: 67%
vthread-18| I120: RTAV: static void AudioCaptureLin::PulseAudioSourceInfoCB(pa_context*,
const pa_source_info*, int, void*) - Note, selected device channel is muted
VMware, Inc. 63
Page 64

Using VMware Horizon Client for Linux
3 Copy the description of the device and use it to set the appropriate property in the /etc/vmware/config
file.
For a webcam example, copy Microsoft
webcam as the preferred webcam and set the property as follows:
rtav.srcWCamId="Microsoft® LifeCam HD-6000 for Notebooks"
For this example you could also set the property to rtav.srcWCamId="Microsoft".
For an audio device example, copy Logitech USB Headset Analog Mono to specify the Logitech headset
as the preferred audio device and set the property as follows:
rtav.srcAudioInId="Logitech USB Headset Analog Mono"
4 Save your changes and close the /etc/vmware/config configuration file.
5 Log off of the desktop session and start a new session.
®
LifeCam HD-6000 for Notebooks to specify the Microsoft
Saving Documents in a Remote Application
With certain remote applications, such as Microsoft Word or WordPad, you can create and save documents.
Where these documents are saved depends on your company's network environment. For example, your
documents might be saved to a home share mounted on your local computer.
Administrators can use an ADMX template file to set a group policy that specifies where documents are
saved. This policy is called "Set Remote Desktop Services User Home Directory." For more information, see
the "RDS Profiles Settings" topic in the Setting Up Desktop and Application Pools in View document.
Set Printing Preferences for the Virtual Printer Feature on a Remote Desktop
The virtual printing feature lets end users use local or network printers from a remote desktop without
requiring that additional print drivers be installed in the remote desktop. For each printer available through
this feature, you can set preferences for data compression, print quality, double-sided printing, color, and so
on.
IMPORTANT The virtual printing feature is available only with Horizon Client 3.2 or a later release that is
available from the VMware Product Downloads Web site, or with the version of Horizon Client for Linux
that is provided by third-party vendors.
This feature also has the following requirements:
The remote desktop must have View Agent 6.0.2 or later, or Horizon Agent 7.0 or later, installed.
n
You must be using the VMware Blast or PCoIP display protocol.
n
For more information about VMware thin-client and zero-client partners, see the VMware Compatibility Guide
at http://www.vmware.com/resources/compatibility/search.php?deviceCategory=vdm. For client software
provided by third-party vendors, you must be using the VMware Blast, PCoIP, or FreeRDP display protocol.
This feature does not work with rdesktop.
64 VMware, Inc.
Page 65

Chapter 4 Using a Microsoft Windows Desktop or Application on a Linux System
After a printer is added on the local computer, Horizon Client adds that printer to the list of available
printers on the remote desktop. No further configuration is required. Users who have administrator
privileges can still install printer drivers on the remote desktop without creating a conflict with the virtual
printer component.
IMPORTANT This feature is not available for the following types of printers:
USB printers that are using the USB redirection feature to connect to a virtual USB port in the remote
n
desktop
You must disconnect the USB printer from the remote desktop in order to use the virtual printing
feature with it.
The Windows feature for printing to a file
n
Selecting the Print to file check box in a Print dialog box does not work. Using a printer driver that
creates a file does work. For example, you can use a PDF writer to print to a PDF file.
This procedure is written for a remote desktop that has a Windows 7 or Windows 8.x (Desktop) operating
system. The procedure is similar but not exactly the same for Windows Server 2008 and Windows Server
2012.
Prerequisites
Verify that the Virtual Printing component of the agent is installed on the remote desktop. In the remote
desktop file system, verify that the following folder exists: C:\Program Files\Common Files\ThinPrint.
To use virtual printing, the View administrator must have enabled the virtual printing feature for the
remote desktop. This task includes enabling the Virtual Printing setup option in the agent installer, and can
include setting policies regarding virtual printing behavior. For more information, see the View
Administration document if you are using Connection Server and View Agent 5.x or an earlier version. See
Setting Up Desktop and Application Pools in View if you are using Horizon 6 or later.
Procedure
1 In the Windows 7 or Windows 8.x remote desktop, click Start > Devices and Printers.
2 In the Devices and Printers window, right-click the default printer, select Printer Properties from the
context menu, and select the printer.
Virtual printers appear as <printer_name> in single-user virtual machine desktops and as
<printer_name>(s<session_ID>) in session-based desktops on RDS hosts if View Agent 6.2 or later, or
Horizon Agent 7.0 or later, is installed. If View Agent 6.1 or earlier is installed in the remote desktop,
virtual printers appear as <printer_name>#:<number>.
3 In the Printer Properties window, click the Device Setup tab and specify which settings to use.
4 On the General tab, click Preferences and specify which settings to use.
5 In the Printing Preferences dialog box, select the different tabs and specify which settings to use.
For the Page Adjustment advanced setting, VMware recommends that you retain the default settings.
6 Click OK.
Copying and Pasting Text
It is possible to copy text to and from remote desktops and applications. Your View administrator can set
this feature so that copy and paste operations are allowed only from your client system to a remote desktop
or application, or only from a remote desktop or application to your client system, or both, or neither.
This feature is available if you use the Blast Extreme display protocol or the PCoIP display protocol. Remote
applications are supported with Horizon 6.0 or later.
VMware, Inc. 65
Page 66

Using VMware Horizon Client for Linux
Administrators configure the ability to copy and paste by using group policy objects (GPOs) that pertain to
View Agent or Horizon Agent in remote desktops. For more information, see the topic about Blast Extreme
or View PCoIP general session variables in Setting Up Desktops and Applications in View, in the chapter about
configuring policies.
You can copy text from Horizon Client to a remote desktop or application, or the reverse, but the pasted text
is plain text.
You cannot copy and paste graphics. You also cannot copy and paste files between a remote desktop and
the file system on your client computer.
Configuring the Client Clipboard Memory Size
In Horizon 7 version 7.0.1 and later and Horizon Client 4.1 and later, the clipboard memory size is
configurable for both the server and the client.
When a PCoIP or VMware Blast session is established, the server sends its clipboard memory size to the
client. The effective clipboard memory size is the lesser of the server and client clipboard memory size
values.
To set the client clipboard memory size, add the following parameter to any one of three configuration files:
~/.vmware/config, /usr/lib/vmware/config, or /etc/vmware/config.
mksvchan.clipboardSize=value
value is the client clipboard memory size in kilobytes (KB). You can specify a maximum value of 16384 KB. If
you specify 0 or do not specify a value, the default client clipboard memory size is 8192 KB (8 MB).
Horizon Client looks for the clipboard memory size in the configuration files in the following order and
stops as soon as a non-zero value is found.
1 ~/.vmware/config
2 /usr/lib/vmware/config
3 /etc/vmware/config
A large clipboard memory size can negatively affect performance, depending on your network. VMware
recommends that you do not set the clipboard memory size to a value greater than 16 MB.
66 VMware, Inc.
Page 67

Troubleshooting Horizon Client 5
You can solve most problems with Horizon Client by resetting the desktop or by reinstalling the
VMware Horizon Client application.
This chapter includes the following topics:
“Problems with Keyboard Input,” on page 67
n
“Reset a Remote Desktop or Application,” on page 67
n
“Uninstall Horizon Client for Linux,” on page 68
n
Problems with Keyboard Input
If, when you type in a remote desktop or application, none of the keystrokes seem to work, the issue might
be with security software on your local client system.
Problem
While connected to a remote desktop or application, no characters appear when you type. Another
symptom might be that a single key keeps repeating itself.
Cause
Some security software, such as Norton 360 Total Security, includes a feature that detects keylogger
programs and blocks keystroke logging. This security feature is meant to protect the system against
unwanted spyware that, for example, steals passwords and credit card numbers. Unfortunately, this
security software might block Horizon Client from sending keystrokes to the remote desktop or application.
Solution
On the client system, turn off the keylogger detection feature of your antivirus or security software.
u
Reset a Remote Desktop or Application
You might need to reset a desktop or application if the application or desktop operating system stops
responding. Resetting a remote desktop shuts down and restarts the desktop. Resetting your remote
applications quits the applications. Unsaved data is lost.
Resetting a remote desktop is the equivalent of pressing the Reset button on a physical PC to force the PC to
restart. Any files that are open on the remote desktop will be closed without being saved first.
Resetting applications is the equivalent of quitting all remote applications without saving any unsaved data.
All open applications are closed, even if the applications come from different RDS server farms.
You can reset a remote desktop only if your administrator has enabled this feature.
VMware, Inc.
67
Page 68

Using VMware Horizon Client for Linux
Procedure
Use the Reset command.
u
Option Action
Reset a remote desktop from within
the desktop
Reset a remote desktop from the
desktop and application selection
window
Reset remote applications from the
desktop and application selection
window
Select Connection > Reset from the menu bar.
Select the remote desktop and select Connection > Reset from the menu
bar.
Click the Settings button (gear icon) in the upper right corner of the
window, select Applications in the left pane, click Reset, and click
Continue.
For a remote desktop, the operating system in the remote desktop is rebooted. The client disconnects from
the desktop. For remote applications, the applications are quit.
What to do next
Wait an appropriate amount of time for system startup before attempting to connect to the remote desktop.
Uninstall Horizon Client for Linux
You can sometimes resolve problems with Horizon Client by uninstalling and reinstalling the
Horizon Client application.
The method you use for uninstalling Horizon Client for Linux depends on the version and the method you
used for installing the client software.
Prerequisites
Verify that you have root access on the Linux client system.
Procedure
If you have Horizon Client 3.1 or earlier, or if you installed the client from the Ubuntu Software Center,
n
select Applications > Ubuntu Software Center, and in the Installed Software section, select vmwareview-client and click Remove.
If you have Horizon Client 3.2 or later, which you installed from the VMware Product Downloads Web
n
site, open a Terminal window, change directories to the directory that contains the installer file, and run
the installer command with the -u option.
sudo env VMWARE_KEEP_CONFIG=yes \
./VMware-Horizon-Client-x.x.x-yyyyyyy.arch.bundle -u vmware-horizon-client
In the file name, x.x.x is the version number, yyyyyyy is the build number, and arch is either x86 or x64.
Using the VMWARE_KEEP_CONFIG=yes setting means retain the configuration settings when the client is
uninstalled. If this environment variable is not set, you are prompted to specify whether to save the
configuration settings.
What to do next
You can reinstall the client or install a new version. See “Install or Upgrade Horizon Client for Linux from
VMware Product Downloads,” on page 13.
68 VMware, Inc.
Page 69

Configuring USB Redirection on the
Client 6
With Horizon Client, you can use a configuration file on the client system to specify which USB devices can
be redirected to a View desktop.
You can configure USB policies for both View Agent, on the remote desktop, and Horizon Client, on the
local system, to achieve the following goals:
Restrict the types of USB devices that Horizon Client makes available for redirection.
n
Make View Agent prevent certain USB devices from being forwarded from a client computer.
n
Specify whether Horizon Client should split composite USB devices into separate components for
n
redirection.
System Requirements
The USB redirection feature is available only with certain versions of the client software. For the
Horizon Client software provided by third-party vendors, this feature also has the following requirements:
The version of View Agent and View Connection Server must be View 5.1 or later.
n
The USB filtering features and device splitting features described in these topics are available with View
n
Connection Server 5.1 and later.
For more information about VMware thin-client and zero-client partners, see the VMware Compatibility
Guide. In order to use the USB components available for third-party vendors, certain files must be installed
in certain locations, and certain processes must be configured to start before Horizon Client is launched.
These details are beyond the scope of this document.
For VMware Horizon Client, this feature also has the following requirements:
The remote desktop must have View Agent 6.0.2 or later installed.
n
You must be using the VMware Blast or PCoIP display protocol.
n
If you use Horizon 6.0.1 and later, you can plug USB 3.0 devices into USB 3.0 ports. USB 3.0 devices are
supported only with a single stream. Because multiple stream support is not yet implemented, USB device
performance is not enhanced. Note that on the Linux client system, i386 processors are supported, whereas
armel and armhf architectures are not. The Linux kernel version must be 2.6.35 or later.
USB-Specific Log Files
For troubleshooting purposes, you can increase the amount of information sent to USB-specific logs by
using the following commands:
vmware-usbarbitrator --verbose
vmware-view-usbd -o log:trace
VMware, Inc.
69
Page 70

Using VMware Horizon Client for Linux
To get a list of usage information, use the following command:
vmware-usbarbitrator -h
This chapter includes the following topics:
“Setting USB Configuration Properties,” on page 70
n
“USB Device Families,” on page 73
n
Setting USB Configuration Properties
You can set the USB properties in any one of several configuration files.
1 /etc/vmware/config. The vmware-view-usbd service first examines this file. If USB configuration
properties are set in this file, those properties are used.
2 /usr/lib/vmware/config. If the USB properties are not found in /etc/vmware/config,
the /usr/lib/vmware/config file is checked.
3 ~/.vmware/config. If USB properties are not found in the other files, the ~/.vmware/config file is
checked.
Use the following syntax to set these properties in the configuration file.
viewusb.property1 = "value1"
NOTE With these properties, you can allow certain types of devices to be redirected or not. Filtering
properties are also available so that you can exclude some types of devices and include others. For Linux
clients version 1.7 and later, and for Windows clients, properties for splitting composite devices are also
available.
Some values require the VID (vendor ID) and PID (product ID) for a USB device. To find the VID and PID,
you can search on the Internet for the product name combined with vid and pid. Alternatively, you can look
in the /tmp/vmware-root/vmware-view-usbd-*.log file after you plug in the USB device to the local system
when Horizon Client is running. To set the location of this file, use the view-usbd.log.fileName property in
the /etc/vmware/config file; for example:
view-usbd.log.fileName = "/tmp/usbd.log"
IMPORTANT With regards to redirecting audio devices, make sure the kernel version of your Ubuntu system
is 3.2.0-27.43 or later. Ubuntu 12.04 includes kernel version 3.2.0-27.43. If you cannot upgrade to this kernel
version, you can alternatively disable host access to the audio device. For example, you can add the line
"blacklist snd-usb-audio" at the end of the /etc/modprobe.d/blacklist.conf file. If your system does not
meet either of these requirements, the client system might crash when Horizon Client attempts to redirect
the audio device. By default, audio devices are redirected.
Table 6‑1. Configuration Properties for USB Redirection
Policy Name and Property Description
Allow Auto Device Splitting
Property:
viewusb.AllowAutoDeviceSplitting
Exclude Vid/Pid Device From Split
Property:
viewusb.SplitExcludeVidPid
Allow the automatic splitting of composite USB devices.
The default value is undefined, which equates to false.
Excludes a composite USB device specified by vendor and product IDs from
splitting. The format of the setting is vid-xxx1_pid-yyy1[;vid-xxx2_pid-yyy2]...
You must specify ID numbers in hexadecimal. You can use the wildcard character
(*) in place of individual digits in an ID.
For example: vid-0781_pid-55**
The default value is undefined.
70 VMware, Inc.
Page 71

Table 6‑1. Configuration Properties for USB Redirection (Continued)
Policy Name and Property Description
Split Vid/Pid Device
Property:
viewusb.SplitVidPid
Allow Audio Input Devices
Property:
viewusb.AllowAudioIn
Allow Audio Output Devices
Property:
viewusb.AllowAudioOut
Allow HID
Property:
viewusb.AllowHID
Allow HIDBootable
Property:
viewusb.AllowHIDBootable
Allow Device Descriptor Failsafe
Property:
viewusb.AllowDevDescFailsafe
Allow Keyboard and Mouse Devices
Property:
viewusb.AllowKeyboardMouse
Allow Smart Cards
Property:
viewusb.AllowSmartcard
Allow Video Devices
Property:
viewusb.AllowVideo
Disable Remote Configuration Download
Property:
viewusb.DisableRemoteConfig
Treats the components of a composite USB device specified by vendor and product
IDs as separate devices. The format of the setting is
vid-xxxx_pid-yyyy([exintf:zz[;exintf:ww ]])[;...]
You can use the exintf keyword to exclude components from redirection by
specifying their interface number. You must specify ID numbers in hexadecimal,
and interface numbers in decimal including any leading zero. You can use the
wildcard character (*) in place of individual digits in an ID.
For example: vid-0781_pid-554c(exintf:01;exintf:02)
NOTE If the composite device includes components that are automatically
excluded, such as mouse and keyboard components, then View does not
automatically include the components that you have not explicitly excluded. You
must specify a filter policy such as Include Vid/Pid Device to include those
components.
The default value is undefined.
Allows audio input devices to be redirected.
The default value is undefined, which equates to false because the Real-Time
Audio-Video feature is used for audio input and video devices, and USB redirection
is not used for those devices by default.
Allows audio output devices to be redirected.
The default value is undefined, which equates to false.
Allows input devices other than keyboards or mice to be redirected.
The default value is undefined, which equates to true.
Allows input devices other than keyboards or mice that are available at boot time
(also known as hid-bootable devices) to be redirected.
The default value is undefined, which equates to true.
Allows devices to be redirected even if the Horizon Client fails to get the
config/device descriptors.
To allow a device even if it fails the config/desc, include it in the Include filters, such
IncludeVidPid or IncludePath.
The default value is undefined, which equates to false.
Allows keyboards with integrated pointing devices (such as a mouse, trackball, or
touch pad) to be redirected.
The default value is undefined, which equates to false.
Allows smart-card devices to be redirected.
The default value is undefined, which equates to false.
Allows video devices to be redirected.
The default value is undefined, which equates to false because the Real-Time
Audio-Video feature is used for audio input and video devices, and USB redirection
is not used for those devices by default.
Disables the use of View Agent settings when performing USB device filtering.
The default value is undefined, which equates to false.
Chapter 6 Configuring USB Redirection on the Client
VMware, Inc. 71
Page 72

Using VMware Horizon Client for Linux
Table 6‑1. Configuration Properties for USB Redirection (Continued)
Policy Name and Property Description
Exclude All Devices
Property:
viewusb.ExcludeAllDevices
Exclude Device Family
Property:
viewusb.ExcludeFamily
Exclude Vid/Pid Device
Property:
viewusb.ExcludeVidPid
Exclude Path
Property:
viewusb.ExcludePath
Include Device Family
Property:
viewusb.IncludeFamily
Include Path
Property:
viewusb.IncludePath
Include Vid/Pid Device
Property:
viewusb.IncludeVidPid
Excludes all USB devices from being redirected. If set to true, you can use other
policy settings to allow specific devices or families of devices to be redirected. If set
to false, you can use other policy settings to prevent specific devices or families of
devices from being redirected.
If you set the value of Exclude All Devices to true on View Agent, and this
setting is passed to Horizon Client, the View Agent setting overrides the
Horizon Client setting.
The default value is undefined, which equates to false.
Excludes families of devices from being redirected. The format of the setting is
family_name_1[;family_name_2]...
For example: bluetooth;smart-card
If you have enabled automatic device splitting, View examines the device family of
each interface of a composite USB device to decide which interfaces should be
excluded. If you have disabled automatic device splitting, View examines the device
family of the whole composite USB device.
The default value is undefined.
Excludes devices with specified vendor and product IDs from being redirected. The
format of the setting is vid-xxx1_pid-yyy2[;vid-xxx2_pid-yyy2]...
You must specify ID numbers in hexadecimal. You can use the wildcard character
(*) in place of individual digits in an ID.
For example: vid-0781_pid-****;vid-0561_pid-554c
The default value is undefined.
Exclude devices at specified hub or port paths from being redirected. The format of
the setting is bus-x1[/y1]..._port-z1[;bus-x2[/y2]..._port-z2]...
You must specify bus and port numbers in hexadecimal. You cannot use the
wildcard character in paths.
For example: bus-1/2/3_port-02;bus-1/1/1/4_port-ff
The default value is undefined.
Includes families of devices that can be redirected. The format of the setting is
family_name_1[;family_name_2]...
For example: storage
The default value is undefined.
Include devices at a specified hub or port paths that can be redirected. The format of
the setting is bus-x1[/y1]..._port-z1[;bus-x2[/y2]..._port-z2]...
You must specify bus and port numbers in hexadecimal. You cannot use the
wildcard character in paths.
For example: bus-1/2_port-02;bus-1/7/1/4_port-0f
The default value is undefined.
Includes devices with specified vendor and product IDs that can be redirected. The
format of the setting is vid-xxx1_pid-yyy2[;vid-xxx2_pid-yyy2]...
You must specify ID numbers in hexadecimal. You can use the wildcard character
(*) in place of individual digits in an ID.
For example: vid-0561_pid-554c
The default value is undefined.
Additional Examples
Each example is followed by a description of the effect on USB redirection.
1 Include most devices within mouse device family:
viewusb.IncludeFamily = "mouse"
viewusb.ExcludeVidPid = "Vid-0461_Pid-0010;Vid-0461_Pid-4d20"
72 VMware, Inc.
Page 73

Chapter 6 Configuring USB Redirection on the Client
The first property in this example tells Horizon Client to allow mouse devices to be redirected to a View
desktop. The second property overrides the first and tells Horizon Client to keep two specific mouse
devices local and not redirect them.
2 Turn on automatic device splitting, but exclude one particular device from splitting. For another
particular device, keep one of its components local and redirect the other components to the remote
desktop:
viewusb.AllowAutoDeviceSplitting = "True"
viewusb.SplitExcludeVidPid = "Vid-03f0_Pid-2a12"
viewusb.SplitVidPid = "Vid-0911_Pid-149a(exintf:03)"
viewusb.IncludeVidPid = "Vid-0911_Pid-149a"
Composite USB devices consist of a combination of two or more devices, such as a video input device
and a storage device. The first property in this example turns on automatic splitting of composite
devices. The second property excludes the specified composite USB device (Vid-03f0_Pid-2a12) from
splitting.
The third line tells Horizon Client to treat the components of a different composite device
(Vid-0911_Pid-149a) as separate devices but to exclude the following component from being redirected:
the component whose interface number is 03. This component is kept local.
Because this composite device includes a component that is ordinarily excluded by default, such as a
mouse or keyboard, the fourth line is necessary so that the other components of the composite device
Vid-0911_Pid-149a can be redirected to the View desktop.
The first three properties are splitting properties. The last property is a filtering property. Filtering
properties are processed before splitting properties.
IMPORTANT These client configuration properties might be merged with or overridden by corresponding
policies set for View Agent on the remote desktop. For information about how USB splitting and filtering
properties on the client work in conjunction with View Agent USB policies, see the topics about using
policies to control USB redirection, in the View Administration document.
USB Device Families
You can specify a family when you are creating USB filtering rules for Horizon Client, or View Agent or
Horizon Agent.
NOTE Some devices do not report a device family.
Table 6‑2. USB Device Families
Device Family
Name Description
audio
audio-in
audio-out
bluetooth
comm
hid
hid-bootable
imaging
keyboard
mouse
Any audio-input or audio-output device.
Audio-input devices such as microphones.
Audio-output devices such as loudspeakers and headphones.
Bluetooth-connected devices.
Communications devices such as modems and wired networking adapters.
Human interface devices excluding keyboards and pointing devices.
Human interface devices that are available at boot time excluding keyboards and pointing devices.
Imaging devices such as scanners.
Keyboard device.
Pointing device such as a mouse.
VMware, Inc. 73
Page 74

Using VMware Horizon Client for Linux
Table 6‑2. USB Device Families (Continued)
Device Family
Name Description
other
pda
physical
printer
security
smart-card
storage
unknown
vendor
video
wireless
wusb
Family not specified.
Personal digital assistants.
Force feedback devices such as force feedback joysticks.
Printing devices.
Security devices such as fingerprint readers.
Smart-card devices.
Mass storage devices such as flash drives and external hard disk drives.
Family not known.
Devices with vendor-specific functions.
Video-input devices.
Wireless networking adapters.
Wireless USB devices.
74 VMware, Inc.
Page 75

Index
A
Adobe Media Server 11
agent, installation requirements 13
autoconnect USB devices 58
C
caching, client-side image 43
Canonical 18
certificates, ignoring problems 38, 49
client image cache 43
client drive redirection 47
clipboard memory size 66
command line options 15
command-line interface 30
configuration properties 29, 30
connect
to a desktop 45
to View Connection Server 45
USB devices 58
Connection Server 13
copying text 65
customer experience program, desktop pool
data 21
forwarding USB devices 69
FreeRDP connections 41, 42
H
hardware requirements
for Linux systems 8
smart card authentication 12
Horizon Client
configuring 25
disconnect from a desktop 51
installation 7
system requirements 7
system requirements for Linux 8
troubleshooting 67
Horizon Client for Linux, installing 13, 18
I
image cache, client 43
installation instructions 13, 18
K
key combinations 39
keyboards 57
keyloggers 67
D
desktop
connect to 45
display options 45
display protocol 45
log off from 51
reset 67
switch 51
device families 73
devices
connecting USB 58
USB 69, 70
disconnecting from a remote desktop 51
display options, desktop 45
display protocol, desktop 45
domain 45
F
feature support matrix, for Linux 53
FIPS mode, enabling 43
Flash URL Redirection, system requirements 11
folder sharing, through a configuration file 49
L
Linux, installing Horizon Client on 8
log in, View Connection Server 45
log off 51
logging, for USB devices 70
M
media file formats, supported 10
microphone 61
monitors 57
multimedia redirection (MMR) 10
O
operating systems, supported on the agent 13
options
display protocol 45
screen layout 45
P
pasting text 65
PCoIP client image cache 43
prerequisites for client devices 13
VMware, Inc.
75
Page 76
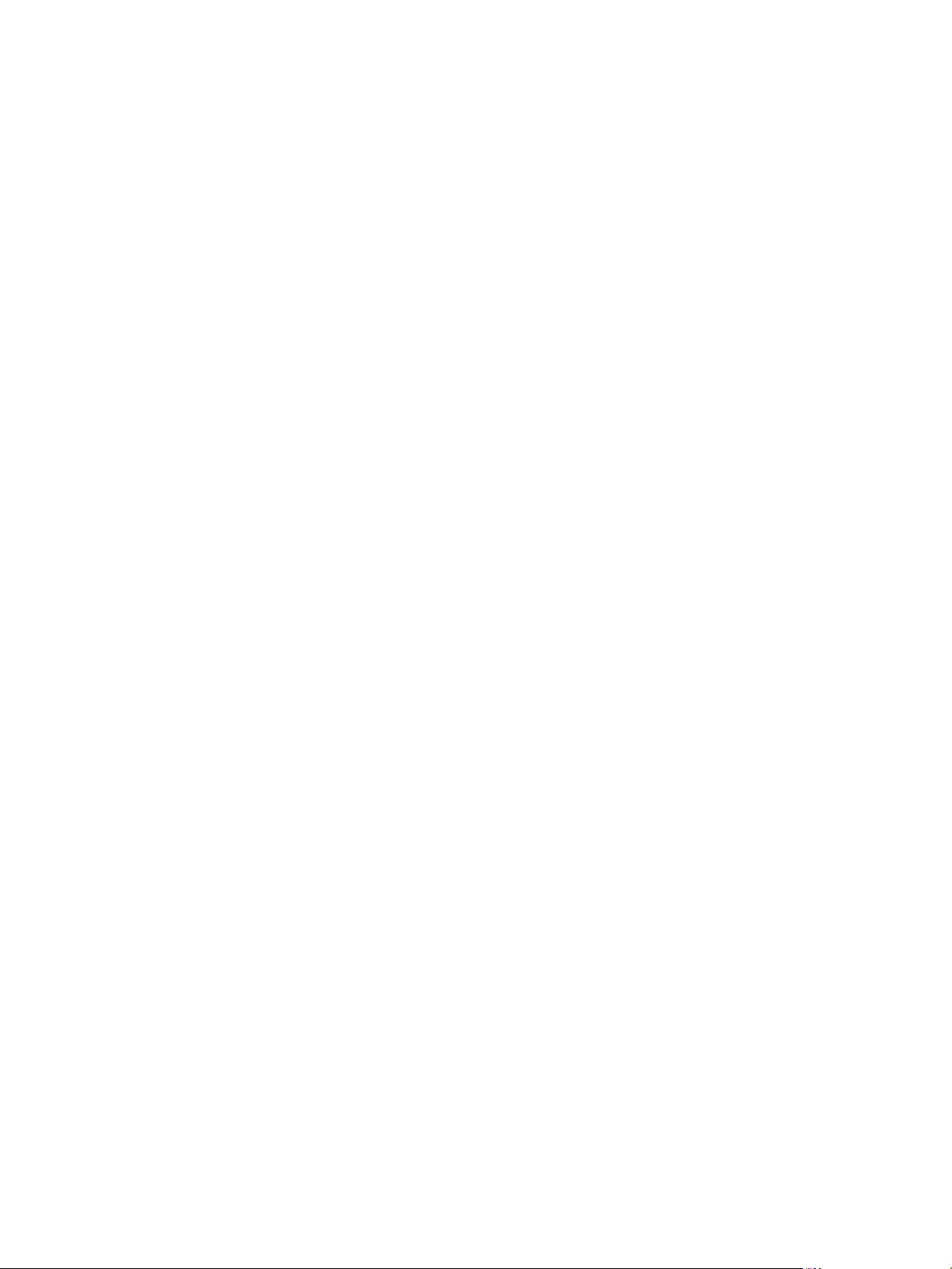
Using VMware Horizon Client for Linux
printers, setting up 64
proxy settings 30
R
Real-Time Audio-Video, system requirements 9
redirection, USB 69, 70
reset desktop 67
S
saving documents in a remote application 64
screen resolution 57
screen layout 45
security servers 13
server connections 45
server certificate verification 38
sharing files and folders from the client
system 47
smart card authentication
configure Horizon Client 12
requirements 12
SSL certificates, verifying 38
SSL options 39
streaming multimedia 10
switch desktops 51
system requirements, for Linux 8
T
text, copying 65
ThinPrint setup 64
U
Ubuntu 18
uninstalling Horizon Client 68
URI examples 28
URI syntax for Horizon Clients 26
URIs (uniform resource identifiers) 26
USB redirection 69, 70
USB device families 73
USB devices 58
V
verification modes for certificate checking 38
View Connection Server, connect to 45
virtual printing feature 17, 64
VMware Blast 19
vmware-view command-line interface 29, 30
W
webcam 60–62
X
xfreerdp for RDP connections 41, 42
76 VMware, Inc.
 Loading...
Loading...