Page 1
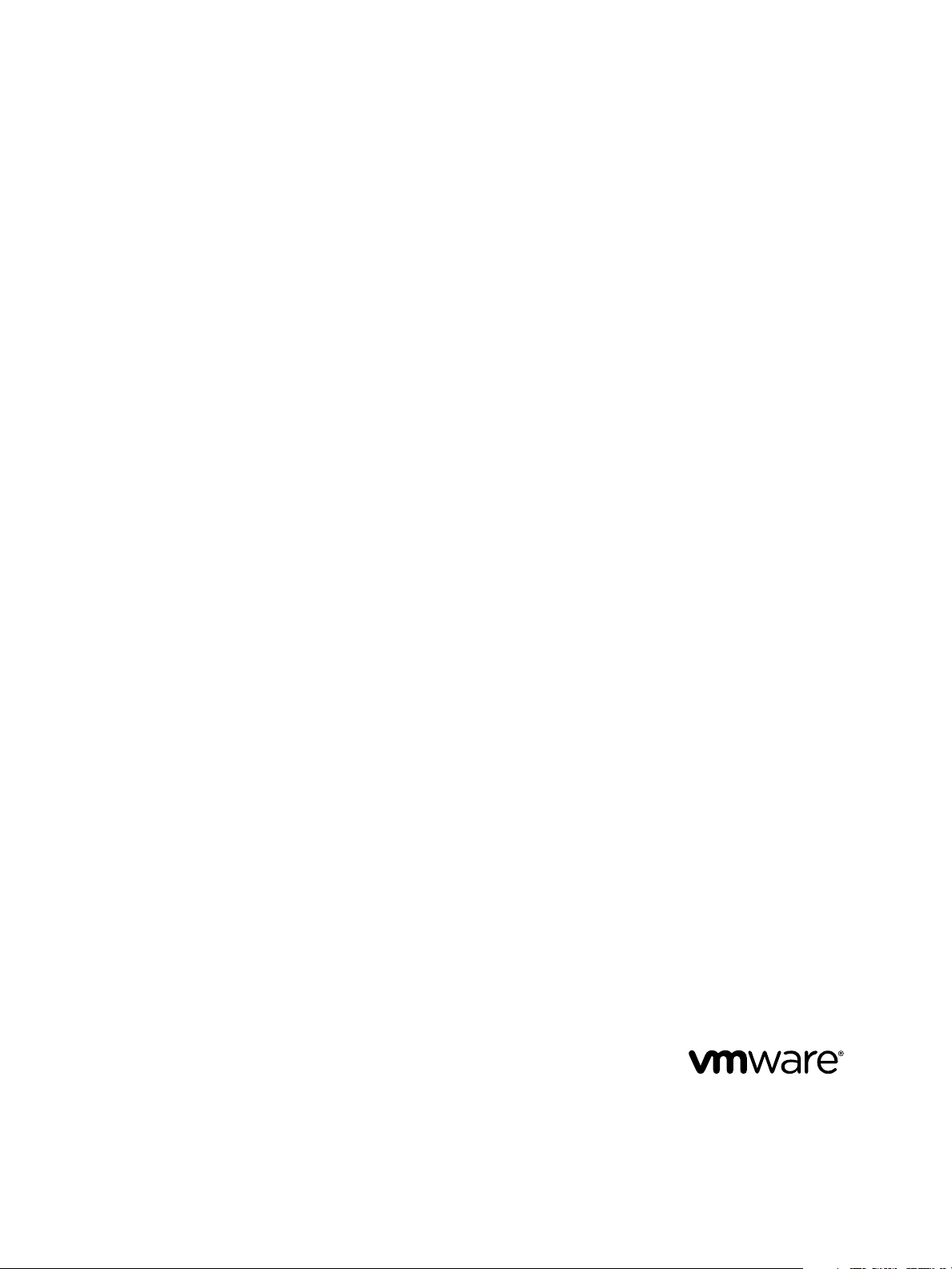
Utilisation de VMware Fusion
VMware Fusion 8.0
VMware Fusion Pro 8.0
Ce document prend en charge la version de chacun des produits
répertoriés, ainsi que toutes les versions publiées par la suite
jusqu'au remplacement dudit document par une nouvelle
édition. Pour rechercher des éditions plus récentes de ce
document, rendez-vous sur :
http://www.vmware.com/fr/support/pubs.
FR-001869-00
Page 2
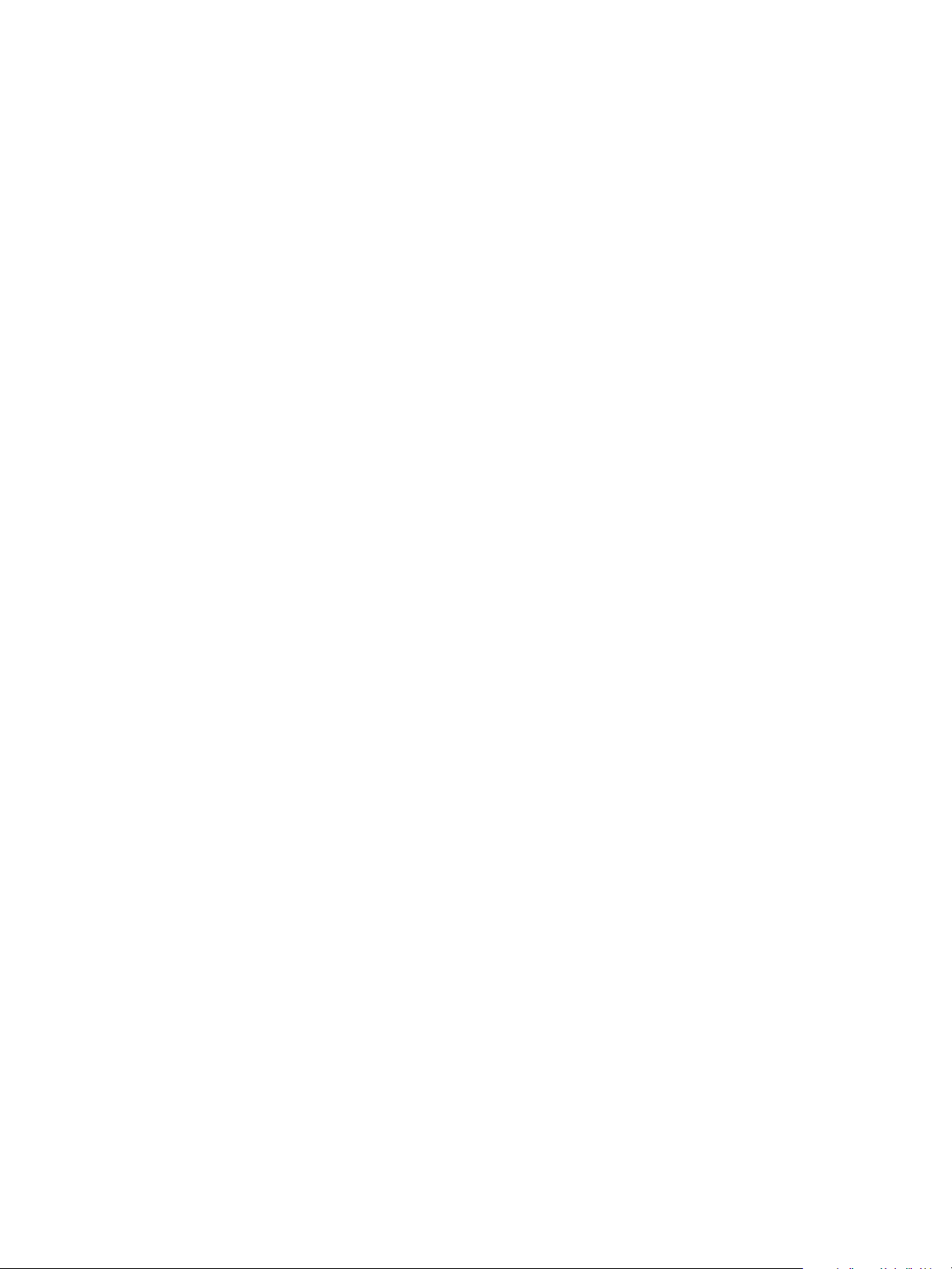
Utilisation de VMware Fusion
Vous trouverez la documentation technique la plus récente sur le site Web de VMware à l'adresse :
http://www.vmware.com/fr/support/
Le site Web de VMware propose également les dernières mises à jour des produits.
N’hésitez pas à nous transmettre tous vos commentaires concernant cette documentation à l’adresse suivante :
docfeedback@vmware.com
Copyright © 2015 VMware, Inc. Tous droits réservés. Copyright et informations sur les marques.
VMware, Inc.
3401 Hillview Ave.
Palo Alto, CA 94304
www.vmware.com
2 VMware, Inc.
VMware, Inc.
100-101 Quartier Boieldieu
92042 Paris La Défense
France
www.vmware.com/fr
Page 3
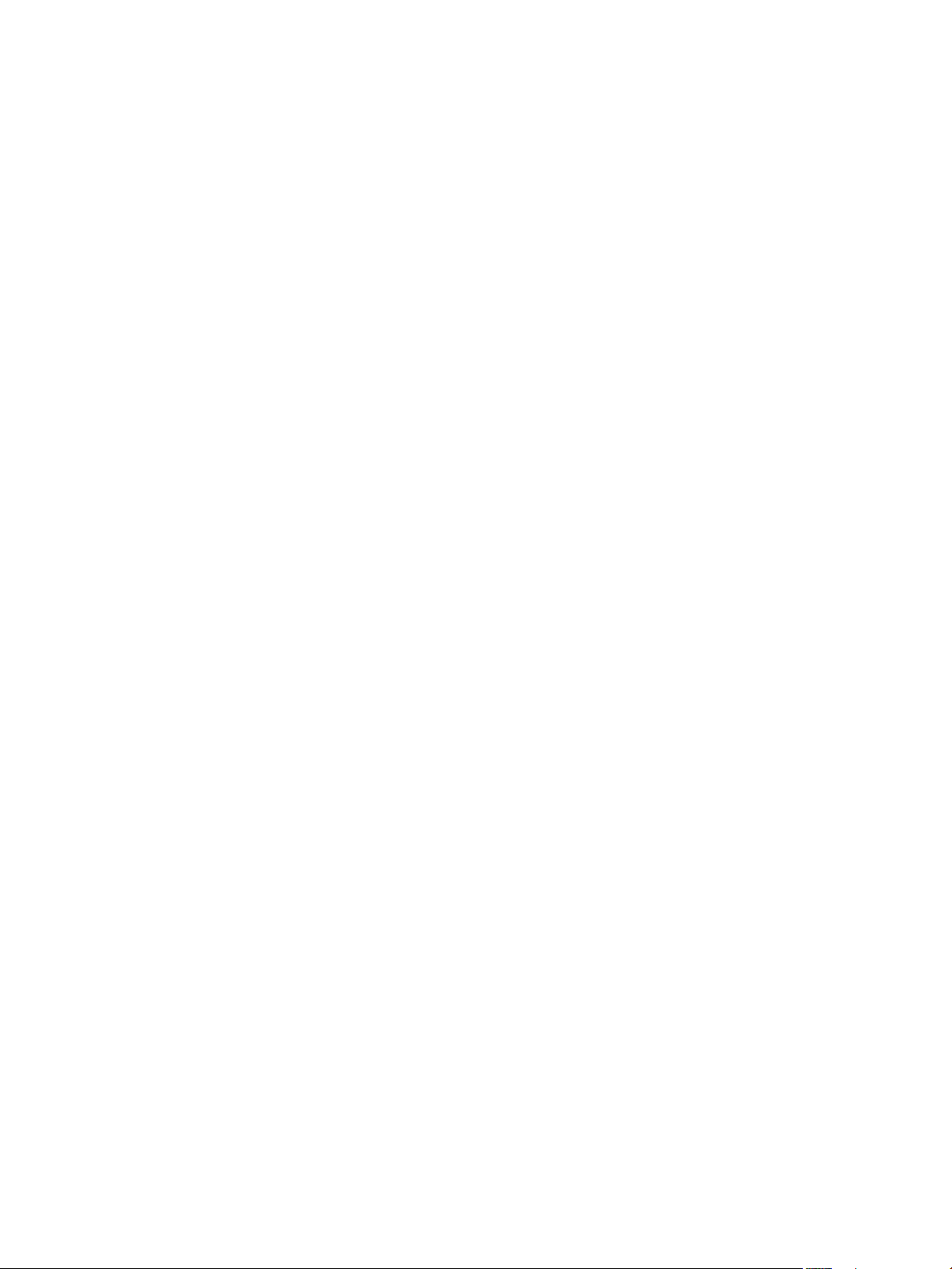
Table des matières
Utilisation de VMware Fusion 5
Premiers pas avec Fusion 7
1
À propos de VMware Fusion 7
Configuration requise pour Fusion 8
Installer Fusion 8
Démarrer Fusion 9
Tutoriels vidéo 9
Consultation des ressources en ligne de Fusion 9
Comprendre Fusion 11
2
Machines virtuelles et fonctions de Fusion 11
Navigation et prise de mesures avec l'interface de Fusion 16
Configuration de Fusion 27
3
Réglage des préférences de Fusion 27
Personnalisation de l'écran de Fusion 33
Maintien d'une application Windows ou Linux dans le Dock Mac 34
Définir une application de la machine virtuelle à s'ouvrir lorsque vous vous connectez à votre Mac 34
Sommaire du package machine virtuelle 35
Travailler avec des packages machine virtuelle 35
Création de machines virtuelles 37
4
Créer une machine virtuelle 37
Charger une machine virtuelle sur un serveur distant 49
Charger une machine virtuelle sur VMware vCloud Air 49
Télécharger une machine virtuelle depuis un serveur distant 50
Migration d'un ordinateur physique existant vers une machine virtuelle 50
Importation de machines virtuelles Windows 55
Installation et utilisation de VMware Tools 58
Clonage de machines virtuelles avec Fusion Pro 62
VMware, Inc.
Utilisation des machines virtuelles 67
5
Exécution de Fusion Pro et de machines virtuelles 67
Ouverture d'une application Windows ou Linux en vue Unity 75
Ouverture d'une application Windows ou Linux depuis le menu Applications 76
Déplacement et partage de fichiers avec le Mac 76
Partage d'applications entre le Mac et les machines virtuelles Windows 78
Maintien d'une application Windows ou Linux dans le Dock Mac 80
Basculement entre les machines virtuelles activées 80
Utilisation de périphériques d'entrée Mac dans une machine virtuelle 80
3
Page 4
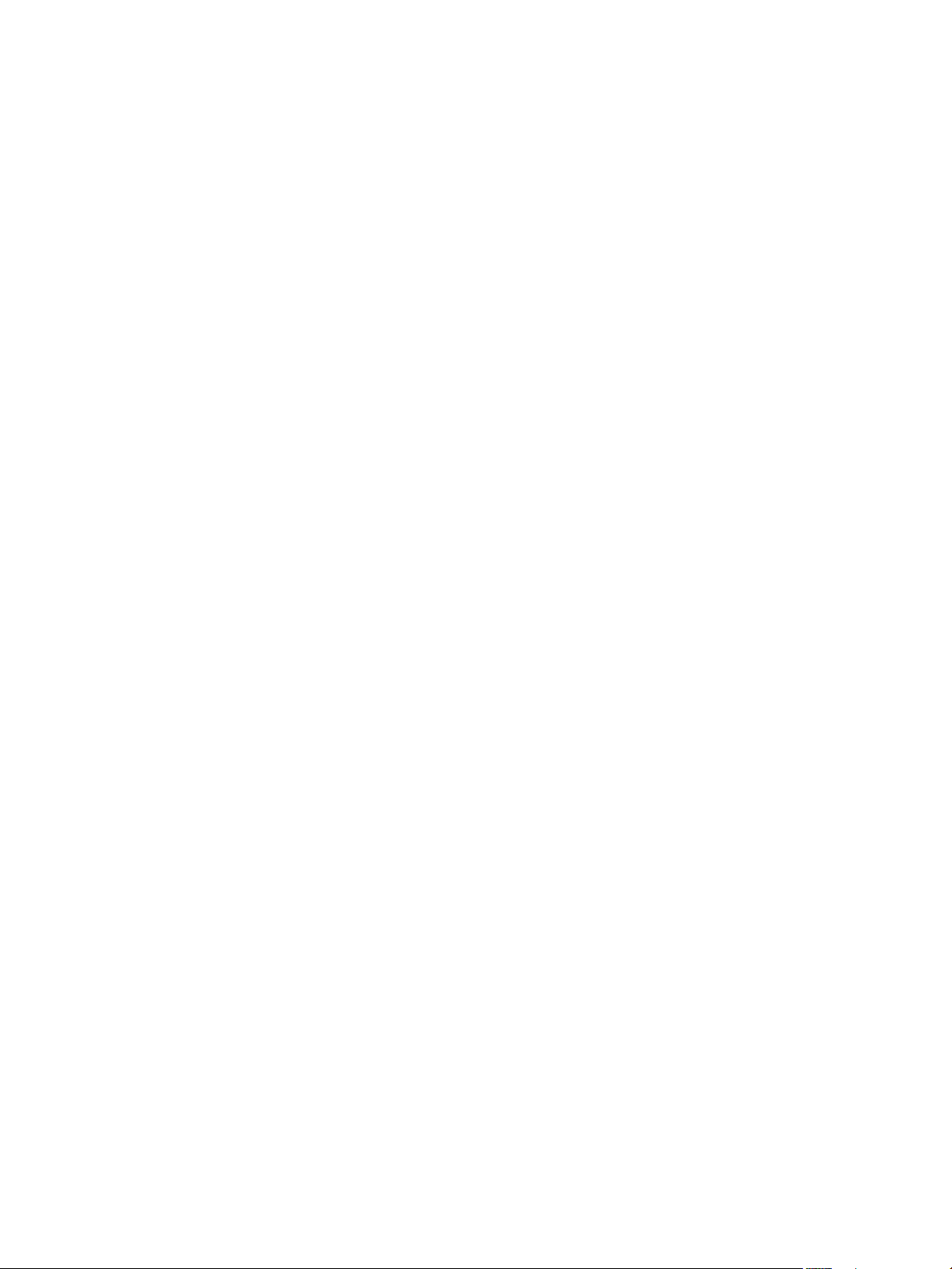
Utilisation de VMware Fusion
Forcer les machines virtuelles à accepter les entrées du clavier et de la souris 81
Partage de fichiers entre les machines virtuelles Windows et le Mac 83
6
Systèmes d'exploitation clients prenant en charge les dossiers partagés 84
Systèmes d'exploitation clients prenant en charge les dossiers en miroir 84
Activation des dossiers partagés ou en miroir d'une machine virtuelle 85
Ajouter ou supprimer un dossier en miroir 85
Ajouter un dossier partagé 85
Suppression d'un dossier partagé 86
Protection des machines virtuelles 87
7
Snapshots 87
AutoProtect 89
Installation de McAfee AntiVirus Plus sur une machine virtuelle Windows 90
Copier une machine virtuelle sur un support externe 91
Utilisation de Time Machine avec Fusion sur le Mac 91
Configuration des machines virtuelles 93
8
Réglages système généraux de Fusion 93
Réglage d'une machine virtuelle pour qu'elle démarre lors du démarrage de Fusion 94
Définition des processeurs virtuels et de la mémoire 95
Activation des applications par défaut 97
Configuration de profils Claviers et souris 99
Activer un lecteur de CD/DVD sur une machine virtuelle distante 99
Activer un lecteur de disquette sur une machine virtuelle distante 100
Afficher l'état d'un serveur ou d'une machine virtuelle distante 100
Activation de l'accélération des cartes graphiques 3D 101
Activation de la prise en charge de l'écran Retina 101
Activer les touches d'accès rapide pour les machines virtuelles 102
Configurer la gestion des cartes graphiques discrètes 102
Sélection de l'imprimante par défaut d'une machine virtuelle 103
Ajout d'un périphérique 103
Sélection d'un périphérique de démarrage 126
Cryptage et restriction d'une machine virtuelle 127
Compatibilité de la machine virtuelle 131
Configuration des options d'isolation de client pour une machine virtuelle 132
Gestion des réglages avancés 133
Mise à niveau de Fusion 139
9
Mettre à jour Fusion avec Autoupdate 139
Mettre à niveau Fusion à partir d'un téléchargement 140
Mise à niveau de Fusion vers une version sous licence suite à la période d'évaluation 140
Mise à niveau de VMware Tools 141
Désinstallation de Fusion 142
Forcer l’arrêt des processus de la machine virtuelle 142
Index 143
4 VMware, Inc.
Page 5
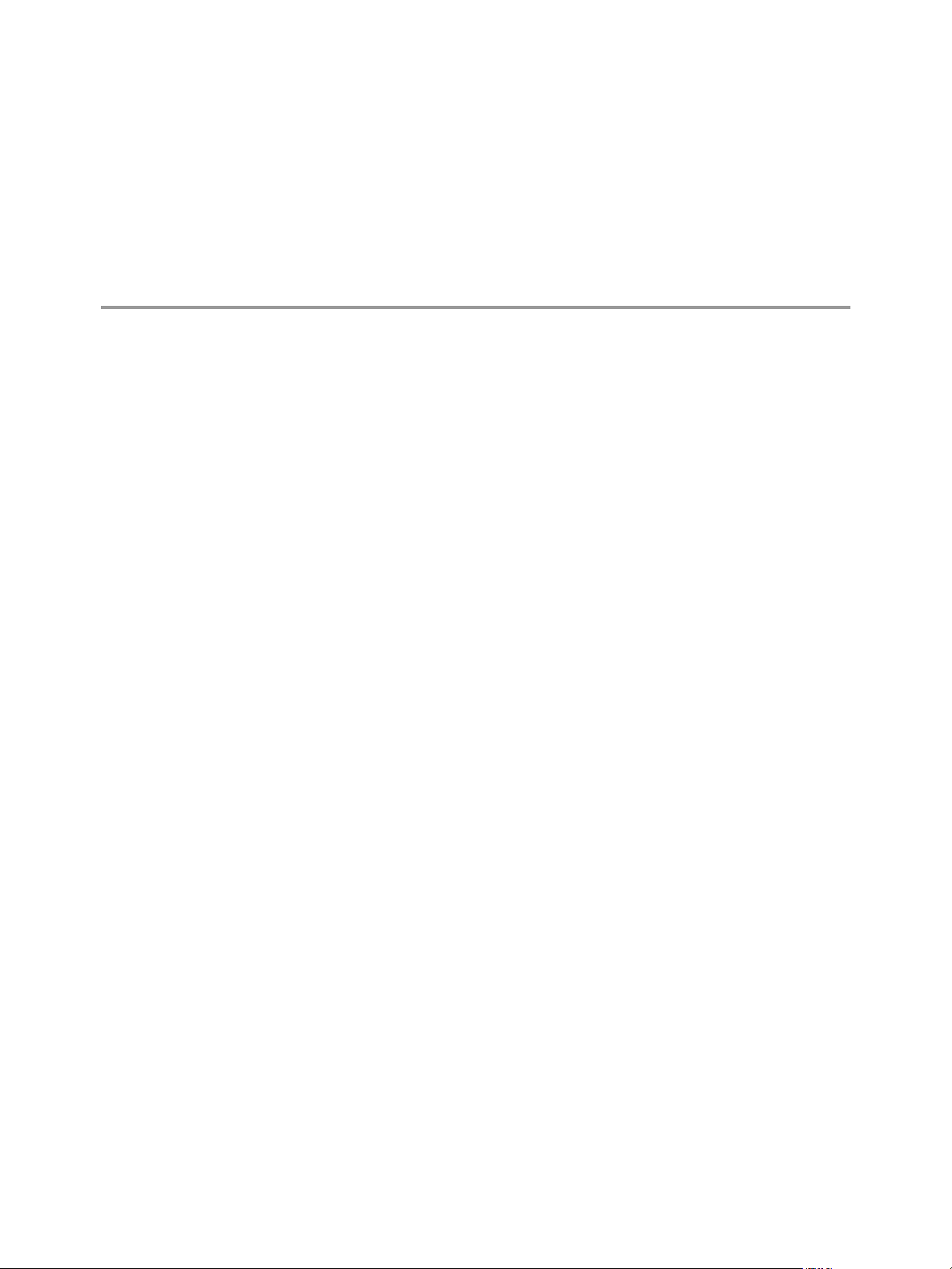
Utilisation de VMware Fusion
Utilisation de VMware Fusion décrit comment utiliser VMware Fusion® afin de créer, utiliser et gérer des
machines virtuelles. Il décrit également comment installer, configurer, mettre à niveau et désinstaller Fusion.
Public ciblé
Ces informations sont conçues pour toute personne souhaitant installer, mettre à niveau ou utiliser Fusion.
VMware, Inc. 5
Page 6
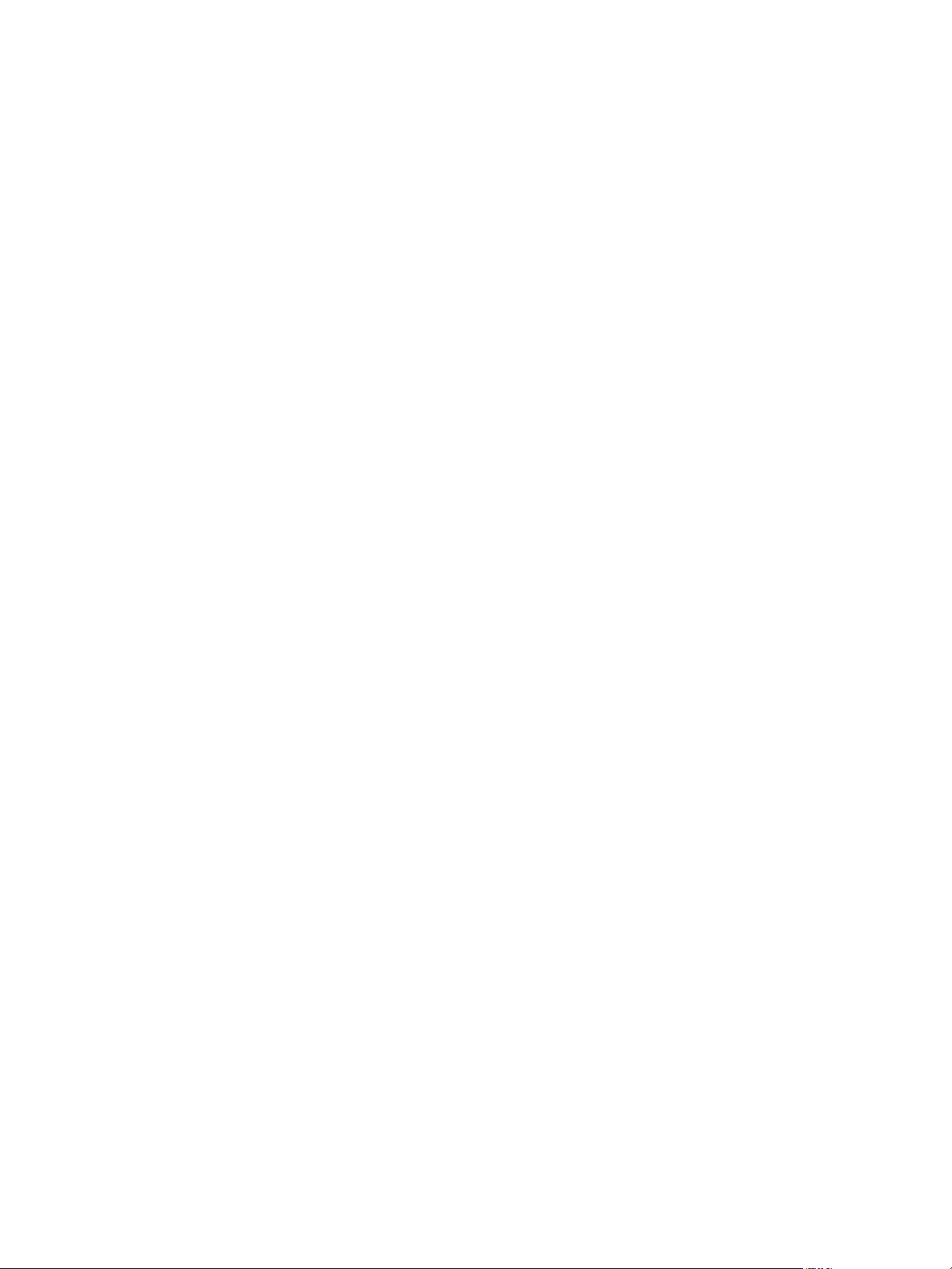
Utilisation de VMware Fusion
6 VMware, Inc.
Page 7
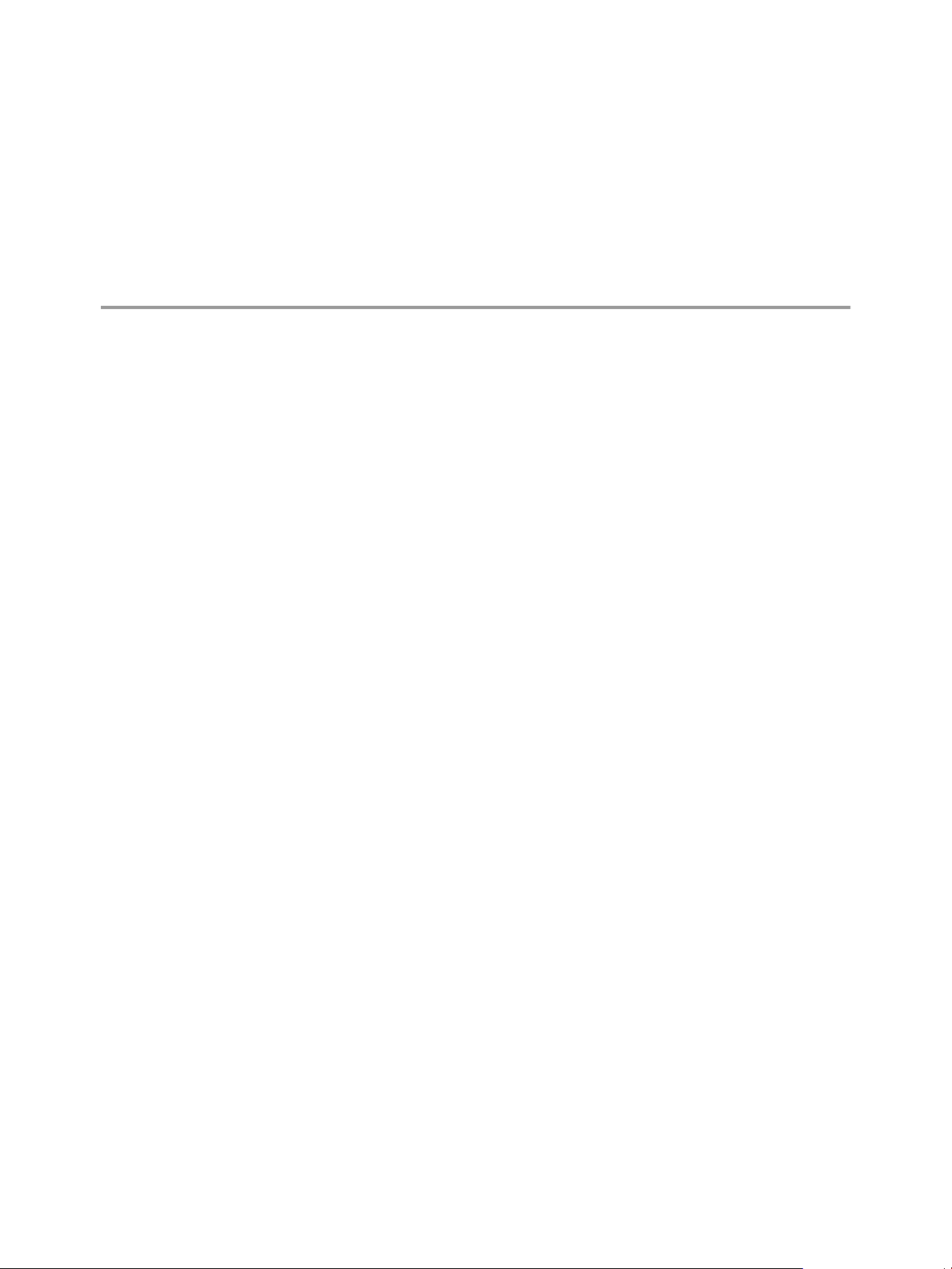
Premiers pas avec Fusion 1
Fusion vous permet d'exécuter des applications et des périphériques PC sur votre Mac équipé d'un
processeur Intel.
Conçu pour l'utilisateur Mac, Fusion permet de profiter de la sécurité, de la flexibilité et de la portabilité des
machines virtuelles pour exécuter Windows et d'autres systèmes d'exploitation x86 en même temps que
Mac OS X.
Ce chapitre aborde les rubriques suivantes :
« À propos de VMware Fusion », page 7
n
« Configuration requise pour Fusion », page 8
n
« Installer Fusion », page 8
n
« Démarrer Fusion », page 9
n
« Tutoriels vidéo », page 9
n
« Consultation des ressources en ligne de Fusion », page 9
n
À propos de VMware Fusion
Examinons rapidement les fonctionnalités de Fusion et son fonctionnement.
Fonctionnalités de Fusion
Fusion permet d'exécuter des applications Windows et des périphériques PC sur un Mac Intel. Il permet
également d'exécuter plusieurs systèmes d'exploitation et applications simultanément, en même temps que
les applications de Mac. Les systèmes d'exploitation et applications sont isolés dans des machines virtuelles
sécurisées.
Fonctionnement de Fusion
Fusion mappe les ressources matérielles physiques avec les ressources des machines virtuelles de manière à
ce que chaque machine dispose de son propre processeur, sa mémoire, ses disques, ses périphériques E/S,
etc. Chaque machine virtuelle représente l'équivalent complet d'un ordinateur x86 standard, bien que celleci soit composée d'un paquet de fichiers sur le Mac.
Après avoir installé Fusion et créé une machine virtuelle, vous avez la possibilité d'installer et d'exécuter des
systèmes d'exploitation entiers et non modifiés et des logiciels d'application associés sur la machine, de la
même manière que sur un PC physique. Les systèmes d'exploitation que vous pouvez utiliser sont
Windows, Linux et Mac OS X. Fusion permet d'utiliser un second PC sans les frais, la configuration
physique et la maintenance que cela implique.
VMware, Inc.
7
Page 8
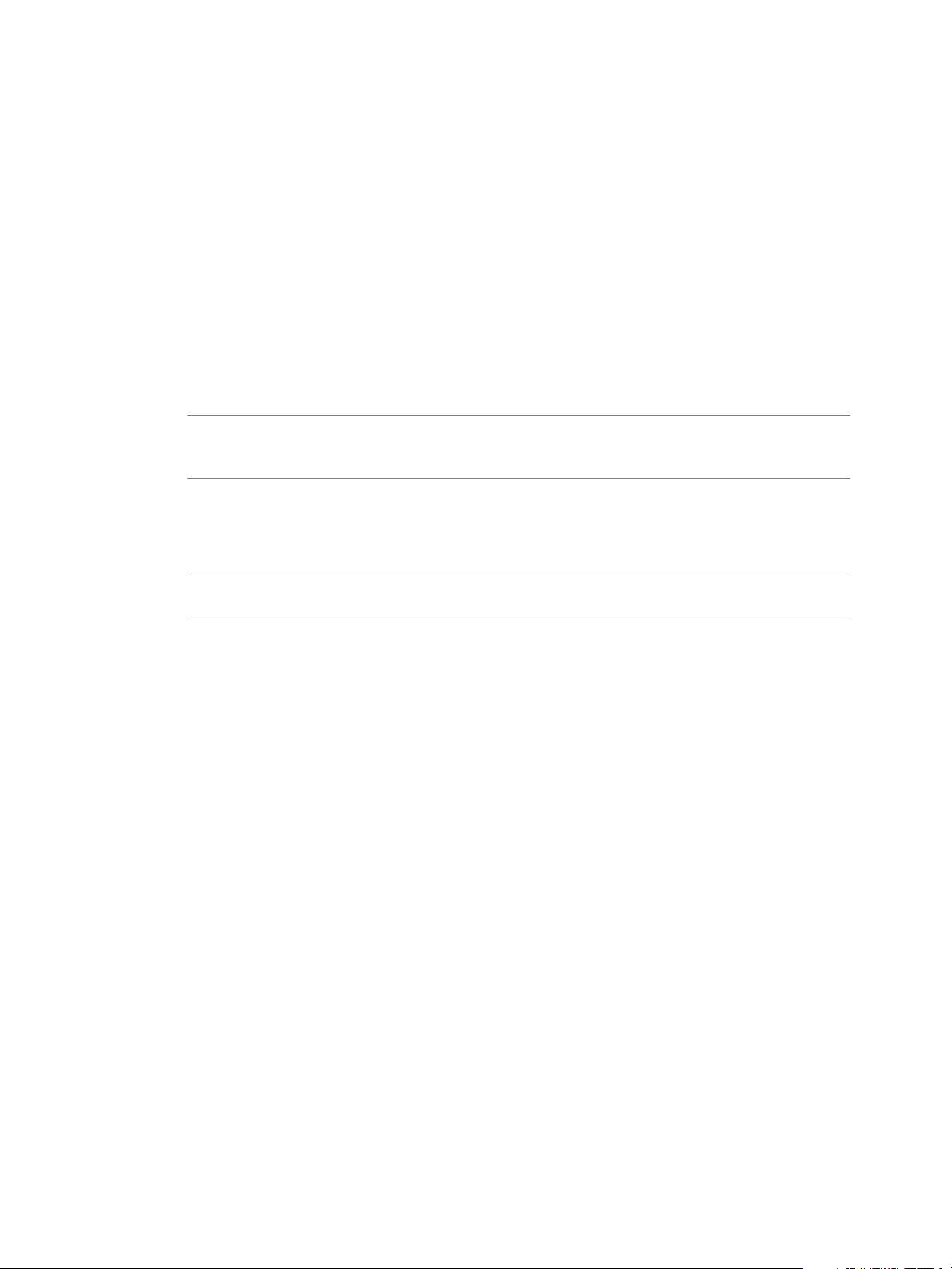
Utilisation de VMware Fusion
Le système d'exploitation de l'ordinateur sur lequel vous exécutez Fusion est appelé l'hôte. Mac OS X et
Mac OS X Server sont les deux seuls hôtes pris en charge pour Fusion. Le système d'exploitation virtualisé
exécuté sous Fusion est appelé le client.
Configuration requise pour Fusion
Vérifiez que vous disposez de la configuration minimale requise suivante pour installer et utiliser Fusion.
Un Mac avec un processeur Intel 64 bits. Compatible avec les processeurs Core 2 Duo, Xeon, i3, i5, i7 ou
n
version ultérieure.
Mac OS X 10.9.0 ou version ultérieure pour le SE hôte. Mac OS X 10.10 ou version ultérieure
n
recommandé.
Support d'installation du système d’exploitation (disque ou image disque) pour les machines virtuelles.
n
Systèmes d’exploitation Windows disponibles séparément chez Microsoft et auprès d'autres
distributeurs.
IMPORTANT Fusion ne fournit aucun système d'exploitation pour l'installation sur des machines
virtuelles que vous créez avec Fusion. Vous devez fournir le support d'installation du système
d'exploitation.
4 Go de mémoire, 8 Go recommandés.
n
750 Mo d'espace disque disponible pour Fusion et au moins 5 Go d'espace disque disponible pour
n
chaque machine virtuelle.
REMARQUE Vous devez disposer d'une mémoire suffisante pour exécuter Mac OS X, chaque système
d'exploitation client, ainsi que les applications du Mac et des machines virtuelles.
Installer Fusion
Vous installez Fusion de la même manière que les autres applications Mac OS X.
L'installation de Fusion ne modifie pas les machines virtuelles existantes.
Prérequis
Vérifiez que vous disposez du mot de passe d'administrateur de votre Mac.
n
Téléchargez le fichier d'installation de Fusion sur votre Mac. Vous pouvez obtenir le fichier
n
d'installation de Fusion sur le site Web de VMware.
Vérifiez que vous disposez de la clé de licence appropriée. Par exemple, si vous utilisez
n
VMware Fusion Pro, vous devez fournir une clé de licence Fusion Pro pour activer les fonctions de
Fusion Pro.
Pour plus d'informations sur l'installation de Fusion Pro pour Horizon FLEX, consultez le Guide de
l'utilisateur de VMware Horizon FLEX.
Procédure
1 Double-cliquez sur le fichier Fusion .dmg pour l'ouvrir.
Le contenu de l'image disque apparaît dans la fenêtre Finder de Fusion.
2 Dans la fenêtre Finder, faites glisser l'icône de VMware Fusion sur l'icône du dossier Applications.
3 Lorsque vous y êtes invité, saisissez votre nom d'utilisateur et votre mot de passe d'administrateur.
Fusion est installé dans le dossier Applications de votre Mac.
8 VMware, Inc.
Page 9
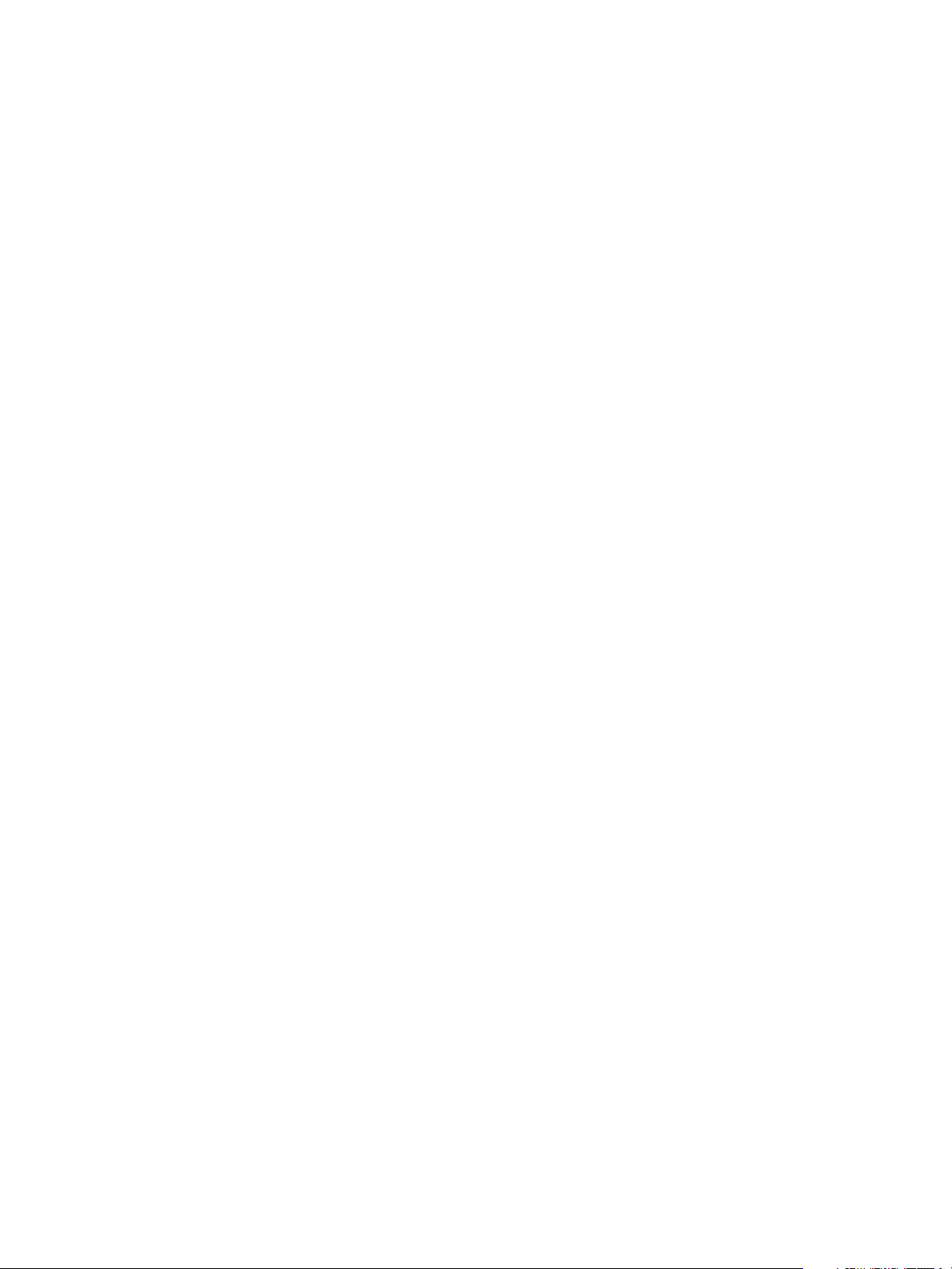
Démarrer Fusion
Commencez à utiliser Fusion.
Prérequis
Vérifiez que vous disposez du mot de passe d'administrateur de votre Mac.
Procédure
1 Dans le dossier Applications, double-cliquez sur VMware Fusion.
La fenêtre Bibliothèque de machines virtuelles apparaît. Depuis cette fenêtre, vous pouvez commencer
à utiliser les machines virtuelles.
2 (Facultatif) Pour maintenir Fusion dans le Dock, cliquez avec le bouton droit sur l'icône et sélectionnez
Options > Garder dans le Dock.
Tutoriels vidéo
Regardez des vidéos en ligne sur l'utilisation de Fusion.
Si vous découvrez Fusion, regardez quelques tutoriels vidéo pour vous familiariser avec les fonctionnalités
de Fusion.
Chapitre 1 Premiers pas avec Fusion
Procédure
Dans Fusion, cliquez sur Aide > Tutoriels vidéo pour accéder à un très grand nombre de sujets qui
n
peuvent vous aider à vous familiariser avec Fusion.
Vous pouvez également accéder à ces vidéos à partir du Centre d'apprentissage de VMware Fusion à
n
l’adresse http://www.vmwarefusionlearningcenter.com.
Suivant
Sur la page Web du support technique de VMware Fusion vous pouvez trouver de l'aide et des informations
sur le dépannage pour lancer Windows et Linux sur un Mac, les problèmes d’activation de Windows, le
partage des données, l’utilisation des disques virtuels etc. Reportez-vous au Centre de support produit de
VMware Fusion à l’adresse http://www.vmwarefusionlearningcenter.com.
Consultation des ressources en ligne de Fusion
Rendez-vous sur la page d'accueil et la page de support de VMware Fusion pour accéder aux nouveautés
produit, aux FAQ, à de nombreuses ressources complémentaires et à la communauté en ligne.
Pour en savoir plus sur les offres d’assistance VMware disponibles, l’enregistrement d’un produit ou la
création d'une requête d’assistance technique, rendez-vous sur le portail d’assistance VMware à l'adresse
http://www.vmware.com/go/fusionsupport
Pour plus d'informations sur l'utilisation de Fusion, consultez les ressources d'auto-assistance suivantes :
Le centre d'apprentissage VMware Fusion comporte des didacticiels vidéo, des FAQ, des forums
n
communautaires, etc. qui vous permettent de découvrir et d'exécuter rapidement Fusion.
Didacticiels vidéo d'autoformation et réponses aux questions fréquemment posées sur le portail
n
d’assistance VMware à l'adresse http://www.vmware.com/go/fusionsupport. Cliquez sur l'onglet
Advanced Help pour afficher la liste des didacticiels.
VMware vous recommande également de joindre la Communauté VMware Fusion à l'adresse
n
http://www.vmware.com/go/fusionforums. (en anglais). La Communauté VMware Fusion permet aux
utilisateurs de Fusion d'échanger des informations, des questions et des commentaires afin de mieux
exploiter les fonctions de l'application.
VMware, Inc. 9
Page 10
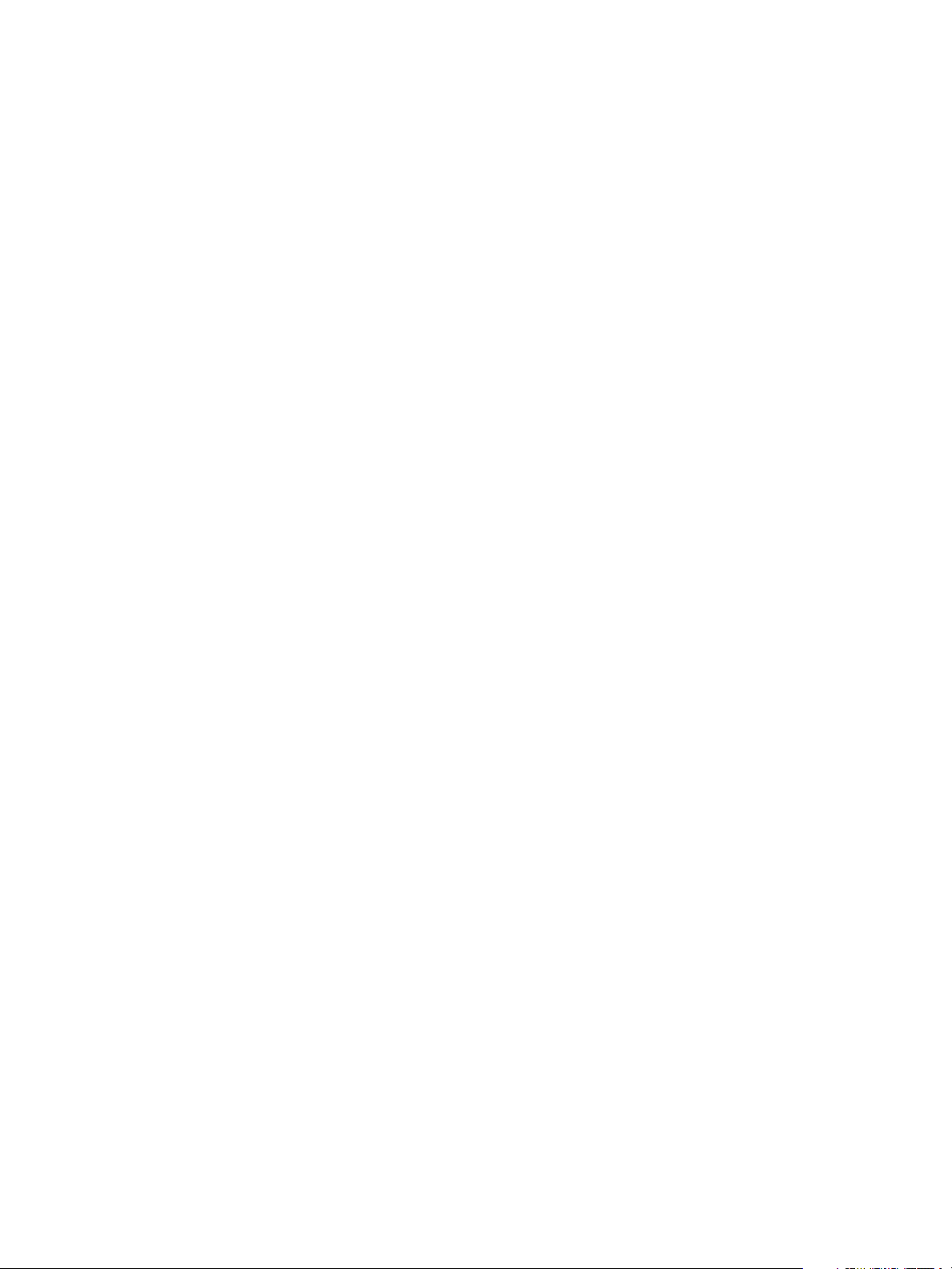
Utilisation de VMware Fusion
La Base de connaissances VMware fournit des informations de dépannage, des solutions aux messages
n
d'erreur et des recommandations concernant la plupart des produits VMware. Pour plus d'informations
sur un problème spécifique rencontré dans Fusion, sélectionnez VMware Fusion dans la liste des
produits, puis saisissez un mot clé décrivant votre problème à la page http://kb.vmware.com.
Pour obtenir des réponses aux questions fréquemment posées concernant Fusion, rendez-vous à
n
l'adresse http://www.vmware.com/products/fusion/faqs.html.
10 VMware, Inc.
Page 11
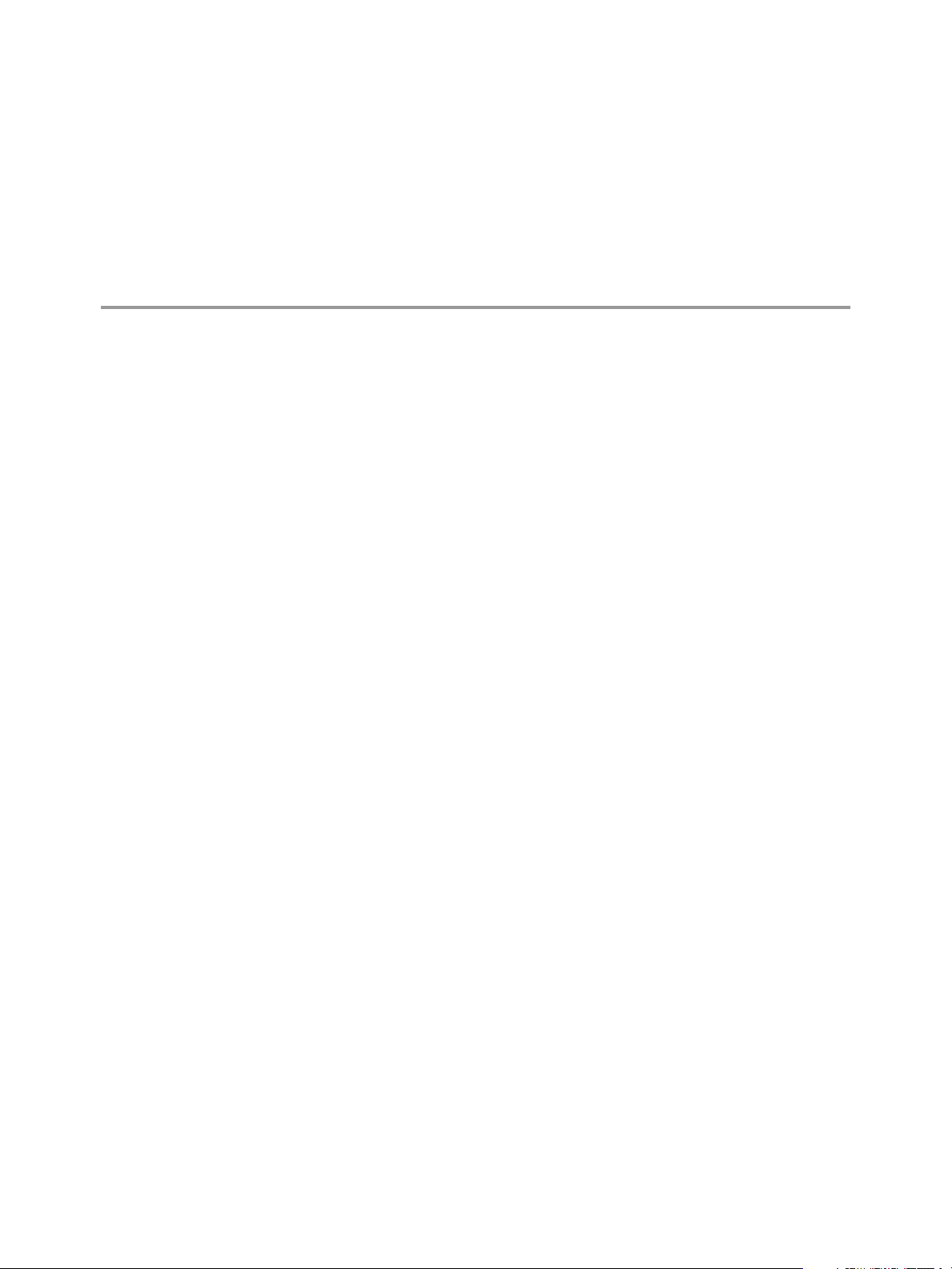
Comprendre Fusion 2
Fusion exploite la virtualisation de manière à fournir un outil puissant d'exploitation d'applications et de
périphériques PC sur un Mac.
Ce chapitre aborde les rubriques suivantes :
« Machines virtuelles et fonctions de Fusion », page 11
n
« Navigation et prise de mesures avec l'interface de Fusion », page 16
n
Machines virtuelles et fonctions de Fusion
Avec Fusion, vous pouvez exécuter des machines virtuelles sur votre Mac, vous donnant ainsi accès à un
large éventail de systèmes d'exploitation Windows, et à d'autres systèmes d'exploitation x86 et applications.
Qu'est-ce qu'une machine virtuelle ?
Une machine virtuelle est un ordinateur logiciel qui, comme un ordinateur physique, permet d'exécuter un
système d'exploitation et des applications.
En général, une machine virtuelle inclut un écran, un disque dur ou des disques, un ou plusieurs
processeurs, une mémoire, un lecteur de CD/DVD, une carte réseau et un contrôleur USB, tous ces éléments
étant virtuels. Les éléments d'une machine virtuelle sont par conséquent créés par un logiciel et stockés sur
votre Mac.
VMware, Inc.
La machine virtuelle est exécutée dans une fenêtre de votre Mac doté d'un processeur Intel. Vous pouvez
installer un système d'exploitation et des applications dans la machine virtuelle, puis l'utiliser comme tout
ordinateur physique. Ni le système d'exploitation, ni les applications ou d'autres ordinateurs d'un réseau ne
peuvent différencier une machine virtuelle d'un ordinateur physique. Tout ce que vous pouvez faire sur un
ordinateur physique (installer un logiciel, enregistrer des fichiers, ajouter des lecteurs, etc.) est également
possible sur une machine virtuelle.
Les machines virtuelles sont entièrement prises en charge par Fusion avec le matériel physique sous-jacent.
Par exemple, vous pouvez configurer une machine virtuelle avec des composants virtuels différents des
composants physiques existants sur le matériel sous-jacent. Les machines virtuelles présentes sur le même
hôte physique peuvent exécuter différents types de systèmes d'exploitation (Windows, Linux, Mac OS X et
autres).
11
Page 12
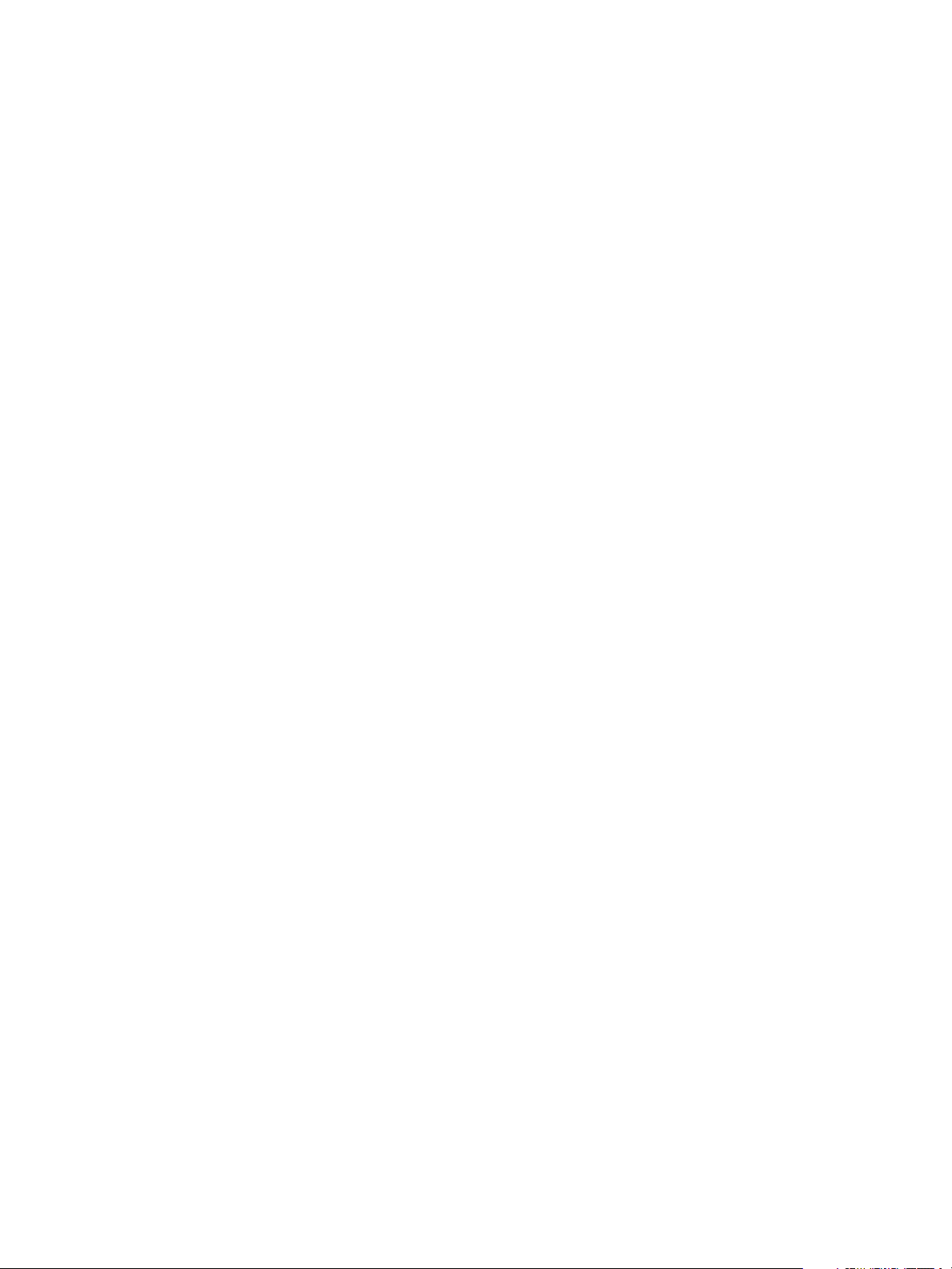
Utilisation de VMware Fusion
Fonctionnalités de Fusion
Avec Fusion, vous pouvez créer, ouvrir et exécuter des machines virtuelles VMware, et utiliser le matériel
d'un PC sur votre Mac.
Avec Fusion, vous pouvez effectuer les tâches suivantes :
Exécuter des systèmes d'exploitation x86, notamment Windows, Linux, Mac OS X Server et autres sur
n
Mac OS X, et ce, sans redémarrage.
Exécuter des applications Windows et Linux sur un Mac Intel.
n
Exécuter la plupart des applications 3D de Windows qui requièrent DirectX 9 ou DirectX 10 sur votre
n
Mac.
Importer des machines virtuelles créées avec Parallels Desktop, Microsoft Virtual PC pour Mac, ou des
n
machines virtuelles qui utilisent la norme OVF (Open Virtualization Format).
Migrer votre PC Windows physique vers une machine virtuelle de Fusion à l'aide de l'assistant de
n
migration intégré.
Accéder à des périphériques USB, tels que des caméras vidéo et des disques ultra-rapides, à partir d'une
n
machine virtuelle.
Faire glisser des fichiers entre votre ordinateur hôte Mac OS X Intel et les machines virtuelles exécutant
n
d'autres systèmes d'exploitation x86.
Fusion fonctionne avec des machines virtuelles VMware créées avec différents produits VMware. Pour
n
plus d'informations, consultez « Compatibilité de la machine virtuelle », page 131.
Systèmes d'exploitation clients pris en charge
Fusion prend en charge plus de 100 systèmes d'exploitation clients, notamment la plupart des versions de
Windows, Mac OS X, Mac OS X Server et Linux.
Pour obtenir de l’assistance sur le système d'exploitation client, rendez-vous sur
http://www.vmware.com/go/hcl
Vous pouvez aussi aller sur le site Web de VMware et cliquez sur l'onglet Support & Téléchargements.
Sous Support Resources, cliquez sur le lien Compatibility Guides.
Spécifications du matériel virtuel
Chaque machine virtuelle est dotée d'une configuration de matériel virtuel standard en termes de chipset,
BIOS, ports, etc. La taille mémoire et le nombre de processeurs varient en fonction de votre Mac.
Processeur
Un processeur virtuel sur un système hôte avec un ou plusieurs processeurs logiques
n
Jusqu'à huit processeurs virtuels (multitraitement symétrique virtuel octodirectionnel ou Virtual
n
SMP™) sur un système hôte équipé d'au moins quatre processeurs logiques
Les configurations suivantes comprennent deux processeurs logiques :
n
Un Mac multiprocesseur équipé de deux processeurs physiques ou plus
n
Un Mac à processeur unique avec un processeur multicœur
n
Chipset
Carte mère de type Intel 440BX
n
12 VMware, Inc.
Page 13
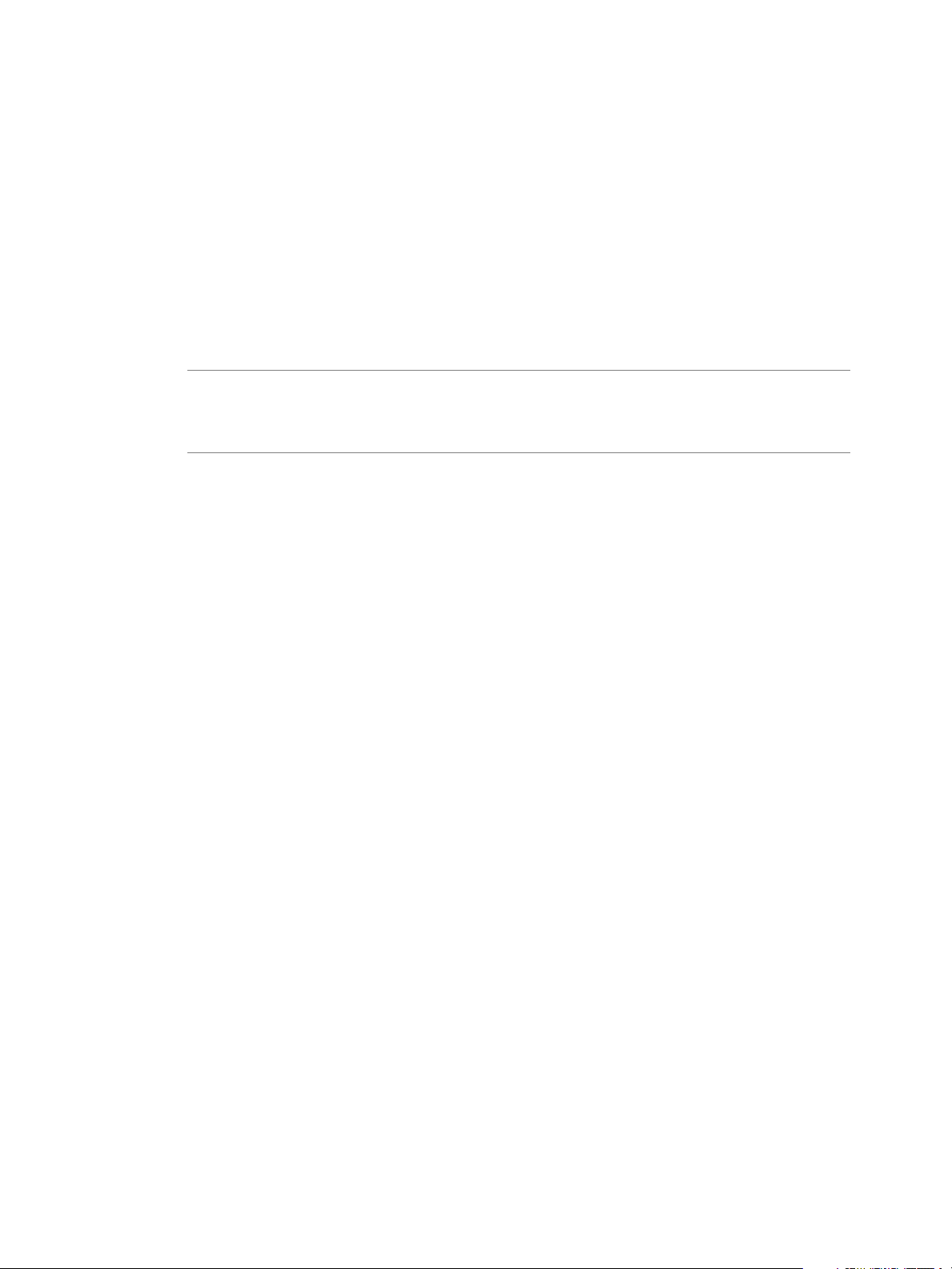
Chapitre 2 Comprendre Fusion
NS338 SIO
n
82093AA IOAPIC
n
BIOS
PhoenixBIOS 4.0 version 6 avec VESA BIOS
n
Mémoire
Jusqu'à 64 Go, en fonction de la mémoire disponible sur votre Mac, la version matérielle de la machine
n
virtuelle et du système d'exploitation client
La mémoire totale disponible pour toutes les machines virtuelles est limitée uniquement par la taille
n
mémoire du Mac
REMARQUE Si vous allouez trop de mémoire à vos machines virtuelles et les exécuter toutes
simultanément, les performances de votre Mac pourraient se dégrader dues à des échanges disque
importants. Il est recommandé de veillez à ce que la taille de mémoire totale utilisée par Fusion et les
machines virtuelles actives ne dépasse pas 70 % de la mémoire totale de votre Mac.
Cartes graphiques
VGA
n
SVGA
n
Carte vidéo 3D accélérée avec 128 Mo avec DirectX 9.0c, avec Shader Model 3 et OpenGL 2.1 pour
n
Windows XP comme SE client
Carte vidéo 3D accélérée avec 256 Mo avec DirectX 9.0EX, avec Aero et OpenGL 2.1 pour Windows
n
Vista et version ultérieure comme SE client
Carte vidéo 3D accélérée avec DirectX 10, avec OpenGL 3.3 pour Windows Vista et version ultérieure
n
comme SE client. DirectX 10 requiert OSX 10.10 ou version ultérieure sur l'hôte et la version
matérielle 12 et ultérieure. DirectX 10 requiert également un GPU Intel HD4000 ou version ultérieure,
Nvidia GeForce 650M ou version ultérieure ou AMD Radeon HD 5750 ou version ultérieure.
Pour utiliser les extensions OpenGL (Open Graphics Library) GL_EXT_texture_compression_s3tc et
n
GL_S3_s3tc dans un système d'exploitation client Windows XP ou Windows 7 ou version ultérieure,
vous devez installer Microsoft DirectX End-User Runtime sur le système d'exploitation client. OpenGL
est une interface de programmation d'applications utilisée pour définir des cartes graphiques 2D et 3D.
Vous pouvez télécharger Microsoft DirectX End-User Runtime sur le site Web du Centre de
téléchargement Microsoft.
Périphériques IDE
Jusqu'à quatre périphériques. Ces périphériques peuvent être un disque dur virtuel ou un lecteur
n
CD/DVD virtuel
Disques IDE virtuels jusqu'à 8 To
n
Le lecteur CD/DVD peut être un périphérique physique sur le système hôte ou client, un fichier
n
image ISO ou un fichier image DMG.
Périphériques SATA
Jusqu'à 120 périphériques SATA : 4 contrôleurs et 30 périphériques par contrôleur
n
Disques SATA virtuels jusqu'à 8 To
n
VMware, Inc. 13
Page 14
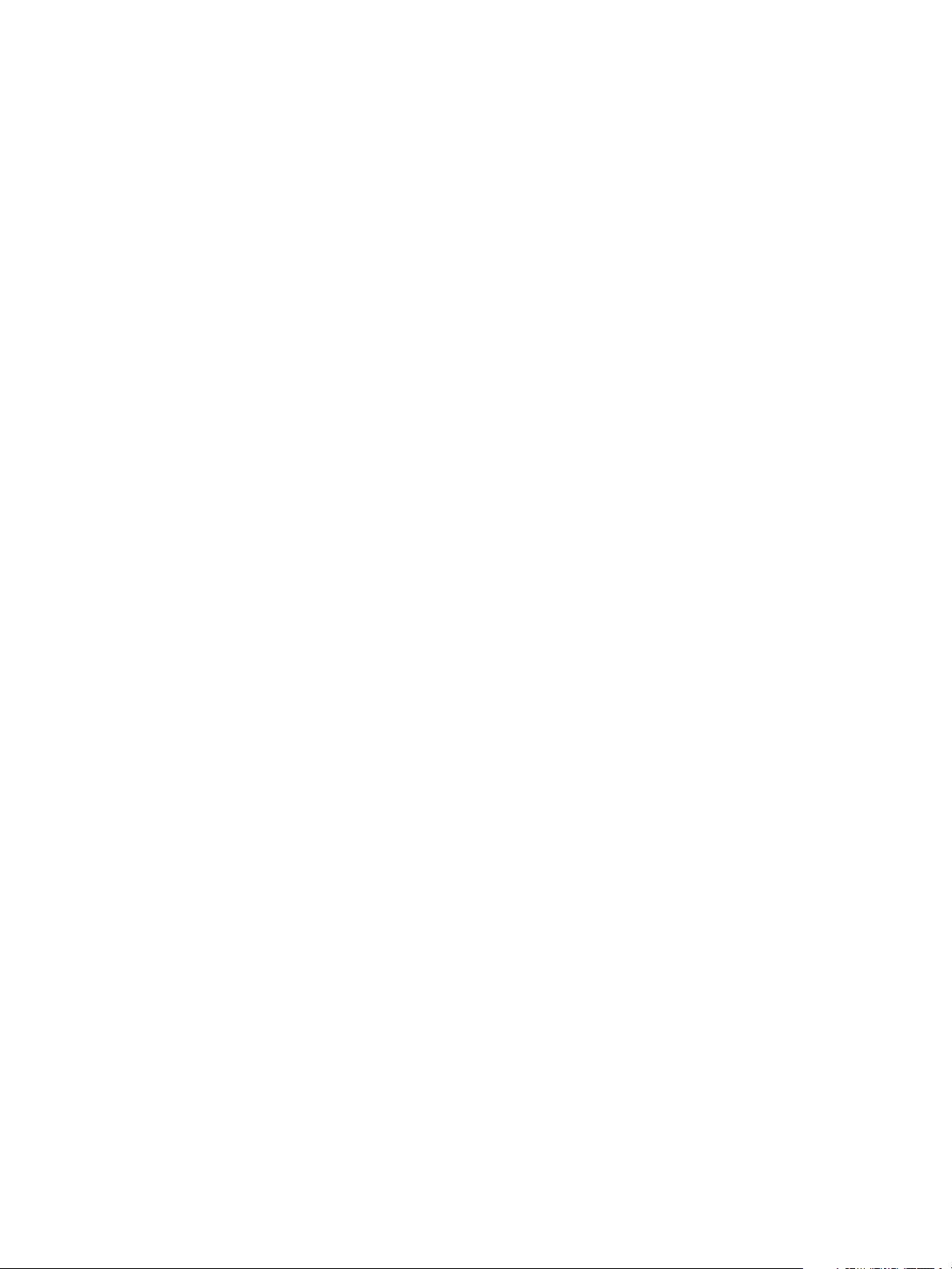
Utilisation de VMware Fusion
Périphériques SCSI
Jusqu'à 60 périphériques. Ces périphériques peuvent être un disque dur virtuel ou un lecteur CD/DVD
n
virtuel
Disques SCSI virtuels jusqu'à 8 To
n
Contrôleur d'E/S LSI Logic LSI53C10xx Ultra320 SCSI. Pour les systèmes clients Windows XP, un pilote
n
supplémentaire est requis, disponible sur le site Web de LSI Logic. Sur le site Web, sélectionnez Support
& Downloads (Support et téléchargements), cliquez sur le lien de téléchargement des pilotes, puis
sélectionnez le contrôleur dans le menu déroulant pour trouver le pilote à télécharger.
Adaptateur de bus hôte compatible Mylex (BusLogic) BT-958. Pour les systèmes clients Windows XP et
n
Windows Server 2003, un pilote supplémentaire est requis, disponible sur le site Web de VMware.
Consultez http://www.vmware.com/download/fusion/drivers_tools.html.
Imprimantes
Impression sans pilote. Réplication automatique des imprimantes hôtes dans les machines virtuelles
n
client, y compris les imprimantes PCL et PostScript
Imprimantes locales et connectées au réseau
n
Lecteurs de disquette
Jusqu'à deux lecteurs de disquette de 1,44 Mo
n
Les lecteurs de disquette virtuels utilisent uniquement des fichiers image de disquette
n
Ports série (COM)
Jusqu'à quatre ports série (COM)
n
Les ports série virtuels servent uniquement à la sortie vers un fichier
n
Un port série peut être utilisé pour l'impression sans pilote
n
Ports parallèles (LPT)
Jusqu'à trois ports parallèles (LPT) bidirectionnels
n
Les ports parallèles virtuels servent uniquement à la sortie vers un fichier
n
Ports USB
Prise en charge de l'USB 2.0 haut débit et de l'USB 3.0 ultra débit
n
Prise en charge de la plupart des périphériques, notamment les imprimantes, scanners, assistants
n
personnels, lecteurs de disque dur, lecteurs de carte mémoire et appareils photos numériques USB,
ainsi que des périphériques à flux tels que webcams, haut-parleurs et microphones
Claviers
Type 104 touches Windows 95/98 amélioré
n
Souris et tablettes graphiques
Souris PS/2
n
Souris USB
n
Tablettes graphiques USB
n
14 VMware, Inc.
Page 15
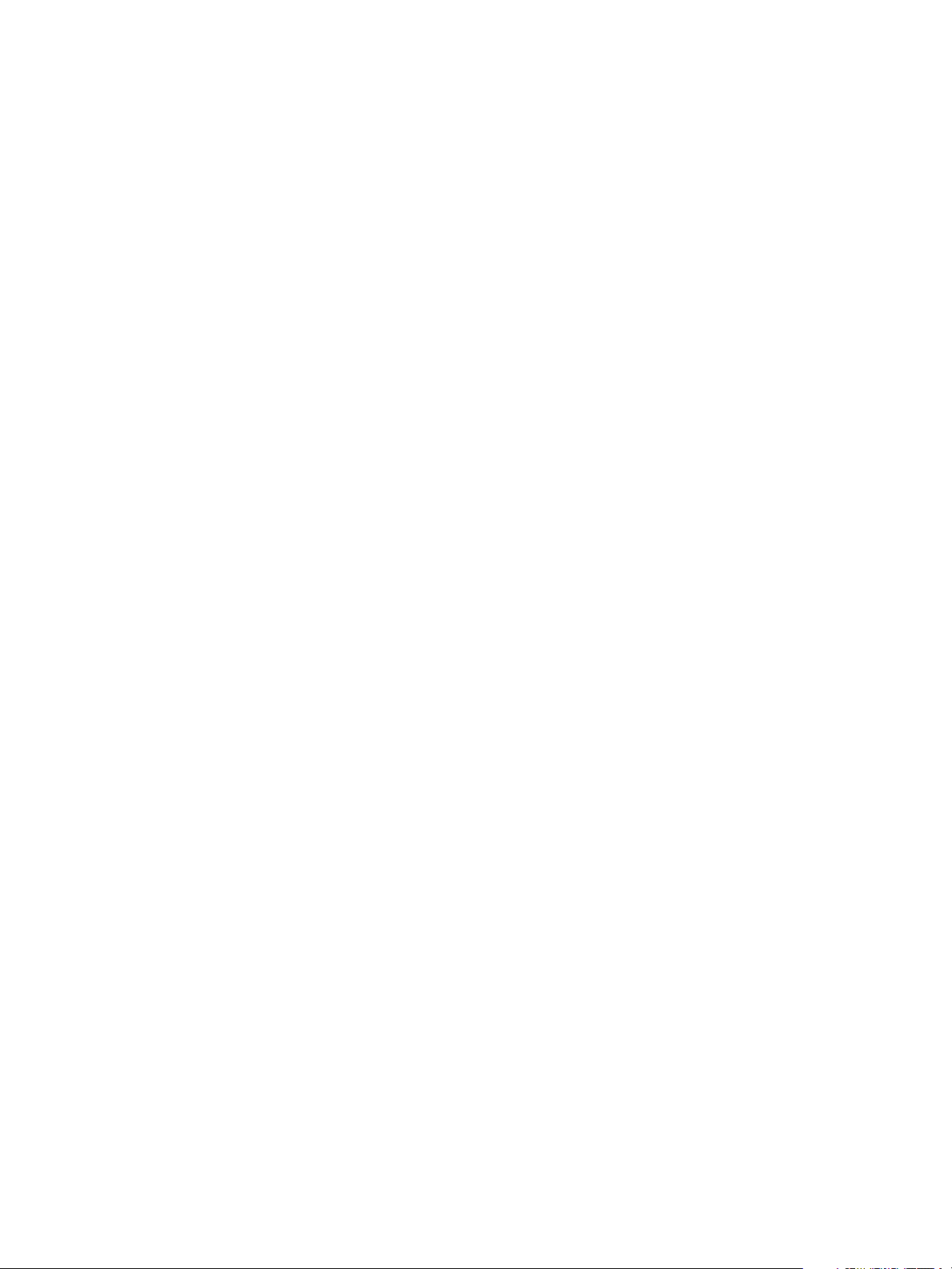
Chapitre 2 Comprendre Fusion
Cartes Ethernet
Jusqu'à 10 cartes Ethernet virtuelles sont prises en charge.
n
Mise en réseau virtuelle
Trois concentrateurs virtuels sont configurés par défaut pour une mise en réseau avec liaison par un
n
pont, pour l'hôte uniquement et le protocole NAT
Prise en charge de la plupart des protocoles Ethernet, notamment TCP/IP v4, Microsoft Networking,
n
Samba, Novell NetWare et Network File System.
Le protocole NAT (conversion d'adresses réseau) intégré prend en charge le logiciel client via TCP/IP
n
v4, FTP, DNS, HTTP, WINS et Telnet, y compris VPN (réseau privé virtuel) pour le protocole PPTP sur
NAT.
Créez des réseaux virtuels supplémentaires pour créer des réseaux logiques isolés. Cette fonction est
n
disponible uniquement avec Fusion Pro.
La prise en charge d'IPv6 pour NAT ne s'applique qu'à des réseaux virtuels supplémentaires, et elle
n
n'est disponible qu'avec Fusion Pro.
Audio
Entrée et sortie audio utilisant les paramètres d'entrée/sortie par défaut du Mac.
n
Émulation des cartes son Creative Labs Sound Blaster ES1371 AudioPCI. L’entrée MIDI, les contrôleurs
n
et manettes de jeu ne sont pas pris en charge.
HDAudio
n
Disques SSD
Si votre machine hôte est équipée d'un disque SSD, l'hôte informe les systèmes d'exploitation client qu'il
tourne sur un SSD.
Cela permet aux systèmes d'exploitation client d’optimiser leurs comportements. Comment les machines
virtuelles reconnaissent SSD et utilisent cette information en fonction du système d'exploitation client et le
type de disque du disque virtuel (SCSI, SATA ou IDE).
Sur les machines virtuelles Windows 8, Windows 10, Ubuntu et Red Hat Enterprise Linux, tous les
n
types de lecteurs peuvent signaler leurs disques virtuels comme des disques SSD.
Sur les machines virtuelles Windows 7, seuls les disques virtuels IDE et SATA peuvent signaler leurs
n
disques virtuels comme SSD. Les disques virtuels SCSI se signalent SSD que lorsqu'ils sont utilisés
comme disque système dans une machine virtuelle, ou comme un lecteur mécanique lorsqu'ils sont
utilisés comme un lecteur de données dans une machine virtuelle.
Sur les machines virtuelles Mac, seuls les disques virtuels SATA sont signalés comme SSD. Les disques
n
virtuels IDE et SCSI sont signalés comme lecteurs mécaniques.
Utilisez le système d'exploitation de la machine virtuelle pour vérifier que votre machine virtuelle utilise
SSD comme disque virtuel.
VMware, Inc. 15
Page 16
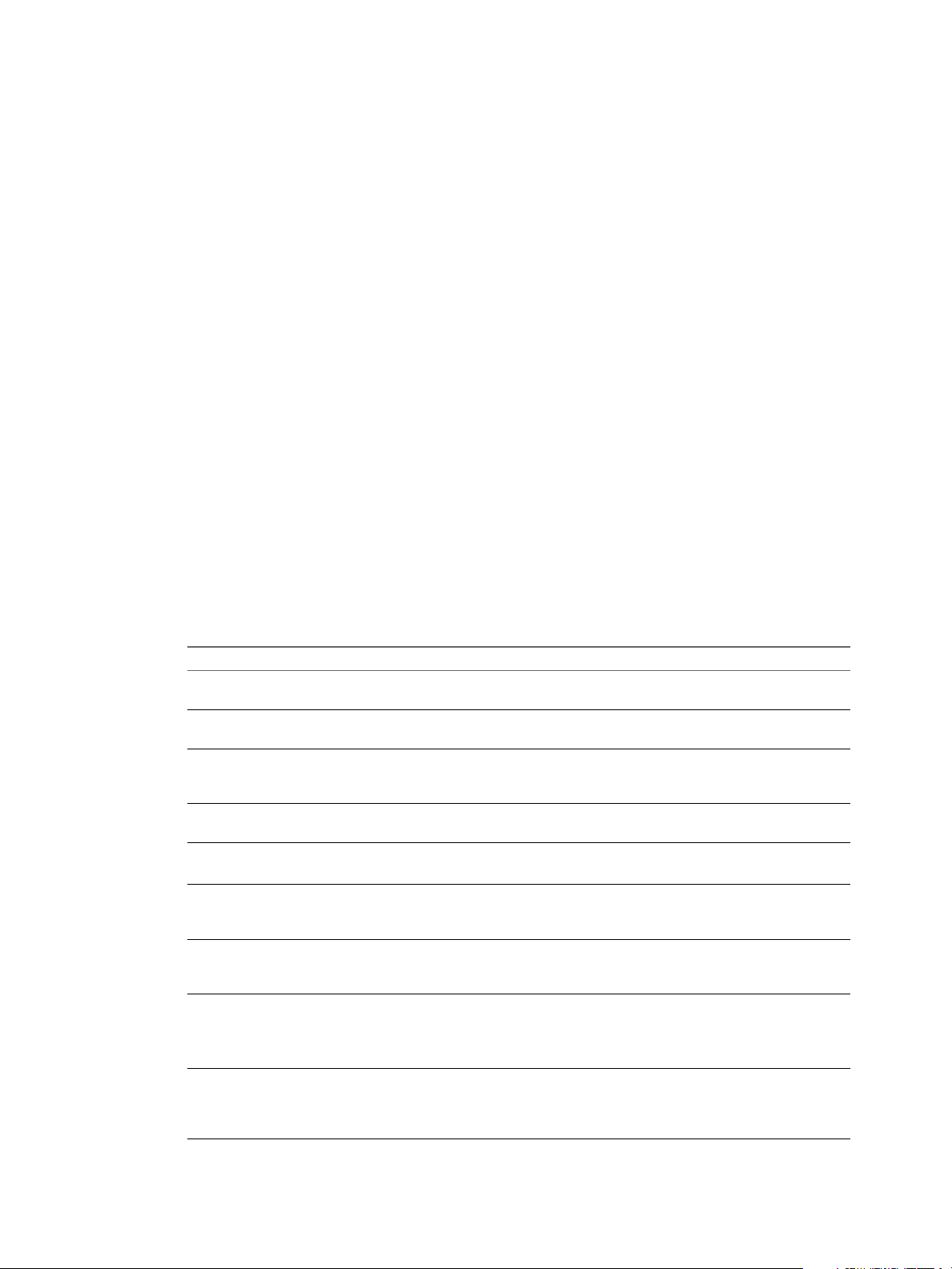
Utilisation de VMware Fusion
Navigation et prise de mesures avec l'interface de Fusion
Avec les éléments de l'interface de Fusion, vous pouvez accéder à vos machines virtuelles et gérer Fusion.
Barre d'outils de VMware Fusion
Vous pouvez utiliser les icônes de la barre d'outils pour exécuter des actions ou modifier des paramètres.
Vous pouvez utiliser la barre d'outils de VMware Fusion pour modifier l'état de la machine virtuelle (par
exemple mettre sous tension, interrompre, redémarrer), accéder à ses snapshots, ou afficher et modifier des
paramètres.
Vous pouvez afficher la barre d'outils de VMware Fusion dans la fenêtre de la machine virtuelle en mode
Fenêtre unique et dans la Bibliothèque de machines virtuelles pour afficher ou masquer la barre d'outils
dans le menu Afficher. Consultez « Afficher ou masquer la barre d'outils de Fusion », page 33.
Exécution d'actions sur les machines virtuelles à partir de la fenêtre Bibliothèque de machines virtuelles
La fenêtre Bibliothèque de machines virtuelles affiche les machines virtuelles que vous avez créées ou
activées dans Fusion.
Procédure
1 Sélectionnez Fenêtre > Bibliothèque de machines virtuelles pour accéder à la fenêtre Bibliothèque de
machines virtuelles.
2 Utilisez l'un des contrôles de la fenêtre pour exécuter une action avec une machine virtuelle existante ou
pour créer une nouvelle machine.
Option Action
Démarrer une machine virtuelle
Suspendre une machine virtuelle
Ajouter des remarques concernant
une machine virtuelle
Renommer une machine virtuelle
Déterminer l'emplacement des
fichiers d'une machine virtuelle
Modifier les réglages d'une machine
virtuelle
Ajouter une machine virtuelle à la
fenêtre Bibliothèque de machines
virtuelles
Supprimer une machine virtuelle de
la fenêtre Bibliothèque de machines
virtuelles
Créer une nouvelle machine
virtuelle, importer une machine
virtuelle ou migrer un ordinateur
physique
Cliquez sur le bouton de lecture dans l’image miniature de la machine
virtuelle.
Sélectionnez l'image miniature de la machine virtuelle, puis cliquez sur le
bouton de suspension dans la barre d'outils.
Sélectionnez la machine virtuelle et cliquez sur Machine virtuelle >
Obtenir des informations. Entrez vos remarques dans le champ
Remarques des Paramètres généraux de la machine virtuelle.
Double-cliquez sur le nom de la machine virtuelle et entrez un nouveau
nom.
a Faites un Ctrl-clic sur la machine virtuelle.
b Sélectionnez Afficher dans le Finder.
Cliquez sur Réglages pour ouvrir la fenêtre correspondante pour cette
machine virtuelle. Certains réglages ne peuvent être modifiés que si la
machine virtuelle est désactivée.
Faites glisser l'icône du paquet de la machine virtuelle ou le fichier .vmx de
la machine virtuelle vers la fenêtre.
Arrêtez ou désactivez la machine virtuelle. Sélectionnez la machine
virtuelle et cliquez sur Supprimer.
La suppression d'une machine virtuelle de la fenêtre Bibliothèque de
machines virtuelles ne revient pas à la supprimer du disque dur.
Utilisez le menu Fichier pour créer une nouvelle machine virtuelle,
importer une machine virtuelle ou migrer un PC.
16 VMware, Inc.
Page 17
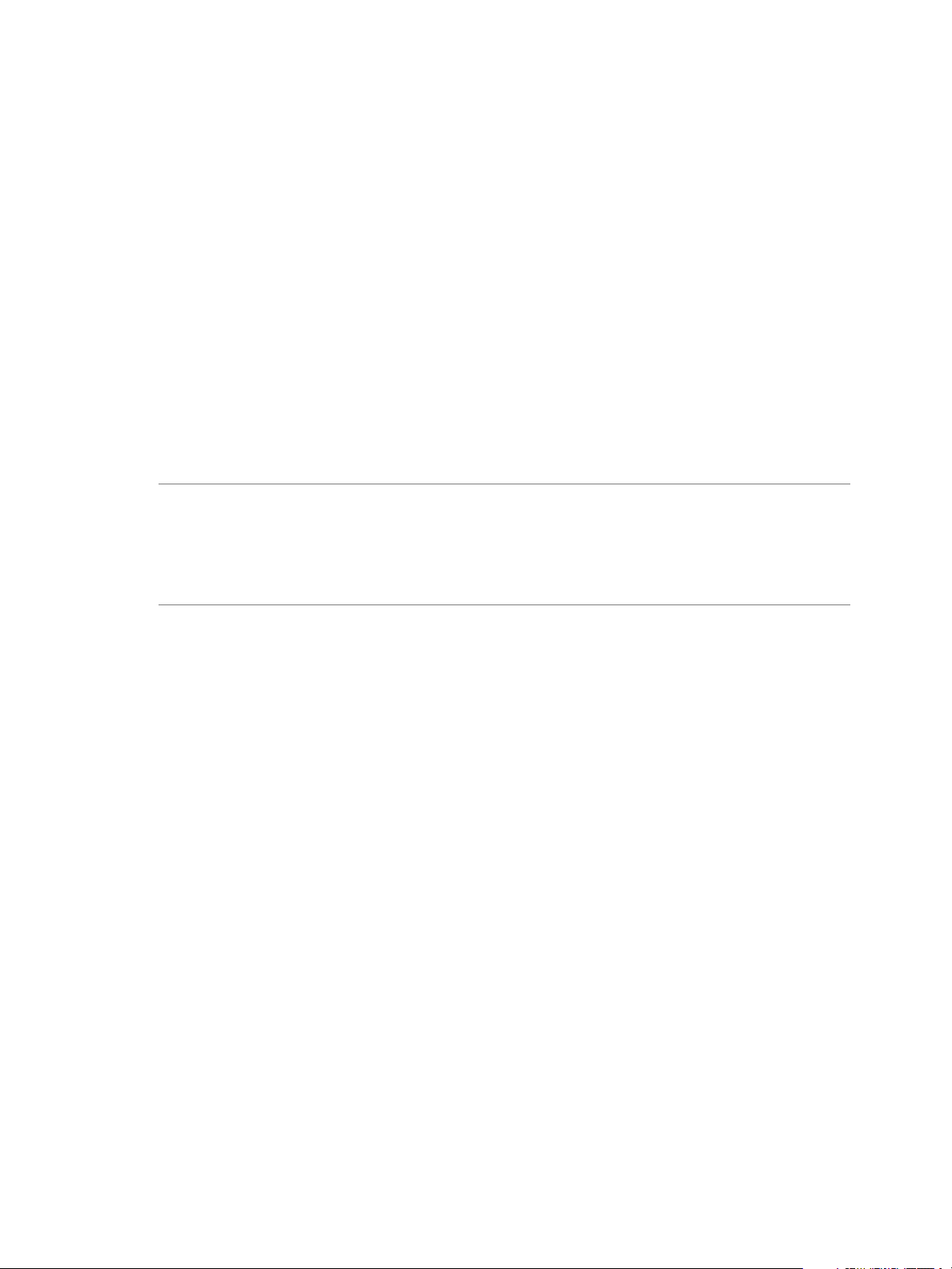
Chapitre 2 Comprendre Fusion
Utilisez le volet Page d'accueil pour créer une machine virtuelle ou en obtenir une à partir d'une autre source
Vous pouvez créer une machine virtuelle ou migrer un PC physique.
Activation de la partition Boot Camp en tant que machine virtuelle
Vous pouvez utiliser votre partition Boot Camp tout en exécutant votre système d'exploitation Mac. Pour ce
faire, utilisez Fusion de manière à activer la partition Boot Camp en tant que machine virtuelle.
Boot Camp est un logiciel Apple qui permet à un Mac doté d'un processeur Intel d’exécuter des systèmes
d'exploitation Windows. Au démarrage, vous êtes invité à choisir entre un système Mac ou Windows. Boot
Camp crée des partitions Mac et Windows séparées sur votre disque dur de manière à créer un
environnement avec double amorçage. En utilisant votre partition Boot Camp Windows en tant que
machine virtuelle de Fusion, vous pouvez exécuter les tâches suivantes :
Utiliser votre machine virtuelle Boot Camp et votre Mac sans redémarrer ni basculer de l'un à l'autre.
n
Partager des fichiers entre votre machine virtuelle Boot Camp et votre Mac, grâce à des dossiers
n
partagés et en glissant-déposant des fichiers ou en coupant et collant du texte.
REMARQUE Si VMware Tools n'est pas installé, vous risquez de faire face à des complications de réactivation
de Windows. Dans ce cas, si vous réactivez Windows dans votre machine virtuelle Boot Camp et que vous
démarrez ensuite votre partition Boot Camp de manière native, vous êtes invité à réactiver Windows. La
réactivation de Windows dans votre partition Boot Camp native exige la réactivation de votre machine
virtuelle Boot Camp lors de la prochaine activation, et ainsi de suite. L’installation de VMware Tools résout
ce problème.
Prérequis
Vous devez avoir installé une partition Boot Camp sur votre système avant de démarrer cette procédure.
Vous devez disposer de privilèges d’administrateur pour utiliser Boot Camp comme une machine virtuelle.
Procédure
1 Sélectionnez Fenêtre > Bibliothèque de machines virtuelles.
2 À partir de la fenêtre Bibliothèque de machines virtuelles, cliquez sur la miniature Boot Camp dans la
liste des machines virtuelles, qui permet d'identifier la partition détectée par Fusion.
3 (Facultatif) Entrez votre mot de passe Mac pour accéder à la partition Boot Camp.
Fusion crée alors une machine virtuelle qui utilise votre partition Boot Camp et démarre Windows.
4 Suivez les instructions affichées, puis redémarrez votre machine virtuelle lorsque vous y êtes invité.
Une fois Windows démarré à partir de votre machine virtuelle, Fusion lance l'installation de VMware
Tools. Ce dernier vous permet d'utiliser toutes les fonctionnalités de la machine virtuelle et améliore les
performances de votre partition lorsqu'elle est utilisée en tant que machine virtuelle.
5 Lorsque l’installation de VMware Tools est terminée, redémarrez votre ordinateur.
Suivant
À la première activation de votre machine virtuelle Boot Camp avec VMware Tools installé, réactivez
Windows.
VMware, Inc. 17
Page 18
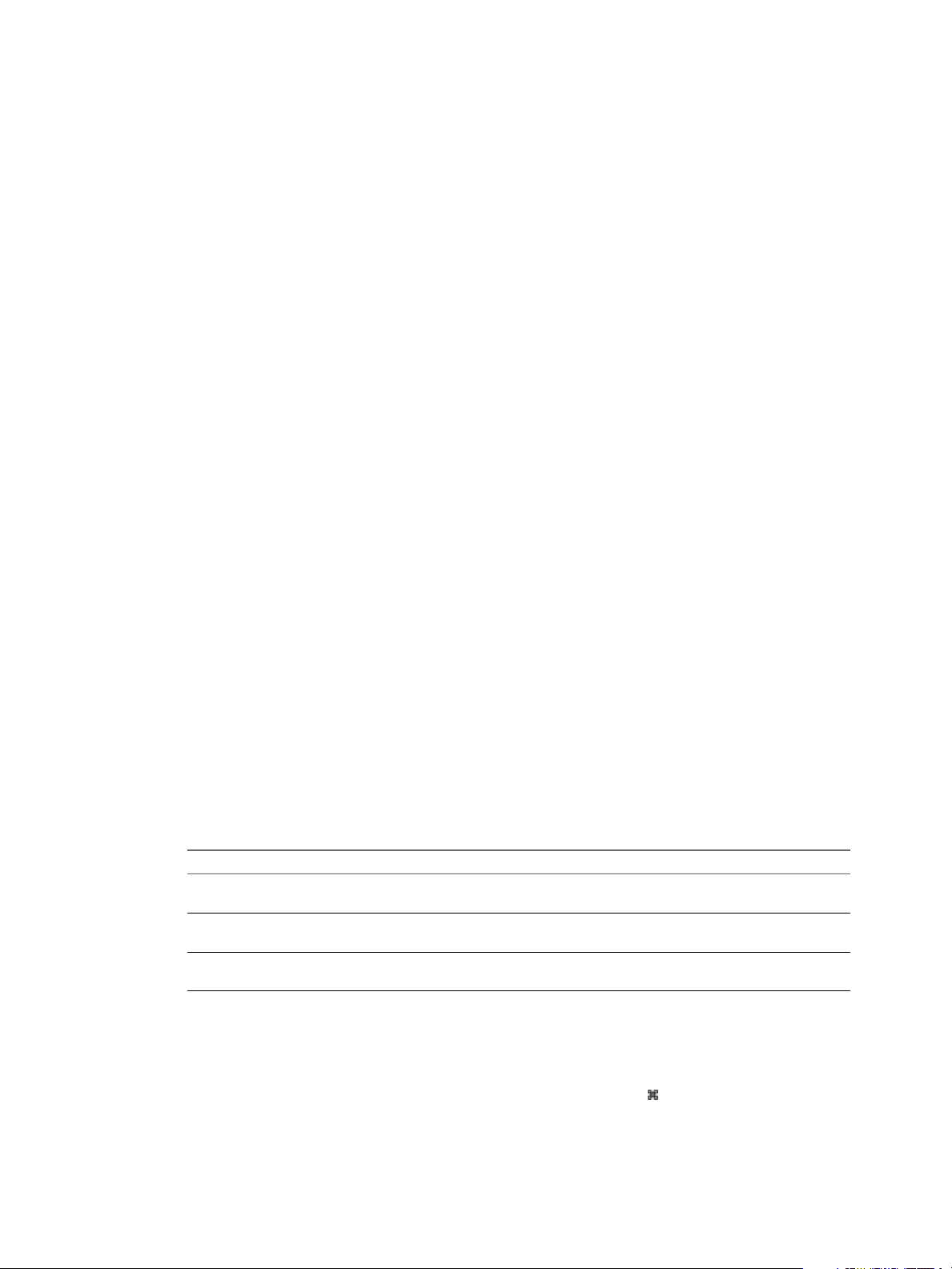
Utilisation de VMware Fusion
Utilisation du menu Applications de Fusion
Vous pouvez accéder aux applications de la machine virtuelle, aux fonctions du système d'exploitation
client et à celles de Fusion à partir de l'icône du menu d'applications qui s'affiche dans la barre de menus
Apple.
Avec le menu Applications de Fusion, les utilisateurs peuvent penser leur environnement informatique
virtuel en termes d'applications au lieu de machines virtuelles. Ce menu représente la source unique de
recherche des applications de chaque machine virtuelle de votre Mac.
Il est d'autant plus pratique lorsqu'il est utilisé en vue Unity. Vous pouvez accéder au contenu du menu de
démarrage de Windows sans utiliser la barre des tâches et accéder au menu Machine virtuelle et
Présentation sans que Fusion ne soit l'application active.
Configuration du menu Applications page 18
n
Vous pouvez configurer le menu Applications de Fusion afin d'accéder rapidement aux applications
de vos machines virtuelles depuis votre Mac.
Recherche d'une application cliente à l'aide du menu Applications page 19
n
Vous pouvez rechercher et ouvrir n'importe quelle application de la machine virtuelle à l'aide du
menu Applications qui figure dans la barre de menus Apple du Mac.
Configuration du menu Applications
Vous pouvez configurer le menu Applications de Fusion afin d'accéder rapidement aux applications de vos
machines virtuelles depuis votre Mac.
Vous pouvez également utiliser le menu Applications pour accéder aux fonctions de Fusion comme les
commandes de mise sous tension, les présentations et, sous Windows, certaines options comme la
commande run.
Procédure
1 Sélectionnez Fenêtre > Bibliothèque de machines virtuelles.
2 Sélectionnez une machine virtuelle dans la fenêtre Bibliothèque de machines virtuelles et cliquez sur
Réglages.
3 Sous Réglages système dans la fenêtre Réglages, cliquez sur Menu Applications.
4 Sélectionnez une option dans le menu déroulant Afficher le menu Applications dans la barre de
menus.
Option Description
Toujours
Jamais
Uniquement lors de l'exécution de
Fusion
5 (Facultatif) Ajoutez des éléments au menu Applications.
Le menu Applications s'affiche même si Fusion n'est pas en cours
d'exécution.
Le menu Applications ne s'affiche jamais même si Fusion est en cours
d'exécution.
Le menu Applications s'affiche uniquement lorsque Fusion est en cours
d'exécution.
a Cliquez sur le bouton d'ajout (+) pour afficher les applications et autres éléments disponibles sur la
machine virtuelle.
b Cliquez normalement ou cliquez en maintenant la touche Maj ou la enfoncée sur les éléments que
vous souhaitez faire apparaître dans le menu Applications, puis cliquez sur Ajouter.
18 VMware, Inc.
Page 19
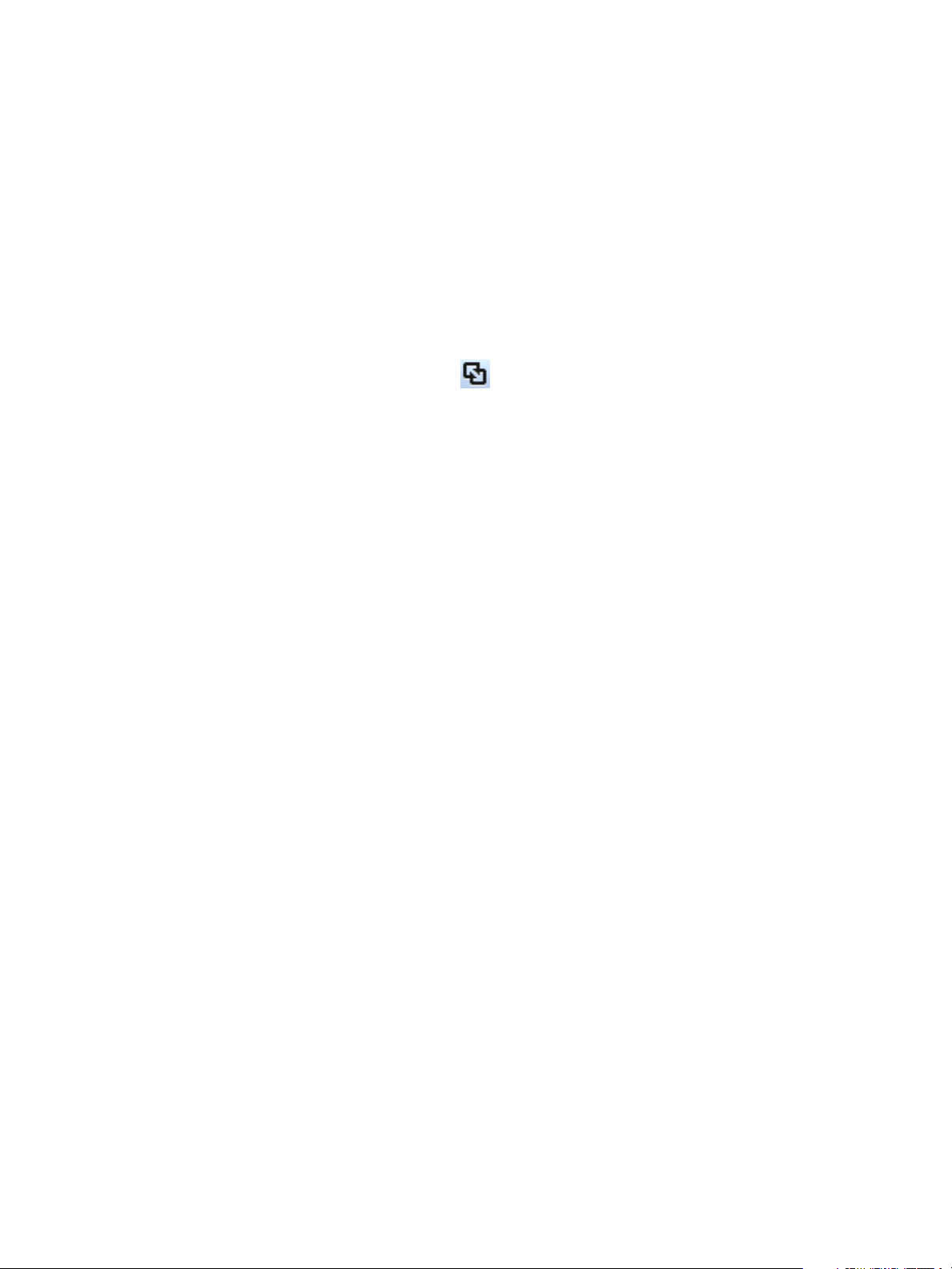
Chapitre 2 Comprendre Fusion
6 (Facultatif) Supprimez des éléments du menu Applications.
a Sélectionnez dans la liste l'élément à supprimer.
b Cliquez sur le bouton de suppression (-).
7 (Facultatif) Cliquez sur Raccourci clavier du menu Applications et sélectionnez un raccourci dans le
menu déroulant pour l'activer.
Recherche d'une application cliente à l'aide du menu Applications
Vous pouvez rechercher et ouvrir n'importe quelle application de la machine virtuelle à l'aide du menu
Applications qui figure dans la barre de menus Apple du Mac.
Procédure
1
Cliquez sur l'icône du menu Applications ( ) dans la barre de menus Apple.
Le menu correspondant apparaît, affichant la dernière machine virtuelle utilisée dans la barre de titre
bleue.
2 Cliquez sur le menu contextuel dans la barre de titre et sélectionnez la machine virtuelle qui contient
l'application souhaitée.
La liste affiche les dernières applications utilisées. Sont également affichés, selon le système
d'exploitation, les applications du menu de démarrage ou du menu Applications de la machine
virtuelle.
3 Recherchez l'application à ouvrir.
4 (Facultatif) Si le nom de l'application ne figure pas dans la liste, vous pouvez afficher davantage
d'applications.
Cliquez sur Tous les programmes.
n
Entrez le nom de l'application dans le champ de recherche.
n
5 Cliquez sur l'icône pour ouvrir l'application.
Utilisation de vues différentes dans l'interface de Fusion
Vous pouvez afficher l'interface de Fusion selon différentes vues : Fenêtre unique, Plein écran et Unity. Ces
vues vous permettent d'utiliser vos applications et machines virtuelles de différentes manières.
Utilisation de la vue Fenêtre unique pour afficher la machine virtuelle dans une seule fenêtre sur le bureau du Mac
Dans la vue Fenêtre unique, la machine virtuelle apparaît dans une seule fenêtre que vous pouvez
redimensionner et déplacer à l'aide de la souris.
Dans cette vue, vous pouvez afficher et utiliser la barre d'outils de VMware Fusion.
Basculement vers la vue Fenêtre unique page 20
n
Pour afficher simultanément le bureau du Mac et celui de la machine virtuelle, basculez vers la vue
Fenêtre unique.
Retour à une autre vue depuis la vue Fenêtre unique page 20
n
Pour afficher le bureau de votre machine virtuelle sur l'ensemble de votre ou de vos écrans ou pour
visualiser une application cliente dans une fenêtre sur le bureau du Mac, quittez la vue Fenêtre
unique.
VMware, Inc. 19
Page 20
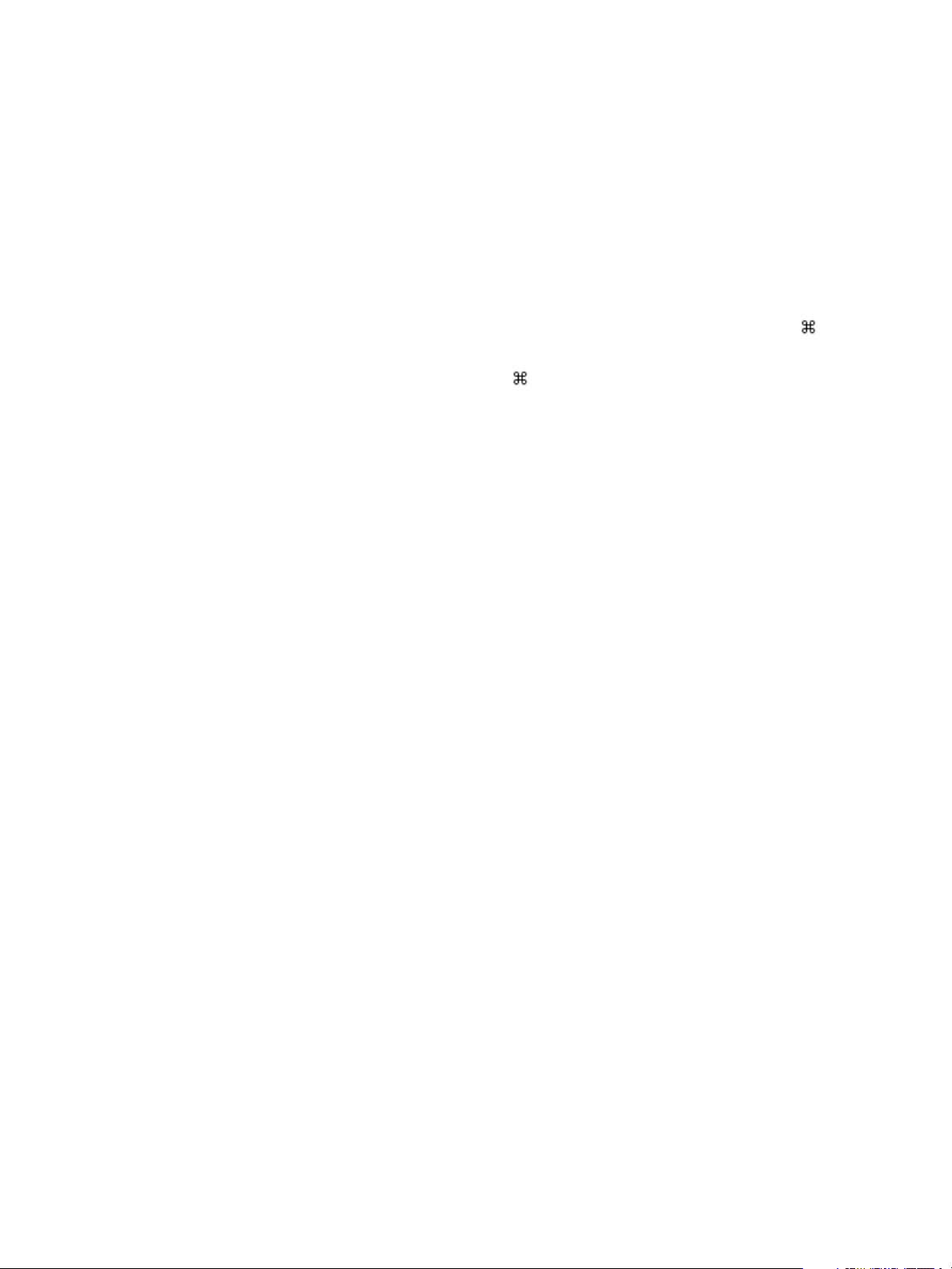
Utilisation de VMware Fusion
Basculement vers la vue Fenêtre unique
Pour afficher simultanément le bureau du Mac et celui de la machine virtuelle, basculez vers la vue Fenêtre
unique.
Dans la vue Fenêtre unique, la machine virtuelle apparaît dans une seule fenêtre que vous pouvez
redimensionner et déplacer à l'aide de la souris.
Procédure
Basculez vers la vue Fenêtre unique.
u
Dans la vue Plein écran, avec la barre de titre Plein écran, sélectionnez Afficher > Fenêtre unique.
n
n
Dans la vue Plein écran, sans la mini-barre en mode plein écran, utilisez le raccourci clavier
+Contrôle+F pour passer en vue Fenêtre unique.
n
Dans la vue Unity, utilisez le raccourci clavier +Maj+U pour passer en vue Fenêtre unique.
Retour à une autre vue depuis la vue Fenêtre unique
Pour afficher le bureau de votre machine virtuelle sur l'ensemble de votre ou de vos écrans ou pour
visualiser une application cliente dans une fenêtre sur le bureau du Mac, quittez la vue Fenêtre unique.
Procédure
Pour afficher le bureau de votre machine virtuelle sur l'ensemble de votre ou de vos écrans, dans la
n
barre de menus VMware Fusion, sélectionnez Afficher > Plein écran.
Pour afficher les fenêtres des applications clientes directement sur le bureau du Mac sans faire
n
apparaître le bureau de la machine virtuelle, sélectionnez Afficher > Unity.
Utilisation de la vue Unity pour afficher directement les applications clientes sur le bureau du Mac
Pour pouvoir utiliser les applications de la machine virtuelle depuis le bureau du Mac sans passer par
l'interface de Fusion, utilisez la vue Unity.
Dans cette vue, la fenêtre de la machine virtuelle est masquée et les applications ouvertes de la machine
s'affichent dans le Dock Mac. Vous pouvez utiliser ces applications de la même manière que vos
applications Mac natives.
À propos de l’utilisation de la vue Unity page 21
n
La vue Unity est prise en charge sur plusieurs systèmes d'exploitation Windows et permet d'utiliser de
nombreuses fonctions Mac avec les applications clientes.
Passer à la vue Unity page 21
n
Vous pouvez passer à la vue Unity à partir d'une application ouverte dans une autre vue.
Utilisation de la fenêtre Attente de Unity pour interagir avec le système d'exploitation client page 21
n
Certaines activités du système d'exploitation qui requièrent une réponse n'apparaissent pas dans la
vue Unity. Fusion affiche alors la fenêtre Attente de Unity pour vous permettre de répondre.
Affichage de la barre des tâches et de la barre d'état système Windows dans la vue Unity page 22
n
Vous avez la possibilité d'afficher la barre des tâches Windows ou la barre d'état système dans la vue
Unity.
Connexion d'un périphérique USB dans la vue Unity page 22
n
Vous devez connecter vos périphériques USB manuellement lorsque votre machine virtuelle est
exécutée en vue Unity.
20 VMware, Inc.
Page 21
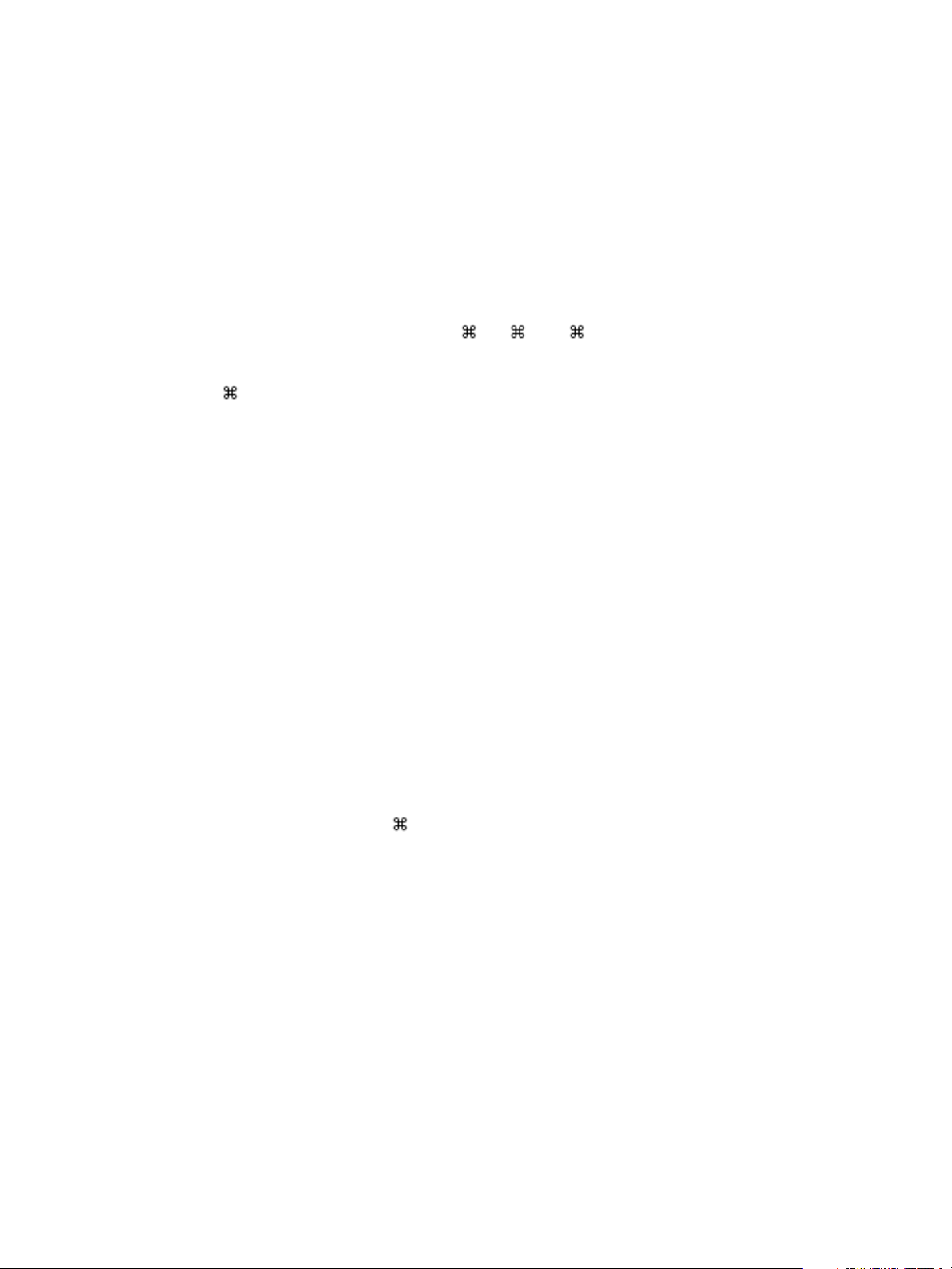
Chapitre 2 Comprendre Fusion
Passer à une autre vue à partir de la vue Unity page 23
n
Pour afficher le bureau de la machine virtuelle, vous avez la possibilité de basculer de la vue Unity
vers la vue Fenêtre unique ou Plein écran.
À propos de l’utilisation de la vue Unity
La vue Unity est prise en charge sur plusieurs systèmes d'exploitation Windows et permet d'utiliser de
nombreuses fonctions Mac avec les applications clientes.
La vue Unity est entièrement prise en charge sur les machines virtuelles exécutant Windows XP, Windows
Vista, Windows 7, Windows 8 et Windows 10. La vue Unity est prise en charge de manière expérimentale
sur les machines virtuelles exécutant Windows Server 2003 (32 et 64 bits), 2008 et 2012.
Vous pouvez utiliser les raccourcis clavier Mac + C, + X et + V afin de copier, couper et coller du
texte entre les applications du Mac et celles de la machine virtuelle affichées dans la vue Unity. Vous pouvez
en outre utiliser la fonction Mission Control avec les applications de la machine virtuelle dans la vue Unity
et utiliser + Tab pour basculer entre les applications.
Vous pouvez conserver les applications de votre machine virtuelle dans le Dock après avoir désactivé la
machine et quitté Fusion. Pour utiliser une application de la machine virtuelle, cliquez dessus dans le Dock
pour lancer Fusion, puis lancez l'application. Vous pouvez également définir le lancement des applications
de la machine virtuelle au démarrage du Mac et de votre connexion.
Dans la vue Unity, vous pouvez accéder à toutes les applications disponibles de votre machine virtuelle à
l'aide du menu Applications. Consultez « Utilisation du menu Applications de Fusion », page 18.
Passer à la vue Unity
Vous pouvez passer à la vue Unity à partir d'une application ouverte dans une autre vue.
Prérequis
La vue Unity ne fonctionne que si VMware Tools est installé sur la machine virtuelle.
Procédure
1 Dans la machine virtuelle Windows XP, Windows Vista, Windows 7, Windows 8 ou Windows 10,
lancez les applications que vous souhaitez utiliser dans la vue Unity.
2 Passez à la vue Unity à l'aide d'une des méthodes suivantes :
a Dans le menu Présentation, sélectionnez Unity.
b
Utilisez le raccourci clavier
+Maj+U
c Dans le menu Application, cliquez sur Unity.
d Cliquez sur l'icône Fusion dans la barre d'outils.
La fenêtre de la machine virtuelle est masquée. Les applications actives s'affichent dans des fenêtres sur
le bureau Mac et sous forme de mosaïques d'icônes dans le Dock.
Suivant
Pour quitter la vue Unity, rendez l’application Fusion active et sélectionnez Vue, puis Fenêtre simple ou
Plein écran.
Utilisation de la fenêtre Attente de Unity pour interagir avec le système d'exploitation client
Certaines activités du système d'exploitation qui requièrent une réponse n'apparaissent pas dans la vue
Unity. Fusion affiche alors la fenêtre Attente de Unity pour vous permettre de répondre.
VMware, Inc. 21
Page 22
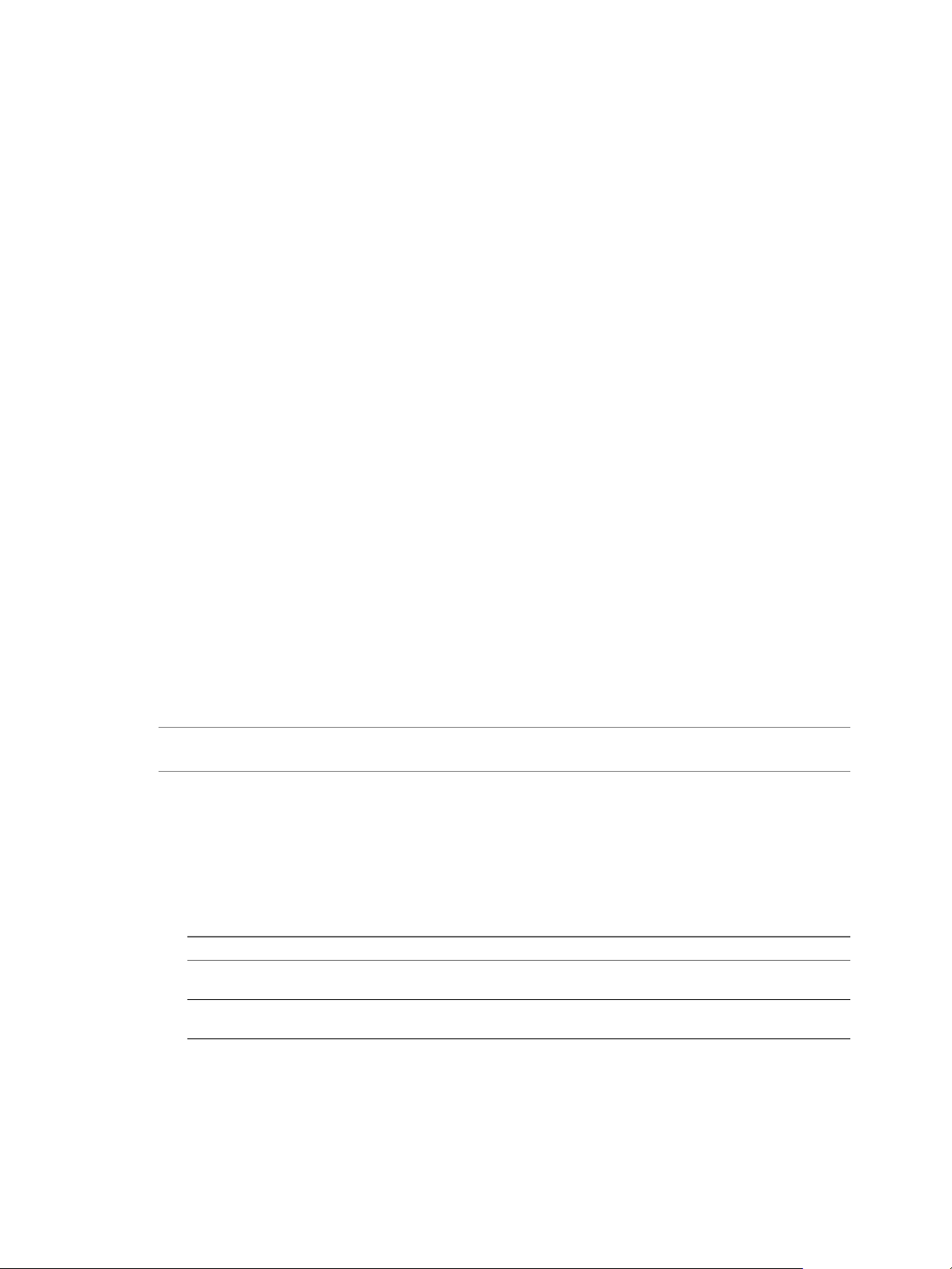
Utilisation de VMware Fusion
Procédure
Dans la fenêtre Attente de Unity, suivez les invites de manière à traiter les boîtes de dialogue.
n
Cela fait, la machine virtuelle retourne en vue Unity.
Interagissez avec le système d'exploitation de la machine virtuelle en quittant la vue Unity.
n
a Cliquez sur Quitter Unity.
b Exécutez les activités requises par le système d'exploitation client.
c Pour retourner à la vue Unity, sélectionnez Afficher > Unity.
Affichage de la barre des tâches et de la barre d'état système Windows dans la vue Unity
Vous avez la possibilité d'afficher la barre des tâches Windows ou la barre d'état système dans la vue Unity.
Procédure
Affichez la barre des tâches en sélectionnant Afficher > Afficher la barre des tâches dans Unity.
n
L'option Masquer la barre d'état système est grisée.
Masquez la barre des tâches en sélectionnant Afficher > Masquer dans Unity.
n
Affichez la barre d'état système en sélectionnant Afficher > Afficher la barre d'état système dans
n
Unity.
Masquez la barre d'état système en sélectionnant Afficher > Masquer la barre d'état système dans
n
Unity.
Une fois l'affichage activé, ces éléments restent visibles même lorsque vous utilisez des applications autres
que Windows.
Connexion d'un périphérique USB dans la vue Unity
Vous devez connecter vos périphériques USB manuellement lorsque votre machine virtuelle est exécutée en
vue Unity.
REMARQUE Fusion ne prend pas en charge les adaptateurs USB pour la connexion d'écrans à vos machines
virtuelles.
Procédure
1 Raccordez le périphérique USB au Mac.
La boîte de dialogue de sélection s'affiche.
2 Sélectionnez le système auquel vous souhaitez connecter le périphérique.
Votre sélection dépend du nombre de machines virtuelles ouvertes.
Option Description
Si une seule machine virtuelle est
activée
Si deux machines virtuelles ou plus
sont activées
Sélectionnez Connexion au Mac ou Se connecter à système d'exploitation
de la machine virtuelle ouverte.
Dans le menu contextuel, sélectionnez Connexion à votre Mac ou Se
connecter à nom de la machine virtuelle sélectionnée. Cliquez sur OK.
22 VMware, Inc.
Page 23
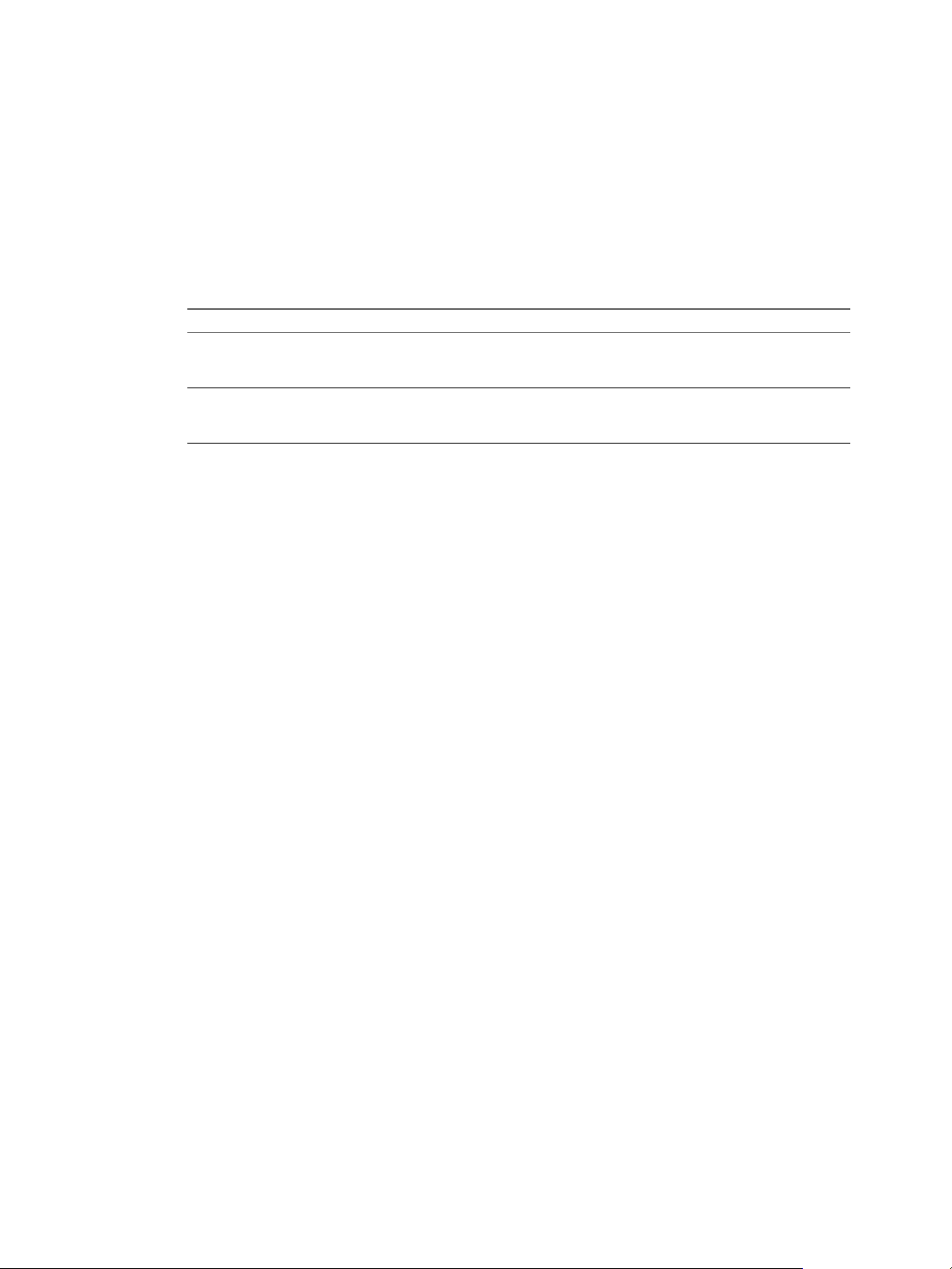
Chapitre 2 Comprendre Fusion
Passer à une autre vue à partir de la vue Unity
Pour afficher le bureau de la machine virtuelle, vous avez la possibilité de basculer de la vue Unity vers la
vue Fenêtre unique ou Plein écran.
Prérequis
Assurez-vous que l'application Fusion est active ; le menu Fusion doit s'afficher en haut de l'écran.
Procédure
Quittez la vue Unity.
u
Option Action
Affichez votre machine virtuelle
dans une seule fenêtre sur le
Bureau du Mac.
Affichez le bureau de la machine
virtuelle sur l'ensemble de votre ou
de vos écrans.
Dans la barre de menus de VMware Fusion, sélectionnez Afficher >
Fenêtre unique.
Dans la barre de menus de VMware Fusion, sélectionnez Afficher > Plein
écran.
Les applications ouvertes s'affichent dans la fenêtre de la machine virtuelle de Fusion.
Utilisation de la vue Plein écran pour afficher le bureau de la machine virtuelle sur la totalité de l'écran
En vue Plein écran, Fusion occupe l'ensemble de votre ou de vos écrans avec le bureau de la machine
virtuelle.
Dans cette vue, vous ne voyez pas le Dock Mac. Vous pouvez afficher ou masquer la barre de menus de
VMware Fusion. Avec cet affichage, cela reviendrait à utiliser une machine dédiée à l'exécution du système
d'exploitation client. Vous accédez à la barre d'outils en déplaçant le curseur en haut de l'affichage pour
révéler la barre d'outils. En option, un sous-ensemble de fonctions de Fusion est disponible via la mini-barre
compacte en mode plein écran.
Basculer Fusion vers la vue Plein écran page 24
n
Vous pouvez basculer vers la vue Plein écran à partir d'une autre vue.
Masquer la barre de menus de VMware Fusion en vue Plein écran page 24
n
Lorsque vous êtes en vue Plein écran, la barre de menus de VMware Fusion est masquée et s'affiche
lorsque vous passez le curseur en haut de l'écran en plein écran. Vous pouvez configurer la barre de
menus de VMware Fusion pour qu'elle soit toujours masquée.
Définition de la mini-barre en mode plein écran page 24
n
Lorsque vous êtes dans la vue Plein écran, vous pouvez utiliser la mini-barre en mode plein écran
pour accéder à certains contrôles de machine virtuelle, tels que le changement d'état, et à certaines
options du menu Machine virtuelle.
Retour à une autre vue depuis la vue Plein écran page 25
n
Pour afficher simultanément le bureau du Mac et celui de la machine virtuelle ou pour visualiser une
application cliente dans une fenêtre sur le bureau du Mac, basculez vers la vue Unity ou Fenêtre
unique.
VMware, Inc. 23
Page 24
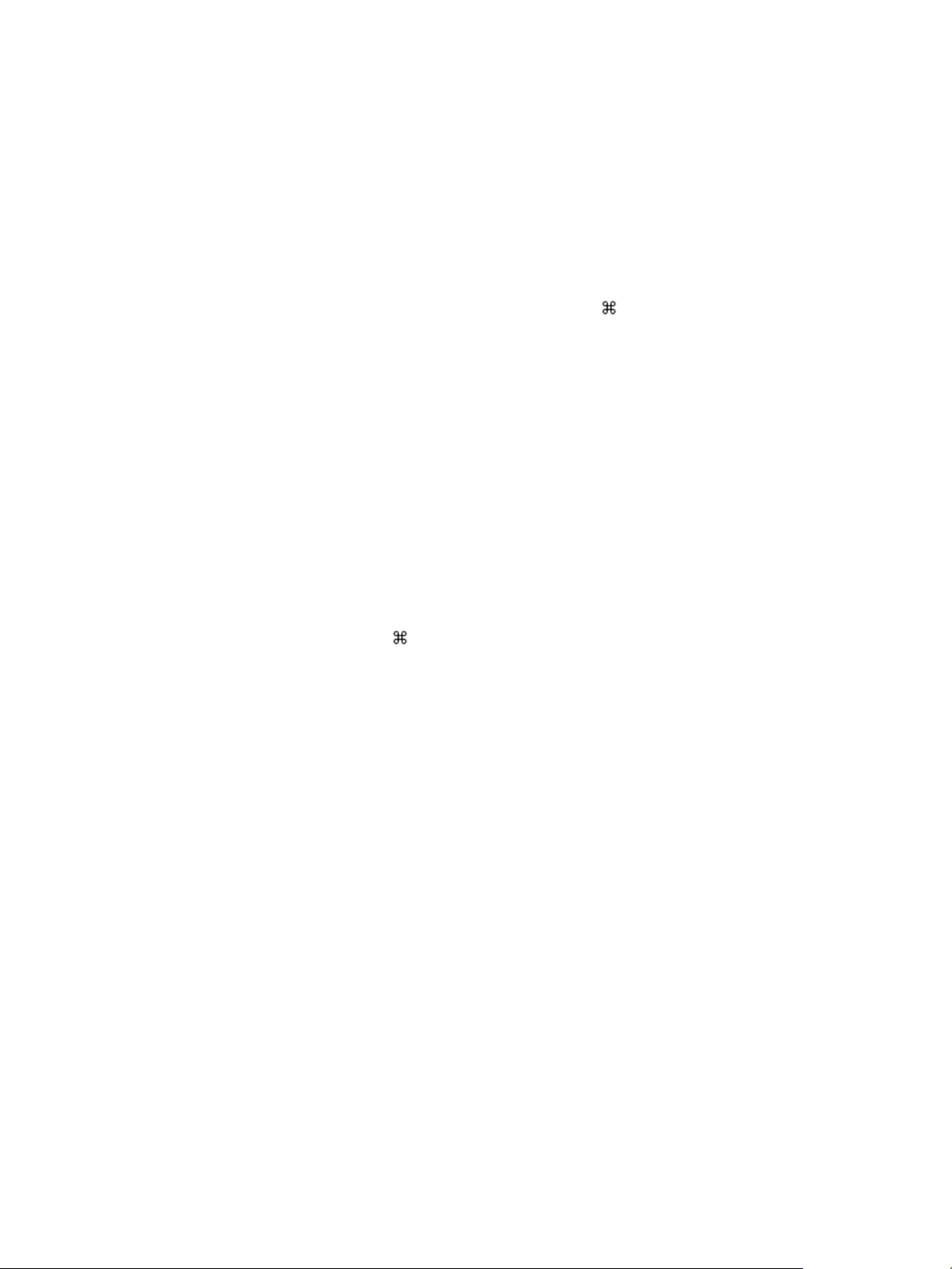
Utilisation de VMware Fusion
Basculer Fusion vers la vue Plein écran
Vous pouvez basculer vers la vue Plein écran à partir d'une autre vue.
Procédure
Basculez vers la vue Plein écran.
u
Cliquez sur le bouton Passer en mode Plein écran de la barre d'outils, en haut de la fenêtre de la
n
machine virtuelle.
Dans le menu Présentation, sélectionnez Plein écran.
n
n
Basculez vers la vue Plein écran à l'aide du raccourci clavier + Contrôle + F.
La fenêtre de la machine virtuelle de Fusion s'agrandit pour occuper la totalité de l'écran (ou des écrans si
vous en avez plusieurs et que la configuration de Fusion vous permet de tous les utiliser). Si possible, un
nouvel espace est créé pour une navigation facile à l'aide de Mission Control.
Masquer la barre de menus de VMware Fusion en vue Plein écran
Lorsque vous êtes en vue Plein écran, la barre de menus de VMware Fusion est masquée et s'affiche lorsque
vous passez le curseur en haut de l'écran en plein écran. Vous pouvez configurer la barre de menus de
VMware Fusion pour qu'elle soit toujours masquée.
Le comportement de la barre de menus Plein écran s'applique aux machines virtuelles en cours d'exécution.
Procédure
Réglez l'option Masquer la barre de menus en mode plein écran.
u
Sélectionnez Afficher > Masquer la barre de menus en mode plein écran.
n
n
Utilisez le raccourci clavier + Maj +M pour masquer ou afficher la barre de menus de
VMware Fusion en vue Plein écran.
Définition de la mini-barre en mode plein écran
Lorsque vous êtes dans la vue Plein écran, vous pouvez utiliser la mini-barre en mode plein écran pour
accéder à certains contrôles de machine virtuelle, tels que le changement d'état, et à certaines options du
menu Machine virtuelle.
Dans la vue Plein écran, la fenêtre de la machine virtuelle s'agrandit pour occuper la totalité de l'écran ou
des écrans si vous en avez plusieurs. Dans cette vue, vous ne voyez pas le Dock Mac. Toutefois, vous
pouvez accéder à certaines options du menu Machine virtuelle à l'aide de la mini-barre en mode plein
écran. La mini-barre en mode plein écran comporte le bouton d'interruption et d'exécution de Fusion pour la
machine virtuelle, certaines options de machine virtuelle et le bouton de retour à la vue Fenêtre unique.
Procédure
1 Sélectionnez Afficher > Plein écran.
La vue de machine virtuelle passe à la vue Plein écran et la mini-barre en mode plein écran apparaît sur
le côté droit de l'écran par défaut.
24 VMware, Inc.
Page 25
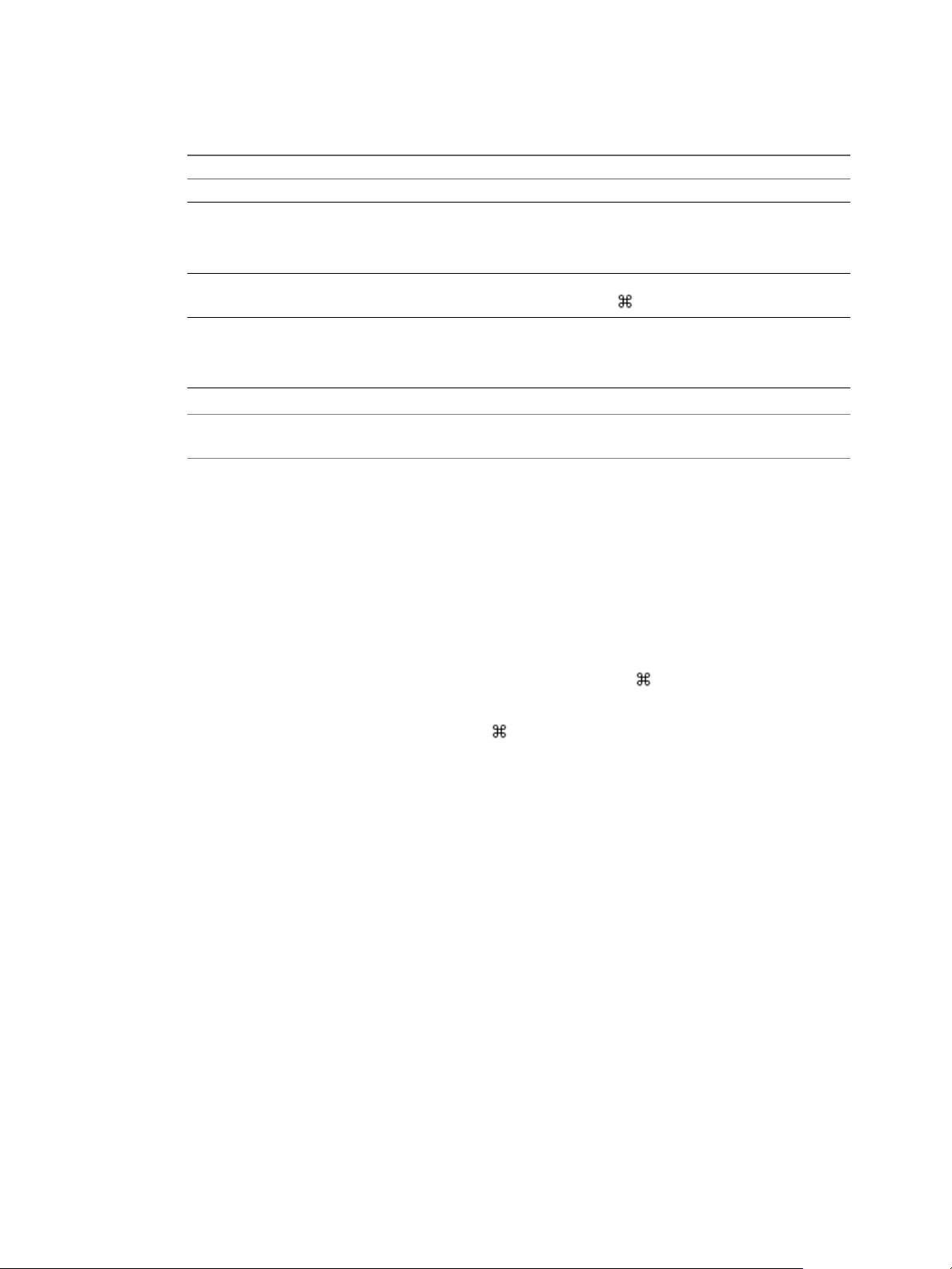
Chapitre 2 Comprendre Fusion
2 Sélectionnez le bouton dans la mini-barre avec l'icône d'engrenage et définissez le fonctionnement de la
mini-barre en mode plein écran dans le menu Mini-barre en mode plein écran.
Option Description
Toujours afficher
Masquer et afficher
automatiquement
Toujours masquer
Position à l'écran
La mini-barre en mode plein écran est toujours visible.
Pour les machines virtuelles en cours d'exécution, la mini-barre en mode
plein écran apparaît lorsque vous positionnez le curseur sur le bord de
l'écran. Pour les machines virtuelles qui ne sont pas en cours d'exécution,
la mini-barre en mode plein écran apparaît toujours.
La mini-barre en mode plein écran n'est jamais visible. Quittez la vue Plein
écran à l'aide du raccourci clavier + Contrôle+F.
Définissez où la mini-barre en mode plein écran apparaît : bord Haut,
Gauche, Bas ou Droite. Vous pouvez également glisser-déposer la minibarre en mode plein écran à des endroits différents d'un écran ou vous
pouvez la glisser vers un autre écran si vous en avez plusieurs.
REMARQUE Vous pouvez déplacer la mini-barre en mode plein écran sur un côté différent de l'écran en
la faisant glisser.
Retour à une autre vue depuis la vue Plein écran
Pour afficher simultanément le bureau du Mac et celui de la machine virtuelle ou pour visualiser une
application cliente dans une fenêtre sur le bureau du Mac, basculez vers la vue Unity ou Fenêtre unique.
Pour visualiser votre machine virtuelle dans une fenêtre sur le bureau du Mac, basculez vers la vue Fenêtre
unique. Pour afficher les fenêtres des applications clientes directement sur le bureau du Mac sans faire
apparaître le bureau de la machine virtuelle, basculez vers la vue Unity.
Procédure
Pour quitter la vue Plein écran et revenir à la vue Fenêtre unique, dans la barre de titre Plein écran,
n
sélectionnez Afficher > Fenêtre unique ou utilisez le raccourci clavier
Pour quitter la vue Plein écran et revenir à la vue Unity, dans la barre de titre Plein écran, sélectionnez
n
Afficher > Unity ou utilisez le raccourci clavier
+Maj+U.
+Contrôle+F.
Utilisation de plusieurs écrans
Fusion prend en charge plusieurs écrans. Fusion peut détecter jusqu'à dix écrans et s'ajuste
automatiquement à la connexion ou déconnexion des écrans et au changement de résolution et
d'orientation.
Utilisation de plusieurs écrans dans la vue Unity
Fusion détecte qu'il y a plusieurs écrans par défaut. Vous pouvez donc faire glisser une fenêtre en vue Unity
vers un écran disponible sans l'avoir préalablement défini.
Pour ce qui concerne les machines virtuelles en vue Unity, n'utilisez pas les réglages d'affichage dans votre
système d'exploitation client. Toute modification apportée ne serait prise en charge par Fusion.
VMware, Inc. 25
Page 26
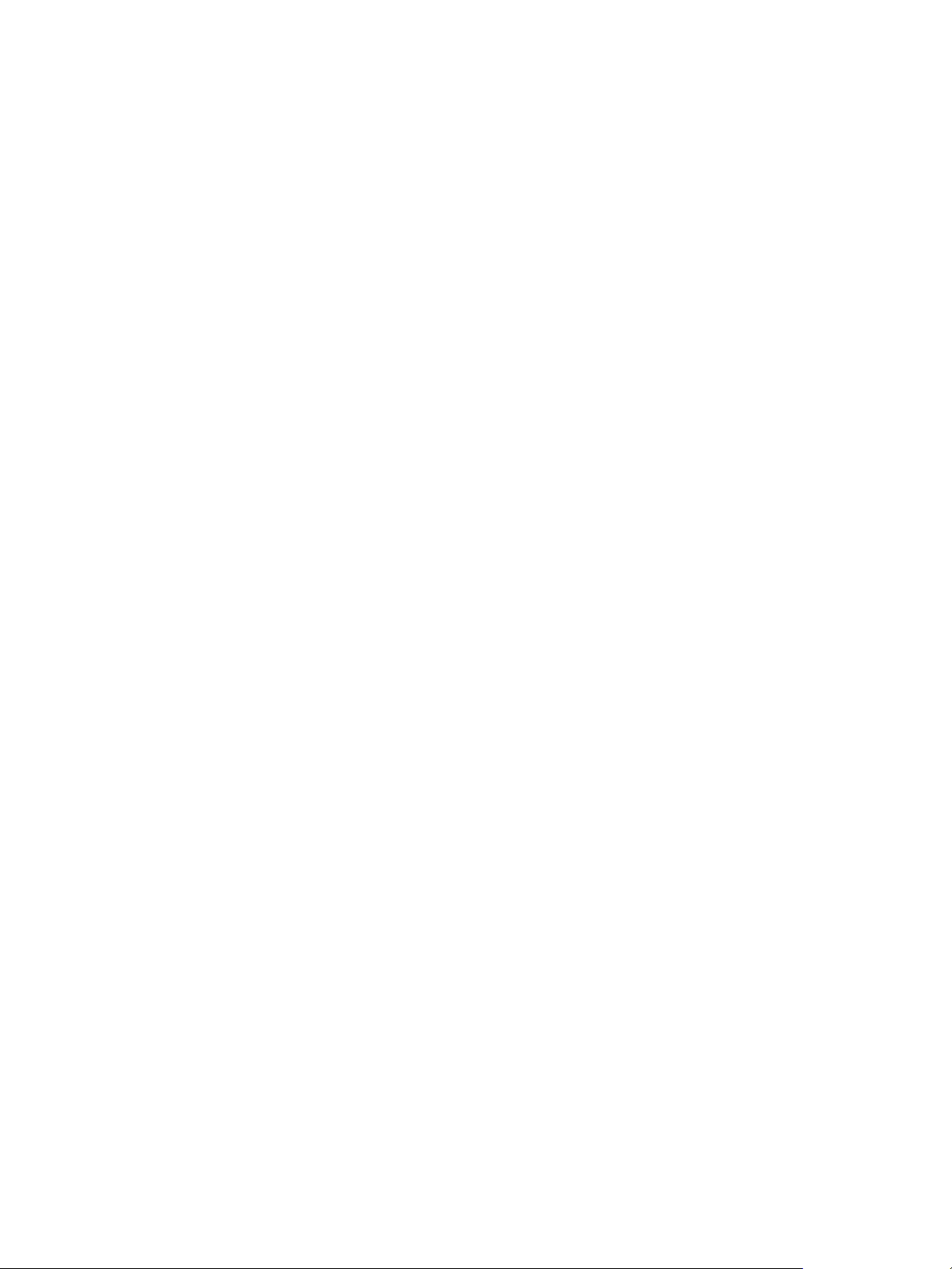
Utilisation de VMware Fusion
Utilisation de tous les écrans en vue Plein écran
Vous pouvez régler la vue Plein écran de Fusion pour utiliser tous les écrans raccordés à votre Mac.
Procédure
1 Sélectionnez Afficher > Utiliser tous les moniteurs en mode Plein écran si Un seul affichage en plein
écran est activé.
Utiliser tous les moniteurs en mode Plein écran n'est pas pris en charge pour les clients Mac OS X.
2 Sélectionnez Afficher > Plein écran si vous êtes dans une autre vue.
Déplacement de la vue Plein écran vers l'un des écrans multiples
Lorsque vous utilisez plusieurs écrans, vous pouvez en spécifier un en vue Plein écran pour une machine
virtuelle Fusion.
Vous pouvez exécuter une machine virtuelle en vue Plein écran sur un seul écran, plutôt que sur tous les
écrans d'un ensemble. Plusieurs machines virtuelles peuvent être en vue Plein écran sur différents
moniteurs.
Procédure
1 Dans la barre de menus, sélectionnez Afficher > Fenêtre unique si vous êtes dans une autre vue.
2 Faites glisser la fenêtre de la machine virtuelle Fusion vers l'écran que vous souhaitez utiliser pour la
vue Plein écran.
3 (Facultatif) Dans la barre de menus, sélectionnez Afficher > Un seul affichage en plein écran si Fusion
est défini pour utiliser tous les écrans en vue Plein écran.
4 Dans la barre de menus, sélectionnez Afficher > Plein écran.
La fenêtre de la machine virtuelle Fusion occupe l'écran spécifié.
26 VMware, Inc.
Page 27
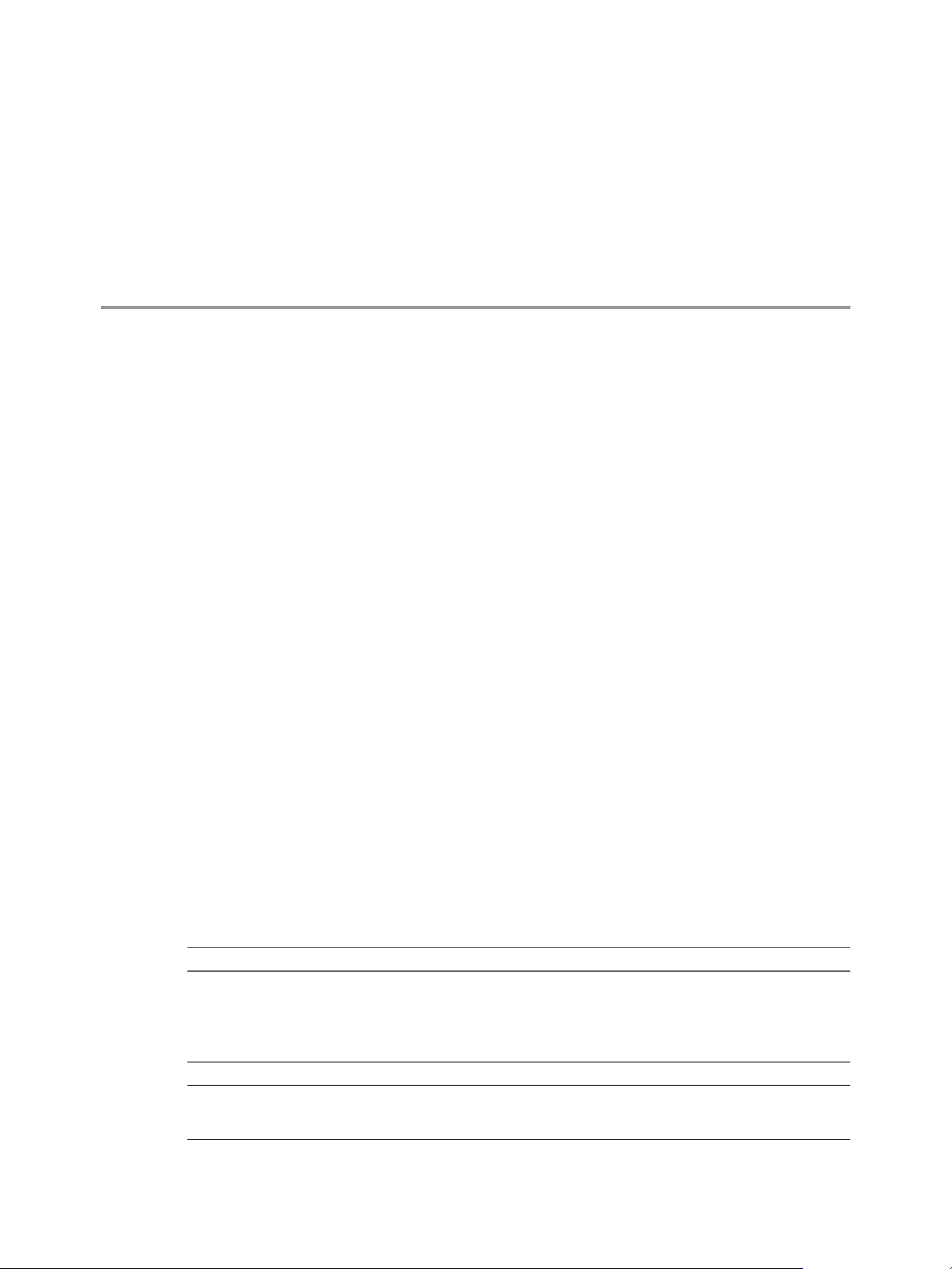
Configuration de Fusion 3
Configurez l'interface et le fonctionnement de Fusion selon vos besoins.
Ce chapitre aborde les rubriques suivantes :
« Réglage des préférences de Fusion », page 27
n
« Personnalisation de l'écran de Fusion », page 33
n
« Maintien d'une application Windows ou Linux dans le Dock Mac », page 34
n
« Définir une application de la machine virtuelle à s'ouvrir lorsque vous vous connectez à votre Mac »,
n
page 34
« Sommaire du package machine virtuelle », page 35
n
« Travailler avec des packages machine virtuelle », page 35
n
Réglage des préférences de Fusion
Vous pouvez définir les préférences déterminant le comportement de Fusion.
Définir les préférences générales
VMware, Inc.
Vous pouvez configurer votre souris, définir le comportement de vos machines virtuelles à la fermeture de
Fusion, etc.
Procédure
1 Sélectionnez VMware Fusion > Préférences.
2 Cliquez sur Général.
3 Dans la section Lors de la fermeture d'une machine virtuelle, définissez le comportement de Fusion
lorsque vous fermez une machine virtuelle.
Option Description
Suspendre la machine virtuelle
Désactiver la machine virtuelle
Confirmer avant fermeture
La machine virtuelle est interrompue lorsque vous fermez sa fenêtre.
Si vous fermez une fenêtre de machine virtuelle après avoir sélectionné
cette préférence et que vous redémarrez ensuite la machine virtuelle, les
applications sont automatiquement activées et les fichiers ouverts, de la
même manière qu'après avoir interrompu et repris un ordinateur portable.
La machine virtuelle est arrêtée lorsque vous fermez sa fenêtre.
Fusion affiche une boîte de dialogue de confirmation avant la fermeture de
la fenêtre de la machine virtuelle. Vous devez choisir cette option pour
exécuter une machine virtuelle en arrière plan.
27
Page 28
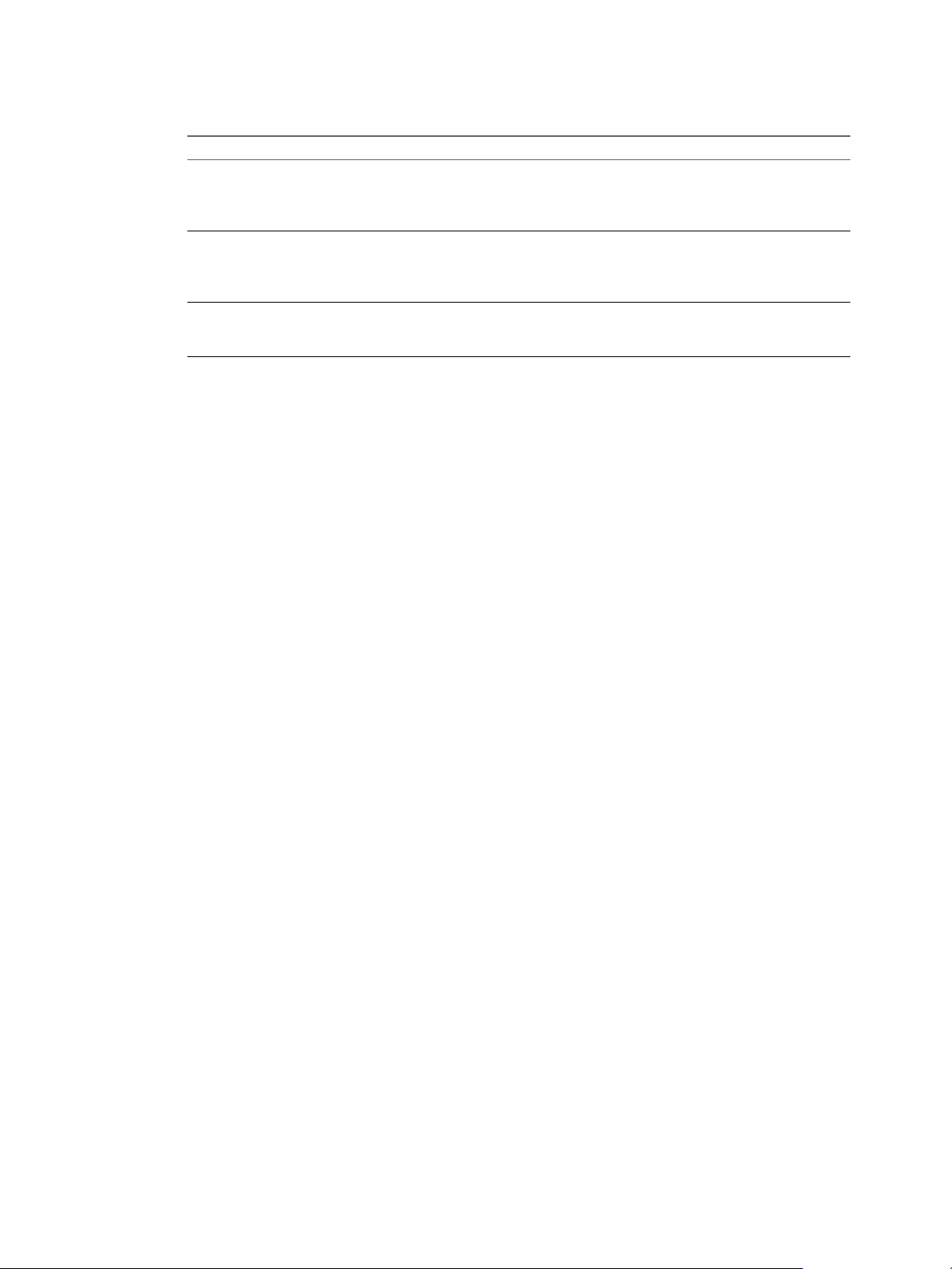
Utilisation de VMware Fusion
4 Dans la section Jeux, sélectionnez l'option correspondant à l'utilisation de votre souris.
Option Description
Détecter automatiquement la souris
pour les jeux
Ne jamais optimiser la souris pour
les jeux
Toujours optimiser la souris pour
les jeux
5 (Facultatif) Dans la section Mises à jour, cochez la case Vérifier automatiquement les mises à jour pour
que Fusion recherche les mises à jour logicielles lorsqu'il démarre.
Un message vous informe lorsqu'une nouvelle version de Fusion est disponible pour le téléchargement
et l'installation. Si vous ne cochez pas la case Vérifier automatiquement les mises à jour, vous pouvez
rechercher les mises à jour manuellement à tout moment en sélectionnant VMware Fusion >
Rechercher les mises à jour.
Fusion détecte la nécessité de limiter une souris à une fenêtre de machine
virtuelle pour permettre un bon fonctionnement pendant le jeu. Si aucun
jeu n'est détecté, la souris fonctionne comme une souris normale. Il s'agit
du réglage par défaut.
Dans certains cas, la fonction de détection automatique peut confondre
certaines applications avec des jeux. Utilisez cette option pour désactiver la
détection automatique et utiliser la souris normalement avec ces
applications.
Dans certains cas, la fonction de détection automatique peut ne pas
reconnaître un jeu. Utilisez cette option pour activer l'utilisation de la
souris pour les jeux.
6 Dans la section Commentaires, définissez comment VMware doit traiter la collecte de données.
Si vous cochez la case, des données anonymes sont envoyées à VMware lors des mises à jours du
logiciel. Connaître la façon dont les clients utilisent la version actuelle de Fusion peut aider VMware à
orienter ses décisions pour les prochaines versions du produit. Vous pouvez cliquer sur En savoir plus
pour consulter la politique de confidentialité et le type de données collectées. Décochez la case si vous
ne voulez pas participer au programme.
Sélection d'un profil Clavier et souris
Fusion propose des profils Clavier et souris standard pour chaque langue prise en charge.
Vous pouvez affecter un profil spécifique à chaque machine virtuelle.
Procédure
1 Sélectionnez VMware Fusion > Préférences et cliquez sur Clavier et souris.
2 Sélectionnez un profil dans le menu déroulant Profil clavier et souris.
3 Sélectionnez Modifier les profils.
4 (Facultatif) Ajoutez ou supprimez un profil à l'aide du bouton d'ajout (+) et du bouton de suppression
(-)
5 Dans la page de modification des profils, affectez un profil à la machine virtuelle choisie.
a Sélectionnez le nom de la machine virtuelle dans la colonne Machine virtuelle.
b Cliquez sur le profil répertorié dans la colonne Profil, puis sélectionnez-en un depuis le menu
déroulant.
6 Cliquez sur Terminé.
28 VMware, Inc.
Page 29
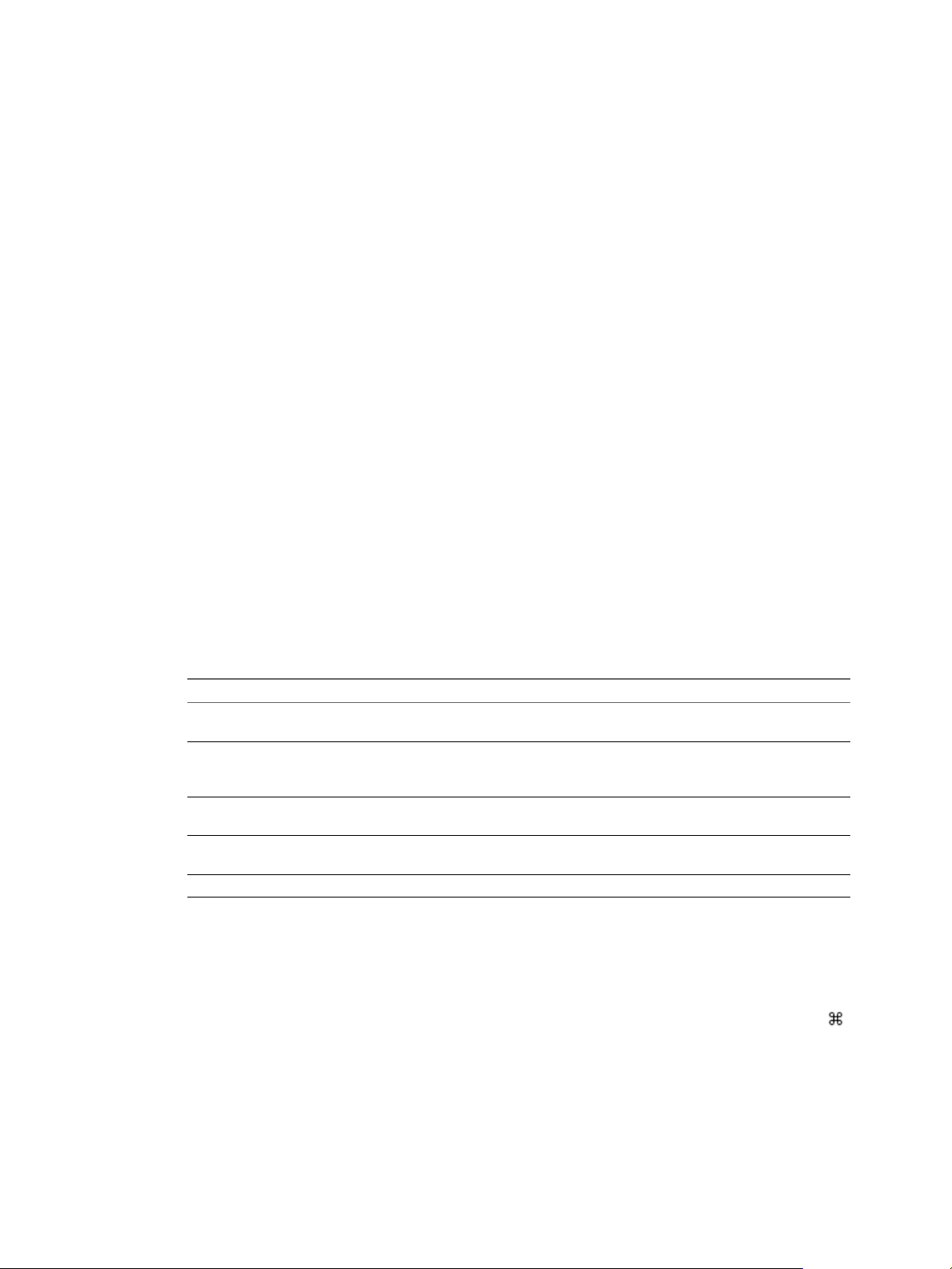
Chapitre 3 Configuration de Fusion
Définition des mappages des touches dans le panneau Préférences Clavier et souris
Vous pouvez mapper des combinaisons de touches clavier de votre Mac en touches de la machine virtuelle.
Les mappages suivants sont pris en charge :
touche à touche ;
n
série de modificateurs à modificateur ;
n
série de modificateurs + Touche à touche.
n
Vous ne pouvez pas accumuler les mappages de touche. Vous ne pouvez pas créer un mappage de touches
et l'inclure dans un autre mappage de touches.
Procédure
1 Sélectionnez VMware Fusion > Préférences et cliquez sur Clavier et souris.
2 Cliquez sur Mappages de touche pour accéder au volet Mappages de touche.
3 Cochez la case Activer les mappages de touche.
4 (Facultatif) Cochez la case Activer les mappages de touche pour les langues si vous souhaitez
incorporer des mappages de touche selon la disposition du clavier pour la langue sélectionnée dans le
menu Saisie (indiquée par l'icône en forme de drapeau dans la barre de menus).
Lorsque vous modifiez le menu de saisie pour une configuration clavier prise en charge, des mappages
de touche supplémentaires sont ajoutés à la liste principale. Fusion prend en charge l'anglais
britannique, le belge, le danois, le français, le suisse romand et l'allemand. Cette fonctionnalité n'est pas
disponible sur les machines virtuelles Mac OS X Server.
5 Modifiez les réglages de mappage de touches.
Option Description
Activer ou désactiver un mappage
de touches
Modifier un mappage de touches
Ajouter un mappage de touches
Supprimer un mappage de touches
Restaurer les réglages par défaut
Cochez la case située à gauche du raccourci Mac.
Double-cliquez sur le raccourci Mac ou Machine virtuelle que vous
souhaitez modifier, puis effectuez cette modification dans la boîte de
dialogue Modifier un mappage de touches.
Cliquez sur le bouton d'ajout (+), puis définissez le nouveau mappage de
touches dans la boîte de dialogue Modifier un mappage de touches.
Sélectionnez le mappage de touches et cliquez sur le bouton de
suppression (-).
Cliquez sur Restaurer les valeurs par défaut.
Définition des Raccourcis souris dans le panneau Préférences Clavier et souris
Dans Fusion, les raccourcis permettent d'utiliser une souris à un bouton comme une souris à deux ou trois
boutons.
Les raccourcis par défaut sont Contrôle + bouton primaire pour imiter le bouton secondaire (clic droit) et
+ bouton primaire pour imiter un troisième bouton.
Vous pouvez modifier le raccourci.
Procédure
1 Sélectionnez VMware Fusion > Préférences et cliquez sur Clavier et souris.
VMware, Inc. 29
Page 30
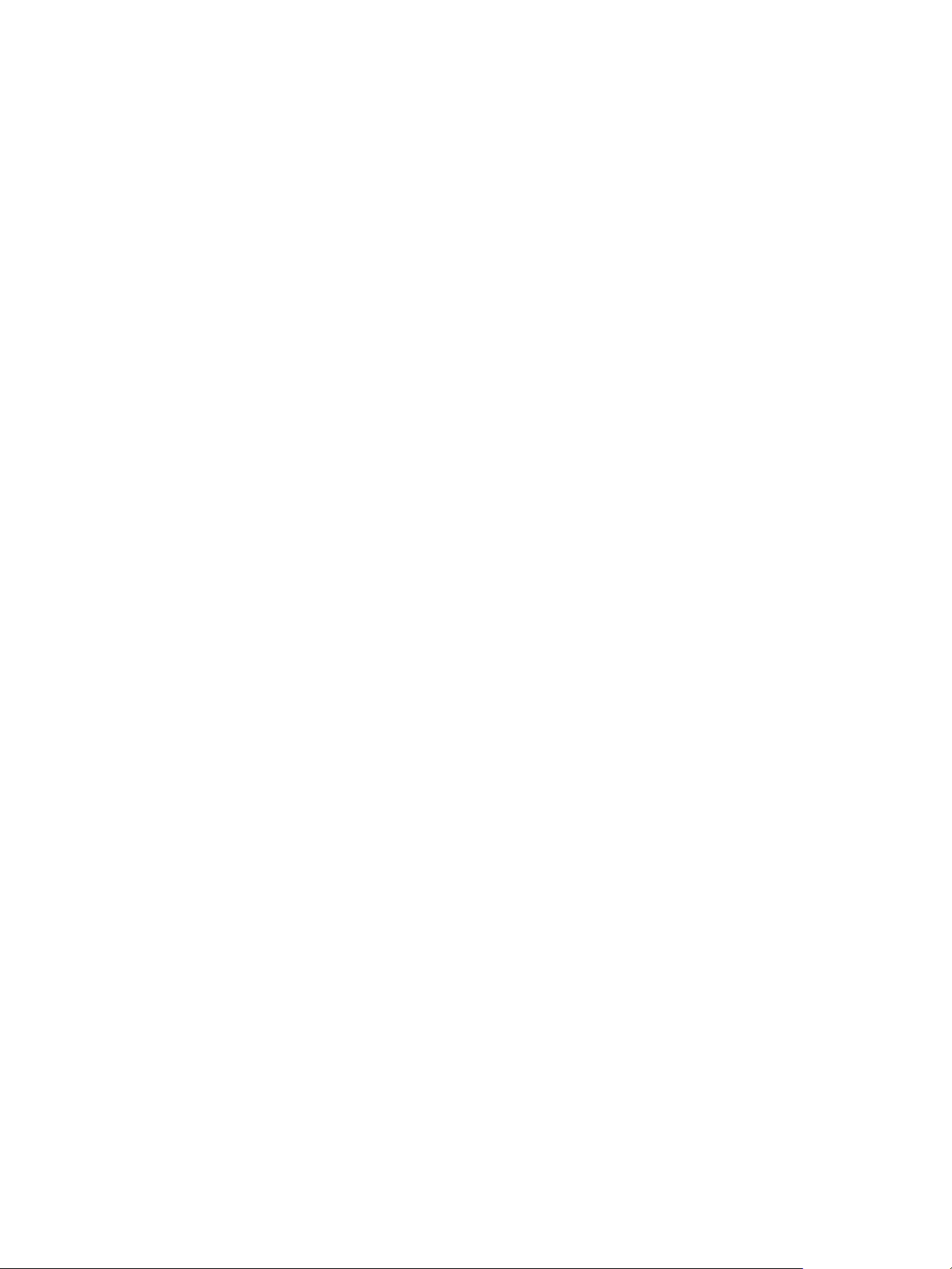
Utilisation de VMware Fusion
2 Cliquez sur Raccourcis souris pour accéder au panneau Raccourcis souris.
3 Double-cliquez sur le raccourci souris et maintenez les touches du nouveau raccourci enfoncées.
Pour restaurer les valeurs par défaut, cliquez sur Restaurer les valeurs par défaut.
Activer ou désactiver les Raccourcis de l'hôte Mac dans le panneau Préférences Clavier et souris
Par défaut dans Fusion, les raccourcis clavier globaux, enregistrés par le système d'exploitation Mac ou des
applications tierces, sont envoyés vers le système d'exploitation Mac au lieu de la machine virtuelle.
Les touches Commande-Tab (basculement entre des applications), ainsi que F9, F10 et F11 (commandes de
la fonction Exposé) sont des exemples de raccourcis clavier Mac globaux. Définissez ces raccourcis et
commandes dans les Préférences système de Mac OS X.
Utilisez le panneau Raccourcis de l'hôte Mac pour désactiver tous ces raccourcis lorsque vous utilisez
Fusion. Cette opération s'applique uniquement aux vues Fenêtre unique et Plein écran. Dans la vue Unity,
les raccourcis Mac OS sont toujours activés.
Procédure
1 Sélectionnez VMware Fusion > Préférences et cliquez sur Clavier et souris.
2 Cliquez sur Raccourcis de l'hôte Mac pour accéder au panneau Raccourcis de l'hôte Mac.
3 Pour activer ou désactiver tous les raccourcis, cochez ou décochez la case Activer les raccourcis clavier
Mac OS.
Les commandes Mac OS ne sont pas modifiables ici. Vous devez les modifier dans les Préférences système
de Mac OS.
Activer les raccourcis de Fusion dans le panneau Préférences Clavier et souris
Fusion offre plusieurs raccourcis clavier pour les commandes de Fusion dans les vues Fenêtre unique et
Plein écran. Vous pouvez activer ou désactiver ces raccourcis dans les Préférences de Fusion.
Procédure
1 Sélectionnez VMware Fusion > Préférences et cliquez sur Clavier et souris.
2 Cliquez sur Raccourcis Fusion pour accéder au panneau des raccourcis de Fusion.
3 Sélectionnez ou annulez la sélection d'un élément dans la liste.
Définition des préférences des Applications par défaut
À partir du Mac ou des machines virtuelles, vous pouvez définir des applications pour ouvrir diverses
catégories d'URL.
Vous pouvez ouvrir les catégories d'URL suivantes :
Sessions distantes (Telnet, SSH) ;
n
Courrier (mailto) ;
n
Groupes de discussion (news) ;
n
Transferts de fichiers (FTP, SFTP) ;
n
Pages Web (HTTP, HTTPS) ;
n
Flux RSS (feed).
n
30 VMware, Inc.
Page 31

Chapitre 3 Configuration de Fusion
Si vous définissez un navigateur Web par défaut dans une machine virtuelle, cela ne modifiera pas le mode
de gestion des URL par Fusion. Au prochain démarrage de la machine virtuelle, à la prochaine reprise ou
modification des préférences d'URL, les réglages de Fusion remplaceront toutes les modifications apportées
à la machine cliente.
Procédure
1 Sélectionnez Fenêtre > Bibliothèque de machines virtuelles.
2 Sélectionnez une machine virtuelle dans la fenêtre Bibliothèque de machines virtuelles et cliquez sur
Réglages.
3 Sous Réglages système dans la fenêtre Réglages, cliquez sur Applications par défaut.
4 Cliquez sur Configurer.
5 Définissez ou modifiez les préférences.
Option Description
Ajouter une catégorie d'URL au
panneau Applications par défaut
Définir ou modifier une application
à utiliser pour ouvrir une catégorie
d'URL
Supprimer une catégorie d'URL
Cliquez sur le bouton d'ajout (+) et sélectionnez une catégorie d'URL dans
le menu contextuel.
Sélectionnez une application dans le menu contextuel à droite de la case
Ouvrir [catégorie] avec. Vous pouvez sélectionner l'une des applications
disponibles sur votre Mac et dans vos machines virtuelles.
Cliquez sur le bouton de suppression (-) à droite du menu contextuel pour
sélectionner la catégorie.
Création de réseaux personnalisés
Avec Fusion Pro, vous pouvez modifier les réglages clés de mise en réseau, ajouter et supprimer des réseaux
personnalisés virtuels et créer des configurations personnalisées de mise en réseau virtuel. Les modifications
que vous apportez affectent toutes les machines virtuelles qui se connectent au réseau personnalisé exécuté
sur le système hôte.
Vous pouvez créer des réseaux personnalisés pour réaliser les tâches suivantes :
Ajouter des configurations NAT supplémentaires pour les cas où une machine virtuelle partage
n
l'adresse IP et l'adresse MAC du Mac.
Ajouter des configurations de réseau privé virtuel (RPV) supplémentaires entre des machines virtuelles
n
et le système hôte.
Pour l'un ou l'autre de ces types de réseau personnalisé, vous pouvez spécifier quel sous-réseau est utilisé
par Fusion et si vous voulez connecter un réseau physique sur le système hôte au réseau personnalisé.
Ajout d'une configuration NAT
Avec Fusion Pro, vous pouvez ajouter des configurations NAT supplémentaires pour les cas où une
machine virtuelle partage l'adresse IP et l'adresse MAC du Mac.
Par défaut, Fusion fournit une configuration Partager avec mon Mac qui utilise NAT. Vous pouvez ajouter
des configurations NAT supplémentaires pour exécuter des actions telles que désactiver le service DHCP ou
utiliser un IP de sous-réseau ou un masque de sous-réseau différent de celui par défaut.
Prérequis
Vérifiez que vous disposez d'une licence Fusion Pro.
n
Vérifiez que vous connaissez le mot de passe administrateur.
n
VMware, Inc. 31
Page 32

Utilisation de VMware Fusion
Procédure
1 Sélectionnez VMware Fusion > Préférences et cliquez sur Réseau.
2 Cliquez sur l'icône cadenas, saisissez le mot de passe administrateur et cliquez sur OK.
3 Cliquez sur le signe plus (+) sous la liste de réseaux.
4 Sélectionnez Autoriser les machines virtuelles sur ce réseau à se connecter à des réseaux externes (via
NAT).
5 (Facultatif) Cochez la case Activer IPv6 et entrez le Préfixe IPv6 dans la zone de texte.
6 (Facultatif) Pour connecter un réseau physique sur le système hôte à ce réseau privé, sélectionnez
Connecter le Mac hôte à ce réseau.
7 (Facultatif) Pour utiliser un service DHCP local afin de distribuer des adresses IP à des machines
virtuelles sur le réseau, sélectionnez Fournir des adresses sur ce réseau via DHCP.
8 (Facultatif) Pour modifier l'adresse IP de sous-réseau ou le masque de sous-réseau, modifiez les
adresses dans les zones de texte IP de sous-réseau et Masque de sous-réseau.
9 Cliquez sur Appliquer.
Le réseau que vous avez configuré est maintenant disponible pour les cartes réseau virtuelles associées à des
machines virtuelles sur le Mac.
Ajout d'une configuration de réseau privé
Avec Fusion Pro, vous pouvez ajouter des configurations de réseau privé virtuel (RPV) supplémentaires
entre des machines virtuelles et le système hôte.
Plusieurs machines virtuelles configurées avec ce type de mise en réseau Hôte uniquement se trouvent sur
le même réseau. Le serveur DHCP de VMware peut fournir des adresses sur le réseau.
Il est possible que vous vouliez configurer plusieurs réseaux privés sur le même ordinateur dans les
situations suivantes :
Pour avoir deux machines virtuelles connectées à un réseau privé et d'autres machines virtuelles
n
connectées à un autre réseau privé afin d'isoler le trafic réseau sur chaque réseau
Pour tester l'acheminement entre deux réseaux virtuels
n
Pour tester une machine virtuelle contenant plusieurs cartes d'interface réseau, sans utiliser de cartes
n
réseau physiques
Prérequis
Vérifiez que vous disposez d'une licence Fusion Pro.
n
Vérifiez que vous connaissez le mot de passe administrateur.
n
Procédure
1 Sélectionnez VMware Fusion > Préférences et cliquez sur Réseau.
2 Cliquez sur l'icône cadenas, saisissez le mot de passe administrateur et cliquez sur OK.
3 Cliquez sur le signe plus (+) sous la liste de réseaux.
4 Vérifiez que la case suivante n'est pas cochée : Autoriser les machines virtuelles sur ce réseau à se
connecter à des réseaux externes (en utilisant le protocole NAT (conversion d'adresses réseau)).
5 (Facultatif) Pour connecter un réseau physique sur le système hôte à ce réseau privé, sélectionnez
Connecter le Mac hôte à ce réseau.
32 VMware, Inc.
Page 33

Chapitre 3 Configuration de Fusion
6 (Facultatif) Pour utiliser un service DHCP local afin de distribuer des adresses IP à des machines
virtuelles sur le réseau, sélectionnez Fournir des adresses sur ce réseau via DHCP.
7 (Facultatif) Pour modifier l'adresse IP de sous-réseau ou le masque de sous-réseau, modifiez les
adresses dans les zones de texte IP de sous-réseau et Masque de sous-réseau.
8 Cliquez sur Appliquer.
Le réseau que vous avez configuré est maintenant disponible pour les cartes réseau virtuelles associées à des
machines virtuelles sur le Mac.
Activer la fonction Dictée
La fonction Dictée vous permet de d'utiliser votre voix à la place du clavier. La fonction Dictée de Fusion
doit être activée pour pouvoir l'utiliser avec des systèmes d'exploitation clients.
Procédure
1 Sélectionnez VMware Fusion > Préférences et cliquez sur Clavier et souris.
2 Sélectionnez un profil à utiliser dans le menu déroulant Profil clavier et souris.
3 Cliquez sur Raccourcis de l'hôte Mac pour accéder au panneau Raccourcis de l'hôte Mac.
4 Notez comment votre machine virtuelle mappe la touche Command avec la touche Windows.
5 Activez une touche d'accès rapide pour démarrer la fonction Dictée sur votre machine virtuelle.
Personnalisation de l'écran de Fusion
Vous avez la possibilité de personnaliser l'affichage de Fusion selon vos besoins.
Afficher ou masquer la barre d'outils de Fusion page 33
n
Si vous préférez travailler sur votre Mac sans masquer les barres d'outils inutilisées, vous pouvez
masquer la barre d'outils de Fusion dans la fenêtre de la machine virtuelle.
Personnaliser la barre d'outils de Fusion page 33
n
Vous pouvez ajouter ou supprimer des icônes de la barre d'outils.
Redimensionnement de l'affichage et de la résolution de Fusion page 34
n
Utilisez votre souris pour redimensionner la fenêtre de la machine virtuelle.
Afficher ou masquer la barre d'outils de Fusion
Si vous préférez travailler sur votre Mac sans masquer les barres d'outils inutilisées, vous pouvez masquer
la barre d'outils de Fusion dans la fenêtre de la machine virtuelle.
Procédure
Cliquez sur Présentation > Afficher/masquer la barre d'outils.
u
Personnaliser la barre d'outils de Fusion
Vous pouvez ajouter ou supprimer des icônes de la barre d'outils.
Prérequis
Pour ce faire, vous devez être en vue Fenêtre unique.
VMware, Inc. 33
Page 34

Utilisation de VMware Fusion
Procédure
1 Sélectionnez Présentation > Personnaliser la barre d'outils.
La liste des outils disponibles s'affiche.
2 Faites-les glisser de la liste vers la barre d'outils.
Dans le menu déroulant Afficher, définissez l'affichage de la barre d'outils sur Icône et texte, Icône
seulement ou Texte seulement.
3 Cliquez sur Terminé.
Redimensionnement de l'affichage et de la résolution de Fusion
Utilisez votre souris pour redimensionner la fenêtre de la machine virtuelle.
Prérequis
La modification de la résolution en redimensionnant la fenêtre fonctionne uniquement si VMware Tools est
installé et mis à jour sur la machine virtuelle.
Procédure
Placez le pointeur de la souris sur la poignée dans le coin inférieur droit de la fenêtre de la machine
u
virtuelle, puis faites glisser cette fenêtre, tout en maintenant le bouton principal de la souris enfoncé,
pour la redimensionner.
La résolution s'ajuste à la nouvelle taille de la fenêtre.
Maintien d'une application Windows ou Linux dans le Dock Mac
Vous pouvez placer des icônes associées à une application Windows ou Linux dans le Dock, où vous
pouvez ouvrir cette dernière de la même manière que vos applications Mac. Vous pouvez accéder aux
applications de votre machine virtuelle sans avoir à utiliser la barre de menus de VMware Fusion ou
l'interface du système d'exploitation client.
Procédure
1 Basculez vers la vue Unity après avoir ouvert l'application.
L'application s'affiche dans le Dock Mac.
2 Faites un Ctrl-clic ou un clic droit sur l'application dans le Dock, sélectionnez Options > Garder dans le
Dock.
Définir une application de la machine virtuelle à s'ouvrir lorsque vous vous connectez à votre Mac
Par souci de commodité, vous pouvez souhaiter disposer d'une application ouverte sur votre machine
virtuelle à chaque démarrage de votre Mac.
Procédure
1 Basculez vers la vue Unity après avoir ouvert l'application.
L'application s'affiche dans le Dock Mac.
2 Faites un Ctrl-clic ou un clic droit sur l'application dans le Dock, puis sélectionnez Options > Ouvrir à
l'ouverture de session.
34 VMware, Inc.
Page 35

Sommaire du package machine virtuelle
Les fichiers descriptifs d'une machine virtuelle sont regroupés dans un paquet sous Mac OS X.
Les fichiers de la machine virtuelle présentent différentes fonctions, comme décrit dans Tableau 3-1.
Certains de ces fichiers, tels que les fichiers de verrouillage, sont créés lors de l'exécution de la machine
virtuelle.
Tableau 3‑1. Fichiers du paquet de la machine virtuelle
Fichier Description
Fichier(s) de disque virtuel *.vmdk
Fichier de configuration *.vmx
Fichier BIOS *.nvram
Fichier journal vmware.log
Fichiers de verrouillage *.lck
Fichiers de mémoire *.vmem
Il peut s'agir d'un seul fichier volumineux ou de plusieurs
fichiers de 2 Go, suivant la configuration de votre disque et
la présence ou non de snapshots.
Fichier de texte brut décrivant la machine virtuelle, par
exemple les fichiers qu'elle utilise, la RAM affectée, etc.
Il contient diverses informations, notamment l'ordre de
démarrage de la machine virtuelle.
Fichier de texte brut contenant les informations relatives à
la dernière exécution de la machine virtuelle. Le fichier
contenant les informations précédentes se nomme
vmware-0.log, le suivant vmware-1.log et enfin
vmware-2.log. On peut vous demander de fournir ce
fichier en cas de problème sur Fusion.
Ces fichiers sont créés pour le processus de configuration et
les fichiers de disque lorsque la machine virtuelle est en
cours d'exécution.
Les fichiers de snapshot sont un exemple de fichiers de
mémoire.
Chapitre 3 Configuration de Fusion
Travailler avec des packages machine virtuelle
Lorsque vous créez une machine virtuelle, Fusion stocke les fichiers de celle-ci sous la forme d'un paquet
unique. Cela vous permet de déplacer une machine virtuelle entière en tant qu'entité unique.
Tout paquet (parfois appelé solution) porte l'extension .vmwarevm. Lorsque vous déplacez le paquet, tous les
fichiers sont inclus.
Vous pouvez avoir besoin d'accéder à ces fichiers lors d'un dépannage.
REMARQUE Des problèmes peuvent survenir si vous choisissez de modifier le fichier de configuration de la
machine virtuelle. Effectuez une copie de sauvegarde avant toute modification.
Prérequis
Si vous souhaitez modifier ces fichiers, Fusion doit être désactivé.
Procédure
1 Dans le Finder, sélectionnez le paquet de machine virtuelle.
Par défaut, les paquets de machines virtuelles sont situés dans votre dossier de
départ/Documents/Machines virtuelles.
2 Faites un Contrôle-clic ou un clic droit sur le paquet, puis sélectionnez Afficher le contenu du paquet.
VMware, Inc. 35
Page 36

Utilisation de VMware Fusion
3 exécutez l'une des tâches suivantes.
Faites une copie du fichier journal (vmware.log), à fournir en cas d'analyse de dépannage.
n
Ouvrez le fichier de configuration (*.vmx) dans un éditeur de texte en vue de le modifier. Vous
n
pouvez obtenir les instructions relatives à la modification de ce fichier dans les notes de version de
Fusion ou auprès de l'un de nos conseillers.
36 VMware, Inc.
Page 37

Création de machines virtuelles 4
Vous pouvez créer des machines virtuelles, importer des machines virtuelles créées à partir d'autres
supports et migrer des machines virtuelles converties à partir de PC physiques. Si vous disposez de
Fusion Pro, vous pouvez également cloner des machines virtuelles existantes.
Ce chapitre aborde les rubriques suivantes :
« Créer une machine virtuelle », page 37
n
« Charger une machine virtuelle sur un serveur distant », page 49
n
« Charger une machine virtuelle sur VMware vCloud Air », page 49
n
« Télécharger une machine virtuelle depuis un serveur distant », page 50
n
« Migration d'un ordinateur physique existant vers une machine virtuelle », page 50
n
« Importation de machines virtuelles Windows », page 55
n
« Installation et utilisation de VMware Tools », page 58
n
« Clonage de machines virtuelles avec Fusion Pro », page 62
n
Créer une machine virtuelle
VMware, Inc.
Le processus de création d'une machine virtuelle dépend du système d'exploitation client. Les machines
virtuelles créées à l'aide de Fusion 6 et versions ultérieures sont créées avec des disques virtuels SATA ou
des lecteurs CD.
Création d'une machine virtuelle Microsoft Windows page 38
n
Vous pouvez créer une machine virtuelle qui utilise Microsoft Windows comme système
d'exploitation client.
Création d'une machine virtuelle Linux dans Fusion page 42
n
Vous pouvez créer une machine virtuelle qui utilise une distribution Linux comme système
d'exploitation client.
Création d'une machine virtuelle Mac OS X dans Fusion page 44
n
Vous pouvez installer OS X Server ou OS X Client sur une machine virtuelle. Fusion crée la machine
virtuelle, ouvre l'assistant d'installation d'OS X et installe VMware Tools, qui charge les pilotes requis
pour optimiser les performances d'une machine virtuelle.
Créer une machine virtuelle à partir d'une partition de récupération Mac page 44
n
Vous pouvez utiliser la partition de récupération de votre Mac pour créer des machines virtuelles sous
Mac OS X.
37
Page 38

Utilisation de VMware Fusion
Créer une machine virtuelle sur un serveur distant page 45
n
Vous pouvez créer une machine virtuelle sur un serveur distant.
Création d'une machine virtuelle sur un système d'exploitation pris en charge page 46
n
Vous pouvez créer une machine virtuelle avec un système d'exploitation client non doté de l'option
d'installation facile si celui-ci est pris en charge par Fusion.
Activation de la partition Boot Camp en tant que machine virtuelle page 47
n
Vous pouvez utiliser votre partition Boot Camp tout en exécutant votre système d'exploitation Mac.
Pour ce faire, utilisez Fusion de manière à activer la partition Boot Camp en tant que machine
virtuelle.
Activez Windows dans une machine virtuelle page 48
n
Dans certains cas, vous devez activer Windows lorsque vous créez, importez ou migrez une machine
virtuelle.
Création d'une machine virtuelle Microsoft Windows
Vous pouvez créer une machine virtuelle qui utilise Microsoft Windows comme système d'exploitation
client.
Fusion crée votre machine virtuelle, sélectionne les options d'installation de Windows par défaut et installe
VMware Tools, qui charge les pilotes requis pour optimiser les performances de la machine virtuelle. Vous
pouvez également configurer la fonction Installation facile de Windows afin qu'elle rende votre dossier de
départ accessible à Windows en tant que dossier partagé et vous permette de partager des fichiers entre la
machine virtuelle et le Mac.
L'option Installation facile de Windows est disponible pour les systèmes d'exploitation suivants :
Windows 10, Windows 8, Windows 7, Windows Vista et Windows XP
n
Windows Server 2008, Windows Server 2003, Windows 2000 Server
n
REMARQUE Vous devez fournir le logiciel du système d'exploitation avec sa clé de produit. Fusion n’est
fourni avec aucun système d’exploitation ni licence.
Si vous n'utilisez pas l'un de ces systèmes d'exploitation Windows sur votre machine virtuelle, ou si vous
utilisez Windows mais souhaitez installer le système d'exploitation manuellement, suivez la procédure de
création d'une machine virtuelle pour tout système d'exploitation pris en charge.
Création d'une machine virtuelle avec l'Installation facile de Windows
Lorsque vous créez une machine virtuelle Microsoft Windows, la fonction Installation facile de Windows de
Fusion permet d'installer le système d'exploitation Windows choisi, et d'installer VMware Tools sur votre
machine virtuelle.
Prérequis
Si vous installez le système d'exploitation client à partir d'un fichier image, vérifiez que le fichier image
n
ISO se trouve dans un répertoire auquel le système hôte a accès.
Si vous installez le système d'exploitation client à partir d'un disque physique, insérez le disque
n
d'installation du système d'exploitation dans votre Mac.
IMPORTANT Fusion ne fournit aucun système d'exploitation à installer sur les machines virtuelles que vous
créez. Vous devez fournir le système d'exploitation avec les clés de produit nécessaires.
38 VMware, Inc.
Page 39

Chapitre 4 Création de machines virtuelles
Procédure
1 Sélectionnez Fichier > Nouveau.
L'assistant Créer une nouvelle machine virtuelle démarre.
2 Cliquez sur Installer à partir d’un disque ou d’une image.
3 Sélectionnez le disque ou l'image ISO.
Option Description
Fichier image ISO
Disque physique
a Cliquez sur Utiliser un autre disque ou une autre image disque,
sélectionnez le fichier .iso correspondant au système d'exploitation,
puis cliquez sur Ouvrir pour identifier le fichier.
b Sélectionnez le fichier dans la liste de la fenêtre Créer une nouvelle
machine virtuelle, puis cliquez sur Continuer.
Sélectionnez dans la liste le disque que vous avez inséré dans votre Mac et
cliquez sur Continuer.
Si le disque n'apparaît pas dans la liste, cliquez sur Utiliser un autre
disque ou une autre image disque et sélectionnez l'emplacement du
disque.
4 Dans le panneau Installation facile de Windows, sélectionnez Utiliser l'Installation facile.
5 Saisissez les informations suivantes et cliquez sur Continuer.
Nom affiché ou Nom de compte
n
Pour Windows XP et toute version antérieure, l'entrée de la zone de texte Nom d'affichage s'affiche
dans des zones d'information en tant que nom sous lequel le logiciel Windows est enregistré. Il ne
s’agit pas du nom d’utilisateur Windows.
Mot de passe (facultatif)
n
L'entrée de la zone de texte Mot de passe se rapporte uniquement au compte d'administrateur
Windows.
Clé de produit Windows
n
Fusion ne fournit pas la clé de produit. Celle-ci est incluse dans le matériel fourni par le revendeur
de système d'exploitation Windows.
6 Dans le panneau Intégration, indiquez comment la nouvelle machine virtuelle doit gérer le partage de
fichiers de base.
Option Description
Plus transparent
Plus isolé
Fusion partage les documents et les applications sur votre Mac avec
Windows. Les fichiers pris en charge par Windows sur votre Mac
s'ouvriront dans Windows. Windows peut modifier les documents de
votre Mac.Vous pouvez donc procéder à l'installation du logiciel antivirus
Windows et le mettre régulièrement à jour.
Fusion ne partage pas les documents et les applications sur votre Mac avec
Windows. Pour copier des fichiers entre votre Mac et Windows, utilisez le
glisser-déposer.
Vous pouvez modifier ces paramètres après la création de la machine virtuelle en sélectionnant
Machine virtuelles > Réglages et en utilisant le volet Partage.
VMware, Inc. 39
Page 40

Utilisation de VMware Fusion
7 Dans le panneau Terminer, vous pouvez utiliser les réglages par défaut pour terminer votre processus
de création ou choisir de les personnaliser.
Option Action
Pour créer la machine virtuelle
selon les spécifications affichées
dans le panneau Terminer
Pour modifier la taille du disque ou
d'autres réglages standard de la
machine virtuelle
Fusion démarre la nouvelle machine virtuelle, installe le système d'exploitation et VMware Tools.
Création d'une machine virtuelle à l'aide de Windows Easy Install et d'un fichier image
Lorsque vous créez une machine virtuelle Microsoft Windows, la fonction Installation facile de Windows de
Fusion permet d'installer le système d'exploitation Windows choisi, et d'installer VMware Tools sur votre
machine virtuelle.
a Cliquez sur Terminer.
b Indiquez le dossier dans lequel enregistrer la machine virtuelle. Le
dossier par défaut est utilisateur/Documents/Machines
virtuelles.
a Cliquez sur Personnaliser les réglages.
b Enregistrez la nouvelle machine virtuelle.
c Effectuez les modifications appropriées en termes de taille de disque
de la machine virtuelle, d'utilisation du processeur, des périphériques
amovibles et autres options depuis la fenêtre Réglages.
Prérequis
IMPORTANT Fusion ne fournit aucun système d'exploitation à installer sur les machines virtuelles que vous
créez. Vous devez fournir le système d'exploitation avec les clés de produit nécessaires.
Procédure
1 Sélectionnez Fichier > Nouveau.
L'assistant Créer une nouvelle machine virtuelle démarre.
2 Cliquez sur Installer à partir d’un disque ou d’une image.
3 Cliquez sur Utiliser un autre disque ou une autre image disque et sélectionnez le fichier .iso pour le
système d'exploitation. Cliquez sur Ouvrir pour identifier le fichier.
4 Sélectionnez le fichier dans la liste de la fenêtre Créer une nouvelle machine virtuelle, puis cliquez sur
Continuer.
5 Dans le panneau Installation facile de Windows, sélectionnez Utiliser l'Installation facile.
6 Entrez les informations suivantes et cliquez sur Continuer.
Nom affiché ou Nom de compte
n
Pour Windows XP et toute version antérieure, l'entrée du champ Nom d'affichage s'affiche dans
des zones d'information en tant que nom sous lequel le logiciel Windows est enregistré. Il ne s’agit
pas du nom d’utilisateur Windows.
Mot de passe (facultatif)
n
L’entrée du champ Mot de passe se rapporte uniquement au compte d’administrateur Windows.
Clé de produit Windows
n
Fusion ne fournit pas la clé de produit. Celle-ci est incluse dans le matériel fourni par le revendeur
de système d'exploitation Windows.
40 VMware, Inc.
Page 41

Chapitre 4 Création de machines virtuelles
7 Dans le panneau Intégration, indiquez comment la nouvelle machine virtuelle doit gérer le partage de
fichiers de base.
Option Description
Plus transparent
Plus isolé
Fusion partage les documents et les applications sur votre Mac avec
Windows. Les fichiers pris en charge par Windows sur votre Mac
s'ouvriront dans Windows. Windows peut modifier les documents de
votre Mac.Vous pouvez donc procéder à l'installation du logiciel antivirus
Windows et le mettre régulièrement à jour.
Fusion ne partage pas les documents et les applications sur votre Mac avec
Windows. Pour copier des fichiers entre votre Mac et Windows, utilisez le
glisser-déposer.
Vous pouvez modifier ces paramètres après la création de la machine virtuelle en sélectionnant
Machine virtuelle > Paramètres > Partage.
8 Dans le panneau Terminer, vous pouvez utiliser les réglages par défaut pour terminer votre processus
de création ou choisir de les personnaliser.
Option Action
Pour créer la machine virtuelle
selon les spécifications affichées
dans le panneau Terminer
Pour modifier la taille du disque ou
d'autres réglages standard de la
machine virtuelle
a Cliquez sur Terminer.
b Indiquez le dossier dans lequel enregistrer la machine virtuelle. Le
dossier par défaut est utilisateur/Documents/Machines
virtuelles.
a Cliquez sur Personnaliser les réglages.
b Enregistrez la nouvelle machine virtuelle.
c Effectuez les modifications appropriées en termes de taille de disque
de la machine virtuelle, d'utilisation du processeur, des périphériques
amovibles et autres options depuis la fenêtre Réglages.
Fusion démarre la nouvelle machine virtuelle, installe le système d'exploitation et VMware Tools.
Installation de McAfee AntiVirus Plus sur une machine virtuelle Windows
VMware recommande le déploiement d’un antivirus pour une utilisation sécurisée de Windows sur votre
Mac.
Grâce à un partenariat avec McAfee Inc., VMware offre aux utilisateurs de Fusion un abonnement gratuit de
90 jours à McAfee AntiVirus® Plus.
Prérequis
McAfee AntiVirus Plus est compatible avec les systèmes d'exploitation clients suivants :
Windows 10 (32 ou 64 bits)
n
Windows 8 (32 ou 64 bits)
n
Windows 7 SP1 x64
n
Windows 7 SP1 x86
n
Windows Vista SP2 x64
n
Windows Vista SP2 x86
n
Windows XP SP3
n
Windows 2000 Professional SP4
n
VMware, Inc. 41
Page 42

Utilisation de VMware Fusion
Procédure
1 Lancez le programme d'installation du logiciel anti-virus.
Lors de la création d'une machine virtuelle, après l'installation de VMware Tools, une boîte de
n
dialogue vous invite à installer McAfee AntiVirus Plus. Cliquez sur Installer pour commencer le
téléchargement de McAfee AntiVirus Plus.
Dans une machine virtuelle Windows existante, sélectionnez Machine virtuelle > Installer McAfee
n
AntiVirus Plus. L'assistant d'installation de McAfee s'affiche.
2 Cliquez sur Suivant dans la fenêtre McAfee Security Center pour installer le logiciel anti-virus sur votre
machine virtuelle Windows.
Création d'une machine virtuelle Linux dans Fusion
Vous pouvez créer une machine virtuelle qui utilise une distribution Linux comme système d'exploitation
client.
Fusion crée votre machine virtuelle, sélectionne les options d'installation de Linux par défaut et installe
VMware Tools, qui charge les pilotes requis pour optimiser les performances de la machine virtuelle. Vous
pouvez également configurer la fonction Installation facile de Linux afin qu'elle rende votre dossier de
départ accessible au système en tant que dossier partagé et vous permette de partager des fichiers entre la
machine virtuelle et le Mac.
La fonction Installation facile de Linux est disponible pour les systèmes d'exploitation suivants :
Ubuntu 7.10 et supérieur
n
Ubuntu Server Edition 8.10 et supérieur
n
Red Hat Enterprise Linux 3 et supérieur
n
SUSE Linux Enterprise Desktop/Server 10 et supérieur
n
Open SUSE 11.3 et supérieur
n
Si vous n'utilisez pas l'un de ces systèmes d'exploitation Linux sur votre machine virtuelle, ou si vous
utilisez Linux mais souhaitez installer le système d'exploitation manuellement, suivez la procédure de
création d'une machine virtuelle pour tout système d'exploitation pris en charge.
Création d'une machine virtuelle à l'aide de l'Installation facile de Linux et d'un CD d'installation
Lorsque vous créez une machine virtuelle Linux, la fonction Installation facile de Linux de Fusion permet
d'installer le système d'exploitation Linux choisi, et d'installer VMware Tools sur votre machine virtuelle.
Prérequis
Vous devez obtenir l'image d'installation du système d'exploitation. Fusion ne fournit aucun système
d'exploitation à installer sur les machines virtuelles que vous créez.
Procédure
1 Sélectionnez Fichier > Nouveau.
L'assistant Créer une nouvelle machine virtuelle démarre.
2 Cliquez sur Installer à partir d’un disque ou d’une image.
3 Si vous confirmez, assurez-vous que l'option Installer ce système d'exploitation est activée et cliquez
sur Continuer pour accéder au panneau Installation facile de Linux.
42 VMware, Inc.
Page 43

Chapitre 4 Création de machines virtuelles
4 Dans le panneau Installation facile de Linux, sélectionnez Utiliser l'Installation facile.
a Entrez vos Nom d'affichage, Nom de compte et Mot de passe.
b Sélectionnez Permettre à la machine virtuelle d'accéder à votre dossier de départ afin que l'option
Installation facile de Linux configure votre dossier de départ en tant que dossier partagé pour vous
permettre de partager des fichiers entre la machine virtuelle et votre Mac.
5 (Facultatif) Si vous avez choisi de rendre votre dossier de départ accessible, sélectionnez Lecture
seulement ou Lecture et écriture pour la machine virtuelle.
6 Dans le panneau Terminer, vous pouvez utiliser les réglages par défaut pour terminer votre processus
de création ou choisir de les personnaliser.
Option Action
Pour créer la machine virtuelle
selon les spécifications affichées
dans le panneau Terminer
Pour modifier la taille du disque ou
d'autres réglages standard de la
machine virtuelle
a Cliquez sur Terminer.
b Indiquez le dossier dans lequel enregistrer la machine virtuelle. Le
dossier par défaut est utilisateur/Documents/Machines
virtuelles.
a Cliquez sur Personnaliser les réglages.
b Enregistrez la nouvelle machine virtuelle.
c Effectuez les modifications appropriées en termes de taille de disque
de la machine virtuelle, d'utilisation du processeur, des périphériques
amovibles et autres options depuis la fenêtre Réglages.
Fusion démarre la nouvelle machine virtuelle, installe le système d'exploitation et VMware Tools.
Création d'une machine virtuelle à l'aide de l'Installation facile de Linux et d'un fichier image
Lorsque vous créez une machine virtuelle Linux, la fonction Installation facile de Linux de Fusion permet
d'installer le système d'exploitation Linux choisi, et d'installer VMware Tools sur votre machine virtuelle.
Prérequis
Vous devez obtenir l'image d'installation du système d'exploitation. Fusion ne fournit aucun système
d'exploitation à installer sur les machines virtuelles que vous créez.
Procédure
1 Sélectionnez Fichier > Nouveau.
L’assistant Nouvelle machine virtuelle démarre.
2 Cliquez sur Continuer sans disque pour accéder au panneau Support d'installation.
3 Dans ce panneau, cliquez sur Utiliser le disque d'installation ou l'image du système d'exploitation.
4 Recherchez le fichier .iso du système d'exploitation dans le menu déroulant.
5 Dans le panneau Système d'exploitation, assurez-vous que le système d'exploitation et la version de la
nouvelle machine virtuelle sont corrects ou sélectionnez les options appropriées dans les menus
déroulants.
6 Cliquez sur Continuer.
7 Dans le panneau Installation facile de Linux, sélectionnez Utiliser l'Installation facile.
a Entrez vos Nom d'affichage, Nom de compte et Mot de passe.
b Sélectionnez Permettre à la machine virtuelle d'accéder à votre dossier de départ afin que l'option
Installation facile de Linux configure votre dossier de départ en tant que dossier partagé pour vous
permettre de partager des fichiers entre la machine virtuelle et votre Mac.
VMware, Inc. 43
Page 44

Utilisation de VMware Fusion
8 Si vous avez choisi de rendre votre dossier de départ accessible, sélectionnez Lecture seulement ou
Lecture et écriture pour la machine virtuelle.
9 Dans le panneau Terminer, vous pouvez utiliser les réglages par défaut pour terminer votre processus
de création ou choisir de les personnaliser.
Option Action
Pour créer la machine virtuelle
selon les spécifications affichées
dans le panneau Terminer
Pour modifier la taille du disque ou
d'autres réglages standard de la
machine virtuelle
a Cliquez sur Terminer.
b Indiquez le dossier dans lequel enregistrer la machine virtuelle. Le
dossier par défaut est utilisateur/Documents/Machines
virtuelles.
a Cliquez sur Personnaliser les réglages.
b Enregistrez la nouvelle machine virtuelle.
c Effectuez les modifications appropriées en termes de taille de disque
de la machine virtuelle, d'utilisation du processeur, des périphériques
amovibles et autres options depuis la fenêtre Réglages.
Fusion démarre la nouvelle machine virtuelle, installe le système d'exploitation et VMware Tools.
Création d'une machine virtuelle Mac OS X dans Fusion
Vous pouvez installer OS X Server ou OS X Client sur une machine virtuelle. Fusion crée la machine
virtuelle, ouvre l'assistant d'installation d'OS X et installe VMware Tools, qui charge les pilotes requis pour
optimiser les performances d'une machine virtuelle.
Les machines virtuelles OS X que vous créez dans Fusion peuvent s'exécuter sur n'importe quel matériel de
la marque Apple qui utilise des processeurs Intel. Le contrat de licence Apple définit les situations dans
lesquelles il est acceptable de virtualiser OS X. Fusion ne modifie pas ces conditions ou n'active pas OS X sur
un matériel non Apple. Vous ne pouvez pas utiliser une machine virtuelle Mac OS dans un autre produit
VMware, comme Workstation Pro.
Fusion prend en charge les versions de Mac OS X Server et Mac OS X Client suivantes pour le système
d'exploitation client :
Mac OS X Server 10.5, 10.6, 10.7, 10.8, 10.9, 10.10, 10.11
n
Mac OS X Client 10.7, 10.8, 10.9, 10.10, 10.11
n
Fusion ne prend pas en charge les fonctions suivantes pour les machines virtuelles Mac OS X :
glisser-déposer entre un hôte Mac et un client Mac ;
n
écrans multiples ;
n
cartes graphiques 3D accélérées ;
n
le mode Unity.
n
Pour installer le système d'exploitation, suivez la procédure de création d'une machine virtuelle pour tout
système d'exploitation pris en charge. Consultez « Création d'une machine virtuelle sur un système
d'exploitation pris en charge », page 46.
Créer une machine virtuelle à partir d'une partition de récupération Mac
Vous pouvez utiliser la partition de récupération de votre Mac pour créer des machines virtuelles sous Mac
OS X.
Prérequis
Vous devez disposer d’une partition de récupération sur votre Mac pour créer ce type de machine
n
virtuelle.
44 VMware, Inc.
Page 45

Chapitre 4 Création de machines virtuelles
Vous devez de Mac OS X 10.9 ou version ultérieure.
n
Procédure
1 Sélectionnez Fichier > Nouveau.
L'assistant Créer une nouvelle machine virtuelle démarre.
2 Cliquez sur Plus d'options > Installer OS X à partir de la partition de récupération.
3 Sélectionnez une partition de récupération et cliquez sur Continuer.
Si plusieurs partitions de récupération existent, elles seront présentées dans une liste.
4 Dans le panneau Terminer, vous pouvez utiliser les réglages par défaut pour terminer votre processus
de création ou choisir de les personnaliser.
Option Action
Pour créer la machine virtuelle
selon les spécifications affichées
dans le panneau Terminer
Pour modifier la taille du disque ou
d'autres réglages standard de la
machine virtuelle
a Cliquez sur Terminer.
b Indiquez le dossier dans lequel enregistrer la machine virtuelle. Le
dossier par défaut est utilisateur/Documents/Machines
virtuelles. Il n’est pas nécessaire d'enregistrer la machine virtuelle
sur le même disque que la partition de récupération.
a Cliquez sur Personnaliser les réglages.
b Enregistrez la nouvelle machine virtuelle. Il n’est pas nécessaire
d'enregistrer la machine virtuelle sur le même disque que la partition
de récupération.
c Effectuez les modifications appropriées en termes de taille de disque
de la machine virtuelle, d'utilisation du processeur, des périphériques
amovibles et autres options depuis la fenêtre Réglages.
Créer une machine virtuelle sur un serveur distant
Vous pouvez créer une machine virtuelle sur un serveur distant.
Prérequis
Vous disposez des informations d'identification de connexion pour le serveur sur lequel vous voulez
n
créer la machine virtuelle.
Le serveur est défini dans la Bibliothèque de machines virtuelles.
n
Le serveur contient suffisamment d'espace pour contenir la machine virtuelle.
n
Le serveur distant exécute VMware Workstation Pro, VMware ESXi ou VMware vCenter Server.
n
IMPORTANT Fusion ne fournit aucun système d'exploitation à installer sur les machines virtuelles que vous
créez. Vous devez fournir le système d'exploitation avec les clés de produit nécessaires.
Procédure
1 Sélectionnez Fichier > Nouveau.
L'assistant Créer une nouvelle machine virtuelle démarre.
2 Cliquez sur Créer une machine virtuelle sur un serveur distant.
3 Cliquez sur Continuer.
4 Sélectionnez le serveur dans la liste de la fenêtre Choisir un serveur, puis cliquez sur Continuer.
5 Sélectionnez l'hôte et la banque de données dans la fenêtre Choisir un hôte et une banque de données,
puis cliquez sur Continuer.
VMware, Inc. 45
Page 46

Utilisation de VMware Fusion
6 (Facultatif) Si le serveur prend en charge les dossiers, sélectionnez un emplacement de dossier pour la
machine virtuelle et cliquez sur Continuer.
7 Sélectionnez une version matérielle dans le menu déroulant Choisir une version matérielle, puis
cliquez sur Continuer.
8 Sélectionnez le système d'exploitation client pour la machine virtuelle et cliquez sur Continuer.
9 Configurez le disque virtuel en créant un disque virtuel ou utilisez un disque virtuel existant. Si vous
créez un disque virtuel, utilisez le curseur de taille de disque pour spécifier la taille du disque virtuel et
indiquez le type de bus. Cliquez sur Continuer.
La fenêtre Terminer s'affiche.
10 (Facultatif) Modifiez le nom de la nouvelle machine virtuelle distante.
11 Cliquez sur Terminer.
La nouvelle machine virtuelle distante s'affiche dans la Bibliothèque de machines virtuelles sous le
serveur distant.
Création d'une machine virtuelle sur un système d'exploitation pris en charge
Vous pouvez créer une machine virtuelle avec un système d'exploitation client non doté de l'option
d'installation facile si celui-ci est pris en charge par Fusion.
Prérequis
Si vous installez le système d'exploitation client à partir d'un fichier image, vérifiez que le fichier image
n
ISO se trouve dans un répertoire auquel le système hôte a accès.
Si vous installez le système d'exploitation client à partir d'un disque physique, insérez le disque
n
d'installation du système d'exploitation dans votre Mac.
IMPORTANT Fusion ne fournit aucun système d'exploitation à installer sur les machines virtuelles que vous
créez. Vous devez fournir le système d'exploitation avec les clés de produit nécessaires.
Procédure
1 Sélectionnez Fichier > Nouveau.
L'assistant Créer une nouvelle machine virtuelle démarre.
2 Cliquez sur Installer à partir d’un disque ou d’une image.
3 Insérez le CD d'installation du système dans votre Mac.
Si vous utilisez un fichier image disque (ISO) d'installation du système d'exploitation ou un disque
virtuel existant, cliquez sur Utiliser un autre disque ou une autre image disque et sélectionnez
l'emplacement du fichier.
4 Cliquez sur Continuer.
Si vous installez un système d'exploitation Windows ou Linux, le panneau Installation facile s'affiche.
5 (Facultatif) Désélectionnez Utiliser Easy Install, puis cliquez sur Continuerpour ignorer cette fenêtre
de l'assistant.
46 VMware, Inc.
Page 47

Chapitre 4 Création de machines virtuelles
6 Dans le panneau Terminer, vous pouvez utiliser les réglages par défaut pour terminer votre processus
de création ou choisir de les personnaliser.
Option Action
Pour créer la machine virtuelle
selon les spécifications affichées
dans le panneau Terminer
Pour modifier la taille du disque ou
d'autres réglages standard de la
machine virtuelle
a Cliquez sur Terminer.
b Indiquez le dossier dans lequel enregistrer la machine virtuelle. Le
dossier par défaut est utilisateur/Documents/Machines
virtuelles.
a Cliquez sur Personnaliser les réglages.
b Enregistrez la nouvelle machine virtuelle.
c Effectuez les modifications appropriées en termes de taille de disque
de la machine virtuelle, d'utilisation du processeur, des périphériques
amovibles et autres options depuis la fenêtre Réglages.
Suivant
Une fois le système d'exploitation installé sur la machine virtuelle, installez VMware Tools.
Activation de la partition Boot Camp en tant que machine virtuelle
Vous pouvez utiliser votre partition Boot Camp tout en exécutant votre système d'exploitation Mac. Pour ce
faire, utilisez Fusion de manière à activer la partition Boot Camp en tant que machine virtuelle.
Boot Camp est un logiciel Apple qui permet à un Mac doté d'un processeur Intel d’exécuter des systèmes
d'exploitation Windows. Au démarrage, vous êtes invité à choisir entre un système Mac ou Windows. Boot
Camp crée des partitions Mac et Windows séparées sur votre disque dur de manière à créer un
environnement avec double amorçage. En utilisant votre partition Boot Camp Windows en tant que
machine virtuelle de Fusion, vous pouvez exécuter les tâches suivantes :
Utiliser votre machine virtuelle Boot Camp et votre Mac sans redémarrer ni basculer de l'un à l'autre.
n
Partager des fichiers entre votre machine virtuelle Boot Camp et votre Mac, grâce à des dossiers
n
partagés et en glissant-déposant des fichiers ou en coupant et collant du texte.
REMARQUE Si VMware Tools n'est pas installé, vous risquez de faire face à des complications de réactivation
de Windows. Dans ce cas, si vous réactivez Windows dans votre machine virtuelle Boot Camp et que vous
démarrez ensuite votre partition Boot Camp de manière native, vous êtes invité à réactiver Windows. La
réactivation de Windows dans votre partition Boot Camp native exige la réactivation de votre machine
virtuelle Boot Camp lors de la prochaine activation, et ainsi de suite. L’installation de VMware Tools résout
ce problème.
Prérequis
Vous devez avoir installé une partition Boot Camp sur votre système avant de démarrer cette procédure.
Vous devez disposer de privilèges d’administrateur pour utiliser Boot Camp comme une machine virtuelle.
Procédure
1 Sélectionnez Fenêtre > Bibliothèque de machines virtuelles.
2 À partir de la fenêtre Bibliothèque de machines virtuelles, cliquez sur la miniature Boot Camp dans la
liste des machines virtuelles, qui permet d'identifier la partition détectée par Fusion.
3 (Facultatif) Entrez votre mot de passe Mac pour accéder à la partition Boot Camp.
Fusion crée alors une machine virtuelle qui utilise votre partition Boot Camp et démarre Windows.
VMware, Inc. 47
Page 48

Utilisation de VMware Fusion
4 Suivez les instructions affichées, puis redémarrez votre machine virtuelle lorsque vous y êtes invité.
Une fois Windows démarré à partir de votre machine virtuelle, Fusion lance l'installation de VMware
Tools. Ce dernier vous permet d'utiliser toutes les fonctionnalités de la machine virtuelle et améliore les
performances de votre partition lorsqu'elle est utilisée en tant que machine virtuelle.
5 Lorsque l’installation de VMware Tools est terminée, redémarrez votre ordinateur.
Suivant
À la première activation de votre machine virtuelle Boot Camp avec VMware Tools installé, réactivez
Windows.
Activez Windows dans une machine virtuelle
Dans certains cas, vous devez activer Windows lorsque vous créez, importez ou migrez une machine
virtuelle.
Lorsque vous installez Windows sur un ordinateur, vous devez l'activer pour pouvoir l'utiliser. Cette
activation s'effectue soit sur Internet, soit par téléphone à l'aide du support technique de Microsoft. Au
démarrage du système d'exploitation Windows, celui-ci vérifie s'il s'agit du même matériel que celui de
l'installation d'origine. Si le matériel est différent, le système d'exploitation demande une réactivation.
Si vous installez Windows en tant que système d'exploitation client d'une nouvelle machine virtuelle, celuici requiert une réactivation de la même manière que si vous l'aviez installé sur un ordinateur physique. Si
vous importez une machine virtuelle à partir d'une autre source, si vous exécutez la partition Boot Camp en
tant que machine virtuelle ou si vous migrez un PC physique vers une machine virtuelle, Windows détecte
que le matériel virtuel est différent.
Le type de licence de votre système d'exploitation Windows peut déterminer son mode d'activation une fois
utilisé dans une machine virtuelle de Fusion.
Avec une licence OEM, Windows est directement lié au matériel sur lequel il a été chargé par le
n
fabricant. La plupart des versions préinstallées de Windows ont des licences OEM. Généralement, les
licences OEM ne peuvent pas être transférées vers un autre ordinateur ou sur une machine virtuelle. Si
vous utilisez la fonction de Fusion Faire migrer votre PC pour migrer l'un de ces types de système vers
une machine virtuelle, l'achat d'une deuxième licence (ou clé produit) Microsoft peut être nécessaire. Si
une deuxième clé produit est requise, vous pouvez l'obtenir auprès du représentant Microsoft en
appelant le Support Microsoft, afin d'activer le système d'exploitation résidant dans la machine
virtuelle.
Avec une licence au détail, lorsque vous achetez Windows auprès d'un revendeur, la licence vous
n
permet de changer de plate-forme aussi souvent que vous le souhaitez. Dans ce cas, vous pouvez
réactiver Windows via Internet ou par téléphone avec le support technique de Microsoft.
Avec une licence entreprise, vous pouvez déplacer librement votre système d'exploitation.
n
Prérequis
Installez VMware Tools sur la machine virtuelle avant d'activer Windows. VMware Tools conserve les
informations relatives aux clés d'activation. Sans VMware Tools, vous devez réactiver Windows à chaque
lancement de la machine virtuelle.
Procédure
Activez Windows en ligne ou par téléphone.
u
La section Aide et support du menu Démarrer de Windows vous permet de trouver des informations
spécifiques à l'activation de votre version de système d'exploitation.
Suivant
Si vous avez des questions à ce sujet, contactez Microsoft.
48 VMware, Inc.
Page 49

Chapitre 4 Création de machines virtuelles
Charger une machine virtuelle sur un serveur distant
Lorsque vous chargez une machine virtuelle sur un serveur distant, Fusion Pro copie la machine virtuelle
sur l'hôte distant et la banque de données que vous sélectionnez. La machine virtuelle d'origine reste sur le
système hôte.
Prérequis
Vérifiez que les conditions suivantes sont respectées :
Vous disposez des informations d'identification de connexion pour le serveur sur lequel vous voulez
n
charger la machine virtuelle.
Le serveur est défini dans la Bibliothèque de machines virtuelles.
n
Le serveur contient suffisamment d'espace pour contenir la machine virtuelle.
n
Le serveur distant exécute VMware Workstation Pro, VMware ESX ou VMware vCenter Server.
n
La machine virtuelle n'est pas cryptée. Vous ne pouvez pas charger une machine virtuelle cryptée.
n
La machine virtuelle n'est pas activée ou elle est suspendue. Elle doit être désactivée.
n
Procédure
1 Sélectionnez Fichier > Connexion au serveur.
2 Entrez le nom du serveur hôte ou cliquez sur le menu déroulant Serveurs récents pour sélectionner un
serveur dans la liste.
3 Entrez vos informations d'identification de connexion et cliquez sur Se connecter.
4 Sélectionnez une machine virtuelle à partir de la Bibliothèque de machines virtuelles.
5 Faites glisser la machine virtuelle vers le serveur.
6 Dans la boîte de dialogue Charger la machine virtuelle, sélectionnez un hôte et un dossier de banque
de données ou un dossier partagé.
7 Cliquez sur Charger.
Charger une machine virtuelle sur VMware vCloud Air
Lorsque vous chargez une machine virtuelle sur VMware® vCloud® Air™, Fusion Pro copie la machine
virtuelle sur le serveur VMware vCloud Air et le centre de données virtuel que vous sélectionnez. La
machine virtuelle d'origine reste sur le système hôte.
Prérequis
Vérifiez que la machine virtuelle n'est pas cryptée. Vous ne pouvez pas charger une machine virtuelle
n
cryptée.
Vérifiez que l'hôte distant prend en charge la version matérielle de la machine virtuelle. Si l'hôte distant
n
ne prend pas en charge la version matérielle, vous recevez un message d'erreur.
Vérifiez que la machine virtuelle est désactivée.
n
Vérifiez que vous disposez d'informations d'identification de connexion pour VMware vCloud Air.
n
REMARQUE Fusion ne prend en charge que le chargement de machines virtuelles Windows sur VMware
vCloud Air.
Pour plus d'informations sur VMware vCloud Air, consultez le guide vCloud Air - Virtual Private Cloud
OnDemand User's Guide.
VMware, Inc. 49
Page 50

Utilisation de VMware Fusion
Procédure
1 Sélectionnez Fichier > Se connecter à VMware vCloud Air.
2 Entrez votre nom d'utilisateur et votre mot de passe pour le serveur VMware vCloud Air et cliquez sur
Se connecter.
3 Sélectionnez une machine virtuelle à partir de la Bibliothèque de machines virtuelles.
4 Faites glisser la machine virtuelle vers le serveur.
5 Saisissez un nouveau nom pour la machine virtuelle.
6 Sélectionnez un centre de données virtuel pour stocker la machine virtuelle chargée.
7 Cliquez sur Charger pour charger la machine virtuelle sur le centre de données virtuel.
Télécharger une machine virtuelle depuis un serveur distant
Vos utilisateurs peuvent télécharger une machine virtuelle depuis un serveur ou une instance distant(e) que
vous hébergez.
Prérequis
Vérifiez que les conditions suivantes sont respectées :
Vous disposez des informations d'identification de connexion pour le serveur sur lequel vous voulez
n
télécharger la machine virtuelle.
Le serveur est défini dans la Bibliothèque de machines virtuelles.
n
L'hôte Mac contient suffisamment d'espace pour contenir la machine virtuelle.
n
Le serveur distant exécute VMware Workstation Pro, VMware ESX ou VMware vCenter Server.
n
La machine virtuelle n'est pas activée ou elle est suspendue. Elle doit être désactivée.
n
Procédure
1 Sélectionnez Fichier > Connexion au serveur.
2 Entrez le nom du serveur hôte ou cliquez sur l'icône Serveurs récents pour sélectionner un serveur
dans la liste de serveurs accédés récemment.
3 Entrez vos informations d'identification de connexion et cliquez sur Se connecter.
4 Sélectionnez une machine virtuelle depuis le serveur distant.
5 Faites glisser la machine virtuelle vers la Bibliothèque de machines virtuelles.
6 Cliquez sur Enregistrer.
Migration d'un ordinateur physique existant vers une machine virtuelle
Vous pouvez migrer votre PC existant vers votre Mac. Fusion recrée votre PC en tant que machine virtuelle
et vous pouvez continuer à utiliser vos applications et fichiers PC.
Prérequis
Faire migrer votre PC est pris en charge pour les systèmes d'exploitation clients Windows Windows XP
n
à Windows 10 inclus.
Le Mac doit être équipé d'un système Mac OS X 10.9 ou version ultérieure.
n
50 VMware, Inc.
Page 51

Chapitre 4 Création de machines virtuelles
Procédure
1 Configuration de votre Mac pour accepter le transfert de fichiers à partir de votre PC page 51
Vous devez définir les préférences système de partage et de pare-feu de votre Mac pour autoriser le
transfert de fichiers requis pour la création de la machine virtuelle depuis votre PC physique.
2 Connexion de l'ordinateur pour la migration page 51
Vous pouvez choisir le type de connexion à utiliser afin de migrer votre ordinateur.
3 Désactivation du contrôle de compte d'utilisateur pour Windows Vista et version ultérieure avant une
opération de migration page 52
Pour une migration réussie de votre PC vers Fusion, vous devez désactiver l'option de contrôle de
compte d'utilisateur (UAC) avant d'utiliser la fonction en question.
4 Installation et exécution de Fusion PC Migration Agent sur votre ordinateur page 52
Pour pouvoir connecter votre Mac à votre PC physique et démarrer la migration, vous devez installer
Fusion PC Migration Agent sur votre système.
5 Exécution de l'assistant de migration sur votre Mac page 53
L'assistant de migration se connecte à votre PC physique afin d'exécuter les conversions et transferts
de fichiers nécessaires pour créer la machine virtuelle sur votre Mac.
6 Vérification de l'installation de VMware Tools sur la machine virtuelle migrée page 54
Installez VMware Tools pour améliorer les performances de votre système d'exploitation client.
Configuration de votre Mac pour accepter le transfert de fichiers à partir de votre PC
Vous devez définir les préférences système de partage et de pare-feu de votre Mac pour autoriser le
transfert de fichiers requis pour la création de la machine virtuelle depuis votre PC physique.
Procédure
1 Sélectionnez Préférences Système dans le menu Apple, puis cliquez sur Partage dans la section Internet
et réseau.
2 Sélectionnez Partage de fichiers, puis cliquez sur Options.
3 Sélectionnez Partager les fichiers et les dossiers via SMB pour les comptes appropriés, puis cliquez sur
Fermer.
4 Cliquez sur Tout afficher pour revenir aux Préférences Système.
5 Cliquez sur Sécurité dans la section Personnel, puis sur Coupe-feu pour accéder au panneau
correspondant.
6 Assurez-vous que les connexions entrantes pour le partage de fichiers SMB sont activées.
7 Fermez la fenêtre Préférences Système.
Suivant
Déterminez comment connecter le Mac à l'ordinateur physique.
Connexion de l'ordinateur pour la migration
Vous pouvez choisir le type de connexion à utiliser afin de migrer votre ordinateur.
Vous pouvez migrer un ordinateur via une connexion directe, un réseau câblé ou un réseau sans fil.
VMware, Inc. 51
Page 52

Utilisation de VMware Fusion
Procédure
Mettez en place la connexion de votre choix.
u
Option Description
Connexion directe
Réseau câblé
Réseau sans fil
Suivant
Si vous utilisez Windows Vista, Windows 7, Windows 8 ou Windows 10 sur votre PC, désactivez l'option de
contrôle de compte d'utilisateur avant de continuer. Sinon, chargez l'agent de migration sur votre
ordinateur.
Pour connecter l'ordinateur directement au Mac, utilisez un câble Ethernet
ou FireWire. Ils offrent les débits les plus rapides.
Connectez l'ordinateur et le Mac au même réseau en utilisant des câbles
Ethernet.
Connectez l'ordinateur et le Mac à un réseau sans fil. Le processus de
migration est beaucoup plus lent sur un réseau sans fil.
Si vous procédez à une migration sur un réseau sans fil, assurez-vous que
le délai d'activation de votre écran de veille est plus long que le processus
de migration lui-même. Faites un clic droit sur le bureau de votre PC et
sélectionnez Propriétés. Sélectionnez l'onglet Écran de veille, définissez
Délai sur 9999, puis cliquez sur OK.
Désactivation du contrôle de compte d'utilisateur pour Windows Vista et version ultérieure avant une opération de migration
Pour une migration réussie de votre PC vers Fusion, vous devez désactiver l'option de contrôle de compte
d'utilisateur (UAC) avant d'utiliser la fonction en question.
Procédure
1 Ouvrez le Panneau de configuration de votre ordinateur.
2 Sélectionnez Comptes d'utilisateurs.
3 Sélectionnez Modifier les paramètres de contrôle de compte d'utilisateur puis faites glisser le curseur
vers la position Ne jamais m'avertir.
4 Redémarrez votre ordinateur.
Suivant
Chargez Fusion PC Migration Agent sur votre ordinateur physique.
Installation et exécution de Fusion PC Migration Agent sur votre ordinateur
Pour pouvoir connecter votre Mac à votre PC physique et démarrer la migration, vous devez installer
Fusion PC Migration Agent sur votre système.
Prérequis
Si votre ordinateur Windows n'a pas de mot de passe, vous devez créer un mot de passe avant de
commencer le processus de migration. Vous pouvez aller dans Comptes d'utilisateurs dans le Panneau de
configuration pour créer un mot de passe.
Vous devez effectuer la migration à l'aide d'un compte administrateur.
52 VMware, Inc.
Page 53
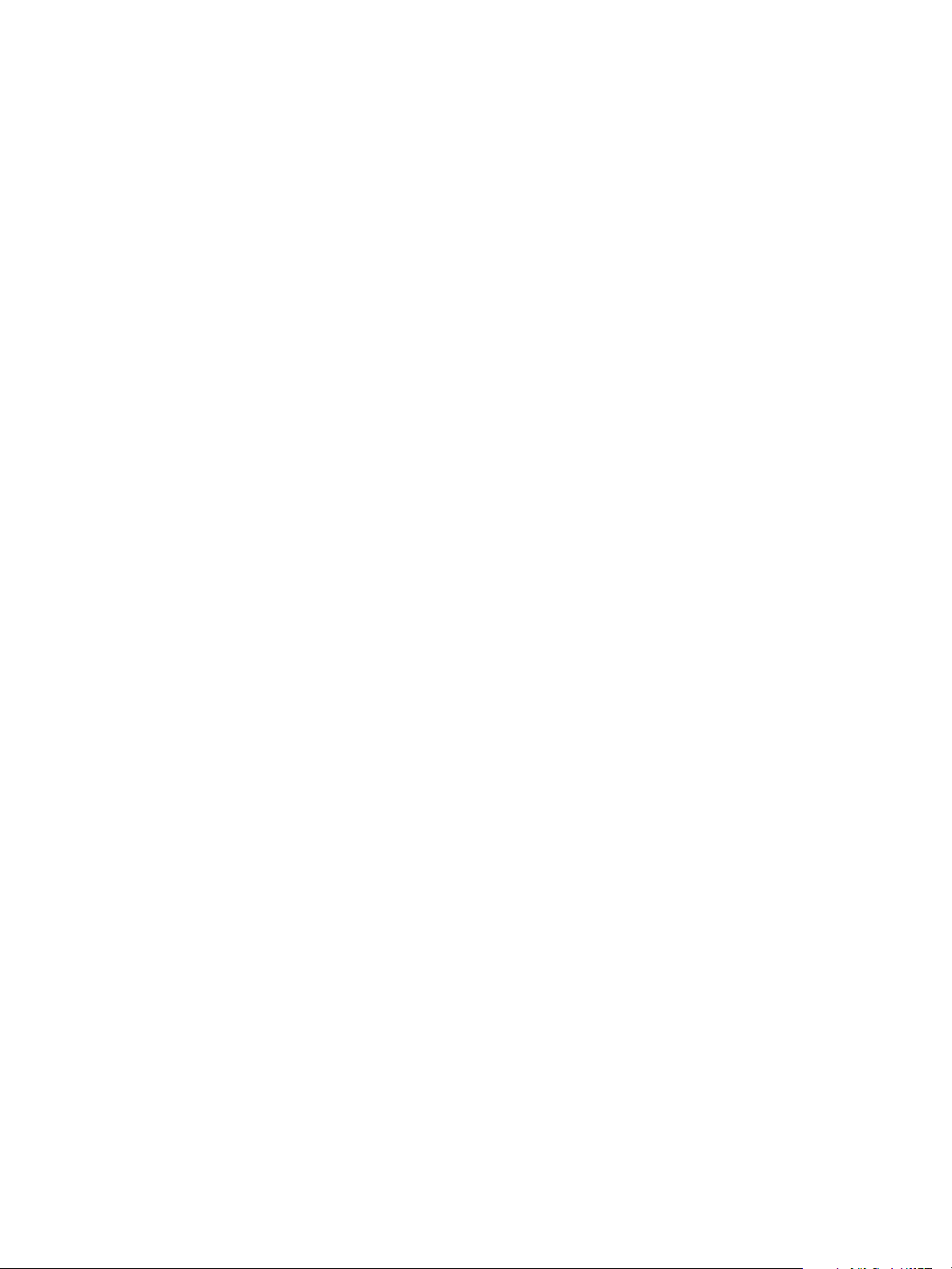
Chapitre 4 Création de machines virtuelles
Procédure
1 Configurez les options d'alimentation de votre PC physique Windows de manière à ce que le moniteur
et les disques durs ne soient pas automatiquement désactivés et que votre système ne soit pas mis en
veille.
a Dans le Panneau de configuration, cliquez sur Options d'alimentation.
b Dans le panneau Modes de gestion de l'alimentation, définissez Extinction du moniteur, Arrêt des
disques durs et Mise en veille sur Jamais.
2 (Facultatif) Si vous effectuez votre migration à l'aide d'une connexion sans fil, assurez-vous que le délai
d'activation de l'écran de veille de votre PC est plus long que la durée d'exécution de la migration.
a Faites un clic droit sur le bureau de votre PC et sélectionnez Propriétés.
b Sélectionnez l'onglet Écran de veille, définissez Délai sur 9999, puis cliquez sur OK.
3 Téléchargez VMware Fusion PC Migration Agent sur la page des téléchargements de produit Fusion
sous Pilotes et outils.
4 Exécutez le fichier du programme d'installation.
5 Cliquez sur Suivant sur la page d'accueil de l'assistant, puis sur J'accepte les termes du contrat de
licence sur la page suivante, puis une nouvelle fois sur Suivant.
6 Sélectionnez le dossier dans lequel enregistrer l'agent de migration, puis cliquez sur Suivant.
7 Cliquez sur Installer.
8 Cliquez sur Terminer.
9 Redémarrez votre ordinateur.
La fenêtre VMware Fusion PC Migration Agent apparaît à l'écran, tout en affichant le mot de passe à quatre
chiffres requis pour l'établissement des communications entre votre Mac et ce PC.
Le mot de passe reste valide tant que la fenêtre est ouverte. Si vous fermez la fenêtre et redémarrez l'agent,
ou votre PC, un nouveau mot de passe remplace le précédent.
Suivant
Conservez l'agent de migration actif afin que l'assistant de migration de votre Mac puisse communiquer
avec. Consultez « Exécution de l'assistant de migration sur votre Mac », page 53.
Exécution de l'assistant de migration sur votre Mac
L'assistant de migration se connecte à votre PC physique afin d'exécuter les conversions et transferts de
fichiers nécessaires pour créer la machine virtuelle sur votre Mac.
Prérequis
Votre Mac et votre PC doivent se trouver sur le même réseau et rester activés au cours de la migration.
n
Vous avez la possibilité de migrer votre PC sur un réseau sans fil mais nous vous recommandons
d'utiliser un câble réseau pour connecter vos ordinateurs de manière à gagner en rapidité.
PC Migration Agent doit être exécuté sur votre PC et afficher un mot de passe à quatre chiffres.
n
Procédure
1 Sélectionnez Fichier > Migrer votre PC.
L'assistant de migration s'affiche.
2 Cliquez sur Continuer.
Le panneau Connectez-vous à votre PC s'affiche.
VMware, Inc. 53
Page 54

Utilisation de VMware Fusion
3 Saisissez le mot de passe à quatre chiffres fourni par PC Migration Agent, puis cliquez sur Continuer.
4 Saisissez votre nom d'utilisateur et votre mot de passe pour votre PC, puis cliquez sur Continuer.
5 Indiquez l'emplacement d'enregistrement de la machine virtuelle sur votre Mac.
Par défaut, Fusion enregistre les machines virtuelles dans votre dossier
utilisateur/Documents/Machines virtuelles. Vous pouvez choisir un autre emplacement en cliquant
sur Choisir et en utilisant le Finder.
6 Cliquez sur Continuer pour démarrer la migration.
L'assistant affiche alors une barre de progression et une estimation du temps restant.
7 Cliquez sur Terminer.
Votre PC est répliqué dans une machine virtuelle accessible à partir de la Bibliothèque de machines
virtuelles.
Suivant
Assurez-vous que VMware Tools est installé sur la machine virtuelle.
Vérification de l'installation de VMware Tools sur la machine virtuelle migrée
Installez VMware Tools pour améliorer les performances de votre système d'exploitation client.
REMARQUE Il peut arriver que Windows ait terminé de détecter les changements avant la fin de l'installation
de VMware Tools. Une boîte de dialogue s'affiche alors, vous invitant à redémarrer. Ne redémarrez que
lorsque VMware Tools vous le demande.
Prérequis
L'assistant de migration a été exécuté et une machine virtuelle finalisée mais désactivée apparaît en vue
Fenêtre unique.
Procédure
1 Démarrez la machine virtuelle.
L'installation de VMware Tools démarre.
2 (Facultatif) Connectez-vous à Windows.
3 (Facultatif) Rendez l'installation de VMware Tools visible dans Windows 8, Windows 7 et
Windows Vista.
La boîte de dialogue d'installation de VMware Tools n'apparaît pas automatiquement dans Windows 8,
Windows 7 et Windows Vista.
a
Cliquez sur l'icône Détection de services interactifs (
).
b Cliquez sur Afficher le message dans la fenêtre Détection de services interactifs.
4 Dès que VMware Tools vous le demande, redémarrez la machine virtuelle.
Suivant
Si l'installation de VMware Tools ne s'effectue pas correctement, installez VMware Tools manuellement.
Consultez « Installation et utilisation de VMware Tools », page 58.
Il peut être nécessaire de réactiver votre système d'exploitation Windows à l'activation de la nouvelle
machine virtuelle.
54 VMware, Inc.
Page 55

Chapitre 4 Création de machines virtuelles
Importation de machines virtuelles Windows
Vous pouvez importer dans Fusion des machines virtuelles que vous avez créées avec Parallels Desktop,
Microsoft Virtual PC, ainsi que des machines virtuelles utilisant le format OVF (Open Virtualization
Format).
Fusion peut importer des machines virtuelles créées avec Parallels, Microsoft Virtual PC ou OVF.
Lors de l'importation d'une machine virtuelle Parallels ou Virtual PC, Fusion crée une machine virtuelle
VMware basée sur celle d'origine. Le processus d'importation est non destructif, vous pouvez continuer
d'utiliser la machine virtuelle source d'origine avec le produit utilisé pour créer la nouvelle machine
virtuelle source.
Fusion peut également importer le contenu de la partition Boot Camp en tant que machine virtuelle, créant
ainsi une machine virtuelle VMware entièrement nouvelle basée sur la partition. Il s'agit d'une entité
distincte, non liée à la partition comme la machine virtuelle décrite dans « Activation de la partition Boot
Camp en tant que machine virtuelle », page 17. Vous pouvez ainsi récupérer l'espace en supprimant la
partition Boot Camp, ce qui permet de restaurer le lecteur en un seul volume.
Systèmes d'exploitation clients pris en charge pour l'importation
Un système d'exploitation client est celui qui est exécuté sur une machine virtuelle. Fusion prend en charge
l'importation de machines virtuelles Parallels et Virtual PC avec certains systèmes d'exploitation.
Fusion prend en charge l'importation des systèmes d'exploitation suivants :
Microsoft Windows 10
n
Microsoft Windows 8
n
Microsoft Windows 7
n
Microsoft Windows Vista
n
Microsoft Windows XP Service Pack 3
n
Microsoft Windows XP Service Pack 2
n
Les machines virtuelles doivent être désactivées avant l'importation.
Si votre copie de Windows n'est pas couverte par une clé de licence en volume, vous devez la réactiver lors
de son démarrage dans Fusion.
Comment l'importation affecte les paramètres
Vous pouvez avoir besoin de modifier la machine virtuelle importée, selon vos réglages et votre matériel
virtuel.
La machine virtuelle VMware importée contient une copie exacte de l'état du disque de votre machine
virtuelle source, à l'exception de quelques pilotes dépendants du matériel et parfois des lettres de lecteurs
mappés. Les machines virtuelles importées sont créés avec des disques virtuels IDE ou SCSI. Vous pouvez
changer manuellement le disque en disque SATA lorsque le processus d'importation serait terminé.
Réglages de l'ordinateur source
Les réglages suivants de l'ordinateur source restent identiques :
la configuration du système d'exploitation (nom de l'ordinateur, ID de sécurité, comptes d'utilisateurs,
n
profils et préférences, etc.) ;
les applications et fichiers de données ;
n
chaque numéro de série de volume de partition de disque.
n
VMware, Inc. 55
Page 56

Utilisation de VMware Fusion
Comme les machines virtuelles ou les images système cibles et sources possèdent la même identité (nom,
SID, etc.), leur exécution sur un même réseau peut générer des conflits. Pour redéployer la machine virtuelle
ou l'image système source, assurez-vous de ne pas exécuter simultanément sur un même réseau les images
ou les machines virtuelles sources et cibles.
Par exemple, si vous utilisez Fusion Importer pour tester la viabilité de l'exécution d'une machine virtuelle
Parallels ou Virtual PC en tant que machine virtuelle VMware, sans au préalable déclasser la machine nonVMware d'origine, vous devez d'abord résoudre le problème d'ID dupliqué.
Modifications du matériel virtuel
La plupart des applications importées doivent fonctionner correctement dans la machine virtuelle VMware,
car l'emplacement de leurs fichiers de configuration et de données est identique à celui de la machine
virtuelle source. Les applications risquent de ne pas fonctionner avec certaines caractéristiques spécifiques
du matériel sous-jacent, comme le numéro de série ou le fabricant du périphérique.
Lorsque vous effectuez un dépannage suite à l'importation d'une machine virtuelle, notez les modifications
matérielles potentielles suivantes :
Le modèle d'unité centrale et les numéros de série (si activés) peuvent être différents après
n
l'importation. Ils correspondent à ceux de l'ordinateur physique qui héberge la machine virtuelle
VMware.
La carte Ethernet peut être différente (AMD PCNet ou VMXnet) avec une adresse MAC distincte.
n
L'adresse IP de chaque interface doit être reconfigurée individuellement.
La carte graphique peut être différente (carte SVGA VMware).
n
Le nombre de disques et de partitions est identique, mais chaque périphérique de disque peut avoir des
n
chaînes de modèle et de fabricant différentes.
Les contrôleurs de disque primaires peuvent être différents de ceux de la machine source.
n
Les applications risquent de ne pas fonctionner si elles dépendent de périphériques non disponibles
n
dans la machine virtuelle.
Importation d'une machine virtuelle Parallels ou Virtual PC
Vous pouvez importer des machines virtuelles tierces existantes et les exécuter dans Fusion.
Procédure
1 Sélectionnez Fichier > Importer.
2 Accédez à la machine virtuelle existante que vous voulez importer et cliquez sur Ouvrir.
3 Saisissez le nom de la machine virtuelle importée dans le champ Enregistrer sous, puis indiquez un
emplacement pour l'enregistrement.
La destination par défaut est le dossier Machines virtuelles créé par Fusion.
Fusion indique l'espace disque requis pour l'importation et l'espace disponible sur le disque actuel.
4 Cliquez sur Importer.
Une fois l'importation terminée, la machine virtuelle s'affiche dans la liste correspondante, dans un état
désactivé.
5 Cliquez sur Terminer.
Fusion installe VMware Tools après le démarrage de la machine virtuelle et redémarre le système une
fois l'installation terminée.
Vous disposez maintenant d'une version Fusion distincte de la machine virtuelle tierce.
56 VMware, Inc.
Page 57

Chapitre 4 Création de machines virtuelles
Importation de partition Boot Camp
Vous pouvez importer la partition Boot Camp en tant que machine virtuelle, créant ainsi une machine
virtuelle VMware qui copie la partition.
Procédure
1 Sélectionnez Fenêtre > Bibliothèque de machines virtuelles.
2 Dans la fenêtre Bibliothèque de machines virtuelles, sélectionnez Partition Boot Camp et cliquez sur
Importer.
3 Modifiez le nom de la machine virtuelle importée dans le champ Enregistrer sous, en remplaçant le
nom par défaut Boot Camp par un nom unique, puis indiquez un emplacement de sauvegarde.
La destination par défaut est le dossier Machines virtuelles créé par Fusion.
Fusion indique l'espace disque requis pour l'importation et l'espace disponible sur le disque actuel.
4 Cliquez sur Importer.
Une fois l'importation terminée, la machine virtuelle s'affiche dans la liste correspondante, dans un état
désactivé.
5 Cliquez sur Terminer.
Fusion installe VMware Tools après le démarrage de la machine virtuelle et redémarre le système une
fois l'installation terminée.
Importation d'une machine virtuelle au format Open Virtualization
Vous pouvez importer une machine virtuelle OVF (Open Virtualization Format) et l'exécuter dans Fusion.
Vous pouvez importer des fichiers .ovf et .ova.
Fusionconvertit la machine virtuelle du format OVF au format d'exécution VMware (.vmx).
OVF est un format de packaging et de distribution indépendant de la plate-forme, efficace, extensible et
ouvert pour les machines virtuelles. Par exemple, vous pouvez importer des machines virtuelles OVF
exportées depuis Workstation Pro vers Fusion. Vous ne pouvez importer que des fichiers OVF 1.0 et
supérieur.
Vous pouvez également utiliser l'outil OVF Tool autonome pour convertir une machine virtuelle OVF au
format d'exécution VMware. Pour plus d'informations sur l'utilisation de l'outil OVF Tool, consultez le
guide OVF Tool User Guide.
Prérequis
Téléchargez ou copiez le fichier de machine virtuelle OVF (fichier .ovf ou .ova) dans un emplacement
accessible au Mac.
Procédure
1 Sélectionnez Fichier > Importer.
2 Cliquez sur Choisir un fichier et sélectionnez le fichier .ovf ou .ova puis cliquez sur Ouvrir.
3 Saisissez le nom de la machine virtuelle importée dans la zone de texteEnregistrer sous, puis indiquez
un emplacement pour l'enregistrement.
La destination par défaut est le dossier Machines virtuelles créé par Fusion.
Fusion indique l'espace disque requis pour l'importation et l'espace disponible sur le disque actuel.
VMware, Inc. 57
Page 58

Utilisation de VMware Fusion
4 Cliquez sur Importer.
Fusion effectue des vérifications de la conformité avec les spécifications OVF et avec le matériel virtuel.
Une barre d'état indique la progression du processus d'importation.
Lorsque l'importation est terminée, la machine virtuelle apparaît dans la bibliothèque de machines virtuelles
et dans une fenêtre de machine virtuelle distincte. La machine virtuelle est arrêtée.
Installation et utilisation de VMware Tools
VMware Tools est une suite d'utilitaires qui améliore les performances du système d'exploitation client de la
machine virtuelle et facilite la gestion de cette machine.
Par exemple, les fonctionnalités suivantes ne représentent que quelques-unes des fonctionnalités disponibles
uniquement si VMware Tools est installé :
Il est possible d'exécuter le système d'exploitation client sans VMware Tools mais cela reviendrait à perdre
d'importantes fonctionnalités et commodités.
Vous pouvez utiliser la fonction d'installation facile de Windows ou Linux pour installer VMware Tools dès
que le système d'exploitation a terminé l'installation.
Dans le cas de l'Installation facile de Windows ou Linux, Fusion installe VMware Tools directement après le
système d'exploitation. Une fois l'installation du système d'exploitation sur la nouvelle machine virtuelle
terminée par tout autre moyen (redémarrage de la machine virtuelle à l'invite), installez VMware Tools.
Les fonctions ne sont pas toutes prises en charge par l'ensemble des clients.
Le panneau de contrôle de VMware Tools permet de définir plusieurs options d'optimisation de votre
système d'exploitation client pour une utilisation sur une machine virtuelle.
Installation ou mise à niveau de VMware Tools
L'installation de VMware Tools fait partie intégrante du processus de création d'une nouvelle machine
virtuelle, tandis que la mise à niveau de l'application s'intègre au processus de mise à jour continue de votre
machine virtuelle.
Les processus d'installation et de mise à niveau de VMware Tools dépendent du système d'exploitation et
de la source choisie.
VMware propose des mises à niveau régulières de l'application pour la prise en charge de nouveaux
périphériques et l'apport d'optimisations pour de meilleures performances des machines virtuelles. La mise
à niveau de Fusion doit être effectuée en même temps que celle de VMware Fusion.
Sur les machines virtuelles Windows, vous pouvez définir VMware Tools afin qu'il vous notifie de la
publication de mises à niveau. Lorsque cette option est activée, une icône d'avertissement jaune ( )
s'affiche sur l'icône de VMware Tools dans la barre des tâches Windows pour signaler qu'une mise à niveau
est disponible.
Installation ou mise à niveau manuelle de VMware Tools sur une machine virtuelle Windows
Tous les systèmes d'exploitation clients Windows pris en charge prennent en charge VMware Tools.
Before you upgrade VMware Tools, consider the environment that the virtual machine runs in and weigh
the benefits of different upgrade strategies. For example, you can install the latest version of VMware Tools
to enhance the performance of the virtual machine's guest operating system and improve virtual machine
management, or you can continue using the existing version to provide more flexibility and avoid
downtime in your environment.
58 VMware, Inc.
Page 59

Chapitre 4 Création de machines virtuelles
Prérequis
Power on the virtual machine.
n
Verify that the guest operating system is running.
n
Si vous avez connecté le lecteur de CD/DVD virtuel de la machine virtuelle à un fichier image ISO
n
lorsque vous avez installé le système d'exploitation, modifiez le réglage afin que le lecteur de CD/DVD
virtuel soit configuré pour détecter automatiquement un lecteur physique.
Le réglage de détection automatique permet au premier lecteur de CD/DVD virtuel de la machine
virtuelle de détecter le fichier ISO de VMware Tools et de s'y connecter afin d'installer VMware Tools.
Ce fichier ISO est semblable à un CD physique sur votre système d'exploitation client. Utilisez l'éditeur
des réglages de machine virtuelle pour régler le lecteur de CD/DVD afin qu'il détecte automatiquement
un lecteur physique.
Connectez-vous en tant qu'administrateur sauf si vous utilisez un système d'exploitation Windows plus
n
ancien. N'importe quel utilisateur peut installer VMware Tools dans un système d'exploitation client
Windows 95, Windows 98 ou Windows ME. Pour les systèmes d'exploitation plus récents, vous devez
vous connecter en tant qu'administrateur.
Procédure
1 On the host, from the VMware Fusion menu bar, select Virtual Machine > Install VMware Tools.
If an earlier version of VMware Tools is installed, the menu item is Update VMware Tools.
2 Si vous installez VMware Tools pour la première fois, cliquez sur OK sur la page d'information Installer
VMware Tools.
Si l'exécution automatique est activée pour le lecteur de CD-ROM dans le système d'exploitation client,
l'Assistant d'installation de VMware Tools démarre.
3 Si l'exécution automatique n'est pas activée, pour lancer manuellement l'assistant, cliquez sur Démarrer
> Exécuter et entrez D:\setup.exe, où D: est votre premier lecteur de CD-ROM virtuel. Utilisez
D:\setup64.exe pour les systèmes d'exploitation clients Windows 64 bits.
4 Suivez les instructions à l'écran.
5 Si l'Assistant Nouveau matériel apparaît, suivez les invites et acceptez les options par défaut.
6 Si vous installez une version bêta ou RC de VMware Tools et si vous voyez un avertissement indiquant
qu'un package ou un pilote n'est pas signé, cliquez sur Installer quand même pour procéder à
l'installation.
7 Lorsque vous y êtes invité, redémarrez la machine virtuelle.
Suivant
If a new virtual hardware version is available for the virtual machine, upgrade the virtual hardware.
Installation ou mise à niveau manuelle de VMware Tools sur une machine virtuelle Linux
Installez ou mettez à niveau VMware Tools manuellement sur les machines virtuelles Linux à l'aide de la
ligne de commande.
Prérequis
Power on the virtual machine.
n
Verify that the guest operating system is running.
n
VMware, Inc. 59
Page 60

Utilisation de VMware Fusion
Because the VMware Tools installer is written in Perl, verify that Perl is installed in the guest operating
n
system.
Procédure
1 On the host, from the VMware Fusion menu bar, select Virtual Machine > Install VMware Tools.
If an earlier version of VMware Tools is installed, the menu item is Update VMware Tools.
2 In the virtual machine, log in to the guest operating system as root and open a terminal window.
3 Exécutez la commande mount sans aucun argument pour déterminer si votre distribution Linux a monté
automatiquement l'image du CD-ROM virtuel de VMware Tools.
Si le périphérique de CD-ROM est monté, il est indiqué comme suit avec son point de montage :
/dev/cdrom on /mnt/cdrom type iso9660 (ro,nosuid,nodev)
4 Si l'image du CD-ROM virtuel de VMware Tools n'est pas montée, montez le lecteur de CD-ROM.
a Créez le répertoire du point de montage si celui-ci n'existe pas déjà.
mkdir /mnt/cdrom
Certaines distributions Linux utilisent des noms de point de montage différents. Par exemple, sur
certaines distributions, le point de montage est /media/VMware Tools au lieu de /mnt/cdrom.
Modifiez la commande pour refléter les conventions utilisées par votre distribution.
b Montez le lecteur de CD-ROM.
mount /dev/cdrom /mnt/cdrom
Certaines distributions Linux utilisent différents noms de périphériques ou organisent le
répertoire /dev différemment. Si votre lecteur de CD-ROM n'est pas /dev/cdrom ou si le point de
montage d'un CD-ROM n'est pas /mnt/cdrom, vous devez modifier les commandes suivantes pour
refléter les conventions utilisées par votre distribution.
5 Change to a working directory, for example, /tmp.
cd /tmp
6 Supprimez tout répertoire vmware-tools-distrib existant avant d'installer VMware Tools.
L'emplacement de ce répertoire dépend de l'emplacement choisi lors de l'installation précédente. Ce
répertoire est habituellement placé dans /tmp/vmware-tools-distrib.
7 Répertoriez le contenu du répertoire du point de montage et notez le nom de fichier du programme
d'installation tar de VMware Tools.
ls mount-point
8 Décompressez le programme d'installation.
tar zxpf /mnt/cdrom/VMwareTools-x.x.x-yyyy.tar.gz
La valeur x.x.x correspond au numéro de version du produit et yyyy au numéro de build du produit.
Si vous tentez d'effectuer une installation tar par-dessus une installation RPM ou inversement, le
programme d'installation détecte l'installation précédente et doit convertir le format de sa base de
données avant de continuer.
9 Si nécessaire, démontez l'image du CD-ROM.
umount /dev/cdrom
Si votre distribution Linux a monté automatiquement le CD-ROM, il n'est pas nécessaire de démonter
l'image.
60 VMware, Inc.
Page 61

Chapitre 4 Création de machines virtuelles
10 Run the installer and configure VMware Tools.
cd vmware-tools-distrib
./vmware-install.pl
Usually, the vmware-config-tools.pl configuration file runs after the installer file finishes running.
11 Follow the prompts to accept the default values, if appropriate for your configuration.
12 Follow the instructions at the end of the script.
Depending on the features you use, these instructions can include restarting the X session, restarting
networking, logging in again, and starting the VMware User process. You can alternatively reboot the
guest operating system to accomplish all these tasks.
Suivant
If a new virtual hardware version is available for the virtual machine, upgrade the virtual hardware.
Installation ou mise à niveau de VMware Tools sur une machine virtuelle Mac OS X
Pour les machines virtuelles Mac OS X Server, installez ou mettez à niveau VMware Tools à l'aide de
l'Assistant d'installation.
Prérequis
Power on the virtual machine.
n
Verify that the guest operating system is running.
n
Procédure
1 On the host, from the VMware Fusion menu bar, select Virtual Machine > Install VMware Tools.
If an earlier version of VMware Tools is installed, the menu item is Update VMware Tools.
2 Ouvrez Installer VMware Tools sur le disque virtuel de VMware Tools, suivez les invites de l'Assistant
d'installation, puis cliquez sur OK.
La machine virtuelle redémarre pour appliquer VMware Tools.
Réparation ou modification de modules sur des machines virtuelles Windows
Si vous avez des problèmes avec l'affichage amélioré des graphiques, l'utilisation de la souris ou avec des
fonctions qui dépendent de VMware Tools, vous devrez peut-être réparer ou modifier les modules installés.
Occasionnellement, certains nouveaux modules ne sont pas installés lors d'une mise à niveau de VMware
Tools. Vous pouvez installer manuellement de nouveaux modules en modifiant des modules installés.
IMPORTANT N'utilisez pas l'élément Ajout/Suppression de programmes du système d'exploitation client
dans le panneau de configuration de Windows pour réparer ou modifier VMware Tools.
Prérequis
Power on the virtual machine.
n
Connectez-vous au système d'exploitation client.
n
Procédure
1 On the host, from the VMware Fusion menu bar, select Virtual Machine > Install VMware Tools.
If an earlier version of VMware Tools is installed, the menu item is Update VMware Tools.
VMware, Inc. 61
Page 62

Utilisation de VMware Fusion
2 Si autorun n'est pas activé pour le lecteur de CD-ROM, lancez manuellement l'Assistant d'installation
de VMware Tools en cliquant sur Démarrer > Exécuter avant d'entrer D:\setup.exe, où D: est votre
premier lecteur de CD-ROM virtuel.
3 Sur la page d'accueil de l'assistant, cliquez sur Suivant.
4 Spécifiez si vous voulez réparer ou modifier les modules.
Cliquez sur Réparer pour réparer les fichiers, les paramètres du registre, etc. des composants déjà
n
installés.
Cliquez sur Modifier pour spécifier les modules à installer.
n
5 Suivez les instructions à l'écran.
Suivant
Si des fonctions ne fonctionnent toujours pas, désinstallez et réinstallez VMware Tools.
Désinstallation de VMware Tools
Si le processus de mise à niveau de VMware Tools est incomplet, vous pouvez désinstaller, puis réinstaller
VMware Tools.
Prérequis
Power on the virtual machine.
n
Connectez-vous au système d'exploitation client.
n
Procédure
Sélectionnez une méthode de désinstallation de VMware Tools.
u
Système d'exploitation Action
Windows 7, 8, 8.1 ou Windows 10
Windows Vista et Windows
Server 2008
Windows XP et antérieur
Linux
Mac OS X Server
Dans le système d'exploitation client, sélectionnez Programmes >
Désinstaller un programme.
Dans le système d'exploitation client, sélectionnez Programmes et
fonctionnalités > Désinstaller un programme.
Dans le système d'exploitation client, sélectionnez Ajouter/Supprimer des
programmes.
Connectez-vous en tant qu'utilisateur racine et entrez
vmware-uninstall-tools.pl dans une fenêtre de terminal.
Utilisez l'outil Désinstaller VMware Tools disponible
sous /Library/Application Support/VMware Tools.
Suivant
Réinstallez VMware Tools.
Clonage de machines virtuelles avec Fusion Pro
l'installation d'un système d'exploitation client et des applications peuvent prendre beaucoup de temps.
Avec Fusion Pro, vous pouvez faire plusieurs copies d'une machine virtuelle avec un seul processus
d'installation et de configuration.
Les clones sont utiles lorsque vous devez déployer plusieurs machines virtuelles identiques à un groupe.
Par exemple, un service SIG peut cloner une machine virtuelle équipée d'une suite d'applications
bureautiques préconfigurées pour chaque employé. Vous pouvez également configurer une machine
virtuelle équipée d’un environnement de développement complet et en faire plusieurs clones qui serviront
de configuration de base pour des tests logiciels.
62 VMware, Inc.
Page 63

Chapitre 4 Création de machines virtuelles
La machine virtuelle existante est appelée machine virtuelle parent. Il est possible de créer deux types de
clones : clones liés et clones intégraux. Les clones liés sont créés plus rapidement que les clones complets,
mais dépendent de la machine virtuelle parente. La création de clones intégraux prend plus de temps, mais
ces derniers sont complètement indépendants de la machine virtuelle parent.
Les modifications apportées à un clone n'affectent pas la machine virtuelle parent, et les modifications
apportées à la machine virtuelle parent n'apparaissent pas dans un clone. L'adresse MAC d'un clone est
différente de celle de la machine virtuelle parent.
Utilisation de clones liés
Un clone lié est une copie de machine virtuelle qui partage des disques virtuels avec la machine virtuelle
parent de façon permanente. Vous pouvez créer des clones liés uniquement avec Fusion Pro.
Un clone lié est créé à partir d'un snapshot parent, ainsi l'espace disque est conservée et plusieurs machines
virtuelles peuvent utiliser la même installation du logiciel. Tous les fichiers disponibles sur le parent au
moment de la prise du snapshot restent toujours disponibles au clone lié.
Les changements en cours sur le disque virtuel du parent n'affectent pas le clone lié, et les changements sur
le disque du clone lié n'affectent pas le parent. Un clone lié doit avoir accès au parent. Vous ne pouvez pas
utiliser un clone lié sans accès au parent.
Les clones liés étant créés de manière rapide, vous pouvez créer une machine virtuelle unique pour chaque
tâche. Vous pouvez également partager une machine virtuelle avec d'autres utilisateurs en stockant la
machine virtuelle sur votre réseau local où les autres utilisateurs peuvent créer rapidement un clone lié. Par
exemple, une équipe d’assistance peut reproduire un bogue sur une machine virtuelle, et un ingénieur peut
rapidement créer un clone lié de cette machine virtuelle pour travailler sur le bogue.
Vous pouvez créer un clone lié à partir d'un clone lié, mais les performances du clone lié vont être
dégradées. Il est recommandé de créer un nouveau clone lié de la machine virtuelle parente d'origine, si
possible. Un clone intégral créé à partir d'un clone lié est une machine virtuelle indépendante qui ne
nécessite pas l'accès au clone lié ou à son parent.
IMPORTANT Vous ne pouvez pas supprimer un snapshot de clone lié sans détruire le clone lié. Vous pouvez
supprimer en toute sécurité le snapshot seulement si vous supprimez également le clone qui en dépend. En
plus, le déplacement du clone lié ou de la machine virtuelle parent déconnecte le clone lié du parent.
Comme un clone lié est dépendant du parent, vous ne pouvez pas supprimer un parent s'il a un clone. Vous
devez d'abord supprimer tous les clones liés et les snapshots avant de pouvoir supprimer la machine
virtuelle parente.
Utilisation de clones intégraux
Un clone intégral est une copie intégrale et indépendante de la machine virtuelle. Un clone intégral ne
partage rien avec la machine virtuelle parent après le clonage. L’utilisation courante d'un clone intégral est
indépendante de la machine virtuelle parent. Vous pouvez créer des clones intégraux uniquement avec
Fusion Pro.
Un clone intégral ne partage pas des disques virtuels avec la machine virtuelle parent, les clones intégraux
fonctionnent généralement mieux que les clones liés. La création d’un clone intégral prend plus de temps
que celle d’un clone lié. La création d’un clone intégral peut prendre plusieurs minutes si les fichiers
concernés sont volumineux.
Un clone intégral ne duplique que l'état de la machine virtuelle au moment de l'opération de clonage, il n'a
pas accès aux snapshots de la machine virtuelle parent.
Vous pouvez supprimer un clone intégral sans affecter la machine virtuelle parente.
VMware, Inc. 63
Page 64

Utilisation de VMware Fusion
Cloner une machine virtuelle
Vous pouvez cloner des machines virtuelles uniquement si vous disposez de Fusion Pro. Il n’est pas
nécessaire de rechercher et copier manuellement les fichiers parents des machines virtuelles.
REMARQUE
Vous pouvez accéder à des options de clonage dans le menu contextuel, le menu Démarrer, le menu
n
Machine virtuelle et le gestionnaire de snapshot.
Vous ne pouvez pas créer des clones liés à partir de machines virtuelles cryptées.
n
Vous ne pouvez pas créer des clones liés ou intégraux à partir de machines virtuelles restreintes.
n
Vous ne pouvez pas créer des clones liés ou intégraux à partir de machines virtuelles Boot Camp.
n
Vous ne pouvez pas créer des clones liés ou intégraux à partir d'une machine virtuelle en mode accès.
n
Vous pouvez créer des clones intégraux à partir de machines virtuelles cryptées.
n
Vous pouvez créer une machine virtuelle clonée à partir de snapshot désactivé de la machine virtuelle
n
parent.
Prérequis
Familiarisez-vous avec les types de clones. Reportez-vous à « Utilisation de clones liés », page 63 et à
n
« Utilisation de clones intégraux », page 63.
Arrêtez la machine virtuelle si vous créez un clone lié ou intégral à partir de l'état actuel d'une machine
n
virtuelle.
Procédure
1 (Facultatif) Pour créer un clone à partir de l'état actuel de la machine virtuelle :
a Sélectionnez une machine virtuelle à partir de la Bibliothèque de machines virtuelles.
b Cliquez sur Machine virtuelle et sélectionnez Créer un clone intégral ou Créer un clone lié, selon
le type de clone que vous souhaitez créer.
Lors de la création d'un clone lié, Fusion prend un snapshot de la machine virtuelle sélectionnée.
2 (Facultatif) Pour créer un clone à partir d’un snapshot de la machine virtuelle :
a Sélectionnez une machine virtuelle à partir de la Bibliothèque de machines virtuelles.
b Cliquez sur Snapshots.
c Sélectionnez un snapshot et cliquez dessus avec le bouton droit. Sélectionnez Créer un clone
intégral ou Créer un clone lié, selon le type de clone que vous souhaitez créer.
3 Entrez un nom pour le clone et cliquez sur Enregistrer.
La création d’un clone intégral peut prendre plusieurs minutes, en fonction de la taille du disque virtuel
à copier.
Le clone apparaît dans la Bibliothèque de machines virtuelles.
Une machine virtuelle de clone lié est conçue par un badge de clone dans la Bibliothèque de machines
virtuelles. Le nom de la machine virtuelle parente est indiqué sous le nom de la machine virtuelle sur l'écran
Bibliothèque de machines virtuelles. Dans le gestionnaire de snapshot, un snapshot avec une machine
virtuelle de clone lié est conçu avec un badge de snapshot.
64 VMware, Inc.
Page 65

Chapitre 4 Création de machines virtuelles
Suivant
Si la machine virtuelle parent utilise une adresse IP statique, changer l'adresse IP statique du clone avant
que celui-ci ne se connecte au réseau pour éviter les conflits d'adresses IP.
Bien que le clonage crée une nouvelle adresse MAC pour le clone, d'autres informations de configuration,
telles que le nom de la machine virtuelle et la configuration de l'adresse IP statique, sont identiques à celle
de la machine virtuelle parent.
VMware, Inc. 65
Page 66

Utilisation de VMware Fusion
66 VMware, Inc.
Page 67

Utilisation des machines virtuelles 5
Vous pouvez utiliser vos machines virtuelles de la même manière que vos machines physiques. Vous
pouvez également interagir entre votre Mac et vos machines virtuelles.
Ce chapitre aborde les rubriques suivantes :
« Exécution de Fusion Pro et de machines virtuelles », page 67
n
« Ouverture d'une application Windows ou Linux en vue Unity », page 75
n
« Ouverture d'une application Windows ou Linux depuis le menu Applications », page 76
n
« Déplacement et partage de fichiers avec le Mac », page 76
n
« Partage d'applications entre le Mac et les machines virtuelles Windows », page 78
n
« Maintien d'une application Windows ou Linux dans le Dock Mac », page 80
n
« Basculement entre les machines virtuelles activées », page 80
n
« Utilisation de périphériques d'entrée Mac dans une machine virtuelle », page 80
n
« Forcer les machines virtuelles à accepter les entrées du clavier et de la souris », page 81
n
Exécution de Fusion Pro et de machines virtuelles
Vous pouvez démarrer, arrêter, interrompre, mettre en pause, reprendre, redémarrer et réinitialiser vos
machines virtuelles. Vous pouvez également envoyer des commandes d'alimentation au système
d'exploitation client ou à la machine virtuelle.
Ouvrir une machine virtuelle existante
Vous pouvez ouvrir une machine virtuelle existante à partir de la fenêtre Bibliothèque de machines
virtuelles.
Pour plus d'informations sur l'utilisation de Fusion Pro afin d'ouvrir une machine virtuelle Horizon FLEX,
consultez le Guide de l'utilisateur de VMware Horizon FLEX.
Procédure
Ouvrez une machine virtuelle à partir de la fenêtre Bibliothèque de machines virtuelles.
n
a Sélectionnez Fenêtre > Bibliothèque de machines virtuelles.
b Sélectionnez une machine virtuelle dans la liste de machines virtuelles reconnues.
c Cliquez sur le bouton Démarrer.
VMware, Inc.
67
Page 68

Utilisation de VMware Fusion
Ouvrez une machine virtuelle à partir du menu Applications
n
a
Cliquez sur l'icône du menu Applications ( ) dans la barre de menus.
Le menu correspondant apparaît, affichant la dernière machine virtuelle utilisée dans la barre de
titre bleue.
b Cliquez sur le menu contextuel dans la barre de titre et sélectionnez la machine virtuelle.
c Cliquez sur Reprendre ou Démarrer.
Recherche d'une machine virtuelle
Vous pouvez ouvrir une machine virtuelle existante en recherchant et en ouvrant son fichier de paquet.
Procédure
1 Sélectionnez Fichier > Ouvrir.
2 Dans la fenêtre de sélection de fichier, recherchez et de sélectionnez le paquet ou le fichier de
configuration de la machine virtuelle à ouvrir.
Les fichiers de paquet de la machine virtuelle portent l'extension .vmwarevm. Les fichiers de
configuration de la machine virtuelle portent l'extension .vmx. Vous pouvez afficher l'extension d'un
fichier en sélectionnant Fichier > Obtenir des informations.
3 Cliquez sur le bouton Ouvrir.
Fusion ouvre la machine virtuelle et l'active.
Ouverture d'une machine virtuelle depuis le Finder
Vous pouvez ouvrir une machine virtuelle existante à partir de son fichier de paquet.
Procédure
1 Dans le Finder, ouvrez le dossier Machines virtuelles (généralement dans le dossier
utilisateur/Documents), puis sélectionnez le paquet ou le fichier de configuration de la machine
virtuelle.
Les fichiers de paquet de la machine virtuelle portent l'extension .vmwarevm. Les fichiers de
configuration de la machine virtuelle portent l'extension .vmx.
2 (Facultatif) Vous pouvez afficher l'extension d'un fichier en sélectionnant Fichier > Obtenir des
informations.
3 Double-cliquez sur le paquet ou le fichier de configuration de la machine virtuelle pour l'ouvrir dans
Fusion.
Si Fusion n'est pas en cours d'exécution, il démarre automatiquement.
Démarrer le système d'exploitation d'une machine virtuelle
Vous pouvez démarrer le système d'exploitation client désactivé sur votre machine virtuelle.
Pour exécuter certaines actions, telles que des modifications de configuration de la machine virtuelle, vous
avez besoin d'une machine virtuelle ouverte mais avec un système d'exploitation inactif. Une fois l'action
terminée, vous pouvez démarrer le système d'exploitation.
68 VMware, Inc.
Page 69

Chapitre 5 Utilisation des machines virtuelles
Procédure
Démarrez le système d'exploitation de la machine virtuelle, suivant l'état de la machine et du système
u
d'exploitation client.
Si la machine virtuelle n'est pas en cours d'exécution, ouvrez-la depuis le Finder ou la bibliothèque
u
de machines virtuelles.
Fusion démarre alors le système d'exploitation de la machine virtuelle lorsque vous ouvrez cette
dernière.
Si la machine virtuelle est déjà ouverte dans Fusion mais que son système d'exploitation est arrêté,
u
sélectionnez Machine virtuelle > Démarrer.
Ouvrir une machine virtuelle sans activation
Certaines tâches de configuration requièrent la désactivation de la machine virtuelle. Dans la bibliothèque
de machines virtuelles, vous pouvez accéder à une machine sans devoir l'activer.
Procédure
1 Dans la fenêtre Bibliothèque de machines virtuelles, sélectionnez la machine virtuelle que vous
souhaitez utiliser.
2 (Facultatif) Si celle-ci apparaît Interrompue ou Activée, ouvrez-la et désactivez-la.
Utilisez le bouton Arrêter de la barre d'outils.
n
Utilisez la commande Arrêter du menu Machine virtuelle.
n
Fusion ouvre la machine virtuelle sans l'activer ni l'afficher dans une fenêtre.
3 Cliquez sur le bouton Réglages.
Vous pouvez modifier les réglages qui requièrent normalement que la machine virtuelle soit désactivée.
Arrêt du système d'exploitation d'une machine virtuelle
Vous avez la possibilité d'arrêter le système d'exploitation client de votre machine virtuelle.
Pour ce faire, vous disposez de plusieurs méthodes. Voici la méthode recommandée.
Procédure
Sélectionnez Machine virtuelle > Arrêter.
u
Interrompre et relancer une machine virtuelle dans Fusion Pro
La fonction d'interruption et de reprise permet d'enregistrer l'état actuel d'une machine virtuelle et de
reprendre ultérieurement à partir d'un état identique, même si vous quittez Fusion Pro entre temps.
Fusion ne prend pas en charge l'interruption et la reprise des machines virtuelles Boot Camp. Ces fonctions
dépendent de l'enregistrement d'un état connu qui ne change pas. Vous avez la possibilité de démarrer
Windows en mode natif dans la partition Boot Camp mais ce faisant, l'état connu est perdu, ainsi que les
données.
VMware, Inc. 69
Page 70

Utilisation de VMware Fusion
Procédure
Effectuez l'une des actions suivantes.
u
Sélectionnez Machine virtuelle > Interrompre pour interrompre votre machine virtuelle.
n
Vous pouvez également configurer une préférence de Fusion Pro afin d'interrompre la machine
virtuelle à la fermeture de la fenêtre de celle-ci.
Sélectionnez Machine virtuelle > Reprendre pour reprendre votre machine virtuelle.
n
Annulation d'une commande de reprise
Vous avez la possibilité d'annuler une commande de reprise lors de la restauration par Fusion de l'état de la
machine virtuelle.
Lors de la reprise d'une machine virtuelle interrompue, Fusion affiche deux barres de progression. La
deuxième barre comporte un bouton d'annulation.
Procédure
Cliquez sur le bouton d'annulation avant que la barre de progression n'arrive à 100 pour cent.
u
Mise en pause d'une machine virtuelle
La mise en pause d'une machine virtuelle interrompt son état actuel. Lorsque vous reprenez une machine
virtuelle mise en pause, son état est identique à celui dans lequel vous avez mis en pause la machine
virtuelle.
REMARQUE L'état actuel de la machine virtuelle n'est pas enregistré lorsque vous la mettez en pause. Si vous
quittez Fusion alors qu'une machine virtuelle est mise en pause, Fusion interrompt ou arrête la machine
virtuelle en fonction de vos préférences de Fusion.
Procédure
Cliquez sur Machine virtuelle > Pause.
u
Suivant
Reprenez la machine virtuelle lorsque vous êtes prêt à la réutiliser.
Redémarrer une machine virtuelle
Vous pouvez redémarrer une machine virtuelle sans redémarrer le Mac.
Procédure
Redémarrez le système d'exploitation de la machine virtuelle.
u
Redémarrez le système d'exploitation, de la même manière que sur un ordinateur physique.
n
La méthode de redémarrage dépend du système d'exploitation exécuté sur la machine virtuelle.
Dans Fusion, sélectionnez Machine virtuelle > Redémarrer.
n
70 VMware, Inc.
Page 71

Chapitre 5 Utilisation des machines virtuelles
Réinitialiser une machine virtuelle
Vous pouvez sélectionner une commande Fusion pour réinitialiser une machine virtuelle, de la même
manière que vous appuyez sur le bouton de réinitialisation d'un ordinateur physique lorsque ce dernier ne
répond plus.
AVERTISSEMENT Cette opération peut entraîner la perte de données.
Procédure
Appuyez sur la touche Option et cliquez sur Machine virtuelle > Forcer le redémarrage, l'option
u
d'alimentation matérielle, pour réinitialiser le système d'exploitation dans votre machine virtuelle.
Désinstaller une machine virtuelle via Finder
Vous pouvez désinstaller une machine virtuelle en supprimant ses fichiers.
Pour désinstaller une machine virtuelle, vous pouvez utiliser le Finder en vue de supprimer le paquet de
celle-ci.
Prérequis
Arrêtez ou désactivez la machine virtuelle.
Quittez Fusion.
Procédure
1 Accédez au dossier Machines virtuelles (généralement dans votre dossier utilisateur/Documents), puis
sélectionnez la machine virtuelle que vous souhaitez désinstaller.
2 Placez le fichier de paquet de la machine virtuelle dans la Corbeille.
Suivant
Ouvrez Fusion. Si la machine virtuelle désinstallée est toujours affichée dans la bibliothèque de machines
virtuelles, cliquez dessus avec le bouton droit et sélectionnez Supprimer.
Désinstallation d'une machine virtuelle via la Bibliothèque de machines virtuelles
Vous pouvez désinstaller une machine virtuelle en supprimant ses fichiers.
Pour désinstaller une machine virtuelle, vous pouvez utiliser la Bibliothèque de machines virtuelles en vue
de supprimer les fichiers de celle-ci.
Prérequis
Arrêtez ou désactivez la machine virtuelle.
Procédure
1 Sélectionnez Fenêtre > Bibliothèque de machines virtuelles.
2 Cliquez sur la miniature de la machine virtuelle pour la désinstaller.
3 Sélectionnez Édition > Supprimer.
VMware, Inc. 71
Page 72

Utilisation de VMware Fusion
4 Dans la boîte de dialogue Supprimer une machine virtuelle, sélectionnez une méthode de
désinstallation.
Selon le type de machine virtuelle à désinstaller, plusieurs options de suppression vous seront
proposées.
Option Action
Placer dans la Corbeille
Conserver le fichier
Supprimer définitivement
Supprime la machine virtuelle de la fenêtre Bibliothèque de machines
virtuelles et place tous les fichiers de la machine virtuelle dans la Corbeille.
Supprime la machine virtuelle de la fenêtre Bibliothèque de machines
virtuelles, mais n'efface pas ses fichiers dans le dossier Machines virtuelles.
Supprime la machine virtuelle de la fenêtre Bibliothèque de machines
virtuelles et supprime définitivement les fichiers de la machine virtuelle.
Les fichiers sont définitivement supprimés et ne sont pas déplacés vers la
corbeille.
Envoyer la commande Ctrl-Alt-Suppr à une machine virtuelle
Vous pouvez utiliser une commande de Fusion pour envoyer la combinaison de touches Ctrl-Alt-Suppr à
une machine virtuelle Windows.
Procédure
Utilisez l'une des méthodes suivantes pour envoyer la combinaison de touches.
u
Sélectionnez Machine virtuelle > Envoyer Ctrl-Alt-Suppr.
n
Si vous utilisez un clavier de PC externe, appuyez sur Ctrl + Alt + Suppr.
n
Sur un clavier Mac complet, appuyez sur Suppr avant + Ctrl + Option. La touche Suppr avant est
n
située sous la touche Aide.
Sur un clavier de portable Mac, appuyez sur Fn + Ctrl + Option + Suppr.
n
Envoyer des commandes de touches spéciales à une machine virtuelle Windows ou Linux
Si votre clavier ne comporte pas la série complète de touches disponibles sur certains claviers, vous pouvez
tout de même envoyer des commandes de touches spéciales au système d'exploitation client.
Procédure
1 Sélectionnez Machine virtuelle > Envoyer la touche.
2 Sélectionnez la commande de touches à partir du menu contextuel. Consultez « Commandes de touches
spéciales », page 72.
Fusion transmet la commande de touches au système d'exploitation client de la machine virtuelle.
Commandes de touches spéciales
Vous pouvez utiliser des commandes de touches spéciales avec une machine virtuelle.
L'élément Envoyer la touche du menu Machine virtuelle contient plusieurs commandes de touches qui
peuvent ne pas être toutes disponibles sur les différents claviers.
72 VMware, Inc.
Page 73

Chapitre 5 Utilisation des machines virtuelles
Tableau 5‑1. Commandes de touches spéciales
Commandes de touches transmissibles à la machine virtuelle via l'élément de menu Envoyer la touche
Aide (Inser)
Origine
Fin
(Suppr avant)
Verr. maj.
Suppr (Verr. num.)
Arrêt défil
Impr. écran
Pause
Attn
Menu
F8
F9
F10
F11
F12
F13
F14
F15
F16
変換 (Henkan)
無変換 (Muhenkan)
ひらがな (Hiragana)
Basculement entre les commandes d'alimentation à partir des options par défaut
Vous pouvez basculer entre les options de commande d'alimentation de Fusion à partir des options par
défaut qui s'affichent dans le menu Machine virtuelle.
Si les options d'alimentation logicielles sont sélectionnées par défaut sur la machine virtuelle, le maintien de
la touche Option ou Alt permet de passer des commandes du menu Machine virtuelle et du menu
Applications ( ) aux options d'alimentation matérielles, et inversement.
REMARQUE Cette opération affecte uniquement les commandes d'alimentation des menus Machine virtuelle
et Applications. Elle n'affecte pas les boutons d'alimentation de la barre d'outils.
Procédure
1 Sélectionnez Machine virtuelle pour afficher le menu Machine virtuelle.
VMware, Inc. 73
Page 74

Utilisation de VMware Fusion
2 Maintenez la touche Option (claviers Mac) ou la touche Alt (claviers PC) enfoncée et sélectionnez une
option d'alimentation alternative.
Tableau 5‑2. commandes d'alimentation
Option logicielle Option matérielle
Démarrer Forcer le démarrage
Reprendre Forcer la reprise
Arrêter Forcer l'arrêt
Suspend (Interrompre) Forcer l'interruption
Redémarrer Forcer le redémarrage
Consultez « Options pour les commandes d'alimentation de Fusion », page 74 pour obtenir les
descriptions des commandes d'alimentation.
Options pour les commandes d'alimentation de Fusion
Vous pouvez opter pour des options d'alimentation logicielles ou matérielles pour votre machine virtuelle.
Le mode de fonctionnement des commandes d'alimentation de Fusion dépend du mode de configuration de
la machine virtuelle. Si la machine virtuelle a été créée dans Fusion, les commandes d'alimentation sont
définies par défaut sur des options logicielles. Les commandes sont ainsi validées sur le système
d'exploitation client. Les machines virtuelles créées dans d'autres produits VMware peuvent être définies
par défaut sur des options d'alimentation matérielles. Ces commandes fonctionnent sur la machine virtuelle
de la même manière que les boutons marche/arrêt et de réinitialisation d'une alimentation d'ordinateur
physique.
Tableau 5‑3. Options logicielles et matérielles pour les commandes d'alimentation du menu Machine
virtuelle
Commande Résultat
Démarrer (option logicielle)
Forcer le démarrage (option matérielle)
Reprendre (option logicielle)
Forcer la reprise (option matérielle) Reprend la machine virtuelle à l'endroit où elle a été
Arrêter (option logicielle) Transmet un signal de désactivation au système
Forcer l'arrêt (option matérielle) Fonctionne de la même manière que l'interrupteur de
Ces commandes ont le même effet : le système
d'exploitation de la machine virtuelle est démarré.
Déclenche un script resume à exécuter. Vous pouvez
personnaliser ce script. Pour plus d'informations, consultez
le document Installation et configuration de VMware Tools à
l'adresse
http://www.vmware.com/pdf/vmware-tools-installationconfiguration.pdf.
interrompue.
d'exploitation client. Un système d'exploitation qui
reconnaît ce signal s'éteint de manière progressive.
Certains systèmes d'exploitation client ne répondent pas à
un signal de désactivation de ce bouton. Si votre système
d'exploitation ne répond pas, procédez à la désactivation
depuis le système d'exploitation, comme avec un
ordinateur physique.
marche/arrêt d'un bloc d'alimentation d'ordinateur. La
machine virtuelle est désactivée brusquement sans tenir
compte des travaux en cours, ce qui peut engendrer une
perte de données. Si possible, arrêtez le système
d'exploitation de la machine virtuelle avant de la
désactiver.
74 VMware, Inc.
Page 75

Chapitre 5 Utilisation des machines virtuelles
Tableau 5‑3. Options logicielles et matérielles pour les commandes d'alimentation du menu Machine
virtuelle (suite)
Commande Résultat
Interrompre (option logicielle)
Forcer l'interruption (option matérielle) La commande Forcer l'interruption interrompt la machine
Redémarrer (option logicielle) Transmet un signal de redémarrage au système
Forcer le redémarrage (option matérielle) Fonctionne comme un interrupteur de réinitialisation. La
Déclenche un script suspend à exécuter. Vous pouvez
personnaliser ce script. Pour plus d'informations, consultez
le document Installation et configuration de VMware Tools à
l'adresse
http://www.vmware.com/pdf/vmware-tools-installationconfiguration.pdf.
virtuelle.
d'exploitation client. Un système d'exploitation qui
reconnaît ce signal s'éteint de manière progressive et
redémarre. Certains systèmes d'exploitation client ne
répondent pas à un signal de redémarrage de ce bouton. Si
votre système d'exploitation ne répond pas, procédez au
redémarrage depuis le système d'exploitation, comme avec
un ordinateur physique.
machine virtuelle est réinitialisée brusquement sans tenir
compte des travaux en cours. Si possible, arrêtez le système
d’exploitation de la machine virtuelle. Utilisez l'option de
réinitialisation en dernier recours, lorsque le système
d'exploitation de la machine virtuelle ne répond pas.
Ouverture d'une application Windows ou Linux en vue Unity
Lorsqu'une machine virtuelle est exécutée en vue Unity, vous ne pouvez pas visualiser le bureau du système
d'exploitation client mais vous pouvez ouvrir une application sans ce dernier.
Lorsque vous utilisez les applications d'un système d'exploitation, vous pouvez ouvrir une application de
plusieurs façons. Dans certains cas, vous cliquez sur une icône du bureau ou utilisez le menu Démarrer ou
son équivalent. Lorsque vous utilisez votre machine virtuelle en vue Unity, vous n'avez plus accès à ces
méthodes car seules les fenêtres des applications actives apparaissent sur le bureau de votre Mac.
Procédure
Sélectionnez directement l'application à partir du menu Applications.
n
a
Cliquez sur l'icône du menu Applications ( ) dans la barre de menus Apple.
b Cliquez sur le menu contextuel dans la barre de titre et sélectionnez la machine virtuelle qui
contient l'application souhaitée.
c Cliquez sur l'icône de l'application ou recherchez cette dernière en cliquant sur Tous les
programmes.
Conservez une application de la machine virtuelle dans le Dock Mac.
n
a Basculez vers la vue Unity après avoir ouvert l'application.
L'application s'affiche dans le Dock Mac.
b Faites un Ctrl-clic ou un clic droit sur l'application dans le Dock, sélectionnez Options > Garder
dans le Dock.
L'application est conservée dans le Dock et peut être ouverte même si Fusion n'est pas en cours
d'exécution.
VMware, Inc. 75
Page 76

Utilisation de VMware Fusion
Affichez la barre des tâches Windows pour pouvoir utiliser le menu Démarrer.
n
a Sélectionnez Présentation > Afficher la barre des tâches dans Unity.
Il peut être nécessaire de déplacer le Dock pour visualiser la barre des tâches.
b Cliquez sur le menu Démarrer et sélectionnez l'application.
Ouverture d'une application Windows ou Linux depuis le menu Applications
Le menu Applications s'affiche dans la barre de menus Apple de votre Mac. Vous pouvez donc ouvrir une
application de la machine virtuelle quel que soit votre emplacement dans l'interface.
Procédure
n
Sélectionnez directement l'application à partir du menu Applications ( ). Consultez « Recherche
d'une application cliente à l'aide du menu Applications », page 19.
Utilisez le menu Applications pour rechercher l'application.
n
Déplacement et partage de fichiers avec le Mac
Avec Fusion, vous pouvez déplacer et partager des fichiers entre une machine virtuelle et votre Mac.
Déplacement et copie de fichiers et de texte entre les machines virtuelles et le Mac
Vous pouvez faire glisser des fichiers et des dossiers afin de les déplacer et de les copier entre vos machines
virtuelles et le Mac. Vous pouvez déplacer du texte en effectuant un copier-coller ou un couper-coller.
Vous pouvez également déplacer des images entre vos applications Windows et Mac. Déplacez, par
exemple, des pièces jointes Outlook d'une machine virtuelle Windows vers votre Mac. Déplacez les fichiers
d'une machine virtuelle directement dans des applications Mac.
Vous pouvez aussi copier-coller des images et du texte formaté entre une machine virtuelle Windows ou
Linux et votre Mac.
Pour ce faire, vous devez disposer de VMware Tools.
Faire glisser-déposer des fichiers et dossiers entre les machines virtuelles et le Mac
Vous pouvez utiliser votre souris pour déplacer des fichiers et dossiers dans les deux sens.
Procédure
Sur la machine virtuelle ou le Mac, cliquez sur l'icône du fichier ou du dossier à déplacer en maintenant
u
le bouton de la souris enfoncé, puis faites glisser l'élément vers son nouvel emplacement.
Fusion copie le fichier ou le dossier dans le nouvel emplacement.
Copier-coller entre les machines virtuelles et le Mac via le menu
Vous pouvez utiliser la fonction de copier-coller entre une machine virtuelle et votre Mac.
Vous pouvez utiliser cette fonction avec des images et du texte entre des machines virtuelles Windows et
Linux et votre Mac.
76 VMware, Inc.
Page 77

Chapitre 5 Utilisation des machines virtuelles
Procédure
1 Sur la machine virtuelle ou le Mac, sélectionnez le texte.
2 Dans le menu Édition, sélectionnez Copier pour copier le texte ou Couper pour le déplacer.
3 Déplacez le pointeur vers le nouvel emplacement.
4 Dans le menu Édition, sélectionnez Coller pour copier ou déplacer le texte vers le nouvel emplacement.
Copier-coller entre les machines virtuelles et le Mac via les raccourcis clavier
Vous pouvez utiliser la fonction de copier-coller entre une machine virtuelle et votre Mac.
Vous pouvez utiliser cette fonction avec des images et du texte entre des machines virtuelles Windows et
Linux et votre Mac.
Prérequis
Pour utiliser ces raccourcis, assurez-vous que la préférence de Fusion Activer les raccourcis clavier Mac OS
est sélectionnée.
Procédure
1 Sur la machine virtuelle ou le Mac, sélectionnez le texte.
2
Utilisez le raccourci clavier Mac + C pour copier du texte ou + X pour déplacer du texte.
3 Déplacez le pointeur vers le nouvel emplacement.
4
Utilisez le raccourci clavier Mac + V pour copier ou déplacer du texte vers le nouvel emplacement.
Affichage de dossiers partagés sur un client Windows via l'Explorateur Windows
Vous pouvez utiliser l'Explorateur Windows pour afficher des dossiers partagés entre votre Mac et
Windows.
Procédure
1 Ouvrez l'Explorateur Windows.
2 Dans la barre d'adresse, entrez \\vmware-host\Shared Folders\.
La fenêtre de l'Explorateur affiche les dossiers partagés.
Affichage de dossiers partagés sur un client Windows en les connectant en tant que lecteur
Vous pouvez afficher les dossiers partagés entre votre Mac et Windows en les connectant en tant que lecteur
dans Windows.
Procédure
1 Lancez l'Explorateur Windows.
2 Naviguez vers Poste de travail ou Ordinateur.
VMware, Inc. 77
Page 78

Utilisation de VMware Fusion
3 Exécutez la commande pour connecter un lecteur réseau.
Option Description
Windows Vista, Windows 7 et
Windows 8, Windows 10
Systèmes d'exploitation Windows
autres que Vista, Windows 7,
Windows 8, Windows 10
4 Sélectionnez un lecteur à connecter.
5 Dans le champ Dossier, entrez \\vmware-host\Shared Folders\.
6 Cliquez sur Terminer.
Les dossiers partagés s'affichent dans l'Explorateur Windows, sur le lecteur que vous avez connecté.
Cliquez sur Connecter un lecteur réseau
Cliquez sur Outils > Connecter un lecteur réseau.
Affichage de dossiers partagés sur un client Linux
Accédez à des répertoires spécifiques pour sélectionner vos dossiers partagés.
Procédure
Ouvrez le répertoire /mnt/hgfs pour afficher vos dossiers partagés sur un client Linux.
u
Partage d'applications entre le Mac et les machines virtuelles Windows
Dans le panneau Applications de la fenêtre Réglages de la machine virtuelle, vous pouvez configurer Fusion
de manière à ce que votre Mac puisse ouvrir des applications dans une machine virtuelle ou qu'une machine
virtuelle puisse ouvrir des applications sur votre Mac ou les deux.
Ouverture d'un fichier dans une machine virtuelle avec une application sur votre Mac
Lorsque vous sélectionnez un fichier sur votre machine virtuelle, vous pouvez l'ouvrir à l'aide de
l'application appropriée sur votre Mac.
Prérequis
Vérifiez que les conditions suivantes sont respectées :
Vous avez activé l'option Dossiers partagés dans le volet Partage de la fenêtre Réglages de la machine
n
virtuelle.
Vous avez activé l'option Ouvrir vos fichiers Windows et des liens Internet à l'aide d'applications
n
Mac dans le volet Applications par défaut de la fenêtre Réglages.
Vous avez sélectionné un ou plusieurs dossiers à partager.
n
Le fichier à ouvrir est stocké dans l'un des dossiers partagés.
n
Procédure
Pour ouvrir un fichier une fois, faites un clic droit sur le fichier, puis sélectionnez Ouvrir avec et
n
Application hôte par défaut.
Fusion détermine l'application appropriée sur le Mac et l'utilise pour ouvrir le fichier.
78 VMware, Inc.
Page 79

Chapitre 5 Utilisation des machines virtuelles
Pour toujours ouvrir un fichier en particulier avec une application Mac, faites un clic droit sur le fichier,
n
sélectionnez Propriétés, cliquez sur Modifier pour Ouvrir avec, et sélectionnez Default Host
Application (Application hôte par défaut) dans la boîte de dialogue correspondante.
Ainsi, ce fichier est toujours ouvert dans l'application Mac.
Pour toujours ouvrir des fichiers de ce type avec l'application Mac, faites un clic droit sur le fichier,
n
cliquez sur Ouvrir avec, sélectionnez successivement Application hôte par défaut > Choisir le
programme, puis Toujours utiliser le programme sélectionné pour ouvrir ce type de fichier.
Fusion détermine l'application appropriée sur le Mac et l'utilise dès que vous ouvrez un fichier de ce
type.
Ouverture d'un fichier sur le Mac avec une application de la machine virtuelle
Vous pouvez ouvrir un fichier sur votre Mac avec l'application appropriée de l'une de vos machines
virtuelles.
Pour les machines virtuelles Windows, vous pouvez ouvrir un fichier du Mac avec une application de la
machine virtuelle utilisée lors d'un événement unique ou définir une application à utiliser à chaque
ouverture du fichier.
Prérequis
Vérifiez que les conditions suivantes sont respectées :
Vous avez activé l'option Dossiers partagés dans le volet Partage de la fenêtre Réglages de la machine
n
virtuelle.
Vous avez sélectionné un ou plusieurs dossiers à partager.
n
Le fichier à ouvrir est stocké dans l'un des dossiers partagés.
n
Vous avez activé l'option Dossiers partagés dans le volet Applications par défaut de la fenêtre
n
Réglages.
Procédure
Pour un événement unique, faites un clic droit sur le fichier, sélectionnez Ouvrir avec et choisissez une
n
application dans le menu.
Comme la même application est disponible sur plusieurs machines virtuelles, l'entrée de menu indique
le nom de la machine virtuelle ainsi que celui de l'application.
Le fichier s'ouvre dans l'application spécifiée dans le menu.
Pour toujours ouvrir un fichier avec une application de la machine virtuelle, faites un clic droit sur le
n
fichier, sélectionnez Lire les informations, puis sélectionnez une application dans le menu contextuel
Ouvrir avec.
(Facultatif) Pour ouvrir tous les fichiers de ce type avec cette application, cliquez sur Modifier tout.
n
Ce fichier est toujours ouvert dans l'application sélectionnée.
VMware, Inc. 79
Page 80

Utilisation de VMware Fusion
Maintien d'une application Windows ou Linux dans le Dock Mac
Vous pouvez placer des icônes associées à une application Windows ou Linux dans le Dock, où vous
pouvez ouvrir cette dernière de la même manière que vos applications Mac. Vous pouvez accéder aux
applications de votre machine virtuelle sans avoir à utiliser la barre de menus de VMware Fusion ou
l'interface du système d'exploitation client.
Procédure
1 Basculez vers la vue Unity après avoir ouvert l'application.
L'application s'affiche dans le Dock Mac.
2 Faites un Ctrl-clic ou un clic droit sur l'application dans le Dock, sélectionnez Options > Garder dans le
Dock.
Basculement entre les machines virtuelles activées
Vous avez la possibilité d'utiliser plusieurs machines virtuelles simultanément et de basculer entre elles
facilement.
Procédure
Sélectionnez la machine virtuelle que vous souhaitez utiliser dans le menu Fenêtre de Fusion.
u
Utilisation de périphériques d'entrée Mac dans une machine virtuelle
Pour utiliser les claviers, souris et trackpads Mac sur une machine virtuelle, il est parfois nécessaire de
modifier des réglages et d'utiliser des combinaisons de touches équivalentes aux commandes PC.
Activation du bouton secondaire sur une souris Apple Mighty Mouse
Sur une machine virtuelle, la souris Apple Mighty Mouse n'effectue pas de clic droit lorsque vous cliquez
avec le bouton de la souris tout en appuyant sur la touche Ctrl. Vous devez donc activer le bouton
secondaire pour pouvoir effectuer un clic droit sur une machine virtuelle.
Procédure
1 Sélectionnez VMware Fusion > Préférences et cliquez sur Clavier et souris.
2 Cochez la case Bouton secondaire.
3 (Facultatif) Pour modifier le raccourci du bouton secondaire, double-cliquez sur le raccourci actuel,
sélectionnez un nouveau raccourci et cliquez sur OK.
Utilisation de claviers Mac sur une machine virtuelle
Comme les claviers PC et Mac sont différents, vous devez utiliser certaines combinaisons de touches pour
activer des commandes PC sur un clavier Mac.
Pour les touches qui n'ont aucun équivalent clavier, Fusion offre l'élément Envoyer la touche du menu
Machine virtuelle.
Tableau 5‑4. Fonctions équivalentes pour claviers PC et Mac
Clavier intégré MacBook et
Clavier PC Clavier externe Apple
F1-F12 F1-F12 fn+F1... fn+F12
Impr. écran F14 (utiliser Envoyer la touche)
80 VMware, Inc.
MacBook Pro
Page 81

Chapitre 5 Utilisation des machines virtuelles
Tableau 5‑4. Fonctions équivalentes pour claviers PC et Mac (suite)
Clavier intégré MacBook et
Clavier PC Clavier externe Apple
Arrêt défil F15 (utiliser Envoyer la touche)
Pause/Attn F16 (utiliser Envoyer la touche)
Retour arrière supprimer supprimer
Suppr
(Suppression vers l'avant)
Inser (bascule la frappe remplace la
sélection)
Verr. num. effacement fn + Verr. num. F6
Commande
(touche Windows, située entre Ctrl et
Alt)
Alt Alt Option Alt Option
Suppr
aide (premiers modèles) (utiliser Envoyer la touche et
MacBook Pro
fn + Suppr
sélectionner l'élément Aide)
Forcer les machines virtuelles à accepter les entrées du clavier et de la souris
Vous pouvez définir la machine virtuelle pour saisir l'entrée de la souris et du clavier. Une fois l'entrée
saisie, le pointeur de la souris est confiné à la fenêtre de la machine virtuelle, et toutes les entrées du clavier
et de la souris sont transmises à la machine virtuelle.
Généralement, avec VMware Tools installé, lorsque vous cliquez sur la machine virtuelle, Fusion oriente
l'entrée du clavier et de la souris vers la machine virtuelle. Lorsque vous cliquez sur le bureau Mac, l'entrée
du clavier et de la souris est orientée vers l'hôte Mac. Vous pouvez forcer toutes les entrées vers la machine
virtuelle.
Procédure
Forcez la saisie ou la relâche de l'entrée du clavier et de la souris.
u
Option Action
Pour forcer une machine virtuelle à
saisir l'entrée du clavier et de la
souris
Pour forcer une machine virtuelle à
relâcher l'entrée du clavier et de la
souris
Appuyez sur les touches Cmd+G.
Appuyez sur les touches Ctrl+ du clavier.
VMware, Inc. 81
Page 82
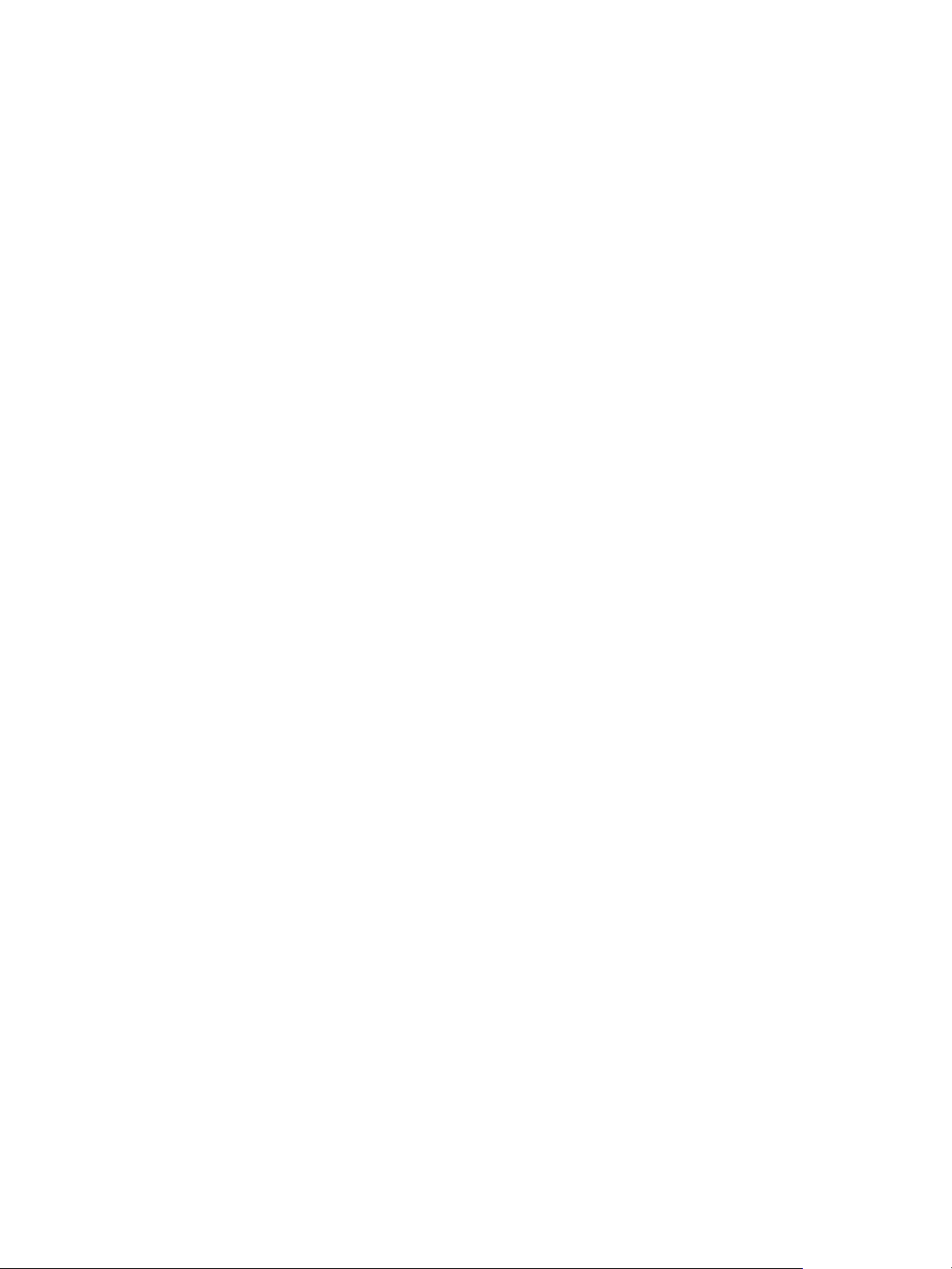
Utilisation de VMware Fusion
82 VMware, Inc.
Page 83

Partage de fichiers entre les
machines virtuelles Windows et le
Mac 6
Vous pouvez configurer les dossiers partagés des systèmes d'exploitation clients de manière à pouvoir
partager des fichiers entre votre Mac et vos machines virtuelles Windows et autres.
Dans le panneau Partage de la fenêtre Réglages de la machine virtuelle, vous pouvez sélectionner des
dossiers partagés sur le Mac et les rendre accessibles à la machine virtuelle. Pour utiliser cette fonction, vous
devez installer VMware Tools.
Vous pouvez mettre en miroir des dossiers dans votre machine virtuelle Windows et dans votre Mac. Les
dossiers en miroir correspondent aux dossiers clés dans la machine virtuelle avec leurs dossiers Mac
correspondants : Bureau, Documents, Téléchargements, Films, Musique et Images.
Pour utiliser des dossiers partagés, vous devez activer le réglage correspondant de la machine virtuelle et
indiquer les répertoires du Mac à partager. Les dossiers partagés peuvent se trouver dans le système de
fichiers du Mac ou dans des répertoires réseau accessibles depuis ce dernier.
L'affichage des dossiers partagés dépend du système d'exploitation client. Vous pouvez afficher des dossiers
partagés dans certains systèmes d'exploitation clients Windows et Linux. Pour obtenir une liste, voir
« Systèmes d'exploitation clients prenant en charge les dossiers partagés », page 84. Pour afficher les
dossiers partagés, vous devez activer et configurer cette fonction.
REMARQUE N'ouvrez pas simultanément dans plusieurs applications un fichier situé dans un dossier
partagé. Par exemple, vous ne devez pas utiliser une application du système d'exploitation Mac et une autre
application du système d'exploitation de la machine virtuelle pour ouvrir simultanément le même fichier. Si
l'une de ces applications écrit dans le fichier, les données risquent d'être endommagées.
Ce chapitre aborde les rubriques suivantes :
« Systèmes d'exploitation clients prenant en charge les dossiers partagés », page 84
n
« Systèmes d'exploitation clients prenant en charge les dossiers en miroir », page 84
n
« Activation des dossiers partagés ou en miroir d'une machine virtuelle », page 85
n
« Ajouter ou supprimer un dossier en miroir », page 85
n
« Ajouter un dossier partagé », page 85
n
« Suppression d'un dossier partagé », page 86
n
VMware, Inc.
83
Page 84

Utilisation de VMware Fusion
Systèmes d'exploitation clients prenant en charge les dossiers partagés
Vous pouvez utiliser les dossiers partagés avec des machines virtuelles exécutées sous certains systèmes
d'exploitation.
Fusion prend en charge les dossiers partagés sur certains systèmes d'exploitation Windows, Mac OS X
Server et Linux.
Windows 10
n
Windows 8.1
n
Windows 8
n
Windows 7
n
Windows Server 2012
n
Windows Server 2008
n
Windows Server 2003
n
Windows Vista
n
Windows XP
n
Windows 2000
n
Windows NT 4.0
n
Mac OS X Server 10.5.8, 10.6, 10.7, 10.8, 10.9, 10.10, 10.11
n
Systèmes d'exploitation clients Linux pris en charge avec une version de noyau 2.4 ou supérieure
n
Systèmes d'exploitation clients prenant en charge les dossiers en miroir
Vous pouvez utiliser les dossiers en miroir avec des machines virtuelles exécutées sous divers systèmes
d'exploitation Windows.
Fusion prend en charge les dossiers en miroir dans les systèmes d'exploitation Windows ci-dessous.
Windows 10
n
Windows 8
n
Windows 7
n
Windows Vista
n
Windows XP
n
Fusion ne prend pas en charge les dossiers en miroir pour Windows 2000 et versions antérieures, ou pour
Windows Server 2003 et Windows Server 2008. Pour les machines virtuelles avec des systèmes
d'exploitation clients non pris en charge, les choix sont désactivés dans le volet Partage de la fenêtre
Réglages.
84 VMware, Inc.
Page 85

Chapitre 6 Partage de fichiers entre les machines virtuelles Windows et le Mac
Activation des dossiers partagés ou en miroir d'une machine virtuelle
Avant de choisir les dossiers à partager ou à mettre en miroir, vous devez configurer votre machine virtuelle
en vue de partager des dossiers.
Procédure
1 Sélectionnez Fenêtre > Bibliothèque de machines virtuelles.
2 Sélectionnez une machine virtuelle dans la fenêtre Bibliothèque de machines virtuelles et cliquez sur
Réglages.
3 Sous Réglages système dans la fenêtre Réglages, cliquez sur Partage.
4 Cochez la case Activer les dossiers partagés.
Cette action active les dossiers partagés. Elle active également les dossiers en miroir pour les systèmes
d'exploitation clients Windows pris en charge.
Ajouter ou supprimer un dossier en miroir
Avec les dossiers en miroir de Fusion, vous pouvez mapper les dossiers spéciaux de votre Mac, tels que
Bureau, Documents, Téléchargements, Films, Musique et Images, avec leur équivalent sur certaines
machines virtuelles Windows.
Procédure
1 Sélectionnez Fenêtre > Bibliothèque de machines virtuelles.
2 Sélectionnez une machine virtuelle dans la fenêtre Bibliothèque de machines virtuelles et cliquez sur
Réglages.
3 Sous Réglages système dans la fenêtre Réglages, cliquez sur Partage.
4 Cochez la case Activer les dossiers partagés.
5 Dans la section Dossiers en miroir, sélectionnez les dossiers Mac à mettre en miroir et désélectionnez les
dossiers que vous ne voulez pas mettre en miroir.
Ajouter un dossier partagé
Vous pouvez partager des fichiers entre les machines virtuelles et votre Mac en utilisant des dossiers
partagés.
Procédure
1 Sélectionnez Fenêtre > Bibliothèque de machines virtuelles.
2 Sélectionnez une machine virtuelle dans la fenêtre Bibliothèque de machines virtuelles et cliquez sur
Réglages.
3 Sous Réglages système dans la fenêtre Réglages, cliquez sur Partage.
4 Cochez la case Activer les dossiers partagés.
5 Cliquez sur le bouton d'ajout (+) en bas de la zone d'affichage.
6 Dans la page Finder, recherchez l'emplacement du dossier que vous souhaitez partager, sélectionnez-le,
puis cliquez sur Ajouter.
VMware, Inc. 85
Page 86

Utilisation de VMware Fusion
7 Dans le champ des Autorisations, définissez l'autorisation de la machine virtuelle sur le contenu du
dossier partagé du Mac.
Option Description
Lecture et écriture
Lecture seulement
Permet à la machine virtuelle de modifier le contenu du dossier partagé
sur le Mac.
Empêche la machine virtuelle de modifier le contenu du dossier partagé
sur le Mac.
Les réglages des autorisations du Mac déterminent également l'accès aux fichiers contenus dans le
dossier partagé. L'autorisation Lecture seule d'un fichier ou d'un dossier prévaut sur l'autorisation
Dossier partagé.
Suppression d'un dossier partagé
Vous pouvez supprimer un dossier de la liste des dossiers partagés pour ne plus le partager.
Procédure
1 Sélectionnez Fenêtre > Bibliothèque de machines virtuelles.
2 Sélectionnez une machine virtuelle dans la fenêtre Bibliothèque de machines virtuelles et cliquez sur
Réglages.
3 Sous Réglages système dans la fenêtre Réglages, cliquez sur Partage.
4 Dans la zone d'affichage en haut du panneau Partage, sélectionnez le dossier à supprimer.
5 Cliquez sur le bouton de suppression (-) en bas de la zone d'affichage.
86 VMware, Inc.
Page 87

Protection des machines virtuelles 7
Vous pouvez protéger vos machines virtuelles contre la perte de données et autres problèmes à l'aide de
snapshots, d'AutoProtect, d'un logiciel anti-virus (gratuit) et d'applications de sauvegarde.
Ce chapitre aborde les rubriques suivantes :
« Snapshots », page 87
n
« AutoProtect », page 89
n
« Installation de McAfee AntiVirus Plus sur une machine virtuelle Windows », page 90
n
« Copier une machine virtuelle sur un support externe », page 91
n
« Utilisation de Time Machine avec Fusion sur le Mac », page 91
n
Snapshots
La prise d'un snapshot dans Fusion permet de conserver l'état de la machine virtuelle pour pouvoir le
restaurer.
Vous pouvez prendre un snapshot avant d'effectuer une opération délicate sur la machine virtuelle sans en
connaître les conséquences. Par exemple, vous pouvez prendre un snapshot avant de modifier le logiciel du
système de la machine virtuelle lors d'une mise à niveau du système d'exploitation ou d'un changement de
configuration important. En cas de problème suite à la modification, vous pouvez restaurer le snapshot pour
rétablir l'état de la machine virtuelle avant la modification.
Vous pouvez également prendre un snapshot avant de vous connecter à Internet ou à un réseau inconnu. Si
votre système est infecté par un virus logiciel ou un logiciel espion, vous pouvez restaurer le snapshot afin
de rétablir l'état de la machine virtuelle précédant la contamination.
Un snapshot capture l'état complet de la machine virtuelle au moment de la prise.
État de la mémoire : contenu de la mémoire de la machine virtuelle.
n
État des réglages : réglages de la machine virtuelle.
n
État du disque : état de tous les disques virtuels.
n
Un snapshot est différent d'une sauvegarde. Il ne s'agit pas d'une copie de votre machine virtuelle.
Affichage des snapshots d'une machine virtuelle
La fenêtre Snapshots répertorie tous les snapshots d'une machine virtuelle.
La fenêtre Snapshots répertorie les snapshots manuels et les snapshots AutoProtect.
VMware, Inc.
87
Page 88

Utilisation de VMware Fusion
Procédure
1 Sélectionnez la machine virtuelle pour afficher ses snapshots de l'une des façons suivantes.
Sélectionnez la machine virtuelle à partir de la fenêtre Bibliothèque de machines virtuelles.
n
Ouvrez la machine virtuelle.
n
2 Ouvrez la fenêtre Snapshots de la machine virtuelle sélectionnée de l'une des façons suivantes.
Sélectionnez Machine virtuelle > Snapshots.
n
Cliquez sur le bouton Snapshots dans la barre d'outils de la machine virtuelle.
n
Prendre un snapshot
Prenez un snapshot de l'état actuel de la machine virtuelle à partir de la fenêtre Snapshots de cette machine
virtuelle.
Il n'est pas nécessaire que la machine virtuelle soit activée pour prendre un snapshot.
Vous ne pouvez pas prendre un snapshot d'une machine virtuelle Boot Camp. L'utilisation des snapshots
nécessite l'enregistrement d'un état connu qui ne change pas. Cet enregistrement est impossible avec Boot
Camp, qui permet de démarrer Windows en mode natif dans la partition Boot Camp. Ce faisant, l'état connu
serait perdu, ainsi que les données.
Procédure
1 Dans la fenêtre Snapshots de la machine virtuelle, sélectionnez l'état actuel, le cas échéant.
2 Cliquez sur Prendre.
3 Renseignez le nom et la description du nouveau snapshot dans la boîte de dialogue correspondante.
4 Cliquez sur Prendre.
Fusion prend un snapshot de l'état actuel de la machine virtuelle.
5 Fermez la fenêtre Snapshots.
Restauration d'une machine virtuelle sur l'état dans un snapshot
Vous pouvez restaurer une machine virtuelle sur un état précédent.
Procédure
1 Sélectionnez Machine virtuelle > Snapshots.
2 Sélectionnez le snapshot à restaurer.
3 Cliquez sur Restaurer.
4 Cliquez sur Enregistrer pour enregistrer un snapshot de l'état actuel avant de restaurer la machine
virtuelle sur l'état du snapshot sélectionné ou cliquez sur Ne pas enregistrer un snapshot.
La machine virtuelle est restaurée sur l'état que le snapshot sélectionné a capturé.
Suppression d'un snapshot
Vous pouvez supprimer manuellement des snapshots que vous ne souhaitez plus utiliser ou pour libérer de
l'espace disque.
Les fichiers de disque virtuel créés par un snapshot ne comportent pas l'ensemble du contenu du disque
virtuel de la machine virtuelle. Lorsque vous supprimez un snapshot, il est nécessaire de consolider les
modifications capturées sur le disque virtuel parent d'origine.
88 VMware, Inc.
Page 89

Chapitre 7 Protection des machines virtuelles
Prérequis
Réservez assez de temps pour la consolidation du disque virtuel. Si la prise de snapshot s'effectue sur un
état considérablement différent de l'état précédent (par exemple, une mise à niveau de service pack), la
consolidation peut alors prendre plusieurs heures.
Procédure
1 Sélectionnez Machine virtuelle > Snapshots.
2 Sélectionnez le snapshot à supprimer.
Option Action
Pour sélectionner plusieurs
snapshots adjacents.
Pour supprimer plusieurs
snapshots non adjacents.
Cliquez en maintenant enfoncée la touche Maj
Cliquez en maintenant enfoncée la touche Commande
3 Cliquez sur Supprimer.
4 Cliquez sur Supprimer pour confirmer que vous souhaitez supprimer le snapshot.
Le snapshot est supprimé et la consolidation du disque virtuel démarre.
AutoProtect
Grâce à la fonction AutoProtect, Fusion peut prendre automatiquement des snapshots de l'état de la
machine virtuelle à intervalles réguliers. Cette fonction s'ajoute aux snapshots manuels que vous pouvez
prendre à tout moment.
Utilisez AutoProtect afin que Fusion prenne automatiquement un snapshot toutes les 30 minutes, toutes les
heures ou tous les jours.
Configuration de snapshots automatiques avec AutoProtect
Grâce à la fonction AutoProtect, Fusion peut prendre automatiquement des snapshots de l'état d'une
machine virtuelle à intervalles réguliers. Cette fonction s'ajoute aux snapshots manuels que vous pouvez
prendre à tout moment.
Lorsque vous activez la fonction AutoProtect, vous définissez le nombre maximum de snapshots
AutoProtect à conserver. Une fois cette valeur atteinte, Fusion supprime le snapshot AutoProtect le plus
ancien de la série pour faire de la place au plus récent.
Ce réglage peut affecter le nombre de snapshots manuels que vous pouvez prendre et conserver. Vous ne
pouvez pas disposer de plus de 100 snapshots par machine virtuelle. Ce nombre peut être moindre en
fonction des types et de la taille des fichiers de disque virtuel. Si les snapshots AutoProtect atteignent la
limite, la prise de snapshots manuels sera impossible.
En utilisant ce réglage, Fusion évalue l'espace disque minimal requis par les snapshots AutoProtect. Cette
information apparaît en bas du panneau. L'espace disque maximal peut être nettement plus important que
l'estimation fournie, selon le nombre de modifications que vous effectuez entre les snapshots.
REMARQUE Si vous disposez de snapshots manuels ou AutoProtect d'une machine virtuelle, vous ne pouvez
pas ajouter ni modifier son disque dur virtuel.
Procédure
1 Ouvrez une machine virtuelle ou sélectionnez-la dans la bibliothèque de machines virtuelles.
2 Sélectionnez Machine virtuelle > Snapshots.
VMware, Inc. 89
Page 90

Utilisation de VMware Fusion
3 Cliquez sur Réglages AutoProtect.
4 Cochez la case Activer AutoProtect.
5 Sélectionnez la fréquence des snapshots.
6 Sélectionnez le nombre de snapshots AutoProtect à conserver.
Une fois cette valeur atteinte, Fusion supprime le snapshot AutoProtect le plus ancien de la série pour
faire de la place au plus récent.
7 Cliquez sur Terminé pour appliquer les réglages AutoProtect.
8 Fermez la vue Snapshots et revenez à la machine virtuelle.
Protection contre la suppression d'un snapshot AutoProtect
Lorsque AutoProtect prend un nouveau snapshot, il supprime le plus ancien snapshot afin de respecter les
limites que vous avez définies. Vous pouvez toutefois protéger un snapshot AutoProtect contre la
suppression.
Procédure
1 Dans la fenêtre Snapshots, passez le curseur sur le snapshot AutoProtect à conserver et cliquez sur le
bouton d'information (i).
2 Cliquez sur Conserver le snapshot.
Fusion considère le snapshot AutoProtect de la même manière qu'un snapshot pris manuellement.
AutoProtect ne supprimera pas ce snapshot lors de la prise du prochain snapshot AutoProtect.
Installation de McAfee AntiVirus Plus sur une machine virtuelle Windows
VMware recommande le déploiement d’un antivirus pour une utilisation sécurisée de Windows sur votre
Mac.
Grâce à un partenariat avec McAfee Inc., VMware offre aux utilisateurs de Fusion un abonnement gratuit de
90 jours à McAfee AntiVirus® Plus.
Prérequis
McAfee AntiVirus Plus est compatible avec les systèmes d'exploitation clients suivants :
Windows 10 (32 ou 64 bits)
n
Windows 8 (32 ou 64 bits)
n
Windows 7 SP1 x64
n
Windows 7 SP1 x86
n
Windows Vista SP2 x64
n
Windows Vista SP2 x86
n
Windows XP SP3
n
Windows 2000 Professional SP4
n
90 VMware, Inc.
Page 91

Chapitre 7 Protection des machines virtuelles
Procédure
1 Lancez le programme d'installation du logiciel anti-virus.
Lors de la création d'une machine virtuelle, après l'installation de VMware Tools, une boîte de
n
dialogue vous invite à installer McAfee AntiVirus Plus. Cliquez sur Installer pour commencer le
téléchargement de McAfee AntiVirus Plus.
Dans une machine virtuelle Windows existante, sélectionnez Machine virtuelle > Installer McAfee
n
AntiVirus Plus. L'assistant d'installation de McAfee s'affiche.
2 Cliquez sur Suivant dans la fenêtre McAfee Security Center pour installer le logiciel anti-virus sur votre
machine virtuelle Windows.
Copier une machine virtuelle sur un support externe
Étant donné que les machines virtuelles sont composées de fichiers, vous pouvez les sauvegarder en
effectuant une copie.
Bien que les machines virtuelles exécutent d'autres programmes et manipulent des fichiers, elles restent
elles-mêmes des fichiers. Par conséquent, vous avez la possibilité de les copier sur un support externe et de
les restaurer par une nouvelle copie.
REMARQUE En revanche, vous ne pouvez pas copier une machine virtuelle Boot Camp car, à la place d'un
disque dur virtuel, la machine virtuelle de Fusion utilise la partition.
Prérequis
Arrêtez ou mettez hors tension la machine virtuelle et arrêtez Fusion.
Procédure
1 Connectez-vous au support sur lequel vous souhaitez copier la machine virtuelle.
2 Accédez au dossier Machines virtuelles (généralement dans votre dossier utilisateur/Documents), puis
sélectionnez la machine à copier.
3 Faites un clic doit et sélectionnez Copier « nom de la machine virtuelle ».
4 Ouvrez le support externe dans le Finder, faites un clic droit et sélectionnez Coller l'élément.
Le contenu du paquet de la machine virtuelle est copié sur le support externe. Vous pouvez inverser le
processus pour restaurer la machine virtuelle copiée sur votre Mac.
Utilisation de Time Machine avec Fusion sur le Mac
Si vous utilisez Time Machine, vous devez exclure vos machines virtuelles de la sauvegarde.
Toute modification apportée à l'un des fichiers de disque dur virtuel de la machine virtuelle entraîne la
sauvegarde du fichier complet. Avec une machine virtuelle de 40 Go, le disque dur risque d'être saturé
rapidement si Time Machine la sauvegarde toutes les heures.
Exclusion d'une machine virtuelle de Time Machine page 92
n
Pour éviter certains problèmes avec vos machines virtuelles et sauvegarder de l'espace sur votre
support de sauvegarde, ne sauvegardez pas vos machines virtuelles avec Time Machine.
Utiliser des dossiers partagés et en miroir avec Time Machine sur Mac page 92
n
Si vous souhaitez utiliser Time Machine pour sauvegarder les données et documents de vos machines
virtuelles, conservez ces fichiers sur le Mac.
VMware, Inc. 91
Page 92

Utilisation de VMware Fusion
Exclusion d'une machine virtuelle de Time Machine
Pour éviter certains problèmes avec vos machines virtuelles et sauvegarder de l'espace sur votre support de
sauvegarde, ne sauvegardez pas vos machines virtuelles avec Time Machine.
Si vous n'excluez pas les machines virtuelles des sauvegardes Time Machine, ce dernier peut les
sauvegarder même si elles sont en cours d'exécution. Toute restauration à partir de ce type de sauvegarde
remplacerait les machines virtuelles actuelles par des versions incomplètes et éventuellement
endommagées. Pour obtenir les recommandations de sauvegarde des machines virtuelles, consultez
« Copier une machine virtuelle sur un support externe », page 91.
Procédure
1 Ouvrez les Préférences Système du Mac et cliquez sur Time Machine.
2 Cliquez sur Options.
3 Cliquez sur le bouton d'ajout (+) en bas de la liste Ne pas sauvegarder.
4 Accédez au dossier Documents, sélectionnez Machines virtuelles, puis cliquez sur Exclure.
Le dossier des machines virtuelles s'affiche dans la liste Ne pas sauvegarder et indique la quantité de
mémoire totale utilisée par l'ensemble de vos machines virtuelles.
5 Cliquez sur Terminé et fermez la fenêtre Time Machine.
Utiliser des dossiers partagés et en miroir avec Time Machine sur Mac
Si vous souhaitez utiliser Time Machine pour sauvegarder les données et documents de vos machines
virtuelles, conservez ces fichiers sur le Mac.
Lorsque vous utilisez des dossiers partagés et en miroir sur vos machines virtuelles, vous sauvegardez vos
documents et données sous forme de fichiers sur l'hôte et non pas sur les clients. Ainsi, même si vous
excluez les machines virtuelles des sauvegardes Time Machine, ce dernier peut sauvegarder les fichiers dans
les dossiers partagés et en miroir car ils ne sont pas stockés dans les machines virtuelles. Consultez
« Activation des dossiers partagés ou en miroir d'une machine virtuelle », page 85.
Prérequis
Excluez vos machines virtuelles de Time Machine.
Procédure
Activez l'option des dossiers partagés ou en miroir.
u
92 VMware, Inc.
Page 93

Configuration des machines
virtuelles 8
Vous pouvez configurer la manière dont votre machine virtuelle utilise le matériel du système Mac et les
périphériques associés. Vous pouvez également gérer vos disques durs virtuels.
Ce chapitre aborde les rubriques suivantes :
« Réglages système généraux de Fusion », page 93
n
« Réglage d'une machine virtuelle pour qu'elle démarre lors du démarrage de Fusion », page 94
n
« Définition des processeurs virtuels et de la mémoire », page 95
n
« Activation des applications par défaut », page 97
n
« Configuration de profils Claviers et souris », page 99
n
« Activer un lecteur de CD/DVD sur une machine virtuelle distante », page 99
n
« Activer un lecteur de disquette sur une machine virtuelle distante », page 100
n
« Afficher l'état d'un serveur ou d'une machine virtuelle distante », page 100
n
« Activation de l'accélération des cartes graphiques 3D », page 101
n
« Activation de la prise en charge de l'écran Retina », page 101
n
« Activer les touches d'accès rapide pour les machines virtuelles », page 102
n
« Configurer la gestion des cartes graphiques discrètes », page 102
n
« Sélection de l'imprimante par défaut d'une machine virtuelle », page 103
n
« Ajout d'un périphérique », page 103
n
« Sélection d'un périphérique de démarrage », page 126
n
« Cryptage et restriction d'une machine virtuelle », page 127
n
« Compatibilité de la machine virtuelle », page 131
n
« Configuration des options d'isolation de client pour une machine virtuelle », page 132
n
« Gestion des réglages avancés », page 133
n
Réglages système généraux de Fusion
Vous trouverez des informations élémentaires sur votre machine virtuelle dans les Réglages système
généraux.
Les réglages système généraux de la machine virtuelle incluent le nom de la machine virtuelle, le système
d'exploitation client et des remarques. Vous pouvez modifier certains des réglages directement dans ce
panneau.
VMware, Inc.
93
Page 94

Utilisation de VMware Fusion
Tableau 8‑1. Réglages système généraux
Réglage Description
Nom Nom de la machine virtuelle que vous avez spécifié lorsque
SE Système d'exploitation client installé dans la machine
Remarques Vous pouvez à tout moment ajouter des remarques
Démarrer automatiquement au lancement de Fusion Démarre la machine virtuelle lorsque vous démarrez
REMARQUE Les machines virtuelles restreintes affichent uniquement un sous-ensemble des réglages
complets.
vous l'avez créée. Ce nom apparaît dans la Bibliothèque de
machines virtuelles. Vous pouvez à tout moment modifier
le nom de la machine virtuelle.
virtuelle. Ce nom est en général fourni en tant que système
d'exploitation client que vous avez sélectionné lorsque
vous avez créé la machine virtuelle. Vous pouvez modifier
le système d'exploitation client répertorié ici si vous
désinstallez le système d'exploitation client pour en
installer un autre.
concernant cette machine virtuelle, son utilisation et
d'autres informations.
Fusion.
Les réglages système généraux incluent également des informations sur le disque dur de la machine
virtuelle. Consultez les Réglages système généraux pour voir des recommandations sur le nettoyage de
disque.
Réglage d'une machine virtuelle pour qu'elle démarre lors du démarrage de Fusion
Vous pouvez configurer une machine virtuelle afin qu'elle démarre lorsque vous démarrez Fusion.
Vous pouvez configurer plusieurs machines virtuelles afin qu'elles démarrent lorsque vous démarrez
Fusion. Vous devez sélectionner cette option dans chaque machine virtuelle que vous voulez démarrer au
lancement de Fusion.
Il peut être utile de configurer une machine virtuelle afin qu'elle démarre lorsque Fusion démarre si vous
voulez démarrer de nombreuses machines virtuelles. Vous pouvez souhaiter démarrer une machine
virtuelle lorsque Fusion démarre si vous utilisez un ordinateur portable pour exécuter une machine virtuelle
que vous voulez toujours reprendre chaque fois que vous démarrez Fusion.
Procédure
1 Sélectionnez Fenêtre > Bibliothèque de machines virtuelles.
2 Sélectionnez une machine virtuelle dans la fenêtre Bibliothèque de machines virtuelles et cliquez sur
Réglages.
3 Sous Réglages système dans la fenêtre Réglages, sélectionnez Général.
4 Cochez la case Démarrer automatiquement au lancement de VMware Fusion.
La machine virtuelle démarre chaque fois que vous démarrez Fusion.
94 VMware, Inc.
Page 95

Chapitre 8 Configuration des machines virtuelles
Définition des processeurs virtuels et de la mémoire
Vous pouvez configurer des réglages de processeur pour une machine virtuelle, y compris le nombre de
processeurs, la quantité de mémoire virtuelle disponible, et s'il faut activer ou non des applications
d'hyperviseur et de profilage de code.
Définition du nombre de processeurs virtuels
Vous pouvez augmenter les performances d'une machine virtuelle en mettant à disposition davantage de
processeurs afin de traiter un plus grand nombre de tâches simultanément. L'affectation d'un processeur
virtuel à la machine virtuelle réduit les ressources disponibles sur votre Mac.
Pour les machines virtuelles Windows exécutant principalement des applications de productivité
bureautique et Internet, l'utilisation de plusieurs processeurs virtuels présente peu d'intérêt, ainsi un seul
processeur virtuel est idéal (configuration par défaut). Pour les charges de travail de serveur et les
applications nécessitant beaucoup de temps et de ressources système, l'ajout de processeurs virtuels
supplémentaires peut améliorer les performances de l'application.
Application Nombre de processeurs recommandé
Applications de bureau 1 processeur
Systèmes d'exploitation de serveur 2 processeurs
Encodage vidéo, modélisation et scientifique 4 processeurs
Dans certains cas, l'ajout de processeurs supplémentaires peut dégrader la performance globale de la
machine virtuelle et votre Mac. Ceci peut se produire si le système d'exploitation ou une application n'utilise
pas efficacement les processeurs. Dans ce cas, la réduction du nombre de processeurs est recommandée.
L’allocation de tous les processeurs du Mac aux résultats des machines virtuelles entraîne une grande
dégradation des performances. Mac OS X doit continuer à exécuter des tâches en arrière-plan, même si
aucune application Mac n’est en cours d'exécution. Si vous allouez tous les processeurs à une machine
virtuelle, des tâches Mac importantes risquent de ne pas se réaliser.
Prérequis
Arrêtez ou désactivez la machine virtuelle. Vous ne pouvez pas modifier ce réglage si la machine virtuelle
est activée ou interrompue.
Procédure
1 Sélectionnez Fenêtre > Bibliothèque de machines virtuelles.
2 Sélectionnez une machine virtuelle dans la fenêtre Bibliothèque de machines virtuelles et cliquez sur
Réglages.
3 Sous Réglages système dans la fenêtre Réglages, cliquez sur Processeurs et mémoire.
4 Sélectionnez le nombre de cœurs de processeurs pour la machine virtuelle.
Des informations sur votre nombre de processeurs sélectionnés sont affichées en bas de la fenêtre
Processeurs et mémoire.
5 Redémarrez la machine virtuelle.
VMware, Inc. 95
Page 96

Utilisation de VMware Fusion
Définir la taille de la mémoire virtuelle
Certaines applications peuvent être plus performantes avant davantage de mémoire disponible. Avoir plus
de mémoire disponible facilite la mise en cache au système d'exploitation, ce qui peut améliorer les
performances de la machine virtuelle. Vous pouvez modifier la taille de la mémoire virtuelle disponible sur
une machine virtuelle.
Pour obtenir le meilleur équilibre des performances entre les applications Windows et Mac, n'allouez pas
trop de mémoire à Windows car cela qui pourrait ralentir votre Mac. Pour Windows XP, la mémoire allouée
idéale est de 512 Mo pour les applications bureautiques et en ligne.
Pour Windows Vista, Windows 7, Windows 8 et Windows 10, la mémoire allouée idéale est de 1 Go pour les
applications bureautiques et en ligne. 1 Go de mémoire est approprié pour les versions 32 et 64 bits de
Windows 7, Windows 8 et Windows 10. Si la mémoire de votre Mac est d'au moins 6 Go, Fusion utilise 2 Go
de mémoire comme valeur par défaut pour les versions 64 bits des clients Windows 7, Windows 8 ou
Windows 10. Ce sont les configurations de mémoire par défaut pour les machines virtuelles Windows
créées par l'Installation facile de Fusion.
REMARQUE Les recommandations des fabricants ne prennent en général pas en compte la virtualisation en
termes de performances. De bonnes performances reposent sur l'équilibre entre les besoins du Mac et les
besoins de la machine virtuelle.
Prérequis
Arrêtez ou désactivez la machine virtuelle. Vous ne pouvez pas modifier ce réglage si la machine virtuelle
est activée ou interrompue.
Procédure
1 Sélectionnez Fenêtre > Bibliothèque de machines virtuelles.
2 Sélectionnez une machine virtuelle dans la fenêtre Bibliothèque de machines virtuelles et cliquez sur
Réglages.
3 Sous Réglages système dans la fenêtre Réglages, cliquez sur Processeurs et mémoire.
4 Utilisez le curseur pour définir la taille de mémoire à allouer à la machine virtuelle.
Le curseur de réglage de la mémoire affiche la quantité de mémoire recommandée pour votre machine
virtuelle.
Définition des options avancées du processeur
Vous pouvez activer des applications d'hyperviseur, des applications qui utilisent des compteurs de
performance, ou les deux dans certaines machines virtuelles.
Avec des machines virtuelles Fusion, vous avez les options avancées suivantes :
Vous pouvez exécuter des applications d'hyperviseur telles que Workstation Pro et Fusion dans une
n
machine virtuelle. Par exemple, vous pouvez utiliser Fusion pour créer une machine virtuelle, installer
Workstation Pro dans cette machine virtuelle, puis utiliser cette version de Workstation Pro pour créer
une machine virtuelle.
Vous pouvez utiliser des applications de profilage de code telles que VTune ou OProfile afin
n
d'optimiser ou déboguer un logiciel exécuté dans une machine virtuelle.
Le réglage Activer des applications d'hyperviseur sur cette machine virtuelle a un certain lien avec le
réglage de machine virtuelle avancé appelé Moteur de virtualisation favori. Si vous activez des applications
d'hyperviseur, la sélection que vous faites pour le réglage Moteur de virtualisation favori est remplacée et
le réglage appelé Intel VT-x avec EPT est utilisé.
96 VMware, Inc.
Page 97

Chapitre 8 Configuration des machines virtuelles
Le moteur favori que vous choisissez est uniquement une préférence. Si vous sélectionnez une préférence
qui ne fonctionne pas pour une machine virtuelle, un moteur de virtualisation différent est normalement
utilisé. Pour cette raison, il est conseillé de ne pas utiliser le réglage Activer des applications d'hyperviseur
sur cette machine virtuelle pour les systèmes d'exploitation Windows antérieurs. Si vous le faites, les
machines virtuelles ne peuvent pas utiliser la traduction binaire, et le système d'exploitation ne peut pas
résoudre certaines conditions de concurrence critique.
Le réglage Activer des applications d'hyperviseur sur cette machine virtuelle n'a aucun lien avec
l'activation d'un système d'exploitation client avec un hyperviseur intégré. Par exemple, pour activer
l'hyperviseur pour Hyper-V intégré à Windows 8, n'utilisez pas le réglage Activer des applications
d'hyperviseur sur cette machine virtuelle. Au lieu de cela, passez le système d'exploitation répertorié dans
les réglages de la machine virtuelle Général sur Hyper-V (non pris en charge). De plus, si vous possédez
une machine virtuelle avec un système d'exploitation client Windows Hyper-V, si vous cochez la case
Activer des applications d'hyperviseur sur cette machine virtuelle puis que vous la décochez, vous ne
pourrez plus exécuter d'applications d'hyperviseur.
IMPORTANT Si vous activez l'un de ces réglages puis que vous déplacez la machine virtuelle vers un autre
système hôte, assurez-vous que le nouveau système hôte utilise le même genre de processeur.
Prérequis
Vérifiez que la machine virtuelle est compatible avec les machines virtuelles Fusion 8 ou version
n
ultérieure.
Vérifiez que la machine virtuelle n'est pas dotée d'un système d'exploitation client antérieur, tel que des
n
versions Windows antérieures à Windows XP.
Vérifiez que le système hôte dispose d'un processeur suffisamment récent pour prendre en charge
n
Virtualized Intel VT-x/EPT, les compteurs de performance, ou les deux. Par exemple, les processeurs
hôte qui prennent en charge des options avancées incluent des processeurs Intel basés sur les
microarchitectures Nehalem, Westmere ou Sandy Bridge. Avec la convention de dénomination Intel
actuelle, ces processeurs incluent les processeurs Intel Core i, tels qu'Intel Core i5.
Si le système hôte ne dispose pas d'un processeur prenant en charge les applications d'hyperviseur et
que vous activez l'application d'hyperviseur sur la machine virtuelle, lorsque cette dernière démarre,
vous voyez le message : « Intel VT-x/EPT virtualisé n'est pas pris en charge sur cette plate-
forme. Continuer sans Intel VT-x/EPT virtualisé ? »
Arrêtez ou désactivez la machine virtuelle. Vous ne pouvez pas modifier ce réglage si la machine
n
virtuelle est activée ou interrompue.
Procédure
1 Sélectionnez Fenêtre > Bibliothèque de machines virtuelles.
2 Sélectionnez une machine virtuelle dans la fenêtre Bibliothèque de machines virtuelles et cliquez sur
Réglages.
3 Sous Réglages système dans la fenêtre Réglages, cliquez sur Processeurs et mémoire.
4 Cliquez pour développer Options avancées et cochez les cases des options que vous voulez utiliser.
Activation des applications par défaut
Vous pouvez configurer Fusion afin que certaines applications ouvrent les fichiers, qu'ils soient stockés sur
votre Mac ou dans la machine virtuelle.
Le réglage Applications par défaut ajoute également des applications de votre machine virtuelle au menu
Applications de votre Mac et à Spotlight.
VMware, Inc. 97
Page 98

Utilisation de VMware Fusion
Prérequis
Vérifiez que VMware Tools est installé.
n
Si votre machine virtuelle est interrompue, mettez-la sous tension.
n
Procédure
Sélectionnez Fenêtre > Bibliothèque de machines virtuelles.
n
Sélectionnez une machine virtuelle dans la fenêtre Bibliothèque de machines virtuelles et cliquez sur
n
Réglages.
Sous Réglages système dans la fenêtre Réglages, cliquez sur Applications par défaut.
n
Sélectionnez les réglages par défaut de partage des applications entre votre Mac et la machine virtuelle.
n
Vous pouvez activer plusieurs de ces options en même temps.
Option Description
Ouvrir vos fichiers Mac et les liens
web en utilisant des applications
Windows
Ouvrir vos fichiers Windows et des
liens Internet à l'aide d'applications
Mac
Lancer des applications Windows
depuis le dossier Applications de
votre Mac
(Facultatif) Cliquez sur Configurer pour définir les applications à utiliser pour gérer le courrier, les
n
pages Web, etc.
Vous pouvez utiliser des applications de votre machine virtuelle dans le
but d'ouvrir des fichiers résidant sur votre Mac. Par exemple, vous pouvez
ouvrir un document Microsoft Word stocké sur votre Mac dans une
application Microsoft Office de votre machine virtuelle.
Vous pouvez utiliser vos applications Mac pour ouvrir des fichiers dans
vos machines virtuelles.
Recherchez les applications que vous avez installées sous Windows dans le
dossier Applications de votre Mac ou à l'aide de Spotlight. Pour utiliser
cette fonction, vous devez installer VMware Tools. La machine virtuelle
doit être en cours d'exécution pour activer cette option.
(Facultatif) Cliquez sur Restaurer les applications pour restaurer les applications répertoriées dans le
n
dossier Applications de votre Mac en choisissant uniquement celles non incluses par défaut dans
Windows.
Si vous avez supprimé une des applications Windows non incluses par défaut du dossier Applications
de votre Mac, les applications supprimées sont restaurées.
Si vous avez ajouté des applications non incluses par défaut au dossier Applications de votre Mac, ces
applications sont supprimées de ce dossier.
(Facultatif) Cliquez sur Nettoyer des applications pour supprimer les applications Windows dans le
n
dossier Applications Mac qui ne sont utilisées par aucune de vos machines virtuelles.
Prise en charge d'App Nap
Fusion 7.0 ou version ultérieure prend en charge la fonction App Nap, qui place des applications d’interface
utilisateur exécutées en arrière-plan dans un état de ressource système réduit.
Il n'est pas nécessaire de désactiver App Nap pour Fusion 7 ou version ultérieure.
98 VMware, Inc.
Page 99

Configuration de profils Claviers et souris
Ces profils spécifient comment des combinaisons de touches et des raccourcis souris Mac sont mappés avec
des raccourcis sur une machine virtuelle, y compris les combinaisons de touches pour les raccourcis de
Windows 8.
Avec des profils Clavier et souris, vous pouvez également spécifier si des raccourcis clavier sont envoyés au
Mac plutôt qu'à la machine virtuelle, et vous pouvez spécifier quels raccourcis clavier spécifiques de Fusion
vous voulez activer.
Bien que vous puissiez également créer et modifier des profils Clavier et souris dans les préférences de
Fusion, vous utilisez les réglages de machine virtuelle pour choisir quel profil utiliser pour une machine
virtuelle particulière.
Vous pouvez modifier les profils par défaut fournis par Fusion, ou vous pouvez créer des profils
supplémentaires, en en ajoutant un nouveau ou en modifiant l'un des profils existants.
n
Profil mappe des combinaisons de touches Macintosh courantes telles que +C et +X avec leurs
équivalents Windows et Linux, tels que Contrôle+C et Contrôle+X, respectivement.
Profil Mac a très peu de mappages clavier. La plupart des combinaisons de touches sont transmises
n
directement au client Mac OS X.
Chapitre 8 Configuration des machines virtuelles
Profil Windows 8 contient un jeu de mappages de touches spécifiquement pour les fonctionnalités de
n
Windows 8, telles qu'appuyer sur Windows-C pour ouvrir la barre Charms.
Fusion inclut un profil spécifique à Windows 8, car de nombreux raccourcis clavier spécifiques à
Windows 8 comportent la touche Windows, qui mappe normalement avec la touche sur Mac OS X.
Malheureusement, plusieurs de ces combinaisons de touches
touches d’accès rapide du système sur Mac OS X. Pour éviter tout conflit, le profil Windows 8 vous
permet d'utiliser la combinaison de touches +Maj pour mapper avec la touche Windows sous
Windows 8. Toutefois, vous pouvez configurer une combinaison de touches différente.
sont également utilisées pour les
Activer un lecteur de CD/DVD sur une machine virtuelle distante
Vous pouvez activer un lecteur de CD/DVD et sélectionner une image disque sur une machine virtuelle
hébergée sur un serveur distant. Vous pouvez accéder ou installer un logiciel depuis un lecteur de CD/DVD
physique sur votre machine virtuelle distante.
Prérequis
Vérifiez que les conditions suivantes sont respectées :
Vous disposez des informations d'identification de connexion pour le serveur hébergeant la machine
n
virtuelle.
La machine virtuelle est activée.
n
Procédure
1 Sélectionnez Fichier > Connexion au serveur.
2 Entrez le nom du serveur hôte ou sélectionnez un serveur dans le menu déroulant Serveurs récents.
3 Entrez vos informations d'identification de connexion et cliquez sur Se connecter.
4 Sélectionnez Machine virtuelle > Réglages.
5 Cliquez sur Lecteur de CD/DVD.
6 Cochez la case Activer le lecteur de CD/DVD.
VMware, Inc. 99
Page 100

Utilisation de VMware Fusion
7 Sélectionnez une image disque distante dans le menu déroulant Choisir une image disque distante.
8 (Facultatif) Développez Options avancées et sélectionnez un type de bus dans le menu déroulant.
9 (Facultatif) Cliquez sur Supprimer le lecteur de CD/DVD pour revenir au lecteur de CD/DVD que
votre machine virtuelle utilise.
Activer un lecteur de disquette sur une machine virtuelle distante
Vous pouvez activer un lecteur de disquette et sélectionner une image disque sur une machine virtuelle
hébergée sur un serveur distant. Vous pouvez accéder ou installer un logiciel depuis un lecteur de disquette
physique sur votre machine virtuelle distante.
Prérequis
Vérifiez que les conditions suivantes sont respectées :
Vous disposez des informations d'identification de connexion pour le serveur hébergeant la machine
n
virtuelle.
La machine virtuelle est activée.
n
Procédure
1 Sélectionnez Fichier > Connexion au serveur.
2 Entrez le nom du serveur hôte ou sélectionnez un serveur dans le menu déroulant Serveurs récents.
3 Entrez vos informations d'identification de connexion et cliquez sur Se connecter.
4 Sélectionnez Machine virtuelle > Réglages.
5 Cliquez sur Disquette.
6 Cochez la case Activer le lecteur de disquette.
7 Sélectionnez une image de disquette dans le menu déroulant.
Afficher l'état d'un serveur ou d'une machine virtuelle distante
Vous pouvez consulter l'état d'alimentation, l'utilisation du processeur ainsi que l'espace disque utilisé d'un
serveur ou les informations de configuration d'une machine virtuelle distante.
Prérequis
Vérifiez que vous disposez des informations d'identification de connexion pour le serveur hébergeant la
machine virtuelle. Le serveur ne peut pas être un hôte vCenter Server.
Procédure
1 Sélectionnez Fichier > Connexion au serveur.
2 Saisissez le nom du serveur ou sélectionnez un serveur dans le menu déroulant Serveurs récents.
3 Saisissez vos informations d'identification de connexion et cliquez sur Se connecter.
4 Sélectionnez un serveur pour consulter l'utilisation du processeur et de la mémoire, ainsi que le
stockage disponible.
5 Sélectionnez une machine virtuelle pour afficher des informations sur les snapshots, le fichier de
configuration et la compatibilité matérielle.
100 VMware, Inc.
 Loading...
Loading...