VMWARE ESXi - 6.7 Installation Manual [fr]

Installation et
configuration de VMware
ESXi
17 avril 2018
VMware vSphere 6.7
VMware ESXi 6.7

Installation et configuration de VMware ESXi
Vous trouverez la documentation technique la plus récente sur le site Web de VMware à l'adresse :
https://docs.vmware.com/fr/
N’hésitez pas à nous transmettre tous vos commentaires concernant cette documentation à l’adresse suivante :
docfeedback@vmware.com
VMware, Inc.
3401 Hillview Ave.
Palo Alto, CA 94304
www.vmware.com
VMware, Inc.
100-101 Quartier Boieldieu
92042 Paris La Défense
France
www.vmware.com/fr
Copyright © 2018 VMware, Inc. Tous droits réservés. Copyright et informations sur les marques.
VMware, Inc. 2

Table des matières
À propos de l'installation et de la configuration de VMware ESXi 4
1
Présentation de l'installation et de la configuration de vSphere 5
2
Présentation du processus d'installation et de configuration de vSphere 6
3
À propos du mode d'évaluation et du mode licence d' ESXi 9
4
Installation et configuration de ESXi 10
5
Configuration requise d' ESXi 10
Préparation de l'installation d' ESXi 21
Installation d'ESXi 77
Configuration d' ESXi 207
Après avoir installé et configuré ESXi 230
Dépannage du démarrage d' ESXi 233
6
L'hôte s'arrête de manière inattendue au démarrage lorsqu'un disque de démarrage est partagé
avec un autre hôte 233
L'hôte ne démarre pas après avoir installé ESXi en mode UEFI 234
Désaffecter un hôte ESXi 235
7
VMware, Inc. 3
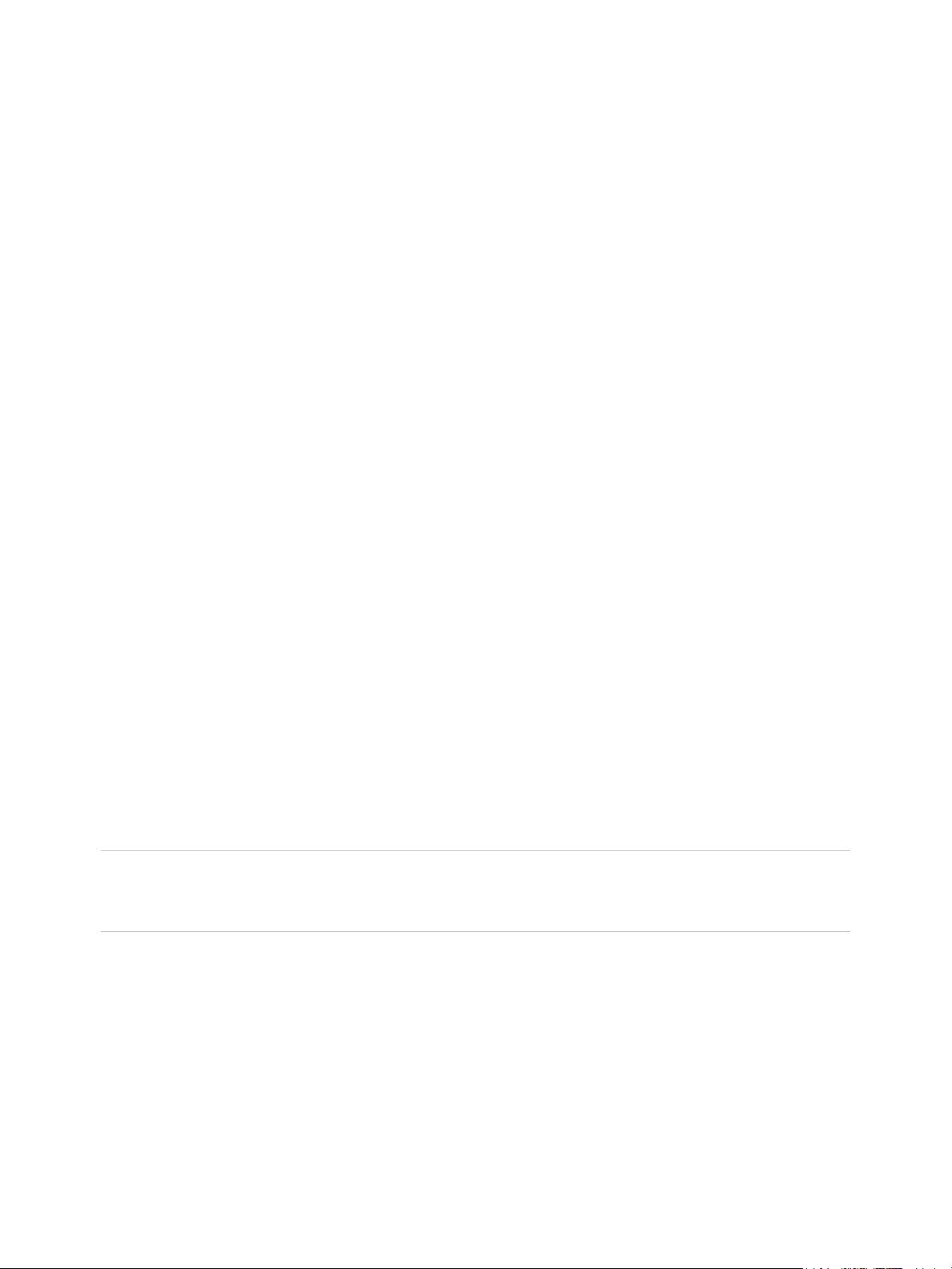
À propos de l'installation et de
la configuration de VMware
ESXi 1
La section Installation et configuration de VMware ESXi explique comment installer et configurer VMware
ESXi™.
Public cible
La section Installation et configuration de VMware ESXi est destinée aux administrateurs expérimentés
qui souhaitent installer et configurer ESXi.
Ces informations sont destinées à des administrateurs système Windows ou Linux expérimentés
familiarisés avec la technologie de machine virtuelle et les opérations de centre de données. Les
informations sur l'utilisation d'Image Builder et de VMware vSphere® Auto Deploy™ sont destinées aux
administrateurs qui ont de l'expérience avec Microsoft PowerShell et VMware vSphere® PowerCLI™.
vSphere Web Client Et vSphere Client
Les instructions relatives aux tâches présentées dans ce guide se basent sur vSphere Web Client. Vous
pouvez également exécuter la plupart des tâches de ce guide en utilisant la nouvelle version de
vSphere Client. La terminologie, la topologie et le workflow de la nouvelle interface utilisateur de
vSphere Clientcorrespondent fidèlement aux aspects et éléments de l'interface utilisateur de
vSphere Web Client. Vous pouvez appliquer les instructions de vSphere Web Client à la nouvelle version
de vSphere Client sauf mention du contraire.
Remarque Dans vSphere 6.7, la plupart des fonctionnalités de vSphere Web Client sont prises en
charge dans vSphere Client. Pour obtenir une liste actualisée des fonctionnalités non prises en charge,
consultez le Guide de mise à jour des fonctionnalités de vSphere Client.
Glossaire des publications techniques VMware
VMware Technical Publications fournit un glossaire des termes qui peuvent éventuellement ne pas vous
être familiers. Pour consulter la définition des termes utilisés dans la documentation technique VMware,
visitez le site Web http://www.vmware.com/support/pubs.
VMware, Inc.
4

Présentation de l'installation et
de la configuration de vSphere 2
vSphere 6.7 fournit diverses options d'installation et de configuration. Pour garantir la réussite du
déploiement de vSphere, il convient de bien comprendre les options d'installation et de configuration,
ainsi que la séquence des tâches à effectuer.
Les deux principaux composants de vSphere sont ESXi et vCenter Server. ESXi est la plate-forme de
virtualisation sur laquelle vous pouvez créer et exécuter des machines virtuelles et des dispositifs virtuels.
vCenter Server est un service qui agit comme administrateur central des hôtes ESXi connectés dans un
réseau. vCenter Server vous permet de regrouper et de gérer les ressources de plusieurs hôtes.
Vous pouvez installer vCenter Server sur une machine virtuelle ou un serveur physique Windows, ou
déployer vCenter Server Appliance. vCenter Server Appliance est une machine virtuelle basée sur Linux
préconfigurée optimisée pour exécuter vCenter Server et les composants de vCenter Server. Vous
pouvez déployer vCenter Server Appliance sur des hôtes ESXi 6.0 ou versions ultérieures, ou sur des
instances de vCenter Server 6.0 ou versions ultérieures.
À partir de vSphere 6.0, tous les services prérequis pour exécuter vCenter Server et les composants de
vCenter Server sont fournis dans VMware Platform Services Controller™. Vous pouvez déployer
vCenter Server avec un Platform Services Controller intégré ou externe, mais vous devez toujours
installer ou déployer le Platform Services Controller avant d'installer ou de déployer vCenter Server.
Pour obtenir des informations détaillées sur le processus d'installation de vCenter Server, reportez-vous à
la section Installation et configuration de vCenter Server.
VMware, Inc.
5

Présentation du processus
d'installation et de
configuration de vSphere 3
vSphere est un produit sophistiqué comprenant plusieurs composants à installer et à configurer. Pour
qu'un déploiement vSphere aboutisse, vous devez connaître la séquence de tâches appropriée.
L'installation de vSphere comprend les tâches suivantes :
VMware, Inc. 6
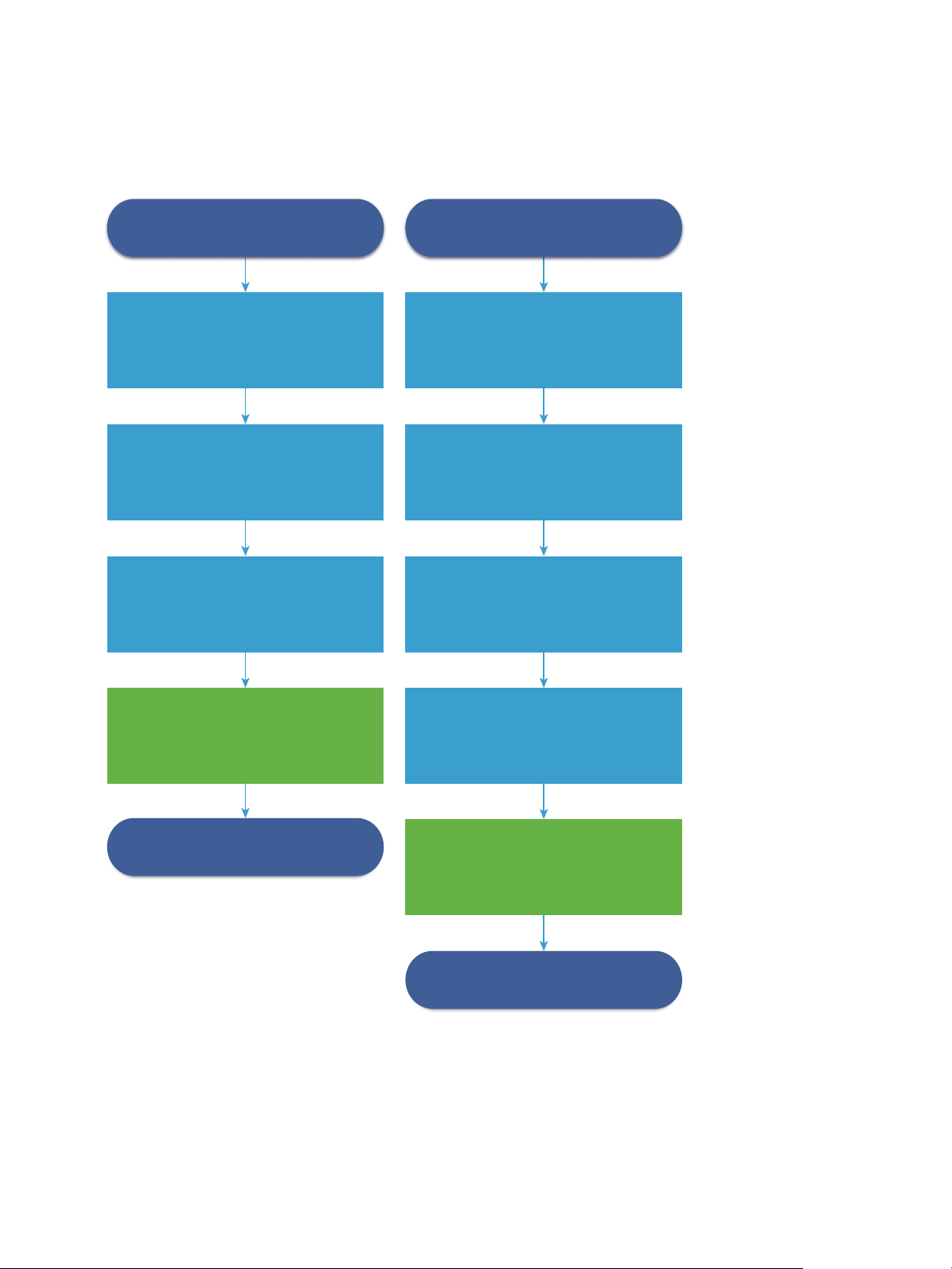
Commencer l'installation et la
configuration de vSphere
Fin de l'installation et la
configuration de vSphere
Environnement de taille réduite comptant une
instance de vCenter Server
Environnement de grande taille comptant plusieurs
instances de vCenter Server
Installez ESXi
sur au moins un hôte
Installer ESXi
Déployez ou installez vCenter Server
avec un dispositif Platform
Service Controller intégré
Connectez-vous à vSphere Web
Client pour créer et organiser
votre inventaire vCenter Server
Connectez-vous à vSphere Web
Client pour créer et organiser
vos inventaires vCenter Server
Commencer l'installation et la
configuration de vSphere
Fin de l'installation et la
configuration de vSphere
Installez ESXi
sur au moins un hôte
Installer ESXi
Déployez ou installez les instances
Platform Services Controller
dans une séquence
Déployez ou installez les instances
vCenter Server et enregistrez-les avec les
instances Platform Services Controller externes
Installation et configuration de VMware ESXi
Figure 3‑1. Workflow d'installation et de configuration de vSphere
1 Lisez les notes de mise à jour de vSphere.
2 Installez ESXi.
a Vérifiez que votre système dispose de la configuration matérielle requise minimale. Reportez-
vous à la section Configuration requise d'ESXi.
VMware, Inc. 7

Installation et configuration de VMware ESXi
b Déterminez l'option d'installation d'ESXi à utiliser. Reportez-vous à la section Options
d'installation d'ESXi.
c Déterminez l'emplacement de stockage et de démarrage du programme d'installation d'ESXi.
Reportez-vous au Options de support de démarrage du programme d'installation ESXi. Si vous
démarrez le programme d'installation à l'aide de PXE, vérifiez que votre infrastructure PXE
réseau est correctement configurée. Reportez-vous à la section Démarrage PXE du programme
d'installation ESXi.
d Créez une feuille de calcul incluant toutes les informations dont vous aurez besoin lors de
l'installation d'ESXi. Reportez-vous à la section Informations requises pour installer ESXi.
e Installez ESXi.
n
Installation interactive d'ESXi
n
Installation et mise à niveau des hôtes à l'aide d'un script
Remarque Vous pouvez également provisionner des hôtes ESXi à l'aide de la fonction vSphere
Auto Deploy en gardant cependant à l'esprit que cette dernière est installée parallèlement à
vCenter Server. Pour provisionner des hôtes ESXi à l'aide de la fonction Auto Deploy, vous devez
déployer vCenter Server Appliance ou installer vCenter Server.
3 Configurez les paramètres réseau et de démarrage de ESXi, la console directe et les autres
paramètres. Reportez-vous aux sections Configuration d'ESXi et Après avoir installé et configuré
ESXi.
4 Pensez à configurer un serveur syslog pour la journalisation à distance, afin de garantir un espace de
stockage suffisant sur le disque pour les fichiers journaux. Configurer la journalisation sur un hôte
distant est particulièrement important pour les hôtes disposant d'un stockage local limité. Reportezvous aux sections Espace libre requis pour la journalisation système et Configurer Syslog sur des
hôtes ESXi.
5 Déterminez le modèle de déploiement de vCenter Server et de Platform Services Controller qui
convient à votre environnement.
6 Déployez ou installez vCenter Server et Platform Services Controller.
Pour plus d'informations, consultez le guide Installation et configuration de vCenter Server.
VMware, Inc. 8

À propos du mode d'évaluation
et du mode licence d' ESXi 4
Vous pouvez utiliser le mode d'évaluation pour explorer l'ensemble des fonctionnalités des hôtes ESXi.
Le mode d'évaluation fournit l'ensemble de fonctionnalités équivalant à une licence
vSphere Enterprise Plus. Avant l'expiration du mode d'évaluation, vous devez attribuer à vos hôtes une
licence prenant en charge toutes les fonctionnalités utilisées.
Par exemple, en mode d'évaluation, vous pouvez utiliser la technologie vSphere vMotion, la fonctionnalité
vSphere HA, la fonctionnalité vSphere DRS et d'autres fonctionnalités. Si vous souhaitez continuer à
utiliser ces fonctionnalités, vous devez attribuer une licence qui les prend en charge.
La version installable des hôtes ESXi correspond toujours au mode d'évaluation. ESXi Embedded est
préinstallé par votre fournisseur de matériel sur un périphérique de stockage interne. Il peut être en mode
évaluation ou en mode pré-licence.
La période d'évaluation dure 60 jours et débute au moment où vous démarrez l'hôte ESXi. Pendant la
période d'évaluation de 60 jours, vous pouvez passer à tout moment du mode licence au mode
d'évaluation. Le temps d'utilisation de l'application est soustrait au temps disponible en mode
d'évaluation.
Par exemple, supposons que vous utilisez un hôte ESXi en mode d'évaluation pendant 20 jours, puis
attribuez une clé de licence vSphere Standard Edition à l'hôte. Si vous remettez l'hôte en mode
d'évaluation, vous pouvez explorer l'ensemble des fonctionnalités de l'hôte jusqu'à la fin de la période
d'évaluation de 40 jours.
Pour plus d'informations sur la gestion des licences pour les hôtes ESXi, reportez-vous à la
documentation Gestion de vCenter Server et des hôtes.
VMware, Inc.
9

Installation et configuration de
ESXi 5
Vous pouvez installer et configurer ESXi sur votre matériel physique de telle sorte qu'il agisse comme une
plate-forme pour les machines virtuelles.
Ce chapitre aborde les rubriques suivantes :
n
Configuration requise d'ESXi
n
Préparation de l'installation d'ESXi
n
Installation d'ESXi
n
Configuration d'ESXi
n
Après avoir installé et configuré ESXi
Configuration requise d' ESXi
Pour installer ou mettre à niveau ESXi, votre système doit disposer d'une configuration matérielle et
logicielle spécifique.
Configuration matérielle requise d' ESXi
Assurez-vous que l'hôte dispose des configurations matérielles minimales prises en charge par ESXi6.7.
Ressources matérielles et système
Pour installer ou mettre à niveau ESXi, votre matériel et vos ressources système doivent disposer de la
configuration requise suivante :
n
Plate-forme de serveur prise en charge. Pour obtenir la liste des plates-formes prises en charge,
consultez le Guide de compatibilité VMware à l'adresse
http://www.vmware.com/resources/compatibility.
n
ESXi 6.7 nécessite une machine hôte disposant d'au moins deux cœurs de CPU.
n
ESXi 6.7 prend en charge des processeurs x86 64 bits commercialisés après septembre 2006, soit
une vaste palette de processeurs à cœurs multiples. Pour obtenir la liste des processeurs pris en
charge, consultez le guide de compatibilité VMware à l'adresse
http://www.vmware.com/resources/compatibility.
n
ESXi 6.7 nécessite que le bit NX/XD soit activé pour le CPU dans le BIOS.
VMware, Inc.
10

Installation et configuration de VMware ESXi
n
ESXi 6.7 nécessite une capacité de RAM physique minimale de 4 Go. Il est recommandé de fournir
au moins 8 Go de RAM pour exécuter des machines virtuelles dans des environnements de
production normaux.
n
Pour prendre en charge des machines virtuelles 64 bits, la prise en charge de la virtualisation
matérielle (Intel VT-x ou AMD RVI) doit être activée sur les processeurs x64.
n
Un ou plusieurs contrôleurs Ethernet Gigabit ou plus rapides. Pour obtenir la liste des modèles
d'adaptateurs réseau pris en charge, consultez le Guide de compatibilité VMware à l'adresse
http://www.vmware.com/resources/compatibility.
n
Disque SCSI ou un LUN RAID local non réseau disposant d'un espace non partitionné pour les
machines virtuelles.
n
Pour le Serial ATA (SATA), un disque connecté via des contrôleurs SAS pris en charge ou des
contrôleurs SATA embarqués pris en charge. Les disques SATA sont considérés comme distants et
non locaux. Ces disques ne sont pas utilisés en tant que partition scratch par défaut, car ils sont
considérés comme distants.
Remarque Vous ne pouvez pas connecter un lecteur de CD-ROM SATA à une machine virtuelle sur
un hôte ESXi 6.7. Pour utiliser le périphérique CD-ROM SATA, vous devez utiliser le mode
d'émulation IDE.
Systèmes de stockage
Pour obtenir la liste des systèmes de stockage pris en charge, reportez-vous au Guide de compatibilité
VMware à l'adresse http://www.vmware.com/resources/compatibility. Pour le protocole FCoE (Software
Fibre Channel over Ethernet), reportez-vous à Installation et démarrage ESXi avec le logiciel FCoE.
Conditions de démarrage d' ESXi
vSphere 6.7 prend en charge le démarrage d'hôtes ESXi à partir de l'interface UEFI (Unified Extensible
Firmware Interface). Avec UEFI, vous pouvez démarrer des systèmes à partir de disques durs, de
lecteurs de CD-ROM ou de supports USB.
À partir de vSphere 6.7, VMware Auto Deploy prend en charge le démarrage réseau et le
provisionnement d'hôtes ESXi avec UEFI.
ESXi peut démarrer à partir d'un disque d'une capacité supérieure à 2 To si le microprogramme système
et le microprogramme de toute carte d'extension utilisée le prennent en charge. Consultez la
documentation du fabricant.
Remarque Le passage du type de démarrage du BIOS hérité à l'interface UEFI après l'installation de
ESXi 6.7 peut faire échouer le démarrage de l'hôte. Dans ce cas, l'hôte affiche un message d'erreur
semblable à ce qui suit : Banque de démarrage non prise en charge par VMware. Le passage du
type de démarrage de l'hôte du BIOS hérité à l'interface UEFI n'est pas pris en charge après l'installation
de ESXi 6.7.
VMware, Inc. 11

Installation et configuration de VMware ESXi
Configuration de stockage requise pour l'installation ou la mise à niveau d'
ESXi 6.7
L'installation de ESXi 6.7 ou la mise à niveau vers ESXi 6.7 nécessite un périphérique de démarrage
d'une capacité minimale de 1 Go. Lors du démarrage à partir d'un disque local, SAN ou iSCSI LUN, un
disque de 5,2 Go est nécessaire pour permettre la création du volume VMFS et d'une partition scratch de
4 Go sur le périphérique de démarrage. Si un disque plus petit ou LUN est utilisé, le programme
d'installation tentera d'allouer une région scratch sur un disque local séparé. Si un disque local est
introuvable, la partition scratch, /scratch, est située sur le ramdisk de l'hôte ESXi, liée à /tmp/scratch.
Vous pouvez reconfigurer /scratch pour utiliser un disque séparé ou LUN. Pour de meilleures
performances et une optimisation de la mémoire, ne laissez pas /scratch sur le ramdisk de l'hôte ESXi.
Pour reconfigurer /scratch, voir Définir la partition Scratch depuis vSphere Web Client.
En raison de la sensibilité E/S des périphériques USB et SD, le programme d'installation ne crée pas une
partition scratch sur ces périphériques. Lors d'une installation ou d'une mise à niveau sur des
périphériques USB ou SD, le programme d'installation tente d'allouer une région scratch sur un disque
local ou une banque de données disponible. Si aucun disque local ou banque de données n'est
trouvé, /scratch est placé sur le ramdisk. Après l'installation ou la mise à niveau, vous devez
reconfigurer /scratch pour utiliser une banque de données persistante. Bien qu'un périphérique USB ou
SD de 1 Go suffise pour une installation minimale, vous devez utiliser un périphérique d'une capacité de
4 Go ou supérieure. L'espace supplémentaire est utilisé pour une partition de vidage de mémoire étendue
sur le périphérique USB/SD. Utilisez un lecteur Flash USB haute qualité d'au moins 16 Go afin que les
cellules Flash supplémentaires puissent prolonger la vie du support de démarrage, mais des lecteurs
haute qualité d'au moins 4 Go sont suffisants pour accueillir la partition de vidage de mémoire étendue.
Voir l'article de la base de connaissances http://kb.vmware.com/kb/2004784.
Dans les installations Auto Deploy, le programme d'installation tente d'affecter une région scratch sur un
disque local ou une banque de données disponible. Si aucune banque de données ou disque local n'est
trouvé, /scratch est placé sur le ramdisk. Vous devez reconfigurer /scratch pour utiliser une banque
de données persistante après l'installation.
Pour les environnements qui démarrent à partir de SAN ou qui utilisent Auto Deploy, il n'est pas
nécessaire d'allouer un LUN distinct pour chaque hôte ESXi. Vous pouvez co-localiser les régions scratch
pour plusieurs hôtes ESXi sur un LUN unique. Le nombre d'hôtes affectés à un LUN unique doit être
adapté à la taille des LUN et au comportement E/S des machines virtuelles.
VMware, Inc. 12

Installation et configuration de VMware ESXi
Installation d' ESXi 6.7 sur M.2 et d'autres supports à mémoire flash bas de
gamme non USB
Contrairement aux périphériques à mémoire flash USB, le programme d'installation d'ESXi crée une
banque de données VMFS sur M.2 et d'autres supports à mémoire flash bas de gamme non USB. Si
vous déployez ou migrez une machine virtuelle vers cette banque de données du périphérique de
démarrage, celui-ci peut rapidement s'abîmer en fonction de l'endurance du périphérique à mémoire flash
et des caractéristiques de la charge de travail. Même en lecture seule, les charges de travail peuvent
causer des problèmes sur les périphériques à mémoire flash bas de gamme.
Important Si vous installez ESXi sur M.2 ou un autre support à mémoire flash bas de gamme non USB,
supprimez la banque de données VMFS sur le périphérique immédiatement après l'installation. Reportezvous à la section Stockage vSphere pour plus d'informations sur la suppression de banques de données
VMFS.
Modèles de serveurs de gestion à distance et versions de microprogrammes pris en charge
Vous pouvez utiliser des applications de gestion à distance pour installer ou mettre à niveau ESXi ou
pour gérer des hôtes à distance.
Tableau 5‑1. Modèles de serveurs de gestion à distance et versions minimum de
microprogrammes pris en charge
Modèle de serveur de gestion à
distance Version de microprogramme Java
Dell DRAC 7 1.30.30 (Build 43) 1.7.0_60-b19
Dell DRAC 6 1.54 (Build 15), 1.70 (Build 21) 1.6.0_24
Dell DRAC 5 1.0, 1.45, 1.51 1.6.0_20,1.6.0_203
Dell DRAC 4 1.75 1.6.0_23
HP ILO 1.81, 1.92 1.6.0_22, 1.6.0_23
HP ILO 2 1.8, 1.81 1.6.0_20, 1.6.0_23
HP ILO 3 1.28 1.7.0_60-b19
HP ILO 4 1.13 1.7.0_60-b19
IBM RSA 2 1.03, 1.2 1.6.0_22
Recommandations pour améliorer les performances d' ESXi
Pour améliorer les performances, installez ou mettez à niveau ESXi sur un système robuste disposant
d'une RAM d'une capacité supérieure à la configuration minimale requise et de plusieurs disques
physiques.
Pour les conditions requises du système ESXi, voir Configuration matérielle requise d'ESXi.
VMware, Inc. 13

Installation et configuration de VMware ESXi
Tableau 5‑2. Recommandations pour améliorer les performances
Élément du système Recommandation
Mémoire vive Les hôtes ESXi requièrent plus de mémoire RAM que les
serveurs classiques. Fournissez au moins 8 Go de RAM pour
bénéficier pleinement des fonctionnalités ESXi et exécuter des
machines virtuelles dans des environnements de production
normaux. Un hôte ESXi doit comporter suffisamment de
mémoire RAM pour exécuter simultanément des machines
virtuelles. Les exemples suivants sont fournis pour vous aider à
calculer la quantité de RAM requise par les machines virtuelles
s'exécutant sur l'hôte ESXi.
L'exploitation de quatre machines virtuelles avec
Red Hat Enterprise Linux ou Windows XP requiert au moins
3 Go de RAM pour des performances de base. Ceci inclut
environ 1024 Mo pour les machines virtuelles, 256 Mo minimum
pour chaque système d'exploitation, tel que recommandé par les
fournisseurs.
L'exécution de ces quatre machines virtuelles avec 512 Mo de
RAM nécessite que l'hôte ESXi dispose d'environ 4 Go de RAM
incluant 2048 Mo pour les machines virtuelles.
Ces calculs ne prennent pas en compte les économies de
mémoire possibles dues à une utilisation variable de la capacité
de mémoire pour chaque machine virtuelle. Voir Gestion des
ressources de vSphere .
Adaptateurs Fast Ethernet dédiés pour les machines virtuelles Placez le réseau de gestion et les réseaux des machines
virtuelles sur des adaptateurs réseau physiques distinctes. Les
cartes Ethernet Gigabit dédiées aux machines virtuelles, telles
que les adaptateurs Intel PRO 1000, améliorent le débit des
machines virtuelles ayant un trafic réseau élevé.
Emplacement de disque Placez toutes les données que vos machines virtuelles utilisent
sur des disques physiques alloués spécifiquement aux
machines virtuelles. Les performances sont meilleures si vous
ne stockez pas vos machines virtuelles sur le disque contenant
l'image de démarrage ESXi. Utilisez des disques physiques
présentant une taille suffisante pour accueillir des images de
disque utilisées par toutes les machines virtuelles.
Partitionnement VMFS5 Le programme d'installation ESXicrée les volumes VMFS
initiaux sur le premier disque local vierge trouvé. Pour ajouter
des disques ou modifier la configuration d'origine, utilisez
vSphere Web Client. Cette pratique garantit que les secteurs de
partition de départ sont alignés sur 64k, ce qui améliore les
performances de stockage.
Remarque Pour des environnements SAS uniquement, le
programme d'installation peut ne pas formater les disques. Pour
certains disques SAS, il est impossible d'identifier si les disques
sont locaux ou distants. Après l'installation, vous pouvez utiliser
vSphere Web Client pour configurer VMFS.
VMware, Inc. 14

Installation et configuration de VMware ESXi
Tableau 5‑2. Recommandations pour améliorer les performances (suite)
Élément du système Recommandation
Processeurs Les processeurs plus rapides améliorent les performances
d'ESXi. Pour certaines charges de travail, les caches de taille
supérieure améliorent les performances d'ESXi.
Compatibilité matérielle Utilisez au niveau de votre serveur des périphériques qui sont
pris en charge par les pilotes ESXi 6.7. Reportez-vous au Guide
de compatibilité matérielle à l'adresse
http://www.vmware.com/resources/compatibility.
Ports de pare-feu entrants et sortants pour les hôtes ESXi
vSphere Web Client et VMware Host Client vous permettent d'ouvrir et de fermer les ports de pare-feu
pour chaque service ou encore d'autoriser le trafic provenant d'adresses IP sélectionnées.
Le tableau ci-dessous répertorie les pare-feu pour les services installés par défaut. Il est possible de
disposer de services et de ports de pare-feu supplémentaires en installant d'autres VIB sur l'hôte. Ces
informations s'adressent principalement aux services visibles dans vSphere Web Client mais le tableau
inclut aussi d'autres ports.
Tableau 5‑3. Connexions de pare-feu entrantes
Protoc
Port
5988 TCP Serveur CIM Serveur pour CIM (Common Information Model).
5989 TCP Serveur sécurisé
427 TCP,
546 DHCPv6 Client DHCP pour IPv6.
8301, 8302 UDP DVSSync Les ports DVSSync permettent de synchroniser les états des ports virtuels
902 TCP NFC La NFC (Network File Copy, copie de fichiers réseau) fournit un service FTP
12345, 23451 UDP Service de clustering
ole Service Description
Serveur sécurisé pour CIM.
CIM
SLP CIM Le client CIM utilise le Service Location Protocol, version 2 (SLPv2) pour
UDP
vSAN
rechercher des serveurs CIM.
distribués entre les hôtes pour lesquels l'enregistrement et la lecture VMware
FT sont activés. Seuls les ports des hôtes qui exécutent des machines
virtuelles principales ou de sauvegarde doivent être ouverts. Sur les ports qui
n'utilisent pas VMware FT, ces ports n'ont pas besoin d'être ouverts.
capable de reconnaître les types de fichiers pour les composants vSphere.
ESXi utilise par défaut la technologie NFC pour des opérations comme la
copie ou le transfert de données entre banques de données.
Surveillance d'un cluster VMware vSAN et appartenance à Directory Service.
Utilise la multidiffusion IP basée sur UDP pour établir les membres du cluster
et distribuer les métadonnées vSAN à tous les membres du cluster. Si le
service est désactivé, vSAN ne fonctionne pas.
68 UDP Client DHCP Client DHCP pour IPv4.
53 UDP Client DNS Client DNS.
8200, 8100,
8300
VMware, Inc. 15
TCP,
UDP
Fault Tolerance Trafic entre les hôtes pour vSphere Fault Tolerance (FT).
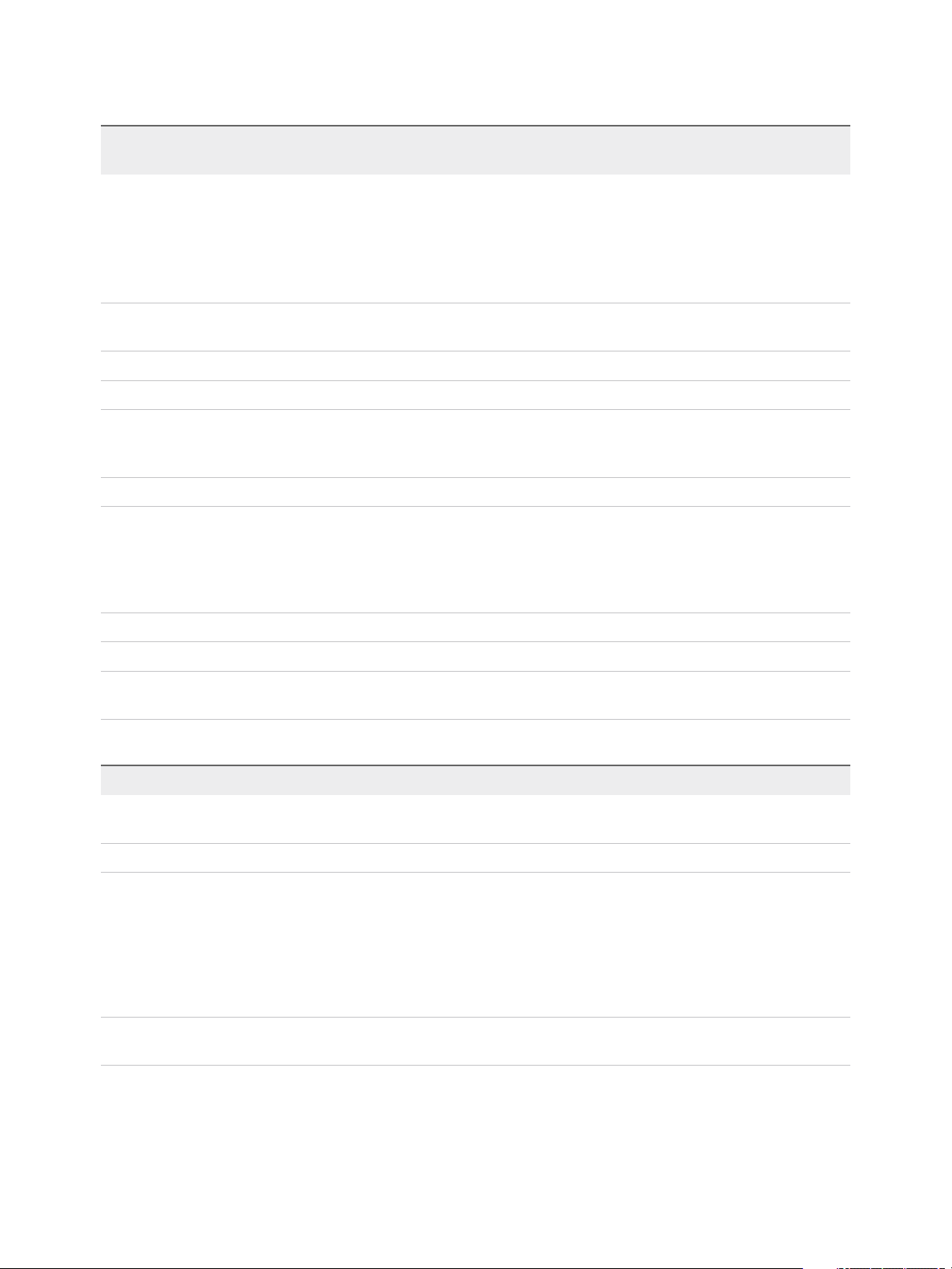
Installation et configuration de VMware ESXi
Tableau 5‑3. Connexions de pare-feu entrantes (suite)
Protoc
Port
ole Service Description
6999 UDP Service de routeur
logique distribué
NSX
2233 TCP Transport vSAN Transport de datagramme fiable vSAN. Exploite TCP et est employé pour les
161 UDP Serveur SNMP Permet à l'hôte de se connecter à un serveur SNMP.
22 TCP Serveur SSH Requis pour l'accès SSH.
8000 TCP vMotion Requis pour la migration de machines virtuelles avec vMotion. Les hôtes ESXi
902, 443 TCP vSphere Web Client Connexions client
8080 TCP vsanvp Fournisseur de distributeur VASA vSAN. Utilisé pour le service de gestion du
80 TCP vSphere Web Access Page de bienvenue, avec liens de téléchargement pour différentes interfaces.
Service de routeur distribué virtuel NSX. Le port de pare-feu associé à ce
service est ouvert lorsque les VIB NSX sont installés et que le module VDR
(Virtual Distributed Router) est créé. Si aucune instance de VDR n'est
associée à l'hôte, le port n'a pas besoin d'être ouvert.
Ce service s'appelait « Service de routeur logique distribué NSX » dans les
versions précédentes du produit.
E/S de stockage vSAN. Si le service est désactivé, vSAN ne fonctionne pas.
écoutent sur le port 8000 pour les connexions TCP à partir des hôtes ESXi
distants pour le trafic vMotion.
stockage (SMS) inclus dans vCenter pour accéder aux informations relatives
à la conformité, aux capacités et aux profils de stockage vSAN. Si le service
est désactivé, vSAN Storage Profile Based Management (SPBM) ne
fonctionne pas.
5900-5964 TCP Protocole RFB
80, 9000 TCP vSphere Update
Manager
Tableau 5‑4. Connexions de pare-feu sortantes
Port Protocole Service Description
427 TCP, UDP SLP CIM Le client CIM utilise le Service Location Protocol, version 2
(SLPv2) pour rechercher des serveurs CIM.
547 TCP, UDP DHCPv6 Client DHCP pour IPv6.
8301, 8302 UDP DVSSync Les ports DVSSync permettent de synchroniser les états des
ports virtuels distribués entre les hôtes pour lesquels
l'enregistrement et la lecture VMware FT sont activés. Seuls les
ports des hôtes qui exécutent des machines virtuelles principales
ou de sauvegarde doivent être ouverts. Sur les ports qui
n'utilisent pas VMware FT, ces ports n'ont pas besoin d'être
ouverts.
44046, 31031 TCP HBR Utilisé par vSphere Replication et VMware Site Recovery
Manager pour le trafic de réplication en cours.
VMware, Inc. 16

Installation et configuration de VMware ESXi
Tableau 5‑4. Connexions de pare-feu sortantes (suite)
Port Protocole Service Description
902 TCP NFC La NFC (Network File Copy, copie de fichiers réseau) fournit un
service FTP capable de reconnaître les types de fichiers pour les
composants vSphere. ESXi utilise par défaut la technologie NFC
pour des opérations comme la copie ou le transfert de données
entre banques de données.
9 UDP WOL Utilisé par Réveil sur réseau local LAN.
12345 23451 UDP Service de clustering
vSAN
68 UDP Client DHCP Client DHCP.
53 TCP, UDP Client DNS Client DNS.
80, 8200, 8100, 8300 TCP, UDP Fault Tolerance Prend en charge VMware Fault Tolerance.
3260 TCP Client de logiciel
iSCSI
6999 UDP Service de routeur
logique distribué NSX
5671 TCP rabbitmqproxy Proxy s'exécutant sur l'hôte ESXi. Ce proxy permet aux
2233 TCP Transport vSAN Utilisé pour le trafic RDT (communication monodiffusion de poste
Surveillance du cluster, appartenance et service d'annuaire utilisé
par vSAN.
Prend en charge l'iSCSI logiciel.
Le port de pare-feu associé à ce service est ouvert lorsque les
VIB NSX sont installés et que le module VDR (Virtual Distributed
Router) est créé. Si aucune instance de VDR n'est associée à
l'hôte, le port n'a pas besoin d'être ouvert.
applications qui s'exécutent à l'intérieur des machines virtuelles
de communiquer avec les brokers AMQP qui s'exécutent dans le
domaine de réseau vCenter.
Il n'est pas nécessaire que la machine virtuelle se trouve sur le
réseau. En d'autres termes, aucune carte réseau n'est requise.
Assurez-vous que les adresses IP des connexions sortantes
incluent au moins les brokers utilisés ou futurs. Vous pouvez
ajouter des brokers ultérieurement pour monter en puissance.
à poste) entre nœuds vSAN.
8000 TCP vMotion Requis pour la migration de machines virtuelles avec vMotion.
902 UDP Agent VMware
vCenter
8080 TCP vsanvp Utilisé pour le trafic du fournisseur de distributeur vSAN.
9080 TCP Service de filtre d'E/S Utilisé par la fonctionnalité de stockage de filtres d'E/S
VMware, Inc. 17
Agent vCenter Server.

Installation et configuration de VMware ESXi
Tableau 5‑5. Ports de pare-feu pour les services non visibles dans l'interface utilisateur par
défaut
Proto
Port
5900-5964 TCP Protocole RFB Le protocole RFB est un protocole simple pour l'accès à distance aux
cole Service Commentaire
interfaces utilisateur graphiques.
8889 TCP Démon
OpenWSMAN
Web Services Management (WS-Management est un standard ouvert DMTF
pour la gestion des serveurs, des dispositifs, des applications et des services
Web).
Espace libre requis pour la journalisation système
Si vous avez utilisé Auto Deploy pour installer votre hôte ESXi 6.7 ou si vous avez défini un répertoire de
journaux différent de l'emplacement par défaut dans un répertoire scratch sur le volume VMFS, vous
devrez éventuellement modifier les paramètres actuels de taille et de rotation de journaux pour garantir
que la journalisation système dispose de suffisamment d'espace libre.
Tous les composants vSphere utilisent cette infrastructure. Les valeurs par défaut de la capacité des
journaux de cette infrastructure varient, en fonction de la quantité de mémoire disponible et de la manière
dont vous avez configuré la journalisation du système. Les hôtes qui sont déployés avec Auto Deploy
stockent les journaux sur un disque RAM, ce qui signifie que la quantité d'espace disponible pour les
journaux est peu importante.
Si votre hôte est déployé avec Auto Deploy, reconfigurez le stockage de vos journaux de l'une des
manières suivantes :
n
Redirigez les journaux sur le réseau vers un collecteur distant.
n
Redirigez les journaux vers un stockage NAS ou NFS.
Si vous redirigez les journaux vers un stockage non défini par défaut, par exemple un magasin NAS ou
NFS, vous pouvez également reconfigurer la taille et les rotations des journaux des hôtes qui sont
installés sur disque.
Vous n'avez pas besoin de reconfigurer le stockage des journaux des hôtes ESXi qui utilisent la
configuration par défaut qui stocke les journaux dans un répertoire scratch sur le volume VMFS. Pour ces
hôtes, ESXi 6.7 configure les journaux pour qu'ils conviennent à votre installation et fournit suffisamment
d'espace pour recevoir les messages des journaux.
Tableau 5‑6. Configuration de taille et de rotation minimale recommandée pour les journaux
hostd, vpxa et fdm
Taille maximale du fichier
Log
Agent de gestion (hostd) 10 Mo 10 100 Mo
Agent VirtualCenter (vpxa) 5 Mo 10 50 Mo
Agent vSphere HA
(gestionnaire de domaine de
pannes, fdm)
VMware, Inc. 18
journal
5 Mo 10 50 Mo
Nombre de rotations à
conserver Espace disque total nécessaire

Installation et configuration de VMware ESXi
Pour plus d'informations sur la configuration d'un serveur de journaux distant, reportez-vous à Configurer
Syslog sur des hôtes ESXi.
Configuration système requise pour VMware Host Client
Assurez-vous que votre navigateur prend en charge VMware Host Client.
Les systèmes d'exploitation invités et les versions de navigateur web suivants sont pris en charge pour
VMware Host Client.
Navigateurs pris en charge Mac OS Windows Linux
Google Chrome 50+ 50+ 50+
Mozilla Firefox 45+ 45+ 45+
Microsoft Internet Explorer S/O 11+ S/O
Microsoft Edge S/O 38+ S/O
Safari 9,0+ S/O S/O
Verrouillage des mots de passe et des comptes ESXi
Pour les hôtes ESXi, vous devez utiliser un mot de passe avec des exigences prédéfinies. Vous pouvez
modifier la longueur requise et l'exigence de classes de caractères ou autoriser les phrases secrètes à
l'aide de l'option avancée Security.PasswordQualityControl.
ESXi utilise le module Linux PAM pam_passwdqc pour la gestion et le contrôle des mots de passe. Pour
plus d'informations, reportez-vous aux pages du manuel concernant pam_passwdqc.
Remarque Les exigences par défaut pour les mots de passe ESXi dépendent de la version. Vous
pouvez vérifier et modifier les restrictions de mot de passe par défaut à l'aide de l'option avancée
Security.PasswordQualityControl.
Mots de passe d' ESXi
ESXi exige un mot de passe pour un accès à partir de l'interface DCUI (Direct Console User Interface),
d'ESXi Shell, de SSH ou de VMware Host Client.
n
Lorsque vous créez un mot de passe, vous devez inclure par défaut un mélange de quatre classes
de caractères : lettres en minuscule, lettres en majuscule, chiffres et caractères spéciaux comme un
trait de soulignement ou un tiret.
n
Par défaut, la longueur du mot de passe est supérieure à 7 et inférieure à 40.
n
Les mots de passe ne doivent pas contenir un mot du dictionnaire ou une partie d'un mot du
dictionnaire.
Remarque Un caractère en majuscule au début d'un mot de passe ne compte pas dans le nombre de
classes de caractères utilisées. Un chiffre à la fin d'un mot de passe ne compte pas dans le nombre de
classes de caractères utilisées.
VMware, Inc. 19
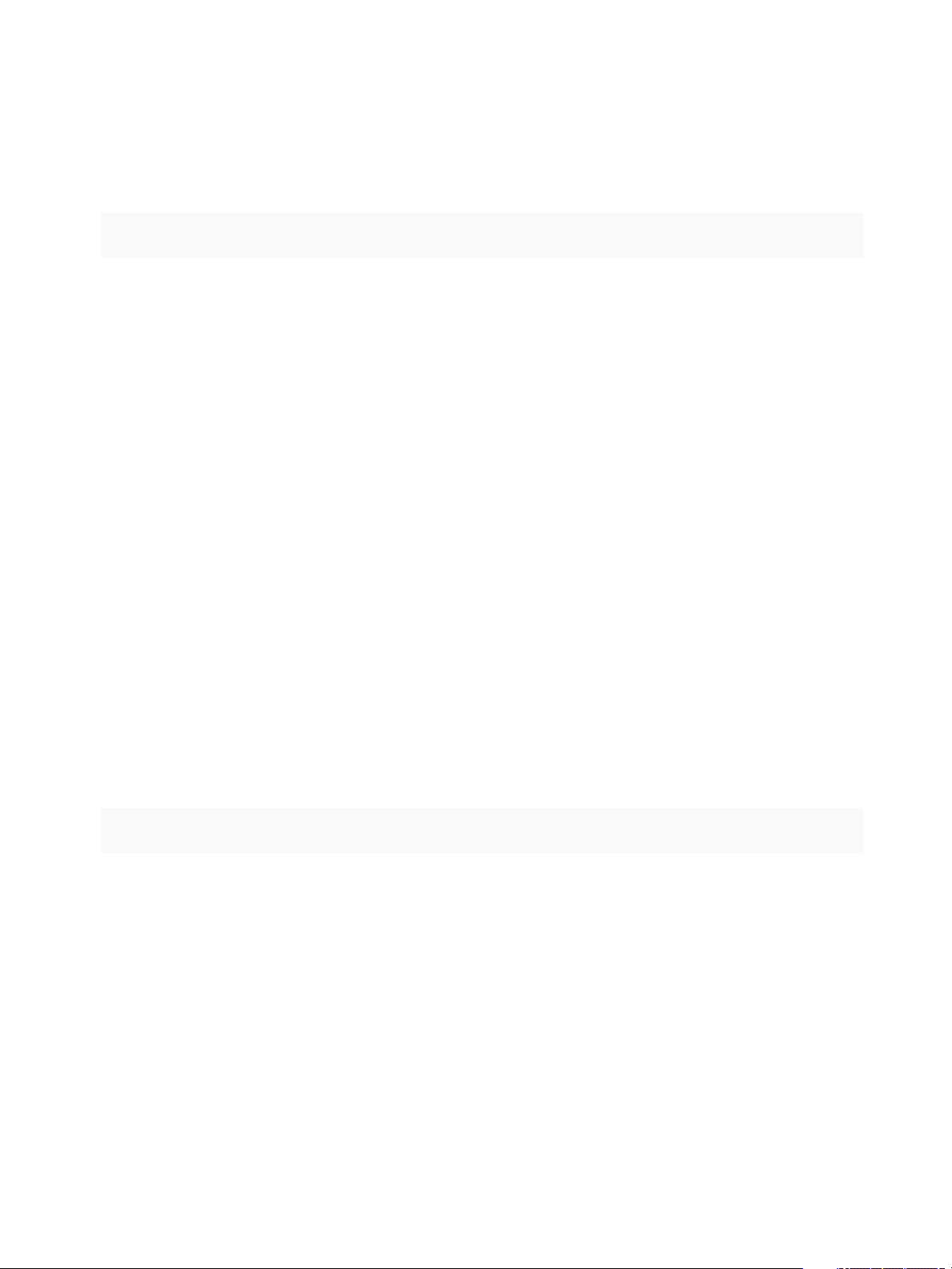
Installation et configuration de VMware ESXi
Exemple de mots de passe d' ESXi
Les candidats de mot de passe suivants illustrent les mots de passe possibles si l'option est définie de la
manière suivante.
retry=3 min=disabled,disabled,disabled,7,7
Avec ce paramètre, les mots de passe avec une ou deux classes de caractères et les phrases secrètes
ne sont pas autorisés, car les trois premiers éléments sont désactivés. Les mots de passe composés de
trois et quatre classes de caractères exigent sept caractères. Pour plus de détails, reportez-vous aux
pages du manuel concernant pam_passwdqc.
Avec ces paramètres, les mots de passe suivants sont autorisés.
n
xQaTEhb!: contient huit caractères provenant de trois classes de caractères.
n
xQaT3#A : contient sept caractères provenant de quatre classes de caractères.
Les candidats de mot de passe suivants ne répondent pas aux exigences.
n
Xqat3hi : commence par un caractère majuscule, réduisant ainsi le nombre effectif de classes de
caractères à deux. Trois classes de caractères au minimum sont exigées.
n
xQaTEh2 : se termine par un chiffre, réduisant ainsi le nombre effectif de classes de caractères à
deux. Trois classes de caractères au minimum sont exigées.
Phrase secrète ESXi
Vous pouvez également utiliser une phrase secrète à la place d'un mot de passe. Néanmoins, les
phrases secrètes sont désactivées par défaut. Vous pouvez modifier cette valeur par défaut ou d'autres
paramètres à l'aide de Security.PasswordQualityControl l'option avancée depuis
vSphere Web Client.
Par exemple, vous pouvez remplacer l'option par la suivante.
retry=3 min=disabled,disabled,16,7,7
Cet exemple autorise des phrases secrètes d'au moins 16 caractères et d'au moins 3 mots, séparés par
des espaces.
Pour les hôtes hérités, la modification du fichier /etc/pamd/passwd est toujours autorisée, mais vous ne
pourrez plus le modifier dans les futures versions. Utilisez plutôt l'option avancée
Security.PasswordQualityControl.
Modification des restrictions de mot de passe par défaut
Vous pouvez modifier les restrictions par défaut des mots de passe ou des phrases secrètes en utilisant
l'option avancée Security.PasswordQualityControl de votre hôte ESXi. Reportez-vous à la
documentation Gestion de vCenter Server et des hôtes pour obtenir plus d'informations sur la
configuration des options avancées d'ESXi.
VMware, Inc. 20

Installation et configuration de VMware ESXi
Vous pouvez modifier la valeur par défaut, par exemple, pour exiger un minimum de 15 caractères et un
nombre minimal de quatre mots, comme suit :
retry=3 min=disabled,disabled,15,7,7 passphrase=4
Pour plus de détails, reportez-vous aux pages du manuel concernant pam_passwdqc.
Remarque Les combinaisons possibles des options de pam_passwdqc n'ont pas toutes été testées.
Effectuez des tests supplémentaires après avoir modifié les paramètres du mot de passe par défaut.
Comportement de verrouillage de compte d' ESXi
À partir de vSphere 6.0, le verrouillage des comptes est pris en charge pour l'accès via SSH et vSphere
Web Services SDK. L'interface de console directe (DCUI) et ESXi Shell ne prennent pas en charge le
verrouillage de compte. Par défaut, un nombre maximal de dix tentatives de connexion échouées est
autorisé avant le verrouillage du compte. Par défaut, le compte est déverrouillé au bout de deux minutes.
Configuration du comportement de connexion
Vous pouvez configurer le comportement de connexion de votre hôte ESXi à l'aide des options avancées
suivantes :
n
Security.AccountLockFailures. Nombre maximal de tentatives de connexion échouées
autorisées avant le verrouillage du compte de l'utilisateur. La valeur zéro désactive le verrouillage du
compte.
n
Security.AccountUnlockTime. Nombre de secondes pendant lequel le compte d'un utilisateur est
verrouillé.
Reportez-vous à la documentation Gestion de vCenter Server et des hôtes pour obtenir plus
d'informations sur la configuration des options avancées d'ESXi.
Préparation de l'installation d' ESXi
Avant d'installer ESXi, détermine l'option d'installation adaptée à votre environnement et prépare le
processus d'installation.
Télécharger le programme d'installation d'ESXi
Téléchargez le programme d'installation d'ESXi.
Prérequis
Créez un compte My VMware à l'adresse https://my.vmware.com/web/vmware/.
Procédure
1 Téléchargez le programme d'installation d'ESXi sur le site Web VMware à l'adresse
https://my.vmware.com/web/vmware/downloads.
ESXi est répertorié sous Infrastructure de centre de données et de cloud.
VMware, Inc. 21

Basée sur un script
HTTP
HTTPS
FTP
NFS
CDROM
USB
Créer un script d'installation (fichier kickstart)
et le copier à l'emplacement approprié.
démarrage PXE
Démarrer à partir de
Émettre une commande pour
spécifier l'emplacement du script
d'installation et démarrer
Démarrer l'installation
Démarrer à partir
du CD
la clé USB
l'installation.
Installation et configuration de VMware ESXi
2 Vérifiez que le total de contrôle md5sum est correct.
Consultez la rubrique Utilisation du total de contrôle MD5 sur le site Web de VMware à l'adresse
http://www.vmware.com/download/md5.html.
Options d'installation d'ESXi
Vous pouvez installer ESXi de différentes manières. Pour optimiser le déploiement vSphere, familiarisezvous avec les options avant de commencer l'installation.
Les installations ESXi sont conçues pour accepter un éventail de tailles de déploiement.
Selon le mode d'installation que vous choisissez, différentes options sont disponibles pour accéder au
support d'installation et démarrer le programme d'installation.
Installation interactive d'ESXi
Les installations interactives sont recommandées pour les petits déploiements de moins de cinq hôtes.
Vous démarrez le programme d'installation depuis un CD ou un DVD depuis un périphérique USB
amorçable ou depuis PXE dans un emplacement du réseau. Vous suivez les invites de l'assistant
d'installation pour installer ESXi sur le disque. Reportez-vous à la section Installation interactive d'ESXi.
Installation d'ESXi en utilisant un script
L'exécution d'un script est une méthode efficace de déploiement de plusieurs hôtes ESXi avec une
installation sans surveillance.
Le script d'installation contient les paramètres de configuration de l'hôte. Vous pouvez utiliser le script
pour configurer plusieurs hôtes avec les mêmes paramètres. Reportez-vous à la section Installation et
mise à niveau des hôtes à l'aide d'un script.
Le script d'installation doit être restauré dans un emplacement accessible pour l'hôte par HTTP, HTTPS,
FTP, NFS, CDROM ou USB. Vous pouvez démarrer le programme d'installation dans PXE ou depuis un
lecteur de CD/DVD ou USB.
Figure 5‑1. Installation en utilisant un script
VMware, Inc. 22

Installation et configuration de VMware ESXi
Installation de vSphere Auto Deploy ESXi
vSphere 5.x et les versions ultérieures proposent différentes méthodes pour installer ESXi avec vSphere
Auto Deploy.
vSphere Auto Deploy peut provisionner des centaines d'hôtes physiques avec le logiciel ESXi. Vous
pouvez définir l'image à déployer et les hôtes à provisionner avec l'image. Pour chaque hôte, vous avez
la possibilité de spécifier des profils d'hôtes à appliquer, un emplacement vCenter Server (centre de
données, dossier ou cluster) et un bundle de scripts.
Dans les instances de vCenter Server, les mises à jour et les corrections d'ESXi sont disponibles au
téléchargement sous forme de profil d'image. La configuration de l'hôte est fournie sous forme de profil
d'hôte. Vous pouvez créer des profils d'hôte en utilisant vSphere Web Client. Vous pouvez créer des
profils d'image personnalisés avec vSphere ESXi Image Builder. Reportez-vous aux sections
Personnalisation des installations avec vSphere ESXi Image Builder et Profils d'hôte vSphere.
Lorsque vous provisionnez les hôtes avec la fonctionnalité vSphere Auto Deploy, vCenter Server charge
l'image ESXi directement dans la mémoire de l'hôte. vSphere Auto Deploy ne stocke pas l'état ESXi sur
le disque hôte. Le serveur vSphere Auto Deploy continuer à provisionner cet hôte à chacun de ses
démarrages.
Vous pouvez également utiliser vSphere Auto Deploy pour installer un hôte ESXi et configurer un profil
d'hôte amenant l'hôte à stocker l'image et la configuration ESXi sur le disque local, un disque distant ou
un lecteur USB. Par la suite, l'hôte ESXi démarre à partir de cette image locale et vSphere Auto Deploy
n'approvisionne plus l'hôte. Ce processus est semblable à l'exécution d'une installation scriptée. Avec
une installation scriptée, le script provisionne un hôte et l'hôte démarre alors à partir du disque. Dans ce
cas, vSphere Auto Deploy provisionne un hôte et l'hôte démarre alors à partir du disque. Pour plus
d'informations, consultez Utilisation de vSphere Auto Deploy pour la mise en cache sans état et les
installations d'état.
Options de support de démarrage du programme d'installation ESXi
Le système sur lequel vous installez ESXi doit pouvoir accéder au programme d'installation d'ESXi.
Les supports de démarrage suivants sont pris en charge par le programme d'installation d'ESXi :
n
Démarrage depuis un CD/DVD. Reportez-vous à la section Télécharger et graver l'image ISO du
programme d'installation ESXi sur un CD ou un DVD.
n
Démarrage depuis une clé USB. Reportez-vous à la section Formater une clé USB pour lancer
l'installation ou la mise à niveau d'ESXi.
n
Démarrage PXE depuis le réseau. Démarrage PXE du programme d'installation ESXi
n
Démarrage depuis un emplacement distant en utilisant une application de gestion à distance.
Reportez-vous à la section Utilisation d'applications de gestion à distance
VMware, Inc. 23

Installation et configuration de VMware ESXi
Télécharger et graver l'image ISO du programme d'installation ESXi sur un CD ou un DVD
Si vous n'avez pas de CD/DVD d'installation ESXi, vous pouvez en créer un.
Vous pouvez également créer une image ISO du programme d'installation incluant un script d'installation
personnalisé. Reportez-vous à Créer une image ISO du programme d'installation avec un script
d'installation ou de mise à niveau personnalisé.
Procédure
1 Téléchargez le programme d'installation d'ESXi sur le site Web VMware à l'adresse
https://my.vmware.com/web/vmware/downloads.
ESXi est répertorié sous Infrastructure de centre de données et de cloud.
2 Vérifiez que le total de contrôle md5sum est correct.
Consultez la rubrique Utilisation du total de contrôle MD5 sur le site Web de VMware à l'adresse
http://www.vmware.com/download/md5.html.
3 Gravez l'image ISO sur un CD ou un DVD.
Formater une clé USB pour lancer l'installation ou la mise à niveau d'ESXi
Vous pouvez formater une clé USB pour lancer l'installation ou la mise à niveau d'ESXi.
Les instructions de cette procédure supposent que la clé USB est détectée comme /dev/sdb.
Remarque Le fichier ks.cfg qui contient le script d'installation ne peut pas être localisé sur la même clé
USB que celle que vous utilisez pour démarrer l'installation ou la mise à niveau.
Prérequis
n
Machine Linux accessible aux superutilisateurs
n
Clé USB pouvant être détectée par la machine Linux
n
L'image ISO ESXi, VMware-VMvisor-Installer-version_number-build_number.x86_64.iso,
comprenant le fichier isolinux.cfg
n
Module Syslinux
VMware, Inc. 24

Installation et configuration de VMware ESXi
Procédure
1 Si votre clé USB n'est pas détectée en tant que /dev/sdb ou si vous n'êtes pas sûr de la façon dont
votre clé USB est détectée, déterminez comment elle est détectée.
a Sur la ligne de commande, exécutez la commande pour afficher les messages de journal actuels.
tail -f /var/log/messages
b Branchez votre clé USB.
Vous voyez plusieurs messages qui identifient la clé USB, dans un format semblable à celui du
message suivant.
Oct 25 13:25:23 ubuntu kernel: [ 712.447080] sd 3:0:0:0: [sdb] Attached SCSI removable disk
Dans cet exemple, sdb identifie le périphérique USB. Si votre périphérique est identifié
différemment, utilisez cette identification à la place de sdb.
2 Créez une table de partition sur la clé USB.
/sbin/fdisk /dev/sdb
a Entrez d pour supprimer les partitions jusqu'à ce qu'elles soient toutes supprimées.
b Entrez n pour créer une partition principale 1 qui occupe l'intégralité du disque.
c Entrez t pour définir le type sur un paramètre approprié pour le système de fichiers FAT32, par
exemple c.
d Entrez a pour définir l'indicateur actif sur la partition 1.
e Entrez p pour imprimer la table de partitions.
Le résultat doit être semblable au message suivant.
Disk /dev/sdb: 2004 MB, 2004877312 bytes 255 heads, 63 sectors/track, 243 cylinders Units =
cylinders of 16065 * 512 = 8225280 bytes Device Boot Start End Blocks Id System /dev/sdb1 1
243 1951866 c W95 FAT32 (LBA)
f Entrez w pour écrire la table de partitions et quitter le programme.
3 Formatez la clé USB avec le système de fichiers Fat32.
/sbin/mkfs.vfat -F 32 -n USB /dev/sdb1
VMware, Inc. 25

Installation et configuration de VMware ESXi
4 Installez le chargeur de démarrage Syslinux sur la clé USB.
L'emplacement du fichier exécutable Syslinux et celui du fichier mbr.bin peuvent varier selon les
versions de Syslinux. Par exemple, si vous avez téléchargé Syslinux 6.02, exécutez les commandes
suivantes.
/usr/bin/syslinux /dev/sdb1
cat /usr/lib/syslinux/mbr/mbr.bin > /dev/sdb
5 Créez un répertoire de destination sur lequel vous montez la clé USB.
mkdir /usbdisk
mount /dev/sdb1 /usbdisk
6 Créez un répertoire de destination sur lequel vous montez l'image ISO du programme d'installation
d'ESXi.
mkdir /esxi_cdrom
mount -o loop VMware-VMvisor-Installer-6.x.x-XXXXXX.x86_64.iso /esxi_cdrom
7 Copiez le contenu de l'image ISO sur la clé USB.
cp -r /esxi_cdrom/* /usbdisk
8 Remplacez le nom de fichier isolinux.cfg par syslinux.cfg.
mv /usbdisk/isolinux.cfg /usbdisk/syslinux.cfg
9 Dans le fichier /usbdisk/syslinux.cfg, modifiez la ligne APPEND -c boot.cfg en APPEND -c
boot.cfg -p 1.
10 Démontez la clé USB.
umount /usbdisk
11 Démontez l'image ISO du programme d'installation.
umount /esxi_cdrom
Le lecteur Flash USB ne peut pas démarrer le programme d'installation ESXi.
Créer une clé USB pour stocker le script d'installation ou de mise à niveau ESXi
Vous pouvez utiliser une clé USB pour stocker le script d'installation ou de mise à niveau ESXi utilisé
pendant l'installation ou la mise à niveau scriptée d'ESXi.
Si plusieurs clés USB sont présentes sur la machine d'installation, le logiciel d'installation recherche le
script d'installation ou de mise à niveau sur toutes les clés USB connectées.
VMware, Inc. 26

Installation et configuration de VMware ESXi
Les instructions dans cette procédure supposent que la clé USB est détectée comme /dev/sdb
Remarque Ne stockez pas le fichier ks contenant le script d'installation ou de mise à niveau sur la
même clé USB que celle utilisée pour démarrer l'installation ou la mise à niveau.
Prérequis
n
Machine Linux
n
Script d'installation ou de mise à niveau ESXi, le fichier kickstart ks.cfg
n
Clé USB
Procédure
1 Branchez la clé USB sur une machine Linux ayant accès au script d'installation ou de mise à niveau.
2 Créez une table de partitions.
/sbin/fdisk /dev/sdb
a Entrez d pour supprimer les partitions jusqu'à ce qu'elles soient toutes supprimées.
b Entrez n pour créer une partition principale 1 qui s'étend sur tout le disque.
c Entrez t pour définir le type sur un paramètre approprié pour le système de fichiers FAT32, par
exemple c.
d Entrez p pour imprimer la table de partitions.
Le résultat doit être similaire au texte suivant :
Disk /dev/sdb: 2004 MB, 2004877312 bytes
255 heads, 63 sectors/track, 243 cylinders
Units = cylinders of 16065 * 512 = 8225280 bytes
Device Boot Start End Blocks Id System
/dev/sdb1 1 243 1951866 c W95 FAT32 (LBA)
e Entrez w pour écrire la table de partitions et quittez.
3 Formatez la clé USB avec le système de fichiers Fat32.
/sbin/mkfs.vfat -F 32 -n USB /dev/sdb1
4 Montez la clé USB.
mount /dev/sdb1 /usbdisk
5 Copiez le script d'installation d'ESXi sur la clé USB.
cp ks.cfg /usbdisk
6 Démontez la clé USB.
La clé USB contient le script d'installation ou de mise à niveau pour ESXi.
VMware, Inc. 27

Installation et configuration de VMware ESXi
Suivant
Lorsque vous démarrez le programme d'installation d'ESXi, pointez l'emplacement de la clé USB pour le
script d'installation ou de mise à niveau. Reportez-vous aux sections Entrer les options de démarrage
pour lancer un script d'installation ou de mise à niveau et Fichiers de configuration PXELINUX.
Créer une image ISO du programme d'installation avec un script d'installation ou de mise à niveau personnalisé
Vous pouvez personnaliser l'image ISO du programme d'installation ESXi standard avec votre propre
script d'installation ou de mise à niveau. Grâce à cette personnalisation, vous pouvez effectuer une
installation ou une mise à niveau basée sur un script lorsque vous démarrez l'image ISO du programme
d'installation résultante.
Voir aussi À propos des scripts d'installation et de mise à niveau et À propos du fichier boot.cfg.
Prérequis
n
Machine Linux
n
Image ISO d'ESXi VMware-VMvisor-Installer-6.x.x-XXXXXX.x86_64.iso, où 6.x.x représente
la version d'ESXi que vous installez et XXXXXX représente le numéro de build de l'image ISO du
programme d'installation.
n
Votre script d'installation ou de mise à niveau personnalisé, le fichier kickstart ks_cust.cfg.
Procédure
1 Téléchargez l'image ISO ESXi sur le site Web de VMware.
2 Montez l'image ISO dans un dossier :
mount -o loop VMware-VMvisor-Installer-6.x.x-XXXXXX.x86_64.iso /esxi_cdrom_mount
XXXXXX est le numéro de build ESXi pour la version que vous installez ou vers laquelle vous
effectuez la mise à niveau.
3 Copiez le contenu du cdrom dans un autre dossier :
cp -r /esxi_cdrom_mount /esxi_cdrom
4 Copiez le fichier kickstart dans /esxi_cdrom.
cp ks_cust.cfg /esxi_cdrom
5 (Facultatif) Modifiez le fichier boot.cfg de manière à spécifier l'emplacement du script d'installation
ou de mise à niveau en utilisant l'option kernelopt.
Vous devez utiliser des caractères majuscules pour indiquer le chemin du script, par exemple,
kernelopt=runweasel ks=cdrom:/KS_CUST.CFG
L'installation ou la mise à niveau devient complètement automatique, sans qu'il ne soit nécessaire de
spécifier le fichier kickstart pendant l'installation ou la mise à niveau.
VMware, Inc. 28

Installation et configuration de VMware ESXi
6 Recréez l'image ISO à l'aide de la commande mkisofs ou genisoimage.
Commande Syntaxe
mkisofs mkisofs -relaxed-filenames -J -R -o custom_esxi.iso -b
isolinux.bin -c boot.cat -no-emul-boot -boot-load-size 4 -boot-
info-table -eltorito-alt-boot -eltorito-platform efi -b
efiboot.img -no-emul-boot /esxi_cdrom
genisoimage genisoimage -relaxed-filenames -J -R -o custom_esxi.iso -b
isolinux.bin -c boot.cat -no-emul-boot -boot-load-size 4 -boot-
info-table -eltorito-alt-boot -e efiboot.img -no-emul-
boot /esxi_cdrom
Vous pouvez utiliser cette image ISO pour un démarrage normal ou un démarrage sécurisé UEFI.
L'image ISO inclut votre script d'installation ou de mise à niveau.
Suivant
Installez ESXi à partir de l'image ISO.
Démarrage PXE du programme d'installation ESXi
Vous pouvez utiliser l'environnement PXE (preboot execution environment) pour démarrer un hôte. À
partir de vSphere 6.0, vous pouvez démarrer avec PXE le programme d'installation d'ESXi à partir d'une
interface réseau sur les hôtes disposant d'un BIOS hérité ou utilisant UEFI.
ESXi est distribué dans un format ISO conçu pour l'installation dans la mémoire flash ou sur un disque
dur local. Vous pouvez extraire les fichiers et démarrer à l'aide de PXE.
PXE utilise les protocoles DHCP (Dynamic Host Configuration Protocol) et TFTP (Trivial File Transfer
Protocol) pour démarrer un système d'exploitation sur un réseau.
Le démarrage PXE requiert une infrastructure de réseau et une machine avec un adaptateur réseau
adapté au PXE. La plupart des machines pouvant exécuter ESXi sont équipées d'adaptateurs réseau
capables d'effectuer un démarrage PXE.
Remarque Le démarrage PXE avec un microprogramme BIOS hérité est uniquement possible sur IPv4.
Le démarrage PXE avec un microprogramme UEFI est possible avec IPv4 ou IPv6.
Exemples de configurations DHCP
Pour effectuer un démarrage PXE du programme de d'installation ESXi, le serveur DHCP doit envoyer
l'adresse du serveur TFTP et le nom de fichier du chargeur de démarrage initial à l'hôte ESXi.
VMware, Inc. 29

Installation et configuration de VMware ESXi
Lorsque la machine cible démarre pour la première fois, elle transmet un paquet sur le réseau
demandant cette information pour pouvoir démarrer. Le serveur DHCP répond. Le serveur DHCP doit
pouvoir déterminer si la machine cible est autorisée à démarrer et connaître l'emplacement du fichier
binaire de démarrage initial (qui réside généralement sur le serveur TFTP).
Avertissement Ne configurez un second serveur DHCP si votre réseau en compte déjà un. Si plusieurs
serveurs DHCP répondent aux requêtes DHCP, les machines peuvent obtenir des adresses IP
incorrectes ou conflictuelles, ou ne pas recevoir les bonnes informations de démarrage. Adressez-vous à
un administrateur réseau avant de configurer un serveur DHCP. Pour obtenir de l'aide à propos de la
configuration du serveur DHCP, adressez-vous au fournisseur du serveur DHCP.
De nombreux serveurs DHCP peuvent démarrer les hôtes par PXE. Si vous utilisez une version DHCP
pour Microsoft Windows, reportez-vous à la documentation du serveur DHCP pour déterminer comment
transmettre les arguments next-server et filename à la machine cible.
Exemple de démarrage en utilisant TFTP avec IPv4
Cet exemple fournit la configuration d'un serveur ISC DHCP pour démarrer ESXi à l'aide d'un serveur
TFTP à l'adresse IPv4 xxx.xxx.xxx.xxx.
#
# ISC DHCP server configuration file snippet. This is not a complete
# configuration file; see the ISC server documentation for details on
# how to configure the DHCP server.
#
allow booting;
allow bootp;
option client-system-arch code 93 = unsigned integer 16;
class "pxeclients" {
match if substring(option vendor-class-identifier, 0, 9) = "PXEClient";
next-server xxx.xxx.xxx.xxx;
if option client-system-arch = 00:07 or option client-system-arch = 00:09 {
filename = "mboot.efi";
} else {
filename = "pxelinux.0";
}
}
Lorsqu'une machine tente de démarrer en PXE, le serveur DHCP fournit une adresse IP et l'emplacement
du fichier binaire pxelinux.0 ou mboot.efisur le serveur TFTP.
Exemple de démarrage en utilisant TFTP avec IPv6
Cet exemple fournit la configuration d'un serveur ISC DHCPv6 pour démarrer ESXi à l'aide d'un serveur
TFTP à l'adresse IPv6 xxxx:xxxx:xxxx:xxxx::xxxx.
#
# ISC DHCPv6 server configuration file snippet. This is not a complete
# configuration file; see the ISC server documentation for details on
# how to configure the DHCP server.
#
VMware, Inc. 30
 Loading...
Loading...