Page 1
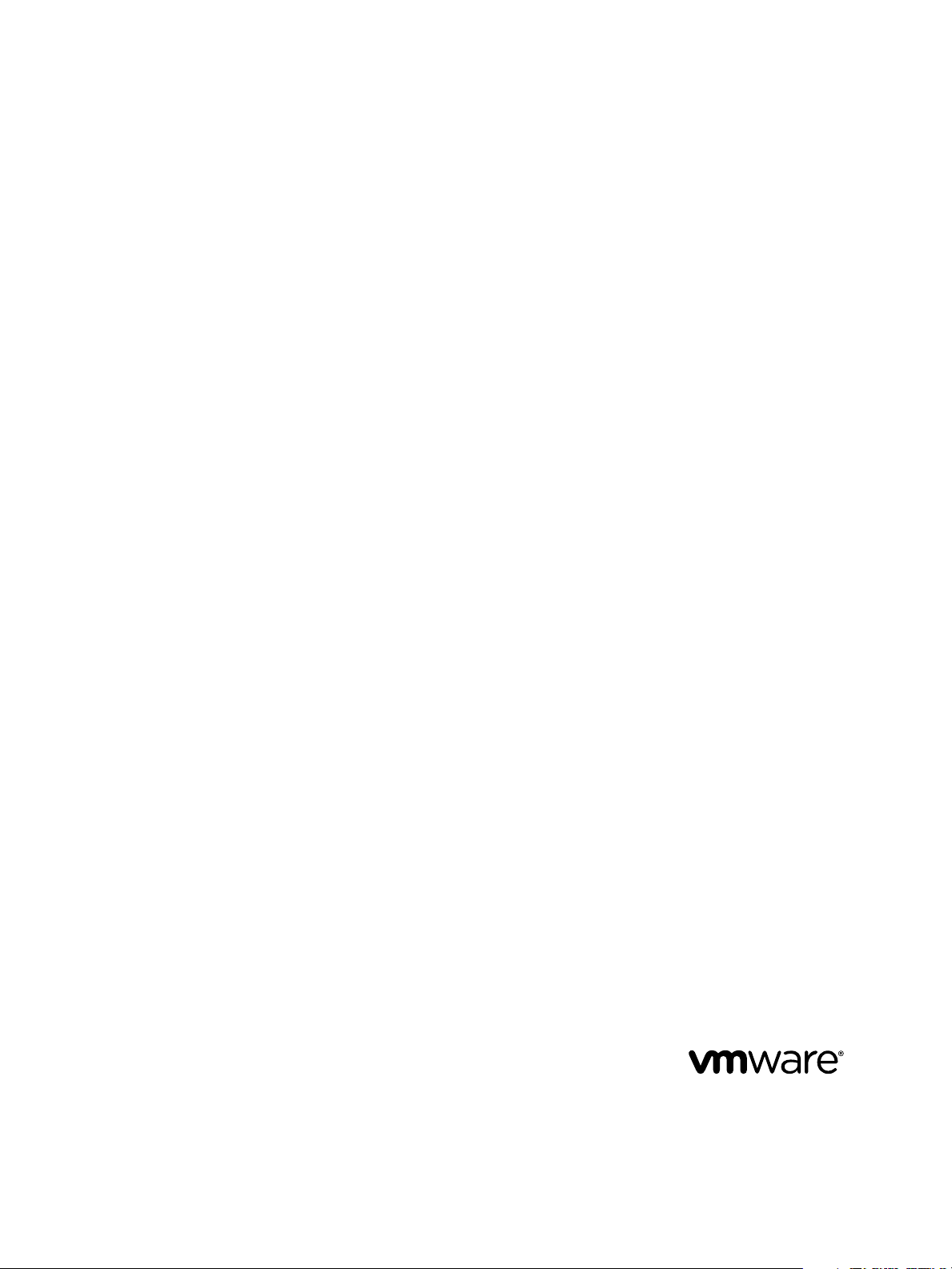
Administration de vSphere avec
vSphere Client
vCenter Server 6.0
ESXi 6.0
Ce document prend en charge la version de chacun des produits
répertoriés, ainsi que toutes les versions publiées par la suite
jusqu'au remplacement dudit document par une nouvelle
édition. Pour rechercher des éditions plus récentes de ce
document, rendez-vous sur :
http://www.vmware.com/fr/support/pubs.
FR-001606-00
Page 2
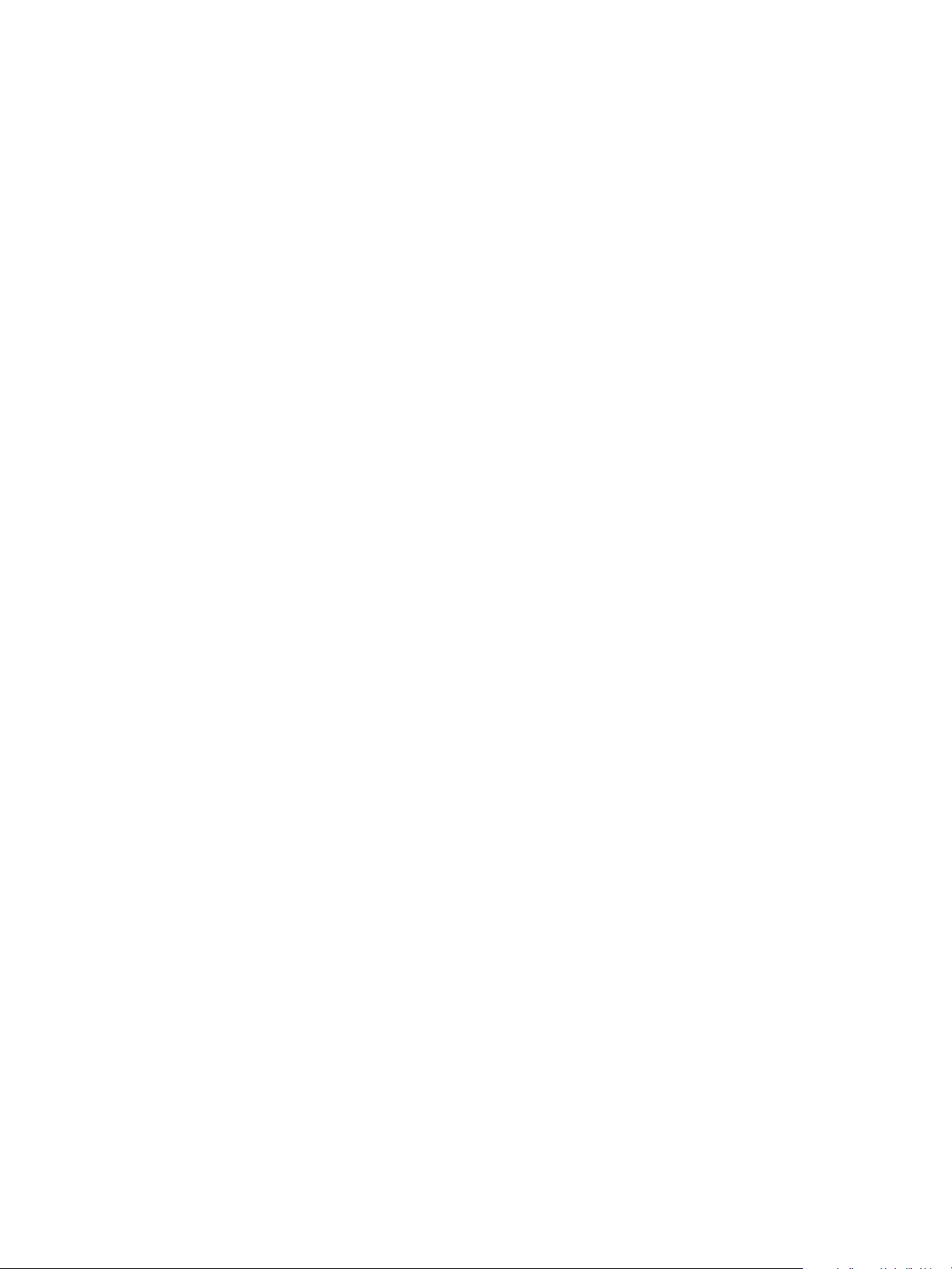
Administration de vSphere avec vSphere Client
Vous trouverez la documentation technique la plus récente sur le site Web de VMware à l'adresse :
http://www.vmware.com/fr/support/
Le site Web de VMware propose également les dernières mises à jour des produits.
N’hésitez pas à nous transmettre tous vos commentaires concernant cette documentation à l’adresse suivante :
docfeedback@vmware.com
Copyright © 2015 VMware, Inc. Tous droits réservés. Copyright et informations sur les marques.
VMware, Inc.
3401 Hillview Ave.
Palo Alto, CA 94304
www.vmware.com
2 VMware, Inc.
VMware, Inc.
100-101 Quartier Boieldieu
92042 Paris La Défense
France
www.vmware.com/fr
Page 3
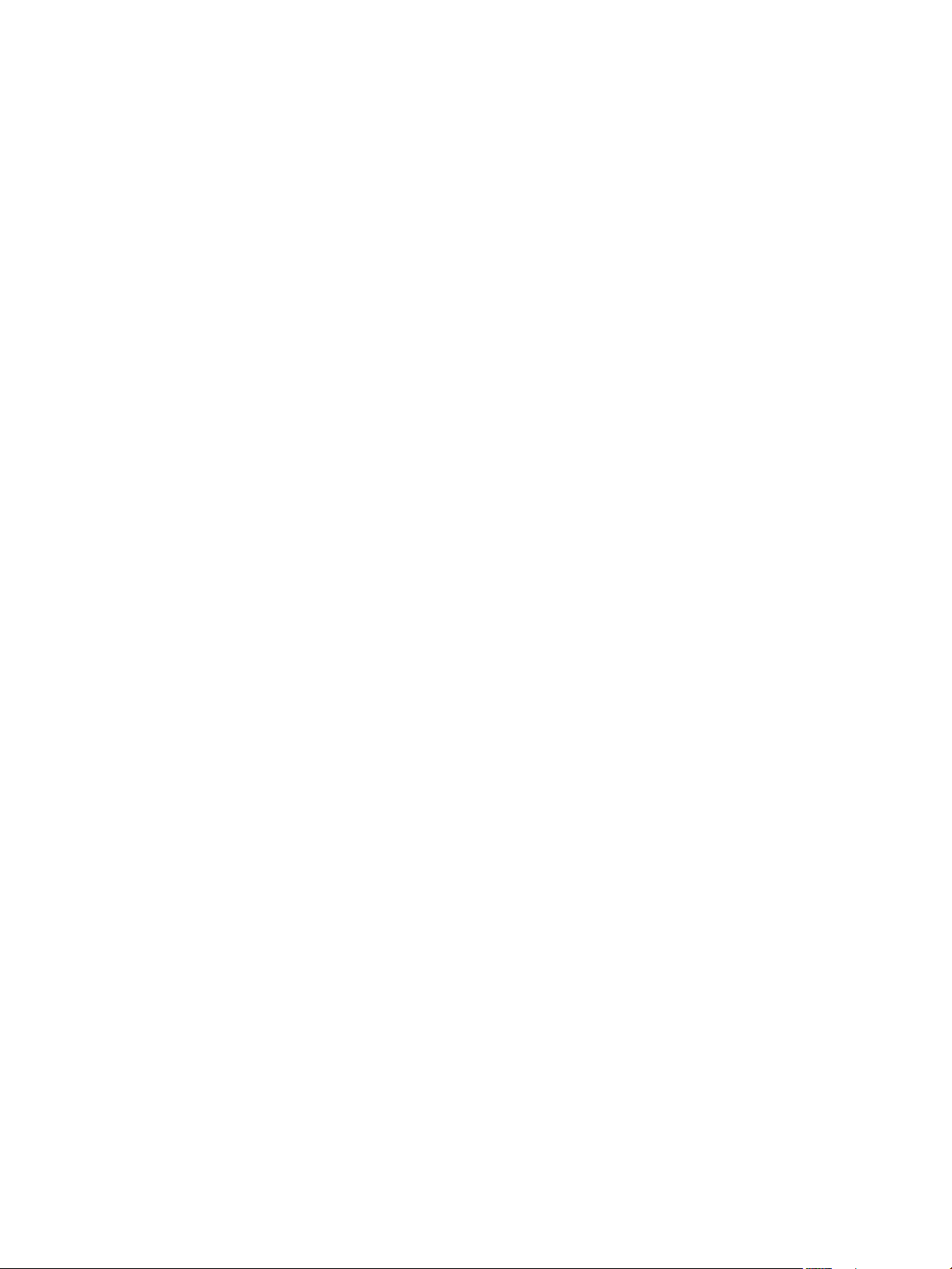
Table des matières
Administration de vSphere avec vSphere Client 9
Utiliser vSphere Client 11
1
Démarrer vSphere Client et ouvrir une session 12
Arrêter vSphere Client et fermer une session 12
Barre d'état et tâches récentes 12
Onglets Démarrage 13
Consulter la console de machine virtuelle 13
Utiliser les listes 14
Enregistrer les données de vSphere Client 15
Sections à panneaux 15
Rechercher dans l'inventaire vSphere 15
Attributs personnalisés 17
Sélectionner des objets 18
Gérer les modules de vCenter Server 18
Utiliser les sessions actives 20
Configuration des hôtes ESXi et de vCenter Server dans vSphere Client 21
2
Configuration des hôtes ESXi 21
Configuration de vCenter Server dans vSphere Client 24
Configurer la communication entre l' ESXi , vCenter Server et vSphere Client 31
Redémarrer ou éteindre un hôte ESXi 31
Organisation de votre inventaire 33
3
Créer des centres de données 34
Ajouter des hôtes 35
Créer des clusters 36
Créer des pools de ressources 37
Créer des banques de données 37
Créer des réseaux au niveau de l'hôte 38
Créer des réseaux au niveau du centre de données 39
VMware, Inc.
Gestion de clés de licence dans vSphere Client 45
4
Gestion des clés de licence des hôtes ESXi 45
Gestion des clés de licence sur vCenter Server 47
Gérer les tâches 51
5
Afficher les tâches 51
Annuler une tâche 53
Planifier des tâches 53
Règles d'exécution des tâches 57
3
Page 4
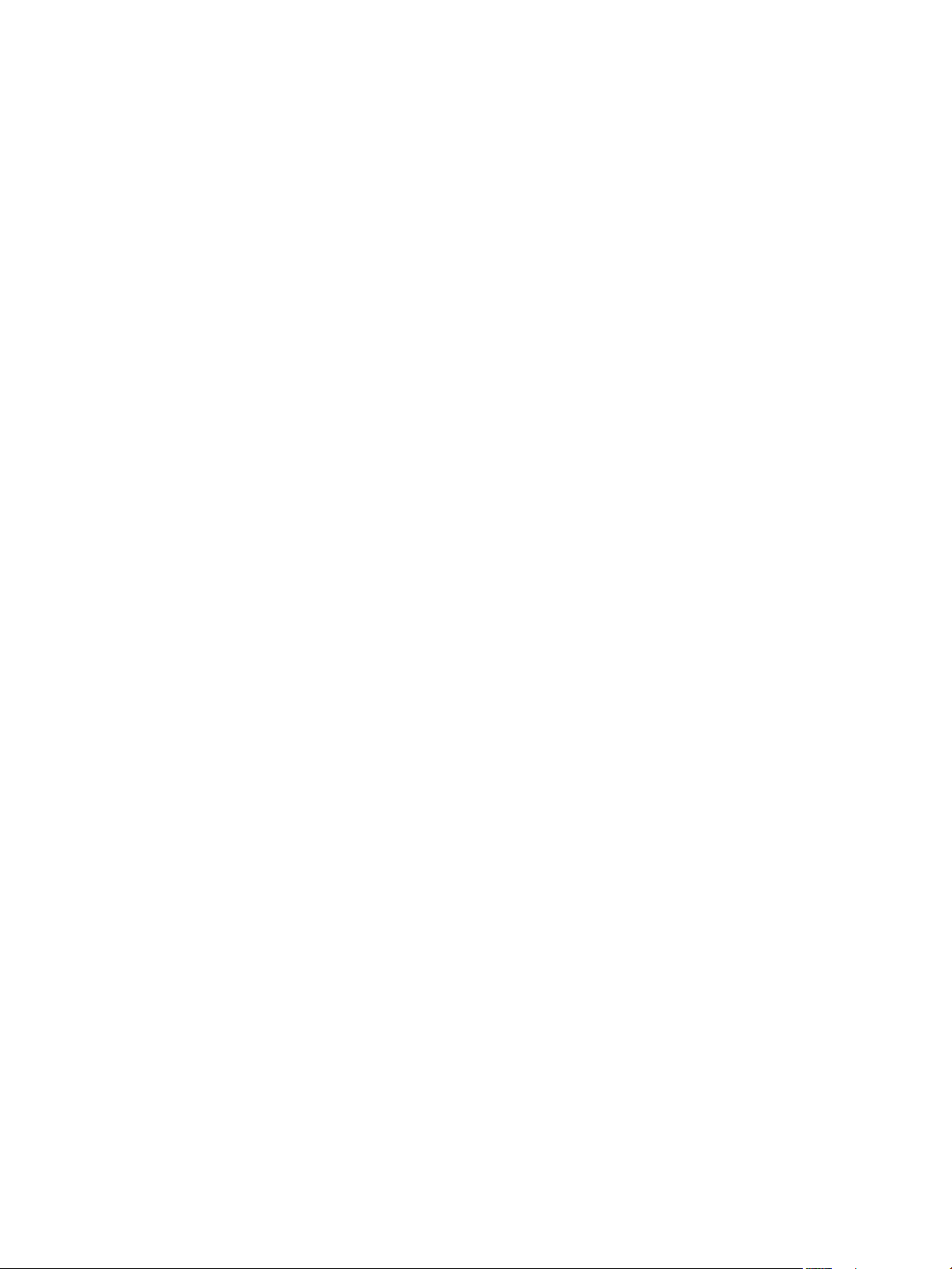
Administration de vSphere avec vSphere Client
Sécurisation de l'interface de gestion 59
6
Sécurisation des hôtes ESXi 59
Sécurisation des machines virtuelles 63
Authentification et gestion des utilisateurs ESXi 69
7
Gestion des utilisateurs avec vSphere Client 69
Affectation d'autorisations pour ESXi 72
Gestion des rôles ESXi 74
Utilisation d'Active Directory pour gérer des utilisateurs ESXi 76
Utiliser vSphere Authentication Proxy pour ajouter un hôte à un domaine 78
Ajuster la liste de recherche dans de grands domaines 79
Gérer des hôtes dans vCenter Server 81
8
Déconnecter et reconnecter un hôte 81
Supprimer un hôte d'un cluster 82
Supprimer un hôte géré de vCenter Server 83
Utiliser des mappages vCenter 85
9
Définir le nombre maximum d'objets de mappage 86
Afficher des mappages vCenter 86
Imprimer des mappages vCenter 86
Exporter des mappages de vCenter 86
Créer une machine virtuelle dans vSphere Client 89
10
Démarrer la création d'une machine virtuelle dans vSphere Client 90
Sélectionner une option de configuration pour la nouvelle machine virtuelle dans vSphere Client 91
Entrez un nom et un emplacement pour la machine virtuelle dans vSphere Client 92
Sélectionner un hôte ou un cluster dans vSphere Client 92
Sélectionner un pool de ressources dans vSphere Client 92
Sélectionner une banque de données dans vSphere Client 93
Sélectionner une version de machine virtuelle dans vSphere Client 93
Sélectionner un système d'exploitation dans vSphere Client 94
Sélectionner le nombre de CPU virtuelles dans vSphere Client 95
Configurer la mémoire virtuelle dans vSphere Client 95
Configurer des réseaux dans vSphere Client 96
Sélectionner un contrôleur SCSI dans vSphere Client 97
Sélectionner un type de disque virtuel 97
Terminer la création d'une machine virtuelle dans vSphere Client 102
Utiliser des modèles et des clones dans vSphere Client 103
11
Cloner une machine virtuelle dans vSphere Client 104
Créer une tâche planifiée pour cloner une machine virtuelle dans vSphere Client 106
Créer un modèle dans vSphere Client 107
Déployer une machine virtuelle depuis un modèle dans vSphere Client 110
Changer un nom de modèle dans vSphere Client 113
Supprimer des modèles 113
Convertir un modèle en machine virtuelle dans vSphere Client 115
4 VMware, Inc.
Page 5
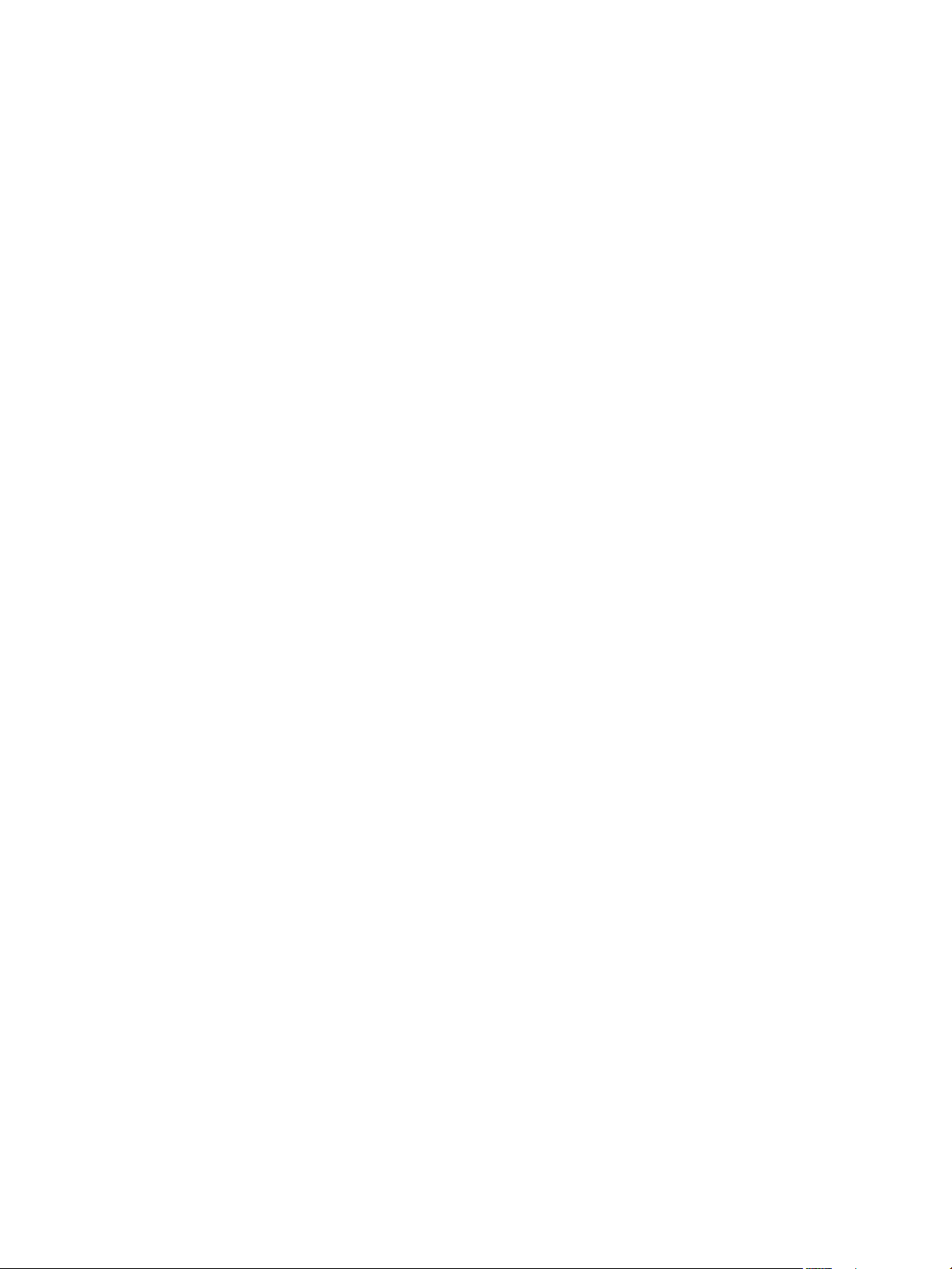
Table des matières
Personnaliser des systèmes d'exploitation invités 117
12
Configuration requise pour la personnalisation du système d'exploitation client 117
Configurer un script pour générer des noms d'ordinateur et des adresses IP pendant la
personnalisation du système d'exploitation invité dans vSphere Client 118
Personnaliser Windows pendant le clonage ou le déploiement dans vSphere Client 119
Personnaliser Linux pendant le clonage ou le déploiement dans vSphere Client 122
Gérer les spécifications de personnalisation dans vSphere Client 123
Migration des machines virtuelles dans vSphere Client 131
13
Migrer une machine virtuelle sous tension avec vMotion dans vSphere Client 132
Migrer une machine virtuelle avec Storage vMotion dans vSphere Client 133
Migrer une machine virtuelle hors tension ou suspendue dans vSphere Client 134
Compatibilité de CPU et EVC 137
Déploiement des modèles OVF 143
14
Déployer un modèle OVF dans vSphere Client 143
Exporter un modèle OVF 145
Configuration des machines virtuelles dans vSphere Client 147
15
Limitations des machines virtuelles dans vSphere Client 148
Versions de matériel de machine virtuelle 149
Rechercher la version matérielle d'une machine virtuelle dans vSphere Client 150
Changer le nom d'une machine virtuelle dans vSphere Client 151
Afficher l'emplacement du fichier de configuration d'une machine virtuelle dans vSphere Client 151
Modifier les paramètres du fichier de configuration dans vSphere Client 152
Changer le système d'exploitation invité configuré dans vSphere Client 152
Configurer les machines virtuelles pour mettre à niveau automatiquement VMware Tools 153
Configuration d'un CPU virtuel 153
Configuration de la mémoire virtuelle 160
Configuration de la machine virtuelle de réseau 164
Configuration de Port Parallèle et Série 166
Configuration de disque virtuel 172
Conditions, limitations et compatibilité des contrôleurs de stockage SCSI et SATA 176
Configuration d'un autre périphérique de machine virtuelle 180
Configuration des vServices 186
Configuration USB d'un hôte ESXi vers une machine virtuelle 188
Configuration USB depuis un ordinateur client vers une machine virtuelle dans vSphere Client 192
Gérer les paramètres de gestion de l'alimentation pour une machine virtuelle 194
Configurer les états d'alimentation de machine virtuelle 195
Retarder la séquence de démarrage dans vSphere Client 197
Activer la journalisation dans vSphere Client 197
Désactiver l'accélération dans vSphere Client 198
Configurer le débogage et les statistiques dans vSphere Client 198
Gestion des machines virtuelles 199
16
Modifier les paramètres de démarrage et d'arrêt d'une machine virtuelle 199
Ouvrir une console pour une machine virtuelle 200
VMware, Inc. 5
Page 6
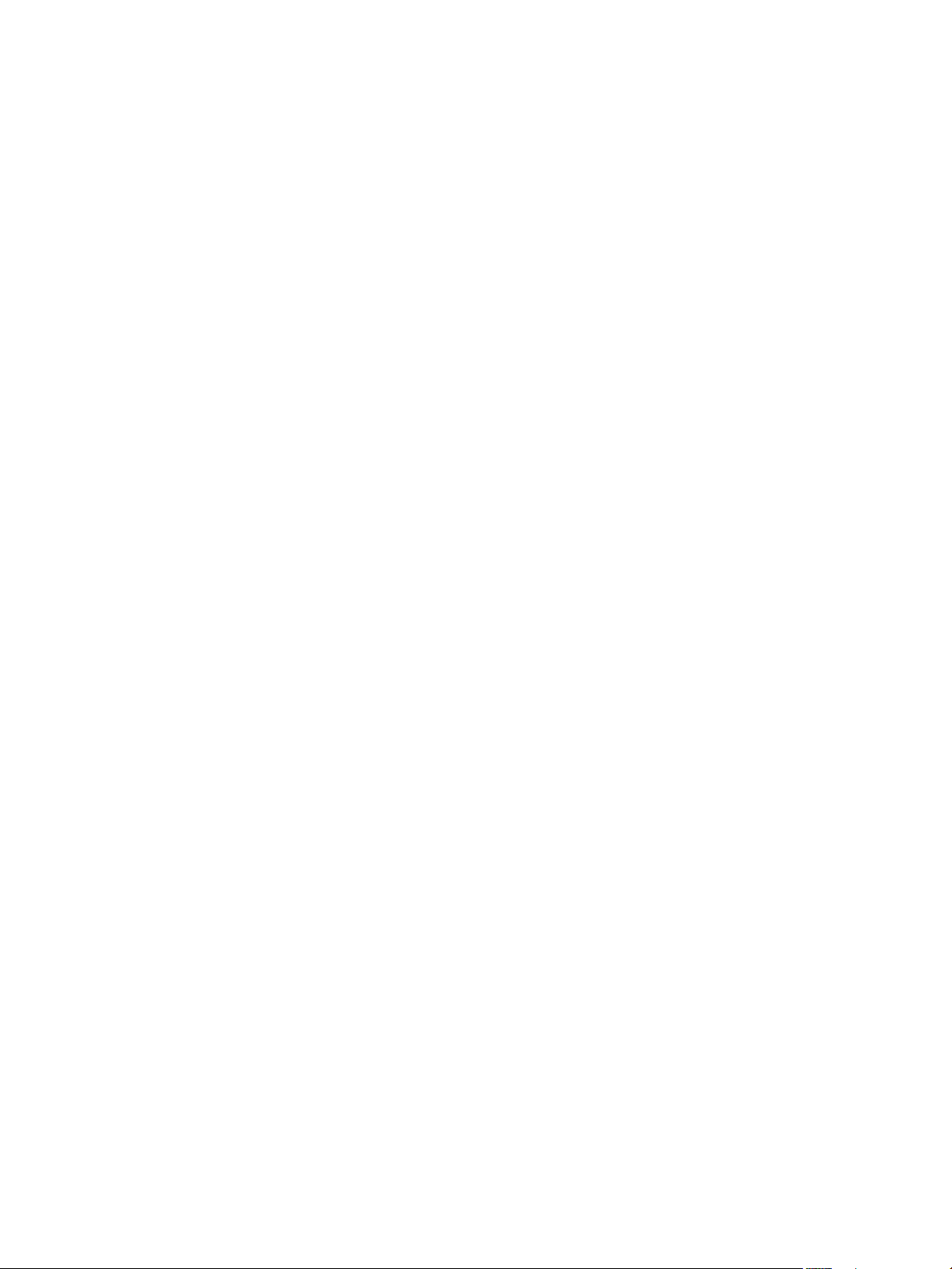
Administration de vSphere avec vSphere Client
Ajouter et Supprimer des Machines virtuelles 201
Utiliser des snapshots pour gérer des machines virtuelles 202
Gestion des applications multiniveaux avec vSphere vApp dans
17
vSphere Client 211
Créer un vApp 212
Mettre sous tension un vApp dans vSphere Client 213
Cloner un vApp 214
Mettre hors tension un vApp dans vSphere Client 214
Suspendre un vApp dans vSphere Client 215
Reprendre un vApp dans vSphere Client 215
Remplir le vApp 215
Modifier les paramètres vApp dans vSphere Client 216
Configuration des pools d'adresses IP 220
Modifier une annotation vApp dans vSphere Client 222
Surveillance des solutions avec Gestionnaire de solutions vCenter 225
18
Affichage des solutions 226
Surveillance des agents 226
Surveillance des vServices 227
Utilisation des profils d'hôte dans vSphere Client 229
19
Modèle d'utilisation des profils d'hôte 229
Accéder à la vue des profils d'hôte 230
Création d'un profil d'hôte 231
Exporter un profil d'hôte 232
Importer un profil d'hôte 232
Cloner un profil d'hôte 232
Modifier un profil d'hôte 233
Gestion des profils 236
Vérification de la conformité 239
Profils d'hôte et vSphere Auto Deploy 241
Mise en réseau dans vSphere Client 243
20
Limitation de la mise en réseau dans vSphere Client 243
Afficher les informations de mise en réseau dans vSphere Client 244
Afficher les informations de carte réseau dans vSphere Client 244
Configurer les communications réseau avec des commutateurs standard vSphere 245
Configuration des communications réseau avec des vSphere Distributed Switches 249
Gestion des ressources réseau 267
21
vSphere Network I/O Control 267
Délestage de segmentation TCP et trames Jumbo 270
DirectPath I/O 272
Virtualisation des E/S à racine unique (SR-IOV) 274
6 VMware, Inc.
Page 7
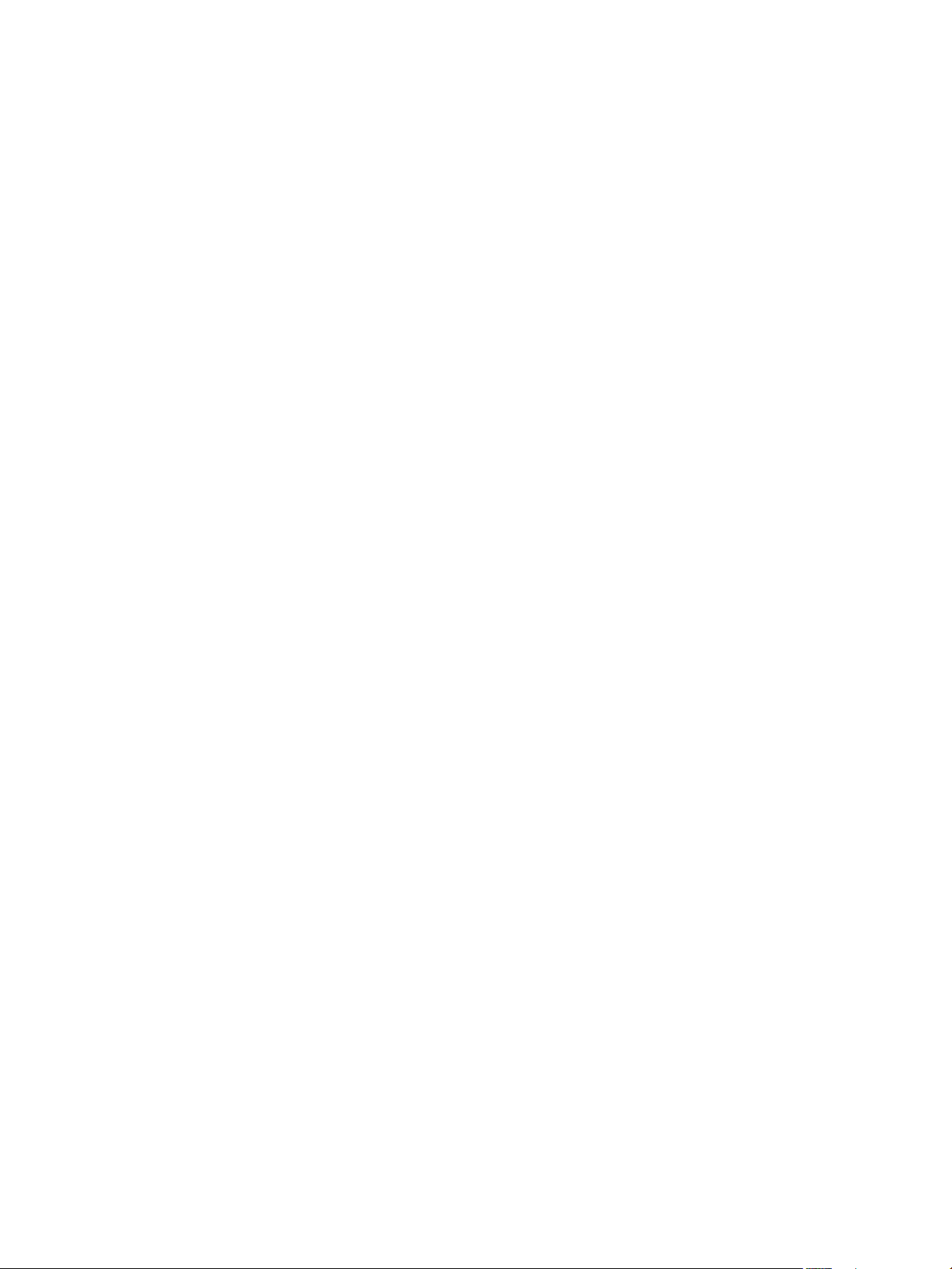
Règles de mise en réseau 279
22
Application de stratégies de mise en réseau sur un commutateur vSphere standard ou un vSphere
Distributed Switch 279
Stratégie d'association et de basculement 281
Règle VLAN 290
Règle de sécurité 293
Règle de formation du trafic 297
Règle d'allocation des ressources 301
Règle de surveillance 302
Règles de blocage des ports 303
Gérer les règles pour plusieurs groupes de ports sur un commutateur distribué vSphere 304
Table des matières
Mise en réseau avancée 309
23
Prise en charge du protocole Internet Version 6 (IPv6) 309
Configuration VLAN 310
Utilisation de la mise en miroir de ports 310
Configurer les paramètres NetFlow 317
Switch Discovery Protocol 318
Changer les configurations de routage et DNS 320
Gestion des adresses MAC 321
Gestion du stockage dans vSphere Client 323
24
Limitations de stockage dans vSphere Client 324
Afficher les périphériques de stockage pour un hôte dans vSphere Client 324
Afficher les périphériques de stockage pour un adaptateur dans vSphere Client 325
Afficher les informations sur les adaptateurs de stockage dans vSphere Client 325
Vérifier les informations sur les banques de données dans vSphere Client 325
Affectation de WWN aux machines virtuelles 326
Modification des affectations WWN 327
Configurer le réseau pour un adaptateur FCoE logiciel 327
Ajout d'adaptateurs FCoE du logiciel 328
Désactiver l'enregistrement automatique de l'hôte 329
Configurer des adaptateurs de matériel iSCSI dépendants 329
Configuration des adaptateurs de matériel iSCSI dépendants 331
Configuration des adaptateurs iSCSI logiciels 332
Paramétrage du réseau iSCSI 334
Utilisation des trames Jumbo avec iSCSI 340
Configuration des adresses de découverte des adaptateurs iSCSI 341
Configurer des paramètres CHAP pour des adaptateurs iSCSI 343
Configurer les paramètres avancés pour iSCSI dans vSphere Client 346
Gestion des périphériques de stockage 347
Utilisation des banques de données 348
Mappage de périphérique brut 359
Présentation de la gestion gestion multivoie et du basculement 361
Accélération matérielle du stockage 364
Provisionnement dynamique du stockage 364
Utilisation des fournisseurs de distributeur de stockage 366
À propos de l'installation et de l'administration de vSphere Storage Appliance 368
VMware, Inc. 7
Page 8
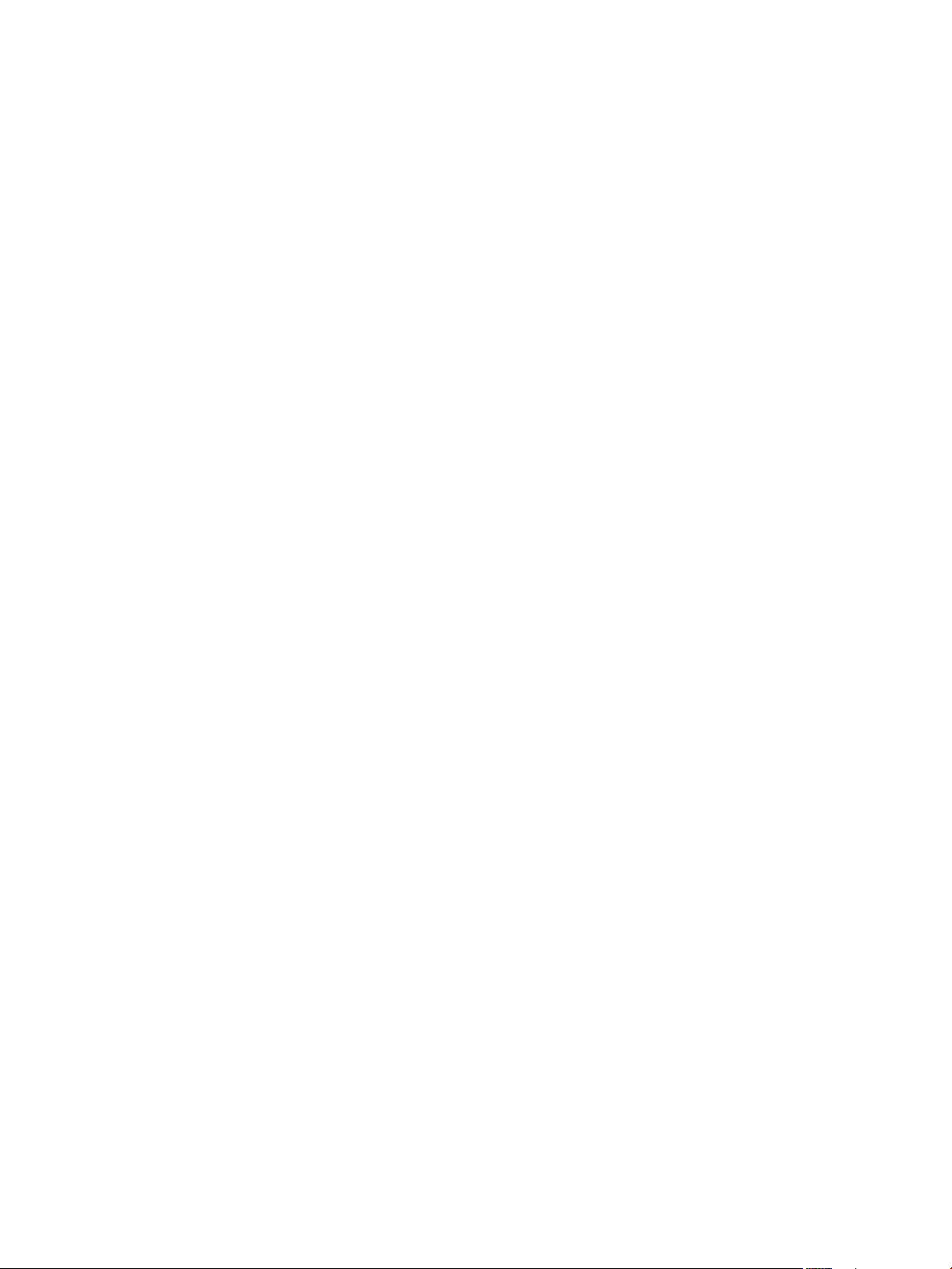
Administration de vSphere avec vSphere Client
Gestion des ressources pour les hôte uniques 373
25
Configurer les paramètres d'allocation des ressources 373
Administration des ressources du CPU 375
Administration des ressources mémoire 378
Gérer des ressources en E/S de stockage 383
Gérer des pools de ressources 386
Utilisation des clusters DRS pour gérer des ressources 391
Créer un cluster de banques de données 403
Utilisation des clusters de banques de données pour gérer des ressources de stockage 407
Utilisation des systèmes NUMA avec ESXi 415
Attributs avancés 418
Créer et utiliser des clusters vSphere HA 421
26
Liste de contrôle de vSphere HA 421
Création et configuration d'un cluster vSphere HA 422
Personnaliser une machine virtuelle individuelle dans vSphere Client 427
Assurer Fault Tolerance des machines virtuelles 429
27
Cas d'utilisation de Fault Tolerance 429
Liste de contrôle de Fault Tolerance 430
Préparer votre cluster et vos hôtes à Fault Tolerance 431
Utilisation de la tolérance aux pannes 434
Consulter les informations sur les machines virtuelles Fault Tolerant dans vSphere Client 437
Pratiques d'excellence pour Fault Tolerance 439
Surveillance d'un hôte unique avec vSphere Client 443
28
Afficher les graphiques 443
Utilisation des diagrammes avancés et personnalisés 444
Surveillance de l'état de santé de l'hôte 447
Surveiller les ressources de stockage 449
Surveillance des événements, des alarmes et actions automatiques 453
Affichage des solutions 468
Configurer les paramètres SNMP pour vCenter Server 469
Fichiers journaux système 470
Index 475
8 VMware, Inc.
Page 9
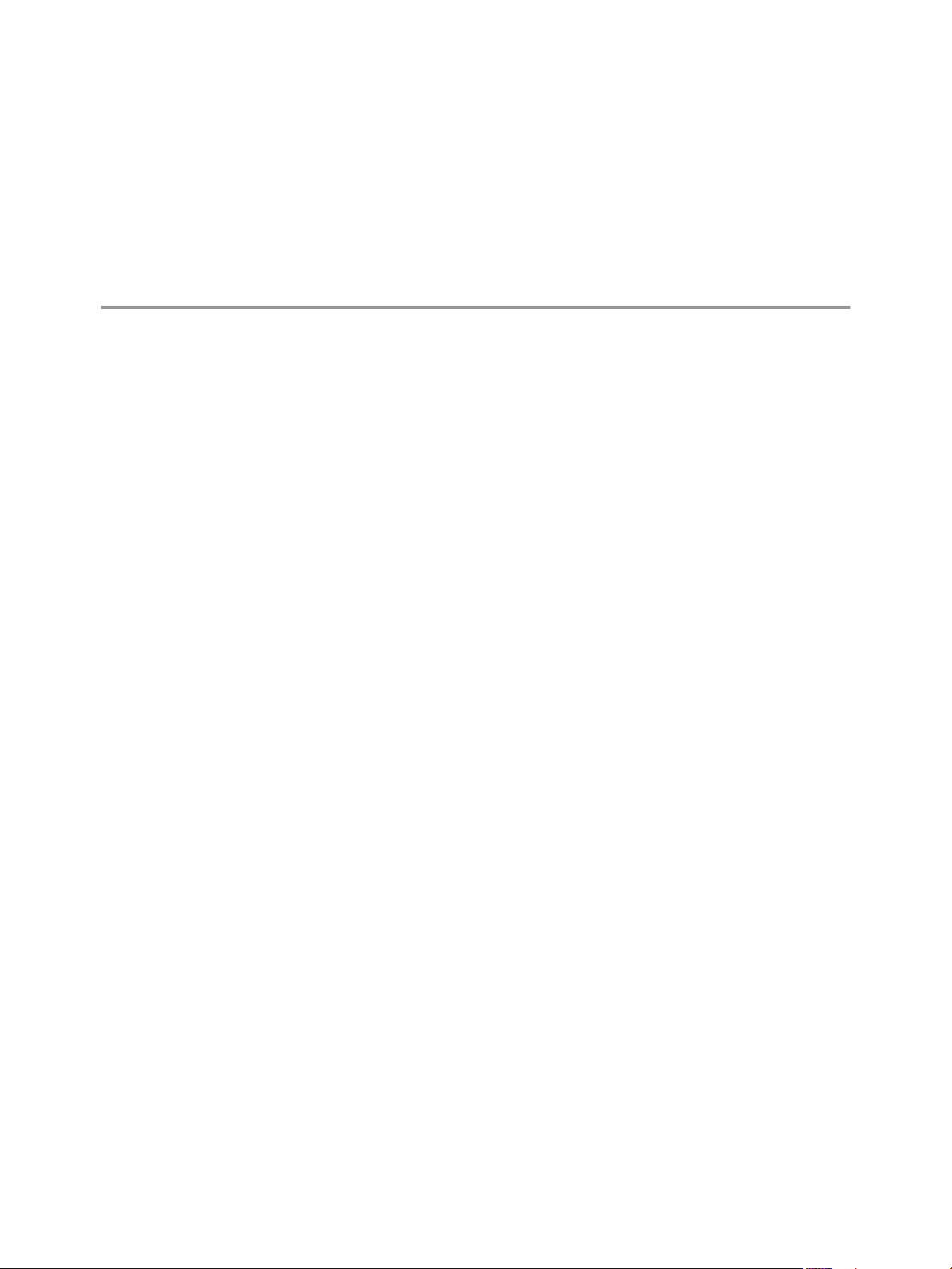
Administration de vSphere avec vSphere Client
La documentation sur l'administration de vSphere avec vSphere Client fournit des informations sur la
gestion d'un hôte ESXi ou d'un système vCenter Server via une connexion directe à partir de vSphere Client.
Vous pouvez utiliser ces tâches pour gérer des hôtes non connectés à un système vCenter Server ou pour
dépanner ou gérer des hôtes ayant été déconnectés du système vCenter Server qui les gère.
Cette documentation sert principalement de référence pour les tâches que vous effectuez lorsque vous vous
connectez directement à un hôte ou à vCenter Server avec vSphere Client. Pour obtenir des informations
détaillées sur la mise en réseau, le stockage, la sécurité, la gestion des machines virtuelles et autres sujets
relatifs à vSphere, consultez la documentation vSphere appropriée.
Public cible
Ces informations sont destinées à toute personne souhaitant gérer un hôte ESXi ou un système
vCenter Server en s'y connectant directement avec vSphere Client. Les informations sont destinées à des
administrateurs système Windows expérimentés qui se sont familiarisés avec la technologie de machine
virtuelle et les opérations de centre de données.
VMware, Inc.
9
Page 10
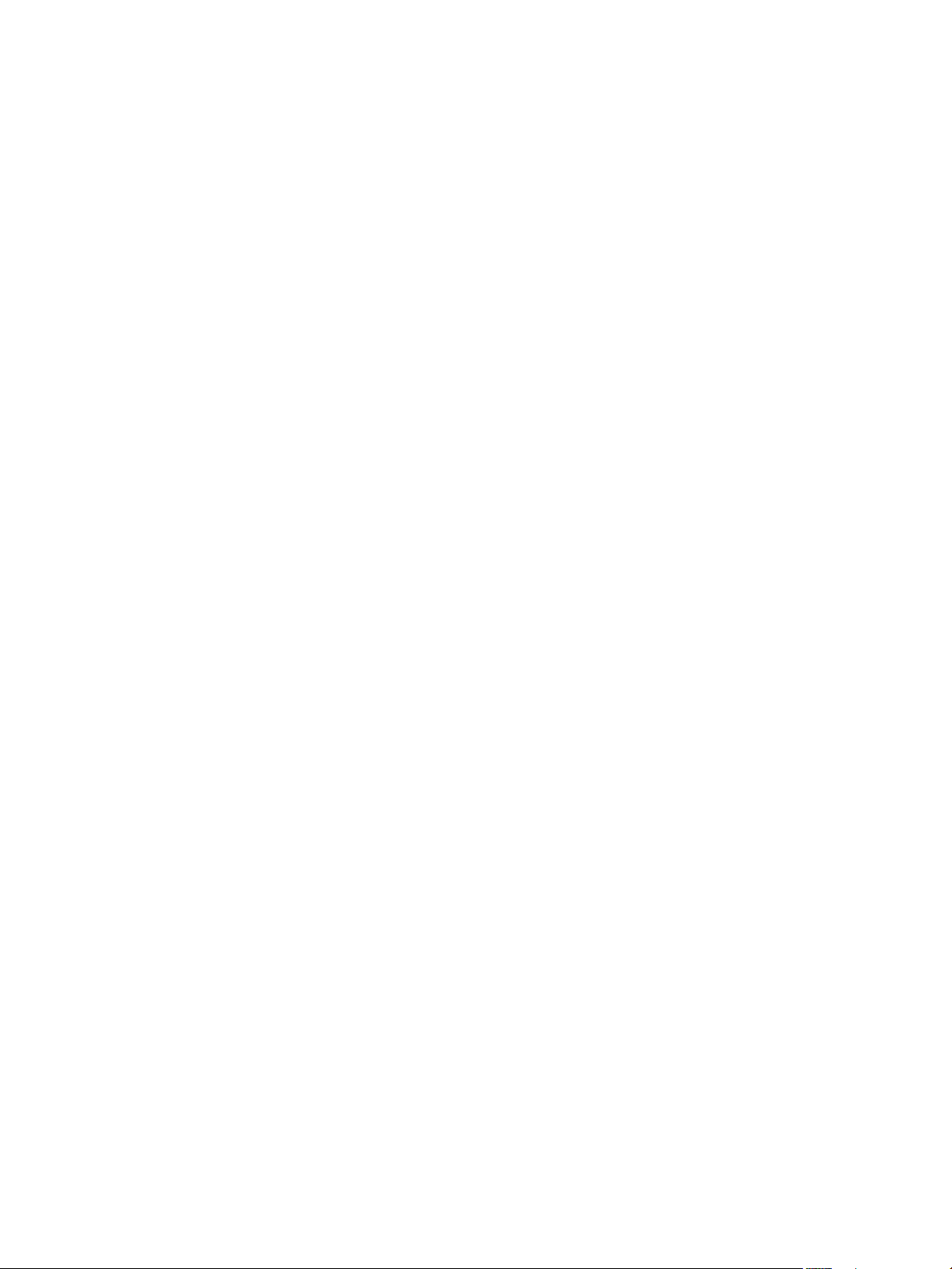
Administration de vSphere avec vSphere Client
10 VMware, Inc.
Page 11
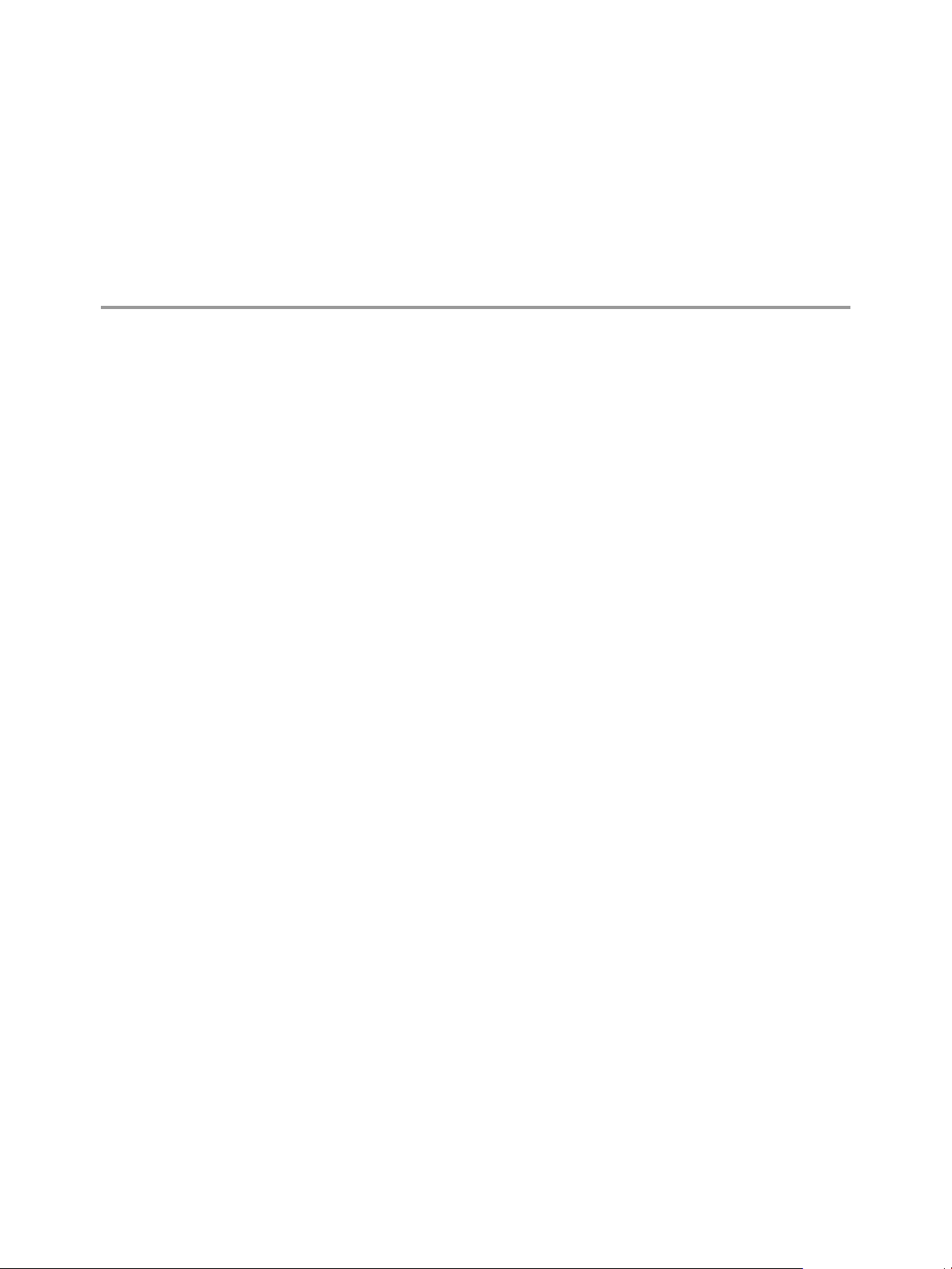
Utiliser vSphere Client 1
vSphere Client est une interface d'administration de vCenter Server et d'ESXi.
L'interface de vSphere Client est configurée selon le serveur auquel elle est connectée.
Si le serveur est un système vCenter Server, vSphere Client affiche toutes les options disponibles de
n
l'environnement vSphere, selon la configuration de gestion des licences et les autorisations des
utilisateurs.
Si le serveur est un hôte ESXi, vSphere Client n'affiche que les options appropriées à la gestion d'un
n
hôte unique.
Lors de votre première connexion à vSphere Client, il affiche une page d'accueil avec des icônes que vous
sélectionnez pour accéder aux fonctions de vSphere Client. Quand vous vous déconnectez de vSphere
Client, l'application cliente mémorise la vue qui était affichée lors de sa fermeture, et vous ramène à cette
vue lors de votre prochaine ouverture de session.
Vous pouvez effectuer de nombreuses tâches de gestion dans la vue d'inventaire, qui se compose d'une
fenêtre simple contenant une barre de menus, une barre de navigation, une barre d'outils, une barre d'état,
une section à panneaux et des menus instantanés.
Ce chapitre aborde les rubriques suivantes :
« Démarrer vSphere Client et ouvrir une session », page 12
n
VMware, Inc.
« Arrêter vSphere Client et fermer une session », page 12
n
« Barre d'état et tâches récentes », page 12
n
« Onglets Démarrage », page 13
n
« Consulter la console de machine virtuelle », page 13
n
« Utiliser les listes », page 14
n
« Enregistrer les données de vSphere Client », page 15
n
« Sections à panneaux », page 15
n
« Rechercher dans l'inventaire vSphere », page 15
n
« Attributs personnalisés », page 17
n
« Sélectionner des objets », page 18
n
« Gérer les modules de vCenter Server », page 18
n
« Utiliser les sessions actives », page 20
n
11
Page 12
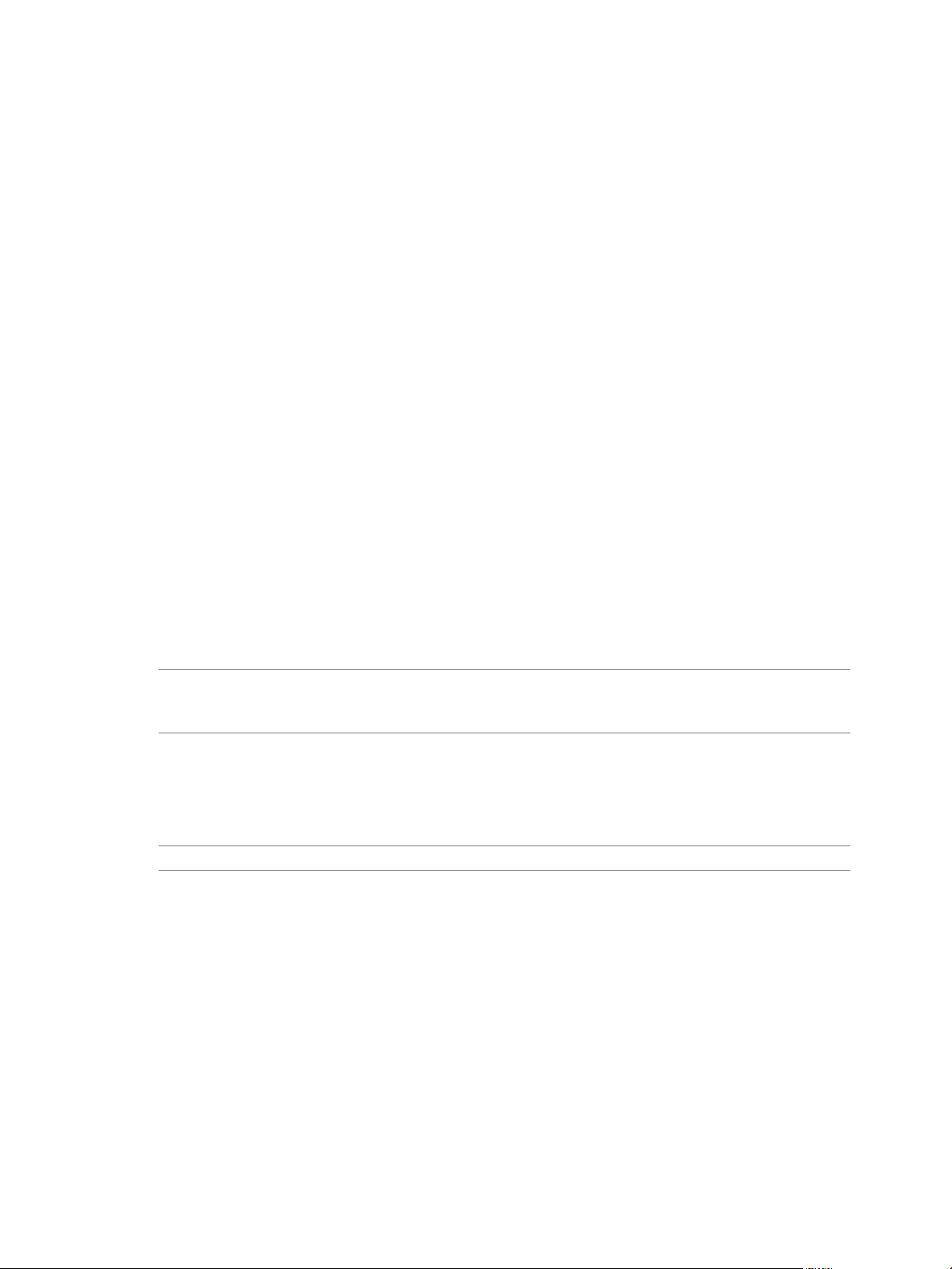
Administration de vSphere avec vSphere Client
Démarrer vSphere Client et ouvrir une session
vSphere Client est une interface utilisateur graphique pour la gestion des hôtes ESXi et du système
vCenter Server.
Un écran d'ouverture de session apparaît quand vous démarrez vSphere Client. Une fois que vous avez
ouvert une session, le client affiche les objets et la fonctionnalité appropriés pour le serveur auquel vous
accédez, ainsi que les autorisations dont dispose l'utilisateur sous le pseudo duquel vous vous êtes connecté.
Procédure
1 Ouvrez une session sur votre système Windows.
Si c'est la première fois vous démarrez vSphere Client, ouvrez une session en tant qu'administrateur.
Si l'hôte géré n'est pas un contrôleur de domaine, ouvrez une session soit en tant que
n
local_host_name\user, soit en tant que user, sachant que user est un membre du groupes
d'administrateurs locaux.
Si l'hôte géré est un contrôleur de domaine, vous devez ouvrir une session en tant que domain\user,
n
où domain est le nom de domaine pour lequel l'hôte géré est un contrôleur et user est un membre du
groupe d'administrateurs de domaine de ce domaine. VMware ne recommande pas l'exécution sur
un contrôleur de domaine.
2 Double-cliquez sur un raccourci ou sélectionnez vSphere Client dans Démarrer > Programmes >
VMware > VMware vSphere Client.
3 Entrez l'adresse IP ou le nom du serveur, votre nom d'utilisateur et votre mot de passe.
4 Cliquez sur Connexion pour continuer.
Vous êtes maintenant connecté à l'hôte.
REMARQUE Si vous vous connectez à un hôte ESXi qui est actuellement géré par un système vCenter Server,
vous recevrez un message d'avertissement et les modifications apportées à l'hôte peuvent ne pas être
reportées dans le système vCenter Server
Arrêter vSphere Client et fermer une session
Lorsque vous n'avez plus besoin de consulter ou de modifier les activités que l'hôte ESXi ou le système
vCenter Server effectue, fermez la session vSphere Client.
REMARQUE La fermeture d'une session vSphere Client n'arrête pas le système hôte.
Procédure
Cliquez sur la case de fermeture (X), ou sélectionnez Fichier > Quitter.
u
vSphere Client s'arrête. vSphere Client est déconnecté de l'hôte ESXi ou du système vCenter Server. L'hôte
continue à effectuer toutes ses activités normales en arrière-plan.
Barre d'état et tâches récentes
Servez-vous de la barre d'état pour consulter les informations sur les tâches récemment effectuées ou
actives.
La barre d'état apparaît au bas de la fenêtre. Elle affiche les éventuelles tâches en cours ou effectuées
récemment. La barre de progression indique le pourcentage d'achèvement de chaque tâche.
12 VMware, Inc.
Page 13
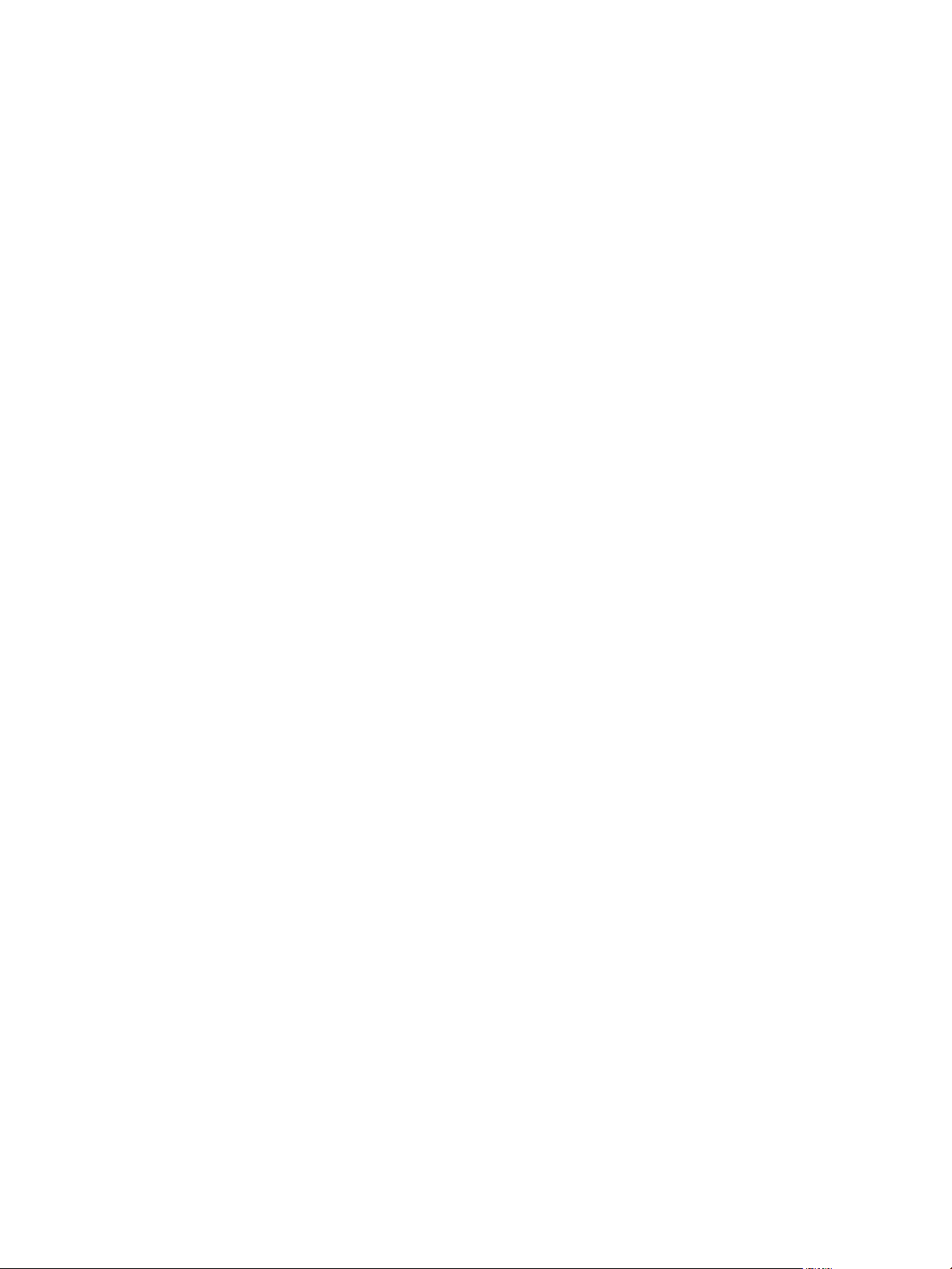
Onglets Démarrage
Si ESXi ou vCenter Server vient d'être installé et qu'aucun objet d'inventaire n'a encore été ajouté, les onglets
Démarrage vous guident pas à pas dans les étapes d'ajout d'éléments à l'inventaire et de configuration de
l'environnement virtuel.
Désactiver les onglets Démarrage page 13
n
Vous pouvez mettre hors tension les onglets Démarrage si vous ne voulez pas les afficher.
Restaurer les onglets Démarrage page 13
n
Si vous avez désactivé l'affichage des onglets Démarrage, vous pouvez restaurer les paramètres afin
d'afficher ces onglets pour tous les objets d'inventaire.
Désactiver les onglets Démarrage
Vous pouvez mettre hors tension les onglets Démarrage si vous ne voulez pas les afficher.
Vous pouvez mettre hors tension les onglets de l'une des manières suivantes.
Procédure
Cliquez sur le lien Fermer l'onglet pour mettre hors tension les onglets Mise en œuvre du type d'objet
n
sélectionné.
Chapitre 1 Utiliser vSphere Client
Modifiez les paramètres de vSphere Client pour masquer tous les onglets Démarrage.
n
a Sélectionnez Éditer > Paramètres client.
b Sélectionnez l'onglet Général.
c Décochez la case Afficher onglets démarrage et cliquez sur OK.
Restaurer les onglets Démarrage
Si vous avez désactivé l'affichage des onglets Démarrage, vous pouvez restaurer les paramètres afin
d'afficher ces onglets pour tous les objets d'inventaire.
Procédure
1 Sélectionnez Éditer > Paramètres client.
2 Cliquez sur l'onglet Général.
3 Cochez Afficher onglets démarrage et cliquez sur OK.
Consulter la console de machine virtuelle
La console d'une machine virtuelle sous tension est disponible via un serveur connecté. Toutes les
connexions de console à la machine virtuelle voient les mêmes informations. La ligne de message indique le
nombre de connexions actives qui affichent actuellement la machine virtuelle.
Procédure
1 Sélectionnez une machine virtuelle sous tension.
2 Dans le panneau d''informations, cliquez sur l'onglet Console.
3 (Facultatif) Cliquez sur l'icône d'instantané dans la barre de navigation pour afficher la console de
machine virtuelle dans une fenêtre distincte.
4 (Facultatif) Appuyez sur Ctrl+Alt+Entrée pour activer ou quitter le mode plein écran.
VMware, Inc. 13
Page 14
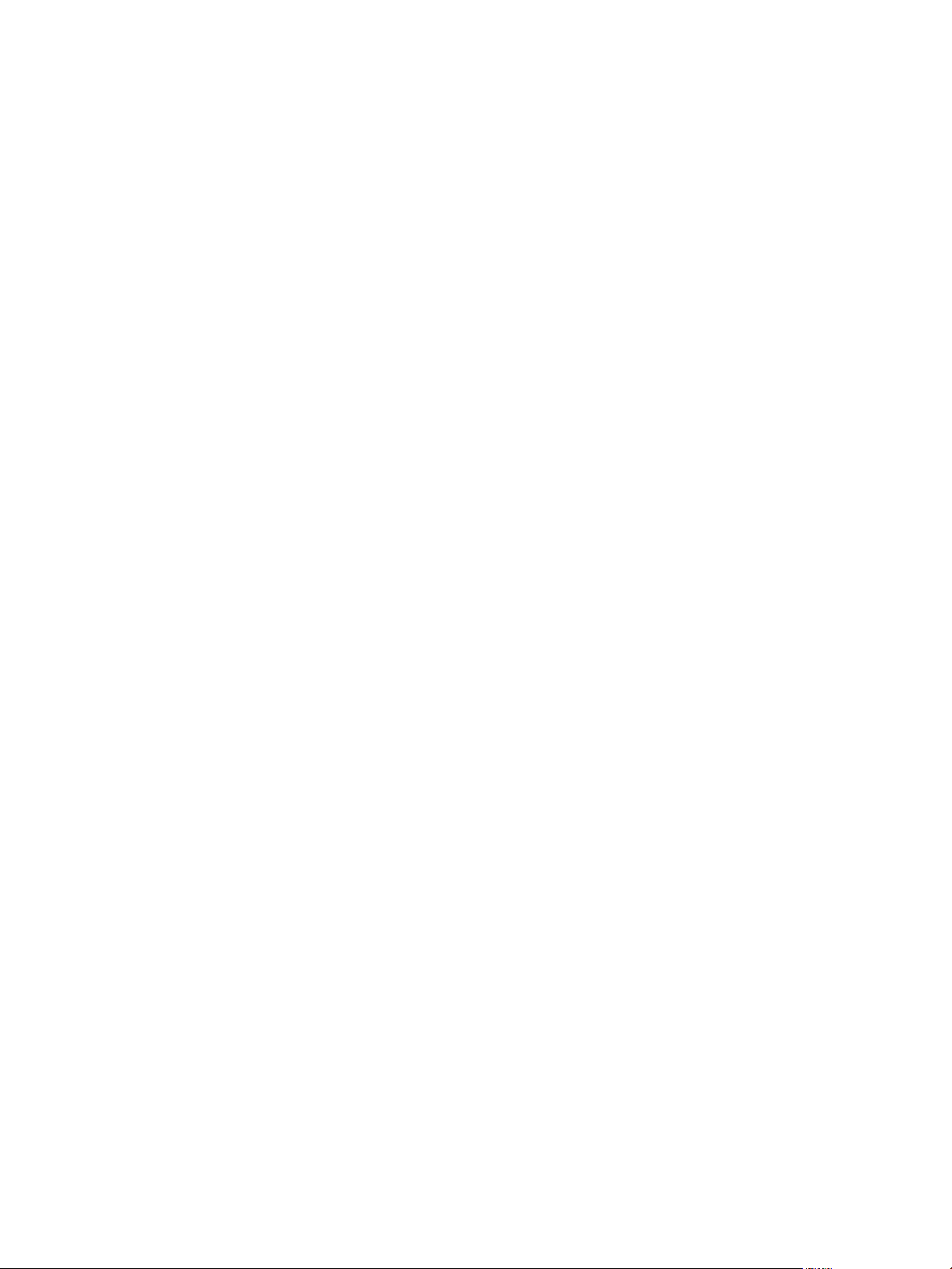
Administration de vSphere avec vSphere Client
Utiliser les listes
De nombreux onglets d'inventaire de vSphere Client affichent des listes d'information.
Par exemple, l'onglet Machines virtuelles affiche la liste de toutes les machines virtuelles associées à un
hôte ou à un cluster. Vous pouvez trier n'importe quelle liste dans vSphere Client en cliquant sur l'en-tête de
colonne. Un triangle dans l'en-tête de colonne affiche l'ordre de tri comme croissant ou décroissant.
Vous pouvez également filtrer une liste, en triant et en n'incluant que certains éléments. Un filtre est trié par
un mot clé. Sélectionnez les colonnes à inclure dans la recherche du mot clé.
Filtrer l'affichage d'une liste
Vous pouvez filtrer une liste si elle est trop longue ou vous pouvez rechercher des éléments spécifiques dans
la liste. Par exemple, vous pouvez filtrer une liste d'alarmes pour obtenir les alarmes qui commencent par le
mot « banque ». Vous pouvez afficher et masquer le champ de filtre à l'aide de l'option Filtre du menu
Afficher.
La vue de liste est actualisée selon que le filtrage est activé ou désactivé. Par exemple, si vous êtes dans
l'onglet Machines virtuelles et si le texte filtré est « sous tension », seules les machines virtuelles dont l'état
est défini sur sous tension s'affichent. Si l'état d'une quelconque machine virtuelle change, elle est retirée de
la liste. Les machines virtuelles qui sont ajoutées à la liste sont également filtrées.
Procédure
1 Dans n'importe quel panneau d'inventaire qui affiche une liste, cliquez sur la flèche à côté du champ de
filtre dans le coin supérieur droit du volet.
2 Sélectionnez les attributs selon lesquels filtrer.
3 Tapez les critères de recherche dans le champ de filtre.
La recherche démarre automatiquement après une pause de plus d'une seconde. Ni les expressions
booléennes ni les caractères spéciaux ne sont admis. Le filtrage n'est pas sensible à la casse.
4 (Facultatif) Cliquez sur Effacer pour effacer le champ de filtre.
Exporter une liste
Il est possible d'exporter une liste de vSphere Client dans un fichier. Plusieurs types de fichiers sont
disponibles lors d'un enregistrement local de fichier.
Procédure
1 Dans vSphere Client, accédez à un affichage de liste. Par exemple, cliquez sur l'onglet Machines
virtuelles lorsque vous affichez un hôte.
2 Sélectionnez Fichier > Exportation > Exporter la liste.
3 Tapez un nom de fichier et sélectionnez un type de fichier.
4 Cliquez sur Enregistrer.
14 VMware, Inc.
Page 15
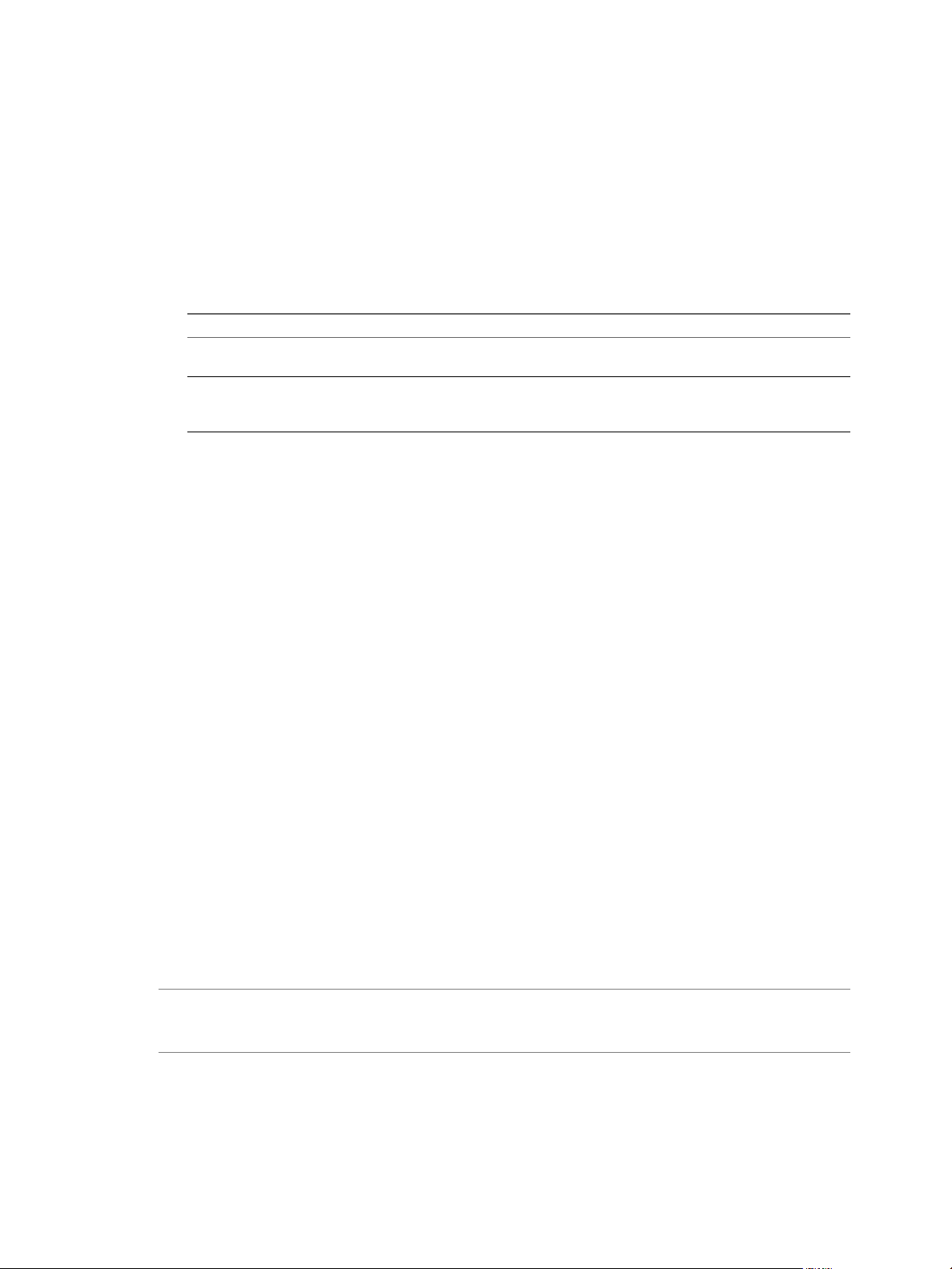
Enregistrer les données de vSphere Client
L'interface de vSphere Client est semblable à un navigateur. La plupart des actions d'utilisateur sont
permanentes dans l'hôte ESXi et les données de vCenter Server qui s'affichent. Vous n'avez normalement
pas à enregistrer les données.
Procédure
Vous pouvez sauvegarder les données client en imprimant une copie de la fenêtre ou en exportant les
u
données du serveur.
Option Description
Copier la fenêtre
Exporter les données du serveur
Utilisez l'option Imprimer écran de Microsoft Windows pour imprimer
une copie de la fenêtre de vSphere Client.
Sélectionnez Fichier > Exporter, puis sélectionnez le format dans lequel
enregistrer les données. Ouvrez les données dans une application
appropriée et imprimez à partir de cette application.
Sections à panneaux
Le corps de la page vSphere Client comporte une section à panneaux. La plupart des vues possèdent un
panneau gauche et un panneau droit : le panneau d'inventaire et le panneau d'informations.
Chapitre 1 Utiliser vSphere Client
Vous pouvez redimensionner ces panneaux.
Panneau d'inventaire
Panneaux
d'informations
Affiche la liste hiérarchique des objets vSphere quand une vue d'inventaire
ou de mappages apparaît.
Affichent les listes et diagrammes. Selon les éléments de navigation ou
l'élément d'inventaire sélectionnés, le panneau d'informations est divisé en
éléments à onglet.
Rechercher dans l'inventaire vSphere
Lorsque vous êtes connecté à un système vCenter Server avec vSphere Client, vous pouvez rechercher dans
l'inventaire vSphere des machines virtuelles, des hôtes, des banques de données, des réseaux ou des
dossiers correspondant aux critères spécifiés.
Si vSphere Client est connecté à un système vCenter Server qui fait partie d'un groupe connecté dans
vCenter Linked Mode, vous pouvez effectuer la recherche dans les inventaires de tous les systèmes
vCenter Server de ce groupe. Vous pouvez uniquement consulter et rechercher les objets d'inventaire que
vous avez l'autorisation de consulter. Étant donné que le service de recherche sollicite auprès d'Active
Directory des informations sur les autorisations des utilisateurs, vous devez être en session sur un compte
de domaine pour effectuer une recherche sur tous les systèmes vCenter Server en Linked Mode. Si vous
ouvrez une session au moyen d'un compte local, les recherches ne renvoient que les résultats du système
vCenter Server local, même s'il est joint à d'autres serveurs en Linked Mode.
REMARQUE Si vos autorisations changent alors que vous êtes en session, le service de recherche risque de ne
pas identifier immédiatement ces changements. Pour vous assurer que votre recherche est effectuée avec des
autorisations à niveau, fermez toutes vos sessions ouvertes et rouvrez-en une avant d'effectuer la recherche.
VMware, Inc. 15
Page 16
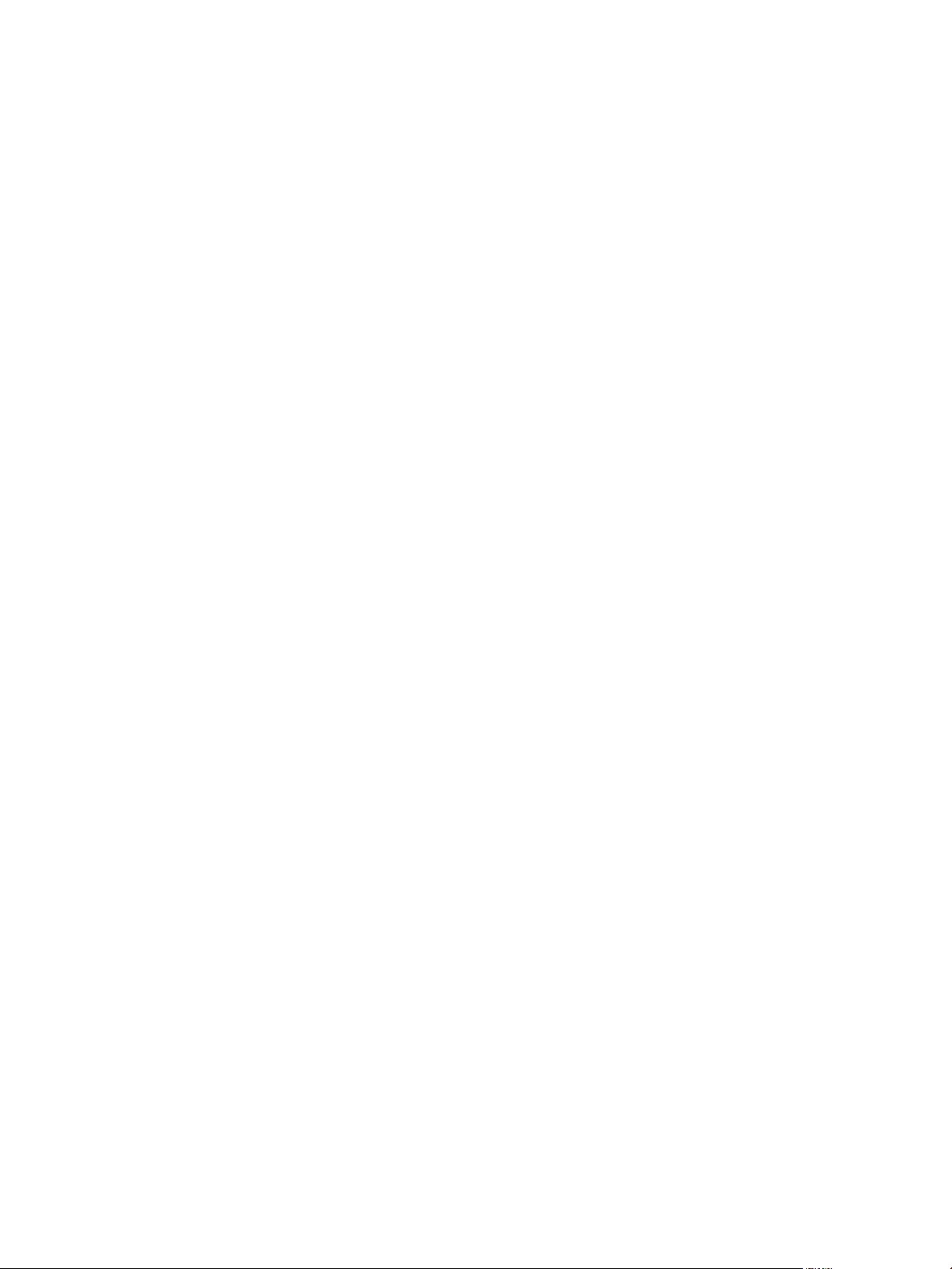
Administration de vSphere avec vSphere Client
Effectuer une recherche simple
Une recherche simple recherche le terme saisi dans toutes les propriétés des types d'objet désignés.
Procédure
1 Cliquez sur l'icône dans le champ de recherche en haut à droite de la fenêtre vSphere Client et
sélectionnez le type d'élément d'inventaire à rechercher.
Machines virtuelles
n
Hôtes
n
Dossiers
n
Banques de données
n
Réseaux
n
Inventaire, qui recherche les concordances avec les critères de recherche dans n'importe lesquels
n
des types d'objets gérés disponibles.
2 Tapez les termes à rechercher dans le champ de recherche et appuyez sur Entrée.
3 (Facultatif) Si le nombre d'éléments trouvé dépasse celui qui peut s'afficher dans le panneau de
résultats, cliquez sur Afficher tout pour afficher tous les résultats.
Suivant
Si vous n'êtes pas satisfait des résultats de la recherche simple, effectuez une recherche avancée.
Effectuer une recherche détaillée
La recherche détaillée permet de rechercher les objets gérés qui répondent à plusieurs critères. Par exemple,
vous pouvez rechercher les machines virtuelles concordant avec une chaîne de recherche particulière qui
résident sur les hôtes dont les noms concordent avec une seconde chaîne de recherche.
Prérequis
Ouvrir une session vSphere Client dans un système vCenter Server
n
Procédure
1 Dans vSphere Client, sélectionnez Afficher > Inventaire > Rechercher pour afficher la page de
recherche avancée.
2 Cliquez sur l'icône dans le champ de texte de recherche et choisissez le type d'objet à rechercher.
3 Tapez les termes à rechercher dans le champ de recherche.
4 (Facultatif) Affinez la recherche à l'aide de propriétés complémentaires.
a Cliquez sur Afficher les options.
b Dans le menu déroulant, choisissez la propriété complémentaire que vous voulez employer pour
restreindre les résultats de la recherche. Les propriétés disponibles dépendent du type d'objet que
vous recherchez.
c Sélectionnez ou tapez les options appropriées pour la propriété que vous avez sélectionnée.
d Pour ajouter des propriétés, cliquez surAjouter et répétez les étapes a à c.
Une recherche détaillée recherche toujours les objets qui concordent avec toutes les propriétés de la
liste.
16 VMware, Inc.
Page 17
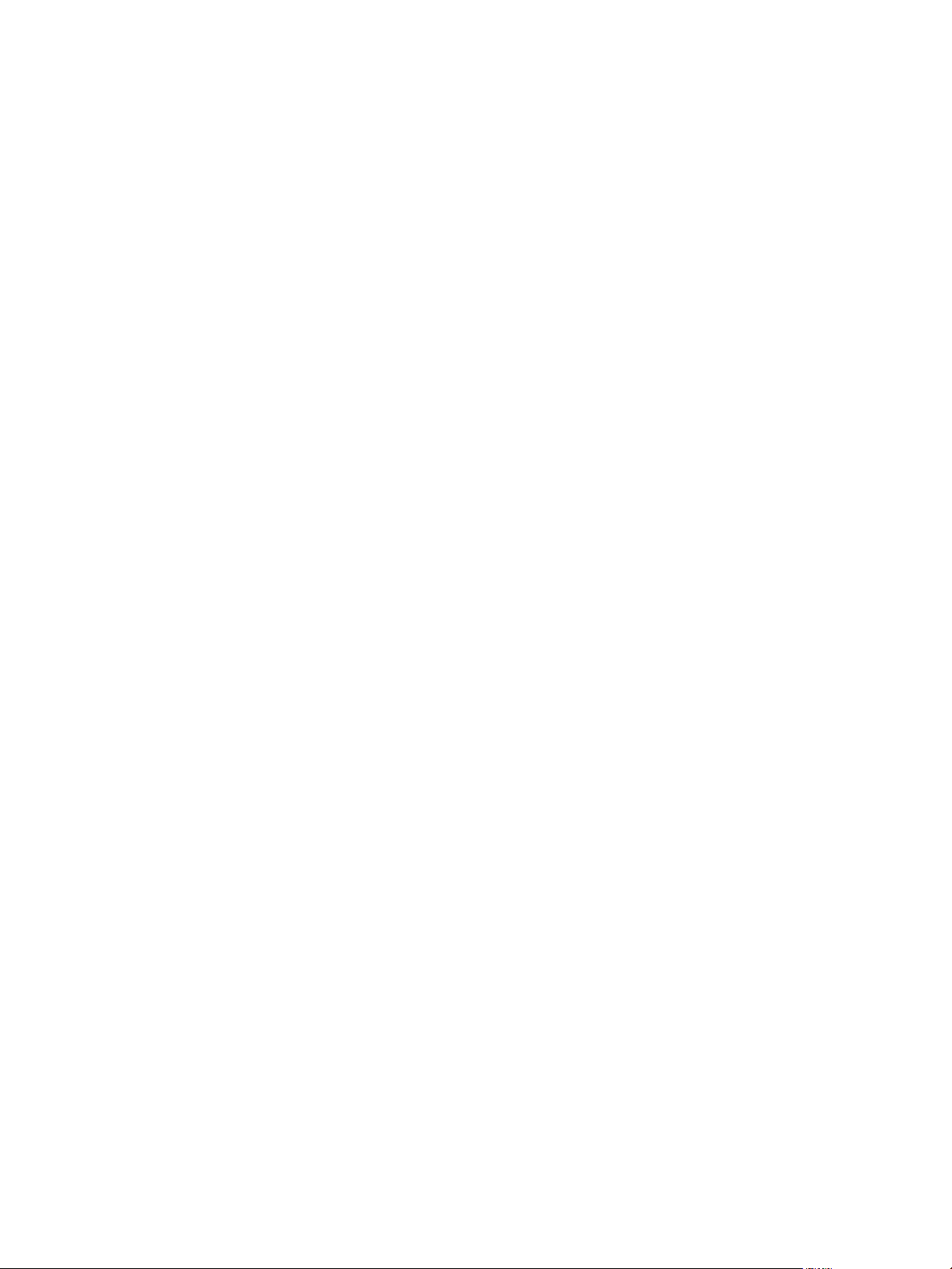
5 Cliquez sur Rechercher.
Les résultats de la recherche s'affichent au-dessous de la spécification de recherche.
Attributs personnalisés
Vous pouvez utiliser des attributs personnalisés pour associer les méta-informations spécifiques à un
utilisateur aux machines virtuelles et aux hôtes gérés.
Les attributs sont les ressources qui sont surveillées et gérées pour tous les hôtes gérés et toutes les machines
virtuelles de votre environnement vSphere. Le statut et les états des attributs apparaissent sur les panneaux
d'inventaire.
Une fois que vous avez créé les attributs, définissez comme il convient leurs valeurs sur chaque machine
virtuelle ou hôte géré. Cette valeur est stockée dans vCenter Server, et non pas sur la machine virtuelle ni
sur l'hôte géré. Utilisez le nouvel attribut pour filtrer les informations sur vos machines virtuelles et hôtes
gérés. Si vous n'avez plus besoin de l'attribut personnalisé, supprimez-le. Un attribut personnalisé est
toujours une chaîne de caractères.
Par exemple, supposez que vous ayez un ensemble de produits et que vous souhaitiez les trier par
représentant commercial. Créez un attribut personnalisé pour le nom de représentant, à savoir Nom.
Ajoutez la colonne d'attribut personnalisé, Nom, à l'un des modes liste. Ajoutez le nom adéquat à chaque
entrée de produit. Cliquez sur l'en-tête de colonne Nom pour trier par ordre alphabétique.
Chapitre 1 Utiliser vSphere Client
La fonction d'attributs personnalisés n'est disponible que si vous êtes connecté à un système vCenter Server.
Ajouter des attributs personnalisés page 17
n
Vous pouvez créer des attributs personnalisés à associer aux machines virtuelles ou aux hôtes gérés.
Modifier un attribut personnalisé page 18
n
Vous pouvez modifier des attributs personnalisés et ajouter des annotations pour une machine
virtuelle ou un hôte de l'onglet Résumé d'un l'objet. Les annotations peuvent servir à fournir un texte
ou des observations descriptives supplémentaires pour un objet.
Ajouter des attributs personnalisés
Vous pouvez créer des attributs personnalisés à associer aux machines virtuelles ou aux hôtes gérés.
Procédure
1 Sélectionnez Administration > Attributs personnalisés.
Cette option n'est pas disponible si vous n'êtes connecté qu'à un hôte ESXi.
2 Cliquez sur Ajouter.
3 Saisissez les valeurs de l'attribut personnalisé.
a Saisissez le nom de l'attribut dans le champ Nom.
b Sélectionnez le type d'attribut dans le menu déroulant Type : Machine virtuelle , Hôte, ou Global.
c Dans le champ Valeur tapez la valeur que vous voulez affecter à l'attribut de l'objet actuellement
sélectionné.
d Cliquez sur OK.
Une fois que que vous avez défini un attribut sur une machine virtuelle ou un hôte, celui-ci est
valable pour tous les objets de ce type présents dans l'inventaire. Cependant, la valeur que vous
indiquez n'est appliquée qu'à l'objet sélectionné.
4 (Facultatif) Pour changer de nom d'attribut, cliquez dans le champ Nom et tapez le nom que vous
voulez lui assigner.
VMware, Inc. 17
Page 18
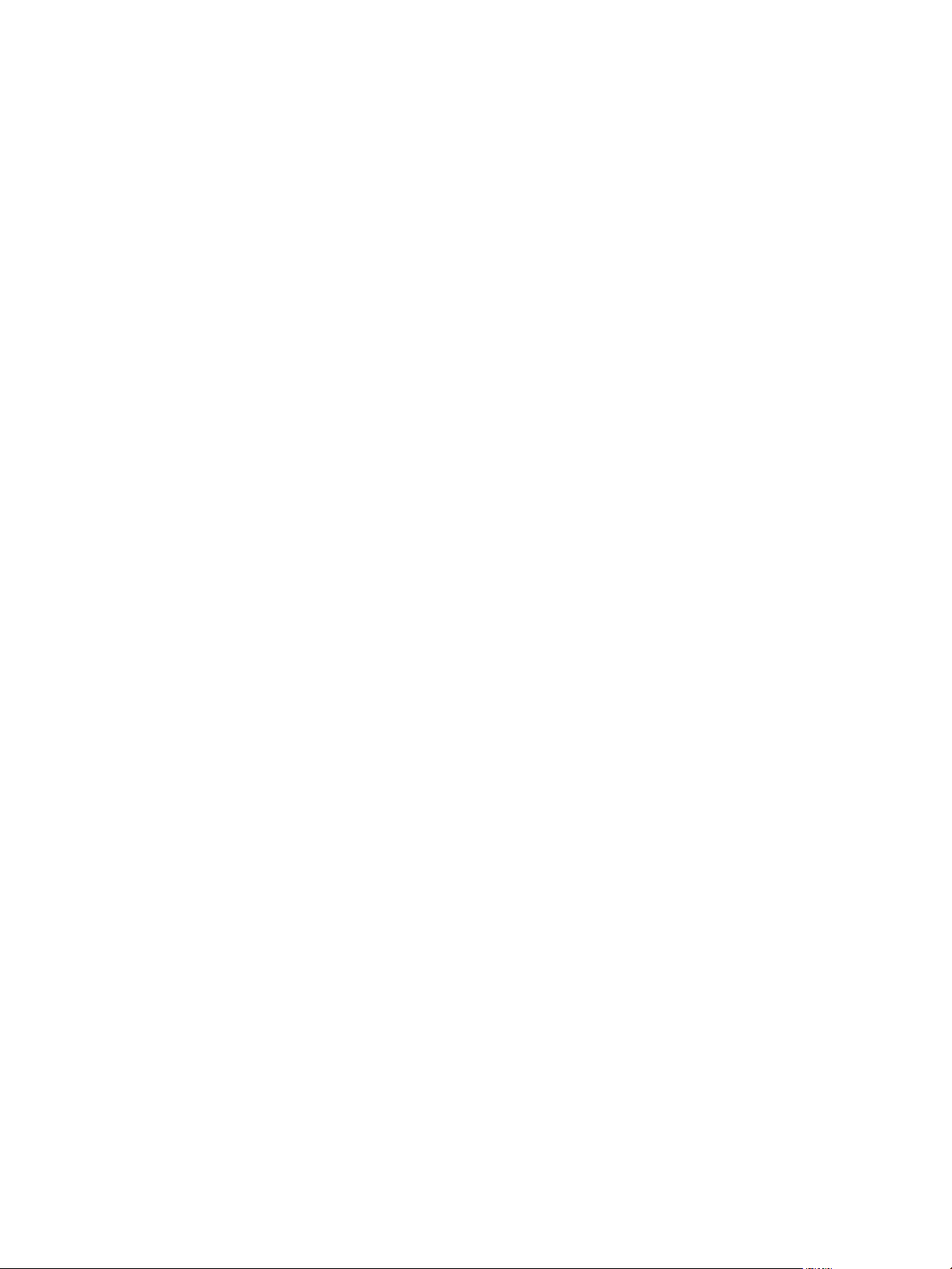
Administration de vSphere avec vSphere Client
5 Cliquez sur OK.
Modifier un attribut personnalisé
Vous pouvez modifier des attributs personnalisés et ajouter des annotations pour une machine virtuelle ou
un hôte de l'onglet Résumé d'un l'objet. Les annotations peuvent servir à fournir un texte ou des
observations descriptives supplémentaires pour un objet.
Procédure
1 Sélectionnez la machine virtuelle ou l'hôte dans l'inventaire.
2 Cliquez sur l'onglet Résumé pour la machine virtuelle ou l'hôte.
3 Dans la zone Annotations, cliquez sur le lien Modifier.
La boîte de dialogue Modifier attributs personnalisés apparaît.
4 Pour modifier la valeur d'un attribut déjà défini, double-cliquez dans le champ Valeur de cet attribut et
entrez la nouvelle valeur.
5 Cliquez sur OK pour enregistrer vos modifications.
Sélectionner des objets
Les objets de vCenter Server sont des centres de données, des réseaux, des banques de données, des pools
de ressources, des clusters, des hôtes et des machines virtuelles. Sélectionner un objet permet d'en consulter
le statut et active les menus de sorte que vous puissiez choisir les actions à effectuer sur cet objet.
Procédure
Localisez l'objet en parcourant les listes ou au moyen d'une recherche.
u
Dans la page d'accueil de vSphere Client, cliquez sur l'icône de la vue d'inventaire concernée et
n
parcourez la hiérarchie d'inventaire pour sélection l'objet.
Effectuez une recherche de l'objet et double-cliquez dessus dans les résultats de la recherche.
n
Gérer les modules de vCenter Server
Une fois que le composant serveur d'un module est installé et inscrit auprès de vCenter Server, son
composant client est à la disposition des clients vSphere. L'installation et l'activation des composants clients
sont gérées par le biais de la boîte de dialogue Gestionnaire plug-ins.
Le gestionnaire de modules permet d'effectuer les opérations suivantes :
Consulter les modules disponibles qui ne sont actuellement pas installés sur le client.
n
Consulter les modules installés.
n
Télécharger et installer les modules disponibles.
n
Activer et mettre hors tension les modules installés.
n
Installer des Plug-in
Vous pouvez installer des modules à l'aide du gestionnaire de plug-in ou modules Plug-In Manager.
Procédure
1 Lancez vSphere Client et ouvrez une session sur un système vCenter Server.
2 Sélectionnez Plug-in > Gérer les plug-in.
3 Sélectionnez l'onglet Plug-ins disponibles dans la boîte de dialogue Gestionnaire de plug-ins.
18 VMware, Inc.
Page 19
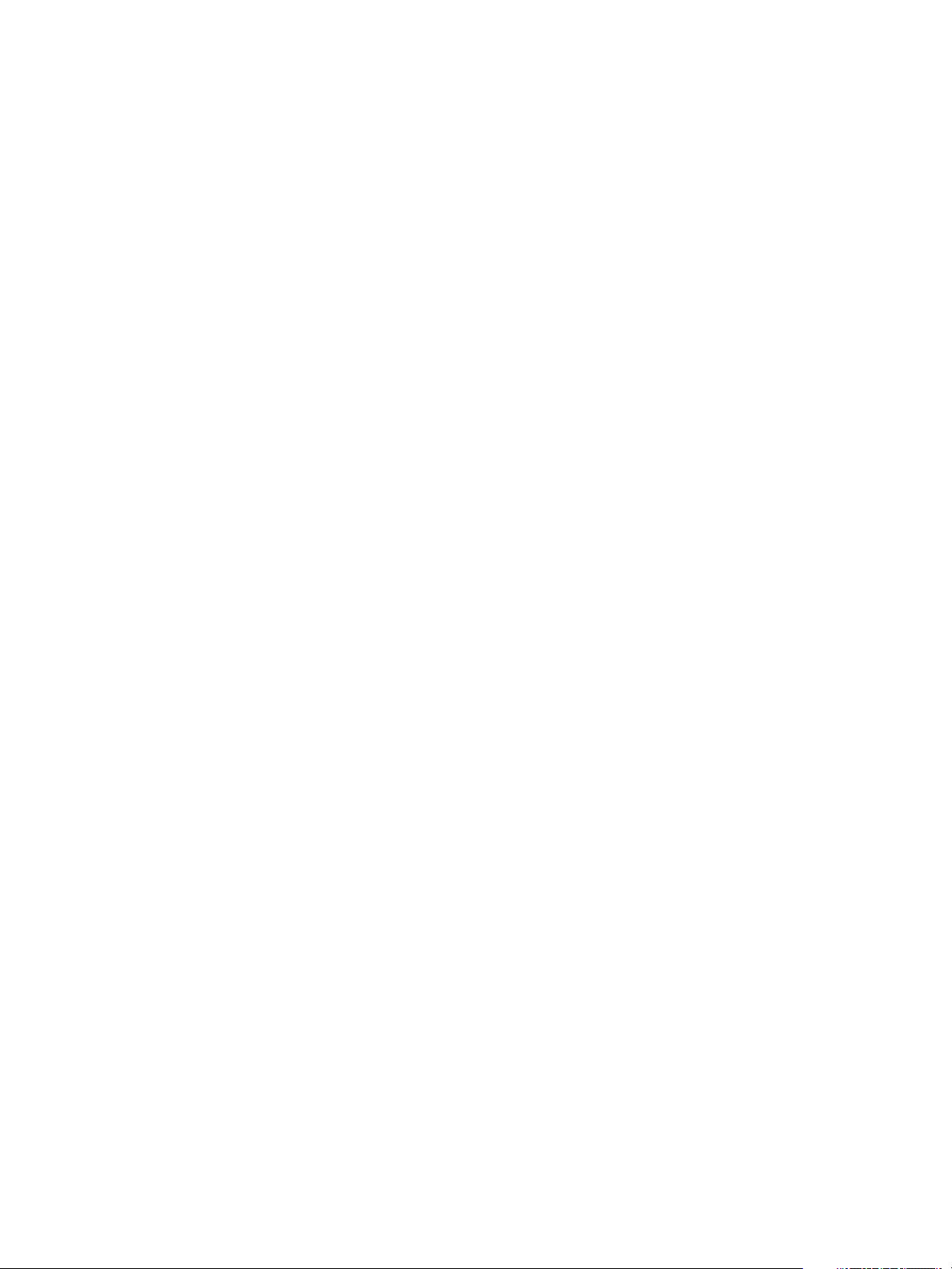
Chapitre 1 Utiliser vSphere Client
4 Cliquez sur la commande Télécharger et installer du module souhaitée.
5 Suivez les invites de l'assistant d'installation.
6 Dès que l'installation est terminée, vérifiez que le plug-in figure sous l'onglet Plug-ins installés et qu'il
est activé.
Un court délai peut être constaté entre la fin de l'installation et l'affichage du plug-in dans la liste des
plug-in installés.
Désactiver et activer des modules
Vous pouvez mettre hors tension ou activer des modules au moyen du gestionnaire de modules Plug-In
Manager.
La désactivation d'un module ne le supprime pas du client. Vous devez désinstaller le module pour le
supprimer.
Procédure
1 Lancez vSphere Client et ouvrez une session sur un système vCenter Server.
2 Sélectionnez Plug-ins > Gérer les plug-ins.
3 Sélectionnez l'onglet Installé dans la boîte de dialogue Plug-in Manager.
4 Cliquez avec le bouton droit sur un plug-in et sélectionnez Activer pour activer le plug-in ou
Désactiver pour le désactiver.
Supprimer des modules
Vous pouvez supprimer des plug-ins à l'aide du panneau de configuration du système d'exploitation.
Procédure
Consultez la documentation de votre système d'exploitation pour obtenir les instructions sur
u
l'utilisation du panneau de configuration Ajout/Suppression de programmes.
Dépannage des plug-ins vCenter Server
Dans le cas où les plug-ins vCenter Server ne fonctionnent pas, vous disposez de plusieurs options pour
corriger le problème.
Les plug-ins vCenter Server exécutés sur le serveur Tomcat comprennent des fichiers extension.xml, qui
contiennent l'URL permettant d'accéder à l'application Web correspondante. Ces fichiers sont situés dans
C:\Program Files\VMware\Infrastructure\VirtualCenter Server\extensions. Les installateurs d'extension
remplissent ces fichiers XML à l'aide du nom DNS de l'ordinateur.
Exemple avec le fichier de statistiques extension.xml : <url>https://SPULOV-XP-VM12.vmware.com:
8443/statsreport/vicr.do</url>.
vCenter Server, les serveurs de plug-in et les clients qui les utilisent doivent se trouver sur des systèmes
sous le même domaine. S'ils ne le sont pas ou si le nom DNS du serveur de plug-ins est modifié, les clients
des plug-ins ne pourront pas accéder à l'URL et les plug-ins ne fonctionneront pas.
Vous pouvez modifier manuellement les fichiers de XML en remplaçant le nom DNS par une adresse IP.
Réenregistrez le plug-in après avoir édité son fichier extension.xml.
VMware, Inc. 19
Page 20
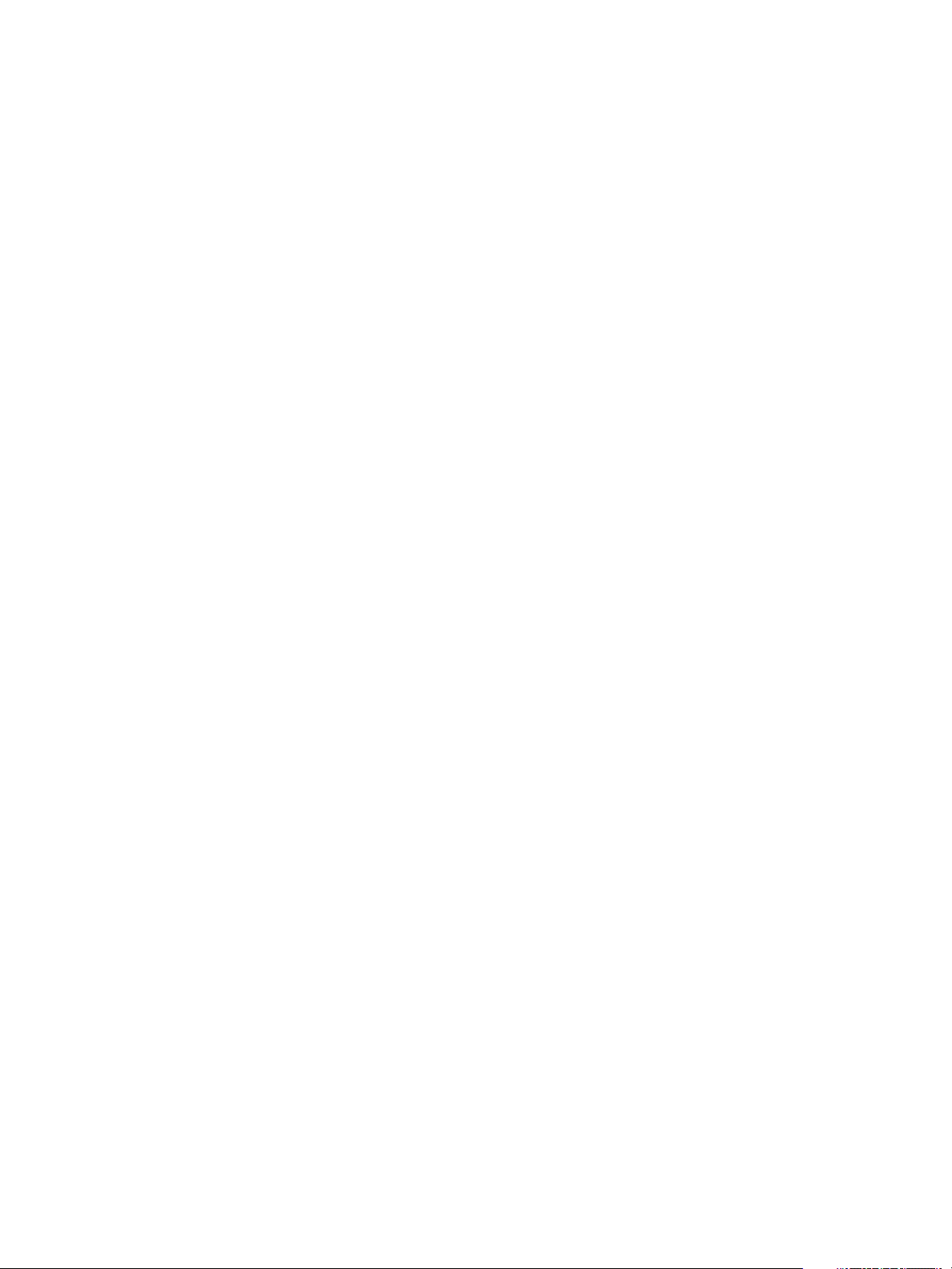
Administration de vSphere avec vSphere Client
Utiliser les sessions actives
Vous pouvez consulter la liste des utilisateurs qui sont connectés à un système vCenter Server si votre
vSphere Client est connecté à ce serveur. Vous pouvez clore des sessions, et envoyer un message à tous les
utilisateurs en session active.
Ces fonctions ne sont pas disponibles quand votre vSphere Client est connecté à un hôte ESXi
Consulter les sessions actives
Vous pouvez consulter les sessions actives sur la page d'accueil d'un vSphere Client.
Procédure
Dans la page d'accueil d'un vSphere Client connecté à un système vCenter Server cliquez sur le bouton
u
Sessions.
Clore des sessions actives
Clore une session active met un terme à la session vSphere Client et à toutes les connexions de console
distante lancées par l'utilisateur pendant la session.
Procédure
1 Dans la page d'accueil d'un vSphere Client connecté à un système vCenter Server cliquez sur le bouton
Sessions.
2 Cliquez avec le bouton droit sur une session et sélectionnez Terminer la session.
3 Cliquez sur OK pour confirmer la clôture.
Envoyer un message à tous les utilisateurs actifs
Vous pouvez envoyer un message du jour à tous les utilisateurs en session active et aux nouveaux
utilisateurs dès qu'ils se connectent à vSphere Client.
Le texte du Message du jour est envoyé comme avis à tous les utilisateurs en session active et aux nouveaux
utilisateurs dès qu'ils ouvrent une session.
Procédure
1 Dans la page d'accueil d'un vSphere Client connecté à un système vCenter Server cliquez sur le bouton
Sessions.
2 Tapez un message dans le champ Message du jour.
3 Cliquez sur Change.
Le message est diffusé à tous les utilisateurs connectés dans vSphere Client.
20 VMware, Inc.
Page 21
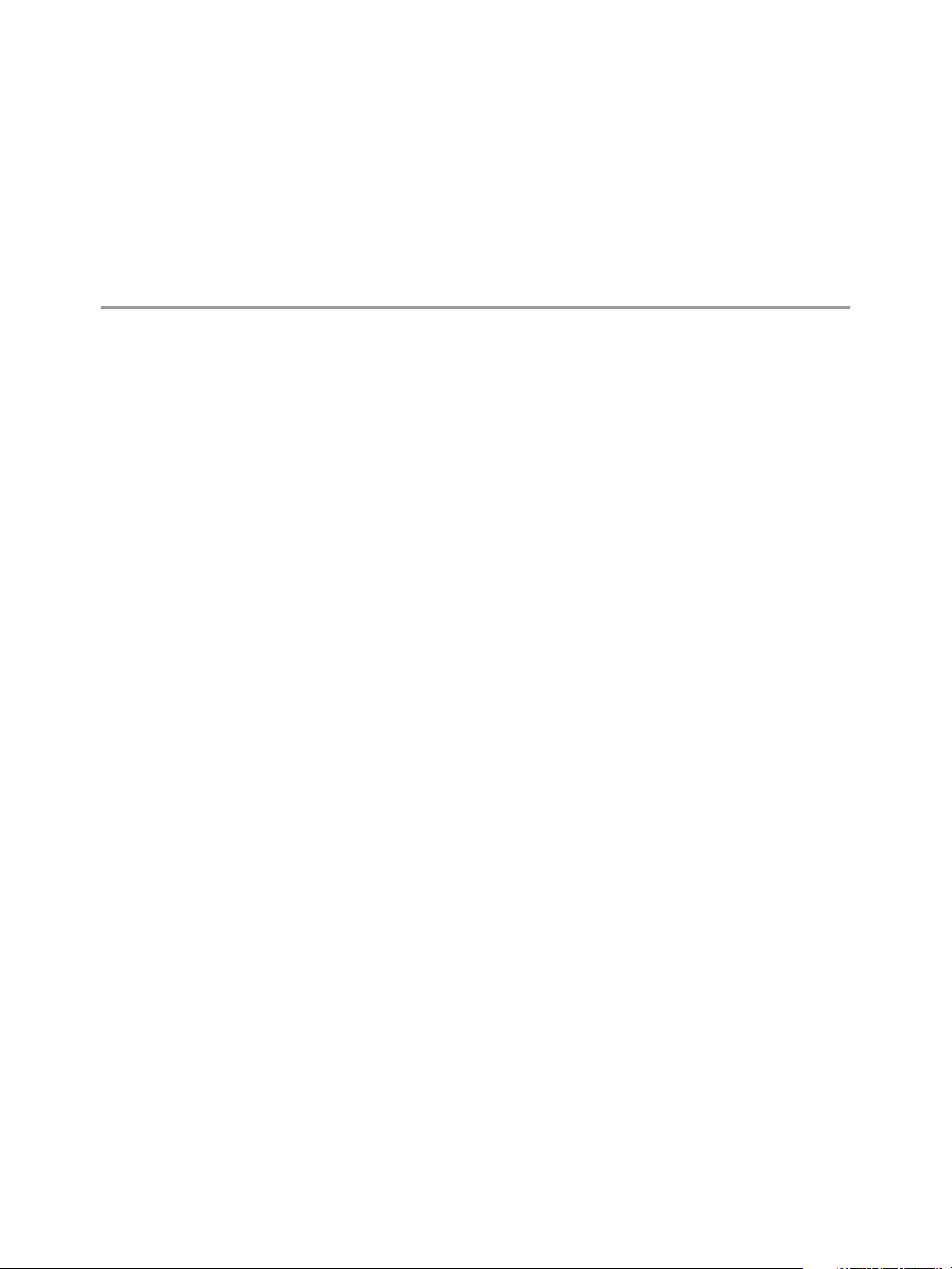
Configuration des hôtes ESXi et de
vCenter Server dans vSphere Client 2
Utilisez vSphere Client pour configurer les paramètres d'ESXi et de vCenter Server.
Ce chapitre aborde les rubriques suivantes :
« Configuration des hôtes ESXi », page 21
n
« Configuration de vCenter Server dans vSphere Client », page 24
n
« Configurer la communication entre l'ESXi, vCenter Server et vSphere Client », page 31
n
« Redémarrer ou éteindre un hôte ESXi », page 31
n
Configuration des hôtes ESXi
Vous pouvez effectuer diverses tâches de configuration d'hôte lorsque vous vous connectez directement à
un hôte ESXi ou au système vCenter Server avec vSphere Client, par exemple définir la partition Scratch,
rediriger la console directe et configurer syslog.
Limitation des hôtes dans vSphere Client
Les tâches de configuration des hôtes que vous pouvez effectuer lorsque vous vous connectez directement à
un hôte ESXi ou au système vCenter Server avec vSphere Client sont limitées.
Les fonctionnalités d'hôtes suivantes ne sont pas disponibles ou sont en lecture seule dans vSphere Client
Récupération d'un fichier supprimé
n
Autorisation d'invité
n
Indépendance d'hôte de référence pour profils d'hôtes
n
Mode verrouillage
n
Utilisez vSphere Web Client comme principale interface pour la gestion de la gamme complète de fonctions
d'hôtes disponibles dans votre environnement vSphere 6.0.
Rediriger la console directe vers un port série en utilisant vSphere Client
Vous pouvez rediriger la console directe vers le port série com1 ou com2. Lorsque vous utilisez vSphere
Client pour rediriger la console directe vers un port série, l'option de redémarrage que vous définissez est
conservée après les redémarrages suivants.
Prérequis
Vérifiez que vous pouvez accéder à l'hôte depuis vSphere Client.
n
VMware, Inc.
21
Page 22
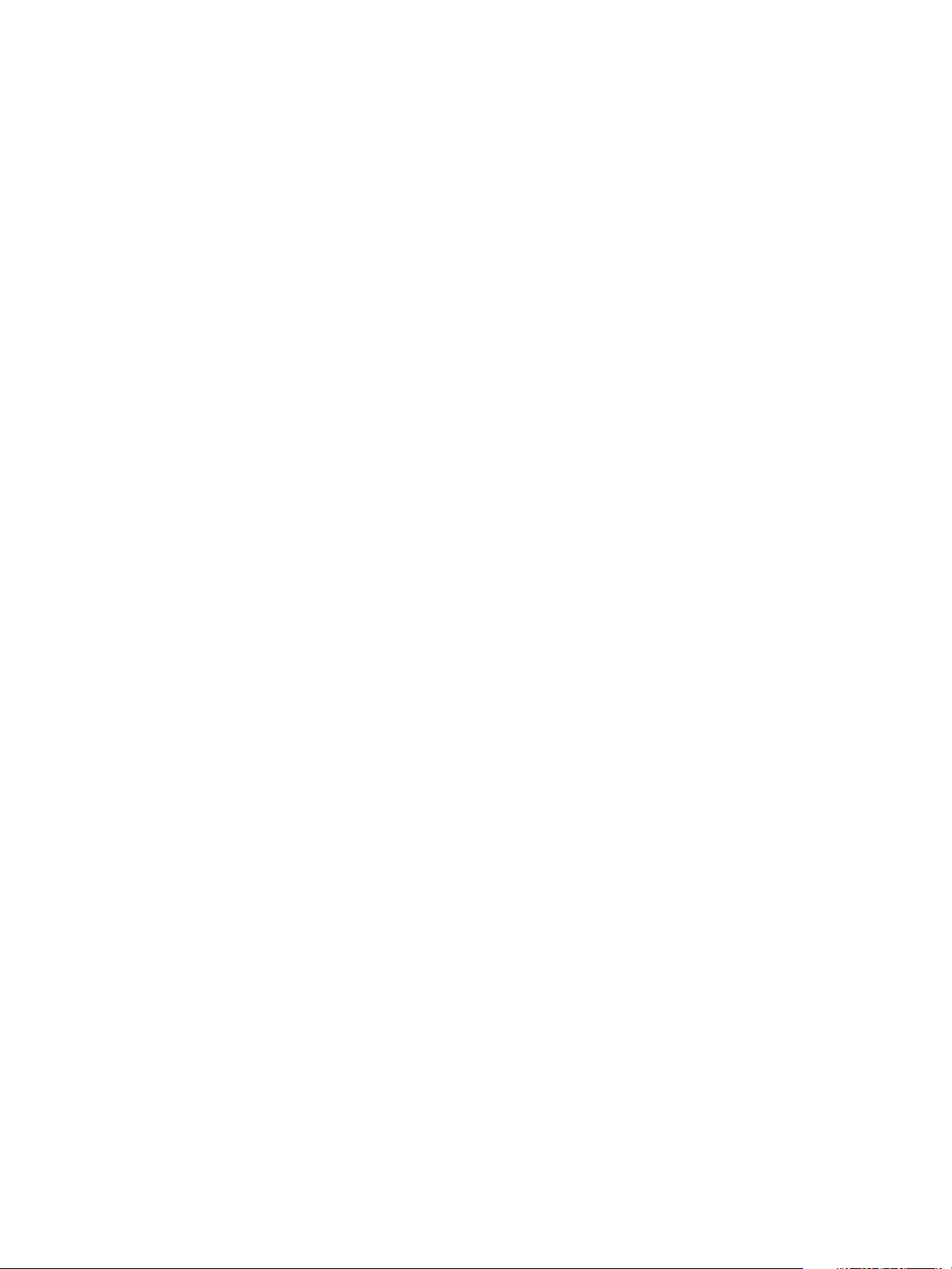
Administration de vSphere avec vSphere Client
Vérifiez que le port série n'est pas déjà utilisé pour la journalisation et le débogage série ou pour ESX
n
Shell (tty1Port).
Procédure
1 Dans vSphere Client, sélectionnez l'hôte dans l'inventaire.
2 Cliquez sur l'onglet Configuration.
3 Sous Logiciel, cliquez sur Paramètres avancés.
4 Dans le volet de gauche, développez la liste VMkernel et sélectionnez Démarrage.
5 Vérifiez que les champs VMkernel.Boot.logPort et VMkernel.Boot.gdbPort ne sont pas définis pour
utiliser le port de communication vers lequel vous voulez rediriger la console directe.
6 Affectez à VMkernel.Boot.tty2Port le port série port vers lequel vous voulez rediriger la console
directe : com1 ou com2.
7 Cliquez sur OK.
8 Redémarrez l'hôte.
Maintenant, vous pouvez gérer l'hôte ESXi à distance depuis une console connectée au port série.
Définir la partition Scratch dans vSphere Client
Si aucune partition Scratch n'est configurée, vous pouvez en configurer une, notamment si une faible
quantité de mémoire pose un problème. Quand aucune partition Scratch n'existe, la sortie vm-support est
stockée dans un disque RAM.
Prérequis
Le répertoire à utiliser pour la partition Scratch doit exister sur l'hôte.
Procédure
1 Dans vSphere Client, sélectionnez l'hôte dans l'inventaire.
2 Cliquez sur l'onglet Configuration.
3 Sous Logiciel, cliquez sur Paramètres avancés.
4 Sélectionnez ScratchConfig.
Le champ ScratchConfig.CurrentScratchLocation indique l'emplacement en cours de la partition
Scratch.
5 Dans le champ ScratchConfig.ConfiguredScratchLocation, entrez un chemin de répertoire unique
pour l'hôte.
6 Redémarrez l'hôte pour que vos modifications puissent prendre effet.
Configurer Syslog sur des hôtes ESXi
Tous les hôtes ESXi exécutent un service syslog (vmsyslogd) qui enregistre les messages venant de VMkernel
et d'autres composants système dans des fichiers journaux.
Vous pouvez utiliser vSphere Client ou la commande vCLI esxcli system syslog pour configurer le service
syslog.
Pour plus d'informations sur l'utilisation de commandes vCLI, reportez-vous à Initiation aux interfaces de
ligne de commande vSphere.
22 VMware, Inc.
Page 23
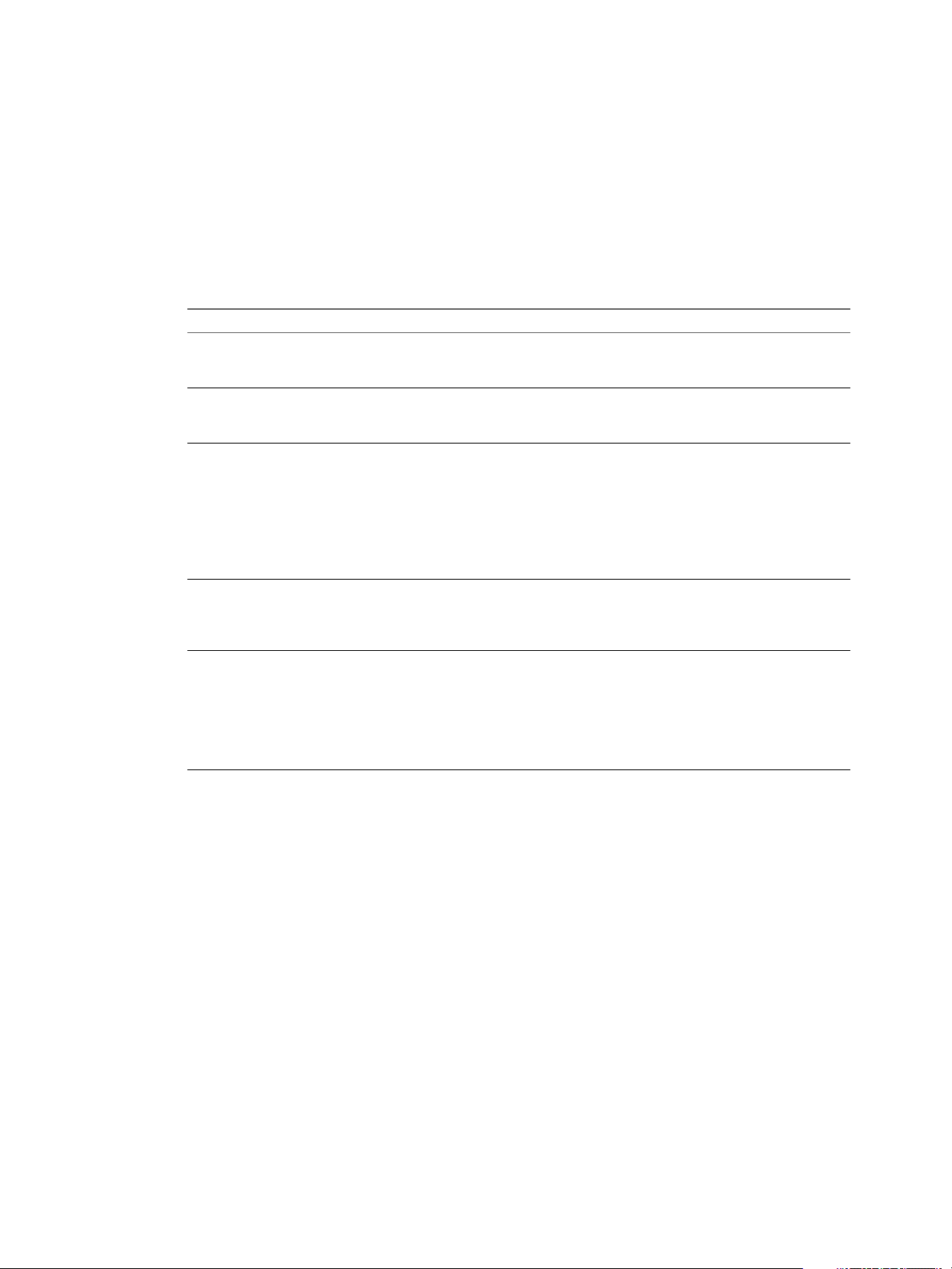
Chapitre 2 Configuration des hôtes ESXi et de vCenter Server dans vSphere Client
Procédure
1 Dans l'inventaire de vSphere Client, sélectionnez l'hôte.
2 Cliquez sur l'onglet Configuration.
3 Dans le panneau Logiciel, cliquez sur Paramètres avancés.
4 Sélectionnez Syslog dans le contôle d'arborescence.
5 Pour configurer la journalisation de façon globale, cliquez sur global et effectuez les changements dans
les champs de droite.
Option Description
Syslog.global.defaultRotate
Syslog.global.defaultSize
Syslog.global.LogDir
Syslog.global.logDirUnique
Syslog.global.LogHost
Définit le nombre maximum d'archives à conserver. Vous pouvez définir
ce nombre de façon globale et pour les sous-unités d'enregistrement
automatique.
Définit la taille par défaut du journal, en Ko, avant que le système
n'effectue la rotation des journaux. Vous pouvez définir ce nombre de
façon globale et pour les sous-unités d'enregistrement automatique.
Répertoire dans lequel sont stockés les journaux. Le répertoire peut se
trouver sur des volumes NFS ou VMFS montés. Seul le
répertoire /scratch situé sur le système de fichiers local subsiste après
des redémarrages. Le répertoire doit être défini sous la forme
[nom_banque_de_données]chemin_du_fichier, le chemin se rapportant à la
racine du volume qui assure la sauvegarde de la banque de données. Par
exemple, le chemin [storage1] /systemlogs crée un mappage vers le
chemin / vmfs/volumes/storage1/systemlogs.
Lorsque vous sélectionnez cette option, un sous-répertoire est créé portant
le nom de l'hôte ESXi dans le répertoire spécifié par Syslog.global.LogDir.
Il est utile d'avoir un répertoire unique si le même répertoire NFS est
utilisé par plusieurs hôtes ESXi.
Hôte distant vers lequel les messages syslog sont transférés et port sur
lequel l'hôte distant reçoit les messages syslog. Vous pouvez inclure le
protocole et le port, par exemple, ssl://hostName1:514. Les protocoles
UDP (par défaut), TCP et SSL sont pris en charge. L'hôte distant doit avoir
un syslog installé et correctement configuré pour recevoir les messages
syslog transférés. Consultez la documentation du service syslog installé
sur l'hôte distant pour plus d'informations sur la configuration.
6 (Facultatif) Pour remplacer la taille par défaut et la rotation des journaux d'un journal quelconque.
a Cliquez sur enregistreurs automatiques.
b Cliquez sur le nom du journal que vous voulez personnaliser et saisissez le nombre de rotations et
la taille de journal souhaités.
7 Cliquez sur OK.
Les modifications apportées aux options syslog prennent effet immédiatement.
Définir le niveau d'acceptation de profil d'image d'hôte
Le niveau d'acceptation de profil d'image d'hôte détermine les VIB (vSphere installation bundles) pouvant
être installés.
Les signatures VIB sont vérifiées et acceptées pour l'installation en fonction d'une combinaison de niveau
d'acceptation VIB et de niveau d'acceptation de profil d'image d'hôte. Les VIB sont affectés d'un niveau
d'acceptation qui dépend de l'état de leur signature.
VMware, Inc. 23
Page 24

Administration de vSphere avec vSphere Client
Prérequis
Privilèges requis : Hôte.Configuration.Profil de sécurité et Hôte.Configuration.Pare-feu
Procédure
1 Dans vSphere Client, sélectionnez l'hôte dans l'inventaire.
2 Sous Logiciel, cliquez sur Profil de sécurité.
3 Sous Niveau d'acceptation de profil d'image d'hôte, cliquez sur Modifier.
4 Sélectionnez le niveau d'acceptation et cliquez sur OK.
Tableau 2‑1. Niveaux d'acceptation de profil d'image d'hôte
Niveau d'acceptation de profil d'image d'hôte Niveaux acceptés des VIB
VMware certifié VMware certifié
Accepté par VMware Certifié par VMware, Accepté par VMware
Pris en charge par le partenaire Certifié par VMware, Accepté par VMware, Pris en
Pris en charge par la communauté Certifié par VMware, Accepté par VMware, Pris en
charge par le partenaire
charge par le partenaire, Pris en charge par la
communauté
Configuration de vCenter Server dans vSphere Client
Utilisez la boîte de dialogue Paramètres de vCenter Server pour configurer l'attribution des licences, la
collecte de statistiques, la journalisation, etc.
Limitations de vCenter Server dans vSphere Client
Les tâches vCenter Server que vous pouvez effectuer lorsque vous vous connectez directement à
vCenter Server avec vSphere Client sont limitées.
Les fonctionnalités suivantes de vCenter Server ne sont pas disponibles ou sont en lecture seule dans
vSphere Client :
Paramètres d'exécution
n
Rapports d'attribution de licences
n
Gestion des certificats
n
Création et gestion de catégories et de balises
n
Utilisez vSphere Web Client comme interface principale pour la gestion de la gamme complète de fonctions
vCenter Server disponibles dans votre environnement vSphere 6.0.
Configurer les paramètres de licence pour vCenter Server
Vous devez configurer une licence pour utiliser vCenter Server. Des clés de licence sont nécessitées pour les
différents composants et fonctions de vSphere.
Prérequis
Pour configurer des licences, vSphere Client doit être connecté à un système vCenter Server.
Privilège nécessaire : Global.Paramètres
24 VMware, Inc.
Page 25
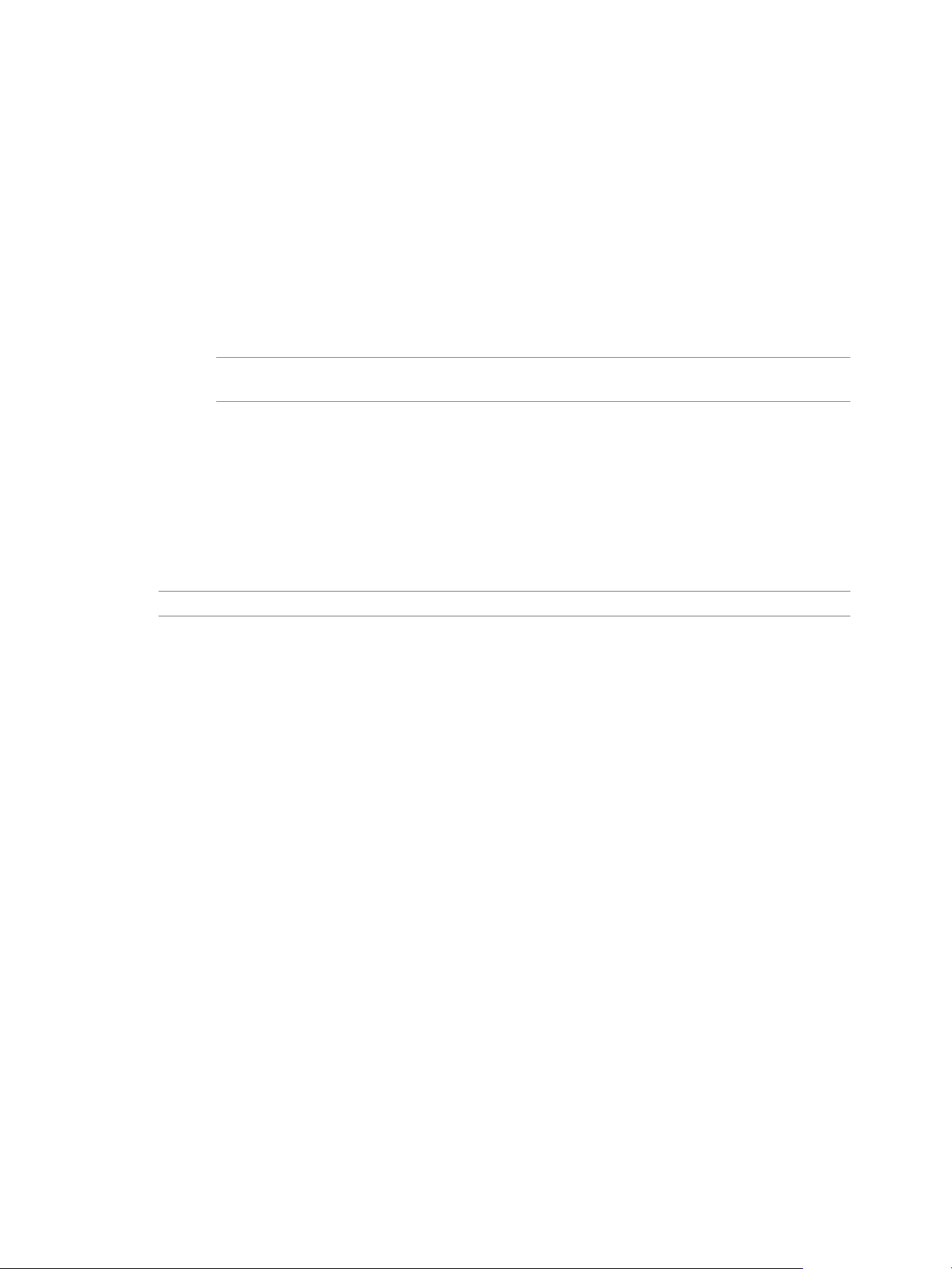
Chapitre 2 Configuration des hôtes ESXi et de vCenter Server dans vSphere Client
Procédure
1 Si nécessaire, sélectionnez Administration > Paramètres vCenter Server pour afficher la boîte de
dialogue de Paramètres vCenter Server.
2 Si le système vCenter Server fait partie d'un groupe connecté, sélectionnez le serveur à configurer dans
le menu déroulant vCenter Server actuel.
3 Dans la section Licence vCenter, sélectionnez le type de licence à attribuer à ce système vCenter Server.
Sélectionnez Affecter une clé existante clé de licence à ce vCenter Server et sélectionnez une clé
n
de licence de la liste Produit.
Sélectionnez Attribuer une nouvelle clé de licence à ce système vCenter Server, cliquez sur Entrer
n
une clé, puis entrez une clé de licence vCenter Server et une étiquette facultative pour la clé.
REMARQUE Pour entrer des clés de licence d'hôte ESXi, sélectionnez Affichage > Administration >
Attribution de licence
.
Configurer les fréquences de statistiques
Les intervalles de statistiques déterminent la fréquence à laquelle les requêtes de statistique ont lieu, la
durée pendant laquelle les données statistiques sont stockées dans la base de données et le type de données
statistiques recueillies.
Privilège nécessaire : Global.Paramètres
REMARQUE Tous les attributs d'intervalle ne sont pas configurables.
Prérequis
Pour configurer les paramètres de statistiques, vSphere Client doit être connecté à un système
vCenter Server.
Procédure
1 Si nécessaire, sélectionnez Administration > Paramètres pour ouvrir la boîte de dialogue Paramètres
vCenter ServervCenter Server.
2 Dans le panneau de navigation, sélectionnez Statistiques.
3 Dans la section Intervalles de statistiques, sélectionnez ou désélectionnez un intervalle de collecte pour
l'activer ou non.
L'activation d'un intervalle plus long active automatiquement tous les intervalles plus courts.
VMware, Inc. 25
Page 26
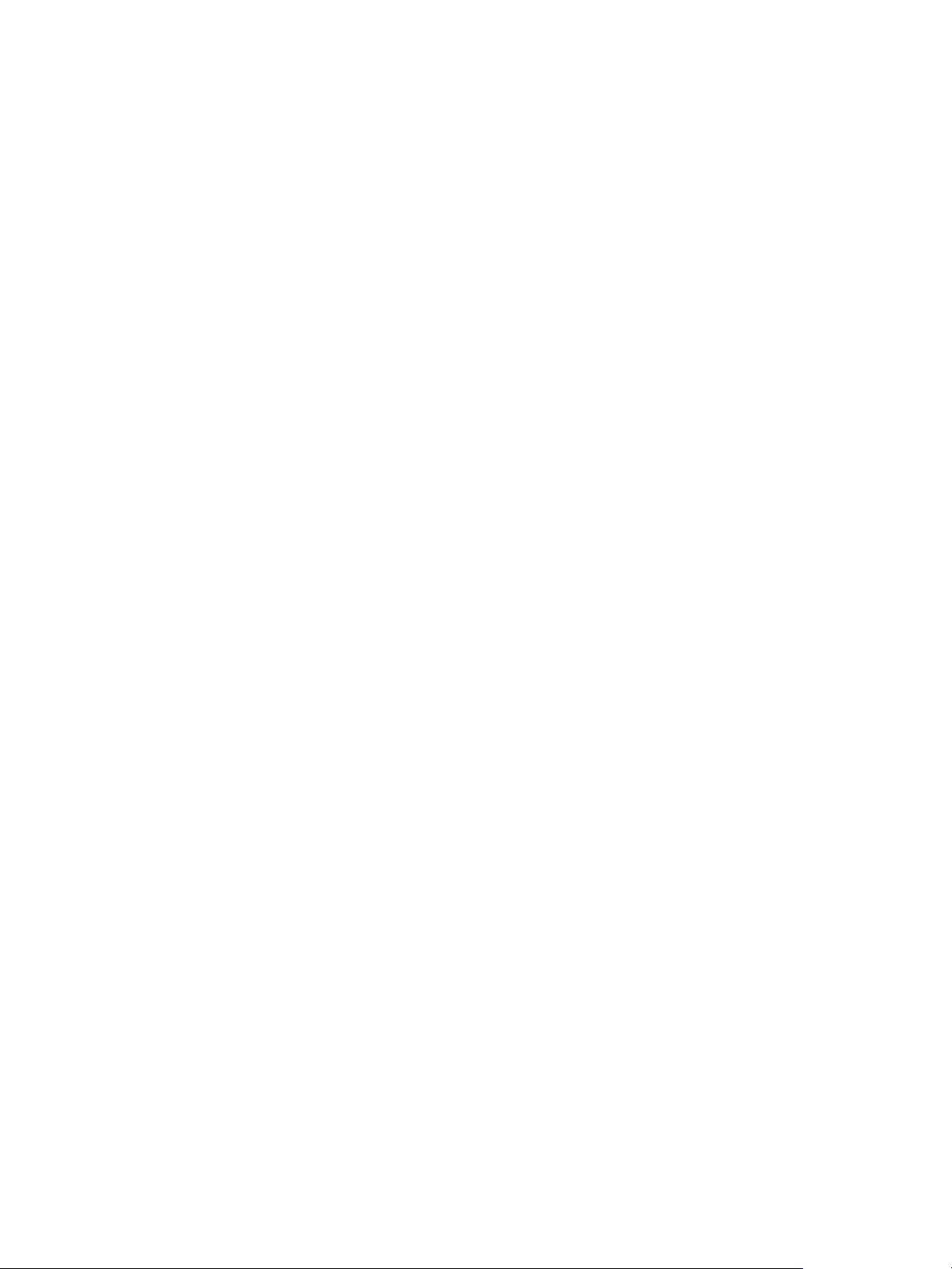
Administration de vSphere avec vSphere Client
4 Pour modifier un attribut d'intervalle de collecte, sélectionnez la ligne correspondante dans la section
Statistics Interval et cliquez sur Modifier pour ouvrir la boîte de dialogue Edit Collection Interval.
a Dans Conserver échantillons pour, sélectionnez la longueur de l'archive.
Cette option est configurable seulement pour les intervalles de jour et d'année.
b Dans Intervalle de statistiques, sélectionnez une durée d'intervalle.
Cette option est configurable seulement pour l'intervalle de jour.
c Dans Niveau des statistiques, sélectionnez un nouveau niveau d'intervalle.
Le niveau 4 emploie le nombre le plus élevé de compteurs de statistiques. Utilisez-le seulement à
des fins de débogage.
Le niveau de statistiques doit être inférieur ou égal à celui défini pour l'intervalle de statistiques
précédent. Il s'agit d'une dépendance de vCenter Server.
5 (Facultatif) Dans la section Taille de base de données, évaluez l'effet des paramètres de statistiques sur
la base de données.
a Entrez le nombre d'hôtes physiques dans Hôtes physiques.
b Entrez le nombre de Machines virtuelles.
L'espace prévu et le nombre de lignes de base de données nécessaires sont calculés et affichés.
c Au besoin, apportez les modifications à vos paramètres de collecte de statistiques.
6 Cliquez sur OK.
Configurer les paramètres d'exécution
Vous pouvez modifier l'ID de vCenter Server et l'adresse IP gérée de vCenter Server. Généralement, il est
inutile de changer ces paramètres, mais vous pouvez être amené à le faire si vous exécutez plusieurs
systèmes vCenter Server dans un même environnement.
Privilège nécessaire : Global.Paramètres
Prérequis
Pour configurer les paramètres d'exécution, vSphere Client doit être connecté à un système vCenter Server.
Procédure
1 Si nécessaire, sélectionnez Administration > Paramètres vCenter Server pour afficher la boîte de
dialogue Paramètres vCenter Server.
2 Si le système vCenter Server est membre d'un groupe connecté, sélectionnez le serveur à configurer
dans le menu déroulant vCenter Server actuel.
3 Dans le volet de navigation, sélectionnez Paramètres d'exécution.
4 Dans ID unique du vCenter Server, entrez un ID unique.
Vous pouvez changer cette valeur par un nombre compris entre 0 et 63 pour identifier de manière
unique chaque système vCenter Server exécuté dans un environnement commun. Par défaut, une
valeur d'ID est produite aléatoirement.
5 Dans IP gérée du vCenter Server, entrez l'adresse IP du système vCenter Server.
6 Dans Nom du vCenter Server, entrez le nom du système vCenter Server.
Si vous modifiez le nom DNS de vCenter Server, utilisez cette option pour modifier le nom de
vCenter Server pour qu'il corresponde.
7 Cliquez sur OK pour enregistrer vos modifications et fermer la boîte de dialogue.
26 VMware, Inc.
Page 27
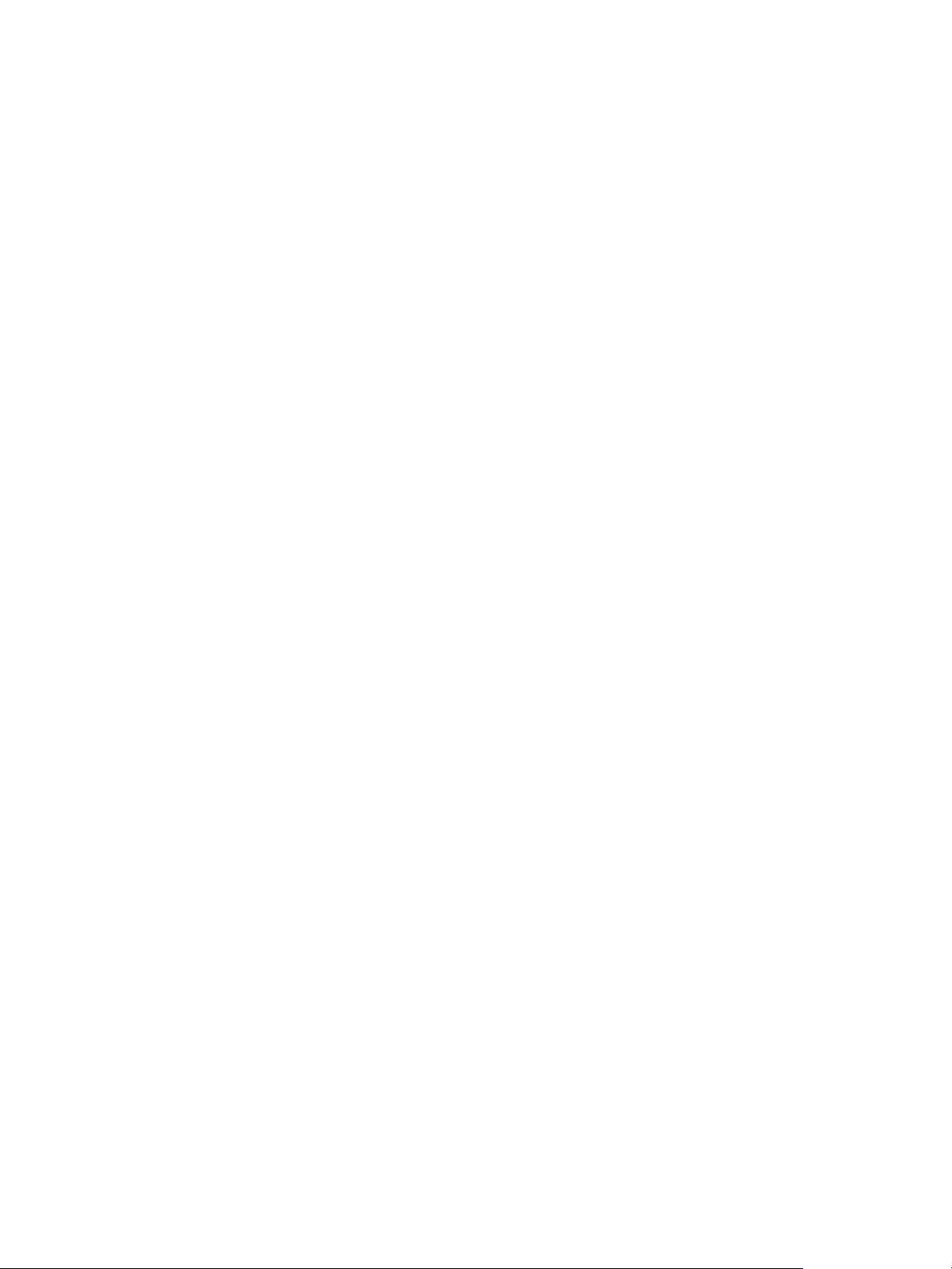
Chapitre 2 Configuration des hôtes ESXi et de vCenter Server dans vSphere Client
Suivant
Si vous avez modifié l'ID unique du système vCenter Server, vous devez redémarrer le système
vCenter Server pour que ces changements prennent effet.
Configurer les paramètres d'Active Directory
Vous pouvez configurer certains des modes d'interaction de vCenter Server avec le serveur Active
Directory.
Privilège nécessaire : Global.Paramètres
Prérequis
Pour configurer les paramètres Active Directory, vSphere Client doit être connecté au système
vCenter Server.
Procédure
1 Si nécessaire, sélectionnez Administration > Paramètres vCenter Server pour afficher la boîte de
dialogue Paramètres vCenter Server.
2 Dans le volet de navigation, sélectionnez Active Directory.
3 Dans Délai de dossier actif, entrez le délai d'expiration en secondes pour la connexion au serveur
Active Directory.
4 Sélectionnez Activer limite de requête pour limiter le nombre d'utilisateurs et de groupes affichés dans
la boîte de dialogue Ajouter autorisation.
5 Dans Utilisateurs et groupes, entrez le nombre maximal d'utilisateurs et de groupes à afficher.
Si vous entrez 0 (zéro), tous les utilisateurs et groupes apparaissent.
6 Sélectionnez Activer validation pour que vCenter Server vérifie périodiquement ses utilisateurs et
groupes connus par rapport au serveur Active Directory.
7 Dans Période de validation, entrez le nombre de minutes entre les instances de synchronisation.
8 Cliquez sur OK pour enregistrer vos modifications et fermer la boîte de dialogue.
Configuration des paramètres de l'expéditeur de courrier
Vous devez définir l'adresse e-mail du compte expéditeur afin d'activer les opérations vCenter Server, telles
qu'envoyer des notifications par e-mail comme actions d'alarme.
Privilège nécessaire : Global.Paramètres
Prérequis
Pour configurer les notifications de SMTP, vSphere Client doit être connecté au système vCenter Server.
Procédure
1 Si nécessaire, sélectionnez Administration > Paramètres vCenter Server pour afficher la boîte de
dialogue des paramètres vCenter Server.
2 Dans le volet de navigation, sélectionnez Courrier.
3 Entrez les informations du serveur SMTP.
Le Serveur SMTP est le nom DNS ou l'adresse IP de la passerelle SMTP à employer pour envoyer des emails.
VMware, Inc. 27
Page 28
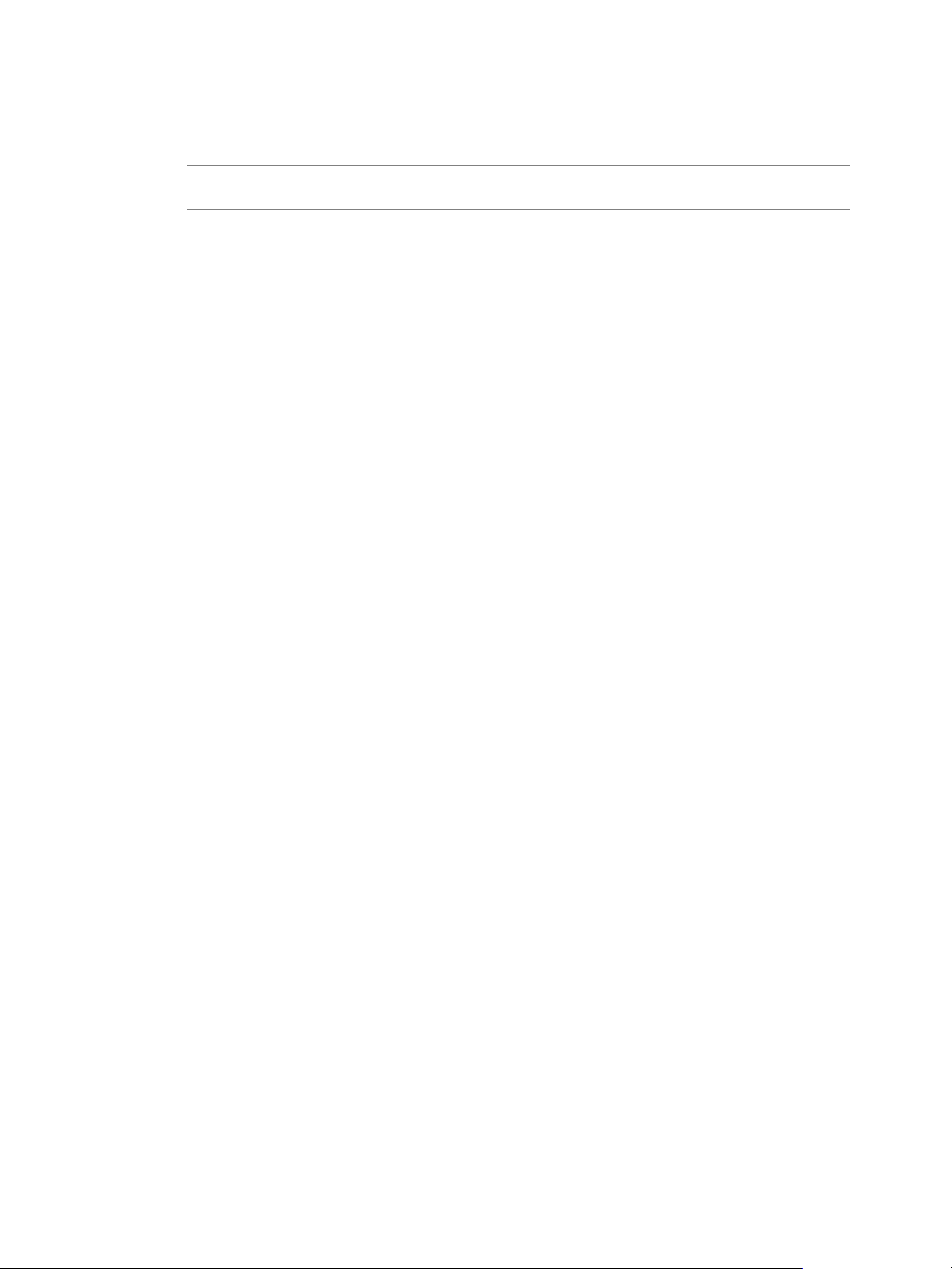
Administration de vSphere avec vSphere Client
4 Entrez les informations du compte expéditeur.
Le Compte expéditeur est l'adresse e-mail de l'expéditeur.
REMARQUE L'adresses e-mai complète doit être entrée, y compris le nom de domaine (les informations
après le caractère @).
Par exemple, mail_server@datacenter.com.
5 Cliquez sur OK.
Suivant
Pour tester les paramètres de messagerie, créez une alarme qui se déclenche sous une action de l'utilisateur,
telle que la mise hors tension d'une machine virtuelle, et vérifiez que vous recevez un courrier électronique
lorsque l'alarme se déclenche.
Configurer les paramètres SNMP
Vous pouvez configurer jusqu'à quatre récepteurs pour recevoir les interruptions SNMP de la part de
vCenter Server. Pour chaque récepteur, spécifiez un nom d'hôte, un port et une communauté.
Prérequis
Pour configurer les paramètres SNMP, vSphere Client doit être connecté à un système vCenter Server.
Privilège nécessaire : Global.Paramètres
Procédure
1 Si nécessaire, sélectionnez Administration > Paramètres vCenter Server pour afficher la boîte de
dialogue Paramètres vCenter Server.
2 Dans la liste des paramètres, sélectionnez SNMP.
3 Dans URL récepteur, entrez le nom d'hôte ou l'adresse IP du récepteur SNMP.
4 Dans le champ à côté du champ URL récepteur, entrez le numéro de port du récepteur.
Le numéro de port doit être compris entre 1 et 65 535.
5 Dans Chaîne de communauté, entrez l'identifiant de communauté.
6 Cliquez sur OK.
Configurer les paramètres de fin de temporisation
Vous pouvez configurer les intervalles entre chaque délai d'expiration des opérations vCenter Server. Ces
intervalles précisent la durée après laquelle vSphere Client arrive à expiration.
Privilège nécessaire : Global.Paramètres
Prérequis
Pour configurer les paramètres de délai d'expiration, vSphere Client doit être connecté au système
vCenter Server.
Procédure
1 Si nécessaire, sélectionnez Administration > Paramètres vCenter Server pour afficher la boîte de
dialogue Paramètres vCenter Server.
2 Dans le volet de navigation, sélectionnez Paramètres de délai d'expiration.
28 VMware, Inc.
Page 29
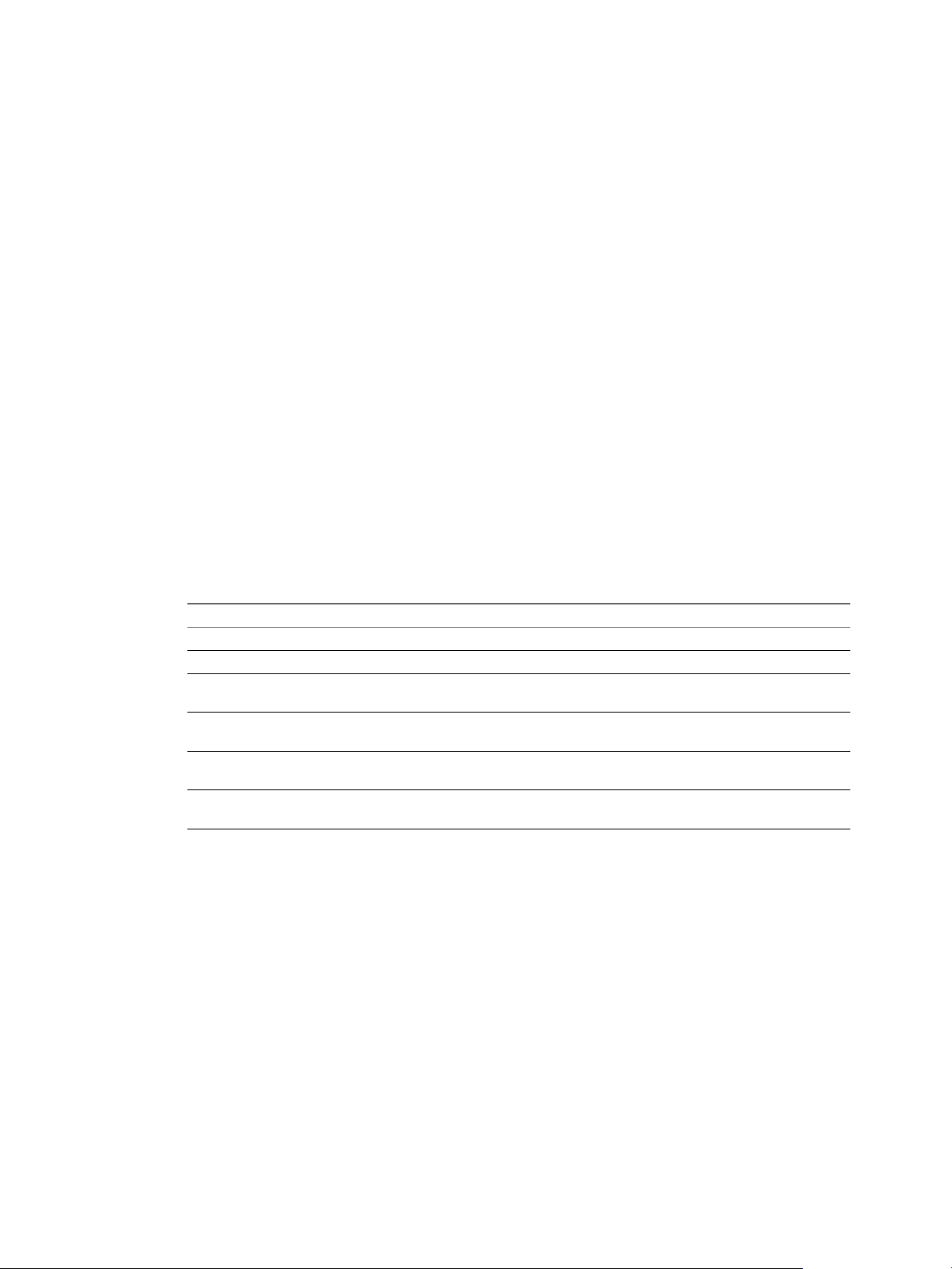
Chapitre 2 Configuration des hôtes ESXi et de vCenter Server dans vSphere Client
3 Dans Opérations normales, entrez le délai d'expiration en secondes pour les opérations normales.
Ne définissez pas la valeur sur zéro (0).
4 Dans Opérations longues, entrez le délai d'expiration en minutes pour les opérations longues.
Ne définissez pas la valeur sur zéro (0).
5 Cliquez sur OK.
6 Redémarrez le système vCenter Server pour que les changements prennent effet.
Configurer les options de journalisation
Vous pouvez configurer la quantité de détails collectée par vCenter Server dans les fichiers journaux.
Privilège nécessaire : Global.Paramètres
Prérequis
Pour configurer les paramètres de statistiques, vSphere Client doit être connecté à un système
vCenter Server.
Procédure
1 Si nécessaire, sélectionnez Administration > Paramètres vCenter Server pour afficher la boîte de
dialogue Paramètres vCenter Server.
2 Dans le volet de navigation, sélectionnez Options journalisation.
3 Dans la liste de journalisation de vCenter Server, sélectionnez les options de journalisation.
Option Description
Aucun (Désactiver la journalisation)
Erreur (Erreurs uniquement)
Avertissement (Erreurs et
avertissements)
Informations (Journalisation
normale)
Détail (Détail)
Trivia (Détail étendu)
Journalisation désactivée
Affiche uniquement les erreurs enregistrées dans le journal
Affiche les erreurs et les avertissements enregistrés dans le journal
Affiche les entrées de journal d'information, d'erreur, d'avertissement et de
détails
Affiche les entrées de journal d'information, d'erreur, d'avertissement et de
détails
Affiche les entrées de journal d'information, d'erreur, d'avertissement, de
détails et de trivia
4 Cliquez sur OK.
Les changements aux paramètres de journalisation prennent effet immédiatement. Vous n'avez pas besoin
de redémarrer le système vCenter Server.
Configurer le nombre maximal de connexions à la base de données
Vous pouvez configurer le nombre maximal de connexions de base de données qui peuvent être établies
simultanément.
Prérequis
Pour configurer les paramètres de base de données, vSphere Client doit être connecté à un système
vCenter Server.
VMware, Inc. 29
Page 30
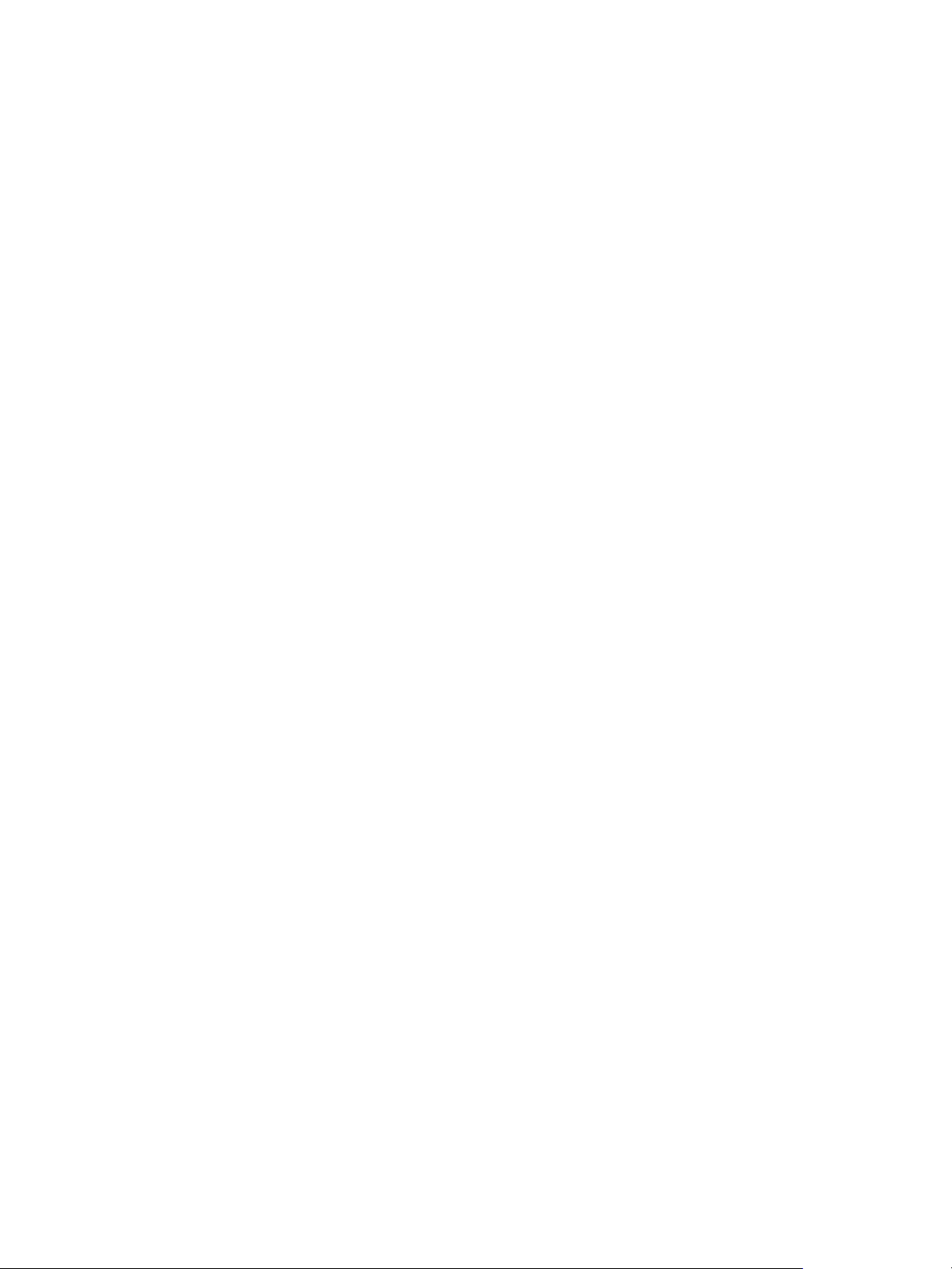
Administration de vSphere avec vSphere Client
Procédure
1 Si nécessaire, sélectionnez Administration > Paramètres vCenter Server pour afficher la boîte de
dialogue des paramètres vCenter Server.
2 Dans le volet de navigation, sélectionnez Base de données.
3 Dans Nombre maximum, tapez le nombre maximal.
Généralement, vous n'avez pas besoin de changer cette valeur. Vous pouvez augmenter ce nombre si
votre système vCenter Server effectue souvent de nombreuses opérations et si la performance est
essentielle. Vous pouvez diminuer ce nombre si la base de données est partagée et si les connexions à la
base de données sont coûteuses. VMware recommande de ne pas modifier cette valeur à moins qu'une
de ces situations concerne votre système.
4 Cliquez sur OK.
Configurer la règle de rétention de la base de données
Pour limiter l'augmentation de la taille de la base de données vCenter Server et conserver l'espace de
stockage, vous pouvez configurer la base de données pour ignorer les informations sur les tâches ou les
événements après une période spécifiée.
N'utilisez pas ces options si vous voulez conserver l'historique complet des tâches et des événements du
système vCenter Server.
Prérequis
Pour configurer la règle de rétention de base de données, vSphere Client doit être connecté à un système
vCenter Server.
Procédure
1 Si nécessaire, sélectionnez Administration > Paramètres vCenter Server pour afficher la boîte de
dialogue de Paramètres vCenter Server.
2 Sélectionnez Règle de rétention de base de données.
3 (Facultatif) Sélectionnez Tâches retenues pour et tapez une valeur en jours dans la zone de texte.
Les informations sur les tâches effectuées sur le système vCenter Server sont ignorées après le nombre
de jours spécifié.
4 (Facultatif) Sélectionnez Événements retenus pour et tapez une valeur en jours dans la zone de texte.
Les informations sur les événements du système vCenter Server sont ignorées après le nombre de jours
spécifié.
5 Cliquez sur OK.
Configurer les paramètres avancés
Vous pouvez utiliser la page Paramètres avancés pour modifier le fichier de configuration vCenter Server,
vpxd.cfg.
Cette page peut être employée pour ajouter des entrées au fichier vpxd.cfg, mais non pour les modifier ou
les supprimer. VMware recommande de modifier ces paramètres seulement lorsque vous y êtes invité par le
support technique de VMware ou quand vous suivez des instructions spécifiques dans la documentation de
VMware.
Privilège nécessaire : Global.Paramètres
30 VMware, Inc.
Page 31

Chapitre 2 Configuration des hôtes ESXi et de vCenter Server dans vSphere Client
Prérequis
Pour configurer les paramètres de statistiques, vSphere Client doit être connecté à un système
vCenter Server.
Procédure
1 Si nécessaire, sélectionnez Administration > Paramètres vCenter Server pour afficher la boîte de
dialogue Paramètres vCenter Server.
2 Dans le volet de navigation, sélectionnez Paramètres avancés.
3 Dans le champ Clé, entrez une clé.
4 Dans le champ Valeur, tapez la valeur de la clé spécifiée.
5 Cliquez sur Add.
6 Cliquez sur OK.
Suivant
Beaucoup de modifications des options avancées impliquent de redémarrer le système vCenter Server avant
de prendre effet. Consultez le support technique de VMware pour déterminer si vos changements
nécessitent un redémarrage.
Configurer la communication entre l' ESXi , vCenter Server et vSphere Client
Par défaut, vSphere Client utilise les ports 80 et 443 pour communiquer avec vCenter Server et les hôtes
ESXi.
Configurez votre pare-feu pour permettre la communication entre vSphere Client et vCenter Server en
ouvrant les ports 80 et 443.
vCenter Server agit en tant que service Web. Si votre environnement exige l'utilisation d'un proxy Web,
vCenter Server peut fonctionner avec un proxy comme n'importe quel autre service Web.
Redémarrer ou éteindre un hôte ESXi
Vous pouvez mettre hors tension ou redémarrer (réamorcer) n'importe quel hôte ESXi au moyen de vSphere
Client. La mise hors tension d'un hôte géré le déconnecte de vCenter Server, mais ne le retire pas de
l'inventaire.
Procédure
1 Dans vSphere Client, sélectionnez l'hôte dans l'inventaire.
2 Arrêtez toutes les machines virtuelles fonctionnant sur l'hôte ESXi.
3 Cliquez avec le bouton droit sur l'hôte ESXi, puis sélectionnez Redémarrer ou Arrêter.
Si vous sélectionnez Redémarrer, l'hôte ESXi s'arrête et redémarre.
n
Si vous sélectionnez Arrêter, l'hôte ESXi s'arrête. Vous devez remettre le système sous tension
n
manuellement.
4 Indiquez le motif de l'arrêt.
Cette information est ajoutée au journal.
VMware, Inc. 31
Page 32

Administration de vSphere avec vSphere Client
32 VMware, Inc.
Page 33

Organisation de votre inventaire 3
Prévoyez la manière dont vous allez configurer votre environnement virtuel. Une mise en œuvre importante
de vSphere peut contenir plusieurs centres de données virtuels avec un agencement complexe des hôtes, des
clusters, des pools de ressources et des réseaux. De plus petites réalisations pourraient exiger un centre de
données virtuel simple avec une topologie beaucoup moins complexe. Indépendamment de l'échelle de
votre environnement virtuel, vous devez envisager la manière dont les machines virtuelles qu'il prend en
charge vont être utilisées et gérées.
Voici les questions auxquelles vous devriez répondre pendant que vous créez et organisez un inventaire des
objets virtuels :
Quelques machines virtuelles exigeront-elles des ressources dédiées ?
n
Quelques machines virtuelles rencontreront-elles des pointes périodiques dans la charge de travail ?
n
Quelques machines virtuelles devront-elles être gérées en tant que groupes ?
n
Souhaitez-vous utiliser plusieurs commutateurs vSphere standard ou un seul vSphere Distributed
n
Switch par centre de données ?
Voulez-vous utiliser vMotion et la gestion des ressources distribuée avec certaines machines virtuelles
n
mais pas d'autres ?
Quelques objets virtuels exigeront-ils un ensemble d'autorisations de système, alors que d'autres objets
n
exigeront un ensemble différent d'autorisations ?
Le volet gauche du vSphere Client affiche votre inventaire de vSphere. Vous pouvez ajouter et arranger des
objets comme vous le souhaitez avec les restrictions suivantes :
le nom d'un objet d'inventaire doit être unique avec son parent.
n
les noms de vApp doivent être uniques dans la vue de machines virtuelles et de modèles.
n
des autorisations de système sont héritées et en cascade.
n
Tâches d'organisation de votre inventaire
Remplir et organiser votre inventaire implique les activités suivantes :
Créer des centres de données.
n
Ajouter des hôtes aux centres de données.
n
Organiser les objets d'inventaire dans des dossiers.
n
Configurer la mise en réseau à l'aide de commutateurs standard vSphere ou de vSphere Distributed
n
Switches. Vous devez configurer la mise en réseau VMkernel pour les services que vous souhaitez
utiliser, comme vMotion, le stockage TCP/IP, Virtual SAN et Fault Tolerance. Pour plus d'informations,
voir Mise en réseau vSphere.
VMware, Inc.
33
Page 34

Administration de vSphere avec vSphere Client
Configurer des systèmes de stockage et créer des objets d'inventaire de banque de données pour fournir
n
des conteneurs logiques aux périphériques de stockage de votre inventaire. Reportez-vous à la section
Stockage vSphere.
Créer des clusters pour consolider les ressources allouées à plusieurs hôtes et machines virtuelles. Vous
n
pouvez activer vSphere HA et vSphere DRS pour améliorer la disponibilité et rendre la gestion des
ressources plus flexible. Pour plus d'informations sur la configuration de vSphere HA, reportez-vous à
Disponibilité vSphere et pour plus d'informations sur la configuration de vSphere DRS, reportez-vous à
Gestion des ressources vSphere.
Créer des pools de ressources pour fournir des abstractions logiques et une gestion flexible des
n
ressources dans vSphere. Les pools de ressources peuvent être regroupés en hiérarchies et utilisés pour
partitionner hiérarchiquement les ressources CPU et mémoire disponibles. Consultez Gestion des
ressources vSphere pour plus d'informations.
Ce chapitre aborde les rubriques suivantes :
« Créer des centres de données », page 34
n
« Ajouter des hôtes », page 35
n
« Créer des clusters », page 36
n
« Créer des pools de ressources », page 37
n
« Créer des banques de données », page 37
n
« Créer des réseaux au niveau de l'hôte », page 38
n
« Créer des réseaux au niveau du centre de données », page 39
n
Créer des centres de données
Un centre de données virtuel est un élément qui contient tous les objets d'inventaire nécessaires pour former
un environnement tout à fait fonctionnel pour faire fonctionner des machines virtuelles. Vous pouvez créer
des centres de données multiples pour organiser des ensembles d'environnements. Par exemple, vous
pourriez créer un centre de données pour chaque unité organisationnelle de votre entreprise ou créer
quelques centres de données pour des environnements haute performance et d'autres pour des machines
virtuelles moins exigeantes.
Prérequis
Ouvrez une session vSphere Client dans un vCenter Server.
n
Vérifier que vous disposez des autorisations suffisantes pour créer un objet de centre de données.
n
REMARQUE Les objets d'inventaire peuvent agir l'un sur l'autre dans un centre de données, mais l'interaction
entre des centres de données est limitée. Vous pouvez, Par exemple, migrer des machines virtuelles d'un
hôte vers un autre hôte au sein d'un même centre de données, mais cela n'est pas possible d'un hôte d'un
centre de données vers un hôte d'un centre de données différent.
Procédure
1 Allez à la Page d'accueil > Inventaire > Hôtes et clusters.
2 Sélectionnez Fichier > Nouveau > Centre de données.
3 Renommer le centre de données.
Suivant
Ajouter des hôtes, des clusters, des pools de ressources, des vApp, une mise en réseau, des banques de
données et des machines virtuelles au centre de données.
34 VMware, Inc.
Page 35

Ajouter des hôtes
Vous pouvez ajouter des hôtes sous un objet de centre de données, un objet de dossier ou un objet de
cluster. Si un hôte contient des machines virtuelles, ces machines virtuelles sont ajoutées à l'inventaire en
même temps que l'hôte. Les informations relatives à la configuration des hôtes se trouvent dans les
documents Mise en réseau vSphere, Stockage vSphere, Sécurité vSphere et Profils d'hôte vSphere.
Prérequis
Ouvrez une session vSphere Client dans un vCenter Server.
n
Vérifiez que vous avez les autorisations nécessaires pour créer un objet hôte.
n
Vérifiez qu'il existe un centre de données, un dossier ou un cluster dans l'inventaire.
n
Procurez-vous le nom d'utilisateur et le mot de passe d'un compte disposant des privilèges
n
d'administrateur sur l'hôte.
Vérifiez que les hôtes derrière un pare-feu peuvent communiquer avec le système vCenter Server et
n
tous les autres hôtes par le port 902 ou par un autre port personnalisé configuré.
Vérifiez que tous les supports de NFS montés sur l'hôte sont activés.
n
Procédure
Chapitre 3 Organisation de votre inventaire
1 Sélectionnez Page d'accueil > Inventaire > Hôtes et clusters.
2 Sélectionnez un centre de données, un cluster ou un dossier dans un centre de données.
3 Sélectionnez Fichier > Nouveau > Ajouter un hôte.
4 Saisissez le nom de l'hôte ou l'adresse IP et les informations d'identification de l'administrateur puis
cliquez sur Suivant.
5 (Facultatif) Sélectionnez Activer le mode verrouillage pour désactiver l'accès distant du compte
administrateur après que vCenter Server a pris le contrôle de cet hôte.
Cochez cette case pour que l'hôte soit géré seulement par vCenter Server. Vous pouvez effectuer
certaines tâches de gestion en mode verrouillage en vous connectant au système sur la console locale de
l'hôte.
6 Vérifiez les informations de l'hôte et cliquez sur Suivant.
7 (Facultatif) Assignez une clé de licence à l'hôte, si nécessaire, et cliquez sur Suivant.
8 Effectuez l'une des opérations suivantes :
Option Description
Si vous ajoutez l'hôte à un cluster
Si vous n'ajoutez pas l'hôte à un
cluster
Sélectionnez une option de pool de ressources et cliquez sur Suivant.
Sélectionnez un emplacement où vous voulez placer les machines
virtuelles qui existent déjà sur l'hôte et cliquez sur Suivant.
9 Vérifiez le récapitulatif des informations et cliquez sur Terminer.
L'hôte et ses machines virtuelles sont ajoutés à l'inventaire.
VMware, Inc. 35
Page 36

Administration de vSphere avec vSphere Client
Créer des clusters
Un cluster est un groupe d'hôtes. Quand un hôte est ajouté à un cluster, les ressources de l'hôte deviennent
une partie des ressources du cluster. Le cluster gère les ressources de tous les hôtes qu'il contient. Les
clusters activent les solutions High Availability (HA) de vSphere et Distributed Resource Scheduler (DRS)
de vSphere.
Prérequis
Ouvrez une session vSphere Client sur un vCenter Server.
n
Vérifiez que vous disposez des autorisations suffisantes pour créer un objet de cluster.
n
Vérifiez qu'il existe un centre de données ou un dossier à l'intérieur d'un centre de données dans
n
l'inventaire.
Procédure
1 cliquez avec le bouton droit sur un centre de données ou un dossier dans vSphere Client et sélectionnez
Nouveau cluster.
2 Saisissez un nom pour le cluster.
3 Choisissez les fonctions du cluster.
Option Description
Si vous choisissez d'utiliser le DRS
avec ce cluster
Si vous choisissez d'utiliser l'HA
avec ce cluster
a Cliquez sur la boîte vSphere DRS.
b Sélectionnez un niveau d'automatisation et un niveau de migration
puis cliquez sur Suivant.
c Sélectionnez un paramètre de gestion de l'alimentation par défaut et
un seuil de DPM, et cliquez sur Suivant.
a Cliquez sur vSphere HA.
b Indiquez si vous souhaitez activer ou non la surveillance et le contrôle
d'admission de l'hôte.
c Si le contrôle d'admission est activé, spécifiez une stratégie.
d Cliquez sur Suivant.
e Précisez le comportement par défaut du cluster et cliquez sur Suivant.
f Précisez la machine virtuelle qui surveille les paramètres et cliquez sur
Suivant.
4 Sélectionnez un paramètre de compatibilité amélioré de vMotion et cliquez sur Suivant.
EVC s'assure que tous les hôtes d'un cluster présentent les mêmes caractéristiques de CPU sur les
machines virtuelles, même si les CPU virtuelles sont différentes sur les hôtes. Cette précaution évite
l'échec des migrations avec vMotion due à une incompatibilité de CPU.
5 Sélectionnez une règle de fichier d'échange et cliquez sur Suivant.
6 Vérifiez les options que vous avez sélectionnées pour le cluster et cliquez sur Terminer.
Le cluster est ajouté à l'inventaire.
Suivant
Ajoutez les hôtes et les pools de ressources au cluster.
36 VMware, Inc.
Page 37

Créer des pools de ressources
Vous pouvez utiliser des pools de ressources pour partitionner hiérarchiquement les ressources disponibles
en CPU et mémoire d'un hôte autonome ou d'un cluster. Utiliser les pools de ressources pour agréger les
ressources et définir des règles d'allocation pour les machines virtuelles multiples, sans avoir besoin de
définir des ressources sur chaque machine virtuelle.
Prérequis
Vérifiez que vSphere Client est connecté au système vCenter Server.
n
Vérifiez que vous disposez des autorisations suffisantes pour créer un objet de pool de ressources.
n
Vérifiez qu'un cluster, un vApp ou tout autre objet de pool de ressources est parent au pool de
n
ressources.
Procédure
1 Sélectionnez Page d'accueil > Inventaire > Hôtes et clusters.
2 Sélectionnez un cluster, un vApp ou un pool de ressources.
3 Sélectionnez Fichier > Nouveau > Pool de ressources.
4 Entrez un nom et précisez les paramètres de ressource.
Chapitre 3 Organisation de votre inventaire
5 Cliquez sur OK.
Le pool de ressources est ajouté à l'inventaire.
Suivant
Ajoutez les machines virtuelles et les vApp à votre pool de ressources.
Créer des banques de données
Une banque de données est un conteneur logique qui détient des fichiers de machine virtuelle et d'autres
fichiers nécessaires aux opérations de machine virtuelle. Les banques de données peuvent exister sur
différents types de stockage physique, y compris la mémoire locale, l'iSCSI, Fibre Channel SAN ou NFS.
Une banque de données peut être basée sur VMFS ou sur NFS.
Prérequis
Ouvrez une session vSphere Client dans un vCenter Server.
n
Vérifier que vous avez des autorisations suffisantes pour créer un objet de la banque de données.
n
Vérifier qu'au moins un hôte dans l'inventaire a accès au stockage physique.
n
Procédure
1 Sélectionnez Page d'accueil > Inventaire > Banques de données.
2 Faire un clic droit sur un centre de données et sélection Ajouter un centre de données.
3 Sélectionner un hôte et cliquer sur Suivant.
VMware, Inc. 37
Page 38

Administration de vSphere avec vSphere Client
4 Sélectionner un type de stockage et cliquer sur Suivant.
Option Description
Disque ou LUN
Network File System
a Sélectionnez un disque ou un LUN et cliquez sur Suivant.
b Vérifiez les informations relatives à l'agencement du disque et cliquez
sur Suivant.
c Saisissez un nom pour la banque de données et cliquez sur Suivant.
d Précisez la taille maximum des fichiers et des blocs.
e Précisez le disque ou la capacité LUN et cliquez sur Suivant.
a Entrez les informations relatives au serveur et au dossier.
b Indiquez si les clients doivent monter le NFS en lecture seule.
c Entrez un nom et cliquez sur Suivant.
5 Vérifiez le récapitulatif des informations et cliquez sur Terminer.
Une banque de données est ajoutée à l'inventaire.
Créer des réseaux au niveau de l'hôte
Dans le vSphere, vous pouvez créer les réseaux standard et les réseaux distribués. Les réseaux standard
fournissent une méthode de communication entre les machines virtuelles sur un hôte autonome et se
composent de commutateurs standard et de groupes de ports. Les réseaux distribués agrègent les capacités
du réseau des hôtes multiples et permettent à des machines virtuelles de garder la configuration réseau
cohérente pendant qu'ils migrent à travers des hôtes. Les réseaux distribués se composent de vSphere
Distributed Switches, de groupes de ports de liaisons montantes et de groupes de ports.
Prérequis
Ouvrir une connexion de vSphere Client sur un vCenter Server.
n
Vérifier que vous disposez des autorisations suffisantes pour créer un commutateur standard.
n
Vérifiez qu'il existe un hôte dans l'inventaire.
n
Procédure
1 Sélectionnez un hôte dans l'inventaire.
2 Cliquez sur l'onglet Configuration.
3 Dans la section Matériel, cliquez sur Mise en réseau.
4 Cliquez sur Commutateur vSphere standard.
5 Cliquez sur Ajouter une mise en réseau.
6 Sélectionnez un type de connexion et cliquez sur Suivant.
7 Sélectionnez un commutateur virtuel existant ou créez-en un et cliquez sur Suivant.
8 Saisissez une étiquette d'affichage pour le groupes de ports sur le commutateur.
9 Sélectionnez un ID VLAN et cliquez sur Suivant.
10 Vérifiez les paramètres et cliquez sur Terminer.
Si vous choisissez d'utiliser un commutateur standard existant, un nouveau groupe de ports lui est ajouté. Si
vous choisissez de créer un commutateur standard, il est ajouté à un groupe de ports.
38 VMware, Inc.
Page 39

Créer des réseaux au niveau du centre de données
Dans le vSphere, vous pouvez créer les réseaux standard et les réseaux distribués. Les réseaux standard
fournissent une méthode de communication entre les machines virtuelles sur un hôte autonome et se
composent de commutateurs standard et de groupes de ports. Les réseaux distribués agrègent les capacités
du réseau des hôtes multiples et permettent à des machines virtuelles de garder la configuration réseau
cohérente pendant qu'ils migrent à travers des hôtes. Les réseaux distribués se composent de vSphere
Distributed Switches, de groupes de ports de liaisons montantes et de groupes de ports.
Prérequis
Ouvrir une connexion de vSphere Client sur un vCenter Server.
n
Vérifiez que vous disposez des autorisations suffisantes pour créer un commutateur distribué.
n
Vérifiez qu'il existe un hôte dans l'inventaire.
n
Procédure
1 Sélectionnez Page d'accueil > Inventaire > Mise en réseau et, dans la vue, sélectionnez un centre de
données.
2 Cliquez avec le bouton droit sur le centre de données et sélectionnez Nouveau vSphere Distributed
Switch.
Chapitre 3 Organisation de votre inventaire
3 Sélectionnez la version de vSphere Distributed Switch et cliquez sur Suivant.
4 Dans la section Général, tapez le nom que vous souhaitez attribuer au commutateur.
5 Spécifiez le nombre maximal de ports de liaison montante (adaptateurs physiques par hôte) et cliquez
sur Suivant.
6 Sélectionnez Ajouter maintenant pour ajouter les hôtes et leurs adaptateurs physiques au
commutateur.
Sélectionnez Ajout ultérieur pour ajouter les hôtes et leurs adaptateurs physiques au commutateur
après avoir créé le vSphere Distributed Switch.
7 Sélectionnez les hôtes à ajouter dans la section Hôte/adaptateurs physiques et cliquez sur Suivant.
8 Sélectionnez Créer automatiquement groupe ports par défaut pour créer automatiquement un groupe
de ports, puis cliquez sur Terminer.
Un vSphere Distributed Switch, avec ses ports de liaison montante et ses groupes de ports associés, est
ajouté à l'inventaire.
Suivant
Ajouter hôtes au commutateur.
n
Ajouter des groupes de ports au commutateur.
n
Éditer les propriétés de commutateur.
n
Modifier les paramètres généraux de vSphere Distributed Switch
Vous pouvez modifier les paramètres généraux d'un vSphere Distributed Switch, tels que le nom du
commutateur distribué et le nombre de ports de liaison montante sur le commutateur distribué.
Prérequis
Ouvrir une connexion de vSphere Client sur un vCenter Server.
n
Vérifiez que vous avez les autorisations nécessaires pour modifier un commutateur distribué.
n
VMware, Inc. 39
Page 40

Administration de vSphere avec vSphere Client
Procédure
1 Connectez-vous à vSphere Client et sélectionnez la vue d'inventaire Mise en réseau.
2 Cliquez avec le bouton droit de la souris sur vSphere Distributed Switch dans le volet d'inventaire et
sélectionnez Modifier les paramètres.
3 Sélectionnez Général pour modifier les paramètres de vSphere Distributed Switch.
Option Description
Nom
Nombre de ports de liaison
montante
Remarques
4 (Facultatif) Modifiez les noms des ports de liaison montante.
a Cliquez sur Modifier noms liaison montante.
b Tapez le nouveau nom du ou des ports de liaison montante.
c Cliquez sur OK.
5 Cliquez sur OK.
Entrez le nom du commutateur distribué.
Sélectionnez le nombre de ports de liaison montante du commutateur
distribué.
Entrez des remarques éventuelles sur le commutateur distribué.
Modifier les paramètres avancés de vSphere Distributed Switch
Vous pouvez changer les paramètres avancés vSphere Distributed Switch, tels que le protocole de
découverte Cisco et la taille maximale MTU de vSphere Distributed Switch.
Prérequis
Ouvrir une connexion de vSphere Client sur un vCenter Server.
n
Vérifiez que vous avez les autorisations nécessaires pour modifier un commutateur distribué.
n
Procédure
1 Connectez-vous à vSphere Client et sélectionnez la vue d'inventaire Mise en réseau.
2 Cliquez avec le bouton droit de la souris sur vSphere Distributed Switch dans le volet d'inventaire et
sélectionnez Modifier les paramètres.
3 Sélectionnez Avancé pour modifier les paramètres vSphere Distributed Switch suivants.
Option Description
MTU maximal
État du protocole de découverte
Informations de contact admin
4 Cliquez sur OK.
Taille de MTU maximale pour le vSphere Distributed Switch.
Choisissez l'état du protocole de découverte dans le vSphere Distributed
Switch.
Activé. Protocole de découverte activé pour le vSphere Distributed
n
Switch.
1 Sélectionnez Protocole découverte Cisco ou Protocole de
découverte de couche de lien dans le menu déroulant Type.
2 Affectez à Opération la valeur Écouter, Annoncer ou Les deux.
Désactivé.
n
Entrez le Nom et les les Autres détails de l'administrateur de vSphere
Distributed Switch.
40 VMware, Inc.
Page 41

Chapitre 3 Organisation de votre inventaire
Ajouter des hôtes à un vSphere Distributed Switch
Vous pouvez ajouter des hôtes et des adaptateurs physiques à un vSphere distributed switch au niveau du
commutateur distribué après sa création.
Prérequis
Ouvrir une connexion de vSphere Client sur un vCenter Server.
n
Vérifiez que vous avez les autorisations nécessaires pour modifier un commutateur distribué.
n
Procédure
1 Connectez-vous à vSphere Client et sélectionnez la vue d'inventaire Mise en réseau.
2 Cliquez avec le bouton droit de la souris sur vSphere Distributed Switch dans le volet d'inventaire et
sélectionnez Ajouter un hôte.
3 Sélectionnez les hôtes à ajouter.
4 Sous les hôtes sélectionnés, sélectionnez les adaptateurs physiques à ajouter et cliquez sur Suivant.
Vous pouvez sélectionner des adaptateurs physiques inutilisés et utilisés.
REMARQUE Le transfert d'un adaptateur physique vers un commutateur distribué sans déplacer
d'adaptateur virtuel associé peut entraîner la perte de connexion réseau de ces adaptateurs virtuels.
5 Pour chaque adaptateur virtuel, sélectionnez Groupes de ports destination et un groupe de ports dans
le menu déroulant pour faire migrer l'adaptateur virtuel vers le commutateur distribué ou Ne pas
migrer.
6 (Facultatif) Définissez le nombre maximal de ports sur un hôte.
a Cliquez sur Afficher détails pour l'hôte.
b Sélectionnez le nombre maximal de ports de l'hôte dans le menu déroulant.
c Cliquez sur OK.
7 Cliquez sur Suivant.
8 (Facultatif) Faites migrer la gestion de réseau des machines virtuelles vers le commutateur distribué.
a Sélectionnez Migrer mise en réseau VM.
b Pour chaque machine virtuelle, sélectionnez Groupe de ports destination et un groupe de ports
dans le menu déroulant ou Ne pas migrer.
9 Cliquez sur Suivant.
10 (Facultatif) Si vous devez apporter des modifications, cliquez sur Retour pour revenir à l'écran
approprié.
11 Vérifiez les paramètres du commutateur distribué et cliquez sur Terminer.
Ajouter un groupe de ports distribués
Ajoutez un groupe de ports distribués à un vSphere Distributed Switch pour créer un réseau de
commutation distribué pour les machines virtuelles.
Prérequis
Ouvrir une connexion de vSphere Client sur un vCenter Server.
n
Vérifiez que vous avez les autorisations nécessaires pour modifier un commutateur distribué.
n
VMware, Inc. 41
Page 42

Administration de vSphere avec vSphere Client
Procédure
1 Connectez-vous à vSphere Client et sélectionnez la vue d'inventaire Mise en réseau.
2 Cliquez avec le bouton droit sur le vSphere Distributed Switch dans le volet d'inventaire et sélectionnez
Nouveau groupe de ports.
3 Entrez un Nom et le Nombre de ports du nouveau groupe de ports distribués.
4 Sélectionnez un type de VLAN.
Option Description
Aucune
VLAN
Liaison de jonction VLAN
VLAN privé
N'utilise pas de VLAN.
Dans le champ ID VLAN, entrez un nombre entre 1 et 4094.
Entrez une plage de jonctions VLAN.
Sélectionnez une entrée de VLAN privé. Si vous n'avez pas créé de réseaux
VLAN privés, ce menu est vide.
5 Cliquez sur Suivant.
6 Cliquez sur Terminer .
Modifier les paramètres généraux d'un groupe de ports distribués
Vous pouvez modifier les paramètres généraux d'un groupe de ports distribués, tels que le nom et le type
du groupe.
Prérequis
Ouvrir une connexion de vSphere Client sur un vCenter Server.
n
Vérifiez que vous avez les autorisations nécessaires pour modifier un commutateur distribué.
n
Procédure
1 Connectez-vous à vSphere Client et sélectionnez la vue d'inventaire Mise en réseau.
2 Cliquez avec le bouton droit de la souris sur le groupe de ports distribués dans le volet d'inventaire et
sélectionnez Modifier les paramètres.
3 Sélectionnez Général pour modifier les paramètres de groupe de ports distribués suivants.
Option Action
Nom
Description
Nombre de ports
Liaison de port
Entrez le nom du groupe de ports distribués.
Décrivez brièvement le groupe de ports distribués.
Entrez le nombre de ports dans le groupe de ports distribués.
Choisissez quand les ports sont affectés aux machines virtuelles connectées
au groupe de ports distribués.
Sélectionnez Liaison statique pour affecter un port à une machine
n
virtuelle quand la machine virtuelle se connecte au groupe de ports
distribués. Cette option n'est pas disponible lorsque vSphere Client est
connecté directement à ESXi.
Sélectionnez Liaison dynamique pour affecter un port à une machine
n
virtuelle à la première mise sous tension de la machine virtuelle une
fois connectée au groupe de ports distribués. La liaison dynamique est
obsolète dans ESXi 5.x.
Sélectionnez Éphémère pour aucune liaison de port. Cette option n'est
n
pas disponible lorsque vSphere Client est connecté directement à ESXi.
4 Cliquez sur OK.
42 VMware, Inc.
Page 43

Chapitre 3 Organisation de votre inventaire
Modifier les paramètres avancés d'un groupe de ports distribués
Vous pouvez modifier les paramètres avancés de groupe de ports distribués, tels que les paramètres de
remplacement et la réinitialisation à la déconnexion.
Prérequis
Ouvrir une connexion de vSphere Client sur un vCenter Server.
n
Vérifiez que vous avez les autorisations nécessaires pour modifier un commutateur distribué.
n
Procédure
1 Connectez-vous à vSphere Client et sélectionnez la vue d'inventaire Mise en réseau.
2 Cliquez avec le bouton droit de la souris sur le groupe de ports distribués dans le volet d'inventaire et
sélectionnez Modifier les paramètres.
3 Sélectionnez Avancé pour modifier les propriétés de groupes de ports distribués.
Option Description
Autoriser le remplacement des
règles de port
Modifier paramètres remplacement
Configurez la réinitialisation à la
déconnexion
4 Cliquez sur OK.
Sélectionnez cette option pour autoriser le remplacement des règles de
groupes de ports distribués au niveau de chaque port. Cliquez sur
Modifier paramètres remplacement pour sélection les règles qui peuvent
être remplacées au niveau du port.
Sélectionnez les règles qui peuvent être remplacées au niveau du port.
Quand un port distribué est déconnecté d'une machine virtuelle, la
configuration de ports distribués devient identique au paramétrage de
groupe de ports distribués. Tous les remplacements par port sont ignorés.
VMware, Inc. 43
Page 44

Administration de vSphere avec vSphere Client
44 VMware, Inc.
Page 45

Gestion de clés de licence dans
vSphere Client 4
Utilisez vSphere Client pour gérer les clés de licence directement sur des hôtes ESXi individuels ou de
manière centralisée dans l'inventaire de licences d'un système vCenter Server.
Ce chapitre aborde les rubriques suivantes :
« Gestion des clés de licence des hôtes ESXi », page 45
n
« Gestion des clés de licence sur vCenter Server », page 47
n
Gestion des clés de licence des hôtes ESXi
Lorsque vous connectez vSphere Client directement à un hôte ESXi, vous pouvez afficher et attribuer des
clés de licence, visualiser les fonctions qui sont gérées par licence sur l'hôte et mettre l'hôte en mode
évaluation.
Accéder à la clé de licence ESXi et aux fonctionnalités autorisées dans vSphere Client
Si vous ne vous trouvez pas dans un emplacement local par rapport à l'hôte et ne pouvez pas accéder à la
console directe, utilisez vSphere Client pour accéder à la clé de licence ESXi.
Procédure
1 Dans vSphere Client, sélectionnez l'hôte dans l'inventaire.
2 Cliquez sur l'onglet Configuration.
3 Dans la section Logiciel, cliquez sur Fonctions autorisées.
La clé de licence et une liste de fonctionnalités que vous pouvez configurer sur l'hôte s'affichent. La clé
de licence apparaît dans le format XXXXX-XXXXX-XXXXX-XXXXX-XXXXX.
Attribuer une clé de licence à un hôte ESXi
À l'aide de vSphere Client, vous pouvez attribuer une nouvelle clé de licence ou une clé existante à un hôte
ESXi.
Si vSphere Client est directement connecté à l'hôte, dans l'onglet Configuration de l'hôte, cliquez sur
Fonctions autorisées > Modifier pour modifier la clé de licence.
Prérequis
Vérifiez que vous disposez du privilège Global.Licenses privilège.
VMware, Inc.
45
Page 46

Administration de vSphere avec vSphere Client
Procédure
1 Dans vSphere Client, sélectionnez l'hôte dans l'inventaire et cliquez sur l'onglet Configuration.
2 Dans la section Logiciel, cliquez sur Fonctions autorisées, puis sur Modifier.
3 Affectez une clé de licence.
Sélectionnez Attribuer une clé de licence existante à cet hôte et sélectionnez une clé de licence
n
dans la liste Produit.
Sélectionnez Attribuer une nouvelle clé de licence à cet hôte, cliquez sur Entrer clé et spécifiez
n
une clé de licence sous la forme XXXXX-XXXXX-XXXXX-XXXXX-XXXXX.
4 Cliquez sur OK.
Configurer un hôte ESXi en mode évaluation
Si vous avez affecté une clé de licence à un hôte ESXi, vous pouvez passer en mode d'évaluation pour
explorer l'intégralité des fonctionnalités disponibles pour l'hôte.
Procédure
1 Dans vSphere Client, sélectionnez l'hôte dans l'inventaire.
2 Cliquez sur l'onglet Configuration.
3 Dans la section Logiciel, cliquez sur Fonctions autorisées.
4 Cliquez sur Éditer à côté de Type de licence ESX.
5 Cliquez sur Évaluation du produit.
6 Cliquez sur OK pour enregistrer vos modifications.
L'hôte est en mode évaluation et vous pouvez explorer l'ensemble des fonctions dESXi. Si vous avez déjà
utilisé l'hôte en mode évaluation, le temps restant de votre période d'évaluation est diminué du nombre de
jours déjà utilisés. Par exemple, supposez que vous avez utilisé l'hôte en mode évaluation pendant 20 jours,
puis que vous avez affecté une clé de licence de vSphere Standard à l'hôte. Si vous reconfigurez l'hôte en
mode évaluation, vous pourrez explorer l'ensemble des fonctions de l'hôte pendant la période d'évaluation
restante de 40 jours. Vous pouvez suivre les jours restants de la période d'évaluation d'un hôte sur la page
de l'hôte dans vSphere Client.
REMARQUE Lorsque la période d'évaluation de l'hôte est expirée, vous recevez un message d'avertissement
et l'hôte ne peut pas être connecté à un système vCenter Server. Toutes les machines virtuelles activées
continuent de fonctionner, mais vous ne pouvez pas activer de nouvelles machines virtuelles. Vous ne
pouvez pas modifier la configuration actuelle des fonctions qui sont déjà utilisées. Vous ne pouvez pas
utiliser les fonctions qui n'ont pas été utilisées pendant que l'hôte était en mode évaluation.
La clé de licence d'un hôte ESXi a été remplacée
La clé de licence que vous avez attribuée, via une connexion directe avec vSphere Client, à un ESXi a
changé.
Problème
Vous pouvez utiliser vSphere Client pour vous connecter directement à un hôte ESXi. Vous pouvez utiliser
l'opération Configuration > Fonctions autorisées > Éditer pour attribuer une clé de licence à l'hôte. Ensuite,
une clé de licence différente remplacera la clé de licence que vous avez attribuée à l'hôte.
46 VMware, Inc.
Page 47

Chapitre 4 Gestion de clés de licence dans vSphere Client
Cause
Si un système vCenter Server gère un hôte ESXi, les modifications apportées à la licence de l'hôte via une
connexion directe à l'hôte ne persistent pas, car la clé de licence affectée par l'intermédiaire de vCenter
Server écrase les modifications.
Si vous utilisez l'opération Configuration > Fonctions autorisées > Éditer , toute opération d'attribution de
licence que vous réaliserez dans vCenter Server remplacera la configuration de licence de l'hôte.
Solution
Si vous utilisez vCenter Server pour gérer l'hôte, utilisez l'interface Page d'accueil > Administration >
Attribution de licences ou l'opération Ajouter un hôte pour configurer l'attribution de licence d'hôte.
Gestion des clés de licence sur vCenter Server
La gestion des licences vSphere est centralisée. Vous pouvez utiliser vSphere Client pour gérer toutes les
licences disponibles dans l'inventaire de licences d'un système vCenter Server.
Accéder aux clés et aux fonctionnalités de licence de vCenter Server
Vous pouvez accéder aux clés et aux fonctionnalités de licence disponibles dans l'inventaire des licences
vCenter Server depuis la page d'attribution des licences de vSphere Client.
Prérequis
Vérifiez que vous disposez du privilège Global.Licences privilège.
n
Vérifiez que vSphere Client est connecté au système vCenter Server.
n
Procédure
1 Dans vSphere Client, sélectionnez Afficher > Administration > Attribution de licences.
Vous pouvez afficher et gérer les clés de licence disponibles dans l'inventaire vCenter Server depuis
l'onglet Gestion.
2 (Facultatif) Cliquez sur Actualiser.
3 Dans l'onglet Gestion, sélectionnez une option de tri des informations de licence.
Option Description
Produit
Clé de licence
Ressource
Affiche les clés de licence disponibles listées par produit.
Affiche les clés de licence disponibles listées par clé.
Affiche les clés de licence disponibles listées en fonction de la ressource
auquel elles sont affectées : hôte, vCenter Server ou solution.
L'onglet Gestion affiche les clés de licence disponibles par produit, clé ou ressource. Vous pouvez cliquer
avec le bouton droit de la souris sur les éléments listés pour ajouter, affecter et supprimer des clés de licence
et copier les informations de licence vers le presse-papiers.
Suivant
Si vous disposez d'une clé de licence sans aucune capacité, vous pouvez :
Affecter la clé de licence aux ressources nécessitant une licence.
n
Supprimer la clé de licence si elle n'est plus nécessaire.
n
Ne conservez pas les clés de licence non affectées dans l'inventaire des licences vCenter Server.
VMware, Inc. 47
Page 48

Administration de vSphere avec vSphere Client
Ajouter des clés de licence à l'inventaire de licences vCenter Server
Après avoir obtenu des clés de licence, vous pouvez les ajouter à l'inventaire des licences vCenter Server.
Vous pouvez ajouter plusieurs clés de licence en même temps.
Prérequis
Vérifiez que vous disposez du privilège Global.Licences privilège.
n
Vérifiez que vSphere Client est connecté au système vCenter Server.
n
Procédure
1 Dans vSphere Client, sélectionnez Page d'accueil > Administration > Gestion des licences.
2 Cliquez sur Gérer licences vSphere.
3 Dans la zone de texte Ajouter clés de licence, entrez une clé de licence par ligne.
Vous pouvez définir une liste de clés en une seule opération.
4 (Facultatif) Tapez un bref libellé des touches.
5 Cliquez sur Ajouter clés de licence.
Si vous définissez des clés de licence non valides, vous recevez un message d'erreur indiquant
uniquement les clés non valides. Vous pouvez supprimer les clés non valides ou les ajouter après les
avoir corrigées.
6 Si vous n'êtes pas prêt à affecter des clés de licence aux ressourcess, cliquez sur Suivant dans les écrans
restants de l'assistant et cliquez sur Terminer pour enregistrer les modifications.
Les clés de licence sont ajoutées à l'inventaire des licences vCenter Server.
Suivant
Affectez les clés de licence aux ressources nécessitant une licence. Ne conservez pas les clés de licence non
affectées dans l'inventaire des licences vCenter Server.
Affecter une clé de licence à des actifs
Vous pouvez affecter des clés de licence à un actif ressource ou plusieurs actifs individuellement ou en
masse.
REMARQUE Si un hôte ESXi se déconnecte de vCenter Server immédiatement après que vous avez affecté
une clé de license, l'affection de licence n'est pas exécutée, mais l'hôte apparaît comme ayant une licence. En
fait, l'hôte reçoit une licence après sa reconnexion à vCenter Server.
Prérequis
Vérifiez que vous disposez du privilège Global.Licences privilège.
n
Vérifiez que vSphere Client est connecté au système vCenter Server.
n
Procédure
1 Dans vSphere Client, sélectionnez Page d'accueil > Administration > Gestion des licences.
2 Cliquez sur Gérer licences vSphere.
3 Cliquez sur Suivant pour aller à la page Attribuer les licences.
4 Cliquez sur ESX, vCenter Server ou sur l'onglet Solutions pour afficher les actifs disponibles.
48 VMware, Inc.
Page 49

Chapitre 4 Gestion de clés de licence dans vSphere Client
5 Sélectionnez les actifs à afficher.
6 Dans la fenêtre Ressource, sélectionnez un ou plusieurs ressources à autoriser.
Pour sélection plusieurs ressources, utilisez CTRL-Ctrl-clic ou Shift-clic.
7 Dans la fenêtre Product, sélectionnez une clé de licence appropriée et cliquez sur Suivant.
Si la clé de licence que vous affectez a une limite forte, la capacité de la licence doit être supérieure ou
égale à l'utilisation de licence nécessaire de l'actif. Autrement, vous ne pouvez pas affecter la clé de
licence. Consultez le contrat CLUF de la licence pour déterminer si elle a une limite forte.
8 (Facultatif) Si vous n'êtes pas prêt à supprimer les clés de licence, cliquez sur Suivant pour ignore la
page Supprimer les clés de licence et cliquez sur Terminer pour sauvegarder vos changements.
Ajouter une clé de licence et l'affecter à une ressource
Lorsque vous obtenez une clé de licence, vous pouvez l'ajouter à l'inventaire des licences vCenter Server et
l'affecter à des ressources.
Prérequis
Vérifiez que vous disposez du privilège Global.Licences privilège.
n
Vérifiez que vSphere Client est connecté au système vCenter Server.
n
Procédure
1 Dans vSphere Client, sélectionnez Page d'accueil > Administration > Gestion des licences.
2 Dans l'onglet Gestion, sélectionnez Ressource comme entité principale pour trier les informations de
licence.
3 Cliquez avec le bouton droit sur une ressource et sélectionnez Changer de clé de licence.
4 Sélectionnez Affecter une nouvelle clé de licence et cliquez sur Entrer clé.
5 Entrez la clé de licence, tapez une étiquette facultative pour la clé et cliquez sur OK.
6 Cliquez sur OK.
La clé de licence est ajoutée à l'inventaire des licences vCenter Server et affectée à la ressource
correspondante.
Suivant
Affectez la clé de licence à d'autres ressources de même type si elle dispose d'une capacité disponible.
Exporter les informations de licence
Vous pouvez exporter les informations de licence dans un fichier que vous pouvez ouvrir dans des
applications tierces.
Prérequis
Vérifiez que vous disposez du privilège Global.Licences privilège.
n
Vérifiez que vSphere Client est connecté au système vCenter Server.
n
Procédure
1 Dans vSphere Client, sélectionnez Page d'accueil > Administration > Gestion des licences.
VMware, Inc. 49
Page 50

Administration de vSphere avec vSphere Client
2 Dans l'onglet Gestion, sélectionnez la vue à exporter.
Produit
n
Clé de licence
n
Ressource
n
3 Cliquez sur Exporter.
4 Dans la boîte de dialogue Enregistrer sous, sélection un dossier, un nom du fichier et un format pour les
données de licence d'exportées et cliquer sur Enregistrer.
50 VMware, Inc.
Page 51

Gérer les tâches 5
Les tâches représentent les activités de système qui ne se terminent pas immédiatement, par exemple la
migration d'une machine virtuelle. Elles sont engagées par les activités de niveau élevé que vous effectuez
avec vSphere Client en temps réel et par celles que vous planifiez pour exécution à un moment ultérieur ou
à une fréquence régulière.
Par exemple, la mise hors tension d'une machine virtuelle est une tâche. Vous pouvez soit effectuer cette
tâche manuellement chaque soir, soit configurer une tâche planifiée pour qu'elle mettre la machine virtuelle
hors tension chaque soir, à votre place.
REMARQUE La fonctionnalité disponible dans vSphere Client varie selon que vSphere Client est connecté à
un systèmevCenter Server ou à un hôte ESXi. Sauf mention contraire, le processus, la tâche, ou la
description concernent les deux genres de connexions vSphere Client. Quand vSphere Client est connecté à
un hôte ESXi l'option Tâches n'est pas disponible ; toutefois, vous pouvez consulter les tâches récentes dans
la Barre d'état au bas de vSphere Client.
Ce chapitre aborde les rubriques suivantes :
« Afficher les tâches », page 51
n
« Annuler une tâche », page 53
n
« Planifier des tâches », page 53
n
« Règles d'exécution des tâches », page 57
n
Afficher les tâches
Vous pouvez afficher les tâches qui sont associées à un seul objet ou à tous les objets dans l'inventaire de
vSphere Client. L'onglet Tâches et événements recense les tâches terminées et en cours.
Par défaut, la liste de tâches d'un objet inclut également les tâches effectuées sur ses objets enfants. Vous
pouvez filtrer la liste en supprimant les tâches exécutées sur les objets enfant et en utilisant des mots clés
pour rechercher des tâches.
Afficher toutes les tâches
Vous pouvez afficher les tâches terminées et en cours dans l'onglet Tâches et événements de vSphere Client.
Prérequis
Ouvrez une session vSphere Client dans un vCenter Server.
n
Procédure
1 Dans vSphere Client, sélectionnez l'objet dans l'inventaire.
VMware, Inc.
51
Page 52

Administration de vSphere avec vSphere Client
2 Affichez les tâches d'un seul objet ou de la totalité de vCenter Server.
Pour afficher les tâches associées à un objet, sélectionnez l'objet.
n
Pour afficher les tâches de vCenter Server, sélectionnez le dossier racine.
n
3 Cliquez sur l'ongletTâches et événements.
La liste de tâches contient les tâches effectuées sur l'objet et ses enfants.
4 (Facultatif) Pour consulter les informations détaillées sur une tâche, sélectionnez-la dans la liste.
Le panneau Détails sur la tâche affiche les détails tels que le statut de la tâche, les éventuels messages
d'erreur dans la pile d'erreur et tous les événements connexes.
Afficher les tâches récentes
Vous pouvez afficher les tâches récentes d'un hôte ESXi dans le volet Tâches récentes de vSphere Client.
Procédure
1 Dans vSphere Client, sélectionnez l'hôte à partir de l'inventaire.
2 Si nécessaire, sélectionnez Affichage > Barre d'état pour afficher la barre d'état dans la partie inférieure
de vSphere Client.
La liste des tâches s'affiche dans le volet Tâches récentes de la Barre d'état.
Afficher les tâches planifiées
Les tâches planifiées s'affichent dans le volet Tâches planifiées de vSphere Client. La liste des tâches
planifiées inclut les tâches qui sont planifiées pour s'exécuter et celles qui se sont déjà exécutées.
Prérequis
Ouvrez une session vSphere Client dans un vCenter Server.
n
Procédure
Dans vSphere Client, sélectionnez Page d'accueil > Gestion > Tâches planifiées.
u
Filtrer les tâches d'un hôte ou d'un centre de données
Le filtrage de la liste de tâches supprime les tâches effectuées sur les objets enfants.
Prérequis
Ouvrez une session vSphere Client dans un vCenter Server.
n
Procédure
1 Dans vSphere Client, sélectionnez l'hôte ou le centre de données dans l'inventaire et cliquez sur l'onglet
Tâches et événements.
2 Dans Affichage, cliquez sur Tâches pour afficher la liste de tâches.
3 Si la liste Afficher toutes les entrées et le champ de recherche ne sont pas affichés sous les boutons
Tâches et Événements, sélectionnez Afficher > Filtrage.
4 Cliquez sur Afficher toutes les entrées et sélectionnez Afficher entrées hôte ou Afficher entrées de
centre de données, selon l'objet sélectionné.
52 VMware, Inc.
Page 53

Utiliser des mots clés pour filtrer la liste de tâches
Vous pouvez filtrer la liste de tâches selon n'importe quel attribut de tâche, y compris le nom, la cible, le
statut, l'initiateur, l'historique de changement et l'heure. Le filtrage est inclusif, et non pas exclusif. Si le mot
clé est trouvé dans certaines des colonnes sélectionnées, la tâche est incluse dans la liste filtrée.
Prérequis
Ouvrez une session vSphere Client dans un vCenter Server.
n
Procédure
1 Dans vSphere Client, sélectionnez l'objet dans l'inventaire.
2 Si le champ de recherche Le nom, la cible ou le statut contient ne s'affiche pas au-dessus du volet
Tâches récentes, sélectionnez Afficher > Filtrage.
3 Cliquez sur la flèche du champ de recherche et sélectionnez les attributs à inclure dans la recherche.
4 Tapez un mot clé dans le champ et appuyez sur Entrée.
Annuler une tâche
L'annulation d'une tâche en arrête l'exécution. L'annulation d'une tâche planifiée n'en annule pas les
exécutions ultérieures. Pour annuler une tâche planifiée qui ne s'est pas exécutée, replanifiez-la.
Chapitre 5 Gérer les tâches
REMARQUE Vous ne pouvez annuler un sous-ensemble de tâches qu'en utilisant vSphere Client.
Privilèges requis :
Tâches manuelles : Tâches.Mettre à jour tâche
n
Tâches planifiées :Tâche planifiée.Supprimer une tâche
n
Autorisations adéquates sur l'hôte où la tâche s'exécute
n
Prérequis
Ouvrez une session vSphere Client dans un vCenter Server.
n
Procédure
1 Localisez la tâche dans le panneauTâches récentes de la barre d'état.
Par défaut, la barre d'état s'affiche au bas du vSphere Client. Si elle n'est pas visible, sélectionnez
Affichage > Barre d'état.
2 Cliquez avec le bouton droit sur la tâche concernée et sélectionnez Annuler.
Si l'option d'annulation est indisponible, la tâche sélectionnée ne peut être annulée.
Le système vCenter Server ou l'hôte ESXi arrête la progression de la tâche et ramène l'objet à son état
précédent. vSphere Client affiche la tâche avec le statut Annulé.
Planifier des tâches
Vous pouvez planifier des tâches pour qu'elles s'exécutent soit une seule fois, soit plusieurs fois à intervalle
régulier.
Les tâches que vous pouvez planifier figurent dans le tableau suivant.
VMware, Inc. 53
Page 54

Administration de vSphere avec vSphere Client
Tableau 5‑1. Tâches planifiées
Tâche planifiée Description
Ajouter un hôte Ajoute l'hôte au centre de données ou au cluster désigné.
Modifier l'état d'alimentation d'une
machine virtuelle
Modifier les paramètres d'alimentation de
cluster
Modifier les paramètres de ressource d'un
pool de ressources ou d'une machine
virtuelle
Vérifier la conformité d'un profil Vérifie que la configuration d'un hôte concorde avec la configuration
Cloner une machine virtuelle Réalise un clone de la machine virtuelle et et la met sur l'hôte ou cluster
Créer une machine virtuelle Crée une nouvelle machine virtuelle sur l'hôte désigné.
Déployer une machine virtuelle Crée une nouvelle machine virtuelle à partir d'un modèle sur l'hôte ou le
Migrer une machine virtuelle Migre une machine virtuelle sur l'hôte ou la banque de données désignés,
Effectuer un snapshot d'une machine
virtuelle
Scanner pour détecter les mises à niveau Scanne les modèles, machines virtuelles et hôtes pour détecter si des mises
Corriger Installe les correctifs manquants des lignes de base sélectionnées pour la
Mets sous tension, hors tension, suspend ou réinitialise l'état de la machine
virtuelle.
Active ou désactive la DPM des hôtes d'un cluster.
Modifie les paramètres de ressource suivants :
CPU : parts, réservation, limite.
n
Mémoire : parts, réservation, limite.
n
indiquée dans un profil d'hôte.
désigné.
cluster désigné.
au moyen de la migration ou de la migration avec vMotion.
Capture l'état entier de la machine virtuelle au moment où le snapshot est
réalisé.
à niveau sont disponibles.
Cette tâche n'est disponible que si vSphere Update Manager est installé.
correction sur les hôtes détectés au cours de l'opération d'analyse et
applique les paramètres récemment configurés.
Cette tâche n'est disponible que si vSphere Update Manager est installé.
Les tâches planifiées se créent à l'aide de l'assistant de tâche planifiée Scheduled Task. Pour certaines tâches
planifiées, cet assistant ouvre l'assistant spécial de cette tâche. Par exemple, si vous créez une tâche planifiée
qui migre une machine virtuelle, l'assistant de tâche planifiée Scheduled Task ouvre l'assistant de migration
machine virtuelle Migrate Virtual Machine, qui sert à configurer les détails de la migration.
Il n'est pas possible de planifier une tâche pour qu'elle s'exécute sur plusieurs objets. Par exemple, vous ne
pouvez créer sur un hôte une tâche planifiée qui mette sous tension toutes les machines virtuelles de cet
hôte. Vous devez créer une tâche planifiée distincte pour chaque machine virtuelle.
Une fois qu'une tâche planifiée s'exécute, vous pouvez la replanifier pour réexécution à un autre moment.
Créer une tâche planifiée
Pour planifier une tâche, employez l'assistant de tâche planifiée.
Privilège nécessaire : Planifier tâche.Créer des tâches
Vous pouvez planifier un nombre de tâches limité au moyen du vSphere Client. Si la tâche à planifier n'est
pas disponible, utilisez vSphere API. Consultez le guide de programmation vSphere SDK.
AVERTISSEMENT Ne planifiez pas plusieurs tâches à effectuer en même temps sur le même objet. Les résultats
sont imprévisibles.
54 VMware, Inc.
Page 55

Chapitre 5 Gérer les tâches
Prérequis
vSphere Client doit être connecté à un système vCenter Server pour planifier des tâches.
Procédure
1 Dans la barre de navigation, cliquez sur Page d'accueil > Gestion > Tâches planifiées.
La liste de tâches planifiées actuelle apparaît.
2 Dans la barre d'outils, cliquez surNouveau.
3 Dans la boîte de dialogue Sélectionner une tâche à planifier, sélectionnez une tâche et cliquez sur OK
pour ouvrir l'assistant de cette tâche.
REMARQUE Pour certaines tâches planifiées, l'assistant ouvre l'assistant spécial de cette tâche. Par
exemple, pour migrer une machine virtuelle, l'assistant de tâche planifiée ouvre l'assistant de migration
de machine virtuelle, qui sert à configurer les détails de la migration.
4 Servez-vous de l'assistant qui s'ouvre pour la tâche.
5 Dans la section Planifier tâche, entrez un nom de tâche et une description de tâche.
6 Sélectionnez une fréquence et indiquez une heure de début.
Vous pouvez planifier une tâche pour qu'elle ne s'exécute qu'une fois pendant une journée. Pour
configurer une tâche de sorte qu'elle s'exécute plusieurs fois sur une journée, configurez des tâches
planifiées supplémentaires.
Tableau 5‑2. Options de fréquence de tâche planifiée
Fréquence Action
Une fois
Après le démarrage
Toutes les heures 1 Dans Heure de début, indiquez le nombre de minutes après l'heure pour exécuter la
Tous les jours
Toutes les semaines 1 Saisissez l'intervalle et l'heure de début.
Tous les mois 1 Saisissez l'heure de début.
Pour exécuter la tâche planifiée immédiatement, sélectionnez Maintenant et cliquez
n
surSuivant.
Pour exécuter la tâche planifiée à une heure et une date ultérieures, sélectionnez Plus
n
tard et saisissez une Heure. Cliquez sur la flèche Date pour afficher le calendrier, et
cliquez sur une date.
Dans Délai, saisissez le nombre de minutes pour retarder la tâche.
n
tâche.
2 Dans Intervalle, indiquez le nombre d'heures après lequel exécuter la tâche.
Par exemple, pour commencer une tâche à la demie toutes les cinq heures, tapez30 et 5.
Saisissez l'heure de début et l'intervalle.
n
Par exemple, pour exécuter la tâche à 14h30 tous les quatre jours, tapez 2:30 et 4.
2 Sélectionnez chaque jour où exécuter la tâche.
Par exemple, pour exécuter la tâche à 6h chaque mardi et jeudi, tapez 1 et 6h00, et
sélectionnez mardi et jeudi.
2 Indiquez les jours à l'aide de l'une des méthodes suivantes.
Indiquez une date précise du mois.
n
Sélectionnez premier, deuxième, troisième, quatrième ou dernier, et sélectionnez le
n
jour de la semaine.
dernier exécute la tâche la dernière semaine du mois où le jour survient. Par
exemple, si vous sélectionnez le dernier lundi du mois et que le mois finit un
dimanche, la tâche s'exécute six jours avant la fin du mois.
3 Dans Intervalle, saisissez le nombre de mois entre chaque exécution de la tâche.
7 Cliquez sur Suivant.
VMware, Inc. 55
Page 56

Administration de vSphere avec vSphere Client
8 Configurez les notifications par e-mail et cliquez sur Suivant.
9 Cliquez sur Terminer .
Le système vCenter Server ajoute la tâche à la liste dans la fenêtre Tâches planifiées.
Modifier ou replanifier une tâche
Une fois qu'une tâche planifiée est créée, vous pouvez modifier la synchronisation, la fréquence et les détails
de la tâche. Vous pouvez modifier et replanifier des tâches avant ou après leur exécution.
Privilège nécessaire :Planifier une tâche.Modifier une tâche
Prérequis
Ouvrez une session vSphere Client sur un système vCenter Server.
n
Procédure
1 Dans vSphere Client, cliquez sur Page d'accueil > Gestion > Tâches planifiées.
2 Sélectionnez la tâche.
3 Dans la barre d'outils, cliquez surPropriétés.
4 Modifiez les attributs de la tâche selon les besoins.
5 Cliquez sur Suivant pour avancer dans l'assistant.
6 Cliquez sur Terminer .
Supprimer une tâche planifiée
La suppression d'une tâche planifiée supprime toutes les futures occurrences de la tâche. L'historique
associé à toutes les occurrences terminées de la tâche demeure dans la base de données vCenter Server.
Prérequis
Pour supprimer les tâches programmées, vSphere Client doit être connecté au système vCenter Server.
Privilège nécessaire :Tâche planifiée.Supprimer une tâche
Procédure
1 Dans vSphere Client, cliquez sur Accueil > Gestion > Tâches planifiées.
2 Sélectionnez la tâche.
3 Sélectionnez Inventaire > Tâche planifiée > Supprimer.
4 Cliquez sur OK.
La tâche est supprimée de la liste de tâches planifiées.
Annuler des tâches planifiées
L'annulation d'une tâche en arrête l'exécution, qu'il s'agisse d'une tâche en temps réel ou d'une tâche
planifiée. L'opération n'annule que la tâche en cours d'exécution. Si la tâche en train d'être annulée est une
tâche planifiée, les exécutions ultérieures ne sont pas annulées.
Les tâches qui ne sont pas en cours d'exécution peuvent être effacées quand elles sont à l'état file d'attente ou
planifié. Dans ces cas, l'opération d'annulation n'étant pas disponible, supprimez la tâche, ou replanifiez-la
pour exécution à un autre moment. La suppression d'une tâche planifiée vous oblige à la recréer pour
exécution ultérieure ; ce n'est pas le cas de la replanification.
56 VMware, Inc.
Page 57

Vous pouvez annuler les tâches suivantes :
Se connecter à un hôte
n
Cloner une machine virtuelle
n
Déployer une machine virtuelle
n
Migrer une machine virtuelle hors tension. Cette tâche n'est annulable que si les disques sources n'ont
n
pas été supprimés.
Si votre vSphere emploie des services virtuels, vous pouvez également annuler les tâches planifiées
suivantes :
Modifier l'état d'alimentation d'une machine virtuelle
n
Effectuer un snapshot d'une machine virtuelle
n
Règles d'exécution des tâches
Le système vCenter Server et les hôtes ESXi adhèrent à certaines règles lors de la gestion des tâches.
Le système vCenter Server et les hôtes ESXi utilisent les règles suivantes pour traiter les tâches :
L'utilisateur effectuant la tâche dans vSphere Client doit disposer des autorisations adéquates sur les
n
objets concernés. Une fois une tâche planifiée créée, elle sera effectuée même si l'utilisateur ne dispose
plus de l'autorisation de l'effectuer.
Chapitre 5 Gérer les tâches
Si les opérations exigées par des tâches manuelles et des tâches planifiées sont en conflit, l'activité échue
n
en premier commence en premier.
Quand une machine virtuelle ou un hôte est dans un état incorrect pour effectuer une activité, qu'elle
n
soit manuelle ou programmée, ni l'hôte vCenter Server ni l'hôte ESXi n'effectuent la tâche. Un message
est consigné dans le journal.
Quand un objet est supprimé de l'hôte vCenter Server ou de l'hôte ESXi, toutes les tâches associées le
n
sont également.
vSphere Client et le système vCenter Server utilisent le TUC (temps universel coordonné) pour
n
déterminer l'heure de démarrage d'une tâche planifiée. Ceci garantit que les utilisateurs de vSphere
Client situés dans différents fuseaux horaires voient la tâche programmée s'exécuter à leur heure locale.
Des événements sont consignés dans le journal des événements au début et à l'achèvement d'une tâche.
Toutes les éventuelles erreurs qui surviennent au cours d'une tâche sont consignées dans le journal.
AVERTISSEMENT Ne planifiez pas plusieurs tâches à effectuer en même temps sur le même objet. Les résultats
sont imprévisibles.
VMware, Inc. 57
Page 58

Administration de vSphere avec vSphere Client
58 VMware, Inc.
Page 59

Sécurisation de l'interface de gestion 6
Sécurisez l'interface de gestion d'un hôte ESXi et le système d'exploitation invité de la machine virtuelle en
restreignant les services et les agents de gestion autorisés à être en interface directe avec l'hôte ou la machine
virtuelle.
Ce chapitre aborde les rubriques suivantes :
« Sécurisation des hôtes ESXi », page 59
n
« Sécurisation des machines virtuelles », page 63
n
Sécurisation des hôtes ESXi
L'architecture de l'hyperviseur ESXi intègre de nombreuses fonctionnalités de sécurité, telles que l'isolation
du CPU, l'isolation de la mémoire et l'isolation des périphériques. Vous pouvez configure des
fonctionnalités supplémentaires, comme le mode de verrouillage, le remplacement de certificats et
l'authentification par carte à puce, pour renforcer la sécurité.
Un hôte ESXi est également protégé par un pare-feu. Vous pouvez ouvrir les ports au trafic entrant et
sortant selon vos besoins, mais limitez l'accès aux services et aux ports. L'utilisation du mode verrouillage
ESXi et la limitation de l'accès à Shell ESXi peuvent également contribuer à sécuriser davantage
l'environnement. À partir de vSphere 6.0, les hôtes ESXi participent à l'infrastructure de certificats. Les hôtes
sont provisionnés à l'aide de certificats signés par l'autorité de certification VMware (VMCA) par défaut.
Pour plus d'informations sur la sécurité d'ESXi, reportez-vous au livre blanc VMware ESXi.
Autoriser ou refuser l'accès à un service ESXi ou à un agent de gestion
Vous pouvez configurer les propriétés du pare-feu pour autoriser ou refuser l'accès à un service ou un agent
de gestion.
Vous ajoutez des informations sur les services et agents de gestion autorisés dans le fichier de configuration
de l'hôte. Vous pouvez activer ou désactiver ces services et agents à l'aide de vSphere Client ou de la ligne
de commande.
REMARQUE Si les différents services ont des règles de port qui se chevauchent, l'activation d'un service
pourra implicitement autoriser les services se chevauchant. Afin de minimiser les effets de ce
comportement, vous pouvez spécifier les adresses IP autorisées à accéder à chaque service sur l'hôte.
Procédure
1 Sélectionnez l'hôte dans le panneau d'inventaire.
VMware, Inc.
59
Page 60

Administration de vSphere avec vSphere Client
2 Cliquez sur l'onglet Configuration et, dans la section Logiciel, cliquez sur Profil de sécurité.
vSphere Client affiche une liste des connexions entrantes et sortantes actives avec les ports de pare-feu
correspondants.
3 Dans la section Pare-feu, cliquez sur Propriétés.
La boîte de dialogue Propriétés de pare-feu énumère tous les ensembles de règles que vous pouvez
configurer pour l'hôte.
4 Sélectionnez les ensembles de règles à activer, ou désélectionnez ceux à désactiver.
Les colonnes Ports entrants et Ports sortants indiquent les ports que vSphere Client ouvre pour le
service. La colonne Protocole indique le protocole que le service utilise. La colonne Démon indique le
statut des démons associés au service.
5 Cliquez sur OK.
Ajouter des adresses IP autorisées
Vous pouvez spécifier les réseaux qui sont autorisés à se connecter à chaque service exécuté sur l'hôte.
Vous pouvez utiliser vSphere Client ou la ligne de commande pour mettre à niveau la liste des adresses IP
autorisées d'un service. Par défaut, toutes les adresses IP sont autorisées.
Procédure
1 Sélectionnez l'hôte dans le panneau d'inventaire.
2 Cliquez sur l'onglet Configuration, puis cliquez sur Profil de sécurité.
3 Dans la section Pare-feu, cliquez sur Propriétés.
4 Sélectionnez un service dans la liste et cliquez sur Pare-feu.
5 Sélectionnez Autoriser uniquement les connexions depuis les réseaux suivants et entrez les adresses
IP des réseaux autorisés à se connecter à l'hôte.
Vous pouvez entrer les adresses IP dans les formats suivants : 192.168.0.0/24, 192.168.1.2, 2001::1/64 ou
fd3e:29a6:0a81:e478::/64.
6 Cliquez sur OK.
Définir le Service ou les options de démarrage de client
Par défaut, les processus du démon commencent lorsqu'un de leurs ports est ouvert et s'arrêtent lorsque
tous les ports sont fermés. Vous pouvez changer cette règle de démarrage pour le service ou le client
sélectionné.
Procédure
1 Dans vSphere Client, sélectionnez l'hôte dans l'inventaire.
2 Cliquez sur l'onglet Configuration, puis sous Logiciel cliquez sur Profil de sécurité.
3 Dans la section Pare-feu, cliquez sur Propriétés.
Tous les services de pare-feu et les agents de gestion que vous pouvez configurer pour l'hôte sont
répertoriés.
4 Sélectionnez le service ou l'agent de gestion à configurer et cliquez sur Options.
Vous pouvez définir la stratégie de démarrage du service, vérifier le statut du service, et démarrer,
arrêter ou redémarrer le service au moyen de cette configuration.
5 Sélectionnez une stratégie dans la liste Règle démarrage.
60 VMware, Inc.
Page 61

Chapitre 6 Sécurisation de l'interface de gestion
6 Cliquez sur OK.
Utilisation du Shell ESXi
Shell ESXi (anciennement mode de support technique ou TSM) est désactivé par défaut sur les hôtesESXi.
Vous pouvez activer l'accès local et distant au shell si nécessaire.
Activez le Shell ESXi uniquement à des fins de dépannage. Le Shell ESXi peut être activé et désactivé, que
l'hôte fonctionne en mode verrouillage ou non. Reportez-vous au document Sécurité vSphere pour plus
d'informations sur le mode verrouillage.
Shell ESXi
SSH
Activez ce service pour accéder localement au Shell ESXi.
Activez ce service pour accéder à distance au Shell ESXi en utilisant SSH.
Vous pouvez télécharger des clés SSH sur vos hôtes. Reportez-vous au
document Sécurité vSphere pour plus d'informations sur les clés SSH.
Interface utilisateur de
la console directe
(DCUI)
Lorsque vous activez ce service en mode verrouillage, vous pouvez vous
connecter localement à l'interface utilisateur de la console directe en tant
qu'utilisateur racine, puis désactiver le mode verrouillage. Vous pouvez
ensuite accéder à l'hôte via une connexion directe à vSphere Client ou en
activant le Shell ESXi.
L'utilisateur racine et les utilisateurs disposant du rôle d'administrateur peuvent accéder au Shell ESXi. Les
utilisateurs du groupe Active Directory ESX Admins reçoivent automatiquement le rôle d'Administrateur.
Par défaut, seul l'utilisateur racine peut exécuter des commandes système (telles que vmware -v) en utilisant
Shell ESXi.
REMARQUE N'activez pas le Shell ESXi tant que vous n'avez pas réellement besoin d'un accès.
Utiliser vSphere Client pour activer l'accès au Shell ESXi
Utilisez vSphere Client pour activer l'accès local et distant au Shell ESXi
Procédure
1 Sélectionnez l'hôte dans le panneau d'inventaire.
2 Cliquez sur l'onglet Configuration, puis cliquez sur Profil de sécurité.
3 Dans la section Services, cliquez sur Propriétés.
4 Sélectionnez un service dans la liste.
ESXi Shell
n
SSH
n
Interface utilisateur de la console directe
n
5 Cliquez sur Options et sélectionnez Démarrer et arrêter manuellement.
Lorsque vous sélectionnez Démarrer et arrêter manuellement, le service ne démarre pas lorsque vous
redémarrez l'hôte. Si vous voulez démarrer le service lors du redémarrage de l'hôte, sélectionnez
Démarrer et arrêter avec hôte.
6 Sélectionnez Démarrer pour activer le service.
7 Cliquez sur OK.
VMware, Inc. 61
Page 62

Administration de vSphere avec vSphere Client
Créer un délai d'attente de disponibilité pour Shell ESXi
Shell ESXi est désactivé par défaut. Vous pouvez paramétrer un délai d'attente de disponibilité pour
Shell ESXi pour renforcer la sécurité quand vous activez le shell.
La valeur du délai d'attente de disponibilité correspond au temps qui peut s'écouler avant de vous connecter
suite à l'activation de Shell ESXi. Lorsque le délai est écoulé, le service est désactivé et les utilisateurs ne
peuvent plus se connecter.
Procédure
1 Sélectionnez l'hôte dans l'inventaire et cliquez sur l'onglet Configuration.
2 Sous Logiciel, sélectionnez Paramètres avancés.
3 Dans le panneau de gauche, sélectionnez UserVars.
4 Dans le champ UserVars.ESXiShellTimeOut, entrez la valeur du délai d'attente de disponibilité.
Vous devez redémarrer le service SSH et le service ESXi Shell pour que le délai soit pris en compte.
5 Cliquez sur OK.
Si vous avez ouvert une session au moment de l'expiration de ce délai, elle restera ouverte. Cependant, une
fois que vous vous êtes déconnecté ou que votre session est terminée, les utilisateurs ne sont plus autorisés à
se connecter.
Créer un délai d'expiration pour des sessions Shell ESXi inactives
Si un utilisateur active Shell ESXi sur un hôte mais oublie de se déconnecter de la session, la session inactive
demeure connectée indéfiniment. La connexion ouverte peut augmenter les possibilités qu'une personne
obtienne un accès privilégié à l'hôte. Vous pouvez éviter cela en paramétrant un délai d'expiration des
sessions inactives.
Le délai d'inactivité correspond au temps qui peut s'écouler avant que l'utilisateur ne soit déconnecté d'une
session interactive inactive. Les modifications du délai d'inactivité s'appliquent lors de la prochaine
connexion de l'utilisateur à Shell ESXi et n'affectent pas les sessions existantes.
Procédure
1 Sélectionnez l'hôte dans l'inventaire et cliquez sur l'onglet Configuration.
2 Sous Logiciel, sélectionnez Paramètres avancés.
3 Dans le panneau de gauche, sélectionnez UserVars.
4 Dans le champ UserVars.ESXiShellInteractiveTimeOut, saisissez le paramètre de délai d'attente de
disponibilité.
Vous devez redémarrer le service SSH et le service ESXi Shell pour que le délai soit pris en compte.
5 Cliquez sur OK.
Si vous avez ouvert une session au moment de l'expiration de ce délai, elle restera ouverte. Cependant, une
fois que vous vous êtes déconnecté ou que votre session est terminée, les utilisateurs ne sont plus autorisés à
se connecter.
62 VMware, Inc.
Page 63

Chapitre 6 Sécurisation de l'interface de gestion
Activer le mode verrouillage dans vSphere Client
Vous pouvez activer le mode verrouillage afin d'imposer l'apport des modifications de configuration via
vCenter Server. Vous pouvez également activer ou désactiver ce mode via l'interface utilisateur de console
directe (DCUI).
Prérequis
Ouvrez une session vSphere Client sur un système vCenter Server.
n
Procédure
1 Sélectionnez l'hôte dans le panneau d'inventaire.
2 Cliquez sur l'onglet Configuration, puis cliquez sur Profil de sécurité.
3 Cliquez sur le lien Modifier, situé en regard du mode verrouillage.
La boîte de dialogue Mode de verrouillage apparaît.
4 Sélectionnez Activer le mode verrouillage.
5 Cliquez sur OK.
Sécurisation des machines virtuelles
Le système d'exploitation client qui est exécuté dans la machine virtuelle est exposé aux mêmes risques de
sécutité qu'une machine physique. Sécurisez les machines virtuelles comme vous le feriez pour des
machines physiques.
1 Empêcher la réduction de disque virtuel page 64
Les utilisateurs non administratifs du système d'exploitation client peuvent réduire les disques
virtuels. La réduction d'un disque virtuel exige de l'espace inutilisé sur le disque. Cependant, si vous
réduisez un disque de façon répétée, le disque peut devenir indisponible ou provoquer un déni de
service (DoS). Pour éviter cela, désactivez la possibilité de réduction des disques virtuels.
2 Désactiver les opérations Copier et Coller entre le système d'exploitation client et la console distante
page 64
Les opérations Copier et Coller entre le système d'exploitation hôte et la console distante sont
désactivées par défaut. Pour un environnement sécurisé, conservez ce paramétrage par défaut. Si vous
avez besoin d'effectuer des opérations Copier et Coller, vous devez les activer en utilisant vSphere
Client.
3 Modification de la limite de mémoire variable du système d'exploitation invité page 65
Vous pouvez augmenter la limite de mémoire variable du système d'exploitation invité si de grandes
quantités d'informations personnalisées sont stockées dans le fichier de configuration.
4 Empêcher les processus du système d'exploitation client d'envoyer des messages de configuration à
l'hôte page 65
Vous pouvez empêcher les invités d'écrire dans le fichier de configuration toute paire nom-valeur
envoyée à l'hôte. Cette mesure est appropriée lorsque les systèmes d'exploitation invités ne doivent
pas être autorisés à modifier les paramètres de configuration.
VMware, Inc. 63
Page 64

Administration de vSphere avec vSphere Client
5 Interdiction pour les utilisateurs ou les processus de machines virtuelles de déconnecter les
périphériques page 66
Les utilisateurs sans privilèges racine ou administrateur au sein d'une machine virtuelle ont la
possibilité de connecter ou déconnecter des périphériques, comme les adaptateurs réseau et les
lecteurs CD-ROM, ainsi que la capacité de modifier les paramètres des périphériques. Afin de
renforcer la sécurité des machines virtuelles, supprimez ces périphériques. Si vous ne souhaitez pas
supprimer en permanence un périphérique, vous pouvez empêcher un utilisateur ou un processus de
machine virtuelle de déconnecter ce périphérique du système d'exploitation invité.
6 Configurer Syslog sur des hôtes ESXi page 66
Tous les hôtes ESXi exécutent un service syslog (vmsyslogd) qui enregistre les messages venant de
VMkernel et d'autres composants système dans des fichiers journaux.
Empêcher la réduction de disque virtuel
Les utilisateurs non administratifs du système d'exploitation client peuvent réduire les disques virtuels. La
réduction d'un disque virtuel exige de l'espace inutilisé sur le disque. Cependant, si vous réduisez un disque
de façon répétée, le disque peut devenir indisponible ou provoquer un déni de service (DoS). Pour éviter
cela, désactivez la possibilité de réduction des disques virtuels.
Prérequis
Désactivez la machine virtuelle.
Procédure
1 Ouvrez une session sur le système vCenter Server en utilisant vSphere Client.
2 Sélectionnez la machine virtuelle dans l'inventaire.
3 Cliquez sur l'onglet Résumé et cliquez sur Modifier les paramètres.
4 Sélectionnez Options > Avancées > Général et cliquez sur Paramètres de configuration.
5 Ajoutez ou modifiez les paramètres suivants.
Nom Valeur
isolation.tools.diskWiper.disable
isolation.tools.diskShrink.disable
6 Cliquez sur OK pour fermer la boîte de dialogue de paramètres de configuration, puis sur OK pour
fermer la boîte de dialogue de propriétés de machine virtuelle.
Lorsque vous désactivez cette fonction, vous ne pouvez plus réduire des disques de machines virtuelles
lorsqu'une banque de données vient à manquer d'espace.
TRUE
TRUE
Désactiver les opérations Copier et Coller entre le système d'exploitation client
et la console distante
Les opérations Copier et Coller entre le système d'exploitation hôte et la console distante sont désactivées
par défaut. Pour un environnement sécurisé, conservez ce paramétrage par défaut. Si vous avez besoin
d'effectuer des opérations Copier et Coller, vous devez les activer en utilisant vSphere Client.
Prérequis
Mettez la machine virtuelle hors tension.
Procédure
1 Dans vSphere Client, sélectionnez la machine virtuelle.
64 VMware, Inc.
Page 65

Chapitre 6 Sécurisation de l'interface de gestion
2 Cliquez sur l'onglet Résumé et cliquez sur Modifier les paramètres.
3 Sélectionnez Options > Avancé > Général, puis cliquez sur Paramètres de configuration.
4 Assurez-vous que les valeurs suivantes sont dans les colonnes de nom et de valeur, ou cliquez sur
Ajouter ligne pour les ajouter.
Nom Valeur
isolation.tools.copy.disable
isolation.tools.paste.disable
Ces options écrasent les valeurs entrées dans Panneau de configuration de VMware Tools, sur le
système d'exploitation invité.
5 Cliquez sur OK pour fermer la boîte de dialogue de paramètres de configuration, puis sur OK pour
fermer la boîte de dialogue de propriétés de machine virtuelle.
6 (Facultatif) Si vous avez modifié les paramètres de configuration, redémarrez la machine virtuelle.
VRAI
VRAI
Modification de la limite de mémoire variable du système d'exploitation invité
Vous pouvez augmenter la limite de mémoire variable du système d'exploitation invité si de grandes
quantités d'informations personnalisées sont stockées dans le fichier de configuration.
Prérequis
Mettez la machine virtuelle hors tension.
Procédure
1 Dans vSphere Client, sélectionnez la machine virtuelle dans le panneau d'inventaire.
2 Cliquez sur l'onglet Résumé et cliquez sur Modifier les paramètres.
3 Sélectionnez Options > Avancé > Général, puis cliquez sur Paramètres de configuration.
4 Si l'attribut de limite de taille n'y figure pas, vous devez l'ajouter.
a Cliquez sur Ajouter ligne.
b Dans la colonne de nom, tapez tools.setInfo.sizeLimit.
c Dans la colonne de valeur, tapez Number of Bytes.
Si l'attribut de limite de taille existe, modifiez-le pour qu'il indique les limites appropriées.
5 Cliquez sur OK pour fermer la boîte de dialogue de paramètres de configuration, puis sur OK pour
fermer la boîte de dialogue de propriétés de machine virtuelle.
Empêcher les processus du système d'exploitation client d'envoyer des
messages de configuration à l'hôte
Vous pouvez empêcher les invités d'écrire dans le fichier de configuration toute paire nom-valeur envoyée à
l'hôte. Cette mesure est appropriée lorsque les systèmes d'exploitation invités ne doivent pas être autorisés à
modifier les paramètres de configuration.
Prérequis
Mettez la machine virtuelle hors tension.
Procédure
1 Dans vSphere Client, sélectionnez la machine virtuelle dans le panneau d'inventaire.
2 Cliquez sur l'onglet Résumé et cliquez sur Modifier les paramètres.
VMware, Inc. 65
Page 66

Administration de vSphere avec vSphere Client
3 Cliquez sur Options > Avancé > Général, puis cliquez sur Paramètres de configuration.
4 Cliquez sur Ajouter ligne et tapez les valeurs suivantes dans les colonnes de nom et de valeur.
Dans la colonne de nom : isolation.tools.setinfo.disable
n
Dans la colonne de valeur : vrai
n
5 Cliquez sur OK pour fermer la boîte de dialogue de paramètres de configuration, puis sur OK pour
fermer la boîte de dialogue de propriétés de machine virtuelle.
Interdiction pour les utilisateurs ou les processus de machines virtuelles de
déconnecter les périphériques
Les utilisateurs sans privilèges racine ou administrateur au sein d'une machine virtuelle ont la possibilité de
connecter ou déconnecter des périphériques, comme les adaptateurs réseau et les lecteurs CD-ROM, ainsi
que la capacité de modifier les paramètres des périphériques. Afin de renforcer la sécurité des machines
virtuelles, supprimez ces périphériques. Si vous ne souhaitez pas supprimer en permanence un
périphérique, vous pouvez empêcher un utilisateur ou un processus de machine virtuelle de déconnecter ce
périphérique du système d'exploitation invité.
Prérequis
Désactivez la machine virtuelle.
Procédure
1 Ouvrez une session sur un système vCenter Server à l'aide de vSphere Client, puis sélectionnez une
machine virtuelle.
2 Cliquez sur l'onglet Résumé et cliquez sur Modifier les paramètres.
3 Sélectionnez Options > Mise en réseau > Général, puis cliquez sur Paramètres de configuration .
4 Ajoutez ou modifiez les paramètres suivants.
Nom Valeur
isolation.device.connectable.disabl
e
isolation.device.edit.disable
true
true
Ces options écrasent les valeurs entrées dans Panneau de configuration de VMware Tools, sur le
système d'exploitation invité.
5 Cliquez sur OK pour fermer la boîte de dialogue de paramètres de configuration, puis sur OK pour
fermer la boîte de dialogue de propriétés de machine virtuelle.
6 (Facultatif) Si vous avez modifié les paramètres de configuration, redémarrez la machine virtuelle.
Configurer Syslog sur des hôtes ESXi
Tous les hôtes ESXi exécutent un service syslog (vmsyslogd) qui enregistre les messages venant de VMkernel
et d'autres composants système dans des fichiers journaux.
Vous pouvez utiliser vSphere Client ou la commande vCLI esxcli system syslog pour configurer le service
syslog.
Pour plus d'informations sur l'utilisation de commandes vCLI, reportez-vous à Initiation aux interfaces de
ligne de commande vSphere.
Procédure
1 Dans l'inventaire de vSphere Client, sélectionnez l'hôte.
66 VMware, Inc.
Page 67

Chapitre 6 Sécurisation de l'interface de gestion
2 Cliquez sur l'onglet Configuration.
3 Dans le panneau Logiciel, cliquez sur Paramètres avancés.
4 Sélectionnez Syslog dans le contôle d'arborescence.
5 Pour configurer la journalisation de façon globale, cliquez sur global et effectuez les changements dans
les champs de droite.
Option Description
Syslog.global.defaultRotate
Syslog.global.defaultSize
Syslog.global.LogDir
Syslog.global.logDirUnique
Syslog.global.LogHost
Définit le nombre maximum d'archives à conserver. Vous pouvez définir
ce nombre de façon globale et pour les sous-unités d'enregistrement
automatique.
Définit la taille par défaut du journal, en Ko, avant que le système
n'effectue la rotation des journaux. Vous pouvez définir ce nombre de
façon globale et pour les sous-unités d'enregistrement automatique.
Répertoire dans lequel sont stockés les journaux. Le répertoire peut se
trouver sur des volumes NFS ou VMFS montés. Seul le
répertoire /scratch situé sur le système de fichiers local subsiste après
des redémarrages. Le répertoire doit être défini sous la forme
[nom_banque_de_données]chemin_du_fichier, le chemin se rapportant à la
racine du volume qui assure la sauvegarde de la banque de données. Par
exemple, le chemin [storage1] /systemlogs crée un mappage vers le
chemin / vmfs/volumes/storage1/systemlogs.
Lorsque vous sélectionnez cette option, un sous-répertoire est créé portant
le nom de l'hôte ESXi dans le répertoire spécifié par Syslog.global.LogDir.
Il est utile d'avoir un répertoire unique si le même répertoire NFS est
utilisé par plusieurs hôtes ESXi.
Hôte distant vers lequel les messages syslog sont transférés et port sur
lequel l'hôte distant reçoit les messages syslog. Vous pouvez inclure le
protocole et le port, par exemple, ssl://hostName1:514. Les protocoles
UDP (par défaut), TCP et SSL sont pris en charge. L'hôte distant doit avoir
un syslog installé et correctement configuré pour recevoir les messages
syslog transférés. Consultez la documentation du service syslog installé
sur l'hôte distant pour plus d'informations sur la configuration.
6 (Facultatif) Pour remplacer la taille par défaut et la rotation des journaux d'un journal quelconque.
a Cliquez sur enregistreurs automatiques.
b Cliquez sur le nom du journal que vous voulez personnaliser et saisissez le nombre de rotations et
la taille de journal souhaités.
7 Cliquez sur OK.
Les modifications apportées aux options syslog prennent effet immédiatement.
VMware, Inc. 67
Page 68

Administration de vSphere avec vSphere Client
68 VMware, Inc.
Page 69

Authentification et gestion des
utilisateurs ESXi 7
ESXi gère l'authentification des utilisateurs et prend en charge les autorisations d'utilisateurs.
Si vous vous connectez directement à un hôte ESXi avec vSphere Client, vous pouvez créer des utilisateurs
et des groupes locaux sur cet hôte ESXi. Vous pouvez également attribuer des autorisations à ces utilisateurs
et à ces groupes.
vCenter Server ne reconnaît pas les utilisateurs locaux sur ESXi, et ESXi ne reconnaît pas non plus les
utilisateurs vCenter Server. Pour plus d'informations sur la gestion des utilisateurs des hôtes ESXi gérés par
vCenter Server, consultez la documentation de Sécurité vSphere.
Ce chapitre aborde les rubriques suivantes :
« Gestion des utilisateurs avec vSphere Client », page 69
n
« Affectation d'autorisations pour ESXi », page 72
n
« Gestion des rôles ESXi », page 74
n
« Utilisation d'Active Directory pour gérer des utilisateurs ESXi », page 76
n
« Utiliser vSphere Authentication Proxy pour ajouter un hôte à un domaine », page 78
n
« Ajuster la liste de recherche dans de grands domaines », page 79
n
Gestion des utilisateurs avec vSphere Client
Vous devez gérer les utilisateurs pour contrôler ceux qui sont autorisés à se connecter à ESXi.
Dans vSphere 5.1 et les versions ultérieures, la gestion des utilisateurs ESXi fait l'objet des mises en garde
suivantes.
Les utilisateurs qui sont créés lorsque vous vous connectez directement à un hôte ESXi ne sont pas les
n
mêmes que ceux de vCenter Server. Lorsque l'hôte est géré par vCenter Server, vCenter Server ignore
les utilisateurs créés directement sur l'hôte.
Vous ne pouvez pas créer d'utilisateurs ESXi avec vSphere Web Client. Vous devez vous connecter
n
directement à l'hôte avec vSphere Client pour créer des utilisateurs ESXi.
ESXi 5.1 et versions ultérieures ne prend pas en charge les groupes locaux. Cependant, les groupes
n
Active Directory sont pris en charge.
Afin d'empêcher des utilisateurs anonymes tels que racine d'accéder à l'hôte avec l'interface utilisateur de la
console directe (DCUI) ou ESXi Shell, supprimez les privilèges administrateur de l'utilisateur dans le dossier
racine de l'hôte. Cela s'applique aux utilisateurs locaux ainsi qu'aux utilisateurs et aux groupes Active
Directory.
VMware, Inc.
69
Page 70

Administration de vSphere avec vSphere Client
Ajouter un utilisateur ESXi
Ajouter un utilisateur au tableau d'utilisateurs met à jour la liste d'utilisateurs interne conservée par l'hôte.
Prérequis
Ouvrez une session vSphere Client sur un hôte ESXi.
n
Vérifiez les exigences en matière de mot de passe, telles que décrites dans le document Sécurité de
n
vSphere.
Procédure
1 Connectez-vous à ESXi en utilisant vSphere Client.
Vous ne pouvez pas créer d'utilisateurs ESXi avec vSphere Web Client. Vous devez vous connecter
directement à l'hôte avec vSphere Client pour créer des utilisateurs ESXi.
2 Cliquez sur Utilisateurs.
3 Cliquez-droit à n'importe quel endroit du tableau des utilisateurs, puis cliquez sur Ajouter.
4 Entrez un nom d'accès, un nom d'utilisateur ainsi qu'un mot de passe.
REMARQUE Ne créez pas d'utilisateur ALL. Les privilèges associés au nom ALL peuvent ne pas être
disponibles pour tous les utilisateurs dans certains cas. Par exemple, si l'utilisateur ALL a les privilèges
d'adminsitrateur, un utilisateur avec les privilèges ReadOnly peut se connecter à distance à l'hôte, ce
qui n'est pas le comportement désiré.
La spécification du nom d'utilisateur est facultative.
n
Créez un mot de passe qui répond aux exigences de longueur et de complexité. L'hôte contrôle la
n
conformité du mot de passe à l'aide du plug-in d'authentification par défaut, pam_passwdqc.so. Si le
mot de passe n'est pas conforme, l'erreur suivante s'affiche : A general system error occurred:
mot de passe : Erreur de manipulation de jeton d'authentification.
5 Cliquez sur OK.
Modifier les paramètres pour un utilisateur sur l'hôte
Vous pouvez modifier l'identifiant de connexion, le nom d'utilisateur et le mot de passe d'un utilisateur.
Prérequis
Ouvrez une session vSphere Client sur un hôte ESXi.
n
Procédure
1 Connectez-vous à ESXi en utilisant vSphere Client.
Vous ne pouvez pas créer d'utilisateurs ESXi avec vSphere Web Client. Vous devez vous connecter
directement à l'hôte avec vSphere Client pour créer des utilisateurs ESXi.
2 Cliquez sur Utilisateurs.
3 Cliquez avec le bouton droit sur l'utilisateur, puis cliquez sur Modifier pour ouvrir la boîte de dialogue
Modifier l'utilisateur.
70 VMware, Inc.
Page 71

4 Entrez un nom d'accès, un nom d'utilisateur ainsi qu'un mot de passe.
REMARQUE Ne créez pas d'utilisateur ALL. Les privilèges associés au nom ALL peuvent ne pas être
disponibles pour tous les utilisateurs dans certains cas. Par exemple, si l'utilisateur ALL a les privilèges
d'adminsitrateur, un utilisateur avec les privilèges ReadOnly peut se connecter à distance à l'hôte, ce
qui n'est pas le comportement désiré.
La spécification du nom d'utilisateur est facultative.
n
Créez un mot de passe qui répond aux exigences de longueur et de complexité. L'hôte contrôle la
n
conformité du mot de passe à l'aide du plug-in d'authentification par défaut, pam_passwdqc.so. Si le
mot de passe n'est pas conforme, l'erreur suivante s'affiche : A general system error occurred:
mot de passe : Erreur de manipulation de jeton d'authentification.
5 Cliquez sur OK.
Supprimer un utilisateur ESXi local d'un hôte
Vous pouvez supprimer un utilisateur ESXi local de l'hôte.
AVERTISSEMENT Ne retirez pas l'utilisateur racine.
Chapitre 7 Authentification et gestion des utilisateurs ESXi
Si vous supprimez un utilisateur de l'hôte, il perd les autorisations sur tous les objets de l'hôte et ne peut
plus ouvrir une session.
REMARQUE Les utilisateurs qui ont ouvert une session et sont supprimés du domaine gardent leurs
autorisations hôtes jusqu'au redémarrage de l'hôte.
Procédure
1 Connectez-vous à ESXi en utilisant vSphere Client.
2 Cliquez sur l'onglet Utilisateurs et groupes locaux et sur Utilisateurs.
3 Cliquez avec le bouton droit sur l'utilisateur à supprimer et sélectionnez Supprimer.
En aucun cas ne retirez l'utilisateur racine.
Trier, exporter et afficher les utilisateurs ESXi locaux
Vous pouvez afficher, trier et exporter des listes d'utilisateurs locaux d'un hôte dans un fichier au format
HTML, XML, Microsoft Excel ou CSV.
Procédure
1 Connectez-vous à ESXi en utilisant vSphere Client.
2 Cliquez sur l'onglet Utilisateurs et groupes locaux et sur Utilisateurs.
3 Décidez comment vous voulez trier le tableau, puis masquez ou affichez les colonnes selon
l'information que vous souhaitez voir dans le fichier exporté.
Pour trier le tableau par n'importe quelle colonne, cliquez sur l'en-tête de colonne.
n
Pour afficher ou masquer les colonnes, cliquez avec le bouton droit sur les en-têtes de colonne et
n
sélectionnez ou désélectionnez le nom de la colonne à masquer.
Pour afficher ou masquer les colonnes, cliquez avec le bouton droit sur les en-têtes de colonne et
n
sélectionnez ou désélectionnez le nom de la colonne à masquer.
VMware, Inc. 71
Page 72

Administration de vSphere avec vSphere Client
4 Cliquez avec le bouton droit n'importe où dans le tableau, puis cliquez sur Exporter liste pour ouvrir la
boîte de dialogue Enregistrer sous.
5 Sélectionnez un chemin d'accès et entrez un nom de fichier.
6 Sélectionnez le type de fichier, puis cliquez sur OK.
Affectation d'autorisations pour ESXi
Pour ESXi, les autorisations sont définies en tant que rôles d'accès qui consistent en un utilisateur et en un
rôle affecté à l'utilisateur pour un objet tel qu'une machine virtuelle ou un hôte ESXi. Les autorisations
accordent aux utilisateurs le droit d'exercer les activités spécifiées par le rôle sur l'objet auquel le rôle est
assigné.
Par exemple, pour configurer la mémoire pour l'hôte, il faut accorder à l'utilisateur un rôle qui inclut le
privilège Hôte.Configuration.Configuration de mémoire privilège. En affectant différents rôles aux
utilisateurs pour différents objets, vous pouvez contrôler les tâches que les utilisateurs peuvent effectuer
dans votre environnement vSphere.
Lors d'une connexion directe à un hôte avec vSphere Client, les comptes d'utilisateur racine et vpxuser
disposent des mêmes droits que tous les utilisateurs auxquels a été attribué le rôle Administrateur sur tous
les objets.
Tous les autres utilisateurs n'ont au commencement aucune autorisation sur aucun objet, ce qui signifie
qu'ils ne peuvent pas consulter ces objets ou effectuer des opérations sur eux. Un utilisateur avec des
privilèges d'administrateur doit assigner des autorisations à ces utilisateurs afin de leur permettre
d'effectuer des tâches.
Beaucoup de tâches exigent des autorisations sur plus d'un objet. Ces règles peuvent vous aider à
déterminer où vous devez assigner des autorisations pour autoriser des opérations spécifiques :
N'importe quelle opération qui consomme l'espace de stockage, telle que la création d'un disque virtuel
n
ou la prise d'un snapshot, exige le privilège Banque de données.Allouer l'espace sur la banque de
données cible, ainsi que le privilège d'exécuter l'opération elle-même.
Le déplacement d'un objet dans la hiérarchie d'inventaire exige les privilèges appropriés sur l'objet lui-
n
même, l'objet parent source (tel qu'un dossier ou un cluster) et l'objet parent de destination.
Chaque hôte et chaque cluster ont leur propre pool de ressources implicite qui contient toutes les
n
ressources de cet hôte ou de ce cluster. Déployer une machine virtuelle directement à un hôte ou à un
cluster exige le privilège Ressource.Attribuer une machine virtuelle au pool de ressources privilège.
La liste des privilèges est la même pour ESXi et vCenter Server.
Vous pouvez créer des rôles et configurer des autorisations via une connexion directe à l'hôte ESXi.
Validation d'autorisation
vCenter Server et les hôtes ESXi qui utilisent Active Directory valident régulièrement des utilisateurs et des
groupes contre le domaine Windows Active Directory. La validation se produit à chaque fois que le système
hôte démarre et à intervalles réguliers spécifiés dans les paramètres de vCenter Server.
Par exemple, si des autorisations étaient assignées à l'utilisateur Smith et que dans le domaine le nom
d'utilisateur était changé en Smith2, l'hôte conclut que Smith n'existe plus et supprime les autorisations pour
cet utilisateur lors de la validation suivante.
De même, si l'utilisateur Smith est supprimé du domaine, toutes les autorisations sont enlevées quand la
prochaine validation se produit. Si un nouvel utilisateur Smith est ajouté au domaine avant que la prochaine
validation se produise, le nouvel utilisateur Smith reçoit toutes les autorisations affectées à l'ancien
utilisateur Smith.
72 VMware, Inc.
Page 73

Chapitre 7 Authentification et gestion des utilisateurs ESXi
Changer des autorisations
Après avoir défini un utilisateur et défini un rôle pour un objet d'inventaire, vous pouvez modifier le rôle
associé à l'utilisateur ou modifier le paramètre de la case à cocher Propager. Vous pouvez également
supprimer le paramètre d'autorisation.
Procédure
1 Sélectionner un objet dans l'inventaire à partir de vSphere Client.
2 Cliquer sur l'onglet Autorisations.
3 Cliquez avec le bouton droit sur l'élément de ligne pour sélectionner l'utilisateur et associer un rôle.
4 Sélectionnez Propriétés.
5 Sélectionner un rôle pour l'utilisateur ou le groupes du menu déroulant.
6 Pour propager les privilèges aux enfants de l'objet d'inventaire assigné, cliquer sur la case à cocher
Propager et cliquer sur OK.
Supprimer les autorisations
La suppression d'une autorisation pour un utilisateur ne supprime pas celui-ci de la liste des utilisateurs
disponibles. Ceci ne supprime pas non plus le rôle de la liste d'éléments disponibles. Elle supprime la paire
utilisateur et rôle de l'objet d'inventaire sélectionné.
Prérequis
Ouvrez une session vSphere Client sur un hôte ESXi.
n
Procédure
1 Cliquer sur le bouton Inventaire du vSphere Client.
2 Développer l'inventaire si nécessaire et cliquer sur l'objet approprié.
3 Cliquer sur l'onglet Autorisations.
4 Cliquez sur l'élément de ligne approprié pour sélectionner la paire utilisateur et rôle.
5 Sélectionnez Inventaire > Autorisations > Supprimer.
Changer les paramètres de validation d'autorisation
vCenter Server valide périodiquement ses listes d'utilisateurs et de groupes contre les utilisateurs et les
groupes dans le domaine Windows Active Directory. Il supprime alors les utilisateurs ou les groupes qui
n'existent plus dans le domaine. Vous pouvez changer l'intervalle entre les validations.
Procédure
1 Depuis vSphere Client connecté à un système vCenter Server, sélectionnez Administration >
Paramètres vCenter Server.
2 Dans le volet de navigation, sélectionnez Active Directory.
3 (Facultatif) Décochez la case Activer validation pour désactiver la validation.
La validation est activée par défaut. Les utilisateurs et les groupes sont validés quand le système de
vCenter Server démarre, même si la validation est désactivée.
4 Si la validation est activée, entrer une valeur dans la case de texte Période de validation pour spécifier le
temps, en minutes, s'écoulant entre les validations.
VMware, Inc. 73
Page 74

Administration de vSphere avec vSphere Client
Gestion des rôles ESXi
ESXi autorise l'accès aux objets uniquement aux utilisateurs qui disposent des autorisations appropriées.
Lorsque vous affectez des autorisations d'utilisateur pour l'objet, vous devez associer l'utilisateur à un rôle.
Un rôle est un ensemble prédéfini de privilèges.
Les hôtes ESXi fournissent trois rôles par défaut, et vous ne pouvez pas modifier les privilèges qui leur sont
associés. Chaque rôle par défaut suivant inclut les privilèges du rôle précédent. Par exemple, le rôle
Administrateur hérite des privilèges du rôle Lecture seule. Les rôles que vous créez vous-même n'héritent
pas des privilèges des rôles par défaut.
Vous pouvez créer des rôles personnalisés en utilisant les fonctionnalités de modification de rôles dans
vSphere Client afin de créer des ensembles de privilèges correspondant à vos besoins utilisateurs. Si vous
utilisez vSphere Client connecté à vCenter Server afin de gérer vos hôtes ESXi, vous disposez de choix de
rôles supplémentaires dans vCenter Server. Par ailleurs, les rôles que vous créez directement sur un hôte ne
sont pas accessibles au sein de vCenter Server. Vous pouvez utiliser ces rôles uniquement si vous ouvrez
une session de l'hôte directement depuis vSphere Client.
REMARQUE Si vous ajoutez un rôle personnalisé sans lui attribuer de privilège, il est créé comme rôle Lecture
seule avec trois privilèges définis par le système : System.Anonymous, System.View, et System.Read.
Si vous gérez des hôtes ESXi via vCenter Server, la conservation des rôles personnalisés dans l'hôte et
vCenter Server peut engendrer la confusion et des utilisations abusives. Dans ce type de configuration,
conservez uniquement les rôles personnalisés dans vCenter Server.
Vous pouvez créer des rôles d'hôte et configurer des autorisations via une connexion directe à l'hôte ESXi
avec vSphere Client.
Créer un rôle
VMware recommande de créer des rôles correspondant aux besoins de contrôle d'accès de votre
environnement.
Prérequis
Vérifiez que vous êtes connecté en tant qu'utilisateur disposant des privilèges d'administrateur (par
exemple, l'utilisateur racine ou l'utilisateur vpx).
Procédure
1 Dans la page d'accueil de vSphere Client, cliquer sur Rôles.
2 Faire un clic droit sur le panneau d'informations de l'onglet Rôles et cliquer sur Ajout.
3 Introduire un nom pour le nouveau rôle.
4 Sélectionner les privilèges pour le rôle et cliquer sur OK.
Cloner un rôle
Vous pouvez faire une copie d'un rôle existant, le renommer et l'éditer plus tard. Quand vous faites une
copie, le nouveau rôle n'est pas appliqué à n'importe quel utilisateur ou groupe et objet. Vous devez
attribuer le rôle aux utilisateurs ou groupes et objets.
Prérequis
Vérifiez que vous êtes connecté en tant qu'utilisateur disposant des privilèges d'administrateur (par
exemple, l'utilisateur racine ou l'utilisateur vpx).
74 VMware, Inc.
Page 75

Chapitre 7 Authentification et gestion des utilisateurs ESXi
Procédure
1 Dans la page d'accueil de vSphere Client, cliquer sur Rôles.
2 Pour sélectionner le rôle à reproduire, cliquer sur l'objet dans la liste Rôles.
3 Pour cloner le rôle sélectionné, sélectionnez Administration > Rôle > Cloner.
Un doublon du rôle est ajouté à la liste de rôles. Le nom est Copie deNom de rôle.
Éditer un rôle
Quand vous éditez un rôle, vous pouvez changer les privilèges sélectionnés pour ce rôle. Une fois terminés,
ces privilèges sont appliqués à n'importe quel utilisateur ou groupes assigné au rôle édité.
Prérequis
Vérifiez que vous êtes connecté en tant qu'utilisateur disposant des privilèges d'administrateur (par
exemple, l'utilisateur racine ou l'utilisateur vpx).
Procédure
1 Dans la page d'accueil de vSphere Client, cliquer sur Rôles.
2 Cliquez avec le bouton droit sur le rôle à modifier et sélectionnez Modifier rôle.
3 Sélectionner les privilèges pour le rôle et cliquer sur OK.
Renommer un rôle
Quand vous renommez un rôle, aucune modification ne se produit au niveau des affectations de ce rôle.
Prérequis
Vérifiez que vous êtes connecté en tant qu'utilisateur disposant des privilèges d'administrateur (par
exemple, l'utilisateur racine ou l'utilisateur vpx).
Procédure
1 Dans la page d'accueil de vSphere Client, cliquer sur Rôles.
2 Cliquer sur l'objet dans la liste de rôles que vous voulez renommer.
3 Sélectionnez Administration > Rôle > Renommer.
4 Saisir le nouveau nom.
Supprimer un rôle
Quand vous supprimez un rôle qui n'est assigné à aucun utilisateur ou groupes, la définition est supprimée
de la liste de rôles. Quand vous supprimez un rôle qui est assigné à un utilisateur ou à un groupe, vous
pouvez supprimer des affectations ou les remplacer par une affectation à un autre rôle.
AVERTISSEMENT Vous devez comprendre comment les utilisateurs seront affectés avant de supprimer toutes
les affectations ou de les substituer. Les utilisateurs ne disposant d'aucune autorisation ne peuvent pas
ouvrir de session.
Prérequis
Vérifiez que vous êtes connecté en tant qu'utilisateur disposant des privilèges d'administrateur (par
exemple, l'utilisateur racine ou l'utilisateur vpx).
VMware, Inc. 75
Page 76

Administration de vSphere avec vSphere Client
Procédure
1 Dans la page d'accueil de vSphere Client, cliquer sur Rôles.
2 Cliquer sur l'objet que vous voulez supprimer dans la liste de rôles.
3 Sélectionnez Administration > Rôle > Supprimer.
4 Cliquez sur OK.
Le rôle est supprimé de la liste.
Si le rôle est assigné à un utilisateur ou à un groupe, un message d'avertissement apparaît.
5 Sélectionnez une option de réaffectation et cliquez sur OK.
Option Description
Supprimer les affectations de rôle
Réassigner des utilisateurs affectés
à
Supprime un utilisateur ou un groupe configuré et le rôle d'appariement
sur le serveur. Si un utilisateur ou un groupe ne disposent pas d'autres
autorisations affectées, ils perdent tous les privilèges.
Attribue à nouveau n'importe quel utilisateur ou groupes et rôle
configurés d'appariement au nouveau rôle sélectionné.
Utilisation d'Active Directory pour gérer des utilisateurs ESXi
Vous pouvez configurer l'hôte ESXi afin qu'il utilise un service d'annuaire tel qu'Active Directory pour gérer
les utilisateurs.
La création de comptes utilisateurs locaux sur chaque hôte pose des difficultés de synchronisation du nom
et du mot de passe des comptes parmi plusieurs hôtes. Intégrez les hôtes ESXi à un domaine Active
Directory pour éliminer la nécessité de créer et de maintenir des comptes utilisateurs locaux. L'utilisation
d'Active Directory pour l'authentification des utilisateurs simplifie la configuration de l'hôte ESXi et réduit
le risque de problèmes de configuration qui pourraient entraîner des accès non autorisés.
Lorsque vous utilisez Active Directory, les utilisateurs entrent les informations d'identification Active
Directory et le nom de domaine du serveur Active Directory lorsqu'ils ajoutent un hôte à un domaine.
Configurer un hôte pour utiliser Active Directory
Vous pouvez configurer l'hôte pour utiliser un service d'annuaire comme Active Directory afin de gérer les
groupes de travail et les utilisateurs.
Prérequis
Vérifiez que vous disposez d'un domaine Active Directory. Reportez-vous à la documentation de votre
n
serveur d'annuaire.
Assurez-vous que le nom d'hôte d'ESXi est pleinement qualifié par le nom de domaine de la forêt
n
Active Directory.
fully qualified domain name = host_name.domain_name
Procédure
1 Synchronisez le temps entre ESXi et le système de service d'annuaire en utilisant NTP.
ESXi permet de synchroniser l'heure avec un serveur NTPv3 ou NTPv4 externe conforme à RFC 5905 et
RFC 1305. Le service Microsoft Windows W32Time ne répond pas à ces exigences lorsqu'il est exécuté
avec les paramètres par défaut. Consultez la documentation Sécurité vSphere ou la base des
connaissances de VMware pour plus d'informations sur la synchronisation de l'heure ESXi avec un
contrôleur de domaine Microsoft.
76 VMware, Inc.
Page 77

Chapitre 7 Authentification et gestion des utilisateurs ESXi
2 Assurez-vous que les serveurs DNS que vous avez configurés pour l'hôte peuvent retrouver les noms
d'hôte des contrôleurs Active Directory.
a Dans vSphere Client, sélectionnez l'hôte dans l'inventaire.
b Cliquez sur l'onglet Configuration puis sur DNS et routage.
c Cliquez sur le lien Propriétés en haut à droite du panneau.
d Dans la boîte de dialogue Configuration de routage, vérifiez que le nom de l'hôte et les
informations sur le serveur DNS de l'hôte sont correctes.
Suivant
Utilisez vSphere Client pour rejoindre un domaine de service d'annuaire.
Ajouter un hôte à un domaine de service d'annuaire
Pour utiliser un service d'annuaire, vous devez joindre l'hôte au domaine de service d'annuaire.
Vous pouvez entrer le nom de domaine de l'une des deux façons suivantes :
name.tld (par exemple, domain.com): Le compte est créé sous le récipient par défaut.
n
name.tld/container/path (par exemple, domain.com/OU1/OU2) : Le compte est créé sous une unité
n
d'organisation (OU) précise.
Pour utiliser le service vSphere Authentication Proxy (service CAM), consultez la documentation Sécurité
vSphere.
Prérequis
Vérifiez que vSphere Client est connecté à l'hôte.
Procédure
1 Sélectionnez un hôte dans l'inventaire du vSphere Client et cliquez sur l'onglet Configuration.
2 Sous Logiciel, cliquez sur Services d'authentification.
3 Cliquez sur Propriétés.
4 Dans la boîte de dialogue Services d'annuaire d'utilisateur, sélectionnez le service d'annuaire dans le
menu déroulant.
5 Entrez un domaine.
Utilisez le format name.tld ou name.tld/container/path.
6 Cliquez sur Joindre le domaine.
7 Entrez le nom d'utilisateur et le mot de passe d'un utilisateur service d'annuaire autorisé à lier l'hôte au
domaine, puis cliquez sur OK.
8 Cliquez sur OK pour fermer la boîte de dialogue Configuration des services d'annuaire.
Afficher les paramètres du service d'annuaire
Vous pouvez afficher le type de serveur d'annuaire, le cas échéant, que l'hôte utilise pour authentifier les
utilisateurs et les paramètres du serveur d'annuaire.
Procédure
1 Sélectionnez un hôte dans l'inventaire du vSphere Client et cliquez sur l'onglet Configuration.
VMware, Inc. 77
Page 78

Administration de vSphere avec vSphere Client
2 Sous Logiciel, sélectionnez Services d'authentification.
La page Paramètre des services d'authentification affiche les paramètres du service d'annuaire et du
domaine.
Utiliser vSphere Authentication Proxy pour ajouter un hôte à un
domaine
Lorsque vous joignez un hôte à un domaine de service d'annuaire, vous pouvez utiliser le serveur vSphere
Authentication Proxy pour l'authentification au lieu de transmettre les informations d'identification Active
Directory fournies par l'utilisateur.
Vous pouvez entrer le nom de domaine de l'une des deux façons suivantes :
name.tld (par exemple, domain.com): Le compte est créé sous le récipient par défaut.
n
name.tld/container/path (par exemple, domain.com/OU1/OU2) : Le compte est créé sous une unité
n
d'organisation (OU) précise.
Prérequis
Vérifiez que vSphere Client est connecté à l'hôte.
n
Si ESXi est configuré avec une adresse DHCP, configurez une plage DHCP comme décrit dans la
n
documentation Sécurité vSphere.
Si ESXi est configuré avec une adresse IP statique, vérifiez que son profil associé est configuré pour
n
utiliser le service vSphere Authentication Proxy pour rejoindre un domaine afin que le serveur proxy
d'authentification puisse faire confiance à l'adresse IP ESXi.
Si ESXi utilise un certificat autosigné, vérifiez que l'hôte a été ajouté à vCenter Server. Ainsi, le serveur
n
proxy d'authentification peut faire confiance à ESXi.
Si ESXi utilise un certificat signé par une autorité de certification et qu'il n'est pas provisionné par Auto
n
Deploy, vérifiez que le certificat de l'autorité de certification a été ajouté au magasin local des certificats
de confiance du serveur proxy d'authentification comme décrit dans la documentation Sécurité vSphere.
Authentifiez le serveur vSphere Authentication Proxy sur l'hôte comme décrit dans la documentation
n
Sécurité vSphere.
Procédure
1 Dans l'inventaire de vSphere Client, sélectionnez l'hôte.
2 Sélectionnez l'onglet Configuration et cliquez sur Services d'authentification.
3 Cliquez sur Propriétés.
4 Dans la boîte de dialogue Configuration des services d'annuaire, sélectionnez le service d'annuaire dans
le menu déroulant.
5 Entrez un domaine.
Utilisez le format name.tld ou name.tld/container/path.
6 Cochez la case Utiliser vSphere Authentication Proxy.
7 Entrez l'adresse IP du serveur proxy d'authentification.
8 Cliquez sur Joindre le domaine.
9 Cliquez sur OK.
78 VMware, Inc.
Page 79

Chapitre 7 Authentification et gestion des utilisateurs ESXi
Ajuster la liste de recherche dans de grands domaines
Si vous avez des domaines avec des milliers d'utilisateurs ou de groupes ou si les recherches prennent un
bon moment pour se terminer, Réglez les paramètres de recherche dans la boîte de dialogue Choisir les
utilisateurs ou les groupes.
REMARQUE Cette procédure s'applique seulement aux listes d'utilisateurs de vCenter Server. Les listes
d'utilisateurs d'hôte ESXi ne peuvent pas être recherchées de la même manière.
Prérequis
Pour configurer les paramètres Active Directory, vSphere Client doit être connecté au système vCenter
Server.
Procédure
1 Depuis vSphere Client connecté à un système vCenter Server, sélectionnez Administration >
Paramètres vCenter Server.
2 Dans le volet de navigation, sélectionnez Active Directory.
3 Modifiez les valeurs si nécessaire.
Option Description
Délai d'expiration d'Active Directory
Activer la limite de requête
Valeur d'utilisateurs & de groupes
Délai d'expiration en secondes pour la connexion au serveur Active
Directory. Cette valeur spécifie le laps de temps maximal pendant lequel
vCenter Server autorise l'exécution de la recherche sur le domaine
sélectionné. La recherche dans de grands domaines peut prendre du
temps.
Cochez cette case pour limiter le nombre d'utilisateurs et de groupes
qu'affiche vCenter Server dans la boîte de dialogue Ajouter des
autorisations pour le domaine sélectionné.
Spécifie le nombre maximum d'utilisateurs et de groupes que vCenter
Server affiche depuis le domaine sélectionné dans la boîte de dialogue
Sélectionner utilisateurs ou groupes. Si vous entrez 0 (zéro), tous les
utilisateurs et groupes apparaissent.
4 Cliquez sur OK.
VMware, Inc. 79
Page 80

Administration de vSphere avec vSphere Client
80 VMware, Inc.
Page 81

Gérer des hôtes dans vCenter Server 8
Pour accéder à toutes les possibilités qu'offrent vos hôtes et simplifier la gestion des hôtes multiples, vous
devez connecter vos hôtes à un système vCenter Server.
Pour plus d'informations sur la gestion de la configuration des hôtes ESXi, consultez les documentations
Mise en réseau vSphere, Stockage vSphere ou Sécurité vSphere.
Les vues et les possibilités affichées varient selon que vSphere Client est connecté à un système
vCenter Server ou à un hôte ESXi. À moins d'être indiqué, le processus, la tâche ou la description
s'appliquent à toutes sortes de connexions de vSphere Client.
Ce chapitre aborde les rubriques suivantes :
« Déconnecter et reconnecter un hôte », page 81
n
« Supprimer un hôte d'un cluster », page 82
n
« Supprimer un hôte géré de vCenter Server », page 83
n
Déconnecter et reconnecter un hôte
Vous pouvez déconnecter et reconnecter un hôte géré par un système vCenter Server. Déconnecter un hôte
géré ne le supprime pas de vCenter Server ; cela interrompt temporairement toutes les activités de
surveillance de vCenter Server.
L'hôte géré et ses machines virtuelles associées restent dans l'inventaire de vCenter Server. En revanche,
supprimer un hôte géré de vCenter Server supprime l'hôte géré et toutes ses machines virtuelles associées
de l'inventaire de vCenter Server.
Déconnecter un hôte géré
Utilisez vSphere Client pour déconnecter un hôte géré à partir de vCenter Server.
Procédure
1 Affichez l'inventaire et cliquez sur l'hôte géré pour le déconnecter à partir de vCenter Server connecté à
un système de vCenter Server.
2 Faites un clic droit sur l'hôte et sélectionnez Déconnecter dans le menu contextuel.
3 Dans la boîte de dialogue de confirmation qui apparaît, cliquez sur Oui.
Si l'hôte géré est déconnecté, le mot « déconnecté » est ajouté entre parenthèses au nom de l'objet et
l'objet est grisé. Toutes les machines virtuelles associées sont grisées de la même manière et étiquetées.
VMware, Inc.
81
Page 82

Administration de vSphere avec vSphere Client
Reconnecter un hôte géré
Utilisez vSphere Client pour reconnecter un hôte géré à un système vCenter Server.
Procédure
1 Affichez l'inventaire et cliquez sur l'hôte géré pour le reconnecter à partir de vCenter Server connecté à
un système de vCenter Server.
2 Faites un clic droit sur l'hôte et sélectionnez Connecter à partir du menu contextuel.
Quand le statut de connexion de l'hôte géré vers vCenter Server est changé, les statuts des machines
virtuelles de cet hôte géré sont mis à jour pour refléter la modification.
Reconnecter les hôtes après avoir modifié le certificat SSL de vCenter Server
vCenter Server utilise un certificat SSL pour encrypter et déchiffrer des mots de passe d'hôte stockés dans la
base de données de vCenter Server. Si le certificat est substitué ou changé, vCenter Server ne peut pas
déchiffrer les mots de passe d'hôte et ne peut donc pas se connecter aux hôtes gérés.
Si vCenter Server ne déchiffre pas un mot de passe d'hôte, l'hôte est déconnecté de vCenter Server. Vous
devez reconnecter l'hôte et fournir les justificatifs d'identité de procédure de connexion qui seront encryptés
et stockés dans la base de données utilisant le nouveau certificat.
Supprimer un hôte d'un cluster
Quand un hôte est supprimé d'un cluster, les ressources qu'il fournit sont déduites de toutes les ressources
en cluster. Les machines virtuelles déployées sur l'hôte sont soit migrées vers d'autres hôtes dans le cluster,
soit restent avec l'hôte et sont supprimées du cluster, selon l'état des machines virtuelles quand l'hôte est
supprimé du cluster.
Vous pouvez supprimer des hôtes d'un cluster en les sélectionnant dans l'inventaire en les faisant glisser sur
un nouvel emplacement dans l'inventaire. Le nouvel emplacement peut être un dossier en tant qu'hôte
autonome ou un autre cluster.
Prérequis
Avant de pouvoir supprimer un hôte d'un cluster, vous devez mettre hors tension toutes les machines
virtuelles qui fonctionnent sur l'hôte ou migrer les machines virtuelles vers un nouvel hôte utilisant
vMotion.
Procédure
1 Afficher l'inventaire depuis vSphere Client connecté à un système de vCenter Server.
2 Faire un clic droit sur l'icône appropriée de l'hôte géré dans le panneau d'inventaire et sélection Saisir
mode maintenance du menu local.
Si toutes les machines virtuelles sur l'hôte ne sont pas mises hors tension, l'hôte n'entrera pas le mode
maintenance.
Si l'hôte est à l'intérieur d'un cluster activé par DRS, la saisie du mode maintenance provoque une
tentative des DRS pour essayer d'évacuer automatiquement des machines virtuelles sous tension de
l'hôte utilisant vMotion.
3 Dans la boîte de dialogue de confirmation qui apparaît, cliquer sur Oui.
La boîte de dialogue de confirmation demande également si vous voulez évacuer automatiquement les
machines virtuelles qui ne sont pas sous tension de l'hôte. C'est utile si vous voulez que ces machines
virtuelles restent enregistrées à un hôte dans le cluster.
L'icône d'hôte change et le terme « mode maintenance » est ajouté entre parenthèses au nom.
82 VMware, Inc.
Page 83

4 Sélectionner l'icône de l'hôte dans le panneau d'inventaire et l'entraîner au nouvel emplacement.
L'hôte peut être déplacé vers un autre cluster ou vers un centre de données différent. Quand le nouvel
emplacement est sélectionné, un cadre bleu entoure le nom du cluster ou du centre de données.
vCenter Server déplace l'hôte vers le nouvel emplacement.
5 Faire un clic droit sur l'hôte et sélection Quitter le mode maintenance du menu local.
6 (Facultatif) Redémarrez toutes les machines virtuelles, si nécessaire.
Supprimer un hôte géré de vCenter Server
Supprimez un hôte géré de vCenter Server pour arrêter toutes les surveillances et la gestion de
vCenter Server de cet hôte.
Si possible, retirez les hôtes gérés tandis qu'ils sont connectés. Supprimer un hôte géré déconnecté ne retire
pas l'agent vCenter Server de l'hôte géré.
Prérequis
Assurez-vous que des montages de NFS sont en activité. Si les montages de NFS ne répondent pas,
l'opération échoue.
Procédure
Chapitre 8 Gérer des hôtes dans vCenter Server
1 Afficher l'inventaire depuis vSphere Client connecté à un système de vCenter Server.
2 (Facultatif) Si l'hôte fait partie d'un cluster, vous devez le mettre en mode maintenance.
a Faire un clic droit sur l'hôte géré dans l'inventaire et sélection Saisir mode maintenance du menu
local.
b Sur la boîte de dialogue de confirmation, cliquer sur Oui.
L'icône d'hôte change et le terme « mode maintenance » est ajouté entre parenthèses au nom.
3 cliquez avec le bouton droit sur l'hôte approprié dans le panneau d'inventaire et sélection Supprimer
du menu contextuel.
4 Dans la boîte de dialogue de confirmation qui apparaît, cliquer sur Oui pour supprimer l'hôte géré.
vCenter Server supprime l'hôte géré et les machines virtuelles associées de l'environnement
vCenter Server. vCenter Server remet alors toutes les licences associées de processeur et de migration
en statut disponible.
VMware, Inc. 83
Page 84

Administration de vSphere avec vSphere Client
84 VMware, Inc.
Page 85

Utiliser des mappages vCenter 9
Un mappage vCenter est une représentation visuelle de votre topologie vCenter Server. Les mappages
affichent les relations entre les ressources virtuelles et physiques à disposition de vCenter Server.
Les mappages ne sont disponibles que quand vSphere Client est connecté à un système vCenter Server.
Les mappages peuvent, entre autres renseignements, vous aider à déterminer quels sont les clusters ou
hôtes les plus densément peuplés, quels réseaux sont les plus critiques et quels périphériques de stockage
sont actuellement utilisés. vCenter Server propose les vues de mappage suivantes.
Ressources de la
machine virtuelle
Ressources d'hôte
Ressources de banque
de données
Ressources vMotion
Vous pouvez vous servir d'une vue de mappage pour limiter ou augmenter la portée d'un mappage. Vous
pouvez personnaliser toutes les vues de mappage, hormis les mappages de ressources vMotion. Si vous
accédez à des vues de mappage au moyen d'une barre de navigation, toutes les ressources de
vCenter Server sont disponibles pour affichage. Si vous utilisez l'onglet Mappages d'un certain élément
d'inventaire, seuls les éléments associés à cet élément s'affichent. Pour les éléments d'inventaire de machine
virtuelle, la vue de ressources vMotion est la seule vue de mappage disponible dans l'onglet Mappages.
Vous pouvez personnaliser une vue de mappage en sélectionnant ou désélectionnant des objets dans le
volet d'inventaire ou en sélectionnant ou désélectionnant des options dans la zone Relations de mappage.
Vous pouvez repositionner le mappage par glissement (cliquez n'importe où sur le mappage, maintenez le
bouton et glissez le mappage au nouvel emplacement). Un cadre gris dans la zone de présentation
représente la section du mappage total qui est visible et se déplace tandis que vous glissez le mappage. Vous
pouvez redimensionner le cadre gris pour vous rapprocher ou vous éloigner d'une section du mappage.
Vous pouvez double-cliquer sur n'importe quel objet d'un mappage pour basculer sur l'onglet Mappage de
cet élément (sous réserve qu'un onglet Mappage soit disponible pour ce type d'objet).
Affiche les relations centrées sur les machines virtuelles.
Affiche les relations centrées sur les hôtes.
Affiche les relations centrées sur les banque de données.
Affiche les hôtes disponibles pour la migration vMotion.
VMware, Inc.
Cliquez avec le bouton droit sur n'importe quel objet dans un mappage pour accéder à son menu contextuel.
Ce chapitre aborde les rubriques suivantes :
« Définir le nombre maximum d'objets de mappage », page 86
n
« Afficher des mappages vCenter », page 86
n
« Imprimer des mappages vCenter », page 86
n
« Exporter des mappages de vCenter », page 86
n
85
Page 86

Administration de vSphere avec vSphere Client
Définir le nombre maximum d'objets de mappage
Dans de grands environnements, les mappages peuvent être lents à charger et difficiles à lire. Vous pouvez
définir le nombre maximal d'objets que les mappages peuvent afficher de sorte que ceux-ci se chargent plus
rapidement et soient plus faciles à lire.
Procédure
1 Dans vSphere Client, sélectionnez l'onglet Éditer > Paramètres client > Mappages.
2 Saisissez le nombre maximal d'objets que vous voulez que les mappages affichent.
3 Cliquez sur OK.
Quand un utilisateur tente d'afficher un mappage qui compte plus d'objets que la limite spécifiée,
l'utilisateur voit s'afficher un message lui permettant d'annuler le mappage ou d'en poursuivre l'affichage.
Afficher des mappages vCenter
Les mappages de ressources permettent de consulter les relations entre les hôtes, les clusters et les machines
virtuelles. Vous pouvez consulter un mappage de ressources pour un système de vCenter Server entier ou
pour un objet précis, par exemple un centre de données ou un cluster. Les mappages d'un objet précis
n'affichent que les relations d'objet de cet objet.
Procédure
1 Affichez l'objet dans l'inventaire.
2 Sélectionnez l'objet et cliquez sur l'onglet Mappages.
Par exemple, pour afficher le mappage de ressources de votre système de vCenter Server entier,
sélectionnez vCenter Server dans le panneau d'inventaire. Pour afficher le mappage de ressources d'un
hôte, sélectionnez-le dans le panneau d'inventaire.
Imprimer des mappages vCenter
Vous pouvez imprimer les mappages de ressources sur n'importe quelle imprimante standard.
Effectuez cette procédure dans l'onglet Mappages de vSphere Client.
Procédure
1 Sélectionnez Fichier > Mappages d'impression > Imprimer.
2 Dans la liste Nom, sélectionnez l'imprimante.
3 Cliquez sur Imprimer.
Exporter des mappages de vCenter
L'exportation d'un mappage de ressources entraîne l'enregistrement du mappage dans un fichier image.
Effectuez cette procédure dans l'onglet Mappages de vSphere Client.
Procédure
1 Si nécessaire, consultez le mappage de ressources.
2 Sélectionnez Fichier > Exportation > Exporter mappages.
3 Naviguez jusqu'à l'emplacement où enregistrer le fichier.
4 Tapez un nom de fichier et sélectionnez un format.
86 VMware, Inc.
Page 87

5 Cliquez sur Exporter.
Chapitre 9 Utiliser des mappages vCenter
VMware, Inc. 87
Page 88

Administration de vSphere avec vSphere Client
88 VMware, Inc.
Page 89

Créer une machine virtuelle dans
vSphere Client 10
Les machines virtuelles sont l'élément clé dans une infrastructure virtuelle. Vous pouvez créer des machines
virtuelles à ajouter à l'inventaire d'hôte.
Lorsque vous créez une machine virtuelle, vous l'associez à une banque de données spécifique et vous
sélectionnez un système d'exploitation et des options de matériel virtuel. Après que vous activez la machine
virtuelle, elle consomme des ressources dynamiquement à mesure que la charge de travail augmente, ou elle
renvoie des ressources dynamiquement pendant que la charge de travail diminue.
Chaque machine virtuelle a les périphériques virtuels qui jouent le même rôle que le matériel physique. Une
machine virtuelle obtient la CPU et mémoire, l'accès au stockage, et la connexion réseau du hôte qu'elle
exécute en fonction.
Ce chapitre aborde les rubriques suivantes :
« Démarrer la création d'une machine virtuelle dans vSphere Client », page 90
n
« Sélectionner une option de configuration pour la nouvelle machine virtuelle dans vSphere Client »,
n
page 91
« Entrez un nom et un emplacement pour la machine virtuelle dans vSphere Client », page 92
n
« Sélectionner un hôte ou un cluster dans vSphere Client », page 92
n
« Sélectionner un pool de ressources dans vSphere Client », page 92
n
« Sélectionner une banque de données dans vSphere Client », page 93
n
« Sélectionner une version de machine virtuelle dans vSphere Client », page 93
n
« Sélectionner un système d'exploitation dans vSphere Client », page 94
n
« Sélectionner le nombre de CPU virtuelles dans vSphere Client », page 95
n
« Configurer la mémoire virtuelle dans vSphere Client », page 95
n
« Configurer des réseaux dans vSphere Client », page 96
n
« Sélectionner un contrôleur SCSI dans vSphere Client », page 97
n
« Sélectionner un type de disque virtuel », page 97
n
« Terminer la création d'une machine virtuelle dans vSphere Client », page 102
n
VMware, Inc.
89
Page 90

Administration de vSphere avec vSphere Client
Démarrer la création d'une machine virtuelle dans vSphere Client
Pour créer une machine virtuelle à placer dans l'inventaire vSphere, vous utilisez l'assistant Créer une
nouvelle machine virtuelle. Vous ouvrez l'assistant du vSphere Client.
Les sélections que vous faites dans l'assistant Nouvelle machine virtuelle ne sont pas enregistrées jusqu'à ce
que vous cliquiez surTerminer sur la page Prêt à Terminer. Si vous annulez l'assistant sans terminer toutes
les tâches, vous ne pouvez pas reprendre l'assistant où vous vous êtes arrêté. Vous devez commencer une
nouvelle tâche de création.
Vous pouvez créer une machine virtuelle dans un centre de données, un hôte, un cluster, un pool de
ressources ou un dossier de machines virtuelles.
Prérequis
Vérifiez que vous disposez des privilèges suivants :
Hôte.Opérations locales.Créer une machine virtuelle
n
Machine virtuelle.Inventaire .Créer nouveau sur le dossier de destination ou le centre de données
n
Machine virtuelle.Configuration.Ajouter un nouveau disque sur le dossier de destination ou le centre
n
de données, si vous ajoutez un nouveau disque.
Machine virtuelle.Configuration.Ajouter un disque existant sur le dossier de destination ou le centre
n
de données, si vous ajoutez un disque existant.
Machine virtuelle.Configuration.Périphérique brut sur le dossier de destination ou le centre de
n
données, si vous utilisez un périphérique de relai RDM ou SCSI.
Machine virtuelle.Configuration.Réseau
n
Ressource.Attribuer une machine virtuelle au pool de ressources sur l'hôte, le cluster ou le pool de
n
ressources de destination.
Banque de données.Allouer de l'espace sur le dossier de banque de données de destination ou de
n
banque de données.
Réseau.Assigner un réseau sur le réseau auquel la machine virtuelle sera assignée
n
Procédure
1 Affichez les objets d'inventaire dans vSphere Client à l'aide de la vue Hôtes et clusters ou Modèles et
Machines virtuelles .
2 Cliquez avec le bouton droit sur un objet et sélectionnez Nouveau > Machine virtuelle.
L'assistant Nouvelle machine virtuelle s'ouvre.
Suivant
Sélectionnez une option de configuration type ou personnalisée dans l'assistant Nouvelle machine virtuelle.
90 VMware, Inc.
Page 91

Chapitre 10 Créer une machine virtuelle dans vSphere Client
Sélectionner une option de configuration pour la nouvelle machine virtuelle dans vSphere Client
L'option Typique accélère la création de machine virtuelle en ignorant les options dont les valeurs par
défaut doivent être rarement modifiées. L'option Personnalisé offre une plus grande souplesse et plus
d'options.
Plusieurs relations affectent les informations que vous devez fournir pendant la création de machine
virtuelle. Ces relations incluent l'objet d'inventaire sur lequel vous placez la machine virtuelle, le chemin de
personnalisation que vous sélectionnez, la banque de données dans laquelle la machine virtuelle et ses
fichiers résident et l'hôte ou le cluster dans lequel elle fonctionne.
Si vous sélectionnez une configuration Typique, la version matériel de la machine virtuelle prend les
valeurs par défaut de l'hôte sur lequel vous placez la machine virtuelle. Si vous sélectionnez une
configuration Personnalisé, vous pouvez accepter par défaut ou sélection une version plus récente du
matériel. Cette configuration est utile si la maintien de la compatibilité avec une version précédente d'un
hôte d'ESX/ESXi est nécessaire.
Prérequis
Pour une configuration type, vous avez besoin des informations suivantes :
Nom de machine virtuelle et emplacement d'inventaire.
n
Emplacement dans lequel placer la machine virtuelle (cluster, hôte, pool de ressources).
n
Banque de données dans laquelle vous voulez stocker les fichiers de la machine virtuelle.
n
Système d'exploitation invité et version.
n
Paramètres pour la configuration de taille et d'approvisionnement du disque virtuel.
n
Outre les informations d'une configuration type, pour une configuration personnalisée, vérifiez que vous
disposez des informations suivantes :
Version de la machine virtuelle.
n
Nombre de CPU et taille de la mémoire.
n
Nombre de adaptateurs réseau, de réseau à connecter , et de types d'adaptateur réseau.
n
Type de contrôleur SCSI.
n
Type de disque (nouveau disque, disque existant, RDM, ou aucun disque).
n
Procédure
1 Dans la page Configuration de l'assistant Nouvelle machine virtuelle, sélectionnez une option de
création de la machine virtuelle.
2 Cliquez sur Suivant.
La page Nom et Emplacement apparaît.
Suivant
Sélectionnez un nom et un emplacement pour la machine virtuelle
VMware, Inc. 91
Page 92

Administration de vSphere avec vSphere Client
Entrez un nom et un emplacement pour la machine virtuelle dans vSphere Client
Le nom que vous saisissez est utilisé comme nom de base de la machine virtuelle dans l'inventaire. Il est
également utilisé pour le nom des fichiers de la machine virtuelle.
Les noms peuvent comporter un maximum de 80 caractères et ne sont pas sensibles à la casse (le nom my_vm
est identique au nom My_Vm, par exemple).
Prérequis
Vérifiez que vous avez une stratégie d'attribution de noms appropriée.
Procédure
1 Sur la page Nom et Emplacement de l'assistant Nouvelle machine virtuelle, entrez un nom.
2 Sélectionnez un dossier ou la racine du centre de données.
REMARQUE Cette option n'est disponible que si vous êtes connecté à un système vCenter Server.
3 Cliquez sur Suivant.
La page Hôte / Cluster ou la page Pool de Ressources s'ouvre.
Sélectionner un hôte ou un cluster dans vSphere Client
Vous pouvez placer la machine virtuelle dans un cluster ou sur un hôte qui ne se trouve pas dans un cluster.
Un cluster est une collection d'hôtes ESXi et de machines virtuelles associées avec des ressources partagées
et une interface de gestion partagée. Grouper des hôtes dans des clusters vous permet d'activer beaucoup de
fonctions optionnelles qui améliorent la disponibilité et la flexibilité de votre infrastructure.
Procédure
1 Sur la page Hôte / Cluster de l'assistant Nouvelle machine virtuelle, sélectionnez l'hôte ou le cluster sur
lequel vous voulez exécuter la machine virtuelle.
REMARQUE La page Hôte/Cluster est uniquement disponible lorsque vous êtes connecté à un système
vCenter Server.
2 Cliquez sur Suivant.
Si des pools de ressources sont configurés sur l'hôte, la page Pool de ressources s'ouvre. Autrement, la
page Banque de données s'ouvre.
Suivant
Sélectionnez un pool de ressources ou une banque de données sur lesquels exécuter la machine virtuelle.
Sélectionner un pool de ressources dans vSphere Client
Les pools de ressources vous permettent de gérer vos ressources informatiques au sein d'un hôte ou d'un
cluster en les configurant en hiérarchie sensée. Les machines virtuelles et les pools de ressource enfant
partagent les ressources du pool de ressources parent.
La page de sélection d'un pool de ressources ne s'affiche que si des pools de ressources sont configurés sur
l'hôte.
92 VMware, Inc.
Page 93

Chapitre 10 Créer une machine virtuelle dans vSphere Client
Procédure
1 Sur la page Pool de Ressources de l'assistant Nouvelle machine virtuelle, cherchez le pool de ressource
sur lequel vous voulez exécuter la machine virtuelle.
2 Sélectionnez le pool de ressources et cliquez sur Suivant.
La machine virtuelle est placée dans le pool de ressources que vous avez sélectionné.
Suivant
Sélectionnez la banque de données sur laquelle stocker les fichiers de machines virtuelles.
Sélectionner une banque de données dans vSphere Client
Les banques de données sont des conteneurs logiques qui cachent les spécificités de chaque périphérique de
stockage et fournissent un modèle uniforme pour stocker des fichiers de machine virtuelle. Vous pouvez
utiliser les banques de données pour stocker des images ISO et des modèles de machine virtuelle.
Vous pouvez choisir parmi les banques de données déjà configurées sur l'hôte ou le cluster de destination.
Procédure
1 Sur la page Stockage de l'assistant Nouvelle machine virtuelle, sélectionnez une banque de données
pour stocker les fichiers de la machine virtuelle.
2 (Facultatif) Pour désactiver le DRS de stockage de la machine virtuelle, sélectionnez Désactiver le DRS
de stockage pour cette machine virtuelle.
3 Cliquez sur Suivant.
Si vous sélectionnez un chemin de configuration Typique, la page de Version de machine virtuelle
apparaît. Si vous sélectionnez un chemin de configuration Personnalisé, la page de Version de machine
virtuelle apparaît.
Sélectionner une version de machine virtuelle dans vSphere Client
Si l'hôte ou le cluster sur lequel vous placez la machine virtuelle prend en charge plus d'une version de
machine virtuelle VMware, vous pouvez sélectionner une version pour la machine virtuelle.
Pour les options de compatibilité de machine virtuelle et d'hôte, voir « Versions de matériel de machine
virtuelle », page 149.
Procédure
1 Sélectionnez une version matérielle de machine virtuelle
Option Description
Machine virtuelle de version 11
Machine virtuelle de version 10
Machine virtuelle de version 9
Machine virtuelle de version 8
Compatible avec les hôtes ESXi 6.0. Fournit les toutes dernières
fonctionnalités de machine virtuelle, notamment un rendu graphique 3D
accéléré amélioré. Version recommandée pour les machines virtuelles ne
devant pas migrer vers des hôtes ESX/ESXi 4.x et 5.x.
Compatible avec les hôtes ESXi 5.5 et ultérieurs Recommandé pour les
machines virtuelles ne devant pas migrer vers des hôtes ESX/ESXi 4.x
et 5.1.
Compatible avec les hôtes ESXi 5.1 et ultérieurs Recommandé pour les
machines virtuelles ne devant pas migrer vers des hôtes ESX/ESXi 4.x
et 5.0.
Compatible avec les hôtes ESXi 5.0 et ultérieurs Recommandé pour les
machines virtuelles ne devant pas être migrées vers des hôtes ESX/ESXi
4.x.
VMware, Inc. 93
Page 94

Administration de vSphere avec vSphere Client
Option Description
Machine virtuelle de version 7
Machine virtuelle de version 4
Compatible avec les hôtes ESX/ESXi 4, 4.x et versions ultérieures.
Recommandé pour le partage du stockage ou des machines virtuelles avec
les versions ESX/ESXi 3.5 à 4.1.
Compatible avec les hôtes ESX/ESXi 4 et versions ultérieures.
Recommandé pour les machines virtuelles devant s'exécuter sur des hôtes
ESX/ESXi version 4.
2 Cliquez sur Suivant.
La page Système d'exploitation invité s'ouvre.
Suivant
Sélectionnez un système d'exploitation invité pour la machine virtuelle.
Sélectionner un système d'exploitation dans vSphere Client
Le système d'exploitation invité que vous sélectionnez affecte les périphériques et le nombre de CPU
virtuels disponibles pris en charge pour la machine virtuelle.
L'assistant Nouvelle machine virtuelle n'installe pas le système d'exploitation invité. L'assistant utilise ces
informations pour sélectionner les valeurs par défaut appropriées, telles que la quantité de mémoire
nécessaire.
Lorsque vous sélectionnez un système d'exploitation client, le BIOS ou l'interface EFI (Extensible Firmware
Interface) sont sélectionnés par défaut, selon le microprogramme du système d'exploitation. Les systèmes
d'exploitation Mac OS X Server invités prennent uniquement en charge EFI. Si le système d'exploitation
prend en charge le BIOS et l'interface EFI, vous pouvez changer le paramètre par défaut dans l'onglet
Options de l'éditeur des propriétés de la machine virtuelle après avoir créé la machine virtuelle et avant
d'installer le système d'exploitation client. Si vous sélectionnez EFI, vous ne pouvez pas initialiser un
système d'exploitation qui prend en charge uniquement le BIOS et inversement.
IMPORTANT Ne changez pas le microprogramme après avoir installé le système d'exploitation client.
Mac OS X Server doit s'exécuter sur du matériel Apple. Vous ne pouvez pas mettre sous tension un
Mac OS X Server s'il s'exécute sur un autre matériel.
Procédure
1 À la page Système d'exploitation invité de l'assistant Nouvelle machine virtuelle, sélectionnez une
famille de système d'exploitation.
2 Sélectionnez un système et une version d'exploitation dans le menu déroulant et cliquez sur Suivant.
Si le nombre total de cœurs disponibles sur l'hôte, le nombre maximal de processeurs virtuels pris en
charge par la version matérielle de la machine virtuelle ou le nombre maximal de processeurs pris en
charge dans le système d'exploitation client est égal à 1, le nombre de processeurs de machine virtuelle
est égal à 1 et la page Mémoire s'affiche.
3 Si vous avez sélectionné Autre (32 bits) ou Autre (64 bits), entrez le nom du système d'exploitation
dans la zone de texte.
4 Cliquez sur Suivant.
Suivant
Vous pouvez ajouter de la mémoire ou des CPU pour la machine virtuelle.
94 VMware, Inc.
Page 95

Chapitre 10 Créer une machine virtuelle dans vSphere Client
Sélectionner le nombre de CPU virtuelles dans vSphere Client
Vous pouvez configurer une machine virtuelle pour qu'elle dispose de jusqu'à 128 CPU virtuelles . Le
nombre de processeurs sous licence sur l'hôte, le nombre de processeurs pris en charge par le système
d'exploitation client et la version matérielle de la machine virtuelle déterminent le nombre de processeurs
virtuels que vous pouvez ajouter.
VMware Virtual Symmetric Multiprocessing (Virtual SMP) permet à une seule machine virtuelle d'utiliser
plusieurs processeurs physiques simultanément. Vous devez disposer de Virtual SMP pour pouvoir mettre
sous tension les machines virtuelles multiprocesseurs.
Procédure
1 Dans la page des CPU de l'assistant Nouvelle machine virtuelle, sélectionnez une valeur dans le menu
déroulant Nombre de sockets virtuels.
2 Sélectionnez une valeur dans le menu déroulant Nombre de coeurs par socket.
Pour déterminer le nombre total de coeurs, multipliez le nombre de coeurs par socket par le nombre de
sockets virtuels. Le nombre total de coeurs résultant est inférieur ou égal au nombre de CPU logiques
sur l'hôte.
Le nombre total de coeurs s'affiche.
3 Cliquez sur Suivant.
La page Mémoire s'ouvre.
Suivant
Sélectionnez la mémoire de la machine virtuelle.
Configurer la mémoire virtuelle dans vSphere Client
La quantité de mémoire que vous allouez à une machine virtuelle est la quantité de mémoire que le système
d'exploitation invité détecte.
La taille de mémoire minimale est de 4 Mo pour les machines virtuelles qui utilisent un microprogramme
BIOS. Les machines virtuelles qui utilisent un microprogramme EFI nécessitent au moins 96 Mo de RAM
pour pouvoir se mettre sous tension.
La taille de mémoire maximale d'une machine virtuelle dépend de la mémoire physique de l'hôte et de la
version matérielle de la machine virtuelle.
Si la mémoire de la machine virtuelle est supérieure à la taille de la mémoire de l'hôte, un échange se
produit, ce qui peut avoir un fort impact sur les performances de la machine virtuelle. La taille de mémoire
doit être un multiple de 4 Mo. La taille maximale pour obtenir des performances optimales correspond au
seuil au-dessus duquel la mémoire physique de l'hôte est insuffisante pour exécuter la machine virtuelle à sa
vitesse maximale. Cette valeur fluctue quand les conditions sur l'hôte changent, par exemple, lorsque les
machines virtuelles sont mises sous tension ou hors tension.
Tableau 10‑1. Mémoire maximale de machine virtuelle
Introduit dans la version hôte Version de machine virtuelle Taille maximale de mémoire
ESXi 6.0 11 4 080 Go
ESXi 5.5 10 1 011 Go
ESXi 5.1 9 1 011 Go
ESXi 5.0 8 1 011 Go
VMware, Inc. 95
Page 96

Administration de vSphere avec vSphere Client
Tableau 10‑1. Mémoire maximale de machine virtuelle (suite)
Introduit dans la version hôte Version de machine virtuelle Taille maximale de mémoire
ESX/ESXi 4.x 7 255 Go
ESX/ESXi 3.x 4 65,532 MB
La version hôte ESXi indique le début de la prise en charge pour l'augmentation de la taille de mémoire. Par
exemple, la taille de mémoire d'une machine virtuelle version 7 qui s'exécute sur ESXi 5.0 est restreinte à
255 Go.
Procédure
1 Sur la page Mémoire de l'assistant Nouvelle machine virtuelle, sélectionnez la taille de la mémoire
virtuelle.
Vous pouvez sélectionner le nombre à l'aide du curseur ou des flèches Haut et Bas. Pour accéder aux
paramètres par défaut prédéfinis ou recommandés, cliquez sur les triangles colorés à droite de la barre
de mémoire.
2 Cliquez sur Suivant.
La page Réseau s'ouvre.
Suivant
Sélectionnez les adaptateurs réseau pour la machine virtuelle.
Configurer des réseaux dans vSphere Client
Vous pouvez sélectionner les cartes d'interface réseau virtuelles (NIC) que vous souhaitez créer sur la
machine virtuelle afin que la machine virtuelle puisse communiquer avec d'autres hôtes et machines
virtuelles. Pour chaque carte réseau, sélectionnez le type de réseau et de carte.
AVERTISSEMENT Comme les machines virtuelles partagent leur matériel réseau physique avec l'hôte, la mise
en communication accidentelle ou malveillante de deux réseaux par une machine virtuelle peut se produire.
Le protocole d'arborescence de répartition ne peut pas se protéger de ces occurrences.
Vous pouvez sélectionner uniquement quatre cartes NIC au cours de la création de machine virtuelle. Vous
pouvez ajouter plus de NIC virtuelles en sélectionnant Éditer les paramètres de la machine virtuelle avant
achèvement sur la page de l'assistant Prêt à Terminer, ou en éditant la machine virtuelle après sa création.
Pour plus d'informations sur la mise en réseau, voir la documentation Mise en réseau vSphere.
Procédure
1 Sur la page Réseau de l'assistant Nouvelle machine virtuelle, sélectionnez le nombre de adaptateurs
réseau dans le menu déroulant.
2 Pour chaque carte réseau, sélectionnez un réseau et un type d'adaptateur dans les menus déroulants.
Selon la version de l'hôte et le système d'exploitation client, il se peut que vous n'ayez pas le choix des
types de chaque carte d'interface réseau virtuelle. Dans la plupart des cas, un seul type d'adaptateur est
pris en charge. Si plusieurs types d'adaptateur sont pris en charge, le type recommandé pour le système
d'exploitation client est sélectionné par défaut.
3 (Facultatif) Cliquez sur Connexion lors de la mise sous tension pour connecter la carte réseau lors de la
mise sous tension de la machine virtuelle.
4 Cliquez sur Suivant pour ajouter un contrôleur SCSI.
96 VMware, Inc.
Page 97

Chapitre 10 Créer une machine virtuelle dans vSphere Client
Sélectionner un contrôleur SCSI dans vSphere Client
Pour accéder à des disques virtuels, une machine virtuelle utilise les contrôleurs SCSI virtuels. Chaque
disque virtuel auquel une machine virtuelle peut accéder par l'un des contrôleurs SCSI virtuels réside dans
la banque de données VMFS, la banque de données basée sur NFS ou sur un disque brut. Le choix du
contrôleur SCSI n'affecte pas le type IDE ou SCSI de votre disque virtuel.
L'assistant pré-sélectionne le contrôleur correct par défaut en fonction du système d'exploitation invité que
vous avez sélectionné à la page Système d'exploitation invité.
Les contrôleurs LSI Logic SAS et VMware Paravirtual sont disponibles seulement pour des machines
virtuelles avec la version matérielle 7 ou plus récente. Pour plus d'informations sur les contrôleurs
paravirtuels VMware, et notamment les conditions d'utilisation et les limitations, consultez « À propos des
contrôleurs SCSI paravirtuel VMware », page 179.
Les disques avec des snapshots ne peuvent pas gagner en performances quand ils sont utilisés sur des
contrôleurs LSI Logic SAS et LSI Logic Parallel.
Procédure
1 Sur la page Contrôleur SCSI de l'assistant Nouvelle machine virtuelle, acceptez les valeurs par défaut
ou sélectionnez un type de contrôleur SCSI.
Parallèle de BusLogic
n
LSI Logic Parallel
n
LSI Logic SAS
n
Paravirtuel VMware
n
2 Cliquez sur Suivant.
La page Sélectionner un disque s'ouvre.
Suivant
Sélectionnez un disque sur lequel stocker les fichiers et les données du système d'exploitation invité.
Sélectionner un type de disque virtuel
Vous pouvez créer un disque virtuel, utiliser un disque virtuel existant, ou créer les RDM (RDM), qui
donnent votre accès direct de disque virtuel au réseau de stockage. Un disque virtuel comporte un ou
plusieurs fichiers sur le système de fichiers qui apparaissent sous forme d'un disque dur unique pour le
système d'exploitation client. Ces disques sont portables parmi les hôtes.
Utilisez l'assistant Créer une machine virtuelle pour ajouter des disques virtuels au cours de la création
d'une machine virtuelle. Pour ajouter des disques plus tard, sélectionnez l'option Ne pas créer le disque et
utilisez l'assistant Ajouter du matériel dans la boîte de dialogue des propriétés de la machine virtuelle.
REMARQUE Les disques virtuels ne peuvent pas être réaffectés à un type de contrôleur différent.
Vous pouvez choisir les options suivantes :
Créer un disque virtuel dans vSphere Client page 98
n
Quand vous créez un disque virtuel, vous pouvez spécifier des propriétés de disque telles que la taille,
le format, les fonctions de mise en cluster, et bien plus encore.
VMware, Inc. 97
Page 98

Administration de vSphere avec vSphere Client
Utiliser un disque virtuel existant dans vSphere Client page 99
n
Vous pouvez utiliser un disque existant configuré avec un système d'exploitation ou d'autres données
de machine virtuelle. Ce choix vous permet de déplacer librement le disque dur virtuel de machine
virtuelle à machine virtuelle.
Ajouter un disque RDM à une machine virtuelle dans vSphere Client page 100
n
Vous pouvez stocker les données des machines virtuelles directement sur une LUN SAN au lieu de les
placer dans un fichier de disque virtuel. Cette possibilité s'avère pratique si vous utilisez des
applications dans les machines virtuelles qui doivent détecter les caractéristiques physiques du
périphérique de stockage. Le mappage d'un LUN de réseau SAN vous permet d'utiliser des
commandes SAN existantes pour gérer le stockage pour le disque.
Créer un disque virtuel dans vSphere Client
Quand vous créez un disque virtuel, vous pouvez spécifier des propriétés de disque telles que la taille, le
format, les fonctions de mise en cluster, et bien plus encore.
Pour obtenir des informations détaillées sur les types de disques, reportez-vous au document vSphere
Storage.
Procédure
1 Sur la page Créer un disque de l'assistant Nouvelle machine virtuelle, sélectionnez la taille du disque.
Vous pouvez augmenter la taille de disque plus tard ou ajouter des disques dans la boîte de dialogue
Propriétés Machine virtuelle.
2 Sélectionnez le format des disques de la machine virtuelle et cliquez sur Suivant.
Option Action
Provisionnement statique mis à
zéro en différé
Provisionnement statique
immédiatement mis à zéro
Provisionnement dynamique
Créez un disque virtuel au format statique par défaut. L'espace nécessaire
au disque virtuel est alloué lors de la création. Aucune donnée restant sur
le périphérique physique n'est effacée lors de la création. Elles sont mises à
zéro sur demande lors de la première écriture effectuée par la machine
virtuelle.
Créez un disque statique qui prend en charge des fonctions de mise en
cluster, telles que Fault Tolerance. L'espace nécessaire au disque virtuel est
alloué lors de la création. Contrairement au format plat, les données qui
restent sur le périphérique physique sont mises à zéro lors de la création.
La création de disques à ce format peut être plus longue que pour d'autres
types de disques.
Utilisez le format de provisionnement dynamique. Au départ, un disque à
provisionnement dynamique utilise seulement la quantité d'espace de
banque de données dont le disque a besoin initialement. Si le disque
dynamique a besoin ultérieurement de davantage d'espace, il pourra
croître jusqu'à la capacité maximale qui lui est allouée.
3 Sélectionnez un emplacement pour stocker les fichiers de disque virtuel et cliquez sur Suivant.
Option Description
Stockez avec la machine virtuelle
Spécifier une banque de données
ou un cluster de banques de
données
Stocke les fichiers avec la configuration et d'autres fichiers de machine
virtuelle. Cette option facilite la gestion de fichiers.
Stocke le fichier séparément à partir d'autres fichiers de machine virtuelle.
La page Options Avancées s'ouvre.
98 VMware, Inc.
Page 99

Chapitre 10 Créer une machine virtuelle dans vSphere Client
4 Acceptez le paramètre par défaut ou sélectionnez un autre nœud du périphérique virtuel.
Dans la plupart des cas, vous pouvez accepter le nœud du périphérique par défaut. Pour un disque dur,
un nœud de périphérique non défini par défaut est utile pour contrôler l'ordre de démarrage ou pour
avoir différents types de contrôleur SCSI. Par exemple, vous pouvez décider de démarrer depuis un
contrôleur LSI Logic et partager un disque avec une autre machine virtuelle utilisant un contrôleur
BusLogic avec le partage de bus activé.
5 (Facultatif) Pour changer la manière dont les disques sont affectés par les snapshots, cliquez sur
Indépendant et sélectionnez une option.
Option Description
Indépendant - Persistant
Indépendant - Non persistant
Les disques en mode persistant se comportent comme des disques
normaux sur votre ordinateur physique. Toutes les données écrites sur un
disque en mode persistant sont écrites de manière permanente sur le
disque.
Les modifications des disques en mode de non-persistant sont supprimées
lorsque vous mettez hors tension la machine virtuelle ou la réinitialisez.
Avec non persistant, vous pouvez redémarrer la machine virtuelle avec un
disque virtuel dans le même état chaque fois. Les modifications des
disques sont écrites et lues dans un fichier journal de rétablissement qui est
supprimé lorsque vous mettez hors tension ou réinitialisez.
6 Cliquez sur Suivant.
Vos modifications sont enregistrées et la page Prêt à Terminer s'ouvre.
Suivant
Consultez les sélections pour votre machine virtuelle sur la page Prêt à Terminer.
Utiliser un disque virtuel existant dans vSphere Client
Vous pouvez utiliser un disque existant configuré avec un système d'exploitation ou d'autres données de
machine virtuelle. Ce choix vous permet de déplacer librement le disque dur virtuel de machine virtuelle à
machine virtuelle.
Procédure
1 Sur la page Sélectionner Disque Existant de l'assistant Nouvelle machine virtuelle, cherchez un fichier
disque virtuel, cliquez sur OK et sur Suivant.
2 Acceptez le paramètre par défaut ou sélectionnez un autre nœud du périphérique virtuel.
Dans la plupart des cas, vous pouvez accepter le nœud du périphérique par défaut. Pour un disque dur,
un nœud de périphérique non défini par défaut est utile pour contrôler l'ordre de démarrage ou pour
avoir différents types de contrôleur SCSI. Par exemple, vous pouvez décider de démarrer depuis un
contrôleur LSI Logic et partager un disque avec une autre machine virtuelle utilisant un contrôleur
BusLogic avec le partage de bus activé.
VMware, Inc. 99
Page 100

Administration de vSphere avec vSphere Client
3 (Facultatif) Pour changer la manière dont les disques sont affectés par les snapshots, cliquez sur
Indépendant et sélectionnez une option.
Option Description
Indépendant - Persistant
Indépendant - Non persistant
4 Cliquez sur Suivant.
Vos modifications sont enregistrées et la page Prêt à Terminer s'ouvre.
Suivant
Passez en revue la configuration de la machine virtuelle.
Les disques en mode persistant se comportent comme des disques
normaux sur votre ordinateur physique. Toutes les données écrites sur un
disque en mode persistant sont écrites de manière permanente sur le
disque.
Les modifications des disques en mode de non-persistant sont supprimées
lorsque vous mettez hors tension la machine virtuelle ou la réinitialisez.
Avec non persistant, vous pouvez redémarrer la machine virtuelle avec un
disque virtuel dans le même état chaque fois. Les modifications des
disques sont écrites et lues dans un fichier journal de rétablissement qui est
supprimé lorsque vous mettez hors tension ou réinitialisez.
Ajouter un disque RDM à une machine virtuelle dans vSphere Client
Vous pouvez stocker les données des machines virtuelles directement sur une LUN SAN au lieu de les
placer dans un fichier de disque virtuel. Cette possibilité s'avère pratique si vous utilisez des applications
dans les machines virtuelles qui doivent détecter les caractéristiques physiques du périphérique de
stockage. Le mappage d'un LUN de réseau SAN vous permet d'utiliser des commandes SAN existantes
pour gérer le stockage pour le disque.
Quand vous mappez un LUN à un volume VMFS, vCenter Server crée un fichier de mappage de
périphérique brut (RDM) qui pointe vers le LUN brut. Encapsuler l'information de disque dans un fichier
permet à vCenter Server de verrouiller le LUN de sorte qu'une machine virtuelle seulement peut l'écrire
dessus à la fois. Pour plus d'informations sur RDM, voir la documentation Stockage vSphere.
Le fichier RDM porte l'extension .vdmk, mais il contient uniquement des informations de disque qui
décrivent le mappage à la LUN sur l'hôte ESXi. Les données réelles sont stockées sur le LUN.
Vous pouvez créer le RDM comme un disque initial pour une nouvelle machine virtuelle ou l'ajouter à une
machine virtuelle existante. Lors de la création du RDM, vous spécifiez le LUN à mapper et la banque de
données sur laquelle mettre le RDM.
REMARQUE Vous ne pouvez pas déployer de machine virtuelle à-partir d'un modèle et stocker ses données
sur un LUN. Vous ne pouvez stocker ses données que sur un fichier de disque virtuel.
Procédure
1 Sur la page Sélectionner un disque de l'assistant Nouvelle machine virtuelle, sélectionnez Mappage de
périphérique brut et cliquez sur Suivant.
2 Dans la liste des disques SAN ou des LUN, sélectionnez un LUN auquel la machine virtuelle accède
directement, puis cliquez sur Suivant.
100 VMware, Inc.
 Loading...
Loading...