Page 1
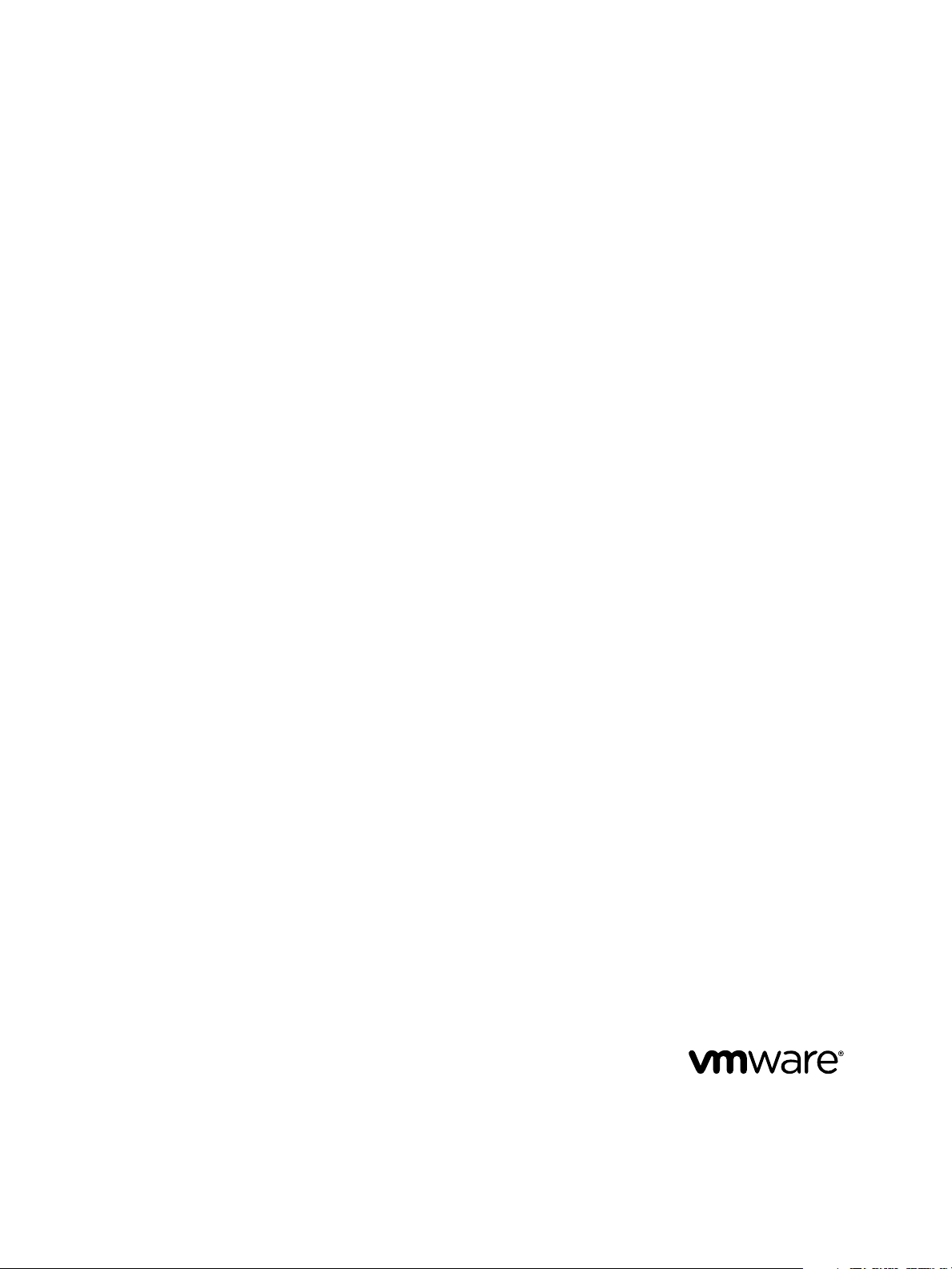
Administration d'une machine virtuelle
vSphere
Mise à jour 1
ESXi 5.5
vCenter Server 5.5
Ce document prend en charge la version de chacun des produits
répertoriés, ainsi que toutes les versions publiées par la suite
jusqu'au remplacement dudit document par une nouvelle
édition. Pour rechercher des éditions plus récentes de ce
document, rendez-vous sur :
http://www.vmware.com/fr/support/pubs.
FR-001362-00
Page 2
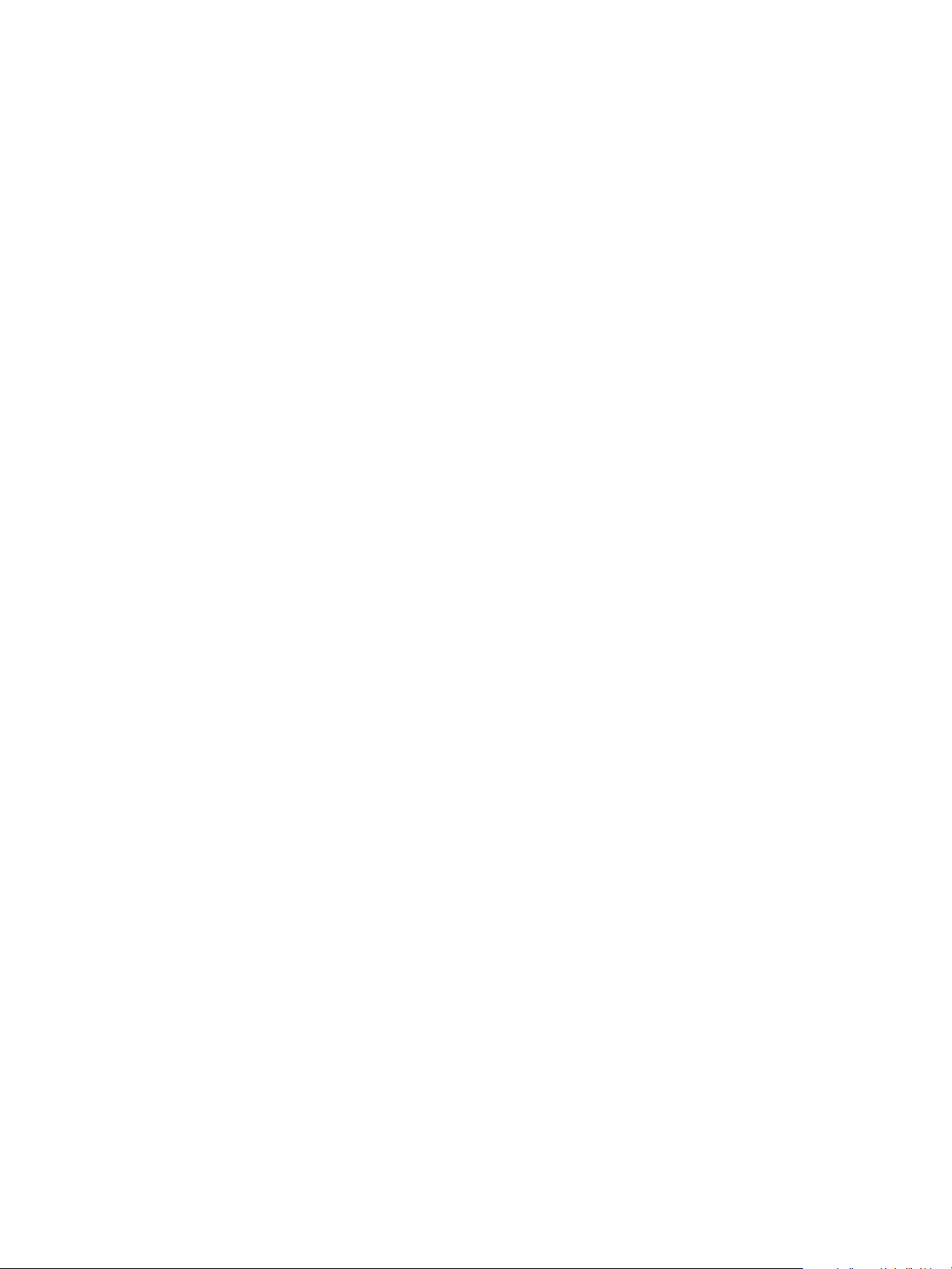
Administration d'une machine virtuelle vSphere
Vous trouverez la documentation technique la plus récente sur le site Web de VMware à l'adresse :
http://www.vmware.com/fr/support/
Le site Web de VMware propose également les dernières mises à jour des produits.
N’hésitez pas à nous transmettre tous vos commentaires concernant cette documentation à l’adresse suivante :
docfeedback@vmware.com
Copyright © 2009–2014 VMware, Inc. Tous droits réservés. Copyright et informations sur les marques.
VMware, Inc.
3401 Hillview Ave.
Palo Alto, CA 94304
www.vmware.com
2 VMware, Inc.
VMware, Inc.
100-101 Quartier Boieldieu
92042 Paris La Défense
France
www.vmware.com/fr
Page 3
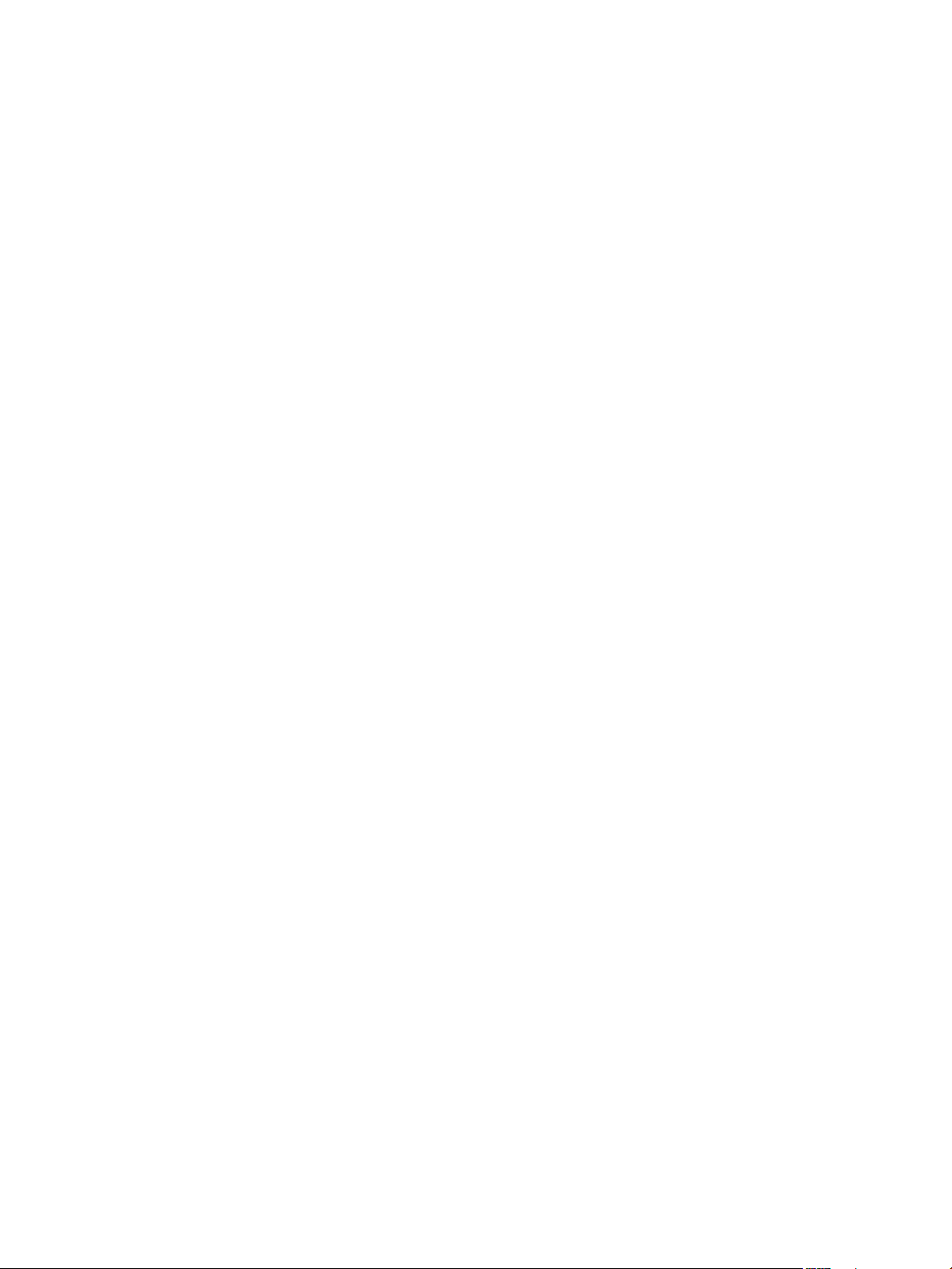
Table des matières
À propos de l'administration de machine virtuelle vSphere 7
Introduction aux machines virtuelles VMware vSphere 9
1
Qu'est-ce qu'une machine virtuelle ? 9
Machines virtuelles et infrastructure virtuelle 10
Cycle de vie de machine virtuelle 11
Composants de machine virtuelle 11
Configuration matérielle de la machine virtuelle disponible pour les machines virtuelles vSphere 12
Options et ressources de machine virtuelle 14
Client Web vSphere 15
VMware Tools 15
Pour aller plus loin 16
Déploiement des machines virtuelles dans Client Web vSphere 17
2
À propos du provisionnement des machines virtuelles 17
Créer une machine virtuelle sans modèle ou clone dans Client Web vSphere 18
Déployer une machine virtuelle depuis un modèle dans Client Web vSphere 25
Cloner une machine virtuelle dans Client Web vSphere 32
Cloner une machine virtuelle en modèle dans Client Web vSphere 38
Cloner un modèle en modèle dans Client Web vSphere 42
Convertir un modèle en machine virtuelle dans Client Web vSphere 46
Personnalisation des systèmes d'exploitation invités dans vSphere Web Client 48
Déploiement des modèles OVF 63
3
Format de fichier OVF et modèles OVF 63
Déployer un modèle OVF dans Client Web vSphere 64
Parcourir le marché des dispositifs virtuelles de VMware 68
Exporter un modèle OVF 68
VMware, Inc.
Installation de l'outil Microsoft Sysprep 71
4
Installer l'outil Microsoft Sysprep depuis un site Web de Microsoft 71
Installer l'outil Microsoft Sysprep depuis le CD du système d'exploitation Windows 72
Installer l'outil Microsoft Sysprep pour le dispositif VMware vCenter Server 73
Configuration du matériel de la machine virtuelle dans Client Web vSphere 75
5
Compatibilité de la machine virtuelle 76
Configuration de CPU virtuelle 81
Configuration de la mémoire virtuelle 89
Configuration de la machine virtuelle de réseau 91
Configuration de Port Parallèle et Série 95
Configuration de disque virtuel 103
3
Page 4
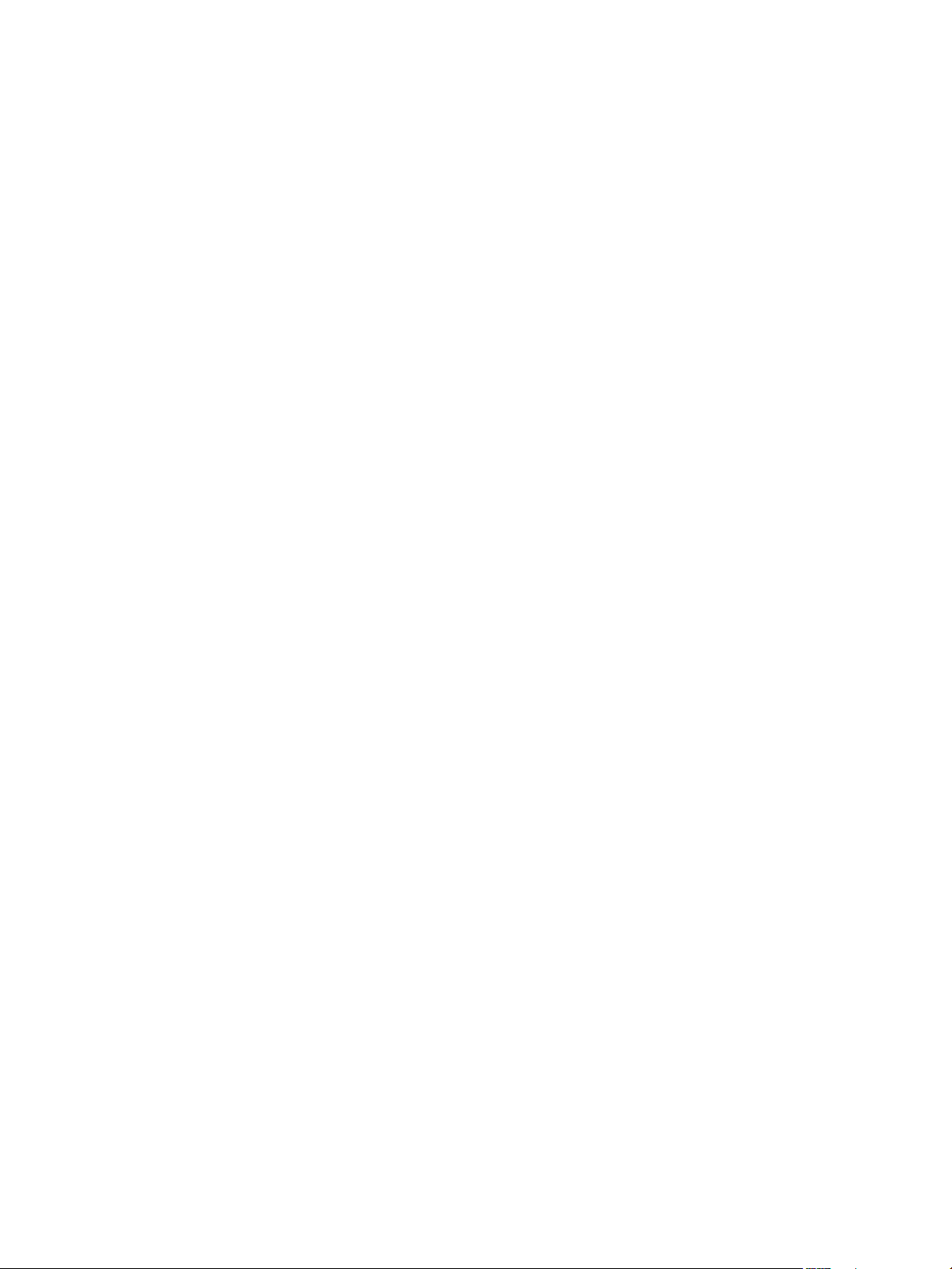
Administration d'une machine virtuelle vSphere
Conditions, limitations et compatibilité des contrôleurs de stockage SCSI et SATA 116
Configuration d'un autre périphérique de machine virtuelle 122
Configuration USB d'un hôte ESXi vers une machine virtuelle 132
Configuration USB d'un ordinateur client vers une machine virtuelle dans Client Web vSphere 140
Ajouter un lecteur de carte à puce partagé à des machines virtuelles dans Client Web vSphere 145
Configuration des options d'une machine virtuelle dans vSphere Web Client 147
6
Présentation des options de machine virtuelle 147
Changer le nom d'une machine virtuelle dans Client Web vSphere 148
Afficher l'emplacement du fichier de configuration et de fonctionnement d'une machine virtuelle
dans Client Web vSphere 149
Changer le système d'exploitation invité configuré dans Client Web vSphere 149
Changer les options de la console d'une machine virtuelle pour les utilisateurs distants dans
Client Web vSphere 150
Configurer les états d'alimentation de la machine virtuelle dans Client Web vSphere 150
Configurer les machines virtuelles pour mettre à niveau VMware Tools automatiquement dans
Client Web vSphere 151
Configurer les paramètres de gestion de l'alimentation d'une machine virtuelle dans
vSphere Web Client 152
Retarder la séquence de démarrage dans Client Web vSphere 153
Désactiver l'accélération d'une machine virtuelle dans Client Web vSphere 153
Activer la journalisation d'une machine virtuelle dans Client Web vSphere 154
Configurer le débogage et les statistiques de machine virtuelle dans Client Web vSphere 154
Changer l'emplacement du fichier d'échange dans Client Web vSphere 155
Modifier les paramètres du fichier de configuration dans Client Web vSphere 155
Changer les paramètres Fibre Channel NPIV dans Client Web vSphere 156
Gestion des applications multiniveaux avec vSphere vApp 159
7
Créer un vApp 160
Créer une machine virtuelle, un pool de ressources ou un vApp enfant au sein d'un vApp 161
Ajouter une machine virtuelle ou un vApp enfant à un vApp 161
Modifier paramètres vApp 162
Copier un vApp 167
Exécuter des opérations d'alimentation de vApp 168
Modifier les remarques concernant un vApp 169
Ajouter un profil de protocole réseau 169
Options de vApp pour une machine virtuelle 173
Surveillance des solutions avec Gestionnaire de solutions vCenter 179
8
Afficher les solutions et vServices dans vSphere Web Client 179
Surveillance des agents 180
Surveillance des vServices 180
Gestion des machines virtuelles 183
9
Modifier les paramètres de démarrage et d'arrêt d'une machine virtuelle dans Client Web vSphere 184
Installer le plug-in d'intégration de client dans Client Web vSphere 185
Ouvrir la console d'une machine virtuelle dans Client Web vSphere 186
Ajouter et Supprimer des Machines virtuelles 187
4 VMware, Inc.
Page 5
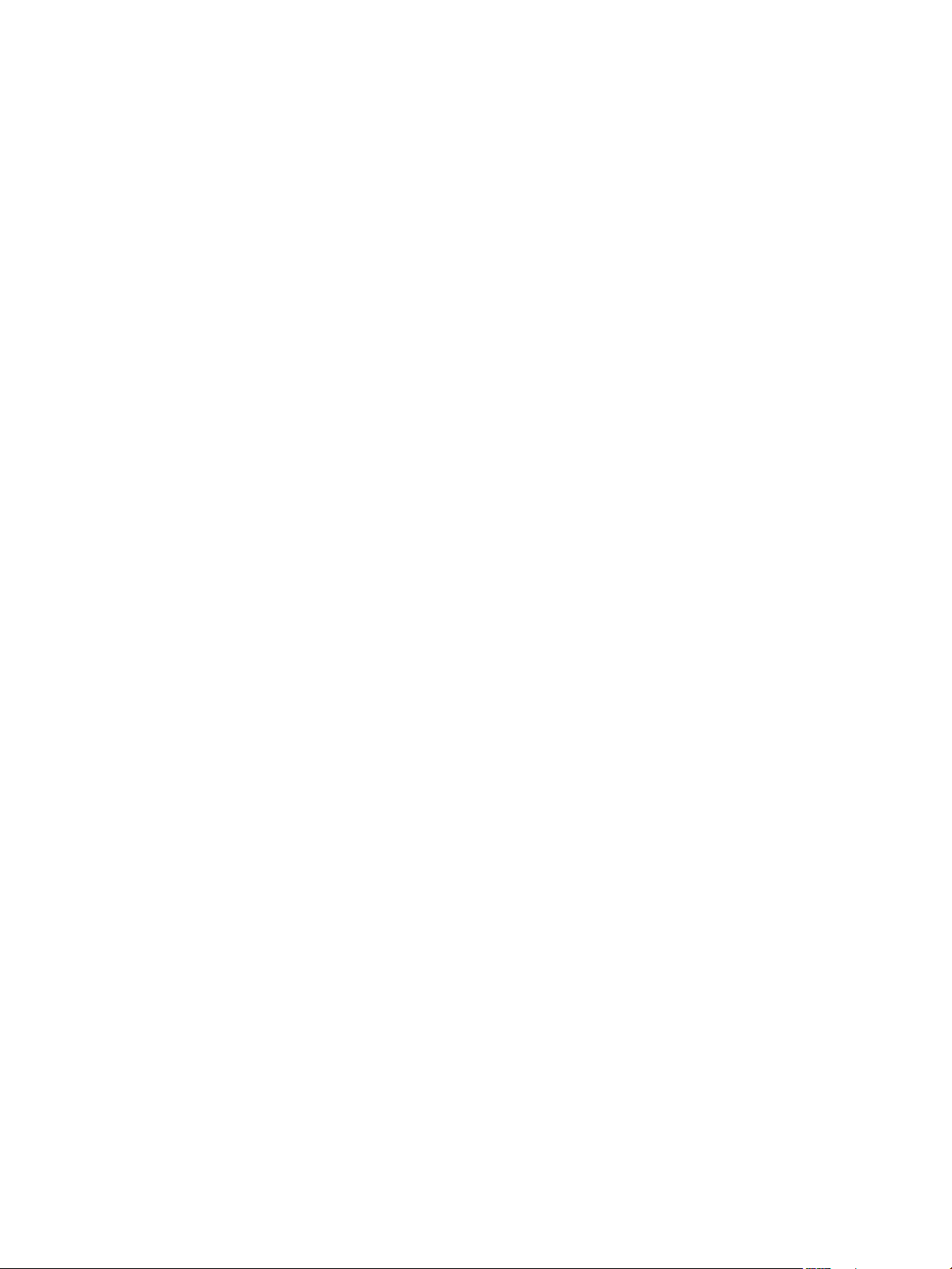
Changer le nom du modèle dans Client Web vSphere 189
Suppression des modèles dans vSphere Web Client 189
Utiliser des snapshots pour gérer des machines virtuelles 190
Gestion des vServices dans Client Web vSphere 201
Table des matières
Composants VMware Tools, options de configuration et exigences en matière
10
de sécurité 203
Composants de VMware Tools 203
Réparation, changement et désinstallation des composants VMware Tools 207
Considérations relatives à la sécurité pour la configuration de VMware Tools 209
Utilisation de vmwtool pour configurer VMware Tools dans une machine virtuelle NetWare 212
Utilisation de l'utilitaire de configuration VMware Tools 213
Mise à niveau des machines virtuelles 225
11
Mise à niveau de VMware Tools 226
Installation de VMware Tools 227
Planifier les interruptions des machines virtuelles 228
Interruption pour la mise à niveau des machines virtuelles 228
Installer ou mettre à niveau manuellement VMware Tools dans une machine virtuelle Windows 229
Automatiser l'installation de VMware Tools sur plusieurs machines virtuelles Windows 230
Installer ou mettre à niveau manuellement VMware Tools dans une machine virtuelle Linux 235
Packages spécifiques de système d'exploitation pour systèmes d'exploitation invités Linux 237
Installer ou mettre à niveau manuellement VMware Tools dans une machine virtuelle Mac OS X 238
Installer ou mettre à niveau manuellement VMware Tools dans une machine virtuelle Solaris 238
Installer ou mettre à niveau manuellement VMware Tools dans une machine virtuelle NetWare 240
Installer ou mettre à niveau manuellement VMware Tools dans une machine virtuelle FreeBSD 241
Mettre à niveau VMware Tools à l'aide de Client Web vSphere 242
Effectuer une mise à niveau automatique de VMware Tools 242
Mettre à niveau la compatibilité des machines virtuelles à l'aide de Client Web vSphere 243
Planifier une mise à niveau de la compatibilité des machines virtuelles 244
Privilèges requis pour les tâches courantes 247
12
Index 251
VMware, Inc. 5
Page 6
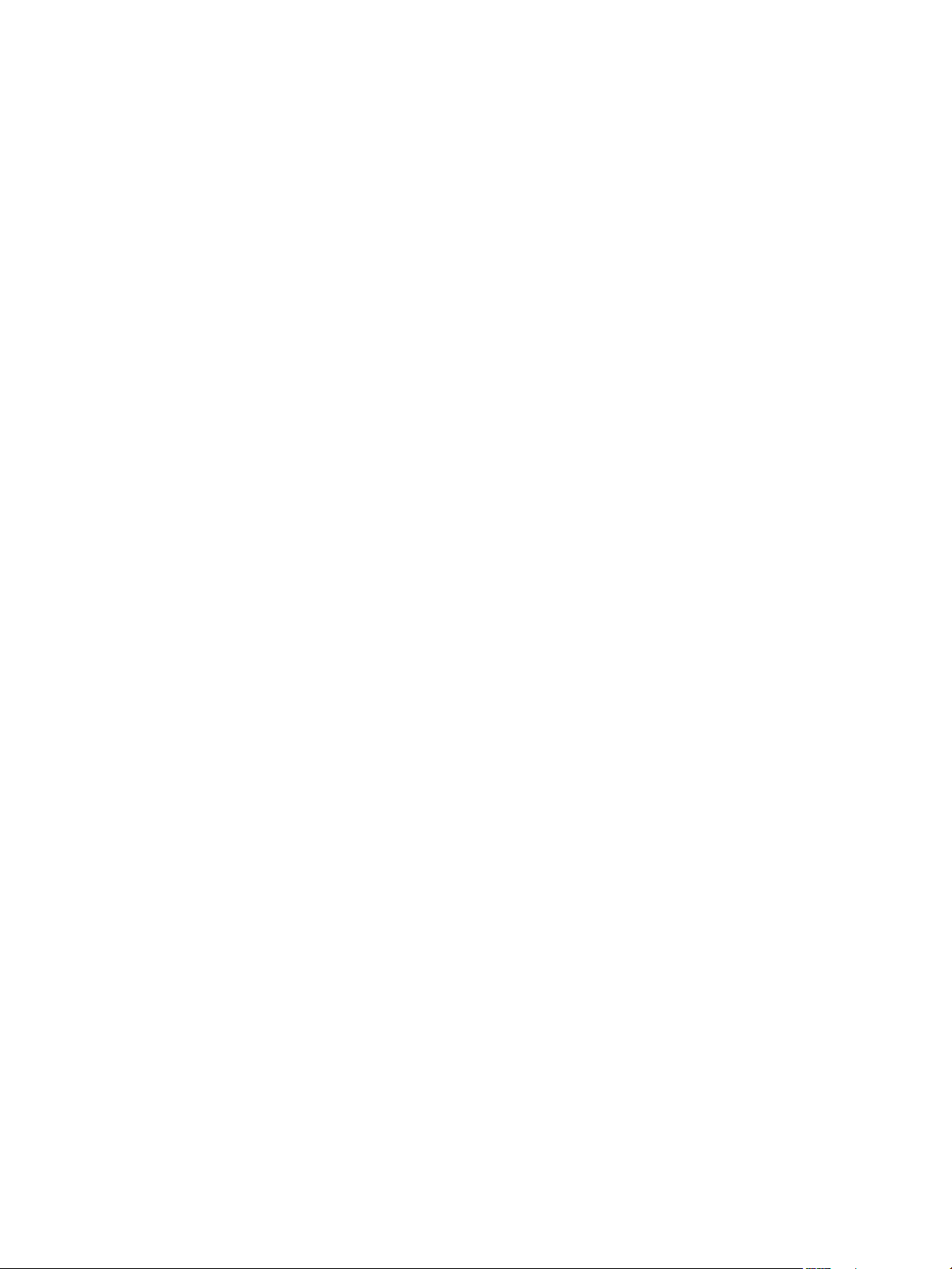
Administration d'une machine virtuelle vSphere
6 VMware, Inc.
Page 7
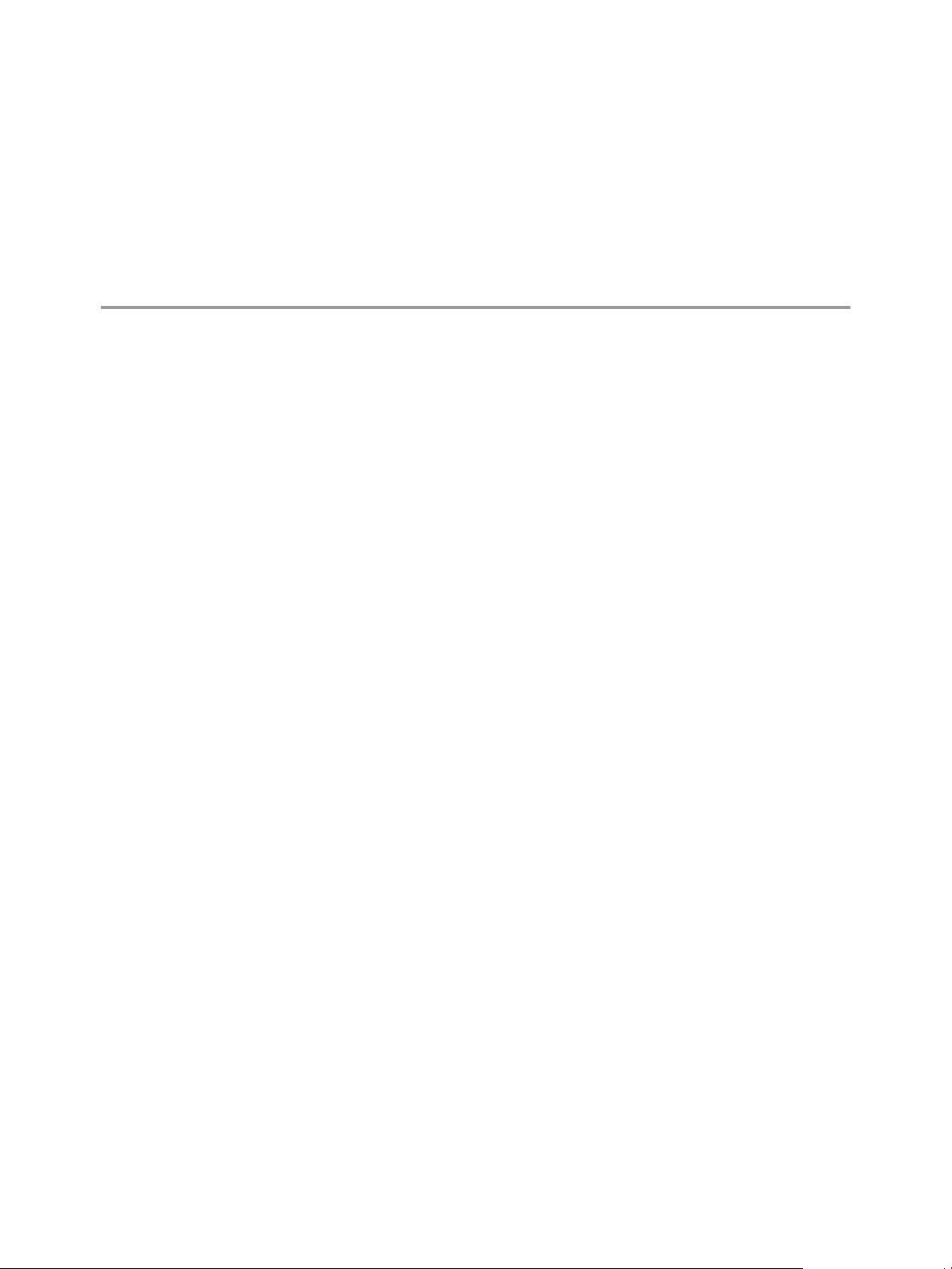
À propos de l'administration de machine virtuelle vSphere
La documentation Administration d'une machine virtuelle vSphere explique comment créer, configurer et gérer
des machines virtuelles dans un environnement ® vSphere.
En outre, ces informations présentent les diverses tâches que vous pouvez effectuer dans le système ainsi
que des références croisées vers les informations décrivant les tâches.
Ces informations portent sur la gestion des machines virtuelles de VMware Client Web vSphere et
comprennent les thèmes suivants.
Création et déploiement de machines virtuelles, de modèles et de clones
n
Déploiement des modèles OVF
n
Configuration des options et du matériel d'une machine virtuelle
n
Gestion des applications multiniveaux avec VMware vSphere vApp
n
Surveillance des solutions avec vCenter Solution Manager
n
Gestion des machines virtuelles, y compris l'utilisation de snapshots
n
Installation et configuration de VMware Tools
n
Mise à niveau des machines virtuelles
n
La documentation Administration d'une machine virtuelle vSphere couvre VMware ESXi™ et VMware vCenter
Server™.
Public cible
Ces informations s'adressent à des administrateurs système Windows ou Linux expérimentés qui maîtrisent
la virtualisation.
VMware, Inc.
7
Page 8
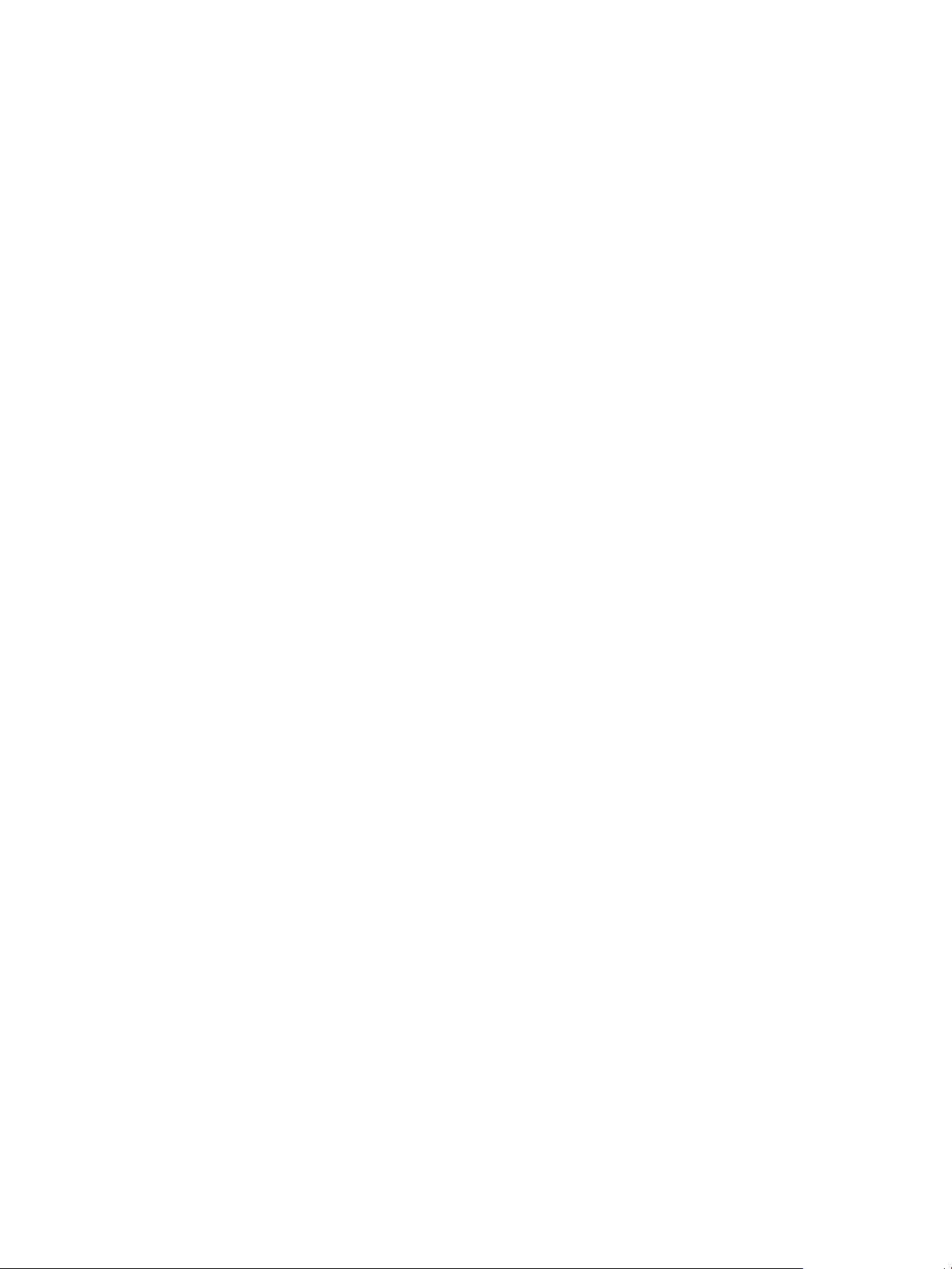
Administration d'une machine virtuelle vSphere
8 VMware, Inc.
Page 9

Introduction aux machines virtuelles
VMware vSphere 1
Avant de commencer créer et à gérer des machines virtuelles, vous pouvez consulter certaines informations
d'ordre général, par exemple, le cycle de vie des machines virtuelles, les différents composants et VMware
Tools.
Ce chapitre aborde les rubriques suivantes :
« Qu'est-ce qu'une machine virtuelle ? », page 9
n
« Machines virtuelles et infrastructure virtuelle », page 10
n
« Cycle de vie de machine virtuelle », page 11
n
« Composants de machine virtuelle », page 11
n
« Configuration matérielle de la machine virtuelle disponible pour les machines virtuelles vSphere »,
n
page 12
« Options et ressources de machine virtuelle », page 14
n
« Client Web vSphere », page 15
n
« VMware Tools », page 15
n
« Pour aller plus loin », page 16
n
Qu'est-ce qu'une machine virtuelle ?
Une machine virtuelle est un ordinateur logiciel qui, à l'instar d'un ordinateur physique, exécute un système
d'exploitation et des applications. La machine virtuelle se compose d'un ensemble de fichiers de
spécification et de configuration ; elle est secondée par les ressources physiques d'un hôte. Chaque machine
virtuelle dispose de périphériques virtuels qui fournissent la même fonctionnalité que le matériel physique,
sont plus portables, plus sécurisés et plus faciles à gérer.
Une machine virtuelle se compose de plusieurs fichiers stockés sur un périphérique de stockage. Les fichiers
clés sont le fichier de configuration, le fichier de disque virtuel, le fichier de configuration NVRAM et le
fichier journal. Vous configurez les paramètres de la machine virtuelle à l'aide de Client Web vSphere, de
l'une des interfaces de ligne de commande de vSphere (PowerCLI, vCLI) ou de vSphere Web Services SDK.
AVERTISSEMENT Vous ne devez ni modifier, ni déplacer, ni supprimer des fichiers de machine virtuelle sans
y avoir été invité par un représentant du support technique de VMware.
VMware, Inc. 9
Page 10
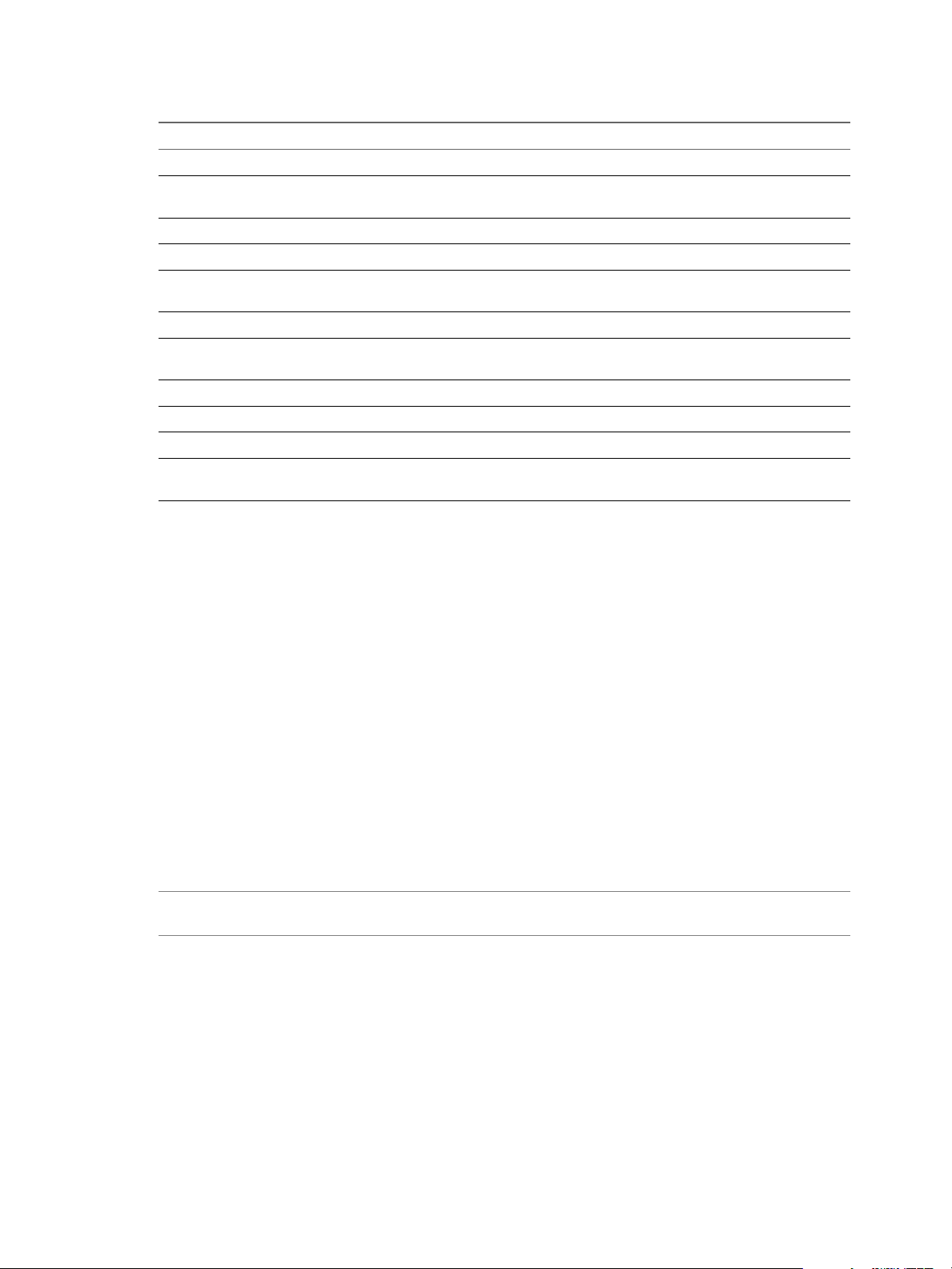
Administration d'une machine virtuelle vSphere
Tableau 1‑1. Fichiers de machine virtuelle
Fichier Utilisation Description
.vmx vmname.vmx
.vmxf vmname.vmxf
.vmdk vmname.vmdk
-flat.vmdk vmname-flat.vmdk
.nvram vmname.nvram ou nvram
.vmsd vmname.vmsd
.vmsn vmname.vmsn
.vswp vmname.vswp
.vmss vmname.vmss
.log vmware.log
-#.log vmware-#.log (sachant que # est un
nombre commençant par 1)
Fichier de configuration de la machine virtuelle
Fichiers de configuration de machine virtuelle
supplémentaires
Caractéristiques de disque virtuel
Disque de données de machine virtuelle
Configuration du BIOS ou EFI de machine
virtuelle
Snapshots de machine virtuelle
Fichier de données de snapshot de machine
virtuelle
Fichier d'échange de machine virtuelle
Fichier d'interruption de machine virtuelle
Fichier journal de machine virtuelle actuel
Anciens fichiers journaux de machine virtuelle
Machines virtuelles et infrastructure virtuelle
L'infrastructure qui prend en charge des machines virtuelles se compose d'au moins deux couches, à savoir
la virtualisation et la gestion. Dans vSphere, ESXi fournit les capacités de virtualisation qui agrègent et
présentent le matériel hôte aux machines virtuelles comme un ensemble de ressources normalisé. Les
machines virtuelles peuvent s'exécuter sur des hôtes ESXi gérés par vCenter Server.
vCenter Server permet de réserver et gérer les ressources de plusieurs hôtes et de surveiller et gérer
efficacement votre infrastructure physique et virtuelle. Vous pouvez gérer les ressources de machines
virtuelles, provisionner des machines virtuelles, planifier des tâches, recueillir les journaux statistiques,
créer des modèles et bien plus encore. vCenter Server fournit également vSphere vMotion™, vSphere
Storage vMotion, vSphere Distributed Resource Scheduler (DRS), vSphere High Availability (HA) et
vSphere Fault Tolerance. Ces services permettent une gestion efficace et automatisée des ressources et une
haute disponibilité des machines virtuelles.
VMware Client Web vSphere est l'interface entre vCenter Server, les hôtes ESXi et les machines virtuelles.
Avec Client Web vSphere, vous pouvez vous connecter à distance à vCenter Server. Client Web vSphere est
l'interface principale de gestion de tous les aspects de l'environnement vSphere. Il permet également un
accès par console aux machines virtuelles.
REMARQUE Pour plus d'informations sur l'exécution des machines virtuelles sur un hôte ESXi isolé,
reportez-vous à la documentation Gestion d'un hôte vSphere unique.
Client Web vSphere présente la hiérarchie organisationnelle des objets gérés sous forme de vues
d'inventaire. Les inventaires sont la structure hiérarchique utilisée par vCenter Server ou l'hôte pour
organiser les objets gérés. Cette hiérarchie inclut les objets surveillés dans vCenter Server.
Dans la hiérarchie de vCenter Server, un centre de données est le principal conteneur des hôtes ESXi des
dossiers, des clusters, des pools de ressources, des vSphere vApp, des machines virtuelles, etc.
Les banques de données sont des représentations virtuelles des ressources de stockage physique sousjacentes du centre de données. Une banque de données est un emplacement de stockage (par exemple, un
disque physique ou LUN sur un module RAID ou un SAN) pour les fichiers des machines virtuelles. Les
banques de données cachent les idiosyncrasies du stockage physique sous-jacent et présentent un modèle
uniforme pour les ressources de stockage nécessaires aux machines virtuelles.
10 VMware, Inc.
Page 11
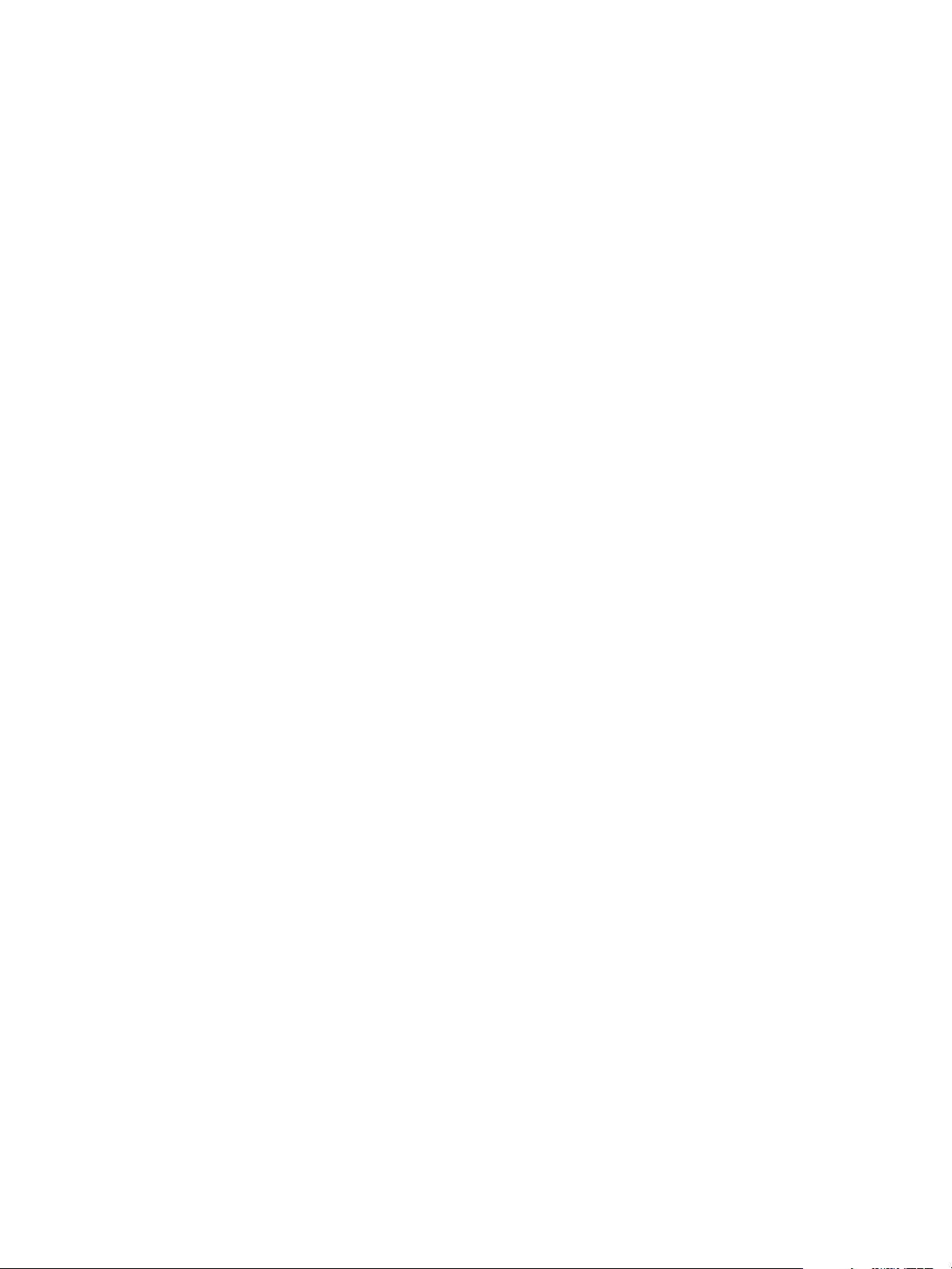
Pour que certaines ressources ou options, ou pour que certains matériels soient disponibles pour les
machines virtuelles, l'hôte doit disposer de la licence vSphere appropriée. La attribution de licence
s'applique aux hôtes ESXi, à vCenter Server et aux solutions. Les licences peuvent reposer sur différents
critères en fonction des caractéristiques de chaque produit. Pour plus d'informations sur les licences de
vSphere, consultez la documentation vCenter Server et gestion des hôtes.
Cycle de vie de machine virtuelle
Vous pouvez créer et déployer des machines virtuelles dans le centre de données de différentes manières.
Vous pouvez créer une seule machine virtuelle unique et y installer un système d'exploitation invité et
VMware Tools. Vous pouvez cloner ou créer un modèle depuis une machine virtuelle ou déployer des
modèles OVF.
L'assistant Nouvelle machine virtuelle de Client Web vSphere et l'éditeur de propriétés de machine virtuelle
vous permettent d'ajouter, de configurer ou de supprimer la plupart du matériel, des options et des
ressources de la machine virtuelle. Vous pouvez surveiller les métriques de CPU, de mémoire, de disque, de
réseau et de stockage à l'aide des diagrammes de performances de Client Web vSphere. Les snapshots
permettent de capturer l'état de la machine virtuelle, y compris sa mémoire, ses paramètres et ses disques
virtuels. Vous pouvez revenir à l'état antérieur de la machine virtuelle lorsque nécessaire.
Avec vSphere vApps, vous pouvez gérer les applications multiniveaux. Vous utilisez vCenter Update
Manager pour effectuer des mises à niveau orchestrées afin de mettre à niveau le matériel virtuel et VMware
Tools des machines virtuelles dans l'inventaire simultanément.
Chapitre 1 Introduction aux machines virtuelles VMware vSphere
Lorsqu'une machine virtuelle n'est plus nécessaire, vous pouvez soit la supprimer de l'inventaire sans
l'effacer de la banque de données, soit supprimer la machine virtuelle et tous ses fichiers.
Composants de machine virtuelle
Les machines virtuelles comportent un système d'exploitation, des outils VMware Tools, ainsi que des
ressources virtuelles et du matériel qui sont gérés de manière très semblable à un ordinateur physique.
Un système d'exploitation client s'installe sur une machine virtuelle de la même manière que sur un
ordinateur physique. Vous devez avoir un CD/DVD-ROM ou une image ISO contenant les fichiers
d'installation d'un éditeur de système d'exploitation.
VMware Tools est une suite d'utilitaires destinée à améliorer les performances du système d'exploitation
invité de la machine virtuelle ainsi que la gestion de la machine virtuelle. Avec VMware Tools, vous
contrôlez beaucoup mieux l'interface de machine virtuelle.
Dans Client Web vSphere, vous affectez chaque machine virtuelle à une version d'hôte ESXi, à un cluster ou
un centre de données compatible en appliquant un paramètre de compatibilité. Le paramètre de
compatibilité détermine les versions d'hôte ESXi sur lesquels la machine virtuelle peut fonctionner ainsi que
les caractéristiques du matériel disponible sur la machine virtuelle.
Les périphériques matériels indiqués dans l'éditeur de propriétés de la machine virtuelle complètent la
machine virtuelle. Les périphériques ne sont pas tous configurables. Certains périphériques matériels font
partie de la carte mère virtuelle et apparaissent dans la liste de périphériques étendus de l'éditeur de
propriétés de la machine virtuelle, mais vous ne pouvez ni les modifier ni les supprimer. Pour consulter la
liste des périphériques matériels et de leurs fonctions, reportez-vous à « Configuration matérielle de la
machine virtuelle disponible pour les machines virtuelles vSphere », page 12.
L'accès à une machine virtuelle est commandé par l'administrateur vSphere.
VMware, Inc. 11
Page 12
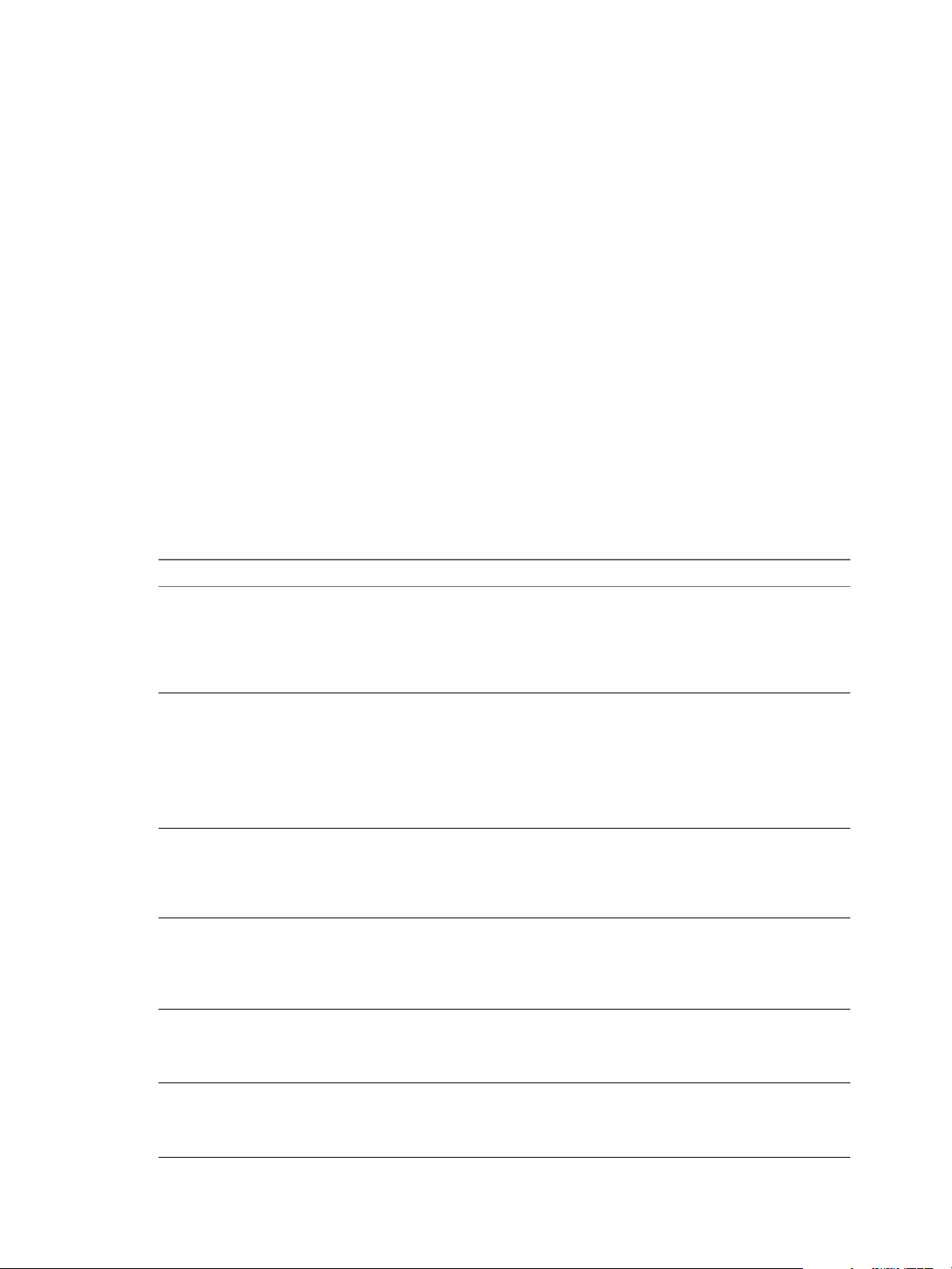
Administration d'une machine virtuelle vSphere
Configuration matérielle de la machine virtuelle disponible pour les machines virtuelles vSphere
VMware fournit des périphériques, des ressources et des vServices que vous pouvez configurer ou ajouter à
votre machine virtuelle.
Matériel de machine virtuel
Tous les périphériques matériels ne sont pas disponibles pour chaque machine virtuelle. L'hôte sur lequel la
machine virtuelle s'exécute et le système d'exploitation invité doivent prendre en charge les périphériques
que vous ajoutez ou les configurations que vous spécifiez. Pour vérifier la prise en charge d'un périphérique
dans votre environnement, reportez-vous au Guide de compatibilité VMware à l'adresse
http://www.vmware.com/resources/compatibility ou au Guide d'installation de système d'exploitation invité à
l'adresse http://partnerweb.vmware.com/GOSIG/home.html.
Dans certains cas, l'hôte peut ne pas disposer de la licence vSphere nécessaire pour une ressource ou un
périphérique donné. Les licences de vSphere s'appliquent aux hôtes ESXi, à vCenter Server et aux solutions,
et peuvent reposer sur différents critères en fonction des caractéristiques de chaque produit. Pour obtenir
des informations sur les licences de vSphere, consultez la documentation vCenter Server et gestion des hôtes.
Les contrôleurs PCI et SIO sont des périphériques de matériel virtuel qui font partie de la carte mère
virtuelle, mais qui ne peuvent être configurés ni retirés.
Tableau 1‑2. Matériel et descriptions de la machine virtuelle
Périphérique matériel Description
CPU Vous pouvez configurer une machine virtuelle qui fonctionne sur un hôte ESXi
pour disposer d'un ou de plusieurs processeurs virtuels. Une machine virtuelle
ne peut pas avoir un nombre de CPU virtuels supérieur au nombre de CPU
logiques sur l'hôte. Vous pouvez modifier le nombre de CPU affectés à une
machine virtuelle et configurer des fonctions CPU évoluées, telles que le
Masque d'identification CPU et le partage en hyperthreading du cœur.
Jeu de puces La carte mère utilise les périphériques propriétaires VMware sur base des puces
suivantes :
Intel 440BX AGPset 82443BX Host Bridge/Controller
n
Intel 82371AB (PIIX4) PCI ISA IDE Xcelerator
n
National Semiconductor PC87338 ACPI 1.0 and PC98/99 Compliant
n
SuperI/O
Intel 82093AA I/O Advanced Programmable Interrupt Controller
n
Lecteur de DVD/CD-ROM Installé par défaut lorsque vous créez une nouvelle machine virtuelle vSphere.
Vous pouvez configurer des périphériques DVD/CD-ROM pour vous connecter
aux périphériques clients, aux périphériques hôtes ou aux fichiers ISO de la
banque de données. Vous pouvez ajouter, supprimer ou configurer des
périphériques DVD/CD-ROM.
Lecteur de disquettes Installé par défaut lorsque vous créez une nouvelle machine virtuelle vSphere.
Vous pouvez vous connecter à un lecteur de disquettes situé sur l'hôte ESXi, à
une image de disquette (.flp) ou au lecteur de disquettes sur votre système
local. Vous pouvez ajouter, supprimer ou configurer des périphériques de
disquettes.
Disque dur Il stocke le système d'exploitation de la machine virtuelle, les fichiers
programmes et d'autres données liées à ses activités. Un disque virtuel est un
grand fichier physique, ou un ensemble de fichiers, qui peut être copié, déplacé,
archivé et sauvegardé aussi facilement que n'importe quel autre fichier.
IDE 0, IDE 1 Par défaut, deux interfaces IDE (Integrated Drive Electronics) sont présentées à
la machine virtuelle. L'interface IDE (contrôler) est une méthode standard de
connexion des périphériques de stockage (lecteurs de disquettes, disques durs
et lecteurs de CD-ROM) à la machine virtuelle.
12 VMware, Inc.
Page 13
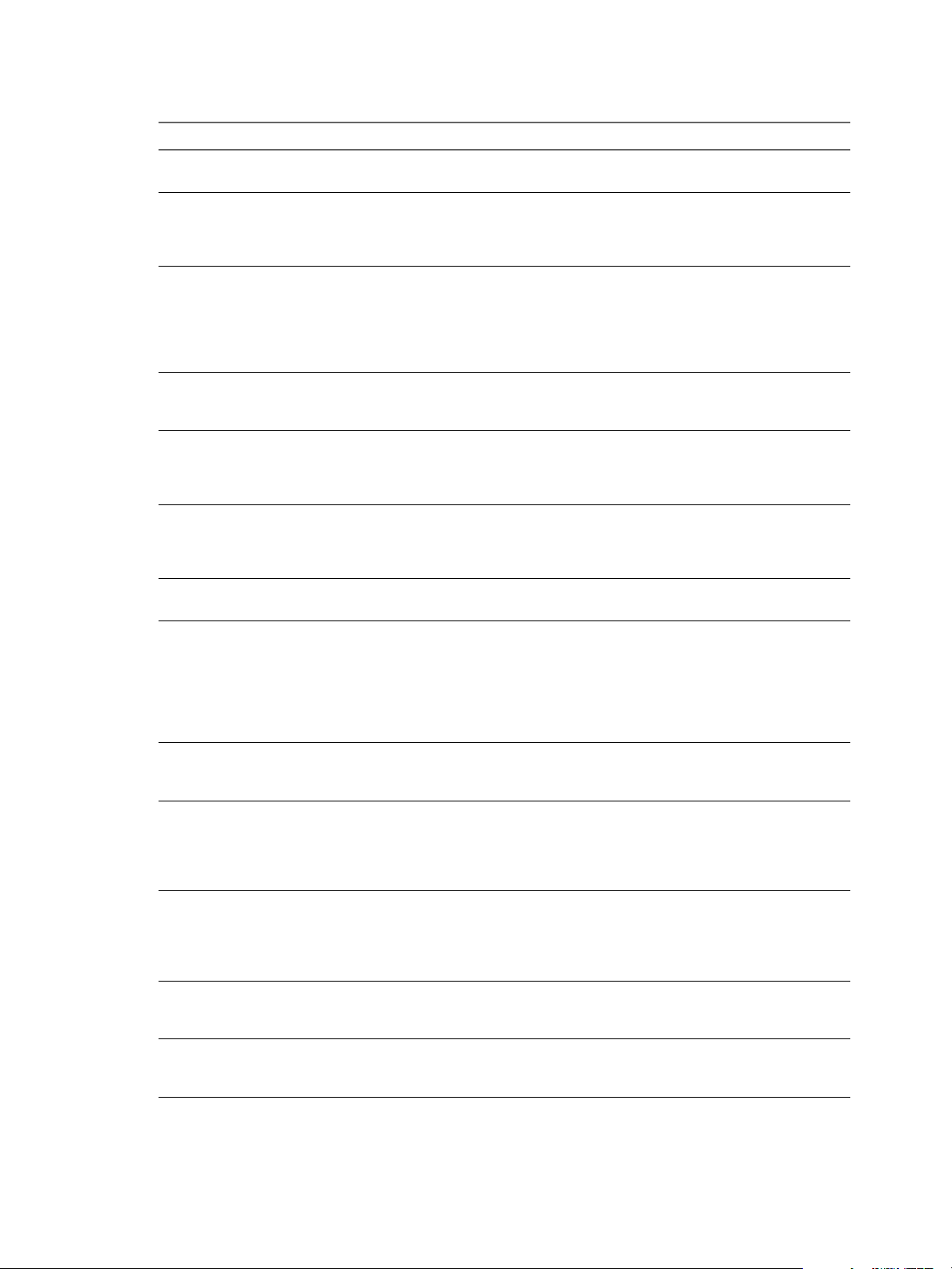
Chapitre 1 Introduction aux machines virtuelles VMware vSphere
Tableau 1‑2. Matériel et descriptions de la machine virtuelle (suite)
Périphérique matériel Description
Clavier Reflète le clavier qui est connecté à la console de machine virtuelle quand vous
Mémoire La taille de la mémoire matérielle virtuelle détermine de quelle quantité de
Adaptateur réseau Les fonctions réseau ESXi permettent aux machines virtuelles d'un hôte de
Port parallèle Interface pour la connexion de périphériques à la machine virtuelle. Le port
Contrôleur de PCI Bus sur la carte mère de la machine virtuelle qui communique avec des
Périphérique PCI Vous pouvez ajouter jusqu'à six périphériques PCI vSphere DirectPath à une
Dispositif de pointage Reflète le dispositif de pointage qui est connecté à la console de machine
port série Interface pour la connexion de périphériques à la machine virtuelle. Le port
Contrôleur SATA Permet d'accéder aux disques virtuels et aux périphériques DVD/CD-ROM.
Contrôleur SCSI Permet d'accéder aux disques virtuels. Le contrôleur SCSI virtuel apparaît sur
Périphérique SCSI Par défaut, une interface de périphérique SCSI est disponible pour la machine
Contrôleur de SIO Fournit les ports série et parallèles, les lecteurs de disquettes et exerce des
contrôleur USB L'élément matériel USB apportant la fonction USB aux ports USB qu'il gère. Le
vous connectez d'abord à la console.
mémoire disposent les applications qui s'exécutent à l'intérieur de la machine
virtuelle. Une machine virtuelle ne peut pas bénéficier de plus de ressources de
mémoire que sa taille de mémoire matérielle virtuelle configurée.
communiquer entre elles, aux machines virtuelles de différents hôtes de
communiquer entre elles et aux machines virtuelles de communiquer avec
d'autres machines virtuelles et physiques. Quand vous configurez une machine
virtuelle, vous pouvez ajouter des adaptateurs réseau et spécifier le type
d'adaptateur.
parallèle virtuel peut se connecter à un fichier. Vous pouvez ajouter, supprimer
ou configurer des ports parallèles virtuels.
composants tels que les disques durs et d'autres périphériques. Un contrôleur
de PCI est présenté à la machine virtuelle. Vous ne pouvez pas configurer ou
supprimer ce périphérique.
machine virtuelle. Les périphériques doivent être réservés pour émulation PCI
sur l'hôte sur lequel la machine virtuelle s'exécute. Les snapshots ne sont pas
pris en charge avec les périphériques de relais DirectPath I/O.
virtuelle quand vous vous connectez d'abord à la console.
série virtuel peut se connecter à un port série physique, à un fichier sur
l'ordinateur hôte, ou sur le réseau. Vous pouvez aussi l'utiliser pour établir une
connexion directe entre deux machines virtuelles ou entre une machine virtuelle
et une application sur l'ordinateur hôte. Une machine virtuelle peut employer
jusqu'à quatre ports série virtuels. Vous pouvez ajouter, supprimer ou
configurer des ports série virtuels.
Pour une machine virtuelle, le contrôleur virtuel SATA apparaît comme un
contrôleur SATA AHCI.
une machine virtuelle comme différents types de contrôleurs, y compris LSI
Logic Parallel, LSI Logic SAS et VMware Paravirtual. Vous pouvez modifier le
type de contrôleur SCSI, allouer un partage de bus pour une machine virtuelle
ou ajouter un contrôleur SCSI paravirtualisé.
virtuelle. L'interface SCSI est une manière commune permettant de connecter
des périphériques de stockage (lecteurs de disquettes, disques durs et lecteurs
de DVD/CD-ROM) à une machine virtuelle. Vous pouvez ajouter, supprimer ou
configurer des périphériques SCSI.
activités de gestion système. Un contrôleur SIO est disponible à la machine
virtuelle. Vous ne pouvez pas configurer ou supprimer ce périphérique.
contrôleur USB virtuel est le logiciel de virtualisation de la fonction de
contrôleur de l'hôte USB sur la machine virtuelle.
VMware, Inc. 13
Page 14
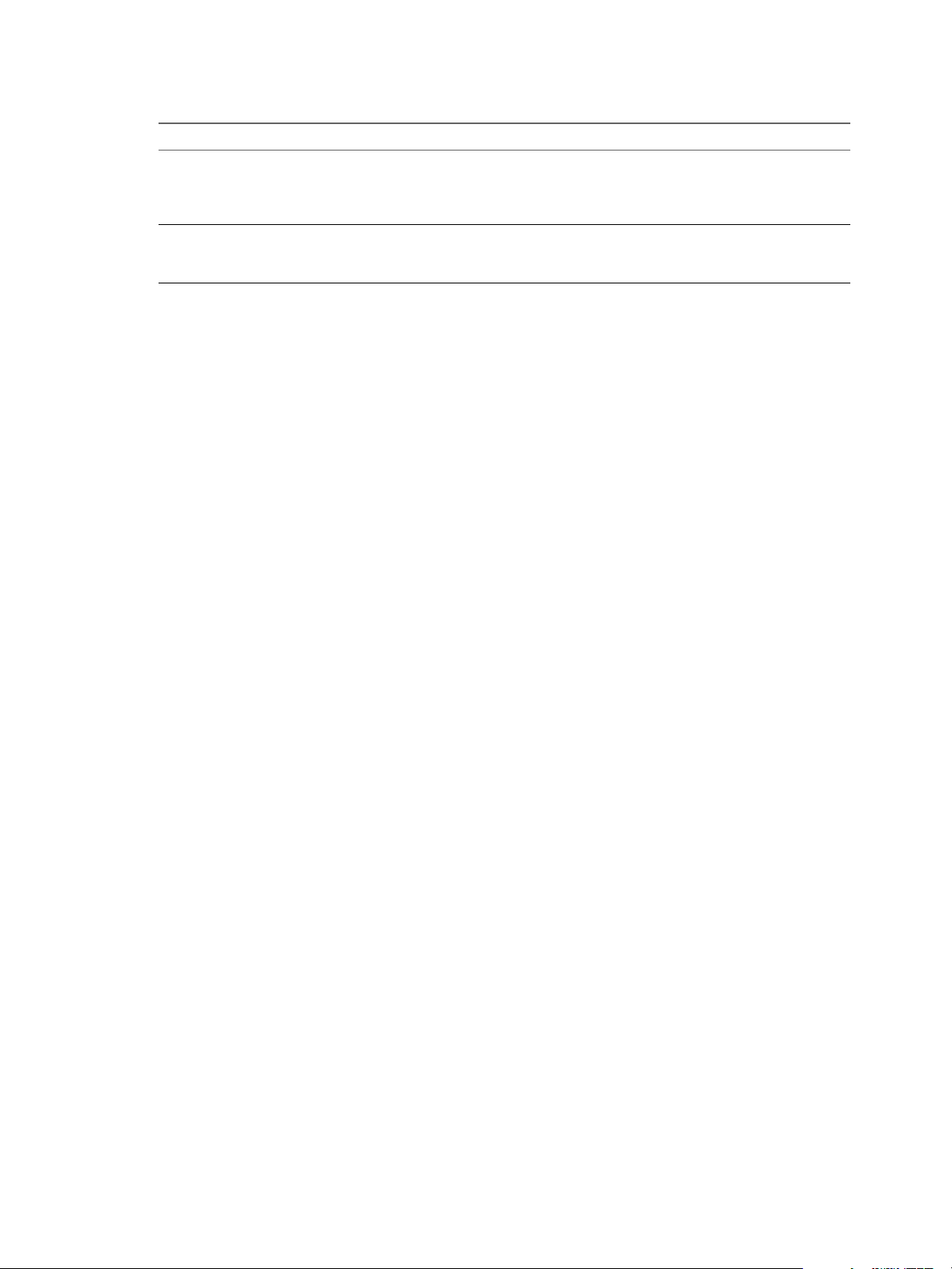
Administration d'une machine virtuelle vSphere
Tableau 1‑2. Matériel et descriptions de la machine virtuelle (suite)
Périphérique matériel Description
périphérique USB Vous pouvez ajouter plusieurs périphériques USB, tels que des clés de sécurité
et des périphériques de stockage de masse, à une machine virtuelle. Les
périphériques USB peuvent être connectés à un hôte ESXi ou à un ordinateur
client.
VMCI Périphérique d'interface de transmission de machine virtuelle. Fournit une voie
de transmission ultra-rapide entre une machine virtuelle et l'hyperviseur. Vous
ne pouvez pas ajouter ou supprimer les périphériques VMCI.
Options et ressources de machine virtuelle
Chaque périphérique virtuel remplit la même fonction pour la machine virtuelle que le matériel sur un
ordinateur physique.
Une machine virtuelle peut fonctionner à n'importe quel emplacement tel que des hôtes ESXi, des centres de
données, des clusters, ou des pools de ressources. La plupart des options et des ressources que vous
configurez ont des dépendances et des relations avec ces objets.
Chaque machine virtuelle a des ressources de CPU, de mémoire et de disque. La virtualisation de CPU, qui
privilégie les performances, fonctionne autant que possible à même le processeur. Les ressources physiques
sous-jacentes sont utilisées autant que possible. La couche de virtualisation exécute les instructions
uniquement si nécessaire pour faire fonctionner les machines virtuelles comme si elles tournaient
directement sur une machine physique.
Tous les systèmes d'exploitation récents prennent en charge la mémoire virtuelle, ce qui permet aux logiciels
d'utiliser davantage de mémoire que la machine en possède physiquement. De même, l'hyperviseur ESXi
assure la compatibilité avec la surallocation de mémoire de machine virtuelle, où la quantité de mémoire de
l'invité configurée pour toutes les machines virtuelles peut être supérieure à la quantité de mémoire
physique de l'hôte.
Vous pouvez ajouter des disques virtuels et ajouter plus d'espace aux disques existants, même quand la
machine virtuelle est en cours d'exécution. Vous pouvez également modifier le nœud de périphérique et
allouer des partages de bande passante de disque à la machine virtuelle.
Les machines virtuelles VMware disposent des options suivantes :
Options générales
Affichez ou modifiez le nom de la machine virtuelle, vérifiez l'emplacement
du fichier de configuration et le lieu de travail de la machine virtuelle.
VMware Tools
Gérez les contrôles d'alimentation de machine virtuelle et exécutez des
scripts VMware Tools. Vous pouvez également mettre à niveau VMware
Tools pendant le cycle mise hors tension/remise sous tension et synchroniser
l'heure de l'invité avec l'hôte.
Options avancées
Désactivez l'accélération et activez la journalisation, configurez les options de
débogage et de statistiques et modifiez l'emplacement du fichier d'échange.
Vous pouvez également modifier la sensibilité de latence et ajouter des
paramètres de configuration.
Gestion de
l'alimentation
Gérez les options d'alimentation de l'invité. Interrompez la machine virtuelle
ou laissez-la sous tension quand vous mettez le système d'exploitation invité
en veille.
Masque de CPUID
Cachez ou affichez l'indicateur NX/XD. Cacher l'indicateur NX/XD accroît la
compatibilité vMotion entre les hôtes.
14 VMware, Inc.
Page 15
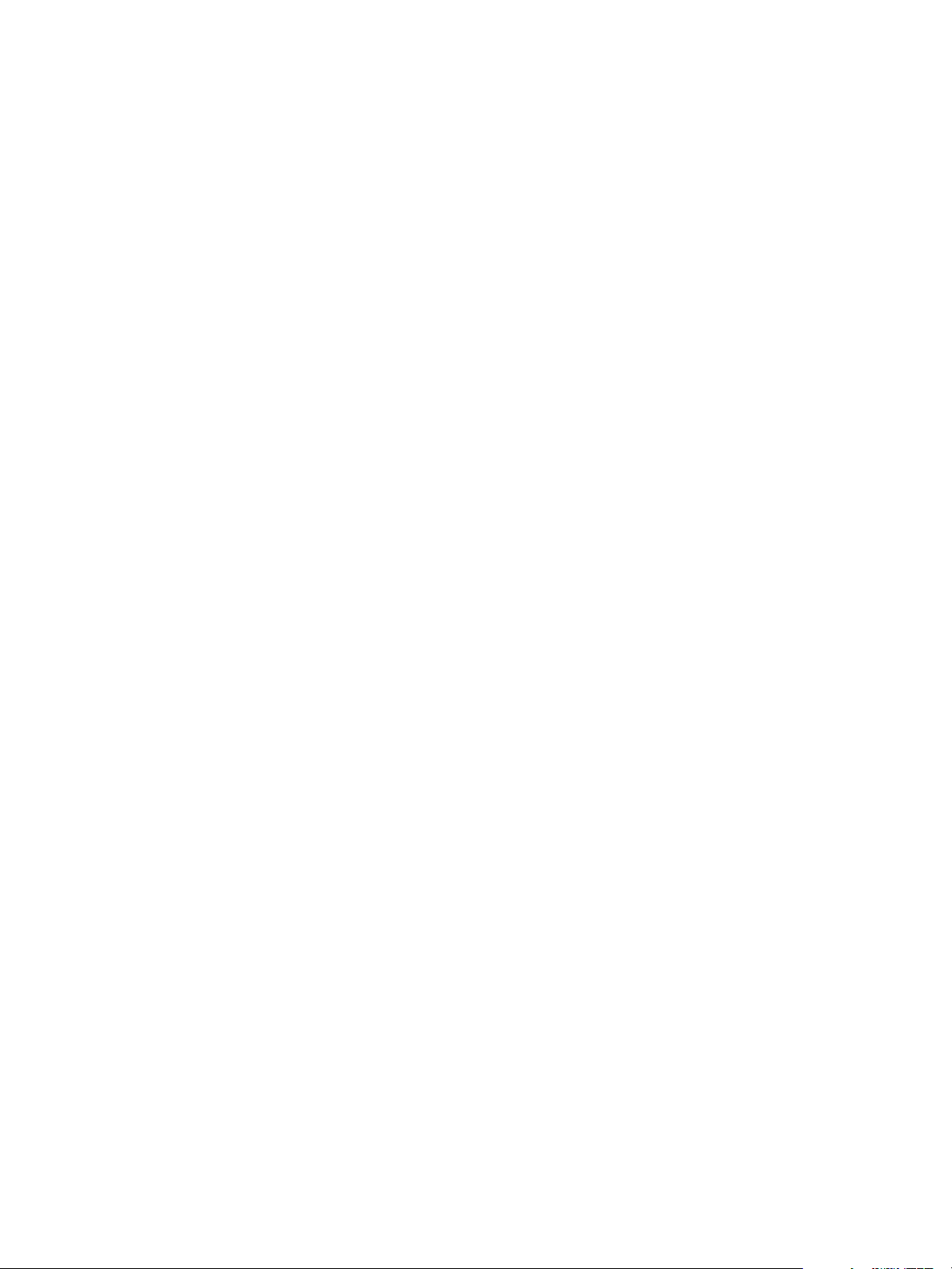
Chapitre 1 Introduction aux machines virtuelles VMware vSphere
Branchement à chaud
Mémoire/CPU
Options de démarrage
Fibre Channel NPIV
Options de vApp
Activez ou désactivez le branchement à chaud Mémoire/CPU. Vous pouvez
ajouter de la mémoire ou des ressources processeur à une machine virtuelle
alors qu'elle est en cours d'exécution. Vous pouvez désactiver le
branchement à chaud Mémoire/CPU pour éviter d'ajouter de la mémoire ou
des CPU lorsque la machine virtuelle est en cours d'exécution. Le
branchement à chaud de mémoire est pris en charge par tous les systèmes
d'exploitation 64 bits, mais pour pouvoir utiliser la mémoire ajoutée, le
système d'exploitation invité doit également prendre en charge cette
fonctionnalité. Reportez-vous au Guide de compatibilité de VMware à l'adresse
http://www.vmware.com/resources/compatibility.
Fixez le délai de démarrage quand vous mettez des machines virtuelles sous
tension ou quand vous forcez la configuration BIOS et l'échec de
récupération de démarrage.
Contrôlez l'accès des machines virtuelles aux LUN sur une base de machine
virtuelle. La virtualisation d'identification N-port (NPIV) procure la capacité
à partager un même port physique Fibre Channel HBA entre plusieurs ports
virtuels, chacun avec des identifiants uniques.
Activez ou désactivez la fonctionnalité vApp. Lorsque vous sélectionnez la
case à cocher, vous pouvez afficher et modifier les propriétés de vApp, les
options de déploiement de vApp et les options de création de vApp. Par
exemple, vous pouvez configurer une stratégie d'allocation d'adresses IP ou
un profil de protocole réseau sur le vApp. Une option de vApp spécifiée au
niveau d'une machine virtuelle remplace les paramètres spécifiés au niveau
du vApp.
Client Web vSphere
Toutes les fonctions d'administration sont disponibles via Client Web vSphere.
Client Web vSphere est une application interplateforme pouvant se connecter uniquement à vCenter Server.
Cette application possède un ensemble complet de fonctionnalités d'administration, ainsi qu'une
architecture modulaire extensible. Elle s'adresse généralement aux administrateurs virtuels, aux services
assistance, aux opérateurs de centre d'opérations réseau et aux propriétaires de machines virtuelles.
Les utilisateurs peuvent utiliser Client Web vSphere pour accéder à vCenter Server via un navigateur Web.
Client Web vSphere utilise l'API VMware pour effectuer la médiation entre la communication entre le
navigateur et vCenter Server.
VMware Tools
VMware Tools améliore les performances et la gestion de la machine virtuelle.
VMware Tools est une suite d'utilitaires que vous installez dans le système d'exploitation d'une machine
virtuelle. VMware Tools améliore les performances d'une machine virtuelle et permet d'utiliser un grand
nombre de ses fonctions d'utilisation simples dans les produits VMware. Les fonctions ci-dessous ne sont
que quelques exemples des fonctions disponibles uniquement si VMware Tools est installé :
Meilleures performances significatives des graphiques et de Windows Aero dans les systèmes
n
d'exploitation qui prend en charge Aero
Copie et collage de texte, de graphiques et de fichiers entre la machine virtuelle et le bureau de l'hôte ou
n
du client
Amélioration des performances de la souris
n
VMware, Inc. 15
Page 16
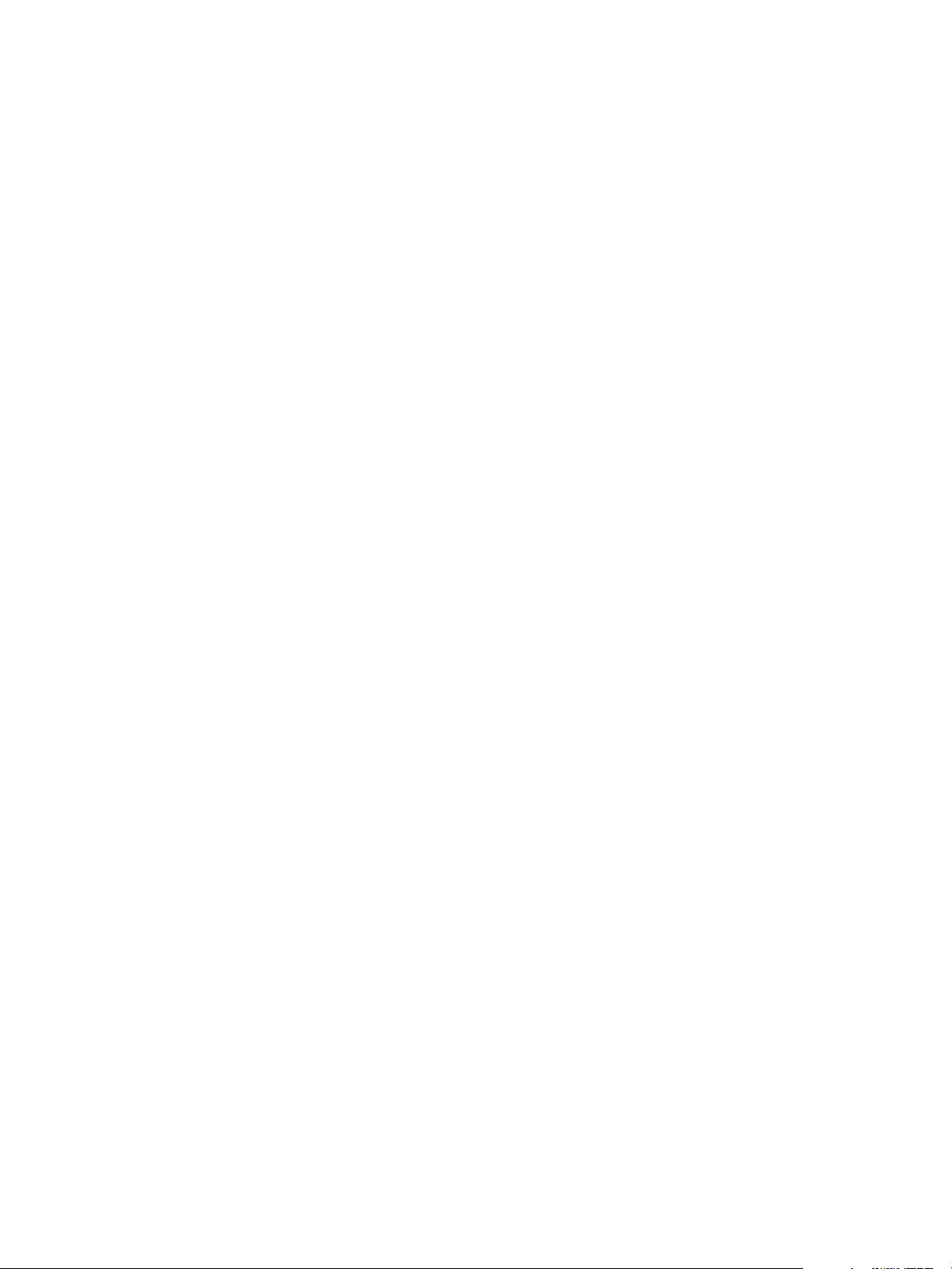
Administration d'une machine virtuelle vSphere
Synchronisation de l'horloge dans la machine virtuelle avec l'horloge sur le bureau de l'hôte ou du
n
client
Scripts qui permettent d'automatiser les opérations du système d'exploitation invité
n
Bien qu'un système d'exploitation client puisse fonctionner sans VMware Tools, de nombreuses fonctions
VMware ne sont pas disponibles si vous ne l'installez pas. Si vous n'avez pas installé VMware Tools sur
votre machine virtuelle, vous ne pouvez pas utiliser les options d'arrêt et de redémarrage à partir de la barre
d'outils, par exemple. Vous ne pouvez utiliser que les options d'alimentation.
Pour aller plus loin
Vous devez créer, approvisionner et déployer vos machines virtuelles avant de pouvoir les gérer.
Pour commencer le provisionnement des machines virtuelles, déterminez si vous devez créer une seule
machine virtuelle et installer un système d'exploitation et VMware tools, utiliser des modèles et des clones
ou déployer des machines virtuelles, des dispositifs virtuels ou des vApps stockés dans OVF (Open Virtual
Machine Format).
Après avoir approvisionné et déployé les machines virtuelles dans l'infrastructure vSphere, vous pouvez les
configurer et les gérer. Vous pouvez configurer des machines virtuelles existantes en modifiant ou en
ajoutant du matériel ou installer ou mettre à niveau VMware Tools. Il peut être nécessaire de gérer des
applications multiniveaux avec VMware vApps ou de modifier les paramètres de démarrage et d'arrêt de
machine virtuelle, d'utiliser des snapshots de machine virtuelle, d'utiliser des disques virtuels ou d'ajouter,
de retirer ou de supprimer des machines virtuelles de l'inventaire.
16 VMware, Inc.
Page 17
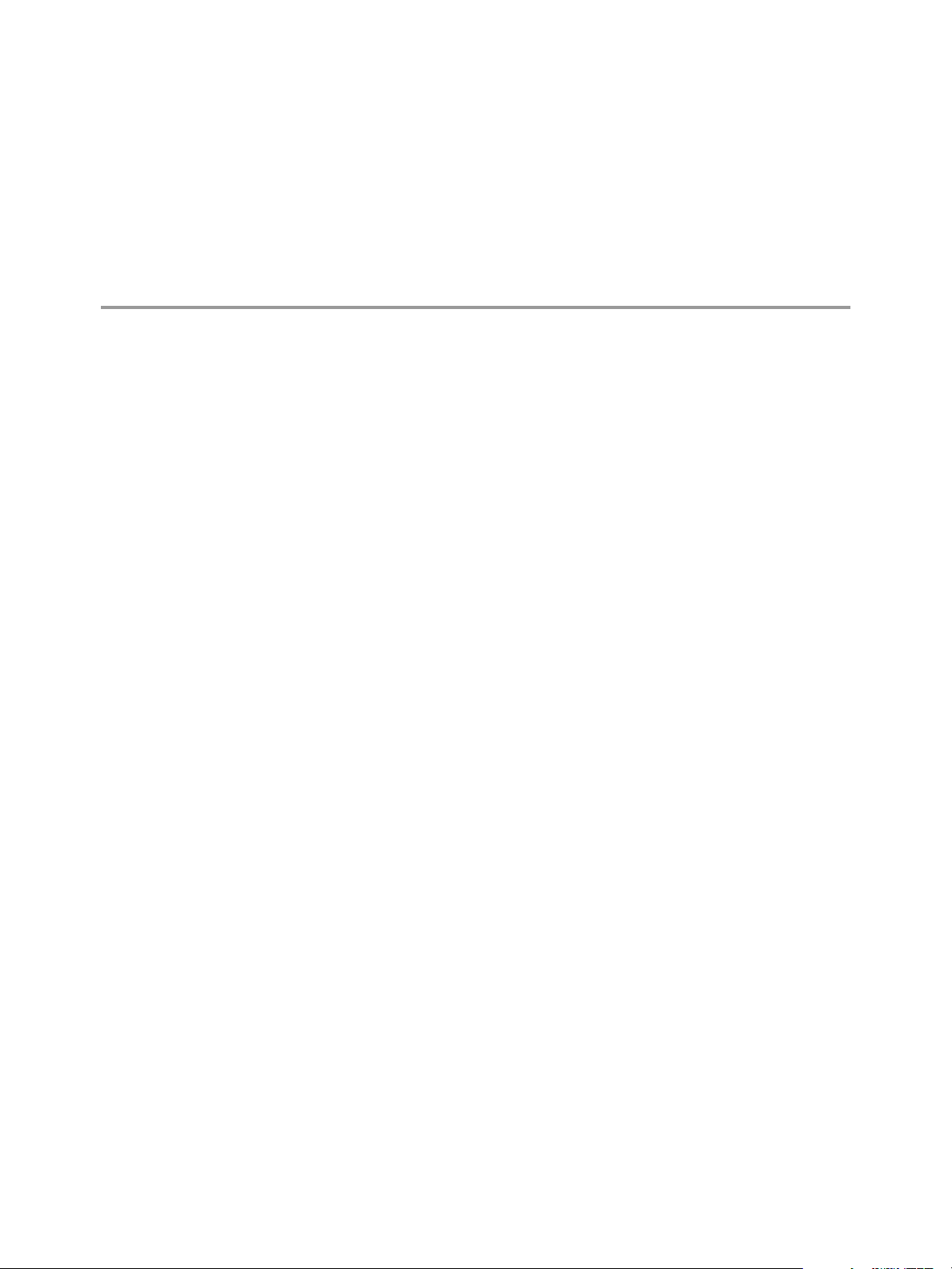
Déploiement des machines virtuelles
dans Client Web vSphere 2
Pour déployer des machines virtuelles dans l'inventaire vCenter Server, vous pouvez déployer à partir d'un
modèle, créer une machine virtuelle ou cloner une machine virtuelle existante.
Ce chapitre aborde les rubriques suivantes :
« À propos du provisionnement des machines virtuelles », page 17
n
« Créer une machine virtuelle sans modèle ou clone dans Client Web vSphere », page 18
n
« Déployer une machine virtuelle depuis un modèle dans Client Web vSphere », page 25
n
« Cloner une machine virtuelle dans Client Web vSphere », page 32
n
« Cloner une machine virtuelle en modèle dans Client Web vSphere », page 38
n
« Cloner un modèle en modèle dans Client Web vSphere », page 42
n
« Convertir un modèle en machine virtuelle dans Client Web vSphere », page 46
n
« Personnalisation des systèmes d'exploitation invités dans vSphere Web Client », page 48
n
À propos du provisionnement des machines virtuelles
VMware fournit plusieurs méthodes pour provisionner des machines virtuelles vSphere. La méthode
optimale pour votre environnement dépend de facteurs, tels que la taille et le type de votre infrastructure,
ainsi que des objectifs que vous souhaitez atteindre.
Créez une machine virtuelle unique si aucune autre machine virtuelle dans votre environnement ne possède
les exigences que vous recherchez, par exemple une configuration matérielle ou un système d'exploitation
particulier. Vous pourriez par exemple avoir besoin d'une machine virtuelle qui ne soit configurée qu'à des
fins de tests. Vous pouvez aussi créer une machine virtuelle unique et y installer un système d'exploitation,
puis utiliser cette machine virtuelle comme modèle à partir duquel cloner d'autres machines virtuelles.
Reportez-vous à la section « Créer une machine virtuelle sans modèle ou clone dans Client Web vSphere »,
page 18.
Déployez et exportez des machines virtuelles, des dispositifs virtuels et des vApp stockés au format OVF
(Open Virtual Machine Format) pour utiliser une machine virtuelle préconfigurée. Un dispositif virtuel est
une machine virtuelle possédant généralement un système d'exploitation et des logiciels déjà installés. Vous
pouvez déployer des machines virtuelles à partir de systèmes de fichiers locaux, tels que des disques locaux
(comme C:), des supports amovibles (par exemple des lecteurs de CD ou USB) et des lecteurs réseau
partagés. Reportez-vous à la section Chapitre 3, « Déploiement des modèles OVF », page 63.
VMware, Inc.
17
Page 18
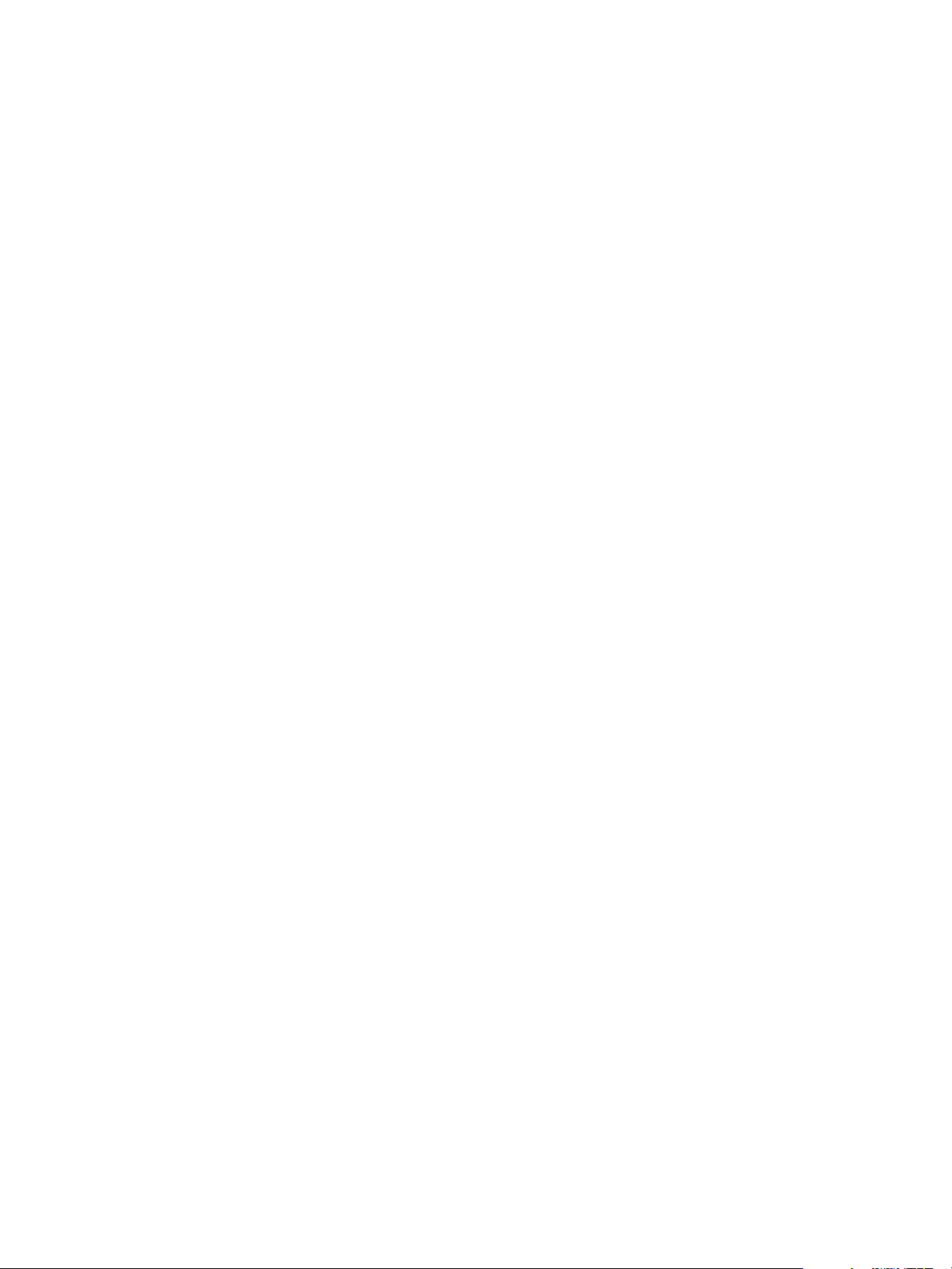
Administration d'une machine virtuelle vSphere
Créer un modèle à partir duquel déployer plusieurs machines virtuelles. Un modèle est la copie principale
d'une machine virtuelle qui peut être utilisée pour créer et approvisionner des machines virtuelles. Utilisez
des modèles pour gagner du temps. Si vous allez cloner fréquemment une machine virtuelle, créez un
modèle de cette machine virtuelle. Reportez-vous à la section « Déployer une machine virtuelle depuis un
modèle dans Client Web vSphere », page 25.
Cloner une machine virtuelle peut faire gagner du temps si vous déployez de nombreuses machines
virtuelles similaires. Vous pouvez créer, configurer et installer des logiciels sur une machine virtuelle
unique. Vous pouvez la cloner à de multiples reprises au lieu de créer et configurer chaque machine
virtuelle individuellement. Reportez-vous à la section « Cloner une machine virtuelle dans Client Web
vSphere », page 32.
Le clonage d'une machine virtuelle vers un modèle conserve une copie principale de la machine virtuelle
afin que vous puissiez créer des modèles supplémentaires. Vous pouvez, par exemple, créer un modèle,
modifier la machine virtuelle d'origine en installant des logiciels supplémentaires sur le système
d'exploitation invité, puis créer un autre modèle. Reportez-vous à la section Cloner une machine virtuelle en
modèle dans Client Web vSphere.
Créer une machine virtuelle sans modèle ou clone dans Client Web vSphere
Vous pouvez créer une machine virtuelle unique si aucune autre machine virtuelle dans votre
environnement ne dispose des spécifications requises, par exemple un système d'exploitation particulier ou
une configuration matérielle spécifique. Lorsque vous créez une machine virtuelle sans modèle ou clone,
vous pouvez configurer le matériel virtuel, y compris les processeurs, les disques durs et la mémoire.
Pendant le processus de création, un disque par défaut est configuré pour la machine virtuelle. Vous pouvez
supprimer ce disque et ajouter un nouveau disque dur, sélectionner un disque existant ou ajouter un disque
RDM sur la page Personnaliser le matériel de l'assistant.
Prérequis
Vérifiez que vous disposez des privilèges suivants :
Machine virtuelle.Inventaire .Créer nouveau sur le dossier de destination ou le centre de données
n
Machine virtuelle.Configuration.Ajouter un nouveau disque sur le dossier de destination ou le centre
n
de données, si vous ajoutez un nouveau disque.
Machine virtuelle.Configuration.Ajouter un disque existant sur le dossier de destination ou le centre
n
de données, si vous ajoutez un disque existant.
Machine virtuelle.Configuration.Périphérique brut sur le dossier de destination ou le centre de
n
données, si vous utilisez un périphérique de relais RDM ou SCSI.
Machine virtuelle.Configuration.Périphérique USB hôte dans le dossier ou le centre de données de
n
destination, si vous connectez un périphérique USB virtuel sauvegardé par un périphérique USB hôte.
Machine virtuelle.Configuration.Avancée dans le dossier ou le centre de données de destination, si
n
vous définissez les paramètres avancés de la machine virtuelle.
Machine virtuelle.Configuration.Emplacement du fichier d'échange dans le dossier ou le centre de
n
données de destination, si vous configurez un emplacement de fichier d'échange.
Machine virtuelle.Configuration.Suivi des changements de disques dans le dossier ou le centre de
n
données de destination, si vous activez le suivi des modifications sur les disques de la machine
virtuelle.
Ressource.Attribuer une machine virtuelle au pool de ressources sur l'hôte, le cluster ou le pool de
n
ressources de destination.
18 VMware, Inc.
Page 19

Chapitre 2 Déploiement des machines virtuelles dans Client Web vSphere
Banque de données.Allouer de l'espace sur le dossier de banque de données de destination ou de
n
banque de données.
Réseau.Assigner un réseau sur le réseau auquel la machine virtuelle sera assignée
n
Procédure
1 Démarrer le processus de création d'une nouvelle machine virtuelle page 20
Si vous avez besoin d'une seule machine virtuelle avec un système d'exploitation particulier et une
configuration particulière du matériel, créez une nouvelle machine virtuelle. Vous pouvez ouvrir
l'assistant Nouvelle machine virtuelle à partir de n'importe quel objet dans l'inventaire, tant que cet
objet est un parent valide d'une machine virtuelle.
2 Sélectionner le nom et le dossier de la machine virtuelle page 20
Lorsque vous créez une machine virtuelle, vous lui attribuez un nom unique. Ce nom unique la
distingue des machines virtuelles existantes dans le dossier des machines virtuelles ou le centre de
données. Le nom peut comporter jusqu'à 80 caractères. Selon vos besoins organisationnels, vous
pouvez sélectionner un centre de données ou un emplacement de dossier pour la machine virtuelle.
3 Sélectionner une ressource page 20
Lorsque vous déployez une machine virtuelle, vous sélectionnez l'hôte, le cluster, le vApp ou le pool
de ressources dans lequel la machine virtuelle fonctionnera. La machine virtuelle aura accès à toutes
les ressources de l'objet sélectionné.
4 sélectionner une banque de données page 21
Sélectionnez la banque de données ou le cluster de banque de données dans lequel stocker les fichiers
de configuration de la machine virtuelle ainsi que tous les disques virtuels. Chaque banque de
données peut avoir une taille, une vitesse, une disponibilité et d'autres propriétés qui lui sont propres.
Les banques de données sont accessibles depuis la ressource de destination que vous avez
sélectionnée.
5 Sélectionner la compatibilité de la machine virtuelle page 21
Vous pouvez accepter la version d'hôte ESXi par défaut pour cette machine virtuelle, ou en
sélectionner une autre, en fonction des hôtes de votre environnement.
6 Sélectionner un système d'exploitation client page 22
Le système d'exploitation client que vous sélectionnez affecte les périphériques et le nombre de CPU
virtuelles disponibles pris en charge pour la machine virtuelle. L'assistant Nouvelle machine virtuelle
n'installe pas le système d'exploitation invité. L'assistant utilise ces informations pour sélectionner les
valeurs par défaut appropriées, telles que la quantité de mémoire nécessaire.
7 Personnaliser le matériel d'une machine virtuelle dans Client Web vSphere page 22
Avant de déployer une nouvelle machine virtuelle, vous pouvez configurer le matériel virtuel.
Lorsque vous créez une machine virtuelle, le disque virtuel est sélectionné par défaut. Vous pouvez
utiliser le menu déroulant Nouveau périphérique qui se trouve sur la page Personnaliser le matériel
pour ajouter un nouveau disque dur, sélectionner un disque existant ou ajouter un disque RDM.
8 Terminer la création d'une machine virtuelle page 23
Avant de déployer la machine virtuelle, vous pouvez vérifier ses paramètres.
9 Installer un système d'exploitation invité page 23
Une machine virtuelle n'est pas complète jusqu'à ce que vous installiez le système d'exploitation invité
et VMware Tools. Installation d'un système d'exploitation invité dans votre machine virtuelle est
essentiellement identique que l'installant dans un ordinateur physique.
VMware, Inc. 19
Page 20
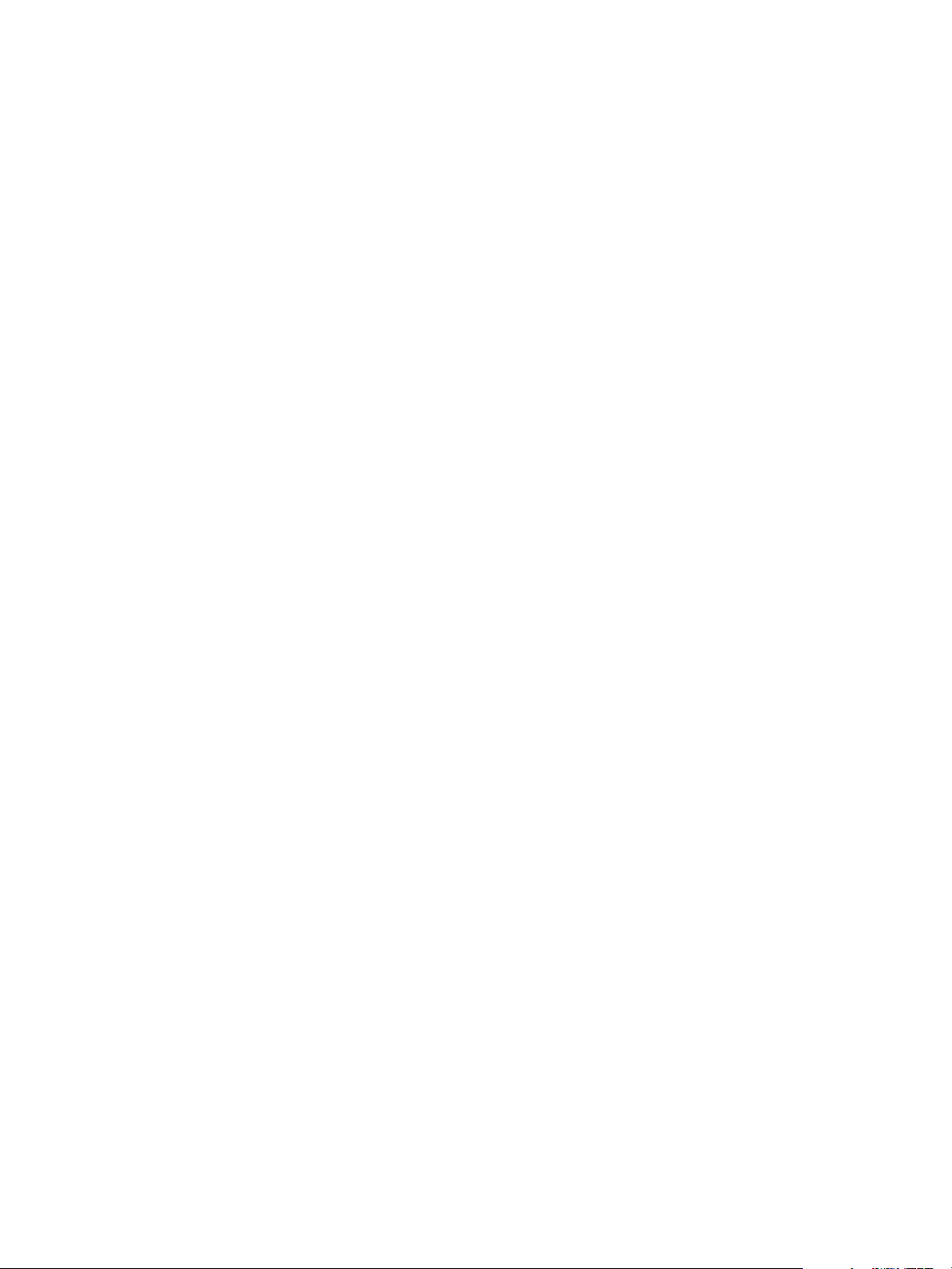
Administration d'une machine virtuelle vSphere
Démarrer le processus de création d'une nouvelle machine virtuelle
Si vous avez besoin d'une seule machine virtuelle avec un système d'exploitation particulier et une
configuration particulière du matériel, créez une nouvelle machine virtuelle. Vous pouvez ouvrir l'assistant
Nouvelle machine virtuelle à partir de n'importe quel objet dans l'inventaire, tant que cet objet est un parent
valide d'une machine virtuelle.
Procédure
1 Cliquez droit sur n'importe quel objet d'inventaire qui est un objet parent valide d'une machine
virtuelle, comme un centre de données, un dossier, un cluster, un pool de ressources ou un hôte et
sélectionnez Nouvelle machine virtuelle.
2 Sélectionnez Créer une nouvelle machine virtuelle et cliquez sur Suivant.
Sélectionner le nom et le dossier de la machine virtuelle
Lorsque vous créez une machine virtuelle, vous lui attribuez un nom unique. Ce nom unique la distingue
des machines virtuelles existantes dans le dossier des machines virtuelles ou le centre de données. Le nom
peut comporter jusqu'à 80 caractères. Selon vos besoins organisationnels, vous pouvez sélectionner un
centre de données ou un emplacement de dossier pour la machine virtuelle.
Les dossiers permettent de stocker des machines virtuelles pour différents groupes d'une organisation, et
vous pouvez définir des autorisations pour eux. Pour simplifier la hiérarchie, vous pouvez placer l'ensemble
des machines virtuelles et des modèles dans un centre de données pour les organiser comme vous le
souhaitez.
Le nom d'une machine virtuelle détermine le nom de ses fichiers et de son dossier sur le disque. Par
exemple, si vous nommez la machine virtuelle win8, les fichiers de la machine virtuelle se nomment
win8.vmx, win8.vmdk, win8.nvram, etc. Si vous changez le nom de la machine virtuelle, les noms des
fichiers sur la banque de données ne changent pas.
Procédure
1 Saisissez le nom de la machine virtuelle.
2 Sélectionnez ou recherchez le centre de données ou le dossier dans lequel vous voulez déployer la
machine virtuelle.
3 Cliquez sur Suivant.
Sélectionner une ressource
Lorsque vous déployez une machine virtuelle, vous sélectionnez l'hôte, le cluster, le vApp ou le pool de
ressources dans lequel la machine virtuelle fonctionnera. La machine virtuelle aura accès à toutes les
ressources de l'objet sélectionné.
Par exemple, une machine virtuelle a accès à la mémoire et aux ressources du CPU de l'hôte sur lequel elle
réside. Si vous sélectionnez un cluster pour la machine virtuelle, et que l'administrateur a configuré le
cluster de telle sorte que ce dernier tire parti de HA et de DRS, la machine virtuelle aura un niveau de
disponibilité supérieur.
Procédure
1 Recherchez l'hôte, le cluster, le vApp ou le pool de ressources ou de la machine virtuelle ou accédez-y.
Si le déploiement de la machine virtuelle dans l'emplacement sélectionné est susceptible de poser des
problèmes de compatibilité, ceux-ci s'affichent au bas de la fenêtre.
2 Cliquez sur Suivant.
20 VMware, Inc.
Page 21
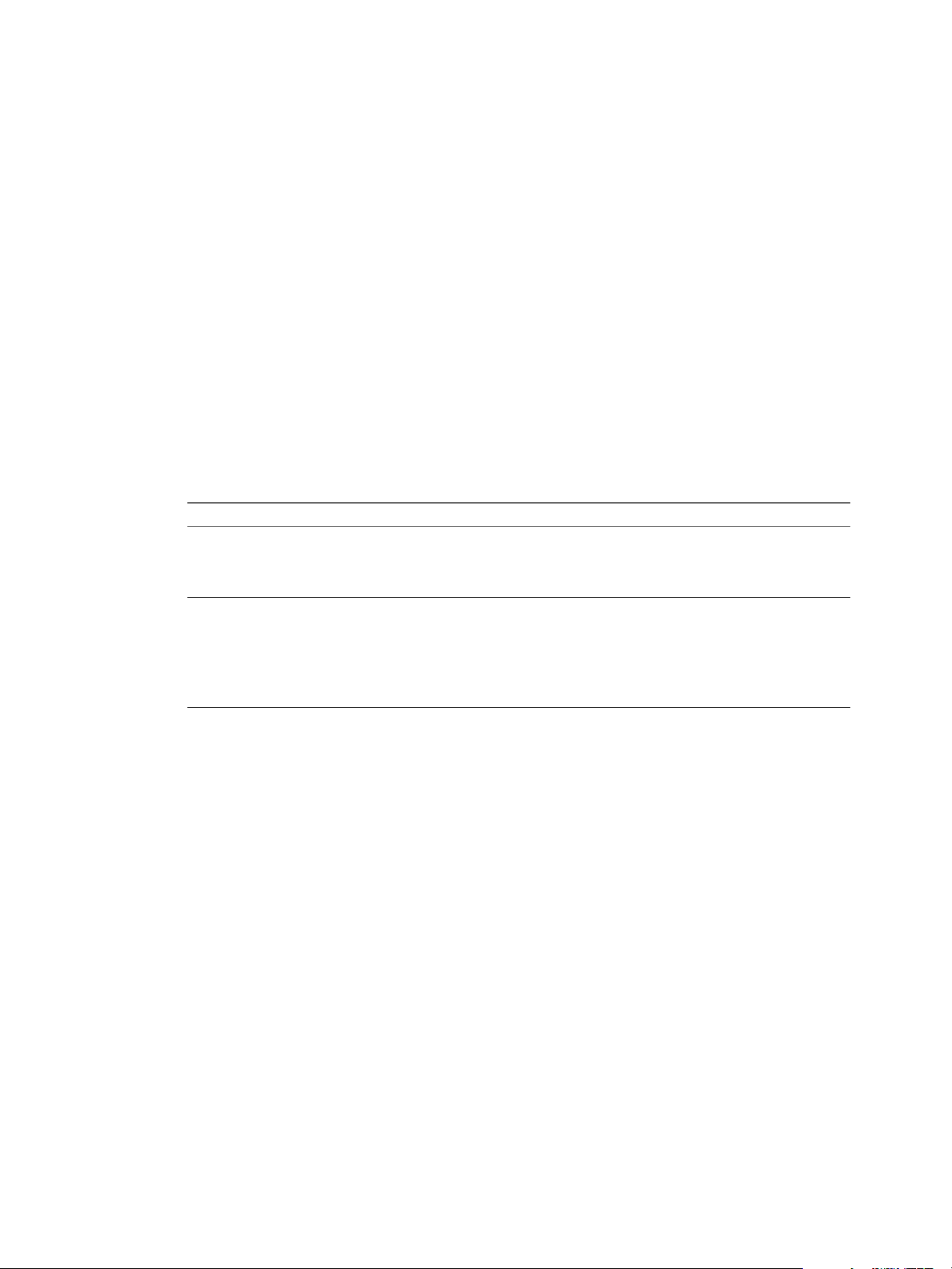
Chapitre 2 Déploiement des machines virtuelles dans Client Web vSphere
sélectionner une banque de données
Sélectionnez la banque de données ou le cluster de banque de données dans lequel stocker les fichiers de
configuration de la machine virtuelle ainsi que tous les disques virtuels. Chaque banque de données peut
avoir une taille, une vitesse, une disponibilité et d'autres propriétés qui lui sont propres. Les banques de
données sont accessibles depuis la ressource de destination que vous avez sélectionnée.
Vous pouvez configurer le stockage sur la page Personnaliser le matériel. Vous pouvez, par exemple, ajouter
un nouveau disque dur, appliquer une stratégie de stockage de machines virtuelles ou placer les fichiers de
configuration et les fichiers de disques sur des périphériques de stockage distincts.
La quantité d'espace disponible dans la banque de données change continuellement. Assurez-vous de
conserver suffisamment d'espace pour la création de la machine virtuelle et pour d'autres opérations de la
machine virtuelle, telles que la croissance des fichiers fragmentés, des snapshots, etc. Pour plus
d'informations sur l'utilisation de l'espace de la banque de données par type de fichier, reportez-vous à la
documentation Surveillance et performances vSphere.
Procédure
Sélectionnez l'emplacement de la banque de données où vous voulez stocker les fichiers de la machine
u
virtuelle.
Option Action
Stockez tous les fichiers de
machine virtuelle au même
emplacement dans une banque de
données.
Stockez tous les fichiers de
machine virtuelle dans le même
cluster de banques de données.
Sélectionnez une banque de données et cliquez sur Suivant.
a Sélectionnez un cluster de banques de données.
b (Facultatif) Si vous ne voulez pas utiliser le DRS de stockage avec cette
machine virtuelle, sélectionnez Désactiver le DRS de stockage pour
cette machine virtuelle,puis une banque de données du cluster de
banques de données.
c Cliquez sur Suivant.
Sélectionner la compatibilité de la machine virtuelle
Vous pouvez accepter la version d'hôte ESXi par défaut pour cette machine virtuelle, ou en sélectionner une
autre, en fonction des hôtes de votre environnement.
La compatibilité par défaut de cette machine virtuelle est déterminée par l'hôte sur lequel la machine
virtuelle est créée ou par les paramètres de compatibilité par défaut de l'hôte, du cluster ou du centre de
données. Vous pouvez sélectionner une autre compatibilité par défaut.
Seuls les hôtes figurant dans votre environnement apparaissent dans le menu déroulant Compatible avec.
Pour obtenir des informations sur les choix et les stratégies de compatibilité, reportez-vous à « Compatibilité
de la machine virtuelle », page 76.
Procédure
Sélectionnez la compatibilité dans le menu déroulant et cliquez sur Suivant.
u
VMware, Inc. 21
Page 22

Administration d'une machine virtuelle vSphere
Sélectionner un système d'exploitation client
Le système d'exploitation client que vous sélectionnez affecte les périphériques et le nombre de CPU
virtuelles disponibles pris en charge pour la machine virtuelle. L'assistant Nouvelle machine virtuelle
n'installe pas le système d'exploitation invité. L'assistant utilise ces informations pour sélectionner les
valeurs par défaut appropriées, telles que la quantité de mémoire nécessaire.
Pour plus d'informations, reportez-vous au Guide de compatibilité de VMware à l'adresse
http://www.vmware.com/resources/compatibility.
Lorsque vous sélectionnez un système d'exploitation client, le BIOS ou l'interface EFI (Extensible Firmware
Interface) sont sélectionnés par défaut, selon le microprogramme du système d'exploitation. Les systèmes
d'exploitation Mac OS X Server invités prennent uniquement en charge EFI. Si le système d'exploitation
prend en charge BIOS et EFI, vous pouvez changer la valeur par défaut dans l'onglet Options de l'éditeur
des propriétés de la machine virtuelle après avoir créé la machine virtuelle et avant d'installer le système
d'exploitation client. Si vous sélectionnez EFI, vous ne pouvez pas initialiser un système d'exploitation qui
prend en charge uniquement le BIOS et inversement.
IMPORTANT Ne changez pas le microprogramme après avoir installé le système d'exploitation client. Le
programme d'installation du système d'exploitation client crée des partitions sur le disque dans un format
particulier, en fonction du micrologiciel sur lequel le programme d'installation a été démarré. Si vous
changez le micrologiciel, vous ne serez pas en mesure de démarrer l'hôte.
Mac OS X Server doit s'exécuter sur du matériel Apple. Vous ne pouvez pas mettre sous tension un
Mac OS X Server s'il s'exécute sur un autre matériel.
Procédure
1 Sélectionnez la famille du système d'exploitation client à partir du menu déroulant Famille de systèmes
d'exploitation clients.
2 Sélectionnez une version du système d'exploitation client du menu déroulantVersion du système
d'exploitation client .
3 Si vous avez sélectionné Autres comme famille de système d'exploitation client, et Autres (32 bits) ou
Autres (64 bits) pour la version, saisissez un nom pour le système d'exploitation dans la zone de texte.
4 Cliquez sur Suivant.
Personnaliser le matériel d'une machine virtuelle dans Client Web vSphere
Avant de déployer une nouvelle machine virtuelle, vous pouvez configurer le matériel virtuel. Lorsque vous
créez une machine virtuelle, le disque virtuel est sélectionné par défaut. Vous pouvez utiliser le menu
déroulant Nouveau périphérique qui se trouve sur la page Personnaliser le matériel pour ajouter un
nouveau disque dur, sélectionner un disque existant ou ajouter un disque RDM.
Pour obtenir des informations sur la configuration des disques virtuels, y compris des instructions pour
ajouter des types de disques différents, reportez-vous à « Ajouter un disque dur à une machine virtuelle
dans Client Web vSphere », page 106.
Afin d'obtenir de l'aide pour configurer un autre matériel de machine virtuelle, reportez-vous à Chapitre 5,
« Configuration du matériel de la machine virtuelle dans Client Web vSphere », page 75.
Procédure
1 (Facultatif) Pour ajouter un nouveau périphérique matériel virtuel, sélectionnez le périphérique dans le
menu déroulant Nouveau périphérique et cliquez sur Ajouter.
2 (Facultatif) Développez le périphérique à afficher et configurez ses paramètres.
22 VMware, Inc.
Page 23

Chapitre 2 Déploiement des machines virtuelles dans Client Web vSphere
3 Pour supprimer un périphérique, déplacez le curseur sur le périphérique et cliquez sur l'icône
Supprimer.
Cette icône apparaît uniquement pour les périphériques que vous pouvez supprimer en toute sécurité.
4 Cliquez sur Suivant.
Terminer la création d'une machine virtuelle
Avant de déployer la machine virtuelle, vous pouvez vérifier ses paramètres.
Procédure
1 Vérifiez les paramètres de la machine virtuelle et effectuez les modifications en cliquant sur Retour
pour revenir à la page correspondante.
2 Cliquez sur Terminer .
La machine virtuelle apparaît dans l'inventaire de Client Web vSphere.
Installer un système d'exploitation invité
Une machine virtuelle n'est pas complète jusqu'à ce que vous installiez le système d'exploitation invité et
VMware Tools. Installation d'un système d'exploitation invité dans votre machine virtuelle est
essentiellement identique que l'installant dans un ordinateur physique.
Les étapes de base pour un système d'exploitation typique sont décrites dans cette section. Reportez-vous au
Guide d'installation de système d'exploitation invité à l'adresse
http://partnerweb.vmware.com/GOSIG/home.html.
Utiliser l'environnement PXE avec des machines virtuelles
Vous pouvez démarrer une machine virtuelle à partir d'un périphérique de réseau et installer à distance un
système d'exploitation invité en utilisant un environnement PXE (Preboot Execution Environment). Vous
n'avez pas besoin du support d'installation du système d'exploitation. Quand vous mettez sous tension
celle-ci détecte le serveur PXE.
Le démarrage PXE est pris en charge pour les systèmes d'exploitation invités énumérés dans la liste
VMware de compatibilité des systèmes d'exploitation invités et dont les fournisseurs prennent en charge le
démarrage PXE de leur système d'exploitation.
La machine virtuelle doit répondre aux exigences suivantes :
Avoir un disque virtuel sans logiciel de système d'exploitation et avec assez d'espace disque libre pour
n
stocker le logiciel système voulu.
Avoir un adaptateur réseau connecté au réseau où le serveur PXE réside.
n
Pour plus de détails sur l'installation du système d'exploitation, reportez-vous au Guide d'installation du
système d'exploitation client sur http://partnerweb.vmware.com/GOSIG/home.html.
Installer un système d'exploitation invité à partir d'un support
Vous pouvez installer un système d'exploitation invité à partir d'un CD-ROM ou d'une image ISO. Faire une
installation à partir d'une image ISO est en général plus rapide et plus commode qu'une installation par CDROM.
Si la séquence de démarrage de la machine virtuelle progresse trop rapidement pour que vous puissiez
ouvrir une console sur la machine virtuelle et accéder à la configuration du BIOS ou EFI, il est possible que
vous deviez retarder la séquence de démarrage. Reportez-vous à la section « Retarder la séquence de
démarrage dans Client Web vSphere », page 153.
VMware, Inc. 23
Page 24

Administration d'une machine virtuelle vSphere
Prérequis
Vérifiez que l'image ISO d'installation est présente sur une banque de données VMFS ou sur un volume
n
de système de fichiers réseau (NFS) auquel l'hôte ESXi peut accéder.
Vérifiez que vous disposez des instructions d'installation fournies par le fournisseur du système
n
d'exploitation.
Procédure
1 Ouvrez une session sur le système vCenter Server ou sur l'hôte sur lequel se trouve la machine
virtuelle.
2 Sélectionnez une méthode d'installation.
Option Action
CD-ROM
Image ISO
3 Cliquez avec le bouton droit sur la machine virtuelle et sélectionnez Mettre sous tension.
Insérez le CD-ROM d'installation de votre système d'exploitation invité
dans le lecteur de CD-ROM de votre hôte ESXi.
a Cliquez avec le bouton droit sur la machine virtuelle et sélectionnez
Modifier les paramètres. La boîte de dialogue de la machine virtuelle
Modifier les paramètres apparaît. Si l'onglet Matériel virtuel n'est pas
présélectionné, sélectionnez-le.
b Sélectionnez Fichier ISO banque de données dans le menu déroulant
CD/DVD et cherchez l'image ISO de votre système d'exploitation
client.
Une flèche à droite verte apparaît à côté de l'icône de la machine virtuelle dans la liste d'inventaire.
4 Suivez les instructions d'installation fournies par le fournisseur du système d'exploitation.
Suivant
Installer VMware Tools. L'installation de VMware Tools sur le système d'exploitation invité est importante.
Bien que le système d'exploitation invité puisse fonctionner sans VMware Tools, vous perdez beaucoup en
fonctionnalité et en commodité. Reportez-vous à Chapitre 11, « Mise à niveau des machines virtuelles »,
page 225 pour les instructions d'installation et de mise à niveau de VMware Tools.
Charger le support d'installation d'image ISO d'un système d'exploitation invité
Vous pouvez charger un fichier d'image ISO vers une banque de données à partir de votre ordinateur local.
Vous pouvez effectuer cette opération lorsqu'une machine virtuelle, un hôte ou un cluster n'a pas accès à
une banque de données ou à une banque de données partagée disposant du support d'installation du
système d'exploitation invité dont vous avez besoin.
Prérequis
Vérifiez que le plug-in d'intégration de client est installé. Reportez-vous à la section « Installer le plug-
n
in d'intégration de client dans Client Web vSphere », page 185. Le processus d'installation exige que
vous fermiez tous les navigateurs ouverts.
Privilèges requis :
n
Banque de données.Parcourir une banque de données dans la banque de données.
n
Banque de données.Opérations de fichier de niveau inférieur dans la banque de données.
n
Procédure
1 Dans l'inventaire, cliquez sur Banques de données puis, dans l'onglet Objets, sélectionnez la banque de
données vers laquelle vous souhaitez charger le fichier.
24 VMware, Inc.
Page 25

Chapitre 2 Déploiement des machines virtuelles dans Client Web vSphere
2
Cliquez sur l'icône Accéder à l'explorateur de fichiers de la banque de données (
3 (Facultatif) Cliquez sur l'icône Créer un nouveau dossier.
4 Sélectionnez le dossier que vous avez créé ou un dossier existant, puis cliquez sur l'icône Charger un
fichier ( ).
5 Si la boîte de dialogue du contrôle d'accès d'intégration client s'affiche, cliquez sur Autoriser pour
permettre au plug-in d'accéder à votre système d'exploitation et de poursuivre le chargement du fichier.
6 Sur l'ordinateur local, recherchez le fichier et chargez-le.
Les délais de chargement ISO sont variables, en fonction de la taille du fichier et de la vitesse de
chargement du réseau.
7 Actualiser l'explorateur de fichiers de la banque de données pour afficher le fichier chargé dans la liste.
Suivant
Après avoir chargé le support d'installation d'image ISO, vous pouvez configurer le lecteur CD-ROM de la
machine virtuelle pour accéder au fichier.
Déployer une machine virtuelle depuis un modèle dans Client Web vSphere
).
Le déploiement d'une machine virtuelle depuis un modèle crée une machine virtuelle qui est une copie du
modèle. La nouvelle machine virtuelle dispose du matériel virtuel, du logiciel installé et des autres
propriétés configurées du modèle.
Prérequis
Pour pouvoir déployer une machine virtuelle depuis un modèle, vous devez disposer des privilèges
suivants :
Machine virtuelle .Inventaire .Créer à partir d'un modèle/d'une machine virtuelle existante sur le
n
dossier de centre de données ou de machine virtuelle.
Machine virtuelle.Configuration.Ajouter un nouveau disque sur le dossier de centre de données ou
n
de machine virtuelle. Nécessaire uniquement si vous personnalisez le matériel original en y ajoutant un
nouveau disque virtuel.
Machine virtuelle.Provisionnement.Déployer un modèle sur le modèle source.
n
Ressource.Attribuer une machine virtuelle au pool de ressources sur l'hôte, le cluster ou le pool de
n
ressources de destination.
Banque de données.Allouer de l'espace sur la banque de données de destination.
n
Réseau.Assigner un réseau sur le réseau auquel la machine virtuelle sera affectée : Nécessaire
n
uniquement si vous personnalisez le matériel d'origine en ajoutant une nouvelle carte réseau.
Machine virtuelle.Provisionnement.Personnaliser sur le modèle ou le dossier du modèle si vous
n
personnalisez le système d'exploitation client.
Machine virtuelle.Provisionnement.Lire les spécifications de personnalisation sur la racine
n
vCenter Server si vous personnalisez le système d'exploitation client.
VMware, Inc. 25
Page 26
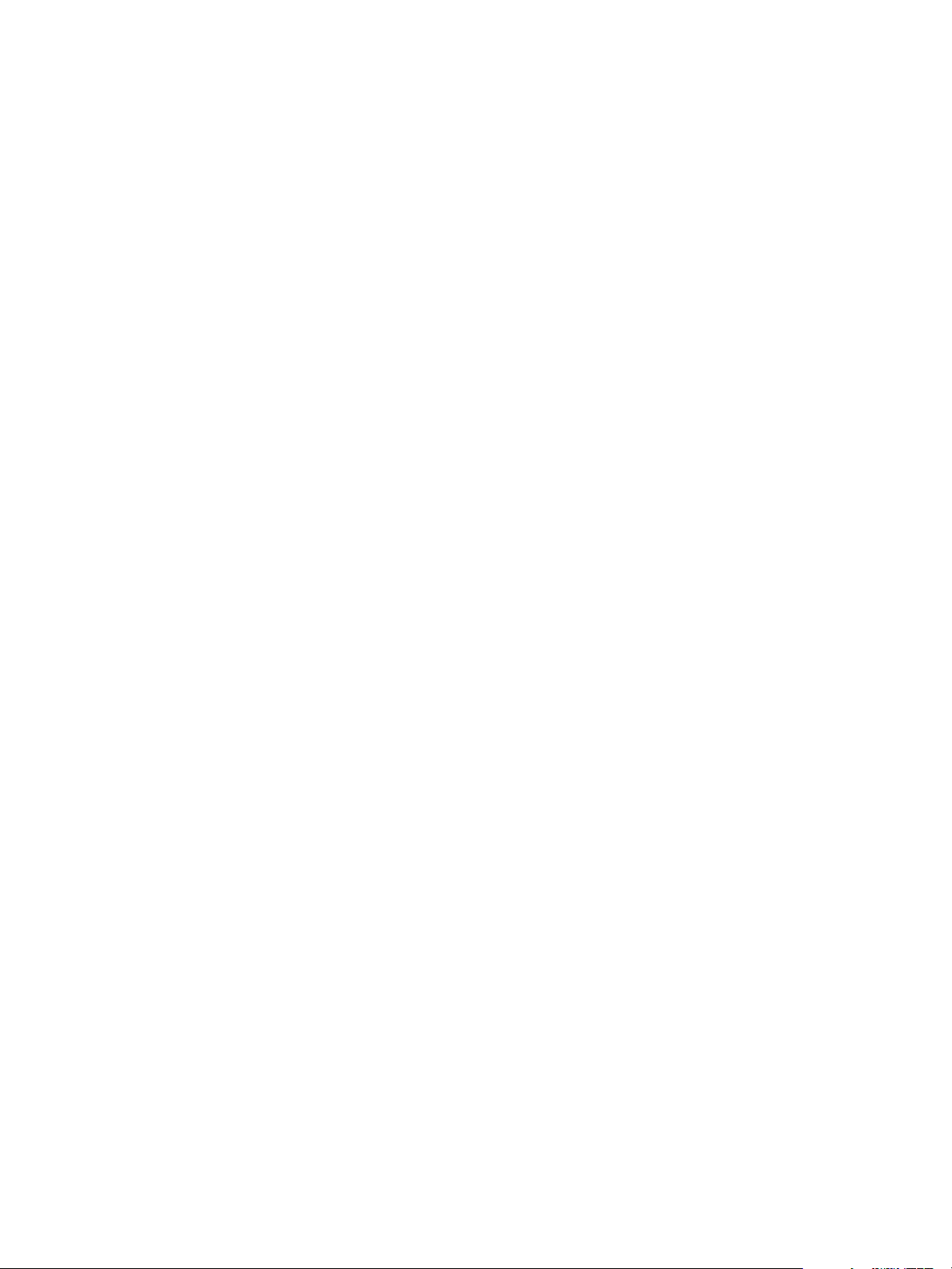
Administration d'une machine virtuelle vSphere
Procédure
1 Démarrer le déploiement d'une machine virtuelle partir d'un modèle page 27
Pour gagner du temps, vous pouvez créer une machine virtuelle qui est une copie d'un modèle
configuré. Vous pouvez ouvrir l'assistant Nouvelle machine virtuelle à partir de n'importe quel objet
dans l'inventaire, tant que cet objet est un parent valide d'une machine virtuelle, ou directement à
partir du modèle. L'assistant fournit plusieurs options pour créer et déployer des machines virtuelles
et des modèles.
2 Sélectionner un modèle page 27
Après avoir sélectionné le modèle depuis lequel déployer la machine virtuelle, vous pouvez, à titre
facultatif, choisir de personnaliser le système d'exploitation client et le matériel de la machine
virtuelle. Vous pouvez également choisir d'activer la machine virtuelle lorsque vous avez terminé la
procédure de création. Vous pouvez modifier les propriétés du système d'exploitation client, par
exemple le nom de l'ordinateur et les paramètres réseau et les paramètres de licence, ce qui peut éviter
des conflits si des machines virtuelles ayant des paramètres identiques sont déployées. Vous pouvez
ajouter un périphérique CD comme un fichier ISO afin d'installer le système d'exploitation client, ou
reconfigurer le matériel de la machine virtuelle, le stockage ou la mise en réseau par exemple, avant de
déployer la machine virtuelle.
3 Sélectionner le nom et le dossier de la machine virtuelle page 28
Lorsque vous créez une machine virtuelle, vous lui attribuez un nom unique. Ce nom unique la
distingue des machines virtuelles existantes dans le dossier des machines virtuelles ou le centre de
données. Le nom peut comporter jusqu'à 80 caractères. Selon vos besoins organisationnels, vous
pouvez sélectionner un centre de données ou un emplacement de dossier pour la machine virtuelle.
4 Sélectionner une ressource page 28
Lorsque vous déployez une machine virtuelle, vous sélectionnez l'hôte, le cluster, le vApp ou le pool
de ressources dans lequel la machine virtuelle fonctionnera. La machine virtuelle aura accès à toutes
les ressources de l'objet sélectionné.
5 sélectionner une banque de données page 29
Sélectionnez la banque de données ou le cluster de banque de données dans lequel stocker les fichiers
de configuration de la machine virtuelle ainsi que tous les disques virtuels. Chaque banque de
données peut avoir une taille, une vitesse, une disponibilité et d'autres propriétés qui lui sont propres.
Les banques de données sont accessibles depuis la ressource de destination que vous avez
sélectionnée. Vous pouvez sélectionner le format des disques de la machine virtuelle et attribuer une
stratégie de stockage.
6 Sélectionner les options du clone page 30
Vous pouvez, à titre facultatif, choisir de personnaliser le système d'exploitation client, personnaliser
le matériel de la machine virtuelle, et activer la machine virtuelle lorsque la procédure de création est
terminée. Vous pouvez personnaliser le système d'exploitation client pour modifier des propriétés, par
exemple le nom de l'ordinateur et les paramètres réseau et les paramètres de licence, ce qui peut
empêcher des conflits de se produire si vous déployez des machines virtuelles ayant des paramètres
identiques. Vous pouvez ajouter un périphérique CD comme un fichier ISO afin d'installer le système
d'exploitation, ou reconfigurer le stockage et la mise en réseau de la machine virtuelle avant de
déployer la machine virtuelle.
7 Personnaliser le système d'exploitation client page 30
Lorsque vous personnalisez un système d'exploitation client, vous pouvez empêcher des conflits
provoqués par le déploiement de machines virtuelles possédant des paramètres identiques, par
exemple des noms d'ordinateur dupliqués. Vous pouvez modifier le nom de l'ordinateur, les
paramètres réseau et les paramètres de licence. Vous pouvez personnaliser les systèmes d'exploitation
clients lorsque vous clonez une machine virtuelle ou que vous déployez une machine virtuelle à partir
d'un modèle.
26 VMware, Inc.
Page 27
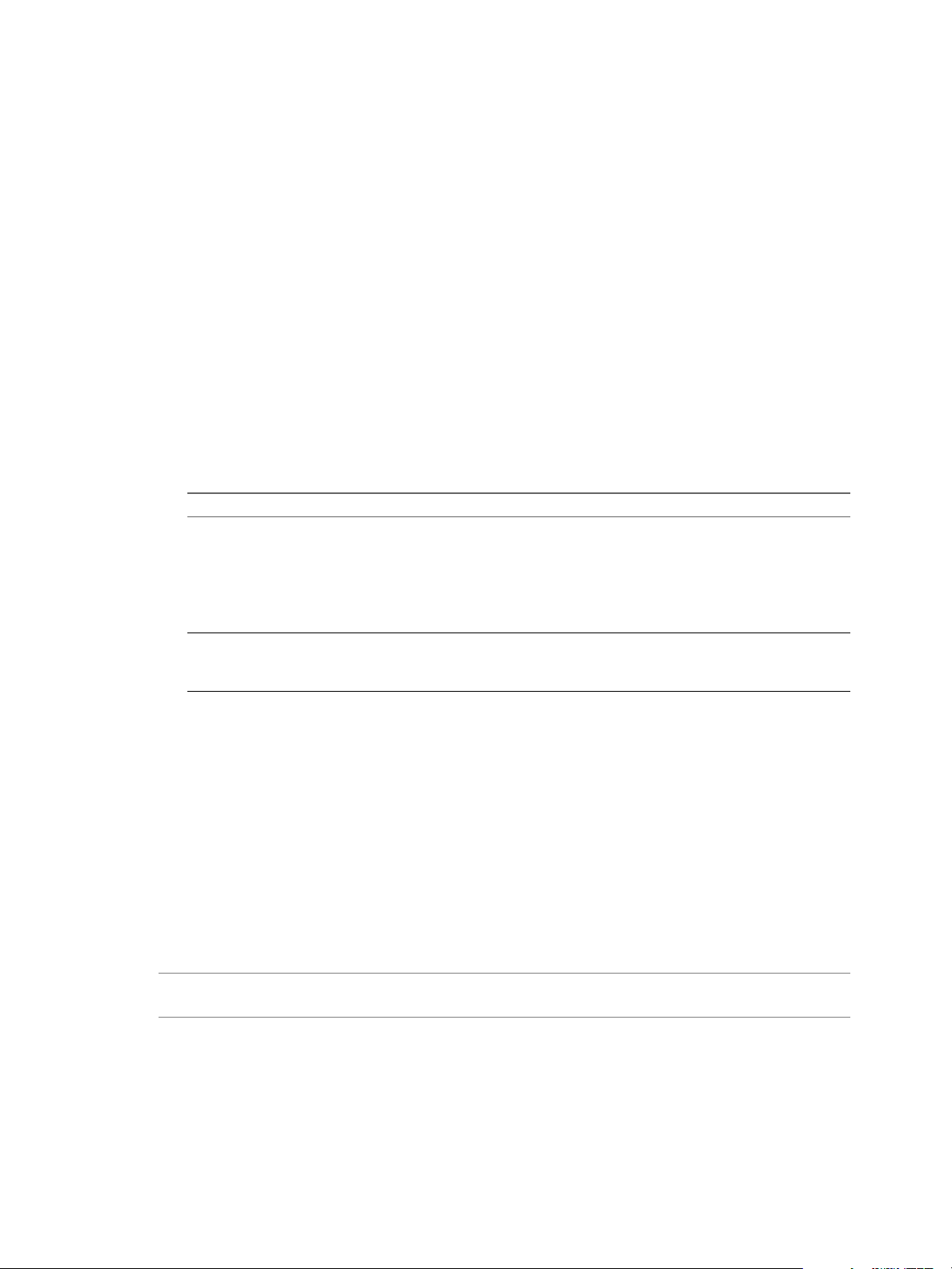
Chapitre 2 Déploiement des machines virtuelles dans Client Web vSphere
8 Personnaliser le matériel d'une machine virtuelle dans Client Web vSphere page 31
Avant de déployer une nouvelle machine virtuelle, vous pouvez configurer le matériel virtuel.
Lorsque vous créez une machine virtuelle, le disque virtuel est sélectionné par défaut. Vous pouvez
utiliser le menu déroulant Nouveau périphérique qui se trouve sur la page Personnaliser le matériel
pour ajouter un nouveau disque dur, sélectionner un disque existant ou ajouter un disque RDM.
9 Terminer la création d'une machine virtuelle page 31
Avant de déployer la machine virtuelle, vous pouvez vérifier ses paramètres.
Démarrer le déploiement d'une machine virtuelle partir d'un modèle
Pour gagner du temps, vous pouvez créer une machine virtuelle qui est une copie d'un modèle configuré.
Vous pouvez ouvrir l'assistant Nouvelle machine virtuelle à partir de n'importe quel objet dans l'inventaire,
tant que cet objet est un parent valide d'une machine virtuelle, ou directement à partir du modèle.
L'assistant fournit plusieurs options pour créer et déployer des machines virtuelles et des modèles.
Si vous ouvrez l'assistant à partir d'un modèle, la page Sélectionner un type de création ne s'affiche pas.
Procédure
Sélectionnez cette option pour déployer une machine virtuelle à partir d'un modèle.
u
Option Description
Ouvrez l'assistant Nouvelle
machine virtuelle à partir de
n'importe quel objet dans
l'inventaire.
Ouvrez l'assistant Déployer à partir
d'un modèle à partir d'un modèle.
a Cliquez avec le bouton droit sur n'importe quel objet d'inventaire qui
est un objet parent valide d'une machine virtuelle, comme un centre de
données, un dossier, un cluster, un pool de ressources ou un hôte et
sélectionnez Nouvelle machine virtuelle.
b Sélectionnez Déployer à partir d'un modèle et cliquez sur Suivant.
La page Sélectionner un nom et un dossier s'ouvre.
Cliquez avec le bouton droit sur le modèle et sélectionnez Déployer la VM
à partir de ce modèle.
La page Sélectionner un nom et un dossier s'ouvre.
Sélectionner un modèle
Après avoir sélectionné le modèle depuis lequel déployer la machine virtuelle, vous pouvez, à titre
facultatif, choisir de personnaliser le système d'exploitation client et le matériel de la machine virtuelle. Vous
pouvez également choisir d'activer la machine virtuelle lorsque vous avez terminé la procédure de création.
Vous pouvez modifier les propriétés du système d'exploitation client, par exemple le nom de l'ordinateur et
les paramètres réseau et les paramètres de licence, ce qui peut éviter des conflits si des machines virtuelles
ayant des paramètres identiques sont déployées. Vous pouvez ajouter un périphérique CD comme un
fichier ISO afin d'installer le système d'exploitation client, ou reconfigurer le matériel de la machine
virtuelle, le stockage ou la mise en réseau par exemple, avant de déployer la machine virtuelle.
Cette page apparaît uniquement si vous avez ouvert l'assistant Nouvelle machine virtuelle depuis un objet
d'inventaire qui n'est pas un modèle.
REMARQUE Si vous démarrez le déploiement depuis un modèle, vous sélectionnerez les options de
personnalisation et d'alimentation plus tard, sur une page de l'assistant.
Procédure
1 Rechercher le modèle ou y accéder.
2 (Facultatif) Sélectionnez Personnaliser le système d'exploitation pour personnaliser le système
d'exploitation client de la machine virtuelle.
VMware, Inc. 27
Page 28
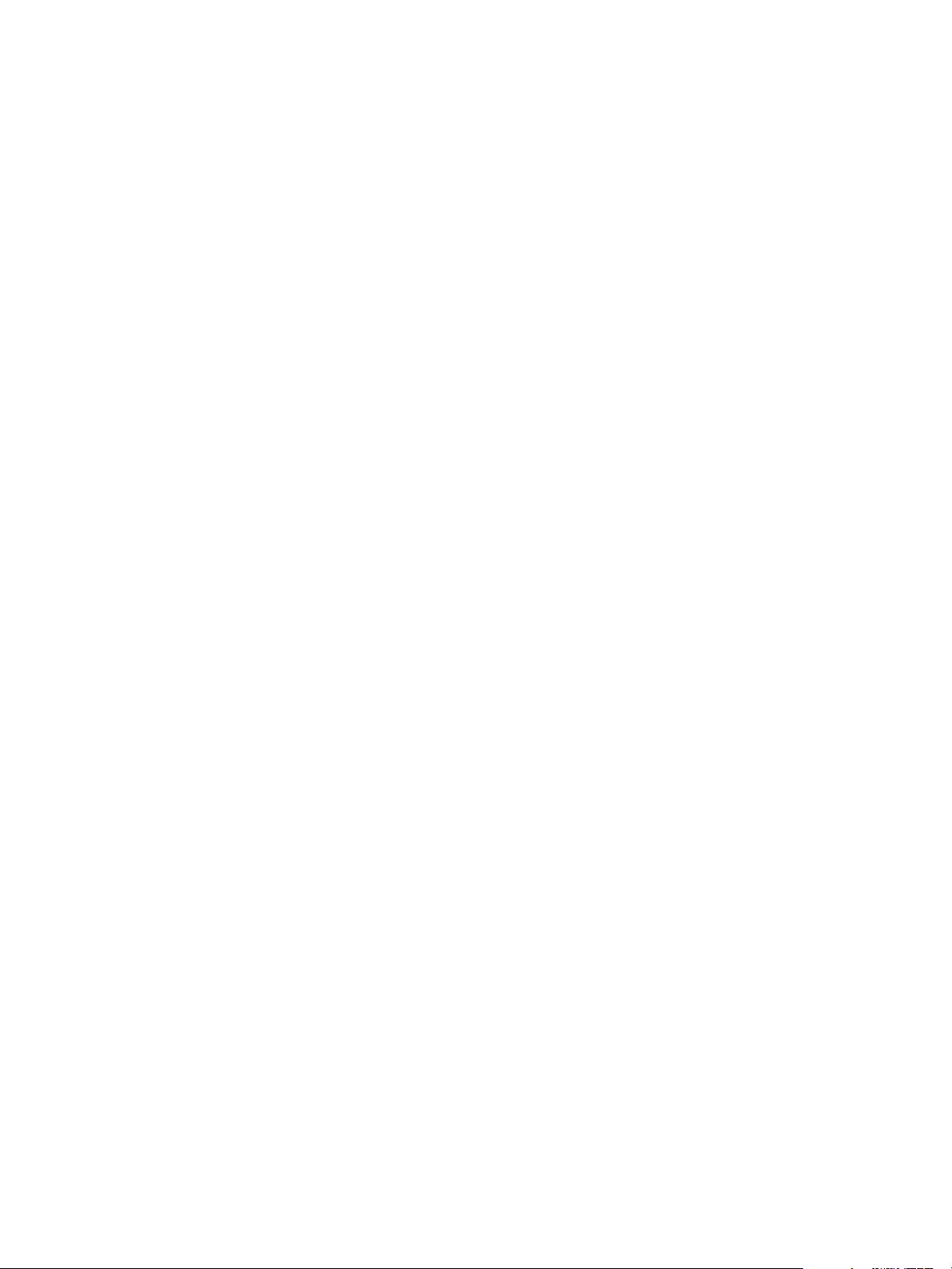
Administration d'une machine virtuelle vSphere
3 (Facultatif) Sélectionnez Personnaliser le matériel de cette machine virtuelle pour configurer le
matériel de la machine virtuelle avant le déploiement.
4 (Facultatif) Sélectionnez Mettre sous tension la machine virtuelle après la création pour mettre sous
tension la machine après l'avoir créée.
5 Cliquez sur Suivant.
Sélectionner le nom et le dossier de la machine virtuelle
Lorsque vous créez une machine virtuelle, vous lui attribuez un nom unique. Ce nom unique la distingue
des machines virtuelles existantes dans le dossier des machines virtuelles ou le centre de données. Le nom
peut comporter jusqu'à 80 caractères. Selon vos besoins organisationnels, vous pouvez sélectionner un
centre de données ou un emplacement de dossier pour la machine virtuelle.
Les dossiers permettent de stocker des machines virtuelles pour différents groupes d'une organisation, et
vous pouvez définir des autorisations pour eux. Pour simplifier la hiérarchie, vous pouvez placer l'ensemble
des machines virtuelles et des modèles dans un centre de données pour les organiser comme vous le
souhaitez.
Le nom d'une machine virtuelle détermine le nom de ses fichiers et de son dossier sur le disque. Par
exemple, si vous nommez la machine virtuelle win8, les fichiers de la machine virtuelle se nomment
win8.vmx, win8.vmdk, win8.nvram, etc. Si vous changez le nom de la machine virtuelle, les noms des
fichiers sur la banque de données ne changent pas.
Procédure
1 Saisissez le nom de la machine virtuelle.
2 Sélectionnez ou recherchez le centre de données ou le dossier dans lequel vous voulez déployer la
machine virtuelle.
3 Cliquez sur Suivant.
Sélectionner une ressource
Lorsque vous déployez une machine virtuelle, vous sélectionnez l'hôte, le cluster, le vApp ou le pool de
ressources dans lequel la machine virtuelle fonctionnera. La machine virtuelle aura accès à toutes les
ressources de l'objet sélectionné.
Par exemple, une machine virtuelle a accès à la mémoire et aux ressources du CPU de l'hôte sur lequel elle
réside. Si vous sélectionnez un cluster pour la machine virtuelle, et que l'administrateur a configuré le
cluster de telle sorte que ce dernier tire parti de HA et de DRS, la machine virtuelle aura un niveau de
disponibilité supérieur.
Procédure
1 Recherchez l'hôte, le cluster, le vApp ou le pool de ressources ou de la machine virtuelle ou accédez-y.
Si le déploiement de la machine virtuelle dans l'emplacement sélectionné est susceptible de poser des
problèmes de compatibilité, ceux-ci s'affichent au bas de la fenêtre.
2 Cliquez sur Suivant.
28 VMware, Inc.
Page 29
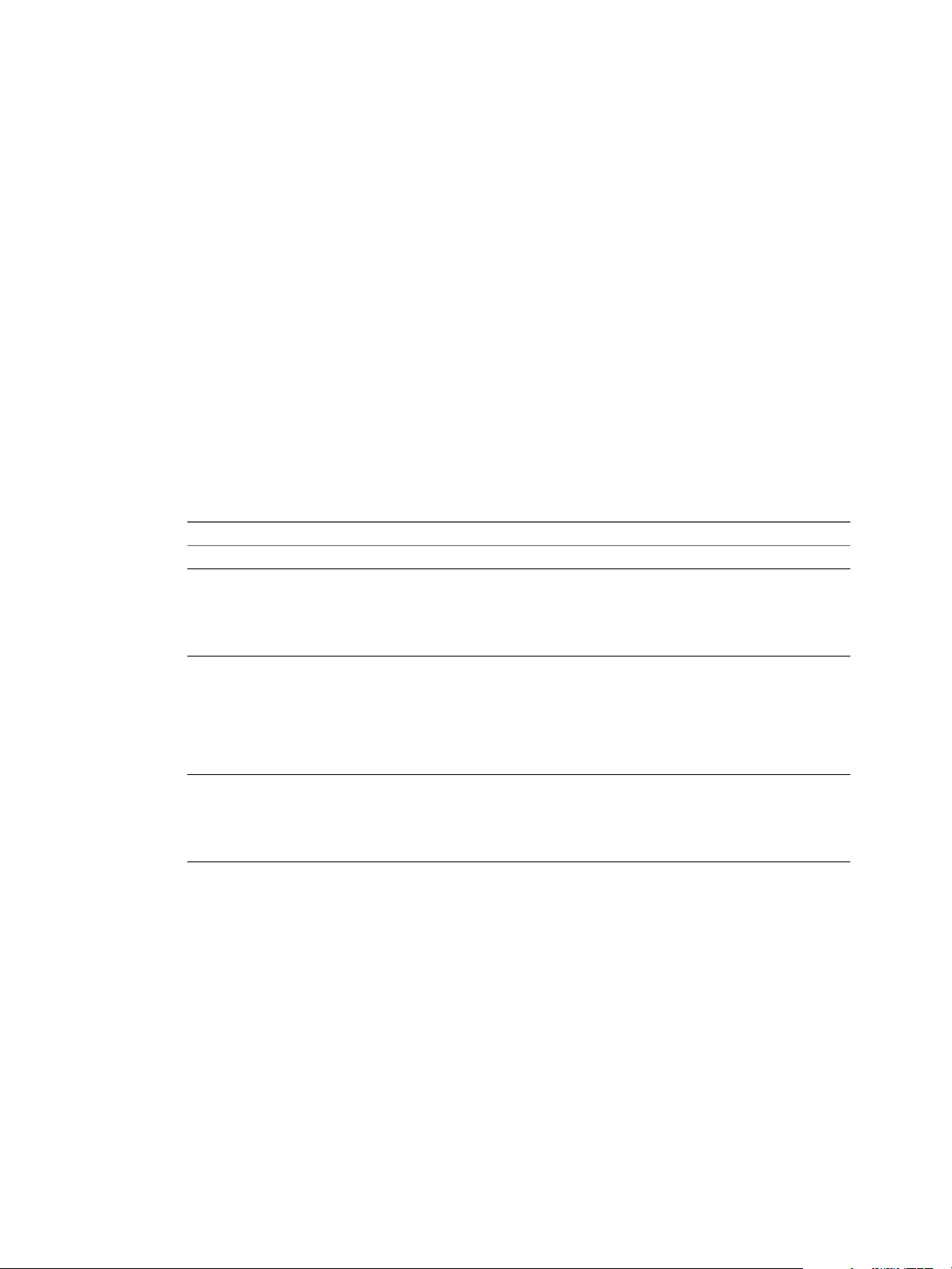
Chapitre 2 Déploiement des machines virtuelles dans Client Web vSphere
sélectionner une banque de données
Sélectionnez la banque de données ou le cluster de banque de données dans lequel stocker les fichiers de
configuration de la machine virtuelle ainsi que tous les disques virtuels. Chaque banque de données peut
avoir une taille, une vitesse, une disponibilité et d'autres propriétés qui lui sont propres. Les banques de
données sont accessibles depuis la ressource de destination que vous avez sélectionnée. Vous pouvez
sélectionner le format des disques de la machine virtuelle et attribuer une stratégie de stockage.
La quantité d'espace disponible dans la banque de données change continuellement. Assurez-vous de
conserver suffisamment d'espace pour la création de la machine virtuelle et pour d'autres opérations de la
machine virtuelle, telles que la croissance des fichiers fragmentés, des snapshots, etc. Pour plus
d'informations sur l'utilisation de l'espace de la banque de données par type de fichier, reportez-vous à la
documentation Surveillance et performances vSphere.
Le provisionnement dynamique vous permet de créer des fichiers fragmentés avec des blocs alloués au
premier accès, ce qui permet de surprovisionner la banque de données. Les fichiers fragmentés peuvent
continuer de croître et de remplir la banque de données. Si la banque de données manque d'espace disque
alors que la machine virtuelle est en cours d'exécution, cette dernière peut s'arrêter de fonctionner.
Procédure
1 Sélectionnez le format des disques de la machine virtuelle.
Option Action
Même format que la source
Provisionnement statique mis à
zéro en différé
Provisionnement statique
immédiatement mis à zéro
Provisionnement fin
Utilisez le même format que la machine virtuelle source.
Créez un disque virtuel au format épais par défaut. L'espace nécessaire au
disque virtuel est alloué lors de la création. Toutes les données qui
demeurent sur le périphérique physique ne sont pas mises à zéro pendant
la création, mais sont mises à zéro sur demande à la première écriture sur
la machine virtuelle.
Créez un disque statique qui prend en charge des fonctions de mise en
cluster, telles que Fault Tolerance. L'espace nécessaire au disque virtuel est
alloué lors de la création. Contrairement au provisionnement statique mis
à zéro en différé en différé, les données restantes sur le périphérique
physique sont mises à zéro lors de la création. Il pourrait prendre plus de
temps pour créer des disques dans ce format plutôt que de créer d'autres
types de disques.
Utilisez le format de provisionnement fin. Au début, un disque de
provisionnement fin utilise seulement autant d'espace de banque de
données que le disque a besoin initialement. Si le disque dynamique a
besoin de plus d'espace plus tard, il peut grandir à la capacité maximale
qui lui est allouée.
2 (Facultatif) Sélectionnez une stratégie de stockage dans le menu déroulant Stratégie de stockage VM.
Les stratégies de stockage spécifient les besoins en stockage des applications qui s'exécutent sur la
machine virtuelle.
VMware, Inc. 29
Page 30
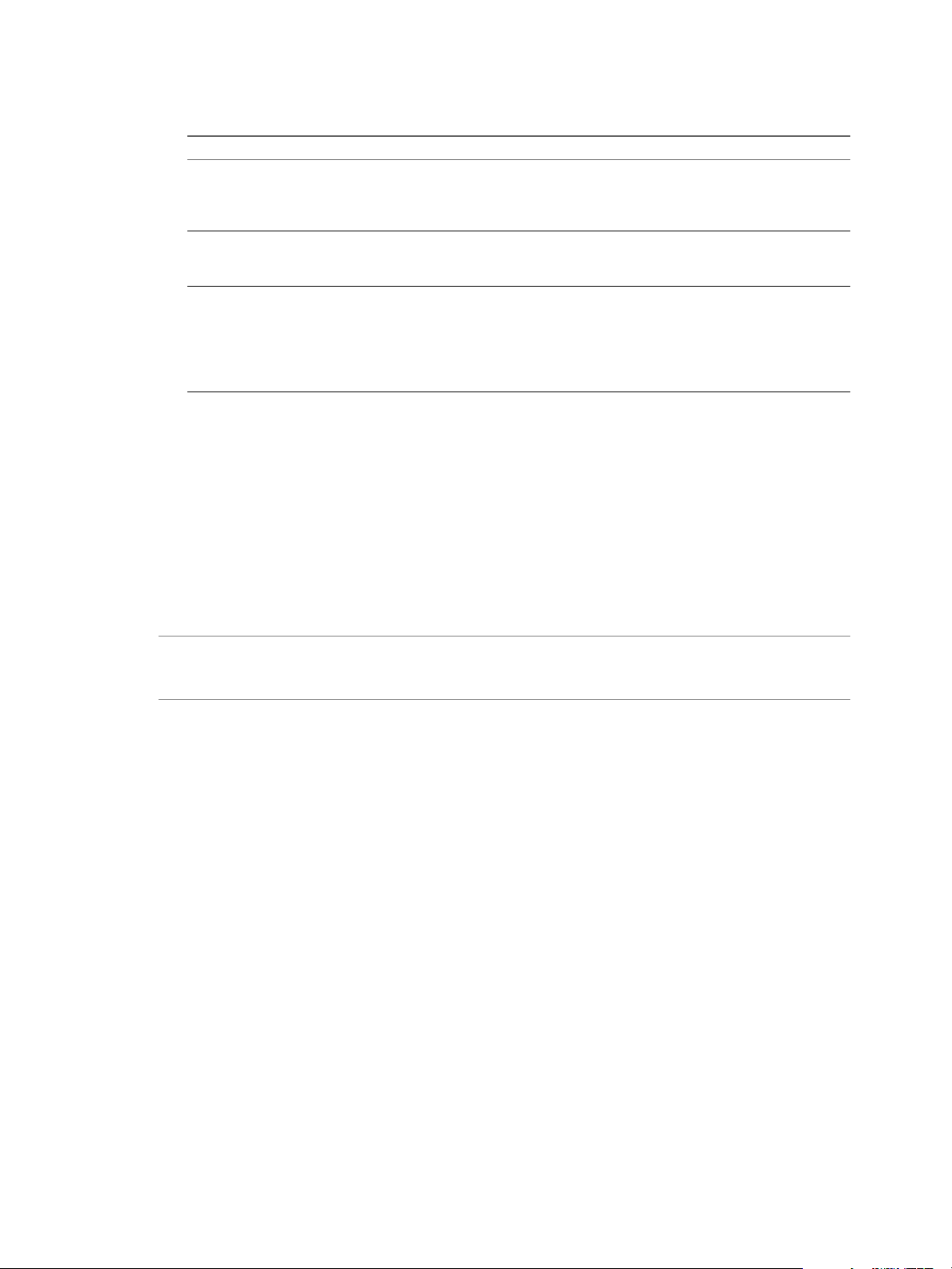
Administration d'une machine virtuelle vSphere
3 Choisissez un emplacement de banque de données pour le disque virtuel.
Option Action
Rangez le disque virtuel et les
fichiers de configuration de la
machine virtuelle au même endroit
sur une banque de données.
Stockez le disque dans un
emplacement séparé de la banque
de données.
Stockez tous les fichiers de
machine virtuelle dans le même
cluster de banques de données.
4 Cliquez sur Suivant.
Sélectionner les options du clone
Vous pouvez, à titre facultatif, choisir de personnaliser le système d'exploitation client, personnaliser le
matériel de la machine virtuelle, et activer la machine virtuelle lorsque la procédure de création est
terminée. Vous pouvez personnaliser le système d'exploitation client pour modifier des propriétés, par
exemple le nom de l'ordinateur et les paramètres réseau et les paramètres de licence, ce qui peut empêcher
des conflits de se produire si vous déployez des machines virtuelles ayant des paramètres identiques. Vous
pouvez ajouter un périphérique CD comme un fichier ISO afin d'installer le système d'exploitation, ou
reconfigurer le stockage et la mise en réseau de la machine virtuelle avant de déployer la machine virtuelle.
Sélectionnez Stocker avec la machine virtuelle du menu déroulant
Emplacement.
Sélectionnez Parcourir dans le menu déroulant Emplacement, puis
sélectionnez une banque de données pour le disque.
a Sélectionnez Parcourir dans le menu déroulant Emplacement, puis
sélectionnez un cluster de banque de données pour le disque.
b (Facultatif) Si vous ne voulez pas utiliser le DRS de stockage avec cette
machine virtuelle, sélectionnez Désactiver le DRS de stockage pour
cette machine virtuelle,puis une banque de données du cluster de
banques de données.
REMARQUE Si vous avez ouvert l'assistant depuis un objet autre qu'une machine virtuelle ou un modèle, la
page Sélectionner les options du clone n'apparaît pas. Ces options se trouvent sur une autre page de
l'assistant.
Procédure
1 Sélectionnez Select Personnaliser le système d'exploitation.
2 Sélectionnez Personnaliser le matériel de cette machine virtuelle.
3 Sélectionnez Allumer la machine virtuelle après création.
4 Cliquez sur Suivant.
Personnaliser le système d'exploitation client
Lorsque vous personnalisez un système d'exploitation client, vous pouvez empêcher des conflits provoqués
par le déploiement de machines virtuelles possédant des paramètres identiques, par exemple des noms
d'ordinateur dupliqués. Vous pouvez modifier le nom de l'ordinateur, les paramètres réseau et les
paramètres de licence. Vous pouvez personnaliser les systèmes d'exploitation clients lorsque vous clonez
une machine virtuelle ou que vous déployez une machine virtuelle à partir d'un modèle.
Prérequis
Pour accéder aux options de personnalisation des systèmes d'exploitation invités Windows, les outils
Sysprep de Microsoft doivent être installés sur le système vCenter Server. L'outil Sysprep est intégré dans
Windows Vista et Windows 2008, ainsi que dans les systèmes d'exploitation ultérieurs. Pour obtenir plus
d'informations à ce sujet et sur d'autres exigences de personnalisation, reportez-vous à « Configuration
requise pour la personnalisation du système d'exploitation client », page 49.
30 VMware, Inc.
Page 31

Chapitre 2 Déploiement des machines virtuelles dans Client Web vSphere
Procédure
1 Appliquer une spécification de personnalisation à la machine virtuelle.
Option Description
Sélectionner une spécification
existante
Créer une spécification
Créer une spécification à partir
d'une spécification existante
Sélectionnez une spécification existante dans la liste.
Cliquez sur l'icône Créer une nouvelle spécification et suivez la
procédure de l'assistant.
a Sélectionnez une spécification existante dans la liste.
b Cliquez sur l'icône Créer une spéc. à partir d'une spéc. existante et
suivez la procédure de l'assistant.
2 Cliquez sur Suivant.
Personnaliser le matériel d'une machine virtuelle dans Client Web vSphere
Avant de déployer une nouvelle machine virtuelle, vous pouvez configurer le matériel virtuel. Lorsque vous
créez une machine virtuelle, le disque virtuel est sélectionné par défaut. Vous pouvez utiliser le menu
déroulant Nouveau périphérique qui se trouve sur la page Personnaliser le matériel pour ajouter un
nouveau disque dur, sélectionner un disque existant ou ajouter un disque RDM.
Pour obtenir des informations sur la configuration des disques virtuels, y compris des instructions pour
ajouter des types de disques différents, reportez-vous à « Ajouter un disque dur à une machine virtuelle
dans Client Web vSphere », page 106.
Afin d'obtenir de l'aide pour configurer un autre matériel de machine virtuelle, reportez-vous à Chapitre 5,
« Configuration du matériel de la machine virtuelle dans Client Web vSphere », page 75.
Procédure
1 (Facultatif) Pour ajouter un nouveau périphérique matériel virtuel, sélectionnez le périphérique dans le
menu déroulant Nouveau périphérique et cliquez sur Ajouter.
2 (Facultatif) Développez le périphérique à afficher et configurez ses paramètres.
3 Pour supprimer un périphérique, déplacez le curseur sur le périphérique et cliquez sur l'icône
Supprimer.
Cette icône apparaît uniquement pour les périphériques que vous pouvez supprimer en toute sécurité.
4 Cliquez sur Suivant.
Terminer la création d'une machine virtuelle
Avant de déployer la machine virtuelle, vous pouvez vérifier ses paramètres.
Procédure
1 Vérifiez les paramètres de la machine virtuelle et effectuez les modifications en cliquant sur Retour
pour revenir à la page correspondante.
2 Cliquez sur Terminer .
La machine virtuelle apparaît dans l'inventaire de Client Web vSphere.
VMware, Inc. 31
Page 32

Administration d'une machine virtuelle vSphere
Cloner une machine virtuelle dans Client Web vSphere
Le clonage d'une machine virtuelle crée une machine virtuelle qui est une copie de la machine d'origine. La
nouvelle machine virtuelle est configurée avec les mêmes matériels et logiciels installés et les autres
propriétés que ceux de la machine virtuelle d'origine.
REMARQUE Lorsque des applications très chargées, telles que des générateurs de charge, sont actives dans le
système d'exploitation invité au cours d'un clonage, l'opération de mise au repos de la machine virtuelle
peut échouer et VMware Tools peut se voir refuser des ressources CPU et expirer.
Prérequis
Si un générateur de charge est actif sur la machine virtuelle, arrêtez-le avant le clonage.
Pour pouvoir cloner une machine virtuelle, vous devez disposer des privilèges suivants :
Machine virtuelle.Provisionnement.Cloner une machine virtuelle sur la machine virtuelle à cloner.
n
Machine virtuelle .Inventaire .Créer à partir d'un modèle/d'une machine virtuelle existante sur le
n
dossier de centre de données ou de machine virtuelle.
Machine virtuelle.Configuration.Ajouter un nouveau disque sur le dossier de centre de données ou
n
de machine virtuelle.
Ressource.Attribuer une machine virtuelle au pool de ressources sur l'hôte, le cluster ou le pool de
n
ressources de destination.
Banque de données.Allouer de l'espace sur le dossier de banque de données de destination ou de
n
banque de données.
Réseau.Assigner un réseau sur le réseau auquel la machine virtuelle sera affectée :
n
Machine virtuelle.Provisionnement.Personnaliser sur la machine virtuelle ou le dossier de machine
n
virtuelle si vous personnalisez le système d'exploitation client.
Machine virtuelle.Provisionnement.Lire les spécifications de personnalisation sur la racine
n
vCenter Server si vous personnalisez le système d'exploitation client.
Procédure
1 Démarrer la tâche de clonage d'une machine virtuelle existante page 33
Pour faire une copie originale d'une machine virtuelle, vous pouvez cloner une machine virtuelle
existante. Vous pouvez ouvrir l'assistant Nouvelle machine virtuelle à partir de n'importe quel objet
dans l'inventaire, tant que cet objet est un parent valide d'une machine virtuelle. Vous pouvez
également ouvrir l'assistant directement depuis la machine virtuelle que vous allez cloner.
2 Sélectionner une machine virtuelle à cloner page 34
Vous sélectionnez une machine virtuelle à cloner et vous pouvez, à titre facultatif, choisir de
personnaliser le système d'exploitation client et le matériel de la machine virtuelle. Vous pouvez
également choisir d'activer la machine virtuelle lorsque vous aurez terminé la procédure de création.
Vous pouvez modifier les propriétés du système d'exploitation client, par exemple le nom de
l'ordinateur et les paramètres réseau ainsi que les paramètres de licence, ce qui peut empêcher des
conflits de se produire si des machines virtuelles ayant des paramètres identiques sont déployées.
Vous pouvez ajouter un périphérique CD comme un fichier ISO pour installer le système
d'exploitation client, ou reconfigurer le matériel de la machine virtuelle, par exemple le stockage et la
mise en réseau, avant de déployer la machine virtuelle.
32 VMware, Inc.
Page 33

Chapitre 2 Déploiement des machines virtuelles dans Client Web vSphere
3 Sélectionner le nom et le dossier de la machine virtuelle page 34
Lorsque vous créez une machine virtuelle, vous lui attribuez un nom unique. Ce nom unique la
distingue des machines virtuelles existantes dans le dossier des machines virtuelles ou le centre de
données. Le nom peut comporter jusqu'à 80 caractères. Selon vos besoins organisationnels, vous
pouvez sélectionner un centre de données ou un emplacement de dossier pour la machine virtuelle.
4 Sélectionner une ressource page 35
Lorsque vous déployez une machine virtuelle, vous sélectionnez l'hôte, le cluster, le vApp ou le pool
de ressources dans lequel la machine virtuelle fonctionnera. La machine virtuelle aura accès à toutes
les ressources de l'objet sélectionné.
5 sélectionner une banque de données page 35
Sélectionnez la banque de données ou le cluster de banque de données dans lequel stocker les fichiers
de configuration de la machine virtuelle ainsi que tous les disques virtuels. Chaque banque de
données peut avoir une taille, une vitesse, une disponibilité et d'autres propriétés qui lui sont propres.
Les banques de données sont accessibles depuis la ressource de destination que vous avez
sélectionnée. Vous pouvez sélectionner le format des disques de la machine virtuelle et attribuer une
stratégie de stockage.
6 Sélectionner les options du clone page 37
Vous pouvez, à titre facultatif, choisir de personnaliser le système d'exploitation client, personnaliser
le matériel de la machine virtuelle, et activer la machine virtuelle lorsque la procédure de création est
terminée. Vous pouvez personnaliser le système d'exploitation client pour modifier des propriétés, par
exemple le nom de l'ordinateur et les paramètres réseau et les paramètres de licence, ce qui peut
empêcher des conflits de se produire si vous déployez des machines virtuelles ayant des paramètres
identiques. Vous pouvez ajouter un périphérique CD comme un fichier ISO afin d'installer le système
d'exploitation, ou reconfigurer le stockage et la mise en réseau de la machine virtuelle avant de
déployer la machine virtuelle.
7 Personnaliser le système d'exploitation client page 37
Lorsque vous personnalisez un système d'exploitation client, vous pouvez empêcher des conflits
provoqués par le déploiement de machines virtuelles possédant des paramètres identiques, par
exemple des noms d'ordinateur dupliqués. Vous pouvez modifier le nom de l'ordinateur, les
paramètres réseau et les paramètres de licence. Vous pouvez personnaliser les systèmes d'exploitation
clients lorsque vous clonez une machine virtuelle ou que vous déployez une machine virtuelle à partir
d'un modèle.
8 Personnaliser le matériel d'une machine virtuelle dans Client Web vSphere page 38
Avant de déployer une nouvelle machine virtuelle, vous pouvez configurer le matériel virtuel.
Lorsque vous créez une machine virtuelle, le disque virtuel est sélectionné par défaut. Vous pouvez
utiliser le menu déroulant Nouveau périphérique qui se trouve sur la page Personnaliser le matériel
pour ajouter un nouveau disque dur, sélectionner un disque existant ou ajouter un disque RDM.
9 Terminer la création d'une machine virtuelle page 38
Avant de déployer la machine virtuelle, vous pouvez vérifier ses paramètres.
Démarrer la tâche de clonage d'une machine virtuelle existante
Pour faire une copie originale d'une machine virtuelle, vous pouvez cloner une machine virtuelle existante.
Vous pouvez ouvrir l'assistant Nouvelle machine virtuelle à partir de n'importe quel objet dans l'inventaire,
tant que cet objet est un parent valide d'une machine virtuelle. Vous pouvez également ouvrir l'assistant
directement depuis la machine virtuelle que vous allez cloner.
Si vous ouvrez l'assistant depuis une machine virtuelle, la page Sélectionner un type de création ne s'affiche
pas.
VMware, Inc. 33
Page 34

Administration d'une machine virtuelle vSphere
Procédure
Choisissez de cloner une machine virtuelle.
u
Option Description
Ouvrez l'assistant Nouvelle
machine virtuelle à partir de
n'importe quel objet dans
l'inventaire.
Ouvrez l'assistant Cloner une
machine virtuelle existante depuis
un modèle
a Cliquez droit sur n'importe quel objet d'inventaire qui est un objet
parent valide d'une machine virtuelle, comme un centre de données,
un dossier, un cluster, un pool de ressources ou un hôte et sélectionnez
Nouvelle machine virtuelle.
b Sélectionnez Cloner une machine virtuelle existante et cliquez sur
Suivant.
La page de sélection d'une machine virtuelle s'ouvre.
Cliquez avec le bouton droit sur la machine virtuelle et sélectionnez
Cloner une machine virtuelle.
La page Sélectionner un nom et un dossier s'ouvre.
Sélectionner une machine virtuelle à cloner
Vous sélectionnez une machine virtuelle à cloner et vous pouvez, à titre facultatif, choisir de personnaliser le
système d'exploitation client et le matériel de la machine virtuelle. Vous pouvez également choisir d'activer
la machine virtuelle lorsque vous aurez terminé la procédure de création. Vous pouvez modifier les
propriétés du système d'exploitation client, par exemple le nom de l'ordinateur et les paramètres réseau
ainsi que les paramètres de licence, ce qui peut empêcher des conflits de se produire si des machines
virtuelles ayant des paramètres identiques sont déployées. Vous pouvez ajouter un périphérique CD comme
un fichier ISO pour installer le système d'exploitation client, ou reconfigurer le matériel de la machine
virtuelle, par exemple le stockage et la mise en réseau, avant de déployer la machine virtuelle.
Cette page apparaît uniquement si vous avez ouvert l'assistant Nouvelle machine virtuelle depuis un objet
d'inventaire qui n'est pas un modèle.
REMARQUE Si vous démarrez le déploiement depuis un modèle, vous sélectionnerez les options de
personnalisation et d'alimentation plus tard, sur une page de l'assistant.
Procédure
1 Recherchez la machine virtuelle ou accédez-y et sélectionnez-la.
2 (Facultatif) Sélectionnez Personnaliser le système d'exploitation pour personnaliser le système
d'exploitation client de la machine virtuelle.
3 (Facultatif) Sélectionnez Personnaliser le matériel de cette machine virtuelle pour configurer le
matériel de la machine virtuelle avant le déploiement.
4 (Facultatif) Sélectionnez Mettre sous tension la machine virtuelle après la création pour mettre sous
tension la machine après l'avoir créée.
5 Cliquez sur Suivant.
Sélectionner le nom et le dossier de la machine virtuelle
Lorsque vous créez une machine virtuelle, vous lui attribuez un nom unique. Ce nom unique la distingue
des machines virtuelles existantes dans le dossier des machines virtuelles ou le centre de données. Le nom
peut comporter jusqu'à 80 caractères. Selon vos besoins organisationnels, vous pouvez sélectionner un
centre de données ou un emplacement de dossier pour la machine virtuelle.
Les dossiers permettent de stocker des machines virtuelles pour différents groupes d'une organisation, et
vous pouvez définir des autorisations pour eux. Pour simplifier la hiérarchie, vous pouvez placer l'ensemble
des machines virtuelles et des modèles dans un centre de données pour les organiser comme vous le
souhaitez.
34 VMware, Inc.
Page 35

Chapitre 2 Déploiement des machines virtuelles dans Client Web vSphere
Le nom d'une machine virtuelle détermine le nom de ses fichiers et de son dossier sur le disque. Par
exemple, si vous nommez la machine virtuelle win8, les fichiers de la machine virtuelle se nomment
win8.vmx, win8.vmdk, win8.nvram, etc. Si vous changez le nom de la machine virtuelle, les noms des
fichiers sur la banque de données ne changent pas.
Procédure
1 Saisissez le nom de la machine virtuelle.
2 Sélectionnez ou recherchez le centre de données ou le dossier dans lequel vous voulez déployer la
machine virtuelle.
3 Cliquez sur Suivant.
Sélectionner une ressource
Lorsque vous déployez une machine virtuelle, vous sélectionnez l'hôte, le cluster, le vApp ou le pool de
ressources dans lequel la machine virtuelle fonctionnera. La machine virtuelle aura accès à toutes les
ressources de l'objet sélectionné.
Par exemple, une machine virtuelle a accès à la mémoire et aux ressources du CPU de l'hôte sur lequel elle
réside. Si vous sélectionnez un cluster pour la machine virtuelle, et que l'administrateur a configuré le
cluster de telle sorte que ce dernier tire parti de HA et de DRS, la machine virtuelle aura un niveau de
disponibilité supérieur.
Procédure
1 Recherchez l'hôte, le cluster, le vApp ou le pool de ressources ou de la machine virtuelle ou accédez-y.
Si le déploiement de la machine virtuelle dans l'emplacement sélectionné est susceptible de poser des
problèmes de compatibilité, ceux-ci s'affichent au bas de la fenêtre.
2 Cliquez sur Suivant.
sélectionner une banque de données
Sélectionnez la banque de données ou le cluster de banque de données dans lequel stocker les fichiers de
configuration de la machine virtuelle ainsi que tous les disques virtuels. Chaque banque de données peut
avoir une taille, une vitesse, une disponibilité et d'autres propriétés qui lui sont propres. Les banques de
données sont accessibles depuis la ressource de destination que vous avez sélectionnée. Vous pouvez
sélectionner le format des disques de la machine virtuelle et attribuer une stratégie de stockage.
La quantité d'espace disponible dans la banque de données change continuellement. Assurez-vous de
conserver suffisamment d'espace pour la création de la machine virtuelle et pour d'autres opérations de la
machine virtuelle, telles que la croissance des fichiers fragmentés, des snapshots, etc. Pour plus
d'informations sur l'utilisation de l'espace de la banque de données par type de fichier, reportez-vous à la
documentation Surveillance et performances vSphere.
Le provisionnement dynamique vous permet de créer des fichiers fragmentés avec des blocs alloués au
premier accès, ce qui permet de surprovisionner la banque de données. Les fichiers fragmentés peuvent
continuer de croître et de remplir la banque de données. Si la banque de données manque d'espace disque
alors que la machine virtuelle est en cours d'exécution, cette dernière peut s'arrêter de fonctionner.
VMware, Inc. 35
Page 36

Administration d'une machine virtuelle vSphere
Procédure
1 Sélectionnez le format des disques de la machine virtuelle.
Option Action
Même format que la source
Provisionnement statique mis à
zéro en différé
Provisionnement statique
immédiatement mis à zéro
Provisionnement fin
2 (Facultatif) Sélectionnez une stratégie de stockage dans le menu déroulant Stratégie de stockage VM.
Utilisez le même format que la machine virtuelle source.
Créez un disque virtuel au format épais par défaut. L'espace nécessaire au
disque virtuel est alloué lors de la création. Toutes les données qui
demeurent sur le périphérique physique ne sont pas mises à zéro pendant
la création, mais sont mises à zéro sur demande à la première écriture sur
la machine virtuelle.
Créez un disque statique qui prend en charge des fonctions de mise en
cluster, telles que Fault Tolerance. L'espace nécessaire au disque virtuel est
alloué lors de la création. Contrairement au provisionnement statique mis
à zéro en différé en différé, les données restantes sur le périphérique
physique sont mises à zéro lors de la création. Il pourrait prendre plus de
temps pour créer des disques dans ce format plutôt que de créer d'autres
types de disques.
Utilisez le format de provisionnement fin. Au début, un disque de
provisionnement fin utilise seulement autant d'espace de banque de
données que le disque a besoin initialement. Si le disque dynamique a
besoin de plus d'espace plus tard, il peut grandir à la capacité maximale
qui lui est allouée.
Les stratégies de stockage spécifient les besoins en stockage des applications qui s'exécutent sur la
machine virtuelle.
3 Choisissez un emplacement de banque de données pour le disque virtuel.
Option Action
Rangez le disque virtuel et les
fichiers de configuration de la
machine virtuelle au même endroit
sur une banque de données.
Stockez le disque dans un
emplacement séparé de la banque
de données.
Stockez tous les fichiers de
machine virtuelle dans le même
cluster de banques de données.
Sélectionnez Stocker avec la machine virtuelle du menu déroulant
Emplacement.
Sélectionnez Parcourir dans le menu déroulant Emplacement, puis
sélectionnez une banque de données pour le disque.
a Sélectionnez Parcourir dans le menu déroulant Emplacement, puis
sélectionnez un cluster de banque de données pour le disque.
b (Facultatif) Si vous ne voulez pas utiliser le DRS de stockage avec cette
machine virtuelle, sélectionnez Désactiver le DRS de stockage pour
cette machine virtuelle,puis une banque de données du cluster de
banques de données.
4 Cliquez sur Suivant.
36 VMware, Inc.
Page 37

Chapitre 2 Déploiement des machines virtuelles dans Client Web vSphere
Sélectionner les options du clone
Vous pouvez, à titre facultatif, choisir de personnaliser le système d'exploitation client, personnaliser le
matériel de la machine virtuelle, et activer la machine virtuelle lorsque la procédure de création est
terminée. Vous pouvez personnaliser le système d'exploitation client pour modifier des propriétés, par
exemple le nom de l'ordinateur et les paramètres réseau et les paramètres de licence, ce qui peut empêcher
des conflits de se produire si vous déployez des machines virtuelles ayant des paramètres identiques. Vous
pouvez ajouter un périphérique CD comme un fichier ISO afin d'installer le système d'exploitation, ou
reconfigurer le stockage et la mise en réseau de la machine virtuelle avant de déployer la machine virtuelle.
REMARQUE Si vous avez ouvert l'assistant depuis un objet autre qu'une machine virtuelle ou un modèle, la
page Sélectionner les options du clone n'apparaît pas. Ces options se trouvent sur une autre page de
l'assistant.
Procédure
1 Sélectionnez Select Personnaliser le système d'exploitation.
2 Sélectionnez Personnaliser le matériel de cette machine virtuelle.
3 Sélectionnez Allumer la machine virtuelle après création.
4 Cliquez sur Suivant.
Personnaliser le système d'exploitation client
Lorsque vous personnalisez un système d'exploitation client, vous pouvez empêcher des conflits provoqués
par le déploiement de machines virtuelles possédant des paramètres identiques, par exemple des noms
d'ordinateur dupliqués. Vous pouvez modifier le nom de l'ordinateur, les paramètres réseau et les
paramètres de licence. Vous pouvez personnaliser les systèmes d'exploitation clients lorsque vous clonez
une machine virtuelle ou que vous déployez une machine virtuelle à partir d'un modèle.
Prérequis
Pour accéder aux options de personnalisation des systèmes d'exploitation invités Windows, les outils
Sysprep de Microsoft doivent être installés sur le système vCenter Server. L'outil Sysprep est intégré dans
Windows Vista et Windows 2008, ainsi que dans les systèmes d'exploitation ultérieurs. Pour obtenir plus
d'informations à ce sujet et sur d'autres exigences de personnalisation, reportez-vous à « Configuration
requise pour la personnalisation du système d'exploitation client », page 49.
Procédure
1 Appliquer une spécification de personnalisation à la machine virtuelle.
Option Description
Sélectionner une spécification
existante
Créer une spécification
Créer une spécification à partir
d'une spécification existante
2 Cliquez sur Suivant.
Sélectionnez une spécification existante dans la liste.
Cliquez sur l'icône Créer une nouvelle spécification et suivez la
procédure de l'assistant.
a Sélectionnez une spécification existante dans la liste.
b Cliquez sur l'icône Créer une spéc. à partir d'une spéc. existante et
suivez la procédure de l'assistant.
VMware, Inc. 37
Page 38

Administration d'une machine virtuelle vSphere
Personnaliser le matériel d'une machine virtuelle dans Client Web vSphere
Avant de déployer une nouvelle machine virtuelle, vous pouvez configurer le matériel virtuel. Lorsque vous
créez une machine virtuelle, le disque virtuel est sélectionné par défaut. Vous pouvez utiliser le menu
déroulant Nouveau périphérique qui se trouve sur la page Personnaliser le matériel pour ajouter un
nouveau disque dur, sélectionner un disque existant ou ajouter un disque RDM.
Pour obtenir des informations sur la configuration des disques virtuels, y compris des instructions pour
ajouter des types de disques différents, reportez-vous à « Ajouter un disque dur à une machine virtuelle
dans Client Web vSphere », page 106.
Afin d'obtenir de l'aide pour configurer un autre matériel de machine virtuelle, reportez-vous à Chapitre 5,
« Configuration du matériel de la machine virtuelle dans Client Web vSphere », page 75.
Procédure
1 (Facultatif) Pour ajouter un nouveau périphérique matériel virtuel, sélectionnez le périphérique dans le
menu déroulant Nouveau périphérique et cliquez sur Ajouter.
2 (Facultatif) Développez le périphérique à afficher et configurez ses paramètres.
3 Pour supprimer un périphérique, déplacez le curseur sur le périphérique et cliquez sur l'icône
Supprimer.
Cette icône apparaît uniquement pour les périphériques que vous pouvez supprimer en toute sécurité.
4 Cliquez sur Suivant.
Terminer la création d'une machine virtuelle
Avant de déployer la machine virtuelle, vous pouvez vérifier ses paramètres.
Procédure
1 Vérifiez les paramètres de la machine virtuelle et effectuez les modifications en cliquant sur Retour
pour revenir à la page correspondante.
2 Cliquez sur Terminer .
La machine virtuelle apparaît dans l'inventaire de Client Web vSphere.
Cloner une machine virtuelle en modèle dans Client Web vSphere
Après avoir créé une machine virtuelle, vous pouvez la cloner en modèle. Les modèles sont les copies
principales des machines virtuelles qui vous permettent de créer des machines virtuelles prêtes à l'emploi.
Vous pouvez modifier les modèles, par exemple installer des logiciels supplémentaires dans le système
d'exploitation client, tout en conservant l'état de la machine virtuelle d'origine.
Vous ne pouvez pas modifier les modèles après les avoir créés. Pour modifier un modèle existant, vous
devez le reconvertir en machine virtuelle, effectuer les modifications nécessaires, puis convertir à nouveau
la machine virtuelle en modèle. Pour conserver l'état d'origine d'un modèle, clonez le modèle en modèle.
Prérequis
Si un générateur de charge est actif sur la machine virtuelle, arrêtez-le avant le clonage.
Vérifiez que vous disposez des privilèges suivants :
Machine virtuelle.Provisionnement.Créer un modèle à partir d'une machine virtuelle sur la machine
n
virtuelle source.
Machine virtuelle .Inventaire .Créer à partir d'un modèle/d'une machine virtuelle existante sur le
n
dossier de la machine virtuelle sur laquelle le modèle est créé.
38 VMware, Inc.
Page 39

Chapitre 2 Déploiement des machines virtuelles dans Client Web vSphere
Ressource.Attribuer une machine virtuelle au pool de ressources sur l'hôte, le cluster ou le pool de
n
ressources de destination.
Banque de données.Allouer de l'espace sur toutes les banques de données dans lesquelles le modèle
n
est créé.
Procédure
1 Démarrer la tâche Cloner une machine virtuelle en modèle page 39
Pour faire une copie maître d'une machine virtuelle, vous pouvez cloner la machine virtuelle en
modèle. Vous pouvez ouvrir l'assistant Nouvelle machine virtuelle à partir de n'importe quel objet
dans l'inventaire, tant que cet objet est un parent valide d'une machine virtuelle, ou directement à
partir du modèle. L'assistant fournit plusieurs options pour créer et déployer des machines virtuelles
et des modèles.
2 Sélectionner une machine virtuelle à cloner en modèle page 40
Pour cloner une machine virtuelle en un modèle, vous devez sélectionner une machine virtuelle
existante à cloner. Vous ne pouvez pas modifier un modèle après l'avoir créé. Pour modifier le modèle,
vous devez le reconvertir en une modèle virtuelle.
3 Sélectionner un nom et un emplacement pour le modèle page 40
Lorsque vous déployez un modèle sur l'inventaire de vCenter Server, vous lui donnez un nom unique.
Ce nom unique le différencie des modèles existant dans le dossier de la machine virtuelle ou du centre
de données. Ce nom peut comporter jusqu'à 80 caractères. Vous pouvez sélectionner l'emplacement
du centre de données ou du dossier du modèle, en fonction de vos besoins organisationnels.
4 Sélectionner une ressource pour un modèle de machine virtuelle page 41
Lorsque vous déployez un modèle de machine virtuelle, sélectionnez un hôte ou des ressources de
cluster pour le modèle. Le modèle doit être enregistré avec un hôte ESXi. L'hôte gère toutes les
demandes pour le modèle et doit être en cours d'exécution lorsque vous créez une machine virtuelle à
partir du modèle.
5 Sélectionner une banque de données pour un modèle de machine virtuelle page 41
Chaque machine virtuelle ou modèle de machine virtuelle nécessite un dossier ou un répertoire pour
ses disques virtuels et fichiers. Lorsque vous créez une machine virtuelle ou un modèle pour déployer
l'inventaire de vCenter Server, sélectionnez une banque de données ou un cluster de banque de
données pour la configuration de la machine virtuelle et des autres fichiers et de tous les disques
virtuels. Chaque banque de données peut avoir des tailles, vitesses, disponibilités et d'autres
propriétés différentes.
6 Terminer la création du modèle de machine virtuelle page 42
Avant de déployer le modèle, vous pouvez vérifier ses paramètres.
Démarrer la tâche Cloner une machine virtuelle en modèle
Pour faire une copie maître d'une machine virtuelle, vous pouvez cloner la machine virtuelle en modèle.
Vous pouvez ouvrir l'assistant Nouvelle machine virtuelle à partir de n'importe quel objet dans l'inventaire,
tant que cet objet est un parent valide d'une machine virtuelle, ou directement à partir du modèle.
L'assistant fournit plusieurs options pour créer et déployer des machines virtuelles et des modèles.
Si vous ouvrez l'assistant à partir d'un modèle, la page Sélectionner un type de création ne s'affiche pas.
VMware, Inc. 39
Page 40

Administration d'une machine virtuelle vSphere
Procédure
Sélectionnez une option pour cloner une machine virtuelle en modèle.
u
Option Description
Ouvrez l'assistant Nouvelle
machine virtuelle à partir de
n'importe quel objet dans
l'inventaire.
Ouvrez l'assistant Cloner une
machine virtuelle dans un modèle
depuis un modèle
a Cliquez droit sur n'importe quel objet d'inventaire qui est un objet
parent valide d'une machine virtuelle, comme un centre de données,
un dossier, un cluster, un pool de ressources ou un hôte et sélectionnez
Nouvelle machine virtuelle.
b Sélectionnez Cloner une machine virtuelle dans un modèle et cliquez
sur Suivant.
La page Sélectionner un nom et un dossier s'ouvre.
Cliquez avec le bouton droit sur la machine virtuelle et sélectionnez
Toutes les actions vCenter > Modèle > Cloner dans un modèle .
La page Sélectionner un nom et un dossier s'ouvre.
Sélectionner une machine virtuelle à cloner en modèle
Pour cloner une machine virtuelle en un modèle, vous devez sélectionner une machine virtuelle existante à
cloner. Vous ne pouvez pas modifier un modèle après l'avoir créé. Pour modifier le modèle, vous devez le
reconvertir en une modèle virtuelle.
Cette page s'affiche uniquement si vous avez ouvert l'assistant Nouvelle machine virtuelle à partir d'un
objet d'inventaire autre qu'une machine virtuelle, comme un hôte ou un cluster. Si vous avez ouvert
l'assistant à partir d'une machine virtuelle, cette page n'apparaît pas.
Procédure
1 Recherchez la machine virtuelle ou accédez-y et sélectionnez-la.
2 Cliquez sur Suivant.
Sélectionner un nom et un emplacement pour le modèle
Lorsque vous déployez un modèle sur l'inventaire de vCenter Server, vous lui donnez un nom unique. Ce
nom unique le différencie des modèles existant dans le dossier de la machine virtuelle ou du centre de
données. Ce nom peut comporter jusqu'à 80 caractères. Vous pouvez sélectionner l'emplacement du centre
de données ou du dossier du modèle, en fonction de vos besoins organisationnels.
Les dossiers permettent de stocker les machines virtuelles et les modèles de différents groupes dans une
organisation. En outre, vous pouvez définir des autorisations pour les dossiers. Si vous préférez une
hiérarchie plus plate, vous pouvez placer toutes les machine virtuelles et les modèles dans un centre de
données et les organiser différemment.
Le nom du modèle détermine le nom des fichiers et du dossier sur le disque. Par exemple, si vous nommez
le modèle win8tmp, les fichiers du modèle sont nommés win8tmp.vmdk, win8tmp.nvram, et ainsi de suite.
Si vous modifiez le nom du modèle, les noms des fichiers dans la banque de données ne changent pas.
Procédure
1 Tapez le nom du modèle.
2 Sélectionnez ou recherchez le centre de données ou le dossier dans lequel vous voulez déployer le
modèle.
3 Cliquez sur Suivant.
40 VMware, Inc.
Page 41

Chapitre 2 Déploiement des machines virtuelles dans Client Web vSphere
Sélectionner une ressource pour un modèle de machine virtuelle
Lorsque vous déployez un modèle de machine virtuelle, sélectionnez un hôte ou des ressources de cluster
pour le modèle. Le modèle doit être enregistré avec un hôte ESXi. L'hôte gère toutes les demandes pour le
modèle et doit être en cours d'exécution lorsque vous créez une machine virtuelle à partir du modèle.
Procédure
1 Recherchez l'hôte ou le cluster ou accédez-y et sélectionnez-le.
Les problèmes de compatibilité s'affichent au bas de l'écran.
2 Cliquez sur Suivant.
Sélectionner une banque de données pour un modèle de machine virtuelle
Chaque machine virtuelle ou modèle de machine virtuelle nécessite un dossier ou un répertoire pour ses
disques virtuels et fichiers. Lorsque vous créez une machine virtuelle ou un modèle pour déployer
l'inventaire de vCenter Server, sélectionnez une banque de données ou un cluster de banque de données
pour la configuration de la machine virtuelle et des autres fichiers et de tous les disques virtuels. Chaque
banque de données peut avoir des tailles, vitesses, disponibilités et d'autres propriétés différentes.
La quantité d'espace disponible dans la banque de données change continuellement. Assurez-vous de
conserver suffisamment d'espace pour la création de la machine virtuelle et pour d'autres opérations de la
machine virtuelle, telles que la croissance des fichiers fragmentés, des snapshots, etc. Pour plus
d'informations sur l'utilisation de l'espace de la banque de données par type de fichier, reportez-vous à la
documentation Surveillance et performances vSphere.
Le provisionnement dynamique vous permet de créer des fichiers fragmentés avec des blocs alloués au
premier accès, ce qui permet de surprovisionner la banque de données. Les fichiers fragmentés peuvent
continuer de croître et de remplir la banque de données. Si la banque de données manque d'espace disque
alors que la machine virtuelle est en cours d'exécution, cette dernière peut s'arrêter de fonctionner.
Procédure
1 Sélectionnez le format des disques de la machine virtuelle.
Option Action
Même format que la source
Provisionnement statique mis à
zéro en différé
Provisionnement statique
immédiatement mis à zéro
Provisionnement fin
Utilisez le même format que la machine virtuelle source.
Créez un disque virtuel au format épais par défaut. L'espace nécessaire au
disque virtuel est alloué lors de la création. Toutes les données qui
demeurent sur le périphérique physique ne sont pas mises à zéro pendant
la création, mais sont mises à zéro sur demande à la première écriture sur
la machine virtuelle.
Créez un disque statique qui prend en charge des fonctions de mise en
cluster, telles que Fault Tolerance. L'espace nécessaire au disque virtuel est
alloué lors de la création. Contrairement au provisionnement statique mis
à zéro en différé en différé, les données restantes sur le périphérique
physique sont mises à zéro lors de la création. Il pourrait prendre plus de
temps pour créer des disques dans ce format plutôt que de créer d'autres
types de disques.
Utilisez le format de provisionnement fin. Au début, un disque de
provisionnement fin utilise seulement autant d'espace de banque de
données que le disque a besoin initialement. Si le disque dynamique a
besoin de plus d'espace plus tard, il peut grandir à la capacité maximale
qui lui est allouée.
VMware, Inc. 41
Page 42

Administration d'une machine virtuelle vSphere
2 (Facultatif) Sélectionnez une stratégie de stockage dans le menu déroulant Stratégie de stockage VM.
Les stratégies de stockage spécifient les besoins en stockage des applications qui s'exécutent sur la
machine virtuelle.
3 Choisissez un emplacement de banque de données pour le disque virtuel.
Option Action
Rangez le disque virtuel et les
fichiers de configuration de la
machine virtuelle au même endroit
sur une banque de données.
Stockez le disque dans un
emplacement séparé de la banque
de données.
Stockez tous les fichiers de
machine virtuelle dans le même
cluster de banques de données.
4 Cliquez sur Suivant.
Sélectionnez Stocker avec la machine virtuelle du menu déroulant
Emplacement.
Sélectionnez Parcourir dans le menu déroulant Emplacement, puis
sélectionnez une banque de données pour le disque.
a Sélectionnez Parcourir dans le menu déroulant Emplacement, puis
sélectionnez un cluster de banque de données pour le disque.
b (Facultatif) Si vous ne voulez pas utiliser le DRS de stockage avec cette
machine virtuelle, sélectionnez Désactiver le DRS de stockage pour
cette machine virtuelle,puis une banque de données du cluster de
banques de données.
Terminer la création du modèle de machine virtuelle
Avant de déployer le modèle, vous pouvez vérifier ses paramètres.
Procédure
1 Vérifiez les paramètres du modèle et effectuez les modifications nécessaires en cliquant sur Retour pour
revenir à la page correspondante.
2 Cliquez sur Terminer .
L'avancement de la tâche de clonage apparaît dans le panneau Tâches récentes. Lorsque la tâche est
terminée, le modèle apparaît dans l'inventaire.
Cloner un modèle en modèle dans Client Web vSphere
Après avoir créé un modèle, vous pouvez le cloner vers un modèle. Les modèles sont les copies principales
des machines virtuelles qui vous permettent de créer des machines virtuelles prêtes à l'emploi. Vous pouvez
modifier les modèles, par exemple installer des logiciels supplémentaires dans le système d'exploitation
client, tout en conservant l'état du modèle d'origine.
Prérequis
Vérifiez que vous disposez des privilèges suivants :
Machine virtuelle.Provisionnement.Cloner un modèle sur le modèle source.
n
Machine virtuelle .Inventaire .Créer à partir d'un modèle/d'une machine virtuelle existante sur le
n
dossier dans lequel le modèle est créé.
Banque de données.Allouer de l'espace sur toutes les banques de données dans lesquelles le modèle
n
est créé.
Procédure
1 Démarrer la tâche Cloner un modèle en modèle page 43
Pour apporter des modifications à un modèle et préserver l'état de la matrice d'origine, vous clonez le
modèle en modèle.
42 VMware, Inc.
Page 43

Chapitre 2 Déploiement des machines virtuelles dans Client Web vSphere
2 Sélectionner un modèle à cloner dans Client Web vSphere page 44
Si vous avez démarré l'assistant Nouvelle machine virtuelle depuis un objet d'inventaire autre qu'un
modèle, vous sélectionnez le modèle à cloner.
3 Sélectionner un nom et un emplacement pour le modèle page 44
Lorsque vous déployez un modèle sur l'inventaire de vCenter Server, vous lui donnez un nom unique.
Ce nom unique le différencie des modèles existant dans le dossier de la machine virtuelle ou du centre
de données. Ce nom peut comporter jusqu'à 80 caractères. Vous pouvez sélectionner l'emplacement
du centre de données ou du dossier du modèle, en fonction de vos besoins organisationnels.
4 Sélectionner une ressource pour un modèle de machine virtuelle page 44
Lorsque vous déployez un modèle de machine virtuelle, sélectionnez un hôte ou des ressources de
cluster pour le modèle. Le modèle doit être enregistré avec un hôte ESXi. L'hôte gère toutes les
demandes pour le modèle et doit être en cours d'exécution lorsque vous créez une machine virtuelle à
partir du modèle.
5 Sélectionner une banque de données pour un modèle de machine virtuelle page 45
Chaque machine virtuelle ou modèle de machine virtuelle nécessite un dossier ou un répertoire pour
ses disques virtuels et fichiers. Lorsque vous créez une machine virtuelle ou un modèle pour déployer
l'inventaire de vCenter Server, sélectionnez une banque de données ou un cluster de banque de
données pour la configuration de la machine virtuelle et des autres fichiers et de tous les disques
virtuels. Chaque banque de données peut avoir des tailles, vitesses, disponibilités et d'autres
propriétés différentes.
6 Terminer la création du modèle de machine virtuelle page 46
Avant de déployer le modèle, vous pouvez vérifier ses paramètres.
Démarrer la tâche Cloner un modèle en modèle
Pour apporter des modifications à un modèle et préserver l'état de la matrice d'origine, vous clonez le
modèle en modèle.
Vous pouvez ouvrir l'assistant Nouvelle machine virtuelle à partir de n'importe quel objet dans l'inventaire,
tant que cet objet est un parent valide d'une machine virtuelle, ou directement à partir du modèle.
L'assistant fournit plusieurs options pour créer et déployer des machines virtuelles et des modèles.
Si vous ouvrez l'assistant à partir d'un modèle, la page Sélectionner un type de création ne s'affiche pas.
Procédure
Sélectionnez cette option pour cloner un modèle en modèle.
u
Option Description
Ouvrez l'assistant Nouvelle
machine virtuelle à partir de
n'importe quel objet dans
l'inventaire.
Ouvrez l'assistant Cloner un modèle
dans un modèle depuis un modèle
a Cliquez droit sur n'importe quel objet d'inventaire qui est un objet
parent valide d'une machine virtuelle, comme un centre de données,
un dossier, un cluster, un pool de ressources ou un hôte et sélectionnez
Nouvelle machine virtuelle.
b Sélectionnez Cloner un modèle dans un modèle et cliquez sur
Suivant.
La page Sélectionner un nom et un dossier s'ouvre.
a Recherchez un modèle ou accédez à celui-ci.
b Cliquez avec le bouton droit sur le modèle et sélectionnez Clone.
La page Sélectionner un nom et un dossier s'ouvre.
VMware, Inc. 43
Page 44

Administration d'une machine virtuelle vSphere
Sélectionner un modèle à cloner dans Client Web vSphere
Si vous avez démarré l'assistant Nouvelle machine virtuelle depuis un objet d'inventaire autre qu'un
modèle, vous sélectionnez le modèle à cloner.
Cette page apparaît uniquement si vous avez ouvert l'assistant depuis un objet d'inventaire qui n'est pas un
modèle, par exemple un hôte ou un cluster. Si vous avez ouvert l'assistant Conversion de modèle en
machine virtuelle depuis un modèle, cette page n'apparaît pas.
Procédure
1 Acceptez le modèle par défaut, à savoir celui depuis lequel vous avez ouvert l'assistant Nouvelle
machine virtuelle, ou sélectionnez un autre modèle.
2 Cliquez sur Suivant.
Sélectionner un nom et un emplacement pour le modèle
Lorsque vous déployez un modèle sur l'inventaire de vCenter Server, vous lui donnez un nom unique. Ce
nom unique le différencie des modèles existant dans le dossier de la machine virtuelle ou du centre de
données. Ce nom peut comporter jusqu'à 80 caractères. Vous pouvez sélectionner l'emplacement du centre
de données ou du dossier du modèle, en fonction de vos besoins organisationnels.
Les dossiers permettent de stocker les machines virtuelles et les modèles de différents groupes dans une
organisation. En outre, vous pouvez définir des autorisations pour les dossiers. Si vous préférez une
hiérarchie plus plate, vous pouvez placer toutes les machine virtuelles et les modèles dans un centre de
données et les organiser différemment.
Le nom du modèle détermine le nom des fichiers et du dossier sur le disque. Par exemple, si vous nommez
le modèle win8tmp, les fichiers du modèle sont nommés win8tmp.vmdk, win8tmp.nvram, et ainsi de suite.
Si vous modifiez le nom du modèle, les noms des fichiers dans la banque de données ne changent pas.
Procédure
1 Tapez le nom du modèle.
2 Sélectionnez ou recherchez le centre de données ou le dossier dans lequel vous voulez déployer le
modèle.
3 Cliquez sur Suivant.
Sélectionner une ressource pour un modèle de machine virtuelle
Lorsque vous déployez un modèle de machine virtuelle, sélectionnez un hôte ou des ressources de cluster
pour le modèle. Le modèle doit être enregistré avec un hôte ESXi. L'hôte gère toutes les demandes pour le
modèle et doit être en cours d'exécution lorsque vous créez une machine virtuelle à partir du modèle.
Procédure
1 Recherchez l'hôte ou le cluster ou accédez-y et sélectionnez-le.
Les problèmes de compatibilité s'affichent au bas de l'écran.
2 Cliquez sur Suivant.
44 VMware, Inc.
Page 45

Chapitre 2 Déploiement des machines virtuelles dans Client Web vSphere
Sélectionner une banque de données pour un modèle de machine virtuelle
Chaque machine virtuelle ou modèle de machine virtuelle nécessite un dossier ou un répertoire pour ses
disques virtuels et fichiers. Lorsque vous créez une machine virtuelle ou un modèle pour déployer
l'inventaire de vCenter Server, sélectionnez une banque de données ou un cluster de banque de données
pour la configuration de la machine virtuelle et des autres fichiers et de tous les disques virtuels. Chaque
banque de données peut avoir des tailles, vitesses, disponibilités et d'autres propriétés différentes.
La quantité d'espace disponible dans la banque de données change continuellement. Assurez-vous de
conserver suffisamment d'espace pour la création de la machine virtuelle et pour d'autres opérations de la
machine virtuelle, telles que la croissance des fichiers fragmentés, des snapshots, etc. Pour plus
d'informations sur l'utilisation de l'espace de la banque de données par type de fichier, reportez-vous à la
documentation Surveillance et performances vSphere.
Le provisionnement dynamique vous permet de créer des fichiers fragmentés avec des blocs alloués au
premier accès, ce qui permet de surprovisionner la banque de données. Les fichiers fragmentés peuvent
continuer de croître et de remplir la banque de données. Si la banque de données manque d'espace disque
alors que la machine virtuelle est en cours d'exécution, cette dernière peut s'arrêter de fonctionner.
Procédure
1 Sélectionnez le format des disques de la machine virtuelle.
Option Action
Même format que la source
Provisionnement statique mis à
zéro en différé
Provisionnement statique
immédiatement mis à zéro
Provisionnement fin
Utilisez le même format que la machine virtuelle source.
Créez un disque virtuel au format épais par défaut. L'espace nécessaire au
disque virtuel est alloué lors de la création. Toutes les données qui
demeurent sur le périphérique physique ne sont pas mises à zéro pendant
la création, mais sont mises à zéro sur demande à la première écriture sur
la machine virtuelle.
Créez un disque statique qui prend en charge des fonctions de mise en
cluster, telles que Fault Tolerance. L'espace nécessaire au disque virtuel est
alloué lors de la création. Contrairement au provisionnement statique mis
à zéro en différé en différé, les données restantes sur le périphérique
physique sont mises à zéro lors de la création. Il pourrait prendre plus de
temps pour créer des disques dans ce format plutôt que de créer d'autres
types de disques.
Utilisez le format de provisionnement fin. Au début, un disque de
provisionnement fin utilise seulement autant d'espace de banque de
données que le disque a besoin initialement. Si le disque dynamique a
besoin de plus d'espace plus tard, il peut grandir à la capacité maximale
qui lui est allouée.
2 (Facultatif) Sélectionnez une stratégie de stockage dans le menu déroulant Stratégie de stockage VM.
Les stratégies de stockage spécifient les besoins en stockage des applications qui s'exécutent sur la
machine virtuelle.
VMware, Inc. 45
Page 46

Administration d'une machine virtuelle vSphere
3 Choisissez un emplacement de banque de données pour le disque virtuel.
Option Action
Rangez le disque virtuel et les
fichiers de configuration de la
machine virtuelle au même endroit
sur une banque de données.
Stockez le disque dans un
emplacement séparé de la banque
de données.
Stockez tous les fichiers de
machine virtuelle dans le même
cluster de banques de données.
Sélectionnez Stocker avec la machine virtuelle du menu déroulant
Emplacement.
Sélectionnez Parcourir dans le menu déroulant Emplacement, puis
sélectionnez une banque de données pour le disque.
a Sélectionnez Parcourir dans le menu déroulant Emplacement, puis
sélectionnez un cluster de banque de données pour le disque.
b (Facultatif) Si vous ne voulez pas utiliser le DRS de stockage avec cette
machine virtuelle, sélectionnez Désactiver le DRS de stockage pour
cette machine virtuelle,puis une banque de données du cluster de
banques de données.
4 Cliquez sur Suivant.
Terminer la création du modèle de machine virtuelle
Avant de déployer le modèle, vous pouvez vérifier ses paramètres.
Procédure
1 Vérifiez les paramètres du modèle et effectuez les modifications nécessaires en cliquant sur Retour pour
revenir à la page correspondante.
2 Cliquez sur Terminer .
L'avancement de la tâche de clonage apparaît dans le panneau Tâches récentes. Lorsque la tâche est
terminée, le modèle apparaît dans l'inventaire.
Convertir un modèle en machine virtuelle dans Client Web vSphere
La conversion d'un modèle en machine virtuelle modifie le modèle. Cette action n'effectue pas de copie.
Vous convertissez un modèle en machine virtuelle pour modifier le modèle. Vous pouvez également
convertir un modèle en machine virtuelle si vous n'avez pas besoin de le conserver comme image principale
pour déployer des machines virtuelles.
Prérequis
Vérifiez que vous avez les privilèges suivants :
Machine virtuelle.Provisionnement.Marquer comme machine virtuelle sur le modèle source.
n
Ressource.Attribuer une machine virtuelle au pool de ressources sur le pool de ressources dans lequel
n
la machine virtuelle va s'exécuter.
Procédure
1 Démarrer la tâche Convertir un modèle en machine virtuelle page 47
Pour reconfigurer un modèle avec un nouveau matériel, un matériel ou mise à niveau, ou des
applications, vous devez convertir le modèle en une machine virtuelle et recloner la machine virtuelle
vers un modèle. Dans certains cas, vous pouvez convertir un modèle en machine virtuelle, parce que
vous n'avez plus besoin du modèle.
2 Sélectionner un modèle à partir duquel déployer la machine virtuelle page 47
Sur la page Sélectionner un modèle de l'assistant, sélectionnez un modèle à déployer dans la liste.
46 VMware, Inc.
Page 47

Chapitre 2 Déploiement des machines virtuelles dans Client Web vSphere
3 Sélectionner une ressource page 48
Lorsque vous déployez une machine virtuelle, vous sélectionnez l'hôte, le cluster, le vApp ou le pool
de ressources dans lequel la machine virtuelle fonctionnera. La machine virtuelle aura accès à toutes
les ressources de l'objet sélectionné.
4 Terminer la création d'une machine virtuelle page 48
Avant de déployer la machine virtuelle, vous pouvez vérifier ses paramètres.
Démarrer la tâche Convertir un modèle en machine virtuelle
Pour reconfigurer un modèle avec un nouveau matériel, un matériel ou mise à niveau, ou des applications,
vous devez convertir le modèle en une machine virtuelle et recloner la machine virtuelle vers un modèle.
Dans certains cas, vous pouvez convertir un modèle en machine virtuelle, parce que vous n'avez plus besoin
du modèle.
Vous pouvez ouvrir l'assistant Nouvelle machine virtuelle à partir de n'importe quel objet dans l'inventaire,
tant que cet objet est un parent valide d'une machine virtuelle, ou directement à partir du modèle.
L'assistant fournit plusieurs options pour créer et déployer des machines virtuelles et des modèles.
Si vous ouvrez l'assistant à partir d'un modèle, la page Sélectionner un type de création ne s'affiche pas.
Cette tâche fournit les étapes pour convertir un modèle en machine virtuelle. Pour recloner une machine
virtuelle en modèle, consultez Cloner une machine virtuelle en modèle dans Client Web vSphere.
Procédure
Sélectionnez la façon de convertir un modèle en machine virtuelle.
u
Option Description
Ouvrez l'assistant Nouvelle
machine virtuelle à partir de
n'importe quel objet dans
l'inventaire.
Ouvrez l'assistant Convertir un
modèle en machine virtuelle depuis
un modèle
a Cliquez droit sur n'importe quel objet d'inventaire qui est un objet
parent valide d'une machine virtuelle, comme un centre de données,
un dossier, un cluster, un pool de ressources ou un hôte et sélectionnez
Nouvelle machine virtuelle.
b Sélectionnez Convertir un modèle en machine virtuelle et cliquez sur
Suivant.
La page Sélectionner une ressource s'ouvre.
a Recherchez un modèle ou accédez à celui-ci.
b Cliquez avec le bouton droit sur le modèle et sélectionnez Convertir
en machine virtuelle.
La page Sélectionner une ressource s'ouvre.
Sélectionner un modèle à partir duquel déployer la machine virtuelle
Sur la page Sélectionner un modèle de l'assistant, sélectionnez un modèle à déployer dans la liste.
Cette page ne s'affichera que si vous avez ouvert l'assistant Nouvelle machine virtuelle depuis un objet
d'inventaire non-modèle, comme un hôte ou un cluster. Si vous avez ouvert l'assistant Conversion de
modèle en machine virtuelle depuis un modèle, cette page n'apparaît pas.
Procédure
1 Accédez à un modèle ou recherchez-en un.
2 Sélectionnez le modèle.
3 Cliquez sur Suivant.
VMware, Inc. 47
Page 48

Administration d'une machine virtuelle vSphere
Sélectionner une ressource
Lorsque vous déployez une machine virtuelle, vous sélectionnez l'hôte, le cluster, le vApp ou le pool de
ressources dans lequel la machine virtuelle fonctionnera. La machine virtuelle aura accès à toutes les
ressources de l'objet sélectionné.
Par exemple, une machine virtuelle a accès à la mémoire et aux ressources du CPU de l'hôte sur lequel elle
réside. Si vous sélectionnez un cluster pour la machine virtuelle, et que l'administrateur a configuré le
cluster de telle sorte que ce dernier tire parti de HA et de DRS, la machine virtuelle aura un niveau de
disponibilité supérieur.
Procédure
1 Recherchez l'hôte, le cluster, le vApp ou le pool de ressources ou de la machine virtuelle ou accédez-y.
Si le déploiement de la machine virtuelle dans l'emplacement sélectionné est susceptible de poser des
problèmes de compatibilité, ceux-ci s'affichent au bas de la fenêtre.
2 Cliquez sur Suivant.
Terminer la création d'une machine virtuelle
Avant de déployer la machine virtuelle, vous pouvez vérifier ses paramètres.
Procédure
1 Vérifiez les paramètres de la machine virtuelle et effectuez les modifications en cliquant sur Retour
pour revenir à la page correspondante.
2 Cliquez sur Terminer .
La machine virtuelle apparaît dans l'inventaire de Client Web vSphere.
Personnalisation des systèmes d'exploitation invités dans vSphere Web Client
Quand vous clonez une machine virtuelle ou déployez une machine virtuelle d'un modèle, vous pouvez
personnaliser le système d'exploitation client de la machine virtuelle pour changer des propriétés telles que
le nom d'ordinateur, les paramètres réseau, et les paramètres de licence.
Personnaliser des systèmes d'exploitation invités peut aider à empêcher les conflits qui peuvent résulter si
des machines virtuelles avec des paramètres identiques sont déployées, comme des conflits dus aux noms
d'ordinateur en double.
Vous pouvez spécifier les paramètres de personnalisation en lançant l'assistant Personnalisation client
pendant le processus de clonage ou de déploiement. Alternativement, vous pouvez créer les spécifications
de personnalisation, qui sont des paramètres de personnalisation stockés dans la base de données de
vCenter Server. Pendant le processus de clonage ou de déploiement, vous pouvez sélection une spécification
de personnalisation à appliquer à la nouvelle machine virtuelle.
Utilisez Customization Specification Manager pour gérer des spécifications de personnalisation que vous
créez avec l'assistant Guest Customization.
48 VMware, Inc.
Page 49

Chapitre 2 Déploiement des machines virtuelles dans Client Web vSphere
Configuration requise pour la personnalisation du système d'exploitation client
Pour personnaliser le système d'exploitation client, vous devez configurer la machine virtuelle et le client
afin de répondre aux exigences de VMware Tools et du disque virtuel. Il existe d'autres exigences à satisfaire
en fonction du type de système d'exploitation client.
Configuration requise de VMware Tools
La version actuelle de VMware Tools doit être installée sur la machine virtuelle ou le modèle pour
personnaliser le système d'exploitation invité pendant le clonage ou le déploiement.
Configuration requise pour le disque virtuel
Le système d'exploitation invité en cours de personnalisation doit être installé sur un disque attaché en tant
que nœud 0:0 de SCSI dans la configuration de la machine virtuelle.
Configuration requise de Windows
La personnalisation des systèmes d'exploitation invités de Windows exige ce qui suit :
Les outils Sysprep de Microsoft doivent être installés sur le système de vCenter Server. Reportez-vous à
n
la section Chapitre 4, « Installation de l'outil Microsoft Sysprep », page 71.
La version de l'hôte ESXi sur lequel s'exécute la machine virtuelle doit être la version 3.5 ou une version
n
ultérieure.
La personnalisation du système d'exploitation invité est prise en charge sur plusieurs systèmes
d'exploitation Windows.
Configuration requise de Linux
La personnalisation des systèmes d'exploitation invités de Linux exige que Perl soit installé sur le système
d'exploitation invité Linux.
La personnalisation du système d'exploitation invité est prise en charge sur plusieurs distributions Linux.
Vérification de la prise en charge de la personnalisation pour un système
d'exploitation client
Pour vérifier la prise en charge de la personnalisation pour les systèmes d'exploitation Windows ou les
distributions Linux et les hôtes ESXi compatibles, reportez-vous au Guide compatibilité de VMware à l'adresse
http://www.vmware.com/resources/compatibility. Vous pouvez utiliser cet outil en ligne pour rechercher le
système d'exploitation client et la version ESXi. Une fois que l'outil a généré votre liste, cliquez sur le
système d'exploitation client pour savoir si la personnalisation client est prise en charge.
Créer une application vCenter Server pour générer des noms d'ordinateur et des adresses IP dans Client Web vSphere
Comme alternative à la saisie des noms d'ordinateur et des adresses IP pour les NIC virtuelles lorsque vous
personnalisez les systèmes d'exploitation client, vous pouvez créer une application personnalisée et la
configurer pour que vCenter Server puisse générer les noms et les adresses.
L'application peut être un fichier exécutable arbitraire ou un fichier de script approprié pour le système
d'exploitation correspondant sur lequel vCenter Server est exécuté. Après avoir configuré une application et
l'avoir rendue disponible au vCenter Server, chaque fois que vous lancez une personnalisation du système
d'exploitation client pour une machine virtuelle, vCenter Server exécute l'application.
L'application doit correspondre au fichier XML de référence dans l'article de la base de connaissances sur
http://kb.vmware.com/kb/2007557.
VMware, Inc. 49
Page 50

Administration d'une machine virtuelle vSphere
Prérequis
Vérifiez que Perl est installé sur vCenter Server.
Procédure
1 Créez l'application et sauvegardez-la sur le disque local du système de vCenter Server.
2 Sélectionnez une instance de vCenter Server dans l'inventaire.
3 Cliquez sur l'onglet Gérer cliquez sur Paramètres, et cliquer sur Paramètres avancés.
4 Cliquez sur Modifier et entrez les paramètres de configuration pour le script.
a Dans la zone de texte Touche, entrez config.guestcust.name-ip-generator.arg1.
b Dans la zone de texte Valeur, entrez c:\sample-generate-name-ip.pl et cliquez sur Ajouter.
c Dans la zone de texte Touche, entrez config.guestcust.name-ip-generator.arg2.
d Dans la zone de texte Valeur, entrez le chemin vers le fichier de script sur le système vCenter
Server et cliquez sur Ajouter. Par exemple, entrez c:\sample-generate-name-ip.pl.
e Dans la zone de texte Touche, entrez config.guestcust.name-ip-generator.program.
f Dans la zone de texte Valeur, entrez c:\perl\bin\perl.exe et cliquez sur Ajouter.
5 Cliquez sur OK.
Vous pouvez choisir d'utiliser une application pour générer des noms d'ordinateur ou des adresses IP lors
de la personnalisation du système d'exploitation client.
Personnaliser Windows au cours du clonage ou du déploiement dans Client Web vSphere
Vous pouvez personnaliser les systèmes d'exploitation invités Windows lorsque vous procédez au
déploiement d'une nouvelle machine virtuelle à partir d'un modèle ou au clonage d'une machine virtuelle
existante. La personnalisation de l'invité permet d'éviter les conflits qui peuvent se produire si des machines
virtuelles avec des paramètres identiques sont déployées, par exemple avec des noms d'ordinateurs
dupliqués.
Vous pouvez empêcher Windows d'affecter de nouvelles machines virtuelles ou de nouveaux modèles
ayant les mêmes ID de sécurité (SID) que la machine virtuelle d'origine. Les doublons de SID ne posent pas
problème quand les ordinateurs font partie d'un domaine et que seuls des comptes utilisateur de domaine
sont utilisés. Par contre, si les ordinateurs font partie d'un groupe de travail ou si des comptes utilisateur
locaux sont utilisés, les doublons de SID peuvent compromettre les contrôles d'accès aux fichiers. Pour plus
d'informations, voir la documentation de votre système d'exploitation Microsoft Windows.
IMPORTANT Le mot de passe administrateur par défaut n'est pas conservé dans Windows Server 2008 après
une personnalisation. Au cours de la personnalisation, l'utilitaire Windows Sysprep supprime et recrée le
compte administrateur sur Windows Server 2008. Vous devez réinitialiser le mot de passe administrateur
lors du premier démarrage de la machine virtuelle après la personnalisation.
Prérequis
Assurez-vous que toutes les conditions pour la personnalisation sont réunies. Reportez-vous à la section
« Configuration requise pour la personnalisation du système d'exploitation client », page 49.
Pour effectuer cette procédure, lancez l'assistant Personnalisation client lorsque vous clonez une machine
virtuelle ou en déployez une à partir d'un modèle.
50 VMware, Inc.
Page 51

Chapitre 2 Déploiement des machines virtuelles dans Client Web vSphere
Procédure
1 Dans la page Sélectionner les options du clone de l'assistant Cloner une machine virtuelle existante,
sélectionnez Personnaliser le système d'exploitation et cliquez sur Suivant.
2 Tapez le nom et l'organisation du propriétaire de la machine virtuelle et cliquez sur Suivant.
3 Entrez le nom de l'ordinateur du système d'exploitation invité.
Le système d'exploitation utilise ce nom pour s'identifier sur le réseau. Sur des systèmes Linux, il s'agit
du nom de l'hôte.
Option Action
Saisir un nom
Utiliser le nom de machine virtuelle
Entrer un nom dans l'assistant
Cloner/Déployer
Créez un nom à l'aide de
l'application personnalisée
configurée avec vCenter Server.
a Tapez un nom.
Le nom peut contenir des caractères alphanumériques et le trait
d'union (-). Il ne peut pas contenir des virgules (.) ou des espaces vides
et ne peut pas se composer seulement de chiffres. Les noms ne sont pas
sensibles à la casse.
b (Facultatif) Pour s'assurer que le nom est unique, sélectionnez Ajouter
une valeur numérique pour assurer l'unicité. Cette action ajoute un
trait d'union suivi d'une valeur numérique au nom de la machine
virtuelle. Le nom est tronqué s'il dépasse 63 caractères lorsqu'il est
combiné à la valeur numérique.
Le nom d'ordinateur que vCenter Server crée est identique au nom de la
machine virtuelle sur laquelle le système d'exploitation invité est en cours
d'exécution. Si le nom dépasse 63 caractères, il est tronqué.
Une fois le clonage ou le déploiement terminé, Client Web vSphere vous
invite à entrer un nom.
Entrez un paramètre qui peut être transmis à l'application personnalisé.
4 Fournissez les informations de gestion des licences pour le système d'exploitation Windows et cliquez
sur Suivant.
Option Action
Pour les systèmes d'exploitation
non serveur
Pour les systèmes d'exploitation
serveur
Entrez la clé produit de Windows pour le nouveau système d'exploitation
invité.
a Entrez la clé produit de Windows pour le nouveau système
d'exploitation invité.
b Sélectionnez Inclure informations licence serveur.
c Sélectionnez Par siège ou Par serveur.
d Si vous avez sélectionné Par serveur, entrez le nombre maximal de
connexions simultanées que le serveur peut accepter.
5 Configurez le mot de passe administrateur pour la machine virtuelle et cliquez sur Suivant.
a Entrez un mot de passe pour le compte administrateur, et confirmez le mot de passe en le tapant de
nouveau.
REMARQUE Vous pouvez changer le mot de passe administrateur seulement si le mot de passe
administrateur sur la machine virtuelle de Windows de source est vide. Si la machine virtuelle
Windows source ou le modèle a déjà un mot de passe, le mot de passe administrateur ne change
pas.
b (Facultatif) Pour enregistrer des utilisateurs dans le système d'exploitation invité en tant
qu'administrateurs, sélectionnez la case à cocher, et sélectionnez le nombre de fois où il faut ouvrir
une session automatiquement.
VMware, Inc. 51
Page 52

Administration d'une machine virtuelle vSphere
6 Sélectionnez le fuseau horaire de la machine virtuelle et cliquez sur Suivant.
7 (Facultatif) Dans la page Exécuter une fois, spécifiez les commandes à exécuter la première fois qu'un
utilisateur ouvre une session sur le système d'exploitation invité et cliquez sur Suivant.
Reportez-vous à la documentation de Microsoft Sysprep pour plus d'informations sur les commandes
Exécuter une fois.
8 Sélectionnez le type des paramètres réseau à appliquer au système d'exploitation invité.
Option Action
Paramètres typiques
Paramètres personnalisés
9 Sélectionnez comment la machine virtuelle participera au réseau et cliquez sur Suivant.
Sélectionnez Paramètres typiques, et cliquez sur Suivant.
vCenter Server configure toutes les interfaces de réseau d'un serveur de
protocole de configuration dynamique de hôte avec des paramètres par
défaut.
a Sélectionnez Paramètres personnalisés, et cliquez sur Suivant.
b Pour chaque interface réseau dans la machine virtuelle, cliquez sur le
bouton d'ellipse (...) .
c Entrez l'adresse IP et tous les autres paramètres réseau et cliquez OK.
d Quand toutes les interfaces réseau sont configurées, cliquez sur
Suivant.
Option Action
Groupe de travail
Domaine Windows Server
Entrez un nom de groupes de travail. Par exemple, MSHOME.
a Tapez le nom de domaine.
b Tapez le nom d'utilisateur et le mot de passe pour un compte
utilisateur qui a l'autorisation d'ajouter un ordinateur au domaine
spécifié.
10 Sélectionnez Générer Nouvel ID Sécurité (SID) et cliquez sur Suivant.
Un identifiant de sécurité Windows (SID) est utilisé par certains logiciels d'exploitation Windows pour
identifier de manière univoque les systèmes et les utilisateurs. Si vous ne cochez pas cette option, la
nouvelle machine virtuelle portera le même SID que la machine virtuelle ou le modèle à partir duquel
elle a été clonée ou déployée.
11 Sauvegardez les options personnalisées en tant que fichier .xml.
a Sélectionnez Sauvegarder cette spécification personnalisée pour usage ultérieur.
b Spécifiez le nom du fichier pour la spécification et cliquez sur Suivant.
12 Cliquez sur Terminer pour enregistrer vos modifications.
Vous revenez à l'assistant Déployer Modèle ou Cloner machine virtuelle. La personnalisation est achevée
lorsque vous avez terminé l'assistant Déployer un modèle ou Cloner une machine virtuelle.
Lorsque la nouvelle machine virtuelle démarre pour la première fois, le système d'exploitation invité
exécute des scripts de finalisation pour terminer le processus de personnalisation. La machine virtuelle peut
redémarrer plusieurs fois au cours de ce processus.
Si le système d'exploitation invité s'interrompt lorsque la nouvelle machine virtuelle démarre, il est possible
qu'il attende que vous corrigiez des erreurs, par exemple une clé de produit incorrecte ou un nom
d'utilisateur non valide. Ouvrez la console de la machine virtuelle pour déterminer si le système attend des
informations.
52 VMware, Inc.
Page 53

Chapitre 2 Déploiement des machines virtuelles dans Client Web vSphere
Suivant
Après le déploiement et la personnalisation des versions de Windows XP ou de Windows 2003 qui ne
disposent pas d'une licence en volume, il se peut que vous deviez réactiver votre système d'exploitation sur
la nouvelle machine virtuelle.
Si la nouvelle machine virtuelle rencontre des erreurs de personnalisation au démarrage, celles-ci sont
enregistrées dans %WINDIR%\temp\vmware-imc. Pour afficher le fichier journal d'erreurs, cliquez sur le bouton
Démarrer de Windows et sélectionnez Programmes > Outils d'administration > Observateur
d'événements.
Personnaliser Linux pendant le clonage ou le déploiement dans Client Web vSphere
Dans le processus de déploiement d'une nouvelle machine virtuelle à partir d'un modèle ou de clonage
d'une machine virtuelle existante, vous pouvez personnaliser les systèmes d'exploitation invités de Linux
pour la machine virtuelle.
Prérequis
Assurez-vous que toutes les conditions pour la personnalisation sont réunies. Reportez-vous à la section
« Configuration requise pour la personnalisation du système d'exploitation client », page 49.
Pour exécuter cette procédure, lancez l'assistant de personnalisation lors du clonage d'une machine virtuelle
ou du déploiement d'une de ces machines à partir d'un modèle.
Procédure
1 Dans la page Sélectionner les options du clone de l'assistant Cloner une machine virtuelle existante,
sélectionnez Personnaliser le système d'exploitation et cliquez sur Suivant.
2 Entrez le nom de l'ordinateur du système d'exploitation invité.
Le système d'exploitation utilise ce nom pour s'identifier sur le réseau. Sur des systèmes Linux, il s'agit
du nom de l'hôte.
Option Action
Saisir un nom
Utiliser le nom de machine virtuelle
Entrer un nom dans l'assistant
Cloner/Déployer
Créez un nom à l'aide de
l'application personnalisée
configurée avec vCenter Server.
a Tapez un nom.
Le nom peut contenir des caractères alphanumériques et le trait
d'union (-). Il ne peut pas contenir des virgules (.) ou des espaces vides
et ne peut pas se composer seulement de chiffres. Les noms ne sont pas
sensibles à la casse.
b (Facultatif) Pour s'assurer que le nom est unique, sélectionnez Ajouter
une valeur numérique pour assurer l'unicité. Cette action ajoute un
trait d'union suivi d'une valeur numérique au nom de la machine
virtuelle. Le nom est tronqué s'il dépasse 63 caractères lorsqu'il est
combiné à la valeur numérique.
Le nom d'ordinateur que vCenter Server crée est identique au nom de la
machine virtuelle sur laquelle le système d'exploitation invité est en cours
d'exécution. Si le nom dépasse 63 caractères, il est tronqué.
Une fois le clonage ou le déploiement terminé, Client Web vSphere vous
invite à entrer un nom.
Entrez un paramètre qui peut être transmis à l'application personnalisé.
3 Entrez Nom du domaine pour l'ordinateur et cliquez sur Suivant.
4 Sélectionnez le fuseau horaire de la machine virtuelle et cliquez sur Suivant.
VMware, Inc. 53
Page 54

Administration d'une machine virtuelle vSphere
5 Sélectionnez le type des paramètres réseau à appliquer au système d'exploitation invité.
Option Action
Paramètres typiques
Paramètres personnalisés
6 Entrez les paramètres DNS et de domaine.
7 Sauvegardez les options personnalisées en tant que fichier .xml.
a Sélectionnez Sauvegarder cette spécification personnalisée pour usage ultérieur.
b Spécifiez le nom du fichier pour la spécification et cliquez sur Suivant.
8 Cliquez sur Finish pour enregistrer vos modifications.
Sélectionnez Paramètres typiques, et cliquez sur Suivant.
vCenter Server configure toutes les interfaces de réseau d'un serveur de
protocole de configuration dynamique de hôte avec des paramètres par
défaut.
a Sélectionnez Paramètres personnalisés, et cliquez sur Suivant.
b Pour chaque interface réseau dans la machine virtuelle, cliquez sur le
bouton d'ellipse (...) .
c Entrez l'adresse IP et tous les autres paramètres réseau et cliquez OK.
d Quand toutes les interfaces réseau sont configurées, cliquez sur
Suivant.
Vous revenez à l'assistant Déployer Modèle ou Cloner machine virtuelle. La personnalisation est achevée
lorsque vous avez terminé l'assistant Déployer un modèle ou Cloner une machine virtuelle.
Lorsque la nouvelle machine virtuelle démarre pour la première fois, le système d'exploitation invité
exécute des scripts de finalisation pour terminer le processus de personnalisation. La machine virtuelle peut
redémarrer plusieurs fois au cours de ce processus.
Si le système d'exploitation invité s'interrompt lorsque la nouvelle machine virtuelle démarre, il est possible
qu'il attende que vous corrigiez des erreurs, par exemple une clé de produit incorrecte ou un nom
d'utilisateur non valide. Ouvrez la console de la machine virtuelle pour déterminer si le système attend des
informations.
Suivant
Si la nouvelle machine virtuelle rencontre des erreurs de personnalisation lorsqu'elle démarre, les erreurs
sont signalées en utilisant le mécanisme de journalisation du système de l'invité. Consultez les erreurs en
ouvrant /var/log/vmware-imc/toolsDeployPkg.log.
Création et gestion des spécifications de personnalisation dans Client Web vSphere
Vous pouvez créer et gérer des spécifications de personnalisation pour les systèmes d'exploitation client
Windows et Linux. Les spécifications de personnalisation sont des fichiers XML qui contiennent des
paramètres de système d'exploitation invité pour des machines virtuelles. Lorsque vous appliquez une
spécification au système d'exploitation client lors du clonage ou du déploiement de la machine virtuelle,
vous évitez les conflits qui pourraient en résulter si vous déployez des machines virtuelles avec des
paramètres identiques, tels que les noms d'ordinateur dupliqués.
vCenter Server sauvegarde les paramètres de configuration personnalisés dans la base de données de
vCenter Server. Si les paramètres de personnalisation sont enregistrés, l'administrateur, les mots de passe de
l'administrateur et de l'administrateur de domaine sont stockés dans un format chiffré dans la base de
données. Étant donné que le certificat utilisé pour chiffrer les mots de passe est unique pour chaque système
vCenter Server, si vous réinstallez vCenter Server ou joignez une nouvelle instance du serveur de la base de
données, les mots de passe chiffrés deviennent invalides. Vous devez entrer à nouveau les mots de passe
avant de pouvoir les utiliser.
54 VMware, Inc.
Page 55

Chapitre 2 Déploiement des machines virtuelles dans Client Web vSphere
Créer une spécification de personnalisation pour Linux dans Client Web vSphere
Utilisez l'assistant Guest Customization pour sauvegarder les paramètres de système d'exploitation invité
dans une spécification que vous pouvez appliquer en clonant des machines virtuelles ou en déployant à
partir des modèles.
Prérequis
Assurez-vous que toutes les conditions pour la personnalisation sont réunies. Reportez-vous à la section
« Configuration requise pour la personnalisation du système d'exploitation client », page 49.
Procédure
1 Dans la page d'accueil de l'inventaire de Client Web vSphere, sélectionnez Règles et profils >
Gestionnaire de spécification de personnalisation.
2 Cliquez sur l'icône Créer une nouvelle spécification.
3 Sélectionnez Linux dans le menu déroulant Système d'exploitation VM cible et entrez le nom et la
description de la spécification.
4 Entrez le nom de l'ordinateur du système d'exploitation invité.
Le système d'exploitation utilise ce nom pour s'identifier sur le réseau. Sur des systèmes Linux, il s'agit
du nom de l'hôte.
Option Action
Saisir un nom
Utiliser le nom de machine virtuelle
Entrer un nom dans l'assistant
Cloner/Déployer
Créez un nom à l'aide de
l'application personnalisée
configurée avec vCenter Server.
a Tapez un nom.
Le nom peut contenir des caractères alphanumériques et le trait
d'union (-). Il ne peut pas contenir des virgules (.) ou des espaces vides
et ne peut pas se composer seulement de chiffres. Les noms ne sont pas
sensibles à la casse.
b (Facultatif) Pour s'assurer que le nom est unique, sélectionnez Ajouter
une valeur numérique pour assurer l'unicité. Cette action ajoute un
trait d'union suivi d'une valeur numérique au nom de la machine
virtuelle. Le nom est tronqué s'il dépasse 63 caractères lorsqu'il est
combiné à la valeur numérique.
Le nom d'ordinateur que vCenter Server crée est identique au nom de la
machine virtuelle sur laquelle le système d'exploitation invité est en cours
d'exécution. Si le nom dépasse 63 caractères, il est tronqué.
Une fois le clonage ou le déploiement terminé, Client Web vSphere vous
invite à entrer un nom.
Entrez un paramètre qui peut être transmis à l'application personnalisé.
5 Entrez Nom du domaine pour l'ordinateur et cliquez sur Suivant.
6 Sélectionnez le fuseau horaire de la machine virtuelle et cliquez sur Suivant.
VMware, Inc. 55
Page 56

Administration d'une machine virtuelle vSphere
7 Sélectionnez le type des paramètres réseau à appliquer au système d'exploitation invité.
Option Action
Paramètres standard
Paramètres personnalisés
8 Entrez les informations de paramètres DNS et de domaine.
9 Cliquez sur Terminer pour enregistrer vos modifications.
La spécification de personnalisation que vous avez créée est répertoriée dans le Gestionnaire de spécification
de personnalisation. Vous pouvez utiliser la spécification pour personnaliser les systèmes d'exploitation
invités de la machine virtuelle.
Sélectionnez Utiliser les paramètres réseau standard et cliquez sur
Suivant.
vCenter Server configure toutes les interfaces de réseau d'un serveur de
protocole de configuration dynamique de hôte avec des paramètres par
défaut.
a Sélectionnez Sélectionner manuellement les paramètres
personnalisés.
b Pour chaque interface réseau dans la machine virtuelle, cliquez sur
l'icone en forme de crayon.
c Entrez l'adresse IP et tous les autres paramètres réseau et cliquez OK.
d Quand toutes les interfaces réseau sont configurées, cliquez sur
Suivant.
Créer une spécification de personnalisation pour Windows dans vSphere Web Client
Utilisez l'assistant Personnalisation client pour sauvegarder les paramètres de système d'exploitation invité
Windows dans une spécification que vous pouvez appliquer en clonant des machines virtuelles ou en
déployant à partir des modèles.
REMARQUE Le mot de passe administrateur par défaut n'est pas conservé dans Windows Server 2008 après
une personnalisation. Lors de la personnalisation, l'utilitaire Windows Sysprep supprime et recrée le compte
administrateur sur Windows Server 2008. Vous devez réinitialiser le mot de passe administrateur lorsque la
machine virtuelle démarre pour la première fois après la personnalisation.
Prérequis
Assurez-vous que toutes les conditions pour la personnalisation sont réunies. Reportez-vous à la section
« Configuration requise pour la personnalisation du système d'exploitation client », page 49.
Procédure
1 Dans la page d'accueil de l'inventaire de Client Web vSphere, sélectionnez Règles et profils >
Gestionnaire de spécification de personnalisation.
2 Cliquez sur l'icône Créer une nouvelle spécification pour ouvrir l'assistant Nouvelle spécification de
personnalisation VM cliente.
3 Sélectionnez Windows dans le menu déroulant Système d'exploitation VM cible, entrez le nom et la
description facultative de la spécification, puis cliquez sur Suivant.
4 Sur la page Définir les informations d'enregistrement, tapez le nom et l'organisation du propriétaire de
la machine virtuelle et cliquez sur Suivant.
56 VMware, Inc.
Page 57

Chapitre 2 Déploiement des machines virtuelles dans Client Web vSphere
5 Entrez le nom de l'ordinateur du système d'exploitation invité.
Le système d'exploitation utilise ce nom pour s'identifier sur le réseau. Sur des systèmes Linux, il s'agit
du nom de l'hôte.
Option Action
Saisir un nom
Utiliser le nom de machine virtuelle
Entrer un nom dans l'assistant
Cloner/Déployer
Créez un nom à l'aide de
l'application personnalisée
configurée avec vCenter Server.
a Tapez un nom.
Le nom peut contenir des caractères alphanumériques et le trait
d'union (-). Il ne peut pas contenir des virgules (.) ou des espaces vides
et ne peut pas se composer seulement de chiffres. Les noms ne sont pas
sensibles à la casse.
b (Facultatif) Pour s'assurer que le nom est unique, sélectionnez Ajouter
une valeur numérique pour assurer l'unicité. Cette action ajoute un
trait d'union suivi d'une valeur numérique au nom de la machine
virtuelle. Le nom est tronqué s'il dépasse 63 caractères lorsqu'il est
combiné à la valeur numérique.
Le nom d'ordinateur que vCenter Server crée est identique au nom de la
machine virtuelle sur laquelle le système d'exploitation invité est en cours
d'exécution. Si le nom dépasse 63 caractères, il est tronqué.
Une fois le clonage ou le déploiement terminé, Client Web vSphere vous
invite à entrer un nom.
Entrez un paramètre qui peut être transmis à l'application personnalisé.
6 Fournissez les informations de gestion des licences pour le système d'exploitation Windows et cliquez
sur Suivant.
Option Action
Pour les systèmes d'exploitation
qui ne sont pas serveur
Pour les systèmes d'exploitation
serveur
Entrez la clé produit de Windows pour le nouveau système d'exploitation
invité.
a Entrez la clé produit de Windows pour le nouveau système
d'exploitation invité.
b Sélectionnez Inclure informations licence serveur.
c Sélectionnez Par siège ou Par serveur.
d Si vous sélectionnez Par serveur, entrez le nombre maximum de
connexions simultanées que le serveur peut accepter.
7 Configurez le mot de passe administrateur pour la machine virtuelle et cliquez sur Suivant.
a Entrez un mot de passe pour le compte administrateur, et confirmez le mot de passe en le tapant de
nouveau.
REMARQUE Vous pouvez changer le mot de passe administrateur seulement si le mot de passe
administrateur sur la machine virtuelle de Windows de source est vide. Si la machine virtuelle
Windows source ou le modèle a déjà un mot de passe, le mot de passe administrateur ne change
pas.
b (Facultatif) Pour enregistrer des utilisateurs dans le système d'exploitation invité en tant
qu'administrateurs, sélectionnez la case à cocher, et sélectionnez le nombre de fois où il faut ouvrir
une session automatiquement.
8 Sélectionnez le fuseau horaire de la machine virtuelle et cliquez sur Suivant.
9 (Facultatif) Dans la page Exécuter une fois, spécifiez les commandes à exécuter la première fois qu'un
utilisateur ouvre une session sur le système d'exploitation invité et cliquez sur Suivant.
Reportez-vous à la documentation de Microsoft Sysprep pour plus d'informations sur les commandes
Exécuter une fois.
VMware, Inc. 57
Page 58

Administration d'une machine virtuelle vSphere
10 Sélectionnez le type des paramètres réseau à appliquer au système d'exploitation invité.
Option Action
Paramètres standard
Paramètres personnalisés
11 Sélectionnez comment la machine virtuelle participera au réseau et cliquez sur Suivant.
Option Action
Groupe de travail
Domaine Windows Server
12 (Facultatif) Sélectionnez Générer Nouvel ID Sécurité (SID) et cliquez sur Suivant.
Sélectionnez Utiliser les paramètres réseau standard et cliquez sur
Suivant.
vCenter Server configure toutes les interfaces de réseau d'un serveur de
protocole de configuration dynamique de hôte avec des paramètres par
défaut.
a Sélectionnez Sélectionner manuellement les paramètres
personnalisés.
b Pour chaque interface réseau dans la machine virtuelle, cliquez sur
l'icone en forme de crayon.
c Entrez l'adresse IP et tous les autres paramètres réseau et cliquez OK.
d Quand toutes les interfaces réseau sont configurées, cliquez sur
Suivant.
Entrez un nom de groupes de travail. Par exemple, MSHOME.
a Tapez le nom de domaine.
b Tapez le nom d'utilisateur et le mot de passe pour un compte
utilisateur qui a l'autorisation d'ajouter un ordinateur au domaine
spécifié.
Un identifiant de sécurité Windows (SID) est utilisé par certains logiciels d'exploitation Windows pour
identifier de manière univoque les systèmes et les utilisateurs. Si vous ne cochez pas cette option, la
nouvelle machine virtuelle porte le même SID que la machine virtuelle ou que le modèle dont elle a été
clonée ou déployée.
Les doublons de SID ne posent pas problème quand les ordinateurs font partie d'un domaine et que
seuls des comptes utilisateur de domaine sont utilisés. Par contre, si les ordinateurs font partie d'un
groupe de travail ou si des comptes utilisateur locaux sont utilisés, les doublons de SID peuvent
compromettre les contrôles d'accès aux fichiers. Pour plus d'informations, voir la documentation de
votre système d'exploitation Microsoft Windows.
13 Cliquez sur Terminer pour enregistrer vos modifications.
La spécification de personnalisation que vous avez créée est répertoriée dans le Gestionnaire de spécification
de personnalisation. Vous pouvez utiliser la spécification pour personnaliser les systèmes d'exploitation
invités de la machine virtuelle.
Créer une spécification de personnalisation pour Windows à l'aide d'un fichier de réponse Sysprep personnalisé dans Client Web vSphere
Un fichier de réponse sysprep personnalisé est un fichier qui stocke un certain nombre de paramètres de
personnalisation tels que le nom d'ordinateur, l'information de gestion des licences, et les paramètres de
groupes de travail ou de domaine. Vous pouvez fournir un fichier de réponse sysprep personnalisé comme
alternative à la spécification de plusieurs des paramètres dans l'assistant de personnalisation client.
Windows Server 2003 et Windows XP utilisent un fichier texte nommé sysprep.inf. Windows 2008,
Windows Vista et Windows 7 utilise un fichier XML nommé sysprep.inf. Vous pouvez créer ces fichiers
avec un éditeur de texte ou utiliser l'utilitaire Microsoft Setup Manager pour les générer. Pour plus
d'informations sur la façon de créer un fichier de réponse sysprep personnalisé, reportez-vous à la
documentation du système d'exploitation approprié.
58 VMware, Inc.
Page 59

Chapitre 2 Déploiement des machines virtuelles dans Client Web vSphere
Vous pouvez empêcher Windows d'affecter de nouvelles machines virtuelles ou de nouveaux modèles
ayant les mêmes ID de sécurité (SID) que la machine virtuelle d'origine. Les doublons de SID ne posent pas
problème quand les ordinateurs font partie d'un domaine et que seuls des comptes utilisateur de domaine
sont utilisés. Par contre, si les ordinateurs font partie d'un groupe de travail ou si des comptes utilisateur
locaux sont utilisés, les doublons de SID peuvent compromettre les contrôles d'accès aux fichiers. Pour plus
d'informations, voir la documentation de votre système d'exploitation Microsoft Windows.
Prérequis
Assurez-vous que toutes les conditions pour la personnalisation sont réunies. Reportez-vous à la section
« Configuration requise pour la personnalisation du système d'exploitation client », page 49.
Procédure
1 Dans la page d'accueil de l'inventaire de Client Web vSphere, sélectionnez Règles et profils >
Gestionnaire de spécification de personnalisation.
2 Cliquez sur l'icône Créer une spécification.
3 Dans l'assistant Personnalisation client, sélectionnez Windows dans le menu SE de machine virtuelle
cible.
4 (Facultatif) Sélectionnez Utiliser fichier réponse Sysprep personnalisé.
5 Dans Information de spécification de personnalisation, entrez un nom pour la spécification et une
description facultative et cliquez sur Suivant.
6 Sélectionnez l'option pour importer ou créer un fichier de réponse sysprep et cliquez sur Suivant.
Option Description
Importez un fichier de réponse
Sysprep
Créez un fichier de réponse
Sysprep
Cliquez sur Parcourir et chercher le fichier.
Entrez le contenu du fichier dans la zone de texte.
7 Sélectionnez le type des paramètres réseau à appliquer au système d'exploitation invité.
Option Action
Paramètres typiques
Paramètres personnalisés
Sélectionnez Paramètres typiques, et cliquez sur Suivant.
vCenter Server configure toutes les interfaces de réseau d'un serveur de
protocole de configuration dynamique de hôte avec des paramètres par
défaut.
a Sélectionnez Paramètres personnalisés, et cliquez sur Suivant.
b Pour chaque interface réseau dans la machine virtuelle, cliquez sur le
bouton d'ellipse (...) .
c Entrez l'adresse IP et tous les autres paramètres réseau et cliquez OK.
d Quand toutes les interfaces réseau sont configurées, cliquez sur
Suivant.
8 Sélectionnez Générer Nouvel ID Sécurité (SID) et cliquez sur Suivant.
Un identifiant de sécurité Windows (SID) est utilisé par certains logiciels d'exploitation Windows pour
identifier de manière univoque les systèmes et les utilisateurs. Si vous ne cochez pas cette option, la
nouvelle machine virtuelle porte le même SID que la machine virtuelle ou que le modèle dont elle a été
clonée ou déployée.
9 Cliquez sur Terminer pour enregistrer vos modifications.
VMware, Inc. 59
Page 60

Administration d'une machine virtuelle vSphere
La spécification de personnalisation que vous avez créée est répertoriée dans le Gestionnaire de spécification
de personnalisation. Vous pouvez utiliser la spécification pour personnaliser les systèmes d'exploitation
invités de la machine virtuelle.
Modifier une spécification de personnalisation dans Client Web vSphere
Vous pouvez éditer les spécifications existantes avec le gestionnaire de spécification de personnalisation.
Prérequis
Vous devez avoir au moins une spécification de personnalisation.
Procédure
1 Dans la page d'accueil de l'inventaire de Client Web vSphere, sélectionnez Règles et profils >
Gestionnaire de spécification de personnalisation.
2 Cliquez avec le bouton droit sur une spécification et sélectionnez Modifier.
3 Procédez dans l'assistant Personnalisation client pour modifier les paramètres de spécification.
Supprimer une spécification de personnalisation dans Client Web vSphere
Vous pouvez supprimer les spécifications de personnalisation existantes avec le gestionnaire de
spécification de personnalisation.
Prérequis
Vous devez avoir au moins une spécification de personnalisation.
Procédure
1 Dans la page d'accueil de l'inventaire de Client Web vSphere, sélectionnez Règles et profils >
Gestionnaire de spécification de personnalisation.
2 Cliquez avec le bouton droit sur une spécification et sélectionnez Supprimer.
3 Dans la boîte de dialogue de confirmation, sélectionnezOui.
La spécification est supprimée du disque.
Copier une spécification de personnalisation dans Client Web vSphere
Si vous avez besoin d'une spécification de personnalisation légèrement différente d'une spécification
existante, vous pouvez utiliser le gestionnaire de spécification de personnalisation pour créer une copie de
la spécification existante et la modifier. Par exemple, vous pouvez avoir besoin de modifier l'adresse IP ou le
mot de passe administrateur.
Prérequis
Vous devez avoir au moins une spécification de personnalisation.
Procédure
1 Dans la page d'accueil de l'inventaire de Client Web vSphere, sélectionnez Règles et profils >
Gestionnaire de spécification de personnalisation.
2 Cliquez avec le bouton droit sur une spécification et sélectionnez Dupliquer.
Une nouvelle spécification est créée. Si la spécification ne s'affiche pas dans la colonne Nom, actualisez
Client Web vSphere.
60 VMware, Inc.
Page 61

Chapitre 2 Déploiement des machines virtuelles dans Client Web vSphere
Exporter une spécification de personnalisation dans Client Web vSphere
Vous pouvez exporter des spécifications de personnalisation et les sauvegarder en tant que fichiers .xml.
Pour appliquer une spécification exportée à une machine virtuelle, importez le fichier .xml avec le
gestionnaire de spécification de personnalisation.
Prérequis
Vous devez avoir au moins une spécification de personnalisation.
Procédure
1 Dans la page d'accueil de l'inventaire de Client Web vSphere, sélectionnez Règles et profils >
Gestionnaire de spécification de personnalisation.
2 Cliquez avec le bouton droit sur une spécification et sélectionnez Exporter.
3 Sélectionnez un emplacement pour le fichier et cliquez sur Suivant.
La spécification est enregistrée en tant que fichier .xml dans l'emplacement spécifié.
Importer une spécification de personnalisation dans Client Web vSphere
Vous pouvez importer une spécification existante avec le gestionnaire de spécification de personnalisation,
et utilisez la spécification pour personnaliser le système d'exploitation invité d'une machine virtuelle.
Prérequis
Avant de commencer, vous devez avoir au moins une spécification de personnalisation enregistrée en tant
que fichier xml situé sur un système de fichiers accessible à partir de Client Web vSphere.
Procédure
1 Dans la page d'accueil de l'inventaire de Client Web vSphere, sélectionnez Règles et profils >
Gestionnaire de spécification de personnalisation.
2 Cliquez sur l'icône Importer une spécification depuis un fichier.
3 À partir de la boîte de dialogue Ouvrir, parcourez jusqu'à .xml pour importer et cliquez sur Ouvrir.
La spécification importée est ajoutée à la liste des spécifications de personnalisation.
VMware, Inc. 61
Page 62

Administration d'une machine virtuelle vSphere
62 VMware, Inc.
Page 63

Déploiement des modèles OVF 3
Vous pouvez exporter des machines virtuelles, des dispositifs virtuels et des vApp au format OVF (Open
Virtual Machine Format). Vous pouvez ensuite déployer le modèle OVF dans le même environnement ou
dans un autre environnement.
Ce chapitre aborde les rubriques suivantes :
« Format de fichier OVF et modèles OVF », page 63
n
« Déployer un modèle OVF dans Client Web vSphere », page 64
n
« Parcourir le marché des dispositifs virtuelles de VMware », page 68
n
« Exporter un modèle OVF », page 68
n
Format de fichier OVF et modèles OVF
Open Virtualization Format (OVF) est un format de fichier qui prend en charge l'échange de dispositifs
virtuels entre les produits et les plateformes.
Le format d'Open Virtualization Format offre les avantages suivants :
Les fichiers OVF sont compressés, permettant des téléchargements plus rapides.
n
VMware, Inc.
Client Web vSphere valide un fichier OVF avant de l'importer, et s'assure qu'il est compatible avec le
n
serveur de destination prévu. Si l'appliance est incompatible avec l'hôte sélectionné, elle ne peut pas
être importée et un message d'erreur apparaît.
Open Virtualization Format peut encapsuler les applications multi-tierces et plus d'une machine
n
virtuelle.
Exporter des modèles OVF vous permet de créer les boîtiers virtuels qui peuvent être importés par d'autres
utilisateurs. Vous pouvez utiliser la fonction d'exportation pour distribuer aux utilisateurs un logiciel
préinstallé en tant que dispositif virtuel ou des machines virtuelles en tant que modèles. Vous pouvez
mettre le fichier OVF à la disposition des utilisateurs qui n'ont pas accès à votre inventaire vCenter Server.
Le déploiement d'un modèle OVF vous permet d'ajouter des machines virtuelles ou des vApp préconfigurés
à votre système vCenter Server ou à votre inventaire ESXi. Déployer un modèle OVF est semblable au
déploiement d'une machine virtuelle à partir d'un modèle. Cependant, vous pouvez déployer un modèle
OVF à partir de n'importe quel système de fichiers local accessible dans Client Web vSphere ou à partir d'un
serveur Web à distance. Les systèmes de fichiers locaux peuvent inclure des disques locaux (tels que C:),
support amovible (tel que les lecteurs CD ou USB) et des lecteurs réseau partagés.
63
Page 64

Administration d'une machine virtuelle vSphere
Déployer un modèle OVF dans Client Web vSphere
Vous pouvez déployer un modèle OVF à partir d'un système de fichiers local accessible à
Client Web vSphere ou à partir d'une adresse URL.
Prérequis
Installez le plug-in d'intégration de client avant de déployer un modèle OVF. Ce plug-in permet de déployer
OVF à partir de votre système de fichiers local. Reportez-vous à « Installer le plug-in d'intégration de client
dans Client Web vSphere », page 185.
REMARQUE Selon les paramètres de sécurité de votre navigateur, vous devrez peut-être accepter
explicitement le plug-in lors de sa première utilisation.
Procédure
1 Sélectionnez un objet d'inventaire correspondant à un objet parent valide d'une machine virtuelle, tel
qu'un centre de données, un dossier, un cluster, un pool de ressources ou un hôte.
2 Sélectionnez Actions > Toutes les Actions vCenter > Déployer modèle OVF.
Sélectionner l'emplacement source OVF
Spécifiez l'emplacement dans lequel réside la source du modèle OVF.
Procédure
1 Spécifiez l'emplacement de la source.
Option Action
URL
Fichier local
Tapez l'URL d'un modèle OVF situé sur Internet. Les sources d'URL prises
en charge sont HTTP et FTP.
Exemple : http://vmware.com/VMTN/appliance.ovf.
Cliquez sur Parcourir et sélectionnez un modèle OVF ou OVA dans le
système de fichiers local.
2 Cliquez sur Suivant.
Examiner les détails OVF
Les détails du modèle OVF affichent les informations disponibles concernant le fichier.
Procédure
1 Consultez les détails du modèle OVF et
Option Description
Produit
Version
Fournisseur
Éditeur
Taille du téléchargement
Taille sur disque
Description
Nom du produit, tel que spécifié dans le fichier du modèle OVF.
Version, si lelle est spécifiée dans le fichier du modèle OVF.
Fournisseur, s'il est spécifié dans le fichier du modèle OVF.
Éditeur du modèle OVF, si un certificat inclus dans le fichier du modèle
OVF spécifie un éditeur.
Taille du fichier OVF.
Taille sur le disque après avoir avez déployé le modèle OVF.
Description, telle que fournie par le distributeur du modèle OVF.
64 VMware, Inc.
Page 65

Chapitre 3 Déploiement des modèles OVF
2 Cliquez sur Suivant.
Accepter les accords de licence OVF
Cette page ne s'affiche que si les accords de licence sont dans le même module que le modèle OVF.
Procédure
Acceptez les termes des accords finaux de la licence utilisateur, puis cliquez sur Suivant.
u
Sélectionner le nom et l'emplacement OVF
Lorsque vous déployez un modèle OVF, vous fournissez un nom unique pour la machine virtuelle ou le
vApp. Ce nom peut comporter jusqu'à 80 caractères. Vous pouvez sélectionner un emplacement de centre
de données ou de dossier pour la machine virtuelle.
Procédure
1 (Facultatif) Spécifiez le nom que portera la machine virtuelle ou le vApp lors de son déploiement à
l'emplacement cible.
Le nom doit être unique dans chaque dossier de la machine virtuelle de vCenter Server.
2 Sélectionnez ou recherchez un centre de données ou un dossier pour la machine virtuelle ou le vApp.
3 Cliquez sur Suivant.
Sélectionner la configuration du déploiement OVF
La configuration de déploiement contrôle généralement les paramètres de mémoire, le nombre de CPU et de
réservations, et les paramètres de configuration au niveau de l'application.
Cette page apparaît seulement si le modèle OVF contient des options de déploiement.
Procédure
Sélectionnez la configuration de déploiement dans le menu déroulant et cliquez sur Suivant.
u
Sélectionner une ressource pour le modèle OVF
Lorsque vous déployez un modèle OVF, vous sélectionnez l'hôte, le cluster ou le pool de ressources. La
machine virtuelle ou le vApp aura accès aux ressources de l'objet sélectionné.
Par exemple, un dispositif virtuel a accès aux ressources mémoire et CPU de l'hôte sur lequel il réside.
Si vous démarrez l'assistant à partir d'une ressource telle qu'un hôte, cet écran d'assistant ne s'affiche pas. En
revanche, si vous démarrez l'assistant à partir d'un conteneur tel qu'un centre de données ou un dossier,
l'écran de l'assistant s'affiche.
Procédure
1 Sélectionnez ou recherchez l'hôte, le cluster, le vApp ou le pool de ressources sur lequel vous souhaitez
déployer le modèle OVF.
Si le déploiement du modèle OVF dans l'emplacement sélectionné est susceptible de poser des
problèmes de compatibilité, ceux-ci s'affichent au bas de la fenêtre.
2 Cliquez sur Suivant.
VMware, Inc. 65
Page 66

Administration d'une machine virtuelle vSphere
Sélectionner un emplacement de stockage pour le modèle OVF
Sélectionner l'emplacement pour stocker les fichiers pour le modèle de déploiement.
Procédure
1 Sélectionnez le format du disque pour stocker les disques virtuel des machines virtuelles.
Format Description
Provisionnement statique mis à
zéro en différé
Provisionnement statique
immédiatement mis à zéro
Provisionnement fin
2 (Facultatif) Sélectionnez une stratégie de stockage VM.
Crée un disque virtuel au format épais par défaut. L'espace nécessaire
pour le disque virtuel est alloué lorsque le disque virtuel est créé. Les
données qui demeurent sur le périphérique physique ne sont pas effacées
pendant la création, mais sont remises à zéro plus tard sur demande lors
de la première opération d'écriture de la machine virtuelle.
Type de disque virtuel statique qui prend en charge des fonctions telles
que la tolérance aux pannes. L'espace nécessaire au disque virtuel est
alloué lors de la création. Contrairement au format plat, les données qui
restent sur le périphérique physique sont mises à zéro lors de la création
du disque virtuel. La création de disques à ce format peut être plus longue
que pour d'autres types de disques.
Employez ce format pour économiser de l'espace de stockage. Pour le
disque dynamique, vous fournissez autant d'espace de banque de données
que le disque en exigerait d'après la valeur que vous saisissez comme taille
de disque. Toutefois, le disque dynamique démarre avec un petit espace et
il utilise au début uniquement l'espace de banque de données dont il a
besoin pour ses opérations initiales.
Cette option est disponible uniquement si des stratégies de stockage sont activées sur la ressource de
destination.
3 Sélectionnez une banque de données pour stocker le modèle OVF déployé.
Le fichier de configuration et les fichiers de disque virtuels sont stockés sur la banque de données.
Sélectionnez une banque de données suffisamment volumineuse pour contenir la machine virtuelle ou
le vApp et tous ses fichiers de disque virtuels associés.
4 (Facultatif) Désactivez Storage DRS si vous ne souhaitez pas l'utiliser pour cette machine virtuelle ou ce
vApp.
5 Cliquez sur Suivant.
Configurer des réseaux pour le modèle OVF
Installez et configurez les réseaux que les modèles OVF déployés utilisent.
L'écran de l'assistant Configuration des réseaux vous permet de mapper des réseaux sources à des réseaux
cibles et de spécifier des paramètres pour ces réseaux.
Pour chaque réseau, vous pouvez effectuer le mappage et les personnalisations facultatives expliqués dans
la procédure.
Procédure
1 Sélectionnez un réseau source dans le tableau et mappez-le à un réseau de destination.
La colonne Source répertorie tous les réseaux qui sont définis dans le modèle OVF. La colonne
Destination vous permet de sélectionner un réseau cible.
66 VMware, Inc.
Page 67

Chapitre 3 Déploiement des modèles OVF
2 Si le modèle OVF est configuré afin d'autoriser la personnalisation du réseau, vous pouvez sélectionner
le protocole IP, l'allocation IP, ou les deux.
Option Description
Statique - Manuel
Temporaire - Pool IP
DHCP
Statique - Pool IP
Vous serez invité à entrer les adresses IP dans la page Propriétés du
dispositif.
Des adresses IP sont allouées à partir d'un intervalle spécifié quand
l'appliance est activée. Les adresses IP sont libérées quand le dispositif est
mis hors tension.
Si vous sélectionnez cette option, et s'il n'existe aucun pool d'adresses IP,
un profil de protocole réseau contenant un pool d'adresses IP est
automatiquement créé et associé aux réseaux de destination.
Un serveur DHCP est utilisé pour allouer les adresses IP. Sélectionnez
cette option uniquement si un serveur DHCP est disponible dans votre
environnement.
Les adresses IP sont automatiquement attribuées à partir de la plage
réseau IP gérée de vCenter Server lors de la mise sous tension et
demeurent attribuées lors de la mise hors tension.
Si vous sélectionnez cette option, et s'il n'existe aucun pool d'adresses IP,
un profil de protocole réseau contenant un pool d'adresses IP est
automatiquement créé et associé aux réseaux de destination.
3 Spécifiez les informations de protocole réseau.
Cette option s'affiche uniquement si l'OVF que vous déployez contient des propriétés réseau. Les
paramètres de protocole réseau peuvent concerner les serveurs DNS, la passerelle, le masque de réseau
ou le sous-réseau. Vous pouvez taper des adresses IP qui correspondent au protocole IP choisi (IPv4 ou
IPv6). Pour les serveurs DNS, vous pouvez taper une liste d'adresses séparées par des virgules.
4 Cliquez sur Suivant.
Personnaliser le modèle OVF
Personnaliser les propriétés de déploiement du modèle.
Procédure
1 Personnaliser les propriétés de déploiement.
Toutes les propriétés requises doivent avoir une valeur valide avant de pouvoir continuer.
2 Cliquez sur Suivant.
Configurer la dépendance vService
Sélectionner un service de liaison pour la dépendance vService du modèle.
Cette page apparaît si le dispositif que vous êtes en train de déployer dispose d'une ou plusieurs
dépendances vService.
Procédure
1 Sélectionnez un prestataire de services de liaison.
2 Cliquez sur Suivant.
VMware, Inc. 67
Page 68

Administration d'une machine virtuelle vSphere
Parcourir le marché des dispositifs virtuelles de VMware
Virtual Appliance Marketplace contient un grand nombre de dispositifs virtuels conditionnés au format
OVF que vous pouvez télécharger et déployer dans votre environnement vSphere.
Procédure
1 Accédez à Virtual Appliance Marketplace qui fait partie de VMware Solution Exchange.
2 Recherchez dans Marketplace une application préconditionnée et téléchargez-la.
3 Connectez-vous et téléchargez le dispositif.
4 Déployez le dispositif dans votre environnement vSphere.
Exporter un modèle OVF
Un modèle OVF capture l'état d'une machine virtuelle ou d'un vApp dans un module autonome. Les
fichiers de disque sont stockés dans un format compressé et fragmenté.
Privilège nécessaire : vApp.Exportation
Prérequis
Mettez hors tension la machine virtuelle ou le vApp.
Procédure
1 Dans Client Web vSphere, accédez à une machine virtuelle ou un vApp et sélectionnez Exporter le
modèle OVF dans le menu Actions de l'inventaire.
2 Dans le champ Nom, tapez le nom du modèle.
Par exemple, tapez MyVm
REMARQUE Lorsque vous exportez un modèle OVF avec un nom contenant des caractères astérisque (*),
ces caractères deviennent des caractères de soulignement (_).
3 Cliquez sur Choisir pour accéder à l'emplacement du dossier où vous souhaitez sauvegarder le modèle.
4 Cliquez sur Écraser les fichiers existants pour remplacer les fichiers portant le même nom dans ce
dossier.
5 Dans le champ Format, déterminez comment vous voulez stocker les fichiers.
Sélectionnez Dossier de fichiers (OVF) pour stocker le modèle OVF sous la forme d'un ensemble
n
de fichiers (.ovf, .vmdk et .mf). Utilisez ce format si vous prévoyez de publier les fichiers OVF sur
un serveur Web ou une bibliothèque d'images. Vous pouvez exporter le module, par exemple dans
Client Web vSphere, en spécifiant l'URL du fichier OVF.
Sélectionnez Fichier unique (OVA) pour moduler le modèle OVF dans un fichier.ova unique.
n
Utilisez ce format si le modèle OVF sera téléchargé à partir d'un site Web ou déplacé à l'aide d'une
clé USB.
6 (Facultatif) Dans le champ Annotation, tapez une description.
7 Cochez la case Activer les options avancées si vous souhaitez inclure l'UUID BIOS, l'adresse MAC ou
des informations de configuration supplémentaires dans le modèle exporté.
Ces options limitent la portabilité.
8 Cliquez sur OK.
68 VMware, Inc.
Page 69

Chapitre 3 Déploiement des modèles OVF
Exemple : Emplacements de dossier pour des fichiers OVF et OVA
Si vous entrez OvfLib pour un nouveau dossier OVF, les fichiers suivants pourraient être créés :
C:\OvfLib\MyVm\MyVm.ovfI
n
C:\OvfLib\MyVm.mf
n
C:\OvfLib\MyVm-disk1.vmdk
n
Si vous entrez C:\NewFolder\OvfLib pour un nouveau dossier OVF, les fichiers suivants pourraient être
créés :
C:\NewFolder\OvfLib\MyVm\MyVm.ovfI
n
C:\NewFolder\OvfLib\MyVm.mf
n
C:\NewFolder\OvfLib\MyVm-disk1.vmdk
n
Si vous choisissez d'exporter dans le format OVA, et d'entrer MyVm, le fichier C:\MyVm.ova est créé.
VMware, Inc. 69
Page 70

Administration d'une machine virtuelle vSphere
70 VMware, Inc.
Page 71

Installation de l'outil Microsoft
Sysprep 4
Installez l'outil Microsoft Sysprep de afin de pouvoir personnaliser les systèmes d'exploitation clients
lorsque vous clonez des machines virtuelles.
La fonctionnalité de personnalisation des systèmes d'exploitation clients de vCenter Server et de VMware
vCenter Server Appliance utilise les fonctions de l'outil Sysprep. Vérifiez que votre système vCenter Server
ou VMware vCenter Server Appliance répond aux exigences suivantes avant de personnaliser les systèmes
d'exploitation Windows clients de votre machine virtuelle :
Installez l'outil Microsoft Sysprep. Microsoft inclut l'outil système qui se trouve sur les disques CD-
n
ROM d'installation de Windows 2000, Windows XP et Windows 2003. L'outil Sysprep est intégré aux
systèmes d'exploitation Windows Vista et Windows 2008.
Les versions appropriées de l'outil Sysprep sont installées pour chaque système d'exploitation client
n
que vous souhaitez personnaliser.
Le mot de passe du compte administrateur local des machines virtuelles est vide ("").
n
Si vous utilisez l'application VMware vCenter Server, vous devez avoir accès à la console Web de
n
VMware vCenter Server Appliance.
REMARQUE Les opérations de personnalisation échoueront si la version correcte de l'outil Sysprep est
introuvable.
Ce chapitre aborde les rubriques suivantes :
« Installer l'outil Microsoft Sysprep depuis un site Web de Microsoft », page 71
n
« Installer l'outil Microsoft Sysprep depuis le CD du système d'exploitation Windows », page 72
n
« Installer l'outil Microsoft Sysprep pour le dispositif VMware vCenter Server », page 73
n
Installer l'outil Microsoft Sysprep depuis un site Web de Microsoft
Vous pouvez télécharger et installer l'outil Microsoft Sysprep sur le site Web de Microsoft.
Prérequis
Veillez à télécharger la bonne version du système d'exploitation invité que vous souhaitez personnaliser.
Microsoft a une version différente de Sysprep pour chaque version et Service Pack de Windows. Vous devez
utiliser la version de Sysprep spécifique au système d'exploitation que vous déployez.
Le programme d'installation de vCenter Server crée un répertoire Sysprep dans ALLUSERSPROFILE.
L'emplacement ALLUSERSPROFILE se trouve généralement dans \Documents And Settings\All Users\. Le
fichier vpxd.cfg se trouve également à cet emplacement. Sous Windows 2008, l'emplacement du fichier est
C:\ProgramData\VMware\VMware VirtualCenter\sysprep\.
VMware, Inc.
71
Page 72

Administration d'une machine virtuelle vSphere
Procédure
1 Téléchargez les fichiers Sysprep depuis le centre de téléchargement de Microsoft et enregistrez-les dans
votre système local.
2 Ouvrez et développez le fichier .cab.
Le contenu du fichier .cab varie d'un système d'exploitation à l'autre.
3 Extrayez les fichiers dans le répertoire approprié de votre système d'exploitation client.
Les répertoires suivants de prise en charge de Sysprep sont créés pendant l'installation de
vCenter Server :
C:\ALLUSERSPROFILE\Application Data\Vmware\VMware VirtualCenter\sysprep
...\1.1\
… \ 2k \
… \\ de xp \
… \ svr2003 \
… \ xp-64 \
… \ svr2003-64 \
4 Sélectionnez le sous-répertoire qui correspond à votre système d'exploitation.
5 Cliquez sur OK pour développer les fichiers.
Suivant
Personnalisez une nouvelle machine virtuelle avec un système d'exploitation client Windows pris en charge
lorsque vous clonez une machine virtuelle existante.
Installer l'outil Microsoft Sysprep depuis le CD du système d'exploitation Windows
Vous pouvez installer l'outil Microsoft Sysprep à partir d'un CD.
Le programme d'installation de vCenter Server crée un répertoire Sysprep dans ALLUSERSPROFILE.
L'emplacement ALLUSERSPROFILE se trouve généralement dans \Documents and Settings\All Users\. Le
fichier vpxd.cfg se trouve également à cet emplacement. Sous Windows 2008, l'emplacement du fichier est
C:\ProgramData\VMware\VMware VirtualCenter\sysprep\.
Procédure
1 Insérez le CD du système d'exploitation Windows dans le lecteur de CD-ROM (en principe, le lecteur
D: ).
2 Localisez le fichier DEPLOY.CAB dans le répertoire \Support\Tools sur le CD.
3 Ouvrez et développez le fichier DEPLOY.CAB.
Le contenu du fichier .cab varie d'un système d'exploitation à l'autre.
4 Extrayez les fichiers dans le répertoire approprié de votre système d'exploitation client.
Les répertoires suivants de prise en charge de Sysprep sont créés pendant l'installation de
vCenter Server :
C:\ALLUSERSPROFILE\Application Data\Vmware\VMware VirtualCenter\sysprep
...\1.1\
… \ 2k \
… \\ de xp \
… \ svr2003 \
… \ xp-64 \
… \ svr2003-64 \
72 VMware, Inc.
Page 73

5 Sélectionnez le sous-répertoire qui correspond à votre système d'exploitation.
6 Cliquez sur OK pour développer les fichiers.
7 Répétez cette procédure pour extraire des fichiers Sysprep pour chacun des systèmes d'exploitation
invités de Windows que vous prévoyez de personnaliser avec vCenter Server.
Suivant
Personnalisez une nouvelle machine virtuelle avec un système d'exploitation client Windows pris en charge
lorsque vous clonez une machine virtuelle existante.
Installer l'outil Microsoft Sysprep pour le dispositif VMware vCenter Server
Après avoir téléchargé et installé l'outil Microsoft Sysprep depuis le site Web de Microsoft, vous pouvez
utiliser la console Web de VMware vCenter Server Appliance pour télécharger les fichiers vers le dispositif.
Prérequis
Veillez à télécharger la bonne version du système d'exploitation invité que vous souhaitez personnaliser.
Microsoft a une version différente de Sysprep pour chaque version et Service Pack de Windows. Vous devez
utiliser la version de Sysprep spécifique au système d'exploitation que vous déployez.
Chapitre 4 Installation de l'outil Microsoft Sysprep
Lors du téléchargement des fichiers vers vCenter Server Appliance, le contenu du fichier CAB de la version
de l'outil Sysprep que vous avez téléchargé est enregistré dans /etc/vmware-vpx/sysprep/OS. Par
exemple, /etc/vmware-vpx/sysprep/2k ou /etc/vmware-vpx/sysprep/xp.
Procédure
1 Téléchargez les fichiers Sysprep depuis le centre de téléchargement de Microsoft et enregistrez-les dans
votre système local.
2 Connectez-vous à la console Web de VMware vCenter Server Appliance et cliquez sur l'onglet
vCenter Server Résumé.
3 Dans le volet Utilitaires, cliquez sur le bouton Télécharger des fichiers Sysprep.
4 Sélectionnez un répertoire pour la plateforme Windows et recherchez le fichier.
5 Cliquez sur Ouvrir.
Le fichier est téléchargé dans VCenter Server Appliance.
6 Cliquez sur Fermer.
Vous pouvez personnaliser une nouvelle machine virtuelle avec un système d'exploitation client Windows
pris en charge lorsque vous clonez une machine virtuelle existante.
VMware, Inc. 73
Page 74

Administration d'une machine virtuelle vSphere
74 VMware, Inc.
Page 75

Configuration du matériel de la
machine virtuelle dans
Client Web vSphere 5
Vous pouvez ajouter ou configurer la plupart des propriétés de machine virtuelle pendant le procédé de
création de machine virtuelle ou après que vous avez créé la machine virtuelle et installé le système
d'exploitation invité.
Vous configurez le matériel de la machine virtuelle et pouvez modifier presque toutes les caractéristiques
que vous avez sélectionnées lors de sa création. Vous pouvez afficher la configuration matérielle existante et
ajouter ou supprimer du matériel. Vous pouvez configurer les CPU, les ressources en hyperthreading du
CPU, la mémoire et les disques.
Tous les périphériques matériels ne sont pas disponibles pour chaque machine virtuelle. L'hôte sur lequel la
machine virtuelle s'exécute et le système d'exploitation invité doivent prendre en charge les périphériques
que vous ajoutez ou les configurations que vous spécifiez.
Ce chapitre aborde les rubriques suivantes :
« Compatibilité de la machine virtuelle », page 76
n
« Configuration de CPU virtuelle », page 81
n
« Configuration de la mémoire virtuelle », page 89
n
« Configuration de la machine virtuelle de réseau », page 91
n
« Configuration de Port Parallèle et Série », page 95
n
« Configuration de disque virtuel », page 103
n
« Conditions, limitations et compatibilité des contrôleurs de stockage SCSI et SATA », page 116
n
« Configuration d'un autre périphérique de machine virtuelle », page 122
n
« Configuration USB d'un hôte ESXi vers une machine virtuelle », page 132
n
« Configuration USB d'un ordinateur client vers une machine virtuelle dans Client Web vSphere »,
n
page 140
« Ajouter un lecteur de carte à puce partagé à des machines virtuelles dans Client Web vSphere »,
n
page 145
VMware, Inc.
75
Page 76

Administration d'une machine virtuelle vSphere
Compatibilité de la machine virtuelle
Lors de la création d'une machine virtuelle ou de la mise à niveau d'une machine virtuelle existante, vous
utilisez le paramètre de compatibilité de la machine virtuelle pour sélectionner les versions d'hôte ESXi sur
lesquelles exécuter la machine virtuelle.
Le paramètre de compatibilité détermine le matériel virtuel disponible pour la machine virtuelle, qui
correspond au matériel physique disponible sur l'hôte. Le matériel virtuel inclut le BIOS et l'EFI, le nombre
d'emplacements PCI virtuels, le nombre maximal de processeurs, la configuration de mémoire maximale et
d'autres caractéristiques. Les nouvelles capacités matérielles virtuelles sont généralement publiées une fois
par an avec les versions majeures ou mineures de vSphere.
Chaque niveau de compatibilité de machine virtuelle prend en charge au moins cinq versions majeures ou
mineures de vSphere. Par exemple, une machine virtuelle compatible avec ESXi 3.5 et versions ultérieures
peut s'exécuter sur ESXi 3.5, ESXi 4.0, ESXi 4.1, ESXi 5.0, ESXi 5.1 et ESXi 5.5.
Tableau 5‑1. Options de compatibilité de la machine virtuelle
Compatibilité Description
ESXi 5.5 et versions
ultérieures
ESXi 5.1 et versions
ultérieures
ESXi 5.0 et versions
ultérieures
ESX/ESXi 4.0 et versions
ultérieures
ESX/ESXi 3.5 et versions
ultérieures
ESX Server 2.x et versions
ultérieures
Cette machine virtuelle (version matérielle 10) est compatible avec ESXi 5.5 et versions
ultérieures.
Cette machine virtuelle (version matérielle 9) est compatible avec ESXi 5.1 et ESXi 5.5.
Cette machine virtuelle (version matérielle 8) est compatible avec ESXi 5.0, ESXi 5.1 et
ESXi 5.5.
Cette machine virtuelle (version matérielle 7) est compatible avec ESX/ ESXi 4.0, ESX/
ESXi 4.1, ESXi 5.0, ESXi 5.1 et ESXi 5.5.
Cette machine virtuelle (version matérielle 4) est compatible avec ESX/ESXi 3.5, ESX/
ESXi 4.0, ESX/ ESXi 4.1, ESXi 5.1 et ESXi 5.5. Elle est également compatible avec VMware
Server 1.0 et versions ultérieures. ESXi 5.0 ne permet pas la création de machines
virtuelles compatibles avec ESX/ESXi 3.5 et versions ultérieures, mais vous pouvez
exécuter ces machines virtuelles si elles ont été créées sur un hôte avec une compatibilité
différente.
Cette machine virtuelle (version matérielle 3) est compatible avec ESX Server 2.x,
ESX/ESXi 3.5 et 4.x et ESXi 5.0. Vous ne pouvez pas créer, modifier, activer, cloner ou
migrer des machines virtuelles compatibles avec ESX Server 2.x. Vous pouvez
uniquement les enregistrer ou les mettre à niveau.
Le paramètre de compatibilité qui apparaît dans le menu déroulant Compatible avec est le paramètre par
défaut de la machine virtuelle que vous créez. Les facteurs suivants déterminent la compatibilité par défaut
de la machine virtuelle :
La version d'hôte ESXi sur lequel la machine virtuelle est créée.
n
L'objet d'inventaire sur lequel la compatibilité de la machine virtuelle par défaut est défini, y compris
n
un hôte, un cluster ou un centre de données.
Vous pouvez accepter la compatibilité par défaut ou sélectionner un paramètre différent. Il n'est pas
toujours nécessaire de sélectionner la version la plus récente de l'hôte ESXi. Le choix d'une version
antérieure peut procurer davantage de flexibilité et est utile dans les situations suivantes :
Pour standardiser les tests et le déploiement dans l'environnement virtuel.
n
Si vous n'avez pas besoin des capacités de la version la plus récente.
n
Pour maintenir la compatibilité avec les anciens hôtes.
n
76 VMware, Inc.
Page 77

Chapitre 5 Configuration du matériel de la machine virtuelle dans Client Web vSphere
Lors de la création d'une machine virtuelle, tenez compte de l'environnement dans lequel la machine
virtuelle va fonctionner et comparez les avantages de stratégies de compatibilité différentes. Tenez compte
de vos options pour ces possibilités, qui montrent la flexibilité inhérente à chaque sélection de compatibilité
de la machine virtuelle.
Objets dans
l'environnement Compatibilité Résultats
Cluster avec hôtes
ESXi 5.0 et ESXi 4.x
Cluster avec hôtes
ESXi 5.0 et ESXi 4.x
Hôte ESXi 5.5 ESXi 5.5 et versions
ESX/ESX 4.0 et
versions ultérieures
ESXi 5.0 et versions
ultérieures
ultérieures
Préserve la capacité de la machine virtuelle à fonctionner sur d'autres
hôtes dans le cluster, comme ESXi 5.0.
Il est possible que vous n'ayez pas accès aux caractéristiques du
matériel virtuel les plus récentes.
Vous donne accès à des caractéristiques du matériel virtuel qui ne
sont pas disponibles avec ESXi 4.x. Fonctionne également sur des
hôtes ESXi 5.1 et ultérieurs.
Vous ne pouvez pas migrer cette machine virtuelle vers un hôte
n
ESXi 4.x.
Cette machine virtuelle ne dispose pas de toutes les capacités des
n
machines virtuelles fonctionnant sur ESXi 5.1. Il est par exemple
impossible d'utiliser 64 processeurs virtuels.
Donne accès aux fonctionnalités matérielles virtuelles les plus
récentes, mais ne peut pas partager de ressources avec des hôtes plus
anciens.
S'il n'est pas nécessaire que les machines virtuelles restent compatibles avec les versions d'hôte ESX/ESXi
plus anciens, vous pouvez les mettre à niveau.
Pour maintenir la compatibilité des machines virtuelles avec les hôtes ESX/ESXi 3.5, mettez à niveau les
n
machines virtuelles sur un hôte ESX/ESXi 3.5, ce qui permet d'effectuer une mise à niveau de machine
virtuelle vers la version 4.
Pour maintenir la compatibilité des machines virtuelles avec les hôtes ESX/ESXi 4.x, mettez à niveau les
n
machines virtuelles sur un hôte ESX/ESXi 4.x, ce qui permet d'effectuer une mise à niveau de machine
virtuelle vers la version 7.
Définir la compatibilité par défaut de la machine virtuelle dans Client Web vSphere
Vous pouvez définir et afficher la compatibilité par défaut utilisée pour la création de la machine virtuelle
sur l'hôte, le cluster ou le centre de données. Ces options permettent de s'assurer que lorsque des machines
virtuelles sont ajoutées à un environnement vSphere existant, elles seront compatibles avec les versions
d'hôte y résidant.
Les conditions suivantes s'appliquent :
Pour définir la compatibilité par défaut sur le cluster, ce dernier doit contenir des hôtes qui sont
n
connectés et qui ne sont pas en mode maintenance.
Un paramètre de compatibilité par défaut sur l'hôte remplace un paramètre de cluster ou de centre de
n
données par défaut.
Un paramètre de compatibilité par défaut sur le cluster remplace un paramètre de centre de données
n
par défaut.
Prérequis
Privilèges requis :
Sur l'hôte ou le cluster : Hôte.Inventaire.Modifier un cluster
n
Sur le centre de données : Centre de données.Reconfigurer un centre de données
n
VMware, Inc. 77
Page 78

Administration d'une machine virtuelle vSphere
Procédure
Sélectionnez un hôte, un cluster ou un centre de données dans l'inventaire.
u
Option Action
Hôte
Cluster
Centre de données
a Cliquez sur l’onglet Gérer, puis cliquez sur Paramètres.
b Dans la section Machines virtuelles, sélectionnez Compatibilité par
défaut de la VM et cliquez sur Modifier.
c Sélectionnez la compatibilité dans le menu déroulant et cliquez sur
OK.
REMARQUE Vous pouvez définir la compatibilité uniquement sur des hôtes
ne faisant pas partie d'un cluster.
a Cliquez sur l'onglet Gérer puis sur Paramètres.
b Dans la section Configuration, sélectionnez Général et cliquez sur le
bouton Modifier en regard de Modifier la compatibilité VM par
défaut.
c Sélectionnez la compatibilité dans le menu déroulant et cliquez sur
OK.
Lorsque vous modifiez la compatibilité d'un cluster, la compatibilité de
tous les hôtes du cluster est également modifiée.
a Cliquez avec le bouton droit sur le centre de données et sélectionnez
Modifier la compatibilité VM par défaut.
b Sélectionnez la compatibilité dans le menu déroulant et cliquez sur
OK.
Lorsque vous créez une machine virtuelle sur l'un de ces objets, le paramètre de compatibilité par défaut est
utilisé.
Planifier une mise à niveau de la compatibilité d'une machine virtuelle
Le niveau de compatibilité détermine le matériel virtuel à la disposition d'une machine virtuelle, ce qui
correspond au matériel physique disponible sur la machine hôte. Vous pouvez mette à niveau la
compatibilité pour rendre la machine virtuelle compatible avec la version la plus récente de l'hôte.
Pour planifier la mise à niveau de plusieurs machines virtuelles, reportez-vous à « Planifier une mise à
niveau de la compatibilité des machines virtuelles », page 244.
Prérequis
Créer une sauvegarde ou un snapshot des machines virtuelles.
n
Mise à niveau de VMware Tools. Sur les machines virtuelles Windows de Microsoft, si vous actualisez
n
le niveau de compatibilité avant de mettre à niveau VMware Tools, la machine virtuelle risque de
perdre ses paramètres réseau.
Vérifiez que tous les fichiers .vmdk sont disponibles sur l'hôte ESX/ESXi dans une banque de données
n
VMFS-3, VMFS-5 ou NFS.
Vérifiez que la machine virtuelle est stockée dans une banque de données VMFS-3, VMFS-5 ou NFS.
n
Procédure
1 Cliquez avec le bouton droit de la souris sur une machine virtuelle dans l'inventaire et sélectionnez
Modifier les paramètres.
2 Dans l'onglet Matériel virtuel, développez Mise à niveau et sélectionnez Planifier une mise à niveau
de compatibilité VM.
78 VMware, Inc.
Page 79

Chapitre 5 Configuration du matériel de la machine virtuelle dans Client Web vSphere
3 Sélectionnez la compatibilité dans le menu déroulant.
La compatibilité des machines virtuelles est mise à niveau lors du prochain redémarrage de la machine
virtuelle.
4 (Facultatif) Pour mettre à niveau la compatibilité lorsque vous effectuez régulièrement une maintenance
d'invité planifiée, sélectionnez Mettre à jour uniquement après un arrêt normal du SE invité.
La compatibilité des machines virtuelles est mise à niveau et la nouvelle version apparaît dans l'onglet
Résumé de la machine virtuelle.
Déterminer le paramètre de compatibilité par défaut de la machine virtuelle dans Client Web vSphere
Le paramètre de compatibilité d'une machine virtuelle fournit des informations sur les hôtes, les clusters ou
les centres de données avec lesquels la machine virtuelle est compatible.
L'onglet Résumé de la machine virtuelle affiche la compatibilité de la machine virtuelle. Vous pouvez
définir et afficher la compatibilité par défaut utilisée pour la création de la machine virtuelle au niveau de
l'hôte, du cluster ou du centre de données.
Procédure
Sélectionnez un objet d'inventaire et affichez la compatibilité de la machine virtuelle.
u
Option Action
Machine virtuelle
Hôte, cluster, centre de données
Sélectionnez une machine virtuelle et cliquez sur Toutes les actions
vCenter > Compatibilité. Vous pouvez sélectionner Mettre à niveau la
compatibilité de VM ou Planifier une mise à niveau de compatibilité
VM.
Cliquez avec le bouton droit sur l'objet et sélectionnez Toutes les action
vCenter > Modifier la compatibilité par défaut de la VM.
Si un hôte se trouve dans un cluster, il bénéficie de la compatibilité de
machine virtuelle définie sur le cluster, et l'option du menu est grisée.
Fonctions matérielles disponibles avec les paramètres de compatibilité de la machine virtuelle
Le paramètre de compatibilité de la machine virtuelle détermine le matériel virtuel disponible de la machine
virtuelle, qui correspond au matériel physique disponible de l'hôte. Vous pouvez vérifier et comparer le
matériel disponible pour différents niveaux de compatibilité afin de vous aider à déterminer si vous devez
effectuer une mise à niveau des machines virtuelles de votre environnement.
Tableau 5‑2. Fonctions prises en charge pour la compatibilité de la machine virtuelle
Fonction
Version du
matériel
Mémoire
maximale (Mo)
Nombre maximal
de processeurs
logiques
Nombre maximal
de cœurs (CPU
virtuels) par
socket
ESXi 5.1 et
ESXi 5.5 et versions
ultérieures
10 9 8 7 4
1035264 1035264 1035264 261120 65532
64 64 32 8 4
64 64 32 8 1
versions
ultérieures
ESXi 5.0 et
versions
ultérieures
ESX/ESXi 4.x
et versions
ultérieures
ESX/ESXi 3.5
et versions
ultérieures
VMware, Inc. 79
Page 80

Administration d'une machine virtuelle vSphere
Tableau 5‑2. Fonctions prises en charge pour la compatibilité de la machine virtuelle (suite)
ESXi 5.5 et versions
Fonction
Nombre maximal
d'adaptateurs
SCSI
Adaptateurs
BusLogic
cartes LSI Logic Y Y Y Y Y
Adaptateurs LSI
Logic SAS
Contrôleurs
paravirtuels
VMware
Contrôleurs
SATA
Disque SCSI
virtuel
Relais SCSI Y Y Y Y Y
Prise en charge
de l'enfichage à
chaud SCSI
Nœuds IDE Y Y Y Y Y
Disque IDE
virtuel
CD-ROM IDE
virtuels
Prise en charge
de l'enfichage à
chaud IDE
Nombre maximal
des cartes réseau
PCNet32 Y Y Y Y Y
VMXNet Y Y Y Y Y
VMXNet2 Y Y Y Y Y
VMXNet3 Y Y Y Y N
E1000 Y Y Y Y Y
E1000e Y Y Y N N
USB 1.x et 2.0 Y Y Y Y N
USB 3.0 Y Y Y N N
Mémoire vidéo
maximale (Ko)
Affichages SVGA 10 10 10 10 1
Accélération
matérielle 3D
SVGA
VMCI Y Y Y Y N
ultérieures
4 4 4 4 4
Y Y Y Y Y
Y Y Y Y N
Y Y Y Y N
4 N N N N
Y Y Y Y Y
Y Y Y Y Y
Y Y Y Y N
Y Y Y Y Y
N N N N N
10 10 10 10 4
524288 524288 131072 131072 131072
Y Y Y N N
ESXi 5.1 et
versions
ultérieures
ESXi 5.0 et
versions
ultérieures
ESX/ESXi 4.x
et versions
ultérieures
ESX/ESXi 3.5
et versions
ultérieures
80 VMware, Inc.
Page 81

Chapitre 5 Configuration du matériel de la machine virtuelle dans Client Web vSphere
Tableau 5‑2. Fonctions prises en charge pour la compatibilité de la machine virtuelle (suite)
ESXi 5.5 et versions
Fonction
Relais PCI 6 6 6 6 0
Prise en charge
de l'enfichage à
chaud PCI
Prise en charge
de la
virtualisation
matérielle
imbriquée
Prise en charge
de vPMC
Ports série 4 4 4 4 4
Ports parallèles 3 3 3 3 3
Lecteurs de
disquette
ultérieures
Y Y Y Y N
Y Y N N N
Y Y N N N
2 2 2 2 2
Configuration de CPU virtuelle
Vous pouvez ajouter, modifier ou configurer des ressources de CPU pour améliorer les performances de
machine virtuelle. Vous pouvez définir la plupart des paramètres de CPU pendant la création d'une
machine virtuelle ou après avoir installé le système d'exploitation invité. Quelques actions exigent de mettre
hors tension la machine virtuelle avant de modifier les paramètres.
ESXi 5.1 et
versions
ultérieures
ESXi 5.0 et
versions
ultérieures
ESX/ESXi 4.x
et versions
ultérieures
ESX/ESXi 3.5
et versions
ultérieures
VMware utilise la terminologie suivante. La connaissance de ces termes peut vous aider à planifier votre
stratégie d'allocation de ressources de CPU.
CPU
La CPU, ou processeur, est, dans un ordinateur, le composant qui exécute les
instructions d'un logiciel et constitue l'élément principal effectuant les
fonctions de l'ordinateur. Les CPU contiennent des cœurs.
Socket de CPU
Connecteur physique sur la carte mère d'un ordinateur qui accepte une seule
CPU. La plupart des cartes mères peuvent avoir plusieurs sockets qui
peuvent accepter plusieurs processeurs (CPU). Client Web vSphere calcule le
nombre total de sockets virtuels à partir du nombre de coeurs et de cœurs
par socket que vous sélectionnez.
Cœur
Comporte une unité contenant un cache L1 et les unités fonctionnelles
requises pour exécuter des programmes. Les cœurs peuvent
indépendamment exécuter des programmes ou des threads. Un ou plusieurs
cœurs peuvent exister sur une seule CPU.
Corelet
Un corelet de processeur AMD est équivalent à un processeur logique d'un
point de vue architectural. Certains processeurs AMD futurs contiendront un
certain nombre d'unités de calcul comportant chacune un certain nombre de
corelets. Contrairement à un cœur de processeur classique, un corelet n'a pas
un ensemble complet de ressources d'exécution privées dédiées. Il partage
des ressources d'exécution avec les autres corelets, telles que le cache
d'instructions L1 ou une unité d'exécution en virgule flottante. AMD appelle
les corelets des cœurs, mais comme ils ne correspondent pas aux cœurs
classiques, VMware utilise le terme « corelets » pour que le partage des
ressources soit plus apparent.
VMware, Inc. 81
Page 82

Administration d'une machine virtuelle vSphere
Thread
Certains cœurs peuvent exécuter des flux d'instructions indépendants
simultanément. Dans les mises en œuvre existantes, les cœurs peuvent
exécuter un ou deux threads logiciels à un moment donné en multiplexant
les unités fonctionnelles du cœur entre les threads logiciels, si nécessaire. Ces
coeurs s'appellent des cœurs à deux theads ou multithreads.
Partage des ressources
Les parts spécifient la priorité ou l'importance relative d'une machine
virtuelle ou d'un pool de ressources. Si une machine virtuelle a deux fois
plus de parts d'une ressource qu'une autre machine virtuelle, elle est
autorisée à consommer deux fois plus de cette ressource quand ces deux
machines virtuelles sont en concurrence pour les ressources.
Allocation des
ressources
Vous pouvez changer les paramètres d'allocation de ressources de CPU, tels
que les parts, la réservation et la limite lorsque la capacité des ressources
disponibles ne répond pas à la demande. Par exemple, si à la fin de l'année la
charge de travail de la comptabilité augmente, vous pouvez augmenter la
réserve de pool de ressources pour la comptabilité.
vSphere Virtual
Symmetric
Fonction qui permet à une seule machine virtuelle de disposer de plusieurs
cœurs.
Multiprocessing (Virtual
SMP)
Limitations du CPU virtuel
Le nombre maximum de CPU virtuelles qui peuvent être affectées à une machine virtuelle dépend du
nombre de CPU logiques sur l'hôte, la licence de l'hôte et le type de système d'exploitation client installé
dans la machine virtuelle.
Tenez comptes des limitations suivantes :
Une machine virtuelle ne peut pas avoir un nombre de processeurs virtuels supérieur au nombre de
n
cœurs logiques sur l'hôte. Le nombre de cœurs logiques est égal au nombre de cœurs physiques si
l'hyperthreading est désactivé ou est égal à deux fois ce nombre si l'hyperthreading est activé.
Les systèmes d'exploitation invités ne prennent pas tous en charge Virtual SMP et les systèmes
n
d'exploitation invités qui prennent en charge Virtual SMP peuvent prendre en charge moins de
processeurs que ceux disponibles sur l'hôte. Pour plus d'informations sur la prise en charge de Virtual
SMP, consultez le Guide de compatibilité de VMware à l'adresse
http://www.vmware.com/resources/compatibility.
Les hôtes utilisant l'hyperthreading peuvent affecter les performances de la machine virtuelle, en
n
fonction de la charge de travail. Il est donc recommandé de tester votre charge de travail afin de
déterminer si vous devez activer ou désactiver l'hyperthreading sur vos hôtes.
Configuration de CPU multicœurs virtuelles
La prise en charge des CPU virtuelles multicœurs VMware permet de contrôler le nombre de cœurs par
socket virtuel dans une machine virtuelle. Cette possibilité permet aux systèmes d'exploitation avec des
restrictions de socket d'employer plus de cœurs de CPU hôtes, ce qui augmente des performances globales.
IMPORTANT Lorsque vous configurez la machine virtuelle pour les paramètres de CPU virtuelle multicœurs,
vous devez vérifier que la configuration est conforme aux conditions du contrat CLUF du système
d'exploitation client.
L'utilisation des CPU virtuelles multicœurs peut être utile quand vous exécutez des systèmes d'exploitation
ou les applications qui peuvent tirer profit d'un nombre limité de sockets de CPU seulement.
82 VMware, Inc.
Page 83

Chapitre 5 Configuration du matériel de la machine virtuelle dans Client Web vSphere
Vous pouvez configurer une machine virtuelle qui fonctionne sur un hôte ESXi pour qu'elle puisse disposer
de jusqu'à 64 CPU virtuelles. Une machine virtuelle ne peut pas avoir un nombre de CPU virtuels supérieur
au nombre de CPU logiques sur l'hôte. Le nombre de CPU logiques est le nombre de cœurs du processeur
physiques ou deux fois ce nombre si l'hyperthreading est activé. Par exemple, si un hôte a 64 CPU logiques,
vous pouvez configurer la machine virtuelle pour 64 CPU virtuelles.
Vous configurez la façon dont les CPU virtuels sont affectés en termes de cœurs et de cœurs par socket.
Déterminez le nombre de CPU que la machine virtuelle doit avoir, puis sélectionnez le nombre de cœurs de
chaque socket, selon que vous désirez un processeur monocœur, double cœur, triple cœur, etc. Votre choix
détermine le nombre de sockets dont la machine virtuelle dispose.
Pour plus d'informations sur les processeurs multicœurs, voir la documentation Gestion des ressources
vSphere.
Changer les paramètres d'enfichage à chaud de CPU dans Client Web vSphere
Par défaut, vous ne pouvez pas ajouter de ressources CPU à une machine virtuelle alors que celle-ci est sous
tension. L'option de connexion de CPU à chaud permet d'ajouter des ressources CPU à une machine
virtuelle active.
Les conditions suivantes s'appliquent :
Pour de meilleurs résultats, utilisez des machines virtuelles compatibles avec ESXi 5.0 ou versions
n
ultérieures.
L'ajout à chaud de CPU virtuels multicœur est pris en charge uniquement pour des machines virtuelles
n
compatibles avec ESXi 5.0 et versions ultérieures.
Les systèmes d'exploitation clients ne prennent pas tous en charge l'ajout à chaud de processeur. Vous
n
pouvez désactiver ces paramètres si le client n'est pas pris en charge.
Pour utiliser la fonctionnalité de connexion de CPU à chaud avec des machines virtuelles qui sont
n
compatibles avec ESXi 4.x et versions ultérieures, définissez l'option Nombre de noyaux par socket
sur 1.
L'ajout de ressources CPU à une machine virtuelle en cours d'exécution sur laquelle la fonction de
n
connexion de CPU à chaud est activée déconnecte et reconnecte tous les périphériques de relais USB qui
y sont connectés.
Prérequis
Privilèges requis : Machine virtuelle.Configuration.Paramètres
Vérifiez que la machine est en cours d'exécution et configurée de la manière suivante.
VMware Tools est installé (systèmes d'exploitation invités Linux).
n
Système d'exploitation invité pernant en charge la connexion de CPU à chaud.
n
La machine virtuelle est compatible avec ESX/ESXi 4.x ou versions ultérieures.
n
La machine virtuelle est hors tension.
n
Procédure
1 Cliquez avec le bouton droit de la souris sur une machine virtuelle dans l'inventaire et sélectionnez
Modifier les paramètres.
2 Sur l'onglet Matériel virtuel, développez la CPU, et sélectionnez Activer l'ajout à chaud du CPU.
3 Cliquez sur OK.
Vous pouvez désormais ajouter des CPU alors que la machine virtuelle est sous tension.
VMware, Inc. 83
Page 84

Administration d'une machine virtuelle vSphere
Changer le nombre de CPU virtuelles dans Client Web vSphere
Vous pouvez configurer une machine virtuelle qui fonctionne sur un hôte ESXi pour qu'elle puisse disposer
de jusqu'à 64 CPU virtuelles. Vous pouvez changer le nombre de CPU virtuelles lorsque la machine virtuelle
est activée ou désactivée.
L'ajout à chaud du CPU virtuel est pris en charge pour des machines virtuelles avec support multicore CPU
et compatibles avecESXi 5.0 et versions ultérieres. Lorsque la machine virtuelle est activée et que l'ajout à
chaud de CPU est activé, vous pouvez ajouter à chaud des CPU virtuelles à la machine virtuelle active. Vous
pouvez ajouter uniquement des multiples du nombre de cœurs par socket
IMPORTANT Lorsque vous configurez la machine virtuelle pour les paramètres de CPU virtuelle multicœurs,
vous devez vérifier que la configuration est conforme aux conditions du contrat CLUF du système
d'exploitation client.
Prérequis
Si l'ajout à chaud de CPU n'est pas activé, désactivez la machine virtuelle avant d'ajouter des CPU.
n
Si le retrait à chaud de CPU n'est pas activé, désactivez la machine virtuelle avant de retirer les CPU.
n
Pour ajouter à chaud des CPU multicœurs, vérifiez que la compatibilité de la machine virtuelle est ESXi
n
5.0 et versions ultérieures.
Privilège nécessaire : Machine virtuelle .Configuration .Changer le nombre de CPU sur la machine
n
virtuelle
Procédure
1 Cliquez avec le bouton droit de la souris sur une machine virtuelle dans l'inventaire et sélectionnez
Modifier les paramètres.
2 Développez CPU et sélectionnez le nombre de cœurs dans le menu déroulant CPU.
3 Sélectionnez le nombre de cœurs par socket dans le menu déroulant Coeurs par socket.
4 Cliquez sur OK.
Allouer des ressources CPU dans Client Web vSphere
Pour gérer la demande de charge de travail, vous pouvez changer la quantité de ressources CPU allouées à
une machine virtuelle en utilisant les partages, les réservations, et les paramètres de limites.
Une machine virtuelle a les paramètres définis par l'utilisateur suivants qui affectent son allocation de
ressources de CPU.
Limite
Réservation
Place une limite sur la consommation du temps CPU pour une machine
virtuelle. Cette valeur est exprimée en MHz ou en GHz.
Spécifie l'allocation minimum garantie pour une machine virtuelle. La
réserve est exprimée en MHz ou en GHz.
Parts
On accorde un certain nombre de parts CPU à chaque machine virtuelle .
Plus une machine virtuelle a de part, plus elle obtient souvent une part de
temps d'une CPU quand il n'y a pas de temps d'inactivité de CPU. Les parts
représentent une mesure relative pour allouer la capacité de CPU.
Procédure
1 Cliquez avec le bouton droit de la souris sur une machine virtuelle dans l'inventaire et sélectionnez
Modifier les paramètres.
84 VMware, Inc.
Page 85

Chapitre 5 Configuration du matériel de la machine virtuelle dans Client Web vSphere
2 Sur l'onglet Matériel virtuel, développez CPU et allouez la capacité de CPU pour la machine virtuelle.
Option Description
Réservation
Limite
Parts
Affectation de CPU garantie pour cette machine virtuelle.
Limite maximale d'allocation de CPU de cette machine virtuelle.
SélectionnezIllimité pour spécifier aucune limite supérieure.
Parts de processeur de cette machine virtuelle par rapport au total du
parent. Les machines virtuelles sœurs partagent des ressources selon leurs
valeurs de part relatives limitées par la réservation et la limite.
Sélectionnez Bas, Normal ou Haut, qui spécifie une valeur de part dans un
rapport de 1:2:4 respectivement. Choisissez Personnalisé pour donner à
chaque machine virtuelle un nombre spécifique de parts qui expriment
une pondération proportionnelle.
3 Cliquez sur OK.
Configurer le partage de cœurs à deux unités logiques dans Client Web vSphere
Pour améliorer les performances, vous pouvez sélectionner la façon dont les CPU virtuelles d'une machine
virtuelle partagent les cœurs physiques sur un système utilisant l'hyperthreading.
La technologie d'hyperthreading permet à un processeur physique de se comporter comme deux
processeurs logiques. L'option de partage hyperthreaded du coeur fournit le contrôle détaillé de la
planification d'une machine virtuelle à partager un coeur de processeur physique. Le processeur peut
exécuter deux applications indépendantes en même temps. Bien que l'hyperthreading ne double pas les
performances d'un système, il peut augmenter des performances en utilisant mieux les ressources inactives.
Généralement, ESXi gère correctement la planification des processeurs, même lorsque l'hyperthreading est
activé. Ces paramètres servent uniquement à affiner le réglage des machines virtuelles critiques.
Prérequis
L'option de partage hyperthreaded du coeur doit être activée dans les paramètres du BIOS de votre
n
système. Consultez la documentation Gestion des ressources vSphere.
Désactivez la machine virtuelle.
n
Procédure
1 Cliquez avec le bouton droit de la souris sur une machine virtuelle dans l'inventaire et sélectionnez
Modifier les paramètres.
2 Sur l'onglet Matériel virtuel, développez le CPU et sélectionnez un mode de partage à partir du menu
déroulant Partage HT.
Option Description
Tous (par défaut)
Aucune
Interne
Les CPU virtuelles de cette machine virtuelle peuvent partager les cœurs
avec d'autres CPU virtuelles de celle-ci ou d'autres machines virtuelles.
Les CPU virtuelles de cette machine virtuelle dispose de l'utilisation
exclusive d'un coeur du processeur toutes les fois qu'elles sont
programmées sur lui. L'autre hyperthread du coeur est arrêté tandis que
cette machine virtuelle utilise le coeur.
Sur une machine virtuelle avec exactement deux processeurs virtuels, les
deux processeurs virtuels sont autorisés à partager un coeur physique (à la
discrétion du programmateur de l'hôte), mais cette machine virtuelle ne
partage jamais un coeur avec n'importe quelle autre machine virtuelle. Si
cette machine virtuelle a plus de deux processeurs autres, ce paramètre est
identique au paramètre Aucun.
VMware, Inc. 85
Page 86

Administration d'une machine virtuelle vSphere
3 Cliquez sur OK.
Configurer l'affinité de planification de processeur dans Client Web vSphere
L'option Planification affinité vous permet de contrôler en détails la façon dont les CPU de la machine
virtuelle sont réparties sur les cœurs physiques de l'hôte. Cette option prend en charge l'hyperthreading, s'il
est activé. Généralement, ESXi gère correctement la planification des processeurs, même lorsque
l'hyperthreading est activé. Ces paramètres servent uniquement à affiner le réglage des machines virtuelles
critiques.
Utiliser l'affinité de CPU, vous pouvez assigner une machine virtuelle à un processeur spécifique. Cette
affectation vous permet de limiter l'attribution des machines virtuelles à un processeur disponible spécifique
dans des systèmes multiprocesseur.
Ce paramètre n'apparaît pas sur les machines virtuelles dans un cluster DRS ou lorsque l'hôte n'a qu'un seul
cœur de processeur et pas d'hyperthreading.
Pour les problèmes potentiels d'affinité de processeur, voir la documentation Gestion des ressources vSphere.
Prérequis
Vérifiez si la machine virtuelle est désactivée.
n
Vérifiez que la machine virtuelle ne réside pas dans un cluster DRS.
n
Vérifiez que l'hôte dispose de plusieurs cœurs physiques.
n
Privilèges : Machine virtuelle.Configuration.Modifier une ressource
n
Procédure
1 Cliquez avec le bouton droit de la souris sur une machine virtuelle dans l'inventaire et sélectionnez
Modifier les paramètres.
2 Sur l'onglet Matériel virtuel, développez CPU et saisissez une liste, séparée par des virgules, de gamme
de processeurs séparés par des tirets dans la zone de texte Planification d'affinité.
Par exemple, "0,4-7" indiquerait l'affinité avec CPU 0,4,5,6, et 7. Sélectionnez tous les processeurs est
identique à ne sélection aucune affinité. Vous devez fournir au moins autant d'affinités de processeur
que vous avez de CPU virtuelles.
3 Cliquez sur OK.
Changer les paramètres de masque d'identification CPU dans Client Web vSphere
Les masques d'identification de CPU (ID CPU) contrôlent la visibilité des fonctions CPU au système
d'exploitation invité de la machine virtuelle. Les fonctions de masquage ou de dissimulation de CPU
peuvent rendre une machine virtuelle largement accessible aux hôtes ESXi pour la migration.
vCenter Server compare les fonctionnalités de CPU disponibles pour une machine virtuelle à celles du CPU
de l'hôte de destination afin de déterminer s'il faut autoriser ou interdire la migration avec vMotion.
Par exemple, le masquage des bits AMD No eXecute (NX) et Intel eXecute Disable (XD) empêche la machine
virtuelle d'utiliser ces fonctions, mais fournit la compatibilité qui permet de la migrer vers un hôte ESXi qui
ne dispose pas de cette fonction. Quand le bit de NX/XD est visible au système d'exploitation invité, la
machine virtuelle peut utiliser cette fonction, mais vous pouvez migrer la machine virtuelle seulement sur
les hôtes sur lesquels la fonction est activée.
AVERTISSEMENT La modification des masques de compatibilité CPU peut se traduire par une configuration
non prise en charge. Ne modifier manuellement les masques de compatibilité du CPU que si le Support
VMware ou un articles de la base de connaissances VMware vous l'indique.
86 VMware, Inc.
Page 87

Chapitre 5 Configuration du matériel de la machine virtuelle dans Client Web vSphere
Prérequis
Désactivez la machine virtuelle.
Procédure
1 Cliquez avec le bouton droit de la souris sur une machine virtuelle dans l'inventaire et sélectionnez
Modifier les paramètres.
2 Sur l'onglet Matériel virtuel,, développez la CPU et dans le menu déroulantMasque CPUID,
sélectionnez une option NX/XD.
Option Description
Cacher l'indicateur NX/XD du client
Exposer l'indicateur NX/XD à l'hôte
Conserver les valeurs de
paramètres avancés de l'indicateur
NX/XD
Augmente la compatibilité avec vMotion.
La dissimulation de l'indicateur NX/XD accroît la compatibilité vMotion
entre les hôtes mais peut désactiver certaines fonctions de sécurité du
CPU.
Maintient activées toutes les fonctions sécuritaires de CPU.
Utilise les paramètres de l'indicateur NX/XD spécifiés dans la boîte de
dialogue Masque d'identification CPU. Activé uniquement lorsque les
paramètres actuels diffèrent de ce qui est spécifié dans les autres options
de l'indicateur NX/XD, par exemple si le paramètre de bit de l'indicateur
NX/XD varie selon la marque du processeur.
3 Cliquez sur OK.
Afficher la virtualisation assistée du matériel VMware dans vSphere Web Client
Vous pouvez afficher la virtualisation complète du CPU au système d'exploitation client afin que les
applications qui exigent une virtualisation du matériel puissent uniquement s'exécuter sans traduction
binaire ou paravirtualisation.
Prérequis
Vérifiez que la machine virtuelle est compatible avec ESXi 5.1 et les versions ultérieures.
n
Processeurs Intel de la génération Nehalem (Xeon Core i7) ou ultérieurs ou processeurs de la troisième
n
génération AMD Opteron (Greyhound) ou processeurs ultérieurs.
Vérifiez si Intel VT-x ou AMD-V est activé dans le BIOS afin que la virtualisation assistée du matériel
n
soit possible.
Privilèges requis : Machine virtuelle.Configuration.Paramètres définis sur le système vCenter Server.
n
Procédure
1 Cliquez avec le bouton droit de la souris sur une machine virtuelle dans l'inventaire et sélectionnez
Modifier les paramètres.
2 Sur l'onglet Matériel virtuel, développez CPU et sélectionnez Afficher la virtualisation assistée du
matériel au SE client.
3 Cliquez sur OK.
L'onglet Gérer est actualisé et l'option CPU hyperviseur imbriqué affiche Activé.
VMware, Inc. 87
Page 88

Administration d'une machine virtuelle vSphere
Activer les compteurs de performance du CPU virtuel dans Client Web vSphere
Vous pouvez utiliser des outils d'optimisation des performances dans le système d'exploitation client pour
le profilage du logiciel. Vous pouvez identifier et améliorer les problèmes de performances du processeur.
Cette fonctionnalité est utile pour les développeurs de logiciels qui optimisent ou déboguent un logiciel qui
s'exécute dans la machine virtuelle.
Les conditions suivantes s'appliquent :
Si les compteurs de performance de processeur virtuel sont activés, vous pouvez uniquement migrer la
n
machine virtuelle uniquement vers les hôtes qui ont des compteurs de performances CPU compatibles.
Si le BIOS d'un hôte ESXi utilise un compteur de performances ou si Fault Tolerance est activée, certains
n
compteurs de performances virtuels peuvent ne pas être disponibles pour la machine virtuelle à utiliser.
REMARQUE Si une machine virtuelle réside sur un hôte ESXidans un cluster EVC, les compteurs CPU ne
seront pas pris en charge pour la création ou la modification de la machine virtuelle. Vous devez désactiver
les compteurs de performances du CPU.
Pour obtenir la liste des registres virtualisés spécifiques au modèle (MSR), consultez l'article de la base de
connaissances VMware à http://kb.vmware.com/kb/2030221.
Prérequis
Vérifiez que la machine virtuelle est compatible avec ESXi 5.1 et les versions ultérieures.
n
Vérifiez si la machine virtuelle est désactivée.
n
Vérifiez que des processeurs Intel Nehalem Generation (Xeon Core i7) ou version ultérieure ou que des
n
processeurs AMD Opteron Generation 3 (« Greyhound ») ou version ultérieure sont installés.
Vérifiez que la technologie Intel VT-x ou AMD-V est activée dans le BIOS afin que la virtualisation
n
assistée par matériel soit possible.
Privilèges requis : Machine virtuelle.Configuration.Paramètres est défini sur le système
n
vCenter Server.
Procédure
1 Cliquez avec le bouton droit de la souris sur une machine virtuelle dans l'inventaire et sélectionnez
Modifier les paramètres.
2 Sous l'onglet Matériel virtuel, développez CPU et activez les compteurs de performances CPU
virtualisés.
3 Cliquez sur OK.
Changer les paramètres de virtualisation CPU/MMU dans Client Web vSphere
ESXi peut déterminer si une machine virtuelle doit utiliser le support matériel pour la virtualisation. ESXi
fait cette détermination en fonction du type de processeur et de la machine virtuelle. Ignorer la sélection
automatique peut fournir de meilleures performances dans plusieurs cas d'utilisation.
Procédure
1 Cliquez avec le bouton droit de la souris sur une machine virtuelle dans l'inventaire et sélectionnez
Modifier les paramètres.
2 Sur l'onglet Matériel virtuel,, développez la CPU et sélectionnez un ensemble d'instructions à partir du
menu déroulantVirtualisation CPU/MMU.
3 Cliquez sur OK.
88 VMware, Inc.
Page 89

Chapitre 5 Configuration du matériel de la machine virtuelle dans Client Web vSphere
Configuration de la mémoire virtuelle
Vous pouvez ajouter, modifier ou configurer des ressources ou des options de mémoire de machine virtuelle
pour améliorer les performances de machine virtuelle. Vous pouvez définir la plupart des paramètres de
mémoire pendant la création de machine virtuelle ou après avoir installé le système d'exploitation client.
Quelques actions exigent de mettre hors tension la machine virtuelle avant de modifier les paramètres.
Les paramètres des ressource de mémoire d'une machine virtuelle déterminent la quantité de mémoire de
l'hôte allouée à la machine virtuelle. La taille de la mémoire du matériel virtuel détermine la quantité de
mémoire disponible pour les applications qui s'exécutent dans la machine virtuelle. Une machine virtuelle
ne peut pas bénéficier de plus de ressources de mémoire que sa taille de mémoire matérielle virtuelle
configurée. Les hôtesESXi limitent l'utilisation de ressources de mémoire à la quantité maximale utile à la
machine virtuelle, de sorte que vous pouvez accepter les ressources de mémoire Illimitées par défaut.
Changer la configuration de la mémoire dans Client Web vSphere
Vous pouvez configurer la mémoire allouée à une machine virtuelle afin d'améliorer ses performances.
La mémoire minimale est égale à 4 Mo pour les machines virtuelles qui utilisent le microprogramme BIOS.
Les machines virtuelles qui utilisent le microprogramme EFI nécessitent 96 Mo de RAM pour pouvoir les
mettre sous tension.
La taille maximale de la mémoire d'une machine virtuelle dépend de la mémoire physique de l'hôte et du
paramètre de compatibilité de la machine virtuelle.
Si la mémoire de la machine virtuelle est supérieure à la taille de la mémoire de l'hôte, un échange se
produit, ce qui peut avoir un fort impact sur les performances de la machine virtuelle. La taille maximale
pour obtenir des performances optimales correspond au seuil au-dessus duquel la mémoire physique de
l'hôte est insuffisante pour exécuter la machine virtuelle à sa vitesse maximale. Cette valeur fluctue quand
les conditions sur l'hôte changent, par exemple, lorsque les machines virtuelles sont mises sous tension ou
hors tension.
La taille de la mémoire doit être un multiple de 4 Mo.
Tableau 5‑3. Mémoire maximale de machine virtuelle
Compatibilité de machines
Introduit dans la version hôte
ESXi 5.5 ESXi 5.5 et versions ultérieures 1 011 Go
ESXi 5.1 ESXi 5.1 et versions ultérieures 1 011 Go
ESXi 5.0 ESXi 5.0 et versions ultérieures 1 011 Go
ESX/ESXi 4.x ESX/ESXi 4.0 et versions ultérieures 255 Go
ESX/ESXi 3.x ESX/ESXi 3.5 et versions ultérieures 65 532 Mo
virtuelles Taille maximale de mémoire
La version hôte ESXi indique le début de la prise en charge pour l'augmentation de la taille de mémoire. Par
exemple, la taille de la mémoire d'une machine virtuelle avec ESX/ESXi 3.5.x et les versions ultérieures
compatibles exécutées sur ESXi 5.0 est limitée à 65 532 Mo.
Prérequis
Vérifiez que vous disposez du privilège Machine virtuelle.Configuration.Mémoire sur la machine
virtuelle.
Procédure
1 Cliquez avec le bouton droit de la souris sur une machine virtuelle dans l'inventaire et sélectionnez
Modifier les paramètres.
VMware, Inc. 89
Page 90

Administration d'une machine virtuelle vSphere
2 Dans l'onglet Matériel virtuel, développez Mémoire.
3 Dans la zone de texte RAM, tapez la quantité de mémoire RAM à affecter à la machine virtuelle ou
sélectionnez l'une des valeurs proposées dans le menu déroulant.
4 Indiquez si la mémoire est spécifiée en Mo ou Go.
5 Cliquez sur OK.
Allouer des ressources de mémoire dans Client Web vSphere
Vous pouvez changer la quantité de ressources de mémoire allouée à une machine virtuelle en utilisant les
paramètres de parts, de réservations et de limites. L'hôte détermine la quantité de mémoire physique
appropriée à allouer aux machines virtuelles en fonction de ces paramètres. Vous pouvez allouer des parts
élevées ou faibles à une machine virtuelle, en fonction de sa charge et de son état.
Les paramètres suivants définis par l'utilisateur affectent l'allocation des ressources mémoire d'une machine
virtuelle.
Limite
Place une limite sur la consommation de mémoire pour une machine
virtuelle. Cette valeur est exprimée en mégaoctets.
Réservation
Spécifie l'allocation minimum garantie pour une machine virtuelle. La
réserve est exprimée en mégaoctets. S'il est impossible d'allouer cette réserve,
la machine virtuelle ne s'activera pas.
Parts
On accorde un certain nombre de parts mémoire à chaque machine virtuelle .
Plus une machine virtuelle dispose de parts, plus elle reçoit de mémoire hôte.
Les parts représentent une mesure relative pour allouer la capacité de
mémoire. Pour plus d'informations sur les valeurs de part, reportez-vous à la
documentation Gestion des ressources vSphere.
Impossible d'allouer à une machine virtuelle une réservation supérieure à sa mémoire configurée. Si vous
allouez à une machine virtuelle une grande réservation, puis réduisez sa taille de mémoire configurée, la
réservation est réduite pour correspondre à la nouvelle taille de mémoire configurée.
Prérequis
Vérifiez si la machine virtuelle est désactivée.
Procédure
1 Cliquez avec le bouton droit de la souris sur une machine virtuelle dans l'inventaire et sélectionnez
Modifier les paramètres.
2 Sur l'onglet Matériel virtuel, développez la mémoire et allouez la capacité de mémoire pour la machine
virtuelle.
Option Description
Réservation
Limite
Parts
Allocation de mémoire garantie pour cette machine virtuelle.
Limite maximale d'allocation de mémoire de la machine virtuelle.
SélectionnezIllimité pour spécifier aucune limite supérieure.
Les valeurs Bas, Normal, Haut et Personnalisé sont comparées à la somme
de toutes les parts de toutes les machines virtuelles sur le serveur.
3 Cliquez sur OK.
90 VMware, Inc.
Page 91

Chapitre 5 Configuration du matériel de la machine virtuelle dans Client Web vSphere
Changer les paramètres d'ajout à chaud de mémoire dans Client Web vSphere
L'ajout à chaud de mémoire vous permet d'ajouter des ressources en mémoire pour une machine virtuelle
alors que celle-ci est sous tension.
L'activation de l'ajout de mémoire à chaud génère une surcharge de mémoire sur l'hôte ESXi pour la
machine virtuelle.
Prérequis
Mettez la machine virtuelle hors tension.
n
Vérifiez que la machine virtuelle dispose d'un système d'exploitation client qui prend en charge l'ajout
n
de mémoire à chaud.
Vérifiez que la machine virtuelle est compatible avec ESXi 4.x et versions ultérieures.
n
Vérifiez que VMware Tools est installé.
n
Procédure
1 Cliquez avec le bouton droit de la souris sur une machine virtuelle dans l'inventaire et sélectionnez
Modifier les paramètres.
2 Sur l'onglet Matériel virtuel, développez la Mémoire et sélectionnez Activer pour activer l'ajout de
mémoire à la machine virtuelle alors qu'elle est activée.
3 Cliquez sur OK.
Configuration de la machine virtuelle de réseau
Les fonctions réseau ESXi permettent aux machines virtuelles d'un hôte de communiquer entre elles, aux
machines virtuelles de différents hôtes de communiquer entre elles et aux machines virtuelles de
communiquer avec d'autres machines virtuelles et physiques. Les fonctions réseau permettent également de
gérer les hôtes ESXi et fournissent la communication entre les services VMkernel (NFS, iSCSI, ou vMotion
de VMware) et le réseau physique. Quand vous configurez la mise en réseau pour une machine virtuelle,
vous sélectionnez ou changez un type d'adaptateur, une connexion réseau, et s'il faut connecter le réseau
lors de la mise sous tension de la machine virtuelle..
Types d'adaptateur réseau
Quand vous configurez une machine virtuelle, vous pouvez ajouter des adaptateurs réseau et spécifier le
type d'adaptateur.
Les types d'adaptateurs réseau qui sont disponibles dépendent des facteurs suivants :
La compatibilité de la machine virtuelle, qui dépend de l'hôte qui l'a créée ou récemment mise à niveau.
n
Si la compatibilité de la machine virtuelle a été mise à niveau avec la version la plus récente de l'hôte
n
actuel.
Le système d'exploitation client.
n
VMware, Inc. 91
Page 92

Administration d'une machine virtuelle vSphere
Les types de cartes réseau suivants sont pris en charge :
E1000
Flexible
Vlance
VMXNET
VMXNET 2 (amélioré)
Version émulée de la carte réseau Intel 82545EM Gigabit Ethernet, avec les
pilotes disponibles dans les derniers systèmes d'exploitation clients, y
compris Windows XP et les versions ultérieures et Linux versions 2.4.19 et
les versions ultérieures.
S'identifie elle-même comme adaptateur Vlance lorsqu'une machine virtuelle
démarre, mais s'initialise elle-même et fonctionne comme carte Vlance ou
VMXNET en fonction du pilote qui l'initialise. Avec VMware Tools installé,
le pilote VMXNET remplace l'adaptateur Vlance par l'adaptateur VMXNET
hautes performances.
Version émulée de la carte réseau AMD 79C970 PCnet32 LANCE, ancienne
carte réseau 10 Mbps, avec des pilotes disponibles dans la plupart des
systèmes d'exploitation invités 32 bits, sauf Windows Vista et les versions
ultérieures. Une machine virtuelle configurée avec cet adaptateur réseau
peut utiliser immédiatement son réseau.
Optimisé au niveau des performances dans une machine virtuelle et n'a
aucun équivalent physique. Etant donné que les fournisseurs de systèmes
d'exploitation ne fournissent pas les pilotes de cette carte, vous devez
installer VMware Tools pour pouvoir disposer d'un pilote pour l'adaptateur
réseau VMXNET.
Basé sur l'adaptateur VMXNET, mais fournit des fonctions hautes
performances communément utilisées sur les réseaux actuels, telles que
trames Jumbo et déchargements matériels. VMXNET 2 (amélioré) est
disponible uniquement pour certains systèmes d'exploitation invités sur
ESX/ESXi 3.5 et les versions ultérieures.
VMXNET 3
Relais SR-IOV
Carte réseau paravirtualisée, conçue pour améliorer les performances.
VMXNET 3 offre toutes les fonctions de VMXNET 2 et de nouvelles
fonctions, telles que la prise en charge de plusieurs files d'attente (nommée
également Mise à l'échelle côté réception dans Windows), les déchargements
IPv6 et la distribution des interruptions MSI/MSI-X. VMXNET 3 n'est pas
associé à VMXNET ni à VMXNET 2.
Représentation d'une fonction virtuelle (VF) sur une carte réseau physique
avec prise en charge de SR-IOV. La machine virtuelle et l'adaptateur
physique échangent des données sans utiliser VMkernel comme
intermédiaire. Ce type d'adaptateur convient aux machines virtuelles dans
lesquelles la latence risque de provoquer une panne ou qui nécessitent
davantage de ressources CPU.
Le relais SR-IOV est disponible dans ESXi 5.5 et les versions ultérieures pour
les systèmes d'exploitation Red Hat Enterprise Linux 6 (et versions
ultérieures) et Windows Server 2008 R2 avec SP2. Une version de système
d'exploitation peut contenir un pilote VF par défaut pour certaines cartes
réseau, mais pour les autres versions, vous devez le télécharger et l'installer à
partir d'un site mis à disposition par le fournisseur de la carte réseau ou de
l'hôte.
Pour plus d'informations sur l'affectation d'un adaptateur réseau de relais
SR-IOV à une machine virtuelle, reportez-vous à la documentation Mise en
réseau vSphere.
Pour les considérations relatives à la compatibilité des adaptateurs réseau, reportez-vous à Guide de
compatibilité VMware à l'adresse http://www.vmware.com/resources/compatibility.
92 VMware, Inc.
Page 93

Chapitre 5 Configuration du matériel de la machine virtuelle dans Client Web vSphere
Adaptateurs réseau et machines virtuelles héritées
Les machines virtuelles héritées sont des machines virtuelles qui sont prises en charge par le produit utilisé,
mais qui ne sont pas d'actualité pour ce produit. Les types d'adaptateurs réseau pour toutes les machines
virtuelles héritées dépendent des adaptateurs disponibles et compatibles pour le système d'exploitation
client et de la version du matériel virtuel sur lequel la machine virtuelle avait été créée.
Si vous ne mettez pas à niveau une machine virtuelle pour qu'elle corresponde à une nouvelle version d'un
hôte ESXi, les paramètres d'adaptateur ne changent pas. Si vous mettez à niveau votre machine virtuelle
pour bénéficier du matériel virtuel plus récent, les paramètres de l'adaptateur par défaut seront
probablement modifiés afin d'être compatibles avec le système d'exploitation client et le matériel de l'hôte
mis à niveau.
Pour identifier les adaptateurs réseau disponibles dans le système d'exploitation invité pris en charge pour
une version donnée de vSphere ESXi, reportez-vous au Guide de compatibilité VMware à l'adresse
http://www.vmware.com/resources/compatibility.
Changer la configuration de la carte réseau (Virtual Network Adapter) dans Client Web vSphere
Pour modifier la façon dont la machine virtuelle communique avec l'hôte ou d'autres machines virtuelles sur
le réseau, vous pouvez changer le paramètre de connexion à l'activation, l'adresse MAC et la connexion
réseau pour la configuration de l'adaptateur réseau virtuel d'une machine virtuelle.
Prérequis
Privilège nécessaire : Réseau.Assigner un réseau sur un réseau si vous changez le réseau auquel la machine
virtuelle se connecte.
Procédure
1 Cliquez avec le bouton droit de la souris sur une machine virtuelle dans l'inventaire et sélectionnez
Modifier les paramètres.
2 Sur l'onglet Matériel virtuel, développez l'adaptateur de réseau et sélectionnez le réseau auquel se
connecter à partir du menu déroulant.
Le menu contient tous les réseaux configurés pour l'utilisation de la machine virtuelle sur l'hôte.
3 (Facultatif) Changez les paramètres d'état.
Option Description
Connecté
Connexion lors de la mise sous
tension
Sélectionnez ou non cette option pendant que la machine virtuelle est en
cours d'exécution pour connecter ou déconnecter l'adaptateur réseau
virtuel. Cette case à cocher n'est pas disponible lorsque la machine
virtuelle est hors tension.
Sélectionnez cette option pour que l'adaptateur réseau virtuel se connecte
au réseau lors de l'activation de la machine virtuelle. Si vous ne
sélectionnez pas cette option, vous devez connecter manuellement
l'adaptateur pour que la machine virtuelle accès au réseau.
4 Dans le menu déroulant Type d'adaptateur, sélectionnez le type d'adaptateur réseau.
5 (Facultatif) Dans le menu déroulant, choisissez comment assigner l'adresse MAC.
Sélectionnez Automatique pour assigner automatiquement une adresse MAC.
n
Sélectionnez Manuel pour entrer manuellement l'adresse MAC souhaitée.
n
6 Cliquez sur OK.
VMware, Inc. 93
Page 94

Administration d'une machine virtuelle vSphere
Ajouter un adaptateur réseau à une machine virtuelle dans Client Web vSphere
Vous pouvez ajouter un adaptateur réseau (NIC) à une machine virtuelle pour créer un pont réseau,
améliorer les communications ou remplacer un ancien adaptateur. Lorsque vous ajoutez un adaptateur
réseau (NIC) à une machine virtuelle, vous sélectionnez le type d'adaptateur, la connexion réseau et vous
déterminez si le périphérique doit se connecter à la mise sous tension de la machine virtuelle.
Prérequis
Privilège nécessaire : Réseau.Assigner un réseau sur un réseau.
Procédure
1 Cliquez avec le bouton droit de la souris sur une machine virtuelle dans l'inventaire et sélectionnez
Modifier les paramètres.
2 Dans le menu déroulant Nouveau périphérique, sélectionnez Réseau et cliquez sur Ajouter.
Le nouvel adaptateur réseau apparaît au bas de la liste des périphériques.
3 (Facultatif) Développez Nouveau réseau et modifiez les paramètres État.
Option Description
Connecté
Connexion lors de la mise sous
tension
4 Dans le menu déroulant Type d'adaptateur, sélectionnez le type d'adaptateur réseau à utiliser.
Sélectionnez ou non cette option pendant que la machine virtuelle est en
cours d'exécution pour connecter ou déconnecter l'adaptateur réseau
virtuel. Cette case à cocher n'est pas disponible lorsque la machine
virtuelle n'est pas activée.
Sélectionnez cette option pour que l'adaptateur réseau virtuel se connecte
au réseau lors de l'activation de la machine virtuelle. Si vous ne cochez pas
cette option, vous devez connecter manuellement l'adaptateur afin que la
machine virtuelle accède au réseau.
5 (Facultatif) Dans le menu déroulant, choisissez comment assigner l'adresse MAC.
Sélectionnez Automatique pour assigner automatiquement une adresse MAC.
n
Sélectionnez Manuel pour entrer manuellement l'adresse MAC souhaitée.
n
6 Dans le menu déroulant Connexion au réseau, sélectionnez le réseau auquel la carte se connecte.
Le menu contient tous les réseaux configurés pour l'utilisation de la machine virtuelle sur l'hôte.
7 Cliquez sur OK.
94 VMware, Inc.
Page 95

Chapitre 5 Configuration du matériel de la machine virtuelle dans Client Web vSphere
Configuration de Port Parallèle et Série
Les ports série et parallèle sont des interfaces permettant de connecter des périphériques à la machine
virtuelle. Le port série virtuel peut se connecter à un port série physique ou à un fichier sur l'ordinateur
hôte. Vous pouvez aussi l'utiliser pour établir une connexion directe entre deux machines virtuelles ou entre
une machine virtuelle et une application sur lordinateur hôte. Vous pouvez ajouter des ports parallèles et
série et changer la configuration des ports série.
Utilisation de ports série avec les machines virtuelles vSphere
Vous pouvez configurer des connexions de port série virtuel pour des machines virtuelles vSphere de
différents manières. La méthode de connexion que vous sélectionnez dépend de la tâche à accomplir.
Vous pouvez configurer des ports série virtuels pour envoyer des données des manières suivantes.
Port série physique sur
l'hôte
Envoyer la sortie dans
un fichier
Connecter à un canal
nommé
Connecter sur le réseau
Configure la machine virtuelle pour utiliser un port série physique sur
l'ordinateur hôte. Cette méthode vous permet d'utiliser un modem externe
ou un appareil portatif dans une machine virtuelle.
Envoie la sortie du port série virtuel à un fichier de l'ordinateur hôte. Cette
méthode vous permet de capturer les données qu'un programme exécuté
dans la machine virtuelle envoie au port série virtuel.
Définit une connexion directe entre deux machines virtuelles ou entre une
machine virtuelle et une application sur l'ordinateur hôte. Cette méthode
permet à deux machines virtuelles ou à une machine virtuelle et un
processus sur l'hôte de communiquer comme s'ils s'agissait d'ordinateurs
physiques connectés par un câble série. Utilisez, par exemple, cette option
pour déboguer à distance une machine virtuelle.
Établit une connexion série en provenance et à destination du port série
d'une machine virtuelle sur le réseau. Le concentrateur virtuel de port série
(vSPC) agrège le trafic de plusieurs ports série dans une console de gestion.
Le comportement de vSPC est similaire aux concentrateurs de ports série
physiques. L'utilisation d'un concentrateur vSPC permet aussi aux
connexions réseau aux ports série d'une machine virtuelle de migrer de
manière transparente lorsque vous utilisez vMotion pour migrer la machine
virtuelle. Pour les conditions et étapes de configuation du concentrateur
virtuel de port série Avocent ACS v6000, reportez-vous à
http://kb.vmware.com/kb/1022303.
Connexions serveur et client pour un canal nommé et les ports série réseau
Vous pouvez sélectionner une connexion client ou serveur pour les ports série. Votre sélection détermine si
le système attend une connexion ou en établit une. Généralement, pour contrôler une machine virtuelle sur
un port série, vous sélectionnez une connexion serveur. Cette sélection vous permet de contrôler les
connexions, ce qui est utile si vous vous connectez à la machine virtuelle de façon occasionnelle. Pour
utiliser un port série pour la journalisation, sélectionnez une connexion client. Cette sélection permet à la
machine virtuelle de se connecter au serveur de connexion lorsqu'elle démarre et de se déconnecter
lorsqu'elle s'arrête.
Ports série pris en charge
Lorsque vous utilisez un port série physique pour le relais de port série entre un hôte ESXi et une machine
virtuelle, les ports série intégrés à la carte mère sont pris en charge.
VMware, Inc. 95
Page 96

Administration d'une machine virtuelle vSphere
Port série non pris en charge
Lorsque vous utilisez un port série physique pour le relais de port série entre un hôte ESXi et une machine
virtuelle, les ports série suivants ne sont pas pris en charge.
Les ports série présents sur les cartes d'extension peuvent être pris en charge par PCI DirectPath I/O.
n
Reportez-vous à « Ajouter un périphérique PCI dans Client Web vSphere », page 128.
Les ports séries connectés via USB ne sont pas pris en charge pour le relais de port série. Ils peuvent
n
être pris en charge par le relais USB d'un hôte ESXi vers une machine virtuelle. Reportez-vous à
« Configuration USB d'un hôte ESXi vers une machine virtuelle », page 132.
En outre, vous ne pouvez pas utiliser Migration avec VMotion lorsque vous utilisez un port série physique
pour le relais de port série.
Ajout d'un ensemble de règles de pare-feu pour des connexions réseau via un port série
Si vous ajoutez ou configurez un port série associé à une connexion réseau distante, les paramètres de parefeu ESXi peuvent empêcher les transmissions.
Avant de connecter des ports série virtuels associés à un réseau, vous devez ajouter un des ensembles de
règles de pare-feu suivants afin d'éviter que le pare-feu ne bloque la communication :
Port série VM connecté à vSPC. Permet de connecter la sortie du port série via un réseau avec l'option
n
Utiliser le concentrateur virtuel de port série activée, de façon à n'autoriser que les communications
sortantes de l'hôte.
Port série VM connecté sur un réseau. Permet de connecter la sortie du port série via un réseau sans
n
concentrateur virtuel de port série.
IMPORTANT Ne modifiez pas la liste des adresses IP autorisées pour les ensembles de règles. Les mises à
jours de la liste d'adresses IP peuvent affecter d'autres services réseau qui peuvent être bloqués par le parefeu.
Pour plus de détails sur l'autorisation d'accès à un service ESXi via le pare-feu, voir la documentation
vSphere Security.
Changer la configuration de port série dans Client Web vSphere
Une machine virtuelle peut employer jusqu'à quatre ports série virtuels. Vous pouvez connecter le port série
virtuel à un port série physique ou à un fichier sur l'ordinateur hôte. Vous pouvez également utiliser un
canal nommé côté hôte pour configurer une connexion directe entre deux machines virtuelles ou entre une
machine virtuelle et une application sur l'ordinateur hôte. En outre, vous pouvez utiliser un port ou un URI
vSPC pour connecter un port série sur le réseau.
Les machines virtuelles peuvent être sous tension au cours de la configuration.
Prérequis
Vérifiez que vous connaissez les types de supports corrects auxquels le port peut accéder, les
n
connexions vSPC et les conditions qui peuvent s'appliquer. Reportez-vous à la section « Utilisation de
ports série avec les machines virtuelles vSphere », page 95.
Pour connecter un port série sur un réseau, ajoutez un ensemble de règles de pare-feu. Reportez-vous à
n
« Ajout d'un ensemble de règles de pare-feu pour des connexions réseau via un port série », page 96.
96 VMware, Inc.
Page 97

Chapitre 5 Configuration du matériel de la machine virtuelle dans Client Web vSphere
Pour utiliser les paramètres d'authentification des connexions du port série réseau, consultez
n
« Paramètres d'authentification des connexions réseau virtuelles via un port série », page 98.
Privilèges requis :
n
Machine virtuelle.Configuration.Modifier les paramètres de périphérique sur la machine
n
virtuelle
Machine virtuelle.Interaction.Connexion de périphérique sur la machine virtuelle pour changer
n
l'état de connexion du périphérique.
Procédure
1 Cliquez avec le bouton droit de la souris sur une machine virtuelle dans l'inventaire et sélectionnez
Modifier les paramètres.
2 Sous l'onglet Matériel virtuel, développez Port série et sélectionnez un type de connexion.
Option Action
Utiliser un port série physique
Utiliser un fichier de sortie
Utiliser le canal nommé
Connecter sur le réseau
Imprimante
Sélectionnez cette option pour que la machine virtuelle utilise un port série
physique sur l'ordinateur hôte. Sélectionnez le port série dans le menu
déroulant.
Sélectionnez cette option pour envoyer la sortie du port série virtuel vers
un fichier sur l'ordinateur hôte. Naviguez pour sélectionner un fichier de
sortie pour y connecter le port série.
Sélectionnez cette option pour définir une connexion directe entre deux
machines virtuelles ou entre une machine virtuelle et une application sur
l'ordinateur hôte.
a Attribuez un nom au canal dans le champ de Nom de canal.
b Sélectionnez l'Extrémité proche et l'Extrémité lointaine du canal dans
les menus déroulants.
Sélectionnez Utiliser le réseau pour assurer la connexion par un réseau à
distance.
a Sélectionnez la sauvegarde réseau.
Sélectionnez Serveur pour que la machine virtuelle contrôle les
n
connexions entrantes des autres hôtes.
Sélectionnez Client pour que la machine virtuelle établisse une
n
connexion à un autre hôte.
b Entrez un URI de port.
L'URI est l'extrémité distante du port série auquel le port série de la
machine virtuelle devrait se connecter.
c Si vous utilisez vSPC comme étape intermédiaire pour accéder à toutes
les machines virtuelles via une seule adresse IP, sélectionnez Utiliser
le concentrateur virtuel de port série et entrez l'emplacement de l'URI
vSPC.
Sélectionnez Imprimante pour vous connecter à une imprimante distante.
3 (Facultatif) Sélectionnez Rendement CPU sur interrogation.
Sélectionnez cette option uniquement pour les systèmes d'exploitation invités qui utilisent des ports
série en mode d'interrogation. Cette option empêche l'invité de consommer trop de processeurs.
4 Sélectionnez Connecter à mise sous tension pour connecter le port série lors de la mise sous tension de
la machine virtuelle.
5 Cliquez sur OK.
VMware, Inc. 97
Page 98

Administration d'une machine virtuelle vSphere
Exemple : Établissement de connexions réseau à un client ou un serveur via un
port série sans paramètres d'authentification
Si vous n'utilisez pas vSPC et configurez la machine virtuelle avec un port série connecté comme serveur
avec l'URI telnet://:12345, vous pouvez vous connecter au port série de la machine virtuelle depuis le
système d'exploitation Linux ou Windows.
telnet yourESXiServerIPAddress 12345
De même, si vous exécutez le serveur Telnet sur le port 23 du système Linux (telnet://yourLinuxBox:23),
configurez la machine virtuelle comme URI de client.
telnet://yourLinuxBox:23
La machine virtuelle établit une connexion sur le port 23 du système Linux.
Paramètres d'authentification des connexions réseau virtuelles via un port série
Lorsque vous établissez des connexions de port série sur le réseau, vous pouvez utiliser les paramètres
d'authentification pour sécuriser le réseau. Ces paramètres peuvent prendre en charge une connexion
chiffrée avec un système distant en utilisant SSL sur Telnet ou Telnets, ou une connexion chiffrée avec un
concentrateur à l'aide de SSL sur Telnet ou Telnets.
Formulaires URI
Si vous n'utilisez pas une connexion réseau avec un port série virtuel (vSPC) et si vous configurez votre
machine virtuelle avec un port série connecté en tant que serveur avec un URI telnet://:12345, vous
pourrez vous connecter au port série de votre machine virtuelle depuis votre système d'exploitation Linux
ou Windows. Vous utilisez l'un des formats suivants :
Telnet sur TCP.
n
telnet://host:port
La machine virtuelle et le système distant peuvent négocier et utiliser SSL si le système distant prend en
charge l'option d'authentification Telnet. Si ce n'est pas le cas, la connexion utilisera un texte non chiffré
(texte brut).
Telnets via SSL sur TCP.
n
telnets://host:port
SSL la négociation commence immédiatement, et vous ne pouvez pas utiliser l'option d'authentification
Telnet.
Paramètres d'authentification
Pour une connexion chiffrée, l'URI comprend un ensemble de paramètres d'authentification. Saisissez les
paramètres comme des mots-clés ou des paires clé/valeur. Vous pouvez saisir les paramètres
d'authentification pour Telnet sécurisé (telnets), ou pour Telnet (telnet) comme indiqué dans la syntaxe
suivante :
telnet://host:port #key[=value] [&key[=value] ...]
98 VMware, Inc.
Page 99

Chapitre 5 Configuration du matériel de la machine virtuelle dans Client Web vSphere
Le premier paramètre doit avoir un préfixe de signe dièse (#). D'autres paramètres doivent avoir un préfixe
d'esperluette (&). Les paramètres suivants sont pris en charge.
thumbprint=value
Spécifie une empreinte de certificat par rapport à laquelle l'empreinte du
certificat homologue est comparée. Si vous spécifiez une empreinte, la
vérification du certificat sera activée.
peerName=value
Indique le nom homologue utilisé pour valider le certificat homologue. Si
vous spécifiez un nom homologue, la vérification du certificat sera activée.
vérifier
Force la vérification du certificat. La machine virtuelle vérifiera que l'objet du
certificat homologue correspond au PeerName spécifié et qu'il a été signé par
une autorité de certification connue de l'hôte ESXi. La vérification est activée
si vous spécifiez une empreinte ou un PeerName
cipherList=value
Spécifie une liste de chiffrements SSL. Les chiffrements sont spécifiés comme
une liste séparée par des point-virgules, des espaces ou des virgules.
Exemple : Établissement de connexions réseau à un client ou un serveur via un
port série
Connexion à un seul
serveur
Connexion au serveur
sécurisée
Pour vous connecter au port série d'une machine virtuelle depuis un système
d'exploitation Linux ou Windows si vous n'utilisez pas vSPC, configurez la
machine virtuelle avec un port série connecté en tant que serveur avec un
URI telnet://:12345. Pour accéder à un port série virtuel depuis un client,
utilisez telnet yourESXiServerIPAddress 12345.
Pour imposer une connexion chiffrée sur le port série de la machine virtuelle
depuis un système d'exploitation Linux, vous pouvez configurer Telnet pour
appliquer le chiffrement en configurant la machine virtuelle avec un port
série connecté en tant que serveur avec un URI telnet://:12345#verify.
Pour accéder à un port série virtuel depuis un client, utilisez telnet-ssl
yourESXServerName 12345. Cette connexion échouera si le programme Telnet
que vous utilisez ne prend pas en charge le chiffrement SSL.
Connexion client simple
Connexion client
sécurisée
Si vous exécutez un serveur Telnet sur votre système et si vous souhaitez que
la machine virtuelle s'y connecte automatiquement, vous pouvez configurer
la machine virtuelle comme un client en utilisant telnet://yourLinuxBox:23.
La machine virtuelle conserve l'ouverture de la connexion Telnet au port 23
sur yourLinuxBox.
Les options d'URI supplémentaires vous permettent d'appliquer un certificat
de serveur spécifique et de limiter les chiffrements utilisés. Les machines
virtuelles avec un port série configuré comme un client avec
telnet://ipOfYourLinuxBox:23#cipherList=DHE-RSA-AES256-SHA256:DHERSA-AES256-SHA&peerName=myLinuxBoxName.withDomain se connecteront à
ipOfYourLinuxBox seulement si le système prend en charge l'un des deux
chiffrements cités, et s'il présente un certificat de confiance délivré à
myLinuxBoxName.withDomain. Remplacez .withDomain par le nom de
domaine complet, par exemple : example.org.
VMware, Inc. 99
Page 100

Administration d'une machine virtuelle vSphere
Ajouter un port série à une machine virtuelle dans Client Web vSphere
Une machine virtuelle peut employer jusqu'à quatre ports série virtuels. Vous pouvez connecter le port série
virtuel à un port série physique ou à un fichier sur l'ordinateur hôte. Vous pouvez également utiliser un
canal nommé côté hôte pour configurer une connexion directe entre deux machines virtuelles ou entre une
machine virtuelle et une application sur l'ordinateur hôte. En outre, vous pouvez utiliser un port ou un URI
vSPC pour connecter un port série sur le réseau.
Prérequis
Vérifier si la machine virtuelle est mise hors tension.
n
Vérifiez que vous connaissez les types de supports corrects auxquels le port peut accéder, les
n
connexions vSPC et les conditions qui peuvent s'appliquer. Reportez-vous à la section « Utilisation de
ports série avec les machines virtuelles vSphere », page 95.
Pour connecter un port série sur un réseau, ajoutez un ensemble de règles de pare-feu. Reportez-vous à
n
« Ajout d'un ensemble de règles de pare-feu pour des connexions réseau via un port série », page 96.
Pour utiliser le paramètre d'authentification des connexions réseau du port série, consultez
n
« Paramètres d'authentification des connexions réseau virtuelles via un port série », page 98.
Privilège nécessaire : Machine virtuelle .Configuration.Ajouter ou supprimer un périphérique
n
Procédure
1 Cliquez avec le bouton droit de la souris sur une machine virtuelle dans l'inventaire et sélectionnez
Modifier les paramètres.
2 Sous l'onglet Matériel virtuel, sélectionnez Port série à partir du menu déroulant Nouveau
périphérique et cliquez sur Ajouter.
Le port série apparaît au bas de la liste des périphériques virtuels.
3 Développez Nouveau port série.
4 Sous l'onglet Matériel virtuel, développez Port série et sélectionnez un type de connexion.
Option Action
Utiliser un port série physique
Utiliser un fichier de sortie
Utiliser le canal nommé
Sélectionnez cette option pour que la machine virtuelle utilise un port série
physique sur l'ordinateur hôte. Sélectionnez le port série dans le menu
déroulant.
Sélectionnez cette option pour envoyer la sortie du port série virtuel vers
un fichier sur l'ordinateur hôte. Naviguez pour sélectionner un fichier de
sortie pour y connecter le port série.
Sélectionnez cette option pour définir une connexion directe entre deux
machines virtuelles ou entre une machine virtuelle et une application sur
l'ordinateur hôte.
a Attribuez un nom au canal dans le champ de Nom de canal.
b Sélectionnez l'Extrémité proche et l'Extrémité lointaine du canal dans
les menus déroulants.
100 VMware, Inc.
 Loading...
Loading...