VMware ESX 4.0 - INSTALLATION GUIDE UPDATE 1, ESX 4.0, vCenter Server 4.0 Installation Manual
Page 1

ESX and vCenter Server Installation
Guide
Update 1
ESX 4.0
vCenter Server 4.0
This document supports the version of each product listed and
supports all subsequent versions until the document is replaced
by a new edition. To check for more recent editions of this
document, see http://www.vmware.com/support/pubs.
EN-000258-02
Page 2

ESX and vCenter Server Installation Guide
2 VMware, Inc.
You can find the most up-to-date technical documentation on the VMware Web site at:
http://www.vmware.com/support/
The VMware Web site also provides the latest product updates.
If you have comments about this documentation, submit your feedback to:
docfeedback@vmware.com
Copyright © 2009, 2010 VMware, Inc. All rights reserved. This product is protected by U.S. and international copyright and
intellectual property laws. VMware products are covered by one or more patents listed at
http://www.vmware.com/go/patents.
VMware is a registered trademark or trademark of VMware, Inc. in the United States and/or other jurisdictions. All other marks
and names mentioned herein may be trademarks of their respective companies.
VMware, Inc.
3401 Hillview Ave.
Palo Alto, CA 94304
www.vmware.com
Page 3

Contents
Updated Information 7
About This Book 9
1
Introduction to VMware vSphere 11
2
System Requirements 13
ESX Hardware Requirements 13
vCenter Server and vSphere Client Hardware Requirements 16
vCenter Server Software Requirements 17
vSphere Client Software Requirements 18
Support for 64-Bit Guest Operating Systems 18
Requirements for Creating Virtual Machines 18
Required Ports 18
Supported Remote Management Firmware Versions 19
3
Introduction to Installing ESX 21
Prerequisites for Installing ESX 21
About the esxconsole.vmdk 22
Options for Accessing the Installation Media, Booting the Installer, and Running the Installer 22
About ESX Evaluation Mode 23
ESX Installation Options 23
4
Location of the ESX Installation Media 27
Download the ESX ISO Image and Burn the Installation DVD 27
Creating a Media Depot 27
5
Booting the ESX Installer 29
Bootstrap Commands 29
Boot the ESX Installer from the Installation DVD 30
PXE Booting the ESX Installer 31
6
Installing VMware ESX 41
Install ESX Using the Graphical Mode 41
Install ESX Using the Text Mode 45
Installing ESX Using Scripted Mode 47
7
ESX Partitioning 63
Required Partitions 63
Optional Partitions 64
VMware, Inc.
3
Page 4

8
Post-Installation Considerations for ESX 65
Download the vSphere Client 65
Licensing the Host 65
Set an ESX/ESXi Host to Evaluation Mode 66
9
Installing, Removing, and Updating Third-Party Extensions 67
About Patching Hosts with vSphere Host Update Utility 67
About the vihostupdate Command-Line Utility 68
Update an ESX/ESXi Host Using Offline Bundles with the vihostupdate Utility 68
Update an ESX/ESXi Host Using a Depot with the vihostupdate Utility 69
Remove Custom Packages on ESX Using the Service Console 70
Remove Selected Custom Packages on ESX/ESXi Using the vSphere Command Line 70
10
Preparing the vCenter Server Databases 73
vCenter Server Database Patch and Configuration Requirements 73
Create a 32-Bit DSN on a 64-Bit Operating System 75
Configure vCenter Server to Communicate with the Local Database After Shortening the Computer
Name to 15 Characters or Fewer 75
About the Bundled Microsoft SQL Server 2005 Express Database Package 76
Maintaining a vCenter Server Database 76
Configure DB2 Databases 76
Configure Microsoft SQL Server Databases 85
Configure Oracle Databases 89
11
Introduction to Installing vCenter Server 95
vCenter Server Prerequisites 95
Using a User Account for Running vCenter Server with SQL Server 96
About Installing vCenter Server on IPv6 Machines 97
Configure the URLs on a Standalone vCenter Server System 97
Running the vCenter Server and vSphere Client Installers from a Network Drive 97
vCenter Server Components 98
Required Data for Installing vCenter Server 98
12
Installing vCenter Server 101
Download the vCenter Server Installer 101
Install vCenter Server in a Virtual Machine 101
Install vCenter Server 102
13
Postinstallation Considerations for vCenter Server 105
Install the vSphere Client 106
Install the vSphere Host Update Utility 107
Uninstall VMware vSphere Components 108
14
Creating vCenter Server Linked Mode Groups 109
Linked Mode Prerequisites 109
Linked Mode Considerations 110
Configure the URLs on a Linked Mode vCenter Server System 110
Joining to a Linked Mode Group During and After Installation 111
ESX and vCenter Server Installation Guide
4 VMware, Inc.
Page 5

Join a Linked Mode Group After Installation 111
Isolate a vCenter Server Instance from a Linked Mode Group 112
Linked Mode Troubleshooting 113
15
Install Additional Modules 117
Install VMware vCenter Guided Consolidation 117
Install VMware vCenter Update Manager 118
Install VMware vCenter Converter 119
16
Managing ESX/ESXi and vCenter Server Licenses 121
About License Key Capacity 122
About vSphere and vCenter Server License Keys 123
About Using a License Server to Manage ESX 3.x/ESXi 3.5 Hosts 123
About the License Portal 123
About License Inventories 124
Controlling License Permissions 125
View License Information 126
Add a License Key to the License Inventory and Assign It to an Asset 127
Add Multiple License Keys to the License Inventory 127
Assign a License Key to Multiple Assets 128
Export Report Data 129
License a Host Without vCenter Server 130
License a Host When Adding It to the vCenter Server Inventory 130
View Which Features Are Licensed on a Host 130
Set an ESX/ESXi Host to Evaluation Mode 131
Troubleshooting Licensing 131
Index 135
Contents
VMware, Inc. 5
Page 6

ESX and vCenter Server Installation Guide
6 VMware, Inc.
Page 7

Updated Information
This ESX and vCenter Server Installation Guide is updated with each release of the product or when necessary.
This table provides the update history of the ESX and vCenter Server Installation Guide.
Revision Description
EN-000258-02
n
In “vCenter Server Database Patch and Configuration Requirements,” on page 73, Table 10-1 now
contains information that the patch version is updated to 10.2.0.4 for Oracle 10g database.
n
“vCenter Server Prerequisites,” on page 95 now contains information that to use vCenter Linked
Mode, multiple vCenter Server systems should be added to a domain.
EN-000258-01
n
Added a command to Step 1 in the topic “Use a Script to Create a DB2 Database,” on page 79.
n
Added commands to Step 3 in the topic “Use a Script to Create the DB2 Database Schema (Optional),”
on page 81.
n
Added commands to Step 4 in the topic “Use a Script to Create the Microsoft SQL Server Database
Schema (Optional),” on page 86.
n
Added commands to Step 3 in the topic “Use a Script to Create the Oracle Database Schema
(Optional),” on page 91.
EN-000258-00 Initial release.
VMware, Inc. 7
Page 8

ESX and vCenter Server Installation Guide
8 VMware, Inc.
Page 9

About This Book
The Installation Guide describes how to install new configurations of VMware® vCenter Server and ESX. It does
not include setup or installation information for ESXi.
Intended Audience
This book is intended for anyone who needs to install vCenter Server and install ESX 4.0.
The information is written for experienced Windows or Linux system administrators who are familiar with
virtual machine technology and datacenter operations.
Document Feedback
VMware welcomes your suggestions for improving our documentation. If you have comments, send your
feedback to docfeedback@vmware.com.
VMware vSphere Documentation
The vSphere documentation consists of the combined VMware vCenter Server and ESX/ESXi documentation
set.
Technical Support and Education Resources
The following technical support resources are available to you. To access the current version of this book and
other books, go to http://www.vmware.com/support/pubs.
Online and Telephone
Support
To use online support to submit technical support requests, view your product
and contract information, and register your products, go to
http://www.vmware.com/support.
Customers with appropriate support contracts should use telephone support
for the fastest response on priority 1 issues. Go to
http://www.vmware.com/support/phone_support.html.
Support Offerings
To find out how VMware support offerings can help meet your business needs,
go to http://www.vmware.com/support/services.
VMware Professional
Services
VMware Education Services courses offer extensive hands-on labs, case study
examples, and course materials designed to be used as on-the-job reference
tools. Courses are available onsite, in the classroom, and live online. For onsite
pilot programs and implementation best practices, VMware Consulting
VMware, Inc. 9
Page 10

Services provides offerings to help you assess, plan, build, and manage your
virtual environment. To access information about education classes,
certification programs, and consulting services, go to
http://www.vmware.com/services.
ESX and vCenter Server Installation Guide
10 VMware, Inc.
Page 11

Introduction to VMware vSphere 1
These topics describe VMware vSphere.
The following figure illustrates the basic components of VMware vSphere.
Figure 1-1. VMware vSphere Components
databases
ESX hosts
vSphere Client
machines
vSphere Web Access
machines
vCenter Server
and
additional modules
Each vCenter Server system manages multiple ESX hosts. You can run the vSphere Client and vSphere Web
Access on multiple workstations.
The major VMware vSphere components are:
VMware ESX
Provides a virtualization layer that abstracts the processor, memory, storage,
and networking resources of the physical host into multiple virtual machines.
vCenter Server
A service that acts as a central administrator for ESX/ESXi hosts connected on
a network. This service directs actions on the virtual machines and the hosts.
The vCenter Server is the working core of vCenter. You can have multiple
vCenter Server systems joined to a Linked Mode group. This allows you to log
in to any single instance of vCenter Server and view and manage the
inventories of all the vCenter Server systems in the group.
VMware, Inc. 11
Page 12
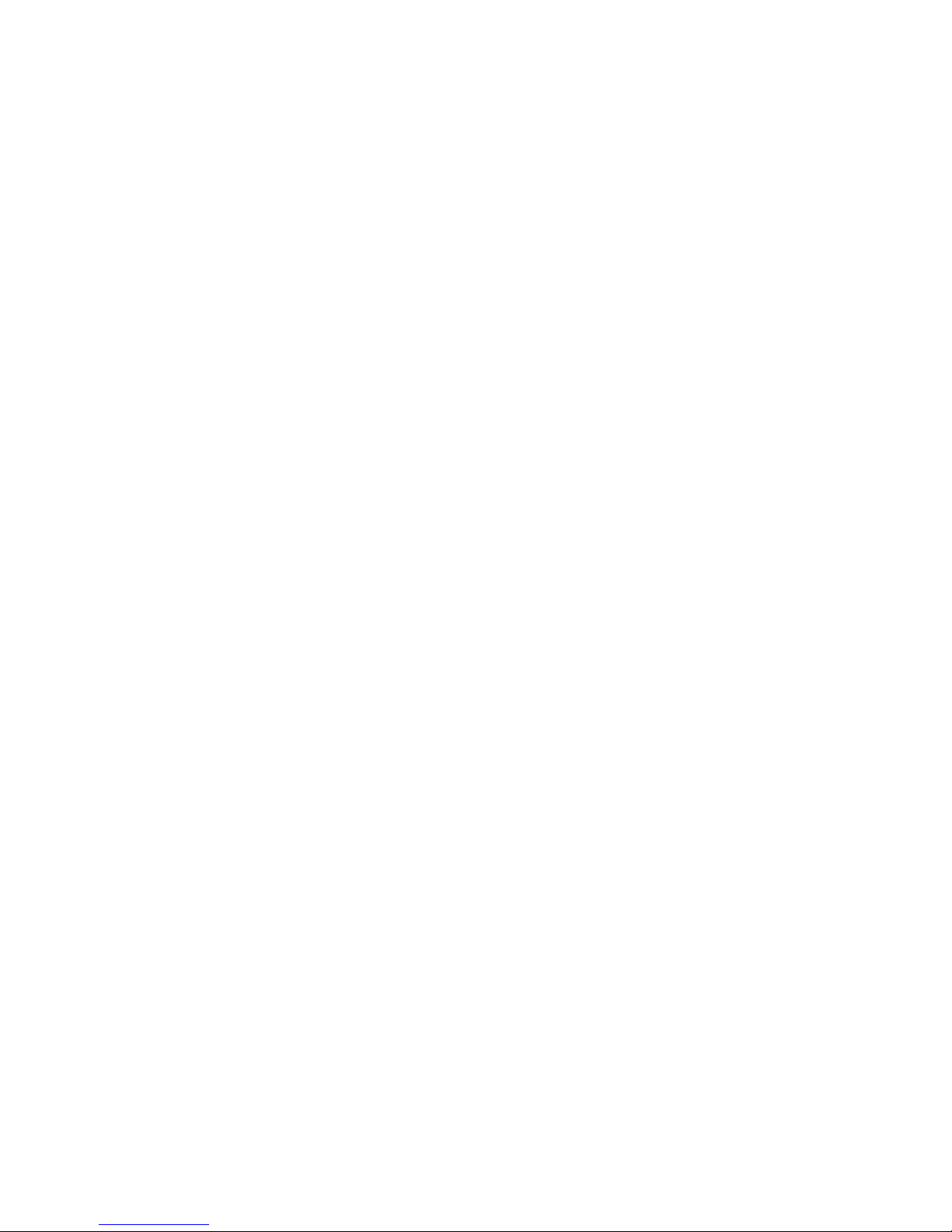
vCenter Server
additional modules
Provide additional capabilities and features to vCenter Server. Generally,
additional modules (sometimes called plug-ins) are released separately, install
on top of vCenter Server, and can be upgraded independently. You can install
additional modules on the same computer as the vCenter Server system or on
a separate one. After the additional module is installed, you can activate the
module’s client component, which enhances the vSphere Client with user
interface (UI) options. Additional modules include vCenter Update Manager,
vCenter Converter, and vCenter Guided Consolidation Service.
vSphere Client
Installs on a Windows machine and is the primary method of interaction with
VMware vSphere. The vSphere Client acts as a console to operate virtual
machines and as an administration interface into the vCenter Server systems
and ESX hosts.
The vSphere Client is downloadable from the vCenter Server system and ESX
hosts. The vSphere Client includes documentation for administrators and
console users.
VMware vSphere Web
Access
A browser-based interface for system administrators who need to access virtual
machines remotely or without a vSphere Client. vSphere Web Access is also
for people who use virtual machines as remote desktops.
Databases
Organize all the configuration data for the VMware vSphere environment. For
small deployments, the bundled Microsoft SQL Server 2005 Express database
lets you set up to 5 hosts and 50 virtual machines. vCenter Server supports
other database products for larger deployments. vCenter Update Manager also
requires a database. VMware recommends that you use separate databases for
vCenter Server and vCenter Update Manager.
ESX and vCenter Server Installation Guide
12 VMware, Inc.
Page 13
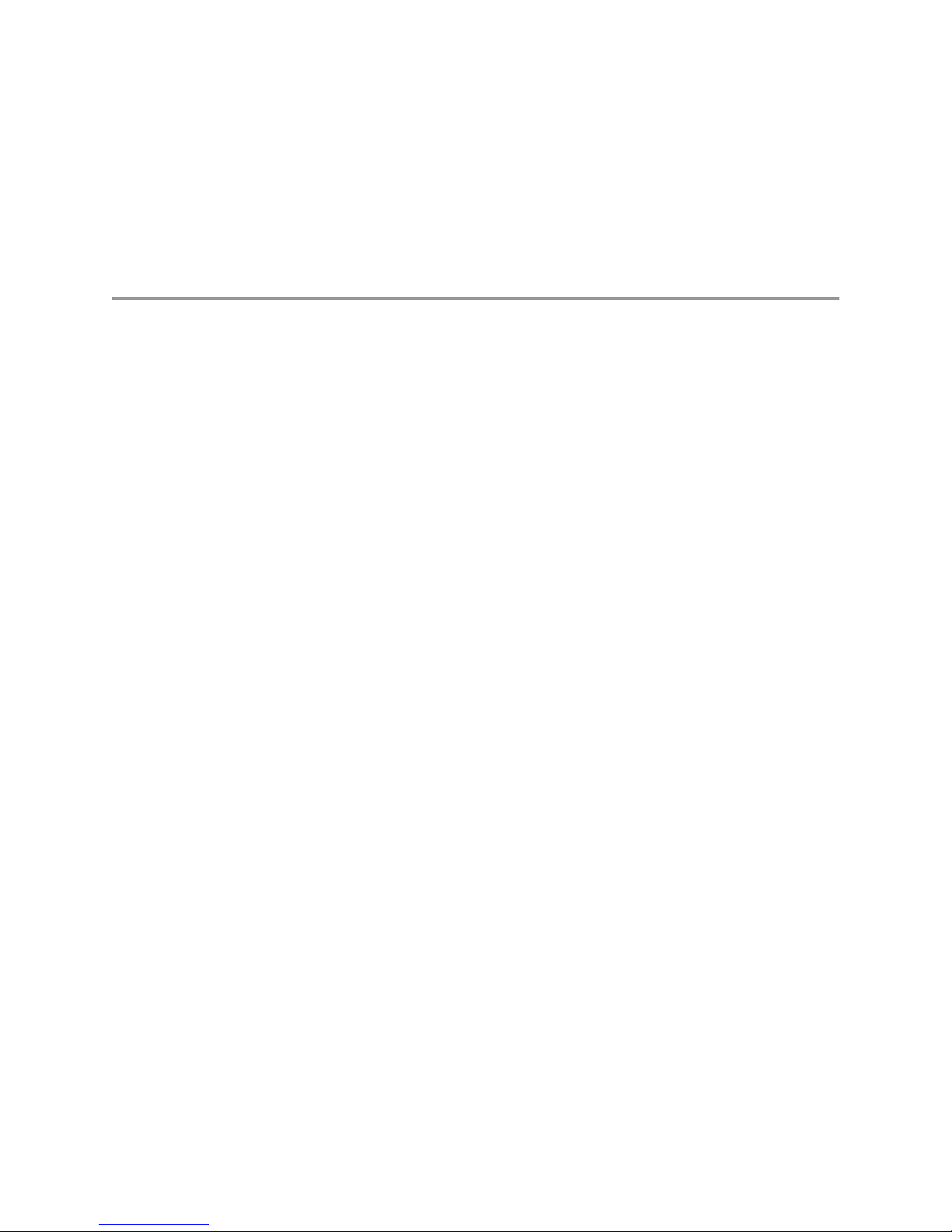
System Requirements 2
Hosts running vCenter Server and ESX must meet specific hardware and operating system requirements.
This chapter includes the following topics:
n
“ESX Hardware Requirements,” on page 13
n
“vCenter Server and vSphere Client Hardware Requirements,” on page 16
n
“vCenter Server Software Requirements,” on page 17
n
“vSphere Client Software Requirements,” on page 18
n
“Support for 64-Bit Guest Operating Systems,” on page 18
n
“Requirements for Creating Virtual Machines,” on page 18
n
“Required Ports,” on page 18
n
“Supported Remote Management Firmware Versions,” on page 19
ESX Hardware Requirements
Using ESX requires specific hardware and system resources.
64-Bit Processor
n
VMware ESX 4.0 will only install and run on servers with 64-bit x86 CPUs.
n
Known 64-bit processors:
n
All AMD Opterons support 64 bit.
n
All Intel Xeon 3000/3200, 3100/3300, 5100/5300, 5200/5400, 7100/7300, and 7200/7400 support 64 bit.
n
All Intel Nehalem (no Xeon brand number assigned yet) support 64 bit.
RAM
2GB RAM minimum
Network Adapters
One or more network adapters. Supported network adapters include:
n
Broadcom NetXtreme 570x gigabit controllers
n
Intel PRO 1000 adapters
VMware, Inc.
13
Page 14

SCSI Adapter, Fibre Channel Adapter, or Internal RAID Controller
One or more of the following controllers (any combination can be used):
n
Basic SCSI controllers are Adaptec Ultra-160 and Ultra-320, LSI Logic Fusion-MPT, and most NCR/
Symbios SCSI controllers.
n
Fibre Channel, see the Hardware Compatibility Guide at
http://www.vmware.com/resources/compatibility.
n
RAID adapters supported are HP Smart Array, Dell Perc (Adaptec RAID and LSI MegaRAID), and IBM
(Adaptec) ServeRAID controllers.
Installation and Storage
n
SCSI disk, Fibre Channel LUN, or RAID LUN with unpartitioned space. In a minimum configuration, this
disk or RAID is shared between the service console and the virtual machines.
n
For hardware iSCSI, a disk attached to an iSCSI controller, such as the QLogic qla405x. Software iSCSI is
not supported for booting or installing ESX.
n
Serial attached SCSI (SAS).
n
For Serial ATA (SATA), a disk connected through supported SAS controllers or supported on-board SATA
controllers. SATA disk drives connected behind supported SAS controllers or supported on-board SATA
controllers.
n
Supported SAS controllers include:
n
LSI1068E (LSISAS3442E)
n
LSI1068 (SAS 5)
n
IBM ServeRAID 8K SAS controller
n
Smart Array P400/256 controller
n
Dell PERC 5.0.1 controller
n
Supported on-board SATA controllers include:
n
Intel ICH9
n
Nvidia MCP55
n
ServerWorks HT1000
When installing ESX on SATA drives, consider the following:
n
Ensure that your SATA drives are connected through supported SAS controllers or supported onboard
SATA controllers.
n
Do not use SATA disks to create VMFS datastores shared across multiple ESX hosts.
ATA and IDE disk drives – ESX supports installing and booting on either an ATA drive or ATA RAID is
supported, but ensure that your specific drive controller is included in the supported hardware. IDE drives
are supported for ESX installation and VMFS creation.
ESX and vCenter Server Installation Guide
14 VMware, Inc.
Page 15

Recommendations for Enhanced ESX Performance
There are several things you can do to enhance ESX performance, including using multiple physical disks,
such as SCSI disks, Fibre Channel LUNs, and RAID LUNs.
Following are some recommendations for enhanced performance:
n
RAM – The ESX host might require more RAM for the service console if you are running third-party
management applications or backup agents.
n
Network adapters for virtual machines – Dedicated Gigabit Ethernet cards for virtual machines, such as
Intel PRO 1000 adapters, improve throughput to virtual machines with high network traffic.
n
Disk location – For best performance, store all data used by your virtual machines on physical disks
allocated to virtual machines. These physical disks should be large enough to hold disk images used by
all the virtual machines.
n
Processors – Faster processors improve ESX performance. For certain workloads, larger caches improve
ESX performance.
n
Hardware compatibility – Use devices in your server that are supported by ESX 4.0 drivers. See the
Hardware Compatibility Guide at http://www.vmware.com/resources/compatibility.
Tested Software and Firmware for Creating ESX Installation Media
Before you install ESX, you might need to burn the ESX installation ISO image onto DVD or USB media. Review
the firmware and software that VMware has tested and has confirmed works.
VMware has tested these combinations, however, other combinations might work as well.
Table 2-1 lists the tested combinations for burning the ESX installation ISO image onto DVD media.
Table 2-1. Tested Combinations for DVD
DVD Drive (Make, Model, and BIOS) Software to Burn DVD DVD Media
Phillips + RW DVD8801 Roxio Creator Classic version: 6.1.1.48 SONY DVD +RW 120min / 4.7 GB
Philips PLDS DVD + RW DH-16A6S Roxio Creator version: 3.3.0 SONY DVD+RW
Philips PLDS DVD + RW DH-16W1S Roxio Creator version: 3.3.0 SONY DVD+RW
Philips BenQ PBDS + RW DH-16W1S Roxio Creator version: 3.3.0 SONY DVD+RW
HL-DT-ST DVD+-RW GSA-H53N Burn4Free V.4.6.0.0 SONY DVD+RW
Dell/_NEC DVD +-RW ND-3530A Roxio Creator Classic version: 6.1.1.48 Memorex DVD-R
Dell/_NEC DVD +-RW ND-3530A Roxio Creator Classic version: 6.1.1.48 Office Depot DVD+RW
Dell/_NEC DVD +-RW ND-3530A Roxio Creator Classic version: 6.1.1.48 Ativa DVD-RW
Dell/_NEC DVD +-RW ND-3530A Roxio Creator Classic version: 6.1.1.48 TDK DVD+R
Verbatim DVD+R
SONY DVD-R
Maxell DVD+R
Table 2-2 lists the tested combinations for burning the ESX installation ISO image onto USB media.
Table 2-2. Tested Combinations for USB
External USB DVD Drive Firmware Version
Iomega Rev: XY13
LaCie Rev: LA00
Chapter 2 System Requirements
VMware, Inc. 15
Page 16

Table 2-2. Tested Combinations for USB (Continued)
External USB DVD Drive Firmware Version
LG 8x portable DVD Rewriter Rev: KE01
SONY DVD+- R 20X Rev: SS01
vCenter Server and vSphere Client Hardware Requirements
The vCenter Server system is a physical machine or virtual machine with access to a supported database. The
vCenter Server system and the vSphere Client machines must meet specific requirements.
Minimum Requirements for vCenter Server
n
CPU – 2 CPUs
n
Processor – 2.0GHz or faster Intel or AMD processor. Processor requirements might be higher if the
database runs on the same machine.
n
Memory – 3GB RAM. Memory requirements might be higher if the database runs on the same machine.
vCenter Server includes a service called VMware VirtualCenter Management Webservices. This service
requires 128MB to 1.5GB of additional memory. The VirtualCenter Management Webservices process
allocates the required memory at startup.
n
Disk storage – 2GB. Disk requirements might be higher if the database runs on the same machine.
n
Microsoft SQL Server 2005 Express disk requirements – Up to 2GB free disk space to decompress the
installation archive. Approximately 1.5GB of these files are deleted after the installation is complete.
n
Networking – Gigabit connection recommended.
See your database documentation for the hardware requirements of your database. The database requirements
are in addition to the vCenter Server requirements if the database and vCenter Server run on the same machine.
Minimum Requirements for the vSphere Client
n
CPU – 1 CPU
n
Processor – 266MHz or faster Intel or AMD processor (500MHz recommended).
n
Memory – 200MB RAM
n
Disk Storage – 1GB free disk space for a complete installation, which includes the following components:
n
Microsoft .NET 2.0
n
Microsoft .NET 3.0 SP1
n
Microsoft Visual J#
n
vSphere Client 4.0
n
vSphere Host Update Utility 4.0
You must also have 400MB free on the drive that has your %temp% directory.
If all of the prerequisites are already installed, 300MB of free space is required on the drive that has your
%temp% directory, and 450MB is required for the vSphere Client 4.0.
n
Networking – Gigabit connection recommended.
ESX and vCenter Server Installation Guide
16 VMware, Inc.
Page 17

32-Bit or 64-Bit Operating System for vCenter Server
When you have up to 200 hosts, you can use a 32-bit Windows operating system, but a 64-bit Windows
operating system is preferred. When you have 200–300 hosts, a 64-bit Windows operating system is required.
Recommendations for Optimal Performance
Depending on the number of ESX hosts and virtual machines in your environment, the following system
requirements should be used as guidelines for optimal performance.
IMPORTANT The recommended disk sizes assume default log levels. If you configure more granular log levels,
more disk space is required.
Table 2-3 summarizes the requirements for a medium deployment.
Table 2-3. Up to 50 Hosts and 250 Powered-On Virtual Machines
Product CPU Memory Disk
vCenter Server 2 4GB 3GB
vSphere Client 1 200MB 1GB
Table 2-4 summarizes the requirements for a large deployment.
Table 2-4. Up to 200 Hosts and 2000 Powered-On Virtual Machines
Product CPU Memory Disk
vCenter Server 4 4GB 3GB
vSphere Client 1 500MB 1GB
Table 2-5 summarizes the requirements for an extra-large deployment.
vCenter Server must be hosted on a 64-bit Windows operating system for this configuration.
Table 2-5. Up to 300 Hosts and 3000 Powered-On Virtual Machines
Product CPU Memory Disk
vCenter Server 4 8GB 3GB
vSphere Client 1 500MB 1GB
Requirements for Installing vCenter Server on a Custom Drive
If you install vCenter Server on the E:\ drive or on any custom drive, note the following space requirements.
n
601MB on the custom drive for vCenter Server
n
1.13GB on the C:\ drive for Microsoft .NET 3.0 SP1, Microsoft ADAM, Microsoft SQL Server 2005 Express
(optional), and Microsoft Visual C++ 2005 Redistributable
n
375MB for the custom drive %temp% directory
vCenter Server Software Requirements
Make sure that your operating system supports vCenter Server.
See the Compatibility Matrixes on the VMware vSphere documentation Web site.
Chapter 2 System Requirements
VMware, Inc. 17
Page 18

vSphere Client Software Requirements
Make sure that your operating system supports the vSphere Client.
The vSphere Client requires the Microsoft .NET 3.0 SP1 Framework. If your system does not have it installed,
the vSphere Client installer installs it.
For a list of supported operating systems, see the Compatibility Matrixes on the VMware vSphere documentation
Web site.
Support for 64-Bit Guest Operating Systems
ESX offers support for several 64-bit guest operating systems.
See the Guest Operating System Installation Guide for a complete list.
64-bit guest operating systems have specific hardware requirements:
n
For AMD Opteron-based systems, the processors must be Opteron Rev E and later.
n
For Intel Xeon-based systems, the processors must include support for Intel Virtualization Technology
(VT). Many servers that include CPUs with VT support might ship with VT disabled by default, so you
must enable VT manually. If your CPUs support VT but you do not see this option in the BIOS, contact
your vendor to request a BIOS version that lets you enable VT support.
To determine whether your server has 64-bit VMware support, you can download the CPU Identification
Utility at the VMware downloads page: http://www.vmware.com/download/shared_utilities.html.
Requirements for Creating Virtual Machines
To create a virtual machine, the ESX/ESXi host must be able to support a virtual process, a virtual chip set, and
a virtual BIOS.
Each ESX/ESXi machine has the requirements shown in Table 2-6.
Table 2-6. Requirements for Creating Virtual Machines
Component Requirements
Virtual processor One, two, or four processors per virtual machine
NOTE If you create a two-processor virtual machine, your ESXi machine must have
at least two physical processors. For a four-processor virtual machine, your ESXi
machine must have at least four physical processors.
Virtual chip set Intel 440BX-based motherboard with NS338 SIO chip
Virtual BIOS PhoenixBIOS 4.0 Release 6
Required Ports
vCenter Server requires certain ports to send and receive data.
The vCenter Server system must be able to send data to every managed host and receive data from every
vSphere Client. To enable migration and provisioning activities between managed hosts, the source and
destination hosts must be able to receive data from each other.
ESX and vCenter Server Installation Guide
18 VMware, Inc.
Page 19

VMware uses designated ports for communication. Additionally, the managed hosts are listening for data from
the vCenter Server system on designated ports. If a firewall exists between any of these elements and Windows
firewall service is in use, the installer opens the ports during the installation. For custom firewalls, you must
manually open the required ports. If you have a firewall between two managed hosts and you want to perform
source or target activities, such as migration or cloning, you must configure a means for the managed hosts to
receive data.
NOTE In Microsoft Windows 2008, a firewall is enabled by default.
Table 2-7 lists the default ports that are required for communication between components.
Table 2-7. Required Ports
Port Description
80 vCenter Server requires port 80 for direct HTTP connections. Port 80 redirects requests to HTTPS port
443. This is useful if you accidentally use http://server instead of https://server.
389 This port must be open on the local and all remote instances of vCenter Server. This is the LDAP port
number for the Directory Services for the vCenter Server group. The vCenter Server system needs to
bind to port 389, even if you are not joining this vCenter Server instance to a Linked Mode group. If
another service is running on this port, it might be preferable to remove it or change its port to different
port. If needed, you can run the LDAP service on any port from 1025 through 65535.
If this instance is serving as the Microsoft Windows Active Directory, change the port number from 389
to an available port from 1025 through 65535.
443 The default port that the vCenter Server system uses to listen for connections from the vSphere Client.
To enable the vCenter Server system to receive data from the vSphere Client, open port 443 in the
firewall.
The vCenter Server system also uses port 443 to listen for data transfer from the vSphere Web Access
Client and other SDK clients.
If you use another port number for HTTPS, you must use <ip-address>:<port> when you log in to the
vCenter Server system.
636 For vCenter Linked Mode, this is the SSL port of the local instance. If another service is running on this
port, it might be preferable to remove it or change its port to different port. If needed, you can run the
SSL service on any port from 1025 through 65535.
902 The default port that the vCenter Server system uses to send data to managed hosts. Managed hosts
also send a regular heartbeat over UDP port 902 to the vCenter Server system. This port must not be
blocked by firewalls between the server and the hosts, or between hosts.
902/903 Ports 902 and 903 must not be blocked between the vSphere Client and the hosts. These ports are used
by the vSphere Client to display virtual machine consoles.
8080 Web Services HTTP. Used for the VMware VirtualCenter Management Webservices.
8443 Web Services HTTPS. Used for the VMware VirtualCenter Management Webservices.
If you want the vCenter Server system to use a different port to receive vSphere Client data, see Basic System
Administration.
To tunnel the vSphere Client data through the firewall to the receiving port on the vCenter Server system, see
Basic System Administration. VMware does not recommended this method because it disables the vCenter Server
console function.
For a discussion of firewall configuration, see the Server Configuration Guide.
Supported Remote Management Firmware Versions
You can use remote management applications for installing ESX or for remote management of ESX/ESXi.
Table 2-8 lists the remote management firmware versions that are supported for installing ESX 4.0 remotely.
Chapter 2 System Requirements
VMware, Inc. 19
Page 20

Table 2-8. Supported Remote Management Server Models and Firmware Versions
Remote Controller
Make and Model Firmware Version Java ActiveX
DRAC 5 1.4 Not applicable 1.4.2_19
1.45 (08.10.06) 2.1,0,14 1.6.0.50
1.40 (08.08.22) 2,1,0,14 1.6.0_11
1.20 (07.03.02) 1.4.2_06 2,1,0,13
1.33 1.6.0_07 2,1,0,14
1.32 (07.12.22) 1.4.2_13 2,1,0,13
1.0 (06.05.12) 1.4.2_13 2,1,0,13
1.32 1.6.0_11 2,1,0,14
1.2 1.6.0_11 2,1,0,14
1.45 (09.01.16) 1.6.0_11 2,1,0,14
1.3 1.6.0_11 2,1,0,14
1.33 1.6.0_11 2,1,0,13
DRAC 4 1.7 1.4.2_06 2,1,0,14
ILO .26 1.6.0_11 2,1,0,14
1.7 1.4.2_19 Not applicable
ILO2 1.91 (07/26/2009) 1.6.0_07 2,1,0,14
1.29 (2/28/2007) 1.4.2_13 Not applicable
RSA 1.09 1.6.0_11 2,1,0,14
1.06 1.6.0_11 2,1,0,14
ESX and vCenter Server Installation Guide
20 VMware, Inc.
Page 21

Introduction to Installing ESX 3
These topics discuss the prerequisites and options for installing ESX.
The ESX installation includes the following components:
n
ESX
n
vSphere Web Access
This chapter includes the following topics:
n
“Prerequisites for Installing ESX,” on page 21
n
“About the esxconsole.vmdk,” on page 22
n
“Options for Accessing the Installation Media, Booting the Installer, and Running the Installer,” on
page 22
n
“About ESX Evaluation Mode,” on page 23
n
“ESX Installation Options,” on page 23
Prerequisites for Installing ESX
Before you begin the installation procedure, ensure that the host meets the prerequisites.
The prerequisites are as follows:
n
Make sure the host has a supported network adapter.
n
If your installation will require a network connection or if you want to test out the network settings, verify
that the network cable is plugged into the Ethernet adapter that you are using for the service console. The
ESX installer needs a live network connection to properly detect certain network settings, such as the host
name under DHCP. IPv6 is not supported for ESX installation. Installation options that require a network
connection include PXE booting the installer, accessing a remote ESX installation script, and accessing
remote installation media.
VMware, Inc.
21
Page 22

About the esxconsole.vmdk
A virtual machine disk file (.vmdk file) stores the contents of a virtual machine's hard disk drive. A .vmdk file
can be accessed in the same way as a physical hard disk.
In ESX 4.0, the service console's partitions are stored in a .vmdk file. These partitions include /, swap, /var/
log, and all the optional partitions. The name of this file is esxconsole-
<system-uuid>
/esxconsole.vmdk.
All .vmdk files, including the esxconsole.vmdk, are stored in VMFS volumes.
CAUTION Do not change the name or directory path of the esxconsole.vmdk file. If you rename the esxconsole
folder or the VMDK file, the ESX host cannot reboot. VMware recommends that you allow only administrators
to modify datastores and make certain that users who have permission to modify datastores are aware of the
problems that occur when the esxconsole-
<system-uuid>
folder or the esxconsole.vmdk file is renamed.
The esxconsole-
<system-uuid>
folder contains the following files and subdirectories:
n
esxconsole-flat.vmdk
n
esxconsole.vmdk
n
core-dumps
n
logs
n
logs/sysboot-vmkernel-boot.log
n
logs/sysboot-dmesg-boot.log
n
logs/sysboot-vmkernel-late.log
n
logs/sysboot-dmesg-late.log
n
logs/sysboot.log
IMPORTANT The service console must be installed on a VMFS datastore that is resident on a host's local disk or
on a SAN disk that is masked and zoned to that particular host only. The datastore cannot be shared between
hosts.
Options for Accessing the Installation Media, Booting the Installer, and
Running the Installer
When you install ESX, you have several options that allow you to customize the process to meet the needs of
your environment.
These options include how to store and access the installation media, how to boot the installer, and which
mode to use when you run the installer.
By default, when you boot the ESX installer from a DVD, the DVD uses the interactive graphical mode and
uses itself as the source of the installation media. You can modify the default installation process in the
following ways:
n
Storing and accessing the ESX installation media:
n
DVD (default)
n
FTP
n
HTTP/HTTPS (HTTPS with a proxy server is not supported.)
ESX and vCenter Server Installation Guide
22 VMware, Inc.
Page 23

n
NFS
n
USB flash drive
n
Booting the installer:
n
DVD (default)
n
PXE
n
Running the installer:
n
Interactive graphical (default)
n
Interactive text
n
Scripted
n
For scripted installation, storing and accessing the installation script:
n
Default installation script
n
FTP
n
HTTP/HTTPS
n
NFS
n
USB flash drive
n
Local disk
About ESX Evaluation Mode
Evaluation mode gives you access to all features of ESX.
The evaluation period is 60 days and begins as soon as you power on the ESX machine, even if you start in
license mode initially. To make full use of the evaluation period, make an early decision on whether to use
evaluation mode.
If you do not enter a vSphere license key during installation, ESX is installed in evaluation mode.
ESX Installation Options
This topic describes the methods for installing ESX and the information required for installation.
The following methods are available for installing VMware ESX software:
n
Graphical mode – This is the recommended method for interactive installations.
n
Text mode – Use this method if your video controller does not function properly using graphical mode.
n
Scripted – An efficient way to deploy multiple hosts. See “Installing ESX Using Scripted Mode,” on
page 47.
NOTE The installer for ESX 4.0 is quite different from the installer for ESX 3.x, particularly in the text and
scripted installations.
Table 3-1 lists the information that you are prompted for during the installation. For future use, note the values
entered. Notes are useful if you ever need to reinstall ESX and reenter the values that you originally chose.
Chapter 3 Introduction to Installing ESX
VMware, Inc. 23
Page 24

Table 3-1. Data for ESX Installation
Data
Required or
Optional Default Comments
Keyboard layout Required U.S. English
Custom drivers Optional No If you have network or storage devices that
integrate with ESX software and you need to
install custom drivers, you can do so during the
ESX installation. Post-install, you can use
vCenter Update Manager or the vSphere CLI to
install custom drivers.
If you PXE boot the installer, you cannot install
custom drivers during the installation.
vSphere license key Optional None If you do not enter a vSphere license key, ESX is
installed in evaluation mode.
Network adapter for
the service console
Required A network adapter that is
available and connected
Virtual machine network traffic shares this
network adapter until you configure a virtual
switch for another network adapter.
VLAN ID Optional None Range: 0 through 4095
IP address Optional DHCP You can allow DHCP to configure the network
during installation. After installation, you can
change the network settings.
Subnet mask Optional Calculated based on the IP
address
Gateway Optional Based on the configured IP
address and subnet mask
Primary DNS Optional Based on the configured IP
address and subnet mask
Secondary DNS Optional None
Host name Required for
static IP
settings
None vSphere Clients can use either the host name or
the IP address to access the ESX host.
Install location Required None Must be at least 10GB if you install the
components on a single disk.
Datastore Required in
advanced
setup
In the basic setup, the installer
creates the /vmfs partition for
the datastore.
A datastore is a partition that ESX uses to store
virtual machines. This datastore is used for the
service console (esxconsole.vmdk). The service
console must be installed on a VMFS datastore
that is resident on a host's local disk or on a SAN
disk that is masked and zoned to that particular
host only. The datastore cannot be shared
between hosts.
Time zone Required Pacific time
Root password Required None The root password must be between 6 and 64
characters.
Additional user
accounts
Optional None
Virtual disk
partitions
Required in
advanced
setup
The installer creates three
basic partitions: /boot,
vmkcore, and VMFS.
The service console VMDK file
resides on the VMFS partition.
The service console VMDK file
contains /swap, and /var/
log, by default, and any other
partitions that you specify.
In the advanced setup, you can edit the location
of the boot loader, edit the / (root), swap, and /
var/log default partition sizes, and create
additional partitions.
The disk that you install the /boot partition onto
must be the disk that the BIOS chooses to boot
from.
ESX and vCenter Server Installation Guide
24 VMware, Inc.
Page 25

Table 3-1. Data for ESX Installation (Continued)
Data
Required or
Optional Default Comments
Bootloader kernel
options
Optional None In the advanced setup, you can specify kernel
arguments to be written to the grub.conf file
and passed to the kernel every time ESX boots.
Bootloader
password
Optional None In the advanced setup, you can specify a
bootloader password up to 30 characters.
NTP server Optional None.
By default, if you do not enter
an NTP server name or IP
address, the installer uses the
system date and time, which
you can modify.
ESX uses the hardware battery-backed clock to
keep time while the system is powered off. ESX
always maintains the battery-backed clock in
UTC, even if you have set the service console to
display time in your local time zone. Therefore,
if you install ESX on a machine whose batterybacked clock was not previously set to UTC, ESX
initializes the system time to an incorrect value
when it first boots. Once you correct the system
time, however, ESX saves it to the battery-backed
clock, and the time will be correct on subsequent
boots. For best accuracy, VMware recommends
using NTP to correct and maintain the system
time.
For text-mode and graphical-mode installations,
you can enter an NTP server name at installation
time.
This feature is not available in scripted
installation (unless you script it in a %post
section). After installation, you can use the
vSphere Client to configure the host to use an
NTP server.
Chapter 3 Introduction to Installing ESX
VMware, Inc. 25
Page 26

ESX and vCenter Server Installation Guide
26 VMware, Inc.
Page 27

Location of the ESX Installation Media 4
Before you install ESX, you must select a location for the installation media.
The following locations are supported:
n
Local DVD
n
Local USB
n
USB DVD drive. This is useful if you cannot burn a DVD image or the host does not have a DVD drive.
n
Remote media (See “Using Remote Management Applications,” on page 39).
n
Remote location (media depot), accessible via HTTP/HTTPS, FTP, or NFS
This chapter includes the following topics:
n
“Download the ESX ISO Image and Burn the Installation DVD,” on page 27
n
“Creating a Media Depot,” on page 27
Download the ESX ISO Image and Burn the Installation DVD
If you do not have an ESX installation DVD, you can create one.
Procedure
1 If you are not already logged into VMware Communities, log on using your VMware store account.
2 Download the ISO image for ESX from the VMware download page at
http://www.vmware.com/download/.
3 Burn the ISO image onto DVD media.
Creating a Media Depot
The media depot is a network-accessible location that contains the ESX installation media. You can use HTTP/
HTTPS, FTP, or NFS to access the depot. The depot must be populated with the entire contents of the ESX
installation DVD, preserving directory structure.
If you are performing a scripted installation, you must point to the media depot in the script by including the
install command with the nfs or url option.
The following code snippet from an ESX installation script demonstrates how to format the pointer to the media
depot if you are using NFS:
install nfs --server=example.com --dir=/nfs3/VMware/ESX/40
If you are performing an interactive installation instead of a scripted installation, include the askmedia boot
option, which causes the installer to prompt you for the location of the media.
VMware, Inc.
27
Page 28
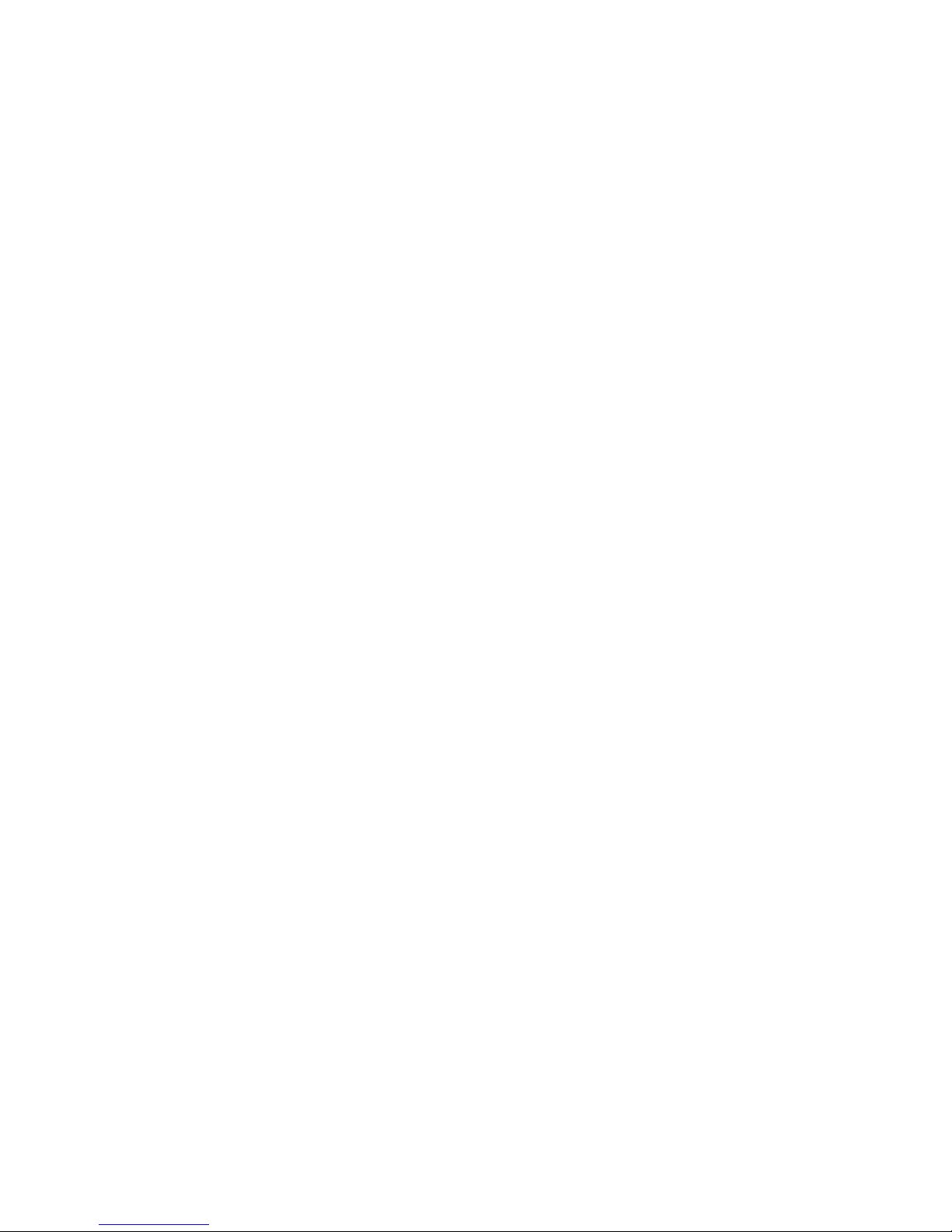
You can type the askmedia option at the end of the boot options list. For example:
Boot Options initrd=initrd.img vmkopts=debugLogToSerial:1 mem=512M askmedia
The boot options list appears when you boot the installer and press F2.
ESX and vCenter Server Installation Guide
28 VMware, Inc.
Page 29

Booting the ESX Installer 5
You can boot the installer from the DVD using the local DVD-ROM drive, or you can PXE boot the installer.
This chapter includes the following topics:
n
“Bootstrap Commands,” on page 29
n
“Boot the ESX Installer from the Installation DVD,” on page 30
n
“PXE Booting the ESX Installer,” on page 31
Bootstrap Commands
Before the ESX installer Welcome screen appears, the installer displays a boot prompt where you can enter
bootstrap commands to pass arguments to the installer.
When the mode selection screen appears, quickly type F2 to stop the timeout counter. If the mode selection
screen times out, the default graphical mode is launched.
The supported bootstrap commands and subcommands are listed in Table 5-1.
Table 5-1. Bootstrap Commands for ESX Installation
Command Description
askmedia
Allows you to interactively select the location of the ESX
installation media. This option is required if the image is
hosted at an HTTP, FTP, or NFS location.
BOOTIF
Accepts the format for the boot network adapter as supplied
by PXELINUX.
gateway=<ip address>
Sets this network gateway as the default gateway during the
install.
ip=<ip address>
Specifies a static IP address to be used for downloading the
script and the installation media.
The IPAPPEND option is also supported if you PXE boot the
installer.
ks=cdrom:/<path>
Performs a scripted installation with the script at <path>,
which resides on the DVD in the DVD-ROM drive.
ks=file://<path>
Performs a scripted installation with the script at <path>,
which resides inside the initial ramdisk image.
ks=ftp://<server>/<path>/
Performs a scripted installation with a script located at the
given URL.
ks=http://<server>/<path>
Performs a scripted installation with a script located at the
given URL.
VMware, Inc. 29
Page 30

Table 5-1. Bootstrap Commands for ESX Installation (Continued)
Command Description
ks=https://<server>/<path>
Performs a scripted installation with a script located at the
given URL.
ks=nfs://<server>/<path>
Performs a scripted installation with the script located at
<path> on a given NFS server.
ks=usb
Performs a scripted installation with the ks.cfg script in the
root directory of the USB flash drive attached to the host. If
multiple flash drives are attached, the installer cycles through
each one, mounting and unmounting them until the file
named ks.cfg is found.
ks=UUID:<partition-UUID>:/<path>
Performs a scripted installation with a script located on the
ext partition with the given UUID.
ksdevice=<device>
Same as netdevice
mediacheck
Checks the MD5 sum of the DVD media to make sure the
information is not corrupt. The media check operation adds
several minutes to the installation process.
mem= (required) Reserves a minimum amount of memory for the ESX service
console. The value must be at least 512M.
nameserver=<ip address>
Specifies a domain name server as the nameserver during the
install.
netdevice=<device>
Tries to use a network adapter <device> when looking for an
installation script and installation media. Specify as a MAC
address (for example, 00:50:56:C0:00:01). If not specified and
files need to be retrieved over the network, the installer
defaults to the first discovered network adapter.
The IPAPPEND option is also supported if you PXE boot the
installer.
netmask=<subnet mask>
Specifies subnet mask for the network interface that
downloads the installation media.
noapic
Flags the kernel to use the XTPIC instead of the APIC.
text
Starts the ESX installer in text mode.
url=<url>
Looks for the installation media at the specified URL. When
you are PXE booting the installer, the url= command only
works with earlier versions of SYSLINUX. The command
does not work with SYSLINUX/PXELINUX version 3.70 and
higher.
vlanid=<vlanid>
Configures the VLAN for the network card.
Boot the ESX Installer from the Installation DVD
When you boot the installer from a DVD, you use the local DVD-ROM drive or remote media, such as iLO or
DRAC.
Prerequisites
You must have an ESX installation DVD. See “Download the ESX ISO Image and Burn the Installation DVD,”
on page 27.
ESX and vCenter Server Installation Guide
30 VMware, Inc.
Page 31

Procedure
1 Insert the DVD in the DVD-ROM drive.
2 Use the BIOS to set the host to boot from the CD-ROM drive:
a Reboot the machine.
b Press a function key or Delete to enter the BIOS setup or boot menu for your machine.
c Set the CD-ROM drive as the first boot device.
3 (Optional) When the mode selection page appears, press F2 to enter boot options.
What to do next
Continue with the installation. If you are performing a scripted installation, allow the script to run.
PXE Booting the ESX Installer
The preboot execution environment (PXE) is an environment to boot computers using a network interface
independently of available data storage devices or installed operating systems. These topics discuss the
PXELINUX and gPXE methods of PXE booting the ESX installer.
PXE uses DHCP and Trivial File Transfer Protocol (TFTP) to bootstrap an operating system (OS) over a network.
Network booting with PXE is quite similar to booting with a DVD, but requires some network infrastructure
and a machine with a PXE-capable network adapter. Most machines that are capable of running ESX have
network adapters that are able to PXE boot. Once the ESX installer is booted, it works like a DVD-based
installation, except that the location of the ESX installation media (the contents of the ESX DVD) must be
specified.
A host first makes a DHCP request to configure its network adapter and then downloads and executes a kernel
and support files. PXE booting the installer provides only the first step to installing ESX. To complete the
installation, you must provide the contents of the ESX DVD either locally or on a networked server through
HTTP/HTTPS, FTP, or NFS. (See Chapter 4, “Location of the ESX Installation Media,” on page 27.)
About the TFTP Server, PXELINUX, and gPXE
TFTP is a light-weight version of the FTP service, and is typically used only for network booting systems or
loading firmware on network devices such as routers.
Most Linux distributions come with a copy of the tftp-hpa server. You can alternatively obtain one at
http://www.kernel.org/pub/software/network/tftp/.
If your TFTP server is going to run on a Microsoft Windows host, you can use tftpd32 version 2.11 or later. See
http://tftpd32.jounin.net/. Previous versions of tftpd32 were incompatible with PXELINUX and gPXE.
The PXELINUX and gPXE environments allow your target machine to boot the ESX Installer. PXELINUX is
part of the SYSLINUX package which can be found at http://www.kernel.org/pub/linux/utils/boot/syslinux/,
although many Linux distributions include it. Many versions of PXELINUX also include gPXE. Some
distributions, such as Red Hat Enterprise Linux version 5.3, include older versions of PXELINUX that do not
include gPXE.
If you do not use gPXE, you might experience issues while booting the ESX installer on a heavily loaded
network. This is because TFTP is not a robust protocol and is sometimes unreliable for transferring large
amounts of data. If you use gPXE, only the gpxelinux.0 binary and configuration file are transferred via TFTP.
gPXE enables you to use a Web server for transferring the kernel and ramdisk required to boot the ESX installer.
If you use PXELINUX without gPXE, the pxelinux.0 binary, the configuration file, and the kernel and ramdisk
are transferred via TFTP.
NOTE VMware tests PXE booting with PXELINUX version 3.63. This is not a statement of limited support.
Chapter 5 Booting the ESX Installer
VMware, Inc. 31
Page 32

Conceptual Overview for PXE Booting the ESX Installer
This topic provides an overview of how all the pieces fit together when you PXE boot the ESX installer.
The network infrastructure for PXE booting the installer includes the following services.
n
DHCP server
n
TFTP server
n
PXELINUX/gPXE (SYSLINUX)
n
Network Server (NFS, HTTP or FTP)
Figure 5-1 shows the flow of the interaction between the components if you are using PXELINUX with gPXE.
The scripts depot and the media depot are optional. You do not need them if you are performing an interactive
installation with installation media that is stored locally on a DVD or USB.
Figure 5-1. Overview for PXE Booting the ESX Installer Using PXELINUX with gPXE
DHCP server
Web server
ESX target host
ESX host
scripts depot
media depot
Give me an IP
UDP
Installer
starts
IP & TFTP
kernel and ramdisk
ks.cfg
RPMs
TCP
TCP
TCP
Give me kernel
and ramdisk
Give me a script
Give me media
TFTP server
gpxelinux.0
UDP
Give me the
network boot loader
ESX and vCenter Server Installation Guide
32 VMware, Inc.
Page 33

Figure 5-2 shows the flow of the interaction between the components if you are using PXELINUX without
gPXE. The scripts depot and the media depot are optional. You do not need them if you are performing an
interactive installation with installation media that is stored locally on a DVD or USB.
Figure 5-2. Overview for PXE Booting the ESX Installer Using PXELINUX without gPXE
DHCP server
TFTP server
ESX target host
ESX host
scripts depot
media depot
Give me an IP
UDP
Installer
starts
IP & TFTP
kernel and ramdisk
ks.cfg
RPMs
UDP
TCP
TCP
Give me kernel
and ramdisk
Give me a script
Give me media
TFTP server
pxelinux.0
UDP
Give me the
network boot loader
In the case presented in this document, PXE works as follows:
1 The target ESX host (the PXE client) is booted.
2 The target ESX host makes a DHCP request.
3 The DHCP server responds with the IP information and provides information about the location of a TFTP
server.
4 When the client receives the information, it contacts the TFTP server asking for the file the DHCP server
told it to ask for (in this case, the network boot loader).
5 The TFTP server sends the network boot loader, and the client executes it.
Chapter 5 Booting the ESX Installer
VMware, Inc. 33
Page 34

6 PXELINUX or gPXE searches for a configuration file on the TFTP server, and boots a kernel according to
that configuration file. In our case, the configuration file instructs PXE to load the kernel (vmlinuz) and a
ramdisk (initrd.img).
7 The client downloads the files it needs and then loads them.
8 The system boots the ESX installer.
9 The installer runs interactively or scripted, as directed by the PXE configuration file.
10 The installer uses the installation media, either from a media depot stored on the network, or locally via
DVD or USB.
11 ESX is installed.
PXE Boot the ESX Installer
This procedure describes how to use a TFTP server to PXE boot the ESX installer.
Prerequisites
Your environment must have the following components:
n
TFTP server that supports PXE boot
n
PXELINUX
n
(Optional) gPXE, which is part of the SYSLINUX package. If you have a newer version of SYSLINUX,
gPXE is already built. If you are building gPXE from source, you can unpack it on most Linux machines
and run the make command.
n
For gPXE, a Web server that is accessible by your target ESX hosts
n
DHCP server configured for PXE booting
n
(Optional) ESX installation script
n
Network adapter with PXE support on the target ESX host
n
IPv4 networking (IPv6 is not supported for PXE booting.)
Procedure
1 On a Linux machine, install TFTP server software that supports PXE booting.
If your environment does not have a TFTP server, you can use one of the packaged appliances on the
VMware Marketplace. If you do this, note that certain functions, such as correct operation of the text menu
system, are operating system dependent.
2 Put the menu.c32 file in an accessible place in a supported location.
n
For gPXE, put the menu.c32 file on a Web server. For example, you can use the httpd package in
RHEL5, which contains Apache. The HTML documents are placed in /var/www/html, which is where
you can copy menu.c32.
n
For PXELINUX without gPXE, put the menu.c32 file on a TFTP server.
3 On the Linux machine, install PXELINUX.
PXELINUX is included in the SYSLINUX package. Extract the files, locate the file pxelinux.0 or gpxelinux.
0, and copy it to the /tftpboot directory on your TFTP server.
ESX and vCenter Server Installation Guide
34 VMware, Inc.
Page 35

4 Configure the DHCP server.
The DHCP server must send the following information to your client hosts:
n
The name or IP address of your TFTP server.
n
The name of your initial boot file. This is pxelinux.0 gpxelinux.0.
For more information and an example, see “Sample DHCP Configuration,” on page 35.
5 Create the kernel image and ramdisk directory by copying the vmlinuz and initrd.img files from the /
isolinux directory on the ESX installation DVD to a supported location.
n
Web server, if you are using gPXE.
n
/tftpboot directory on the TFTP server, if you are using PXELINUX without gPXE.
For more information and an example, see “Kernel Image and Ramdisk Directory,” on page 39.
6 Create the /tftpboot/pxelinux.cfg directory on your TFTP server.
7 Create a PXE configuration file.
This file defines how the host boots when no operating system is present.
The PXE configuration file references the location of the vmlinuz and initrd.img files in the kernel image
and ramdisk directory.
For more information and an example, see “Creating a PXE Configuration File,” on page 36.
8 Save the PXE configuration file in /tftpboot/pxelinux.cfg on the TFTP server.
You now have an environment that you can using for PXE booting the ESX installer.
Sample DHCP Configuration
To PXE boot the ESX installer, the DHCP server must send the address of the TFTP server and a pointer to the
pxelinux.0 or gpxelinux.0 directory.
The DHCP server is used by the target machine to obtain an IP address. The DHCP server needs to know if
the target machine is allowed to boot and the location is of PXELINUX binary (which usually resides on a TFTP
server). When the target machine first boots, it broadcasts a packet across the network requesting this
information to boot itself, and the DHCP server responds.
CAUTION Setting up a new DHCP server is not recommended if your network already has one. If multiple
DHCP servers respond to DHCP requests, machines can obtain incorrect or conflicting IP addresses, or can
fail to receive the proper boot information. Seek the guidance of a network administrator in your organization
before setting up a DHCP server.
Many DHCP servers are capable of PXE booting hosts. The following samples are for ISC DHCP version 3.0,
which is included with many Linux distributions. If you are using a version of DHCP for Microsoft Windows,
refer to the DHCP server documentation to determine how to pass the next-server and filename arguments
to the target machine.
gPXE Example
This sample shows how to configure the ISC DHCP server to enable gPXE.
allow booting;
allow bootp;
# gPXE options
option space gpxe;
option gpxe-encap-opts code 175 = encapsulate gpxe;
option gpxe.bus-id code 177 = string
class "pxeclients" {
Chapter 5 Booting the ESX Installer
VMware, Inc. 35
Page 36

match if substring(option vendor-class-identifier, 0, 9) = "PXEClient";
next-server <TFTP server address>;
if not exists gpxe.bus-id {
filename "/gpxelinux.0";
}
}
subnet <Network address> netmask <Subnet Mask> {
range <Starting IP Address> <Ending IP Address>;
}
When a machine attempts to PXE boot, the DHCP server provides an IP address and the location of the
gpxelinux.0 binary on the TFTP server. The IP address assigned will be in the range defined in the subnet
section of the configuration file.
PXELINUX (Without gPXE) Example
This sample shows how to configure the ISC DHCP server to enable PXELINUX.
#
# DHCP Server Configuration file.
# see /usr/share/doc/dhcp*/dhcpd.conf.sample
#
ddns-update-style ad-hoc;
allow booting;
allow bootp;
class "pxeclients" {
match if substring(option vendor-class-identifier, 0, 9) = "PXEClient";
next-server 192.168.48.10;
filename = "pxelinux.0";
}
subnet 192.168.48.0 netmask 255.255.255.0 {
range 192.168.48.100 192.168.48.250;
}
When a machine attempts to PXE boot, the DHCP server provides an IP address and the location of the
pxelinux.0 binary on the TFTP server. The IP address assigned will be in the range defined in the subnet section
of the configuration file.
Creating a PXE Configuration File
The PXE configuration file defines the menu displayed to the target ESX host as it boots up and contacts the
TFTP server.
The TFTP server is always listening for PXE clients on the network. When it detects that a PXE client is asking
for PXE services, it sends the client a network package that contains this boot menu.
Each PXE boot menu selection points to the location of the kernel and ramdisk files for ESX. You can create
one PXE configuration file for each target ESX host, or create one PXE configuration file and name it default.
Example: PXELINUX with gPXE
Following is an example of a PXE configuration file that you might use for PXELINUX with gPXE. The
important difference between this example and a PXE configuration file without gPXE is the HTTP path to the
required files. See also the /isolinux/isolinux.cfg file on the ESX installation DVD.
default menu.c32
menu title ESX Boot Menu
timeout 30
ESX and vCenter Server Installation Guide
36 VMware, Inc.
Page 37

##PXE boot the installer and perform an interactive installation
##with local media (RPM files)
label local
menu label Interactive Local Installation
kernel http://<server>/vmlinuz
append initrd=http://<server>/initrd.img vmkopts=debugLogToSerial:1 mem=512M quiet
##PXE boot the installer and perform a scripted installation with
##local or remote media (RPM files), as specified in the installation script
label scripted
menu label Scripted Installation
kernel http://<server>/vmlinuz
append initrd=http://<server>/initrd.img vmkopts=debugLogToSerial:1 mem=512M ks=nfs://
10.20.118.55/ks.cfg
##PXE boot the installer and perform an interactive installation
##with the media (RPM files) at a remote location
label network_rpm
menu label Interactive Installation with RPM files on the network
kernel http://<server>/vmlinuz
append initrd=http://<server>/initrd.img vmkopts=debugLogToSerial:1 mem=512M askmedia
Example: PXELINUX Without gPXE
Following is an example of a PXE configuration file that you might use for PXELINUX without gPXE. See also
the /isolinux/isolinux.cfg file on the ESX installation DVD.
In this example, the path to the required files test/ is relative to /tftpboot. The actual path is /tftpboot/test/
on the TFTP server.
default menu.c32
menu title ESX Boot Menu
timeout 30
##PXE boot the installer and perform an interactive installation
##with local media (RPM files)
label local
menu label Interactive Local Installation
kernel test/vmlinuz
append initrd=test/initrd.img vmkopts=debugLogToSerial:1 mem=512M quiet
##PXE boot the installer and perform a scripted installation with
##local or remote media (RPM files), as specified in the installation script
label scripted
menu label Scripted Installation
kernel test/vmlinuz
append initrd=test/initrd.img vmkopts=debugLogToSerial:1 mem=512M ks=nfs://10.20.118.55/ks.cfg
##PXE boot the installer and perform an interactive installation
##with the media (RPM files) at a remote location
Chapter 5 Booting the ESX Installer
VMware, Inc. 37
Page 38

label network_rpm
menu label Interactive Installation with RPM files on the network
kernel test/vmlinuz
append initrd=test/initrd.img vmkopts=debugLogToSerial:1 mem=512M askmedia
Required Files
In the PXE configuration file, you must include paths to the following files:
n
vmlinuz is the boot loader kernel code.
n
initrd.img is the boot ramdisk.
Installation Mode
ks=nfs://10.20.118.55/ks.cfg is the path to the ESX installation script. In a scripted installation, your script
includes all the necessary responses to fill in the blanks, including the location of the installation media.
In an interactive installation, omit the ks= option. If you are performing an interactive installation with the
installation media at a remote location, include the askmedia boot option, which causes the installer to prompt
you for the location of the installation media.
ESX 3.x supported a hybrid installation. In this mode, you could supply an incomplete ESX installation script,
and the installer prompts you for the missing parts. ESX 4.0 does not support this. You either have all responses
in your ESX installation script or you have no script.
IPAPPEND
For scripted installations, the IPAPPEND option specifies that the same network adapter the machine boots from
is also used for connecting to the network. When you include the IPAPPEND option in the PXE configuration
file, omit the --device option to the installation script network command. The IPAPPEND option has no impact
on interactive installations. The following snippet shows how to include the IPAPPEND option in the PXE
configuration file:
label Installer
menu default
kernel http://
<server>
/vmlinuz
append initrd=http://
<server>
/initrd.img mem=512M vmkopts=debugLogToSerial:1 ks=nfs://
10.20.118.55/ks.cfg
IPAPPEND 2
For the IPAPPEND flag_val, use IPAPPEND 2. IPAPPEND 1 is not required.
If you omit the network --device option from the installation script, the IPAPPEND option from the PXE
configuration file, and the netdevice bootstrap command, the installer uses the first plugged in network
adapter.
Filename for the PXE Configuration File
For the filename of the PXE configuration file, choose one of the following:
n
01-
<mac_address_of_target_ESX_host>
. For example, 01-23-45-67-89-0a-bc
n
The target ESX host IP address in hexadecimal notation.
n
default
The initial boot file, pxelinux.0 (or gpxelinux.0) tries to load a PXE configuration file. First it tries with the
MAC address of the target ESX host, prefixed with its ARP type code (01 for Ethernet). If that fails, it tries with
the hexadecimal notation of target ESX system IP address. Ultimately, it tries to load a file named default.
ESX and vCenter Server Installation Guide
38 VMware, Inc.
Page 39

File Location for the PXE Configuration File
Save the file in /tftpboot/pxelinux.cfg/ on the TFTP server.
For example, you might save the file on the TFTP server at /tftpboot/pxelinux.cfg/01-00-21-5a-ce-40-f6.
The MAC address of the network adapter on the target ESX host is 00-21-5a-ce-40-f6.
Kernel Image and Ramdisk Directory
The kernel image and ramdisk directory contains files that that must be loaded across the network to enable
PXE booting of the ESX installer. vmlinuz is a Linux kernel used for booting. The kernel is located in the
initrd.img file.
The kernel image and ramdisk directory is located on a Web server (for gPXE) or on the TFTP server in the /
tftpboot directory (for PXELINUX without gPXE. For example, the directory might be at /tftpboot/esx/ and
contain the following files:
-r--r--r-- 1 root root 1922578 Nov 12 05:51 initrd.img
-r--r--r-- 1 root root 966633 Nov 12 05:51 vmlinuz
These files come from the ESX installation DVD, under the /isolinux directory.
You reference the vmlinuz and initrd.img files from the PXE configuration file. The following code snippet
shows how you reference vmlinuz and initrd.img in the PXE configuration script:
kernel esx/vmlinuz
append initrd=esx/initrd.img ...
...
Using Remote Management Applications
Remote management applications allow you to install ESX on server machines that are in remote locations.
Remote management applications supported for installation include Integrated Lights-Out (iLO), Dell Remote
Access Card (DRAC), IBM management module (MM), and Remote Supervisor Adapter II (RSA II). For a list
of currently supported server models and remote management firmware versions, see “Supported Remote
Management Firmware Versions,” on page 19.
Generally, administrators use remote management applications to perform GUI-based, remote installations of
ESX. However, you can use a remote management application for scripted installations as well.
If you use remote management applications to install ESX, be careful using the virtual CD feature. The virtual
CD might encounter corruption problems with systems or networks under load. If you must use this method,
run the media test provided by the ESX installer. If a remote installation from an ISO image fails, complete the
installation from the physical DVD media.
VMware recommends that instead of using the virtual CD media for the entire installation, you boot from the
virtual CD, enter the askmedia option in the ESX installer boot screen, and then complete the installation with
NFS, HTTP/HTTPS, or FTP. The ESX ISO must be mounted in a place that is accessible by one of these network
installation methods. This approach is much more reliable than attempting the entire installation via virtual
media.
If you PXE boot the installer, you cannot install custom drivers during the ESX installation. If you choose to
boot the installer from the DVD and install custom drivers during the ESX installation, the drive that you use
for the ESX DVD is the drive that you must use for the custom driver CD/DVD. If the drive is a USB drive
(including an emulated USB drive), you must not detach the drive during the installation procedure. If the
ESX DVD is an ISO image, the custom driver CD/DVD must be an ISO image as well.
Chapter 5 Booting the ESX Installer
VMware, Inc. 39
Page 40

ESX and vCenter Server Installation Guide
40 VMware, Inc.
Page 41

Installing VMware ESX 6
You have multiple options for installing ESX. You can install ESX interactively or by using a script. For an
interactive installation, you can use graphical mode or text mode.
This chapter includes the following topics:
n
“Install ESX Using the Graphical Mode,” on page 41
n
“Install ESX Using the Text Mode,” on page 45
n
“Installing ESX Using Scripted Mode,” on page 47
Install ESX Using the Graphical Mode
The graphical mode is the recommended installation method if you are installing ESX for the first time. The
graphical mode runs by default if you do not select an alternate installation method.
Prerequisites
See “Prerequisites for Installing ESX,” on page 21.
Procedure
1 Choose a method for booting the installer.
n
Boot from the DVD using the local CD-ROM drive.
n
PXE boot the installer.
2 Select Install ESX in graphical mode.
3 (Optional) Press F2 and type boot options for the installer.
A series of installation messages scroll past until the Welcome page appears.
4 Click Next to continue.
5 Select I accept the terms of the license agreement and click Next.
You cannot install this product unless you accept the license agreement.
NOTE If the alignment of the license agreement screen is skewed to the left, you might need to auto-adjust
your host monitor.
6 Select your keyboard type from the list and click Next.
VMware, Inc.
41
Page 42

7 Select whether to install custom drivers with the ESX installation.
You might need custom drivers if your system is not listed in the Hardware Compatibility Guide and has a
network or storage device that was not originally compatible with ESX 4.0.
If you PXE booted the ESX installer, you cannot install custom drivers during the installation process. You
can install them after the ESX installation is complete.
n
Select Yes and click Add to install custom drivers. The installer prompts you to insert the media
containing the custom drivers. After you add the custom drivers to the list, the installer prompts you
to reinsert the ESX installation DVD and continue with the installation. Click Next to continue.
n
Select No if you do not need to install custom drivers. You can install custom drivers after the ESX
installation is complete, using other command-line and GUI tools available to you, such as the vSphere
CLI and vCenter Update Manager. Click Next to continue.
8 Click Yes to load the required ESX drivers.
9 Configure ESX licensing.
n
Select Enter a serial number now, enter the vSphere license key, and click Next.
n
Select Enter a license key later and click Next. This choice allows you to evaluate ESX (or enter a
vSphere license key later using the vSphere Client).
10 Select the network adapter for the ESX service console.
Virtual machine network traffic shares this network adapter until you configure a virtual switch for
another network adapter. You can configure other network adapters at a later time from the vSphere
Client.
11 If the adapter is connected to a VLAN, select This adapter requires a VLAN ID, enter a VLAN ID number
between 0 and 4095, and click Next.
12 Configure the network settings.
VMware recommends that you use a static IP address to simplify client access. If you want to use static
settings but you do not have the required information, you can use DHCP for the installation and configure
static settings after you consult with your network administrator.
For the host name, type the complete host name including the domain. This option is available only if you
use a static IP address.
13 (Optional) Click Test these settings to test the network interface.
14 (Optional) Select the location of the unpacked ESX installation ISO image.
These options appear if you entered the askmedia bootstrap command at the mode selection screen. You
can specify one of the following locations:
n
DVD or USB (You can select a CD-ROM drive other than the one you might be using for booting the
installer.)
n
Network file system (NFS) server and a directory path.
n
HTTP or HTTPS URL
n
FTP URL
ESX and vCenter Server Installation Guide
42 VMware, Inc.
Page 43

15 Select a setup option.
Option Description
Standard Setup
The installer configures the default partitions on a single hard drive or LUN
where you install ESX. The default partitions are sized based on the capacity
of the hard drive or LUN. If you have an existing ESX installation, you are
prompted to retain it.
Advanced Setup
Allows you to specify esxconsole.vmdk partition settings, kernel options,
and a bootloader location and password. If you leave the Configure boot
loader automatically option selected, the installer places the boot loader in
the master boot record (MBR). If you have an existing ESX installation, you
are prompted to retain it.
16 Select a location to install ESX and click Next.
NOTE With ESX 4.0 Update 1 and later if you have ESX installation and VMFS partition on the same disk
or LUN you have an option to retain the VMFS volume.
Installing ESX on a USB device is not supported.
17 In the dialog box that appears with an option to retain the existing VMFS volume, click OK.
If you are retaining a VMFS volume from ESX 4.0 and later, a dialog box appears with an option to retain
the existing service console disk.
18 To preserve the service console virtual disk, select Preserve the existing COS VMDK file and click OK.
If you choose to retain the existing COS VMDK file but do not have enough space to retain it, the installation
cannot continue.
NOTE The existing COS VMDK file can be accessed later to retrieve any files from the previous installation,
but it is not reused for the installation.
19 Configure advanced options.
a Configure a location for the VMFS datastore to store the service console.
n
Create new datastore – Select the same disk as ESX or select another disk. If you select another
disk, the disk used for the ESX location contains only the /boot and vmkcore partitions, and the
rest of the disk is unpartitioned. The second disk is formatted as a single VMFS partition that
spans the entire disk.
You can create additional partitions post-install, using the vSphere Client.
n
Use existing datastore – Select an existing datastore available to the host.
VMFS2 volumes are not recognized by ESX 4.0.
The service console must be installed on a VMFS datastore that is resident on a host's local disk or on
a SAN disk that is masked and zoned to that particular host only. The datastore cannot be shared
between hosts.
b Create new partitions and edit or delete the default partitions.
VMware recommends that you retain the /var/log partition of 2000MB.
Chapter 6 Installing VMware ESX
VMware, Inc. 43
Page 44

20 Configure advanced bootloader options.
The Bootloader Options page appears if you deselected the Configure boot loader automatically check
box.
a Enter bootloader kernel arguments.
The installer writes the arguments to the grub.conf file and passes them to the ESX kernel every time
ESX boots.
b Enter an optional bootloader password. It can be up to 30 characters.
c Select where the GRUB bootloader is installed.
By default, the GRUB bootloader is installed in the MBR. Use this option for most installations. For
legacy hardware that stores BIOS information in the MBR, click Install GRUB on the first partition
of the disk, instead of the Master Boot Record.
21 Configure the time zone.
22 Configure the date and time settings.
n
Select Automatically and enter the IP address or host name of an NTP server.
n
Select Manually to use the machine date and time detected by the installer or to set the date and time
yourself. If you select Manually and you do not have a functioning mouse, you can change the
calendar month and year by using Ctrl-left-arrow and Ctrl-right-arrow for the month, and Ctrl-uparrow and Ctrl-down-arrow for the year.
23 Enter a root password.
It must contain between 6 and 64 characters.
24 (Optional) Create additional users by clicking Add.
25 Confirm your installation configuration and click Next.
If an installation error occurs at this point, the ISO image might be invalid or there might be something
wrong with the DVD media. To troubleshoot, try the ISO download process again, make sure the DVD is
in working order, and make sure the DVD drive and DVD media type are compatible. When you retry
the installation, perform the media check operation. Alternatively, use another media access option, such
as HTTP.
26 Click Next and then click Finish to exit the installer and reboot the host.
27 During reboot, press the key required to enter your machine’s BIOS setup or boot menu
This key is often a function key or Delete.
28 Set the first boot device to be the drive on which you installed ESX.
After installation, a esxconsole-<system-uuid>/esxconsole.vmdk file is created in a VMFS volume. The /,
swap, /var/log, and any of the optional partitions are stored in the esxconsole.vmdk file.
After you install ESX and reboot the host, you can log in to the service console to read the installation log at /
var/log/esx_install.log.
NOTE In previous releases of ESX, if the system did not boot up after installation, one troubleshooting approach
was to mount the partitions for debugging. For ESX 4.0, mounting the partitions would not be helpful in
resolving the issue. If after installation the system does not boot up, the most likely cause is that the BIOS is
configured to boot from the wrong disk.
ESX and vCenter Server Installation Guide
44 VMware, Inc.
Page 45

Install ESX Using the Text Mode
Use the text interface if your video controller does not function properly when you use graphical mode.
Prerequisites
See “Prerequisites for Installing ESX,” on page 21.
Procedure
1 Choose a method for booting the installer.
n
Boot from the DVD using the local DVD-ROM drive.
n
PXE boot the installer.
2 Select Install ESX in text mode.
3 (Optional) Press F2 and type boot options for the installer.
A series of installation messages scroll past until the Welcome page appears.
4 To continue, enter 1.
5 Select a keyboard model.
n
To accept the default US English, enter 1.
n
To configure the keyboard, enter 2 and enter the number that corresponds to your keyboard model.
6 Accept the VMware license agreement.
You cannot install this product unless you accept the license agreement.
7 Select whether to install custom drivers with the ESX installation.
You might need custom drivers if your system is not listed in the Hardware Compatibility Guide and has a
network or storage device that was not originally compatible with ESX 4.0.
If you PXE booted the ESX installer, you cannot install custom drivers during the installation process. You
can install them after the ESX installation is complete.
n
To install custom drivers with the ESX installation, enter 1. The installer prompts you to insert the
media containing the custom drivers. After you add the custom drivers, you are prompted to reinsert
the ESX installation DVD and continue with the installation.
n
If you do not need to install custom drivers, enter 2.
You can install custom drivers after the ESX installation is complete using other command-line and GUI
tools available to you, such as the vSphere CLI and vCenter Update Manager.
8 To load the ESX drivers and continue, enter 1.
9 Configure ESX licensing.
n
To enter the vSphere license key now, enter 1.
n
To evaluate ESX and enter a vSphere license key later using the vSphere Client, enter 2.
10 Select the network adapter for the ESX service console.
Virtual machine network traffic shares this network adapter until you configure a virtual switch for
another network adapter. You can configure network adapters later from the vSphere Client.
n
To accept the default network adapter and leave the VLAN ID unassigned, enter 1.
n
To select a network adapter and assign a VLAN ID, enter 2.
Chapter 6 Installing VMware ESX
VMware, Inc. 45
Page 46

11 Configure the network settings.
VMware recommends that you use a static IP address to simplify client access. If you want to use static
settings but you do not have the required information, you can use DHCP for the installation and configure
static settings after you consult with your network administrator.
n
To keep the automatic DHCP settings, enter 1.
n
To configure the IP settings, enter 2. For the host name, type the complete host name including the
domain.
12 Select the location of the ESX installation ISO image.
These options appear if you entered the askmedia bootstrap command at the mode selection screen.
n
To specify DVD or USB media, enter 1. You can select a DVD-ROM drive other than the one you
might be using to boot the installer.
n
To specify a network file system (NFS) server and a directory path, enter 2.
n
To specify an HTTP or HTTPS URL, enter 3.
n
To specify an FTP URL, enter 4.
13 Select a setup option.
n
For a basic setup that configures the default partitions on a single hard drive or LUN, enter 1.The
default partitions are sized based on the capacity of the hard drive or LUN.
n
For an advanced setup that allows you to specify esxconsole.vmdk partition settings, kernel options,
and a bootloader location and password, enter 2.
14 Select a location to install ESX.
The installer erases all content on the selected storage device. Installing ESX on a USB device is not
supported.
15 (Optional) Configure a location for the VMFS datastore partition for the service console.
n
To create a new datastore, enter 1. For the datastore location, enter 1 to select the same disk as ESX,
or enter 2 to select another disk.
If you select another disk for the VMFS partition, the ESX disk will contain only the /boot and vmkcore
partitions, with the remainder of the disk unpartitioned. The VMFS disk will be formatted as a single
partition that spans the entire disk.
You can create additional partitions post-install, using the vSphere Client.
n
To select an existing datastore available to the host, enter 2. VMFS2 volumes are not recognized by
ESX 4.0.
The service console must be installed on a VMFS datastore that is resident on a host’s local disk or on a
SAN disk that is masked and zoned to that particular host only. The datastore cannot be shared between
hosts.
16 (Optional) Name the VMFS datastore.
n
To keep the default name, Storage1, enter 1.
n
To change the name, enter 2.
17 (Optional) Change the partition layout of the service console.
n
To keep the default partition layout, enter 1. You can configure partitions later using the vSphere
Client.
n
To create, edit, and delete partitions, enter 2.
ESX and vCenter Server Installation Guide
46 VMware, Inc.
Page 47

18 (Optional) To specify kernel arguments for the GRUB bootloader, enter 1, or to skip this option, enter 2.
The software writes the arguments to the grub.conf file and passes them to the ESX kernel every time ESX
boots.
19 (Optional) To specify a bootloader password, enter 1, or to skip this option, enter 2.
The password can be up to 30 characters.
20 To keep the default time zone, enter 1, or enter 2 to configure the time zone.
21 Configure the date and time settings.
n
To specify an NTP server, enter 1.
n
To configure the date and time manually, enter 2. This option allows you to use the machine date and
time detected by the installer or set the date and time yourself.
22 Enter a root password between 6 and 64 characters.
23 To confirm your installation configuration, enter 1.
If an installation error occurs at this point, the ISO image might be invalid or something might be wrong
with the DVD media. To troubleshoot, try the ISO download process again, make sure that the DVD is in
working order, and make sure that the DVD drive and DVD media type are compatible. When you retry
the installation, perform the media check operation. Alternatively, use another media access option, such
as HTTP.
24 To exit the installer and reboot the host, enter 1.
25 During reboot, press the key required to enter your machine’s BIOS setup or boot menu.
This key is often a function key or Delete.
26 Set the first boot device to be the drive on which you installed ESX.
After installation, an esxconsole-<system-uuid>/esxconsole.vmdk file is created in a VMFS volume. The /,
swap, /var/log, and any of the optional partitions are stored in the esxconsole.vmdk file.
After you install ESX and reboot the host, you can log in to the service console to read the installation log at /
var/log/esx_install.log.
NOTE In previous releases of ESX, if the system did not boot up after installation, one troubleshooting approach
was to mount the partitions for debugging. For ESX 4.0, mounting the partitions does not resolve this issue. If
the system does not boot up, the most likely cause is that the BIOS is configured to boot from another disk.
Installing ESX Using Scripted Mode
You can quickly deploy ESX hosts using scripted, unattended installations. Scripted installations provide an
efficient way to deploy multiple hosts.
The installation script contains the installation settings for ESX. You can apply the script to all your hosts that
will have a similar configuration.
Scripted installations include the following steps:
1 Create a script using the supported commands.
2 Edit the installation script as needed to change settings that are unique for each host.
3 Run the scripted installation.
Chapter 6 Installing VMware ESX
VMware, Inc. 47
Page 48

The installation script can reside in one of the following locations:
n
Default installation script
n
FTP
n
HTTP/HTTPS
n
NFS
n
USB flash drive
n
Local disk
Approaches for Scripted Installation
You can install onto multiple machines using a single script for all of them or using a separate script for each
machine.
One of the settings that you can configure in a script is the IP setting, which can be static IP or DHCP for the
host on which you are installing ESX. Choose one of the following approaches:
n
Create multiple scripts, each containing unique network identification information. The unique network
information includes the static IP address and host name of each ESX host.
n
Create one script (or use a default script) that uses DHCP to set up multiple ESX hosts. After you complete
a scripted installation, you can then configure each ESX host separately to assign a unique host name and
IP address. VMware recommends that you use static IP addresses.
The IPAPPEND PXE configuration option specifies that the same network adapter the machine boots from
is also used for connecting to the network. See “IPAPPEND,” on page 38.
About Installation Scripts
The installation script is a text file, for example ks.cfg, that contains supported commands.
The command section of the script contains the options specified for the ESX installation. This section is
required and must appear first in the script.
About Default Installation Scripts
Default installation scripts simplify the task of using scripted mode to perform ESX installations.
Instead of writing a script, you can use the following default scripts:
n
After your first interactive installation of ESX, the installer creates a /root/ks.cfg script in the ESX
filesystem. This script reflects the choices you made in the interactive installation. If you perform a second
interactive installation on the same host with choices that differ from the first, /root/ks.cfg is overwritten
with a new version.
n
The installation media contains the following default installation scripts:
ks-first-safe.cfg
Installs ESX on the first detected disk and preserves the VMFS datastores
on the disk.
ks-first.cfg
Installs ESX on the first detected disk.
When you install ESX using ks-first-safe.cfg or ks-first.cfg, the default root password is
mypassword.
ESX and vCenter Server Installation Guide
48 VMware, Inc.
Page 49

Default ks-first.cfg Script
The ESX installer comes with a default installation script that performs a standard installation to the first hard
drive. The default ks-first.cfg script reformats the /dev/sda disk and sets up default partitioning.
This default script runs if you select the ESX Scripted Install to first disk (overwrite VMFS) option in the boot
options menu.
You cannot modify the default script on the installation media. If you run the default script, the root password is
mypassword. After the installation, you can log in to the ESX host and modify the default settings using the
vSphere Client.
The default script contains the following commands:
#root Password
rootpw --iscrypted $1$MpéRëÈíÌ$n9sgFQJweS1PeSBpqRRu..
# Authconfig
authconfig --enableshadow --enablemd5
# BootLoader (Use grub by default.)
bootloader --location=mbr
# Timezone
timezone America/Los_Angeles --utc
#Install
install cdrom
#Network install type
network --device=MAC_address --bootproto=dhcp
#Keyboard
keyboard us
#Reboot after install?
reboot
# Clear partitions
clearpart --firstdisk
# Partitioning
part /boot --fstype=ext3 --size= --onfirstdisk
part storage1 --fstype=vmfs3 --size=10000 --grow --onfirstdisk
part None --fstype=vmkcore --size=100 --onfirstdisk
# Create the vmdk on the cos vmfs partition.
virtualdisk cos --size=5000 --onvmfs=storage1
# Partition the virtual disk.
part / --fstype=ext3 --size=0 --grow --onvirtualdisk=cos
part swap --fstype=swap --size=256 --onvirtualdisk=cos
#VMware Specific Commands
accepteula
serialnum --esx=XXXXX-XXXXX-XXXXX-XXXXX-XXXXX
Perform a Scripted Installation
You can use a custom or default script to install ESX.
Prerequisites
See “ESX Hardware Requirements,” on page 13.
Chapter 6 Installing VMware ESX
VMware, Inc. 49
Page 50

Procedure
1 Choose a method for booting the installer.
n
Boot from the DVD using the local DVD-ROM drive.
n
PXE boot the installer.
2 When the mode selection page appears, press F2.
3 From the boot options list, select a scripted install option.
Scripted Install Option Description
ESX Scripted Install using USB
ks.cfg and customize the ks= option
in the boot options list.
To specify a custom script that is not located on the USB:
a Select the USB option as a template.
b Customize the ks= option to specify the actual name and location of the
custom script.
The script must be located at one of the supported locations. See Step 4.
ESX Scripted Install using USB
ks.cfg
Custom installation script located on a USB device attached to the machine.
For this option, the script filename must be ks.cfg.
ESX Scripted Install to first disk
Default installation script included with the ESX media. You cannot
customize this script. The default root password is mypassword.
ESX Scripted Install to first disk
(overwrite VMFS)
Default installation script included with the ESX media. You cannot
customize this script. The default root password is mypassword.
4 (Optional) At the end of the boot options list, enter a ks= command.
ks= Option Description
ks=cdrom:/ks.cfg
Installation script is located on the DVD-ROM drive attached to the machine.
ks=file://<path>/ks.cfg
Installation script is at <path> which resides inside the initial ramdisk image.
ks=ftp://<server>/<path>/ks.cfg
Installation script is located at the given URL.
ks=http://<server>/<path>/
ks.cfg
Installation script is located at the given URL.
ks=nfs://<server>/<path>/ks.cfg
Installation script is located at <path> on a given NFS server.
5 Press Enter.
The ESX installation proceeds, using the options that you specified.
Installation Script Commands
Review the commands that are supported in ESX installation scripts.
accepteula or vmaccepteula (required)
Accepts the ESX license agreement.
autopart (optional)
Compared to kickstart, the behavior of the ESX 4.0 autopart command is significantly different. Carefully edit
the autopart command in your existing scripts.
Creates the default partitions on the disk. Not required if you include the part or partition command.
--disk= or --drive=
Specifies the disk to partition. For the accepted disk name formats, see “Disk
Device Names,” on page 58.
--firstdisk=
Partitions the first non-USB disk found. This is the same disk as found by the
clearpart --firstdisk command.
ESX and vCenter Server Installation Guide
50 VMware, Inc.
Page 51

<disk-type1>,
[<disk-type2>,...]
You can add an optional string argument to the --firstdisk flag to select the
disk types. The strings that you can use are as follows:
n
local
n
remote
n
Device driver name in the vmkernel
You can combine multiple values in a comma-separated list to concatenate
other matches onto the list of matches. For example,
--firstdisk=local,remote selects the first detected local disk or, if none are
available, the first remote disk. This is the default behavior. To prefer a disk
with the device driver named mptspi over any other local disks, use
--firstdisk=mptspi,local.
--onvmfs=
Partitions only the service console VMDK and not the physical disk. The
argument is the VMFS volume name where the VMDK should be placed. The
service console must be installed on a VMFS datastore that is resident on a
host's local disk or on a SAN disk that is masked and zoned to that particular
host only. The datastore cannot be shared between hosts.
--extraspace=
Specifies the amount of extra space to add to the / (root) partition. The size is
given in megabytes (MB). Must be greater than 0.
--vmdkpath=
Species the path for the VMDK file. Takes the same value format as the
virtualdisk--path= option.
auth or authconfig (optional)
Sets up authentication for the system. Hesiod arguments are not supported.
If you omit this command, MD5-based and shadow passwords are enabled by default.
--disablemd5
Disables MD5-based passwords.
--disableshadow
Disables shadow passwords.
--enablemd5 (default)
Enables MD5-based passwords.
--enablenis
Enables NIS support. Requires nisdomain and nisserver.
--nisdomain=<domain>
Sets the NIS domain. Requires --enablenis.
--nisserver=<server>
Sets the NIS server (broadcasts by default). Requires --enablenis.
--useshadow or
--enableshadow
(default)
Enables shadow password file.
--enablekrb5
Enables Kerberos 5 to authenticate users.
--krb5realm=
Specifies the Kerberos 5 realm to which your system belongs.
--krb5kdc=
Specifies the KDCs that serve requests for the realm. Separate the names of
multiple KDCs with commas.
--krb5adminserver=
Specifies the KDC in your realm that is also running the KADM5
administration server.
--enableldap
Enables LDAP.
--enableldapauth
Enables LDAP as an authentication method. Requires --enableldap.
Chapter 6 Installing VMware ESX
VMware, Inc. 51
Page 52

--ldapserver=
Specifies the name of the LDAP server. Requires --enableldap.
--ldapbasedn=
Specifies the distinguished name in your LDAP directory tree under which user
information is stored. Requires --enableldap.
--enableldaptls
Enables transport layer security lookups. Requires --enableldap.
--enablead
Enables active directory authentication. Requires --addomain and --addc.
--addomain
Active directory domain name. Requires --enablead.
--addc
Active directory domain controller. Requires --enablead.
bootloader (optional)
Sets up the GRUB boot loader.
--append=
Specifies extra kernel parameters for when the system is booting.
--driveorder=
Specifies which drive is first in the BIOS boot order.
--location
=[mbr|partition|none]
Specifies where the boot loader is installed. The values are: mbr for the master
boot record, partition for the first sector of the partition with the VMnix kernel,
or none to not install the boot loader. If you omit the location option, the default
location is the MBR.
--md5pass=
Sets the GRUB bootloader password with the md5 encrypted password.
--password=
Sets the GRUB boot loader password.
--upgrade
Upgrades the existing boot loader configuration and preserves existing entries.
clearpart (optional)
Compared to kickstart, the behavior of the ESX 4.0 clearpart command is significantly different. Carefully
edit the clearpart command in your existing scripts.
Removes partitions from the system before creating new partitions.
--all
Removes all partitions from the system.
--drives=
Specifies which drives to clear partitions from. For the accepted drives, see
Table 6-1.
--alldrives
Ignores the --drives= requirement and allows clearing of partitions on every
drive.
--ignoredrives=
Removes partitions on all drives except those specified. Required unless the
--drives= or --alldrives flag is specified.
--overwritevmfs
Overwrites VMFS partitions on the specified drives. Required if the disk
contains a VMFS partition.
--initlabel
Initializes the disk label to the default for your architecture.
--firstdisk=
<disk-type1>,
[<disk-type2>,...]
Clears partitions on the first non-USB disk found. This is the same disk as found
by autopart --firstdisk command.
ESX and vCenter Server Installation Guide
52 VMware, Inc.
Page 53

You can add an optional string argument to the --firstdisk flag to select the
disk types. The strings that you can use are as follows:
n
local
n
remote
n
Device driver name in the vmkernel
You can combine multiple values in a comma-separated list to concatenate
other matches onto the list of matches. For example,
--firstdisk=local,remote selects the first detected local disk or, if none are
available, the first remote disk. This is the default behavior. To prefer a disk
with the device driver named mptspi over any other local disks, use
--firstdisk=mptspi,local.
dryrun (optional)
Parses and checks the installation script. Does not perform the installation.
esxlocation (optional)
Specifies an existing Linux partition to use as the /boot partition. The partition must be formatted with an ext2
or ext3 file system, be at least 1100MB, and be a primary partition.
--disk= or --drive=
Specifies the disk to search for an existing Linux partition that can be used as /
boot. See Table 6-1 for the accepted disk name formats.
--firstdisk=
<disk-type1>,
[<disk-type2>, ...]
Uses the first disk that has a partition suitable to be the /boot partition. Supports
the same argument format as the autopart command.
--uuid=<UUID>
Specifies a particular partition using the partition's ext2 UUID.
--clearcontents
Removes any files on the partition.
firewall (optional)
Compared to kickstart, the behavior of the ESX 4.0 firewall command is significantly different. Carefully edit
the firewall command in your existing scripts.
Configures firewall options. All nonessential ports are blocked by default.
--allowIncoming
Opens all incoming ports on the system.
--allowOutgoing
Opens all outgoing ports on the system.
firewallport (optional)
Specifies firewall ports to allow or disallow connections.
--open
Allows the specified port to pass through the firewall.
--close
Disallows the specified port to pass through the firewall.
--port=<port>
Specifies ports allowed or disallowed through the firewall.
--proto=[tcp|udp]
Specifies transmission protocols allowed or disallowed through the firewall.
--dir=[in|out]
Specifies the direction of traffic to be allowed or disallowed through the
firewall.
Chapter 6 Installing VMware ESX
VMware, Inc. 53
Page 54

--name=<name>
Assigns a descriptive name to the firewall rule. The name must be specified for
inbound ports.
--enableService=<service>
Allows services specified in services.xml to pass through the firewall.
--disableService=<service>
Disables services specified in services.xml from passing through the firewall.
install (optional)
Specifies that this is a fresh installation. (All scripted installations are fresh installations.)
<cdrom|usb|nfs|url>
Specifies the type of installation. The values are:
n
cdrom installs from the DVD-ROM drive. For example:
install cdrom
n
nfs.
Installs from the specified NFS server. For example:
install nfs --server=example.com --dir=/nfs3/VMware/ESX/40
n
url downloads across the network. For example:
install url http://example.com
n
usb
Installs from the first USB media found to contain the installation image.
For example:
install usb
--server=
Specifies which NFS server to connect to. Use with nfs.
--dir=
Specifies which directory on the NFS server to mount. Use with nfs.
<url>
Defines the location of the runtime environment. Use with url (http/https/
ftp/nfs).
keyboard (optional)
Sets the keyboard type for the system.
<keyboardType>
Specifies the keyboard map for the selected keyboard type.
serialnum or vmserialnum (optional)
Configures licensing. If not included, ESX installs in evaluation mode.
--esx=<license-key>
Specifies the vSphere license key to use. The format is 5 five-character tuples
(XXXXX-XXXXX-XXXXX-XXXXX-XXXXX).
ESX and vCenter Server Installation Guide
54 VMware, Inc.
Page 55

network (optional)
Configures network information for the system.
--bootproto=[dhcp|static]
Specifies network settings.
--device=
Specifies either the MAC address of the network card or the device name, as
in vmnic0. This option refers to the uplink device for the virtual switch created
for the service console. If you omit this option, the installer uses the network
adapter specified with the IPAPPEND PXE configuration option or the
netdevice bootstrap command. If you omit this option, the IPAPPEND option,
and the netdevice bootstrap command, the installer uses the first plugged in
network adapter. See “IPAPPEND,” on page 38 and “Bootstrap Commands,”
on page 29.
--ip=
Sets an IP address for the machine to be installed. Required with the
--bootproto=static option.
--gateway=
Designates the default gateway as an IP address. Required with the
--bootproto=static option.
--nameserver=
Designates the primary name server as an IP address. Used with the
--bootproto=static option. Omit this option if you do not intend to use
DNS.
The --nameserver option can accept two IP addresses. For example: --
nameserver="10.126.87.104,10.126.87.120"
--netmask=
Specifies the subnet mask for the installed system. Used with the
--bootproto=static option. If you omit this option, the default is the
standard netmask for the given IP address.
--hostname=
Specifies the host name for the installed system. Only works with
--bootproto=static.
--vlanid=<vlanid>
Specifies a VLAN to use for networking. Set to an integer between 0 and 4095.
--addvmportgroup=(0|1)
Specifies whether to add the VM Network port group, which is used by virtual
machines. The default value is 1.
paranoid
Causes any warning messages to interrupt the installation. If you omit this command, warning messages are
just logged.
part or partition (optional)
Compared to kickstart, the behavior of the ESX 4.0 part or partition command is significantly different.
Carefully edit the part or partition command in your existing scripts.
Create service console partitions (except /boot) on the virtual disk and not on the physical disk.
Creates a partition on the system. Not required if you include the autopart command.
<mntpoint>
Specifies where to mount the partition.
--asprimary
Specifies that the partition must be created as a primary partition and not a
logical partition in the extended partition table.
--size=
Defines the minimum partition size in megabytes.
Chapter 6 Installing VMware ESX
VMware, Inc. 55
Page 56

--grow
Allows the partition to grow to fill any available space or up to the maximum
size setting.
--maxsize=
Specifies the maximum size in megabytes for a partition to grow.
--ondisk= or --ondrive=
Specifies the disk on which partitions are created. For the accepted disk
formats, see Table 6-1. Cannot be used with the --onvirtualdisk option.
--onfirstdisk=
<disk-type1>,
[<disk-type2>,...]
Partitions the first non-USB disk found. This is the same disk as found by the
autopart –-firstdisk command.
You can add an optional string argument to the --firstdisk flag to select the
disk types. The strings that you can use are as follows:
n
local
n
remote
n
Device driver name in the vmkernel
You can combine multiple values in a comma-separated list to concatenate
other matches onto the list of matches. For example,
--firstdisk=local,remote selects the first detected local disk or, if none are
available, the first remote disk. This is the default behavior. To prefer a disk
with the device driver named mptspi over any other local disks, use
--firstdisk=mptspi,local.
--onvirtualdisk=
Specifies the virtual disk on which partitions are created. Cannot be used with
the --ondisk option.
--fstype=
Sets the file system type for the partition. Usually of type vmfs3, ext3, swap, or
vmkcore.
reboot (optional)
Reboots the system after scripted installation is finished.
--noeject
Does not eject the DVD after installation.
rootpw (required)
Sets the root password for the system. Can be between 6 and 64 characters.
--iscrypted
Specifies that the password is encrypted.
<password>
Specifies the password value.
timezone (required)
Sets the time zone for the system.
--utc (required)
Indicates that the BIOS clock is set to UTC (Greenwich Mean) time. Do not omit
this option.
<timezone> (optional)
Specifies the timezone value. See the Olson database for supported values.
virtualdisk (optional)
NOTE The service console must be installed on a VMFS datastore that is resident on a host's local disk or on a
SAN disk that is masked and zoned to that particular host only. The datastore cannot be shared between hosts.
ESX and vCenter Server Installation Guide
56 VMware, Inc.
Page 57

Creates a new virtual disk.
<name>-<system-uuid>/
default-<name>.vmdk
Specifies the name of the virtual disk. If you omit the --path= option, the name
of the VMDK is <name>/default-<name>.vmdk.
--size=
Specifies the size of the virtual disk in megabytes.
--path=
Specifies the location where the virtual disk is created. The path must include
a directory and a filename ending in .vmdk. For example: cos/default-
cos.vmdk.
--onvmfs=
Specifies the name of the VMFS volume where the VMDK file is created.
--onfirstvmfs=
(<disk-type1>,
[<disk-type2>,...])
Uses the first VMFS volume on a disk that matches the given description and
has more free space than the requested size. Uses the same argument format as
autopart.
%include or include
Specifies an additional installation script to parse. You can add several include commands to your script. When
you use the %include command, put the <filename> argument on the same line as the command.
<filename>
For example: %include part.cfg
%packages
Adds or removes a package from the installation ISO image.
packages.xmlrequirement="recommended"
%packages
-<package_name> # The package will not be installed.
The requirement="optional" tag means that the package is not installed by default. To override the default
setting in the script, include:
%packages
<package_name> # The package will be installed.
--resolvedeps
Installs the listed packages and automatically resolves package dependencies.
--ignoredeps
Ignores the unresolved dependencies and installs the listed packages without
the dependencies.
%pre (optional)
Specifies a script to be executed before the kickstart configuration is evaluated. For example, a %pre script can
generate include files, as shown here:
# Partitioning
%include part.cfg
...
%pre
cat > /tmp/part.cfg <<EOF
part /boot --fstype=ext3 --size= --onfirstdisk
part storage1 --fstype=vmfs3 --size=10000 --grow --onfirstdisk
part None --fstype=vmkcore --size=100 --onfirstdisk
EOF
--interpreter
Specifies an interpreter to use. The default is bash.
Chapter 6 Installing VMware ESX
VMware, Inc. 57
Page 58

=[python|bash]
%post (optional)
Executes the specified script after package installation has been completed. If you specify multiple %post
sections, they are executed in the order they appear in the installation script. For example:
%post
MY_MAC=`esxcfg-nics -l | tail -1 | awk '{print $7}'` CONF_URL="http://example.com/$MY_MAC"
esxcfg-firewall --allowOutgoing
--interpreter python -c "import urllib; urllib.urlretrieve('$CONF_URL', '/tmp/myconfig.sh')"
esxcfg-firewall --blockOutgoing
sh /tmp/myconfig.sh
--interpreter
=[perl|python|bash]
Specifies an interpreter to use. The default is bash.
--nochroot
Indicates whether the script is executed after you chroot into the service console
file system.
--timeout=secs
Specifies a timeout for executing the script. If the script has not finished when
the timeout expires, the script is forcefully terminated.
--ignorefailure
=[true|false]
If true, the installation is considered a success even if the %pre script terminated
with an error.
Disk Device Names
Installation script commands such as autopart and clearpart require the use of disk device names.
Table 6-1 lists the supported disk device names.
Table 6-1. Disk Device Names
Format Examples Description
VML mpx.vmhba0:C0:T0:L0 The vmkernel device name.
/dev/.+ /dev/sda, /dev/cciss/c0d0 Full device path in the service console.
sdX, cciss/cNdN sda, cciss/c0d0 Shortened device path from the service console.
Differences Between Kickstart and ESX Commands
ESX scripted installation is similar to, but incompatible with Red Hat's kickstart.
In general, kickstart and ESX scripts differ as follows:
n
ESX scripts use the UUID format for specifying disks.
n
ESX scripts use MAC addresses to specify network adapters.
n
ESX scripts generally allow file and NFS URLs.
n
ESX command options and their values require an equal sign (=) instead of a space. For example:
--location=mbr # Correct
--location mbr # Incorrect
Specific command differences are noted in the following summary.
ESX and vCenter Server Installation Guide
58 VMware, Inc.
Page 59

accepteula or vmaccepteula
Only in ESX.
autopart
Compared to kickstart, the behavior of the ESX 4.0 autopart command is significantly different. Carefully edit
the autopart command in your existing scripts.
auth or authconfig
--enablead
Only in ESX.
--addomain
Only in ESX.
--addc
Only in ESX.
--enablehesiod
Only in kickstart.
--hesiodlhs
Only in kickstart.
--hesiodrhs
Only in kickstart.
--enablesmbauth
Only in kickstart.
--smbservers
Only in kickstart.
--smbworkgroup
Only in kickstart.
--enablecache
Only in kickstart.
bootloader
--driveorder=
Only in ESX.
--upgrade
Only in ESX.
--useLilo
Only in kickstart.
--lba32
Only in kickstart.
--linear
Only in kickstart.
--nolinear
Only in kickstart.
clearpart
Compared to kickstart, the behavior of the ESX 4.0 clearpart command is significantly different. Carefully
edit the clearpart command in your existing scripts.
device
Only in kickstart.
deviceprobe
Only in kickstart.
driverdisk
Only in kickstart.
Chapter 6 Installing VMware ESX
VMware, Inc. 59
Page 60

dryrun
Only in ESX.
esxlocation
Only in ESX.
firewall
Compared to kickstart, the behavior of the ESX 4.0 firewall command is significantly different. Carefully edit
the firewall command in your existing scripts.
firewallport
Only in ESX.
%include or include
In ESX, the include command can be specified without the leading %.
install
url nfs
Only in ESX.
usb
Only in ESX.
harddrive
Only in kickstart.
interactive
Only in kickstart.
keyboard
Optional in ESX. Mandatory in kickstart.
lang
Only in kickstart.
langsupport
Only in kickstart.
lilocheck
Only in kickstart.
logvol
Only in kickstart.
mouse
Only in kickstart.
ESX and vCenter Server Installation Guide
60 VMware, Inc.
Page 61

network
--bootproto=bootp
Only in kickstart.
--vlanid=<vlanid>
Only in ESX.
--addvmportgroup=(0|1)
Only in ESX.
--device=
ethX identifiers are only in kickstart.
--nodns
Only in kickstart.
paranoid
Only in ESX.
part or partition
Compared to kickstart, the behavior of the ESX 4.0 part or partition command is significantly different.
Carefully edit the part or partition command in your existing scripts.
raid
Only in kickstart.
reboot
--noeject
Only in ESX.
skipx
Only in kickstart.
text
Only in kickstart.
virtualdisk
Only in ESX.
volgroup
Only in kickstart.
xconfig
Only in kickstart.
Chapter 6 Installing VMware ESX
VMware, Inc. 61
Page 62

ESX and vCenter Server Installation Guide
62 VMware, Inc.
Page 63

ESX Partitioning 7
ESX hosts have required and optional partitions.
/boot and vmkcore are physical partitions. /, swap, /var/log, and all the optional partitions are stored on a
virtual disk called esxconsole-<system-uuid>/esxconsole.vmdk. The virtual disk is stored in a VMFS volume.
This chapter includes the following topics:
n
“Required Partitions,” on page 63
n
“Optional Partitions,” on page 64
Required Partitions
ESX requires several partitions.
If you delete a required partition, be sure to create a new one of the same type. You cannot define the sizes of
the /boot, vmkcore, and /vmfs partitions when you use the graphical or text installation modes. You can define
these partition sizes when you do a scripted installation.
Table 7-1 describes the required partitions.
Table 7-1. ESX Required Partitions
Mount Point Type Size Location Partition Description
/boot
ext3 The ESX boot disk requires
1.25GB of free space and
includes the /boot and
vmkcore partitions. The /boot
partition alone requires
1100MB.
Physical partition
The boot drive
usually defaults to
the specified /boot
partition location.
Stores information required to
boot the ESX host system.
For example, this is where the
grub boot loader resides.
Not
applicable
swap 600MB recommended
minimum
1600MB maximum
Use the default value applied
during installation.
Virtual disk in a
VMFS volume
Allows ESX to use disk space
when more memory is needed
than the physical RAM allows.
NOTE Do not confuse the ESX
swap partition with virtual
machine swap space. See the
Resource Management Guide.
/
ext3 Calculated dynamically based
on the size of the /usr partition.
By default, the minimum size is
5GB and no /usr partition is
defined.
Virtual disk in a
VMFS volume
Contains the ESX operating
system and services, accessible
through the service console. Also
contains third-party add-on
services or applications you
install.
VMware, Inc. 63
Page 64

Table 7-1. ESX Required Partitions (Continued)
Mount Point Type Size Location Partition Description
Not
applicable
VMFS3 esxconsole.vmdk: 1200MB Physical partition
located on one of the
following:
n
Local or boot
drive
n
Local SCSI
volume
n
Networked SCSI
volume
n
SAN
The service console
must be installed on
a VMFS datastore
that is resident on a
host's local disk or
on a SAN disk that is
masked and zoned
to that particular
host only.
Used to store virtual machines.
You can create any number of
VMFS volumes on each LUN if the
space is available.
VMFS2 is supported in read-only
mode to import legacy virtual
machines.
Not
applicable
vmkcore The ESX boot disk requires
1.25GB of free space and
includes the /boot and
vmkcore partitions. The /boot
partition alone requires
1100MB.
Physical partition
located on one of the
following:
n
Local SCSI
volume
n
Networked SCSI
volume
n
SAN
Cannot be located on
a software iSCSI
volume.
Used to store core dumps for
debugging and technical support.
If multiple ESX hosts share a SAN,
configure a vmkcore partition
with 100MB for each host.
Optional Partitions
You can create optional partitions during or after the ESX installation procedure.
Table 7-2 describes the optional partitions.
Table 7-2. ESX Optional Partitions
Mount Point Type
Recommended
Size Location Partition Description
/home ext3 512MB Virtual disk in a VMFS volume Used for storage by individual
users.
/tmp ext3 1024MB Virtual disk in a VMFS volume Used to store temporary files.
/usr ext3 Virtual disk in a VMFS volume Used for user programs and
data.
/var/log ext3 2000MB Virtual disk in a VMFS volume Used to store log files.
The graphical and text installers
create this 2000MB partition by
default.
ESX and vCenter Server Installation Guide
64 VMware, Inc.
Page 65

Post-Installation Considerations for
ESX 8
After you install ESX, you must consider host management through the vSphere Client, licensing, and adding
and removing custom extensions.
This chapter includes the following topics:
n
“Download the vSphere Client,” on page 65
n
“Licensing the Host,” on page 65
n
“Set an ESX/ESXi Host to Evaluation Mode,” on page 66
Download the vSphere Client
The vSphere Client is a Windows program that you can use to configure the host and to operate its virtual
machines. You can download vSphere Client from any host.
Prerequisites
You must have the URL of the host. This is the IP address or host name.
Procedure
1 From a Windows machine, open a Web browser.
2 Enter the URL for the host.
For example, http://testserver.vmware.com or http://10.20.80.176.
The welcome page appears.
3 Click Download the vSphere Client under Getting Started.
4 Click Yes in the security warning dialog box that appears.
What to do next
Install the vSphere Client.
Licensing the Host
After you purchase a host license, VMware provides a vSphere license key.
See Chapter 16, “Managing ESX/ESXi and vCenter Server Licenses,” on page 121.
VMware, Inc.
65
Page 66

Set an ESX/ESXi Host to Evaluation Mode
If you entered a license for ESX, you can switch to evaluation mode to explore the full functionality of ESX.
Procedure
1 From the vSphere Client, select the host in the inventory.
2 Click the Configuration tab.
3 Under Software, click Licensed Features.
4 Click Edit next to ESX License Type.
5 Click Product Evaluation.
6 Click OK to save your changes.
ESX and vCenter Server Installation Guide
66 VMware, Inc.
Page 67

Installing, Removing, and Updating
Third-Party Extensions 9
A third-party extension is designed to be incorporated into ESX/ESXi in order to enhance, or extend, the
functions of ESX/ESXi. For example, an extension might be a VMkernel module, a driver, or a CIM provider.
VMware provides the following tools for installing, removing, and updating extensions to ESX/ESXi hosts:
vSphere Host Update
Utility
Graphical utility for ESXi only. See the Upgrade Guide.
vCenter Update Manager
For ESX and ESXi, automates patching and updating of extensions. See the
vCenter Update Manager Administration Guide.
vihostupdate
Command-line utility for ESX and ESXi.
esxupdate
Command-line utility for ESX only. See the Patch Management Guide.
This chapter includes the following topics:
n
“About Patching Hosts with vSphere Host Update Utility,” on page 67
n
“About the vihostupdate Command-Line Utility,” on page 68
n
“Update an ESX/ESXi Host Using Offline Bundles with the vihostupdate Utility,” on page 68
n
“Update an ESX/ESXi Host Using a Depot with the vihostupdate Utility,” on page 69
n
“Remove Custom Packages on ESX Using the Service Console,” on page 70
n
“Remove Selected Custom Packages on ESX/ESXi Using the vSphere Command Line,” on page 70
About Patching Hosts with vSphere Host Update Utility
With vSphere Host Update Utility, you can download and install maintenance and patch releases, which
provide security, stability, and feature enhancements for ESXi 4.0 hosts.
You can use vSphere Host Update Utility to check for new release updates and patches that are applicable to
the ESXi hosts registered in the vSphere Host Update Utility. vSphere Host Update Utility builds the host list
by tracking the hosts that you connect to directly through the vSphere Client. You can also add hosts to the
list manually.
VMware, Inc.
67
Page 68

About the vihostupdate Command-Line Utility
The vihostupdate command applies software updates to ESX/ESXi hosts and installs and updates ESX/ESXi
extensions such as VMkernel modules, drivers, and CIM providers.
IMPORTANT Run vihostupdate on ESX 4.0/ESXi 4.0 hosts. Run vihostupdate35 on ESX 3.5/ESXi 3.5 hosts.
NOTE The esxupdate utility is supported as well. It is for ESX only. See the Patch Management Guide.
The vihostupdate command works with bulletins. Each bulletin consists of one or more vSphere bundles and
addresses one or more issues.
Towards the end of a release, bulletins include a large number of other bulletins. Bulletins are available in
offline bundles and in a depot with associated metadata.zip files.
n
If you use offline bundles, all patches and corresponding metadata are available as one ZIP file.
n
If you use a depot, the metadata.zip file points to metadata, which describes the location of the files.
The command supports querying installed software on a host, listing software in a patch, scanning for bulletins
that apply to a host, and installing all or some bulletins in the patch. You can specify a patch by using a bundle
ZIP file or a depot’s metadata ZIP file.
vihostupdate supports https://, http://, and ftp:// downloads. You can specify the protocols in the
download URL for the bundle or metadata file. vihostupdate also supports local paths. See “Update an ESX/
ESXi Host Using Offline Bundles with the vihostupdate Utility,” on page 68. To search a local depot where
the vSphere CLI is installed, use /local/depot/metadata.zip without of the file:/// parameter.
Update an ESX/ESXi Host Using Offline Bundles with the vihostupdate
Utility
You can use the vihostupdate utility in conjunction with offline bundles or with a depot. This topic describes
the procedure using offline bundles.
Prerequisites
Before you can update or patch an ESX/ESXi host from the command line, you must have access to a machine
on which you can run the VMware vSphere Command-Line Interface (vSphere CLI). You can install the
vSphere CLI on your Microsoft Windows or Linux system or import the VMware vSphere Management
Assistant (vMA) virtual appliance onto your ESX/ESXi host. For information about importing or installing the
vSphere CLI, see the VMware vSphere Command-Line Interface Installation and Reference Guide.
Procedure
1 Power off any virtual machines that are running on the host and place the host into maintenance mode.
2 Find out which bulletins are applicable to the ESX/ESXi host.
n
Search an offline HTTP server:
vihostupdate.pl --server
<server>
--scan --bundle http://
<webserver>
/rollup.zip
n
Search the local machine:
vihostupdate.pl --server
<server>
--scan --bundle
<local_path>
/rollup.zip
The --server argument is the ESX/ESXi host name or IP address.
You can specify more than one bundle at the command line each time you run the command. For multiple
bundles, use a comma to separate the path and file name of the bundle. Do not include a space after the
comma.
ESX and vCenter Server Installation Guide
68 VMware, Inc.
Page 69

3 (Optional) List all the bulletins that are available in the bundle.
n
Search an offline HTTP server:
vihostupdate.pl --server
<server>
--list --bundle http://
<webserver>
/rollup.zip
n
Search the local machine:
vihostupdate.pl --server
<server>
--list --bundle
<local_path>
/rollup.zip
This command lists all the bulletins contained in the bundle, even those that do not apply to the host.
4 Install bulletins from one or more bundles on the ESX/ESXi host.
n
Install from an offline HTTP server. The following example installs both VMware bulletins and
bulletins made available by a partner.
vihostupdate.pl --server
<server>
--install --bundle http://
<webserver>
/rollup.zip,http://
<webserver>
/rollupPartner1.zip --bulletin bulletin1,bulletin2
n
Install from the local machine. The following example installs both VMware bulletins and bulletins
made available by a partner.
vihostupdate.pl --server
<server>
--install --bundle
<local_path>
/rollup.zip,
<local_path>
/
rollupPartner1.zip --bulletin bulletin1,bulletin2
If you omit the --bulletin argument, this command installs all the bulletins in the bundle.
5 Verify that the bulletins are installed on your ESX/ESXi host.
vihostupdate.pl --server
<server>
--query
6 (Optional) Remove individual bulletins.
vihostupdate.pl --server
<server>
--remove --bulletin bulletin1
Use this option only for removing bulletins that are third-party or VMware extensions. Do not remove
bulletins that are VMware patches or updates. vihostupdate can remove only one bulletin at a time.
Update an ESX/ESXi Host Using a Depot with the vihostupdate Utility
You can use the vihostupdate utility in conjunction with bundles or with a depot. This topic describe the
procedure using depots.
Prerequisites
Before you can update or patch an ESX/ESXi host from the command line, you must have access to a machine
on which you can run the VMware vSphere Command-Line Interface (vSphere CLI). You can install the
vSphere CLI on your Microsoft Windows or Linux system or import the VMware vSphere Management
Assistant (vMA) virtual appliance onto your ESX/ESXi host. For information about importing or installing the
vSphere CLI, see the VMware vSphere Command-Line Interface Installation and Reference Guide.
Procedure
1 Power off any virtual machines that are running on the host and place the host into maintenance mode.
2 Scan the depot for bulletins that are applicable to the host:
vihostupdate.pl --server
<server>
--scan --metadata http://
<webserver>
/depot/metadata.zip
The --server argument is the ESX/ESXi host name or IP address.
Do not specify more than one ZIP file at the command line each time you run the command. If you specify
--metadata more than once, the command processes only the last file that was specified.
Chapter 9 Installing, Removing, and Updating Third-Party Extensions
VMware, Inc. 69
Page 70

3 (Optional) List all bulletins in the depot at the metadata.zip file location:
vihostupdate.pl --list --metadata http://
<webserver>
/depot/metadata.zip
This command lists all the bulletins in the depot, even those that do not apply to the host.
4 Install bulletins in the depot on the host:
vihostupdate.pl --install --metadata http://
<webserver>
/depot/metadata.zip --bulletin
bulletin1,bulletin2
If you omit the --bulletin argument, this command installs all the bulletins in the bundle.
5 Verify that the bulletins are installed on your ESX/ESXi host.
vihostupdate.pl --server
<server>
--query
6 (Optional) Remove individual bulletins.
vihostupdate.pl --server
<server>
--remove --bulletin bulletin1
Use this option only for removing bulletins that are third-party or VMware extensions. Do not remove
bulletins that are VMware patches or updates. vihostupdate can remove only one bulletin at a time.
Remove Custom Packages on ESX Using the Service Console
After adding custom packages, you might decide to remove them. One way to remove custom packages is to
use the service console and the esxupdate command.
Do not remove bulletins that are VMware patches or updates.
For detailed information about the esxupdate command, see the Patch Management Guide.
Prerequisites
Before you remove a custom package, shut down or migrate running virtual machines off of the ESX host.
Procedure
1 Open the ESX service console.
2 Run the esxupdate query command to display a list of the installed bulletins.
3 Run esxupdate -b <bulletinID> remove command, where <bulletinID> is the bulletin for the extension to
remove.
The specified custom package is removed.
Remove Selected Custom Packages on ESX/ESXi Using the vSphere
Command Line
After adding custom packages, you might decide to remove them. One way to remove custom packages is to
use the vSphere CLI and the vihostupdate command.
Do not remove bulletins that are VMware patches or updates.
For detailed information about the vihostupdate command, see the VMware vSphere Command-Line Interface
Installation and Reference Guide.
Prerequisites
Before you remove a custom package, shut down or migrate running virtual machines off of the ESX/ESXi
host.
ESX and vCenter Server Installation Guide
70 VMware, Inc.
Page 71

Procedure
1 Determine which bulletins are installed on your ESX/ESXi host.
vihostupdate.pl --server
<server>
--query
Note the bundle ID for the bundle to uninstall.
2 Run the vihostupdate command.
vihostupdate --server
<server>
--remove --bulletin
<bulletin ID>
vihostupdate can remove only one bulletin at a time.
The specified custom package is removed.
Chapter 9 Installing, Removing, and Updating Third-Party Extensions
VMware, Inc. 71
Page 72

ESX and vCenter Server Installation Guide
72 VMware, Inc.
Page 73

Preparing the vCenter Server
Databases 10
vCenter Server and vCenter Update Manager require databases to store and organize server data.
You do not need to install a new database for the vCenter Server installation to work. During installation, you
can point the vCenter Server system to any existing supported database. vCenter Server supports IBM DB2,
Oracle, and Microsoft SQL Server databases. vCenter Update Manager supports Oracle and Microsoft SQL
Server databases. For detailed information about supported database versions, see the Compatibility Matrixes
on the VMware vSphere documentation Web site.
CAUTION If you have a VirtualCenter database that you want to preserve, do not perform a fresh installation
of vCenter Server. See the Upgrade Guide.
VMware recommends using separate databases for vCenter Server and vCenter Update Manager. However,
for a small deployments, a separate database for vCenter Update Manager might not be necessary.
Each vCenter Server instance must have its own database. vCenter Server instances cannot share the same
database schema. Multiple vCenter Server databases can reside on the same database server, or they can be
separated across multiple database servers. For Oracle, which has the concept of schema objects, you can run
multiple vCenter Server instances in a single database server if you have a different schema owner for each
vCenter Server instance, or use a dedicated Oracle database server for each vCenter Server instance.
This chapter includes the following topics:
n
“vCenter Server Database Patch and Configuration Requirements,” on page 73
n
“Create a 32-Bit DSN on a 64-Bit Operating System,” on page 75
n
“Configure vCenter Server to Communicate with the Local Database After Shortening the Computer
Name to 15 Characters or Fewer,” on page 75
n
“About the Bundled Microsoft SQL Server 2005 Express Database Package,” on page 76
n
“Maintaining a vCenter Server Database,” on page 76
n
“Configure DB2 Databases,” on page 76
n
“Configure Microsoft SQL Server Databases,” on page 85
n
“Configure Oracle Databases,” on page 89
vCenter Server Database Patch and Configuration Requirements
After you choose a database type, make sure you understand the configuration and patch requirements for
the database.
Table 10-1 lists the configuration and patch requirements for the databases that are supported with
vCenter Server.
VMware, Inc.
73
Page 74

Contact your DBA for the appropriate database credentials, or install the bundled Microsoft SQL Server 2005
Express database.
Table 10-1. Configuration and Patch Requirements
Database Type Patch and Configuration Requirements
IBM DB2 9.5 If the database is not local to the vCenter Server system, install the IBM Data Server Runtime
Client.
Install the IBM DB2 native client according to the IBM instructions for your DB2 version.
Ensure that C:\Program Files\IBM\SQLLIB\BIN is in the system path. DB2 might be
installed at a different location.
You might need to restart the Microsoft Windows machine for the service to recognize the
change in the environment variable.
Ensure that the machine has a valid ODBC data source name (DSN) entry.
Microsoft SQL Server 2005
Express
Bundled database that you can use for small deployments of up to 5 hosts and 50 virtual
machines.
If the machine has Microsoft SQL Native Client installed, remove it before installing
vCenter Server with the bundled database.
If the machine has MSXML Core Services 6.0 installed, remove it before installing
vCenter Server with the bundled database. If you cannot remove it using the
Add or Remove Programs utility, use the Windows Installer CleanUp utility. See
http://support.microsoft.com/kb/968749.
Microsoft SQL Server 2005 For Microsoft Windows XP, apply MDAC 2.8 SP1 to the client. Use the SQL Native Client
driver (version 9.x) for the client.
Ensure that the machine has a valid ODBC DSN entry.
If Microsoft SQL Server 2005 is not already installed and the machine has MSXML Core
Services 6.0 installed, remove MSXML Core Services 6.0 before installing Microsoft SQL Server
2005. If you cannot remove it using the Add or Remove Programs utility, use the Windows
Installer CleanUp utility. See http://support.microsoft.com/kb/968749.
Microsoft SQL Server 2008 For Microsoft Windows XP, apply MDAC 2.8 SP1 to the client. Use the SQL Native Client
driver (version 10.x) for the client.
Ensure that the machine has a valid ODBC DSN entry.
Oracle 10g If necessary, first apply patch 10.2.0.4 (or later) to the client and server. Then apply patch
5699495 to the client.
Ensure that the machine has a valid ODBC DSN entry.
For the Oracle Instant client, copy ojdbc14.jar to the vCenter Server tomcat directory
(<vCenter install location>\Infrastructure\tomcat\lib)
The Oracle 10g client comes with ojdbc14.jar (<Oracle client install location>
\oracle\product\10.2.0\<instance_name>\jdbc\lib). The vCenter Server installer
copies the file from the Oracle client install location to the vCenter Server tomcat directory
(<vCenter install location>\Infrastructure\tomcat\lib)
If the ojdbc14.jar file is not found in the Oracle 10g client location, the vCenter Server installer
prompts you to copy the file manually. You can download the file from
http://www.oracle.com/technology/software/tech/java/sqlj_jdbc/htdocs/jdbc101040.html.
Oracle 11g Ensure that the machine has a valid ODBC DSN entry.
For the Oracle Instant client, copy ojdbc14.jar to the vCenter Server tomcat directory
(<vCenter install location>\Infrastructure\tomcat\lib)
The Oracle 11g client comes with ojdbc14.jar (<Oracle client install location>\app
\Administrator\product\11.1.0\<instancename>\sqldeveloper\jdbc\lib). The
vCenter Server installer copies the file from the Oracle client install location to the vCenter
Server tomcat directory (<vCenter install location>\Infrastructure\tomcat\lib)
If the ojdbc14.jar file is not found in the Oracle 11g client location, the vCenter Server installer
prompts you to copy the file manually. You can download the file from
http://www.oracle.com/technology/software/tech/java/sqlj_jdbc/htdocs/jdbc101040.html.
ESX and vCenter Server Installation Guide
74 VMware, Inc.
Page 75

Create a 32-Bit DSN on a 64-Bit Operating System
You can install or upgrade to vCenter Server on both 32-bit and 64-bit operating systems.
Even though vCenter Server is supported on 64-bit operating systems, the vCenter Server system must have
a 32-bit DSN. This requirement applies to all supported databases. By default, any DSN created on a 64-bit
system is 64 bit.
Procedure
1 Install the ODBC drivers.
n
For Microsoft SQL Server and DB2 database servers, install the 64-bit database ODBC drivers on your
Microsoft Windows system. When you install the 64-bit drivers, the 32-bit drivers are installed
automatically.
n
For Oracle database servers, install the 32-bit database ODBC drivers on your Microsoft Windows
system.
NOTE The default install location on 64-bit operating systems is C:\VMware.
2 Run the 32-bit ODBC Administrator application, located at [WindowsDir]\SysWOW64\odbcad32.exe.
3 Use the application to create your DSN.
You now have a DSN that is compatible with vCenter Server. When the vCenter Server installer prompts you
for a DSN, select the 32-bit DSN.
Configure vCenter Server to Communicate with the Local Database
After Shortening the Computer Name to 15 Characters or Fewer
The machine on which you install or upgrade to vCenter Server must have a computer name that is
15 characters or fewer. If your database is located on the same machine that vCenter Server will be installed
on and you have recently changed the name of this machine to comply with the name-length requirement,
make sure the vCenter Server DSN is configured to communicate with the new name of the machine.
Changing the vCenter Server computer name impacts database communication if the database server is on the
same computer with vCenter Server. If you have changed the machine name, verify that communication
remains intact by completing the following procedure.
The name change has no impact on communication with remote databases. You can skip this procedure if your
database is remote.
NOTE The name-length limitation applies to the vCenter Server system. The data source name (DSN) and
remote database systems can have names with more than 15 characters.
Check with your database administrator or the database vendor to make sure all components of the database
are working after you rename the server.
Procedure
1 Make sure the database server is running.
2 Make sure that the vCenter Server computer name is updated in the domain name service (DNS).
One way to test this is by pinging the computer name. For example, if the computer name is
host-1.company.com, run the following command in the Windows command prompt:
ping host-1.company.com
If you can ping the computer name, the name is updated in DNS.
Chapter 10 Preparing the vCenter Server Databases
VMware, Inc. 75
Page 76

3 Update the data source information, as needed.
4 Verify the data source connectivity.
About the Bundled Microsoft SQL Server 2005 Express Database
Package
The bundled Microsoft SQL Server 2005 Express database package is installed and configured when you select
Microsoft SQL Server 2005 Express as your database during vCenter Server installation or upgrade.
If the machine has Microsoft SQL Native Client installed, remove it before installing vCenter Server with the
bundled database.
Maintaining a vCenter Server Database
After your vCenter Server database instance and vCenter Server are installed and operational, perform
standard database maintenance processes.
These include:
n
Monitoring the growth of the log file and compacting the database log file, as needed. See the
documentation for the database type you are using.
n
Scheduling regular backups of the database.
n
Backing up the database before any vCenter Server upgrade. See your database documentation for
information on backing up your database.
Configure DB2 Databases
If you use a DB2 database for your vCenter Server repository, you must configure your database to work with
vCenter Server.
Procedure
1 Configure an IBM DB2 Database User and Group on page 77
If you plan to use an IBM DB2 database when you install vCenter Server, you must configure the database
user and group.
2 Add the Database Instance Registry Variables on page 78
After connecting to the server as DB2 instance owner, you can configure the DB2 registry variables on
the database server.
3 Add the Client Instance Registry Variable on page 79
After connecting to the server as DB2 instance owner, you can configure the DB2 registry variables on
the vCenter Server.
4 Use a Script to Create a DB2 Database on page 79
When you use a DB2 database with vCenter Server, the database must have certain buffer pools, table
spaces, and privileges. To simplify the process of creating the database, you can run a DB2 script.
5 Use a Script to Create the DB2 Database Schema (Optional) on page 81
The vCenter Server installer creates the schema automatically during installation. Experienced database
administrators who need more control over schema creation due to environmental constraints can
optionally use a script to create their database schema.
ESX and vCenter Server Installation Guide
76 VMware, Inc.
Page 77

6 Configure a Connection to a Local DB2 Database on Microsoft Windows on page 83
You can configure a DB2 database for vCenter Server locally on the same Microsoft Windows machine
as vCenter Server.
7 Configure a Connection to a Remote DB2 Database on Linux, UNIX, or Microsoft Windows on
page 84
You can configure a DB2 database for vCenter Server remotely on a network-connected Microsoft
Windows, Linux, or UNIX host.
Configure an IBM DB2 Database User and Group
If you plan to use an IBM DB2 database when you install vCenter Server, you must configure the database
user and group.
You can configure a DB2 database for vCenter Server either locally on the same Microsoft Windows machine
as vCenter Server or remotely on a network-connected Linux, UNIX, or Windows host.
Prerequisites
Before you configure your DB2 user and group, do the following tasks:
n
Review the software requirements for vCenter Server with DB2.
n
Make sure that a DB2 instance is created and configured for incoming TCP connections. For more
information, see the DB2 documentation Web site.
Procedure
1 Create an initial user on the operating system.
You must create a user on the operating system. By default, DB2 uses the operating system authentication
for all its database users. This procedure assumes that you have created a user called vcx.
2 If the database is hosted on a Microsoft Windows machine, add the user vcx as a member of the group
DB2USERS.
Ignore this step if you are running the database on a remote UNIX or Linux system.
3 Create a user group called DBSYSMON and add the user vcx as a member.
4 Open a DB2 command window or Command Line Processor (CLP) as the DB2 instance owner.
n
On Microsoft Windows, select Start > IBM DB2 > DB2Copy1 > Command Line Tools > Command
Window.
n
On Linux or UNIX, open a terminal and switch your user to the DB2 instance owner.
5 In the DB2 command window, run the following command to add the group DBSYSMON to the group
of users capable of database system monitoring:
db2 update dbm cfg using sysmon_group dbsysmon
This command affects all databases in this instance.
You now have a DB2 database user that you can reference in the vCenter Server installer.
What to do next
Add the database instance registry variables.
Chapter 10 Preparing the vCenter Server Databases
VMware, Inc. 77
Page 78

Add the Database Instance Registry Variables
After connecting to the server as DB2 instance owner, you can configure the DB2 registry variables on the
database server.
Prerequisites
Before you add the registry variables, configure an IBM DB2 database user and group.
Procedure
1 Open a DB2 Command window or Command Line Processor (CLP) as the DB2 instance owner.
n
On Microsoft Windows, select Start > IBM DB2 > DB2Copy1 > Command Line Tools > Command
Window.
n
On Linux or UNIX, open a terminal and switch your user to the DB2 instance owner.
2 Start the DB2 instance.
db2start
3 Enable the DB2 administrative task scheduler.
db2set DB2_ATS_ENABLE=YES
4 Enable the DB2 database system to ignore uncommitted insertions.
db2set DB2_SKIPINSERTED=ON
5 Enable the table or index access scans to defer or avoid row locking until a data record is known to satisfy
predicate evaluation.
db2set DB2_EVALUNCOMMITTED=ON
6 Enable the DB2 database system to skip deleted keys during index access and deleted rows during table
access.
db2set DB2_SKIPDELETED=ON
7 Stop and restart the database instance.
db2stop force
db2start
These commands affect all databases in this instance.
All the required registry variables are now set up.
What to do next
Add the client instance registry variable.
ESX and vCenter Server Installation Guide
78 VMware, Inc.
Page 79

Add the Client Instance Registry Variable
After connecting to the server as DB2 instance owner, you can configure the DB2 registry variables on the
vCenter Server.
Prerequisites
Before you add the registry variables, perform the following tasks:
n
Configure an IBM DB2 database user and group.
n
Add the database instance registry variables.
n
Make sure that the DB2 runtime client is installed on the Windows machine that will host vCenter Server.
If the database server and the vCenter Server are running on the same machine, you don't have to install
the runtime client separately.
Procedure
1 Open a DB2 Command window or Command Line Processor (CLP) as the DB2 instance owner.
n
On Microsoft Windows, select Start > IBM DB2 > DB2Copy1 > Command Line Tools > Command
Window.
n
On Linux or UNIX, open a terminal and switch your user to the DB2 instance owner.
2 To configure the vSphere Client to behave as a Unicode application, set the DB2CODEPAGE registry variable
to 1208.
db2set DB2CODEPAGE=1208
NOTE If you are configuring the DB2 database on the same machine as the one that is running vCenter
Server, you need to run the db2set command after connecting to the database server (which is the same
as the vCenter Server host).
What to do next
Create the DB2 database, including all necessary buffer pools, table spaces, and privileges.
Use a Script to Create a DB2 Database
When you use a DB2 database with vCenter Server, the database must have certain buffer pools, table spaces,
and privileges. To simplify the process of creating the database, you can run a DB2 script.
Prerequisites
Before you create the database, perform the following tasks:
n
Configure an IBM DB2 database user and group.
n
Add the database instance registry variables.
n
Add the client instance registry variable.
Chapter 10 Preparing the vCenter Server Databases
VMware, Inc. 79
Page 80

Procedure
1 Copy the following DB2 script into a text editor and save it with a descriptive filename, such as
vcdbcreate.sql.
The script is located in the /<installation directory>/vpx/dbschema/
db2_prereq_connection_configuration.txt vCenter Server installation package file.
CREATE DATABASE VCDB
AUTOMATIC STORAGE YES ON 'C:\'
DBPATH ON 'C:\' USING CODESET UTF-8
TERRITORY US
COLLATE USING SYSTEM PAGESIZE 4096;
UPDATE DB CFG FOR VCDB USING AUTO_MAINT ON;
UPDATE DB CFG FOR VCDB USING AUTO_TBL_MAINT ON;
UPDATE DB CFG FOR VCDB USING AUTO_RUNSTATS ON;
UPDATE DB CFG FOR VCDB USING logprimary 32 logsecond 6 logfilsiz 2048;
UPDATE DB CFG FOR VCDB USING SELF_TUNING_MEM ON;
UPDATE ALERT CFG FOR DATABASE ON VCDB USING db.db_backup_req SET THRESHOLDSCHECKED YES;
UPDATE ALERT CFG FOR DATABASE ON VCDB USING db.tb_reorg_req SET THRESHOLDSCHECKED YES;
UPDATE ALERT CFG FOR DATABASE ON VCDB USING db.tb_runstats_req SET THRESHOLDSCHECKED YES;
CONNECT TO VCDB;
grant select on sysibmadm.applications to user vcx;
CREATE BUFFERPOOL VCBP_8K IMMEDIATE SIZE 250 AUTOMATIC PAGESIZE 8K;
CREATE LARGE TABLESPACE VCTS_8k PAGESIZE 8K MANAGED BY AUTOMATIC STORAGE EXTENTSIZE 32
OVERHEAD 12.67 PREFETCHSIZE 32 TRANSFERRATE 0.18 BUFFERPOOL VCBP_8K;
CREATE BUFFERPOOL VCBP_16K IMMEDIATE SIZE 250 AUTOMATIC PAGESIZE 16K;
CREATE LARGE TABLESPACE VCTS_16k PAGESIZE 16K MANAGED BY AUTOMATIC STORAGE EXTENTSIZE 32
OVERHEAD 12.67 PREFETCHSIZE 32 TRANSFERRATE 0.18 BUFFERPOOL VCBP_16K;
CREATE BUFFERPOOL VCBP_32K IMMEDIATE SIZE 250 AUTOMATIC PAGESIZE 32K;
CREATE LARGE TABLESPACE VCTS_32k PAGESIZE 32K MANAGED BY AUTOMATIC STORAGE EXTENTSIZE 32
OVERHEAD 12.67 PREFETCHSIZE 32 TRANSFERRATE 0.18 BUFFERPOOL VCBP_32K;
CREATE TABLESPACE SYSTOOLSPACE IN IBMCATGROUP MANAGED BY AUTOMATIC STORAGE EXTENTSIZE 4;
CREATE USER TEMPORARY TABLESPACE SYSTOOLSTMPSPACE IN IBMCATGROUP MANAGED BY AUTOMATIC STORAGE
EXTENTSIZE 4;
CREATE SYSTEM TEMPORARY TABLESPACE VCTEMPTS_8K PAGESIZE 8K MANAGED BY AUTOMATIC STORAGE
BUFFERPOOL VCBP_8K;
CREATE SYSTEM TEMPORARY TABLESPACE VCTEMPTS_16K PAGESIZE 16K MANAGED BY AUTOMATIC STORAGE
BUFFERPOOL VCBP_16K;
CREATE SYSTEM TEMPORARY TABLESPACE VCTEMPTS_32K PAGESIZE 32K MANAGED BY AUTOMATIC STORAGE
BUFFERPOOL VCBP_32K;
GRANT USE OF TABLESPACE VCTS_16K TO USER vcx WITH GRANT OPTION;
GRANT USE OF TABLESPACE VCTS_32K TO USER vcx WITH GRANT OPTION;
GRANT USE OF TABLESPACE VCTS_8K TO USER vcx WITH GRANT OPTION;
ESX and vCenter Server Installation Guide
80 VMware, Inc.
Page 81

commit work;
connect reset;
terminate;
2 Change the following values in the script, as needed.
n
Database name: VCDB. The same value must be used for the ODBC setup.
n
Database path: C:\ for Microsoft Windows, or a UNIX path with sufficient permissions.
n
User name: vcx. The same value must be used for the ODBC setup.
Do not modify the script in any other way. Changing the setup for table spaces or buffer pools might
prevent successful installation of vCenter Server.
3 Run the script in a DB2 Command window.
db2 -svtf vcdbcreate.sql
You now have a DB2 database that you can use with vCenter Server.
What to do next
Configure a connection to a local or remote database.
Use a Script to Create the DB2 Database Schema (Optional)
The vCenter Server installer creates the schema automatically during installation. Experienced database
administrators who need more control over schema creation due to environmental constraints can optionally
use a script to create their database schema.
To have the vCenter Server installer create a schema for you, see “Configure a Connection to a Local DB2
Database on Microsoft Windows,” on page 83 or “Configure a Connection to a Remote DB2 Database on
Linux, UNIX, or Microsoft Windows,” on page 84, depending on your environment.
Prerequisites
Create the DB2 database and user. You can create the DB2 database manually or by using scripts.
Chapter 10 Preparing the vCenter Server Databases
VMware, Inc. 81
Page 82

Procedure
1 Open a DB2 Command Editor window and log in as the user that you created on the vCenter Server
database.
a Open DB2 Control Center.
b Select the database.
c Right-click the database and select Menu > Query.
The Command Editor window appears.
2 In the directory of the vCenter Server installation package /<installation directory>/vpx/dbschema,
locate the dbschema scripts.
3 In the DB2 Command Editor window, run each SQL file query in the order shown here by opening the
SQL files one at a time and pressing Ctrl+Enter.
First, execute the VCDB_db2.sql file:
VCDB_db2.sql
For the following files, change the statement termination character from ; to @.
purge_stat1_proc_db2.sql
purge_stat2_proc_db2.sql
purge_stat3_proc_db2.sql
purge_usage_stats_proc_db2.sql
stats_rollup1_proc_db2.sql
stats_rollup2_proc_db2.sql
stats_rollup3_proc_db2.sql
cleanup_events_db2.sql
delete_stats_proc_db2.sql
upsert_last_event_proc_db2.sql
job_schedule1_db2.sql
job_schedule2_db2.sql
job_schedule3_db2.sql
job_cleanup_events_db2.sql
load_usage_stats_proc_db2.sql
load_stats_proc_db2.sql
You now have a database schema that is compatible with vCenter Server 4.0 Update 1.
What to do next
Perform the following tasks:
1 On the machine on which you intend to install vCenter Server, create a data source name (DSN) that points
to the database server with the schema.
2 Run the vCenter Server installer.
a If a database reinitialization warning message appears in the vCenter Server installer, select Do not
overwrite, leave my existing database in place and continue the installation.
This message appears if you are using a database that has vCenter Server tables created by a previous
installation. The message does not appear if the database is clean.
If you leave your existing database in place, you cannot join the vCenter Server to a Linked Mode
group during the installation. You can join after the installation is complete. (See “Join a Linked Mode
Group After Installation,” on page 111.)
b When prompted, provide the database user login.
ESX and vCenter Server Installation Guide
82 VMware, Inc.
Page 83

Configure a Connection to a Local DB2 Database on Microsoft Windows
You can configure a DB2 database for vCenter Server locally on the same Microsoft Windows machine as
vCenter Server.
Prerequisites
Before you configure the database to work locally, perform the following tasks:
n
Configure a user and group for the database.
n
Add the database instance registry variables.
n
Add the client instance registry variable.
n
Create the database with the required buffer pools, table spaces, and privileges.
n
On the vCenter Server machine, catalog the server node and the database.
a To catalog the server node to TCP/IP, run the following command in the command window:
db2 catalog tcpip node
<New_Node_Name>
remote
<IP_Address_of_vCenter_Server_Machine>
server
<Port_Number_Used>
b To catalog the database to the newly created TCP/IP node, run the following command in the
command window:
db2 catalog db
<DBNAME>
as
<DBALIAS>
at node
<NEW_NODE_NAME>
authentication SERVER
Here<DBALIAS> is not the same as <DBNAME>. For example,
db2 catalog db VCDB as VCDB1 at node DB2NODE authentication SERVER
c Ensure that the database directory entry type is Remote, and not Indirect.
You can verify this by running the following command in the command window:
db2 list db directory
If the database directory entry type is Indirect, repeat the previous step.
Procedure
1 On the Microsoft Windows machine that will host vCenter Server, open the Microsoft ODBC
Administrator utility by clicking Start > Run and entering odbcad32.exe.
2 On the System DSN tab, click Add.
3 Select the driver that corresponds to your database (for example, IBM DB2 ODBC Driver -
VCDB2Add) and click Finish.
4 Enter a name for the DSN (for example, VCDB2) and select your database from the menu.
5 To make sure that the database connection works, select the DSN and click Configure.
6 Enter the database user name (for example, vcx) and password, and click Connect.
You do not need to save the user name and password.
The DB2 database is configured.
What to do next
You can now install vCenter Server. When the vCenter Server installer prompts you for a DSN, point to the
DSN that you created in this procedure.
Chapter 10 Preparing the vCenter Server Databases
VMware, Inc. 83
Page 84

Configure a Connection to a Remote DB2 Database on Linux, UNIX, or Microsoft
Windows
You can configure a DB2 database for vCenter Server remotely on a network-connected Microsoft Windows,
Linux, or UNIX host.
Prerequisites
Before you configure the database to work remotely, perform the following tasks:
n
Download the IBM Data Server Driver for ODBC and CLI at
http://www-01.ibm.com/software/data/db2/express/.
n
On the remote machine, configure a database user and group.
n
On the remote machine, create the database with the required buffer pools, table spaces, and privileges.
n
On the remote machine, add the database instance registry variables.
n
On the machine where vCenter Server will be installed, add the client instance registry variable.
n
On the machine where vCenter Server will be installed, make sure that the IBM Data Server Runtime
Client is installed.
n
On the machine where vCenter Server will be installed, catalog the server node and the database.
a In the command window, run the following command:
db2 catalog tcpip node
<NAME>
remote
<DB Server HOST NAME or IP Address>
server
<Port
number used>
b In the command window, run the following command:
db2 catalog db
<DBNAME>
at node
<NAME>
authentication SERVER
Procedure
1 On the Microsoft Windows machine that will host vCenter Server, open the Microsoft ODBC
Administrator utility by selecting Start > Run and entering odbcad32.exe.
2 On the System DSN tab, click Add.
3 Select the driver that corresponds to your database (for example, IBM DB2 ODBC Driver - VCDB2_remote)
and click Finish.
4 Enter a name for the DSN (for example, VCDB2_remote) and click Add.
5 On the TCP/IP tab of the CLI/ODBC settings dialog box, configure the database values.
n
Database name: The default value is vcdb.
n
Database alias: The database alias can be the same as the database name.
n
Host name: Enter the fully qualified domain name or IP address of your data server.
n
Port number: To determine the correct port number, look up the dbm cfg SVCENAME parameter
and its associated port number in the file C:\Microsoft Windows\system32\drivers\etc\services on
Windows, or in the/etc/servicesfile on UNIX and Linux.
You have completed the DB2 database configuration.
What to do next
You can now install vCenter Server. When the vCenter Server installer prompts you for a DSN, point to the
DSN that you created in this procedure.
ESX and vCenter Server Installation Guide
84 VMware, Inc.
Page 85

Configure Microsoft SQL Server Databases
If you use a Microsoft SQL database for your vCenter Server repository, you must configure your database to
work with vCenter Server.
Procedure
1 Use a Script to Create a Local or Remote Microsoft SQL Server Database on page 85
To simplify the process of creating the SQL Server database, users, and privileges, you can run a script.
If you do not use this script, you can create the database manually.
2 Use a Script to Create the Microsoft SQL Server Database Schema (Optional) on page 86
The vCenter Server installer creates the schema automatically during installation. Experienced database
administrators who need more control over schema creation due to environmental constraints can
optionally use a script to create a database schema.
3 Configure a SQL Server ODBC Connection on page 87
When you install the vCenter Server system, you can establish a connection with a SQL Server database.
4 Configure Microsoft SQL Server TCP/IP for JDBC on page 89
If the Microsoft SQL Server database has TCP/IP disabled and the dynamic ports are not set, the JDBC
connection remains closed. This causes the vCenter Server statistics to malfunction. You can configure
the server TCP/IP for JDBC.
Use a Script to Create a Local or Remote Microsoft SQL Server Database
To simplify the process of creating the SQL Server database, users, and privileges, you can run a script. If you
do not use this script, you can create the database manually.
In the script, you can customize the location of the data and log files.
The user created by this script does not follow any security policy. The passwords are provided only for
convenience. Change the passwords as appropriate.
To prepare a SQL Server database to work with vCenter Server, you generally need to create a SQL Server
database user with database operator (DBO) rights. When you do this, make sure that the database user login
has the db_owner fixed database role on the vCenter Server database and on the MSDB database. The
db_owner role on the MSDB database is required for installation and upgrade only, and you can revoke it after
installation.
If you run this script as well as the script to create the database schema, you do not have to grant DBO
permissions on the vCenter Server database. For environments in which the vCenter Server database user
cannot have DBO permissions, these scripts are especially useful. The user created by this script has DBO
privileges on both VCDB and MSDB databases. To change this, remove the two occurrences of this line:
sp_addrolemember @rolename = 'db_owner', @membername = 'vpxuser'
IMPORTANT If you remove these lines, you must also run the script that creates the vCenter Server database
schema, instead of allowing the vCenter Server installer to create the schema.
Chapter 10 Preparing the vCenter Server Databases
VMware, Inc. 85
Page 86

Procedure
1 Log in to a Query Analyzer session as the sysadmin (SA) or a user account with sysadmin privileges.
2 Run the following script.
The script is located in the vCenter Server installation package /<installation directory>/vpx/dbschema/
DB_and_schema_creation_scripts_MSSQL.txt file.
use [master]
go
CREATE DATABASE [VCDB] ON PRIMARY
(NAME = N'vcdb', FILENAME = N'C:\VCDB.mdf', SIZE = 2000KB, FILEGROWTH = 10% )
LOG ON
(NAME = N'vcdb_log', FILENAME = N'C:\VCDB.ldf', SIZE = 1000KB, FILEGROWTH = 10%)
COLLATE SQL_Latin1_General_CP1_CI_AS
go
use VCDB
go
sp_addlogin @loginame=[vpxuser], @passwd=N'vpxuser!0', @defdb='VCDB',
@deflanguage='us_english'
go
ALTER LOGIN [vpxuser] WITH CHECK_POLICY = OFF
go
CREATE USER [vpxuser] for LOGIN [vpxuser]
go
sp_addrolemember @rolename = 'db_owner', @membername = 'vpxuser'
go
use MSDB
go
CREATE USER [vpxuser] for LOGIN [vpxuser]
go
sp_addrolemember @rolename = 'db_owner', @membername = 'vpxuser'
go
You now have a Microsoft SQL Server database that you can use with vCenter Server.
What to do next
You can run the script to create the database schema.
Use a Script to Create the Microsoft SQL Server Database Schema (Optional)
The vCenter Server installer creates the schema automatically during installation. Experienced database
administrators who need more control over schema creation due to environmental constraints can optionally
use a script to create a database schema.
To have the vCenter Server installer create your schema for you, see “Configure a SQL Server ODBC
Connection,” on page 87.
Prerequisites
Before you use this script, create the SQL Server database. You can create the SQL Server database manually
or by using a script.
Procedure
1 Create a vCenter Server database user with the db_datawriter and db_datareader permissions.
2 Open a query analyzer window with a user having DBO rights on the vCenter Server and MSDB databases.
ESX and vCenter Server Installation Guide
86 VMware, Inc.
Page 87

3 Locate the dbschema scripts in the vCenter Server installation package /<installation directory>/vpx/
dbschema directory.
4 Run the scripts in sequence on the database.
The DBO user must own the objects created by these scripts. Open the scripts one at a time in the Query
Analyzer window and press F5 to execute each script in the order shown here.
VCDB_mssql.SQL
purge_stat1_proc_mssql.sql
purge_stat2_proc_mssql.sql
purge_stat3_proc_mssql.sql
purge_usage_stats_proc_mssql.sql
stats_rollup1_proc_mssql.sql
stats_rollup2_proc_mssql.sql
stats_rollup3_proc_mssql.sql
cleanup_events_mssql.sql
delete_stats_proc_mssql.sql
upsert_last_event_proc_mssql.sql
load_usage_stats_proc_mssql.sql
load_stats_proc_mssql.sql
5 For all supported editions of Microsoft SQL Server (except Microsoft SQL Server 2005 Express), ensure
that the SQL Server Agent service is running by using these additional scripts to set up scheduled jobs on
the database.
job_schedule1_mssql.sql
job_schedule2_mssql.sql
job_schedule3_mssql.sql
job_cleanup_events_mssql.sql
What to do next
1 On the machine on which you intend to install vCenter Server, create a DSN that points to the database
server with the schema.
2 Run the vCenter Server installer.
a If a database reinitialization warning message appears in the vCenter Server installer, select Do not
overwrite, leave my existing database in place and continue the installation.
This message appears if you are using a database that has vCenter Server tables created by a previous
installation. The message does not appear if the database is clean.
If you leave your existing database in place, you cannot join a Linked Mode group during the
installation. You can join after the installation is complete. (See “Join a Linked Mode Group After
Installation,” on page 111.)
b When prompted, provide the database user login.
Configure a SQL Server ODBC Connection
When you install the vCenter Server system, you can establish a connection with a SQL Server database.
If you use SQL Server for vCenter Server, do not use the master database.
See your Microsoft SQL ODBC documentation for specific instructions regarding configuring the SQL Server
ODBC connection.
Chapter 10 Preparing the vCenter Server Databases
VMware, Inc. 87
Page 88

Prerequisites
n
Review the required database patches specified in “vCenter Server Database Patch and Configuration
Requirements,” on page 73. If you do not prepare your database correctly, the vCenter Server installer
displays error and warning messages.
n
Create a database using SQL Server Management Studio on the SQL Server.
n
Create a database user with database operator (DBO) rights.
The default database for the DBO user is the one that you created using SQL Server Management Studio.
Make sure that the database login has the db_owner fixed database role on the vCenter Server database
and on the MSDB database. The db_owner role on the MSDB database is required for installation and
upgrade only. You can revoke this role after installation.
n
If you are using a named instance of Microsoft SQL Server 2008 Standard Edition with vCenter Server, do
not name the instance MSSQLSERVER. If you do, the JDBC connection does not work, and certain features,
such as Performance Charts, are not available.
Procedure
1 On your vCenter Server system, open the Microsoft Windows ODBC Data Source Administrator.
n
On a 32-bit system, select Settings > Control Panel > Administrative Tools > Data Sources
(ODBC).
n
On a 64-bit system, open C:\WINDOWS\SYSWOW64\odbc32.exe.
2 On the System DSN tab modify or create a SQL Server ODBC connection.
n
To modify an existing SQL Server ODBC connection, select the connection from the System Data
Source list and click Configure.
n
To create a new SQL Server ODBC connection, click Add, select SQL Native Client, and click
Finish.
3 Type an ODBC datastore name (DSN) in the Name text box.
For example, VMware vCenter Server.
4 (Optional) Type an ODBC DSN description in the Description text box.
5 Select the server name from the Server drop-down menu and click Next.
Type the SQL Server host name in the text box if it is not in the drop-down menu.
6 Select one of the authentication methods.
7 If you selected SQL authentication, type your SQL Server login name and password and click Next.
8 Select the database created for the vCenter Server system from the Change the default database to menu
and click Next.
9 Click Finish.
What to do next
To test the data source, from the ODBC Microsoft SQL Server Setup menu, select Test Data Source and click
OK. Ensure that the SQL Agent is running on your database server.
This applies to SQL Server 2005 and SQL Server 2008 editions.
ESX and vCenter Server Installation Guide
88 VMware, Inc.
Page 89

Configure Microsoft SQL Server TCP/IP for JDBC
If the Microsoft SQL Server database has TCP/IP disabled and the dynamic ports are not set, the JDBC
connection remains closed. This causes the vCenter Server statistics to malfunction. You can configure the
server TCP/IP for JDBC.
This procedure applies to remote Microsoft SQL Server database servers. You can skip this procedure if your
database is local.
Procedure
1 Start the SQL Server Configuration Manager by selecting Start > All Programs > Microsoft SQL Server
> Configuration Tools > SQL Server Configuration Manager.
2 Select SQL Server Network Configuration > Protocols for <Instance name>.
3 Enable TCP/IP.
4 Open TCP/IP Properties.
5 On the Protocol tab, make the following selections.
Option Action
Enabled
Select Yes.
Listen All
Select Yes.
Keep Alive
Enter 30000.
6 On the IP Addresses tab, make the following selections.
Option Action
Active
Select Yes.
TCP Dynamic Ports
Select 0.
7 Restart the SQL Server service from SQL Server Configuration Manager > SQL Server Services.
8 Start the SQL Server Browser service from SQL Server Configuration Manager > SQL Server
Services.
Configure Oracle Databases
If you use an Oracle database for your vCenter Server repository, you must configure your database to work
with vCenter Server.
Procedure
1 Use a Script to Create a Local or Remote Oracle Database on page 90
When you use an Oracle database with vCenter Server, the database must have certain table spaces and
privileges. To simplify the process of creating the database, you can run a script. If you do not use this
script, you can create the database manually.
2 Configure an Oracle Database User on page 90
If you plan to use an Oracle database when you install vCenter Server, you must configure the database
user.
3 Use a Script to Create the Oracle Database Schema (Optional) on page 91
The vCenter Server installer creates the schema automatically during installation. For experienced
database administrators who need more control over schema creation due to environmental constraints,
you can optionally use a script to create your database schema.
Chapter 10 Preparing the vCenter Server Databases
VMware, Inc. 89
Page 90

4 Configure an Oracle Connection for Local Access on page 92
VMware recommends that the vCenter Server database be located on the same system as vCenter Server.
5 Configure an Oracle Connection for Remote Access on page 93
A vCenter Server system can access the database remotely.
6 Connect to an Oracle Database Locally on page 94
A vCenter Server system can access the database locally.
Use a Script to Create a Local or Remote Oracle Database
When you use an Oracle database with vCenter Server, the database must have certain table spaces and
privileges. To simplify the process of creating the database, you can run a script. If you do not use this script,
you can create the database manually.
When using the script, you can customize the location of the data and log files.
NOTE The user created by this script does not follow any security policy. The passwords are provided only
for convenience. Change the passwords as appropriate.
Procedure
1 Log in to a SQL*Plus session with the system account.
2 Run the following script.
The script is located in the vCenter Server installation package /<installation directory>/vpx/dbschema/
DB_and_schema_creation_scripts_oracle.txt file.
CREATE SMALLFILE TABLESPACE "VPX" DATAFILE '/u01/app/oracle/oradata/vcdb/vpx01.dbf'
SIZE 1G AUTOEXTEND ON NEXT 10M MAXSIZE UNLIMITED LOGGING EXTENT MANAGEMENT LOCAL SEGMENT
SPACE MANAGEMENT AUTO;
For a Windows installation, change the directory path to the vpx01.dbf file.
You now have an Oracle database that you can use with vCenter Server.
What to do next
You can also run a script to create the database schema.
Configure an Oracle Database User
If you plan to use an Oracle database when you install vCenter Server, you must configure the database user.
You can configure an Oracle database for vCenter Server either locally on the same Microsoft Windows
machine as vCenter Server or remotely on a network-connected Linux, UNIX or Microsoft Windows host.
Prerequisites
Review the software requirements for vCenter Server with Oracle.
ESX and vCenter Server Installation Guide
90 VMware, Inc.
Page 91

Procedure
1 Log in to a SQL*Plus session with the system account.
2 Run the following SQL command to create a vCenter Server database user with the correct permissions.
The script is located in the vCenter Server installation package /<installation directory>/vpx/dbschema/
DB_and_schema_creation_scripts_oracle.txt file.
In this example, the user name is VPXADMIN.
CREATE USER "VPXADMIN" PROFILE "DEFAULT" IDENTIFIED BY "oracle" DEFAULT TABLESPACE
"VPX" ACCOUNT UNLOCK;
grant connect to VPXADMIN;
grant resource to VPXADMIN;
grant create view to VPXADMIN;
grant create sequence to VPXADMIN;
grant create table to VPXADMIN;
grant execute on dbms_lock to VPXADMIN;
grant unlimited tablespace to VPXADMIN;
By default, the RESOURCE role has the CREATE PROCEDURE, CREATE TABLE, and CREATE
SEQUENCE privileges assigned. If the RESOURCE role does not have these privileges, explicitly grant
them to the vCenter Server database user.
You now have an Oracle database user that you can reference in the vCenter Server installer.
What to do next
Create the Oracle database, including all necessary table spaces and privileges.
Use a Script to Create the Oracle Database Schema (Optional)
The vCenter Server installer creates the schema automatically during installation. For experienced database
administrators who need more control over schema creation due to environmental constraints, you can
optionally use a script to create your database schema.
To have the vCenter Server installer create your schema for you, see “Configure an Oracle Connection for Local
Access,” on page 92 or “Configure an Oracle Connection for Remote Access,” on page 93, depending on
your environment.
Prerequisites
Before you use this script, create the Oracle database and user. You can create the Oracle database and user
manually or by using scripts.
Procedure
1 Open a SQL*Plus window with a user that has schema owner rights on the vCenter Server database.
2 Locate the dbschema scripts in the vCenter Server installation package /
<installation directory>
/vpx/
dbschema directory.
Chapter 10 Preparing the vCenter Server Databases
VMware, Inc. 91
Page 92

3 In SQL*Plus, run the scripts in sequence on the database.
<path>
is the directory path to the /
<installation directory>
/vpx/dbschema folder.
@<path>/VCDB_oracle.SQL
@<path>/purge_stat1_proc_oracle.sql
@<path>/purge_stat2_proc_oracle.sql
@<path>/purge_stat3_proc_oracle.sql
@<path>/purge_usage_stats_proc_oracle.sql
@<path>/stats_rollup1_proc_oracle.sql
@<path>/stats_rollup2_proc_oracle.sql
@<path>/stats_rollup3_proc_oracle.sql
@<path>/cleanup_events_oracle.sql
@<path>/delete_stats_proc_oracle.sql
@<path>/load_usage_stats_proc_oracle.sql
@<path>/load_stats_proc_oracle.sql
4 For all supported editions of Oracle Server, run these additional scripts to set up scheduled jobs on the
database.
@<path>/job_schedule1_oracle.sql
@<path>/job_schedule2_oracle.sql
@<path>/job_schedule3_oracle.sql
@<path>/job_cleanup_events_oracle.sql
You now have a database schema that is compatible with vCenter Server 4.0.
What to do next
1 On the machine where you are installing vCenter Server, create a DSN that points to the database server
with the schema.
2 Run the vCenter Server installer.
a If a database reinitialization warning message appears in the vCenter Server installer, select Do not
overwrite, leave my existing database in place and continue the installation.
This message appears if you are using a database that has vCenter Server tables created by a previous
installation. The message does not appear if the database is clean.
If you leave your existing database in place, you cannot join a Linked Mode group during the
installation. You can join after the installation is complete. (See “Join a Linked Mode Group After
Installation,” on page 111.)
b When prompted, provide the database user login.
Configure an Oracle Connection for Local Access
VMware recommends that the vCenter Server database be located on the same system as vCenter Server.
Prerequisites
Before configuring an Oracle connection, review the required database patches specified in “vCenter Server
Database Patch and Configuration Requirements,” on page 73. If you do not prepare your database correctly,
the vCenter Server installer displays error and warning messages.
ESX and vCenter Server Installation Guide
92 VMware, Inc.
Page 93

Procedure
1 Download Oracle 10g or Oracle 11g from the Oracle Web site, install it, and create a database.
2 Configure the TNS Service Name option in the ODBC DSN.
The TNS Service Name is the net service name for the database to which you want to connect. You can
find the net service name in the tnsnames.ora file located in the NETWORK\ADMIN folder in the Oracle database
installation location.
Configure an Oracle Connection for Remote Access
A vCenter Server system can access the database remotely.
Prerequisites
Before configuring an Oracle connection, review the required database patches specified in “vCenter Server
Database Patch and Configuration Requirements,” on page 73. If you do not prepare your database correctly,
the vCenter Server installer displays error and warning messages.
Procedure
1 Install the Oracle client on the vCenter Server system machine.
2 Download and install the ODBC driver.
3 Create a new tablespace for a vCenter Server system using a SQL statement such as the following.
CREATE TABLESPACE "VPX" DATAFILE 'C:\Oracle\ORADATA\VPX\VPX.dat' SIZE 1000M AUTOEXTEND ON NEXT
500K;
4 Create a user, such as vpxAdmin, for accessing the tablespace through ODBC.
CREATE USER vpxAdmin IDENTIFIED BY vpxadmin DEFAULT TABLESPACE vpx;
5 Either grant dba permission to the user, or grant the following permissions to the user.
grant connect to
<user>
grant resource to
<user>
grant create view to
<user>
grant unlimited tablespace to
<user>
# To ensure space is sufficient
By default, the RESOURCE role has the CREATE PROCEDURE, CREATE TABLE, and CREATE
SEQUENCE privileges assigned. If the RESOURCE role does not have these privileges, explicitly grant
them to the vCenter Server database user.
6 Use a text editor or the Net8 Configuration Assistant to edit the tnsnames.ora file located in the directory
C:\Oracle\Oraxx\NETWORK\ADMIN, where xx is either 10g or 11g.
Add the following entry, where HOST is the managed host to which the client must connect.
VPX =
(DESCRIPTION =
(ADDRESS_LIST =
(ADDRESS=(PROTOCOL=TCP)(HOST=vpxd-Oracle)(PORT=1521))
)
(CONNECT_DATA =
(SERVICE_NAME = VPX)
)
)
7 Configure the TNS Service Name option in the ODBC DSN.
The TNS Service Name is the net service name for the database to which you want to connect, in this case,
VPX. You can find the net service name in the tnsnames.ora file.
Chapter 10 Preparing the vCenter Server Databases
VMware, Inc. 93
Page 94

Connect to an Oracle Database Locally
A vCenter Server system can access the database locally.
Procedure
1 Create a new tablespace for a vCenter Server system using a SQL statement such as the following.
CREATE TABLESPACE "VPX" DATAFILE 'C:\Oracle\ORADATA\VPX\VPX.dat' SIZE 1000M AUTOEXTEND ON NEXT
500K;
2 Create a user, such as vpxAdmin, for accessing the tablespace through ODBC.
CREATE USER vpxAdmin IDENTIFIED BY vpxadmin DEFAULT TABLESPACE vpx;
3 Either grant dba permission to the user, or grant the following permissions to the user.
grant connect to
<user>
grant resource to
<user>
grant create view to
<user>
grant unlimited tablespace to
<user>
# To ensure space is sufficient
By default, the RESOURCE role has the CREATE PROCEDURE, CREATE TABLE, and CREATE
SEQUENCE privileges assigned. If the RESOURCE role does not have these privileges, explicitly grant
them to the vCenter Server database user.
4 Create an ODBC connection to the database.
These are example settings.
Data Source Name: VMware vCenter Server TNS Service Name: VPX User Id: vpxAdmin
You now have a database that you can connect to locally.
What to do next
Install vCenter Server.
ESX and vCenter Server Installation Guide
94 VMware, Inc.
Page 95

Introduction to Installing
vCenter Server 11
You can install vCenter Server on a physical system or on a virtual machine running on an ESX host.
This chapter includes the following topics:
n
“vCenter Server Prerequisites,” on page 95
n
“Using a User Account for Running vCenter Server with SQL Server,” on page 96
n
“About Installing vCenter Server on IPv6 Machines,” on page 97
n
“Configure the URLs on a Standalone vCenter Server System,” on page 97
n
“Running the vCenter Server and vSphere Client Installers from a Network Drive,” on page 97
n
“vCenter Server Components,” on page 98
n
“Required Data for Installing vCenter Server,” on page 98
vCenter Server Prerequisites
Before installing vCenter Server, review the prerequisites.
n
You must have the installation DVD or download the installation ISO image.
n
Your hardware must meet the requirements listed in “vCenter Server and vSphere Client Hardware
Requirements,” on page 16 and the required ports must be open, as discussed in “Required Ports,” on
page 18.
n
Your database must meet the database requirements. See “vCenter Server Database Patch and
Configuration Requirements,” on page 73 and Chapter 10, “Preparing the vCenter Server Databases,” on
page 73.
n
If the machine on which you are installing vCenter Server has VirtualCenter installed, you might want to
upgrade instead of performing a fresh installation of vCenter Server.
IMPORTANT If you want to keep your existing VirtualCenter configuration, see the Upgrade Guide.
n
There must be no Network Address Translation (NAT) between the vCenter Server system and the hosts
it will manage.
n
Create a vCenter Server database, unless you plan to install the bundled SQL Server 2005 Express.
VMware, Inc.
95
Page 96

n
The system that you use for your vCenter Server installation must belong to a domain rather than a
workgroup. If assigned to a workgroup, the vCenter Server system is not able to discover all domains and
systems available on the network when using such features as vCenter Guided Consolidation Service. To
use vCenter Linked Mode, multiple vCenter Server systems should be added to a domain. To determine
whether the system belongs to a workgroup or a domain, right-click My Computer and click Properties
and the Computer Name tab. The Computer Name tab displays either a Workgroup label or a Domain
label.
n
During the installation, the connection between the machine and the domain controller must be working.
n
The computer name cannot be more than 15 characters.
n
The DNS name of the machine must match the actual computer name.
n
Make sure the system on which you are installing vCenter Server is not an Active Directory domain
controller.
n
On each system that is running vCenter Server, make sure that the domain user account has the following
permissions:
n
Member of the Administrators group
n
Act as part of the operating system
n
Log on as a service
n
Assign a static IP address and host name to the Windows server that will host the vCenter Server system.
This IP address must have a valid (internal) domain name system (DNS) registration that resolves properly
from all managed ESX hosts.
n
If you install vCenter Server on Windows Server 2003 SP1, the disk for the installation directory must have
the NTFS format, not the FAT32 format.
n
Consider whether the vCenter Server instance will be standalone or in a Linked Mode group. See
Chapter 14, “Creating vCenter Server Linked Mode Groups,” on page 109.
n
vCenter Server, like any other network server, should be installed on a machine with a fixed IP address
and well-known DNS name, so that clients can reliably access the service. If you use DHCP instead of a
static IP address for vCenter Server, make sure that the vCenter Server computer name is updated in the
domain name service (DNS). One way to test this is by pinging the computer name. For example, if the
computer name is host-1.company.com, run the following command in the Windows command prompt:
ping host-1.company.com
If you can ping the computer name, the name is updated in DNS.
Using a User Account for Running vCenter Server with SQL Server
You can use the Microsoft Windows built-in system account or a user account to run vCenter Server. With a
user account, you can enable Windows authentication for SQL Server, and it also provides more security.
The user account must be an administrator on the local machine. In the installation wizard, you specify the
account name as DomainName\Username. You must configure the SQL Server database to allow the domain
account access to SQL Server.
The Microsoft Windows built-in system account has more permissions and rights on the server than the
vCenter Server system needs, which can contribute to security problems. Even if you do not plan to use
Microsoft Windows authentication for SQL Server or you are using an Oracle database, you might want to set
up a local user account for the vCenter Server system. In this case, the only requirement is that the user account
is an administrator on the local machine.
For SQL Server DSNs configured with Windows authentication, use the same user account for the VMware
VirtualCenter Management Webservices service and the DSN user.
ESX and vCenter Server Installation Guide
96 VMware, Inc.
Page 97

If you install an instance of vCenter Server as a local system account on a local SQL Server database with
Integrated Windows NT Authentication and you add an Integrated Windows NT Authentication user to the
local database server with the same default database as vCenter Server, vCenter Server might not start. To
resolve this issue, remove the Integrated Windows NT Authentication user from the local SQL database server,
or change the default database for the local system user account to the vCenter Server database for the SQL
Server user account setup.
About Installing vCenter Server on IPv6 Machines
If the system on which you install vCenter Server is configured to use IPv6, vCenter Server uses IPv6. When
you connect to that vCenter Server system or install additional modules, you must specify the server address
in IPv6 format, unless you use the fully qualified domain name.
Configure the URLs on a Standalone vCenter Server System
If you are joining a standalone vCenter Server system to a Linked Mode group, the domain name of the system
must match the machine name. If you change either name to make them match, you must also configure the
vCenter Server URLs to make them compatible with the new domain name and machine name.
If you do not update the URLs, remote instances of vCenter Server cannot reach the vCenter Server system,
because the default vCenter Server URL entries are no longer accurate. The vCenter Server installer configures
default URL entries as follows:
n
For the VirtualCenter.VimApiUrl key, the default value is http(s)://<FQDN of VC machine>/sdk.
n
For the Virtualcenter.VimWebServicesUrl key, the default value is https://<FQDN of VC
machine>:<installed-webservices-port>/vws.
Procedure
1 From the vSphere Client, connect directly to the vCenter Server instance on which you have changed the
domain or host name.
2 Select Administration > vCenter Server Settings and click Advanced Settings.
3 For the Virtualcenter.VimApiUrl key, change the value to point to the location where the vSphere Client
and SDK clients can access the vCenter Server system.
For example: http(s)://<machine-name/ip>:<vc-port>/sdk.
4 For the Virtualcenter.VimWebServicesUrl key, change the value to point to the location where
vCenter Server Webservices is installed.
For example: https://<machine-name/ip>:<webservices-port>/vws.
5 For the Virtualcenter.Instancename key, change the value so that the modified name appears in the
vCenter Server inventory view.
Running the vCenter Server and vSphere Client Installers from a
Network Drive
You can run the installers from a network drive, but you cannot install the software on a network drive.
In Windows, you can map a network drive, run the installers from the network drive, and install the software
on the local machine.
Chapter 11 Introduction to Installing vCenter Server
VMware, Inc. 97
Page 98

vCenter Server Components
When you install vCenter Server, some additional components are also installed. In some cases, you can control
which components are installed.
The vCenter Server installer installs the following components:
VMware vCenter Server
Windows service to manage ESX hosts.
Microsoft.NET 3.0 SP1
Framework
Software used by the Database Upgrade wizard and the vSphere Client. Also
used by vCenter Server if you are using the bundled database.
VMware vCenter
Orchestrator
vCenter Server module that provides a comprehensive set of tools to efficiently
manage your virtual IT environment. The vCenter Server performs a silent
installation of vCenter Orchestrator. If you install vCenter Server on an IPv6
operating system, the vCenter Orchestrator module is not supported. If you
install vCenter Server in a mixed environment (both IPv4 and IPv6 enabled),
the vCenter Orchestrator module can only be configured using IPv4. See the
vCenter Orchestrator Administration Guide.
Microsoft SQL Server
2005 Express (optional)
Free, bundled version of the Microsoft SQL Server database for smaller scale
applications. If you enter a path to an existing database, the installer does not
install the bundled database.
The vCenter Server autorun.exe application includes links to install the following optional components:
vSphere Client
Client application used to connect directly to an ESX host or indirectly to an
ESX host through a vCenter Server.
vCenter Converter
Enterprise for
vCenter Server
vCenter Server module that enables you to convert your physical machines to
virtual machines.
vCenter Guided
Consolidation Service
vCenter Server module that discovers physical systems and analyzes them for
preparation to be converted into virtual machines.
vCenter Update Manager
vCenter Server module that provides security monitoring and patching
support for ESX hosts and virtual machines.
Required Data for Installing vCenter Server
Prepare for the installation by recording the values that the vCenter Server system requires.
Table 11-1 lists the information that you are prompted for during the installation. Note the values entered in
case you need to reinstall vCenter Server and want to use the same values. VMware Knowledge Base
article 1010023 contains a linked worksheet that complements Table 11-1.
Table 11-1. Data Required for vCenter Server Installation
Data Default Comments
User name and organization Your
organization’s
name
Follow your organization’s policy.
vCenter Server license key None If you omit the license key, vCenter Server is installed in evaluation
mode. After you install vCenter Server, you can enter the
vCenter Server license in the vSphere Client.
vCenter Server install location Depends on your
operating system
ESX and vCenter Server Installation Guide
98 VMware, Inc.
Page 99

Table 11-1. Data Required for vCenter Server Installation (Continued)
Data Default Comments
Standalone or join group Standalone Join a Linked Mode group to enable the vSphere Client to view,
search, and manage data across multiple vCenter Server systems.
Fully qualified domain name of
Directory Services for the
vCenter Server group
None Required if this instance of vCenter Server is joining a group. This is
the name of a remote instance of vCenter Server. The local and remote
instances will be members of a Linked Mode group.
LDAP port for the Directory
Services for the remote
vCenter Server instance
389 Required if this instance of vCenter Server is joining a Linked Mode
group. This is the remote instance’s LDAP port. See “Required Ports,”
on page 18.
Data source name (DSN) None Required to use an existing database. Not required if you are using
the bundled database.
Database user name None
Database password None
vCenter Server account
information
Can be the Microsoft Windows
system account or a userspecified account
Microsoft
Windows system
account
Use a user-specified account if you plan to use Microsoft Windows
authentication for SQL Server. See “Using a User Account for
Running vCenter Server with SQL Server,” on page 96.
HTTPS Web services 443 See “Required Ports,” on page 18.
HTTP Web services 80
Heartbeat (UDP) used for
sending data to ESX/ESXi hosts
902
LDAP port for the Directory
Services for the local
vCenter Server instance
389
SSL port for the Directory
Services for the local
vCenter Server instance
636
VMware VirtualCenter
Management Webservices
8080
VMware VirtualCenter
Management Webservices
8443
Chapter 11 Introduction to Installing vCenter Server
VMware, Inc. 99
Page 100

ESX and vCenter Server Installation Guide
100 VMware, Inc.
 Loading...
Loading...