Page 1
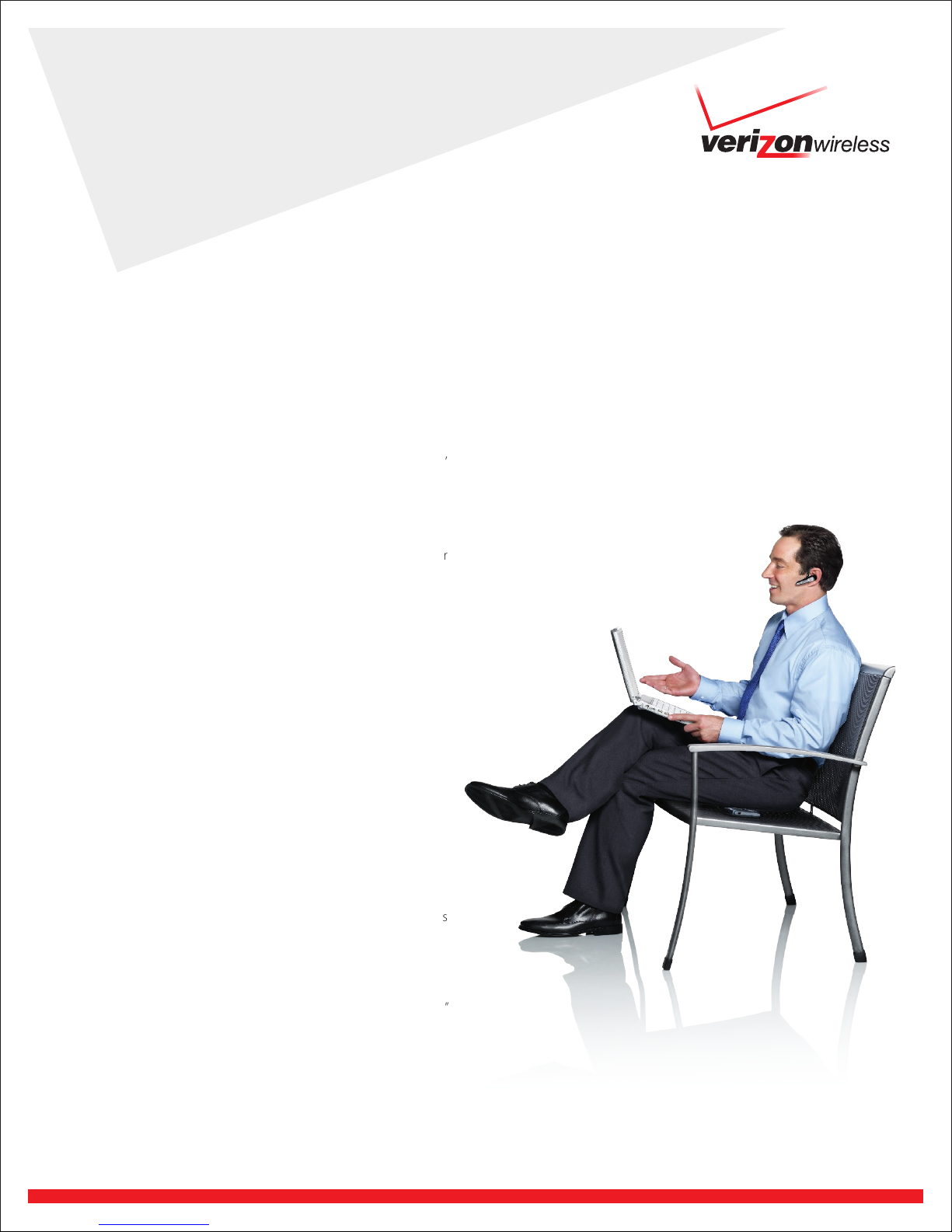
Get Started: Activating Your
Mobile Broadband Device with
Windows Operating System
For PC Card, ExpressCard, and USB modems.
This getting started guide will help you activate your PC Card,
ExpressCard,® or USB modem to access the Internet with a high-speed
wireless connection.
Verizon Wireless Mobile Broadband service is currently available to
more than 85% of the United States population, over 256 million
people. Here’s how to set up your device for use with your
notebook computer.
STEP 1. Get started.
Be sure you have the following:
Mobile Broadband device x
Quick Reference Guide with CD ( x VZAccess Manager and
user’s guide)
Remember:
You must be in the Verizon Wireless footprint to activate the wireless x
device after the software is loaded.
Your computer must meet the minimum system requirements as x
mentioned on the box.
Installing the software:
Note: DO NOT insert the device until instructed to do so.
Windows® XP, 2000:
Insert the Installation CD. If setup does not automatically start, click the
Start button on the taskbar and choose Run. Type “D:\Start” (where D is
the letter of your CD-ROM drive) and click OK.
Windows Vista®:
Insert the Installation CD. If setup does not automatically start, click the
Start button on the taskbar and choose Start Search. Type “D:\Start”
(where D is the letter of your CD-ROM drive) and click OK.
Page 2
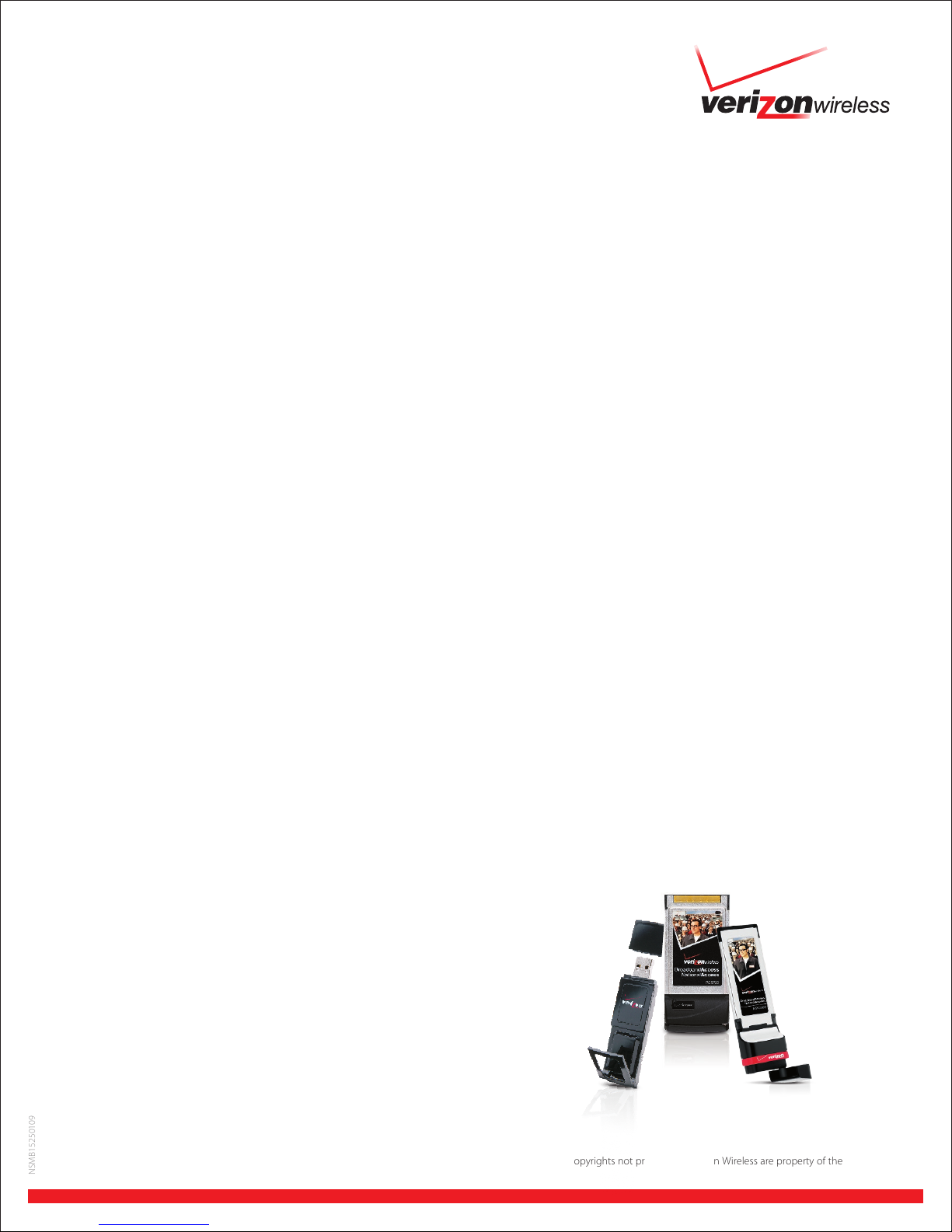
nsmb15250109
STEP 2. Install and activate VZAccess Manager software.
Please allow 5 to 10 minutes to complete installation and setup.
1. Click on the Install VZAccess Manager option to begin the
installation process. Click Next.
2. Follow the installation wizard’s instructions to complete the
VZAccess Manager install process.
3. If the setup wizard does not start, click the VZAccess Manager icon
on the desktop or click Start, Programs, and then the VZAccess
Manager icon to start the setup wizard.
4. Click Next on the V ZAccess Manager welcome screen.
5. Most customers should select a WWAN connection. (The setup
wizard detects any available Wi-Fi adaptors on your PC and your
wireless device. Select Detect both Wi-Fi and WWAN if you want
the Wi-Fi adaptor detected.)
6. Click Next.
7. Click Next to continue.
8. Select the type of connectivity you will use. Choose
PC Card, ExpressCard, or USB Modem if you have one of
these devices, or Internal Device if you have a notebook
with Mobile Broadband Built-In.
9. Insert the Mobile Broadband device into the respective
slot or port on the PC and select the option on the menu. (If the
Next button is not highlighted, remove the device, restart the
computer, and run the setup again.)
10. Click Next.
11. Click Next when your device is detected. (If you have multiple
Mobile Broadband devices inserted, you will need to choose the
correct one from the drop-down menu.)
If Verizon Wireless did not activate the device or service, you will −
be prompted to activate it. (This applies to USB modems,
ExpressCards, and Mobile Broadband Built-In only.)
Click − Activate. (If you have not signed up for a Mobile Broadband/
NationalAccess Data Plan, you may be directed to a self-subscribe
portal or you can call 1.800.786.8419.)
Click − OK when the activation is complete.
12. Verify that your mobile or data device number appears in the
window. If there is no number in the box, enter the mobile dialing
number (MDN) assigned to you from your order receipt.
13. You can elect to run the VZAccess Manager automatically every
time you start up your computer. To do so, check the Run VZAccess
Manager at startup option.
14. Click Finish to complete.
3. To connect: Click Connect. A pop-up box in the lower right
of the screen will appear briefly when the connection is established.
The connect button will now become the disconnect button.
4. To disconnect: Click Disconnect. Wait until the connection has shut
down. The pop-up box in the bottom right of the computer screen
will say “Disconnecting.”
5. Close the VZAccess Manager window.
Note: Please ensure that the device is not disconnected from the PC
before the connection is shut down as this may cause problems with
the drivers installed.
Additional information:
Click on the x VZAccess Manager icon on your desktop to launch. If the
icon is not on your desktop, go to the Start button at the bottom left of
your desktop and select VZAccess Manager.
Update your coverage every month by going to x Options, and then
clicking on Activations. Wait for “Activation Successful” to appear. Close
the screen. (If you have the consumer version of VZAccess Manager,
your coverage is automatically updated every 30 days.)
If you try to connect and get a “user name or password is invalid” error, x
please call the toll-free number, 1.800.922.0204.
Check your unbilled monthly data usage for your Mobile Broadband x
device through one of the following options:
My Account or My Business Account. −
Dial − 1.800.922.0204 or *611 from a Verizon Wireless handset. You
must have your Mobile Broadband device mobile number available
to check usage.
Click − Usage button in the VZAccess Manager application. (You may
need the latest version of VZAccess Manager to use this feature.)
Important Web sites: x
For the latest − VZAccess Manager software or updates,
go to vzam.net.
To check coverage by city or ZIP code, go to −
verizonwireless.com/bbacoverage.
For additional support information, go to −
verizonwireless.com/support.
STEP 3. Connect to the Internet.
1. Run VZAccess Manager.
2. The “Wireless Networks” window will appear. Highlight the
Verizon Wireless-VZAccess selection.
Network details & coverage maps at vzw.com. © 2009 Verizon Wireless. All company names, trademarks, logos, and copyrights not property of Verizon Wireless are property of their respective
owners. All rights reserved.
USB727
USB Modem
PC5750
PC Card
KPC680
ExpressCard
 Loading...
Loading...