Trendnet TV-IP762IC User Manual
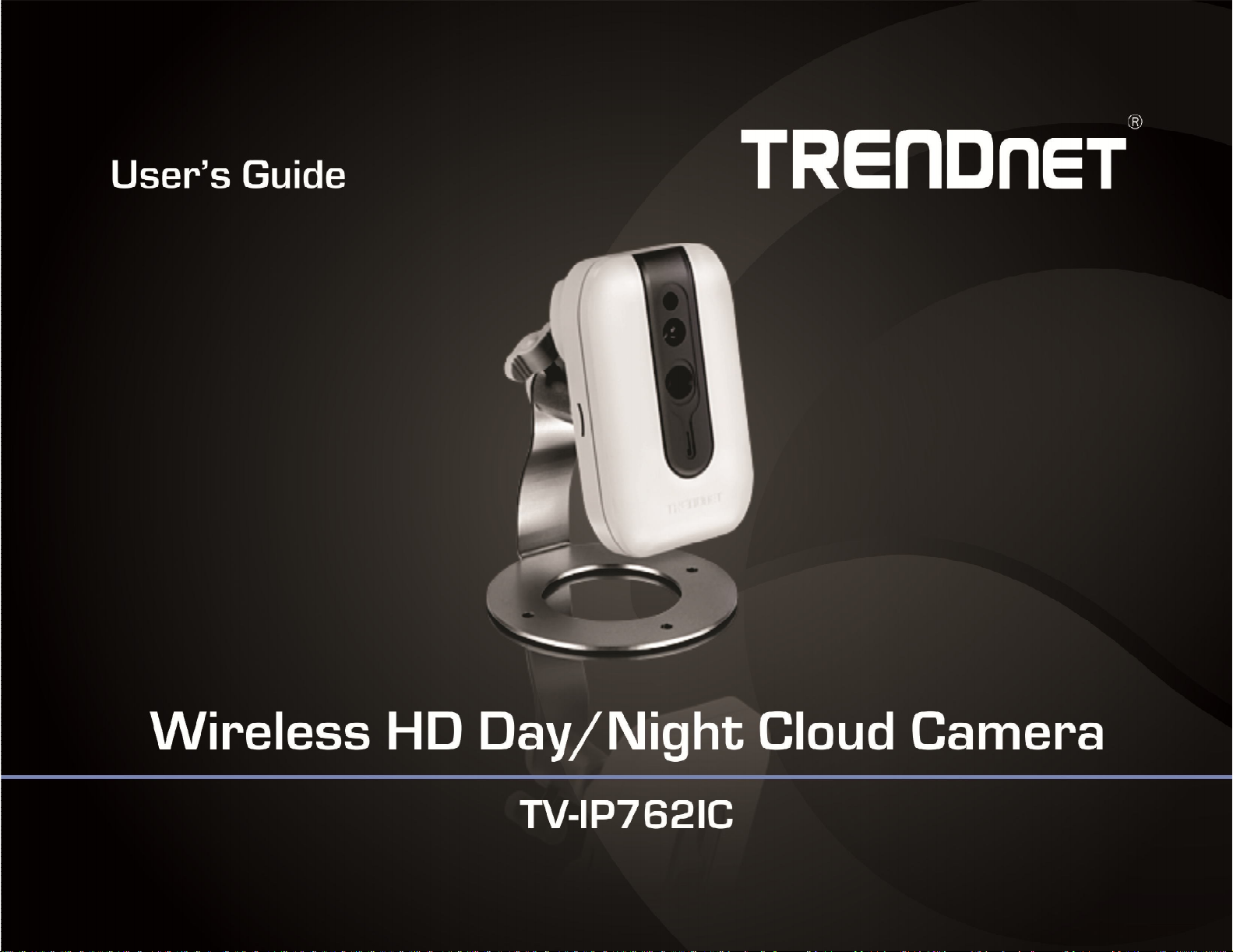
TRENDnet User’s Guide
TV-IP762IC
© Copyright 2013 TRENDnet. All Rights Reserved.
1
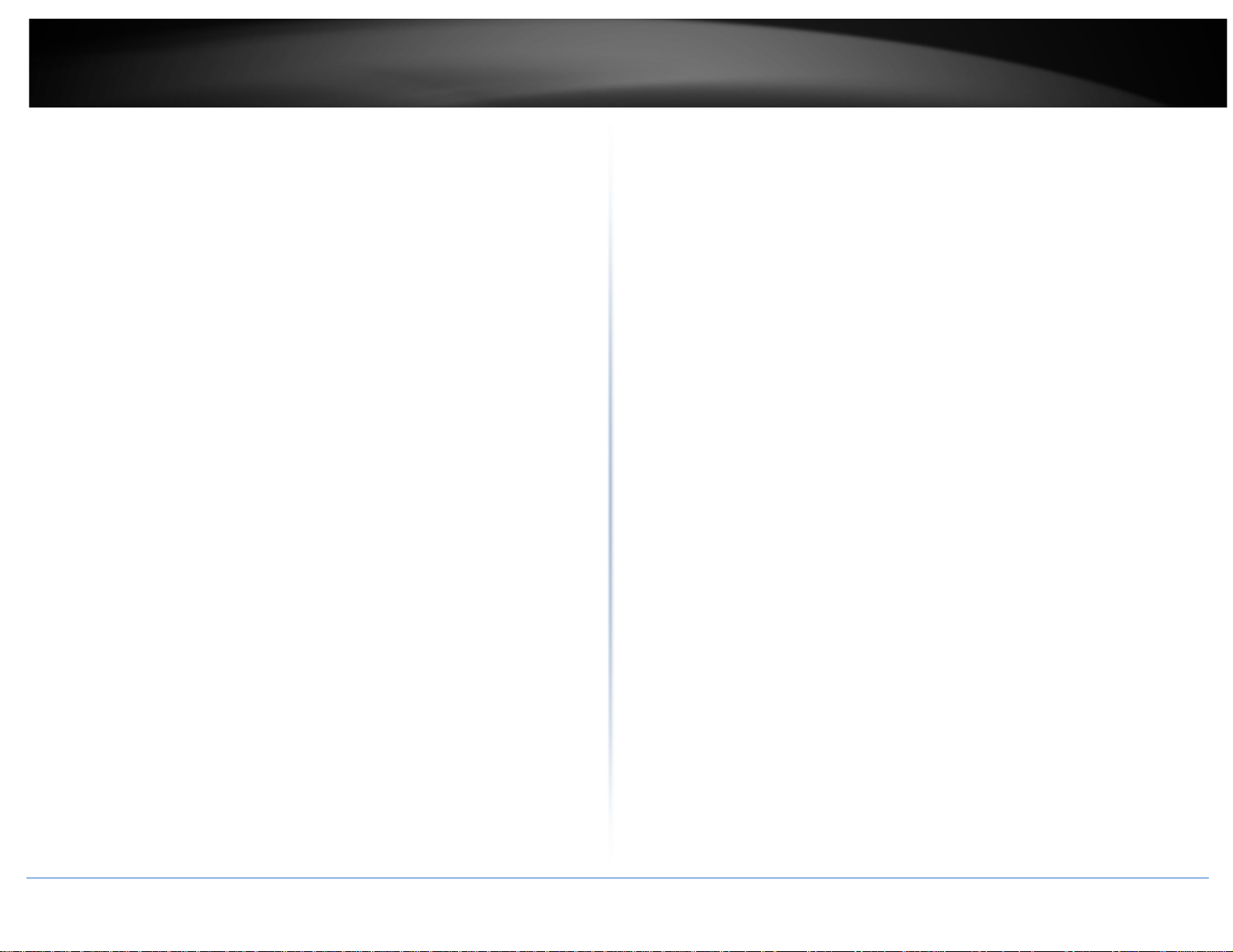
TRENDnet User’s Guide
Contents
Product Overview .................................................................................... 3
Package Contents ...................................................................................................... 3
Features .................................................................................................................... 3
Product Hardware Features ....................................................................................... 4
Wall mount installation .............................................................................................. 5
Application Diagram .................................................................................................. 5
Using the Autorun Wizard ....................................................................... 6
Option A: Wired Connection by Network Cable .......................................................... 7
Option B: Wireless Connection Using WPS Button .................................................... 10
Option C: Wireless Connection by Manual Setup ..................................................... 13
Starting the TRENDnet Cloud Service..................................................... 16
TRENDnet Cloud Mode ............................................................................................ 19
Cloud Mode 1: ............................................................................................... 19
Cloud Mode 2: ............................................................................................... 19
Cloud Mode 3: ............................................................................................... 20
Cloud Interface and Configuration ........................................................................... 20
Mobile Apps ........................................................................................... 25
Web Browser Management ................................................................... 26
Main Live View Interface .......................................................................................... 28
Setup ....................................................................................................................... 30
Wizard ..................................................................................................................... 30
Step 1: LAN Settings ....................................................................................... 31
Step 2: Internet Settings ................................................................................. 31
Step 3: DDNS Settings..................................................................................... 32
Step 4: Camera Name Settings........................................................................ 32
Step 5: Time Settings ...................................................................................... 32
Step 6: Setup Complete .................................................................................. 35
TV-IP762IC
Admin ............................................................................................................ 36
Time and Date ................................................................................................ 37
Network .................................................................................................................. 38
Network ......................................................................................................... 39
Wireless Setup ............................................................................................... 40
Dynamic DNS ................................................................................................. 40
Cloud Setting.................................................................................................. 41
Cloud Status ................................................................................................... 41
Audio/Video ............................................................................................................ 41
Audio and Video ............................................................................................. 42
Image Setup ................................................................................................... 44
Action ...................................................................................................................... 44
Recording ....................................................................................................... 45
Video Clip ....................................................................................................... 47
Snapshot ........................................................................................................ 49
SD Management ............................................................................................ 51
Motion Detection .................................................................................................... 52
Sound Detection ...................................................................................................... 52
Tools ....................................................................................................................... 53
System ........................................................................................................... 53
Firmware Update ........................................................................................... 54
Advanced ................................................................................................................ 54
Device Info ..................................................................................................... 55
Log ................................................................................................................. 55
Setup Wizard Utility ............................................................................... 56
TRENDnetVIEW Pro Software ................................................................ 60
Troubleshooting ..................................................................................... 61
System..................................................................................................................... 35
© Copyright 2013 TRENDnet. All Rights Reserved.
2
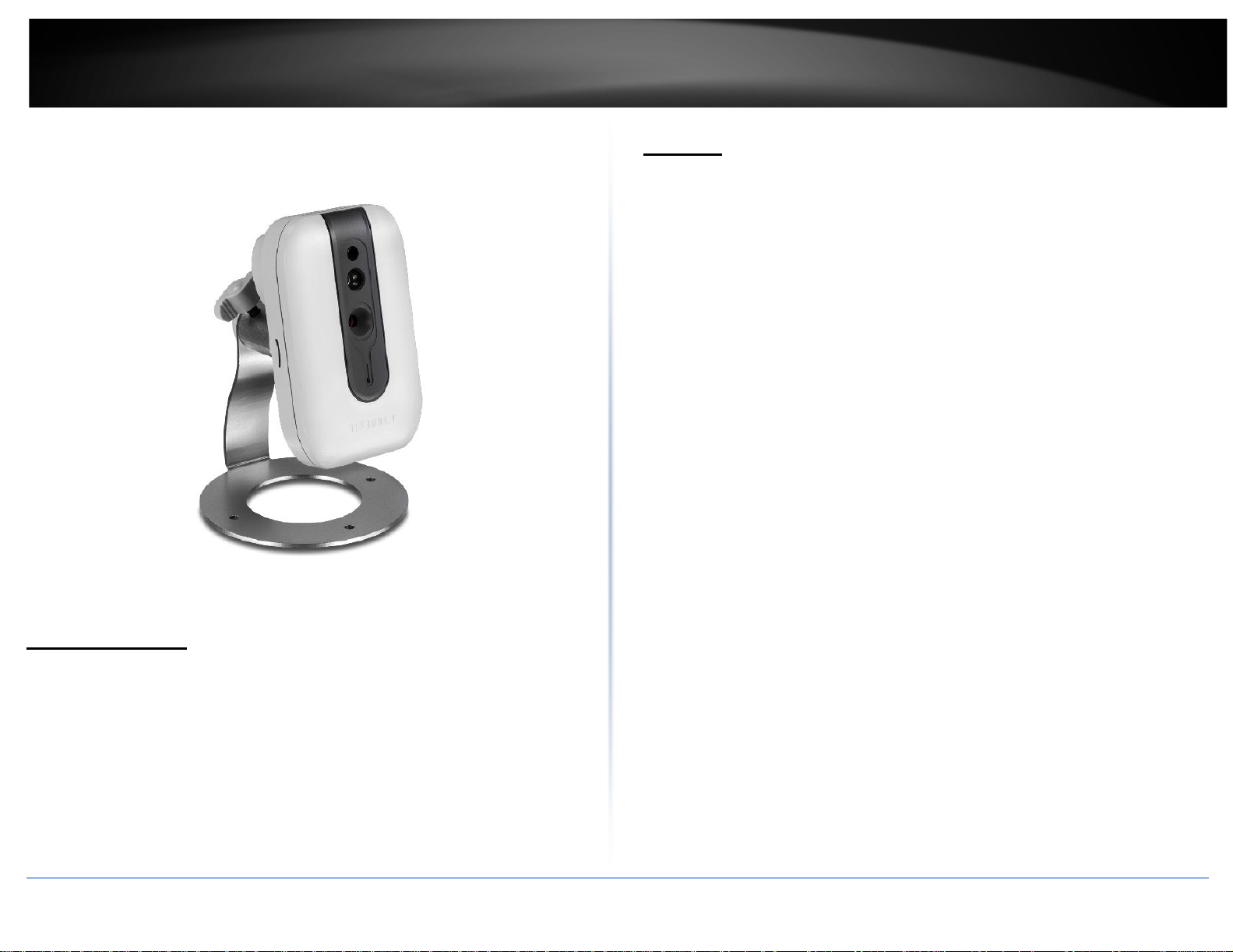
TRENDnet User’s Guide
Product Overview
TV-IP762IC
Package Contents
TV-IP762IC
Multi-Language Quick Installation Guide
CD-ROM (Utility, Software & User’s Guide)
Network cable (1.8m / 6ft)
Power adapter (5V DC, 1A)
Camera mounting kit
If any package contents are missing or damaged, please contact the retail store, online
retailer, or reseller/distributor that the item was purchased.
TV-IP762IC
Features
The Wireless HD Day/Night Cloud Camera, model TV-IP762IC, takes the work out of
viewing HD video over the internet. After a brief installation, simply open a web browser
and login from any internet connection to view and manage this camera. The free
TRENDnet CloudView App brings live video to Apple® and Android™ mobile devices.
Night vision provides surveillance in complete darkness.
Easy Setup
Complete the initial setup in under 3 minutes in order to view video remotely
HD Video
Experience high definition 720p video quality
Night Vision
Night vision up to 5 meters (16 ft.) in complete darkness
Digital Zoom
Zoom in by a factor of four
Motion Detected Email Notifications
Receive snapshots and video clips (up to 15 seconds) of motion via email
Mounting Bracket
Mounting bracket supports upside down installation
Two-Way Audio
Listen to sounds from the camera (install a third party speaker for two-way audio)
Storage
Record video to a network storage device or Micro SD card (up to 32 GB sold separately)
Free Apps
Watch live video on your mobile device with free Apple® and Android™ apps
Complimentary Software
Complimentary pro-grade software to manage up to TRENDnet 32 cameras
© Copyright 2013 TRENDnet. All Rights Reserved.
3
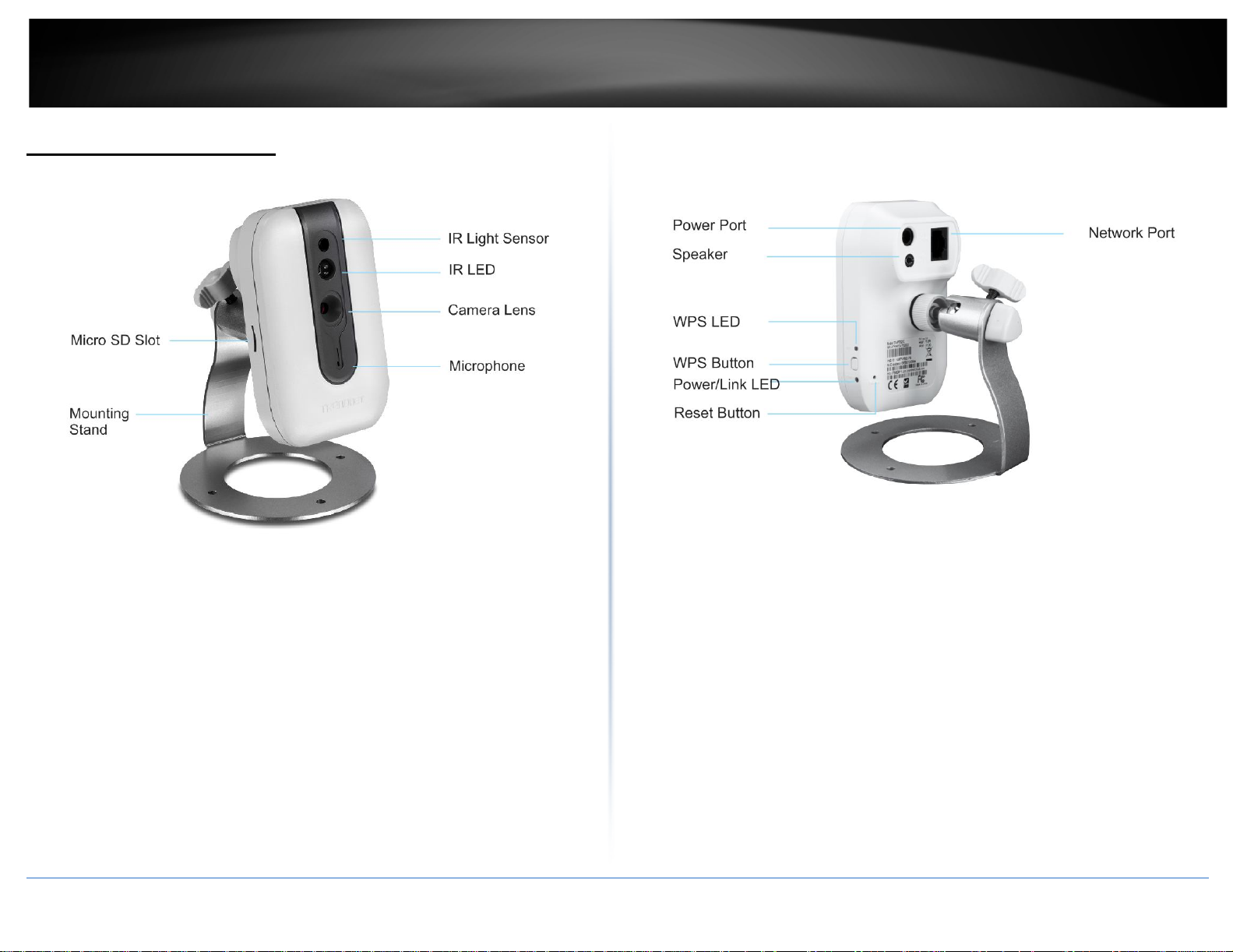
TRENDnet User’s Guide
Product Hardware Features
Front Panel View
IR Light Sensor – Detects the light source to turn IR on or off.
IR LED – Built-in IR LED for night vision use.
Camera Lens –Fixed lens. The camera adjusts automatically.
Microphone – Built-in microphone for audio can be turned on or off.
Micro SD Slot – Insert a micro SD card into this slot to store video/image data.
Mounting Stand – Portable adjustable stand.
TV-IP762IC
Rear Panel View
Power Port – Connect the included power adapter from your camera to an
available power outlet. Note: Use only the adapter that came with your
camera.
Speaker – Insert an external active speaker.
WPS LED – This LED indicator is solid blue when your camera is powered on. If
this LED indicator is off, there is no power to your camera. This LED indicator is
blinking green when there is connection/data to your camera.
WPS Button – Press this button to enable WPS.
Power/Link LED – This LED indicator is solid blue when your camera is powered
on. If this LED indicator is off, there is no power to your camera. This LED
indicator is blinking green when there is connection/data to your camera.
Reset Button – Use an item such as a paperclip to push and hold this button for
6 seconds and release to reset your camera to its factory defaults.
Network Port – Connect Network cables from the camera to your route or
switch.
© Copyright 2013 TRENDnet. All Rights Reserved.
4
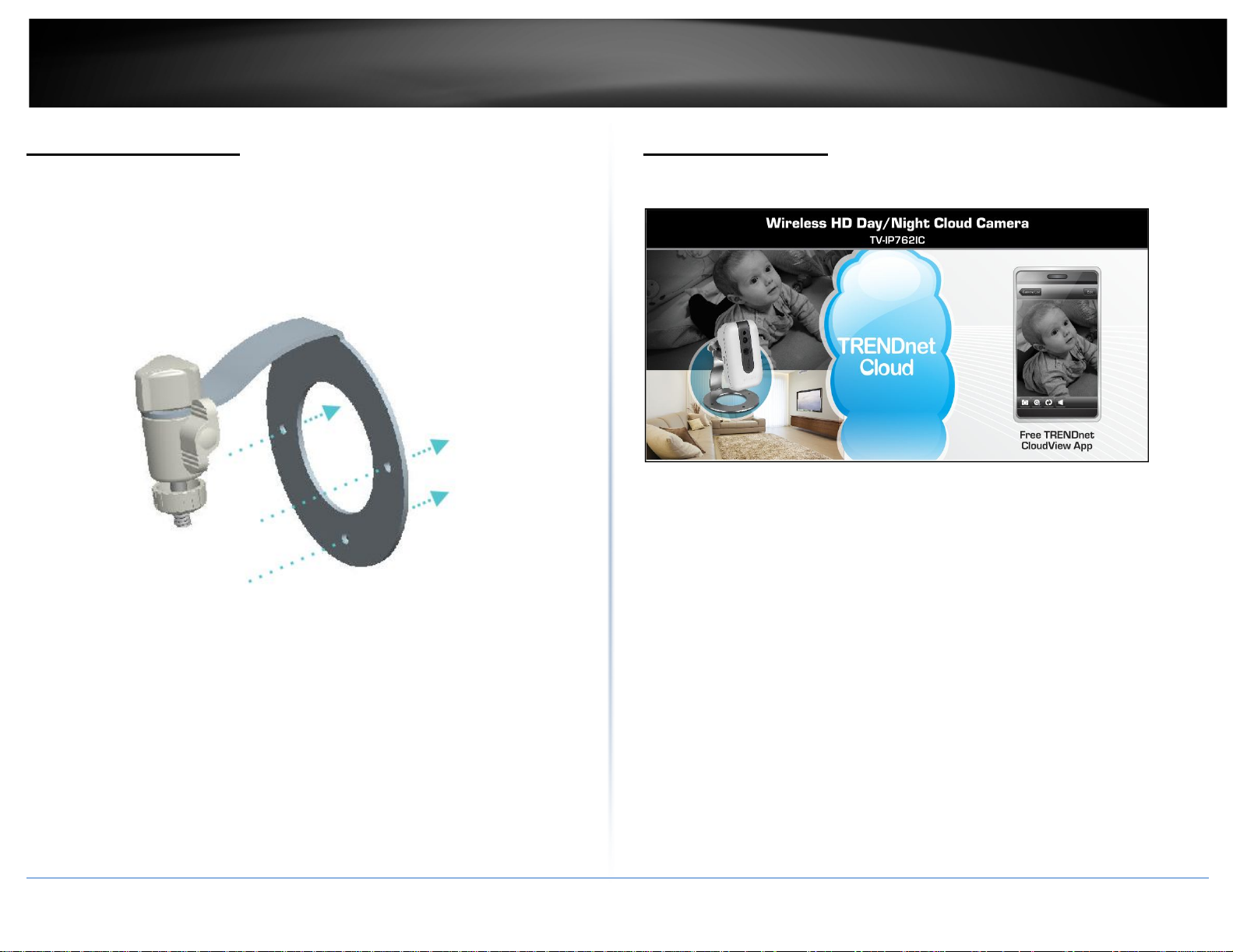
TRENDnet User’s Guide
Wall mount installation
To wall mount the camera, please following the steps below.
Use the pencil to mark the three holes of the plate on the wall.
Drill the holes
Attached the camera to the plate
Use the supplied screws to secure the camera stand to the wall.
TV-IP762IC
Application Diagram
© Copyright 2013 TRENDnet. All Rights Reserved.
5
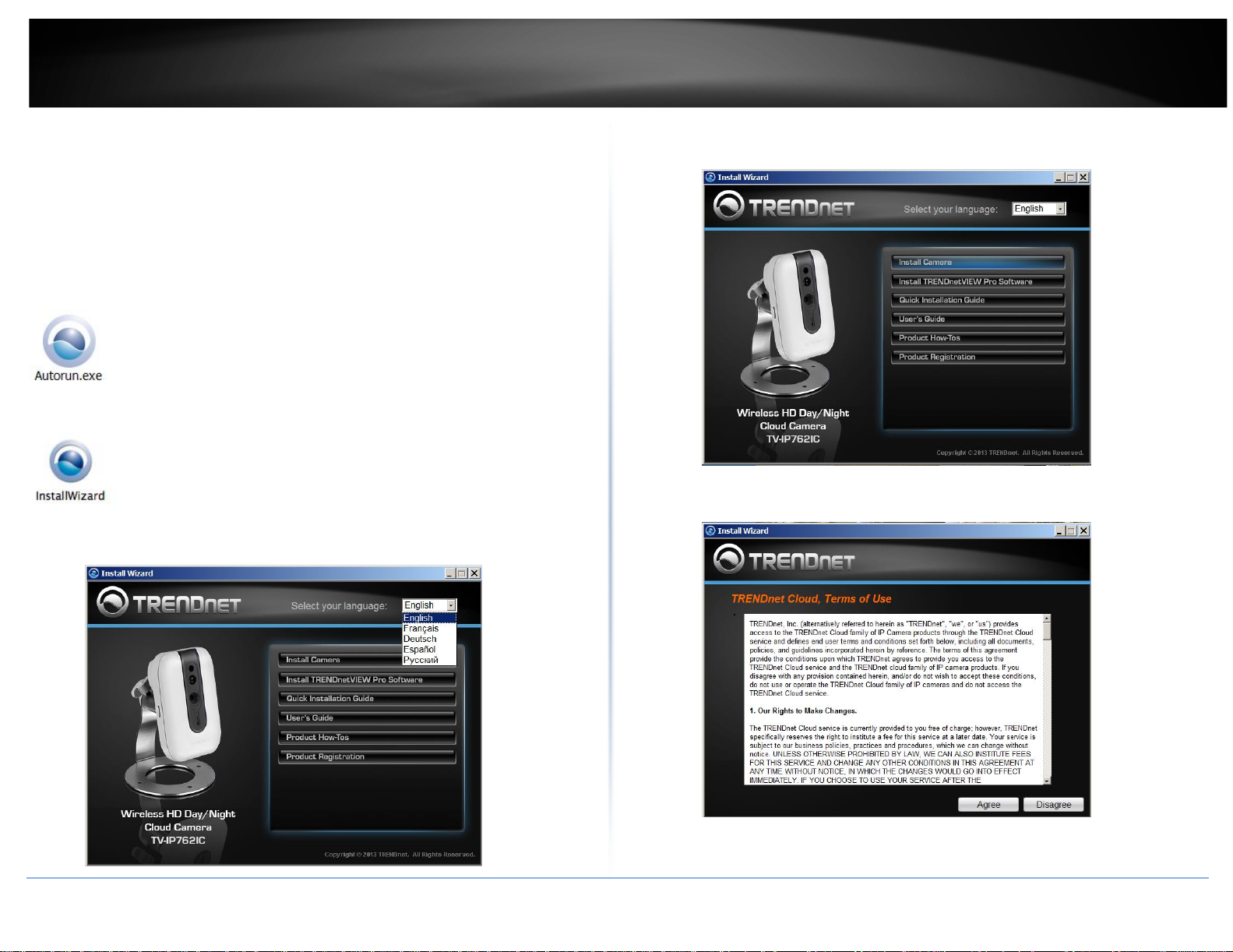
TRENDnet User’s Guide
Using the Autorun Wizard
The Autorun supports both Windows & Mac operating systems. Insert the Installation
CD-ROM into your computer’s CD-ROM drive to initiate the Autorun program. The
Autorun Wizard program will run automatically.
For Windows users: If the autorun wizard does not run, go to the CD-ROM folder and
run Autorun.exe to start installation wizard.
For Mac users: Please click InstallWizard to start installation wizard.
1. Select your desired language for Installation. There are five languages available
– English, French, German, Spanish, and Russian.
TV-IP762IC
2. Click Install Camera and follow the on-screen steps to continue the installation.
3. TRENDnet Cloud Service Term of use. Read the documents and click Agree to
continue. Click Disagree to exit the autorun.
© Copyright 2013 TRENDnet. All Rights Reserved.
6
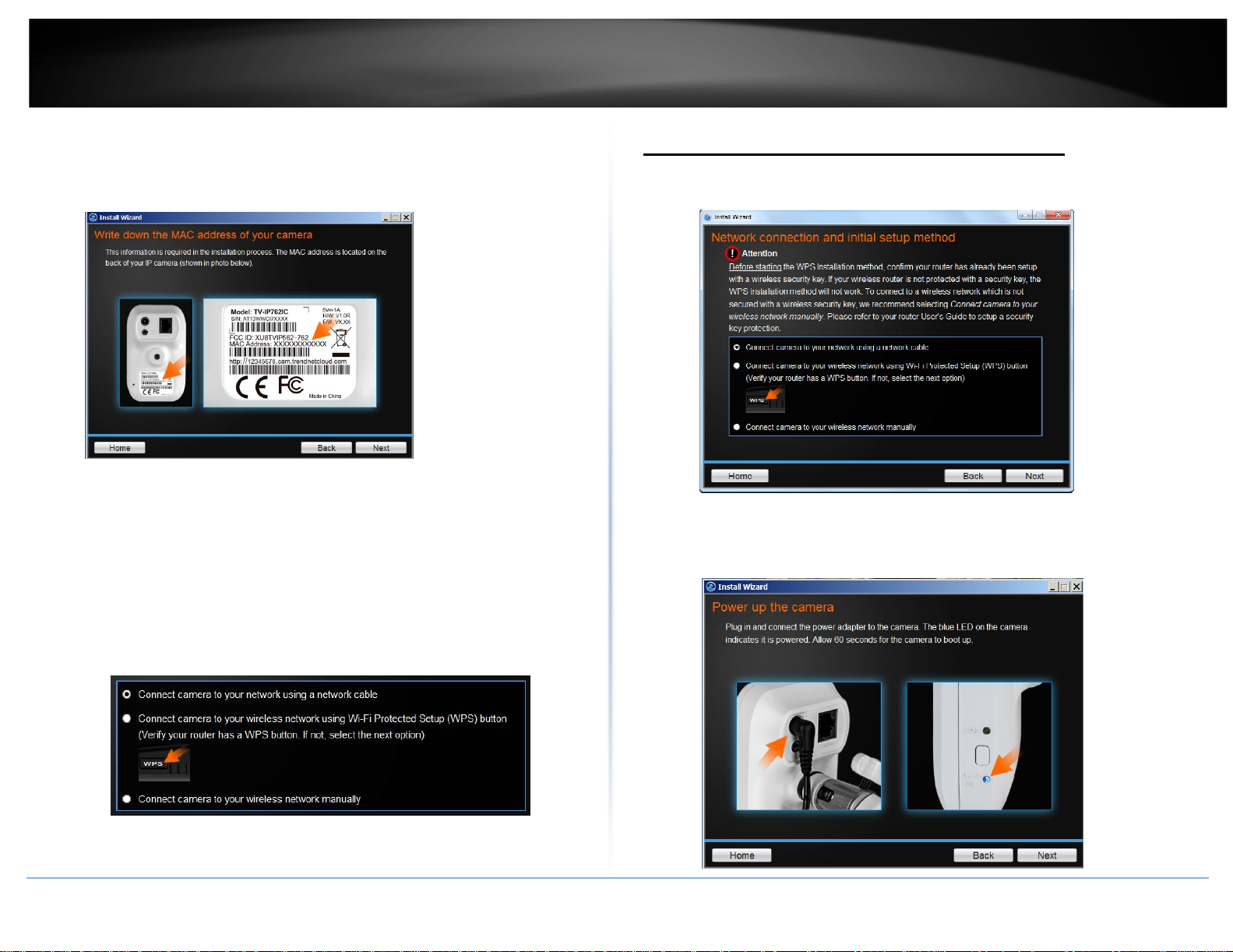
TRENDnet User’s Guide
4. Write down the MAC address of your camera. This can be found on the device
label. Click Next to continue, Back to go to the previous screen or Home to
return to the main menu. The packaging also included a sticker with the same
information.
5. Select Network connection and initial setup method. There are three options.
Select the connection method that best suits your Network environment. The
next section will describe each connection types in more detail.
a. Connect camera to your network using a network cable
b. Connect camera to your wireless network using Wi-Fi Protected Setup
(WPS) button (Verify your router has a WPS button. If not, select the next
option).
c. Connect camera to your wireless network manually without using Wi-Fi
Protected Setup (WPS)
TV-IP762IC
Option A: Wired Connection by Network Cable
1. Click Connect camera to your network using a network cable. Then click Next
to continue.
2. Connect one end of the included power adapter to the camera and the other
end to the power outlet. The Power/Link LED will be blinking. Click Next to
continue.
© Copyright 2013 TRENDnet. All Rights Reserved.
7
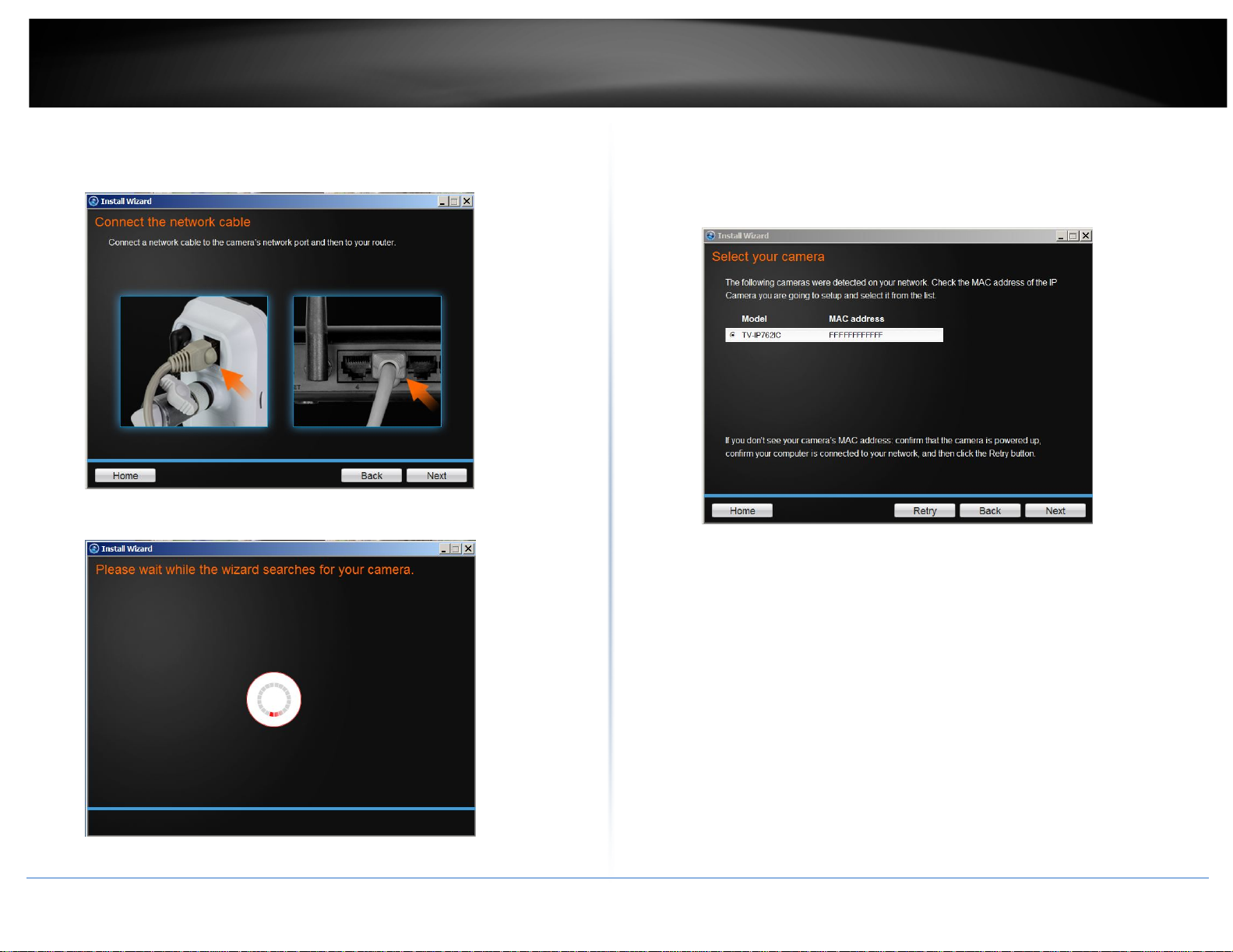
TRENDnet User’s Guide
3. Connect one end of the network cable to your camera and the other end to
your router. Click Next to continue, Back to go to the previous screen or Home
to return to the Main Menu.
4. The wizard will search for cameras within the network.
TV-IP762IC
5. Select your camera. The wizard will show all cameras in the network. If there is
only one camera in the network, the wizard will automatically select it. The
wizard provides the Model Name and MAC Address of the camera. If you do
not see any of your camera(s) in the wizard, click Retry to scan the camera
again. Click Next to continue.
© Copyright 2013 TRENDnet. All Rights Reserved.
8
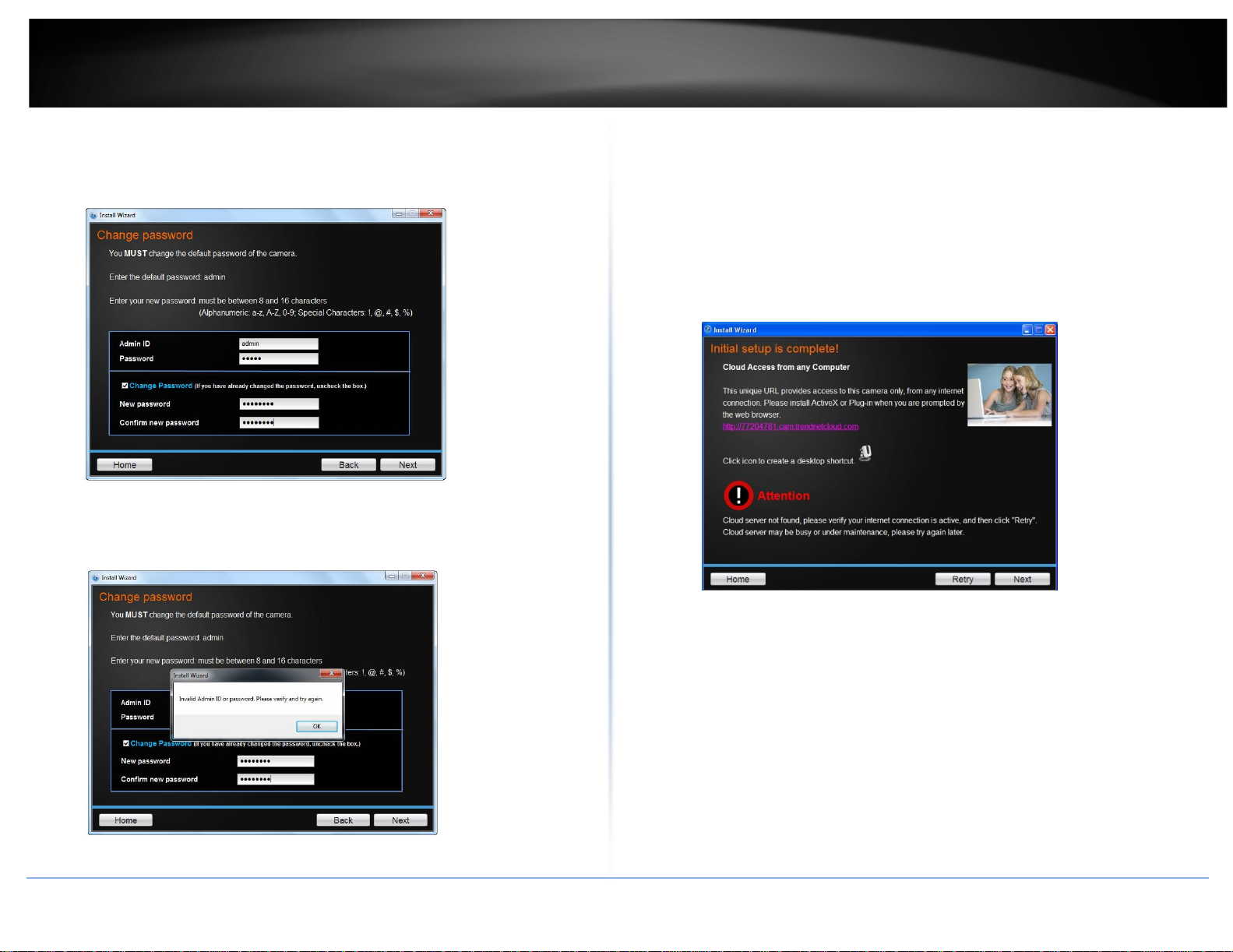
TRENDnet User’s Guide
6. Changing Password. You must change the default password of the camera. The
default username and password is admin. Click the Change Password checkbox
to enter a new password. The password should be between 8 and 16
characters. Click Next to continue.
Note:
If you have entered the incorrect admin ID and/or password, you are
prompted to change the configuration, as shown below.
TV-IP762IC
7. The initial setup is complete. Click the link to access the TRENDnet Cloud
Server or click camera icon to create a desktop shortcut for future access.
There is a warning message displayed below the camera icon. This
warning message is only shown when the internet connection is inactive or
the cloud server cannot be found. Make sure the internet connection is
active, click Retry. If the Cloud server isn’t found, the server may be busy
or under maintenance. Under these circumstances, click Retry again. If
there is no warning, click Next to continue.
© Copyright 2013 TRENDnet. All Rights Reserved.
Please refer to Starting the TRENDnet Cloud Services section for additional
Cloud service information.
9
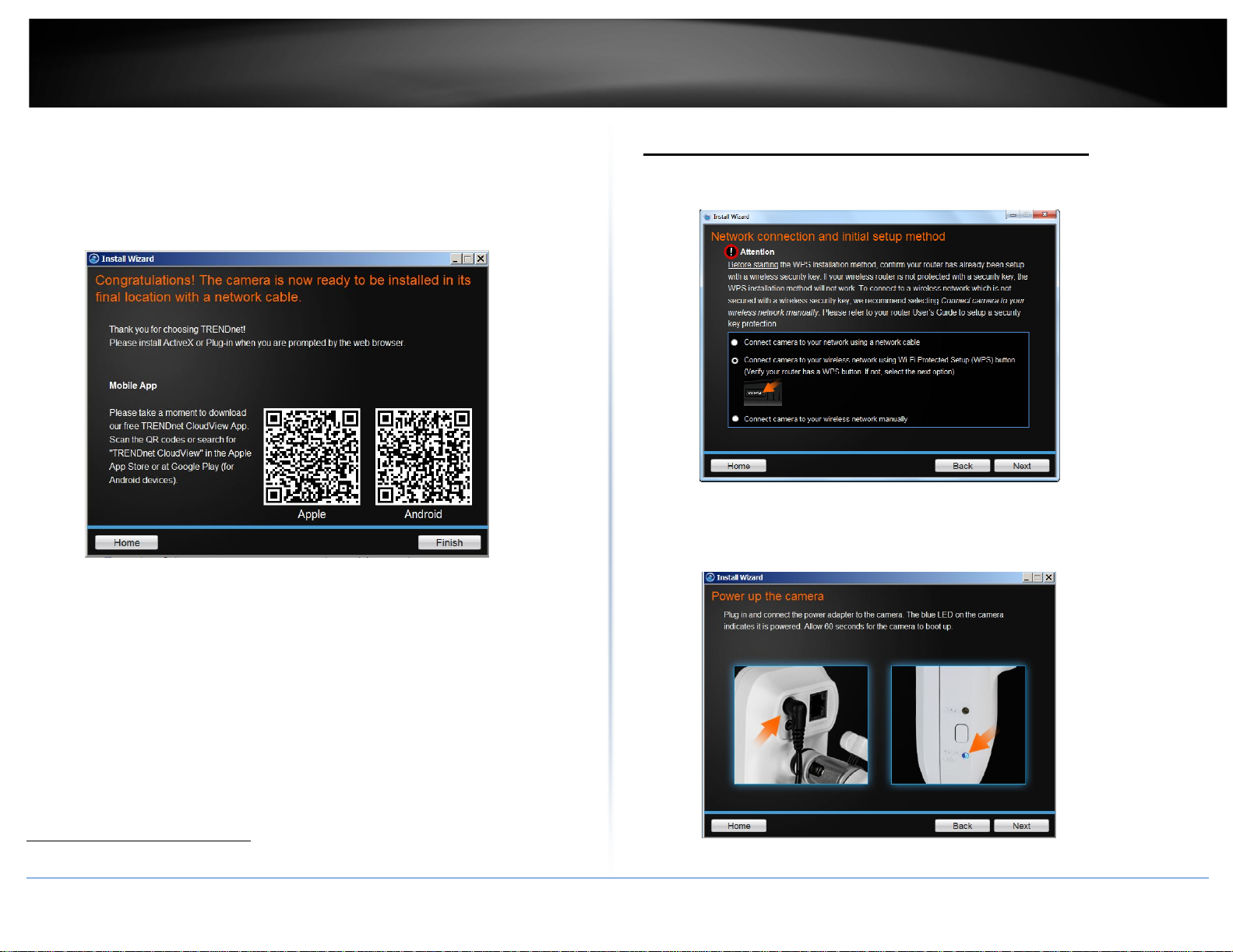
TRENDnet User’s Guide
8. The Mobile App option allows the user to download the TRENDnet
CloudView mobile app for either Apple iOS or Android™ devices. To use this
feature, please use the QR Code Scanner from your mobile device. The
TRENDet CloudView app also available from Apple store or Google Play™
You are now ready to use your camera. Click Finish to exit.
Please refer to Mobile Apps section for additional features information.
TV-IP762IC
Option B: Wireless Connection Using WPS Button
1
.
1. Click Connect camera to your wireless using Wi-Fi Protected Setup (WPS)
button radio button and click Next to continue.
2. Connect one end of the included power adapter to the camera and the other
end to the power outlet. The Power/Link LED will be blinking. Click Next to
continue.
1
Google Play is a trademark of Google Inc.
© Copyright 2013 TRENDnet. All Rights Reserved.
10
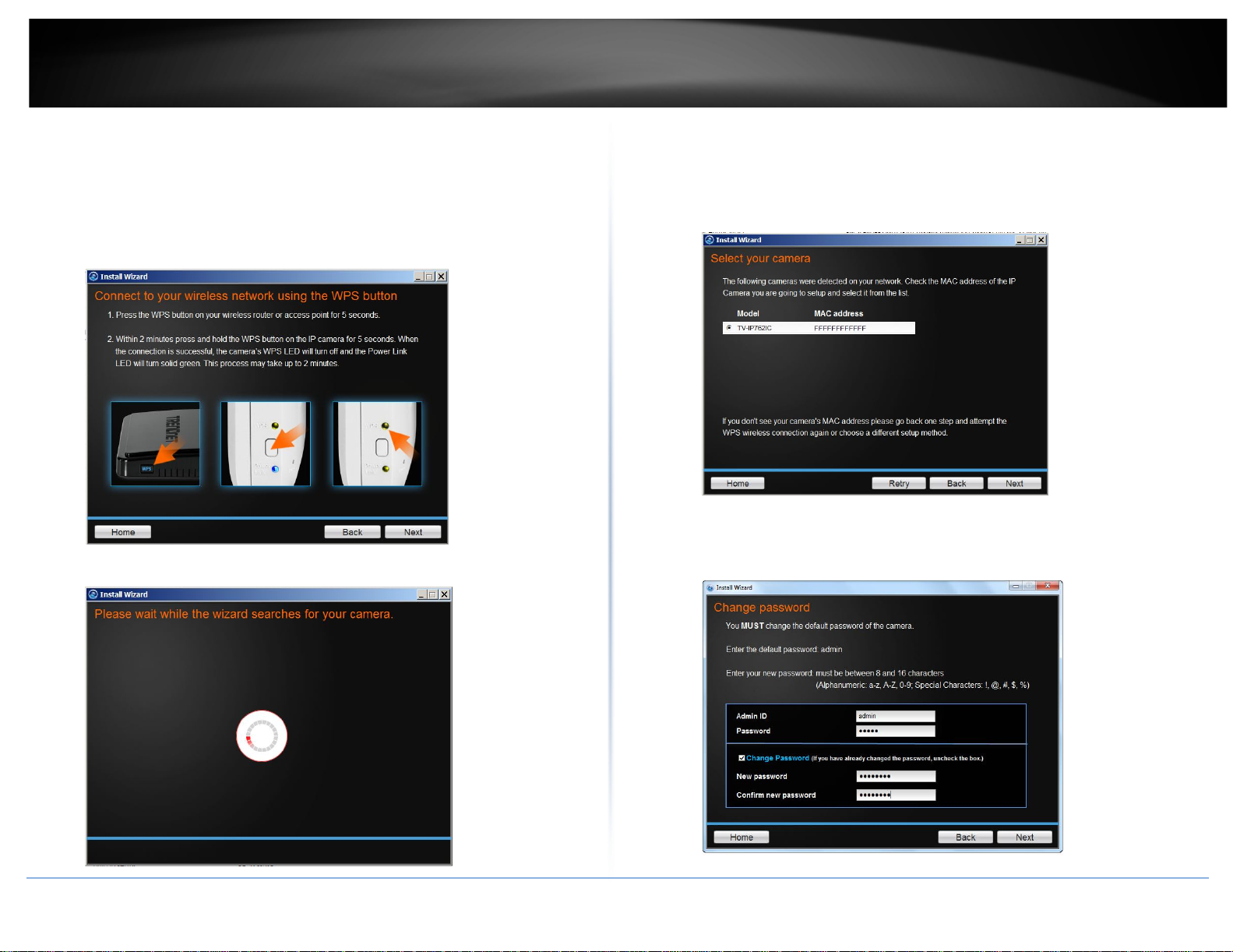
TRENDnet User’s Guide
3. Press the WPS button on your wireless router or access point for 5 seconds.
Within 2 minutes press and hold WPS button on the IP Camera for 5 seconds.
The WPS button will be start blinking. Wait until the WPS LED turns off and
Power/Link LED turn green. It can take up to 2 minutes for the camera to
connect to the wireless router or access point. Click Next to continue. If you
wish to go to the previous screen, click Back or click Home to return to the
main menu.
4. Wait until the wizard found your camera.
TV-IP762IC
5. Select your camera. The wizard will show all cameras in the network. If there is
only one camera in the network, the wizard will automatically select it. The
wizard provides the Model Name and MAC Address of the camera. If you do
not see any of your camera(s) in the wizard, click Retry to scan the camera
again. Click Next to continue.
6. Changing Password. You must change the default password of the camera. The
username and password is admin. Click the Change Password checkbox to
enter a new password. The password should be between 8 and 16 characters.
Click Next to continue.
© Copyright 2013 TRENDnet. All Rights Reserved.
11
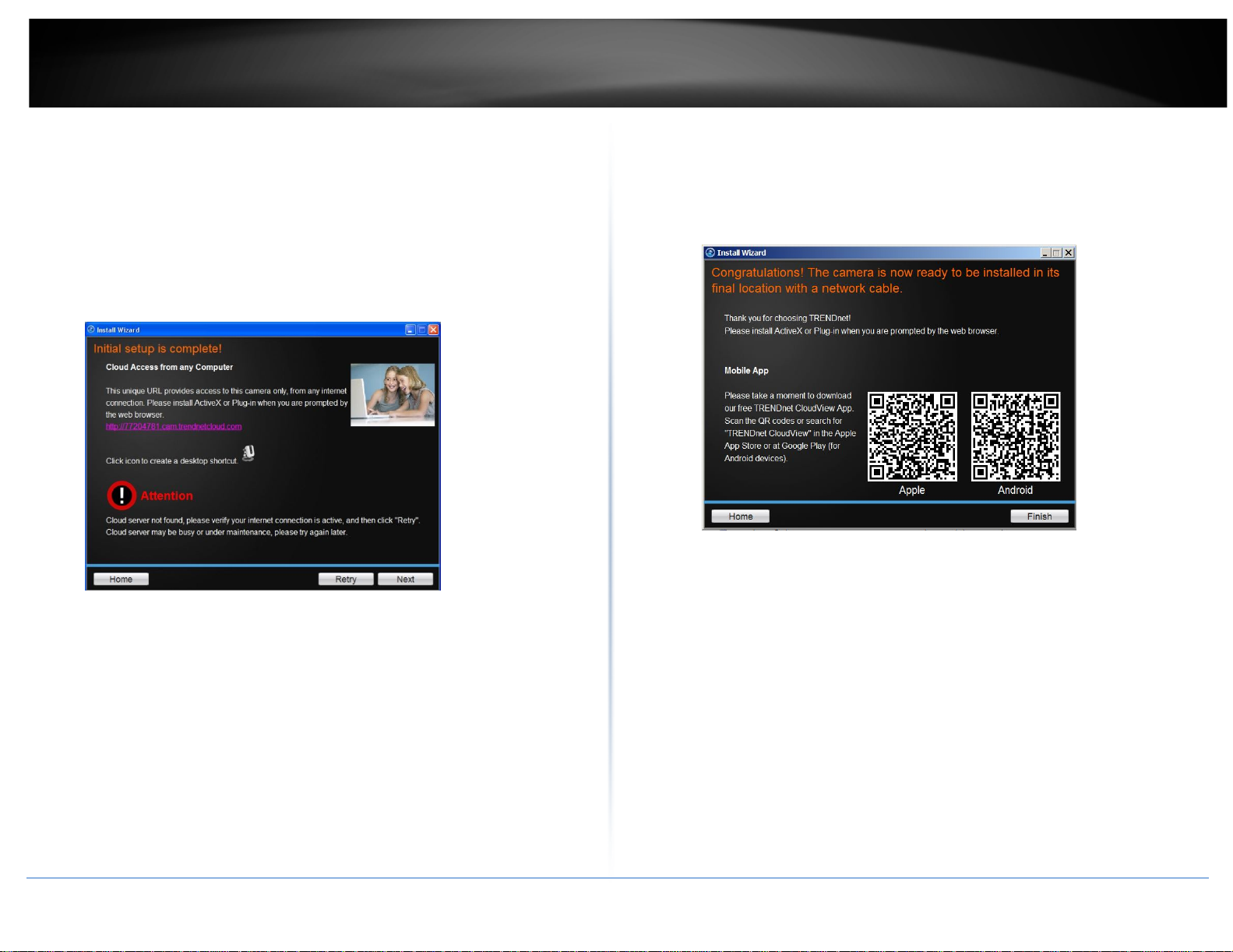
TRENDnet User’s Guide
7. The initial setup is complete. Click the link to access the TRENDnet Cloud
Server or click the camera icon to create a desktop shortcut for future
access. There is a warning message displayed below the camera icon. This
warning message is only shown when the internet connection is inactive or
the cloud server cannot be found. Make sure the internet connection is
active, click Retry. If the Cloud server isn’t found, the server may be busy
or under maintenance. Under these circumstances, click Retry again. If
there is no warning, click Next to continue.
Please refer to Starting the TRENDnet Cloud Services section for additional
Cloud service information.
TV-IP762IC
8. The Mobile App option allows the user to download the TRENDnet
CloudView mobile app for either Apple iOS or Android™ devices. To use
this feature, the user must have a QR Code Scanner App on their mobile
device. The app also available from the Apple app store or Google Play™.
You are now ready to use your camera. Click Finish to exit.
Please refer to Mobile Apps section for additional features information.
© Copyright 2013 TRENDnet. All Rights Reserved.
12
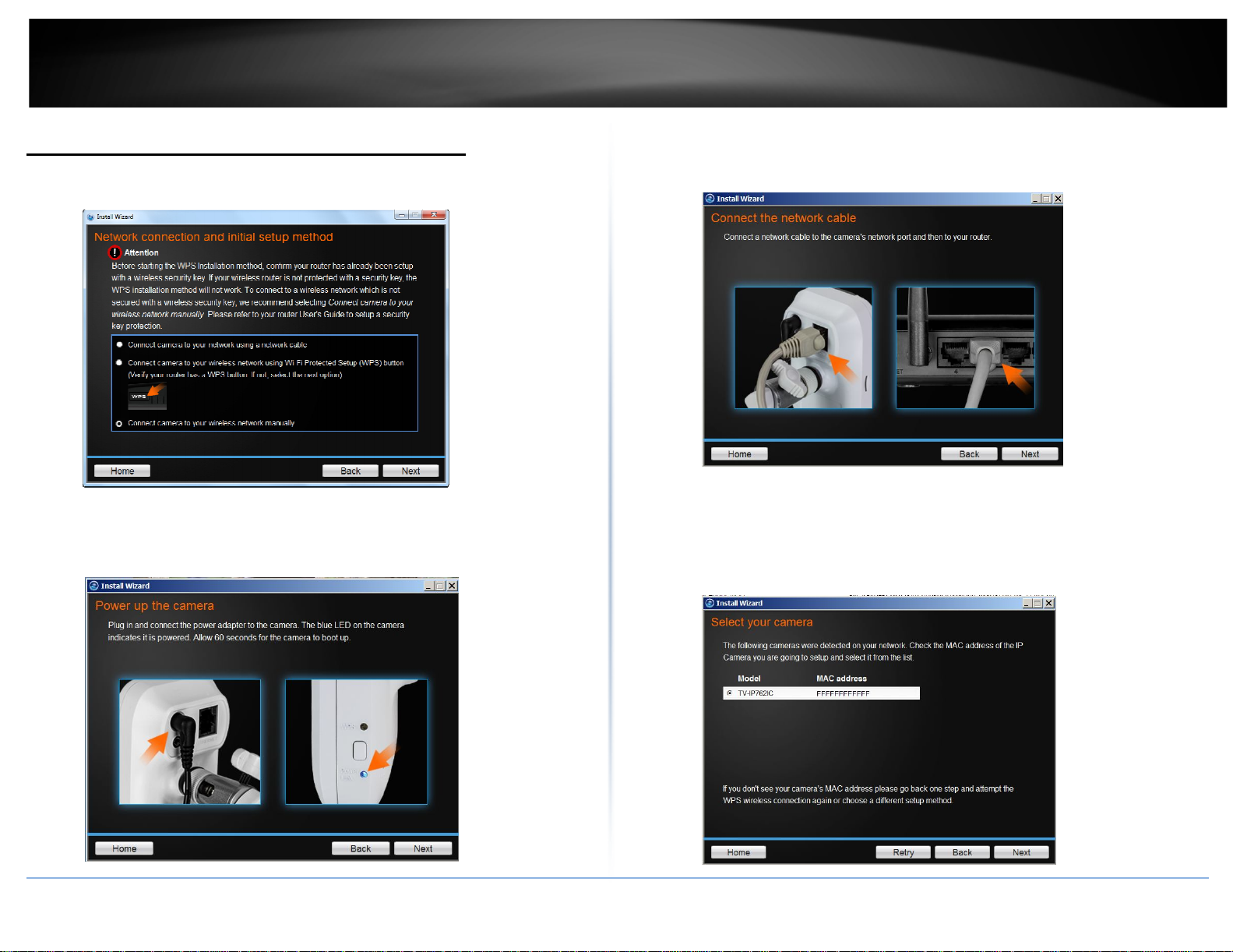
TRENDnet User’s Guide
Option C: Wireless Connection by Manual Setup
1. Click Connect camera to your wireless network manually radio button and
click Next to continue.
2. Connect one end of the included power adapter to the camera and the other
end to the power outlet. The Power/Link LED will be blinking. Click Next to
continue.
TV-IP762IC
3. Connect one end of the network cable to your camera and the other end to
your router. Click Next to continue, Back to go to the previous screen or Home
to return to the Main Menu.
4. The wizard will show all cameras in the network. If there is only one camera in
the network, the wizard will automatically select it. The wizard provides the
Model Name and MAC Address of the camera. If you do not see any of your
camera(s) in the wizard, click Retry to scan the camera again. Click Next to
continue.
© Copyright 2013 TRENDnet. All Rights Reserved.
13
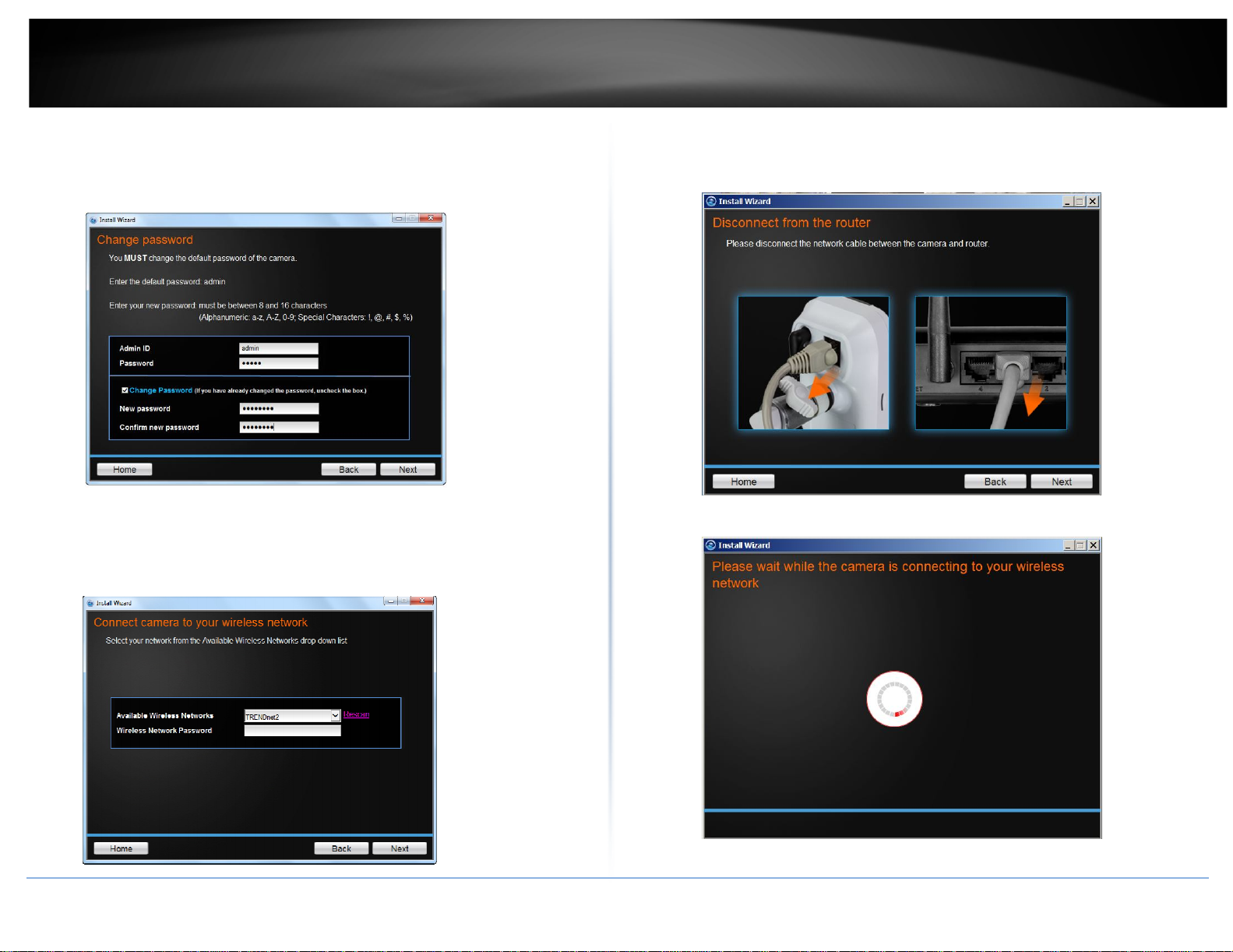
TRENDnet User’s Guide
5. Changing Password. You must change the default password of the camera. The
username and password is admin. Click the Change Password checkbox to
enter a new password. The password should be between 8 and 16 characters.
Click Next to continue.
6. Once your wireless network is discovered, the wizard provides you with an
option to select the Available Wireless Network and also to provide a Wireless
Network Password. If you do not see your wireless network details, click the
Rescan link to scan the network again.
TV-IP762IC
7. Disconnect your network cable from the camera/router. Click Next to
continue, Back to go to the previous screen or Home to return to the Main
Menu.
8. Wait while the camera is connecting to your wireless network.
© Copyright 2013 TRENDnet. All Rights Reserved.
14
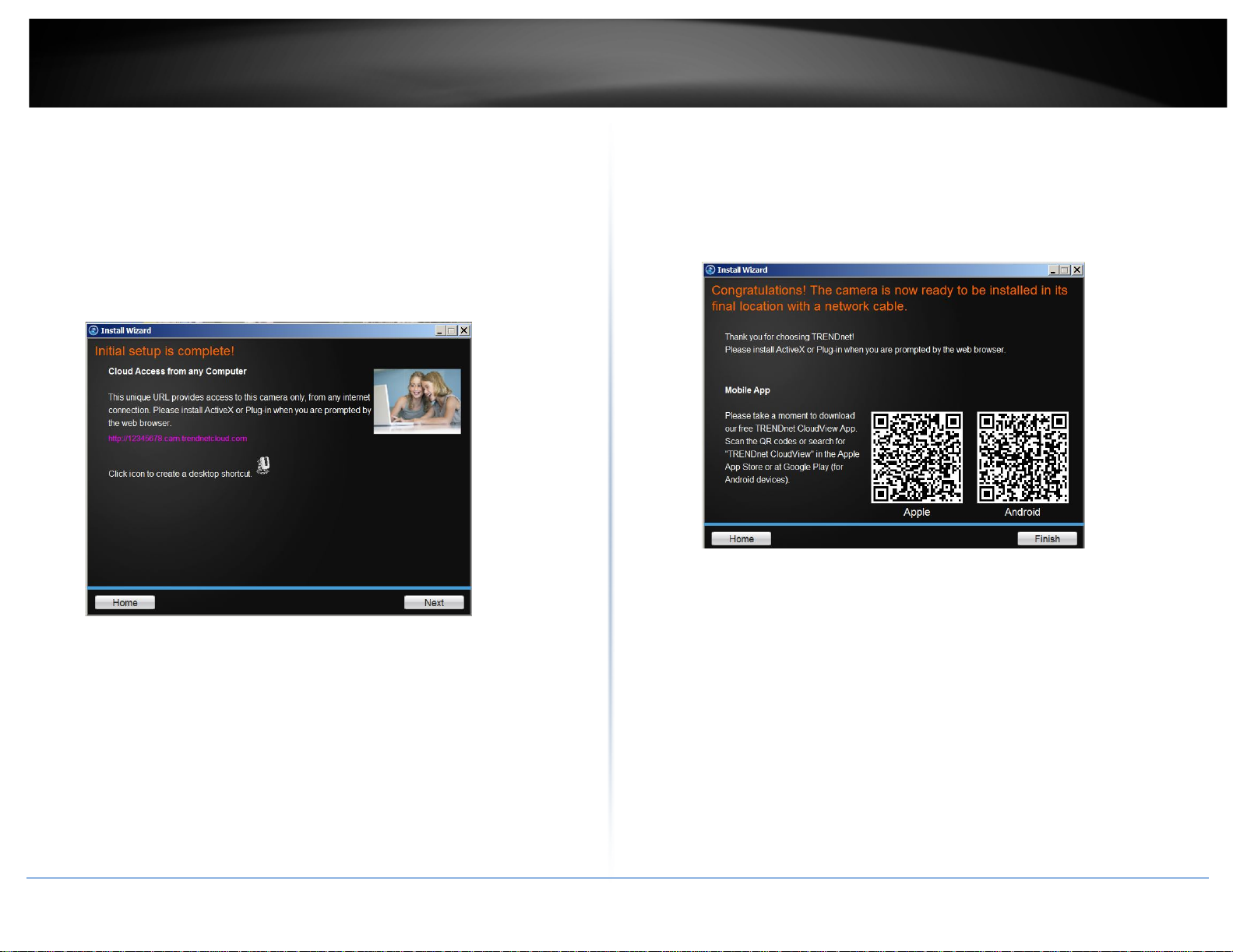
TRENDnet User’s Guide
9. The initial setup is complete. Click the link to access the TRENDnet Cloud
Server or click camera icon to create a desktop shortcut for future access.
There is a warning message displayed below the camera icon. This
warning message is only shown when the internet connection is inactive or
the cloud server cannot be found. Make sure the internet connection is
active, click Retry. If the Cloud server isn’t found, the server may be busy
or under maintenance. Under these circumstances, click Retry again. If
there is no warning, click Next to continue.
TV-IP762IC
10. The Mobile App option allows the user to download the TRENDnet CloudView
mobile app for either Apple iOS or Android™ devices. To use this feature, the
user must have a QR Code Scanner App on their mobile device. This is also
available from the Apple App Store or Google Play™. You are now ready to use
your camera. Click Finish to exit.
Please refer to Starting the TRENDnet Cloud Services section for additional
Cloud service information.
© Copyright 2013 TRENDnet. All Rights Reserved.
Please refer to Mobile Apps section for additional features information.
15
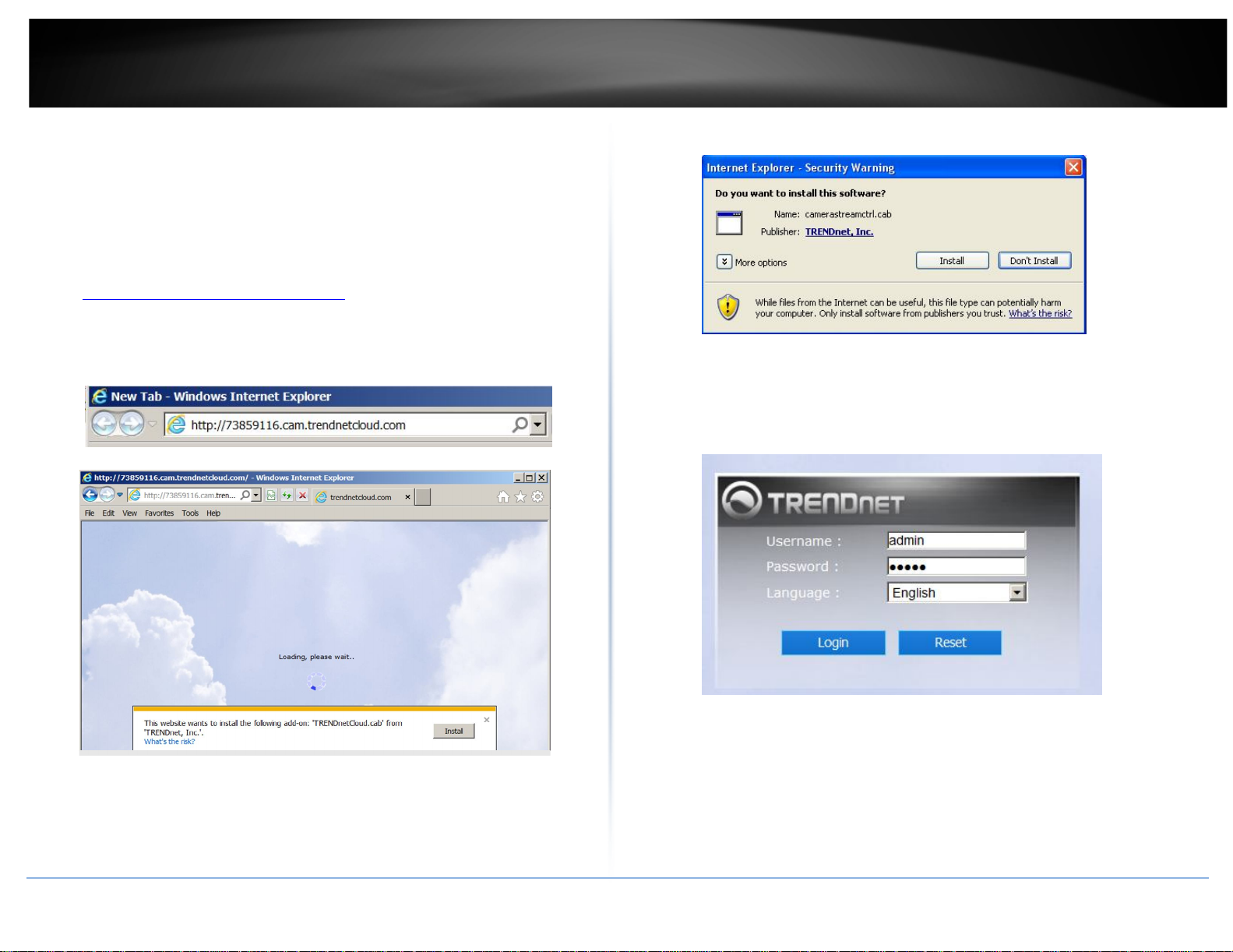
TRENDnet User’s Guide
Starting the TRENDnet Cloud Service
Using the Cloud Service to connect the camera from any location or computer.
Follow these steps to setup the process:
Ensure the TV-IP762IC has successfully connected to the network and Internet.
Look underneath the camera for the cloud service URL. (Example:
http://73859116.cam.trendnetcloud.com) on the label. Write it down.
1. Open a browser, type the cloud service URL listed at the back of your camera
and hit Enter to connect to the live video stream.
TV-IP762IC
2. Click Install to install the TRENDnet Cloud Plug-in.
3. The log-in screen appears. Enter the username (admin) and password (the one
you assigned previously) to your camera. If you have not changed your
camera’s password, the default password is “admin”. Click Reset and reenter
your login information.
© Copyright 2013 TRENDnet. All Rights Reserved.
16
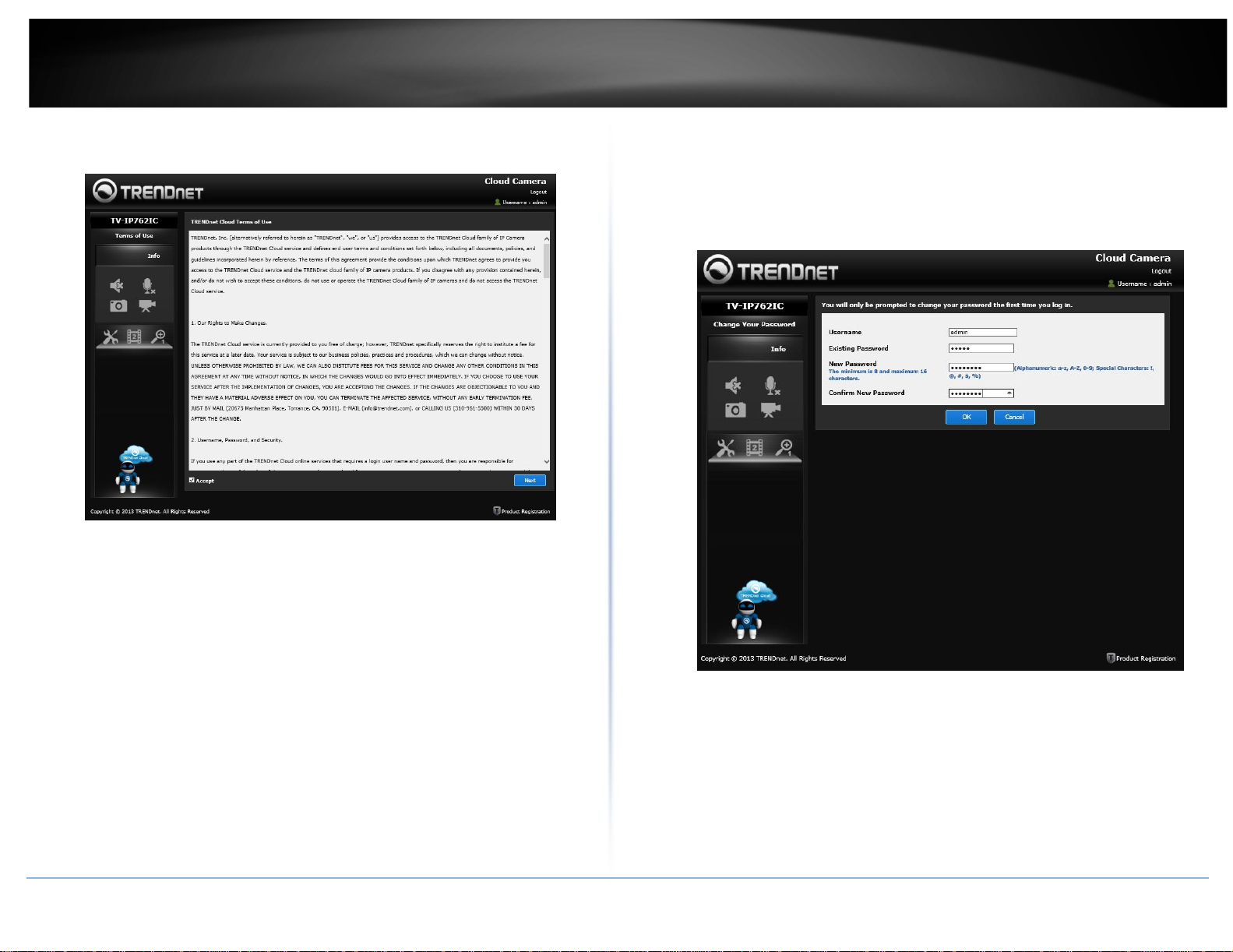
TRENDnet User’s Guide
4. TRENDnet Cloud Terms of Use. Read the document and click the Accept
checkbox and click Next to continue.
TV-IP762IC
5. Changing the username and password. The change password option only
appears when your password has not changed from the default setting admin.
If you have changed the password, it will skip this section. Enter the username
and the existing password (default username/password: admin/ admin). Then
enter the new password and re-type it to confirm it. Click OK to save the
changes.
© Copyright 2013 TRENDnet. All Rights Reserved.
17
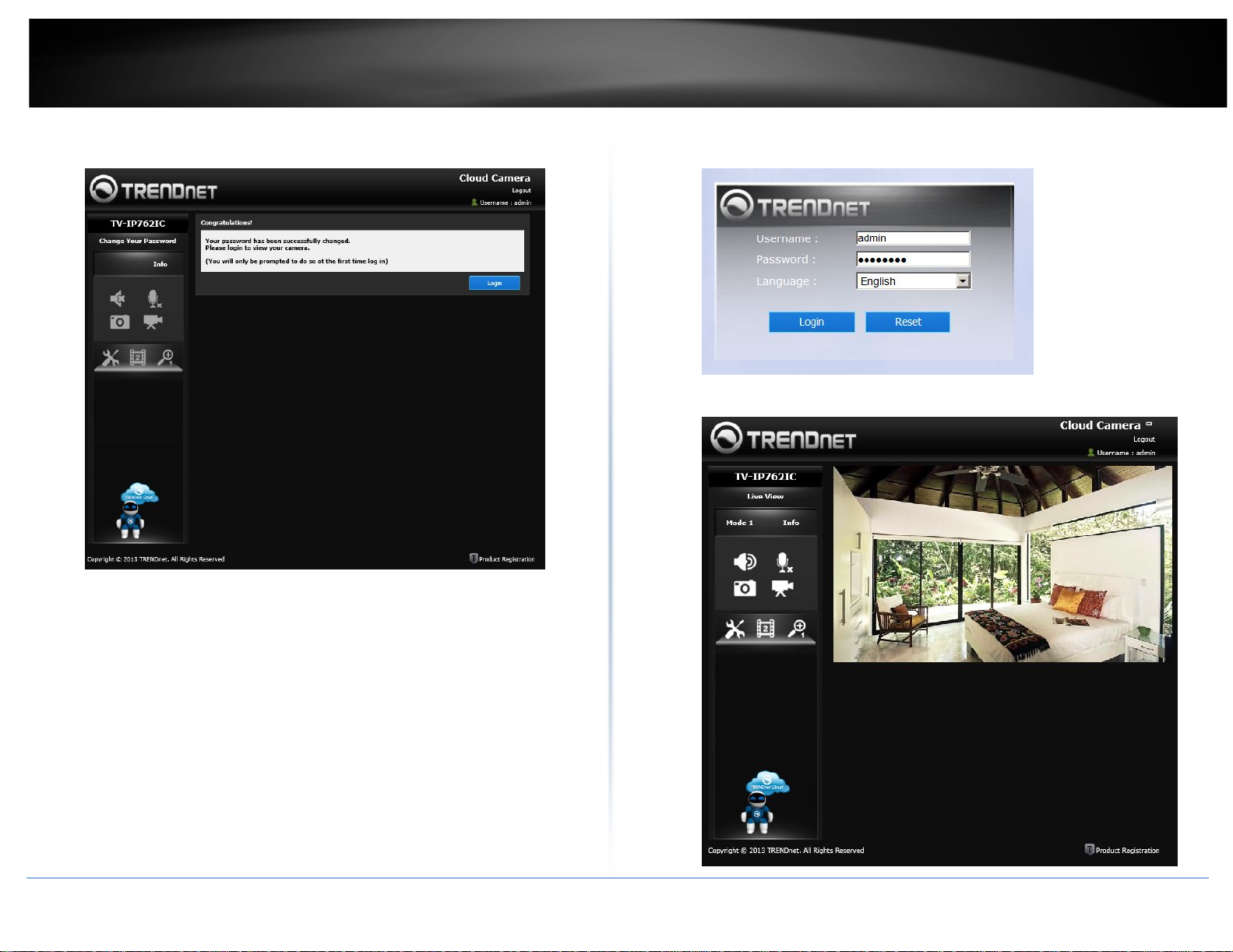
TRENDnet User’s Guide
6. The next screen verifies your settings are successful. Click Login.
TV-IP762IC
7. Login with the new username and password and click Login.
8. After you login, the following Cloud Service page will appear.
© Copyright 2013 TRENDnet. All Rights Reserved.
18
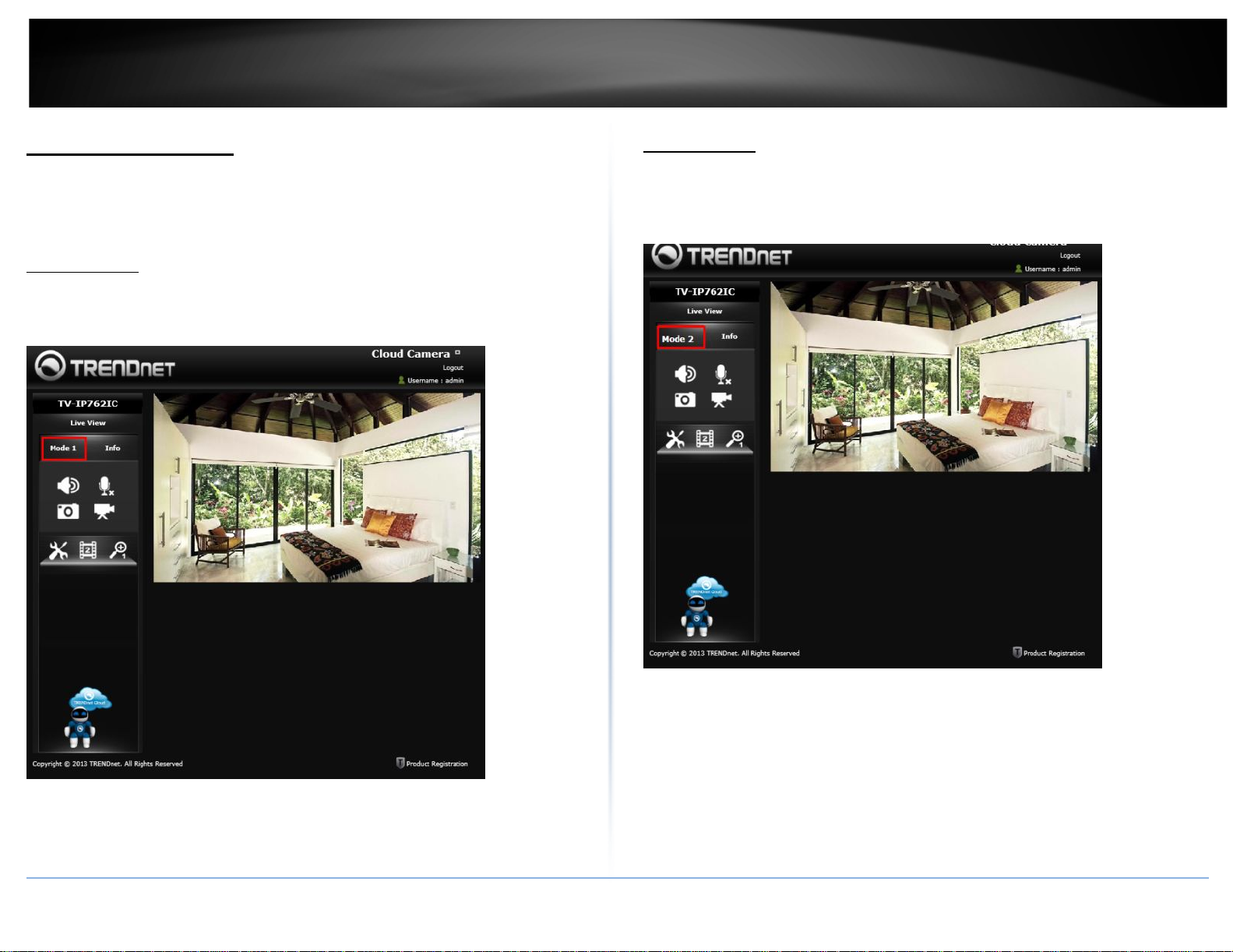
TRENDnet User’s Guide
TRENDnet Cloud Mode
The Cloud camera has three different modes, Model 1, Mode 2 and Mode 3. The cloud
mode information can be found under the Live View. Below is a quick rundown of the
difference between these three modes.
Cloud Mode 1:
Mode 1 indicates the camera is connecting directly to the internet or local network. This
mode offers configuration and management options.
TV-IP762IC
Cloud Mode 2:
Mode 2 indicates the camera is connecting to media in a peer-to-peer fashion to the
Internet or local network. This mode offers configuration and management options but
not an Advanced Configuration mode.
© Copyright 2013 TRENDnet. All Rights Reserved.
19
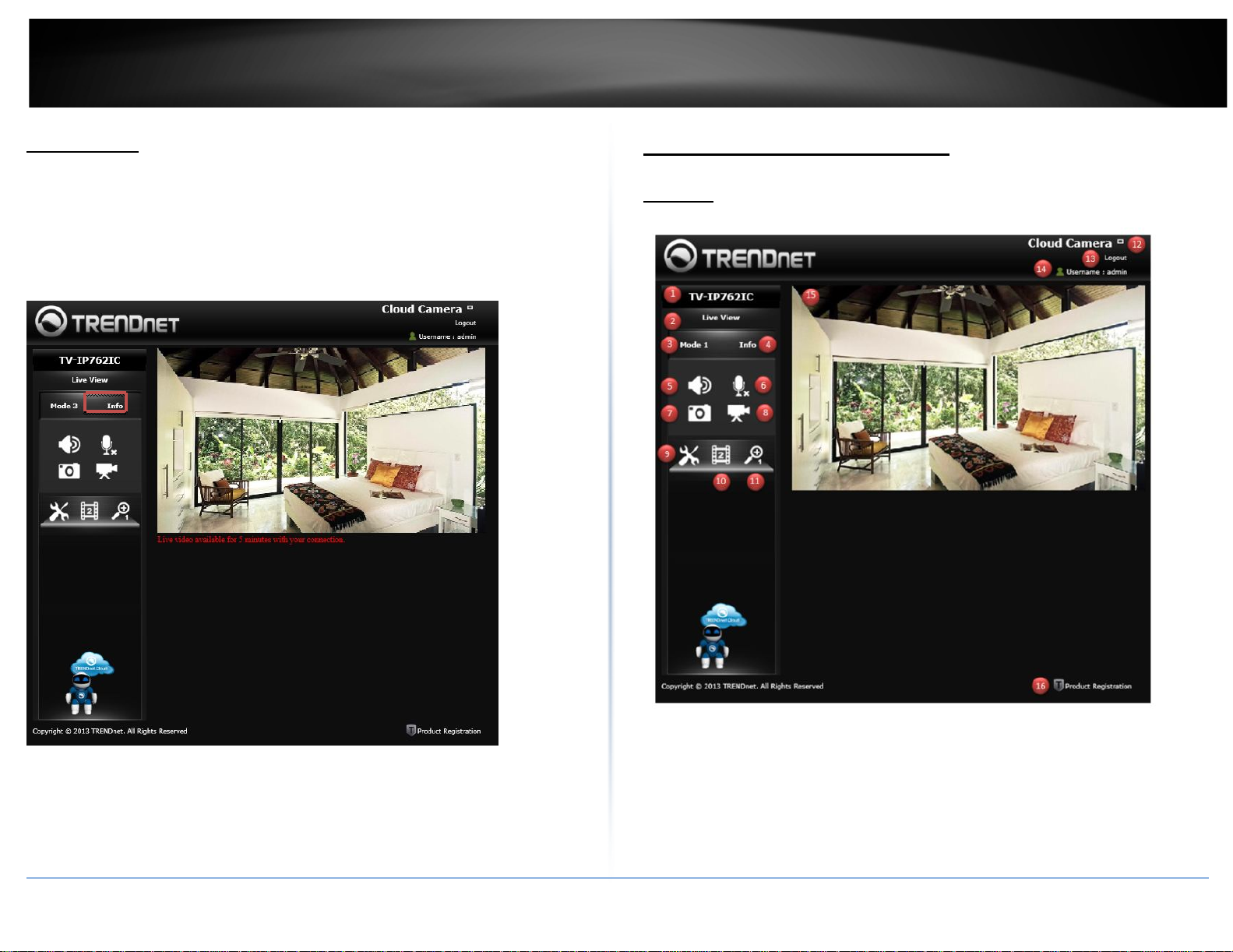
TRENDnet User’s Guide
Cloud Mode 3:
Mode 3 indicates the camera is connecting to the Internet or local network through a
firewall. This mode offers configuration and management options but without Advanced
configuration – just live streaming for 5 minutes (the last 60 seconds is in countdown
format). The firewall settings limits live streaming for each user. The “red” notification
at the bottom of the viewing area warns users of the limited time. Refresh this screen
continuously if you wish to view your camera’s live stream.
TV-IP762IC
Cloud Interface and Configuration
Interface
This section described the cloud interface.
© Copyright 2013 TRENDnet. All Rights Reserved.
1. The camera model name.
2. Live View mode.
3. Mode type
4. Notifications (Info on camera)
5. Speaker on your PC. Click this button to toggle between Sound and Mute.
20
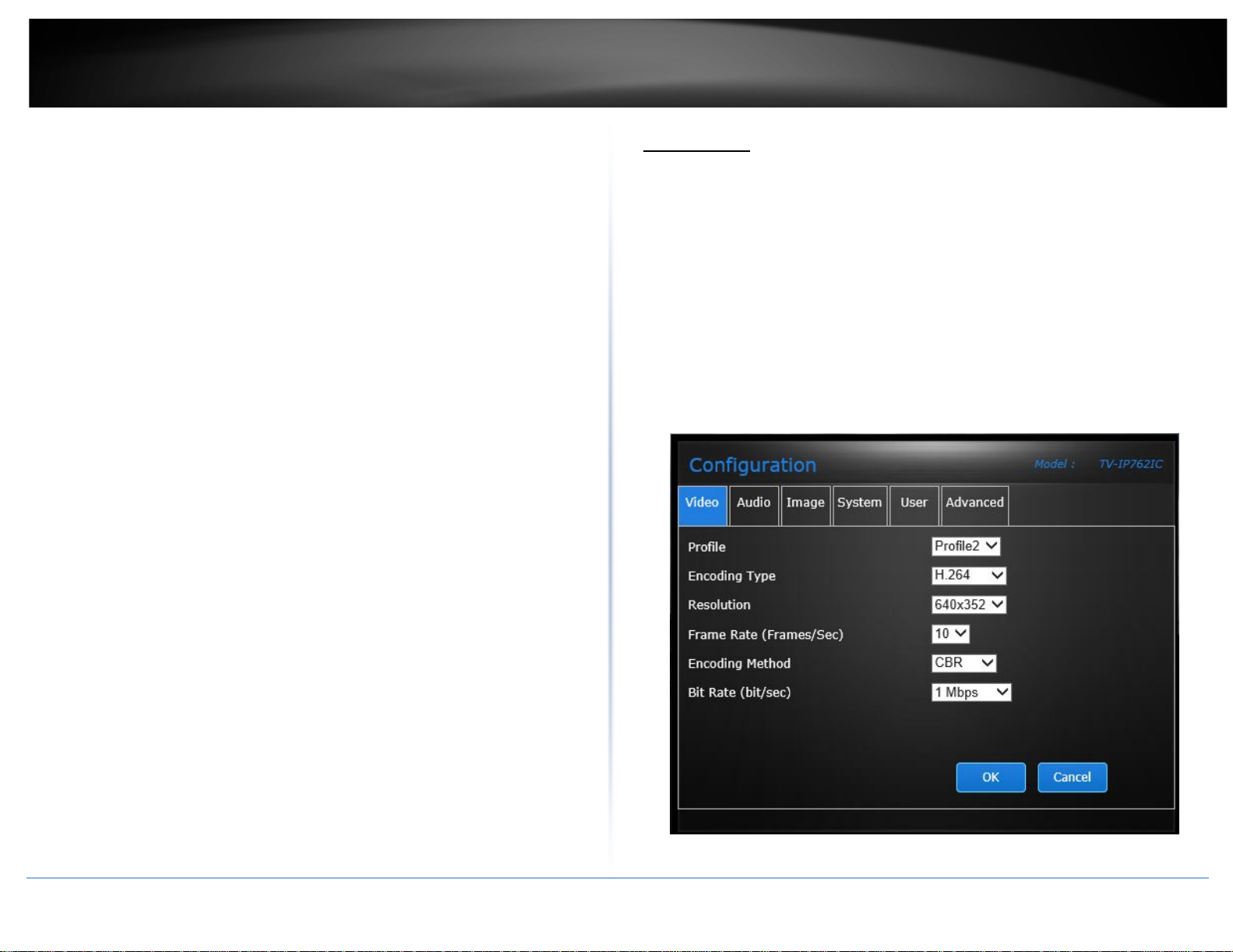
TRENDnet User’s Guide
6. Microphone on your PC. Toggle between On/Off.
7. Snapshot – take a snapshot
8. Start recording. Toggle between Start/Stop Live View recording into your
TV-IP762IC folder, under the “My Document” folder, on your PC.
9. Configure settings in the cloud service.
10. Profiles (Select the camera profile).
11. Aspect Ratio (Zoom in and zoom out.)
12. Fit to screen
13. Click to logout
14. Username
15. Camera Live View Image
16. Product Registration
TV-IP762IC
Configuration
Under Configure settings in the cloud service, there are various options you can
reference to configure. Go through the different options to toggle cloud settings.
For Video Configuration
1. Profile: Select a Profile from the drop-down list.
2. Encoding Type: Select your video encoding type from the drop-down list.
3. Resolution: Select the video resolution size from the drop-down menu.
4. Frame Rate: Select the frame rate speed from the drop-down menu.
5. Encoding Method: Select an encoding method from the drop-down menu.
6. Bit Rate: Select the camera bitrate from the drop-down menu.
Click OK to apply the settings.
© Copyright 2013 TRENDnet. All Rights Reserved.
21
 Loading...
Loading...