TRENDnet TVIP600 User Manual
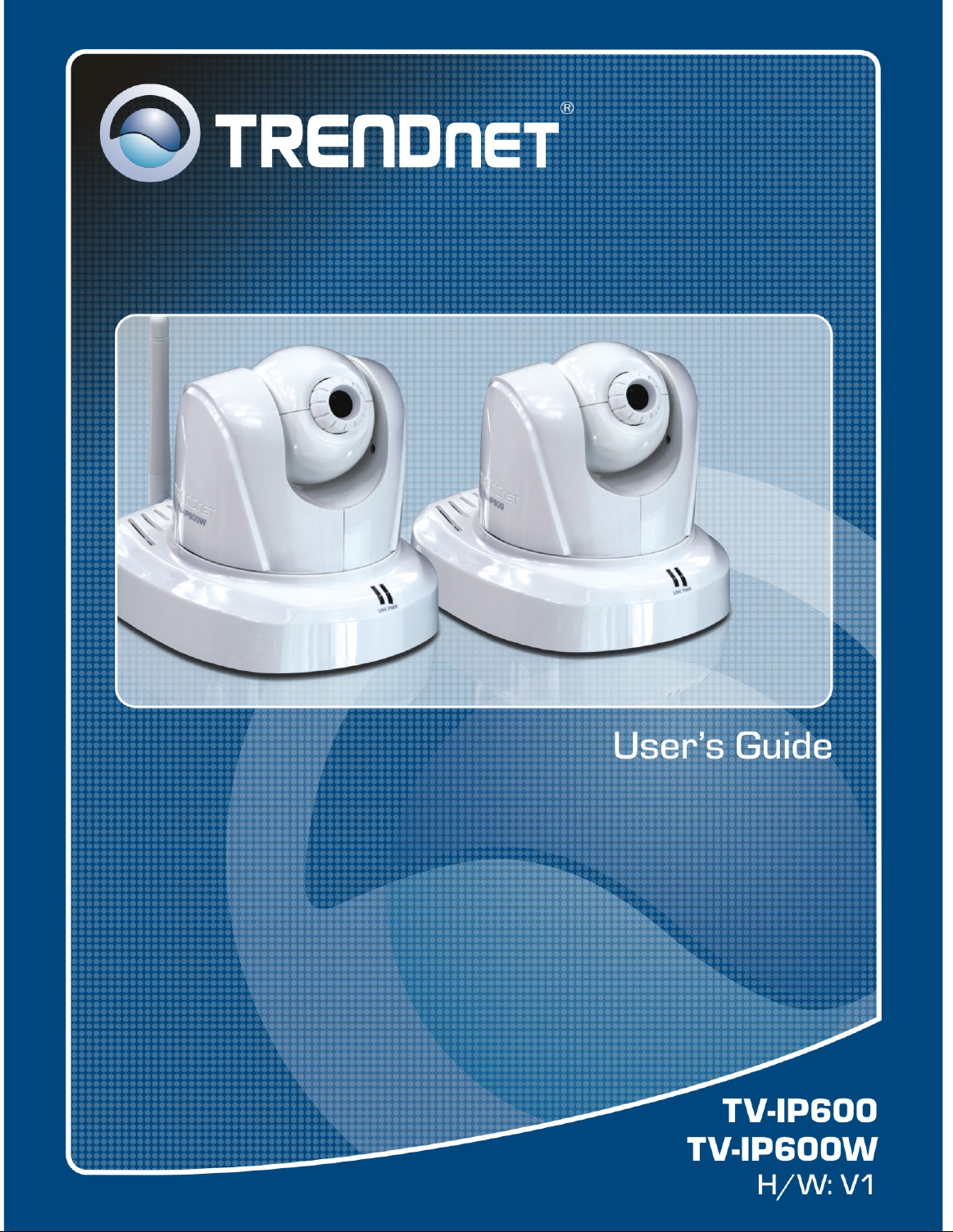
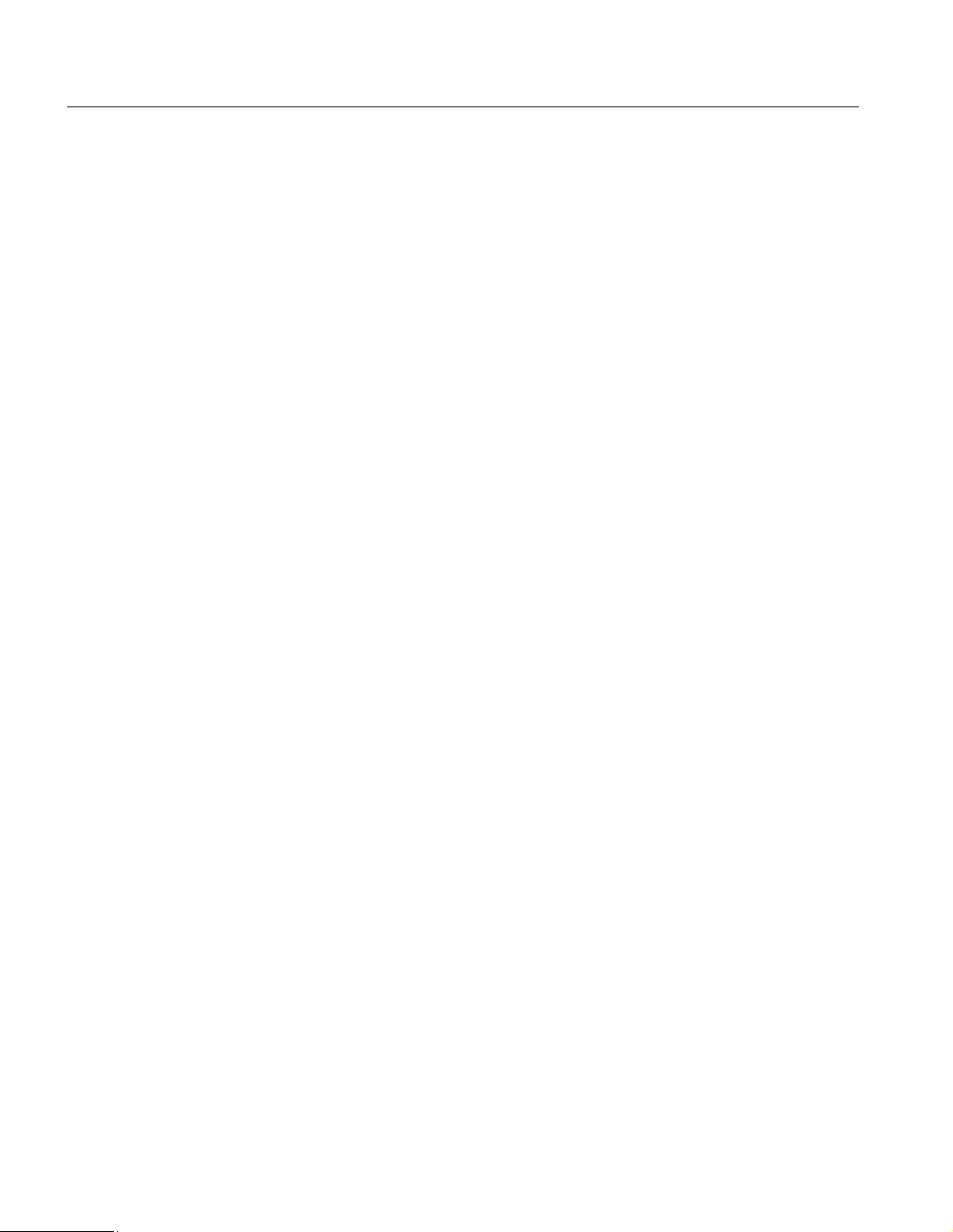
CONTENTS
ABOUT THIS USER’S GUIDE ............................................................................................. 1
INTRODUCTION ................................................................................................................... 2
Features and Benefits ................................................................................................................. 2
Unpacking the Package .............................................................................................................. 3
System Requirements ................................................................................................................. 4
Default Settings ........................................................................................................................... 5
Camera Hardware Components ..................................................................................................... 6
Front Panel Components ............................................................................................................ 6
LED Indicators ............................................................................................................................ 6
Rear Panel Components ............................................................................................................. 7
INSTALLING THE CAMERA ......................... ................................ ............................... ........ 8
Attach the Metal Plate ................................................................................................................. 8
Connect Ethernet Cable .............................................................................................................. 9
Connect Power and Power On Camera ...................................................................................... 9
Reset Camera ........................................................................................................................... 10
SECURITY ..................................................... ....................................................... .............. 11
APPLICATION .................................................................................................................... 12
USING THE UTILITY ......................... ........ .... .... .... ........ .... .... .... ........ .... .... ....... .... .... .... ...... 13
SetupWizard ................................................................................................................................... 13
USING THE CAMERA WE B MANAGER .......................................... ................................. 29
Accessing the Camera Video Display ......................................................................................... 29
Login ......................................................................................................................................... 30
Web Configuration Utility........................................................................................................... 30
Administration ............................................................................................................................... 31
Status ........................................................................................................................................... 32
System Status ........................................................................................................................... 32
Video Status .............................................................................................................................. 33
Wireless Status (for TV-IP600W only) ...................................................................................... 34
Network Status .......................................................................................................................... 35
Active Users .............................................................................................................................. 36
Configuration ................................................................................................................................ 37
System Configuration ................................................................................................................ 37
Video Settings ........................................................................................................................... 39
Wireless Setup (for TV-IP600W only) ....................................................................................... 41
Network Settings ....................................................................................................................... 46
User .......................................................................................................................................... 48
Date/Time.................................................................................................................................. 50
Upload ....................................................................................................................................... 51
E-mail ........................................................................................................................................ 55
Tools ............................................................................................................................................. 59
FTP Server Test ........................................................................................................................ 59
E-mail Test ................................................................................................................................ 59
ii
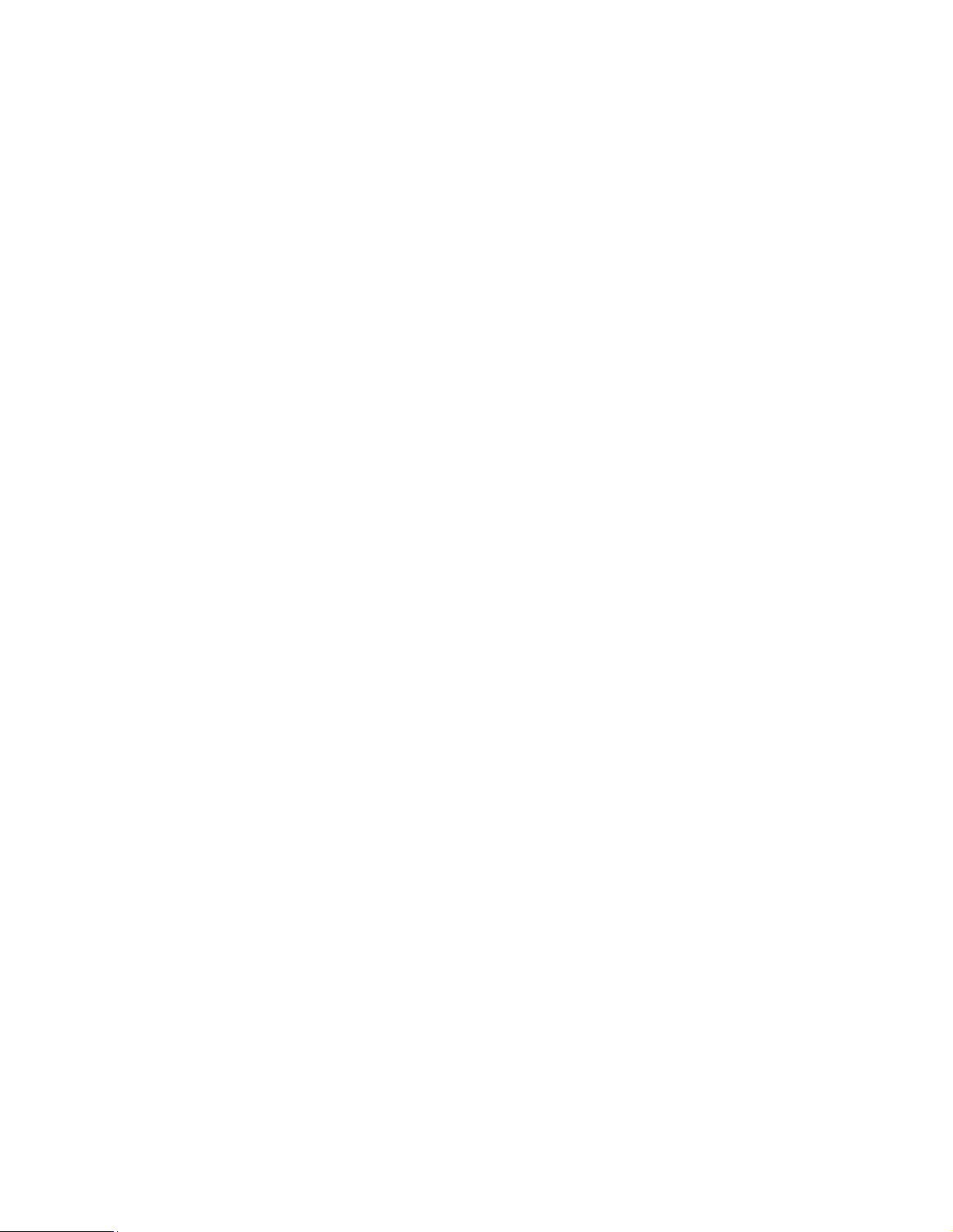
Reset ......................................................................................................................................... 60
Factory Reset ............................................................................................................................ 60
Firmware Upgrade .................................................................................................................... 61
Backup ...................................................................................................................................... 62
Help .............................................................................................................................................. 63
About ......................................................................................................................................... 63
Viewing Video ............................................................................................................................... 64
Uploading/E-mailing Video ........................................................................................................... 65
Controlling the Camera ................................................................................................................ 66
Adjusting the Viewing Angle ...................................................................................................... 66
Storing Positions ....................................................................................................................... 67
Swinging the Camera ................................................................................................................ 67
IPVIEW PRO 2.0 .................................................... .... ........ .... .... .... .... ....... .... .... .... ........ .... .. 68
IPView Pro 2.0 User Interface ................................................................................................... 71
Camera configuration with IPView Pro 2.0 ................................................................................ 74
Schedule Recording with IPView Pro 2.0 .................................................................................. 76
Setup Motion Detection and Digital Input with IPView Pro 2.0 .................................................. 77
PLAYING VIDEO FILES ON A COMPUTER ..................................................................... 80
Load Saved Video Files ............................................................................................................ 81
Play Video Files ........................................................................................................................ 82
ffdshow ...................................................................................................................................... 83
APPENDIX .......................................................................................................................... 89
A. Frequently Asked Questions ................................................................................................... 89
B. PING your IP Address ............................................................................................................... 91
C. Troubleshooting ........................................................................................................................ 93
D. Time Zone Table ........................................................................................................................ 98
E. Adjusting Internet Camera Focus .......................................................................................... 101
G. Technical Specifications ........................................................................................................ 102
iii
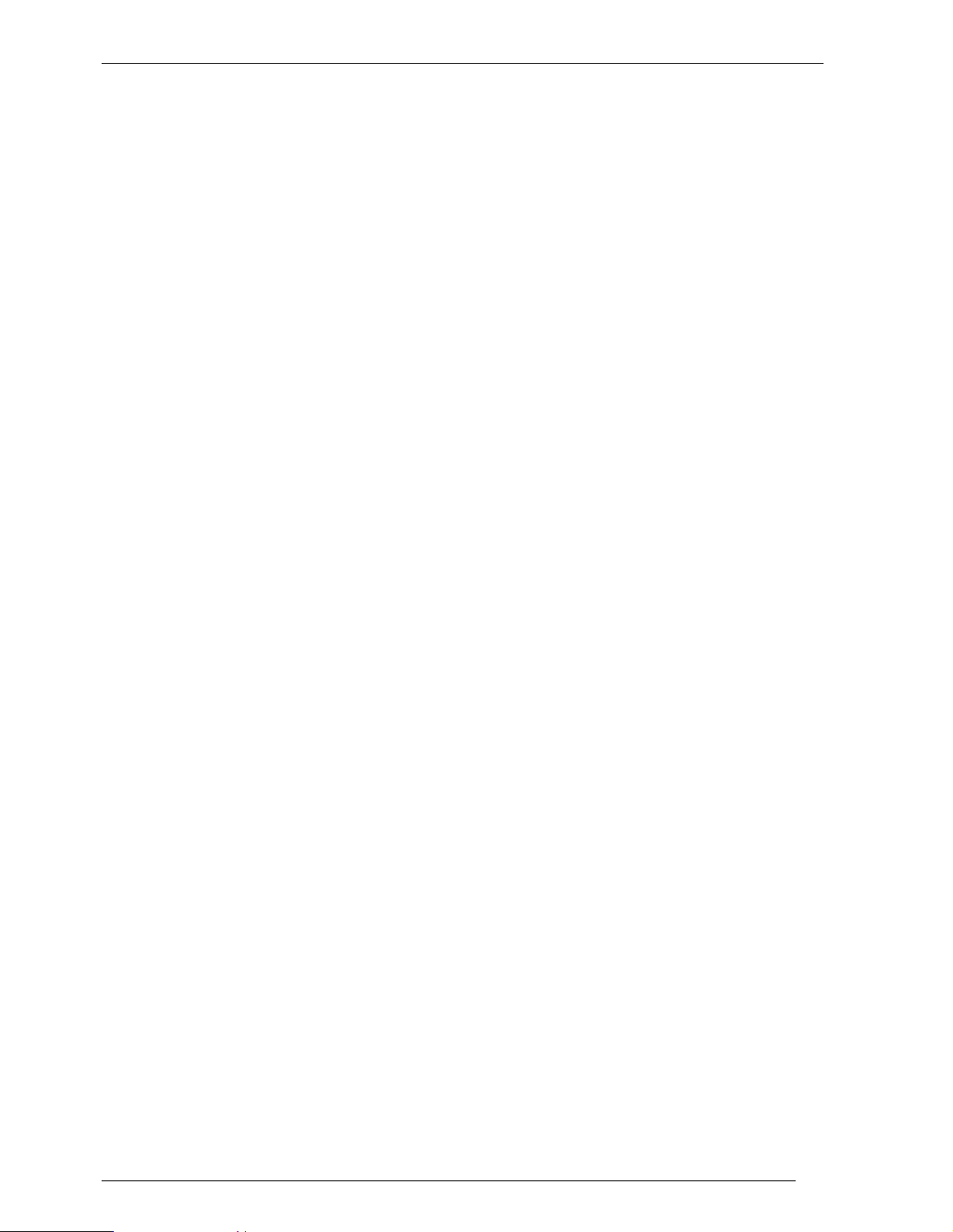
TV-IP600/W Wireless Network Camera
About This User’s Guide
This User Guide provides instructions on how to install the TV-IP600/W Wireless Network
camera and use it for camera monitoring applications. Camera monitor applications are
accessible through an Ethernet or 802.11b/g wireless local area network. The following
chapters are included in this User Guide:
• Chapter 1, Introduction, provides general information about the Camera.
• Chapter 2, Installing the Camera, describes the hardware installation procedure for the
Camera.
• Chapter 3, Security, explains the security features of the Camera.
• Chapter 4, Application of the Camera, provides an illustration of the Camera’s
applications.
• Chapter 5, Using the Utility, guides you through configuring the Camera with the
Utility.
• Chapter 6, Using the Camera Web Manager, guides you through configuring the
Camera with a Web Browser.
• Chapter 7, IPView Pro, helps you to install and use the software.
• Chapter 8, Playing Video Files on a Computer, shows you how to use the
IPCamPlayer application to record and play back video recordings with the Camera.
• Chapter 9, Appendix.
Please note that the illustrations or setting values in this manual are FOR YOUR REFERENCE
ONLY. The actual settings and values depend on your system and network. If you are not sure
about the respective information, please ask your network administrator or MIS staff for help.
1
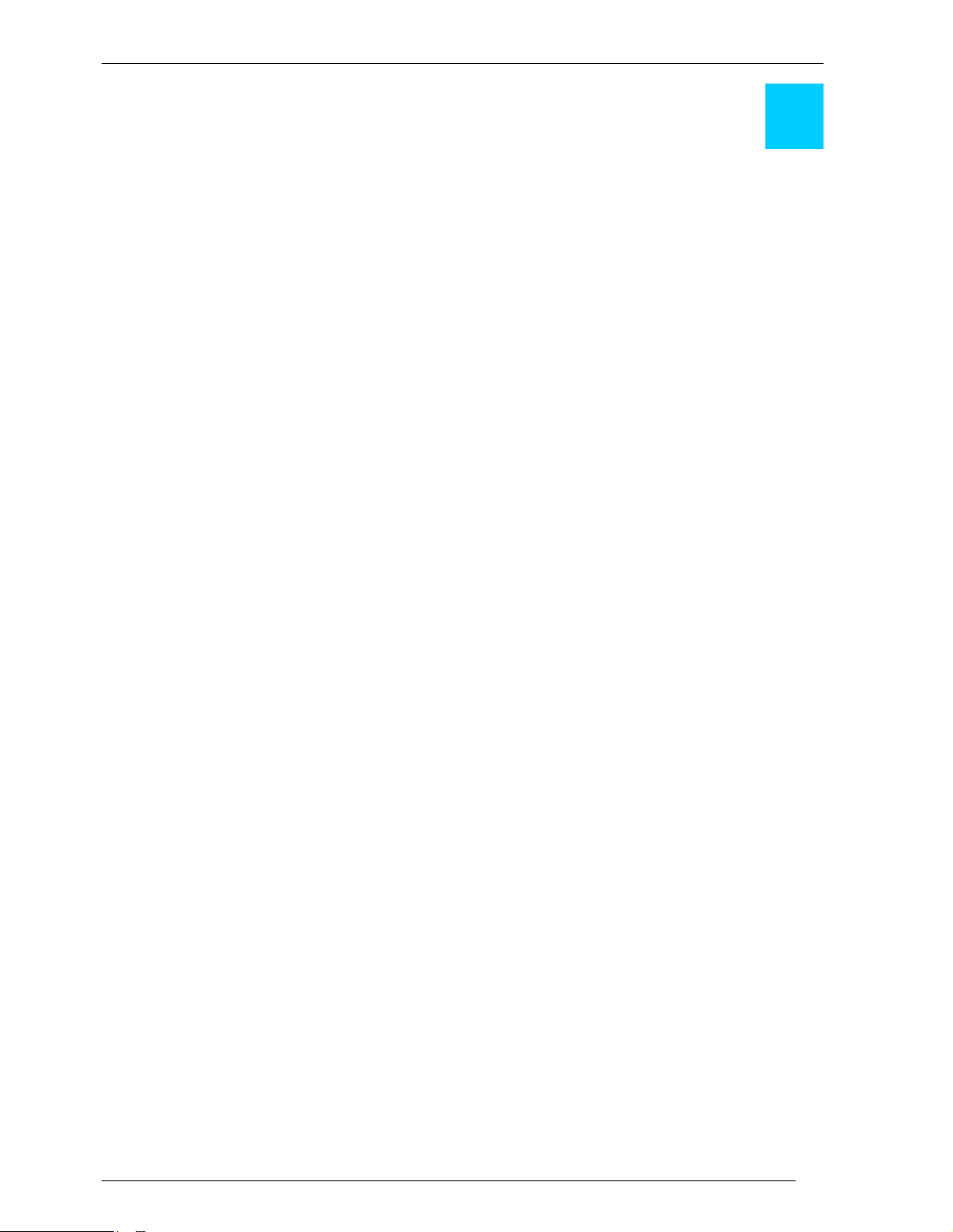
TV-IP600/W Wireless Network Camera
1
Introduction
Thank you for purchasing the TV-IP600/TV-IP600W Pan/Tilt (Wireless) Internet Camera, a
standalone system that can be connected directly to an Ethernet or Fast Ethernet connection.
The TV-IP600W also supports wireless transmissions based on the IEEE 802.11g standard.
Compared to a conventional PC camera, the Pan/Tilt Internet (Wireless) Camera features a
built-in CPU and web-based solution that can provide a cost-effective way of transmitting realtime high-quality video images for monitoring. The Camera can be managed remotely, allowing
you to use a Web browser to access the Camera from any notebook/desktop computer over an
intranet or the Internet. The simple installation procedures and Web-based interface allows you
to easily integrate the Camera into your network. With comprehensive application support, the
Internet Camera is an ideal solution for remotely monitored, high quality and high performance
video images.
Features and Benefits
Easy to use - The Camera is a standalone system with built-in CPU, no special hardware or
software is required. The camera supports DirectX 9.0; therefore, the only requirement you
need is the web browser software such as Internet Explorer 6.0 or above. Once you have a
valid IP Address, just connect it and you can view video footage from your Camera. In addition,
the Camera’s pan/tilt function allows you to adjust the Camera for optimal viewing angles. You
can pan the Camera to the left or right (-156° ~ +156°) and tilt the Camera up or down (-45° ~
+70°) using the Web Configuration Utility.
Motion detection and event triggered digital image or video recording – Use the Motion
Detection to take a snapshot or digital video record of objects that move through a selected
area of the video display.
Supports variety of platforms - The camera supports TCP/IP networking, SMTP e-mail,
HTTP and other Internet related protocols. It can be utilized in a mixed operating system
environment, including Windows XP/Vista. Moreover, it can be integrated easily into other
www/ Intranet applications.
Web configuration - Applying a standard web browser, the administrator can configure and
manage the camera directly from its own web page via the Intranet or Internet. Up to 64 user
accounts are permitted with privilege settings controlled by the administrator.
Remote Utility - The powerful IPView Pro 2.0 application assigns the administrator with a predefined user ID and password, allowing the administrator to modify the camera settings from
the remote site via Intranet or Internet. When new firmware is available, you can also upgrade
remotely over the network for added convenience. Users are also allowed to monitor the
image, and take snapshots.
Broad Range of Applications - With today’s high-speed Internet services, the Camera can
provide the ideal solution for live video images over the Intranet and Internet for remote
monitoring. The Camera allows remote access from a Web-browser for live image viewing and
allows the Administrator to manage and control the Camera from anywhere in the World at
anytime. The Camera can be used to monitor many different objects and places, including
homes, offices, banks, hospitals, child-care centers, amusement parks and all kinds of
industrial and public monitoring tasks. The Camera can also be used to detect intruders,
capture still images for archiving and many other applications.
2
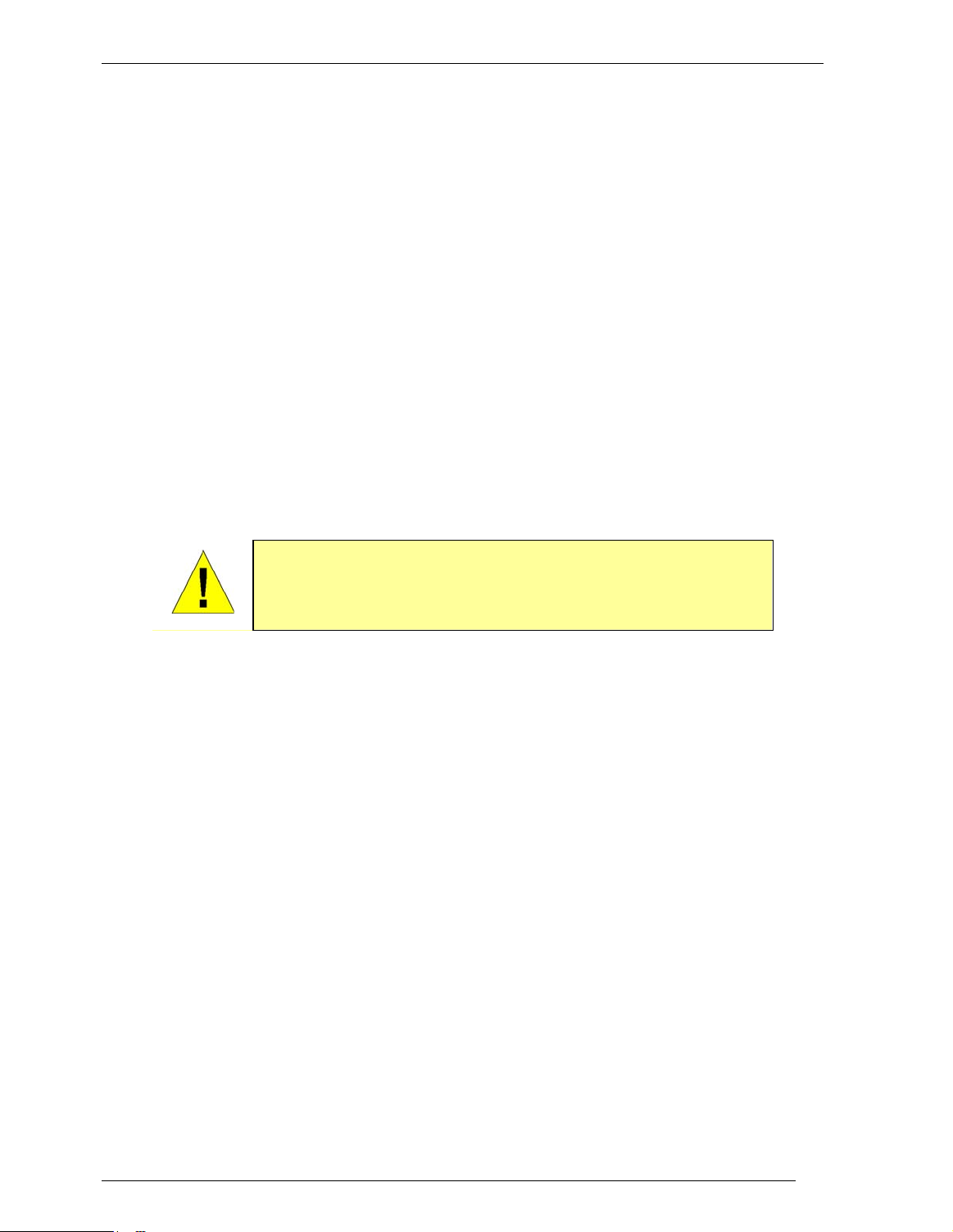
TV-IP600/W Wireless Network Camera
Unpacking the Package
Open the shipping carton and carefully remove all items. Check that you have the following:
• One TV-IP600 or TV-IP600W Internet Camera Server
• One Detachable Antenna (TV-IP600W only)
• One Multi-Language Quick Installation Guide
• One Installation CD-ROM containing User Guide, IPView Pro 2.0 application and Setup
Wizard
• One External Power Adapter (5V DC, 2.5A)
• One RJ-45 Ethernet Cable
• One Metal Plate
If any packaging content is damaged or missing, please contact your local dealer immediately.
Also, keep the box and packing materials in case future shipment is necessary.
CAUTION: The Camera must be used with the power adapter
included with the device.
3
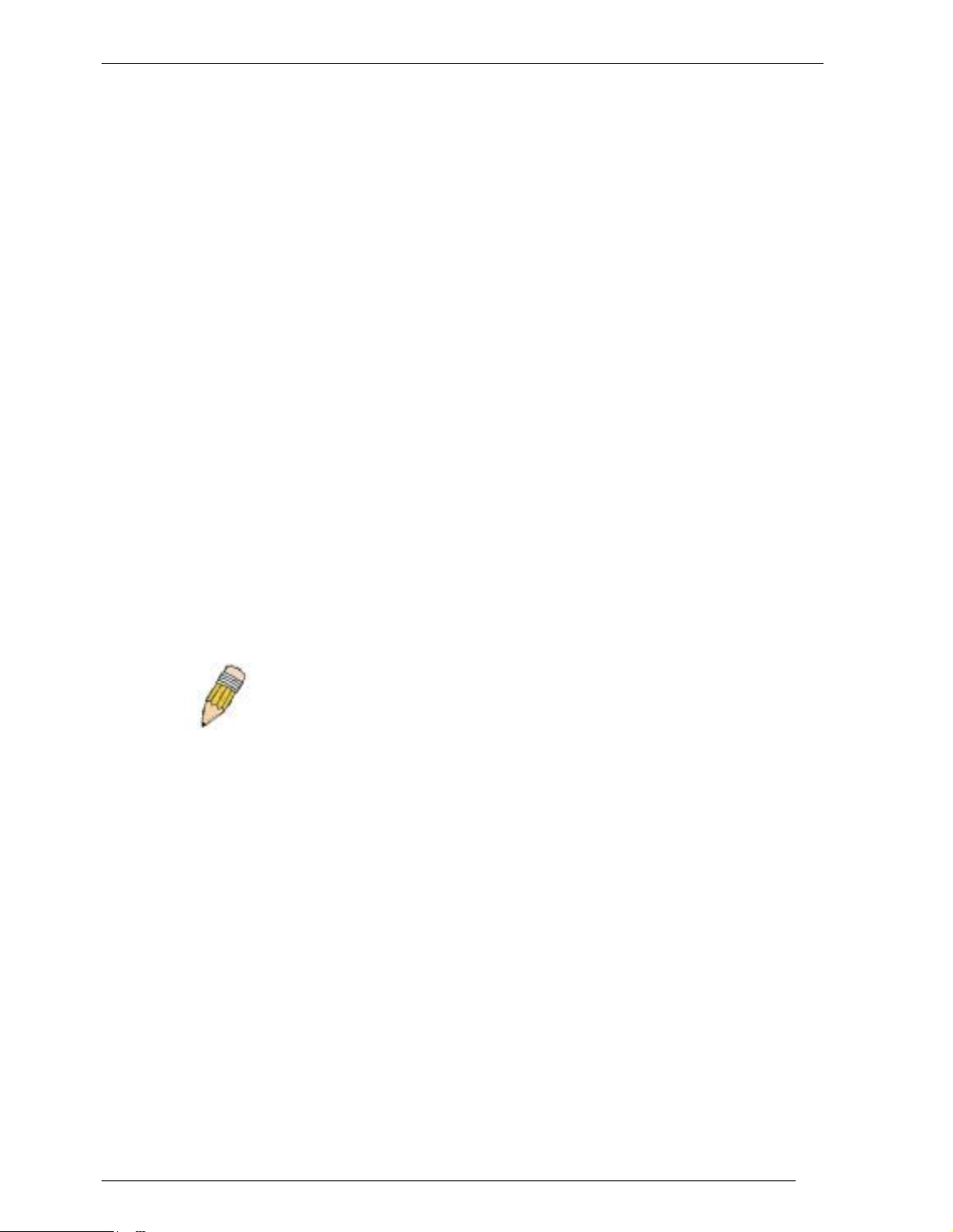
TV-IP600/W Wireless Network Camera
System Re quirement s
Networking
• Local Area Network: 10Base-T Ethernet or 100Base-TX Fast Ethernet
• Wireless Local Area Network: IEEE 802.11b/g Wireless LAN (TV-IP600W only)
Computer
• CPU: 1.3GHz or above
• Memory: 128 MB or above
• VGA Resolution: 1024 x 768 or above (Independent Display Card recommended)
• Network Card
o For cabled connections: 10BASE-T Ethernet or 100BASE-TX Fast Ethernet
Network Interface Card
o For wireless connections: 802.11 series Wireless Interface Card
• CD-ROM Drive for Setup Wizard on Installation CD-ROM
• IPView Pro 2.0 Application Users must use Microsoft® Windows® XP or Vista
Operating System with Internet Explorer 6.0 or above with DirectX9.0 or Netscape
Navigator
TM
7.0 or above
NOTE: When you connect multiple cameras and monitor their images
synchronously, it is recommended to use a high performance system,
such as a Pentium 4 2.4GHz PC.
4
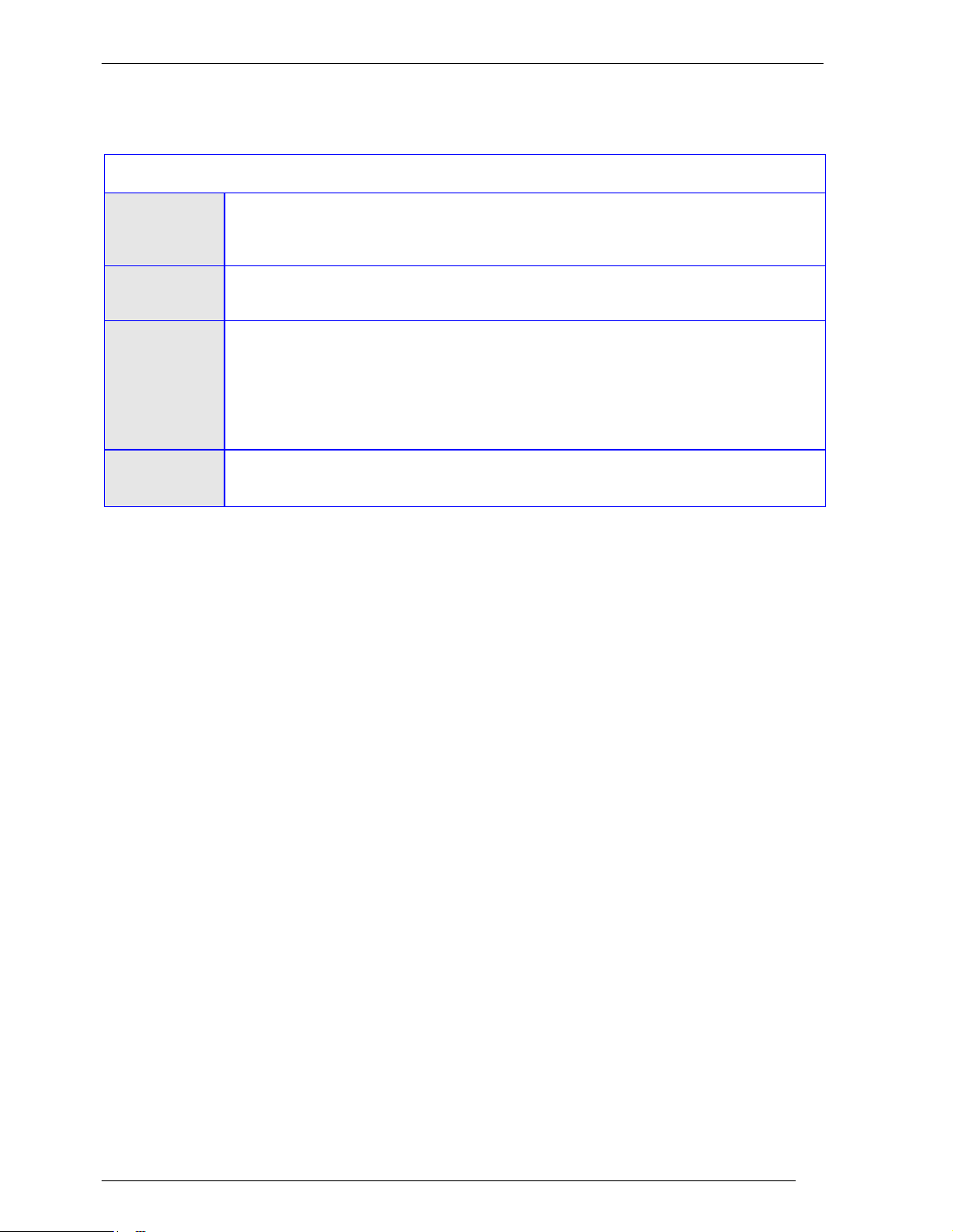
TV-IP600/W Wireless Network Camera
Default Settings
Use the default settings to access the web-based management software and live video display.
Default configuration settings
Username
Password
IP address
Subnet
Mask
This is the Username you will be prompted to enter when you access the TVIP600/W configuration screens using a Web browser. The default Username is
admin.
This is the Password you will be pro m pt ed to enter when you ac cess the
configuration windows using a Web browser. The default Password is admin.
This is the IP address you will enter into the Address field of your Web browser to
access the camera monitor screen and configuration menus using a Web Browser.
The camera uses DHCP for IP settings by default. If a DHCP server is not detected,
the default IP address is 192.168.10.30. (Make sure your computer is
configured to belong to the 192.168.10.X subnet if using the default IP
address of the camera.)
The default subnet mask is 255.255.255.0.
5

TV-IP600/W Wireless Network Camera
Camera Hardware Components
This section provides information about the Camera’s hardware components:
Front Panel Components
Link LED
indicator
Adjustable
focus came ra
lens
Power LED
indicator
LED Indicators
LNK
PWR
Front panel of TV-IP600/W
This LED indicator lights steady orange when a valid Ethernet link is
established. It blinks orange when traffic is received or transmitted through
the Ethernet link.
This LED indicator lights blue when the camera is powered on. It remains dark
when powered off.
6
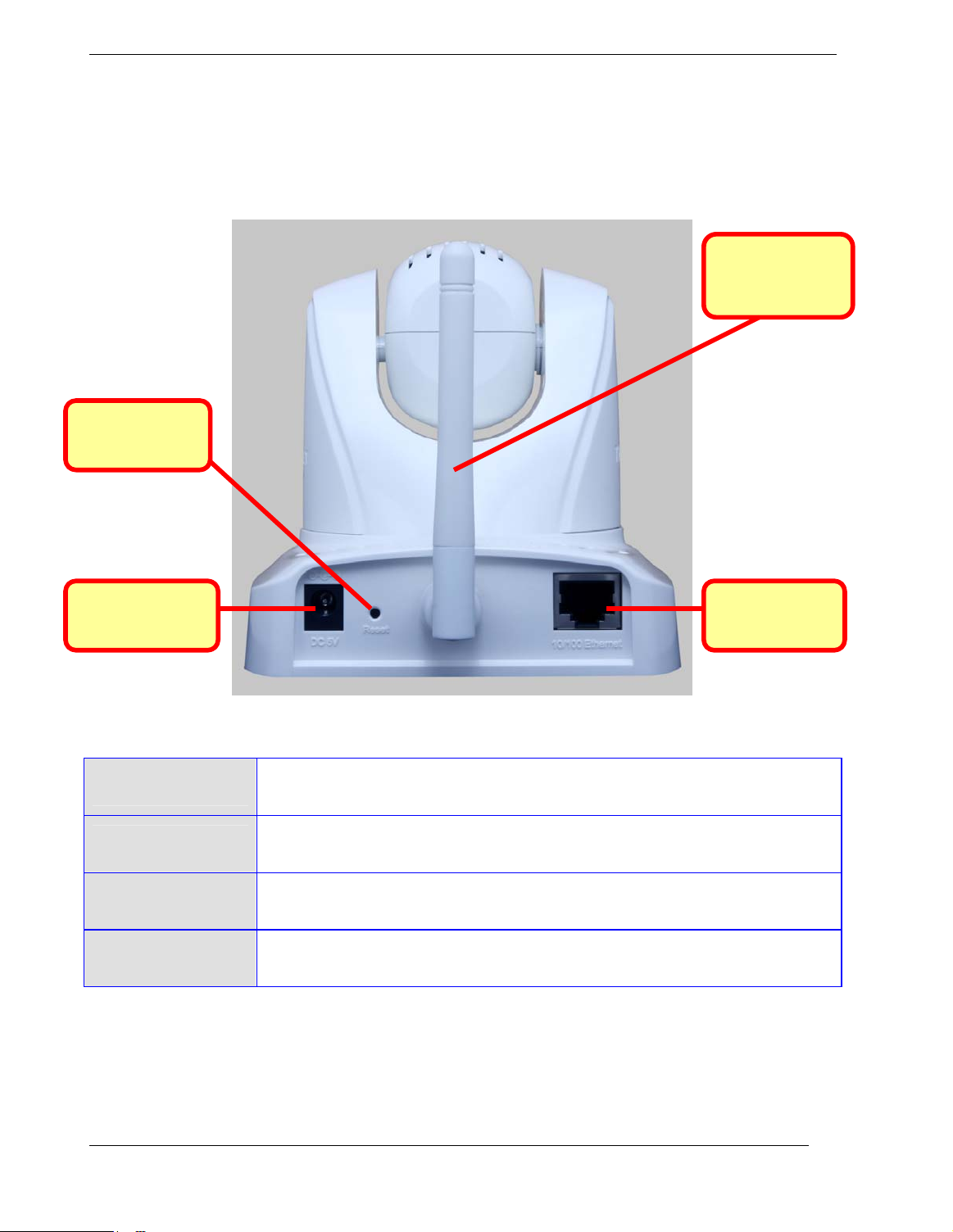
TV-IP600/W Wireless Network Camera
p
Rear Panel Components
The power connection to the camera when fitted with the Infrared lens is split between the camera
body and lens using the power connection adapter cable attached to the infrared lens. All other
cables connect to the camera at the rear panel.
Reset button
Antenna (TVIP600W only)
Power
rece
Ethernet Port
Reset Button
Antenna
Power receptacle
tacle
Ethernet
Port
Rear Panel view of TV-IP600/W
Connect to Ethernet LAN. The port is auto MDI-II/MDI-X and autonegotiation for port speed.
Use to reset device to factory default settings including IP address and
administrator user name and password.
A threaded post is used for attaching the antenna. Fasten the antenna
securely to the post.
Connect power adapter shipped with the camera and plug into suitable
power source.
7
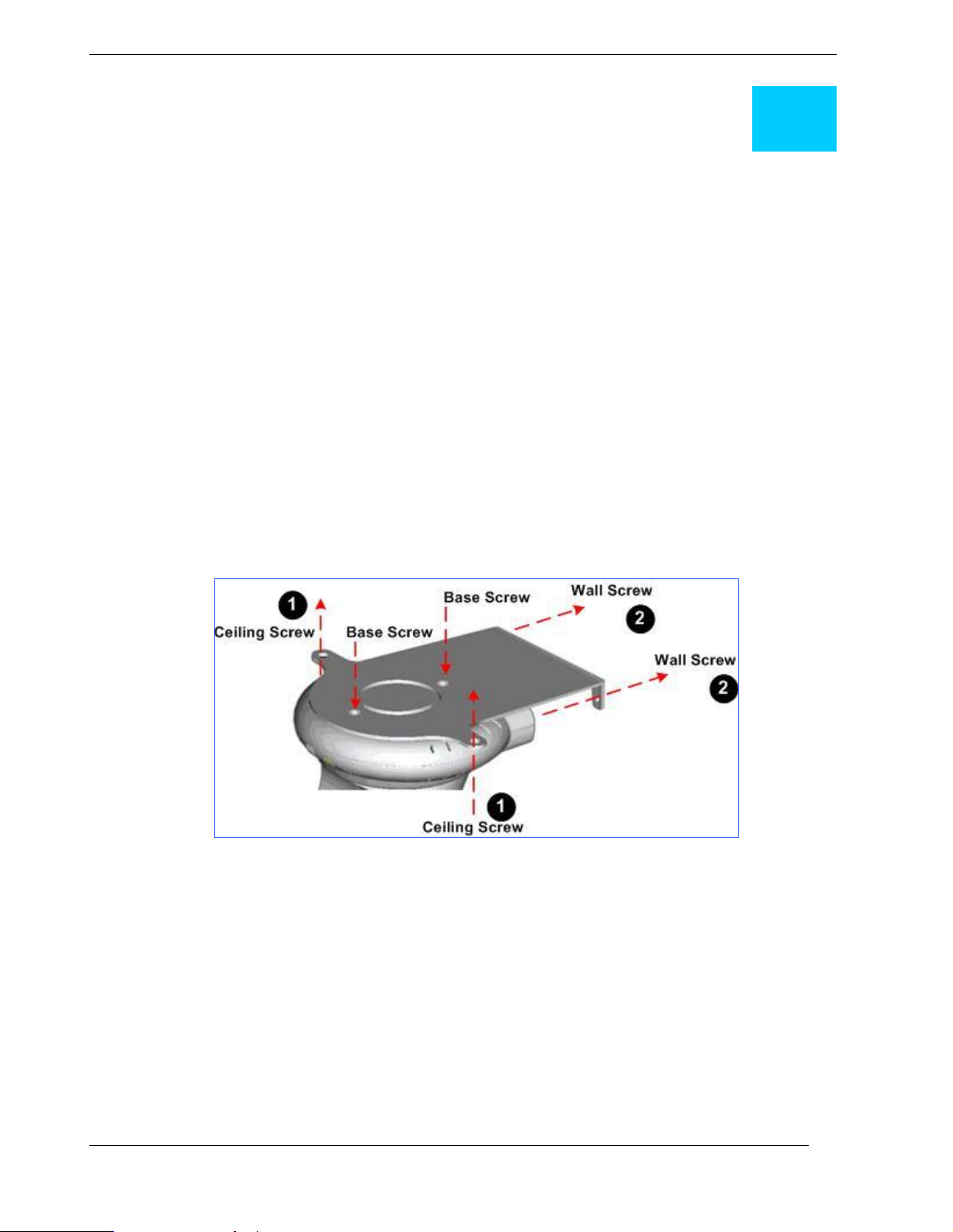
TV-IP600/W Wireless Network Camera
2
Installing the Camera
The camera is intended for indoor use. The camera, the power adapter and power source should
be protected from water and moisture, excessive heat, direct sunlight and cold. Make sure the
power adapter and its cord and the Ethernet cable are safely arranged so they do not create a
tripping hazard and will not be disturbed by people or objects moving past.
Attach the Metal Plate
To attach the metal plate carry out the following:
1. Remove the two rubber pads under the base of the Camera.
2. Slide the metal plate onto the base of the Camera, making sure that the two holes on the
base of the Camera align with the two screw holes on the base of the Camera.
3. Secure the metal plate to the base of the Camera with the two screws provided.
4. The Camera can now be mounted to the ceiling or a wall. See the diagram below for more
information.
1. Install the Camera to the ceiling using the two ceiling screws (
Or,
2. Install the Camera using the two wall screws (
o).
n);
8
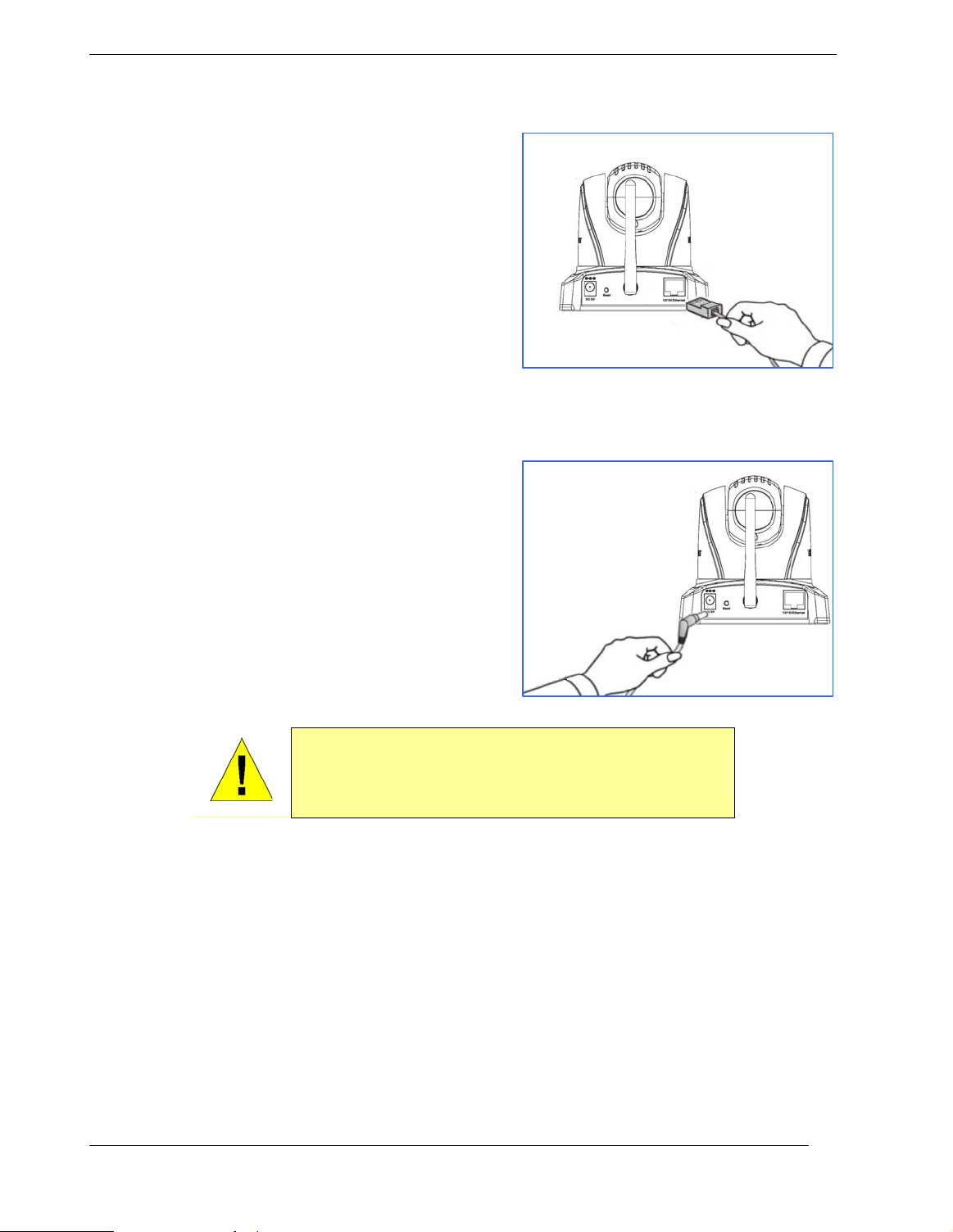
TV-IP600/W Wireless Network Camera
Connect Ethernet Cable
To connect the camera to your network, connect a
Category 5 or better Ethernet cable to the network
cable connector located on the camera’s left side
panel, and then attach it to the network. The Ethernet
port will automatically detect and adjust to the speed
(10 or 100 Mbps) and polarity (MDI-II or MDI-X) of the
connection.
Connect Power and Power On Camera
To provide power to the camera, connect the AC power
adapter to the DC power input connector, also located
on the camera’s left side panel, and then plug it to the
electrical outlet. As with any electrical device, make
sure the power source and camera are located in an
area where it is not going to get wet or present an
electrical hazard.
CAUTION: The Camera must be used with the power
adapter included with the device.
9
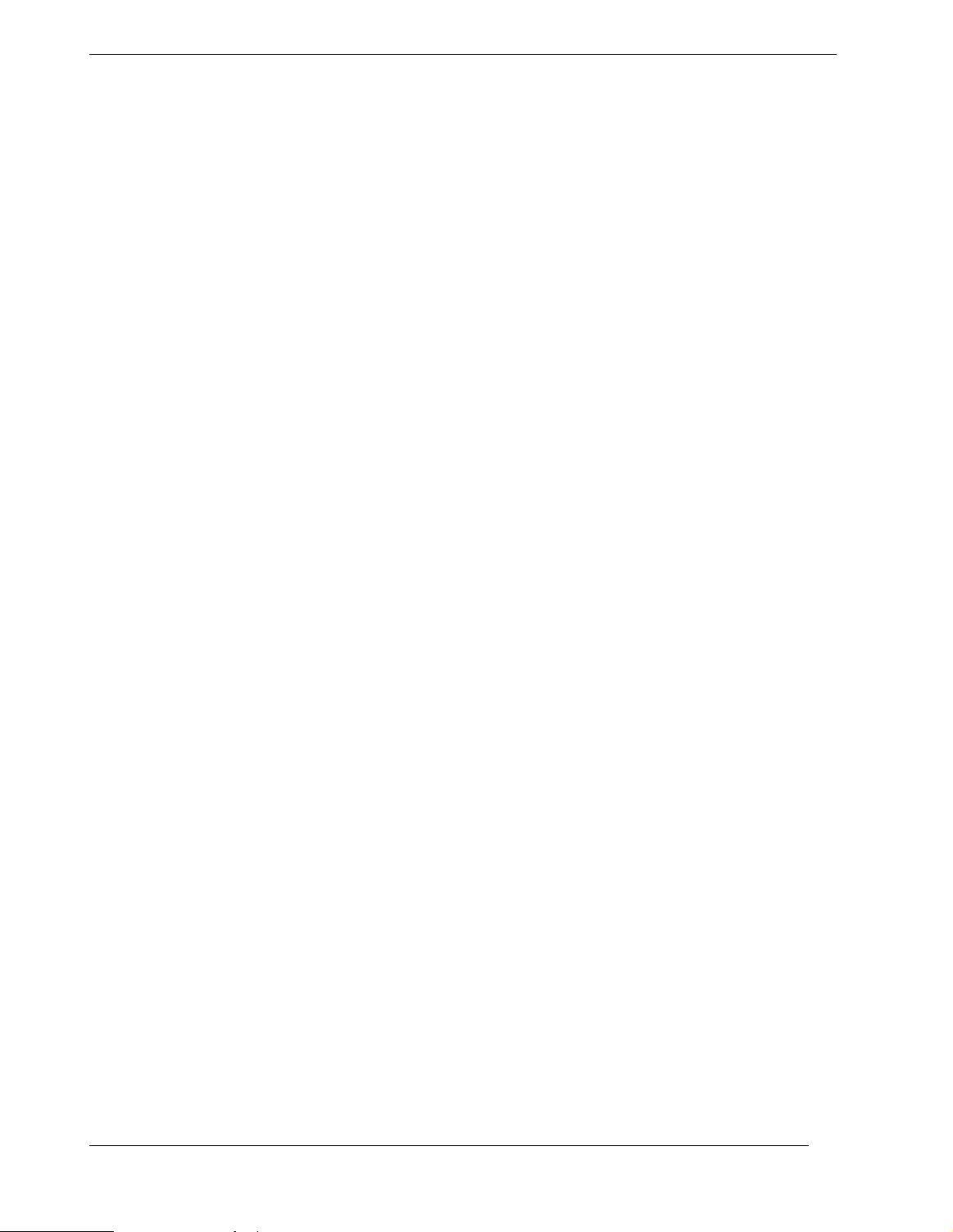
TV-IP600/W Wireless Network Camera
Reset Camera
A manual reset can be conducted by following the procedure below. The reset button is located on
the rear panel of the camera. To reset the system settings to factory defaults, please follow these
steps:
1. Use a paper clip or similar object to hold down the reset button for three seconds. The reset
button is located on the rear panel of the device. See the Rear Panel Components picture
above to locate the reset button.
2. Release the reset button and the Power LED will begin to flash, indicating that the Camera
is reverting back to factory settings.
Upon restarting the camera loads the factory default configuration settings. The default IP address
192.168.10.30 and subnet mask 255.255.255.0 will be applied unless a DHCP server is actively
connected to the network. If using the TV-IP600W Wireless Camera, the default SSID is
“TRENDNet”. The administrator’s default user name is admin and the password is admin. Use the
Setup Wizard shipped with the camera to reconfigure it or access it through the web-based
management software.
10
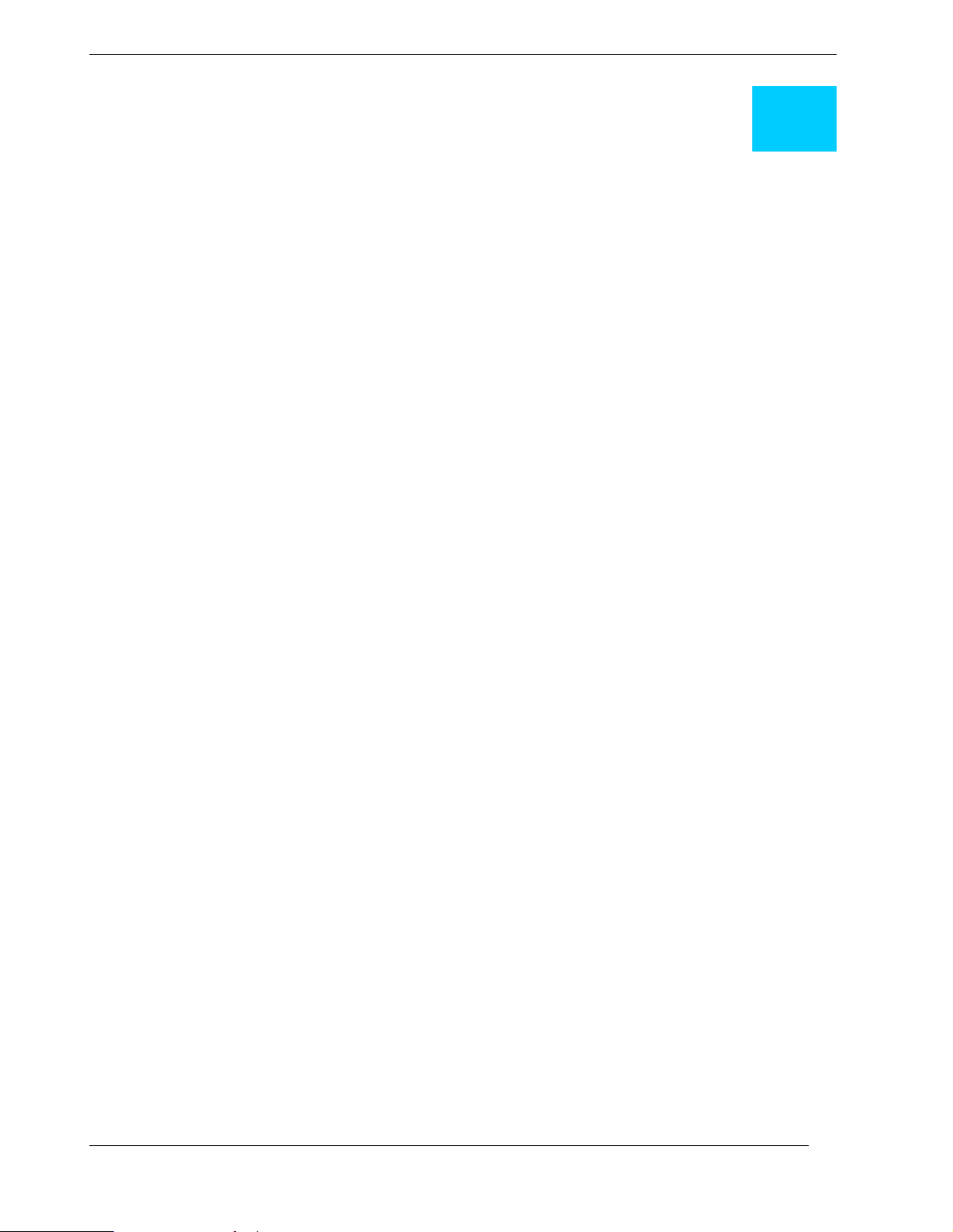
TV-IP600/W Wireless Network Camera
3
Security
To ensure the highest level of security and prevent unauthorized usage of the Camera, the
Administrator account has exclusive access to the System Administration configuration settings.
The Administrator account can create up to 64 users and configure different privilege levels for
each user. The Camera supports multi-level password protection and access to the Camera is
strictly restricted to User’s that have been created in the User Configuration menu.
11
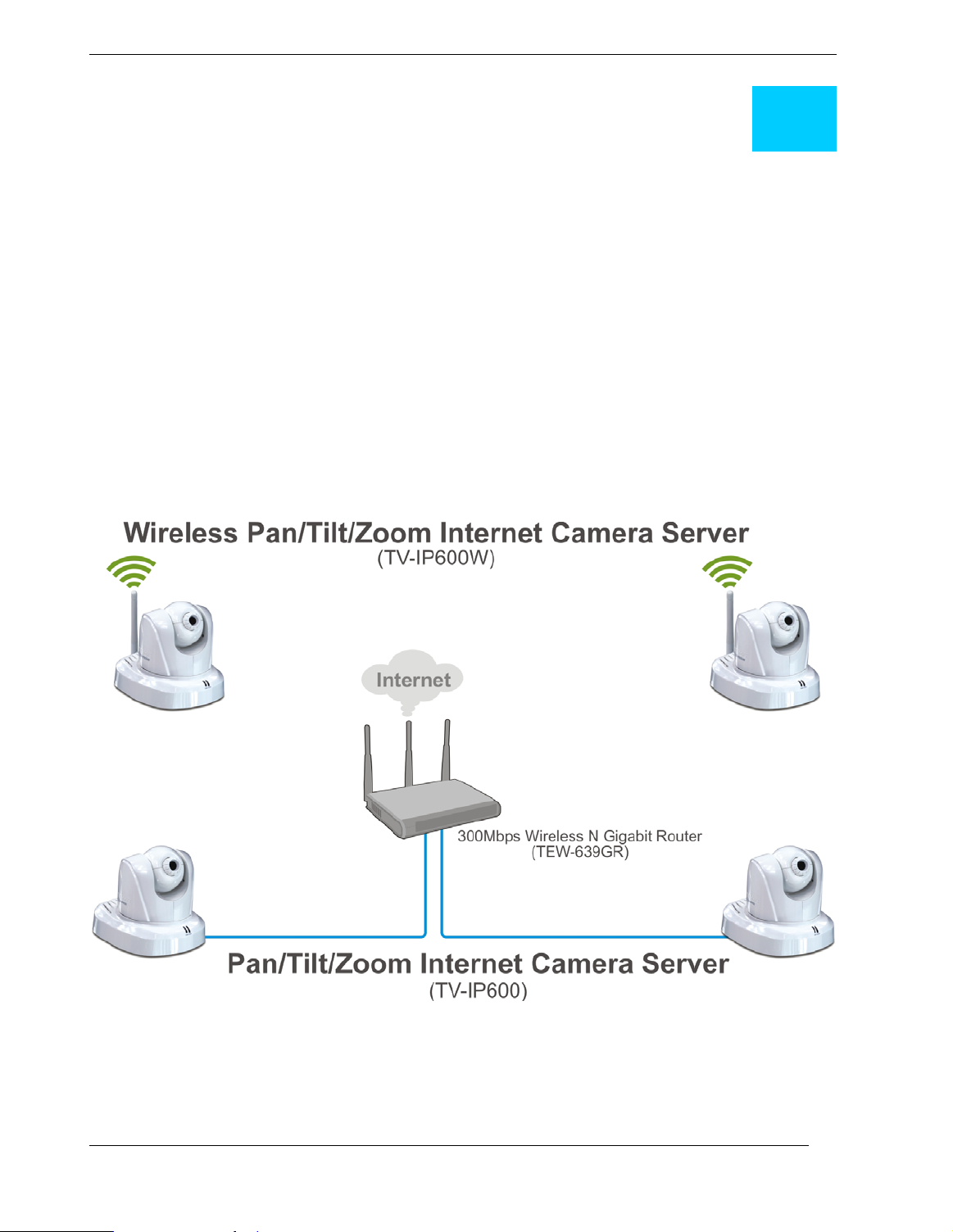
TV-IP600/W Wireless Network Camera
4
Application
The TV-IP600 / TV-IP600W camera can be applied in a wide range of applications, including:
• Monitoring of local and remote places and objects, such as construction sites, hospitals,
amusement parks, schools and day-care centers by using a web browser.
• Using the IPView Pro application to capture singles frame images.
• Configuring the Camera to upload images to an FTP Server or sending e-mail messages
with single frame images.
The diagram below shows the Camera being used for a number of different applications using the
IPView Pro applications and includes basic information that may assist you with installing and
configuring the Camera:
12
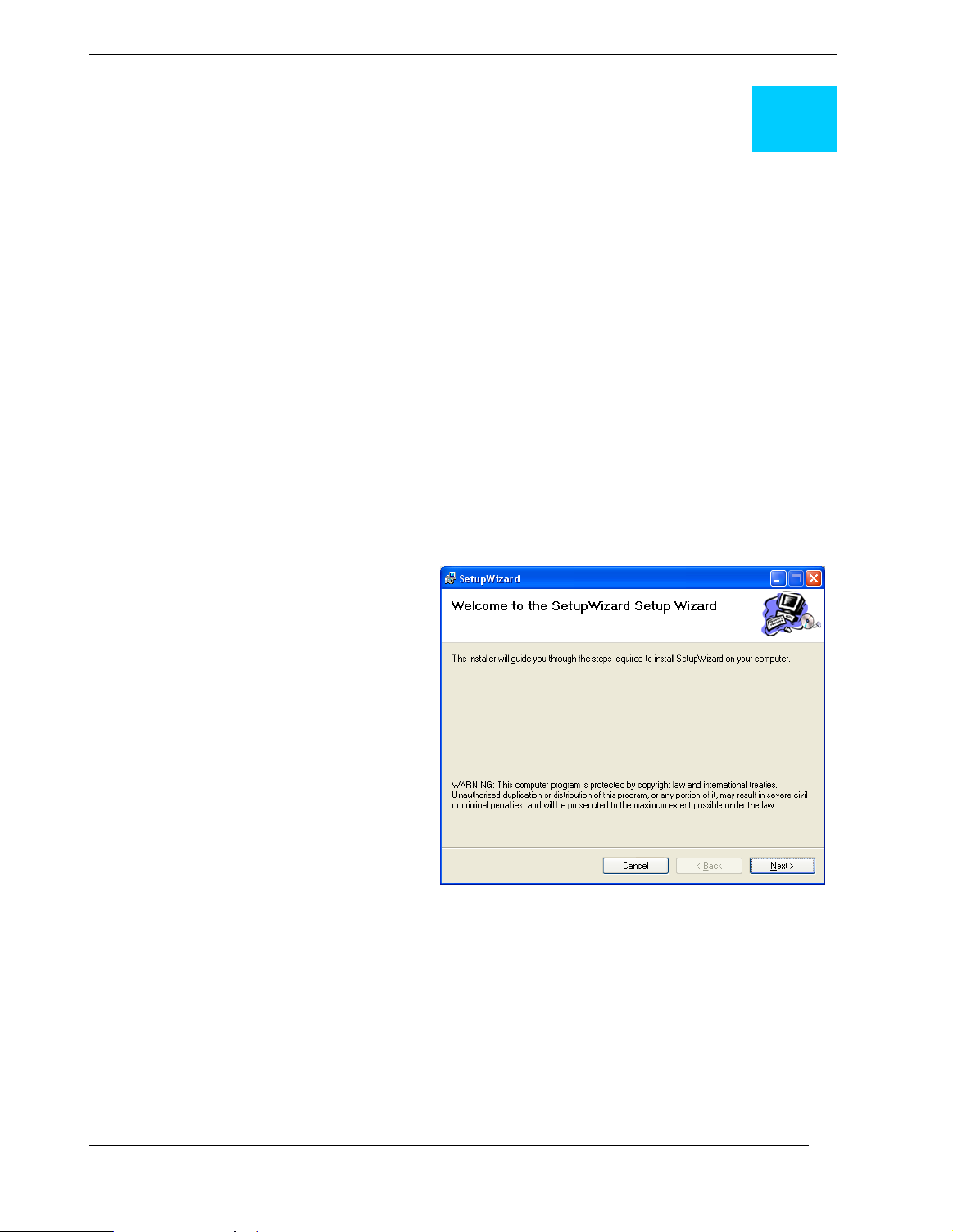
TV-IP600/W Wireless Network Camera
5
Using the Utility
This chapter describes the software utilities for the IP Camera, including how to set up your
Camera with the utility. The SetupWizard has a user-friendly interface that allows you to setup the
Camera easily.
SetupWizard
This section describes how to install the SetupWizard and how to use the SetupWizard to setup
and install your Camera quickly and easily. To install the SetupWizard on a system running
Windows, launch the SetupWizard on the installation CD-ROM and follow the setup instructions.
Installing the SetupWizard
1. Click the Setup Wizard button for the
Auto-Run menu screen. The
InstallShield Wizard will appear:
• Click Next > to continue.
13
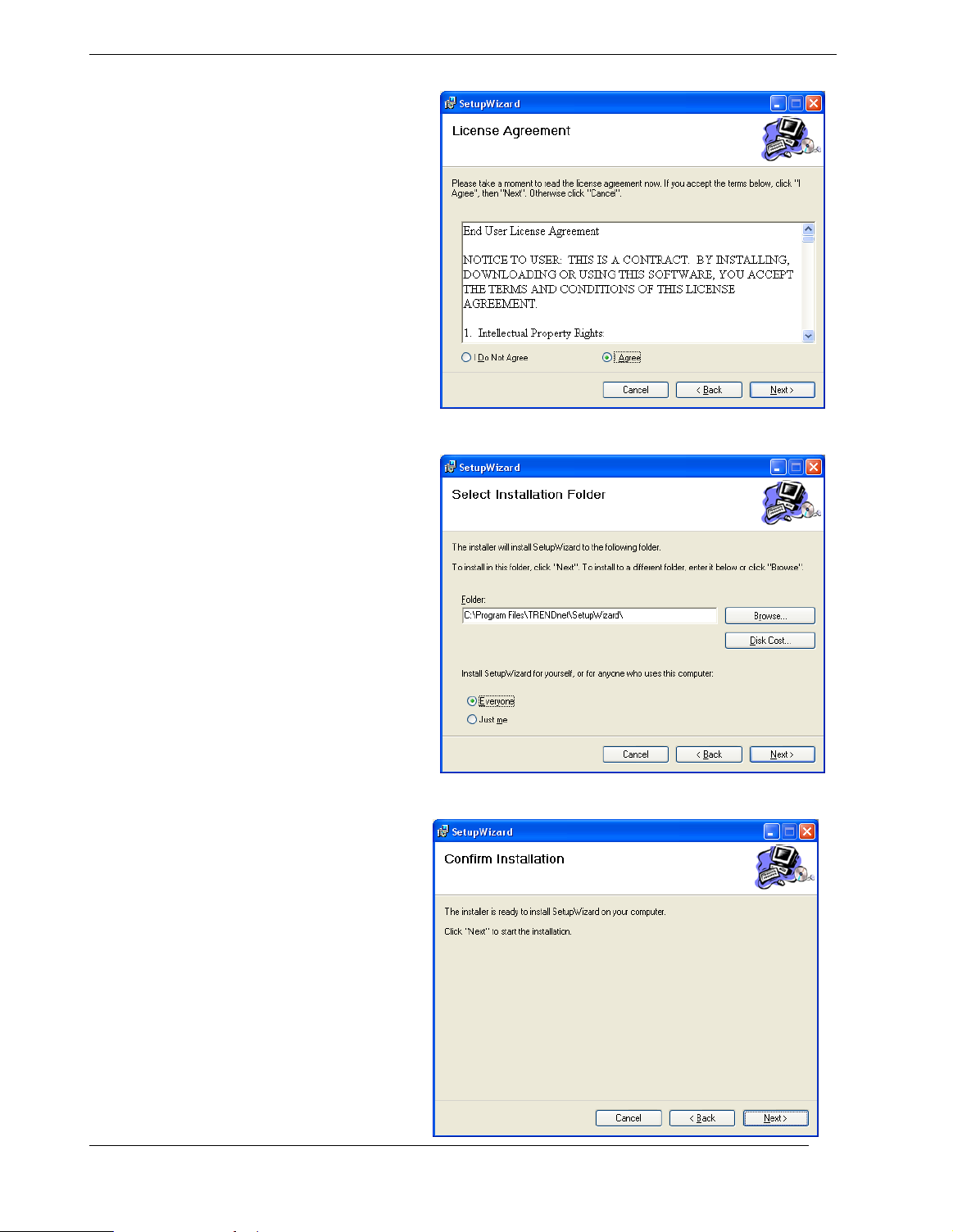
TV-IP600/W Wireless Network Camera
2. The next window asks you whether you
want to accept the License Agreement
or not.
• If you agree with the Licensing
Agreement, click the I Agree
radio button and the Next >
button.
• If you don’t agree with the
Licensing Agreement, click the I
Do Not Agree radio button to
exit the install wizard.
3. The following window appears asking
you to choose the desired installation
location. By default the destination
location is C:\Program
Files\TRENDnet\SetupWizard.
• Click the Browse button to change
the default installation location.
• Click the Everyone radio button to
make the SetupWizard available to
all users on your Computer.
• Click the Just me radio button to
only make the application available
to the user who is running the
SetupWizard installation.
• Click Next > to continue.
4. The following window appears
informing you that the installation is
ready to start:
• Click Next > to start the Installation.
14
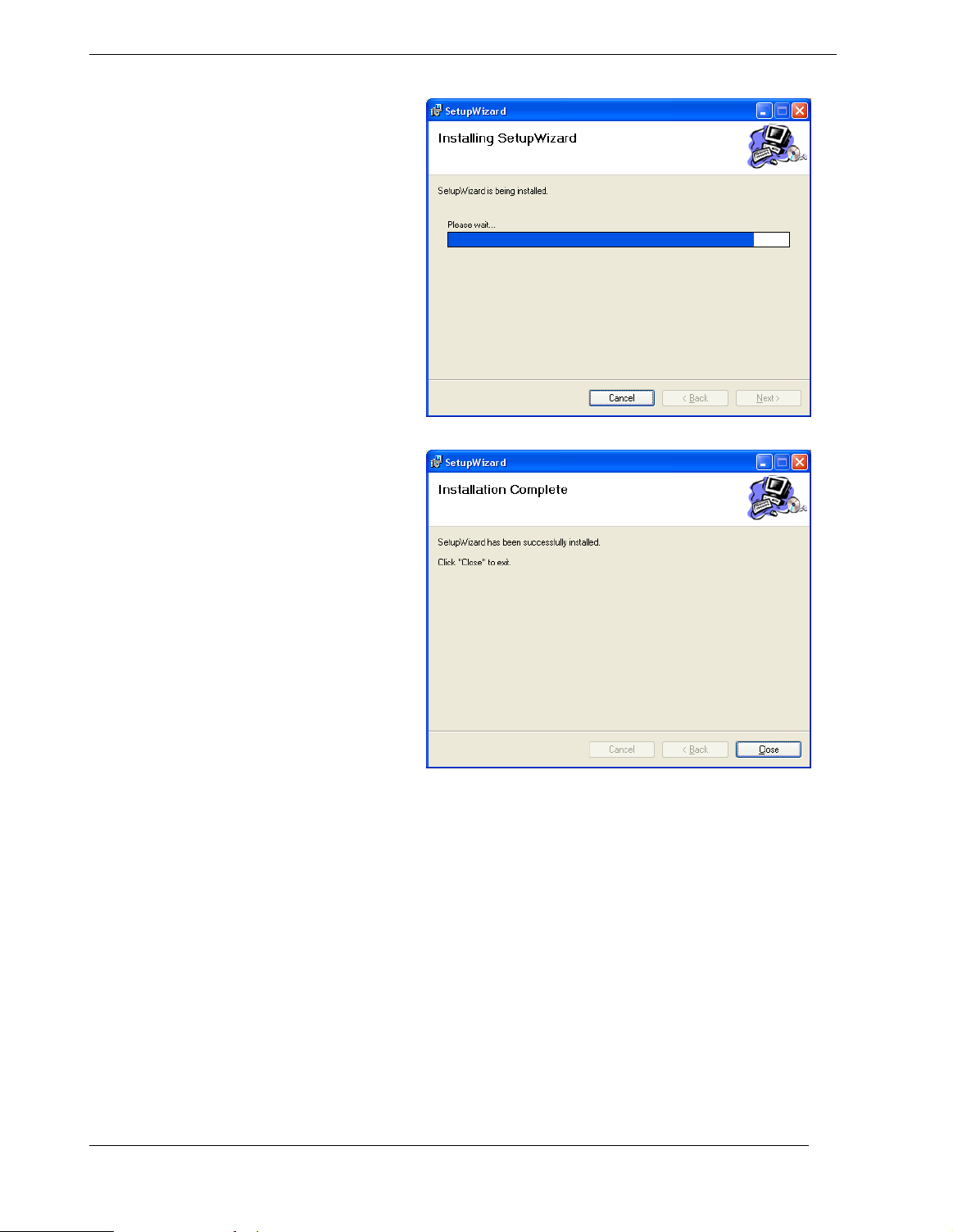
TV-IP600/W Wireless Network Camera
5. The software will start to install. The
following window appears, showing the
progress of the installation:
6. When installation is complete the
following window appears to confirm
that the SetupWizard has installed
successfully:
• Click Close to exit the installation
After installing the SetupWizard, the application program for the Camera is automatically installed
on your computer.
15
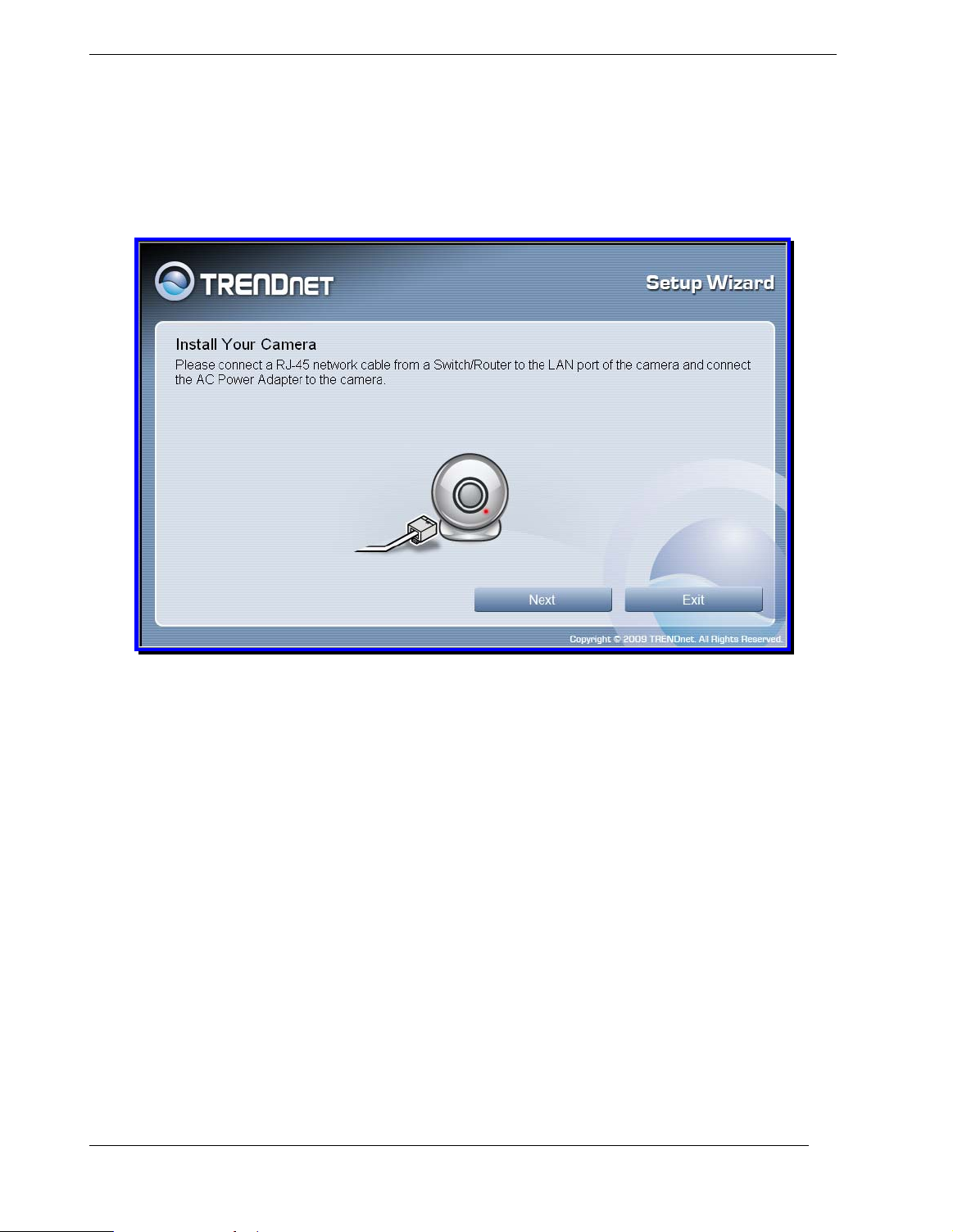
TV-IP600/W Wireless Network Camera
Launching the SetupWizard
To launch the SetupWizard, click the SetupWizard icon on your desktop or go to Start > Programs
> TRENDnet > SetupWizard > SetupWizard to start the appilcation.
SetupWizard- Install Your Camera
Connect the camera to your LAN using the provided RJ45 cable.
Connect the AC Power Adapter to the back of the camera and to a live power socket.
Click Next to continue.
16
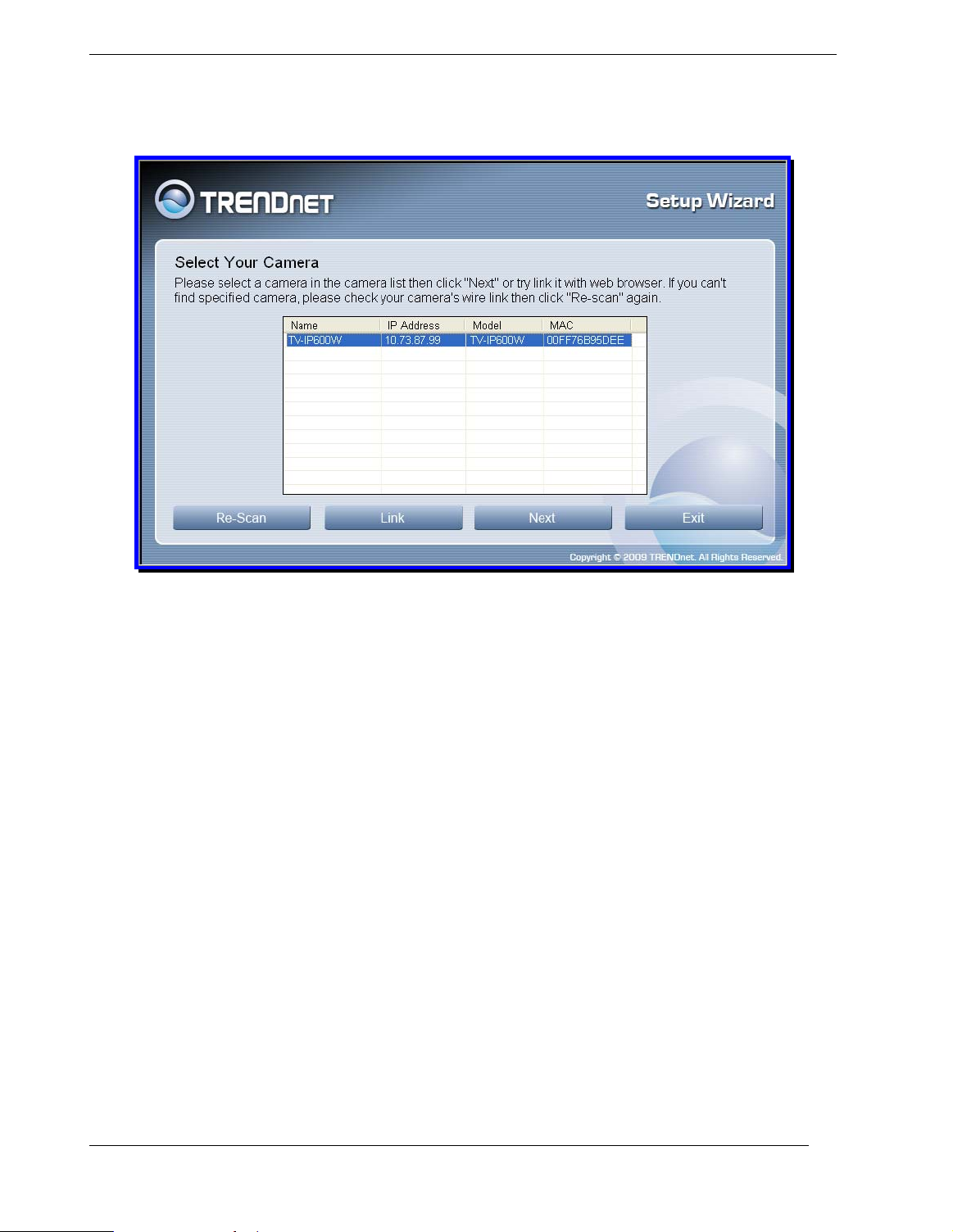
TV-IP600/W Wireless Network Camera
SetupWizard- Select Your Camera
The following screen appears showing the cameras that have been found on your network:
Click on the camera you want to configure.
Click Next to continue.
17
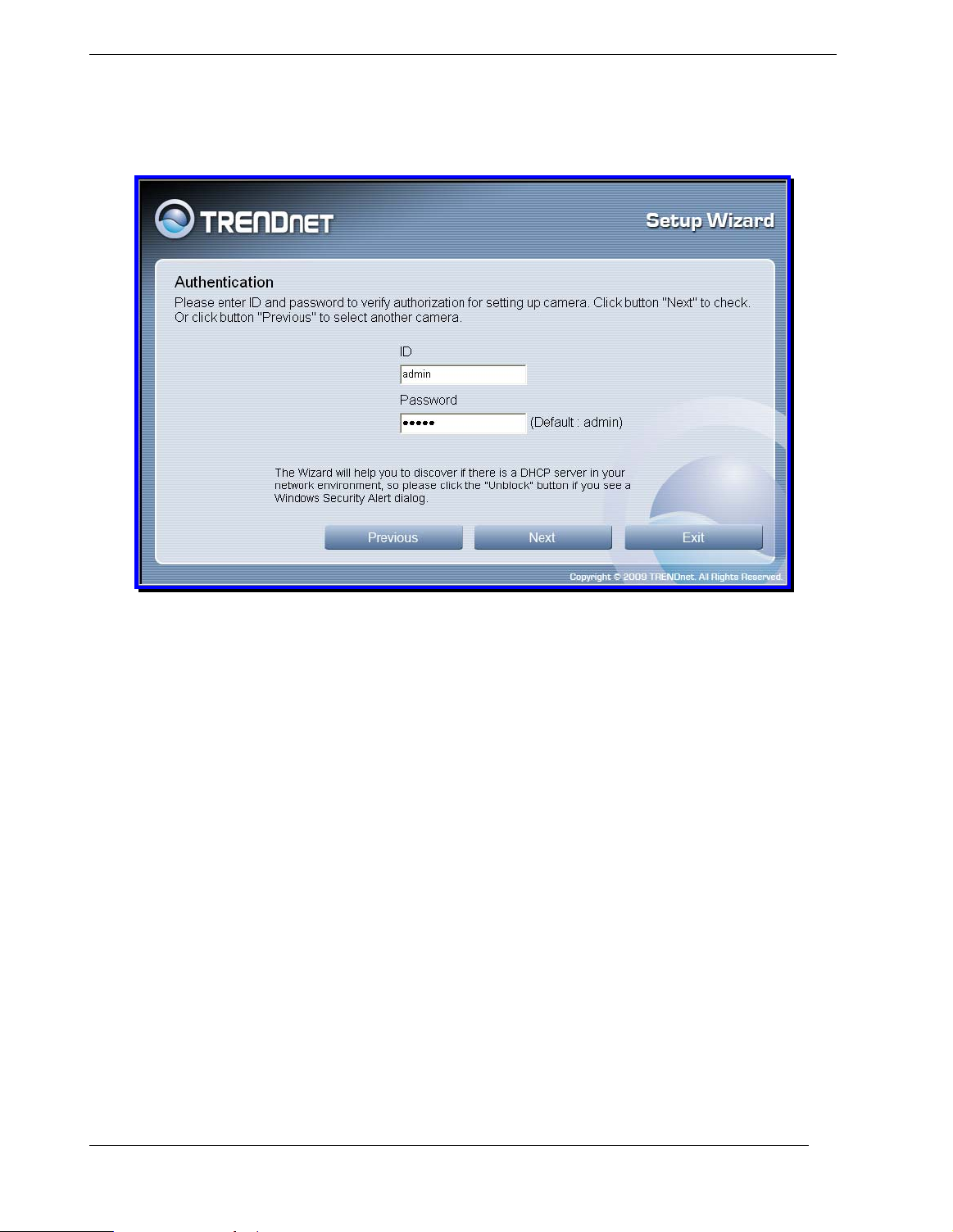
TV-IP600/W Wireless Network Camera
SetupWizard- Authentication
On the following screen type in the ID and Password that you will use to configuring the camera
settings:
Type a User ID in the ID field.
Type a password for the User in the Password field.
Click Next to continue.
18
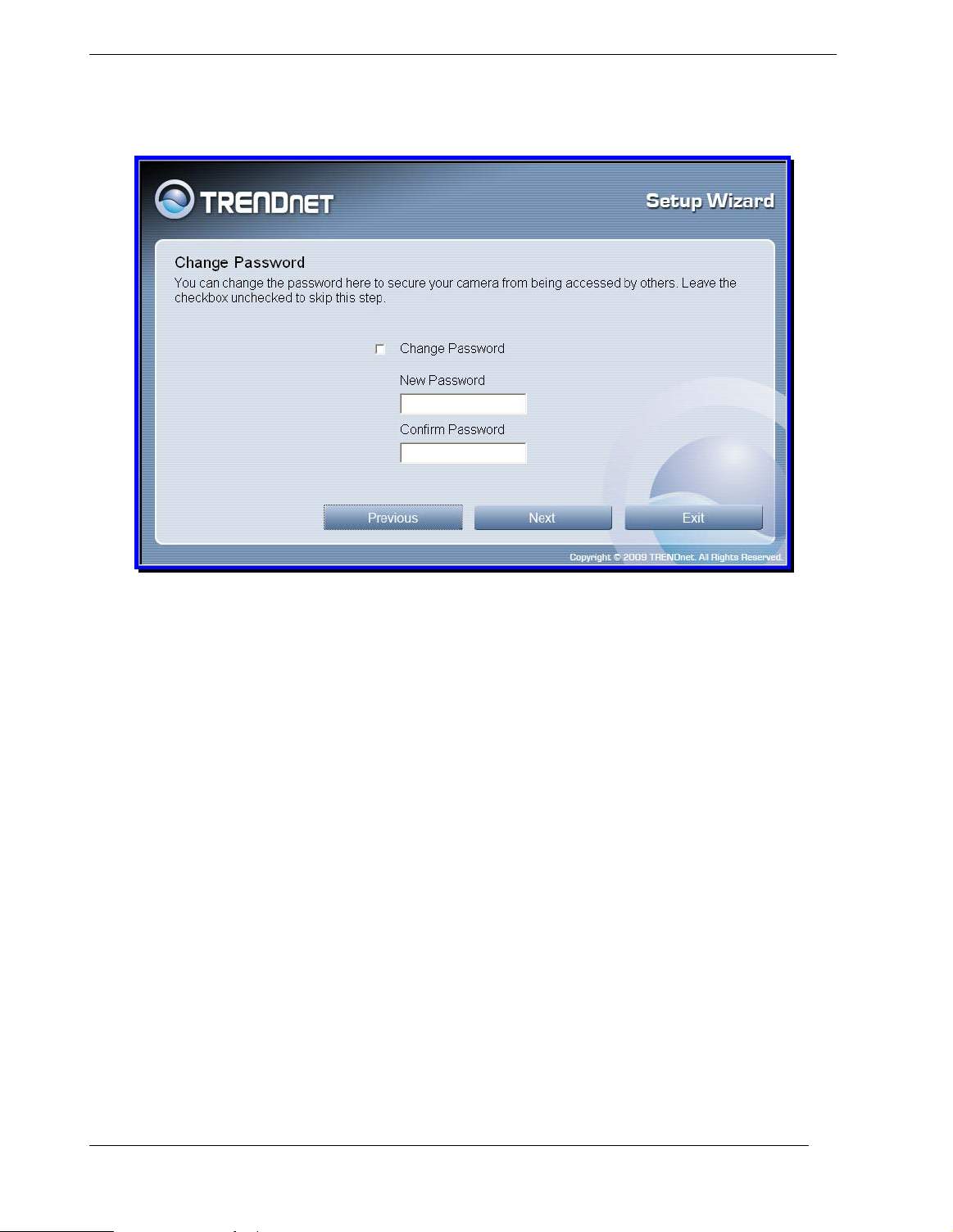
TV-IP600/W Wireless Network Camera
SetupWizard- Change Password
The following screen allows you to change the default admin password:
Carry out the following if you want to change the admin password:
Tick the Change Password checkbox
Type in a New Password in the New Password field and confirm it in the Confirm
Password field
Click the Next button to proceed to the next Setup window
If you don’t want to change the admin password, leave the checkbox un-ticked and click Next.
19
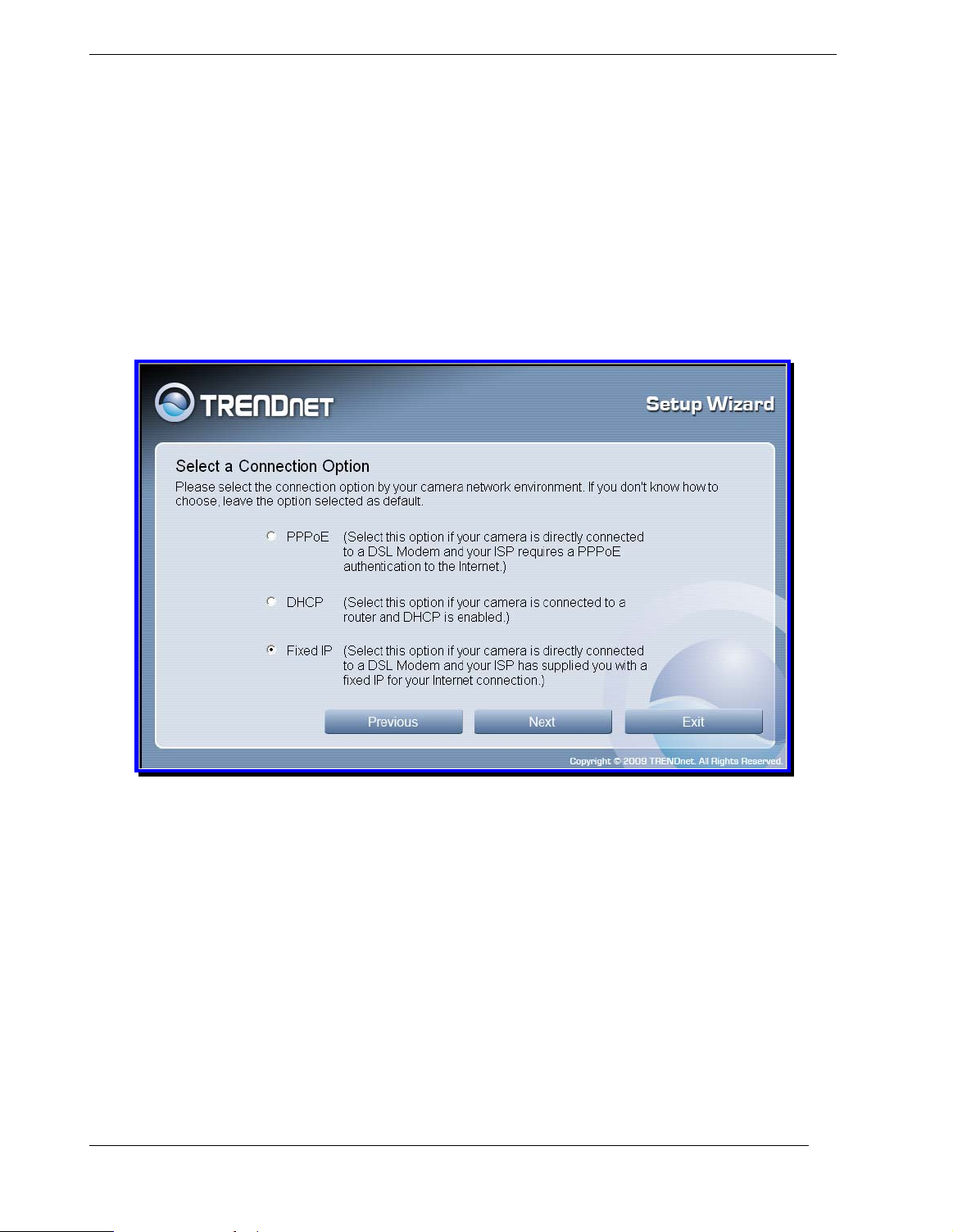
TV-IP600/W Wireless Network Camera
SetupWizard- Select a Connection Option
The following window allows you to specify the connection method used by your camera network.
Click the radio button of the network environment your camera is connected to. The available
options are:
PPPoE
DHCP
Fixed IP
20
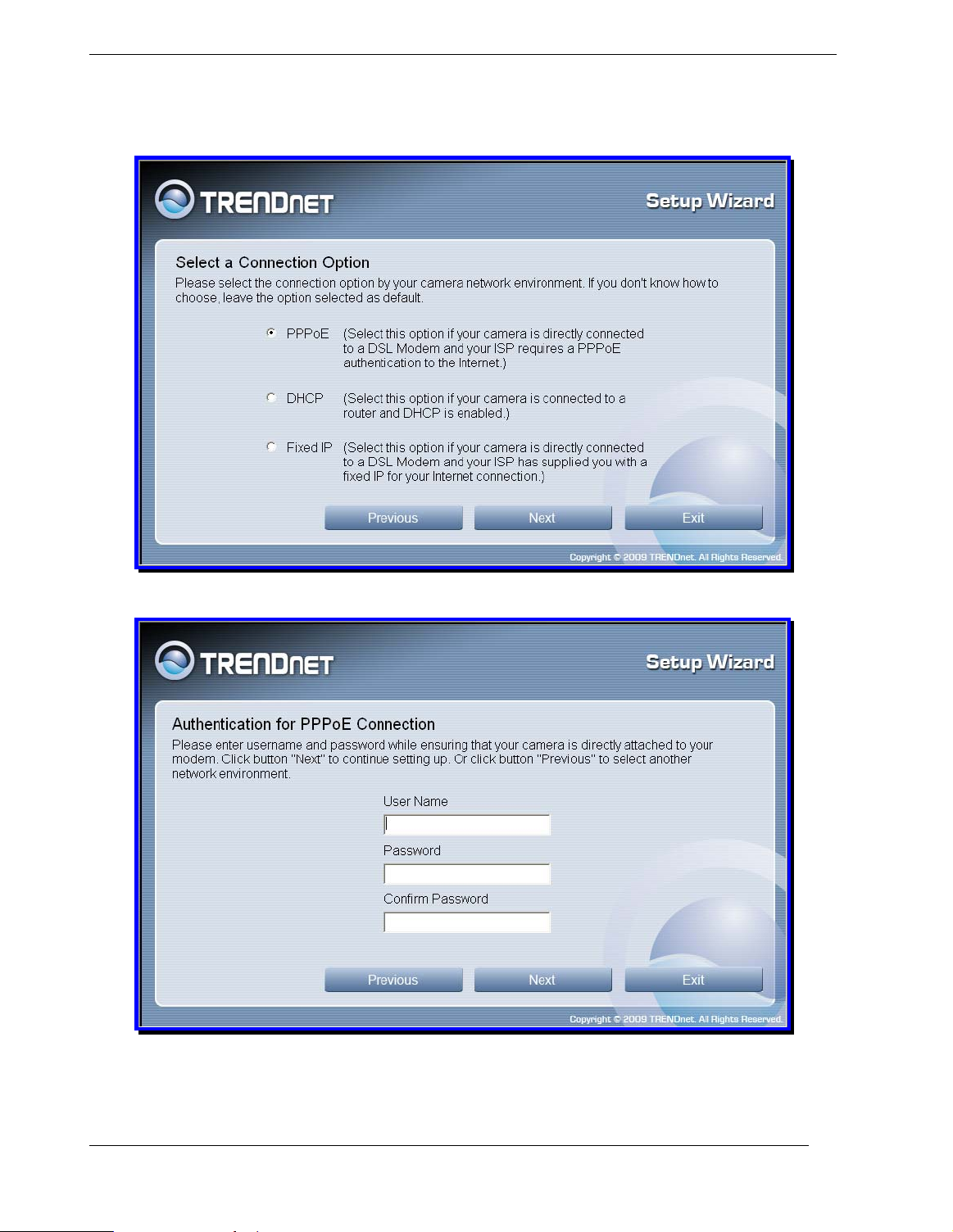
TV-IP600/W Wireless Network Camera
SetupWizard – Select a Connection Option - PPPoE
If your connection method is PPPoE, click the PPPoE radio button and click Next:
The following window appears:
Type the User Name used to connect to your PPPoE connection in the User Name field.
Type the Password of the PPPoE User Name in the Password field and confirm it in the
Confirm Password field.
Click Next to proceed to the next setup window.
21
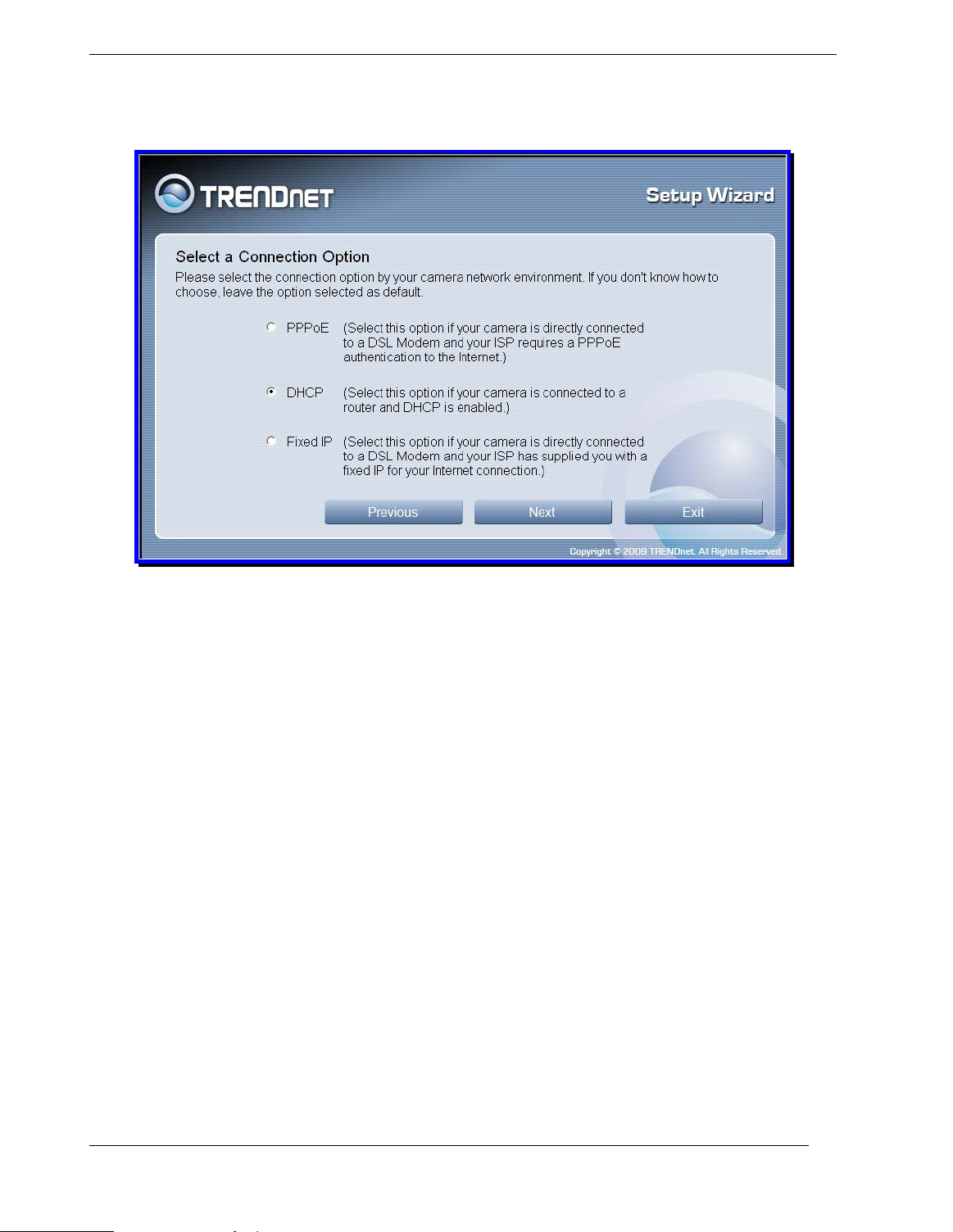
TV-IP600/W Wireless Network Camera
SetupWizard- Select a Connection Option- DHCP
If your connection method is DHCP, click the DHCP radio button and click Next:
22
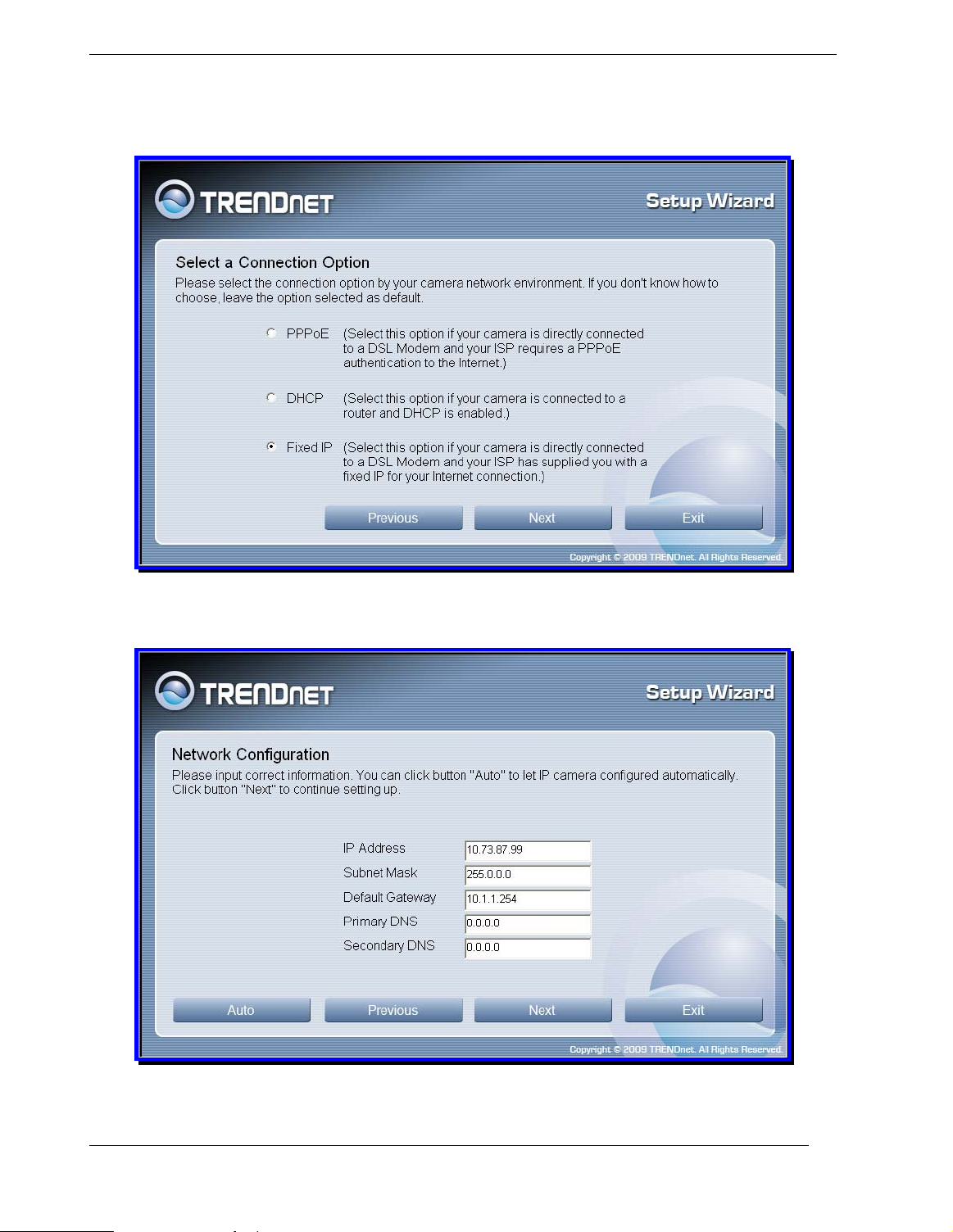
TV-IP600/W Wireless Network Camera
SetupWizard- Select a Connection Option- Fixed IP
If your connection method is Fixed IP, click the Fixed IP radio button:
The following window appears:
Type in the IP Address, Subnet Mask, Default Gateway, Primary DNS Server IP address
and Secondary DNS Server IP Address in the appropriate fields.
Click Next to proceed to the next setup window.
23
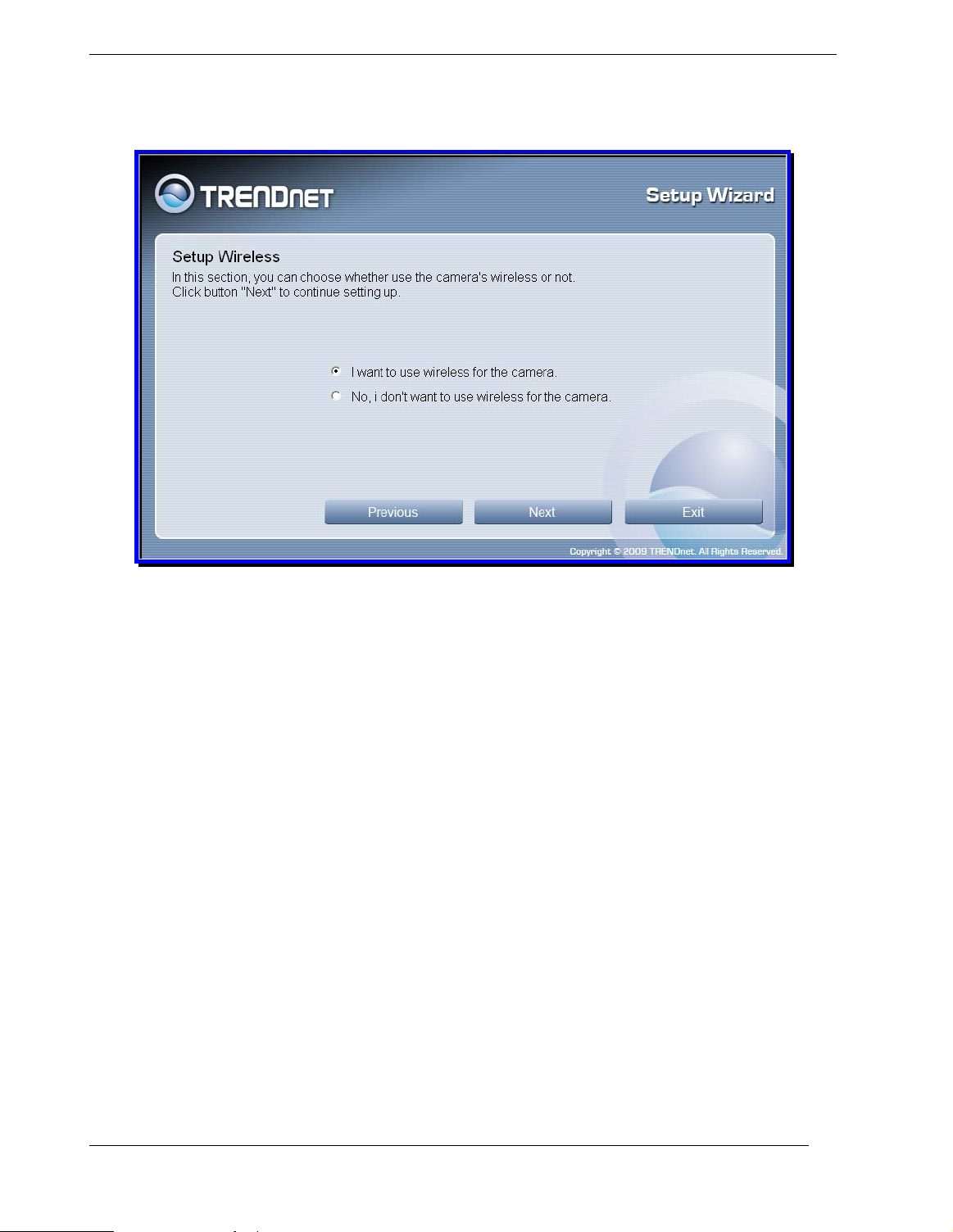
TV-IP600/W Wireless Network Camera
SetupWizard- Setup Wireless (For TV-IP600W only)
After choosing your connection method, the following window appears:
Choose if you want to connect to your camera using the wireless connection or not by
clicking the appropriate radio button.
Click Next to continue.
24
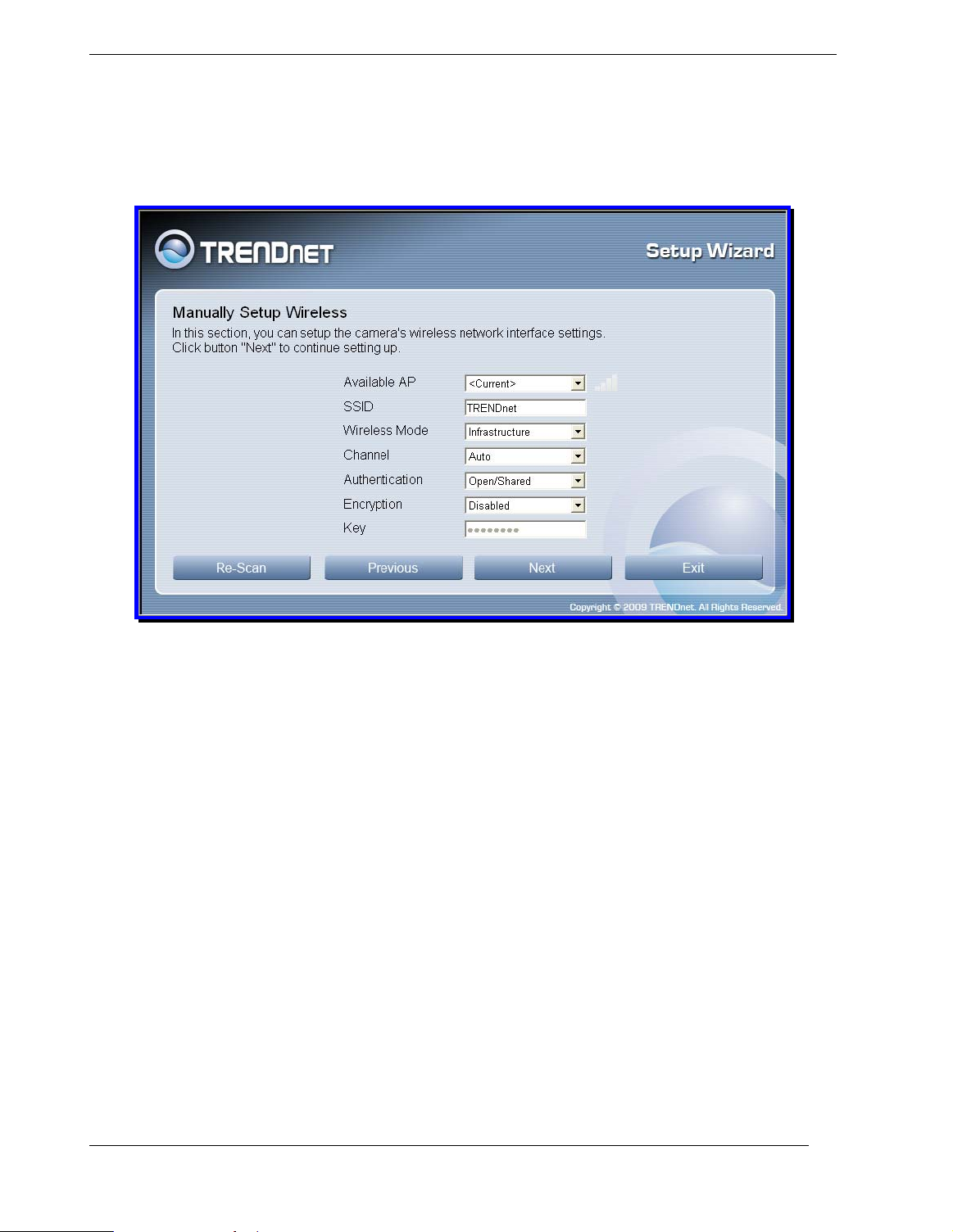
TV-IP600/W Wireless Network Camera
SetupWizard- Setup Wireless (For TV-IP600W only)
If you selected the option to use a wireless connection to connect to your camera the following
window appears:
Choose the Access Point you want to connect the camera to from the Available AP drop-
down menu. If the Wireless LAN you want to connect to doesn’t appear in the Available
AP list, click the Re-Scan button to scan for additional Wireless LAN’s.
Type the SSID of the WLAN you want to connect to in the SSID field.
Choose the Wireless Mode of your WLAN from the Wireless Mode drop-down menu.
Choose the Channel of your WLAN from the Channel drop-down menu.
Choose the Authentication method of your WLAN from the Authentication drop-down
menu.
Choose the Encryption method of your WLAN from the Encryption drop-down menu.
Type the Encryption Key used by your Wireless LAN in the Key field.
When you have finished configuring the wireless settings, click Next to continue to the
next setup window.
25
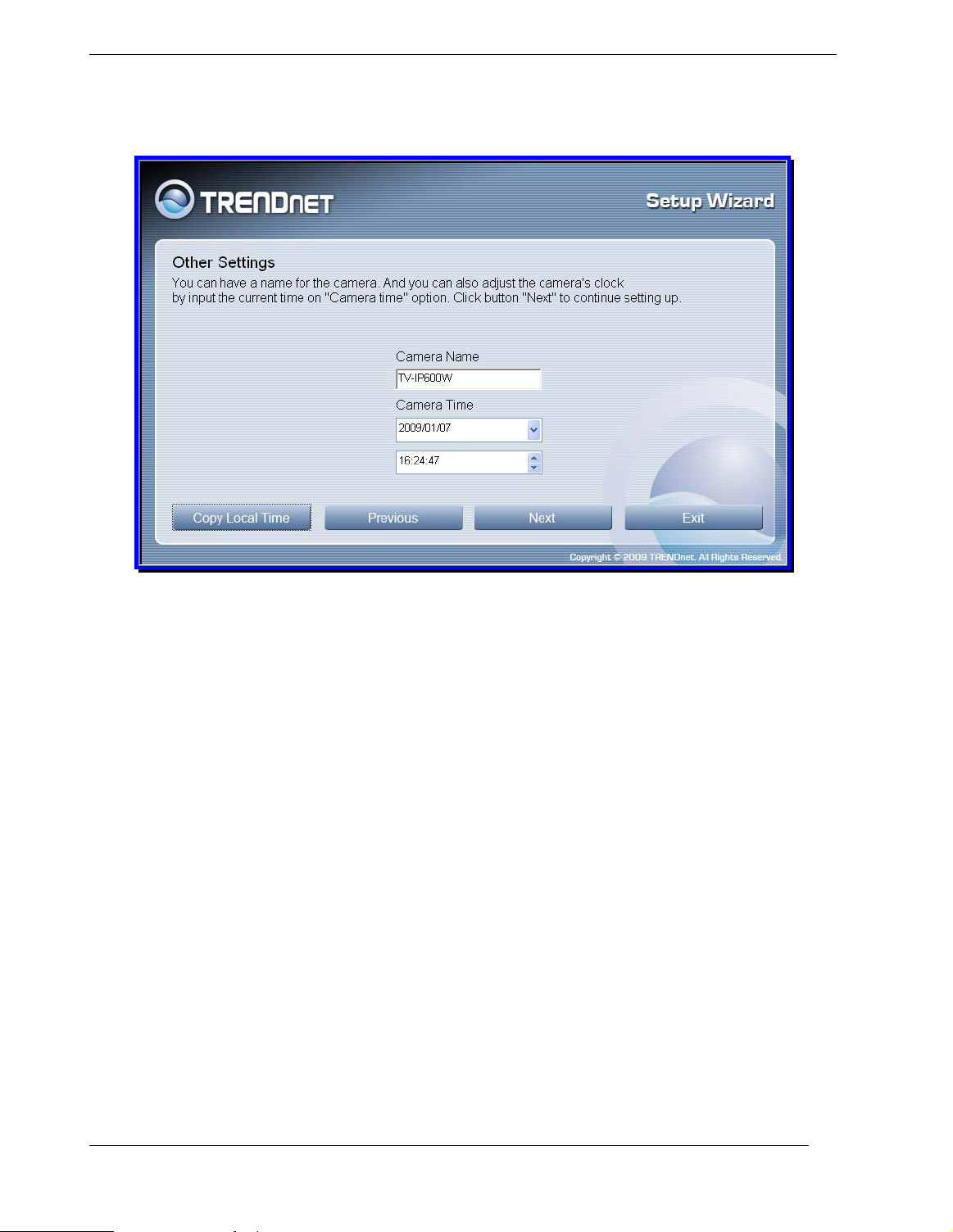
TV-IP600/W Wireless Network Camera
SetupWizard- Other Settings
The following window allows you to configure additional camera settings:
Type a name to help you identify the camera in the Camera Name field.
Set the camera date and time from the Camera Time drop-down menus. To use the
time settings from your computer, click the Copy Local Time button.
Click Next when you have finished configuring the other settings.
26
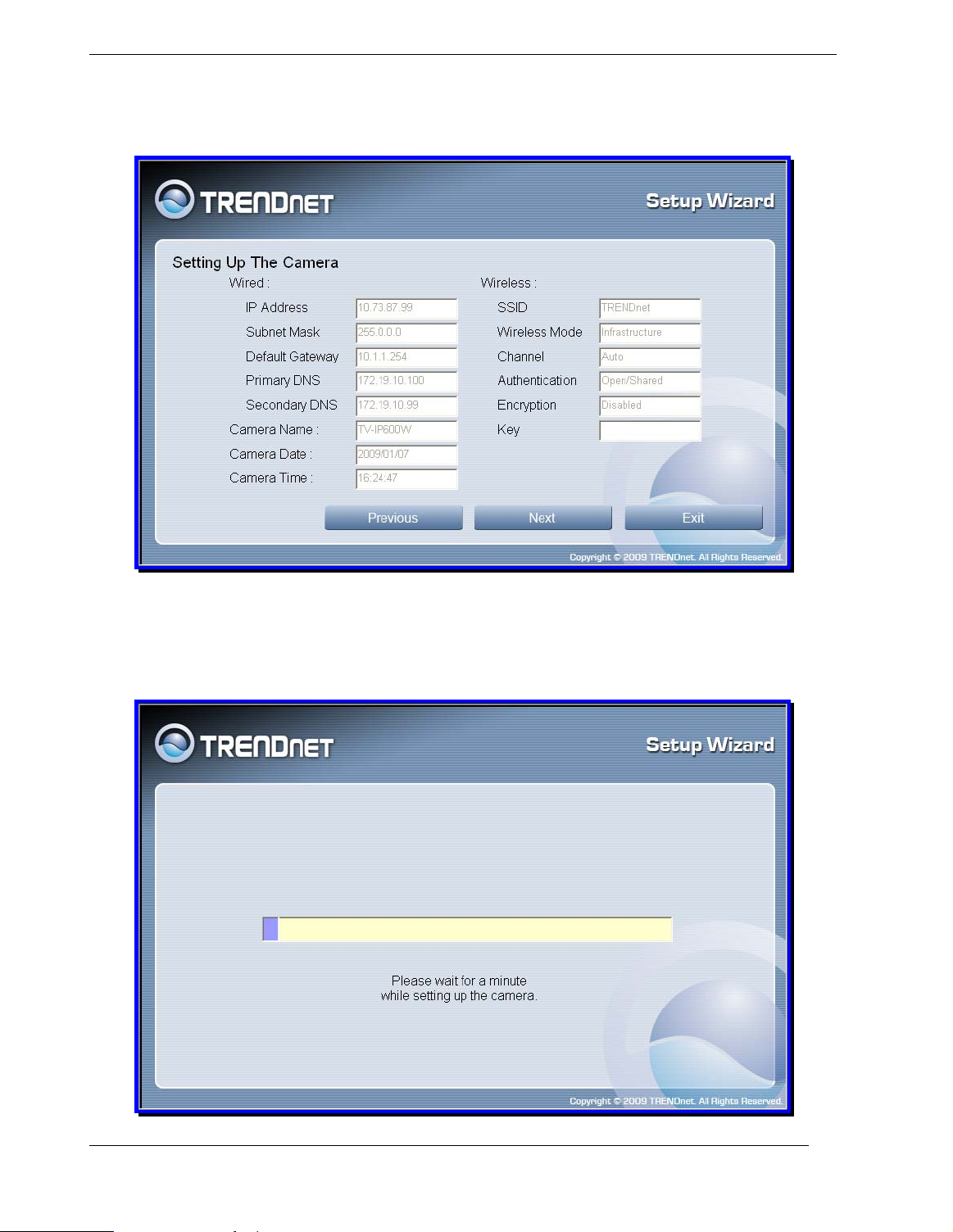
TV-IP600/W Wireless Network Camera
SetupWizard- Setting Up The Camera
The following window appears, summarizing the network settings of your camera:
When you have finished setting up the Camera click the Next button. To make
any changes to your Camera settings, click the Previous button.
SetupWizard- Camera Restart
The following window appears, indicating that the camera is restarting:
27
 Loading...
Loading...