Page 1
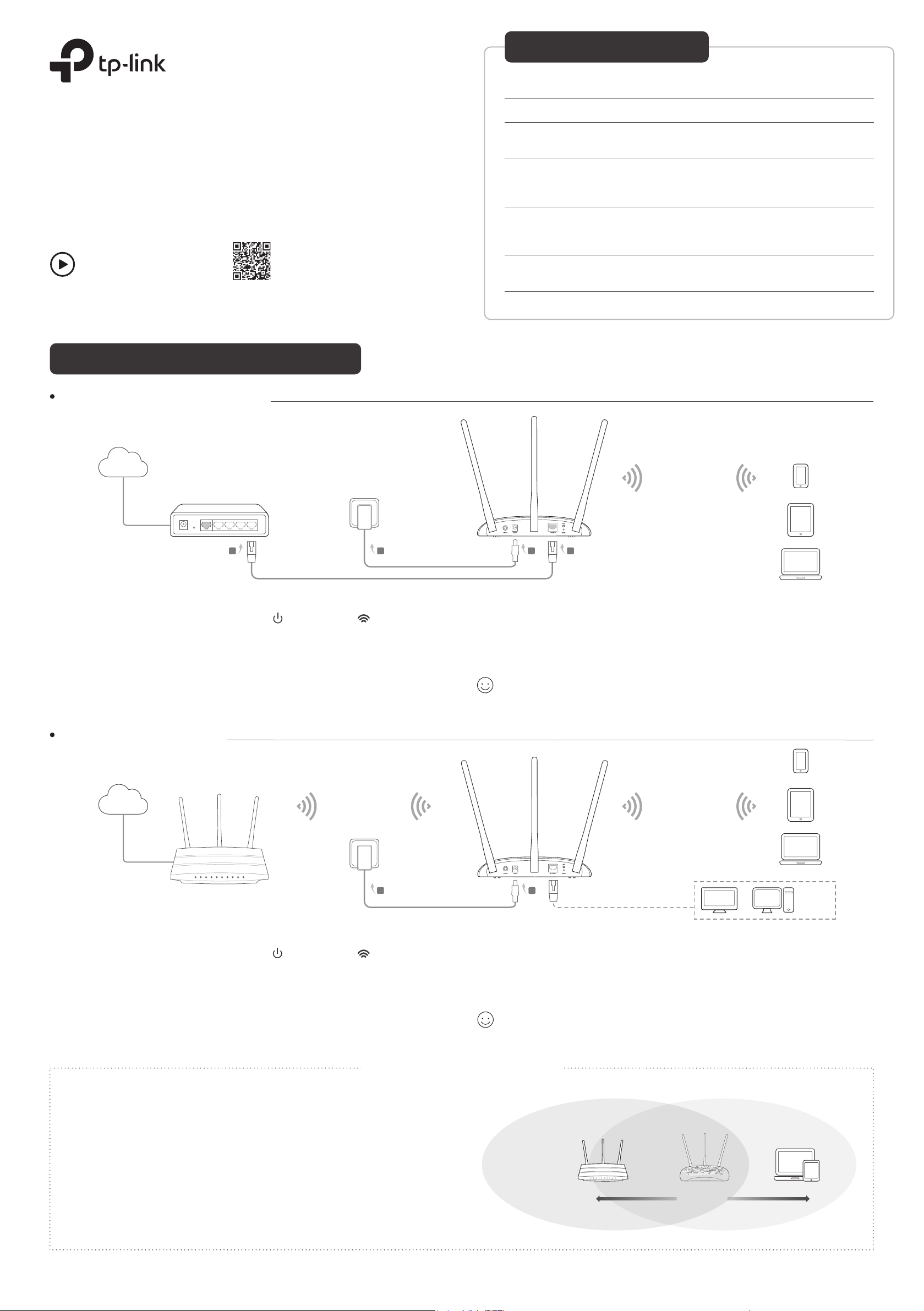
Before your start
Which mode do you need? Refer to the table to choose a proper mode.
©2019 TP-Link 7106508576 REV6.1.0
Quick Installation Guide
TL-WA901N is used for demonstration in this guide.
Images may dier from actual product.
Setup with videos
Scan QR code or visit
www.tp-link.com/support/setup-video/
Congure the Access Point
Access Point Mode (Default)
Transforms your existing wired network to a wireless one.
Scenario
You want to transform your wired (Ethernet) network to a
wireless one.
You are in a Wi-Fi dead-zone or a place with weak wireless
signal. You want to have a larger eective range of the
wireless signal throughout your home or oce.
You have a wired device with an Ethernet port and no wireless
capability, for example, a Smart TV, Media Player, or game
console. You want to connect it to the internet wirelessly.
You want to connect your devices to dierent wireless
networks and become isolated by VLANs.
Operation Mode
Access Point Mode
(Default Mode)
Range Extender Mode
Client Mode
Multi-SSID Mode
Internet
Existing Router
B
D
1. Connect the access point according to Step A to D in the diagram.
2. Turn on the power, and wait until the Power ( ) and Wireless ( ) LEDs are lit
and stable.
3. Use the default SSID and Password printed on the label of the access point to
join its Wi-Fi network.
Note: You can surf the internet now. For your wireless network security, it is recommended to change the default SSID
(network name) and the password of your Wi-Fi network. To do so, perform the following steps.
Range Extender Mode
Extends the range of an existing Wi-Fi network.
TL-WA901N’s SSID
C
A
4. Launch a web browser and enter http://tplinkap.net. Create a password to log in.
5. Click Quick Setup, select Access Point mode and click Next. Follow the
step-by-step instructions to complete the conguration.
6. Now, reconnect your wireless devices to the new Wi-Fi network.
Enjoy!
Internet
Host AP’s SSID TL-WA901N’s SSID
B
1. Connect the access point according to Step A and B in the diagram.
2. Turn on the power, and wait until the Power ( ) and Wireless ( ) LEDs are lit
and stable.
3. Use the default SSID and Password printed on the label of the access point to
join its Wi-Fi network.
4. Launch a web browser and enter http://tplinkap.net. Create a password to log in.
Tips for Optimal Wireless Signal
• Halfway is the best way.
Generally, the ideal location for a repeater is about halfway between your wireless router and your
wireless clients and make sure that the location you choose is within the range of the host router. If
that is not possible, place it closer to your wireless router to ensure stable performance.
A
TV
OR OR
Other
Wired
Devices
5. Click Quick Setup, select Range Extender mode and click Next. Follow the
step-by-step instructions to complete the conguration.
6. Relocate the access point to a suitable place. For details, refer to the tips below.
7. Now, connect your devices to the access point wirelessly or via an Ethernet
cable.
Enjoy!
• Less obstacles ensure better performance.
Choose a location with less obstacles around that may block the signal between the access point and
the host network. An open corridor or a spacious location is ideal.
• Less interference provides more stability.
Choose a location away from Bluetooth devices and other household electronics, such as cordless
phones, microwaves, and baby monitors to minimize signal interference.
Router Devices
Halfway
Page 2
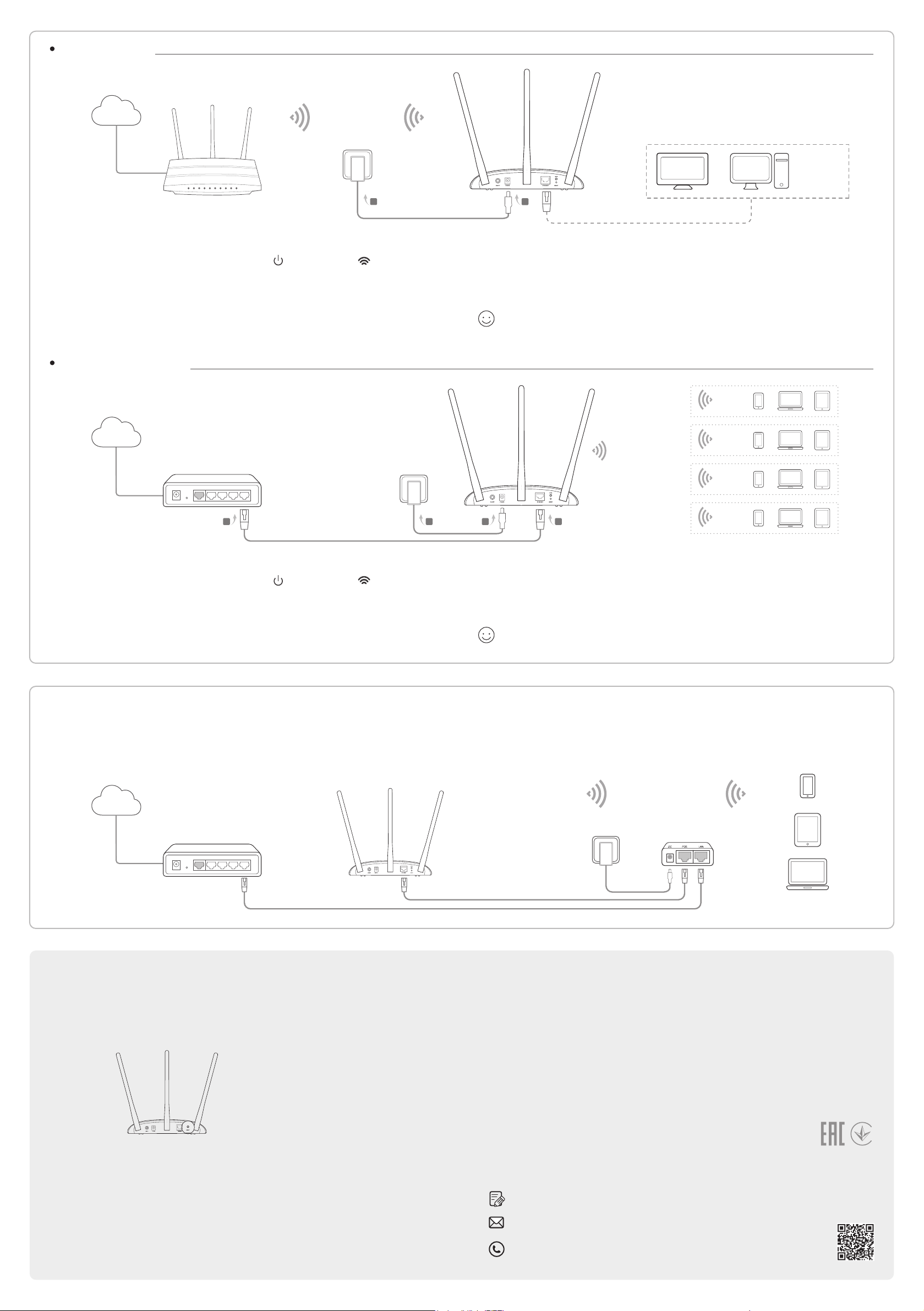
Client Mode
Connects your wired devices to a wireless network.
Internet
Host AP’s SSID
B
1. Connect the access point according to Step A to B in the diagram.
2. Turn on the power, and wait until the Power ( ) and Wireless ( ) LEDs are lit
and stable.
3. Use the default SSID and Password printed on the label of the access point to
join its Wi-Fi network.
Multi-SSID Mode
Internet
Creates multiple wireless networks to provide dierent security and VLAN groups.
Existing Router
TV
A
OR OR
Other
Wired
Devices
4. Launch a web browser and enter http://tplinkap.net. Create a password to log in.
5. Click Quick Setup, select Client mode and click Next. Follow the step-by-step
instructions to complete the conguration.
6. Now, connect your wired device to the access point via an Ethernet cable.
Enjoy!
VLAN 1
SSID 1 for VLAN 1
SSID 2 for VLAN 2
SSID 3 for VLAN 3
SSID 4 for VLAN 4
VLAN 2
VLAN 3
B
D A
1. Connect the access point according to Step A to D in the diagram.
2. Turn on the power, and wait until the Power ( ) and Wireless ( ) LEDs are lit
and stable.
3. Use the default SSID and Password printed on the label of the access point to
C
4. Launch a web browser and enter http://tplinkap.net. Create a password to log in.
5. Click Quick Setup, select Multi-SSID mode and click Next. Follow the
step-by-step instructions to complete the conguration.
6. Now, connect your wireless devices to the Wi-Fi networks isolated by VLANs.
join its Wi-Fi network.
Enjoy!
Power on via the PoE Injector
Power the device with the included passive PoE injector when the access point is located far from a power outlet.
Note: The passive PoE injector supports a cable length up to 30 meters, but the value may vary due to the environment.
Internet
VLAN 4
TL-WA901N’s SSID
Passive PoE InjectorExisting Router
Frequently Asked Questions (FAQ)
Q1. How do I restore the access point to its factory default settings?
• With the access point powered on, use a pin to press and hold the RESET button until the Power LED starts
blinking, and then release the button.
Note: Resetting the access point will clear all previous congurations, and the access point will reset to the default Access Point
mode.
Q2. What should I do if I cannot access the web management page?
• If the computer has a static IP address, change its settings to obtain an IP address automatically.
• Verify that http://tplinkap.net or http://192.168.0.254 is correctly entered in the web browser.
• Use another web browser and try again.
• Reboot your access point and try again.
• Power o your host AP and enter http://tplinkap.net in the web browser to try again.
Q3. How do I recover the access point’s web management password or retrieve my Wi-Fi password?
• If you forget the password for the web management page, refer to Q1 to reset the access point to its factory
default settings.
• If your forget your Wi-Fi password, but are able to log in to the web management page, log in and go to Wireless
> Wireless Security to retrieve or reset your Wi-Fi password.
Q4. What should I do if my wireless network is not stable?
This could be caused by interference. You can try the following methods:
• Log in to the web management page. Go to Wireless > Wireless Settings and change your wireless channel to a
dierent one.
• Move the access point to a new location away from Bluetooth devices and other household electronics, such as
cordless phones, microwaves, and baby monitors to minimize signal interference.
Safety Information
• Keep the device away from water, re, humidity or hot environments.
• Do not attempt to disassemble, repair, or modify the device.
• Do not use any other chargers than those recommended.
• Do not use damaged charger or USB cable to charge the device.
• Do not use the device where wireless devices are not allowed.
• Adapter shall be installed near the equipment and shall be easily accessible.
Please read and follow the above safety information when operating the device. We cannot guarantee that no accidents or
damage will occur due to improper use of the device. Please use this product with care and operate at your own risk.
To ask questions, find answers, and communicate with TP-Link users or engineers,
please visit https://community.tp-link.com to join TP-Link Community.
If you have any suggestions or needs on the product guides, welcome to email
techwriter@tp-link.com.cn.
For technical support, the user guide and other information, please
visit https://www.tp-link.com/support, or simply scan the QR code.
 Loading...
Loading...