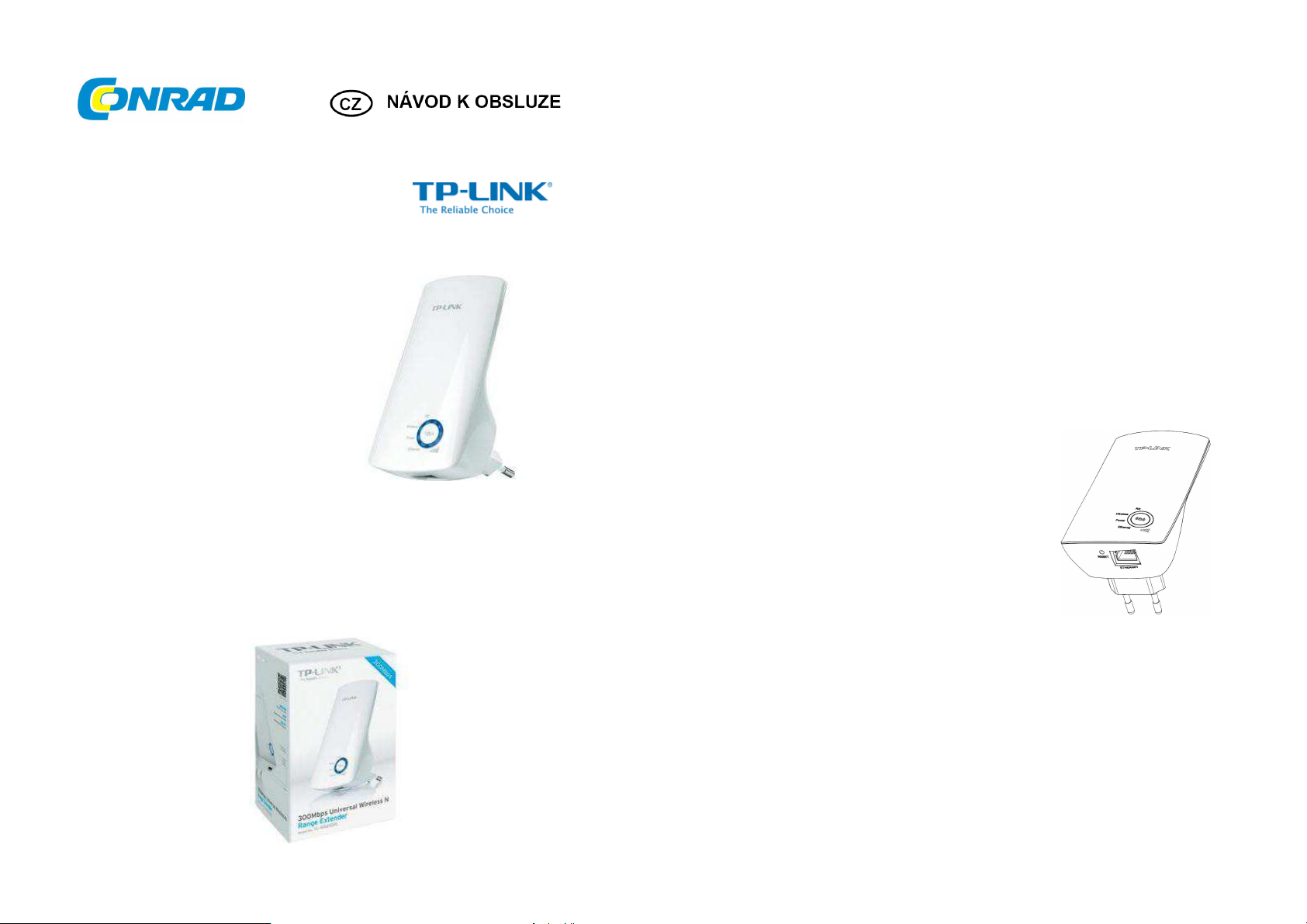
WiFi repeater
TL-WA850RE, 300 MBit/s, 2.4 GHz
Obj. č. 98 99 31
Vážený zákazníku,
děkujeme Vám za Vaši důvěru a za nákup WiFi repeateru TP-LINK.
Tento návod k obsluze je součástí výrobku. Obsahuje důležité pokyny k uvedení výrobku do provozu
a k jeho obsluze. Jestliže výrobek předáte jiným osobám, dbejte na to, abyste jim odevzdali i tento
návod k obsluze.
Ponechejte si tento návod, abyste si jej mohli znovu kdykoliv přečíst!
Rozsah dodávky
TL-WA850RE 300Mbps Universal Wireless N Range Extender (dále jen extender)
Ethernetový kabel
Průvodce rychlým nastavením
Návod k obsluze
V případě, že součástí dodávky není některá ze shora uvedených částí, obraťte se na dopravce.
Parametry uvedené na obrázcích tohoto návodu se mohou lišit od parametrů podle vlastního
nastavení. Zástrčka výrobku se na obrázcích může lišit od skutečného provedení v závislosti na zemi
prodeje. V návodu je proto pouze ilustrativně použito výrobku určeného pro zákazníky v EU.
Účel použití
Extender je určen pro použití v domácnostech a malých kancelářských sítích. Zařízení zajišťuje
rozšíření, zvětšení dosahu stávající bezdrátové sítě a tím i mobility poskytující uživatelům plný komfort
bez potřeby použití dalších kabelů pro nákladné budování další sítě. Díky bezdrátové technologii IEEE
802.11n zařízení dokáže zajistit bezdrátový přenos dat rychlostí až 300 Mbps. Zařízení dále nabízí
vyšší ochranu včetně bezdrátového 64 /128 / 152 bit šifrování, WEP, Wi-Fi Protected Access
(WPA2-PSK, WPA-PSK) a zajišťuje tak bezpečné uchování soukromých dat.
Zařízení podporuje snadné bezdrátové připojení k přístupovému bodu AP (tlačítko WPS / QSS) po
stisknutí tlačítka RE na předním panelu. Podporuje proto jednoduché, webové nastavení pro instalaci
a IT správu. Konfiguraci díky tomuto návodu zvládnou i méně pokročilí uživatelé. Před samotnou
instalací extenderu se podrobně seznamte s tímto návodem, získáte tak úplné informace o jeho
instalaci a použití.
Zařízení poskytuje:
- Bezdrátovou technologii IEEE 802.11n
- Zajišťuje několikanásobnou ochranu šifrováním 64 /128 / 152
bit šifrování, WEP a WPA2-PSK, WPA-PSK
- Podporu integrovaného DHCP serveru
- Režim: Range Extender
- Update (aktualizace) software
- Správu prostřednictvím webového rozhraní
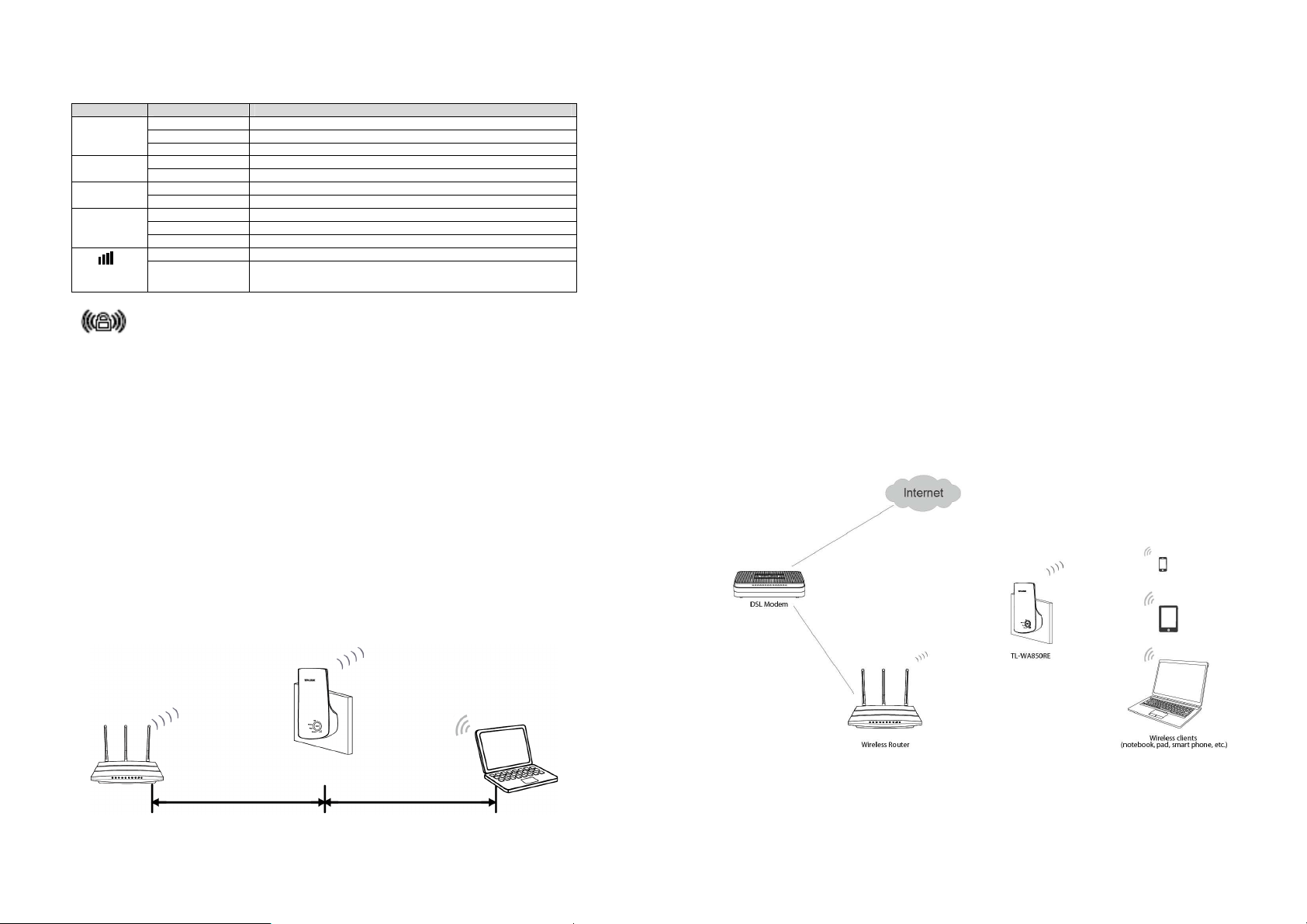
LED ukazatele
Kontrolka
Stav Funkce
RE On Úspěšné propojení s routerem.
Wireless Off Bezdrátový přenos je neaktivní.
Power Off Zařízení je vypnuté.
Ethernet Off Zařízení není připojené k příslušnému portu.
Síla signálu
k vytvoření chráněného připojení mezi routerem / AP a extenderem.
RESET – funkce, která uvede zařízení zpět do továrního nastavení pomocí dvou způsobů:
1) Použitím špendlíku stiskněte a přidržte tlačítko RESET (po dobu přibližně 8 sekund) dokud LED
kontrolka nezačne blikat rychle. Následně vyčkejte restartu zařízení, po kterém se uvede do továrního
nastavení.
2) Reset zařízení prostřednictvím Menu System Tools – Factory Defaults.
ETHERNET – do portu 10/100 Mbps RJ45 je možné připojit další zařízení – TV, DVD, herní konzole
atd. Tento port není určen pro připojení do routeru nebo k přístupovému bodu (AP).
Blikající Připojování k routeru.
Off Zařízení není připojeno k routeru.
Blikající Aktivace bezdrátového přenosu.
On Zapnuté zařízení.
On Připojené zařízení k portu, avšak bez aktivního přenosu.
Blikající Aktivní přenos připojeného zařízení.
Off Bez signálu.
Kvalita (1 – 5) Přenosový signál. Ukazatel síly (kvality) signálu, který extender
přijme z AP (přístupového bodu) po vzájemném připojení.
RANGE EXTENDER/WPS: V případě, že router nebo AP podporuje funkce WPS / QSS,
stačí stisknout tlačítko WPS / QSS a poté tlačítko RANGE EXTENDER (RE), čímž dojde
Instalace hardware
Podrobně se seznamte s touto částí předtím, než začnete se samotnou instalací. Dosah používané
bezdrátové sítě závisí na mnoha místních faktorech. Důležitou roli v tomto smyslu hrají zejména okolní
zdi, betonové a železné konstrukce budovy. Funkci a dosah bezdrátového přenosu je ve většině
případech negativně ovlivněna rádiovými vlnami, které generují jiná zařízení v blízkém okolí.
Postupujte proto podle následujících pokynů, díky kterým je možné zajistit optimální umístění pro
extender. Ujistěte se o tom, že se extender nachází vždy v bezdrátovém dosahu routeru / AP.
1) Half-way Between – optimální umístění extenderu je „napůl cesty“ mezi uživatelem a routerem.
Pokud však není bezdrátový přenos dostatečný, umístěte zařízení blíže směrem k routeru.
2) Bez překážek ve volném prostoru – odstraňte překážky v prostoru mezi extenderem a routerem.
Ideální je umístění ve volném prostoru, například v chodbě.
3) Žádné rušivé zdroje – umístěte extender v dostatečné vzdálenosti od ostatních elektronických,
bezdrátových zařízení, která mohou využívat stejnou přenosovou frekvenci (zařízení bluetooth,
bezdrátové telefony, mikrovlnné trouby apod.).
4) 3 signalizační indikátory – vhodné umístění extenderu je možné najít i pomocí indikátorů na
přední straně extenderu. Indikátory ukazují sílu (kvalitu) signálu extenderu při umístění v určité
vzdálenosti od přístupového bodu. Doporučeno je tak zvolit takové umístění extenderu, při kterém
svítí modře všechny 3 indikátory.
Poznámka: Společnost TP-LINK doporučuje použití extenderu v případě domácí sítě s nižším
výkonem nebo pro odstranění tzv. „dead zone“ (mrtvých míst, bez dostatečného signálu).
Extender je koncipován pro práci v režimu full-duplex., což znamená, že podporuje a rozvíjí
jednosměrnou komunikaci mezi routerem (nebo přístupovým bodem) a uživateli. Doba přenosu
tak bude dvojnásobně zvýšena na úkor rychlosti.
Provozní požadavky
• Extender umístěte na větraném místě, mimo dosah přímého slunečního světla a zdrojů tepla.
• Ponech alespoň 5 cm volného prostoru v okolí zařízení, čímž bude zajištěn dostatečný odvod
tepla.
• Za bouřky extender vypněte a odpojte napájecí adaptér ze zásuvky.
• Webový prohlížeč: například Microsoft Internet Explorer 5.0 a vyšší nebo Netscape Navigator 6.0
a vyšší.
• Provozní teplota: od 0 °C do 40 °C.
• Provozní vlhkost: v rozmezí od 10 % až 90 % (bez kondenzace).
Schéma připojení zařízení
1. Připojte DSL modem do bezdrátového routeru pomocí ethernetového kabelu.
2. Zapojte extender do standartní elektrické zásuvky, která je v blízkosti routeru.
3. Připojte ostatní bezdrátová zařízení (notebook, pad, smarphone ad.) k extenderu.
Připojit lze také PC do LAN portu extenderu.
4. Přihlaste jako administrátor a dokončete instalaci. Pomocí webového rozhraní lze snadno
připojit extender k routeru.
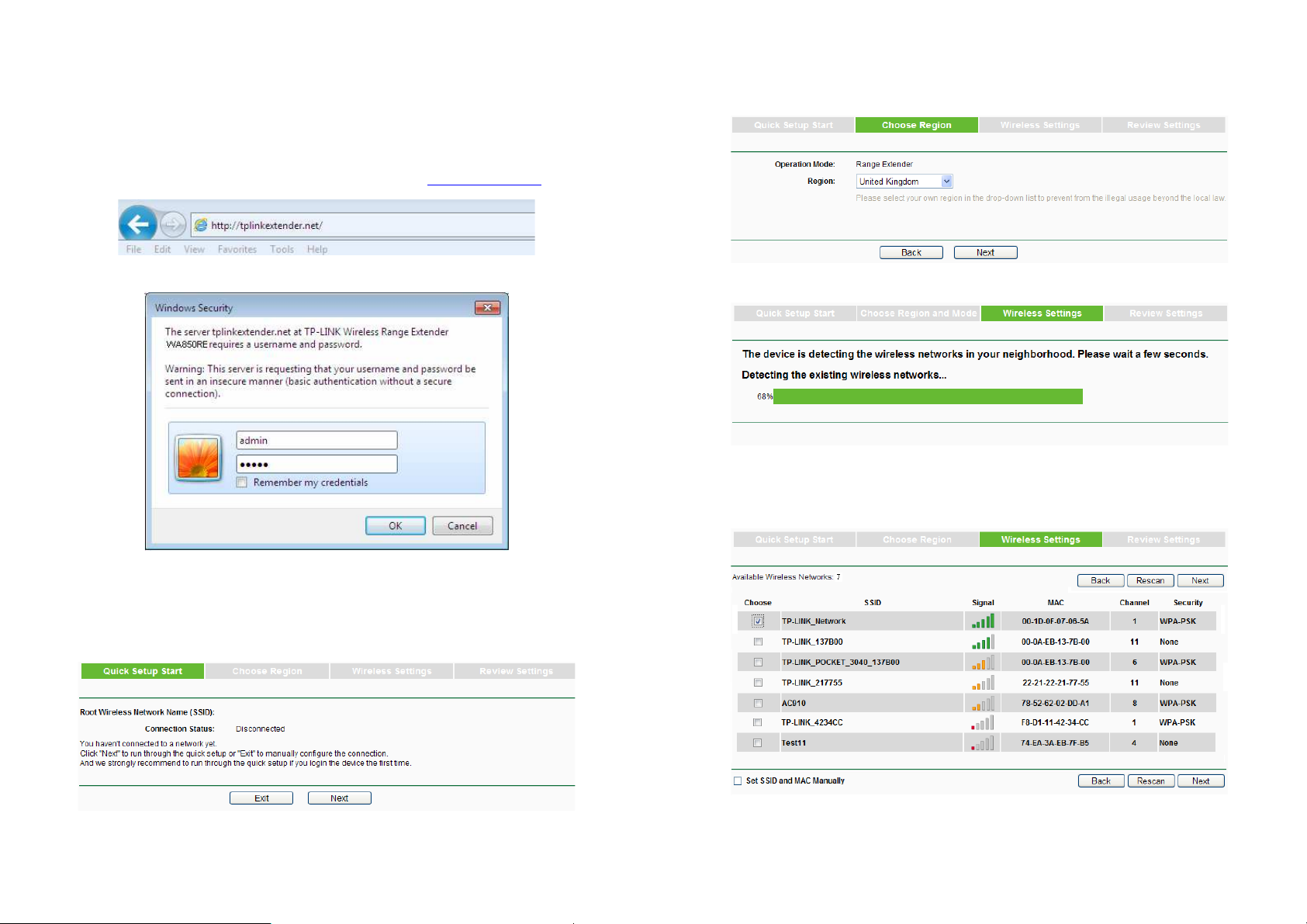
Průvodcem instalací
V této části se dozvíte o tom jak správně konfigurovat PC pro komunikaci s extenderem, provádět
jeho správu pomocí webového rozhraní. Nástroje pro správu jsou podporovány systémy Windows,
Macintosh nebo UNIX OS prostřednictvím prohlížečů jako je například Internet Explorer, Mozilla
Firefox nebo Apple Safari.
1. Spusťte webový prohlížeč. Do adresního pole zadejte název domény http://tplinkextender.net
Zadejte přihlašovací údaje. Pro přihlašovací jméno zadejte admin a heslo (obojí pouze malými
písmeny) a potvrďte OK nebo stiskněte Enter.
Poznámka: Pokud se nezobrazí výzva k přihlášení, znamená to, že počítač byl nastaven jako proxy
server. V menu Možnosti internetu – Připojení – Nastavení LAN odstraňte funkci Proxy a potvrďte
OK.
2. Po úspěšném přihlášení se objeví stránka Quick Setup Start (Průvodce nastavením).
Kliknutím na možnost Next (další) průvodce spustíte.
3. V dalším kroku budete vyzváni k výběru země. Klikněte na Next pro pokračování v nastavení.
4. Následně dojde ke spuštění připojování zařízení do stávající bezdrátové sítě.
5. Objeví se seznam dostupných bezdrátových sítí. Vyberte (zaškrtněte) možnost před názvem SSID
požadované sítě a pokračujte v nastavení kliknutím na Next.
Poznámka: Pokud se v seznamu neobjeví požadovaná síť (SSID), použijte funkci Rescan (nové
vyhledávání), popřípadě zadejte název sítě manuálně „Set SSID and MAC Manually“.
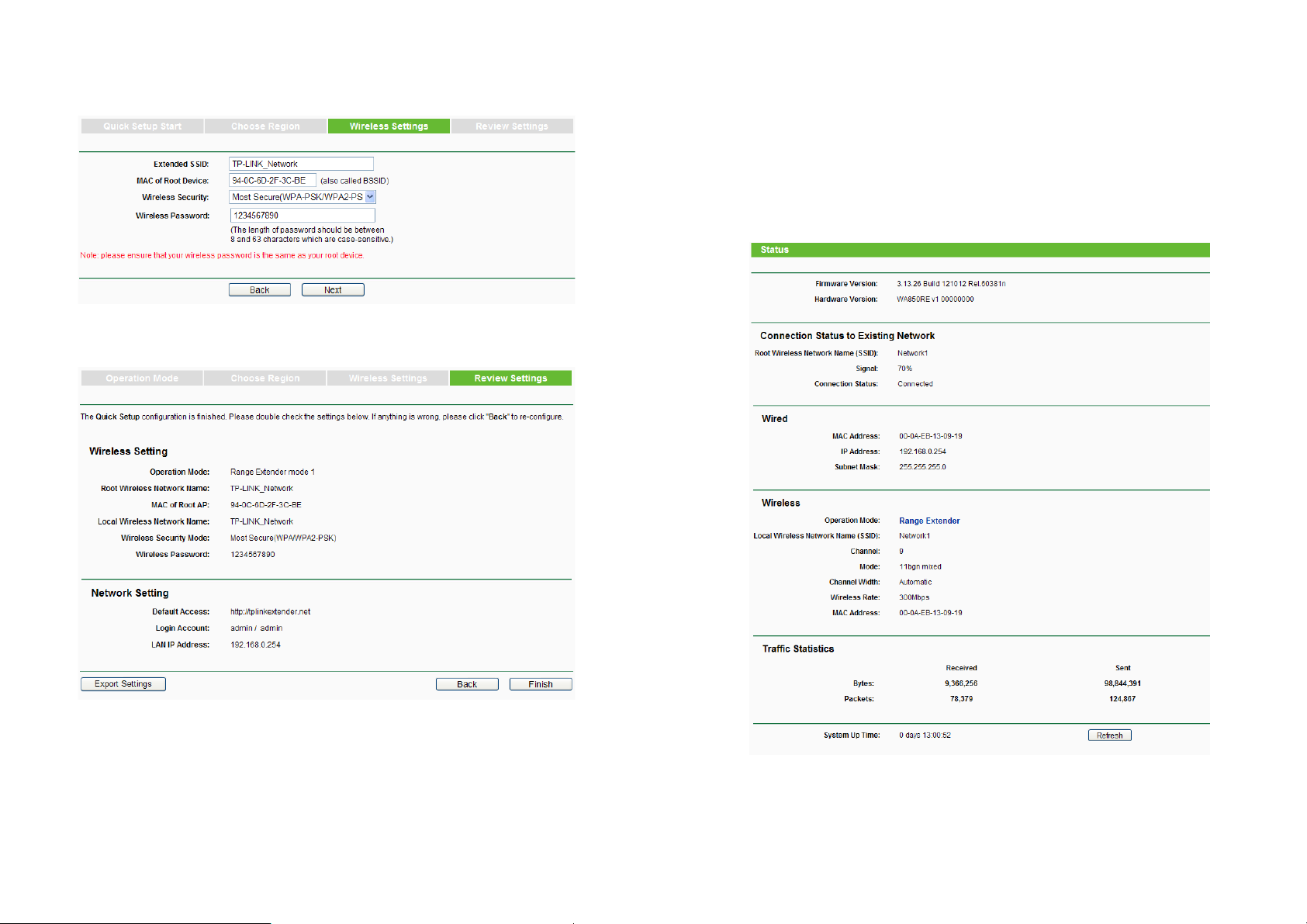
6. Poté se zobrazí záložka Wireless Settings (nastavení bezdrátové sítě). Zadejte heslo pro
vybranou síť a pokračujte Next.
7. Ověřte správnost nastavení sítě a bezdrátového přenosu. Poté klikněte na volbu Finish pro
ukončení průvodce nastavením. Změny v nastavení a návrat k předchozím krokům provedete po
výběru Back (zpět).
Konfigurace zařízení
Konfigurace extenderu se provádí prostřednictvím webového rozhraní. Po úspěšném přihlášení
je možné zařízení dále konfigurovat a spravovat. Webová aplikace nabízí celkem 8 položek Menu:
Status (stav), Quick Setup (rychlé nastavení), WPS, Profile (profil), Network (síť), Wireless
(bezdrátový přenos), DHCP a System Tools (systémové nástroje). Další submenu jednotlivých
Menu se zobrazí po výběru v hlavním Menu. V pravé části aplikace jsou k dispozici podrobné
vysvětlivky a pokyny vybraného menu.
Status (stav)
V této nabídce se zobrazí aktuální provozní stav extenderu a jeho konfigurace.
Poznámka: Výběrem Export Settings dojde k uložení nastavení do textového souboru. Po ukončení
konfigurace a průvodce nastavením může celý proces dále trvat ještě přibližně 2 minuty, než dojde
k úspěšnému připojení do bezdrátové sítě.
Verze firmware – zobrazení současné verze používané extenderem.
Verze hardware – zobrazení hardwarové verze.
Connection Status to Existing Network – ukazuje zdrojovou cestu připojeného zařízení
do bezdrátové sítě.
• Root Wireless Network Name (SSID) – název sítě, ke které je zařízení připojeno.
• Signal – síla (kvalita) signálu bezdrátové sítě, který připojené zařízení aktuálně přijímá.
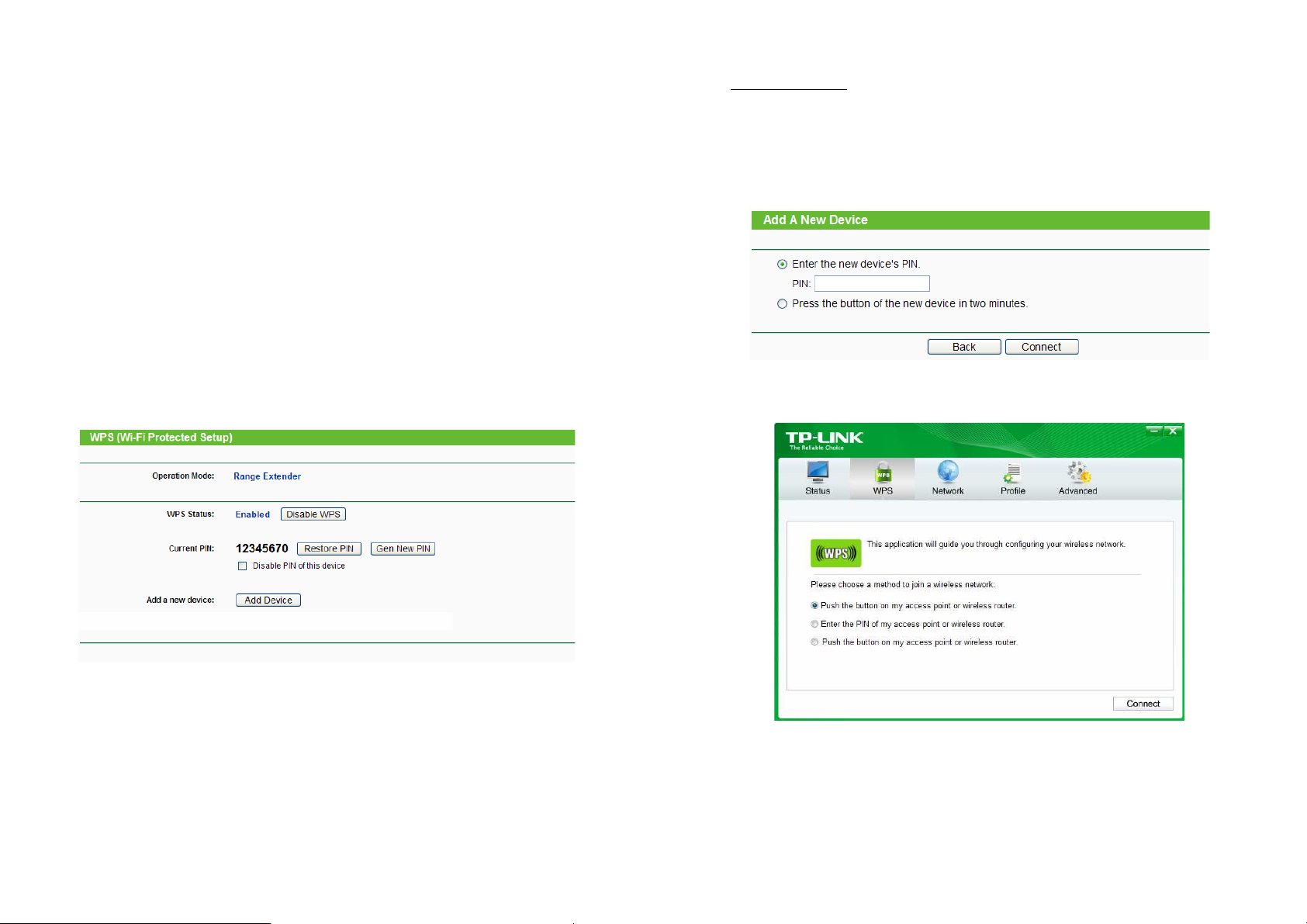
• Connection Status – zobrazení aktuálního stavu připojení zařízení k bezdrátové síti.
Wired – zobrazuje aktuální nastavení a informace o bezdrátové síti.
• Mac Address – adresa systému (Network – LAN).
• IP Address – IP adresa kabelového připojení LAN.
• Subnet Mask – maska podsítě s IP adresou.
Wireless – základní informace a stav funkcí bezdrátové sítě.
• Operation mode – indikace používaného režimu. „Disable“ – vypnutý bezdrátový přenos.
Konfigurace je možné provést v Menu Wireless – Wireless Settings.
• Local Wireless Network Name (SSID) – název bezdrátové sítě, ke které je zařízení připojeno
(PC nebo jiné zařízení).
• Channel – aktuálně používaný bezdrátový kanál.
• Mode – režim, ve kterém extender pracuje.
• Channel Width – šířka pásma bezdrátového kanálu.
• Wireless Rate – zobrazení aktuální rychlosti bezdrátového připojení mezi extenderem
a PC a dalšími připojenými zařízeními.
Traffic Statistic – zobrazení celkové statistiky provozu.
• Sent (Bytes, Packets) – objem odeslaných dat, paketů.
• Recieved (Bytes, Packet) – objem přijatých dat, paketů.
Systém Time Up – zobrazení celkového času provozu extenderu od zapojení nebo po resetu
zařízení.
Kliknutím na Refresh dojde k aktualizaci všech údajů.
WPS
Služba WPS (Wi-fi Protected Setup) zajišťuje snadné a bezpečné připojení k síti.
V této části se dozvíte jak připojit nové bezdrátové zařízení do stávající sítě.
• Operation Mode – zobrazuje aktuálně používaný režim.
• WPS Status – aktivace / deaktivace funkce WPS.
• Current PIN – zobrazení současného PIN kódu. Tovární PIN zařízení je možné nalézt v příslušné
části návodu.
• Restore PIN – obnovení PIN do výchozích (továrních) hodnot.
• Gen New PIN – vygenerování nového PIN kódu pro dané zařízení.
• Disable PIN for this Device – externí WPS registr vkládaného kódu PIN lze u zařízení aktivovat /
deaktivovat. Pokud zařízení přijme několik neúspěšných pokusů k ověřování externího registru,
bude tato funkce automaticky deaktivována.
• Add Device – tímto způsobem je možné do existující sítě přidat zařízení pomocí ruční
konfigurace.
Přidání nového zařízení - pokud router podporuje službu WPS je možné vytvořit bezdrátovou síť mezi
routerem a zařízením pomocí tlačítka PBC (Push Button Configuration) nebo po zadání PIN kódu.
Poznámka: Pro úspěšné připojení pomocí funkce WPS, je nezbytné vytvořit korespondující
konfiguraci routeru s funkcí WPS. Následné konfigurace routeru jsou v návodu uvedeny pouze jako
příklady možné konfigurace.
Metoda I: Stiskněte tlačítko extenderu a routeru.
Krok 1 – V nastavení „WPS Status“ umožněte tuto funkci (Enabled) a klikněte na Add Device.
Zobrazí se následující okno:
Krok 2 – Vyberte „Press the button of the new device in two minutes“ a poté Connect.
Krok 3 – Pro další konfiguraci routeru vyberte „Push the button on my access point or wireless
router“ na stránce nástrojů WPS a poté zvolte Connect.

Krok 4 – Vyčkejte, dokud se nezobrazí oznámení o
úspěšném připojení.
Metoda II: Zadejte heslo do extenderu.
Krok 1 – Konfigurace routeru. Vyberte možnost „Enter the PIN of this device into my access point
or wireless adapter“ na stránce nástrojů WPS a poté vyberte Connect.
Poznámka: V tomto příkladu je PIN kód 19342306.
Krok 2 – V nastavení „WPS Status“ umožněte funkci (Enabled) a přidejte zařízení (Add device).
Krok 3 – Zvolte Enter the new device’s PIN, zadejte PIN kód routeru a poté zvolte Connect.
Metoda III: Vložte PIN z extenderu
Krok 1 – Použijte PIN kód extenderu (každý extender má svůj jedinečný kód, v uvedeném příkladu je
to kód 123456670).
Krok 2 – Vyberte „Enter the PIN my access point or wireless router“ nástrojích WPS a zadejte PIN
kód do pole PIN. Poté vyberte Connect.
Poznámka: Výchozí (tovární) PIN extenderu na jeho výrobním štítku nebo v příslušném kroku
konfigurace.
V případě, že se zařízení úspěšně připojí do sítě, zobrazí se následující okno.

Poznámka: Kontrolka RE se rozsvítí po dobu 5 minut v případě, že se podařilo zařízení úspěšně
připojit do sítě. Služba WPS nelze konfigurovat, pokud jsou bezdrátové funkce extenderu
deaktivovány (Disabled). Ujistěte se o tom, že jsou tyto funkce aktivovány (Enabled), předtím
než budete funkce WPS konfigurovat.
Profil
Díky této funkci je možné uložit nastavení sítě. Profily je možné upravovat, odstranit nebo přidat zcela
nový profil.
• Choose – výběr požadované sítě pro připojení.
• Profile Name – název síťového profilu. Výchozí název sítě je možné kdykoliv změnit.
• Root SSID – název zařízení, routeru nebo AP.
• MAC – adresa AP (BSSID).
• Security Type – druh zabezpečení AP.
• Modify – editace nebo odstranění síťového profilu.
Po výběru síťového profilu zvolte Connect. Výběrem Add je možné přidat nový síťový profil.
Delete All smaže všechny informace o síťových profilech.
Přidání nového profilu
1. Na stránce seznamu profilů vyberte Add.
2. Proveďte nastavení všech nezbytných parametrů sítě a zadejte název profilu, zadejte SSID
(routeru nebo AP) a adresu MAC, druh zabezpečení a heslo. Výběrem Save nový profil uložíte.
Pro název profilu zadejte vlastní, libovolný název, který nejlépe vystihuje použití sítě a použitá
zařízení připojená do této sítě. Root SSID je název bezdrátové sítě, do níž se daný profil připojuje.
MAC je fyzická adresa AP. Pro zabezpečení je možné zvolit různou úroveň a heslo pro připojení k AP.
Výběrem Save dojde k uložení nového síťového profilu a návratu do seznamu profilů. Pokud zvolíte
Back, dojde k návratu k seznamu síťových profilů bez uložení.
Výběrem Edit / Delete je možné síťový profil upravit anebo odstranit.
Síť
V nabídce Network – LAN je možné upravit nastavení místní sítě
změnou předdefinovaných parametrů extenderu.
• MAC Address – fyzická adresa LAN portu. Adresu lze kdykoliv změnit.
• Type – druhy IP adres podporované systémem: 1) Statická IP, 2) Smart IP (DHCP).
- Statická IP: adresa, u které lze ručně konfigurovat IP adresu / Gateway.
- Smart IP (DHCP): po připojení extenderu k routeru, získá používaný klient (zařízení)
dynamickou IP adresu / Gateway. Používání tohoto typu adresy je doporučováno.
• IP Address – zadejte IP adresu používaného extenderu (tovární nastavení 192.168.0.254).
• Subnet Mask – maska podsítě je kód adresy určující velikost sítě. Výchozí nastavení masky
podsítě je 255.255.255.0.
• Gateway - brána, kterou lze použít ve stejné podsíti jako IP adresu.
Poznámka: Nastavení těchto parametrů přenechte zkušeným uživatelům. Nesprávná konfigurace
může způsobit snížení výkonu sítě popřípadě i její pád. Při výběru statické IP nebude možné provést
přihlášení k doméně. Přihlášení k IP pak bude možné pouze prostřednictvím webových nástrojů.
Wireless
Pomocí této funkce je zajištěno zlepšení výkonu bezdrátové sítě. Nastavit lze místní bezdrátovou síť
během několika jednoduchých kroků. Těmito nástroji je možné provést nastavení i některých
základních parametrů extenderu. Funkce Wireless Security nabízí tři různé typy zabezpečení dat a tím
zajišťuje větší bezpečnost bezdrátové sítě. Filtrování MAC umožňuje ovládání přístupu bezdrátových
zařízení k extenderu. Funkce Wireless Advanced umožňuje nastavit některé upřesňující parametry pro
extender. Na monitoru počítače je možné sledovat statistiky o bezdrátové síti a informace o aktuálně
připojených bezdrátových zařízeních.
K dispozici je celkem 6 submenu Wireless: Wireless Settings, Wireless Security, Wireless MAC
Filtering, Wireless Advanced, Wireless Statistics a Throughput Monitor

Wireless Settings – v této nabídce je možné konfigurovat základní nastavení
bezdrátové sítě a to zejména bezdrátový režim připojeného zařízení. Na výběr
je ze dvou provozních režimů: Range Extender Mode 1 (WDS disabled) a
Range Extender Mode 2 (WDS enabled). V obou režimech dochází k přenosu
dat do kořenového přístupového bodu, přitom funkce extenderu jsou
aktivovány. Extender přenáší signál mezi zařízením a přístupovým bodem
(routerem) ve větším bezdrátovém rozsahu. Obě konfigurace jsou podobné a
proto v následujícím příkladu je použito pouze režimu Range Extende Mode 1.
• Operating Mode – nabízí dva provozní režimy Range Extende Mode 1 a 2.
• Survey – po výběru této funkce dojde k vyhledávání AP na aktuálním kanálu.
• Wireless Name of Root AP – SSID bezdrátového zařízení se připojuje jako klient.
Využitím funkce vyhledávání je možné najít specifické SSID pro připojení.
• MAC Address of Root AP – BSSID bezdrátového zařízení se připojuje jako klient.
Funkce vyhledávání umožňuje najít konkrétní BSSID pro připojení.
• Region – v rolovací nabídce vyberte svou zemi. V případě, že zvolíte zemi,
která se liší od skutečné země (lokality) použití, může se jednat o nezákonné používání.
Pokud v nabídce nenaleznete svou zemi, kontaktujte zákaznickou podporu.
Poznámka: Jako výchozí země je nastaveno UK (United Kingdom). Po výběru země se zobrazí
následující upozornění.
• Mode – v případě, že se všechna bezdrátová zařízení připojují ve stejném přenosovém režimu
(např. 802.11b), zvolte možnost „Only“ (11b only). Pokud se však zařízení, která používají jiný
přenosový režim, vyberte „Mixed“ (smíšený).
• Channel Width – šířka bezdrátového pásma.
• Max Wireless Rate – nabízí možnost omezení maximální přenosové rychlosti připojených
zařízení.
Po provedeném nastavení vyberte Save. Tím dojde k uložení nastavení. Následně bude nezbytné
provést restart zařízení.
Wireless Security
V této nabídce je možné konfigurovat zabezpečení bezdrátové sítě a přenášených dat proti
nežádoucím útokům. Extender umožňuje dva způsoby zabezpečení: WEP a WPA/WPA 2.
• Operation Mode – představuje aktuálně používaný provozní režim.
• Disable Security – výběrem této možnosti dojde k deaktivaci zabezpečení a bezdrátová zařízení
se pak připojují bez šifrování. Doporučujeme proto vždy používat některou z funkcí zabezpečení.
• WPA / WPA 2 Personal
- Version na výběr je z následujících způsobů:
1) Automatic - automatická volba zabezpečení WPA nebo WPA 2-PSK.
2) WPA-PSK – výběr předdefinovaným tlačítkem.
3) WPA2-PSK2 – volba stisknutím předdefinovaného tlačítka.
- Encryption při výběru WPA-PSK nebo WPA2-PSK je nutné zvolit způsob ověření a to buď
Automatic, TKIP nebo AES pro šifrování.
- Wireless Password - zadání hesla.
- Group Key Update Period – nastavení intervalu aktualizace skupiny zařízení (v sekundách).
Zadat lze rozmezí od 0 do 30 sekund. Při nastavení hodnoty 0 je funkce deaktivována.
• WEP – zvolte zabezpečení 802.11 WEP.
- Type (typ) na výběr je z následujících typů:
1) Automatic – vyberte buď Shared Key nebo Open System podle kapacitních přenosových
možností a odezvy zařízení.
2) Shared Key – vyberte typ ověření 802.11 (sdílený klíč).
2) Open System – vyberte typ ověření 802.11 (otevřený systém).
- WEP Key Format - zvolit můžete z hexa-decimální nebo ASCII soustavy. Formát ASCII je
určen pro jakoukoli kombinaci znaků klávesnice v určité délce. Hexa-decimální soustava je
určena pro různé kombinace hexa-decimálních znaků (0 – 9, a – f, A – F) v konkrétní délce.

- WEP KEY - vyberte jeden ze čtyř klíčů, který bude použit a zadejte klíčové informace WEP
pro bezdrátovou síť pod vybrané tlačítko. Tyto hodnoty musí být stejné na všech bezdrátových
zařízení v síti.
- KEY Type – (typ klíče) zvolte délku WEP Key (64-bitů, 128-bitů nebo 152-bitů) pro šifrování.
Volba „Disabled“ znamená, že zadaný WEP Key není aktivován.
1) 64-bitové šifrování – zadat je možné 10 hexa-decimálních znaků (různé kombinace 0 – 9,
a – f, A – F, klávesa čísla nula není povolena) nebo 5 znaků ASCII soustavy.
2) 128-bitové šifrování – vložit lze 26 hexa-decimálních znaků (různé kombinace 0 – 9, a – f, A
– F, klávesa čísla nula není povolena) nebo 13 znaků ASCII soustavy.
3) 152-bitové šifrování - vložit lze 32 hexa-decimálních znaků (různé kombinace 0 – 9, a – f, A
– F, klávesa čísla nula není povolena) nebo 16 znaků ASCII soustavy.
Poznámka: Pokud nenastavíte klíč, funkce bezdrátového zabezpečení bude nadále deaktivována i
v případě, že jste zvolili Shared Key nebo Authentication Type.
Wireless MAC Filtering
Díky této funkce je možné nastavit určitá pravidla filtrování pro ovládání bezdrátových stanic a přístup
k zařízení, které jsou závislé na MAC adrese zařízení.
Funkce Wireless MAC Address Filtering umožňuje ovládat bezdrátová zařízení, které se připojují
prostřednictvím extenderu a jsou závislé na MAC adrese zařízení.
• Operation Mode – představuje aktuálně používaný provozní režim.
• Wireless Filtering – po výběru možnosti Enable dojde ke spuštění funkce Wireless MAC
Filtering. Ve výchozím nastavení je funkce deaktivována.
Chcete-li přidat MAC Filtering funkci, vyberte tlačítko Add New… Následně se zobrazí okno
pro zadání: “Add or Modify Wireless MAC Address Filtering entry".
• MAC Address – zadání MAC adresy bezdrátového zařízení, které hodláte používat.
• Description – vyberte jednoduchý popis bezdrátového zařízení.
• Status – aktuální provozní stav (Disabled / Enabled).
Postup pro nastavení těchto parametrů: Jako první je třeba určit, zda budou mít neznámá
bezdrátová zařízení přístup do sítě či nikoliv. V případě, že hodláte umožnit přístup takovým
zařízením, zvolte možnost Allow the stations not specified by any enabled entries in the list
to access. V opačném případě vyberte Deny the stations not specified by any enabled entries
in the list to access.
Chcete-li provést zadání MAC Address Filtering, postupujte podle následujících pokynů:
1. Zadejte příslušnou MAC adresu do pole MAC Address. Formát adresy MAC je XX-XX-XX-XX-XXXX (kdy X je libovolná hexadecimální číslice). Například: 00-0A-EB-B0-00-0B.
2. Zadejte jednoduchý popis bezdrátové stanice do pole Description. Např. bezdrátové stanice A.
3. Vyberte Enabled nebo Disabled v Menu Status.
4. Klepněte na tlačítko Save pro uložení.
Chcete-li upravit nebo odstranit existující parametry:
1. Klepněte na tlačítko Modify v položce, kterou hodláte změnit. Chcete-li odstranit položku,
klepněte na tlačítko Delete.
2. Upravte požadované parametry.
3. Klepněte na tlačítko Save, kterým dojde k uložení nastavení.
Vyberte Enable All pro aktivaci všech položek a uložte zadané parametry.
Vyberte Disable All, tím dojde k deaktivaci všech položek. Po výběru Delete All se odstraní všechny
zadané parametry. Výběrem Next přejdete na další stranu, výběrem Previous se vrátíte na předchozí
stranu.
Příklad: Pokud chcete, aby bezdrátové zařízení A s MAC adresou 00-0A-EB-00-07-BE bylo možné
připojit k extenderu, zatímco všechna ostatní zařízení k němu nebudou moci získat přístup, je potřeba
konfigurovat Wireless MAC Address Filtering podle následujících pokynů:
1. Vyberte možnost Enable.
2. Zvolte Deny the stations not specified by any enabled entries in the list to access pro volby
filtrování Filtering Rules.
3. Odstraňte nebo deaktivujte nastavení (pokud již byly zadány určité parametry).
4. Vyberte Add New… a vložte MAC adresu 00-0A-EB-00-07-BE do pole MAC Address, vyberte
bezdrátové zařízení A v části Description a aktivujte funkci v rozbalovacím menu Status. Nastavení
uložte výběrem Save.
Pravidla pro filtrování mohou být potom nastavena následovně:
Poznámka: Po aktivaci této funkce a výběru Deny the stations not specified by any enabled
entries in the list to access pro pravidla filtrování (Filtering Rules) a nejsou-li aktivovány další
parametry, nebude již potom možné připojit ostatní bezdrátové zařízení.

Wireless Advanced
V této nabídce je možné provádět další pokročilá nastavení.
• Operation Mode – představuje aktuálně používaný provozní režim.
• Transmit Power – definuje přenosový výkon bezdrátového zařízení. Na výběr je z možností:
High (vysoký), Middle (střední) nebo Low (nízký). Výchozí a doporučované nastavení High.
• Beacon Interval – specifikace hodnot mezi 40 – 1000 ms. Beacons (signály) jsou pakety vysílané
zařízením a synchronizovány v bezdrátové síti. Tento parametr definuje časový interval signálů.
Výchozí hodnota je 100.
• RTS Threshold – je funkce, kterou lze nastavit prahového hodnoty RTS (Request to Send).
Pokud pakety přesahují rámec nastavených RTS, zařízení vyšle RTS jednotlivému zařízení
a provede optimalizaci během přenosu. Výchozí hodnota je 2346.
• Fragmentation Threshold – touto hodnotou je možné určit maximální velikost fragmentovaných
paketů. Nastavení příliš nízkého prahu fragmentace, může mít za následek snížení výkonu sítě
v důsledku přetížení pakety. Výchozí hodnota 2346.
• DTIM Interval - určuje interval DTIM (Delivery Traffic Indication Message). Na výběr jsou hodnoty
mezi 1 - 255 intervaly Beacons. Výchozí hodnota je 1, což znamená, DTIM interval je stejný jako
Beacon interval.
• Enable WMM – funkcí WMM lze nastavit, že pakety s vysokou prioritou jsou přenášené
přednostně. Důrazně se doporučuje tuto funkci použít (aktivovat).
• Enable Short GI - tato funkce se doporučuje pro zvýšení datové kapacity zkrácením ochranného
intervalu.
• Enable AP Isolation – funkce, která odděluje všechna připojená zařízení tak, aby bezdrátová
zařízení nemohla získat navzájem přístup k síti WLAN.
Wireless Statistics
Jedná se o funkci, která umožňuje získat různé informace o bezdrátovém přenosu.
• Operation Mode – představuje aktuálně používaný provozní režim.
• MAC Address – zobrazení připojených bezdrátových zařízení a jejich MAC adresu.
• Current Status - provozní stav připojených bezdrátových zařízení.
• Recieved Packets – zobrazuje pakety přijaté zařízením.
• Sent Packets – pakety odeslané zařízením.
Uvedené hodnoty nelze měnit. Pro aktualizaci (obnovení) hodnot a jejich následné zobrazení
zvolte Refresh. Pokud je připojeno více zařízení, použijte Next / Previous pro přechod na další /
předchozí stránku údajů. Údaje se však obnovují automaticky každých 5 sekund.
Throughput Monitor
Prostřednictvím této funkce je možné získat různé výstupní informace v grafické podobě.
• Rate – přenosová rychlost
• Run Time – doba provozu v určitém režimu / určité funkce.
• Transmit – informace o přenosové rychlosti.
• Recieve – údaje o rychlosti příjmu přenosu.
DHCP (Dynamic Host Configuration Protocol)
Server DHCP automaticky přiřazuje dynamické IP adresy počítačům v síti. Tento protokol
zjednodušuje správu sítě a umožňuje automaticky přijímat IP adresy nových bezdrátových zařízení
bez nutnosti ručního přiřazení (zadávání) nové IP adresy.
K dispozici jsou dvě submenu v Menu DHCP: DHCP Settings a
DHCP Client List.

DHCP Settings
V této nabídce je možné nastavit extender jako DHCP server, který zajišťuje konfiguraci TCP/IP pro
všechny počítače připojené k systému prostřednictvím sítě LAN. DHCP server lze konfigurovat jedině
v případě, že jste zvolili pro LAN síť statickou IP (Static IP).
Poznámka: Funkce DHCP serveru nelze konfigurovat, pakliže jste zvolili Smart IP (DHCP)
v nastavení Network – LAN. V tomto menu je možné zařízení konfigurovat automaticky podle potřeb
samotného zařízení.
• DHCP Server – výběrem Disable / Enable je možné deaktivovat / aktivovat funkci DHCP
serveru u extenderu. Výchozí je nastavení Enable (funkce aktivována). Pakliže funkci
deaktivujete, je nezbytné zvolit jiný DHCP server v síti. V opačném případě je nutné provést
konfiguraci počítače ručně.
• Start IP Address – zadání první adresy v položce IP adres. Výchozí nastavení IP adresy
je 192.168.0.100.
• End IP Address - zadání poslední adresy v položce IP adres. Výchozí nastavení IP adresy
je 192.168.0.100.
• Address Lease Time – zadání doby připojení PC k extenderu s jeho aktuální přiřazenou
dynamickou IP adresou. Čas je udáván v minutách. Po uplynutí nastavené doby se, bude počítač
automaticky přidělovat nové dynamické IP adresy. Rozsah doby je v rozmezí 1 - 2880 minut.
Výchozí hodnota je 120 minut.
• Default Gateway (volitelná funkce) – zadejte IP adresu brány LAN sítě. Výchozí nastavení
je 0.0.0.0.
• Default Domain (výchozí doména) – zadejte název domény DHCP serveru. Toto pole můžete
ponechat prázdné.
• Primary DNS (primární doména) – zadejte IP adresu DNS od ISP (Internet Server Provider).
V případě, že neznáte DNS kontaktujte svého poskytovatele internetového připojení. Výchozí
nastavení je 0.0.0.0.
• Secondary DNS (další doména) – zadejte IP adresu dalšího DNS serveru v případě, že
poskytovatel internetového připojení provozuje dva servery. Výchozí nastavení je 0.0.0.0.
Poznámka: Pokud hodláte použít funkci DHCP serveru, je nezbytné konfigurovat všechny počítače
v síti LAN pro režim „Obtain an IP Address automatically“ (získat IP adresu automaticky). Funkce
bude aktivní až po restartu zařízení.
DHCP Client List
V menu DHCP – DHCP Client List je možné získat informace o názvu klienta (připojeného zařízení),
MAC adrese, Assigned IP (přidělená IP) a Lease Time (vymezená doba) pro každé zařízení připojené
k DHCP serveru.
• ID – zobrazení seznamu DHCP serverů.
• Client Name – název DHCP klienta.
• MAC Address – MAC adresa DHCP klienta.
• Assigned IP - IP adresy, které zařízení přiděluje DHCP klientům.
• Lease Time – zobrazení času vymezeného pro DHCP klienta.
System Tools
Pomocí systémových nástrojů je možné optimalizovat konfiguraci
zařízení, provést aktualizaci firmware, stejně jako zálohování nebo
obnovení konfiguračních souborů. Doporučuje se navíc provést změnu
výchozího hesla pro zvýšení bezpečnosti bezdrátové sítě. Veškeré
aktivity zařízení je pak možné získat v textovém výstupu (Log file).
Firmware Update
Pomocí této nabídky je možné provést aktualizaci firmware.

Nejnovější verze firmware je dostupná zdarma na http://www.tp-link.com.
• Firmware Version – zobrazení aktuální verze firmware.
• Hardware Version – používaná verze hardwaru. Aktualizační soubor hardwaru a firmware musí
navzájem korespondovat.
Poznámka: V případě, že nejsou k dispozici nové aktualizace, není zapotřebí provádět aktualizace.
Aktualizace je nezbytné provést pouze tehdy, dojde-li k poruchám zařízení. Před samotnou aktualizací
doporučujeme poznamenat si některé důležité parametry sítě pro opětovnou konfiguraci zařízení.
1. Stáhněte nejnovější verzi software z portálu TP-LINK na http://www.tp-link.com
2. Vyberte úložiště pro aktualizační soubor.
3. Spusťte aktualizaci Upgrade.
Poznámka: Během aktualizace zařízení nevypínejte ani neprovádějte jeho restart.
Factory Defaults (tovární nastavení)
V nabídce System Tools – Factory Default je možné uvést zařízení do továrního nastavení.
Výběrem Restore dojde k resetu zařízení, kterým se veškeré nastavení uvede do výchozích hodnot.
• Výchozí uživatelské jméno (User Name): admin
• Výchozí heslo (Password): admin
• Výchozí IP adresa: 192.168.0.254
• Výchozí maska podsítě: 255.255.255.0
Poznámka: Resetem zařízení dojde k odstranění všech nastavených parametrů.
Backup & Restore (zálohování a obnova)
V menu System Tools – Backup & Restore lze uložit veškeré nastavení zařízení do počítače
(do zálohovacího souboru).
Volbou Backup pro uložení veškerého nastavení do vybraného počítače v síti jako soubor.
Pro obnovení uložené konfigurace, postupujte podle následujících pokynů:
• Zvolte Browse… a vyberte soubor pro obnovení konfigurace.
• Restore – obnovení uložené konfigurace.
Poznámka: Díky funkci obnovení následně dojde k úpravě (přepsání) aktuální konfigurace.
V případě, že během procesu obnovy dojde k jeho selhání, konfigurace zařízení nebude možné
obnovit.
Proces obnovení trvá přibližně 20 sekund, poté se zařízení automaticky restartuje. Zařízení během
procesu obnovy neodpojujte od zdroje napájení.
Reboot (Restart)
Po výběru funkce Reboot dojde k restartu zařízení. Některé následující funkce zařízení
jsou dostupná až po provedení restartu:
• Změna LAN IP adresy (systém se restartuje automaticky).
• Bezdrátová konfigurace.
• Změna Web Management Port.
• Aktualizace firmware (systém se restartuje automaticky).
• Obnovení zařízení do továrního nastavení (automatický restart).
• Aktualizace konfigurace (obnovení systému).
Password (heslo)
Menu System Tools – Password umožňuje změnu výchozího uživatelského jména a hesla.
Doporučujeme provádět pravidelnou změnu administrátorského jména a hesla. Uživatelé, kteří se
budou snažit získat přístup ke konfiguraci zařízení, budou vyzváni k zadání jména a hesla.
Poznámka: Nové uživatelské jméno musí obsahovat více než 14 znaků a nesmí obsahovat žádné
mezery. Z bezpečnostních důvodů zadejte nové heslo dvakrát.
Save – dojde k uložení jména a hesla. Clear All – odstraní obsah všech polí.

System Log
Touto funkcí je možné zaznamenat systémové aktivity.
Zařízení umožňuje vést protokoly o veškerém jeho provozu. V protokolu lze nalézt veškeré aktivity
o provozu zařízení.
• Log Type – na výběr je možnost výstupu protokolu.
• Log Level – možnost zvolit výstup protokolu v určité úrovni.
Volbou Refresh dojde k zobrazení protokolu posledních aktivit. Funkcí Save Log se uloží všechny
protokoly do textového souboru. Clear Log odstraní trvale všechny záznamy ze systému.
Příloha A: Tovární nastavení
Položka Výchozí nastavení
Username (uživatelské jméno) admin
Password (heslo) admin
IP adresa 192.168.0.254
Maska podsítě 255.255.255.0
Doména http://tplinextender.net
SSID TP-LIN_Extender_XXXXXX
Wireless Security (zabezpečení) Disabled (deaktivováno)
Wireless MAC Address Filtering Disabled (deaktivováno)
Poznámka: Výchozí nastavení SSID - TP-LIN_Extender_XXXXXX (kde XXXXXX představuje
posledních 6 znaků MAC adresy každého zařízení). Při tomto zadání se rozlišují malá a velká
písmena.
Příloha B: Řešení potíží
Jakým způsobem je možné obnovit nastavení
extenderu do továrního nastavení?
I. způsob:
V případě, že je zařízení zapnuté, použijte
špendlík, kterým stiskněte a přidržte tlačítko
RESET (po dobu přibližně 8 sekund) v zadní
části zařízení.
II. způsob:
Přihlaste se prostřednictvím webového rozhraní k administraci extenderu. Poté v menu System Tools
– Factory Defaults vyberte Restore.
Poznámka: Po resetu zařízení je nezbytné znovu provést veškerá nastavení.
Jak postupovat při zapomenutém heslu?
1) Obnovte konfiguraci extenderu uvedením do továrního nastavení.
2) Použijte výchozí uživatelské jméno a heslo: admin / admin.
3) Změňte konfiguraci extenderu podle pokynů uvedených v tomto návodu.
Stránku webového rozhraní pro správu a konfiguraci nelze načíst.
1) Zkontrolujte, zda je k dispozici připojení k internetu (bezdrátové nebo kabelové).
V případě, že připojení je v pořádku, pokračujte k dalšímu kroku.
2) Ověřte IP adresu a bránu. Otevřete webový prohlížeč a zadejte doménu http://tplinkextender.net.
Pokud se i nadále nelze přihlásit, proveďte reset zařízení.
3) V případě přetrvávajících potíží kontaktujte technickou podporu.
Jak poznám, že bezdrátový signál byl extenderem zesílen?
Velmi snadno lze porovnat sílu signálu cílové bezdrátové sítě při použití extenderu a bez něj.
Před srovnáváním se raději ujistěte, že počítač může získat IP adresu z cílové bezdrátové sítě
a tím má zajištěn přístup k internetu a to buď prostřednictvím extenderu nebo i bez jeho použití.
Bude extender fungovat, pokud jej připojím do routeru ethernetovým kabelem?
V takovém případě extender fungovat nebude. Extender je koncipován tak, aby se k routeru připojoval
bezdrátově, zatímco Ethernetový port je určen pro připojení pevného zařízení, jako je například
internetová televize, herní konzole, DVR ad.
Z jakého důvodu je celková rychlost bezdrátového přenosu nižší, zatímco je bezdrátový signál
díky extenderu zesilován?
Pro optimální bezdrátový přenos jsou všechna zařízení range extenderu nastaveny pro práci v režimu
half-duplex namísto full-duplex. Jinak řečeno, extender dokáže zpracovávat jednosměrnou komunikaci
mezi kořenovým bezdrátovým routerem (nebo AP) a konečnými uživateli. Proto celková doba přenosu
bude dvojnásobně zvýšena. Oproti tomu rychlost přenosu bude nižší. Společnost TP-LINK doporučuje
extender použít v případě, že výkon domácí sítě je velmi nízký. Použitím extenderu navíc dojde k
eliminaci tzv. "mrtvých zón" (míst bez pokrytí signálem).

Příloha C: Další specifikace
Standardy a Protokoly
Bezpečnost a EMC CE
Porty
Frekvenční pásmo 2.4 – 2.4835 GHz
Přenosová rychlost
Frekvenční rozpětí
Modulace
Zabezpečení
IEEE 802.3, 802.3u, 802.11n, 802.11b and 802.11g, TCP/IP, DHCP
1 x 10/100M Auto-Negotiation LAN RJ45 port
11n:více než 300 Mbps(Automatická funkce)
11g:54/48/36/24/18/12/9/6M(Automatická funkce)
11b:11/5.5/2/1M(Automatická funkce)
DSSS (Direct Sequence Spread Spectrum)
DBPSK, DQPSK, CCK, OFDM, 16-QAM, 64-QAM
WEP, WPA-PSK, WPA2-PSK
Sensitivity @PER 270M: -68dBm@10% PER
108M: -68dBm@10% PER;
54M: -68dBm@10% PER
11M: -85dBm@8% PER;
6M: -88dBm@10% PER
1M: -90dBm@8% PER
Provozní teplota
0 °C až 40 °C
Vlhkost 10 – 90 % (bez kondenzace)
Teplota uskladnění
-40 °C až 70 °C
Vlhkost při uskladnění 5 – 95 % (bez kondezace)
Příloha D: Terminologie
802.11b - standard 802.11b označuje bezdrátové připojení rychlostí 11 Mbps pomocí technologie
direct-sequence spread-spectrum (DSSS). Provoz je v bezlicenčním pásmu 2,4 GHz, používající
WEP šifrování pro zabezpečení. Sítě 802.11b jsou také běžně označovány jako sítě Wi-Fi.
802.11g - označení pro bezdrátové připojení rychlostí 54 Mbps prostřednictvím technologie direct-
sequence spread-spectrum (DSSS), využívá modulaci OFDM a pracuje v bezlicenčním pásmu 2,4
GHz. Technologie plně kompatibilní se zařízeními IEEE 802.11b. Používá šifrování WEP pro zvýšení
zabezpečení.
802.11n - 802.11n navazuje na předchozí standardy 802.11 přidáním MIMO (multiple-input multiple-
output). MIMO používá větší množství vysílačů a přijímačů tak, aby došlo ke zvýšení datové
propustnosti přes prostorový multiplexing a zvýšení rozsahu díky využití prostorové rozmanitosti, třeba
prostřednictvím kódovacích schémat jako kódování Alamouti. Enhanced Wireless Consortium (EWC)
bylo vytvořen pro zrychlení procesů IEEE 802.11n a podpory specifikaci technologie pro kompatibilitu
dalších generací bezdrátových sítí WLAN.
Access Point - bezdrátový LAN trans-reciever nebo-li "základnová stanice", kterou je možné připojit
k pevné síti LAN a propojit s jedním nebo více bezdrátovými zařízeními. AP navíc mohou být
navzájem přemostěné (propojené).
DNS (Domain Name System) - internetová funkce, která převádí názvy webových stránek
na IP adresy (číselné kódy).
Domain Name - název adresy nebo skupiny adres na internetu.
DoS (Denial of Service) – jde o označení důsledku útoku hackerů, který dojde k omezení funkce
počítače nebo sítě.
DSL (Digital Subscriber Line) – technologie, která umožňuje odesílání dat nebo pomocí existující
telefonní linky.
ISP (Internet Service Provider) – společnost poskytující přístup k internetu.
MTU (Maximum Transmission Unit) - velikost dat v bajtech u nejobjemnějších paketů, které je možné
přenášet.
SSID (Service Set Identification) - je alfanumerický klíč maximálně 32 znaků dlouhý, který identifikuje
bezdrátovou síť. Aby mohla všechna bezdrátová zařízení v síti mezi sebou navzájem komunikovat,
musí mít nastaveny stejný SSID klíč. Obvykle se jedná o parametry bezdrátové PC karty. SSID
koresponduje s ESSID v bezdrátovém přístupovém bodu a názvu bezdrátové sítě.
WEP (Wired Equivalent Privacy) – bezpečnostní mechanismus založený na 64-bit nebo 128-bit nebo
152-bitovým sdíleném klíčovém algoritimu.
Wi-Fi - je ochranná známka společnosti Wi-Fi Alliance a označení produktů, které používají standardy
IEEE 802.11.
WLAN (Wireless Local Area Network) - skupina počítačů a dalších zařízení, která mezi sebou
komunikují pomocí bezdrátového přenosu.
WPA (Wi-Fi Protected Access) - je bezpečnostní technologie pro bezdrátové sítě, která zdokonaluje
ověřování a šifrování funkce WEP (Wired Equivalent Privacy). Funkce WPA byla vyvinuta
v počítačovém průmyslu z důvodů omezení a nedostatků technologie WEP. Jednou z klíčových
technologií WPA je Temporal Key Integrity Protocol (TKIP). TKIP zajišťuje šifrování, která
zabezpečení WEP neposkytuje. Dalším klíčovým prvkem WPA je vestavěná funkce ověřování,
kterou zabezpečení WEP také nenabízí. Funkce WPA poskytuje celkově snadnější správu a využití.
Obdoba WPA je WPA Pre Shared Key (neboli WPA-Personal). WPA-Personal je jednodušší, ale velmi
výkonná forma WPA vhodná pro domácí Wi-Fi sítě. Chcete-li používat funkci WPA-Personal, nastavte
statický klíč nebo "přístupovou frázi" stejně jako u WEP. Při použití TKIP, WPA-Personal automaticky
mění klíče v daném časovém intervalu. Díky tomu je pro hackery mnohem obtížnější najít a využít
bezdrátovou síť.
Průvodce rychlým nastavením
Zapojte extender do elektrické zásuvky v blízkosti routeru.

Konfigurace extenderu pro použití s routerem.
Postup č. 1 – použití tlačítka WPS
- Použijte tlačítko WPS. Většina routerů má takové tlačítko označené symboly nebo .
- V případě, že tento postup nebude možné použít, vyzkoušejte postup č. 2.
- Stiskněte a přidržte tlačítko WPS na routeru, dokud kontrolka WPS nezačne blikat.
- Stiskněte tlačítko
Postup č. 2 – bez použití tlačítka WPS (v případě, že router nepodporuje funkci WPS)
- Připojte extender do počítače pomocí dodávaného ethernetového kabelu.
nebo
- Odpojte LAN kabel z počítače
(je-li k dispozici).
- Otevřete nástroje pro
vyhledání bezdrátové sítě
(WLAN).
- Připojte se k bezdrátové síti
"TP
LINK_Extender_XXXXXX“.
- Do adresního řádku prohlížeče
zadejte http://www.tplinkrepeater.net (nebo 192.168.0.254).
- Přihlaste jako administrátor (admin).
- Postupujte dále podle pokynů průvodce nastavení.
Poznámka: Pokud jste připojeni přes jiné extendery, dojde v této fázi k rozvázání připojení.
- Vyčkejte, dokud LED kontrolka nezobrazí úroveň signálu .
Extender se uvede do provozu přibližně během 2 minut.
Do té doby bude blikat kontrolka „RE“. Poté bude tato kontrolka svítit trvale.
Zvolte optimální umístění
- Umístěte extender asi „napůl cesty“ mezi routerem a připojeným bezdrátovým zařízením.
- Zapojte extender ke zdroji napájení a počkejte asi 30 sekund, dokud LED kontrolka
nezobrazí úroveň signálu.
- Zkontrolujte, zda LED kontrolka indikuje maximální úroveň signálu.
Tím je zaručen optimální provoz sítě s nejvyšším výkonem.
Navázání spojení WLAN
- Router a extender od té chvíle pracují ve stejné bezdrátové síti (SSID) a používají stejný
WLAN-Key (klíč). Připojte požadované zařízení do bezdrátové sítě. Tím je veškerá
hardwarová konfigurace úspěšně dokončena.
Použití LAN portů
K portu LAN extenderu je možné připojit další zařízení v síti pomocí ethernetového kabelu.

LED kontrolky
Wireless – pokud kontrolka bliká, je extender aktivní a provádí přenos. Pokud je kontrolka zhasnutá,
extender je vypnutý.
Power – za provozu kontrolka svítí.
Ethernet – v případě, že kontrolka svítí, je do jeho LAN portu připojeno jiné zařízení. Pokud kontrolka
bliká, dochází k přenosu dat. Kontrolka je zhasnutá, není-li do LAN portu připojeno žádné zařízení.
RE – pokud kontrolka svítí, je k dispozici bezpečné připojení. Pokud kontrolka bliká, dochází
k zabezpečenému přenosu. Je-li kontrolka zhasnutá, není k dispozici žádné bezpečné připojení.
- kontrolka indikuje úroveň síly signálu (1 – 5). Čím více kontrolek je rozsvíceno, tím lepší
připojení je k dispozici. Pokud kontrolka bliká, je router se zařízením propojen, avšak není
k dispozici přístup do internetové sítě. Zhasnutá kontrolka indikuje stav, při kterém extender není
spojen s routerem.
Extender umístěte v dostatečné vzdálenosti od ostatních bezdrátových zařízení, jako jsou bezdrátové
telefony (DECT), Bluetooth zařízení a mikrovlnné trouby. Jako nejvhodnější umístění extenderu je ve
volném prostranství.
Překlad tohoto návodu zajistila společnost Conrad Electronic Česká republika, s. r. o.
Všechna práva vyhrazena. Jakékoliv druhy kopií tohoto návodu, jako např. fotokopie, jsou předmětem souhlasu společnosti
Conrad Electronic Česká republika, s. r. o. Návod k použití odpovídá technickému stavu při tisku! Změny vyhrazeny!
© Copyright Conrad Electronic Česká republika, s. r. o. REI/3/2015
 Loading...
Loading...