
Rev: 1.2.0
TL-PS110P TL-PS110U TL-PS310U
Parallelport-/USB-Printserver
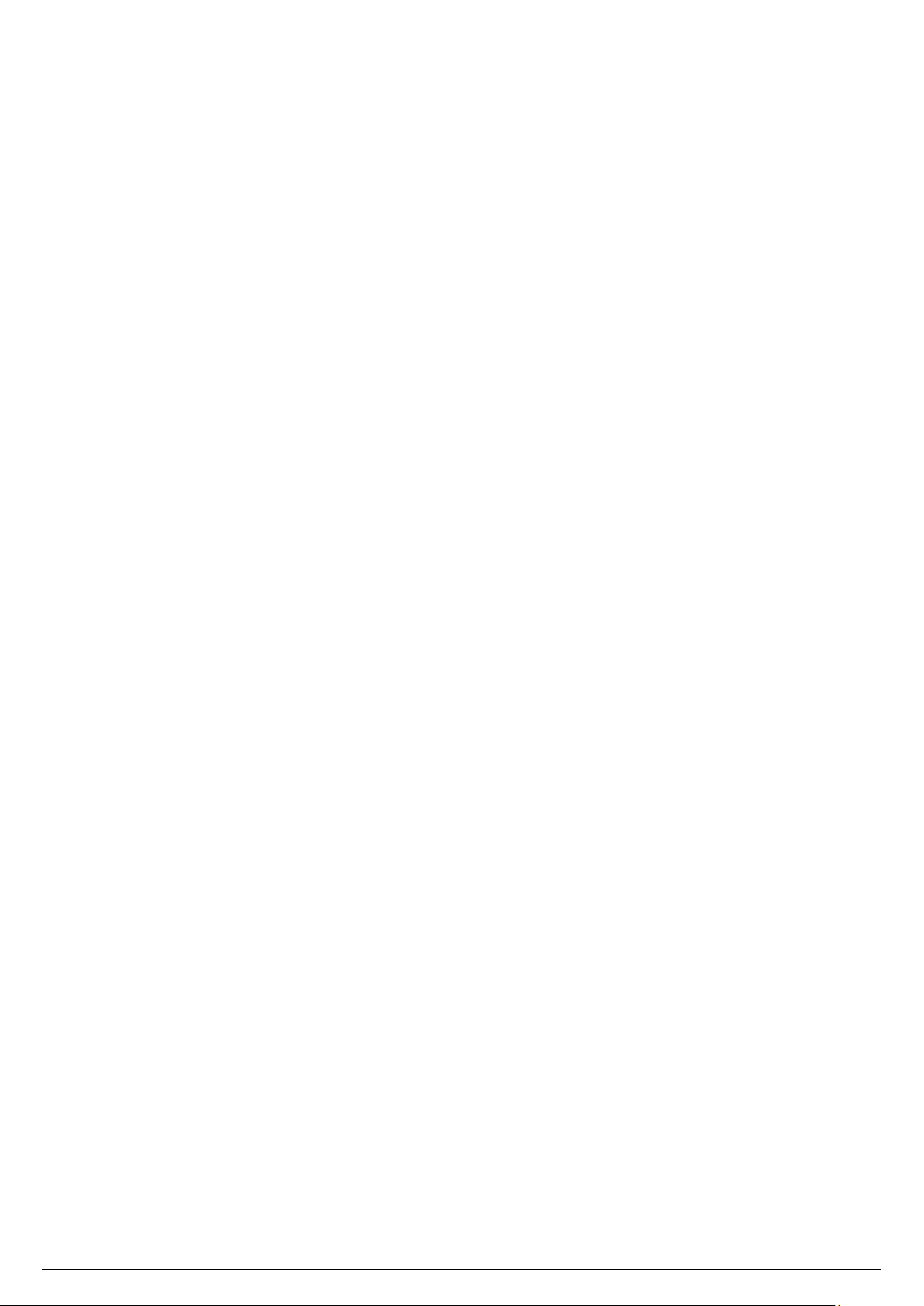
INHALTSVERZEICHNIS
1. IP-Adresse des Printservers einstellen 3
2. Manuelle Erstellung eines TCP/IP-Druckeranschlusses 4
3. TCP/IP-Einstellungen verschiedener Betriebssysteme 5
3.1 Windows XP 5
3.2 Windows 7 6
3.3 Windows Vista 7
3.4 OpenSUSE Linux (hier OpenSUSE 11) 9
3.5 MacOS (hier 10.7) 11
Hinweis:
Dieses Handbuch bezieht sich gleichermaßen auf die Produkte TL-PS110P, TL-PS110U und TLPS310U. Die hier beschriebene Installation dieser Printserver unterscheidet sich nicht für die drei
Produkte. Für die Abbildungen wurde als Beispiel der TL-PS310U gewählt.
2
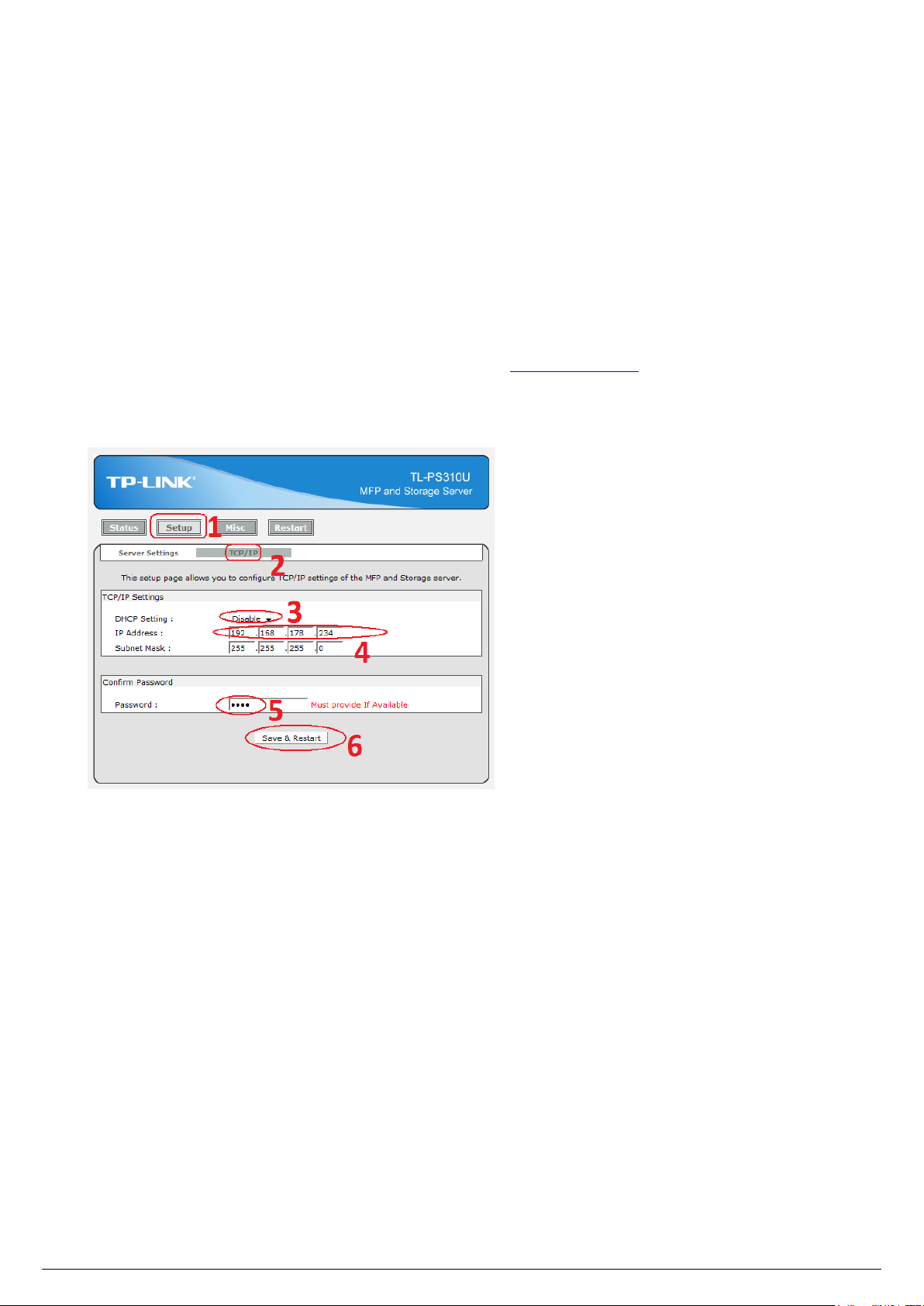
1. IP-Adresse des Printservers einstellen
In diesem Beispiel wird davon ausgegangen, dass Ihr Netz aus den IP-Adressen 192.168.178.* besteht und der Router
die IP-Adresse 192.168.178.1 hat. Der Printserver steht auf den Standardeinstellungen.
Schließen Sie den Printserver zunächst direkt über Kabel an einen Computer an. Der Printserver hat im
Auslieferungszustand die IP-Adresse 192.168.0.10, befindet sich also in einem anderen Subnetz (192.168.0.*) und kann
somit nicht aus dem Subnetz 192.168.178.* erreicht werden.
Ändern Sie zunächst die IP-Adresse Ihres Computers auf 192.168.0.* (z.B. 192.168.0.241), um den Printserver erreichen
zu können. Falls Sie hierzu Hilfe brauchen, schauen Sie einfach in Kapitel 3 nach.
Damit ist Ihr Printserver nun vom PC aus erreichbar. Gehen Sie wie folgt vor:
1. Öffnen Sie nun Ihren Browser und besuchen Sie die Adresse http://192.168.0.10.
2. Gehen Sie auf die Seite Setup TCP/IP.
3. Setzen Sie eine noch freie IP-Adresse innerhalb Ihres Subnetzes, z.B. 192.168.178.234. Geben Sie zur
Bestätigung das Passwort ein, falls vorhanden.
Klicken Sie Save & Restart.
4. Der Printserver startet neu.
5. Verbinden Sie den Printserver und Ihren Computer nun mit Ihrem Netz, z.B. Router oder Switch. Stellen Sie die IPAdresse Ihrer LAN-Verbindung auf ihren vorigen Wert zurück (normalerweise „DHCP“ oder „IP-Adresse
automatisch beziehen“). Hilfe hierbei bekommen Sie im Kapitel 3.
Der Printserver sollte nun unter der neuen IP-Adresse von überall in Ihrem Netz erreichbar sein. Ist der Drucker
angeschlossen, sollte er unter Status Device Information sichtbar sein.
3
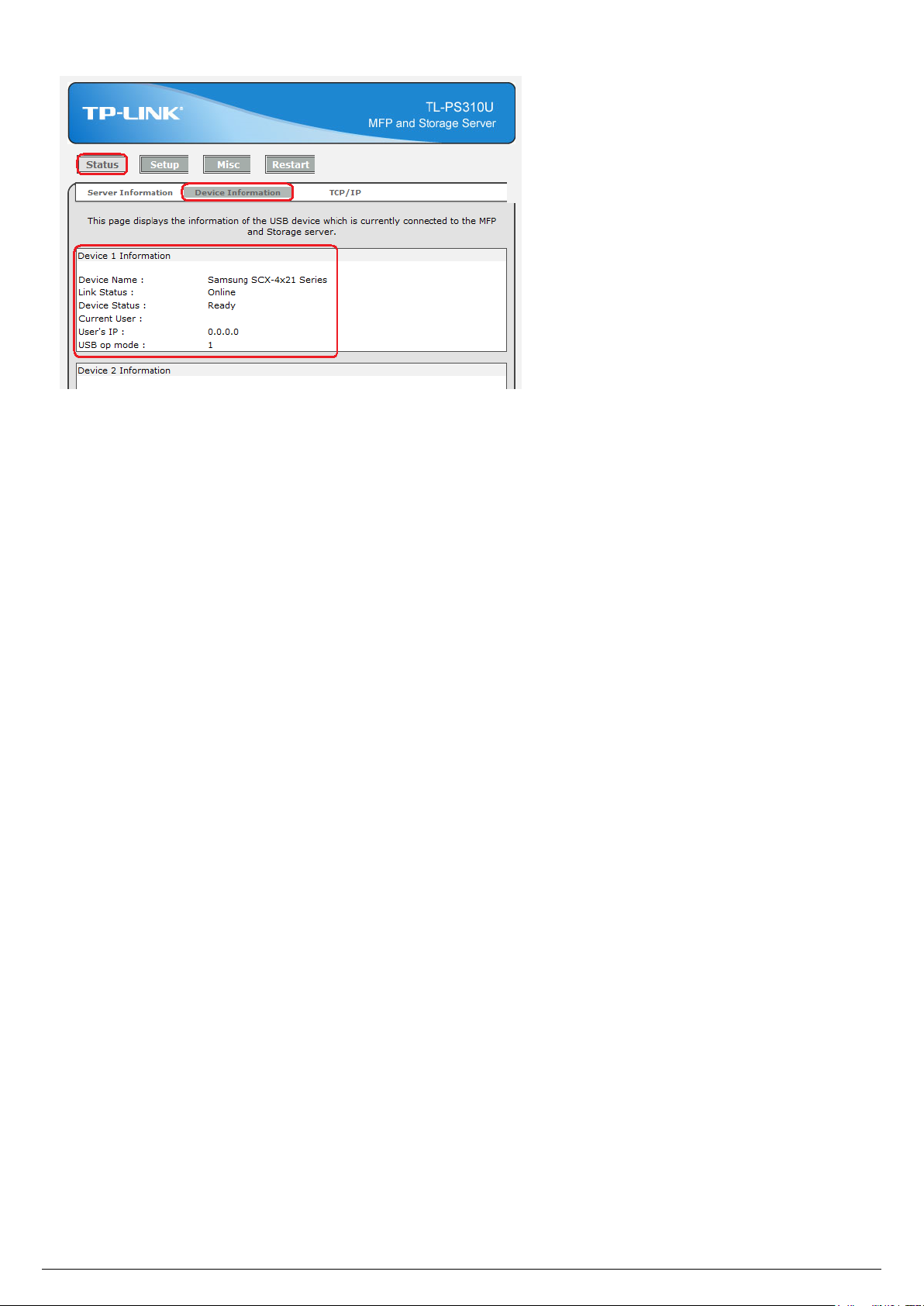
Als „Current User“ sehen Sie den Hostnamen des PCs, der momentan Zugriff auf den Drucker hat und unter „User’s IP“
dessen IP-Adresse.
Betrifft den MFP- und Speicherserver TL-PS310U:
Das mitgelieferte Tool „MFP and Storage Server“ ist lediglich erforderlich, wenn Sie Funktionen, die zwingend mit der
virtuellen USB-Verbindung arbeiten müssen, beanspruchen. Hierzu gehören z.B.: Scannen, Faxen, Tintenfüllstand
abfragen, Dateien lesen und speichern (für USB-Datenträger).
Reines Drucken ist auch betriebssystemunabhängig über einen TCP/IP-Druckeranschluss möglich. Eine Anleitung, wie
man dies unter Windows XP erledigt, finden Sie im Kapitel 2.
2. Manuelle Erstellung eines TCP/IP-Druckeranschlusses
Ausgehend von einem bereits installierten USB-Drucker:
1. Gehen Sie aus dem Startmenü auf Systemsteuerung Drucker und Faxgeräte.
2. Lokalisieren Sie Ihren installierten Drucker, führen Sie einen Rechtsklick darauf aus und wählen Sie Eigenschaften
Anschlüsse Hinzufügen Standard TCP/IP Port Neuer Anschluss Weiter.
3. Geben Sie die exakte IP-Adresse des Printservers ein. Klicken Sie auf Weiter.
4. Wählen Sie Benutzerdefiniert und klicken Sie auf Einstellungen.
5. Wählen Sie LPR und geben Sie den Warteschlangennamen lp1 ein. Bei einigen Druckern (speziell älteren
Laserdruckern) ist hier jedoch RAW richtig.
6. Klicken Sie OK Weiter Fertigstellen, um den Assistenten abzuschließen.
7. Klicken Sie Schließen Übernehmen.
8. Damit wurde der Printserver-Port erstellt.
4
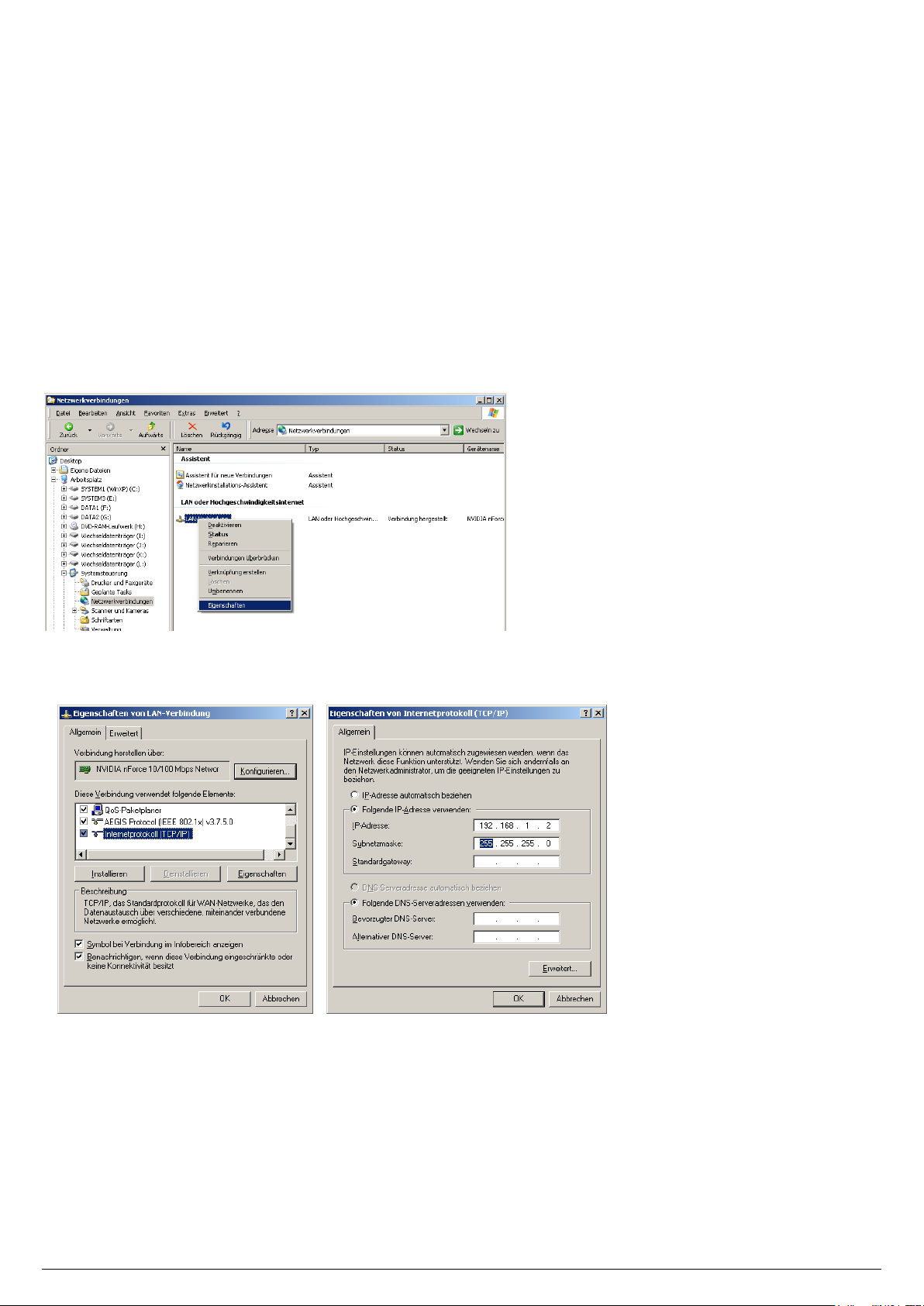
3. TCP/IP-Einstellungen verschiedener Betriebssysteme
Dieses Kapitel beschreibt, wie Sie die IP-Konfiguration Ihres Computers ändern. Ist Ihr Betriebssystem nicht aufgeführt,
halten Sie sich am besten an die Beschreibung für das Ihrem Betriebssystem am ähnlichsten erscheinende. Alternativ
können Sie natürlich auch die Dokumentation des Betriebssystems konsultieren.
3.1 Windows XP
Klicken Sie auf Start Systemsteuerung. Öffnen Sie den Eintrag Netzwerkverbindungen.
Sie sehen eine Auflistung Ihrer Verbindungen.
Wählen Sie die LAN-Verbindung aus, über die Sie Ihren PC per Kabel mit dem RE verbunden haben. Führen Sie einen
Rechtsklick darauf aus und wählen Sie Eigenschaften.
Sie sehen in der Mitte des erscheinenden Fensters den Eintrag Internetprotokoll (TCP/IP) oder Internetprotokoll
Version 4 (TCP/IPv4). Doppelklicken Sie darauf oder markieren Sie ihn und klicken dann auf Eigenschaften.
Muss eine vorgegebene IP-Adresse eingegeben werden, aktivieren Sie Folgende IP-Adresse verwenden und geben
Sie die erforderlichen Werte ein. Standardgateway und DNS-Server sind für Verbindungen innerhalb desselben Netzes
nicht notwendig.
Soll der LAN-Adapter auf automatische Konfiguration gestellt werden, wählen Sie IP-Adresse automatisch beziehen
und DNS-Serveradresse automatisch beziehen aus.
Um die Änderungen zu übernehmen, schließen Sie dieses und das vorige Fenster, indem Sie jeweils auf OK klicken.
5
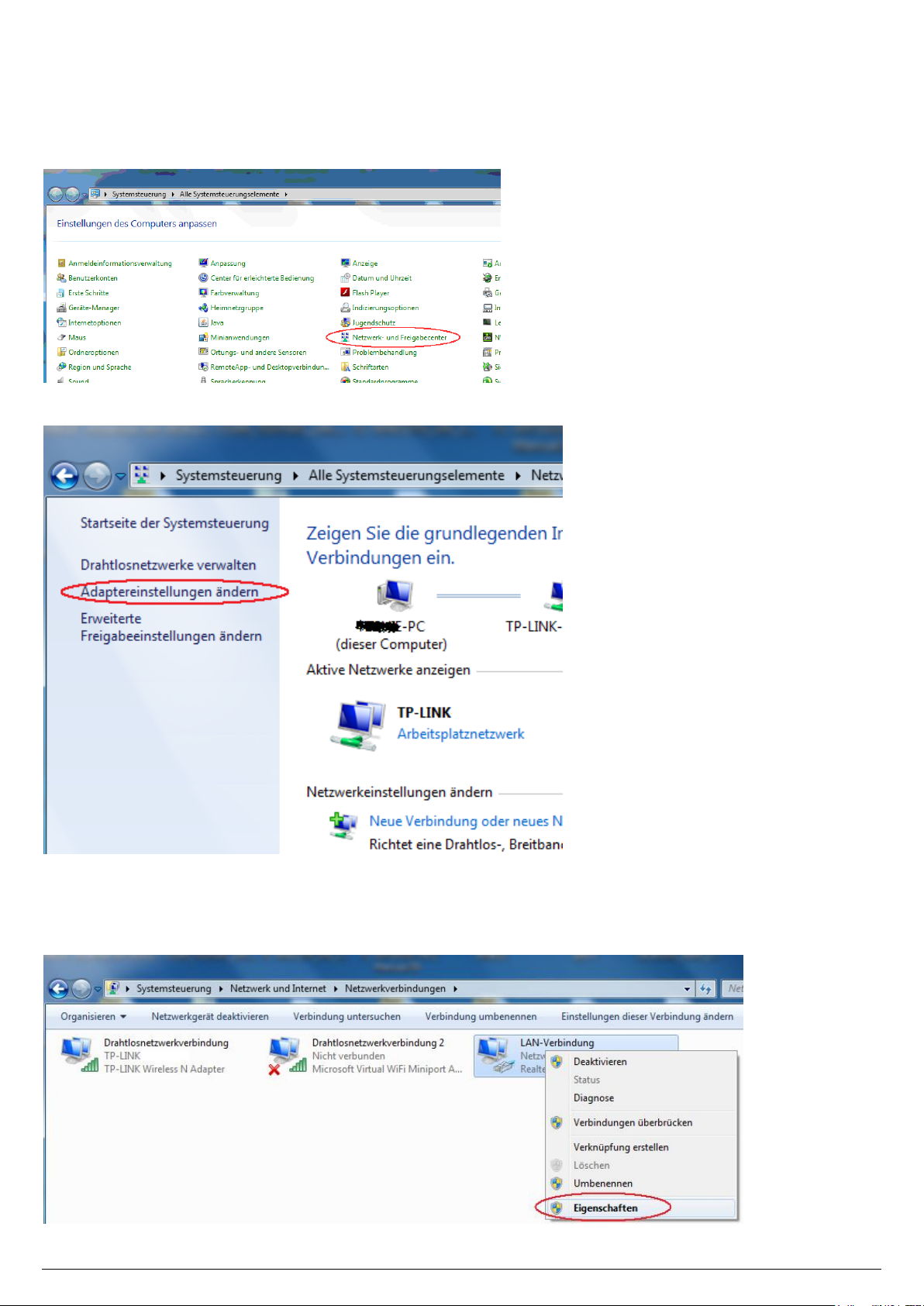
3.2 Windows 7
Öffnen Sie das Windows-Menü und klicken Sie auf Systemsteuerung. Öffnen Sie den Eintrag Netzwerk- und
Freigabecenter.
Hierin wählen Sie Adaptereinstellungen ändern.
Sie sehen eine Auflistung Ihrer Verbindungen.
Wählen Sie die LAN-Verbindung aus, über die Sie Ihren PC per Kabel mit dem RE verbunden haben. Führen Sie einen
Rechtsklick darauf aus und wählen Sie Eigenschaften.
6

Sie sehen in der Mitte des erscheinenden Fensters den Eintrag Internetprotokoll Version 4 (TCP/IPv4). Doppelklicken
Sie darauf oder markieren Sie ihn und klicken dann auf Eigenschaften. Ein weiteres Fenster öffnet sich.
Muss eine vorgegebene IP-Adresse eingegeben werden, aktivieren Sie Folgende IP-Adresse verwenden und geben
Sie die erforderlichen Werte ein. Standardgateway und DNS-Server sind für Verbindungen innerhalb desselben Netzes
nicht notwendig.
Soll der LAN-Adapter auf automatische Konfiguration gestellt werden, wählen Sie IP-Adresse automatisch beziehen
und DNS-Serveradresse automatisch beziehen aus.
Um die Änderungen zu übernehmen, schließen Sie dieses und das vorige Fenster, indem Sie jeweils auf OK klicken.
3.3 Windows Vista
Öffnen Sie das Windows-Menü und klicken Sie auf Systemsteuerung.
Öffnen Sie den Eintrag Netzwerk- und Freigabecenter.
Hierin wählen Sie Netzwerkstatus und -aufgaben anzeigen oder Netzwerkverbindungen verwalten.
7

Sie sehen eine Auflistung Ihrer Verbindungen.
Wählen Sie die LAN-Verbindung aus, über die Sie Ihren PC per Kabel mit dem RE verbunden haben. Führen Sie einen
Rechtsklick darauf aus und wählen Sie Eigenschaften.
Sie sehen in der Mitte des erscheinenden Fensters den Eintrag Internetprotokoll Version 4 (TCP/IPv4). Doppelklicken
Sie darauf oder markieren Sie ihn und klicken dann auf Eigenschaften. Ein weiteres Fenster öffnet sich.
8

Muss eine vorgegebene IP-Adresse eingegeben werden, aktivieren Sie Folgende IP-Adresse verwenden und geben
Sie die erforderlichen Werte ein. Standardgateway und DNS-Server sind für Verbindungen innerhalb desselben Netzes
nicht notwendig.
Soll der LAN-Adapter auf automatische Konfiguration gestellt werden, wählen Sie IP-Adresse automatisch beziehen
und DNS-Serveradresse automatisch beziehen aus.
Um die Änderungen zu übernehmen, schließen Sie dieses und das vorige Fenster, indem Sie jeweils auf OK klicken.
3.4 OpenSUSE Linux (hier OpenSUSE 11)
Rufen Sie über das Systemmenü YAST auf.
9

In YAST öffnen Sie unter Netzwerkgeräte die Netzwerkeinstellungen.
Wählen Sie unter den angezeigten Adaptern Ihren LAN-/Ethernet-Adapter aus (dessen Gerätename enthält
normalerweise das Wort eth. Klicken Sie Bearbeiten.
Auf der Seite Adresse können Sie die IP-Adress-Einstellungen ändern.
Soll der LAN-Adapter auf automatische Konfiguration gestellt werden, wählen Sie Dynamische Adresse aus.
Muss dagegen eine vorgegebene IP-Adresse eingegeben werden, aktivieren Sie Statisch zugewiesene IP-Adresse und
geben Sie die erforderlichen Werte ein, in diesem Beispiel 192.168.1.2 als IP-Adresse und 255.255.255.0 als
10

Subnetzmaske.
Klicken Sie Weiter, um die Änderungen zu übernehmen.
Sie sehen nun, wie die Systemkonfiguration aktualisiert wird.
3.5 MacOS (hier 10.7)
Öffnen Sie die Systemeinstellungen:
Im Abschnitt Internet & Drahtlose Kommunikation öffnen Sie den Eintrag Netzwerk.
11

Soll der LAN-Adapter auf automatische Konfiguration gestellt werden, wählen Sie DHCP aus:
Dann klicken Sie bitte Anwenden.
Muss dagegen eine vorgegebene IP-Adresse eingegeben werden, aktivieren Sie Manuell und geben Sie die
erforderlichen Werte ein, in diesem Beispiel 192.168.1.10 als IP-Adresse und 255.255.255.0 als Teilnetzmaske
(Subnetzmaske).
12

Dann klicken Sie bitte Anwenden.
13
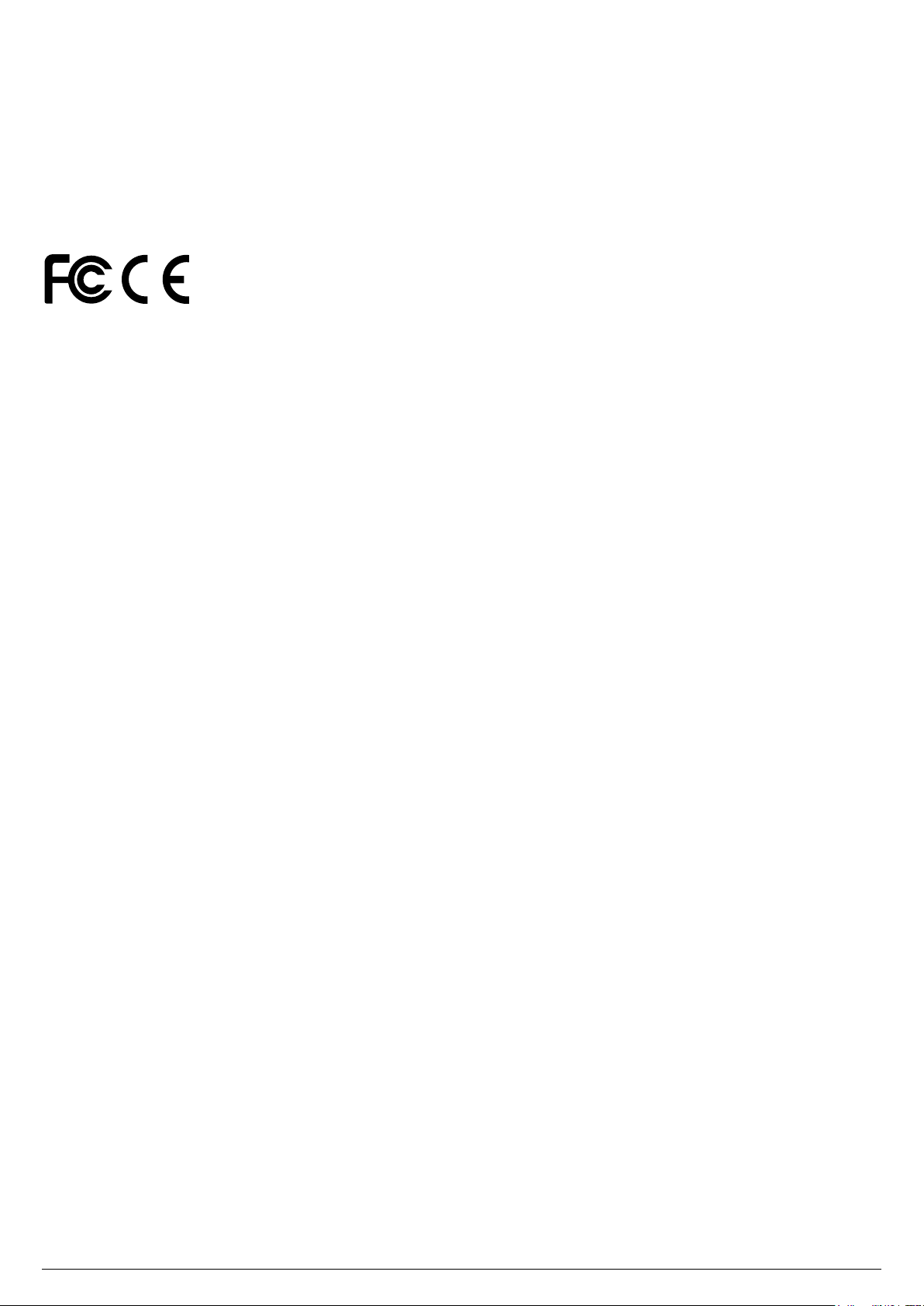
COPYRIGHTS & WARENZEICHEN
Spezifikationen können ohne vorherige Ankündigung geändert werden. ist ein eingetragenes Warenzeichen von TP-LINK TECHNOLOGIES CO., LTD.
Andere Marken- und Produktnamen sind Warenzeichen oder registrierte Warenzeichen ihrer entsprechenden Halter.
Keines der beschriebenen Teile darf ohne Erlaubnis von TP-LINK TECHNOLOGIES CO., LTD. in irgendeiner Form oder durch irgendein Mittel
reproduziert oder gebraucht werden, wie beispielsweise Übersetzung, Transformation oder Adaption. Copyright © 2012 TP-LINK TECHNOLOGIES CO.,
LTD. Alle Rechte vorbehalten.
http://www.tp-link.com
Dieses Gerät kann in allen EU-Ländern betrieben werden (und andere Länder, die der EU Richtlinie 1999/5/EC folgen). Die Verwendung in folgenden
Ländern kann mit Auflagen verbunden sein: FR, IT, NO. Detaillierte Informationen können Sie auf der CD oder auf www.tp-link.com nachlesen.
* Alle Inhalte und Spezifikationen können ohne Ankündigung geändert werden. Andere Schutzmarken und Produktnamen sind Warenzeichen
oder registrierte Warenzeichen ihrer jeweiligen Besitzer.
14
 Loading...
Loading...