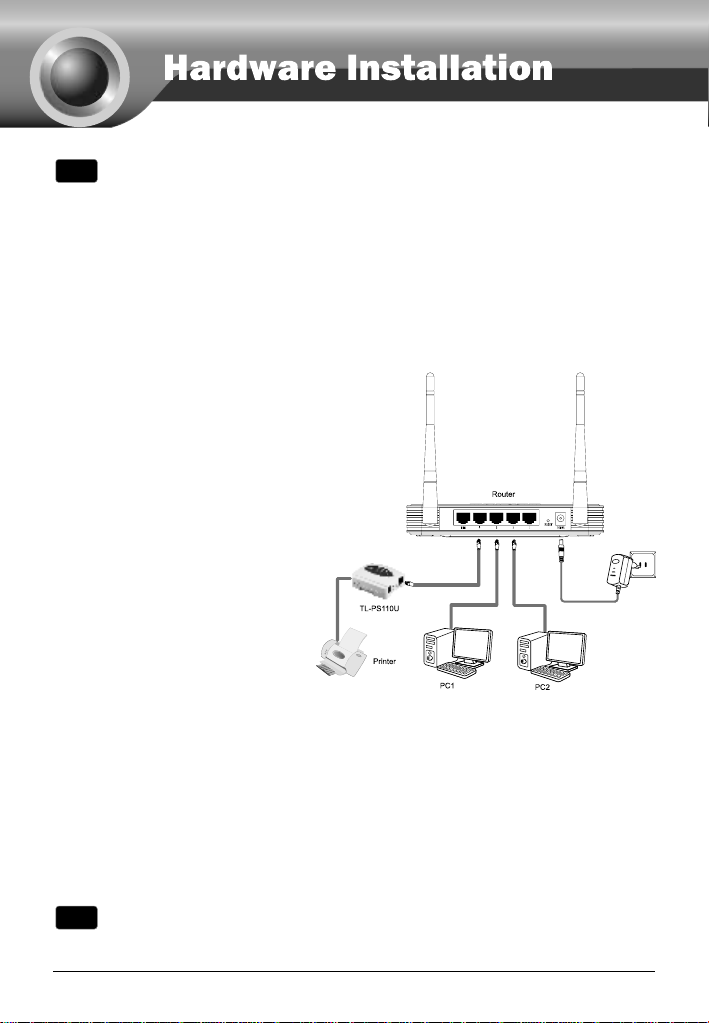
Note
Note
The product model shown in this QIG is TL-PS110U, as an example.
Before you start, you should prepare the following items
➢ Windows 2000/XP/2003/Vista/7 computer with print server setup CD
➢ One Printer
➢ One Printer cable
➢ One Router
Hardware Installation
1. Turn off the printer’s power.
2. Connect the print server to
your printer with the supplied
printer cable. Connect the
print server to your Router
with the RJ45 cable. The
image beside is the classic
infrastructure topology for
reference:
3. Turn the printer’s power on.
4. Plug the AC power adapter into the power connector on the print server.
5. Wait 40 seconds as part of the print server’s Power On Self Test (POST).
Factory Default Settings
➢ Username: admin
➢ IP Address: 192.168.0.10
➢ Subnet Mask: 255.255.255.0
The TL-PS110U is produced without password by default.
1
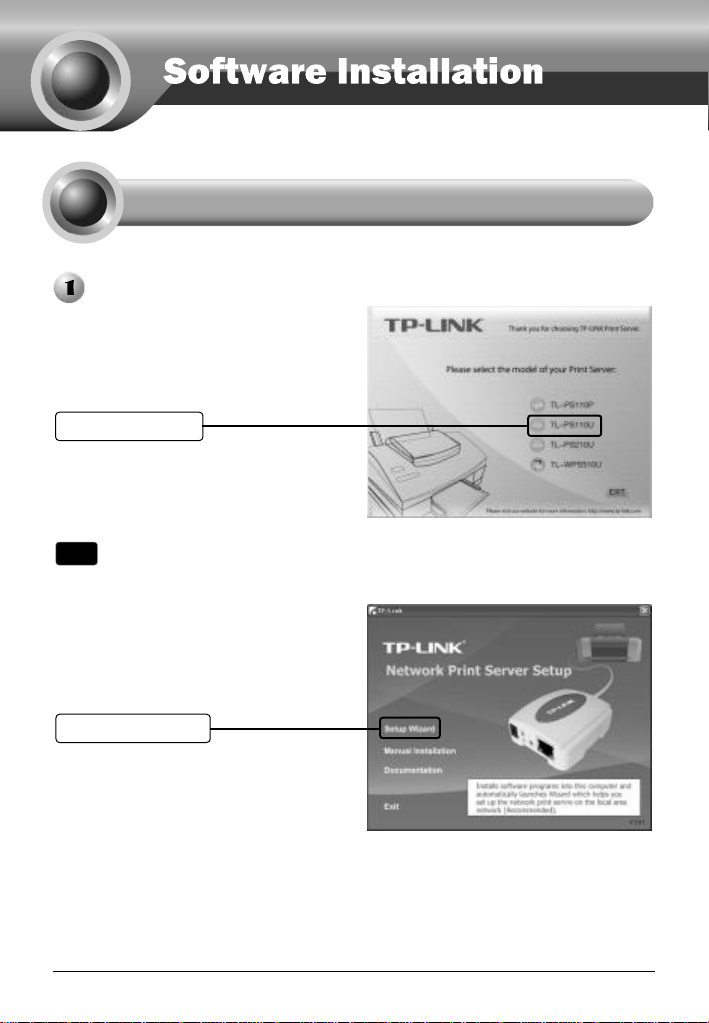
Select TL-PS110U
Click Setup Wizard
Select the Print Server
Insert the provided CD into your
computer’s CD dirve, the Setup
Wizard will automatically pop up
on your computer’s screen.
Note
1
Configuring the Printer Server
If you don’t have a CD-ROM, you can click to our web site
(https://www.tp-link.com/en/download/TL-PS110U.html#Utility)
and download the PrintServer_Setup_Wizard.
2
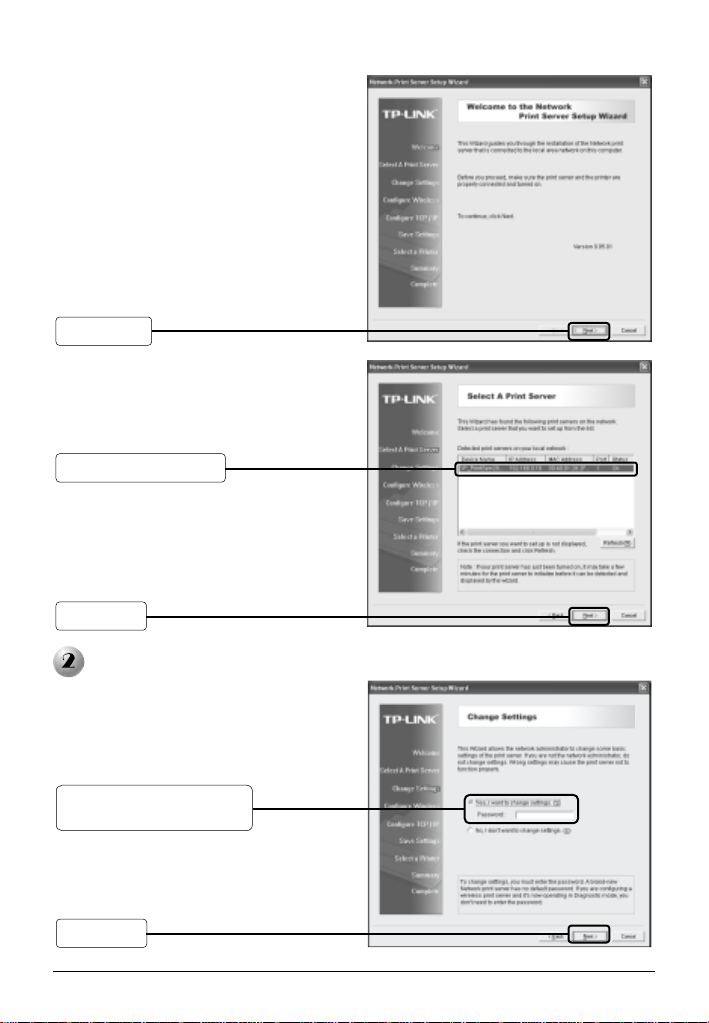
Click Next
Select the print server
Click Next
Please select Yes. Leave
the Password blank
Click Next
On the Select A Print Server
screen, TL-PS110U will be detected
as “1P_PrintServXXX”.
Configure the Print Server
3
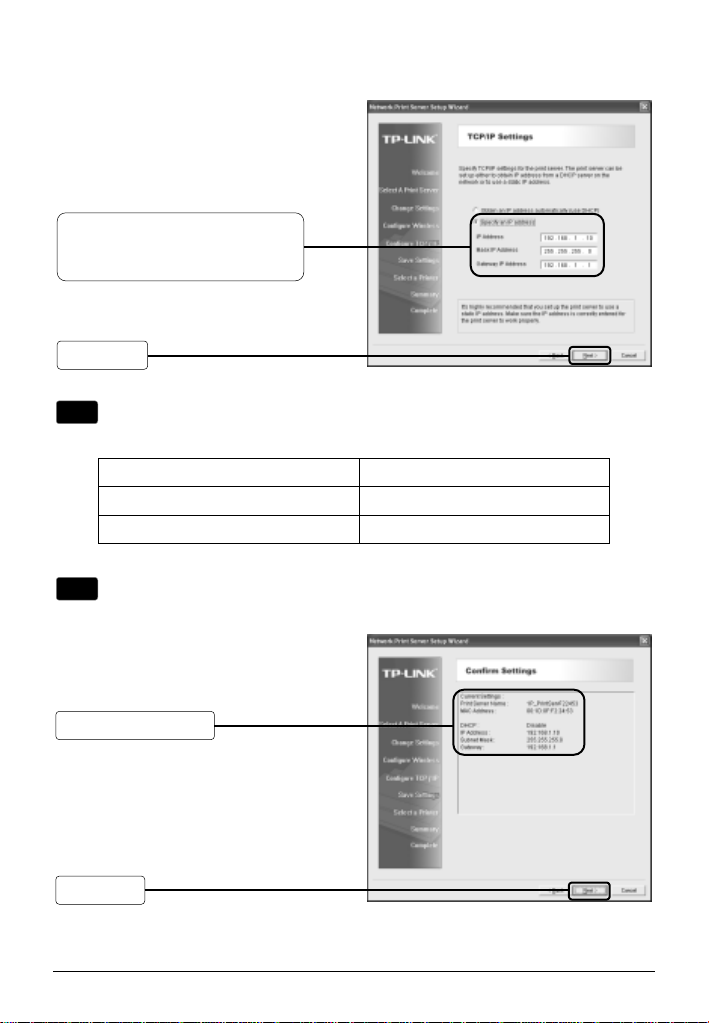
Assign a static IP to your Print
Server. The IP should be within
the same subnet of your Router
Click Next
Confirm the settings
Click Next
Network device
IP address
Router/Gateway
192.168.1.1
Print server
192.168.1.10
Note
Note
The IP address of the print server must be within the same subnet with your
Router, for example:
Remember the IP address of the Print Server, because you may log into the
Print Server by this IP next time.
4

Click Next
PSWizard is saving the configurations
to the print server
5

Click Next, and then follow
the step by step instructions
to complete the installation
Select an existing printer
by the printer name
Note
2
Configuring the Printer
This page will then display.
If your printer has already appeared in
the Printer Name list, please follow
the instruction . Otherwise please
follow the instruction
You have now installed the print server and the printer successfully. You can print
through the network.
The print server needs to be configured only once, other users who want to
share the printer only need to install the printer’s driver and configure the
TCP/IP port on their computers. Please refer to the User Guide on the
resource CD.
6
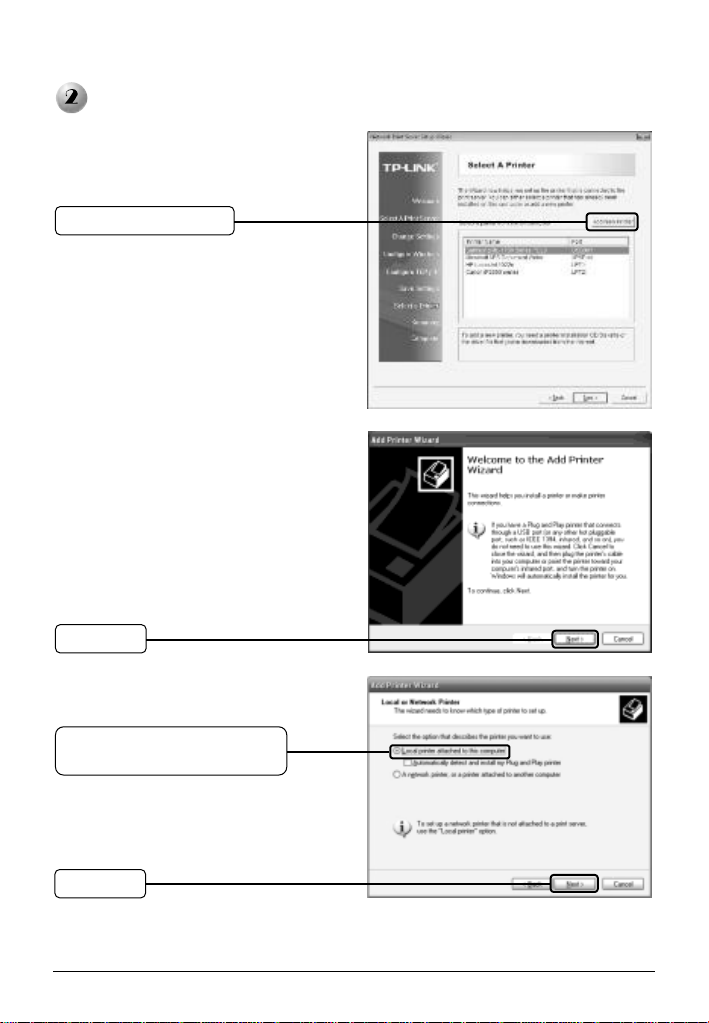
Click Next
Select Local printer attached
to this computer
Click Next
Click Add New Printer
7

Tick Use the following port and
select LPT1: (Recommended
Printer Port) from the pull-down
list
Select the manufacturer and
model of your printer
Note
Enter a name for your printer
Click Next
Click Next
Click Next
If you already have the printer’s driver installed, you will be asked whether to
keep or replace it. Please select replace it.
8
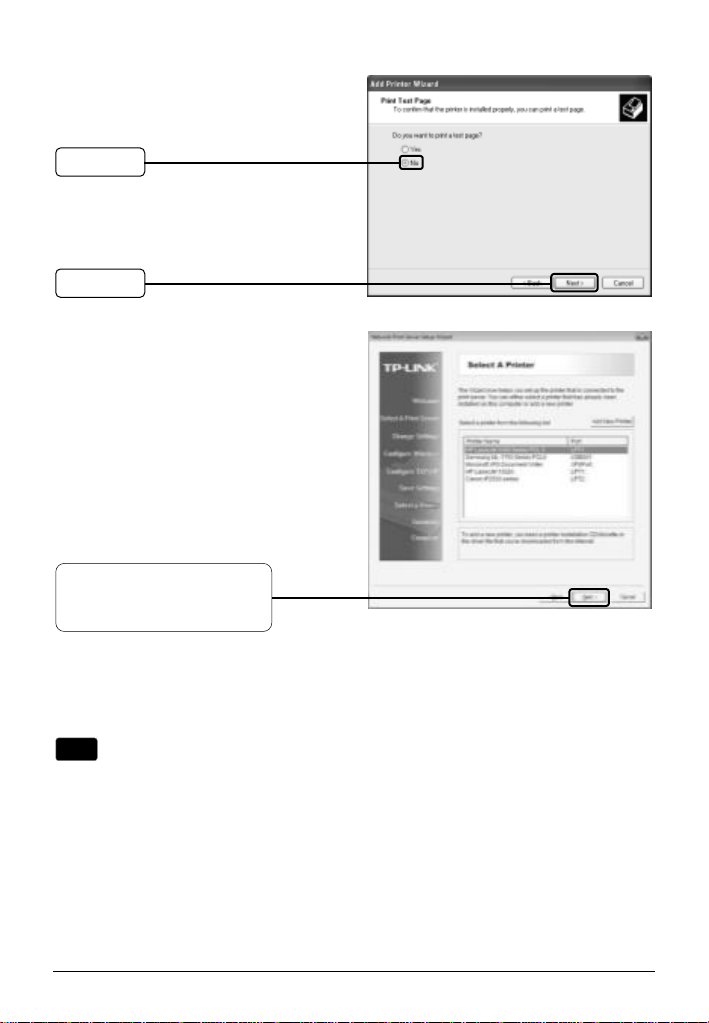
Click Next, and then follow
the step by step instructions
to complete the installation
Select No
Click Next
Note
You have now installed the print server and the printer successfully. You can print
through the network.
The print server needs to be configured only once, other users who want to
share the printer only need to install the driver of the printer and configure
the TCP/IP port on their computers. Please refer to the User Guide on the
resource CD.
9

Global
Tel: +86 755 2650 4400
Fee: Depending on rate of different carriers, IDD.
E-mail: support@tp-link.com
Service time: 24hrs, 7 days a week
USA/Canada
Toll Free: +1 866 225 8139
E-mail: support.usa@tp-link.com(USA)
support.ca@tp-link.com(Canada)
Service time: 24hrs, 7 days a week
Turkey
Tel: 0850 7244 488 (Turkish Service)
Fee: Depending on rate of different carriers.
E-mail: support.tr@tp-link.com
Service time: 09:00 to 21:00, 7 days a week
Ukraine
Tel: 0800 505 508
Fee: Free for Landline; Mobile: Depending on
rate of different carriers
E-mail: support.ua@tp-link.com
Service time: Monday to Friday, 10:00 to 22:00
Brazil
Toll Free: 0800 608 9799 (Portuguese Service)
E-mail: suporte.br@tp-link.com
Service time: Monday to Friday, 09:00 to 20:00;
Saturday, 09:00 to 15:00
Indonesia
Tel: (+62) 021 6386 1936
Fee: Depending on rate of different carriers.
E-mail: support.id@tp-link.com
Service time: Sunday to Friday, 09:00 to 12:00,
13:00 to 18:00 *Except public holidays
Australia/New Zealand
Tel: NZ 0800 87 5465 (Toll Free)
AU 1300 87 5465 (Depending on 1300 policy.)
E-mail: support.au@tp-link.com (Australia)
support.nz@tp-link.com (New Zealand)
Service time: 24hrs, 7 days a week
Germany/Austria
Tel: +49 1805 875 465 (German Service)
+49 1805 TPLINK
+43 820 820 360
Fee: Landline from Germany: 0.14EUR/min.
Landline from Austria: 0.20EUR/min.
E-mail: support.de@tp-link.com
Service time: Monday to Friday, 09:00 to 12:30
and 13:30 to 18:00. GMT+1 or GMT+2 (DST in
Germany) *Except bank holidays in Hesse
Singapore
Tel: +65 6284 0493
Fee: Depending on rate of different carriers.
E-mail: support.sg@tp-link.com
Service time: 24hrs, 7 days a week
UK
Tel: +44 (0) 845 147 0017
Fee: Landline: 1p-10.5p/min, depending on the
time of day. Mobile: 15p-40p/min, depending
on your mobile network.
E-mail: support.uk@tp-link.com
Service time: 24hrs, 7 days a week
Italy
Tel: +39 023 051 9020
Fee: Depending on rate of different carriers.
E-mail: support.it@tp-link.com
Service time: Monday to Friday, 09:00 to
13:00; 14:00 to 18:00
Malaysia
Toll Free: 1300 88 875 465
Email: support.my@tp-link.com
Service time: 24hrs, 7 days a week
Poland
Tel: +48 (0) 801 080 618
+48 223 606 363 (if calls from mobile phone)
Fee: Depending on rate of different carriers.
E-mail: support.pl@tp-link.com
Service time: Monday to Friday, 09:00 to
17:00. GMT+1 or GMT+2 (DST)
France
Tel: 0820 800 860 (French service)
Fee: 0.118 EUR/min from France
Email: support.fr@tp-link.com
Service time: Monday to Friday, 09:00 to
18:00 *Except French Bank holidays
Switzerland
Tel: +41 (0) 848 800 998 (German Service)
Fee: 4-8 Rp/min, depending on rate of different
time.
E-mail: support.ch@tp-link.com
Service time: Monday to Friday, 09:00 to 12:30
and 13:30 to 18:00. GMT+1 or GMT+2 (DST)
Russian Federation
Tel: 8 (499) 754 5560 (Moscow NO.)
8 (800) 250 5560 (Toll-free within RF)
E-mail: support.ru@tp-link.com
Service time: From 09:00 to 21:00 (Moscow
time) *Except weekends and holidays in RF
Technical Support
For more troubleshooting help, go to:
http://www.tp-link.com/en/support/faq
To download the latest Firmware, Driver, Utility and User Guide, go to:
http://www.tp-link.com/en/support/download
For all other technical support, please contact us by using the following details:

 Loading...
Loading...