Page 1
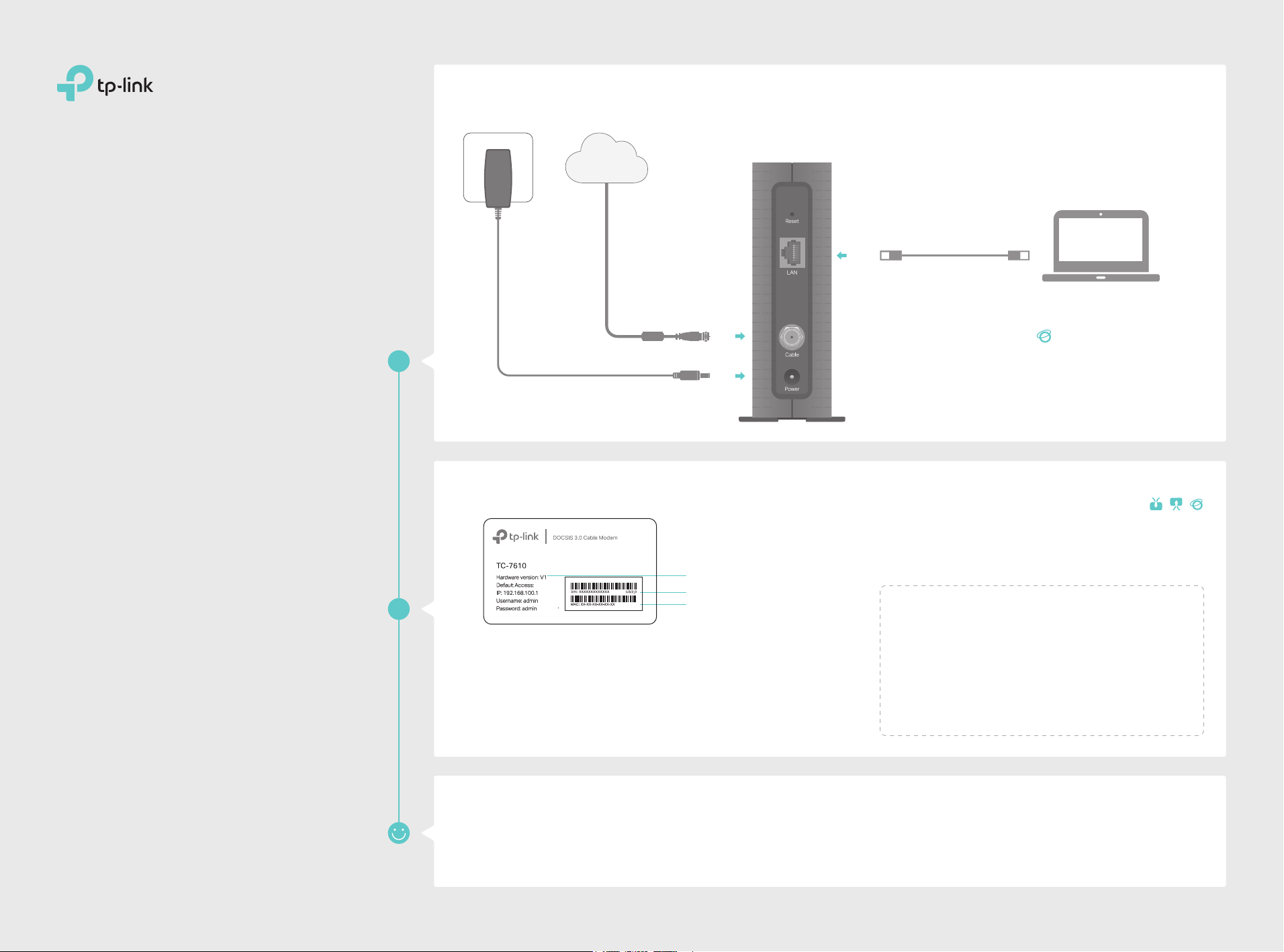
Quick Installation Guide
DOCSIS 3.0 Cable Modem
TC-7610
Internet
Ethernet cable
3
Coaxial cablePower adapter
Connect the Hardware
Activate the Modem
1
2
Get your internet service account information and the
1
modem’s Information Card ready.
Hardware Version
Serial Number
MAC Address
Make sure your computer is set to dynamically obtain an
2
IP address.
Launch a web browser, and visit any website. You will be
3
automatically redirected to your ISP’s self-activation
page.
Wait until the Internet LED turns solid on. The modem
4
has synchronized with your internet service provider’s
(ISP) server.
Note:
If the Internet LED does not turn solid after about 1 minute, call your
ISP’s customer service.
Follow the on-screen instructions to activate the modem,
4
and wait for about 10 minutes until the LEDs
turn solid on.
If you have any problem activating the modem, please
contact your ISP.
Contact information of major cable ISPs:
Xfinity by Comcast: Check your bill for the support number
Spectrum: 1-855-757-7328
Cox: 1-800-234-3993
The contact information listed might change. You can also find
the contact information in your monthly internet service billing
statement.
Enjoy the Internet
Now you can use your computer to surf the internet.
If you want to share internet access, connect a router to the
modem. You will need to reboot the modem to get the
router connected to the internet.
Note:
If you are unable to access the internet, refer to FAQ > Q1 for
instructions.
For additional configuration, log in to the web management page
at http://192.168.100.1, and enter admin (all lowercase) for both
username and password.
Page 2
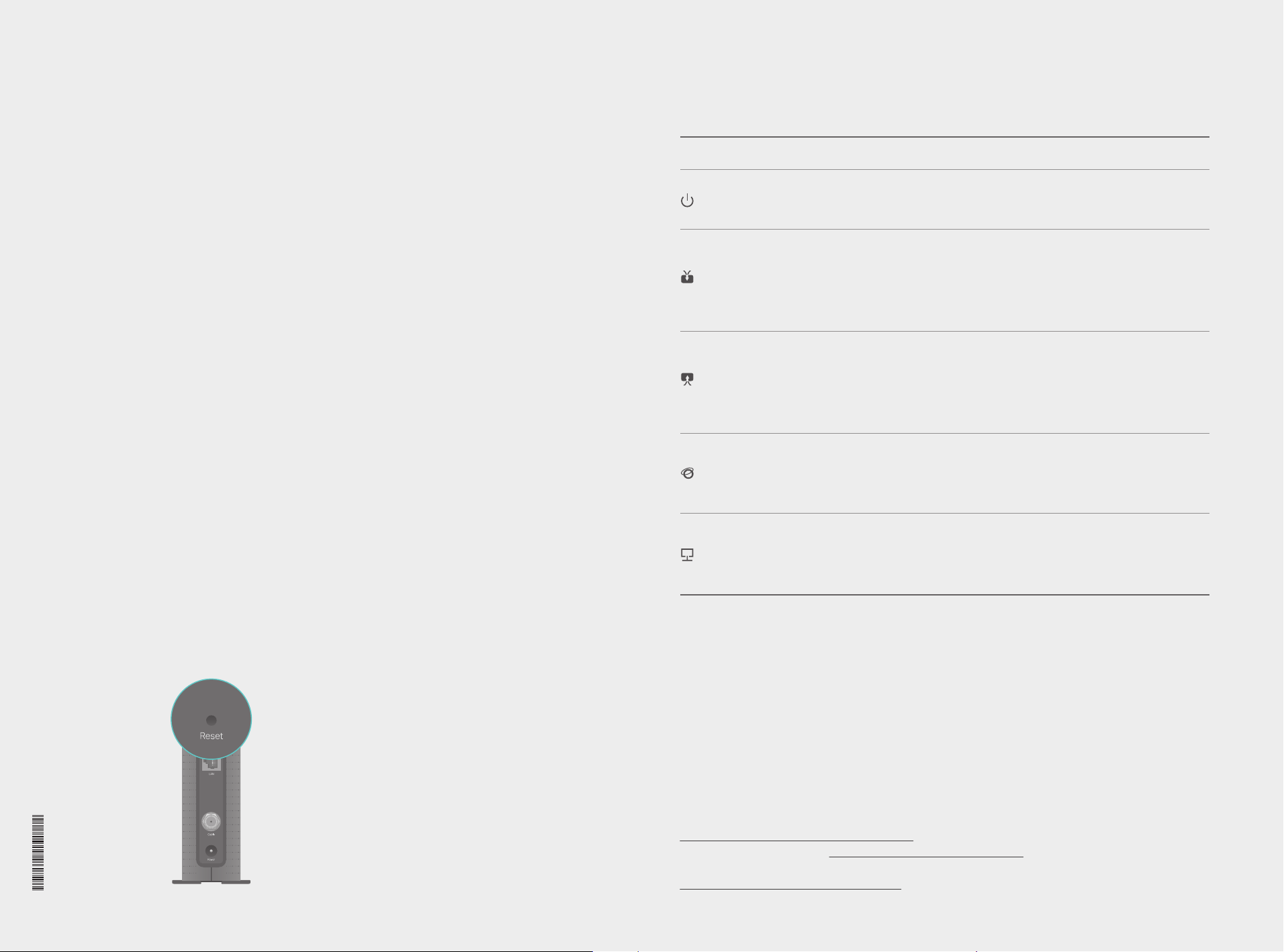
FAQ (Frequently Asked Questions) LED Indicators
Q1. What should I do if I cannot access the internet?
A1. Make sure that all cables are correctly and securely connected to the modem.
A2. Contact your internet service provider to ensure your modem is activated. If it isn’t,
your internet service provider can activate it for you.
A3. Make sure that your computer is set to obtain an IP address automatically.
A4. Unplug the modem’s power adapter from the electrical outlet and then plug it in
again.
A5. Reset the modem. Please refer to FAQ > Q4 for instructions.
A6. Contact our Technical Support if the problem persists.
Q2. What should I do if I cannot access the web management page?
A1. Check if the computer is set to a static IP address. If so, change its settings to obtain
an IP address automatically.
A2. Make sure http://192.168.100.1 is correctly entered in the web browser.
A3. Use another web browser.
A4. Unplug and reconnect both ends of the Ethernet cable.
Q3. What should I do if I forget my web management password?
A. If you have forgotten your password, refer to FAQ > Q4 to reset the modem. This will
reset the password back to admin.
Q4. How can I restore the modem to its factory default settings?
LED Status Indication
(Power)
(Downstream)
(Upstream)
(Internet)
(LAN)
O
On
O
White
Green
Flashing
O
White
Green
Flashing
O
On
Flashing
O
On
Flashing
Power is o.
Power is on.
The synchronization has not started or has failed.
The modem has synchronized one channel.
The modem has synchronized more than one channel.
The modem is scanning for downstream channels.
The synchronization has not started or has failed.
The modem has synchronized one channel.
The modem has synchronized more than one channel.
The modem is synchronizing upstream channels.
Internet service is unavailable.
Internet service is available.
The modem is attempting to connect to the internet.
The LAN port is not connected to a powered-on device.
The LAN port is connected to a powered-on device.
The LAN port is sending or receiving data.
7106507182 REV2.1.1
A. With the modem powered on, press and hold the Reset button on the rear panel until
all LEDs turn on momentarily, then release the button.
Reset Button
Press & Hold for 5 seconds
©2017 TP-Link
Safety Information
The product should be connected to cable distribution system that grounded (earthed) in
accordance with ANSI/NFPA 70, the National Electrical Code (NEC), in particular Section
820.93 - Grounding of Outer Conductive Shield of a Coaxial Cable.
Support
For advanced configuration, refer to the User Guide which can be downloaded at
http://www.tp-link.us/support/download.
For additional FAQs, visit http://www.tp-link.us/support/faq.
For further assistance, contact Technical Support at 1-866-225-8139 or visit
http://www.tp-link.us/support/contact.
 Loading...
Loading...