Toyota RAV4 EV 2014 Reference Guide
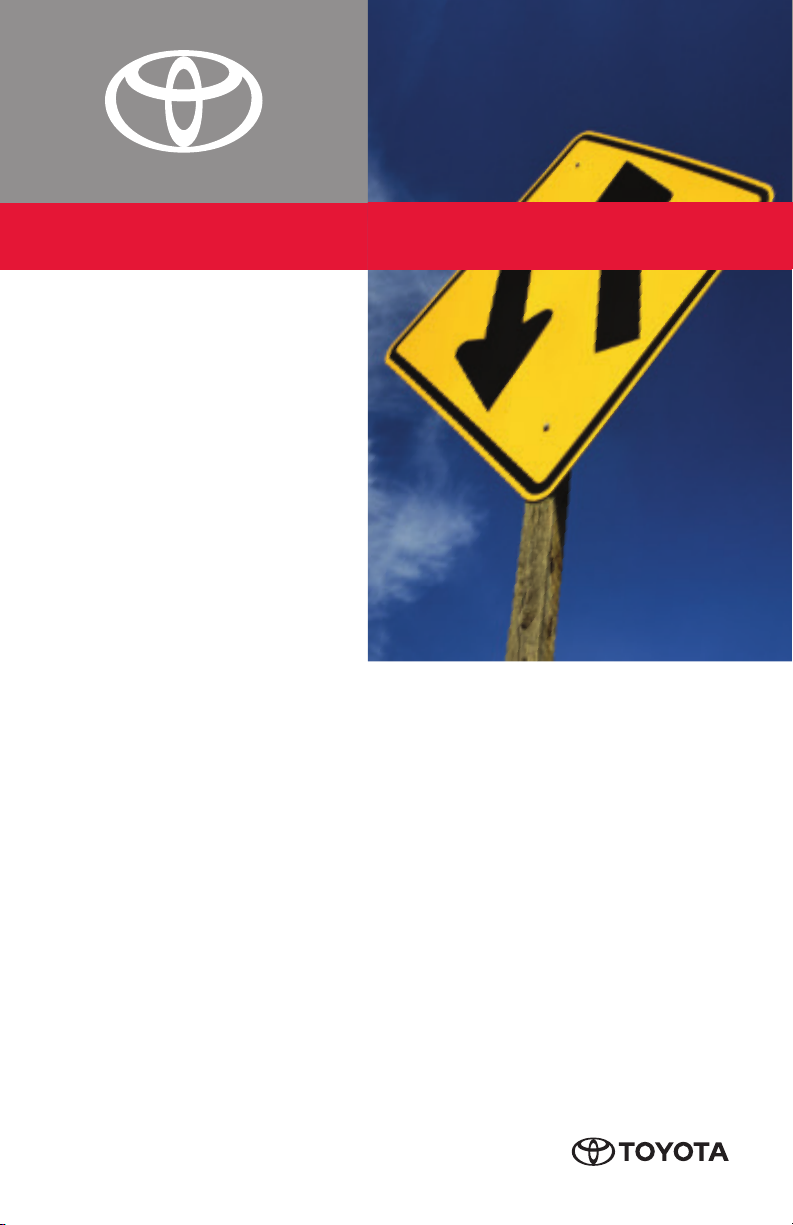
RAV4 EV
2 0 1 4
NAVIGATION/AUDIO SYSTEM
®
WITH ENTUNE
QUICK REFERENCE GUIDE
APP SUITE
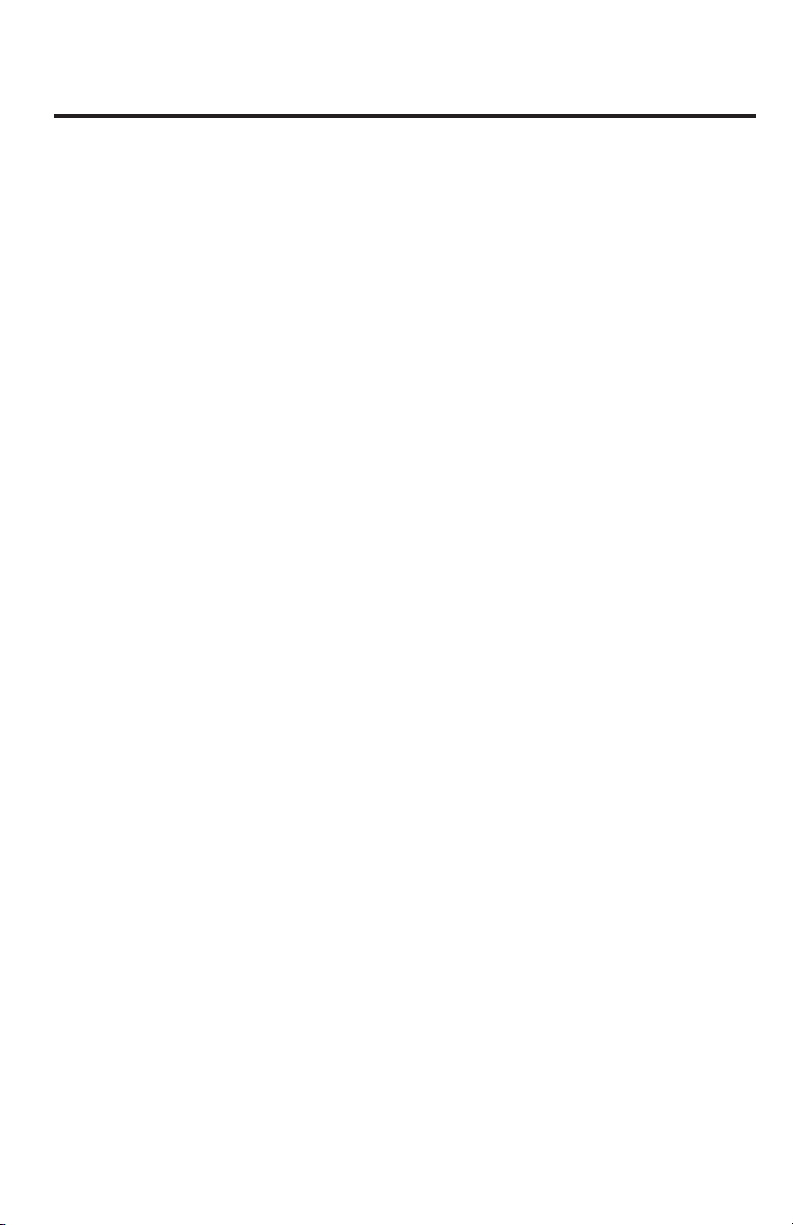
TABLE OF CONTENTS
OVERVIEW 2
Limitations of the Quick Reference Guide 2
Basic Operation 2
CONNECT A BLUETOOTH PHONE 3
CALLING BY VOICE RECOGNITION 4
Dial by Number 4
Dial by Name 5
DESTINATION INPUT 6
By Address 6
Note on Voice Recognition 8
Tips for Using Voice Recognition 8
By Address - Voice Recognition 8
DESTINATION INPUT - POINT OF INTEREST (POI) 10
Point of Interest by Name 10
Point of Interest by Category 11
Point of Interest by Category - Voice Recognition 12
SET HOME 13
ADDITIONAL NAVIGATION FEATURES 15
Operation of Emergency Screen 15
Search Area 15
Route Preferences 15
3 Routes 15
Screen Congurations 15
Beep Setting 16
Voice Volume 16
Language 16
Clock 16
Auto Screen Change 16
Estimated Distance and Time 16
NAVTRAFFIC 17
Show Navtrafc Information 17
Trafc Incident Warning 18
Automatically Avoid Trafc 18
Show Free Flowing Trafc 19
NAVWEATHER, SPORTS AND STOCKS 20
EV FEATURES 21-22
EV PHONE APPS 23-24
ENTUNE™ - INTRODUCTION 25
What is Entune? 25
Entune
Phone Compatibility 26
ENTUNE - HOW TO GET STARTED 27
Basic Overview 27
ENTUNE - NEW CUSTOMER REGISTRATION 28
Account Creation 28
Downloading Entune App to Your Phone 28
Launch App 28
Connect Phone 28
Accessing Entune Apps 28
1
®
App Suite 25
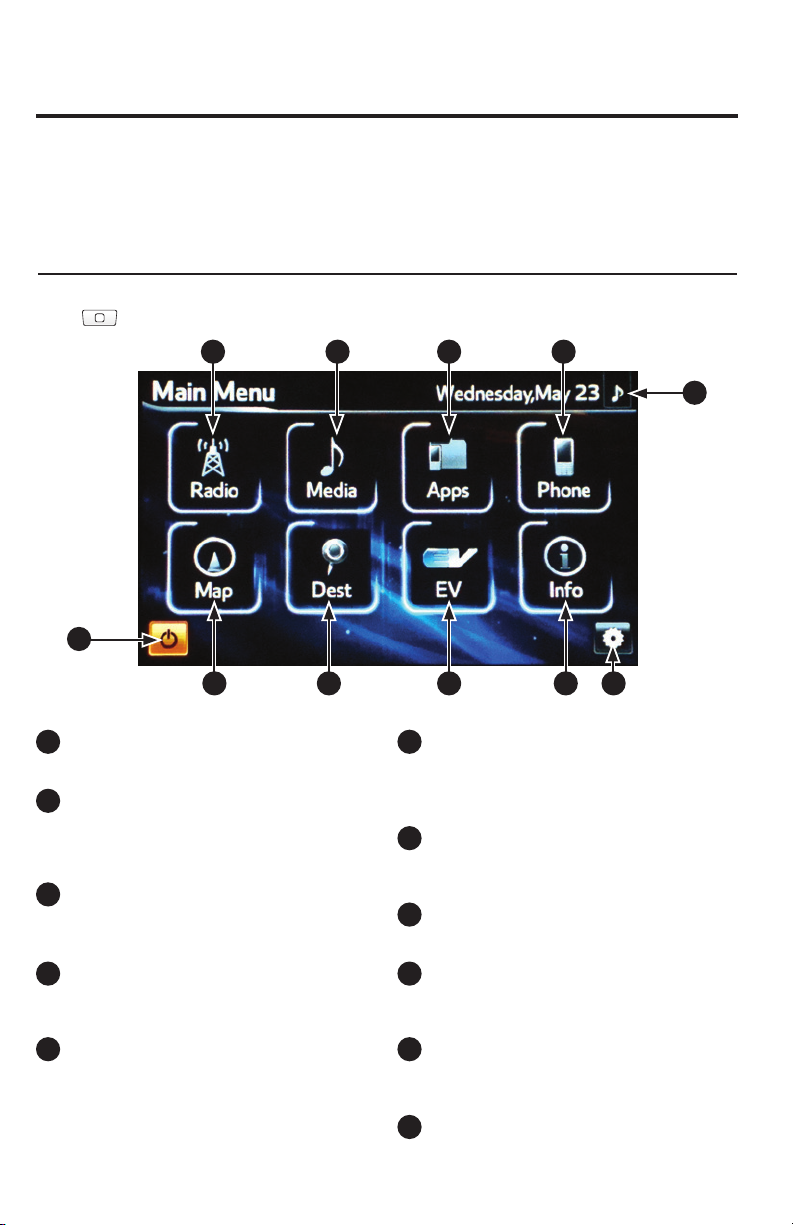
OVERVIEW
LIMITATIONS OF THE QUICK REFERENCE GUIDE
The Quick Reference Guide is designed to provide information on the basic operation and key
features of the navigation system and Entune™ (apps and data services). The Quick Reference
Guide is not intended as a substitute for the Navigation Owner’s Manual. We strongly
encourage you to review the Navigation Owner’s Manual, the quick reference guide and visit
www.toyota.com/entune so you will have a better understanding of all your vehicle's features
and controls.
BASIC OPERATION
Press on the faceplate to display the "Main Menu" screen.
11
1
2 3 4 5 6
10
9
8
7
1
Audio On/Off Icon
Turn the audio system on and off.
MAP Icon
2
Repeat the last voice guidance prompt,
cancel the map scrolling feature, or
display the current position.
3
DESTINATION Icon
Input the destination by one of several
methods.
EV Icon
4
Refer to the Owner’s Manual for more
information.
5
INFO Icon
Access trafc, sports, stocks, weather
and map data.
6
SETUP Icon
Adjust preferences for general settings,
voice, navigation, vehicle maintenance,
phone, Bluetooth, audio and other.
7
Music Note Icon
Adjust volume and access common audio
controls (Seek Up/Down, FF/RWD).
8
PHONE Icon
Access handsfree operation screen.
APPS Icon
9
Access Entune mobile applications and
data services.
10
MEDIA Icon
Access iPod, USB, Bluetooth, and other
audio source content.
RADIO Icon
11
Set the radio station presets, adjust the
balance and tone controls.
2
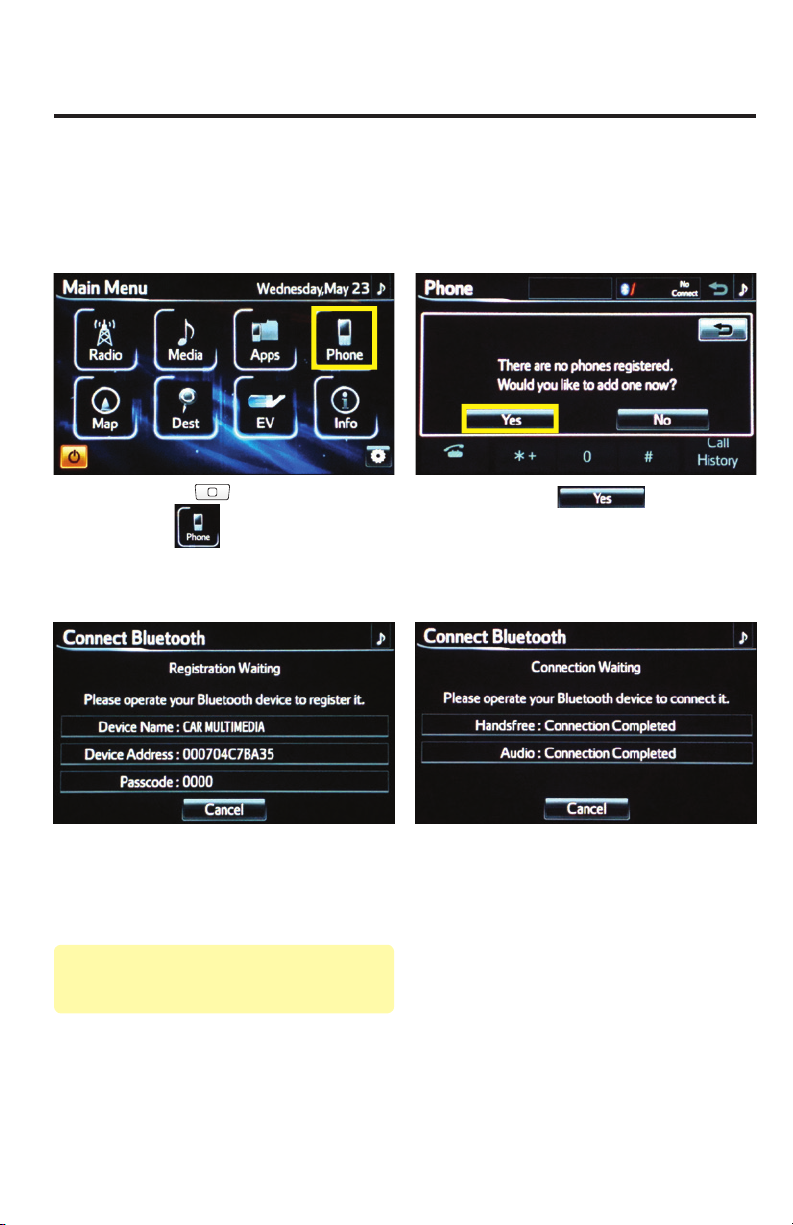
CONNECT A BLUETOOTH PHONE
Pairing your phone is the first step in connecting with your Toyota for hands-free calling and for audio
streaming via Bluetooth. The pairing process is quick and easy: all iPhone mobile digital devices and
Android smartphones have Bluetooth integrated; all you have to do is setup the phone and multimedia
system to "talk" to each other and form a connection. To get started, ensure that your phone Bluetooth
setting is turned on, then follow the steps below.
step
step
Quick Tip - Up to five Bluetooth cell phones can be
paired. However, only one Bluetooth cell phone can
be used at a time.
Press on the faceplate followed
1
by
If necessary, input the passkey listed on
3
the screen into the approved Bluetooth
cell phone. Please refer to the cell
phone manufacturer’s user guide for
pairing procedures.
.
step
step
Touch . Verify that the
2
Bluetooth feature on the phone is ON
and is in discoverable mode.
Upon connection, the system will
indicate that the pairing process was
4
successful.
3
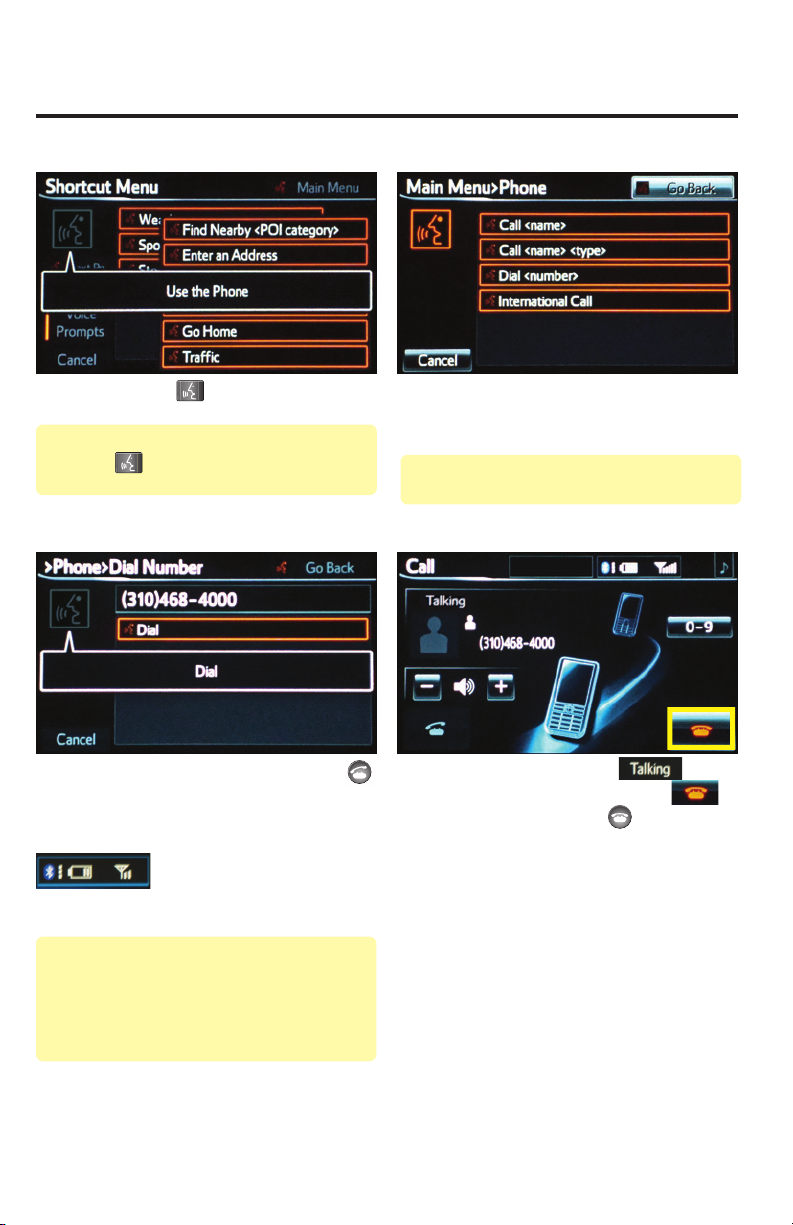
CALLING BY VOICE RECOGNITION
DIAL BY NUMBER
step
Quick Tip - If you know your next command, you
can press
Speak your command after the beep.
step
phones may or may not show battery or signal strength
on the display.
Quick Tip - It is recommended that you reduce
background noise prior to using the Voice
Recognition system. Conversation, high fan speed,
wind noise (open windows), etc., may prevent the
voice recognition system from understanding your
commands.
Press on the steering wheel. After
1
the beep say, “Use the Phone.”
at any time to interrupt the prompt.
After the beep, say “Dial” or press
3
on the steering wheel.
Some Bluetooth® equipped cell
step
Quick Tip - You can skip Step 1 and say Dial
commands immediately from the Shortcut Menu.
step
After the beep say, “Dial <number>.”
Say the phone number digits
2
individually, without pausing (e.g. “Dial
Three, one, zero, four…”).
Call is active when
4
indicated. To end call, press
on the screen or
wheel.
on the steering
is
4
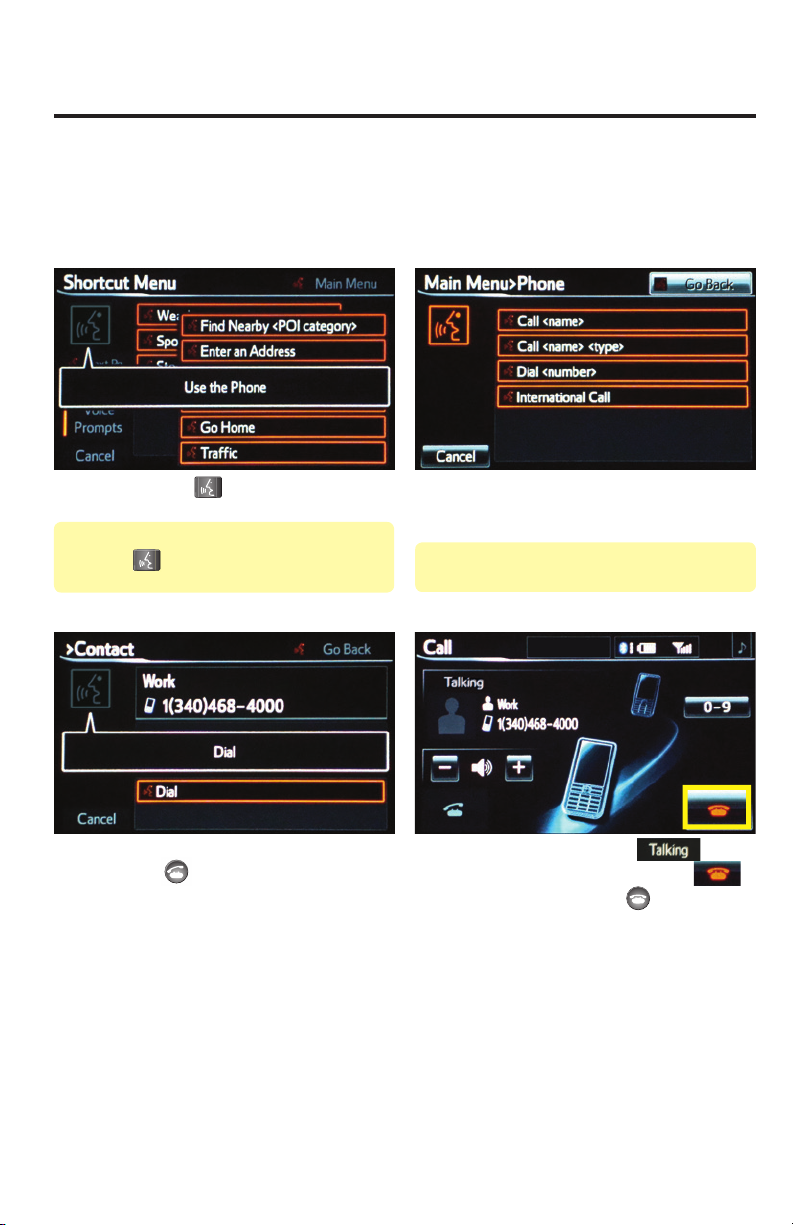
CALLING BY VOICE RECOGNITION
DIAL BY NAME
If you are able to successfully transfer your phone book, you can dial by name using voice recognition.
Please say the name exactly as it is entered in your phone when in the telephone screen. If you have
difficulty pairing your phone, or are unable to transfer your cell phone book, please refer to the cell phone
manufacturer's user guide.
step
Quick Tip - If you know your next command, you
can press
Speak your command after the beep.
step
Press
1
the beep say, “Use the Phone.”
at any time to interrupt the prompt.
After the beep, say “Dial” or press
3
on the steering wheel. After
on the steering wheel.
step
Quick Tip - You can skip Step 1 and say Dial
commands immediately from the Shortcut Menu.
step
After the beep say, “Call <name>.”
Please say the name exactly as it is
2
entered in your phone.
Call is active when is
4
indicated. To end call, press
on the screen or
wheel.
on the steering
5
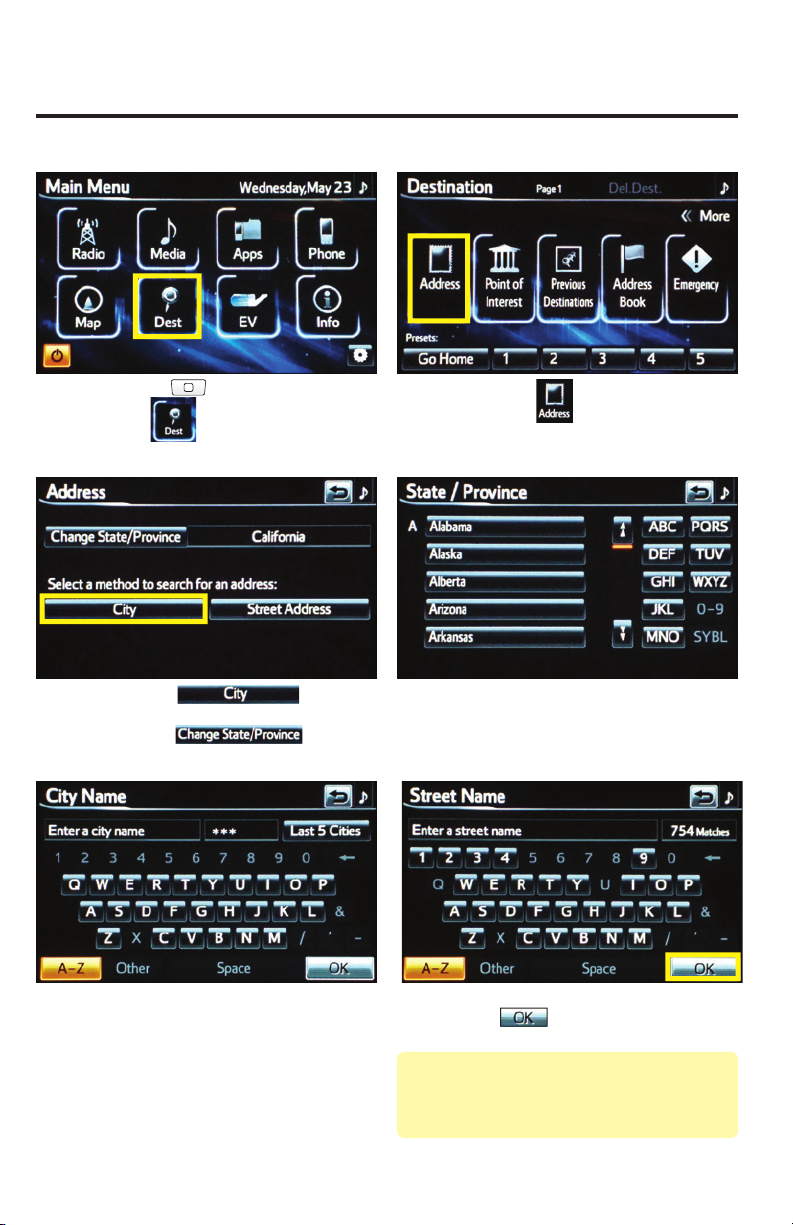
DESTINATION INPUT
BY ADDRESS
step
step
Press
on the faceplate followed
1
by
3
.
Touch
to step 5. To change State/Province,
touch and move
to step 4.
and move
step
step
Touch
2
Select the desired State/Province.
.
4
step
Input the city name. Select the desired
city name from the displayed list.
5
step
Quick Tip - Enter the street name without prefixes
such as North or the letter N. The system will display
the base street name without prefixes or suffixes on
the next screen.
Input the street name and touch
6
. Select the desired street name
from the displayed list.
6
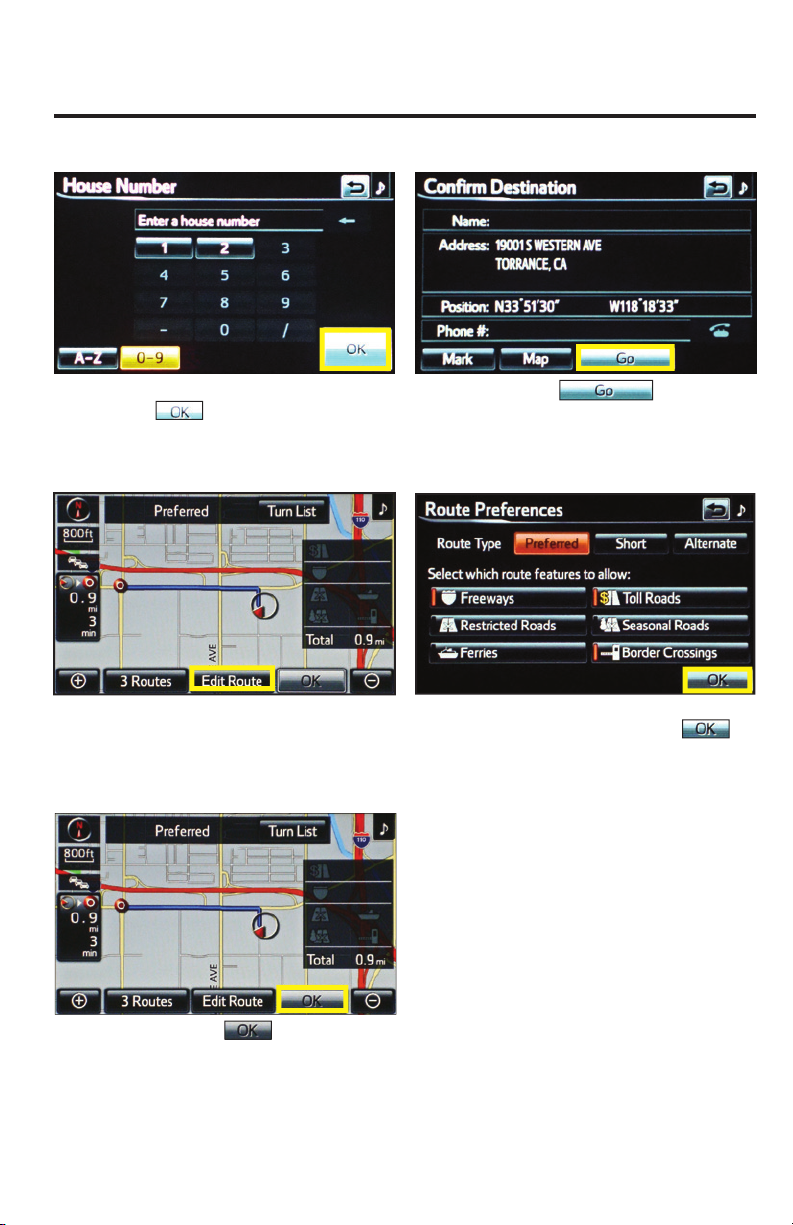
DESTINATION INPUT
BY ADDRESS
step
step
Input the house number and touch
7
.
9
step
step
Touch
8
10
.
Select the desired Route
Preferences and touch
confirm selection. See page 15 for
route selection.
to
step
7
11
Touch to start route
guidance.
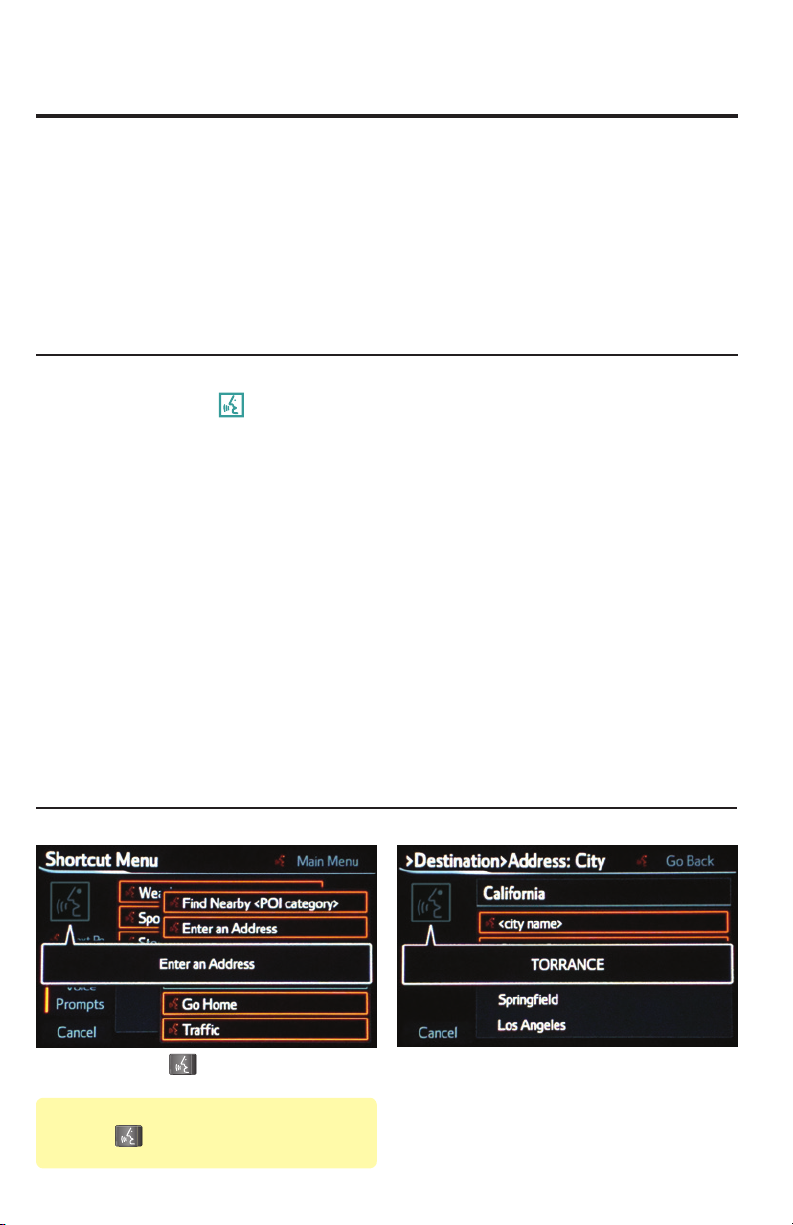
DESTINATION INPUT
NOTE ON VOICE RECOGNITION
The navigation system's voice recognition feature will compare your spoken words with
computer-generated word patterns preprogrammed in the database. If the system does not
provide your intended match, please try a different pronunciation. Voice-activation names are
not available for every street and city.
TIPS FOR USING VOICE RECOGNITION
tip
tip
tip
BY ADDRESS-VOICE RECOGNITION
A large TALK icon
1
NAV screen to signal when to speak your
command.
Before using voice recognition, roll up all
3
windows and set the climate control fan on
low or off to reduce background noise in
the cabin.
Streets should be spoken without prefixes or
5
suffixes. Street names should be spoken as
in these examples:
1st Street, say: "First"
E 15th Street, say" "Fifteenth"
190th Street, say "One hundred ninetieth"
Point Court, say "Point"
will illuminate on the
tip
tip
tip
Have the full and correct address in mind.
2
The system will ask for the state, city, and
street name followed by the house number
as separate inputs.
Speak at a normal volume and pace, and
4
pronounce words clearly.
Say a street address number as single
6
digits. Examples:
125, say: “One two five”
2000, say: “Two zero zero zero”
32307, say: “Three two three zero
seven”
step
Quick Tip - If you know your next command, you
can press
Speak your command after the beep.
Press on the steering wheel. After
1
the beep say, “Enter an Address.”
at any time to interrupt the prompt.
step
After the beep say the city name or,
2
"Change state" to search in another
state.
8
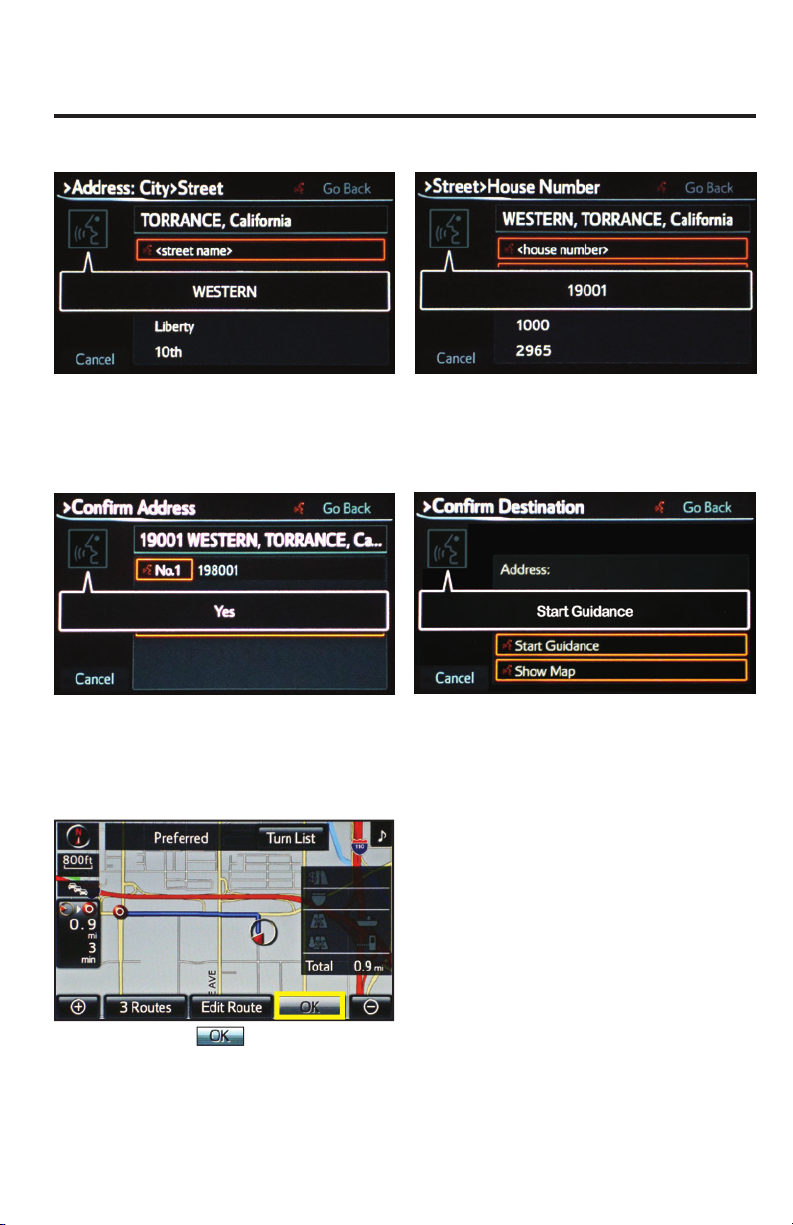
DESTINATION INPUT
BY ADDRESS-VOICE RECOGNITION
step
step
After the beep say the street name. After the beep say the house number as
3
If necessary, after the beep say, “Yes”
to confirm address.
5
step
step
single digits.
4
After the beep say, “Start Guidance.”
6
step
9
7
Touch
to start route guidance.
 Loading...
Loading...