Page 1

Page 2

1/10
C
ompatible: PlayStation®3 / PC
U
ser Manual
TECHNICAL FEATURES
1 2 digital gearshift levers (UP and DOWN)
2 LED
3 Action buttons
4 D-Pad
5 “SE” and “ST” buttons:
- for Select and Start
- for programming
6 “Home” button for PlayStation®3
7 USB selector (“PC” / “PS3”)
Page 3

2/10
8 Pedal cable
9 RJ45 connector for pedal set
10 Table clamp
11 Clamp screw
12 USB connector (for PC and
PlayStation®3)
13 Pedal set
INSTALLING THE WHEEL
Fi
xing the wheel in place
1. Place the wheel on a table or other flat surface.
2. Place the clamp screw (11) in the table clamp (10) and then screw the clamping unit into the hole on
the underside of the wheel until firmly fixed in place. Do not turn the screw too tightly, as you risk
damaging the clamping unit and/or the table.
Connecting the pedal set
1. Connect the pedal cable (8) to the wheel’s RJ45 connector (9).
For safety reasons, never use the pedal set with bare feet or while wearing only socks on your
feet.
THRUSTMASTER® DISCLAIMS ALL RESPONSIBILITY IN THE EVENT OF INJURY RESULTING
FROM USE OF THE PEDAL SET WITHOUT SHOES.
Page 4

3/10
PLAYSTATION®3
INSTALLATION ON PLAYSTATION®3
1. Set the wheel’s USB selector (7) to the “PS3” position.
2. Connect the USB connector (13) to a USB port on your console.
3. Turn on your console.
4. Launch the game.
You are now ready to play!
USING THE “HOME” BUTTON (6)
Your wheel’s “Home” button allows you to exit games and access your PlayStation®3 system’s menus.
IMPORTANT NOTES ON PLAYSTATION®3
- The wheel’s USB selector (7) must always be set to the “PS3” position before connecting your wheel.
- In “1 Player” mode: If your official gamepad is turned on, you will have to switch it to “controller port 2” in
order for your wheel to be functional.
- On PlayStation®3, the wheel is only compatible with PlayStation®3 games (and will not function with
PlayStation® 2 games).
- In certain racing games, do not hesitate to test out your wheel’s 2 sensitivity modes in order to optimize
its precision and responsiveness.
"Gran Turismo® PS3™" configuration procedure for the "Ferrari Racing Wheel: Red Legend
edition" racing wheel
By default in this game, acceleration and braking are not assigned to the "R2/L2" buttons and switching
gears is not assigned to the "R1/L1" buttons (which is the case for the pedals and Up/Down levers on the
"Ferrari Racing Wheel: Red Legend edition" racing wheel).
Procedure to configure and optimize the wheel:
(This procedure only needs to be carried out once, as the changes will then be saved in the game)
1) Start up your game.
2) Go to the OPTION menu.
3) Go to the CONTROLLER SETUP menu
(by clicking the symbol representing the gamepad and the D-Pad).
4) Configure your controller as follows:
• Accelerate on R2
• Brake on L2
• Shift Up on R1
• Shift Down on L1
• Rear View on L3 and/or R3
• Left & Right View on D-Pad Left & Right
Page 5

4/10
5) Click OK (in the lower right part of your screen).
6) Return to the main menu to access the track of your choice.
You are now ready to play!
Note: The steering wheel on your "Ferrari Racing Wheel: Red Legend edition" racing wheel features 2
sensitivity modes (normal or high). To achieve optimal precision in "Gran Turismo® PS3™", we
recommend that you enable "high sensitivity" mode.
PC
Installation on PC
1. Set the wheel’s USB selector (7) to the “PC” position.
2. Go to http://ts.thrustmaster.com/ to download the drivers and advanced programming software for PC
(select PC / Wheels / Ferrari RW Red Legend, and then select Drivers).
3. Connect the USB connector (13) to one of your computer’s USB ports. Windows® will automatically
detect the new device.
4. Driver installation
Drivers are installed automatically. Follow the on-screen instructions to complete the installation.
5. Click Start/Settings/Control Panel and then double-click Game Controllers (or Gaming Options,
depending on your operating system).
The Game Controllers dialog box displays the wheel’s name with OK status.
6. In the Control Panel, click Properties to configure your wheel:
• Test device: Allows you to test and visualize the buttons, D-pad and axes of the wheel and pedal
set.
You are now ready to play!
IMPORTANT NOTES ON PC
- The wheel’s USB selector (7) must always be set to the “PC” position before connecting your wheel.
- Your wheel and pedals automatically self-calibrate upon connection of the USB connector. In the event
of any problems, you can also carry out manual calibration by downloading the “Thrustmaster
Calibration Tool” software, available at the following address:
http://ts.thrustmaster.com
Page 6

5/10
ADVANCED FUNCTIONS
ADJUSTING THE WHEEL’S SENSITIVITY
Your wheel’s steering has 2 sensitivity modes:
- Normal sensitivity (the default mode)
- High sensitivity (must be set)
Setting “High Sensitivity” mode:
Action
LED color
Simultaneously press and release:
the D-Pad (4) + the 2 UP and DOWN levers (1)
FLASHES
SLOWLY
Your wheel’s steering is now more sensitive.
(This procedure must be repeated each time you restart or disconnect your wheel)
Setting “Normal Sensitivity” mode (default mode):
Action
LED color
Simultaneously press and release:
the D-Pad (4) + the 2 UP and DOWN levers (1)
DOES NOT
FLASH
Your wheel’s steering has now returned to normal sensitivity (the default mode)
PROGRAMMING THE WHEEL AND PEDALS
Your wheel is fully programmable:
- All buttons as well as the D-Pad can be switched between themselves.
- All buttons as well as the D-Pad can be programmed onto the 2 pedals.
Examples of possible applications:
- On PS3: Programming L2/R2 or L3/R3 onto the 2 UP and DOWN digital levers (L1/R1).
- Programming a button(s) onto one or both pedals.
- Switching different buttons for greater accessibility.
Programming procedure
Steps
Action
LED color
1
Simultaneously press and release:
SE + ST (5)
OFF
2 Press and release the button to program.
FLASHES
QUICKLY
3
Press and release the button or pedal onto which
you wish to place your function.
ON
Your programming has now taken effect.
(You must repeat this procedure each time you restart or disconnect your wheel)
Page 7

6/10
Erasing your programming
Steps
Action
LED color
1
Press and hold for 2 seconds:
SE + ST (5)
TURNS OFF
THEN ON AGAIN
Your programming has now been erased.
CONFIGURING THE PEDALS ON PLAYSTATION®3
On PlayStation®3, your wheel’s accelerator and brake controls are in “separate” mode by default,
meaning that the pedals function on independent axes:
“Accelerator” = “R2” trigger & “Brake” = “L2” trigger
For a different type of control (to limit skidding, for example), you can switch your wheel to “combined” (2
axes) mode: the pedals then function on a single axis.
“Accelerator and Brake” = Up/Down direction on “Right mini-stick”
Setting “Combined Pedals” mode
Action
LED color
Simultaneously press and release:
the 2 pedals (14) + the “Home” button (6)
GREEN
Your pedals are now combined
(You must repeat this procedure each time you restart or disconnect your wheel)
Page 8

7/10
To return to “Separate Pedals” mode (the default mode)
Action
LED color
Simultaneously press and release:
the 2 pedals (14) + the “Home” button (6)
RED
On PlayStation®3
Your pedals have now returned to the default mode: “Separate”
CONFIGURING THE PEDALS ON PC
Your wheel’s accelerator and brake controls are in “separate” (3 axes) mode by default, meaning that the
pedals function on independent axes.
3 axes mode allows you to considerably improve the precision of your driving.
If your game does not support 3 axes mode, your wheel’s pedals will not function properly. You will then
have to exit the game and select “combined” (2 axes) mode instead.
Mode
LED color
Separate pedals (3 axes)
RED
Combined pedals (2 axes)
GREEN
• Sel
ecting axes via “Software”
(This setting will be saved even after you restart or disconnect your wheel)
On page 1 of the “Control Panel”: Select the mode you wish to use, then click OK.
• Selecting axes via “Hardware”
(This setting will not be saved: It must be repeated each time you restart or disconnect)
(Allows you to select your mode directly in your game’s “Controls” options)
Simultaneously press and release: the 2 pedals (14) + the “Home” button (6)
Page 9

8/10
TROUBLESHOOTING AND WARNINGS
• My wheel doesn’t function correctly or appears to be improperly calibrated:
- Switch off your computer or your console, completely disconnect your wheel including all cables, then
reconnect the wheel and restart your game.
- If the problem persists on PC, download the “Thrustmaster Calibration Tool” manual calibration software
available at the following address: http://ts.thrustmaster.com
- Never move the wheel or pedals when connecting your wheel in order to avoid any calibration problems.
• My pedal set does not work correctly:
- Reconfigure your wheel in your game’s controller options section.
- If the problem persists on PC, exit the game and switch the pedals to “combined” (2 axes) mode. You
can then return to your game to reconfigure the wheel with the new axes.
• I can’t configure my wheel:
- On PS3: In your game’s “Options / Controller / Gamepads” menu: select the most appropriate
configuration.
- On PC: In your game’s “Options / Controller / Wheels” menu: select the most appropriate configuration.
- Please refer to your game’s user manual or online help for more information.
- You can also use your wheel’s “programming” function to resolve this type of problem.
• On PC or PS3, my wheel does not work correctly:
- Exit your game, disconnect your wheel, verify that the “PC/PS3 ” USB selector (7) is in the proper
position, then reconnect everything and try again.
• On PC, my game’s menus scroll by themselves:
- Exit the game and switch the pedals to “combined” (2 axes) mode. Then return to your game to
reconfigure the wheel with the new axes.
• My wheel’s steering is not responsive enough:
- Switch your wheel to high sensitivity mode.
FAQs, tips and drivers available at www.thrustmaster.com
Page 10

9/10
TECHNICAL SUPPORT
If you encounter a problem with your product, please go to http://ts.thrustmaster.com and click Technical
Support. From there you will be able to access various utilities (Frequently Asked Questions (FAQ), the latest
versions of drivers and software) that may help to resolve your problem. If the problem persists, you can contact
the Thrustmaster products technical support service (“Technical Support”):
By email:
In order to take advantage of technical support by email, you must first register online. The information you
provide will help the agents to resolve your problem more quickly. Click Registration on the left-hand side of the
Technical Support page and follow the on-screen instructions. If you have already registered, fill in the Username
and Password fields and then click Login.
By telephone:
United Kingdom
08450800942
Charged at local
rate
Monday to Saturday from 8 a.m. to 7 p.m.
United States
1-866-889-5036
Free
Monday to Friday from 9 a.m. to 8 p.m.
Saturday from 8 a.m. to 2 p.m.
(Eastern Standard Time)
Monday to Friday from 6 a.m. to 5 p.m.
Saturday from 5 a.m. to 11 a.m.
(Pacific Standard Time)
Canada
1-866-889-2181
Free
Monday to Friday from 9 a.m. to 8 p.m.
Saturday from 8 a.m. to 2 p.m.
(Eastern Standard Time)
Monday to Friday from 6 a.m. to 5 p.m.
Saturday from 5 a.m. to 11 a.m.
(Pacific Standard Time)
Denmark
80887690
Free
Monday to Saturday from 9 a.m. to 8 p.m.
(English)
Sweden
0200884567
Free
Monday to Saturday from 9 a.m. to 8 p.m.
(English)
Finland
0800 913060
Free
Monday to Saturday from 10 a.m. to 9 p.m.
(English)
Hours of operation and telephone numbers are subject to change. Please visit http://ts.thrustmaster.com for the most up-todate Technical Support contact information.
Consumer warranty information
Worldwide, Guillemot Corporation S.A. (hereinafter “Guillemot”) warrants to the consumer that this
Thrustmaster product shall be free from defects in materials and workmanship, for a warranty period which
corresponds to the time limit to bring an action for conformity with respect to this product. In the countries
of the European Union, this corresponds to a period of two (2) years from delivery of the Thrustmaster
product. In other countries, the warranty period corresponds to the time limit to bring an action for
conformity with respect to the Thrustmaster product according to applicable laws of the country in which
the consumer was domiciled on the date of purchase of the Thrustmaster product (if no such action exists
in the corresponding country, then the warranty period shall be one (1) year from the original date of
purchase of the Thrustmaster product).
Should the product appear to be defective during the warranty period, immediately contact Technical
Support, who will indicate the procedure to follow. If the defect is confirmed, the product must be returned
to its place of purchase (or any other location indicated by Technical Support).
Within the context of this warranty, the consumer’s defective product shall, at Technical Support’s option,
be either repaired or replaced. If permitted under applicable law, the full liability of Guillemot and its
subsidiaries (including for consequential damages) is limited to the repair or replacement of the
Page 11

10/10
Thrustmaster product. If permitted under applicable law, Guillemot disclaims all warranties of
merchantability or fitness for a particular purpose. The consumer’s legal rights with respect to laws
applicable to the sale of consumer goods are not affected by this warranty.
This warranty shall not apply: (1) if the product has been modified, opened, altered, or has suffered
damage as a result of inappropriate or abusive use, negligence, an accident, normal wear, or any other
cause unrelated to a material or manufacturing defect; (2) in the event of failure to comply with the
instructions provided by Technical Support; (3) to software not published by Guillemot, said software being
subject to a specific warranty provided by its publisher; (4) if the product was sold at public auction.
This warranty is nontransferable.
Liability
If permitted under applicable law, Guillemot Corporation S.A. (hereinafter “Guillemot”) and its subsidiaries
disclaim all liability for any damages caused by one or more of the following: (1) the product has been
modified, opened or altered; (2) failure to comply with assembly instructions; (3) inappropriate or abusive
use, negligence, an accident (an impact, for example); (4) normal wear. If permitted under applicable law,
Guillemot and its subsidiaries disclaim all liability for any damages unrelated to a material or
manufacturing defect with respect to the product.
FCC STATEMENT
1. This device complies with Part 15 of the FCC Rules. Operation is subject to the following two
conditions:
(1) This device may not cause harmful interference, and
(2) This device must accept any interference received, including interference that may cause
undesired operation.
2. Changes or modifications not expressly approved by the party responsible for compliance could void
the user's authority to operate the equipment.
COPYRIGHT
© 2013 Guillemot Corporation S.A. All rights reserved. Thrustmaster® is a registered trademark of Guillemot
Corporation S.A. Microsoft® Windows® is a registered trademark of Microsoft Corporation in the United States
and/or other countries. PlayStation® is a registered trademark of Sony Computer Entertainment Inc. All other
trademarks and brand names are hereby acknowledged and are property of their respective owners. Illustrations
not binding. Contents, designs and specifications are subject to change without notice and may vary from one
country to another.
ENVIRONMENTAL PROTECTION RECOMMENDATION
At the end of its working life, this product should not be disposed of with standard
household waste, but rather dropped off at a collection point for the disposal of Waste
Electrical and Electronic Equipment (WEEE) for recycling.
This is confirmed by the symbol found on the product, user manual or packaging.
Depending on their characteristics, the materials may be recycled. Through recycling
and other forms of processing Waste Electrical and Electronic Equipment, you can
make a significant contribution towards helping to protect the environment.
Please contact your local authorities for information on the collection point nearest you.
www.thrustmaster.com
Page 12

1/10
Compatible : PlayStation®3 / PC
Manuel de l’utilisateur
CARACTÉRISTIQUES TECHNIQUES
1 2 leviers numériques
de changement de vitesse Up et Down
2 Voyant lumineux
3 Boutons d’action
4 D-Pad
5 Boutons « SE » et « ST » :
- pour Select et Start
- pour Programmer
6 Bouton « Home » pour PlayStation®3
7 Sélecteur USB « PC » ou « PS3 »
Page 13

2/10
8 Câble du pédalier
9 Connecteur RJ45 pour le pédalier
10 Système de fixation à la table
11 Vis de fixation
12 Connecteur USB (pour PC et Playstion®3)
13 Pédalier
INSTALLATION DU VOLANT
Fixer le volant
1. Placez le volant sur une table ou autre surface plane.
2. Placez la vis de serrage (11) dans le système de fixation (10), puis vissez l’ensemble dans
l’emplacement prévu, sous le volant, jusqu’à ce que ce dernier soit parfaitement stable. Ne serrez pas
trop fort la vis, car vous risquez d’endommager le système de fixation ou la table.
Relier le pédalier
1. Reliez le câble du pédalier (8) au connecteur RJ45 du volant (9).
Pour des raisons de sécurité, ne jouez pas pieds nus ou en chaussettes lorsque vous utilisez le
pédalier.
THRUSTMASTER® DECLINE TOUTE RESPONSABILITE EN CAS DE BLESSURE SUITE A UNE
UTILISATION DU PEDALIER SANS CHAUSSURES.
Page 14

3/10
PLAYSTATION®3
INSTALLATION SUR « PLAYSTATION®3 »
1. Mettez le sélecteur USB du volant (7) en position « PS3 ».
2. Branchez le connecteur USB (12) sur un port USB de la console.
3. Allumez votre console.
4. Lancez le jeu.
Vous êtes maintenant prêt à jouer !
UTILISATION DU BOUTON « HOME » (6)
Le bouton « Home » de votre volant vous permettra de quitter vos jeux et d’accéder aux menus de votre
système PlayStation®3.
REMARQUES IMPORTANTES SUR « PLAYSTATION®3 »
- Le sélecteur USB du volant (7) doit toujours être positionné sur « PS3 » avant de connecter votre volant
- En mode « 1 Joueur » si votre manette officielle est allumée il est alors nécessaire de basculer celle-ci
en « port manette 2 » afin que votre volant soit fonctionnelle.
- Sur « PlayStation®3 », le volant n’est compatible qu’avec les jeux « PlayStation®3 » (et ne fonctionnera
pas avec les jeux « Playstation® 2 »).
- Dans certains jeux de course, n’hésitez pas à tester les 2 modes de sensibilité de votre volant afin
d’optimiser sa précision et sa réactivité.
Procédure de configuration de « Gran Turismo® PS3™ »
pour le volant « Ferrari Racing Wheel: Red Legend edition »
Par défaut dans ce jeu, l’accélération et le freinage ne sont pas assignés aux touches « R2/L2 » et le
passage des vitesses n’est pas assigné aux touches « R1/L1 » (comme cela est le cas pour le pédalier et
les palettes Up/Down du « Ferrari Racing Wheel: Red Legend edition »).
Procédure pour configurer et optimiser le volant :
(Opération à n’effectuer qu’une seule fois car sauvegardée dans le jeu une fois effectuée)
1) Lancez votre jeu.
2) Accédez au menu OPTION.
3) Accédez au menu CONTROLLER SETUP
(en cliquant sur le symbole de la manette et de la croix)
4) Configurez votre contrôleur comme ceci :
• Accelerate sur R2
• Brake sur L2
• Shift Up sur R1
• Shift Down sur L1
• Rear View sur L3 et/ou R3
• Left & Right View sur Croix Digitale Gauche & Droite
Page 15

4/10
5) Cliquez sur OK (en bas à droite de votre écran).
6) Revenez au menu principal pour accéder à la course de votre choix.
Vous êtes maintenant prêt à jouer !
Remarque : La direction de votre volant « Ferrari Racing Wheel: Red Legend edition » possède 2 modes
de sensibilité (normale ou haute). Pour atteindre une précision optimale dans « Gran Turismo® PS3™ »,
il vous est recommandé d’activer la « sensibilité haute ».
PC
Installation sur « PC »
1. Mettre le sélecteur USB du volant (7) en position « PC ».
2. Allez sur http://ts.thrustmaster.com/ pour télécharger les pilotes et le logiciel de programmatio
n
av
ancée pour PC (dans la rubrique PC / Volant / Ferrari RW Red Legend, sélectionnez Pilotes).
3. Reliez le connecteur USB (12) à l'un des ports USB de votre unité centrale. Windows® détectera
automatiquement le nouveau périphérique.
4. Installation des pilotes
L'installation des pilotes est automatique. Suivez les instructions affichées à l'écran pour terminer
l'installation.
5. Sélectionnez Démarrer/Paramètres/Panneau de configuration puis double-cliquez sur
Contrôleurs de jeu (ou Options de jeu selon votre système d’exploitation).
La boîte de dialogue Contrôleurs de jeu affichera le nom de la manette avec l'état OK.
6. Dans le Control Panel, cliquez sur Propriétés pour configurer votre volant :
• Test du périphérique : vous permet de tester et visualiser les boutons, le D-Pad et les axes du
volant et du pédalier.
Vous êtes maintenant prêt à jouer !
REMARQUES IMPORTANTES SUR « PC »
- Le sélecteur USB du volant (7) doit toujours être positionné sur « PC » avant de connecter votre volant
- Votre volant et vos pédales s’auto-calibrent de manière automatique une fois le connecteur USB
connecté. En cas de problème il vous est également possible d’effectuer une calibration manuelle en
téléchargeant le logiciel « Thrustmaster Calibration Tool » disponible à cette adresse :
http://ts.thrustmaster.com
Page 16

5/10
FONCTIONS AVANCEES
REGLAGE DE LA SENSIBILITE DU VOLANT
La direction de votre volant possède 2 modes de sensibilité :
- Sensibilité Normale (mode par défaut)
- Sensibilité Haute (nécessite un paramétrage)
• Paramétrage en mode « Sensibilité Haute » :
Action
Couleur du voyant
lumineux
Appuyez simultanément et relâchez :
le D-Pad (4) + les 2 leviers UP et DOWN (1)
CLIGNOTE
LENTEMENT
La direction de votre volant est désormais plus sensible.
(Opération à effectuer à chaque redémarrage ou déconnexion de votre volant)
• Paramétrage en mode « Sensibilité Normal » (mode par défaut) :
Action
Couleur du voyant
lumineux
Appuyez simultanément et relâchez :
le D-Pad (4) + les 2 leviers UP et DOWN (1)
NE CLIGNOTE PAS
La direction de votre volant est revenue en sensibilité normale (qui est le mode par défaut).
PROGRAMMATION DU VOLANT ET DES PEDALES
Votre volant est entièrement programmable :
- Tous les boutons ainsi que la croix digitale peuvent être permutés entre eux
- Tous les boutons ainsi que la croix digitale peuvent être programmés sur les 2 pédales
• Exemples d’applications possibles :
- Sur PS3 programmer L2/R2 ou L3/R3 sur les 2 leviers numériques Up et Down (L1/R1)
- Programmer un bouton quelconque sur l’une ou sur les 2 pédales
- Inverser différents boutons pour plus d’accessibilité
• Procédure de programmation
Etapes Action
Couleur du voyant
lumineux
1
Appuyez simultanément et relâchez :
SE + ST (5)
ETEINT
2 Pressez et relâchez le bouton à programmer
CLIGNOTE
RAPIDEMENT
3
Pressez et relâchez le bouton ou la pédale
sur lequel vous désirez placer votre fonction.
ALLUME
Votre programmation est désormais effectuée.
(Opération à effectuer à chaque redémarrage ou déconnexion de votre volant)
Page 17

6/10
• Effacer votre programmation
Etape Action
Couleur du voyant
lumineux
1
Pressez et maintenez appuyé pendant 2 secondes :
SE + ST (5)
S’ETEINT ET SE
RALLUME
Votre programmation est désormais effacée.
CONFIGURATION DU PEDALIER SUR « PLAYSTATION®3 »
Sur PlayStation®3, les commandes d’accélérateur et de freins de votre volant fonctionnent par défaut en
mode « séparé », ce qui signifie que les pédales fonctionnent sur des axes indépendants :
« Accélérateur » = Gâchette « R2 » & « Frein » = Gâchette « L2 »
Pour un pilotage différent (par exemple pour limiter les dérapages), il est possible de basculer votre volant
en mode « combiné » (2 axes), les pédales fonctionneront alors sur un même axe :
- Sur PlayStation®3 :
« Accélérateur & Frein » = Direction Haut/Bas du « Mini-Stick Droit »
• Paramétrage mode « Pédalier Combiné »
Action
Couleur du voyant
lumineux
Appuyez simultanément et relâchez :
les 2 pédales (13) + le bouton Home (6)
VERT
Votre pédalier est désormais combiné.
(Opération à effectuer à chaque redémarrage ou déconnexion de votre volant)
Page 18

7/10
• Paramétrage pour retourner en mode « Pédalier Séparé » (mode par défaut)
Action
Couleur du
voyant lumineux
Appuyez simultanément et relâchez :
les 2 pédales (13) + le bouton Home (6)
ROUGE
Sur PlayStation®3
Votre pédalier est revenu en mode par défaut : « Séparé ».
CONFIGURATION DU PEDALIER SUR « PC »
Par défaut, les commandes d’accélérateur et de freins de votre volant fonctionnent en mode « séparés »
(3 axes), ce qui signifie que les pédales fonctionnent sur des axes indépendants.
Le mode 3 axes permet d’améliorer considérablement la précision de votre pilotage.
Si votre jeu ne supporte pas le mode 3 axes, le pédalier de votre volant ne fonctionnera pas correctement.
Vous devez alors quitter le jeu et sélectionner le mode « combiné » (2 axes).
Mode
Couleur du voyant
lumineux
Pédalier Séparé (3 axes)
ROUGE
Pédalier Combiné (2 axes)
VERT
• Sélection des axes par « Software »
(cette opération sera gardé en mémoire même après un redémarrage ou
une déconnexion de votre volant.)
Dans la page 1 du « Control Panel » : cliquez sur le mode désiré puis sur Ok.
• Sélection des axes par « Hardware »
(cette opération ne sera pas gardée en mémoire : à effectuer à chaque redémarrage ou déconnexion.)
(vous permet de choisir votre mode directement dans les options « Contrôles » de votre jeu)
Appuyez simultanément et relâchez : les 2 pédales (13) + le bouton Home (6)
Page 19

8/10
DEPANNAGE ET AVERTISSEMENT
• Mon volant ne fonctionne pas correctement ou semble mal calibré :
- Eteignez votre ordinateur ou votre console, déconnectez entièrement votre volant et tout les câbles,
rebranchez et relancez votre jeu.
- Sur PC si le problème persiste, télécharger le logiciel de calibration manuel « Thrustmaster Calibration
Tool » disponible à cette adresse : http://ts.thrustmaster.com.
- Ne jamais bouger la roue et les pédales lorsque vous branchez votre volant pour éviter tout problème de
calibration
• Mon pédalier ne fonctionne pas correctement :
- Reconfigurer votre volant dans les « options contrôleur » de votre jeu.
- Sur PC si le problème persiste, quittez le jeu et basculez le pédalier en mode « combiné » (2 axes).
Retournez ensuite dans votre jeu pour reconfigurer le volant avec les nouveaux axes.
• Je n’arrive pas à configurer mon volant :
- Sur PS3, dans le menu « Options / Contrôleur / Manettes » de votre jeu : choisissez la configuration la
mieux approprié.
- Sur PC, dans le menu « Options / Contrôleur / Volants » de votre jeu : choisissez la configuration la
mieux approprié.
- Reportez-vous au manuel de l’utilisateur ou à l’aide en ligne de votre jeu pour plus d’informations.
- Vous pouvez également utiliser la fonction « programmation » de votre volant pour résoudre ce type de
problème.
• Sur PC ou PS3, mon volant ne fonctionne pas correctement :
- Quittez votre jeu, débranchez votre volant, vérifier la bonne position du sélecteur USB « PC/PS3 » (7),
puis rebranchez le tout.
• Sur PC, les menus de mon jeu défilent tout seul :
- Quittez le jeu et basculez le pédalier en mode « combiné » (2 axes). Retournez ensuite dans votre jeu
pour reconfigurer le volant avec les nouveaux axes.
• La direction de mon volant n’est pas assez réactive :
- Basculez votre volant en mode sensibilité haute.
Page 20

9/10
SUPPORT TECHNIQUE
Si vous rencontrez un problème avec votre produit, rendez-vous sur le site http://ts.thrustmaster.com et
cliquez sur Support Technique. Vous aurez alors accès à différents services (Foire Aux Questions
(FAQ), dernières versions des pilotes et logiciels) susceptibles de résoudre votre problème. Si le
problème persiste, vous pouvez contacter le support technique des produits Thrustmaster (« Support
Technique ») :
Par e-mail :
Pour bénéficier du support technique par e-mail, vous devez d’abord vous enregistrer en ligne. Les
informations fournies vont permettre aux techniciens de résoudre plus rapidement votre problème. Cliquez
sur Enregistrement à gauche de la page Support technique et suivez les instructions à l’écran. Si vous êtes
déjà enregistré, renseignez les champs Nom d’utilisateur et Mot de passe puis cliquez sur Connexion.
Par téléphone (si vous n’avez pas d’accès Internet) :
Canada
1-866-889-2181
Gratuit
Du lundi au samedi de 7h à 14h
(Heure de l’Est)
Du lundi au samedi de 4h à 11h
(Heure du Pacifique)
France
02 99 93 21 33
Numéro fixe France Telecom non surtaxé.
Tarif selon opérateur
Du lundi au samedi de 9h à 20h
Suisse
0842 000 022
Tarif d’une communication locale
Du lundi au samedi de 9h à 20h
Belgique
078 16 60 56
Tarif d’une communication nationale
Du lundi au samedi de 9h à 20h
Luxembourg
80028612
Gratuit
Du lundi au samedi de 9h à 20h
Horaires et numéros de téléphone susceptibles de changer. Veuillez consulter http://ts.thrustmaster.com pour obtenir une
liste à jour.
INFORMATIONS RELATIVES A LA GARANTIE AUX CONSOMMATEURS
Dans le monde entier, Guillemot Corporation S.A. (ci-après « Guillemot ») garantit au consommateur que le
présent produit Thrustmaster est exempt de défaut matériel et de vice de fabrication, et ce, pour une période de
garantie qui correspond au délai pour intenter une action en conformité de ce produit. Dans les pays de l’Union
Européenne, ce délai est de deux (2) ans à compter de la délivrance du produit Thrustmaster. Dans les autres
pays, la durée de la période de garantie correspond au délai pour intenter une action en conformité du produit
Thrustmaster selon la législation en vigueur dans le pays où le consommateur avait son domicile lors de l’achat du
produit Thrustmaster (si une telle action en conformité n’existe pas dans ce pays alors la période de garantie est de
un (1) an à compter de la date d’achat d’origine du produit Thrustmaster).
Si, au cours de la période de garantie, le produit semble défectueux, contactez immédiatement le Support
Technique qui vous indiquera la procédure à suivre. Si le défaut est confirmé, le produit devra être retourné à son
lieu d’achat (ou tout autre lieu indiqué par le Support Technique).
Page 21

10/10
Dans le cadre de la garantie, le consommateur bénéficiera, au choix du Support Technique, du remplacement ou
de la réparation du produit défectueux. Lorsque la loi applicable l’autorise, toute responsabilité de Guillemot et ses
filiales (y compris pour les dommages indirects) se limite à la réparation ou au remplacement du produit
Thrustmaster. Lorsque la loi applicable l’autorise, Guillemot exclut toutes garanties de qualité marchande ou
d’adaptation à un usage particulier. Les droits légaux du consommateur au titre de la législation applicable à la
vente de biens de consommation ne sont pas affectés par la présente garantie.
Cette garantie ne s’appliquera pas : (1) si le produit a été modifié, ouvert, altéré, ou a subi des dommages résultant
d’une utilisation inappropriée ou abusive, d’une négligence, d’un accident, de l’usure normale, ou de toute autre
cause non liée à un défaut matériel ou à un vice de fabrication ; (2) en cas de non respect des instructions du
Support Technique ; (3) aux logiciels non-édités par Guillemot, lesdits logiciels faisant l’objet d’une garantie
spécifique accordée par leurs éditeurs ; (4) si le produit a été vendu aux enchères publiques.
Cette garantie n’est pas transférable.
Responsabilité
Lorsque la loi applicable l’autorise, Guillemot Corporation S.A. (ci-après « Guillemot ») et ses filiales
excluent toute responsabilité pour tous dommages causés par un ou plusieurs des faits suivants: (1) le
produit a été modifié, ouvert, altéré, (2) l’irrespect des instructions de montage, (3) l’utilisation
inappropriée ou abusive, la négligence, l’accident (un choc, par exemple), (4) l’usure normale du produit.
Lorsque la loi applicable l’autorise, Guillemot et ses filiales excluent toute responsabilité pour tout
dommage dont la cause n’est pas liée à un défaut matériel ou à un vice de fabrication du produit.
COPYRIGHT
© 2013 Guillemot Corporation S.A. Tous droits réservés. Thrustmaster
®
est une marque déposée de Guillemot
Corporation S.A. PlayStation
®
est une marque déposée de Sony Computer Entertainment Inc. Windows® est une
marque déposée de Microsoft Corporation. Toutes les autres marques déposées et noms commerciaux sont
reconnus par les présentes et sont la propriété de leurs propriétaires respectifs. Illustrations non contractuelles. Le
contenu, la conception et les spécifications sont susceptibles de changer sans préavis et de varier selon les pays.
Fabriqué en Chine.
RECOMMANDATION RELATIVE A LA PROTECTION DE L’ENVIRONNEMENT
En fin de vie, ce produit ne doit pas être éliminé avec les déchets ménagers normaux mais
déposé à un point de collecte des déchets d'équipements électriques et électroniques en
vue de son recyclage.
Ceci est confirmé par le symbole figurant sur le produit, le manuel utilisateur ou l’emballage.
En fonction de leurs caractéristiques, les matériaux peuvent être recyclés. Par le recyclage
et par les autres formes de valorisation des déchets d'équipements électriques et
électroniques, vous contribuez de manière significative à la protection de l’environnement.
Veuillez consulter les autorités locales qui vous indiqueront le point de collecte concerné.
www.thrustmaster.com
Page 22

1/10
Für: PlayStation®3 / PC
Benutzerhandbuch
TECHNISCHE FEATURES
1 2 digitale Schalthebel (HOCH und RUNTER)
2 LED
3 Actionbuttons
4 D-Pad
5 “SE” und “ST” Buttons:
- für Select (Auswahl) und Start
- zum programmieren
6 “Home” Button für PlayStation®3
7 USB Wahlschalter (“PC” / “PS3”)
Page 23

2/10
8 Pedalkabel
9 RJ45 Buchse für Pedalset
10 Tischklammer
11 Klammerschraube
12 USB-Stecker (für PC und PlayStation®3)
13 Pedalset
INSTALLATION DES LENKERS
Befestigen des Lenkers an seinem Platz
1. Plazieren Sie den Lenker auf einem Tisch oder einer flachen Unterlage.
2. Drehen Sie die Klammerschraube (11) in die Tischklammer (10) und drehen dann die Klammereinheit
in das Loch unterhalb des Lenkers, bis diese fest sitzt. Drehen Sie die Schraube nicht zu fest an oder
überdrehen diese, Sie riskieren evtl. eine Beschädigung der Einheit und/oder des Tisches.
Anschluß des Pedalsets
1. Stecken Sie das Pedalkabel (8) in die RJ45 Buchse (9) am Lenker.
Benutzen Sie das Pedalset aus Sicherheitsgründen niemals barfuß oder wenn Sie nur Socken
tragen.
THRUSTMASTER® LEHNT JEDWEDE HAFTUNG IM FALLE EINER VERLETZUNG DURCH DAS
PEDALSET DURCH NUTZUNG DESSELBEN OHNE SCHUHWERK AB.
Page 24
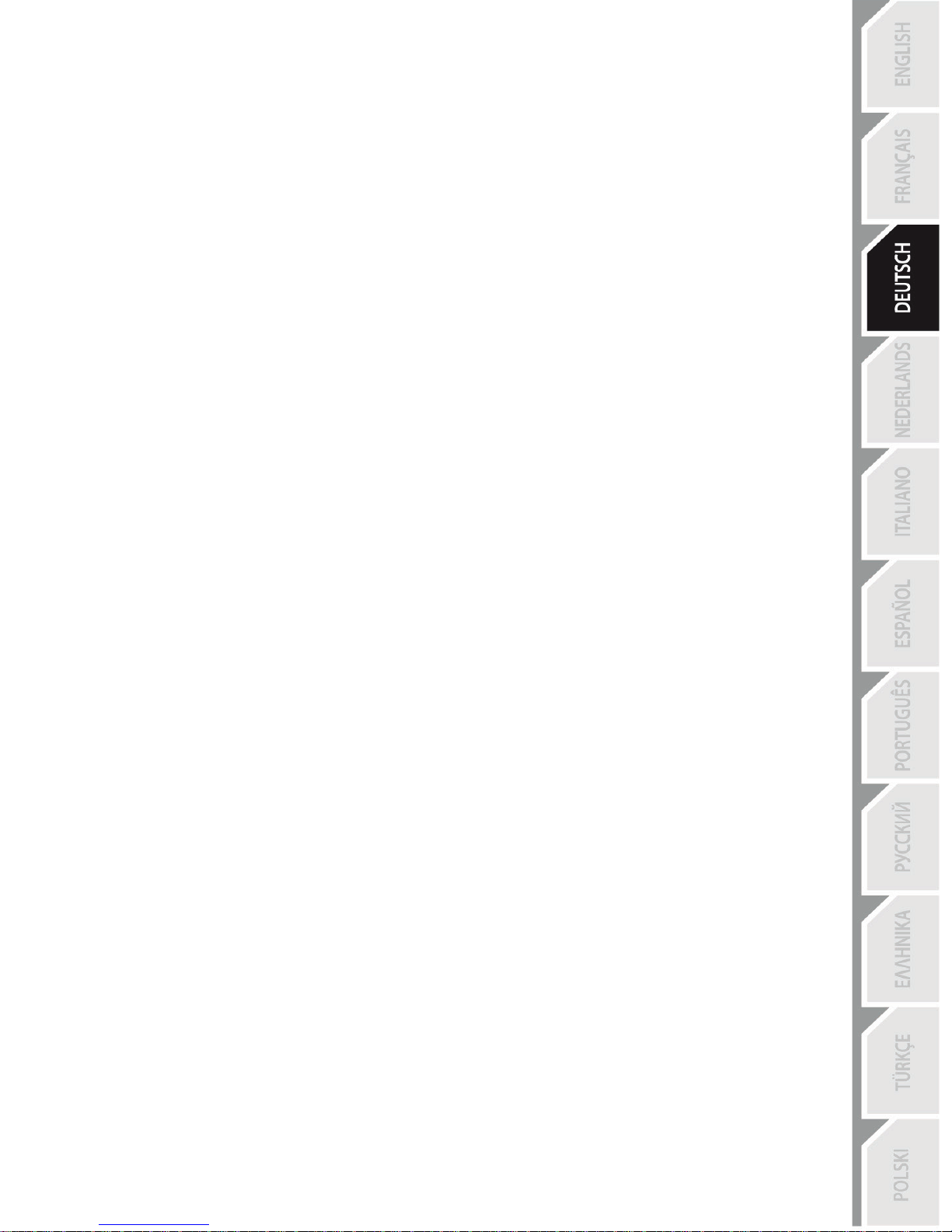
3/10
PLAYSTATION®3
INSTALLATION AUF DER PLAYSTATION®3
1. Stellen Sie den USB Wahlschalter (7) des Lenkers auf die “PS3” Position.
2. Stecken Sie den USB Stecker (12) in einen USB Port an Ihrer Console.
3. Schalten Sie Ihre Console ein.
4. Starten Sie das Spiel.
Sie können nun spielen!
BENUTZEN DES “HOME” BUTTON (6)
Der “Home” Button gestatten Ihnen eine Beendigung des Spiels und den Zugriff auf die Systemmenüs
Ihrer PlayStation®3.
Wichtige Anmerkungen zur PLAYSTATION®3
- Der USB Wahlschalter (7) am Lenker muß immer auf die “PS3” Position gestellt werden, bevor Sie den
Lenker anschließen.
- Im “1 Player” Modus: Ist Ihr offizielles Gamepad eingeschaltet und angeschlossen, müssen Sie dieses
auf den “Controller Port 2” umschalten damit Ihr Lenker funktioniert.
- Auf der PlayStation®3 ist der Lenker ausschließlich mit PlayStation®3 Spielen kompatibel (und
funktioniert nicht mit PlayStation® 2 Spielen).
- In bestimmten Rennspielen sollten Sie nicht zögern die beiden Sensitivitätsmodi auszuprobieren. Damit
können Sie die Präzision und die Empfindlichkeit des Lenkers optimieren.
"Gran Turismo® PS3™" Konfigurationsprozedur für den "FERRARI RACING WHEEL: RED LEGEND
EDITION" Rennlenker
In den Voreinstellungen für dieses Spiel sind Beschleunigung und Bremsen nicht den Buttons "R2/L2", sowie
die Gangschaltung nicht den "R1/L1" Buttons zugeordnet (was für die Pedale und den Up/Down Hebeln am
"Ferrari Racing Wheel: Red Legend edition" Rennlenker der Fall ist).
Prozedur zum konfigurieren und optimieren des Lenkers:
(Diese Prozedur muß nur einmal ausgeführt werden, die Änderungen werden dann im Spiel gespeichert)
1) Starten Sie das Spiel.
2) Gehen Sie in das OPTION Menü.
3) Gehen Sie zum CONTROLLER SETUP Menü
(durch anklicken des Symbols, das das Gamepad und das D-Pad repräsentiert).
4) Konfigurieren Sie den Kontroller wie folgt:
• Accelerate auf R2
• Brake auf L2
• Shift Up auf R1
• Shift Down auf L1
• Rear View auf L3 und/oder R3
Page 25

4/10
• Left & Right View auf D-Pad Left & Right
5) OK klicken (Bildschirm rechts unten).
6) Gehen Sie zum Hauptmenü zurück, um den Track Ihrer Wahl aufzurufen.
Sie sind nun spielbereit!
Bitte beachten: Das Lenkrad Ihres "Ferrari Racing Wheel: Red Legend edition" Rennlenkers verfügt über
2 Empfindlichkeitsmodi (normal oder hoch). Um optimale Präzision in "Gran Turismo® PS3™" zu
erreichen, empfehlen wir die Aktivierung des Modus "hohe Empfindlichkeit".
PC
Installation auf dem PC
1. Stellen Sie den USB Wahlschalter (7) des Lenkers auf die “PC” Position.
2. Um die Treiber und die erweiterte Programmier-Software für PC herunterzuladen, gehen Sie auf
http://ts.thrustmaster.com/ (wählen Sie PC / Wheels / Ferrari RW Red Legend und wählen dann
Drivers).
3. Verbinden Sie den USB Stecker (12) mit einem freien USB Port an Ihrem Computer. Windows®
erkennt automatisch das neue Gerät.
4. Treiberinstallation
Die Treiber werden automatisch installiert. Folgen Sie den Bildschirmanweisungen, um die Installation
zu komplettieren.
5. Klicken Sie auf Start/Einstellungen/Systemsteuerung und (doppel-)klicken dann auf
Gamecontroller (oder Spieloptionen, je nach Betriebssystem).
Die Gamecontroller Dialogbox zeigt nun den Namen des Lenkers mit dem OK Status an
6. In dem Bedienfeld klicken Sie auf Eigenschaften, um Ihren Lenker zu konfigurieren:
• Test Gerät: Erlaubt Ihnen die Buttons, das D-Pad und die Achsen des Lenkers, sowie das
Pedalset zu konfigurieren und zu visualisieren.
Sie können nun spielen!
WICHTIGE ANMERKUNGEN ZUM PC
- Der USB Wahlschalter (7) des Lenkers muß immer auf die “PC” Position gestellt werden bevor der
Lenker angeschlossen wird.
- Der Lenker und die Pedale kalibrieren sich automatisch selbst nachdem eine Verbindung mittels USB
hergestellt wurde. Im Falle irgendwelcher Probleme können Sie auch eine manuelle Kalibrierung
vornehmen. Dazu laden Sie bitte unter http://ts.thrustmaster.com die “Thrustmaster Calibration Tool”
Software herunter.
Page 26

5/10
ERWEITERTE FUNKTIONEN
JUSTIERUNG DER LENKEREMPFINDLICHKEIT
Die Lenkersteuerung beinhaltet zwei Empfindlichkeitsmodi:
- Normale Empfindlichkeit (voreingestellter Modus)
- Hohe Empfindlichkeit (muß eingestellt werden)
• Einstellen des “Hochempfindlichkeits”-Modus:
Aktion
LED
Gleichzeitig drücken und wieder loslassen:
das D-Pad (4) + die 2 HOCH- und RUNTER-Schalter (1)
Blinkt
Die Steuerung ist nun empfindlicher.
(Diese Prozedur muß jedesmal wiederholt werden, wenn der Lenker neu gestartet wird
oder abgestöpselt wurde)
• Einstellen des “Normalempfindlichkeits-” Modus (Voreinstellungsmodus):
Aktion
LED
Gleichzeitig drücken und wieder loslassen:
das D-Pad (4) + die 2 HOCH- und RUNTER-Schalter (1)
BLINKT NICHT
Ihre Lenkung ist nun wieder normal Empfindlich (Voreinstellung).
PROGRAMMIEREN DES LENKERS UND DER PEDALE
Ihr Lenker ist vollständig programmierbar:
- Alle Buttons und auch das D-Pad können miteinander geschaltet werden.
- Alle Buttons und auch das D-Pad können auf die beiden Pedale programmiert werden.
• Beispiele möglicher Applikationen:
- Auf PS3: Programmierung L2/R2 oder L3/R3 auf die beiden digitalen HOCH und RUNTER
Schalthebel (L1/R1).
- Button(s) auf ein oder beide Pedale programmieren.
- Umschalten verschiedener Buttons für bessere Zugänglichkeit.
• Programmierungsprozedur
Schritte
Aktion
LED
1
Gleichzeitig drücken und wieder loslassen:
SE + ST (5)
AUS
2
Drücken und wieder loslassen des zu programmierenden
Buttons.
BLINKT SCHNELL
3
Drücken und wieder loslassen des Buttons/Pedals auf dem die
Funktion plaziert werden soll.
AN
Die Programmierung ist nun vollzogen.
(Sie müssen diese Prozedur jedesmal erneut ausführen nachdem
Sie Ihren Lenker neu gestartet haben oder abgestöpselt hatten)
Page 27

6/10
• Löschen Ihrer Programmierung
Schritt
Aktion
LED
1
Für zwei Sekunden drücken und halten:
SE + ST (5)
Geht an und wieder
aus
Ihre Programmierung ist nun gelöscht.
KONFIGURIEREN DER PEDALE AUF PLAYSTATION®3
Auf PlayStation®3 sind das Gas- und die Bremskontrolle im „separaten“ Modus voreingestellt, d. h., die
Pedale funktionieren auf voneinander unabhängigen Achsen:
“Gas” = “R2” Trigger & “Bremse” = “L2” Trigger
Für unterschiedliche Kontrolltypen (z. B. Begrenzung von Rutschen) können Sie Ihren Lenker auf einen
„kombinierten“ Modus (zwei Achsen) schalten: Die Pedale funktionieren auf einer Achse.
- Auf PlayStation®3:
“Gas und Bremse” = Hoch-/Runter-Richtung auf dem rechten „Mini-Stick”
• Einstellen des “kombinierten Pedal-” Modus
Aktion
LED Farbe
Gleichzeitig drücken und dann loslassen:
Die beiden Pedale (13) + den “Home” Button (6)
GRÜN
Ihre Pedale sind nun kombiniert.
(Sie müssen diese Prozedur jedesmal erneut ausführen nachdem Sie Ihren Lenker neu gestartet haben
oder abgestöpselt hatten)
Page 28

7/10
• Rückkehr zum “Separaten Pedal-” Modus (Voreinstellung)
Aktion
LED Farbe
Gleichzeitig drücken und dann loslassen:
Die beiden Pedale (13) + den “Home” Button (6)
ROT
Auf PlayStation®3
Ihre Pedale sind nun wieder im Voreinstellungsmodus: “Separat”
KONFIGURIEREN DER PEDALE AUF DEM PC
Die Gas- und Bremskontrollen des Lenkers sind voreingestellt im „separaten“ Modus (3 Achsen), d. h., die
Pedale funktionieren auf voneinander unabhängigen Achsen.
Dreiachsiger Modus erlaubt Ihnen die Präzision Ihres Fahrens um einiges zu verbessern.
Sollte Ihr Spiel einen dreiachsigen Modus nicht unterstützen, werden die Pedale nicht richtig funktionieren.
Sie müssen das Spiel beenden und in den zweiachsigen, „kombinierten“ Modus umschalten.
Modus
LED Farbe
Separate Pedale (3 Achsen)
ROT
Kombinierte Pedale (2 Achsen)
GRÜN
• Auswahl der Achsen via “Software”
(Diese Einstellung wird gespeichert auch nach einem Neustart und nach dem Abstöpseln des Lenkers)
Auf Seite 1 des “Control Panel”: Wählen Sie den Modus, den Sie wünschen und klicken dann OK.
• Auswahl der Achsen via “Hardware”
(Diese Einstellung wird nicht gespeichert: Sie müssen diese Prozedur jedesmal erneut ausführen
nachdem Sie Ihren Lenker neu gestartet haben oder abgestöpselt hatten – Erlaubt Ihnen die Auswahl
Ihres Modus direkt in den „Kontrolloptionen“ Ihres Spiels)
Gleichzeitig drücken und dann loslassen: Die beiden Pedale (13) + den “Home” Button (6)
Page 29

8/10
FEHLERBESEITIGUNG UND WARNUNGEN
• Mein Lenker funktioniert nicht richtig oder scheint ungenau kalibriert zu sein:
- Schalten Sie Ihren PC oder Ihre Console aus, entfernen den Lenker vollständig indem Sie alle Kabel
abziehen. Schließen Sie dann alle Kabel wieder an, starten die Console/den PC und starten dann das
Spiel erneut.
- Sollte das Problem auf einem PC weiter bestehen, laden Sie “Thrustmaster Calibration Tool”, die
manuelle Kalibrierungssoftware von http://ts.thrustmaster.com herunter.
- Berühren Sie niemals den Lenker oder die Pedale wenn Sie Ihren Lenker anschließen, so vermeiden
Sie jedwede Kalibrierungsprobleme.
• Mein Pedalset funktioniert nicht korrekt:
- Rekonfigurieren Sie Ihren Lenker in der Sektion Gamecontroller-Optionen Ihres Spiels.
- Sollte das Problem auf dem PC weiter fortbestehen, beenden Sie das Spiel und schalten die Pedale in
den „kombinierten“ Modus (zwei Achsen). Rufen Sie das Spiel erneut auf und rekonfigurieren den
Lenker mit den neuen Achsen.
• Ich kann meinen Lenker nicht konfigurieren:
- Auf PS3: Im Spielemenü “Optionen / Controller / Gamepads” – wählen Sie die am besten geeignete
Konfiguration.
- Auf dem PC: Im Spielemenü “Optionen / Controller / Lenker” - wählen Sie die am besten geeignete
Konfiguration.
- Bitte lesen Sie auch im Benutzerhandbuch oder der Onlinehilfe Ihres Spiels für mehr Informationen
nach.
- Sie können ebenfalls die „Programmierfunktion“ Ihres Lenkers dazu nutzen diesen Problemtyp zu
beheben.
• Auf dem PC oder der PS3 – mein Lenker funktioniert nicht korrekt:
- Beenden Sie das Spiel, entfernen den Lenker vollständig indem Sie alle Kabel abziehen und überprüfen
ob der “PC/PS3 ” USB Wahlschalter (7) auf die richtige Position gestellt ist. Schließen Sie dann alle
Kabel wieder an und versuchen es erneut.
• Auf dem PC – meine Spielmenüs scrollen selbständig:
- Beenden Sie das Spiel und schalten die Pedale in den „kombinierten“ Modus (zwei Achsen). Rufen Sie
das Spiel erneut auf und rekonfigurieren den Lenker mit den neuen Achsen.
• Meine Lenkung reagiert nicht richtig:
- Schalten Sie Ihren Lenker in den hohen Empfindlichkeitsmodus.
Page 30

9/10
TECHNISCHER SUPPORT
Sollten Sie mit Ihrem Produkt ein Problem haben, besuchen Sie bitte die Seite http://ts.thrustmaster.com
und klicken Sie auf Technischer Support. Von dort aus können Sie auf verschiedene Instrumente
zugreifen (Fragen und Antworten (FAQ), die neuesten Versionen von Treibern und Software), die Ihnen
bei der Lösung Ihres Problems helfen könnten. Falls das Problem weiterhin besteht, können Sie mit dem
technischen Support der Thrustmaster Produkten in Kontakt treten („Technischer Support“):
Per E-Mail:
Um den Vorzug des technischen Supports per Email in Anspruch nehmen zu können, müssen Sie sich
zunächst online registrieren. Mit den Informationen, die Sie uns so zukommen lassen, können die
Mitarbeiter Ihr Problem schneller lösen. Klicken Sie auf Registrierung links auf der Seite des technischen
Supports und folgen Sie den Instruktionen auf dem Bildschirm. Falls Sie bereits registriert sind, füllen Sie die
Textfelder Anwendername und Passwort aus und klicken dann auf Login.
Per Telefon (falls Sie über keinen Internetzugang verfügen):
Deutschland
08000 00 1445
Kostenlos
Montag bis Freitag 9:00 bis 20:00 Uhr
Samstag 9:00 bis 13:00 Uhr und 14:00 bis 18:00 Uhr
Österreich
0810 10 1809
Zum Preis eines
Ortsgesprächs
Montag bis Freitag 9:00 bis 20:00 Uhr
Samstag 9:00 bis 13:00 Uhr und 14:00 bis 18:00 Uhr
Schweiz
0842 000 022
Zum Preis eines
Ortsgesprächs
Montag bis Freitag 9:00 bis 20:00 Uhr
Samstag 9:00 bis 13:00 Uhr und 14:00 bis 18:00 Uhr
Luxemburg
80028612
Kostenlos
Montag bis Freitag 9:00 bis 20:00 Uhr
Samstag 9:00 bis 13:00 Uhr und 14:00 bis 18:00 Uhr
Geschäftszeiten und Telefonnummern können sich ändern. Bitte besuchen Sie für die aktuellen
Kontaktinformationen des Technischen Supports http://ts.thrustmaster.com.
KUNDEN-GARANTIE-INFORMATION
Guillemot Corporation S.A. (fortfolgend “Guillemot”) garantiert Kunden weltweit, daß dieses Thrustmaster
Produkt frei von Mängeln in Material und Verarbeitung für eine Gewährleistungsfrist ist, die mit der Frist für
eine Mängelrüge bezüglich des Produktes übereinstimmt. In den Ländern der Europäischen Union
entspricht diese einem Zeitraum von zwei (2) Jahren ab Kaufdatum des Thrustmaster Produktes. In
anderen Ländern entspricht die Gewährleistungsfrist der zeitlichen Begrenzung für eine Mängelrüge
bezüglich des Thrustmaster Produktes in Übereinstimmung mit anwendbarem Recht des Landes in dem
der Kunde zum Zeitpunkt des Erwerbs eines Thrustmaster Produktes wohnhaft ist. Sollte eine
entsprechende Regelung in dem entsprechen Land nicht existieren, umfasst die Gewährleistungspflicht
einen Zeitraum von einem (1) Jahr ab dem originären Kaufdatum des Thrustmaster Produktes.
Sollten bei dem Produkt innerhalb der Gewährleistungsfrist Defekte auftreten, kontaktieren Sie
unverzüglich den Technischen Kundendienst, der die weitere Vorgehensweise anzeigt. Wurde der Defekt
bestätigt, muß das Produkt an die Verkaufsstelle (oder an eine andere Stelle, je nach Maßgabe des
Technischen Kundendienstes) retourniert werden.
Page 31

10/10
Im Rahmen dieser Garantie sollte das defekte Produkt des Kunden, je nach Entscheidung des
Technischen Kundendienstes, repariert oder ausgetauscht werden. Wenn nach geltendem Recht zulässig,
beschränkt sich die volle Haftung von Guillemot und ihrer Tochtergesellschaften auf die Reparatur oder
den Austausch des Thrustmaster Produktes (inklusive Folgeschäden). Wenn nach geltendem Recht
zulässig, lehnt Guillemot alle Gewährleistungen der Marktgängigkeit oder Eignung für einen bestimmten
Zweck ab. Die Rechte des Kunden in Übereinstimmung mit anwendbarem Recht bezüglich des Verkaufs
auf Konsumgüter wird durch diese Garantie nicht beeinträchtigt.
Der Gewährleistungsanspruch verfällt: (1) Falls das Produkt modifiziert, geöffnet, verändert oder ein
Schaden durch unsachgemäßen oder missbräuchlichen Gebrauch hervorgerufen wurde, sowie durch
Fahrlässigkeit, einen Unfall, Verschleiß oder irgendeinem anderen Grund – aber nicht durch Material- oder
Herstellungsfehler; (2) Im Falle der Nichteinhaltung der durch den Technischen Support erteilten
Anweisungen; (3) Durch Software, die nicht von Guillemot herausgegeben wurde, die besagte Software ist
Gegenstand einer speziellen Garantie des entsprechenden Herausgebers; (4) Falls das Produkt in einer
öffentlichen Versteigerung verkauft wurde.
Diese Garantie ist nicht übertragbar.
Haftung
Wenn nach dem anwendbaren Recht zulässig, lehnen Guillemot Corporation S.A. (fortfolgend "Guillemot")
und ihre Tochtergesellschaften jegliche Haftung für Schäden, die auf eine oder mehrere der folgenden
Ursachen zurückzuführen sind, ab: (1) das Produkt wurde modifiziert, geöffnet oder geändert; (2)
Nichtbefolgung der Montageanleitung; (3) unangebrachte Nutzung, Fahrlässigkeit, Unfall (z. B. ein
Aufprall); (4) normalem Verschleiß. Wenn nach dem anwendbaren Recht zulässig, lehnen Guillemot und
seine Niederlassungen jegliche Haftung für Schäden, die nicht auf einen Material- oder Herstellungsfehler
in Bezug auf das Produkt beruhen, ab.
COPYRIGHT
© Guillemot Corporation S.A. 2013. Alle Rechte vorbehalten. Thrustmaster
®
ist ein eingetragenes Warenzeichen
der Guillemot Corporation S.A. PlayStation
®
ist ein eingetragenes Warenzeichen von Sony Computer
Entertainment Inc. Windows
®
ist ein eingetragenes Warenzeichen von Microsoft Corporation. Alle anderen
Warenzeichen oder Handelsmarken werden hierdurch ausdrücklich anerkannt und sind im Besitz Ihrer jeweiligen
Eigentümer. Illustrationen nicht verbindlich. Inhalte, Design und Spezifikationen können ohne vorherige
Ankündigung geändert werden und können von Land zu Land unterschiedlich sein. Hergestellt in China.
HINWEISE ZUM UMWELTSCHUTZ
Dieses Produkt darf am Ende seiner Lebensdauer nicht über den normalen
Haushaltsabfall entsorgt werden, sondern muss an einem Sammelpunkt für das
Recycling von elektrischen und elektronischen Geräten abgegeben werden.
Das Symbol auf dem Produkt, der Gebrauchsanleitung oder der Verpackung weist
darauf hin.
Die Werkstoffe sind gemäß ihrer Kennzeichnung wiederverwertbar. Mit der
Wiederverwendung, der stofflichen Verwertung oder anderen Formen der Verwertung
von Altgeräten leisten Sie einen wichtigen Beitrag zum Schutze unserer Umwelt.
Bitte erfragen Sie bei der Gemeindeverwaltung die zuständige Entsorgungsstelle.
www.thrustmaster.com
Page 32

1/10
voor: pc / PlayStation®3
Handleiding
TECHNISCHE KENMERKEN
1 Twee digitale schakelflippers (UP en DOWN)
2 LED
3 Actieknoppen
4 D-pad
5 SE- en ST-knoppen:
- voor SELECT en START
- voor programmeren
6 HOME-knop voor PlayStation®3
7 USB-schakelaar (PC of PS3)
Page 33

2/10
8 Kabel voor pedalen
9 RJ45-connector voor pedaalset
10 Tafelklem
11 Klemschroef
12 USB-connector (voor PC en PlayStation®3)
13 Pedaalset
HET STUUR INSTALLEREN
Het stuur vastzetten
1. Zet het stuur op een tafel of een ander vlak oppervlak.
2. Stop de klemschroef (11) in de klem (10) en schroef de klembeugel goed vast in het gat aan de
onderzijde van het racestuur. Draai de schroef niet al te vast aan, want dat zou de klem en/of de tafel
kunnen beschadigen.
De pedaalset aansluiten
1. Sluit de pedaalkabel (8) aan op de RJ45-connector (9) van het stuur.
Voor uw en andermans veiligheid mag de pedaalset nooit gebruikt worden op blote voeten of met
alleen sokken aan.
THRUSTMASTER® WIJST ELKE VERANTWOORDELIJKHEID AF IN GEVAL VAN LETSEL ALS
GEVOLG VAN HET GEBRUIK VAN DE PEDAALSET ZONDER SCHOENEN AAN.
Page 34

3/10
PLAYSTATION®3
INSTALLATIE OP DE PLAYSTATION®3
1. Zet de USB-schakelaar (7) van het stuur in de stand PS3.
2. Sluit de USB-kabelconnector (12) aan op de USB-poort van uw console.
3. Zet de console aan.
4. Start de game.
Nu kan er gespeeld worden!
DE HOME-KNOP (6) GEBRUIKEN
Met de HOME-knop van het stuur kunt u een game verlaten en naar de menu's gaan van uw
PlayStation®3-systeem.
BELANGRIJKE OPMERKINGEN VOOR PLAYSTATION®3
- Zet de USB-schakelaar (7) van het stuur altijd in de stand PS3 voordat u het stuur aansluit.
- In modus "1 Player": als uw officiële gamepad aan staat, dan moet u deze op controller port 2 zetten
anders werkt uw stuur niet.
- Op een PlayStation®3 is het stuur alleen compatibel met PlayStation®3-games en werkt niet met
PlayStation® 2-games.
- Bij bepaalde games en met name racegames, loont het de moeite om de twee gevoeligheidsinstellingen
voor het stuur te testen. Hierdoor kunt u de optimale instelling voor precisie en gevoeligheid bepalen.
"Gran Turismo® PS3™"-configuratieprocedure voor het "Ferrari Racing Wheel: Red Legend
edition"-racestuur
Standaard zijn in deze game gasgeven en remmen niet toegewezen aan de "R2/L2"-knoppen en het
schakelen niet aan de "R1/L1"knoppen, zoals het geval is met de pedalen en de omhoog/omlaag-flippers
op het "Ferrari Racing Wheel: Red Legend edition"-racestuur.
Procedure voor het configureren en optimaliseren van het stuur:
(Deze procedure hoeft slechts één keer uitgevoerd te worden omdat de wijzigingen in de game worden
opgeslagen)
1) Start de game.
2) Ga naar het menu OPTION.
3) Ga naar het menu CONTROLLER SETUP.
(door te klikken op het symbool van de gamepad en de D-pad).
4) Configureer de controller als volgt:
• Accelerate op R2
• Brake op L2
• Shift Up op R1
• Shift Down op L1
• Rear View op L3 en/of R3
• Left & Right View op D-Pad Left & Right
Page 35

4/10
5) Klik op OK (linksonder in het scherm).
6) Ga terug naar het hoofdmenu en ga daar naar de gewenste racetrack.
Nu kan er gespeeld worden!
Opmerking: Het racestuur op de "Ferrari Racing Wheel: Red Legend edition" kent twee
gevoeligheidsinstellingen (normaal of hoog). Voor de grootste precisie in "Gran Turismo® PS3™",
adviseren we de instelling "hoge gevoeligheid" te gebruiken.
PC
Installatie op de pc
1. Zet de USB-schakelaar (7) van het stuur in de stand PC.
2. Ga naar http://ts.thrustmaster.com/ en download de drivers en de geavanceerde
programmeersoftware voor de pc. Deze vindt u onder Drivers in PC / Wheels / Ferrari RW Red
Legend.
3. Sluit de USB-connector (12) aan op een van de USB-poorten van de computer. Windows® herkent
het nieuwe apparaat automatisch.
4. Installatie van de driver
De drivers worden automatisch geïnstalleerd. Volg de aanwijzingen op het scherm om de installatie te
voltooien.
5. Klik achtereenvolgens op Start, Configuratiescherm en dubbelklik vervolgens op Game Controllers
(of Gaming Options of Spelbesturingen, afhankelijk van uw besturingssysteem).
In het dialoogvenster Game Controllers dat nu wordt geopend, wordt de naam van het stuur
weergegeven met als status OK.
6. Klik op Eigenschappen in het Configuratiescherm om het stuur te configureren.
• Test device: hiermee kunt u de knoppen, de D-pad en de assen van het stuur en de pedaalset
bekijken en testen.
Nu kan er gespeeld worden!
BELANGRIJKE OPMERKINGEN VOOR PC-GEBRUIKERS
- Zet de USB-schakelaar (7) van het stuur altijd in de stand PC voordat u het stuur aansluit.
- Het stuur en de pedalen kalibreren zichzelf automatisch zodra de USB-connector wordt aangesloten. Als
het automatisch kalibreren problemen geeft, kan de kalibratie ook handmatig worden uitgevoerd met
behulp van de Thrustmaster Calibration Tool-software, te downloaden van onze website:
http://ts.thrustmaster.com/
Page 36

5/10
GEAVANCEERDE FUNCTIES
DE GEVOELIGHEID VAN HET STUUR AANPASSEN
De gevoeligheid van dit stuur kent twee instellingen:
- Normale gevoeligheid (standaardinstelling)
- Hoge gevoeligheid (moet worden ingesteld)
• Instelling voor "Hoge gevoeligheid":
Actie
LED
Gelijktijdig indrukken en loslaten van:
de D-pad (4) + de UP- en DOWN-schakelflippers (1)
KNIPPERT
LANGZAAM
Het stuur reageert nu gevoeliger.
(Herhaal deze procedure elke keer dat u het stuur weer start of loskoppelt)
• Instelling voor "Normale gevoeligheid" (standaardinstelling):
Actie
LED
Gelijktijdig indrukken en loslaten van:
de D-pad (4) + de UP- en DOWN-schakelflippers (1)
KNIPPERT NIET
Het stuur reageert nu weer met de normale gevoeligheid (standaardinstelling)
HET STUUR EN DE PEDALEN PROGRAMMEREN
Het stuur is volledig programmeerbaar:
- Alle knoppen en de D-pad kunnen onderling worden verwisseld.
- Alle knoppen en de D-pad kunnen op de twee pedalen worden geprogrammeerd.
• Voorbeelden van mogelijke toepassingen:
- Op PS3: L2/R2 of L3/R3 op de digitale UP- en DOWN-schakelflippers programmeren (L1/R1).
- Eén of meer knoppen op een of beide pedalen programmeren.
- Knoppen verwisselen voor een betere toegankelijkheid.
• Programmeerprocedure
Stappen
Actie
LED
1
Gelijktijdig indrukken en loslaten van:
SE + ST (5)
UIT
2
Druk op de te programmeren knop en laat deze weer los.
KNIPPERT SNEL
3
Druk op de knop of pedaal waarop u de functie wilt
onderbrengen en laat deze weer los.
AAN
Uw programmering is nu van toepassing.
Page 37

6/10
• Uw programmering wissen
Stappen
Actie
LED
1
Twee seconden ingedrukt houden:
SE + ST (5)
GAAT UIT EN
DAARNA WEER
AAN
Uw programmering is nu gewist.
DE PEDALEN CONFIGUREREN OP DE PLAYSTATION®3
Op PlayStation®3 werken de bediening voor gas geven en remmen van het stuur standaard onafhankelijk
van elkaar. De pedalen functioneren op verschillende assen:
“Gas geven” = R2-trigger & “Remmen” = L2-trigger
Voor een andere soort besturing (voor minder driften bijvoorbeeld) kunt u het stuur omzetten naar een
gecombineerde (2-assige) modus: de pedalen functioneren dan op een enkele as.
- Op PlayStation®3:
“Gas geven en Remmen” = Omhoog/omlaag-richting op rechterministick
• De modus “Gecombineerde pedalen” instellen
Actie
LED-kleur
Gelijktijdig indrukken en loslaten van:
de twee pedalen (13) + de HOME-knop (6)
GROEN
De pedalen zijn nu gecombineerd
(Herhaal deze procedure elke keer dat u het stuur weer start of loskoppelt)
Page 38

7/10
• Terug naar de modus “Afzonderlijke pedalen” (de standaardinstelling)
Actie
LED-kleur
Gelijktijdig indrukken en loslaten van:
de twee pedalen (13) + de HOME-knop (6)
ROOD
Op PlayStation®3
De pedalen staan nu weer in de standaardmodus: “Afzonderlijk”
DE PEDALEN CONFIGUREREN OP DE PC
Standaard is de bediening voor gas geven en voor remmen ingesteld op de afzonderlijke (3-assige)
modus. De pedalen functioneren daarmee op afzonderlijke assen:
met een 3-assige modus beschikt u over een veel nauwkeurige bediening en besturing.
Als uw game de 3-assige modus niet onderteunt, functioneren de pedalen van uw stuur wellicht niet
correct. In dat geval moet u de game afsluiten en de modus “gecombineerd” (2 assen) selecteren.
Modus LED-kleur
Afzonderlijke pedalen (3 assen)
ROOD Gecombineerde pedalen (2 assen)
GROEN
• Assen selecteren via software
(Deze instelling wordt opgeslagen en blijft actief ook nadat dat u het stuur weer start of loskoppelt)
Op pagina 1 van de bedieningspaneel: klik op de gewenste modus en vervolgens op OK.
• Assen selecteren via hardware:
(Deze instelling wordt niet opgeslagen. Hij moet worden herhaald elke keer dat u het stuur weer start of
loskoppelt)
(Hiermee wordt de gewenste modus rechtstreeks bij de instellingen voor gamebesturing geselecteerd)
Gelijktijdig indrukken en loslaten van: de twee pedalen (13) + de HOME-knop (6)
Page 39

8/10
PROBLEMEN OPLOSSEN EN WAARSCHUWINGEN
• Het stuur werkt niet goed of lijkt niet goed gekalibreerd te zijn
- Zet uw computer of console uit, koppel uw stuur helemaal los, sluit het stuur en de kabels opnieuw aan
en start de game opnieuw op.
- Als het kalibreren problemen blijft geven op de pc, voer dan de kalibratie handmatig uit met behulp van
de “Thrustmaster Calibration”-software, te downloaden van onze website: http://ts.thrustmaster.com/
- Beweeg nooit het stuur of de pedalen wanneer u het stuur aansluit om kalibratieproblemen te
voorkomen.
• De pedalen werken niet correct
- Configureer uw stuur opnieuw in de optiesectie van uw gamecontroller.
- Als het probleem blijft optreden, sluit dan de game af en zet de pedalen in de modus "Gecombineerd" (2
assen). Vervolgens start u de game opnieuw en configureert u het stuur voor de nieuwe instelling.
• Ik kan mijn stuur niet configureren
- Op PS3: ga in de game naar het menu met opties voor de controller en de gamepad. Selecteer de
meest geschikte configuratie.
- Op pc: ga in de game naar het menu met opties voor de controller en het stuur. Selecteer de meest
geschikte configuratie.
- Raadpleeg de handleiding of de online help van de game voor meer informatie.
- U kunt ook de programmeerfunctie van uw stuur gebruiken om dit soort problemen op te lossen.
• Mijn stuur werkt niet correct (op pc of PS3)
- Sluit de game af, koppel he stuur los, controleer of de PC/PS3 USB-schakelaar (7) in de goede stand
staat, sluit alles opnieuw aan en probeer het nogmaals.
• De menu's van mijn games scrollen uit zichzelf (op pc)
- Sluit de game af en zet de pedalen in de modus "Gecombineerd" (2 assen). Start de game vervolgens
opnieuw en configureer het stuur voor de nieuwe instelling.
• Mijn stuur reageert niet gevoelig genoeg
- Stel het stuur in op hoge gevoeligheid.
Page 40

9/10
TECHNISCHE ONDERSTEUNING
Mocht u problemen ondervinden met dit product, ga dan naar http://ts.thrustmaster.com en klik op
Technical Support. U hebt daar toegang tot verschillende onderwerpen die u helpen bij het vinden van
oplossingen, zoals de FAQ (veelgestelde vragen) en de meest recente drivers en software. Als het
probleem op die manier niet kan worden verholpen, kunt u contact opnemen met de Thrustmaster product
technical support service (Technical Support).
Per e-mail:
Voordat u gebruik kunt maken van technische ondersteuning per e-mail dient u zich eerst online te
registreren. Met de door u verstrekte informatie kan uw probleem sneller en beter worden opgelost. Klik
op Registration aan de linkerzijde van de pagina Technical Support en volg de aanwijzingen op het
scherm. Indien u reeds geregistreerd bent, vult u de velden Username en Password in en klikt u op
Login.
Per telefoon:
Bedrijfsuren en telefoonnummers kunnen gewijzigd worden. Ga naar http://ts.thrustmaster.com voor de actuele
contactgegevens van Technical Support.
INFORMATIE MET BETREKKING TOT KOPERSGARANTIE
Wereldwijd garandeert Guillemot Corporation S.A. (hierna te noemen “Guillemot”) de koper dat dit
Thrustmaster-product vrij zal zijn van materiaal- en fabricagefouten gedurende een garantieperiode gelijk
aan de tijd maximaal vereist om een restitutie/vervanging voor dit product te claimen. In landen van de
Europese Unie komt dit overeen met een periode van twee (2) jaar vanaf het moment van levering van
het Thrustmaster-product. In andere landen komt de garantieperiode overeen met de tijd maximaal
vereist om een restitutie/vervanging voor dit Thrustmaster-product te claimen zoals wettelijk is vastgelegd
in het land waarin de koper woonachtig was op de datum van aankoop van het Thrustmaster-product.
Indien een dergelijk claimrecht niet wettelijk is vastgelegd in het betreffende land, geldt een
garantieperiode van één (1) jaar vanaf datum aankoop van het Thrustmaster-product.
Indien u in de garantieperiode een defect meent te constateren aan dit product, neem dan onmiddellijk
contact op met Technical Support die u zal informeren over de te volgen procedure. Als het defect wordt
bevestigd, dient het product te worden geretourneerd naar de plaats van aankoop (of een andere locatie
die wordt opgegeven door Technical Support).
Binnen het gestelde van deze garantie wordt het defecte product van de koper gerepareerd of vervangen,
zulks ter beoordeling van Technical Support. Indien toegestaan door van toepassing zijnde wetgeving,
beperkt de volledige aansprakelijkheid van Guillemot en haar dochterondernemingen (inclusief de
aansprakelijkheid voor vervolgschade) zich tot het repareren of vervangen van het Thrustmaster-product.
Indien toegestaan door van toepassing zijnde wetgeving, wijst Guillemot elke garantie af met betrekking
tot verhandelbaarheid of geschiktheid voor enig doel. De wettelijke rechten van de koper die van
toepassing zijn op de verkoop van consumentproducten worden op generlei wijze door deze garantie
beperkt.
België
078 16 60 56
Kosten van interlokaal gesprek
Van maandag t/m vrijdag van 9:00 tot 13:00 en van 14:00 tot 18:00
Nederland
0900 0400 118
Kosten van lokaal gesprek
Van maandag t/m vrijdag van 9:00 tot 13:00 en van 14:00 tot 18:00
(Nederlands)
Van maandag t/m zaterdag van 9:00 tot 20:00
(Engels)
Page 41

10/10
Deze garantie is niet van kracht: (1) indien het product aangepast, geopend of gewijzigd is, of beschadigd
is ten gevolge van oneigenlijk of onvoorzichtig gebruik, verwaarlozing, een ongeluk, normale slijtage, of
enige andere oorzaak die niet gerelateerd is aan een materiaal- of fabricagefout; (2) indien u zich niet
houdt aan de instructies zoals verstrekt door Technical Support; (3) op software die niet is geleverd door
Guillemot en daardoor onder de specifieke garantie valt zoals verstrekt door degene die deze software
levert; (4) indien het product werd verkocht op een openbare veiling.
Deze garantie is niet overdraagbaar.
Aansprakelijkheid
Indien toegestaan door van toepassing zijnde wetgeving, wijzen Guillemot Corporation S.A. (hierna te
noemen “Guillemot”) en haar dochterondernemingen alle aansprakelijkheid af voor enige schade
veroorzaakt door één van de volgende oorzaken: (1) indien het product aangepast, geopend of gewijzigd
is; (2) de montage-instructies niet zijn opgevolgd; (3) oneigenlijk of onvoorzichtig gebruik, verwaarlozing,
een ongeluk (bijvoorbeeld stoten); (4) normale slijtage. Indien toegestaan onder van toepassing zijnde
wetgeving, wijzen Guillemot en haar dochterondernemingen alle aansprakelijkheid af voor enige schade
aan dit product niet gerelateerd aan een materiaal- of fabricagefout.
COPYRIGHT
© 2013 Guillemot Corporation S.A. Alle rechten voorbehouden. Thrustmaster
®
is een geregistreerd
handelsmerk van Guillemot Corporation S.A. PlayStation
®
is een geregistreerd handelsmerk van Sony
Computer Entertainment Inc. Windows
®
is een geregistreerd handelsmerk van Microsoft Corporation. Alle
andere handelsmerken en merknamen worden hierbij erkend en zijn eigendom van de respectieve
eigenaren. Afbeeldingen zijn niet bindend. Inhoud, ontwerp en specificaties kunnen zonder kennisgeving
vooraf worden gewijzigd en kunnen per land verschillen. Geproduceerd in China.
AANBEVELINGEN VOOR DE BESCHERMING VAN HET MILIEU
Gooi dit product na het einde van de levensduur niet weg met het normale afval,
maar breng het naar het door uw gemeente aangewezen inzamelpunt voor
elektrische en/of computerapparatuur.
Ter herinnering is hiertoe op het product, de gebruikshandleiding of de verpakking
een symbool aangebracht.
De meeste materialen kunnen worden gerecycled. Dankzij recycling en andere
methodes voor het verwerken van afgedankte elektrische en elektronische
apparaten kunt u een belangrijke bijdrage leveren aan de bescherming van het
milieu.
Neem contact op met uw gemeente voor informatie over een inzamelpunt bij u in de buurt.
www.thrustmaster.com
Page 42

1/10
Per : PlayStation®3 / PC
Manuale d’uso
CARATTERISTICHE TECNICHE
1 2 leve del cambio digitali (SU e GIU’)
2 LED
3 Pulsanti azioni
4 D-Pad
5 Pulsanti “SE” e “ST” :
- per Select e Start
- per la programmazione
6 Pulsante “Home” per PlayStation®3
7 Selettore USB (“PC” / “PS3”)
Page 43

2/10
8 Cavo pedaliera
9 Connettore RJ45 per pedaliera
10 Morsa da tavolo
11 Vite della morsa
12 Connettore USB (per PC e PlayStation®3)
13 Pedaliera
INSTALLAZIONE DEL VOLANTE
Fissaggio del volante
1. Colloca il volante su un tavolo o su una superficie piana.
2. Inserisci la vite della morsa (11) nell’apposito foro (10), avvita l’intera morsa nell’apposito foro posto
nella parte inferiore del volante, finché la morsa non risulti stabilmente inserita. Non stringere troppo la
vite, altrimenti rischieresti di danneggiare la morsa e/o il tavolo.
Collegamento della pedaliera
1. Collega la pedaliera (8) al connettore RJ45 del volante (9).
Per ragioni di sicurezza, non usare mai la pedaliera a piedi nudi o
indossando soltanto dei calzini.
THRUSTMASTER® DECLINA OGNI RESPONSABILITÀ PER QUALSIASI INFORTUNIO DERIVANTE
DALL’USO DELLA PEDALIERA SENZA SCARPE.
Page 44

3/10
PLAYSTATION®3
INSTALLAZIONE PER PLAYSTATION®3
1. Sposta il selettore USB del volante (7) in posizione “PS3”.
2. Collega il connettore USB (12) ad una porta USB della tua console.
3. Accendi la tua console.
4. Avvia il gioco.
Ora sei pronto per giocare!
USO DEL PULSANTE “HOME” (6)
Tramite il pulsante “Home” del tuo volante potrai uscire dai giochi ed accedere direttamente ai menu della
tua PlayStation®3.
AVVISO IMPORTANTE PER PLAYSTATION®3
- Prima di collegare il tuo volante, assicurati che il selettore USB (7) sia sempre il posizione “PS3”.
- In modalità “1 Giocatore”: se il tuo gamepad ufficiale è acceso, affinché il tuo volante funzioni
correttamente dovrai collegare quest’ultimo alla “porta controller 2”.
- Per PlayStation®3, il volante è compatibile unicamente con i giochi PlayStation®3 (non funzionerà con
giochi PlayStation® 2).
- In alcuni giochi di guida, ti consigliamo di provare entrambe modalità di sensibilità del tuo volante, al fine
di ottimizzarne la precisione e la risposta.
Procedura di configurazione di "Gran Turismo® PS3™" per il volante "Ferrari Racing Wheel: Red
Legend edition"
Nei controlli predefiniti per questo gioco, acceleratore e freno non sono assegnati ai pulsanti "R2/L2" e il
cambio della Marcia non è associato ai pulsanti "R1/L1" (come che avviene per i pedali e le leve Su/Giù del
volante “Ferrari Racing Wheel: Red Legend edition").
Procedura per la configurazione e l’ottimizzazione del volante:
(Questa procedura deve essere eseguita una sola volta, dato che le modifiche verranno salvate nel gioco)
1) Avvia il tuo gioco.
2) Accedi al menu OPTION.
3) Accedi al menu CONTROLLER SETUP
(cliccando sul simbolo raffigurante il gamepad ed il D-Pad).
4) Configura il tuo controller in questo modo:
• Accelerate con R2
• Brake con L2
• Shift Up con R1
• Shift Down con L1
• Rear View con L3 e/o R3
• Left & Right View con D-Pad Left & Right
Page 45

4/10
5) Clicca su OK (nell’angolo in basso a destra del tuo schermo).
6) Ritorna al menu principale per accedere al tracciato di tua scelta.
Ora sei pronto per giocare!
Nota: lo sterzo del tuo volante "Ferrari Racing Wheel: Red Legend edition" è caratterizzato da 2 modalità di
sensibilità (normale o alta). Per ottenere una precisione ottimale in "Gran Turismo® PS3™", ti consigliamo di
attivare la modalità ad "alta sensibilità".
PC
INSTALLAZIONE PER PC
1. Sposta il selettore USB del volante (7) in posizione “PC”.
2. Vai sul sito http://ts.thrustmaster.com/ per scaricare i driver e l’avanzato software di programmazione
per PC (scegli PC / Wheels / Ferrari RW Red Legend, dopodiché seleziona Drivers).
3. Collega il connettore USB (12) ad una porta USB del tuo computer USB. Windows® individuerà
automaticamente la nuova periferica.
4. Installazione dei driver
I driver verranno installati automaticamente. Completa l’installazione seguendo le istruzioni che
appariranno sullo schermo.
5. Clicca su Start/Impostazioni/Pannello di controllo e fai quindi doppio clic su Periferiche di gioco (o
Opzioni di gioco, a seconda del tuo sistema operativo).
Nella finestra Periferiche di gioco comparirà il nome del volante con lo stato di OK.
6. Nel Pannello di controllo, fai clic su Proprietà per configurare il tuo volante:
• Test periferica: ti permette di visualizzare e testare i pulsanti, il D-pad e gli assi di movimento del
volante e della pedaliera.
Ora sei pronto per giocare!
AVVISI IMPORTANTI PER PC
- Prima di collegare il tuo volante, assicurati che il selettore USB (7) si trovi sempre in posizione “PC”.
- Non appena colleghi il connettore USB, il tuo volante e la tua pedaliera di calibreranno
automaticamente. In caso di problemi, potrai effettuare la calibrazione manualmente, scaricando il
software “Thrustmaster Calibration Tool”, disponibile all’indirizzo:
http://ts.thrustmaster.com
Page 46
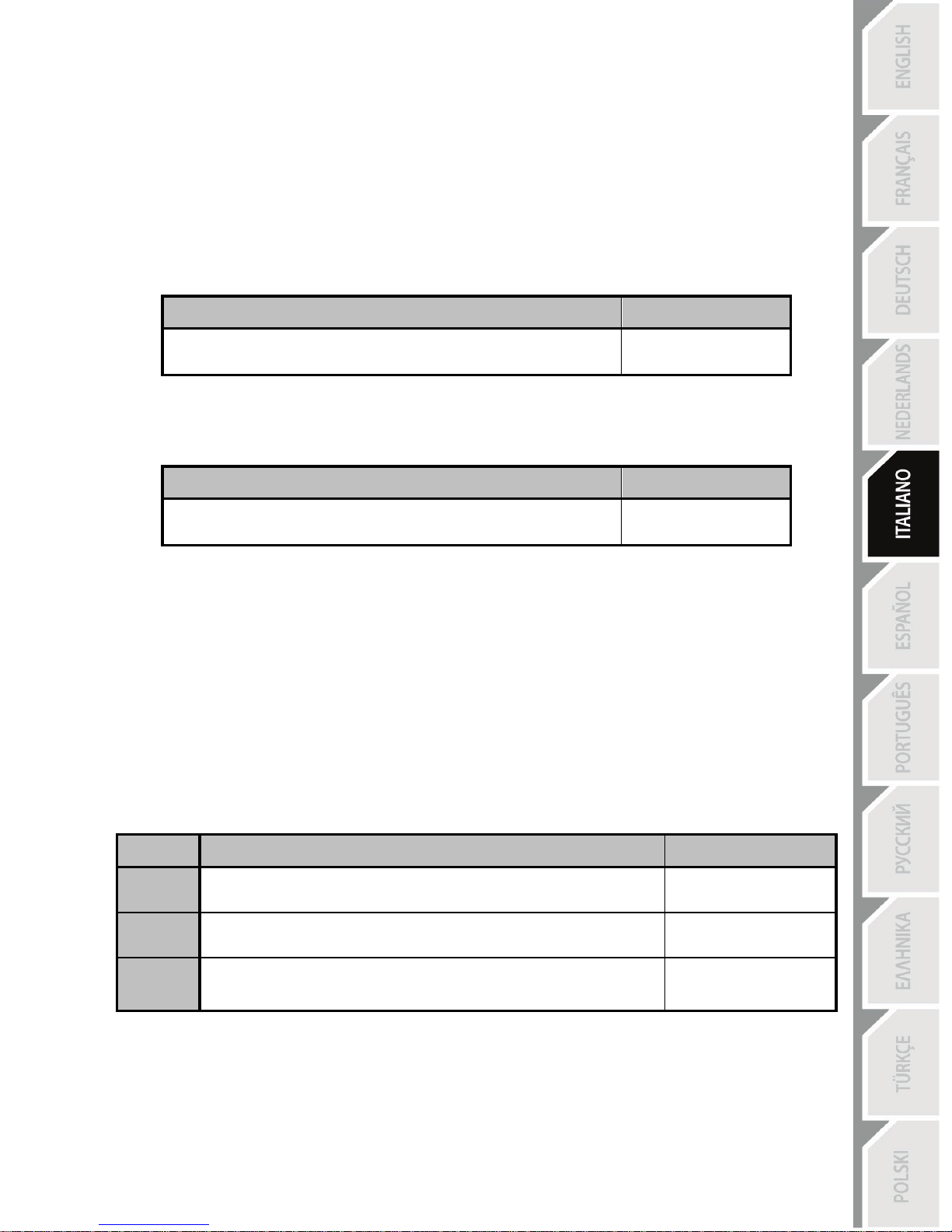
5/10
FUNZIONI AVANZATE
REGOLAZIONE DELLA SENSIBILITA’ DEL VOLANTE
Lo sterzo del tuo volante ha 2 modalità di sensibilità:
- Sensibilità normale (è la modalità predefinita)
- Sensibilità alta (deve essere attivata)
• Per attivare la modalità “Sensibilità alta”:
Azione LED
Tieni premuto e rilascia simultaneamente:
il D-Pad (4) + le 2 leve SU e GIU’ (1)
LAMPEGGIA
LENTAMENTE
Lo sterzo del tuo volante è ora più sensibile.
(Dovrai ripetere questa procedura ogniqualvolta riavvierai o scollegherai il tuo volante)
• Per attivare la modalità “sensibilità normale” (modalità predefinita):
Azione
LED
Tieni premuto e rilascia simultaneamente:
il D-Pad (4) + le 2 leve SU e GIU’ (1)
NON LAMPEGGIA
Lo sterzo del tuo volante è tornato ad operare a sensibilità normale (modalità predefinita)
PROGRAMMAZIONE DI VOLANTE E PEDALI
Il tuo volante è totalmente programmabile:
- Tutti i pulsanti e le direzioni del D-Pad possono essere scambiate tra loro.
- Le funzioni associate a tutti i pulsanti e alle direzioni del D-Pad possono essere assegnate ai 2 pedali.
• Esempi di possibili applicazioni:
- Su PS3: assegnare i pulsanti L2/R2 o L3/R3 alle 2 leve digitali SU e GIU’ (L1/R1).
- Assegnare un qualsiasi pulsante ad uno dei pedali.
- Scambiare i pulsanti tra loro, per migliorare l’accessibilità dei vari comandi.
• Procedura di programmazione
Passi
Azione
LED
1
Tieni premuti simultaneamente:
SE + ST (5)
SPENTO
2 Premi il pulsante da assegnare
LAMPEGGIA
RAPIDAMENTE
3 Premi il pedale cui desideri associare la funzione in questione. ACCESO
La tua programmazione è ora attiva.
(Dovrai ripetere questa procedura ogniqualvolta riavvii o scolleghi il tuo volante)
Page 47

6/10
• Cancellare la tua programmazione
Passi
Azione
LED
1
Tieni premuti per 2 secondi:
SE + ST (5)
SPENTO QUINDI
ACCESO
La tua programmazione è stata cancellata.
CONFIGURAZIONE DEI PEDALI SU PLAYSTATION®3
Su PlayStation®3, l’acceleratore e il freno del tuo controller lavorano, come default, in modalità
“separata”, il che significa che i pedali operano su assi di movimento indipendenti:
“Acceleratore” = trigger “R2” e “Freno” = trigger “L2”
Per un diverso tipo di controllo (ad esempio per limitare le derapate), puoi impostare il tuo volante in
modalità “combinata” (2 assi): i pedali opereranno così su un unico asse di movimento.
- Su PlayStation®3:
“Acceleratore e freno” = direzione Su/Giù del “Mini-stick destro”
• Impostare la modalità “Pedali combinati”
Azione
Colore del LED
Premi contemporaneamente:
i 2 pedali (13) + il pulsante “Home” (6)
VERDE
I tuoi pedali operano ora in modalità combinata
(Dovrai ripetere questa procedura ogniqualvolta riavvii o scolleghi il tuo volante)
Page 48

7/10
• Per ritornare alla modalità “Pedali separati” (modalità predefinita)
Azione
Colore del LED
Premi contemporaneamente:
i 2 pedali (13) + il pulsante “Home” (6)
ROSSO
Su PlayStation®3
I tuoi pedali operano di nuovo nella modalità predefinita: “Separata”
CONFIGURAZIONE DEI PEDALI SU PC
L’acceleratore ed il freno del tuo volante lavorano, per default, in modalità “separata” (3 assi), in che
significa che i pedali operano su assi di movimento indipendenti.
Il sistema di controllo su 3 assi consente un notevole miglioramento in termini precisione di guida.
Se il tuo gioco non dovesse supportare la modalità a 3 assi, i pedali del tuo volante potrebbero non
funzionare correttamente. Dovrai quindi uscire dal gioco e selezionare invece la modalità “combinata” (2
assi).
Modalità
Colore del LED
Pedali separati (3 assi)
ROSSO
Pedali combinati (2 assi)
VERDE
• Scelta degli assi via “Software”
(Questa impostazione può essere salvata anche dopo aver riavviato o scollegato il tuo volante)
Nella pagina 1 del “Pannello di controllo”: seleziona la modalità che desideri utilizzare, quindi
clicca su OK.
• Scelta degli assi via “Hardware”
(Questa impostazione non può essere salvata: dovrai riattivarla ogniqualvolta riavvii o scolleghi
il volante)
(Potrai selezionare la modalità operativa direttamente dalle opzioni “Controlli” del tuo gioco)
Premi simultaneamente: i 2 pedali (13) + il pulsante “Home” (6)
Page 49

8/10
RISOLUZIONE DEI PROBLEMI E AVVISI
• Il mio volante non funziona o non sembra essere calibrato correttamente:
- Spegni il tuo computer o la tua console, scollega completamente il tuo volante (cavi compresi), quindi
ricollega il tuo volante e riavvia il gioco.
- Qualora, su PC, il problema dovesse persistere, scarica il software per la calibrazione manuale
“Thrustmaster Calibration Tool”, disponibile all’indirizzo: http://ts.thrustmaster.com
- Quando colleghi il tuo volante, non muovere mai lo sterzo o i pedali: in questo modo, eviterai eventuali
problemi di calibrazione.
• La mia pedaliera non funziona correttamente:
- Riconfigura il tuo volante tramite le opzioni del controller all’interno del menu del tuo gioco.
- Qualora, su PC, il problema dovesse persistere, esci dal gioco ed imposta la pedaliera in modalità
“combinata” (2 assi). Ritorna quindi al gioco e riconfigura il volante in base ai nuovi assi di movimento.
• Non riesco a configurare il mio volante:
- Su PS3: nel menu “Opzioni / Controller / Gamepad” del tuo gioco, seleziona la configurazione più
appropriata.
- Su PC: nel menu “Opzioni / Controller / Volante” del tuo gioco, seleziona la configurazione più
appropriata.
- Per ulteriori informazioni, consulta il manuale d’uso o l’aiuto online del tuo gioco.
- Per risolvere questo tipo di problemi, puoi anche utilizzare la funzione di “programmazione” del tuo
volante.
• Su PC o PS3, il mio volante non funziona correttamente:
- Esci dal gioco, scollega il tuo volante, verifica che il selettore USB “PC/PS3 ” (7) si trovi nella posizione
corretta, quindi ricollega tutto e riprova.
• Su PC, i menu del mio gioco scorrono automaticamente:
- Esci dal gioco e imposta la pedaliera in modalità “combinata” (2 assi). Riavvia quindi il tuo gioco e
riconfigura il volante in base ai nuovi assi di movimento.
• Lo sterzo del mio volante ha una scarsa risposta:
- Imposta il tuo volante in modalità ad alta sensibilità.
Page 50

9/10
ASSISTENZA TECNICA
Qualora riscontrassi un problema con il tuo prodotto, accedi al sito http://ts.thrustmaster.com e clicca su
Technical Support. Da qui, potrai accedere a vari servizi ed informazioni (Risposte alle Domande più
Frequenti (FAQ), le più recenti versioni di driver e software) che potrebbero esserti utili per risolvere il tuo
problema. Qualora il problema persistesse, puoi contattare il servizio di assistenza tecnica Thrustmaster
(“Technical Support”):
Tramite e-mail:
Per poter usufruire del servizio di assistenza tecnica tramite e-mail, dovrai prima registrarti online. Le
informazioni che fornirai aiuteranno i nostri esperti a risolvere più rapidamente il tuo problema. Fai clic su
Registration nella parte sinistra della pagina di Assistenza Tecnica e segui le istruzioni che appariranno
sullo schermo. Se sei già registrato, riempi i campi Username e Password e clicca quindi su Login.
Per telefono:
*costo massimo alla riposta de 0.1 Euro
INFORMAZIONI SULLA GARANZIA AL CONSUMATORE
A livello mondiale, Guillemot Corporation S.A. (d’ora in avanti “Guillemot”) garantisce al consumatore
che il presente prodotto Thrustmaster sarà privo di difetti relativi ai materiali e alla fabbricazione, per un
periodo di garanzia corrispondente al limite temporale stabilito per la presentazione di un reclamo
riguardante la conformità del prodotto in questione. Nei paesi della Comunità Europea, tale periodo
equivale a due (2) anni a partire dalla consegna del prodotto Thrustmaster. In altri paesi, la durata della
garanzia corrisponde al limite temporale stabilito per la presentazione di un reclamo riguardante la
conformità del prodotto Thrustmaster in base alle leggi applicabili nel paese in cui il consumatore
risiedeva alla data di acquisto del prodotto Thrustmaster (qualora nel paese in questione non esistesse
alcuna norma a riguardo, il periodo di garanzia corrisponderà a un (1) anno a partire dalla data
originale di acquisto del prodotto Thrustmaster).
Qualora, durante il periodo di garanzia, il prodotto dovesse apparire difettoso, contatti immediatamente
l’Assistenza Tecnica, che le indicherà la procedura da seguire. Qualora il difetto dovesse essere
confermato, il prodotto dovrà essere riportato al luogo di acquisto (o qualsiasi altro luogo indicato
dall’Assistenza Tecnica).
Nel contesto della presente garanzia, il prodotto difettoso di proprietà del consumatore potrà essere
riparato oppure sostituito, a discrezione dell’Assistenza Tecnica. Qualora le leggi applicabili in materia
lo consentano, la totale responsabilità di Guillemot e delle sue controllate (compresi i danni
conseguenti) si limita alla riparazione o alla sostituzione del prodotto Thrustmaster. Qualora le leggi
applicabili in materia lo consentano, Guillemot declina ogni garanzia sulla commerciabilità o la
conformità a finalità particolari. I diritti legali del consumatore, stabiliti dalle leggi vigenti in materia di
vendita di beni di consumo, non vengono intaccati dalla presente garanzia.
La presente garanzia non potrà essere applicata: (1) se il prodotto è stato modificato, aperto, alterato o
ha subito danni derivanti da un uso inappropriato o non autorizzato, da negligenza, da un incidente,
dalla semplice usura, o da qualsiasi altra causa non riconducibile a difetti nei materiali o
nell'assemblaggio; (2) in caso di mancato rispetto delle istruzioni fornite dall'Assistenza Tecnica; (3) in
caso di software non distribuito da Guillemot, ovvero software soggetto a una specifica garanzia fornita
dal suo distributore; (4) se il prodotto è stato venduto ad un'asta pubblica.
La presente garanzia non è trasferibile.
Italia
848999817
costo chiamata locale*
Lun - Ven: 13:00-17:00 e 18:00-22:00
Page 51

10/10
Responsabilità
Qualora le leggi applicabili in materia lo consentano, Guillemot Corporation S.A. (d'ora in avanti
“Guillemot”) e le sue controllate declinano ogni responsabilità per qualsiasi danno derivante da almeno
una delle seguenti condizioni: (1) il prodotto è stato modificato, aperto o alterato; (2) mancato rispetto delle
istruzioni di installazione; (3) uso inappropriato o non permesso, negligenza, incidente (come, ad esempio,
un impatto); (4) semplice usura. Qualora le leggi applicabili in materia lo consentano, Guillemot e le sue
controllate declinano ogni responsabilità per qualsiasi danno non riconducibile a difetti nei materiali o nella
fabbricazione del prodotto.
COPYRIGHT
© 2013 Guillemot Corporation S.A. Tutti i diritti riservati. Thrustmaster
®
è un marchio registrato di proprietà
di Guillemot Corporation S.A. PlayStation
®
è un marchio registrato di proprietà di Sony Computer
Entertainment Inc. Windows è un marchio registrato di proprietà di Microsoft Corporation. Tutti gli altri
marchi e nomi commerciali vengono qui citati previa autorizzazione ed appartengono ai legittimi proprietari.
Illustrazioni escluse. I contenuti, i design e le caratteristiche possono essere oggetto di modifiche senza
preavviso e possono variare da un Paese all’altro. Fabbricato in Cina.
RACCOMANDAZIONI PER LA SALVAGUARDIA DELL’AMBIENTE
Al termine della sua vita operativa, questo prodotto non dovrebbe essere gettato
assieme ai comuni rifiuti, ma dovrebbe essere portato ad un apposito punto di
raccolta destinato al riciclaggio del Materiale Elettrico ed Elettronico.
Ciò è confermato dal simbolo riportato sul prodotto, nel manuale d’uso o sulla
confezione.
A seconda delle proprie caratteristiche, i materiali potrebbero essere riciclati.
Tramite il riciclaggio ed altre forme di trattamento del Materiale Elettrico ed
Elettronico, è possibile fornire un importante contributo per la salvaguardia
dell’ambiente.
Per conoscere i punti di raccolta più vicini a te, contatta le autorità locali competenti.
www.thrustmaster.com
 Loading...
Loading...