TCL 55D2930 User manual

TCL MULTIMEDIA TECHNOLOGY HOLDINGS LIMITED |
72-49D2B1-X089A |
GPD R&D CENTER GRAPHIC DESIGN STUDIO
GRAPHIC DESIGN STUDIO
D2930
GPD
2016-10-18
TCL RUSSIA MS08B1-AP
H7-49D293N2Q-UR0
: \\Tclking-hzoa0\goc\ (TOT)\ \ \ \ \
EFQ126824T

 LED49D2930 LED55D2930
LED49D2930 LED55D2930
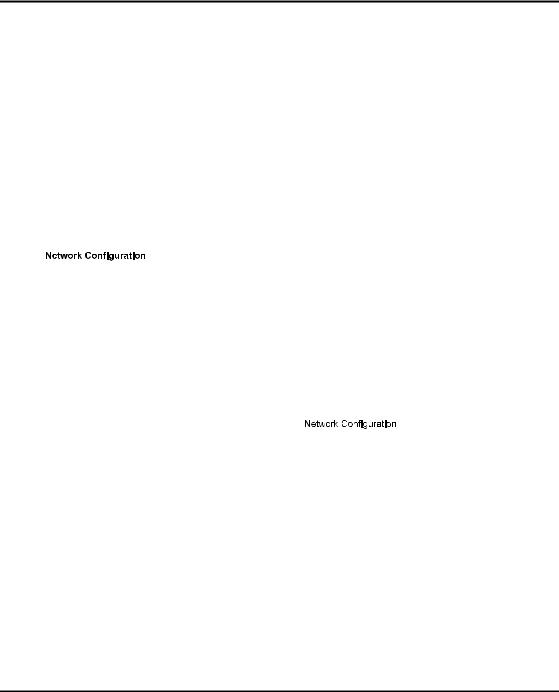
Table of Contents
Chapter 1: Introduction |
|
Precautions ............................................................... |
3 |
Product .................................................................... |
3 |
Power and Plug ....................................................... |
3 |
Power Cord and Signal Cable ................................. |
3 |
Use Environment ..................................................... |
3 |
Cleaning................................................................... |
3 |
Hanging the TV Set on the Wall............................... |
3 |
Important Information............................................... |
3 |
Buttons on the TV .................................................... 4 |
|
Sockets...................................................................... |
5 |
Remote Control Functions ...................................... |
6 |
Chapter 2: Connections and Setup |
|
Switching on ............................................................. |
7 |
Switching off ............................................................. |
7 |
Network Connection................................................. |
8 |
............................................. |
.9 |
Initial Setup ............................................................. |
10 |
Chapter 3: Homepage |
|
Using Homepage - System .................................... |
11 |
Multimedia ............................................................. |
11 |
Source ................................................................... |
11 |
Preference ............................................................. |
11 |
Using Homepage - Application.............................. |
12 |
YouTube................................................................. |
12 |
Facebook............................................................... |
12 |
Twitter .................................................................... |
12 |
Web Browser .................................................... |
12 |
File Share ............................................................. |
12 |
Wireless Display .................................................... |
12 |
GoLive ................................................................... |
12 |
Using Homepage - GoLive..................................... |
13 |
Multimedia............................................................... |
14 |
My Movie ............................................................... |
14 |
My Music................................................................ |
14 |
My Picture.............................................................. |
14 |
My Browser............................................................ |
14 |
Chapter 4: System Settings Menu |
|
Channel ................................................................... |
15 |
Auto Tuning............................................................ |
15 |
DTV Manual Tuning............................................... |
15 |
ATV Manual Tuning ............................................... |
15 |
Country .................................................................. |
15 |
Program Edit .................................................. |
15 |
Signal Information.................................................. |
16 |
CI Information .......................................................... |
16 |
Software Update (OAD)......................................... |
16 |
Picture ..................................................................... |
16 |
Picture Mode.......................................................... |
16 |
Color Temperature................................................. |
16 |
Aspect Ratio .......................................................... |
16 |
Noise Reduction .................................................... |
16 |
Dynamic Contrast .................................................. |
16 |
Screen ................................................................... |
16 |
Sound ...................................................................... |
16 |
Sound Mode .......................................................... |
17 |
Audio Language..................................................... |
17 |
Balance.................................................................. |
17 |
Surround Sound..................................................... |
17 |
Audio Type............................................................. |
17 |
AD Switch .............................................................. |
17 |
SPDIF Mode .......................................................... |
17 |
Time ......................................................................... |
17 |
Auto Sync .............................................................. |
17 |
Clock...................................................................... |
17 |
Off Time ................................................................. |
17 |
Sleep Timer............................................................ |
17 |
Time Zone.............................................................. |
17 |
Option ...................................................................... |
18 |
OSD Language...................................................... |
18 |
Location ................................................................. |
18 |
Subtitle Hearing Impaired ...................................... |
18 |
Subtitle Language.................................................. |
18 |
PVR File System.................................................... |
18 |
........................................... |
18 |
Restore Factory Default......................................... |
18 |
Software Update.................................................... |
18 |
Lock ......................................................................... |
18 |
Lock System .......................................................... |
18 |
Set Password......................................................... |
18 |
Block Program ....................................................... |
18 |
Parental Guidance................................................. |
18 |
Chapter 5: Special Function |
|
PVR .......................................................................... |
19 |
EPG .......................................................................... |
20 |
Chapter 6: Other Information |
|
Problems & Solutions ............................................ |
21 |
Troubleshooting ..................................................... |
22 |
Legal Statement...................................................... |
23 |
2
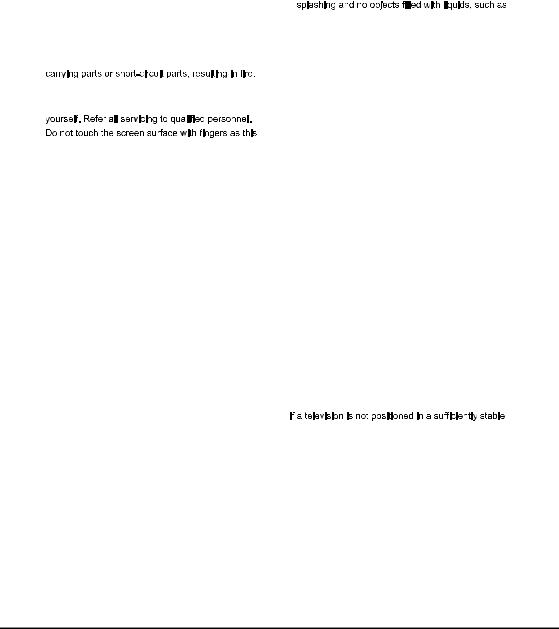
Chapter 1 |
Introduction |
|
|
Precautions
Read all of the instructions before operating the set. Keep these instructions well for future use.
Product
•Do not block or cover the ventilation openings on the back cover.
•Do not push objects of any kind into this unit through the cabinet slots as they could touch the current
electric shock, or damage to the unit.
•Do not attempt to open the cabinet as this may cause damage. There are no parts inside you can service by
•
may scratch or mar the TV screen.
•Do not impact the TV screen with hard pressure as this may damage the TV screen severely.
•The appliance is not intended for use by young children or infirm persons without supervision. Young children should be supervised to ensure that they do not play with the appliance.
Power and Plug
•Unplug the set under the following conditions:
-If the set will not be used for a long period of time.
-If the power cord or the power outlet/plug is damaged.
-Follow the instructions to install and adjust the product. Adjust those controls that are covered in these operating instructions as improper adjustment of other controls may result in damage. If this happens, unplug the set and refer to the service personnel.
-If the set is subject to impact or has been dropped and the cabinet has been damaged.
•Where the mains plug or an appliance coupler is used as disconnect device, the disconnect device shall remain readily operable.
(*Where an all-pole mains switch is used as the disconnect device, the switch shall remain readily operable.)
Power Cord and Signal Cable
•Do not allow anything to rest on or roll over the power cord and the signal cable.
•Protect the power cord and the signal cable from being trampled.
•Do not overload the power cord or the power outlet.
•Do not expose the power cord and the signal cable to moisture.
Use Environment
•Do not place the set on an unstable cart, stand, or table.
•Place the set on a place that allows good ventilation.
•Do not use the set near damp, and cold areas. Protect the set from overheating.
•Keep the set away from direct sunlight.
•The apparatus shall not be exposed to dripping or vases, shall be placed on the apparatus.
•Do not use the set in dusty environments.
•Operating Temperature: 5°C to 35°C (41°F to 95°F) Operating Humidity: 20% to 80%, non-condensing Storage Temperature: -15°C to 45°C (5°F to 113°F) Storage Humidity: 10% to 90%, non-condensing
Cleaning
•Dust the set by wiping the screen and the cabinet with a soft, clean cloth or some special liquid cleaner.
•Do not apply excessive force to the screen when cleaning.
•Do not use water or other chemical cleaner to clean the screen as this may damage the surface of the TV screen.
Hanging the TV Set on the Wall
Warning: This operation requires two people.
To ensure a safe installation, observe the following safety notes:
•Check that the wall can support the weight of the TV set and wall mount assembly.
•Follow the mounting instructions provided with the wall mount.
•The TV set must be installed on a vertical wall.
•Make sure to use only screws suitable for the material of the wall.
•Make sure that the TV set cables are placed so that there is no danger of tripping over them.
All other safety instructions about our TV sets are also applicable here.
Wall mount not included.
Important Information
location, it can be potentially hazardous due to falling. Many injuries, particularly to children, can be avoided by taking simple precautions such as:
•Using cabinets or stands recommended by the manufacturer of the television.
•Only using furniture that can safely support the television.
•Ensuring the television is not overhanging the edge of the supporting furniture.
•Not placing the television on tall furniture (for example, cupboards or bookcases) without anchoring both the furniture and the television to a suitable support.
•Not standing the television on cloth or other materials placed between the television and supporting furniture.
•Educating children about the dangers of climbing on furniture to reach the television or its controls.
3

Introduction
Buttons on the TV
Take a certain model for an example:
1. /
/ button
button
Turns the TV on or standby. The TV is on, press  , brings up function system to select Source, Channel and Volume. (Only in ATV or DTV mode, Channel can be selected.) , Long press it, TV will be standby.
, brings up function system to select Source, Channel and Volume. (Only in ATV or DTV mode, Channel can be selected.) , Long press it, TV will be standby.
2. |
button |
|
|
|
Increases/decreases the volume. In function system, press |
button to select function accordingly. |
|
|
when the TV set in standby mode press |
button can Turn on the TV. |
|
4
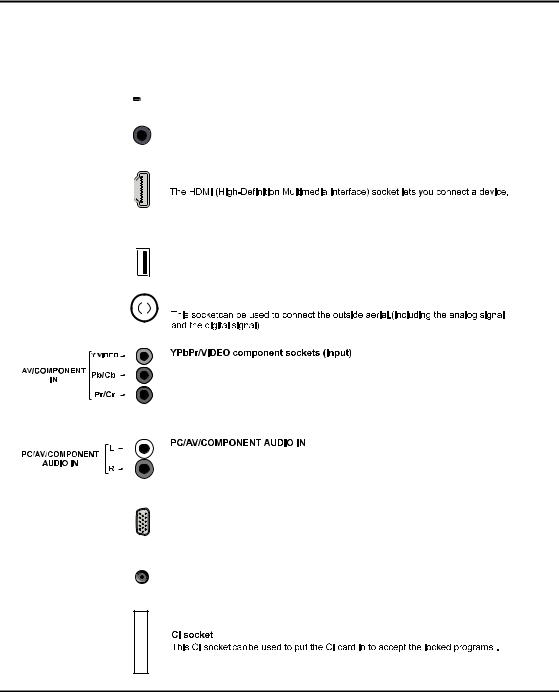
Introduction
Sockets
Note: The location and names of the sockets on the TV may vary according to TV model, and not all sockets available on all models.
LAN 

SPDIF 
HDMI 1  or HDMI 2
or HDMI 2  or HDMI 3
or HDMI 3 
USB 2.0 
ANTENNA IN 
VGA IN 
AUDIO OUT adapter 
CI 
LAN
This socket can be used to connect to external modem or network access equipment.
SPDIF socket (output)
This socket can be used to connect a compatible digital audio receiver.
HDMI1/HDMI2/HDMI3 socket (input)
such as a Blu-ray player, with a HDMI output for best picture quality. It also provides an uncompressed digital connection that carries both video and audio data by way of an integrated mini-plug cable.
USB 2.0 socket (input)
This socket can be used to connect a USB device.
ANTENNA IN socket (input)
These Y/VIDEO sockets can be used to connect a device that has component video sockets, such as a DVD player. The component sockets can recognize if the device you're connecting to is Y Pb Pr compatible or Y Cb Cr compatible. The component sockets provide excellent picture quality because the video is separated into three separate parts.
These AUDIO IN L & R sockets can be used to connect a range of equipment, including video recorders, camcorders, satellite receivers, DVD players, or games consoles. AUDIO IN sockets are shared by AV, VGA and YPbPr sockets.
VGA IN socket (input)
This socket can be used to connect a computer.
Note: VGA IN shares the same audio sockets with AV IN.
AUDIO OUT adapter socket (output)
Use an RCA audio cable to connect your TV to a compatible audio receiver.
Note: This CI socket for some model use.
5
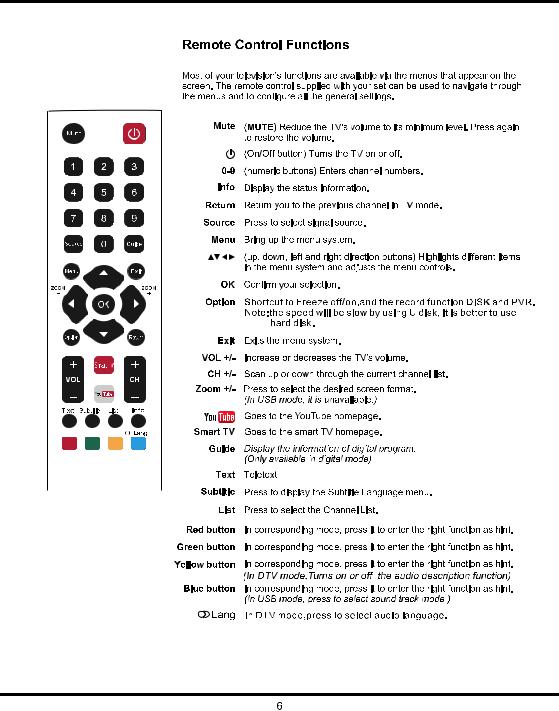
Introduction
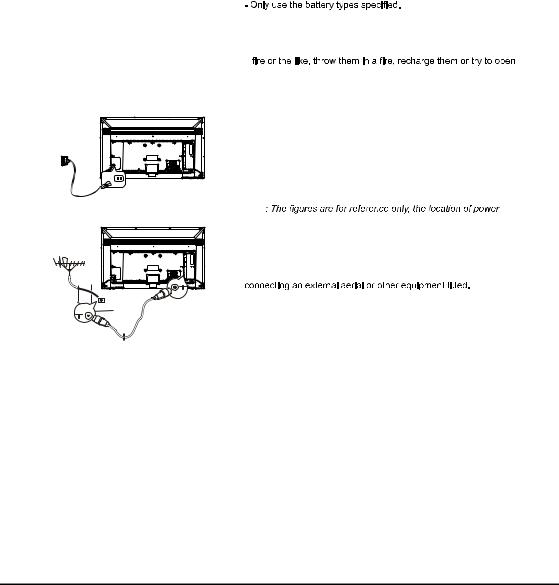
Chapter 2 |
Connections and Setup |
|
|
Switching on
Follow the instructions on this page on how to switch on your TV set and the remote control before going on to following pages describing how to use the channel set-up procedure.
1.Insert two AAA batteries in the remote control. Precautions on using batteries:
-Make sure you use the correct polarity.
-Do not mix new and used batteries.
-Do not use rechargeable batteries.
-Do not expose batteries to excessive heat such as sunshine,
them, as this could cause them to leak or explode.
-Remove the batteries from the remote control if you are not using it for a long period of time.
2. Connect the power cable FIRST to the television, THEN to a mains socket. (Note: If the power cable is connected to the television, please only connect the power cable to the mains socket.)
Your TV set should only be connected to an AC supply. It must not be connected to a DC supply. If the plug is detached from the cable, do not, under any circumstances, connect it to a mains socket, as there is a risk of electric shock.
Note
socket of the television may differ depending on the model.
3. Connect an outside aerial to the ANTENNA IN socket at the back of the TV set.
The aerial socket (75 OHM - VHF / UHF / cable) can be used for
Note: If you want to receive the signal from your cable or cable box, please connect a coaxial cable to the CABLE IN socket at the back of the TV set, On certain models only.
4.When powered on, the TV will be turned on directly or be in standby mode.
If the power indicator lights up, the TV set is in standby mode.
Press the  button on the remote control or on the TV set to turn on the TV.
button on the remote control or on the TV set to turn on the TV.
Switching off
-To put the TV set into standby mode, press the  button on the remote control. The TV set remains powered up, but with low energy consumption.
button on the remote control. The TV set remains powered up, but with low energy consumption.
-To switch off the TV set, unplug the mains socket from the mains outlet.
7

Connections and Setup
Network Connection
To access the Internet, you must subscribe to high speed broadband Internet service with your Internet service provider (ISP).
Your TV can be connected to your home network in two ways:
-Wired, using the RJ45 (LAN) connector on the back panel.
-Wireless, using the internal wireless your home wireless network.
Note: Instructions below are just the usual ways to connect your TV to the wired or wireless network. The connection
home network, please refer to your ISP.
Connecting to a wired network
To connect to a wired network:
1.Ensure you have:
-An Ethernet cable long enough to reach your TV
-A router or modem with an available Ethernet port
-A high-speed Internet connection
-An Ethernet (LAN) port on the back of the TV
2.Connect your Ethernet cable to the router and to the Ethernet port on the back of the TV.
3.Use the Network Configuration menu to configure the TV.
Connecting to a wireless network
To connect to a wireless network
1.Ensure you have:
-A router broadcasting a high-speed wireless signal
-A high-speed Internet connection
2.Use the Network Configuration menu to configure the TV.
Ethernet Port on the back panel
Router |
|
or |
|
Modem |
Internet |
TV Set |
|
Modem
TV Set
Wireless Router
Built-in wireless connection
8

Connections and Setup
Network Configuration
After you connect your home network to the TV, follow
TV.
Your TV set supports both wired and wireless network connection.
Network
Wired Network
Wi-Fi Network
MENU
Note: For wired network connection, you need to insert yo
- Wired Network:
Configuration: Press OK to enter, and then press
◄/► to select Static or DHCP.
Wired Network
Configuration
MAC Address
MENU
Static: In Static mode, you should input right IP address, Netmask, Gateway and DNS to access network. Press ▲/▼ to select an option, press OK to enter, and then press the numeric buttons to input numbers or press ◄/► to select numbers.
Netwrok Configuration Static
IP 0.0.0.0
Netmask 0.0.0.0
Gateway 0.0.0.0
DNS 0.0.0.0
OK
MENU
DHCP: In DHCP mode, your TV set will get IP address, Netmask, Gateway and DNS automatically. Press to OK to start.
MAC Address: Press OK to see the MAC address of your TV set. Then press MENU to return or press EXIT to exit the menu.
- Wireless Network:
In wireless menu, press ◄/► to turn wireless network on or off.
Wi-Fi Network On
Base Station
MAC Address
MENU
WIFI NETWORKS: After Wi-Fi Network is set to
On, press OK to start searching for all available wireless networks. This may take a few seconds. After the searching is complete, select an accessible WIFI network to connect. For some WIFI network, you need to input the right password to access. Select Password and press OK, then press ►. A virtual keyboard appears. Input the password, and then press OK to connect.
WIFI NETWORKS
HiWiFi 1
FAST_WiFi
AU_WiFi
PUB_WiFi
Home
HelloWiFi
SmileWiFi
Refresh  View Detail
View Detail
 OK
OK  MENU
MENU
MAC Address: Press OK to see the MAC address of your TV set. Then press MENU to return or press EXIT to exit menu.
9

Connections and Setup
Initial Setup
Initial setup involves selecting all the settings required to be able to search for and store all the channels you can receive. Make sure that the television is switched on
1.The first time you switch the set on, the Initial Setup
menu appears. Press  /
/  to select your language and press OK to enter the next step.
to select your language and press OK to enter the next step.
Please Select an OSD Language
English
Spanish
Vietnamese
French
Russian
Arabian
OK |
MENU |
2.Select the tuning type, and press OK to enter the next step.
DVB Tuning Type
DVB-T
DVB-C
OK |
MENU |
3.Press  /
/  to select Country and press OK to start the search automatically. All available TV programmes will be searched. This operation takes a few minutes. The display shows the progress of the search and the number of programmes found.
to select Country and press OK to start the search automatically. All available TV programmes will be searched. This operation takes a few minutes. The display shows the progress of the search and the number of programmes found.
Country
Slovenia
Spain
Sweden
Switzerland
Thailand
UK
OK |
MENU |
Channel Tuning
ATV: |
4 |
Programme(s) |
|
DTV: |
0 |
Programme(s) |
|
Radio: |
0 |
Programme(s) |
|
Data: |
0 |
Programme(s) |
|
19 %... |
202.25 MHz |
ATV |
|
|
|
|
|
MENU
Note: To prevent the channel setup process from being interrupted, wait for the message indicating that the setup is complete.
4.During the setup, user can follow the hint available at the bottom of the screen to return to the last step by pressing MENU, or press EXIT to interrupt the search halfway.
5.After the initial setup is complete, the channels are arranged in a preset order. If you wish to skip channels, or organize channels, select Channel Edit and press OK to enter.
10
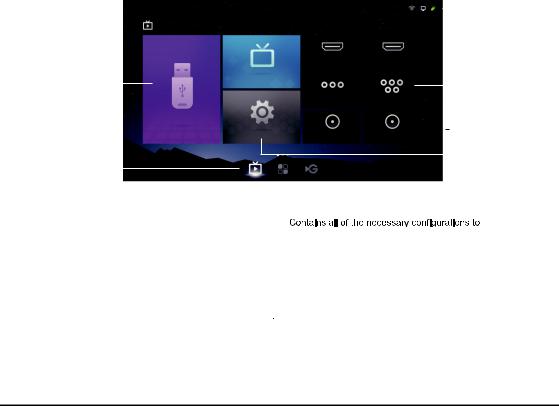
Chapter 3 |
Homepage |
|
|
Note: This manual is for common use. Figures and illustrations in this User Manual are provided for reference only and may differ from actual product appearance. And for some models, certain options are not available.
You can select all the features from homepage.
1.Press Smart TV to display the home page.
2.Press  /◄/► to select icons from the screen list.
/◄/► to select icons from the screen list.
3.Press OK to enter each option.
4.  EXIT.
EXIT.
WARNING:
•Configure the network settings before using Smart TV.
•Slow responses and/or interruptions may occur, depending on your network conditions.
•If you experience a problem using an application, please contact the content provider.
•According to circumstances of the contents provider, an application’s updates or the application itself may be discontinued.
•Unsupported fonts within the provider's content will not display normally.
•Depending on your country’s regulations, some applications may have limited service or not be supported.
Using Homepage - System
Note: The actual screen may differ from the image below.
|
|
|
|
|
|
|
|
|
|
|
Status: |
|
|
|
|
|
|
|
|
|
|
|
|
|
|
|
|
|
|
|
|
|
|
|
Notifications / |
|
|
|
System |
|
|
|
|
|
|
|
Network Status |
|
|
|
|
|
|
HDMI 1 |
HDMI 2 |
||||
Multimedia |
|
|
DVB-T |
|
|
|
|
|
Source |
||
|
|
|
|
AV |
|
|
|
|
|||
|
|
|
|
|
|
YPBPR |
|||||
|
|
|
Multimedia |
Preference |
DVB-C |
ATV |
|
Preference |
|||
|
|
|
|
||||||||
|
|
|
|
|
|||||||
System / App / |
|
|
|
|
|
|
|
|
|||
GoLive: |
|
|
|
|
|
|
|
|
|||
Use ◄/► to focus |
|
|
|
|
|
|
|
|
|
||
|
|
|
|
|
|
|
|
|
|||
on each item. |
|
|
|
|
|
|
|
|
|||
Multimedia
You can enjoy picture/music/video content via USB
 Multimedia on page 14.
Multimedia on page 14.
Note: For the function of Multimedia
should be equipped with a USB storage device (mobile hard disk, U-disk, etc.).
Source
Press  to select the signal source from DVB-T
to select the signal source from DVB-T
DVB-C,ATV,PC,HDMI1, HDMI2, HDMI3,AV,andYPBPR.
Note: The available source may differ depending on the model.
Preference
 Chapter
Chapter
4: System Settings Menu.
11

Homepage
Using Homepage - Application
Note: The actual screen may differ from the image below.
|
|
|
|
Status: |
|
|
|
|
|
Application |
|
|
|
Notifications / |
|
|
|
Network Status |
|
Web Browser |
Wireless Display |
|||
File Share |
GoLive |
|||
System / App / GoLive:
Use ◄/► to focus on each item.
YouTube
The world's most popular online video-sharing site. After you click the icon and enter the site, you can enjoy a variety of videos.
TV client of Facebook social networking application. After clicking the icon to enter the application, users can browse contents and communicate online via the TV.
Twitter is a social networking and micro-blogging site. Via TV Twitter client, you can interact with friends by posting and updating blogs, and by following others’ blogs.
Web Browser
TV browser specially developed by QJY for smart TV. It enables users to browse the Internet on the TV and via set-top boxes while watching programmes.
File Share
By connecting the TV and a device (computer, smart phone, pad, etc.) to the same local network, you can enjoy the music, videos and pictures shared by the device on the TV.
Note: Some devices may not be supported, and not all models have this function.
Wireless Display
You can use the screen mirroring function and enjoy sharing the content of your device (computer, smart
TV.
GoLive
GoLive is an international video entertainment platform that delivers a diverse selection of content from all over the world to virtually any connected TV, phone, tablet, or box.
Notes:
-The pre-installed apps or items cannot be deleted. And the apps (regardless of order) listed in the above figure may differ from actual product. For some models, certain apps are not available.
-You may need a webcam to achieve some of the above functions. Webcam is not a standard accessory, you may need to buy separately. Some external devices like webcam, smart phone, game handle and external wireless adapter may not be supported.
12

Homepage
Using Homepage - GoLive
Note: The actual screen may differ from the image below.
|
|
|
|
|
|
|
Status: |
|
|
|
|
|
|
|
|
|
|
|
|
|
|
|
Notifications / |
|
|
|
|
|
|
|
Network Status |
|
GoLive |
|
GoLive |
|
|
|
Recommendation |
|
|
|
|
|
|
|
|
GoLive |
GoLive |
GoLive |
GoLive |
More |
|||
System / App / GoLive:
Use ◄/► to focus on each item.
GoLive is a revolutionary international video entertainment platform that delivers a diverse selection of content from all over the world to virtually any connected TV, phone, tablet, or box. Our unique technology ensures an optimized viewing experience that is adapted to suit a range of Internet speeds, broadcasting high-quality streams of the programmes and events you want on whatever device you choose, whichever country you’re in.
13

Homepage
Multimedia
view photos, listen to music or watch videos stored on a USB storage device.
Picture: JPG/JPEG Music: MP3
Video coding format: H.264 / MPEG 4 / MPEG 2 / MPEG 1
Note: Some USB keys and USB products like digital cameras or mobile phones are not fully compatible with USB 2.0 standard so it may not work with the TV multimedia player.
1.Connect a USB device containing photo, music and/ or movie files to the USB port on the back or side panel of the TV.
2.Press Smart TV , press ▲/▼/◄/► to select
Multimedia and then press OK.
The Multimedia menu contains four submenus: My Movie, My Music, My Picture, and My Browser.
My Movie
1.Select Multimedia > My Movie, and press OK to confirm. Press ▲/▼/◄/► to select a disk and press
OK.
2.Press ▲/▼/◄/► to highlight one piece of video and press OK to play it. When the video is playing, press the VOL+/- button to adjust the volume, press ▲/▼ to go to the previous or next video.
3.Press MENU to show or hide a control menu at the bottom of the screen. Press ◄/► to select buttons on the control menu, and press OK to confirm.
The control menu includes Play/Pause, FB., FF.,
Previous, Next, Mode, Picture , Zoom , Info, Volume, Sound, and Return.
4.To exit the current video and return to the previous menu, press Return.
My Music
1.Select Multimedia > My Music, and press OK to confirm. Press ▲/▼/◄/► to select a disk and press
OK.
2.Press ▲/▼/◄/► to highlight one piece of music and press OK to play it. The list of music is displayed on the left. When the music is playing, press the VOL+/- button to adjust the volume, press MENU to hide the control menu and then press ▲/▼ to go to the previous or next music and press OK to play it.
3.Press MENU to show or hide a control menu at the bottom of the screen. Press ◄/► to select buttons on the control menu, and press OK to confirm. The control menu includes Play/Pause, FB., FF., Prev, Next, Sound, Mode, Info, and Return.
4.To exit the current music and return to the previous menu, press Return.
My Picture
1.Select Multimedia > My Picture, and press OK to confirm. Press ▲/▼/◄/► to select a disk and press
OK.
2.Press ▲/▼/◄/► to highlight one piece of picture and press OK to display it. When the picture slide shows, press ▲/▼ to switch to the previous or next picture.
3.Press MENU to show or hide a control menu at the bottom of the screen. Press ◄/► to select buttons on the control menu, and press OK to confirm. The control menu includes Play/Pause, Previous, Next, Rotate, Zoom, Volume (only available when Music is turned on), Picture, Music, Mode, and Return.
4.To exit the current picture and return to the previous menu, press Return.
My Browser
My Browser
and pictures available in your connected USB device.
Select Multimedia > My Browser, and press OK to
OK  EXIT to return to the previous menu.
EXIT to return to the previous menu.
14
 Loading...
Loading...