Sven RX-G970 User Manual [ru]

Игровая оптическая мышь
РУКОВОДСТВО
ПОЛЬЗОВАТЕЛЯ
RX-G970 www.sven.fi

RUS
Игровая оптическая мышь
Благодарим Вас за покупку мыши TM SVEN!
Перед эксплуатацией устройства внимательно ознакомьтесь с настоящим Руководством и сохраните его на весь период использования.
АВТОРСКОЕ ПРАВО
© 2018. SVEN PTE. LTD. Версия 1.0 (V 1.0).
Данное Руководство и содержащаяся в нем информация защищены авторским правом. Все права защищены.
ТОРГОВЫЕ МАРКИ
Все торговые марки являются собственностью их законных владельцев.
ПРЕДУПРЕЖДЕНИЕ ОБ ОГРАНИЧЕНИИ ОТВЕТСТВЕННОСТИ
Несмотря на приложенные усилия сделать Руководство более точным, возможны некоторые несоответствия. Информация данного Руководства предоставлена на условиях «как есть». Автор и издатель не несут ответственности перед лицом или организацией за ущерб или повреждения, произошедшие от информации, содержащейся в данном Руководстве.
РЕКОМЕНДАЦИИ ПОКУПАТЕЛЮ
•Перевозка и транспортировка оборудования допускается только в заводской упаковке.
•Не требует специальных условий для реализации.
•Утилизировать в соответствии с правилами утилизации бытовой и ком-
пьютерной техники.
НАЗНАЧЕНИЕ
Игровая мышь RX-G970 – это устройство ввода. Она предназначена для ввода (занесения) информации в компьютер, а также управления работой компьютера.
КОМПЛЕКТНОСТЬ
•Игровая мышь — 1 шт.
•Руководство пользователя — 1 шт.
•Гарантийный талон — 1 шт.
2
RUS
Руководство пользователя |
RX-G970 |
|
|
ОСОБЕННОСТИ
•Сенсор Avago 3050
•Программируемые кнопки
•Ускорение 20G
•Частота опроса 1000 Гц / Время отклика 1 мс
•Кабель в оплётке
•Покрытие Soft touch
•RGB эффекты
СИСТЕМНЫЕ ТРЕБОВАНИЯ
•ОС Windows XP/Vista/7/8/10.
•Свободный разъем USB.
ПОДГОТОВКА К РАБОТЕ
•Подключите манипулятор к свободному USB-разъему ПК.
•После подключения к USB-порту ПК автоматически распознает устройство.
•Чтобы задействовать встроенную память мыши, настроить кнопки и подсветку, нужно установить программное обеспечение (скачать с нашего сайта www.sven.fi). Подключите мышь к свободному USB разъему вашего ПК, запустите скачанный ранее файл SVEN RX-G970.exe для инсталляции драйвера, следуйте совету установщика.
•После установки программа автоматически определит наличие мыши. Вызвать окно управления можно с помощью значка в панели задач или в системном трее Windows. Программа полностью на английском хотя и требует особых знаний языка – человеку, более-менее знакомому с компьютерной технологией, не составит труда разобраться.
3
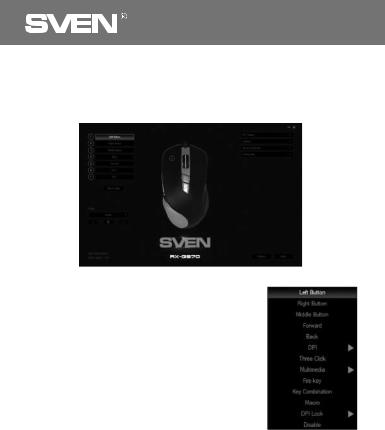
RUS
Игровая оптическая мышь
Главное окно
По умолчанию клавиши настроены как на картинке ниже. Каждая кнопка мыши пронумерована и подсвечивается номером от 1 до 7, наведение курсора на список слева позволяя пользователю видеть ту кнопку мыши, которую необходимо переназначить.
Настройка кнопок мыши
Чтобы настроить соответствующую кнопку, нужно выбрать ее в списке. Например, переназначение правой и левой кнопки мыши позволяют поменять их местами (например, для левшей).
Для изменения функции кнопок мыши необходимо кликнуть в пронумерованное поле от 1 до 6 выбрав тем самым кнопку мыши, которую необходимо переназначить.
•Left Button – левая клавиша мыши.
•Right Button – правая клавиша мыши.
•Middle Button – автоматическая прокрутка текста.
•Forward – открывает следующую страницу в интернет-браузере.
4
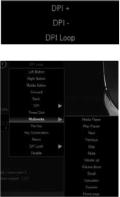
RUS
Руководство пользователя |
RX-G970 |
|
|
•Back – открывает предыдущую страницу в интернет-браузере.
•DPI – подменю, DPI+ (увеличение разрешение), DPI-(уменьшение разрешение), DPI Loop (смена разрешения циклично).
•Three Click – тройное нажатие на кнопку.
•Multimedia – стандартные команды управления медиа проигрывателем (подробное описание ниже).
•Fire key – выбор горячих клавиш.
•Key Combination – выбор сочетания клавиш.
•Macro – настройка макро команд.
•DPI Lock – позволяет выбрать из всплывающего списка разрешение сенсора (DPI) от 400 до 4000. На время нажатия кнопки переключает разрешение сенсора.
•Disable – делает кнопку неактивной (выключение любой кнопки мыши).
Переключение чувствительности мыши.
•DPI + – увеличение чувствительности мыши.
•DPI - – уменьшение чувствительности мыши.
•DPI Loop – переключение чувствительности от меньшего к большему по кругу.
Настройка мультимедиа.
•Media Player – запуск медиа плеера.
•Play/Pause – запускает/останавливает воспроизведение медиа файла.
•Next – включает следующий трек.
•Previous – включает предыдущий трек.
•Stop – останавливает воспроизведения медифайла.
•Mute – выключение звука.
•Volume up – увеличение громкости.
•Volume down – уменьшение громкости.
•Email – запуск почтового клиента.
•Calculator – запуск калькулятора.
•Explorer – запуск “Мой компьютер”.
•Home page – открытие браузера (если не открыт), если браузер открыт,
то открывает домашнюю страницу. |
5 |
|

RUS
Игровая оптическая мышь
Настройка параметра «Fire key»
Параметр «Fire key» позволяет назначить функции клавиатуры, кнопкам мыши. Чтобы выбрать клавишу клавиатуры, кликнете область с буквой «A», выберете «Keystroke» появится окно, в котором будут отображаться все нажатия на клавиатуру. Также можно настроить скорость ввода «Intervals» и количество повторений символа «Loop».
Настройка параметра «Key combination».
Сочетания клавиш ускоряет работу и позволяет в одно нажатие на кнопку мыши отправлять комбинацию нажатых кнопок, как если ли бы они были нажаты на клавиатуре.
1.Кликните по строчке с номером клавиши, на которую необходимо присвоить комбинацию кнопок.
2.Выберете из списка «Key combination» .
3.В открывшемся окне введите комбинацию клавиш с клавиатуры, например «Q» + «W».
4.При необходимости установите галочки «Shift», «Ctrl», «Alt», «Win».
5.Нажмите “OK”, теперь клавиша мыши выполняет функцию комбинация кнопок с клавиатуры «Ctrl» + «Shift» + «Q» + «W».
6.Нажмите «Apply» для сохранения настроек.
6
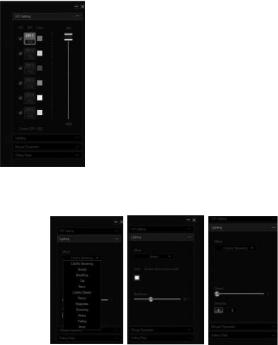
RUS
Руководство пользователя |
RX-G970 |
|
|
Настройка разрешения сенсора (DPI).
В меню «DPI Setting» можно настроить разрешение сенсора и цвет подсветки колесика мыши.
1.Кликните мышкой на строчку «DPI Setting» (откроется меню настройки).
2.В столбике «DPI» доступны шесть режимов переключения DPI, по умолчанию разрешения сенсора настроены как на картинки слева, настроить разрешение сенсора можно ползунком от 500 до 4000 точек на дюйм.
3.Установкой или снятием галочки в столбце «ON» можно включить или выключить выборочно разрешение сенсора.
4.Цвет подсветки колесика мыши можно изменить в столбце «Color», кликнув по цветному квадратику, в открывшемся окне «Color» выбрать цвет подсветки.
5.Нажмите «Apply» для сохранения настроек.
Настройка подсветки мыши.
В меню «Lighting» можно настроить световые эффекты и скорость переключения эффектов.
7
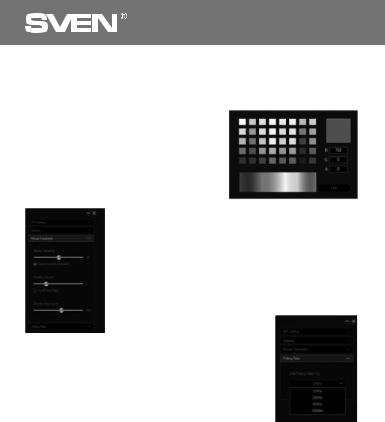
RUS
Игровая оптическая мышь
1.В списке «E ect» выберите один из двенадцати световых эффектов.
2.Для некоторых эффектов вы можете отрегулировать скорость переключения «Speed», яркость свечения подсветки «Brightness», а также направление переключения эффектов «Direction» (две стрелочки вверх и вниз).
3.В некоторых эффектах есть возможность
менять цвет, дважды щелкните в поле с цветным квадратом, откроется окно палитры, в котором можно выбрать желаемый цвет конкретного эффекта.
4. Настройка сохранятся автоматически.
Настройка параметров мыши.
В опции настройки доступны настройки чувствительности, скорости прокрутки и двойного нажатия.
1.Mouse Sensitivity – скорость перемещения указателя по экрану, установленная галочка «Improve pointer precision» повышает точность указателя.
2.Scrolling Speed – скорость прокрутки, колесиком мыши, установленная галочка «Scroll One Page» позволяет пролистывать страницу постранично.
3.Double Click Speed – скорость двойного нажатия.
Установка частоты опроса мыши.
Частота опроса порта USB, к которому подсоединена мышь, доступно 4 значения 125Hz, 250Hz, 500Hz, 1000Hz. Чем больше частота опроса, тем плавне двигается мышь. Нажмите «Apply» для сохранения настроек.
8
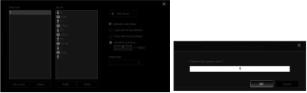
RUS
Руководство пользователя |
RX-G970 |
|
|
Редактор макросов.
Редактор макросов позволяет создавать и редактировать макросы. Макрос – это последовательность событий, состоящая из нажатий и отпускания клавиш клавиатуры, кнопок мыши, а также временных интервалов между ними.
1.В главном окне слева, нажмите «Macro Editor», откроется окно создания и редактирования макросов.
2.Кликните «New macro» и в поле введите произвольное имя макроса, нажмите «OK». «Delete» удаляет выбранный макрос.
3.Для записи команд макроса кликните в поле «Start record» и введите с клавиатуры последовательность символов. Если требуется макрокоманда нажатий клавиш на мышке, воспользуйтесь полем «Insert event». Для завершения и сохранения макрокоманды нажмите «Stop record». Теперь макрокоманда доступна для присвоения её клавише мыши.
4.Кнопка «Modify» позволяет редактировать команды макроса, кнопка «Delete» – удалять команды макроса.
5.Нажмите «Apply» для сохранения настроек.
Справа в окне доступны дополнительные опции.
1.Automatic insert delay – устанавливать интервалы между нажатиями.
2.Cycle until the key the relisted – макрокоманда повторяется, пока нажата кнопка.
3.Cycle until any key pressed – макрокоманда повторяется, пока не прервать ввод макроса повторным нажатием.
4.Specified cycle times – количество повторений макрокоманды (задается
числом от 1 до 65535).
9
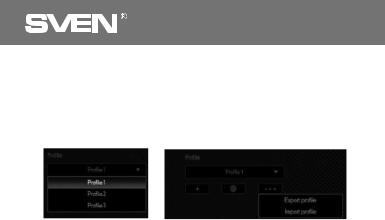
RUS
Игровая оптическая мышь
Функция установки профиля.
Профиль позволяет очень гибко использовать настройки мыши под каждое приложение в отдельности. Например, если вы играете в разные игры, для каждой игры используются удобные настройки мыши, или работаете с документами, нет необходимости менять настройки мыши постоянно: достаточно один раз настроить мышь и сохранить настройки под выбранный профиль.
1.Export profile – создает файл и сохраняет настройки профиля.
2.Import profile – загружает из файла ранее сохраненный профиль.
10
 Loading...
Loading...