
USB AUDIO INTERFACE
IT
Manuale Operativo
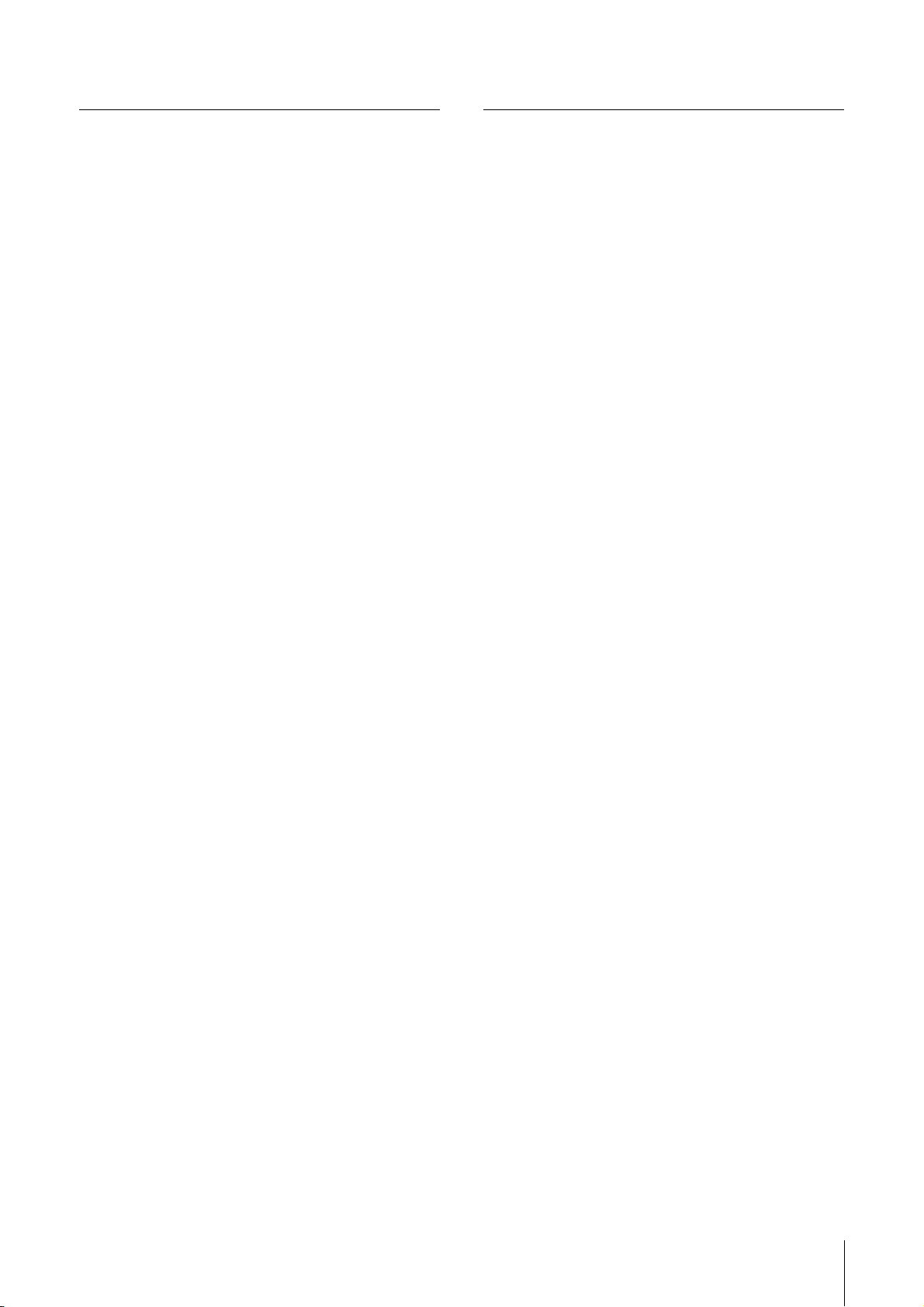
Caratteristiche principali
Sommario
Caratteristiche principali.........................2
Controlli del pannello e terminali ...........3
Pannello frontale ..................................................3
Pannello posteriore..............................................5
Software....................................................6
Yamaha Steinberg USB Driver ............................6
dspMixFx UR-C....................................................8
Finestre dedicate per la serie Cubase ...............13
Sweet Spot Morphing Channel Strip..................16
REV-X ................................................................18
Guitar Amp Classics ..........................................20
Utilizzo con un computer ......................23
Esempio di collegamento...................................23
Configurazione delle impostazioni del driver
audio sul software DAW.....................................24
Registrazione/riproduzione ................................25
Utilizzo con un dispositivo iOS.............27
Esempio di collegamento...................................27
Registrazione/riproduzione ................................28
Caratteristiche principali
Interfaccia audio 2 x 2 USB 3.0 con
supporto 2 x
D-PRE e 32 bit/192 kHz
UR22C è un'interfaccia audio 2-in/2-out USB 3.0,
con due preamplificatori per microfono D-PRE top di
gamma e il supporto di qualità audio a 192 kHz e 32
bit per acquisire tutte le sfumature e l'espressività di
una fonte audio.
Risoluzione reale a 32 bit
UR22C e Yamaha Steinberg USB Driver supportano
il formato Integer a 32 bit, che può rappresentare i
dati audio con una risoluzione superiore rispetto al
formato Float. Congiuntamente a un DAW (quale
Cubase) in grado di sfruttare appieno i dati Integer
a 32 bit, offrono una risoluzione senza eguali per la
produzione musicale.
USB 3.0 e USB tipo C
UR22C è dotato di una porta USB tipo C e supporta
la modalità SuperSpeed USB 3.0 (USB 3.1 Gen 1).
È inoltre totalmente compatibile con la modalità
High-Speed USB 2.0 e include un cavo da tipo C a
tipo A.
Risoluzione dei problemi.......................30
Appendice...............................................33
Limitazioni all'uso degli effetti.............................33
Tipi di connettore per il computer.......................33
Flussi del segnale ..............................................34
Diagrammi a blocchi ..........................................35
Specifiche tecniche ............................................37
Specifiche generali.............................................38
Disinstallazione di TOOLS for UR-C..................39
dspMixFx
La tecnologia dspMixFx è supportata dal chip SSP3
DSP di ultima generazione e offre monitoraggio
privo di latenza con gli straordinari effetti DSP,
incluso il riverbero REV-X, per gli utenti di qualsiasi
software DAW.
UR22C Manuale Operativo
2
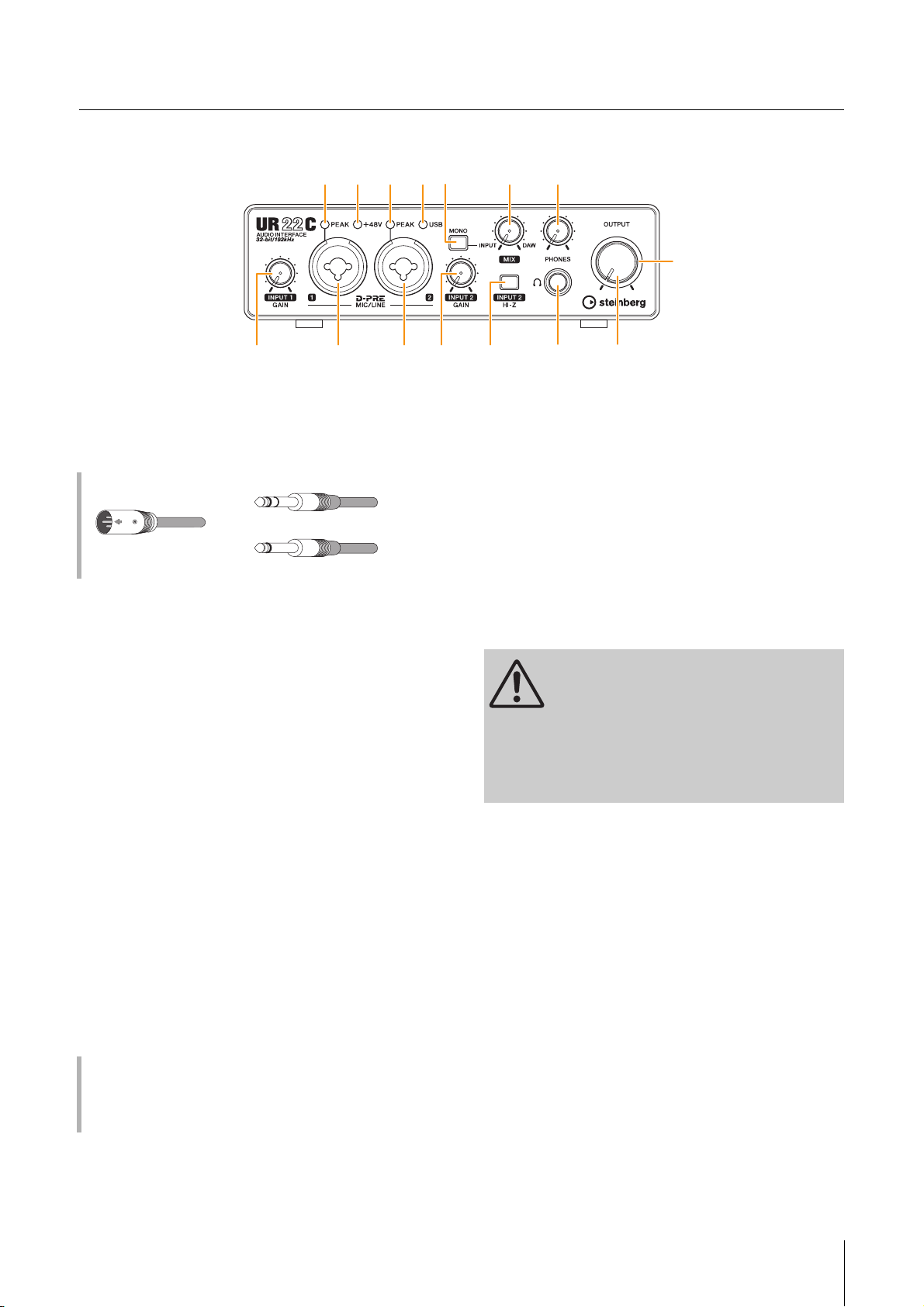
Controlli del pannello e terminali
! #
$
1 32 4 8
65 5 7 ) @9
Tipo XLR (bilanciato)
Tipo phone (bilanciato)
Tipo phone (non bilanciato)
Pannello frontale
Controlli del pannello e terminali
1 Jack [MIC/LINE 1]
Per collegare un microfono o uno strumento digitale.
Questo jack può essere collegato a connettori sia di tipo
XLR che di tipo phone (bilanciato/non bilanciato).
Tipi di connettore
NOTA
Sul jack XLR collegato ai jack [MIC/LINE 1] verrà utilizzata
l'alimentazione phantom.
2 Manopola [INPUT 1 GAIN]
Consente di regolare il livello del segnale di ingresso del
jack [MIC/LINE 1].
3 Jack [MIC/LINE 2]
Per collegare un microfono, uno strumento digitale, una
chitarra elettrica o un basso elettrico. Questo jack può
essere collegato a connettori sia di tipo XLR che di tipo
phone (bilanciato/non bilanciato).
NOTA
Sul jack XLR collegato ai jack [MIC/LINE 2] verrà utilizzata
l'alimentazione phantom.
4 Manopola [INPUT 2 GAIN]
Consente di regolare il livello del segnale di ingresso del
jack [MIC/LINE 2].
7 Indicatore [USB]
Si accende quando l'alimentazione è attivata e l'unità sta
comunicando con il computer o con il dispositivo iOS.
L'indicatore lampeggia in maniera continua quando il
computer o il dispositivo iOS non riconosce il dispositivo.
8 Switch [INPUT 2 HI-Z]
Consente di attivare/disattivare l'impedenza di ingresso
O
/OFF N). Attivare questo switch se si collegano
(ON
direttamente al jack [MIC/LINE 2] strumenti ad alta
impedenza, come una chitarra elettrica o un basso
elettrico. Se si attiva questo switch, utilizzare un
connettore per cuffie non bilanciato per collegare gli
strumenti al jack [MIC/LINE 2].
ATTENZIONE
Per proteggere il sistema di altoparlanti, lasciare
spenti gli altoparlanti monitor quando si attiva o
disattiva lo switch [INPUT 2 HI-Z]. È opportuno,
inoltre, impostare al minimo tutti i controlli dei
livelli di uscita. La mancata osservanza di tali
precauzioni può provocare rumori bruschi che
possono causare danni agli apparecchi, all'udito
o a entrambi.
AVV I SO
Non collegare né scollegare alcun cavo mentre lo switch
[INPUT 2 HI-Z] è attivato. In caso contrario, la periferica
collegata e/o l'unità stessa potrebbero subire danni.
NOTA
• Se si utilizza un connettore per cuffie bilanciato, il dispositivo
non funzionerà correttamente.
• Attivando lo switch HI-Z, viene tagliato il segnale dal tipo XLR.
5 Indicatore [PEAK]
Si accende in base al segnale di ingresso. Si accende
quando il segnale di ingresso raggiunge i 3 dB al di sotto
del livello di saturazione.
Impostazione dei livelli di registrazione ottimali
Regolare le manopole [INPUT GAIN] in modo che
l'indicatore [PEAK] lampeggi brevemente quando si
suona al volume di ingresso più forte.
6 Indicatore [+48V]
Si accende quando viene acceso lo switch [+48V]
(alimentazione phantom).
9 Switch [MONO]
Quando questo switch è impostato su On, l'ingresso ai
jack [MIC/LINE 1/2] viene trasmesso ai jack [MAIN OUT L/
R] e al canale L/R del jack [PHONES]. Quando questo
switch è impostato su Off, l'ingresso ai jack [MIC/LINE 1]
viene trasmesso ai jack [MAIN OUT L] mentre l'ingresso ai
jack [MIC/LINE 2] viene trasmesso al jack [MAIN OUT R].
Per il jack [PHONES], l'ingresso ai jack [MIC/LINE 1] viene
trasmesso al canale L mentre l'ingresso ai jack [MIC/
LINE 2] viene trasmesso al canale R.
UR22C Manuale Operativo
3
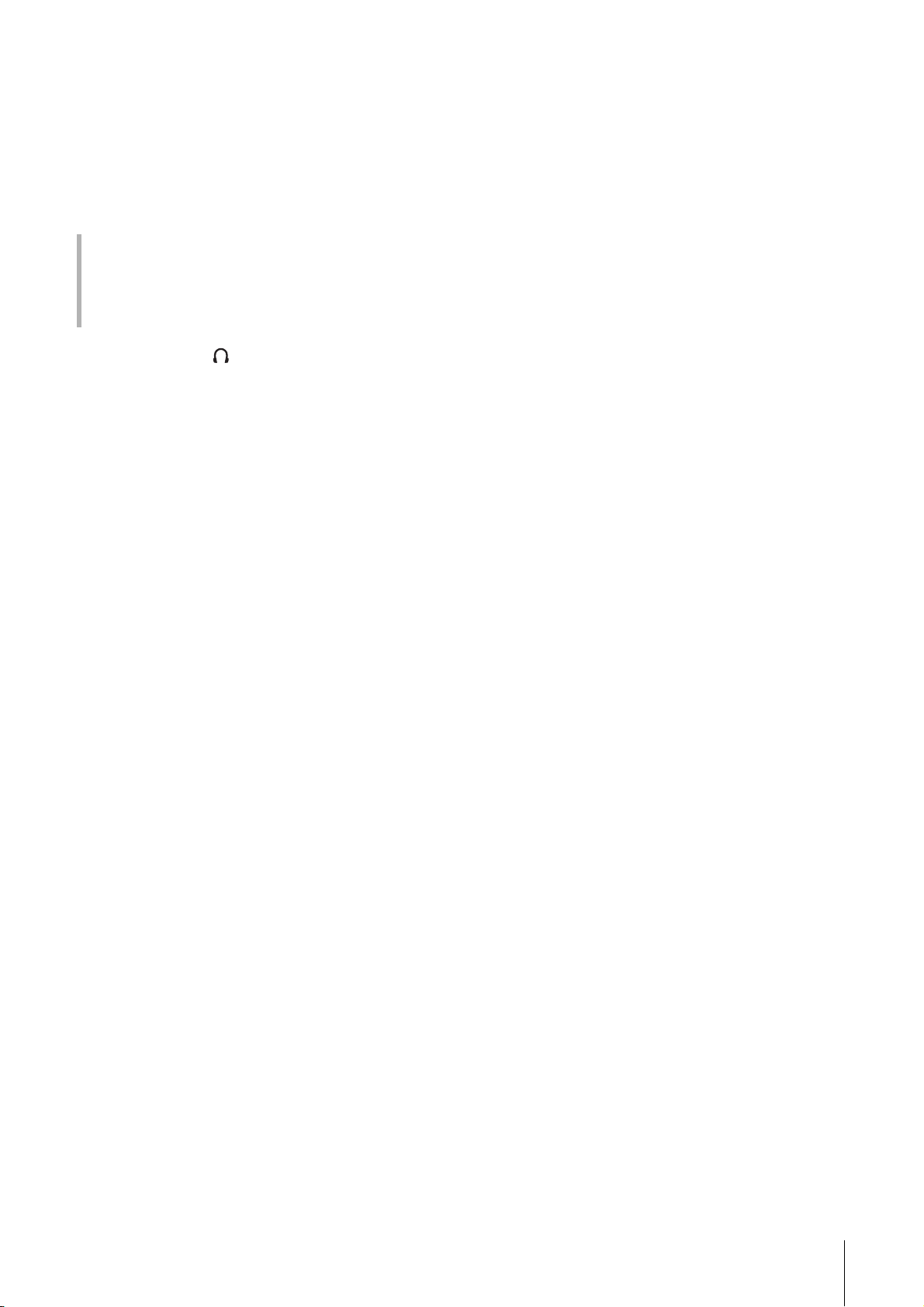
) Manopola [MIX]
Consente di regolare il bilanciamento del livello del
segnale tra il segnale di ingresso proveniente dai jack
[MIC/LINE 1/2] e quello proveniente da un'applicazione,
come il software DAW. Entrambi i segnali inviati ai jack
[MIC/LINE 1/2] vengono missati come un segnale mono.
L'utilizzo di questa manopola di controllo non influisce sul
segnale inviato a un computer.
Utilizzo della manopola Mix
Ruotare la manopola [MIX] verso [DAW] se il volume di
ingresso è alto e verso [INPUT] se è basso. Quando la
manopola è ruotata completamente verso [DAW], è
udibile solo il suono di ingresso proveniente da DAW.
! Jack [PHONES ]
Per collegare cuffie stereo.
@ Manopola [PHONES]
Consente di regolare il livello di segnale di uscita del jack
[PHONES].
# Manopola [OUTPUT]
Consente di regolare il livello di segnale di uscita dei jack
[MAIN OUTPUT].
Controlli del pannello e terminali
$ Indicatore POWER
Si accende quando l'alimentazione è attivata. L'indicatore
lampeggia in modo continuo se l'alimentazione non è
sufficiente. In questo caso, utilizzare l'adattatore di
alimentazione o la batteria mobile USB.
UR22C Manuale Operativo
4
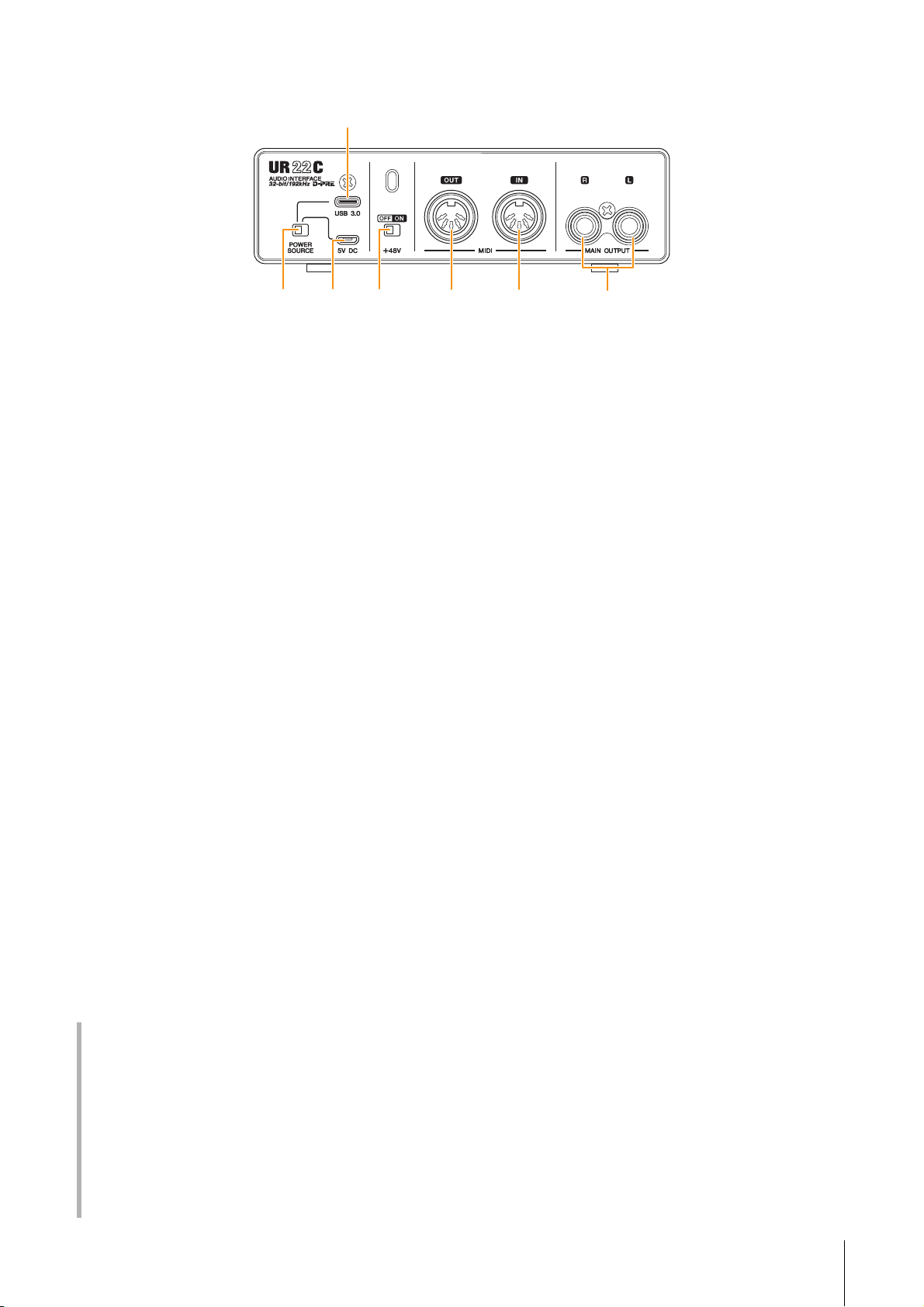
Pannello posteriore
2
Controlli del pannello e terminali
1 4
1 Switch [POWER SOURCE]
Consente di selezionare la porta per fornire
l'alimentazione a UR22C. Per fornire l'alimentazione al bus
tramite la porta [USB 3.0], impostare questo switch sul
lato [USB 3.0]. Per fornire alimentazione tramite la porta
[5V DC], impostare questo switch sul lato [5V DC].
2 Porta [USB 3.0]
Per collegare un computer o un dispositivo iOS.
AVVISO
Quando si stabilisce il collegamento a un computer con una
porta [USB 3.0], osservare le seguenti precauzioni per
impedire la sospensione del funzionamento o l'arresto del
computer, così come il danneggiamento o la perdita di dati.
• Prima di collegare o scollegare il cavo USB, assicurarsi di
osservare le precauzioni indicate di seguito.
Chiudere tutte le applicazioni software aperte sul computer.
-
- Impostare sul minimo tutti i controlli dei livelli di uscita.
• Attendere almeno sei secondi quando si collega e scollega
il cavo USB.
NOTA
Potrebbero essere necessari accessori Apple per collegare
UR22C ai dispositivi iOS. Per informazioni dettagliate, fare
riferimento alla Guida iniziale di UR22C.
3 Porta [5V DC]
Consente di collegare un adattatore di alimentazione USB
o una batteria mobile USB. Utilizzare un alimentatore per
collegare UR22C a un dispositivo che non fornisce
un'alimentazione bus sufficiente, ad esempio un iPad
(UR22C non è dotato di un adattatore di alimentazione
USB o di una batteria mobile USB).
AVVISO
• Leggere le precauzioni di sicurezza per l'adattatore di
alimentazione USB o la batteria mobile USB da utilizzare.
• Utilizzare un adattatore di alimentazione USB o una batteria
mobile USB in grado di fornire alimentazione in conformità
agli standard USB con un attacco USB micro a 5 pin.
Tensione di uscita da 4,8 V a 5,2 V
Corrente di uscita 0,9 o superiore
Uso della porta [5V DC]
Anche quando UR22C è collegato a un computer, è
possibile fornire alimentazione mediante la porta [5V DC]
con un alimentatore esterno se lo switch [POWER
SOURCE] è impostato sul lato [5V DC]. Così facendo si
evitano problemi di alimentazione. Ad esempio, si
possono verificare dei loop di terra dovuti a differenze di
tensione se il dispositivo collegato a UR22C utilizza la
stessa presa di alimentazione del computer, oppure un
impoverimento della qualità audio se l'alimentazione
dalla porta USB del computer non è stabile.
53 6
7
4 Switch [+48V]
Consente di attivare o disattivare l'alimentazione phantom.
Se si attiva questo switch, sul jack XLR collegato ai jack
[MIC/LINE 1/2] verrà utilizzata l'alimentazione phantom.
Attivare questo switch solo se si desidera utilizzare un
microfono a condensatore.
AVV I SO
Quando si utilizza l'alimentazione phantom, osservare le
seguenti avvertenze per prevenire rumori indesiderati ed
eventuali danni a UR22C o al dispositivo collegato.
• Non collegare né scollegare alcun dispositivo quando
l'interruttore dell'alimentazione phantom è attivato.
• Impostare tutti i controlli del livello di uscita sul minimo
prima di attivare o disattivare l'interruttore
dell'alimentazione phantom.
• Quando si collegano al jack [MIC/HI-Z 1/2] dei dispositivi
che non richiedono alimentazione phantom, assicurarsi di
disattivare (OFF) l'interruttore dell'alimentazione phantom.
NOTA
Quando l'interruttore dell'alimentazione phantom viene attivato o
disattivato, tutti gli ingressi/uscite vengono esclusi per qualche
secondo.
5 Jack [MIDI OUT]
Per collegare il jack MIDI IN del dispositivo MIDI.
Trasmette i segnali MIDI dal computer.
6 Jack [MIDI IN]
Per collegare il jack MIDI OUT del dispositivo MIDI Riceve
e trasmette i segnali MIDI al computer.
NOTA
• Selezionare [Steinberg UR22C-port1] per la porta MIDI
quando si utilizza un jack MIDI con un'app iOS. Si noti che
[Steinberg UR22C-port2] non è disponibile.
• Non attivare dspMixFx quando si utilizza un dispositivo MIDI.
Questa operazione potrebbe interferire con la trasmissione/
ricezione stabile dei dati.
7 Jack [MAIN OUTPUT L/R]
Per collegare gli altoparlanti monitor. Questi jack possono
essere collegati a connettori di tipo phone (bilanciato/non
bilanciato). Il jack trasmette i segnali MIX 1. Utilizzare la
manopola [OUTPUT] nel pannello frontale per regolare il
livello del segnale di uscita.
UR22C Manuale Operativo
5
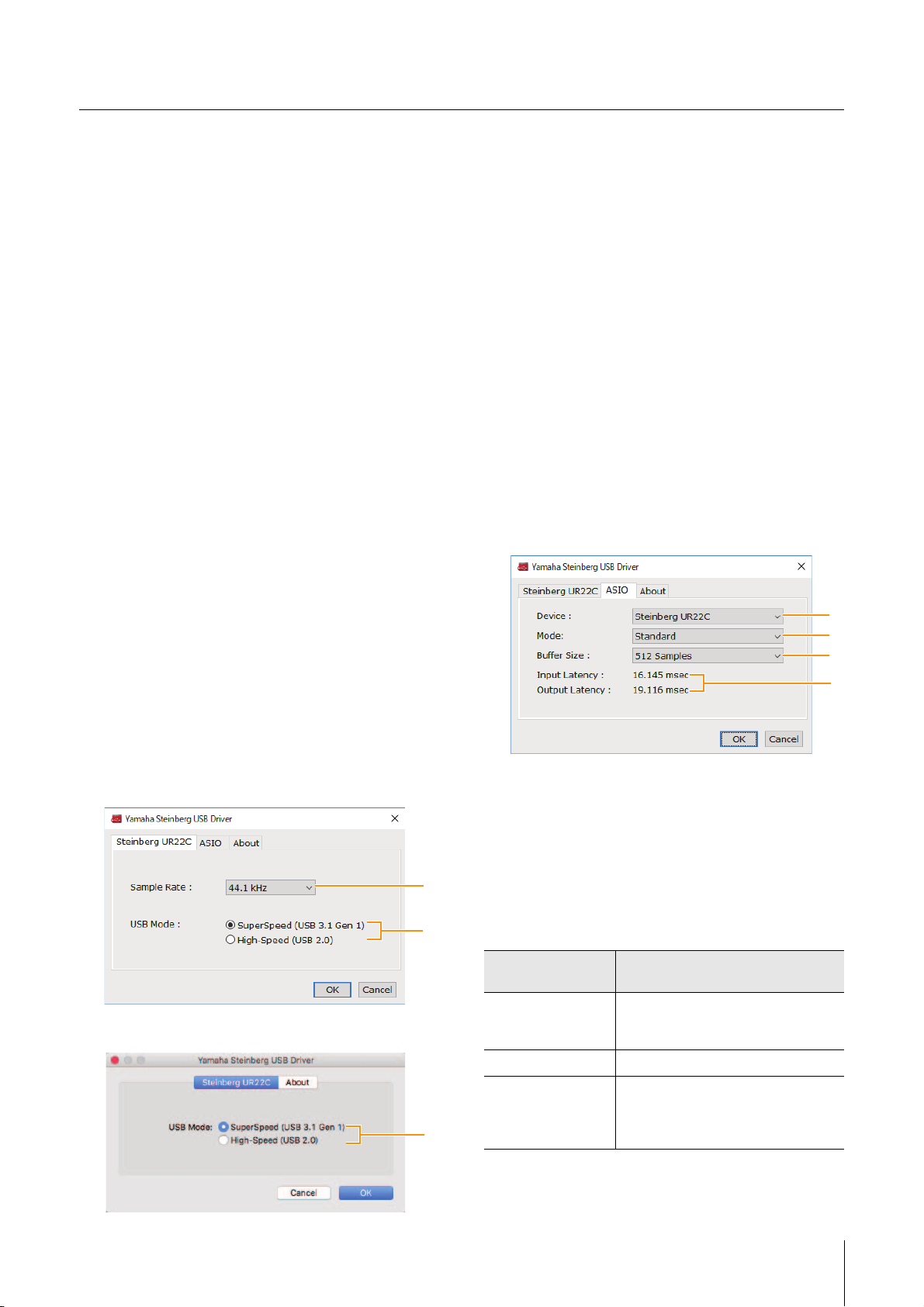
Software
1
2
1
2
3
4
Software
In questa sezione vengono illustrate le operazioni
software per utilizzare UR22C con un computer.
Yamaha Steinberg USB Driver
Yamaha Steinberg USB Driver è un programma software
che consente di mettere in comunicazione UR22C con il
computer. Nel pannello di controllo, è possibile
configurare le impostazioni di base del driver audio (per la
piattaforma Windows) o confermare le informazioni sul
driver audio (per la piattaforma Mac).
Apertura della finestra
Windows
• Dal menu Start, selezionare [Yamaha Steinberg USB
Driver]
• Dal menu della serie Cubase, selezionare [Studio]
[Impostazioni Studio]
Fare clic sulle schede in alto per selezionare la finestra
desiderata.
Mac
• Selezionare [Applicazione] [Yamaha Steinberg USB
Control Panel].
• Dal menu della serie Cubase, selezionare [Studio]
[Impostazioni Studio]
Precision)]
App].
[Pannello di Controllo].
[Pannello di Controllo].
[Pannello di Controllo] [Open Config
[Yamaha Steinberg USB ASIO]
[Steinberg UR22C (High
1 Sample Rate
Consente di selezionare la frequenza di campionamento
del dispositivo.
Impostazioni: 44,1 kHz, 48 kHz, 88,2 kHz, 96 kHz, 176,4 kHz,
NOTA
Le frequenze di campionamento disponibili possono variare a
seconda del DAW specifico utilizzato.
192 kHz
2 USB Mode
Consente di selezionare la modalità USB. L'impostazione
predefinita è la modalità SuperSpeed (USB 3.1 Gen 1).
Impostazioni: SuperSpeed (USB 3.1 Gen 1), High-Speed
(USB 2.0)
NOTA
Se si utilizza la modalità High-Speed (USB 2.0), la larghezza di
banda dei dati si restringerà ma ciò non avrà effetto sulla
funzionalità di UR22C. Gli altri valori delle prestazioni, quali la
latenza, non subiranno alcuna modifica.
Finestra ASIO (solo Windows)
Consente di selezionare le impostazioni del driver ASIO.
Finestra Steinberg UR22C
In queste finestre è possibile selezionare la frequenza di
campionamento e la modalità USB.
Windows
Mac
2
1 Device
Consente di selezionare il dispositivo da utilizzare con il
driver ASIO. Questa funzione è disponibile se al computer
si collegano due o più dispositivi compatibili con Yamaha
Steinberg USB Driver.
2 Mode
Consente di selezionare la modalità di latenza.
Impostazioni: Low Latency, Standard, Stable
Frequenza di
campionamento
Low Latency Modalità di bassa latenza. È
Standard Modalità di latenza standard.
Stable Modalità di latenza elevata. Garantisce
Descrizioni
necessario un computer con
prestazioni elevate.
una maggiore stabilità per i computer
con prestazioni limitate e progetti con
carichi gravosi.
UR22C Manuale Operativo
6
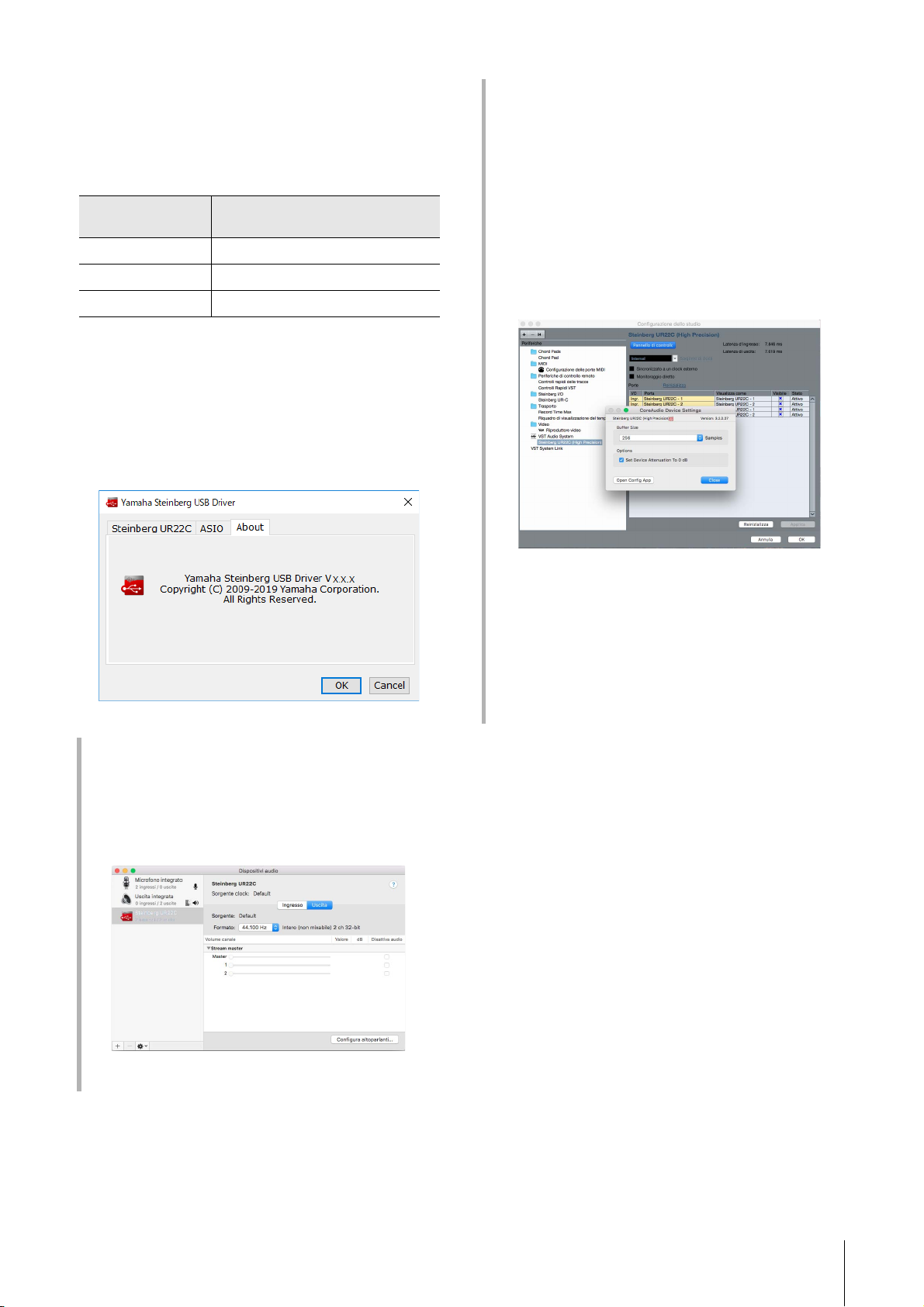
Software
3 Buffer Size
Consente di selezionare la dimensione del buffer per il
driver ASIO. L'intervallo dipende dalla frequenza di
campionamento specificata. Minore è il valore della
dimensione del buffer ASIO, minore sarà il valore della
latenza audio.
Frequenza di
campionamento
44,1 kHz/48 kHz 32 campioni – 2048 campioni
88,2 kHz/96 kHz 64 campioni – 4096 campioni
176,4 kHz/192 kHz 128 campioni – 8192 campioni
Intervallo
4 Input Latency/Output Latency
Indica la latenza (tempo di delay) per l'ingresso audio e
l'uscita audio espresso in millisecondi.
Finestra About
Indica la versione e le informazioni sul copyright del driver
audio.
Come selezionare la dimensione del buffer
(Mac)
Selezionare la dimensione del buffer nella finestra delle
impostazioni per ciascuna applicazione (software DAW
e così via).
Dal menu della serie Cubase, selezionare [Studio]
[Impostazioni Studio], quindi fare clic su [Pannello di
Controllo] in [Steinberg UR22C] oppure su [Steinberg
UR22C (High Precision)] nel menu sul lato sinistro della
finestra.
Il metodo per aprire le finestre delle impostazioni è
diverso per ciascuna applicazione.
Come selezionare la frequenza di
campionamento (Mac)
Selezionare la frequenza di campionamento nella
finestra [Configurazione MIDI Audio]. Selezionare la
frequenza di campionamento dal menu [Applicazioni]
[Utility] [Configurazione MIDI Audio] [Formato].
Utilizzo dell'elaborazione di numeri interi a 32bit (Mac)
[Steinberg UR22C] o [Steinberg UR22C (High
Precision)] viene visualizzato per l'impostazione [ASIO
Driver] nel programma della serie Cubase. Selezionare
[Steinberg UR22C (High Precision)] quando si esegue
l'elaborazione con risoluzioni Integer a 32 bit tra
Cubase e il driver.
UR22C Manuale Operativo
7
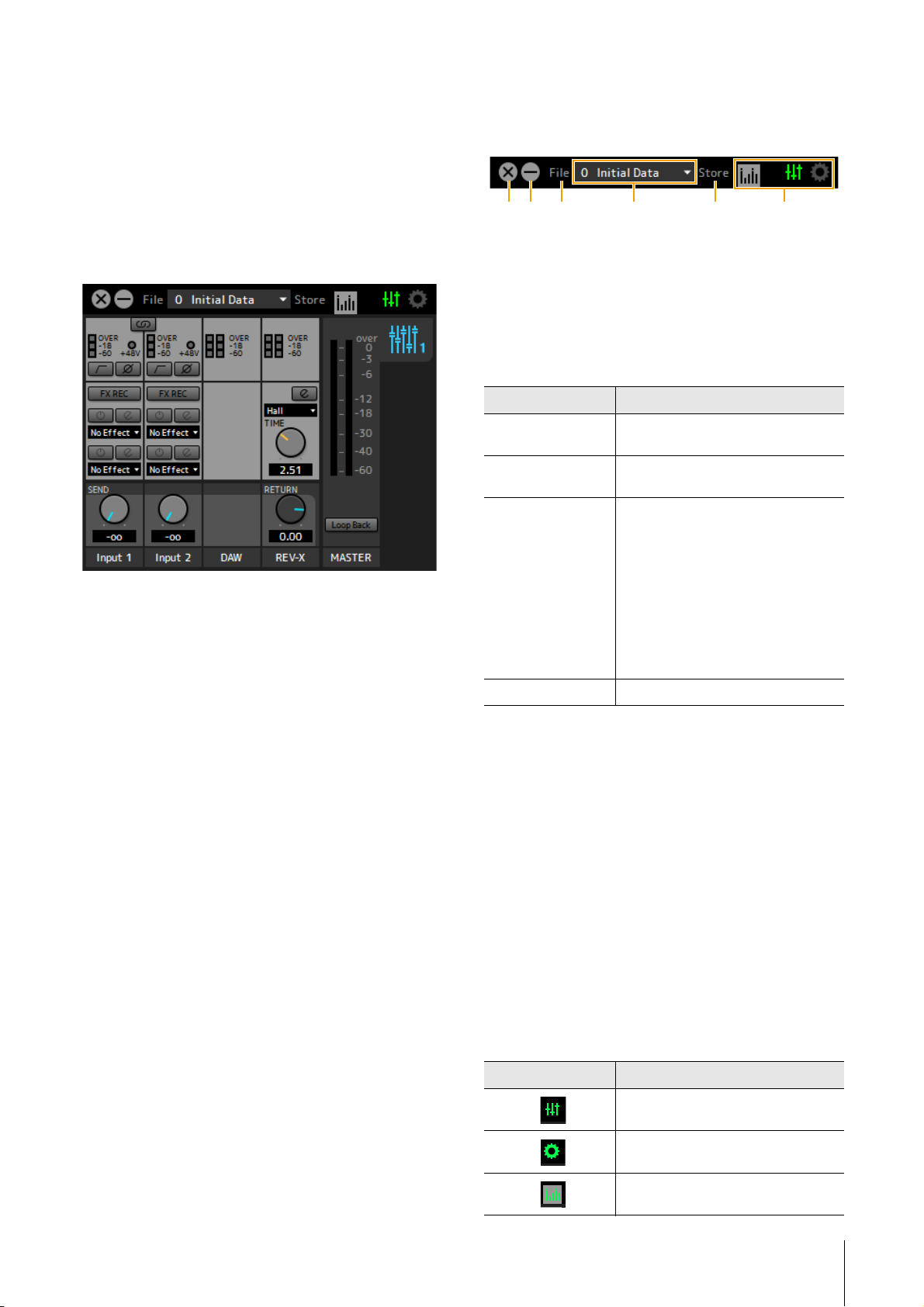
Software
dspMixFx UR-C
Questo software serve per l'utilizzo del mixer DSP
incorporato e degli effetti DSP. Il mixer DSP consente di
missare fino a due canali di ingresso in un'uscita stereo. È
disponibile una serie di effetti DSP per l'elaborazione dei
segnali di ingresso. Poiché si tratta di una elaborazione/
un missaggio basati su hardware, non vi è alcuna latenza
di monitoraggio.
Screenshot
Apertura della finestra
Windows
[Tutti i programmi] o [Tutte le app] [Steinberg UR22C]
[dspMixFx UR-C]
Mac
[Applicazione] [dspMixFx UR-C]
Area degli strumenti
In quest'area è possibile configurare tutte le impostazioni
comuni per dspMixFx UR-C.
12 3 4 5 6
1 Chiudi
Chiude dspMixFx UR-C.
2 Riduci a icona
Riduce a icona la finestra dspMixFx UR-C.
3 File
Fornisce quattro menu diversi per le varie impostazioni.
Menu Descrizioni
Open Apre il file di impostazioni di dspMixFx
Save Salva il file di impostazioni di dspMixFx
Import Scene
Initialize All Scenes Inizializza tutte le scene salvate.
4 Scena
Indica il nome della scena. È possibile modificare il nome
della scena facendo clic su di esso. Facendo clic sul
pulsante di destra, viene aperta la finestra per richiamare
le altre scene. Richiamare la scena desiderata facendo
clic su di essa. Per annullare il richiamo della scena, fare
clic fuori della finestra.
UR-C.
UR-C su un computer.
Importa una scena dal file di impostazioni
di dspMixFx UR-C. Selezionare il file di
impostazioni di dspMixFx UR-C
desiderato e importare la scena
desiderata a sinistra della finestra
[IMPORT SCENE]. Dopo aver selezionato
il file nella finestra di dialogo per la
selezione del file, viene visualizzata la
finestra. Selezionare la destinazione di
importazione a destra della finestra. Fare
clic su [OK] per importare il file.
5 Store
Consente di aprire la finestra Scene Store. Immettere il
nome desiderato per la scena nel campo STORE NAME.
Selezionare la destinazione per memorizzazione la scena
nel campo No. NAME. Fare clic su [OK] per memorizzare
la scena.
6 Selezione delle finestre
Consente di selezionare la finestra dspMixFx UR-C
desiderata. L'icona della finestra selezionata si illumina in
rosso.
Menu Descrizione
Finestra Main
Finestra Setup
Finestra Information
UR22C Manuale Operativo
8
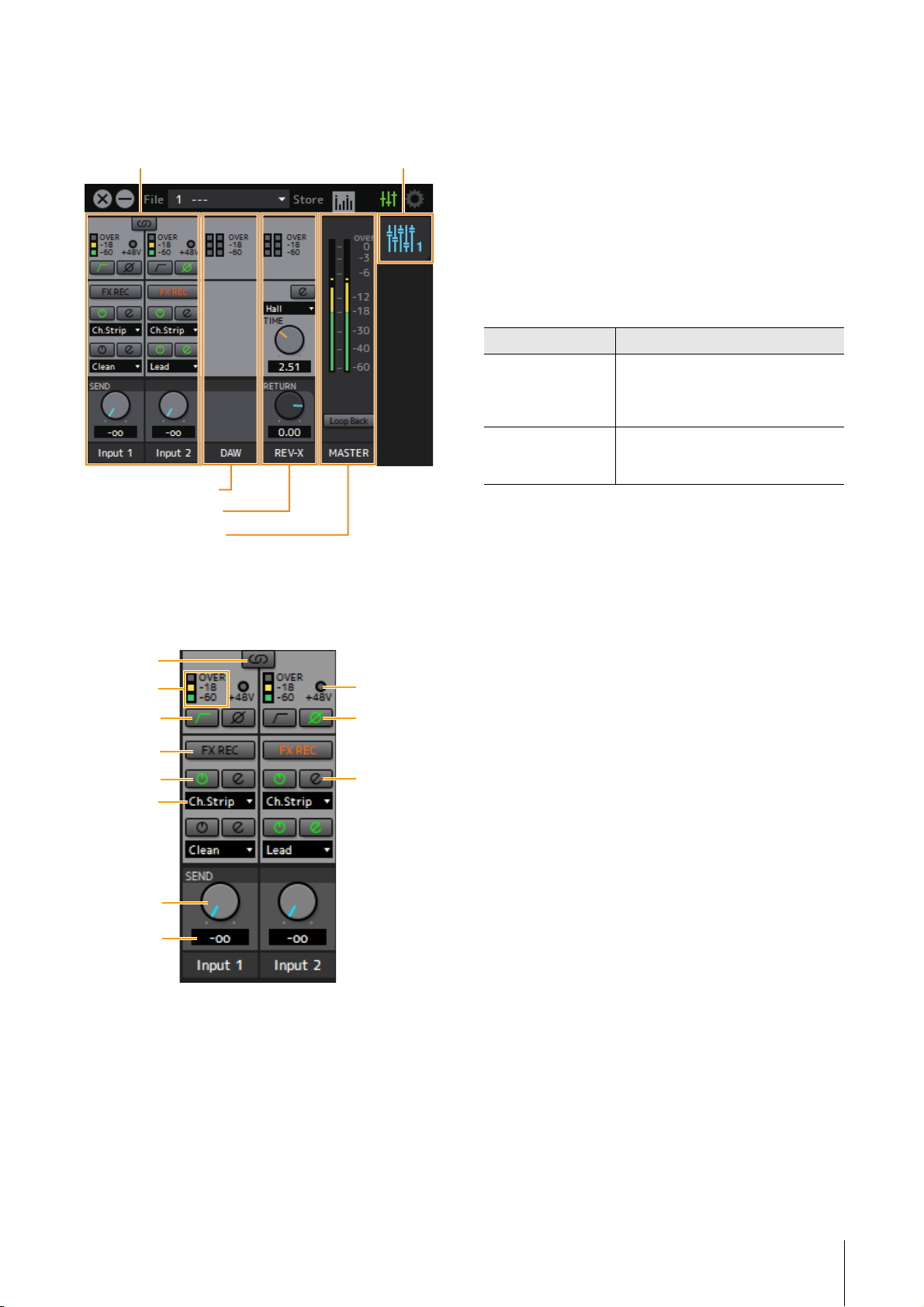
Software
Area dei canali (pagina 9) Area MIX (pagina 11)
Area DAW (pagina 10)
Area Master (pagina 11)
Area REV-X (pagina 10)
4
)
!
1
2
6
3
5
8
7
9
Finestra Main
In questa finestra è possibile configurare l'intero flusso dei
segnali.
4 Filtro passa-alto
Attiva (acceso) e disattiva (spento) il filtro passa-alto. Per
selezionare la frequenza di taglio del filtro passa-alto, fare
riferimento a "Finestra Setup" (pagina 12) nella sezione
"dspMixFx UR-C".
5 Fase
Consente di attivare (acceso) e disattivare (spento)
l'inversione di fase del segnale.
6 FX REC
Consente di attivare e disattivare FX REC (registrazione
degli effetti).
Impostazioni Descrizione
On (acceso) Consente di applicare un effetto al
segnale del monitor (inviato al
dispositivo) e al segnale della
registrazione (inviato al software DAW).
Off (spento) Consente di applicare un effetto solo al
segnale del monitor (inviato al
dispositivo).
7 Attivazione/disattivazione di effetti
Consente di attivare (acceso) e disattivare (spento)
l'effetto.
Area dei canali
In quest'area è possibile configurare le impostazioni del
canale di ingresso.
1 Collegamento di canali
Consente di attivare (acceso) e disattivare (spento) la
funzione di collegamento di due canali adiacenti. Se
questa funzione è attivata, due canali mono diventano un
singolo canale stereo.
2 Indicatore di livello
Indica il livello del segnale.
8 Modifica dell'effetto
Consente di aprire (acceso) e chiudere (spento) la
finestra di configurazione dell'effetto selezionato.
9 Tipo di effetto
Consente di selezionare il tipo di effetto.
Impostazioni:
NoEffect, Ch.Strip, Clean, Crunch, Lead, Drive
NOTA
Esistono delle limitazioni al numero massimo di iterazioni Channel
Strip e Guitar Amp Classics che è possibile utilizzare
contemporaneamente. Fare riferimento alla sezione "Limitazioni
all'uso degli effetti" (pagina 33).
) Mandata REV-X
Consente di regolare il livello del segnale inviato a REV-X.
Intervallo:
-∞ dB - +6 dB
! Valore mandata REV-X
Consente di visualizzare e regolare il valore della mandata
REV-X. Fare doppio clic sul numero per abilitare la
modifica del valore.
3 +48V
Indica lo stato di attivazione/disattivazione
dell'alimentazione phantom del dispositivo.
UR22C Manuale Operativo
9
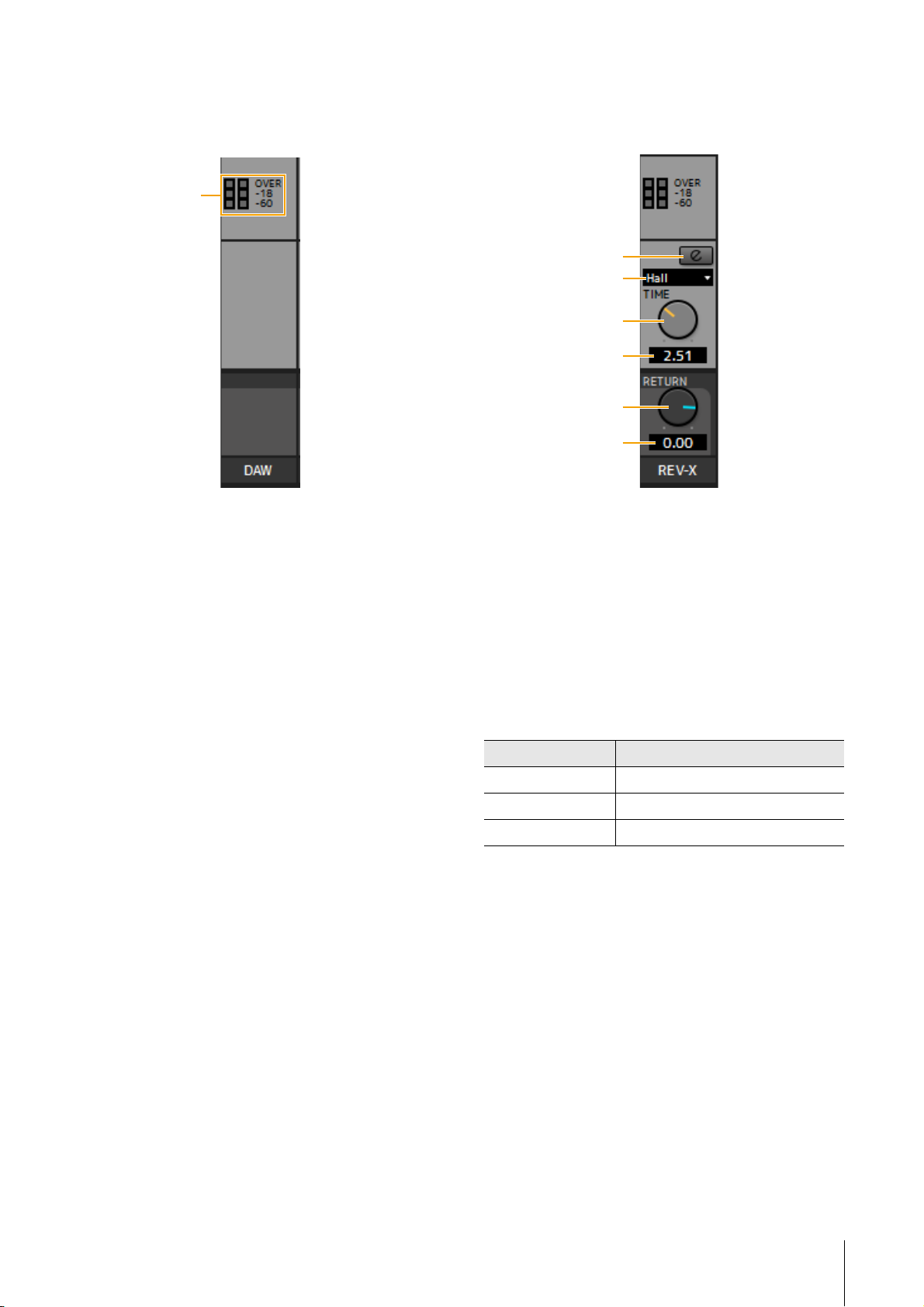
Software
Area DAW
In quest'area è possibile configurare le impostazioni del
canale DAW.
1
1 Indicatore di livello
Indica il livello del segnale.
Area REV-X
In quest'area è possibile configurare le impostazioni del
canale REV-X.
1
2
3
4
5
6
1 Modifica REV-X
Consente di aprire (acceso) e chiudere (spento) la
finestra di configurazione "REV-X" (pagina 18).
2 Tipo REV-X
Consente di selezionare il tipo di REV-X.
Impostazioni:
Hall, Room, Plate
3 Tempo REV-X
Consente di regolare il tempo di riverbero di REV-X.
Questo parametro è collegato a Room Size. L'intervallo
regolabile cambia a seconda del tipo di REV-X.
Tipo REV-X Intervallo
Hall 0,103 sec - 31 sec
Room 0,152 sec - 45,3 sec
Plate 0,176 sec - 52 sec
4 Valore tempo REV-X
Consente di visualizzare e regolare il valore del tempo
REV-X. Fare doppio clic sul numero per abilitare la
modifica del valore.
5 Ritorno REV-X
Consente di regolare il livello di ritorno di REV-X.
6 Valore di ritorno REV-X
Consente di visualizzare e regolare il valore del ritorno
REV-X. Fare doppio clic sul numero per abilitare la
modifica del valore.
UR22C Manuale Operativo
10
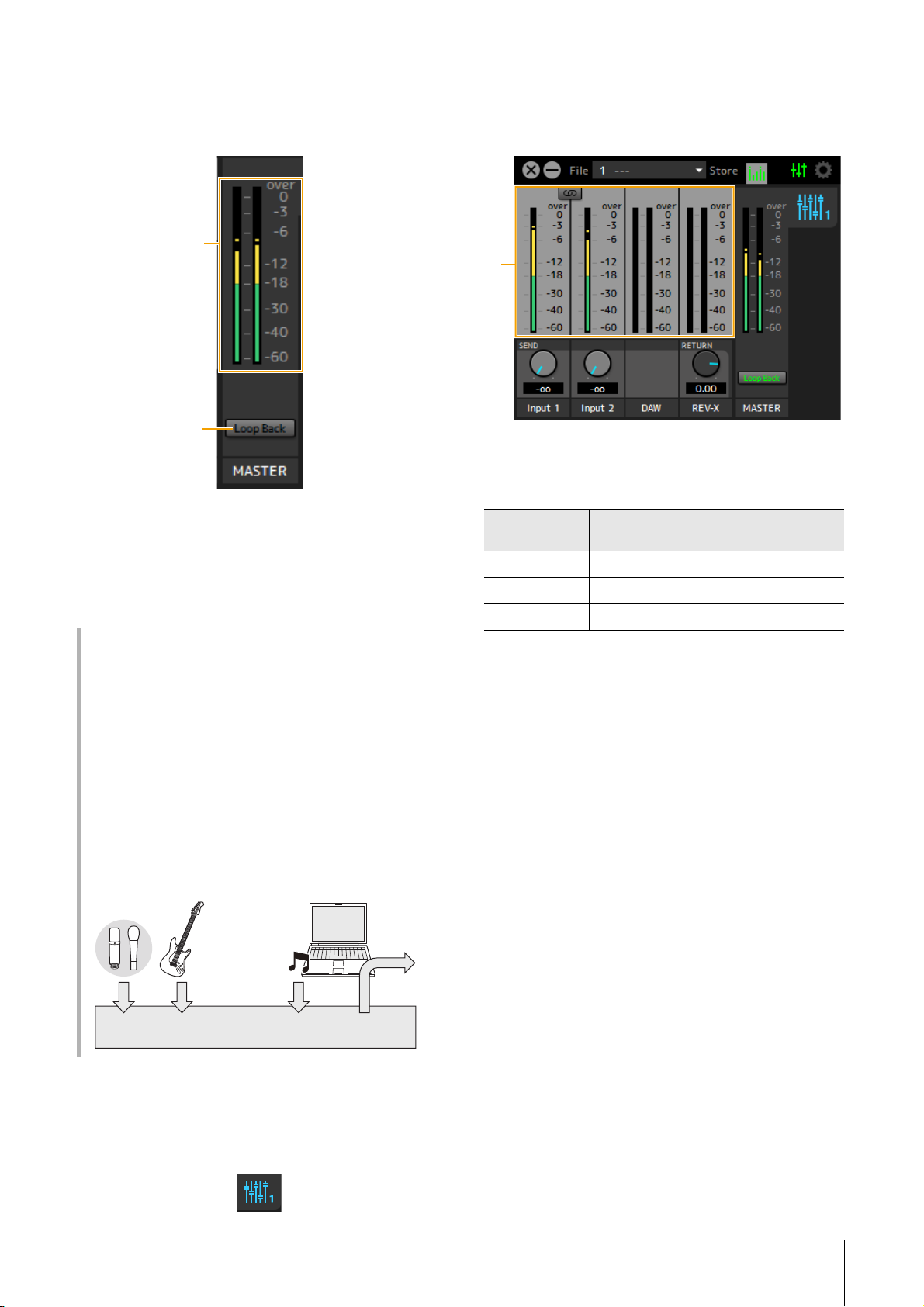
Software
2
1
UR22C
BGM
Distribu
Area MASTER
In quest'area è possibile configurare le impostazioni del
canale principale (master).
1 Indicatore di livello
Indica il livello del segnale.
2 Loop Back
Consente di attivare (acceso) e disattivare (spento) la
funzione di loopback.
Cos'è la funzione loopback?
Il loopback è una funzione utile per le trasmissioni via
Internet. Consente di eseguire il missaggio dei segnali
audio di ingresso (ad esempio microfono e chitarra)
con i segnali audio che vengono riprodotti nel software
del computer nei due canali di UR22C e di rimandarli
indietro al computer. Fare riferimento alla sezione
"Flusso del segnale" (pagina 34).
Se la funzione di loopback è attiva durante il monitoraggio
dei segnali di ingresso da UR22C tramite il software DAW,
potrebbe causare rumori forti. Questo avviene perché si
genera un loop infinito del segnale audio tra UR22C e il
software DAW. Quando si utilizza la funzione di loopback,
disattivare le funzioni monitor nel software DAW.
Finestra Meter
In questa finestra viene visualizzato l'indicatore nella parte
superiore della finestra Main.
1
1 Indicatore di livello
Indica il livello del segnale. Il livello di picco è
generalmente impostato su On.
Colore del
display
Verde Fino a -18 dB
Giallo Fino a 0 dB
Rosso CLIP
Descrizione
Area MIX
In quest'area è possibile selezionare il MIX da configurare.
UR22C può essere impostato soltanto su MIX1.
UR22C Manuale Operativo
11
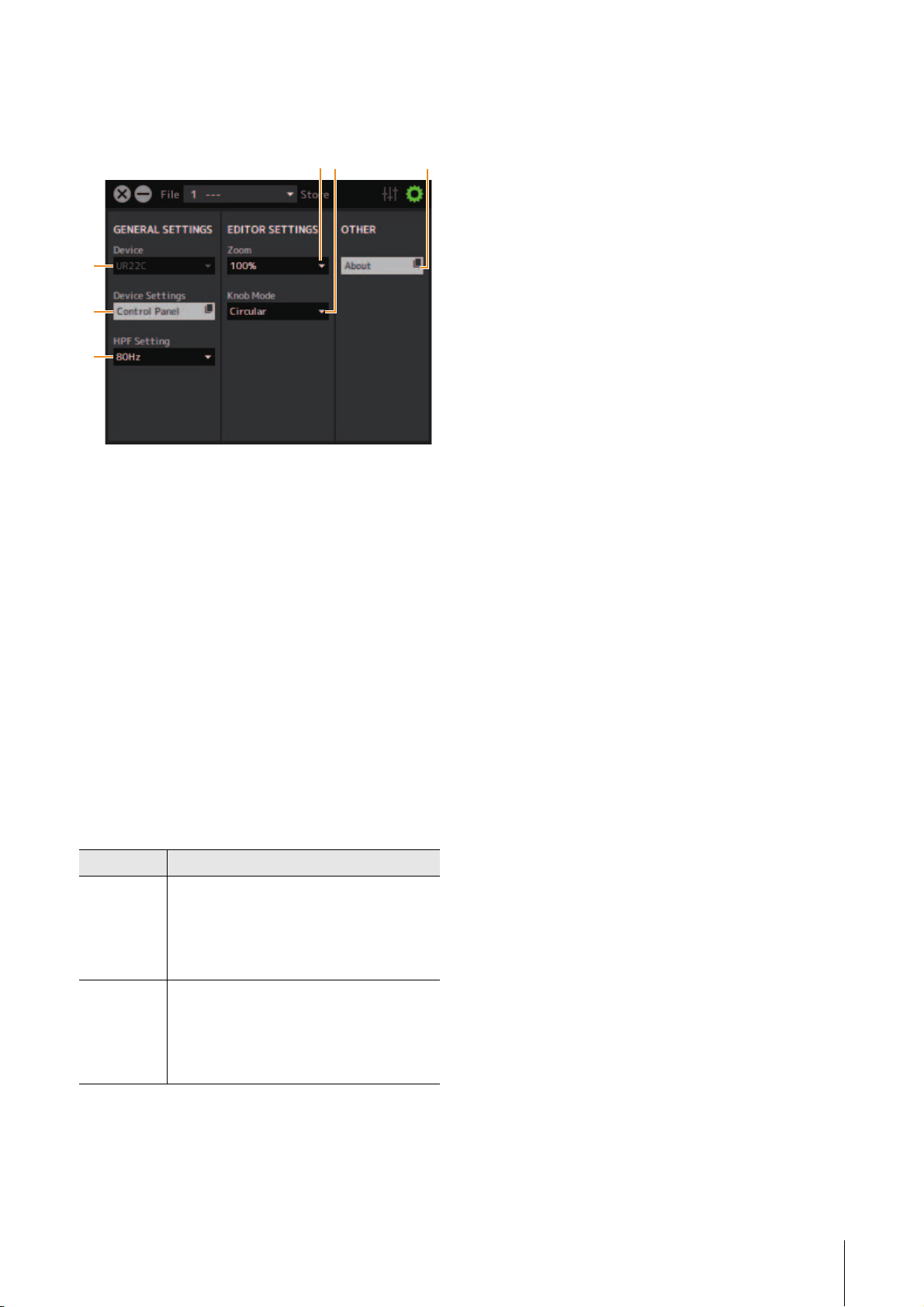
Finestra Setup
4
In questa finestra è possibile configurare le impostazioni
comuni per il dispositivo.
65
1
2
3
1 Device
Consente di selezionare il dispositivo quando si collegano
simultaneamente più dispositivi che supportano
dspMixFx.
Software
2 Device Settings
Consente di visualizzare il pannello di controllo.
3 HPF Setting
Consente di selezionare la frequenza di taglio del filtro
passa-alto.
Impostazioni:
120 Hz, 100 Hz, 80 Hz, 60 Hz, 40 Hz
4 Zoom
Consente di modificare la dimensione della finestra.
Impostazioni:
100%, 150%, 200%, 250%, 300%
5 Knob Mode
Consente di selezionare il metodo per utilizzare le
manopole in dspMixFx UR-C.
Impostazioni Descrizione
Circular Trascinare circolarmente per aumentare e
Linear Trascinare linearmente per aumentare e
diminuire il parametro. Trascinare in senso
orario per aumentare e in senso antiorario per
diminuire. Se si fa clic su qualsiasi punto della
manopola, il parametro passa immediatamente
su quel valore.
diminuire il parametro. Trascinare verso l'alto o
a destra per aumentare e verso il basso o a
sinistra per diminuire. Anche se si fa clic su un
punto qualsiasi della manopola, il parametro
non passa immediatamente su quel valore.
6 About
Indica la versione del firmware e del software.
UR22C Manuale Operativo
12

Software
1
2
3
5
4
6
Finestre dedicate per la serie Cubase
In queste finestre è possibile configurare le impostazioni
del dispositivo dal software serie Cubase. Le finestre
dedicate per la serie Cubase consentono di configurare i
parametri configurati da dspMixFx UR-C. Sono disponibili
due tipi di finestre: impostazioni di ingresso e
configurazione hardware.
Screenshot
Finestra delle impostazioni di ingresso
Finestra delle impostazioni di ingresso
In questa finestra è possibile configurare le impostazioni
di ingresso del dispositivo. Il flusso del segnale è dall'alto
verso il basso. Le impostazioni in questa finestra, tranne
quelle dell'indicatore +48V, vengono salvata nel file di
progetto Cubase.
La finestra delle impostazioni di ingresso viene
visualizzata nel routing delle tracce audio come UR22C.
Area dell'intestazione
In quest'area viene visualizzato il nome del dispositivo
collegato ed è possibile aprire l'editor.
1 2
1 modello
Visualizza il nome del modello (UR22C) in uso. Fare clic
sul nome per visualizzare o nascondere la finestra delle
impostazioni di ingresso.
2 Configurazione hardware
Apre la finestra di configurazione dell'hardware.
3
Finestra di configurazione hardware
Apertura della finestra
Finestra delle impostazioni di ingresso
Dal menu della serie Cubase, selezionare [Progetto]
[Aggiungi traccia]
audio, quindi fare clic sulla scheda [UR22C] nel riquadro
di ispezione sul lato sinistro.
Finestra di configurazione hardware
Dal menu della serie Cubase,
• Selezionare [Studio] [Impostazioni Studio], quindi
selezionare [Steinberg UR-C] in [Steinberg I/O] sul lato
sinistro.
• Nella finestra delle impostazioni di ingresso, fare clic su
[Configurazione hardware].
[Audio] per creare una traccia
3 Editor attivo
Apre dspMixFx UR-C.
Area delle impostazioni degli ingressi
hardware.
In quest'area è possibile impostare i parametri correlati
agli ingressi di UR22C.
1 Nome porta
Visualizza il nome della porta utilizzata per l'ingresso alla
traccia del dispositivo.
2 +48V
Indica lo stato di attivazione (acceso) e disattivazione
(spento) dell'alimentazione phantom del dispositivo.
3 Indicatore di ingresso
Visualizza i livelli di ingresso.
4
Indicatore di saturazione
Visualizza l'indicatore dell'ingresso quando si verifica la
saturazione. Fare clic sulla parte per arrestare la
visualizzazione.
5 Filtro passa-alto
Attiva (acceso) e disattiva (spento) il filtro passa-alto. Per
selezionare la frequenza di taglio del filtro passa-alto, fare
riferimento a "Finestra di configurazione hardware"
(pagina 15) nella sezione "dspMixFx UR-C".
UR22C Manuale Operativo
13

Software
1
2
3
7
8
5
9
6
4
1
4
3
2
6 Fase
Consente di attivare (acceso) e disattivare (spento)
l'inversione di fase. Mostra L, R quando è selezionato
Stereo.
Area delle impostazioni degli effetti
In quest'area è possibile impostare i parametri correlati
agli effetti delle porte di ingresso/uscita di UR22C.
1 Pre/Post
Consente di selezionare il punto di inserimento per
l'effetto.
2 Nome effetto
Visualizza i nomi degli effetti applicati.
Area delle uscite
In quest'area è possibile impostare i parametri correlati
alle uscite hardware.
1 Nome bus di missaggio
Visualizza il nome del bus di missaggio dell'uscita
hardware. Il bus di uscita della traccia deve essere
collegato a questo bus di missaggio.
2 Indicatore di uscita
Visualizza gli indicatori per i bus di missaggio hardware
collegati alle uscite hardware.
3 Indicatore di saturazione
Visualizza l'indicatore dell'ingresso quando si verifica la
saturazione. Fare clic sulla parte per arrestare la
visualizzazione.
3 Bypass dell'effetto
Consente abilitare o bypassare (ignorare) l'effetto.
4 Modifica dell'effetto
Consente di visualizzare la finestra Effect Edit.
5 Tipo di effetto
Consente di selezionare il tipo di effetto.
Impostazioni:
NOTA
Esistono delle limitazioni al numero massimo di iterazioni Channel
Strip e Guitar Amp Classics che è possibile utilizzare
contemporaneamente. Fare riferimento alla sezione "Limitazioni
all'uso degli effetti" (pagina 33).
No Effect, Morphing Ch Strip ([m] or [s]), GA
Classics - CLEAN, GA Classics - CRUNCH, GA
Classics - LEAD, GA Classics - DRIVE
6 Mandata REV-X
Consente di regolare il livello del segnale inviato a REV-X.
Intervallo:
-∞ dB − +6 dB
7 Nome REV-X
Consente di visualizzare il tipo REV-X selezionato.
8 Modifica REV-X
Apre la finestra di configurazione "REV-X" (pagina 18).
4 Cuffie
UR22C può essere impostato soltanto su phones1.
9 Tipo REV-X
Consente di selezionare il tipo di REV-X.
Impostazioni:
Hall, Room, Plate
UR22C Manuale Operativo
14

Finestra di configurazione hardware
1
2
4
3
In questa finestra è possibile configurare le impostazioni
generali dell'hardware e le impostazioni per la funzione
collegata a Cubase.
1 model
Visualizza il nome del dispositivo.
Software
2 HPF
Consente di selezionare la frequenza di taglio del filtro
passa-alto.
Impostazioni:
120 Hz, 100 Hz, 80 Hz, 60 Hz, 40 Hz
3 Scene
Applica automaticamente le informazioni sulla scena al
dispositivo UR22C quando si carica un file di progetto
Cubase che contiene dati della scena di UR22C.
AVVISO
I dati salvati nel dispositivo verranno sovrascritti.
4 Channel Link
Configura automaticamente i collegamenti stereo in base
alla configurazione del bus in uso.
UR22C Manuale Operativo
15

Software
Sweet Spot Morphing Channel Strip
Lo Sweet Spot Morphing Channel Strip (detto
semplicemente "Channel Strip") è un multieffetto che
abbina compressione ed EQ. I pratici preset dispongono
di soluzioni avanzate di sound engineering e possono
essere richiamati facilmente e istantaneamente per
ottenere risultati di livello professionale.
Sono disponibili due effetti Channel Strip, ognuno dei
quali può essere assegnato esclusivamente all'audio del
monitor o sia a esso che all'audio registrato.
L'effetto Channel Strip presente sul dispositivo e quello
della versione con plug-in VST hanno gli stessi parametri.
Se si utilizza il Channel Strip su programmi della serie
Cubase, è possibile condividere le impostazioni tra il
Channel Strip incorporato e quello della versione con
plug-in VST come file preset. Inoltre, se si assegna il
Channel Strip della versione con plug-in VST allo slot degli
effetti sui programmi della serie Cubase, selezionarlo
dalla categoria [Dynamics] (per le impostazioni
predefinite).
Screenshot
Comuni a compressore ed equalizzatore
1 MORPH
Consente di regolare il parametro dei dati Sweet Spot.
Ruotando questa manopola è possibile regolare
contemporaneamente le impostazioni per compressore
ed equalizzatore definite su cinque punti intorno alla
manopola. Se si imposta la manopola tra due punti
adiacenti, le impostazioni per compressore ed
equalizzatore verranno definite su un valore intermedio.
2 Sweet Spot Data
Consente di selezionare i dati Sweet Spot.
Apertura della finestra
Dalle finestre dedicate per la serie Cubase
Selezionare l'effetto "Channel Strip" da "Effect Type",
quindi fare clic su "Channel Strip Edit" nella sezione
"Finestra Input Settings" (pagina 14).
Da dspMixFx UR-C
Selezionare l'effetto "Channel Strip" da "Effect Type",
quindi fare clic su "Channel Strip Edit" nella sezione "Area
dei canali" (pagina 9).
3 TOTAL GAIN
Consente di regolare il guadagno complessivo del
Channel Strip.
Intervallo:
-18 dB – +18 dB
4 Indicatore di livello
Indica il livello di uscita del Channel Strip.
Compressore
1 ATTACK
Consente di regolare il tempo di attacco del compressore.
Intervallo:
0,092 msec - 80 msec
2 RELEASE
Consente di regolare il tempo di rilascio del compressore.
Intervallo:
9,3 msec - 999 msec
UR22C Manuale Operativo
16

Software
3 RATIO
Consente di regolare il tempo di rilascio del compressore.
Intervallo:
1.00 − ∞
4 KNEE
Consente di selezionare il tipo di curva del compressore.
Impostazioni Descrizione
SOFT Consente di ottenere la modifica più
MEDIUM Impostazione intermedia tra SOFT e
HARD Consente di produrre la modifica più
graduale.
HARD.
netta.
5 SIDE CHAIN Q
Consente di regolare l'ampiezza della banda del filtro
della catena laterale.
Intervallo:
0.50 − 16.00
6 SIDE CHAIN F
Consente di regolare la frequenza centrale del filtro della
catena laterale.
Intervallo:
20 Hz - 20 kHz
7 SIDE CHAIN G
Consente di regolare il guadagno del filtro della catena
laterale.
Intervallo:
-18 dB – +18 dB
8 COMPRESSOR On/Off
Consente di attivare (acceso) e disattivare (spento) il
compressore.
9 Curva del compressore
Questo grafico indica la risposta approssimativa del
compressore. L'asse verticale indica il segnale di uscita,
mentre quello orizzontale indica il livello del segnale di
uscita.
Equalizzatore
1 Curva dell'equalizzatore
Il grafico indica le caratteristiche dell'equalizzatore a tre
bande. L'asse verticale indica il guadagno, mentre l'asse
orizzontale indica la frequenza. Si possono regolare i
parametri LOW, MID e HIGH trascinando ogni maniglia
nel grafico.
2 LOW F
Consente di regolare la frequenza centrale della banda
dei bassi.
Intervallo:
3 LOW G
Consente di regolare il guadagno della banda dei bassi.
Intervallo:
4 MID Q
Consente di regolare l'ampiezza banda della banda dei
medi.
Intervallo:
20 Hz - 1 kHz
-18 dB – +18 dB
0.50 − 16.00
) Indicatore di riduzione guadagno
Indica la riduzione del guadagno.
! DRIVE
Consente di regolare il livello di applicazione del
compressore. Più alto è il valore, più forte sarà l'effetto.
Intervallo:
0.00 − 10.00
5 MID F
Consente di regolare la frequenza centrale della banda
dei medi.
Intervallo:
20 Hz - 20 kHz
6 MID G
Consente di regolare il guadagno della banda dei medi.
Intervallo:
-18 dB – +18 dB
7 HIGH F
Consente di regolare la frequenza centrale della banda
degli alti.
Intervallo:
500 Hz - 20 kHz
8 HIGH G
Consente di regolare il guadagno della banda degli alti.
Intervallo:
-18 dB – +18 dB
9 EQUALIZER On/Off
Consente di attivare (acceso) e disattivare (spento)
l'equalizzatore.
UR22C Manuale Operativo
17

Software
REV-X
REV-X è una piattaforma di riverbero digitale sviluppata
da Yamaha per applicazioni audio professionali.
L'unità dispone di un effetto REV-X. È possibile inviare i
segnali di ingresso all'effetto REV-X, che a sua volta viene
applicato solo alle uscite dei monitor. Sono disponibili tre
tipi di REV-X: Hall, Room e Plate. L'hardware REV-X
presente sul dispositivo e quello della versione con plugin VST hanno essenzialmente gli stessi parametri.
Tuttavia, i parametri [OUTPUT] e [MIX] sono disponibili
solo nella versione con plug-in VST.
Se si utilizza REV-X su programmi della serie Cubase, è
possibile condividere le impostazioni tra REV-X
incorporato e quello della versione con plug-in VST come
file preset. Inoltre, se si assegna il REV-X della versione
con plug-in VST allo slot degli effetti sui programmi della
serie Cubase, selezionarlo dalla categoria [Reverb] (per
le impostazioni predefinite).
Il REV-X incorporato è dotato di un "FX Bus" utilizzato per
inviare il segnale dal software DAW a REV-X. Ad esempio,
per inviare i dati audio registrati a REV-X, è possibile
controllare il suono con REV-X, utilizzato per il
monitoraggio durante la registrazione.
Screenshot
Livello
In questa sezione viene utilizzato come esempio il tipo
Hall di REV-X.
1 Reverb Time
Consente di regolare il tempo di riverbero. Questo
parametro è collegato a Room Size. L'intervallo regolabile
cambia a seconda del tipo di REV-X.
Apertura della finestra
Dalle finestre dedicate per la serie Cubase
Fare clic sul pulsante di "modifica REV-X" (pagina 14)
nella sezione "Reverb Routing Window".
Da dspMixFx UR-C
Fare clic sul pulsante di "modifica REV-X" (pagina 10)
nella sezione "Area Master".
Tipo REV-X Intervallo
Hall 0,103 sec - 31 sec
Room 0,152 sec − 45,3 sec
Plate 0,176 sec - 52 sec
2 Initial Delay
Consente di regolare il tempo che intercorre fra il suono
originale diretto e le riflessioni iniziali che lo seguono.
Intervallo:
0,1 msec - 200 msec
3 Decay
Consente di regolare le caratteristiche di inviluppo
dall'inizio della riverberazione al momento in cui si attenua
e si arresta.
Intervallo:
0 − 63
4 Room Size
Consente di regolare l'ampiezza della stanza simulata.
Questo parametro è collegato a Reverb Time.
Intervallo:
0 − 31
5 Diffusion
Consente di regolare la diffusione della riverberazione.
Intervallo:
0 − 10
6 HPF
Consente di regolare la frequenza di taglio del filtro
passa-alto.
Intervallo:
20 Hz - 8 kHz
UR22C Manuale Operativo
18

7 LPF
Consente di regolare la frequenza di taglio del filtro
passa-basso.
Intervallo:
1 kHz - 20 kHz
8 Hi Ratio
Consente di regolare la durata della riverberazione nella
gamma di frequenze alte utilizzando un rapporto relativo
al valore di Reverb Time. Se si imposta questo parametro
su 1, il valore effettivo specificato per Reverb Time viene
applicato completamente al suono. Più è basso il valore,
minore sarà la durata della riverberazione nella gamma
delle frequenze alte.
Intervallo:
0.1 − 1.0
9 Low Ratio
Consente di regolare la durata della riverberazione nella
gamma di frequenze basse utilizzando un rapporto
relativo al valore di Reverb Time. Se si imposta questo
parametro su 1, il valore effettivo specificato per Reverb
Time viene applicato completamente al suono. Più è
basso il valore, minore sarà la durata della riverberazione
nella gamma di frequenze basse.
Intervallo:
0.1 − 1.4
Software
) Low Freq
Consente di regolare la frequenza di Low Ratio.
Intervallo:
22 Hz - 18 kHz
! OPEN/CLOSE
Consente di aprire e chiudere la finestra da cui si
regolano le impostazioni del riverbero.
@ Grafico
Indica le caratteristiche della riverberazione. L'asse
verticale indica il livello del segnale, quello orizzontale
indica il tempo e l'asse Z indica la frequenza. Si possono
regolare le caratteristiche della riverberazione trascinando
le maniglie nel grafico.
# Impostazione asse del tempo
Consente di selezionare l'intervallo di visualizzazione del
tempo (asse orizzontale) sul grafico.
Intervallo di visualizzazione:
500 msec - 50 sec
$ Riduci
Riduce l'intervallo di visualizzazione del tempo (asse
orizzontale) sul grafico.
% Ingrandisci
Ingrandisce l'intervallo di visualizzazione del tempo (asse
orizzontale) sul grafico.
Utilizzo del software
• È possibile reimpostare i valori predefiniti di
determinati parametri tenendo premuto il tasto [Ctrl]/
[comando] mentre si fa clic su manopole, slider e
fader appropriati.
• È possibile modificare con più precisione i parametri
tenendo premuto il tasto [MAIUSC] mentre si
trascinano manopole, slider e fader appropriati.
UR22C Manuale Operativo
19

Software
65
Guitar Amp Classics
I Guitar Amp Classics sono simulazioni di amplificatore
per chitarra che fanno largo uso dell'avanzata tecnologia
di modellamento Yamaha. Sono disponibili quattro tipi di
amplificatori con diverse caratteristiche sonore.
Gli effetti Guitar Amp Classics presenti sul dispositivo e
quelli della versione con plug-in VST hanno gli stessi
parametri. Se si utilizzano gli effetti Guitar Amp Classics
su programmi della serie Cubase, è possibile condividere
le impostazioni tra i Guitar Amp Classics incorporati e
quelli della versione con plug-in VST come file preset.
Inoltre, se si assegnano effetti Guitar Amp Classics della
versione con plug-in VST allo slot degli effetti sui
programmi della serie Cubase, selezionarli dalla categoria
[Distortion] (per le impostazioni predefinite). Si noti che gli
effetti Guitar Amp Classics presenti sul dispositivo non
possono essere utilizzati quando la frequenza di
campionamento è impostata su 176,4 kHz o 192 kHz.
Screenshot
CLEAN
1 2 3 4 7 8
Questo tipo di amplificatore è ottimizzato per toni puliti e
simula in maniera efficace la brillantezza degli
amplificatori a transistor. Il carattere tonale di questo
modello fornisce una piattaforma ideale per registrazioni
con effetti multipli. Dispone inoltre degli effetti integrati
chorus e vibrato.
1 VOLUME
Consente di regolare il livello d'ingresso dell'amplificatore.
2 DISTORTION
Consente di regolare la profondità della distorsione
prodotta.
Apertura della finestra
Dalle finestre dedicate per la serie Cubase
Selezionare "Guitar Amp Classics" da "Tipo di effetto",
quindi fare clic su "Modifica dell'effetto" nella sezione
"Finestra delle impostazioni di ingresso" (pagina 14).
Da dspMixFx UR-C
Selezionare "Guitar Amp Classics" da "Tipo di effetto",
quindi fare clic su "Modifica dell'effetto" nella sezione
"Area dei canali" (pagina 9).
3 TREBLE/MIDDLE/BASS
Questi tre controlli regolano la risposta tonale
dell'amplificatore nelle gamme di frequenza alte, medie e
basse.
4 PRESENCE
Può essere regolata per enfatizzare le frequenze alte e gli
armonici.
5 Cho/OFF/Vib
Consente di attivare o disattivare l'effetto Chorus o
Vibrato. Impostare su [Cho] per attivare l'effetto Chorus o
su [Vib] per attivare l'effetto Vibrato.
6 SPEED/DEPTH
Questi controlli regolano la velocità e la profondità
dell'effetto Vibrato quando quest'ultimo è attivo. I controlli
SPEED e DEPTH funzionano solo con l'effetto Vibrato e
vengono disattivati quando il controllo Cho/OFF/Vib, in
alto, è impostato su "Cho" oppure "OFF".
7 BLEND
Consente di regolare il bilanciamento tra suono diretto e
suono dell'effetto.
8 OUTPUT
Consente di regolare il livello di uscita finale.
UR22C Manuale Operativo
20

Software
1 2 3 4 5
CRUNCH
Questo tipo di amplificatore è ideale se si desiderano toni
crunch leggermente distorti. Il modello CRUNCH simula i
vecchi amplificatori a valvole ideali per blues, rock, soul,
R&B e stili simili.
1 Normal/Bright
Consente di selezionare un carattere tonale normale o
luminoso. L'impostazione [Bright] enfatizza gli armonici
ad alta frequenza.
2 GAIN
Consente di regolare il livello di ingresso applicato allo
stage di preamplificazione. Ruotare in senso orario per
aumentare la quantità di distorsione prodotta.
3 TREBLE/MIDDLE/BASS
Questi tre controlli regolano la risposta tonale
dell'amplificatore nelle gamme di frequenza alte, medie e
basse.
4 PRESENCE
Può essere regolata per enfatizzare le frequenze alte e gli
armonici.
5 OUTPUT
Consente di regolare il livello di uscita finale.
DRIVE
1 2 3 4 5 6
Il tipo di amplificatore DRIVE fornisce una selezione di
suoni distorti che simulano il carattere tonale di diversi
amplificatori a valvole con high-gain. Da crunch
moderatamente distorti a elevate distorsioni adatte ad
hard rock, heavy metal o stili hardcore, questo modello
offre un'ampia gamma di capacità sonore.
1 AMP TYPE
Sono disponibili sei tipi di amplificatori. I tipi 1 e 2 offrono
una distorsione relativamente moderata che conferisce
alle sfumature dell'esecuzione un suono naturale. I tipi 3 e
4 offrono una maggiore distorsione che si traduce in un
suono morbido e spesso. I tipi 5 e 6 forniscono una
distorsione più aggressiva con un attack serrato. I tipi di
amplificatori di numero pari hanno maggiore presenza ed
estensione rispetto a quelli di numero dispari.
2 GAIN
Consente di regolare il livello di ingresso applicato allo
stage di preamplificazione. Ruotare in senso orario per
aumentare la quantità di distorsione prodotta.
3 MASTER
Consente di regolare il livello di uscita dallo stage di
preamplificazione.
4 TREBLE/MIDDLE/BASS
Questi tre controlli regolano la risposta tonale
dell'amplificatore nelle gamme di frequenza alte, medie e
basse.
5 PRESENCE
Può essere regolata per enfatizzare le frequenze alte e gli
armonici.
6 OUTPUT
Consente di regolare il livello di uscita finale.
UR22C Manuale Operativo
21

LEAD
1 2 3 4 5 6
Il tipo di amplificatore LEAD simula un amplificatore a
valvole con high-gain e ricco di armonici. È l'ideale per
suonare righe per chitarra solista che si rifletteranno bene
sullo sfondo di un gruppo, ma può essere utilizzato anche
per suoni di accompagnamento nitidi.
1 High/Low
Consente di selezionare il tipo di uscita dell'amplificatore.
L'impostazione [High] simula un amplificatore di grande
potenza e consente la creazione di suoni più distorti.
2 GAIN
Consente di regolare il livello di ingresso applicato allo
stage di preamplificazione. Ruotare in senso orario per
aumentare la quantità di distorsione prodotta.
Software
3 MASTER
Consente di regolare il livello di uscita dallo stage di
preamplificazione.
4 TREBLE/MIDDLE/BASS
Questi tre controlli regolano la risposta tonale
dell'amplificatore nelle gamme di frequenza alte, medie e
basse.
5 PRESENCE
Utilizzata per enfatizzare le frequenze alte e gli armonici.
6 OUTPUT
Consente di regolare il livello di uscita finale.
Utilizzo dei controlli GAIN, MASTER e OUTPUT
Il carattere tonale dei tipi di amplificatore DRIVE e LEAD
può essere regolato entro un ampio intervallo attraverso
i controlli GAIN, MASTER e OUTPUT. GAIN regola il
livello del segnale applicato allo stage di
preamplificazione determinando il livello di distorsione
prodotto. MASTER regola il livello di uscita dallo stage
di preamplificazione che viene quindi trasmesso allo
stage dell'amplificatore. Le impostazioni dei controlli
GAIN e MASTER hanno un effetto determinante sul
suono finale e il controllo MASTER potrebbe richiedere
di essere impostato a un livello relativamente alto al fine
di alimentare sufficientemente l'amplificatore affinché
produca un suono ottimale. Il controllo OUTPUT regola
il livello di uscita finale dal modello di amplificatore
senza alcun effetto sulla distorsione o sul suono ed è
utile per regolare il volume della chitarra senza
modificare nessun altro aspetto del suono.
UR22C Manuale Operativo
22

Utilizzo con un computer
Microfono ChitarraTa st ie ra C uf fi e
Pannello frontale
Pannello posteriore
Per collegare il microfono a
condensatore, accendere lo
switch dopo averlo collegato
(spegnere lo switch prima di
scollegarlo).
Controllare!
Controllare!
Prima di collegare o
scollegare il dispositivo
esterno, impostare al minimo
tutti i livelli di volume.
Computer Sintetizzatore/tastiera MIDI Altoparlanti
monitor
Per collegare una chitarra
elettrica o un basso elettrico,
accendere lo switch dopo
avere collegato lo strumento
(spegnere lo switch prima di
scollegarlo).
Controllare!
Esempio di collegamento
Utilizzo con un computer
NOTA
• Se si utilizza il dispositivo con alimentazione mediante bus, collegarlo alla porta USB 3.0 del computer.
• Per il tipo di connettore del computer da collegare al dispositivo, fare riferimento a "Tipo di connettore di un computer" (pagina 33).
UR22C Manuale Operativo
23

Configurazione delle impostazioni del driver audio sul software DAW
Programmi serie Cubase
1.
Assicurarsi che tutte le applicazioni siano
state chiuse.
2.
Collegare il dispositivo direttamente al
computer con il cavo USB in dotazione.
3.
Verificare che l'indicatore [USB] sia acceso.
4.
Fare doppio clic sull'icona di collegamento
della serie Cubase sul desktop per avviare
Cubase.
5.
Quando viene visualizzata la finestra
[Configurazione driver ASIO] durante l'avvio
del programma della serie Cubase,
confermare che il dispositivo è stato
selezionato e fare clic su [OK].
NOTA
Quando è selezionato [Steinberg UR22C (High Precision)]
su Mac, Cubase utilizzerà esclusivamente il driver. In
questa situazione, [Steinberg UR22C] non può essere
utilizzato da altre applicazioni.
Utilizzo con un computer
Le impostazioni del driver audio sono completate.
Programmi diversi dalla serie Cubase
1.
Assicurarsi che tutte le applicazioni siano
state chiuse.
2.
Collegare il dispositivo direttamente al
computer con il cavo USB in dotazione.
3.
Verificare che l'indicatore [USB] sia acceso.
4.
Avviare il software DAW.
5.
Aprire la finestra delle impostazioni
dell'interfaccia audio.
6.
(Solo Windows) Selezionare ASIO Driver per
le impostazioni del driver audio.
7.
Impostare ASIO Driver per Windows e
l'interfaccia audio per Mac come illustrato di
seguito.
Windows
Impostare [Yamaha Steinberg USB ASIO] in base
alle impostazioni del driver ASIO.
Mac
Impostare UR22C in base alle impostazioni
dell'interfaccia audio.
Le impostazioni del driver audio sono completate.
UR22C Manuale Operativo
24

Registrazione/riproduzione
In questa sezione vengono descritte le operazioni di base
di registrazione quando si utilizza un microfono. Collegare
un microfono al jack [MIC/LINE 1] come riportato negli
esempi di collegamento (pagina 23). Attivare lo switch
[+48V] quando si utilizza un microfono a condensatore
con alimentazione phantom.
Programmi serie Cubase
1.
Avviare il DAW della serie Cubase e
visualizzare la finestra [steinberg hub].
2.
Selezionare il modello [Empty] in
[Recording] nella finestra [steinberg hub],
quindi fare clic su [Create].
3.
Attivare il monitoraggio diretto come
descritto di seguito.
[Studio] [Impostazioni Studio] [Yamaha
Steinberg USB ASIO] (Windows) o [Steinberg UR22C]
(Mac) selezionare [Monitoraggio diretto] [OK]
4.
Tornare alla finestra del progetto e fare clic
su [Progetto] [Aggiungi traccia] [Audio]
per visualizzare [Aggiungi traccia].
Utilizzo con un computer
8.
Mentre si canta nel microfono, regolare il
livello del segnale di uscita delle cuffie con
la manopola [PHONES] sul dispositivo.
9.
Fare clic su per avviare la registrazione.
10.
Al termine della registrazione, fare clic su
per arrestarla.
11.
Disattivare [Monitor] (spento) per la traccia
audio appena registrata.
12.
Fare clic su un punto qualsiasi nel righello
per spostare il cursore del progetto sul
punto in cui si desidera avviare la
riproduzione.
5.
Impostare [Ingressi audio] e
[Configurazione] su [Mono] e [Numero] su
[1], quindi fare clic su [Aggiungi traccia] per
creare una nuova traccia audio.
6.
Verificare che gli indicatori [Abilita la
registrazione] e [Monitor] siano attivati
(accesi) per la traccia audio aggiunta.
13.
Fare clic su per ascoltare l'audio
registrato.
Mentre si ascolta l'audio dagli altoparlanti monitor,
regolare il livello del segnale di uscita con la
manopola [OUTPUT] sul dispositivo.
Le operazioni di registrazione e riproduzione sono
completate.
Per istruzioni più dettagliate sull'uso dei programmi della
serie Cubase, fare riferimento al manuale operativo
Cubase.
7.
Mentre si canta nel microfono, regolare il
livello del segnale di ingresso del microfono
con la manopola [INPUT 1 GAIN] sul
dispositivo.
Impostazione dei livelli di registrazione ottimali
Regolare le manopole [INPUT GAIN] in modo che
l'indicatore [PEAK] lampeggi brevemente quando si
suona al volume di ingresso più forte.
UR22C Manuale Operativo
25

Programmi diversi dalla serie Cubase
1.
Avviare il software DAW.
2.
Aprire dspMixFx UR-C.
Per istruzioni su come aprire dspMixFx UR-C, fare
riferimento alla sezione "Apertura della finestra"
(pagina 8).
3.
Regolare il livello del segnale di ingresso del
microfono con la manopola [INPUT GAIN]
sul dispositivo.
Impostazione dei livelli di registrazione ottimali
Regolare le manopole [INPUT GAIN] in modo che
l'indicatore [PEAK] lampeggi brevemente quando si
suona al volume di ingresso più forte.
4.
Mentre si canta nel microfono, regolare il
livello del segnale di uscita delle cuffie con
la manopola [PHONES] sul dispositivo.
Utilizzo con un computer
5.
Definire le impostazioni per Channel Strip e
REV-X in dspMixFx UR-C.
6.
Avviare la registrazione sul software DAW.
7.
Al termine della registrazione, arrestarla.
8.
Riprodurre l'audio registrato per verificarlo.
Per istruzioni più dettagliate sull'uso del software DAW,
fare riferimento al manuale specifico per il software DAW
in uso.
UR22C Manuale Operativo
26

Utilizzo con un dispositivo iOS
iPadiPhone
Microfono ChitarraTastiera Cuffie
Pannello frontale
Pannello posteriore
Per collegare il microfono a
condensatore, accendere lo
switch dopo averlo collegato
(spegnere lo switch prima di
scollegarlo).
Controllare!
Controllare!
Prima di collegare o
scollegare il dispositivo
esterno, impostare al minimo
tutti i livelli di volume.
Sintetizzatore/tastiera MIDI Altoparlanti
monitor
Per collegare una chitarra
elettrica o un basso elettrico,
accendere lo switch dopo
avere collegato lo strumento
(spegnere lo switch prima di
scollegarlo).
Controllare!
Adattatore USB/
batteria mobile USB
Esempio di collegamento
Utilizzo con un dispositivo iOS
NOTA
• Potrebbero essere necessari accessori Apple per collegare UR22C ai dispositivi iOS. Per informazioni dettagliate, fare riferimento alla
Guida iniziale di UR22C.
• Per i dispositivi iOS, è necessario che l'alimentazione provenga dall'adattatore USB o da una batteria mobile USB.
• Per informazioni aggiornate sui dispositivi iOS compatibili, visitare il seguente sito Web Steinberg:
https://www.steinberg.net/
UR22C Manuale Operativo
27

Registrazione/riproduzione
In questa sezione vengono descritte le operazioni di base
di registrazione quando si utilizza un microfono. Collegare
un microfono al jack [MIC/LINE 1] come riportato negli
esempi di collegamento (pagina 27). Attivare lo switch
[+48V] quando si utilizza un microfono a condensatore
con alimentazione phantom.
Per questa spiegazione viene utilizzato Cubasis (app
DAW) come esempio.
NOTA
• Le app iOS potrebbero non essere supportate nel proprio
Paese. Per ulteriori informazioni, contattare il rivenditore
Yamaha.
• Per informazioni aggiornate su Cubasis, visitare il seguente
sito Web Steinberg:
https://www.steinberg.net/
1.
Aprire Cubasis.
2.
Toccare la scheda [MEDIA] in alto a sinistra
della schermata.
Utilizzo con un dispositivo iOS
5.
Toccare [+ADD] sulla parte sinistra della
schermata, quindi toccare [AUDIO] per
aggiungere una traccia audio.
Nella parte inferiore della schermata viene
visualizzata l'opzione [Create New Project].
3.
Toccare [Create New Project].
4.
Immettere un nome per il progetto e toccare
[OK] nella finestra [New project].
6.
Toccare sulla parte sinistra della
schermata per visualizzare l'indicatore della
traccia.
7.
Toccare per visualizzare la finestra dei
dettagli e impostare il bus di ingresso per la
traccia toccando un numero.
8.
Toccare per attivare il monitoraggio
(acceso).
9.
Regolare il livello del segnale di ingresso del
microfono con la manopola [INPUT 1 GAIN]
sul dispositivo.
Impostazione dei livelli di registrazione ottimali
Regolare le manopole [INPUT GAIN] in modo che
l'indicatore [PEAK] lampeggi brevemente quando si
suona al volume di ingresso più forte.
UR22C Manuale Operativo
28

10.
Mentre si canta nel microfono, regolare il
livello del segnale di uscita delle cuffie con
la manopola [PHONES] sul dispositivo.
11.
Toccare [I] per avviare la registrazione.
12.
Toccare [>] per arrestare la registrazione.
13.
Toccare e far scorrere il righello per
spostare la posizione della riproduzione.
Utilizzo con un dispositivo iOS
È anche possibile toccare per tornare all'inizio
della registrazione.
14.
Toccare [>] per riprodurre l'audio registrato.
dspMixFx (per i dispositivi iOS)
Dai dispositivi iOS è possibile controllare facilmente gli
effetti DSP e le funzioni del mixer DSP mediante
dspMixFx per dispositivi iOS. Per informazioni
dettagliate sull'app, visitare il seguente sito Web
Steinberg.
https://www.steinberg.net/
UR22C Manuale Operativo
29

Risoluzione dei problemi
Risoluzione dei problemi
L'indicatore di
accensione è spento
L'indicatore di
accensione lampeggia in
modo continuo.
L'indicatore USB
lampeggia in modo
continuo.
Non viene emesso alcun
suono
Lo switch [POWER SOURCE] è impostato correttamente?
L'indicatore di accensione non si illumina quando viene fornita alimentazione al
dispositivo. Spostare lo switch [POWER SOURCE] sul lato del jack [5V DC]
quando si utilizza l'adattatore CA oppure spostare lo switch sul lato del jack
[USB 3.0] per l'alimentazione mediante bus (solo computer).
Possibile problema con l'alimentazione.
L'indicatore lampeggia in modo continuo se l'alimentazione non è sufficiente.
Spostare lo switch [POWER SOURCE] sul lato del jack [5V DC] e utilizzare
l'adattatore di alimentazione o la batteria mobile USB per l'alimentazione.
Verificare che il cavo USB in uso sia appropriato.
• Assicurarsi di utilizzare il USB fornito in dotazione.
• Per collegare il dispositivo alla porta USB tipo C di un computer, utilizzare un
cavo USB 3.1 da tipo C a tipo C.
Verificare che TOOLS for UR-C sia installato correttamente (solo
computer).
L'indicatore lampeggia in maniera continua quando il computer o il dispositivo
iOS non riconosce il dispositivo. Per completare l'installazione di TOOLS for URC, fare riferimento alle istruzioni nella Guida iniziale.
Verificare che TOOLS for UR-C sia installato correttamente (solo
computer).
Per completare l'installazione di TOOLS for UR-C, fare riferimento alle istruzioni
nella Guida iniziale.
Verificare che il cavo USB in uso sia appropriato.
Assicurarsi di utilizzare il USB fornito in dotazione.
I controlli del volume del dispositivo sono impostati su un livello
appropriato?
Controllare i livelli delle manopole [OUTPUT] e [PHONES].
I microfoni e gli altoparlanti monitor sono collegati correttamente
al dispositivo?
Fare riferimento alla sezione "Esempi di collegamento" (pagine 23, 27) per
controllare i collegamenti.
Le impostazioni del driver audio sul software DAW sono
configurate correttamente?
Fare riferimento alla sezione "Configurazione delle impostazioni del driver audio
sul software DAW" (pagina 24) per configurarle.
UR22C Manuale Operativo
30

Risoluzione dei problemi
Windows Mac
Non viene emesso alcun
suono
L'impostazione [ASIO Driver] nel programma della serie Cubase
è configurata correttamente?
Nel menu della serie Cubase, aprire [Studio] [Impostazioni Studio] [VST
Audio System], quindi confermare che [Yamaha Steinberg USB ASIO]
(Windows) o [Steinberg UR22C] o [Steinberg UR22C (High Precision)] (Mac) sia
selezionato per [ASIO Driver].
Il dispositivo è stato acceso prima dell'avvio del software DAW?
Prima di avviare il software DAW, collegare il dispositivo a un computer e
accendere il dispositivo.
Verificare di aver impostato correttamente l'instradamento di
ingresso/uscita.
Per controllare l'instradamento ingresso/uscita nel software DAW, fare riferimento
alla sezione "Registrazione/Riproduzione" (pagina 25).
Lo switch dell'altoparlante monitor è acceso?
Verificare che lo switch dell'altoparlante monitor sia acceso.
La dimensione del buffer è impostata su un valore troppo
basso?
Aumentare la dimensione del buffer rispetto alle impostazioni attuali; fare
riferimento alla sezione "Yamaha Steinberg USB Driver" (pagina 6) per le
istruzioni.
Viene visualizzato il messaggio "Audio Format is Unmixable"?
(Solo Mac)
Nel pannello di controllo di Yamaha Steinberg USB viene visualizzato il
messaggio di errore "Audio Format is Unmixable". Fare clic su [Revert to
Mixable] per risolvere l'errore.
UR22C Manuale Operativo
31

Risoluzione dei problemi
Suoni insoliti
(disturbi, interruzioni o distorsione)
Il computer in uso soddisfa i requisiti di sistema?
Controllare i requisiti di sistema. Per informazioni aggiornate, visitare il sito Web
Steinberg all'indirizzo riportato di seguito.
https://www.steinberg.net/
La modalità USB è impostata correttamente?
A seconda del controller host USB nel computer, potrebbero verificarsi
interruzioni dell'audio quando viene utilizzata la modalità SuperSpeed (USB 3.1
Gen1) in un sistema Windows. In tal caso, provare a passare alla modalità HighSpeed (USB 2.0) nel pannello di controllo di Yamaha Steinberg USB Driver.
Si stanno registrando o riproducendo lunghe sezioni di audio
continue?
La capacità di elaborazione dei dati audio del computer in uso dipende da una
serie di fattori, inclusi la velocità della CPU e l'accesso a periferiche esterne.
Ridurre il numero di tracce audio e verificare nuovamente l'audio emesso.
I microfoni sono collegati correttamente al dispositivo?
Collegare un microfono al dispositivo con un connettore XLR. Se si utilizza un
connettore per cuffie, il volume potrebbe essere troppo basso.
La funzione di loopback è impostata correttamente?
Impostare Enable loopback su Off quando non viene utilizzata la funzione di
loopback. Per istruzioni, vedere la sezione “Finestra Settings” (pagina 11).
Viene visualizzato il messaggio "Audio Format is Unmixable"?
(Solo Mac)
Nel pannello di controllo di Yamaha Steinberg USB viene visualizzato il
messaggio di errore "Audio Format is Unmixable". Fare clic su [Revert to
Mixable] per risolvere l'errore.
Per informazioni aggiornate sull'assistenza, visitare il seguente sito Web Steinberg:
https://www.steinberg.net/
UR22C Manuale Operativo
32

Appendice
Appendice
Limitazioni all'uso degli effetti
In UR22C sono disponibili due effetti Channel Strip e un
effetto Guitar Amp Classics.
L'uso simultaneo di effetti Channel Strip e Guitar Amp
Classics sullo stesso canale è reso possibile dalla
presenza di due slot per l'inserimento degli effetti in
ciascun canale di ingresso.
Esistono tuttavia le limitazioni indicate di seguito.
•Non è possibile utilizzare due effetti Channel Strip e due
effetti Guitar Amp Classics nello stesso canale.
•Non è possibile utilizzare gli effetti Guitar Amp Classics
nei canali stereo.
•Gli effetti Guitar Amp Classics non possono essere
utilizzati quando la frequenza di campionamento è
impostata su 176,4 kHz o 192 kHz.
Tipi di connettore per il computer
USB 3.0 tipo A
Quando si collega il dispositivo a una porta USB 3.0/2.0
tipo A del computer, sarà necessario utilizzare il cavo USB
e l'adattatore CA forniti in dotazione.
USB 2.0 tipo A
Quando si collega il dispositivo a una porta USB 3.0/2.0
tipo A del computer, sarà necessario utilizzare il cavo USB
fornito in dotazione assieme a un adattatore di
alimentazione o a una batteria mobile USB disponibile in
commercio.
USB 3.1 tipo C
Quando si collega un dispositivo a una porta USB 3.1 tipo
C port, sarà necessario utilizzare un cavo USB 3.1 da tipo
C a tipo C disponibile in commercio (opzionale). In questo
caso non è possibile utilizzare l'alimentazione tramite bus.
UR22C Manuale Operativo
33

Appendice
LOOPBACK OFF/ ON
Da
[MIC/LINE 1]Da[MIC/LINE 2]
*1
Insert FX
SLOT1
SLOT2
Insert FX
SLOT1
SLOT2
A
[MIDI OUT]
Da
[MIDI IN]
A ingresso DAW
Da uscita DAW
USB
A [MAIN OUTPUT]
A [PHONES]
MIX 1
REV-X
Livello
mandata
REV-X
Livello
mandata
REV-X
Livello
ritorno
REV-X
• Impostare FX REC ON quando si registra il segnale elaborato dell'effetto DSP con DAW.
• Impostare FX REC OFF quando si registra un segnale senza elaborazione dell'effetto DSP con DAW.
Flussi del segnale
Il grafico riportato di seguito indica il flusso del segnale nel dispositivo.
NOTA
• In questo grafico non sono compresi i controller del dispositivo, quali ad esempio le manopole [INPUT GAIN] e [OUTPUT].
• Per configurare ogni parametro, utilizzare "dspMixFx UR-C" (pagina 8) o la sezione "Finestre dedicate per la serie Cubase" (pagina 13).
• Si noti che gli effetti Guitar Amp Classics integrati non possono essere utilizzati quando la frequenza di campionamento è impostata su
176,4 kHz o 192 kHz.
*1 Il grafico riportato di seguito indica la posizione di inserimento di un effetto.
FX REC (ON)
Da ingresso sul dispositivo
Insert FX
SLOT1
SLOT2
A uscita sul dispositivo
A ingresso DAW
FX REC (OFF)
Da ingresso sul dispositivo
Insert FX
SLOT1
SLOT2
A uscita sul dispositivo
A ingresso DAW
UR22C Manuale Operativo
34

Diagrammi a blocchi
44,1 kHz, 48 kHz, 88,2 kHz, 96 kHz
Appendice
UR22C Manuale Operativo
35

176,4 kHz, 192 kHz
Appendice
UR22C Manuale Operativo
36

Specifiche tecniche
MIC INPUT 1/2 (bilanciato)
Risposta in frequenza +0,0/-0,3 dB, 20 Hz - 22 kHz
Intervallo dinamico 102 dB, ponderato A
THD+N 0,003 %, 1 kHz, -3 dBFS, 22 Hz/22 kHz BPF
Livello di ingresso massimo +6 dBu
Impedenza di ingresso 4 kΩ
Intervallo di guadagno +6 dB – +60 dB
HI-Z INPUT 2 (non bilanciato)
Livello di ingresso massimo +9,0 dBV
Impedenza di ingresso 1 MΩ
Intervallo di guadagno 0 dB - +54 dB
LINE INPUT 1/2 (bilanciato)
Livello di ingresso massimo +24 dBu
Impedenza di ingresso 18,5 kΩ
Intervallo di guadagno -12 dB – +42 dB
Appendice
MAIN OUTPUT (impedenza bilanciata)
Risposta in frequenza +0,0/-0,2 dB, 20 Hz - 22 kHz
Intervallo dinamico 106 dB, ponderato A
THD+N 0,0015 %, 1 kHz, -1 dBFS, 22 Hz/22 kHz BPF
Livello di uscita massimo +12 dBu
Impedenza di uscita 150 Ω
PHONES
Livello di uscita massimo 15 mW + 15 mW, 40 Ω
USB
Specifiche tecniche USB 3.0, 32 bit, 44,1 kHz/48 kHz/88,2 kHz/96 kHz/176,4 kHz/192 kHz
XLR INPUT
Polarità 1: Messa a terra
2: Caldo (+)
3: Freddo (-)
UR22C Manuale Operativo
37

Specifiche generali
Appendice
Requisiti di alimentazione
Dimensioni (L x A x P)
Peso netto
Intervallo temperatura di funzionamento
4,5 W
159 x 47 x 159 mm
1,0 kg
0 - 40 °C
all'aria aperta
• Cavo USB 3.0 (3.1 Gen1, da tipo C a tipo A, 1 metro)
Accessori in dotazione
Il contenuto del presente manuale si applica alle ultime specifiche tecniche a partire dalla data di pubblicazione. Per
ottenere la versione più recente del manuale, accedere al sito Web Steinberg e scaricare il file corrispondente.
• Guida iniziale
• CUBASE AI DOWNLOAD INFORMATION
• ESSENTIAL PRODUCT LICENCE INFORMATION
UR22C Manuale Operativo
38

Disinstallazione di TOOLS for UR-C
Per disinstallare il software, è necessario rimuovere i
componenti software riportati di seguito uno per volta.
• Yamaha Steinberg USB Driver
• Steinberg UR-C Applications
•Basic FX Suite
Per disinstallare TOOLS for UR-C, attenersi alla procedura
descritta di seguito.
Mac
1.
Scollegare dal computer tutti i dispositivi
USB tranne il mouse e la tastiera.
2.
Avviare il computer e accedere come
amministratore.
Chiudere le eventuali applicazioni aperte e tutte le
finestre aperte.
Windows
1.
Scollegare dal computer tutti i dispositivi
USB tranne il mouse e la tastiera.
2.
Avviare il computer e accedere come
amministratore.
Chiudere le eventuali applicazioni aperte e tutte le
finestre aperte.
3.
Aprire la finestra per la disinstallazione
come riportato di seguito.
[Pannello di controllo] [Disinstalla un programma]
per visualizzare il pannello [Disinstalla o modifica
programma].
4.
Selezionare il software da disinstallare
nell'elenco.
• Yamaha Steinberg USB Driver
• Steinberg UR-C Applications
• Basic FX Suite
5.
Fare clic su [Disinstalla]/[Disinstalla/
Cambia].
Se viene visualizzata la finestra [Controllo account
utente], fare clic su [Continua] o [Sì].
6.
Seguire le istruzioni visualizzate sullo
schermo per rimuovere il software.
Ripetere i punti da 4 a 6 per disinstallare il software
rimanente non selezionato.
3.
Estrarre il software TOOLS for UR-C
scaricato in precedenza.
4.
Fare doppio clic sul seguente file nella
cartella estratta.
• Uninstall Yamaha Steinberg USB Driver
• Uninstall Steinberg UR-C Applications
• Uninstall Basic FX Suite
5.
Fare clic su [Run] (Esegui) quando appare il
messaggio "Welcome to the ***uninstaller."
("Disinstallazione guidata di ***").
I caratteri rappresentano il nome del software ***.
Quindi, seguire le istruzioni visualizzate sullo
schermo per disinstallare il software.
6.
Fare clic su [Restart] (Riavvia) o [Close]
(Chiudi) quando viene visualizzato il
messaggio "Uninstallation completed"
(Disinstallazione completata).
7.
Quando viene visualizzato un messaggio in
cui si richiede di riavviare il computer, fare
clic su [Restart] (Riavvia).
Ripetere i punti da 4 a 7 per disinstallare il software
rimanente non selezionato.
La disinstallazione di TOOLS for UR-C è completata.
La disinstallazione di TOOLS for UR-C è completata.
Steinberg Website
https://www.steinberg.net/
Manual Development Group
© 2019 Yamaha Corporation
Published 8/2019 LB-A2
 Loading...
Loading...