Page 1
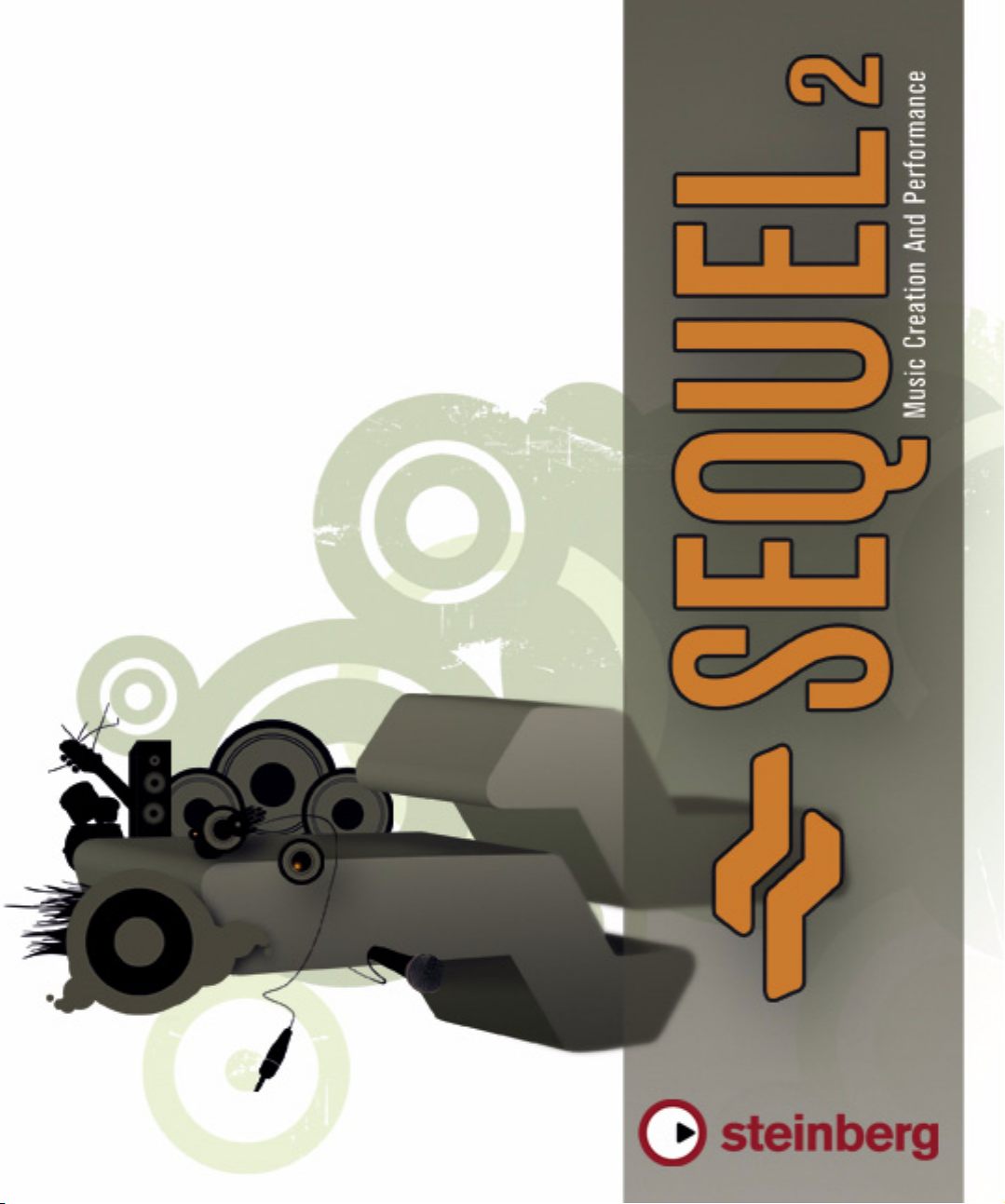
Manuale Operativo
Page 2
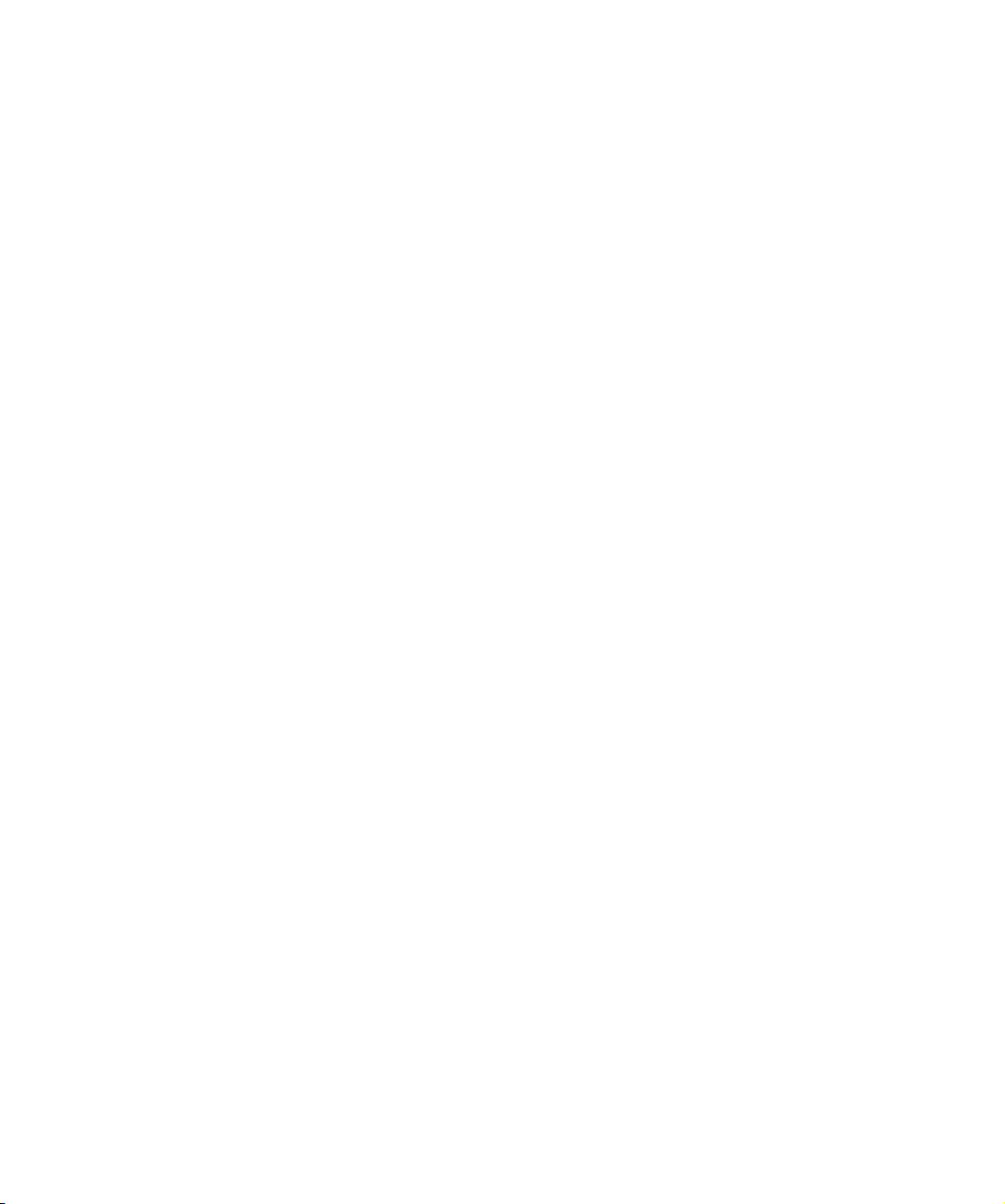
Manuale Operativo Originale di Sequel a cura di Steve Kostrey, Michael Baggley
Traduzione di Filippo Manfredi
Revisione e Controllo Qualità per questa versione:
Cristina Bachmann, Heiko Bischoff, Marion Bröer, Sabine Pfeifer
Le informazioni contenute in questo manuale sono soggette a variazioni senza preavviso e non rappresentano un obbligo
da parte di Steinberg Media Technologies GmbH. Il software descritto in questo manuale è soggetto ad un Contratto di
Licenza e non può essere copiato su altri supporti multimediali, tranne quelli specificamente consentiti dal Contratto di
Licenza. Nessuna parte di questa pubblicazione può essere copiata, riprodotta o in altro modo trasmessa o registrata,
per qualsiasi motivo, senza un consenso scritto da parte di Steinberg Media Technologies GmbH.
Tutti i nomi dei prodotti e delle case costruttrici sono marchi registrati (™ o ®) dei rispettivi proprietari. Windows XP è un
marchio registrato Microsoft Corporation. Windows Vista è un marchio registrato o un marchio di Microsoft Corporation
negli Stati Uniti d'America e/o in altre Nazioni. Il logo Mac è un marchio registrato usato su licenza. Macintosh e Power
Macintosh sono marchi registrati.
© Steinberg Media Technologies GmbH, 2008.
Tutti i diritti riservati.
Page 3
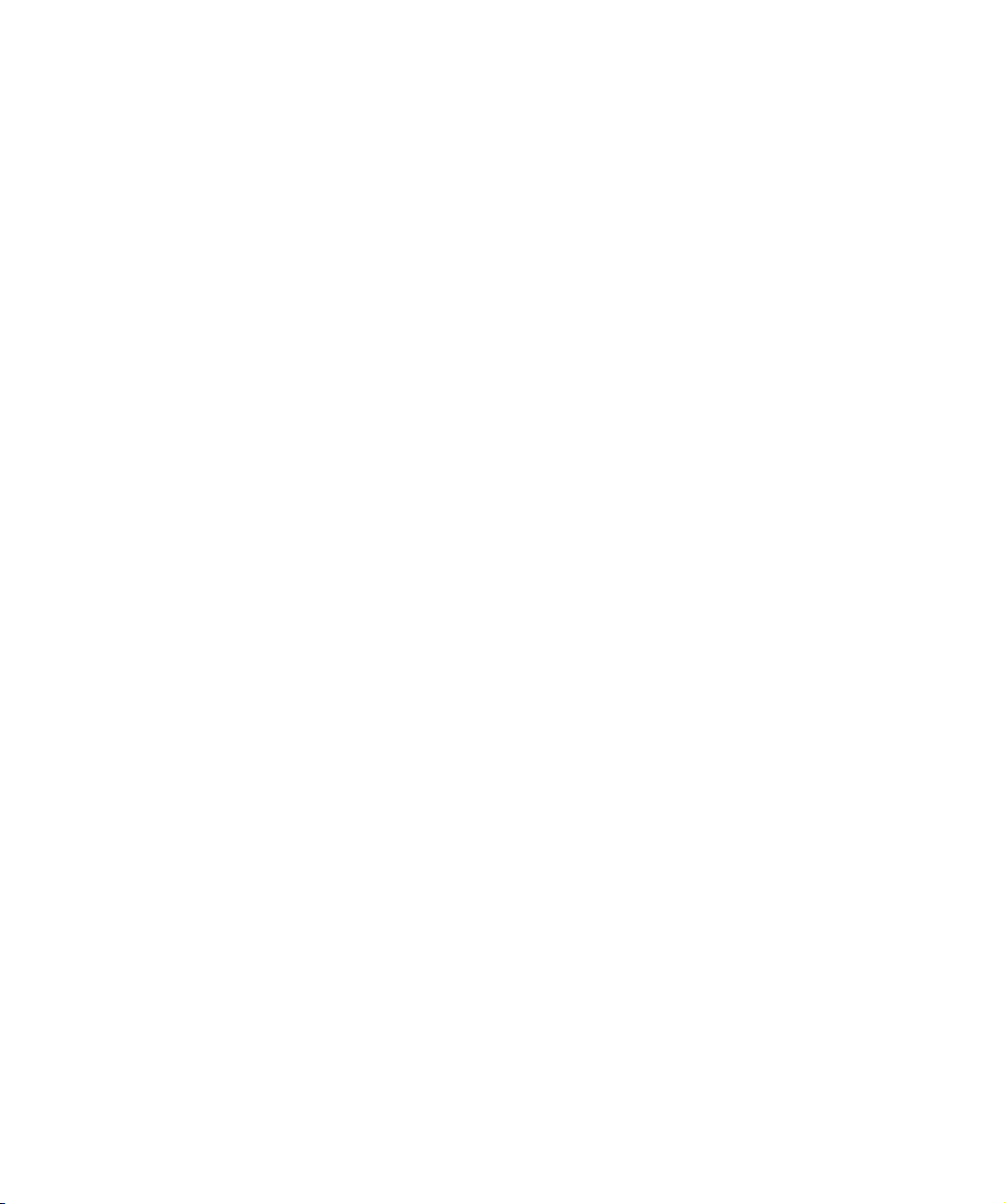
Indice
Page 4
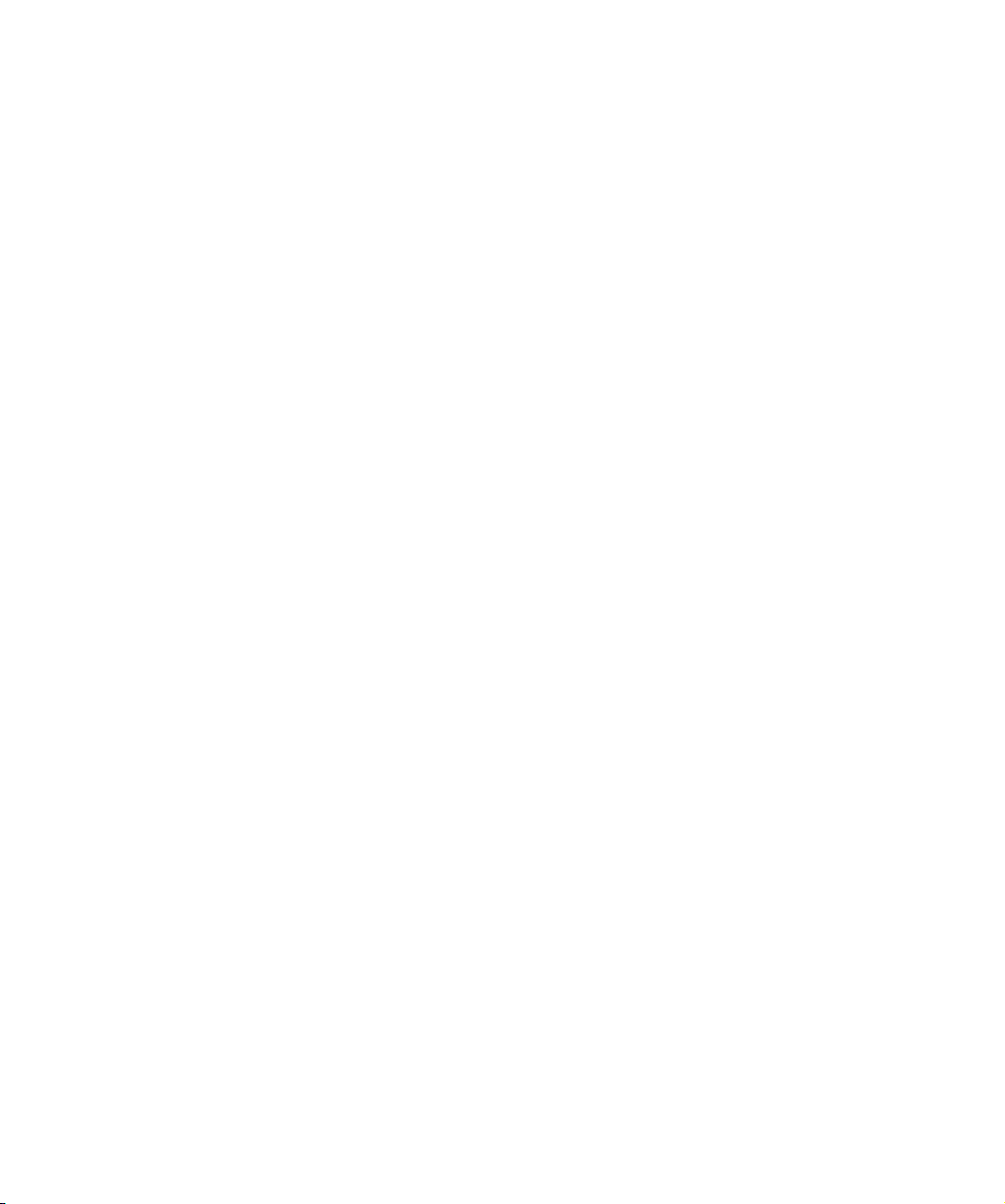
6 Introduzione
7 Benvenuti!
7 Informazioni sul manuale
7 Convenzioni per i comandi da tastiera
8 Requisiti di sistema e installazione
9 Introduzione
9 Requisiti minimi
9 Installazione di Sequel
9 Attivazione di Sequel
10 Registrate il vostro software
10 Nei prossimi capitoli…
11 Tutorial 1: Registrazione
12 I tutorial
12 Registrazione audio
17 Registrazione di parti strumentali
19 Tutorial 2: Editing
20 Introduzione
20 Editing di eventi audio
23 Editing di parti strumentali
26 Tutorial 3: Missaggio
27 Introduzione
27 Impostazione dei livelli
27 Impostazione del Pan
28 Mute e Solo
28 Aggiunta dell’EQ
29 Effetti audio
31 Aggiunta dell’automazione
33 Esportazione
35 Tutorial 4: Modalità Live e
Riproduzione in Sequenza (Chain)
36 Introduzione
36 Parti Arranger
36 Modalità Live
37 Modalità Riproduzione in sequenza
39 La zona Pilota
40 Introduzione
40 Il menu Sequel (solo per Mac)
40 I menu File, Progetto ed Edit
44 I pulsanti di Automazione
44 Il pulsante Editare Assegnazione Controllo Remoto
44 Come ridurre a icona, ingrandire e chiudere la
finestra del programma
45 Il righello
46 L'Accordatore
46 I Controlli di Trasporto
47 Il Metronomo
47 Utilizzo Computer
48 Il display della zona Pilota
49 La Tastiera Virtuale
51 La zona Arrange
52 Introduzione
52 I pulsanti dell' Elenco Tracce
53 Ridimensionamento della Zona Arrange
53 Tracce e controlli delle tracce
58 Linea temporale e griglia
58 Ingrandimento o riduzione della zona Arrange
59 Utilizzo dello Smart Tool
61 La Multizona
62 Introduzione
62 Il Mixer
64 La sezione Inspector – Traccia
70 La sezione MediaBay
73 La sezione Editor
78 La sezione Arranger
80 La sezione Impostazioni Programma
82 Funzionalità avanzate
83 Introduzione
83 Inserimento del silenzio
84 Quantizzazione Audio e Warp
86 Smart Transpose (Trasposizione fine)
88 Registra con un pulsante (One button record)
88 Controllare Sequel in Remoto
4
Indice
Page 5
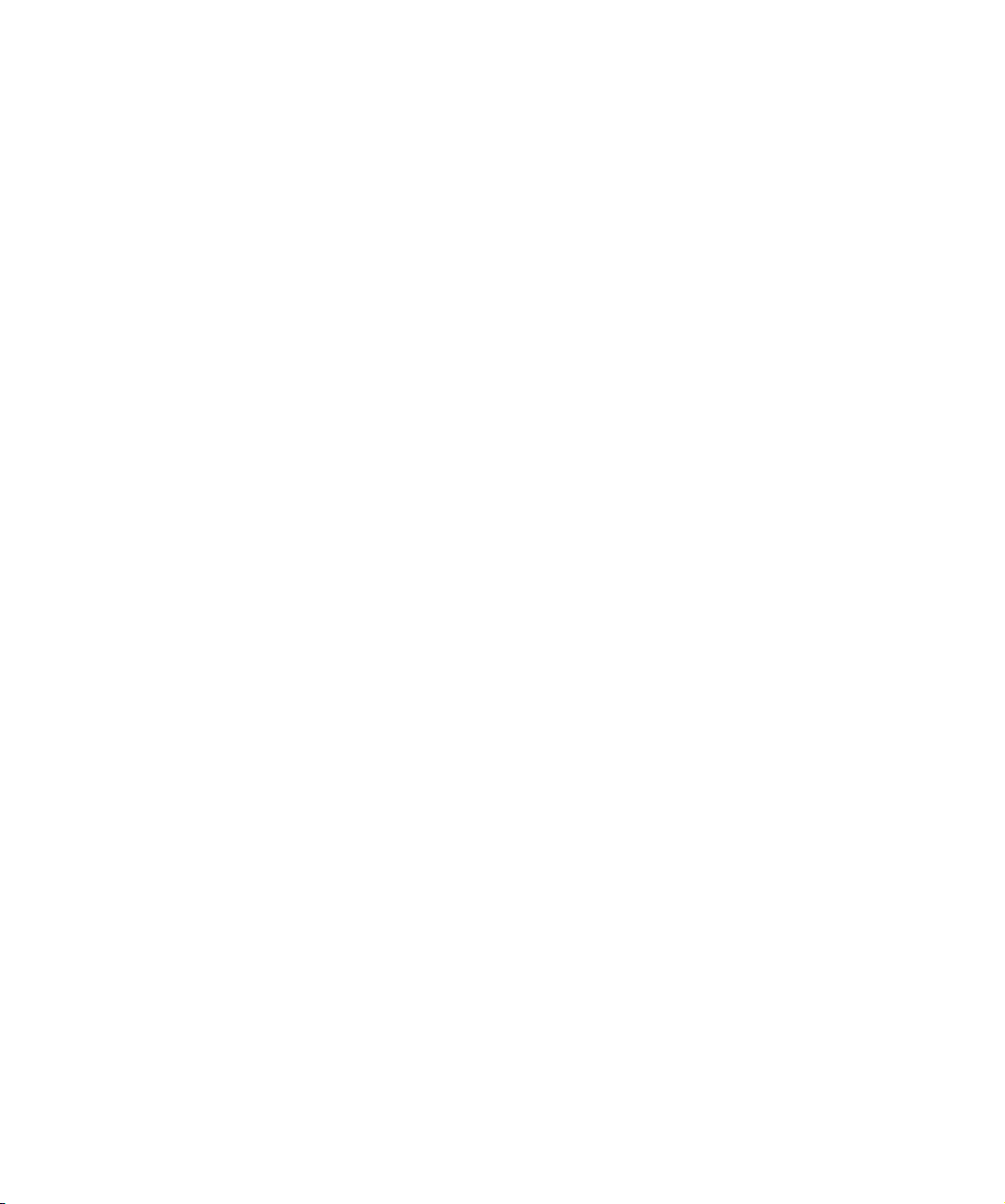
91 Configurazione del sistema
92 Introduzione
92 Note generali sulla configurazione del sistema
92 Deframmentazione dell’hard disk (solo Windows)
92 Requisiti MIDI
92 Hardware audio
94 Configurazione dell’audio
97 Configurazione MIDI
98 Ottimizzazione delle prestazioni audio
100 Comandi da tastiera
101 Introduzione
101 I comandi da tastiera predefiniti
103 Panoramica degli effetti
104 Introduzione
104 Effetti Traccia/Globali
105 Parametri strumentali
106 Indice analitico
5
Indice
Page 6
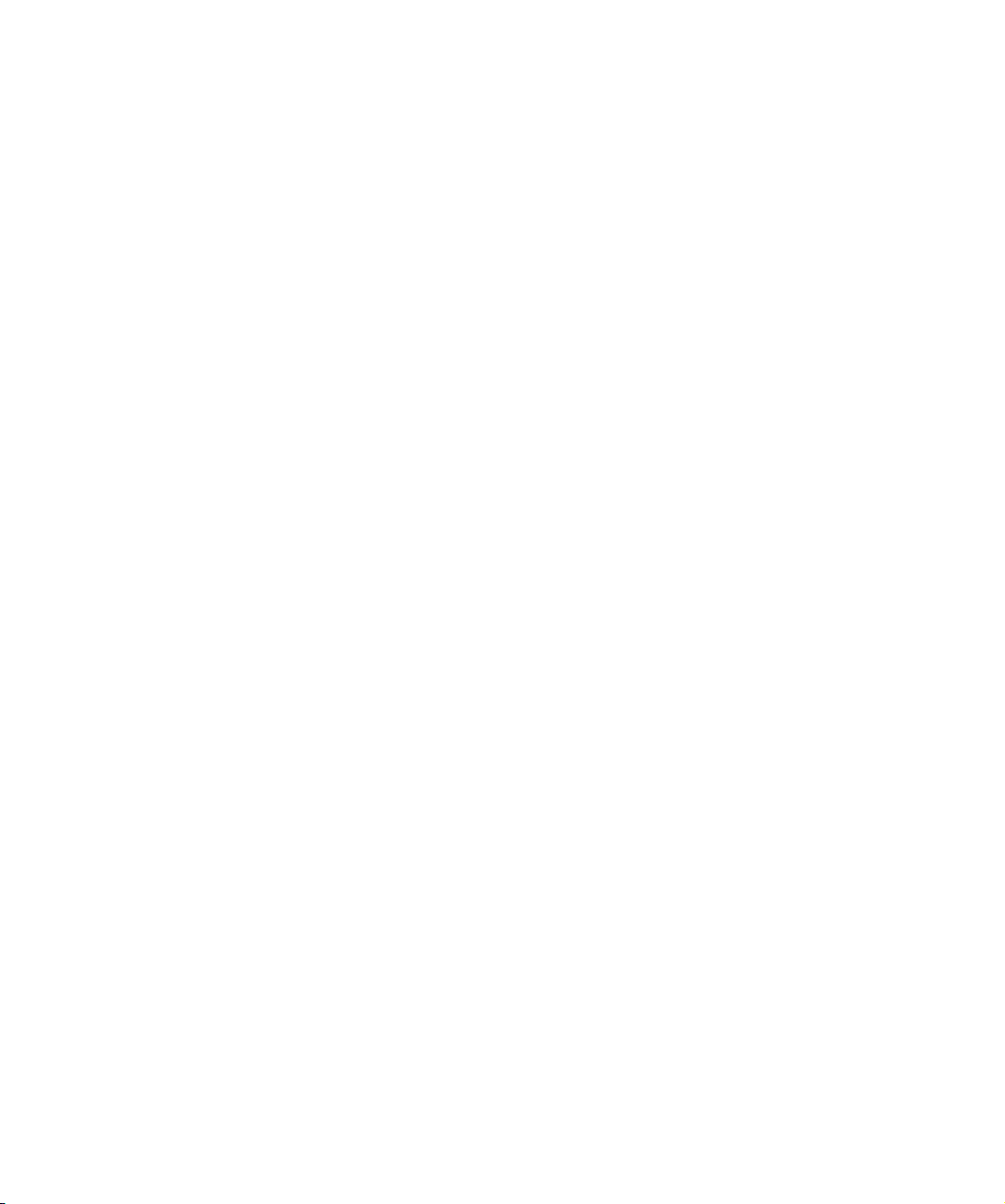
1
Introduzione
Page 7
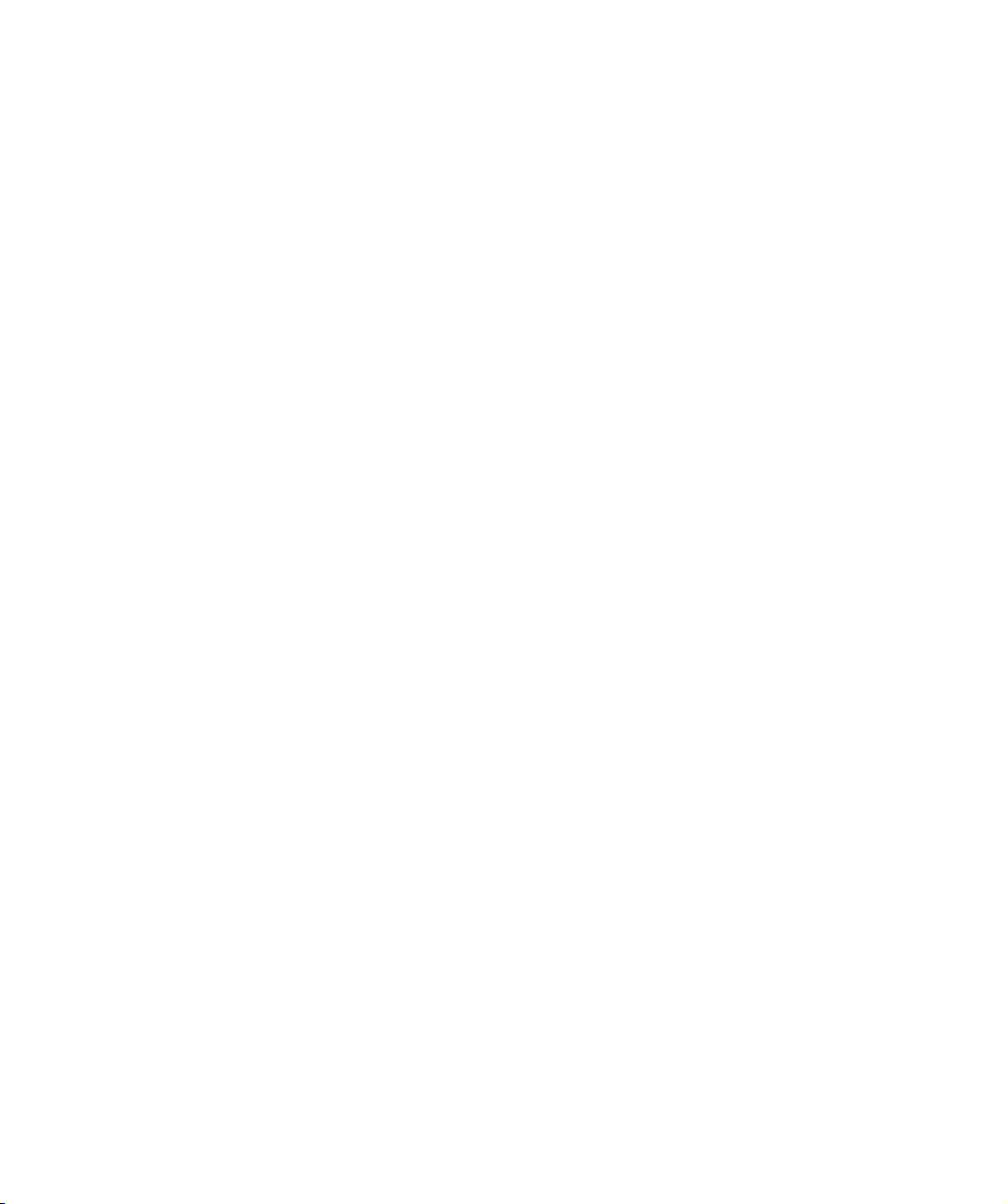
Benvenuti!
Congratulazioni e grazie per aver acquistato Steinberg
Sequel 2. Siete entrati così a fare parte della più grande
comunità internazionale di utenti di software per la produzione musicale. In oltre 20 anni di innovazioni che hanno
caratterizzato la produzione di computer music, Steinberg
è stata sempre la forza trainante nell’evoluzione tecnologica del software.
Sequel è un sequencer entry-level, disegnato per essere
una piattaforma di produzione musicale completa e di facile
e immediato utilizzo. Sequel mette a disposizione tutti gli
strumenti per la registrazione, l'editing e il mixaggio audio.
Sequel 2 può essere usato in modo ‘tradizionale’ per registrare, rielaborare e missare audio o strumenti virtuali. Ad
esempio, un musicista può registrare la propria esecuzione canora o strumentale, usando uno strumento acustico o virtuale. Con Sequel potete anche collegare la
chitarra elettrica direttamente all'interfaccia audio e registrarla con gli effetti integrati di cui dispone il programma.
Per gli appassionati di musica che hanno un approccio del
tutto diverso alla creazione, Sequel mette a disposizione
un'ampia libreria di loop e frasi musicali con cui è possibile
assemblare brani partendo direttamente dai loop, senza
bisogno di suonare alcuna nota sulla tastiera o sullo strumento. Questo approccio, tipico dei DJ, è molto in voga
soprattutto fra gli amanti di musica elettronica e da discoteca.
Un'altra applicazione chiave di Sequel 2 è quella relativa alle
performance live. Al giorno d'oggi quasi tutti hanno una
certa familiarità con i concetti di missaggio e remissaggio,
divenuti ormai vere e proprie pratiche creative a sè stanti,
talvolta totalmente separate dal processo stesso di creazione di nuovi brani musicali. Sequel mette a disposizione
tutti i mezzi necessari per missare e remissare musica.
L'uso del computer per l'esecuzione estemporanea di
composizioni musicali è sempre più frequente sia sul palcoscenico che nei club. Sequel asseconda coloro che
amano esibirsi sul palcoscenico suonando musica al computer: Sequel si differenzia dai sequencer di tipo tradizionale proprio perché privilegia l'aspetto del fare musica dal
vivo. Il programma offre apposite funzioni che permettono
di eseguire ed interagire, mixando e ricombinando fra loro
sezioni di una song o di un progetto, anziché riprodurle in
modo lineare.
Una volta registrato Sequel online, dedicate un pò di
tempo per esplorare la sezione della community al sito
www.sequel-music.net. Qui troverete informazioni preziose e potrete conoscere molti altri utenti dei nostri forum
di discussione. Registrandovi sul sito www.steinberg.net/
mysteinberg potrete usufruire di future promozioni offerte
da Steinberg.
E adesso, divertitevi a creare la vostra musica!
Il team Steinberg Sequel
Informazioni sul manuale
Il presente manuale è diviso in tre sezioni. La prima sezione descrive una serie di esercitazioni che guidano,
passo dopo passo, all'uso di Sequel.
La seconda sezione fornisce una breve descrizione delle
singole funzionalità offerte da Sequel. L’ultima parte del
manuale fornisce suggerimenti e consigli per lavorare con
Sequel e informazioni sulla configurazione del sistema.
Siamo certi che dopo aver completato queste sezioni sarete in grado di avventurarvi autonomamente e con
estrema facilità e divertimento, nell'appassionante mondo
della produzione musicale.
Convenzioni per i comandi da tastiera
Molti comandi da tastiera in Sequel si eseguono con tasti
funzione standard, alcuni dei quali variano a seconda del
sistema operativo usato. Ad esempio, il comando da tastiera di default per la funzione Undo è [Ctrl]+[Z] in Windows, mentre è [Command]+[Z] in Mac OS X.
Quando in questo manuale si fa riferimento ai comandi da
tastiera associati a tasti funzione, per primo viene indicato
il tasto per Windows, nella forma seguente:
[Tasto Funzione Win]/[Tasto Funzione Mac]+[tasto]
Ad esempio, [Ctrl]/[Command]+[Z] significa “premere
[Ctrl] in Windows o [Command] in Mac OS X, quindi premere [Z]”. Allo stesso modo, [Alt]/[Option]+[X] significa
“premere [Alt] in Windows o [Option] in Mac OS X, quindi
premere [X]”.
7
Introduzione
Page 8
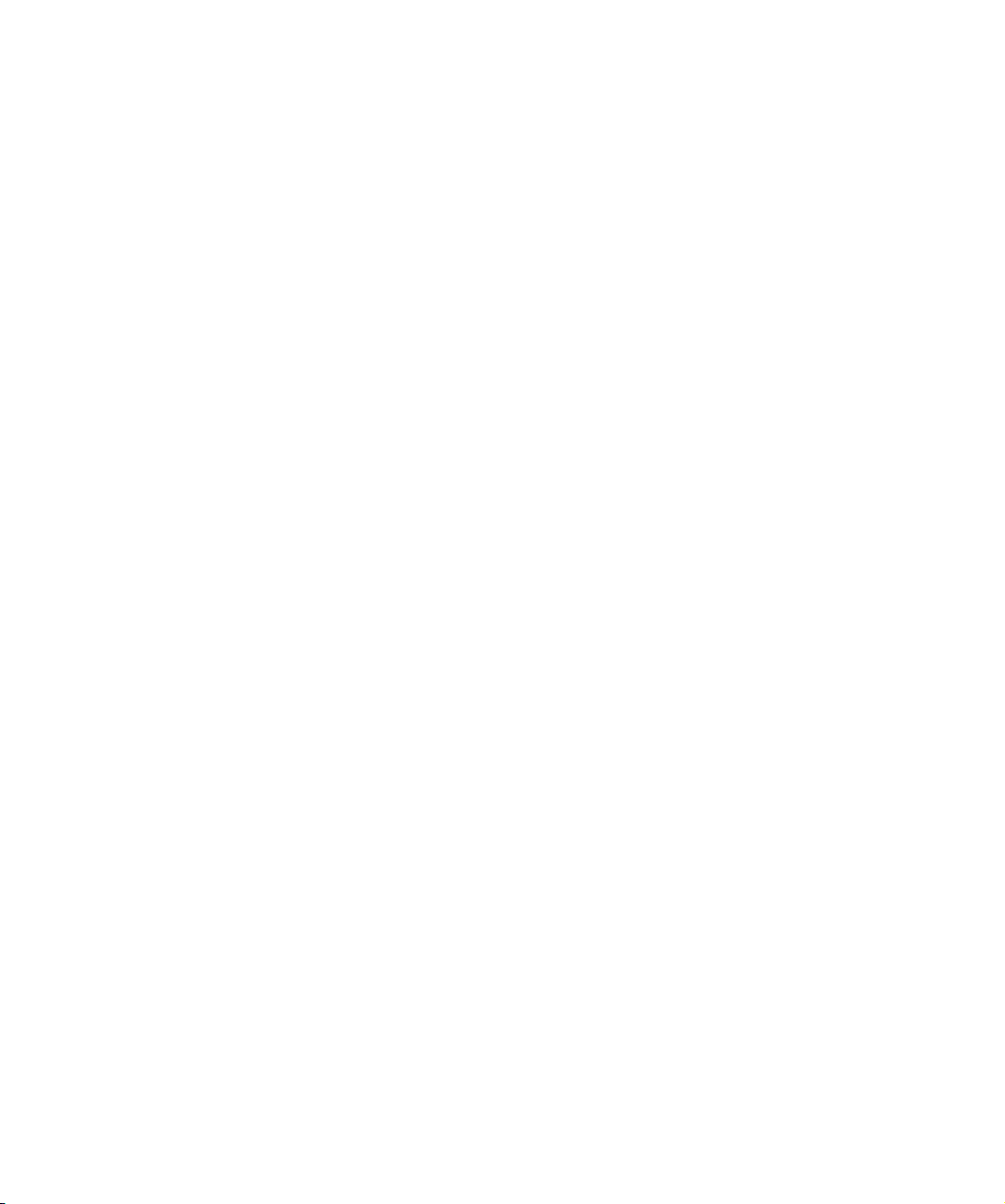
2
Requisiti di sistema e installazione
Page 9
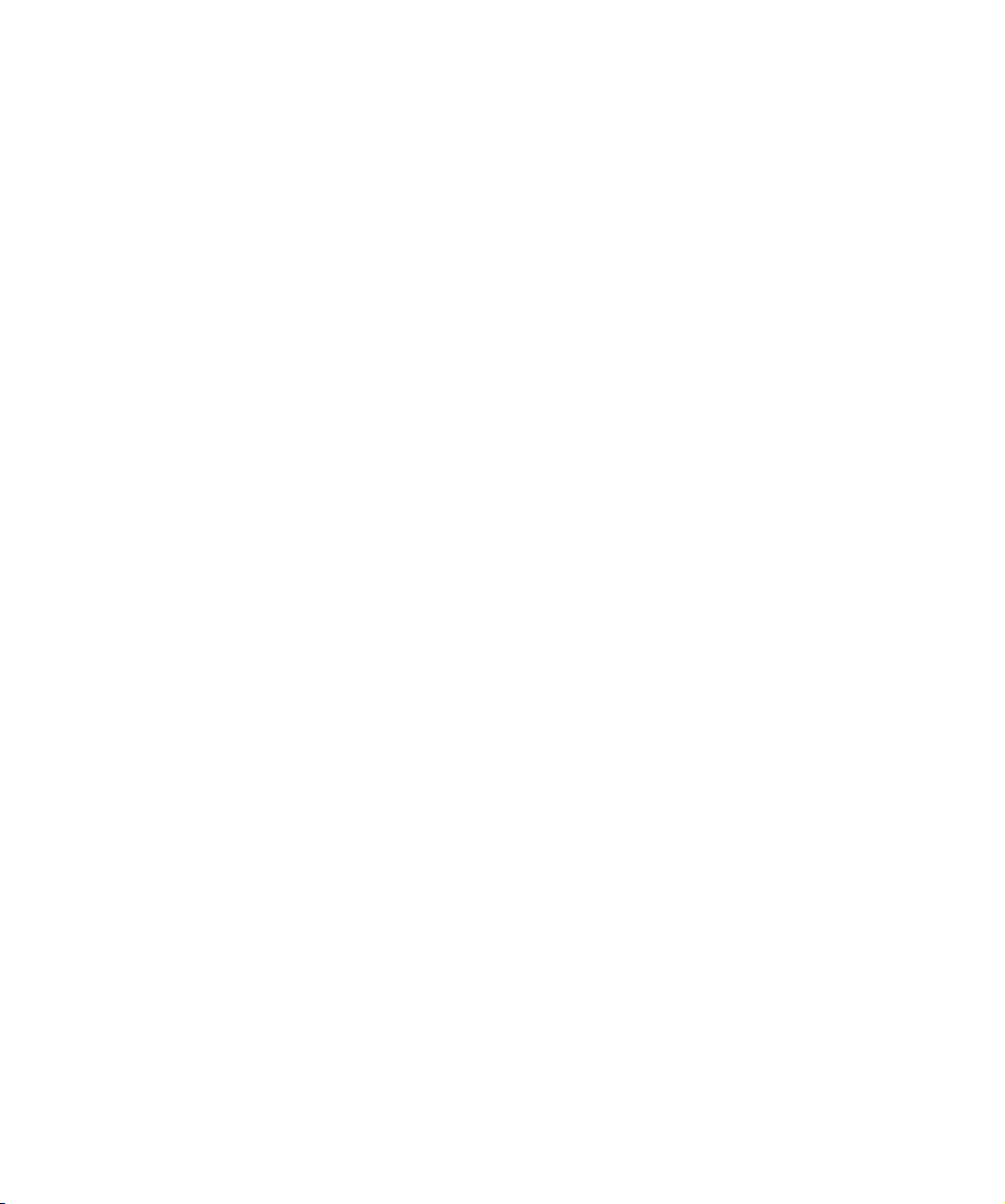
Introduzione
Installazione di Sequel
Questo capitolo indica i requisiti di sistema e le procedure
di installazione per le versioni Windows e Mac di Sequel.
Requisiti minimi
Ö La misurazione delle prestazioni si basa su un tipico
progetto con 12 tracce (comprensivo di 3-5 tracce strumentali), effetti globali, compressore e EQ per ogni traccia,
con un buffer da 512 campioni. Possono anche essere
usati computer di bassa potenza, ma solo utilizzando poche tracce e/o dimensioni di buffer molto elevate.
Per potere utilizzare Sequel il computer deve soddisfare i
seguenti requisiti minimi:
Windows
• Windows XP (Home o SP2), Windows Vista (Home Basic)
• Intel Pentium o AMD Athlon da 2 GHz Desktop, 1.7 GHz Mobile o Dual Core a 1.6 GHz
•1 GB di RAM
• 6 GB di spazio libero sul disco rigido
• Hardware audio compatibile con Windows DirectX; hardware
audio compatibile ASIO, raccomandato per prestazioni a
bassa latenza.
• Risoluzione video di 1280x800 pixel
• Un drive DVD-ROM per l'installazione
• Connessione Internet per l'attivazione della licenza
Macintosh
• Mac OS X 10.4
• Power Mac G5 da 1,8 GHz o Intel Core Solo da 1,5 GHz
•1 GB di RAM
• 6 GB di spazio libero sul disco rigido
• Risoluzione video di 1280x800 pixel
• Hardware audio compatibile CoreAudio
• Un drive DVD-ROM per l'installazione
• Connessione Internet per l'attivazione della licenza
Durante la procedura d'installazione tutti i file del programma vengono copiati automaticamente nella corretta
posizione.
Windows
1. Inserite il DVD di Sequel nell'apposito drive del computer.
2. Sfogliate e fate doppio clic sul file “Setup.exe” contenuto nel DVD di installazione di Sequel.
3. Seguite le istruzioni sullo schermo.
Macintosh
1. Inserite il DVD di Sequel nell'apposito drive del computer.
2. Fate doppio clic sul file “Sequel.mpkg”.
3. Seguite le istruzioni sullo schermo.
Sia che installiate Sequel su Mac o su un computer Windows, dovrete comunque attivare il programma Sequel.
Attivazione di Sequel
Dopo avere installato Sequel occorre attivare il programma
sul computer.
• Al termine dell’installazione, si attiva il Syncrosoft License Control Center. Appare la procedura guidata “License Download Wizard”.
• Se il License Download Wizard non si apre automaticamente, aprite il menu Wizards e selezionate la funzione License Download per aprirlo.
• Seguite le istruzioni e digitate il vostro codice di attivazione di Sequel.
9
Requisiti di sistema e installazione
Page 10
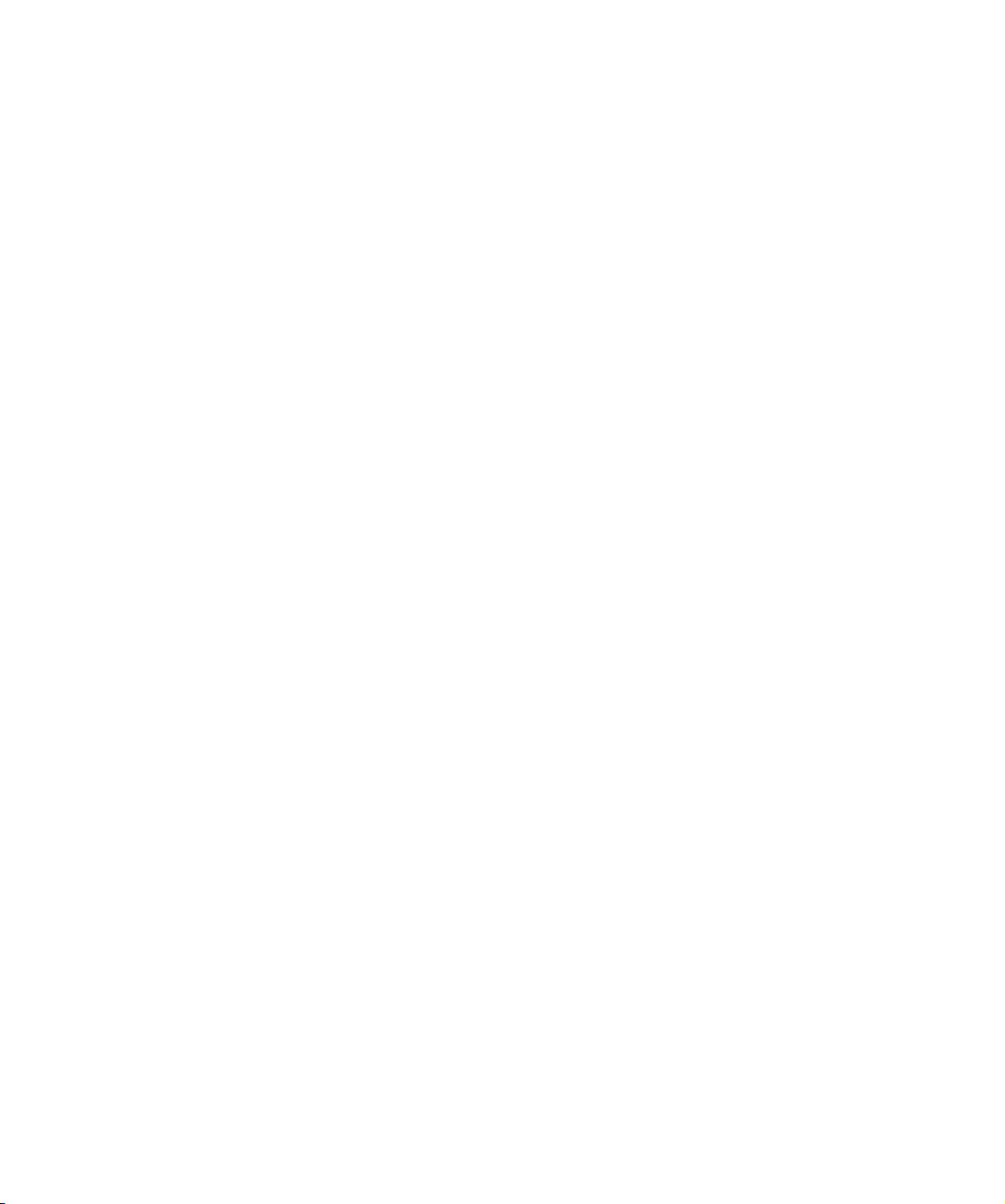
Registrate il vostro software
Vi raccomandiamo vivamente di registrare il vostro software: potrete usufruire del supporto tecnico ed essere informati sulle ultime novità e gli aggiornamenti relativi a
Sequel. Vi sono due modalità di registrazione:
• In Sequel, aprite il menu File e selezionate l'opzione
“Registrazione Utente…”.
Si attiva così il collegamento a Internet per accedere direttamente alla
pagina di registrazione sul sito web di Steinberg. Seguite le istruzioni
sullo schermo per effettuare la registrazione. Quando lanciate Sequel il
programma chiederà di avviare la procedura di registrazione.
• Il DVD di installazione di Sequel contiene un modulo di
registrazione in formato pdf. Per registrarsi basta stampare
il modulo, inserire i dati richiesti e inviarlo a Steinberg.
Nei prossimi capitoli…
…è descritto l'uso di Sequel:
• Nella prima parte di questo manuale troverete i tutorial
che introducono rapidamente alle principali funzioni del
programma.
I tutorial si riferiscono a progetti contenuti nella cartella predefinita dei
progetti e a un file video, che si trovano nel DVD del programma.
• Per una descrizione dettagliata di tutte le funzioni del
programma si rimanda ai capitoli dedicati alle varie “zone”
in cui è suddivisa l'interfaccia di Sequel.
• Alla fine del manuale troverete utili informazioni sulle
funzionalità e tecniche più avanzate, suggerimenti sulla
configurazione del sistema per le funzioni audio, una panoramica degli effetti e la lista dei comandi da tastiera utilizzati all'interno di Sequel.
10
Requisiti di sistema e installazione
Page 11
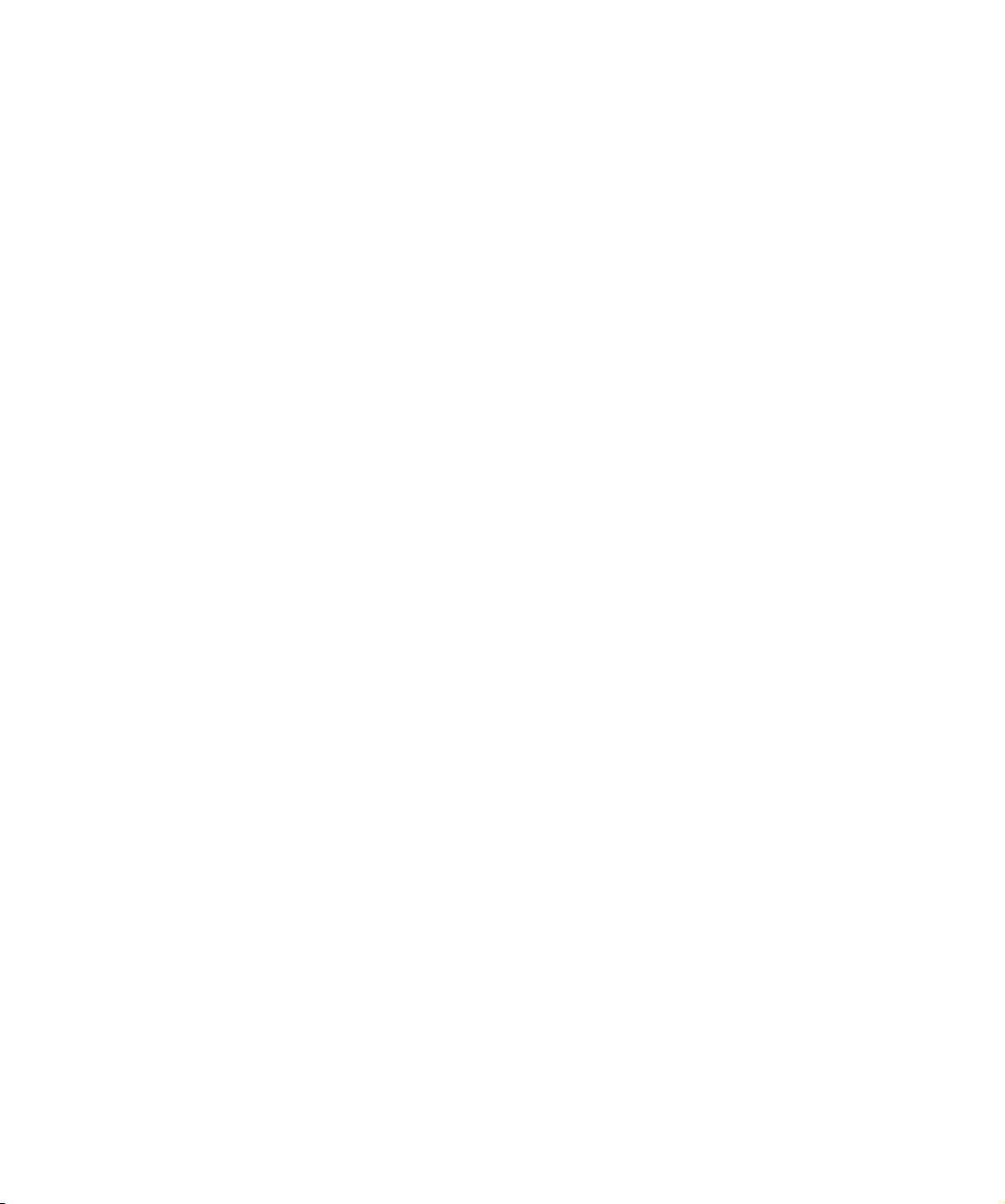
3
Tutorial 1: Registrazione
Page 12
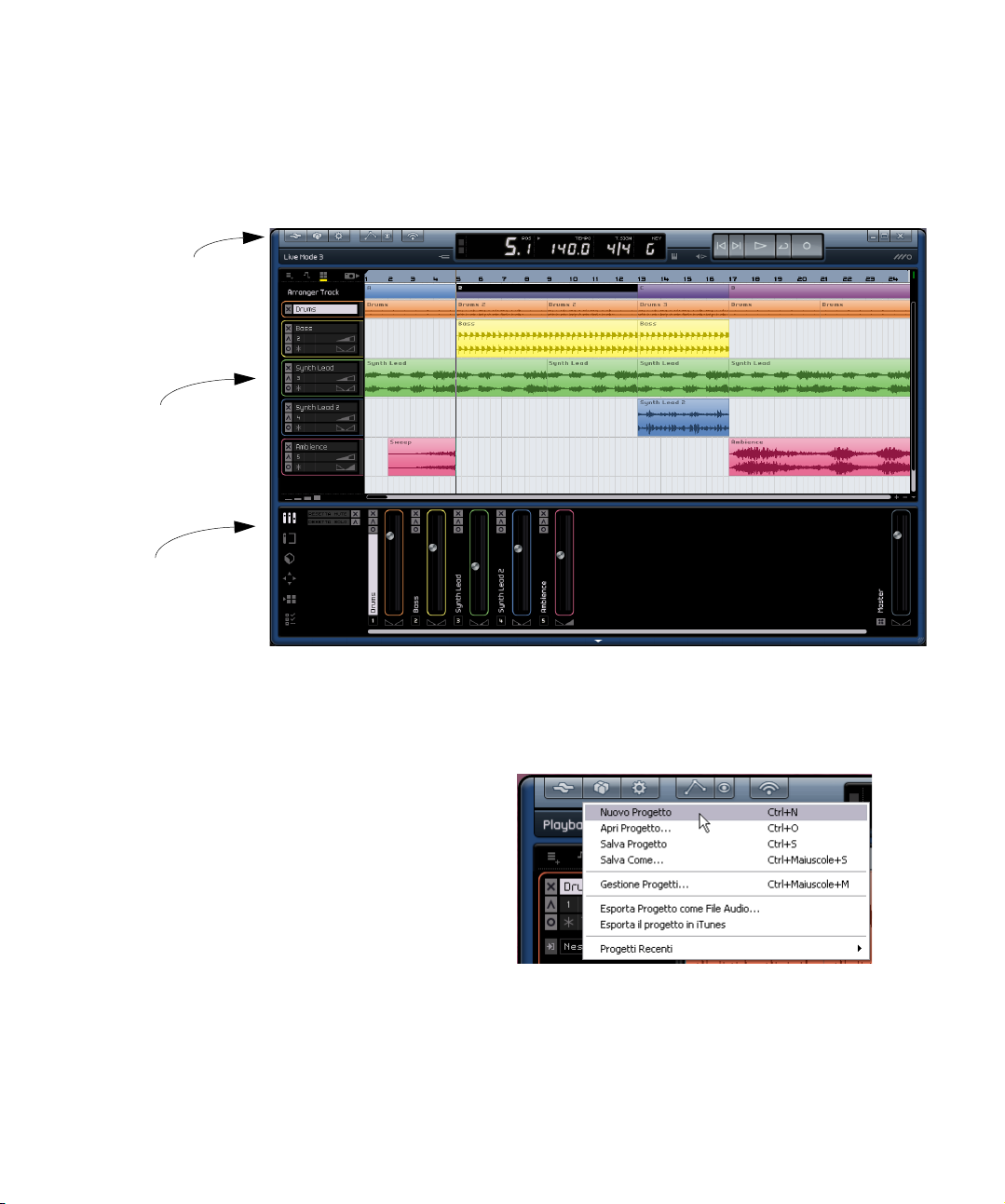
I tutorial
La Zona Pilota è descritta
nel capitolo “La zona Pilota”
a pag. 39.
Per dettagli sulla Zona Arrange si rimanda al capitolo “La zona Arrange” a
pag. 51.
La Multizona con le relative
sezioni è descritta nel capitolo “La Multizona” a pag. 61.
I capitoli che seguono forniscono una rapida introduzione
a Sequel. Prima di iniziare le esercitazioni è opportuno familiarizzare con la seguente figura che fornisce una panoramica dell'interfaccia utente di Sequel:
Questo primo tutorial spiega come interagiscono le tre
aree in cui è suddivisa l’interfaccia – la zona Pilota, la zona
Arrange e la Multizona – quando si registrano eventi audio
e parti strumentali.
Registrazione audio
In questa sezione spiegheremo come registrare la chitarra,
aggiungere un loop di batteria ed eseguire il risultato ottenuto. Assicuratevi di avere configurato correttamente la
scheda audio, vedere il capitolo “Configurazione del si-
stema” a pag. 91.
Creazione di un nuovo progetto
All'avvio, Sequel crea sempre un nuovo progetto. Questa
impostazione predefinita può essere cambiata nella sezione Impostazioni Programma. Per maggiori informazioni,
vedere “La sezione Impostazioni Programma” a pag. 80.
Come creare un progetto nuovo quando c'è già un
progetto aperto
• Aprite il menu Progetto e selezionate l'opzione “Nuovo
Progetto”.
12
Tutorial 1: Registrazione
Page 13
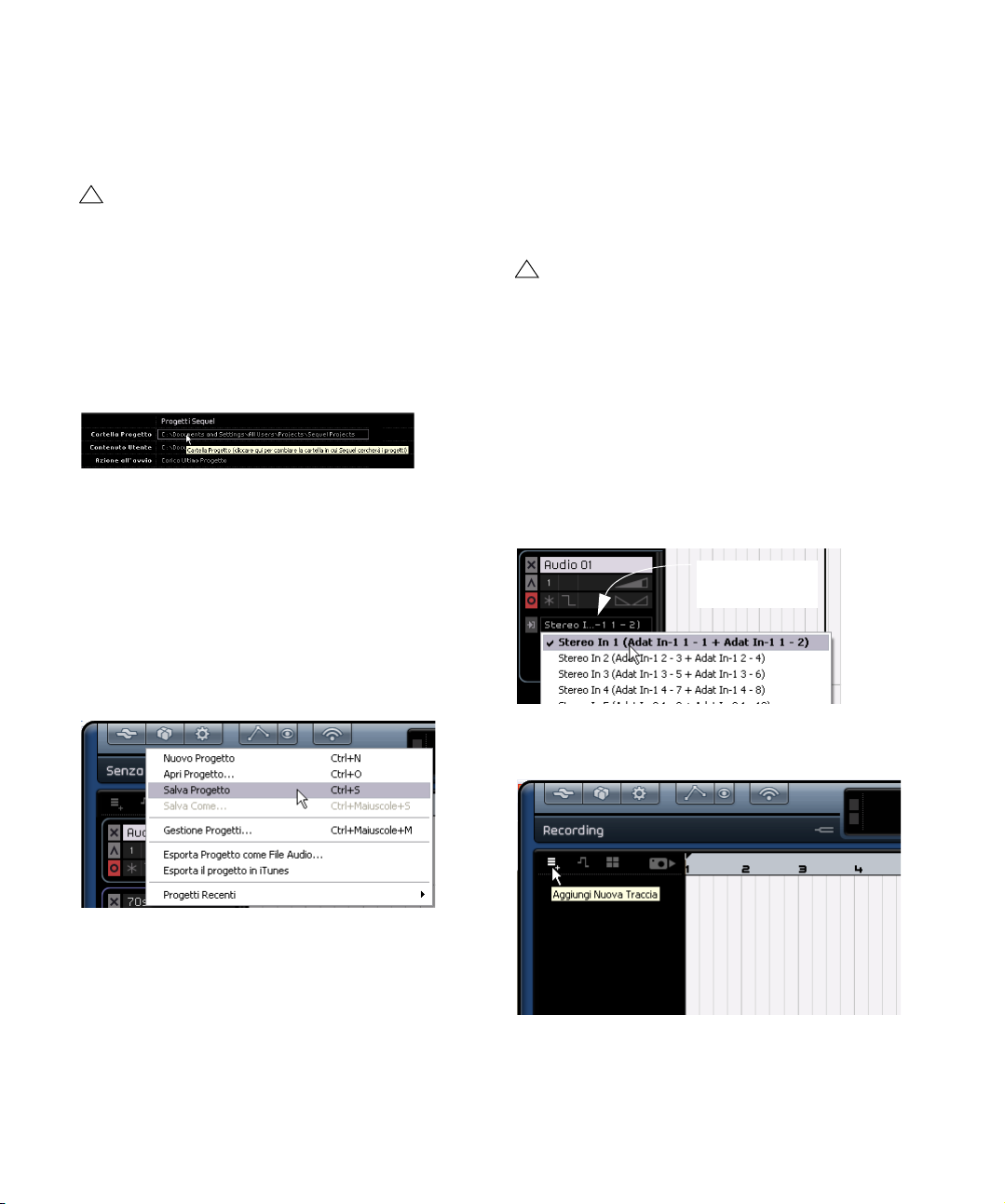
In questo modo il programma genera un progetto vuoto
!
!
Fate clic qui per selezionare un ingresso
diverso.
chiudendo quello già aperto. Se il progetto aperto contiene modifiche che non avete ancora salvato, il programma chiederà se salvarle o meno.
Attenzione: per ora avete solo creato un progetto
Sequel vuoto. A questo punto dovete salvare il progetto.
Il progetto verrà memorizzato automaticamente nella cartella che avete specificato nella scheda Impostazioni Programma.
Aggiunta di una traccia audio
Ö Le sezioni seguenti fanno riferimento a progetti tutorial
contenuti nella cartella predefinita dei progetti Sequel.
Impostazione della cartella di salvataggio
Per salvare i progetti di Sequel è fondamentale definire il
percorso in cui saranno memorizzati.
1. Aprite la scheda relativa alle Impostazioni Programma.
2. Cliccate sul pulsante “Cartella Progetto”.
3. Appare una finestra di dialogo che vi permette di cer-
care la cartella desiderata sul computer. Nel corso dell'installazione di Sequel viene automaticamente creata una
cartella per il salvataggio dei progetti.
4. Cliccando su “Crea” potete definire una nuova cartella
in cui salvare i vostri progetti.
5. In questo esempio lasceremo la cartella predefinita
che Sequel ha creato in precedenza. Cliccate su “OK”.
Come salvare un progetto
Caricate il progetto “Recording” contenuto nella cartella “Sequel Tutorial 1”.
Aggiungiamo adesso una traccia audio su cui registreremo.
Ad esempio, registriamo la chitarra E' comunque possibile
registrare il basso o qualsiasi altro strumento si desideri. Il
metodo è sempre lo stesso per qualsiasi strumento.
Ö Di default, l'ingresso audio della traccia è impostato sul
primo ingresso disponibile del menu a tendina “Selezione
Ingresso”. Per poter visualizzare gli ingressi disponibili occorre avere impostato l’altezza delle tracce su Tracce Larghe, premendo il rispettivo pulsante visibile in basso, sotto
all’elenco delle tracce.
1. Fate clic sul pulsante “Aggiungi Nuova Traccia” sopra
l'elenco tracce.
1. Aprite il menu Progetto e selezionate l'opzione “Salva
Progetto”.
2. Digitate il nome del vostro progetto, ad esempio: “Il
mio primo progetto Sequel”.
3. Cliccate su “OK”.
Tutorial 1: Registrazione
13
Page 14
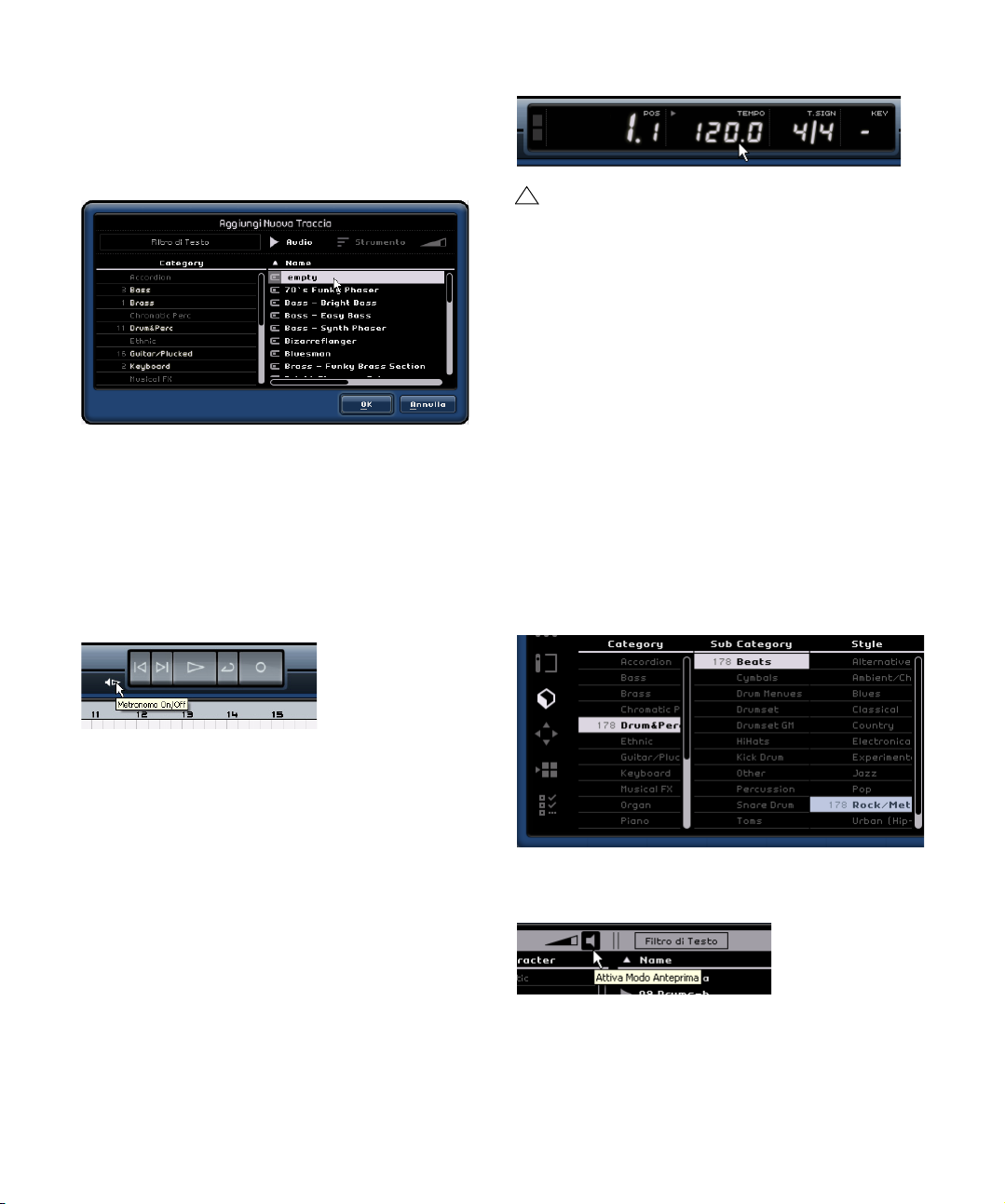
2. Nella finestra di dialogo che appare, selezionate il pul-
!
sante “Audio”.
3. Selezionate “empty” (vuoto) e cliccate su “OK” per in-
serire la traccia audio nel progetto.
4. Fate doppio clic sul nome della traccia e rinominatela
“Guitar”.
Attivazione del click del metronomo
Mentre registriamo la chitarra è utile sentire il metronomo in
sottofondo; il suo click ci aiuta a suonare a tempo e restare
allineati alle misure e ai movimenti visualizzati nel righello.
• Premiamo il pulsante Metronomo nella zona Pilota.
Per modificare il volume del metronomo, potete
usare il cursore “Livello Metronomo” nella pagina Impostazioni Programma della Multizona.
Aggiunta di un loop di batteria
Aggiungiamo adesso la batteria al progetto.
Ö Inserendo un loop di batteria otterrete diversi vantaggi:
potrete rafforzare l’impulso del metronomo mentre state
registrando il basso o la chitarra o inserire il suono della
batteria nella vostra produzione, anche se non siete abili
batteristi o non disponete di una batteria.
1. Aprite la sezione MediaBay nella Multizona.
2. Nella colonna della “Category” (categoria), selezio-
nate “Drum&Perc”.
3. Nella colonna della “Sub Category” (sottocategoria),
selezionate “Beats”.
4. Nella colonna dello “Style” (stile) scegliete uno stile
adatto alla chitarra che desiderate registrare.
Per impostazione predefinita, il metronomo parte con 2 misure di preconteggio, dopo le quali ha inizio la registrazione.
Adesso dobbiamo stabilire la velocità o il tempo del progetto. Questo fattore influenza direttamente la velocità del
click del metronomo. Se desiderate, potete cambiare il
tempo nell'apposito campo. Per ulteriori informazioni su
come modificare il tempo, si rimanda a “Il Tempo (TEMPO)”
a pag. 48.
5. Attivate il pulsante di Anteprima e sfogliate le opzioni
disponibili per trovare quella più adatta.
L'impostazione predefinita è 120, pari a 120 BPM (battiti
al minuto). Lasciamo questo valore.
14
Tutorial 1: Registrazione
Page 15
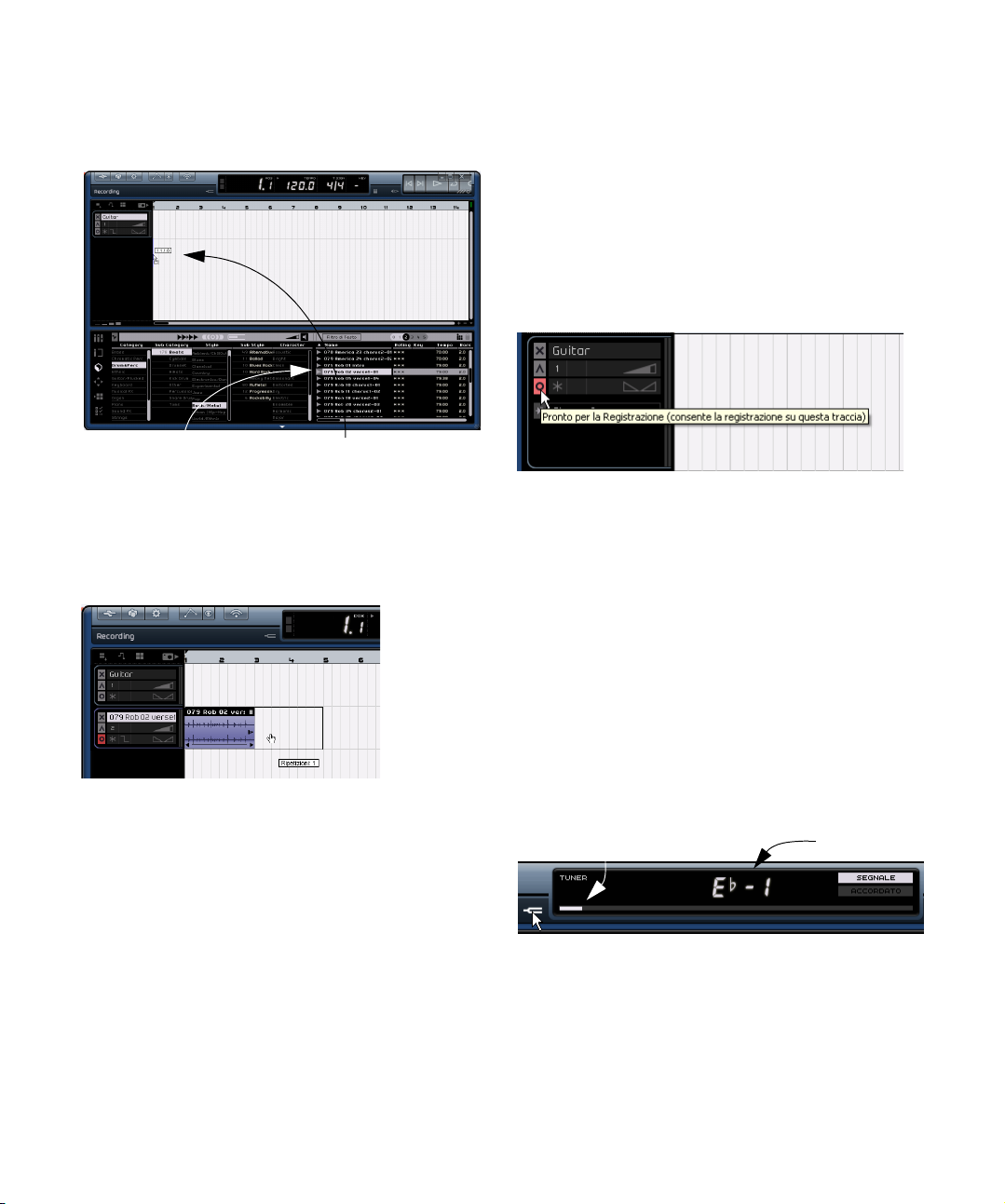
6. Trascinate il loop di batteria selezionato e rilasciatelo
Scegliete un loop di batteria… …e trascinatelo all'interno della
Zona Arrange.
L'indicatore si sposta verso
sinistra e verso destra.
Nota e ottava
nella zona Arrange; allineatelo quindi alla misura 1, subito
sotto alla traccia della chitarra.
Impostazione dei livelli
Nel nostro esempio abbiamo una chitarra che suona attraverso un amplificatore, con un microfono posizionato di
fronte al cono. Il microfono è collegato direttamente all'ingresso microfono Steinberg MI|4. Abbiamo regolato il livello su MI|4 in modo da avere abbastanza volume senza
clipping (distorsioni).
Premendo il pulsante “Pronto per la Registrazione” potremo udire la chitarra. Si dovrebbe vedere e ascoltare
l'audio che entra sulla parte destra della traccia.
7. Usate la funzione Ripeti per ottenere un loop lungo 4
misure.
Cliccate al centro, sul bordo destro dell’evento e trascinatelo a destra
per ripetere il loop fino all'inizio della misura 5. Per ulteriori dettagli sulla
funzione di ripetizione si rimanda a “Ripetizione degli eventi” a pag. 59.
8. Rinominate la traccia “Drums”.
Ö Noterete adesso che il tempo di progetto è cambiato
per adattarsi al loop di batteria. Se il file rilasciato nel progetto è il primo file inserito, il progetto prenderà il tempo di
questo file.
Per ulteriori informazioni sulla definizione o modifica del tempo di progetto si rimanda alla sezione “Il Tempo (TEMPO)” a pag. 48.
Inviate il massimo volume possibile agli ingressi della
scheda audio evitando però di produrre distorsioni. La
maggior parte delle schede audio fornisce un'indicazione
del livello o del volume. In caso contrario possiamo comunque modificare il livello agendo sul cursore di volume
della traccia.
Accordatura dello strumento
Sequel è dotato di un accordatore che consente di accordare gli strumenti come chitarre o bassi.
1. Accertatevi di avere selezionato la traccia della chitarra
e attivato il pulsante “Pronto per la Registrazione” per poter ascoltare il segnale in ingresso.
2. Attiviamo adesso l'Accordatore nella Zona Pilota.
3. Pizzicate una corda della chitarra.
15
Tutorial 1: Registrazione
Page 16
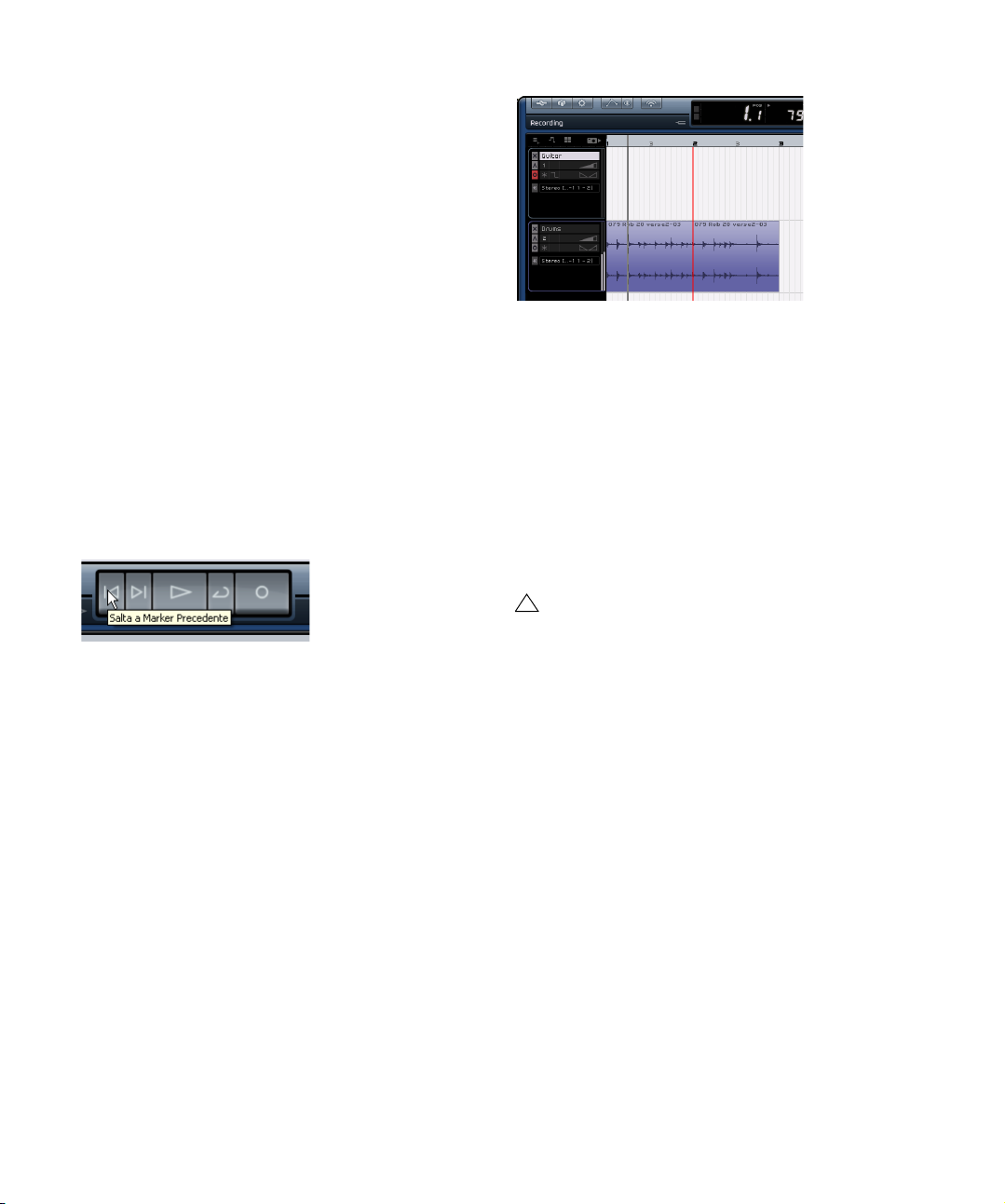
L'accordatore individua automaticamente quale corda
!
avete pizzicato, a condizione che sia piuttosto intonata.
L'indicatore di accordatura si sposta verso sinistra o verso
destra: se si sposta a sinistra, significa che la nota è calante, se si sposta verso destra, è crescente.
L'Accordatore visualizza anche la nota e l'ottava su cui è
intonata la corda. Nell'esempio, la corda del re (“d”) è leggermente calante e pertanto il tuner indica il valore “d 2”.
4. Accordate una per una tutte le corde del vostro stru-
mento.
5. Disattivate l'accordatore.
Adesso siete pronti per la registrazione!
Registrazione della chitarra
1. Fate clic sul righello nella posizione alla quale intende-
te avviare la registrazione, in modo da spostare il cursore
in quella posizione.
Per posizionare il cursore nella Zona Arrange potete anche usare i pulsanti “Salta a Marker Precedente” e “Salta a Marker Successivo” che si
trovano nella Zona Pilota.
5. Quando avete finito di suonare, premete la barra spaziatrice per interrompere la registrazione.
Congratulazioni! Avete appena registrato la vostra prima
parte audio in Sequel. Adesso potete passare alla prossima sezione che descrive la riproduzione audio.
Riproduzione
Adesso potete riascoltare quanto avete appena registrato
lanciando la riproduzione, una funzione molto pratica e
semplice in Sequel; ci sono però alcuni accorgimenti che
conviene seguire per riprodurre l'audio con maggiore precisione.
Caricate il progetto “Playback” contenuto nella cartella “Sequel Tutorial 1”.
2. Assicuratevi che la modalità ciclica sia non attiva.
3. Attivate il pulsante “Pronto per la Registrazione” per la
traccia nella quale si intende registrare.
4. Premete il pulsante “Registra” per iniziare a registrare
la chitarra – partono automaticamente due misure di preconteggio.
Ciò è indicato da due cursori: un cursore rosso nella posizione in cui si
avvia la registrazione e un cursore nero due misure indietro, che avanza
in direzione della posizione di inizio registrazione. Ciò consente di visualizzare contemporaneamente il tempo del conteggio rimanente e la posizione di avvio della registrazione. Se la posizione di avvio registrazione è
impostata sulla prima misura, il cursore rosso non viene visualizzato.
Per avviare la riproduzione
Vi sono più modi per avviare la riproduzione in Sequel.
• Cliccate sul pulsante Riproduci.
• Premete la barra spaziatrice sulla tastiera del computer per avviare o fermare la riproduzione.
• Premete il tasto [Enter] (Invio) sul tastierino numerico del computer.
• Fate doppio clic sulla parte inferiore del righello.
Per fermare la riproduzione
• Cliccate sul pulsante Riproduci mentre è in corso la riproduzione.
• Premete la barra spaziatrice sulla tastiera del computer per avviare o fermare la riproduzione.
• Premete il tasto [0] sul tastierino numerico del computer.
16
Tutorial 1: Registrazione
Page 17
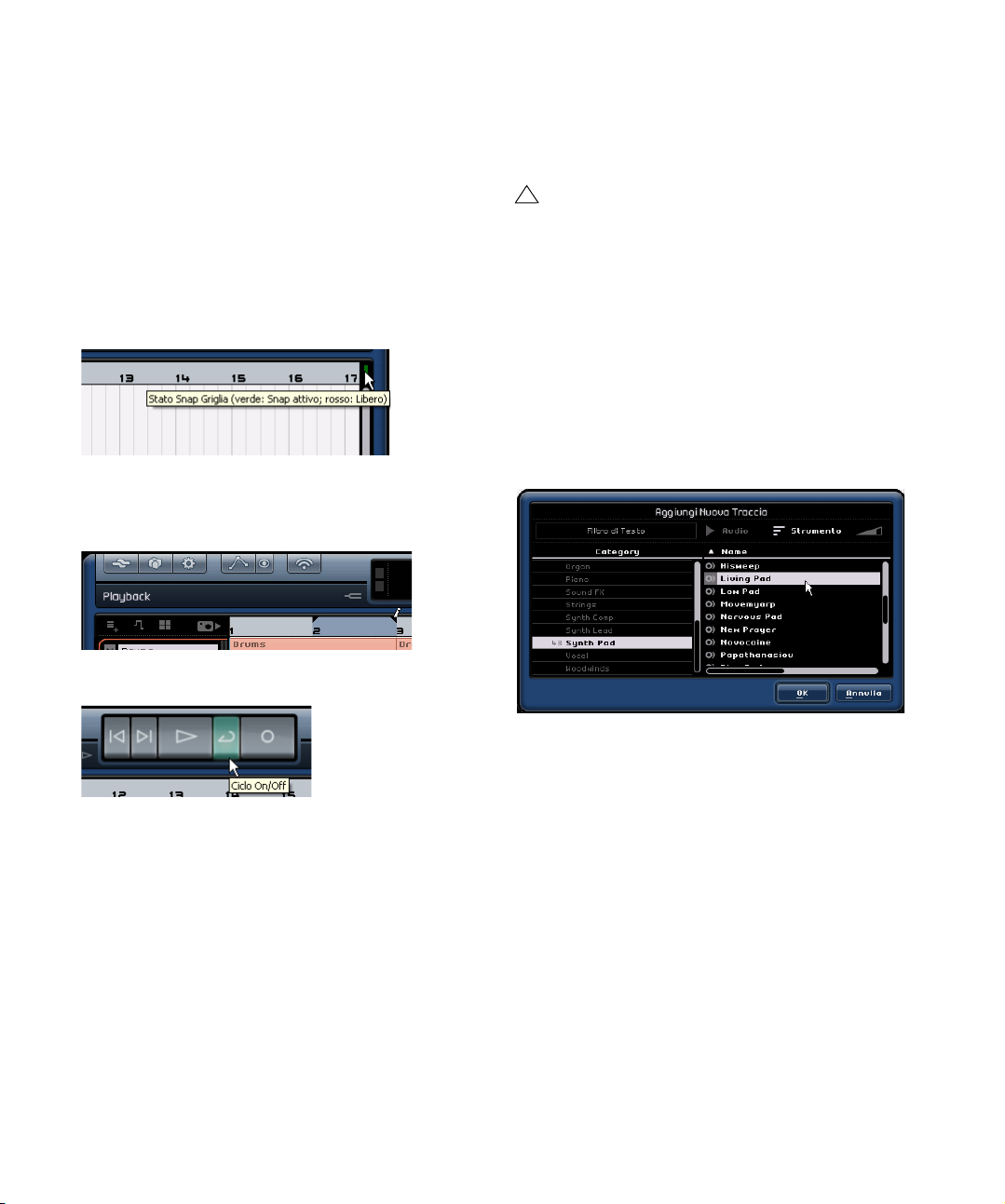
Riproduzione ciclica
!
Sequel può eseguire un loop (o “ciclo”) di una sezione
del progetto. Per definire la parte audio da riprodurre ciclicamente, occorre impostare il locatore destro e quello
sinistro.
1. Definiamo adesso una regione che va dalla misura 2 alla
misura 3. In questo modo Sequel sa che deve eseguire un
loop tra le misure 2 e 3. Attiviamo la funzione Snap per definire la regione in modo più preciso.
Per attivare/disattivare lo Snap, potete premere [J] sulla tastiera del computer.
2. Spostate il cursore del mouse sul bordo superiore del
righello. Il cursore assume la forma di una matita. Cliccate
e trascinate dalla misura 2 alla 3.
Registrazione di parti strumentali
In questa sezione registreremo parti strumentali all'interno
di un progetto, usando tracce strumentali.
Caricate il progetto “Recording MIDI” contenuto
nella cartella “Sequel Tutorial 1”.
Creazione di una traccia strumentale
Anzitutto aggiungiamo una traccia strumentale al progetto.
1. Cliccate sul pulsante “Aggiungi Nuova Traccia” nella
zona Pilota.
2. Nella finestra di dialogo che appare, selezionate il pul-
sante “Strumento”.
3. Usate il filtro “Category” per scegliere il suono più
adatto alla vostra song. Nel nostro esempio scegliamo
“Synth Pad”.
3. Assicuratevi che il pulsante Ciclo sia attivo.
4. Rinominate la traccia “Synth”. Se avete scelto un altro
tipo di suono, potrete ovviamente assegnare un nome diverso alla traccia.
4. Cliccate sui pulsanti “Salta a Marker Precedente” e
“Salta a Marker Successivo” finché il cursore di posizione
della song non è posizionato direttamente sulla misura 2.
5. Premete la barra spaziatrice per avviare la riproduzione.
Sequel continuerà ad eseguire il brano finché non premete
di nuovo la barra spaziatrice.
17
Tutorial 1: Registrazione
Page 18
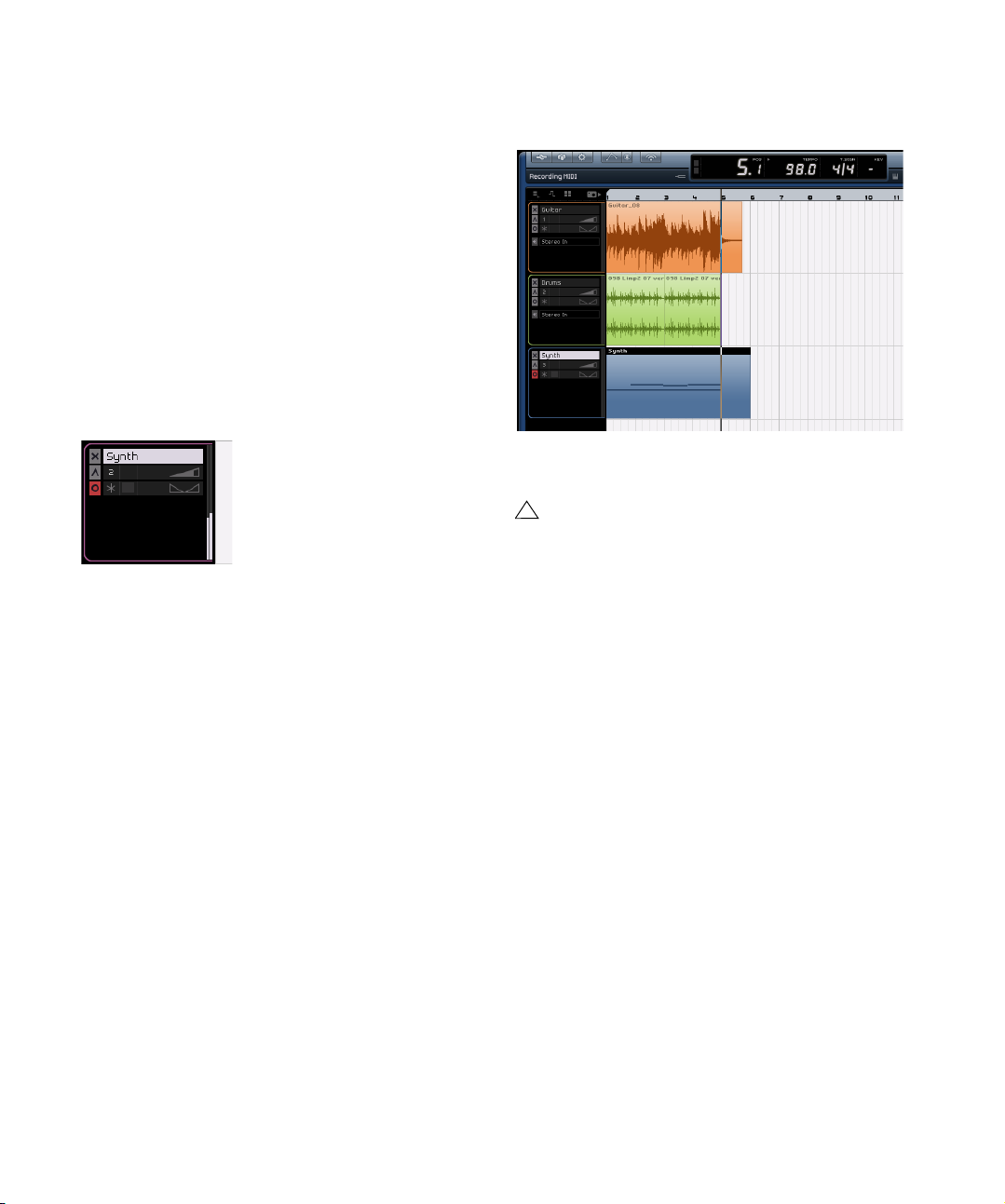
Registrazione
!
Adesso che abbiamo una traccia e il suono, possiamo
procedere a registrare qualcosa. La registrazione di parti
strumentali è molto simile alla registrazione di eventi audio.
Se necessario, leggete o rileggete la parte iniziale di questo capitolo che descrive la registrazione audio.
Ö Sequel rileva automaticamente ed utilizza le periferiche MIDI installate sul computer.
Ö L'ingresso MIDI alla traccia strumentale è sempre impostato su “tutti gli ingressi”.
1. Premete il pulsante “Pronto per la Registrazione” per la
traccia; premete alcuni tasti della tastiera MIDI. A questo
punto dovreste vedere e sentire i segnali MIDI che entrano
nella parte destra della traccia.
2. Assicuratevi che il pulsante Ciclo sia disattivato.
3. Premete il tasto [.] sul tastierino numerico per impo-
stare la posizione della song sulla misura 1. In questo
modo sarete sicuri di iniziare la registrazione proprio all'inizio della song.
4. Premete il tasto [*] sul tastierino numerico per avviare
la registrazione. Registrate 4 misure.
5. Quando avete finito, premete la barra spaziatrice.
6. Disattivate il pulsante “Pronto per la Registrazione” in
modo da silenziare l'ingresso.
Congratulazioni! Avete appena registrato la vostra prima
parte strumentale con Sequel.
Caricate il progetto “MIDI Playback” contenuto nella
cartella “Sequel Tutorial 1”.
Premete il tasto [.] sul tastierino numerico per regolare la
posizione della song sulla misura 1; premete la barra spaziatrice per riascoltare.
Adesso potete passare al prossimo capitolo che descrive
come modificare gli eventi audio e le parti strumentali che
avete appena registrato.
18
Tutorial 1: Registrazione
Page 19
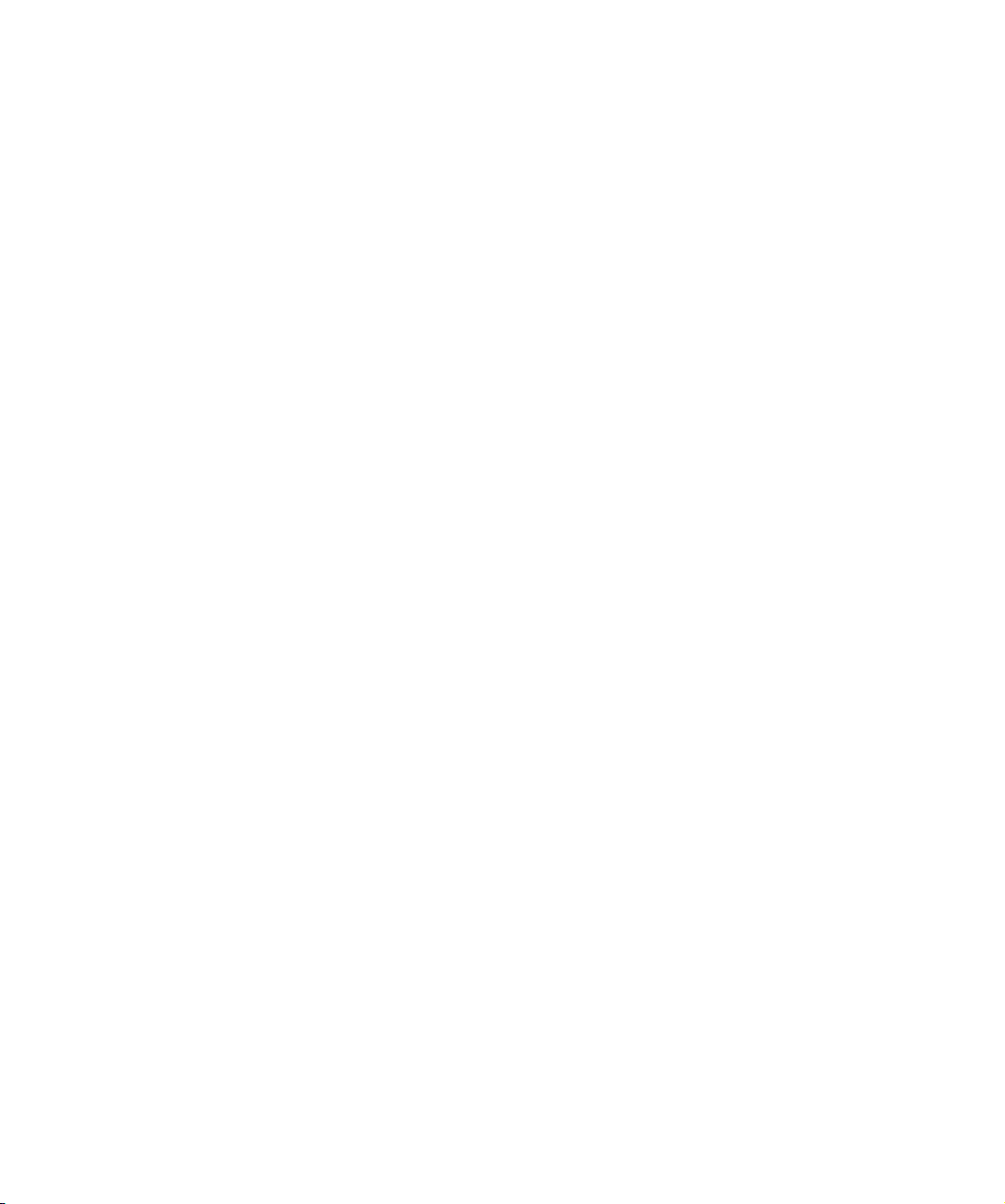
4
Tutorial 2: Editing
Page 20
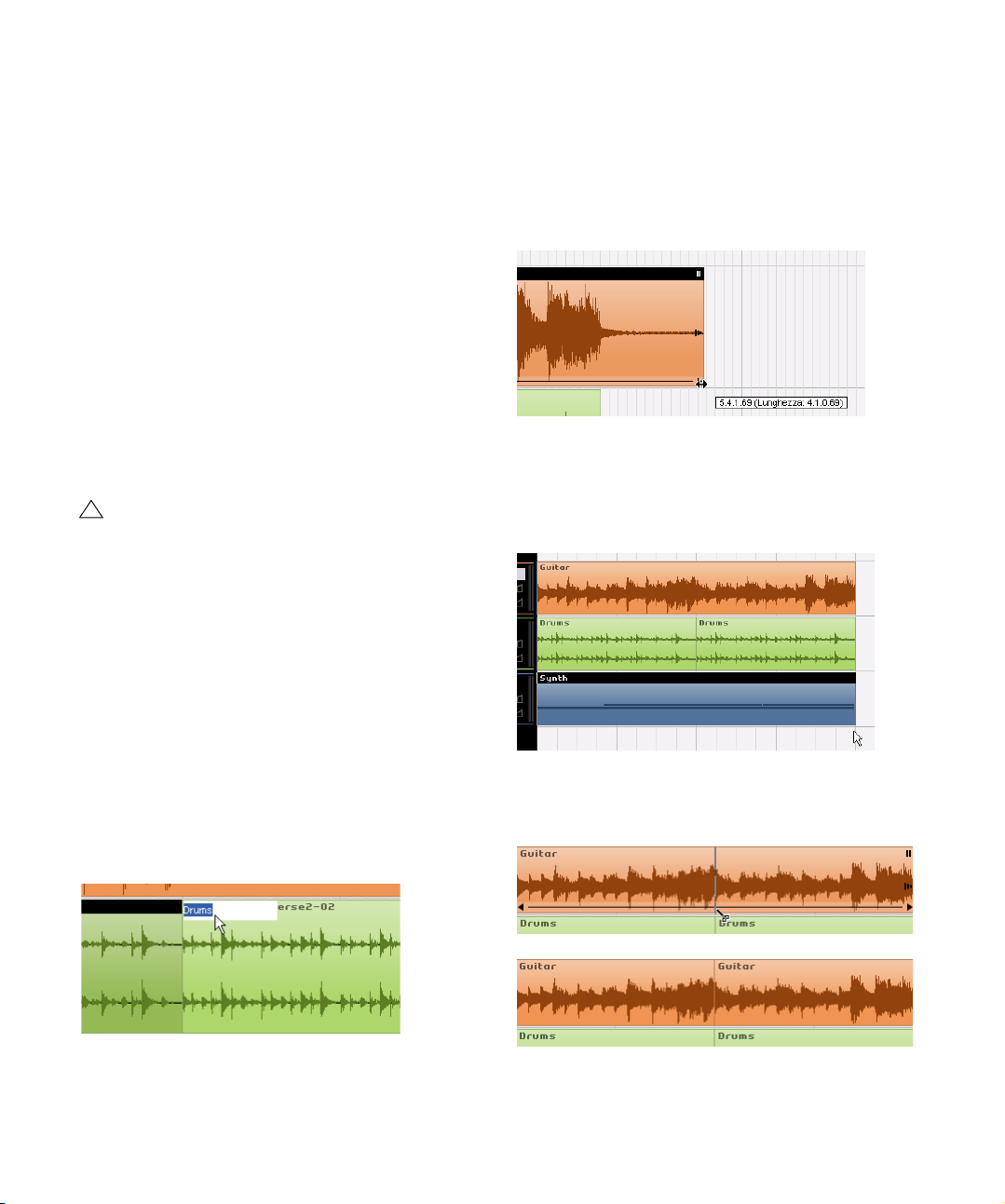
Introduzione
!
Questo capitolo spiega come le varie zone – Pilota, Arrange e Multizona – interagiscono quando si editano eventi
audio e parti strumentali. Per maggiori dettagli sulle specifiche funzioni è opportuno consultare i capitoli “La zona Pi-
lota” a pag. 39, “La zona Arrange” a pag. 51 e “La
Multizona” a pag. 61.
Ö Le sezioni seguenti fanno riferimento a progetti tutorial
contenuti nella cartella predefinita dei progetti Sequel.
Editing di eventi audio
Questa sezione descrive alcune delle funzioni di editing
audio messe a disposizione da Sequel.
Anzitutto vediamo alcune operazioni di modifica degli
eventi: Rinomina, Ridimensiona, Sposta, Copia, Ripeti e
Cancella.
Caricate il progetto “Event Operations” contenuto
nella cartella “Sequel Tutorial 2”.
Importazione
E' possibile importare eventi audio trascinandoli semplicemente dalla pagina MediaBay o dal desktop, all'interno
della Zona Arrange.
Ridimensionamento
Il ridimensionamento consiste nel modificare l’inizio e la fine
dell’evento. In genere le operazioni di editing necessarie
sono limitate a: ridimensionamento, divisione e ripetizione.
1. Cliccate sull’evento da ridimensionare. In questo caso,
ridimensioniamo gli eventi “Guitar” e “Synth”.
2. Posizionate il cursore su uno dei triangoli visibili in
basso a sinistra o a destra dell'evento. Cliccate e trascinate il mouse per regolare gli eventi “Guitar” e “Synth” in
modo da ridurre lo spazio vuoto a sinistra e a destra
dell'evento.
Rinomina
Rinominare gli eventi è un'operazione semplicissima in
Sequel. Assegnare il nome corretto ai file audio è fondamentale per organizzare il progetto in modo preciso e
chiaro. Nell'esempio rinomineremo l'evento audio nella
traccia della batteria assegnandogli il nome “Drums”:
1. Fate doppio clic sul campo con il nome dell'evento.
2. Digitate “Drums” e poi premete [Enter]/[Return] (Invio).
Adesso viene visualizzato il nuovo nome “Drums”.
Tutorial 2: Editing
Divisione
Lo strumento forbici serve a dividere gli eventi.
20
Page 21
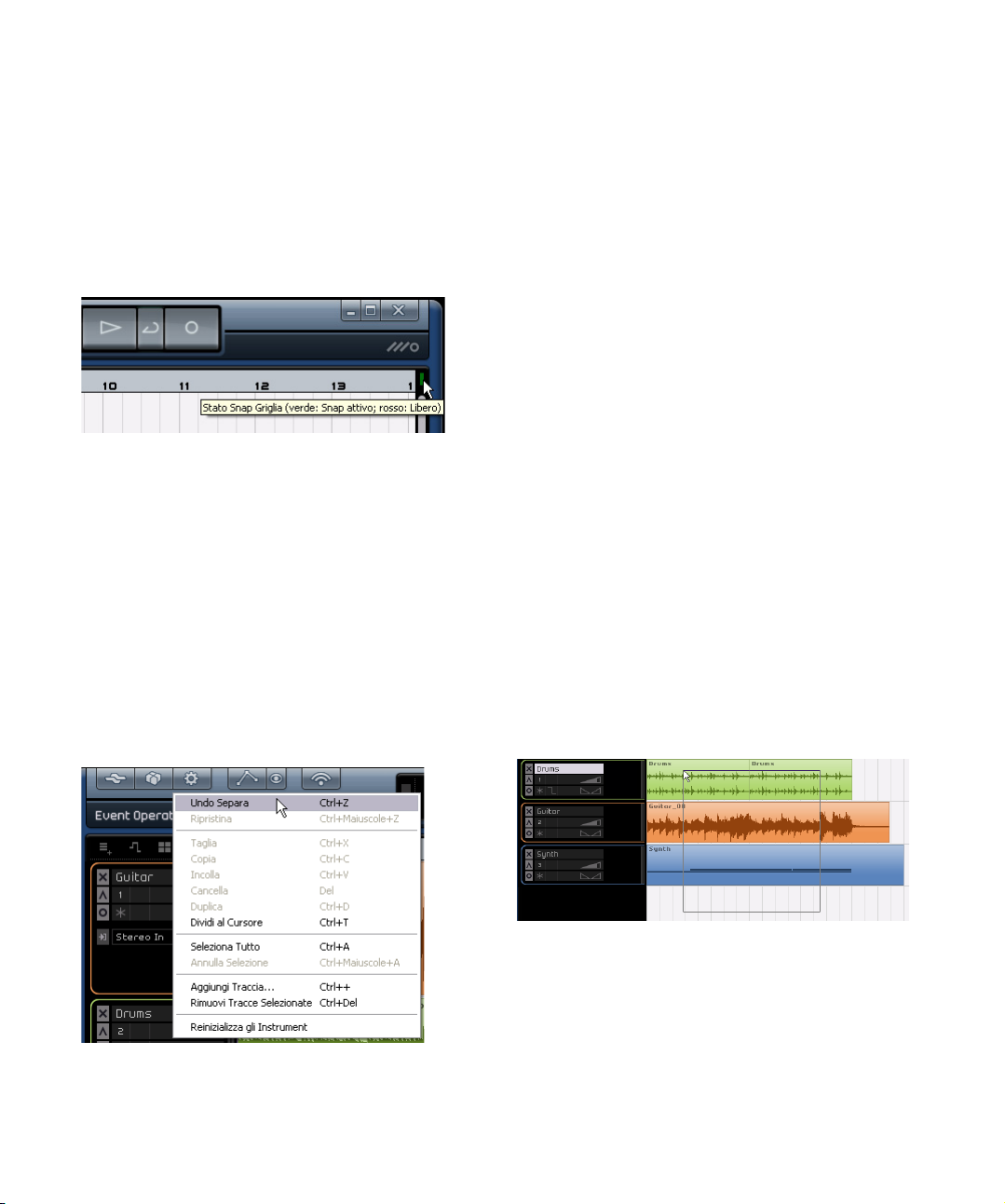
Potete dividere o tagliare un evento in un punto qualsiasi,
oppure in posizioni definite in base alla griglia visualizzata
nella zona Arrange, in corrispondenza di specifiche misure
e movimenti.
Divisione con la funzione Snap disattivata
Quando si divide l’evento con la funzione Snap disattivata,
si può tagliare l’evento in qualsiasi punto, senza essere
vincolati alla griglia di riferimento.
1. Assicuratevi che la funzione Snap sia disattivata. A
questo punto potete dividere o tagliare l'evento nel punto
che preferite.
Per attivare/disattivare lo Snap, potete premere [J] sulla tastiera del computer.
2. Selezionate l'evento “Synth”.
3. Spostate il cursore in basso sull’evento. Il cursore as-
sume la forma di un paio di forbici.
4. Cliccate in un punto a piacere in basso sull’evento,
eseguendo tutti i tagli che desiderate.
5. Per annullare le operazioni eseguite, basta selezionare
l'opzione Undo Separa dal menu Edit. Controllate che le
divisioni siano state tutte rimosse dall'evento “Synth”.
Divisione con la funzione Snap attiva
Se attivate il pulsante Snap, potete eseguire divisioni e tagli più precisi, in corrispondenza di specifiche misure o
movimenti.
1. Assicuratevi che il pulsante Snap sia attivo.
Per attivare/disattivare lo Snap, potete premere [J] sulla tastiera del computer.
2. Adesso divideremo l’evento “Drums” in corrispon-
denza del terzo battito di ciascuna misura.
3. Se non vedete i battiti sulla griglia, potete ingrandire
l'immagine premendo il tasto [H] della tastiera.
4. Tagliate in corrispondenza della misura 1 al terzo bat-
tito, alla misura 2 al terzo battito, alla misura 3 al terzo battito e alla misura 4 al terzo battito.
5. Per annullare le operazioni eseguite, basta selezionare
l'opzione Undo Separa dal menu Edit. Controllate che le
divisioni siano state tutte rimosse dall'evento “Drums”.
Spostamento
Spostiamo adesso tutti gli eventi del progetto in modo che
tutti gli eventi di tutte le tracce siano allineati alla misura 2.
1. Assicuratevi che la funzione Snap sia attiva.
Per attivare/disattivare lo Snap, potete premere [J] sulla tastiera del computer.
2. Fate clic e tenete premuto il tasto del mouse su un'area
vuota della Zona Arrange. Trascinate il cursore per creare
una selezione di tutti gli eventi. Al rilascio del mouse tutti gli
eventi appaiono selezionati.
21
Tutorial 2: Editing
Page 22
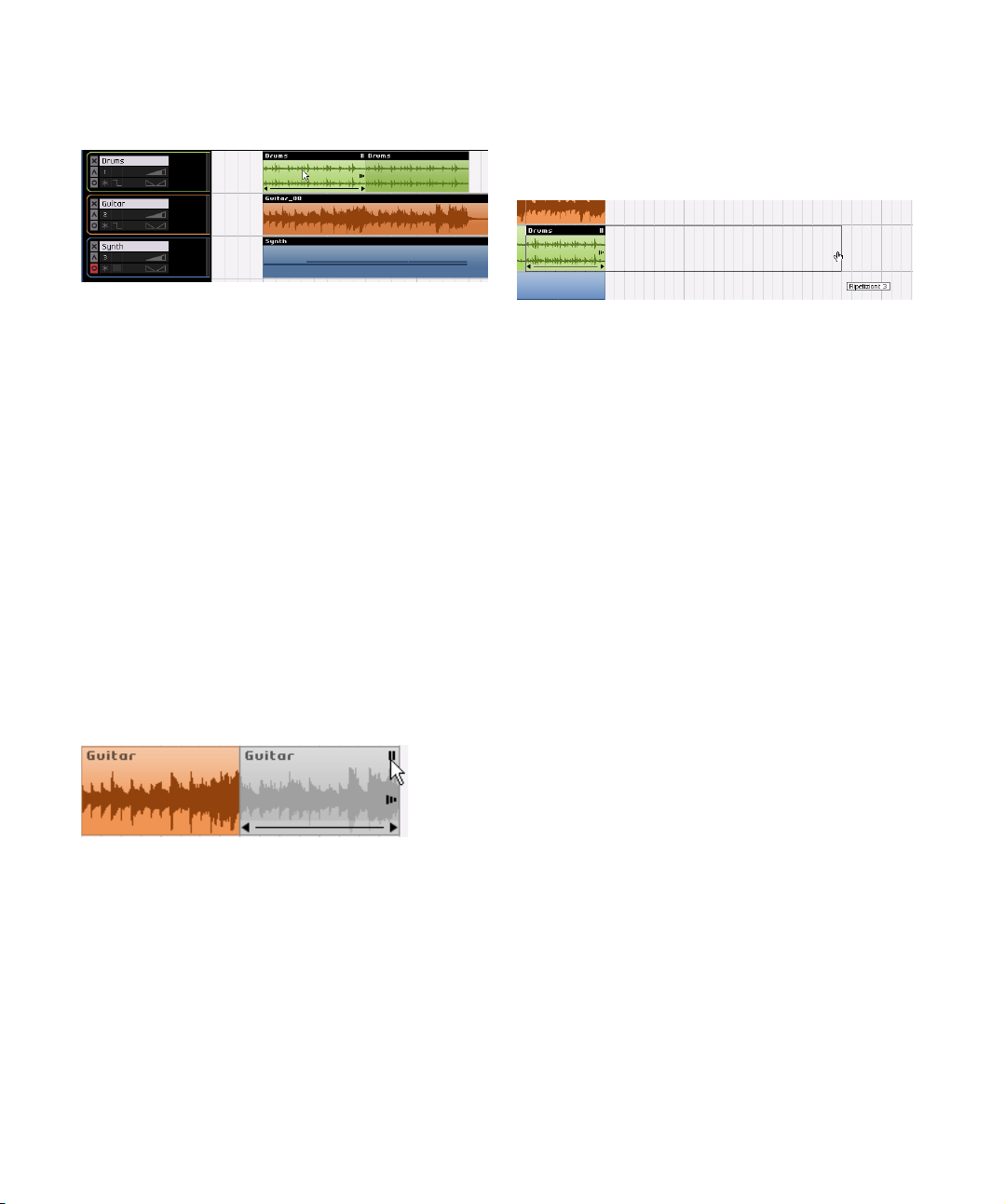
3. Mentre gli eventi sono selezionati, cliccate e trascinateli alla misura 2.
Ripetiamo adesso l'evento “Drums”:
1. Cliccate sulla maniglia di ripetizione centrale, visibile
sul margine destro dell'evento, e trascinate fino a che non
appaiono visualizzate 3 “Ripetizioni”.
4. Fate clic su un'area vuota della Zona Arrange in modo
che non vi siano eventi selezionati.
Tutti gli eventi sono stati spostati assieme e collocati nella
stessa posizione relativa.
5. Riselezionate tutti gli eventi e rilasciateli alla misura 1.
Mute
Quando mettete un evento in mute, l’evento viene silenziato
e non è più udibile. Si possono silenziare alcuni eventi in
modo che la traccia continui a suonare tutto, eccetto gli
eventi in mute.
Ö Attenzione: silenziare gli eventi non è come silenziare
una traccia.
1. Spostate il cursore sull'evento che desiderate mettere
in mute. Il pulsante Mute è visualizzato sull'evento, nell'angolo superiore destro.
2. Cliccate sul pulsante Mute: L'evento assumerà il colore grigio. che sta ad indicare che l'evento è silenziato.
2. Abbiamo ottenuto così cinque eventi “Drums”, di cui
due originali e tre ripetizioni.
Copia
La funzione Copia può essere usata per copiare un evento
in un'altra area della Zona Arrange.
Uso delle funzioni Copia e Incolla
1. Per copiare un evento audio cliccate su quello deside-
rato e selezionate “Copia” dal menu Edit. In questo caso,
scegliamo l'evento “Guitar”.
2. Posizionate il cursore nel punto del progetto in cui de-
siderate eseguire la copia. Spostate il cursore alla misura
5, al secondo battito.
3. Assicuratevi di cliccare sulla traccia in cui desiderate
incollare l’evento copiato.
4. Dal menu Edit selezionate la funzione “Incolla”.
Ö Se si seleziona una traccia diversa, il comando Incolla
incollerà l'evento su quest'altra traccia. Per questo prima
di selezionare la funzione “Incolla”, occorre controllare
quale traccia è stata selezionata.
5. Abbiamo ora due eventi “Guitar”.
3. Per rendere di nuovo udibile l'evento basta premere di
nuovo il pulsante “Mute”.
Ripetizione
Questa funzione è ideale per ripetere in continuazione un
elemento collocandolo subito dopo l'evento che si desidera ripetere. Questa funzione è concepita proprio per gli
eventi in Sequel.
Tutorial 2: Editing
Uso dei tasti [Ctrl]/[Command]
1. Spostate il cursore al centro dell'evento Synth; tenete
premuto [Ctrl]/[Command].
2. Adesso copiate l'evento “Synth”: cliccate e tenete
premuto il mouse sull'evento, quindi trascinatelo fino alla
posizione in cui volete eseguire la copia. In questo caso,
trascinate fino ad allineare la copia alla misura 5.
3. Rilasciate il pulsante del mouse.
4. Adesso abbiamo due eventi “Synth”.
22
Page 23
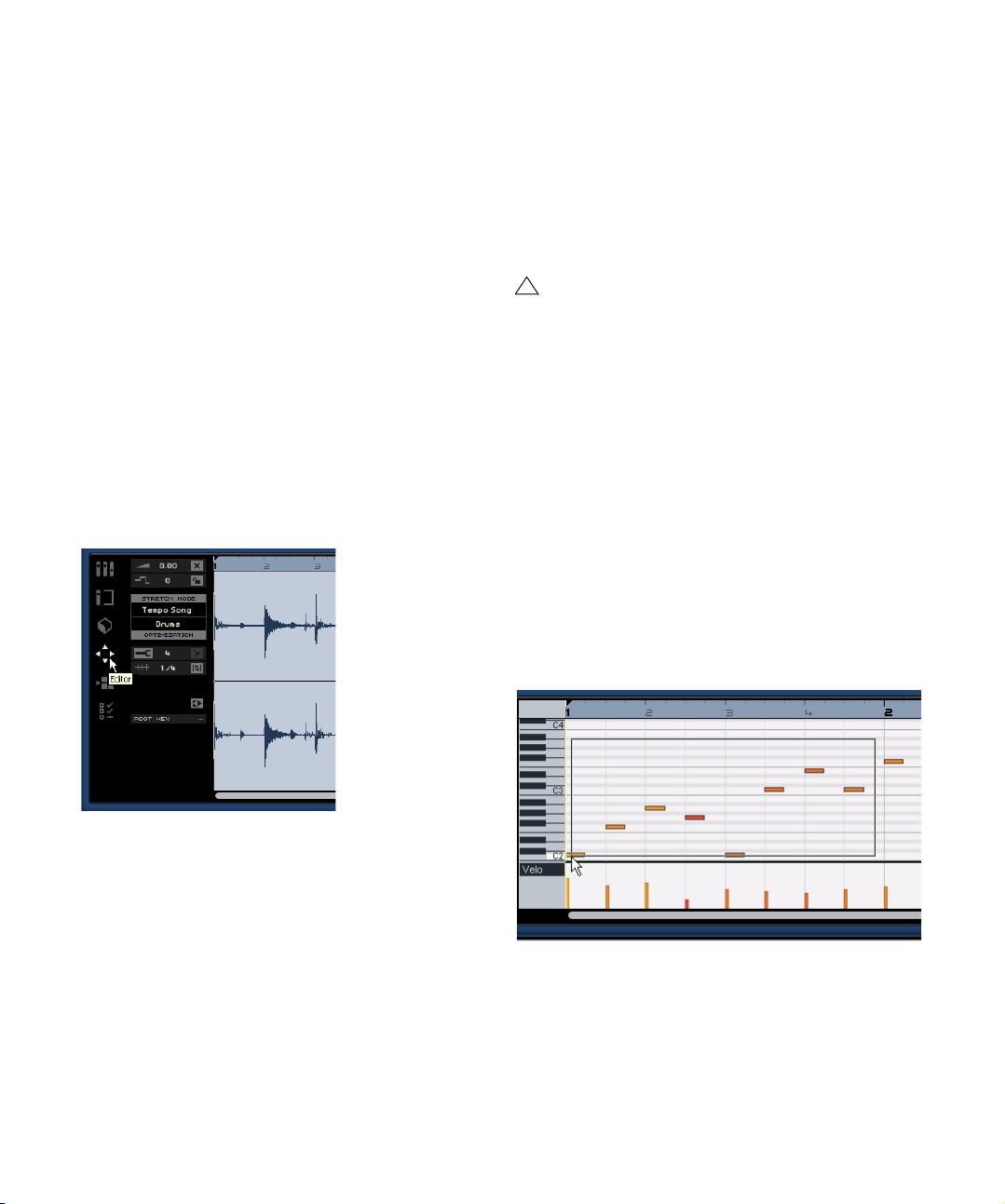
Cancella
!
1. Selezionate l'evento da rimuovere.
2. Premete il tasto [Delete] (Canc) o [Backspace] per ri-
muovere l'evento.
In alternativa potete anche scegliere l’analoga funzione dal menu Edit.
L'editor dei Campioni
L'editor dei Campioni permette operazioni di editing molto
precise. Può essere usato per le seguenti funzioni:
• Quantizzazione
•Time Warp
• Inserimento del silenzio
• Invertire
Queste funzioni sono descritte in dettaglio nel capitolo
“Funzionalità avanzate” a pag. 82.
1. Per aprire l'Editor dei Campioni, selezionate un evento
audio e attivate la sezione Editor nella Multizona.
Potete anche fare doppio-clic su un evento nella Zona Arrange per visualizzarlo nell'Editor dei Campioni.
Editing di parti strumentali
Questa sezione descrive alcune delle funzioni di editing
delle parti strumentali fornite da Sequel.
Key Editor
All'interno del Key Editor si possono apportare modifiche
ai dati MIDI all'interno delle tracce strumentali.
Caricate il progetto “Key Editor” contenuto nella cartella “Sequel Tutorial 2”.
Importazione
E' possibile importare parti strumentali trascinandole semplicemente dalla pagina MediaBay o dal desktop, all'interno
della Zona Arrange.
Cancellazione delle note
Selezionate l'evento “Synth” e, nella sezione Editor della
Multizona, visualizzate il Key Editor. L'editor visualizza le
note del synth allineate ad una tastiera virtuale, visibile a
sinistra. In basso è visibile la velocity di ciascuna nota e in
alto il righello del tempo.
Cancelliamo tutte le note nella misura 1.
1. Fate clic una volta e tenendo premuto il mouse, trac-
ciate un rettangolo di selezione sulla prima misura.
Con questa tecnica è come se prendessimo le note al “laccio”.
2. L'evento audio selezionato appare visualizzato al centro della sezione Editor: il file audio appare rappresentato
in dettaglio con la relativa forma dell'onda.
Le funzioni che appaiono a sinistra della finestra (Volume,
Mute, Trasposizione, Blocco Trasposizione e Invertire)
sono descritte nella sezione “La sezione Editor” a pag. 73.
2. Premiamo ora il tasto [Delete] (Canc) o [Backspace]
della tastiera del computer per rimuovere tutte le note
contenute nella prima misura.
23
Tutorial 2: Editing
Page 24
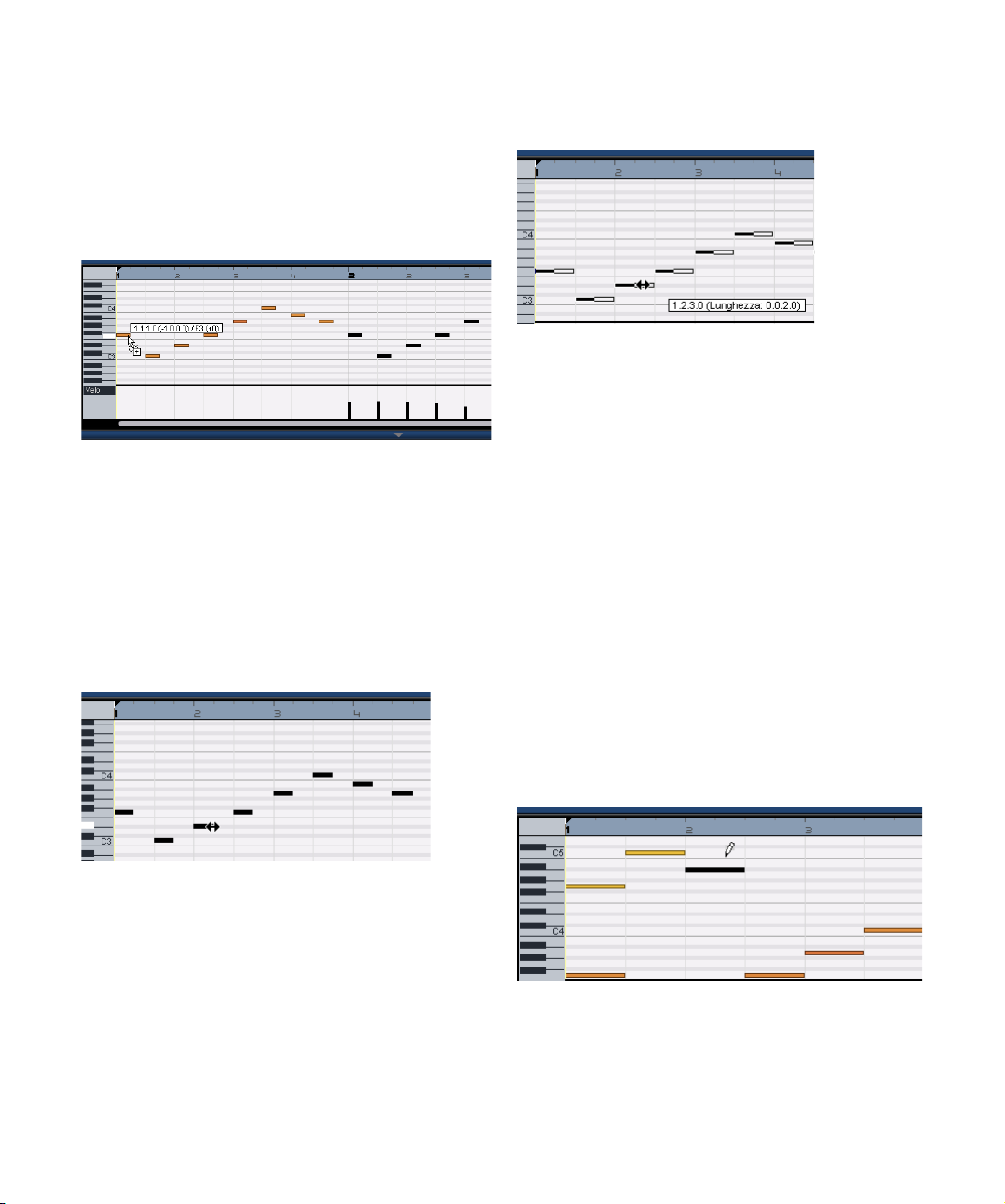
Copia delle note
Copiamo ora tutte le note della seconda misura, inserendole nella prima misura.
1. Prendiamo al “laccio” tutte le note della misura 2.
2. Tenendo premuto [Ctrl]/[Command], trascinate le note
dalla misura 2 alla misura 1 per copiarle.
Ridimensionamento delle note
Possiamo allungare o abbreviare le note usando il Key Editor. Trasformiamo tutti gli ottavi delle prime due misure in
quarti.
1. Prendiamo al “laccio” tutte le note delle prime due
misure.
2. Spostiamo il cursore all’estremità di una delle note
prese al “laccio”. Il puntatore del mouse assume la forma
di una doppia freccia divergente.
3. Clicchiamo e trasciniamo verso destra per ridimensio-
nare le note.
Creazione o disegno di note
Possiamo ricorrere al Key Editor anche per disegnare le
note. In questo modo possiamo creare arrangiamenti strumentali che abbiamo difficoltà a suonare.
Aggiungiamo adesso alcune note alle prime due misure
della song:
1. Ingrandiamo il Key Editor cliccando sulla barra supe-
riore nella Multizona e trascinando il cursore verso l'alto.
2. Ingrandiamo le note nel Key Editor agendo sul cursore
di ingrandimento, a destra del Key Editor.
3. Disegniamo adesso un G (Sol) sul primo C della misura
1 in modo che vengano suonate due note invece di una.
4. Tenete premuto [Alt]/[Option] in modo che il cursore si
trasformi in matita.
5. Clicchiamo e trasciniamo per inserire un G (Sol) da un
ottavo.
6. Continuate a disegnare altre note sopra alle restanti
note, nella misura 1 e 2.
24
Tutorial 2: Editing
Page 25
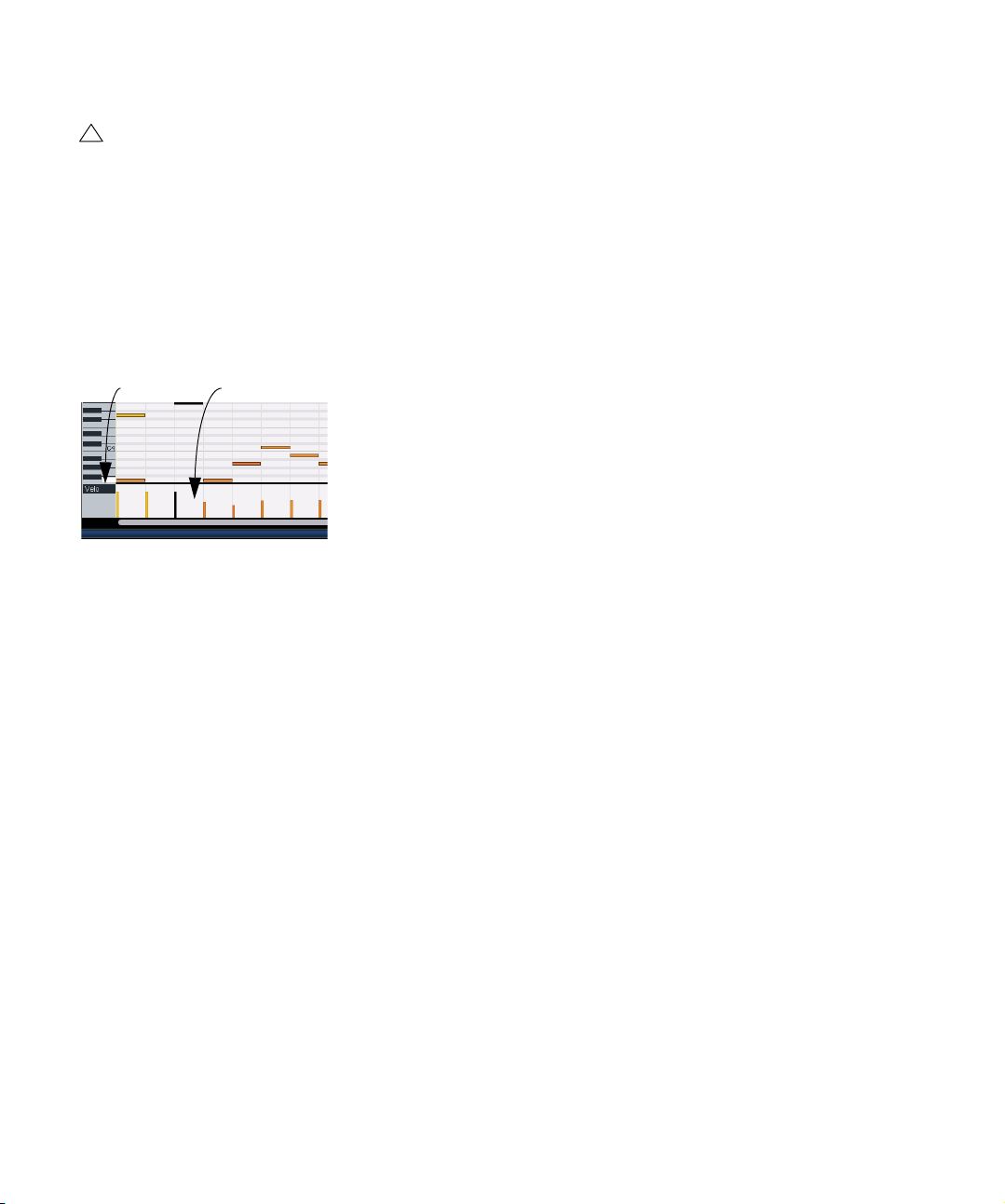
E adesso, provate a sperimentare inserendo le note da soli.
!
La Corsia ControllerMenu a tendina
Premendo [Alt]/[Option] si accede allo Strumento
Matita che consente di disegnare parti strumentali
nella zona Arrange, o gli eventi nel Key Editor!
La Corsia Controller
La Corsia Controller permette di aggiungere o modificare
dati MIDI, come la velocity, e i dati dei controller. In genere
questa sezione viene usata per editare velocity o pitch
bend. Se alcune note MIDI hanno velocity troppo alte o
basse è possibile visualizzarle e modificarle nella sezione
inferiore del Key Editor.
1. Potete scegliere l’informazione MIDI da visualizzare o
modificare dal menu a tendina; nel nostro esempio, selezioniamo “Velocity”.
In basso sono visibili le impostazioni di velocity delle singole note contenute nella parte MIDI.
2. Tenete premuto [Alt]/[Option] in modo che il cursore si
trasformi in matita.
3. Cliccate e trascinate per spostare verso l'alto o il
basso i dati di velocity di una nota.
4. Potete anche cliccare e spostare il cursore sulla Corsia Controller in modo da disegnare curve o rampe di velocity.
Passiamo adesso al prossimo capitolo che descrive il missaggio, l’equalizzazione, l'automazione, gli effetti e l'esportazione.
25
Tutorial 2: Editing
Page 26
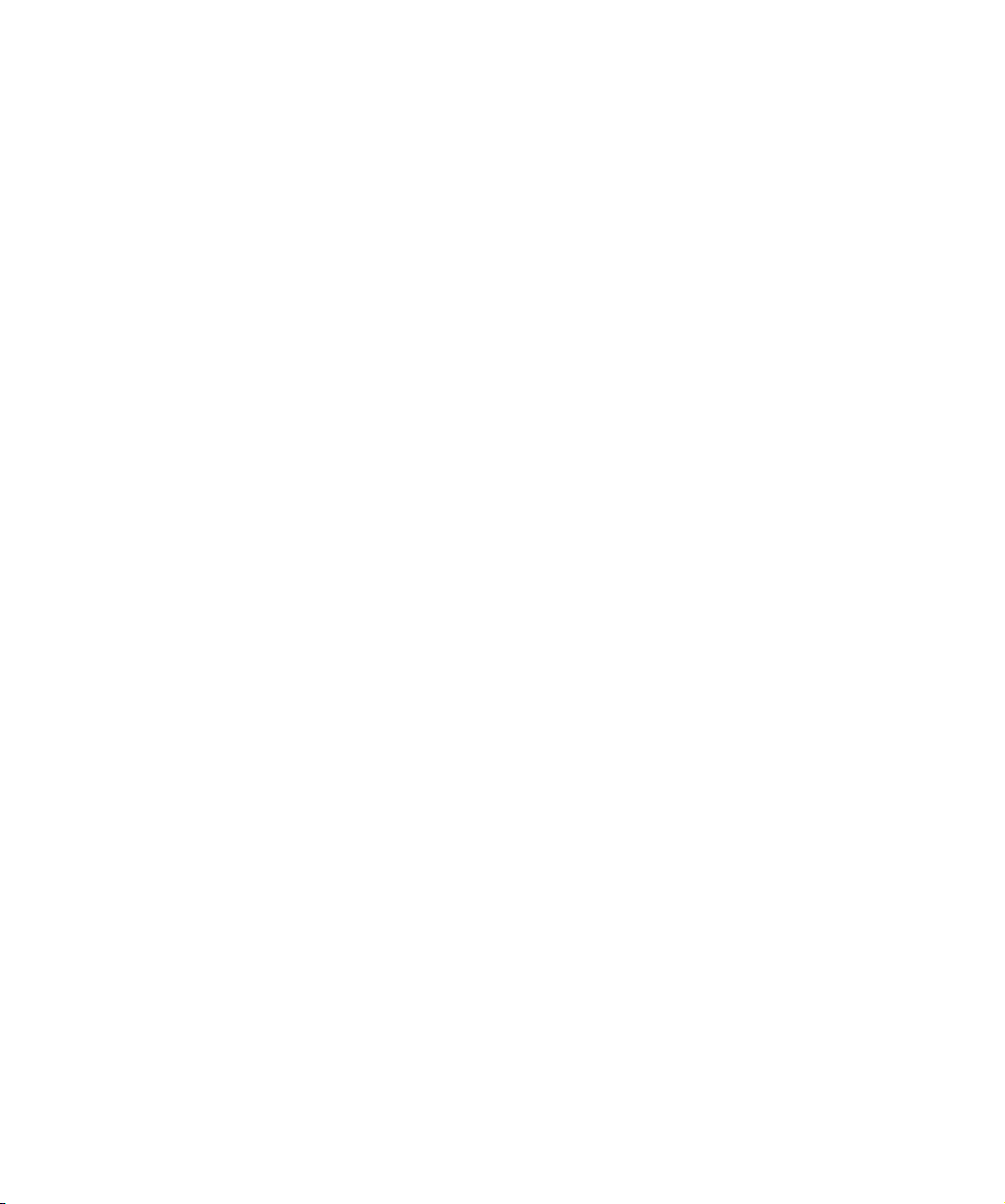
5
Tutorial 3: Missaggio
Page 27
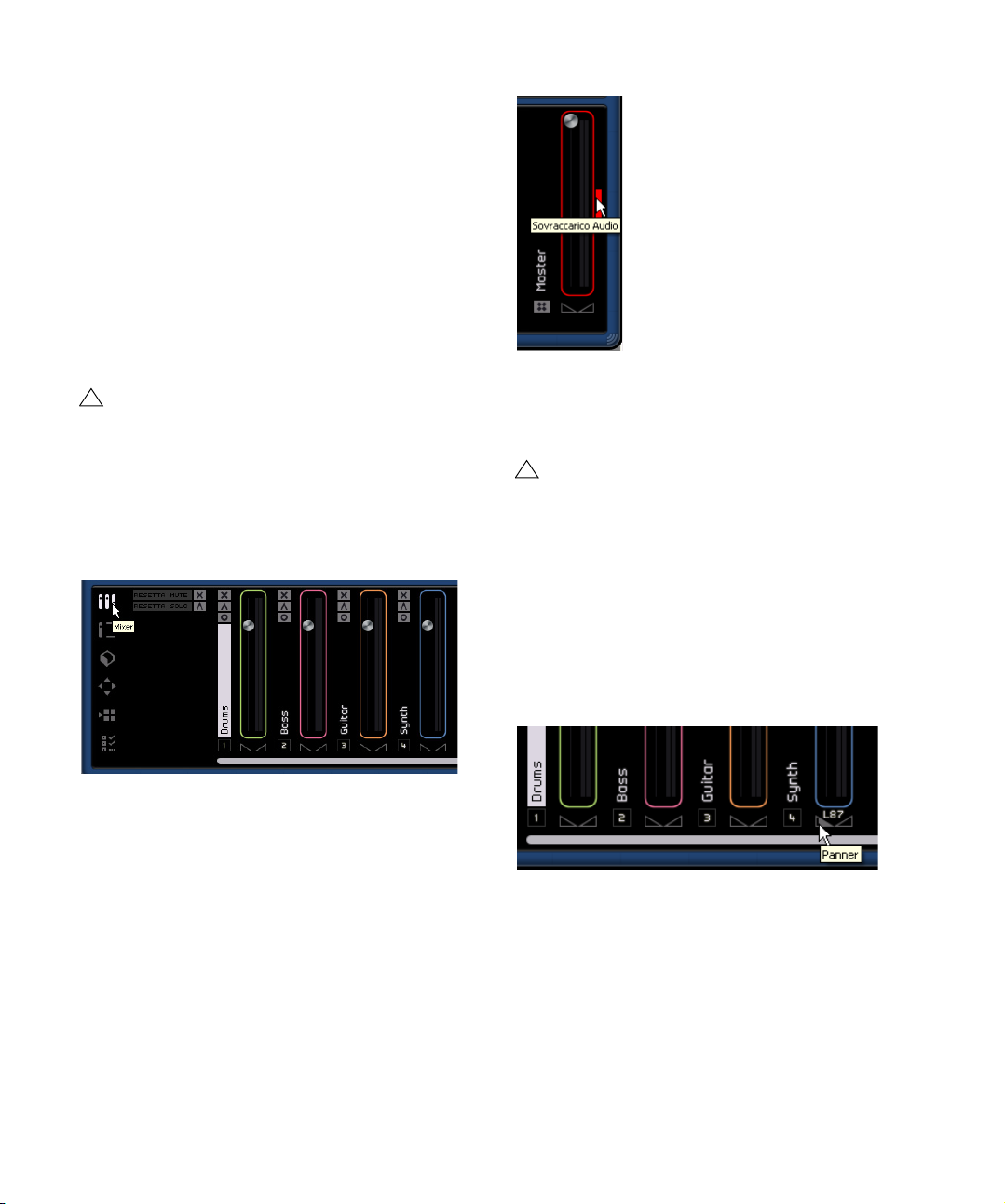
Introduzione
!
!
Questo capitolo spiega come realizzare un missaggio con
gli opportuni livelli, EQ ed effetti: Alla fine aggiungeremo anche l’automazione ed esporteremo l’audio.
Ö Le sezioni seguenti fanno riferimento a progetti tutorial
contenuti nella cartella predefinita dei progetti Sequel.
Impostazione dei livelli
Anzitutto dobbiamo dosare i livelli per il nostro progetto, in
modo da ottenere già un primo missaggio equilibrato a cui
aggiungeremo poi EQ ed effetti.
Caricate il progetto “Mixing 1” contenuto nella cartella “Sequel Tutorial 3”.
1. Selezionate il Mixer nella Multizona.
2. Premete la barra spaziatrice della tastiera del compu-
ter per riprodurre il progetto e ascoltare il missaggio.
3. Spostate i fader di ogni traccia finché il missaggio non
vi soddisfa.
Per i livelli è tutto; vediamo ora il Pan.
Impostazione del Pan
Caricate il progetto “Mixing 2” contenuto nella cartella “Sequel Tutorial 3”.
Impostando il Pan si sposta la posizione della rispettiva
traccia nel mix stereo. Potete tenere il segnale bilanciato al
centro del campo stereo, leggermente a sinistra o a destra, oppure completamente a sinistra o destra.
Manteniamo la traccia “Drums” al centro, spostando la
traccia “Bass” un po’ a sinistra; spostiamo la traccia “Guitar” completamente a sinistra, e la traccia “Synth” tutta a
destra. In questo modo avremo aggiunto al missaggio una
maggiore spazialità.
Ö Se per qualche ragione dovete riportare il fader sulla
posizione predefinita pari a 100, eseguite [Ctrl]/[Command]-clic direttamente nell’area del fader.
Ö Siate cauti nell’aumentare i fader e assicuratevi di
mantenere i livelli a un buon volume, senza che si producano distorsioni (clipping) o suoni sgradevoli. Se il volume
delle tracce è eccessivo, il fader Master diventa di colore
rosso. In questo caso occorre abbassare i livelli e cliccare
sull’indicatore di Sovraccarico Audio per resettarlo.
Tutorial 3: Missaggio
Ö Per riportare il panner al centro basta eseguire il comando[Ctrl]/[Command]-clic direttamente nell'area del
panner.
È tutto per quanto riguarda il Pan; passiamo a Mute e
Solo.
27
Page 28
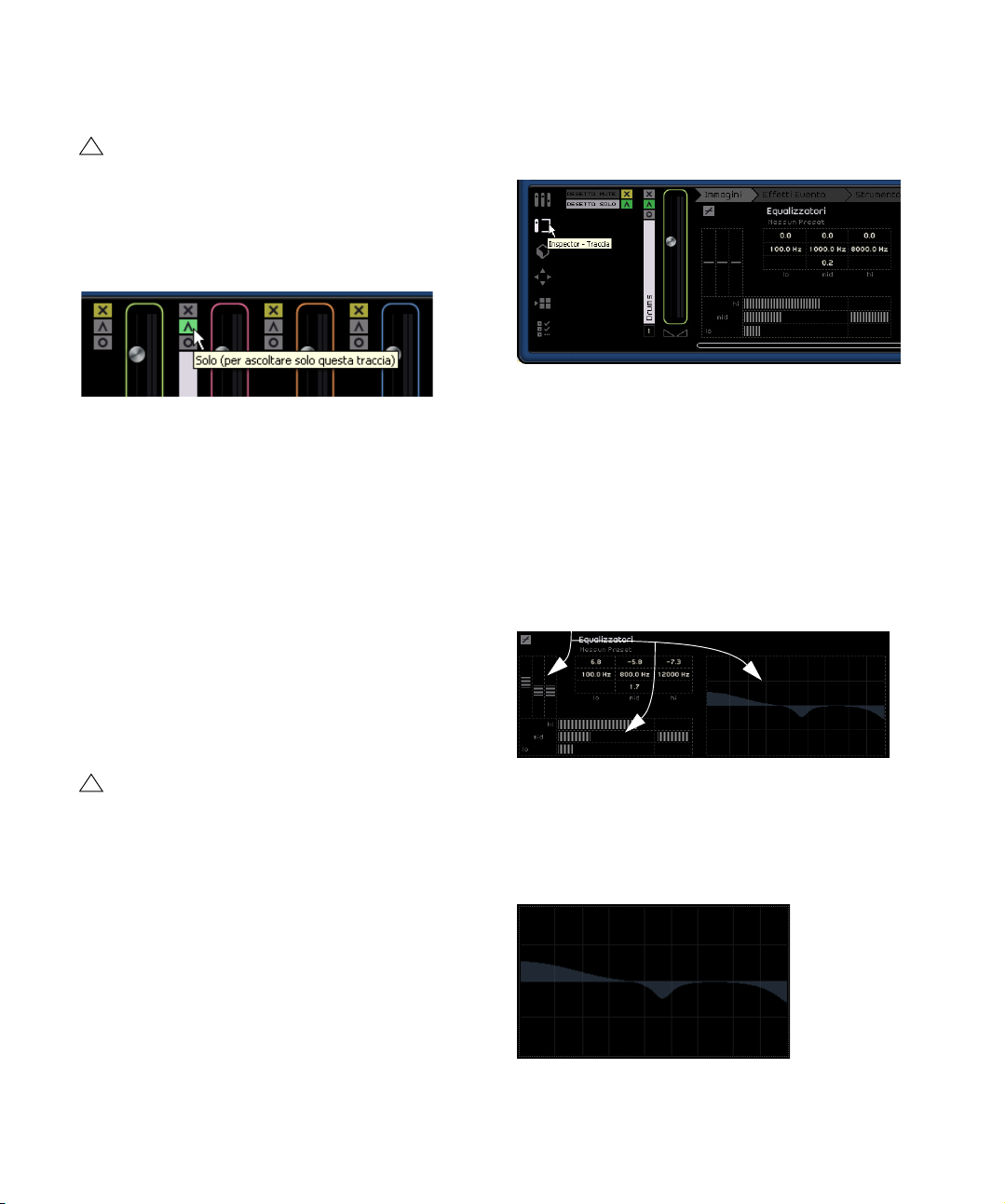
Mute e Solo
!
!
Le diverse sezioni in cui sono visualizzati gli EQ Lo, Mid e Hi
Caricate il progetto “Mixing 3” contenuto nella cartella “Sequel Tutorial 3”.
Ogni traccia ha un pulsante “Mute” e un pulsante “Solo”. il
primo silenzia la traccia, il secondo invece consente la riproduzione della traccia o delle tracce per le quali è stato
attivato il pulsante “Solo”.
1. Selezionate la traccia “Drums” nella zona Arrange.
2. Mettete in solo la traccia Drums e selezionate la se-
zione Inspector – Traccia nella Multizona.
3. Cliccate sulla scheda “Equalizzatori”.
Ö Si possono avere contemporaneamente più tracce in
Mute o Solo.
Ö Quando una traccia è impostata in Solo, le altre vengono silenziate.
Per disattivare le funzioni Solo o Mute basta premere di
nuovo il rispettivo pulsante.
Se desiderate silenziare una traccia che è in Solo, e contemporaneamente mettere in Solo un’altra traccia, dovete
eseguire [Ctrl]/[Command]-clic sul pulsante Solo della
traccia che desiderate mettere in Solo.
È tutto per quanto riguarda Mute e Solo; passiamo
adesso all’EQ.
Aggiunta dell’EQ
Caricate il progetto “Mixing 4” contenuto nella cartella “Sequel Tutorial 3”.
Con l’equalizzatore (EQ) potete modificare il suono del
segnale attenuando o enfatizzando le frequenze in modo
che tutti gli elementi si miscelino al meglio, e gli strumenti
trovino la giusta collocazione nello spettro delle frequenze.
Le impostazioni di equalizzazione sono molto soggettive e
in gran parte influenzate dal tipo di musica che si sta missando.
Adesso vedremo alcune delle funzioni di equalizzazione
offerte da Sequel; vi invitiamo comunque a sperimentare
vari preset nei vostri missaggi per trovare quelli di volta in
volta più adatti.
Ö Assicuratevi che una sezione del progetto riproduca la
traccia della batteria “Drums”, in modo da percepire distintamente i cambiamenti di EQ che state applicando.
In Sequel ogni traccia dispone di un equalizzatore con tre
bande di frequenza. L’equalizzatore “lo” (low shelf) opera
sulle basse frequenze, l’equalizzatore parametrico “mid”
sulle frequenze medie, l’equalizzatore “hi” (high shelf)
opera invece sulle alte frequenze.
Potete regolare la frequenza di ogni EQ facendo clic sul
cursore della frequenza e trascinandolo verso sinistra o
destra.
La frequenza esatta su cui opera l’equalizzatore è riprodotta nella finestra delle impostazioni di equalizzazione.
28
Tutorial 3: Missaggio
Page 29
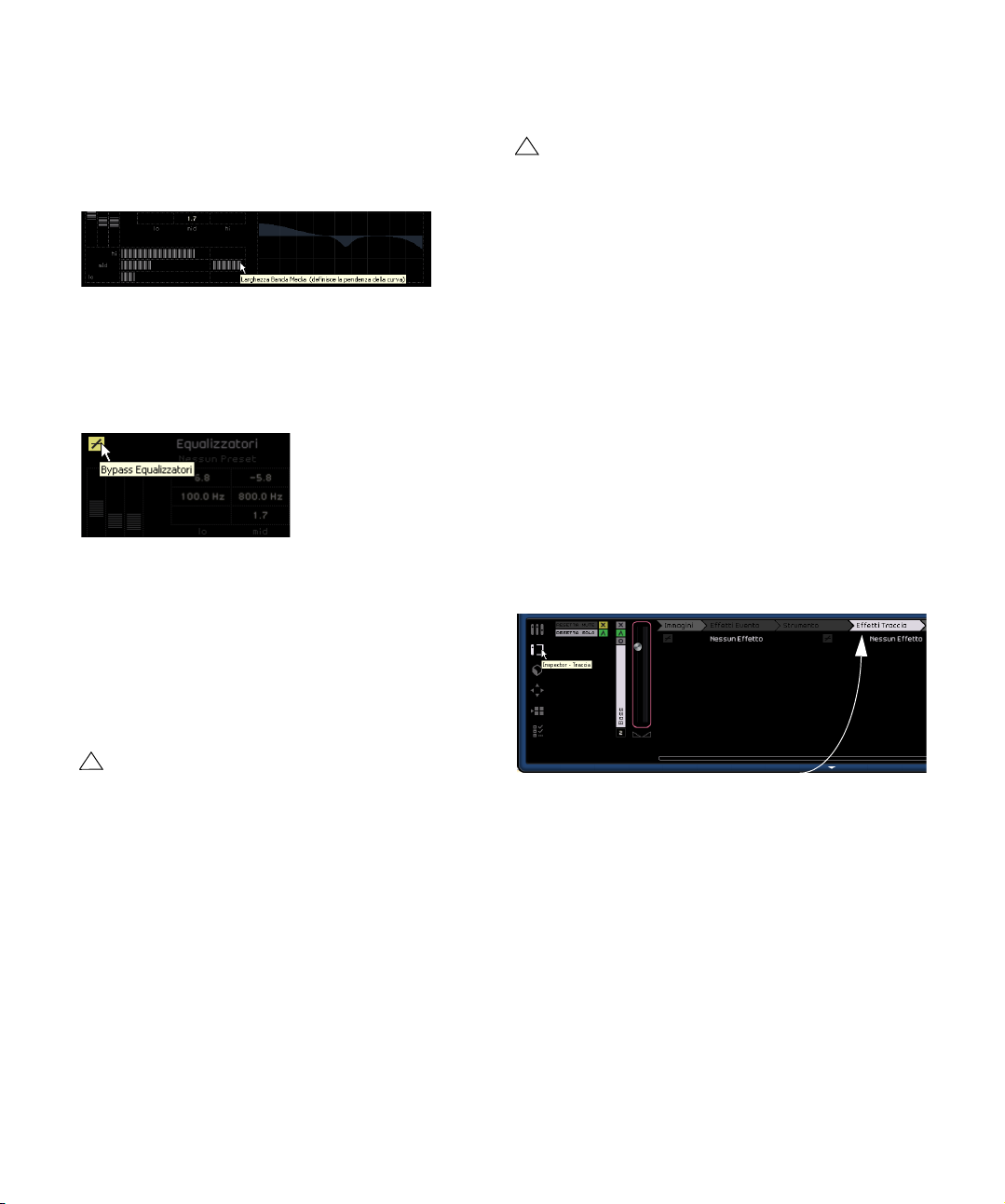
L’equalizzatore medio è un EQ parametrico e, pertanto, è
!
!
La scheda Effetti Traccia
possibile ampliare o ridurre la sua gamma di frequenza. basta cliccare sulla larghezza di banda media o sul cursore
“Q” e trascinarlo verso destra per ampliare il range, o verso
sinistra per ridurlo.
Potete regolare i livelli EQ agendo sul cursore del guadagno che enfatizza o attenua la banda dei bassi, medi o degli acuti, cliccando e trascinando il cursore verso l’alto o
verso il basso.
Per bypassare l’equalizzatore, premete il pulsante Bypass.
Potete resettare qualsiasi cursore facendo [Ctrl]/[Command]-clic sul cursore. Oppure potete resettare l’equalizzatore dal menu a tendina Preset Equalizzatore, cliccando sul
campo dei preset, quindi selezionando l’opzione Reset.
Vi suggeriamo di continuare a sperimentare l’uso degli EQ
su tutte le tracce.
Effetti audio
Caricate il progetto “Mixing 6” contenuto nella cartella “Sequel Tutorial 3”.
Inseriamo adesso alcuni effetti nel progetto. Sequel prevede tre tipi di effetti che possiamo manipolare:
• Effetti Traccia
• Effetti Globali
• Effetti Output
Per informazioni sui singoli effetti e relativi parametri, si rimanda al capitolo “Panoramica degli effetti” a pag. 103.
• Potete aggiungere gli effetti anche alle parti strumentali.
Per una descrizione si rimanda alla sezione “La sezione Ef-
fetti Evento (solo tracce strumento)” a pag. 66.
Effetti Traccia
Gli Effetti Traccia sono comunemente chiamati Effetti in
Insert perché vengono inseriti nel flusso del segnale.
1. Selezionate la traccia “Bass”.
2. Assicuratevi di avere aperto l’Inspector; cliccate sulla
scheda “Effetti Traccia”.
Ö In genere quando si usa l’EQ è meglio attenuare (abbassare il guadagno) piuttosto che enfatizzare.
Per ascoltare e apprezzare le modifiche che abbiamo
apportato all’EQ, caricate il progetto “Mixing 5” contenuto nella cartella “Sequel Tutorial 3”.
Passiamo adesso agli effetti.
3. Iniziate la riproduzione e mettete in loop (o ciclo) una
sezione di musica, in modo da sentire tutto.
Il progetto che usiamo nel tutorial ha i locatori ed il ciclo già impostati, ma
potete modificarli, se lo desiderate.
4. Applichiamo la compressione, ossia l’effetto in Insert
fisso, alla traccia “Bass” per renderla più omogenea.
29
Tutorial 3: Missaggio
Page 30
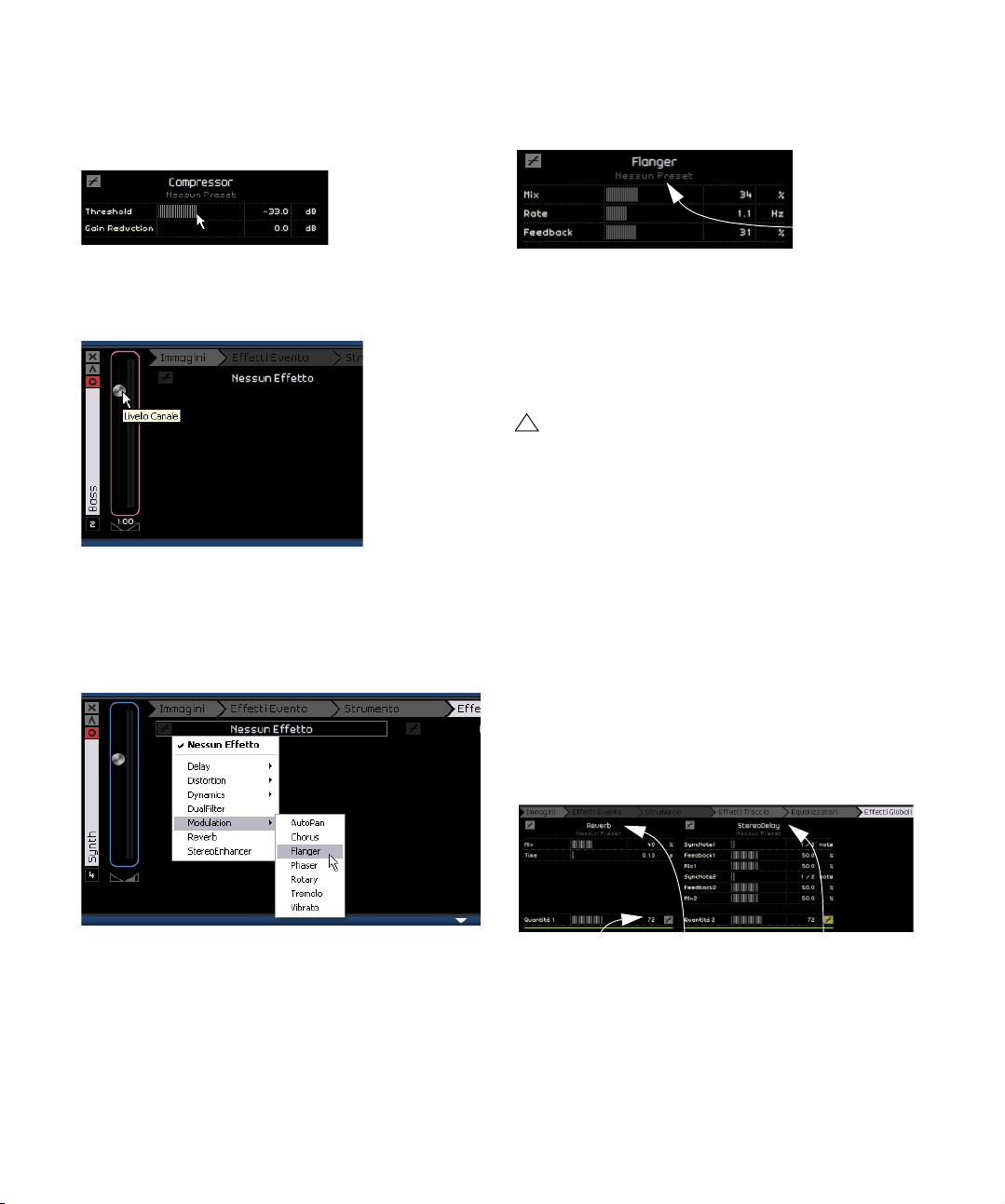
5. Regoliamo il cursore “Threshold” (Soglia) in modo che
!
Menu Preset
Effetto
Effetto Send 1 Effetto Send 2Quantità 1 attivata
i bassi suonino più omogenei e risulti attenuata la differenza fra le note eseguite a volume più o meno alto.
9. Potete apportare le modifiche in modo manuale o sce-
gliere un preset dal menu “Preset Effetto”.
6. Aumentiamo il “Livello Canale” per compensare la riduzione di guadagno che la compressione ha operato
sulla traccia “Bass”.
7. A questo punto aggiungiamo un po’ di effetto Flanger
alla traccia “Synth” perché risalti di più. Selezionate la
traccia “Synth” nella zona Arrange.
8. Cliccate sul primo slot di effetto in insert e scegliete
“Flanger” dal sottomenu Modulation.
Per informazioni sui singoli effetti e relativi parametri, si rimanda al capitolo “Panoramica degli effetti” a pag. 103.
Terminata questa sezione potete caricare il prossimo tutorial che contiene tutte le modifiche che abbiamo eseguito.
Effetti Globali
Caricate il progetto “Mixing 7” contenuto nella cartella “Sequel Tutorial 3”.
Ogni progetto può avere due effetti in mandata (send),
chiamati anche Effetti Globali.
1. Assicuratevi di avere aperto l’Inspector e cliccate sulla
scheda “Effetti Globali”.
Come effetti in mandata predefiniti abbiamo Reverb, ossia
un effetto riverbero, e StereoDelay. Se desiderate, potete
modificarli, tenendo comunque presente che disponete
solo di due slot che saranno usati per tutte le tracce.
Aggiungiamo adesso un effetto di riverbero alla traccia
della batteria:
2. Selezionate la traccia “Drums” e assicuratevi di avere
attivato “Quantità 1”. In questo modo possiamo inviare la
traccia della batteria all’effetto “Reverb” che si trova nello
slot Send 1.
3. Spostate la quantità “Send 1” finché l’effetto “Reverb”
non raggiunge l’intensità desiderata.
Per informazioni sui singoli effetti e relativi parametri, si ri-
manda al capitolo “Panoramica degli effetti” a pag. 103.
30
Tutorial 3: Missaggio
Page 31

Effetti Output
!
Modifica/Scrivi Automazione
Controllate che qui sia selezionato il Volume.
Mostra Automazione
Come gli Effetti Traccia, anche gli Effetti Output sono usati
come effetti in Insert, applicati però sul canale Master. Cliccando sulla scheda “Effetti Output” potete accedere a due
effetti fissi e due modificabili.
I due effetti fissi sono Maximizer e StereoEnhancer. Sono
entrambi controllabili mediante cursori e un pulsante di
bypass.
Usiamo adesso l’effetto “Maximizer” per aumentare il volume globale del progetto, e l’effetto “StereoEnhancer”
per creare un effetto di maggiore ampiezza del mix.
1. Spostate il cursore “Maximizer” finché l’effetto non ha
raggiunto il livello desiderato.
2. Potete anche bypassare l’effetto cliccando sull’apposito pulsante visibile al di sopra del cursore.
3. Aumentate leggermente lo “StereoEnhancer” per aggiungere spazialità al progetto.
Per informazioni sui singoli effetti e relativi parametri, si rimanda al capitolo “Panoramica degli effetti” a pag. 103.
Abbiamo terminato con gli effetti; passiamo adesso all’automazione.
Aggiunta dell’automazione
L’automazione ci permette di regolare fader, pan, manopole
ed effetti in modo automatico. Questa funzione è molto comoda, soprattutto se abbiamo molte tracce nel progetto.
Tutte le variazioni che apportiamo verranno memorizzate dal
programma e non avremo più bisogno di occuparcene perchè saranno applicate di nuovo in modo automatico.
Caricate il progetto “Mixing 8” contenuto nella cartella “Sequel Tutorial 3”.
Creiamo un fade out per l’intera song, modificando l’automazione del volume sulla traccia Master.
1. Attivate il pulsante “Modifica/Scrivi automazione” nella
zona Pilota.
Il pulsante “Mostra Automazione” viene attivato automaticamente e appare la traccia Master nella Zona Arrange.
2. Assicuratevi che nel menu a tendina dell’automazione
sia selezionata l’opzione “Volume”.
Adesso inserite un fade-out nell’ultima misura del progetto.
31
Tutorial 3: Missaggio
Page 32
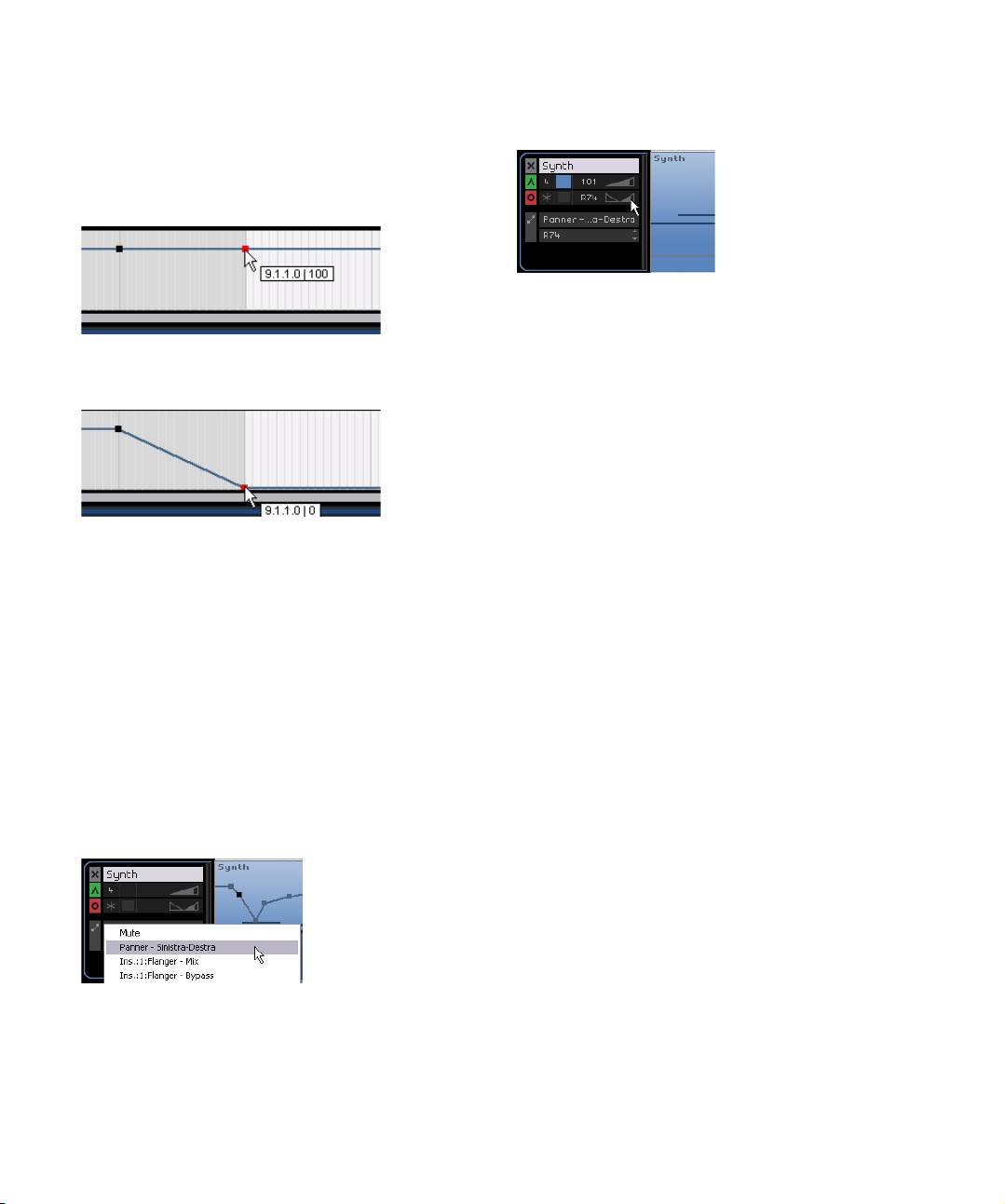
3. Create due punti di ancoraggio facendo clic sulla linea
di automazione del volume – uno all’inizio e l’altro alla fine
dell’ultima misura.
Se avete creato un punto di ancoraggio per errore, potete eliminarlo selezionandolo e premendo il tasto [Delete] (Canc) o [Backspace] della tastiera del computer.
4. Trascinate il punto di ancoraggio alla fine della song,
tutto verso il basso.
3. Lanciate la riproduzione premendo la barra spaziatrice
e spostate il panner avanti e indietro.
4. Quando avete terminato, fermate la riproduzione.
Ö Sequel provvederà automaticamente a smussare l’automazione.
Se l’automazione applicata non vi piace, basta premere
[Ctrl]/[Command]+[Z] per annullarla.
Vi suggeriamo di continuare a sperimentare questo strumento che può davvero trasformare i vostri progetti in capolavori. Tenete presente che con Sequel potete
automatizzare quasi tutto: manopole, cursori, fader, ecc.
Ascoltate adesso l’automazione di fade-out che avete appena creato.
Ö Potete anche creare automazioni durante la riproduzione o la registrazione, spostando rapidamente un fader o
una manopola.
Adesso invece vedremo come automatizzare un parametro. In questo caso useremo il “Panner” nella traccia
“Synth”.
1. Controllate di avere attivato il pulsante “Modifica/Scrivi
automazione”.
2. Dal menu a tendina dell’automazione, selezionate “Panner Sinistra-Destra” nella traccia Synth in modo da poter
vedere l’automazione mentre viene scritta sulla traccia.
Eliminare e disabilitare l'automazione
Per eliminare l'automazione, procedete come segue:
• Per eliminare l'automazione della traccia per il parame-
tro corrente, selezionate la prima opzione (“Elimina Automazione di Volume”, o “Elimina Panner – Sinistra-Destra”,
ecc.) dal menu a tendina dell'automazione.
In questo modo verranno eliminati anche tutti gli eventi per questo parametro.
• Per eliminare tutti i dati di automazione dalla traccia se-
lezionata, selezionate “Elimina tutte le Automazioni della
Traccia” dal menu a tendina dell'automazione.
Tutti gli eventi di automazione verranno eliminati dalla traccia selezionata.
• Per eliminare tutti i dati di automazione degli effetti dalla
traccia selezionata, selezionate “Elimina l'Automazione
dell'Effetto” dal menu a tendina dell'automazione.
Tutti i dati di automazione degli effetti verranno eliminati dalla traccia selezionata.
• Per eliminare tutti i dati di automazione dell'EQ dalla
traccia selezionata, selezionate “Elimina l'Automazione
dell'EQ” dal menu a tendina dell'automazione.
Tutti i dati di automazione dell'EQ verranno eliminati dalla traccia selezionata.
32
Tutorial 3: Missaggio
Page 33
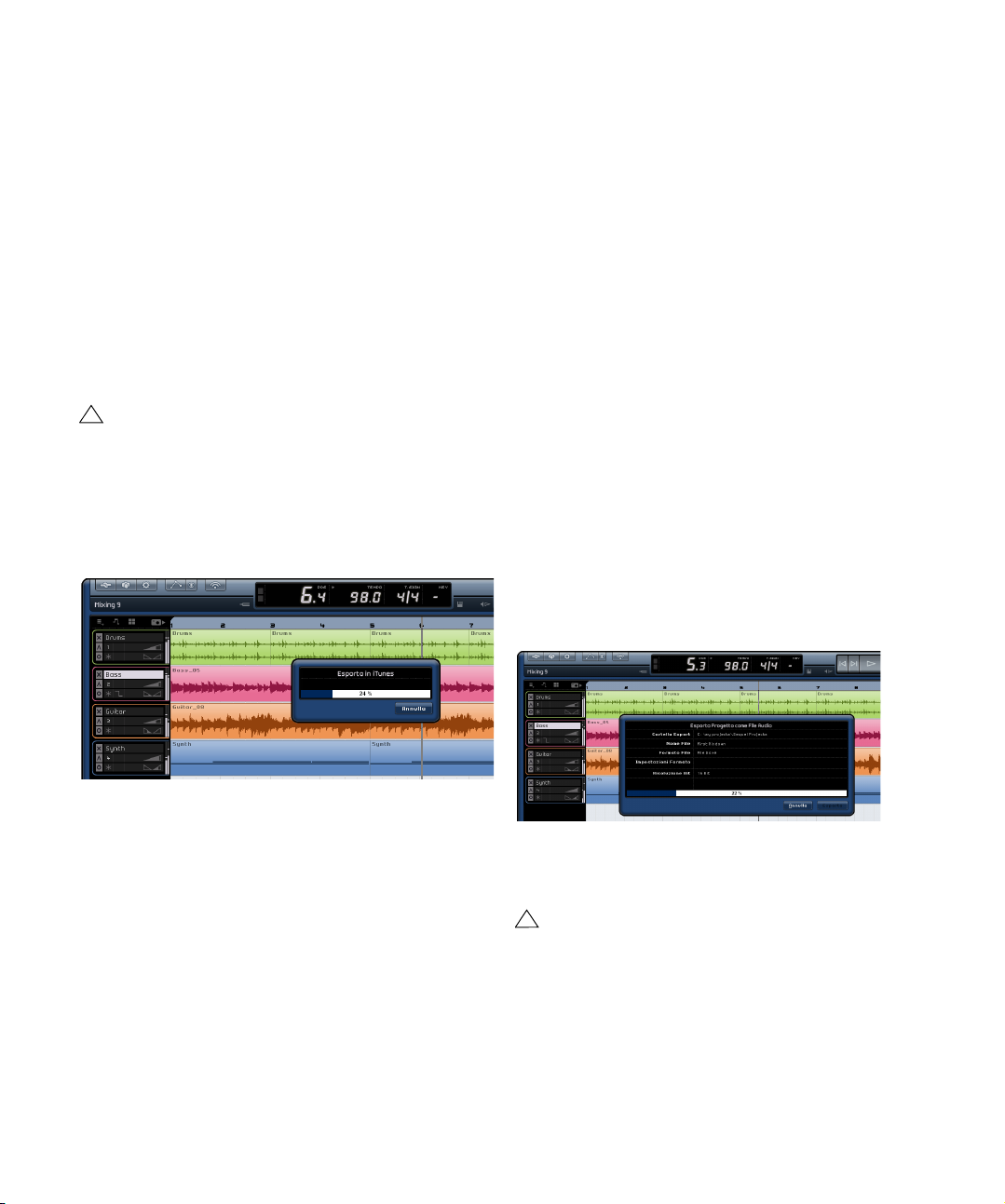
• Per abilitare/disabilitare l'automazione master, fare clic
!
!
sul pulsante “Disattiva Automazione” nella traccia master
o nel canale Master del mixer.
Le funzioni Read e Write, così come tutta l'automazione nella traccia master, verranno disabilitate. Il valore iniziale di automazione verrà usato
come valore fisso per l'intero progetto. Potete comunque modificare
questo valore usando i controlli Master dell'automazione nell'elenco
tracce. Disattivando ancora il pulsante, l'automazione master verrà nuovamente abilitata.
Esportazione
Una volta missato il progetto è venuto il momento di
esportarlo per condividerlo, masterizzarlo su CD o riascoltarlo sul vostro iPod.
Caricate il progetto “Mixing 9” contenuto nella cartella “Sequel Tutorial 3”.
Esportazione in iTunes
Per esportare il progetto in iTunes, basta aprire il menu
Progetto e scegliere il comando “Esporta il progetto in
iTunes”.
Esportazione di file audio
1. Se volete esportare il progetto in un altro formato, apri-
te il menu Progetto e selezionate la funzione “Esporta Progetto come File Audio”.
2. Nella finestra di dialogo che si apre potete assegnare
un nome al file. Diamo come nome al progetto “First
Mixdown”.
Ö Nel campo “Cartella Export” è possibile specificare il
percorso sul propio computer in cui verranno salvati i file
esportati. Fare clic nel campo sulla destra per selezionare
una destinazione. Vi suggeriamo di scegliere un percorso
facile da ricordare. Salvando il file nella cartella Progetti
(scelta raccomandata) il file non andrà perso o cancellato
accidentalmente.
Ö In genere, si usa salvare i file esportati come “File
Wave”, perché è il formato audio più compatibile. Nel
menu a tendina potete scegliere anche formati differenti,
a seconda dell’applicazione con cui verrà riprodotto poi
il file.
3. Per la masterizzazione su CD si preferisce di solito una
risoluzione di 16 bit. Anche noi sceglieremo questa risoluzione.
Selezionando 24 bit si avrà una qualità migliore dell’audio sul CD, ma il
file occuperà molto più spazio sul disco rigido.
Il progetto verrà esportato dall'inizio alla fine nel formato
file standard di iTunes. A questo punto verrà lanciato iTunes; vedrete che il progetto appena esportato figura già
nella vostra libreria, pronto per essere trasferito su iPod. In
iTunes, il nome del progetto verrà visualizzato come titolo
mentre il nome utente del vostro computer comparirà
come nome artista.
Ö Per usufruire di questa funzione è necessario avere in-
4. Una volta effettuate le impostazioni desiderate, pre-
mete su “Esporta” per dare avvio all’esportazione del file.
L’indicatore di avanzamento in basso mostra il progresso dell’esportazione.
Caricate il progetto “Mixing 10” contenuto nella cartella “Sequel Tutorial 3” per ascoltare i risultati di
questa esportazione.
stallato iTunes sul computer.
33
Tutorial 3: Missaggio
Page 34

Esportazione di file mp3
Tramite l'utilizzo di avanzati algoritmi di compressione audio, i file mp3 possono avere dimensioni molto ridotte,
mantenendo comunque una buona qualità audio.
Questa versione di Sequel offre la possibilità di esportare
i progetti come file mp3. Questa funzione è comunque limitata a 20 encoding o a un periodo di prova di 30 giorni
a partire dalla data di installazione (ristretto sempre ai 20
encoding). Dopo questo periodo di prova, la funzione
verrà disattivata; per poterla utilizzare in modo illimitato
sarà necessario procedere all'acquisto dell'encoder mp3
di Sequel.
• Se selezionate il formato MP3 e fate clic sul pulsante
Esporta, si apre una finestra che mostra il numero di encoding rimasti. Potete effettuare l'upgrade alla funzione di
esportazione MP3 illimitata, facendo clic sul pulsante “Acquista online” nella finestra di dialogo.
Verrete così indirizzati al negozio online di Steinberg in cui poter acquistare
l'upgrade. E' ovviamente necessaria una connessione internet funzionante.
Nella finestra di dialogo Scrivi Progetto su File Audio, specificate la posizione di esportazione e il nome del file nei
campi corrispondenti e attivate/disattivate le seguenti opzioni per i file mp3:
Opzione Descrizione
Bit Rate In questo campo è possibile selezionare un bit rate per il
Fr.Campionamento
High Quality
Mode
Insert ID3 Tag Attivando questa opzione, i tag ID3 che sono stati speci-
Pulsante Edit
ID3 Tag
file mp3. Di regola, maggiore è il bit rate, migliore sarà la
qualità audio e più grande sarà il file. Per audio stereo, il
valore 128kBit/s viene spesso considerato uno standard
di “buona” qualità.
Determina l'intervallo di frequenze dell'audio – minore è la
frequenza di campionamento, più bassa è la massima frequenza udibile nell'audio.
Quando questa opzione è attiva, l'encoder userà una modalità di ricampionamento diversa, che a seconda delle
impostazioni effettuate, può dare risultati migliori. In questa modalità, non è possibile specificare la Frequenza di
Campionamento per il file mp3, ma solo il Bit Rate.
ficati nella finestra di dialogo ID3 Tag verranno inclusi nel
file.
Facendo clic su questo pulsante, si apre la finestra di dialogo ID3 Tag, nella quale è possibile inserire le informazioni relative al file. Queste strisce di testo possono
essere visualizzate nella maggior parte delle applicazioni
per la riproduzione di file mp3.
Mixdown Audio delle tracce selezionate
(bouncing)
In alcuni casi può essere necessario combinare più tracce
di un progetto in una, o convertire in audio tracce strumentali molto pesanti per la CPU. Questo processo è
chiamato “bouncing delle tracce”. Per fare ciò, seguite
questi semplici passaggi:
1. Attivate la funzione Solo sulle tracce per quali si desi-
dera applicare il bounce. Bypassate tutti gli effetti globali o
output. Possono comunque essere aggiunti in seguito.
2. Aprite il menu Progetto, selezionate l'opzione “Esporta
Progetto come File Audio…” e scegliete un nome e un
formato (preferibilmente 24-bit WAV; andrà comunque
bene anche 16-bit).
3. Individuate il nuovo file creato e trascinatelo all'interno
del progetto aperto, nello spazio vuoto sotto l'ultima traccia. Con il file di bounce verrà creata una nuova traccia.
4. Potete ora mettere in mute o eliminare le tracce origi-
nali e procedere ad inserire le modifiche desiderate al vostro mix.
34
Tutorial 3: Missaggio
Page 35

6
Tutorial 4: Modalità Live e
Riproduzione in Sequenza
(Chain)
Page 36

Introduzione
!
!
Modalità Live
In questo capitolo vedremo come usare Sequel per eseguire performance dal vivo, in modo facile e divertente. Imparerete a creare parti Arranger, ad usare la sezione
Arranger.
Parti Arranger
Ö Le sezioni seguenti fanno riferimento a progetti tutorial
contenuti nella cartella predefinita dei progetti Sequel.
Caricate il progetto “Live Mode 1” contenuto nella
cartella “Sequel Tutorial 4”.
Creeremo adesso le parti Arranger e separeremo l’introduzione, la strofa, il ritornello e la coda in differenti sezioni.
1. Attivate il pulsante Mostra Traccia Arranger sopra
l'elenco tracce.
2. Posizionate il cursore sulla traccia Arranger; tenete
premuto [Alt]/[Option] sulla tastiera del computer. Il cursore assume la forma di una matita.
3. Cliccate e trascinate il cursore per creare una parte
Arranger, dalla misura 1 alla 5.
4. Create altre tre parti: dalla misura 5 alla 13, dalla 13
alla 17 e dalla 17 alla 25. Le nuove parti verranno etichettate in ordine alfabetico, dalla A alla Z.
Potete creare fino a 26 parti – una per ciascuna lettera dell'alfabeto. Se
desiderate usare un progetto diverso, potete creare tutte le parti Arranger che volete.
Caricate il progetto “Live Mode 2” contenuto nella
cartella “Sequel Tutorial 4”.
Ora che avete preparato le parti Arranger, potrete usarle
per riprodurre il vostro progetto.
1. Nella Multizona selezionate la sezione Arranger.
2. Verificate che la modalità Modo Pad sia impostata in
modalità “Live”. In questo caso dovranno essere visibili
quattro piccoli tasti disposti a formare un quadrato.
3. Sotto al pulsante di selezione della modalità Pad sono
visibili una serie di pulsanti che permettono di attivare la
modalità “Salto”. Verificate che sia selezionata l’opzione
“End” (Fine).
4. Cliccate sul “Pad A”: inizierà la riproduzione in loop
dell'introduzione.
Potete anche premere il tasto [A] sulla tastiera del computer.
Noterete che il pad appare evidenziato: ciò significa che il pad è in fase
di riproduzione, o è attivo.
5. Cliccate sul “Pad B”.
Noterete che il pad inizia a lampeggiare: ciò significa che questo sarà il
prossimo pad ad essere riprodotto.
36
Tutorial 4: Modalità Live e Riproduzione in Sequenza (Chain)
Page 37

L’ordine in cui saranno riprodotti i pad ed il momento esatto
!
Sequenza
corrente
in cui saranno eseguiti dipende dalle impostazioni selezionate con gli appositi pulsanti, visibili a sinistra dei pad.
Opzione Descrizione
Now Salta subito alla sezione successiva.
4 Bars,
2 Bars
1 Bar Salta alla sezione successiva, allineata alla misura più vicina.
1 Beat Salta alla sezione successiva, allineata al beat più vicino.
End Esegue la sezione corrente fino alla fine, poi salta alla sezione
Quando si seleziona una di queste modalità di salto, sulla parte
Arranger attiva viene posizionata una griglia di 4 o 2 misure (a
seconda dell’impostazione). Quando viene raggiunta la rispettiva misura sulla griglia, la riproduzione salta alla parte Arranger
successiva. Ecco un esempio:
Supponiamo di avere una parte Arranger lunga 8 misure e di
avere impostato la modalità di salto su 4 Misure. Quando il cursore viene a trovarsi in un punto compreso fra le prime 4 misure
della parte Arranger, e si preme il pad successivo, la riproduzione
salterà alla parte successiva, non appena viene raggiunta la fine
della quarta misura della parte Arranger. Quando il cursore è posizionato in un punto compreso fra le ultime 4 misure della parte
Arranger, la riproduzione salterà alla successiva parte quando
viene raggiunta la fine della parte.
Se si seleziona questa modalità e la parte è più breve di 4 (o 2)
misure, la riproduzione salterà alla sezione successiva, una
volta raggiunta la fine della parte.
successiva.
6. Fate [Alt]/[Option]-clic sul pad A in basso; assegnate
il nome “Intro” (Introduzione).
7. Chiamate il pad B “Verse” (Strofa), pad C “Chorus”
(Ritornello) e pad D “Extro” (Coda).
Modalità Riproduzione in sequenza
Caricate il progetto “Live Mode 3” contenuto nella
cartella “Sequel Tutorial 4”.
Quando usate la modalità “Live Pads”, dovete cliccare su
ogni singolo pad per poterlo riprodurre nell’ordine desiderato. Questa modalità è adatta per un'esecuzione estemporanea, ma se volete pianificarla un po' vi conviene usare
la modalità di riproduzione in sequenza.
1. Attivate adesso la modalità di riproduzione in sequen-
za, rappresentata da tre piccoli tasti con una freccia sottostante.
2. Cliccate sul “Pad A”. Noterete che nel display della
“Sequenza” corrente compare una “A”.
3. Aggiungete B, C e D alla Sequenza Corrente.
Potete anche trascinare le parti dalla traccia Arranger e rilasciarle sulla
8. Cliccate sul pad “Stop” per fermare la riproduzione.
9. A questo punto potete usare i pad per la vostra perfor-
mance dal vivo: basta cliccare su un pad per riprodurlo e
poi su un altro pad per inserirlo nella coda di riproduzione.
Potete usare i pulsanti visibili a sinistra dei pad e divertirvi
a creare vari arrangiamenti per il vostro progetto.
Ö L'utilizzo combinato dei controller remoti e di questa
modalità offre una flessibilità ancora maggiore, vedere
“Controllare Sequel in Remoto” a pag. 88.
Tutorial 4: Modalità Live e Riproduzione in Sequenza (Chain)
sequenza corrente.
4. Premete la barra spaziatrice sulla tastiera del computer
per avviare la riproduzione. Ogni parte Arranger viene eseguita nell'ordine visualizzato nella “Sequenza Corrente”.
In questo momento la “sequenza corrente” sta riproducendo il vostro progetto con l'arrangiamento originale.
Adesso cercheremo di modificarlo un po'.
5. Cliccate sul pulsante di esecuzione per fermare la ri-
produzione.
37
Page 38

6. Fate clic sul pulsante “Ripristina” per azzerare la “Sequenza corrente”.
Potete anche spostare il cursore di inserimento all’inizio della “Sequenza
Corrente” e premere [Delete] (Canc) o [Backspace] (Mac) finché la sequenza non appare vuota.
7. Usate i pad per inserire un pattern. Useremo A, B, C,
C, B, C, C, D.
Ovviamente potete anche cambiare il pattern a vostro piacimento!
8. Cliccate sul pulsante di riproduzione nella zona Pilota
per avviare l'esecuzione.
9. Premete il pulsante Ciclo.
Se il ciclo è attivo, la Sequenza Corrente andrà in loop, una volta arrivata
alla fine. Se la modalità ciclica è disattivata, la riproduzione si interrompe
quando giunge alla fine.
• Cliccate e trascinate per modificare l’ordine delle parti
nella sequenza corrente.
• Per eliminare una parte potete usare il tasto [Backspace] o [Delete] (Canc) della tastiera del computer, facendo attenzione a posizionare il cursore nel punto da cui
desiderate rimuovere la parte.
38
Tutorial 4: Modalità Live e Riproduzione in Sequenza (Chain)
Page 39

7
La zona Pilota
Page 40

Introduzione
Zona Pilota Zona Arrange
Multizona
Menu File Menu Progetto Menu Edit
La finestra di Sequel è divisa in tre sezioni principali: la
Zona Pilota (descritta in questo capitolo), la Zona Arrange
(vedere il capitolo “La zona Arrange” a pag. 51), e la Multizona (vedere il capitolo “La Multizona” a pag. 61).
Dalla zona Pilota di Sequel potete pilotare e tenere sotto
controllo tutte le funzioni principali di Sequel.
In questo capitolo sono descritte l'interfaccia e le funzioni
della zona Pilota.
Vi consigliamo di consultare questo capitolo se avete dubbi
sulle funzioni svolte dai singoli pulsanti della zona Pilota.
Preferenze
La funzione non è in uso. Le preferenze principali di Sequel
sono accessibili nella pagina Impostazioni Programma, vedere “La sezione Impostazioni Programma” a pag. 80.
Le restanti funzioni di questo menu sono riferite a Mac OS
e corrispondono alle opzioni comuni a tutti i programmi
eseguiti usando il sistema operativo Mac.
I menu File, Progetto ed Edit
Su Mac, i menu File, Progetto ed Edit sono visualizzati
sullo schermo in alto a sinistra.
Su PC, questi menu sono accessibili premendo i rispettivi
pulsanti, visibili sullo schermo in alto a sinistra.
Il pulsante/menu File
Il menu File, a cui si accede premendo il pulsante File
nell'angolo superiore sinistro della finestra di Sequel per
Windows, offre le seguenti funzioni:
Il menu Sequel (solo per Mac)
Il menu Sequel appare solo nella versione di Sequel per
Macintosh e contiene alcune opzioni relative a questo sistema operativo.
Informazioni su Sequel
Questa funzione permette di visualizzare la versione di Sequel installata e l'elenco delle persone che hanno contribuito a svilupparlo.
Aiuto
Scegliendo questa opzione si apre il manuale che state
leggendo adesso.
• In alternativa potete usare il comando da tastiera [F1].
40
La zona Pilota
Page 41

Info su Sequel (solo Windows)
Questa funzione permette di visualizzare la versione di Sequel installata e l'elenco delle persone che hanno contribuito a svilupparlo.
Crediti e Copyright
Riporta i crediti e le informazioni di copyright. Questo
menu contiene anche i link al sito web di Steinberg e al
negozio di merchandise di Sequel.
Registrazione Utente…
Selezionando questa funzione si attiva il browser web installato sul computer che si collega con il servizio di registrazione on-line di Steinberg. Vi raccomandiamo vivamente di registrare il vostro software: potrete usufruire del
supporto tecnico ed essere informati sulle ultime novità e
gli aggiornamenti relativi a Sequel.
Esci
Selezionando questa opzione si chiude la sessione. Prima
della chiusura, il programma vi richiederà di salvare il progetto se non l'avete ancora fatto.
• Cliccate su “Salva” per memorizzare il progetto prima di uscire
dal programma.
• Cliccate su “Non salvare” per uscire senza salvare.
• In caso di dubbio premete su “Annulla”.
• In alternativa potete utilizzare il comando da tastiera
[Ctrl]/[Command]+[Q].
Nuovo Progetto
Selezionando questa opzione potete creare un nuovo progetto vuoto.
• In alternativa potete usare il comando da tastiera [Ctrl]/
[Command]+[N].
Apri Progetto…
Selezionando questa opzione potete aprire un progetto
preesistente.
• In alternativa potete usare il comando da tastiera [Ctrl]/
[Command]+[O].
Salva Progetto
Selezionando questa opzione potete salvare il vostro progetto.
• In alternativa potete usare il comando da tastiera [Ctrl]/
[Command]+[S].
Salva Come…
Selezionando questa opzione potete salvare il vostro progetto assegnandogli un nome differente.
• In alternativa potete usare il comando da tastiera [Ctrl]/
[Command]+[Shift]+[S].
Gestione Progetti…
Con questa opzione si attiva la finestra di dialogo per la
gestione di tutti i progetti Sequel.
Il pulsante/menu Progetto
Il menu Progetto (che si apre facendo clic sul pulsante Progetto nell'angolo superiore sinistro della finestra di Sequel
in Windows) contiene le seguenti opzioni:
La zona Pilota
41
Page 42

In fondo alla finestra di dialogo è visibile il menu a tendina
per la selezione della cartella che contiene i progetti. Tutti
i progetti contenuti nella cartella selezionata appaiono
elencati nel riquadro sinistro della finestra di dialogo. A
questo punto potete cliccare sul progetto per selezionarlo
e eseguire le seguenti funzioni.
Opzione Descrizione
Rinomina… Consente di cambiare il nome al progetto.
Elimina… Cliccando questo pulsante il progetto viene definitiva-
mente rimosso dalla posizione specificata.
Comprimi… Consente di comprimere tutti i componenti del progetto
in un unico file destinato al trasferimento o al backup.
Decomprimi… Consente di aprire i file compressi e ripristinare la strut-
tura delle directory per apportare modifiche.
Apri Apre il progetto selezionato.
• In alternativa potete anche utilizzare il comando da ta-
stiera [Ctrl]/[Command]+[Shift]+[M] per accedere alla finestra Gestione Progetti.
Esporta Progetto come File Audio
Scegliendo questa funzione si apre una finestra di dialogo
che permette di esportare il progetto, ad esempio, per
masterizzarlo su CD. Per la masterizzazione è necessario
che sul computer sia installata l'apposita applicazione. In
questa finestra potete indicare il nome del file, la cartella, il
formato di esportazione del file e la risoluzione bit. Per
maggiori informazioni, vedere “Esportazione di file audio”
a pag. 33.
Progetti Recenti
La funzione consente di accedere velocemente agli ultimi
progetti su cui stavate lavorando.
Il pulsante/menu Edit
Il menu Edit (che si apre facendo clic sul pulsante Edit che
si trova sul lato superiore sinistro della finestra di Sequel
in Windows) contiene le seguenti funzioni di editing:
Undo
Con questa opzione potete annullare l'ultima operazione
effettuata. Potete annullare qualsiasi operazione eseguita,
a partire dal momento in cui avete aperto il progetto.
• In alternativa potete anche utilizzare il comando da tastiera [Ctrl]/[Command]+[Z].
Esporta il Progetto in iTunes
Questa funzione permette di esportare il progetto in un
formato compatibile con iTunes in modo da poterlo caricare facilmente sull'iPod; vedi “Esportazione in iTunes” a
pag. 33.
La zona Pilota
Ripristina
Con questa opzione potete ripristinare qualsiasi azione
abbiate precedentemente annullato. Se non ci sono più
azioni da ripristinare, la funzione appare in grigio (non disponibile).
• In alternativa potete usare il comando da tastiera [Ctrl]/
[Command]+[Shift]+[Z].
Taglia
Il comando Taglia può essere usato per spostare un evento,
o gruppo di eventi, in un'altra area della Zona Arrange.
• In alternativa potete usare il comando da tastiera [Ctrl]/
[Command]+[X].
42
Page 43

Copia
Il comando Copia può essere usato per copiare un evento
o un gruppo di eventi, in un'altra area della Zona Arrange.
• In alternativa potete usare il comando da tastiera [Ctrl]/
[Command]+[C].
Annulla Selezione
Questa opzione consente di annullare qualsiasi selezione
effettuata nella Zona Arrange.
• In alternativa potete usare il comando da tastiera [Ctrl]/
[Command]+[Shift]+[A].
Incolla
Il comando Incolla serve per spostare il materiale tagliato
o copiato e inserirlo in una nuova posizione.
• In alternativa potete usare il comando da tastiera [Ctrl]/
[Command]+[V].
Cancella
Il comando Cancella consente di eliminare un evento, o
gruppo di eventi, dal progetto.
• In alternativa potete usare il comando da tastiera [De-
lete] (Canc) o [Backspace].
Duplica
Il comando Duplica consente di creare velocemente delle
copie dell'evento e di copiarle nel progetto, subito dopo
l'evento selezionato.
• In alternativa potete usare il comando da tastiera [Ctrl]/
[Command]+[D].
Dividi al Cursore
Usando questo comando l'evento selezionato viene diviso
in corrispondenza del cursore.
Se non ci sono eventi selezionati, verranno divisi tutti gli
eventi (su tutte le tracce) che sono intersecati dal cursore
del progetto.
• In alternativa potete usare il comando da tastiera [Ctrl]/
[Command]+[T].
Seleziona Tutto
Questa opzione permette di selezionare tutti gli eventi
all'interno della “zona Arrange”. La funzione è molto comoda per eseguire operazioni di editing su larga scala.
• In alternativa potete usare il comando da tastiera [Ctrl]/
[Command]+[A].
Aggiungi Traccia
Con questa opzione si attiva la finestra di dialogo con cui
potrete aggiungere tracce al progetto. Potete creare
tracce sia audio che strumentali.
• In alternativa potete usare il comando da tastiera [Ctrl]/
[Command]+[+].
Rimuovi Tracce Selezionate
Questa opzione permette di eliminare tutte le tracce selezionate dalla zona Arrange.
• In alternativa potete usare il comando da tastiera [Ctrl]/
[Command]+[Delete] oppure [Ctrl]/[Command]+[Backspace].
• Per selezionare più tracce, tenete premuto [Ctrl]/[Command] cliccando sulle tracce.
La funzione Reinizializza gli Strumenti
In alcuni casi, dopo aver caricato un preset di uno strumento e aver premuto un tasto sulla tastiera, possono verificarsi dei problemi, come ad esempio note bloccate o
un vibrato costante. In tal caso, potete usare la funzione
Reinizializza gli Strumenti dal menu Edit. L'opzione invia
messaggi di note-off e azzera i controller su tutti i canali
degli strumenti.
43
La zona Pilota
Page 44

Il nome del progetto
!
Nome del
progetto
Modifica/Scrivi Automazione Mostra Automazione
Editare Assegnazione Controllo Remoto
Riduci Ingrandisci Chiudi
Sotto i pulsanti File, Progetto ed Edit, si trova il nome del
progetto.
I pulsanti di Automazione
Mostra Automazione
Premendo questo pulsante si abilita o si disattiva la visualizzazione dell’automazione del progetto. Disattivarlo per
nascondere tutta l'automazione.
• In alternativa potete usare il comando da tastiera [A].
Modifica/Scrivi Automazione
Attivando questo pulsante è possibile modificare e registrare i dati di automazione. Disattivando il pulsante, l'automazione viene bloccata e non sarà possibile eseguire
l'editing.
Il pulsante Editare Assegnazione Controllo Remoto
E' possibile controllare in remoto alcune funzioni di Sequel, assegnando dei controller esterni, come ad esempio
piccoli mixer o controller a tastiera con connessione USB
o MIDI e la capacità di inviare messaggi MIDI.
Attivando questo pulsante, l'interfaccia utente principale
diventa sfumata, in modo da consentire una chiara visione
degli elementi che possono essere assegnati ai controller
remoti (indicati da riquadri neri). Disattivare nuovamente il
pulsante, per tornare alla modalità “normale”.
Per ulteriori informazioni, vedere “Controllare Sequel in
Remoto” a pag. 88.
Come ridurre a icona, ingrandire e chiudere la finestra del programma
Queste operazioni si eseguono con modalità differenti, a
seconda che si lavori con Windows o Macintosh:
Windows
I pulsanti per ridurre, ingrandire e chiudere Sequel sono
disposti nella finestra del programma, in alto a destra.
Occorre tenere presente che l'automazione creata
viene comunque eseguita in fase di riproduzione, anche se i due pulsanti di automazione sono disattivati.
Se non volete riprodurre l'automazione, dovete eliminare tutti i dati di automazione precedentemente registrati/scritti nelle tracce.
• Premendo il pulsante Riduci a icona, la finestra sarà ridotta a icona e visualizzata nella barra delle applicazioni.
44
La zona Pilota
Page 45
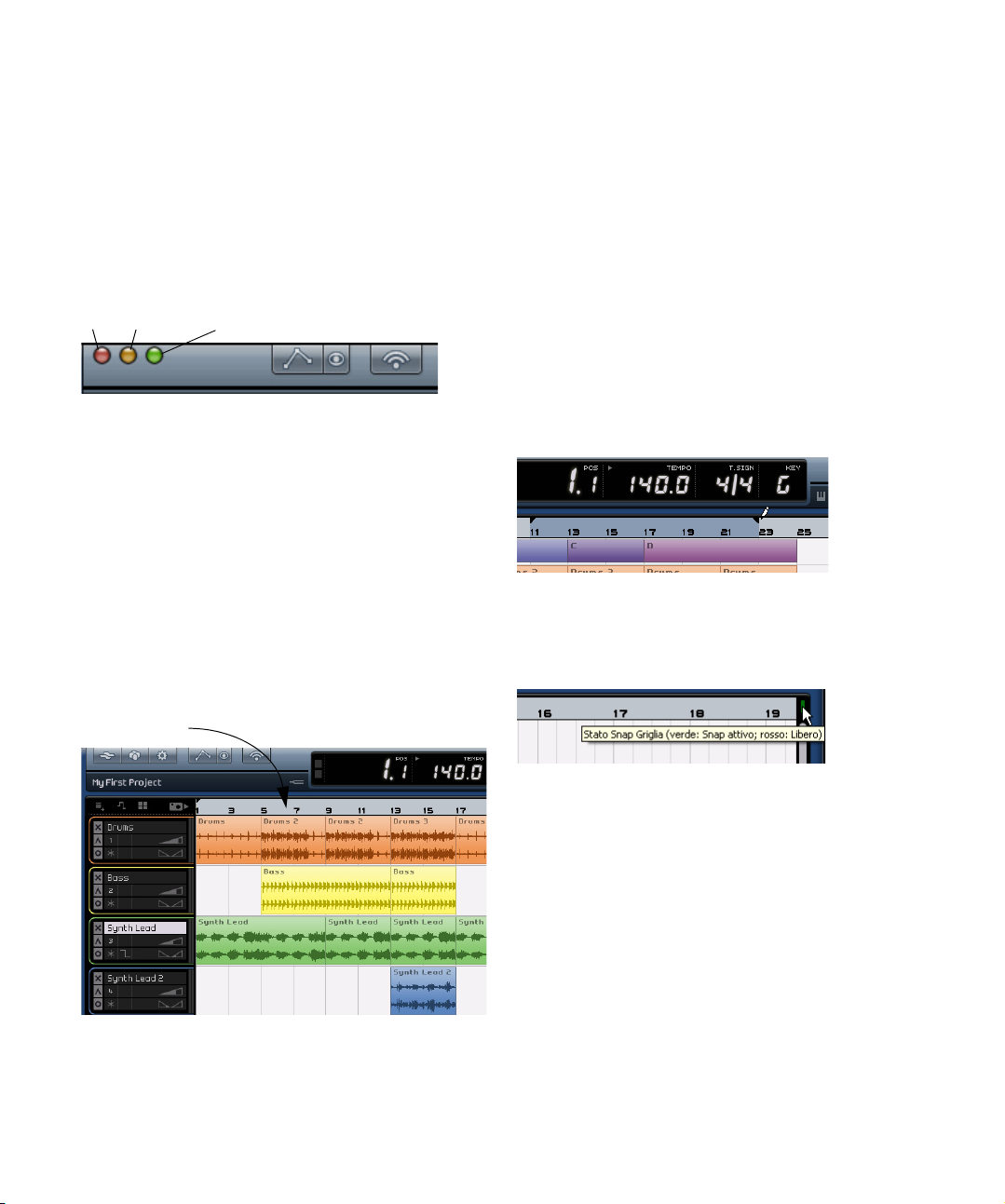
• Premendo il pulsante di ingrandimento, la finestra del
Riduci IngrandisciChiudi
Righello
programma viene ingrandita a schermo intero.
Selezionando nuovamente il pulsante di ingrandimento, la finestra viene
ridotta; è ora possibile ridimensionarla manualmente facendo clic e tenendo premuto il tasto del mouse sull'angolo inferiore destro della finestra e trascinandola fino alla dimensione desiderata.
Macintosh
I pulsanti per ridurre, ingrandire e chiudere Sequel sono
disposti nella finestra del programma, in alto a sinistra.
• Premendo il pulsante Riduci a icona, la finestra sarà ri-
dotta a icona e visualizzata nel dock.
• Premendo il pulsante di ingrandimento, la finestra del
programma viene ingrandita a schermo intero.
Selezionando nuovamente il pulsante di ingrandimento, la finestra viene
ridotta; è ora possibile ridimensionarla manualmente facendo clic e tenendo premuto il tasto del mouse sull'angolo inferiore destro della finestra e trascinandola fino alla dimensione desiderata.
Il righello è utilissima sia per le informazioni visualizzate dal
display che come strumento di editing.
• Nella barra del righello potete spostare il cursore in
qualsiasi posizione desideriate, facendo clic sulla parte inferiore della barra del righello stesso.
• Potete ridurre o ingrandire il progetto per visualizzarne
meglio i dettagli: basta tenere premuto il mouse nella
parte inferiore della barra del righello e trascinarlo verso
l'alto o verso il basso.
Trascinate il cursore verso l'alto per rimpicciolire i dettagli, oppure verso
il basso per ingrandirli.
• Potete anche creare una regione di loop per la modalità
ciclica; basta spostare il mouse sul bordo superiore della
barra del righello.
Posizionando il mouse in questa area del righello, noterete che il cursore
del mouse ha assunto la forma di una matita.
Il righello
Il righello si trova proprio sopra alla zona Arrange e visualizza la linea temporale del progetto: i numeri corrispondono alle battute e ai movimenti della vostra song.
Stato Snap Griglia
Lo Stato Snap Griglia (stato di aggancio alla griglia) è visualizzato a destra del righello.
Se l'icona è verde, significa che la funzione Snap è attiva e
qualsiasi operazione di editing eseguiate verrà agganciata
alla griglia. La risoluzione della griglia dipende dal fattore
di ingrandimento o riduzione. Per maggiori informazioni,
vedere “Ingrandimento o riduzione della zona Arrange” a
pag. 58.
Per disattivare la funzione di aggancio alla griglia occorre
cliccare sull'icona “Stato Snap Griglia”. L'icona diventa di
colore rosso indicando lo stato “Libero”: in questa modalità sia gli eventi che l'editing degli eventi non sono più vincolati alla griglia.
Ö Si può anche premere [J] sulla tastiera del computer
per spostarsi tra le modalità snap e libero.
45
La zona Pilota
Page 46
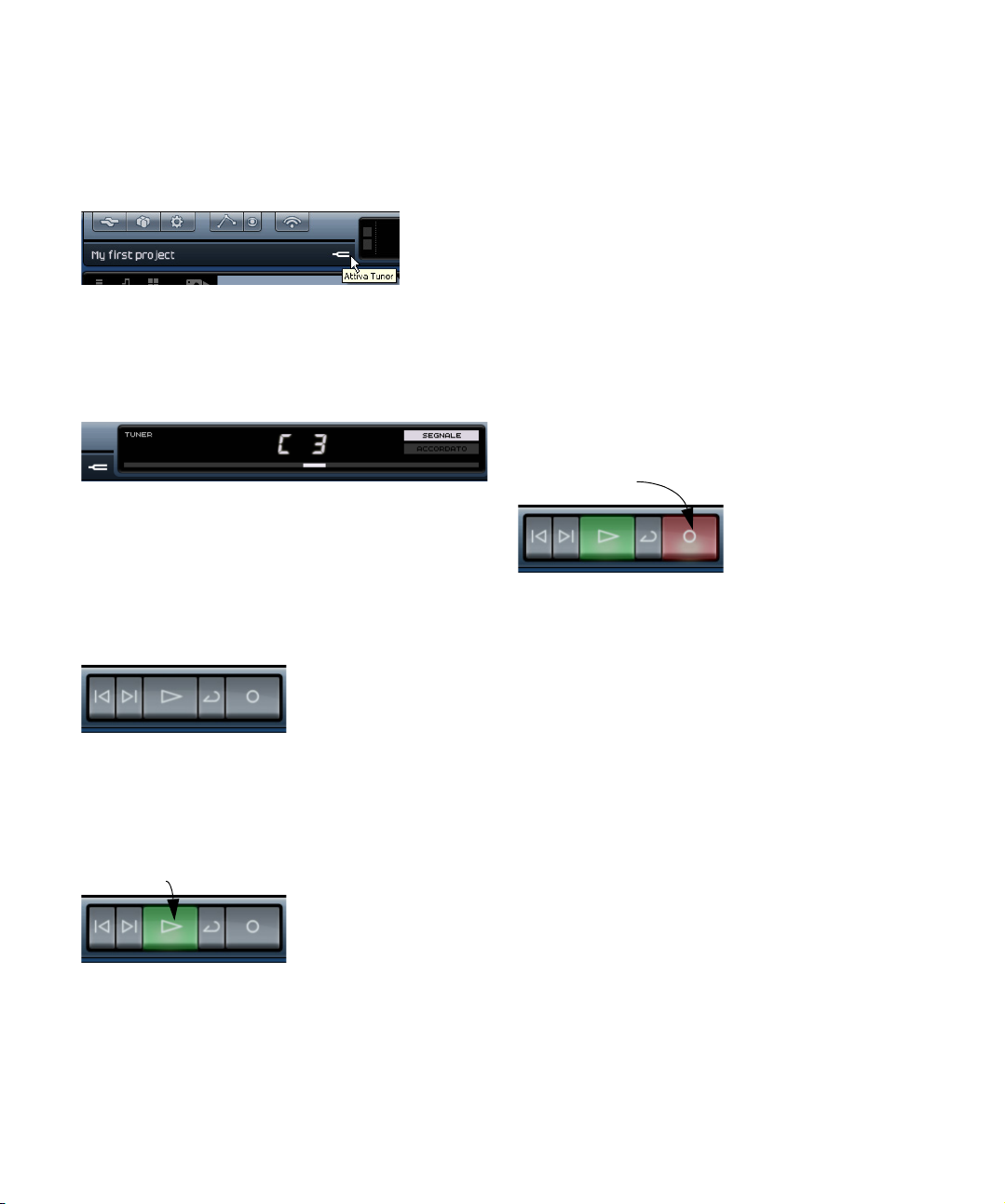
L'Accordatore
Il pulsante Riproduci
Il pulsante Registra
Sequel è dotato di un accordatore integrato che permette
di accordare gli strumenti, ad esempio la chitarra o il basso,
prima della registrazione.
Se per la traccia selezionata è stato attivato l'Accordatore,
la traccia verrà messa in solo: tutti gli effetti della traccia
vengono bypassati, le mandate vengono disattivate, ed al
posto del display della zona Pilota appare il display
dell'Accordatore.
Quando l'Accordatore è disabilitato, la modalità Solo è annullata, gli strumenti, l’EQ e gli effetti ritornano normali.
Ö Vedere “Accordatura dello strumento” a pag. 15 per
approfondimenti sul funzionamento dell'Accordatore.
I Controlli di Trasporto
I Controlli di Trasporto in Sequel
I controlli di trasporto sono simili a quelli di un comune videoregistratore o lettore DVD.
Il pulsante Riproduci
Per avviare la riproduzione
• Cliccate sul pulsante Riproduci.
• Premete la barra spaziatrice sulla tastiera del computer
per avviare o fermare la riproduzione.
• Premere il tasto [Invio] sul tastierino numerico.
• Fate doppio clic sulla parte inferiore del righello.
Per fermare la riproduzione
• Cliccate sul pulsante Riproduci mentre è in corso la riproduzione.
• Premete la barra spaziatrice sulla tastiera del computer
per avviare o fermare la riproduzione.
• Premere il tasto [0] sul tastierino numerico.
Il pulsante Registra
Premendo questo pulsante potete registrare eventi audio
o parti strumentali.
Per avviare la registrazione
• Cliccate sul pulsante Registra in qualsiasi momento
mentre è in corso l'esecuzione.
• Premete il tasto [*] sul tastierino numerico del computer
mentre è in corso, o è stata fermata l'esecuzione.
Per fermare la registrazione
• Cliccate sul pulsante Registra mentre è in corso la registrazione.
• Premere il tasto [*] sul tastierino numerico.
Selezionando questo pulsante potete riascoltare il vostro
progetto.
46
La zona Pilota
Page 47

I pulsanti Salta a Marker Precedente/
I pulsanti Salta a Marker Precedente/Successivo
Il pulsante Ciclo
Successivo
Questi pulsanti consentono di saltare da un marker all'altro
oppure di posizionarsi all'inizio o alla fine di un progetto.
Per localizzare il marker precedente o posizionarsi
all'inizio del progetto
• Cliccate sul pulsante “Salta a Marker Precedente”.
• Premete [Shift]+[B] sulla tastiera del computer.
Per localizzare il marker successivo o posizionarsi alla
fine del progetto
• Cliccate sul pulsante “Salta a Marker Successivo”.
• Premete [Shift]+[N] sulla tastiera del computer.
Il modo Ciclo
Il Metronomo
Premendo il pulsante Metronomo, il programma attiva il
click del metronomo durante la riproduzione e/o registrazione (a seconda della configurazione scelta nella sezione
delle Impostazioni programma, vedi “La sezione Imposta-
zioni Programma” a pag. 80). Il metronomo si basa sul
tempo del progetto e sul tempo in chiave.
Disattivando questo pulsante si spegne il click del metro-
nomo.
Ö Potete anche modificare il volume del Metronomo. Per
maggiori informazioni sul Metronomo e sulle relative impostazioni, vedere “Attivazione del click del metronomo” a
pag. 14.
Utilizzo Computer
L'indicatore dello stato di utilizzo del computer è visibile
sul lato destro della zona Pilota.
Premendo il pulsante Ciclo si attiva o disattiva la modalità
ciclica che consente di riprodurre ciclicamente (loop) una
sezione per poterla riascoltare ripetutamente.
• Per creare una regione della song a cui applicare la mo-
dalità ciclica, spostate il cursore sul bordo superiore della
barra del righello (il cursore si trasforma in matita), cliccate
e trascinate.
Per attivare/disattivare la modalità ciclica
• Cliccate sul pulsante Ciclo.
• Premete il tasto [/] sul tastierino numerico.
• Premete il tasto [-] sulla tastiera del computer.
Il computer può essere sovraccarico se sta eseguendo
troppe operazioni contemporaneamente; questo stato è
segnalato dall'indicatore acceso. Se si illuminano due o
tre barre, il carico è moderatamente alto. In caso di sovraccarico, si illumina il cerchio sull'estrema destra. In
questo caso, provate a ridurre il carico sul processore, ad
esempio applicando la funzione freeze alle tracce, vedere
“Freeze delle tracce Audio” a pag. 54 and “Freeze delle
Tracce Strumento” a pag. 55.
47
La zona Pilota
Page 48

Il display della zona Pilota
Indicatore Attività in Ingresso
Indicatore di Attività della Tastiera Musicale
Il display della zona Pilota visualizza importanti informazioni sul progetto. Da sinistra verso destra sono indicati: la
Posizione della Song, il Tempo, il Tempo in Chiave e la Tonalità Fondamentale del Progetto (KEY).
Il display della zona Pilota
Indicatore Attività in Ingresso
Questo indicatore mostra l'attività in ingresso delle sorgenti audio collegate.
Indicatore di Attività della Tastiera Musicale
Questo indicatore mostra l'attività in ingresso delle tastiere USB/MIDI collegate, inclusa l'attività dei controller.
Il Tempo (TEMPO)
L'indicatore del tempo mostra il tempo attuale del progetto, in corrispondenza della posizione del cursore.
Vi sono più modi per cambiare il tempo:
• Fate doppio clic sul campo relativo al tempo e digitate il
valore desiderato.
• Cliccate sul campo del tempo, tenete il pulsante del
mouse premuto e trascinate il cursore verso l'alto o il
basso.
• Selezionate un loop del progetto che abbia il tempo desiderato e trascinatelo nel campo Tempo.
In questo modo verrà utilizzato il tempo impostato nel loop.
Usare Tap Tempo
La funzione Tap Tempo consente di specificare un tempo
tramite pressione (tapping) sui tasti della tastiera del computer o musicale:
1. Fate clic sul pulsante Learn nell'angolo superiore sinistro del display Tempo per attivare la modalità Learn (apprendi).
Il pulsante diventa rosso ad indicare che è ora possibile impostare il
tempo tramite pressione sui tasti.
La Posizione della Song (POS)
La posizione della song indica la posizione attuale del cursore all'interno del progetto.
La Posizione della Song può essere visualizzata nel formato “misure e movimenti” oppure in “secondi”. Per impostare il formato del tempo basta cliccare nell'angolo
superiore destro del campo Song Position.
Vi sono più modi per cambiare la posizione della song:
• Fate doppio clic sul campo relativo alla posizione della
song e digitate il valore desiderato.
• Cliccate e tenete premuto il pulsante del mouse sul
campo della Song position, trascinando il cursore verso
l'alto o verso il basso.
• Cliccate nella parte inferiore del righello in corrispon-
denza della posizione desiderata.
2. Per impostare il tempo di una parte di materiale audio
registrato di cui non si conosce il tempo, attivate la riproduzione.
3. Tap the tempo on the space bar of the computer keyboard or on a connected MIDI keyboard.
4. A questo punto, il programma calcola la media dei
bpm ai quale avete premuto sul tasto e la visualizza.
Il tempo così individuato viene quindi mostrato nel display Tempo.
48
La zona Pilota
Page 49

Uso del tempo di Prova
Se registrate uno strumento in Sequel e vi rendete conto
che in alcuni momenti non riuscite a seguire il tempo del
progetto, potete provare ad attivare la modalità Rehearsal
(Prova). In questo modo il tempo del progetto viene ridotto
per consentirvi di registrare anche le parti più difficili con
Sequel.
• Per attivare il tempo di Prova, cliccate nell'angolo supe-
riore destro del campo Tempo.
Il tempo di Prova è attivato.
• Per tornare al tempo normale di progetto, basta cliccare
di nuovo nell'angolo superiore destro del campo Tempo.
Il Tempo in chiave (T.SIGN)
Questo campo indica il tempo in chiave (la metrica) usato
nel progetto.
Vi sono più modi per cambiare il tempo in chiave:
• Fate doppio clic sul campo relativo al tempo in chiave e
digitate il valore desiderato.
• Cliccate sul campo della metrica; tenete il pulsante del
mouse premuto e trascinate il cursore verso l'alto o il
basso.
La Tastiera Virtuale
La Tastiera Virtuale consente di riprodurre e registrare note
MIDI usando la tastiera del computer o il mouse. Questa
funzione è utile se non si hanno strumenti MIDI esterni a disposizione e se non si desidera inserire le note con lo strumento matita.
1. Create una traccia strumento e attivate per tale traccia
il pulsante “Pronto per la Registrazione”.
Il tipo di suono riprodotto dipende dal preset selezionato.
2. Attivate la Tastiera Virtuale facendo clic sul pulsante
“Attiva Tastiera Virtuale” o usando il comando rapido
[Ctrl]/[Command] + [K].
3. Potete ora scegliere tra due modalità differenti di visualizzazione della tastiera: tastiera del computer e piano
roll. Per passare da una modalità all'altra, fate clic sul pulsante “Modifica Tipo di Visualizzazione della Tastiera Virtuale” o usate il tasto [Tab].
La Tonalità Fondamentale del Progetto (KEY)
Questo campo indica la tonalità base del progetto. Vi sono
due modi per modificare la tonalità base del progetto:
• Per cambiare la tonalità del progetto basta cliccare sul
valore e selezionare la tonalità desiderata dal menu a tendina.
• Selezionate un loop del vostro progetto che contenga la
tonalità desiderata e rilasciatelo sul campo KEY.
Questo metodo funziona solo se l’informazione relativa alla tonalità era
stata salvata nel loop originale.
Ö Quando create un nuovo progetto, il primo evento audio che trascinate nel progetto definisce anche la tonalità,
a condizione che la tonalità base sia contenuta nei dati
dell’evento audio.
La zona Pilota
La Tastiera Virtuale nella modalità di visualizzazione tastiera del computer
La Tastiera Virtuale nella modalità di visualizzazione piano roll
4. Premete un tasto alla volta o più tasti contemporaneamente se desiderate inserire parti polifoniche.
Il numero massimo di note che possono essere suonate contemporaneamente varia tra i diversi sistemi operativi e a seconda delle configurazioni hardware.
49
Page 50

• Nella modalità di visualizzazione piano roll, si hanno a di-
!
sposizione due ottave complete. In questo modo è possibile inserire due voci contemporaneamente: ad esempio,
basso e voce solista o cassa e charleston della batteria.
Premete la seconda e terza striscia (“z”, “s”, “x”, ecc.) per l'ottava inferiore e la quarta e quinta striscia (“q”, “2”, “w” ecc.) per l'ottava superiore.
Quando la Tastiera Virtuale è attiva, i comandi da tastiera usati solitamente sono bloccati. Le sole eccezioni sono: [*] (“moltiplica” sul tastierino numerico) per
la registrazione, [Spazio] per inizia/ferma e [Home]/
[Command]+[Home] per saltare all'inizio del progetto.
5. Usare il fader “Livello Velocity Note” a destra della ta-
stiera virtuale per modificare il volume.
Per modificare il volume potete anche usare le frecce direzionali su e giù.
6. Usate le icone “Offset Ottava” a sinistra e a destra
della Tastiera Virtuale per spostare l'intervallo di ottava
della tastiera.
Potete anche usare le frecce direzionali sinistra e destra per portare l'intervallo della tastiera ad un'ottava rispettivamente più bassa o più alta.
Ö La Tastiera Virtuale può anche essere usata per
l'ascolto in anteprima dei preset strumento nella pagina
MediaBay.
50
La zona Pilota
Page 51

8
La zona Arrange
Page 52

Introduzione
Elenco Tracce
Eventi audio e parti strumentali
Mostra Traccia
Trasposizione
Mostra Traccia Arranger
Aggiungi Nuova
Traccia
Mostra/Nascondi
Immagini Tracce
Cliccate qui per visualizzare la traccia di trasposizione.
La traccia di trasposizione con i valori di trasposizione.
Dalla zona Arrange è possibile accedere agli elementi
principali del progetto ed eseguire le operazioni di registrazione, editing e arrangiamento.
A sinistra della finestra del programma è visualizzato
l'elenco tracce. Al centro, la zona Arrange mostra le parti
strumentali e gli eventi audio del progetto ordinati lungo la
linea temporale.
I pulsanti dell' Elenco Tracce
Mostra Traccia Trasposizione
La traccia di trasposizione consente di impostare dei cambiamenti globali di tonalità. Attivando il pulsante “Mostra
Traccia Trasposizione” la traccia di trasposizione viene visualizzata proprio sotto il righello.
• Fate [Alt]/[Option]-clic per inserire un cambiamento di
trasposizione globale. E' possibile aggiungerne quanti si
desidera.
• Per modificare un valore di trasposizione basta cliccare
sul campo con il valore di trasposizione e trascinare il cursore verso l'alto o verso il basso.
• Per nascondere la traccia di trasposizione, disattivate il
pulsante “Mostra Traccia Trasposizione”.
Aggiungi Nuova Traccia
Cliccando questo pulsante si apre la finestra di dialogo
Aggiungi Traccia, vedere “Aggiungi Traccia” a pag. 43.
Ö La traccia di trasposizione influenza sempre il progetto, anche quando non è visibile.
Se non volete che la trasposizione impostata abbia effetto sul progetto,
dovete rimuovere tutte le parti di trasposizione nella traccia.
Mostra Traccia Arranger
Premendo il pulsante “Mostra Traccia Arranger” la traccia
Arranger appare visualizzata proprio sotto il righello.
• Per aggiungere una parte Arranger, tenete premuto
[Alt]/[Option] e fate clic.
Ö La traccia Arranger influenza sempre il progetto, anche quando non è visibile.
Se non volete che la traccia Arranger abbia effetto sul progetto, dovete
rimuovere tutte le parti dalla traccia Arranger.
Per maggiori informazioni vedere il capitolo “Tutorial 4: Mo-
dalità Live e Riproduzione in Sequenza (Chain)” a pag. 35.
52
La zona Arrange
Page 53

Mostra/Nascondi Immagini Tracce
Cliccate qui per ridimensionare la zona Arrange.
Nome della traccia
Numero della traccia
Pulsanti di regolazione dell'altezza
della traccia
Attivando questo pulsante, l'elenco tracce viene allargato
verso destra in modo da fare spazio per le Immagini delle
Tracce. Queste vengono impostate nella pagina Inspector
– Traccia nella Multizona, vedere “La sezione Immagini” a
pag. 64. Per nascondere la sezione delle Immagini delle
Tracce, fare nuovamente clic sul pulsante.
Ridimensionamento della Zona Arrange
Potete modificare la dimensione della zona Arrange cliccando sul bordo inferiore della zona e trascinando il cursore del mouse verso l'alto o verso il basso.
Quando il cursore cambia forma potete ridimensionare
l'area secondo le vostre esigenze. Per riportare la Zona
Arrange alla sua dimensione di default, fate semplicemente clic sulla linea divisoria.
Selezione delle tracce
Per selezionare la traccia basta cliccare sul suo nome. Per
selezionare più tracce contemporaneamente, fate [Ctrl]/
[Command]-clic sulle singole tracce da includere nella selezione.
Rinominare le tracce
Per rinominare una traccia fate doppio-clic nel campo
Nome Traccia e digitate il nuovo nome.
Numerazione della traccia
Le tracce vengono numerate automaticamente in base
all'ordine in cui sono state inserite. Per modificare l'ordine
delle tracce, basta cliccare e tenere premuto il cursore sul
campo con il nome della traccia; quindi trascinare il cursore verso l'alto o verso il basso.
Quando spostate la traccia, il numero cambierà a seconda
della posizione nell'elenco tracce in cui viene inserita.
Altezza della traccia
Nella zona Arrange in basso a sinistra, sotto all’elenco
delle tracce, sono visibili quattro pulsanti che permettono
di regolare l'altezza della traccia.
Tracce e controlli delle tracce
In Sequel vi sono due tipi di tracce: tracce audio e tracce
strumento. Tutte le tracce sono visualizzate nella parte sinistra della zona Arrange. Nella versione retail di Sequel
non è previsto alcun limite al numero di tracce che è possibile creare.
• Il primo pulsante, “Ampiezza Tracce Minima”, imposta
tutte le tracce sulla dimensione “Piccola”. Si può anche
usare il comando rapido [Shift]+[1].
Saranno visibili solo il pulsante Mute, il Nome della Traccia e l'indicatore
di livello della traccia.
• Il secondo pulsante, “Ampiezza Tracce Normale”, imposta tutte le tracce sulla dimensione “Normale”. Si può anche usare il comando rapido [Shift]+[2].
Sono visibili i seguenti controlli: Solo, Numero Traccia, Selettore Colori,
Volume, Pronto per la Registrazione, Freeze, Indicatore di Attività della
Tastiera Musicale (solo tracce strumento), Dissolvenze Automatiche
(solo tracce audio) e il Panner.
53
La zona Arrange
Page 54

• Il terzo pulsante, “Tracce Larghe”, imposta tutte le
!
Mute
Solo
Pronto per la Registrazione
tracce sulla dimensione “Grande”. Si può anche usare il
comando rapido [Shift]+[3].
Sono visibili il menu a tendina Automazione (in modalità Automazione) e
il menu a tendina Selezione Ingresso (solo tracce audio).
• Il quarto pulsante “Ampiezza Tracce Massima” imposta
tutte le tracce sulla dimensione “Massima”. Si può anche
usare il comando rapido [Shift]+[4].
Gli eventi della traccia sono visualizzati alla dimensione massima.
Controlli delle tracce
Cliccate sul pulsante “Tracce Larghe” per visualizzare tutti i controlli delle tracce disponibili.
Ogni traccia è dotata di una serie di controlli, di seguito
descritti.
Pronto per la Registrazione
Premendo il pulsante Pronto per la Registrazione si abilita
la registrazione della traccia scelta. Si possono registrare
fino ad 8 tracce in contemporanea.
Vi sono più modi per attivare la registrazione:
• Premete il pulsante Pronto per la Registrazione.
• Scegliete la traccia su cui registrare e premete il tasto
[R] della tastiera del computer per attivare o disattivare la
modalità di registrazione.
Freeze delle tracce Audio
Gli effetti plug-in (vedere “Panoramica degli effetti” a pag.
103) possono spesso richiedere molta potenza del pro-
cessore. Usando un numero di effetti per le tracce particolarmente elevato, può capitare di raggiungere un punto
in cui il computer non sia più in grado di riprodurre in maniera corretta le tracce (si illumina l'indicatore di Sovraccarico Computer, il suono diventa gracchiante ecc.).
Per risolvere questo problema, è possibile mettere in Freeze (letteralmente “congelare”) la traccia, facendo clic sul
pulsante Freeze nell'Inspector.
Mute
Attivando questo controllo, tutte le uscite della traccia selezionata vengono silenziate.
Vi sono più modi per silenziare una traccia:
• Premete il pulsante “Mute”.
• Selezionate la traccia da silenziare e premete il tasto [M]
della tastiera del computer.
Solo
Attivando questo controllo, si udrà solo il segnale della
traccia selezionata, mentre tutte le altre sono mute.
Vi sono più modi per mettere una traccia in Solo:
• Premete il pulsante “Solo”.
• Selezionate la traccia da mettere in Solo e premete il ta-
sto [S] della tastiera del computer.
Il pulsante Freeze è attivo per questa traccia.
• Il programma renderizza quindi l'uscita della traccia, inclusi tutti i relativi effetti, in un file audio.
Questo file viene salvato nella cartella Freeze all'interno della cartella del
progetto.
• La traccia in freeze non può essere editata nella Zona
Arrange.
Gli effetti della traccia in freeze non possono essere editati, aggiunti o
eliminati.
• In fase di riproduzione, viene riprodotto il file audio renderizzato. E' comunque possibile modificare il livello e il
panning, regolare le impostazioni di EQ e modificare gli
Effetti Globali e gli Effetti in Uscita.
54
La zona Arrange
Page 55

Dopo l'applicazione della funzione freeze, la traccia verrà
riprodotta esattamente uguale a prima, con la differenza
però che gli effetti della traccia non dovranno essere calcolati in tempo reale, alleggerendo così notevolmente il
carico sul processore del computer. Generalmente, si applica il freeze a una traccia quando questa è in forma definitiva e non si ha più necessità di eseguire ulteriori editing.
Se si ha necessità di editare gli eventi di una traccia in freeze o di regolare le impostazioni dei relativi effetti, è possibile applicare la funzione Unfreeze alla traccia (togliendo
quindi il Freeze precedentemente applicato), facendo
nuovamente clic sul pulsante Freeze corrispondente. In
questo modo vengono riattivati gli effetti della traccia in
freeze e i file di freeze scompariranno. Una volta effettuate
le operazioni di editing necessarie, è possibile mettere
nuovamente in freeze la traccia.
Freeze delle Tracce Strumento
I preset delle Tracce Strumento posso talvolta richiedere
molta potenza del processore. Se state usando un computer di scarsa potenza o se state lavorando con molte
tracce strumento, può capitare di raggiungere un punto in
cui il computer non sia più in grado di riprodurre tutte le
tracce strumento in tempo reale (si illumina l'indicatore di
Sovraccarico Computer, il suono diventa gracchiante
ecc.). In tal caso è consigliabile mettere in freeze le tracce
strumento. Ciò è particolarmente utile anche per certi tipi
di suoni che utilizzano molta RAM, ad esempio per il precaricamento dei campioni. Mettendo in freeze la traccia
strumento, la RAM viene resa disponibile per altri processi
o per i plug-in, ecc.
Ecco come funziona:
• Quando si mette in freeze una traccia strumento, il pro-
gramma renderizza un file audio dell'uscita della traccia
strumento (prendendo in considerazione tutte le parti non
in mute di quella traccia). Questo file viene salvato nella
cartella Freeze all'interno della cartella del progetto.
• La traccia strumento in freeze non può essere editata
nella Zona Arrange.
Le impostazioni strumento e gli effetti traccia in freeze non possono essere editati, aggiunti o eliminati.
• Quando si avvia la riproduzione, il file audio renderizzato
viene riprodotto da una traccia audio “invisibile”, indirizzata
al canale del mixer della traccia strumento. Di conseguenza,
qualsiasi effetto, impostazione di EQ o automazione di missaggio verrà comunque applicata.
Come risultato della funzione Freeze si avrà esattamente
lo stesso suono di prima, con la differenza che il computer
non dovrà calcolare in tempo reale il suono della traccia
strumento.
La funzione freeze della traccia strumento è disponibile
nella sezione dei controlli traccia.
1. Impostate la traccia strumento in modo che questa
venga riprodotta nella maniera desiderata.
Ciò comprende la regolazione delle impostazioni dei parametri nella sezione Strumento della Pagina Inspector – Traccia.
2. Fate clic sul pulsante Freeze nella sezione dei controlli
traccia.
Dopo l'applicazione del Freeze sarà ancora possibile editare, sostituire o
eliminare gli effetti degli eventi nel canale della Traccia Strumento, ma
non sarà possibile modificare le impostazioni nella sezione Strumento.
3. Mentre il programma esegue la renderizzazione della
Traccia Strumento in un file audio che verrà salvato
sull'hard disk, compare una barra di progresso.
Il pulsante Freeze si illumina e le parti strumentali nella traccia in freeze
vengono bloccate e non possono essere spostate.
4. Riproducete il progetto.
Il suono riprodotto sarà esattamente lo stesso che si aveva prima di applicare il freeze alla traccia strumento – il carico sulla CPU sarà però
considerevolmente inferiore!
• Tutti gli effetti e le impostazioni della traccia Strumento
vengono messi in freeze. E' comunque sempre possibile
modificare gli Effetti Globali e gli Effetti Output, il livello, il
pan e le impostazioni di EQ per le tracce strumento in
freeze.
55
La zona Arrange
Page 56

Se si ha necessità di apportare delle modifiche (sia alle
La funzione Dissolvenze Automatiche è disabilitata
La funzione Dissolvenze Automatiche è abilitata
L'Indicatore di Attività della Tastiera Musicale
Indicatore
grafico del
livello della
traccia
Pan della tracciaVolume della traccia
Tracce Strumento che alle impostazioni nella sezione
Strumento della pagina Inspector – Traccia) è necessario
eseguire un unfreeze sulla traccia strumento, facendo clic
nuovamente sul pulsante Freeze. La traccia strumento e le
impostazioni della sezione Strumento vengono ripristinate
e il “file di freeze” viene eliminato.
Selettore Colori
Per modificare il colore di una traccia, fate clic sul pulsante Selettore Colori e scegliete un colore dalla palette
Colore che compare. Il colore di tutti gli eventi e parti di
quella traccia verrà modificato di conseguenza. Si noti che
è anche possibile cambiare il colore dalla Pagina Mixer,
vedere “Impostazione del colore” a pag. 63.
Indicatore di Attività della Tastiera Musicale (solo Tracce
Strumento)
L'indicatore si illumina a segnalare qualsiasi attività in ingresso delle tastiere USB/MIDI collegate, inclusi i controller. L'indicatore si illumina anche quando viene suonata la
Tastiera Virtuale, vedere “La Tastiera Virtuale” a pag. 49.
Dissolvenze automatiche (solo tracce audio)
Vicino al pulsante Freeze si trova il pulsante “Dissolvenze
Automatiche”, che inserisce una breve dissolvenza (fade)
a inizio e fine di tutti gli eventi contenuti nella traccia.
Ö Questo pulsante è visibile solamente quando è selezionata la traccia audio corrispondente.
La dissolvenza consente di eliminare clic o disturbi che
possono essere udibili nella fase di passaggio da un
evento all'altro.
La zona Arrange
Volume della traccia e Pan
Il volume e il pan in uscita della traccia possono essere
controllati direttamente a partire dalla traccia. Posizionando il mouse sopra il controllo del volume o del pan,
sulla sinistra vengono visualizzati i rispettivi valori.
Regolazione del volume o del pan
• Per regolare volume o pan basta cliccare e tenere premuto il cursore del mouse, trascinandolo verso sinistra o
destra.
56
Page 57

• Fate doppio-clic sui valori di volume o pan e inserite un
Controlli di automazione traccia
Menu a tendina Automazione
nuovo valore – per il volume l'intervallo varia da 0 a 120,
per il pan da -100 a 100. I valori negativi si riferiscono ai
valori di posizionamento a sinistra, quelli positivi ai valori di
posizionamento a destra. Potete inserire L per impostare il
pan completamente a sinistra, C al centro ed R per impostarlo completamente a destra.
• Fate [Ctrl]/[Command]-clic per impostare il volume a
100, o il pan a 0 (corrispondente al centro, ovvero a C).
Selezione dell'ingresso (solo tracce audio)
Il menu a tendina Selezione Ingresso permette di commutare fra i vari ingressi disponibili sulla vostra interfaccia audio. Fate clic sul campo Selezione Ingresso per visualizzare
il relativo menu a tendina. Vengono qui mostrati tutti gli ingressi della vostra interfaccia audio disponibili.
Per ulteriori informazioni sulla configurazione dell'interfaccia, si rimanda al capitolo “Configurazione del sistema” a
pag. 91.
Indicatore grafico del livello della traccia
A destra dei controlli traccia si trova un indicatore di livello. Si tratta di una rappresentazione visiva del livello di
uscita delle tracce audio e strumento.
Immagini Tracce
Se il pulsante “Mostra Immagini Tracce” che si trova sopra
l'Elenco Tracce è attivato, e sono state assegnate delle
immagini alle tracce, queste vengono visualizzate a destra
dei controlli traccia. Le immagini delle tracce vengono impostate nella sezione Immagini della Pagina Inspector –
Traccia, vedere“La sezione Immagini” a pag. 64.
Attivando il pulsante “Mostra Automazione” nella Zona Pilota, compaiono nuovi controlli traccia. Sono i controlli per
l'automazione della traccia.
Cliccando sul controllo in alto si apre un menu a tendina
Da qui è possibile scegliere quale impostazione si desidera automatizzare. Potete automatizzare più impostazioni
per la traccia, ma il programma visualizza un solo parametro di automazione alla volta.
Ö Attivando il pulsante “Modifica/Scrivi Automazione”
nella Zona Pilota, è possibile automatizzare solamente
eventi di automazione, vedere“I pulsanti di Automazione” a
pag. 44 e “Aggiunta dell’automazione” a pag. 31.
Automazione della traccia
Con questa funzione è possibile regolare in modo automatico determinate impostazioni, come le regolazioni del
volume, del pan, ecc. mentre il progetto è in riproduzione.
Un esempio si ha nel caso in cui si desideri che il livello
della batteria sia inizialmente basso e che aumenti nel finale della song E' possibile fare in modo che Sequel esegua ciò automaticamente.
La zona Arrange
57
Page 58

A questo punto appare visualizzata anche la traccia Master
Automazione della traccia Master
Linea temporale
Griglia
A questo livello di ingrandimento possiamo dividere in corrispondenza dei quarti. Se ingrandiamo
maggiomente, possiamo dividere in corrispondenza di ottavi e sedicesimi.
Ingrandimento
Riduzione Comandi di Zoom
in basso nella zona Arrange; anche qui potete automatizzare i parametri desiderati. Il volume è uno dei parametri che
si automatizzano più spesso, ad esempio per inserire un
fade out come dissolvenza alla fine della song.
Ö Dopo questa breve introduzione alle funzioni di automazione di Sequel. Vi raccomandiamo di leggere la sezione
“Aggiunta dell’automazione” a pag. 31 per approfondire la
creazione e l'editing dell'automazione.
Linea temporale e griglia
La linea temporale e la griglia sono strumenti che consentono operazioni di editing più precise, vincolando gli eventi
al tempo.
La risoluzione della griglia dipende dal fattore di ingrandimento o riduzione selezionato.
Ingrandimento o riduzione della zona Arrange
Vi sono più modi per ingrandire o rimpicciolire all'interno di
Sequel.
• Fate clic e tenete premuto il mouse nella parte inferiore
della barra del righello: trascinate il cursore verso l'alto o
verso il basso, rispettivamente, per ridurre o aumentare
l'ingrandimento.
• Oppure cliccate sui pulsanti “+” o “-” visibili in basso a
destra, nella zona Arrange. “+” ingrandisce, mentre “-” riduce l'ingrandimento.
• Premete il tasto [H] della tastiera del computer per ingrandire, oppure [G] per ridurre l'ingrandimento.
Comandi di Zoom
A destra dei pulsanti “+” e “-” si trova il menu a tendina
“Comandi di Zoom” che fornisce accesso a tre veloci impostazioni di ingrandimento:
Opzione Descrizione
Massimo
Ingrandimento
Ingrandimento
Parte
Reset Ultimo
Ingrandimento
58
La zona Arrange
Attivando questa impostazione vengono visualizzati tutti
gli eventi della zona Arrange.
Questa opzione permette di ingrandire e centrare l'evento
che avete selezionato nella zona Arrange.
Questa opzione consente di tornare all'ultima impostazione di ingrandimento che avete usato.
Page 59

Scorrimento dell'immagine visualizzata
Barra di scorrimento orizzontale Barra di scorrimento verticale
Cliccate qui
per silenziare
l'evento.
Pulsante Ripeti
Una volta ingrandita l'immagine, potete scorrerla usando
le barre di scorrimento.
• La barra di scorrimento verticale è disposta sul bordo
destro della zona Arrange. Vi consente di scorrere il progetto verso l'alto e il basso.
• La barra di scorrimento orizzontale è disposta sul bordo
inferiore della zona Arrange. Vi consente di scorrere il progetto verso destra e sinistra.
• In alternativa potete anche agire sulla rotellina del
mouse per scorrere l'immagine verso l'alto e il basso, oppure premere [Shift]+la rotellina del mouse per scorrere
verso sinistra e destra.
Utilizzo dello Smart Tool
Come silenziare gli eventi
Osservando l'evento noterete in alto a destra un pulsante
che assomiglia al comune pulsante “pausa”. Se cliccate
su questo pulsante, l'evento verrà silenziato (messo in
Mute). L'evento assumerà il colore grigio. Cliccate di
nuovo sul pulsante per rendere di nuovo udibile l'evento.
Ripetizione degli eventi
Subito sotto al pulsante Mute è visibile il pulsante di ripetizione. Cliccate e tenete premuto il cursore, quindi trascinatelo verso destra per creare copie multiple dell'evento
selezionato.
In Sequel gli eventi sono associati ad una serie di funzioni,
dette Smart Tool. Basta posizionarsi con il cursore del
mouse su un evento per rendere visibili le varie funzioni. Si
tratta dei così detti Smart Tool.
Modifica del nome dell'evento
Il nome dell'evento è visualizzato in alto. Per modificarlo,
basta fare doppio clic sul nome e digitarne uno nuovo.
Cliccate e tenete premuto il pulsante Ripeti sull'evento.
Mentre tenete premuto il cursore, trascinatelo per ripetere l'evento.
Quando rilasciate il pulsante del mouse, l'evento verrà ripetuto.
59
La zona Arrange
Page 60
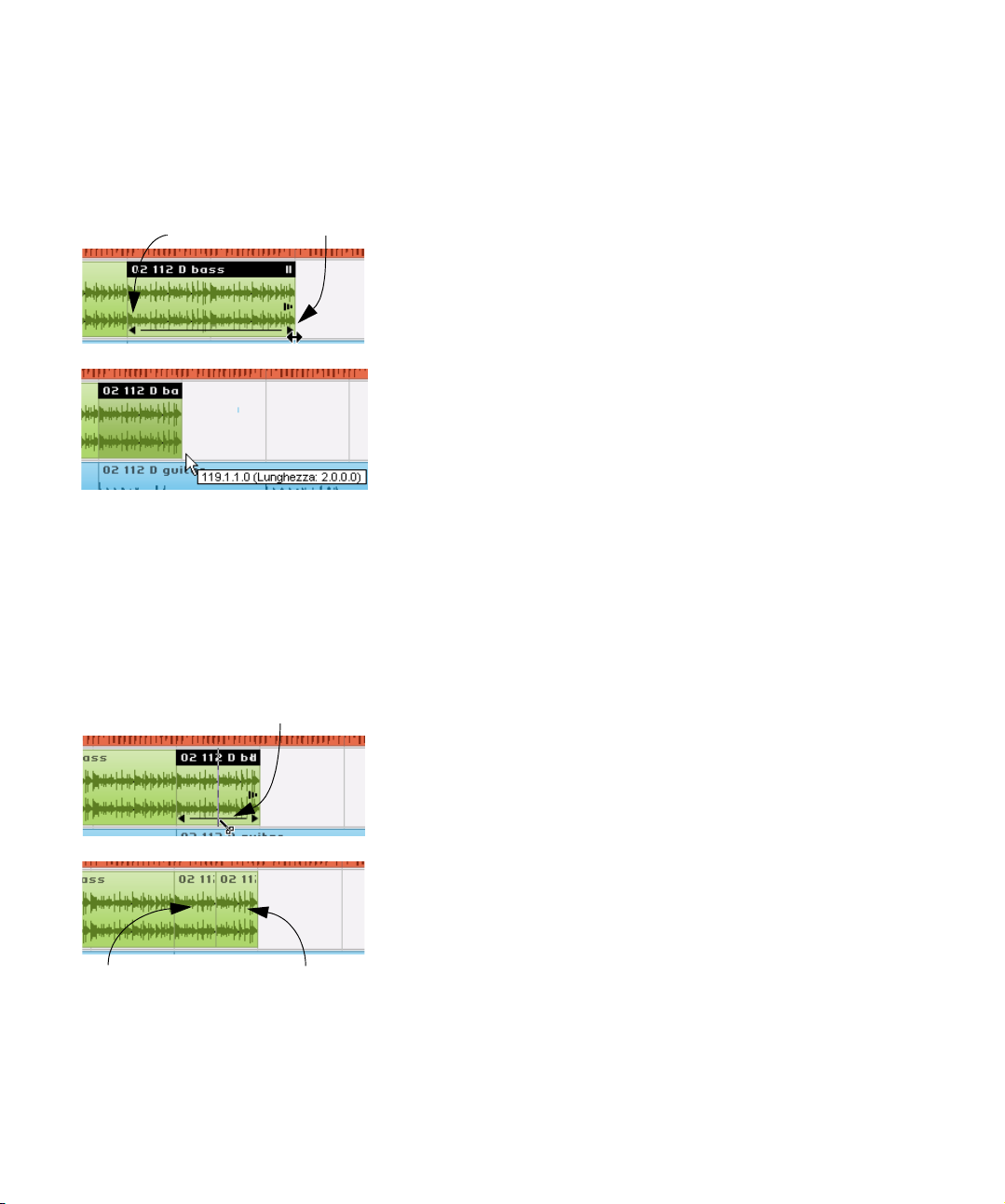
Ridimensionamento degli eventi
Maniglie per il ridimensionamento dell'evento
Posizionate il mouse sopra la linea, per ottenere lo strumento Separa.
Usando lo strumento Separa si ottengono 2 eventi.
All'angolo inferiore sinistro e destro dell'evento sono visibili
le maniglie per allungare o accorciare l'evento. Cliccate e
tenete premuta una delle maniglie; trascinatela verso sinistra o destra per allungare o accorciare l'evento.
Mentre ridimensionate l'evento, a destra del cursore viene visualizzata la
posizione della misura e la durata dell'evento.
Non potete allungare l'evento oltre la sua durata originale.
Divisione degli eventi
Noterete una linea che attraversa, in basso, l'evento. Se
spostate il cursore del mouse sulla linea, assumerà la
forma di un paio di forbici (strumento Separa). Cliccate
per dividere l'evento.
60
La zona Arrange
Page 61

9
La Multizona
Page 62

Introduzione
Mixer
Inspector – Traccia
MediaBay
Editor
Arranger
Impostazioni Programma
Cliccate qui per ridimensionare la Multizona.
La Multizona è l'area di lavoro in cui si eseguono tutte le
operazioni di missaggio del progetto, il processamento
degli effetti e l'editing più avanzato. La Multizona dà accesso ad un browser per la ricerca dei loop audio e MIDI,
e alla sezione Arranger che vi permette di eseguire il vostro progetto dal vivo. Nella Multizona troverete inoltre
tutte impostazioni relative al vostro progetto.
Lungo il lato sinistro della Multizona sono visibili sei pulsanti.
Potete attivare un solo pulsante alla volta. L'interfaccia della
Multizona varia a seconda del pulsante che è stato di volta
in volta premuto. Per attivare un pulsante basta cliccarlo.
• Potete anche disattivare completamente la visualizzazione della Multizona, facendo clic sul pulsante centrale,
visibile sul bordo inferiore della finestra di programma di
Sequel. Per riattivare la visualizzazione della Multizona basta premere di nuovo il pulsante. Per nascondere o visualizzare la Multizona potete anche premere [E] sulla tastiera
del computer.
Il Mixer
Nella sezione Mixer si eseguono la maggior parte delle
operazioni di mixaggio in Sequel. Quando si attiva la sezione del Mixer, la Multizona si trasforma in un mixer orizzontale. Tutte le tracce che avete inserito nel progetto
saranno rappresentate nel Mixer.
Ridimensionamento della Multizona
Potete modificare la dimensione della Multizona cliccando
sulla barra in alto e trascinando il cursore del mouse verso
l'alto o il basso.
62
La Multizona
Page 63

Canali
Mute
Solo
Pronto per la
Registrazione
Livello del canale (volume)
Panner
Numero della
traccia
Nome della
traccia
Posizionate qui il cursore per
attivare il selettore dei colori.
Ogni traccia ha un proprio canale, dotato dei seguenti pulsanti: Pronto per la Registrazione, Mute e Solo. Questi
pulsanti eseguono le stesse funzioni dei rispettivi pulsanti
per il controllo della traccia, accessibili nell'area Arrange.
Ogni canale è visualizzato con il nome e con il numero,
corrispondente a quello delle tracce visualizzate nella zona
Arrange.
Livello del canale (volume) e Pan
Ogni canale è dotato di un fader per il controllo del volume
e di un panner. Questi controlli funzionano in parallelo ai
rispettivi pulsanti di controllo della traccia. Pertanto, se
abbassate il volume qui, la diminuzione avrà effetto anche
sul controllo della traccia, e viceversa. Ricordatevi che potete resettare questi controlli sui valori predefiniti, facendo
[Ctrl]/[Command]-clic sul rispettivo controllo.
Impostazione del colore
Quando impostate una traccia, trascinando un loop o un
preset strumentale nella zona Arrange, Sequel assegna
automaticamente un colore alla traccia. Ad ogni strumento
viene assegnato un colore diverso, ad es. un colore alla
batteria, uno alla chitarra, ecc.
Ogni canale nella sezione Mixer è dotato dell'opzione che
consente di cambiare colore alla traccia. Per modificare il
colore, basta posizionare il cursore del mouse a destra del
canale. Compare un Selettore Colori sotto forma di un
piccolo box di selezione.
Nella piccola finestra che appare, selezionate il colore desiderato tra quelli disponibili. Tutti gli eventi della traccia
cambieranno colore.
Scorrimento dell'immagine visualizzata
Se il progetto contiene numerose tracce, potreste non riuscire a visualizzarle tutte nella sezione Mixer contemporaneamente. Potete agire sulla barra di scorrimento in basso per
scorrere a destra o sinistra e trovare la traccia desiderata.
63
La Multizona
Page 64

Il canale Master
Il canale Master
von livelli normale
Il canale Master
von livelli eccessivi (clipping)
Disabilitare
Automazione
Il canale Master è l’uscita di tutte le tracce assieme. Si trova
sul lato destro della Pagina Mixer. Questo canale è dotato
di un fader del volume, di un panner e di un pulsante per disabilitare l'automazione master (vedere “Eliminare e disabili-
tare l'automazione” a pag. 32).
Se i livelli del canale Master sono troppo elevati, si può verificare una distorsione dell'audio; in questo caso il canale
Master appare di colore rosso. Abbassate il fader per normalizzare il livello del canale, oppure regolate tutti i fader
delle tracce allo stesso modo per ridurre il livello in ingresso nel canale Master. Cliccate sul pulsante Sovraccarico Audio per resettare l’indicatore di clipping.
La sezione Inspector – Traccia
Si può editare un solo effetto della traccia alla volta. Per
modificare le impostazioni di una determinata traccia, occorre selezionarla nella zona Arrange in modo che le impostazioni appaiano nella pagina 'Inspector – Traccia.
La pagina Inspector – Traccia è divisa in sette sezioni. Potete cliccare su una scheda per accedere ai relativi controlli oppure spostare il cursore del mouse sulla scheda
per vedere quali impostazioni avete già applicato.
La sezione Immagini
Dalla sezione Immagini della pagina Inspector – Traccia potete scegliere un'Immagine Traccia da assegnare alla traccia selezionata. Ciò risulta molto utile per poter riconoscere
con una rapida occhiata le proprie tracce, ad esempio nel
corso di esibizioni live. Potete scegliere le immagini dei
Contenuti di Fabbrica (Factory) o aggiungerne di nuove alla
Libreria Utente (Library). E' inoltre possibile modificare la dimensione e il colore delle immagini o anche ruotarle.
Aggiungere Immagini Traccia di Fabbrica
Procedere come segue:
1. Selezionate la traccia per la quale si desidera inserire
un'immagine e aprire la sezione Immagini.
Vengono visualizzate le immagini traccia disponibili nei Contenuti di Fabbrica inclusi.
Nella Pagina Inspector – Traccia si trovano le impostazioni
relative alle tracce in Sequel, incluse tutte le impostazioni
degli effetti. La sezione Inspector visualizza sul lato destro
il canale Master (così come la sezione Mixer), sotto forma
però di striscia di canale che rappresenta la traccia selezionata nella zona Arrange.
64
La Multizona
Page 65

2. Scegliete una delle immagini dei Contenuti di Fab-
…e nella Pagina Mixer (potrebbe
essere necessario ridimensionare la
Multizona per poter visualizzare le
immagini).
…nell'elenco tracce…
L'immagine selezionata viene visualizzata nella sezione Immagini…
Cursore
Ingrandimento
Cursore
Colorare
Pulsante Ruota
Immagine
Pulsante Cancella Immagine
brica, cliccandoci sopra.
L'Immagine per la traccia selezionata, verrà visualizzata nella sezione Immagini, nella striscia di canale corrispondente all'interno della Pagina
Mixer e nell'elenco tracce della Zona Arrange (se è attivo il pulsante Mostra Immagini Tracce).
• Modificare l'orientazione facendo clic sul pulsante
Ruota Immagine.
3. Se non siete soddisfatti dell'immagine traccia assegnata, potete selezionarne una diversa, oppure fare clic
sul pulsante Cancella Immagine.
• Potete anche nascondere tutte le immagini traccia, facendo clic sul pulsante Mostra/Nascondi Immagini Tracce
che si trova sopra l'elenco tracce.
Nella sezione Immagini è ora possibile editare l'immagine
traccia come di seguito descritto:
• Colorare l'immagine col colore della traccia, o miscelare
il colore dell'immagine col colore della traccia, spostando
il cursore verso l'alto o verso il basso.
• Modificare la dimensione dell'immagine traccia, usando
il cursore di Ingrandimento nel display delle Immagini
Traccia e trascinando l'immagine nel display Immagini
Traccia, per visualizzare la parte dell'immagine desiderata.
Aggiungere Immagini Traccia Personalizzate
E' possibile aggiungere anche delle proprie immagini, che
diverranno quindi disponibili nella selezione Library della
sezione Immagini. Sono supportati i seguenti formati:
*.bmp, *.jpeg e *.png.
65
La Multizona
Page 66
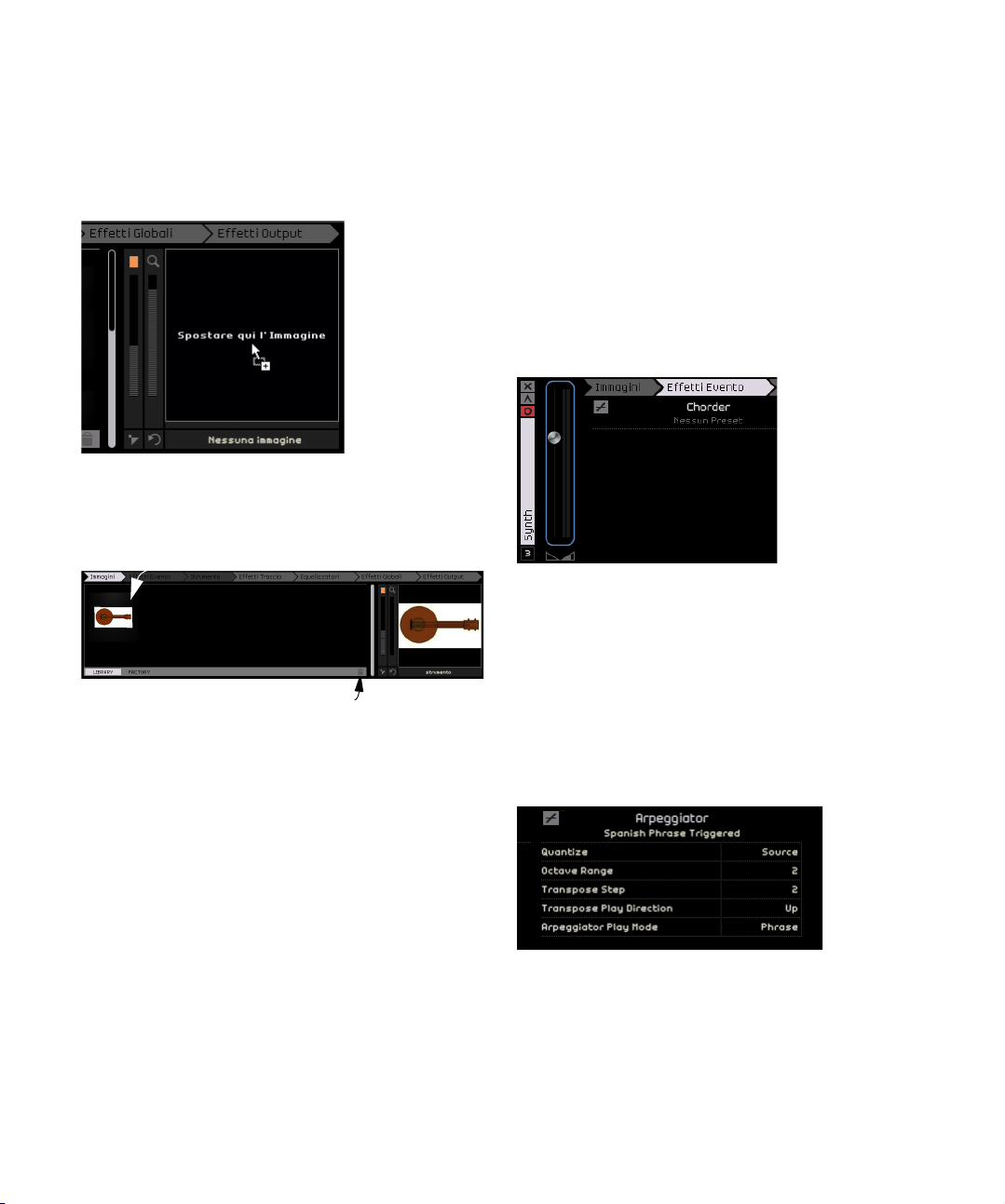
Procedere come segue:
Rimuove le immagini selezionate dal pulsante della libreria
Contenuti della Libreria (Library)
1. Raggiungete la posizione all'interno del computer in
cui si trova l'immagine che si desidera assegnare, cliccateci sopra per selezionarla e trascinatela nel display Immagini
Traccia.
Una volta rilasciato il pulsante del mouse, l'immagine selezionata verrà visualizzata nell'elenco tracce, nel mixer e nei
contenuti Library nella sezione Immagini.
La sezione Effetti Evento (solo tracce
strumento)
La sezione Effetti Evento funziona solo con le tracce strumentali Sono inclusi due effetti: un Chorder e un Arpeggiatore.
Modificate i parametri degli effetti fino a ottenere il risultato desiderato.
Chorder
Il Chorder suona automaticamente gli accordi quando eseguite una nota sulla tastiera MIDI. Questo effetto vi faciliterà
molto se avete difficoltà a eseguire parti alla tastiera.
Premete il pulsante “Bypass Chorder” per bypassare l'effetto. Il menu a tendina consente di scegliere il tipo di accordi da generare.
L'immagine traccia selezionata viene salvata nella cartella
Contenuto Utente specificata nella Pagina Impostazioni
Programma, vedere “Contenuto Utente” a pag. 80.
2. Per eliminare un'immagine dalla vostra libreria, selezio-
natela e fate clic sul pulsante Elimina le immagini selezionate dalla libreria. Per cancellare più immagini in una volta
sola, selezionatele facendo [Ctrl]/[Command]-clic su di
esse.
Si noti che questa operazione è possibile solamente per le proprie immagini; i Contenuti di Fabbrica non possono invece essere cancellati.
Arpeggiator
Questo effetto genera automaticamente arpeggi, sequenze
di note o pattern basati sulle note che state eseguendo;
potete creare così tessiture ritmiche e sonore di grande impatto. L'arpeggiatore crea il pattern finché la nota è tenuta;
una volta rilasciata, il pattern si interrompe.
Modificando il valore Quantizza potete impostare la risoluzione dei pattern creati dall'arpeggiatore.
66
La Multizona
Page 67

Regolando l'estensione d'ottava potete definire il range su
Cliccate qui
per accedere
ai preset.
Preset effetto Selezione Tipo EffettoElenco degli effetti
Parametri degli Effetti
Bypass Effetto
Bypass Compressore
cui si muovono i timbri dell'arpeggiatore, al di sopra o al di
sotto della nota che state eseguendo.
Trasponi Step consente di trasporre un arpeggio passo
per passo; qui potete definire quanti step cambierà il pattern, ogni volta che ricomincia.
Con la funzione Transpose Play Direction potete specificare se la tonalità del pattern sarà crescente o calante, o
una combinazione di entrambi.
Arpeggiator Play Mode determina il tipo di pattern che
verrà riprodotto. Se l'arpeggiatore è in modalità Frase,
quando suonate una nota verrà riprodotta una scala, e l'arpeggiatore non riconoscerà gli accordi.
Usare il pulsante “Bypass Arpeggiator” per disattivare l'effetto.
La sezione Strumento (solo tracce strumento)
La sezione Strumento funziona solo con le tracce strumentali. Fornisce otto controlli che sono fissi per ciascuno
preset.
• A questo punto potete usare i filtri “Category” e “Sub
Category” per scegliere il preset più adatto. Una volta
scelto il preset, visualizzato a destra, potete cliccare sul
pulsante “Chiudi” per uscire dal menu.
Per ulteriori informazioni sui filtri di categoria, si rimanda alla sezione “La
sezione MediaBay” a pag. 70.
Con il pulsante di ripristino potete resettare lo strumento
sul preset originario e sulle impostazioni effettuate prima
di aprire il menu a tendina.
La scheda Effetti Traccia
Ogni traccia può avere due effetti in Insert, di tipo “pre-fader”. Dal momento che il segnale audio viene inviato all'effetto prima del fader, la regolazione del fader non influisce
sulla quantità di segnale audio inviata all'effetto.
• Per modificare i valori dei controlli basta cliccare e tra-
scinare il cursore verso sinistra o destra.
Per informazioni sulle funzioni dei singoli parametri, si rimanda al capitolo
“Panoramica degli effetti” a pag. 103.
• Potete applicare un preset cliccando sull'apposito pul-
sante che apre il menu a tendina dei preset.
La Multizona
Il menu a tendina “Selezione Tipo Effetto” consente di
scegliere l'effetto desiderato e di applicarlo alla traccia.
Ogni effetto è dotato di preset; per accedervi basta cliccare sul campo dei preset. Dal menu potete scegliere il
preset e poi cliccare sul pulsante Chiudi per uscire dalla
finestra.
Premendo il pulsante “Bypass Effetto” si può bypassare
l'effetto della traccia.
Ogni traccia è dotata anche di un compressore integrato,
anch'esso di tipo pre-fader, ma “post EQ”: significa che
l'audio passa prima attraverso i due effetti in Insert, poi arriva all'EQ e infine al compressore.
67
Page 68

Il cursore Threshold consente di regolare l'intensità della
Toni acuti (Hi EQ)
Frequenze medie (Parametric Mid EQ)
Toni bassi (Low EQ)
compressione che verrà aggiunta al segnale. Con il cursore
si definisce un valore soglia (Threshold). Se il segnale supera questo livello, il Compressore riduce il segnale. O in
altre parole: la compressione aumenta, via via che si sposta
il cursore verso destra. La riduzione del guadagno indica di
quanto viene attenuato il guadagno o il volume.
Ö Potete anche selezionare un preset all’interno del
menu a tendina dei preset del Compressore.
Il Compressore può essere bypassato premendo il pulsante “Bypass Compressore”.
La scheda Equalizzatori
La scheda consente di accedere ad un equalizzatore con
tre bande di frequenza. L’equalizzatore “lo” (low shelf)
opera sulle basse frequenze (toni bassi), l’equalizzatore parametrico “mid” sulle frequenze medie, l’equalizzatore “hi”
(high shelf) opera invece sulle alte frequenze (toni acuti).
L’equalizzatore “lo” (low shelf) opera sulle basse frequenze,
l’equalizzatore parametrico “mid” sulle frequenze medie,
l’equalizzatore “hi” (high shelf) opera invece sulle alte frequenze.
Regolazione della frequenza
Potete regolare la frequenza di ogni EQ cliccando sul cursore della frequenza e trascinandolo verso sinistra o destra.
Regolazione del livello (guadagno)
Potete regolare i livelli EQ agendo sul cursore del guadagno che enfatizza o attenua la banda dei bassi, medi o degli acuti.
Per fare ciò, cliccate e trascinate il cursore verso l’alto o
verso il basso.
Regolazione della larghezza di banda
L’equalizzatore medio è un EQ parametrico e, pertanto, è
possibile ampliare o ridurre la sua gamma di frequenza.
Per fare ciò, fare clic sul cursore Frequenza Media e trascinarlo verso destra per ampliare l'intervallo e verso sinistra per ridurlo.
Preset Equalizzatore e Bypass Equalizzatori
Sequel fornisce una serie di preset di equalizzazione integrati; per accedervi basta cliccare sul campo dei preset e
scegliere quello desiderato nel menu a tendina. Premendo
il pulsante di reset si ripristinano tutte le impostazioni
dell'equalizzatore.
68
La Multizona
Page 69

Per bypassare l'equalizzatore basta cliccare sul pulsante
Bypass equalizzatori
“Bypass Equalizzatori”.
La scheda Effetti Globali
Ogni progetto può avere due effetti in mandata (send), i
cosiddetti “Effetti Globali” E' possibile selezionare come
effetto globale qualsiasi effetto tra quelli disponibili.
Usando gli effetti globali è possibile ridurre il carico della
CPU del computer. Se ad es. avete intenzione di applicare lo stesso effetto riverbero su tutte le tracce, potete
creare un effetto riverbero “globale” e usare il cursore di
Quantità (come descritto più avanti) per inviare il segnale
al effetto.
Il cursore Quantità
Per regolare la quantità di segnale da applicare alla mandata potete usare il cursore Quantità. Potete disattivare
una mandata per una particolare traccia cliccando sul relativo pulsante Bypass.
La scheda Effetti Output
Potete applicare due effetti personalizzati e due effetti output fissi al canale Master. Analogamente agli effetti traccia, anche questi sono effetti di tipo “pre-fader”.
Ogni effetto globale è dotato di preset; per accedervi basta cliccare sul campo “Preset Effetto”.
Dal menu potete scegliere il preset Fate clic sul pulsante
Chiudi per chiudere la finestra dei preset.
Ö Si noti che gli effetti globali sono unici per il progetto;
gli effetti in questa scheda non cambiano se passate ad
un'altra traccia.
Per informazioni sui singoli effetti e relativi parametri, si rimanda al capitolo “Panoramica degli effetti” a pag. 103.
La Multizona
I due effetti fissi sono Maximizer e StereoEnhancer. Sono
entrambi controllabili tramite un fader e un pulsante di
Bypass.
L'effetto “Maximizer” aumenta il volume totale senza provocare distorsioni in uscita.
“StereoEnhancer” allarga l'immagine stereo in modo da
dare al progetto un senso di maggiore spazialità.
Per informazioni sui singoli effetti e relativi parametri, si rimanda al capitolo “Panoramica degli effetti” a pag. 103.
69
Page 70

La sezione MediaBay
MediaBay è un browser per i loop audio e strumentali, per
i preset degli strumenti e delle tracce. Il browser è estremamente utile perché consente di digitare il nome da cercare nell'apposito campo in alto nella sezione e, inoltre, di
definire i tag (etichette), ossia gli attributi per i file multimediali, in modo da poter restringere la ricerca.
Filtrare i file multimediali
I tag predefiniti per i file multimediali inclusi, comprendono
voci come Category/Sub Category, Style/Sub Style, Character, Rating, Tempo, Bars & Beats e molti altri.
La Pagina MediaBay è costituita da cinque colonne (o “filtri”) utili per restringere il campo di ricerca dei file multimediali. Fate clic su una delle voci elencate nella colonna in
modo da visualizzare solo i file contenenti quell'attributo. I
risultati appaiono sul lato destro della Pagina MediaBay.
Dopo aver impostato il filtro category, saranno disponibili
solo le sub category, style e sub style per i quali sono stati
trovati dei file; tutte le altre verranno colorate di grigio. Il
numero visualizzato prima del nome di un filtro indica
quanti file rispondono ai criteri di ricerca utilizzati.
Se state lavorando sulla pagina MediaBay, potete utilizzare
le frecce direzionali per navigare tra le diverse colonne e
premere [Ctrl]/[Command]+[Spazio] per selezionare o deselezionare la voce di filtro corrente.
In alto a sinistra nella sezione MediaBay è visibile il menu
a tendina per la selezione dei contenuti. Dal menu potete
scegliere il contenuto all’interno del quale effettuare la
ricerca.
Nonostante Sequel venga fornito con migliaia di loop di
elevata qualità, potreste voler aggiungere dei loop provenienti da altre librerie o contenuti creati da voi stessi. Per
tenere separati i File del Produttore (contenuti di fabbrica)
dalle proprie librerie personalizzate, Sequel possiede una
struttura a cartelle, che consente una chiara organizzazione dei file multimediali. Per aggiungere una nuova libreria proveniente da un CD o da un DVD, create una nuova
sottocartella all'interno della cartella “VST Sound” che si
trova sul vostro hard disk, assegnate un nome riconoscibile per questa libreria e copiate tutti i relativi file all'interno
della sottocartella. Se i vostri contenuti si trovano in un'altra posizione, create una scorciatoia/alias per questa sottocartella. Potrete in seguito navigare all'interno di questa
cartella, selezionandola dal menu a tendina di selezione
dei contenuti nella pagina MediaBay.
Selezionando l'opzione “Contenuto Utente” appariranno visualizzati solo i file che avete aggiunto alla rispettiva cartella
sul disco rigido. I loop che vengono aggiunti alla pagina
MediaBay tramite drag&drop vengono salvati automaticamente nella cartella Contenuto Utente, vedere “Aggiunta di
contenuti” a pag. 73. Potete definire la posizione della car-
tella Contenuto Utente nella sezione relativa alle Impostazioni Programma, vedere “La sezione Impostazioni Pro-
gramma” a pag. 80.
Ö Dopo che avete aggiunto i nuovi contenuti in Sequel,
MediaBay deve “apprendere” quali contenuti sono stati
aggiunti e cercare questi nuovi contenuti. Su PC, ciò avviene in maniera automatica quando il programma è in modalità Stop, per cui accertatevi che Sequel non sia in
modalità Riproduzione durante l'aggiunta dei loop. Su
Mac, dopo aver aggiunto i nuovi contenuti sarà necessario
riavviare Sequel.
70
La Multizona
Page 71

Per effettuare una ricerca basata sugli attributi, selezio-
Mostra
Loop
Mostra Suoni
Mostra Tracce
Campo di ricerca
Risultati della ricerca
Mostra Elementi Famiglia
Indietro
Nome Famiglia
nate il file in modo da visualizzato nella parte destra della
sezione MediaBay, cliccate sulle colonne dei tag e selezionate un valore per il tag dal menu a tendina, o inserite
un nuovo valore numerico (a seconda del tipo di tag).
Visualizzazione di loop, suoni e tracce
Premendo i pulsanti Mostra loop, Suoni e Tracce potete
decidere quale tipo di file ricercare.
Attivando il pulsante “Mostra Loop”, vengono visualizzati
solo i loop audio e strumentali. Il pulsante “Mostra Suoni”
permette di cercare i preset di strumenti e delle tracce
strumento, mentre il pulsante “Mostra Tracce” cerca i preset delle tracce audio.
Ricerca per nome file
Nella parte superiore destra della pagina MediaBay si
trova il campo Filtro di Testo. Potete qui inserire un nome
da ricercare. Premere [Invio] per vedere i risultati della ricerca nel riquadro a destra.
Impostare un Filtro Valutazione
Accanto al precedente si trova il Filtro di Valutazione. Con
il filtro potete scremare automaticamente loop e patch che
avete valutato come scadenti. Tutti i file con una valutazione inferiore a quella selezionata saranno ignorati.
Mostra Elementi Famiglia
Quando selezionate un loop, sulla destra appare il pulsante “Mostra Elementi Famiglia”. Premendo questo pulsante, verranno cercati solo i loop appartenenti ad una
stessa famiglia.
Appare anche il menu con i nomi delle varie famiglie; potete scorrere tutte le famiglie di loop presenti in Sequel.
Premendo il pulsante Indietro, visibile in alto a sinistra
nella sezione, potete ritornare al menu precedente.
Elimina media selezionati
Accanto al pulsante “Mostra Elementi Famiglia” è visibile il
pulsante “Elimina media selezionati”. Per rimuovere un file
multimediale, basta selezionare il loop, il preset della traccia o dell'effetto e premere questo pulsante. Nella finestra
di dialogo che appare, potete confermare se intendete ri-
71
La Multizona
Page 72

muovere definitivamente il file. Confermate la rimozione o
Cursore Volume Anteprima Pulsante Attiva Modo Anteprima
premete “Annulla” per chiudere la finestra di dialogo
senza cancellare il file.
Ö Questo pulsante compare solamente per i Contenuti
Utente. I loop dei Contenuti di Fabbrica non possono essere cancellati.
Reset Filtri
Per azzerare tutti i filtri, premete il pulsante “Reset Filtri” visibile in alto a sinistra nella pagina.
Aggiunta di file multimediali al progetto
Una volta trovato il multimediali desiderato, potete cliccare
sul risultato della ricerca e rilasciarlo direttamente nella
zona Arrange; se lo desiderate, potete anche attivare il
preascolto (cfr. più avanti).
Fate clic sul pulsante “Attiva Modo Anteprima” per disattivare la funzione Anteprima.
Modifica degli attributi dei file multimediali
Potete anche cambiare gli attributi associati ad un determinato file. Basta fare clic sul corrispondente Loop, Suono o
Traccia nella pagina MediaBay ed eseguire una delle seguenti operazioni:
• Per modificare il rating (valutazione), fate clic nel campo corrispondente per evidenziarlo, quindi impostate il valore desiderato.
• Per modificare gli attributi Name, Tempo, o Bars & Beats, fate
clic nel campo corrispondente per evidenziarlo, quindi fate clic
nuovamente e inserite un nuovo valore.
• Per modificare gli attributi Key, Sub Style e Sub Category, fate
clic nel campo corrispondente per evidenziarlo, quindi fate clic
nuovamente per aprire un menu a tendina da cui scegliere un
nuovo valore.
• Per modificare l'attributo Character, fate clic nel campo corrispondente per evidenzialo, quindi fate clic nuovamente per
aprire una finestra di dialogo da cui modificare le impostazioni.
Anteprima dei file multimediali
In cima alla pagina MediaBay, in posizione centrale si trova
il cursore “Volume Anteprima” e il pulsante “Attiva Modo
Anteprima”. Se è attiva la Modalità Anteprima potete cliccare sul loop o sul suono per ascoltarlo in anteprima. Per
fermare l'anteprima, fate nuovamente clic. Se attivate il preascolto mentre state riproducendo il progetto, per l'anteprima verrà usato il tempo e la tonalità del progetto. Se
invece desiderate ascoltare il file in anteprima con il suo
tempo e la tonalità originale, dovete prima fermare la riproduzione. Con il cursore “Volume Anteprima” potete regolare il livello di preascolto. Per aumentare o diminuire il
volume basta cliccare e trascinare il cursore del mouse.
Quando si trascina un file dalla pagina MediaBay alla Zona
Arrange, verrà utilizzato il Volume Anteprima, ma solo se si
trascina il file in un'area vuota, creando una nuova traccia.
Ö E' possibile selezionare diversi file contemporaneamente e modificare i relativi tag tutti in una sola volta, tenendo premuto [Shift] o [Ctrl]/[Command].
72
La Multizona
Page 73

Aggiunta di contenuti
!
Ingrandimento e riduzione
Potete trascinare eventi, parti e anche intere cartelle all'interno della pagina MediaBay. Verrà salvato un duplicato
dei file corrispondenti nella posizione “Contenuto Utente”
specificata nella pagina Impostazioni Programma.
Selezionate un evento e trascinatelo all'interno della pagina MediaBay. Se trascinate un evento audio, si apre la
finestra di dialogo “Salva Loop Audio”. Se trascinate una
parte strumentale, si apre la finestra di dialogo “Salva
Loop MIDI”.
Nella finestra potete selezionare i metadati da applicare al
loop, in base agli attributi elencati a sinistra della finestra
stessa. Cliccate accanto all'attributo e scegliete un valore
nel menu a tendina che appare. Impostando gli attributi
sarà molto più facile per voi organizzare e ritrovare i file in
seguito.
L'editor dei Campioni
L'Editor dei Campioni consente di editare i file audio.
L'evento audio selezionato appare visualizzato al centro
della sezione Editor: il file audio appare rappresentato in
dettaglio con la relativa forma dell'onda.
Potete anche assegnare un nome al loop inserendolo nel
campo visibile in fondo alla finestra.
Fate clic su “OK” per aggiungerlo al vostro Contenuto
Utente.
La sezione Editor
La sezione Editor permette di modificare gli eventi audio e
le parti strumentali con funzioni di editing avanzato, fra cui
l'audio warp, l'inversione e la quantizzazione. La sezione
Editor appare vuota finché non selezionate un evento nella
zona Arrange. Una volta selezionato l'evento audio, la sezione si trasforma in un editor di campioni. Se avete selezionato una parte strumentale, comparirà il Key Editor.
Potete ingrandire o ridurre la parte premendo i pulsanti “+”
o “-” visibili in basso a destra. Oppure potete cliccare sul righello, sul bordo superiore della finestra dell'editor; trascinate il cursore verso l'alto per rimpicciolire i dettagli, verso il
basso per ingrandirli. Una volta ingrandita l'immagine potete
usare la barra di scorrimento sul bordo inferiore della finestra per scorrere l'immagine verso sinistra o destra.
Modificando le impostazioni evento per le funzioni
Stretch Mode, Optimization, Quantizza e Swing, o
usando la funzione Blocco Trasposizione, tutte le copie dell'evento interessato, vengono modificate di
conseguenza nella Zona Arrange. Tuttavia, il file originale nella pagina MediaBay non ne verrà influenzato.
73
La Multizona
Page 74

Inserimento del silenzio
Mute
Blocco trasposizione
Trasposizione
Volume
Modalità Stretch
Ottimizzazione
Per inserire il silenzio in un evento dovete selezionare una
sezione dell'evento (cliccate e trascinate per creare la selezione); quindi premete il tasto [Delete] o [Backspace]
della tastiera del computer. Questa modifica non è distruttiva e non influisce in alcun modo sul file audio.
Volume
Potete regolare il volume dell'evento. Questa regolazione
è indipendente dal volume della traccia.
• Per modificare il volume basta cliccare e trascinare il
cursore verso l'alto o il basso.
• Oppure fate doppio clic e inserite un valore compreso
fra -64 e 24. Il valore predefinito è zero.
Blocco trasposizione
Attivando questa funzione, il valore originale di trasposizione dell'evento verrà “congelato”. L'evento non seguirà
più le modifiche di trasposizione globali nel progetto.
Modalità Stretch
Con questa funzione potete attivare la modalità di stretch
preferita: “Tempo Song” o “Originale”; per passare da una
modalità all'altra basta cliccare.
• Se attivate l'opzione “Tempo Song” il tempo dell'evento
viene vincolato al tempo del progetto. Questa funzione
non quantizza l'audio, ma adatta la dimensione dell'evento
in modo che venga riprodotto a tempo di progetto.
• Con l'opzione “Originale” l'evento mantiene il tempo ori-
ginario. Cliccando su “Originale” qualsiasi modifica apportata al file con la modalità di stretch “Tempo Song”
viene azzerata. Se riattivate la modalità “Tempo Song” le
modifiche apportate vengono ripristinate.
Non sono prese in considerazione le impostazioni eseguite con lo strumento Warp Libero, vedere “Warp Libero (modalità “Tempo Song”)” a
pag. 75.
Mute
Potete silenziare l'evento premendo il pulsante “Mute”.
Premete di nuovo il pulsante per rendere di nuovo udibile
l'evento.
Trasposizione
Potete modificare la tonalità dell'evento regolando il valore
di trasposizione.
• Per modificare la tonalità basta cliccare e trascinare il
cursore verso l'alto o il basso.
• Oppure fare doppio clic e inserire un valore compreso
fra -24 e 24. Il valore predefinito è zero.
La Multizona
Ottimizzazione
A seconda del tipo di strumento registrato nel file audio,
potete scegliere diverse opzioni per ottenere i migliori risultati di stretch possibili. Ad esempio, scegliete l'opzione
“Drums” per gli strumenti a percussione o l'opzione “Solo”
per un assolo di strumenti a fiato. “Mix” è l'opzione predefinita ma può convenire provare anche le altre opzioni se i
risultati non vi soddisfano.
74
Page 75
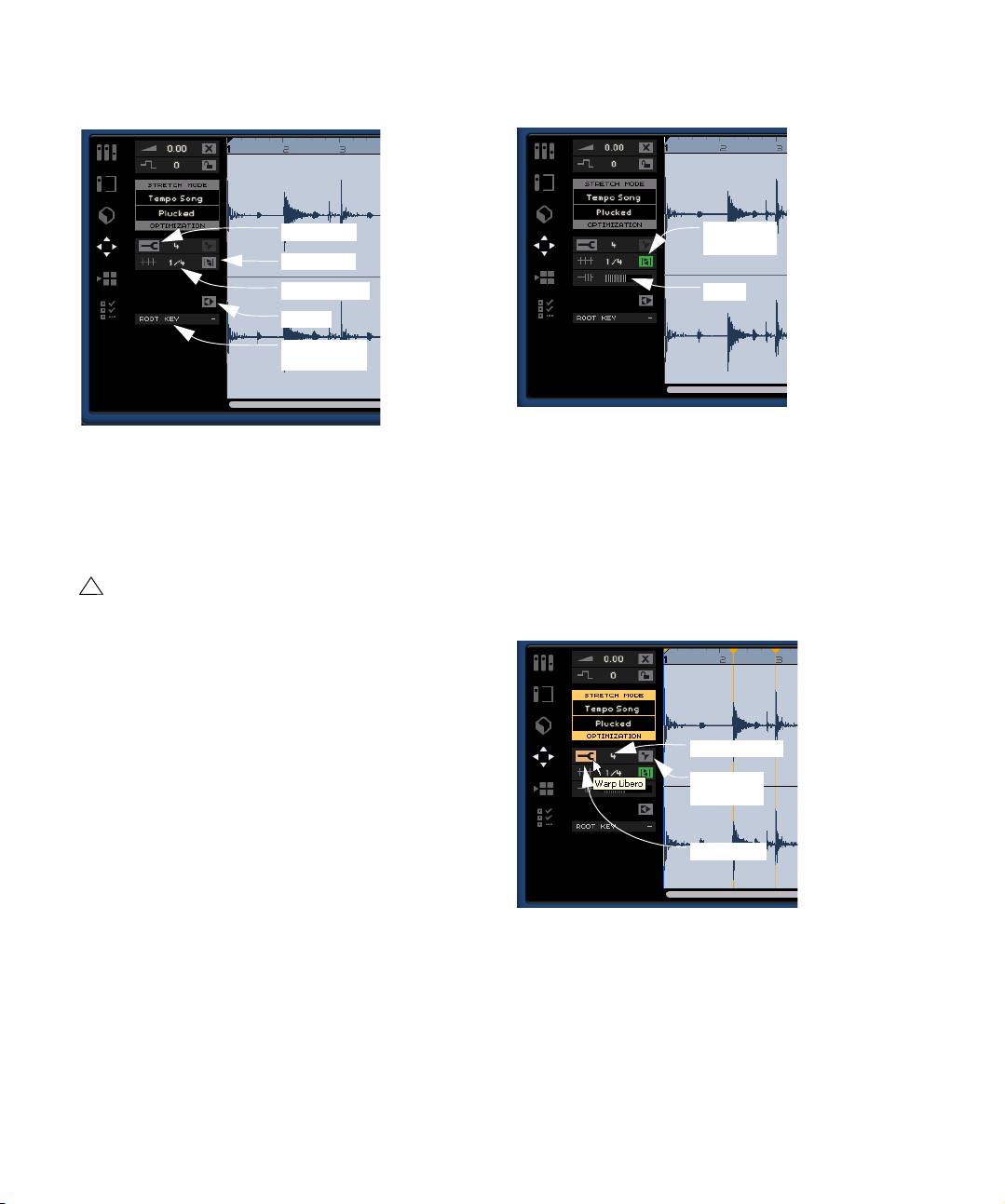
Invertire
!
Warp Libero
Invertire
Tonalità
Fondamentale
Quantizzazione
Adatta Beat
Adatta Beat
attivata
Swing
Numero Misure
Reinizializza
Warp
Warp Libero
Questa funzione inverte l'audio selezionato, analogamente
a quanto accade riproducendo un nastro al contrario. Potete anche selezionare una regione e applicare la funzione
Invertire solo a quella selezione. Facendo clic sul pulsante
Invertire, tutte le etichette di warp impostate (vedere più
avanti) fino a quel momento verranno cancellate.
Se avete numerose copie di un evento e usate la funzione Invertire per una di esse, sarà modificato solo
quell'evento specifico. Tutte le altre copie rimarranno
come sono. Cambia il colore dell'evento modificato.
Swing (modalità “Tempo Song”)
L’opzione Swing appare se è stata attivata la funzione
“Adatta Beat”. Con questa opzione potete aggiungere un
ritmo “swing” all'evento audio. Per aggiungere più o meno
swing, basta cliccare e trascinare il cursore verso sinistra
o destra. Il risultato dipende dal valore di quantizzazione
che avete scelto. Se, ad esempio, avete scelto un valore di
quantizzazione basato su note di ottavi, la regolazione d'intensità dello swing avrà effetto solo sugli ottavi.
Warp Libero (modalità “Tempo Song”)
Quantizzazione (modalità “Tempo Song”)
Scegliete un valore di quantizzazione dal menu a tendina
da usare per tutte le funzioni correlate alla quantizzazione,
quali swing e terzine. Questo valore determina anche la risoluzione della griglia nell'Editor dei Campioni.
Adatta Beat (modalità “Tempo Song”)
La funzione Adatta Beat esegue una quantizzazione automatica dell'evento audio rispetto al tempo di progetto, basata sul valore di quantizzazione. Per maggiori informazioni,
si rimanda al capitolo “Funzionalità avanzate” a pag. 82.
“Warp Libero” consente di regolare manualmente il modo
in cui l'audio si allinea alle misure e ai quarti, cioè in sostanza, “adatta” l'audio. E' possibile trascinare le etichette
di Warp e spostarle a sinistra o a destra per modificare il
tempo ed eseguire il timestretch sull'audio. Facendo clic
sul pulsante “Adatta Beat” potete visualizzare la griglia di
Quantizzazione (che varia a seconda del valore impostato
75
La Multizona
Page 76
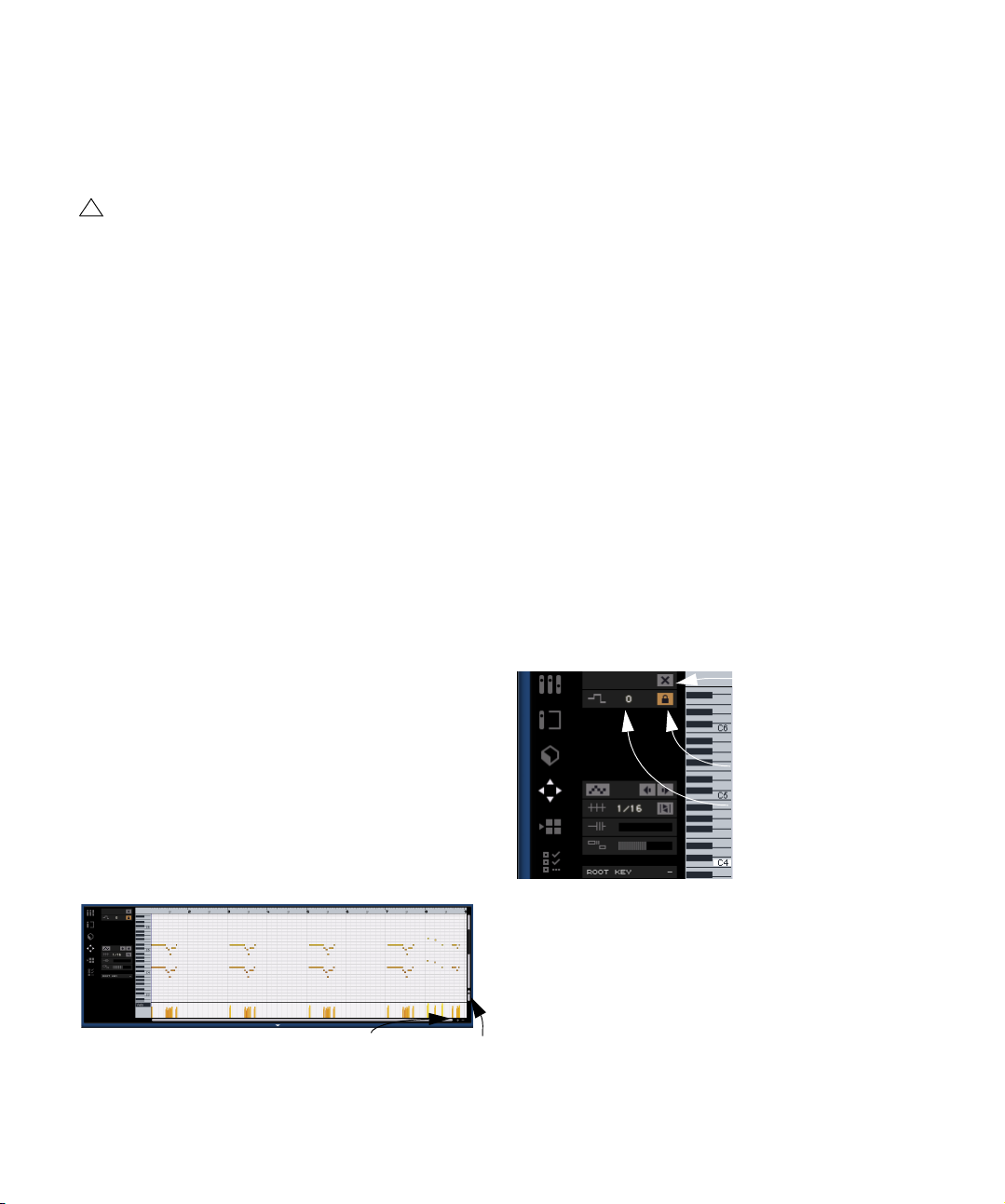
nel menu a tendina Quantizza) e modificarla con lo stru-
!
Ingrandimento
orizzontale
Ingrandimento
verticale
Mute
Blocco trasposizione
Trasposizione
mento Warp. Per maggiori informazioni, vedere “Quantiz-
zazione Audio e Warp” a pag. 84.
Ö Le impostazioni di warp sono salvate con il progetto.
Se avete numerose copie di un evento e usate la
funzione Warp Libero per una di esse, sarà modificato solo quell'evento specifico. Tutte le altre copie
rimarranno come sono. Cambia il colore dell'evento
modificato.
Numero Misure
Qui potete inserire direttamente la durata dell'evento audio, espresso in misure. La funzione è molto utile se la durata dell'evento audio non è stata rilevata, ma sapete per
certo che è espressa in misure.
Reinizializza Warp
Reinizializza Warp azzera tutte le modifiche eseguite con
lo strumento Warp Libero attivato. Questa funzione cancella tutte le etichette di warp e riporta battute e quarti ai
propri valori originari. Viene disattivata anche la modalità
Adatta Beat.
Se la sezione Stretch Mode/Optimization è evidenziata,
ciò sta ad indicare che è stata applicata la funzione Warp
Libero all'evento audio attivo.
Root Key (Tonalità Fondamentale)
Indica la tonalità (la, si bemolle, do diesis, ecc.) dell'evento.
La tonalità non apparirà visualizzata qui se l'informazione
non è contenuta nei metadati.
Potete ingrandire o ridurre la parte premendo i pulsanti
“+” o “-” visibili in basso a destra. Oppure potete cliccare
sul righello, sul bordo superiore della finestra dell'editor;
trascinate il cursore verso l'alto per rimpicciolire i dettagli,
verso il basso per ingrandirli. Una volta ingrandita l'immagine potete usare la barra di scorrimento in basso per
scorrere l'immagine verso sinistra o destra, e la piccola
barra di scorrimento sul bordo destro per scorrere verso
l'alto o il basso. In alternativa potete anche agire sulla rotellina del mouse per scorrere l'immagine verso l'alto e il
basso, oppure premere [Shift]+ la rotellina del mouse per
scorrere verso sinistra e destra.
Il cursore sul bordo destro della finestra permette di ingrandire il Key Editor. Potete così ingrandire o ridurre la visualizzazione delle note e della tastiera del pianoforte
virtuale, visibile sul lato sinistro.
Potete cliccare sulla tastiera del pianoforte virtuale per riprodurre uno specifico pitch (altezza del suono).
Le più importanti funzioni di editing che si possono eseguire con questo editor sono descritte nella sezione “Key
Editor” a pag. 23.
Mute
Potete silenziare la parte strumentale premendo il pulsante
“Mute”. Premete di nuovo il pulsante per rendere di nuovo
udibile la parte.
Il Key Editor
Questo editor consente di apportare varie modifiche alla
parte strumentale. La parte strumentale selezionata nella
zona Arrange appare visualizzata al centro del Key Editor.
Qui potrete spostare, modificare e persino disegnare i dati.
Trasposizione
Potete modificare la tonalità dell'evento regolando il valore
di trasposizione.
Per modificare la tonalità basta cliccare e trascinare il cursore verso l'alto o il basso.
Oppure fare doppio clic e inserire un valore compreso fra
-24 e 24. Il valore predefinito è zero.
76
La Multizona
Page 77

Blocco trasposizione
Quantizzazione
Esegui Quantizzazione
Swing
Cursore Legato
Attiva Terzine
Sposta a sinistra
Tonalità Fondamentale
Registrazione Step
Attivata
Sposta a destra
Attivando questa funzione, il valore originale di trasposizione dell'evento verrà “congelato”. L'evento non seguirà
più le modifiche di trasposizione globali nel progetto.
Valore di quantizzazione
Dal menu a tendina scegliete un valore di quantizzazione.
Questo verrà utilizzato per tutte le funzioni correlate alla
quantizzazione, quali swing e terzine. Questo valore determina anche la risoluzione della griglia nel Key Editor.
Attiva Terzine
Se la funzione è attiva, potete inserire le terzine in una
parte strumentale. La risoluzione delle terzine che possono essere inserite dipende dal valore di quantizzazione
specificato.
Cursore Legato
Questo cursore consente di regolare l'effetto Legato nella
parte strumentale selezionata. Con il Legato si ottiene
un’esecuzione morbida e priva di interruzioni percettibili
fra le note. Quando si aumenta il Legato, ogni nota è allungata in modo da rendere impercettibile l'attacco fra le due
note consecutive. Diminuendo l'intensità del legato si creano note più brevi, con un effetto più “staccato”.
Registrazione Step Attivata
Questa funzione consente di inserire i dati strumentali, nota
per nota, movimento per movimento, utilizzando la tastiera
MIDI o il controller. La funzione è molto utile per inserire rapidamente le parti strumentali.
Quando la funzione è attiva, il pulsante abilita la modalità
di registrazione passo-passo di Sequel. Appare così una
linea blu verticale che indica la posizione: ogni volta che
premete un tasto, una nuova nota viene inserita in corrispondenza della linea blu verticale. La durata della nota è
definita dal valore di quantizzazione.
Potete usare i tasti cursore sinistro/destro della tastiera
per spostare la linea verticale.
Sposta a sinistra
Il pulsante sposta la nota selezionata verso sinistra; l'entità
del movimento dipende dal valore di quantizzazione.
Esegui Quantizzazione
Attivando la funzione “Esegui Quantizzaz.” (o premendo
[Q] sulla tastiera del computer) tutte le note verranno spostate alla misura o al movimento più vicino, in base al valore di quantizzazione impostato. Se, ad esempio, avete
scelto un valore di quantizzazione basato sui quarti, tutte
le note saranno spostate alla più vicina nota da un quarto.
Swing
Il cursore Swing permette di aggiungere un andamento
ritmico swing alle parti strumentali. Per spostare le note
basta cliccare e trascinare il cursore verso sinistra o destra. Le note interessate da questa funzione dipendono
dal valore di quantizzazione che avete scelto. Se, ad
esempio, avete scelto un valore di quantizzazione basato
su note di ottavi, la regolazione d'intensità dello swing avrà
effetto solo sugli ottavi.
La Multizona
Sposta a destra
Il pulsante sposta la nota selezionata verso destra; l'entità
del movimento dipende dal valore di quantizzazione.
77
Page 78

Root Key (Tonalità Fondamentale)
Corsia ControllerMenu a tendina Corsia
Mostra Traccia Arranger
Pad “A”
Traccia Arranger – parte “A”
Indica la tonalità (la, si bemolle, do diesis, ecc.) della parte.
Se l'informazione non è disponibile (ad es. non figura fra
gli attributi), non apparirà visualizzata qui. Per le parti che
sono state appena registrate dovrebbe apparire visualizzata la tonalità definita per il progetto.
Corsia Controller (Velocity, Pitch Bend, ecc.)
La Corsia Controller permette di aggiungere o modificare
dati MIDI, come la velocity, e i dati dei controller. In genere
questa sezione viene usata per editare la velocity, il pitch
bend e i numeri dei controller per sustain, ecc.
Cliccando sul menu a tendina della Corsia Controller potete decidere quali dati controller visualizzare o modificare.
La sezione Arranger
La sezione Arranger consente di modificare il progetto
creando vari arrangiamenti. Potrete eseguire il progetto in
modo non lineare e sbizzarrirvi così nelle vostre performance dal vivo.
Anzitutto dovrete creare parti che contengano gli arrangiamenti. Controllate che il pulsante “Mostra Traccia Arranger” sopra l'elenco tracce sia attivo, vedere “Mostra
Traccia Arranger” a pag. 52.
Per maggiori informazioni sulla modifica dei dati controller,
si rimanda al capitolo “La Corsia Controller” a pag. 25.
78
La Multizona
Page 79

Premete e tenete premuto il tasto [Alt]/[Option] mentre
Pulsanti di scorrimento: sinistra/destra
spostate il mouse nella traccia Arranger. Il cursore assume
la forma di una matita. A questo punto, cliccate e trascinate per creare una parte Arranger.
I Pad
I 16 tasti di forma rettangolare visibili al centro della sezione Arranger sono chiamati “pad”. Ogni parte Arranger
che create nella traccia Arranger può essere rappresentata da uno di questi pad. Potete accedere al massimo a
16 parti Arranger per volta, dal momento che vi sono solo
16 pad disponibili.
Assegnazione Pad
Fate [Alt]/[Option]-click sul bordo superiore del pad per
attivare un menu a tendina; qui potete scegliere quale
parte di arrangiamento collegare a questo pad. Potete decidere di non assegnare alcun pad o di cliccare su “Stop”.
Nome del Pad
Fate [Alt]-clic in fondo al pad e assegnate il nome desiderato.
Modalità Pad
Sequel prevede due modalità di arrangiamento; potete
passare da una all'altra in fase di riproduzione. E' possibile
scegliere fra “Live Pads” e “Riproduzione in sequenza”
(per una descrizione più dettagliata di queste modalità, si
rimanda al capitolo “Tutorial 4: Modalità Live e Riprodu-
zione in Sequenza (Chain)” a pag. 35).
Live Pads (Modalità Live)
In questa modalità di esecuzione potete cliccare su un
qualsiasi pad per riprodurlo. La parte di arrangiamento verrà
eseguita in loop finché non cliccherete su un altro pad o
premete il tasto Stop. Per attivare il pad potete anche premere il corrispondente tasto sulla tastiera del computer.
Modalità Riproduzione in sequenza
In modalità di riproduzione in sequenza, potete definire
l'ordine in cui verranno riprodotte le parti di arrangiamento.
Basta selezionare i singoli pad nell'ordine in cui desiderate
eseguirli. Per attivare il pad potete anche premere il corrispondente tasto sulla tastiera del computer ed aggiungerlo così alla Sequenza Corrente. Via via che selezionate
i pad, la sequenza corrente si riempie. La “Sequenza Corrente” appare in alto nella sezione Arranger, ed è attiva
solo nella modalità “Riproduzione in sequenza”.
Pulsanti di scorrimento: sinistra/destra
Potete scorrere la sequenza corrente con gli appositi pulsanti visibili a sinistra.
79
La Multizona
Page 80

Cursore di inserimento
Cursore di inserimento
Menu Storia
Reset
Con il cursore di inserimento potete inserire una parte Arranger all'interno della “Sequenza Corrente”. Fare clic e
trascinare il cursore verso sinistra o destra nella posizione
desiderata; cliccare su un pad per inserirlo nella sequenza
corrente, in corrispondenza del cursore.
Menu Storia
Con il menu Storia potete salvare le varie sequenze create
per usarle in seguito. Cliccate per attivare il menu a tendina. A questo punto potete selezionare un numero e inserire una sequenza. Selezionate un altro numero: la
sequenza precedente viene memorizzata.
Reset
Premendo il pulsante di reset potete azzerare la sequenza
corrente.
Per maggiori informazioni sulla sezione Arranger e sulle
parti di arrangiamento si rimanda al capitolo “Tutorial 4: Mo-
dalità Live e Riproduzione in Sequenza (Chain)” a pag. 35.
La sezione Impostazioni Programma
La sezione Impostazioni Programma vi permette di definire
tutte le principali impostazioni in Sequel.
Progetti Sequel
Cartella Progetto
Fate clic su questo campo per selezionare la directory del
disco rigido in cui salvare i progetti. Appare una finestra di
dialogo che vi permette di cercare la cartella desiderata
sul disco rigido, o di creare una nuova cartella tramite l'opzione Crea.
Contenuto Utente
Cliccate su questo campo per specificare dove salvare i
contenuti da voi creati. Appare una finestra di dialogo che
vi permette di cercare la cartella desiderata sul disco rigido, o di creare una nuova cartella tramite l'opzione Crea.
Una volta definito questo percorso, tutti i contenuti da voi
creati verranno memorizzati in questa cartella. Se avete
dei file multimediali che desiderate usare in Sequel, potete
copiarli in questa cartella; i file appariranno visualizzati
all'interno di MediaBay.
Potete trascinare eventi, parti e anche intere cartelle all'interno della pagina MediaBay. Di conseguenza questi verranno aggiunti automaticamente alla cartella Contenuto
Utente, vedere “Aggiunta di contenuti” a pag. 73.
80
La Multizona
Page 81

Azione all'avvio
Con questo menu a tendina decidete quale funzione dovrà
eseguire Sequel all'avvio: creare un nuovo progetto o caricare l'ultimo progetto su cui stavate lavorando.
Mostra Consigli
Attivando questa funzione verranno visualizzate informazioni relative al pulsante o all'oggetto su cui è stato posizionato il cursore del mouse.
Impostazioni Audio
Connessione Audio
Cliccando qui si apre un menu a tendina in cui potete scegliere il driver ASIO da usare per la riproduzione audio.
• Cliccate sul pulsante “Setup…” per visualizzare il pannello di controllo dell'interfaccia audio.
• Cliccate su “Ripristina” per resettare le impostazioni del
driver ASIO.
Selettore Uscite
Cliccando qui si attiva un menu a tendina in cui potete
scegliere l'uscita desiderata sull'interfaccia che desiderate
usare per il progetto.
Formato Registrazione
Qui potete scegliere il bit rate da usare per la registrazione. Due sono le opzioni disponibili:
• 16 Bit è il formato usato per i CD.
• 24 Bit offre una qualità nettamente superiore rispetto a
16 Bit, ma richiede più spazio sull'hard disk.
Interfaccia Utente
Opzioni
Registrazione Strumento – Auto Quantiz.
Se attivate questa opzione, tutto ciò che registrerete nella
traccia verrà automaticamente quantizzato.
Registrazione Strumento – Metodo di Posizionamento
Eventi (solo Windows)
I dati inviati dalle interfacce MIDI all'applicazione, includono
le informazioni di temporizzazione (i così detti “timestamp”),
necessarie per un corretto posizionamento degli eventi
MIDI sulla linea del tempo di Sequel. Può capitare che questi timestamp non siano in sync con le informazioni interne
di temporizzazione di Sequel, per cui gli eventi MIDI registrati non saranno posizionati in maniera corretta (generalmente sono “in ritardo”).
Se con il vostro sistema operativo si dovessero verificare
dei problemi di temporizzazione degli eventi MIDI registrati, provate a cambiare l'opzione Metodo di Posizionamento Eventi da “A” (usa informazioni di temporizzazione
di Sequel) a “B” (usa timestamp MIDI) o viceversa.
Metronomo – Registra/Riproduci
E' possibile attivare o disattivare i pulsanti relativi al Metronomo, per fare in modo che il click sia attivo solamente
durante la Registrazione, la Riproduzione o entrambi.
Colore Pannello
Potete usare l'apposito cursore per cambiare i colori della
finestra principale di Sequel.
La Multizona
Metronomo – Livello
Si può anche regolare il volume del Metronomo usando il
cursore Livello nella sezione Metronomo.
Ingresso Controller Remoto
Se avete controller esterno collegato, usate questo menu
a tendina per selezionare l'ingresso corrispondente.
81
Page 82

10
Funzionalità avanzate
Page 83

Introduzione
!
In questo capitolo presentiamo alcune funzionalità avanzate messe a disposizione da Sequel. Prima di affrontare
questo capitolo è necessario avere familiarizzato con i
contenuti dei capitoli precedenti.
Ö Le sezioni seguenti fanno riferimento a progetti tutorial
contenuti nella cartella predefinita dei progetti Sequel.
Inserimento del silenzio
Questa funzione consente di inserire il silenzio o di mettere in mute alcune sezioni di un evento audio per eliminare disturbi o click indesiderati. In questo modo potrete,
ad esempio, sostituire con il silenzio quelle parti degli
eventi audio che contengono rumori.
Ö Il processo non è distruttivo e rende muta solo la sezione audio selezionata.
Caricate il progetto “Adding Silence 1” contenuto
nella cartella “Sequel Tutorial 5”.
In questo semplice progetto abbiamo una traccia di batteria, una di chitarra e una di organo.
La traccia della chitarra è stata registrata con il microfono
collocato davanti all'amplificatore. Per questo motivo si
percepisce del rumore negli istanti in cui il chitarrista non
suona. Provvediamo adesso ad eliminare questo rumore.
1. Selezionate l'evento “Guitar”.
2. Nella Multizona selezionate la sezione Editor.
3. Quando spostate il mouse sull'Editor dei Campioni, il
cursore assume la forma dello strumento di selezione.
4. Cercate un'area in cui il chitarrista non stava suo-
nando: un'area è proprio all'inizio, e l’altra è compresa fra
la prima e la seconda misura. Cliccate e trascinate il cursore per evidenziare la sezione dell'evento. Se necessario,
potete anche ingrandire la sezione.
Noterete che la sezione è divenuta di colore grigio.
Controllate che la selezione non contenga materiale audio
che desiderate conservare.
5. Spostate il cursore sul margine sinistro e destro della
selezione. Il cursore si trasforma: adesso potete cliccare e
trascinare il cursore per regolare con maggiore precisione
l'ampiezza della selezione.
Adattate la selezione in modo che sia più vicina possibile all'audio che
desiderate conservare.
6. Al termine, premete il tasto [Delete] (Canc) o [Back-
space] della tastiera del computer per eliminare la selezione e inserire il silenzio.
83
Funzionalità avanzate
Page 84

Potete continuare ad inserire il silenzio in altre sezioni
!
!
Attivate il metronomo per ascoltare le imprecisioni di esecuzione.
Quantizzazione
impostata su 1/4
dell'evento Guitar, se lo ritenete necessario.
Caricate il progetto “Adding Silence 2” contenuto
nella cartella “Sequel Tutorial 5” per ascoltare il progetto in cui è stato inserito il silenzio.
Quantizzazione Audio e Warp
Quantizzazione audio
Le funzioni Quantizzazione e Warp consentono di vincolare gli eventi al tempo del progetto e correggere le parti
audio che non sono perfettamente a tempo.
La funzione Quantizzazione di Sequel è automatica ed è
molto utile per sincronizzare le tracce della batteria al
tempo del progetto.
Caricate il progetto “Audio Quantize” contenuto
nella cartella “Sequel Tutorial 5”.
In questo progetto abbiamo un evento “Drums” leggermente fuori tempo.
1. Avviate la riproduzione premendo la barra spaziatrice
per sentire la batteria che suona fuori tempo.
2. Inserite il metronomo per percepire meglio le imprecisioni di esecuzione.
3. Fate doppio-clic sull'evento “Drums” per visualizzarlo
nell'Editor dei Campioni.
4. Passiamo dalla modalità Stretch a “Tempo Song” e
scegliamo come ottimizzazione “Mix”.
• Anzitutto verificate che sia impostato il numero di misure
corretto e che le linee della griglia siano posizionate in corrispondenza dei beat visibili.
Nel nostro esempio le impostazioni sono corrette, quindi lasciamole inalterate.
5. Verificate che il valore di quantizzazione sia impostato
su “1/4”.
Vedrete che il file audio è vincolato alla più vicina nota da un quarto.
6. Cliccate sul pulsante “Adatta Beat”.
In questo modo l’audio sarà automaticamente vincolato al valore di quantizzazione selezionato.
7. Riproducendo il progetto sentirete che adesso è per-
fettamente a tempo.
84
Funzionalità avanzate
Page 85

Warp Libero
!
!
Talvolta può essere necessario apportare qualche lieve
modifica manuale ad un evento. In questi casi si rivela
molto utile la funzione “Warp Libero”. Warp Libero è una
sorta di ancora che può essere attaccata a posizioni tempo
musicalmente rilevanti nell'audio, ad esempio il primo battito di ogni misura. In questo modo è possibile allungare
l'audio e farlo corrispondere a tempo come desiderato.
Ö Leggete con attenzione l'intera sezione “Quantizza-
zione audio” a pag. 84 prima di procedere oltre.
Caricate il progetto “Audio Warp” contenuto nella
cartella “Sequel Tutorial 5”.
1. Fate doppio-clic sull'evento “Drums” per visualizzarlo
nell'Editor dei Campioni.
2. Assicuratevi che sia selezionata la Modalità Stretch
“Tempo Song” e attivate il pulsante “Warp Libero”.
In questa modalità è possibile regolare il tempo del file audio, creando
etichette di Warp e trascinandole, in modo da allinearli con i battiti e le
misure nella griglia. Le etichette di Warp sono una sorta di ancore che
possono essere attaccate a posizioni tempo rilevanti in un evento audio,
ad esempio il primo battito di ciascuna misura, e trascinate alle posizioni
tempo corrispondenti. L'audio verrà allungato di conseguenza.
L'etichetta warp disegnata scatterà sempre alle posizioni di battiti e misure.
4. Una volta impostata, la posizione di un'etichetta di warp
relativa a un battito viene fissata. Se non avete ottenuto la
posizione desiderata (cioè l'inizio del battito compensato) al
primo colpo, cancellate l'etichetta di warp e createne una
nuova, facendo clic alla posizione corretta (un ingrandimento può essere d'aiuto). Lo spostamento di un'etichetta
di warp nella forma d'onda agisce sempre sul tempo.
5. Trascinate l'etichetta di Warp verso sinistra o destra
verso la posizione tempo in cui si desidera posizionarla, in
modo da modificare il tempo.
L'audio verrà allungato di conseguenza.
3. Individuate i punti nella forma d'onda in cui il primo
battito di una misura nell'evento audio non coincide con la
posizione corrispondente del righello. Fate clic all'inizio di
questo battito per creare un'etichetta di warp.
La sezione Stretch Mode/Optimization viene evidenziata ad indicare che
è stata applicata la funzione Warp Libero all'evento audio attivo.
Funzionalità avanzate
6. Ripetete questa procedura per tutti i drum beat che
appaiono fuori tempo. Ascoltate per verificare se il risultato vi soddisfa.
85
Page 86

Se non siete soddisfatti, abbiamo due opzioni:
!
Inserite “Bb guitar” nel campo di ricerca. Risultati della ricerca
Tonalità fondamentale del progetto
• Cancellate un'etichetta di warp facendo clic sul triangolo in cima al righello.
Cancellando l'etichetta di warp, verrà annullato anche l'allungamento
dell'audio.
• Fate clic sul pulsante “Reinizializza Warp”.
In questo modo, tutte le etichette di warp modificate verranno annullate.
• Potete anche eseguire una nuova quantizzazione automatica selezionando un nuovo valore di quantizzazione dal
menu a tendina Quantizza.
Si noti che facendo clic sul pulsante “Adatta Beat”, verrà persa qualsiasi
modifica manuale effettuate sulle linee della griglia.
• Attivando la funzione Warp Libero con il pulsante
“Adatta Beat” attivato, la griglia di quantizzazione verrà visualizzata con le etichette di warp.
Potete ora modificare queste etichette di warp con il tool Warp Libero.
Congratulazioni! Avete eseguito correttamente la funzione
warp; il file audio ora corrisponde ai beat e alle misure del
vostro progetto. Non preoccupatevi quindi se qualche
volta l'audio è fuori tempo perché con questa funzione potete sempre risincronizzarlo.
Smart Transpose (Trasposizione fine)
Quando nella zona Pilota si seleziona la Tonalità Fondamentale del Progetto, questa diventa il riferimento per tutti
gli altri file audio o i loop MIDI inseriti nel progetto. Pertanto quando aggiungete un file al progetto in cui avete
già definito la tonalità base, la tonalità del file cambierà
adeguandosi alla tonalità fondamentale del progetto.
In sostanza questa funzione consente di trasportare il loop
sull’intervallo o pitch più vicino. In questo modo i loop non
verranno mai trasportati più di sei semitoni, e non suoneranno innaturali per effetto di un eccessivo incremento o
diminuzione dell'intonazione.
Vediamo come funziona.
Caricate il progetto “Smart Transpose” contenuto
nella cartella “Sequel Tutorial 5”.
1. Aprite la sezione MediaBay nella Multizona.
2. Come stringa di ricerca, inserite “Bb guitar”. Premete
il tasto [Enter]/[Return] (Invio) della tastiera del computer.
Sequel filtrerà i risultati.
3. Trascinate il loop “03 105 Bb Guitar” e rilasciatelo alla
misura 1.
4. Noterete adesso che il tempo di progetto e la tonalità
fondamentale (KEY) sono variati per adattarsi al loop. La
nota fondamentale del progetto è adesso “A#” (la diesis)
che è l'equivalente enarmonica di “Bb” (si bemolle).
86
Funzionalità avanzate
Page 87

5. Tornate ora a MediaBay. Inserite “D horns” nel campo
Trasposizione = 0
Tonalità fondamentale = A#
Trasposizione = -4
Tonalità fondamentale = D
di ricerca.
6. Trascinate il loop “02 112 D horns” e rilasciatelo alla
misura 1, sotto alla chitarra.
7. Cliccate sull'evento “03 105 Bb Guitar” e andate alla
sezione Editor. Noterete che la Root Key è “A#” ed il valore di trasposizione è “0”.
9. Riproducete l'esempio e ascoltate attentamente: sia la
chitarra che i corni hanno la stessa tonalità senza trasposizioni innaturali.
Aggiungiamo adesso un loop di batteria al progetto. La
Tonalità Fondamentale Progetto e la funzione Smart Transpose non agiscono sul loop di batteria. Questi loop possono essere trasportati solo con la funzione di “Trasposizione” fornita dall'Editor dei Campioni.
1. Tornate a MediaBay e digitate “Bb drums” nel campo di
ricerca. Trascinate “03 105 Bb drums 03” nel progetto e rilasciatelo alla misura 1, sotto all'evento “02 112 D horns”.
2. Selezionate l'evento “03 105 Bb drums 03” e premete
il tasto [P] della tastiera del computer per creare una regione con la modalità ciclica, che abbia esattamente la
stessa durata dell'evento.
8. Cliccate adesso sull'evento “02 112 D horns”. Noterete che la Root Key è “D” ed il valore di trasposizione è
“-4”. Smart Transpose ha trasportato automaticamente il
loop “02 112 D horns” sull'intervallo più vicino.
Funzionalità avanzate
3. Attivate il pulsante Ciclo e premete il pulsante di ripro-
duzione per ascoltare il progetto. Noterete che l'evento
“03 105 Bb drums 03” non è stato trasposto – tutto merito di Smart Transpose!
Ö Smart Transpose offre un altro grande vantaggio:
quando usate la traccia di Trasposizione per la trasposizione globale (vedere “Mostra Traccia Trasposizione” a
pag. 52) o cambiate la Tonalità Fondamentale Progetto, i
loop non vengono tutti trasportati in parallelo; il risultato è
una trasposizione molto più naturale.
4. Continuate a riprodurre il progetto in loop, sperimen-
tando varie modifiche della tonalità base del progetto.
Ö Ricordatevi che potete trasportare un loop anche manualmente con la funzione Trasposizione dell'Editor dei
Campioni che non opera in modo “selettivo”, ma assoluto.
87
Page 88

Blocco della trasposizione
Blocco trasposizione
Trasposizione
Potete anche vincolare la tonalità del loop usando la funzione “Blocco Trasposizione”.
• Per impostazione predefinita, i loop di batteria, percussioni e FX hanno il blocco della trasposizione.
Registra con un pulsante (One button record)
Normalmente per registrare occorre abilitare la traccia per
l’incisione, e poi cliccare sull’apposito pulsante di registrazione della zona Pilota. La registrazione ha inizio dopo due
misure di preconteggio e termina quando si disattiva il pulsante Registra o si interrompe la riproduzione.
Sequel mette a disposizione un’altra modalità di registrazione che consente di registrare solo sull’area delimitata
dai marcatori di ciclo. Questa modalità è molto comoda,
soprattutto se si desidera incidere una piccola sezione per
sostituirne un’altra che presenta qualche inesattezza esecutiva. In questo modo non sarete costretti a registrare
tutto da capo, ma solo la sezione che vi interessa.
1. Definite la traccia su cui desiderate registrare e abilitate la registrazione.
2. Impostate un ciclo che corrisponda esattamente
all’area su cui volete incidere.
3. Premete [Ctrl]/[Command]+[R].
Il cursore del progetto si posiziona esattamente due misure prima del locatore sinistro; la riproduzione ha inizio.
4. Terminato il preconteggio normale di due misure, la registrazione si avvia automaticamente non appena il cursore del progetto raggiunge il locatore sinistro, e si ferma
quando il cursore raggiunge il locatore destro.
La riproduzione continua finché non la interrompete.
Funzionalità avanzate
• Avete tre possibilità per attivare questa modalità di regi-
strazione:
• Premendo [Ctrl]/[Command]+[R]
• Premendo [Ctrl]/[Command]+[*] (tasto di “moltiplicazione” sul
tastierino numerico)
• Facendo [Ctrl]/[Command]-clic sul pulsante Registra.
Controllare Sequel in Remoto
E' possibile controllare in remoto alcune funzioni di Sequel,
assegnando dei controller esterni, come ad esempio piccoli
mixer o controller a tastiera con connessione USB o MIDI e
la capacità di inviare messaggi MIDI. In tal modo potete
controllare parametri speciali del programma, usando i fader e le manopole assegnate sul vostro controller esterno.
L'assegnazione dei controlli viene salvata e sarà quindi disponibile per tutti i successivi progetti.
Potete mappare i seguenti parametri e funzioni di Sequel
sul vostro controller esterno:
• I controlli di trasporto
• La selezione della pagina nella Multizona (eccetto la pagina
Impostazioni Programma)
• I controlli della pagina Mixer
• I controlli nelle sezioni della pagina Inspector – Traccia (eccetto la pagina Immagini)
• La selezione delle sezioni
• I Pad nella pagina Arranger
• Metronomo acceso/spento
Ö Le assegnazioni remote saranno attive solo se sono visualizzati i controlli mappati.
Ö Se assegnate un controller MIDI o un tasto della tastiera a una funzione di Sequel, questo controller o tasto
verrà filtrato, cioè non sarà disponibile come ingresso per
le tracce Strumento.
Assegnando ad esempio la nota C-3 (Sol-3) della tastiera in modo che
questa controlli in remoto una funzione di on/off in Sequel, non potrete
più triggerare la nota C-3 con questo tasto. Questo filtro sarà attivo solo
se sono visualizzati i controlli corrispondenti.
Ö Se avete collegato più di un controller esterno, usate il
menu a tendina Ingresso Controller Remoto nella sezione
Opzioni della Pagina Impostazioni Programma per selezionare l'ingresso corrispondente.
88
Page 89

Assegnazione dei Controller con il mouse
Pulsante
Appendere
Browser
Azzera le Assegnazioni
dei Controlli
Remoti
Pulsante Elenco
degli Oggetti di
Controllo Remoto
Il nome della funzione di Sequel
Il nome di default o il nome definito dall'utente
per il controllo remoto assegnato.
I Controlli Remoti
assegnati
Informazioni
Aggiuntive
Procedere come segue:
1. Collegate il dispositivo remoto alla porta USB o MIDI
del computer e avviate Sequel.
2. Fate clic sul pulsante Editare Assegnazione Controllo
Remoto nella Zona Pilota di Sequel.
L'interfaccia utente principale diventa sfumata, in modo da consentire
una chiara visione degli elementi che possono essere assegnati ai controller remoti (indicati da riquadri neri).
3. Selezionate la funzione che intendete controllare con il
vostro dispositivo remoto cliccandoci sopra nell'interfaccia utente.
Il pulsante diventa rosso e compare il browser di assegnazione, ad indicare che è ora possibile assegnare un controllo remoto a quella funzione.
Il browser di assegnazione consiste nei seguenti elementi:
• Il pulsante Appendere Browser nell'angolo in alto a sinistra del
browser di assegnazione indica se il browser è fissato (simbolo lucchetto chiuso) o se si chiude automaticamente dopo
alcuni secondi (simbolo lucchetto aperto). Fate clic su questo
pulsante per modificarne lo stato.
• Fate clic sul piccolo pulsante nella colonna delle Informazioni
Aggiuntive per dire al programma che il controllo assegnato è
un potenziometro a corsa infinita (compare un simbolo con
due frecce a formare un cerchio).
• Il pulsante Azzera le Assegnazioni dei Controlli Remoti consente di annullare l'assegnazione di un controller da uno specifico controllo.
• Il nome di default per il controllo remoto assegnato (in fondo
all'elenco) può essere modificato, consentendo così di mantenere una visione complessiva dei controlli assegnati. Fate
semplicemente clic sul nome e digitate un nuovo nome unico
e descrittivo, ad esempio il nome del controllo sul vostro dispositivo esterno.
4. Fate clic sul pulsante Elenco degli Oggetti di Controllo Remoto nell'angolo in alto a destra del browser di
assegnazione per visualizzare tutti gli elementi del browser
di assegnazione.
89
Funzionalità avanzate
Page 90

5. Muovete il controllo desiderato sul vostro dispositivo
esterno, per mappare il controllo fisico sulla funzione del
programma.
La funzione selezionata viene quindi assegnata al controllo del dispositivo remoto. Ciò viene indicato dal fatto che il corrispondente controllo
del programma diventa blu. In fondo al browser di assegnazione viene
ora indicato quale elemento di controllo remoto è stato assegnato alla
funzione selezionata.
Ö Ogni volta che viene assegnato un nuovo controller remoto a una funzione di Sequel, compare una nuova voce
nell'elenco degli Elementi di Controllo Remoto disponibili.
Di default, queste voci sono chiamate Elementi di Controllo
Remoto x, dove x rappresenta un numero incrementale.
6. Per assegnare un altro controller remoto, fate clic con
il mouse sulla funzione del programma successiva.
E' anche possibile passare da una funzione assegnabile all'altra, usando
le frecce direzionali, vedere sotto.
Ö Se si assegnano per prime le pagine della Multizona,
si possono usare i controlli sul dispositivo remoto per passare da una pagina all'altra.
7. Per avere una panoramica degli oggetti di controllo remoto assegnati, fate clic sul pulsante Elenco degli Oggetti
di Controllo Remoto nell'angolo in basso a destra del
browser di assegnazione.
Vengono ora visualizzati tutti i controlli remoti che sono stati assegnati.
8. A questo punto, fate clic sul pulsante verde nella parte
superiore della pagina per tornare alla modalità normale.
Congratulazioni! Siete ora in grado di usare il vostro dispositivo remoto per controllare le funzioni di Sequel che
sono state assegnate.
Assegnazione dei Controller con i Comandi Rapidi
E' inoltre possibile assegnare i controller alle funzioni di
Sequel usando i comandi rapidi. Procedere come segue:
1. Fate clic su [F] per entrare nella Modalità Editare Asse-
gnazione Controllo Remoto.
L'interfaccia utente principale diventa sfumata, in modo da consentire
una chiara visione degli elementi che possono essere assegnati ai controller remoti (indicati da riquadri neri).
2. Usate le frecce direzionali per muovervi tra le varie fun-
zioni assegnabili.
L'elemento di controllo selezionato diventa rosso e compare il browser di
assegnazione ad indicare che è possibile assegnare un controllo remoto
a quella funzione.
3. Muovete il controllo desiderato sul vostro dispositivo
esterno, per mappare il controllo fisico sulla funzione del
programma.
• Usate le frecce direzionali sulla tastiera del computer
per muovervi tra i vari parametri disponibili.
• Usate il tasto [Invio] sul tastierino numerico per effettuare
le selezioni, attivare le funzioni o confermare le impostazioni.
• Premete [Esc] per uscire da un elenco o da finestre
browser o per disattivare la modalità Editare Assegnazione Controllo Remoto.
90
Funzionalità avanzate
Page 91

11
Configurazione del sistema
Page 92
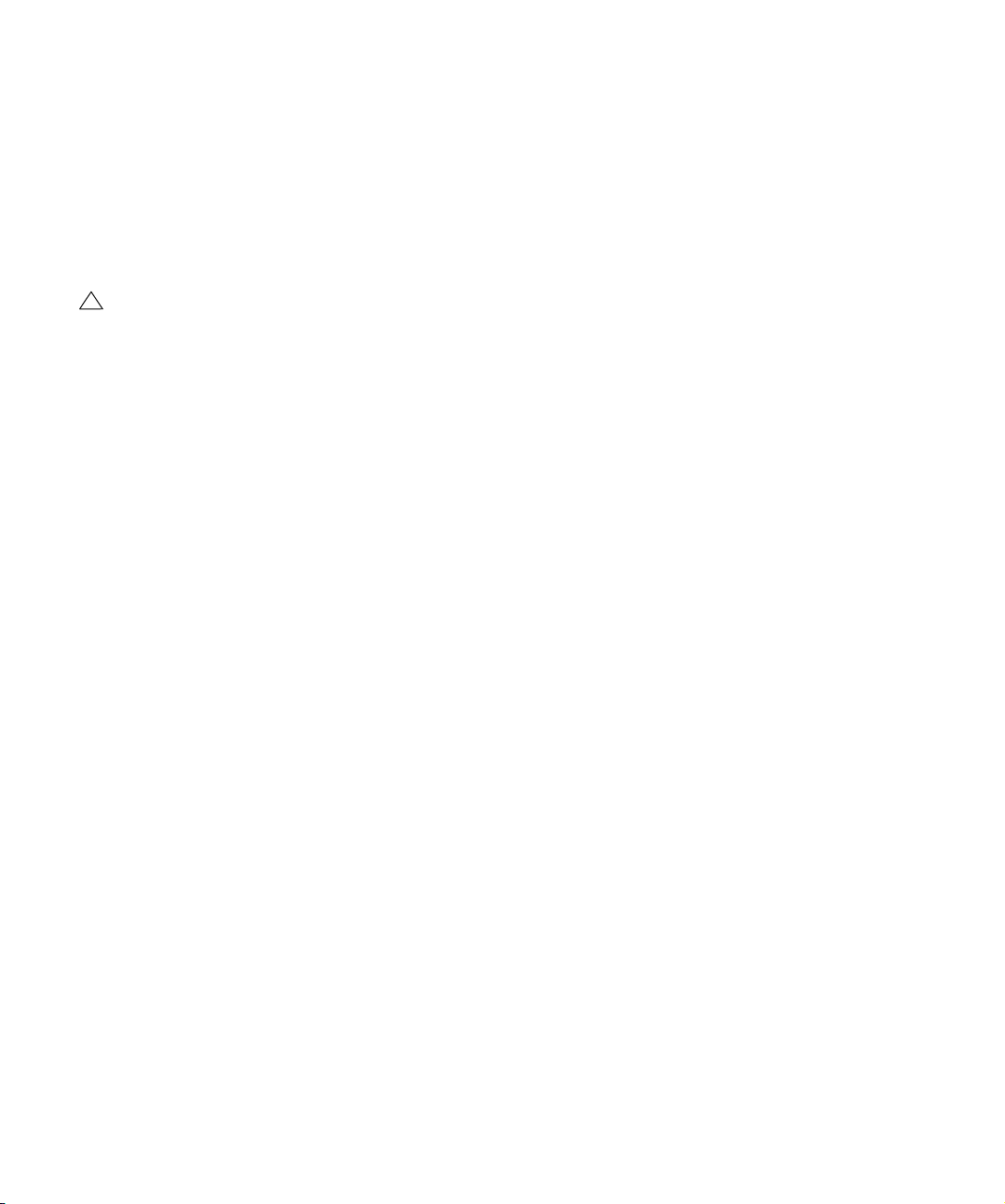
Introduzione
!
Requisiti MIDI
Questo capitolo fornisce informazioni sulla configurazione
di base del computer (scheda audio, driver, ecc.) e su
configurazioni più avanzate per i sistemi audio e MIDI.
Note generali sulla configurazione del sistema
La pagina “Support-DAW Components” sul sito web
di Steinberg fornisce informazioni dettagliate su ciò
che è importante considerare quando si configura un
computer destinato a processare l’audio.
• RAM – C’è una relazione diretta tra la quantità di memoria RAM disponibile e il numero di canali audio che il sistema può gestire.
La quantità di RAM specificata è un requisito minimo, ma in generale vale
la regola “più ce n’è, meglio è”.
• Dimensione dell’hard disk – La dimensione del disco rigido determina i minuti di audio registrabili.
Per registrare un minuto di audio stereo in qualità CD servono 10 MB di
spazio su disco rigido. In Sequel otto tracce stereo occupano almeno 80
MB di spazio per ogni minuto di registrazione.
• Velocità dell’hard disk – Anche la velocità del disco rigido determina il numero di tracce audio gestibili.
Si tratta della quantità d’informazioni che il disco rigido riesce a leggere
(espressa in genere come “velocità di trasferimento”). Anche in questo
caso vale la regola “più alta è, meglio è”.
• Rotellina del mouse – Si raccomanda l’uso di un mouse
dotato di rotellina.
Ciò velocizza notevolmente l’inserimento dei valori e lo scorrimento
dell’immagine visualizzata.
Deframmentazione dell’hard disk (solo Windows)
Se si prevede di registrare l’audio su un disco rigido che
contiene già altri file è opportuno eseguire una deframmentazione del disco per ottimizzare le prestazioni del disco rigido. Si raccomanda di eseguire l’apposita utilità di
deframmentazione di Windows.
Per utilizzare le funzioni MIDI di Sequel servono:
• Un’interfaccia MIDI per collegare i dispositivi MIDI esterni al
computer
• Uno strumento MIDI
• Un dispositivo audio per l’ascolto del suono proveniente dai
dispositivi MIDI
Installazione di un’interfaccia MIDI/scheda
sintetizzatore
Le istruzioni per l’installazione di un’interfaccia MIDI dovrebbero essere allegate al prodotto. Ecco comunque in
sintesi i passaggi necessari:
1. Installare l’interfaccia (o una scheda con sintetizzatore
MIDI ) nel computer o collegarla ad una “porta” (connettore) del computer.
La procedura esatta dipende dal tipo di interfaccia utilizzata.
2. Attivare l’alimentatore e/o l’interruttore di alimenta-
zione, se presente sull’interfaccia.
3. Installare il driver dell’interfaccia seguendo le istruzioni
fornite con il prodotto.
Si raccomanda di consultare il sito web del produttore per verificare se
sono disponibili driver più aggiornati.
Hardware audio
Sequel funziona con l’hardware audio che soddisfa i seguenti requisiti:
•Stereo.
•16 bit.
• Fr.Campionamento: 44.1kHz.
• Windows – L’hardware audio deve essere dotato di apposito
driver ASIO, o di driver compatibile DirectX, cfr. più sotto.
• Mac – L’hardware audio deve disporre di driver compatibili
per Mac OS X (CoreAudio o ASIO).
Uso dell’hardware audio interno di Macintosh
Al momento della stesura di questo manuale tutti i modelli
Macintosh sul mercato hanno un hardware audio interno
stereo almeno da 16 bit. Per informazioni dettagliate consultare la documentazione tecnica del computer.
92
Configurazione del sistema
Page 93

L’hardware audio interno può essere sufficiente per l’im-
!
!
piego con Sequel, a seconda dei requisiti e delle esigenze
dell’utente. Questo hardware può essere selezionato
all’interno di Sequel (senza necessità di installare driver
aggiuntivi).
Alcuni modelli Macintosh hanno uscite audio ma
sono privi d’ingressi. In questo caso si può solo riprodurre l’audio (ma non è possibile registrare senza
un hardware audio aggiuntivo).
Driver
Il driver è il software che consente ad un programma di
comunicare con i dispositivi hardware. In questo caso, il
driver permette a Sequel di utilizzare l’hardware audio. Per
quanto riguarda l’hardware audio ci sono due casi diversi
che richiedono due configurazioni diverse del driver:
L’hardware audio utilizza uno specifico driver ASIO
Spesso le schede audio professionali hanno un driver
ASIO dedicato. Ciò consente una comunicazione diretta
tra Sequel e la scheda audio. Le schede audio con driver
ASIO specifici possono quindi offrire una latenza più
bassa (ritardo ingresso-uscita). Inoltre, il driver ASIO può
supportare ingressi e uscite multiple, routing, sincronizzazione, ecc.
I driver ASIO specifici per le varie schede sono forniti dai
costruttori delle schede audio. Si raccomanda di visitare
periodicamente il sito web del produttore per scaricare le
ultime versioni dei driver.
Se l’hardware audio è fornito di driver ASIO specifico si raccomanda di usarlo.
La scheda audio comunica tramite DirectX (solo
Windows)
DirectX è un “pacchetto” Microsoft per la gestione dei vari
tipi di dati multimediali in Windows. Sequel supporta DirectX o, più precisamente, DirectSound che è una parte
del “pacchetto” DirectX impiegato per la riproduzione e
registrazione audio. Esso richiede due tipi di driver:
• Un driver DirectX per la scheda audio che consenta la comunicazione con il protocollo DirectX; se la scheda audio supporta DirectX il driver è fornito dal produttore della scheda. Se
non è installato con la scheda audio, occorre consultare il sito
web del produttore per maggiori informazioni.
• Il driver ASIO DirectX Full Duplex che permette a Sequel di
comunicare con DirectX. Questo driver è incluso in Sequel e
non richiede alcuna installazione particolare.
La scheda audio comunica tramite il driver ASIO
Generico a Bassa Latenza (solo Windows Vista)
Se state lavorando con Windows Vista, potete usare il driver ASIO Generico a Bassa Latenza. Si tratta di un driver
ASIO generico che offre il supporto ASIO per tutte le
schede audio supportate da Windows Vista, garantendo
una bassa latenza. Il driver Generico a Bassa Latenza
mette a disposizione la tecnologia Core Audio di Windows Vista in Sequel. Non sono necessari ulteriori driver.
Ö Nonostante il driver ASIO Generico a Bassa Latenza
offra una latenza bassa per tutte le schede audio, spesso
si ottengono risultati migliori con schede audio integrate
piuttosto che con dispositivi audio USB esterni.
Installazione dell’hardware audio e dei
rispettivi driver
1. Installare la scheda audio con i relativi accessori nel
computer (come indicato nella documentazione della
scheda).
2. Installare il driver per la scheda.
In base al sistema operativo del computer si possono usare vari tipi di
driver: driver ASIO specifici per le diverse schede, driver DirectX (Windows) o driver Mac OS X (Mac).
Anche se i driver sono forniti con la scheda, si consiglia di
controllare sempre la presenza di driver più recenti sul sito
del produttore.
Prova della scheda
Per assicurarsi che la scheda audio funzioni correttamente
occorre eseguire i due test seguenti:
• Usare il software fornito con la scheda audio per assi-
curarsi di riuscire a registrare e riprodurre l’audio senza
problemi.
• Se si accede alla scheda audio con un driver standard
del sistema operativo, occorre provare a riprodurre l’audio
con l’applicazione audio standard del computer (ad esempio Windows Media Player o Apple iTunes).
93
Configurazione del sistema
Page 94

Configurazione dell’audio
!
Eseguire sempre qualsiasi connessione con tutti i dispositivi spenti!
Collegamenti audio
La corretta configurazione del sistema dipende da molti fattori: il tipo di progetto da creare, i dispositivi esterni impiegati, l’hardware del computer disponibile, ecc. I paragrafi
seguenti, quindi, descrivono solamente alcuni esempi.
Anche il collegamento (digitale o analogico) dei dispositivi
dipende dalle singole configurazioni.
Ingresso e uscita Stereo – La connessione più semplice
Se si usa solo un ingresso e un’uscita stereo da Sequel, si
può collegare l’hardware audio (ad esempio, gli ingressi
della scheda o interfaccia audio) direttamente alla sorgente d’ingresso, e le uscite ad un amplificatore ed un altoparlante.
Una semplice configurazione audio stereo.
Si tratta della configurazione più semplice – una volta
configurati i bus interni d’ingresso e uscita, si può collegare la sorgente audio (un microfono, ad esempio) all’interfaccia audio ed iniziare la registrazione.
• Missare dall’esterno significa disporre di un mixer hard-
ware con un sistema di gruppi o bus usato per alimentare
gli ingressi dell’hardware audio.
Nell’esempio seguente si usano quattro bus per inviare i segnali agli ingressi dell’hardware audio. Le quattro uscite tornano poi al mixer per il
monitoraggio e la riproduzione. Gli altri ingressi del mixer si possono
usare per collegare le varie sorgenti audio (microfoni, strumenti, ecc.).
Configurazione audio multi-canale con un mixer esterno.
Ö Quando si collega una sorgente d’ingresso (come un
mixer) all’hardware audio, si devono usare bus d’uscita,
mandate (send) o simili indipendenti dall’uscita master del
mixer (per evitare di registrare nuovamente l’audio in riproduzione). Inoltre è meglio avere un hardware di mixaggio
che supporti la connessione FireWire.
• Quando si usa il Mixer di Sequel, si possono usare gli
ingressi dell’hardware audio per collegare microfoni e/o
dispositivi esterni. Utilizzare le uscite per collegare i dispositivi di monitoraggio.
Ingresso e uscita multi-canale
Spesso si dispone di altri dispositivi audio da integrare e
collegare a Sequel, utilizzando più canali d’ingresso e
uscita. A seconda del setup che si ha a disposizione si può
procedere in due direzioni: effettuare il missaggio usando
un banco esterno, oppure tramite il mixer di Sequel.
Configurazione del sistema
Mixaggio interno a Sequel
94
Page 95

Registrazione da un lettore CD
!
!
Quasi tutti i computer hanno un drive CD-ROM che può
essere usato anche come normale lettore CD. In alcuni
casi il lettore CD è collegato internamente all’hardware
audio per registrare direttamente l’uscita del lettore CD in
Sequel (in caso di dubbi, consultare la documentazione
relativa all’hardware audio).
• Tutte le regolazioni di routing e livello per la registrazione da
un CD (se disponibili) si eseguono nell’applicazione di configurazione dell’hardware audio (vedere più avanti).
Livelli di registrazione e ingressi
Quando si collegano i vari dispositivi occorre assicurarsi
che impedenze e livelli di sorgenti audio e ingressi coincidano. In genere, per i microfoni ci sono ingressi diversi:
con livelli di linea di consumo (-10 dBV) o professionali
(+4dBV); altrimenti è possibile regolare le caratteristiche
d’ingresso dell’interfaccia audio o nel rispettivo pannello
di controllo. Per i dettagli consultare la documentazione
tecnica dell’hardware audio.
Ö È importante usare ingressi corretti, per evitare registrazioni distorte o rumorose.
Sequel non ha una regolazione del livello d’ingresso
per i segnali che arrivano all’hardware audio (poiché
sono gestiti in modo diverso dalle varie schede). La
regolazione dei livelli d’ingresso si esegue da un’applicazione particolare inclusa nell’hardware o dal pannello di controllo della scheda audio (cfr. più avanti).
Quasi sempre tutte le impostazioni disponibili per l’hardware audio sono raggruppate in un pannello di controllo
che si apre da Sequel (come descritto in seguito) o separatamente (quando Sequel non è in esecuzione). In alcuni
casi ci possono essere più applicazioni e pannelli diversi –
per i dettagli vedere la documentazione tecnica dell’hardware audio.
Selezione di un driver e impostazioni audio di Sequel
La prima cosa da fare è selezionare in Sequel il driver più
opportuno, per assicurarsi che il programma comunichi
correttamente con l’hardware audio:
1. Avviare Sequel.
2. Selezionare la sezione Impostazioni Programma nella
Multizona.
Impostazioni per l’hardware audio
Quasi tutte le schede audio hanno una o più applicazioni
che permettono di configurare gli ingressi hardware secondo le proprie esigenze. Generalmente le opzioni sono:
• Selezione ingressi/uscite attivi.
• Impostazione della sincronizzazione word clock (se disponibile).
• Impostazione livelli di ogni ingresso (molto importante!).
• Impostazione livelli delle uscite (in modo che si adattino ai dispositivi utilizzati per il monitoraggio).
• Selezione dei formati digitali d’ingresso e uscita.
• Impostazioni dei buffer audio.
Configurazione del sistema
La sezione Impostazioni Audio delle Impostazioni Programma.
3. Cliccare nel campo Connessione Audio per aprire il
menu a tendina dei driver; selezionare il driver per l’hardware.
In Windows, si raccomanda di accedere all’hardware
con un driver ASIO dedicato (se disponibile). Se non
è installato alcun driver ASIO, si consiglia di verificare presso il produttore la disponibilità dei driver
ASIO (scaricabili da Internet, ad esempio).
Aprire il pannello di controllo dell’hardware audio e regolare le impostazioni in base alle indicazioni fornite dal produttore.
95
Page 96

• In Windows, il pannello di controllo si apre cliccando sul
!
pulsante “Setup…”.
Il pannello di controllo che appare cliccando su questo pulsante è quello
del produttore hardware, non di Sequel (a meno che si usi un driver DirectX, vedere in seguito). Sarà quindi diverso per ogni marca e modello
di scheda audio.
Il pannello di controllo del driver ASIO DirectX rappresenta un’eccezione
(poiché fornito da Steinberg) ed è descritto nella finestra di dialogo
Aiuto, che si apre cliccando sul pulsante Aiuto. Vedere anche le note che
seguono.
• In Mac OS X, il pannello di controllo per l’hardware au-
dio è accessibile dalle Preferenze di Sistema, tramite il
menu Apple o dal Dock.
Se si usa l’hardware audio integrato di Macintosh, occorre aprire il pannello di controllo “Suono” in Preferenze di Sistema per impostare livelli,
bilanciamento, ecc. Se si usa l’hardware audio ASIO, occorre cliccare
sul pulsante Pannello di Controllo per aprire il pannello di controllo.
4. Cliccare su Applica e su OK per chiudere la finestra di
dialogo.
Hardware audio con un driver DirectX (solo Windows)
Se l’hardware audio in Windows non dispone di un
driver ASIO specifico, l’alternativa migliore è un driver DirectX.
Sequel è dotato di un driver chiamato “ASIO DirectX Full
Duplex Driver”, che può essere selezionato nel menu a
tendina Connessione Audio, nella sezione Impostazioni
Programma.
Ö Per sfruttare appieno il driver ASIO DirectX Full Duplex è necessario che l’hardware audio supporti il protocollo WDM (Windows Driver Model) in combinazione con
DirectX 8.1 o superiore.
In tutti gli altri casi, gli ingressi audio sono emulati da DirectX (per i dettagli vedere la finestra di dialogo Aiuto, nella finestra Impostazioni ASIO
DirectX Full Duplex).
Ö Installando Sequel, sul computer viene installata l’ultima versione del driver DirectX.
Se il driver ASIO DirectX Full Duplex è selezionato nel menu
a tendina della Connessione Audio, fare clic su “Setup…”
per aprire il pannello di controllo Impostazioni ASIO Direct
Sound Full Duplex e regolare le seguenti impostazioni:
• Direct Sound – Porte di Output e di Input
Nell’elenco a sinistra della finestra, appaiono le porte d’ingresso e uscita
Direct Sound disponibili. In molti casi, ci sarà solo una porta in ogni
elenco. Per attivare o disattivare una porta nell’elenco, cliccare con il
mouse nella casella di controllo della colonna sinistra;
• Se necessario, in questo elenco si possono modificare
le impostazioni Dimensione Buffer e Offset: fare doppio
clic su un valore e digitare quello nuovo.
Nella maggior parte dei casi i valori di default vanno bene. I buffer audio
sono usati per lo scambio dei dati audio tra Sequel e la scheda audio.
Buffer grandi assicurano una riproduzione audio priva d’interruzioni, ma
la latenza (il tempo che trascorre dal momento in cui Sequel invia i dati a
quello in cui raggiungono effettivamente l’uscita) è superiore.
• Offset
Se durante la riproduzione di registrazioni Audio e MIDI si sente un offset
costante, si può regolare il tempo di latenza in uscita o ingresso agendo
su questo valore.
Configurazione delle porte d’ingresso e
d’uscita
Le impostazioni degli ingressi e delle uscite dipende fondamentalmente dalla configurazione della scheda audio.
Per visualizzare la configurazione basta fare clic su “Setup…” nella pagina Impostazioni Programma.
Se si dispone di una scheda audio stereo in/out la configurazione dovrebbe essere già impostata in modo automatico.
Ingressi
L’impostazione dell’ingresso di registrazione in Sequel è
descritta nella sezione “Aggiunta di una traccia audio” a
pag. 13.
Uscite
Le Uscite Audio possono essere selezionate dalla pagina
Impostazioni Programma, dal menu a tendina Selettore
Uscite.
96
Configurazione del sistema
Page 97

Recuperare il nome dei canali (solo Mac)
!
Per alcune schede audio, è possibile recuperare automaticamente il nome dei canali “ASIO” per le porte dell'hardware audio utilizzato:
1. Aprire la sezione Impostazioni Programma nella Multi-
zona.
2. Nella sezione Impostazioni Audio, selezionate la scheda
audio utilizzata dal menu a tendina “Connessione Audio”.
3. Aprite quindi il pannello di controllo del vostro hard-
ware audio.
4. Attivate l'opzione “Use CoreAudio Channel Names”.
5. A questo punto, aprendo il menu a tendina Selettore
Uscite nella sezione Impostazioni Audio o nel menu a tendina Ingresso dell'elenco tracce, noterete che i nomi delle
porte corrispondono ai nomi usati dal driver CoreAudio.
Selezione porte e attivazione (solo Mac)
Nelle pagine di configurazione della scheda audio è possibile specificare le porte di ingresso e uscita attive. Ciò consente ad esempio di usare l'ingresso Microfonico al posto
dell'ingresso di Linea o anche di disattivare completamente
l'ingresso o l'uscita della scheda audio, se necessario.
Ö Questa funzione è disponibile solamente per schede
audio integrate, periferiche audio USB standard e un certo
numero di altre schede audio (ad esempio Pinnacle CineWave).
Configurazione MIDI
Eseguire sempre qualsiasi connessione con tutti i dispositivi spenti!
Questo capitolo descrive connessione e configurazione
dei dispositivi MIDI. Se non vi sono dispositivi MIDI si può
saltare questo capitolo. Si noti che questo è soltanto un
esempio – i dispositivi potrebbero essere configurati in
modo diverso!
Collegamento dei dispositivi MIDI
In questo esempio si presuppone l’uso di una tastiera
MIDI. La tastiera si usa per inviare al computer messaggi
MIDI per la registrazione. La funzione MIDI Thru di Sequel
(decritta in seguito) consente di ascoltare il suono proveniente dalla traccia strumentale mentre si suona la tastiera
o si registra.
Monitoraggio
In Sequel, “monitorare” significa ascoltare il segnale d’ingresso mentre si prepara la registrazione o nel corso della
registrazione stessa. Sequel effettua il monitoraggio del
segnale sempre in tempo reale.
L’audio entra dall’ingresso in Sequel, attraversando eventuali effetti e l’EQ di Sequel, ed arriva poi all’uscita. Il monitoraggio si controlla con le impostazioni effettuate in
Sequel. In questo modo si può controllare il livello di monitoraggio da Sequel ed aggiungere gli effetti solo al segnale monitorato.
Configurazione del sistema
Una tipica configurazione Setup MIDI
Configurazione delle porte MIDI in Sequel
Sequel rileva automaticamente gli eventuali dispositivi
MIDI collegati al computer e consente di rendere gli ingressi MIDI attivi per la registrazione.
97
Page 98

Ottimizzazione delle prestazioni audio
Questo capitolo presenta alcuni consigli per ottenere il
meglio da Sequel per quanto riguarda le prestazioni del sistema. Alcuni suggerimenti riguardano le proprietà hardware e si possono usare come guida quando si aggiorna il
sistema.
Due aspetti relativi alle prestazioni
Ai fini delle prestazioni di Sequel occorre distinguere due
aspetti:
Tracce ed effetti
In breve: più veloce è il computer, più tracce, effetti ed EQ
si possono riprodurre. I fattori che concorrono a ottenere
un “computer veloce e performante” sono piuttosto complessi; ecco comunque alcuni consigli:
Tempi brevi di risposta (latenza)
Un altro aspetto fondamentale per le prestazioni è il tempo
di risposta del sistema. Il termine “latenza” è paragonabile
al “buffering”, cioè la memorizzazione temporanea di piccole porzioni di dati audio nel corso delle varie operazioni
necessarie al processo di registrazione e riproduzione sul
computer. Più grandi e numerose sono queste porzioni
audio, maggiore è la latenza.
La latenza elevata diventa un problema quando si suonano
gli strumenti e si monitora con il computer, cioè ascoltando
una sorgente audio live attraverso il Mixer e gli effetti di
Sequel. Tuttavia, tempi di latenza molto lunghi (diverse centinaia di millisecondi) possono influenzare anche altri processi, come il mixaggio (per esempio, quando lo spostamento di un fader si sente solo dopo un evidente ritardo).
Un sistema che risponde velocemente è sempre la scelta
più opportuna poiché permette di lavorare meglio.
• A seconda dell’hardware audio, si possono limitare i
tempi di latenza (in genere, diminuendo la dimensione ed il
numero dei buffer audio).
Per i dettagli, consultare la documentazione dell’hardware audio, oppure,
se si usa un driver DirectX in Windows, la finestra di dialogo Aiuto.
Fattori che influenzano le prestazioni del
sistema
CPU e cache del processore
Senza alcun dubbio, maggiore è la potenza del computer,
migliori saranno i risultati ottenuti. Ci sono comunque numerosi fattori che influiscono sulla velocità apparente di
un computer: tipo e velocità del bus (è decisamente raccomandato un bus PCI), dimensione cache del processore e, ovviamente, tipo e la marca del processore stesso.
Sequel esegue molti calcoli a virgola mobile (floating
point). Quando si sceglie un processore occorre assicurarsi di acquistarne uno con ottime prestazioni matematiche per questo tipo di calcoli.
Si noti inoltre che le funzioni di Sequel supportano sistemi
multi-processore. Con un computer che ha più di un processore, Sequel è in grado di sfruttarne al meglio la capacità totale, distribuendo equamente il carico di processo
su tutti i processori disponibili.
Hard disk e controller
Il numero di tracce sul disco rigido che si possono registrare e riprodurre nello stesso momento dipende anche
dalla velocità dell’hard disk e dal relativo controller. Usando
dischi e controller E-IDE, occorre assicurarsi che la modalità di trasferimento sia DMA Busmaster. In Windows, si
può conoscere la modalità corrente lanciando Gestione
Periferiche e verificando le proprietà dei canali Controller
IDE ATA/ATAPI primario e secondario. La modalità di trasferimento DMA è attivata di default, ma potrebbe essere
disattivata dal sistema in caso di problemi hardware.
Ö In Sequel è possibile registrare fino a otto tracce stereo alla volta.
98
Configurazione del sistema
Page 99

Hardware audio e driver
!
L’hardware ed relativo driver possono influire sulle normali
prestazioni. Un pessimo driver può ridurre le prestazioni
del computer, ma la differenza più evidente tra i vari driver
emerge con la latenza.
Si raccomanda di usare sempre hardware audio dotato di un driver ASIO dedicato!
Ciò vale in particolare quando si usa Sequel in Windows.
• In Windows, i driver ASIO scritti specificamente per un
determinato hardware audio sono più efficienti di un driver
DirectX e danno luogo a tempi di latenza inferiori.
• In Mac OS X, l’hardware audio con i driver scritti per
Mac OS X (Core Audio) è molto efficiente e dà luogo a latenze molto basse.
Ottimizzazione del lavoro del processore (solo
Windows)
Per avere le latenze più basse possibili con i driver ASIO
in Windows XP (su un sistema a singola CPU), occorre
ottimizzare le “prestazioni di sistema” per i servizi in background:
1. Dal menu Start aprite il Pannello di Controllo di
Windows e selezionate Sistema.
2. Selezionate la scheda Avanzate e cliccate sul pulsante
Impostazioni nella sezione Prestazioni. Appare la finestra
di dialogo Opzioni Prestazioni.
3. Selezionate la scheda Avanzate.
4. Nella sezione “Pianificazione Processore”, selezionate
“Regola per ottenere migliori prestazioni di Servizi in background”.
5. Cliccate su OK per chiudere le finestre di dialogo.
99
Configurazione del sistema
Page 100

12
Comandi da tastiera
 Loading...
Loading...