Page 1
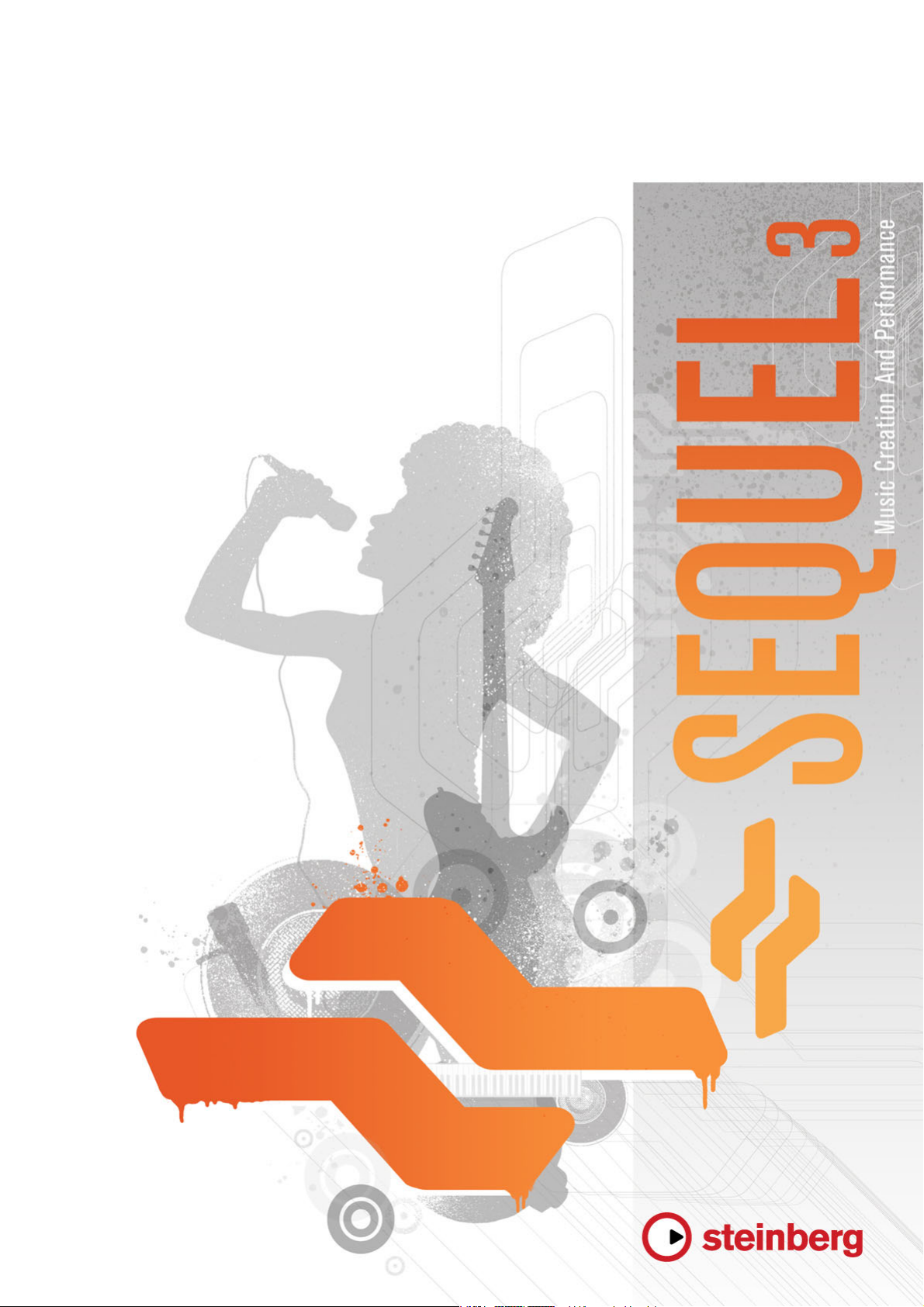
Benutzerhandbuch
Page 2
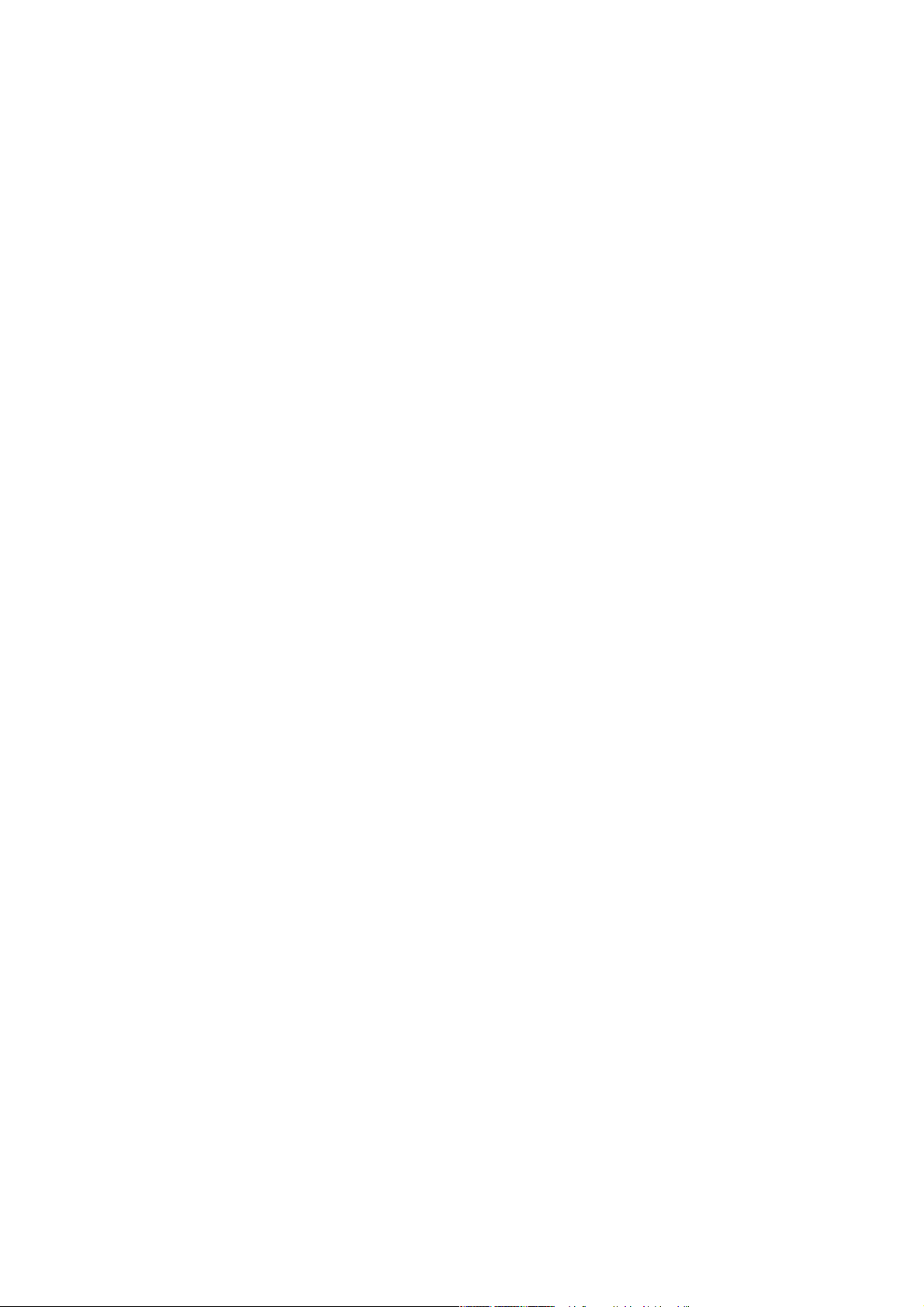
Cristina Bachmann, Heiko Bischoff, Marion Bröer, Sabine Pfeifer, Heike Schilling, Benjamin Schütte
Diese PDF wurde für die Verwendung von Screenreader-Software optimiert. Beachten Sie, dass es
aufgrund der Komplexität und großen Anzahl von Bildern in diesem Dokument nicht möglich ist,
alternative Bildbeschreibungen einzufügen.
Die in diesem Dokument enthaltenen Informationen können ohne Vorankündigung geändert werden
und stellen keine Verpflichtung seitens der Steinberg Media Technologies GmbH dar. Die hier
beschriebene Software wird unter einer Lizenzvereinbarung zur Verfügung gestellt und darf
ausschließlich nach Maßgabe der Bedingungen der Vereinbarung (Sicherheitskopie) kopiert werden.
Ohne ausdrückliche schriftliche Erlaubnis durch die Steinberg Media Technologies GmbH darf kein
Teil dieses Handbuchs für irgendwelche Zwecke oder in irgendeiner Form mit irgendwelchen Mitteln
reproduziert oder übertragen werden. Registrierte Lizenznehmer des Produkts dürfen eine Kopie
dieses Dokuments zur persönlichen Nutzung ausdrucken.
Alle Produkt- und Firmennamen sind ™ oder ® Marken der entsprechenden Firmen. Windows 7 ist eine
eingetragene Marke oder eine Marke der Microsoft Corporation in den USA und/oder anderen Ländern.
Das Mac-Logo ist eine Marke, die in Lizenz verwendet wird. Macintosh und Power Macintosh sind
eingetragene Marken. MP3SURROUND und das MP3SURROUND-Logo sind eingetragene Marken
von Thomson SA in den USA und anderen Ländern, die in Lizenz von Thomson Licensing SAS
verwendet werden.
Stand: 03. August 2011
© Steinberg Media Technologies GmbH, 2011.
Alle Rechte vorbehalten.
Page 3
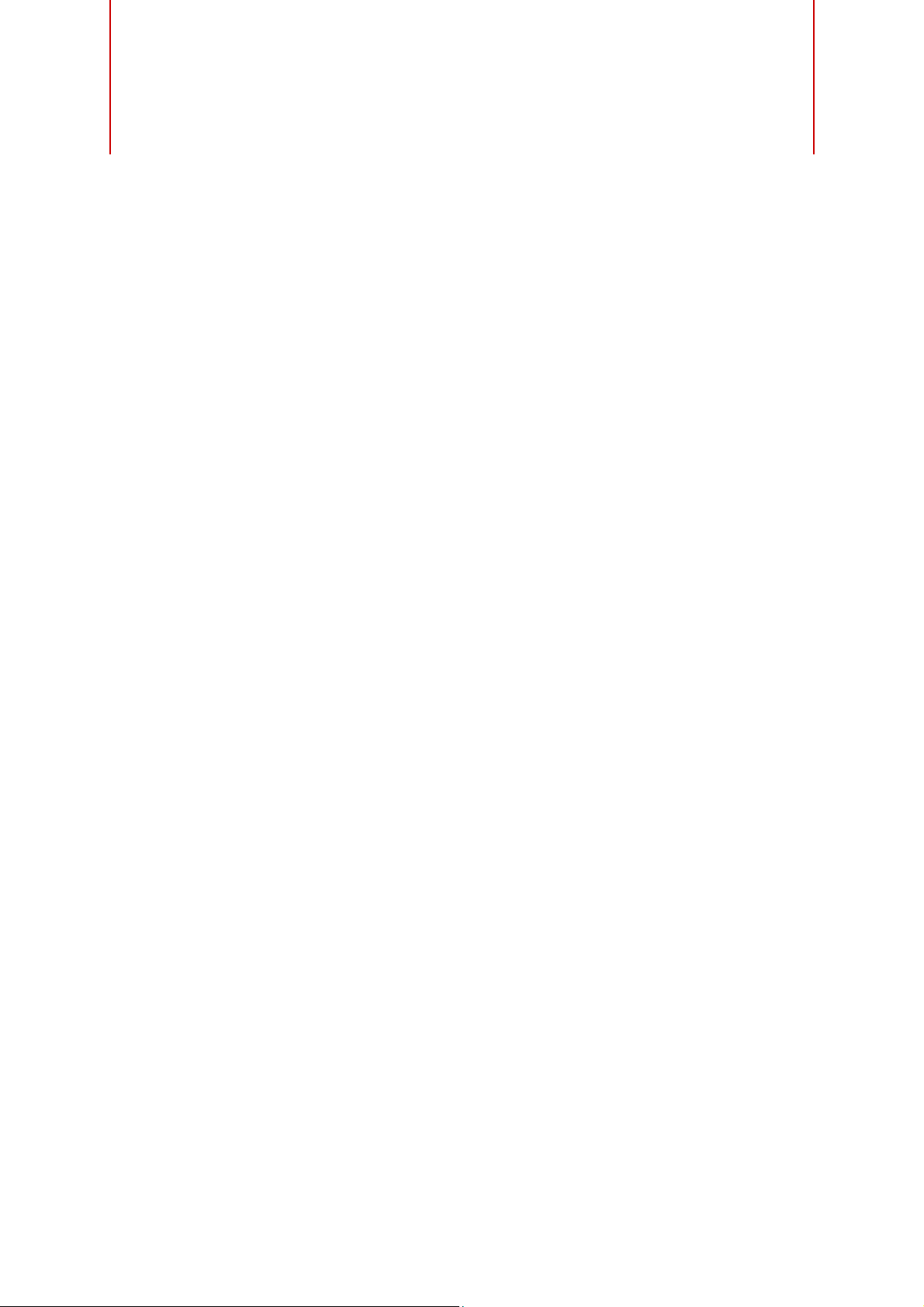
Inhaltsverzeichnis
5 Einleitung
5 Willkommen
6 Tastaturbefehle
7 Systemanforderungen und
Installation
7 Einleitung
7 Systemanforderungen
8 Sequel installieren
9 Ihr System einrichten
9 Einleitung
9 Allgemeines zum Einrichten Ihres
Systems
9 Voraussetzungen für die Arbeit mit MIDI
10 Audio-Hardware
11 Audio-Konfiguration
16 MIDI-Konfiguration
17 Audioleistung optimieren
18 Das Sequel-Fenster
18 Übersicht
20 Aufnehmen
20 Audiomaterial aufnehmen
28 Einen Instrumenten-Part aufnehmen
30 Bearbeitungsfunktionen
30 Einleitung
30 Importieren
30 Allgemeine Bearbeitungsfunktionen
35 Das Stift-Werkzeug
35 Der Sample-Editor
36 Der Key-Editor
39 Der Beat-Editor
40 Tempoänderungen hinzufügen
41 Mischen
41 Einleitung
41 Pegel einstellen
42 Panoramaeinstellungen
42 Stummschalten und Solo
42 EQ-Einstellungen
44 Audio-Effekte
47 Automation
49 Exportieren
52 Live-Pads und Abspielsequenzen
52 Einleitung
52 Performance-Parts
53 Live-Aufnahme
53 Wiedergabe
54 Step-Eingabe
56 Der Beat-Editor
56 Einleitung
56 Pattern-Bänke hinzufügen
57 Pattern im Beat-Editor bearbeiten
58 Pattern-Parts bearbeiten
59 Audio-Samples zuweisen
60 Pattern-Bänke speichern
61 Die Pilot Zone
61 Einleitung
61 Das Sequel-Menü
62 Das Projekt-Menü
63 Das Bearbeiten-Menü
65 Der Schalter »Zuweisung von
Fernbedienelementen«
65 Der Tuner
65 Anzeige für Audioaktivität
66 Anzeige für Keyboard-Aktivität
66 Die Transport-Schalter
67 Das Metronom
67 Der Schalter »Performance-Modus
ein-/ausschalten«
67 Die Anzeige der Pilot Zone
69 Das virtuelle Keyboard
71 Die Arrange Zone
71 Übersicht
77 Mit Spuren arbeiten
78 Mit Parts und Events arbeiten
78 Mit der MediaBay arbeiten
83 Master-Effekte
84 Die Multi Zone
84 Einleitung
85 Der Spur-Inspector
89 Der Editor
99 Die Spurbild-Seite
100 Der Mixer
101 Die Performance-Seite
104 Die Programmeinstellungen-Seite
106 Computer-Auslastung
3
Page 4
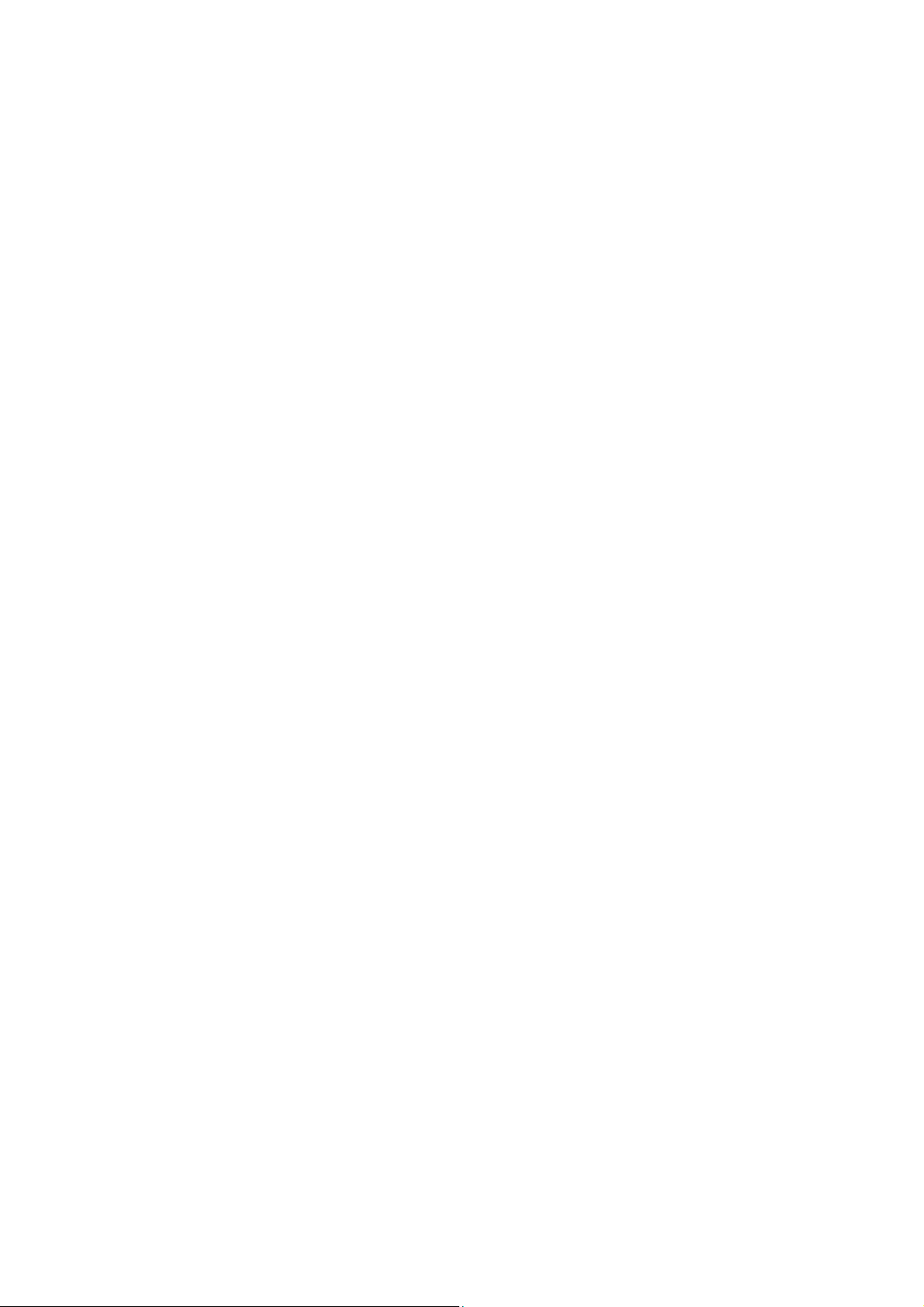
107 Weiterführende Funktionen
107 Einleitung
107 Stille hinzufügen
108 Die Algorithmen für Time-Stretch und
Pitch-Shift
110 Audio-Quantisierung und Warp-
Bearbeitung
112 Step-Hüllkurven bearbeiten
114 Tempo einer Audiodatei ermitteln
116 Intelligente Transposition
117 Fernbedienung von Sequel
121 Quick Controls
123 Tastaturbefehle
123 Einleitung
123 Die verfügbaren Tastaturbefehle
126 Effekt- und Instrumentreferenz
126 Einleitung
126 Effektparameter
129 Instrumentenparameter
130 Stichwortverzeichnis
4
Inhaltsverzeichnis
Page 5
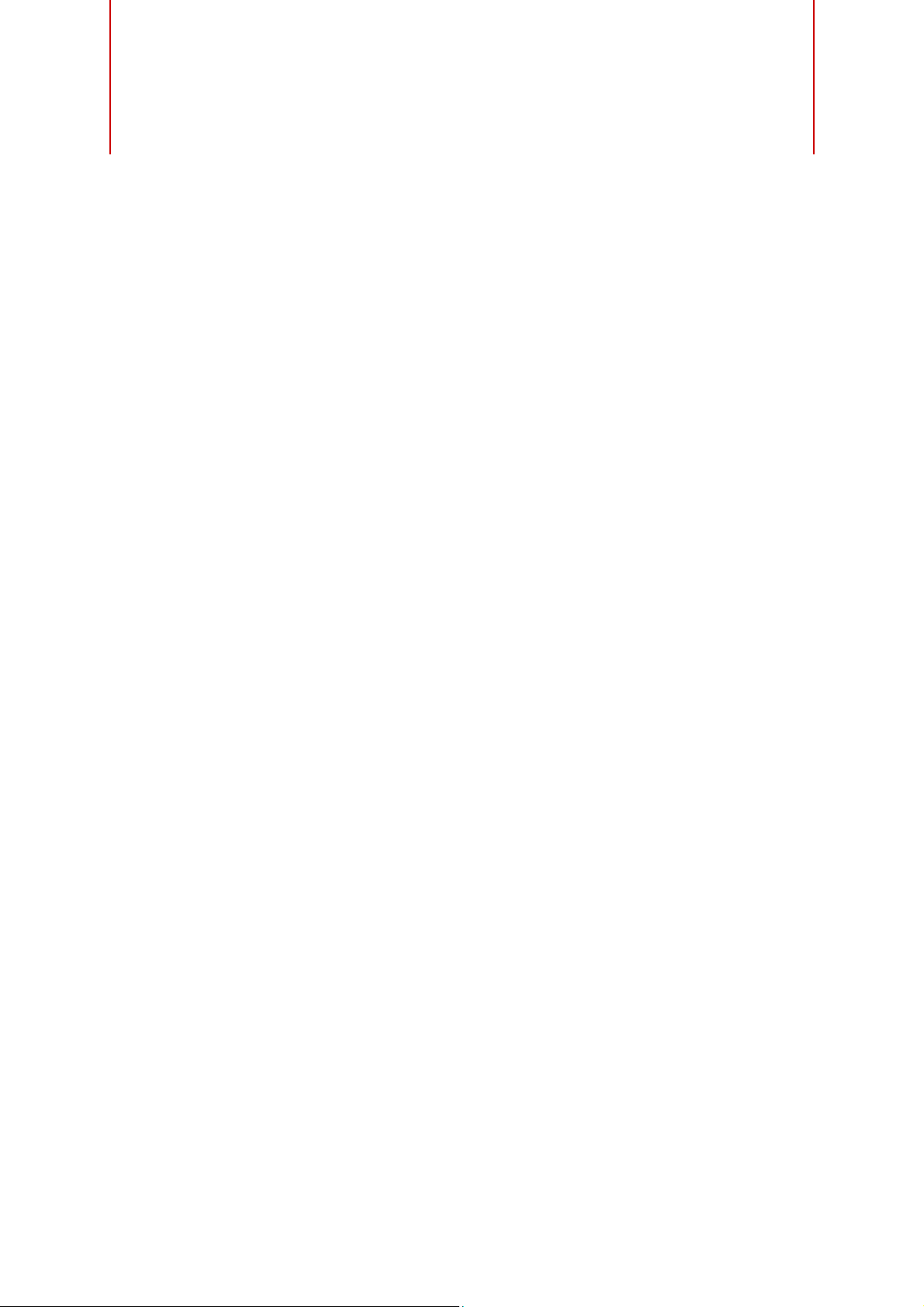
Willkommen
Herzlichen Glückwunsch und Danke, dass Sie sich für Sequel 3 entschieden haben. Mit
Steinbergs neuester Version von Sequel haben Sie die Möglichkeit, innerhalb einer
einzigen leistungsstarken Musikproduktionsanwendung Ihre eigenen musikalischen
Ideen umzusetzen, aufzunehmen, zu mischen und live zu spielen – und das alles auf sehr
intuitive Art und Weise.
Es ist Ihre Idee. Lassen Sie mal hören! Sequel 3 unterstützt Sie dabei, Ihre Ideen
Wirklichkeit werden zu lassen. Egal ob es sich um eine Melodie handelt, die in Ihrem
Kopf herumgeistert, einen Rhythmus, der Sie nicht mehr loslässt oder einen SynthSound, der Sie nachts wach hält, Sequel ist das perfekte Werkzeug, um Ihre Ideen
einzufangen und festzuhalten. Dafür müssen Sie nicht einmal über besondere
musikalische Vorkenntnisse verfügen oder ein Instrument spielen. Ihnen stehen jetzt
Tausende von vorgefertigten Loops zur Verfügung, Hunderte von Instrument-Sounds
und eine große Bandbreite von Effekten und Werkzeugen, die es Ihnen ermöglichen,
Ihre kreativen Ideen wahr werden zu lassen und Ihrem Mix einen ganz persönlichen
Sound zu verleihen.
Sie werden überrascht sein, wie schnell Sie erste Erfolge erzielen und Musik erzeugen,
die sich genau so anfühlt und -hört, wie Sie es sich vorgestellt haben – Ihrer Kreativität
sind keine Grenzen gesetzt. Kombinieren Sie verschiedene Stilrichtungen wie Rock und
R’n’B, Techno und Hip Hop oder Electro und Jazz, und entwickeln Sie beim
Experimentieren mit dem integrierten Sound-Archiv Ihren eigenen Sound.
Einleitung
Sequel 3 ist das perfekte Werkzeug zum Aufnehmen von Instrumenten oder Gesang.
Schließen Sie einfach Ihre Gitarre oder Ihr Mikrofon an und beginnen Sie sofort mit
der Aufnahme-Session. Mit der Technologie eines professionellen Aufnahmesystems,
das auf dem preisgekrönten Audioproduktionssystem Cubase basiert, wird Sequel
den höchsten Ansprüchen moderner Musikproduktion gerecht.
Sequel geht noch einen Schritt weiter, indem es die Brücke schlägt zwischen
Musikproduktion und Live-Performance. Bringen Sie Ihre Ideen zu Gehör und
performen Sie live mit dem integrierten Performance-Modus.
Wenn Sie Sequel 3 über www.mysteinberg.com registriert haben, besuchen Sie
unsere Community-Seiten auf www. sequel-music.net. Hier finden Sie viele nützliche
Informationen und bekommen Kontakt zu anderen Benutzern über die Diskussionsforen.
Mit der Registrierung unter www.steinberg.net/mysteinberg werden Sie auch über
besondere Steinberg-Angebote auf dem Laufenden gehalten.
Viel Spaß bei der Verwirklichung Ihrer Ideen.
Das Steinberg Sequel-Team
5
Page 6
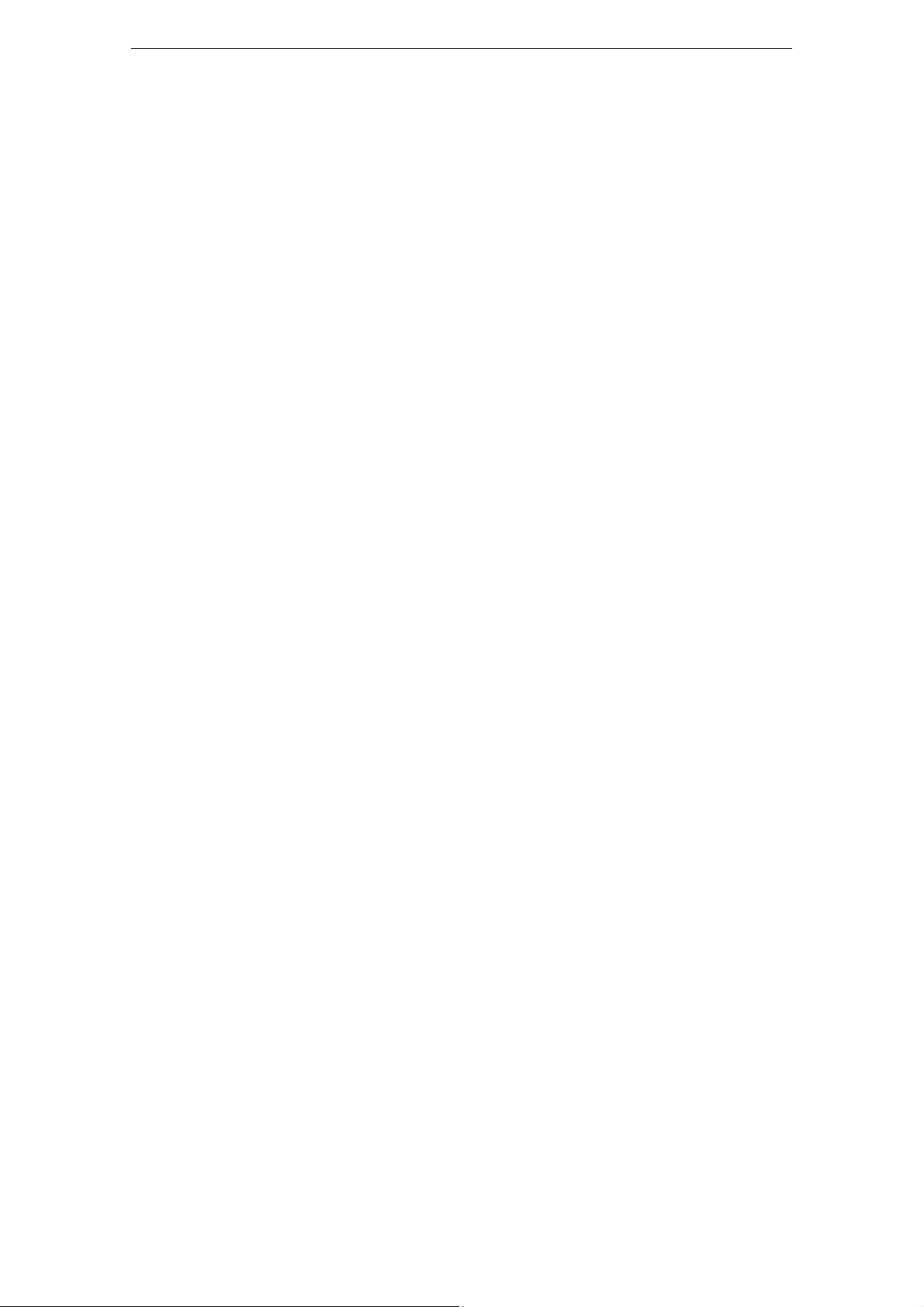
Tastaturbefehle
Für viele Standardtastaturbefehle in Sequel werden Sondertasten verwendet, die sich
je nach Betriebssystem unterscheiden. Der Standardtastaturbefehl für »Rückgängig«
ist z.
B. unter Windows [Strg]-[Z] und unter Mac OS X [Befehlstaste]-[Z].
Wenn in diesem Handbuch Tastaturbefehle mit Sondertasten beschrieben werden,
stehen die Windows-Sondertasten an erster Stelle:
[Windows-Sondertaste]/[Mac-Sondertaste]-[Taste]
So bedeutet z. B. [Strg]-Taste/[Befehlstaste]-[Z]: »Drücken Sie die [Strg]-Taste unter
Windows bzw. die [Befehlstaste] unter Mac
Entsprechend bedeutet [Alt]-Taste/[Wahltaste]-[X]: »Drücken Sie die [Alt]-Taste unter
Windows bzw. die [Wahltaste] unter Mac OS X und dann die Taste [X]«.
Tastaturbefehle
OS X und dann die Taste [Z]«.
6
Einleitung
Page 7
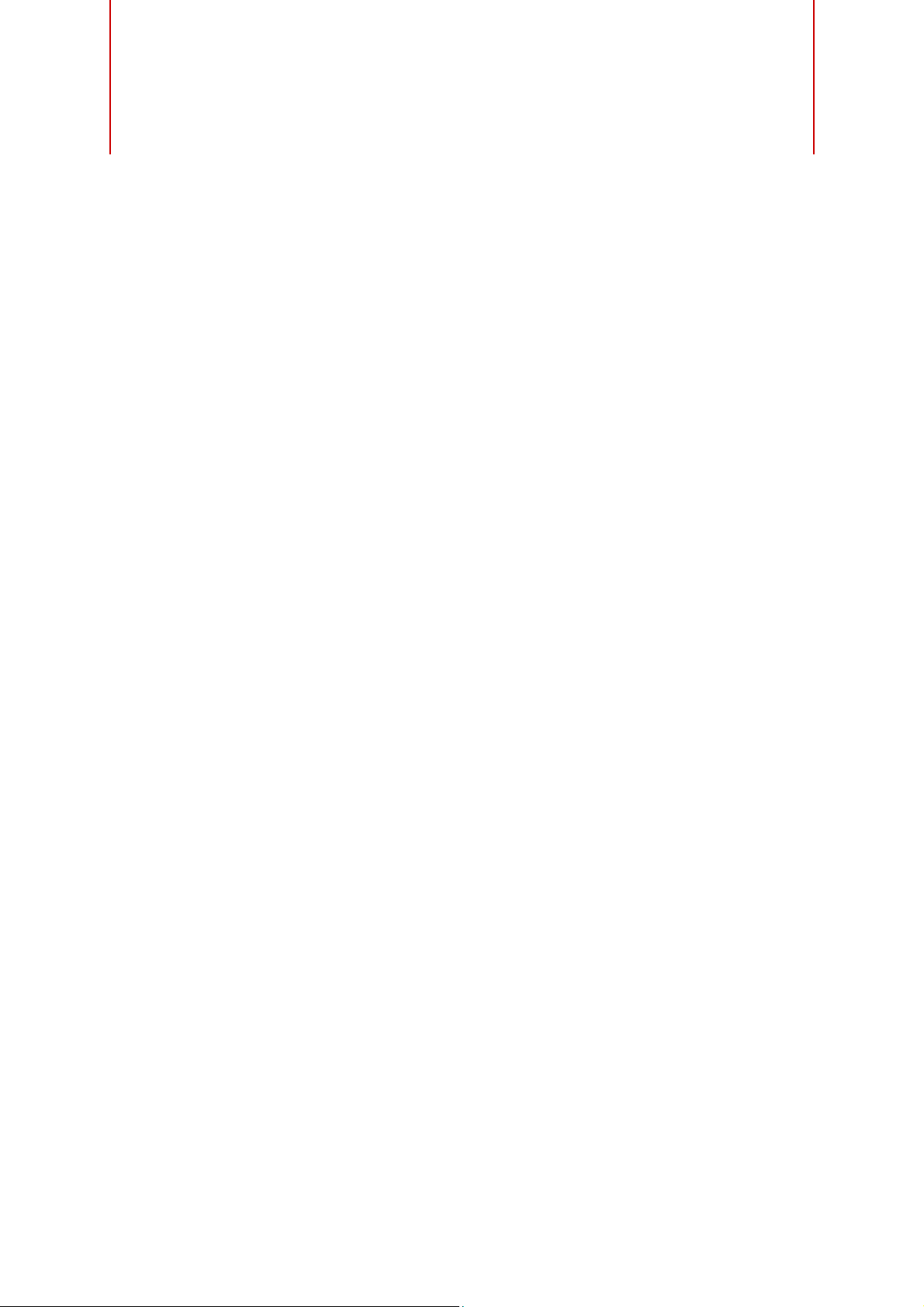
Systemanforderungen und Installation
Einleitung
In diesem Kapitel werden die Systemanforderungen und der Installationsvorgang von
Sequel beschrieben.
Systemanforderungen
Für die Arbeit mit Sequel benötigen Sie Folgendes:
Windows
-Windows 7
- Dual-Core-Prozessor von Intel oder AMD
-2 GB RAM
- 9 GB freier Speicherplatz
- Mit Windows kompatible Audio-Hardware (ASIO-kompatible Audio-Hardware
empfohlen für geringere Latenz)
- Bildschirmauflösung von 1280 x 800 Pixeln
- DVD-ROM-Laufwerk für die Installation
- Internetverbindung für die Aktivierung der Lizenz
Macintosh
- Mac OS X 10.6 oder 10.7
- Dual-Core-Prozessor von Intel
-2 GB RAM
- 9 GB freier Speicherplatz
- Bildschirmauflösung von 1280 x 800 Pixeln
- CoreAudio-kompatible Audio-Hardware
- DVD-ROM-Laufwerk für die Installation
- Internetverbindung für die Aktivierung der Lizenz
7
Page 8
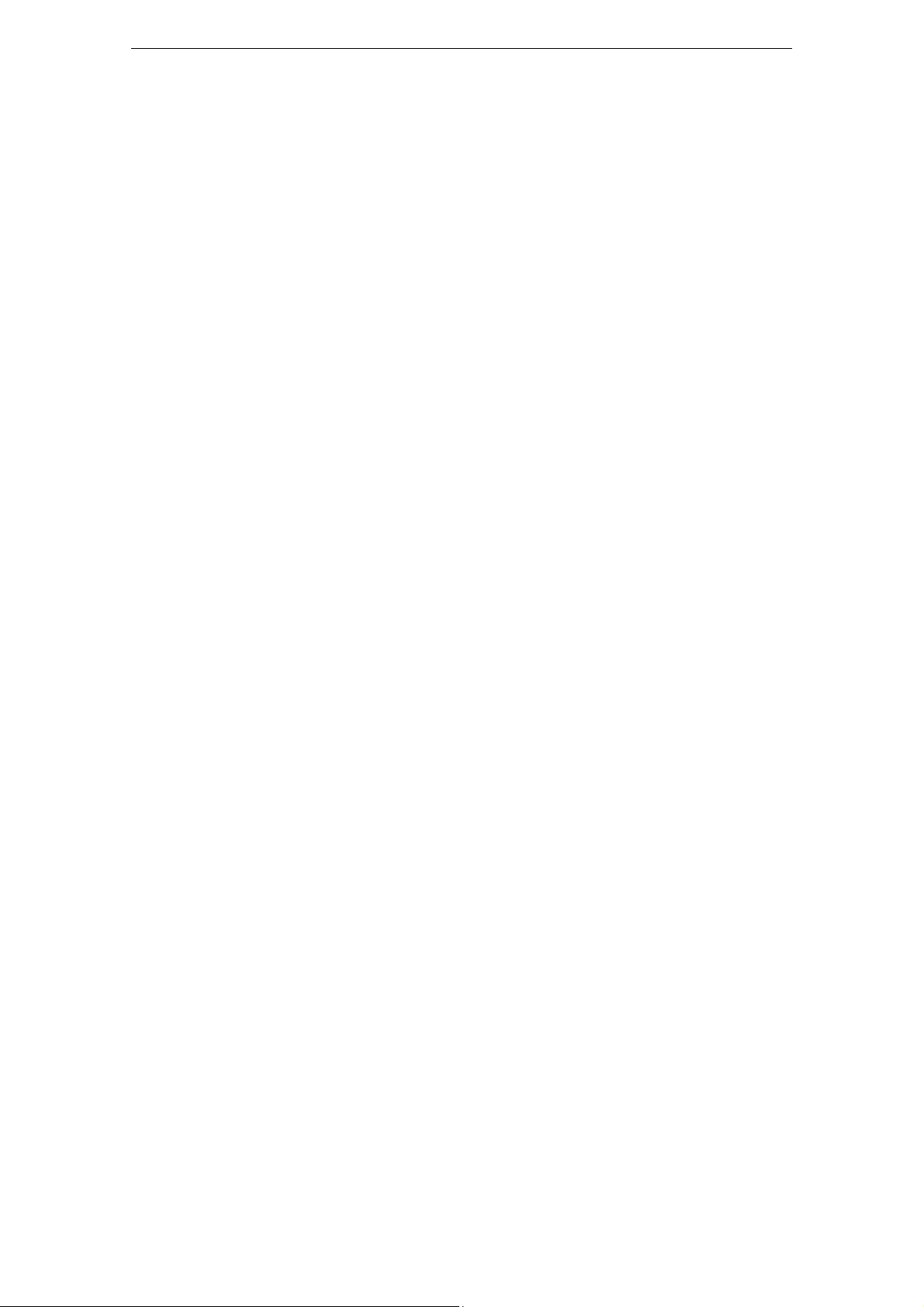
Sequel installieren
Je nach Systemkonfiguration wird das Start Center automatisch von der DVD
gestartet. Wenn das interaktive Start Center nicht aufgerufen wird, öffnen Sie den
DVD-Ordner und doppelklicken Sie auf die Datei »Start_Center.exe« (Win) oder
»Start_Center.app« (Mac). Vom Start Center aus können Sie die Installation von
Sequel starten sowie die zusätzlichen Optionen und Informationen durchsuchen.
Gehen Sie folgendermaßen vor, wenn Sie Sequel nicht mit Hilfe des interaktiven Start
Centers installieren möchten:
Windows
1. Legen Sie die Sequel-DVD in das DVD-Laufwerk Ihres Computers ein.
2. Suchen Sie die Datei »Setup.exe« auf der Programm-DVD von Sequel und
doppelklicken Sie darauf.
3. Befolgen Sie die Anweisungen auf dem Bildschirm.
Macintosh
1. Legen Sie die Sequel-DVD in das DVD-Laufwerk Ihres Computers ein.
2. Doppelklicken Sie auf die Datei »Sequel.mpkg«.
3. Befolgen Sie die Anweisungen auf dem Bildschirm.
Sequel installieren
Sequel aktivieren
Die Vorgehensweise bei der Lizenzaktivierung wird ausführlich auf der SteinbergWebsite beschrieben. Folgen Sie dem Link »Aktivierung & Registrierung« im Start
Center, um die entsprechende Seite zu öffnen.
8
Systemanforderungen und Installation
Page 9
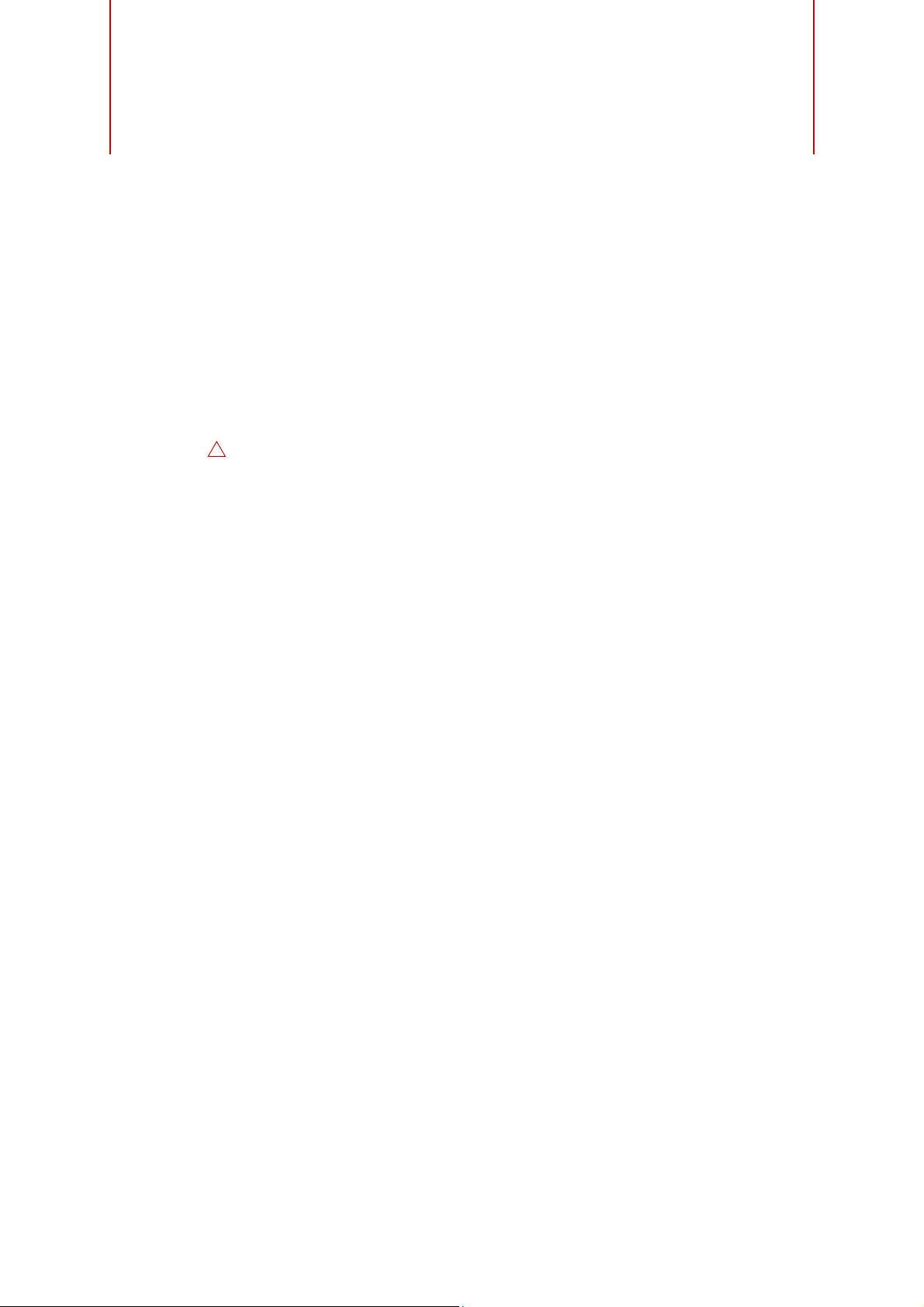
Ihr System einrichten
!
Einleitung
In diesen Kapitel finden Sie grundlegende Informationen zum Einrichten Ihres
Computers, sowie weiterführende Informationen zu Audio- und MIDISystemeinstellungen.
Allgemeines zum Einrichten Ihres Systems
Auf der Steinberg-Website finden Sie unter »Support–DAW-Konfiguration«
detaillierte Informationen darüber, was Sie beachten müssen, wenn Sie ein
Computersystem zum Arbeiten mit Audio einrichten.
• RAM – Die Anzahl der Audiokanäle, mit denen Sie arbeiten können, hängt
unmittelbar von der Größe Ihres Arbeitsspeichers ab.
Die in den Systemvoraussetzungen angegebene Anforderung an den
Arbeitsspeicher ist die Mindestanforderung. Generell gilt »je mehr, desto besser«.
• Festplattengröße – Die Größe der Festplatte legt fest, wie viele Minuten
Audiomaterial Sie aufnehmen können.
Wenn Sie eine Minute Audiomaterial in CD-Qualität in Stereo aufnehmen
möchten, benötigen Sie 10
Stereospuren in Sequel werden also mindestens 80
aufgenommene Minute benötigt.
MB Speicherplatz auf der Festplatte. Für acht
MB Speicherplatz für jede
• Festplattengeschwindigkeit – Die Geschwindigkeit der Festplatte hat ebenfalls
Einfluss darauf, wie viele Audiospuren aufgenommen werden können.
Dieser Festplattenparameter wird auch als »Dauertransferrate« bezeichnet. Auch
hier gilt die Regel »je mehr, desto besser«.
Voraussetzungen für die Arbeit mit MIDI
Wenn Sie die MIDI-Funktionen von Sequel nutzen möchten, benötigen Sie
Folgendes:
• Ein USB-MIDI-Keyboard oder ein MIDI-Instrument und eine MIDI-Schnittstelle, um
externe MIDI-Geräte an Ihren Computer anzuschließen.
• Das für die Wiedergabe der Sounds Ihrer MIDI-Geräte erforderliche AudioEquipment.
9
Page 10
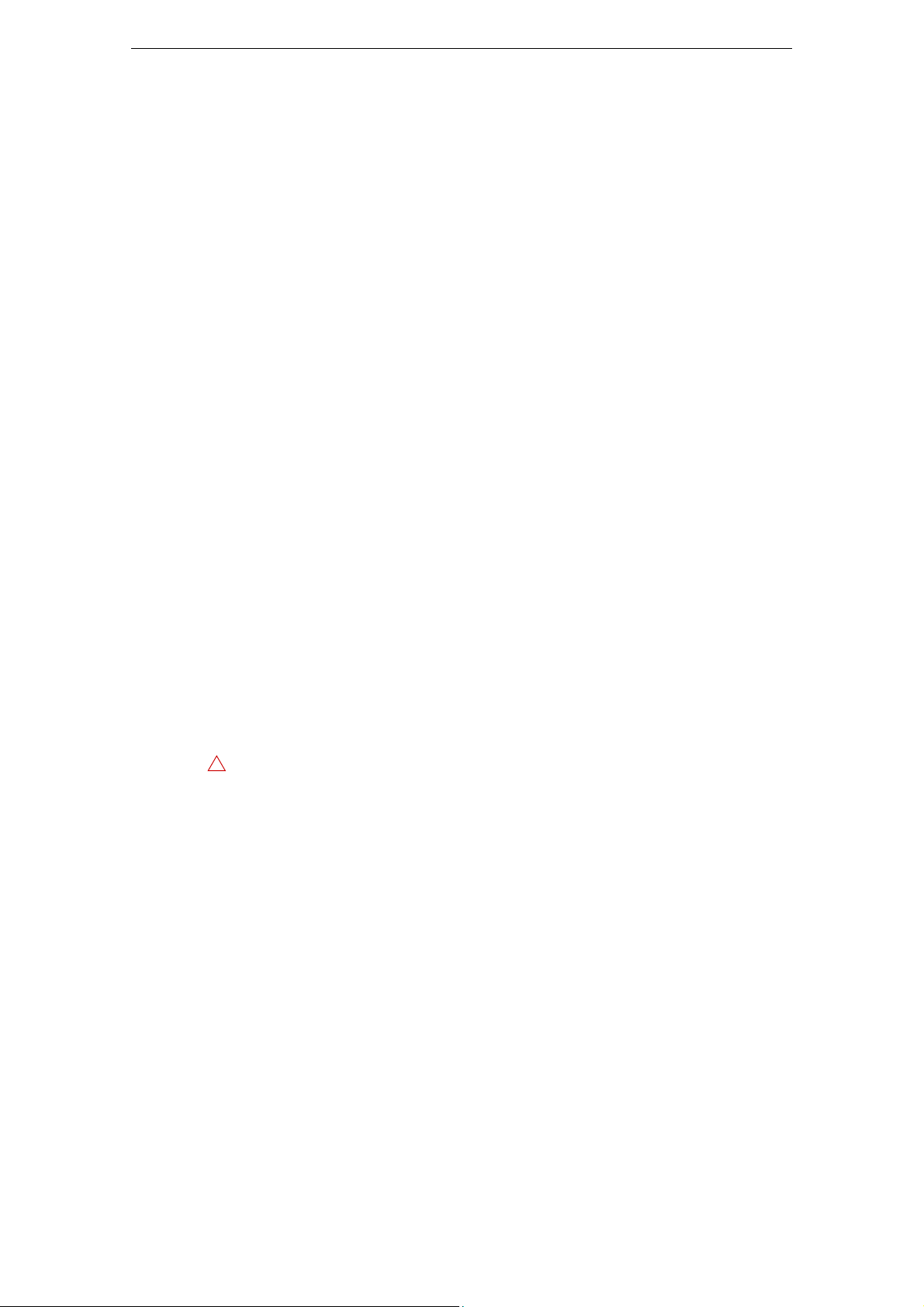
Audio-Hardware
!
Für die Arbeit mit Sequel müssen die folgenden grundlegenden Anforderungen an die
Audio-Hardware erfüllt sein:
-Stereo
- 16 Bit
- Samplerate: 44,1 kHz
Die integrierte Audio-Hardware des Macintosh-Computers verwenden
Alle aktuellen Macintosh-Modelle bieten Ihnen zumindest eine integrierte AudioHardware in 16 Bit. Detaillierte Informationen entnehmen Sie bitte der Dokumentation
zu Ihrem Computer.
Je nach Ihren Wünschen und Ansprüchen reicht das zum Arbeiten mit Sequel aus.
Die integrierte Audio-Hardware können Sie in Sequel immer auswählen, Sie müssen
dafür keine zusätzlichen Treiber installieren.
Treiber
Mit Hilfe von Treiber-Software kann das Programm mit einer bestimmten Hardware
kommunizieren. In diesem Fall ermöglicht der Treiber Sequel den Zugriff auf die
Audio-Hardware. Es gibt verschiedene Arten von Audiokarten, die verschiedene
Treiberkonfigurationen benötigen.
Audio-Hardware
Spezielle ASIO-Treiber
Professionelle Audiokarten werden oft mit einem ASIO-Treiber geliefert, der speziell
für diese Karte ausgelegt ist, so dass Sequel direkt mit der Audiokarte kommunizieren
kann. Auf diese Weise werden bei diesen Karten geringe Latenzzeiten (Eingangs/Ausgangsverzögerungen) erzielt. ASIO-Treiber können außerdem mehrere Ein- und
Ausgänge, Routing, Synchronisation usw. unterstützen.
ASIO-Treiber, die speziell für bestimmte Audiokarten ausgelegt sind, werden vom
Hersteller der Audiokarten geliefert. Informieren Sie sich auf der Website des
Herstellers über die neuesten Treiberversionen.
Wenn es für Ihre Audiokarte einen eigenen ASIO-Treiber gibt, sollten Sie diesen
verwenden.
DirectX-Treiber (nur Windows)
DirectX ist ein Microsoft-Paket zur Verarbeitung verschiedener MultimediaDatenformate unter Windows. Sequel unterstützt DirectX, genauer gesagt
DirectSound, ein Bestandteil von DirectX, der für die Wiedergabe und Aufnahme von
Audiomaterial verwendet wird. Dafür sind zwei Treiberarten erforderlich:
- Ein DirectX-Treiber, der es der Audiokarte ermöglicht, mit DirectX zu
kommunizieren. Wenn die Audiokarte DirectX unterstützt, sollte dieser Treiber vom
Hersteller der Audiokarte mitgeliefert werden. Wenn der Treiber beim Installieren
der Audiokarte nicht mitinstalliert wurde, informieren Sie sich auf der Website des
Herstellers.
- Der ASIO DirectX Full Duplex-Treiber, der es Sequel ermöglicht, mit DirectX zu
kommunizieren. Dieser Treiber wird mit Sequel mitgeliefert und muss nicht extra
installiert werden.
10
Ihr System einrichten
Page 11
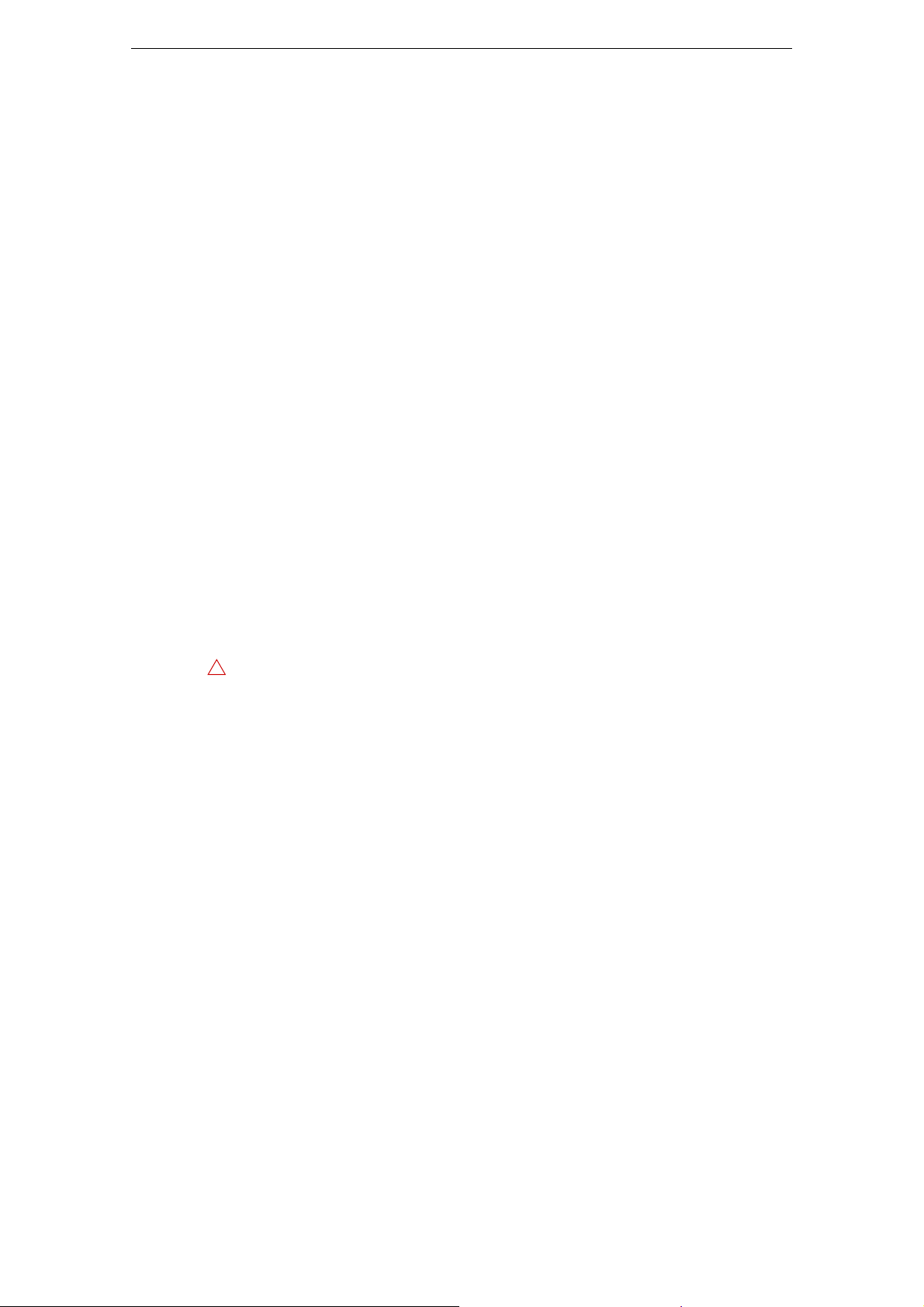
Generischer ASIO-Treiber für geringe Latenz (nur Windows 7)
!
Auf einem Windows-System können Sie den Generischer ASIO-Treiber für geringe
Latenz verwenden. Dabei handelt es sich um einen generischen ASIO-Treiber, der
ASIO-Unterstützung für alle von Windows 7 unterstützten Audiokarten bereitstellt,
und für eine kurze Latenzzeit sorgt. Über diesen Treiber kann Sequel von der CoreAudio-Technologie von Windows profitieren.
Verwenden Sie diesen Treiber, wenn kein spezieller ASIO-Treiber verfügbar ist.
Obwohl der generische ASIO-Treiber für geringe Latenz die Latenzzeiten aller
Audiokarten verkürzt, erzielen Sie mit Onboard-Audiokarten möglicherweise bessere
Ergebnisse als mit externen USB-Karten.
Mac OS X-Treiber (nur Mac)
Wenn Sie einen Macintosh-Computer verwenden, stellen Sie sicher, dass Sie die
letzten Mac OS X-Treiber für Ihre Audio-Hardware verwenden. Befolgen Sie die
Anweisungen des Herstellers zur Treiberinstallation.
Die Audio-Hardware testen
Führen Sie folgende Tests durch, um sicherzustellen, dass Ihre Audiokarte wie
gewünscht funktioniert:
• Verwenden Sie die mit der Audiokarte gelieferte Software, um zu überprüfen, ob
Sie problemlos Audiomaterial aufnehmen und wiedergeben können.
• Wenn mit einem Betriebssystem-Treiber auf die Karte zugegriffen wird, geben Sie
das Audiomaterial über die Standard-Audioanwendung des Computers wieder.
Audio-Konfiguration
Audio-Konfiguration
Stellen Sie sicher, dass alle Geräte ausgeschaltet sind, bevor Sie Anschlüsse
vornehmen!
Das Audiosystem einrichten
Wie Sie Ihr System genau einrichten sollten, hängt von vielen verschiedenen Faktoren
ab, z.
B. von der Art des Projekts, das Sie erstellen möchten, den externen Geräten, die
Sie verwenden oder der Computer-Hardware, die Ihnen zur Verfügung steht. Die
folgenden Abschnitte dienen daher nur als Beispiele.
Ob Sie Ihre Geräte über digitale oder analoge Anschlüsse verbinden, hängt ebenfalls
von Ihrem individuellen System ab.
11
Ihr System einrichten
Page 12
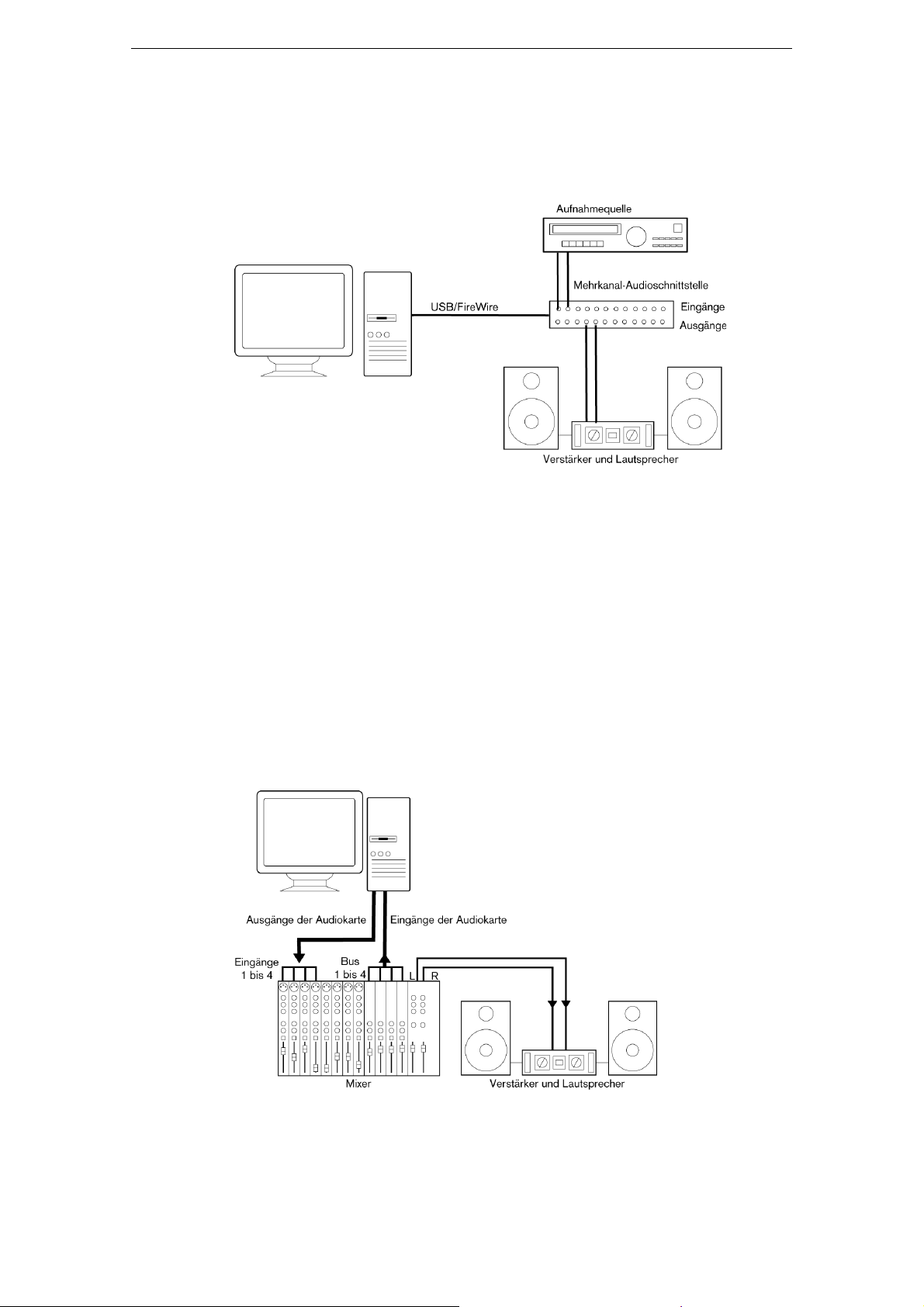
Ein einfacher
StereoAudioaufbau
Audio-Konfiguration
Stereoeingang und -ausgang – das einfachste Audiosystem
Wenn Sie nur einen Stereoeingang und -ausgang in Sequel verwenden, können Sie
Ihre Audio-Hardware direkt an die Eingangsquelle anschließen und die Ausgänge an
einen Verstärker und Lautsprecher.
MehrkanalAudioaufbau
mit externem
Mischpult
Dies ist vermutlich der einfachste Aufbau. Wenn Sie die internen Eingangs- und
Ausgangsbusse einmal eingerichtet haben, können Sie Ihre Audioquelle, z.
B. ein
Mikrofon, an Ihre Audio-Schnittstelle anschließen und mit der Aufnahme beginnen.
Mehrkanaleingang und -ausgang
Möglicherweise verfügen Sie über eine komplexere Arbeitsumgebung mit
verschiedenen Eingangs- und Ausgangskanälen, in die Sequel integriert werden
muss. Je nachdem, mit welchem Equipment Sie arbeiten, können Sie entweder extern
oder mit dem Mixer in Sequel mischen.
Extern mischen bedeutet, dass Sie ein externes Mischpult haben, das über ein
Gruppen- oder Bussystem an die Eingänge der Audiokarte angeschlossen ist.
Im unteren Beispiel werden die Signale über vier Busse an die Eingänge der
Audiokarte geleitet. Die vier Ausgänge werden zum Mithören und zur Wiedergabe an
das Mischpult angeschlossen. Weitere Eingänge Ihres Mischpults können Sie zum
Anschließen von Audioquellen wie Mikrofonen oder Instrumenten verwenden.
Wenn Sie eine Eingangsquelle (z. B. ein Mischpult) an die Audio-Hardware
anschließen, sollten Sie nicht den Master-Ausgang, sondern z. B. einen separaten
Ausgangsbus oder Send verwenden, damit Sie nicht aufnehmen, was Sie
wiedergeben. Sie können Ihr Mischpult auch über FireWire anschließen.
12
Ihr System einrichten
Page 13
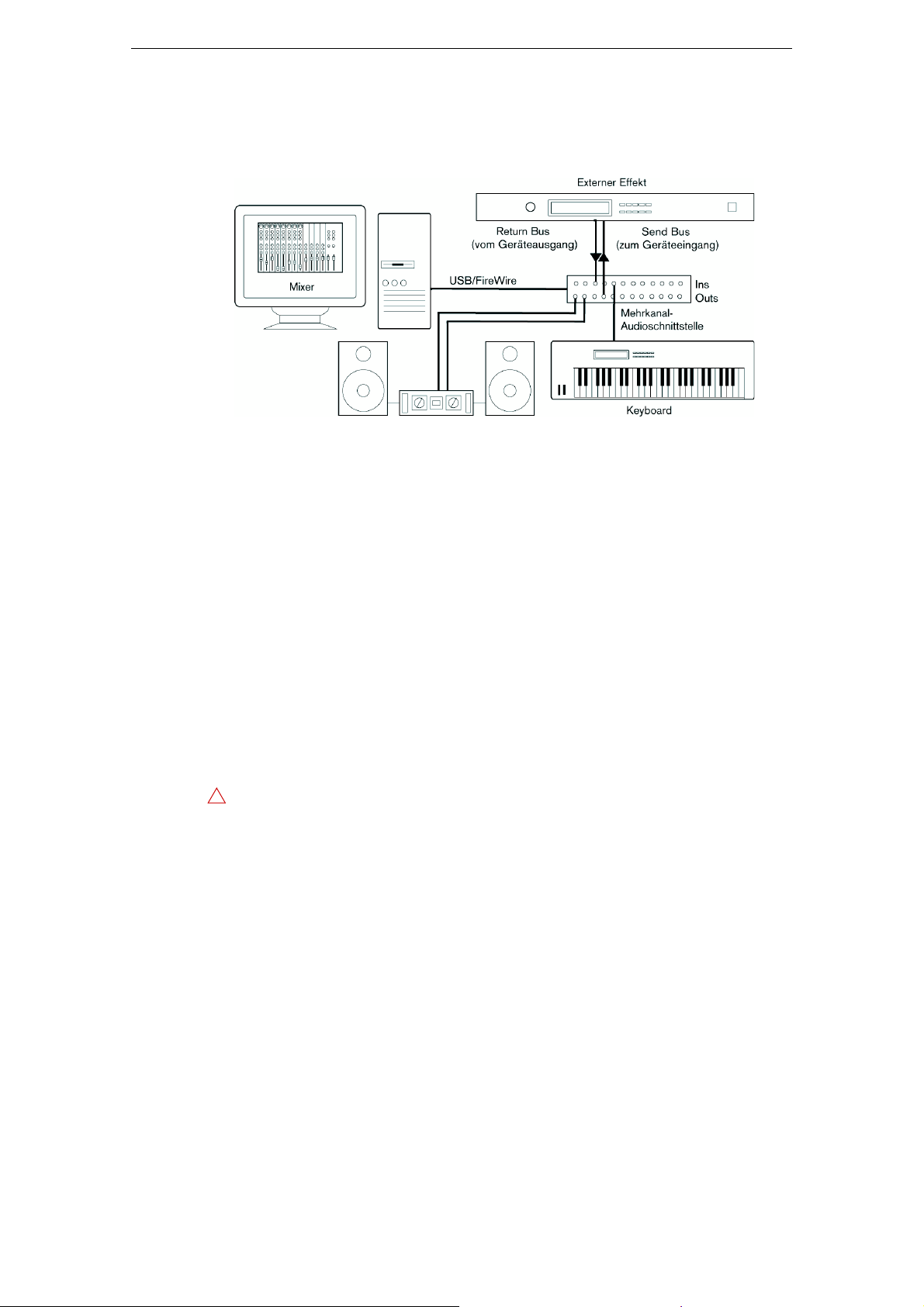
Mischen mit
!
Sequel
Audio-Konfiguration
Wenn Sie den Mixer in Sequel verwenden, können Sie die Eingänge Ihrer AudioHardware verwenden, um Mikrofone und/oder externe Geräte anzuschließen.
Verwenden Sie die Ausgänge, um Ihr Monitoring-Equipment anzuschließen.
Von einem CD-Player aufnehmen
Die meisten Computer enthalten ein Laufwerk, das Sie wie einen herkömmlichen CDPlayer verwenden können. In einigen Fällen ist der CD-Player intern mit der AudioHardware verbunden, so dass Sie die Ausgabe des CD-Players direkt in Sequel
aufnehmen können. Lesen Sie im Zweifelsfall die Dokumentation zu Ihrer AudioHardware.
Das Routing und die Pegelanpassungen für die Aufnahme von einer CD werden in
der Anwendung zum Einrichten der Audio-Hardware vorgenommen.
Aufnahmepegel und Eingänge
Beachten Sie beim Anschließen der Geräte unbedingt, dass die absoluten
Betriebspegel der verschiedenen Eingänge zueinander passen müssen.
Normalerweise gibt es verschiedene Eingänge, z.
semiprofessionellen (-10
Manchmal können Sie auch die Eingangscharakteristik über die Audiokarte bzw.
deren Bedienfeld anpassen. Weitere Informationen entnehmen Sie der
Dokumentation zu Ihrer Audio-Hardware.
Die Auswahl der richtigen Eingänge ist sehr wichtig, um Verzerrungen und Rauschen
in den Aufnahmen zu vermeiden.
In Sequel können Sie die Eingangspegel nicht anpassen, da diese Anpassung je nach
Audiokarte unterschiedlich erfolgt. Sie können die Eingangspegel aber über eine
spezielle, mit der Hardware gelieferte Anwendung oder über das dazugehörige
Bedienfeld anpassen.
Audio-Hardware konfigurieren
Mit der Audiokarte sollten Sie mindestens ein Hilfsprogramm erhalten haben, mit dem
Sie die Eingänge der Hardware entsprechend Ihren Anforderungen konfigurieren
können. Dazu gehört:
- Auswählen der aktiven Ein-/Ausgänge.
- Einrichten der Word-Clock-Synchronisation (falls vorhanden).
- Einstellen der Pegel für jeden Eingang. Dies ist sehr wichtig!
- Einstellen der Pegel für die Ausgänge, so dass diese mit den Geräten
übereinstimmen, die Sie zum Mithören verwenden.
- Auswählen der digitalen Eingangs- und Ausgangsformate.
- Vornehmen von Einstellungen für die Audiopuffer.
B. für Mikrofone, Line-Pegel für den
dBV) bzw. für den professionellen Bereich (+4 dBV).
13
Ihr System einrichten
Page 14
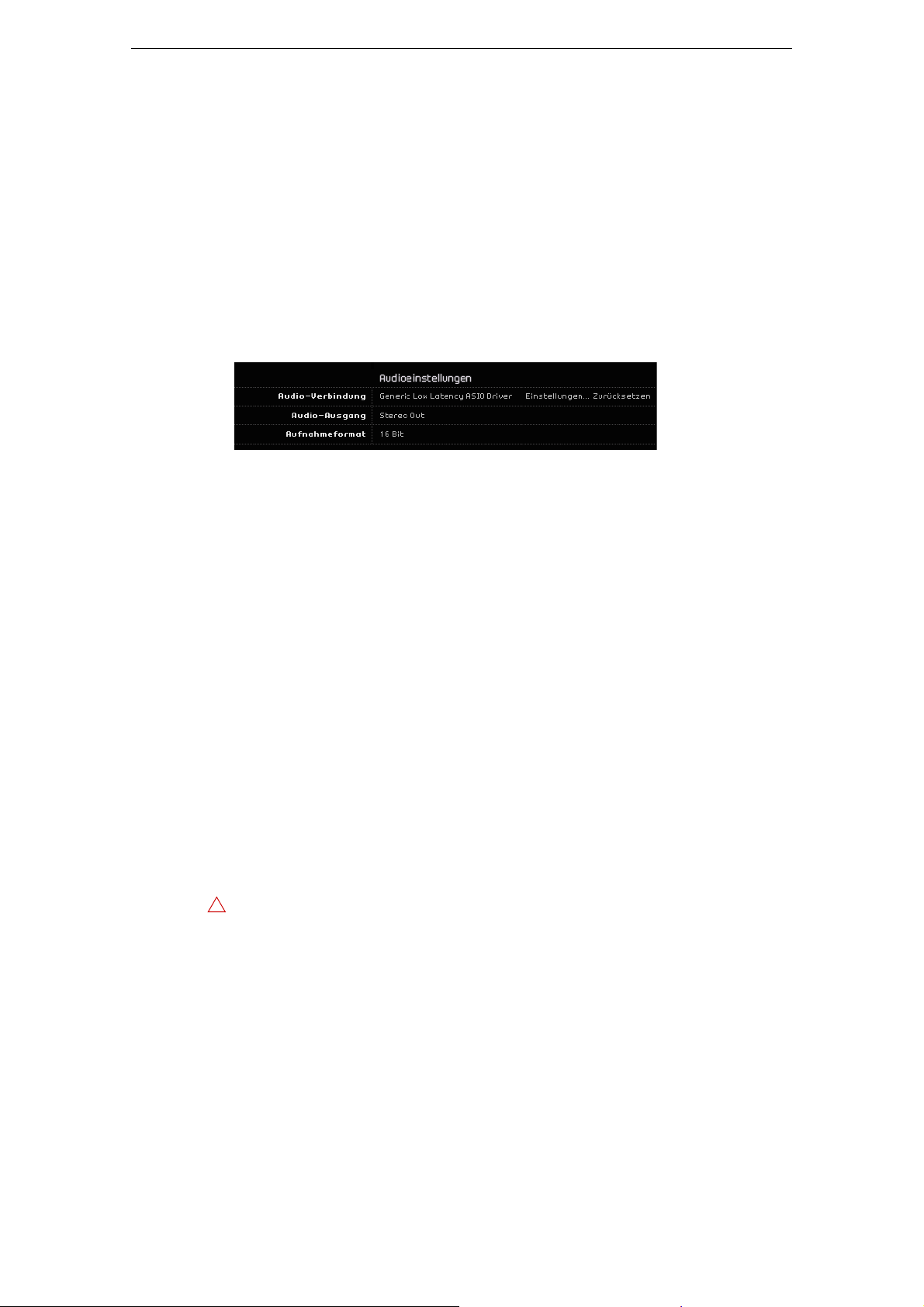
Audio-Konfiguration
!
In vielen Fällen sind alle verfügbaren Einstellungen für die Audio-Hardware in einem
Bedienfeld zusammengefasst, das, wie unten beschrieben, von Sequel aus geöffnet
werden kann. Wenn Sequel nicht geöffnet ist, können Sie das Bedienfeld auch separat
öffnen. In einigen Fällen stehen mehrere Anwendungen und Bedienfelder zur
Verfügung. Weitere Informationen entnehmen Sie der Dokumentation zu Ihrer AudioHardware.
Einen Treiber in Sequel auswählen und Audioeinstellungen vornehmen
Zuerst müssen Sie den richtigen Treiber in Sequel auswählen, damit das Programm
mit der Audio-Hardware kommunizieren kann:
1. Starten Sie Sequel.
2. Öffnen Sie in der Multi Zone die Programmeinstellungen-Seite.
3. Klicken Sie im Audioeinstellungen-Bereich in das Feld »Audio-Verbindung« und
wählen Sie Ihren Audio-Treiber.
4. Öffnen Sie das Bedienfeld für die Audiokarte und konfigurieren Sie sie
entsprechend den Empfehlungen des Herstellers.
• Unter Windows wird das Bedienfeld geöffnet, wenn Sie auf den Schalter
»Einstellungen…« klicken.
Das Bedienfeld wird vom Hersteller Ihrer Audio-Hardware und nicht von Sequel
zur Verfügung gestellt. Daher sind je nach Marke und Typ der Audiokarte
unterschiedliche Optionen verfügbar.
Das Bedienfeld für den ASIO DirectX-Treiber bildet eine Ausnahme, da dieser von
Steinberg zur Verfügung gestellt wird. Er ist in der Dialog-Hilfe beschrieben, die
Sie über den Hilfe-Schalter öffnen.
• Unter Mac OS X finden Sie das Bedienfeld für Ihre Audio-Hardware in den
Systemeinstellungen, die Sie über das Apfel-Menü oder das Dock öffnen.
Wenn Sie mit der im Macintosh integrierten Audio-Hardware arbeiten, verwenden
Sie das Ton-Bedienfeld in den Systemeinstellungen, um Gesamtlautstärke, Balance
usw. einzustellen.
Wenn Sie eine ASIO-fähige Audio-Hardware verwenden, klicken Sie auf den
Schalter »Einstellungen…«, um das Bedienfeld zu öffnen.
Wenn Sie Audio-Hardware mit einem DirectX-Treiber verwenden (nur Windows)
Wenn Ihre Windows-Audiokarte nicht über einen eigenen ASIO-Treiber verfügt,
sollten Sie einen DirectX-Treiber verwenden.
Sequel wird dem Treiber »ASIO DirectX Full Duplex« ausgeliefert, den Sie auf der
Programmeinstellungen-Seite aus dem Einblendmenü »Audio-Verbindungen«
auswählen können.
Die Funktionen von DirectX Full Duplex können nur vollständig genutzt werden, wenn
die Audio-Hardware WDM (Windows Driver Model) in Kombination mit DirectX 8.1
oder höher unterstützt.
In allen anderen Fällen werden die Audioeingänge durch DirectX emuliert. Weitere
Informationen erhalten Sie in der Hilfe zum Dialog »ASIO DirectX Sound-VollduplexEinstellungen«.
14
Ihr System einrichten
Page 15
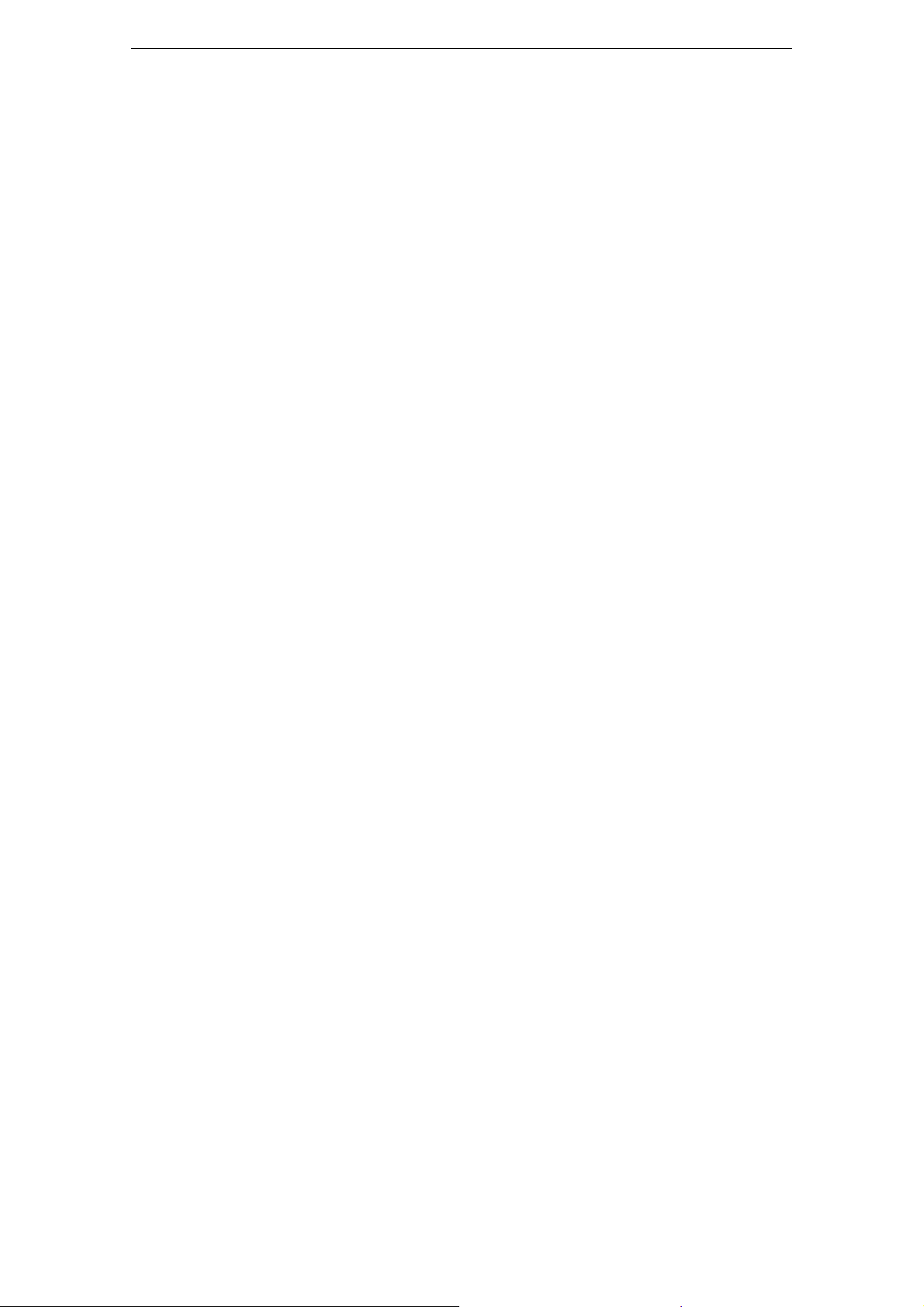
Eingangs- und Ausgangsanschlüsse einrichten
Die Einstellungen für die Eingänge und Ausgänge sind in erster Linie von der
Konfiguration Ihrer Audiokarte abhängig. Sie können diese Konfiguration überprüfen,
indem Sie auf der Programmeinstellungen-Seite auf den Schalter »Einstellungen…«
klicken.
Wenn Sie eine Audiokarte mit Stereo-Eingang und -Ausgang haben, wird diese in der
Regel automatisch konfiguriert.
Eingänge
Das Auswählen der Aufnahme-Eingänge für Sequel wird im Abschnitt »Eine
Audiospur hinzufügen« auf Seite 21 beschrieben.
Ausgänge
Sie können die Audio-Ausgänge auf der Programmeinstellungen-Seite unter »AudioAusgang« einstellen.
Kanalnamen abrufen (nur Mac)
Bei einigen Audiokarten ist es möglich, automatisch die ASIO-Kanalnamen der Ports
der Audio-Hardware abzurufen:
1. Öffnen Sie in der Multi Zone die Programmeinstellungen-Seite.
2. Wählen Sie in den Audioeinstellungen im Einblendmenü »Audio-Verbindung« Ihre
Audiokarte aus.
Audio-Konfiguration
3. Öffnen Sie das Bedienfeld für die Audiokarte.
4. Schalten Sie die Option »Use CoreAudio Channel Names« ein.
Wenn Sie nun im Audioeinstellungen-Bereich im Einblendmenü »Audio-Ausgang«
oder in der Spurliste einer Audiospur das Eingang-Einblendmenü öffnen,
entsprechen die Namen der Ports den Namen, die der CoreAudio-Treiber
verwendet.
Port-Auswahl und -aktivierung (nur Mac)
In den Einstellungen für Ihre Audiokarte können Sie festlegen, welche Eingangs- und
Ausgangs-Ports aktiv sind. Auf diese Weise können Sie anstelle des Line-Eingangs den
Mikrofoneingang verwenden oder bei Bedarf den Ein- oder Ausgang der Audiokarte
komplett deaktivieren.
Diese Funktion ist nur für Built-In Audio, Standard-USB-Audiogeräte und bestimmte
andere Audiokarten verfügbar.
Mithören (Monitoring)
In Sequel bedeutet Mithören das Anhören des Eingangssignals, während die
Aufnahme vorbereitet wird bzw. während der Aufnahme. In Sequel wird das Signal
immer in Echtzeit mitgehört.
Das Audiosignal wird vom Eingang in Sequel geleitet, eventuell über Sequel-Effekte
und EQ und zurück zum Ausgang. Sie können die Mithörfunktion über Sequel steuern.
Auf diese Weise können Sie den Pegel für das Mithören über Sequel steuern und
Effekte nur zum mitgehörten Signal hinzufügen.
15
Ihr System einrichten
Page 16
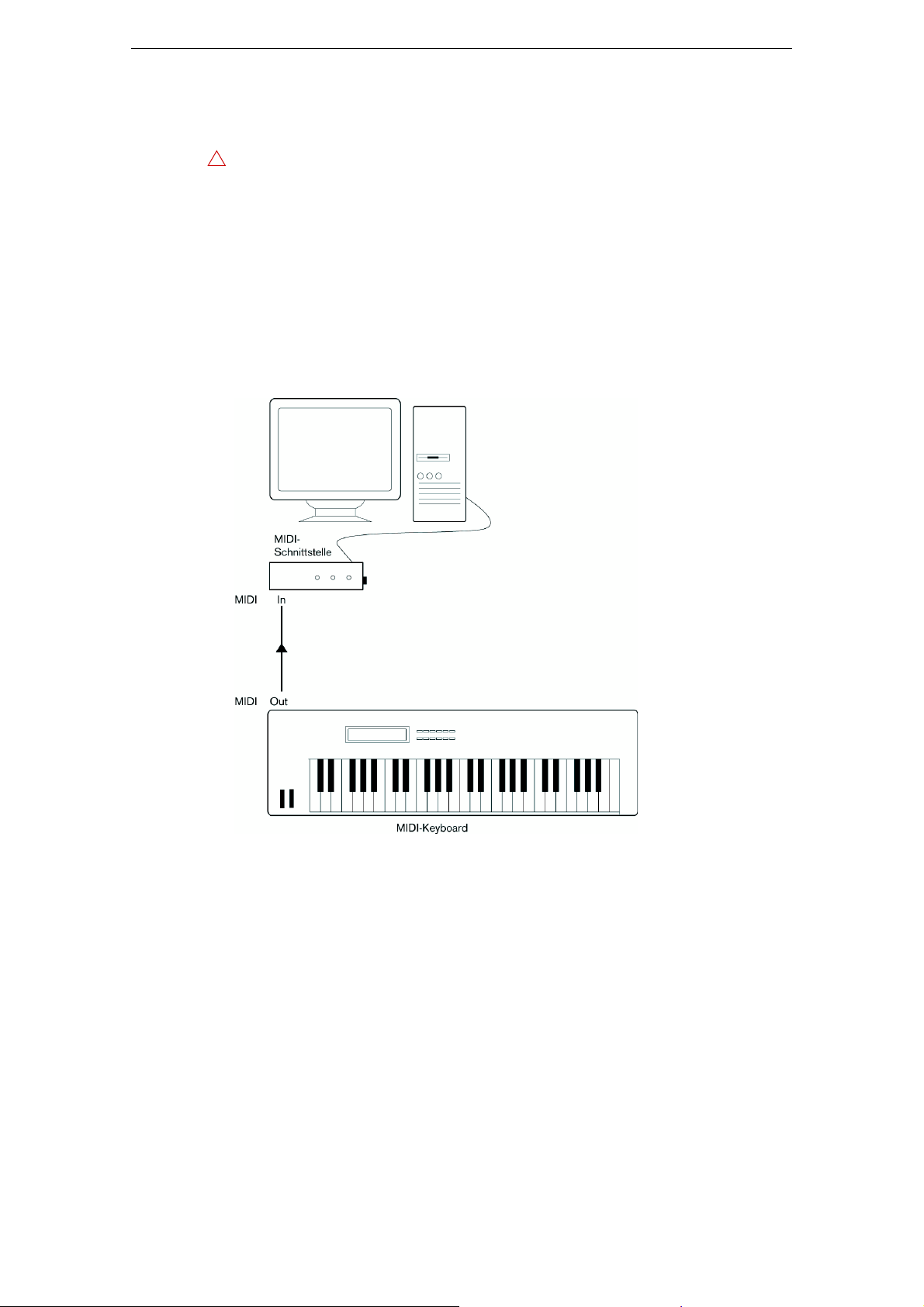
MIDI-Konfiguration
!
Stellen Sie sicher, dass alle Geräte ausgeschaltet sind, bevor Sie Anschlüsse
vornehmen!
In diesem Abschnitt wird das Anschließen und Einrichten von MIDI-Geräten
beschrieben. Dies ist nur ein Beispiel. Je nach Ihrem System möchten oder müssen
Sie andere Anschlüsse vornehmen.
MIDI-Geräte anschließen
In diesem Beispiel wird davon ausgegangen, dass Sie über ein MIDI-Keyboard
verfügen. Das Keyboard liefert dem Computer MIDI-Informationen für die Aufnahme.
In Sequel ist »MIDI-Thru« immer aktiv, so dass Sie den richtigen Sound über die
Instrumentenspur hören, während Sie auf dem Keyboard spielen oder aufnehmen.
Eine typische
MIDI-Konfiguration
MIDI-Konfiguration
MIDI-Anschlüsse in Sequel einrichten
Sequel findet an Ihrem Computer angeschlossene MIDI-Geräte automatisch und
richtet sie als aktive MIDI-Eingänge für Aufnahmen ein.
16
Ihr System einrichten
Page 17
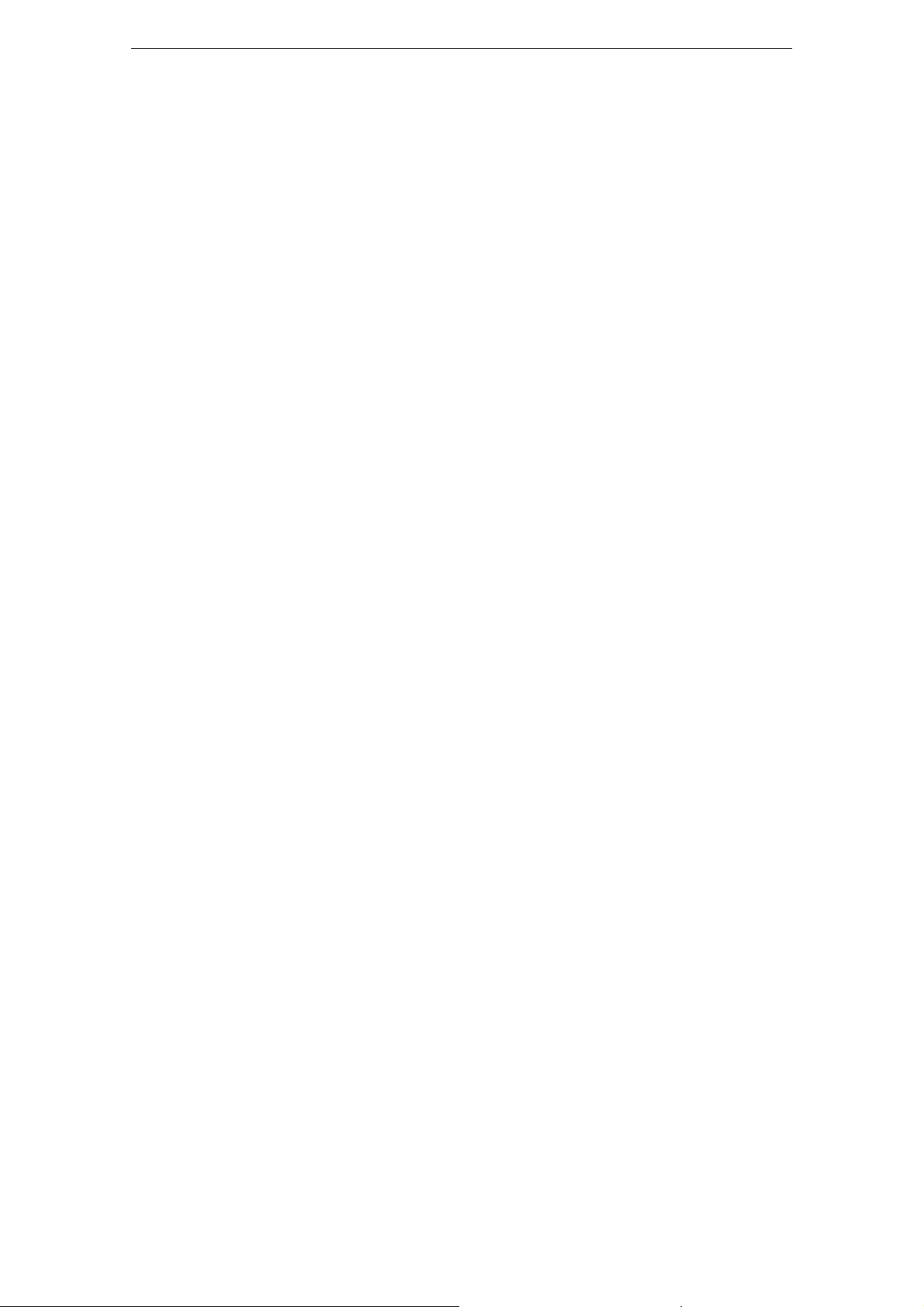
Audioleistung optimieren
In diesem Abschnitt erhalten Sie nützliche Hinweise und Tipps zur
Leistungsoptimierung Ihres Sequel-Systems.
Leistungsmerkmale
Es gibt zwei wesentliche Systemeigenschaften, die Einfluss auf die Leistungsfähigkeit
von Sequel haben.
Spuren und Effekte
Kurz gesagt: Je schneller Ihr Computer ist, desto mehr Spuren, Effekte und EQ
können Sie wiedergeben.
Kurze Ansprechverzögerung (Latenz)
Ein weiteres wichtiges Leistungsmerkmal ist die Ansprechverzögerung (Latenz). Diese
tritt auf, weil das Audiomaterial in Ihrem Computer in kleinen Einheiten in verschiedenen
Phasen des Aufnahme- und Wiedergabeprozesses zwischengespeichert werden muss.
Je zahlreicher und größer diese Einheiten sind, desto höher ist der Latenzwert.
Ein hoher Latenzwert ist besonders nachteilig beim Verwenden von VST-Instrumenten
und beim Mithören über den Computer (wenn Sie eine Live-Audioquelle über den
Sequel-Mixer und die Effekte anhören). Sehr lange Latenzzeiten (mehrere hundert
Millisekunden) können bei anderen Vorgängen, wie dem Mischen, hinderlich sein, da
sich das Verschieben eines Reglers erst deutlich später auf das Audiomaterial auswirkt.
Selbst wenn durch direktes Mithören und andere Verfahren die durch sehr lange
Latenzzeiten entstehenden Probleme verringert werden können, ist es praktischer und
besser, mit einem System zu arbeiten, das schnell anspricht.
Audioleistung optimieren
Je nach Audio-Hardware können Sie die Latenzzeiten verkürzen, indem Sie die Größe
und die Anzahl der Puffer verringern.
17
Ihr System einrichten
Page 18
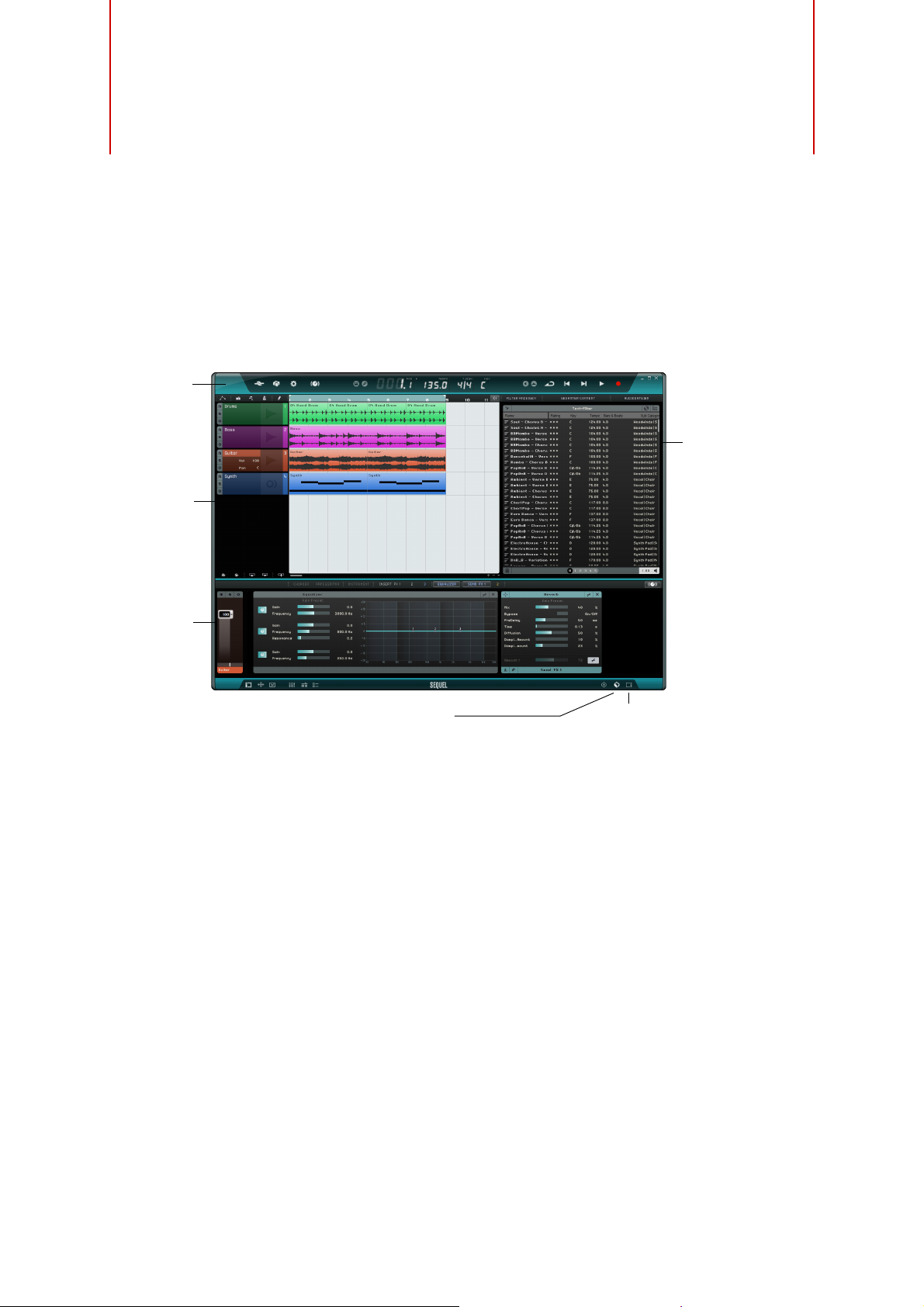
Übersicht
Pilot
Zone
Arrange
Zone
Multi
Zone
MediaBay
Klicken Sie hier, um die
MediaBay zu öffnen.
Klicken Sie hier, um den MasterEffekte-Bereich zu öffnen.
Das Sequel-Fenster
Das Sequel-Fenster ist in die drei Bereiche Pilot Zone, Arrange Zone und Multi Zone
aufgeteilt.
Die Pilot Zone
In der Pilot Zone haben Sie Zugriff auf die Menüfunktionen von Sequel. Hier finden
Sie außerdem die Funktionen zum Fernsteuern des Programms, das Virtuelle
Keyboard, den Tuner, die Pilot-Zone-Anzeige, die Transportfunktionen und das
Metronom.
Weitere Informationen zur Pilot Zone finden Sie unter »Die Pilot Zone« auf Seite 61.
Die Arrange Zone
In der Arrange Zone werden die Instrumenten-Parts und Audio-Events des Projekts
entlang der Zeitleiste angezeigt. Hier können Sie Ihr Projekt aufnehmen, bearbeiten
und arrangieren. Links wird die Spurliste angezeigt.
Weitere Informationen zur Arrange Zone finden Sie unter »Die Arrange Zone« auf
Seite 71.
18
Page 19
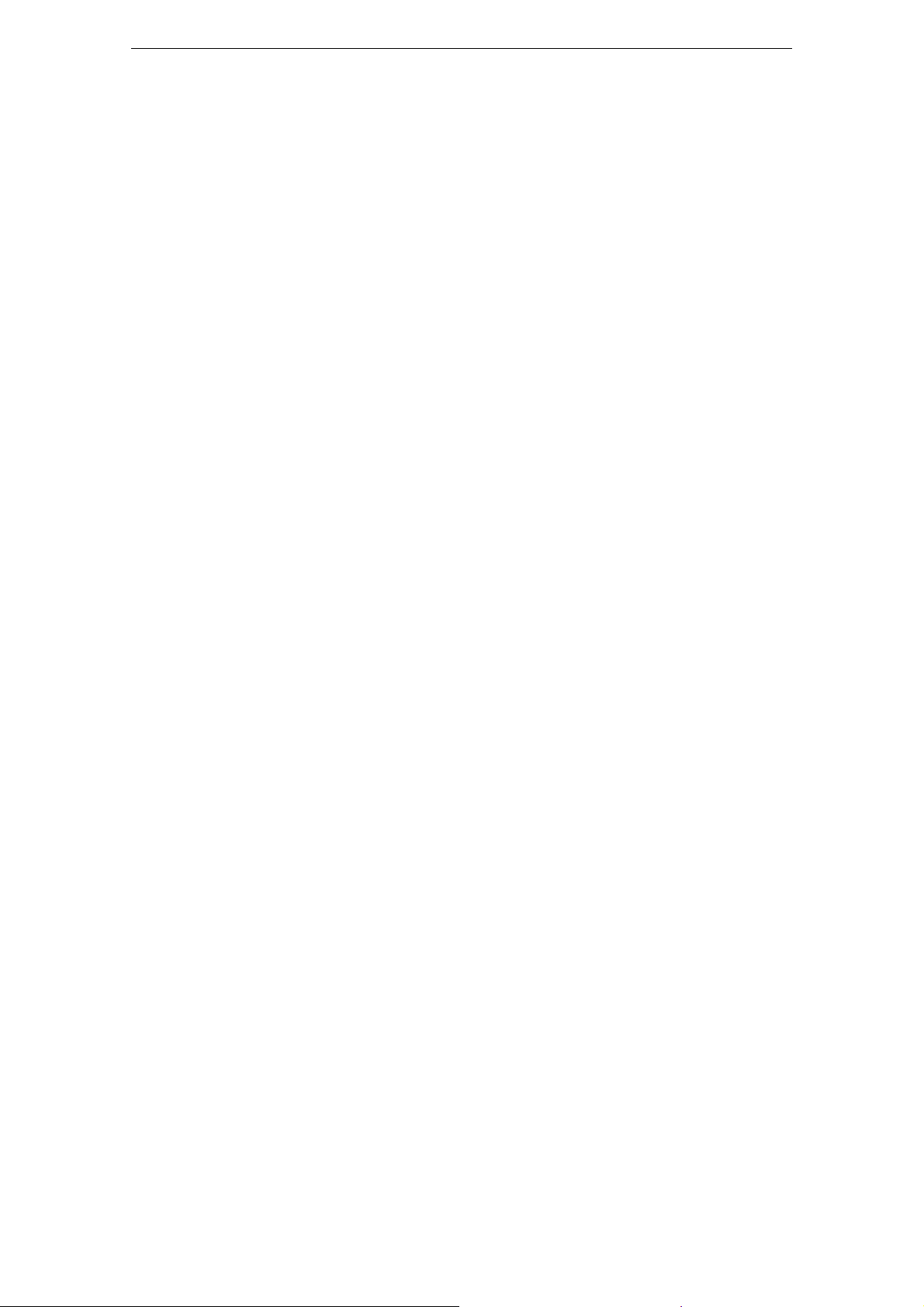
Die MediaBay
Die MediaBay ist ein Browser, der es Ihnen ermöglicht, nach Mediendateien auf Ihrem
Computer zu suchen. Sie können die MediaBay in der Arrange Zone anzeigen, indem
Sie auf den entsprechenden Schalter unten rechts im Programmfenster klicken.
Weitere Informationen zur MediaBay finden Sie unter »Mit der MediaBay arbeiten« auf
Seite 78.
Master-Effekte
Master-Effekte sind Effekte, die auf die gesamte Ausgabe in Sequel angewendet
werden. Sie können die Master-Effekte in der Arrange Zone anzeigen, indem Sie auf
den Schalter »Master-Effekte« unten rechts im Programmfenster klicken.
Weitere Informationen zu Master-Effekten finden Sie unter »Master-Effekte« auf Seite
83.
Die Multi Zone
In der Multi Zone haben Sie Zugriff auf verschiedene Seiten, mit denen Sie Ihr Projekt
mischen, Effekte hinzufügen und weiterführende Bearbeitungen vornehmen können.
Weitere Informationen zur Multi Zone finden Sie unter »Die Multi Zone« auf Seite 84.
Übersicht
19
Das Sequel-Fenster
Page 20
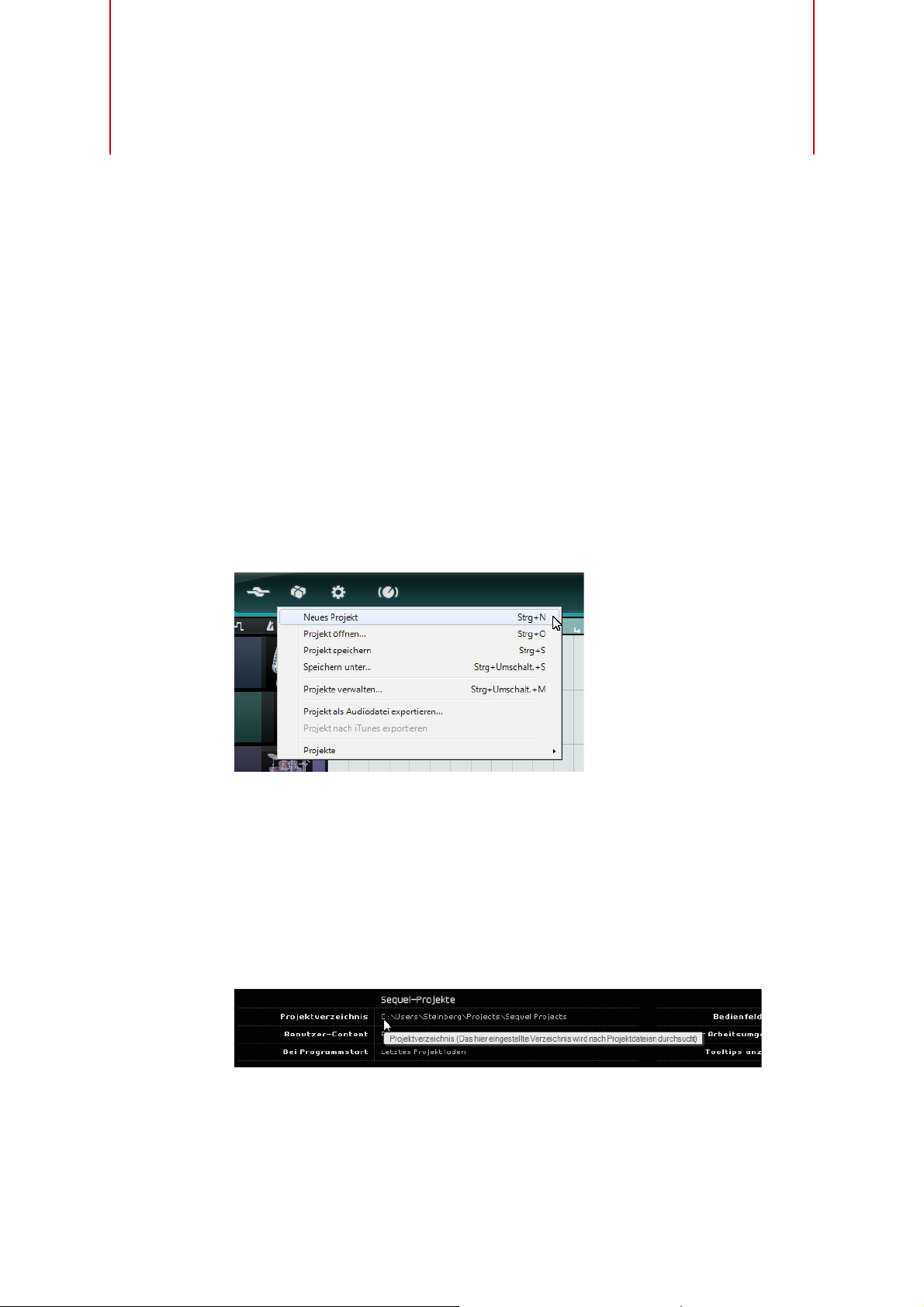
Audiomaterial aufnehmen
In diesem Abschnitt soll eine Gitarre aufgenommen und eine passende Drum-Loop
hinzugefügt werden. Anschließend wird das Projekt wiedergegeben. Stellen Sie
sicher, dass Ihre Audiokarte richtig eingerichtet ist (siehe
Seite 9).
Ein neues Projekt erstellen
Standardmäßig wird beim Starten von Sequel ein neues Projekt erzeugt. Sie können
dieses Verhalten in den Programmeinstellungen ändern. Weitere Informationen hierzu
finden Sie unter
Ein neues Projekt erstellen, wenn bereits ein Projekt geöffnet ist
• Wählen Sie im Projekt-Menü die Option »Neues Projekt«.
»Die Programmeinstellungen-Seite« auf Seite 104.
Aufnehmen
»Ihr System einrichten« auf
Das aktuelle Projekt wird geschlossen und ein neues leeres Projekt wird geöffnet.
Einen Speicherort festlegen
Gehen Sie folgendermaßen vor, um den Speicherort für Projekte festzulegen:
1. Öffnen Sie in der Multi Zone die Programmeinstellungen-Seite.
2. Klicken Sie in das Projektverzeichnis-Feld.
Ein Dialog wird geöffnet, über den Sie den gewünschten Speicherort festlegen
können. Bei der Installation von Sequel wird automatisch ein Standardspeicherort
für Projekte eingerichtet.
3. Wählen Sie einen Speicherort aus und klicken Sie auf »OK«.
20
Page 21
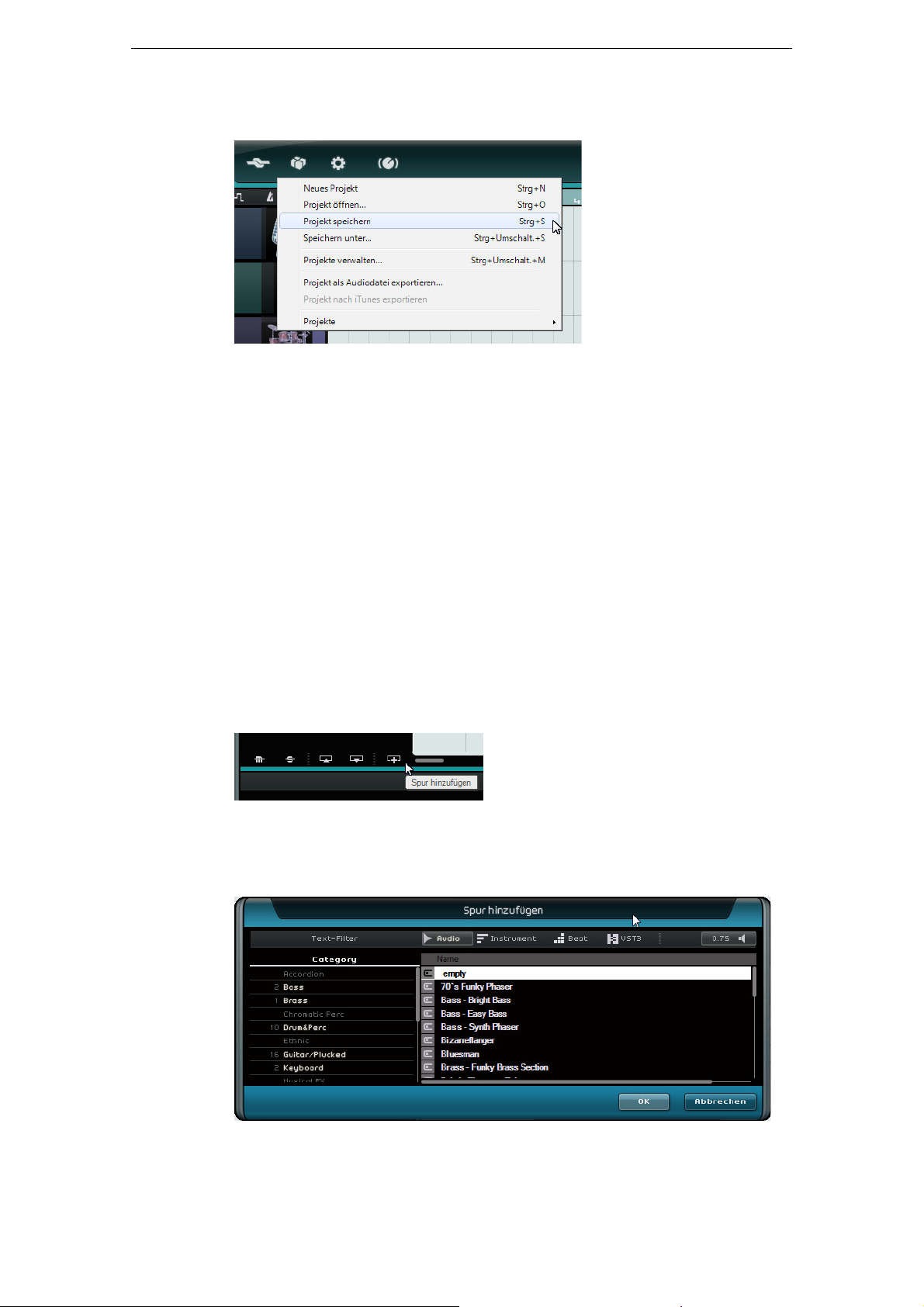
Audiomaterial aufnehmen
Ein Projekt speichern
1. Wählen Sie im Projekt-Menü die Option »Projekt speichern«.
2. Geben Sie einen Namen für Ihr Projekt ein (z. B. »Mein ErstesSequel-Projekt«).
3. Klicken Sie auf »OK«.
Das Projekt wird in dem Ordner gespeichert, den Sie auf der ProgrammeinstellungenSeite festgelegt haben.
Eine Audiospur hinzufügen
Die folgenden Abschnitte beziehen sich auf Tutorial-Projekte, die Sie im StandardProjektverzeichnis von Sequel finden.
• Laden Sie das Projekt »Recording«, das sich im Ordner »Sequel Tutorial 1«
befindet.
Als nächstes soll eine Audiospur für die Aufnahme hinzugefügt werden. Für dieses
Beispiel soll eine Gitarre aufgenommen werden. Die Vorgehensweise ist jedoch
dieselbe für alle Instrumente.
1. Klicken Sie auf den Schalter »Spur hinzufügen« unter der Spurliste.
Der Dialog »Spur hinzufügen« wird geöffnet.
2. Wählen Sie die Audio-Option.
3. Wählen Sie in der Name-Spalte »empty« und klicken Sie auf »OK«.
Dem Projekt wird eine Audiospur hinzugefügt.
21
Aufnehmen
Page 22
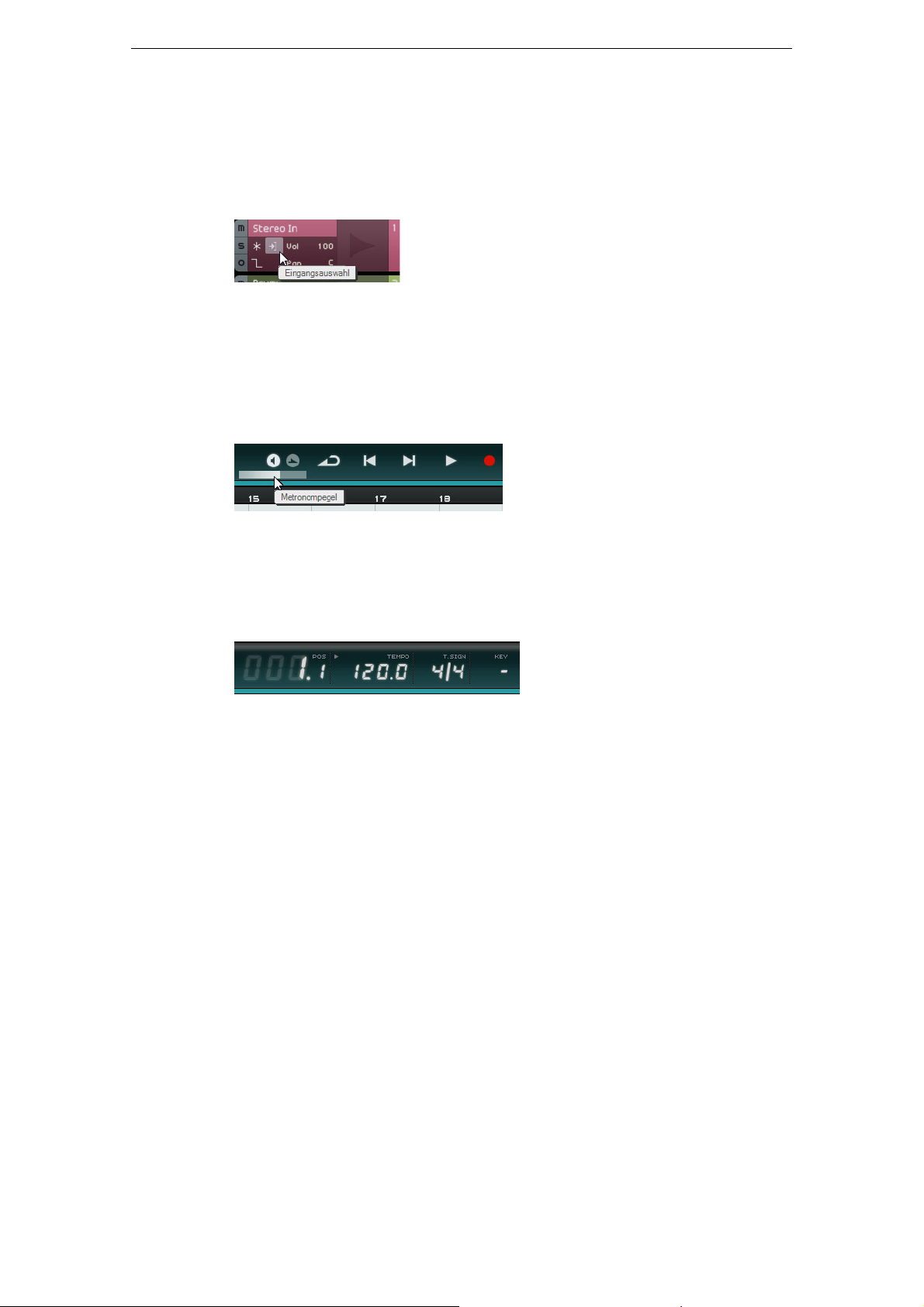
4. Doppelklicken Sie auf den Namen der Spur und geben Sie »Guitar« ein.
Klicken Sie hier, um einen anderen
Eingang auszuwählen.
Der Audioeingang der Spur ist standardmäßig auf den Eingang gesetzt, der im
Eingangsauswahl-Einblendmenü ganz oben steht. Damit das Einblendmenü
angezeigt wird, müssen Sie ggf. die Spurhöhe anpassen.
Den Metronom-Click aktivieren
Um die Aufnahme an den Takten und Zählzeiten des Projekts auszurichten, können
Sie das Metronom aktivieren.
• Klicken Sie in der Pilot Zone auf den Schalter »Metronom Ein/Aus«.
• Passen Sie die Lautstärke für den Metronom-Click mit dem Pegelregler an.
Audiomaterial aufnehmen
Das Metronom hat einen so genannten Vorzähler: Es werden zwei Takte vorgezählt,
bevor die Aufnahme einsetzt.
Sie können das Projekttempo im Tempofeld eingeben, siehe »Das Tempo (TEMPO)«
auf Seite 68. Dies wirkt sich auf das Tempo des Metronom-Clicks aus. Das
Standardtempo beträgt 120 BPM (»Beats pro Minute«).
Eine Drum-Loop hinzufügen
Dem Projekt soll nun ein Schlagzeug hinzugefügt werden.
Das Hinzufügen einer Drum-Loop ist auch nützlich, um bei Bass- oder
Gitarrenaufnahmen das Metronom zu verstärken.
1. Klicken Sie auf den MediaBay-Schalter unten rechts in der Multi Zone.
2. Klicken Sie in der MediaBay auf den Schalter »Filter anzeigen«, um den
Filterbereich zu öffnen.
3. Wählen Sie in der Category-Spalte »Drum&Perc« und in der Spalte »Sub
Category« die Beats-Option.
22
Aufnehmen
Page 23
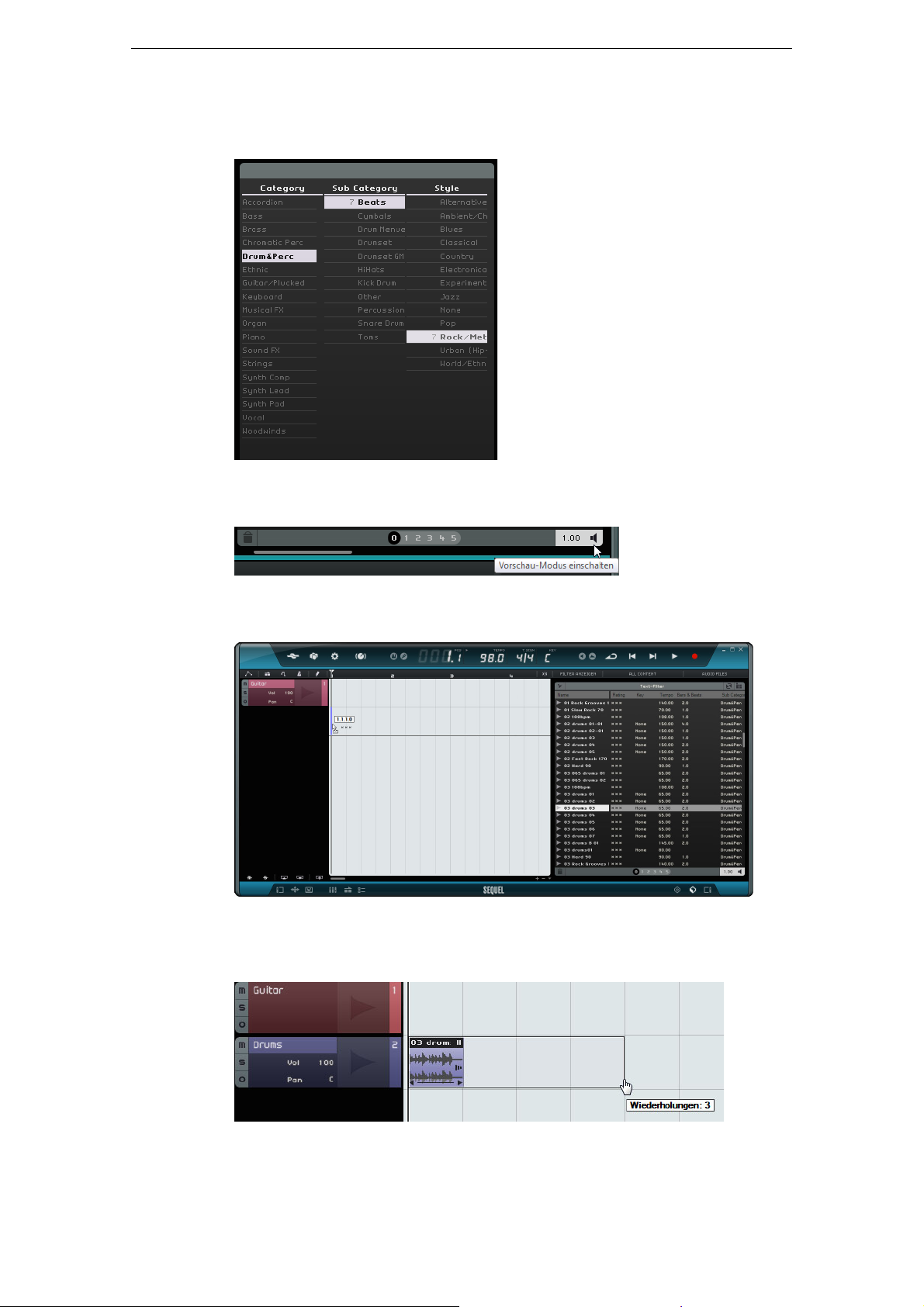
Audiomaterial aufnehmen
4. Wählen Sie unter »Style« eine Stilrichtung aus, die zu der Gitarrenaufnahme passt,
die Sie einspielen möchten.
5. Stellen Sie sicher, dass der Vorschau-Modus eingeschaltet ist und durchsuchen
Sie die Liste rechts nach einer passenden Loop.
6. Ziehen Sie die gewünschte Drum-Loop in die Arrange Zone und legen Sie sie
unter der Gitarrenspur am ersten Takt ab.
7. Klicken Sie in der Mitte des rechten Rands des Events und ziehen Sie nach rechts
bis zum Beginn des fünften Takts, so dass Sie eine Loop erhalten, die 4 Takte lang
ist.
23
Aufnehmen
Page 24
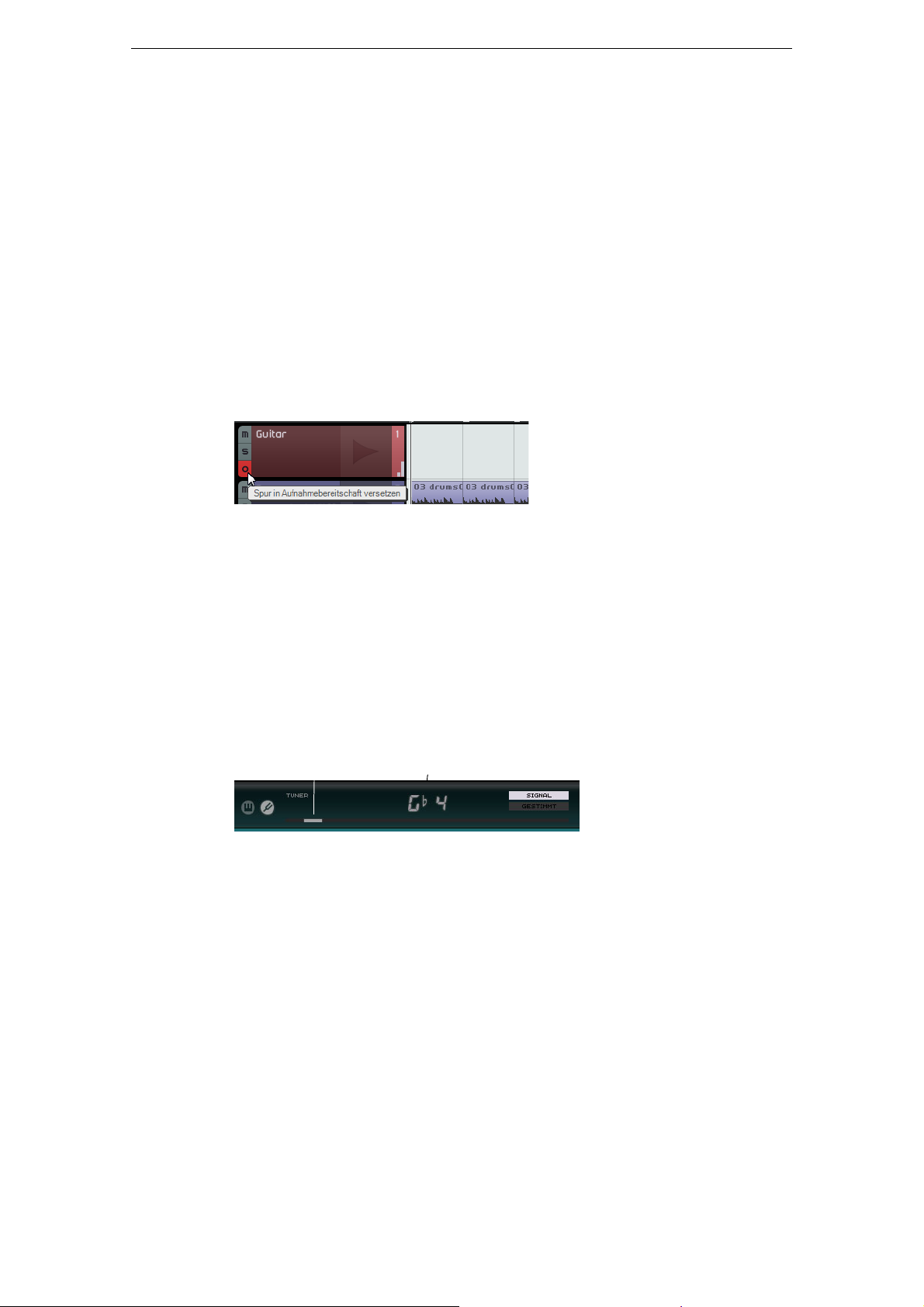
8. Ändern Sie den Namen der Spur in »Drums«.
Stimmgerät-Anzeige
Note und Oktave
Das Projekttempo wird an das Tempo der Drum-Loop angepasst. Wenn Sie eine
Datei in ein leeres Projekt ziehen, bestimmt das Tempo der Datei das Projekttempo.
Weitere Informationen zum Einstellen und Ändern des Projekttempos finden Sie unter
»Das Tempo (TEMPO)« auf Seite 68.
Pegel einstellen
In diesem Beispiel soll die Gitarre mit einem vor dem Gitarrenverstärker aufgestellten
Mikrofon aufgenommen werden. Dieses Mikrofon ist über das Steinberg CI1 am
Mikrofoneingang des Computers angeschlossen. Stellen Sie den Mikrofonpegel so
hoch wie möglich ein, ohne dass es zu Übersteuerung (Clipping) kommt.
1. Schalten Sie den Aufnahmebereitschaft-Schalter ein, um die Gitarre zu hören.
Audiomaterial aufnehmen
Rechts in der Spurliste zeigt die Pegelanzeige die von der Gitarre empfangenen
Signale an.
2. Versuchen Sie, die maximale Lautstärke einzustellen, ohne dass Übersteuerung
auftritt.
Die meisten Audiokarten haben eine Pegel- oder Lautstärkeanzeige.
Instrumente stimmen
Sequel verfügt über ein eingebautes Stimmgerät, den Tuner, mit dem Sie Instrumente
wie Gitarren oder Bässe stimmen können.
1. Wählen Sie die Guitar-Spur aus und schalten Sie den Aufnahmebereitschaft-
Schalter ein, damit Sie den eingehenden Sound hören können.
2. Schalten Sie in der Pilot Zone den Tuner ein.
3. Schlagen Sie eine Saite auf Ihrer Gitarre oder dem Bass an.
Wenn die Saite nicht völlig verstimmt ist, kann der Tuner automatisch erkennen,
welche Saite Sie gespielt haben. Die Anzeige schlägt nach links oder rechts aus, je
nachdem, ob die Saite zu tief oder zu hoch gestimmt ist.
Der Tuner zeigt die aktuelle Note und Oktave der Saite an.
4. Stimmen Sie alle Saiten des Instruments.
5. Schalten Sie den Tuner wieder aus.
Jetzt können Sie mit der Aufnahme beginnen!
24
Aufnehmen
Page 25
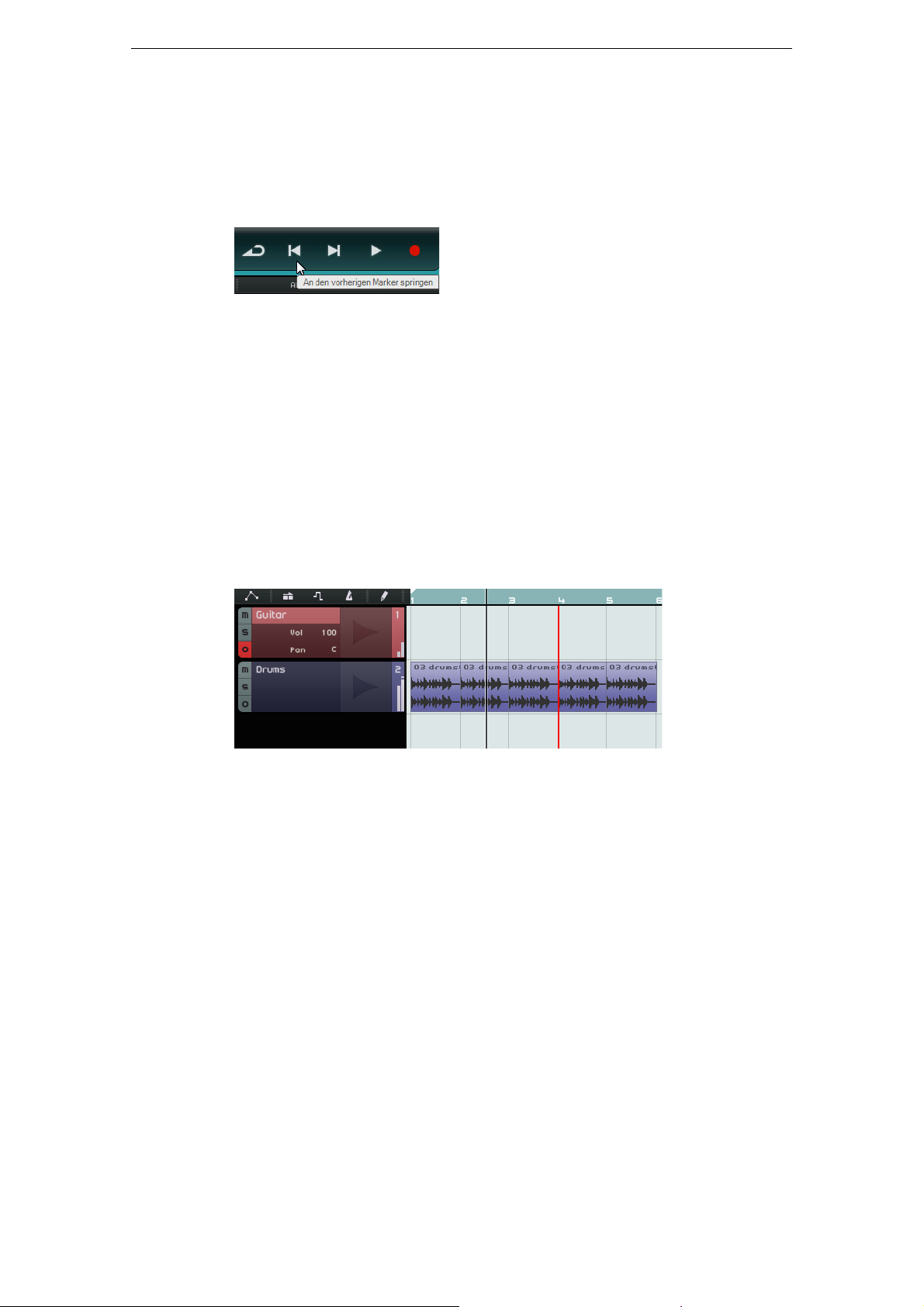
Eine Gitarre aufnehmen
1. Klicken Sie auf dem Lineal an der Stelle, an der Sie mit der Aufnahme beginnen
möchten oder verwenden Sie die Schalter »An den vorherigen Marker springen«
und »An den nächsten Marker springen« in der Pilot Zone, um den Positionszeiger
an diese Position zu setzen.
2. Stellen Sie sicher, dass der Cycle-Schalter ausgeschaltet ist.
3. Aktivieren Sie den Aufnahmebereitschaft-Schalter der Spur, auf der Sie
aufnehmen möchten.
4. Klicken Sie auf den Aufnahme-Schalter, um die Gitarre aufzunehmen.
Es werden automatisch zwei Takte Vorzähler gespielt. Dabei wird die Position, an
der die Aufnahme beginnt, durch einen roten Positionszeiger gekennzeichnet.
Gleichzeitig springt ein schwarzer Zeiger zwei Takte zurück und bewegt sich auf
die Aufnahmeposition zu. So können Sie einerseits genau mitverfolgen, wie viel
Vorzählzeit noch übrig ist, und andrerseits erkennen, an welcher Position die
Aufnahme startet.
Audiomaterial aufnehmen
Wiedergabe
Wenn die Aufnahme am Anfang des ersten Takts beginnen soll, ist der rote
Positionszeiger nicht sichtbar.
5. Drücken Sie die [Leertaste], um die Aufnahme zu beenden.
Die Wiedergabe-Funktion ermöglicht es Ihnen, das aufgenommene Material
anzuhören.
• Laden Sie das Projekt »Playback«, das sich im Ordner »Sequel Tutorial 1« befindet.
Wiedergabe starten
Sie haben folgende Möglichkeiten, die Wiedergabe zu starten:
• Klicken Sie auf den Wiedergabe-Schalter.
• Drücken Sie die [Leertaste] auf Ihrer Computertastatur.
Damit schalten Sie zwischen Start und Stop um.
• Drücken Sie die [Enter]-Taste auf dem Ziffernblock der Tastatur.
• Doppelklicken Sie in der unteren Hälfte des Lineals.
25
Aufnehmen
Page 26
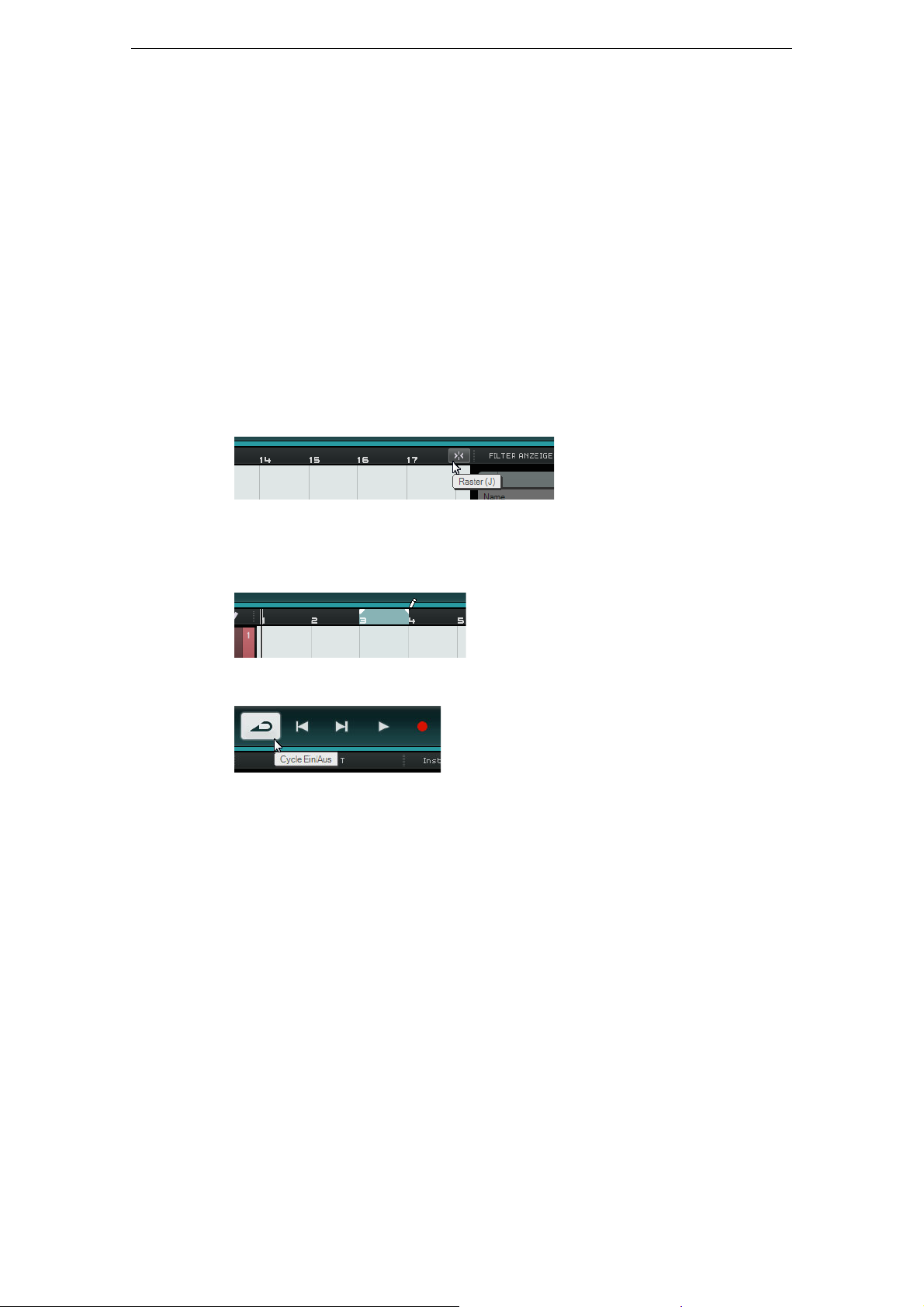
Audiomaterial aufnehmen
Wiedergabe beenden
Sie haben folgende Möglichkeiten, die Wiedergabe zu beenden:
• Klicken Sie bei laufender Wiedergabe auf den Wiedergabe-Schalter.
• Drücken Sie die [Leertaste] auf Ihrer Computertastatur.
Damit schalten Sie zwischen Start und Stop um.
• Drücken Sie die Taste [0] auf dem Ziffernblock der Tastatur.
Wiedergabe im Cycle-Modus
Mit Sequel können Sie einen bestimmten Bereich Ihres Projekts wiederholt (im Cycle)
wiedergeben.
Gehen Sie folgendermaßen vor, um den Cycle-Bereich festzulegen:
1. Klicken Sie auf den Schalter rechts neben dem Lineal, um die Rasterfunktion
einzuschalten.
So können Sie leichter einen bestimmten Bereich festlegen.
2. Bewegen Sie den Mauszeiger in den oberen Linealbereich, so dass das Stift-
Werkzeug angezeigt wird.
3. Klicken und ziehen Sie vom Anfang von Takt 3 bis zum Anfang von Takt 4.
4. Schalten Sie den Cycle-Schalter ein.
5. Verwenden Sie die Schalter »An den vorherigen/nächsten Marker springen«, um
den Positionszeiger an den Anfang des Cycle-Bereichs zu setzen (in diesem
Beispiel, Takt 3).
6. Starten Sie die Wiedergabe.
Sequel wiederholt den Cycle-Bereich fortlaufend, bis Sie die Wiedergabe
beenden.
Mehrere Audio-Takes aufnehmen
Mit Sequel können Sie mehrere unterschiedliche Versionen (Takes) einer Aufnahme
hintereinander aufnehmen. So können Sie einen bestimmten Bereich mehrmals
aufnehmen und dann die beste Version aussuchen, oder eine perfekte Aufnahme aus
mehrerern unterschiedlichen Takes erstellen. Gehen Sie folgendermaßen vor:
1. Zeichnen Sie einen Cycle-Bereich zwischen dem Anfang des dritten und des
vierten Takts ein und setzen Sie den Positionszeiger an den Anfang des Cycles.
2. Schalten Sie den Cycle-Schalter ein.
26
Aufnehmen
Page 27
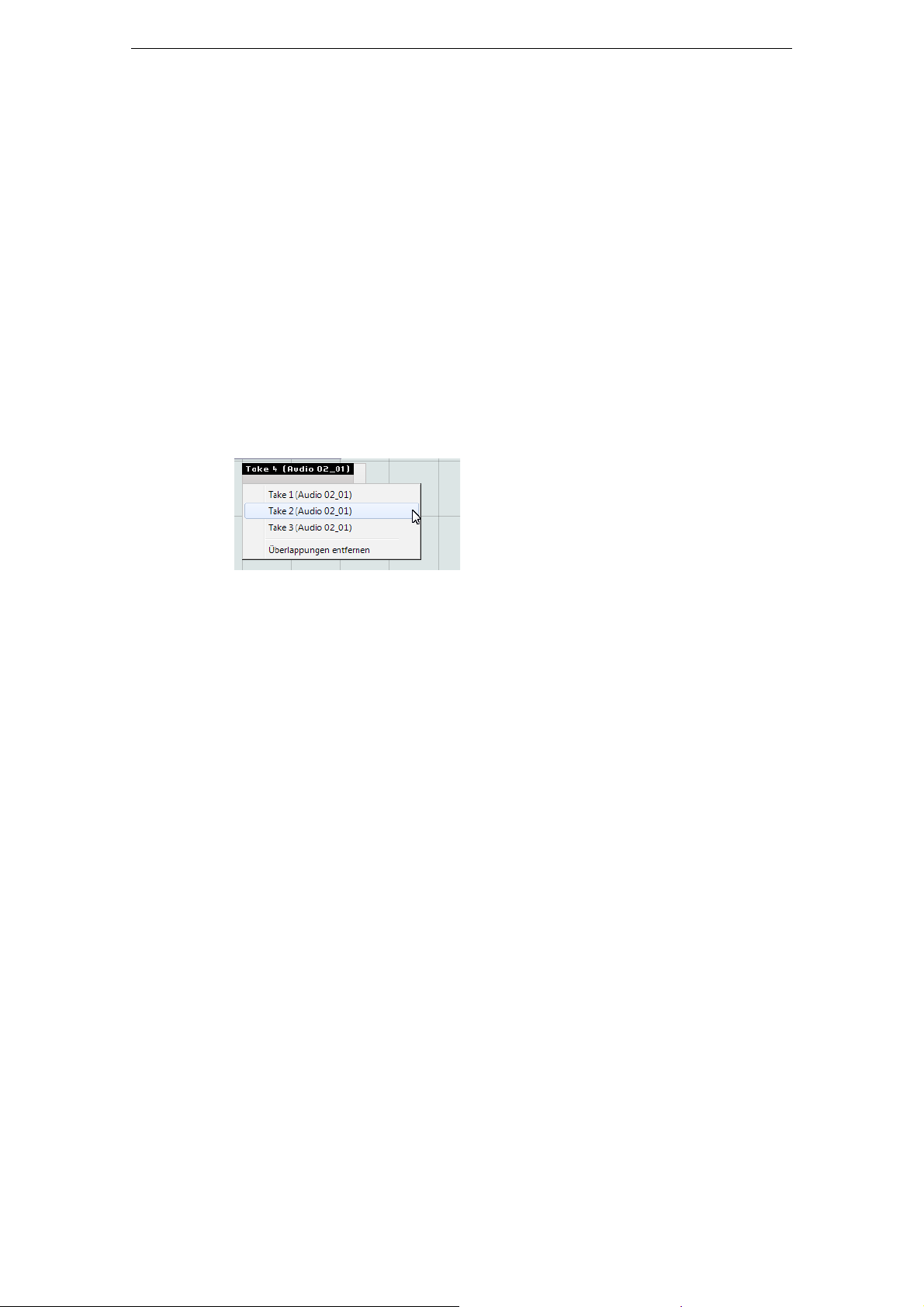
Audiomaterial aufnehmen
3. Stellen Sie sicher, dass der Aufnahmebereitschaft-Schalter für die Spur
eingeschaltet ist und klicken Sie auf den Aufnahme-Schalter, um mit der
Aufnahme zu beginnen.
Der Positionszeiger springt an die Position zwei Takte vor dem Aufnahmebeginn
und Sequel wiederholt den Cycle-Bereich fortlaufend.
4. Nehmen Sie so viele Takes auf, wie Sie möchten.
Die Takes werden im Cycle-Bereich übereinander eingefügt.
5. Drücken Sie die [Leertaste], um die Aufnahme zu beenden.
Einen Take auswählen
Wenn Sie Ihre Aufnahme wiedergeben, ist immer nur jeweils der Take zu hören, der in
der Arrange Zone angezeigt wird. Gehen Sie folgendermaßen vor, um einen anderen
Take für die Wiedergabe auszuwählen:
1. Bewegen Sie den Mauszeiger über den Take und klicken Sie auf das Dreieck, das
oben links im Take angezeigt wird.
2. Wählen Sie im Einblendmenü den Take aus, den Sie hören möchten.
3. Hören Sie sich die unterschiedlichen Takes an und wählen Sie den aus, der Ihnen
am besten gefällt.
4. Wenn Sie die anderen Takes löschen möchten, wählen Sie im Einblendmenü den
Befehl »Überlappungen entfernen«.
Einen perfekten Take zusammenstellen
Sie können auch unterschiedliche Segmente der aufgenommenen Takes kombinieren
und so den perfekten Take zusammenstellen. Gehen Sie folgendermaßen vor:
1. Bewegen Sie den Mauszeiger über den unteren Bereich des Takes, so dass das
Schere-Werkzeug angezeigt wird.
2. Klicken Sie an die Stelle, an der die Takes geteilt werden sollen.
Die übereinander liegenden Takes werden alle an dieser Position geteilt.
3. Wählen Sie die Segmente, die Sie für den perfekten Take verwenden möchten, im
Einblendmenü aus.
4. Wählen Sie im Bearbeiten-Menü den Befehl »Auswahl als Datei«.
Ein neues Audio-Event, das alle Segmente enthält, wird erzeugt und die nicht
verwendeten Segmente werden gelöscht.
27
Aufnehmen
Page 28
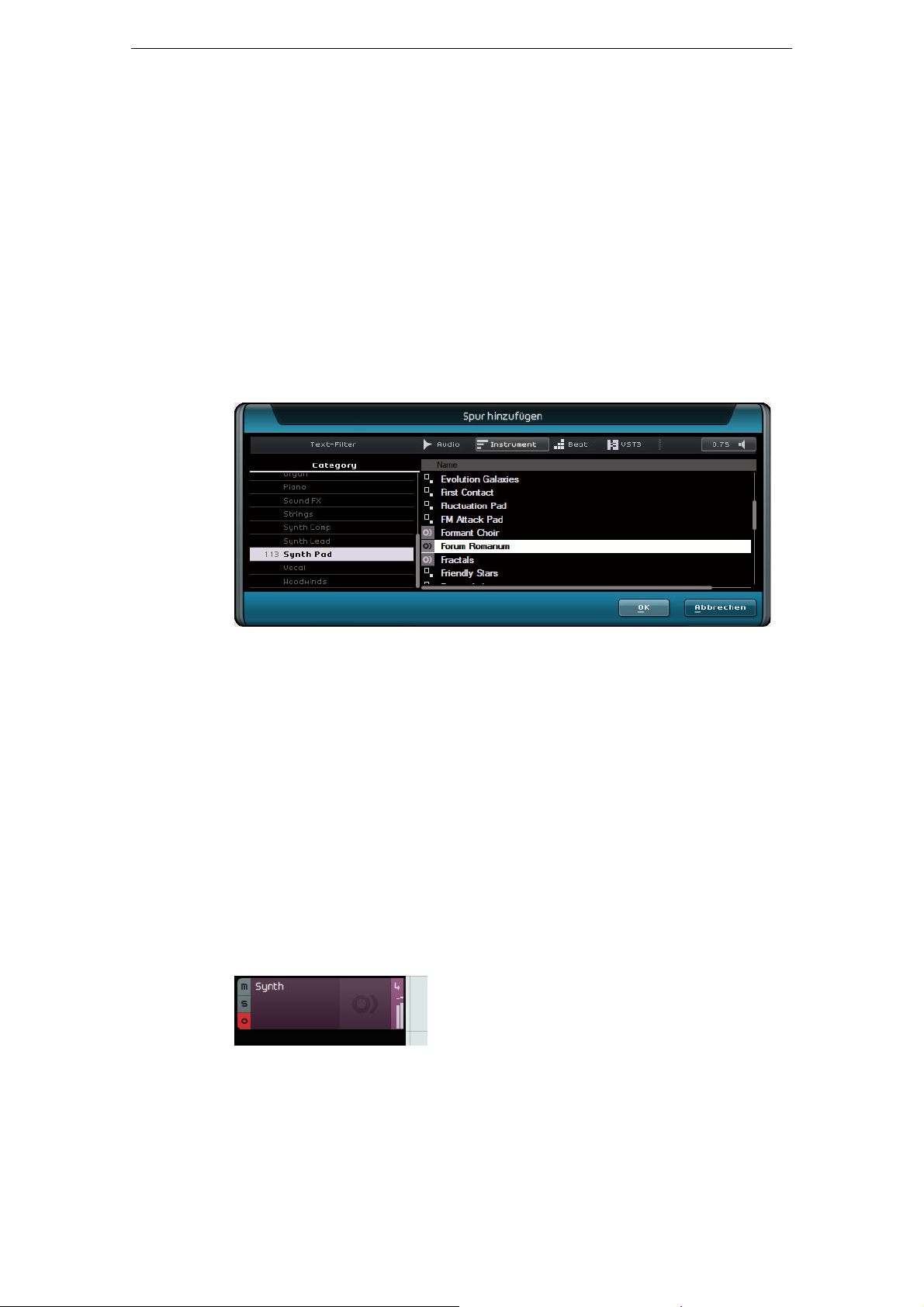
Einen Instrumenten-Part aufnehmen
In diesem Abschnitt soll ein Instrumenten-Part auf einer Instrumentenspur
aufgenommen werden.
• Laden Sie das Projekt »Recording MIDI«, das sich im Ordner »Sequel Tutorial 1«
befindet.
Eine Instrumentenspur erstellen
1. Klicken Sie auf den Schalter »Spur hinzufügen« unter der Spurliste.
Der Dialog »Spur hinzufügen« wird geöffnet.
2. Wählen Sie die Instrument-Option.
3. Verwenden Sie den Category-Filter und wählen Sie einen Sound für Ihr Projekt
aus, z.
B. »Synth Pad«.
Einen Instrumenten-Part aufnehmen
4. Geben Sie der Spur einen neuen Namen, der dem ausgewählten Sound
entspricht.
Instrumenten-Parts aufnehmen
Nachdem nun Spur und Sound vorliegen, können Sie mit der Aufnahme beginnen.
Das Aufnehmen von Instrumenten-Parts ist ähnlich wie bei Audio-Events.
Sequel findet MIDI-Geräte, die an den Computer angeschlossen sind, automatisch.
Der Eingang einer Instrumentenspur ist immer auf »Alle verfügbaren Eingänge«
eingestellt.
1. Schalten Sie den Aufnahmebereitschaft-Schalter der Spur ein und drücken Sie
einige Tasten auf Ihrem MIDI-Keyboard.
Sie sollten die eingehenden MIDI-Signale hören und die Pegelanzeige rechts in
der Spurliste sollte ausschlagen.
2. Stellen Sie sicher, dass der Cycle-Schalter ausgeschaltet ist.
3. Klicken Sie im Lineal an die Stelle, an der die Aufnahme beginnen soll.
Dadurch wird der Positionszeiger an diese Position verschoben.
28
Aufnehmen
Page 29
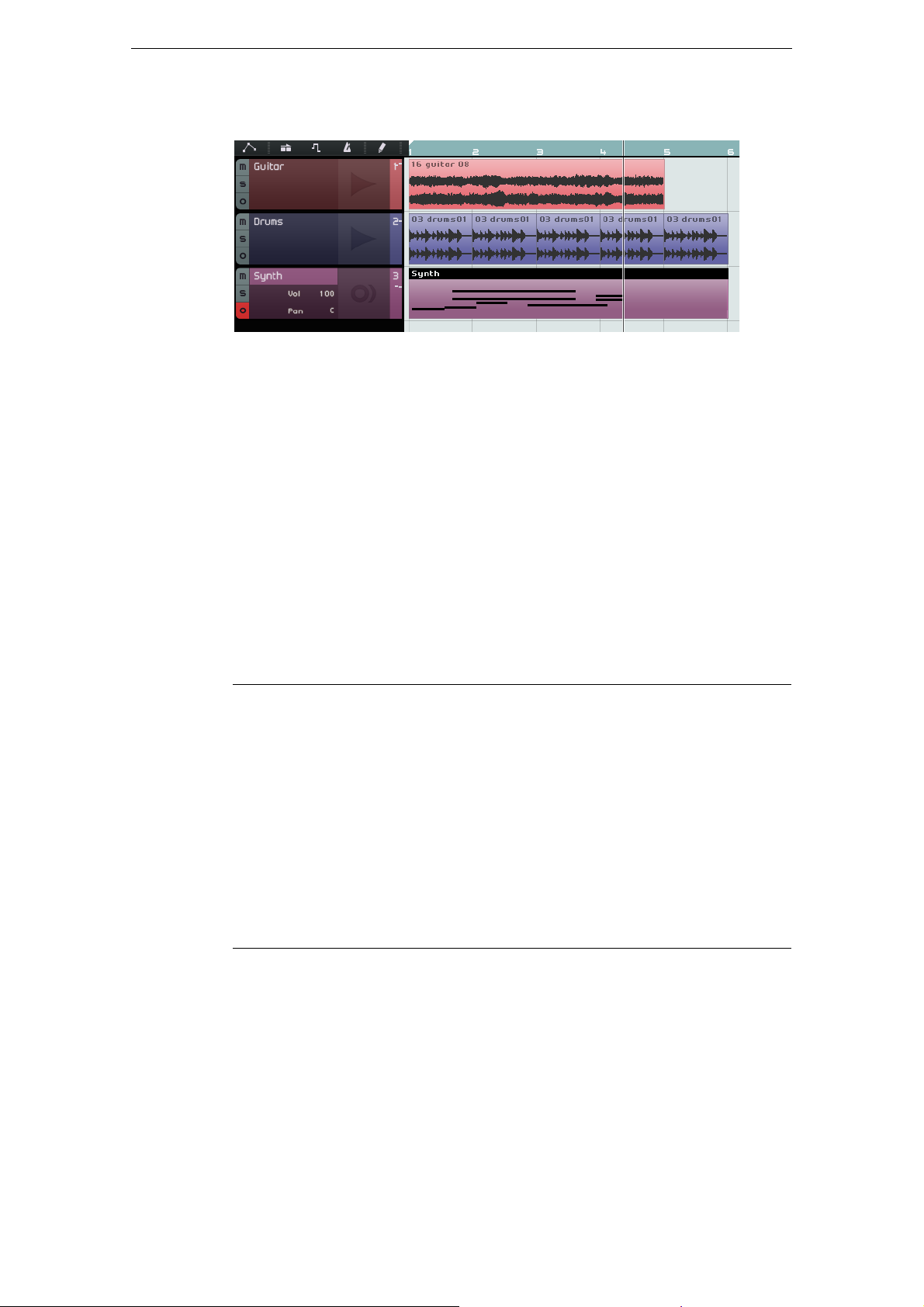
Einen Instrumenten-Part aufnehmen
4. Klicken Sie auf den Aufnahme-Schalter, um die Aufnahme zu starten.
5. Nehmen Sie vier Takte auf.
6. Drücken Sie die [Leertaste].
7. Schalten Sie den Aufnahmebereitschaft-Schalter aus, so dass die eingehenden
Signale nicht mehr zu hören sind.
Glückwunsch! Sie haben gerade Ihren ersten Instrumenten-Part in Sequel
aufgenommen.
8. Laden Sie das Projekt »MIDI Playback«, das sich im Ordner »Sequel Tutorial 1«
befindet.
9. Setzen Sie den Positionszeiger an den Anfang des ersten Takts und drücken Sie
die [Leertaste], um die Aufnahme anzuhören.
Mehrere Takes eines Instrumenten-Parts aufnehmen
Grundsätzlich entspricht die Aufnahme von Takes von Instrumenten-Parts dem
Vorgehen bei der Audioaufnahme, jedoch mit einem Unterschied. Wenn Sie MIDITakes aufnehmen, können Sie zwischen zwei Aufnahmemethoden wählen:
Aufnahmemethode Beschreibung
Take Dies ist der Standardmodus, in dem die Takes im Cycle-Bereich
übereinander eingefügt werden. Wie bei Audio-Takes können Sie
den besten Take auswählen oder einen perfekten Take
zusammenfügen, siehe
Seite 26. Diese Methode ist nützlich, wenn Sie mehrere Versionen
eines Instrumenten-Parts aufnehmen möchten, zum Beispiel bei
Klavieraufnahmen.
Mixed In diesem Modus werden alle Noten, die Sie während des Cycles
spielen, in einem einzigen Instrumenten-Part aufgenommen. Dies ist
sinnvoll bei Schlagzeugaufnahmen, da Sie so die unterschiedlichen
Schlaginstrumente nacheinander im selben Part aufnehmen
können.
Sie können den Aufnahmemodus im Einblendmenü »MIDI-Aufnahme« auf der
Programmeinstellungen-Seite in der Multi Zone auswählen.
»Mehrere Audio-Takes aufnehmen« auf
29
Aufnehmen
Page 30
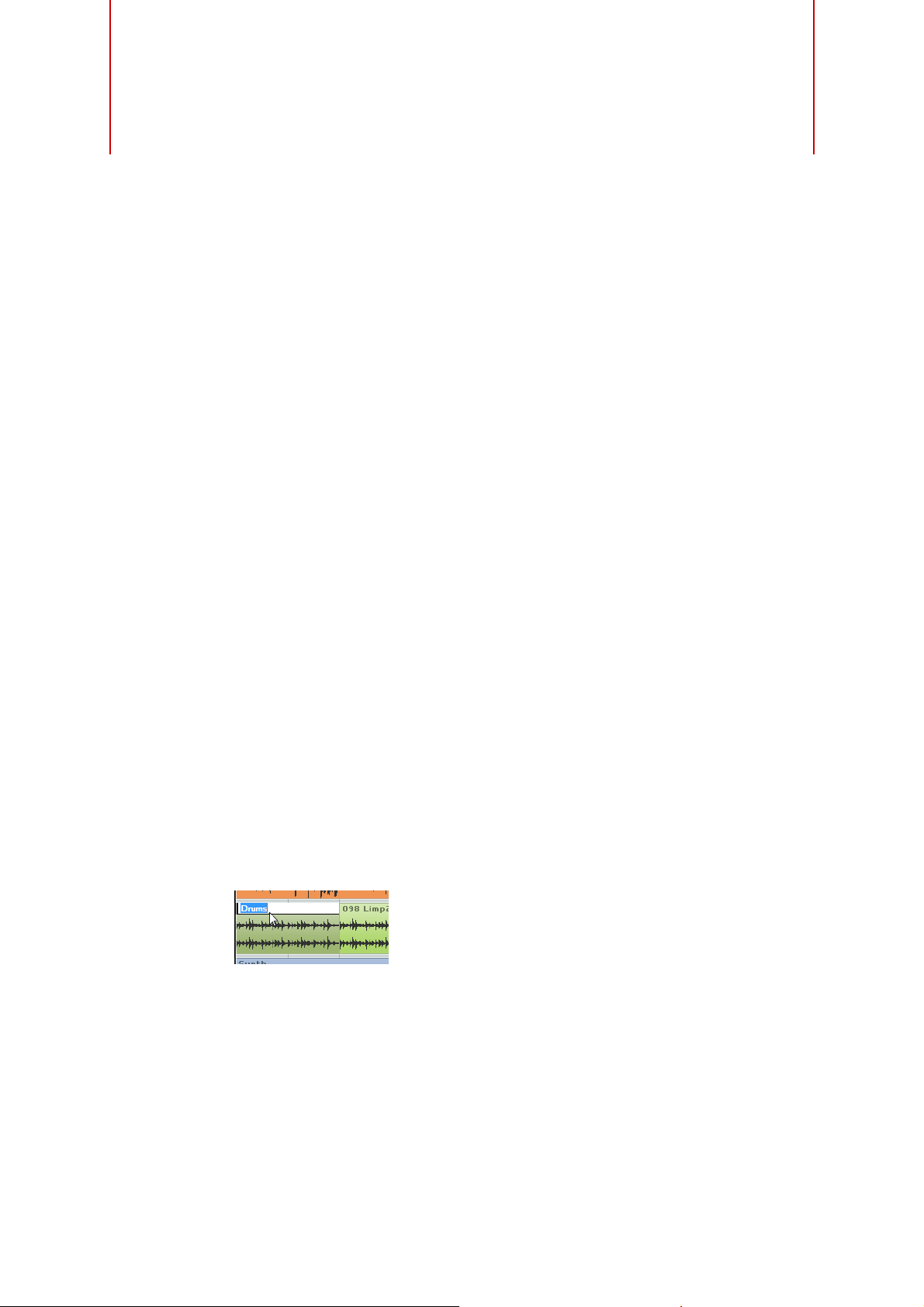
Bearbeitungsfunktionen
Einleitung
In diesem Kapitel werden die grundlegenden Bearbeitungsfunktionen beschrieben.
• Die folgenden Abschnitte beziehen sich auf Tutorial-Projekte, die Sie im StandardProjektverzeichnis von Sequel finden.
Importieren
Sie können Audiodateien, Instrumenten-Sounds, Pattern-Bänke oder MIDI-Loops
importieren, indem Sie sie aus der MediaBay oder vom Desktop in die Arrange Zone
ziehen.
Allgemeine Bearbeitungsfunktionen
In diesem Abschnitt wird die Bearbeitung von Audio-Events beschrieben. Dazu gehört
das Umbenennen, Ändern der Größe, Teilen, Verschieben, Stummschalten, Kopieren,
Wiederholen und Löschen von Audio-Events, sowie das Erstellen einer neuen Datei aus
den ausgewählten Events. Diese Funktionen können ebenfalls auf Instrumenten- und
Pattern-Parts angewendet werden.
• Laden Sie das Projekt »Event Operations«, das sich im Ordner »Sequel Tutorial 2«
Umbenennen
Wenn Sie den Audiodateien konsistente Namen geben, ist es leichter, die Projekte
aufgeräumt und überschaubar zu erhalten. Geben Sie deshalb dem Audio-Event auf
der Drums-Spur den Namen »Drums«:
1. Doppelklicken Sie auf den Event-Namen.
2. Geben Sie »Drums« ein und drücken Sie die [Eingabetaste].
befindet.
Nun wird als Name »Drums« angezeigt.
30
Page 31
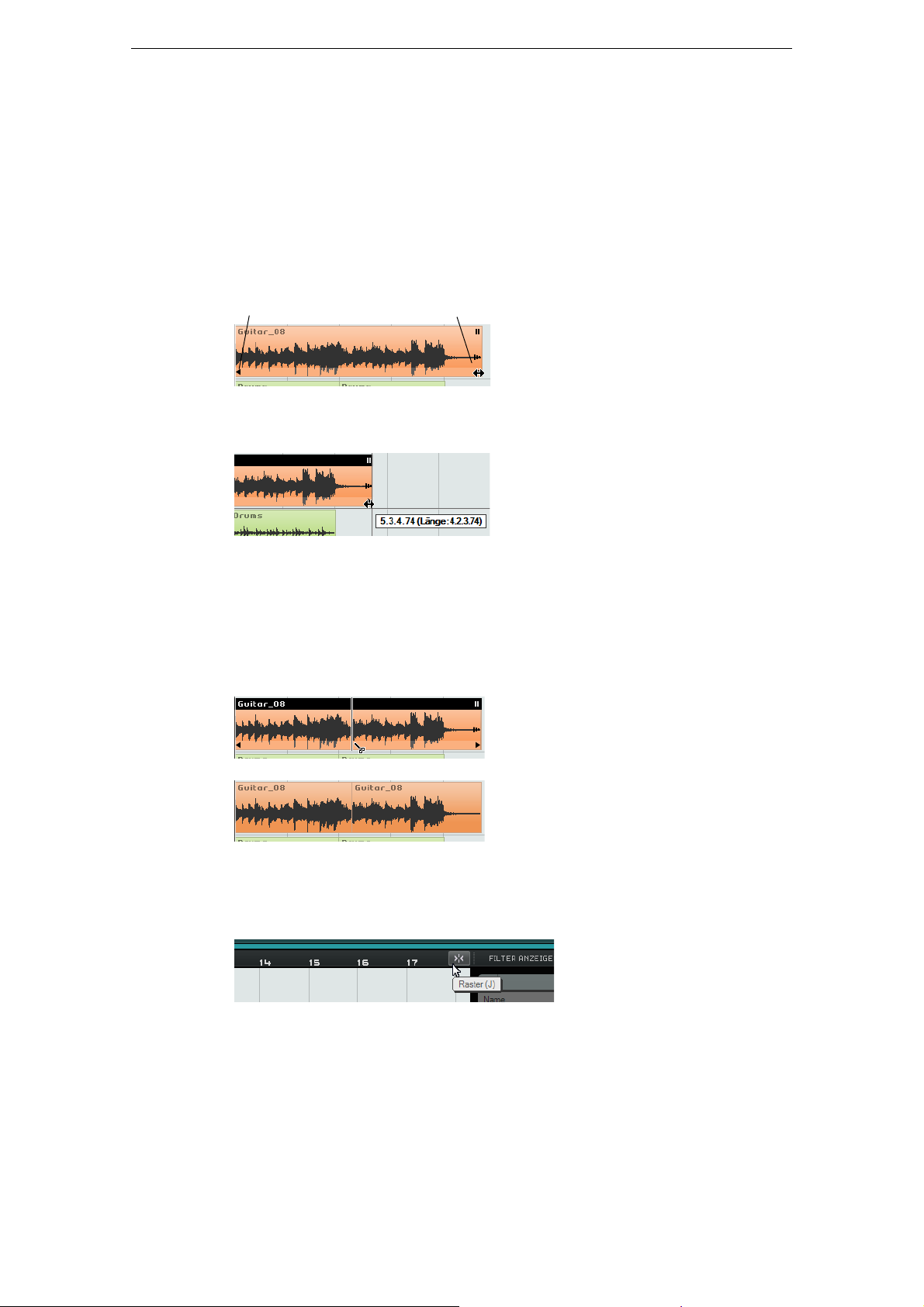
Längenanpassung
Dreiecke zum Anpassen der Event-Länge
Unten links und rechts im Event werden Pfeile angezeigt, mit denen Sie die Länge des
Events anpassen können. Klicken und ziehen Sie mit gedrückter Maustaste nach links
oder rechts, um das Event zu verkürzen bzw. zu verlängern.
Für dieses Beispiel sollen die Events »Guitar« und »Synth« angepasst werden.
• Bewegen Sie den Mauszeiger über die linke oder rechte untere Ecke des Events
(ein Dreieck wird angezeigt). Klicken und ziehen Sie, und passen Sie die Länge
der beiden Events an.
Wenn Sie die Länge eines Events ändern, werden in einem Tooltip die Taktposition
und die Länge des Events angezeigt.
Allgemeine Bearbeitungsfunktionen
Zerschneiden
Ein Audio-Event kann nicht über die Originallänge hinaus verlängert werden, d. h. es
kann die Länge nicht überschreiten, mit der es erzeugt wurde.
Sie können Events an beliebigen Positionen zerschneiden oder an den Rasterlinien,
die durch das Lineal der Arrange Zone vorgegeben sind.
An beliebigen Positionen zerteilen
Wenn die Rasterfunktion ausgeschaltet ist, können Sie Events an beliebigen
Positionen zerschneiden.
1. Stellen Sie sicher, dass die Rasterfunktion ausgeschaltet ist.
2. Wählen Sie das Synth-Event aus.
3. Bewegen Sie den Mauszeiger über den unteren Bereich des Events, so dass das
4. Klicken Sie an einer beliebigen Position, um das Event dort zu zerteilen. Erzeugen
Sie können das Event jetzt an einer beliebigen Zeitposition teilen.
Schere-Werkzeug angezeigt wird.
Sie so viele neue Events, wie Sie möchten.
31
Bearbeitungsfunktionen
Page 32
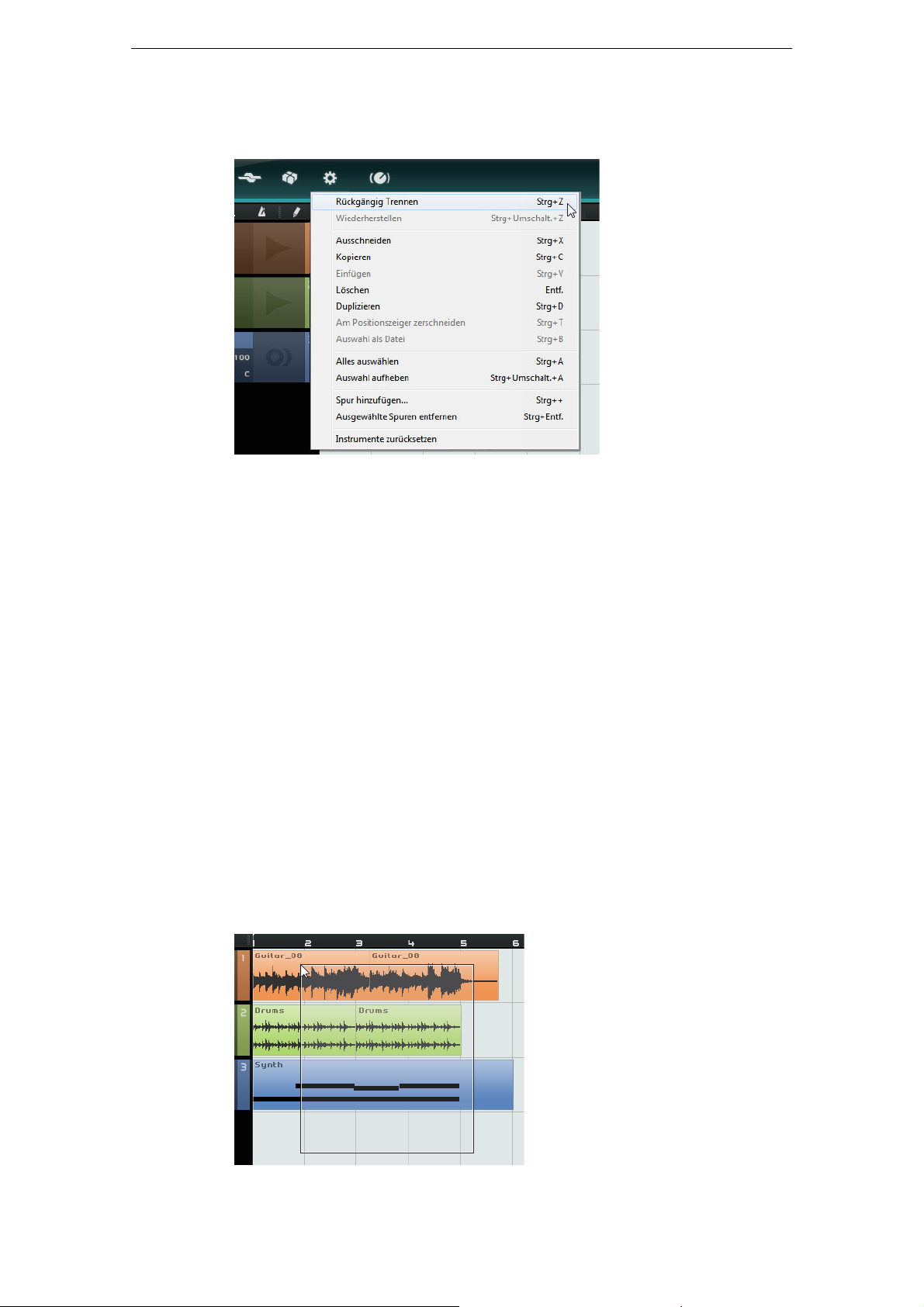
Allgemeine Bearbeitungsfunktionen
5. Machen Sie nun alle Trennen-Aktionen rückgängig, indem Sie im Bearbeiten-
Menü die Option »Rückgängig Trennen« wählen.
An festgelegten Rasterpositionen zerteilen
Wenn die Rasterfunktion eingeschaltet ist, können Sie Events nur an Positionen
teilen, die durch das Zeitlineal vorgegeben werden.
Verschieben
1. Stellen Sie sicher, dass die Rasterfunktion eingeschaltet ist.
2. Teilen Sie das Drums-Event an der dritten Zählzeit jedes Takts.
Wenn die Zählzeiten nicht im Zeitlineal angezeigt werden, vergrößern Sie die
Darstellung, indem Sie die Taste [H] auf der Computertastatur drücken, bis die
Zählzeiten angezeigt werden.
3. Teilen Sie das Event an der dritten Zählzeit des ersten, zweiten, dritten und vierten
Takts.
4. Machen Sie nun alle Trennen-Aktionen rückgängig, indem Sie im Bearbeiten-
Menü die Option »Rückgängig Trennen« wählen.
Jetzt sollen alle Events auf allen Spuren so verschoben werden, dass sie genau am
zweiten Takt beginnen.
1. Stellen Sie sicher, dass die Rasterfunktion eingeschaltet ist.
2. Klicken Sie in einen leeren Bereich in der Arrange Zone und ziehen Sie über alle
Events ein Auswahlrechteck auf.
Wenn Sie nun die Maustaste loslassen, sind alle Events im Fenster ausgewählt.
32
Bearbeitungsfunktionen
Page 33
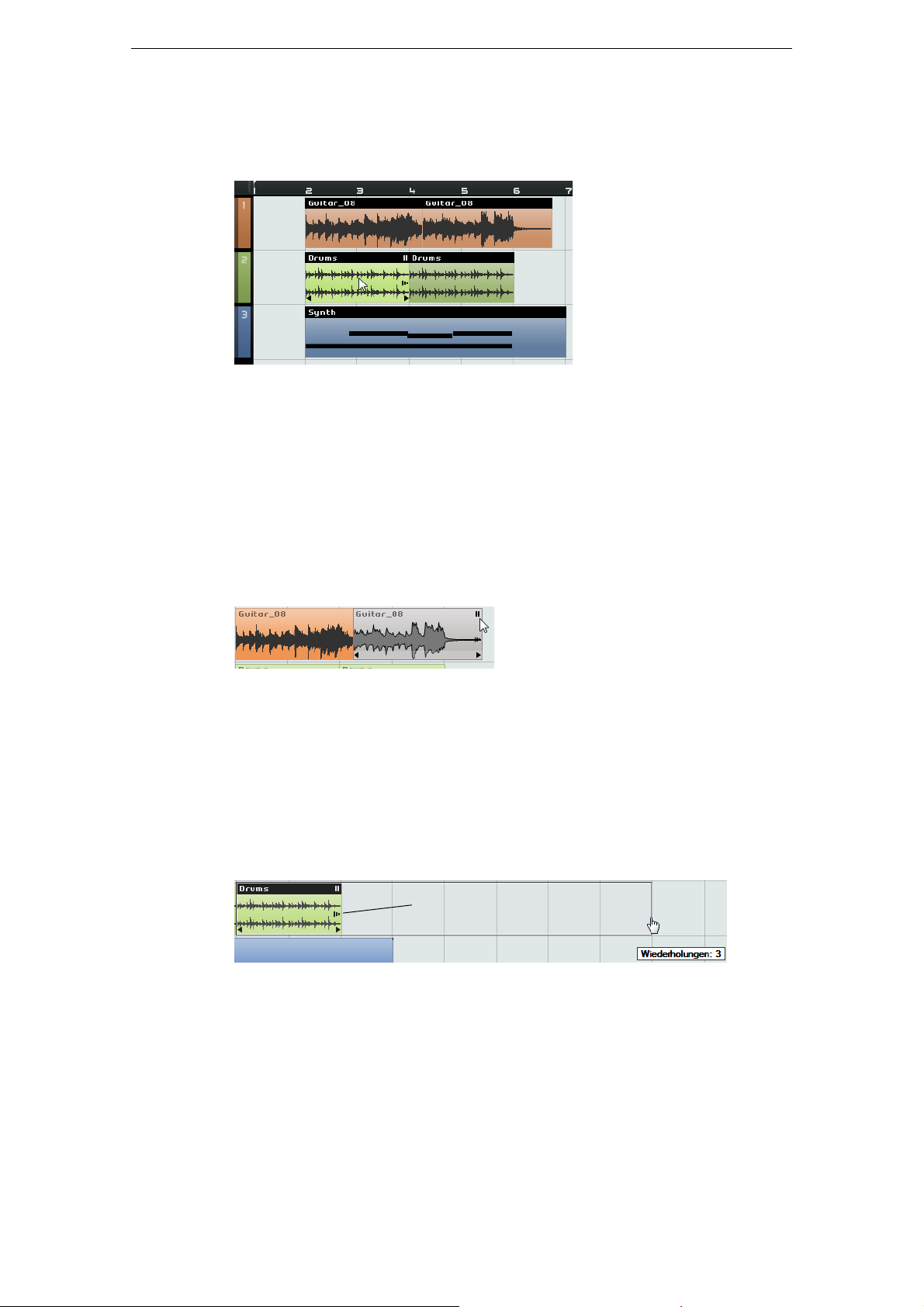
3. Klicken Sie und ziehen Sie die Events an den Anfang des zweiten Takts.
Klicken Sie hier, um
das Event
stummzuschalten.
WiederholenSymbol
Stummschalten
Wenn Sie ein Event stummschalten, ist dieses Event bei der Wiedergabe nicht zu
hören. Auf diese Weise können Sie bestimmte Events einer Spur stummschalten, die
Spur selber aber wie gewohnt wiedergeben.
Allgemeine Bearbeitungsfunktionen
Alle Events werden zusammen verschoben, wobei die relativen Abstände erhalten
bleiben.
Sie können auch ganze Spuren stummschalten.
Wiederholen
Mit der Wiederholen-Funktion können Sie Events beliebig oft hintereinander
anordnen. Diese Funktion ist direkt in den Events in Sequel verfügbar.
• Wenn Sie ein Event stummschalten möchten, klicken Sie auf das entsprechende
Symbol oben rechts im Event. Das Event wird grau dargestellt. Klicken Sie erneut,
um die Stummschaltung wieder aufzuheben.
• Wiederholen Sie das Drums-Event, indem Sie auf das Wiederholen-Symbol
unterhalb des Stummschalten-Symbols klicken und ziehen, bis eine Anzahl von 3
Wiederholungen angezeigt wird.
Nun werden auf der Spur fünf Drums-Events angezeigt. Zwei Original-Events und
drei Kopien.
33
Bearbeitungsfunktionen
Page 34
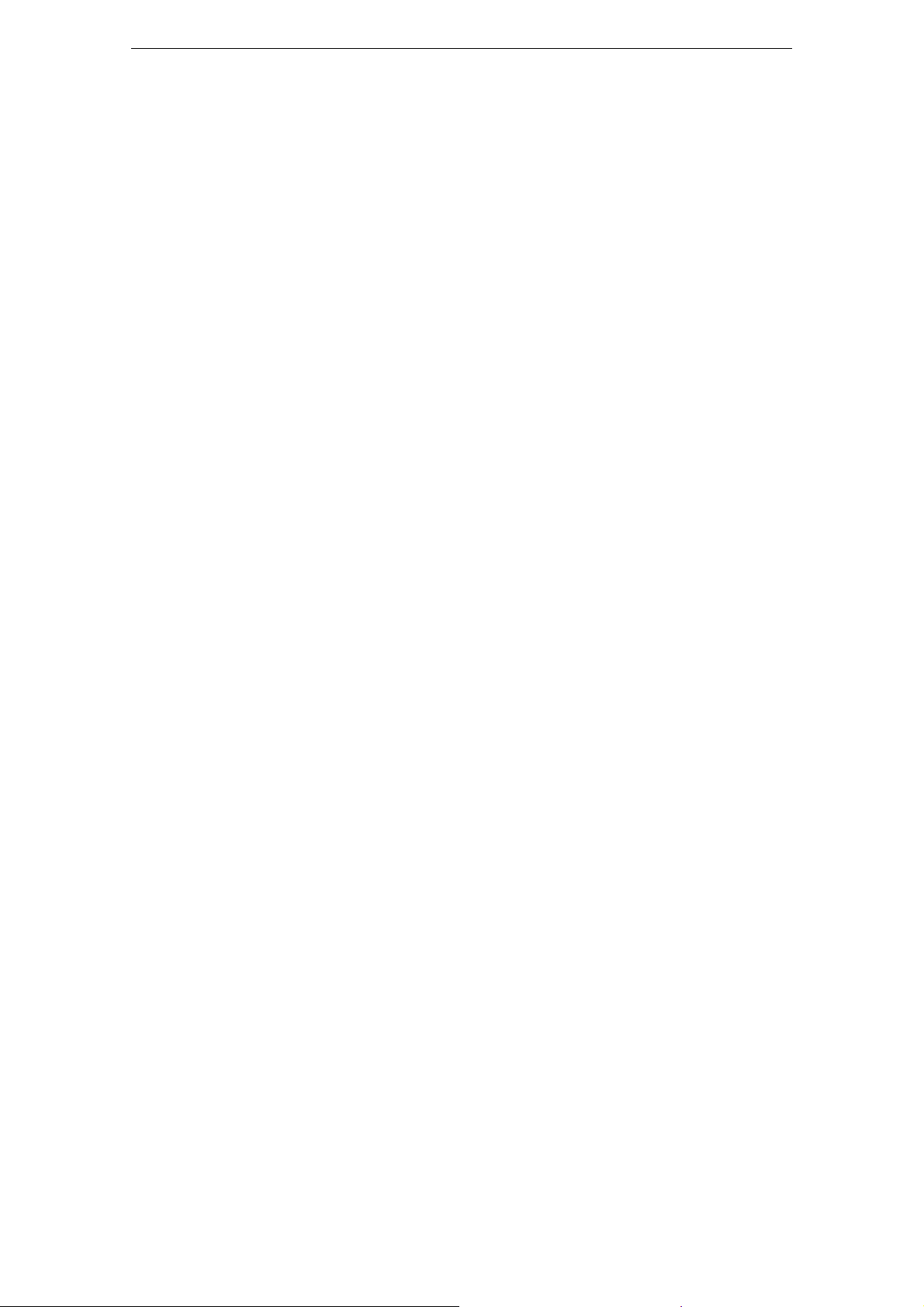
Kopieren
Allgemeine Bearbeitungsfunktionen
Sie können Events kopieren und sie an einer beliebigen Position in der Arrange Zone
wieder einfügen.
Kopieren mit den Kopieren- und Einfügen-Befehlen
1. Klicken Sie auf das Event und wählen Sie im Bearbeiten-Menü den Kopieren-
Befehl. Kopieren Sie für dieses Beispiel das Guitar-Event.
2. Setzen Sie den Positionszeiger an die Stelle im Projekt, an der Sie die Kopie
einfügen möchten, zum Beispiel an der zweiten Zählzeit des fünften Takts.
3. Wählen Sie die Spur aus, auf der das Event eingefügt werden soll, indem Sie in
der Spurliste darauf klicken.
4. Wählen Sie im Bearbeiten-Menü den Einfügen-Befehl.
Jetzt werden zwei Guitar-Events auf der Spur angezeigt.
Kopieren mit der [Strg]-Taste/[Befehlstaste]
1. Setzen Sie den Positionszeiger in die Mitte des Synth-Events und halten Sie die
[Strg]-Taste/[Befehlstaste] gedrückt.
2. Klicken Sie und ziehen Sie das Event mit gedrückter Maustaste an die Position, an
der die Kopie eingefügt werden soll. Ziehen Sie das Event für dieses Beispiel an
den 5. Takt.
3. Lassen Sie die Maustaste los.
Nun werden zwei Synth-Events angezeigt.
Löschen
1. Wählen Sie das Event aus, das Sie löschen möchten.
2. Drücken Sie die [Entf]-Taste oder die [Rücktaste] oder wählen Sie im Bearbeiten-
Menü den Löschen-Befehl.
Eine neue Datei aus den ausgewählten Events erzeugen
Wenn Sie Events bearbeitet haben, ist es oft sinnvoll, die Events in eine neue
Audiodatei umzuwandeln. Zum Beispiel kann es vorkommen, dass Sie ein Event in
mehrere Events zerteilt haben, diese anders angeordnet haben und sie nun im
Sample-Editor weiter bearbeiten möchten. Gehen Sie folgendermaßen vor:
1. Halten Sie die [Strg]-Taste/[Befehlstaste] gedrückt und wählen Sie die Audio-
Events aus, die Sie in eine neue Datei umwandeln möchten.
2. Wählen Sie im Bearbeiten-Menü den Befehl »Auswahl als Datei«.
Alle ausgewählten Events werden in einem neuen Event gespeichert.
34
Bearbeitungsfunktionen
Page 35
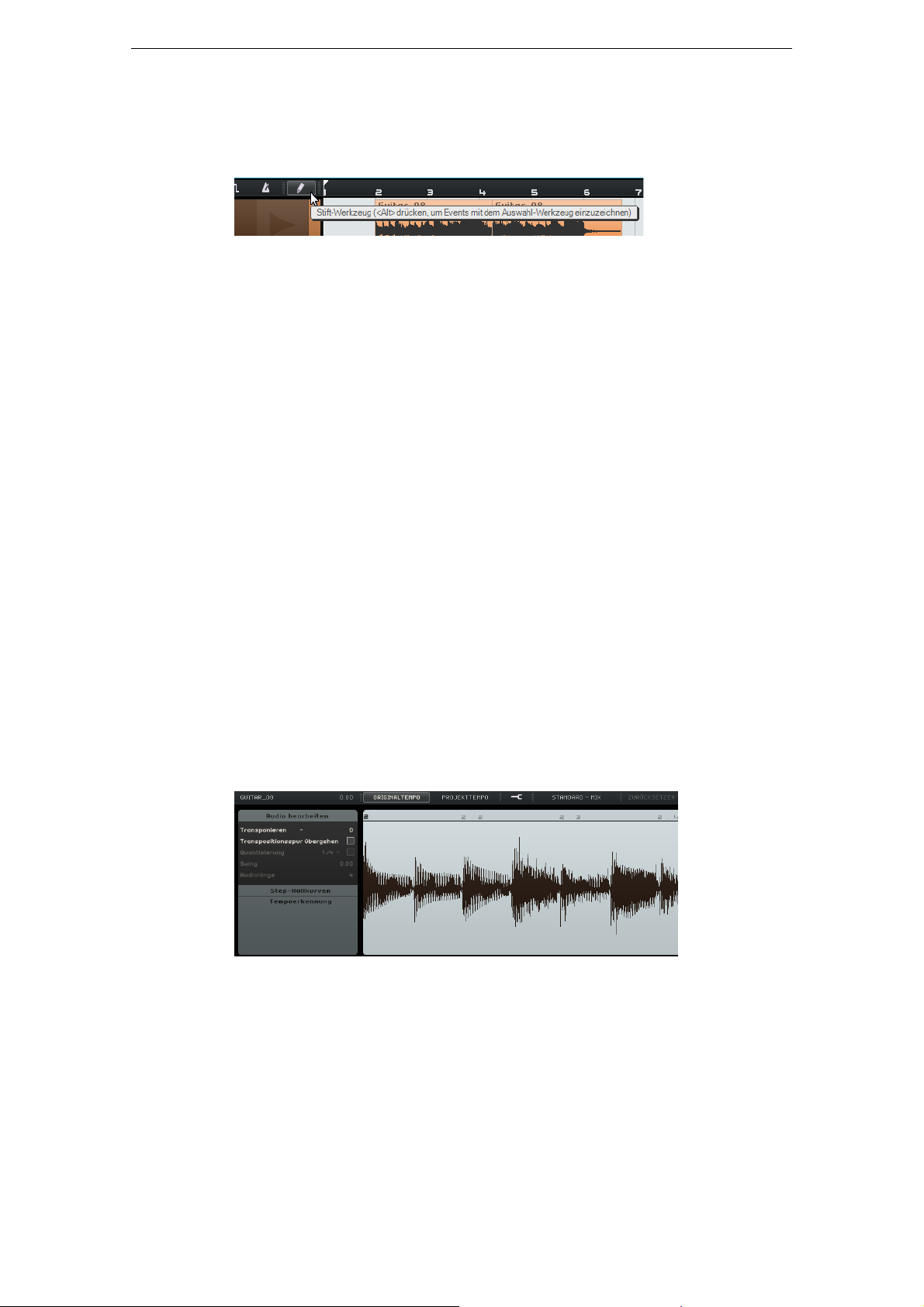
Das Stift-Werkzeug
Oben in der Spurliste befindet sich das Stift-Werkzeug.
• Mit dem Stift-Werkzeug können Sie Elemente in der Arrange Zone einzeichnen.
• Sie können auch die [Alt]-Taste/[Wahltaste] drücken, um das Stift-Werkzeug
aufzurufen.
Sie können folgende Elemente in der Arrange Zone einzeichnen:
- Instrumenten-Parts auf Instrumentenspuren
- Pattern-Parts auf Beat-Spuren, siehe »Der Beat-Editor« auf Seite 56
- Performance-Parts auf der Performance-Spur, siehe »Performance-Parts« auf
Seite 102
- Tempoänderungen auf der Tempospur, siehe »Tempoänderungen hinzufügen« auf
Seite 40
- Automations-Events auf der Automationsspur, siehe »Automation« auf Seite 47
- Änderungen der Transponierung auf der Transpositionsspur, siehe
»Transpositionsspur anzeigen« auf Seite 72
Das Stift-Werkzeug
Der Sample-Editor
Im Sample-Editor können Sie Audio-Events detailliert bearbeiten.
Diese Funktionen werden im Kapitel »Weiterführende Funktionen« auf Seite 107
beschrieben.
• Sie öffnen den Sample-Editor, indem Sie ein Audio-Event auswählen und in der
Multi Zone den Editor-Bereich öffnen.
• Sie können auch in der Arrange Zone auf ein Event doppelklicken, um es im
Sample-Editor zu öffnen.
Das ausgewählte Audio-Event wird im Hauptbereich des Editors angezeigt. Hier
können Sie die Wellenform der Audiodatei sehen.
35
Bearbeitungsfunktionen
Page 36

Der Key-Editor
Im Key-Editor können Sie die Daten der Instrumentenspuren bearbeiten.
• Laden Sie das Projekt »Key Editor«, das sich im Ordner »Sequel Tutorial 2«
befindet.
Wählen Sie den Synth-Part aus und klicken Sie in der Multi Zone auf den EditorSchalter, um den Key-Editor zu öffnen. Hier werden die Synth-Noten an einer
Klaviatur auf der linken Seite ausgerichtet. Unten im Fenster wird die Anschlagstärke
der einzelnen Noten angezeigt, oben das Zeitlineal.
Noten löschen
Gehen Sie folgendermaßen vor, um alle Noten im ersten Takt zu löschen:
1. Ziehen Sie ein Auswahlrechteck um den ersten Takt auf.
Der Key-Editor
2. Drücken Sie die [Entf]-Taste oder die [Rücktaste].
Noten kopieren
Nun sollen alle Noten aus dem zweiten Takt in den ersten Takt kopiert werden.
1. Wählen Sie alle Noten im zweiten Takt aus.
2. Ziehen Sie die Noten mit gedrückter [Strg]-Taste/[Befehlstaste] vom zweiten in
den ersten Takt.
36
Bearbeitungsfunktionen
Page 37
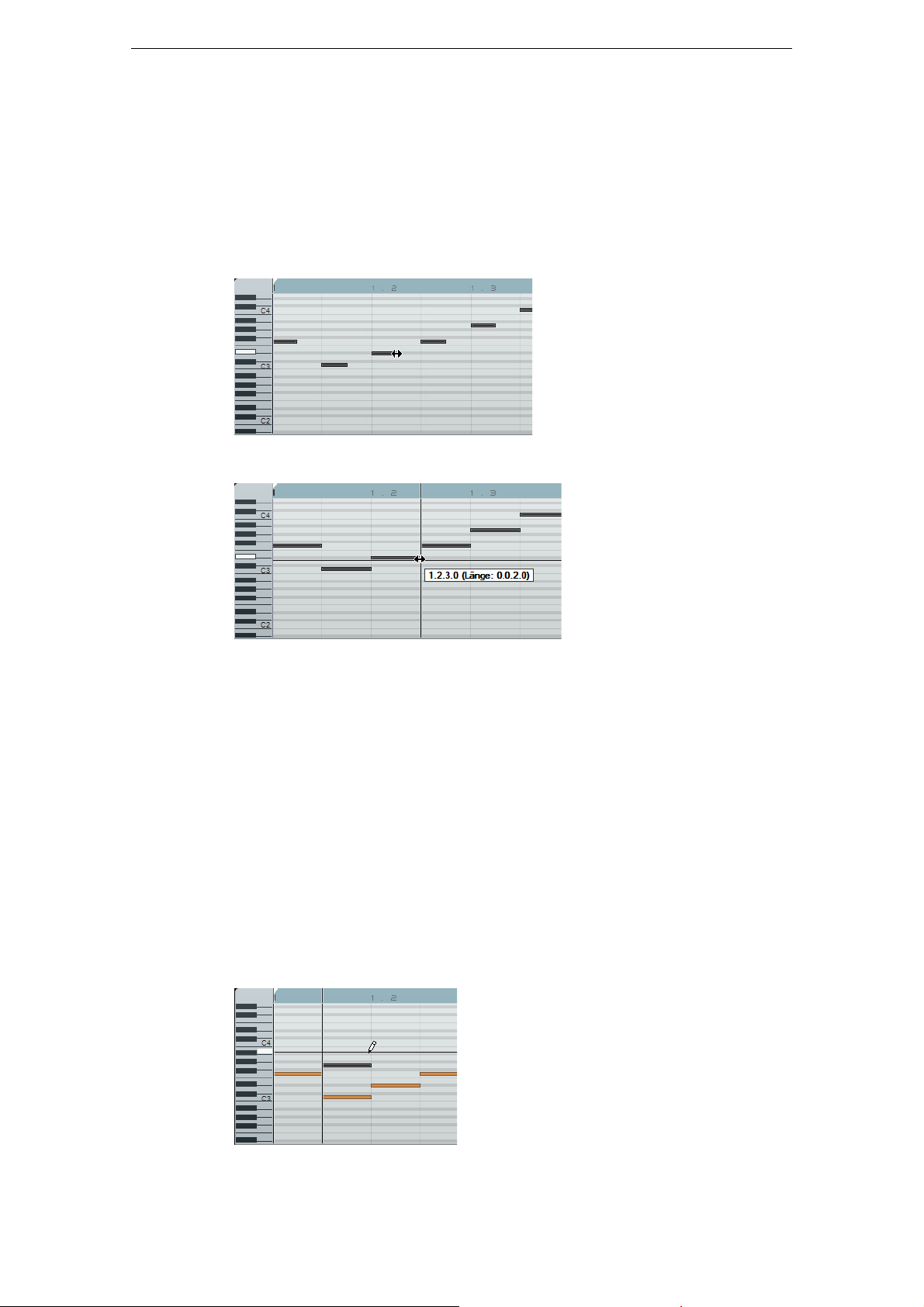
Der Key-Editor
Notenlänge anpassen
Sie können die Noten im Key-Editor verkürzen oder verlängern. Gehen Sie
folgendermaßen vor, um z.
Viertelnoten umzuwandeln:
1. Wählen Sie alle Noten in den ersten beiden Takten aus.
2. Bewegen Sie den Mauszeiger an das Ende einer der ausgewählten Noten.
Der Mauszeiger wird zu einem Doppelpfeil.
3. Klicken und ziehen Sie, um die Länge aller Noten anzupassen.
B. alle Achtelnoten in den ersten beiden Takten in
Noten einzeichnen
Sie können den Key-Editor auch verwenden, um neue Noten einzuzeichnen. So
können Sie schnell und einfach auch »unspielbare« Instrumenten-Parts erzeugen.
Fügen Sie nun einige Noten zu den ersten beiden Takten des Projekts hinzu:
1. Vergrößern Sie den Editor-Bereich, indem Sie am oberen Ende der Multi Zone
klicken und nach oben ziehen.
2. Vergrößern Sie ggf. die Notendarstellung, indem Sie auf das Pluszeichen unten
rechts im Key-Editor klicken.
3. Zeichnen Sie ein G über dem ersten C in Takt 1 ein, so dass zwei Noten gespielt
werden statt einer. Halten Sie dazu die [Alt]-Taste/[Wahltaste] gedrückt, um das
Stift-Werkzeug aufzurufen.
4. Klicken und ziehen Sie, um eine Achtelnote mit der Tonhöhe G einzuzeichnen.
5. Zeichnen Sie weitere Noten über den anderen Noten in den ersten beiden Takten
ein.
37
Bearbeitungsfunktionen
Page 38

Der Key-Editor
Controller-Spur
Controller-Einblendmenü
Die Controller-Spur
Auf der Controller-Spur können Sie Instrumentendaten wie Anschlagstärke oder
Controller-Informationen hinzufügen oder verändern. Am häufigsten werden hier
Anschlagstärke- oder Pitchbend-Daten bearbeitet. Wenn die Anschlagstärke einiger
Noten zu hoch oder zu niedrig ist, können Sie sie unten im Key-Editor anpassen.
1. Wählen Sie im Controller-Einblendmenü den Parameter aus, den Sie anzeigen
möchten. Wählen Sie für dieses Beispiel »Anschlagstärke«.
In der Controller-Spur wird nun die Anschlagstärke der einzelnen Noten im
Instrumenten-Part angezeigt. Wenn Sie den Mauszeiger auf die Controller Spur
bewegen, wird das Stift-Werkzeug angezeigt.
2. Klicken und ziehen Sie nach oben/unten, um den Anschlagstärkewert für eine
Note zu ändern.
Auswahlbereiche in der Controller-Spur verwenden
Mit dem Controller-Spur-Editor können Sie Auswahlbereiche auf Controller-Kurven
bearbeiten.
• Sie öffnen den Controller-Spur-Editor, indem Sie ein Auswahlrechteck auf der
Controller-Spur aufziehen, das die zu bearbeitenden Controller-Events umfasst.
Wenn die Anschlagstärke angezeigt wird, halten Sie die
[Alt]-Taste/[Wahltaste]
gedrückt, um in den Auswahlmodus zu wechseln.
Auf dem Rahmen des Controller-Spur-Editors werden spezielle Bedienelemente (so
genannte Smart-Spots) eingeblendet. Mit diesen Smart-Spots können Sie die
verschiedenen Bearbeitungsmodi aktivieren:
Bearbeitungsmodus So aktivieren Sie diesen
Beschreibung
Modus…
Vertikal verschieben Klicken Sie in einen leeren
Bereich auf der oberen
Kante des Editors.
In diesem Modus können Sie die
gesamte Kurve nach oben oder
unten verschieben, z.
B. um eine an
sich perfekte Kurve insgesamt ein
wenig anzuheben oder
abzusenken.
Vertikal skalieren Klicken Sie auf den Smart-
Spot in der Mitte der
oberen Kante des Editors.
In diesem Modus können Sie die
Kurve relativ skalieren, d.
h. die
Werte prozentual anheben oder
absenken.
Bearbeitungsfunktionen
38
Page 39
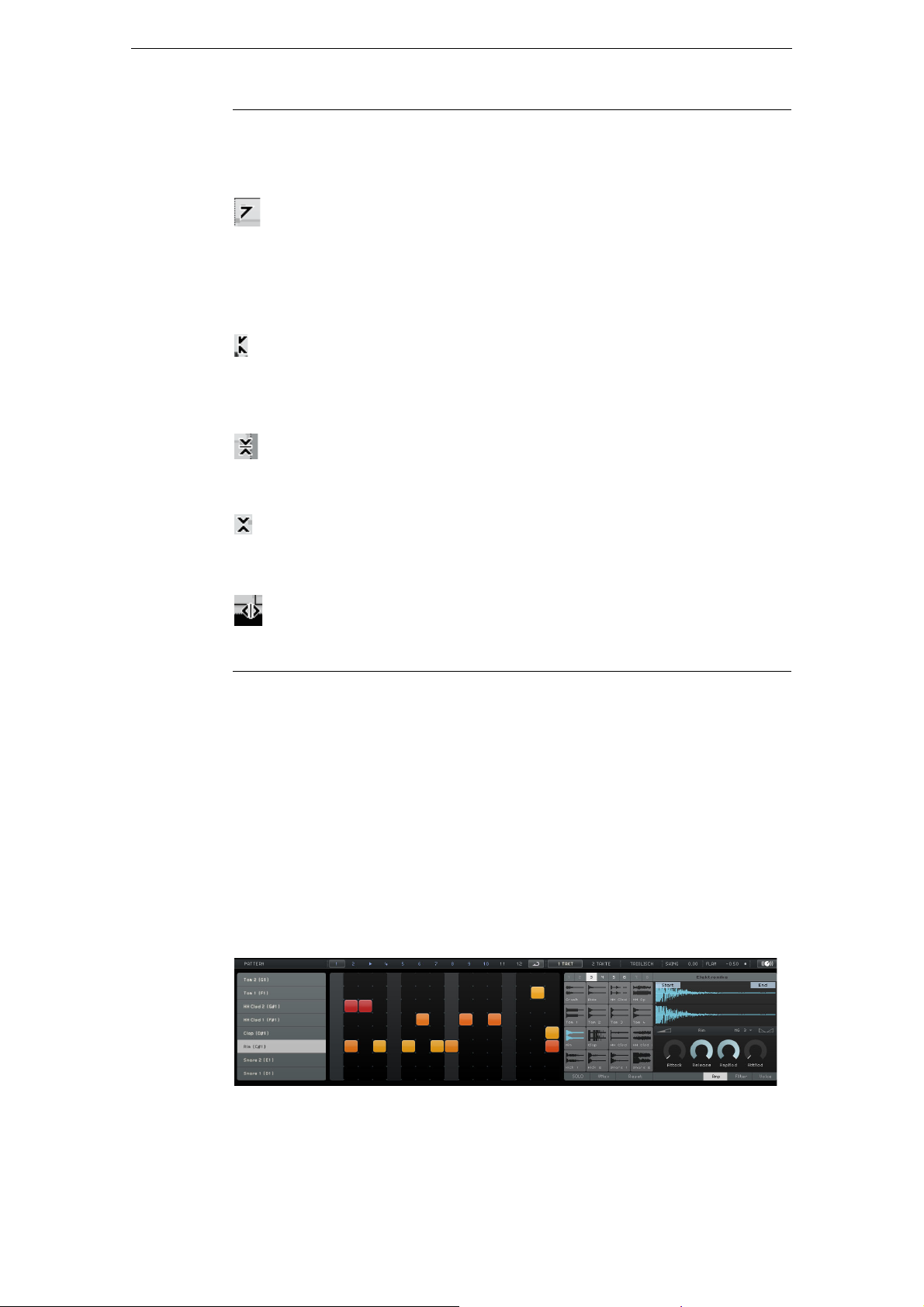
Der Beat-Editor
Bearbeitungsmodus So aktivieren Sie diesen
Modus…
Kurve links/rechts
neigen
Kurve links/rechts
komprimieren
Um absoluten
Mittelpunkt skalieren
Um relativen
Mittelpunkt skalieren
Datenkurve dehnen Klicken Sie im unteren
Klicken Sie auf den SmartSpot in der oberen
linken/rechten Ecke des
Editors.
Klicken Sie mit gedrückter
[Alt]-Taste/[Wahltaste] auf
den Smart-Spot in der
oberen linken/rechten Ecke
des Editors.
Klicken Sie auf den SmartSpot in der Mitte der
rechten Kante des Editors.
Klicken Sie mit gedrückter
[Alt]-Taste/[Wahltaste] auf
den Smart-Spot in der Mitte
der rechten Kante des
Editors.
Bereich des Editors und
ziehen Sie die Maus (nicht
verfügbar für
Anschlagstärkekurven).
Beschreibung
In diesen Modi können Sie den
linken bzw. rechten Teil der Kurve
neigen. Dies ist nützlich, wenn die
Kurvenform an sich die richtige
Form hat, Sie aber den Anfang
oder das Ende ein wenig anheben
oder absenken möchten.
In diesen Modi können Sie den
linken bzw. rechten Teil der Kurve
komprimieren.
In diesem Modus können Sie die
Kurve um die absolute Mitte herum
skalieren, d.
Mitte des Editors.
In diesem Modus können Sie die
Kurve relativ um ihren Mittelpunkt
herum skalieren.
In diesem Modus können Sie die
Datenkurve der ausgewählten
Controller-Events dehnen und
stauchen.
h. horizontal um die
• Wenn Sie die gesamte Kurve im Auswahlbereich nach oben/unten oder
links/rechts verschieben möchten, klicken Sie auf eins der Controller-Events
innerhalb des Editors und ziehen Sie die Kurve in die gewünschte Richtung.
• Wenn Sie beim Ziehen die [Strg]-Taste/[Befehlstaste] gedrückt halten, wird die
Kurve nur auf der horizontalen oder der vertikalen Achse verschoben (je nachdem,
in welche Richtung Sie zuerst ziehen).
Der Beat-Editor
Im Beat-Editor können Sie die Daten der Beat-Spuren bearbeiten. Sie können z. B.
Steps einzeichnen, Anschlagstärkewerte ändern und Sounds auswählen.
Die Step-Anzeige beinhaltet die Steps, die die Beat-Positionen im Pattern darstellen.
Standardmäßig werden 16 Steps pro Spur angezeigt.
Eine ausführliche Beschreibung des Beat-Editors finden Sie im Abschnitt »Der Beat-
Editor« auf Seite 56.
39
Bearbeitungsfunktionen
Page 40
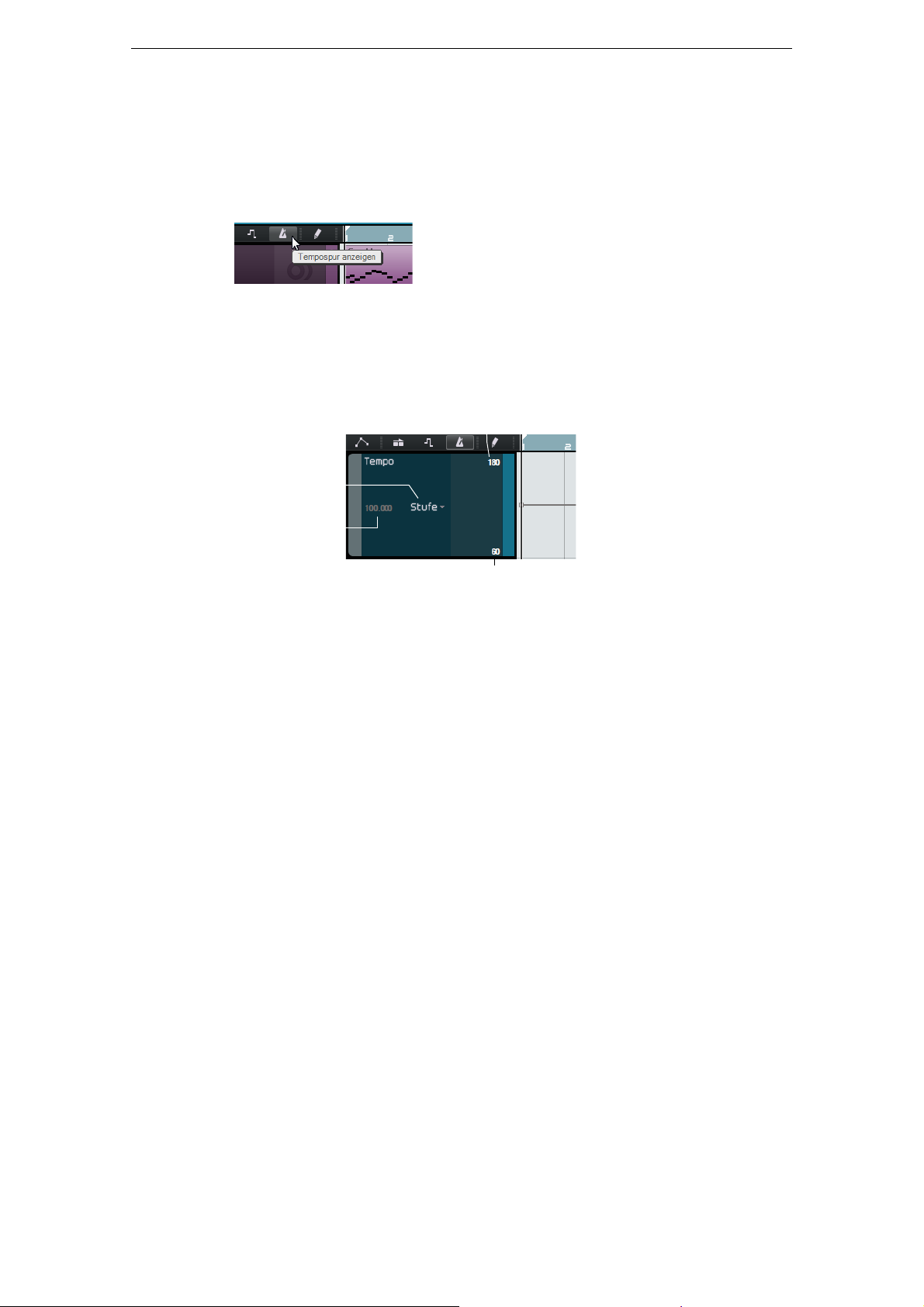
Tempoänderungen hinzufügen
TempokurvenModus ändern
Ausgewählte
Tempo-Events
bearbeiten
Höchster angezeigter Tempowert
Niedrigster angezeigter Tempowert
In diesem Abschnitt wird beschrieben, wie Sie Tempoänderungen zu Ihrem Projekt
hinzufügen.
• Klicken Sie in der Arrange Zone auf den Schalter »Tempospur anzeigen«.
Die Tempospur wird oben im Projekt angezeigt. In der Event-Anzeige zeigt eine
horizontale Linie das aktuelle Tempo an. Sie können Kurvenpunkte zu der Linie
hinzufügen, und so das Tempo im Projekt variieren. Die Kurvenpunkte stellen die
Tempoänderungen dar. In der Spurliste werden zwei Bedienelemente für die
Tempospur dargestellt.
Tempoänderungen hinzufügen
Fügen Sie nun einige Tempoänderungen hinzu:
1. Wählen Sie das Stift-Werkzeug aus und klicken Sie an den Positionen im Projekt,
an denen sich das Tempo ändern soll.
Die Tempoanzeige in der Spurliste zeigt das Tempo an, das an der Stelle
verwendet wird, an der sich der Mauszeiger befindet.
2. Hören Sie sich das Projekt mit allen Tempoänderungen an.
Falls nötig, können Sie die Tempokurve folgendermaßen bearbeiten:
• Sie können eingefügte Tempoänderungen anpassen, indem Sie die Kurvenpunkte
an eine andere Position verschieben.
• Sie können ein bestimmtes Tempo für einen Tempokurvenpunkt einstellen, indem
Sie den Kurvenpunkt auswählen, auf den Tempowert in der Spurliste
doppelklicken und einen neuen Wert eingeben.
• Wenn sie statt einem abrupten Tempowechsel einen Verlauf zwischen zwei
Tempowerten erzeugen möchten, öffnen Sie das Einblendmenü »TempokurvenModus ändern« in der Spurliste und wählen Sie die Linear-Option.
Standardmäßig ist die Stufe-Option ausgewählt, bei der das Tempo direkt von
einem auf den anderen Wert wechselt.
• Sie können einen Tempowechsel löschen, indem Sie den Kurvenpunkt auswählen
und die [Entf]-Taste oder die [Rücktaste] drücken.
• Sie können den Maximal- und den Minimalwert für die Anzeige einstellen, indem
Sie auf die entsprechenden Werte klicken und nach oben oder unten ziehen, oder
indem Sie auf einen Wert doppelklicken und einen neuen Wert eingeben.
Wenn Sie die Funktion »Tempo vorgeben« in der Pilot Zone verwenden, wird die
aktuelle Tempokurve gelöscht und das vorgegebene Tempo wird als konstantes
Tempo verwendet, siehe
»Der Schalter »Tempo vorgeben«« auf Seite 68.
40
Bearbeitungsfunktionen
Page 41
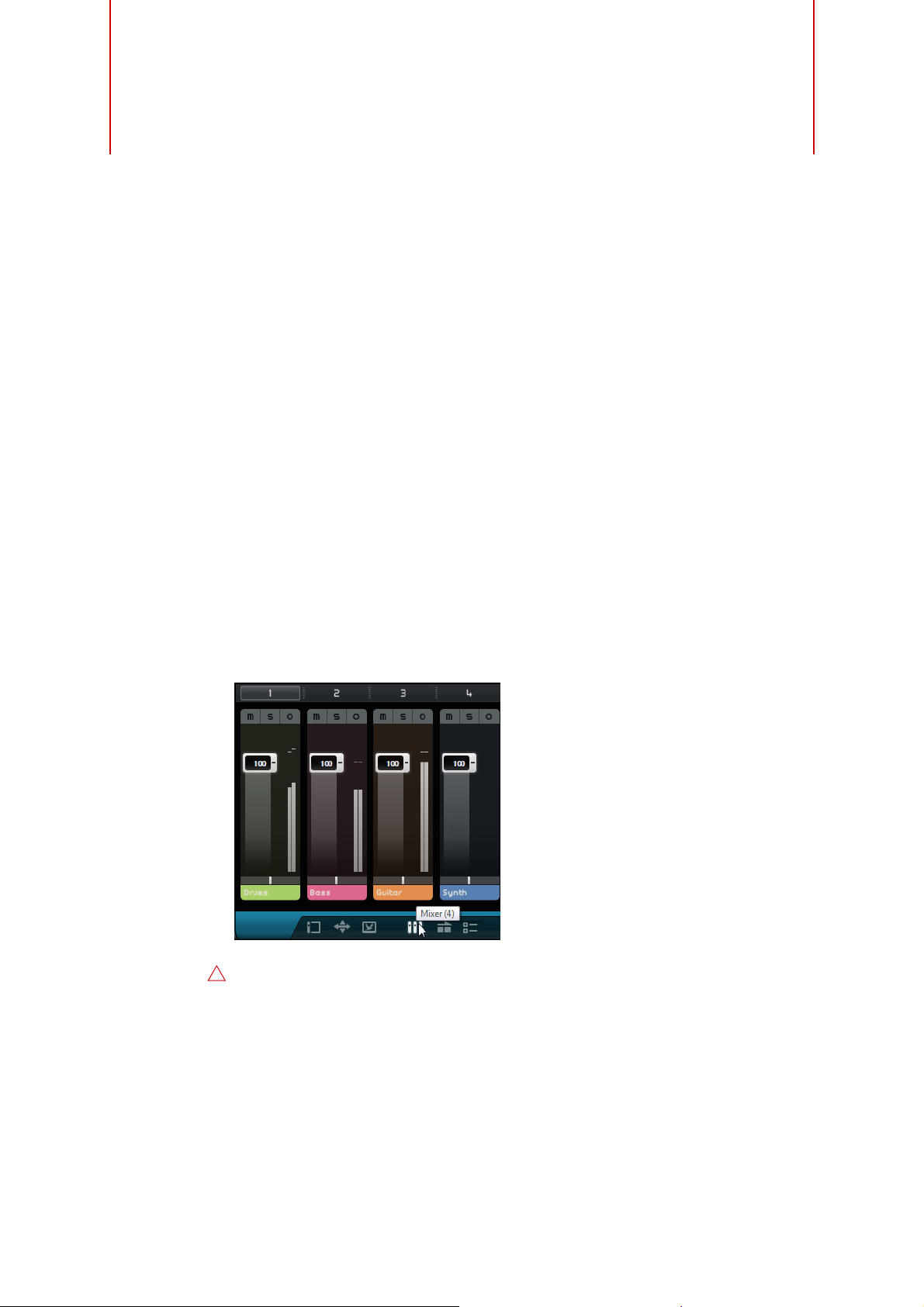
Einleitung
!
In diesem Kapitel wird beschrieben, wie Sie Ihre Musik abmischen, indem Sie Pegel,
Equalizer und Effekte einstellen, Automationseinstellungen vornehmen und den
erzeugten Mix exportieren.
Die folgenden Abschnitte beziehen sich auf Tutorial-Projekte, die Sie im StandardProjektverzeichnis von Sequel finden.
Pegel einstellen
Zunächst sollen die Pegel für das Projekt eingestellt werden, damit anschließend EQ
und Effekte hinzugefügt werden können.
• Laden Sie das Projekt »Mixing 1«, das sich im Ordner »Sequel Tutorial 3« befindet.
1. Öffnen Sie in der Multi Zone die Mixer-Seite.
Mischen
2. Drücken Sie die [Leertaste], um die Wiedergabe zu starten und hören Sie sich
Ihren Mix an.
3. Bewegen Sie die Lautstärkeregler für die einzelnen Kanäle, bis das Projekt
insgesamt so wiedergegeben wird, wie Sie es sich vorstellen.
Stellen Sie die Pegel nicht zu hoch ein, da es sonst zu Übersteuerung oder
Störgeräuschen kommen kann. Übersteuerung wird am Master-Ausgangskanal durch
die rot aufleuchtende Audio-Übersteuerungsanzeige angezeigt. Wenn Übersteuerung
auftritt, müssen Sie die Pegel verringern.
41
Page 42

Panoramaeinstellungen
• Laden Sie das Projekt »Mixing 2«, das sich im Ordner »Sequel Tutorial 3« befindet.
• Die Panoramaeinstellung bestimmt, wo im Stereoklangbild eine Spur angeordnet
ist: genau in der Mitte zwischen linkem und rechtem Lautsprecher, etwas
links/rechts ausgerichtet oder ganz links bzw. ganz rechts.
• Die Drums-Spur sollte sich genau in der Mitte befinden. Stellen Sie die Bass-Spur
so ein, dass sie sich etwas weiter links befindet, und die Guitar-Spur so, dass sie
sich ganz links befindet. Die Synth-Spur sollte sich fast ganz auf der rechten Seite
befinden. Dadurch erzeugen Sie einen hörbaren Raumeindruck.
• Sie können das Panorama auf die mittlere Position zurücksetzen, indem Sie mit
gedrückter [Strg]-Taste/[Befehlstaste] auf den Panoramaregler klicken.
Panoramaeinstellungen
Stummschalten und Solo
• Laden Sie das Projekt »Mixing 3«, das sich im Ordner »Sequel Tutorial 3« befindet.
Jede Spur verfügt über einen Stummschalten- und einen Solo-Schalter. Solo
bedeutet, dass nur diese Spur zu hören ist, eine stummgeschaltete Spur ist während
der Wiedergabe nicht zu hören.
• Sie können auch mehrere Spuren gleichzeitig stummschalten bzw. in den SoloModus versetzen.
• Wenn Sie den Solo-Schalter für eine Spur einschalten, werden alle übrigen
Spuren stummgeschaltet.
• Wenn Sie die Stummschalten- oder die Solo-Funktion aufheben möchten, klicken
Sie erneut auf den entsprechenden Schalter.
• Wenn Sie die Solo-Funktion für eine weitere Spur einschalten möchten, klicken
Sie mit gedrückter [Strg]-Taste/[Befehlstaste] auf den Solo-Schalter dieser Spur.
So viel zu Stummschalten und Solo. Nun zu den EQ-Einstellungen.
EQ-Einstellungen
• Laden Sie das Projekt »Mixing 4«, das sich im Ordner »Sequel Tutorial 3« befindet.
Ein Equalizer kann bestimmte Frequenzbereiche im Audiospektrum verstärken oder
dämpfen, so dass Sie Klänge oder Klanganteile eines Instruments im Mix hervorheben
oder vermindern können. EQ-Einstellungen sind meist sehr individuell und hängen von
der Art der Musik und Ihren musikalischen Vorlieben ab.
An dieser Stelle werden die EQ-Funktionen von Sequel kurz vorgestellt –
experimentieren Sie mit den Einstellungen und den mitgelieferten Presets.
1. Wählen Sie in der Arrange Zone die Drums-Spur aus.
2. Schalten Sie die Drums-Spur auf Solo und öffnen Sie in der Multi Zone den Spur-
Inspector.
42
Mischen
Page 43
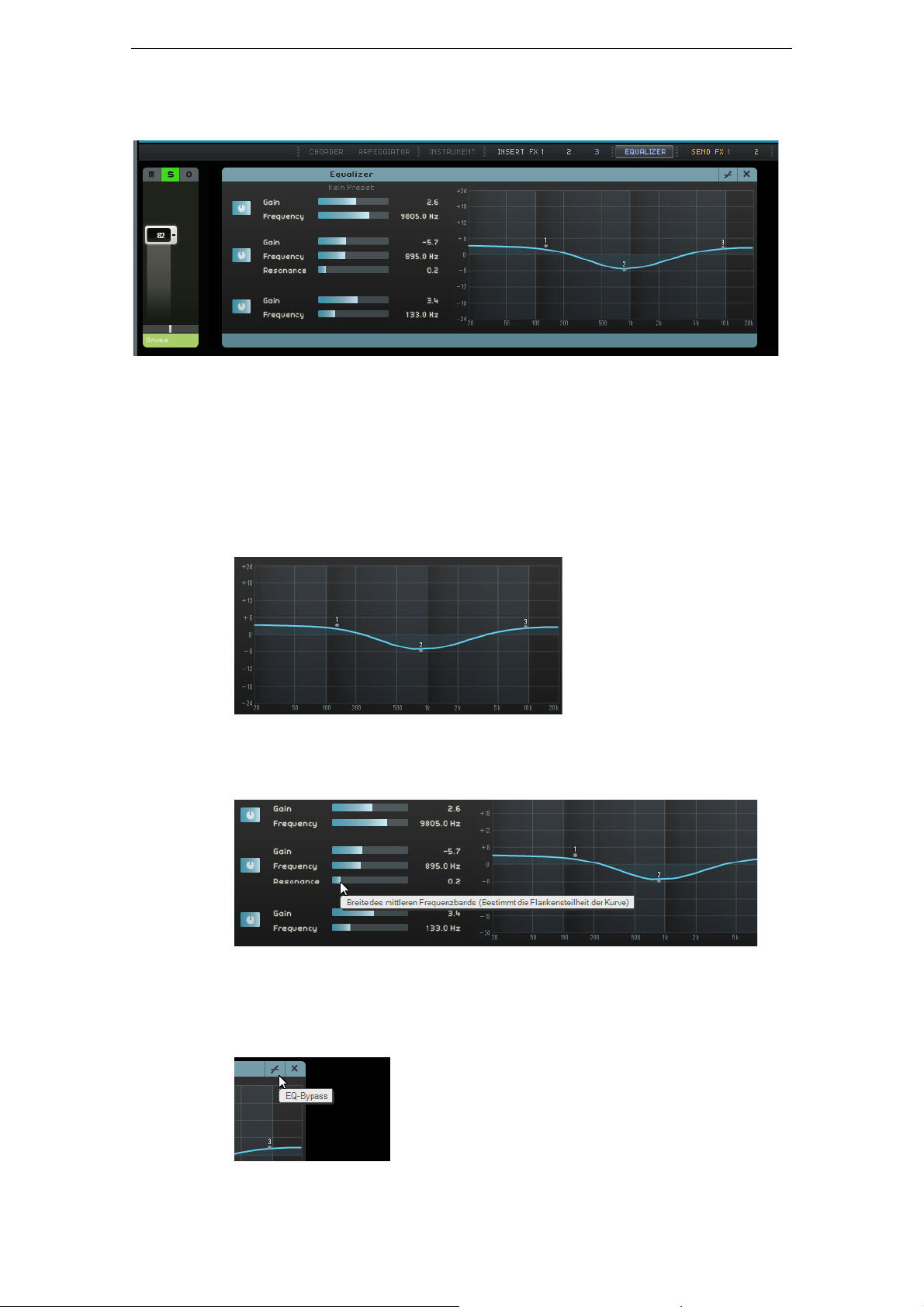
EQ-Einstellungen
3. Öffnen Sie das Equalizer-Bedienfeld.
4. Geben Sie einen Part auf der Drums-Spur wieder, so dass Sie die EQ-
Änderungen auch hören können.
Mit dem tiefen Frequenzband können Sie die tiefen Frequenzen des Signals (die
Bässe) steuern, mit dem mittleren Band die Mittenfrequenzen und mit dem hohen
Band die hohen Frequenzen.
• Sie können die Frequenz eines Bands mit dem entsprechenden Frequency-Regler
anpassen.
Der exakte Frequenzbereich wird in der EQ-Anzeige dargestellt.
Bei dem Mitten-EQ handelt es sich um einen parametrischen EQ. Sie können den
Frequenzbereich mit dem Resonance-Regler anpassen. Ziehen Sie den Regler nach
rechts, um den Frequenzbereich zu erweitern, und nach links, um ihn zu begrenzen.
5. Passen Sie den EQ-Pegel an, indem Sie die Gain-Schieberegler für das jeweilige
Frequenzband nach links oder rechts bewegen.
• Sie können den EQ umgehen, indem Sie auf den entsprechenden BypassSchalter klicken.
43
Mischen
Page 44

• Sie können einen Regler auf seinen Standardwert zurücksetzen, indem Sie mit
6. Experimentieren Sie mit den EQ-Einstellungen für alle Spuren in Ihrem Projekt.
• Laden Sie das Projekt »Mixing 5«, das sich im Ordner »Sequel Tutorial 3« befindet,
Audio-Effekte
• Laden Sie das Projekt »Mixing 6«, das sich im Ordner »Sequel Tutorial 3« befindet.
Nun sollen Effekte zu dem Projekt hinzugefügt werden. In Sequel stehen Ihnen drei
Arten von Effekten zur Verfügung:
- Insert-Effekte
- Send-Effekte
- Master-Effekte
Eine Beschreibung der einzelnen Effekte und ihrer Parameter finden Sie im Kapitel
»Effekt- und Instrumentreferenz« auf Seite 126.
Effekte können auch auf Instrumenten-Parts angewendet werden. Dies wird im
Abschnitt
Audio-Effekte
gedrückter [Strg]-Taste/[Befehlstaste] darauf klicken. Sie können den EQ auch
zurücksetzen, indem Sie im Presets-Einblendmenü die Option »RESET« wählen.
und hören Sie sich an, wie sich die Änderungen auf den Klang auswirken.
»Bedienfelder für Instrumentenspuren« auf Seite 86 beschrieben.
Insert-Effekte
Insert-Effekte werden in den Signalpfad eingefügt. Gehen Sie folgendermaßen vor,
um einen Insert-Effekt einzurichten:
1. Wählen Sie die Bass-Spur aus.
2. Öffnen Sie den Spur-Inspector und klicken Sie auf den Schalter »Insert FX 1«, um
3. Geben Sie einen Bereich Ihres Projekts im Cycle-Modus wieder.
• Nun soll der Compressor-Effekt auf die Bass-Spur angewendet werden.
4. Verschieben Sie den Threshold-Regler, bis der Bass »rund« klingt und der
die Einstellungen für den Insert-Effekt anzuzeigen.
Unterschied zwischen den lauten und den leisen Passagen nicht mehr so deutlich
ist.
44
Mischen
Page 45

Audio-Effekte
Einblendmenü
»Effekt-Preset«
5. Erhöhen Sie den Kanalpegel, um den Lautstärkerückgang durch die Kompression
wieder auszugleichen.
6. Als nächstes soll die Synth-Spur durch einen Flanger etwas mehr zur Geltung
kommen. Wählen Sie die Synth-Spur in der Arrange Zone aus.
7. Klicken Sie auf die erste Effektschnittstelle und wählen Sie im Modulation-
Untermenü den Flanger-Effekt aus.
Send-Effekte
8. Verändern Sie die Effekteinstellungen manuell oder wählen Sie ein Preset aus dem
Einblendmenü aus.
Eine Beschreibung der einzelnen Effekte und ihrer Parameter finden Sie im Kapitel
»Effekt- und Instrumentreferenz« auf Seite 126.
Am Ende dieses Abschnitts können Sie das nächste Tutorial laden, das alle
Änderungen enthält, die Sie hier vorgenommen haben.
• Laden Sie das Projekt »Mixing 7«, das sich im Ordner »Sequel Tutorial 3« befindet.
Für jedes Projekt stehen Ihnen zwei Send-Effekte zur Verfügung.
1. Öffnen Sie in der Multi Zone den Spur-Inspector und klicken Sie auf »Spur-
Effekte«.
»Reverb« und »StereoDelay« sind die standardmäßig eingestellten Send-Effekte. Sie
können auch andere Effekte auswählen. Beachten Sie jedoch, dass Ihnen pro Projekt
nur zwei Send-Effekte zur Verfügung stehen und dass diese auf alle Spuren
angewendet werden.
45
Mischen
Page 46

Audio-Effekte
Send-Effekt 1
Send-Effekt 2
Amount 1 aktiv
Nun soll den Drums etwas Hall hinzugefügt werden:
2. Wählen Sie die Drums-Spur aus und stellen Sie sicher, dass »Amount 1«
eingeschaltet ist. So werden die Drums an den Reverb-Effekt geleitet.
3. Stellen Sie den Regler »Amount 1« so ein, dass der Reverb auf der Drums-Spur
deutlich wahrnehmbar ist.
Eine Beschreibung der einzelnen Effekte und ihrer Parameter finden Sie im Kapitel
»Effekt- und Instrumentreferenz« auf Seite 126.
Master-Effekte
Master-Effekte verhalten sich wie Insert-Effekte, werden jedoch auf den Master-Kanal
angewendet. Öffnen Sie den Fensterbereich »Master-Effekte«, indem Sie unten
rechts in der Multi Zone auf den entsprechenden Schalter klicken.
Der Fensterbereich »Master-Effekte« enthält drei frei zuweisbare Effekte sowie den
fest zugewiesenen Maximizer-Effekt. Die Effekte können über Regler eingestellt und
mit einem Bypass-Schalter umgangen werden.
46
Mischen
Page 47

• Verwenden Sie den Maximizer-Effekt, um die Gesamtlautstärke des Projekts zu
!
Automationsmodus umschalten
1. Bewegen Sie den Optimize-Regler, bis Sie mit dem Gesamtpegel zufrieden sind.
2. Sie können den Effekt umgehen, indem Sie auf den Bypass-Schalter klicken.
Eine Beschreibung der einzelnen Effekte und ihrer Parameter finden Sie im Kapitel
»Effekt- und Instrumentreferenz« auf Seite 126.
Automation
Automation
erhöhen.
Alle erzeugten Automationsdaten werden während der Wiedergabe berücksichtigt,
auch wenn die Automation nicht in der Arrange Zone angezeigt wird. Wenn die
Automation nicht angewendet werden soll, müssen Sie die Automationsdaten in
Ihrem Projekt löschen.
Mit Hilfe der Automationsfunktion werden die Bewegungen von Schiebereglern und
Drehreglern, die Panoramaeinstellungen und die Effekte automatisch während der
Wiedergabe reproduziert. Das ist vor allem dann sinnvoll, wenn Ihr Projekt viele
Spuren enthält. Die Änderungen, die Sie vornehmen, werden gespeichert und
automatisch reproduziert.
• Laden Sie das Projekt »Mixing 8«, das sich im Ordner »Sequel Tutorial 3« befindet.
Blenden Sie nun das gesamte Projekt aus, indem Sie die Lautstärke der Masterspur
automatisieren.
1. Klicken Sie in der Pilot Zone auf den Schalter »Automationsmodus umschalten«.
Der Bearbeitungsmodus wird aktiviert und die Masterspur wird in der Arrange
Zone angezeigt.
47
Mischen
Page 48
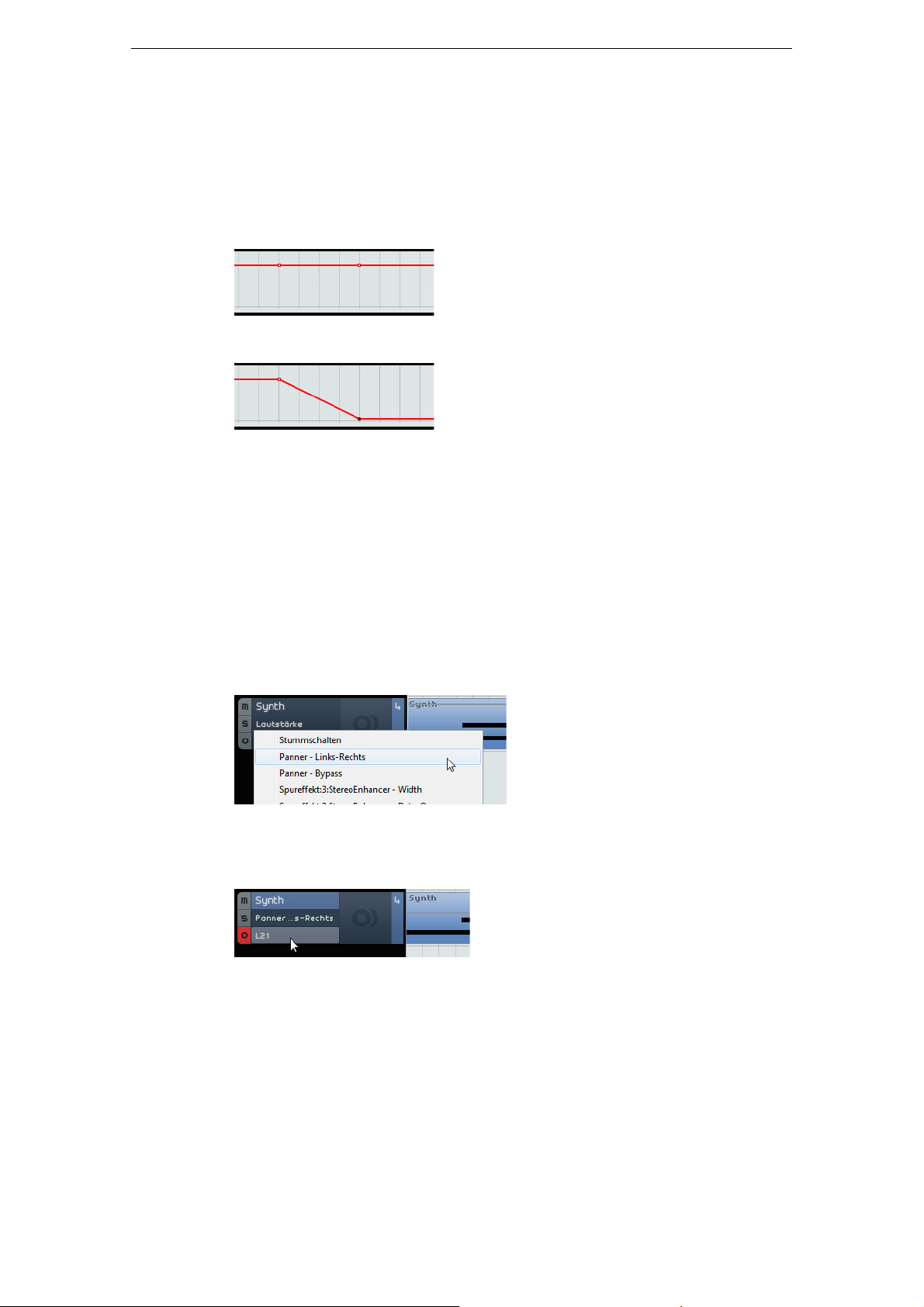
Automation
2. Stellen Sie sicher, dass im Einblendmenü der Masterspur »Lautstärke« als
Automationsparameter ausgewählt ist.
3. Klicken Sie in der Automationsspur, um zwei Kurvenpunkte hinzuzufügen: Einen
am Anfang und einen am Ende des letzten Takts.
• Sie können einen Kurvenpunkt löschen, indem Sie ihn auswählen und die [Entf.]Taste oder die [Rücktaste] drücken.
4. Ziehen Sie den Punkt am Ende des Projekts so weit wie möglich nach unten.
5. Hören Sie sich das Ergebnis der Lautstärkeautomation an.
Sie können Automationsdaten auch während der Aufnahme oder der Wiedergabe
erzeugen, indem Sie einen Regler bewegen.
Wählen Sie nun einen anderen Parameter aus, der automatisiert werden soll. Wählen
Sie für dieses Beispiel die Panner-Option für die Synth-Spur aus.
1. Stellen Sie sicher, dass der Schalter »Automationsmodus umschalten« auf den
Bearbeitungsmodus eingestellt ist.
2. Wählen Sie auf der Synth-Spur aus dem Automation-Einblendmenü die Option
»Panner - Links-Rechts«, so dass Sie die entsprechende Automationskurve sehen
können.
3. Drücken Sie die [Leertaste], um die Wiedergabe zu starten, klicken Sie in das
Wertefeld für den Panner und ziehen Sie nach oben und unten, um das Signal
rechts oder links zu auszurichten.
4. Beenden Sie anschließend die Wiedergabe.
Sequel glättet die Automationskurve automatisch.
Automationsdaten bearbeiten
Wenn Sie auf einer Automationsspur einen Auswahlbereich aufziehen, wird der Editor
für die Automationsspur angezeigt. In diesem Editor haben Sie Zugriff auf weitere
Bedienelemente für die Bearbeitung des Auswahlbereichs. Diese Bedienelemente
sind identisch mit den sogenannten »Smart Spots« im Editor der Controller-Spur.
Eine genaue Beschreibung finden Sie im Abschnitt
Controller-Spur verwenden« auf Seite 38.
»Auswahlbereiche in der
48
Mischen
Page 49

Automationsdaten entfernen und deaktivieren
Sie haben folgende Möglichkeiten, Automationsdaten zu löschen und zu deaktivieren:
• Wenn Sie die Spurautomation für den ausgewählten Parameter löschen möchten,
wählen Sie unten im Automation-Einblendmenü die entsprechende Option
(»Automationsdaten für Lautstärke löschen«, »Automationsdaten für Panner Links-Rechts löschen« usw.).
Dabei werden sämtliche Automations-Events für diesen Parameter gelöscht.
• Wenn Sie die gesamte Automation für die ausgewählte Spur entfernen möchten,
wählen Sie im Automation-Einblendmenü die Option »Alle Automationsdaten der
Spur löschen«.
• Wenn Sie die gesamte Effekt-Automation für die ausgewählte Spur entfernen
möchten, wählen Sie im Automation-Einblendmenü die Option »Effekt-Automation
löschen«.
• Wenn Sie die gesamte EQ-Automation für die ausgewählte Spur entfernen
möchten, wählen Sie im Automation-Einblendmenü die Option »EQ-Automation
löschen«.
• Wenn Sie die Master-Automation ein- oder ausschalten möchten, klicken Sie auf
den Schalter »Automation ausschalten« für die Masterspur oder den Masterkanal
im Mixer.
Es werden keine Automationsdaten mehr gelesen oder geschrieben und die
Automationsdaten der Masterspur werden ignoriert. Der Automationswert am
Anfang des Projekts wird als fester Wert für das gesamte Projekt verwendet. Sie
können diesen Wert weiterhin mit den Bedienelementen für die MasterAutomation in der Spurliste verändern. Wenn Sie den Schalter ausschalten,
werden die Master-Automationsdaten wieder angewendet.
Exportieren
Exportieren
Wenn Sie Ihr Projekt fertig abgemischt haben, können Sie es exportieren, z. B. um es
Ihren Freunden zu schicken, es auf CD zu brennen oder auf dem iPod anzuhören.
• Laden Sie das Projekt »Mixing 9«, das sich im Ordner »Sequel Tutorial 3« befindet.
Audiodateien exportieren
1. Sie können Ihr Projekt als Audiodatei speichern. Öffnen Sie dazu das Projekt-
Menü und wählen Sie die Option »Projekt als Audiodatei exportieren«.
2. Ein Dialog wird geöffnet, in dem Sie einen Dateinamen und einen Speicherort
festlegen können. Klicken Sie auf das Feld rechts, wählen Sie einen Speicherort
und geben Sie der Datei den Namen »First Mixdown«.
Sie sollten den Projektordner als Speicherort wählen, damit die Datei nicht
versehentlich gelöscht wird.
Als Dateiformat sollten Sie die Option »Wave-Datei« wählen, das am häufigsten
verwendete Audioformat. Falls Sie die Exportdatei auf einem System verwenden
möchten, das Wave nicht unterstützt, wählen Sie ein anderes Format aus dem
Einblendmenü.
49
Mischen
Page 50
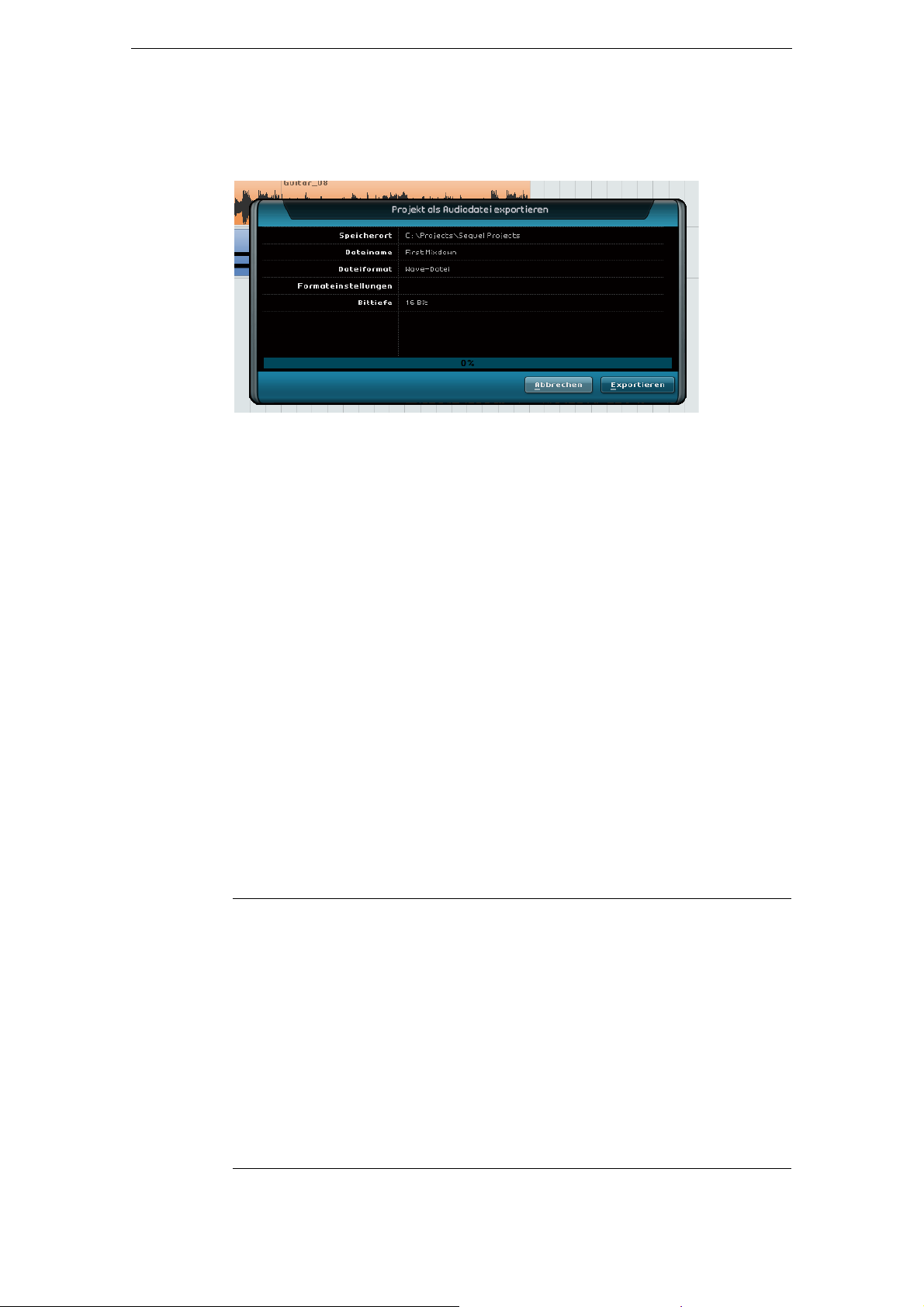
Exportieren
3. Für das Brennen auf CD sollten Sie eine Bit-Auflösung von 16 Bit wählen.
24-Bit-Dateien haben eine höhere Audioqualität, benötigen aber auch mehr
Speicherplatz.
4. Wenn Sie alle Einstellungen vorgenommen haben, klicken Sie auf »Exportieren«.
Der Fortschrittsbalken unten im Fenster zeigt den Exportverlauf an.
• Laden Sie das Projekt »Mixing 10«, das sich im Ordner »Sequel Tutorial 3«
befindet.
MP3-Dateien exportieren
Durch hoch entwickelte Komprimierungsalgorithmen kann die Größe von MP3Dateien bei einer gleich bleibend guten Audioqualität sehr gering gehalten werden.
Sequel bietet Ihnen eine Funktion zum Exportieren von Projekten im MP3-Format.
Nach der Installation können Sie diese Funktion maximal 30 Tage lang testen bzw. bis
zu 20 Exportvorgänge durchführen (je nachdem, was zuerst eintrifft). Anschließend
wird die Funktion deaktiviert und Sie müssen den MP3-Encoder für Sequel erwerben,
um weiter MP3-Dateien exportieren zu können.
Wenn Sie das MP3-Format auswählen und auf den Exportieren-Schalter klicken, wird
in einem neuen Fenster angezeigt, wie viele MP3-Exportvorgänge Sie im Rahmen der
Testversion noch durchführen können. Wenn Sie den unbegrenzten MP3-Export
freischalten möchten, klicken Sie in diesem Dialog auf »Zum Online-Shop«. Sie
gelangen direkt in den Online-Shop von Steinberg, in dem Sie das entsprechende
Upgrade erwerben können. Beachten Sie, dass Sie hierzu eine aktive
Internetverbindung benötigen.
• Geben Sie im Dialog »Projekt als Audiodatei exportieren« den Speicherort und den
Dateinamen in den entsprechenden Feldern ein. Für MP3-Dateien sind außerdem
die folgenden Optionen verfügbar:
Option Beschreibung
Bitrate Hier können Sie eine Bitrate für die MP3-Datei auswählen. Dabei
gilt: je höher die Bitrate, desto besser die Audioqualität und desto
größer die Datei. Bei Stereo-Audiodateien erzielen Sie mit einer
Bitrate von 128
Samplerate Hier können Sie den Frequenzbereich der Audiodatei einstellen: je
geringer die Samplerate, desto niedriger die höchste hörbare
Frequenz der Audiodatei.
Hohe Qualität Wenn diese Option eingeschaltet ist, verwendet der Encoder einen
anderen Resampling-Modus, der abhängig von Ihren Einstellungen
zu einer höheren Qualität führen kann. In diesem Modus können Sie
für die MP3-Datei nur die Bitrate, nicht aber die Samplerate
festlegen.
kBit/s eine gute Audioqualität.
50
Mischen
Page 51

Option Beschreibung
ID3-Tag einfügen Wenn diese Option eingeschaltet ist, werden die ID3-Tags, die Sie
ID3-Tag
bearbeiten
Exportieren nach iTunes
Diese Option ist nur verfügbar, wenn iTunes auf Ihrem Computer installiert ist.
• Sie können Ihr Projekt direkt nach iTunes exportieren. Wählen Sie dazu im ProjektMenü die Option »Projekt nach iTunes exportieren«.
Das Projekt wird von Anfang bis Ende im Standard-Dateiformat von iTunes exportiert.
iTunes wird gestartet und das exportierte Projekt ist Teil der Mediathek, so dass Sie
es leicht auf den iPod übertragen können. In iTunes werden der Projektname als Titel
und der Computer-Benutzername als Interpret angezeigt.
Exportieren
im Dialog »ID3-Tag« eingegeben haben, in die Datei eingebettet.
Wenn Sie auf diesen Schalter klicken, wird der Dialog »ID3-Tag«
geöffnet, in dem Sie Informationen über die Datei eingeben können.
Diese Zeichenfolgen (Tags) können von den meisten Programmen
zur Wiedergabe von MP3-Dateien angezeigt werden.
Audio-Mixdown ausgewählter Spuren (Zusammenmischen)
Manchmal ist es notwendig, mehrere Spuren eines Projekts in einer einzelnen Spur zu
kombinieren oder Instrumentenspuren, die den Prozessor stark auslasten, in
Audiodateien umzuwandeln. Diesen Vorgang bezeichnet man als
»Zusammenmischen« von Spuren. Gehen Sie folgendermaßen vor:
1. Schalten Sie den Solo-Schalter der Spuren ein, die Sie zusammenmischen
möchten. Schalten Sie die Bypass-Funktion für alle Send- und Master-Effekte ein.
Diese Effekte können Sie später wieder hinzufügen.
2. Wählen Sie im Projekt-Menü die Option »Projekt als Audiodatei exportieren…”
und geben Sie einen Namen und einen Speicherort ein.
3. Suchen Sie die erzeugte Audiodatei auf der Festplatte und ziehen Sie sie in den
leeren Bereich der Arrange Zone, unterhalb der letzten Spur des geöffneten
Projekts.
Eine neue Spur wird erzeugt, die die zusammengemischte Datei enthält. Sie
können die Originalspuren jetzt stummschalten oder löschen und den Mix nach
Bedarf anpassen.
51
Mischen
Page 52
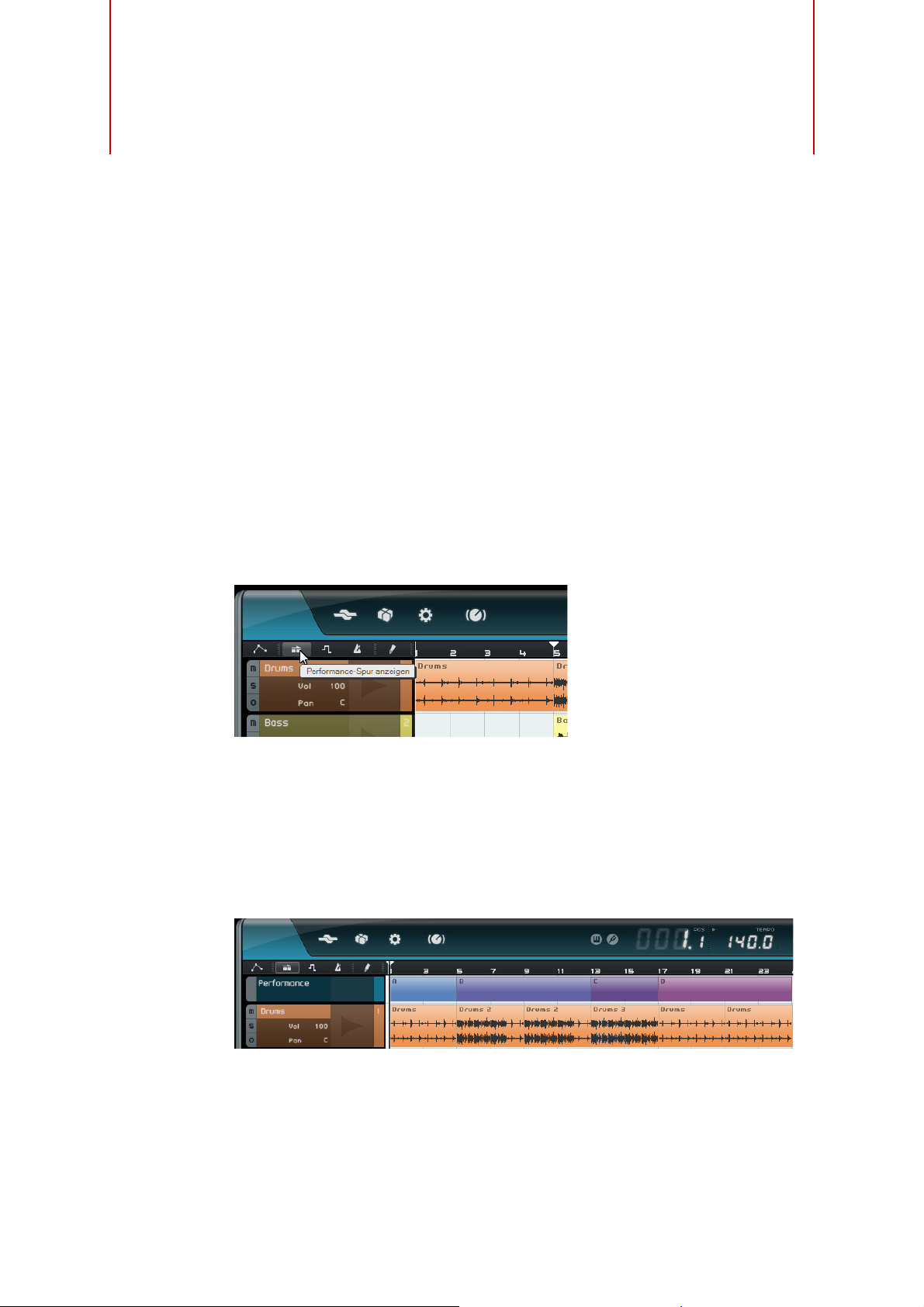
Einleitung
In diesem Kapitel wird beschrieben, wie Sie Sequel zum Arrangieren bei LiveAuftritten verwenden können.
Die folgenden Abschnitte beziehen sich auf Tutorial-Projekte, die Sie im StandardProjektverzeichnis von Sequel finden.
Performance-Parts
• Laden Sie das Projekt »Live Mode 1«, das sich im Ordner »Sequel Tutorial 4«
befindet.
Im Folgenden sollen Performance-Parts für das Intro, die Strophe, den Refrain und
das Extro des Stücks erstellt werden.
1. Aktivieren Sie den Schalter »Performance-Spur anzeigen« oberhalb der Spurliste.
Live-Pads und Abspielsequenzen
2. Aktivieren Sie das Stift-Werkzeug über der Spurliste und bewegen Sie die Maus
über die Arrange Zone für die Performance-Spur.
Der Mauszeiger wird zum Stift-Werkzeug.
3. Klicken Sie und zeichnen Sie einen Performance-Part ein, der vom ersten bis zum
fünften Takt reicht.
4. Zeichnen Sie drei weitere Parts ein: von Takt 5 bis 13, 13 bis 17 und 17 bis 25.
Die Parts werden alphabetisch benannt.
52
Page 53

Live-Aufnahme
• Laden Sie das Projekt »Live Mode 2«, das sich im Ordner »Sequel Tutorial 4«
befindet.
In diesem Modus können Sie Ihre spontanen Performances einfach und schnell
aufzeichnen.
Gehen Sie folgendermaßen vor, um eine Performance aufzunehmen:
1. Öffnen Sie in der Multi Zone die Performance-Seite und klicken Sie auf den
Schalter »Performance aufnehmen«.
Der Aufnahme-Schalter beginnt zu blinken.
2. Öffnen Sie das Einblendmenü »Sprungraster festlegen« und wählen Sie eine
Auflösung für das Raster aus.
Mit dem Sprungraster legen Sie fest, wie lang das ausgewählte Pad gespielt wird
und wann Sequel zum nächsten Pad wechselt. Sie können diese Einstellungen
auch während der Performance noch anpassen.
Live-Aufnahme
3. Klicken Sie auf ein Pad, um die Wiedergabe des zugewiesenen Performance-
4. Klicken Sie auf so viele Pads, wie Sie aufnehmen möchten.
5. Klicken Sie auf das Stop-Pad.
6. Starten Sie die Wiedergabe, um sich Ihre Performance anzuhören.
Wiedergabe
• Laden Sie das Projekt »Live Mode 2«, das sich im Ordner »Sequel Tutorial 4«
Im Wiedergabemodus können Sie auf ein Pad klicken, um den dazugehörigen
Performance-Part geloopt wiederzugeben. Der Part wird so lange wiedergegeben,
bis Sie auf ein anderes Pad klicken oder die Wiedergabe stoppen.
Gehen Sie folgendermaßen vor:
1. Öffnen Sie in der Multi Zone die Performance-Seite.
2. Öffnen Sie das Einblendmenü »Sprungraster festlegen« und wählen Sie die Ende-
Parts zu starten.
Der Performance-Part in der Arrange Zone wird wiedergegeben und ein neuer Part
wird auf der Performance-Zeitleiste erzeugt. Der Part wird nach dem PerformancePart in der Arrange Zone benannt. Seine Länge hängt von der Einstellung für das
Sprungraster ab. Wenn der auf der Zeitleiste aufgenommene Part länger ist als der
ursprüngliche Performance-Part in der Arrange Zone, wird der Performance-Part
erneut getriggert.
befindet.
Option.
Mit dem Sprungraster legen Sie fest, wie lang das ausgewählte Pad gespielt wird
und wann Sequel zum nächsten Pad wechselt.
53
Live-Pads und Abspielsequenzen
Page 54

Step-Eingabe
3. Klicken Sie auf Pad A, um das Intro geloopt wiederzugeben.
Pad A leuchtet auf, um anzuzeigen, dass es wiedergegeben wird oder aktiviert ist.
4. Klicken Sie auf Pad B, um die Strophe geloopt wiederzugeben.
Pad B blinkt, um anzuzeigen, dass es als nächstes wiedergegeben wird.
5. Klicken Sie mit gedrückter [Alt]-Taste/[Wahltaste] unten im Pad »A« und geben
Sie »Intro« als Namen ein.
Benennen Sie Pad B um in »Verse« (Strophe), Pad C in »Chorus« (Refrain) und
Pad D in »Extro«.
6. Klicken Sie auf das Stop-Pad.
Auf diese Weise können Sie die Wiedergabereihenfolge der Pads bei der Live-
Performance festlegen.
Experimentieren Sie mit den verschiedenen Sprungraster-Einstellungen und
probieren Sie die unterschiedlichen Möglichkeiten aus, Ihr Projekt zu arrangieren.
Noch mehr Möglichkeiten bieten sich Ihnen durch die Kombination von
Fernbedienungsgeräten mit diesem Modus, siehe
Seite 117.
Step-Eingabe
• Laden Sie das Projekt »Live Mode 3«, das sich im Ordner »Sequel Tutorial 4«
Wenn die Step-Eingabe eingeschaltet ist, können Sie auf die Pads in der Reihenfolge
klicken, in der sie wiedergegeben werden sollen. Dadurch werden entsprechende
Parts auf der Performance-Zeitleiste über den Parts hinzugefügt.
1. Klicken Sie oben auf der Performance-Seite auf den Schalter »Step-Eingabe«.
»Fernbedienung von Sequel« auf
befindet.
54
Live-Pads und Abspielsequenzen
Page 55

Step-Eingabe
Performance-
Zeitleiste
2. Klicken Sie auf Pad »A«.
Der Part »A« wird auf der Performance-Zeitleiste angezeigt.
3. Klicken Sie auf die Pads »B«, »C« und »D«, um die dazugehörigen Parts auf der
Performance-Zeitleiste einzufügen.
4. Drücken Sie die [Leertaste], um die Wiedergabe zu starten.
Ihre Performance wird wiedergegeben.
Im Moment wird das Projekt in der Originalreihenfolge wiedergegeben. Dies soll nun
geändert werden.
5. Beenden Sie die Wiedergabe.
6. Löschen Sie alle Performance-Parts auf der Performance-Zeitleiste, indem Sie sie
auswählen und die [Entf]-Taste oder die [Rücktaste] drücken.
7. Erzeugen Sie wie oben beschrieben eine neue Performance, aber erzeugen Sie
eine neue Sequenz, z.
B. A, B, C, C, B, C, C, D.
8. Starten Sie die Wiedergabe, um sich Ihre Performance anzuhören.
55
Live-Pads und Abspielsequenzen
Page 56

Einleitung
In diesem Kapitel lernen Sie, wie Sie Rhythmus-Pattern und Pattern-Parts erstellen
können und wie Sie Bearbeitungen im Beat-Editor vornehmen.
Pattern-Bänke hinzufügen
Sequel wird mit einer großen Anzahl vorkonfigurierter Pattern-Bänke geliefert. Sie
können eine Pattern-Bank aus der MediaBay in die Arrange Zone ziehen, um das
Pattern Ihrem Projekt hinzuzufügen. Gehen Sie folgendermaßen vor:
1. Klicken Sie auf den MediaBay-Schalter in der unteren rechten Ecke der Multi
Zone, um die MediaBay zu öffnen.
2. Wählen Sie im Einblendmenü »Verzeichnis wählen« die Option »Mitgelieferter
Content«.
3. Öffnen Sie das Einblendmenü »Medientyp auswählen« und wählen Sie die Option
»Pattern-Bänke«.
Die verfügbaren Pattern-Bänke werden in der Trefferliste angezeigt.
Der Beat-Editor
4. Wählen Sie verschiedene Einträge aus und hören Sie sie an.
5. Wenn Sie eine Pattern-Bank gefunden haben, die Ihnen gefällt, ziehen Sie sie aus
der MediaBay und legen Sie sie auf der Spurliste ab.
Wenn Sie ziehen, leuchtet eine Anzeige in der Spurliste auf, um anzuzeigen, wo
Sie die Pattern-Bank ablegen können.
Eine Beat-Spur wird in der Arrange Zone erstellt und der Beat-Editor wird in der Multi
Zone angezeigt.
Weitere Informationen hierzu finden Sie unter »Der Beat-Editor« auf Seite 94.
56
Page 57

Pattern im Beat-Editor bearbeiten
PatternFunktionen
Steps in der Step-AnzeigeSpur-Auswahlschalter
PatternAuswahl-Pad
Pattern erstellen
Sie können nun Beat-Pattern im Beat-Editor vorhören und bearbeiten.
1. Starten Sie die Wiedergabe.
Das im Beat-Editor in der Step-Anzeige angezeigte Beat-Pattern wird
wiedergegeben.
Pattern im Beat-Editor bearbeiten
2. Klicken Sie auf einen Spur-Auswahlschalter für einen Schlagzeugklang.
Die entsprechende Spur wird in der Step-Anzeige hervorgehoben.
3. Klicken Sie in die hervorgehobene Spur, um einen Step einzugeben.
Der Schlagzeugklang wird angespielt.
• Wenn Sie einen Step löschen möchten, klicken Sie erneut.
4. Geben Sie weitere Steps ein bzw. entfernen Sie sie, bis Sie mit Ihrem Pattern
zufrieden sind.
Ihr Beat-Pattern wird automatisch im ausgewählten Pattern-Auswahl-Pad
gespeichert. Dies ist standardmäßig das erste Pad.
Steps und Lanes bearbeiten
Sie haben folgende Möglichkeiten, Steps und Spuren im Beat-Editor zu bearbeiten:
• Zeichnen Sie einen Step ein, indem Sie in die Step-Anzeige klicken.
• Fügen Sie einen Flam, das heißt zwei unmittelbar aufeinanderfolgende Schläge,
ein, indem Sie das Flam-Werkzeug einschalten und klicken.
Weitere Informationen hierzu finden Sie unter »Flam« auf Seite 95.
• Bewegen Sie alle Steps auf einer Spur, indem Sie die [Umschalttaste] gedrückt
halten, auf die Spur klicken und nach links oder rechts ziehen.
• Kehren Sie eine Spur um, so dass die Steps in umgekehrter Reihenfolge angezeigt
werden, indem Sie die [Alt]-Taste/[Wahltaste] gedrückt halten und mit der Maus
über die Spur ziehen.
So können Sie ungewohnte rhythmische Pattern erzeugen.
• Kopieren Sie den Inhalt einer Spur, indem Sie in den Bereich links neben der Spur
klicken, die Sie kopieren möchten, und die Spur an die neue Position ziehen.
• Fügen Sie einen Swing-Rhythmus auf allen Spuren hinzu, indem Sie den SwingRegler verwenden.
Weitere Informationen hierzu finden Sie unter »Swing« auf Seite 95.
57
Der Beat-Editor
Page 58
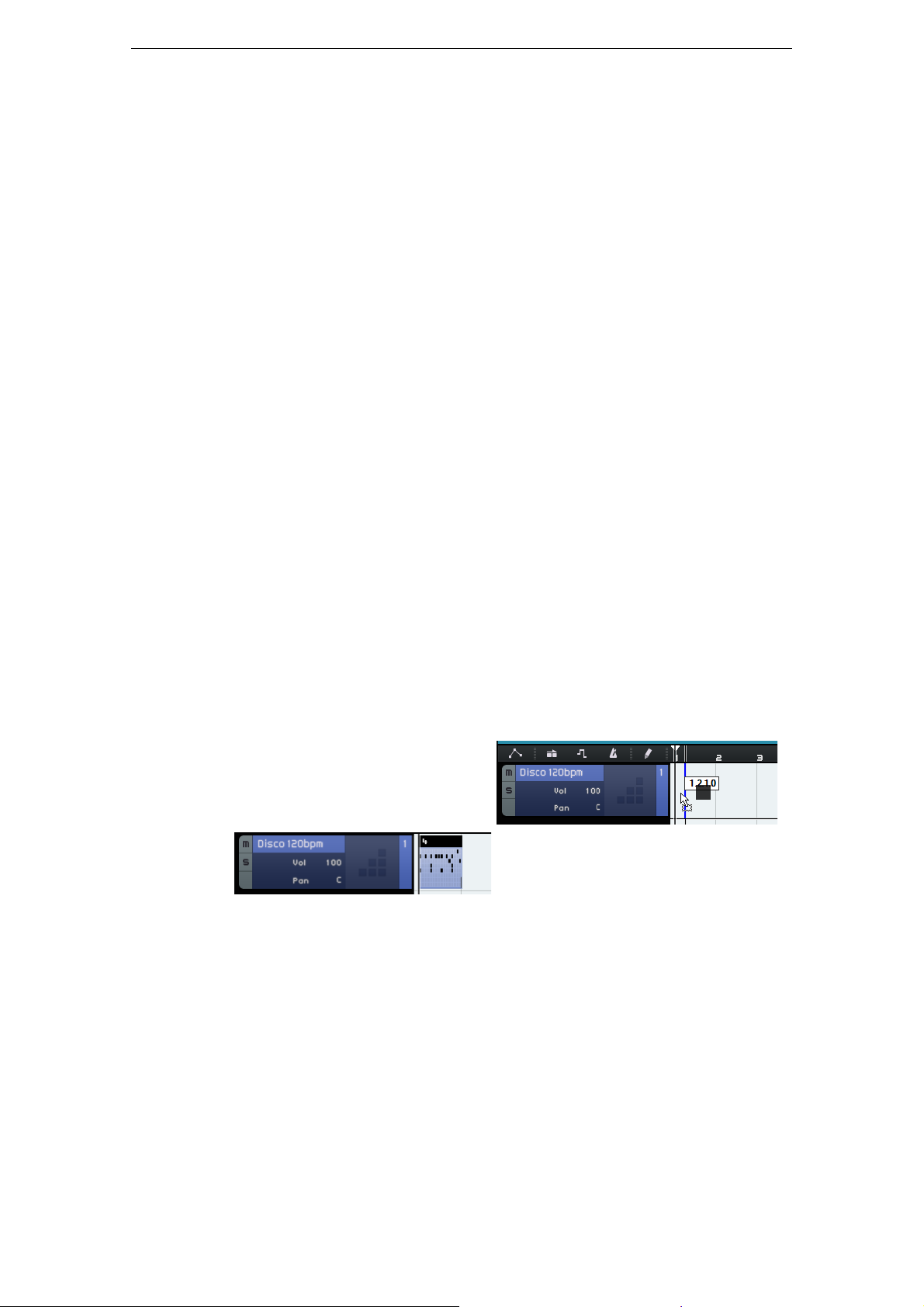
• Fügen Sie einen Versatz für eine Spur hinzu, indem Sie den Schieberegler »Spur-
Legen Sie ein PatternAuswahl-Pad auf einer
Beat-Spur ab…
…um einen Pattern-Part zu
erzeugen.
Versatz« verwenden.
Weitere Informationen hierzu finden Sie unter »Spur-Versatz« auf Seite 96.
Anschlagstärke bearbeiten
Gehen Sie folgendermaßen vor, um die Anschlagstärke zu bearbeiten:
• Stellen Sie die Feinstimmung für einen Step ein, indem Sie auf den Step klicken
und nach oben oder unten ziehen.
Der aktuelle Anschlagstärkewert wird beim Ziehen angezeigt, so dass Sie leicht
die gewünschte Einstellung finden.
• Stellen Sie die Feinstimmung für mehrere Steps ein, indem Sie auf den ersten
Step klicken und mit gedrückter Maustaste nach oben oder unten ziehen, um den
Anschlagstärke-Bearbeitungsmodus zu aktivieren und ziehen Sie seitwärts und
nach oben bzw. unten, um die Anschlagstärke für alle Steps anzupassen.
• Verändern Sie die Anschlagstärke für alle Steps auf einer Spur, indem Sie die
[Umschalttaste] beim Ziehen nach oben oder unten gedrückt halten.
Die Anschlagstärke für die Steps wird um denselben Wert erhöht oder verringert.
Die relativen Unterschiede der Anschlagstärke der Steps werden so lange wie
möglich beibehalten, das heißt, bis der Minimal- oder Maximalwert erreicht wurde.
Pattern-Parts bearbeiten
• Erstellen Sie ein Crescendo oder Decrescendo für mehrere Steps, indem Sie die
[Alt]-Taste/[Wahltaste] gedrückt halten, auf den ersten Step klicken und mit
gedrückter Maustaste nach oben oder unten ziehen und dann nach rechts oder
links.
Pattern-Parts bearbeiten
Pattern-Parts erzeugen
Gehen Sie folgendermaßen vor, um einen Pattern-Part zu erzeugen:
1. Ziehen Sie ein Pattern-Auswahl-Pad und legen Sie es auf einer Beat-Spur ab.
2. Klicken Sie im Beat-Editor auf das zweite Pattern-Auswahl-Pad und erstellen Sie
in der Step-Anzeige ein neues Pattern.
3. Erstellen Sie mehr Pattern und ziehen Sie sie auf Ihre Beat-Spur.
Sie können bis zu 12 Beat-Pattern erzeugen. Diese werden automatisch im
ausgewählten Pattern-Auswahl-Pad gespeichert.
Der Beat-Editor
58
Page 59
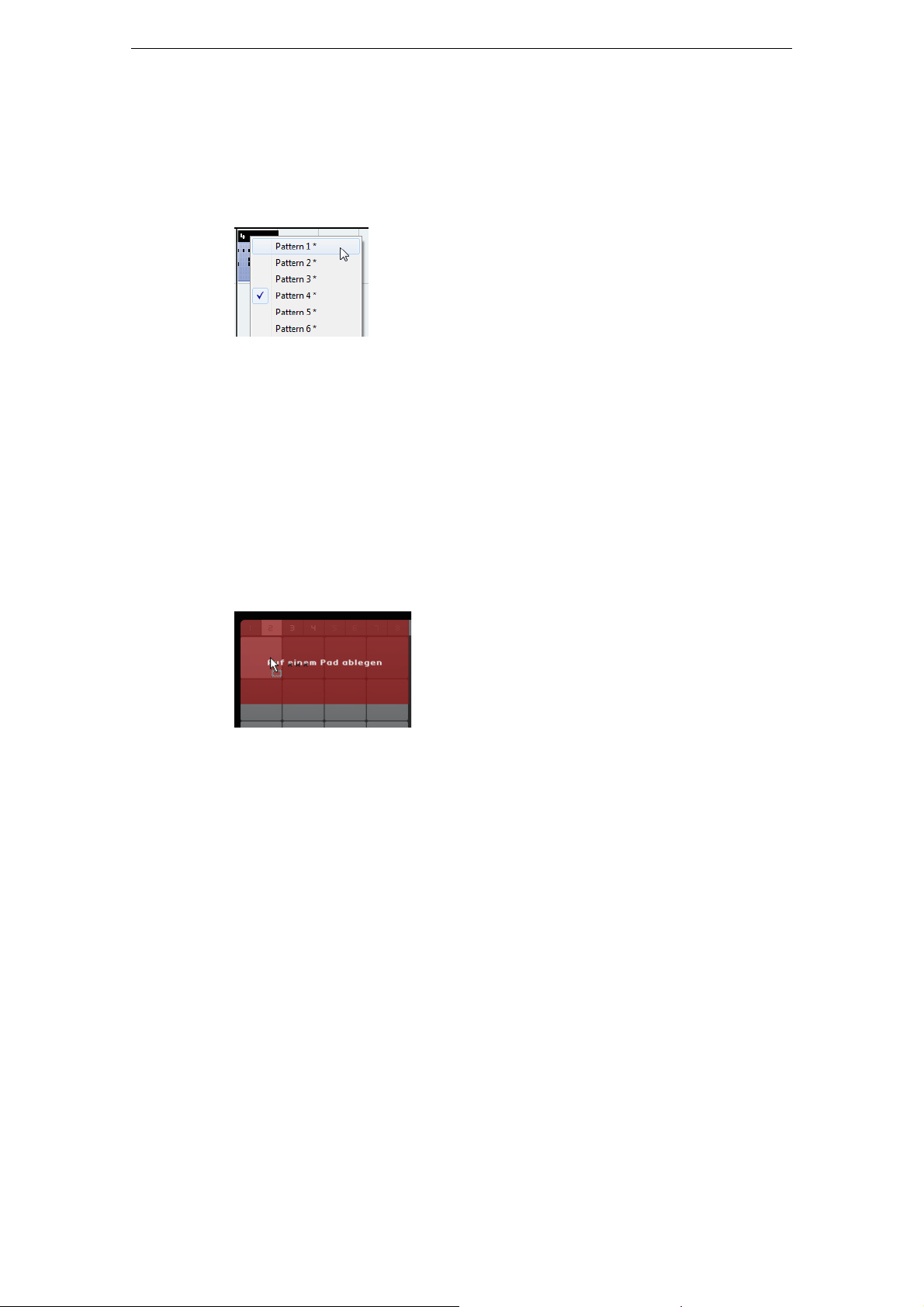
Pattern-Parts auswählen
Ablegen eines Audio-Samples in
der Pad-Anzeige
Wenn Sie einen Pattern-Part auf der Beat-Spur erzeugen, wird standardmäßig
Pattern 1 verwendet. Wenn Sie dies ändern möchten, klicken Sie auf den kleinen Pfeil
in der oberen linken Ecke des Pattern-Parts, um ein Einblendmenü zu öffnen, in dem
Sie ein anderes Pattern auswählen können.
Ein Sternchen hinter dem Pattern-Namen zeigt an, dass diesem Pattern Steps
zugewiesen sind.
• Wenn Sie mehrere Pattern-Parts in der Arrange Zone auswählen, wird nur das
erste im Beat-Editor angezeigt.
Weitere Informationen hierzu finden Sie unter »Der Beat-Editor« auf Seite 94.
• Wenn Sie keinen Pattern-Part in der Arrange Zone auswählen, wird der derzeit auf
der ausgewählten Beat-Spur abgespielte Pattern-Part angezeigt.
Audio-Samples zuweisen
Audio-Samples zuweisen
Sie können Ihre eigenen Drum-Kits zusammenstellen, indem Sie den Pads in der PadAnzeige Audio-Samples zuweisen.
Gehen Sie folgendermaßen vor:
1. Doppelklicken Sie in die Spurliste.
Der Dialog »Spur hinzufügen« wird geöffnet.
2. Wählen Sie die Beat-Option.
3. Wählen Sie in der Name-Spalte »empty« und klicken Sie auf »OK«.
Eine leere Beat-Spur wird zum Projekt hinzugefügt.
4. Öffnen Sie in der MediaBay das Einblendmenü »Verzeichnis wählen«, öffnen Sie
das Untermenü »Content-Bibliotheken« und wählen Sie »Groove Agent ONE
Content«.
5. Öffnen Sie das Einblendmenü »Medientyp auswählen« rechts und wählen Sie die
Audiodateien-Option.
Sie können auch einen Attributfilter einrichten, um bestimmte Sounds (Kick, Hi-Hat
usw.) zu suchen. Dadurch wird die Suche wesentlich einfacher. Weitere Informationen
hierzu finden Sie unter
6. Wählen Sie verschiedene Einträge aus und hören Sie sie an.
7. Wählen Sie ein Audio-Sample, das Ihnen gefällt, ziehen Sie es aus der MediaBay
und legen Sie es in der Pad-Anzeige auf einem Pad ab.
Während Sie Ziehen wird angezeigt, wo Sie die Audiodatei ablegen können.
»Mediendateien filtern« auf Seite 79.
59
Der Beat-Editor
Page 60

Pattern-Bänke speichern
Wenn Sie ein Pad in der Pad-Anzeige auswählen, wird
die entsprechende Spur hervorgehoben.
Die Audiodatei wird nun dem Pad zugewiesen. Die entsprechende Spur wird in der
Step-Anzeige hervorgehoben und zeigt an, wo Sie Steps eingeben können, die den
Sample-Sound abspielen.
8. Geben Sie einige Steps in der hervorgehobenen Spur ein.
9. Weisen Sie den leeren Pads weitere Audiodateien zu, wie oben beschrieben, bis
Sie alle Schlagzeugklänge eingerichtet haben, die Sie dem Drum-Kit zuweisen
möchten.
Sie können bis zu 16 Schlagzeugklänge pro Gruppe zuweisen.
Wenn Sie mit einem bestimmten Pad-Sound nicht zufrieden sind, können Sie ihn
ersetzen, indem Sie eine neue Audiodatei auf dem Pad ablegen.
Sie können auch die Audiodateien auf den Pads bearbeiten. Weitere Informationen
hierzu finden Sie unter
»Sample-Anzeige« auf Seite 97.
Pattern-Bänke speichern
Wenn Sie Ihre Patterns und Drum-Kits in anderen Projekten verwenden möchten,
können Sie sie als Pattern-Bank speichern.
Gehen Sie folgendermaßen vor:
1. Richten Sie alle Pattern und Drum-Kits Ihren Vorstellungen entsprechend ein,
ziehen Sie die entsprechende Beat-Spur und legen Sie sie in der MediaBay ab.
Ein Dialog wird angezeigt.
2. Klicken Sie im Dialog »Pattern-Bank speichern« in die Value-Spalte und wählen
Sie einen Eintrag aus dem Einblendmenü.
Das ausgewählte Attribut wird in der Datei gespeichert. Attribute erleichtern es
Ihnen, Ihre Dateien zu verwalten.
3. Geben Sie einen Namen in das Textfeld unten im Fenster ein und klicken Sie auf
»OK«, um den Dialog zu schließen.
Ihre Pattern-Bank wird zu Ihrem Benutzer-Content hinzugefügt.
Sie können auch ein Pattern-Auswahl-Pad in die MediaBay ziehen. Dadurch werden
alle Pads gespeichert.
60
Der Beat-Editor
Page 61

Einleitung
Sequel-, Projekt- und
Bearbeiten-Menüs
Pilot-Zone-Anzeige
Virtuelles
Keyboard
Zuweisung von
Fernbedienelementen
Tuner Transport-
Schalter
Metronom Ein/Aus und
Metronompegel
Performance-Modus ein-/ausschalten
In diesem Kapitel werden der Aufbau und die Funktionen der Pilot Zone beschrieben.
Das Sequel-Menü
Die Pilot Zone
Hilfe
Wählen Sie diese Option, um das Handbuch zu öffnen.
Über Sequel
Wenn Sie diesen Befehl wählen, wird ein Fenster geöffnet, in dem die
Versionsnummer von Sequel sowie eine Liste der an der Entwicklung beteiligten
Personen angezeigt werden.
Credits und Copyrights
Wenn Sie diesen Eintrag wählen, werden Angaben zu externen Lizenzgebern sowie
Copyright-Informationen angezeigt. Dieses Menü enthält außerdem Links zur
Steinberg-Website.
Registrierung…
Wenn Sie diesen Eintrag wählen, wird die Registrierungs-Webseite von Steinberg in
Ihrem Standard-Webbrowser geöffnet. Wir empfehlen Ihnen, Ihre Software zu
registrieren. Auf diese Weise stellen Sie sicher, dass Sie Anspruch auf technische
Unterstützung haben und stets über Programm-Updates und andere Neuigkeiten
über Sequel informiert werden.
Beenden
Wählen Sie diese Option, um das Programm zu beenden.
61
Page 62
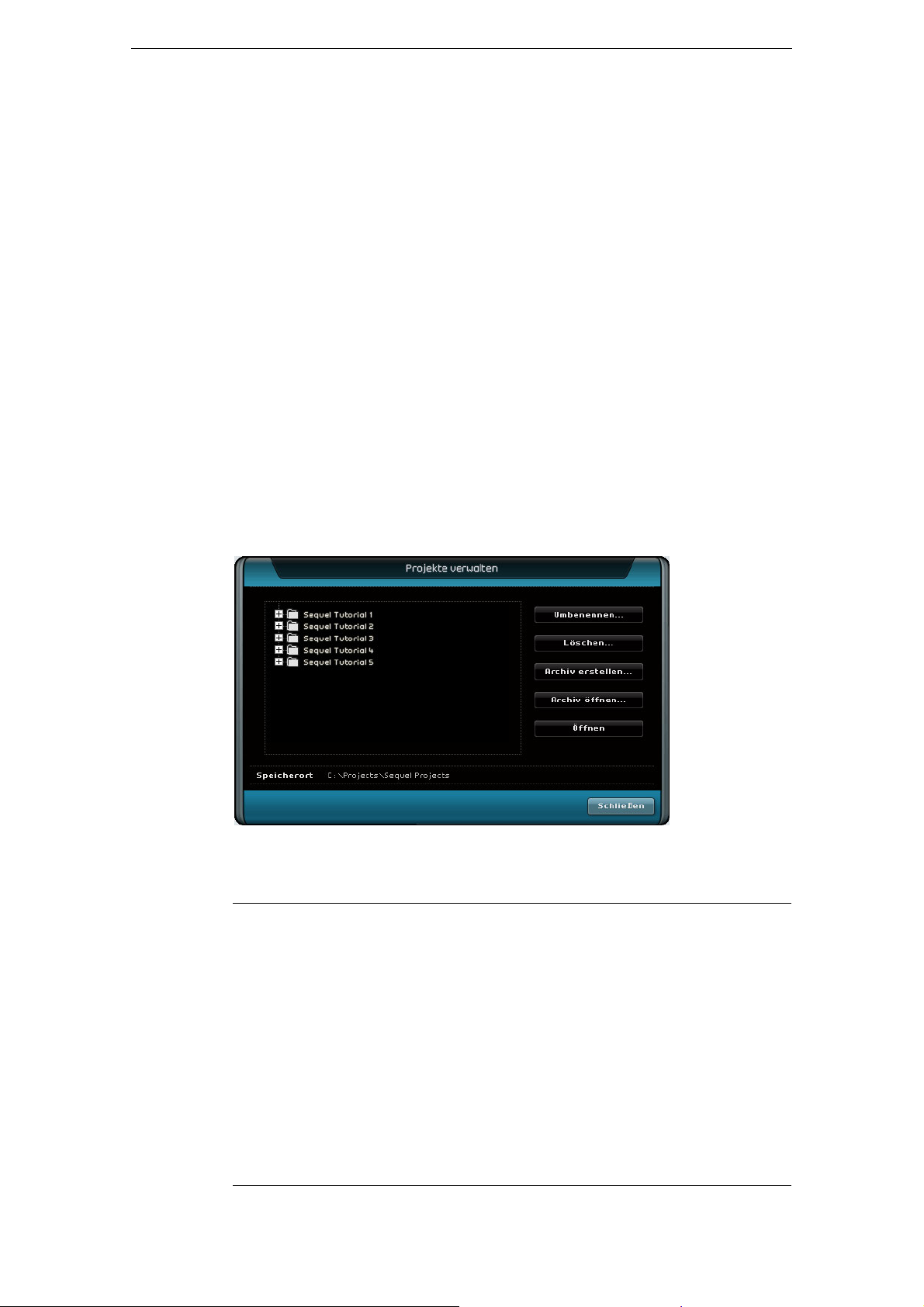
Das Projekt-Menü
Das Projekt-Menü enthält die folgenden Optionen:
Neues Projekt
Wenn Sie diesen Befehl wählen, wird ein neues leeres Projekt erzeugt.
Projekt öffnen…
Mit diesem Befehl können Sie ein bestehendes Projekt öffnen.
Projekt speichern
Mit diesem Befehl können Sie Ihr Projekt speichern.
Speichern unter…
Mit diesem Befehl können Sie das aktuelle Projekt unter einem neuen Namen
speichern.
Projekte verwalten…
Das Projekt-Menü
Wenn Sie diesen Befehl wählen, wird ein Dialog geöffnet, über den Sie Ihre SequelProjekte verwalten können.
Im Speicherort-Einblendmenü unten im Dialog wird der Pfad zu dem Speicherort Ihrer
Projekte angezeigt. Die Projekte in diesem Verzeichnis werden links im Dialog
angezeigt. Der Dialog bietet die folgenden Funktionen für das ausgewählte Projekt:
Option Beschreibung
Umbenennen… Klicken Sie auf diesen Schalter, um das ausgewählte Projekt
umzubenennen.
Löschen… Wenn Sie auf diesen Schalter klicken, wird das ausgewählte Projekt
von der Festplatte gelöscht.
Archiv erstellen… Mit diesem Schalter können Sie ein Projekt-Archiv erstellen, das alle
Elemente des Projekts in einer Datei zusammenfasst. Projekt-Archive
eignen sich z.
Backups.
Projekt-Archiv
öffnen…
Öffnen Mit diesem Befehl können Sie das ausgewählte Projekt öffnen.
Mit diesem Befehl können Sie ein bestehendes Projekt-Archiv öffnen.
Dabei werden die einzelnen Dateien und deren Ordnerstruktur
wiederhergestellt.
B. zum Austausch von Daten oder für das Erstellen von
62
Die Pilot Zone
Page 63

Projekt als Audiodatei exportieren…
Wenn Sie diesen Befehl wählen, wird ein Dialog geöffnet, über den Sie Ihr Projekt
exportieren können, z.
Speicherort, das Dateiformat und die Bittiefe einstellen. Siehe auch
exportieren« auf Seite 49.
Damit Sie CDs brennen können, muss die entsprechende Software auf Ihrem
Computer installiert sein.
B. zum Brennen auf CD. Sie können den Dateinamen, den
Das Bearbeiten-Menü
»Audiodateien
Projekt nach iTunes exportieren
Mit diesem Befehl können Sie das Projekt in einem Format exportieren, das mit iTunes
kompatibel ist, so dass Sie es z.
»Exportieren nach iTunes« auf Seite 51.
Projekte
In diesem Untermenü werden die Projekte angezeigt, mit denen Sie zuletzt gearbeitet
haben, so dass Sie schnell darauf zugreifen können.
Das Bearbeiten-Menü
Das Bearbeiten-Menü enthält die folgenden Bearbeitungsfunktionen:
Rückgängig
Mit dieser Option können Sie Bearbeitungsschritte rückgängig machen.
Wiederherstellen
Mit dieser Option können Sie rückgängig gemachte Bearbeitungsschritte
wiederherstellen. Wenn keine Aktion mehr wiederhergestellt werden kann, ist diese
Menüoption nicht verfügbar.
Ausschneiden
B. leicht auf Ihren iPod laden können, siehe
Mit diesem Befehl können Sie ein Event oder eine Gruppe von Events ausschneiden,
um sie an einer neuen Position in der Arrange Zone wieder einzufügen.
Kopieren
Mit dieser Option können Sie ein Event oder eine Gruppe von Events kopieren.
Einfügen
Mit dieser Option können Sie Material, das Sie zuvor kopiert oder ausgeschnitten
haben, an einer neuen Position einfügen.
63
Die Pilot Zone
Page 64
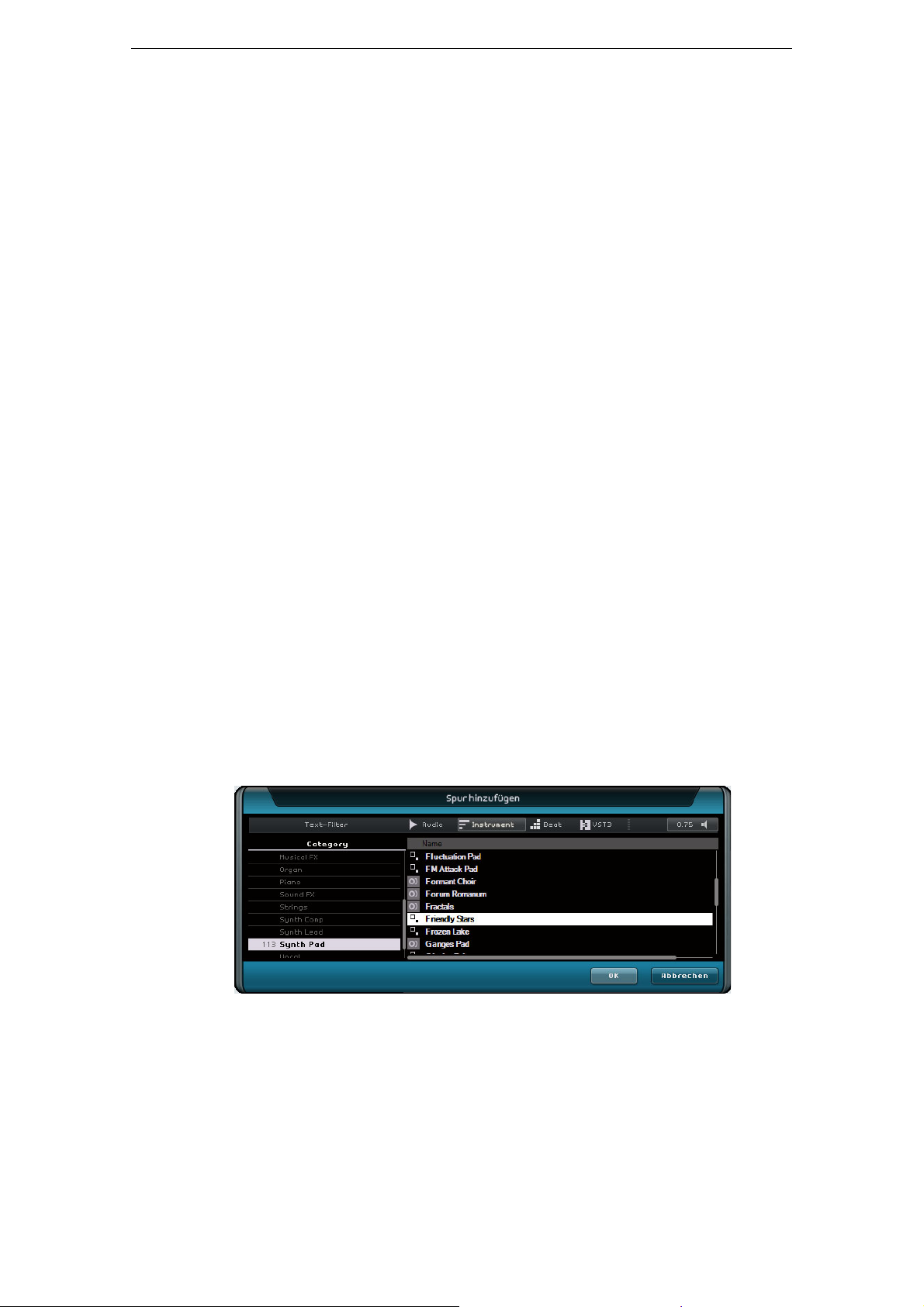
Löschen
Mit dieser Option können Sie ein Event oder eine Gruppe von Events aus Ihrem
Projekt löschen.
Duplizieren
Mit dieser Option können Sie eine Kopie des ausgewählten Events erzeugen und
diese in der Arrange Zone direkt hinter dem Event einfügen.
Am Positionszeiger zerschneiden
Mit diesem Befehl können Sie das ausgewählte Event am Positionszeiger
zerschneiden. Wenn kein Event ausgewählt ist, werden alle Events, durch die der
Positionszeiger verläuft, zerschnitten.
Auswahl als Datei
Mit dieser Option können Sie mehrere ausgewählte Audio-Events oder InstrumentenParts in einem einzelnen neuen Audio-Event oder Instrument-Part speichern. Dies ist
zum Beispiel sinnvoll, wenn Sie mehrere Takes im Cycle-Modus aufgenommen haben
und die besten Abschnitte der Aufnahme in einem Take zusammenfassen möchten,
siehe
»Mehrere Audio-Takes aufnehmen« auf Seite 26 und »Mehrere Takes eines
Instrumenten-Parts aufnehmen« auf Seite 29.
Das Bearbeiten-Menü
Alles auswählen
Mit diesem Befehl wählen Sie alle Events in der Arrange Zone aus. Wählen Sie diese
Funktion, wenn Sie umfassende Bearbeitungen vornehmen möchten.
Auswahl aufheben
Mit dieser Option wird die Auswahl in der Arrange Zone aufgehoben.
Spur hinzufügen…
Wenn Sie diesen Befehl wählen, wird ein Dialog geöffnet, über den Sie neue Spuren
zu Ihrem Projekt hinzufügen können.
64
Die Pilot Zone
Page 65

Der Schalter »Zuweisung von Fernbedienelementen«
Anzeige für Audioaktivität
Ausgewählte Spuren entfernen
Mit dieser Option werden alle Spuren gelöscht, die in der Arrange Zone ausgewählt
sind. Sie können mehrere Spuren auswählen, indem Sie mit gedrückter [Strg]Taste/[Befehlstaste] darauf klicken.
Instrumente zurücksetzen
Mit dieser Option können Sie Note-Off-Befehle senden, um die Controller auf allen
Instrumentenkanälen zurückzusetzen. Verwenden Sie diese Option, wenn eine Note
»hängt« oder ein konstantes Vibrato zu hören ist. Dies kann vorkommen, wenn Sie ein
Instrumenten-Preset geladen oder eine Taste auf dem Keyboard gedrückt haben.
Der Schalter »Zuweisung von Fernbedienelementen«
Sie können bestimmte Sequel-Funktionen über Fernbedienelemente steuern. Dazu
benötigen Sie einen Mixer oder Keyboard-Controller, der über einen USB- oder MIDIAnschluss verfügt und MIDI-Befehle senden kann.
Wenn Sie den Schalter »Zuweisung von Fernbedienelementen« aktivieren, wird die
Haupt-Benutzeroberfläche milchig weiß. Die Elemente, die Fernbedienelementen
zugewiesen werden können, werden mit einem grünen Rahmen gekennzeichnet.
Klicken Sie erneut auf den Schalter, um den Modus zum Zuweisen von
Fernbedienungselementen zu verlassen.
Weitere Informationen hierzu finden Sie unter »Fernbedienung von Sequel« auf Seite
117.
Der Tuner
Sequel verfügt über ein eingebautes Stimmgerät, den Tuner, mit dem Sie Instrumente
wie Gitarren oder Bässe vor der Aufnahme stimmen können.
Wenn der Tuner für eine Spur aktiviert ist, wird sie auf Solo geschaltet. Alle InsertEffekte werden umgangen und Send-Effekte deaktiviert.
Informationen zum Verwenden des Tuners finden Sie unter »Instrumente stimmen« auf
Seite 24.
Anzeige für Audioaktivität
Diese Anzeige leuchtet auf, wenn Signale von angeschlossenen Audioquellen
eingehen.
65
Die Pilot Zone
Page 66

Anzeige für Keyboard-Aktivität
Die Anzeige für Keyboard-Aktivität in der Pilot Zone.
Die Anzeige für Keyboard-Aktivität in der Spurliste (für Instrumentenspuren).
Wiedergabe
Aufnahme
Zum vorherigen/nächsten Marker
Cycle
Diese Anzeige leuchtet auf, wenn Signale von angeschlossenen USB/MIDIKeyboards empfangen werden, einschließlich Controller-Daten.
Anzeige für Keyboard-Aktivität
Die Transport-Schalter
Die Transport-Schalter entsprechen Schaltern, wie Sie sie z. B. auch auf einem Videooder DVD-Player finden.
Der Wiedergabe-Schalter
Mit dem Wiedergabe-Schalter können Sie Ihre Projekte anhören.
• Klicken Sie auf den Wiedergabe-Schalter, um die Wiedergabe zu starten.
• Klicken Sie erneut auf den Schalter, um die Wiedergabe zu beenden.
Der Aufnahme-Schalter
Mit dem Aufnahme-Schalter können Sie Audio-Events und Instrumenten-Parts
aufnehmen.
• Klicken Sie bei laufender Wiedergabe auf den Aufnahme-Schalter, um mit der
Aufnahme zu beginnen.
• Klicken Sie erneut auf den Schalter, um die Aufnahme zu beenden.
Die Schalter zum Verschieben des Positionszeigers
Mit diesen Schaltern können Sie den Positionszeiger an Markerpositionen im Projekt
und an den Projektanfang bzw. an das Projektende verschieben.
• Klicken Sie auf den Schalter »An den vorherigen Marker springen«, um den
Positionszeiger an den vorherigen Marker bzw. an den Projektanfang zu
verschieben.
• Klicken Sie auf den Schalter »An den nächsten Marker springen«, um den
Positionszeiger an den nächsten Marker bzw. an das Projektende zu verschieben.
Die Pilot Zone
66
Page 67
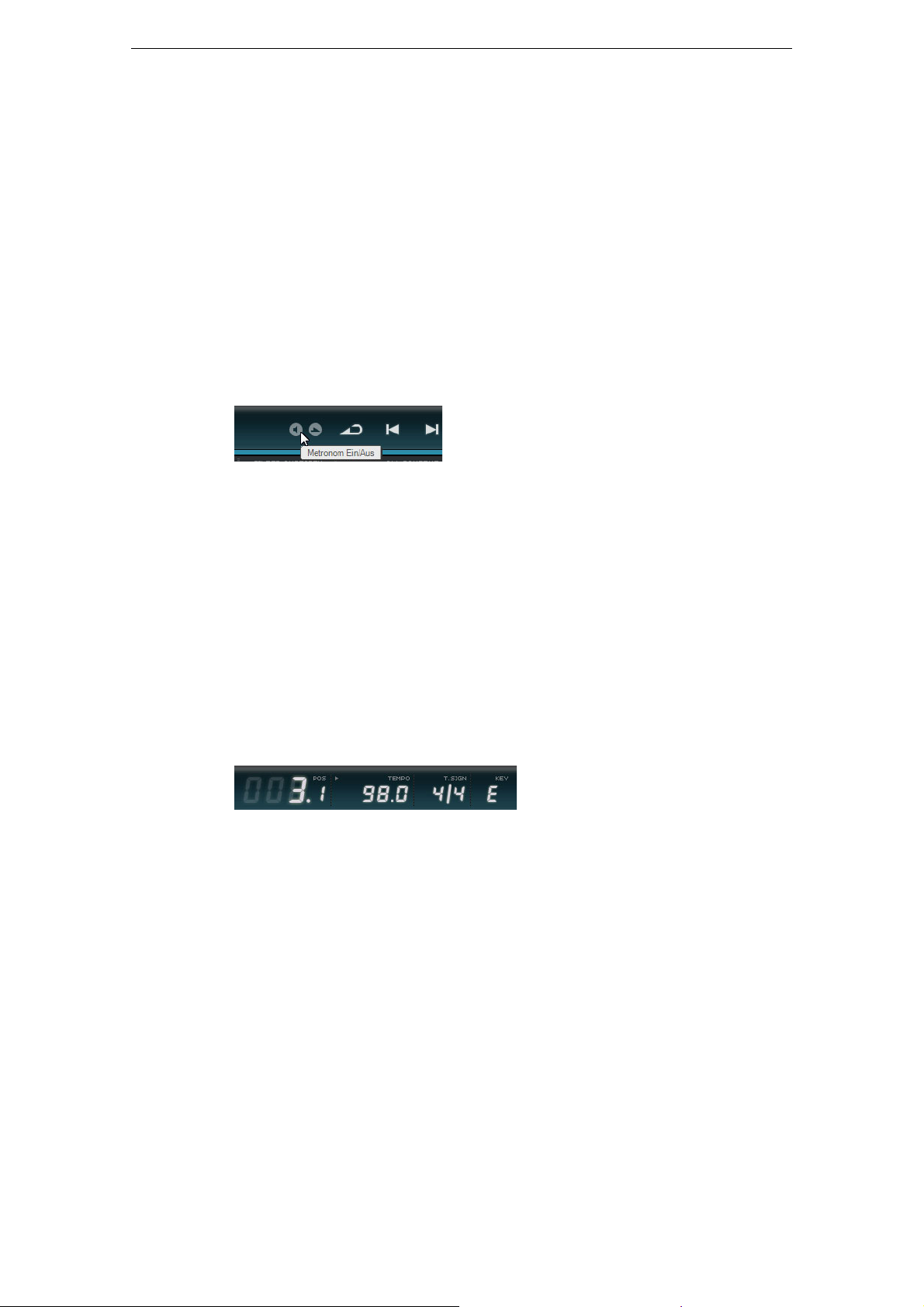
Der Cycle-Schalter
Mit dem Cycle-Modus können Sie einen bestimmten Bereich Ihres Projekts in einer
Schleife wiedergeben. Sie legen den Cycle-Bereich fest, indem Sie in der oberen
Hälfte des Lineals klicken und ziehen.
• Klicken Sie auf den Cycle-Schalter, um den Cycle-Modus ein- bzw.
auszuschalten.
Das Metronom
Aktivieren Sie den Schalter »Metronom Ein/Aus«, um während der Wiedergabe
und/oder der Aufnahme einen Metronom-Click zu hören. Der Metronom-Click folgt
immer dem Projekttempo und der eingestellten Taktart. Weitere Informationen zum
Metronom und den dazugehörigen Einstellungen finden Sie unter
Click aktivieren« auf Seite 22.
Das Metronom
»Den Metronom-
Auf der Programmeinstellungen-Seite können Sie festlegen, ob Sie den Click bei der
Wiedergabe oder der Aufnahme hören möchten, siehe »Die Programmeinstellungen-
Seite« auf Seite 104.
Der Schalter »Performance-Modus ein-/ausschalten«
Wenn Sie den Schalter »Performance-Modus ein/ausschalten« aktivieren, können Sie
Performances erzeugen. Weitere Informationen zum Performance-Modus erhalten Sie
im Anschnitt
»Performances« auf Seite 102.
Die Anzeige der Pilot Zone
In der Anzeige der Pilot Zone werden die Position des Positionszeigers, das Tempo,
die Taktart und der Grundton des Projekts angezeigt.
Die Positionsanzeige (POS)
In der Positionsanzeige wird die aktuelle Position im Projekt in Takten und Zählzeiten
oder in Sekunden angezeigt. Sie können das Format auswählen, indem Sie rechts
oben im Positionsfeld klicken.
Sie können die Projektposition folgendermaßen einstellen:
• Doppelklicken Sie in das Positionsfeld und geben Sie einen neuen Wert ein.
• Klicken Sie in das Positionsfeld und ziehen Sie mit gedrückter Maustaste nach
oben/unten.
• Klicken Sie in der unteren Hälfte des Lineals an die gewünschte Position.
67
Die Pilot Zone
Page 68

Das Tempo (TEMPO)
Im Tempo-Feld wird das Projekttempo am Positionszeiger angezeigt.
Sie können das Tempo folgendermaßen einstellen:
• Doppelklicken Sie in das Tempo-Feld und geben Sie einen neuen Wert ein.
• Klicken Sie in das Tempo-Feld und ziehen Sie mit gedrückter Maustaste nach
oben/unten.
• Wählen Sie in der Arrange Zone eine Loop mit dem gewünschten Tempo aus und
ziehen Sie sie auf das Tempo-Feld.
Dadurch wird das Projekttempo an das Tempo der Loop angepasst.
Der Schalter »Tempo vorgeben«
Mit dieser Funktion können Sie das Tempo über die Computertastatur oder ein
angeschlossenes Keyboard vorgeben.
1. Klicken Sie oben links im Tempo-Feld auf den Learn-Schalter, um den Lernmodus
für das Tempo zu aktivieren.
Der Schalter leuchtet rot, um anzuzeigen, dass Sie das Tempo jetzt über die
Tastatur vorgeben können.
Die Anzeige der Pilot Zone
2. Wenn Sie das Tempo von aufgenommenem Audiomaterial mit unbekanntem
Tempo vorgeben möchten, starten Sie die Wiedergabe.
3. Geben Sie das Tempo durch regelmäßiges Drücken der [Leertaste] der
Computertastatur oder einer beliebigen Taste auf einem angeschlossenen MIDIKeyboard vor.
4. Wenn Sie die Tempovorgabe beenden, berechnet das Programm das
durchschnittliche Tempo der Eingaben und zeigt es im Tempo-Feld an.
Wenn die Tempospur aktiviert ist und Sie auf den Learn-Schalter klicken, wird die
aktuelle Tempokurve gelöscht und stattdessen das eingegebene Tempo konstant im
gesamten Projekt verwendet, siehe
Hilfe beim Einspielen
Wenn Sie in Sequel ein Instrument aufnehmen möchten und beim Spielen nicht mit
dem Projekttempo mithalten können, aktivieren Sie den Rehearsal-Modus. Dadurch
wird das Tempo reduziert, so dass Sie auch schwierige Läufe in Sequel einspielen
können.
• Wenn Sie das Tempo reduzieren möchten, klicken Sie oben rechts im TempoFeld, so dass dort »Rehearsal« angezeigt wird.
Der Rehearsal-Modus ist eingeschaltet und das Tempo wird reduziert.
• Um den Rehearsal-Modus auszuschalten und zum Projekttempo zurückzukehren,
klicken Sie erneut auf den Schalter oben im Tempo-Feld.
»Tempoänderungen hinzufügen« auf Seite 40.
68
Die Pilot Zone
Page 69

Die Taktart (T.SIGN)
Hier wird die aktuelle Taktart im Projekt angezeigt.
Sie können die Taktart folgendermaßen ändern:
• Doppelklicken Sie im Taktart-Feld und geben Sie einen neuen Wert ein.
• Klicken Sie in das Taktart-Feld und ziehen Sie mit gedrückter Maustaste nach
oben/unten.
Der Grundton des Projekts (KEY)
Hier wird der Grundton des Projekts angezeigt.
Sie können den Grundton folgendermaßen einstellen:
• Klicken Sie auf den Wert und wählen Sie einen neuen Wert im Einblendmenü aus.
• Wählen Sie in der Arrange Zone eine Loop mit dem gewünschten Grundton aus
und ziehen Sie sie auf das Feld, in dem der Grundton angezeigt wird.
Dies funktioniert nur, wenn diese Information in der Datei gespeichert ist.
Wenn Sie ein neues Projekt erzeugen, bestimmt das erste Audio-Event, das Sie in das
Projekt ziehen, den Grundton (wenn diese Information im Audio-Event enthalten ist).
Das virtuelle Keyboard
Das virtuelle Keyboard
Mit Hilfe des virtuellen Keyboards können Sie über die Computertastatur oder mit der
Maus MIDI-Noten spielen und aufnehmen. Dies ist sehr nützlich, wenn Sie kein
externes MIDI-Instrument zur Hand haben und Sie die Noten nicht mit dem StiftWerkzeug einzeichnen möchten.
1. Erzeugen Sie eine neue Instrumentenspur oder wählen Sie eine vorhandene
Instrumentenspur aus und aktivieren Sie den Aufnahmebereitschaft-Schalter.
Der Sound der Spur hängt davon ab, welches Preset ausgewählt ist.
2. Aktivieren Sie das virtuelle Keyboard, indem Sie auf den Schalter »Virtuelles
Keyboard anzeigen/ausblenden« klicken.
Sie können zwischen zwei Ansichten des Keyboards wählen: Computertastatur und
Klaviatur.
• Klicken Sie auf den Schalter »Ansicht für Virtuelles Keyboard umschalten«, um
zwischen den beiden Ansichten zu wechseln.
Das virtuelle Keyboard in der Computertastatur-Ansicht
Das virtuelle Keyboard in der Klaviatur-Ansicht
3. Drücken Sie einige Tasten nacheinander, um einzelne Noten einzugeben, oder
drücken Sie mehrere Tasten gleichzeitig, um polyphone Parts einzugeben.
Wie viele Noten gleichzeitig gespielt werden können, hängt vom Betriebssystem
und der Hardware-Konfiguration ab.
69
Die Pilot Zone
Page 70

Das virtuelle Keyboard
• Im Klaviatur-Modus steht Ihnen ein größerer Tastenbereich zur Verfügung, so dass
Sie auch zwei Stimmen gleichzeitig einspielen können: z.
Melodiestimme oder Bass Drums und Hi-Hats.
Im Computertastatur-Modus können Sie Noten über die beiden Tastenreihen
eingeben, die auf dem virtuellen Keyboard angezeigt werden. Im Klaviatur-Modus
können Sie auch die beiden Tastenreihen darunter verwenden.
Wenn das virtuelle Keyboard aktiv ist, sind die Standard-Tastaturbefehle blockiert. Es
gibt jedoch folgende Ausnahmen: Num [*] (»Multiplizieren«) für »Aufnehmen«,
[Leertaste] für »Start/Stop« und [Pos1] bzw. [Befehlstaste]+[Pos1], um an den
Projektanfang zu springen.
4. Mit dem Anschlagstärke-Regler rechts neben dem virtuellen Keyboard können Sie
die Lautstärke anpassen.
5. Die Symbole zum Verschieben des Oktavbereichs links und rechts neben dem
virtuellen Keyboard ermöglichen es Ihnen, die Klaviatur um jeweils eine Oktave
nach oben oder unten zu verschieben.
B. Bass und
Sie können das virtuelle Keyboard auch verwenden, um Instrumenten-Presets in der
MediaBay vorzuhören.
70
Die Pilot Zone
Page 71

Übersicht
Die Arrange Zone
In der Arrange Zone werden die Parts und Events des Projekts entlang der Zeitleiste
angezeigt. In der Arrange Zone können Sie Ihr Projekt aufnehmen, bearbeiten und
arrangieren. Links wird die Spurliste angezeigt und rechts können Sie die MediaBay
oder die Master-Effekte einblenden.
• Wenn Sie die Größe der Arrange Zone verändern möchten, bewegen Sie den
Mauszeiger über den Fensterteiler unten in der Arrange Zone bis der Mauszeiger
zum Doppelpfeil wird, und klicken und ziehen Sie nach oben oder unten. Wenn Sie
die Arrange Zone auf die Standardgröße zurücksetzen möchten, doppelklicken Sie
auf den Fensterteiler.
71
Page 72
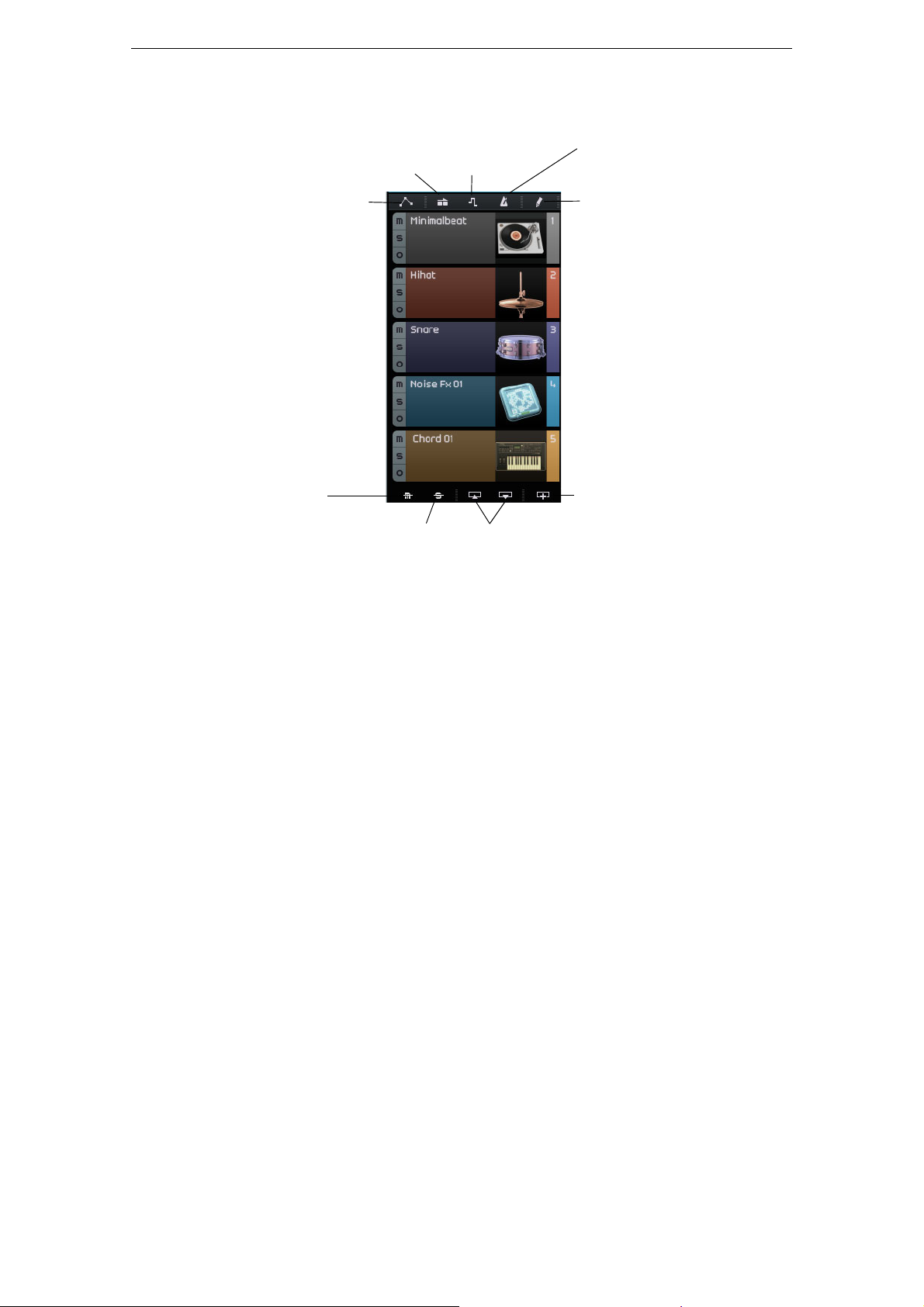
Die Spurlistenschalter
Transpositionsspur
anzeigen
Performance-Spur
anzeigen
StiftWerkzeug
Tempospur
anzeigen
Automationsmodus
umschalten
Stummschaltung
aller Spuren
aufheben
Spur hinzufügen
Alle Solo-Einstellungen
Spuren verkleinern/vergrößern
Übersicht
Automationsmodus umschalten
Wenn Sie auf diesen Schalter klicken, können Sie die Automationsmodi umschalten.
Sie können die Automation für Ihr Projekt anzeigen, bearbeiten und ausblenden.
Weitere Informationen zur Automation finden Sie unter
»Automation« auf Seite 47.
Performance-Spur anzeigen
Klicken Sie auf diesen Schalter, um die Performance-Spur ein- bzw. auszublenden.
Weitere Informationen hierzu finden Sie im Kapitel
»Live-Pads und Abspielsequenzen«
auf Seite 52.
Selbst wenn die Performance-Spur ausgeblendet ist, hat sie Einfluss auf die
Wiedergabe.
Transpositionsspur anzeigen
Klicken Sie auf diesen Schalter, um die Transpositionsspur ein- bzw. auszublenden.
Mit der Transpositionsspur können Sie globale Transpositionseinstellungen für ein
Projekt vornehmen.
• Wenn Sie eine globale Transpositionsänderung hinzufügen möchten, wählen Sie
das Stift-Werkzeug und klicken Sie in die Transpositionsspur.
• Wenn Sie den Transpositionswert ändern möchten, klicken Sie auf den im
Transpositions-Part angezeigten Wert und ziehen Sie mit gedrückter Maustaste
nach oben bzw. unten.
• Wenn Sie die ursprüngliche Stimmung wiederherstellen möchten, löschen Sie alle
Transpositions-Parts auf der Transpositionsspur.
Selbst wenn die Transpositionsspur ausgeblendet ist, hat sie Einfluss auf die
Wiedergabe.
72
Die Arrange Zone
Page 73

Übersicht
Raster
Lineal
Tempospur anzeigen
Klicken Sie auf diesen Schalter, um die Tempospur ein- bzw. auszublenden. Weitere
Informationen hierzu finden Sie unter
Selbst wenn die Tempospur ausgeblendet ist, hat sie Einfluss auf die Wiedergabe.
Stift-Werkzeug
Wenn Sie auf diesen Schalter klicken, wird das Stift-Werkzeug aktiviert, mit dem Sie
Elemente in der Arrange Zone einzeichnen können. Weitere Informationen hierzu
finden Sie unter
Stummschaltung aller Spuren aufheben
Wenn Sie auf diesen Schalter klicken, wird die Stummschaltung für alle Spuren in
Ihrem Projekt aufgehoben.
Alle Solo-Einstellungen zurücksetzen
Wenn Sie auf diesen Schalter klicken, werden alle Solo-Einstellungen in Ihrem Projekt
aufgehoben.
Spuren verkleinern/vergrößern
»Das Stift-Werkzeug« auf Seite 35.
»Tempoänderungen hinzufügen« auf Seite 40.
Das Lineal
Die Schalter zum Verkleinern/Vergrößern der Spuren ermöglichen Ihnen, die
Spurhöhe zu verringern oder zu erhöhen. Je kleiner die Spur, desto mehr
Steuerelemente werden sichtbar.
Sie können auch eine einzelne Spur verkleinern oder vergrößern, indem Sie auf den
oberen oder unteren Rand der Spur in der Spurliste klicken und nach oben oder unten
ziehen.
Spur hinzufügen
Wenn Sie auf diesen Schalter klicken, wird der Dialog »Spur hinzufügen« geöffnet,
siehe
»Spur hinzufügen…« auf Seite 64.
Das Lineal befindet sich über der Arrange Zone und zeigt den zeitlichen Verlauf Ihrer
Projekte in Takten und Zählzeiten an. Zusammen mit dem Raster ermöglicht Ihnen das
Lineal, Events präzise zu bearbeiten und zu sperren. Die Rasterauflösung hängt vom
Zoom-Faktor ab.
Sie können im Lineal auch Bearbeitungen vornehmen:
• Starten oder stoppen Sie die Wiedergabe, indem Sie in die untere Hälfte des
Lineals doppelklicken.
• Verschieben Sie den Positionszeiger, indem Sie in die untere Hälfte des Lineals
klicken.
• Vergößern bzw. verkleinern Sie die Darstellung, indem Sie in die untere Hälfte des
Lineals klicken und nach oben oder unten ziehen.
73
Die Arrange Zone
Page 74
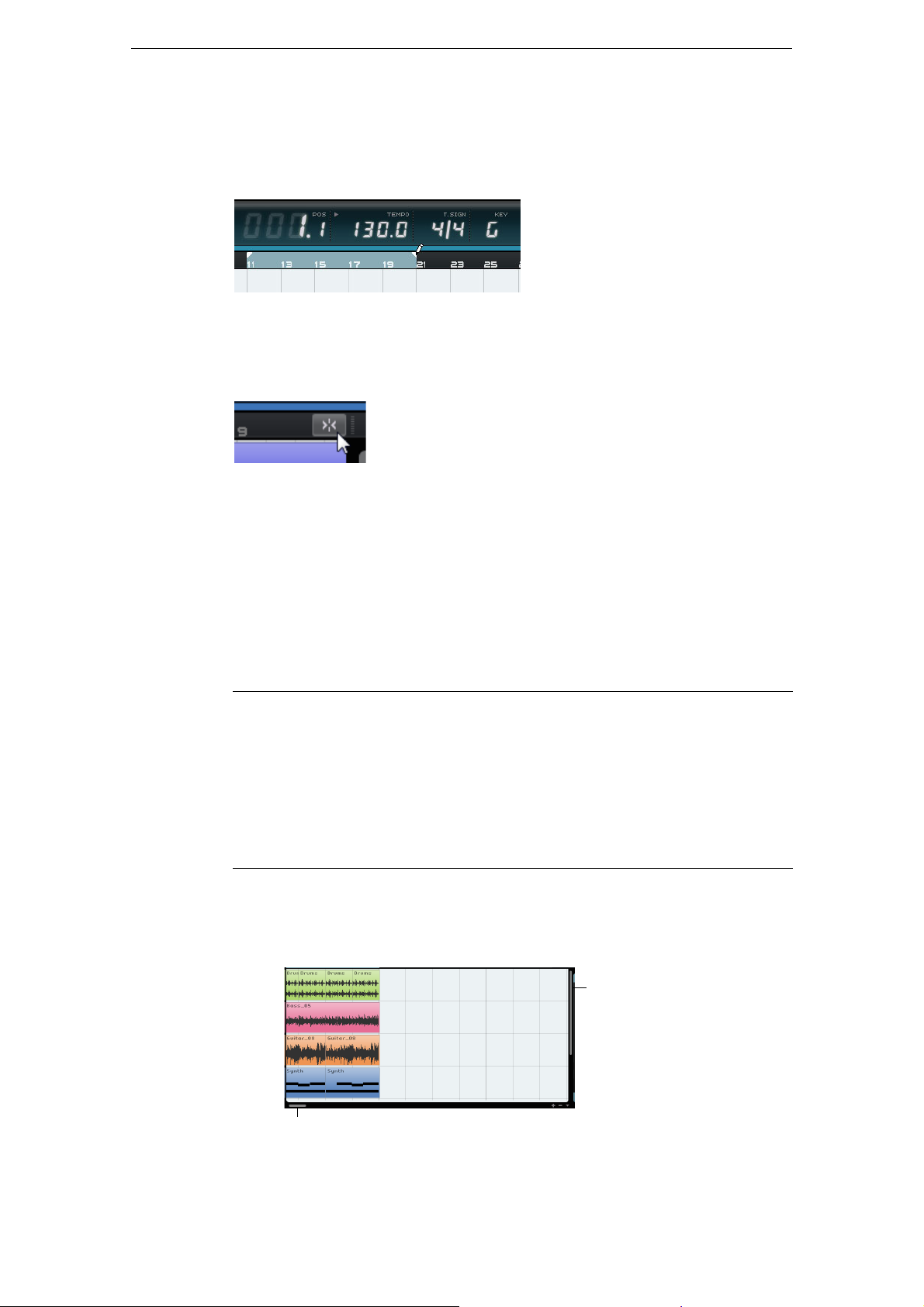
• Erstellen Sie einen Cycle-Bereich, indem Sie in die obere Hälfte des Lineals
Horizontale Bildlaufleiste
Vertikale
Bildlaufleiste
klicken und ziehen.
Wenn Sie die Maus in diesen Bereich des Lineals bewegen, wird der Mauszeiger
zum Stift-Werkzeug.
Die Rasterfunktion
Klicken Sie auf den Schalter ganz rechts neben dem Lineal, um die Rasterfunktion
einzuschalten.
Wenn die Rasterfunktion eingeschaltet ist, können Sie die Bearbeitungsfunktionen
nur an den Rasterpunkten des Lineals vornehmen. Die Rasterauflösung wird durch
den Zoom-Faktor bestimmt.
Übersicht
Wenn die Rasterfunktion ausgeschaltet ist, können die Events frei verschoben und
bearbeitet werden.
Die Zoom-Einstellungen
Wenn Sie auf den Plusschalter klicken, wird die Darstellung vergrößert, wenn Sie auf
den Minusschalter klicken, wird die Darstellung verkleinert. Unten rechts finden Sie
das Einblendmenü »Zoom-Einstellungen«, mit folgenden drei Einstellungen:
Option Beschreibung
Ganzes
Fenster
Part
anzeigen
Letzte
ZoomEinstellung
Verkleinert die Darstellung, so dass alle Events in der Arrange Zone
angezeigt werden.
Vergrößert die Darstellung und zentriert die Events, die Sie in der Arrange
Zone ausgewählt haben.
Kehrt zur zuletzt verwendeten Zoom-Einstellung zurück.
Die Bildlaufleisten
Mit den Bildlaufleisten können Sie an eine bestimmte Position in Ihrem Projekt
gelangen.
• Mit der vertikalen Bildlaufleiste auf der rechten Seite der Arrange Zone können Sie
Ihr Projekt nach oben und unten scrollen.
74
Die Arrange Zone
Page 75
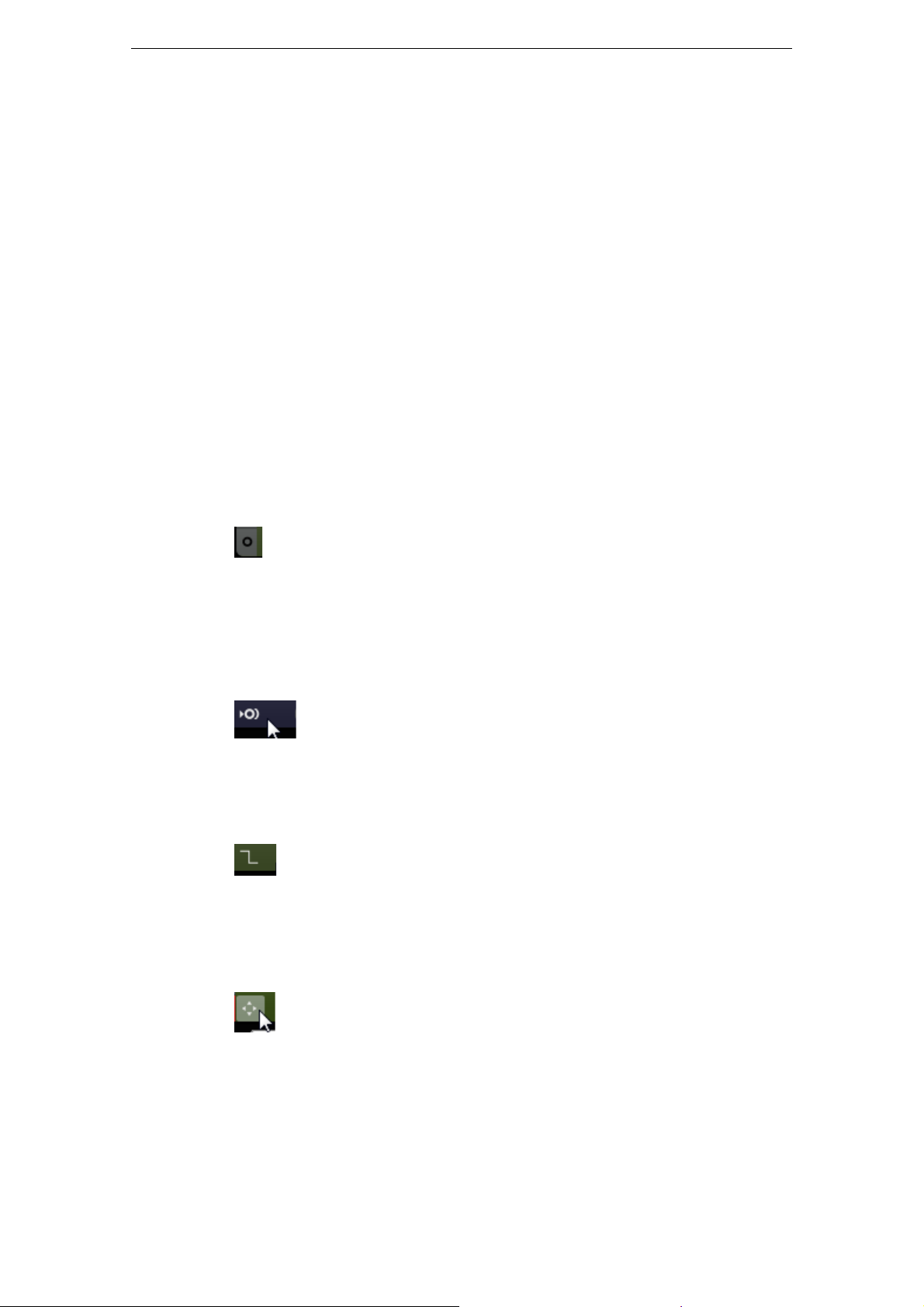
• Mit der horizontalen Bildlaufleiste unten in der Arrange Zone können Sie Ihr Projekt
nach links und rechts scrollen.
Sie können auch mit dem Mausrad nach oben/unten scrollen. Wenn Sie gleichzeitig
die [Umschalttaste] gedrückt halten, können Sie nach links/rechts scrollen.
Die Spurbedienelemente
Jede Spur verfügt über bestimmte Spurbedienelemente. Diese werden in den
folgenden Abschnitten beschrieben.
• Wenn Sie alle verfügbaren Spurbedienelemente anzeigen lassen möchten,
müssen Sie eventuell die Spurhöhe anpassen.
Stummschalten
Klicken Sie auf diesen Schalter, um die Ausgabe der entsprechenden Spur zu
unterbrechen.
Solo
Klicken Sie auf diesen Schalter, um die Ausgabe aller anderen Spuren zu
unterbrechen.
Übersicht
Aufnahmebereitschaft
Klicken Sie auf diesen Schalter, um eine Spur in Aufnahmebereitschaft zu versetzen.
Sie können gleichzeitig auf bis zu 8 Spuren aufnehmen.
In Instrumentenspur umwandeln (nur Beat-Spuren)
Klicken Sie auf diesen Schalter, um die Beat-Spur in eine Instrumentenspur
umzuwandeln und alle Pattern-Parts durch Instrumenten-Parts zu ersetzen.
Dies ist nützlich, wenn Sie Feineinstellungen vornehmen möchten, z. B. 32tel-Noten
eingeben oder Notenlängen bearbeiten. Instrumentenspuren ermöglichen Ihnen
außerdem, MIDI-Controller zu verwenden.
Automatische Fades (nur Audiospuren)
Wenn Sie auf diesen Schalter klicken, wird ein kurzes Fade auf alle Events der Spur
angewendet. Mit dieser Funktion können Sie Störgeräusche entfernen, die beim
Übergang zwischen Events entstehen können.
Instrumentenfenster öffnen/schließen (nur Instrumentenspuren)
Wenn Sie auf diesen Schalter klicken, wird ein Fenster für das Instrument geöffnet,
das der Instrumentenspur zugewiesen ist. Hier können Sie Einstellungen für das
Instrument vornehmen. Eine Beschreibung der verfügbaren VST-Instrumente und
ihrer Parameter finden Sie im Kapitel
Die Arrange Zone
»Effekt- und Instrumentreferenz« auf Seite 126.
75
Page 76

Übersicht
Einfrieren
Effekt-PlugIns und Instrumentenspur-Presets benötigen in manchen Fällen sehr viel
Prozessorleistung. Wenn Sie eine große Anzahl an Spur-Effekten verwenden, ist
irgendwann der Punkt erreicht, an dem der Computer die Spur nicht mehr richtig
wiedergeben kann (die Anzeige »Computer-Auslastung« leuchtet auf, Sie hören
Knistern usw.). Um dies zu verhindern, können Sie die Spur einfrieren, indem Sie auf
den Einfrieren-Schalter klicken. Wenn Sie eine Spur einfrieren, hören Sie keine
Unterschiede bei der Wiedergabe, die Insert-Effekte oder Instrumentenspur-Presets
müssen jedoch nicht mehr in Echtzeit berechnet werden, so dass der Prozessor
erheblich entlastet wird.
Sie sollten eine Spur erst einfrieren, wenn sie fertiggestellt ist und Sie sie nicht mehr
bearbeiten müssen.
Wenn Sie eine Spur einfrieren, geschieht Folgendes:
• Das Programm speichert (»rendert«) die Ausgabe der Spur zusammen mit allen
Insert-Effekten oder Instrumentenspur-Presets in eine Audiodatei.
• Bei der Wiedergabe wird die gerenderte Audiodatei wiedergegeben. Sie können
immer noch den Pegel und das Panorama einstellen, EQ-Einstellungen festlegen
und Send- sowie Master-Effekte anpassen.
• Eingefrorene Spuren können nicht bearbeitet oder entfernt werden.
• Wenn Sie die Events auf einer eingefrorenen Spur noch bearbeiten oder
Einstellungen für die Insert-Effekte oder Instrumentenspur-Presets vornehmen
möchten, können Sie den Einfrieren-Vorgang rückgängig machen, indem Sie
erneut auf den dazugehörigen Einfrieren-Schalter klicken.
Dadurch wird die eingefrorene Spur wieder verfügbar und die Dateien im FreezeOrdner werden gelöscht.
Spurlautstärke und Panorama
Sie können die Spurlautstärke und das Panorama über die entsprechenden
Schieberegler in der Spurliste einstellen. Sie können auch auf die Werte
doppelklicken und manuell neue Werte eingeben. Wenn Sie einen Schieberegler auf
seine Standardposition zurücksetzen möchten, klicken Sie mit gedrückter [Strg]Taste/[Befehlstaste] darauf.
Eingangsauswahl (nur Audiospuren)
Wenn Sie auf den Eingangsauswahl-Schalter klicken, wird ein Einblendmenü
geöffnet, in dem Sie einen Eingang Ihrer Audio-Schnittstelle auswählen können.
Informationen über das Einrichten Ihrer Audio-Schnittstelle finden Sie im Kapitel
System einrichten« auf Seite 9.
»Ihr
Bilder für die Spurliste
Sie können für jede Spur ein Spurbild festlegen. Weitere Informationen hierzu finden
Sie unter
»Die Spurbild-Seite« auf Seite 99.
76
Die Arrange Zone
Page 77
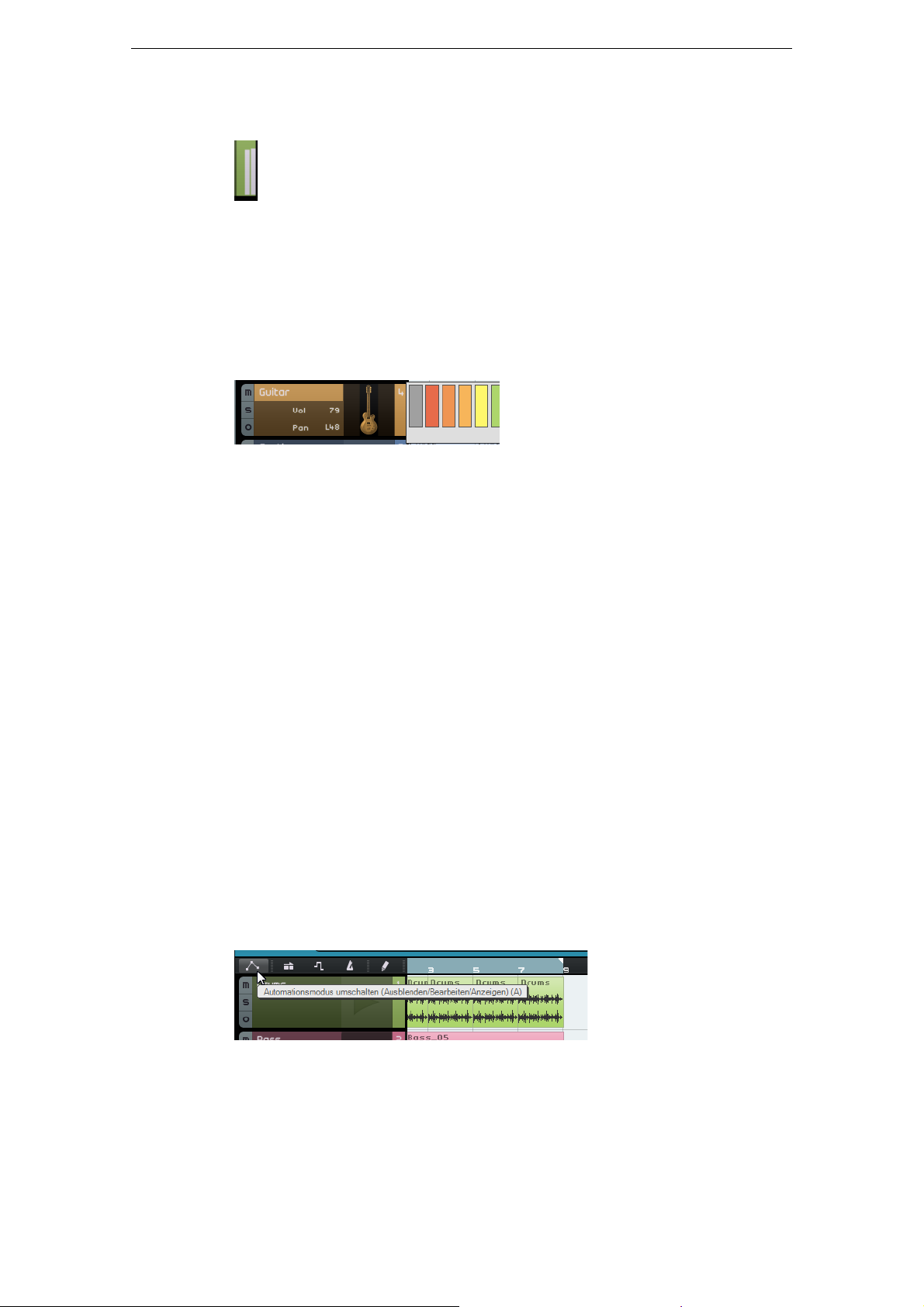
Spurpegelanzeige
In der Spurpegelanzeige wird der Audioausgabepegel für Audio- und
Instrumentenspuren angezeigt.
Farbe auswählen
Wenn Sie auf das Feld »Farbe auswählen« klicken, wird eine Farbpalette angezeigt, in
der Sie eine Spurfarbe auswählen können. Alle Events und Parts der Spur verändern
ihre Farbe entsprechend. Eine Farbpalette steht Ihnen auch auf der Mixer-Seite zur
Verfügung, siehe
Mit Spuren arbeiten
Mit Spuren arbeiten
»Einstellen der Spurfarbe« auf Seite 101.
Spuren auswählen
Wenn Sie eine Spur auswählen möchten, klicken Sie auf den Spurnamen. Sie können
mehrere Spuren auswählen, indem Sie mit gedrückter [Strg]-Taste/[Befehlstaste]
darauf klicken.
Spuren umbenennen
Wenn Sie eine Spur umbenennen möchten, doppelklicken Sie in das Spurname-Feld
und geben Sie den neuen Namen ein.
Spuren nummerieren
Spuren werden automatisch entsprechend Ihrer Reihenfolge in der Arrange Zone
nummeriert. Sie können Spuren neu arrangieren, indem Sie darauf klicken und sie
nach oben oder unten ziehen. Wenn Sie eine Spur verschieben, ändert sich die
Spurnummer entsprechend der neuen Position in der Spurliste.
Spuren automatisieren
Mit der Spurautomation können Sie automatisch die Lautstärke, das Panorama und
andere Einstellungen während der Wiedergabe des Projekts anpassen. Wenn Sie
z.
B. möchten, dass das Schlagzeug zu Beginn des Projektes leiser ist und dann lauter
wird, können Sie Sequel entsprechend automatisieren.
77
Die Arrange Zone
Page 78
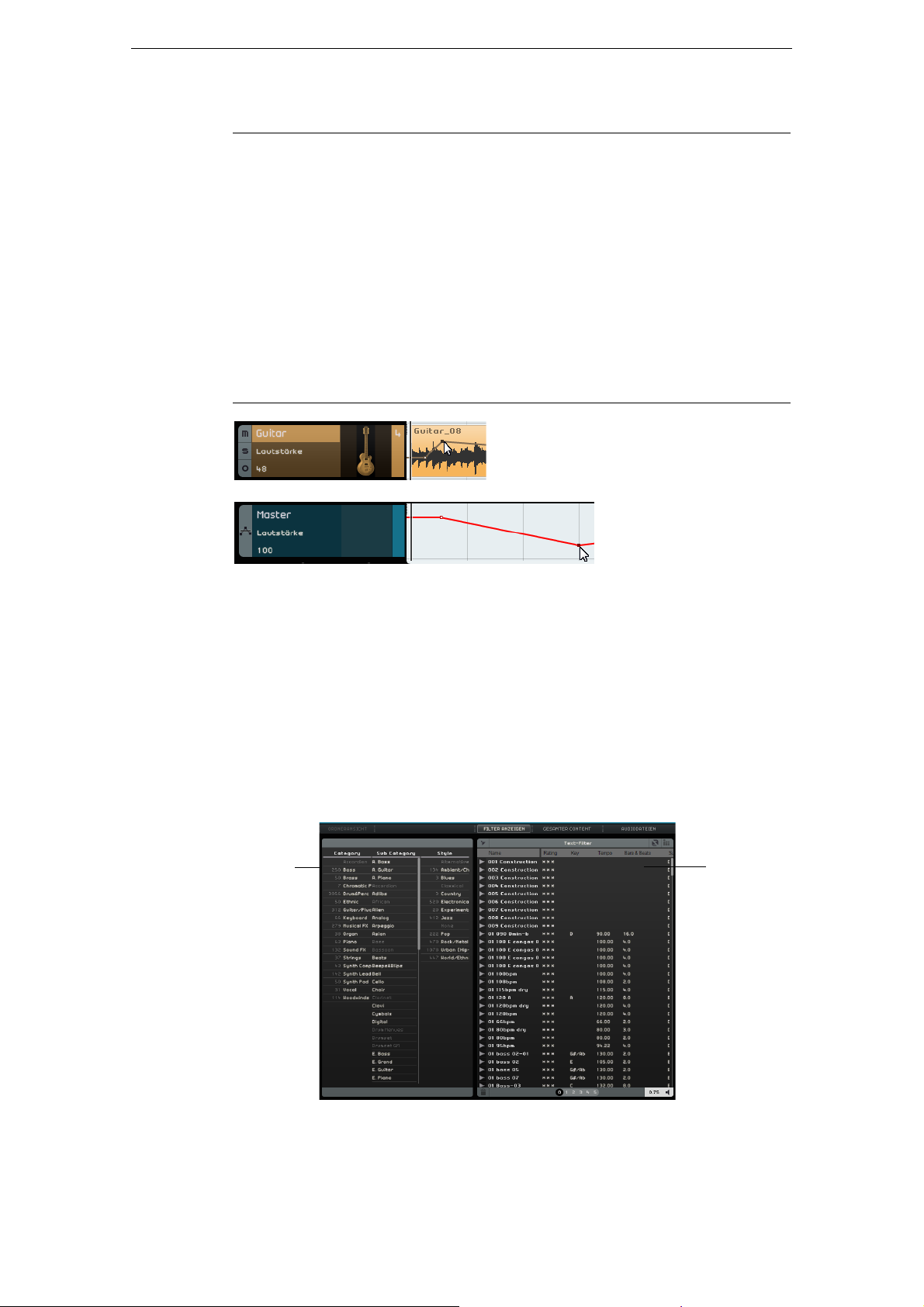
Mit Parts und Events arbeiten
Spurbedienelemente für die
Automation
Master-Automation
Filter-
Bereich
Trefferliste
Der Automationsschalter hat drei verschiedene Modi:
Option Beschreibung
Ausblenden Die Master-Automationsspur und die Automationsregler sind ausgeblendet.
Bearbeiten Die Master-Automationsspur und die Automationsregler für die Spuren
werden angezeigt, so dass Sie die Automationsdaten ansehen und
bearbeiten können. Klicken Sie in das obere Feld, um auszuwählen, welchen
Parameter Sie automatisieren möchten.
Sie können mehrere Spureinstellungen automatisieren, es wird jedoch nur
ein Automationsparameter pro Spur angezeigt. Weitere Informationen zum
Erstellen und Bearbeiten von Automationsdaten finden Sie unter
»Automation« auf Seite 47.
Anzeigen Die Master-Automationsspur und die anderen Spuren zeigen die
Automationsdaten für die ausgewählten Parameter an, aber Sie können die
Automationseinstellungen nicht verändern.
Mit Parts und Events arbeiten
Eine Beschreibung der Bearbeitungsfunktionen in der Arrange Zone finden Sie unter
»Allgemeine Bearbeitungsfunktionen« auf Seite 30.
Mit der MediaBay arbeiten
Die MediaBay ermöglicht Ihnen, nach Mediendateien auf Ihrem Computer zu suchen.
Hier können Sie auch so genannte Tags oder Attribute für Mediendateien festlegen,
mit denen Sie später die Suchergebnisse filtern können.
Die MediaBay ist in zwei Bereiche aufgeteilt: Filter-Bereich und Trefferliste.
Die Arrange Zone
78
Page 79
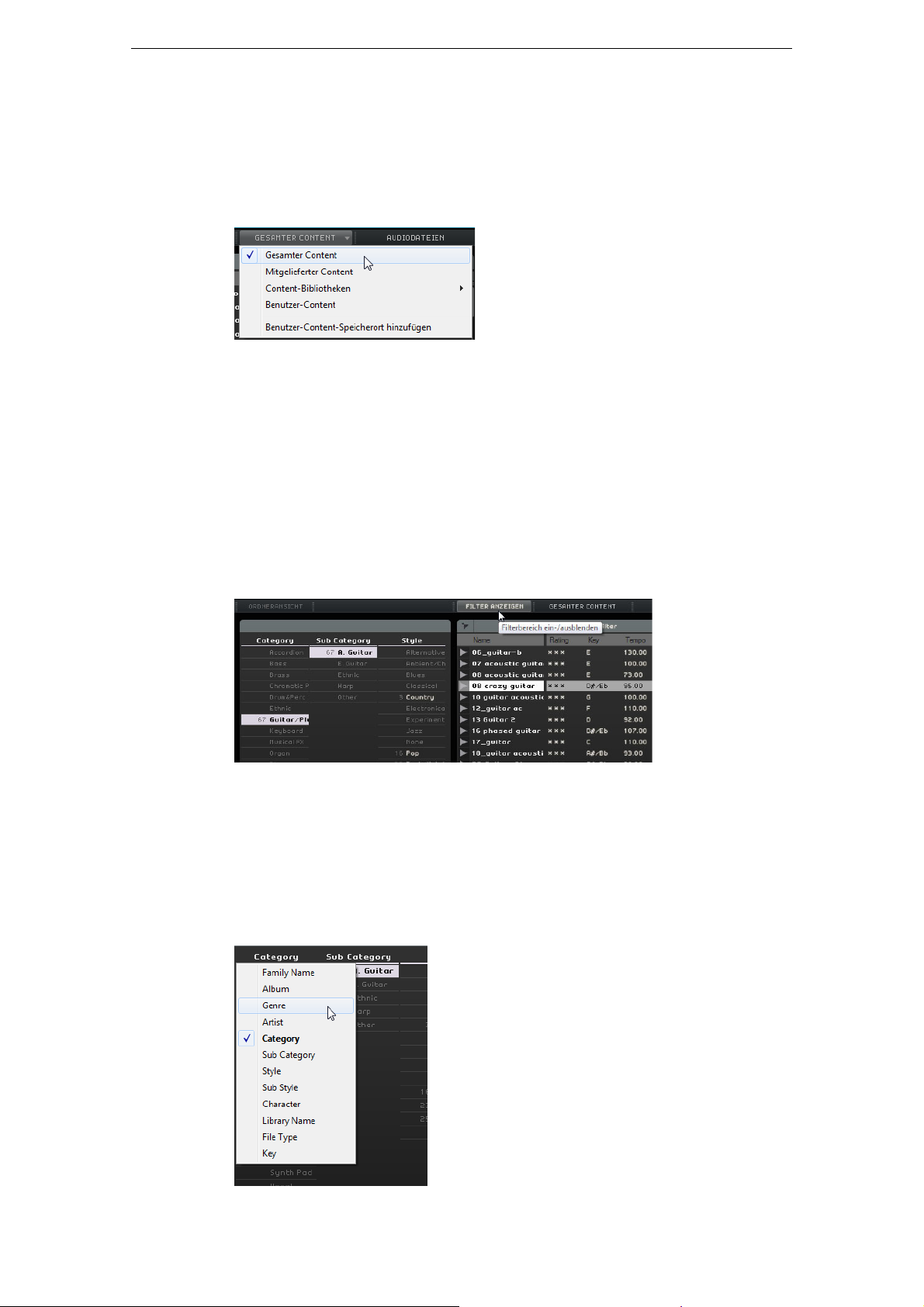
Suchverzeichnis auswählen
Oben in der MediaBay finden Sie das Einblendmenü »Verzeichnis wählen«. Hier
können Sie festlegen, welcher Content in der MediaBay angezeigt wird. Sie können
auch Ihre eigenen Content-Dateien hinzufügen, siehe
auf Seite 80.
Medientyp auswählen
Im Einblendmenü »Medientyp auswählen« können Sie auswählen, welcher Medientyp
in der Trefferliste angezeigt wird.
Mediendateien filtern
Mit der MediaBay arbeiten
»Benutzer-Content hinzufügen«
Nach Attributen filtern
Wenn Sie auf den Schalter »Filter anzeigen« klicken, wird der Filter-Bereich angezeigt.
Hier können Sie die Liste entsprechend der Attribute filtern, die für den Content
festgelegt wurden, wie Category/Sub Category, Style/Sub Style und Character. So
finden Sie Dateien mit einem bestimmten Sound oder Stil leicht wieder.
Wenn Sie auf eines der Elemente in den Attributspalten klicken, werden die Dateien,
die dieses Attribut enthalten, rechts angezeigt. Alle anderen Dateien werden grau
dargestellt. Die Zahl vor einem Attribut gibt an, wie viele Dateien dem jeweils
ausgewählten Kriterium entsprechen.
Wenn der Filter-Bereich den Fokus hat, können Sie mit den Pfeiltasten zwischen den
verschiedenen Spalten wechseln und die [Strg]-Taste/[Befehlstaste]-[Leertaste]
drücken, um das aktuelle Element auszuwählen bzw. die Auswahl aufzuheben.
79
Die Arrange Zone
Page 80
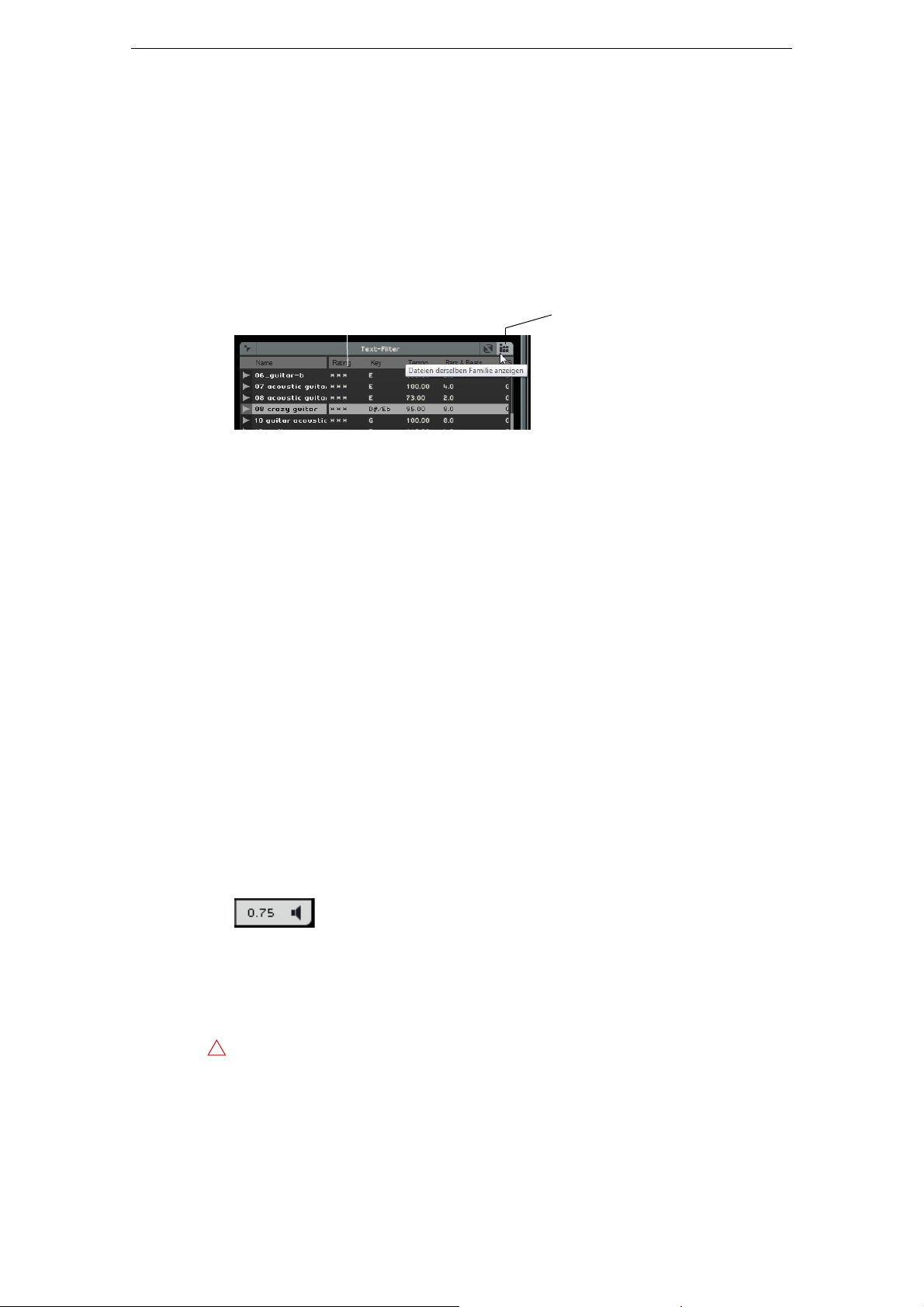
Mit der MediaBay arbeiten
Dateien derselben Familie
anzeigen
Name der Familie
!
• Wenn Sie die in der Spalte dargestellten Attribute ändern möchten, klicken Sie auf
die Spaltenüberschrift und wählen Sie ein anderes Attribut aus dem Einblendmenü.
Nach Familie filtern
Wenn Sie eine Datei mit einem Familie-Attribut aus dem mitgelieferten Content
auswählen, ist der Schalter »Dateien derselben Familie anzeigen« verfügbar. Schalten
Sie diesen Schalter ein, um nur die Dateien derselben Familie anzuzeigen. Die Spalte
»Family Name« im Filter-Bereich ermöglicht Ihnen, nach allen Familien zu suchen.
Klicken Sie erneut auf den Schalter »Dateien derselben Familie anzeigen«, um zur
vorherigen, ungefilterten Ansicht zurückzukehren.
Nach Text filtern
Über der Trefferliste wird das Feld »Text-Filter« angezeigt. Geben Sie einen
Suchbegriff ein und drücken Sie die [Eingabetaste], um die Ergebnisse anzuzeigen.
Nach Rating filtern
Verwenden Sie den Rating-Filter, um Dateien mit geringerem Rating auszufiltern.
Trefferliste mischen
Wenn Sie auf den Schalter »Trefferliste mischen« klicken, werden die Ergebnisse der
Trefferliste in einer zufälligen Reihenfolge aufgelistet.
Filter zurücksetzen
Wenn Sie alle Filter zurücksetzen möchten, klicken Sie auf den Schalter »Filter
zurücksetzen« in der oberen linken Ecke der Trefferliste.
Mediendateien vorhören
Sie können Dateien vorhören, indem Sie den Schalter »Vorschau-Modus einschalten«
einschalten und eine Datei auswählen. Die Lautstärke für den Metronom-Click wird
mit dem Wertefeld links angepasst. Wenn Sie eine Datei während der Wiedergabe
vorhören, wird das Projekttempo und die Tonart des Projekts verwendet. Wenn Sie
eine Datei im Stop-Modus vorhören, wird diese mit dem ursprünglichen Tempo und
der ursprünglichen Tonart wiedergegeben.
Benutzer-Content hinzufügen
Sequel wird mit tausenden hervorragenden Loops ausgeliefert, Sie können jedoch
noch weitere Loops aus anderen Quellen bzw. selbst erstellten Content hinzufügen.
Wenn Sie in Sequel neuen Content hinzufügen, muss die MediaBay dies lernen und
die hinzugefügten Dateien scannen. Unter Windows funktioniert dies automatisch,
wenn die Wiedergabe gestoppt ist. Stellen Sie also sicher, dass beim Hinzufügen von
Loops in Sequel nichts wiedergegeben wird. Unter Mac OS X müssen Sie Sequel
nach dem Hinzufügen von neuem Content neu starten.
80
Die Arrange Zone
Page 81
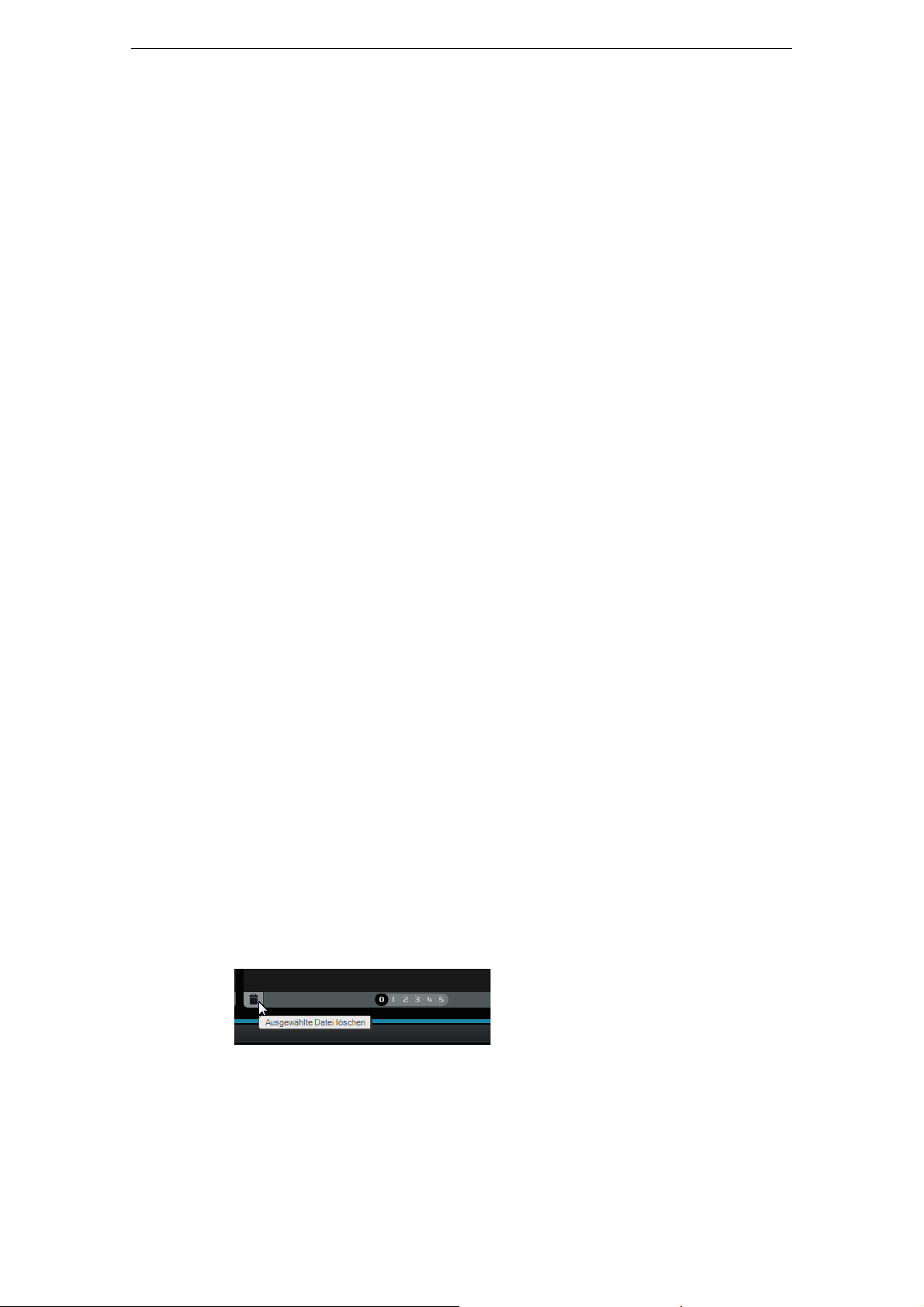
Mit der MediaBay arbeiten
Benutzer-Content-Speicherort hinzufügen
Wenn Sie eine neue Bibliothek von Festplatte, CD oder DVD hinzufügen möchten,
gehen Sie folgendermaßen vor:
1. Wählen Sie im Einblendmenü »Verzeichnis wählen« den Befehl »Benutzer-
Content-Speicherort hinzufügen«.
2. Suchen Sie im Dialog den Ordner, den Sie verwenden möchten und klicken Sie
auf »OK«.
Der Dialog »Namen für Scan-Ort eingeben« wird geöffnet.
3. Geben Sie einen Namen für den neuen Content-Speicherort ein und klicken Sie
auf »OK«.
Der festgelegte Ordner wird nun im Einblendmenü »Verzeichnis wählen« zum
Untermenü »Benutzer-Content« hinzugefügt.
Content über Ziehen und Ablegen hinzufügen
Wenn Sie Content über Ziehen und Ablegen hinzufügen möchten, gehen Sie
folgendermaßen vor:
1. Ziehen Sie Ihre Events, Parts oder vollständige Ordner und legen Sie sie auf der
MediaBay ab.
Ein Dialog wird angezeigt.
2. Klicken Sie in die Value-Spalte und wählen Sie ein Attribut aus dem
Einblendmenü.
Das ausgewählte Attribut wird in der Datei gespeichert. Attribute ermöglichen
Ihnen, Dateien leicht zu verwalten und organisieren.
3. Wenn Sie eine einzelne Datei importieren, geben Sie den Namen in das Textfeld
unten im Fenster ein.
4. Klicken Sie auf »OK«.
Die Datei bzw. die Dateien werden zu Ihrem Benutzer-Content hinzugefügt.
Der Ordner »Benutzer-Content«
Wenn Sie »Benutzer-Content« im Einblendmenü »Verzeichnis wählen« auswählen,
werden nur Dateien des Benutzer-Contents angezeigt.
Die Ordneransicht
Wenn Sie in der Trefferliste Benutzer-Content auswählen, wird im Filter-Bereich der
Ordneransicht-Schalter angezeigt. Wenn Sie den Schalter einschalten, wird der
Benutzer-Content in einer hierarchischen Ordnerstruktur angezeigt.
Ausgewählte Datei löschen
Wenn Sie eine Mediendatei löschen möchten, wählen Sie sie aus und klicken Sie auf
den Schalter »Ausgewählte Datei löschen«. Beachten Sie jedoch, dass der
mitgelieferte Content nicht gelöscht werden kann.
81
Die Arrange Zone
Page 82

Attribute festlegen
Wenn Sie die Attribute der in der Trefferliste ausgewählten Mediendateien festlegen
oder ändern möchten, stehen Ihnen folgende Möglichkeiten zur Verfügung:
- Ändern Sie das Rating, indem Sie in das Rating-Feld klicken und mit der Maus
ziehen.
- Ändern Sie die Attribute »Tempo« oder »Bars & Beats«, indem Sie in das
entsprechende Feld klicken, um es auszuwählen. Klicken Sie erneut, um einen
neuen Wert einzugeben.
- Ändern Sie die Attribute »Key«, »Sub Style« und »Sub Category«, indem Sie in das
entsprechende Feld klicken, um es auszuwählen. Klicken Sie erneut, um ein
Einblendmenü zu öffnen, in dem Sie einen neuen Wert auswählen können.
- Ändern Sie den Wert in der Spalte »Character«, indem Sie zunächst auf das
entsprechende Feld klicken, um es zu markieren. Klicken Sie dann erneut, um den
Dialog »Character bearbeiten« aufzurufen, in dem Sie die gewünschte Einstellung
auswählen können.
Sie können mehrere Dateien auswählen und ihre Attribute gleichzeitig ändern, indem
Sie die [Umschalttaste] oder [Strg]-Taste/[Befehlstaste] gedrückt halten.
Mit der MediaBay arbeiten
Drag & Drop verwenden
Sie können Dateien und Presets aus der MediaBay in verschiedene Programmzonen
ziehen. Wenn Sie eine Loop oder ein Preset in einen leeren Bereich der Arrange Zone
ziehen, wird eine neue Spur des entsprechenden Typs erstellt.
Audiodateien
Sie können Audiodateien in der Arrange Zone oder im Pad-Bereich des Beat-Editors
ablegen.
MIDI-Loops
Sie können MIDI-Loops in der Arrange Zone ablegen. Dadurch wird eine neue
Instrumentenspur erzeugt.
Instrumenten-Sounds
Instrumenten-Sounds können in einem leeren Bereich der Spurliste abgelegt werden.
Dadurch wird eine neue Instrumentenspur mit dem Instrumenten-Sound erzeugt.
Wenn Sie einen Instrumenten-Sound auf eine bestehende Instrumentenspur ziehen,
wird das aktuelle Instrumentenspur-Preset ersetzt.
Audiospur-Presets
Audiospur-Presets können in einem leeren Bereich der Arrange Zone abgelegt
werden. Dadurch wird eine Audiospur mit diesem Preset erzeugt. Wenn Sie ein
Audiospur-Preset auf eine bestehende Audiospur ziehen, wird das aktuelle
Audiospur-Preset ersetzt.
Pattern-Bänke
Pattern-Bänke, also Spur-Presets mit einem Schlagzeug-Pattern, einem Drum-Kit und
Spureinstellungen, können in einem leeren Bereich der Arrange Zone abgelegt
werden. Dadurch wird eine Beat-Spur mit diesem Preset erzeugt. Wenn Sie eine
Pattern-Bank auf eine Beat-Spur ziehen, wird das aktuelle Beat-Spur-Preset ersetzt.
Sie können Pattern-Bänke auch auf den unterschiedlichen Zonen des Beat-Editors
ablegen. Je nachdem, wo Sie sie ablegen, wird nur das Pattern, nur der Sound (DrumKit) oder beide ersetzt.
82
Die Arrange Zone
Page 83
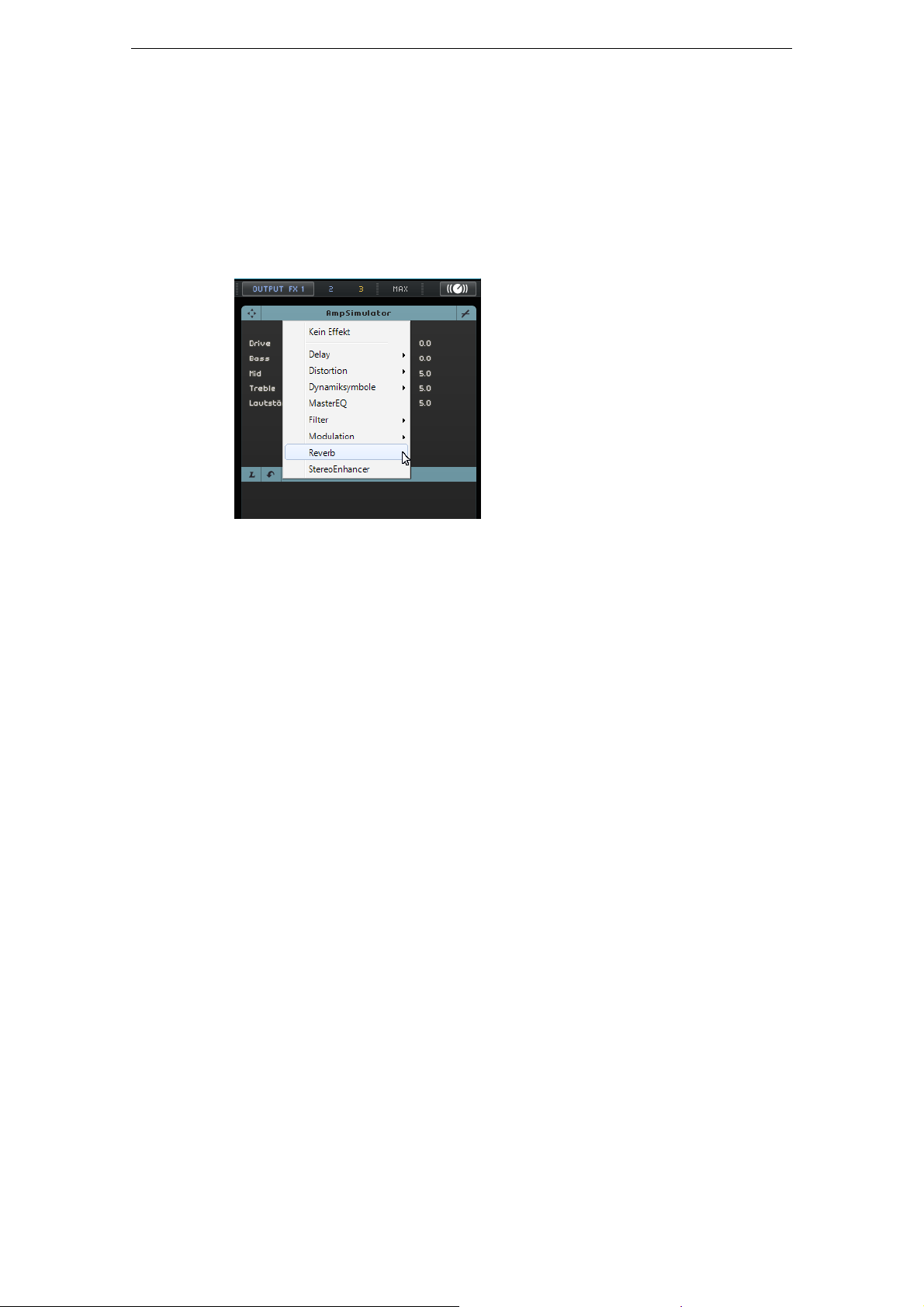
Master-Effekte
Sie können drei benutzerdefinierte Master-Effekte auf den Master-Kanal anwenden.
Diese Effekte sind Pre-Fader. Darüber hinaus können Sie den Post-Fader-Effekt
Maximizer einschalten. Weitere Informationen über die Effekte und ihre Parameter
erhalten Sie im Kapitel
Wenn Sie die Master-Effekte öffnen möchten, klicken Sie auf den entsprechenden
Schalter unten rechts im Programmfenster.
Master-Effekte
»Effekt- und Instrumentreferenz« auf Seite 126.
83
Die Arrange Zone
Page 84

Einleitung
Die Multi Zone
In der Multi Zone können Sie Ihr Projekt mixen, Effekte hinzufügen und weiterführende
Bearbeitungen vornehmen. Darüber hinaus enthält die Multi Zone eine PerformanceSeite, die Ihnen ermöglicht, Ihr Projekt live zu bearbeiten. Die ProgrammeinstellungenSeite enthält globale Optionen, mit denen Sie Sequel Ihren Wünschen entsprechend
einrichten können.
Unten links in der Multi Zone stehen Ihnen sechs Schalter zur Verfügung, mit denen
Sie folgende Seiten öffnen können:
-Spur-Inspector
-Editor
- Spurbild-Seite
-Mixer
- Performance-Seite
- Programmeinstellungen-Seite
Unten in der Mitte der Multi Zone wird der Programmname angezeigt. Wenn Sie die
Maus über den Programmnamen bewegen, wird links der Projektname und rechts
eine Prozessorlastanzeige angezeigt.
Mit den Schaltern unten rechts in der Multi Zone können Sie die MediaBay und die
Master-Effekte öffnen. Diese werden rechts neben der Arrange Zone angezeigt.
84
Page 85

Der Spur-Inspector
PresetEinblendmenü
Effekt-Parameter
EffektartEinblendmenü
Bypass
PlugIn-Fenster
öffnen/schließen
Quick Controls
lernen
Quick Controls aus
PlugIn abrufen
Im Spur-Inspector können Sie Effekte und Instrumente zu Ihrem Projekt hinzufügen.
Hier stehen Ihnen verschiedene Schalter zum Ein- und Ausblenden verschiedener
Bedienfelder zur Verfügung, auf denen Sie Einstellungen für die ausgewählte Spur
vornehmen können. Der Kanalzug der ausgewählten Spur wird links angezeigt.
• Wenn Sie ein Bedienfeld ein- oder ausblenden möchten, klicken Sie auf den
entsprechenden Schalter oben im Spur-Inspector.
Der Spur-Inspector
Globale Bedienelemente
Die Bedienelemente für Effekte, Instrumente und Equalizer besitzen folgende
gemeinsame Steuerelemente.
• Wenn Sie einen Insert- oder Send-Effekt auswählen möchten, klicken Sie in das
Feld »Effektart wählen« und wählen Sie eine Option aus dem Einblendmenü.
• Wenn Sie ein Preset auswählen möchten, klicken Sie in das Preset-Feld und
wählen Sie eine Option aus dem Einblendmenü.
• Wenn Sie einen Effekt oder den Equalizer umgehen möchten, klicken Sie auf den
Bypass-Schalter.
• Wenn Sie Quick Controls zuweisen möchten, verwenden Sie die Schalter »Quick
Controls lernen« und »Quick Controls aus PlugIn abrufen«, siehe
auf Seite 121.
• Wenn Sie das native PlugIn-Bedienfeld öffnen möchten, klicken Sie auf den
Schalter »PlugIn-Fenster öffnen/schließen«.
»Quick Controls«
85
Die Multi Zone
Page 86
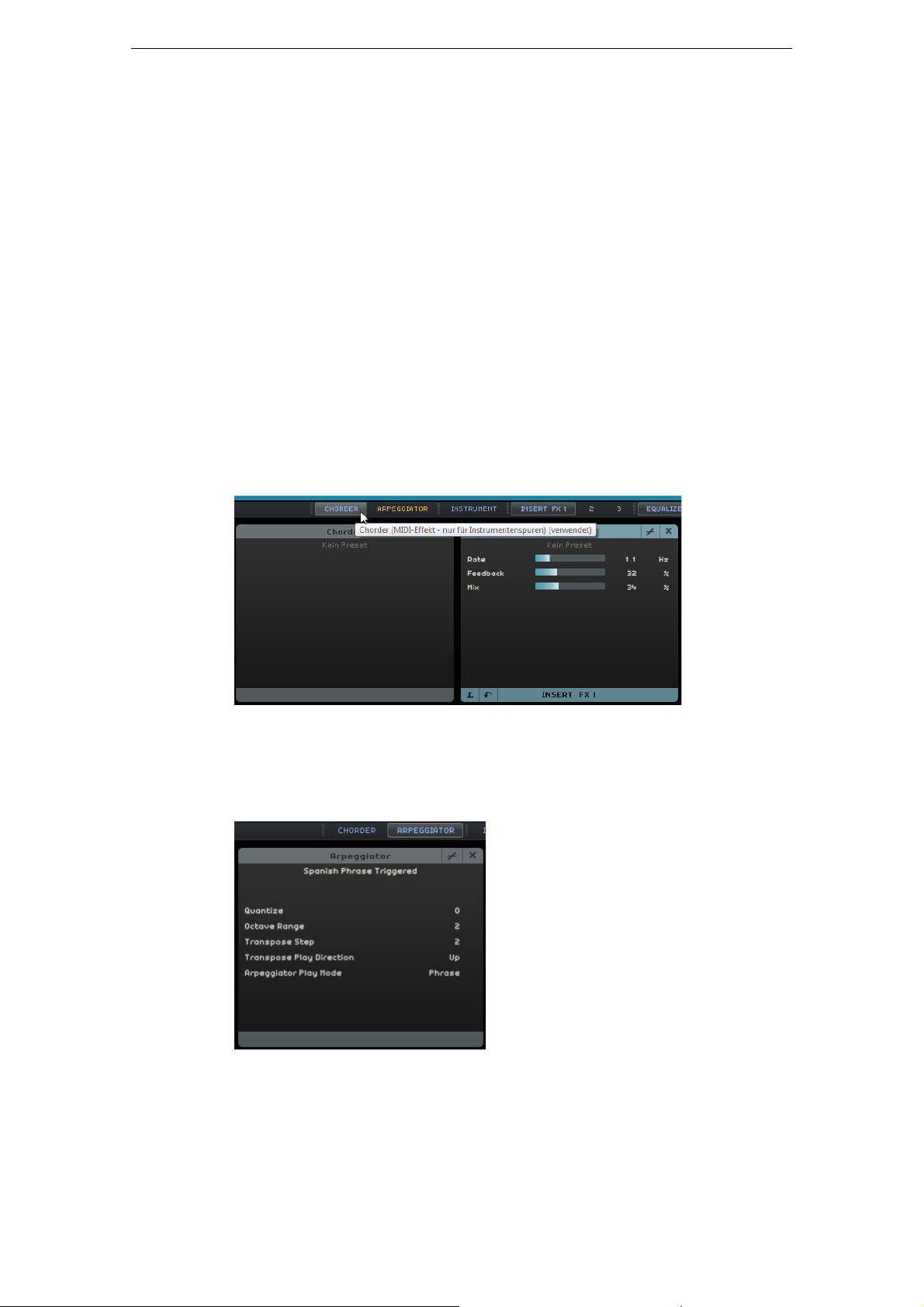
Presets verwalten
• Wenn Sie ein Preset auswählen möchten, klicken Sie in das Preset-Feld des
Effekts oder Instruments, um den Preset-Browser zu öffnen.
Im Preset-Browser stehen Ihnen folgende Optionen zur Verfügung:
• Verwenden Sie die Category- und Sub Category-Filter, um ein geeignetes Preset
zu suchen.
• Doppelklicken Sie auf ein Preset, um es anzuwenden.
• Klicken Sie auf den Schalter »Preset wiederherstellen« unten links im Preset-
Browser, um das zuletzt ausgewählte Preset wiederherzustellen.
Bedienfelder für Instrumentenspuren
Für Instrumentenspuren stehen Ihnen drei zusätzliche Bedienfelder zur Verfügung:
Chorder, Arpeggiator und Instrument.
Chorder
Der Chorder gibt automatisch Akkorde wieder, wenn Sie eine einzelne Taste auf
einem MIDI-Keyboard anschlagen.
Der Spur-Inspector
Arpeggiator
Der Arpeggiator erzeugt automatisch Pattern, basierend auf den Noten, die Sie
spielen. Damit können Sie großartige Rhythmen und tolle Effekte erzielen. Das Pattern
wird so lange wiedergegeben, wie Sie die Note halten.
86
Die Multi Zone
Page 87

Der Spur-Inspector
Die folgenden Parameter sind verfügbar:
Parameter Beschreibung
Quantize Bestimmt die Auflösung der Arpeggiator-Pattern.
Octave Range Bestimmt, um wie viele Oktaven das Pattern ausgehend von der
gespielten Note nach oben oder unten geht.
Transpose Step
Transpose Play
Direction
Arpeggiator Play
Mode
Instrument
Das Instrument-Bedienfeld enthält acht Steuerelemente für das ausgewählte Preset.
Bestimmt, wie viele Steps bei jedem Durchgang im Pattern
geändert werden.
Bestimmt, ob die Tonart des Patterns nach oben, unten oder in
beide Richtungen geändert wird.
Bestimmt, welche Art Pattern wiedergegeben wird. Wenn Sie
die Phrase-Option auswählen, können Sie mit einer einzelnen
Note eine Skala triggern.
Insert-Effekt-Bedienfeld
Sie können jeder Spur bis zu drei Pre-Fader-Insert-Effekte hinzufügen. Pre-Fader
bedeutet, dass das Erhöhen oder Verringern des Pegels für die Spur keinen Einfluss
auf den Anteil des Audiosignals hat, der zum Effekt geleitet wird.
Insert-Effekt 3 befindet sich in der Signalkette hinter dem Equalizer. Das bedeutet,
dass alle Änderungen an den Equalizer-Einstellungen das Signal beeinflussen, das
zum Effekt geleitet wird.
Informationen zu den verschiedenen Effekten erhalten Sie unter »Effektparameter« auf
Seite 126.
87
Die Multi Zone
Page 88

Equalizer-Bedienfeld
Im Equalizer-Bedienfeld steht Ihnen ein Dreiband-Equalizer zur Verfügung. Das tiefe
Frequenzband bestimmt die Frequenz, bei der die Basstöne beeinflusst werden. Das
mittlere Frequenzband bestimmt die Frequenz, bei der die Mitten beeinflusst werden.
Das hohe Frequenzband bestimmt die Frequenz, bei der die Höhen beeinflusst
werden.
• Mit dem Gain-Schieberegler können Sie die Verstärkung oder die Lautstärke des
EQ-Bands bestimmen.
Der Spur-Inspector
• Mit dem Frequency-Schieberegler können Sie die Frequenz des EQ-Bands
bestimmen.
• Mit dem Resonance-Schieberegler können Sie den Frequenzbereich des mittleren
EQ-Bands bestimmen.
Ziehen Sie den Schieberegler nach links oder rechts, um den Frequenzbereich zu
erweitern oder zu begrenzen.
• Wenn Sie die EQ-Einstellungen zurücksetzen möchten, öffnen Sie das PresetEinblendmenü und wählen Sie die RESET-Option.
Die EQ-Kurvenanzeige
Sie können auch die EQ-Module einschalten und die Einstellungen in der EQKurvenanzeige vornehmen.
• Wenn Sie die Verstärkung anpassen möchten, ziehen Sie einen Kurvenpunkt nach
oben oder unten.
• Wenn Sie die Frequenz anpassen möchten, ziehen Sie den Kurvenpunkt nach
links oder rechts.
• Wenn Sie die Resonanz anpassen möchten, klicken Sie auf den Kurvenpunkt des
zweiten Bandes, halten Sie die [Umschalttaste] gedrückt und ziehen Sie nach
oben oder unten.
• Wenn Sie ein EQ-Modul ausschalten möchten, doppelklicken Sie auf den
entsprechenden Kurvenpunkt oder ziehen Sie ihn aus der Anzeige heraus.
88
Die Multi Zone
Page 89
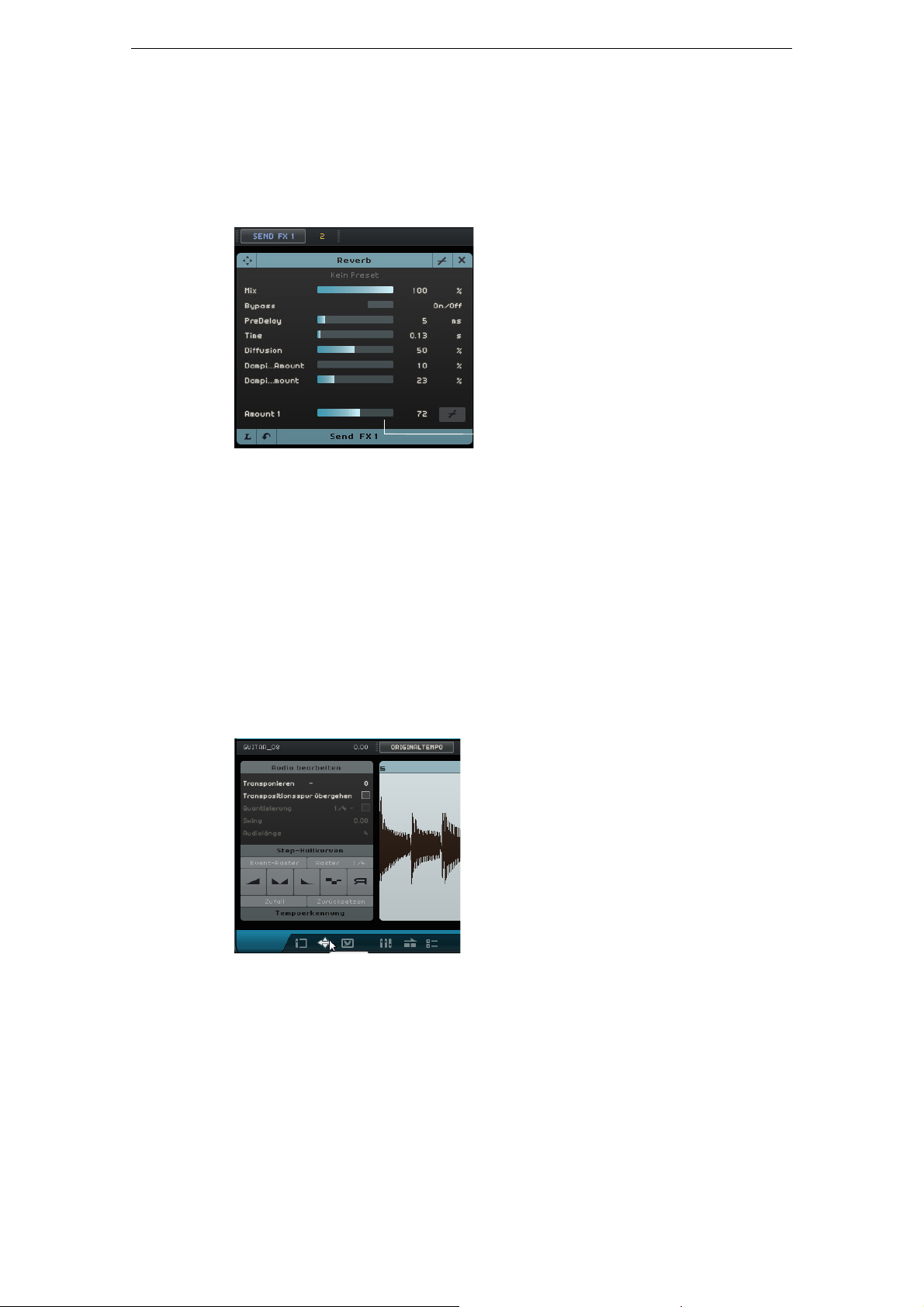
Send-Effekt-Bedienfeld
Amount-Regler
Für jedes Projekt stehen Ihnen zwei Send-Effekte zur Verfügung. Diese sind nützlich,
wenn Sie denselben Effekt auf alle Spuren anwenden möchten. So können Sie die
CPU-Last auf Ihrem Rechner reduzieren. Sie können jeden verfügbaren Effekt als
Send-Effekt laden.
Der Amount-Regler bestimmt den Signalanteil, der an den Send-Effekt geleitet wird,
siehe
»Send-Effekte« auf Seite 45.
Der Editor
Der Editor
Send-Effekte gelten global für alle Spuren. Wenn Sie einen Send-Effekt für eine
bestimmte Spur ausschalten möchten, klicken Sie auf den entsprechenden AmountSchalter.
Im Editor können Sie weiterführende Bearbeitungen an Ihren Audio-Events,
Instrument-Parts oder Beat-Pattern vornehmen. Wenn Sie ein Audio-Event in der
Arrange Zone auswählen, wird im Editor der Sample-Editor angezeigt; wenn Sie einen
Instrument-Part auswählen, wird der Key-Editor angezeigt; wenn Sie ein Beat-Pattern
auswählen, wird der Beat-Editor angezeigt.
89
Die Multi Zone
Page 90
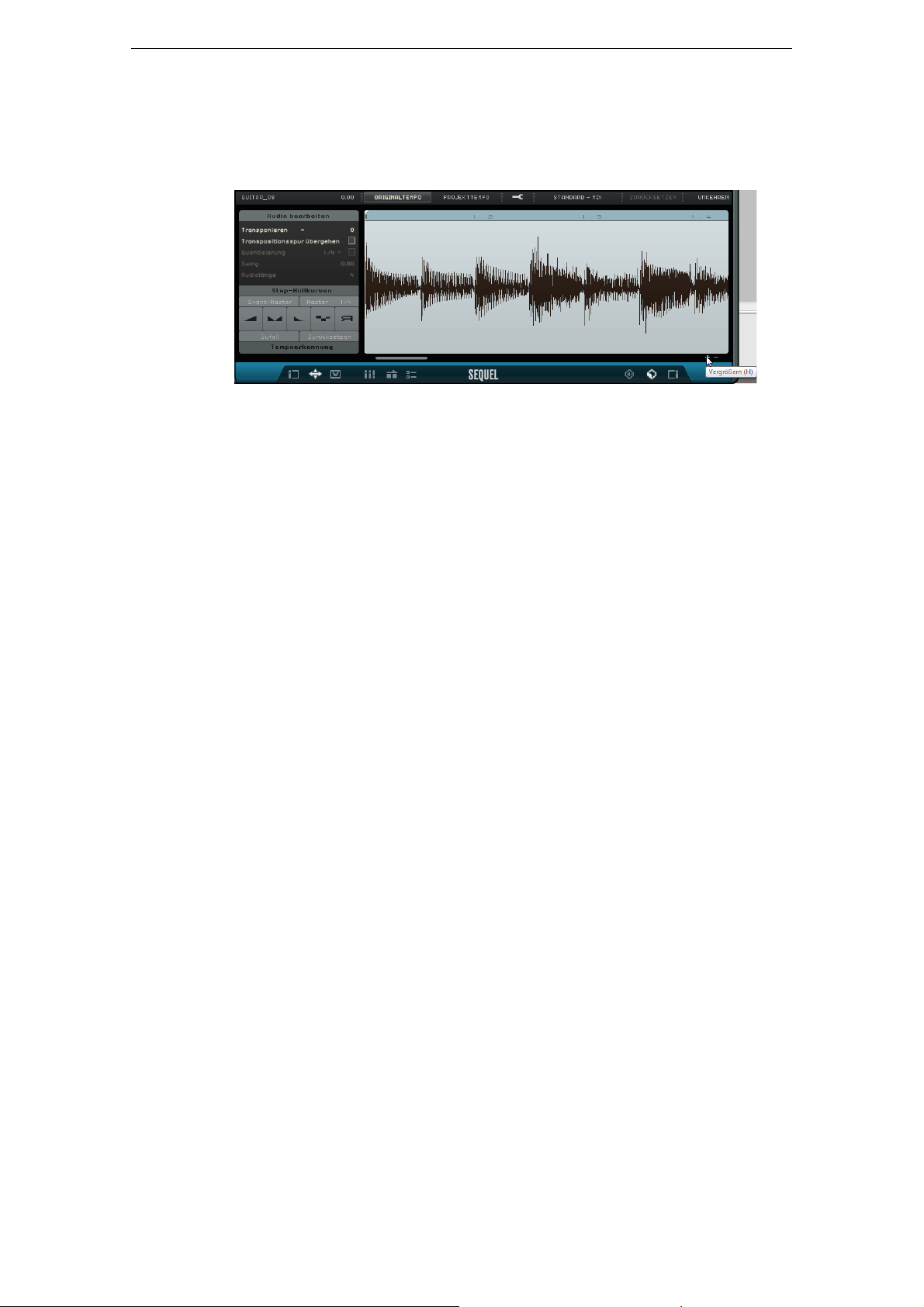
Der Sample-Editor
Im Sample-Editor können Sie die ausgewählte Audiodatei bearbeiten. Im Hauptbereich
des Sample-Editors wird eine detaillierte Wellenform Ihrer Audiodatei dargestellt.
• Vergrößern bzw. verkleinern Sie die Darstellung mit dem Plus- bzw. Minusschalter
unten rechts oder klicken Sie in das Lineal oben im Sample-Editor und ziehen Sie
nach oben oder unten.
• Verwenden Sie die Bildlaufleiste unten, um nach links oder rechts zu scrollen.
Der Sample-Editor enthält zwei zusätzliche Bereiche zum Bearbeiten von StepHüllkurven und zum Ermitteln des Tempos einer Audiodatei, siehe
bearbeiten« auf Seite 112 und »Tempo einer Audiodatei ermitteln« auf Seite 114.
Oben und links im Sample-Editor finden Sie globale Audioeinstellungen:
Der Editor
»Step-Hüllkurven
Event-Name/Event umbenennen
Sie können das Event umbenennen, indem Sie in das Namensfeld klicken und einen
neuen Namen eingeben.
Lautstärke
Sie können die Event-Lautstärke anpassen, indem Sie in das Lautstärke-Feld klicken
und nach oben oder unten ziehen. Sie können auch in das Lautstärke-Feld
doppelklicken und einen neuen Wert eingeben.
Originaltempo vs. Projekttempo
Sie können zwischen den Modi Originaltempo und Projekttempo hin- und
herschalten, indem Sie auf die entsprechenden Schalter klicken:
• Im Projekttempo-Modus ist das Event-Tempo an das Projekttempo gebunden.
Das Tempo des Audiomaterials wird gestaucht oder gedehnt und die Event-Länge
wird entsprechend angepasst.
• Im Originaltempo-Modus behält das Event das Tempo der entsprechenden
Audiodatei bei.
Warp-Bearbeitung
Mit der »Warp-Bearbeitung« können Sie manuell einstellen, wie das Audiomaterial an
Takten und Zählzeiten ausgerichtet wird und es zeitlich anpassen. Wenn die WarpBearbeitung eingeschaltet ist, können Sie in die Wellenform klicken, um Warp-Anker
hinzuzufügen und diese nach links oder rechts verschieben, um das Timing zu
verändern und das Audiomaterial zu dehnen. Weitere Informationen hierzu finden Sie
unter
»Audio-Quantisierung und Warp-Bearbeitung« auf Seite 110.
Die Warp-Einstellungen werden gemeinsam mit dem Projekt gespeichert.
90
Die Multi Zone
Page 91
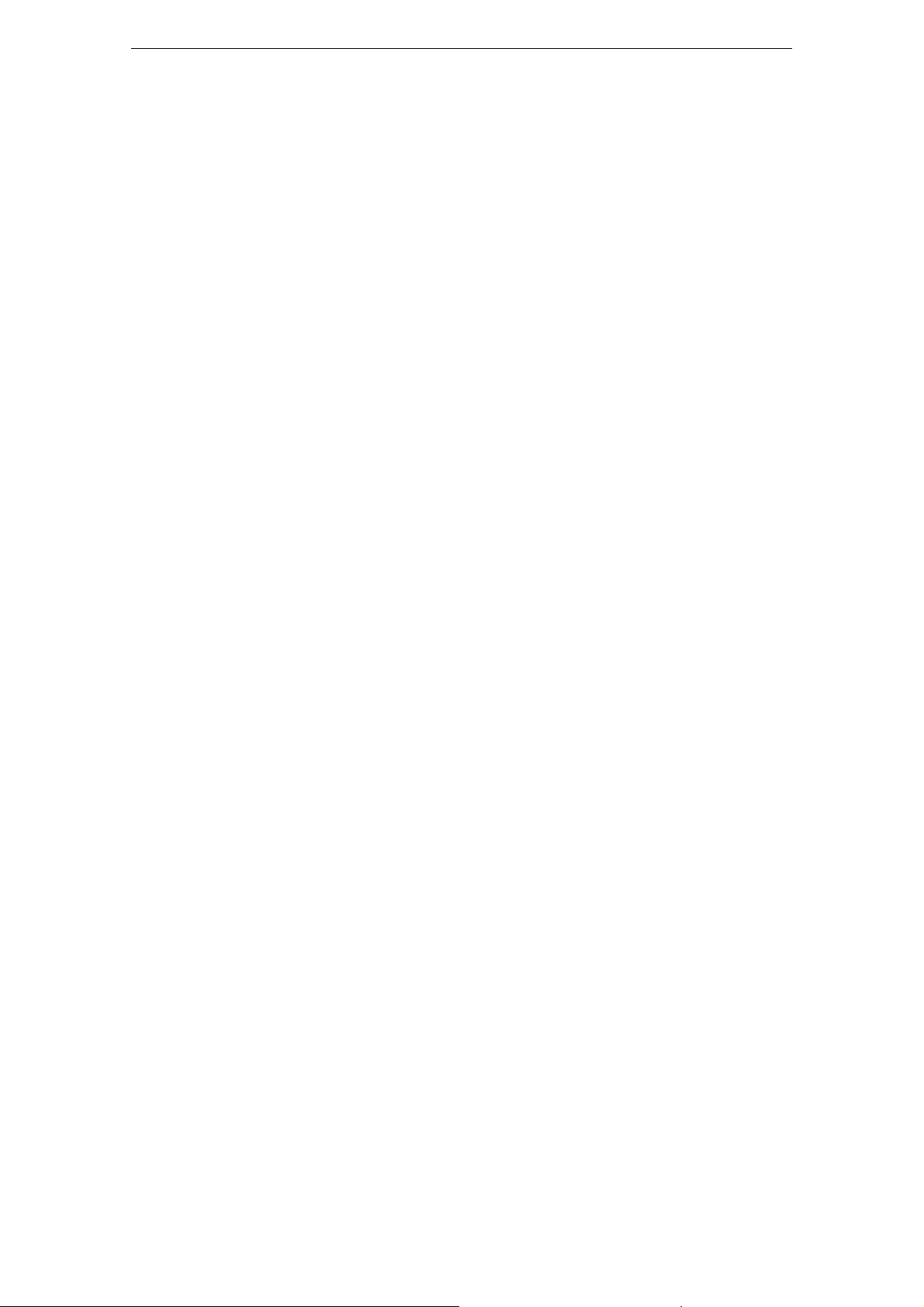
Der Editor
Timestretch-Modus
Im Einblendmenü »Timestretch-Modus wählen« können Sie ein Algorithmus-Preset
auswählen. Dies bestimmt, wie sich der Timestretch auf Ihr Audiomaterial auswirkt.
Weitere Informationen hierzu finden Sie unter
Pitch-Shift« auf Seite 108.
Warp-Einstellungen zurücksetzen
Mit dem Schalter »Warp-Einstellungen zurücksetzen« können Sie alle Änderungen
zurücksetzen, die Sie mit eingeschalteter Warp-Bearbeitung vorgenommen haben.
Alle Warp-Anker werden gelöscht und die Takte und Zählzeiten werden auf die
ursprünglichen Positionen zurückgesetzt.
Ausgewähltes Audio umkehren
Sie können das Event oder einen ausgewählten Bereich umkehren, indem Sie auf den
Umkehren-Schalter klicken. Beim Umkehren des Audiomaterials werden alle WarpAnker gelöscht.
Audio bearbeiten – Transponieren
Sie können die Tonart des Events anpassen, indem Sie in das Transponieren-Feld
klicken und nach oben oder unten ziehen. Sie können auch in das Transponieren-Feld
doppelklicken und einen neuen Wert eingeben.
»Die Algorithmen für Time-Stretch und
Links neben dem Transponieren-Feld wird der Grundton (A, Bb, C# usw.) des Events
angezeigt. Wenn diese Information nicht verfügbar ist, weil kein Grundton-Attribut
gesetzt ist, ist diese Anzeige leer. Aufgenommene Parts zeigen die Tonart des
Projekts.
Audio bearbeiten – Transpositionsspur übergehen
Wenn Sie die Option »Transpositionsspur übergehen« einschalten, können Sie
sicherstellen, dass ein Event nicht die globalen Transpositionsänderungen auf der
Transpositionsspur übernimmt.
Audio bearbeiten – Quantisierung (nur Projekttempo-Modus)
Im Einblendmenü »Rasterauflösung festlegen« können Sie einen Quantisierungswert
für die Quantisierung- und Swing-Parameter auswählen. Wenn Sie die Option
»Quantisierung ein-/ausschalten« verwenden, können Sie das Audio-Event zum
Projekttempo quantisieren. Weitere Informationen hierzu finden Sie unter
Quantisierung« auf Seite 110.
Audio bearbeiten – Swing (nur Projekttempo-Modus)
Diese Funktion ermöglicht Ihnen, das Audio-Event natürlicher klingen zu lassen. Sie
können den Swing-Effekt über die Rasterauflösung anpassen: Wenn der Wert z.
auf Achtelnoten festgelegt ist, werden nur Achtelnoten verändert.
Audio bearbeiten – Audiolänge (nur Projekttempo-Modus)
Mit der Audiolänge-Option können Sie die Länge des Audiomaterials in Takten
manuell eingeben. Dies ist hilfreich, wenn die Länge der Audiodatei nicht festgelegt
ist, Sie aber die Anzahl der Takte kennen.
»Audio-
B.
Wenn Sie die Audiolänge ändern, wird das Audiomaterial gedehnt.
91
Die Multi Zone
Page 92

Der Key-Editor
Im Key-Editor können Sie Ihre Instrumenten-Parts bearbeiten. Im Hauptbereich des
Key-Editors wird der Instrumenten-Part, den Sie in der Arrange Zone ausgewählt
haben, angezeigt.
Die grundlegenden Bearbeitungsfunktionen im Key-Editor werden im Abschnitt »Der
Key-Editor« auf Seite 36 beschrieben.
• Vergrößern bzw. verkleinern Sie die Darstellung mit dem Plus- bzw. Minusschalter
• Wenn Sie die Darstellung vertikal vergrößern möchten, bewegen Sie den
Der Editor
unten rechts oder klicken Sie in das Lineal oben im Key-Editor und ziehen Sie nach
oben oder unten.
Mauszeiger über die linke Seite der Klaviatur, so dass er zum Handsymbol wird,
klicken und ziehen Sie nach links oder rechts.
• Verwenden Sie die untere Bildlaufleiste, um nach links oder rechts zu scrollen, und
die rechte Bildlaufleiste, um nach oben und unten zu scrollen. Sie können auch
das Mausrad verwenden, um die Darstellung nach oben bzw. unten zu
verschieben, oder die [Umschalttaste] gedrückt halten und das Mausrad
verwenden, um nach links und rechts zu scrollen.
• Klicken Sie auf die Klaviatur, um eine bestimmte Tonhöhe zu hören.
Oben und links im Key-Editor sind folgende Parameter verfügbar:
Part umbenennen
Sie können den Part umbenennen, indem Sie in das Namensfeld klicken und einen
neuen Namen eingeben.
Stift-Werkzeug
Wenn Sie auf diesen Schalter klicken, wird das Stift-Werkzeug aktiviert, mit dem Sie
Noten im Key-Editor einzeichnen können.
Step-Eingabe
Mit dieser Funktion können Sie Instrumentendaten Note für Note und Zählzeit für
Zählzeit über ein MIDI-Keyboard oder einen MIDI-Controller eingeben. Diese Funktion
eignet sich insbesondere zum schnellen Eingeben von Instrumenten-Parts.
Wenn Sie den Modus »Step-Eingabe« einschalten, wird eine blaue, senkrechte Linie
angezeigt. Jedes Mal, wenn Sie eine Taste drücken, wird an dieser Linie eine Note
eingefügt. Die Länge der Note wird vom Rasterwert bestimmt.
Verwenden Sie die Pfeil-Nach-Links- bzw. die Pfeil-Nach-Rechts-Taste der
Computertastatur, um die blaue Linie zu verschieben.
Raster
Wenn das Raster eingeschaltet ist, wirkt sich das Raster auf alle
Bearbeitungsoptionen im Key-Editor aus. Die Rasterauflösung wird durch den ZoomFaktor bestimmt. Wenn das Raster ausgeschaltet ist, können Noten frei verschoben
und bearbeitet werden.
92
Die Multi Zone
Page 93

Der Editor
MIDI bearbeiten – Transponieren
Sie können die Tonart des Parts verändern, indem Sie den Transpositionswert
anpassen.
• Wenn Sie die Tonart verändern möchten, klicken Sie auf den Transponieren-Wert
und ziehen Sie nach oben oder unten. Sie können auch doppelklicken und einen
Wert zwischen -24 und 24 eingeben.
Links neben dem Transponieren-Feld wird der Grundton (A, Bb, C# usw.) des Parts
angezeigt. Wenn diese Information nicht verfügbar ist, weil kein Grundton-Attribut
gesetzt ist, ist diese Anzeige leer. Aufgenommene Parts zeigen die Tonart des
Projekts.
MIDI bearbeiten – Transpositionsspur übergehen
Wenn Sie die Option »Transpositionsspur übergehen« einschalten, können Sie
sicherstellen, dass ein Part nicht die globalen Transpositionsänderungen auf der
Transpositionsspur übernimmt.
MIDI Bearbeiten – Quantisierung
Im Einblendmenü »Rasterauflösung festlegen« können Sie einen Quantisierungswert
festlegen. Dieser Wert wird für alle Quantisierungsfunktionen wie »Swing« und
»Triolen« verwendet. Der Wert bestimmt außerdem das Raster des Key-Editors.
Wenn Sie den Schalter »Triolen einschalten« neben dem Quantisierungswert
einschalten, können Sie Triolen in einen Instrumenten-Part eingeben. Die Auflösung
der Triolen wird durch den Quantisierungswert bestimmt.
MIDI bearbeiten – Quantisierung zurücksetzen
Mit dem Schalter »Quantisierung zurücksetzen« können Sie die zuvor eingestellte
Rasterauflösung wiederherstellen.
MIDI bearbeiten – Quantisierung ausführen
Klicken Sie auf den Schalter »Quantisierung ausführen«, um alle Noten zur nächsten
Takt- oder Zählzeitposition zu verschieben, je nach Quantisierungswert. Wenn der
Wert auf Viertelnoten gesetzt ist, werden alle Noten an die nächste
Viertelnotenposition verschoben.
MIDI bearbeiten – Swing
Mit dem Swing-Regler können Sie die Instrumenten-Parts natürlicher klingen lassen.
Sie können Swing hinzufügen, indem Sie in das Wertefeld klicken und nach oben
oder unten ziehen. Sie können auch in das Feld doppelklicken und einen neuen Wert
eingeben. Auf welche Noten sich die Swing-Funktion auswirkt, hängt vom
Quantisierungswert ab. Wenn der Quantisierungswert auf Achtelnoten gesetzt ist,
werden nur Achtelnoten beeinflusst.
MIDI bearbeiten – Legato
Mit dieser Option können Sie den Legato-Wert für den ausgewählten InstrumentenPart erhöhen oder verringern. Legato bezeichnet einen weichen, gleitenden Übergang
zwischen den Noten. Wenn Sie den Legato-Wert erhöhen, dehnen Sie die Noten, so
dass es keinen wahrnehmbaren Attack zwischen zwei Noten gibt. Wenn Sie den Wert
verringern, werden kürzere Stakkato-Noten erzeugt.
Ausgewählte Noten nach links/rechts verschieben
Mit diesen Schaltern können Sie die ausgewählte Note entsprechend des Rasterwerts
nach links oder rechts verschieben.
93
Die Multi Zone
Page 94
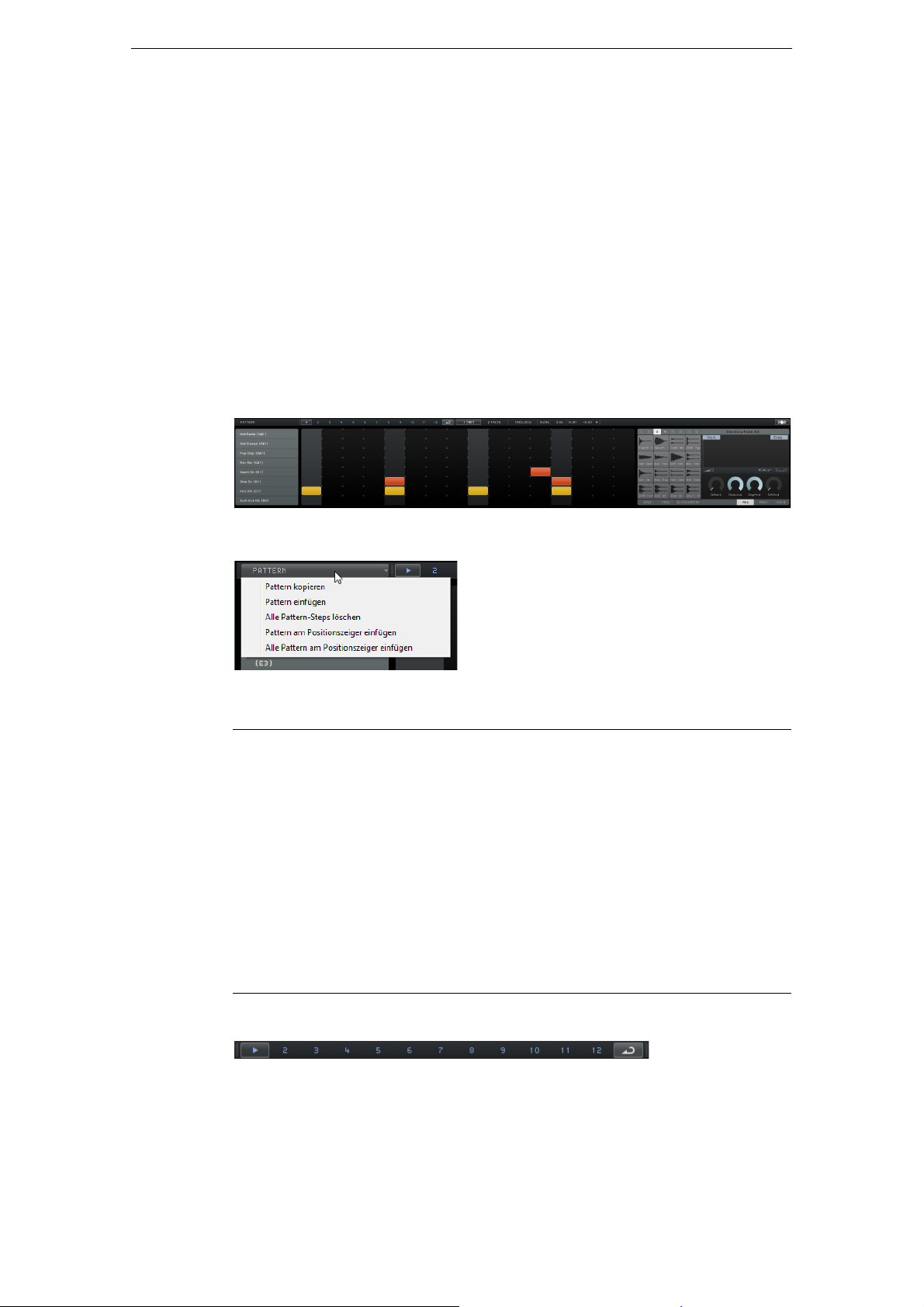
Controller-Spur
In der Controller-Spur unten im Key-Editor können Sie Instrumentendaten wie
Anschlagstärke oder Controller-Informationen hinzufügen oder verändern.
Normalerweise wird die Controller-Spur verwendet, um Anschlagstärke, Pitchbend
und Controller-Nummern für Sustain usw. festzulegen.
• Öffnen Sie das Controller-Einblendmenü, um auszuwählen, welche ControllerDaten Sie anzeigen lassen oder verändern möchten.
Informationen über das Bearbeiten von Controller-Daten erhalten Sie unter »Die
Controller-Spur« auf Seite 38.
Der Beat-Editor
Im Beat-Editor können Sie Ihre eigenen Schlagzeug-Parts oder -Pattern für ein
Projekt erstellen. In der Step-Anzeige im Hauptbereich des Beat-Editors wird der
Pattern-Part angezeigt, der in der Arrange Zone ausgewählt ist.
Der Editor
Pattern-Funktionen
Klicken Sie auf den Pattern-Schalter, um das Einblendmenü Pattern-Funktionen zu
öffnen. Die folgenden Parameter sind verfügbar:
Option Beschreibung
Pattern kopieren Kopiert das aktive Pattern in die Zwischenablage.
Pattern einfügen
Alle Pattern-Steps
löschen
Pattern am
Positionszeiger
einfügen
Alle Pattern am
Positionszeiger
einfügen
Fügt das Pattern aus der Zwischenablage in das aktive Pattern-Pad
ein.
Löscht das aktive Pattern.
Fügt das Pattern einmal am Positionszeiger auf der Beat-Spur ein.
Fügt jedes Pattern mit Steps einmal am Positionszeiger auf der
Beat-Spur ein.
Die Pattern-Auswahlschalter
• Klicken Sie auf einen Pattern-Auswahlschalter, um ein Pattern auszuwählen.
Wenn Sie ein Pattern während der Wiedergabe eines anderen Patterns
auswählen, schaltet die Wiedergabe an der nächsten Taktposition auf das neue
Pattern.
94
Die Multi Zone
Page 95
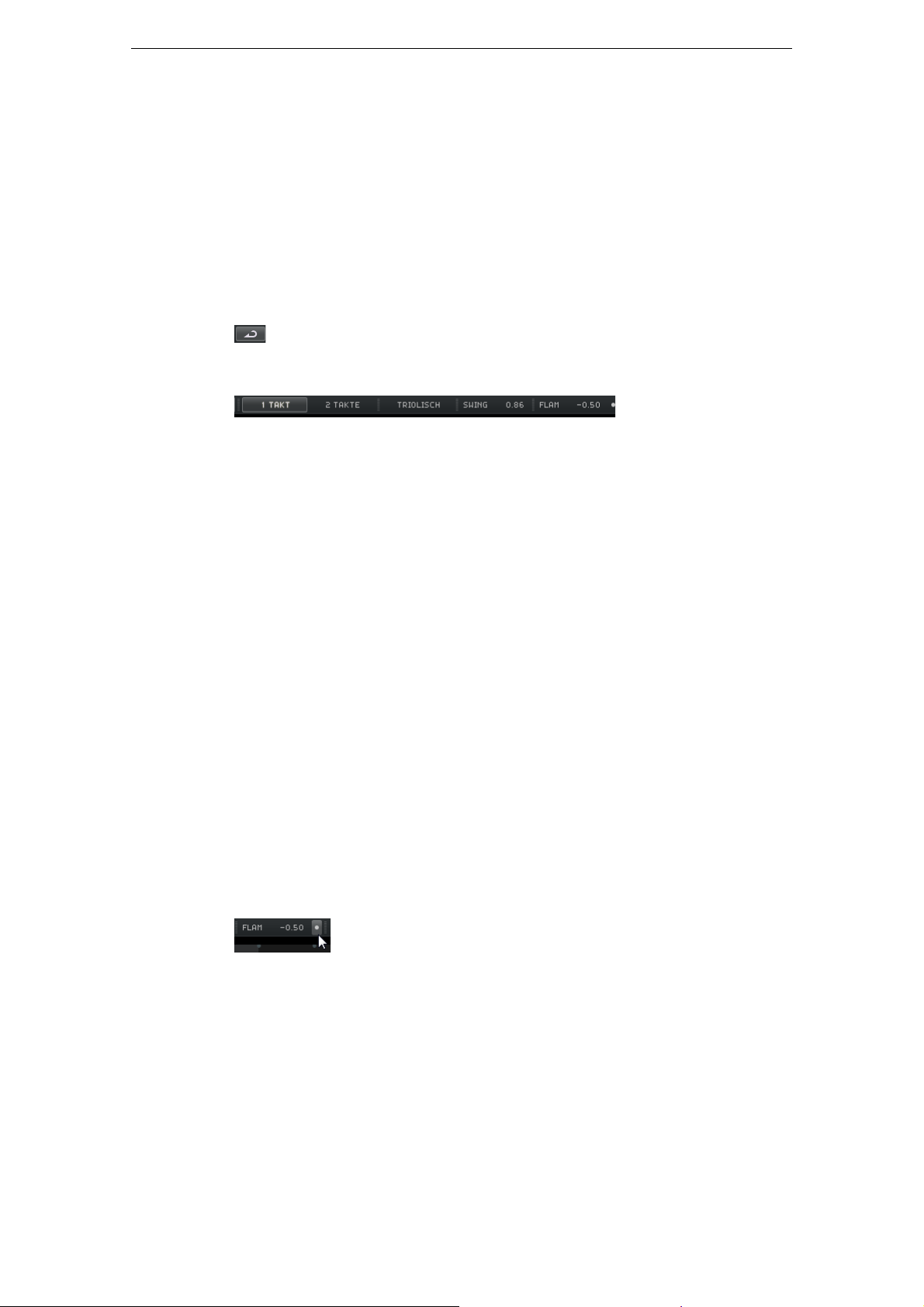
Der Editor
- Ein Wiedergabeschalter auf dem Pattern-Auswahlschalter zeigt an, dass das
Pattern wiedergegeben wird.
- Ein blinkender Pattern-Auswahlschalter zeigt an, dass dieses Pattern
wiedergegeben wird, wenn der Positionszeiger den nächsten Takt erreicht.
Sie können die Pattern-Auswahlschalter auch dazu verwenden, Pattern durch Ziehen
und Ablegen zu kopieren.
Wenn Sie den Schalter »Pattern fortlaufend wiederholen« einschalten, wird das im
Beat-Editor angezeigte Pattern wiedergegeben, bis ein neuer Beat-Part in der
Arrange Zone erreicht wird.
1 Takt
Klicken Sie auf diesen Schalter, um die Pattern-Länge auf einen Takt (4/4) zu setzen.
2 Takte
Klicken Sie auf diesen Schalter, um die Pattern-Länge auf zwei Takte zu setzen.
Triolisch
Klicken Sie auf den Triolisch-Schalter, um zwischen der standardmäßig festgelegten
Step-Auflösung von 1/16 auf 1/16-Triolen zu schalten.
Swing
Mit der Swing-Funktion können Sie die Schlagzeug-Pattern, die sonst zu statisch
wirken, natürlicher klingen lassen.
• Klicken Sie in das Swing-Feld und ziehen Sie nach oben oder unten, um den
Swing-Wert zu verändern.
Positive Werte verzögern jeden zweiten Schlagzeug-Step im Pattern (oder jeden
dritten bei Triolen). Negative Werte bewirken, dass die Schlagzeug-Steps etwas
früher wiedergegeben werden.
Flam
Ein Flam ist ein kurzer zusätzlicher Schlagzeugschlag, der direkt vor oder nach dem
eigentlichen Schlagzeug-Sound wiedergegeben wird. Wenn Sie einem Step einen
Flam hinzufügen möchten, gehen Sie folgendermaßen vor:
1. Schalten Sie den Schalter »Flam-Bearbeitungsmodus« rechts neben der Flam-
Funktion ein.
2. Klicken Sie auf einen Step in der Step-Anzeige.
Ein Flam wird hinzugefügt und als kleiner Punkt dargestellt.
3. Klicken Sie in das Flam-Wertefeld und ziehen Sie nach oben oder unten, um den
Flam-Wert einzustellen.
So können Sie festlegen, ob der Flam vor oder nach dem Schlagzeugschlag
positioniert werden soll.
Die Anschlagstärke des Flams ist etwas geringer als die Anschlagstärke des
dazugehörigen Steps.
95
Die Multi Zone
Page 96

Der Editor
Spur-Auswahlschalter
Die 16 Spur-Auswahlschalter links im Beat-Editor entsprechen den 16 Pads im PadBereich auf der rechten Seite.
• Wenn Sie im Pad-Bereich eine andere Pad-Gruppe auswählen, werden die
entsprechenden Spuren links dargestellt.
• Wenn Sie auf eine Spur klicken, wird das zugewiesene Instrument ausgelöst.
Alternativ können Sie auch ein Pad auswählen oder einen Step in der Step-
Anzeige bearbeiten.
Spur-Versatz
Wenn Sie den Mauszeiger über eine Spur bewegen, wird ein Schieberegler für den
Spur-Versatz angezeigt. Hiermit können Sie einen Versatz für alle Steps einer Spur
einstellen.
• Ziehen Sie den Schieberegler nach links, um die Steps etwas früher anzuspielen
und nach rechts, um sie später auszulösen.
Step-Anzeige
Die Step-Anzeige enthält 16 Steps für jede Spur.
• Wenn Sie einen Step hinzufügen möchten, klicken Sie in das entsprechende Feld.
Wenn Sie in ein leeres Feld klicken, wird ein Step hinzugefügt und zeigt an, dass
diesem Step ein Schlagzeugklang zugewiesen ist.
• Wenn Sie mehrere Steps hintereinander hinzufügen möchten, klicken und ziehen
Sie.
• Wenn Sie einen Step löschen möchten, klicken Sie erneut in das entsprechende
Feld.
• Wenn Sie mehrere Steps löschen möchten, klicken und ziehen Sie darüber.
• Wenn Sie einen hohen Anschlagstärkewert einstellen möchten, klicken Sie beim
Hinzufügen eines Steps in den oberen Bereich des Felds; um einen geringen
Anschlagstärkewert einzustellen, klicken Sie in den unteren Bereich.
Die unterschiedlichen Anschlagstärkewerte werden durch unterschiedliche
Farben dargestellt.
Pad-Bereich
Rechts neben der Step-Anzeige befindet sich der Pad-Bereich, in dem Sie den Pads
Audio-Samples zuweisen können. Der Pad-Bereich verfügt über bis zu 128 Pads, die
in acht Gruppen zu je 16 Pads angeordnet sind.
Jedes Pad ist einer bestimmten MIDI-Note (C-2 bis G8) zugewiesen. Wenn Sie Ihre
Beat-Spur in eine Instrumentenspur umwandeln, können Sie die Pads über diese
MIDI-Noten ansteuern.
• Wenn Sie einem Pad ein Sample zuweisen möchten, ziehen Sie das Sample aus
der MediaBay auf das Pad.
96
Die Multi Zone
Page 97

Der Editor
• Wenn Sie eine Gruppe auswählen möchten, klicken Sie auf den entsprechenden
Schalter für die Gruppe (1 bis 8) über den Pads.
• Wenn Sie ein Pad auswählen möchten, klicken Sie darauf.
Die Wellenform des zugewiesenen Samples wird in der Sample-Anzeige rechts
dargestellt und der Pad-Sound wird abgespielt.
• Wenn Sie das zugewiesene Sample ersetzen möchten, ziehen Sie ein neues
Sample auf das Pad.
Preset-Browser
Über der Sample-Anzeige wird das geladene VST-Preset angezeigt.
• Klicken Sie in das Preset-Feld, um den Preset-Browser zu öffnen, in dem Sie ein
anderes Drum-Kit auswählen können.
Sample-Anzeige
In der Sample-Anzeige wird die Wellenform des Samples angezeigt, das dem im PadBereich ausgewählten Pad zugewiesen ist.
• Klicken Sie in die Sample-Anzeige und ziehen Sie nach oben oder unten, um die
Wellenform zu vergrößern oder zu verkleinern.
• Ziehen Sie die Start- und Ende-Griffe in der Wellenformanzeige, um den Startund Endpunkt des Samples festzulegen.
Dies ist sinnvoll, wenn Sie einem Pad ein längeres (vielleicht sogar musikalisches)
Sample zugewiesen haben und nur einen bestimmten Bereich davon wiedergeben
möchten.
Lautstärke für ausgewähltes Pad
Verwenden Sie den Lautstärkeregler unter der Wellenformanzeige, um die Lautstärke
des ausgewählten Pads zu bearbeiten.
Pad-Name
Der Name des Samples wird im Feld für den Pad-Namen unter der
Wellenformanzeige angezeigt.
• Wenn Sie ein Sample umbenennen möchten, klicken Sie in das Namensfeld,
geben Sie einen neuen Namen ein und drücken Sie die [Eingabetaste].
MG – Ausgewähltes Pad einer Stummschalten-Gruppe zuweisen
Hiermit können Sie ein Pad einer der acht Mute-Gruppen zuweisen. Pads, die sich
innerhalb einer Mute-Gruppe befinden, werden nie gleichzeitig wiedergegeben. Mit
jeder neuen Note wird ein neues Pad ausgelöst.
Panorama für ausgewähltes Pad
Verwenden Sie den Panoramaregler, um die Panoramaeinstellung des ausgewählten
Pads zu ändern.
SOLO
Wenn Sie diesen Schalter einschalten, wird das ausgewählte Pad einzeln
wiedergegeben.
VMax
Wenn Sie diesen Schalter einschalten, werden alle Pads mit der maximalen
Anschlagstärke von 127 wiedergegeben.
Zurücksetzen
Wenn Sie auf diesen Schalter klicken, werden alle Pad-Zuweisungen im Beat-Editor
gelöscht.
97
Die Multi Zone
Page 98
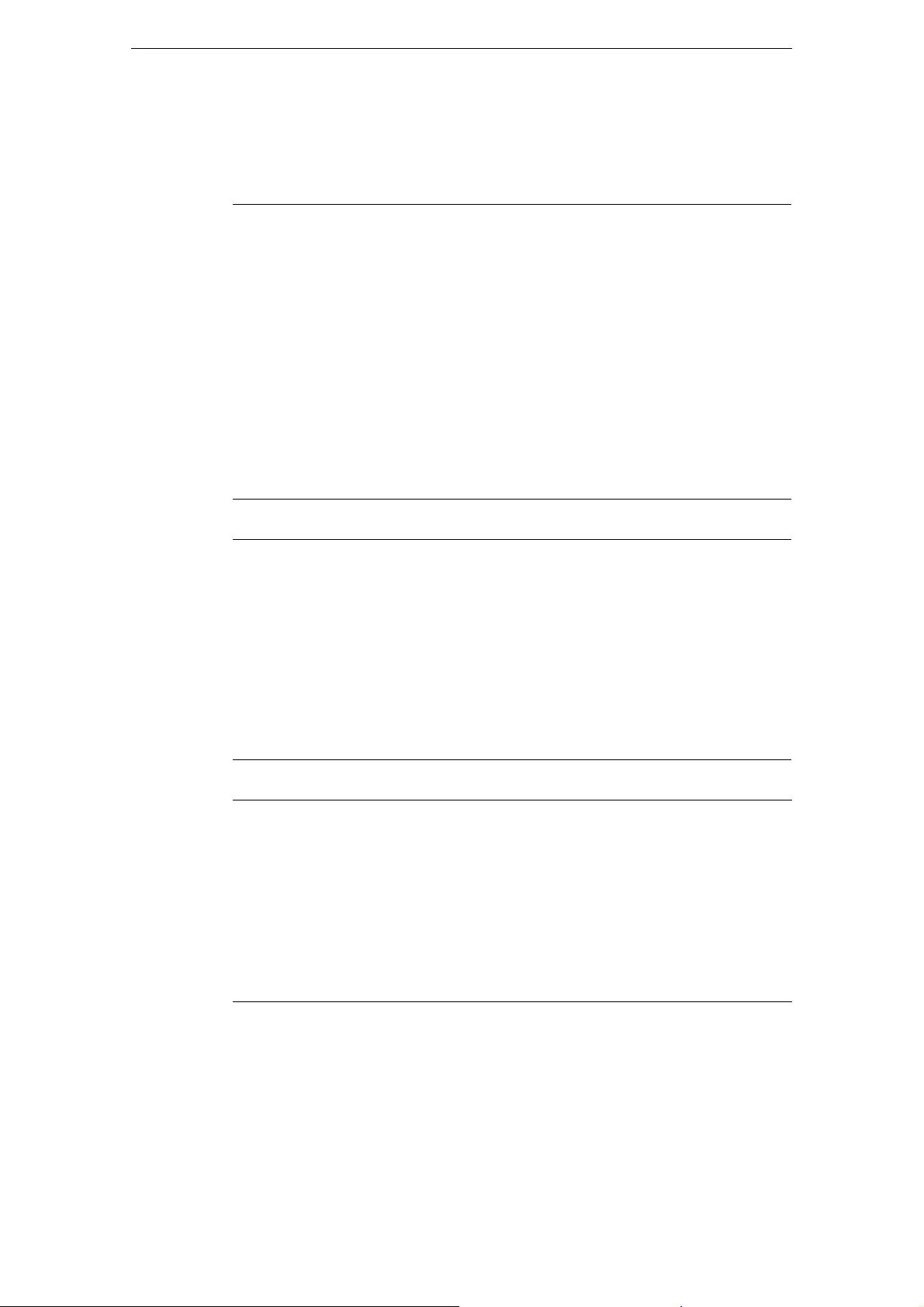
Der Editor
Sound-Parameter
Der Bereich unter der Wellenformanzeige enthält Parameter zum Bearbeiten des
Sounds, die auf drei Registerkarten dargestellt werden: Amp, Filter und Voice.
Auf der Amp-Registerkarte stehen Ihnen folgende Parameter zur Verfügung:
Parameter Beschreibung
Attack Steuert die Anstiegszeit (Attack) der Verstärkerhüllkurve.
Release Steuert die Abklingzeit (Release) der Verstärkerhüllkurve. Verringern
Sie die Release-Zeit, um die Abklingzeit im Modus »One Shot« zu
verkürzen.
AmpMod Bestimmt den Einfluss der Anschlagstärke auf die Lautstärke des
Pads. Bei 100
Bei 0
% hat die Anschlagstärke keinen Einfluss auf die Lautstärke des
Pads.
AttMod Bestimmt den Einfluss der Anschlagstärke auf den Attack des Pads. Je
höher der Wert, desto länger die zusätzliche Attack-Zeit für ein Pad.
Bei 100
Anschlagstärke, wird die Attack-Zeit um 50
Anschlagstärke keinen Einfluss auf die Attack-Lautstärke.
% wird das Pad bei steigender Anschlagstärke lauter.
% und bei der Wiedergabe eines Pads mit hoher
% erhöht. Bei 0 % hat die
Auf der Filter-Registerkarte stehen Ihnen folgende Parameter zur Verfügung:
Parameter Beschreibung
Off, LP, HP, BP Bestimmt den Filtertyp: Tiefpass (LP), Hochpass (HP) oder Bandpass
(BP). Wenn Sie diesen Drehregler auf Off setzen, haben die
Einstellungen auf dieser Registerkarte keine Auswirkung.
Cutoff Bestimmt die Cutoff-Frequenz des Filters.
Q Bestimmt die Filterresonanz.
Mod Bestimmt den Einfluss der Anschlagstärke auf die Cutoff-Frequenz. Bei
einem Wert von 0
anderen Werten verändert sich die Cutoff-Frequenz entsprechend der
Anschlagstärke.
Auf der Voice-Registerkarte stehen Ihnen folgende Parameter zur Verfügung:
Parameter Beschreibung
Coarse Hiermit können Sie das Pad um bis zu ±12 Halbtöne verstimmen.
Fine Hiermit können Sie eine Feinstimmung für das Pad um bis zu ±100
Cents vornehmen.
Reverse Kehrt das ausgewählte Sample um, so dass es rückwärts abgespielt
wird.
Trigger Mode Wählen Sie »One Shot«, um das Sample des ausgewählten Pads von
Anfang bis Ende abzuspielen, wählen Sie »Key Hold«, um das Sample
so lange abzuspielen, wie Sie die Maustaste halten.
% hat der Parameter keine Auswirkung. Bei allen
98
Die Multi Zone
Page 99

Die Spurbild-Seite
Sie können der ausgewählten Spur ein Spurbild hinzufügen. Spurbilder sind vor allem
bei Live-Performances sinnvoll, da Sie Ihnen ermöglichen, die Spuren auf einen Blick
wiederzuerkennen. Es stehen Ihnen nicht nur die Bilder aus dem mitgelieferten
Content (»Factory«) zur Verfügung, Sie können auch eigene Bilder zum BenutzerContent hinzufügen (»Library«).
Spurbilder hinzufügen und löschen
Wenn Sie einer Spur die mitgelieferten Spurbilder hinzufügen möchten, gehen Sie
folgendermaßen vor:
1. Wählen Sie in der Spurliste die Spur aus, der Sie ein Spurbild zuweisen möchten.
2. Öffnen Sie in der Multi Zone die Spurbild-Seite und klicken Sie auf den Factory-
Schalter.
Die Spurbilder des mitgelieferten Contents werden angezeigt.
Die Spurbild-Seite
3. Wählen Sie eines der Spurbilder aus.
Das Spurbild wird für die ausgewählte Spur in der Spurliste und im
entsprechenden Kanalzug auf der Mixer-Seite angezeigt.
Wenn Sie Ihre eigenen Spurbilder in den Formaten *.BMP, *.JPEG oder *.PNG.
hinzufügen möchten, gehen Sie folgendermaßen vor:
1. Klicken Sie auf der Spurbild-Seite auf den Schalter »Benutzer-Content«.
2. Klicken Sie auf den Importieren-Schalter, um zu dem Speicherort des
gespeicherten Spurbilds zu gelangen, wählen Sie es aus und klicken Sie auf
»Öffnen«.
Das Spurbild wird im Vorschau-Bereich auf der Spurbild-Seite angezeigt und der
ausgewählten Spur zugewiesen. Eine Kopie des Spurbilds wird am Speicherort für
den Benutzer-Content abgelegt, den Sie auf der Programmeinstellungen-Seite
festgelegt haben, siehe
• Wenn Sie ein Spurbild aus Ihrer Bibliothek löschen möchten, wählen Sie es aus
und klicken Sie auf den Löschen-Schalter. Um mehrere Spurbilder gleichzeitig zu
löschen, wählen Sie sie mit gedrückter [Strg]-Taste/[Befehlstaste]-Taste aus und
löschen Sie sie.
Sie können nur Ihre eigenen Spurbilder, nicht jedoch den mitgelieferten Content
löschen.
»Benutzer-Content« auf Seite 104.
99
Die Multi Zone
Page 100
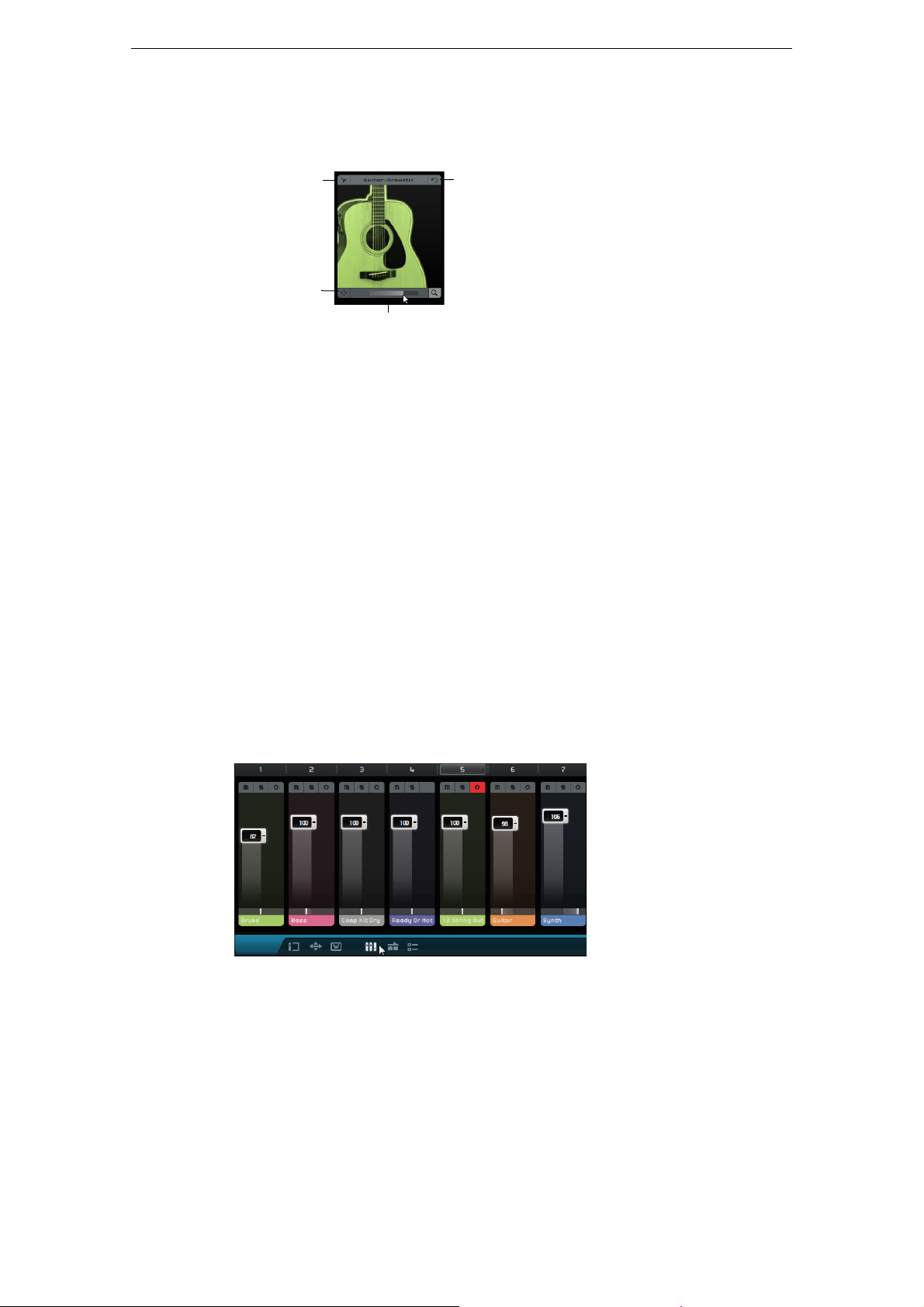
Spurbilder ansehen und bearbeiten
Zoom-Schieberegler
Schalter »Bild
drehen«
Schalter »Bild
löschen«
Zoom
zurücksetzen
Im Bereich links können Sie die Spurbilder ansehen und bearbeiten.
Die folgenden Bearbeitungsoptionen stehen Ihnen zur Verfügung:
• Sie können die Spurfarbe festlegen, indem Sie auf den Spurfarbe-Schalter über
dem Vorschau-Bereich klicken und eine Farbe auswählen.
Das Spurbild wird automatisch in der Spurfarbe eingefärbt.
• Sie können die Tönung der Spurfarbe verstärken oder verringern, indem Sie in das
Intensität-Feld klicken und nach oben oder unten ziehen.
• Sie können Sie Größe des Spurbilds mit dem Zoom-Regler unter dem VorschauBereich verändern.
Der Mixer
Der Mixer
• Sie können den sichtbaren Teil des Spurbilds verändern, indem Sie das Bild im
Vorschau-Bereich verschieben.
• Sie können die Zuweisung des Spurbilds aufheben, indem Sie auf den Schalter
»Bild entfernen« klicken.
• Sie können die Ausrichtung des Spurbilds ändern, indem Sie auf den Schalter
»Bild drehen« klicken.
Auf der Mixer-Seite steht Ihnen ein Spurmixer zur Verfügung, in dem alle erzeugten
Spuren im Projekt angezeigt werden.
Kanaleinstellungen
Jede Spur verfügt über einen eigenen Kanal mit Schaltern für Stummschalten, Solo
und Aufnahmebereitschaft. Diese Schalter haben dieselben Funktionen wie die
entsprechenden Schalter in der Arrange Zone, siehe
Seite 75.
Kanalpegel (Lautstärke) und Panorama
Jeder Kanal hat einen Regler zum Verändern der Spurlautstärke sowie einen
Panoramaregler. Diese Schalter haben dieselben Funktionen wie die entsprechenden
Schalter in der Arrange Zone.
»Die Spurbedienelemente« auf
100
Die Multi Zone
 Loading...
Loading...