Page 1

Mode d’emploi
Page 2
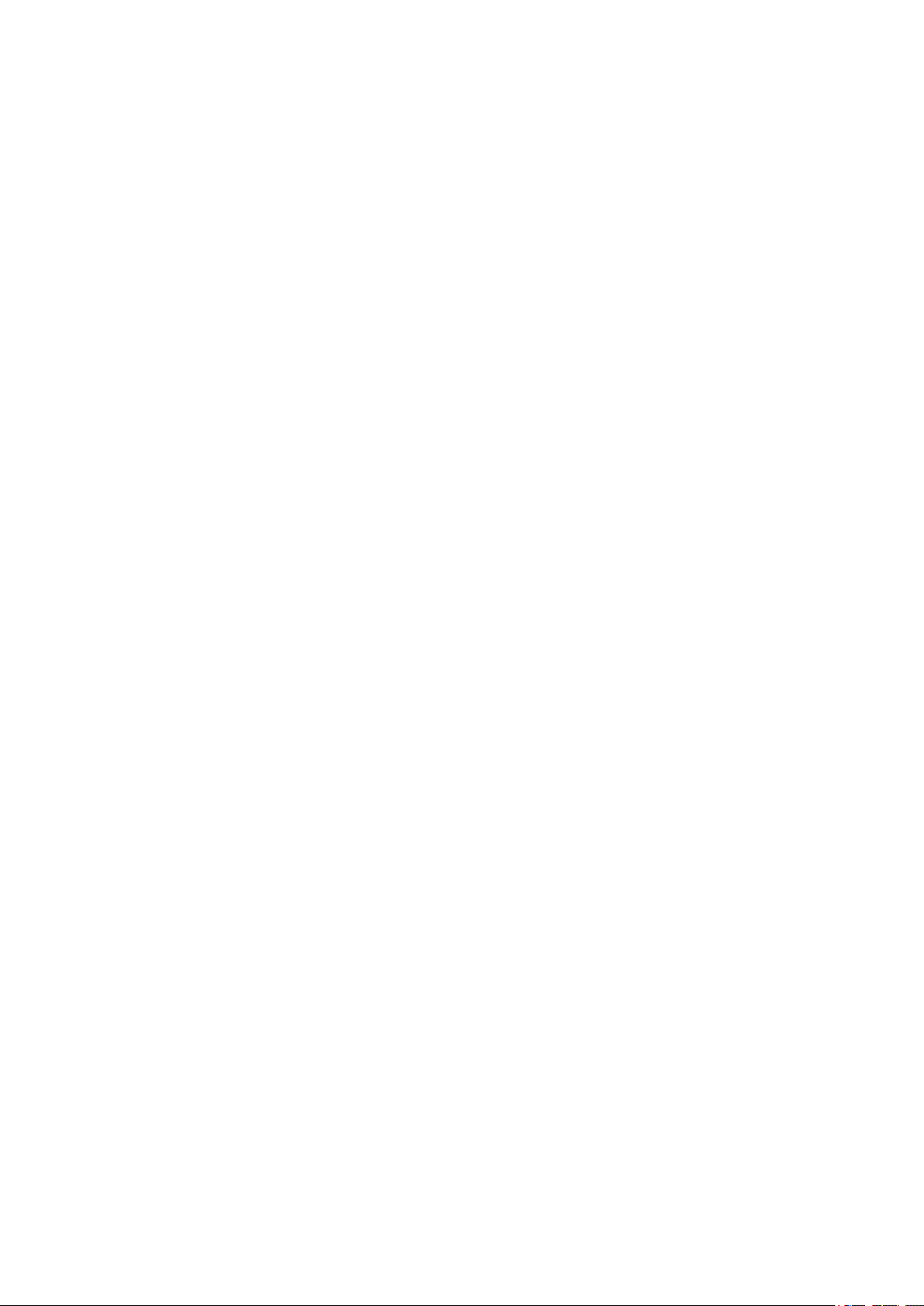
Matthias Klag, Michael Ruf
Cristina Bachmann, Heiko Bischoff, Lillie Harris, Christina Kaboth, Insa Mingers, Matthias Obrecht, Sabine Pfeifer,
Benjamin Schütte, Marita Sladek
Ce document PDF a été amélioré pour être plus facile d’accès aux personnes malvoyantes. En raison du grand
nombre d’images qu’il contient et de leur complexité, veuillez noter qu’il n’a pas été possible d’intégrer de
descriptions textuelles des images.
Les informations contenues dans ce document sont sujettes à modication sans préavis et n’engagent
aucunement la responsabilité de Steinberg Media Technologies GmbH. Le logiciel décrit dans ce document fait
l’objet d’un Accord de Licence et ne peut être copié sur un autre support sauf si cela est autorisé spéciquement
par l’Accord de Licence. Aucune partie de cette publication ne peut être copiée, reproduite ni même transmise ou
enregistrée, sans la permission écrite préalable de Steinberg Media Technologies GmbH. Les détenteurs
enregistrés de la licence du produit décrit ci-après sont autorisés à imprimer une copie du présent document
pour leur usage personnel.
Tous les noms de produits et de sociétés sont des marques déposées ™ ou ® de leurs propriétaires respectifs.
Pour de plus amples informations, rendez-vous sur le site www.steinberg.net/trademarks.
© Steinberg Media Technologies GmbH, 2019.
Tous droits réservés.
Padshop_2.0.0_fr-fr_2019-11-13
Page 3
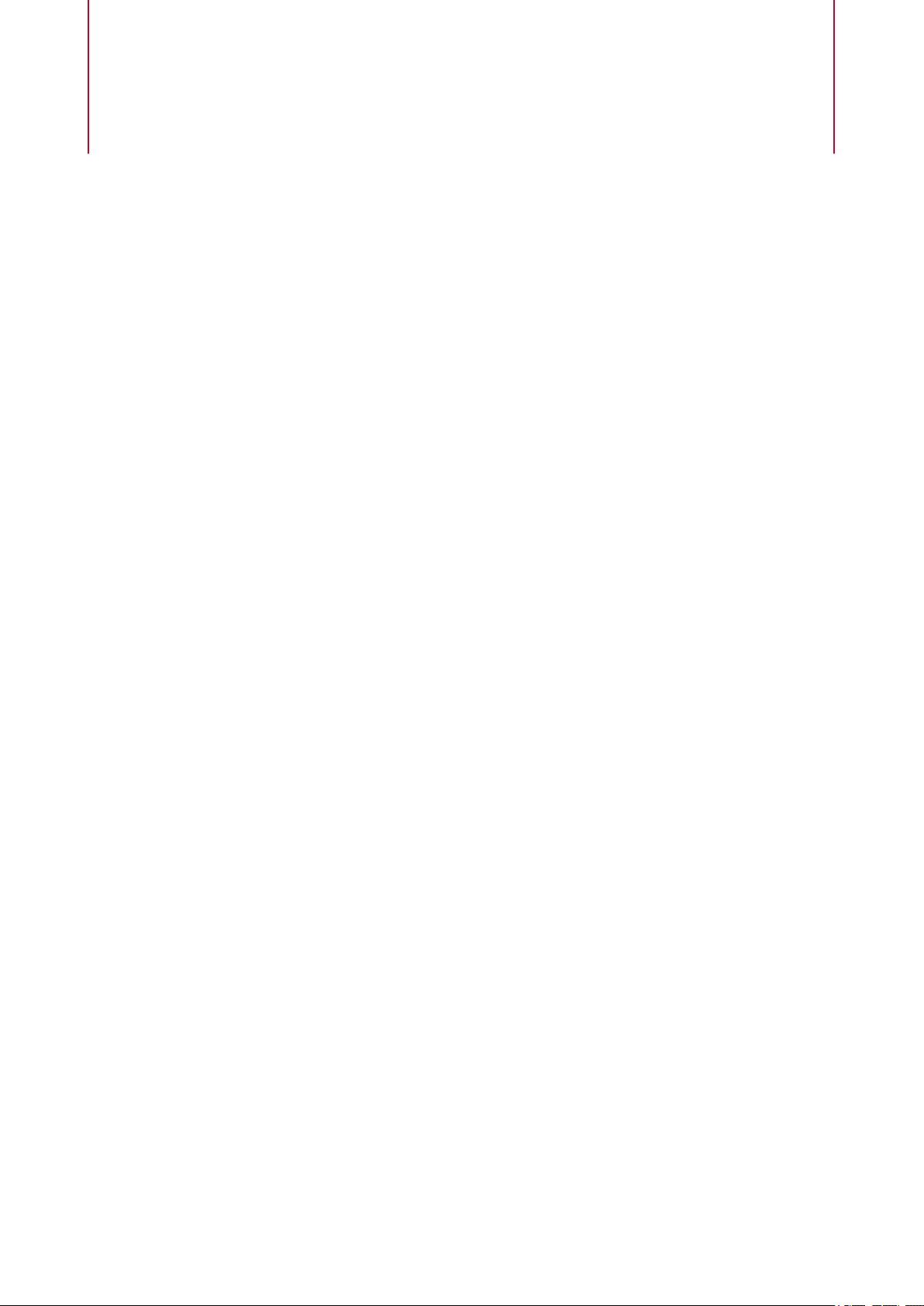
Table des matières
4 Nouvelles fonctionnalités
5 Padshop
7 Prise en main
10 Méthodes d’édition courantes
11 Section des fonctions du plug-in
14 Clavier
15 Section Layer
15 Page Synth
39 Page Arp
47 Page FX
52 Contrôles instantanés
52 Assignations de contrôleurs MIDI
54 Index
3
Page 4
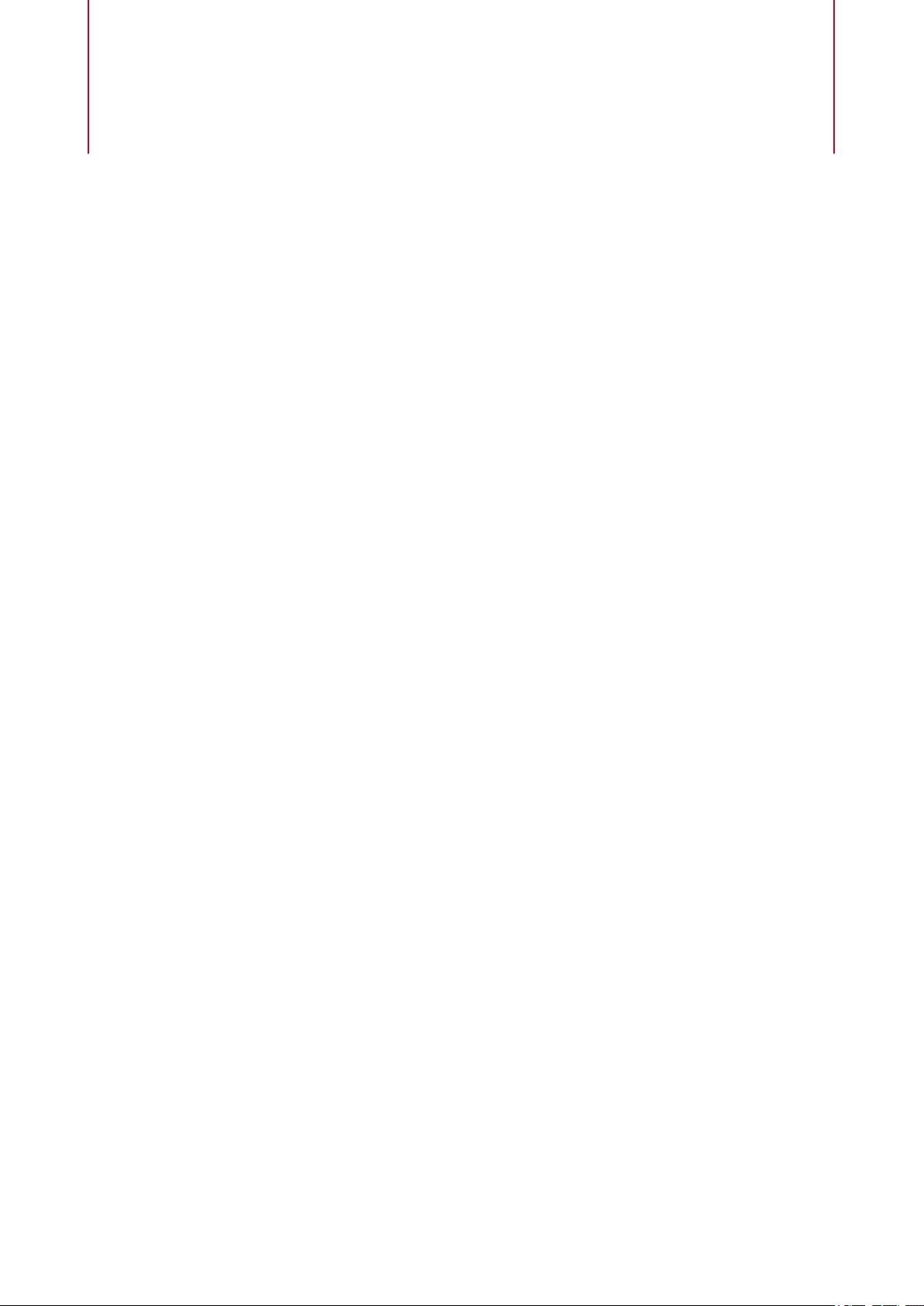
Nouvelles fonctionnalités
Nouvelles fonctions de la version 2.0.0
Points forts
Oscillateur spectral
● Les fonctionnalités avancées de modication de la durée et de correction de la hauteur de
l’oscillateur spectral permettent de lire librement les échantillons, dans n'importe quelle
direction, vitesse ou hauteur. Voir Oscillateur spectral.
Formes de ltre supplémentaires
● Padshop offre de nouvelles formes de ltre pour les ltres HP, LP et BP. Voir Section Filter.
Page Arp
● Cette page donne accès à l'arpégiateur intégré et au lecteur de phrases. Voir Page Arp.
Autres nouvelles fonctions
Nouveau pour les utilisateurs de Cubase Padshop
● Vous pouvez importer vos propres échantillons dans Padshop pour les utiliser dans
l'oscillateur de grain ou l'oscillateur spectral.
● Un effet de réverb global pour enrichir les ambiances et ajouter de la rondeur. Voir Section
Global Reverb.
Assigner des modulations par glisser-déposer
● Les sources et les destinations de modulation de la page Synth peuvent être connectées
par glisser-déposer. Voir Connecter la source et la destination de modulation par glisser-
déposer.
LFO polyphoniques
● En plus des deux LFO monophoniques, Padshop 2 offre deux autres LFO polyphoniques.
Voir Section LFO.
Section Env 3
● La section Env 3 offre une enveloppe supplémentaire qu'il est possible de router librement
dans la matrice de modulation. Voir Section Envelope 3.
Effets
● Les paramètres des effets sont désormais disponibles sur une page distincte. Voir Page FX.
● Les effets de modulation Ensemble et Phaser sont disponibles en plus du Chorus et du
Flanger. Voir Section Modulation Effects.
● L'effet de réverb global est désormais muni de paramètres de chorusing. Voir Section
Global Reverb.
4
Page 5
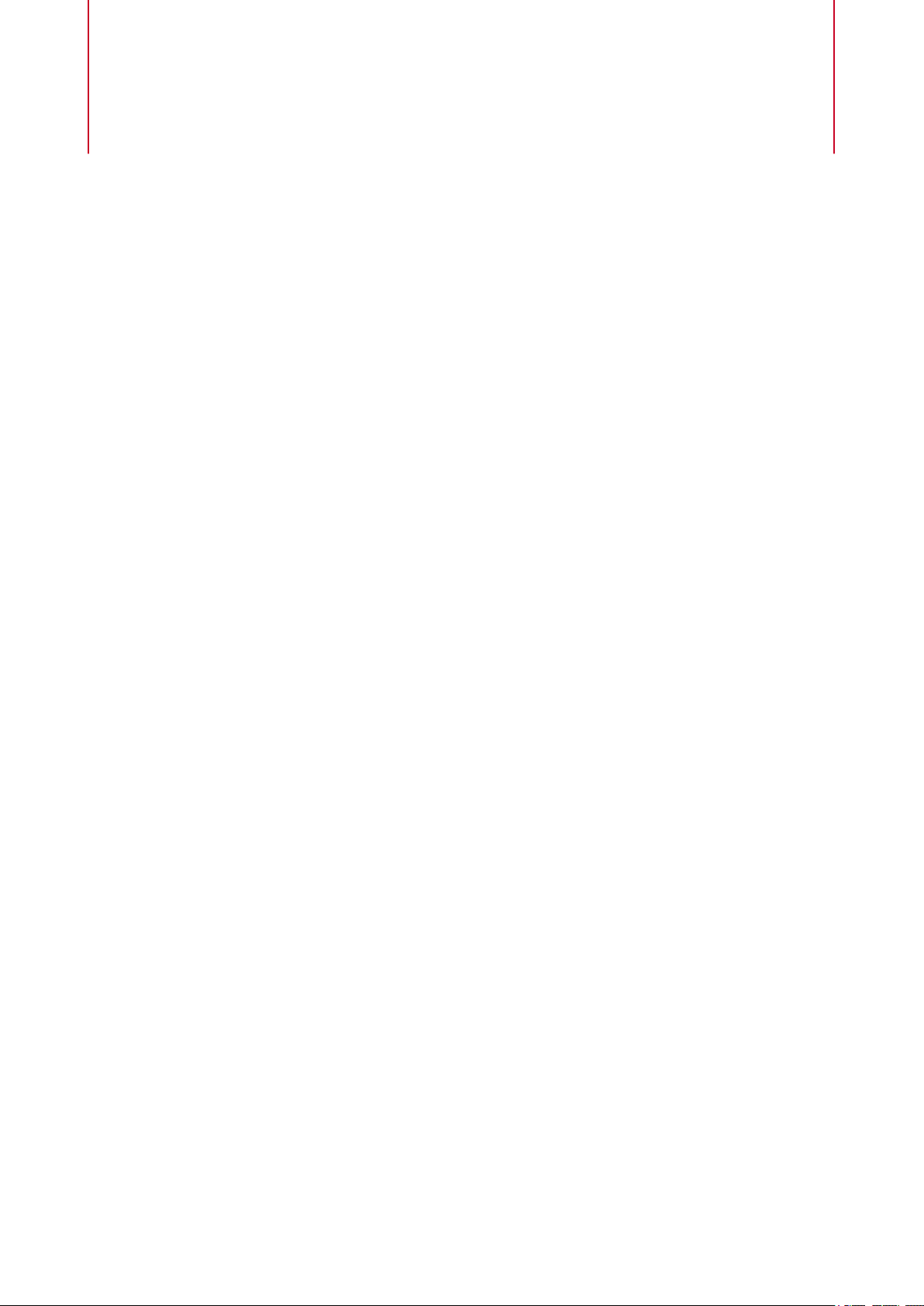
Padshop
Padshop 2 est un synthétiseur spectral et granulaire sophistiqué. Cet instrument vous permet de
créer des sons complexes, capables d'évoluer sur la durée.
Il est doté de deux couches indépendantes, chacune dotée d’un jeu d’échantillons précongurés
utilisables comme sources pour l'oscillateur granulaire ou spectral. Chaque couche prend en
charge les échantillons d'usine et l'importation d'échantillons personnels. De cette manière, vous
pouvez créer des sons surprenants et uniques, par exemple, en combinant des pads lents à des
parties rythmiques. Grâce au nouvel arpégiateur, vous pouvez également produire des motifs
nouveaux et complexes.
La section Filter offre 24 différents types de ltres allant du passe-bas au passe-haut, en passant
par le passe-bande et le coupe-bande. L’effet de distorsion intégré offre distorsion analogique à
lampe, distorsion à écrêtage et réduction de la résolution ou de la fréquence d’échantillonnage.
Les trois enveloppes (Filter, Amp et Env 3), les quatre LFO (deux monophoniques et deux
polyphoniques) et le Step Modulator de Padshop peuvent servir à moduler un grand nombre de
destinations de modulation, et désormais par simple glissé-déposé.
La matrice de modulation intégrée permet d’assigner librement 16 lignes de modulation. Vous
pouvez ainsi créer des assignations de modulations Note Expression contrôlables directement
depuis Cubase, par exemple. Pour peauner vos sons, Padshop offre non seulement un effet de
réverb global, mais également une section d'effets en trois étapes (dont EQ, chorus, anger,
ensemble, phaser et delays), congurable pour chaque couche.
5
Page 6

Padshop
Oscillateur de grains
L'oscillateur de grains utilise la synthèse granulaire. En synthèse granulaire, seules de petites
portions des échantillons sont lues. Ces grains peuvent être lus dans n’importe quel ordre.
Chaque fois qu’un grain se termine, un autre commence. Pour éviter les coupures dans la lecture
et limiter les parasites, les grains passent par des enveloppes. Les grains très courts produisent
des sons dont chacun possède une hauteur propre. Vous pouvez donc extraire des notes à partir
d’échantillons non mélodiques, tels que des boucles rythmiques ou des sons d’effets spéciaux.
Les sons dont les grains sont plus longs génèrent habituellement les mêmes notes que
l’échantillon d’origine.
Oscillateur spectral
L'oscillateur spectral analyse le spectre de l'échantillon chargé, c'est-à-dire, la progression des
fréquences, de l'amplitude et des phases du début jusqu'à la n de l'échantillon. Le spectre
analysé sert à générer une forme d'onde pour la lecture. Quand le marqueur de lecture traverse
l'échantillon, des progressions dynamiques de formes d'onde sont produites. Vous pouvez
également ralentir la vitesse de lecture jusqu'à obtenir la lecture d'une forme d'onde statique. En
outre, Padshop permet de moduler la position de lecture, et donc de contrôler les mouvements
dans l'échantillon via les LFO, le Step Modulator ou les lignes de contrôle de l'arpégiateur. Les
paramètres Purity, Inharmonicity et Formant Shift offrent un panel d'explorations sonores
considérable.
6
Page 7
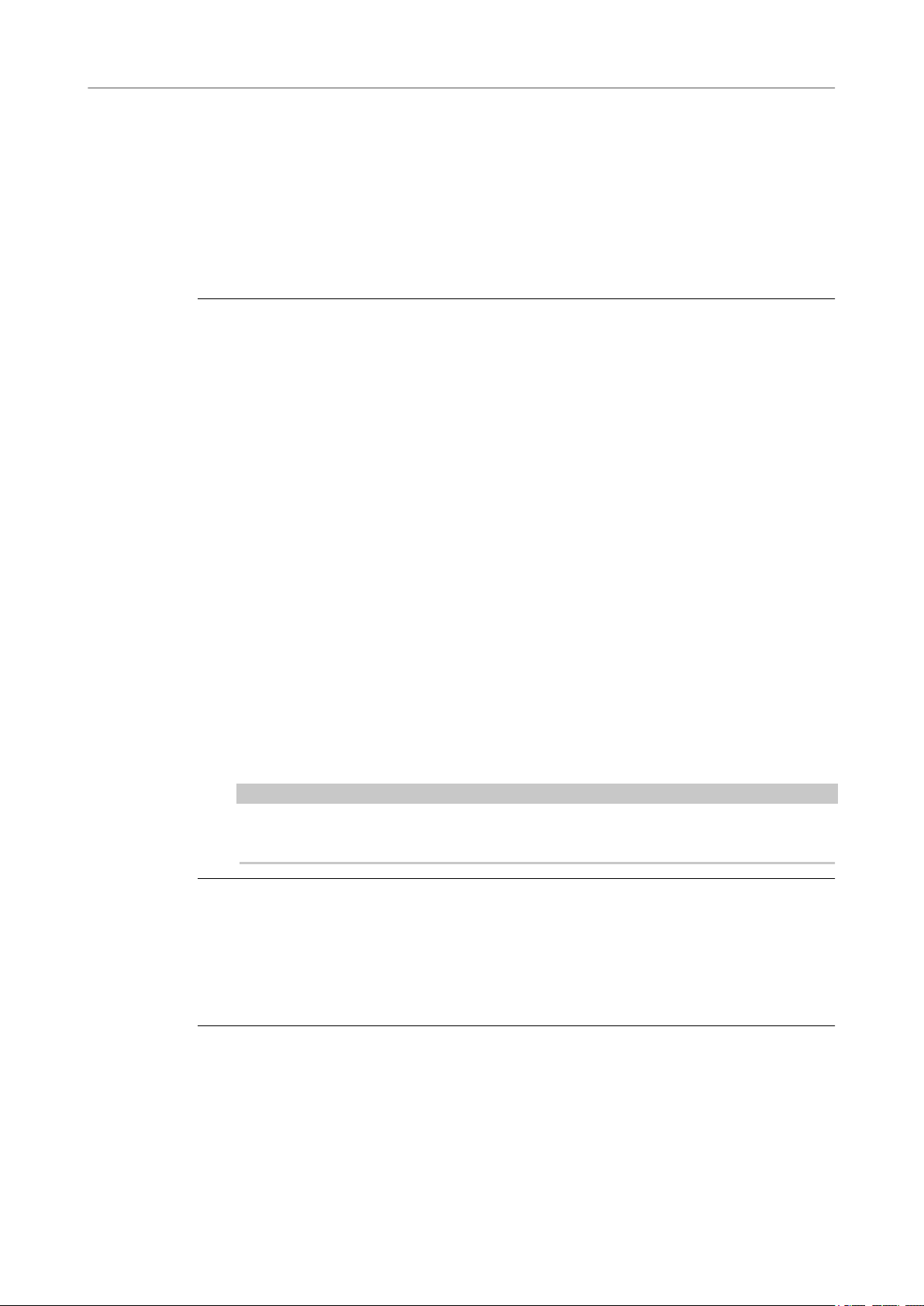
Padshop
Prise en main
Prise en main
Les tutoriels vous aideront à découvrir les fonctions et les possibilités sonores de Padshop.
Essayez les différents préréglages et les échantillons fournis.
Créer des sons à partir de longs grains
Les sons dont les grains sont plus longs génèrent habituellement les mêmes notes que
l’échantillon d’origine.
PROCÉDER AINSI
1. Dans la section Oscillator, sélectionnez l'échantillon «Crystal Pad» dans le dossier
«Padshop/01 Synths».
2. Dénissez Duration sur 200.0.
3. Jouez une note.
Un seul grain est répété en continu.
4. Dénissez Number of Grains sur 3.
Vous obtenez ainsi trois ux de grains.
5. Jouez à nouveau une note.
La densité des grains a augmenté mais le son reste plutôt répétitif.
6. Dénissez Position sur 50 %.
7. Jouez une note et augmentez la valeur Position Random (position aléatoire) jusqu’à ce
que le son soit moins répétitif.
À présent, chaque grain joue une fraction aléatoire de l’échantillon et le son semble bien
plus riche qu’auparavant.
8. Essayez de modier les autres paramètres an de découvrir leur incidence sur le son. Vous
pouvez par exemple commencer par les paramètres Pitch Interval (intervalle de hauteur),
Speed (vitesse), Duration (durée) et Duration Key Follow (suivi de touche de la durée).
9. Sélectionnez un autre échantillon dans le dossier «Padshop/01 Synths» an de voir quel
son vous obtenez avec les paramètres tels que vous les avez réglés.
10. Réglez les paramètres du ltre, des enveloppes et des effets à votre convenance, puis
enregistrez votre son comme préréglage.
CONSEIL
Le préréglage «Swarm Intelligence» fourni dans la bibliothèque d’usine est un bon
exemple de nappe créée à partir de longs grains.
Créer des sons à partir de grains courts
Les grains très courts produisent des sons dont chacun possède une hauteur propre. Par
conséquent, vous pouvez aussi utiliser des échantillons sans hauteur distincte (boucles
rythmiques ou effets spéciaux, par exemple) et en extraire des sons avec une information de
hauteur.
PROCÉDER AINSI
1. Sélectionnez l’échantillon «Pure Sine» dans le dossier «Padshop/02 Waveforms».
Vous avez chargé une onde sinusoïdale parfate.
2. Jouez une note.
Vous entendez un seul ux de grains.
3. Dénissez Duration sur 1.
7
Page 8
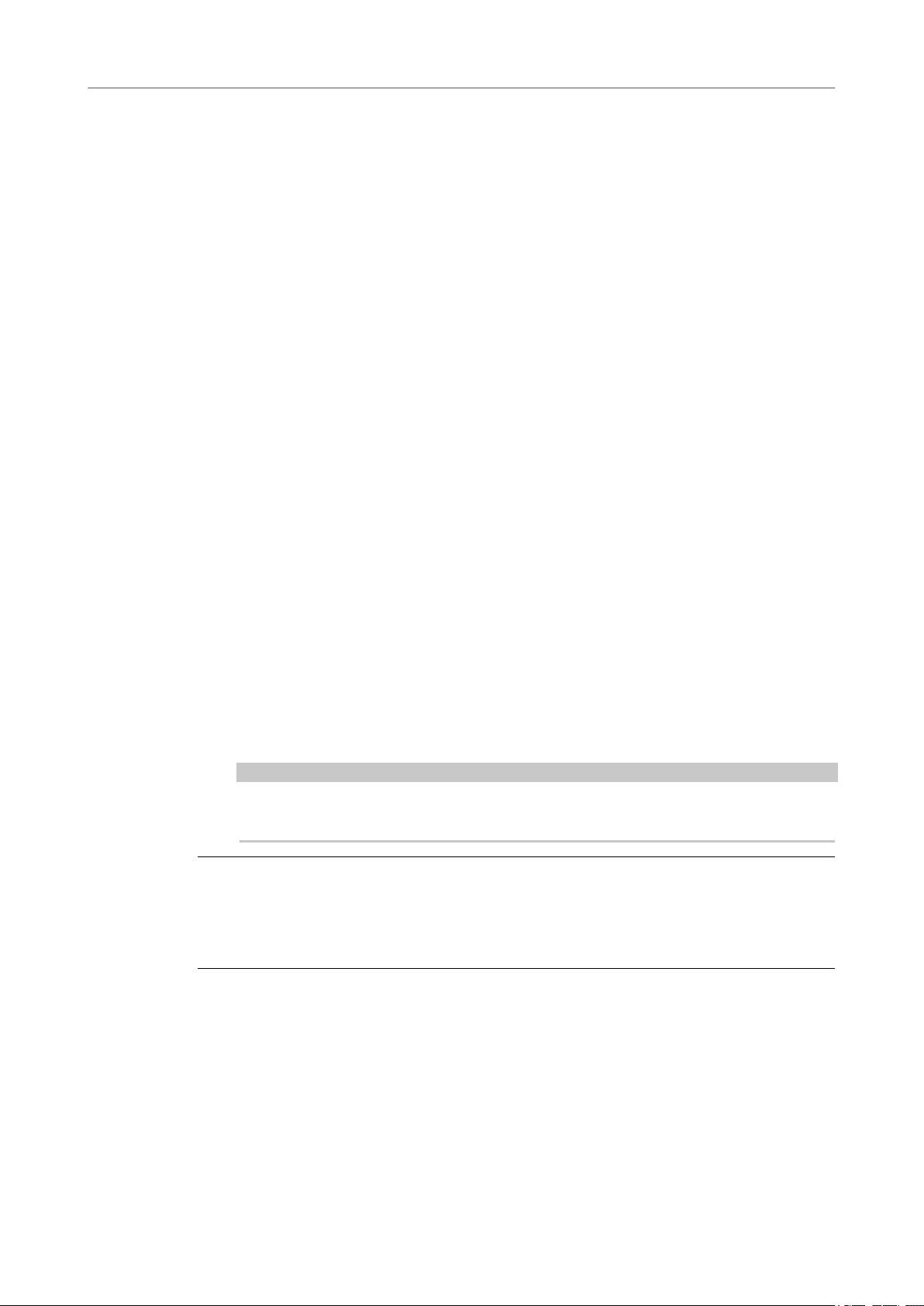
Padshop
Prise en main
La durée des grains détermine la hauteur du son. Quand le paramètre Duration est réglé
sur 1 et le paramètre Duration Key Follow (suivi de touche de la durée) sur +100 %, le son
est lu à la note que vous jouez sur le clavier. Si vous réglez le paramètre Duration sur 2, la
hauteur descendra d’une octave, car la durée des grains sera deux fois plus longue. Plus la
durée est longue, plus la hauteur du son correspond à la hauteur initiale de l’échantillon.
4. Pour entendre la modulation d’amplitude, réglez le paramètre Shape (forme) en jouant.
La forme des grains détermine l’amplitude de la partie d’échantillon qui est lue dans le
grain. Ce paramètre est similaire à la modulation d'amplitude, avec laquelle un signal (le
modulateur) détermine l'amplitude d'un autre signal (le porteur). Ici, l’échantillon est le
signal porteur et le grain joue le rôle de modulateur. La modulation d’amplitude ajoute des
bandes latérales à chaque composant sinusoïde du signal porteur. Par conséquent, plus
l’échantillon est complexe, plus les bandes latérales sont audibles.
5. Jouez une note et augmentez le paramètre Formant.
Un formant est un groupe de fréquences accentuées dans le spectre. Quand vous
augmentez la valeur de ce paramètre, la hauteur d'un formant monte dans le spectre. La
hauteur du son ne change pas, car la durée des grains n’est pas modiée. Vous observerez
dans l’achage de forme d’onde que plus le paramètre Formant est élevé, plus la fraction
d’échantillon lue dans le grain est longue.
6. Jouez une note et diminuez le paramètre Length.
Le paramètre Length a un effet identique à celui du paramètre Formant. En diminuant la
longueur, vous raccourcissez le grain, mais la périodicité de répétition des grains reste la
même. Par conséquent, seul le spectre du son est modié, sa hauteur reste inchangée.
7. Ouvrez la matrice de modulation, sélectionnez Grain Formant ou Grain Length
(respectivement, formant et durée des grains) comme destinations de modulation et
dénissez la source de modulation sur Filter Envelope ou LFO 1/2, par exemple.
Le son gagnera en mouvement.
8. Réglez l’amplitude de modulation et écoutez le résultat.
9. Essayez ces paramètres avec un échantillon plus complexe.
10. Cliquez sur la forme d’onde an de modier la position de lecture des grains. Le spectre
change en conséquence.
11. Réglez les paramètres du ltre, des enveloppes et des effets à votre convenance, puis
enregistrez votre son comme préréglage.
CONSEIL
Le préréglage «Formantor» de la bibliothèque d’usine offre un bon exemple de nappe
créée à partir de grains courts.
Utiliser le LFO 3 pour le Time-stretch
Ce tutoriel explique comment synchroniser une boucle au tempo de votre morceau à l'aide du
LFO 3. Pour ce faire, vous pouvez utiliser l'oscillateur de grains ou spectral.
PROCÉDER AINSI
1. Chargez le préréglage «Init».
2. Sur la page Synth, faites votre choix : oscillateur de grains ou spectral.
3. Chargez l'échantillon «Andank» depuis le dossier «Padshop Factory/05 Musical Fx».
Il est possible d'utiliser n'importe quel échantillon de ce dossier.
4. Dénissez Position sur +50 % et Speed sur 0 %.
5. Si vous avez opté pour l'oscillateur de grains, paramétrez Number sur 2, Duration sur 10
et Duration Key Follow sur 0 %.
6. Allez au LFO 3 et faites glisser son icône de modulation vers le paramètre Position.
8
Page 9
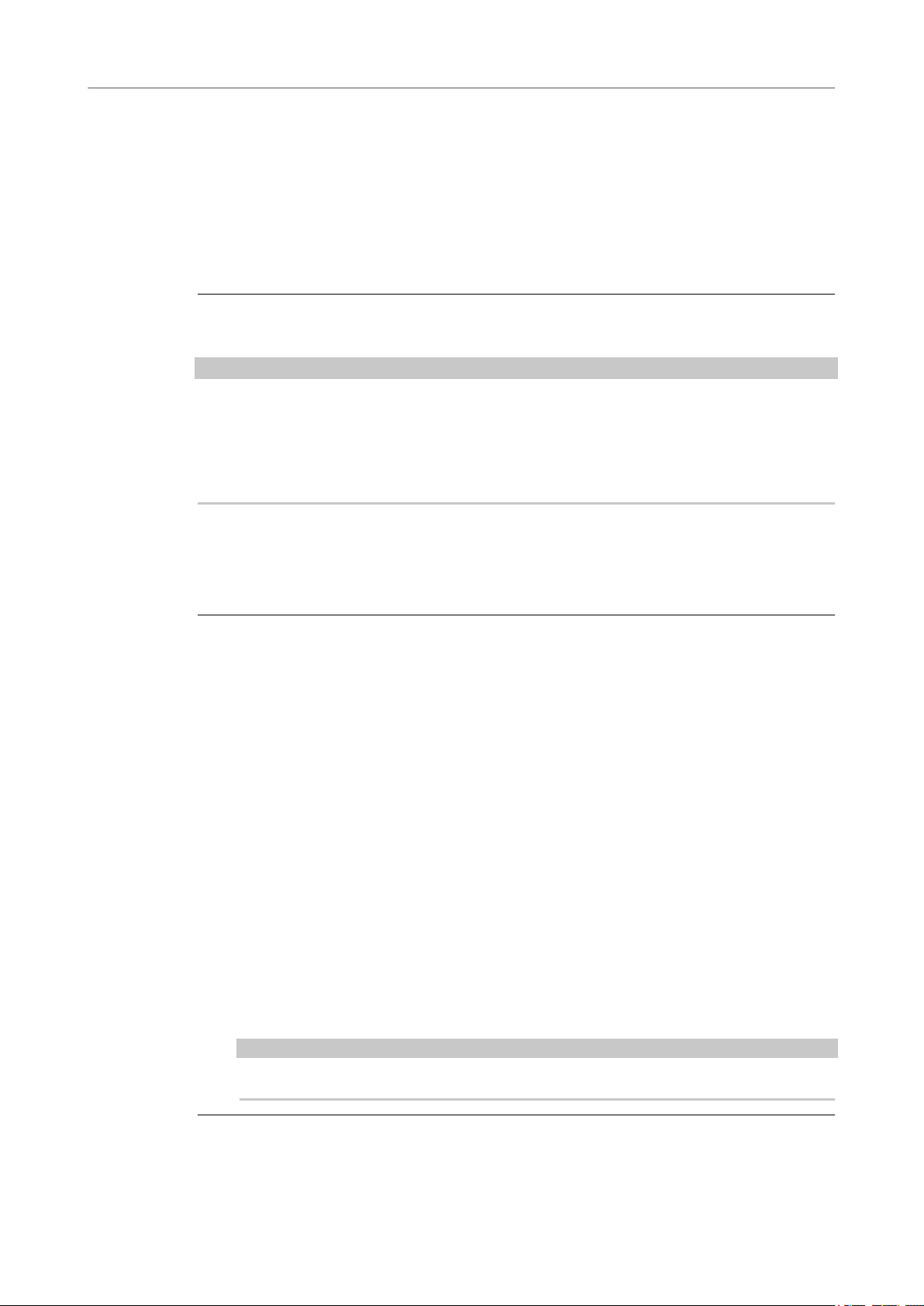
Padshop
Prise en main
● Pour l'oscillateur de grains, cette opération assigne le LFO 3 à Grain Position dans
la matrice de modulation.
● Pour l'oscillateur spectral, cette opération assigne le LFO 3 à Spectral Position dans
la matrice de modulation.
7. Sur le LFO 3, sélectionnez Saw comme forme d'onde (Waveform) et dénissez Shape sur
100 %.
8. Dénissez Retrigger sur On, Sync Mode sur Tempo et Rate sur 4/4.
9. Facultatif : essayez d'autres échantillons du dossier Padshop Factory/05 Musical Fx.
RÉSULTAT
Désormais, si vous modiez le tempo de l'hôte alors que vous jouez une note, la boucle suit.
CONSEIL
Le préréglage «Init Time Stretch» utilise les paramètres décrits ci-dessus pour l'oscillateur de
grains et l'oscillateur spectral. Utilisez-le pour basculer librement entre l'oscillateur de grains et
spectral, an d'entendre les différences sonores.
Le préréglage «Trigger Point» est un son achevé qui utilise l'oscillateur spectral. Vous pouvez
également le tester avec l'oscillateur de grains.
Créer des sons avec l'oscillateur spectral
Avec ses paramètres Purity, Inharmonicity et Formant, l'oscillateur spectral permet de créer
des sons de piano caractéristiques.
PROCÉDER AINSI
1. Chargez le préréglage Init.
2. Sur la page Synth, sélectionnez l'oscillateur spectral.
3. Chargez l'échantillon «Grand Piano» depuis le dossier «Padshop Factory/03 Instruments».
4. Dénissez le paramètre Loop sur Off.
5. Réglez les paramètres Purity et Inharmonicity.
Purity inue sur la brillance du son et Inharmonicity modie le timbre de clair à
dissonant.
6. Dénissez Purity sur +50 % et Inharmonicity sur 0 %.
7. Dans la matrice de modulation, assignez Velocity à Spectral Purity et réglez l'intensité
(Depth) sur -25 %.
8. Assignez Velocity à Spectral Inharmonicity et réglez l'intensité (Depth) sur +25 %.
Plus la vélocité de la note est élevée, plus le son est clair et discordant. Désormais, le son
est insipide dans les graves et trop clair dans les aigues.
9. Réglez Formant Key Follow sur 0 % pour y remédier à l'aide du ltre à formants.
10. Pour rendre le son plus jouable, réglez Amplier Velocity sur +50 %.
11. Facultatif : ajoutez des ltres, des enveloppes d'amplicateur, des effets ou des arpèges.
12. Facultatif : essayez les paramètres dénis pour ce son avec d'autres échantillons.
CONSEIL
Créé avec ce procédé, le préréglage «Illusions of Piano» en est une belle illustration.
9
Page 10
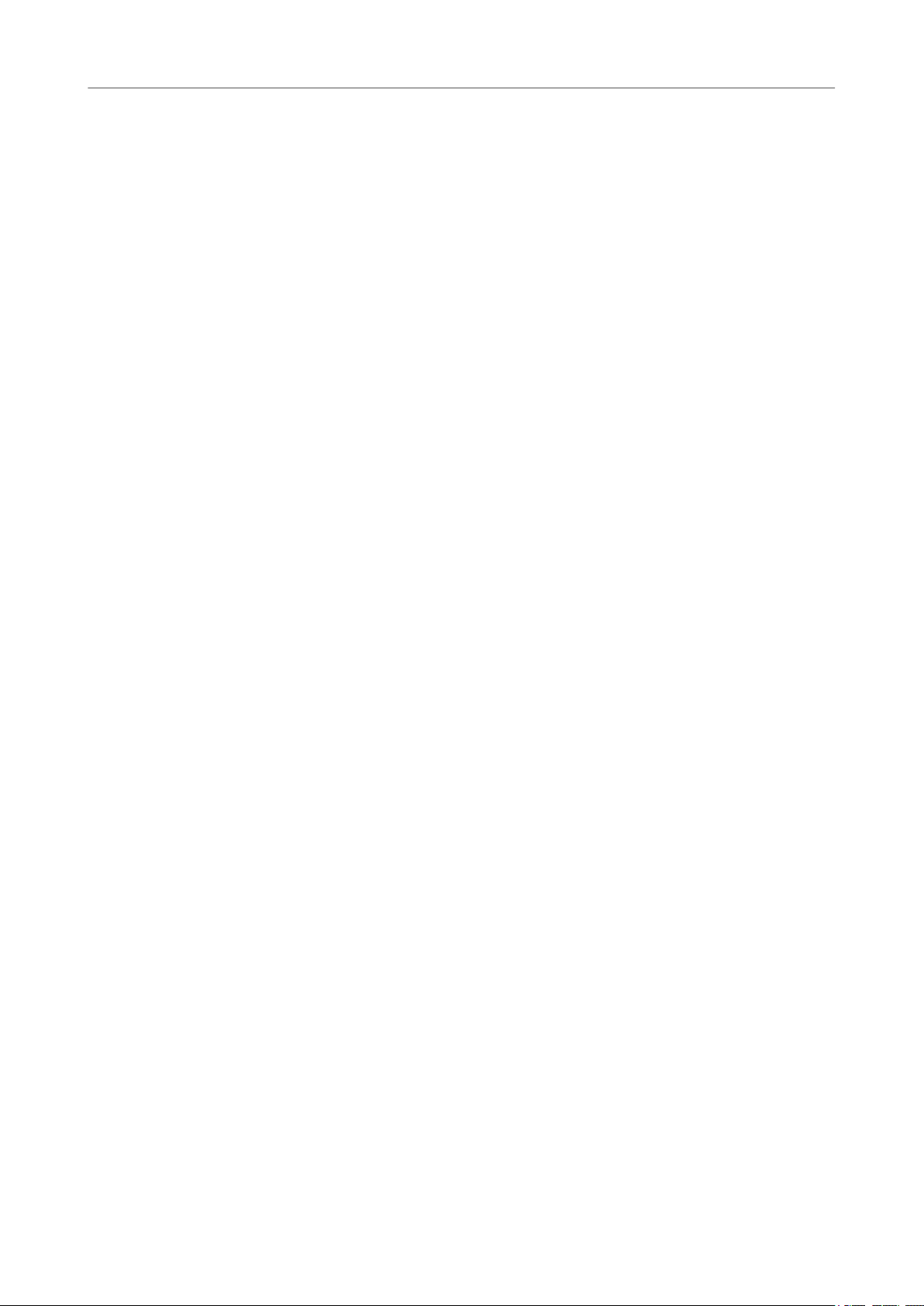
Padshop
Méthodes d’édition courantes
Méthodes d’édition courantes
Certaines méthodes d'édition sont communes à toutes les pages et sections de Padshop.
Potentiomètres et faders
Les potentiomètres et faders peuvent être unidirectionnels ou bidirectionnels. Les valeurs
unidirectionnelles (commandes de niveau, par exemple) progressent d’une valeur minimale vers
une valeur maximale. Les valeurs bidirectionnelles commencent à une position centrale et
permettent la sélection de valeurs négatives ou positives (gauche et droite, respectivement).
La plupart des méthodes d'édition sont similaires pour les potentiomètres et les faders.
● Pour régler une valeur, cliquez sur un potentiomètre ou un fader et déplacez la souris vers
le haut ou le bas ou utilisez la molette.
Quand vous appuyez sur Alt en cliquant sur un potentiomètre, un petit fader apparaît
pour procéder au réglage.
● Pour effectuer des réglages ns, appuyez sur Maj et déplacez le potentiomètre ou utilisez
la molette de la souris.
● Pour restaurer la valeur par défaut d’un paramètre, appuyez sur Ctrl/Cmd et cliquez sur le
contrôle.
Boutons
Padshop est muni de deux types de boutons : les boutons On/Off et les boutons poussoirs.
Boutons On/Off
Ces boutons ont deux congurations possibles : activé et désactivé. Quand vous survolez un
bouton On/Off avec le pointeur de la souris, celui-ci change d’apparence an de vous indiquer
que vous pouvez cliquer dessus.
Boutons poussoirs
Les boutons poussoirs déclenchent une action et reviennent ensuite à leur état désactivé. Ces
boutons servent à ouvrir des menus ou des sélecteurs de chiers.
Champs de valeur
Vous pouvez saisir et modier des valeurs des champs de valeur à l'aide de votre clavier ou de
votre souris. Utilisez un clavier MIDI externe pour dénir des zones de clavier et la touche de
référence, par exemple.
Il existe plusieurs moyens de dénir une valeur :
● Double-cliquez dans un champ de valeur, saisissez une nouvelle valeur et appuyez sur
Entrée pav. num..
Si la valeur saisie dépasse la plage du paramètre, c’est automatiquement la valeur
maximale ou minimale qui est congurée.
● Cliquez dans le champ de valeur et faites glisser la souris vers le haut ou le bas.
● Survolez un champ de valeur avec le pointeur et servez-vous de la molette de la souris.
● Cliquez sur les triangles supérieur/inférieur qui apparaissent à côté du champ.
● Pour réinitialiser un paramètre à sa valeur par défaut, faites un Ctrl/Cmd-clic dans le
champ de valeur.
● Pour dénir la valeur à l’aide d’un fader, faites un Alt-clic dans le champ de valeur.
10
Page 11
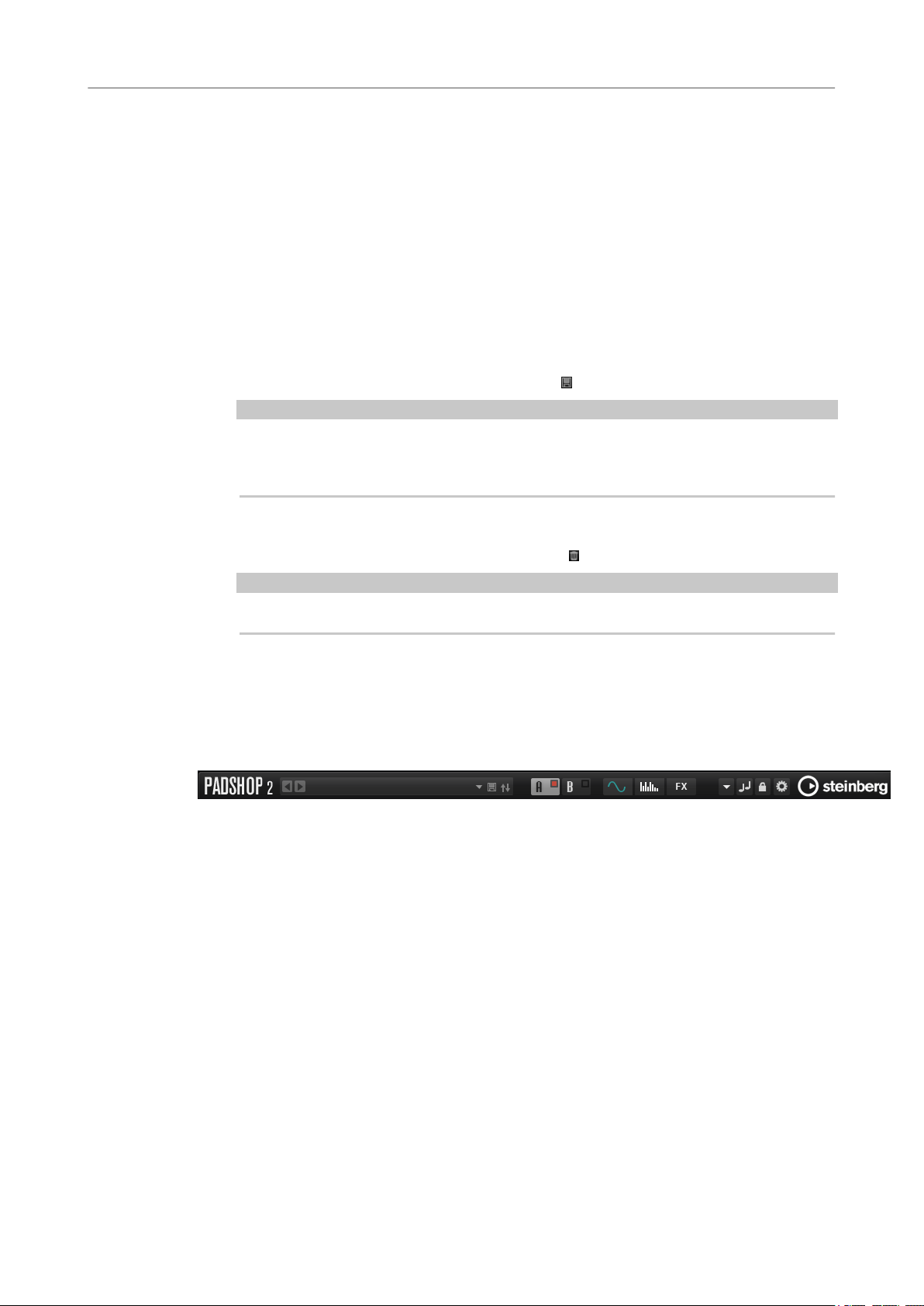
Padshop
Section des fonctions du plug-in
● Pour saisir des valeurs musicales, telles que des plages de touches ou la touche de
référence, avec votre clavier MIDI, double-cliquez dans le champ de valeur, appuyez sur
une touche du clavier, puis sur Entrée.
● Pour accéder au paramètre suivant, appuyez sur Tabulation. Pour revenir au paramètre
précédent, appuyez sur Maj-Tabulation.
Si aucun paramètre n’est sélectionné dans la vue active, appuyer sur Tabulation
sélectionne le premier paramètre.
Préréglages
Padshop offre des contrôles pour les préréglages de module et de section. Ces préréglages
mémorisent et restituent la conguration d'éléments spéciques, par exemple, les effets de la
page FX.
● Pour enregistrer un préréglage, cliquez sur Save .
À NOTER
Les préréglages d’usine ne peuvent pas être remplacés. Si vous souhaitez enregistrer les
modications apportées à un préréglage d’usine, enregistrez le préréglage sous un autre
nom ou dans un nouvel emplacement.
●
Pour charger un préréglage, cliquez sur l’icône de èche et sélectionnez un préréglage
dans la liste.
● Pour supprimer un préréglage, cliquez sur Delete .
À NOTER
Les préréglages d’usine ne peuvent pas être supprimés.
Section des fonctions du plug-in
La section des fonctions du plug-in permet de naviguer entre les pages et les couches,
d'appliquer des congurations et des fonctions globales et d'obtenir des informations
complémentaires sur le plug-in.
Logo du plug-in
Pour obtenir des informations sur la version et le numéro de fabrication du plug-in,
cliquez sur son logo. Vous accèderez ainsi à la boîte de dialogue À propos. Pour
fermer la boîte de dialogue À propos, cliquez dessus ou appuyez sur la touche Échap
du clavier de votre ordinateur.
Chargeur de programmes
● Pour charger un programme, cliquez sur le chargeur de programmes et
sélectionnez un programme.
● Pour charger le programme précédent ou suivant, servez-vous des boutons de
èches gauche et droite.
● Pour enregistrer le programme actuel, cliquez sur Save.
11
Page 12
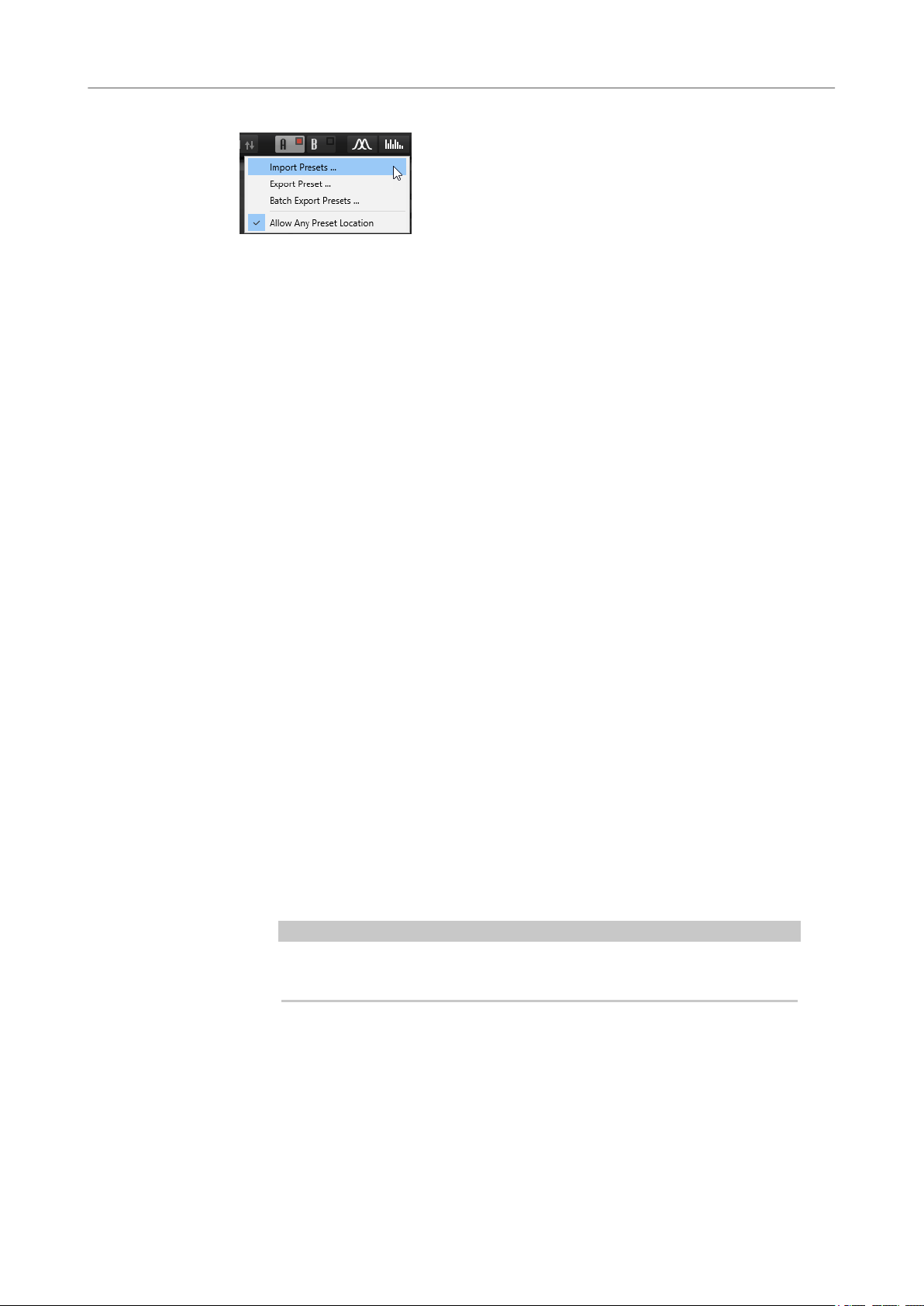
Padshop
Section des fonctions du plug-in
Préréglages d'importation/exportation
● Import Presets permet d'importer un préréglage.
● Export Preset permet d'exporter vers le dossier spécié un préréglage et ses
échantillons. Les échantillons référencés sont copiés dans un sous-dossier du
dossier de destination, conformément à la structure de dossiers existante.
● Batch Export Presets permet d'exporter plusieurs préréglages avec leurs
échantillons et de sélectionner un dossier source et un dossier de destination.
Cela simplie l'échange de préréglages entre systèmes, par exemple. Tous les
paramètres sont copiés depuis la source vers le dossier de destination. Les
échantillons référencés sont copiés dans un sous-dossier du dossier de
destination, conformément à la structure de dossiers existante.
● Si Allow Any Preset Location (autoriser tout emplacement de préréglage) est
activé, préférez la boîte de dialogue standard de chier pour enregistrer et
charger des préréglages depuis un dossier au navigateur de préréglages de
Padshop.
De cette manière, vous gérez les préréglages et les échantillons via un dossier
parent commun, ce qui peut s'avérer judicieux si vous travaillez sur des
préréglages avec d'autres personnes, sur différents systèmes.
Boutons Layer
Permet d'activer les couches et de basculer entre couche A et couche B.
● Pour sélectionner une couche, cliquez sur son bouton Show Layer.
● Pour activer une couche, cliquez sur Layer On/Off en haut à droite du bouton
Show Layer.
Boutons des pages
Permet de naviguer entre les pages Synth, Arp et FX de la couche sélectionnée.
Functions
Cliquez sur le bouton Functions près du bouton de page pour ouvrir le menu local
Functions.
● Copy Layer permet de copier les paramètres de couche actuels.
Les paramètres d'arpégiateur et d'effet de la couche sont également inclus,
exception faite de l'effet réverb global qui ne fait pas partie d'une couche.
● Paste to Layer vous permet de coller sur l'autre couche les paramètres copiés.
À NOTER
Il est également possible de copier des couches entre programmes ou entre
différentes instances de plug-in.
● Init Layer
Ce bouton réinitialise les paramètres de la couche achée.
Switch Off All Arpeggiators
Quand ce bouton est activé, les deux arpégiateurs sont contournés.
12
Page 13
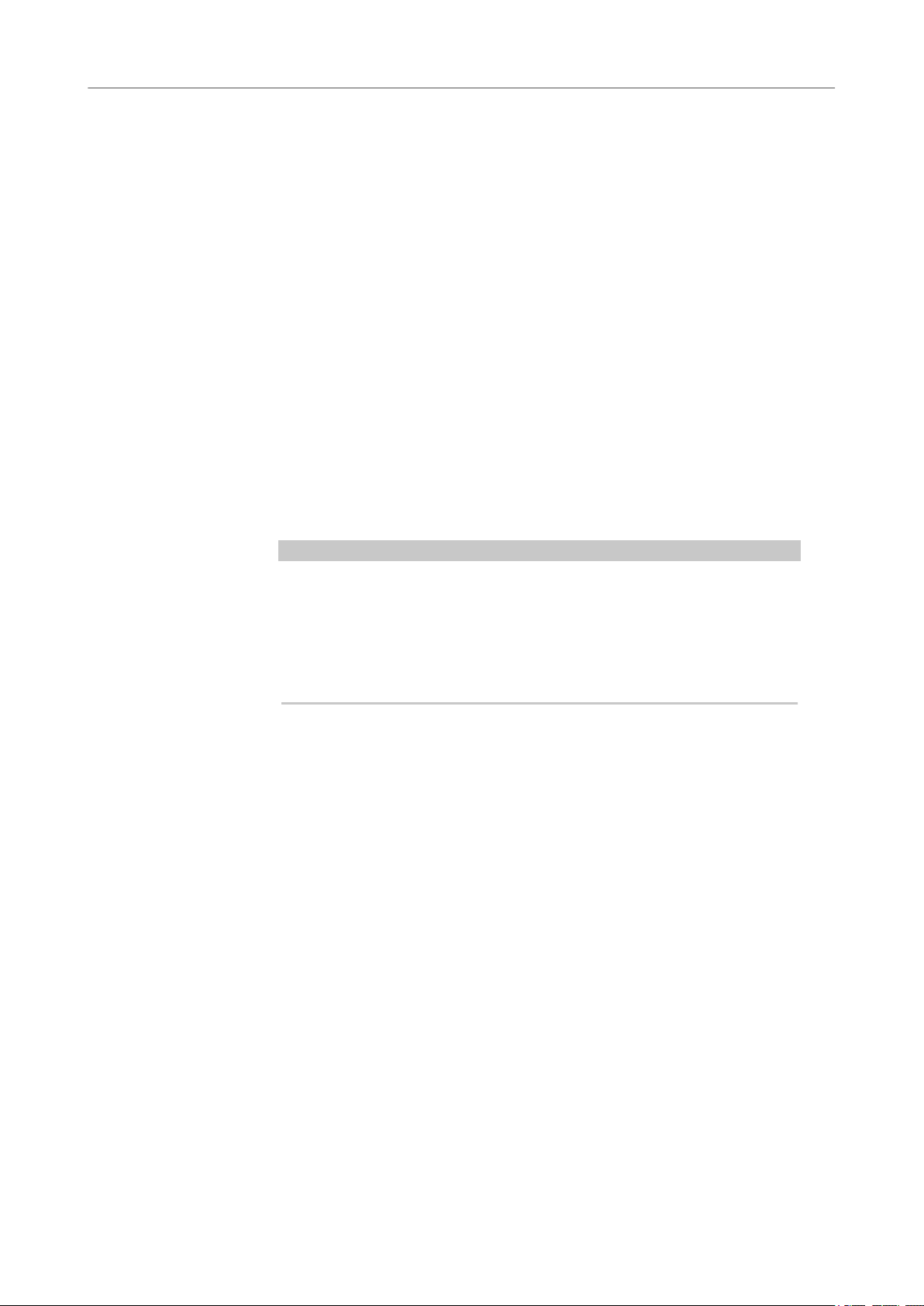
Padshop
Section des fonctions du plug-in
Lock Arpeggiators
Quand ce bouton est activé, les deux arpégiateurs sont verrouillés pour éviter que
leurs paramètres soient affectés par le chargement d'un autre programme. Ainsi,
vous pouvez essayer tel ou tel arpégiateur avec différents sons.
Options
Cliquez sur le bouton Options pour ouvrir le menu local Options.
● Show Tooltips
Active et désactive les infobulles.
● Show Value Tooltips
Permet d’acher des infobulles de valeurs pour les contrôles qui ne sont pas
dotées de champs de valeurs. Les infobulles de valeurs apparaissent quand
vous réglez le contrôle correspondant.
● Quand Polyphonic Key Mode est activé, il est possible d'envoyer
simultanément plusieurs messages note-on pour une même note. Vous
pouvez ainsi déclencher la même note plusieurs fois avec différentes valeurs
de paramètres et terminer chaque événement de note séparément.
● Quand High DPI Mode est activé, le plug-in utilise des bitmaps haute
résolution quand l'échelle d'achage est égale ou supérieure à 150 % sur les
moniteurs haute résolution, par exemple 4K (UHD), 5K etc. De cette manière,
les images sont plus précises sur les écrans haute résolution.
À NOTER
À ce jour, les systèmes Windows prennent uniquement en charge les facteurs
d'échelle multiples de 100. Par exemple, si vous utilisez un facteur d'échelle de
150 %, le facteur d'échelle utilisé dans Padshop sera de 200 %.
Le mode High DPI peut s'avérer incompatible avec certaines combinaisons
logicielles et matérielles. Si vous rencontrez des problèmes d'achage avec
votre conguration, vous pouvez désactiver le High DPI Mode.
Quand High DPI Mode est désactivé, la résolution native du moniteur est
utilisée.
● Reset MIDI Controller to Factory Default
Permet de rétablir les assignations d’usine des contrôleurs MIDI.
● Save MIDI Controller as Default
Cette option permet d’enregistrer les assignations de contrôleurs MIDI
actuelles comme assignations par défaut. Désormais, lorsque vous ouvrez une
occurrence du plug-in, ces assignations sont paramétrées par défaut.
Logo Steinberg
Cliquez sur le logo Steinberg et utilisez les liens disponibles dans le menu local pour
accéder aux pages Internet de Steinberg et obtenir des informations sur les mises à
jour logicielles, le dépannage, etc.
Importation de préréglages
Pour importer un préréglage, faites-le glisser depuis l'Explorateur de chiers/Finder macOS vers
l'achage de forme d'onde ou cliquez sur Import/Export Presets dans la section des fonctions
du plug-in et sélectionnez Import Preset dans la menu local.
13
Page 14
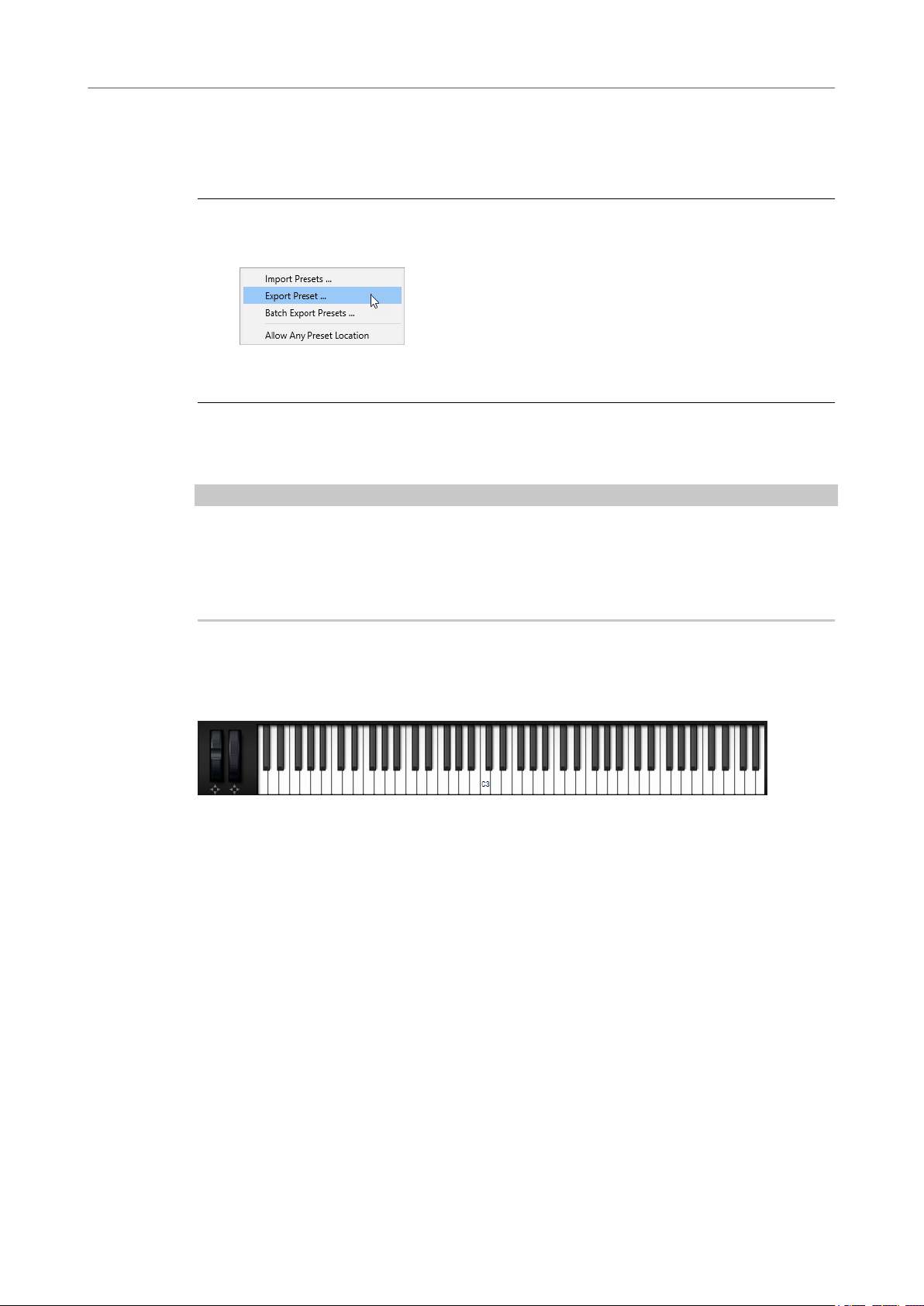
Padshop
Clavier
Exportation de préréglages
Le fait d'exporter les préréglages avec leurs échantillons simplie leur transfert entre
ordinateurs.
PROCÉDER AINSI
1. Cliquez sur Import/Export Presets dans la section des fonctions du plug-in et
sélectionnez Export Preset dans la menu local.
2. Dans la boîte de dialogue, indiquez l’emplacement où enregistrer le préréglage et cliquez
sur Save.
RÉSULTAT
Un dossier «Samples» (échantillons) est créé à cet emplacement. Les échantillons du préréglage y
seront enregistrés.
À NOTER
Clavier
● Si vous exportez plusieurs préréglages au même emplacement, ils partageront le même
dossier «Samples».
● Si un échantillon porte le même nom qu'un échantillon exporté dans le dossier «Samples»,
un numéro est ajouté à son nom de chier lors de l'exportation et ses références sont
automatiquement mises à jour.
La section située en bas à gauche de la fenêtre contient le clavier et les molettes.
Molettes
Les molettes de Pitchbend et de modulation se trouvent à gauche du clavier interne.
Pré-écoute des notes à l’aide du clavier
● Pour pré-écouter une note, cliquez sur la touche correspondante sur le clavier.
La hauteur à laquelle vous cliquez sur les touches détermine la vélocité à laquelle est
déclenchée la note correspondante. Cliquez en bas de la touche pour utiliser la vélocité
maximale et en haut pour la vélocité minimale.
● Pour jouer une touche et toutes les touches suivantes à la même vélocité, maintenez la
touche Ctrl/Cmd et cliquez sur la touche souhaitée sur le clavier en maintenant le bouton
de la souris enfoncé.
● Pour qu’une note soit jouée dix fois à des vélocités croissantes allant de 1 à 127, maintenez
les touches Ctrl/Cmd-Alt enfoncées et cliquez sur une touche.
14
Page 15
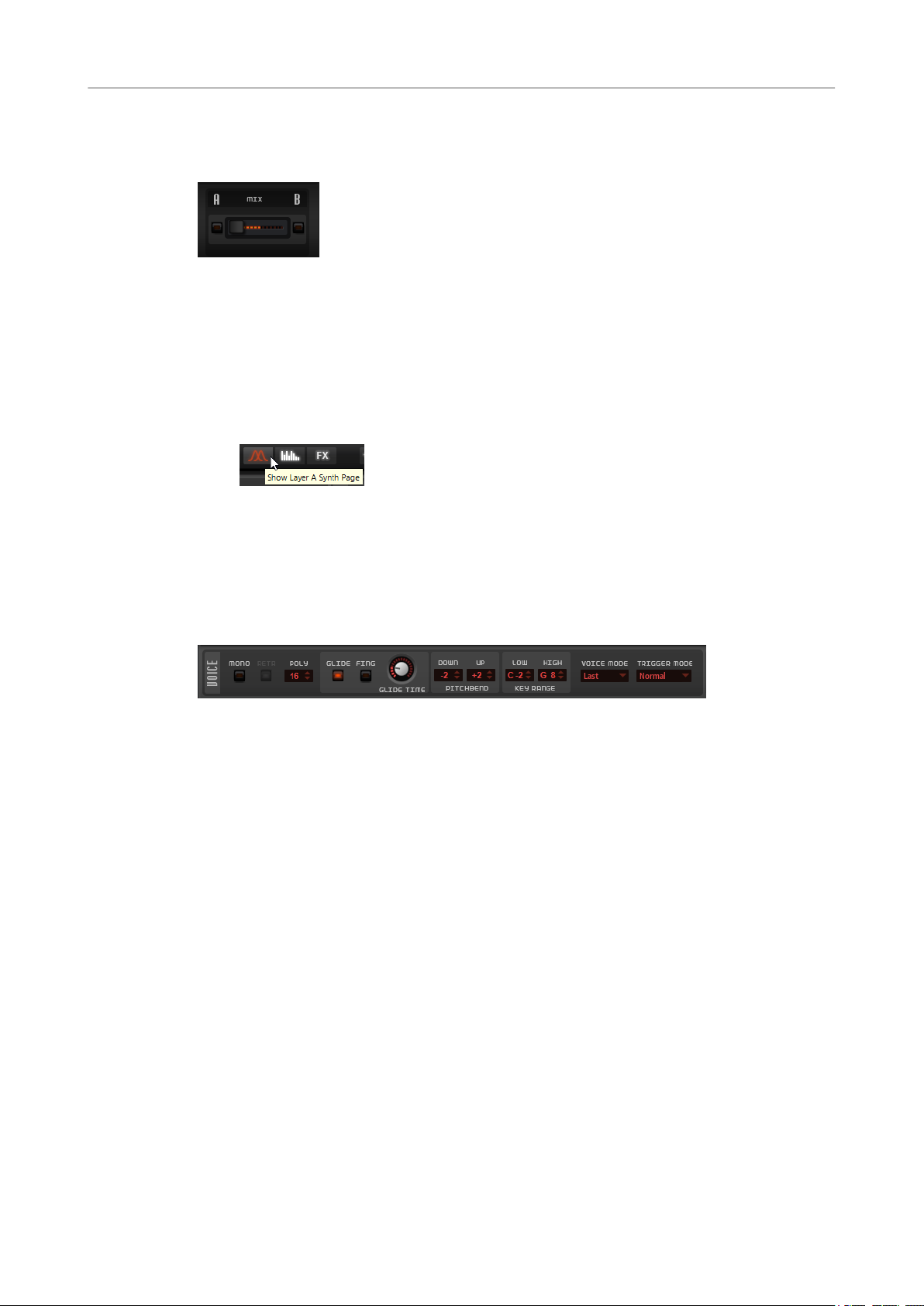
Padshop
Section Layer
Section Layer
La section Layer en bas à droite de la fenêtre permet de mélanger les deux couches.
● Utilisez le fader Layer A/B Mix pour régler les niveaux relatifs des couches dans le mix
nal.
Page Synth
Sur la page Synth, vous pouvez trouver les paramètres pour l'oscillateur, les enveloppes, les LFO,
la matrice de modulation et le Step Modulator.
●
Pour acher la page Synth d'une couche, activez son bouton Show Synth Page.
La forme et la couleur du symbole sur le bouton de page indique le type d'oscillateur utilisé sur la
couche.
Section Voice
La section Voice contient les paramètres de voix. Ainsi, vous pouvez opter pour lecture
monophonique ou polyphonique, et dénir comment les notes sont déclenchées, par exemple.
Mono
Retrigger
Polyphony
Active la lecture monophonique.
Cette option est uniquement disponible en mode Mono. Quand Retrigger
(redéclenchement) est activé, une note substituée par une autre note est
redéclenchée si elle est toujours maintenue au moment où la nouvelle note est
relâchée.
Ainsi, vous pouvez par exemple jouer des trilles en maintenant une note et en
appuyant rapidement et de façon répétée sur une autre note.
Quand le mode Mono n'est pas activé, ce paramètre permet de dénir le nombre de
notes qui peuvent être jouées simultanément.
Glide
Permet de faire glisser la hauteur tonale entre des notes successives. Ce paramètre
est particulièrement intéressant en mode Mono.
Fingered
Activez ce paramètre pour faire uniquement glisser la hauteur entre les notes jouées
legato.
Glide Time
Ce paramètre permet de dénir la durée de glissement de hauteur entre les notes.
15
Page 16
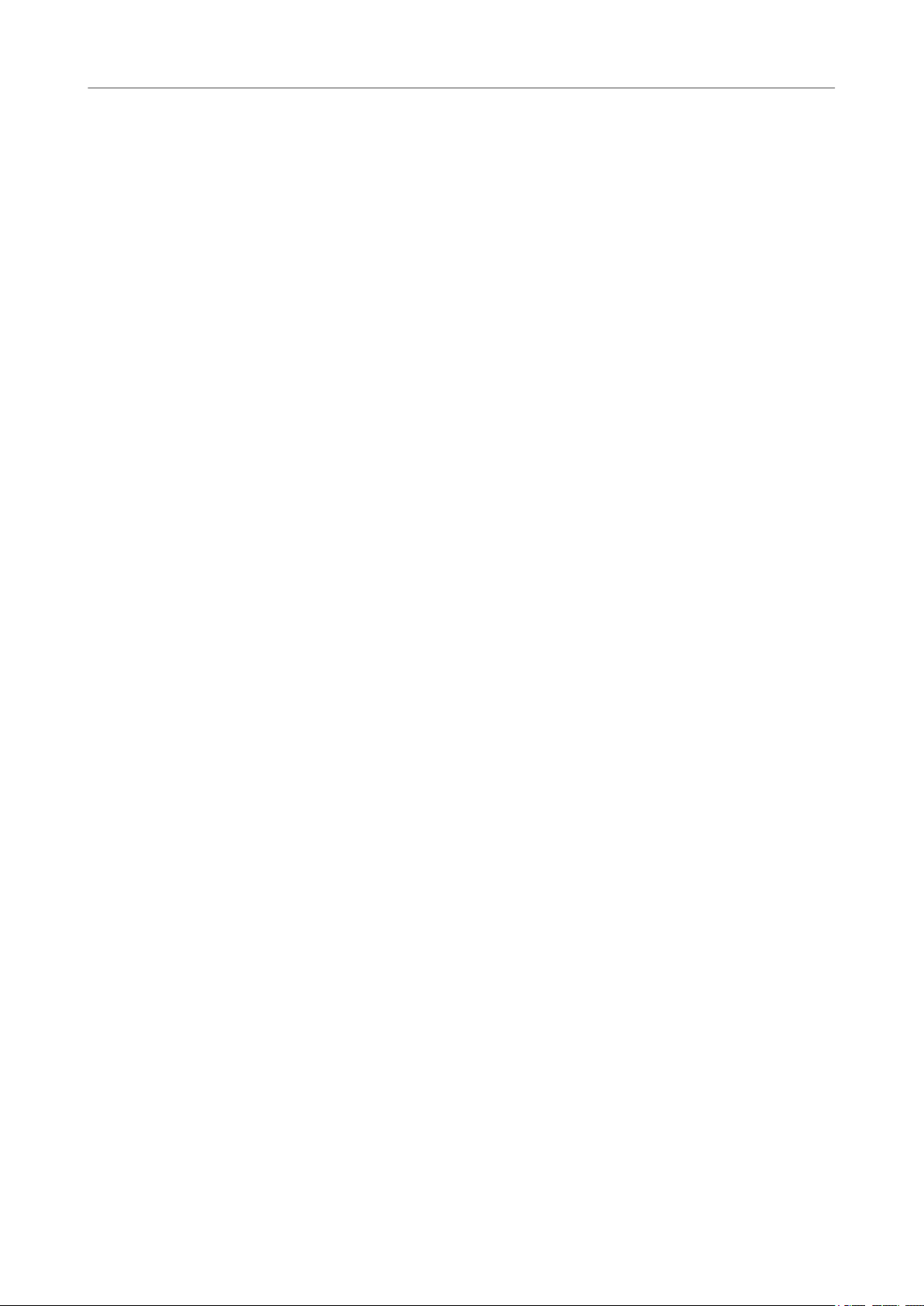
Padshop
Page Synth
Pitchbend Up/Pitchbend Down
Détermine la plage de la modulation appliquée lorsque la molette Pitchbend est
sollicitée.
Key Range
Permet de dénir la plage de touches pour chaque couche. Ainsi, vous pouvez
répartir les sons sur différentes plages, avec des régions du clavier dédiés à telle ou
telle couche.
Vous pouvez également dénir toute la plage sur une seule couche et utiliser les
autres couches pour ajouter des composantes tonales sur telle ou telle plage de
touches.
Voice Mode
Détermine quelles notes seront substituées au cours de la lecture et si de nouvelles
notes doivent être déclenchées quand la valeur du paramètre Polyphony est
dépassée.
● Last : les nouvelles notes ont priorité sur les notes jouées avant.
Si vous dépassez le nombre maximum de notes, les notes qui ont été jouées
en premier sont substituées par ordre chronologique (première entrée/
première sortie) pour laisser la place aux nouvelles notes.
● First : les notes précédentes ont priorité sur les nouvelles notes.
Si vous dépassez le nombre maximum de notes parce que des notes sont déjà
maintenues, aucune note n’est substituée. Les nouvelles notes sont
uniquement déclenchées quand il reste une voix disponible.
● Low : les notes graves ont priorité sur les notes aiguës.
Si vous dépassez le nombre maximum de notes en jouant une note plus grave
que celles qui sont maintenues, la note la plus aiguë est substituée par la
nouvelle note.
Si vous dépassez le nombre maximum de notes en jouant une note plus aiguë
que celles qui sont maintenues, aucune note n’est substituée et aucune
nouvelle note n’est déclenchée.
● High : les notes aiguës ont priorité sur les notes graves.
Si vous dépassez le nombre maximum de notes en jouant une note plus aiguë
que celles qui sont maintenues, la note la plus grave est substituée par la
nouvelle note.
Si vous dépassez le nombre maximum de notes en jouant une note plus grave
que celles qui sont maintenues, aucune note n’est substituée et aucune
nouvelle note n’est déclenchée.
Trigger Mode
Détermine le mode de déclenchement quand de nouvelles notes sont jouées.
● En mode Normal, une nouvelle note est déclenchée lorsque la note
précédente est substituée.
● Resume redéclenche l'enveloppe, mais reprend au niveau de la note
substituée. La hauteur est celle de la nouvelle note.
● Quand Legato est sélectionné, l'enveloppe n'est pas interrompue et c'est la
nouvelle note qui détermine la hauteur.
16
Page 17
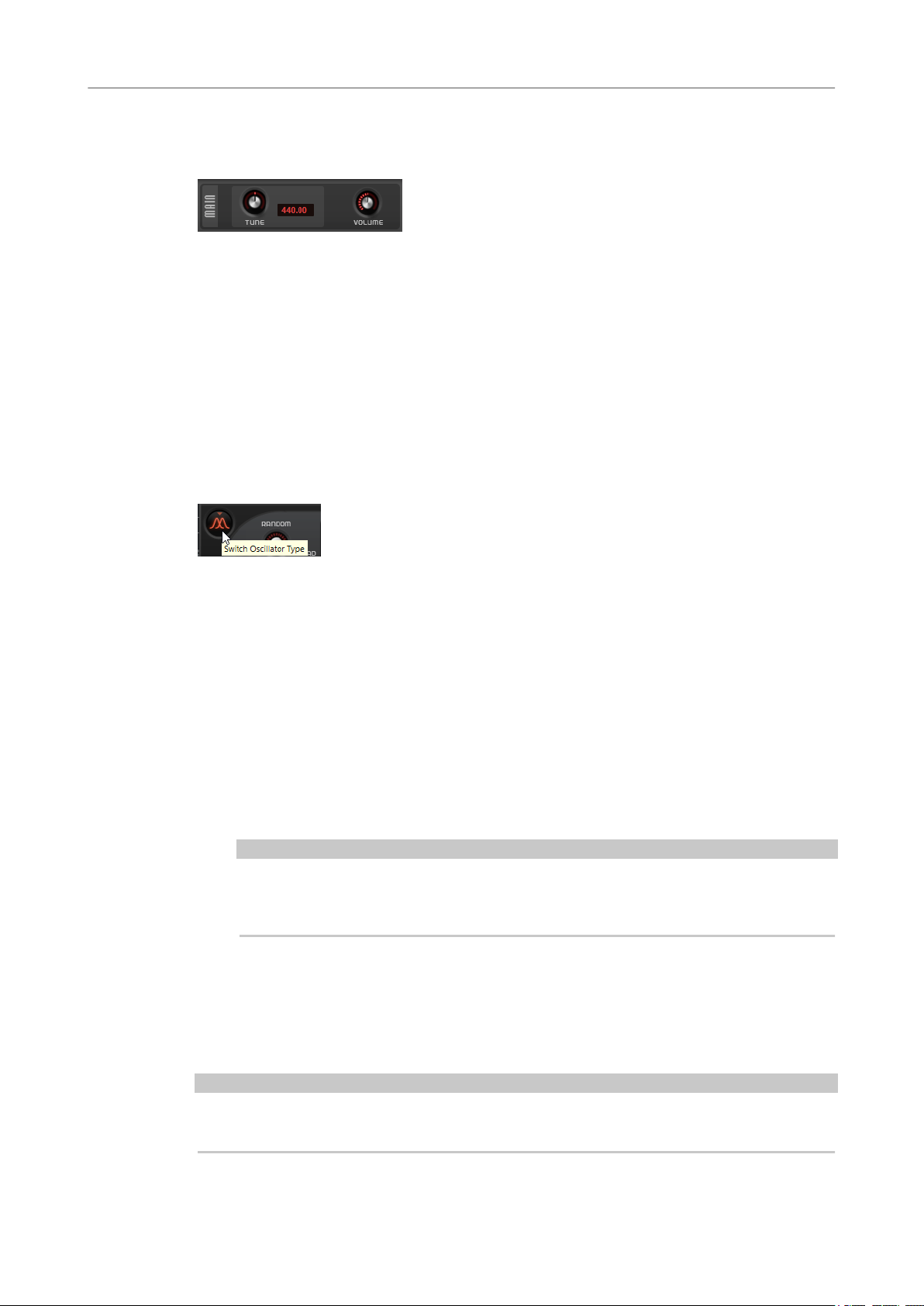
Padshop
Page Synth
Section Main
La section Main vous permet de congurer le volume et l'accordage général de Padshop.
Tune
Détermine l’accordage général du plug-in.
Volume
Permet de régler le volume global du plug-in.
Section Oscillator
Cette section permet de sélectionner le type d'oscillateur que vous souhaitez utiliser et de
congurer l'oscillateur.
Pour créer les sons, vous pouvez opter pour l'oscillateur de grains ou l'oscillateur spectral.
● Pour basculer d'un oscillateur à l'autre, cliquez sur Switch Oscillator Type.
Chargement Échantillons
Vous pouvez charger des échantillons de votre disque dur pour les utiliser dans Padshop.
Le fait de charger un échantillon permet de l’utiliser dans l'oscillateur.
Pour être en mesure de sélectionner cet échantillon dans le Sample Selector de Padshop,
importez-le.
● Pour charger un échantillon, cliquez sur Sample Functions en haut à droite de l'achage
et sélectionnez Import Sample (importer l'échantillon) dans le menu local.
Vous pouvez également importer des échantillons par glisser-déposer :
● Faites glisser un échantillon depuis la MediaBay de votre station de travail Steinberg vers
l'achage de forme d'onde.
À NOTER
Il est uniquement possible de charger les échantillons provenant des conteneurs VST
Sound qui apparaissent dans la MediaBay de votre station de travail Steinberg. Les
échantillons de la MediaBay de HALion ou HALion Sonic ne peuvent pas être importés.
Faire glisser un ou plusieurs événements audio sélectionnés depuis un projet de votre
●
station de travail Steinberg vers l’achage de forme d’onde.
Faire glisser une tranche depuis l'Éditeur d’Échantillons de votre station de travail
●
Steinberg vers l'achage de forme d'onde.
Faites glisser un échantillon depuis l'Explorateur de chiers/Finder macOS vers l'achage
●
de forme d'onde.
À NOTER
Si Import Sample When Dropping (importer les échantillons déposés) est activé dans le menu
local Sample Functions, les échantillons sont importés.
17
Page 18

Padshop
Page Synth
LIENS ASSOCIÉS
Importation d’échantillons à la page 18
Importation d’échantillons
Quand vous importez un échantillon dans Padshop, il est chargé dans l'oscillateur et devient
disponible dans les sélecteurs d'échantillon.
Pour importer des échantillons, plusieurs méthodes s'offrent à vous :
● Cliquez sur Sample Functions en haut à droite de l'achage et sélectionnez Import
Sample (importer l'échantillon) dans le menu local.
Vous pouvez également importer des échantillons par glisser-déposer.
À NOTER
Pour importer des échantillons par glisser-déposer, activez Import Sample When Dropping
(importer les échantillons déposés) dans le menu local Sample Functions. Autrement, les
échantillons sont chargés, mais pas importés.
● Faites glisser un échantillon depuis la MediaBay de votre station de travail Steinberg vers
l'achage de forme d'onde.
À NOTER
Il est uniquement possible d'importer les échantillons provenant des conteneurs VST
Sound qui apparaissent dans la MediaBay de votre station de travail Steinberg. Les
échantillons de la MediaBay HALion ou HALion Sonic ne peuvent pas être importés.
● Faites glisser un ou plusieurs événements audio sélectionnés depuis un projet de votre
station de travail Steinberg vers l’achage de forme d’onde.
● Faites glisser une tranche depuis l'Éditeur d’Échantillons de votre station de travail
Steinberg vers l'achage de forme d'onde.
● Faites glisser un échantillon depuis l'Explorateur de chiers/Finder macOS vers l'achage
de forme d'onde.
Les échantillons importés sont enregistrés dans le répertoire prédéni C:\Users\user
\documents\Steinberg\Padshop\Samples\User Samples\. Ce répertoire est régulièrement
analysé par Padshop. Vous pouvez créer des sous-dossiers dans le dossier User Samples an de
structurer vos échantillons.
À NOTER
● Il est possible d’importer des échantillons pouvant durer jusqu’à dix minutes. Si vous
tentez d’importer un échantillon plus long, Padshop importe uniquement les dix premières
minutes.
● Si le nom d'un échantillon importé est déjà utilisé par un échantillon existant, un numéro
est ajouté au nom de chier au moment de l'imiportation.
LIENS ASSOCIÉS
Chargement Échantillons à la page 17
Aperçu de l'oscillateur
Pour un aperçu de certaines parties de l'échantillon, cliquez dans l'achage de forme d'onde et
faites glisser la souris.
Le fait de cliquer et déplacer quand des notes sont jouées affecte leur lecture.
18
Page 19

Padshop
Page Synth
Si aucune note n'est jouée, C3 est lu avec une vélocité de 127 tant que vous appuyez sur le
bouton de la souris.
Oscillateur de grains
Dans l’oscillateur de grains, vous pouvez charger l'échantillon à utiliser, dénir la section
d'échantillon et de boucle, et congurer le son de l'oscillateur à votre convenance.
Achage de la forme d'onde
L'achage de la forme d'onde offre une vue d'ensemble de l'échantillon. Elle ache la position
du marqueur de lecture, la plage de boucle et la section d’échantillon qui peut être utilisée pour
générer des grains.
● Pour délimiter la section qui sera utilisée pour générer les grains, faites glisser les
poignées situées au-dessus de la forme d’onde de l’échantillon.
● Pour décaler toute la section de création de grains, cliquez dans la zone située entre les
poignées et faites-la glisser.
● Si Loop est déni sur On ou Alt, la forme d'onde ache la plage de boucle. Faites-glisser
les poignées pour l'ajuster.
● Pour charger un autre échantillon, cliquez sur Select Sample en haut à droite de
l'achage de forme d'onde et faites votre sélection.
Padshop peut utiliser vos propres échantillons comme sources pour alimenter l’oscillateur
de grains, mais il offre également un large choix d’échantillons.
Pour rechercher un échantillon, saisissez son nom dans la zone de texte située en haut de
l’explorateur d'échantillons.
À NOTER
Le fait de charger un nouvel échantillon dans la section Oscillator ne change en rien la
conguration des paramètres du plug-in.
Paramètres de position
Quand une section d’échantillon est lue en boucle, le son semble souvent monotone. Les
paramètres de position à gauche de l'achage de la forme d'onde permettent de rendre vos
sons plus vivants.
Position
Il est possible de régler manuellement la position de lecture des grains. Par exemple,
à 50 %, la lecture commence au milieu de l’échantillon. Cette position change avec
chaque nouveau grain.
Random Position
Avec cette fonction, la position de lecture est sélectionnée de façon aléatoire au sein
d’une certaine plage autour de la position actuelle. À 100 %, la lecture commence à
une position aléatoire comprise entre le début et la n de l’échantillon. La position de
lecture aléatoire est calculée séparément pour chaque canal de l’échantillon chaque
19
Page 20

Padshop
Page Synth
fois qu’un nouveau grain commence. De la sorte, il est possible d'élargir le champ
panoramique du son.
Channel Offset
Décale la position de lecture de chaque canal de l’échantillon. Les valeurs positives
modient la position de lecture du canal droit et les valeurs négatives, celle du canal
gauche. Dans un cas comme dans l’autre, l’autre canal n’est pas affecté. De la sorte, il
est possible d'élargir le champ panoramique du son. Si l'échantillon est mono,
l'oscillateur crée une copie du canal. Ainsi, vous pouvez créer un son stéréo à partir
d'un échantillon mono, par exemple.
Position Spread
Si Number of Grains est déni sur une valeur supérieure à 1, ce paramètre étend la
plage de positions de lecture des grains, de sorte que chaque grain lit une fraction
différente de l’échantillon.
Paramètres de lecture
Les paramètres de lecture sous la forme d'onde permettent de dénir la boucle et d'indiquer la
direction et la vitesse de lecture.
Loop
● Si Loop est déni sur On, les grains situés dans la plage de boucle sont lus en
continu. Quand la n de la boucle est atteinte, le marqueur de lecture revient
automatiquement au début de la boucle.
● Si Loop est déni sur Alt, la boucle est lue par alternance vers l'avant et
l'arrière de telle sorte que le sens de lecture s'inverse quand la boucle
commence/se termine.
À NOTER
Seule l'ordre de lecture des grains est préservée, leur contenu reste inchangé.
● Si Loop est déni sur Off, la lecture cesse à la n de la boucle.
● À NOTER
Si un grain se termine après la n de la boucle, en raison d'une conguration
de Random, Spread ou Offset, il est lu et la lecture se poursuit jusqu'à la n
de l'échantillon.
Speed
Ce paramètre détemine la vitesse et la direction auxquelles progresse la position des
grains dans l'échantillon.
● À 0 %, la position des grains est toujours la même.
● À 100 %, les grains progressent dans l’échantillon à la vitesse et dans la
direction d’origine.
● À 200 %, les grains progressent dans l’échantillon à une vitesse deux fois
supérieure à celle d’origine.
● À -100 %, les grains progressent dans l’échantillon à la vitesse initiale, mais
dans le sens opposé.
● À -200 %, les grains progressent dans l’échantillon à une vitesse deux fois
supérieure à celle d’origine et dans le sens opposé.
20
Page 21

Padshop
Page Synth
Paramètres des grains
Les paramètres de grains situés sous la forme d'onde permettent de congurer les grains, c'està-dire, de dénir le nombre de grains utilisé, leur durée, etc.
Number of Grains
Vous pouvez dénir le nombre de grains pour chacun des canaux de l’échantillon. À
une valeur de 2, les deux grains sont décalés de 180°. En raison de ce décalage de
phase, la base du spectre est annulée et la hauteur augmente d’une octave. Pour
compenser cette annulation, servez-vous des paramètres Position Spread (étendue
de la position), Position Offset (décalage de la position) ou Duration Spread
(étendue de la durée).
Duration
Augmente la périodicité de lecture des grains selon un facteur s’échelonnant de 1 à
1000.
Quand les grains sont très courts, la hauteur est déterminée par la fréquence à
laquelle les grains se répètent. Pour les grains d’une durée supérieure à 30 ms, le
son conserve la hauteur de l’échantillon d’origine. C'est le cas pour la touche centrale
(Center Key C3) quand Duration est déni sur une valeur supérieure à 10, par
exemple.
Duration Key Follow
Détermine l’incidence des notes jouées sur la durée des grains. Ce paramètre s’utilise
généralement avec des durées courtes. Comme la hauteur de l’échantillon d’origine
est conservée pour les grains de longue durée, il est inutile qu’ils suivent les notes du
clavier.
Avec une durée (Duration) de 1 et un paramètre Duration Key Follow à 100 %, par
exemple, la différence de hauteur entre deux touches est d’un demi-ton, ce qui
correspond à l’accordage normal d’un clavier. Avec une durée plus longue, vous
pouvez entendre une modulation sensible du volume qui change en fonction des
touches jouées. Pour que la même modulation de volume s’applique à toutes les
touches de votre clavier, réglez Duration Key Follow sur 0 %.
À NOTER
La modulation du volume est uniquement audible si le grain est long et si peu de
grains sont utilisés.
Duration Random
Ce paramètre permet de dénir la durée aléatoire des grains. Cette durée est
calculée au démarrage de chaque nouveau grain. De la sorte, il est possible d'élargir
le champ panoramique du son. À 100 %, la durée des grains s’échelonne entre la
moitié et le double de la périodicité des grains.
Duration Spread
Ce paramètre est disponible si Number of Grains est déni sur une valeur
supérieure à 1. Il modie la durée des grains selon un facteur que vous pouvez
dénir. Chaque grain est alors joué avec une durée différente. À +100 %, la durée est
deux fois supérieure à celle d’origine et à -100 %, elle correspond à la moitié de la
durée d’origine.
Avec les grains très courts dont la durée est xée à 1, les faibles valeurs de Spread
engendrent des grains de hauteurs légèrement différentes. Le réglage du paramètre
Spread sur des valeurs élevées donne au son un effet désaccordé.
21
Page 22

Padshop
Page Synth
Paramètres de hauteur
La synthèse granulaire offre deux approches pour dénir la hauteur d'un son : elle peut être
réglée directement dans l’échantillon d’origine ou paramétrée dans l’oscillateur de grains.
● Pour régler la hauteur de l’échantillon d’origine, augmentez la valeur du paramètre
Duration jusqu’à percevoir clairement la hauteur initiale de l’échantillon.
● Pour dénir la hauteur à partir de l’oscillateur de grains, réglez le paramètre Duration sur
des valeurs très faibles, de préférence sur 1 ou 2.
Pitch Interval
Ce paramètre vous permet de dénir un intervalle compris entre -12 et +12 demitons. Les grains sont joués de façon aléatoire à leur hauteur d’origine ou transposés
en fonction de l’intervalle de hauteur. Ce paramètre est particulièrement adapté aux
grains de longue durée.
Pitch Random
Détermine en demi-tons et en centièmes la plage sur laquelle opère la fonction
aléatoire de hauteur. À +12, les valeurs de hauteur aléatoires sont comprises entre
-12 et +12 demi-tons. La hauteur aléatoire est calculée séparément pour chaque
canal de l’échantillon, au démarrage de chaque nouveau grain. Ce paramètre peut
être utilisé pour enrichir le son.
Pitch Spread
Ce paramètre est disponible si Number of Grains est déni sur une valeur
supérieure à 1. Il permet de désaccorder la hauteur des grains par échelons d’un
demi-ton ou d’un centième. Le premier grain conserve sa hauteur, tandis que les
autres sont désaccordés de façon régulière selon des valeurs comprises dans la
plage dénie. Le dernier grain est désaccordé de la valeur maximale.
À NOTER
Pour les grains courts, ceci est perçu comme une modication du spectre. Avec les
grains longs, l’échantillon semble désaccordé.
Paramètres de longueur et de forme
Les paramètres Length et Shape des grains utilisés dans l'oscillateur peuvent être dénis sous la
forme d'onde, à droite.
Length
Raccourcit la longueur des grains sans en changer la durée. À 100 %, la longueur des
grains correspond à leur durée. Quand vous diminuez la longueur des grains, la
fraction d’échantillon lue devient plus courte, ce qui se traduit par une modication
du spectre. La hauteur du son ne change pas, car la durée des grains reste la même.
Shape
Détermine la forme des grains. Cette forme a une incidence majeure sur le spectre
du son. Cliquez sur l’achage pour accéder au menu local des formes disponibles.
Paramètres de niveau
À droite sous la forme d'onde, vous pouvez dénir les paramètres de niveau et de champ
panoramique de l'oscillateur de grains.
Level
Permet de régler le niveau général de l’oscillateur de grains. Quand vous augmentez
le nombre de grains, il peut s’avérer nécessaire de réduire le niveau de l’oscillateur.
Lorsque vous lisez une fraction d’échantillon dont le niveau est très faible, ce
paramètre vous permet de gagner en volume.
22
Page 23

Padshop
Page Synth
Random Level
Fixe un niveau aléatoire pour chaque nouveau grain. À 100 %, le niveau est
déterminé selon un facteur compris entre 0 et 2 par rapport au niveau d’origine. Le
niveau aléatoire est calculé séparément pour chaque canal de l’échantillon, au
démarrage de chaque nouveau grain. De la sorte, il est possible de rendre le champ
panoramique du son aléatoire.
Width
Permet de réduire la largeur stéréo de l’oscillateur de grains. Ce paramètre
s’applique à la sortie de l’oscillateur de grains et n’a aucune incidence sur la largeur
stéréo de l’échantillon. À 0 %, la sortie de l’oscillateur de grains est monophonique.
Gain
Permet de régler automatiquement le niveau des grains en utilisant les fractions
d’échantillon de faible niveau. À noter que l’augmentation du gain peut engendrer
une perte de dynamique de l’échantillon.
Oscillateur spectral
L'oscillateur spectral permet de charger les échantillons que vous souhaitez, de dénir la section
d'échantillon et de boucle et de congurer le son de l'oscillateur à votre convenance.
Achage de la forme d'onde
L'achage de la forme d'onde offre une vue d'ensemble de l'échantillon. Il présente les positions
des marqueurs de lecture, la plage de boucle et la section d'échantillon qui permettent de créer
les sons.
● Pour délimiter la section qui sera utilisée pour extraire des sons, faites glisser les poignées
situées au-dessus de la forme d’onde de l’échantillon.
● Pour décaler toute la section de création de grains, cliquez dans la zone située entre les
poignées et faites-la glisser.
● Si Loop est déni sur On ou Alt, la forme d'onde ache la plage de boucle. Faites-glisser
les poignées pour l'ajuster.
● Pour charger un autre échantillon, cliquez sur Select Sample en haut à droite de
l'achage de forme d'onde et faites votre sélection.
Padshop peut utiliser vos propres échantillons comme sources pour alimenter l’oscillateur
de grains, mais il offre également un large choix d’échantillons.
Pour rechercher un échantillon, saisissez son nom dans la zone de texte située en haut de
l’explorateur d'échantillons.
À NOTER
Lorsque vous passez de l'oscillateur de grains à l'oscillateur spectral ou que vous
sélectionnez un nouvel échantillon pour la première fois, l'oscillateur spectral requiert un
temps d'analyse.
23
Page 24

Padshop
Page Synth
À NOTER
Le fait de charger un nouvel échantillon dans la section Oscillator ne change en rien la
conguration des paramètres du plug-in.
Paramètres de position
Quand une section d’échantillon est lue en boucle, le son semble souvent monotone. Les
paramètres de position à gauche de l'achage de la forme d'onde permettent de rendre vos
sons plus vivants.
Position
Ce paramètre dénit la position de départ dans l'échantillon, c'est-à-dire, le
marqueur qui est lu quand une note est déclenchée. Par exemple, à 50 %, la lecture
commence au milieu de l’échantillon.
Random Position
Permet de changer de position à chaque fois qu'une note est déclenchée. À 100 %, la
lecture commence à une position aléatoire comprise dans la section de l’échantillon.
De la sorte, il est possible d'élargir le champ panoramique du son.
Channel Offset
Décale la position de lecture de chaque canal de l’échantillon. Les valeurs positives
modient la position de lecture du canal droit et les valeurs négatives, celle du canal
gauche. Dans un cas comme dans l’autre, l’autre canal n’est pas affecté. De la sorte, il
est possible d'élargir le champ panoramique du son. Si l'échantillon est mono,
l'oscillateur crée une copie du canal. Ainsi, vous pouvez créer un son stéréo à partir
d'un échantillon mono, par exemple.
Paramètres de lecture
Les paramètres de lecture sous l'achage de forme d'onde permettent de dénir la boucle, le
sens et la vitesse de lecture, le nombre de marqueurs de lecture, etc.
Loop
● Quand Loop est déni sur On, la plage de boucle est lue en continu. Quand la
● Quand Loop est déni sur Alt, la direction du marqueur de lecture alterne
● Si Loop est déni sur Off, la lecture cesse à la n de la boucle.
À NOTER
Si un marqueur de lecture se termine hors des limites de la boucle, sous l'effet des
paramètres Random, Spread et Offset, la lecture continue jusqu'à la n de
l'échantillon avant de stopper.
n de la boucle est atteinte, le marqueur de lecture revient automatiquement
au début de la boucle.
d'avant en arrière à travers l'échantillon. Cela signie que le sens de lecture
change à chaque fois que le marqueur de debut ou de n est atteint.
Speed
Détermine la vitesse et la direction du marqueur de lecture dans l’échantillon.
● À 0 %, le marqueur de lecture ne bouge pas.
24
Page 25

Padshop
Page Synth
● À 100 %, le marqueur de lecture progresse dans l’échantillon à la vitesse et
dans la direction d’origine.
● À 200 %, le marqueur de lecture progresse dans l’échantillon à une vitesse
deux fois supérieure à celle d’origine.
● À -100 %, le marqueur de lecture progresse dans l’échantillon à la vitesse
initiale, mais dans le sens opposé.
● À -200 %, le marqueur de lecture progresse dans l’échantillon à une vitesse
deux fois supérieure à celle d’origine et dans le sens opposé.
Speed Key Follow
Ce paramètre détermine comment la vitesse de l'oscillateur est affectée par la note
jouée. La touche centrale est xée à C3.
● Les valeurs supérieures à 0 augmentent la vitesse des notes situées au-dessus
de la note centrale et ralentissent celles situées en dessous.
Par exemple, à 100 %, la lecture est deux fois plus rapide pour l'octave au-
dessus de la note centrale et deux fois plus lente pour l'octave inférieure. À
200 %, la vitesse est quatre fois plus rapide pour l'octave au-dessus de la
touche centrale et quatre fois plus lente pour l'octave inférieure.
● Les valeurs négatives inversent cet ordre. Ainsi, la vitesse ralentit au-dessus de
la note centrale et accélère en dessous de cette note.
Random Direction
Ajoute une valeur aléatoire négative ou positive au paramètre Speed an de rendre
aléatoire la vitesse et la direction de lecture quand vous jouez une note.
Purity
Permet d'aner la pureté spectrale du son. À 0 %, vous entendez uniquement le son
d'origine.
● Les valeurs positives augmentent les écarts de niveau entre les partiels et
génèrent un son plus pur.
● Les valeurs négatives réduisent les écarts de niveau entre les partiels et
génèrent un son bruyant, plus sale.
Il est possible de moduler Purity via la matrice de modulation.
Inharmonicity
Ce paramètre ajuste les décalages de fréquence de tous les partiels. L'ecacité de ce
paramètre repose principalement sur l'existence ou non de ces décalages. Si un son
est strictement harmonique, c'est-à-dire, sans décalage de fréquence, le contrôle
Inharmonicity est sans effet.
Les fréquences des partiels sont comparées aux séries d'harmoniques présentes à
partir de deux octaves sous la hauteur jouée. Si un son n'est pas strictement
harmonique, les fréquences de certains partiels sont décalées pour coïncider avec
celles de la série harmonique supposée.
À 0 %, seules les fréquences harmoniques sont audibles. À +100 %, vous entendez le
son d'origine. À +200 %, le décalage de fréquence est doublé. Les valeurs négatives
inversent les décalages de fréquence en conséquence.
Il est possible de moduler Inharmonicity via la matrice de modulation.
Low Cut
Permet de régler l'atténuation des fréquences basses. Des valeurs élevées coupent
plus de fréquences basses.
Low Cut ne fonctionne pas comme un ltre classique avec une valeur de coupure
xe. Au contraire, il prend en compte les fréquences réelles de l'échantillon. Par
exemple, à 10 %, les fréquences basses qui occupent 10 % de l'énergie globale du
spectre sont supprimées. Cela permet notamment de supprimer le ronronnement
25
Page 26

Padshop
Page Synth
dans les basses, lequel peut devenir audible en cas d'augmentation de la hauteur. À
des valeurs plus élevées, Low Cut génère des effets plus radicaux.
Il est possible de moduler Low Cut via la matrice de modulation.
Number
Détermine le nombre de marqueurs de lecture qui peuvent être joués
simultanément. Vous pouvez également utiliser des valeurs décimales. Par exemple,
avec une valeur de 2,5, vous pourrez entendre deux ux audio à plein niveau et un
troisième à mi-niveau.
Position Spread
Répartit les positions des marqueurs de lecture quand Number est déni sur une
valeur supérieure à 1. De cette manière, chaque marqueur de lecture part d'une
position différente.
Detune
Désaccorde les marqueurs de lecture.
Pan Spread
Répartit les signaux des marqueurs de lecture dans le champ panoramique.
Paramètres de niveau
Les paramètres à droite de l'achage de forme d'onde permettent de congurer le niveau de
lecture et le champ panoramique du canal.
Root Key
Gain
Level
Width
Section Pitch
La section Pitch permet d'ajuster la hauteur. Les paramètres disponibles dépendent du type
d'oscillateur sélectionné. Il est possible de dénir la hauteur des grains dans l'oscillateur de
grains. Si vous utilisez l'oscillateur spectral, indiquez la hauteur des formes d'onde et congurez
le formant.
Permet de régler automatiquement le niveau des parties les moins sonores de
l'échantillon. À noter que l’augmentation du gain peut engendrer une perte de
dynamique de l’échantillon.
Permet de régler le niveau général de l’oscillateur spectral. Quand vous augmentez
le nombre de marqueurs de lecture, il peut s’avérer nécessaire de réduire le niveau.
Lorsque vous lisez une fraction d’échantillon dont le niveau est très faible, ce
paramètre vous permet de gagner en volume.
Permet de réduire la largeur stéréo de l’oscillateur. À 0 %, la sortie de l’oscillateur est
monophonique.
Octave
Permet de régler la hauteur par octaves.
26
Page 27

Padshop
Page Synth
Coarse
Permet de régler la hauteur par demi-tons.
Fine
Permet de régler la hauteur par centièmes.
Fixed
Ce paramètre est disponible pour l'oscillateur de grains.
● Avec les grains de longue durée, l'activation de Fixed attribue une hauteur
constante à toutes les touches.
● Avec des grains de courte durée, chaque touche joue un spectre différent.
Formant
● Pour l’oscillateur spectral, cela vous permet de transposer les formants du
spectre.
● Pour l'oscillateur de grains, cela modie la hauteur de l’échantillon d’origine.
Les règles suivantes s’appliquent :
Quand les grains sont de courte durée et que la hauteur perçue dépend de la
taille des grains, en modiant la hauteur de l’échantillon, vous obtenez un
effet identique à une modication du formant.
Quand les grains sont de durée plus longue et que la hauteur perçue est celle
de l’échantillon d’origine, l’effet obtenu est un décalage de hauteur.
Formant Key Follow
Section Filter
La section Filter permet de régler la couleur tonale du son. Elle offre 24 différents types de ltres
allant du passe-bas au passe-haut, en passant par le passe-bande et le coupe-bande. Non
seulement l’effet de distorsion intégré à cette section vous laisse le choix entre une distorsion
analogique à lampe et une distorsion à écrêtage, mais il vous permet également de réduire la
résolution ou la fréquence d’échantillonnage.
Vous pouvez utiliser l'enveloppe de ltre pour moduler les nombreuses destinations de
modulation accessibles dans la matrice de modulation.
Ce paramètre est disponible pour l'oscillateur spectral. Il permet de transposer les
formants selon la hauteur de la note jouée.
À 100 %, les formants suivent la hauteur. À 0, les formants restent statiques. Pour
simuler les caractéristiques de formant statique d'un instrument réel, congurez
cette valeur sur 0 et augmentez-la lentement jusqu'à obtenir le formant souhaité
quand vous jouez des notes de différentes gammes.
Envelope Amount
Contrôle la modulation de coupure en fonction de l’enveloppe du ltre.
Cutoff Key Follow
Contrôle la modulation de coupure en fonction du numéro de note. Augmentez cette
valeur si vous souhaitez que la coupure augmente à mesure que vous montez sur le
clavier. À 100 %, la coupure suit exactement la hauteur jouée.
27
Page 28

Padshop
Page Synth
Center Key
Ce paramètre détermine la note MIDI utilisée comme position centrale pour la
fonction Key Follow.
Filter Shape (forme du ltre)
● LP 24, 18, 12 et 6 sont des ltres passe-bas à 24, 18, 12 et 6 dB/oct. Les
fréquences supérieures à la coupure sont atténuées.
● BP 12 et BP 24 sont des ltres passe-bande à 12 et 24 dB/oct. Les fréquences
inférieures et supérieures à la coupure sont atténuées.
● Les ltres HP 6+LP 18 et HP 6+LP 12 combinent un ltre passe-haut à 6 dB/oct
et un ltre passe-bas, respectivement à 18 et 12 dB/oct (ltre passe-bande
asymétrique). Les fréquences inférieures et supérieures à la coupure sont
atténuées. L’atténuation est plus prononcée pour les fréquences supérieures à
la coupure.
● Les ltres HP 12+LP 6 et HP 18+LP 6 combinent un ltre passe-haut à 12 et
18 dB/oct et un ltre passe-bas à 6 dB/oct (ltre passe-bande asymétrique).
Les fréquences inférieures et supérieures à la coupure sont atténuées.
L’atténuation est plus prononcée pour les fréquences inférieures à la coupure.
● HP 24, 18, 12 et 6 sont des ltres passe-haut à 24, 18, 12 et 6 dB/oct. Les
fréquences inférieures à la coupure sont atténuées.
● BR 12 et BR 24 sont des ltres à réjection à 12 et 24 dB/oct. Les fréquences
proches de la coupure sont atténuées.
● Les ltres BR 12+LP 6 et BR 12+LP 12 combinent un ltre à réjection à
12 dB/oct et un ltre passe-bas, respectivement à 6 et 12 dB/oct. Les
fréquences proches de la coupure et supérieures sont atténuées.
● Le ltre BP 12+BR 12 combine un ltre passe-bande à 12 dB/oct et un ltre à
réjection à 12 dB/oct. Les fréquences proches, inférieures et supérieures à la
coupure sont atténuées.
● Les ltres HP 6+BR 12 et HP 12+BR 12 combinent un ltre passe-haut à 6 et
12 dB/oct et un ltre à réjection à 12 dB/oct. Les fréquences inférieures et
supérieures à la coupure sont atténuées.
● AP est un ltre passe-tout à 18 dB/oct. Les fréquences proches de la coupure
sont atténuées.
● Le ltre AP+LP 6 combine un ltre passe-tout à 18 dB/oct et un ltre passe-bas
à 6 dB/oct. Les fréquences proches de la coupure et supérieures sont
atténuées.
● Le ltre HP 6+AP combine un ltre passe-haut à 6 dB/oct et un ltre passe-tout
à 18 dB/oct. Les fréquences inférieures et supérieures à la coupure sont
atténuées.
Cutoff
Contrôle la fréquence de coupure du ltre.
Distortion Type
● Off désactive la section ltre.
● Tube Drive ajoute une distorsion chaleureuse, comparable à celle d’un ampli à
lampe. Vous pouvez doser le niveau de distorsion à lampe en réglant le
paramètre Distortion.
● Hard Clip ajoute une distorsion claire, comparable à celle d’un ampli à
transistor. Vous pouvez régler le niveau de distorsion Hard Clip avec le
paramètre Distortion.
28
Page 29

Padshop
Page Synth
● Bit Red (réduction de la résolution) ajoute une distorsion numérique obtenue
à partir d’un bruit de quantication. Vous pouvez régler le niveau de réduction
de la résolution avec le paramètre Distortion.
● Rate Red ajoute une distorsion numérique obtenue à partir d’un repliement
au son. Vous pouvez régler le niveau de réduction de la fréquence
d’échantillonnage avec le paramètre Distortion.
● Rate Red KF ajoute une distorsion numérique obtenue à partir d’un
repliement au son. Le paramètre Key Follow est utilisé. Le niveau de réduction
change en fonction des touches jouées, de sorte que la fréquence
d’échantillonnage augmente à mesure que vous montez sur le clavier.
Resonance
Accentue les fréquences proches de la coupure. Lorsque la valeur de ce paramètre
est élevée, le ltre devient auto-oscillant et produit un son proche de la sonnerie.
Distortion Level
Applique une distorsion au signal. L’effet obtenu dépend du type de distorsion
sélectionné. Avec des valeurs élevées, vous obtiendrez un effet de distorsion très
prononcé.
Faders de l’enveloppe et commande de vélocité
Les faders de l’enveloppe vous permettent de dénir les durées de l’attaque, du
decay, du sustain et du release de l’enveloppe du ltre.
Le contrôle Velocity détermine la relation entre la vélocité et l’intensité de
l’enveloppe. Si le contrôle est déni sur 0, l'enveloppe est intégralement appliquée.
Les valeurs supérieures réduisent l'intensité des vélocités plus faibles.
Section Amplier
Dans la section Amplier, vous pouvez régler les paramètres Level et Pan ainsi que l'enveloppe
de l'amplicateur. Vous pouvez utiliser l'enveloppe d'amplicateur pour moduler les nombreuses
destinations de modulation accessibles dans la matrice de modulation.
Level
Permet de régler le niveau du son.
Normalement, les 12dB de marge interne vous permettent de jouer en polyphonie
sans avoir besoin de régler le niveau. Néanmoins, quand vous paramétrez une
distorsion de ltre élevée, il peut s’avérer nécessaire de réduire le niveau.
Pan
Détermine la position du son dans le panoramique stéréo.
Faders de l’enveloppe
Les faders de l’enveloppe permettent de dénir les paramètres attaque, decay,
sustain et release de l’enveloppe d’amplication.
Contrôle Velocity
Le contrôle Velocity détermine la relation entre la vélocité et le niveau de sortie.
Quand cette commande est congurée sur 0, le son est toujours joué à son
amplitude maximale. L’augmentation des valeurs réduit le niveau des vélocités
faibles.
29
Page 30

Padshop
Page Synth
Step Modulator
Padshop est doté d’un modulateur pas à pas polyphonique qui vous permet de créer des
séquences de contrôle rythmiques.
Le modulateur par pas peut être assigné librement dans la matrice de modulation.
Steps
Ce paramètre détermine le nombre de pas d'une séquence. Le nombre maximum de
pas pouvant être créés est de 32.
Slope
Ce paramètre détermine si le modulateur par pas passe sans transition d’un pas à
l’autre ou crée des rampes entre les pas.
● No Slope produit des pas abrupts.
● Slope on Rising Edges crée des rampes sur les bords montants uniquement.
● Slope on Falling Edges crée des rampes sur les bords descendants
● Slope on All Edges crée des rampes sur tous les bords.
uniquement.
Amount
Si Slope est déni sur Slope on Rising Edges, Slope on Falling Edges ou Slope on
All Edges, ce paramètre détermine la durée de la rampe entre deux pas. Plus la
valeur est élevée, plus la transition entre les pas est douce.
Rate
Si Sync est désactivé, ce paramètre contrôle la vitesse à laquelle la séquence est
répétée.
Sync Mode
Quand Sync est activé, les pas sont synchronisés sur le tempo de l’application hôte.
● Beat synchronise le redémarrage du Step Modulator sur les fonctions de
transport de l’application hôte et le cale sur les temps du projet.
● First redémarre le Step Modulator quand une note de valeur dénie est
déclenchée et qu’aucune autre note n’est maintenue.
● Each redémarre le Step Modulator à chaque fois qu'une note de la valeur
dénie est déclenchée.
Step
Permet de sélectionner un pas spécique.
Level
Ce paramètre indique le niveau du pas sélectionné.
Snap
Lorsque la fonction Snap est activée, il est uniquement possible de régler le niveau
des pas par crans de 1/12ème.
30
Page 31

Padshop
Page Synth
Édition des pas
Vous pouvez régler les pas séparément, mais également recourir aux touches mortes pour
insérer ou modier plusieurs pas en même temps.
● Pour régler le niveau d’un pas, cliquez à la position désirée dans l’éditeur graphique.
● Pour modier la valeur d'un pas, faites-le glisser vers le haut ou le bas ou saisissez une
● Pour réinitialiser le niveau d’un pas à 0 %, maintenez la touche Ctrl/Cmd enfoncée et
● Pour réinitialiser tous les pas, maintenez les touches Maj-Ctrl/Cmd enfoncées et cliquez
● Pour ajuster tous les pas en même temps, appuyez sur Maj et cliquez, puis faites glisser
● Pour dessiner une rampe de pas, maintenez la touche Alt enfoncée et tracez une ligne.
● Pour dessiner des rampes symétriques au début et à la n de la séquence, maintenez
● Pour augmenter ou réduire progressivement la valeur du pas sélectionné, utilisez les
● Quand l’éditeur graphique est ciblé par le clavier, vous pouvez utiliser les touches échées
nouvelle valeur dans le champ de valeur Level.
cliquez sur le pas concerné.
sur l'éditeur graphique.
un pas.
enfoncées les touches Maj-Alt et tracez une ligne.
touches Flèche montante et Flèche descendante.
Par défaut, la valeur est modiée par crans de 1 %. Maintenez enfoncée la touche Maj
pour la modier par crans de 0,1 %.
gauche et droite pour sélectionner le pas précédent ou suivant.
Matrice de modulation
Cette matrice vous permet d’assigner librement 16 signaux de modulation. Vous pouvez ainsi
créer des modulations, par exemple des assignations de modulations Note Expression,
contrôlables directement depuis Cubase, par exemple.
Assigner des modulations consiste à relier des sources de modulation, comme les LFO et les
enveloppes, à des destinations de modulation, comme la hauteur, la fréquence de coupure,
l’amplitude, etc. Par exemple, en assignant le Step Modulator dans la matrice de modulation et
en le routant sur la position des grains, vous pouvez faire sorte que le spectre de chaque pas soit
différent.
Les 16 modulations sont réparties sur quatre onglets. Chaque onglet comporte quatre
modulations.
Créer des modulations
Les modulations permettent de contrôler un paramètre, la destination de modulation, par un
autre paramètre, la source de modulation.
PROCÉDER AINSI
1. Sur la page Synth ouvrez la section Matrix et sélectionnez l'onglet 1.
Cet onglet contient les quatre premières modulations.
2. Pour la première modulation, sélectionnez une source de modulation et une destination
de modulation, par exemple, LFO1 comme source et Pitch comme destination.
3. Utilisez le fader Modulation Depth pour ajuster l'intensité de modulation.
31
Page 32

Padshop
Page Synth
4. Facultatif : cliquez dans le champ Modier et sélectionnez un modicateur.
Un modicateur permet de jauger la sortie d’une source de modulation. Par exemple,
sélectionnez Pitch Bend comme modicateur.
Connecter la source et la destination de modulation par glisser-déposer
Les sources et les destinations de modulation de la page Synth peuvent être connectées par
glisser-déposer.
Une icône de glisser-déposer
de modulation.
Vous pouvez faire glisser l’enveloppe du ltre, d’amplication, les LFO, l’enveloppe assignable
Env3 et les molettes de contrôle du clavier.
● Pour assigner une modulation, déposez l'icône de glisser-déposer sur le paramètre que
vous souhaitez moduler.
Quand vous faites glisser une source de modulation, les paramètres éligibles comme
destinations de modulation apparaissent en surbrillance.
indique les paramètres qui peuvent être utilisés comme sources
Quand vous relâchez la source de modulation, la modulation est créée et la matrice de
modulation s’actualise en conséquence.
À NOTER
Quand les 16 lignes de modulation de la matrice sont occupées, vous ne pouvez plus créer
d’assignations. Il n’est donc alors plus possible d’assigner des modulations par glisser-déposer.
Paramètres de la matrice de modulation
La matrice de modulation permet de congurer la source, la destination, le modicateur de la
modulation et l’intensité de la modulation.
Sources de modulation
LFO 1/2
Les LFO 1 et 2 génèrent des signaux de modulation cycliques.
Ces LFO sont monophoniques, c’est-à-dire qu’un signal unique est utilisé pour toutes
les notes.
32
Page 33

Padshop
Page Synth
LFO 3/4
Les LFO 3 et 4 génèrent des signaux de modulation cycliques.
Ces LFO sont polyphoniques, c’est-à-dire qu’un signal de LFO est créé pour chaque
nouvelle note.
Amp Envelope
Il s’agit de l’enveloppe d’amplication. Cette source de modulation est unipolaire. La
courbe de l’enveloppe détermine le signal de modulation.
Filter Envelope
Il s’agit de l’enveloppe du ltre. Cette source de modulation est unipolaire. La courbe
de l’enveloppe détermine le signal de modulation.
Env 3
Il s’agit d’une enveloppe librement assignable. Cette source de modulation est
bipolaire. Elle se prête bien aux modulations de la hauteur ou du panoramique, par
exemple.
Step Modulator
Il s’agit du modulateur par pas de la zone. Cette source de modulation est bipolaire.
Elle génère des signaux de modulation cycliques et rythmiques par paliers.
Key Follow
Ce paramètre génère une modulation déterminée en fonction des numéros de notes
MIDI. Pour la note MIDI la plus basse (C-2), la valeur est -1, et pour la plus haute (G8),
la valeur est +1.
Velocity (vélocité)
La vélocité note-on est utilisée en tant que signal de modulation. Cette source de
modulation est unipolaire.
Pitchbend
La position de la molette Pitchbend peut être utilisée comme signal de modulation.
Cette source de modulation est bipolaire.
Modulation Wheel
La position de la molette de modulation peut être utilisée comme signal de
modulation. Cette source de modulation est unipolaire.
Aftertouch
L’Aftertouch peut être utilisé comme signal de modulation. Cette source de
modulation est unipolaire. Certains claviers MIDI ne peuvent pas envoyer de
messages d’Aftertouch. Néanmoins, la plupart des séquenceurs logiciels sont
capables de les générer.
Arpeggiator
Ce sous-menu permet d'utiliser les lignes de contrôleur de l'arpégiateur comme
sources de modulation.
Note Expression
Ce sous-menu contient les huit paramètres Note Expression qui peuvent être utilisés
comme signaux de modulation.
Noise
Génère un signal de modulation aléatoire. Cette source de modulation est bipolaire.
Bus 1 à 16
Les modulations qui sont transmises sur l’un des seize bus peuvent être réutilisées
comme sources. Ainsi, vous pouvez combiner plusieurs modulations pour créer des
signaux plus complexes.
33
Page 34

Padshop
Page Synth
Offset
Pour dénir un décalage constant supplémentaire en sortie de la source de modulation.
Modicateurs de modulation
Toutes les sources de modulation peuvent également être utilisées comme modicateurs. Un
modicateur permet de jauger la sortie d’une source de modulation. Par exemple, on utilise
souvent la molette de modulation comme modicateur d’un LFO assigné en source. Le fait
d'actionner la molette permet de contrôler l’intensité de la modulation générée par le LFO.
Modulation Depth
Détermine l’intensité de la modulation.
Destinations de modulation
Pitch
Ce paramètre module la hauteur. Vous pouvez par exemple assigner l’un des LFO
pour créer un effet vibrato. Quand le paramètre Pitch est sélectionné, l’intensité de
la modulation se règle en demi-tons (-60 à +60).
Cutoff
Ce paramètre module la fréquence de coupure du ltre.
Pour créer des motifs rythmiques dans le timbre spectral, vous pouvez par exemple
assigner le Step Modulator.
Resonance
Ce paramètre module la résonance du ltre. Resonance modie le caractère du ltre.
Vous pouvez par exemple assigner le paramètre Velocity à la destination Resonance
pour que le ltre soit accentué quand vous appuyez plus fort sur des touches.
Distortion
Ce paramètre module la distorsion du ltre.
Level
Cette modulation s’ajoute au niveau réglé. Elle permet de créer des décalages de
niveau avec la molette de modulation, par exemple.
Volume 1
Module du gain. Cette modulation multiplie le niveau sonore.
Volume 2
Semblable à la modulation Volume 1. Le Volume 1 est multiplié par le Volume 2.
Ceci vous permet de créer des modulations plus complexes.
Pan
Module la position du son dans le champ panoramique.
Grain Position
Module la position de lecture. La modulation n’est pas continue, mais actualisée au
démarrage de chaque grain.
Grain Speed
Module le paramètre Speed.
Grain Duration
Module la durée des grains, c’est-à-dire la fréquence à laquelle les grains se répètent.
La plage de modulation maximale avec une amplitude (Depth) de 100 % est comprise
entre -5 et +5 octaves.
34
Page 35

Padshop
Page Synth
Grain Length
Module la durée des grains.
Grain Pitch
Module la hauteur des grains. La modulation n’est pas continue, mais actualisée au
démarrage des nouveaux grains. Pour que cette modulation soit continue,
sélectionnez la destination Pitch plutôt que Grain Pitch et veillez à ce que l’option
Follow Zone Pitch soit activée dans l’oscillateur de grains.
Grain Formant
Module la hauteur tonale (Pitch) de l'échantillon source, quelle que soit la durée du
grain. Un décalage de formant peut survenir avec les durées courtes.
Grain Level
Module le niveau des grains. La modulation n’est pas continue, mais actualisée au
démarrage de chaque grain. Pour une modulation continue du niveau, sélectionnez
plutôt les destinations Volume 1, Volume 2 ou Level.
LFO 3/4 Frequency
Module la vitesse du LFO correspondant.
LFO 3/4 Shape
Module la forme d’onde du LFO correspondant.
Step Mod Frequency
Module la vitesse du modulateur par pas. Vous pouvez par exemple assigner un LFO
an d’augmenter ou réduire la vitesse de façon cyclique.
Step Mod Slope
Module la forme des bords du modulateur par pas quand le paramètre Slope est
activé. Vous pouvez assigner la molette de modulation pour concilier bords abrupts
et bords réguliers, par exemple.
Amp Attack
Module le temps d’attaque de l’enveloppe d’amplitude. Cette destination de
modulation ne peut pas être modulée en continu. Elle est uniquement mise à jour au
démarrage du segment.
Amp Decay
Module le temps de decay de l’enveloppe d’amplitude. Cette destination de
modulation ne peut pas être modulée en continu. Elle est uniquement mise à jour au
démarrage du segment.
Amp Sustain
Module le niveau de sustain de l’enveloppe d’amplitude. Cette destination de
modulation ne peut pas être modulée en continu. Le niveau s'actualise uniquement
au démarrage du segment.
Amp Release
Module le temps de relâchement de l’enveloppe d’amplitude. Cette destination de
modulation ne peut pas être modulée en continu. Elle est uniquement mise à jour au
démarrage du segment.
Filter Attack
Module le temps d’attaque de l’enveloppe du ltre. Cette destination de modulation
ne peut pas être modulée en continu. Elle est uniquement mise à jour au démarrage
du segment.
35
Page 36

Padshop
Page Synth
Filter Decay
Module le temps de decay de l’enveloppe du ltre. Cette destination de modulation
ne peut pas être modulée en continu. Elle est uniquement mise à jour au démarrage
du segment.
Filter Sustain
Module le niveau de sustain de l’enveloppe du ltre. Cette destination de modulation
ne peut pas être modulée en continu. Le niveau s'actualise uniquement au
démarrage du segment.
Filter Release
Module le temps de relâchement de l’enveloppe du ltre. Cette destination de
modulation ne peut pas être modulée en continu. Elle est uniquement mise à jour au
démarrage du segment.
Env 3 L0
Module le paramètre L0 de l’enveloppe utilisateur 3, c’est-à-dire le niveau du premier
nœud de l’enveloppe. Cette destination de modulation ne peut pas être modulée en
continu. Le niveau s'actualise uniquement au démarrage du segment.
Env 3 Attack
Module le temps d’attaque de l’enveloppe utilisateur 3. Cette destination de
modulation ne peut pas être modulée en continu. Elle est uniquement mise à jour au
démarrage du segment.
Env 3 L1
Module le paramètre L1 de l’enveloppe utilisateur 3, c’est-à-dire le niveau du
deuxième nœud de l’enveloppe. Cette destination de modulation ne peut pas être
modulée en continu. Le niveau s'actualise uniquement au démarrage du segment.
Env 3 Decay
Module le temps de déclin de l’enveloppe utilisateur 3. Cette destination de
modulation ne peut pas être modulée en continu. Elle est uniquement mise à jour au
démarrage du segment.
Env 3 Sustain
Module le niveau de maintien de l’enveloppe utilisateur 3. Cette destination de
modulation ne peut pas être modulée en continu. Le niveau s'actualise uniquement
au démarrage du segment.
Env 3 Release
Module le temps de relâchement de l’enveloppe utilisateur 3. Cette destination de
modulation ne peut pas être modulée en continu. Elle est uniquement mise à jour au
démarrage du segment.
Env 3 L4
Module le paramètre L4 de l’enveloppe utilisateur 3, c’est-à-dire le niveau nal de
l’enveloppe. Cette destination de modulation ne peut pas être modulée en continu.
Le niveau s'actualise uniquement au démarrage du segment.
Bus 1-16
Vous pouvez transmettre n’importe quelle modulation à l’un des seize bus, par
exemple pour créer des signaux de modulation plus complexes. Comme destination,
sélectionnez le bus sur lequel vous souhaitez transmettre le signal. Pour utiliser la
modulation qui a été routée vers un bus, assignez le bus correspondant en tant que
source de modulation.
Spectral
Ce sous-menu permet d'utiliser les paramètres de l'oscillateur spectral comme
destinations de modulation.
36
Page 37

Padshop
Page Synth
Section LFO
Padshop est muni de deux LFO monophoniques et de deux LFO polyphoniques. Dans ce
contexte, le terme monophonique signie que les LFO sont calculés une seule fois et transmis
sur plusieurs voix à la fois. Polyphonique signie que les LFO sont calculés par voix.
Les LFO des onglets 1 et 2 sont monophoniques et les LFO des onglets 3 et 4 sont
polyphoniques.
Waveform et Shape des LFO
● Sine : génère une modulation douce, idéale pour le vibrato ou le trémolo. Le
paramètre Shape confère davantage d’harmoniques à la forme d’onde.
● Triangle est identique à Sine. Le paramètre Shape transforme
continuellement la forme d’onde triangulaire en trapèze.
● Saw : génère un cycle de rampe. Le paramètre Shape transforme
continuellement la forme d’onde de rampe descendante à montante, en
passant par triangle.
● Square applique une modulation par paliers dans laquelle la modulation
passe directement d’une valeur à une autre. Le paramètre Shape modie
continuellement le rapport entre le haut et le bas de la forme d’onde. Quand le
paramètre Shape est réglé sur 50 %, une onde carrée est générée.
● S & H 1 : produit une modulation aléatoire par paliers dans laquelle chaque
palier est différent. Le paramètre Shape insère des effets de rampe entre les
paliers. Quand il est tourné entièrement vers la droite, la forme S & H devient
un signal aléatoire progressif (sans paliers).
● S & H 2 : forme identique à S & H 1. Les paliers alternent entre valeurs hautes
et basses de façon aléatoire. Le paramètre Shape insère des effets de rampe
entre les paliers. Quand il est tourné entièrement vers la droite, la forme S & H
devient un signal aléatoire progressif (sans paliers).
Rate
Détermine la fréquence de modulation du LFO, c’est-à-dire sa vitesse.
● Quand Sync Mode est activé, la vitesse est indiquée en fractions de temps.
● Quand Sync Mode est désactivé, la fréquence est dénie en Hertz.
Retrigger
Détermine si le LFO doit redémarrer avec la phase quand une nouvelle note est
déclenchée. Ce paramètre est disponible si le mode de synchronisation est conguré
sur Off ou sur Tempo.
Les paramètres fonctionnent de la manière suivante avec les LFO monophoniques :
● Off : le LFO ne redémarre pas.
● First : le LFO redémarre quand une note est déclenchée et qu’aucune autre
note n’est maintenue.
● Each : le LFO redémarre chaque fois qu’une note est déclenchée.
Les paramètres fonctionnent de la manière suivante avec les LFO polyphoniques :
● Off : le LFO ne redémarre pas.
● On : le LFO redémarre chaque fois qu’une note est déclenchée. Les LFO
polyphoniques peuvent ainsi moduler chaque voix séparément.
37
Page 38

Padshop
Page Synth
Sync Mode
Détermine l’unité de valeur de la vitesse du LFO.
● Off : la vitesse du LFO est dénie en Hz.
● Tempo : la vitesse du LFO est dénie en valeurs de notes. La vitesse dépend
alors du tempo déni dans le séquenceur hôte.
● Beat : la vitesse du LFO est dénie en valeurs de notes. La vitesse dépend
alors du tempo déni dans le séquenceur hôte. De plus, la phase de départ est
calculée en fonction de la position actuelle.
Sélectionnez cette option pour synchroniser le redémarrage du LFO sur le
transport de l’application hôte et le caler sur les temps du projet.
Phase
Ce paramètre détermine la phase initiale de la forme d’onde lorsque le LFO est
redéclenché.
Rnd (phase aléatoire)
Quand ce bouton est activé, chaque note débute avec une phase de démarrage
aléatoire.
À NOTER
Phase ne peut pas être utilisé si Rnd est activé.
Fade In
Détermine la durée du fondu d’entrée du LFO polyphonique.
Section Envelope 3
La section Env 3 offre une enveloppe supplémentaire qu'il est possible de router librement dans
la matrice de modulation. Cette enveloppe est bipolaire, c'est pourquoi elle est particulièrement
adaptée pour moduler les destinations telles que le panoramique ou la hauteur, par exemple.
Voici les paramètres disponibles :
● L0 niveau de départ.
● A durée d’attaque.
● L1 niveau d'attaque.
● D dénit le decay (déclin).
● S niveau de sustain (maintien).
● R durée de relâchement.
● L4 niveau de n.
● Velocity détermine à quel point la vélocité affecte l'intensité de l'enveloppe.
Si ce paramètre est déni sur 0, l'enveloppe est entièrement appliquée. Les valeurs
supérieures réduisent l'intensité des vélocités plus faibles.
38
Page 39

Padshop
Page Arp
Page Arp
La page Arp contient l’arpégiateur et le lecteur de phrases de Padshop.
● Pour
Section Main
La section Main vous permet d'effectuer les congurations globales de l'arpégiateur.
Arpeggiator On/Off
Master
acher la page Arp d'une couche, activez le bouton Show Arp Page correspondant.
Permet d’activer/désactiver l’arpégiateur.
Si ce bouton est activé, l'arpégiateur de la couche sélectionnée devient l'arpégiateur
maître et est utilisé pour la seconde couche.
À NOTER
● Les congurations effectuées pour l'arpégiateur esclave ne sont pas
supprimées. Elles deviennent à nouveau disponibles quand vous désactivez le
mode Master.
● Les assignations de modulation des lignes de contrôleur 1 à 3 restent actives,
même en mode esclave. Ainsi, vous pouvez dénir l'inuence de l'arpégiateur
maître sur la couche esclave.
Mode
Détermine comment les notes sont lues.
39
Page 40

Padshop
Page Arp
● Quand Step est sélectionné, la dernière note reçue déclenche une séquence
monophonique.
● Quand Chord est sélectionné, les notes sont déclenchées en tant qu’accords.
● Quand Up est sélectionné, les notes sont lues en arpège montant.
● Quand Down est sélectionné, les notes sont lues en arpège descendant.
● Quand Up/Down 1 est sélectionné, les notes sont d’abord lues en arpège
montant, puis en arpège descendant.
● Quand Up/Down 2 est sélectionné, les notes sont d’abord lues en arpège
montant, puis en arpège descendant. L’effet de ce mode dépend du Key Mode
déni.
Quand le Key Mode est conguré sur Sort, la note la plus haute et la note la
plus basse sont répétées.
Quand le Key Mode est conguré sur As Played, la première note et la
dernière sont répétées.
● Quand Down/Up 1 est sélectionné, les notes sont d’abord lues en arpège
descendant, puis en arpège montant.
● Quand Down/Up 2 est sélectionné, les notes sont d’abord lues en arpège
descendant, puis en arpège montant. L’effet de ce mode dépend du Key Mode
déni.
Quand le Key Mode est conguré sur Sort, la note la plus haute et la note la
plus basse sont répétées.
Quand le Key Mode est conguré sur As Played, la première note et la
dernière sont répétées.
● Quand Random est sélectionné, les notes sont lues en arpège dans un ordre
aléatoire.
Trigger Mode
Détermine le moment auquel l’arpégiateur analyse les nouvelles notes jouées sur le
clavier.
● Quand Immediately est sélectionné, l'arpégiateur analyse en permanence les
nouvelles notes jouées. La phrase change immédiatement en fonction de
votre jeu.
● Si Next Beat est sélectionné, l’arpégiateur analyse les nouvelles notes à
chaque temps. Dans ce cas, la phrase ne change qu’à partir du temps suivant
quand vous jouez de nouvelles notes.
● Si Next Measure est sélectionné, l’arpégiateur analyse les nouvelles notes au
début de chaque mesure. Dans ce cas, la phrase change à chaque nouvelle
mesure quand vous jouez de nouvelles notes.
Restart Mode
● Quand Off est sélectionné, la phrase est lue en continu et ne redémarre pas
en cas de changement d’accord ou de note.
● En mode New Chord, la phrase redémarre à chaque nouvel accord.
À NOTER
Elle ne redémarre pas avec les notes jouées legato.
● En mode New Note, la phrase redémarre à chaque fois que vous jouez une
nouvelle note.
● Le mode Sync to Host aligne la phrase sur les temps et mesures de
l'application hôte à chaque fois que vous lancez le transport.
40
Page 41

Padshop
Page Arp
Key Mode
Détermine si l’ordre dans lequel les notes sont jouées sur le clavier affecte la lecture
de la phrase.
● En mode Sort, les notes sont jouées dans l’ordre de la phrase sélectionné.
L’ordre chronologique n’a aucune inuence.
● En mode As Played, les notes sont jouées dans l’ordre dans lequel vous les
jouez sur le clavier.
● Quand l’option Direct est sélectionnée, la phrase crée des événements de
contrôleur plutôt que des notes. Vous entendez les notes que vous jouez et en
plus les événements de contrôleur de la phrase (Pitchbend, volume,
panoramique, etc.).
À NOTER
L’option Direct n’a d’effet que si vous avez conguré et activé une ligne de
contrôleur dans l’arpégiateur et que vous lui avez assigné une destination de
modulation.
Vel Mode
● Quand vous sélectionnez Original, les notes de la phrase sont jouées à la
vélocité enregistrée dans la phrase.
● En mode Vel Controller, vous pouvez choisir le contrôleur de vélocité qui sera
utilisé pour générer ou moduler la vélocité des notes.
● En mode Original + Vel Controller, la vélocité de la phrase correspond à une
combinaison de la vélocité enregistrée dans la phrase et de la vélocité issue du
contrôleur de vélocité.
Vel Controller
Quand le menu local Vel Mode est conguré sur Vel Controller ou sur Original +
Vel Controller, le menu local Vel Controller devient disponible. Il vous permet de
générer ou de moduler les vélocités des notes à partir des valeurs de contrôleur
entrantes.
● Quand l’option Velocity est sélectionnée, les notes déclenchées utilisent la
vélocité de la note jouée.
● Quand l’option Aftertouch est sélectionnée, les notes déclenchées utilisent la
vélocité du contrôleur Aftertouch.
● Quand l’option Poly Pressure est sélectionnée, les notes déclenchées utilisent
la vélocité du contrôleur Poly Pressure. Vous pouvez ainsi contrôler la vélocité
pour chaque touche.
● Sélectionnez MIDI Controller pour ouvrir le sous-menu des contrôleurs MIDI.
La valeur de ce contrôleur MIDI détermine alors la vélocité des notes
déclenchées.
Hold
Ce paramètre permet d’empêcher que la phrase s’arrête ou change quand les
touches sont relâchées.
● Quand Off est sélectionné, la phrase change dès que vous relâchez la touche.
La phrase s’arrête dès que vous relâchez toutes les touches.
● Quand On est sélectionné, la phrase est lue jusqu’à la n, même une fois que
vous avez relâché les touches. Quand l’option Loop est activée, la phrase se
répète en continu.
● Quand Gated est sélectionné, la lecture de la phrase démarre dès que vous
appuyez sur la première touche. La lecture continue silencieusement en
arrière-plan, même lorsque les touches sont relâchées. Elle reprend là où elle
41
Page 42

Padshop
Page Arp
Wrap
Section Steps
La section Steps vous permet de congurer la phrase. Vous pouvez charger l'une des phrases
incluse ou créer votre propre phrase à partir de zéro. Chaque pas de la phrase peut être édité
séparément.
en est rendue quand vous appuyez à nouveau sur une touche. Ce faisant, la
lecture de la phrase est interrompue à la manière d'un gate.
Pour tous les modes à l’exception de Step et Chord, ce paramètre vous permet de
redémarrer l’arpège après un nombre déni de pas.
À NOTER
Les pas désactivés sont pris en compte.
Dans les modes Step et Chord, ce paramètre affecte uniquement le paramètre
Octaves.
Quand le paramètre Octaves est activé, l’arpège parcourt les octaves et redémarre à
l’octave initiale après le nombre déni de pas.
Phrase
Permet de choisir une phrase.
Diodes des pas
Les diodes des pas s’allument quand les pas correspondants sont joués.
Boutons d’activation/désactivation des pas
Permettent d’activer/désactiver les pas.
Boutons Legato
Les boutons Legato situés sous les boutons des pas permettent de créer un legato
entre deux pas.
● Pour créer un legato, cliquez sur le bouton Legato situé sous le premier pas,
de manière à acher une petite èche.
Achage des hauteurs (Pitch)
Permet d’acher les champs de valeur Transpose sous les pas et de saisir une
valeur de transposition pour chaque pas.
Achage des touches (Key)
Permet d’acher les champs de valeur Key Select sous les pas et de dénir la touche
de l’ensemble de notes qui activera chaque pas.
Key Select
L’arpégiateur analyse le clavier et enregistre les touches jouées dans une mémoire de notes.
Selon la conguration du paramètre Key Mode, les notes de cette mémoire sont classées soit par
hauteur, soit selon l’ordre dans lequel vous les avez jouées.
Le paramètre Key Select vous permet de jouer une note donnée de la mémoire de notes. Vous
pouvez congurer le Key Select indépendamment pour chaque pas et ainsi créer des phrases
très complexes.
42
Page 43

Padshop
Page Arp
À NOTER
Le paramètre Key Select n'est pas compatible avec les modes Step et Chord.
● Pour accéder aux valeurs du paramètre Key Select pour les pas, cliquez sur Show
Transpose or Key Select à gauche de l’éditeur. Une icône de clavier s'ache.
● Pour alterner entre les valeurs Key Select disponibles pour un pas, cliquez sur la valeur et
déplacez la souris vers le haut/bas ou utilisez la molette.
Voici les options disponibles :
● L’option P (Phrase) permet de jouer la note de la phrase utilisateur selon le mode
sélectionné : Up, Down, Up/Down 1, etc.
● Les valeurs 1 - 8 permettent de jouer les touches correspondantes de la liste de
notes. La note jouée dépend de la conguration du paramètre Key Mode. Par
exemple, quand le Key Mode est conguré sur Sort, la valeur 1 correspond à la note
la plus basse.
● L’option L (Last) permet de toujours jouer la dernière note de la mémoire de notes.
Selon la conguration du Key Mode, la note jouée est soit la plus élevée, soit la plus
basse de la mémoire de notes.
● L’option A (All) permet de jouer en accord toutes les notes de la mémoire de notes.
Section Velocity
Cette section vous permet de congurer les pas de l’arpège et de dénir leurs vélocités.
Une phrase peut contenir jusqu'à 32 pas. Seuls les pas activés sont joués.
● Pour activer un pas, activez son bouton On/Off dans la section Steps.
Édition des pas
Vous pouvez éditer la phrase entière, par exemple, en la décalant ou en l'inversant, ou modier
les pas individuellement, par exemple, en congurant leur vélocité ou en activant/désactivant
l'un d'entre eux.
● Pour dénir le nombre de pas de la phrase, faites glisser la poignée Number of Steps vers
la droite ou la gauche.
Modier une phrase
● Pour décaler le rythme de la phrase vers la droite ou vers la gauche, cliquez sur Shift
Phrase Right
Le fait de décaler le rythme de la phrase vers la gauche place le premier pas à la n. Le fait
de décaler la phrase vers la droite place le dernier pas au début.
● Pour inverser la phrase, cliquez sur Reverse Phrase .
● Pour dupliquer de courtes phrases, cliquez sur Duplicate Phrase .
ou sur Shift Phrase Left .
43
Page 44

Padshop
Page Arp
À NOTER
Le nombre maximum de pas pouvant être créés est de 32. Par conséquent, les phrases de
plus de 16 pas ne peuvent pas être entièrement dupliquées.
Édition des pas
● Pour activer tous les pas, sélectionnez Enable All Steps dans le menu contextuel.
● Pour régler la valeur d’un pas, cliquez sur celui-ci et faites glisser la souris dans le sens
vertical.
● Pour paramétrer la valeur de plusieurs pas, dessinez une courbe en faisant glisser la
souris.
● Pour dénir la vélocité de tous les pas en préservant l’écart entre leurs vélocités, faites un
Maj-clic, puis faites glisser la souris.
● Pour dessiner une rampe de pas, maintenez la touche Alt enfoncée et tracez une ligne.
● Pour dessiner des rampes symétriques au début et à la n de la séquence, maintenez
enfoncées les touches Maj-Alt et tracez une ligne.
● Pour réinitialiser la vélocité d’un pas à 127, maintenez enfoncée la touche Ctrl/Cmd et
cliquez sur le pas.
● Pour réinitialiser la vélocité de tous les pas à 127, maintenez enfoncées les touches Maj-
Ctrl/Cmd et cliquez sur un pas.
● Pour créer un legato entre deux pas, cliquez sur le numéro situé sous le premier pas de
manière à acher une petite èche.
Quand le legato est activé, le paramètre Gate Scale n’est pas pris en compte.
● Pour transposer un pas, cliquez dans le champ situé en dessous et saisissez le nombre de
demi-tons de transposition.
À NOTER
Pour transposer des pas, Show Transpose or Key Select doit être conguré de manière à
acher les valeurs de transposition.
● Pour régler la largeur d’un pas, faites glisser sa bordure droite.
● Pour régler la largeur de tous les pas à la fois, maintenez la touche Maj enfoncée et faites
glisser la bordure droite d’un pas.
Vous ne pouvez allonger un pas que jusqu’au début du pas suivant. Si vous augmentez le
paramètre Gate Length d’un pas de sorte que celui-ci chevauche le pas suivant, ce dernier
est désactivé.
● Pour réinitialiser la longueur d’un pas à la valeur 1, faites un Ctrl/Cmd-clic sur sa bordure
droite en surbrillance.
● Pour réinitialiser la longueur de tous les pas, maintenez les touches Maj-Ctrl/Cmd
enfoncées et cliquez sur une bordure droite en surbrillance.
● Pour remplir les espaces entre des pas qui se suivent, sélectionnez Fill Gap (remplir
l’espace) ou Fill All Gaps (remplir tous les espaces) dans le menu contextuel.
Section Controller Lanes
Les trois lignes de contrôleur permettent de congurer des séquences de contrôleur qu'il est
possible d'utiliser pour moduler la phrase.
Les trois lignes de contrôleur utilisent les contrôleurs MIDI 110, 111 et 112 pour envoyer les
messages aux destinations de modulation. Quand vous exportez une séquence enregistrée, ces
messages de contrôleur le sont également. Ainsi, après avoir importé la séquence MIDI exportée
44
Page 45

Padshop
Page Arp
dans le séquenceur, vous pouvez désactiver l’arpégiateur et laisser le séquenceur jouer les notes
et les messages de contrôleur.
● Pour activer une ligne de contrôleur, cliquez sur son bouton On/Off.
● Pour dénir l'unipolarité ou la bipolarité d'une source de modulation de la courbe du
contrôleur, activez/désactivez le bouton Bipolar On/Off de chaque ligne.
● Sur la droite, vous pouvez congurer la modulation pour la ligne de contrôleur.
À NOTER
Même si vous désactivez l’arpégiateur dans Padshop, ses lignes de contrôleur restent disponibles
dans la matrice de modulation et vous pouvez les utiliser pour contrôler la modulation à partir
des messages de contrôleur MIDI entrants.
LIENS ASSOCIÉS
Édition des pas à la page 43
Paramètres de la matrice de modulation à la page 32
Section Tempo
Dans la section Tempo, vous pouvez congurer la vitesse de lecture de l'arpégiateur ou
synchroniser la lecture avec le tempo de l'application hôte.
Sync
Tempo
Permet de synchroniser la phrase sur le tempo de votre application hôte.
À NOTER
Vous pouvez également congurer Restart Mode sur Sync to Host. Cette option
cale la phrase sur les temps et les mesures de l’application hôte.
Quand le bouton Sync est désactivé, vous pouvez utiliser le contrôle Tempo pour
dénir la vitesse de lecture interne de l’arpégiateur. La vitesse de lecture de la phrase
est indiquée en BPM.
Quand Sync est activé, le paramètre Tempo n’est pas disponible.
Loop
Quand cette option est activée, la phrase est jouée en boucle.
45
Page 46

Padshop
Page Arp
Tempo Scale
Ce paramètre détermine la fréquence à laquelle les notes sont déclenchées, c’est-àdire la vitesse de la phrase. Vous disposez donc d’un autre paramètre que celui de
Tempo pour contrôler la vitesse de lecture avec davantage de précision. Vous pouvez
dénir une valeur en fractions de temps. Il est également possible de dénir des
valeurs de notes pointées ou en triolets.
Par exemple, si vous modiez le paramètre Tempo Scale de 1/16 à 1/8, la vitesse est
divisée par deux. Quand vous le réglez sur 1/32, la vitesse est doublée.
Groove Quantize
Pour adapter la rythmique d’une phrase à celle d’un chier MIDI externe, faites
glisser le chier MIDI dans le champ Groove Quantize.
Le paramètre Groove Quantize Depth, à droite du champ de destination, détermine
le degré d’alignement de la phrase sur la rythmique du chier MIDI.
Section Performance
La section Performance permet d'indiquer comment la phrase doit être lue. Par exemple, vous
pouvez ajouter du « swing » ou une octave supplémentaire à la lecture.
Swing
Gate Scale
Vel Scale
Octaves
Section Export
Cette section offre les fonctions d'exportation MIDI export. Pour exporter les phrases créées avec
l'arpégiateur, enregistrez-les et déposez-les sur une piste de votre station de travail.
Permet de décaler les notes situées sur les temps pairs. La phrase y gagne ainsi en
« swing ». Les valeurs négatives retardent le timing, c’est-à-dire que les notes sont
jouées plus tôt. Les valeurs positives font avancer le timing et les notes sont jouées
plus tard.
Ce paramètre vous permet de raccourcir ou d’allonger les notes de la phrase. À
100 %, les notes sont jouées avec leur durée de Gate initiale.
Permet d’augmenter ou de réduire les vélocités note-on de la phrase. À 100 %, les
notes sont jouées à leur vélocité initiale.
Ce paramètre permet d’étendre la phrase de manière à inclure des octaves
supérieures ou inférieures. Les valeurs positives étendent la lecture aux octaves plus
hautes, tandis que les valeurs négatives l’étendent aux octaves plus basses. Par
exemple, avec la valeur +1, la phrase est d’abord lue à l’octave que vous avez jouée à
l’origine. Elle est ensuite répétée une octave plus haut.
46
Page 47

Padshop
Page FX
Record Output
Cette fonction permet d'enregistrer la sortie MIDI de l'arpégiateur.
Drag Recorded MIDI to Sequencer (glisser les données MIDI enregistrées dans le
séquenceur)
Cette fonction permet de faire glisser la phrase MIDI enregistrée dans votre
séquenceur hôte.
Verrouiller la page Arp
Vous pouvez verrouiller la page Arp pour utiliser un même arpège sur différents sons.
PROCÉDER AINSI
Cliquez sur Lock Arpeggiators (verrouiller les arpégiateurs) dans la section des
●
fonctions du plug-in.
Vous pouvez désormais changer de préréglage an d’essayer différents sons avec le
même arpège.
Page FX
Section EQ
Cette page offre un égaliseur, un effet de modulation Chorus ou Flanger et un Delay pour
chaque couche. Elle comprend, en outre, l'effet de réveb global.
Pour activer ou désactiver une section, cliquez sur son bouton On/Off
Chaque couche est dotée d’un égaliseur à 4 bandes de haute qualité.
Les deux bandes médium jouent le rôle de ltres en crêtes, tandis que les bandes basse et haute
fonctionnent comme des ltres en plateau. Toutes les bandes sont entièrement paramétriques et
offrent des paramètres Gain, Frequency et Q.
Gain
Détermine le degré d’atténuation ou d’amplication de la bande correspondante.
Freq
Détermine la fréquence qui est atténuée ou ampliée par le paramètre Gain.
Q (qualité)
Permet de régler la largeur de bande des ltres en crête médium. En augmentant la
valeur Q sur les ltres en plateau haut et bas, vous pouvez accroître la déclivité de
leur forme.
.
47
Page 48

Padshop
Page FX
Section Modulation Effects
Cette section permet de sélectionner l'effet de modulation que vous souhaitez utiliser depuis le
menu Type. Les effets suivants sont disponibles : Chorus, Flanger, Ensemble et Phaser.
Voici les paramètres disponibles pour le Chorus et le Flanger :
Rate
Détermine la fréquence de la modulation de hauteur.
Sync
Activez ce bouton pour pouvoir dénir la valeur du paramètre Rate en valeurs de
note.
Depth
Détermine l’intensité de la modulation de hauteur.
Phase
Élargit l’image sonore de l’effet, de mono à stéréo.
Feedback
Ajoute des résonances à l’effet.
Mix
Détermine le rapport entre le signal d’origine et le signal traité.
Voici les paramètres disponibles pour l'effet Ensemble :
Sync
Activez ce bouton pour pouvoir dénir la valeur du paramètre Rate en valeurs de
note.
Rate
Détermine la fréquence du LFO.
Depth
Détermine l’intensité de la modulation de durée du delay par le LFO.
Shimmer
Détermine l’intensité de la modulation secondaire (plus rapide) de la durée du delay.
Shimmer Rate
Détermine le rapport entre les vitesses des modulations primaire et secondaire du
delay. Par exemple, à une valeur de 10, la modulation secondaire est 10 fois plus
rapide.
Mix
Détermine le rapport entre le signal d’origine et le signal traité.
Voici les paramètres disponibles pour l'effet Phaser :
48
Page 49

Padshop
Page FX
Sync
Activez ce bouton pour pouvoir dénir la valeur du paramètre Rate en valeurs de
note.
Rate
Détermine la fréquence de la modulation de phase.
Phase
Élargit l’image sonore de l’effet, de mono à stéréo.
Depth
Détermine l’intensité de la modulation de phase.
Feedback
Ajoute des résonances à l’effet. Plus la valeur de ce paramètre est élevée, plus l’effet
est prononcé.
Maj
Low Cut
High Cut
Mix
Section Delay
La section Delay vous permet de choisir un delay et de le congurer.
Delay Mode
Déplace la modulation de la phase vers les fréquences les plus hautes du spectre.
Permet d’atténuer les basses fréquences.
Permet d’atténuer les hautes fréquences.
Détermine le rapport entre le signal d’origine et le signal traité.
● Stereo offre deux delays parallèles, l’un pour le canal gauche et l’autre pour le
canal droit, possédant chacun leur propre type de réinjection (feedback).
● Le mode Cross génère deux lignes de delay en réinjection croisée, c’est-à-dire
que le delay du canal gauche est réinjecté dans le delay du canal droit, et
inversement.
● Le mode Ping-Pong mixe les canaux d’entrée gauche et injecte ensuite le
signal mixé dans des delays entièrement orientés à gauche et à droite. Ainsi,
les échos rebondissent de gauche à droite dans le panoramique stéréo,
comme une balle de ping-pong.
Sync
Activez le bouton Sync pour synchroniser le temps de delay sur le tempo de
l’application hôte. Quand le bouton Sync est activé, le temps est déni en valeurs de
notes.
49
Page 50

Padshop
Page FX
À NOTER
Le temps de delay maximum est de 5 000 ms. Quand la durée de note dépasse cette
valeur, elle est automatiquement raccourcie.
Delay Time
Détermine la durée globale des delays gauche et droit. Servez-vous du paramètre
Delay L/R pour raccourcir le temps du delay gauche ou droit.
Delay Time L/R
Permet de décaler le temps du delay gauche ou droit par rapport au temps de delay
global. Quand le facteur est 1, le temps de delay droit ou gauche est le même que
celui du delay global. Quand le facteur est 0,5, le temps est moitié moins long que
celui du delay global.
● Pour décaler le temps du delay gauche, tournez le contrôle vers la gauche.
● Pour décaler le temps du delay droit, tournez le contrôle vers la droite.
Feedback
Détermine le niveau général de réinjection pour les delays gauche et droit. La
réinjection (feedback) désigne le fait que la sortie du delay est renvoyée à l’entrée. À
0 %, un seul écho est audible. À 100 %, les échos se répètent à l’inni.
Feedback L/R
Permet de décaler le niveau de réinjection du delay gauche ou droit par rapport à la
réinjection globale. Quand le facteur est 1, le niveau de la réinjection décalée
correspond au niveau de réinjection global. Quand le facteur est 0,5, le niveau de la
réinjection décalée est deux fois inférieur au niveau de réinjection global.
● Pour décaler la réinjection de gauche, tournez le contrôle vers la gauche.
● Pour décaler la réinjection de droite, tournez le contrôle vers la droite.
À NOTER
Ce paramètre est uniquement disponible en mode Stereo.
High Damp
Permet d’atténuer les hautes fréquences des delays.
Mix
Détermine le rapport entre le signal d’origine et le signal traité.
Section Global Reverb
L’effet de réverb fonctionne comme un effet AUX global. Il peut être traversé individuellement
par les deux couches. Vous pouvez ainsi appliquer la réverb à une seule couche et laisser l’autre
sans effet, par exemple. Pour modier les paramètres, utilisez les contrôles, glissez-déplacez les
points sur l'achage ou saisissez manuellement de nouvelles valeurs dans les champs situés
sous l'achage.
50
Page 51

Padshop
Page FX
Layer A/Layer B
Permet de doser, pour chaque couche, le niveau de signal traité à être transmis vers
l’effet de réverb global.
Chorusing
Ce paramètre vous permet d’enrichir la queue de réverb en lui appliquant de légères
modulations de hauteur.
● Chorusing On/Off active/désactive l’effet de chorus.
● Rate détermine la fréquence de la modulation de hauteur.
● Depth détermine l’intensité de la modulation de hauteur.
Predelay
Détermine le temps qui s’écoule avant que la réverb s’applique. Ce paramètre vous
permet de simuler des pièces plus grandes en augmentant le temps que mettent les
premières réexions pour atteindre l’auditeur.
Low Time
Détermine la durée de réverbération des basses fréquences de la queue de réverb.
Avec des valeurs positives, les basses fréquences décroissent plus lentement et
réciproquement. Les fréquences affectées dépendent du paramètre Low Freq.
Low Freq
Détermine la fréquence de coupure entre les bandes basse et médium de la queue
de réverb. Le paramètre Low Time permet de décaler le temps de réverbération des
fréquences inférieure à cette valeur par rapport à celui de la reverb principale.
Main Time
Détermine la durée générale de la réverb. Plus cette valeur est élevée, plus le decay
est long. À 100 %, la durée de réverbération est innie.
High Freq
Détermine la fréquence de transition entre les bandes moyenne et haute de la
réverb.
High Time
Détermine la durée de la réverb sur les hautes fréquences de l’effet. Avec des valeurs
positives, la durée de decay des hautes fréquences est plus longue. Avec des valeurs
négatives, cette durée est plus courte.
High Cut
Ce paramètre permet d’atténuer les hautes fréquences de la réverb.
Room Size
Détermine les dimensions de la pièce simulée. À 100 %, les dimensions
correspondent à celles d’une cathédrale ou d’une grande salle de concert. À 50 %, les
dimensions sont plutôt celles d’une pièce de taille moyenne ou d’un studio. Avec des
valeurs inférieures à 50 %, les dimensions correspondent à celles d’une petite pièce
ou d’une cabine.
Width
Permet de congurer le champ panoramique du signal de sortie de la réverb. À 0 %,
la sortie de la réverb est mono. À 100 %, elle est stéréo.
Level
Niveau de retour de la réverb.
51
Page 52

Padshop
Contrôles instantanés
Contrôles instantanés
Padshop intègre huit contrôles instantanés prédénis que vous pouvez utiliser directement à
partir de votre station de travail Steinberg.
Par défaut, ces contrôles instantanés sont assignés aux paramètres suivants :
● 1 est assigné à Layer A Filter Cutoff (fréquence de coupure du ltre de la couche A).
● 2 est assigné à Layer A Filter Resonance (fréquence de résonance du ltre de la couche
A).
3 est assigné à Layer A DCA Attack (attaque DCA de la couche A).
●
●
4 est assigné à Layer A DCA Release (relâchement DCA de la couche A).
●
5 est assigné à Layer B Filter Cutoff (fréquence de coupure du ltre de la couche B).
●
6 est assigné à Layer B Filter Resonance (fréquence de résonance du ltre de la couche
B).
●
7 est assigné à Layer B DCA Attack (attaque DCA de la couche B).
●
8 est assigné à Layer B DCA Release (relâchement DCA de la couche B).
À NOTER
Il est également possible de modier les assignations par défaut des contrôles instantanés. Pour
de plus amples informations, référez-vous au Mode d’emploi de votre station de travail
Steinberg.
Assignations de contrôleurs MIDI
Pratiquement tous les paramètres de Padshop peuvent être contrôlés en MIDI.
Les assignations de contrôleurs MIDI sont enregistrés globalement pour tout le plug-in,
exception faite de la molette de modulation. L'assignation de la molette de modulation
s’enregistre avec le préréglage. Vous pouvez ainsi contrôler des paramètres d'effet avec la
molette de modulation, par exemple.
À NOTER
Par défaut, les paramètres Volume et Pan sont assignés aux contrôleurs 7 et 10. Ils sont donc
toujours disponibles.
À NOTER
Quand vous utilisez Padshop dans une application hôte comme Cubase, les assignations de
contrôleurs MIDI s’enregistrent avec les projets.
Assignation de contrôleurs MIDI
Vous pouvez télécommander les paramètres de Padshop en leur assignant des contrôleurs MIDI.
PROCÉDER AINSI
1. Faites un clic droit sur le contrôle que vous souhaitez télécommander et sélectionnez
Learn CC.
2. Sur le clavier ou le contrôleur MIDI, actionnez le potentiomètre, le fader ou le bouton
voulu.
La prochaine fois que vous ferez un clic droit sur ce contrôle, le menu vous indiquera le
contrôleur MIDI assigné.
52
Page 53

Padshop
Assignations de contrôleurs MIDI
À NOTER
Il est possible d’assigner un même contrôleur MIDI à plusieurs paramètres. En revanche,
vous ne pouvez pas assigner plusieurs contrôleurs MIDI différents à un même paramètre.
Désassignation des contrôleurs MIDI
PROCÉDER AINSI
● Pour supprimer une assignation de contrôleur MIDI, faites un clic droit sur le contrôle
correspondant et sélectionnez Forget CC.
Conguration de la plage d’un paramètre
Vous pouvez dénir séparément les valeurs minimales et maximales d’un paramètre pour
chaque assignation. Ceci permet un contrôle plus approfondi des paramètres qui s’avère
particulièrement intéressant dans un contexte de prestation live.
PROCÉDER AINSI
1. Réglez le paramètre sur la valeur minimale souhaitée.
2. Faites un clic droit sur le contrôle et sélectionnez Set Minimum dans le menu contextuel.
3. Réglez le paramètre sur la valeur maximale souhaitée.
4. Faites un clic droit sur le contrôle et sélectionnez Set Maximum.
Assignation de la molette de modulation
PROCÉDER AINSI
1. Faites un clic droit sur la commande à laquelle vous souhaitez assigner la molette de
modulation.
2. Dans le sous-menu Modulation Wheel, sélectionnez Enable Mod Wheel (activer la
molette de modulation).
3. Dénissez les valeurs minimale et maximale de la molette en vous servant des
commandes Set Minimum et Set Maximum.
53
Page 54

Index
C
Clavier 14
Contrôles instantanés 52
Contrôleurs MIDI
Assignation 52
Plage d’un paramètre 53
M
Molette de modulation 14
Molette Pitchbend 14
O
Oscillateur
Oscillateur de grains 19
Oscillateur spectral 23
P
Page Arp 39
Lignes de contrôleur 44
Section Export 46
Section Main 39
Section Performance 46
Section Steps 42
Section Tempo 45
Section Velocity 43
Page FX 47
Section Delay 49
Section EQ 47
Section Global Reverb 50
Section Mod FX 48
Page Synth 15
Matrice de modulation 31
Section Amplier 29
Section Env 3 38
Section Filter 27
Section LFO 37
Section Main 17
Section Oscillator 17
Section Pitch 26
Section Voice 15
Step Modulator 30
Préréglages 11
54
 Loading...
Loading...