Steinberg Nuendo SyncStation Operation Manual

Operation Manual
Benutzerhandbuch
Mode d’Emploi
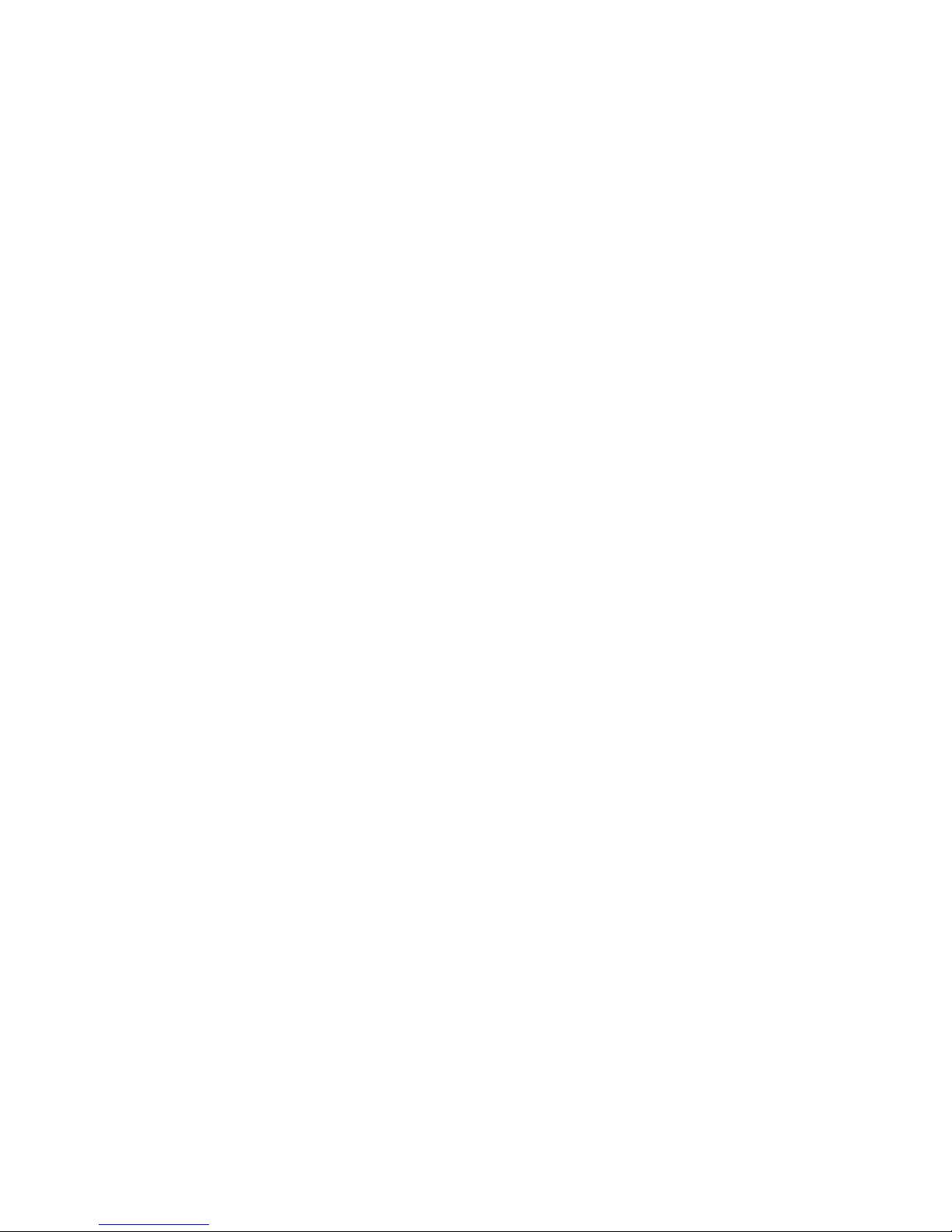
Operation Manual
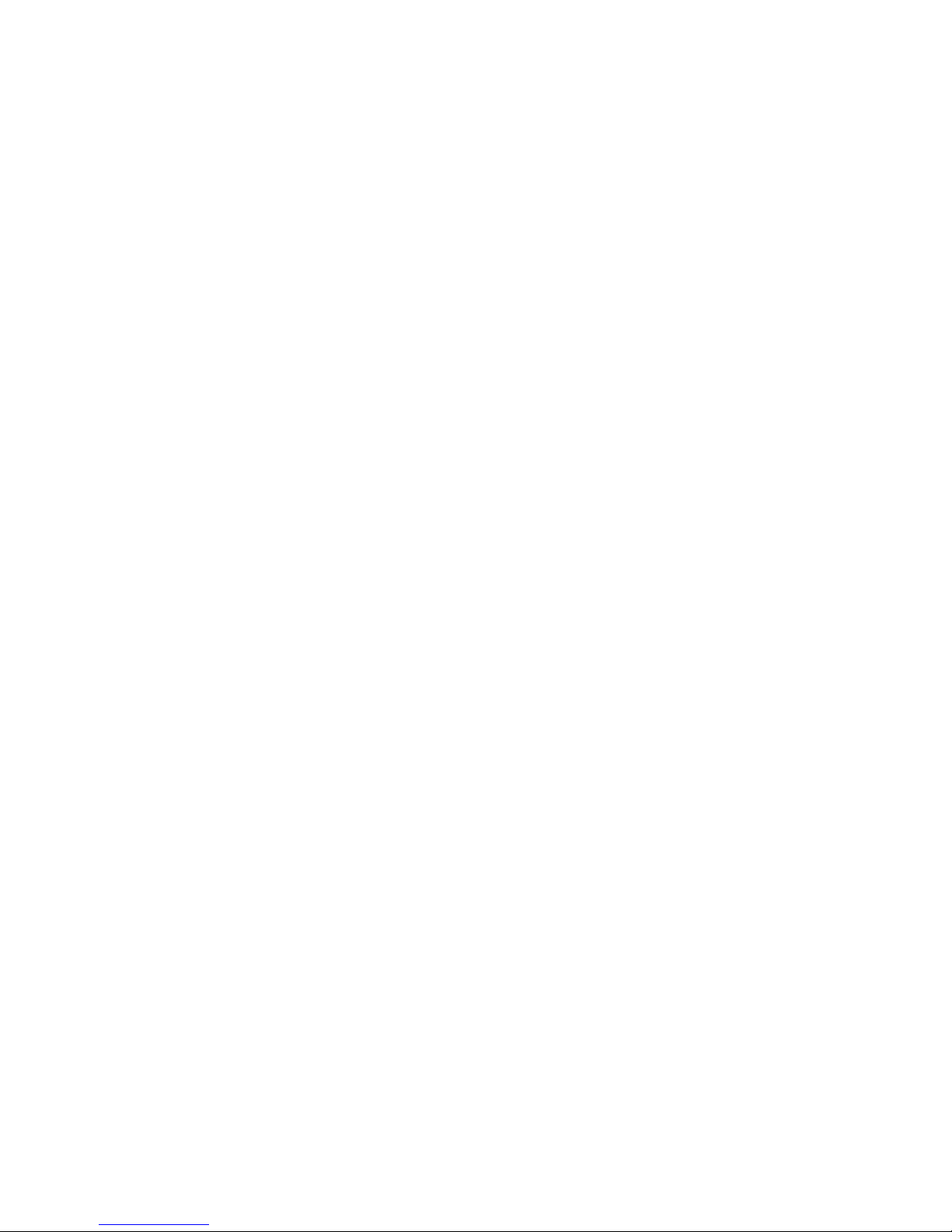
Operation Manual by Ashley Shepherd
Revision and Quality Control: Cristina Bachmann, Heiko Bischoff, Marion Bröer, Sabine Pfeifer, Heike Schilling
The information in this document is subject to change without notice and does not represent a commitment on the part
of Steinberg Media Technologies GmbH. No part of this publication may be copied, reproduced or otherwise transmitted or recorded, for any purpose, without prior written permission by Steinberg Media Technologies GmbH.
All product and company names are ™ or ® trademarks of their respective owners. Windows XP is a trademark of
Microsoft Corporation. Windows Vista is a registered trademark or trademark of Microsoft Corporation in the United
States and/or other countries. The Mac logo is a trademark used under license. Macintosh and Power Macintosh are
registered trademarks.
Release Date: August 31, 2009
© Steinberg Media Technologies GmbH, 2009.
All rights reserved.
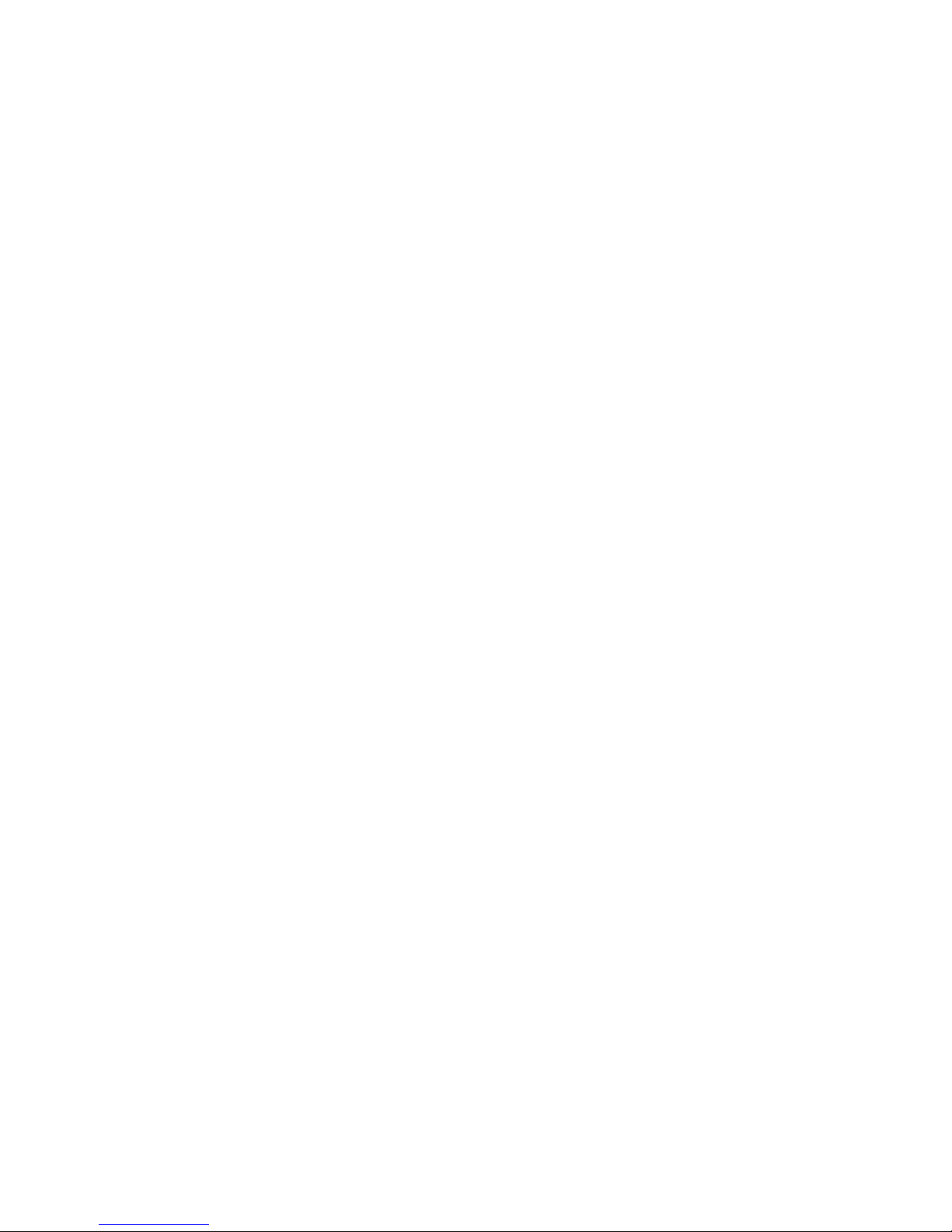
Table of Contents

6 Introduction
7 About this manual
7 What can the SyncStation do?
7 Clock distributor
7 Machine control
7 Timecode synchronizer
7 SyncStation extended System Link
8 GPIO (General Purpose In/Out)
8 Synchronizing with the SyncStation
8 Synchronization basics
8 Timecode (positional references)
10 Clock sources (speed references)
11 Frame reference (phase)
11 Machine control
13 Connecting the SyncStation
14 The inputs and outputs on the SyncStation rear panel
14 USB connection
15 Frame and clock reference inputs
15 Slave clocks (outputs)
15 Machine control
15 GPIO (General Purpose Input Output)
16 SyncStation Controls
17 Front panel controls
17 Cursor buttons and indicator
17 Status LEDs
17 Reset button
18 The SyncStation display
18 Operation display mode
19 Settings Menu display mode
20 Resetting the SyncStation from Nuendo
20 The SyncStation 9-Pin window in Nuendo
20 The SyncStation Status window in Nuendo
21 Menu Reference
23 Root menu
23 Unit menu
23 Unit 01 - Master & Timecode Source
24 Unit 02 - Frame Reference
25 Unit 03 - Timecode Standard
25 Unit 04 - Reference Frame Rate
25 Unit 05 - System Link
25 Unit 06 - System Link Input
26 Unit 07 - Install Template
26 Unit 08 - Line 2 Display
26 Clock menu
26 Clock 01 - Clock Reference
27 Clock 02 - System Clock Rate
27 Clock 03 - Audio Pull/Varispeed 0.1%
28 Clock 04 - Audio Pull/Varispeed 4%
28 Clock 05 - Wordclock A
29 Clock 06 - Wordclock B
29 Clock 07 - Wordclock C
29 Clock 08 - Wordclock D
29 Clock 09 - AES 1/AES 2 Output
30 Clock 10 - Opto/SPDIF Output
30 Clock 11 - Wordclock Input Rate
31 P2 Out menu
31 P2out 01 - Record Tracks
31 P2out 02 - Position Request
32 P2out 03 - Position From
32 P2 In menu
32 P2in 01 - Device ID
33 P2in 02 - RS422-In Track Arming
33 MIDI menu
33 MIDI 01 - MTC -> MIDI Out
33 MIDI 02 - Full Position -> MIDI Out
34 MIDI 03 - MIDI In Track Arming
34 MIDI 04 - MIDI ID
35 USB menu
35 USB 01 - MTC -> Nuendo
35 USB 02 - Full Position -> Nuendo
35 USB 03 - Nuendo Track Arming
35 USB 04 - Nuendo MIDI ID
36 USB 05 - USB Driver
37 Example Studio Setups
38 Composer’s home studio
39 Mid-level post-production suite
39 Film dubbing theater
41 Technical Data
42 Specifications
42 GPIO pin assignment
43 FCC information (U.S.A.)
43 CE Declaration of Conformity
44 Handling warranty issues
44 Updating the SyncStation driver
44 Updating the SyncStation firmware
45 Index
5
Table of Contents
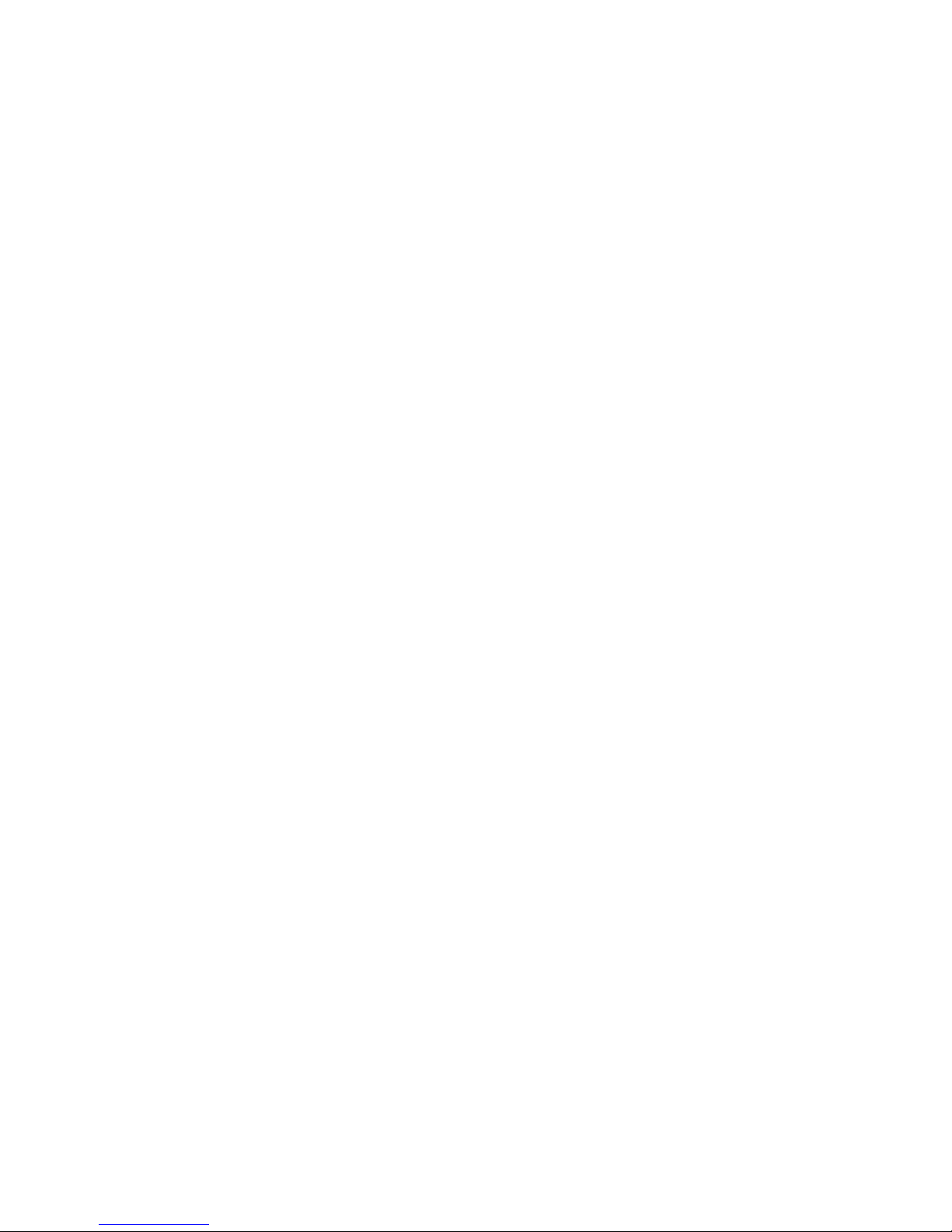
1
Introduction
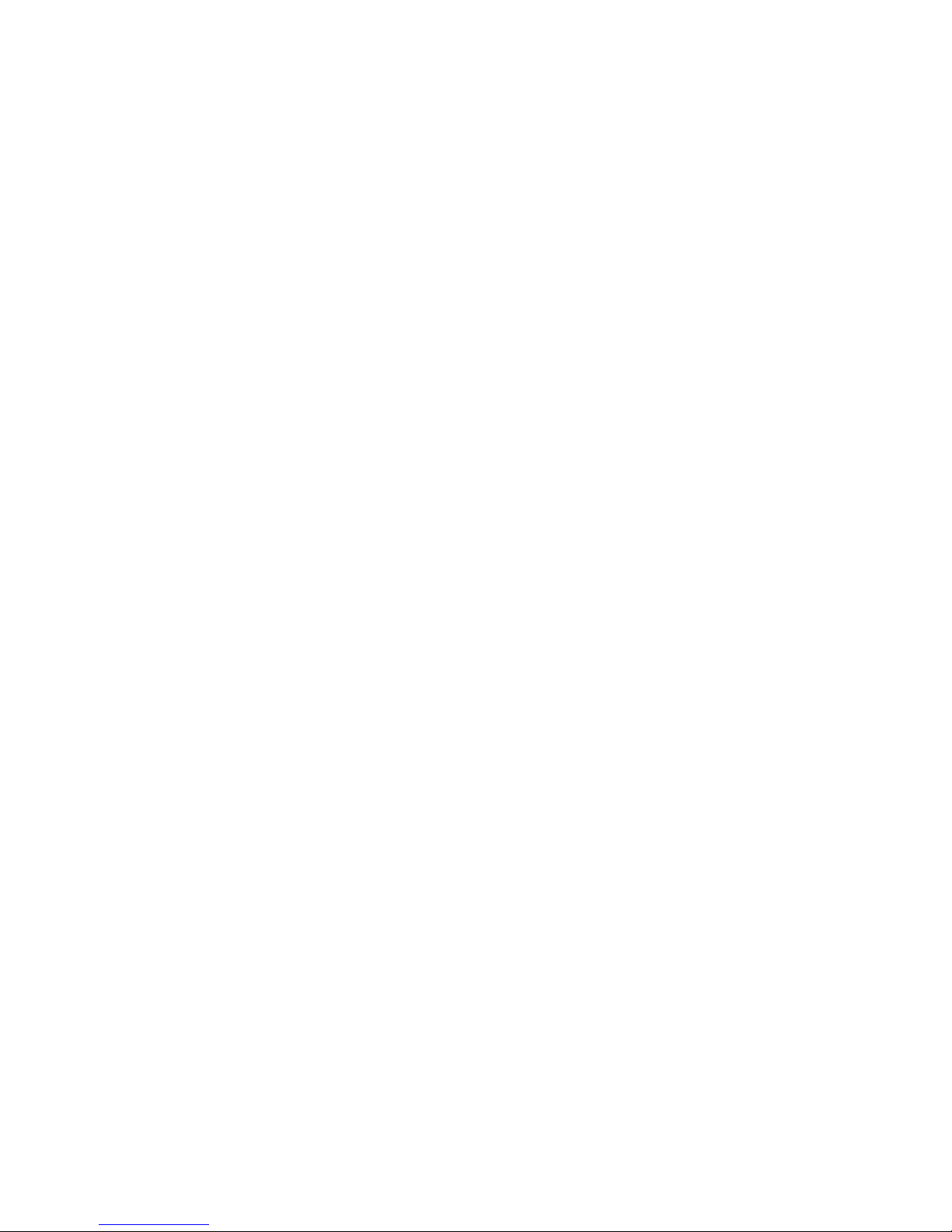
About this manual
In this manual you will find a basic overview of what the
Nuendo SyncStation can do. A quick synchronization
primer will help define the terms and concepts used in this
manual. A detailed explanation of all the possible connections that can be made to the SyncStation will follow. Next,
the menu system of the SyncStation will be explored in detail and how these settings can also be made in Nuendo.
Some example hookup diagrams will be used to explain
some of the possible hardware connections to the SyncStation.
What can the SyncStation do?
Clock distributor
In today’s digital music and post-production environments,
accurate clock synchronization between audio devices is
always necessary. The SyncStation can receive, generate
and distribute audio clock signals to four word clock outputs, two AES outputs, and consumer Toslink and SPDIF
outputs simultaneously.
Machine control
Using both MIDI Machine Control (MMC) and Sony 9-Pin
RS422 protocols, the SyncStation can receive and send
machine control commands, allowing Nuendo to control
audio and video tape machines and have the SyncStation
to be controlled from an external controller.
The Nuendo SyncStation is a complete hardware synchronizer solution for your Nuendo digital audio workstation. It
allows your Nuendo system to be accurately synchronized
with other audio and video hardware including:
• Video Tape Recorders (VTRs)
• Analog tape machines
• Other Steinberg systems (System Link)
• Other Digital Audio Workstations (DAWs)
• Multi-machine synchronization systems
• Centralized house sync generators (black burst, tri-level)
• GPIO interface for record lights, online indicators, and record
footswitches
The Nuendo SyncStation is the central hub by which all of
these different tape machines and other systems can
communicate with Nuendo in order to maintain perfect
(sample-accurate) sync between all devices. In today’s
ever-changing world of new media, HDTV and the Internet, the needs of a synchronization system have evolved,
requiring the adoption of new standards such as tri-level
HD video sync, hi-resolution audio clocks (96K, 192K)
and various transport protocols (MIDI Machine Control,
Sony P2 9-Pin RS422). Steinberg’s SyncStation includes
all of these standards in a professional, rugged and sophisticated piece of hardware designed to meet your synchronization needs.
This allows for easy locating of an entire system to a specific timecode position. Plus, machine control can be used
to arm tracks for recording and automating audio layback
to VTRs using Nuendo’s punch features, for example.
Timecode synchronizer
As a timecode synchronizer, the SyncStation can read and
generate timecode via LTC, MTC or RS422 connections,
so that other computer workstations, MIDI sequencers and
audio and video recorders can follow a master timecode
source.
SyncStation extended System Link
The SyncStation uses an extended implementation of the
System Link protocol, allowing the SyncStation to correct
Nuendo’s position relative to the edge of each frame down
to the sample.
Since MIDI timecode is used to send position data to
Nuendo, it can only be accurate to a few milliseconds
(depending on the MIDI interface). The System Link connection is used to send sample-accurate position information back to the SyncStation which then calculates an
offset to correctly align Nuendo’s transport to the edge of
the video frame. This is a unique and extremely accurate
method of synchronization exclusively provided by the
SyncStation.
7
Introduction
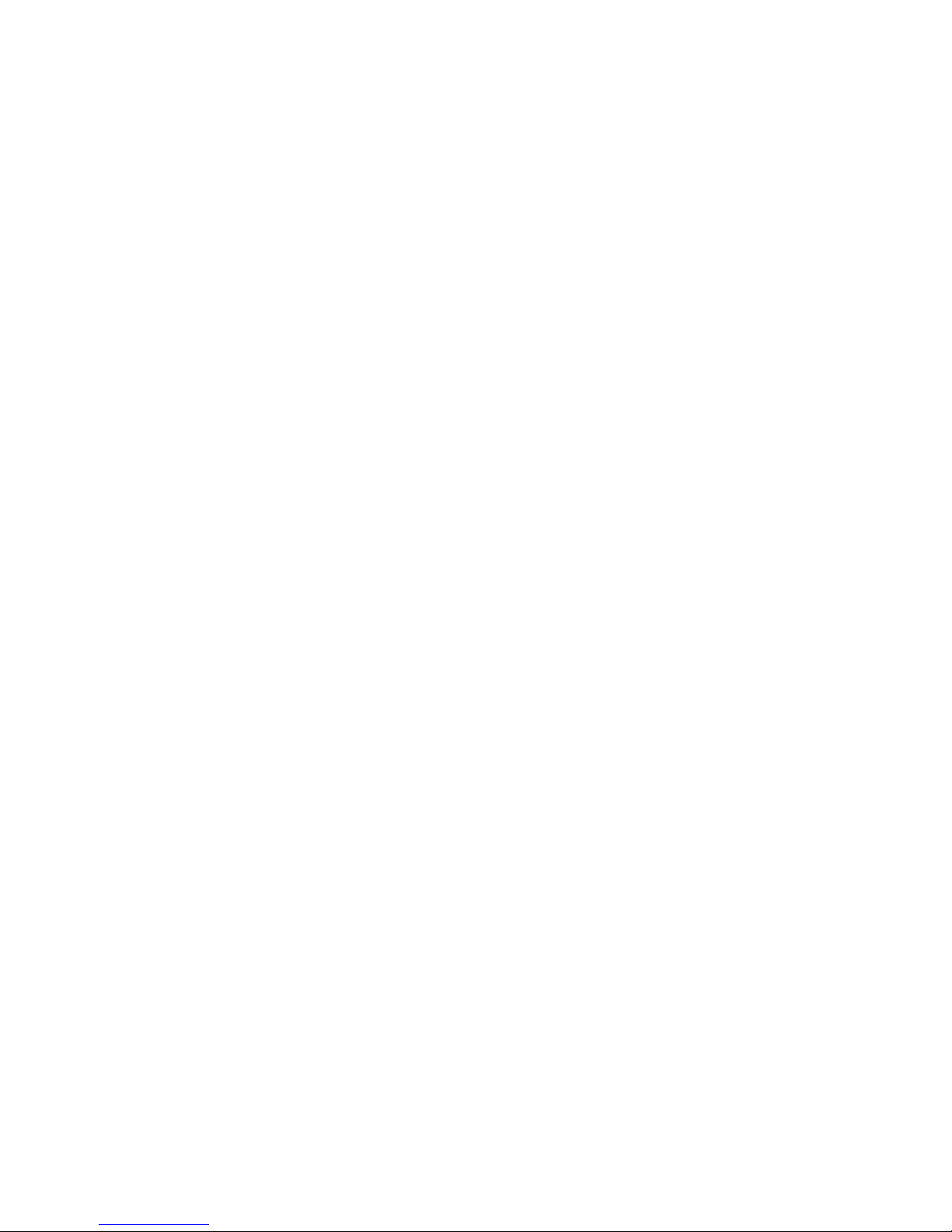
GPIO (General Purpose In/Out)
With the GPIO interface, the SyncStation can receive and
send various external signals, such as “red light” and “online” indicators including support for a record punch footswitch. The GPIO pin assignment is listed in the section
“GPIO pin assignment” on page 42.
Synchronizing with the SyncStation
Before exploring all of the options in the SyncStation, a
basic understanding of the concepts and terms involved in
audio and video synchronization is needed. For many, this
knowledge may be old news and it is provided here only as
a convenient way of defining the terms used in this manual.
Timecode (positional references)
The position of any device in the system is most often described using timecode. Timecode represents time using
hours, minutes, seconds, and frames to provide a location
for each device. Each frame represents a visual film or
video frame.
Ö Film uses another positional standard called feet+
frames, which uses lengths of film in feet plus additional
frames to denote its position on the timeline. While
Nuendo is capable of displaying feet+frames counters
and rulers for both 16mm and 35mm film, it is for internal
reference only. The SyncStation does not have the ability
to resolve direct film synchronization signals (e.g. tach
pulses).
Synchronization basics
There are three basic components of audio/visual synchronization: position, speed, and phase. If these parameters
are known for a particular device, a second device can
have its speed and position “resolved” to the first in order
to have the two devices play in perfect sync with one another. The process of “resolving” the one device to the
other is performed by the synchronizer, in this case, the
Nuendo SyncStation.
The synchronizer analyzes the position of the primary (master) device and moves the secondary device to the same
position in time. When playback begins, the synchronizer
analyzes the speed of the master device and adjusts the
playback speed of the secondary (slave) device to perfectly match the first and then maintain that speed in a
highly accurate manner, sample-accurate if possible.
The phase component is the alignment of each frame of
timecode to the corresponding sample of audio. Simpler,
low-resolution synchronization scenarios often ignore the
phase relationship between timecode and word clock.
Since the SyncStation handles video sync, timecode and
word clock in one device, it can use the extended System
Link connection to correct the phase between Nuendo and
the video frame reference. This is essential for truly sampleaccurate synchronization between audio and video.
Timecode can be communicated in several ways:
• LTC (Longitudinal Timecode) is an analog signal that can be
recorded on tape. It should be used for positional information
primarily. It can also be used for speed and phase information
as a last resort if no other clock source is available.
• VITC (Vertical Interval Timecode) is contained within a composite video signal. It is recorded onto video tape and is physically tied to each video frame.
• MTC (MIDI Timecode) is identical to LTC except that it is
transmitted via MIDI connections and is a digital signal. MTC
is accurate to 1/4 of a frame.
• Sony P2 (9-Pin, RS422) Machine Control also has a timecode protocol that is mainly used for locating and is not nearly
accurate enough for speed and phase. It can be used in certain situations where there is no other alternative.
As a timecode synchronizer, the SyncStation can use either
LTC, MTC, 9-Pin timecode or its internal generator as a positional reference and generate outgoing timecode based
on that reference. This is called the timecode source. For
more information on how to set the timecode source, see
“Unit 01 - Master & Timecode Source” on page 23.
Timecode has several standards that are used commonly.
The subject of the various timecode formats can be very
confusing due to the use and misuse of various shorthand
names for specific timecode standards and frame rates.
The confusing part of this is that regardless of how many
frames of video there are per second of timecode, those
frames can be moving at different rates depending on the
speed of the video reference.
8
Introduction
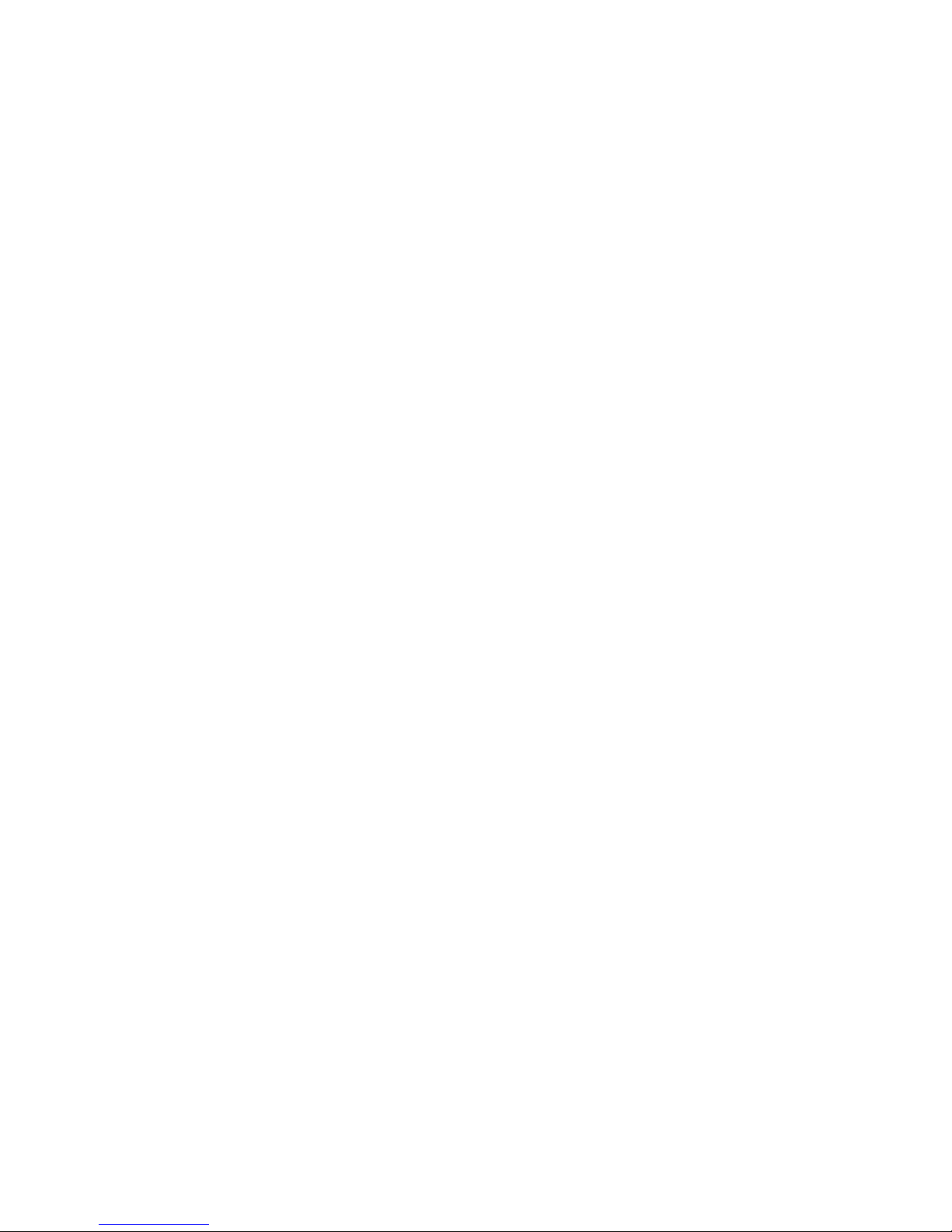
The timecode format can be divided into two variables:
frame count and frame rate.
These are the standard frame rates used in the
SyncStation:
Frame count (frames per second)
The frame count of timecode defines the standard with
which it is labelled. There are four timecode standards.
The SyncStation uses four letters to denote these standard (F, P, N, and D).
• 24fps Film (F)
This frame count is the traditional count for film. It is also used for HD
video formats and commonly referred to as “24p”. However, with HD
video, the actual frame rate or speed of the video sync reference is slower,
23.976 frames per second, so timecode does not reflect the actual realtime on the clock for HD video.
• 25fps PAL (P)
This is the broadcast video standard frame count for European (and
other PAL countries) television broadcast.
• 30fps non-drop SMPTE (N)
This is the frame count of NTSC broadcast video. However, the actual
frame rate or speed of the video standard runs at 29.97fps. This timecode clock does not run in real-time. It is slightly slower by 0.1%.
• 30fps drop-frame SMPTE (D)
The 30fps drop-frame count is an adaptation that allows a timecode display running at 29.97fps to actually show the real-time of the timeline by
“dropping” specific frame numbers in order to “catch the clock up” to
real-time.
Confused? Well just remember to keep the timecode standard (or frame count) and frame rate (or speed) separate.
Frame rate (speed)
Regardless of the frame counting system, the actual speed
at which frames of video go by in real-time is the true frame
rate. There are many frame rates when you include pulldowns and pull-ups.
When transferring material between various video formats,
it becomes necessary to change the speed (frame rate) of
one timecode standard so that video or film frames can
line up in some mathematical relationship to the destination format. That’s where all the various pull-ups and pulldowns come from.
• 23.9fps
This frame rate is used for film that is being transferred to NTSC video
and must be slowed down for a 2-3 pull-down telecine transfer. It is also
used for HD video and referred to as “24p”.
• 24fps
This is the true speed of standard film cameras.
• 24.9fps
This frame rate is commonly used to facilitate transfers between PAL and
NTSC video and film sources. It is usually used to correct for some error.
• 25fps
This is the frame rate of PAL video.
• 29.97fps
This is the frame rate of NTSC video. The count can be either non-drop
or drop-frame.
• 30fps
This frame rate is not a video standard anymore but has been commonly
used in music recording. Many years ago it was the black and white NTSC
broadcast standard. It is equal to NTSC video being pulled up to film
speed after a 2-3 telecine transfer.
• 59.98fps
While the SyncStation does not directly support this frame rate, it can deal
with it by using a multiplier to match the speed (29.97 x 2). This rate is also
referred to as “60p”. While 60fps could theoretically exist as a frame rate,
no current HD video camera records at a full 60fps as a standard rate.
Ö Part of the confusion in timecode stems from the use
of “frames per second” in both the timecode standard and
the actual frame rate. When used to describe a timecode
standard, frames per second defines how many frames of
timecode are counted before one second on the counter
increments. When describing frame rates, frames per second define how many frames are played back during the
span of one second of real-time. For example, NTSC timecode (SMPTE) has a frame count of 30fps. However,
NTSC video runs at a rate of 29.97fps. So the NTSC
timecode standard known as SMPTE is a 30fps standard
that runs at 29.97fps real-time.
9
Introduction
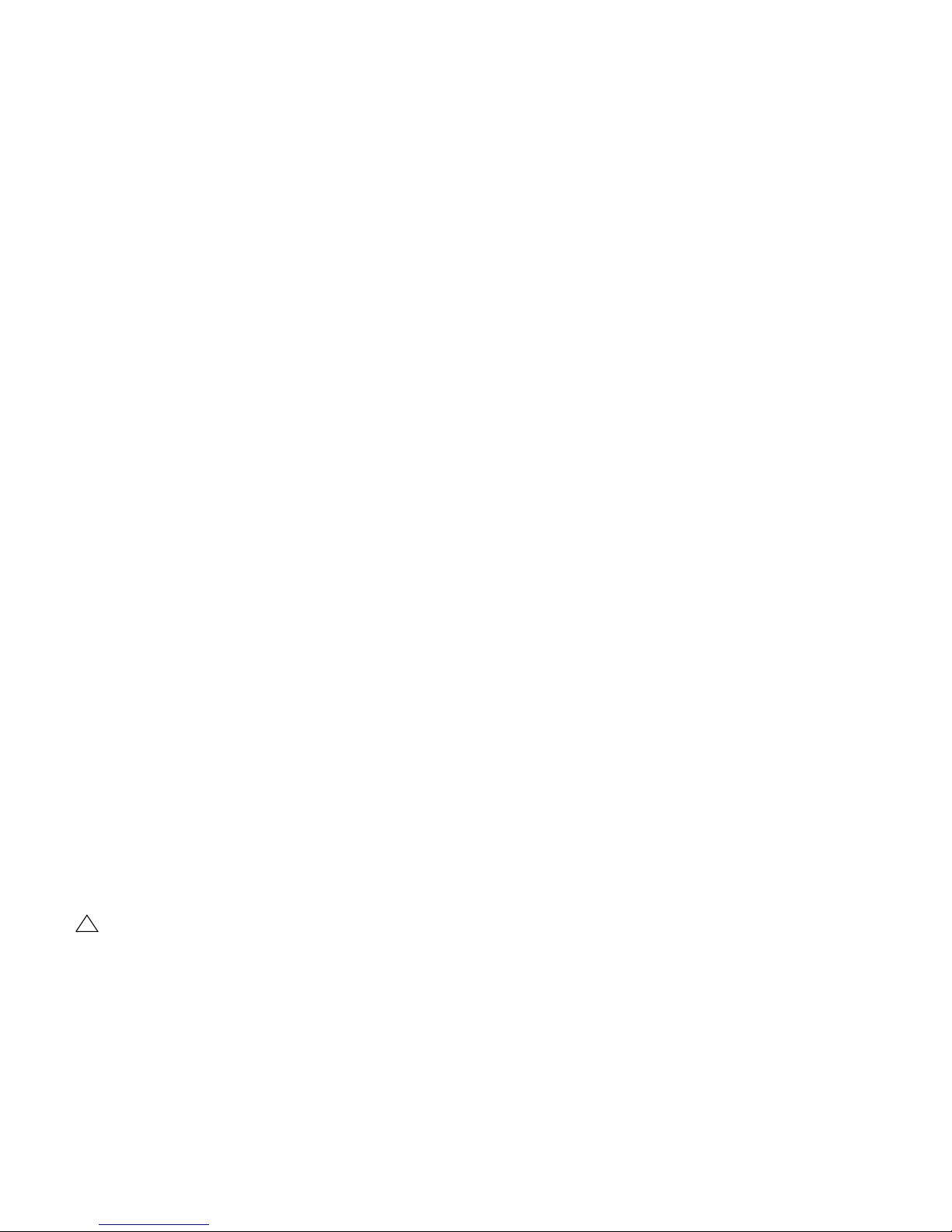
Clock sources (speed references)
!
Once the position is established, the next important factor
for synchronization is the speed of playback. Once two
devices start playing from the same position, they must
run at exactly the same speed in order to remain in sync.
With digital audio, the speed is determined by the audio
clock rate. With video, the speed is determined by the
video sync signal.
For proper synchronization, a master speed reference
must be used and all devices in the system must follow
that reference. As a clock generator and distributor, the
SyncStation can receive a master clock signal and generate outgoing clock signals for multiple audio devices.
Internal generator
The SyncStation can use its internal crystal-locked clock
generator as a master clock source for an entire system.
This generator may also use an external source as a reference for the clock speed.
Video black burst and tri-level sync
When working with external video devices, it is necessary
to reference the video frame rate for speed information. A
video black burst generator is used to control the speed of
each video device including VTRs, video workstations,
and even high-end computer video cards. That same
black burst signal can be used as a reference for the
SyncStation’s clock generator.
A black burst signal can be fed into the Video Sync BNC
connector of the SyncStation in order to lock the audio
sample rate to the video frame rate. The SyncStation supports two types of video sync signals. Standard definition
video (SD PAL or NTSC) uses the traditional bi-level sync
signal (simply known as black burst) for frame rates up to
30fps. HD video requires the use of tri-level sync signals
in frame rates up to 60fps. The SyncStation supports both
bi-level and tri-level video sync for the most compatibility
in today’s HD video world.
Care must be taken to ensure that the incoming
video frame rate matches that of the Nuendo project.
Ö The SyncStation has a video sync “thru” connection to
allow the chaining of multiple video devices together with
one video sync signal.
Word clock
The SyncStation can reference its internal clock to incoming word clock signals received on the “W/C IN” BNC
connector. All standard sample rates are supported from
32kHz up to 192kHz.
The word clock input uses a multiplier system to achieve
the various sample rates. The internal system clock has
three basic rates: 32kHz, 44.1kHz, and 48 kHz. Using four
multipliers (1x, 2x, 4x, and 256x), all other standard sample rates can be derived.
For example, to use a 96kHz word clock signal, set the
system clock to 48kHz and the reference multiplier to 2x
(2 x 48=96).
The SyncStation can reference the following clock rates:
• 32kHz (Typically this rate will not use any multipliers since
they would be non-standard sample rates.)
• 44.1kHz, 2x = 88.2kHz, 4x = 176.4kHz
• 48kHz, 2x = 96kHz, 4x = 192kHz
• 256x is used only for Digidesign hardware superclock signals.
12.3MHz (48kHz x 256) is not a standard audio sample rate.
Ö This same multiplier system is also used for the SyncStation’s word clock and AES (1x and 2x only) outputs.
AES Audio Clock
The SyncStation may also use an AES digital audio signal
as a clock reference. Each AES input (XLR and BNC) can
be used as a clock reference. The AES inputs also use a
multiplier to derive high-resolution sample rates.
SPDIF and Opto
The SPDIF and optical Toslink inputs may be used as a
clock reference in the same fashion as the AES inputs.
Video, LTC and MTC (using frame reference)
The SyncStation may use signals other than word clock as
clock references. A high-quality video sync signal can be a
good source for a clock reference.
In cases where a high-quality audio clock source or video
sync signal is not available, other references can be used
to derive an audio clock. LTC and MTC sources are not
optimal but will suffice if no other clock reference exists.
The SyncStation is able to generate audio clock based on
these frame references.
10
Introduction
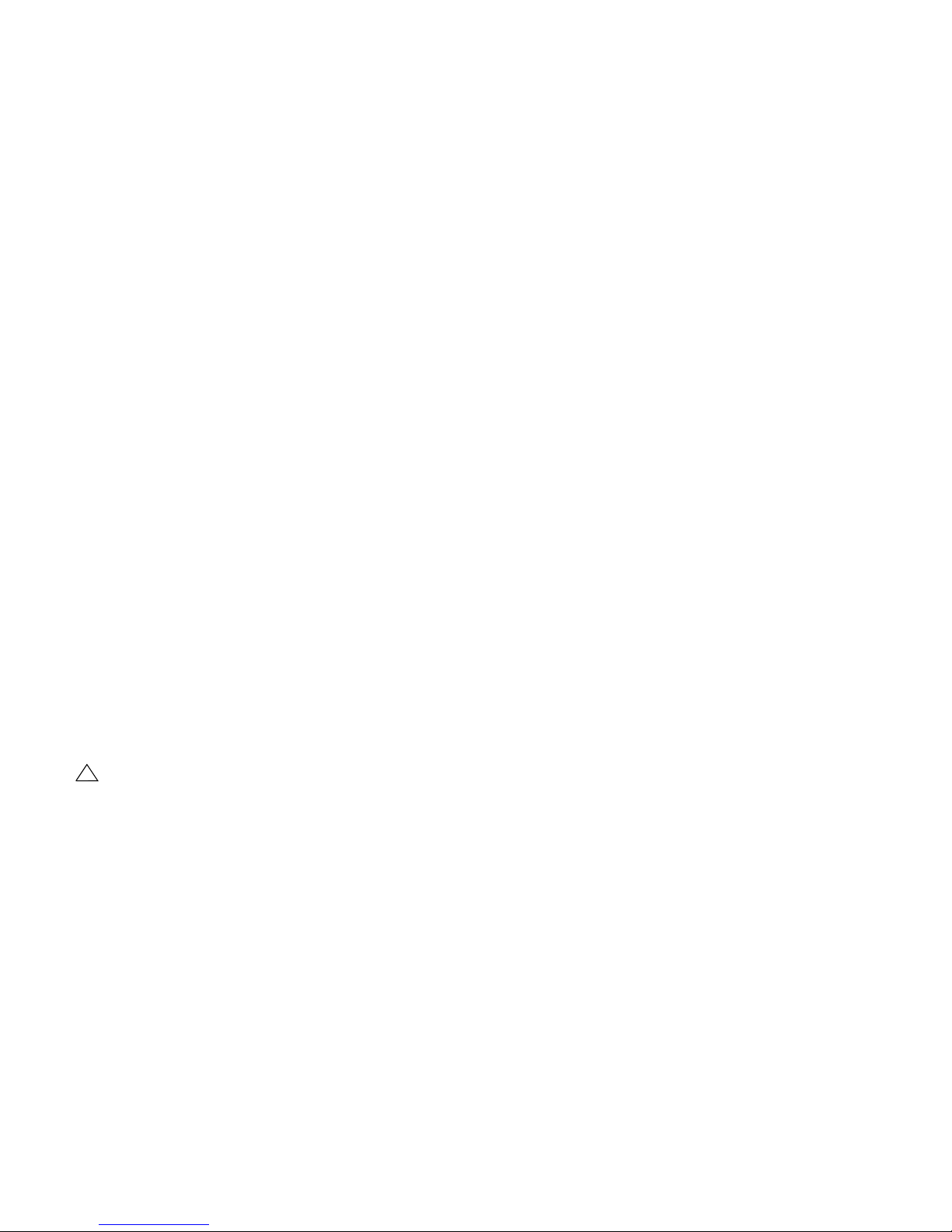
For information on selecting a master clock source for
!
the SyncStation, see “Clock 01 - Clock Reference” on
page 26.
Frame reference (phase)
The timecode generator in the SyncStation generates
timecode referenced to either an internal crystal clock or
external frame reference signal. This frame reference is
also used to align the audio clock to the edge of the timecode frame.
There are four choices for timecode frame references:
• Internal
The SyncStation’s internal crystal clock will be used to align each frame
of timecode. This is best to use when no additional external video equipment is being used and only video within Nuendo is being played back.
• Video
This setting will use the black burst (bi-level SD video) or tri-level (HD
video) sync present at the Video Sync In connector to align each frame
of timecode. When external video equipment is being synchronized with
Nuendo, this is the preferred setting.
• LTC
This setting will use the leading edge of an analog timecode signal as a
frame reference. This setting is useful when the only positional and
speed references both come from analog timecode such as syncing to
an analog audio tape machine.
• MTC
When the only timecode information available is coming in via MIDI, this
setting will align each timecode frame to MTC.
For information on how to set the frame reference, see
“Unit 02 - Frame Reference” on page 24.
Machine control
The SyncStation can receive and transmit transport commands and track record arming commands via RS422,
MIDI, and USB.
Transport commands
Transport commands from the MIDI and RS422 inputs will
be merged and routed to the Master and Timecode Source
device as set in “Unit 01 - Master & Timecode Source” on
page 23. For example, if the timecode source is set to
RS422 Out, all transport commands from the MIDI input
and the RS422 In will be routed to the RS422 Out.
Transport commands from the host Nuendo system can
be routed independently to the MIDI Out, RS422 Out or
the Virtual Master as set in the “Machine Control Output
Settings” section of the Project Synchronization Setup dialog. For example, the timecode source could be the LTC
reader but transport commands from Nuendo could be
routed to the RS422 Out if needed.
Track arming commands
Each machine control input can have its track arming
commands routed to a different destination. For example,
the MIDI input could have its track arming commands
routed to the RS422 output while Nuendo’s track arming
commands (via USB) could be routed to the MIDI output.
For more information on how to route track arming commands, see “P2in 02 - RS422-In Track Arming” on page
33, “MIDI 03 - MIDI In Track Arming” on page 34, and
“USB 03 - Nuendo Track Arming” on page 35.
It is imperative that the clock and frame reference be
tied together, running at the same speed. If independent frame and clock references are used, they must
reference a single clock source for correct operation
of the SyncStation.
Virtual Machine Master (VMast)
The SyncStation itself can act like a “virtual tape machine”,
following transport commands from all machine control inputs and operate its internal timecode generator based on
those commands (locate, play, record, stop, etc.).
Once the Virtual Master begins to run, timecode is generated at all outputs (USB, MIDI, RS422, and LTC) so that
any connected device will play in sync with the internal
timecode generator of the SyncStation.
11
Introduction
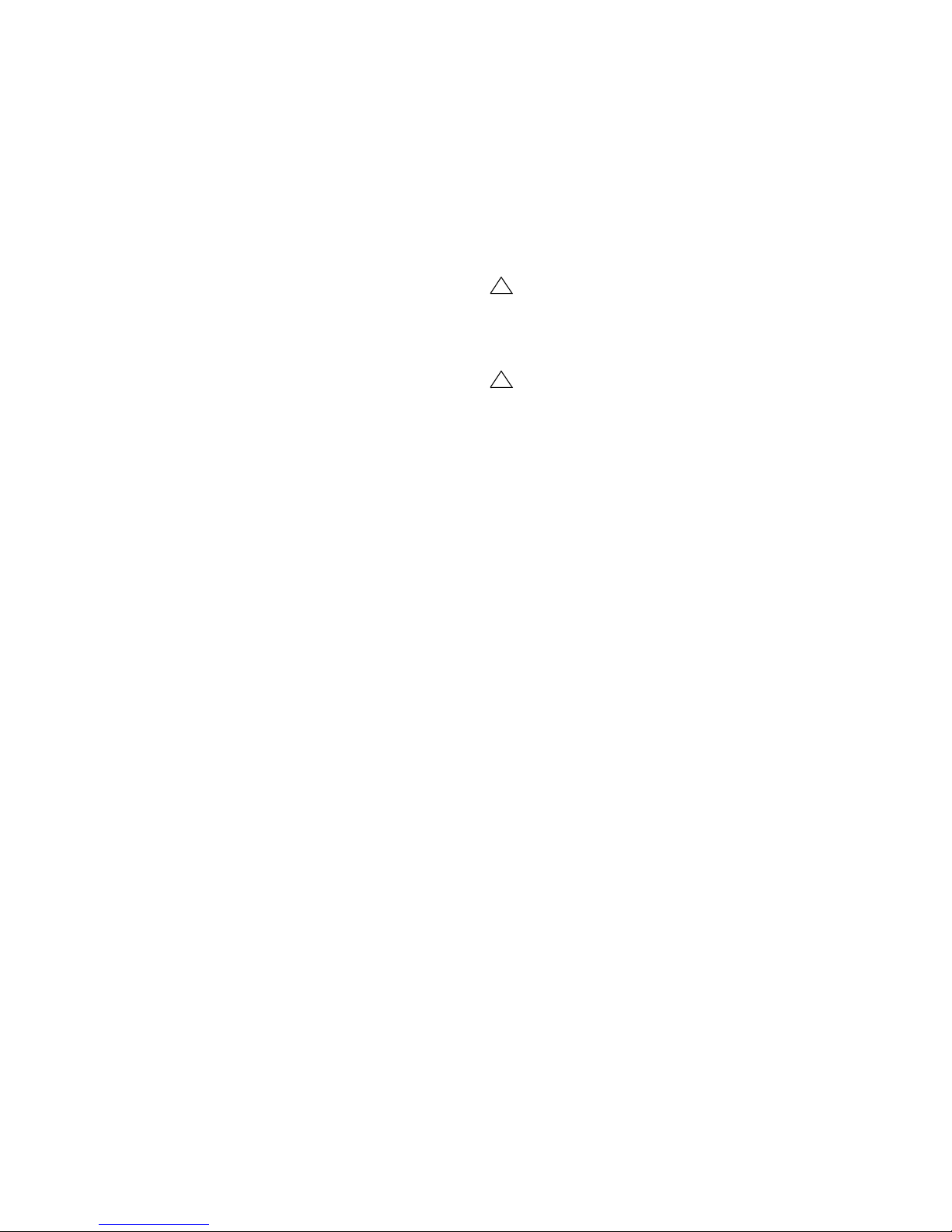
Ö The SyncStation always regenerates timecode at all
!
!
its outputs regardless of what the timecode source is. The
only difference when using the Virtual Master is that the
SyncStation uses its internal generator as the source of
the timecode and can respond to transport commands
from any machine control input.
9-Pin RS422
The Sony 9-Pin RS422 machine control protocol is a tried
and true standard for VTRs. The SyncStation can issue
commands to 9-Pin devices (RS422 Out) and also receive 9-Pin commands (RS422 In) from other compatible
controllers.
Ö Many large format film mixing consoles have transport
controls built in to them for convenience. The console can
act as the master controller, issuing commands via 9-Pin
to the SyncStation to enter play or stop, for example.
MIDI Machine Control (MMC)
Transport and track arming commands can be sent and received from the MIDI ports of the SyncStation. Third party
implementation of the MMC protocol varies with devices.
Certain MMC devices might have limited functionality.
For example, in Edit Mode, the project cursor snaps to the
selected event’s start point or sync point. This causes a “locate to…” command to be issued to the SyncStation which
will route the command to either the RS422 Out, MIDI Out
or the internal Virtual Master. That timecode source device
will then move to the timecode position causing all connected devices to move to the same position.
Make sure that Nuendo’s Machine Control Destination is the same device that generates the timecode
so that transport commands result in timecode being
generated for the entire system to chase.
If the timecode source is set to LTC, transport commands from the MIDI and RS422 inputs will not be
passed on by the SyncStation. In a special case, it is
possible to have those transport commands issued
to the RS422 Out while using the LTC input for a
timecode source. For more information on this special case, see the section “P2out 03 - Position From”
on page 32.
Nuendo transport
When the Sync button is engaged on Nuendo’s Transport
panel, all transport commands are sent to the “Machine
Control Output Destination” found in the Project Synchronization Setup dialog.
When this is set to “Steinberg SyncStation”, transport
commands will go to either the Virtual Master, RS422 Out
or MIDI Out. In most cases this should be set to the same
output as the timecode source in the SyncStation. Additionally, actions that result in the project cursor being
moved in the Project window will cause locate commands
to be issued to the SyncStation.
12
Introduction
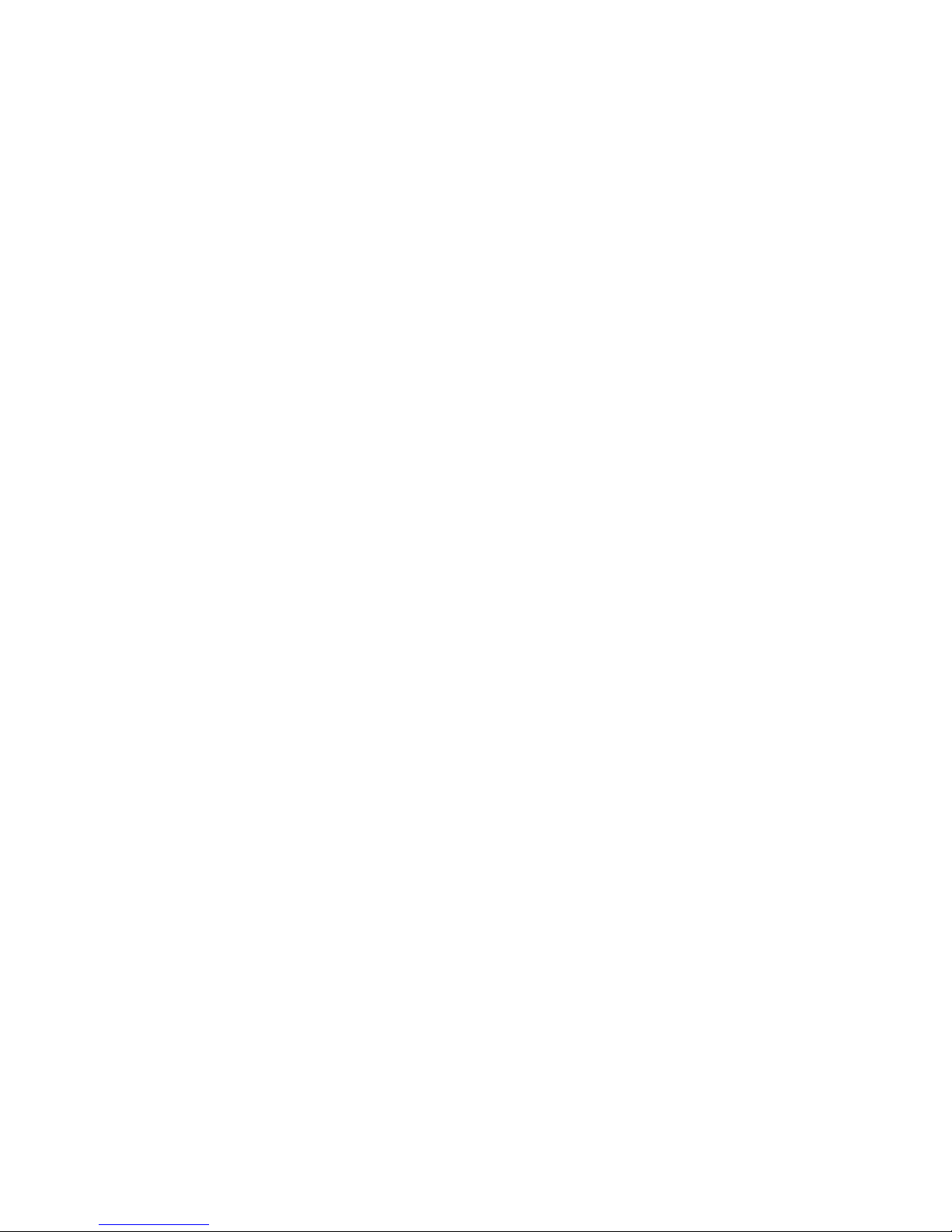
2
Connecting the SyncStation
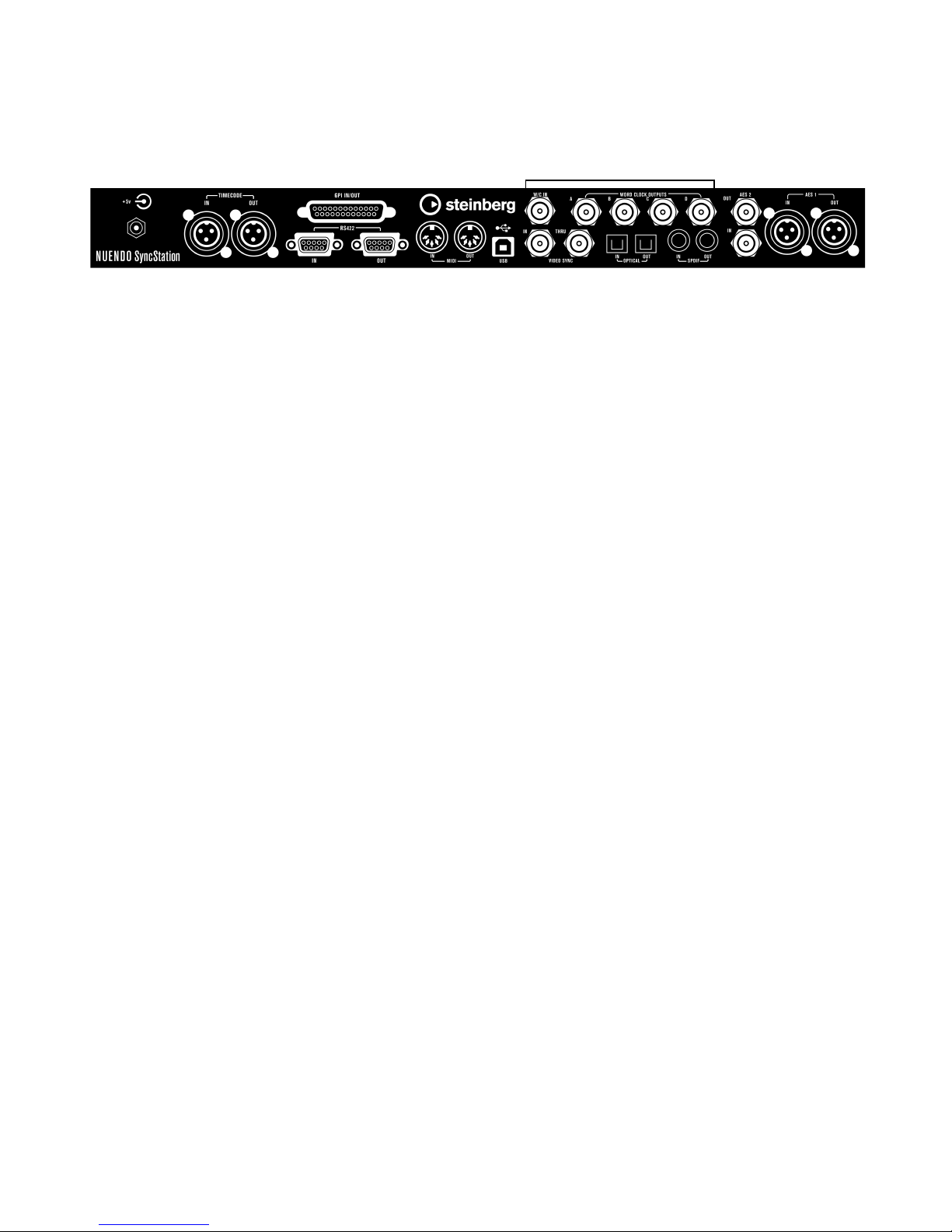
The inputs and outputs on the SyncStation rear panel
LTC GPIO
MIDI USB
Word clock AES 2
RS422 Video
Sync
Toslink
Optical
SPDIF AES 1
With a basic understanding of the SyncStation functions,
connecting the hardware to your system should be straightforward. Once you have planned your system configuration
and identified the various clock sources, timecode paths
and machine control devices, you can start by connecting
the SyncStation to the host Nuendo system.
Ö The SyncStation does not need to be connected to a
host Nuendo system in order to operate. With the front
panel controls, you can change all pertinent settings and
operate the unit stand-alone. However, the extended System Link connection requires the SyncStation to be connected to Nuendo via USB in order to provide sampleaccurate sync.
USB connection
The USB port is used to connect the SyncStation to a
Nuendo host computer. The USB connection creates two
virtual MIDI ports in Nuendo which are used for sending
and receiving transport commands and timecode information. The extended System Link connection uses USB to
send position correction commands from the SyncStation
to Nuendo. It also allows you to display and alter most of
the SyncStation settings remotely in Nuendo’s Project
Synchronization Setup dialog.
Ö For complete information on the configuration of
Nuendo’s Project Synchronization Setup dialog, refer to the
documentation provided with Nuendo.
To connect the SyncStation to a host Nuendo system,
proceed as follows:
1. On the host computer, make sure that Nuendo is not
running.
USB connections can be made while the computer is on but Nuendo will
not recognize the device unless it is plugged in before Nuendo launches.
2. Connect the power to the SyncStation.
The SyncStation should be on when it is first plugged into the host’s
USB port.
3. Connect the USB cable from the SyncStation to the
host computer.
It is advisable that you do not use a USB hub for this connection as it
might affect the operation of the SyncStation.
4. Install the driver software provided with the Sync-
Station.
Steinberg’s driver software is required for error-free operation of the
SyncStation. Make sure you are using the latest driver available by following the directions found in the section “Updating the SyncStation
driver” on page 44.
5. Launch Nuendo.
6. On the Devices menu, select the Device Setup option
to check if the SyncStation appears.
The SyncStation entry can be found on the Devices list, in the Transport
category.
7. Click on the SyncStation entry to display the software
and hardware version numbers for your unit. If the version
numbers appear as all zeros, there was a problem recognizing the unit. After closing Nuendo, try powering down
and powering up the SyncStation first to see if the problem persists.
Connecting the SyncStation
14
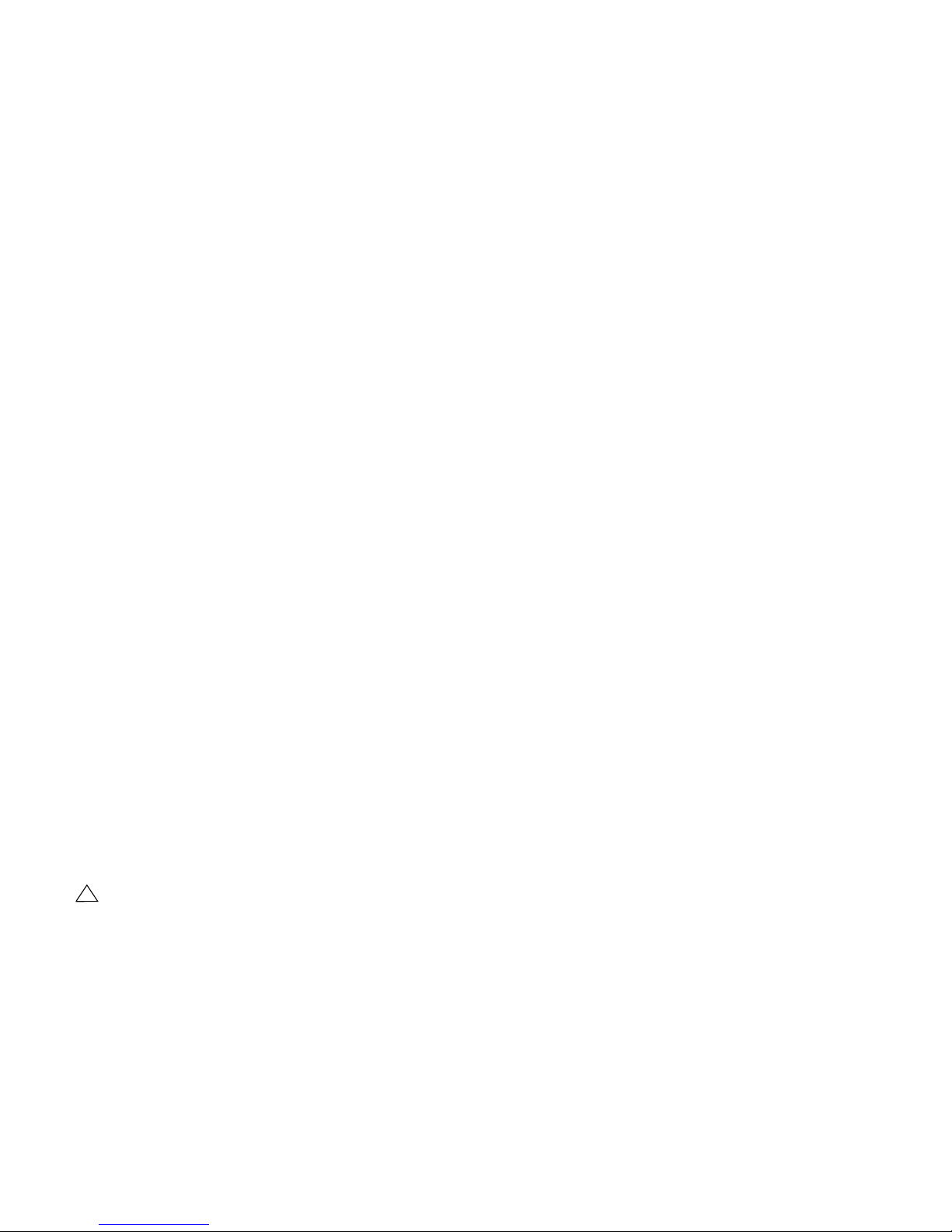
Ö The SyncStation has two USB identification modes:
!
“MIDI Class” and “Steinberg”. While the default setting is
“Steinberg”, it may be necessary to try “MIDI Class” in order for Nuendo to recognize the SyncStation. Refer to
“USB 05 - USB Driver” on page 36 for more information.
Frame and clock reference inputs
There are several inputs on the SyncStation that can be
used as frame or clock references to the system. Your
particular setup will determine which of these connections
you will use.
The following inputs are available:
• Video Sync In
• Word clock In
•AES 1 In
•AES 2 In
• SPDIF In
• Optical Toslink In
• MIDI In
•LTC In
• Sony P2 (9-Pin, RS422) In
Machine control
External machines can be connected to the SyncStation
using the MIDI and Sony P2 (9-Pin RS422) connections.
The RS422 In should be connected to a master controller
device that will control the selected timecode source. The
RS422 Out should be connected to any 9-Pin device that
you want to control.
GPIO (General Purpose Input Output)
The GPIO interface uses the D sub 25 pin connector on
the rear of the SyncStation. The GPIO logic can be utilized to remotely control the SyncStation, connect record
and “on air” indicator lights and other custom applications.
The pin assignment is provided in the section “Specifica-
tions” on page 42. Refer to a qualified engineer or elec-
tronics specialist to connect and use the GPIO interface.
Slave clocks (outputs)
Slave devices need to have the same clock reference as
the SyncStation. The rear panel offers multiple clock outputs to connect various devices in your system to the
SyncStation, ensuring accurate speed between devices.
The following outputs are available:
• Four separate word clock outputs, each with its own multiplier.
• AES 1 Out (XLR)
• AES 2 Out (BNC)
•SPDIF Out
• Optical Toslink Out
Each of these connections can function as a clock refer-
ence for another digital audio device.
Please note that the SyncStation back panel optical
connector can only be used for SPDIF signals (and
not for ADAT signals).
15
Connecting the SyncStation
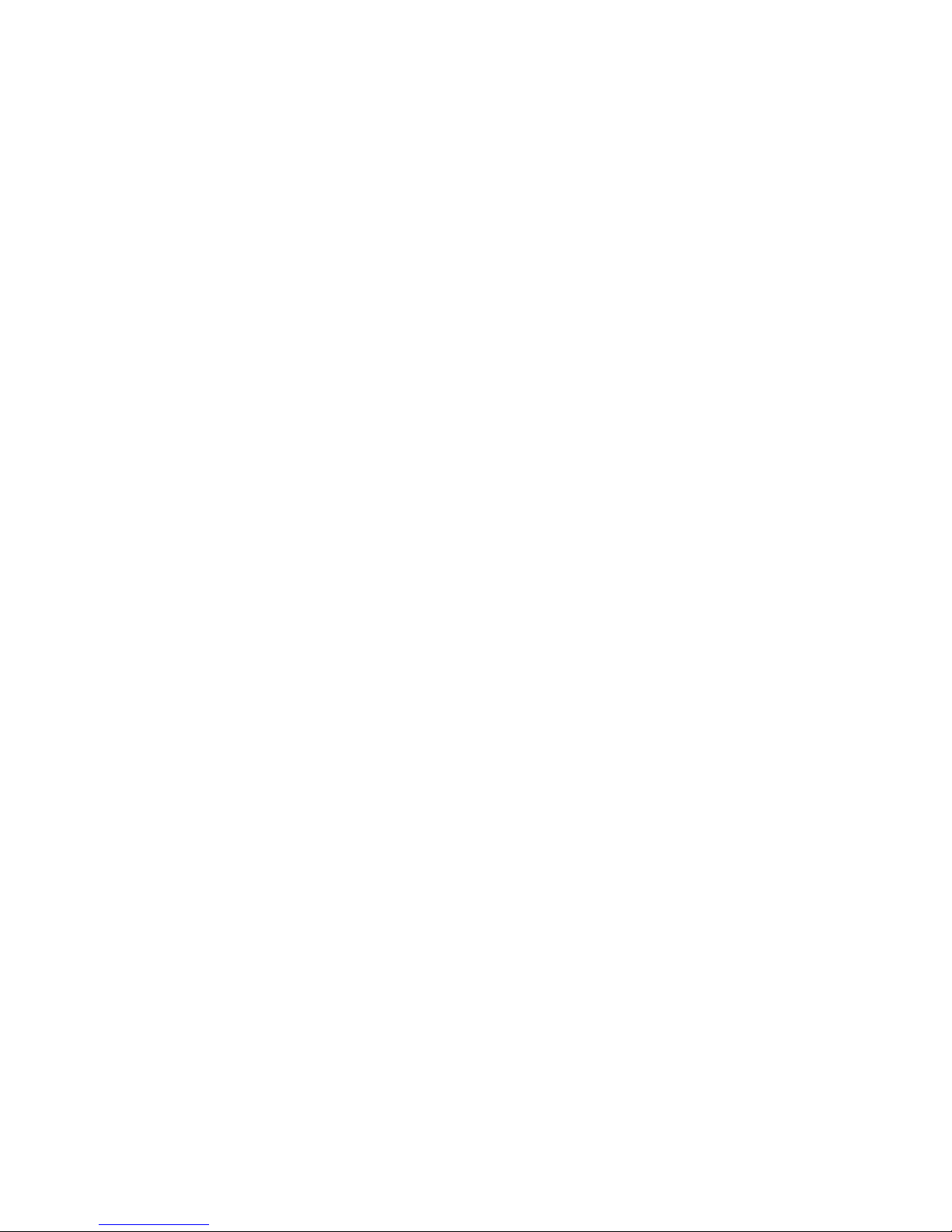
3
SyncStation Controls
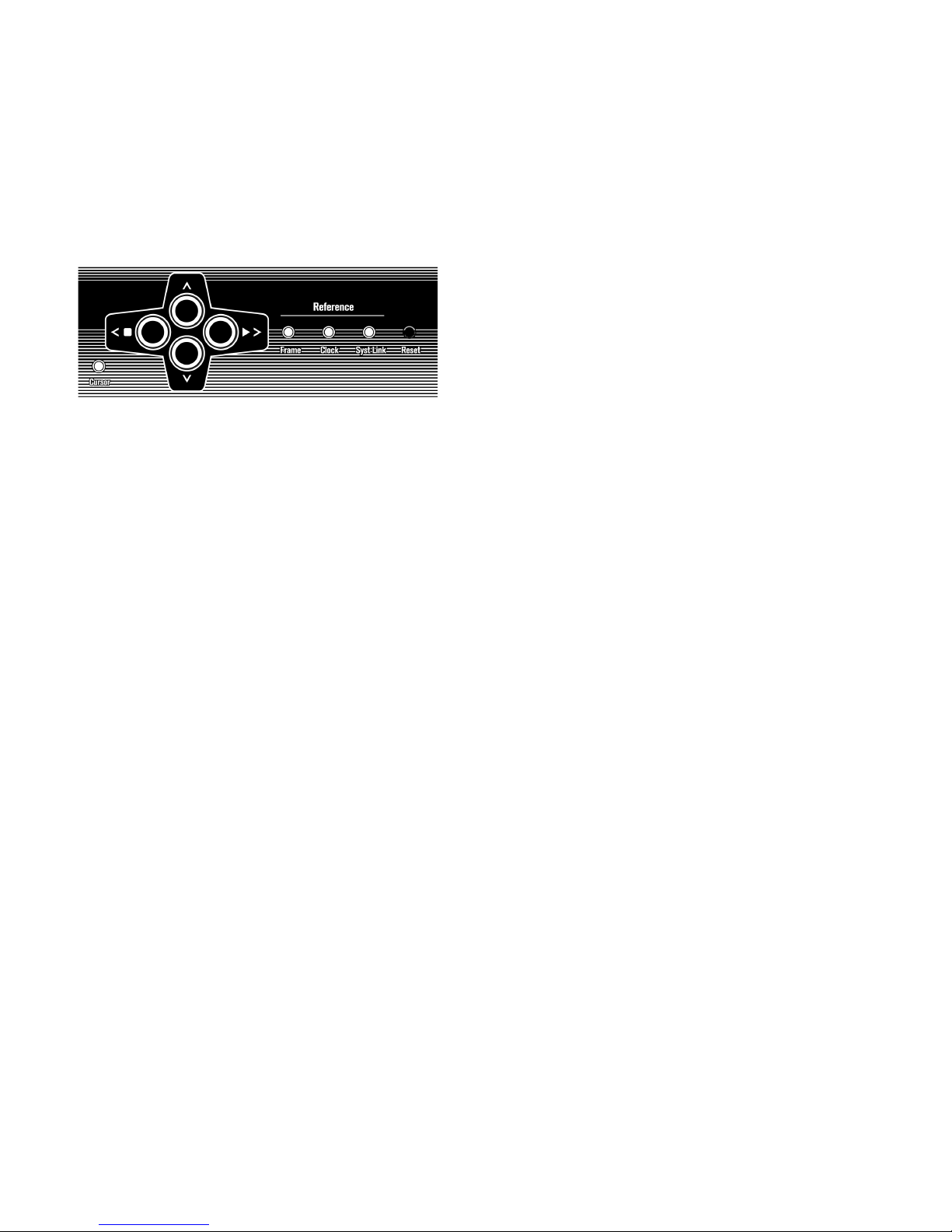
Front panel controls
Cursor buttons Status LEDs
Cursor indicator Reset button
The front panel of the SyncStation contains a two-line display, four cursor buttons, a Cursor indicator light, three status lights and a recessed Reset button.
Cursor buttons and indicator
The four cursor buttons are used to switch between the
different display options, navigate the various menus and
change SyncStation settings.
The Cursor indicator light found just below and to the left
of the cursor buttons, informs the user when the SyncStation is in Settings Menu display mode. When lit, you
can use the cursor buttons to navigate the menu system
and change settings.
When the Cursor indicator light is unlit, the up and down
arrow keys change what is seen on the second line of the
display. The left and right arrow keys function as stop and
play buttons (respectively) for the selected timecode
source.
Status LEDs
The three status LEDs on the right side of the front panel
indicate the presence of various signals and the status of
the SyncStation in relation to those signals. The indicators
are as follows from left to right:
1. Frame reference
The green LED lights up when the chosen frame reference has been detected. It will flash while the SyncStation is in the process of locking to
that signal.
2. Clock reference
When the chosen clock reference signal is present, this LED will flash orange while the SyncStation locks its sample clock to the reference and
will be solid when the unit has locked.
3. System Link
The blue LED is lit when the extended System Link connection has been
made to the SyncStation. When flashing, the Precision Timing option has
been turned on but either the System Link signal is not present or is not
in sync with the other frame and clock references.
Ö These indicator lights are duplicated in the SyncStation
Status window and Project Synchronization Setup dialog in
Nuendo.
Reset button
The Reset button resets the USB bus and the LCD screen.
This is equivalent to power cycling the unit. Nuendo must
be shut down before performing this reset of the SyncStation. Otherwise the program would loose its connection
to the SyncStation.
The left and right arrow keys generate machine control
“stop” and “play” commands that are merged with all the
other machine control transport commands and sent to
the selected timecode source device. This provides a simple way to test a configuration directly from the front panel
of the SyncStation.
SyncStation Controls
17
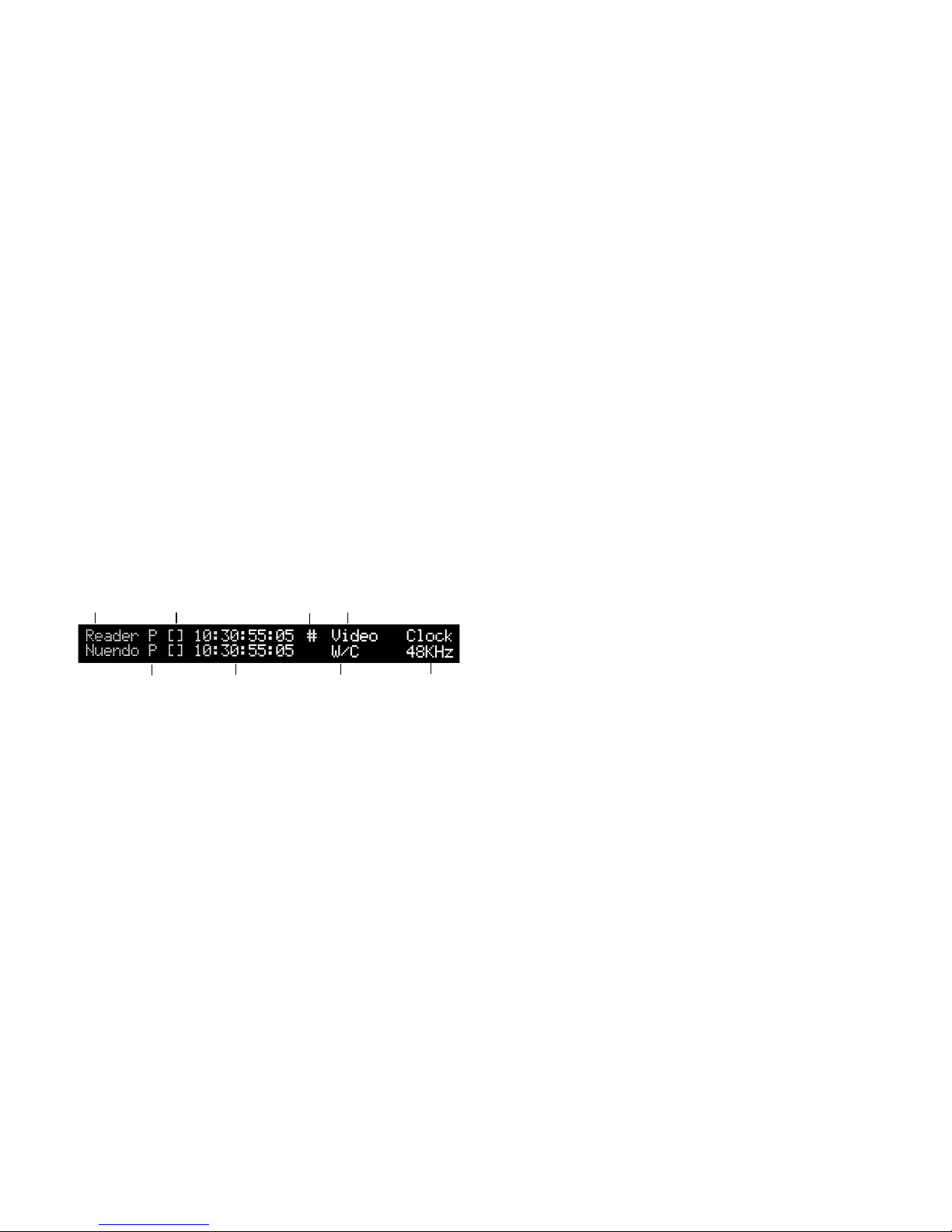
The SyncStation display
TC standard Clock
reference
Clock rateCurrent
position
USB
status
Frame reference
or frame rate
Timecode
source
Transport
status
The main display has two modes:
•Operation display
• Settings Menu display
You can use the down arrow key to switch between the
two display modes:
• Press the down arrow key for more than one second.
The cursor LED lights up, indicating that you have entered Settings
Menu display mode.
Transport status
To the right of the timecode standard, the transport status
for that timecode source is displayed using several icons:
•> = Play
•[ ] = Stop
• << = Rewind
• >> = Fast Forward
• Jg = Jog
• Sh = Shuttle
• !> = Not locked to running timecode
• Repeat this process to return to Operation display mode.
Operation display mode
The Operation display shows current timecode values for
Nuendo, SyncStation’s Virtual Machine Master, MTC,
9-Pin, and the LTC reader. It also displays the multiplier
status of the word clock outputs and the digital audio
outputs.
The top line of the display (line 1) displays the selected
timecode source device and its status.
Timecode source
Starting from the left side, the name of the timecode
source is displayed first.
Timecode standard
To the right of the timecode source name, a letter represents the current timecode standard being used by the
timecode source:
Current position
The current position for the timecode source is displayed
in the center of the screen.
USB status
Next is shown the USB status, indicated by either a # or *.
• # = USB is connected
• * = Incoming data from the host system
Frame reference or Frame rate
To the right of the USB status one of the following frame
references is displayed:
• Internal
•Video
•LTC
•MTC
If the clock reference is set to “Use Frame Ref”, this part of
the display shows the current frame rate of the timecode
source.
Ö It is possible that the timecode standard does not
match the current frame rate! This may be necessary for
some pull up/down operations or to correct for errors in
timecode use, but make sure in most conditions that the
current frame rate matches the one for the chosen timecode standard.
• P = PAL 25fps
• N = NTSC SMPTE 30fps
• D = SMPTE Drop-frame 30fps
• F = Film 24fps
18
SyncStation Controls
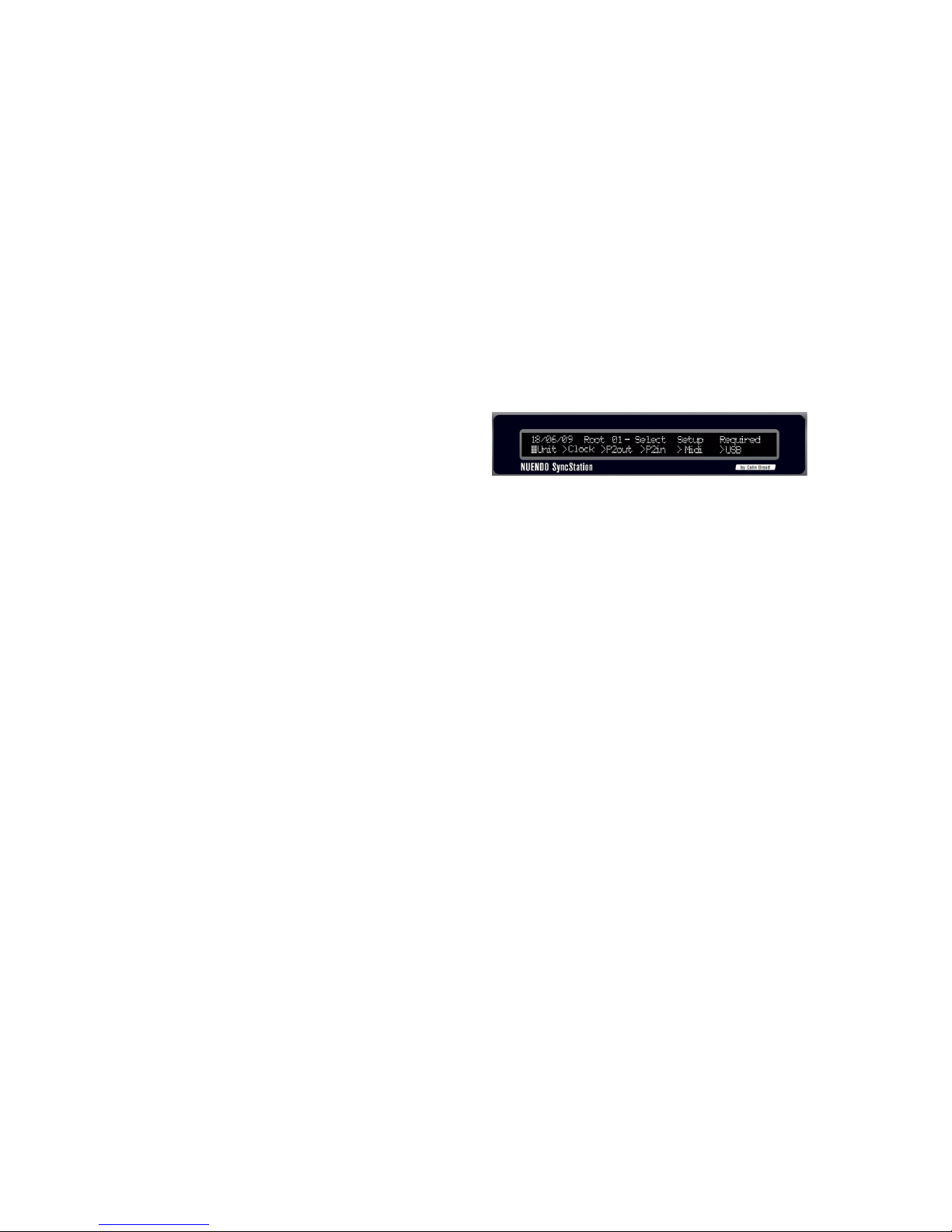
Clock reference
The clock reference is shown beneath the frame reference/
frame rate on line 2 of the display. When “Use Frame Ref” is
selected, the chosen frame reference is displayed. Otherwise, the selected clock reference is shown:
•W/C
• AES 1
• AES 2
•SPDIF
•Opto
System clock rate
At the very right of the display, the system clock rate is
shown (32kHz, 44.1kHz, or 48kHz). When set to these
standard clock rates, the top line reads “Clock” and the
bottom line shows the sample rate.
• RS422
This will display the status of the device connected to the RS422 output.
If there is nothing connected, the display will show “!No Machine”.
Settings Menu display mode
To alter the SyncStation settings, you must enter the Settings Menu display mode. This is described in the section
“The SyncStation display” on page 18.
In Settings Menu display mode all of the SyncStation’s
settings can be accessed via the front panel controls using the menu system and cursor navigation. When you
first enter the Settings Menu display mode, the Root menu
is displayed.
When using a pull up/down or varispeed setting, the top
line reads “Pull” and the bottom line shows the percentage
of speed change (+4.17%, -0.1%, etc). For more information on how to use pull up/down and varispeed settings,
see “Clock 03 - Audio Pull/Varispeed 0.1%” on page 27
and “Clock 04 - Audio Pull/Varispeed 4%” on page 28.
Ö The range of varispeed is +12.5% to -12.5%.
Line 2 display
Using the up and down arrow keys, the Line 2 display can
show the timecode and status for one of the following:
• Blank
Line 2 will display different kinds of status information, e. g. GP In commands.
• Nuendo
This will display the current position, timecode standard and transport
status of the connected Nuendo system.
• Clock outputs status
When selected, both lines of the LCD are used to display the status of
the four word clock outputs plus the AES output, System Link port and
the clock rate of the SyncStation.
• Reader (LTC)
The status of the LTC reader.
The Settings Menu display
Root menu
The Root menu helps organize settings as they relate to
the various parts of the SyncStation. Using the left and
right cursor keys, you can navigate to each of the rootlevel menus. The down arrow key will step through each of
the setting menus. The up arrow key will return you to the
root level, stepping back through each setting menu.
The six root-level menus are the following:
•Unit
•Clock
•P2 Out
•P2 In
•MIDI
•USB
Each root-level menu contains settings that relate to the
category heading. For more information on the options
available in each menu, see the chapter “Menu Reference”
on page 21.
• Virtual Master
The internal timecode generator’s status.
• MTC
Status of incoming MTC.
19
SyncStation Controls
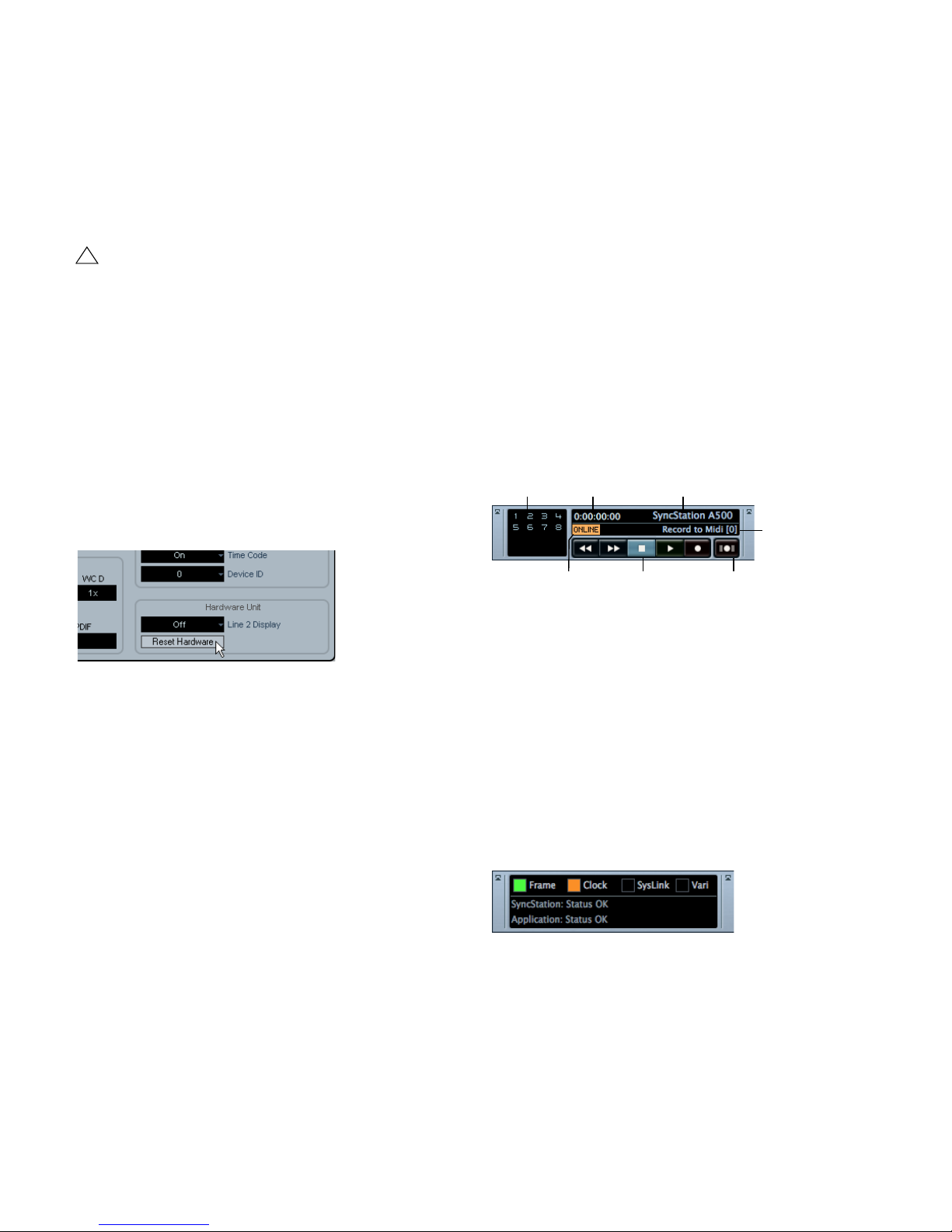
Changing Settings
!
Track arming
buttons
Timecode
position
Record arming
destination
Transport
destination
Online button Transport controls Auto-Edit
Once you have navigated to the appropriate menu, the left
and right arrow keys are used to change settings. In order
to make changed settings active, exit the Settings Menu
display mode and return to Operation display mode.
When the SyncStation is connected to Nuendo, making changes to settings via the front panel may create
conflicts with the settings made within Nuendo.
The track arming buttons put record tracks on the remote
device into record status. Each button will light red when a
track is in record.
Auto-Edit
Most VTRs support Auto-Edit mode where the deck will
automatically enter record on record-enabled tracks at a
given timecode value and stop recording at another timecode value. The record in and out points are defined by
the left and right locators in Nuendo.
Resetting the SyncStation from
Nuendo
In a situation where you need to reset the SyncStation
hardware, you can do so from the SyncStation Settings
pop-up window by pressing the Reset Hardware button in
the Hardware Unit section. This will reboot all the SyncStation’s systems except the USB driver and LCD screen.
This reset will maintain the USB connection to Nuendo so
restarting the application is not necessary after a reset.
The Reset Hardware button
If for some reason, the USB bus and LCD need to be reset, press the Reset button on the front panel, see “Reset
button” on page 17.
The SyncStation 9-Pin window in
Nuendo
On the Devices menu in Nuendo, there is a “SyncStation
9-Pin” option. It opens a window that provides direct machine control over the SyncStation and devices connected
to its MIDI and RS422 Out ports.
When sync is engaged in Nuendo’s transport panel, recording commands will be routed to the record arming destination device. If that device is a VTR that supports autoedit, the deck will enter record at the left locator and stop
recording at the right locator. This facilitates automatic layback of audio to specific timecode values on the VTR.
SyncStation 9-Pin window
The SyncStation Status window in
Nuendo
The SyncStation Status window in Nuendo is available
from the Devices menu. It duplicates the status LEDs of the
SyncStation front panel and features a Varispeed indicator
and two status lines that display the current state of both
the SyncStation and Nuendo. An “H” on the Frame indicator is shown if the SyncStation is receiving an HD video
signal. A question mark on any of the indicators means that
the corresponding LED on the SyncStation is flashing.
Transport controls in this window are used to remotely
control a RS422 device, MIDI Machine Control device or
the internal Virtual Master. Pressing the Online button
connects the transport controls to the remote device, allowing you to control its transport functions.
Various messages regarding the status of the SyncStation
will be displayed here including precision alignment
changes and generator lock status.
20
SyncStation Controls
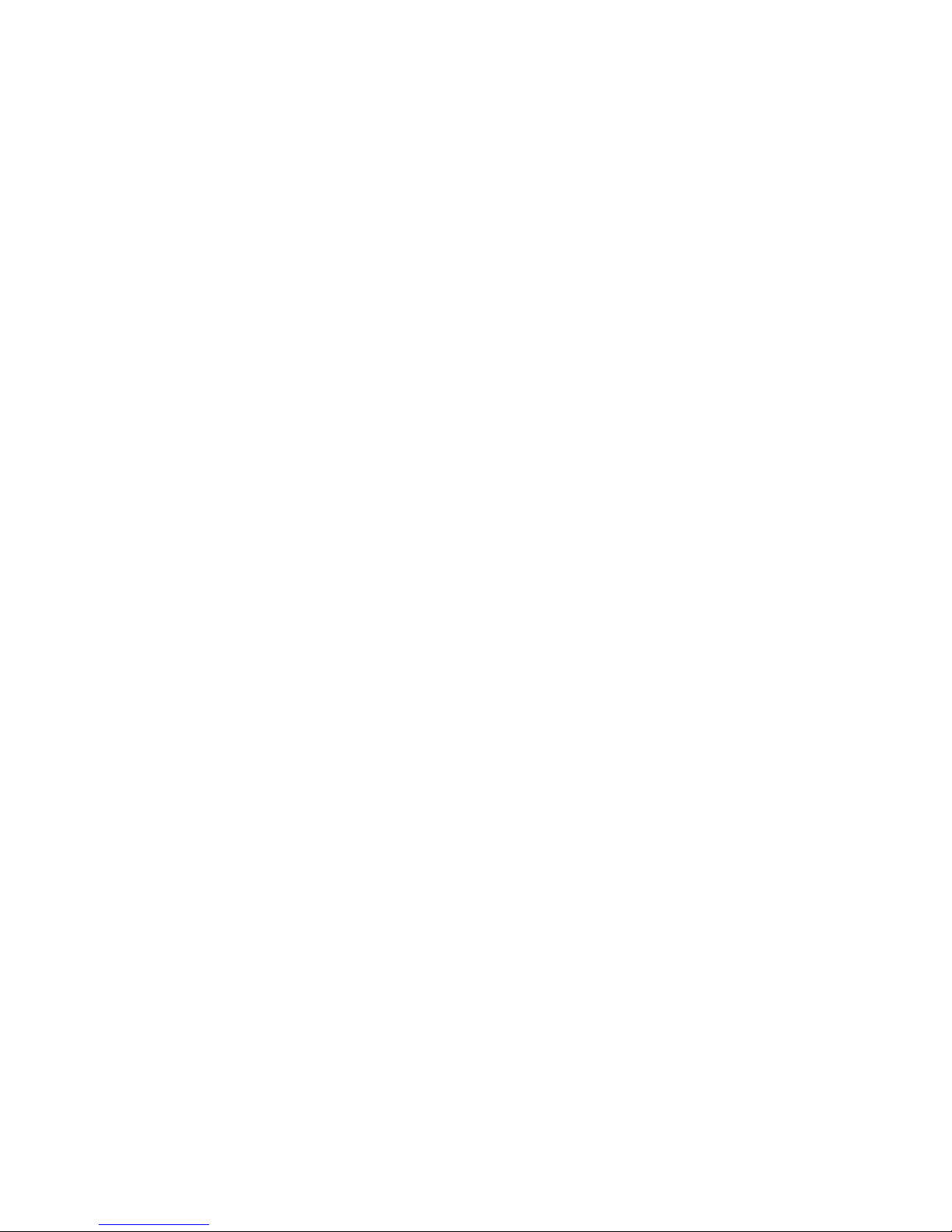
4
Menu Reference
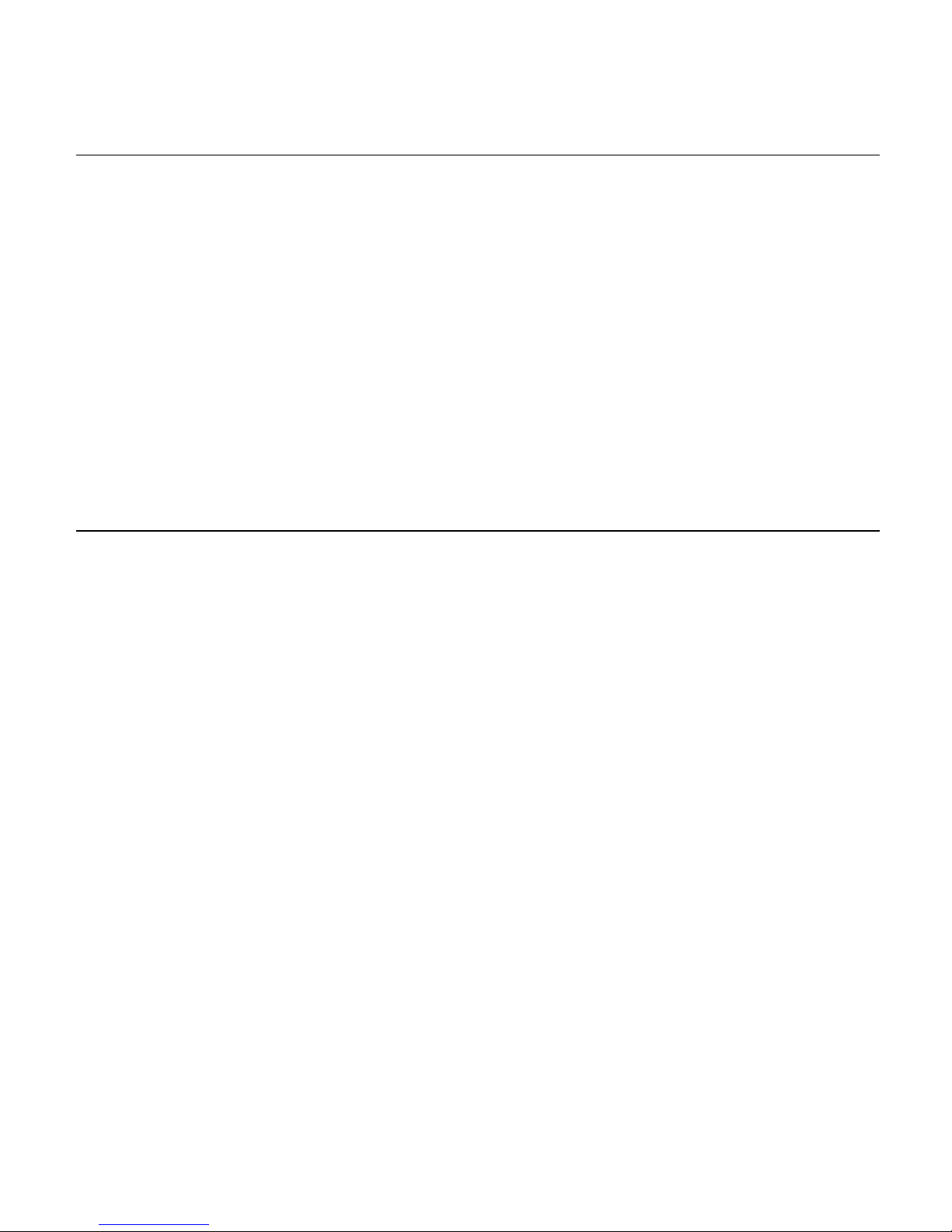
The following table shows the entire menu organization for visual reference:
Unit Clock P2Out P2In MIDI USB
01–Master & Timecode
Source
02–Frame Reference 02–System Clock Rate 02–Position Request 02–RS422-In
03–Timecode
Standard
04–Reference
Frame Rate
05–System Link 05–Wordclock A 05–USB Driver
06–System Link Input 06–Wordclock B
07–Install Template 07–Wordclock C
08–Line 2 Display 08–Wordclock D
01–Clock Reference 01–Record Tracks 01–Device ID 01–MTC -> MIDI Out 01–MTC -> Nuendo
03–Audio Pull/Varispeed 0.1%
04–Audio Pull/Varispeed 4%
09–AESA/AESZ
Outputs
10–Opto/SPDIF
Output
11–Wordclock
Input Rate
Track Arming
03–Position From 03–MIDI In
02–Full Position ->
MIDI Out
Track Arming
04–MIDI ID 04–Nuendo MIDI ID
02–Full Position
-> Nuendo
03–Nuendo
Track Arming
Following this overview of the menu system, each menu and its settings will be reviewed and explained. Most of the
SyncStation’s settings can also be changed within Nuendo using the available settings window when the SyncStation is
selected as the Timecode Source in the Project Synchronization Setup dialog. Following the description of each menu,
the equivalent setting within Nuendo will be described.
22
Menu Reference
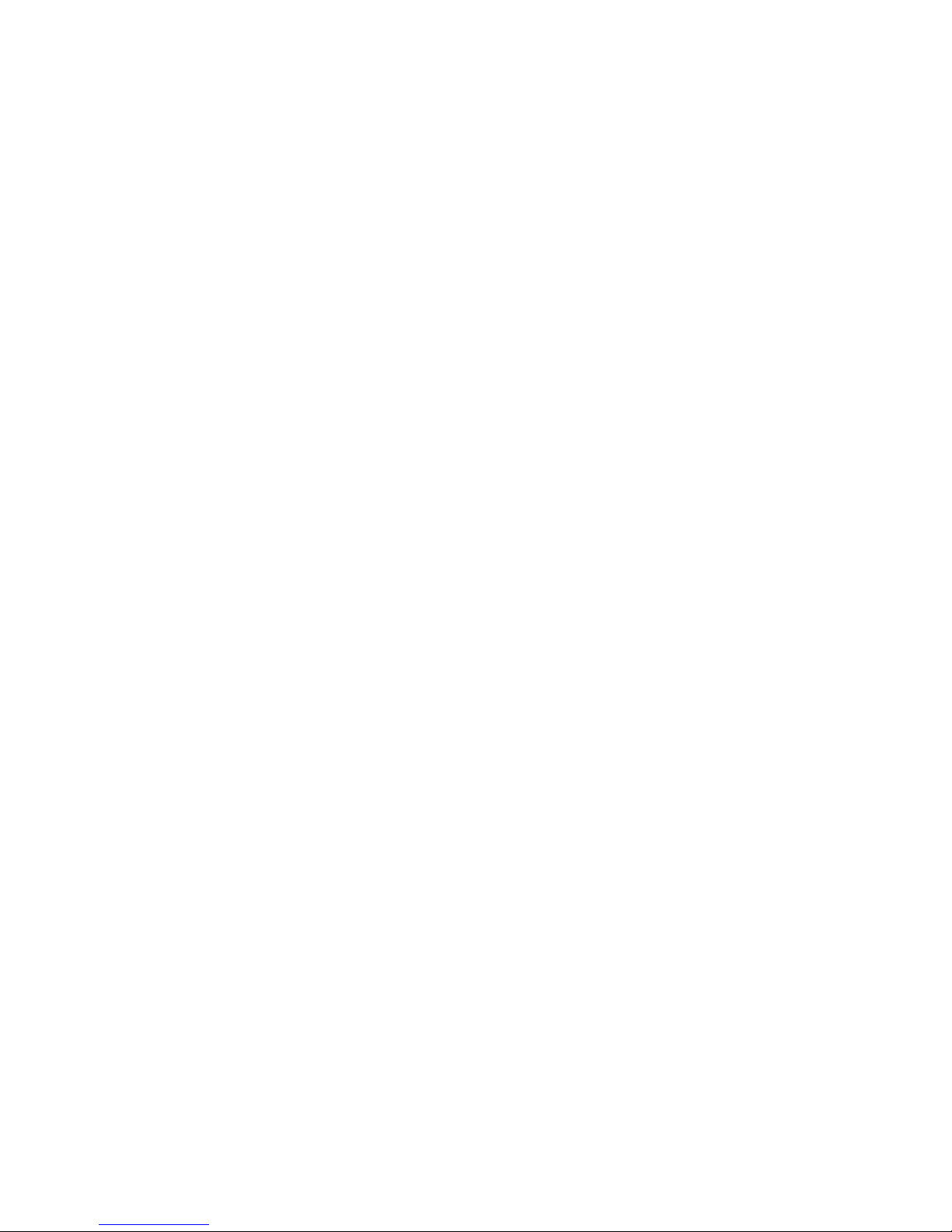
Root menu
Unit menu
DD/MM/YY Root Select Setup Required
>Unit >Clock >P2out >P2in >MIDI >USB
The root-level menu allows you to navigate between the
various menus. Since this is for navigation only, there is no
equivalent in Nuendo’s Project Synchronization Setup
dialog.
Ö Note that the date shown at the top left corresponds
to the installed firmware version.
The Unit menu deals with the basic SyncStation settings
and how timecode is generated in the unit.
Unit 01 - Master & Timecode Source
Unit 01-Master & Timecode Source
>Nuendo >RS422-Out >MTC >VMast >LTC
This is perhaps the single most important setting of the
SyncStation. This determines the timecode source. In
stand-alone mode it also determines where all the transport machine control commands will be routed. (In Nuendo
it is possible to set a different machine control destination.
See the Operation Manual for details.)
There are five choices for the timecode source:
>Nuendo
When Nuendo is selected as the timecode source, the
SyncStation will generate timecode based on the position
of the cursor in the Project window and what the current
Project Setup settings are regarding the standard and
frame rate of Nuendo’s timecode. All transport commands
will be routed to Nuendo via USB. The Machine Control
Input must be set to SyncStation in order for Nuendo to
receive these commands.
>RS422-Out
When using the RS422 Out as the timecode source, the
SyncStation will lock to timecode that a connected 9-Pin
device is being polled for. In order to have Nuendo control
this device, the Machine Control Output in the Project
Synchronization Setup dialog will have to be sent to the
SyncStation’s RS422 Out port and “sync” must be enabled in Nuendo.
>MTC
MIDI timecode can be the master timecode source. The
SyncStation will lock to MTC received from the MIDI In
connector.
>VMast (Virtual Master)
In this mode, the SyncStation’s internal timecode generator
will be the master timecode source. The SyncStation acts
like a virtual device and responds to machine control commands arriving from Nuendo via USB, MMC on the MIDI In
connector, or RS422 commands from the 9-Pin input.
23
Menu Reference
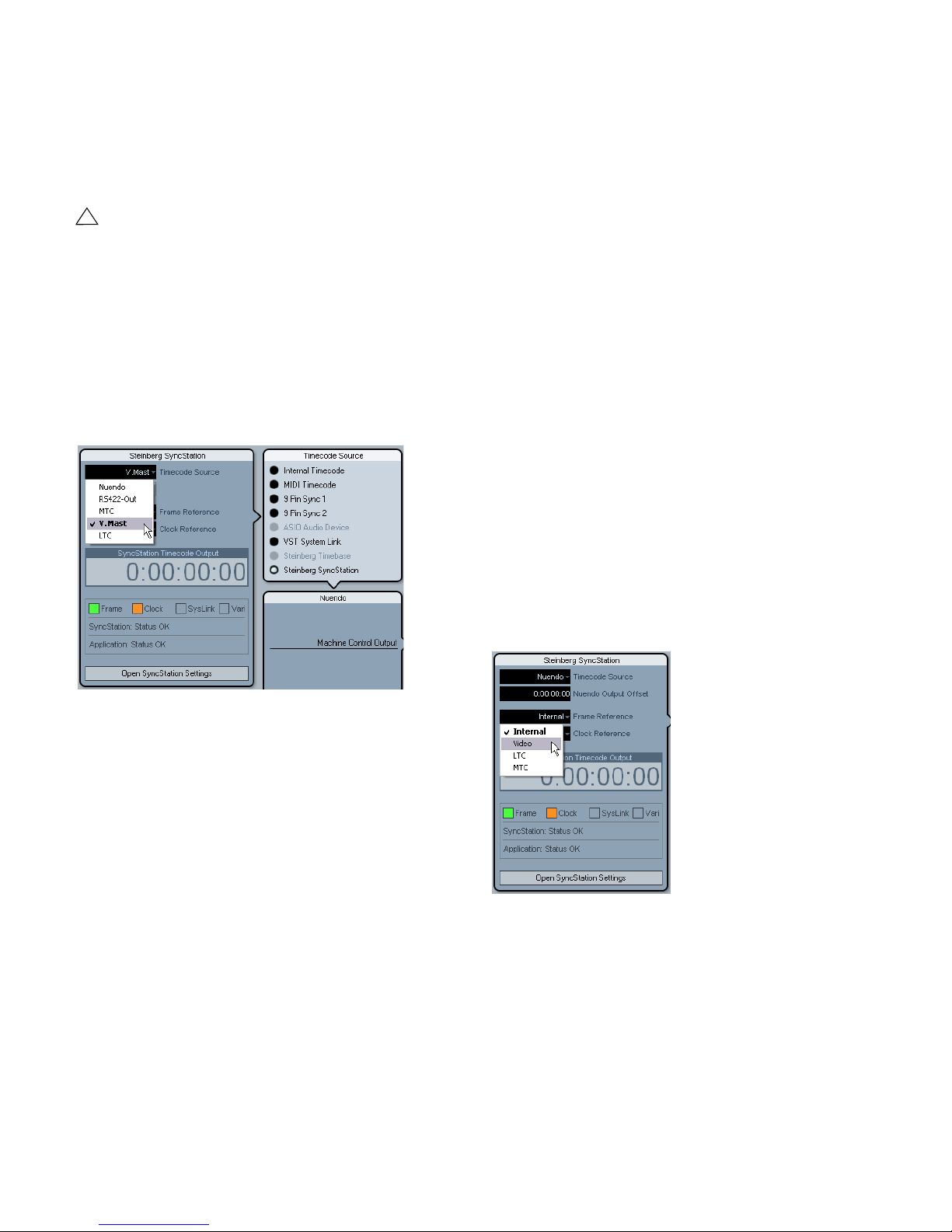
>LTC
!
>Video
Analog timecode coming into the SyncStation via the XLR
timecode input will be used as the master timecode source.
When LTC is selected as the timecode source, machine control transport commands cannot be routed
to any device (in stand-alone mode).
Setting the timecode source in Nuendo
Once the SyncStation has been chosen as the Timecode
source within the Project Synchronization Setup dialog, all
of the SyncStation settings become available to the left of
the Timecode Source section. You can choose a timecode source for the SyncStation from the pop-up menu in
the Steinberg SyncStation section.
Using a bi-level or tri-level video sync signal as a frame reference is the best way to ensure proper synchronization
with other video equipment. This is the primary function of
the SyncStation, using a video sync source to generate accurate timecode and sample clock for Nuendo workstations and other digital audio equipment.
>LTC
When necessary, the LTC input can be used as a frame
reference. Analog timecode is not a good stable source
for a frame reference but in certain situations, it might be
the only reference available. If you are trying to synchronize to an analog tape machine that is free running with
timecode recorded on a track, using LTC as a frame and
clock reference will allow you to lock to it.
>MTC
Due to MTC’s inherent timing issues, it should only be
used as a frame reference as a last resort.
Changing the frame reference in Nuendo
In Nuendo’s Project Synchronization Setup dialog simply
choose one of the frame reference options from the popup menu.
Choosing a timecode source for the SyncStation from the Project
Synchronization Setup dialog.
Unit 02 - Frame Reference
Unit 02-Frame Reference
>Internal >Video >LTC >MTC
The frame reference for the SyncStation is used to align
each frame in the timecode generator and also measure
the offset for the extended System Link connection to
Nuendo. This is the key to synchronizing with video.
>Internal
When the SyncStation is using the internal crystal-locked
clock as a frame reference, the system can operate in a
stand-alone fashion, without any external inputs.
Menu Reference
Choosing a frame reference for the SyncStation.
24
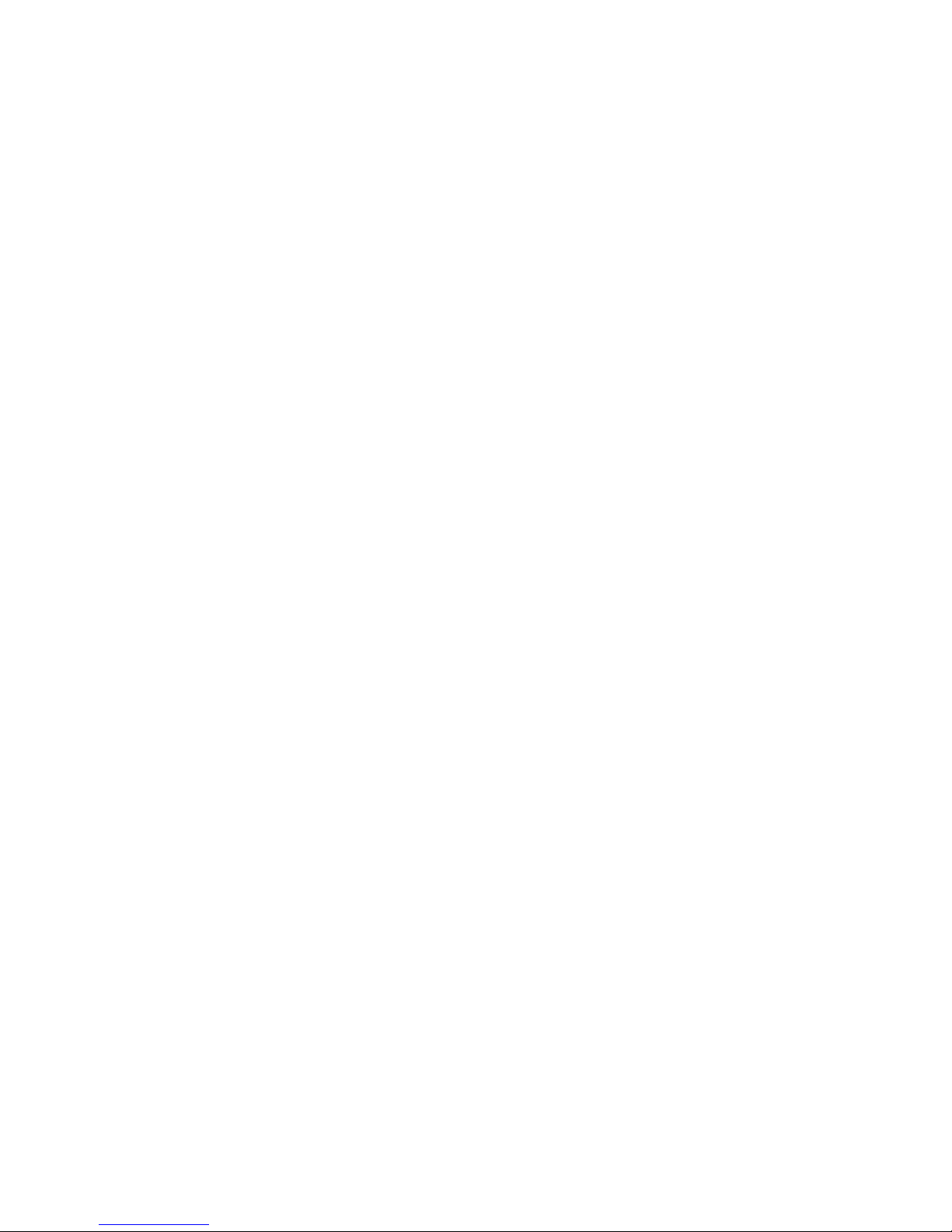
Unit 03 - Timecode Standard
Unit 03-Timecode Standard
>Pal >NonDrop >Film >Drop
The timecode standard determines the frame count that
the SyncStation will use. This is not to be confused with
the frame rate or speed of the video reference signal.
>Pal (P in SyncStation display)
25 frames per timecode second.
>NonDrop (N in SyncStation display)
30 frames per SMPTE second. NTSC standard. Usually
runs at a frame rate of 29.97fps.
>Film (F in SyncStation display)
24 frames per timecode second. Also used for 24p HD
video.
Unit 05 - System Link
Unit 05-System Link
>Off >On
This setting activates the Precision Time Alignment for
sample-accurate sync to the video frame edge.
>Off
The extended System Link is not active. The SyncStation
will still provide excellent sync, just not sample-accurate to
the frame edge.
>On
When the extended System Link is activated, the SyncStation will receive sample-accurate timing information
from Nuendo and compare that with the frame reference
to generate a correction that will precisely align playback
to the sample.
>Drop (D in SyncStation display)
Still 30 frames per SMPTE second, but specific frame numbers are skipped in order to bring the timecode clock in line
with real-time while the frame rate is 29.97fps NTSC.
The SyncStation recognizes the timecode standard coming from Nuendo, MIDI In, RS422 In, and LTC In. Depending on the standard, either a F, P, N, or D is displayed next
to the timecode source name on the LCD. This setting
changes the standard for the SyncStation’s Virtual Master
if it is running stand-alone and not connected to a Nuendo
system. If the frame reference is set to Internal and the
SyncStation is connected to Nuendo, the Virtual Master
will follow Nuendo’s Project Setup settings.
Unit 04 - Reference Frame Rate
Unit 04-Reference Frame Rate
>25 >30 >24 >24.98 >29.97 >23.98
The SyncStation automatically recognizes the frame rate
coming from Nuendo and will match the setting made in
the Project Setup dialog. Any changes made to this setting will only be effective if the SyncStation is not connected to Nuendo and running in stand-alone mode.
Setting up System Link from Nuendo
In the Project Synchronization Setup dialog, click the
“Open SyncStation Settings” button to reveal more settings. Select the “Send Data via System Link” option to
turn the extended System Link on. Once System Link is
turned on, you will see options for setting up outputs from
your audio cards and inputs to the SyncStation.
Unit 06 - System Link Input
Unit 06-System Link Input
>AES1 >AES2 >Opto >SPDIF
When System Link is active in the SyncStation, one of the
four digital audio ports must be selected to receive the
signal from Nuendo.
>AES 1
The AES 1 input uses the XLR input on the SyncStation.
System Link signals will always be sent on the right channel for all audio inputs.
>AES 2
This AES input uses the BNC input. BNC connections
with coaxial RG59 or higher resolution cable can be run
over greater distances than XLR balanced lines. This facilitates remote placement of the SyncStation in the machine room of larger facilities. A transformer adapter may
be used to convert XLR AES signals to BNC Coaxial.
25
Menu Reference
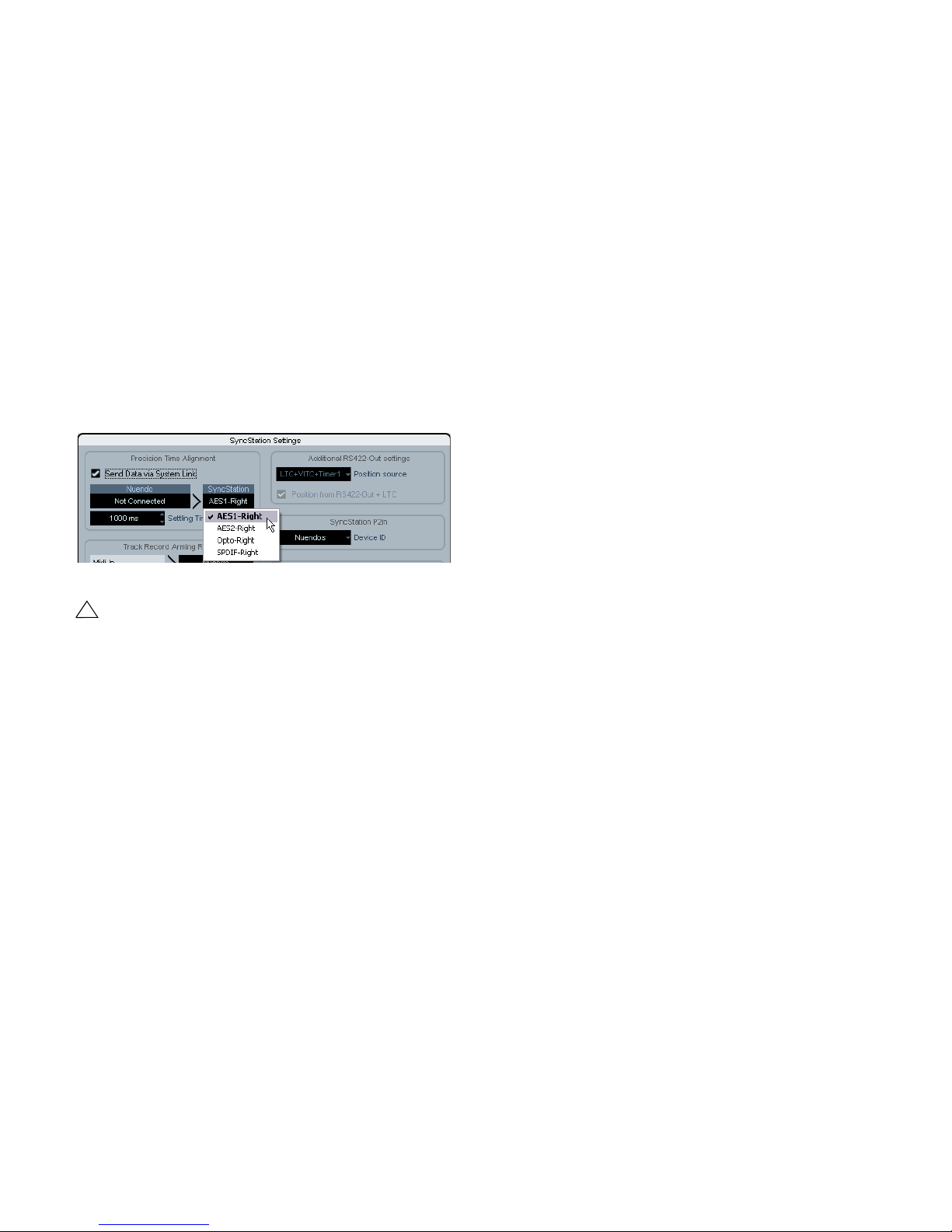
>Opto
!
The Toslink Optical input. This is a stereo AES Toslink input and not an ADAT Lightpipe compatible one.
>SPDIF
The consumer digital audio connection using the RCA input will be used for System Link.
Choosing the SyncStation System Link input in Nuendo
Pop-up menus in the SyncStation Settings pop-up window let you choose the System Link input used on the
SyncStation. You must also choose an output from your
audio card that will be connected to the SyncStation’s
digital input by using the Nuendo pop-up menu.
Clock menu
This menu deals with the audio clock and how it is handled in the SyncStation.
Clock 01 - Clock Reference
Clock 01-Clock Reference
>Frm >W/C >AES1 >AES2 >Opto >SPDIF
The clock reference is used to generate all the audio clocks
coming out of the SyncStation. This is critical to the audio
performance of any studio system. The optimal situation is
to have a central clock generator that outputs video sync
and audio word clock together from a single crystal clock
generator. Then you can use the word clock input as the
clock reference for the SyncStation, ensuring the best possible audio performance.
There are, however, many situations where the ideal is not
possible. Even if only LTC or MTC is available, the SyncStation can use it as both a frame and clock reference, allowing you to provide the best possible sync in any
condition.
Choosing a digital input for System Link.
The SyncStation always uses the right channel of the
selected digital input for System Link.
Unit 07 - Install Template
Unit 07-Install Template
>No Change >Factory >Test
This is used to recall the factory settings and for testing
purposes. Do not change this setting unless you want to
recall the factory settings.
Unit 08 - Line 2 Display
Unit 08-Line 2 Display
>Normal >SL >TC >DDR >TCG >USB >Frm >A1 >A2
This setting should be set to Normal as the other options
are only used for debugging and testing.
>Frm (Use Frame Reference)
This setting uses whatever signal is chosen as the frame
reference to derive the audio clock. If a high-quality video
sync is used as a frame reference, the derived audio clock
can be quite good and provide excellent sync. If only one
signal is available to the SyncStation, use this option to
utilize that signal for all references.
>W/C (Word Clock)
This is the ideal clock reference. The word clock needs to
be derived from the same source as the frame reference
for proper operation.
>AES 1
Uses the AES XLR as the clock reference.
>AES 2
Uses the AES BNC as the clock reference.
>Opto
Uses the Toslink Optical input as the clock reference.
26
Menu Reference
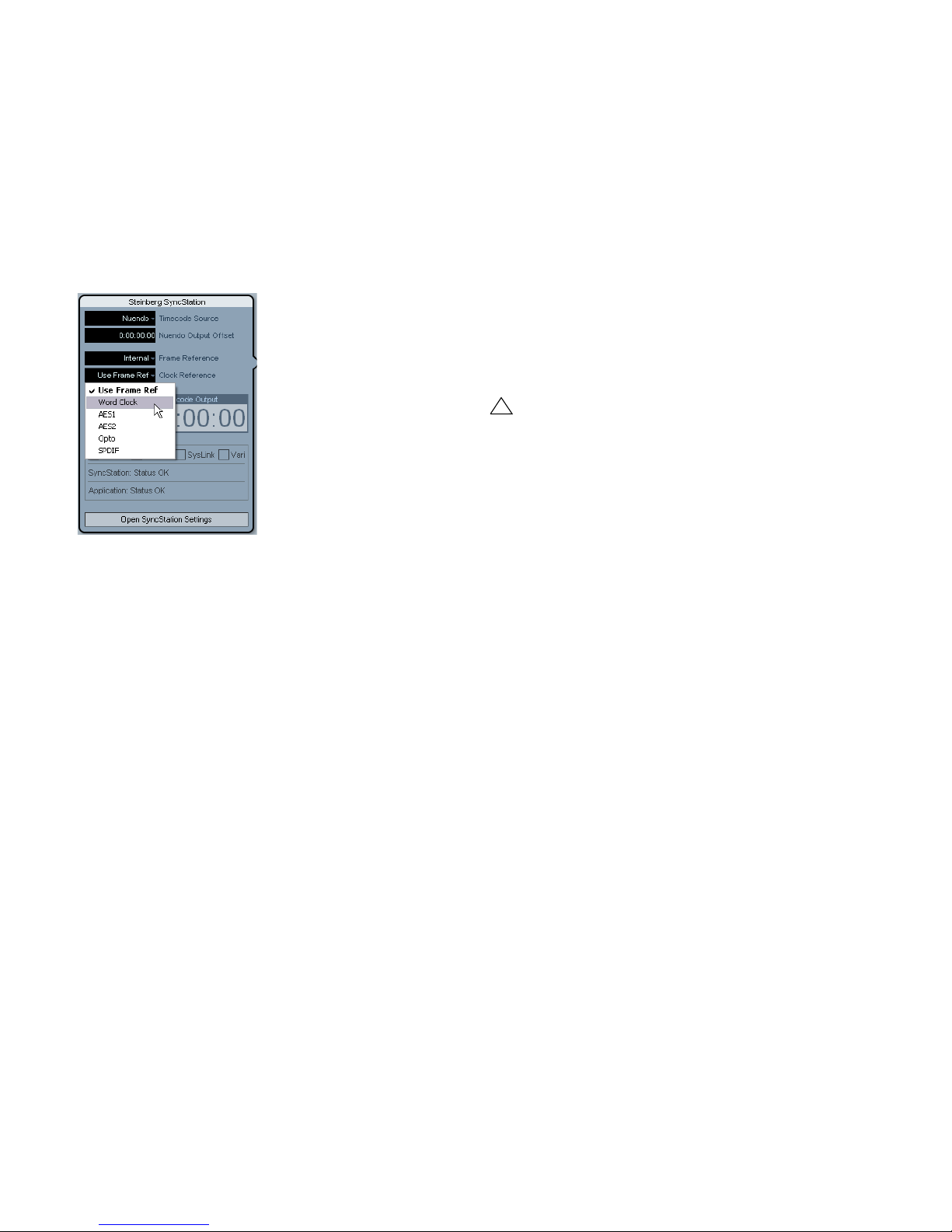
>SPDIF
!
Uses the SPDIF input as the clock reference.
Setting the clock reference in Nuendo
In the Project Synchronization Setup dialog, you can
choose one of the six Clock Reference options from the
Steinberg SyncStation section.
Choosing a clock reference for the SyncStation.
Clock 02 - System Clock Rate
Clock 02-System Clock Rate
>48kHz >44.1kHz >32kHz
The SyncStation runs internally at one of three clock rates
or sample rates. Other sample rates are derived from
these base rates through the use of multipliers.
>48kHz
This is the standard video and film sampling rate. Most audio post studios will use this as the standard operating
clock rate.
>44.1kHz
This is the audio CD standard sampling rate and is used
mostly for music recording. There are exceptions and certain video productions might use this rate for certain applications.
>32kHz
You never know when you might need this sample rate.
Even though it is not a professional standard in common
use today, it is included to provide comprehensive support
for legacy devices.
Ö The SyncStation uses a multiplier system to achieve
high-resolution clock rates, see “Word clock” on page 10
for details.
Clock rate in Nuendo
When the SyncStation is connected to Nuendo and the
clock is not derived by any other signal (Frame Reference
set to Internal and Clock Reference to Use Frame Ref),
the clock rate will be determined by the Project Setup settings. If the sample rate is above 48kHz, the SyncStation
will choose the rate that is an even multiple of the project’s
rate. For example, if the project is running at 96kHz, the
SyncStation will be set to 48kHz.
If you are using higher sample rates, you will have to
properly set the word clock and AES/SPDIF output
multipliers to ensure your devices are getting correct
clock rates.
Clock 03 - Audio Pull/Varispeed 0.1%
Clock 03-Audio Pull/Varispeed 0.1%
>Off >-0.1% >+0.1%
When dealing with audio transfers from a film shoot, it can
be necessary to pull the audio clock down by 0.1% in order to match the speed change resulting from a film transfer to NTSC video. Or you might be correcting for a poorly
performed transfer and have to pull-up the clock rate.
Ö There are two audio pull settings in SyncStation, one
for 0.1% and another for 4%. The combination of the two
pull settings yields all the possible pull-up and pull-down
settings.
>Off
The audio clock runs at the chosen rate.
>-0.1%
The audio clock is slowed by 0.1%. For example, using
48kHz as the clock rate with a -0.1% pull-down results in
a sample rate of 47.952kHz.
>+0.1%
The audio clock is sped up by 0.1%. 48kHz pulled-up
yields 48.048kHz.
27
Menu Reference
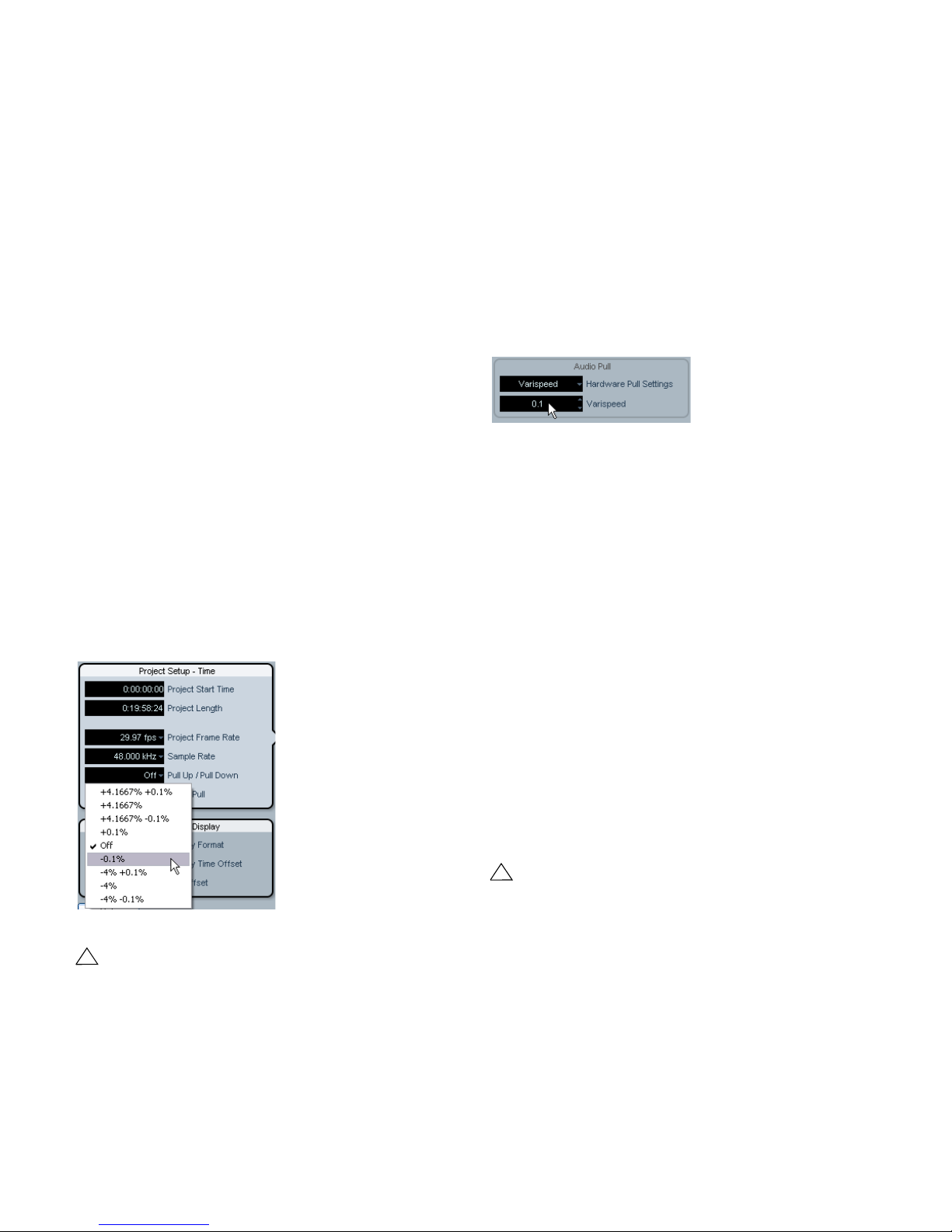
Clock 04 - Audio Pull/Varispeed 4%
!
!
Clock 04-Audio Pull/Varispeed 4%
>Off >-4.0% >+4.1667%
4% pulls are most often associated with PAL video transfers. For example, when transferring PAL video to film, a
-4% pull down is applied to achieve 24fps.
Varispeed in Nuendo
It is possible to run the SyncStation in full varispeed mode.
This gives you the option to vary the clock speed ±12.5%
in increments of 0.1%. In this state, the SyncStation cannot lock to timecode and the clock generator will run independently of the clock reference.
>Off
The audio clock runs at the chosen rate.
>-4.0%
Used for PAL video to film.
>+4.1667%
Used for film to PAL video.
There might be situations where you need to use a combi-
nation of both 4% and 0.1% pulls to correct for a problem. The SyncStation allows you the flexibility to do just
that.
Audio pull in Nuendo
Nuendo’s Project Setup settings include a “Pull Up/ Pull
Down” menu to make the pull settings. The various combinations are made in Nuendo with single choices instead of
separate settings for 4% and 0.1% pulls.
Varispeed is accessed from the SyncStation Settings popup window in the Audio Pull section. Choose Varispeed
from the “Hardware Pull Settings” pop-up menu and enter
a varispeed amount in the field below.
Varispeed setting in the SyncStation Settings pop-up window
Clock 05 - Wordclock A
Clock 05-Wordclock A
>Off >W/C In >1x >2x >4x >256x
The Clock 05 to Clock 08 settings deal with the way the
clock is generated at the word clock outputs. Each output
can be individually configured to provide much flexibility
for various studio setups.
>Off
When set to “Off”, that word clock output will not have
any signal at all.
>W/C In
Audio pull in the Project Setup section
The Nuendo pull up/down settings will only be transmitted to the SyncStation if the “Hardware Pull Settings” option is set to “Follow Nuendo” (SyncStation
Settings pop-up window, Audio Pull section).
When the word clock output is set to “W/C In”, it will echo
whatever word clock signal is coming in via the word clock
input. This is important when you are using the word clock
input as the clock reference. For the best audio fidelity,
use this option in order to have the cleanest word clock
signal pass through the SyncStation to your audio device.
When using the word clock input as the clock reference, it is necessary that the incoming word clock
signal is generated by the same clock source as the
chosen frame reference or at the very least is tied to
the frame reference by another device. The best example of this is using one generator to create both
the video sync and word clock signals.
28
Menu Reference
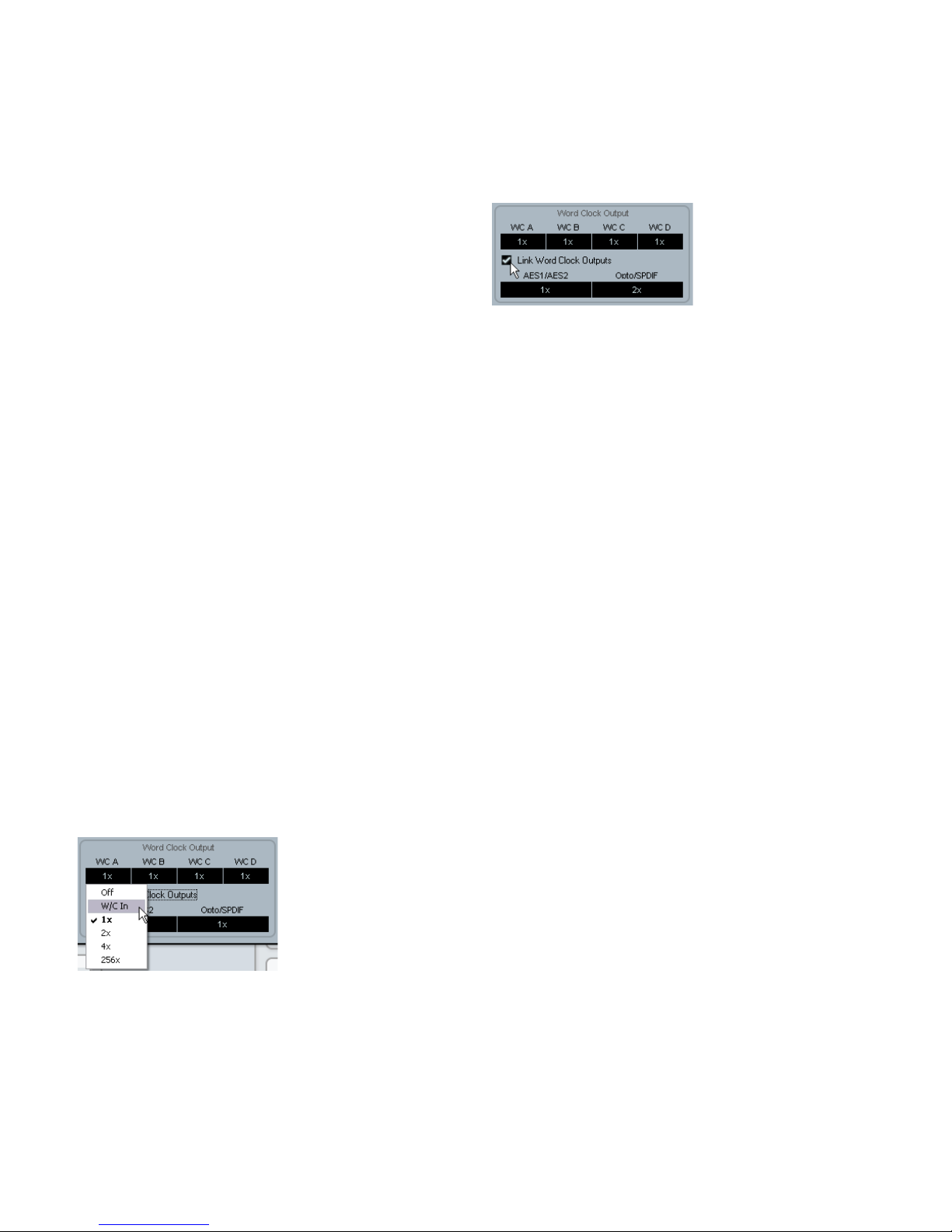
>1x
When set to 1x, the word clock output signal is generated
by the SyncStation and referenced to the chosen clock reference. It will run at the rate set in “Clock 02 - Clock Rate”.
>2x
The 2x setting multiplies the master clock rate in the SyncStation to output a rate twice as fast. If the clock rate is set
to 48kHz, the word clock output would run at 96kHz for
example.
All four word clock outputs can be linked together so that
changing the setting of one output affects all others in the
same way.
Word clock output link
>4x
The 4x setting allows word clock output rates up to
192kHz.
>256x
The 256x multiplier is a special use for synchronizing
Digidesign hardware units that use this proprietary word
clock signal.
Clock 06 - Wordclock B
Settings for the second word clock output.
Clock 07 - Wordclock C
Settings for the third word clock output.
Clock 08 - Wordclock D
Settings for the fourth word clock output.
Changing the word clock output in Nuendo
In Nuendo’s Project Synchronization Setup dialog, click
the “Open SyncStation Settings” button to access the
word clock output settings.
Clock 09 - AES 1/AES 2 Output
Clock 09-AES1/AES2 Output
>Clk Ref I/P >Slink I/P >1x Clk >2x Clk
The two AES outputs can be set to follow the clock reference input, the System Link input or the internal generator
running at 1x or 2x rates.
>Clk Ref I/P (Clock Reference)
The AES clock will be generated from the clock reference
input as set in menu Clock 01.
>Slink I/P (System Link Input)
The AES clock will be generated from the System Link input set in menu Unit 05. The extended System Link does
not have to be active in the SyncStation. However, other
System Link signals will be passed from the AES inputs to
the outputs so that normal System Link operation is possible through the SyncStation.
>1x Clk (Clock)
The AES output will be generated by the SyncStation at
the master clock rate.
>2x Clk (Clock)
SyncStation Settings pop-up window with “Word Clock Output”
setting menu
The AES output will run at twice the master clock rate.
29
Menu Reference
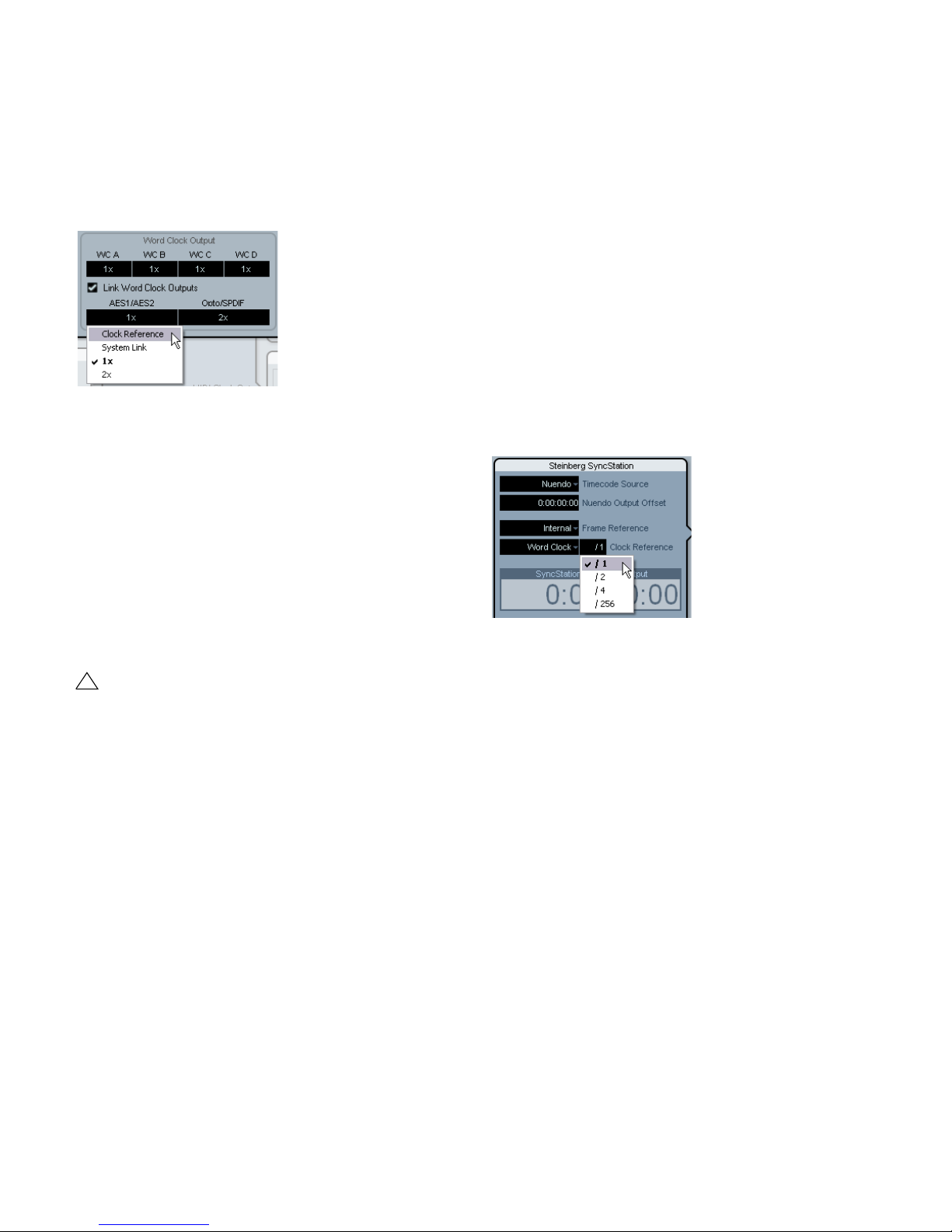
Setting the AES clock outputs in Nuendo
!
>2x
The AES clock output setting can be found below the
“Word Clock Output” settings in the SyncStation Settings
pop-up window.
The AES output settings
Clock 10 - Opto/SPDIF Output
Clock 10-Opto/SPDIF
>Clk Ref I/P >Slink I/P >1x Clk >2x Clk
The SPDIF and Toslink outputs can have a separate setting from the two AES outputs with the same choices for
clock generation (see above). Both outputs will use the
same setting.
• Clk Ref I/P
• System Link I/P
•1x
•2x
88.2 or 96kHz rates divided by two equal 44.1 and
48kHz, respectively.
>4x
172.4 or 192kHz rates when divided by four yield 44.1 or
48kHz respectively.
>256x
The 256 divider is for Digidesign Superclock only.
Changing the clock input divider in Nuendo
In Nuendo’s Project Synchronization Setup dialog, this
option only becomes available when word clock is chosen
as the clock reference.
Setting the word clock input divider.
Please note that the SyncStation back panel optical
connector can only be used for SPDIF signals (and
not for ADAT signals).
Setting the Opto/SPDIF outputs in Nuendo
The Opto/SPDIF output setting can be found right next to
the AES settings in the SyncStation Settings pop-up window (see above).
Clock 11 - Wordclock Input Rate
Clock 11-Wordclock Input Rate
>1x >2x >4x >256x
When using the word clock input as the clock reference, it
may be necessary to determine its input divider if using
word clock rates above 48kHz.
>1x
44.1 or 48kHz standard rates do not need a divider.
Menu Reference
30
 Loading...
Loading...