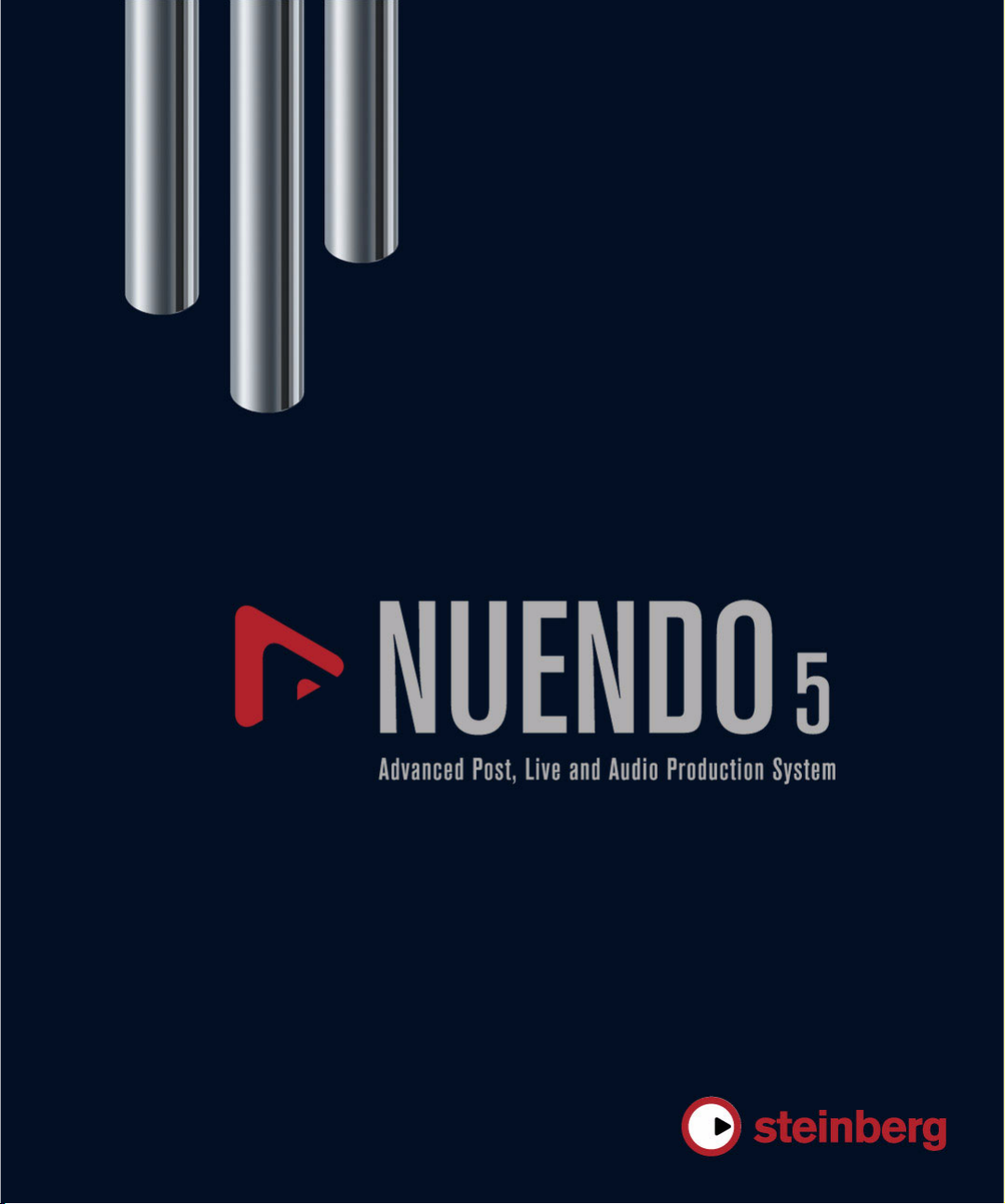
Plug-in Reference
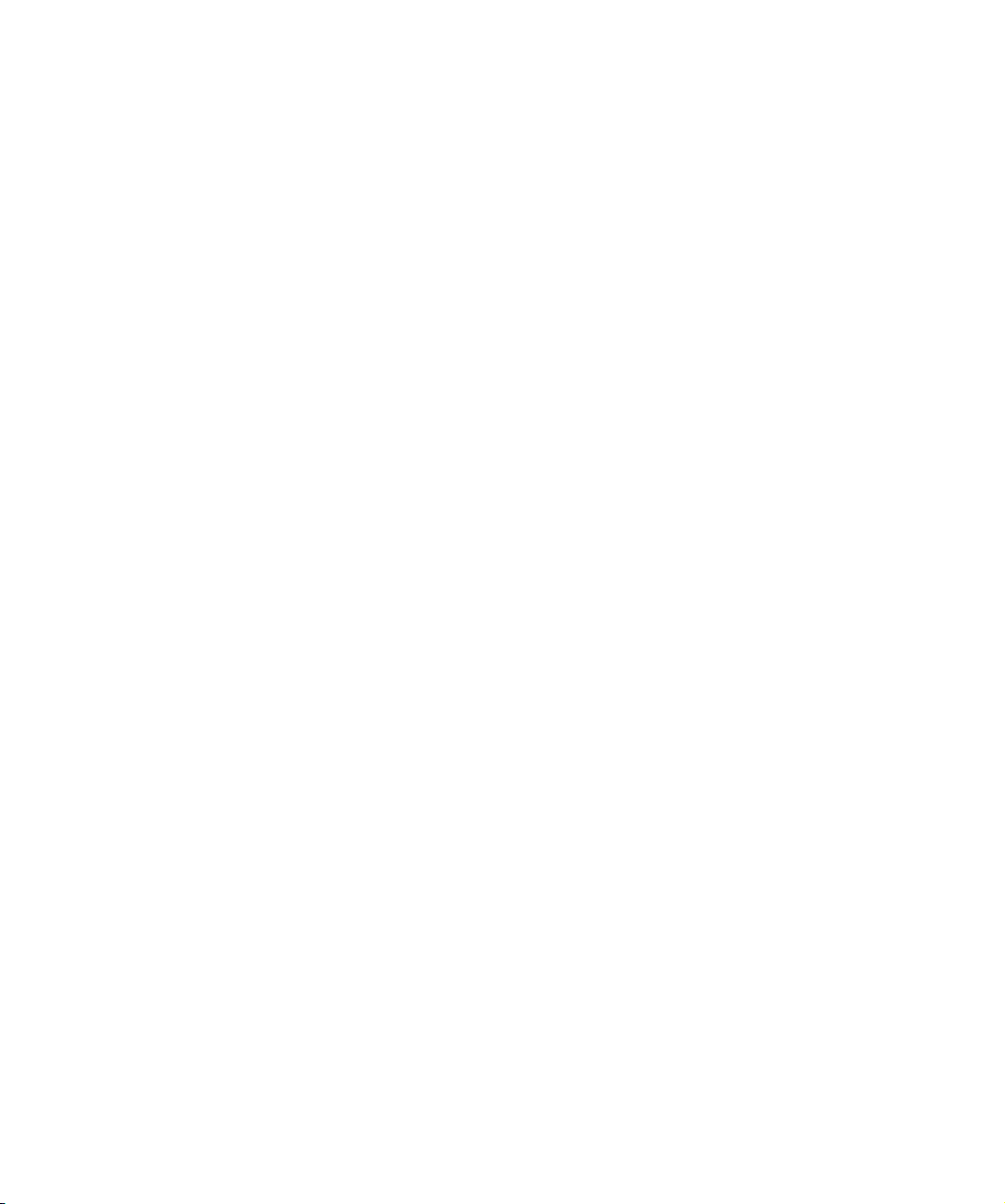
Cristina Bachmann, Heiko Bischoff, Marion Bröer, Sabine Pfeifer, Heike Schilling
The information in this document is subject to change without notice and does not represent a commitment on the part
of Steinberg Media Technologies GmbH. The software described by this document is subject to a License Agreement
and may not be copied to other media except as specifically allowed in the License Agreement. No part of this publication may be copied, reproduced or otherwise transmitted or recorded, for any purpose, without prior written permission
by Steinberg Media Technologies GmbH.
All product and company names are ™ or ® trademarks of their respective owners. Windows XP is a trademark of
Microsoft Corporation. Windows Vista and Windows 7 are registered trademarks or trademarks of Microsoft Corporation in the United States and/or other countries. The Mac logo is a trademark used under license. Macintosh and Power
Macintosh are registered trademarks. MP3SURROUND and the MP3SURROUND logo are registered trademarks of
Thomson SA, registered in the US and other countries, and are used under license from Thomson Licensing SAS.
Release Date: April 13, 2010
© Steinberg Media Technologies GmbH, 2010.
All rights reserved.
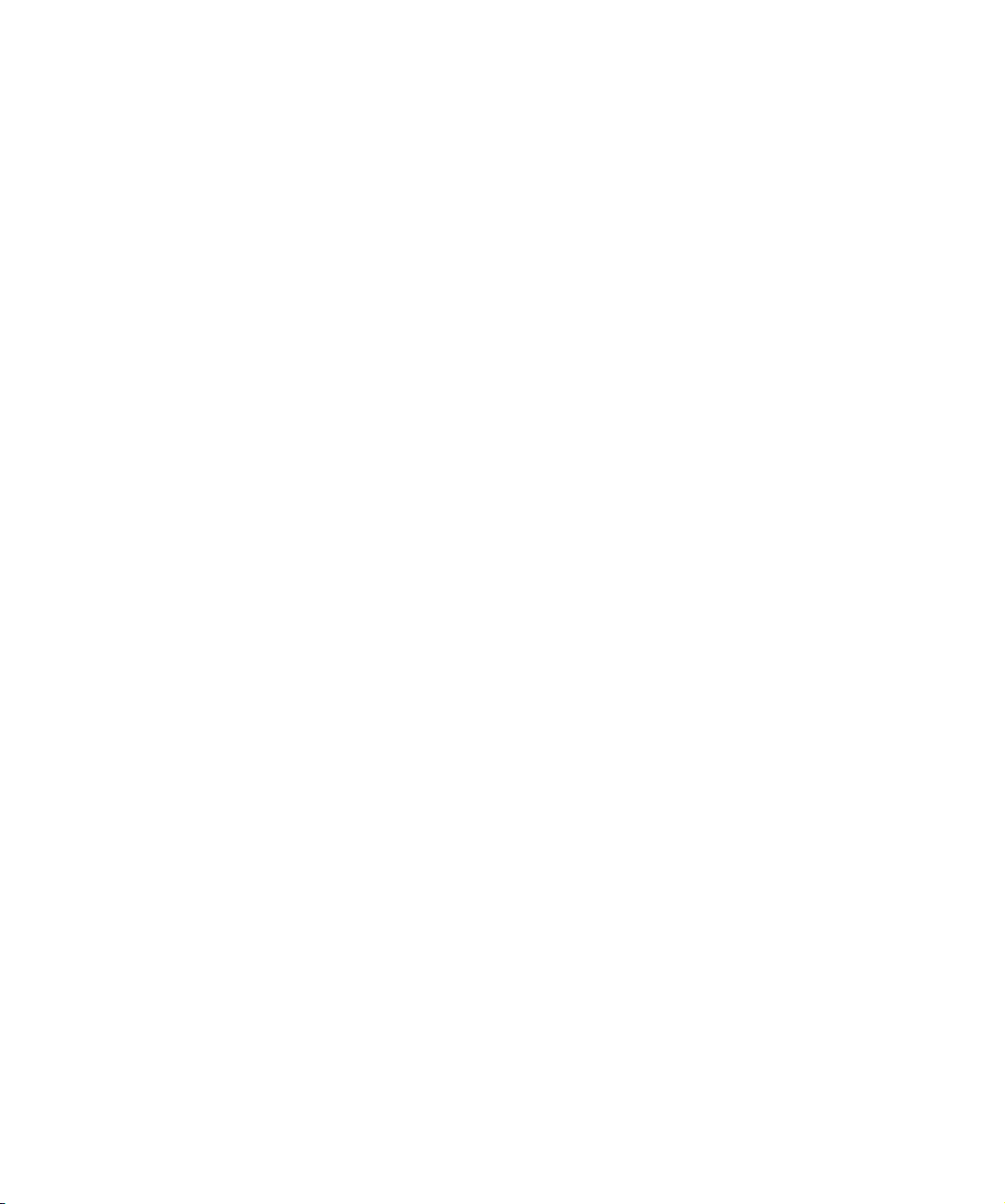
Table of Contents
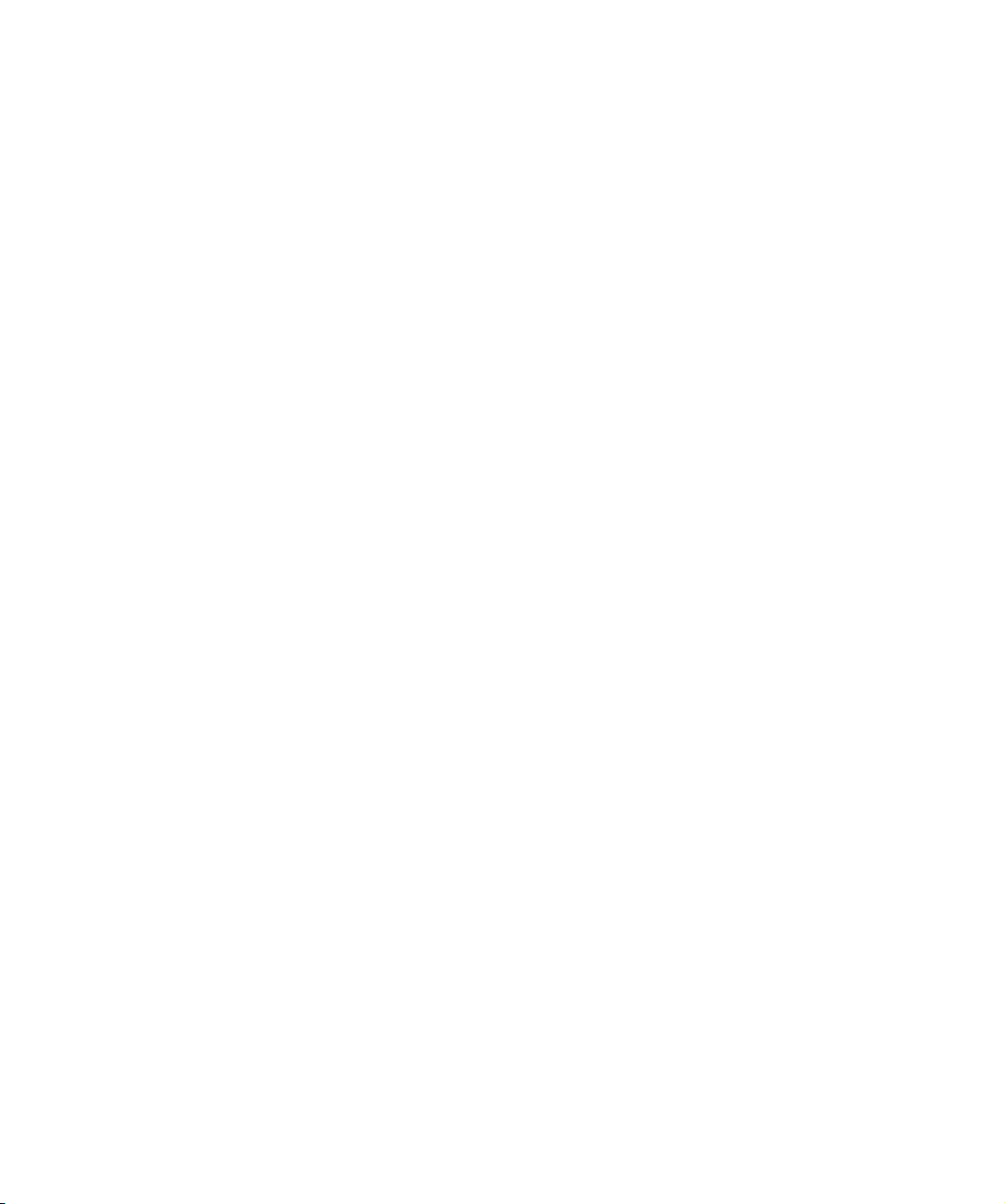
5 The included effect plug-ins
6 Introduction
6 Delay plug-ins
9 Distortion plug-ins
10 Dynamics plug-ins
19 EQ plug-ins
21 Filter plug-ins
27 Generator plug-ins
29 Modulation plug-ins
36 Other plug-ins
38 Pitch Shift plug-ins
39 Restoration plug-ins
43 Reverb plug-ins
50 Spatial + Panner plug-ins
53 Surround plug-ins
61 Tools – MultiScope
63 MIDI effects
64 Introduction
64 Arpache 5
65 Arpache SX
66 Auto LFO
67 Beat Designer (Nuendo Expansion Kit only)
72 Chorder
74 Compressor
75 Context Gate
76 Density
76 Micro Tuner
76 MIDI Control
77 MIDI Echo
78 MIDI Modifiers
78 MIDI Monitor
79 Note to CC
80 Quantizer
80 StepDesigner
82 Track Control
84 Transformer
85 MixConvert Appendix
86 Available conversions
88 Index
4
Table of Contents
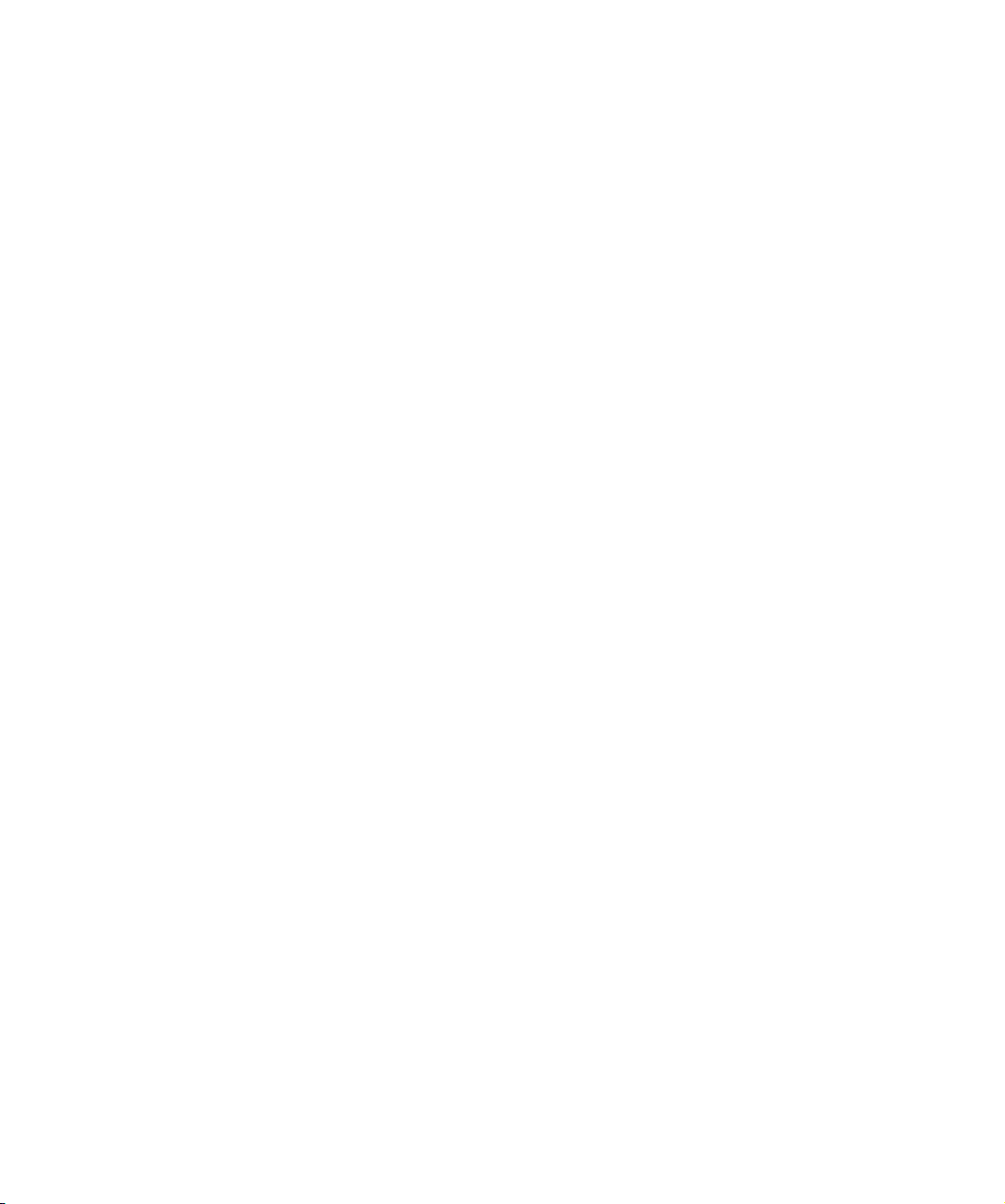
1
The included effect plug-ins
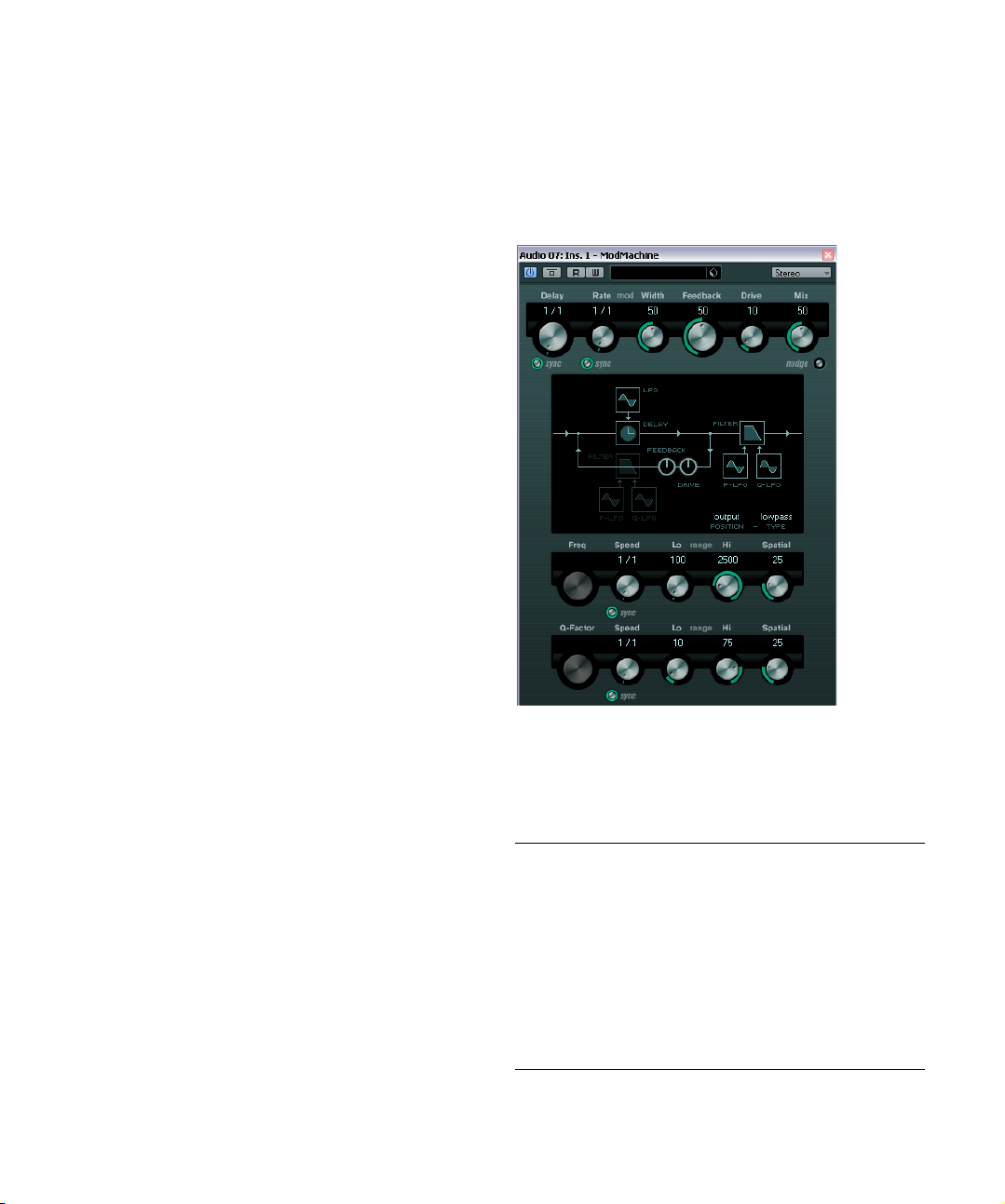
Introduction
Delay plug-ins
This chapter contains descriptions of the included plug-in
effects and their parameters.
In Nuendo, the plug-in effects are arranged in a number of
different categories. This chapter is arranged in the same
fashion, with the plug-ins listed in separate sections for
each effect category.
Most of the included effects are compatible with VST3,
this is indicated by an icon in front of the name of the plugin as displayed in plug-in selection menus (for further infor
mation, see the chapter “Audio effects” in the Operation
Manual).
This section contains descriptions of the plug-ins in the
“Delay” category.
ModMachine
-
ModMachine combines delay modulation and filter frequency/resonance modulation and can provide many
interesting modulation effects. It also features a Drive
parameter for distortion effects.
The following parameters are available:
Parameter Description
Delay This is where you specify the base note value for the de-
Delay –
Sync button
Rate The Rate parameter sets the base note value for tempo
Rate –
Sync button
The included effect plug-ins
6
lay if tempo sync is on (1/1–1/32, straight, triplet, or dotted). If tempo sync is off, the delay time can be set freely
in milliseconds.
The button below the Delay knob is used to switch
tempo sync for the Delay parameter on or off.
syncing the delay modulation (1/1 to 1/32, straight, triplet,
or dotted). If tempo sync is off, the rate can be set freely.
The button below the Rate knob is used to switch tempo
sync for the Rate parameter on or off.
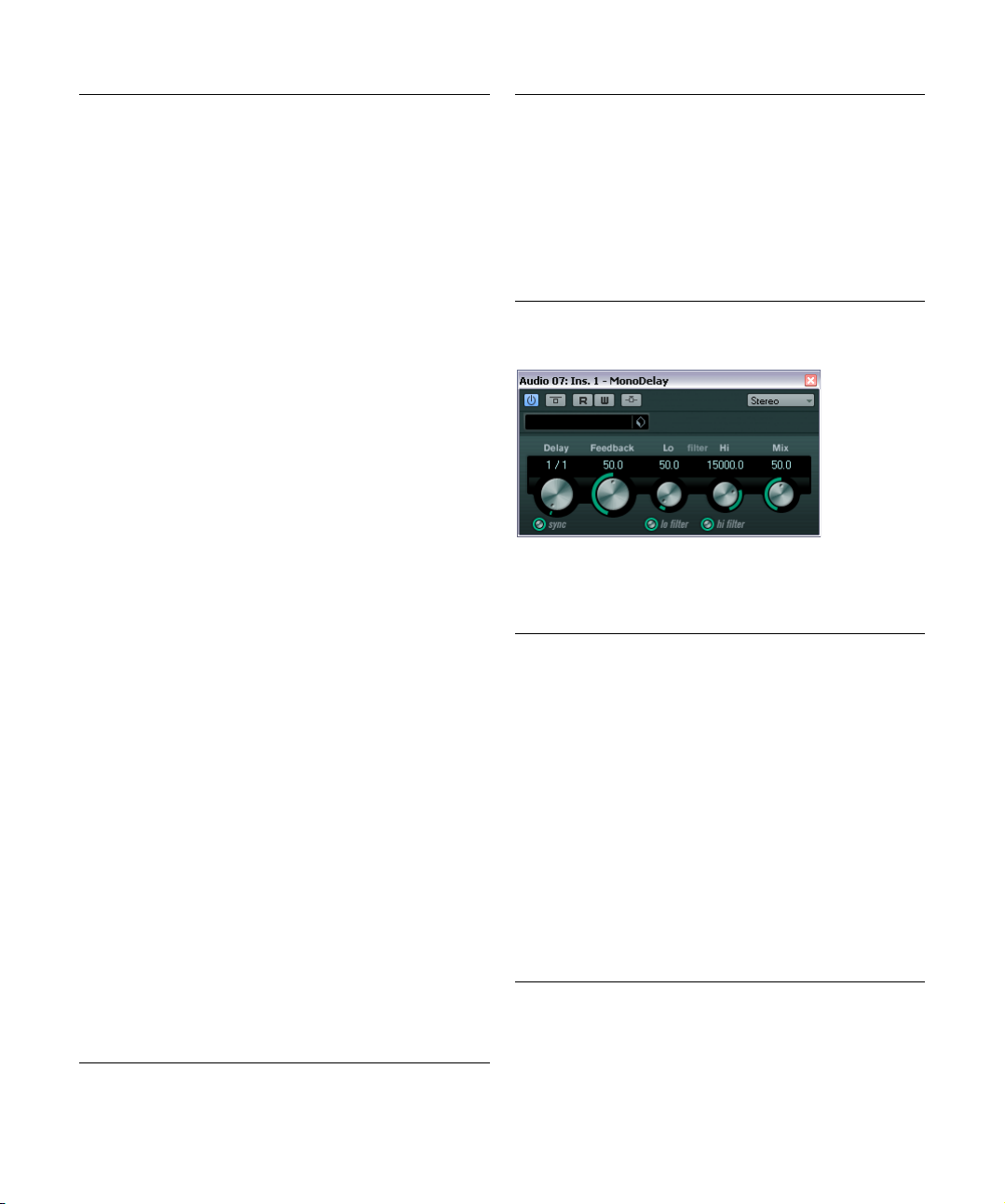
Parameter Description
Width Sets the amount of delay pitch modulation. Note that al-
Feedback Sets the number of repeats for the delay.
Drive Adds distortion to the feedback loop. The longer the
Mix Sets the level balance between the dry signal and the ef-
Nudge button Clicking the Nudge button once will momentarily speed
Signal path
graphic and
Filter position
Filter type (in
graphic display)
Freq Sets the cutoff frequency for the filter. It is only available
Speed Sets the speed of the filter frequency LFO modulation.
Speed –
Sync button
Range Lo/Hi These knobs specify the range (in Hz) of the filter fre-
Spatial Introduces an offset between the channels to create a
Q-Factor Controls the resonance of the filter. It is only available if
Speed Sets the speed of the filter resonance LFO modulation.
Speed –
Sync button
though the modulation affects the delay time, the sound
is mostly perceived as a vibrato or chorus-like effect.
Feedback, the more the delay repeats become distorted
over time.
fect. If ModMachine is used as a send effect, set this to
the maximum value (100
effect balance with the send.
up the audio coming into the plug-in, simulating an ana
log tape nudge type sound effect.
The filter can either be placed in the feedback loop of the
delay or in the output path of the effect (after the Drive
and Feedback parameters).
To switch between the “loop” and “output” positions, click
on the Filter section displayed in the graphic or click on
the Position field at the bottom right of the graphic.
The Type button allows you to select a filter type. A lowpass, band-pass, and high-pass filter are available.
if tempo sync for the Speed parameter (see below) is
deactivated and the parameter is set to “0”.
When using tempo sync, the Speed parameter sets the
base note value for tempo syncing the modulation (1/1
to 1/32, straight, triplet, or dotted). If tempo sync is off,
the speed can be set freely.
The button below the Speed knob is used to switch
tempo sync for the Speed parameter on or off.
quency modulation. Both positive (e. g. Lo set to 50 and
Hi set to 10000) and negative (e.
Hi set to 500) ranges can be set. If tempo sync is off and
the Speed is set to zero, these parameters are inactive
and the filter frequency is controlled by the Freq parame
ter instead.
stereo panorama effect for the filter frequency modula
tion. Turn clockwise for a more pronounced stereo effect.
filter resonance LFO tempo sync is deactivated and the
Speed parameter (see below) is set to “0”. When using
tempo sync, the resonance is controlled by the Speed
and Range parameters.
When using tempo sync, the Speed parameter sets the
base note value for tempo syncing the modulation (1/1
to 1/32, straight, triplet, or dotted). If tempo sync is off,
the speed can be set freely.
The button below the Speed knob is used to switch
tempo sync for the Speed parameter on or off.
%) as you can control the dry/
g. Lo set to 5000 and
-
Parameter Description
Range Lo/Hi These knobs specify the range of filter resonance mod-
Spatial Introduces an offset between the channels to create a
MonoDelay
-
ulation. Both positive (e. g. Lo set to 50 and Hi set to
100) and negative (e.
ranges can be set. If tempo sync is off and the Speed is
set to zero, these parameters are inactive and the filter
resonance is controlled by the Q-Factor parameter in
stead.
stereo panorama effect for the filter resonance modu
lation. Turn clockwise for a more pronounced stereo
effect.
g. Lo set to 100 and Hi set to 50)
This is a mono delay effect that can either be tempobased or use freely specified delay time settings.
The following parameters are available:
Parameter Description
Delay This is where you specify the base note value for the delay
Sync button The button below the Delay knob is used to switch tempo
Feedback Sets the number of repeats for the delay.
Filter Lo This filter affects the feedback loop of the effect signal
Filter Hi This filter affects the feedback loop of the effect signal
Mix Sets the level balance between the dry signal and the ef-
if tempo sync is on (1/1–1/32, straight, triplet, or dotted).
If tempo sync is off, it sets the delay time in milliseconds.
sync on or off.
and allows you to roll off low frequencies from 10
Hz. The button below the knob activates/deactivates
800
the filter.
and allows you to roll off high frequencies from 20
down to 1.2
deactivates the filter.
fect. If MonoDelay is used as a send effect, set this to the
maximum value as you can control the dry/effect balance
with the send.
kHz. The button below the knob activates/
-
-
Hz up to
kHz
The included effect plug-ins
7
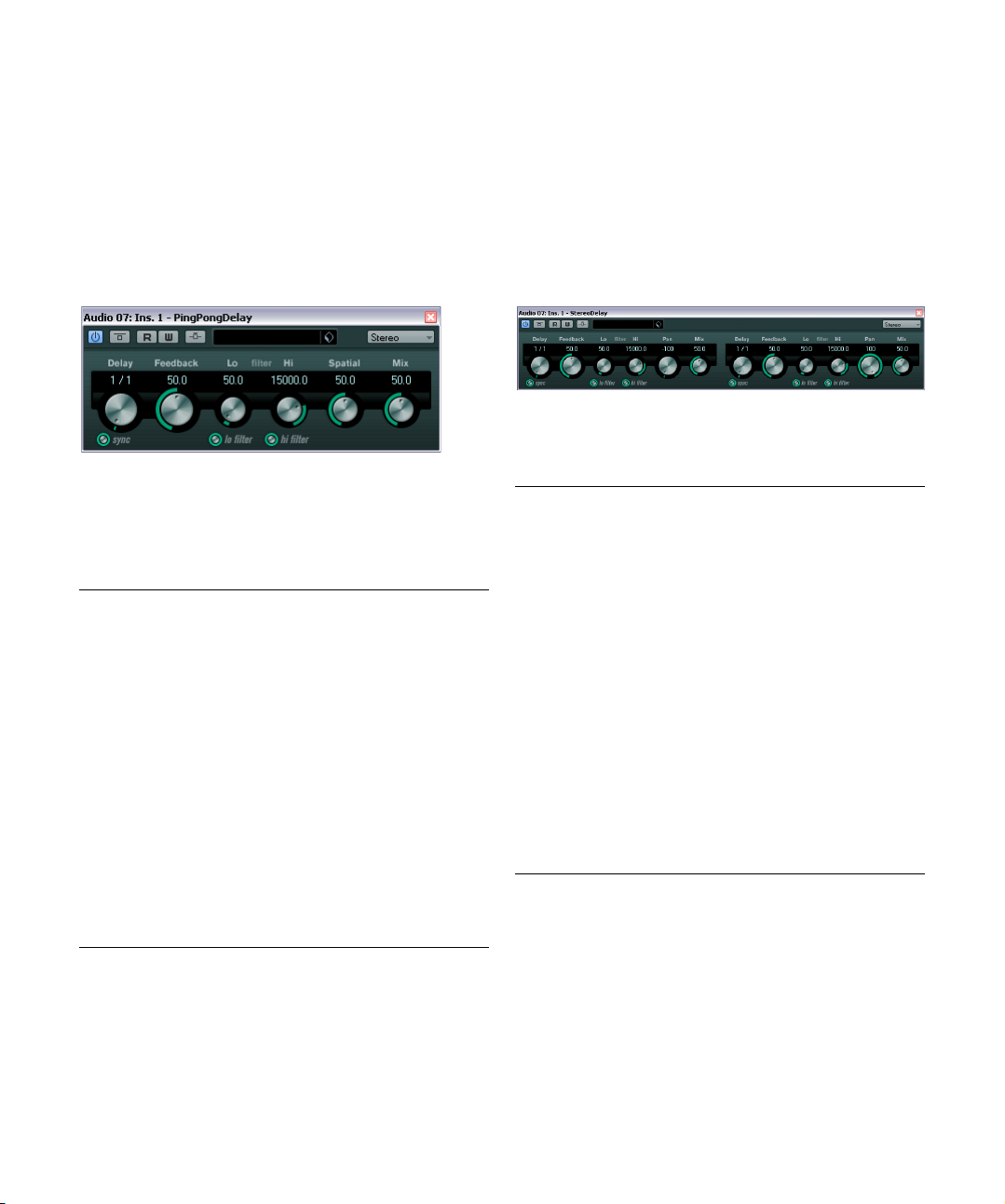
The delay can also be controlled from another signal
source via the side-chain input. When the side-chain signal exceeds the threshold, the delay repeats are silenced.
When the signal drops below the threshold, the delay repeats reappear. For a description of how to set up sidechain routing, see the chapter “Audio effects” in the Oper
ation Manual.
The delay can also be controlled from another signal
source via the side-chain input. When the side-chain signal exceeds the threshold, the delay repeats are silenced.
When the signal drops below the threshold, the delay repeats reappear. For a description of how to set up side-
-
chain routing, see the chapter “Audio effects” in the Oper
ation Manual.
-
PingPongDelay
This is a stereo delay effect that alternates each delay repeat between the left and right channels. The effect can
either be tempo-based or use freely specified delay time
settings.
The following parameters are available:
Parameter Description
Delay This is where you specify the base note value for the delay
Sync button The button below the Delay Time knob is used to switch
Feedback Sets the number of repeats for the delay.
Filter Lo This filter affects the feedback loop and allows you to roll
Filter Hi This filter affects the feedback loop and allows you to roll
Spatial Sets the stereo width for the left/right repeats. Turn clock-
Mix Sets the level balance between the dry signal and the ef-
if tempo sync is on (1/1–1/32, straight, triplet, or dotted).
If tempo sync is off, it sets the delay time in milliseconds.
tempo sync on or off.
off low frequencies up to 800
knob activates/deactivates the filter.
off high frequencies from 20
button below the knob activates/deactivates the filter.
wise for a more pronounced stereo “ping-pong” effect.
fect. If PingPongDelay is used as a send effect, set this to
the maximum value as you can control the dry/effect bal
ance with the send.
Hz. The button below the
kHz down to 1.2 kHz. The
StereoDelay
StereoDelay has two independent delay lines which either
use tempo-based or freely specified delay time settings.
The following parameters are available:
Parameter Description
Delay 1 & 2 Using these controls you specify the base note value for
Sync button The buttons below the Delay knobs are used to turn
Feedback
1 & 2
Filter Lo
1 & 2
Filter Hi
1 & 2
Pan 1 & 2 These controls are used to set the stereo position for
Mix 1 & 2 Use these controls to set the level balance between the
The delay can also be controlled from another signal
-
source via the side-chain input. When the side-chain signal exceeds the threshold, the delay repeats are silenced.
When the signal drops below the threshold, the delay re
peats reappear. For a description of how to set up sidechain routing, see the chapter “Audio effects” in the Operation Manual.
the delay if tempo sync is on (1/1–1/32, straight, triplet,
or dotted). If tempo sync is off, they set the delay time in
milliseconds.
tempo sync on or off for the respective delay.
The Feedback controls set the number of repeats for
each delay.
These filters affect the feedback loop and allow you to roll
off low frequencies up to 800
knobs activate/deactivate the filter.
These filters affect the feedback loop and allow you to roll
off high frequencies from 20
buttons below the knobs activate/deactivate the filter.
each delay.
dry signal and the effect. If StereoDelay is used as a send
effect, set them to the maximum value (100
control the dry/effect balance with the send.
Hz. The buttons below the
kHz down to 1.2 kHz. The
%) as you can
-
The included effect plug-ins
8
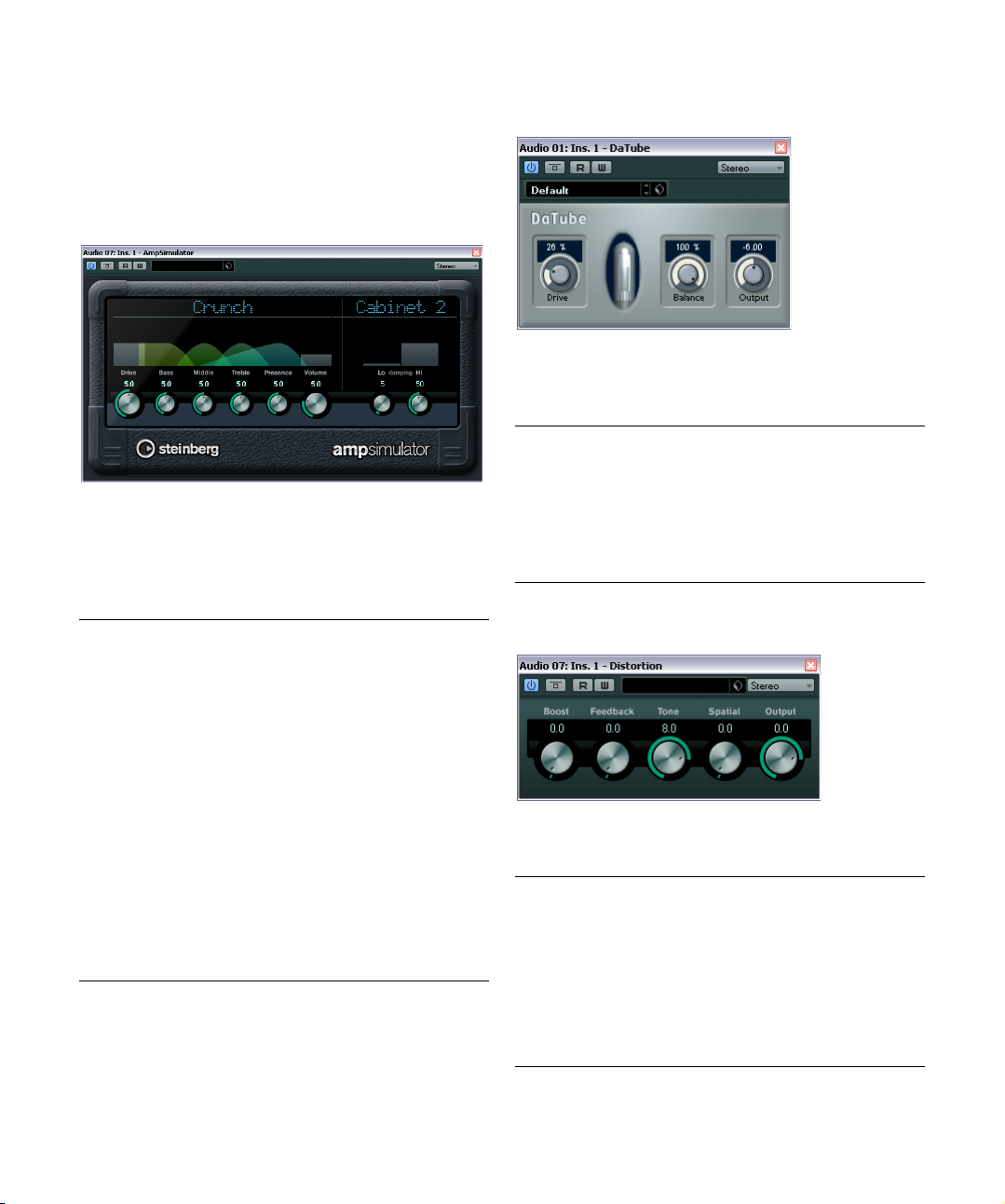
Distortion plug-ins
This section contains descriptions of the plug-ins in the
“Distortion” category.
AmpSimulator
AmpSimulator is a distortion effect, emulating the sound
of various types of guitar amp and speaker cabinet combinations. A wide selection of amp and cabinet models is
available.
The following parameters are available:
Parameter Description
Amplifier
pop-up menu
Drive Controls the amount of amp overdrive.
Bass Tone control for the low frequencies.
Middle Tone control for the mid frequencies.
Treble Tone control for the high frequencies.
Presence Boosts or dampens the higher frequencies.
Volume Controls the overall output level.
Cabinet
pop-up menu
Damping Lo/Hi Further tone controls for shaping the sound of the selected
This pop-up menu is opened by clicking on the amplifier
name shown at the top of the amp section. It allows you
to select an amplifier model. The amp section can be by
passed by selecting “No Amp”.
This pop-up menu is opened by clicking on the cabinet
name shown at the top of the cabinet section. It allows
you to select a speaker cabinet model. This section can
be bypassed by selecting “No Speaker”.
speaker cabinet. Click on the values, enter a new value and
press the [Enter] key.
DaTube
This effect emulates the characteristic warm, lush sound
of a tube amplifier.
The following parameters are available:
Parameter Description
Drive Regulates the pre-gain of the “amplifier”. Use high values
Balance Controls the balance between the signal processed by the
Output Adjusts the post-gain, or output level, of the “amplifier”.
if you want an overdriven sound just on the verge of
distortion.
Drive parameter and the dry input signal. For maximum
drive effect, set this to its highest value.
Distortion
-
Distortion will add crunch to your tracks.
The following parameters are available:
Parameter Description
Boost Increases the distortion amount.
Feedback Feeds part of the output signal back to the effect input,
Tone Lets you select a frequency range to which to apply the
Spatial Changes the distortion characteristics of the left and right
Output Raises or lowers the signal going out of the effect.
increasing the distortion effect.
distortion effect.
channel, thus creating a stereo effect.
The included effect plug-ins
9
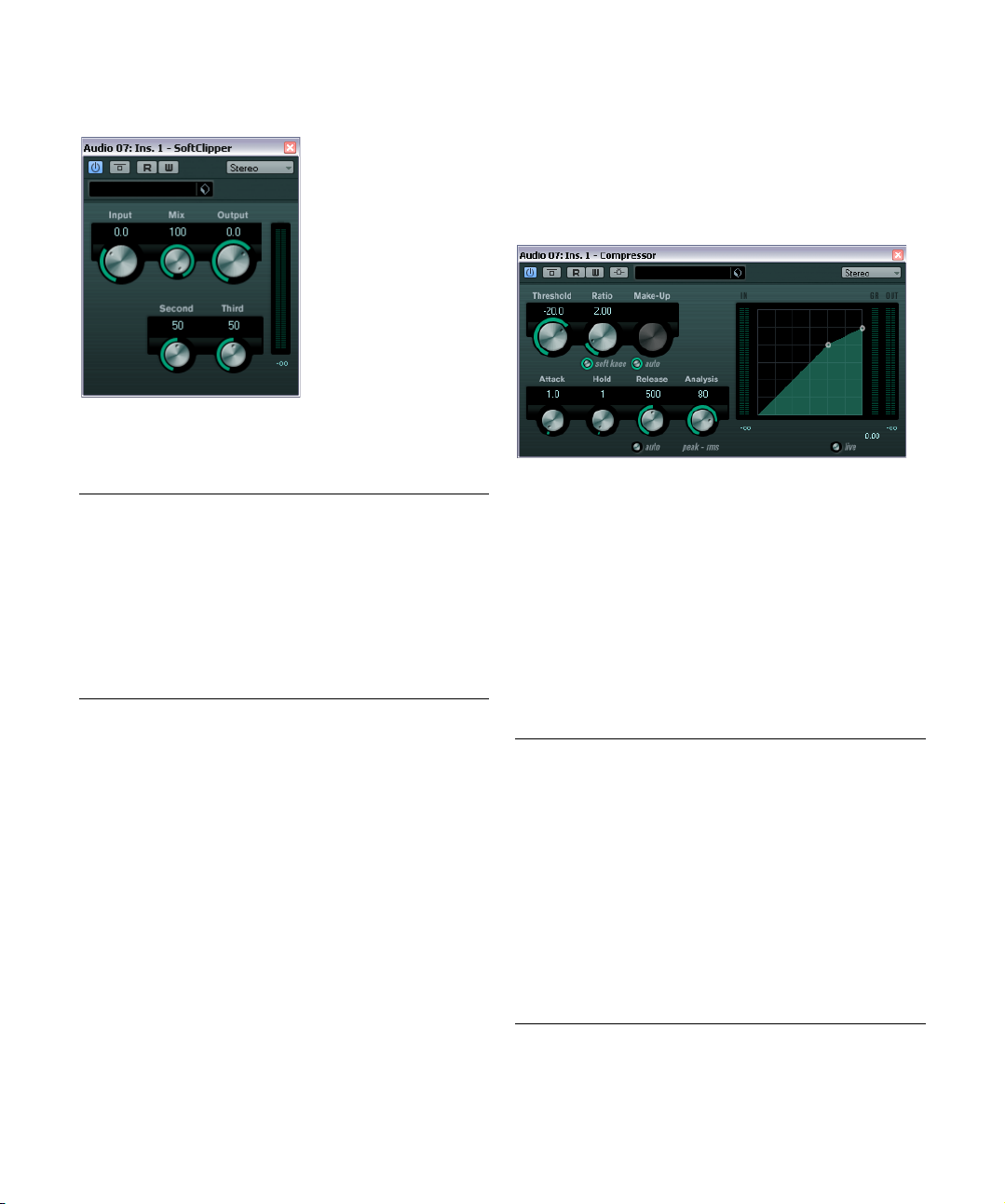
SoftClipper
This effect adds soft overdrive, with independent control
over the second and third harmonic.
The following parameters are available:
Parameter Description
Input Regulates the pre-gain. Use high values if you want an
Mix Setting Mix to 0 means that no processed signal is added
Output Adjusts the post-gain, or output level.
Second Allows you to adjust the amount of the second harmonic
Third Allows you to adjust the amount of the third harmonic in
overdriven sound just on the verge of distortion.
to the original signal.
in the processed signal.
the processed signal.
Dynamics plug-ins
This section contains descriptions of the plug-ins in the
“Dynamics” category.
Compressor
Compressor reduces the dynamic range of the audio, making softer sounds louder or louder sounds softer, or both.
Compressor features separate controls for threshold, ratio,
attack, hold, release and make-up gain parameters. Com
pressor features a separate display that graphically illustrates the compressor curve shaped according to the
Threshold and Ratio parameter settings. Compressor also
features a Gain Reduction meter that shows the amount of
gain reduction in dB, Soft knee/Hard knee compression
modes and a program-dependent Auto feature for the Re
lease parameter.
The following parameters are available:
Parameter Description
Threshold
(-60 to 0 dB)
Ratio
(1:1 to 8:1)
Soft Knee
button
Make-up
(0 to 24 dB or
Auto mode)
Determines the level where Compressor “kicks in”. Signal
levels above the set threshold are affected, but signal lev
els below are not processed.
Sets the amount of gain reduction applied to signals over
the set threshold. A ratio of 3:1 means that for every 3
the input level increases, the output level will increase by
only 1
dB.
If this button is off, signals above the threshold are compressed instantly according to the set ratio (hard knee).
When Soft Knee is activated, the onset of compression is
more gradual, producing a less drastic result.
This parameter is used to compensate for output gain loss,
caused by compression. If the Auto button is activated, the
knob becomes dark and the output is automatically ad
justed for gain loss.
dB
-
-
-
-
The included effect plug-ins
10
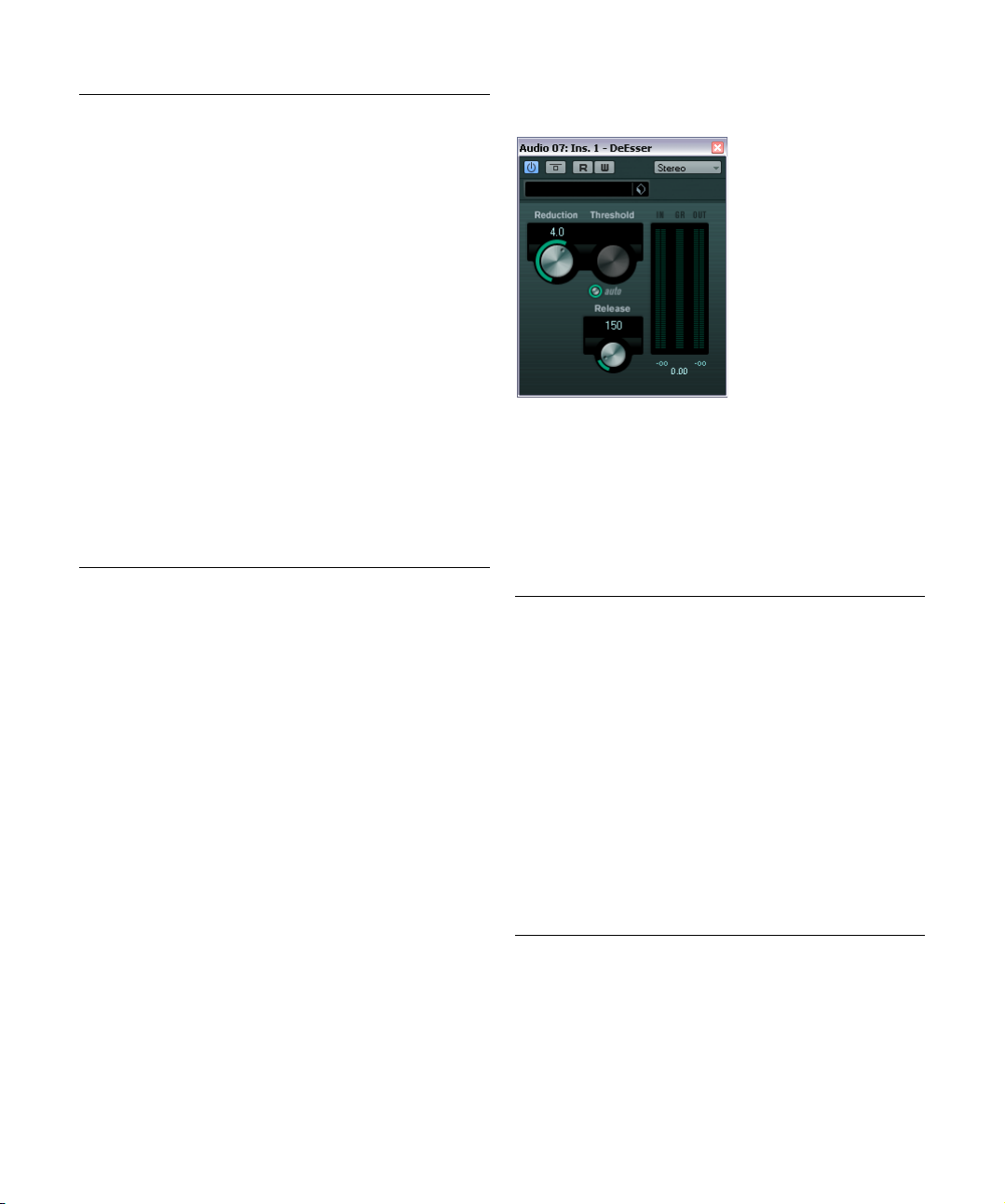
Parameter Description
Attack
(0.1 to
ms)
100
Hold
(0 to
ms)
5000
Release
(10 to
1000
ms or
Auto mode)
Analysis
(0 to 100)
(Pure Peak to
Pure RMS)
Live button When this button is activated, the “look ahead” feature of
Determines how fast Compressor will respond to signals
above the set threshold. If the attack time is long, more of
the early part of the signal (attack) passes through unproc
essed.
Sets the time the applied compression will affect the signal
after exceeding the threshold.
Short hold times are useful for “DJ-style” ducking, while
longer hold times are required for music ducking, e.
when working on a documentary film.
Sets the amount of time it takes for the gain to return to its
original level when the signal drops below the threshold
level. If the Auto button is activated, Compressor will auto
matically find an optimal release setting that varies depending on the audio material.
Determines whether the input signal is analyzed according
to peak or RMS values (or a mixture of both). A value of 0 is
pure peak and 100 pure RMS. RMS mode operates using
the average power of the audio signal as a basis, whereas
Peak mode operates more on peak levels. As a general
guideline, RMS mode works better on material with few
transients such as vocals, and Peak mode better for per
cussive material, with a lot of transient peaks.
Compressor is disengaged. Look ahead produces more
accurate processing, but adds a certain amount of latency
as a trade-off. When Live mode is activated, there is no la
tency, which might be better for “live” processing.
g.
The compression can also be controlled from another
signal source via the side-chain input. When the side-chain
signal exceeds the threshold, the compression is triggered.
For a description of how to set up side-chain routing, see
the chapter “Audio effects” in the Operation Manual.
DeEsser
-
-
A de-esser is used to reduce excessive sibilance, primarily
for vocal recordings. Basically, it is a special type of com-
-
pressor that is tuned to be sensitive to the frequencies produced by the “s” sound, hence the name de-esser. Close
proximity microphone placement and equalizing can lead to
situations where the overall sound is just right, but there is a
-
problem with sibilants.
The following parameters are available:
Parameter Description
Reduction Controls the intensity of the de-essing effect.
Threshold When the Auto Threshold option is deactivated, you can
Auto The Auto Threshold function automatically and continu-
Release Sets the amount of time it takes for the de-essing effect
Level meters Indicate the dB values of the input (IN) and output (OUT)
use this control to set a threshold for the incoming signal
level, above which the plug-in starts to reduce the sibilants.
ally chooses an optimum threshold setting independent
of the input signal.
The Auto Threshold function does not work for low-level
signals (< -30
such a file, set the threshold manually.
to return to zero when the signal drops below the tresh
old value.
signals as well as the value by which the level of the sibi
lant (or s-frequency) is reduced (GR). The gain reduction
meter shows values between 0
dB (the s-frequency level is lowered by 20 dB).
-20
db peak level). To reduce the sibilants in
dB (no reduction) and
-
-
The included effect plug-ins
11
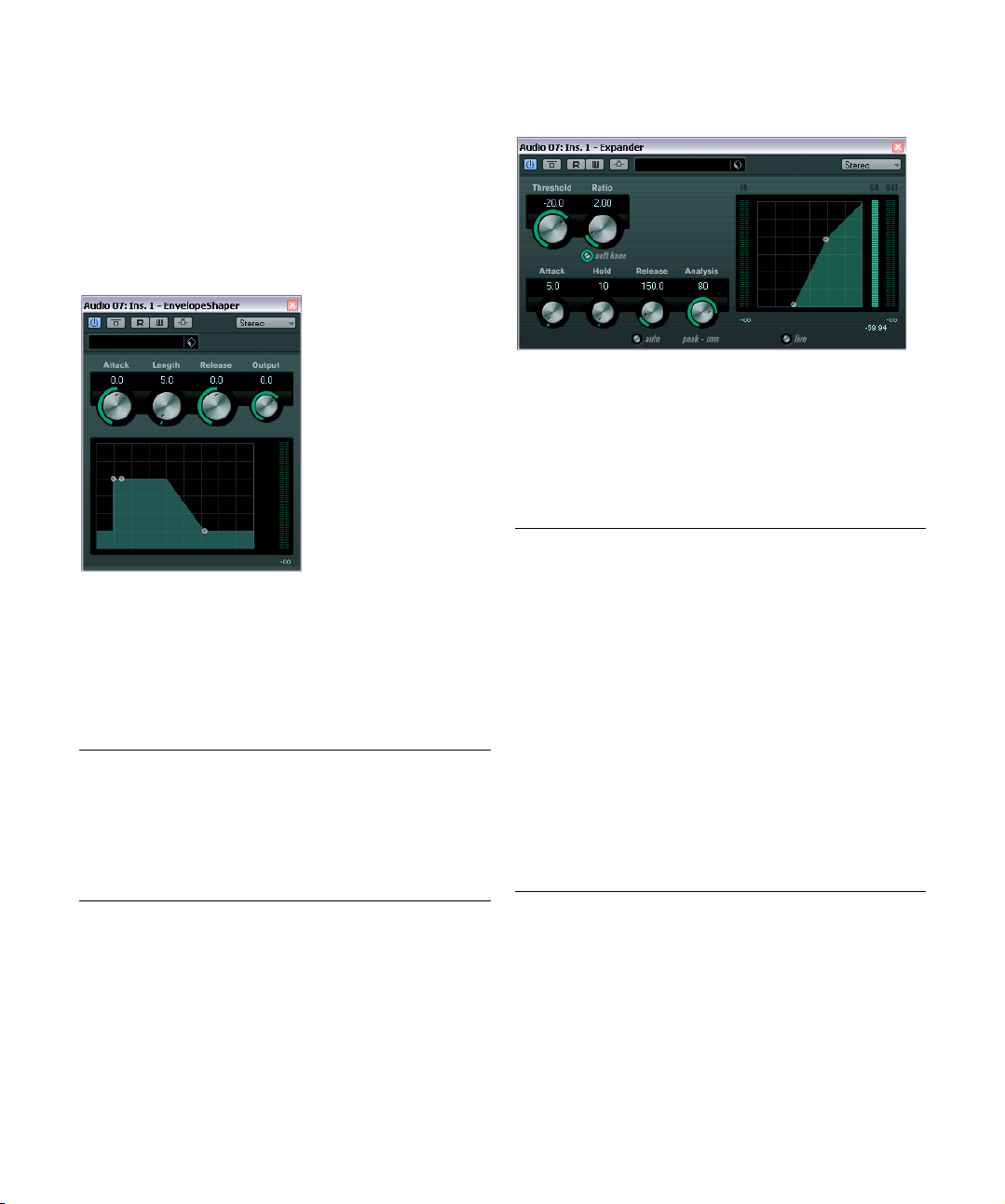
Positioning the DeEsser in the signal chain
When recording a voice, the de-esser’s position in the
signal chain is usually located after the microphone preamp and before a compressor/limiter. This keeps the
compressor/limiter from unnecessarily limiting the overall
signal dynamics.
EnvelopeShaper
EnvelopeShaper can be used to cut or boost the gain of
the Attack and Release phase of audio material. You can
either use the knobs or drag the breakpoints in the graph
ical display to change parameter values. Be careful with
levels when boosting the gain and if needed reduce the
Output level to avoid clipping.
The following parameters are available:
Parameter Description
Attack (-20 to 20 dB) Changes the gain of the Attack phase of the sig-
Length (5 to 200 ms) Determines the length of the Attack phase.
Release (-20 to 20 dB) Changes the gain of the Release phase of the
Output (-24 to 12 dB) Sets the output level.
nal.
signal.
Expander
Expander reduces the output level in relation to the input
level for signals below the set threshold. This is useful
when you want to enhance the dynamic range or reduce
the noise in quiet passages. You can either use the knobs
or drag the breakpoints in the graphical display to change
the Threshold and the Ratio parameter values.
The following parameters are available:
Parameter Description
-
Threshold
(-60 to 0 dB)
Ratio
(1:1 to 8:1)
Soft Knee
button
Attack (0.1 to
100
ms)
Hold (0 to
ms)
2000
Release
(10 to
ms or
1000
Auto mode)
Determines the level where expansion “kicks in”. Signal
levels below the set threshold are affected, but signal lev
els above are not processed.
Determines the amount of gain boost applied to signals
below the set threshold.
If this button is off, signals below the threshold are expanded instantly according to the set ratio (“hard knee”).
When Soft Knee is activated, the onset of expansion is
more gradual, producing a less drastic result.
Determines how fast Expander responds to signals below
the set threshold. If the attack time is long, more of the early
part of the signal (attack) passes through unprocessed.
Sets the time the applied expansion will affect the signal
below the Threshold.
Sets the amount of time it takes for the gain to return to its
original level when the signal exceeds the threshold level. If
the Auto button is activated, Expander will automatically
find an optimal release setting that varies depending on
the audio material.
-
The included effect plug-ins
12
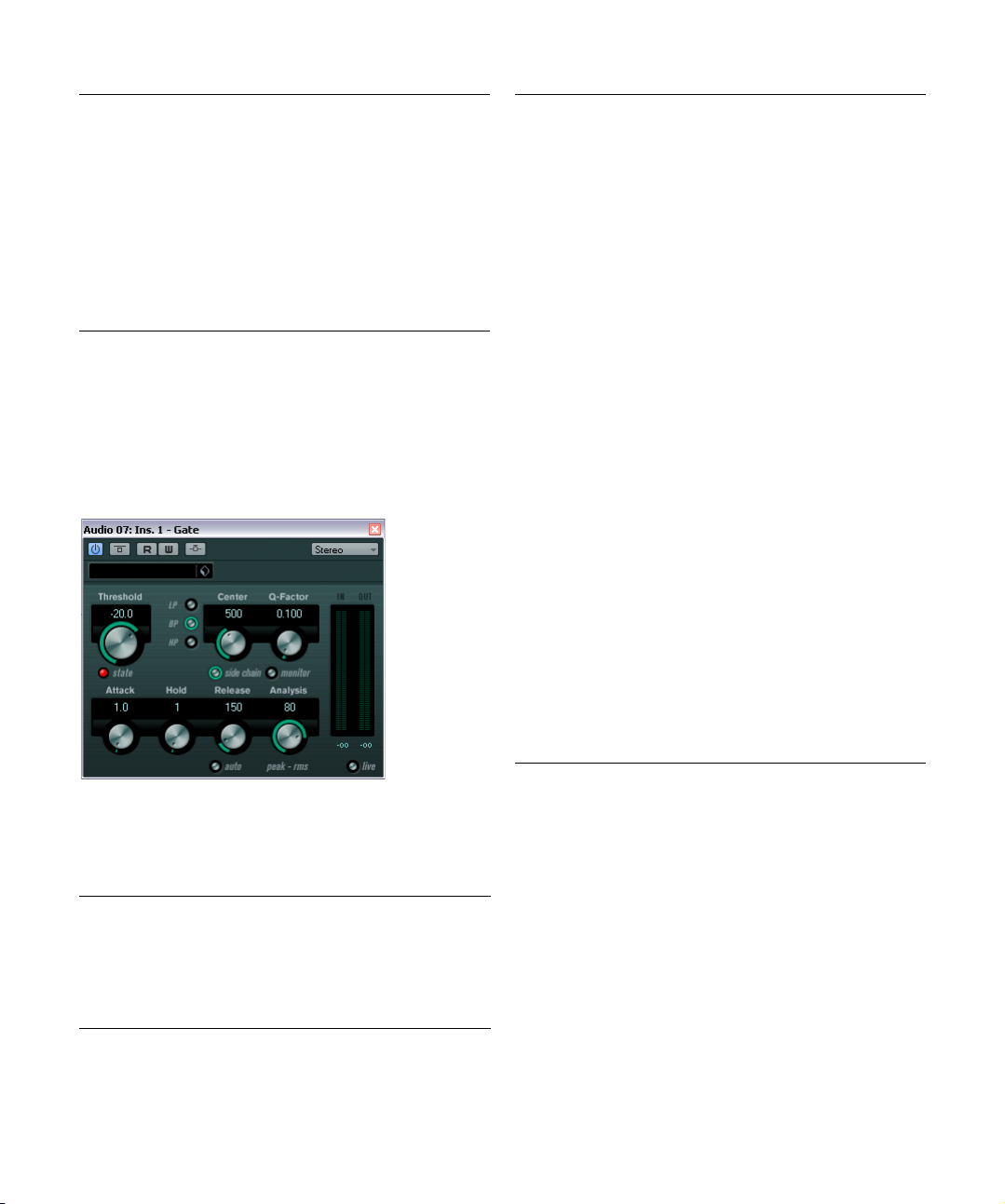
Parameter Description
Analysis
(0 to 100)
(Pure Peak to
Pure RMS)
Live button When this button is activated, the “look ahead” feature of
Determines whether the input signal is analyzed according
to peak or RMS values (or a mixture of both). A value of 0 is
pure peak and 100 pure RMS. RMS mode operates using
the average power of the audio signal as a basis, whereas
Peak mode operates more on peak levels. As a general
guideline, RMS mode works better on material with few
transients such as vocals, and Peak mode better for per
cussive material, with a lot of transient peaks.
Expander is disengaged. Look ahead produces more ac
curate processing, but adds a certain amount of latency as
a trade-off. When Live mode is activated, there is no la
tency, which might be better for “live” processing.
-
The expansion can also be controlled from another signal source via the side-chain input. When the side-chain
signal exceeds the threshold, the expansion is triggered.
For a description of how to set up side-chain routing, see
the chapter “Audio effects” in the Operation Manual.
Gate
Parameter Description
Filter buttons
(LP, BP, and
HP)
Side-Chain
button
-
Center (50 Hz
to 20000
Q-Factor (0.01
to 10000)
Monitor button Allows you to monitor the filtered signal.
Attack (0.1 to
ms)
1000
Hold
(0 to 2000 ms)
Release
(10 to 1000 ms
or Auto mode)
Analysis
(0 to 100)
(Pure Peak to
Pure RMS)
Live button When this button is activated, the “look ahead” feature of
When the Side-Chain button (see below) is activated,
you can use these buttons to set the filter type to either
low-pass, band-pass, or high-pass.
This button (below the Center knob) activates the sidechain filter. The input signal can then be shaped accord
ing to set filter parameters. Internal side-chaining can be
useful for tailoring how the Gate operates.
When the Side-Chain button is activated, this sets the
Hz)
center frequency of the filter.
When the Side-Chain button is activated, this sets the
resonance of the filter.
Sets the time it takes for the gate to open after being triggered. If the Live button (see below) is deactivated, it ensures that the gate will already be open when a signal
above the threshold level is played back. Gate manages
this by “looking ahead” in the audio material, checking for
signals loud enough to pass the gate.
Determines how long the gate stays open after the signal
drops below the threshold level.
Sets the amount of time it takes for the gate to close (after the set hold time). If the Auto button is activated, Gate
will find an optimal release setting, depending on the au
dio material.
Determines whether the input signal is analyzed according
to Peak or RMS values (or a mixture of both). A value of 0 is
pure Peak and 100 pure RMS. RMS mode operates using
the average power of the audio signal as a basis, whereas
Peak mode operates more on peak levels. As a general
guideline, RMS mode works better on material with few
transients such as vocals, and Peak mode better for per
cussive material, with a lot of transient peaks.
Gate is disengaged. Look ahead produces more accurate
processing, but adds a certain amount of latency as a
trade-off. When Live mode is activated, there is no la
tency, which might be better for “live” processing.
-
-
-
-
Gating, or noise gating, silences audio signals below a set
threshold level. As soon as the signal level exceeds the set
threshold, the gate opens to let the signal through.
The following parameters are available:
Parameter Description
Threshold
(-60 to 0 dB)
State LED Indicates whether the gate is open (LED lights up in
Determines the level where Gate is activated. Signal levels above the set threshold trigger the gate to open, and
signal levels below the set threshold will close the gate.
green), closed (LED lights up in red) or something in be
tween (LED lights up in yellow).
The included effect plug-ins
The gate can also be controlled from another signal
source via the side-chain input. When the side-chain sig
nal exceeds the threshold, the gate opens. For a description of how to set up side-chain routing, see the chapter
“Audio effects” in the Operation Manual.
-
13
-
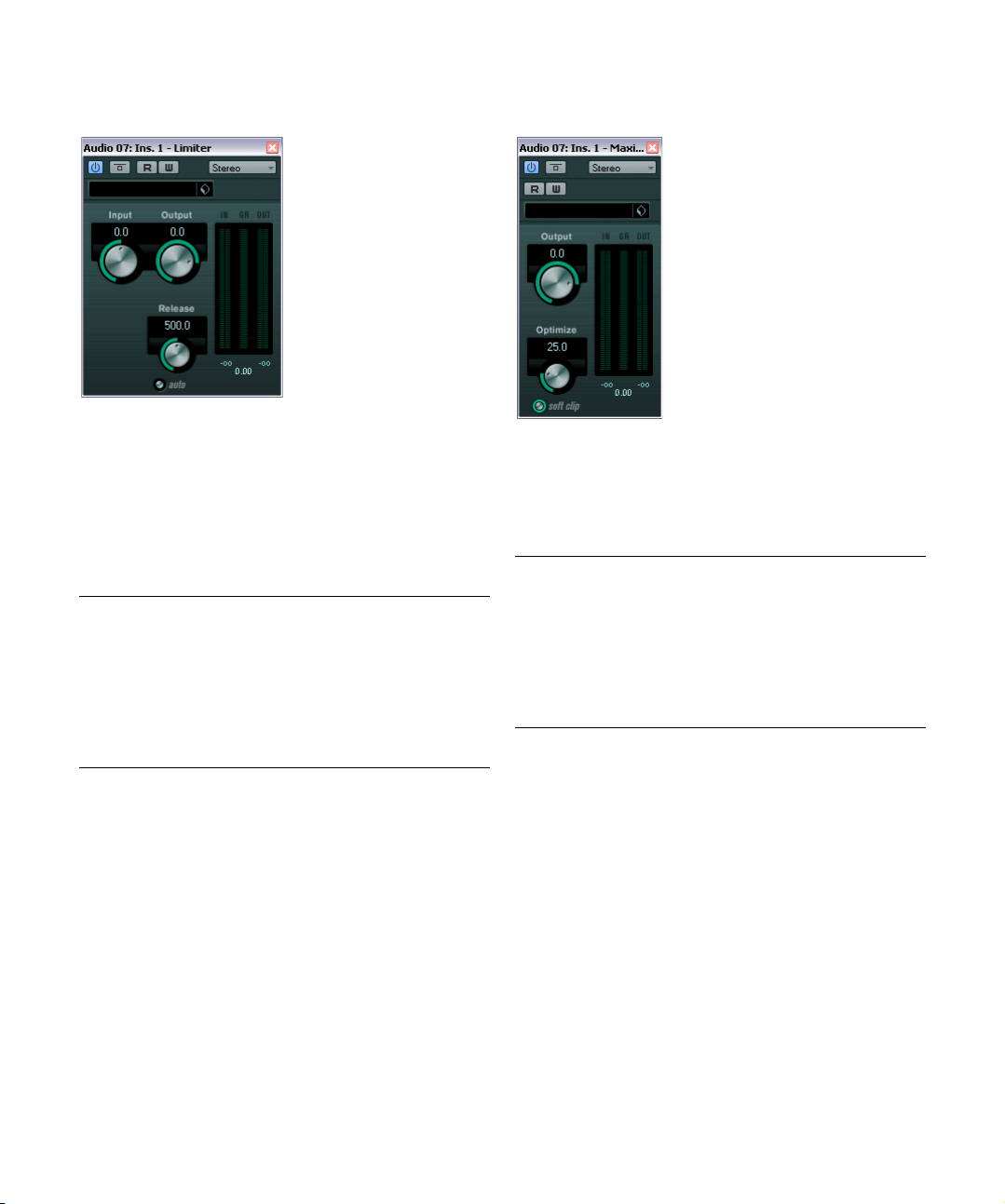
Limiter
Limiter is designed to ensure that the output level never
exceeds a set output level, to avoid clipping in following
devices. Limiter can adjust and optimize the Release parameter automatically according to the audio material, or it
can be set manually. Limiter also features separate meters
for the input, output and the amount of limiting (middle
meters).
The following parameters are available:
Parameter Description
Input
(-24 to +24 dB)
Output
(-24 to +6 dB)
Release
(0.1 to 1000 ms
or Auto mode)
Allows you to adjust the input gain.
Determines the maximum output level.
Sets the amount of time it takes for the gain to return to
its original level. If the Auto button is activated, Limiter
will automatically find an optimal release setting that var
ies depending on the audio material.
Maximizer
Maximizer is used to raise the loudness of audio material
without the risk of clipping. Optionally, there is a soft clip
function that removes short peaks in the input signal and
introduces a warm tube-like distortion to the signal.
The following parameters are available:
Parameter Description
Output
(-24 to +6 dB)
Optimize
(0 to 100)
Soft Clip
button
-
Determines the maximum output level. Should normally be
set to 0 (to avoid clipping).
Determines the loudness of the signal.
When this button is activated, Maximizer starts limiting (or
clipping) the signal “softly”, at the same time generating
harmonics which add a warm, tube-like characteristic to
the audio material.
The included effect plug-ins
14
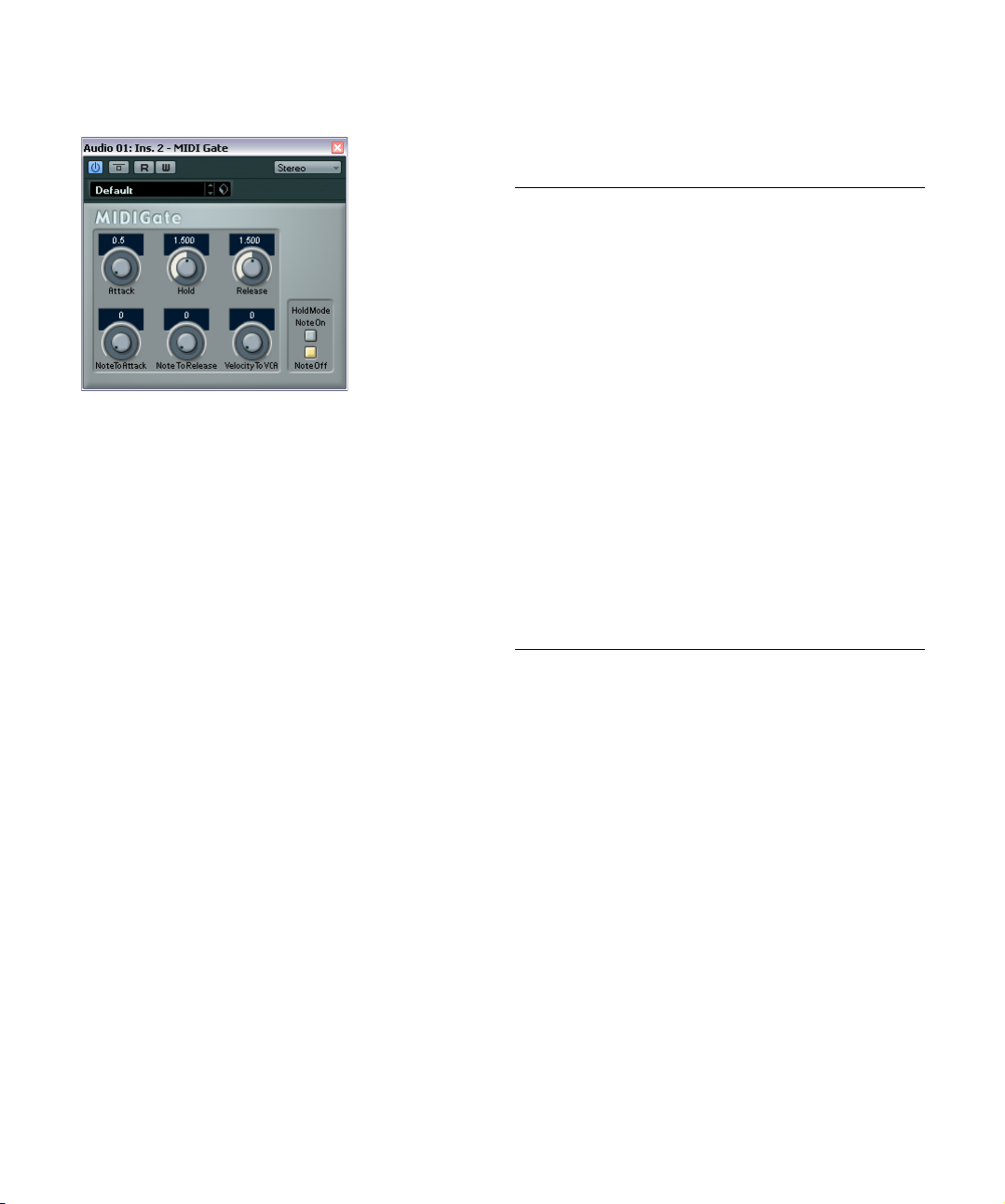
MIDI Gate
Gating, in its fundamental form, silences audio signals below a set threshold level. When a signal rises above the
set level, the gate opens to let the signal through while
signals below the set level are cut off. MIDI Gate, however, is not triggered by threshold levels, but MIDI notes.
Hence it needs both audio and MIDI data to function.
Setting up
To set up MIDI Gate, proceed as follows:
1. Select the audio to be affected by MIDI Gate.
This can be audio material from any audio track, or even a live audio input
(provided you have a low latency audio card).
2. Select MIDI Gate as an insert effect for the audio
track.
The MIDI Gate control panel opens.
3. Select a MIDI track to control the MIDI Gate effect.
This can be an empty MIDI track or a MIDI track containing data, it does not
matter. However, if you wish to use MIDI Gate in realtime – as opposed to
using a recorded part – the track has to be selected for the effect to re
ceive the MIDI output.
4. Open the Output Routing pop-up menu for the MIDI
track and select the MIDI Gate option.
The MIDI output from the track is now routed to the MIDI Gate effect.
What to do next depends on whether you are using live or
recorded audio and whether you are using realtime or re
corded MIDI. We will assume for the purposes of this
manual that you are using recorded audio, and play the
MIDI in realtime.
5. Make sure the MIDI track is selected, and start playback.
-
-
6. Play a few notes on your MIDI keyboard.
As you can hear, the audio track material is affected by what you play on
your MIDI keyboard.
The following MIDI Gate parameters are available:
Parameter Description
Attack Determines how long it takes for the gate to open after
Hold Regulates how long the gate remains open after a note-
Release Determines how long it takes for the gate to close (in ad-
Note To Attack Determines to which extent the velocity values of the MIDI
Note To
Release
Velocity To
VCA
Hold Mode Use this switch to set the Hold Mode. In Note-On mode,
receiving a signal that triggers it.
on or note-off message (see Hold Mode below).
dition to the value set with the Hold parameter).
notes affect the attack. The higher the value, the more the
attack time increases with high note velocities. Negative
values give shorter attack times with high velocities. If you
do not wish to use this parameter, set it to the 0 position.
Determines to which extent the velocity values of the MIDI
notes affect the release. The higher the value, the more
the release time increases. If you do not wish to use this
parameter, set it to the 0 position.
Controls to which extent the velocity values of the MIDI
notes determine the output volume. At a value of 127 the
volume is controlled entirely by the velocity values, and at
a value of 0 the velocities have no effect on the volume.
the gate only remains open for the time set with the Hold
and Release parameters, regardless of the length of the
MIDI note that triggered the gate. In Note-Off mode, the
gate remains open for as long as the MIDI note plays, and
then the Hold and Release parameters are applied.
The included effect plug-ins
15
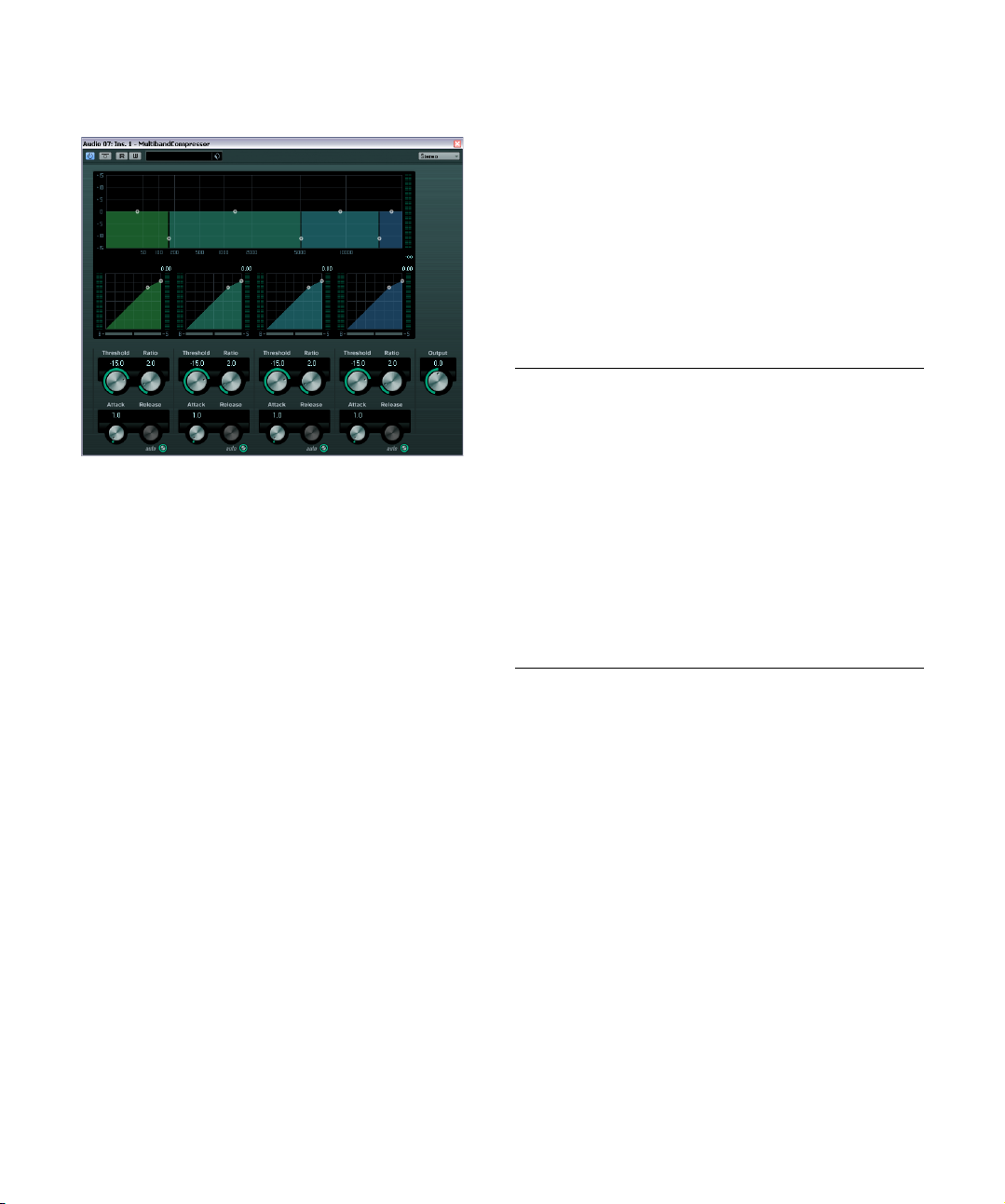
MultibandCompressor
The MultibandCompressor allows a signal to be split into
a maximum of four frequency bands, each with its own
freely adjustable compressor characteristic. The signal is
processed on the basis of the settings that you have made
in the Frequency Band and Compressor sections. You
can specify the level, bandwidth and compressor charac
teristics for each band by using the various controls.
The Frequency Band editor
The Frequency Band editor in the upper half of the panel is
where you set the width of the frequency bands as well as
their level after compression. Two value scales and a num
ber of handles are available. The vertical value scale to the
left shows the input gain level of each frequency band.
The horizontal scale shows the available frequency range.
The handles provided in the Frequency Band editor can
be dragged with the mouse. You use them to set the cor
ner frequency range and the input gain levels for each frequency bands.
• The handles at the sides are used to define the frequency
range of the different frequency bands.
• By using the handles on top of each frequency band, you can
cut or boost the input gain by +/- 15 dB after compression.
Soloing frequency bands
A frequency band can be soloed using the S button in
each compressor section. Only one band can be soloed
at a time.
Using the Compressor section
By moving breakpoints or using the corresponding knobs,
you can specify the Threshold and Ratio. The first breakpoint from which the line deviates from the straight diagonal will be the threshold point.
For each of the four bands the following compressor parameters are available:
Parameter Description
-
Threshold
(-60 to 0 dB)
Ratio
(1000 to 8000)
(1:1 to 8:1)
Attack
(0.1 to 100 ms)
Release
(10 to 1000 ms
or Auto mode)
Determines the level where Compressor “kicks in”. Signal levels above the set threshold are affected, but signal
levels below are not processed.
Determines the amount of gain reduction applied to signals over the set threshold. A ratio of 3000 (3:1) means
that for every 3
level increases by only 1
Determines how fast the compressor responds to signals above the set threshold. If the attack time is long,
more of the early part of the signal (attack) will pass
through unprocessed.
Sets the amount of time it takes for the gain to return to
its original level when the signal drops below the thresh
old level. If the Auto button is activated, the compressor
will automatically find an optimal release setting that var
ies depending on the audio material.
dB the input level increases, the output
dB.
The Output control
The Output knob controls the total output level that the
MultibandCompressor passes on to Nuendo. The range is
from -24 to +24
dB.
-
-
-
Bypassing frequency bands
Each frequency band can be bypassed using the B button
in each compressor section.
The included effect plug-ins
16
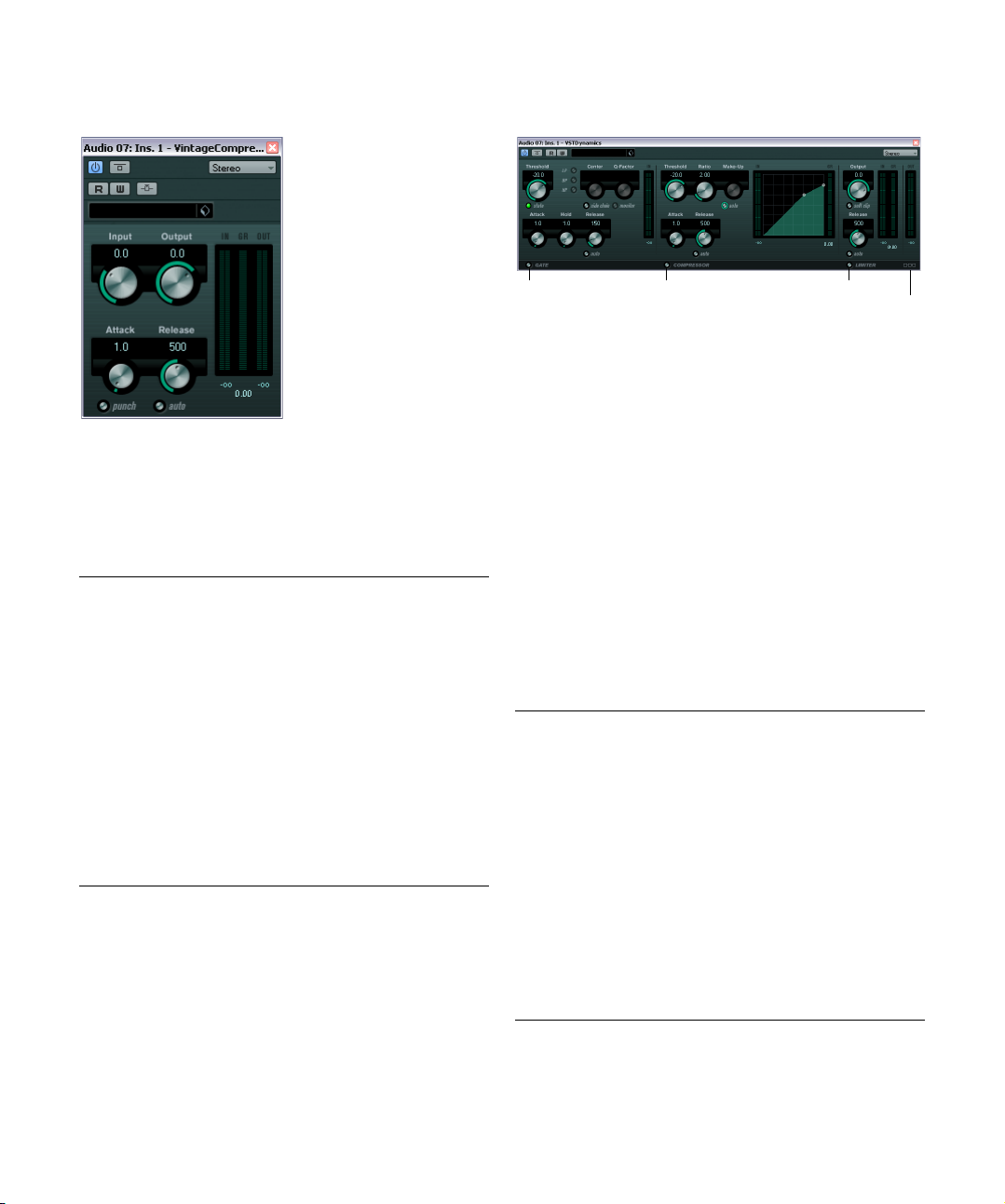
VintageCompressor
Limiter
Module Configuration
Gate Compressor
This is modelled after vintage type compressors. This compressor features separate controls for input and output
gain, attack, and release. In addition, there is a Punch mode
which preserves the attack phase of the signal and a program-dependent Auto feature for the Release parameter.
The available parameters work as follows:
Parameter Description
Input
(-24 to 48 dB)
Output
(-48 to 24 dB)
Attack
(0.1 to 100 ms)
Punch
(On/Off)
Release
(10 to 1000 ms
or Auto mode)
The compression can also be controlled from another
signal source via the side-chain input. When the side-chain
signal exceeds the threshold, the compression is triggered.
For a description of how to set up side-chain routing, see
the chapter “Audio effects” in the Operation Manual.
In combination with the Output setting, this parameter
determines the compression amount. The higher the in
put gain setting and the lower the output gain setting, the
more compression is applied.
Sets the output gain.
Determines how fast the compressor responds. If the attack time is long, more of the early part of the signal (attack) passes through unprocessed.
When this is activated, the early attack phase of the signal is preserved, retaining the original “punch” in the audio material, even with short Attack settings.
Sets the amount of time it takes for the gain to return to
its original level. If the Auto button is activated, Vintage
Compressor will automatically find an optimal release set
ting that varies depending on the audio material.
VSTDynamics
VSTDynamics is an advanced dynamics processor. It combines three separate processors: Gate, Compressor and
Limiter, covering a variety of dynamic processing functions.
The window is divided into three sections, containing con
trols and meters for each processor.
Activating the individual processors
You activate the individual processors using the buttons
at the bottom of the plug-in panel.
The Gate section
Gating, or noise gating, is a method of dynamic processing that silences audio signals below a set threshold level.
As soon as the signal level exceeds the set threshold, the
-
gate opens to let the signal through. The Gate trigger in
put can also be filtered using an internal side-chain.
The following parameters are available:
Parameter Description
Threshold
(-60 to 0 dB)
State LED Indicates whether the gate is open (LED lights up in
Side-Chain
button
LP (low-pass),
BP (band-pass),
HP (high-pass)
Center (50 to
Hz)
22000
Determines the level where Gate is activated. Signal levels above the set threshold trigger the gate to open, and
signal levels below the set threshold close the gate.
green), closed (LED lights up in red) or something in be
tween (LED lights up in yellow).
This button activates the internal side-chain filter. You can
use this to filter out parts of the signal that might other
wise trigger the gate in places you not want it to, or to
boost frequencies you wish to accentuate, allowing for
more control over the gate function.
These buttons set the basic filter mode.
Sets the center frequency of the filter.
-
-
-
-
The included effect plug-ins
17
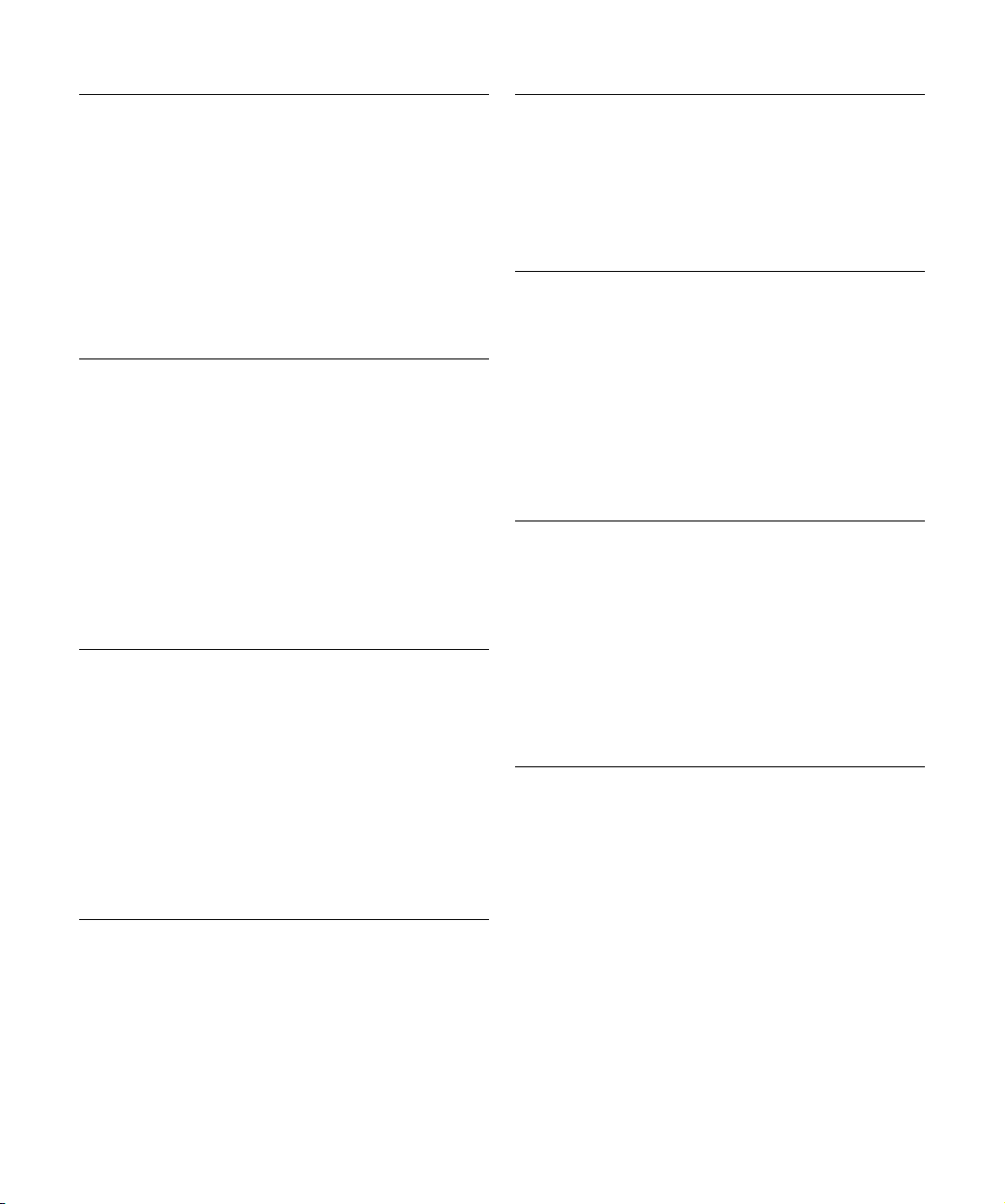
Parameter Description
Q-Factor
(0.001 to
10000)
Monitor
(On/Off)
Attack
(0.1 to 100 ms)
Hold
(0 to 2000 ms)
Release
(10 to 1000 ms
or Auto mode)
Sets the resonance or width of the filter.
Allows you to monitor the filtered signal.
Sets the time it takes for the gate to open after being
triggered.
Determines how long the gate stays open after the signal drops below the threshold level.
Sets the amount of time it takes for the gate to close (after
the set hold time). If the Auto button is activated, Gate will
find an optimal release setting, depending on the audio
material.
The Compressor section
The compressor reduces the dynamic range of the audio,
making softer sounds louder or louder sounds softer, or
both. It works like a standard compressor with separate
controls for threshold, ratio, attack, release and make-up
gain. The compressor features a separate display that
graphically illustrates the compressor curve shaped ac
cording to the Threshold, Ratio and Make-Up Gain parameter settings. It also features Gain Reduction meters
and a program-dependent Auto feature for the Release
parameter.
The available parameters work as follows:
Parameter Description
Threshold
(-60 to 0 dB)
Ratio
(1:1 to 8:1)
Make-Up
(0 to 24 dB)
Attack
(0.1 to 100 ms)
Determines the level where the compressor “kicks in”.
Signal levels above the set threshold are affected, but
signal levels below are not processed.
Determines the amount of gain reduction applied to signals above the set threshold. A ratio of 3:1 means that for
dB the input level increases, the output level in-
every 3
creases by only 1 dB.
This parameter is used to compensate for output gain
loss, caused by compression. When the Auto button is
activated, gain loss is being compensated automatically.
Determines how fast the compressor responds to signals
above the set threshold. If the attack time is long, more of
the early part of the signal (attack) passes through un
processed.
-
-
Parameter Description
Release
(10 to 1000 ms
or Auto mode)
Graphical
display
Sets the amount of time it takes for the gain to return to
its original level when the signal drops below the thresh
old level. If the Auto button is activated, the compressor
will automatically find an optimal release setting that var
ies depending on the audio material.
Use the graphical display to graphically set the Threshold
and Ratio values. To the left and right of the graphical dis
play you will find two meters that show the amount of gain
reduction in dB.
The Limiter section
The limiter is designed to ensure that the output level
never exceeds a set threshold, to avoid clipping in follow
ing devices. Conventional limiters usually require very accurate setting up of the attack and release parameters to
prevent the output level from going beyond the set thresh
old level. The limiter adjusts and optimizes these parameters automatically according to the audio material. You
can also adjust the Release parameter manually.
The following parameters are available:
Parameter Description
Output
(-24 to +6 dB)
Soft Clip
button
Release
(10 to 1000 ms
or Auto mode)
Determines the maximum output level. Signal levels
above the set threshold are affected, but signal levels be
low are left unaffected.
If this button is activated, the limiter acts differently. When
the signal level exceeds -6
clipping) the signal “softly”, at the same time generating
harmonics which add a warm, tube-like characteristic to
the audio material.
Sets the amount of time it takes for the gain to return to
its original level when the signal drops below the thresh
old level. If the Auto button is activated, the limiter will automatically find an optimal release setting that varies
depending on the audio material.
dB, Soft Clip starts limiting (or
The Module Configuration button
Using the Module Configuration button in the bottom right
corner of the plug-in panel, you can set the signal flow or
der for the three processors. Changing the order of the processors can produce different results, and the available
options allow you to quickly compare what works best for a
given situation. Simply click the Module Configuration but
ton to change to a different configuration. There are three
routing options:
• C-G-L (Compressor-Gate-Limit)
• G-C-L (Gate-Compressor-Limit)
• C-L-G (Compressor-Limit-Gate)
-
-
-
-
-
-
-
-
-
The included effect plug-ins
18
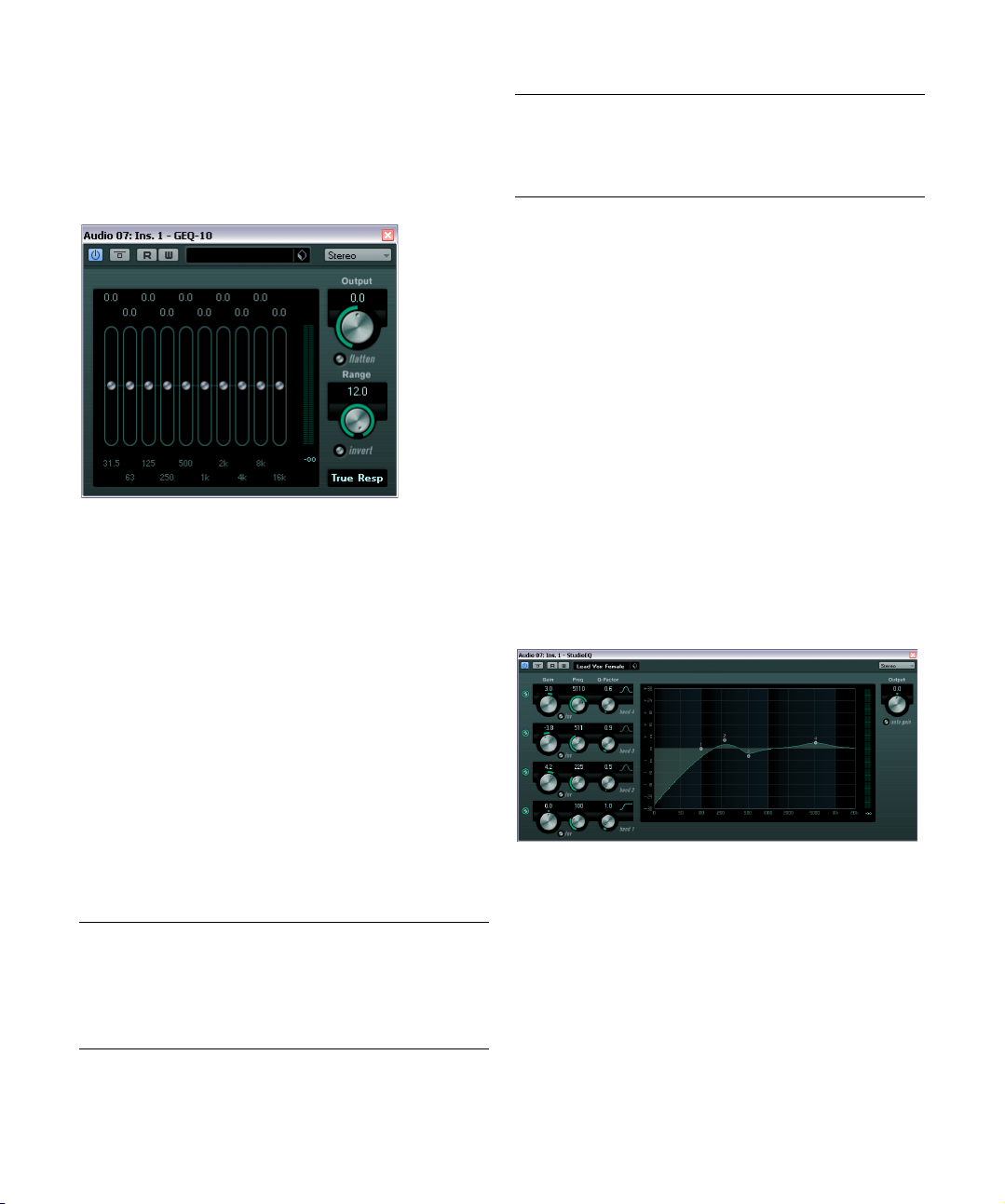
EQ plug-ins
This section describes the plug-ins in the “EQ” category.
GEQ-10/GEQ-30
These graphic equalizers are identical in every respect except for the number of available frequency bands (10 and
30 respectively). Each band can be cut or boosted by up to
dB, allowing for fine control of the frequency response.
12
In addition there are several preset modes available which
can add “color” to the sound of the GEQ-10/GEQ-30.
• You can draw response curves in the main display by
click-dragging with the mouse.
Note that you have to click on one of the sliders first before dragging
across the display. You can also point and click to change individual fre
quency bands, or enter values numerically by clicking on a gain value at
the top of the display.
• At the bottom of the window the individual frequency
bands are shown in Hz.
• At the top of the display the amount of cut/boost is
shown in dB.
Apart from the frequency bands, the following parameters
are available:
Parameter Description
Output Controls the overall gain of the equalizer.
Flatten button Resets all the frequency bands to 0 dB.
Range Allows you to relatively adjust how much a set curve cuts
or boosts the signal. If the Range parameter is turned fully
clockwise, the range is +/-12
dB.
Parameter Description
Invert button Inverts the current response curve.
Mode pop-up
menu
The filter mode set here determines how the various frequency band controls interact to create the response
curve, see below.
About the filter modes
On the pop-up menu in the lower right corner there are
several different EQ modes available. These modes can
add color or character to the equalized output in various
ways. Here follow brief descriptions of the filter modes:
• True Response – serial filters with accurate frequency
response.
• Digi Standard – resonance of last band depends on sample
rate.
• Variable Q – parallel filters where the resonance depends on
the amount of gain. Musical sounding.
• Constant Q u – parallel filters where the resonance of the first
and last bands depends on the sample rate (u=unsymmetric).
• Constant Q s – parallel filters where the resonance is raised
when boosting the gain and vice versa (s=symmetric).
• Resonant – serial filters where a gain increase of one band will
lower the gain in adjacent bands.
StudioEQ
-
This is a high-quality 4-band parametric stereo equalizer
with two fully parametric mid-range bands. The low and
high bands can act as either shelving filters (three types), or
as a Peak (band-pass) or Cut (low-pass/high-pass) filter.
The included effect plug-ins
19
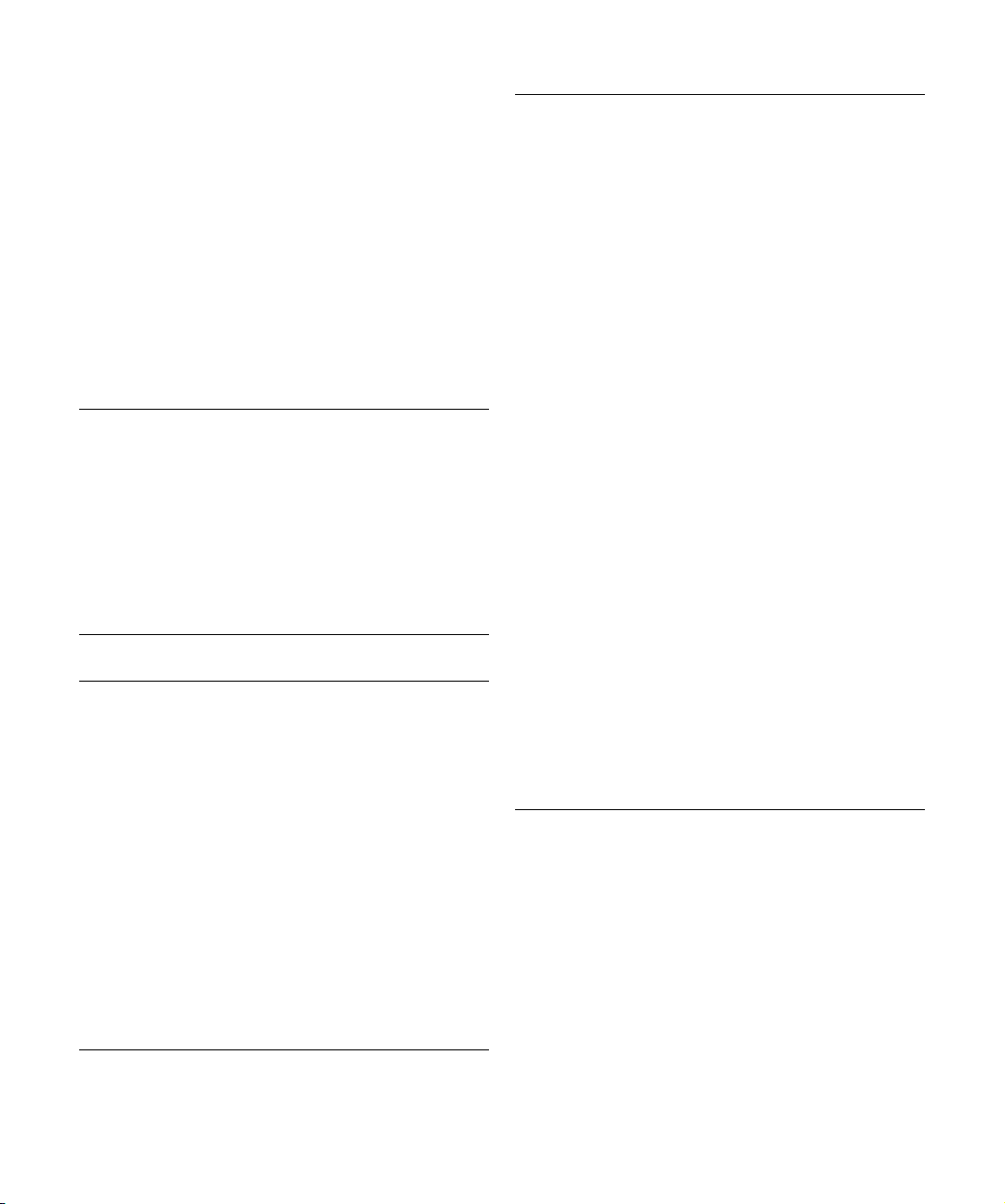
Making settings
1. Click the corresponding On button on the left of the
plug-in panel to activate any or all of the 4 equalizer bands
(Low, Mid 1, Mid 2, and High).
When a band is activated, the corresponding EQ point appears in the
EQ curve display.
2. Set the parameters for an activated EQ band.
This can be done in several ways:
• By using the knobs.
• By clicking on the numeric values and typing in new values.
• By using the mouse to drag points in the EQ curve display.
When using the mouse to change the parameter settings,
the following modifier keys can be used:
Modifier key Description
– When no modifier key is pressed and you drag an EQ
[Shift] Keep the [Shift] key pressed and drag the mouse to
[Alt]/[Option] Keep the [Alt]/[Option] key pressed and drag the
[Ctrl]/[Command] Keep the [Ctrl]/[Command] key pressed and drag the
point in the display, the Gain and Frequency parame
ters are adjusted simultaneously.
change the Q-factor of the corresponding EQ band.
mouse to change the frequency of the corresponding
EQ band.
mouse to change the gain value of the corresponding
EQ band.
The following parameters are available:
Parameter Description
Band 1 Gain
(-20 to +24 dB)
Band 1 Inv button Inverts the gain value of the filter. Use this button to fil-
Band 1 Freq
(20 to 2000 Hz)
Band 1 Q-Factor
(0.5 to 10)
Band 1
Filter mode
Sets the amount of cut/boost for the low band.
ter out unwanted noise. While looking for the frequency
to omit, it sometimes helps to boost it in the first place
(set the filter to positive gain). After you have found it,
you can use the Inv button to cancel it out.
Sets the frequency of the low band.
Controls the width or resonance of the low band.
For the low band, you can select between three types
of shelving filters, a Peak (band-pass), and a Cut (lowpass/high-pass) filter. When Cut mode is selected,
the Gain parameter is fixed.
-Shelf I adds resonance in the opposite gain direction
slightly above the set frequency.
-Shelf II adds resonance in the gain direction at the
set frequency.
-Shelf III is a combination of Shelf I and II.
Parameter Description
Band 2 Gain
(-20 to +24 dB)
Band 2 Inv button Inverts the gain value of the filter (see the description
Band 2 Freq
(20 to 20000 Hz)
Band 2 Q-Factor
(0.5 to 10)
Band 3 Gain
(-20 to +24 dB)
Band 3 Inv button Inverts the gain value of the filter (see the description
Band 3 Freq
(20 to 20000 Hz)
Band 3 Q-Factor
(0.5 to 10)
Band 4 Inv button Inverts the gain value of the filter (see the description
-
Band 4 Gain
(-20 to +24 dB)
Band 4 Freq
(200 to 20000 Hz)
Band 4 Q-Factor
(0.5 to 10)
Band 4
Filter mode
Output
(-24 to +24 dB)
Auto Gain button When this button is activated, the gain is automatically
Sets the amount of cut/boost for the mid 1 band.
of the Invert button for Band 1).
Sets the center frequency of the mid 1 band.
Sets the width of the mid 1 band: the higher this value,
the “narrower” the bandwidth.
Sets the amount of cut/boost for the mid 2 band.
of the Invert button for Band 1).
Sets the center frequency of the mid 2 band.
Sets the width of the mid 2 band: the higher this value,
the “narrower” the bandwidth.
of the Invert button for Band 1).
Sets the amount of cut/boost for the high band.
Sets the frequency of the high band.
Controls the width or resonance of the high band.
For the high band, you can select between three types
of shelving filters, a Peak, and a Cut filter. When Cut
mode is selected, the Gain parameter is fixed.
-Shelf I adds resonance in the opposite gain direction
slightly below the set frequency.
-Shelf II adds resonance in the gain direction at the
set frequency.
-Shelf III is a combination of Shelf I and II.
This knob on the top right of the plug-in panel allows
you to adjust the overall output level.
adjusted, keeping the output level constant regardless
of the EQ settings.
The included effect plug-ins
20
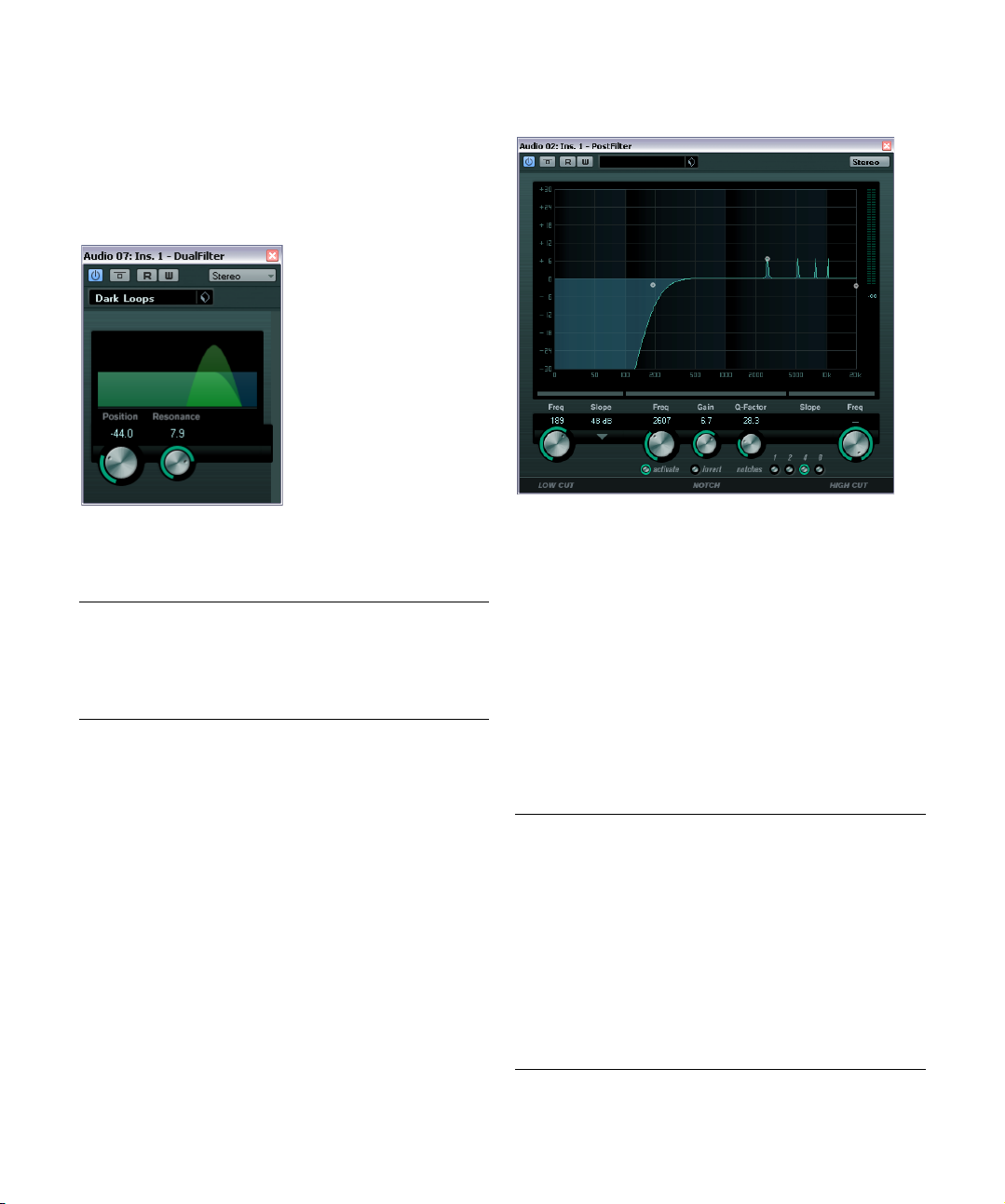
Filter plug-ins
This section contains descriptions of the plug-ins in the
“Filter” category.
DualFilter
PostFilter
The DualFilter effect filters out certain frequencies while
allowing others to pass through.
The following parameters are available:
Parameter Description
Position Sets the filter cutoff frequency. If you set this to a nega-
Resonance Sets the sound characteristic of the filter. With higher val-
tive value, DualFilter will act as a low-pass filter. Positive
values cause DualFilter to act as a high-pass filter.
ues, a ringing sound is heard.
The PostFilter is the filter plug-in to use if you are working
on a post-production mix, but of course you can use it in
music production, too, as an alternative to complex EQ
configurations. It allows quick and easy filtering of un
wanted frequencies, creating room for the important
sounds in your mix.
The PostFilter plug-in combines a low-cut filter, a notch filter and a high-cut filter. You can either make settings by
dragging the handles in the graphical display, or by adjusting one of the controls below the display section.
Use the Preview buttons to compare the result of your filtering and the filtered frequencies.
The following parameters are available:
Parameter Description
Level meter The meter to the right of the EQ display shows the out-
Low Cut Freq
(20 Hz to 1 kHz,
or Off)
Low Cut Slope
pop-up menu
Low Cut
Preview button
put level, giving you an indication of how the filtering affects the overall level of the edited event.
Use this low-cut filter to eliminate low-frequency noise.
The filter is off when the handle/knob is moved all the
way to the left.
Allows you to choose a slope value for the low-cut filter.
Use the Preview button (found between the Low Cut
Freq button and the graphical display) to switch the fil
ter to a complementary high-cut filter. This deactivates
any other filters, allowing you to listen only to the fre
quencies you want to filter out.
-
-
The included effect plug-ins
21
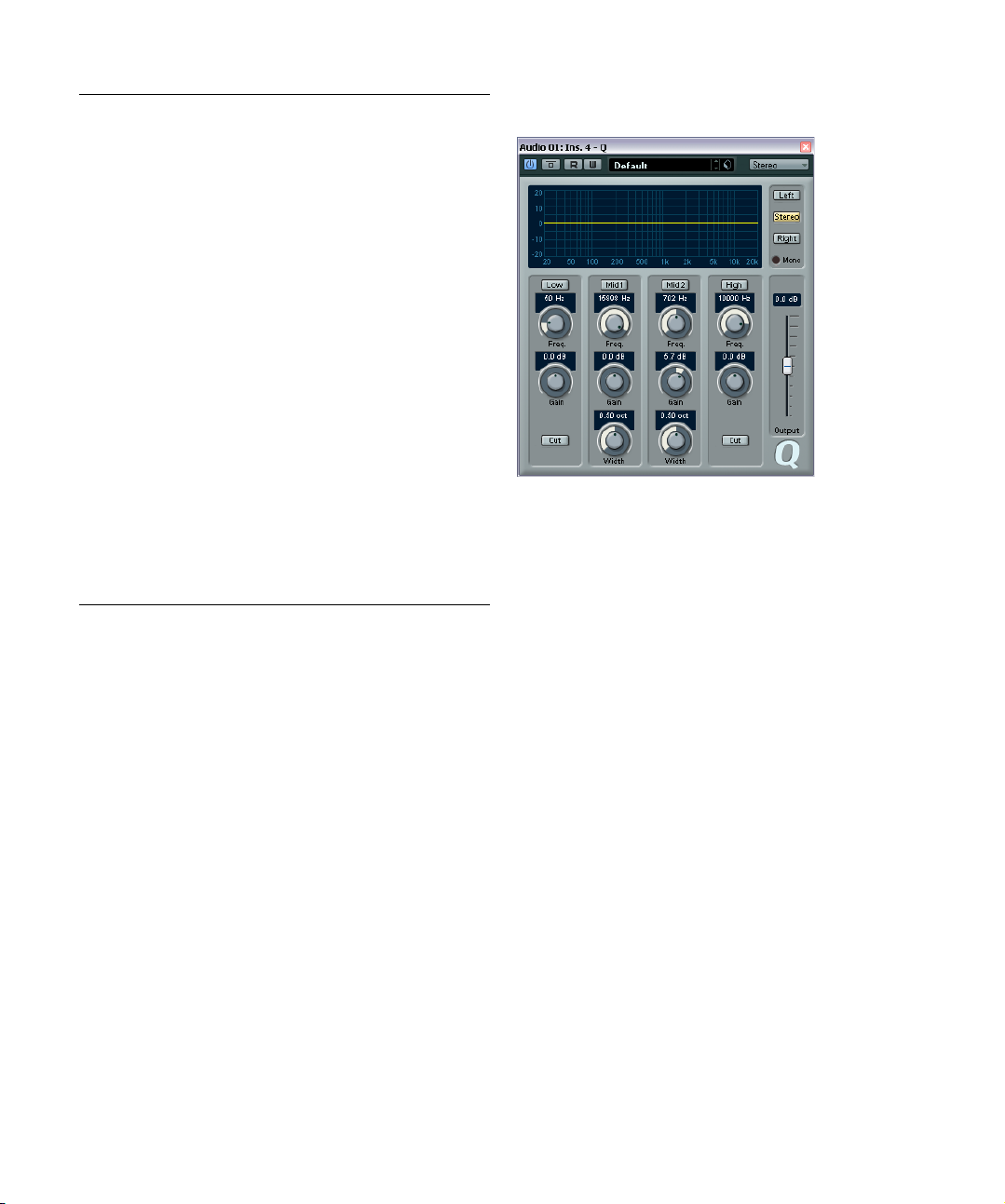
Parameter Description
Notch Freq Sets the frequency of the notch filter.
Notch Gain Allows you to adjust the gain of the selected frequency.
Notch Gain
Invert button
Notch Q-Factor Sets the width of the notch filter.
Notch Preview
button
Notches buttons
(1, 2, 4, 8)
High Cut Freq
(3 Hz to 20 kHz,
or Off)
High Cut Slope
pop-up menu
High Cut
Preview button
Use positive values to identify the frequencies that you
want to filter out.
Inverts the gain value of the notch filter. Use this button
to filter out unwanted noise. While looking for the fre
quency to omit, it sometimes helps to boost it in the first
place (set notch filter to positive gain). After you have
found it, you can use the Invert button to cancel it out.
Use the Preview button (found between the notch filter
buttons and the graphical display) to create a bandpass filter with the peak filter’s frequency and Q. This
deactivates any other filters, allowing you to listen only
to the frequencies you want to filter out.
These buttons add additional notch filters to filter out
harmonics.
Use this high-cut filter to eliminate high-frequency
noise. Filter is Off when the handle/knob is moved all
the way to the right.
Allows you to choose a slope value for the high-cut filter.
Use the Preview button (found between the High Cut
Freq button and the graphical display) to switch the fil
ter to a complementary low-cut filter. This deactivates
any other filters, allowing you to listen only to the fre
quencies you want to filter out.
-
Q
-
Q is a high-quality 4-band parametric stereo equalizer
with two fully parametric mid-range bands. The low and
-
high bands can act as either standard shelving filters or
fixed-gain high/low-cut filters.
Making settings
1. Click the corresponding On button below the EQ curve
display to activate any or all of the Low, Mid 1, Mid 2, or
High equalizer bands.
When a band is activated, a corresponding EQ point appears in the EQ
curve display.
2. Set the parameters for an activated EQ band.
This can be done in several ways:
• By using the knobs.
• By clicking a value field and entering values numerically.
• By using the mouse to drag points in the EQ curve display
window.
By using this method, you control both the Gain and Frequency parameters simultaneously. The knobs turn accordingly when you drag points. In
addition, if the Mid 1 and Mid 2 bands (M1 and M2) are activated there
will be two points on each side of the Gain/Frequency point that control
the width (Q) parameter.
If you press [Shift] while dragging, values can be set in finer increments.
The included effect plug-ins
22
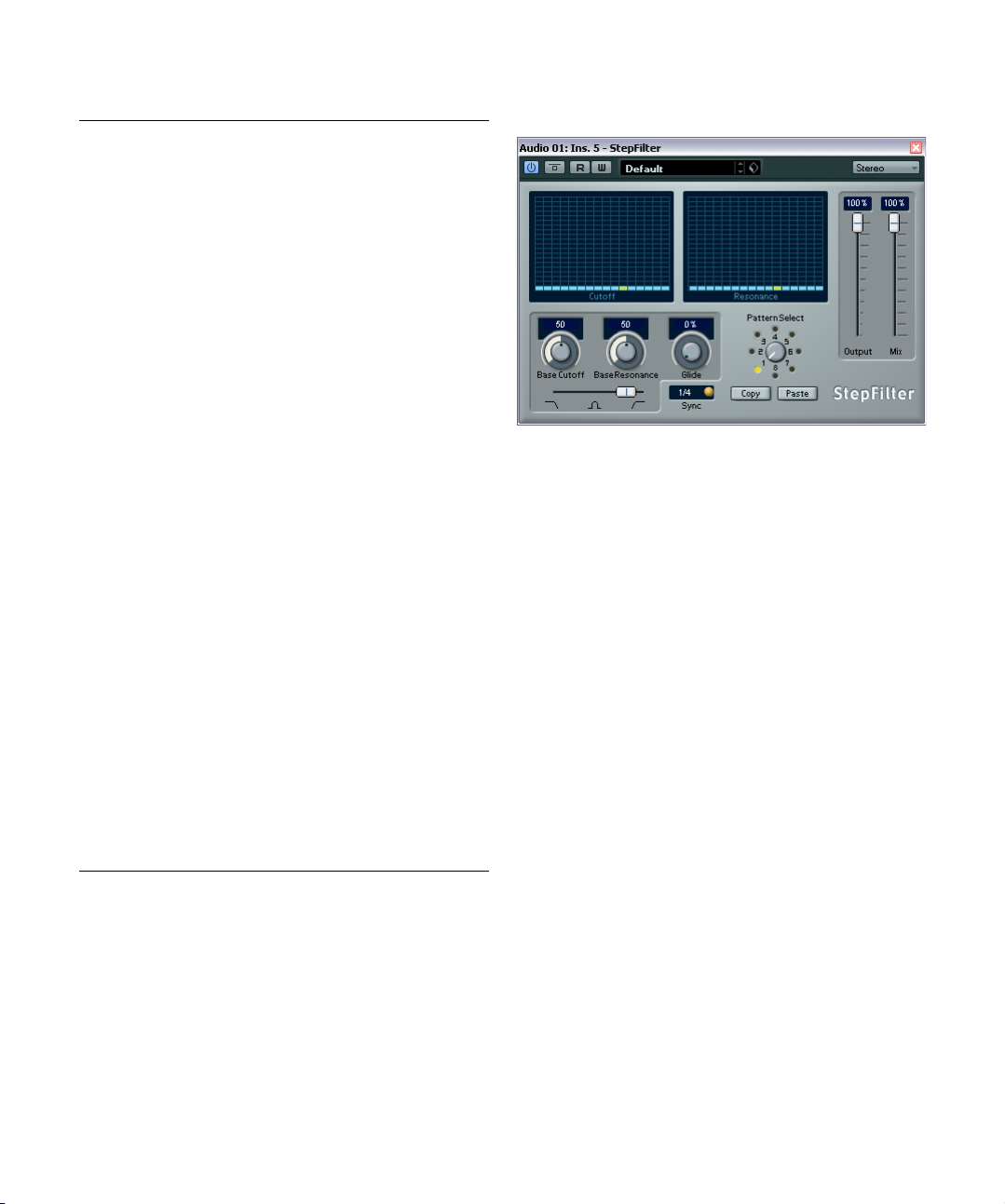
The following parameters are available:
Parameter Description
Low Freq
(20 to 2000 Hz)
Low Gain
(-20 to +20 dB)
Low Cut If this button is activated for the low band, it acts as a
Mid 1 Freq
(20 to 20000 Hz)
Mid 1 Gain
(+/-20 dB)
Mid 1 Width
(0.05 to 5.00
Octaves)
Mid 2 Freq
(20 to 20000 Hz)
Mid 2 Gain
(-20 to +20 dB)
Mid 2 Width
(0.05 to 5.00
Octaves)
High Freq
(200 to 20000 Hz)
High Gain
(-20 to +20 dB)
High Cut If this button is activated for the High band, it acts as a
Output slider
(-20 to +20 dB)
Left/Stereo/Right/
Mono modes
Sets the frequency of the low band.
Sets the amount of cut/boost for the low band.
low cut filter, and the Gain parameter is fixed.
Sets the center frequency of the mid 1 band.
Sets the amount of cut/boost for the mid 1 band.
Sets the width of the mid 1 band in octaves. The
lower this value, the “narrower” the bandwidth.
Sets the center frequency of the mid 2 band.
Sets the amount of cut/boost for the mid 2 band.
Sets the width of the mid 2 band in octaves. The
lower this value, the “narrower” the bandwidth.
Sets the frequency of the high band.
Sets the amount of cut/boost for the high band.
high cut filter, and the Gain parameter is fixed.
Allows you to adjust the overall output level.
For stereo signals you can set independent curves for
the left and right channels by clicking the correspond
ing button. If the Stereo button is activated, the curve
is applied to both channels.
When channel-independent curves have been set,
the curves for the left and right channel are colored
green and red, respectively. The channel that is not
selected is shown with a dotted curve. If you activate
the Stereo button after independent curves have been
set, the active curve is applied to both channels.
Mono mode is automatically activated for mono signals and is otherwise unavailable.
StepFilter
StepFilter is a pattern-controlled multimode filter that can
create rhythmic, pulsating filter effects.
General operation
StepFilter can produce two simultaneous 16-step patterns for the filter cutoff and resonance parameters, synchronized to the sequencer tempo.
Setting step values
• Setting step values is done by clicking in the pattern
grid windows.
• Individual step entries can be freely dragged up or
-
down the vertical axis, or directly set by clicking in an
empty grid box. By click-dragging left or right, consecutive
step entries are set at the pointer position.
• The horizontal axis shows the pattern steps 1 to 16 from
left to right, and the vertical axis determines the (relative)
filter cutoff frequency and resonance settings.
The higher up on the vertical axis a step value is entered, the higher the
relative filter cutoff frequency or filter resonance setting.
• By starting playback and editing the patterns for the cutoff and resonance parameters, you can hear how your filter
patterns affect the sound source connected to StepFilter.
The included effect plug-ins
23
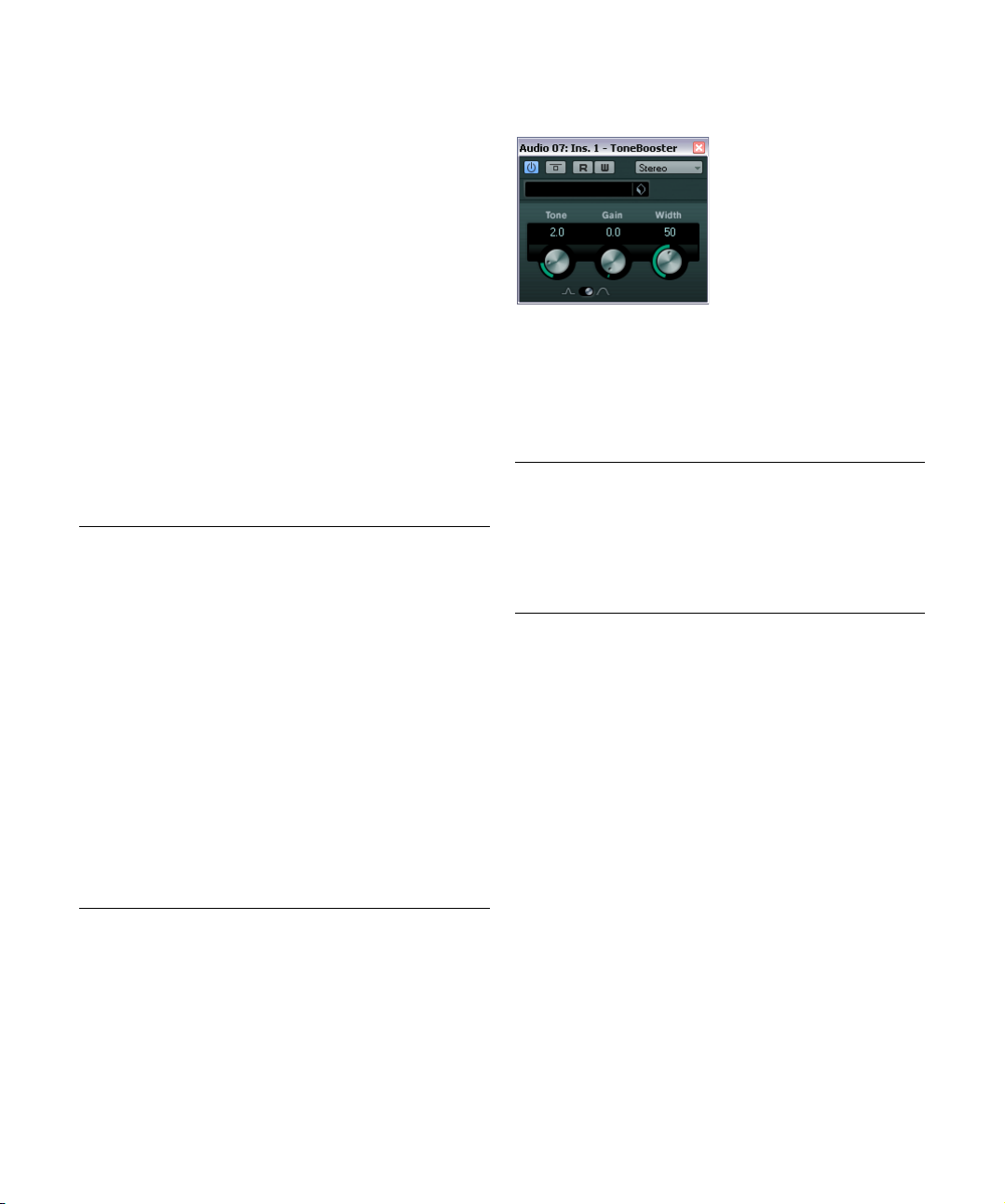
Selecting new patterns
• Created patterns are saved with the project, and up to 8
different cutoff and resonance patterns can be saved internally.
Both the cutoff and resonance settings are saved together in the 8 pattern
slots.
• Use the Pattern Selector below the Resonance grid to
select a new pattern.
New patterns are all set to the same step value by default.
ToneBooster
Using pattern copy and paste to create variations
You can use the Copy and Paste buttons below the Pattern Selector to copy a pattern to another pattern slot,
which is useful for creating variations on a pattern.
• Select the pattern you wish to copy, click the Copy button, select another pattern slot, and click Paste.
The pattern is copied to the new slot, and can now be edited to create
variations using the original pattern as a starting point.
StepFilter parameters
Parameter Description
Base Cutoff Sets the base filter cutoff frequency. Values set in the
Base Resonance Sets the base filter resonance. Values set in the Reso-
Glide This will apply glide between the pattern step values,
Filter mode Use this slider to select a filter mode: low-pass (LP),
Sync button When the Sync button to the right of the Sync pop-up
Sync pop-up
menu (1/1 to
1/32, straight,
triplet, or dotted)
Output slider Sets the overall volume.
Mix slider Adjusts the mix between dry and processed signal.
Cutoff grid are relative to the Base Cutoff value.
nance grid are relative to the Base Resonance value.
Note that very high Base Resonance settings can pro
duce loud ringing effects at certain frequencies.
causing values to change more smoothly.
band-pass (BP), or high-pass (HP) (from left to right).
menu is activated (yellow), the pattern playback is syn
chronized with the project tempo.
Use this pop-up menu to set the pattern beat resolution,
i.
e. what note values the pattern will play in relation to the
tempo.
ToneBooster is a filter that allows you to raise the gain in a
selected frequency range. It is particularly useful when in
serted before AmpSimulator in the plug-in chain (see
“AmpSimulator” on page 9), greatly enhancing the tonal
varieties available.
The following parameters are available:
Parameter Description
Tone Sets the center filter frequency.
Gain Allows you to adjust the gain of the selected frequency
Width Sets the resonance of the filter.
Mode selector Sets the basic operational mode of the filter; Peak or
-
-
range by up to 24
Band Mode.
dB.
-
The included effect plug-ins
24
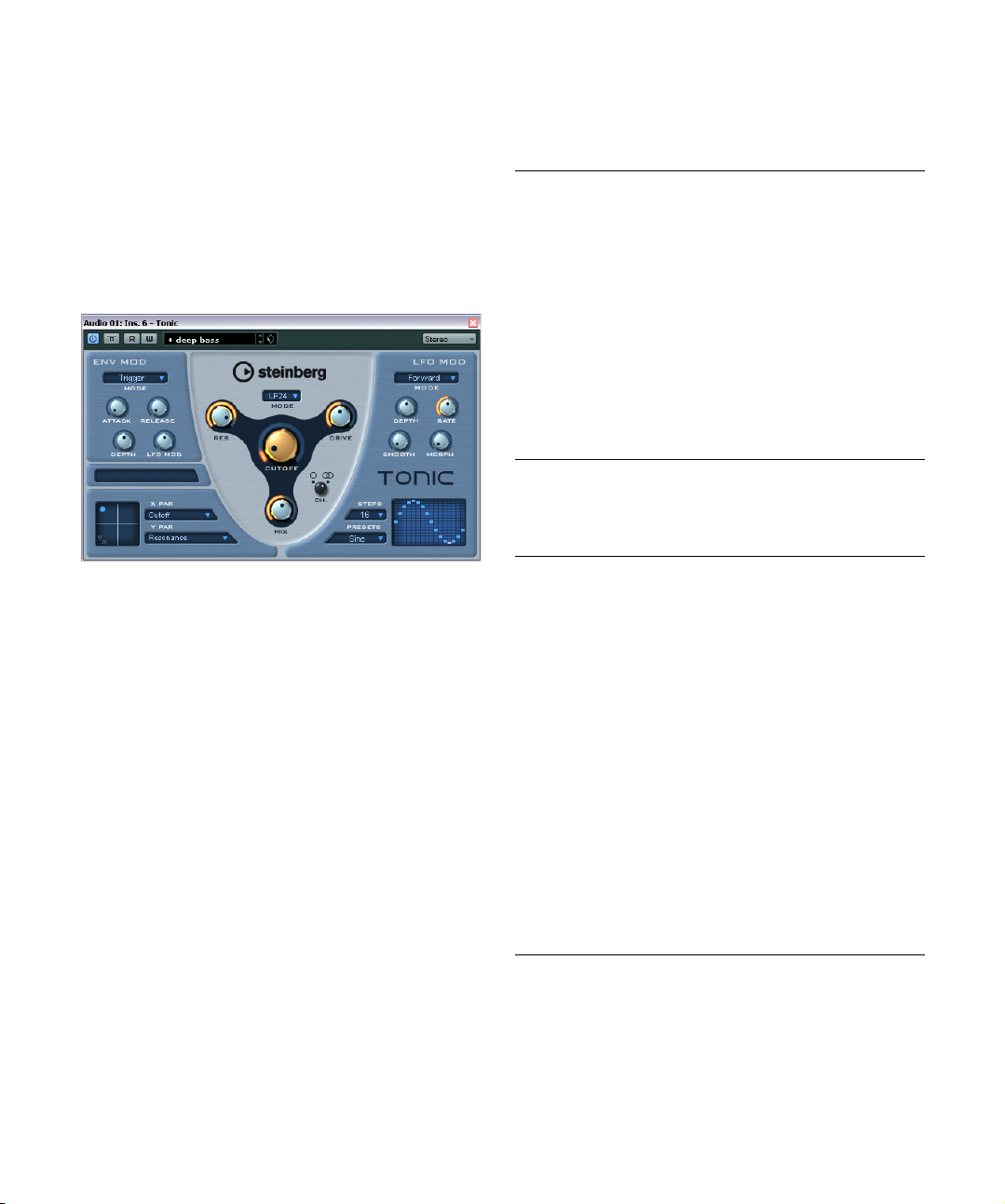
Tonic
Tonic is a versatile and powerful analog modeling filter
plug-in based on the filter design of the Monologue monophonic synthesizer. Its variable characteristics plus the
powerful modulation functions make it an excellent choice
for all current music styles. Designed to be more a cre
ative tool rather than a tool to fix audio problems, it can
add color and punch to your tracks while being light on
CPU usage.
Tonic has the following properties:
• Dynamic multimode analog modeling filter (mono/stereo).
• 24 dB low-pass, 18 dB low-pass, 12 dB low-pass, 6 dB
low-pass, 12 dB band-pass, and 12 dB high-pass modes.
• Adjustable drive and resonance up to self-oscillation.
• Envelope follower for dynamic filter control with an
audio signal.
• Audio and MIDI trigger modes.
• Powerful step LFO with smoothing and morphing.
• X/Y matrix pad for additional realtime modulation with
access to all Tonic parameters.
-
Filter
In the Filter section at the center of the plug-in panel, the
following parameters are available:
Parameter Description
Mode pop-up
menu
Cutoff Sets the filter cutoff frequency. How this parameter oper-
Res Changes the resonance of the multi-mode filter. Full res-
Drive Adds a soft, tube-like saturation to the sound. As with an
Mix Sets the balance between dry and effect signal.
Channel
selector (Ch.).
Sets the filter type. Available filter types are: 24 dB low-
dB low-pass, 12 dB low-pass, 6 dB low-pass,
pass, 18
dB band-pass, and 12 dB high-pass.
12
ates is governed by the filter type.
onance puts the filter into self-oscillation.
analog filter, the amount of saturation also depends on
the input signal level.
Allows you to choose between mono or stereo operation.
When set to mono, the output signal of Tonic is mono re
gardless of the input signal.
Env Mod
In the Env Mod section, the following parameters are
available:
Parameter Description
Mode pop-up
menu
Attack Controls the attack time of the envelope. Higher attack
Release Controls the release time of the envelope. Higher release
Depth Controls the amount of envelope control applied to the
LFO Mod Using this parameter, the envelope level modulates the
Tonic offers three types of envelope modulation:
“Follow” tracks the input signal’s volume envelope for dynamic control of the filter cutoff.
“Trigger” uses the input signal to trigger the envelope and
have it run through a single envelope cycle.
“MIDI” uses any MIDI note to trigger the envelope. The filter cutoff tracks the keys played on the keyboard. In addition, velocities higher than 80 add an accent to the
envelope by increasing the envelope depth and reducing
the decay time.
For MIDI control, set up a separate MIDI control track and
select “Tonic” from the Output Routing pop-up menu for
the track.
times result in slower rise times when the envelope is trig
gered.
times result in slower envelope tails.
filter cutoff level.
LFO speed. A rather stunning effect.
-
-
The included effect plug-ins
25
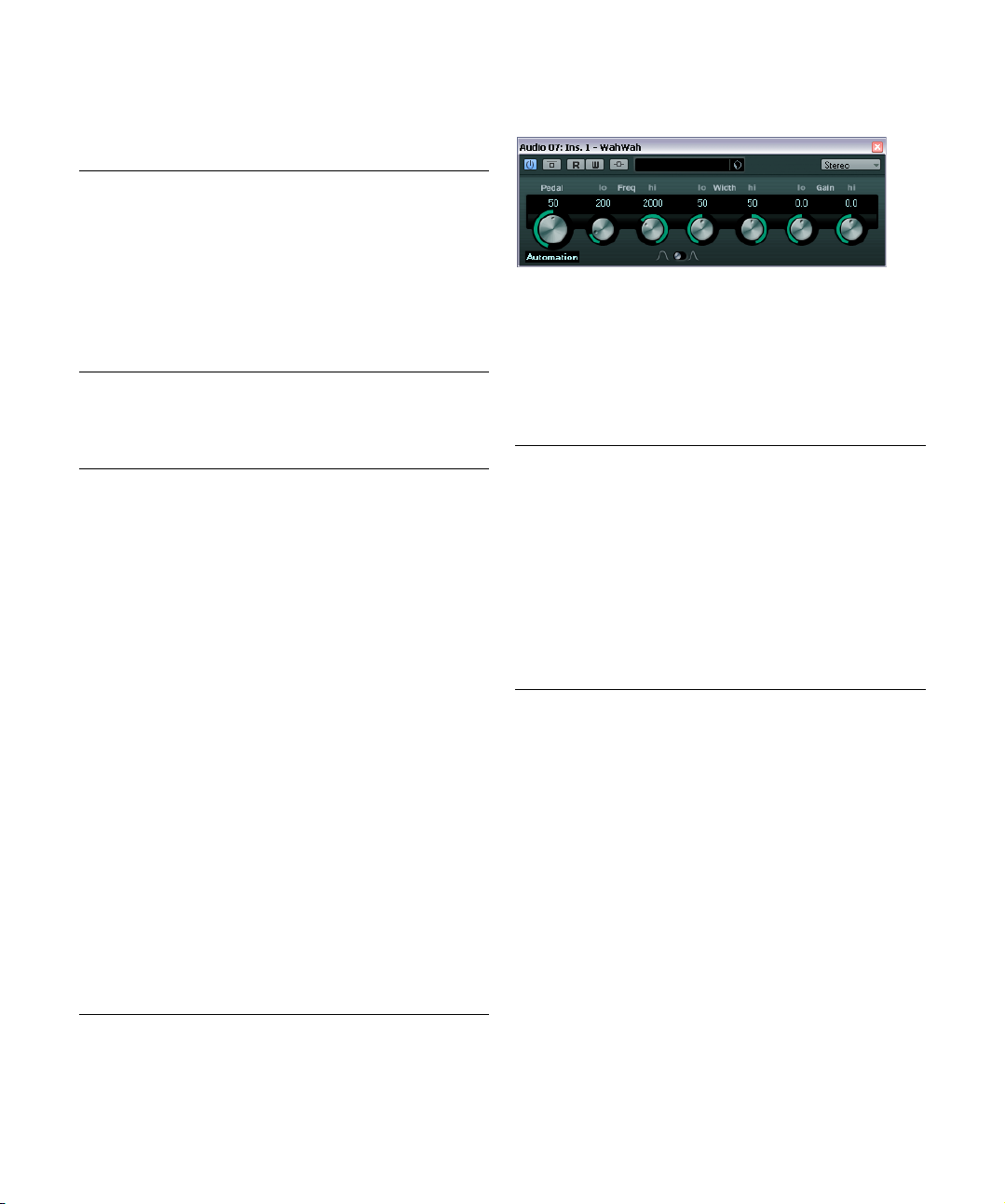
X/Y Pad
In the X/Y Pad at the bottom left of the plug-in panel, the
following parameters are available:
Parameter Description
X Par pop-up
menu
Y Par pop-up
menu
XY Pad Use the mouse to control any two of Tonic’s parameters
Sets the parameter to be modulated on the x-axis of the
XY Pad. All of Tonic’s parameters are available as desti
nations.
Sets the parameter to be modulated on the y-axis of the
XY Pad.
in combination. By moving the mouse horizontally you
control the x parameter, and by moving it vertically you
control the y parameter. You can also record controller
movements as automation data.
LFO Mod
In the LFO Mod section, the following parameters are
available:
Parameter Description
Mode pop-up
menu
Depth Controls the amount of LFO modulation applied to the fil-
Rate Controls the speed of the LFO modulation. The LFO rate
Smooth Controls the smoothing of the LFO steps. This works like
Morph Controls the playback value of the LFO step sequencer. It
Steps pop-up
menu
Presets
pop-up menu
Step Matrix Click into the Step Matrix to set the level for each of the
Sets the direction of the step LFO modulation. The available modes are: Forward, Reverse, Alternating, and Random.
ter cutoff level.
is always in sync with the project tempo. An example: at a
rate of 4.00 steps per beat in a 4/4 time signature, the
step sequencer advances in 16th notes. At a rate of 4.00
beats per step in a 4/4 time signature the LFO advances
only one step per bar.
Note that the current LFO Rate is shown in the field below the Env Mod section.
a glide effect applied to the filter cutoff.
makes the LFO steps drift about randomly. Experiment
freely with the Morph parameter. As you return the knob
to its zero position, the step pattern returns to its original
setting.
Sets the number of steps played in sequence. Deactivated steps are grayed out in the Step Matrix.
Offers a number of step LFO waveform patterns. Choices
include: Sine, Sine+, Cosine, Triangle, Sawtooth,
Square, Random, and User (which is the pattern saved
with the respective program).
16 LFO steps. A higher amount results in a deeper filter
cutoff modulation. Click and drag along the matrix to
“draw” a waveform.
WahWah
-
WahWah is a variable slope band-pass filter that can be
auto-controlled by a side-chain signal or via MIDI model
ing the well-known analog pedal effect (see below). You
can independently specify the frequency, width and the
gain for the Lo and Hi Pedal positions. The crossover
point between the Lo and Hi Pedal positions lies at 50.
The following parameters are available:
Parameter Description
Pedal Controls the filter frequency sweep.
Pedal Control
(MIDI) pop-up
menu
Freq Lo/Hi Set the frequency of the filter for the Lo and Hi Pedal po-
Width Lo/Hi Set the width (resonance) of the filter for the Lo and Hi
Gain Lo/Hi Set the gain of the filter for the Lo and Hi Pedal positions.
Filter Slope
selector
When the side-chain input is activated, a signal routed
to the side-chain input of the effect can control the Pedal
parameter. The louder the signal, the more the filter frequency (Pedal) is raised so that the plug-in acts as an
“auto-wha” effect. For a description of how to set up sidechain routing, see the chapter “Audio effects” in the Operation Manual.
MIDI control
For realtime MIDI control of the Pedal parameter, MIDI
must be directed to the WahWah plug-in.
• Whenever WahWah has been added as an insert effect
(for an audio track or an FX channel), it is available on the
Output Routing pop-up menu for MIDI tracks.
If WahWah is selected on the Output Routing menu, MIDI data is directed
to the plug-in from the selected track.
Allows you to choose the MIDI controller that is used to
control the plug-in. Set this to “Automation” if you do not
want to use MIDI realtime control.
sitions.
Pedal positions.
Allows you to choose between two filter slope values:
dB or 12 dB.
6
-
The included effect plug-ins
26
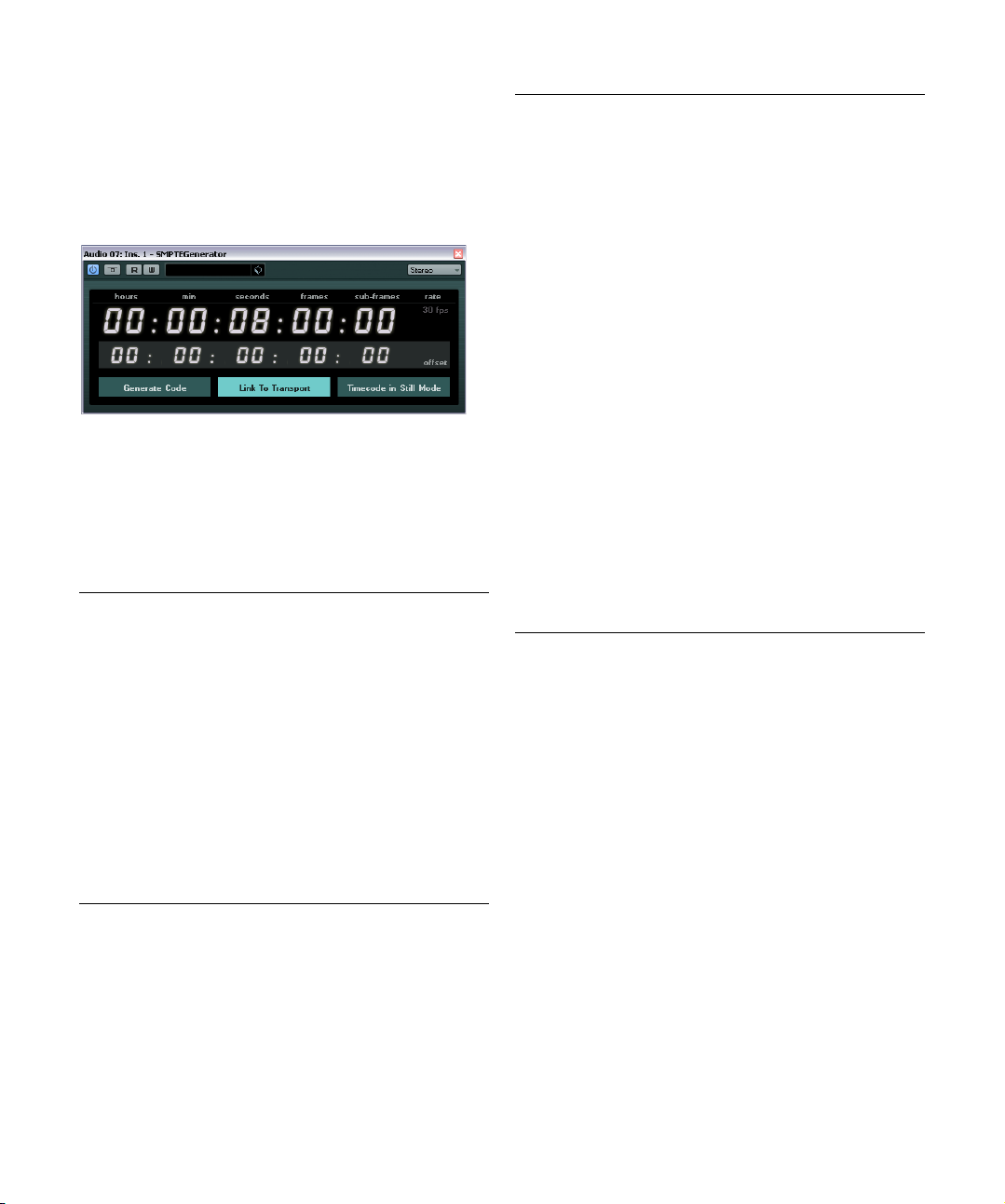
Generator plug-ins
This section contains descriptions of the plug-ins in the
“Generator” category.
SMPTEGenerator
This plug-in is not a real audio effect. It sends out SMPTE
timecode to an audio output, allowing you to synchronize
other equipment to Nuendo (provided that the equipment
can sync directly to SMPTE timecode). This can be very
useful if you do not have access to a MIDI-to-timecode
converter.
The following parameters are available:
Parameter Description
Main timecode
display
Frame rate
display and
pop-up menu
This display shows the current timecode.
When “Link to Transport” is deactivated, the generator is
in “free run” mode. You can then use the timecode dis
play to set the SMPTE start time.
When “Link to Transport” is activated, you cannot change
any of the values. This display shows the current time
code in sync with the Transport panel. Where applicable,
the offset defined in the offset timecode display is taken
into account (see below).
The frame rate shown to the right of the timecode display
defaults to the frame rate set in the Project Setup dialog.
To generate timecode in a different frame rate (e.
stripe a tape), select another format on the pop-up menu
(only available if “Link to Transport” is deactivated).
Note that for another device to synchronize correctly to
Nuendo, the same frame rate has to be set in the Project
Setup dialog, the SMPTE Generator and the receiving
device.
-
-
g. to
Parameter Description
Offset
timecode
display
Generate
Code button
Link to
Transport
button
Timecode in
Still Mode
button
This display is only available if “Link to Transport” is activated. It allows you to set an offset with regard to the timecode used by Nuendo. The offset affects the generated
SMPTE signal, the current cursor position in Nuendo re
mains unaffected.
For example, use this when playing back video using an
external device, where the video starts at a different time
code position than in Nuendo. A scenario could be as follows: Your have placed the same video several times on
the Nuendo timeline, in order to record different audio
versions for that video one after the other. However, since
video playback is done via an external machine (replaying
the same video) you need an offset to match the different
timecode positions in Nuendo with the (unchanging) start
position on the external machine.
When you activate this button, the plug-in generates
SMPTE timecode in “free run” mode, meaning that it out
puts continuous timecode independent from the Transport panel. Use this mode if you want to stripe tape with
SMPTE.
When you activate this button, the timecode is synchronized to the Transport panel.
When you activate this button, the plug-in also generates
SMPTE timecode in stop mode. However, note that this
will not be continuous timecode, but timecode generated
at the current cursor position.
For example, this can be useful when working with video
editing software that interprets the absence of timecode
as a stop command. By using this option, the video soft
ware can enter still mode instead so that a still frame is
shown instead of a blank screen.
-
To change one of the timecode values (main and offset timecode displays), double-click on any of the timecode fields and enter a new value.
Example – Synchronizing a device to Nuendo
1. Use the SMPTE Generator as an insert effect on an
audio track, and route that track to a separate output.
Make sure that no other insert or send effect is used on this track. You
should also disable any EQ.
2. Connect the corresponding output on the audio hardware to the timecode input on the device you wish to synchronize to Nuendo.
Make all necessary settings for the external device so that it synchronizes
to incoming timecode.
3. If needed, adjust the level of the timecode, either in
Nuendo or in the receiving device.
Activate the Generate Code button (make the device send the SMPTE
timecode in “free run” mode) to test the level.
-
-
-
The included effect plug-ins
27
 Loading...
Loading...