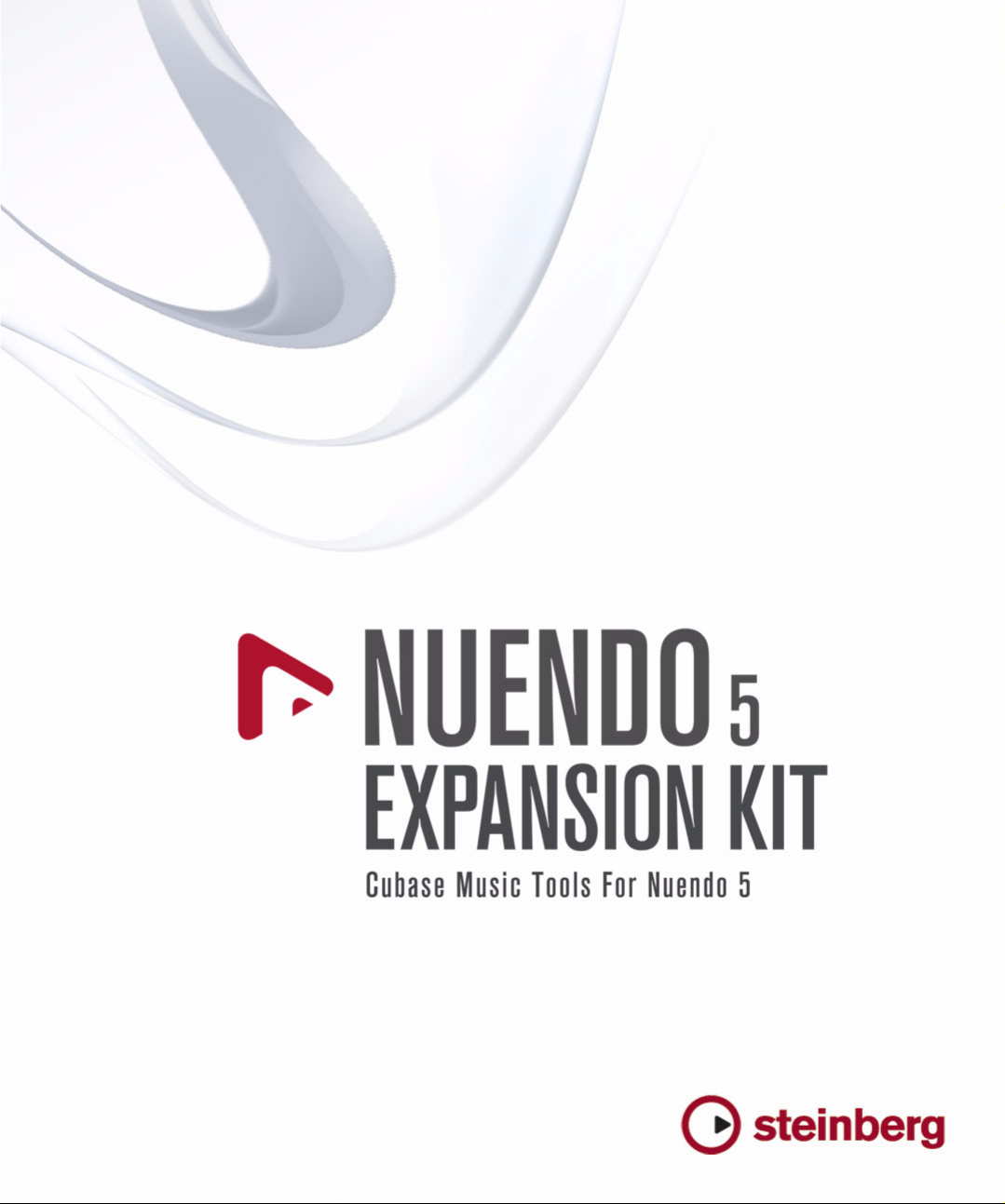
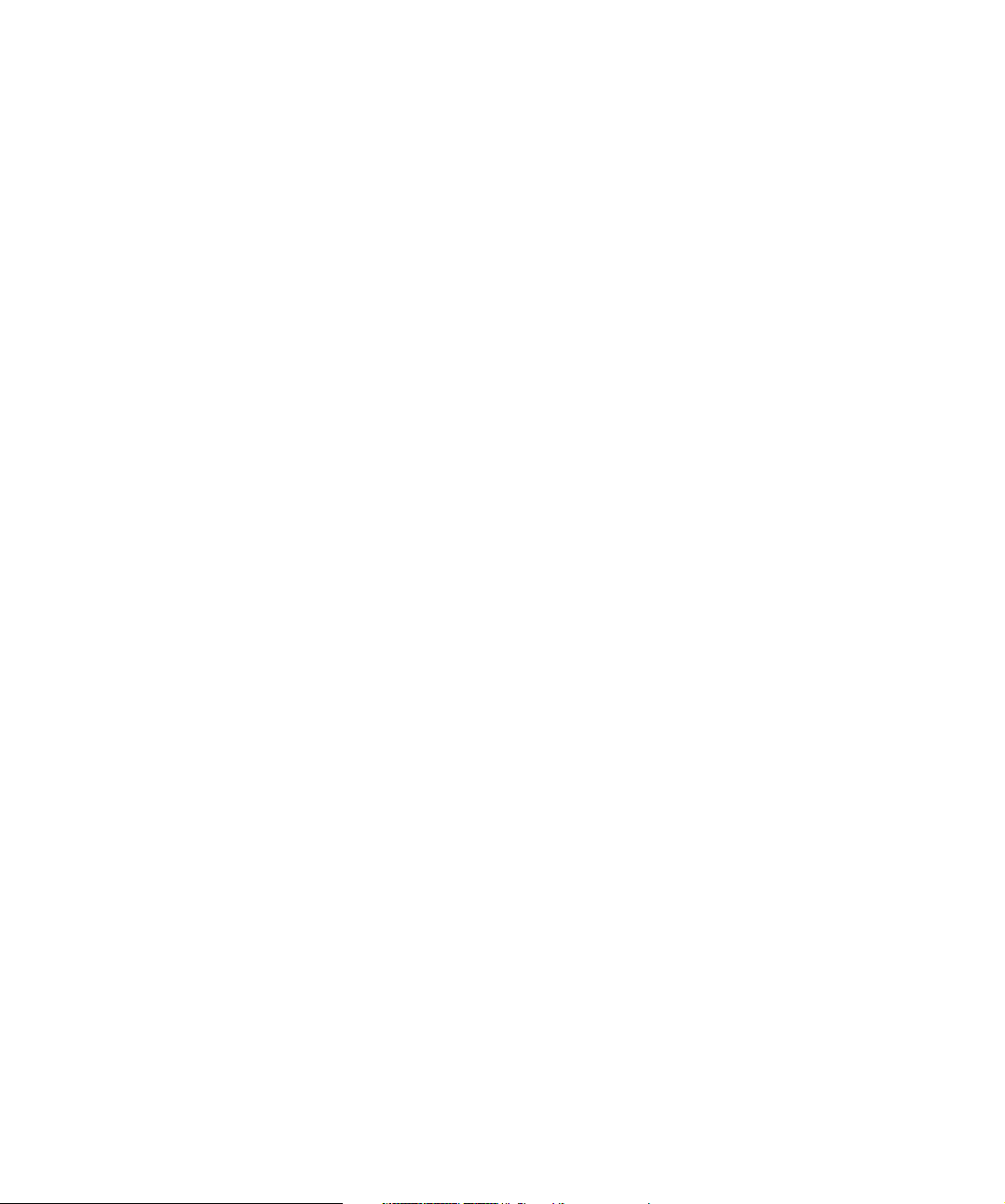
Cristina Bachmann, Heiko Bischoff, Marion Bröer, Sabine Pfeifer, Heike Schilling
The information in this document is subject to change without notice and does not represent a commitment on the part
of Steinberg Media Technologies GmbH. The software described by this document is subject to a License Agreement
and may not be copied to other media except as specifically allowed in the License Agreement. No part of this publication may be copied, reproduced or otherwise transmitted or recorded, for any purpose, without prior written permission
by Steinberg Media Technologies GmbH.
All product and company names are ™ or ® trademarks of their respective owners. Windows XP is a trademark of Microsoft
Corporation. Windows Vista and Windows 7 are registered trademarks or trademarks of Microsoft Corporation in the
United States and/or other countries. The Mac logo is a trademark used under license. Macintosh and Power Macintosh
are registered trademarks. MP3SURROUND and the MP3SURROUND logo are registered trademarks of Thomson SA,
registered in the US and other countries, and are used under license from Thomson Licensing SAS.
Release Date: April 13, 2010
© Steinberg Media Technologies GmbH, 2010.
All rights reserved.
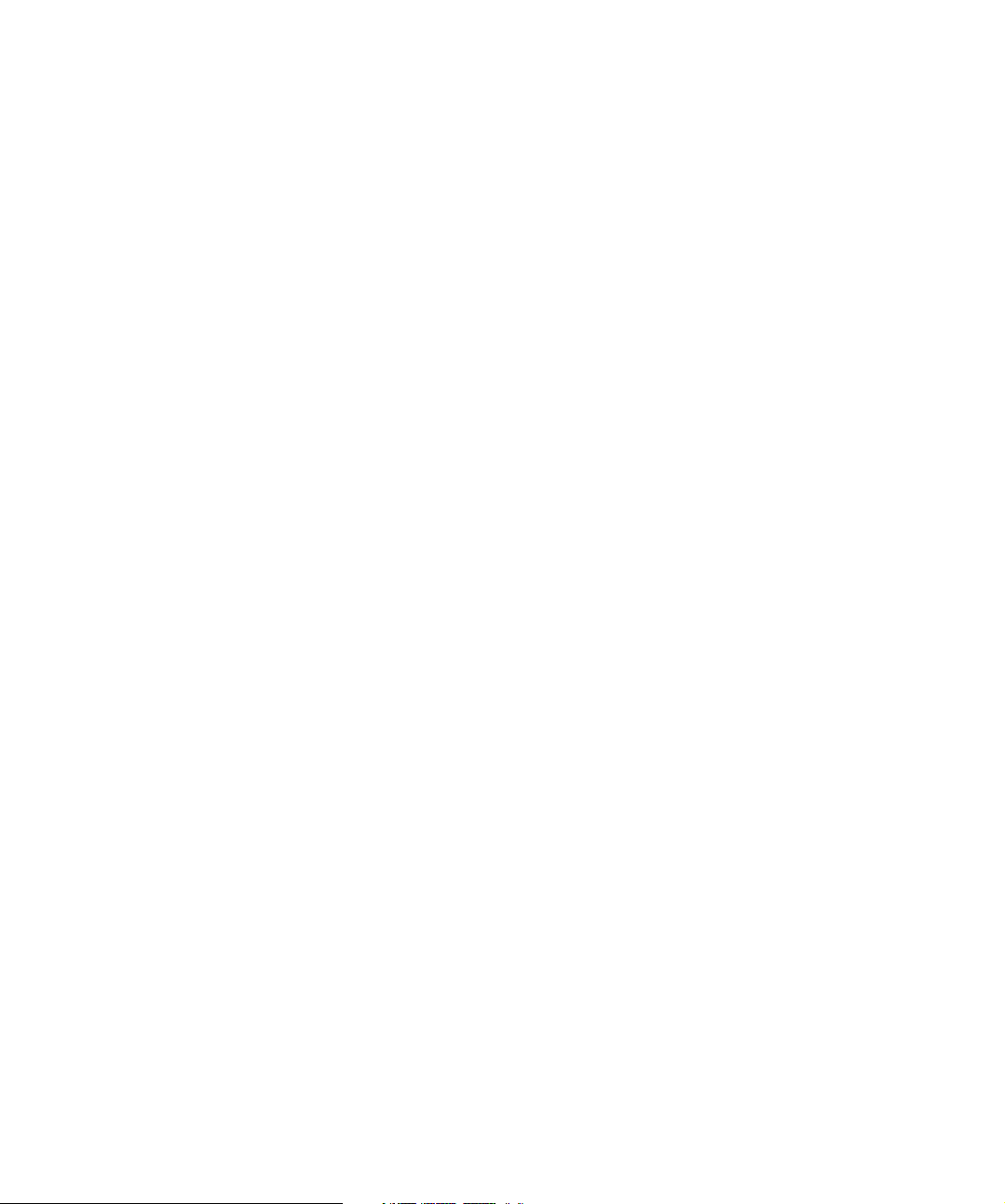
Table of Contents
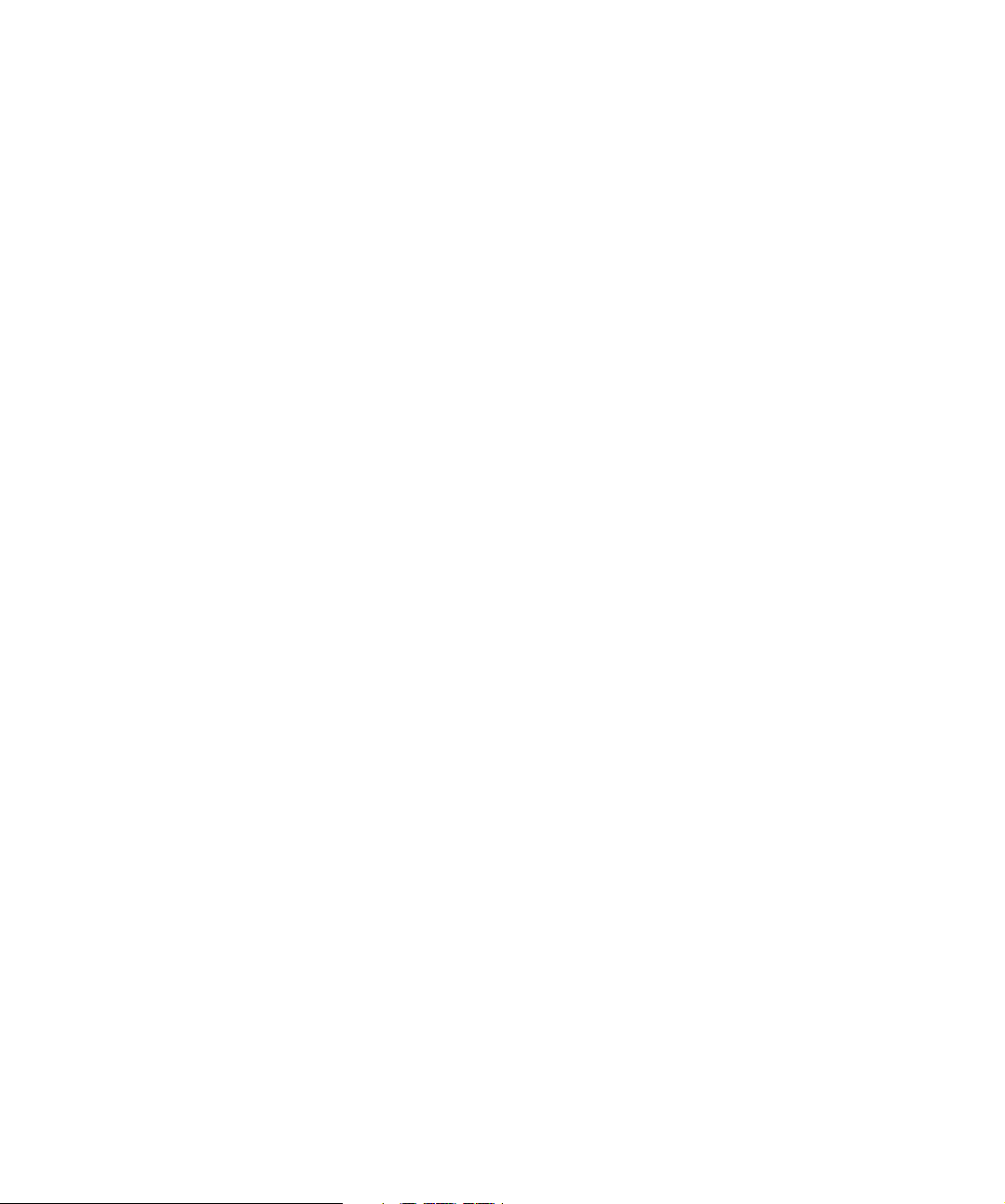
7 About this manual
8 Welcome!
9 System requirements and installation
10 About this chapter
10 Minimum requirements
10 Installing the Nuendo Expansion Kit
10 Register your software
11 The included VST instruments
12 Introduction
12 Prologue
21 Spector
29 Mystic
37 HALionOne
38 Groove Agent ONE
43 LoopMash
47 Embracer – Surround Pad Synthesizer
49 Monologue – Monophonic Analog Modeling
Synthesizer
52 Diagrams
54 Editing drums
55 The Drum Editor – Overview
57 Drum Editor operations
58 Working with drum maps
61 Using drum name lists
62 VST Expression
63 Introduction
64 VST Expression in Nuendo
67 Creating and editing expression maps
70 How the Score Editor works
71 About this chapter
71 Welcome!
71 How the Score Editor operates
71 MIDI notes vs. score notes
72 Display Quantize
74 Entering notes by hand vs. recording notes
75 The basics
76 About this chapter
76 Preparations
76 Opening the Score Editor
76 The project cursor
76 Playing back and recording
77 Page Mode
77 Changing the zoom factor
78 The active staff
78 Making page setup settings
78 Designing your work space
80 About the Score Editor context menus
80 About dialogs in the Score Editor
81 Setting clef, key, and time signature
85 Transposing instruments
85 Printing from the Score Editor
85 Exporting pages as image files
86 Working order
87 Force update
88 Transcribing MIDI recordings
89 About this chapter
89 About transcription
89 Getting the parts ready
89 Strategies: Preparing parts for score printout
90 Staff settings
90 Situations which require additional techniques
91 Inserting Display Quantize changes
92 Strategies: Adding Display Quantize changes
92 The Explode function
92 Using “Scores Notes To MIDI”
4
Table of Contents
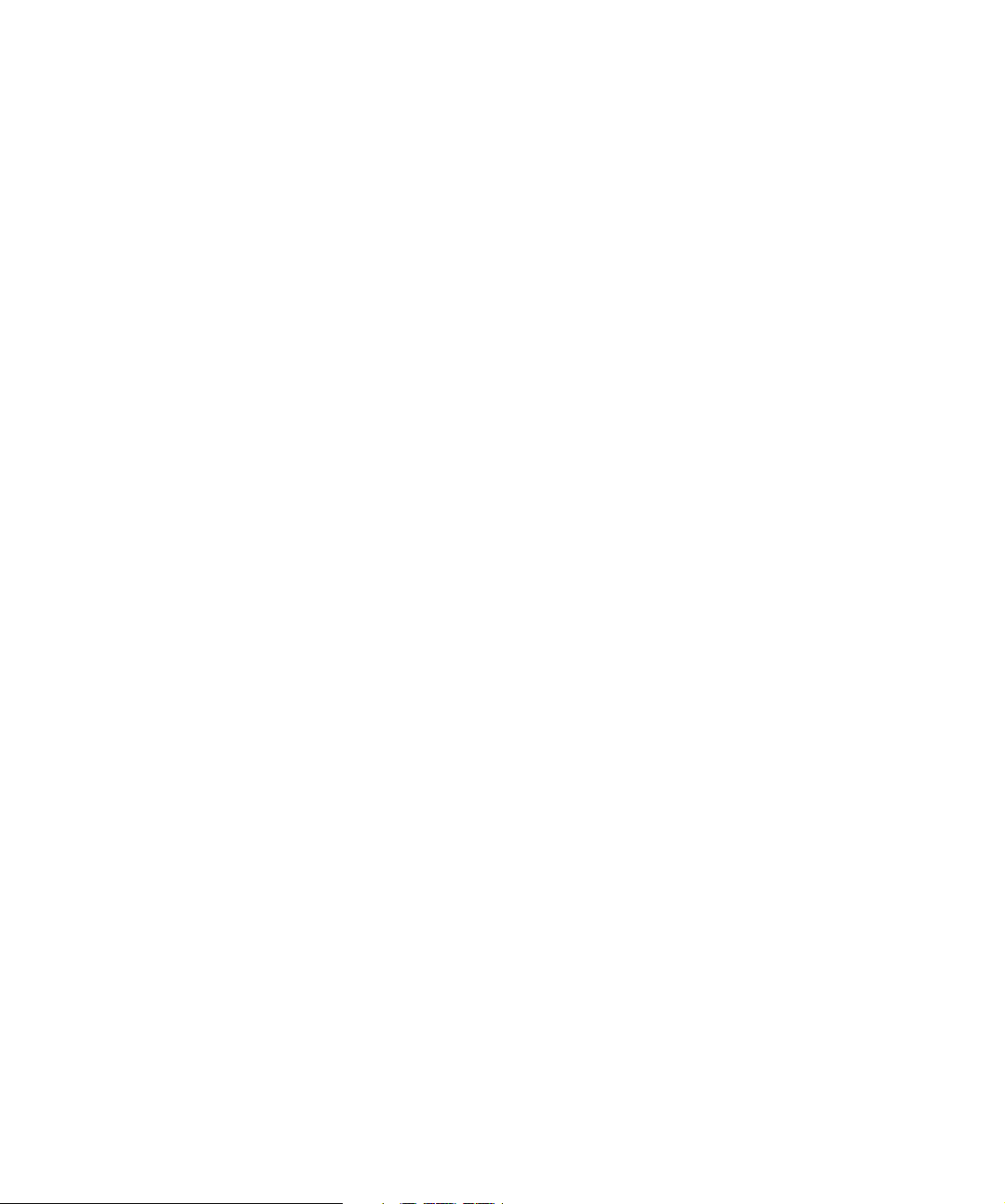
94 Entering and editing notes
95 About this chapter
95 Score settings
96 Note values and positions
97 Adding and editing notes
99 Selecting notes
100 Moving notes
101 Duplicating notes
102 Cut, copy, and paste
102 Editing pitches of individual notes
103 Changing the length of notes
104 Splitting a note in two
104 Working with the Display Quantize tool
104 Split (piano) staves
105 Strategies: Multiple staves
106 Inserting and editing clefs, keys, or time signatures
107 Deleting notes
108 Staff settings
109 About this chapter
109 Staff settings
109 Making settings
109 Working with staff presets
110 Staff names
110 Key and clef
110 Display Quantize and Interpretation Options
113 Display Transpose
113 The Options tab
114 The Polyphonic tab
114 The Tablature tab
124 Additional note and rest formatting
125 About this chapter
125 Background: Note stems
125 Setting stem direction
126 Stem length
126 Accidentals and enharmonic shift
127 Changing the note head shape
128 Other note details
129 Coloring notes
129 Copying settings between notes
129 Handling beaming
133 About tied notes
135 Graphic moving of notes
135 Cue notes
136 Grace notes
137 Tuplets
139 Working with symbols
140 About this chapter
140 Background: The different layers
141 The Symbols Inspector
142 Important! – Symbols, staves, and voices
143 Adding symbols to the score
149 Selecting symbols
150 Moving and duplicating symbols
153 Changing length, size, and shape
154 Deleting symbols
154 Copy and paste
154 Alignment
155 Symbol details
115 Polyphonic voicing
116 About this chapter
116 Background: Polyphonic voicing
117 Setting up the voices
118 Strategies: How many voices do I need?
119 Entering notes into voices
119 Checking which voice a note belongs to
119 Moving notes between voices
121 Handling rests
121 Voices and Display Quantize
122 Creating crossed voicings
123 Automatic polyphonic voicing – Merge All Staves
123 Converting voices to tracks – Extract Voices
Table of Contents
161 Working with chords
162 About this chapter
162 Inserting Chord symbols
164 Global chord settings
165 Working with text
166 About this chapter
166 Adding and editing text symbols
168 Different types of text
172 Text functions
5
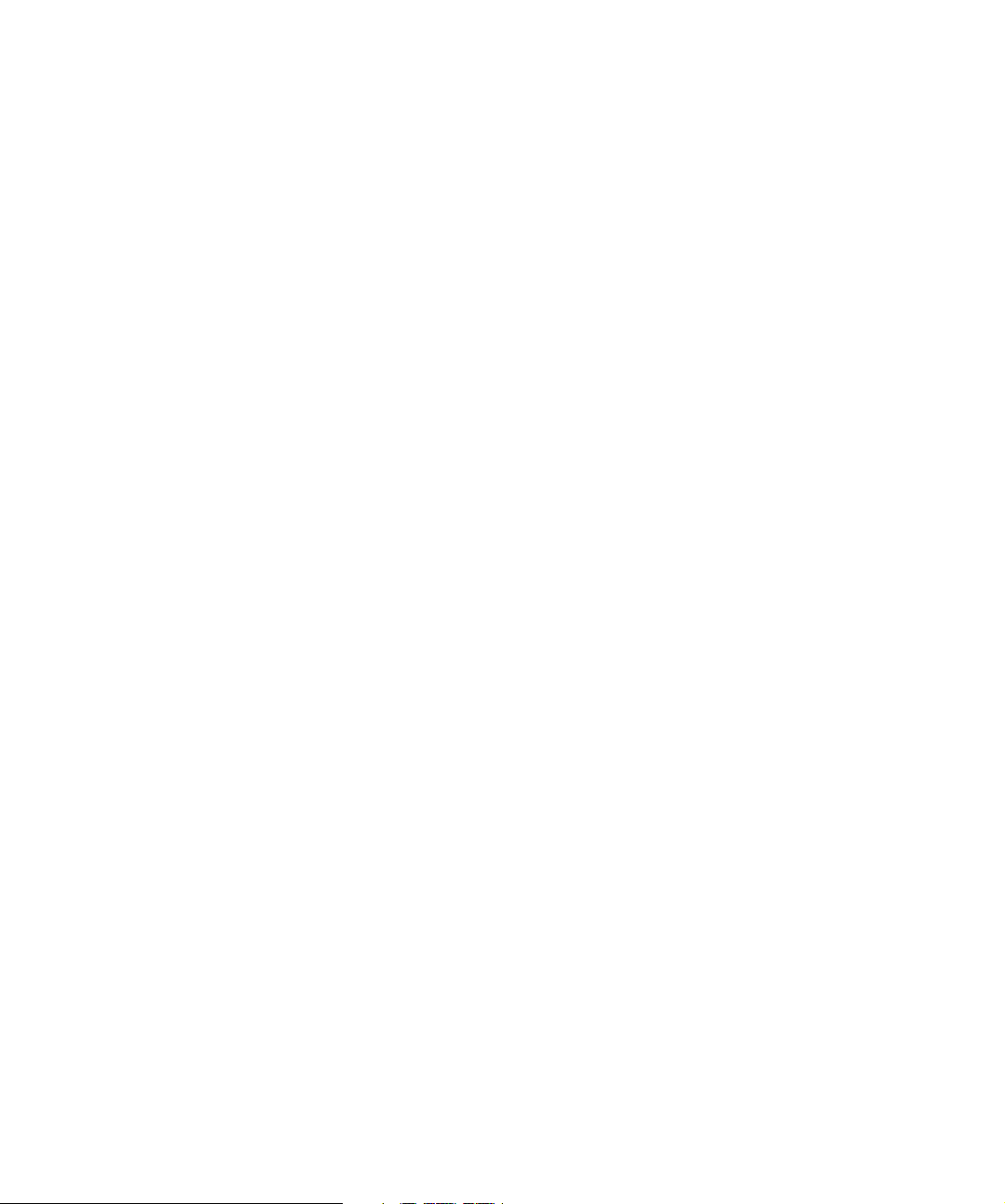
175 Working with layouts
176 About this chapter
176 Background: Layouts
176 Creating a layout
176 Opening a layout
176 Layout operations
177 Using layouts – an example
178 Marker Track to Form
179 Working with MusicXML
180 Introduction
181 Importing and exporting MusicXML files
183 Designing your score: additional
techniques
184 About this chapter
184 Layout settings
185 Staff size
185 Hiding/showing objects
186 Coloring notes
187 Multiple rests
187 Editing bar lines
188 Creating upbeats
189 Setting the number of bars across the page
190 Moving bar lines
190 Dragging staves
192 Adding brackets and braces
192 Auto Layout
194 Reset Layout
194 Breaking bar lines
204 The score and MIDI playback
205 About this chapter
205 Scores and the Arranger mode
205 The MIDI Meaning function
206 Dynamic crescendo symbols
207 Tips and Tricks
208 Overview
208 Useful editing techniques
209 Frequently asked questions
211 If you wish you had a faster computer
212 Index
196 Scoring for drums
197 About this chapter
197 Background: Drum maps in the Score Editor
197 Setting up the drum map
199 Setting up a staff for drum scoring
199 Entering and editing notes
199 Using “Single Line Drum Staff”
200 Creating tablature
201 About this chapter
201 Creating tablature automatically
202 Creating tablature manually
202 Tablature number appearance
203 Editing
203 Note head shape
6
Table of Contents
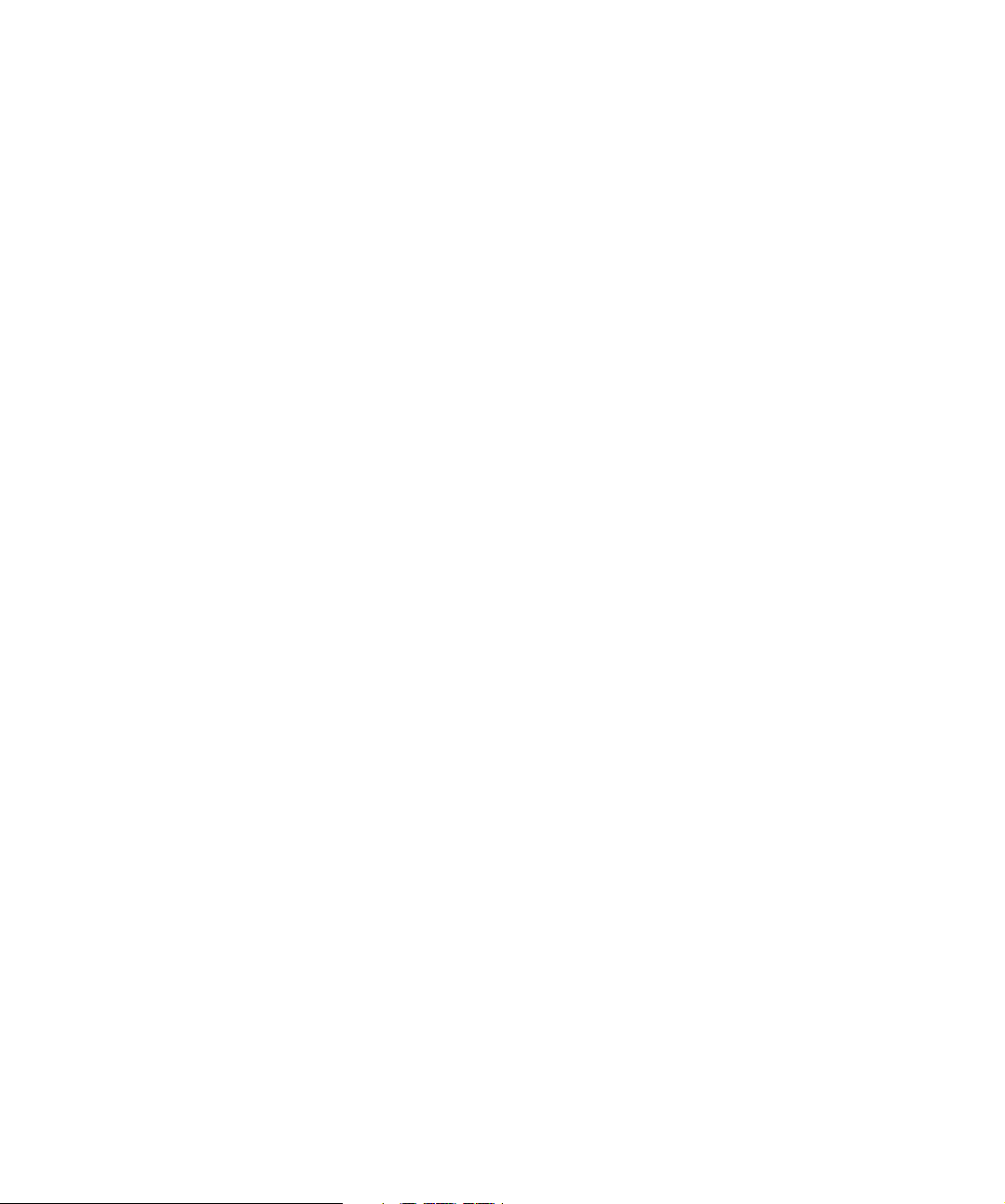
1
About this manual
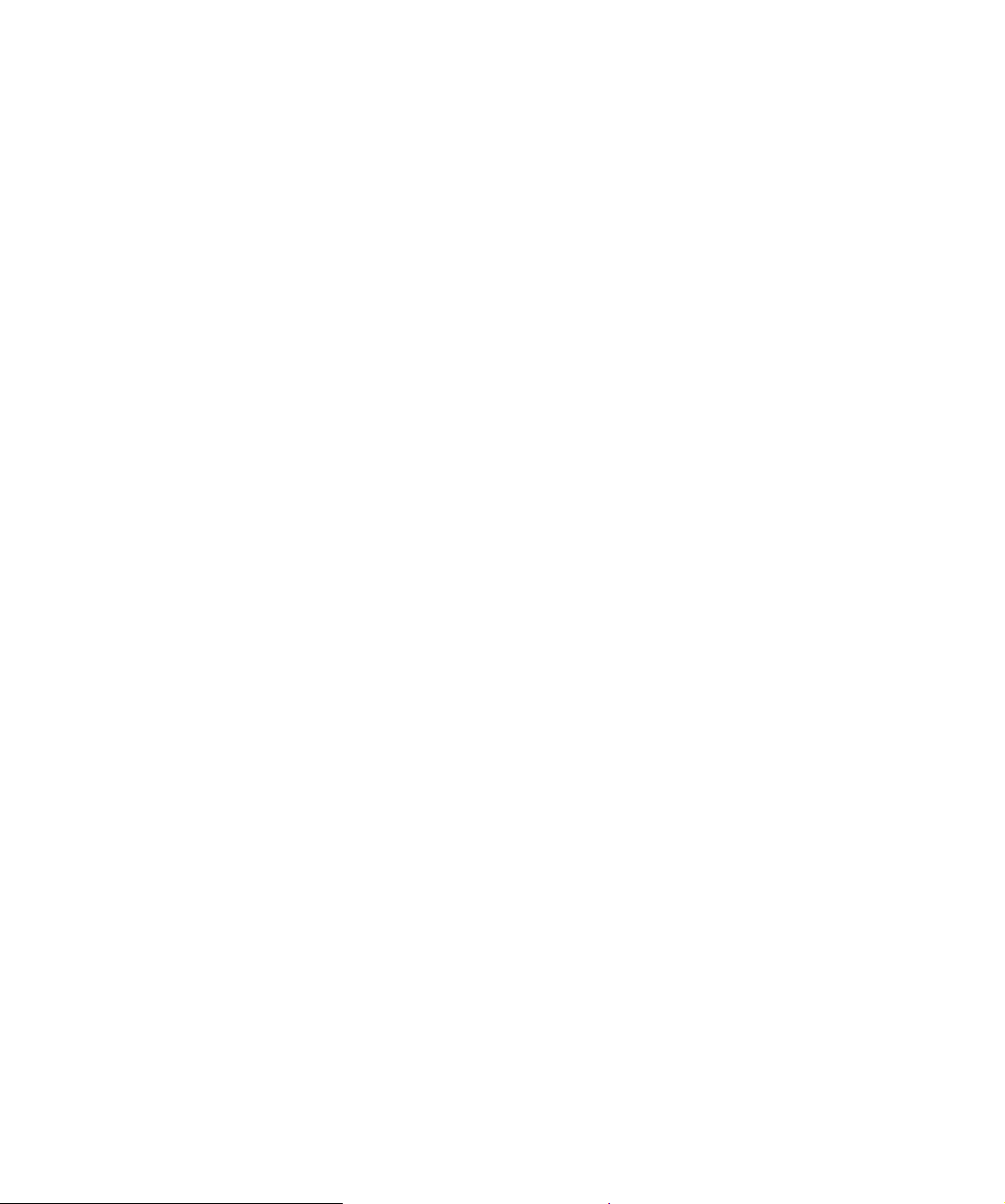
Welcome!
This is the manual for Steinberg’s Nuendo Expansion Kit.
The Nuendo Expansion Kit adds a number of music composition functions from Steinberg’s Cubase (the “Cubase
Music Tools”) to your Nuendo application.
These features and functions, or more precisely the included VST instruments, the Drum Editor (and drum map
support), the handling of VST expression maps as well as
the Score Editor are described in detail in the following
chapters.
About the program versions
The documentation covers two different operating systems
or “platforms”; Windows and Mac OS X.
Some features and settings are specific to one of the platforms. This is clearly stated in the applicable cases. In other
words:
Ö If nothing else is said, all descriptions and procedures
in the documentation are valid for both Windows and Mac
OS X.
Key command conventions
Many of the default key commands in Nuendo use modifier keys, some of which are different depending on the
operating system. For example, the default key command
for Undo is [Ctrl]-[Z] under Windows and [Command]-[Z]
under Mac OS X.
When key commands with modifier keys are described in
this manual, they are shown with the Windows modifier
key first, in the following way:
[Win modifier key]/[Mac modifier key]-[key]
For example, [Ctrl]/[Command]-[Z] means “press [Ctrl]
under Windows or [Command] under Mac OS X, then
press [Z]”.
Similarly, [Alt]/[Option]-[X] means “press [Alt] under Windows or [Option] under Mac OS X, then press [X]”.
Ö Please note that this manual often refers to right-clicking, e.g. to open context menus, etc. If you are using a Mac
with a single-button mouse, hold down [Ctrl] and click.
8
About this manual
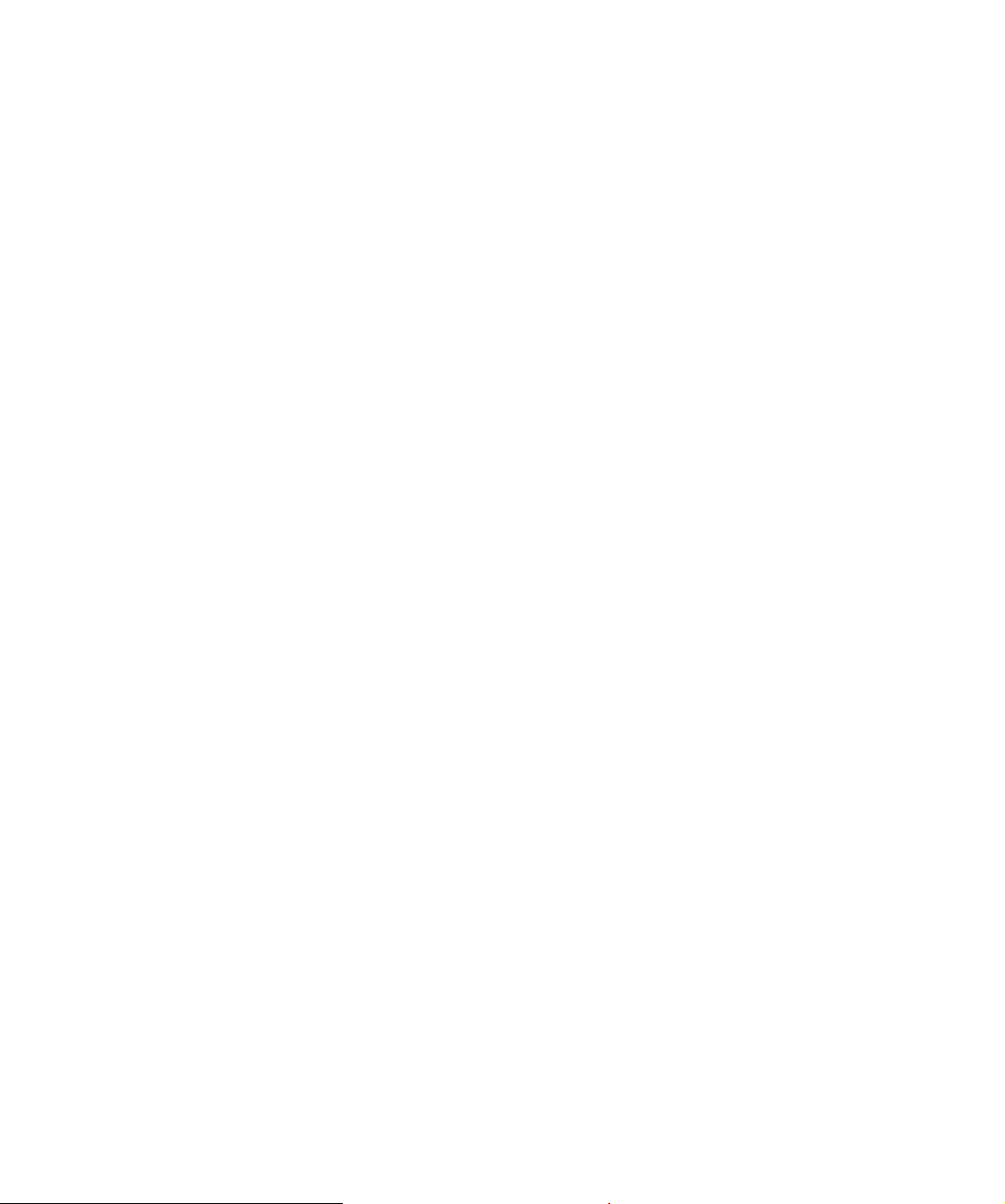
2
System requirements and installation
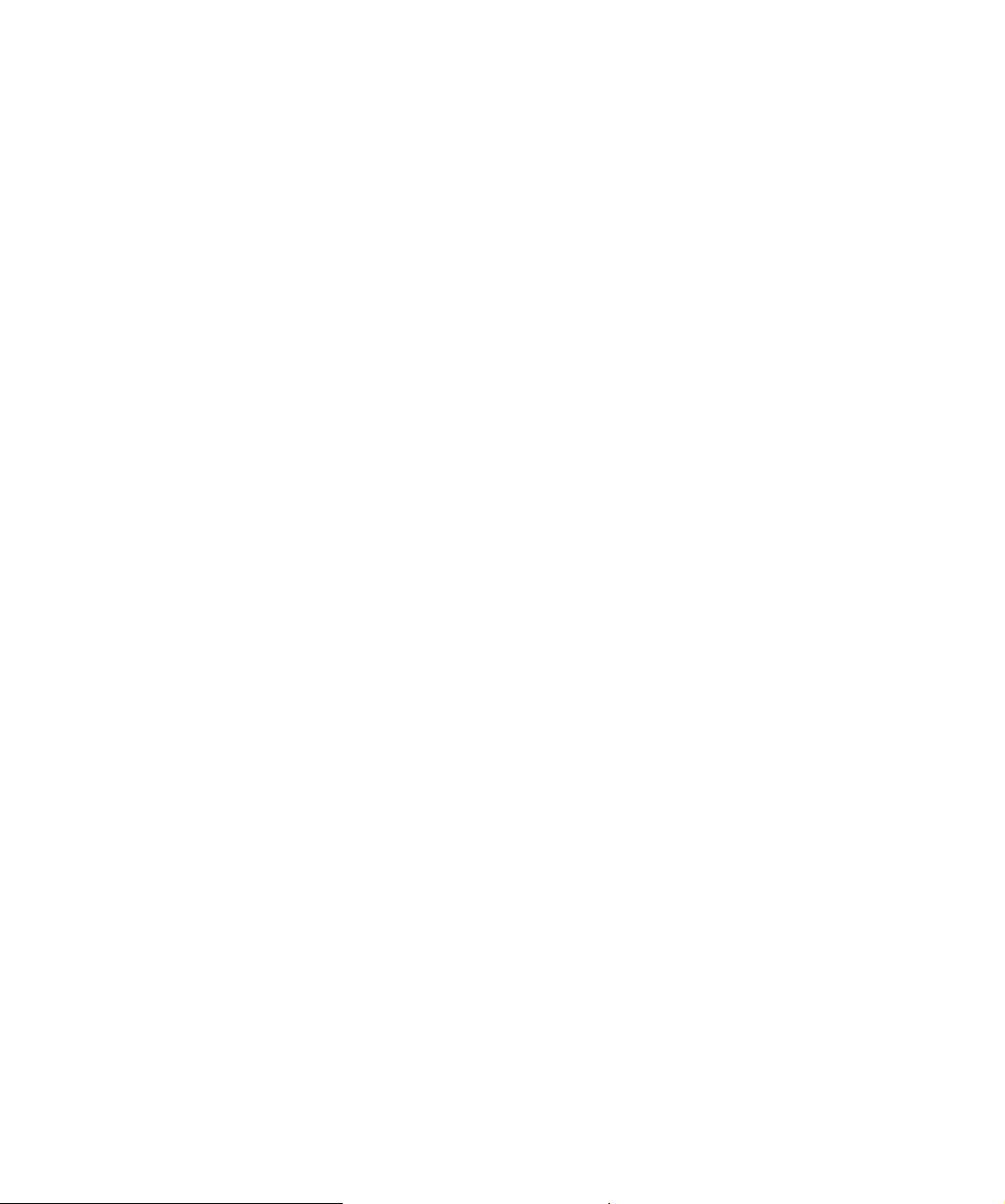
About this chapter
Installing the Nuendo Expansion Kit
This chapter describes the requirements and installation
procedures for the Windows version and the Mac version.
Minimum requirements
Your computer must meet the following requirements:
Windows
• Windows XP (Home or Professional, Service Pack 2, 32-bit),
or Windows Vista (32-bit and 64-bit), or Windows 7 (32-bit
and 64-bit)
• 2 GHz processor (Dual Core processor recommended)
•1024 MB RAM
• Windows DirectX compatible audio hardware; ASIO compatible audio hardware recommended for low latency performance.
• Display resolution of 1280x800 pixels recommended
•4 GB of free hard disk space
• QuickTime 7.1 and video card supporting OpenGL 1.2
(OpenGL 2.0 recommended) required for video playback
• USB-eLicenser and USB component connector
• DVD ROM drive required for installation
• Internet connection required for license activation
Macintosh
• Mac OS X 10.5.8 or 10.6
• Intel Core processor (Intel Core Duo recommended)
•1024 MB RAM
• CoreAudio compatible audio hardware
• Display resolution of 1280x800 pixels
•4 GB of free hard disk space
• QuickTime 7.1 and video card supporting OpenGL 1.2
(OpenGL 2.0 recommended) required for video playback
• USB-eLicenser and USB component connector
• DVD ROM drive required for installation
• Internet connection required for license activation
The installation procedure puts all files in the right places,
automatically.
Windows
1. Insert the Nuendo Expansion Kit DVD into the DVD
drive of you computer.
2. Double-click the file called “Setup.exe”.
3. Follow the instructions on screen.
The installation process also includes the activation of the program license on your USB-eLicenser. This is the same procedure as for Nuendo.
Macintosh
1. Insert the Nuendo Expansion Kit DVD into the DVD
drive of you computer.
2. Double-click the file “Nuendo Expansion Kit 5.mpkg”.
3. Follow the instructions on screen.
The installation process also includes the activation of the program license on your USB-eLicenser. This is the same procedure as for Nuendo.
Register your software
We encourage you to register your software! By doing so
you are entitled to technical support and kept aware of up
dates and other news about your product.
There are two ways to register:
• In Nuendo, open the Help menu and select the Registration option.
This option is an Internet link that opens the Registration page of the
Steinberg web site. To register, simply follow the instructions on screen.
When you launch Nuendo, you also get prompted to launch the registra
tion process.
• Included on the installation DVD, you can find a registration form in PDF format. To register, print out the form,
enter all required information and send it to Steinberg.
-
-
System requirements and installation
10
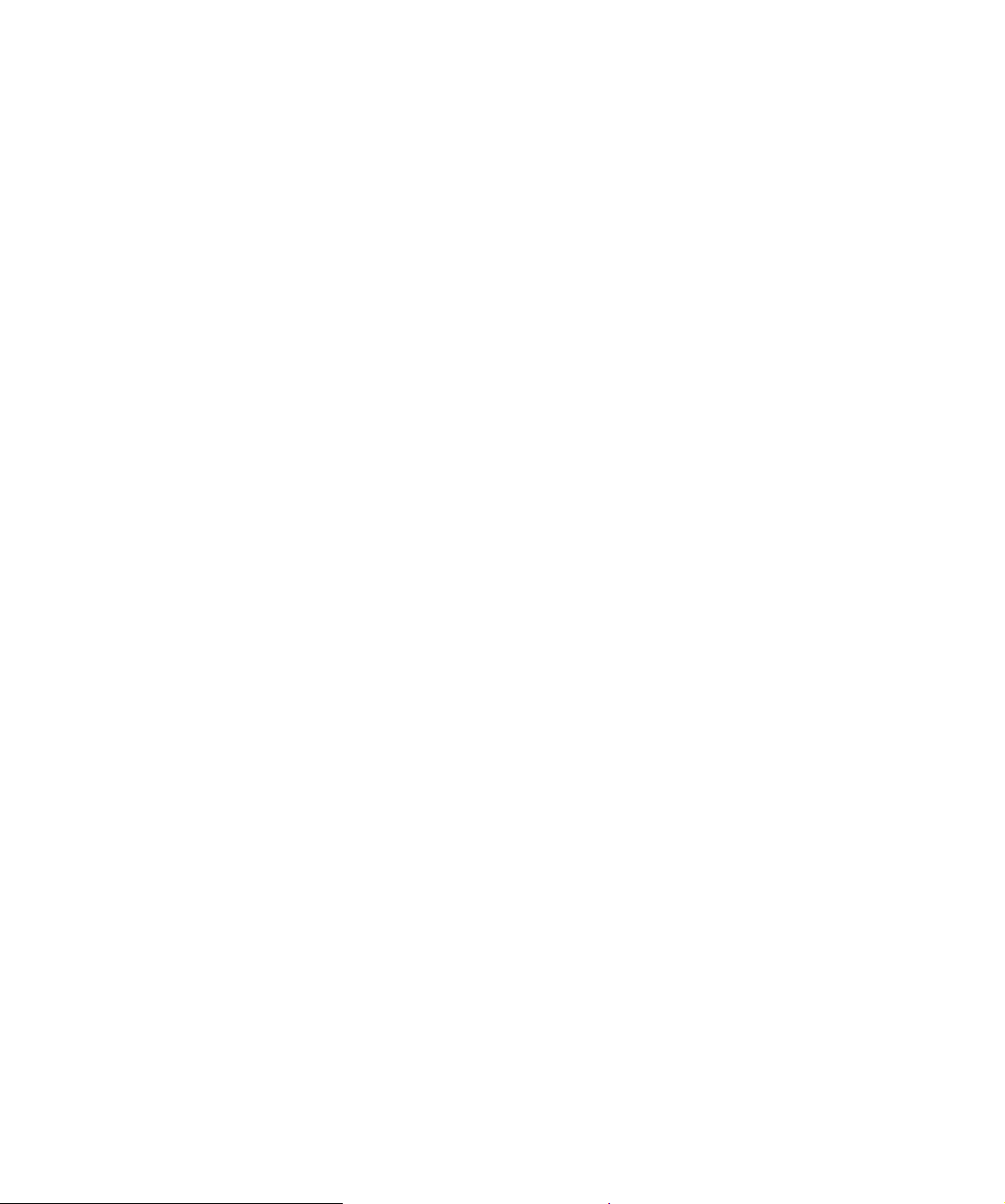
3
The included VST instruments
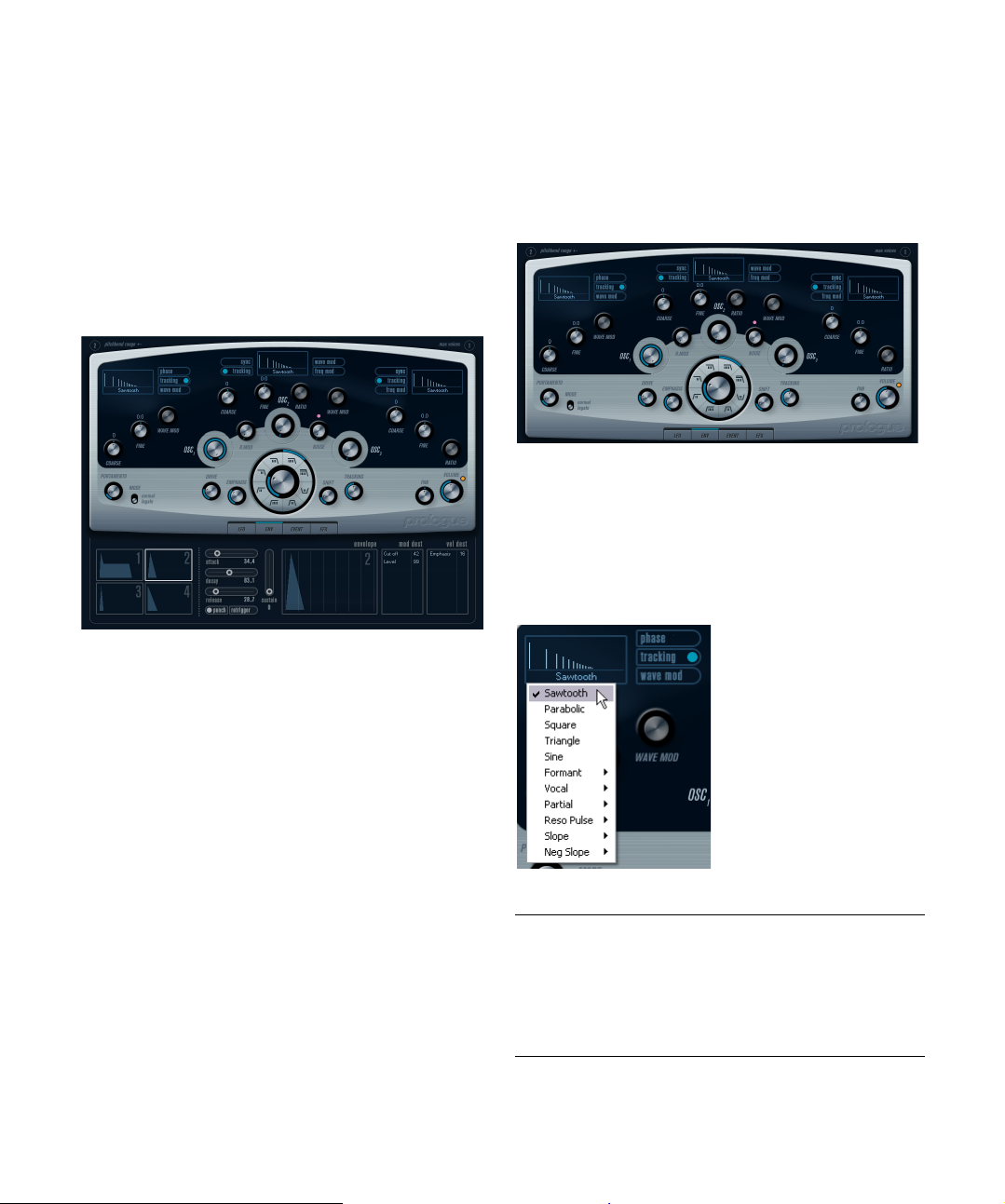
Introduction
This chapter contains descriptions of the included VST instruments and their parameters.
Ö Most of the included instruments are compatible with
VST3, this is indicated by an icon in front of the name (for
further information, see the section “About VST 3” in the
chapter “Audio effects” in the Operation Manual).
Prologue
Ö The signal flow of the Prologue synth is illustrated in
the section “Diagrams” on page 52.
Sound parameters
Oscillator section
This section contains parameters affecting the 3 oscillators.
These are located in upper half of the instrument panel.
Selecting Waveforms
Each oscillator has a number of waveforms which are selectable by clicking on the waveform name in the box located in each oscillator section.
Prologue is modelled on subtractive synthesis, the method
used in classic analog synthesizers. It has the following basic features:
• Multimode filter
Variable slope low pass and high pass, plus band pass and notch filter
modes – see
“About the filter types” on page 16.
• Three oscillators, each with 4 standard waveforms plus
an assortment of specialized waveforms.
See “Selecting Waveforms” on page 12.
• Frequency modulation.
See “About frequency modulation” on page 14.
• Ring Modulation.
See “Ring modulation” on page 15.
• Built-in effects.
See “Effects (EFX) page” on page 20.
• Prologue receives MIDI in Omni mode (on all MIDI
channels).
You do not have to select a MIDI channel to direct MIDI to the Prologue.
The included VST instruments
The following waveforms are available:
Waveform Description
Sawtooth This waveform contains all harmonics and produces a
Parabolic This can be described as a “rounded” sawtooth wave-
Square Square waveforms only contain odd number harmonics,
12
bright and rich sound.
form, producing a softer timbre.
which produces a distinct, hollow sound.
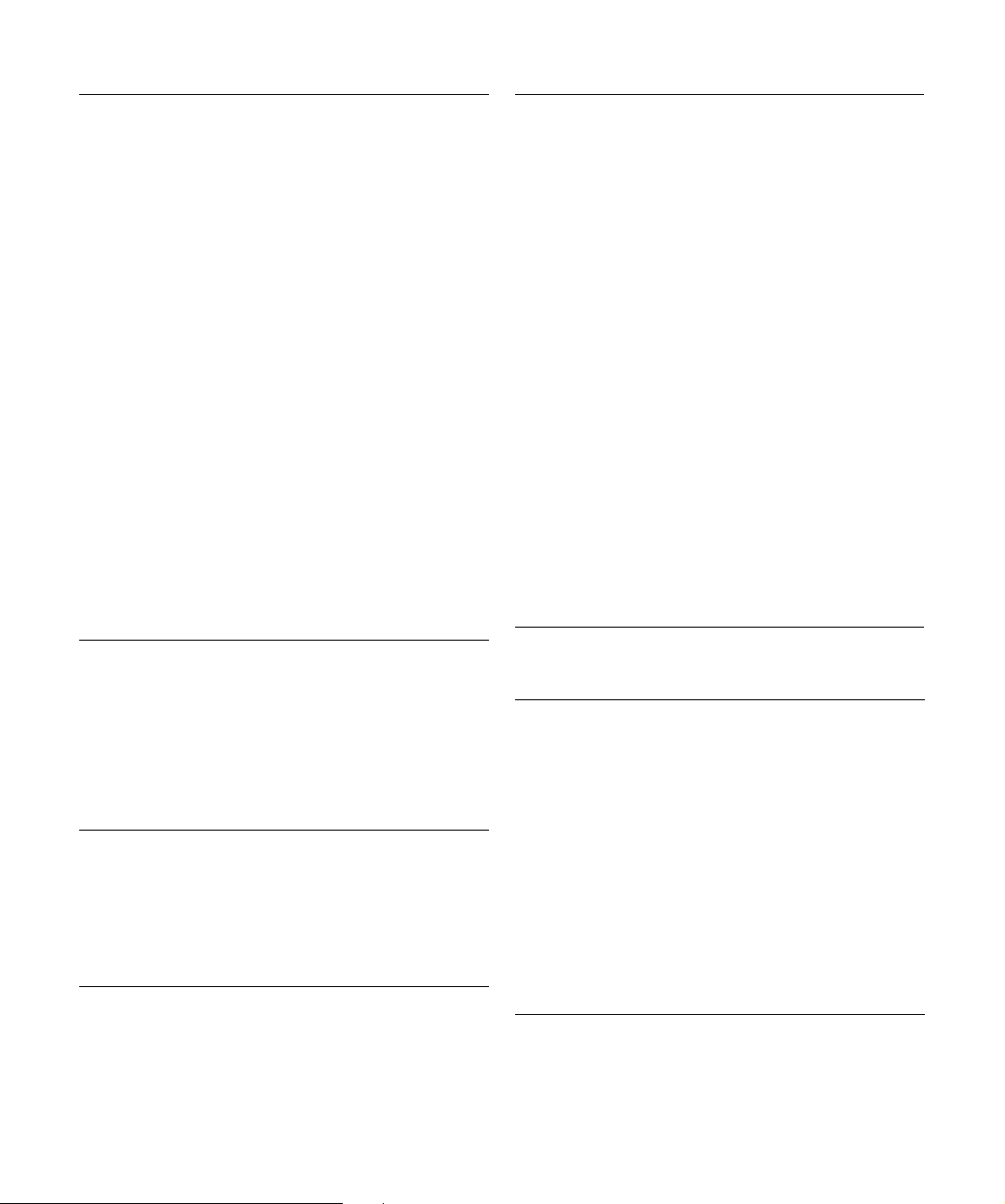
Waveform Description
Triangle The triangle waveform generates only a few harmonics,
Sine The sine wave is the simplest possible waveform, with no
Formant 1–12 Formant waveforms emphasizes certain frequency bands.
Vocal 1–7 These are also formant waveforms, but specifically vocal-
Partial 1–7 Partials, also called harmonics or overtones, are a series
Reso Pulse
1–12
Slope 1–12 This waveform category begins with a complex waveform
Neg Slope
1–9
spaced at odd harmonic numbers, which produces a
slightly hollow sound.
harmonics (overtones). The sine wave produces a neu
tral, soft timbre.
Like the human voice, musical instruments have a fixed
set of formants, which give it a unique, recognizable tonal
color or timbre, regardless of pitch.
oriented. Vowel sounds (A/E/I/O/U) are among the wave
forms found in this category.
of tones which accompany the prime tone (fundamental).
These waveforms can be described as producing inter
vals with two or more frequencies heard simultaneously
with equal strength.
This waveform category begins with a complex waveform
(Reso Pulse 1), that emphasizes the fundamental fre
quency (prime). For each consecutive waveform in this
category, the next harmonic in the harmonic series is
emphasized.
(Slope 1), with gradually decreasing harmonic complexity
the higher the number selected. Slope 12 produces a
sine wave (no harmonics).
This category also begins with a complex waveform
(NegSlope 1), but with gradually decreasing low fre
quency content the higher the number selected.
-
-
-
• To hear the signal generated by the oscillator(s), the
corresponding Osc controls in the oscillator sections
must be turned clockwise to a suitable value.
OSC 1 parameters
Oscillator 1 acts as a master oscillator. It determines the
base pitch for all three oscillators. Oscillator 1 features the
following parameters:
Parameter Description
Osc 1
(0–100)
Coarse
(±48
semitones)
Fine
(±50 cent)
This controls the output level of the oscillator.
This determines the base pitch used by all oscillators.
Fine tunes the oscillator pitch in cent increments (100th
of a semitone). This also affects all oscillators.
Parameter Description
-
-
Wave Mod
(±50)
Phase button
(On/Off)
Tracking
button
(On/Off)
Wave Mod
button
(On/Off)
Waveform
pop-up menu
(see “Selecting
Waveforms”
on page 12)
This parameter is only active if the Wave Mod button is
activated beside the waveform selection box. Wave mod
ulation works by adding a phase-shifted copy of the oscillator output to itself, which produces waveform
variations. For example if a sawtooth waveform is used,
activating WM produces a pulse waveform. By modulat
ing the WM parameter with for example an LFO, classic
PWM (pulse width modulation) is produced. However,
wave modulation can be applied to any waveform.
When Phase synchronization is activated, all oscillators restart their waveform cycles with every note played. With
Phase deactivated, the oscillators generate a waveform
cycle continuously, which produces slight variations when
playing as each note starts from a random phase in the cy
cle, adding warmth to the sound. But when synthesizing
bass sounds or drum sounds, it is usually desired that the
attack of every note played sounds the same, so for these
purposes activate Phase sync. Phase sync also affects the
noise generator.
When Tracking is activated, the oscillator pitch tracks the
notes played on the keyboard. If Tracking is deactivated,
the oscillator pitch remains constant, regardless of what
note is played.
This switches wave modulation on or off.
Sets the basic waveform for the oscillator.
OSC 2 parameters
Oscillator 2 has the following parameters:
Parameter Description
Osc 2
(0–100)
Coarse
(±48
semitones)
Fine
(±50 cent)
Wave Mod
(±50)
This controls the output level of the oscillator.
This determines the coarse pitch for Osc 2. If FM is enabled, this determines frequency ratio of the oscillator
regarding Osc 1.
Fine tunes the oscillator pitch in cent increments (100th
of a semitone). If FM is enabled, this determines the fre
quency ratio of the oscillator regarding Osc 1.
This parameter is only active if the Wave Mod button is
activated beside the waveform selection box. Wave mod
ulation works by adding a phase-shifted copy of the oscillator output to itself, which produces waveform
variations. For example if a sawtooth waveform is used,
activating WM produces a pulse waveform. By modulat
ing the WM parameter with for example an LFO, classic
PWM (pulse width modulation) is produced. However,
wave modulation can be applied to any waveform.
-
-
-
-
-
-
The included VST instruments
13
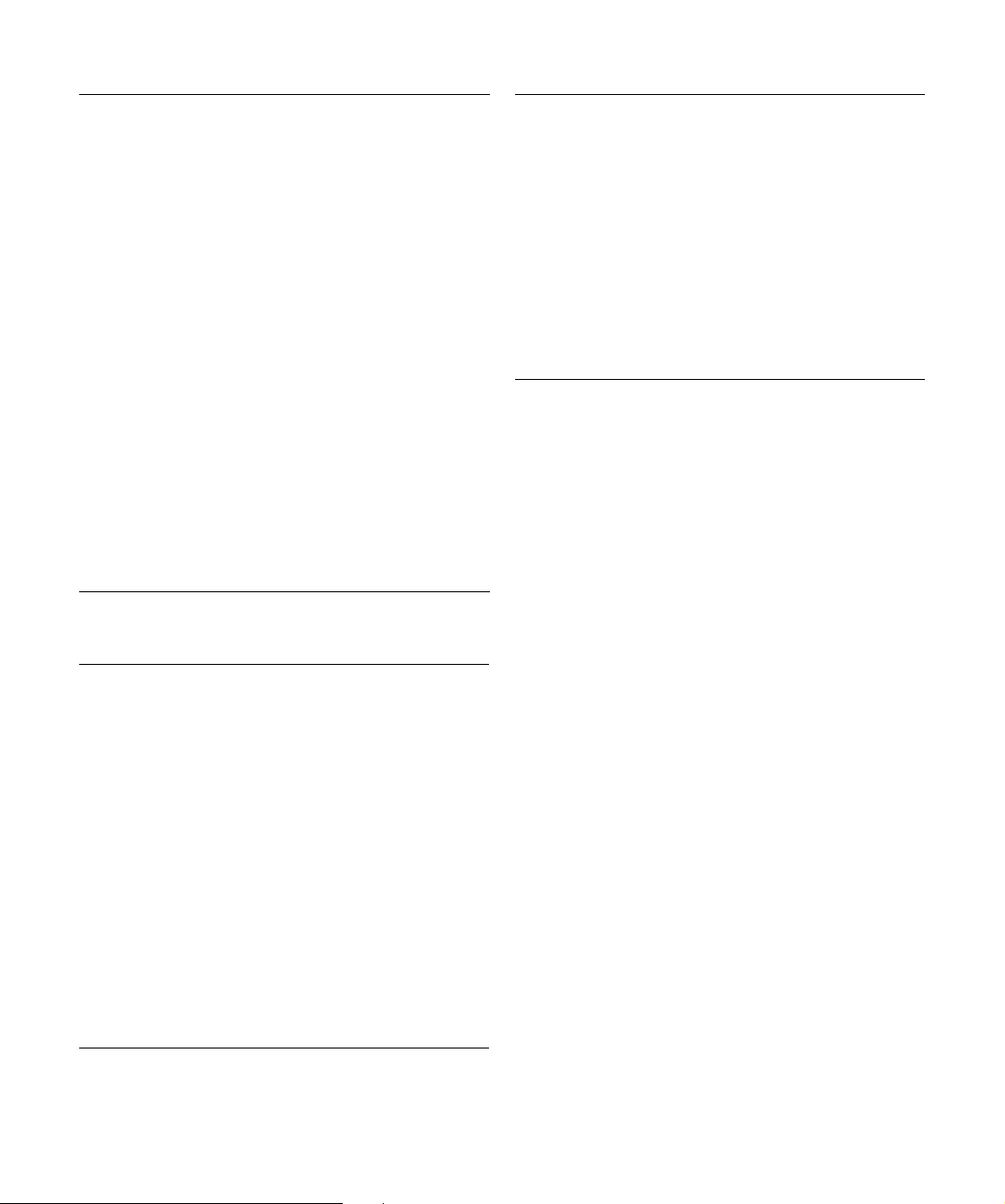
Parameter Description
Ratio
(1–16)
Sync button
(On/Off)
Tracking
button
(On/Off)
Freq Mod
button
(On/Off)
Wave Mod
button
(On/Off)
Waveform
pop-up menu
(see “Selecting
Waveforms”
on page 12)
This parameter (which is only active if the Freq Mod button
is activated) adjusts the amount of frequency modulation
applied to oscillator 2, see
on page 14. Is normally referred to as FM index.
When Sync is activated, Osc 2 is slaved to Osc 1. This
means that every time Osc 1 completes its cycle, Osc 2 is
forced to reset (start its cycle from the beginning). This
produces a characteristic sound, suitable for lead playing.
Osc 1 determines the pitch, and varying the pitch of Osc 2
produces changes in timbre. For classic sync sounds, try
modulating the pitch of Osc 2 with an envelope or an LFO.
The Osc 2 pitch should also be set higher than the pitch of
Osc 1.
When Tracking is activated, the oscillator pitch tracks the
notes played on the keyboard. If Tracking is deactivated,
the oscillator pitch remains constant, regardless of what
note is played.
This switches frequency modulation on or off.
This switches wave modulation on or off.
Sets the basic waveform for the oscillator.
“About frequency modulation”
OSC 3 parameters
Oscillator 3 has the following parameters:
Parameter Description
Osc 3
(0–100)
Coarse
(±48
semitones)
Fine
(±50 cent)
Ratio
(1–16)
Sync button
(On/Off)
This controls the output level of the oscillator.
This determines the coarse pitch for Osc 3. If FM is enabled, this determines the frequency ratio of the oscillator
regarding Osc 1/2.
Fine tunes the oscillator pitch in cent increments (100th
of a semitone). If FM is enabled, this determines the fre
quency ratio of the oscillator regarding Osc 1/2.
This parameter (which is only active if the Freq Mod button
is activated) adjusts the amount of frequency modulation
applied to oscillator 3, see
on page 14. Is normally referred to as FM index.
When Sync is activated, Osc 3 is slaved to Osc 1. This
means that every time Osc 1 completes its cycle, Osc 3 is
forced to reset (start its cycle from the beginning). This
produces a characteristic sound, suitable for lead playing.
Osc 1 determines the pitch, and varying the pitch of Osc 3
produces changes in timbre. For classic sync sounds, try
modulating the pitch of Osc 3 with an envelope or an LFO.
The Osc 3 pitch should also be set higher than the pitch of
Osc 1.
“About frequency modulation”
Parameter Description
Tracking
button
(On/Off)
Freq Mod
button
(On/Off)
Wave Mod
button
(On/Off)
Waveform
pop-up menu
(see “Selecting
Waveforms”
on page 12)
When Tracking is activated, the oscillator pitch tracks the
notes played on the keyboard. If Tracking is deactivated,
the oscillator pitch remains constant, regardless of what
note is played.
This switches frequency modulation on or off.
This switches wave modulation on or off.
Sets the basic waveform for the oscillator.
About frequency modulation
Frequency modulation or FM means that the frequency of
one oscillator (called the carrier) is modulated by the frequency of another oscillator (called the modulator).
• In Prologue, Osc 1 is the modulator, and Osc 2 and 3
are carriers.
Osc 2 could be said to be both carrier and modulator as if Freq Mod is
applied to Osc 2 it is modulated by Osc 3. If Osc 2 also uses frequency
modulation, Osc 3 is modulated by both Osc 1 and Osc 2.
• The “pure” sound of frequency modulation is output
through the modulator oscillator(s).
This means that you should turn off the Osc 1 output when using frequency modulation.
• The Freq Mod button switches frequency modulation on
or off.
• The Ratio parameter determines the amount of frequency
modulation.
Portamento
-
This parameter makes the pitch glide between the notes
you play. The parameter setting determines the time it
takes for the pitch to glide from one note to the next. Turn
the knob clockwise for longer glide time.
The “Mode” switch allows you to apply glide only when
you play a legato note (when switch is set to Legato). Le
gato is when you play a note without releasing the previously played note. Note that Legato mode only works with
monophonic parts.
-
The included VST instruments
14
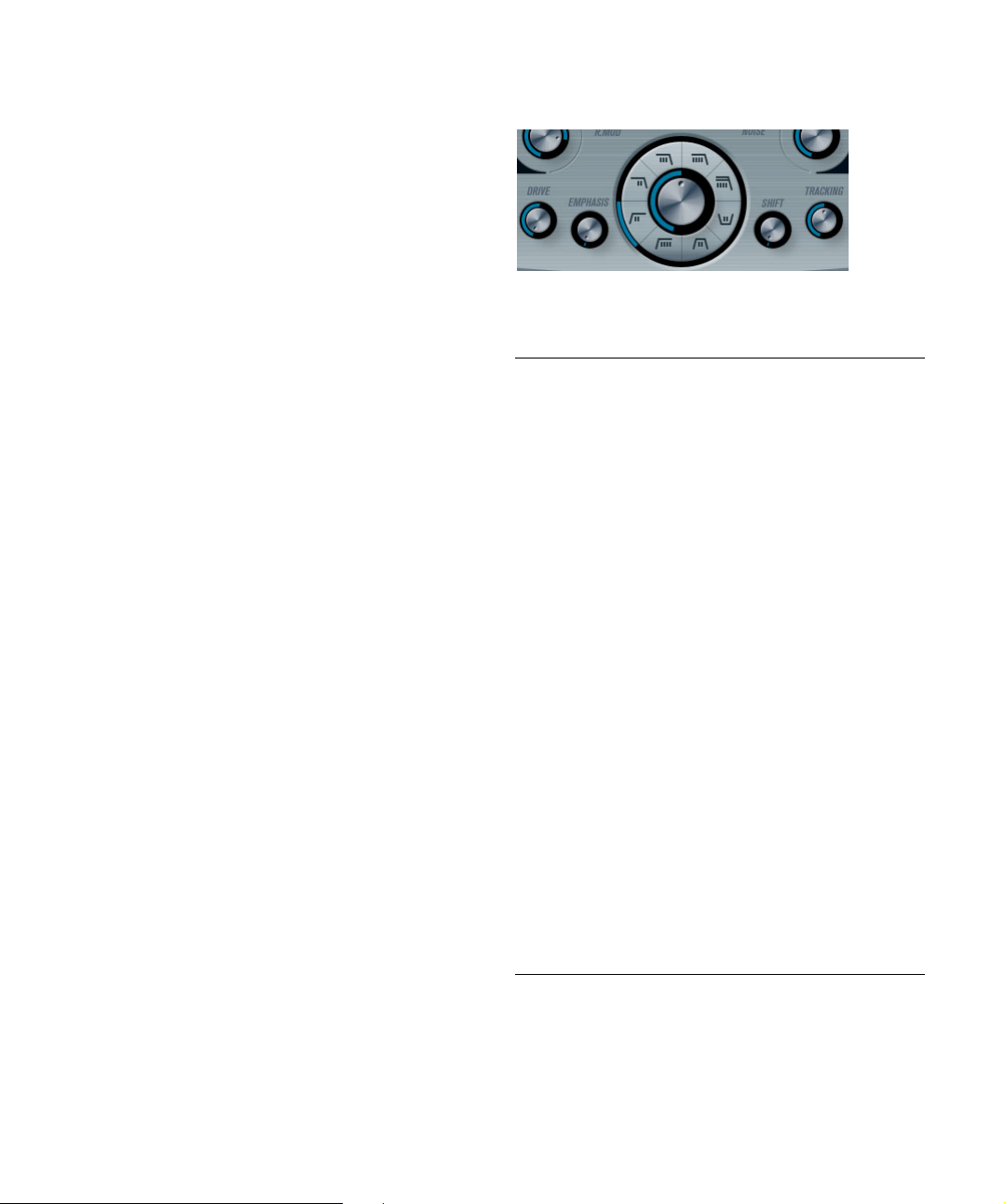
Ring modulation
Ring modulators multiply two audio signals. The ring-modulated output contains added frequencies generated by
the sum of, and the difference between, the frequencies of
the two signals. In Prologue, Osc 1 is multiplied with Osc
2 to produce sum and difference frequencies. Ring modu
lation is often used to create bell-like sounds.
• To hear the ring modulation, turn down the output level
for Osc 1 and 2, and turn up the “R.Mod” level all the way.
• If Osc 1 and 2 are tuned to the same frequency, and no
modulation is applied to the Osc 2 pitch, nothing much
happens.
However, if you change the pitch of Osc 2, drastic changes in timbre can
be heard. If the oscillators are tuned to a harmonic interval such as a fifth
or octave, the ring modulated output sounds harmonic, other intervals
produce inharmonious, complex timbres.
• Deactivate Oscillator Sync when using ring modulation.
Noise generator
A noise generator generates noise (all frequencies at
equal levels). Applications include simulating drum
sounds and breath sounds for wind instruments.
• To hear only the sound of the noise generator, turn
down the output level for the oscillators, and turn up the
Noise parameter.
• The noise generator level is routed to Envelope 1 by de-
fault.
See “Envelope page” on page 18 for a description of the Envelope generators.
Filter section
-
The circle in the middle contains the filter parameters. The
central control sets the filter cutoff parameter and the
outer ring the filter type:
Parameter Description
Filter type Sets the filter type to either low pass, high pass, band
Cutoff This knob controls the filter frequency or “cutoff”. If a low
Emphasis This is the resonance control for the filter. For low pass and
Drive This can be used to adjust the filter input level. Levels
Shift Internally, each filter consists of two or more “subfilters”
Tracking If this parameter is set to values over the 12 o’clock posi-
pass or notch. The filter types are described in the table
below.
pass filter is used, it could be said to control the opening
and closing of the filter, producing the classic “sweeping”
synthesizer sound. How this parameter operates is gov
erned by the filter type mode (see the table below).
high pass filters, raising the Emphasis value emphasizes
the frequencies around the set cutoff frequency. This pro
duces a generally thinner sound, but with a sharper, more
pronounced cutoff sweep. The higher the filter Emphasis
value, the more resonant the sound becomes until it starts
to ring (self-oscillate), generating a distinct pitch. For Band
pass or Notch filters, the Emphasis setting adjusts the
width of the band. When you raise the value, the band
where frequencies are let through (Band pass), or cut
(Notch) becomes narrower.
above 0
dB gradually introduce a soft distortion of the in-
put signal, and a decrease of the filter resonance.
connected in series. This parameter shifts the cutoff fre
quency of the subfilters. The result depends on the selected filter type: For Low pass and High pass filter types
it changes the filter slope. For Band pass and Notch filter
types it changes the bandwidth. The Shift parameter has
no effect if either the 12
selected.
tion, the filter cutoff frequency increases the further up on
the keyboard you play. Negative values invert this rela
tionship.
If the Tracking parameter is set fully clockwise, the cutoff
frequency tracks the keyboard by a semitone per key.
dB LP or 12 dB HP filter type is
-
-
-
-
The included VST instruments
15
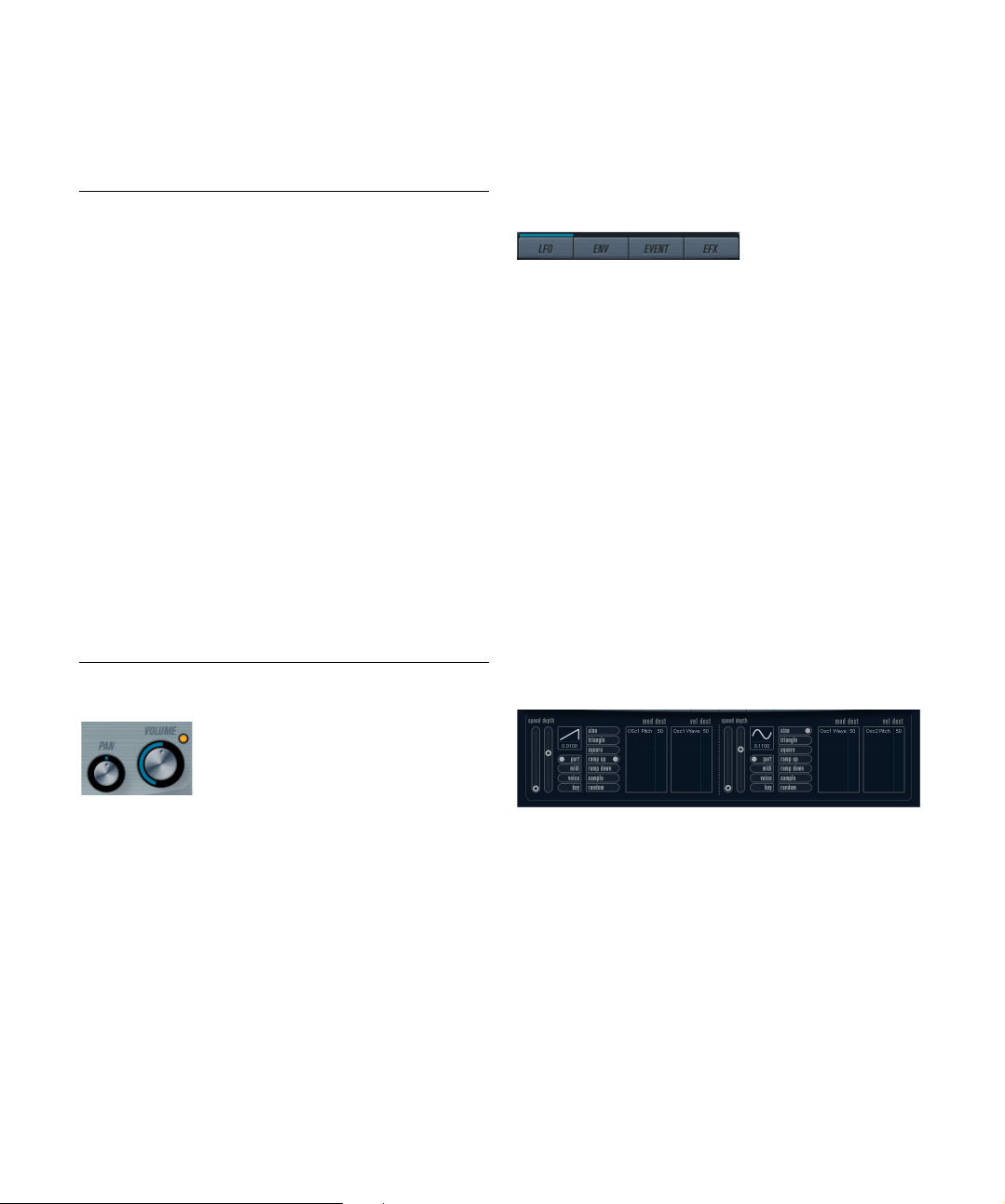
About the filter types
You select which filter type to use using the buttons around
the filter cutoff knob. The following filter types are available
(listed clockwise from 9 o’clock):
Type Description
12 db LP Low pass filters let low frequencies pass and cut out the
18 dB LP This low pass filter also has a cascade design, attenuat-
24 dB LP This filter type attenuates frequencies above the cutoff
24 dB LP II This low pass filter has a cascade design which attenuates
12 dB Band This band pass filter cuts both high and low frequencies
12 dB Notch This notch filter cuts off frequencies near the cutoff fre-
12 dB HP A high pass filter is the opposite of a low pass filter, cutting
24 dB HP This filter has a 24 dB/Octave slope, giving a bright and
high frequencies. This low pass filter has a gentler slope
dB/Octave above the cutoff frequency), leaving more
(12
of the harmonics in the filtered sound.
ing frequencies above the cutoff frequency with a 18 dB/
Octave slope, as used in the classic TB 303 synth.
frequency with a 24
warm and fat sound.
frequencies above the cutoff frequency with a 24
tave slope, which produces a warm and dark sound.
above and below the cutoff frequency with a 12
tave slope, producing a nasal and thin sound.
quency by 12 dB/Octave, letting the frequencies below
and above through. This produces a phaser-like sound.
out the lower frequencies and letting the high frequencies
pass. This high pass filter has a 12
a bright and thin sound.
sharp sound.
dB/Octave slope, which produces a
dB/Oc-
dB/Oc-
dB/Octave slope, giving
Master Volume and Pan
Modulation and controllers
The lower half of the control panel displays the various
modulation and controller assignment pages available as
well as the effect page. You switch between these pages
using the buttons below the Filter section.
The following pages are available:
• The LFO page has two low frequency oscillators (LFOs)
for modulating parameters – see below.
• The Envelope page contains the four Envelope generators which can be assigned to control parameters – see
“Envelope page” on page 18.
• The Event page contains the common MIDI controllers
(Mod wheel, Aftertouch, etc.) and their assignments – see
“Event page” on page 20.
• The Effect page has three separate effect types available; Distortion, Delay and Modulation – see “Effects
(EFX) page” on page 20.
LFO page
The LFO page is opened by clicking the LFO button at the
top of the lower half of the control panel. The page contains
all parameters and the modulation and velocity destinations
for two independent LFOs.
The master Volume controls the master volume (amplitude)
of the instrument. By default this parameter is controlled by
Envelope 1, to generate an amplitude envelope for the os
cillators.
The Pan knob controls the position in the stereo spectrum
for the instrument. You can use Pan as a modulation des
tination.
The included VST instruments
Depending on the currently selected preset, there may already be modulation destinations assigned, in which case
these are listed in the “Mod Dest” box for each LFO – see
“Assigning LFO modulation destinations” on page 17. A
low frequency oscillator (LFO) is used for modulating pa-
-
rameters, for example the pitch of an oscillator (to produce
vibrato), or for any parameter where cyclic modulation is
desired.
16
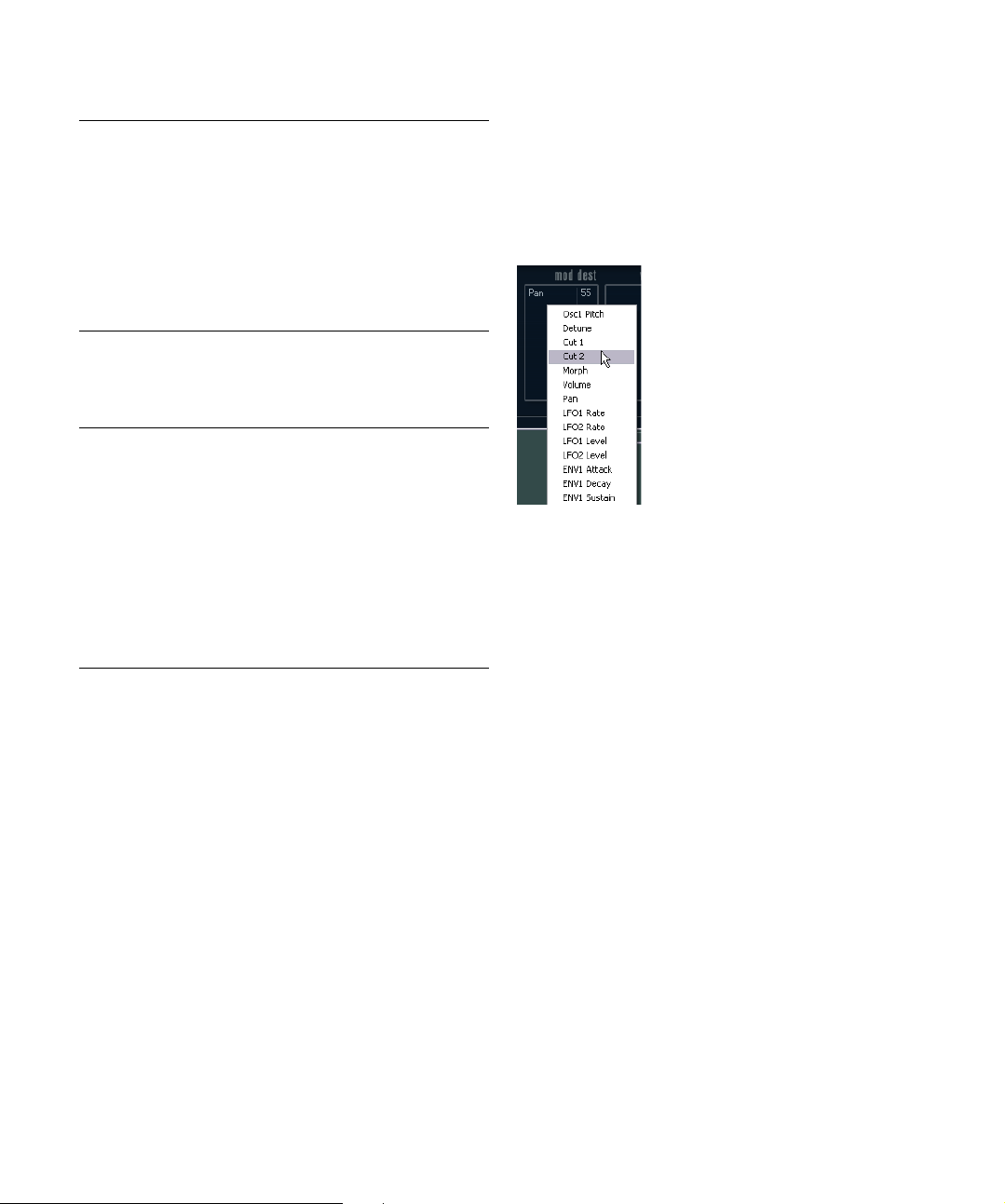
The two LFOs have identical parameters:
Parameter Description
Speed This governs the rate of the LFO. If MID I Sync is acti vated
Depth This controls the amount of modulation applied by the
Waveform This sets the LFO waveform.
Sync mode
(Part/MIDI/
Voice/Key)
(see below), the available rate values are selectable as
note values, e.
in Nuendo.
LFO. If set to zero, no modulation is applied.
This sets the sync mode for the LFO. See below for a description.
g. beat increments of the sequencer tempo
About the sync modes
The Sync modes determine how the LFO cycle affects the
notes you play:
Parameter Description
Part In this mode, the LFO cycle is free running and affects all
MIDI In this mode the LFO rate is synced in various beat incre-
Voice In this mode each voice in the Part has its own indepen-
Key Same as Voice except that it is not free running – for
the voices in sync. “Free running” means that the LFO cy
cles continuously, and does not reset when a note is
played.
ments to MIDI clock.
dent LFO cycle (the LFO is polyphonic). These cycles are
also free running – each key down starts anywhere in the
LFO cycle phase.
each key down the LFO cycle starts over.
About the waveforms
Most standard LFO waveforms are available for LFO modulation. You use Sine and Triangle waveforms for smooth
modulation cycles, Square and Ramp up/down for different
types of stepped modulation cycles and Random or Sam
ple for random modulation. The Sample waveform is different. In this mode, one LFO actually samples and holds the
values of the other LFO at the chosen frequency.
Assigning LFO modulation destinations
To assign a modulation destination for an LFO, proceed
as follows:
1. Click in the “Mod Dest” box for one of the LFOs.
A pop-up menu appears in which all possible modulation destinations
are shown. All Sound parameters as well as most LFO and Envelope
parameters are available as destinations.
-
2. Select a destination, e. g. Filter Cut Off.
The selected modulation destination is now shown in the list. Beside the
destination, a default value (50) has been set. The value represents the
modulation amount.
• You can set positive and negative modulation values by
clicking on the value in the list, typing in a new value and
pressing the Enter key.
To enter negative values type a minus sign followed by the value.
3. Select a suitable LFO Waveform, Speed, Depth, and
Sync mode.
You should now hear the filter cutoff being modulated by the LFO.
4. Using the same basic method, you can add any number of modulation destinations for the LFO.
They are all listed in the “Mod Dest” box.
• To remove a modulation destination click on its name in
the list and select “Off” from the pop-up menu.
The included VST instruments
17
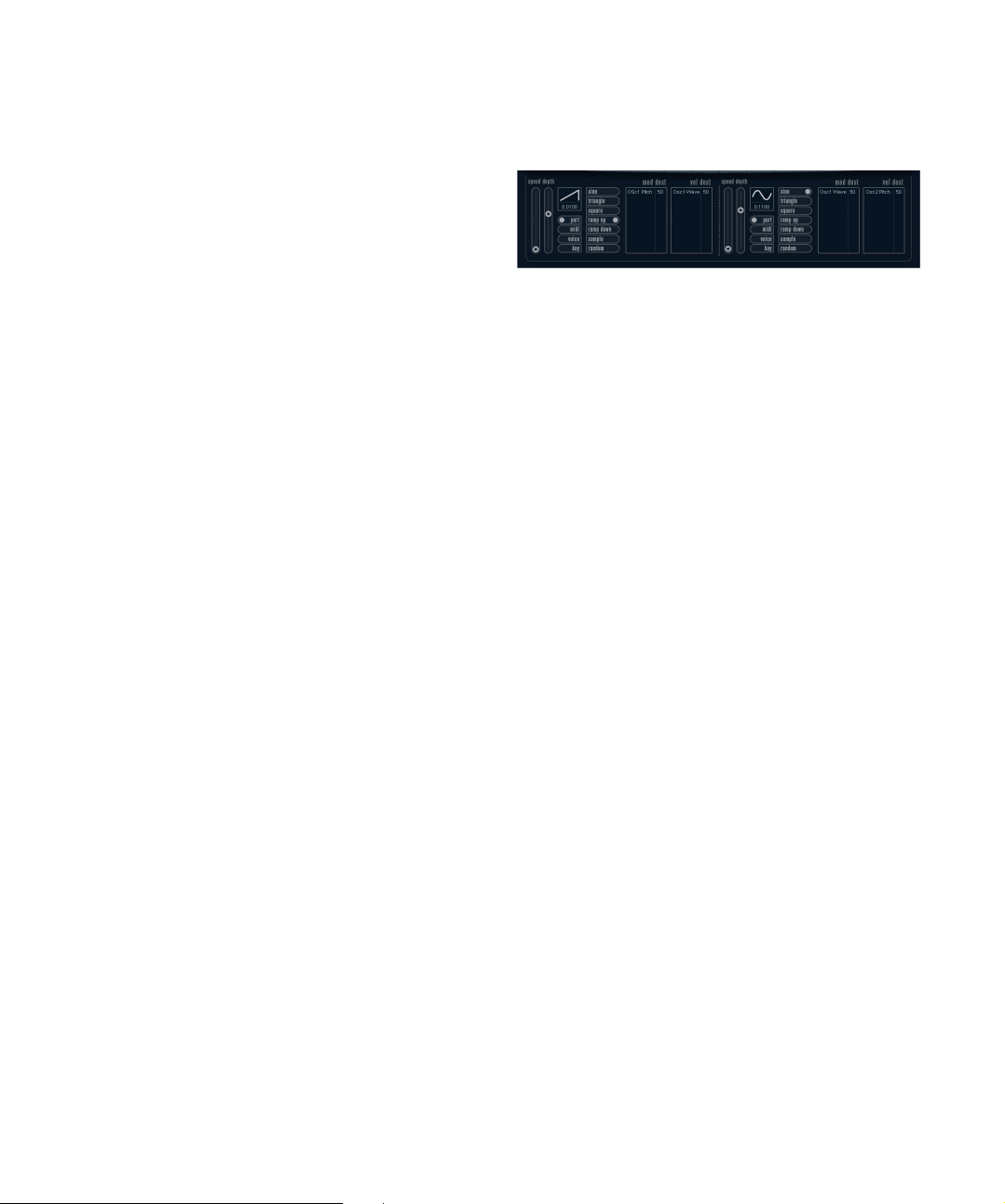
Assigning LFO velocity destinations
You can also assign LFO modulation that is velocity controlled (i.e. governed by how hard or soft you strike a key).
This is done as follows:
1. Click in the “Vel Dest” box for one of the LFOs.
A pop-up menu appears in which all possible velocity destinations are
shown.
2. Select a destination.
The selected velocity destination is now shown in the list. Beside the
destination, a default value (50) has been set. The value represents the
modulation amount. See below for an example of how velocity modula
tion works.
• You can set positive and negative values by clicking on
the value in the list, typing in a new value and pressing the
Enter key.
To enter negative values type a minus sign followed by the value.
3. Using the same basic method, you can add any number of velocity destinations for the LFO.
They are all listed in the “Vel Dest” box.
• To remove a modulation destination click on its name in
the list and select “Off” from the pop-up menu.
LFO modulation velocity control – an example:
If you follow the steps above and select the filter cutoff parameter as a Velocity destination, the following happens:
• The harder you strike the key, the more the filter cutoff
parameter is modulated by the LFO.
• If you enter a negative value for the velocity modulation
amount, the opposite happens; the harder you play the
less the filter cutoff is modulated by the LFO.
Envelope generators govern how a parameter value
changes when a key is pressed, when a key is held and
finally when a key is released.
On the Envelope page, the parameters for one of the four
envelope generators is shown at a time.
-
• You switch between the four envelopes in the section to
the left.
Clicking on either of the four mini curve displays 1 to 4 selects it and displays the corresponding envelope parameters to the right. The mini curve
displays also reflect the envelope settings for each corresponding enve
lope.
• Envelope generators have four parameters; Attack, Decay, Sustain, and Release (ADSR).
See below for a description of these.
• You can set envelope parameters in two ways; either by
using the sliders or by click-dragging the curve in the Envelope curve display.
You can also do this in the mini curve displays.
• By default Envelope 1 is assigned to the master volume,
and therefore acts as an amplitude envelope. The amplitude envelope is used to adjust how the volume of the
sound changes from the time you press a key until the key
is released.
If no amplitude envelope were assigned, there would be no output.
The Envelope parameters are as follows:
-
Envelope page
The Envelope page is opened by clicking the ENV button at
the top of the lower half of the control panel. The page contains all parameters and the modulation and velocity destinations for the four independent envelope generators.
The included VST instruments
Attack
The attack phase is the time it takes from zero to the maximum value. How long this takes is governed by the Attack
setting. If the Attack is set to “0”, the maximum value is
reached instantly. If this value is raised, it takes time before
the maximum value is reached. Range is from 0.0 millisec
onds to 91.1 seconds.
18
-
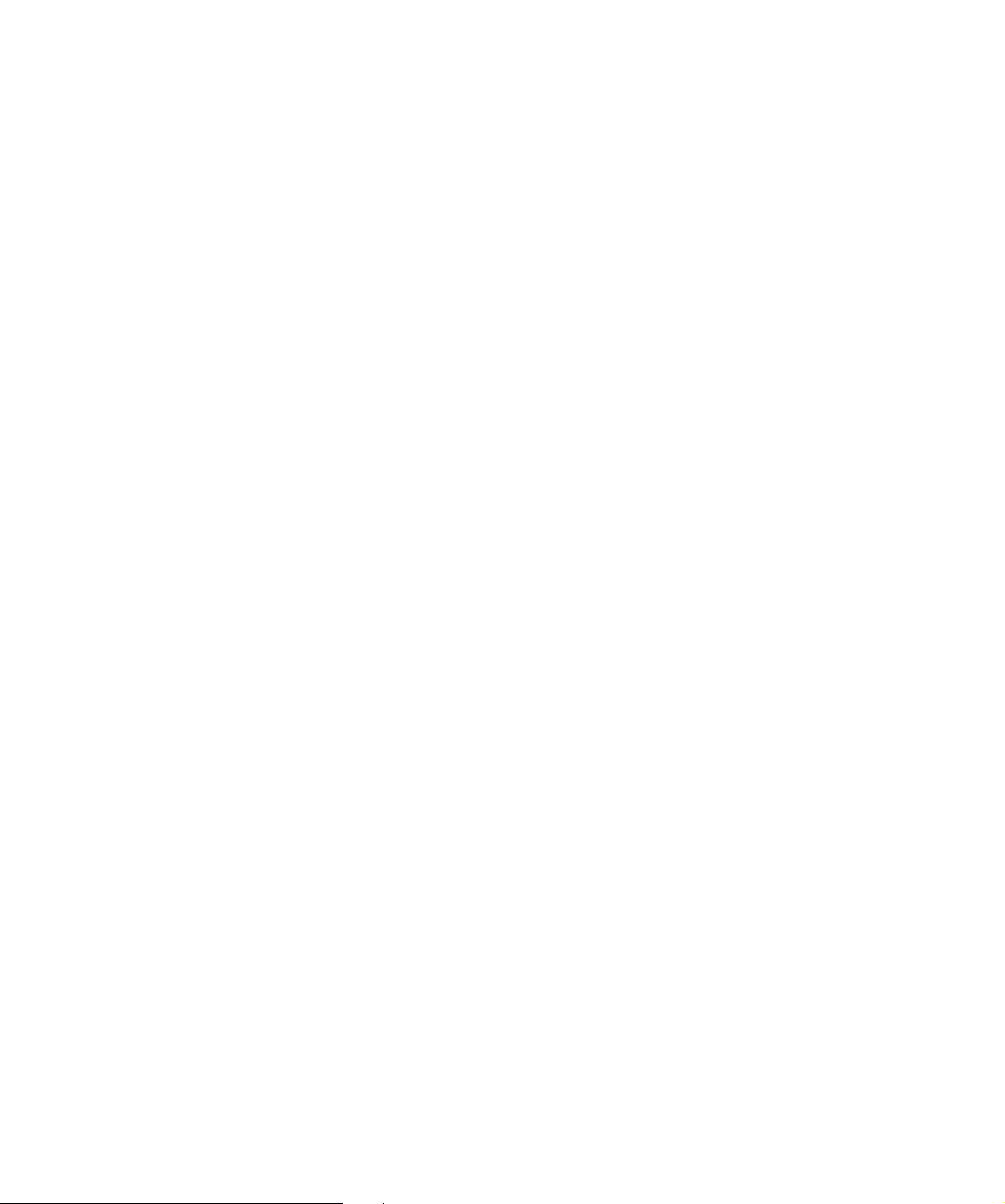
Decay
After the maximum value has been reached, the value
starts to drop. How long this takes is governed by the Decay time parameter. The Decay time has no effect if the
Sustain parameter is set to maximum. Range is from 0.0
milliseconds to 91.1 seconds.
Sustain
The Sustain parameter determines the level the envelope
rests at after the Decay phase. Note that Sustain repre
sents a level, whereas the other envelope parameters represent times. Range is from 0 to 100.
Release
Release determines the time it takes for the value to fall
back to zero after releasing the key. Range is from 0.0 milliseconds to 91.1 seconds.
Punch
When Punch is activated, the start of the decay phase is
delayed by a few milliseconds (i.e. the envelope remains at
the top level for a moment before moving on to the decay
phase). The result is a punchier attack similar to a com
pressor effect. This effect is more pronounced with short
attack and decay times.
Retrigger
When Retrigger is activated, the envelope re-triggers each
time you play a new note. However, with certain textures/
pad sounds and a limited number of voices it is recommended to leave the button deactivated, due to click noises
that might occur, when the envelope is ended up abruptly.
This is caused by the incoming re-trigger that forces the en
velope to start over again.
Assigning Envelope modulation destinations
To assign a modulation destination for an Envelope, proceed as follows:
1. Click in the “Mod Dest” box for one of the Envelopes.
A pop-up menu appears in which all possible modulation destinations
are shown. All Sound parameters as well as most LFO and Envelope pa
rameters are available as destinations.
2. Select a destination, e. g. Filter Cut Off.
The selected modulation destination is now shown in the list. Beside the
destination, a default value (50) has been set. The value represents the
modulation amount.
• You can set positive and negative modulation values by
clicking on the value in the list, typing in a new value and
pressing the Enter key.
To enter negative values type a minus sign followed by the value.
3. Select a suitable envelope curve for the modulation.
You should now hear the filter cutoff being modulated by the envelope as
you play.
4. Using the same basic method, you can add any number of modulation destinations for the envelope.
They are all listed in the “Mod Dest” box.
• To remove a modulation destination click on its name in
the list and select “Off” from the pop-up menu.
Assigning Envelope velocity destinations
You can also assign Envelope modulation that is velocity
controlled (i.e. governed by how hard or soft you strike a
key). This is done as follows:
1. Click in the “Vel Dest” box for one of the envelopes.
A pop-up menu appears in which all possible velocity destinations are
shown.
2. Select a destination.
The selected velocity destination is now shown in the list. Beside the destination, a default value (50) has been set. The value represents the modulation amount. See below for an example of how velocity modulation works.
• You can set positive and negative values by clicking on
the value in the list, typing in a new value and pressing the
Enter key.
To enter negative values type a minus sign followed by the value.
3. Using the same basic method, you can add any number of velocity destinations for the Envelope.
They are all listed in the “Vel Dest” box.
-
• To remove a modulation destination click on its name in
the list and select “Off” from the pop-up menu.
Envelope modulation velocity control – an example:
If you follow the steps above and select the filter cutoff parameter as a Velocity destination, the following happens:
• The harder you strike the key, the more the filter cutoff
parameter is modulated by the Envelope.
-
• If you enter a negative value for the velocity modulation
amount, the opposite happens; the harder you play the
less the filter cutoff is modulated by the Envelope.
The included VST instruments
19
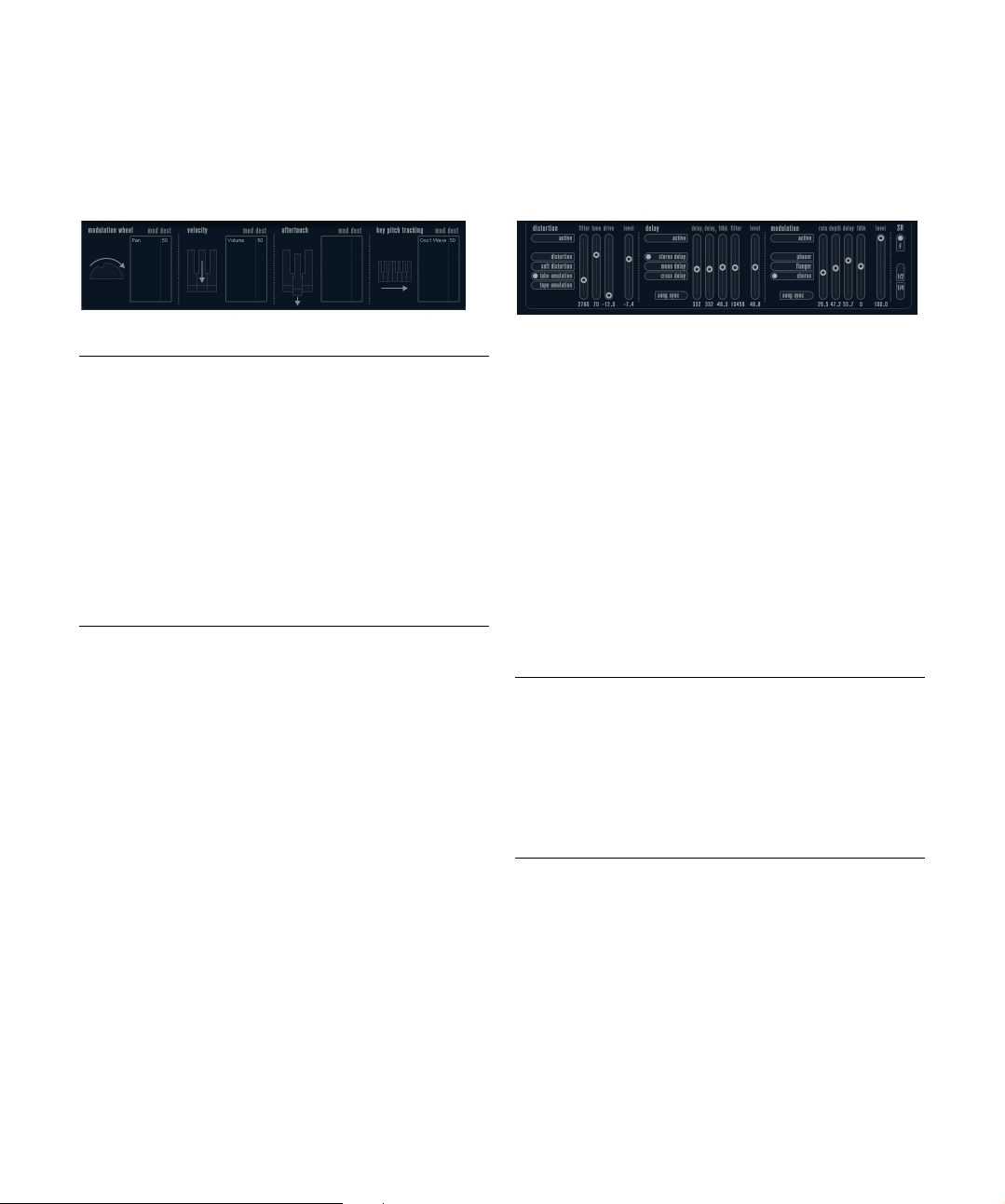
Event page
The Event page is opened by clicking the EVENT button
at the top of the lower half of the control panel. This page
contains the most common MIDI controllers and their respective assignments.
Effects (EFX) page
This page features three separate effect units: Distortion,
Delay and Modulation (Phaser/Flanger/Chorus). The Effect page is opened by clicking the EFX button at the top
of the lower half of the control panel.
The following controllers are available:
Controller Description
Modulation
Wheel
Velocity Velocity is used to control parameters according to how
Aftertouch Aftertouch, or channel pressure, is MIDI data sent when
Key Pitch
Tracking
The modulation wheel on your keyboard can be used to
modulate parameters.
hard or soft you play notes on your keyboard. A common
application of velocity is to make sounds brighter and
louder if you strike the key harder.
pressure is applied to a keyboard after the key has been
struck, and while it is being held down or sustained. Af
tertouch is often routed to control filter cutoff, volume,
and other parameters to add expression. Most (but not
all) MIDI keyboards send Aftertouch.
This can change parameter values linearly according to
where on the keyboard you play.
To assign any of these controllers to one or several parameters, proceed as follows:
1. Click in the “Mod Dest” box for one of the controllers.
A pop-up menu appears in which all possible modulation destinations
are shown. All Sound parameters as well as most LFO and Envelope pa
rameters are available as destinations.
2. Select a destination.
The selected modulation destination is now shown in the list. Beside the
destination, a default value (50) has been set. The value represents the
modulation amount when the controller is at its full range.
• You can set positive and negative modulation values by
clicking on the value in the list, typing in a new value and
pressing the Enter key.
To enter negative values type a minus sign followed by the value.
3. Using the same basic method, you can add any number of modulation destinations for the controllers.
They are all listed in the “Mod Dest” box for the respective controller.
• To remove a modulation destination click on its name in
the list and select “Off” from the pop-up menu.
• Each separate effect section is laid out with a row of
buttons that determine the effect type or characteristic
and a row of sliders for making parameter settings.
• To activate an effect, click the “Active” button so that a
dot appears.
Clicking again deactivates the effect.
Distortion
You can select between 4 basic distortion characteristics:
-
• Distortion provides hard clipping distortion.
• Soft Distortion provides soft clipping distortion.
• Tape Emulation produces distortion similar to magnetic tape
saturation.
• Tube Emulation produces distortion similar to valve amplifiers.
The parameters are as follows:
Parameter Description
Filter This parameter sets the crossover frequency of the dis-
-
Tone This parameter controls the relative amount of low pass
Drive Sets the amount of distortion by amplifying the input signal.
Level This controls the output level of the effect.
tortion filter. The distortion filter consists of a low pass filter and a high pass filter with a cutoff frequency equal to
the crossover frequency.
and high-pass filtered signal.
Delay
You can select between 3 basic delay characteristics:
• Stereo Delay has two separate delay lines panned left and right.
• In Mono Delay the two delay lines are connected in series for
monophonic dual tap delay effects.
• In Cross Delay the delayed sound bounces between the stereo
channels.
The included VST instruments
20
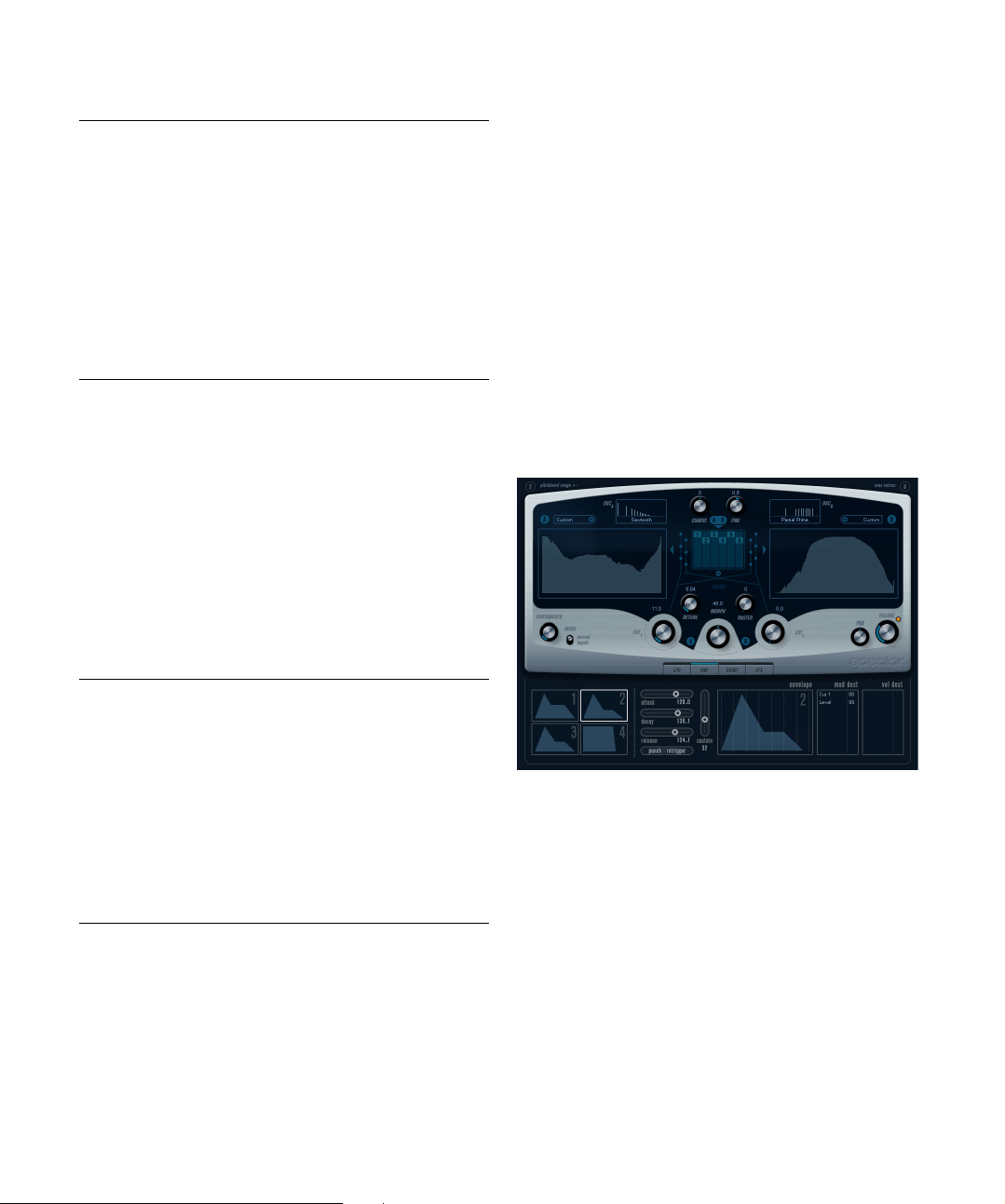
The parameters are as follows:
Parameter Description
Song Sync This switches tempo sync of the delay times on or off.
Delay 1 Sets the delay time ranging from 0 ms to 728 ms. If MIDI
Delay 2 Same as Delay 1.
Feedback This controls the decay of the delays. With higher set-
Filter A low pass filter is built into the feedback loop of the de-
Level This controls the output level of the effect.
sync is activated the range is from 1/32 to 1/1; straight,
triplet or dotted.
tings the echoes repeat longer.
lay. This parameter controls the cutoff frequency of this
feedback filter. Low settings result in successive echoes
sounding darker.
Modulation
You can select between 3 basic modulation characteristics:
• The Phaser uses an 8-pole allpass filter to produce the classic
phasing effect.
• The Flanger is composed of two independent delay lines with
feedback for the left and the right channel respectively. The
delay time of both delays is modulated by one LFO with adjustable frequency.
• Chorus produces a rich chorus effect with 4 delays modulated
by four independent LFOs.
The parameters are as follows:
Parameter Description
Song Sync This switches tempo sync of the Rate parameter on or off.
Rate Sets the rate of the LFOs modulating the delay time. If
Depth This parameter controls the depth of the delay time mod-
Delay This parameter sets the delay time of the four delay lines.
Feedback The feedback parameter controls the amount of positive
Level This controls the output level of the effect.
Song Sync is activated the rate is synced to various beat
increments.
ulation.
or negative feedback for all four delay lines. The adjust
able range is from -1 to 1.
-
SR parameters
With these buttons you can change the sample rate. Lower
sample rates basically reduce the high frequency content
and sound quality, but the pitch is not altered. This is a great
way to emulate the “lo-fi” sounds of older digital synths!
• If button “F” is active, the selected Part’s program plays back
with the sample rate set in the host application.
• If button “1/2” is active, the selected Part’s program plays
back with half the original sample rate.
• If button “1/4” is active, the selected Part’s program plays
back with a quarter of the original sample rate.
• A bonus effect of using lower sample rates is that it re-
duces the load on the computer CPU, allowing more simultaneous voices to be played, etc.
Spector
The synthesis in this synthesizer is based around a “spectrum filter”, which allows you to specify the frequency response by drawing a filter contour in the spectrum display.
Slightly simplified, the signal path is the following:
• The starting point is the sound generated by up to 6 os-
cillators.
You can choose between different numbers of oscillators in different
configurations (in octaves, in unison, etc.). The oscillators can also be
detuned for fat sounds or extreme special effects.
• Each oscillator produces two basic waveforms, labeled
A and B.
You can choose between six different waveforms, independently selected for A and B.
The included VST instruments
21
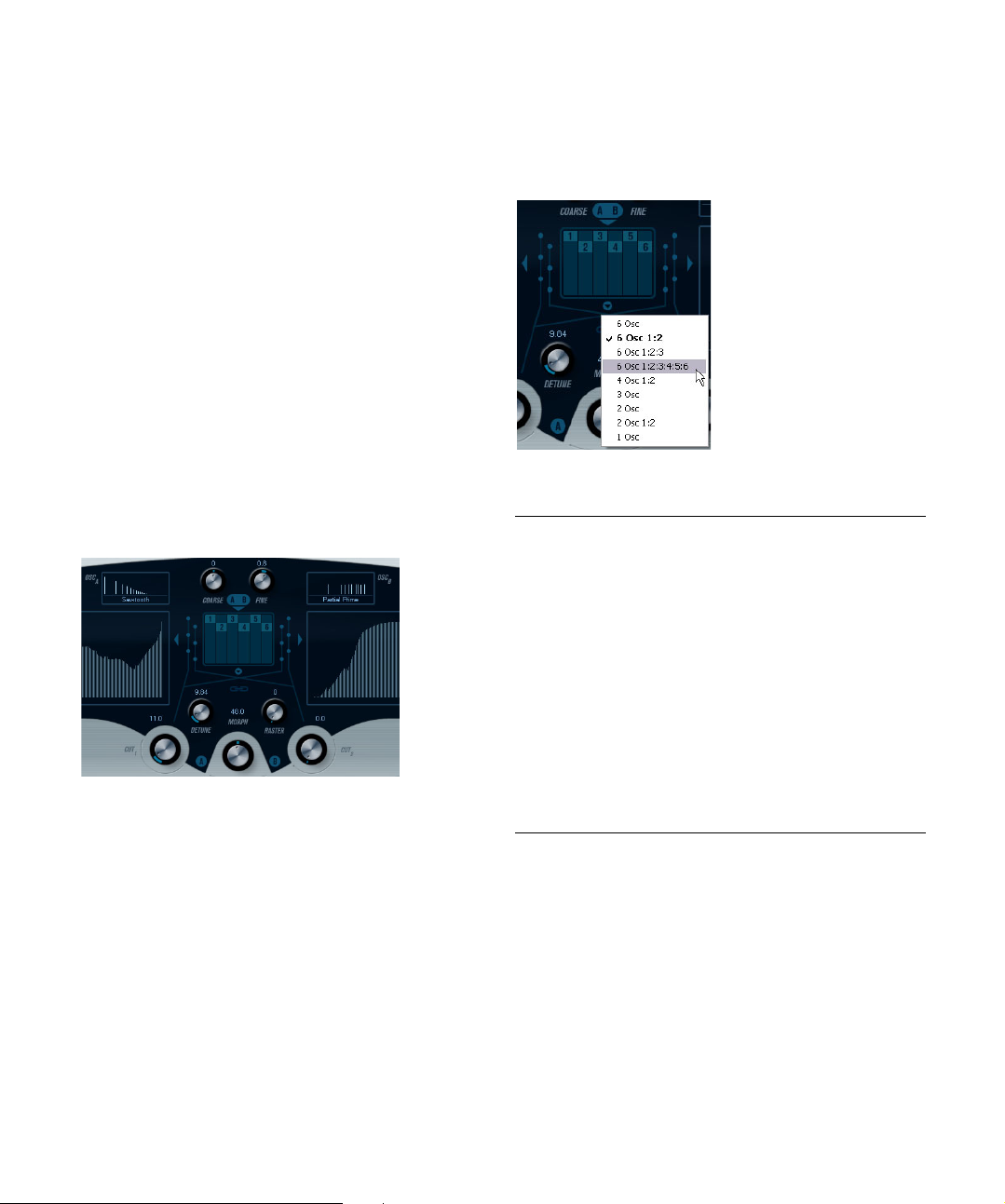
• The two waveforms pass through separate spectrum filters (A and B).
You can draw different spectrum contours for the two filters, or select a
contour from the included presets.
• The Cut 1 & 2 parameters allow you to shift the frequency range of the spectrum filter.
This makes it easy to create unique-sounding filter sweeps.
• Finally, a Morph control lets you mix the output of spectrum filters A and B.
Since this can be controlled with envelopes, LFOs, etc. you can create
morphing effects.
• You also have controllers and modulation parameters
(two LFOs, four envelopes and three effects), see
“Modu-
lation and controllers” on page 24.
Ö The signal flow of the Spector synth is illustrated in the
section “Diagrams” on page 52.
Oscillator pop-up menu
This pop-up menu is opened by clicking on the arrow below the centrally placed section (which illustrates the currently selected oscillator configuration).
Sound parameters
Oscillator section
A/B waveform pop-up menus
This is where you select basic waveforms for the A and B
output of the oscillators. The options are especially suited
for use with the spectrum filter.
Coarse and Fine
These parameters provide overall transposition and tuning
of the oscillators (common for all oscillators, A and B
waveforms).
The pop-up menu has the following oscillator configurations to choose between:
Option Description
6 Osc 6 oscillators with the same pitch.
6 Osc 1:2 3 oscillators with base pitch and 3 pitched one octave down.
6 Osc 1:2:3 Three groups of two oscillators with the pitch ratio 1:2:3 (2
6 Osc
1:2:3:4:5:6
4 Osc 1:2 2 oscillators with base pitch and 2 pitched one octave down.
3 Osc 3 oscillators with the same pitch.
2 Osc 2 oscillators with the same pitch.
2 Osc 1:2 One oscillator with base pitch and one pitched one octave
1 Osc A single oscillator. In this mode, the Detune and Cut II pa-
oscillators with base pitch, 2 oscillators at half the frequency
of the base pitch and 2 oscillators at a third of the frequency).
6 oscillators tuned with the pitch ratio 1:2:3:4:5:6 (known as
the “subharmonic series”).
down.
rameters are not active.
Detune
Detunes the oscillators (in all oscillator modes except
“1Osc”). Low values give gentle chorus-like detuning;
raising the control detunes the oscillators by several semitones for clangorous special effects.
The included VST instruments
22
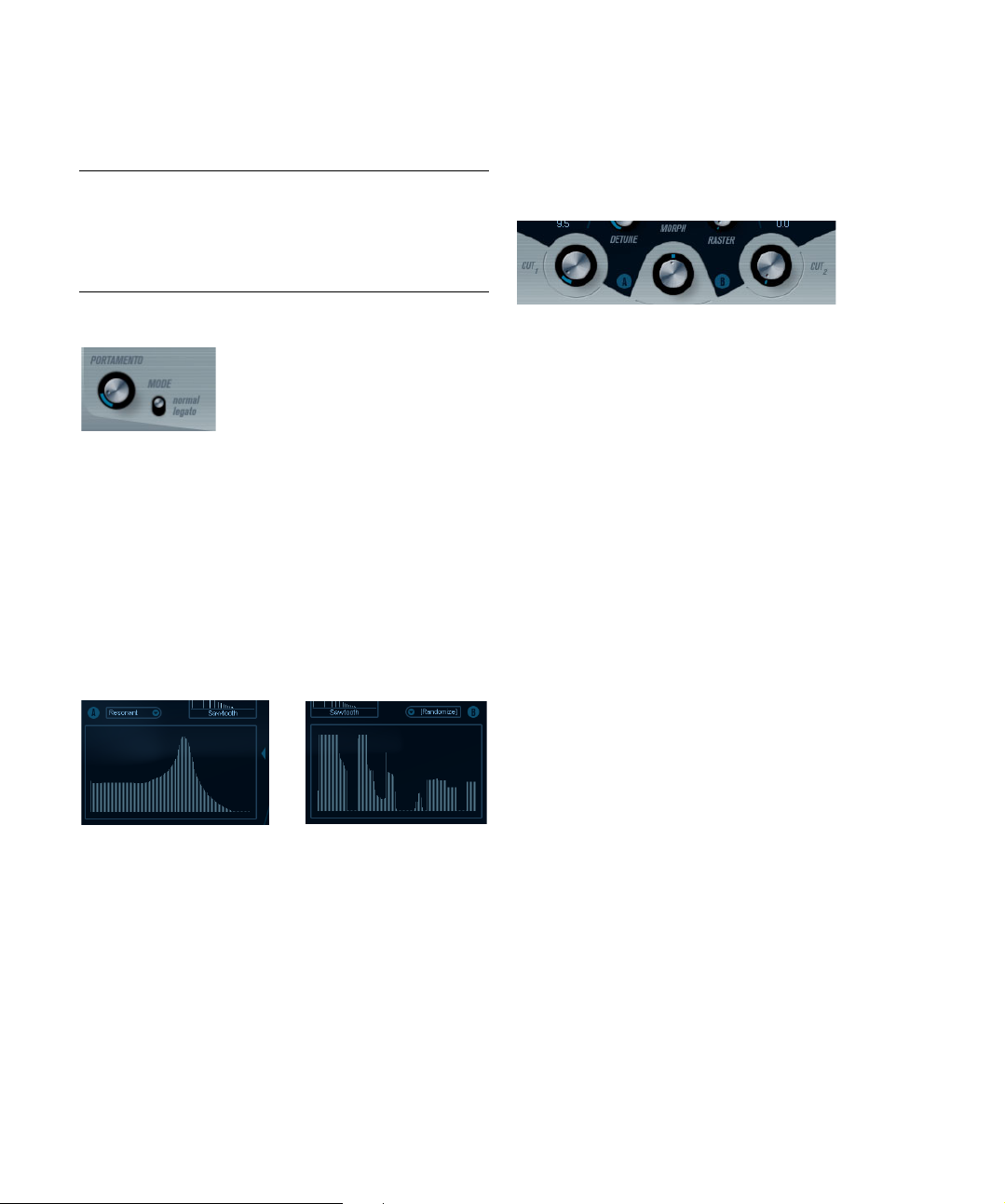
Raster
This parameter reduces the number of harmonics present
in the oscillator waveforms in the following manner:
Setting Description
0 All harmonics present.
1 Only every second harmonic present.
2 Only every third harmonic present.
… …and so on.
• If you want to random calculate a spectrum filter curve,
you can choose the Randomize function from the Preset
pop-up menu.
Each time you choose this function, a new randomized spectrum appears.
Cut I and II
Portamento
This parameter makes the pitch glide between the notes
you play. The parameter setting determines the time it
takes for the pitch to glide from one note to the next. Turn
the knob clockwise for longer glide time.
The “Mode” switch allows you to apply glide only when you
play a legato note (when switch is set to Legato). Legato is
when you play a note without releasing the previously
played note. Note that Legato mode only works with mono
phonic parts.
Spectrum filter sections
This is where you create the contours (frequency response characteristics) for the two 128 pole resonant
spectrum filters “A” and “B”.
• You can use the Preset pop-up menu to select a preset
contour if you like.
• To change the contour, click and “draw” with the
mouse.
Once you change the selected contour, it is labeled as “Custom” in the
Preset field above the display, indicating that you’re no longer using one
of the presets.
These work much like cutoff frequency controls on a conventional filter: With the Cut controls at the maximum setting, the full frequency range is used for the spectrum
filter; lowering the Cut controls gradually moves the entire
contour down in frequency, “closing” the filter. Please
note the following:
• If a 2 oscillator configuration is used, you can set differ-
ent “cutoffs” for the two oscillators with Cut I and Cut II,
respectively. Similarly, if more than two oscillators are
used, they are internally divided in two groups, for which
you can set independent “cutoffs” with Cut I and II.
For example, in the “6 Osc” modes Cut I affects the sound of oscillators
1, 3 and 5 while Cut II affects the sound of oscillators 2, 4 and 6. In the
“1 Osc” mode, the Cut II control is not used.
-
• If the Spectrum Sync (link symbol) button between the
Cut controls is activated, the two knobs are synced and
follow each other and are set to the same value.
Morph
This controls the mix between the sound of spectrum filters A and B. When the Morph knob is turned fully left,
only the “A” sound is heard; when it is turned right only the
“B” sound is heard. This allows you to seamlessly morph
(manually or using an LFO or an envelope) between two
totally different sounds.
The included VST instruments
23
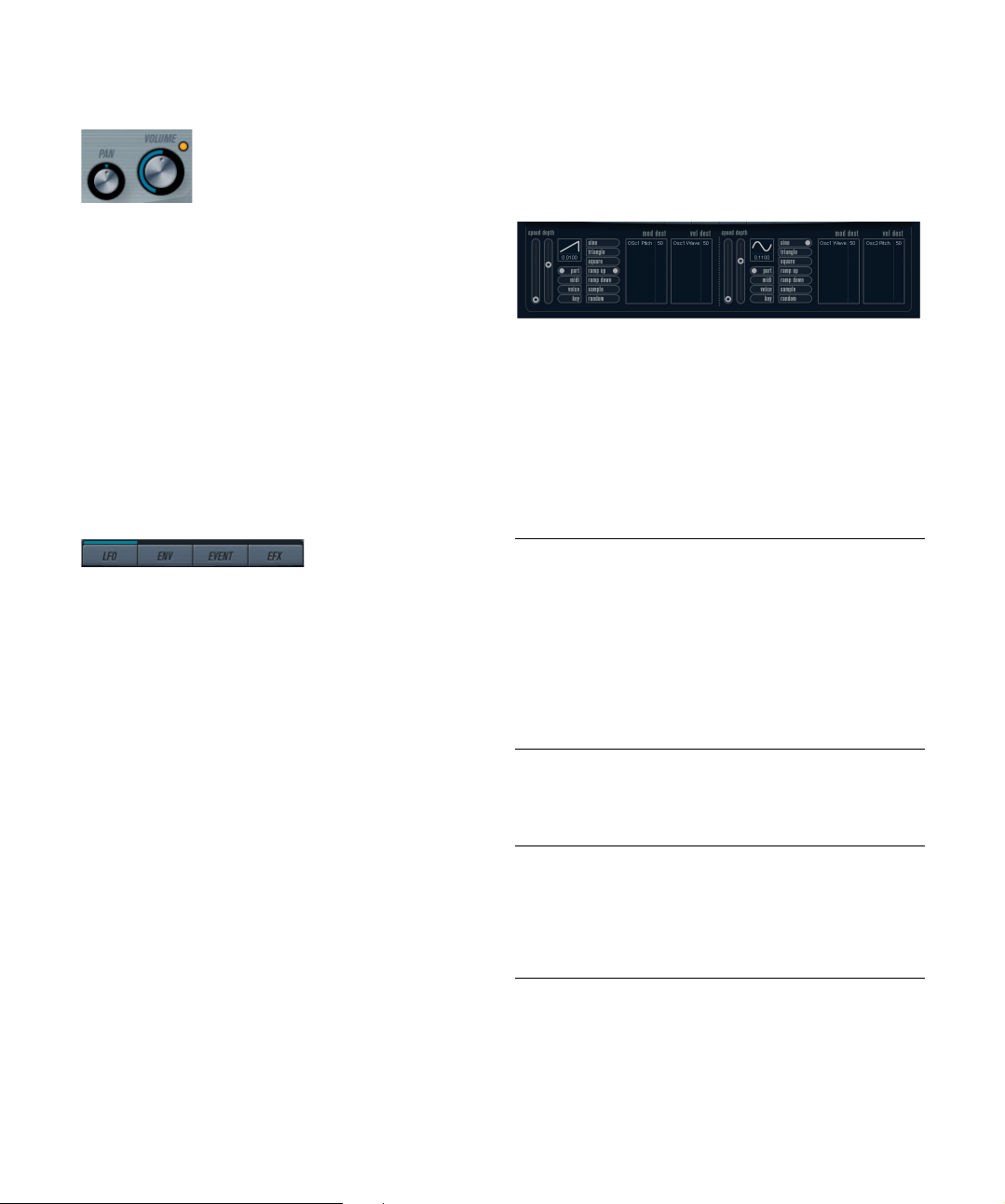
Master Volume and Pan
The master Volume controls the master volume (amplitude)
of the instrument. By default this parameter is controlled by
Envelope 1, to generate an amplitude envelope for the os
cillators.
The Pan knob controls the position in the stereo spectrum
for the instrument. You can use Pan as a modulation des
tination.
Modulation and controllers
The lower half of the control panel displays the various
modulation and controller assignment pages available as
well as the effect page. You switch between these pages
using the buttons below the Morph section.
The following pages are available:
• The LFO page has two low frequency oscillators (LFOs)
for modulating parameters – see below.
• The Envelope page contains the four Envelope generators which can be assigned to control parameters – see
“Envelope page” on page 26.
• The Event page contains the common MIDI controllers
(Mod wheel, Aftertouch, etc.) and their assignments – see
“Event page” on page 27.
• The Effect page has three separate effect types available; Distortion, Delay, and Modulation – see “Effects
(EFX) page” on page 28.
LFO page
The LFO page is opened by clicking the LFO button at the
top of the lower half of the control panel. The page contains
all parameters and the modulation and velocity destinations
for two independent LFOs.
-
-
Depending on the currently selected preset, there may already be modulation destinations assigned, in which case
these are listed in the “Mod Dest” box for each LFO – see
“Assigning LFO modulation destinations” on page 25. A
low frequency oscillator (LFO) is used for modulating parameters, for example the pitch of an oscillator (to produce
vibrato), or for any parameter where cyclic modulation is
desired.
The two LFOs have identical parameters:
Parameter Description
Speed This governs the rate of the LFO. If MIDI Sync is activated
Depth This controls the amount of modulation applied by the
Waveform This sets the LFO waveform.
Sync mode
(Part/MIDI/
Voice/Key)
About the sync modes
The Sync modes determine how the LFO cycle affects the
notes you play:
Parameter Description
Part In this mode, the LFO cycle is free running and affects all
MIDI In this mode the LFO rate is synced in various beat incre-
(see below), the available rate values are selectable as
note values, so the rate is synced to the sequencer tempo
in Nuendo in various beat increments.
LFO. If set to zero, no modulation is applied.
This sets the sync mode for the LFO. See below for a description.
the voices in sync. “Free running” means that the LFO
cycles continuously, and does not reset when a note is
played.
ments to MIDI clock.
The included VST instruments
24
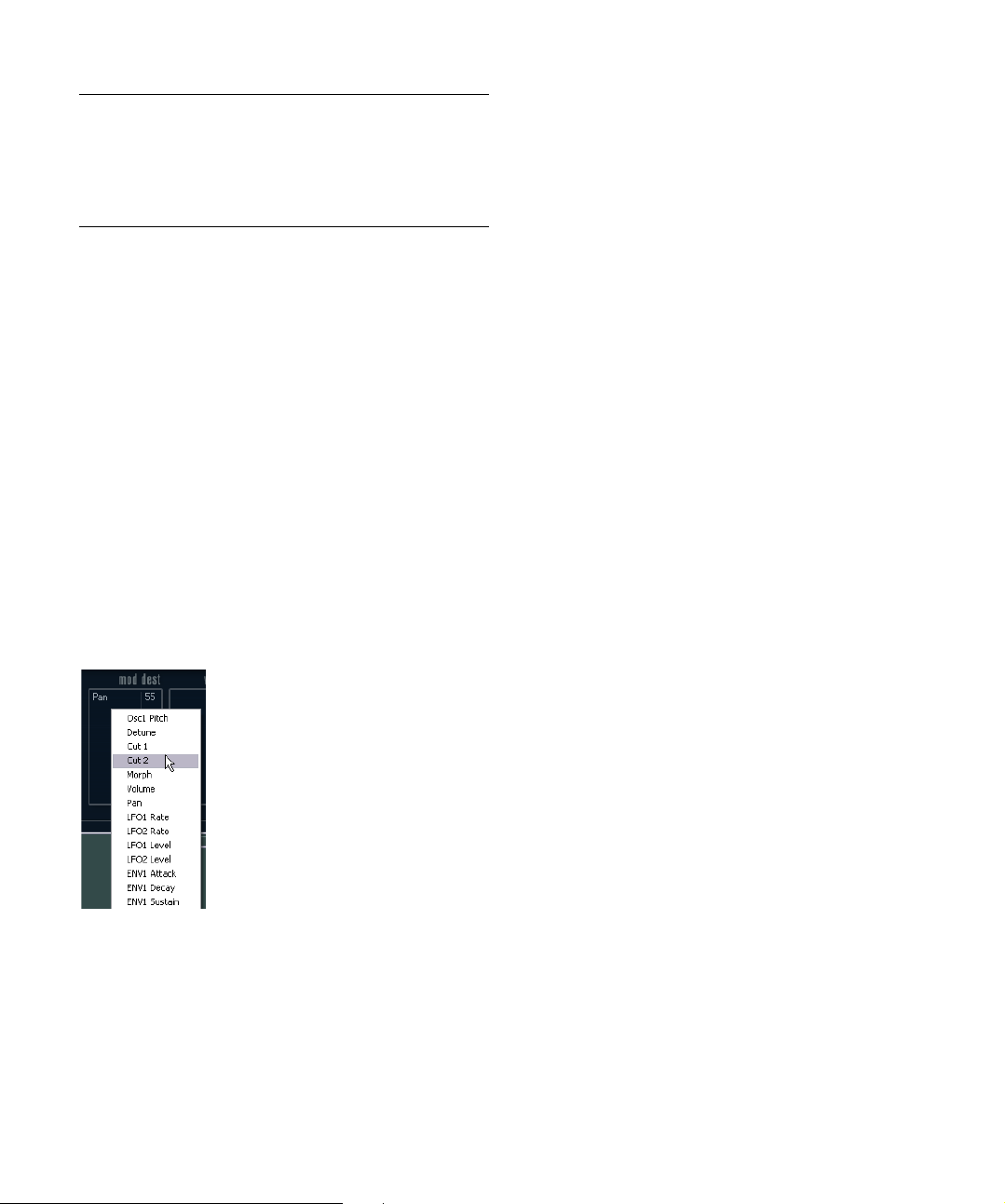
Parameter Description
Voice In this mode each voice in the Part has its own indepen-
Key Same as Voice except that it is not free running – for
dent LFO cycle (the LFO is polyphonic). These cycles are
also free running – each key down starts anywhere in the
LFO cycle phase.
each key down the LFO cycle starts over.
About the waveforms
Most standard LFO waveforms are available for LFO modulation. You use Sine and Triangle waveforms for smooth
modulation cycles, Square and Ramp up/down for differ
ent types of stepped modulation cycles and Random or
Sample for random modulation. The Sample waveform is
different:
• In this mode, the LFO actually makes use of the other
LFO as well.
For example, if LFO 2 is set to use Sample the resulting effect also depends on the speed and waveform of LFO 1.
Assigning LFO modulation destinations
To assign a modulation destination for an LFO, proceed
as follows:
1. Click in the “Mod Dest” box for one of the LFOs.
A pop-up menu appears in which all possible modulation destinations
are shown. All Sound parameters as well as most LFO and Envelope pa
rameters are available as destinations.
2. Select a destination, e.g. Cut.
The selected modulation destination is now shown in the list. Beside the
destination, a default value (50) has been set. The value represents the
modulation amount.
• You can set positive and negative modulation values by
clicking on the value in the list, typing in a new value and
pressing the Enter key.
To enter negative values type a minus sign followed by the value.
3. Select a suitable LFO Waveform, Speed, Depth, and
Sync mode.
You should now hear the Cut parameter being modulated by the LFO.
4. Using the same basic method, you can add any num-
ber of modulation destinations for the LFO.
They are all listed in the “Mod Dest” box.
-
• To remove a modulation destination click on its name in
the list and select “Off” from the pop-up menu.
Assigning LFO velocity destinations
You can also assign LFO modulation that is velocity controlled (i.e. governed by how hard or soft you strike a key).
This is done as follows:
1. Click in the “Vel Dest” box for one of the LFOs.
A pop-up menu appears in which all possible velocity destinations are
shown.
2. Select a destination.
The selected velocity destination is now shown in the list. Beside the
destination, a default value (50) has been set. The value represents the
modulation amount. See below for an example of how velocity modula
-
tion works.
• You can set positive and negative values by clicking on
the value in the list, typing in a new value and pressing the
Enter key.
To enter negative values type a minus sign followed by the value.
3. Using the same basic method, you can add any num-
ber of velocity destinations for the LFO.
They are all listed in the “Vel Dest” box.
• To remove a modulation destination click on its name in
the list and select “Off” from the pop-up menu.
LFO modulation velocity control – an example:
If you follow the steps above and select the Cut parameter
as a Velocity destination, the following happens:
• The harder you strike the key, the more the Cut parame-
ter is modulated by the LFO.
• If you enter a negative value for the velocity modulation
amount, the opposite happens; the harder you play the
less the Cut parameter is modulated by the LFO.
-
The included VST instruments
25
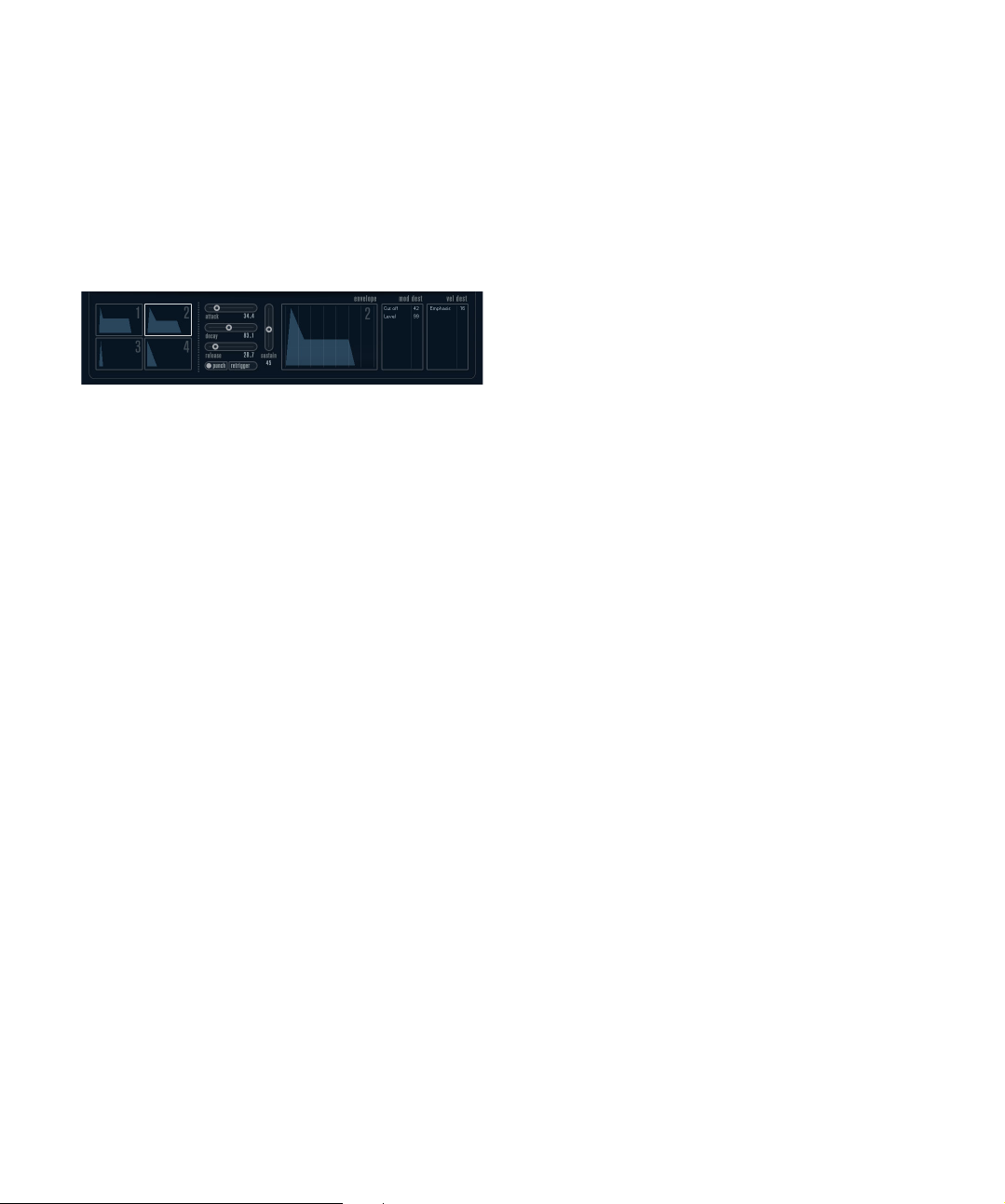
Envelope page
The Envelope page is opened by clicking the ENV button
at the top of the lower half of the control panel. The page
contains all parameters and the modulation and velocity
destinations for the four independent envelope generators.
Envelope generators govern how a parameter value
changes when a key is pressed, when a key is held and
finally when a key is released.
On the Envelope page, the parameters for one of the four
envelope generators is shown at a time.
• You switch between the four envelopes in the section to
the left.
Clicking on either of the four mini curve displays 1 to 4 selects it and displays the corresponding envelope parameters to the right. The mini curve
displays also reflect the envelope settings for each corresponding enve
lope.
• Envelope generators have four parameters; Attack, Decay, Sustain, and Release (ADSR).
See below for a description of these.
• You can set envelope parameters in two ways; either by
using the sliders or by click-dragging the curve in the En
velope curve display.
You can also do this in the mini curve displays.
• By default Envelope 1 is assigned to the master volume,
and therefore acts as an amplitude envelope. The ampli
tude envelope is used to adjust how the volume of the
sound changes from the time you press a key until the key
is released.
If no amplitude envelope were assigned, there would be no output.
The Envelope parameters are as follows:
Attack
The attack phase is the time it takes from zero to the maximum value. How long this takes is governed by the Attack
setting. If the Attack is set to “0”, the maximum value is
reached instantly. If this value is raised, it takes time before
the maximum value is reached. Range is from 0.0 millisec
onds to 91.1 seconds.
-
Decay
After the maximum value has been reached, the value
starts to drop. How long this takes is governed by the Decay time parameter. The Decay time has no effect if the
Sustain parameter is set to maximum. Range is from 0.0
milliseconds to 91.1 seconds.
Sustain
The Sustain parameter determines the level the envelope
rests at after the Decay phase. Note that Sustain repre
sents a level, whereas the other envelope parameters represent times. Range is from 0 to 100.
Release
Release determines the time it takes for the value to fall
back to zero after releasing the key. Range is from 0.0 milliseconds to 91.1 seconds.
Punch
When Punch is activated, the start of the decay phase is
delayed a few milliseconds (the envelope “stays” at top
-
level for a moment before moving on to the decay phase).
The result is a punchier attack similar to a compressor ef
fect. This effect is more pronounced with short attack and
decay times.
Retrigger
-
When Retrigger is activated, the envelope re-triggers
each time you play a new note. However, with certain textures/pad sounds and a limited number of voices it is recommended to leave the button deactivated, due to click
noises that might occur, when the envelope is ended up
abruptly. This is caused by the incoming re-trigger that
forces the envelope to start over again.
Assigning Envelope modulation destinations
To assign a modulation destination for an Envelope, proceed as follows:
1. Click in the “Mod Dest” box for one of the Envelopes.
A pop-up menu appears in which all possible modulation destinations
are shown. All Sound parameters as well as most LFO and Envelope pa
rameters are available as destinations.
2. Select a destination, e.g. Cut.
-
The selected modulation destination is now shown in the list. Beside the
destination, a default value (50) has been set. The value represents the
modulation amount.
-
-
-
The included VST instruments
26
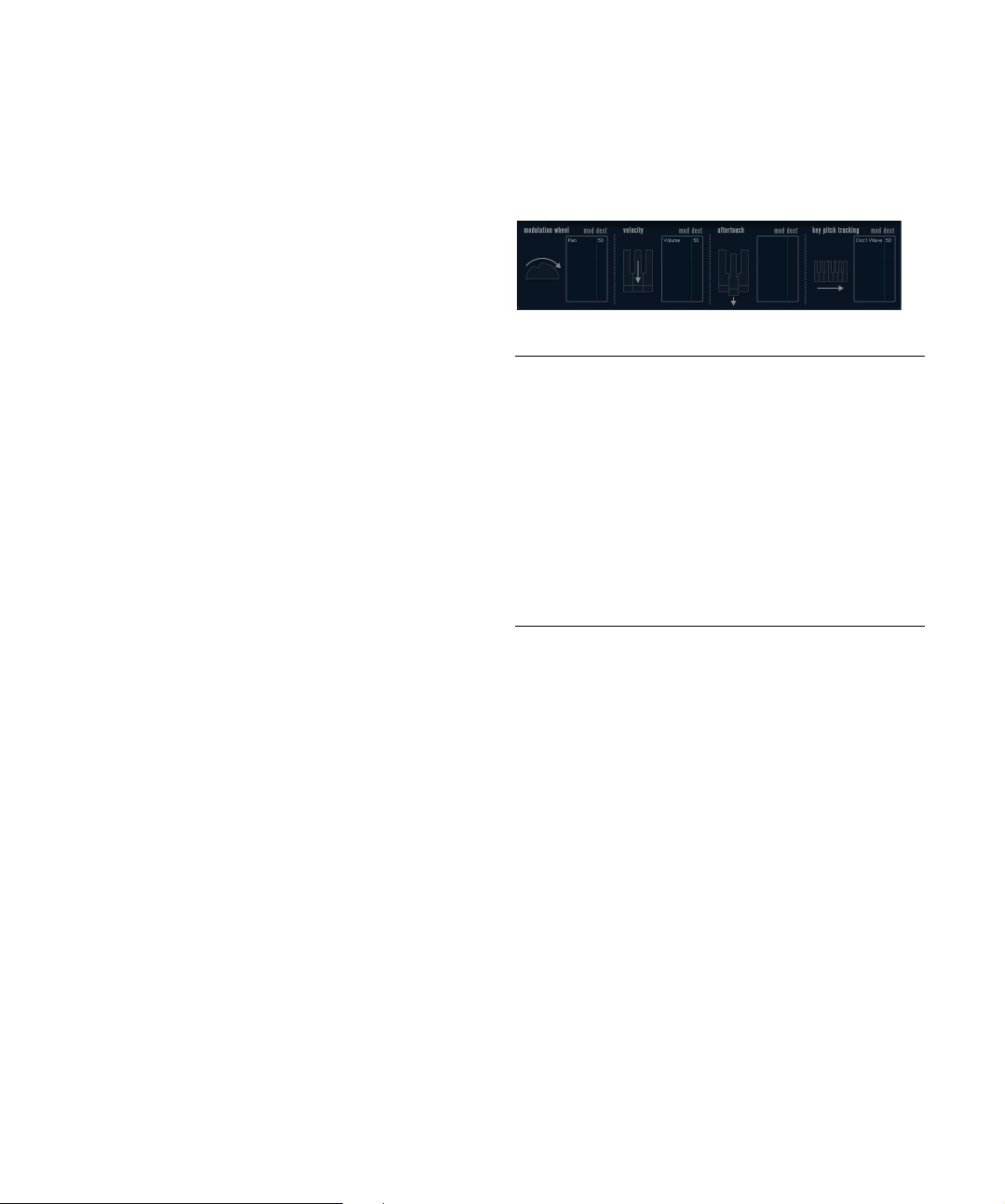
• You can set positive and negative modulation values by
clicking on the value in the list, typing in a new value and
pressing the Enter key.
To enter negative values type a minus sign followed by the value.
3. Select a suitable envelope curve for the modulation.
You should now hear the Cut parameter being modulated by the envelope as you play.
4. Using the same basic method, you can add any number of modulation destinations for the envelope.
They are all listed in the “Mod Dest” box.
• To remove a modulation destination click on its name in
the list and select “Off” from the pop-up menu.
Assigning Envelope velocity destinations
You can also assign Envelope modulation that is velocity
controlled (i.e. governed by how hard or soft you strike a
key). This is done as follows:
1. Click in the “Vel Dest” box for one of the envelopes.
A pop-up menu appears in which all possible velocity destinations are
shown.
2. Select a destination.
The selected velocity destination is now shown in the list. Beside the
destination, a default value (50) has been set. The value represents the
modulation amount. See below for an example of how velocity modula
tion works.
• You can set positive and negative values by clicking on
the value in the list, typing in a new value and pressing the
Enter key.
To enter negative values type a minus sign followed by the value.
3. Using the same basic method, you can add any number of velocity destinations for the Envelope.
They are all listed in the “Vel Dest” box.
• To remove a modulation destination click on its name in
the list and select “Off” from the pop-up menu.
Envelope modulation velocity control – an example:
If you follow the steps above and select the Cut parameter
as a Velocity destination, the following happens:
• The harder you strike the key, the more the parameter is
modulated by the Envelope.
• If you enter a negative value for the velocity modulation
amount, the opposite happens; the harder you play the
less the Cut parameter is modulated by the Envelope.
Event page
The Event page is opened by clicking the EVENT button
at the top of the lower half of the control panel. This page
contains the most common MIDI controllers and their respective assignments.
The following controllers are available:
Controller Description
Modulation
Wheel
Velocity Velocity is used to control parameters according to how
Aftertouch Aftertouch, or channel pressure, is MIDI data sent when
Key Pitch
-
Tracking
To assign any of these controllers to one or several parameters, proceed as follows:
1. Click in the “Mod Dest” box for one of the controllers.
A pop-up menu appears in which all possible modulation destinations
are shown. All Sound parameters as well as most LFO and Envelope pa
rameters are available as destinations.
2. Select a destination.
The selected modulation destination is now shown in the list. Beside the
destination, a default value (50) has been set. The value represents the
modulation amount when the controller is at its full range.
• You can set positive and negative modulation values by
clicking on the value in the list, typing in a new value and
pressing the Enter key.
To enter negative values type a minus sign followed by the value.
3. Using the same basic method, you can add any num-
ber of modulation destinations for the controllers.
They are all listed in the “Mod Dest” box for the respective controller.
• To remove a modulation destination click on its name in
the list and select “Off” from the pop-up menu.
The modulation wheel on your keyboard can be used to
modulate parameters.
hard or soft you play notes on your keyboard. A common
application of velocity is to make sounds brighter and
louder if you strike the key harder.
pressure is applied to a keyboard after the key has been
struck, and while it is being held down or sustained. Af
tertouch is often routed to control filter cutoff, volume,
and other parameters to add expression. Most (but not
all) MIDI keyboards send Aftertouch.
This can change parameter values linearly according to
where on the keyboard you play.
-
-
The included VST instruments
27
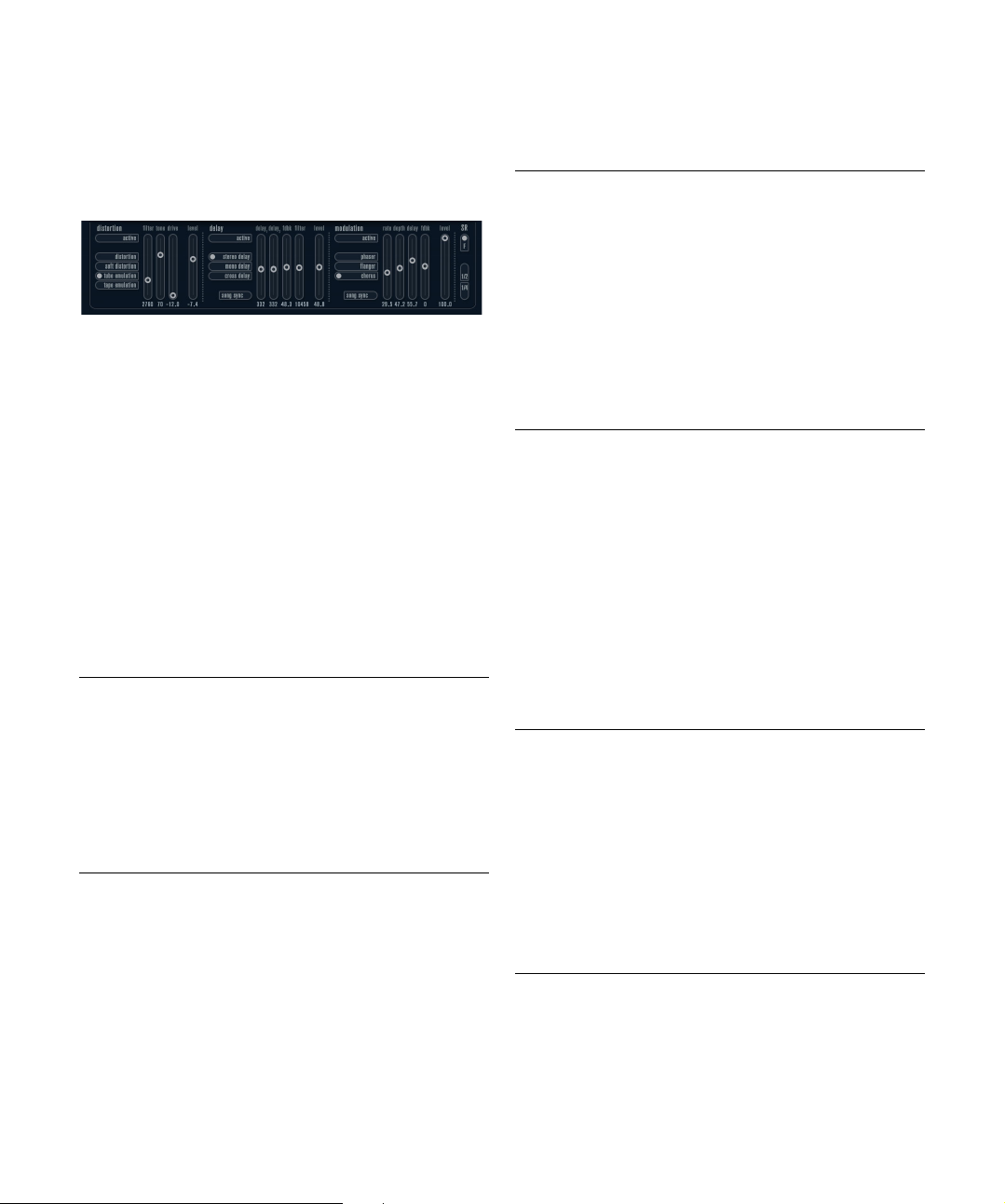
Effects (EFX) page
This page features three separate effect units: Distortion,
Delay and Modulation (Phaser/Flanger/Chorus). The Effect page is opened by clicking the EFX button at the top
of the lower half of the control panel.
• Each separate effect section is laid out with a row of
buttons that determine the effect type or characteristic
and a row of sliders for making parameter settings.
• To activate an effect, click the “Active” button so that a
dot appears.
Clicking again deactivates the effect.
Distortion
You can select between 4 basic distortion characteristics:
• Distortion provides hard clipping distortion.
• Soft Distortion provides soft clipping distortion.
• Tape Emulation produces distortion similar to magnetic tape
saturation.
• Tube Emulation produces distortion similar to valve amplifiers.
The parameters are as follows:
Parameter Description
Filter This parameter sets the crossover frequency of the dis-
Tone This parameter controls the relative amount of low pass
Drive Sets the amount of distortion by amplifying the input sig-
Level This controls the output level of the effect.
Delay
You can select between 3 basic delay characteristics:
• Stereo Delay has two separate delay lines panned left and
right.
• In Mono Delay the two delay lines are connected in series for
monophonic dual tap delay effects.
tortion filter. The distortion filter consists of a low pass filter and a high pass filter with a cutoff frequency equal to
the crossover frequency.
and high-pass filtered signal.
nal.
• In Cross Delay the delayed sound bounces between the stereo channels.
The parameters are as follows:
Parameter Description
Song Sync This switches tempo sync of the delay times on or off.
Delay 1 Sets the delay time ranging from 0 ms to 728 ms. If MIDI
Delay 2 Same as Delay 1.
Feedback This controls the decay of the delays. With higher set-
Filter A low pass filter is built into the feedback loop of the de-
Level This controls the output level of the effect.
sync is activated the range is from 1/32 to 1/1; straight,
triplet or dotted.
tings the echoes repeat longer.
lay. This parameter controls the cutoff frequency of this
feedback filter. Low settings result in successive echoes
sounding darker.
Modulation
You can select between 3 basic modulation characteristics:
• The Phaser uses an 8-pole allpass filter to produce the classic
phasing effect.
• The Flanger is composed of two independent delay lines with
feedback for the left and the right channel respectively. The
delay time of both delays is modulated by one LFO with adjustable frequency.
• Chorus produces a rich chorus effect with 4 delays modulated
by four independent LFOs.
The parameters are as follows:
Parameter Description
Song Sync This switches tempo sync of the Rate parameter on or off.
Rate Sets the rate of the LFOs modulating the delay time. If
Depth This parameter controls the depth of the delay time mod-
Delay This parameter sets the delay time of the four delay lines.
Feedback The feedback parameter controls the amount of positive
Level This controls the output level of the effect.
Song Sync is activated the rate is synced to various beat
increments.
ulation.
or negative feedback for all four delay lines. The adjust
able range is from -1 to 1.
-
The included VST instruments
28

SR parameters
With these buttons you can change the sample rate. Lower
sample rates basically reduce the high frequency content
and sound quality, but the pitch is not altered. This is a great
way to emulate the “lo-fi” sounds of older digital synths!
• If button “F” is active, the selected Part’s program plays back
with the sample rate set in the host application.
• If button “1/2” is active, the selected Part’s program plays
back with half the original sample rate.
• If button “1/4” is active, the selected Part’s program plays
back with a quarter of the original sample rate.
• A bonus effect of using lower sample rates is that it re-
duces the load on the computer CPU, allowing more simultaneous voices to be played, etc.
Mystic
The synthesis method used by Mystic is based on three
parallel comb filters with feedback. A comb filter is a filter
with a number of “notches” in its frequency response, with
the notch frequencies harmonically related to the frequency
of the fundamental (lowest) notch.
A typical example of comb filtering occurs if you are using
a flanger effect or a delay effect with very short delay time.
As you probably know, raising the feedback (the amount
of signal sent back into the delay or flanger) causes a res
onating tone – this tone is basically what the Mystic produces. This astonishingly simple synthesis method is
capable of generating a wide range of sounds, from gentle
plucked-string tones to weird, non-harmonic timbres.
The basic principle is the following:
• You start with an “impulse sound”, typically with a very
short decay.
The spectrum of the impulse sound largely affects the tonal quality of the
final sound. To set up an impulse sound on the Mystic you use a slightly
simplified version of the synthesis found on the Spector synth.
• The impulse sound is fed into the three comb filters, in
parallel. Each of these has a feedback loop.
This means the output of each comb filter is fed back into the filter. This
results in a resonating feedback tone.
• When the signal is fed back into the comb filter, it goes
via a separate, variable low pass filter.
This filter corresponds to the damping of high frequencies in a physical
instrument – when set to a low cutoff frequency it causes high harmonics
to decay faster than the lower harmonics (as when plucking a string on a
guitar, for example).
• The level of the feedback signal is governed by a feedback control.
This determines the decay of the feedback tone. Setting this to a negative value simulates the traveling wave in a tube with one open end and
one closed end. The result is a more hollow, square wave-like sound,
pitched one octave lower.
• A detune control offsets the fundamental frequencies of
the three comb filters, for chorus-like sounds or drastic
special effects.
Finally you have access to the common synth parameters
– two LFOs, four envelopes and an effect section.
• By default, envelope 2 controls the level of the impulse
sound – this is where you set up the short impulse decay
when emulating string sounds, etc.
Ö The signal flow of the Mystic synth is illustrated in the
section
“Diagrams” on page 52.
-
The included VST instruments
29
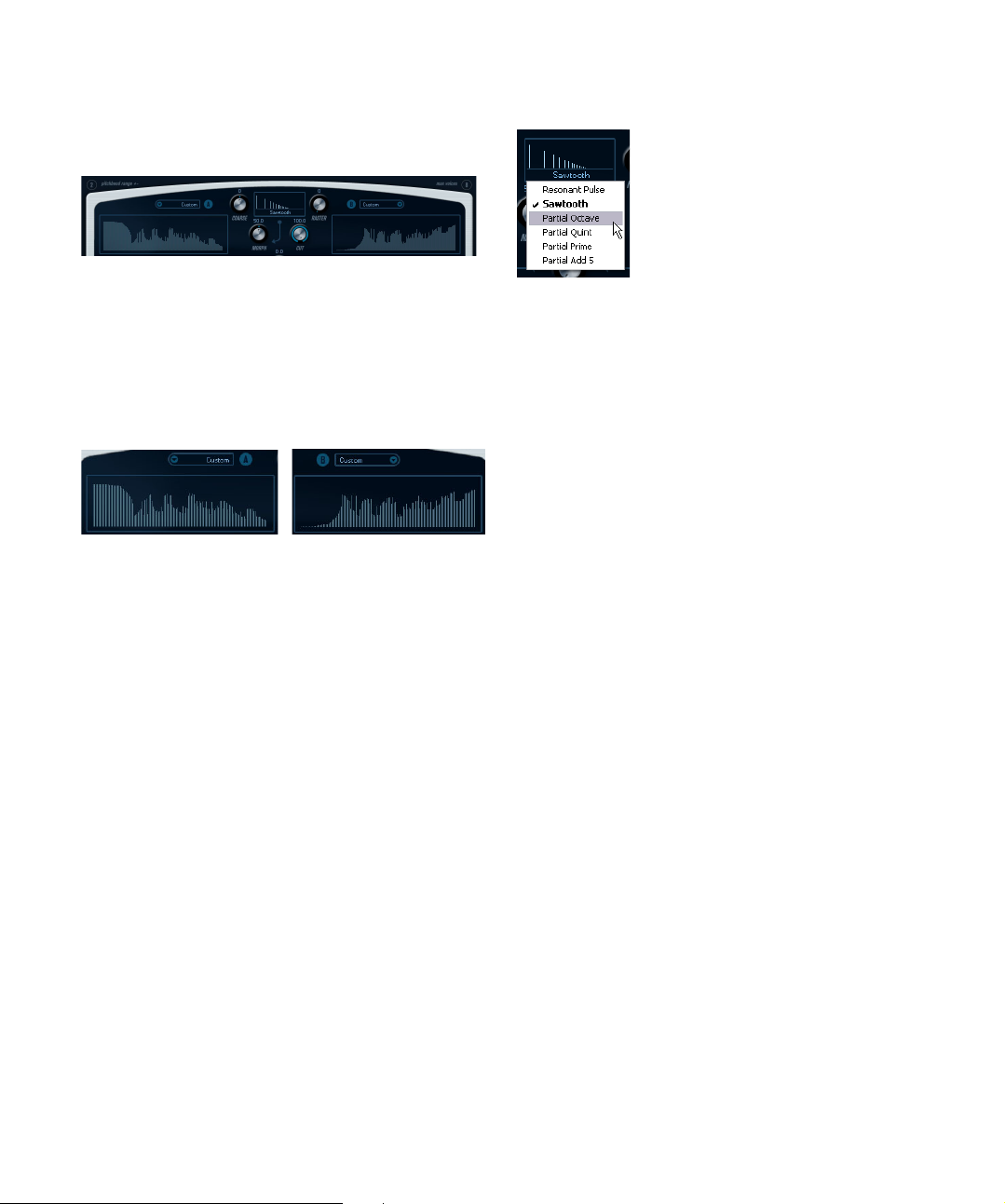
Sound parameters
The Impulse Control section
This is where you set up the impulse sound – the sound
fed into the comb filters, serving as a starting point for the
sound. The Impulse Control has two basic waveforms that
are filtered through separate spectrum filters with adjust
able base frequency; the output is an adjustable mix between the two waveform/spectrum filter signals.
Spectrum displays
The displays allow you to draw a filter contour with your
mouse for spectrum filters A & B.
• To set up the contour, click in one of the displays and
drag the mouse to draw the desired curve. Note that this
produces the inverse contour in the other display, for max
imum sonic versatility.
To set up the contour independently for the two filters, hold down [Shift]
and click and drag the mouse in either display.
• Use the Preset pop-up menu to select a preset contour
if you like.
• If you want to random calculate a spectrum filter curve,
you can choose the Randomize function from the Preset
pop-up menu.
Each time you choose this function, a new randomized spectrum appears.
-
-
Waveform pop-up menu
The pop-up menu at the bottom of the waveform section
(the central box at the top of the panel) allows you to select
a basic waveform to be sent through filter contour A. The
options are especially suited for use with the spectrum filter.
Cut
This offsets the frequency of the filter contour, working
somewhat like a cutoff control on a standard synth filter.
To use the filter contour in its full frequency range, set Cut
to its maximum value.
Morph
Adjusts the mix between the two signal paths: waveform A
spectrum contour A and waveform B spectrum contour B.
Coarse
This offsets the pitch for the impulse sound. In a typical
“string setup”, when the impulse sound is very short, this
does not change the pitch of the final sound, but the tonal
color.
Raster
This removes harmonics from the impulse sound. As the
harmonic content of the impulse sound is reflected in the
comb filter sound, this changes the final timbre.
The included VST instruments
30
 Loading...
Loading...