Steinberg Nuendo - 5.0 Manual de Operaciones [es]
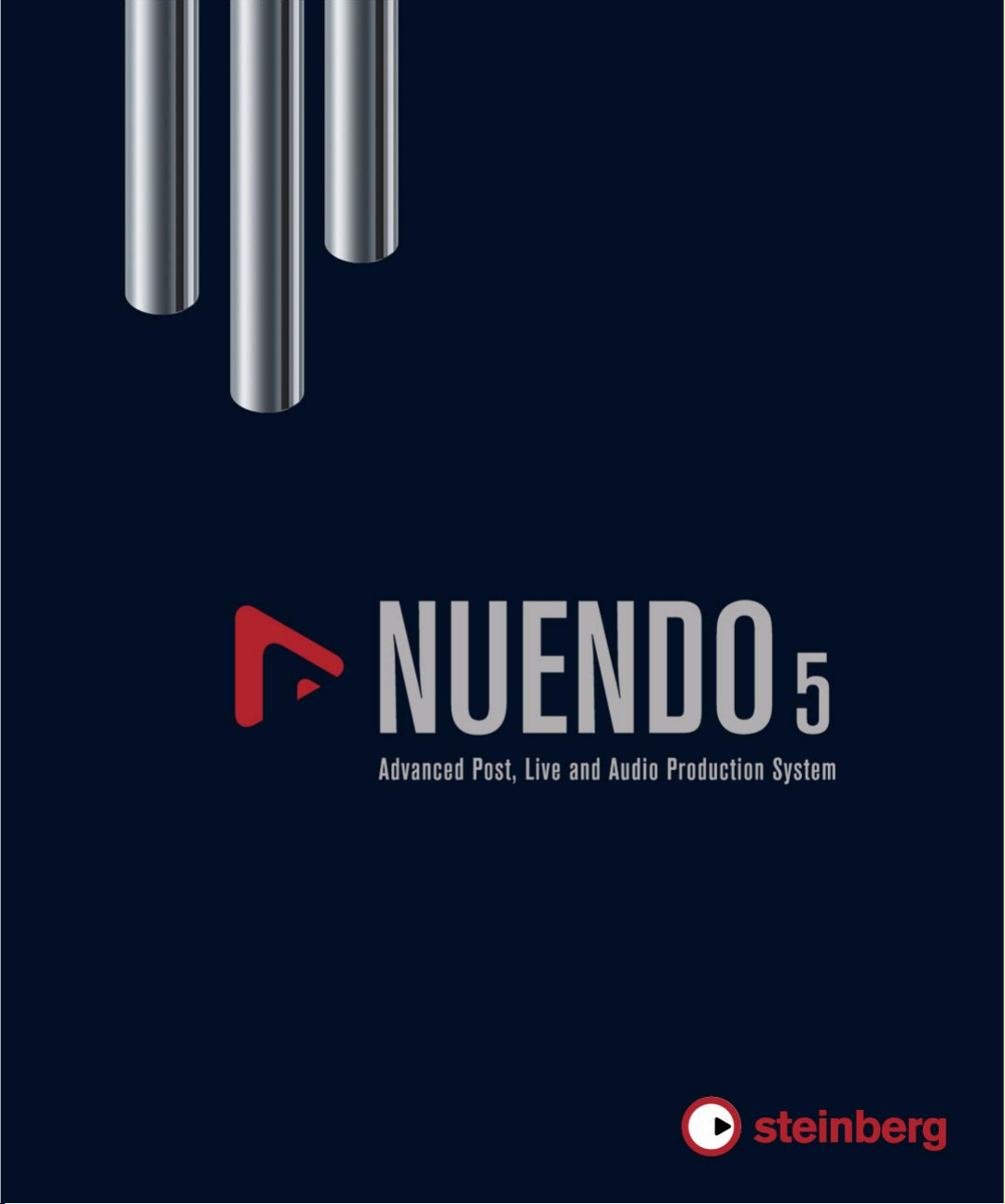
Manual de Operaciones
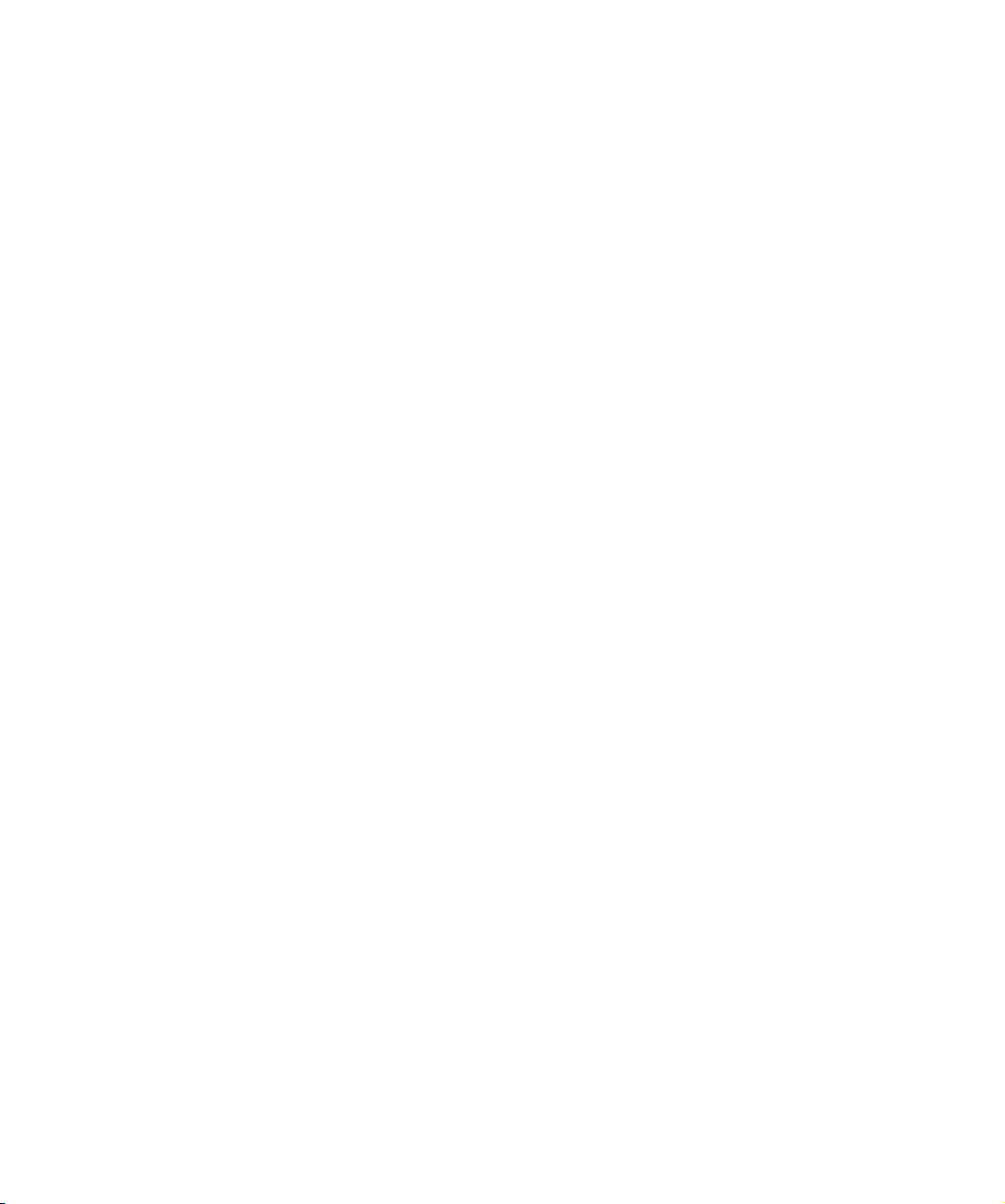
Cristina Bachmann, Heiko Bischoff, Marion Bröer, Sabine Pfeifer, Heike Schilling
Agradecimientos a: Ashley Shepherd
Traducción por Josep Llodrà
La información contenida en este documento está sujeta a cambios sin previo aviso y no representa compromiso alguno
por parte de Steinberg Media Technologies GmbH. El software descrito en este documento está sujeto a un Acuerdo
de Licencia y no podrá ser copiado a otros medios excepto del modo específicamente permitido en el Acuerdo de Li
cencia. Ninguna parte de esta publicación podrá ser copiada, reproducida, transmitida o grabada en modo alguno, cualquiera que sea la finalidad, sin previo permiso escrito de Steinberg Media Technologies GmbH.
Todos los nombres de productos y compañías son marcas registradas ™ o ® por sus respectivos propietarios. Windows
XP es una marca registrada de Microsoft Corporation. Windows Vista y Windows 7 son marcas registradas de Microsoft
Corporation en los Estados Unidos y/o en otros países. El logotipo de Mac es una marca registrada usada bajo licencia.
Macintosh y Power Macintosh son marcas registradas. MP3SURROUND y el logo de MP3SURROUND son marcas regis
tradas de Thomson SA, registradas en los Estados Unidos y otros países, y se usan bajo licencia de Thomson Licensing
SAS.
Fecha de lanzamiento: 13 de Abril de 2010
© Steinberg Media Technologies GmbH, 2010.
Todos los derechos reservados.
-
-
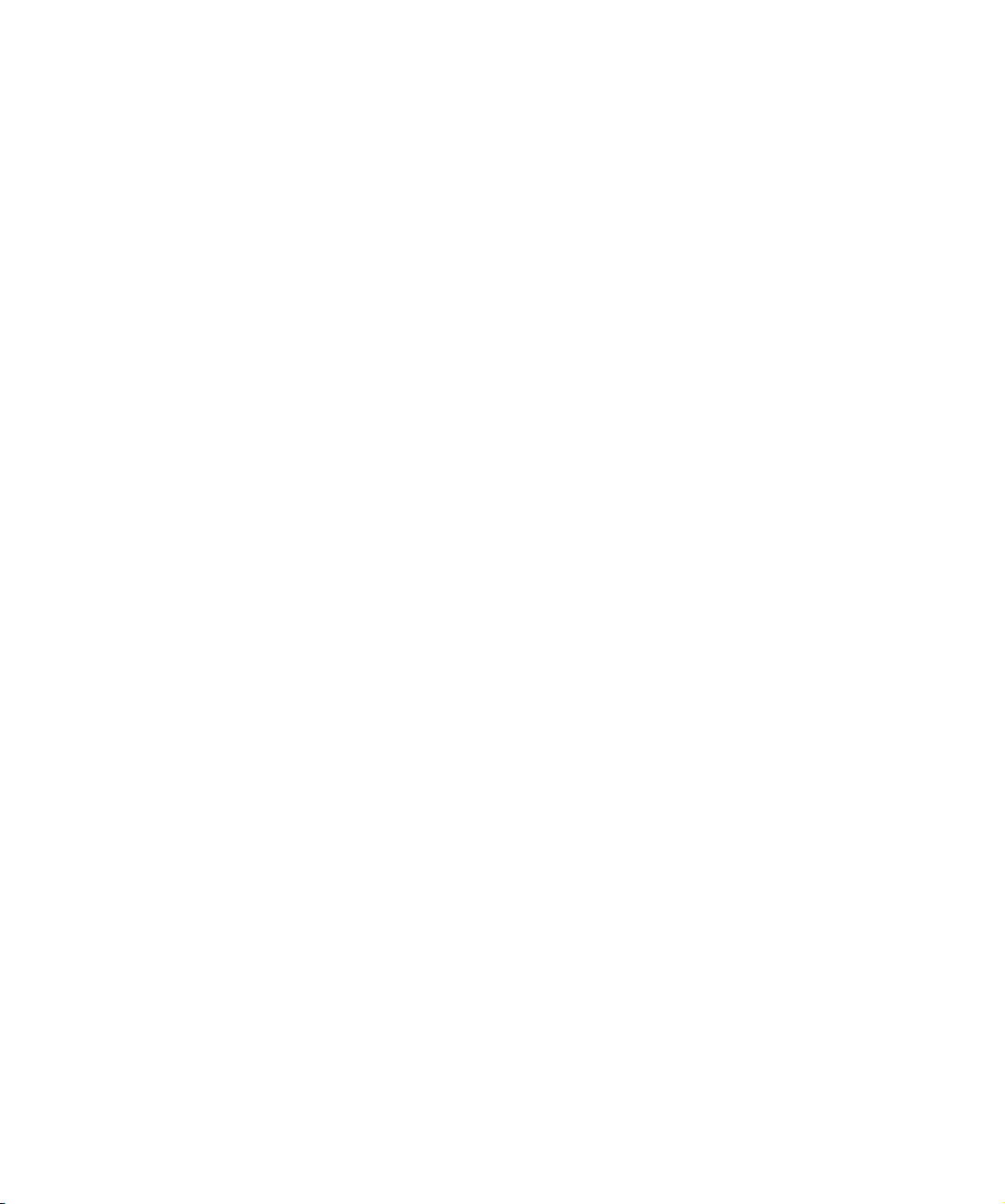
Tabla de Contenidos
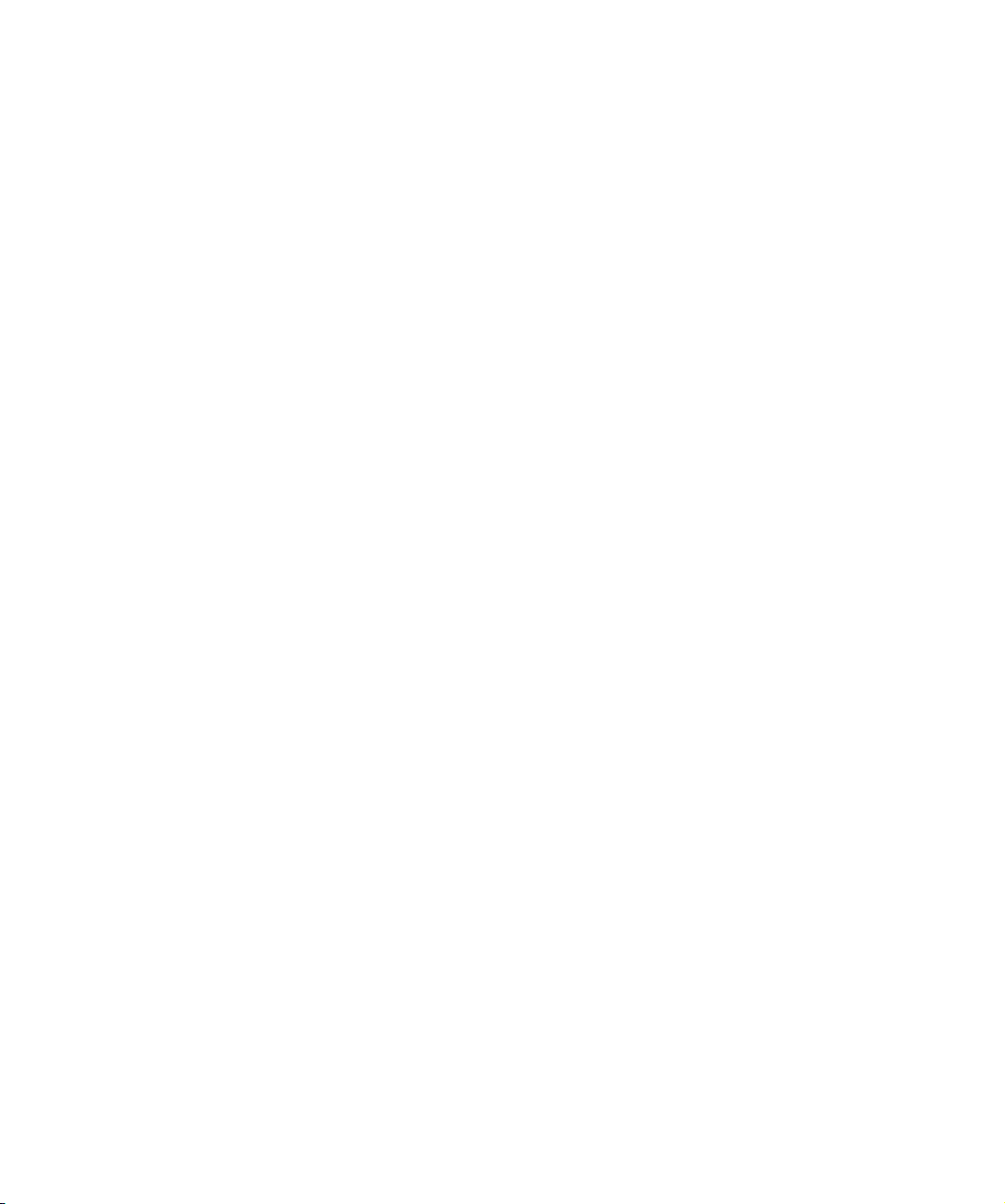
9 Acerca de este manual
10 ¡Bienvenido!
11 Requisitos del sistema e instalación
12 Acerca de este capítulo
12 Requisitos mínimos
14 Instalación del hardware
15 Instalando Nuendo
15 Desfragmentando el disco duro (sólo Windows)
16 Registrar su software
17 Configuración del sistema
18 Configurando el audio
23 Configurando el MIDI
25 Conectando un sincronizador
25 Configurando el vídeo
25 Optimizar rendimiento de audio
29 Conexiones VST
30 Acerca de este capítulo
30 La ventana Conexiones VST
30 Configurando los buses
34 Configurar canales de grupo y FX
34 Acerca de la monitorización
34 Instrumentos/efectos externos
38 Operaciones de edición
41 La ventana de proyecto
42 La ventana
44 La lista de pistas
44 El Inspector
48 La barra de herramientas
48 La línea de estado
49 La línea de información
50 La línea de vista global
50 La regla
51 La función Ajuste
53 Auto-Desplazamiento
55 Trabajar con proyectos
56 Crear nuevos proyectos
56 Abrir proyectos
57 Cerrar proyectos
57 Guardar proyectos
58 Las funciones Archivar y Copia de seguridad
60 Opciones de Inicio
61 El diálogo de Configuración de Proyecto
62 Opciones de visualización y zoom
66 Manejo de pistas
71 Manejo de audio
72 Preescuchar partes de audio y eventos
72 Arrastrar audio
73 Editar partes y eventos
82 Editar en modo de Visualización de Carriles
83 Edición de rangos
86 Operaciones con regiones
86 El diálogo Historial de Ediciones
87 El diálogo Preferencias
90 Reproducción y la barra de transporte
91 Introducción
92 Operaciones
95 Opciones y ajustes
96 El Teclado Virtual (sólo Nuendo Expansion Kit)
98 Grabación
99 Introducción
99 Métodos básicos de grabación
101 Detalles sobre la grabación de audio
112 Detalles sobre la grabación de MIDI
118 Opciones y ajustes
122 Recuperar grabaciones de audio después de un
fallo del sistema
123 Fundidos, fundidos cruzados y
envolventes
124 Crear fundidos
126 Los diálogos de Fundido
127 Crear fundidos cruzados
129 El diálogo de Fundido Cruzado
132 Fundidos automáticos y fundidos cruzados
133 Envolventes de evento
4
Tabla de Contenidos
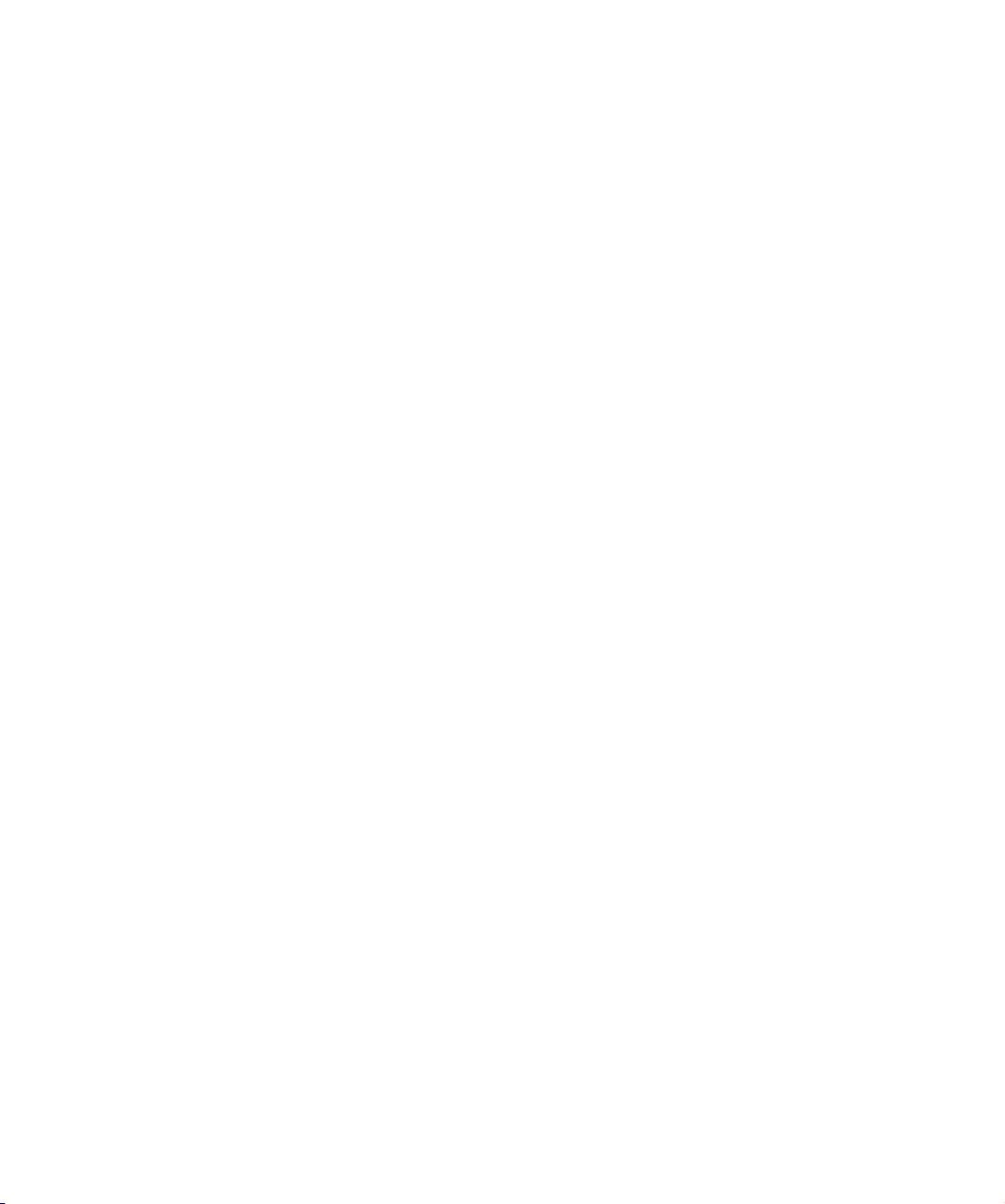
135 La pista de arreglos
136 Introducción
136 Configurar la pista de arreglos
137 Trabajar con eventos de arreglos
139 Aplanar la cadena de arreglos
140 Modo Directo (Live)
141 Estructurando su música con vídeo
142 Las funciones de transposición
143 Introducción
143 Transponer su música
146 Otras funciones
149 Usar marcadores
150 Introducción
151 La ventana Marcador
155 Pistas de marcadores
158 Comandos de teclado de marcadores
159 Exportar e importar marcadores
165 El Mezclador
166 Visión general
168 Configurar el Mezclador
172 Procedimientos básicos de mezcla
175 Procedimientos específicos de audio
185 Enrutado
187 Enrutado Directo
191 Procedimientos específicos MIDI
192 Utilidades
194 Diagramas del Mezclador VST
197 Sala de Control
198 Sala de Control Virtual – El concepto
199 Configurar la Sala de Control
203 El Mezclador de Sala de Control
209 Estudios y Envíos de Estudio
213 La Vista de Sala de Control
214 Monitorización Directa y latencia
215 Efectos de audio
216 Acerca de este capítulo
216 Visión general
218 Efectos de inserción
223 Efectos de envío
228 Usar la entrada de side-chain
229 Usar efectos externos
230 Edición de efectos
230 Presets de efecto
234 Instalar y gestionar plug-ins de efecto
237 Instrumentos VST y pistas de
instrumento
238 Introducción
238 Canales de instrumento VST vs. pistas de
instrumento
238 Canales de instrumento VST
240 Pistas de instrumento
242 ¿Qué necesito? ¿Un Canal de instrumento o una
Pista de instrumento?
242 Congelar Instrumento
244 Instrumentos VST y la carga del procesador
244 Usar presets para la configuración VSTi
247 Acerca de la latencia
248 Instrumentos externos
249 Sonido surround
250 Introducción
252 Preparación
253 Usar el SurroundPanner V5
261 Usar el plug-in MixConvert
262 Exportar una mezcla surround
263 Automatización
264 Introducción
264 Trabajar con curvas de automatización
264 Activar y desactivar la escritura de datos de
automatización
265 Escribir datos de automatización
267 Editar eventos de automatización
267 Operaciones de pistas de automatización
270 Territorio virgen vs. valor inicial
272 El panel de Automatización
285 Preferencias de Automatización
285 Consejos y opciones adicionales
286 Automatización de Controlador MIDI
288 Funciones y procesado de audio
289 Introducción
289 Procesar audio
299 Aplicar plug-ins
301 El diálogo Historial de Procesos
302 Proceso por lotes
303 Congelar Modificaciones
304 Detectar Silencio
306 El Analizador de Espectro
307 Estadísticas
5
Tabla de Contenidos
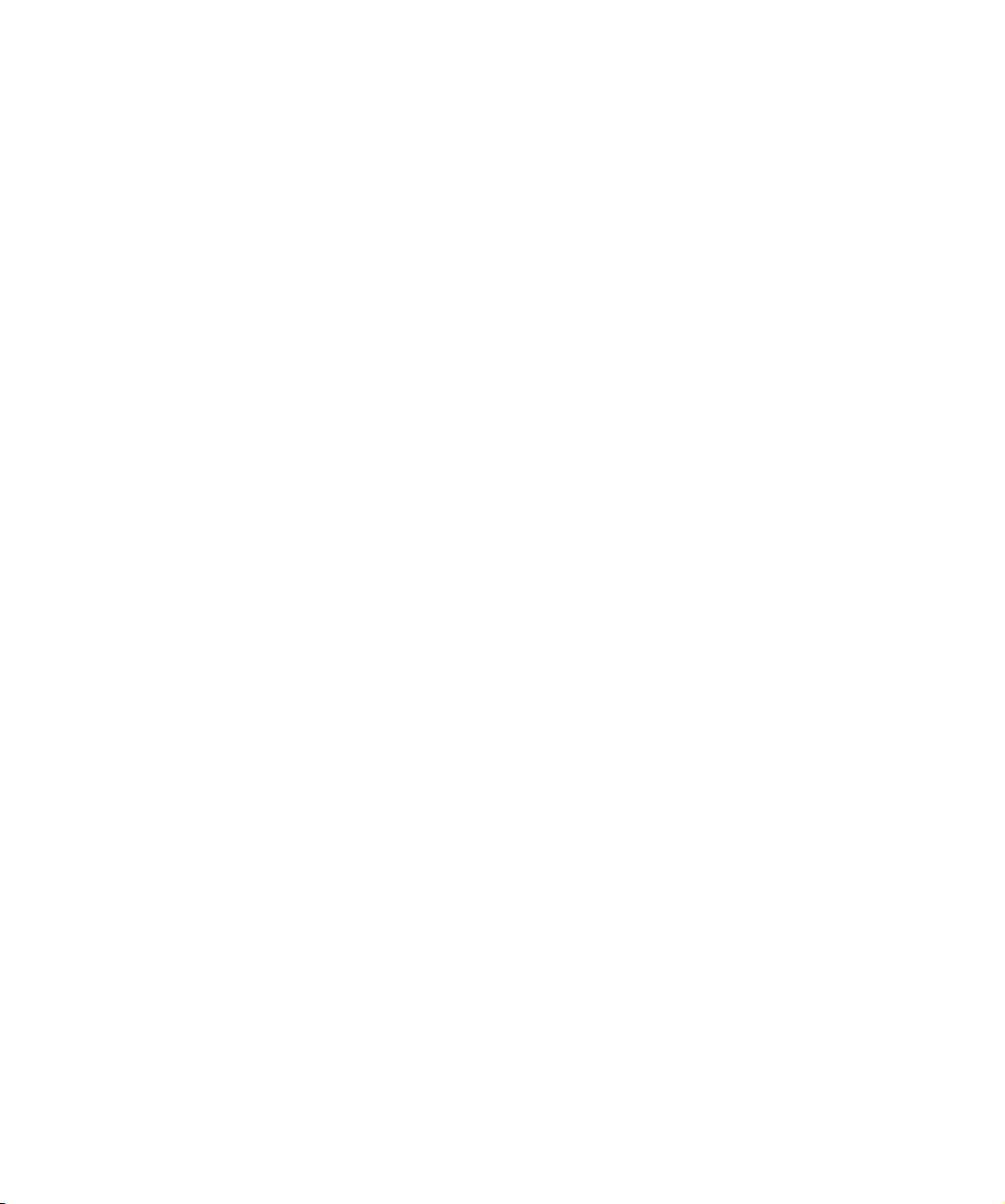
308 El Editor de Muestras
309 La ventana
313 Operaciones
319 Opciones y ajustes
320 AudioWarp: Encajar audio al tempo
324 Warp Libre
326 Trabajando con hitpoints y trozos
330 VariAudio
341 Aplanar el procesado en tiempo real
343 El Editor de Partes de Audio
344 Introducción
344 Abrir el Editor de Partes de Audio
344 La ventana
345 Operaciones
347 Métodos comunes
348 Opciones y ajustes
349 La Pool
350 Introducción
351 La ventana
353 Operaciones
364 MediaBay
365 Introducción
366 Trabajar con MediaBay
367 La sección Definir Localizaciones
369 La sección Localizaciones
369 La sección Resultados
372 Preescuchando archivos
375 La sección Filtros
379 El Inspector de Atributos
383 Aspectos de MediaBay
384 Preferencias
385 Comandos de teclado
386 Trabajar con ventanas relacionadas con MediaBay
387 Trabajar con bases de datos de Volúmenes
389 Trabajar con presets de pista
390 Introducción
390 Tipos de presets de pista
391 Aplicar presets de pista
393 Crear un preset de pista
394 Crear pistas a partir de presets de pista o de
presets VST
396 Controles Rápidos de Pista
397 Introducción
397 Configurar la pestaña de Controles Rápidos
398 Configurar controles rápidos en controladores
remotos externos
399 Controles rápidos y parámetros automatizables
400 Controlando Nuendo remotamente
401 Introducción
401 Configurar
402 Operaciones
403 El Dispositivo Genérico Remoto
405 Controles Rápidos de Pista
405 Desactivar joysticks
406 Apple Remote (sólo Macintosh)
407 Efectos y parámetros MIDI en tiempo
real
408 Introducción
408 El Inspector – manejo general
408 Las secciones del Inspector
412 Efectos MIDI
415 Gestionar plug-ins
416 Usando dispositivos MIDI
417 Introducción
417 Dispositivos MIDI – ajustes generales y manejo de
parches
422 Acerca de Paneles de dispositivos
425 Acerca de Studio Connections
427 Procesado y cuantización MIDI
428 Introducción
428 Las funciones de cuantización
433 Hacer que sus ajustes sean permanentes
434 Disolver Parte
435 Volcar datos MIDI en archivo
436 Repetir Bucle
436 Otras funciones MIDI
6
Tabla de Contenidos
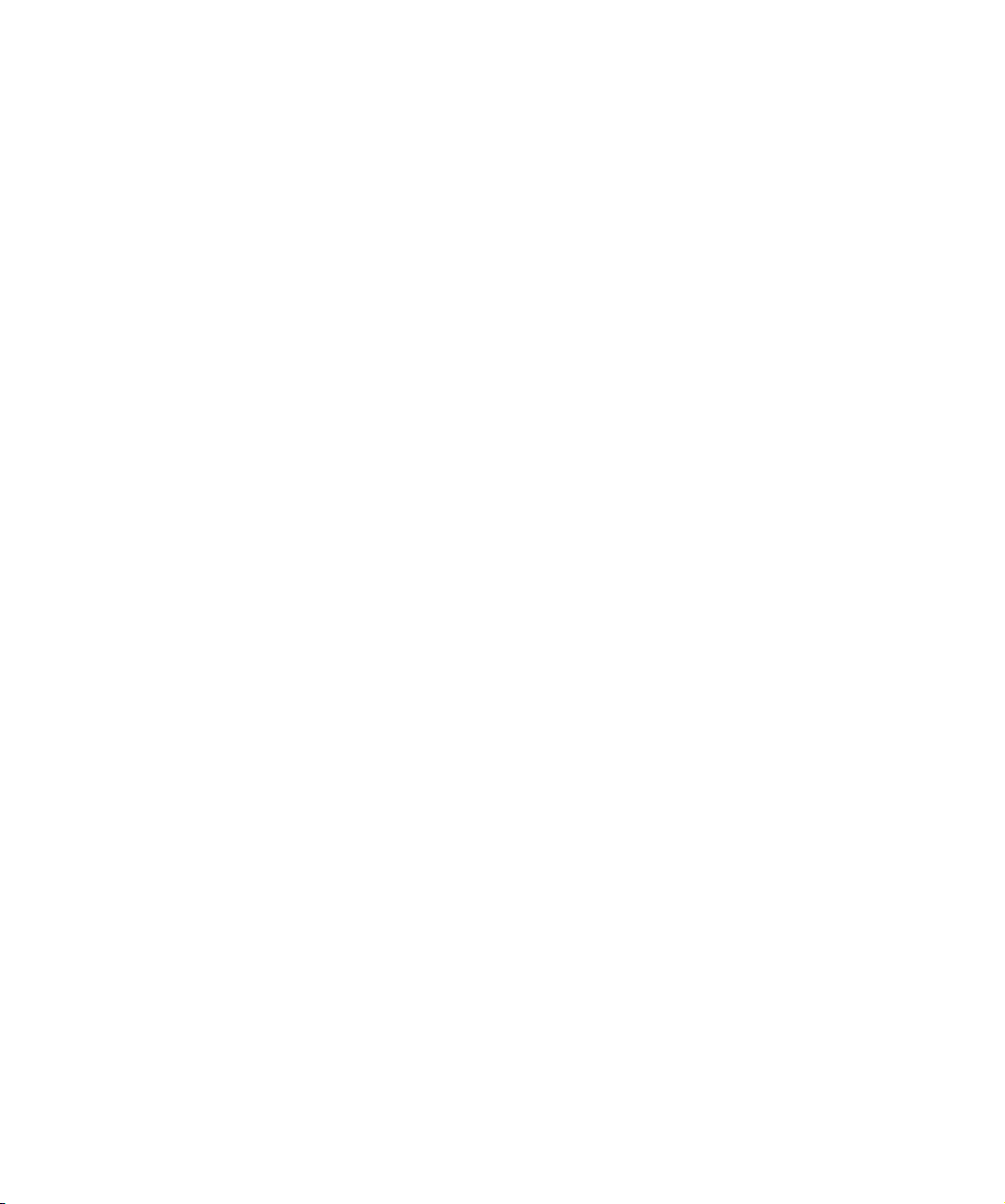
439 Los editores MIDI
440 Introducción
440 Abrir un editor MIDI
442 Vista general del Editor de Teclas
445 Operaciones con el Editor de Teclas
460 El Editor In-Place
462 El Editor de Lista – Vista general
463 Operaciones del Editor de Lista
466 Trabajar con mensajes SysEx
467 Grabar cambios de parámetros SysEx
468 Editar mensajes SysEx
469 Editor Lógico, Transformador, y
Transformador de Entrada
470 Introducción
470 Abrir el Editor Lógico
471 La ventana
471 Configurar condiciones de filtro
475 Seleccionando una función
476 Especificando acciones
478 Aplicando las acciones definidas
478 Trabajando con presets
479 El Transformador de Entrada
481 El Editor Lógico del Proyecto
482 Introducción
482 Abrir el Editor Lógico del Proyecto
482 La ventana
483 Configurar condiciones de filtro
487 Especificando acciones
489 Seleccionando una función
489 Aplicando Macros
489 Aplicando las acciones definidas
489 Trabajando con presets
491 Editando el tempo y el tipo de compás
492 Introducción
492 Visualización del tempo y tipo de compás
494 Editando el tempo y el tipo de compás
496 Procesar Tempo
497 El diálogo Procesar Compases
497 Calculadora de Tempo
498 Calcular tiempo de MIDI
499 La herramienta Time Warp
504 El Buscador del Proyecto
505 La ventana
506 Editando Pistas
511 El Esquema de Pistas
512 Visión general
513 Imprimir el esquema de pistas
514 Exportar Mezcla de Audio
515 Introducción
515 Volcando mezcla a archivos de audio
516 El diálogo Exportar Mezcla de Audio
520 Los formatos disponibles
524 Red
525 Introducción
525 ¿Para qué puedo usar las funciones de Red?
525 El protocolo de red y los puertos
526 Los diálogos de red
526 Seleccionar un nombre de usuario
527 Configurar una red
529 Compartir proyecto
535 Participar en proyectos
536 Trabajar con proyectos compartidos
539 Más opciones
540 Sincronización
541 Introducción
542 Código de Tiempo (referencias posicionales)
543 Fuentes de reloj (referencias de velocidad)
544 Alineamiento de borde de frame (fase)
545 El diálogo Configuración de Sincronización del
Proyecto
553 Funcionamiento sincronizado
554 Escenarios de ejemplo
557 Trabajar con VST System Link
560 Activar VST System Link
566 Vídeo
567 Introducción
567 Antes de empezar
569 Preparando un proyecto de video en Nuendo
570 Archivos de vídeo en la ventana de Proyecto
571 Reproducir vídeo
574 Editar video
574 Extraer audio de un archivo de vídeo
575 Reemplazar el audio en un archivo de vídeo
575 Acerca de transferencias de películas
577 Compensar cambios de velocidad en Nuendo
581 Consejos
7
Tabla de Contenidos
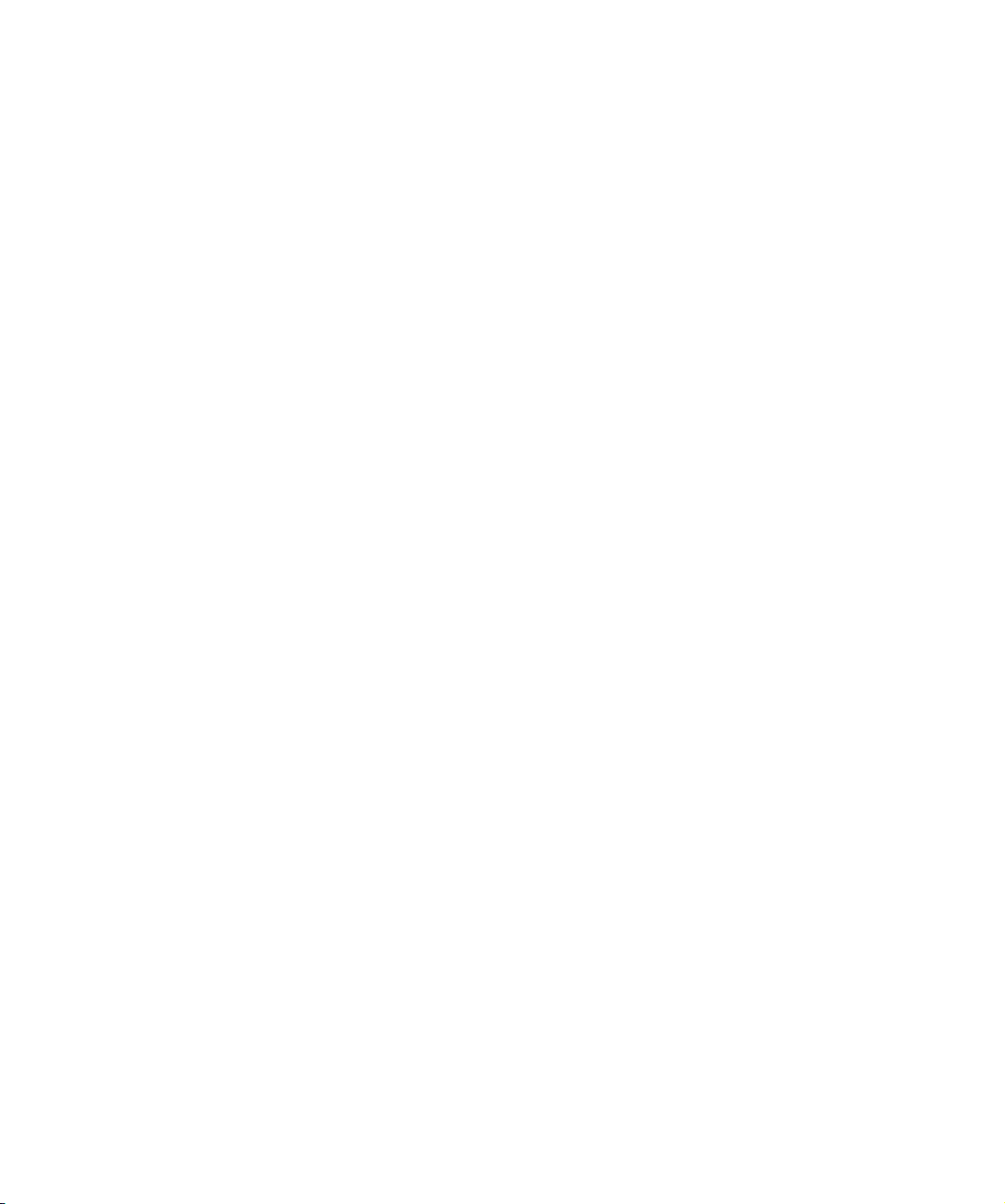
582 Edición de audio en vídeo
583 Introducción
583 Línea de tiempo de vídeo y de la rejilla
584 Ajustar con la producción de audio
587 Añadir elementos de diseño de sonido
589 Ajustar a cambios de imagen
590 Sincronizar mapas de tempo a imagen
590 Usar las herramientas estándar de Nuendo para
propósitos de postproducción
596 ReWire
597 Introducción
597 Ejecución y cierre
598 Activando los canales ReWire
598 Usando los controles de transporte y de tempo
599 Manejar los canales ReWire en Nuendo
599 Enrutando MIDI vía ReWire2
599 Consideraciones y limitaciones
600 Manejo de archivos
601 Importando audio
604 Exportar e importar archivos OMF
605 Exportar e importar archivos AAF
606 Exportar e importar archivos AES31
607 Exportar e importar archivos OpenTL
608 Importar proyectos XSend desde Liquid
609 Exportando e Importando archivos MIDI estándar
611 Exportando e importando loops MIDI
613 Convertir pistas de audio (multi-canal a mono y
viceversa)
616 Clip packages
632 Comandos de teclado
633 Introducción
633 Configuración de los comandos de teclado
639 Configurando teclas modificadoras de
herramientas
640 Los comandos de teclado por defecto
644 Índice alfabético
620 Personalizar
621 Introducción
621 Espacios de Trabajo
623 Usando las opciones de Configuración
624 Personalizar controles de pista
626 Configurar los elementos de menús principales
627 Apariencia
628 Aplicar colores en la ventana de Proyecto
631 ¿Dónde se guardan los ajustes?
Tabla de Contenidos
8
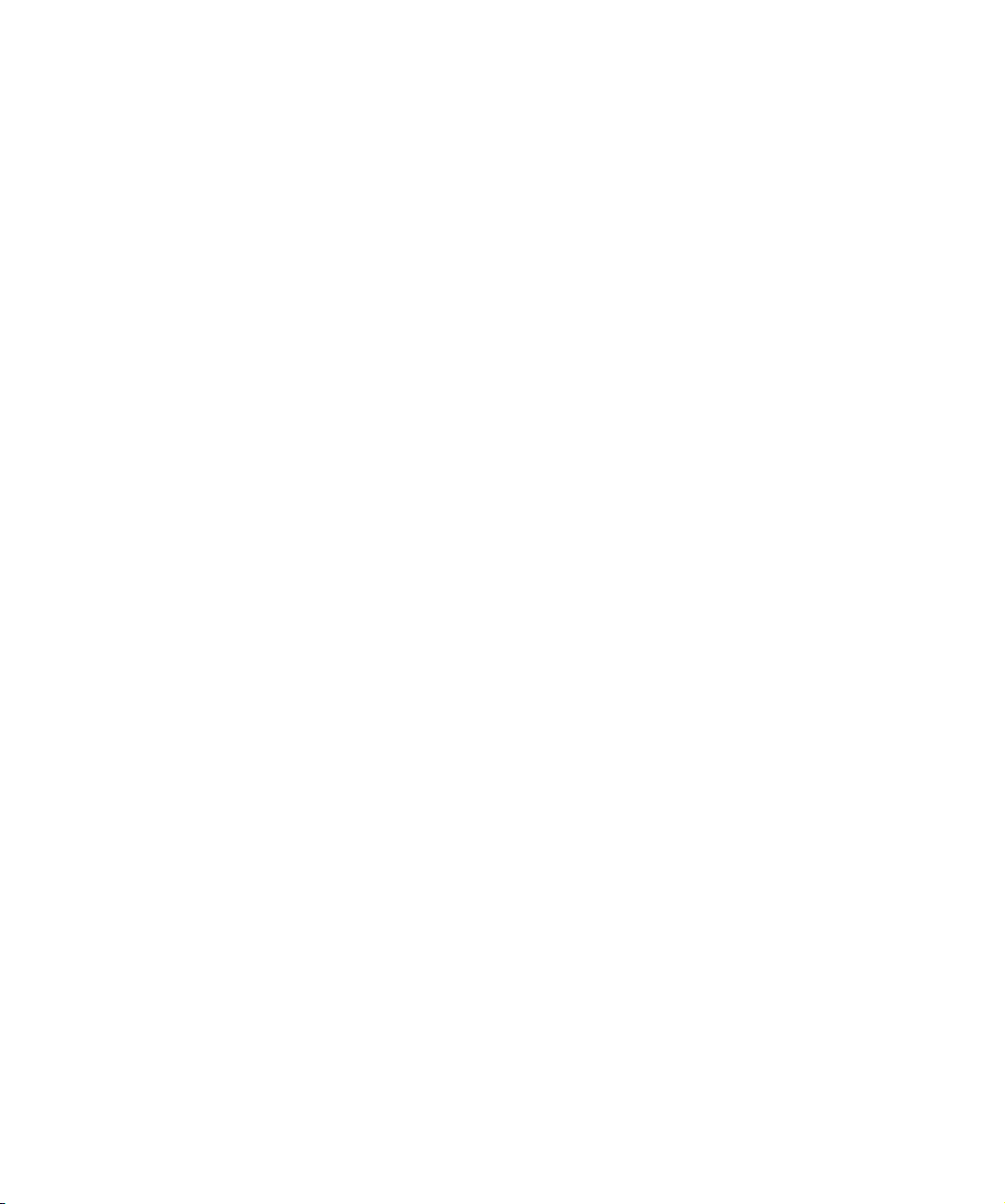
1
Acerca de este manual
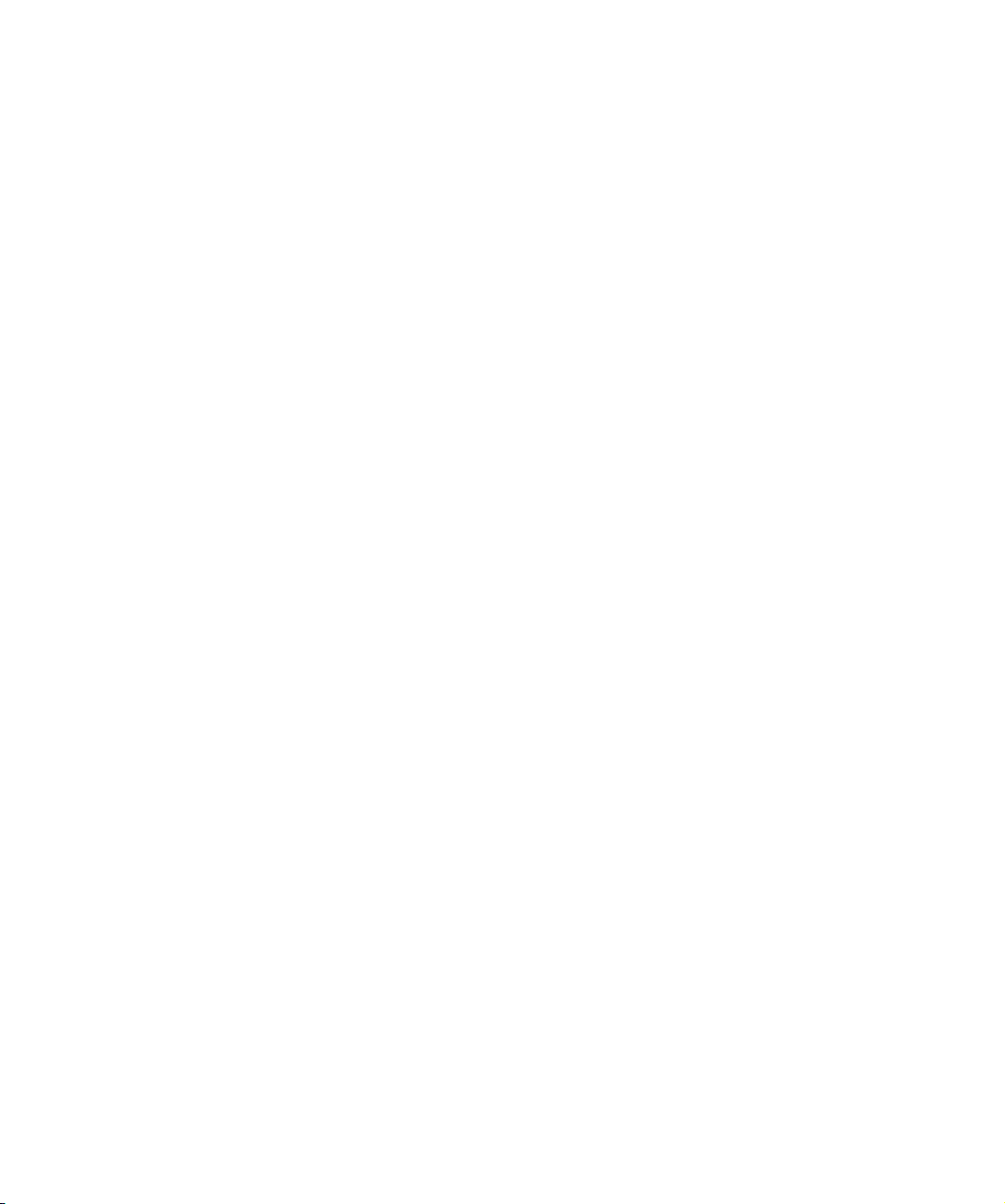
¡Bienvenido!
Este es el Manual de Operaciones del programa Nuendo
de Steinberg. Aquí encontrará información detallada sobre todas las características y funciones del programa.
Acerca de las versiones del programa
La documentación cubre los dos sistemas operativos o
“plataformas” diferentes; Windows y Mac OS X.
Algunas funcionalidades y ajustes son específicos de una
plataforma. Ello se indica claramente en los casos en que
sea aplicable. En otras palabras:
Ö Si no se indica lo contrario, todas las descripciones y
procedimientos en la documentación adjunta son válidas
tanto para Windows como para Mac OS X.
Las capturas de pantalla han sido tomadas de la versión
Windows de Nuendo.
Acerca de Nuendo Expansion Kit
El Nuendo Expansion Kit añade un gran número de funciones de composición musical de Cubase de Steinberg
(las “Herramientas Musicales de Cubase”) a Nuendo. El
Nuendo Expansion Kit (NEK) es un producto aparte y lo
puede comprar a través de su distribuidor Steinberg.
Cuando los procedimientos de este manual se refieran a
funciones disponibles en NEK, vendrá indicado en el texto
por “sólo Nuendo Expansion Kit”.
Por ejemplo, [Ctrl]/[Comando]-[Z] significa “presione
[Ctrl] bajo Windows o [Comando] bajo Mac OS X, luego
presione [Z]”.
Similarmente, [Alt]/[Opción]-[X] significa “presione [Alt]
bajo Windows u [Opción] bajo Mac OS X, luego presione
[X]”.
Ö Tome nota de que este manual a menudo se refiere a
hacer clic derecho, p. ej. para abrir menús contextuales. Si
está usando un Mac con un ratón de un solo botón, mantenga pulsado [Ctrl] y haga clic.
Convenciones de comandos de teclado
Muchos de los comandos de teclado por defecto de
Nuendo usan teclas modificadoras, algunas de las cuales
son diferentes dependiendo del sistema operativo. Por
ejemplo, el comando de teclado por defecto para desha
cer es [Ctrl]-[Z] bajo Windows y [Comando]-[Z] bajo Mac
OS X.
Cuando se describen en este manual los comandos de
teclado con teclas modificadoras, se muestran con la tecla modificadora de Windows primero, de la siguiente manera:
[Tecla modificadora de Win]/[Tecla modificadora de Mac][tecla]
Acerca de este manual
-
10
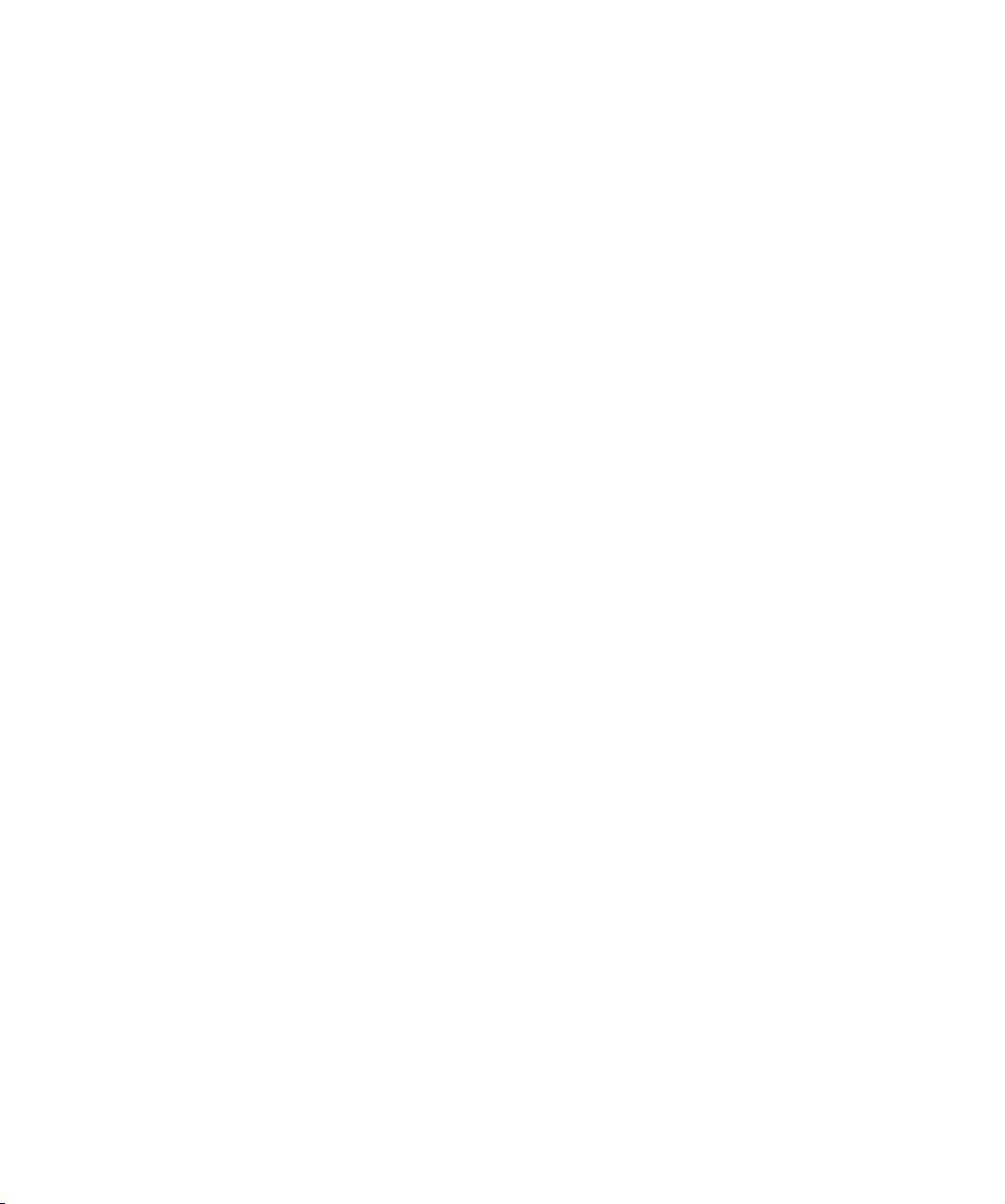
2
Requisitos del sistema e instalación
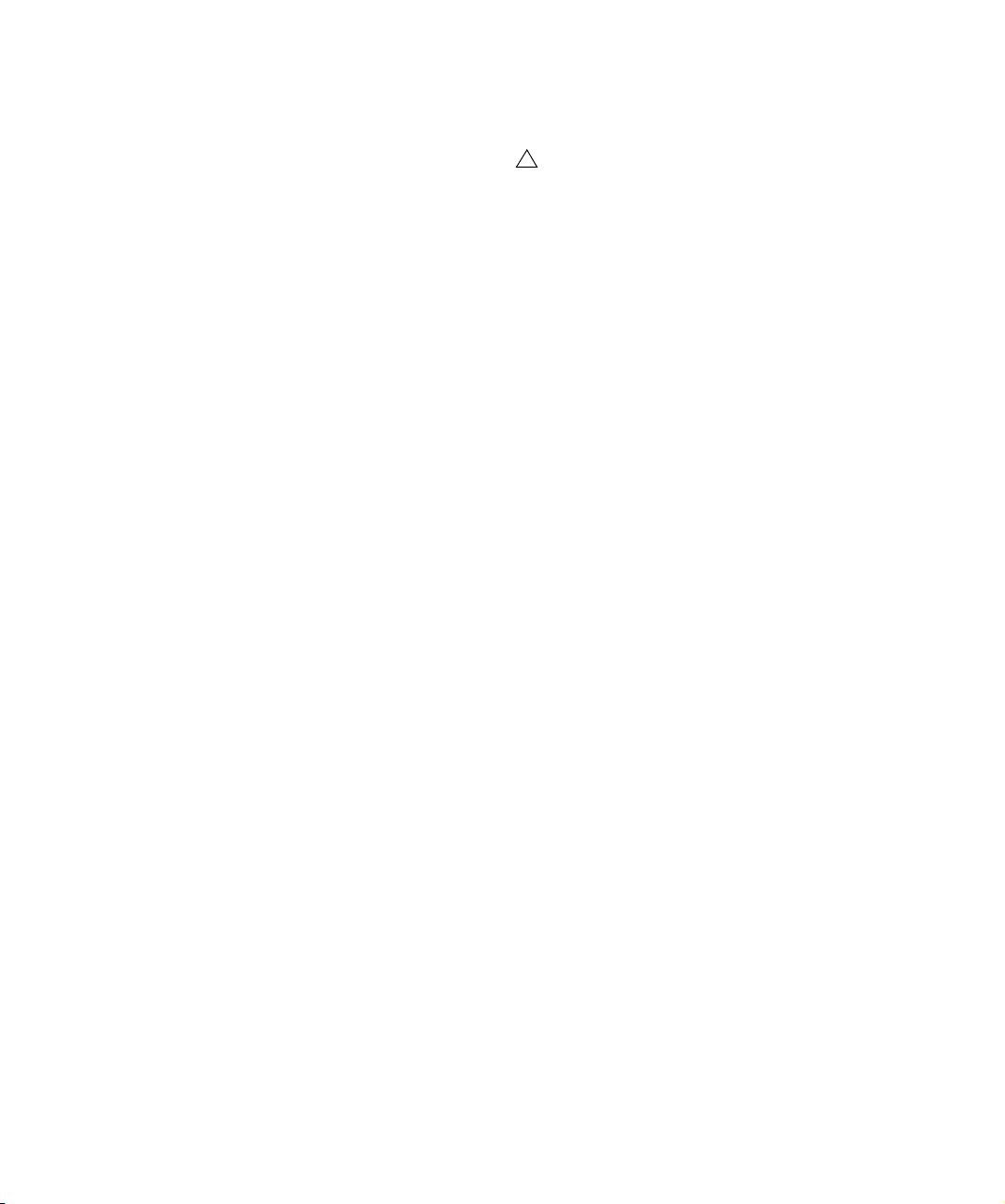
Acerca de este capítulo
!
En este capítulo se describen los requisitos y los procedimientos de instalación de las versiones de Nuendo para
Windows y Mac.
Requisitos mínimos
Para poder usar Nuendo, el ordenador debe cumplir los
siguientes requisitos mínimos:
Windows
• Windows XP (Home o Professional, Service Pack 2, 32-bits),
o Windows Vista (32-bits y 64-bits), o Windows 7 (32-bits y
64-bits)
• Procesador a 2 GHz (procesador Dual Core recomendado)
•1024 MB RAM
• Tarjeta de sonido compatible con Windows DirectX; tarjeta de
sonido compatible con ASIO recomendada para rendimiento a
baja latencia
• Resolución de Pantalla de 1280x800 píxeles recomendada
•4 GB de espacio disponible del disco duro
• QuickTime 7.1 y tarjeta de vídeo que soporte OpenGL 1.2 (se
recomienda OpenGL 2.0) necesarios para la reproducción de
vídeo
• USB-eLicenser y conector USB
• Unidad de DVD-ROM para la instalación
• Conexión a Internet requerida para la activación de la licencia
Macintosh
• Mac OS X 10.5.8 o 10.6
• Procesador Intel Core (procesador Intel Core Duo recomendado)
•1024 MB RAM
• Hardware de audio compatible con CoreAudio
• Resolución de Pantalla de 1280x800 píxeles
•4 GB de espacio disponible del disco duro
• QuickTime 7.1 y tarjeta de vídeo que soporte OpenGL 1.2 (se
recomienda OpenGL 2.0) necesarios para la reproducción de
vídeo
• USB-eLicenser y conector USB
• Unidad de DVD-ROM para la instalación
• Conexión a Internet requerida para la activación de la licencia
Notas generales sobre cómo configurar su
sistema
En la página web de Steinberg, en la sección
“Support–DAW Components”, podrá encontrar información detallada sobre los aspectos a considerar
al configurar un ordenador dedicado a audio.
• RAM – Hay una relación directa entre la cantidad de
RAM disponible y el número de canales de audio que
puede tener reproduciendo.
La cantidad de RAM especificada al principio de este manual es la mínima, pero aplique como regla general la de “cuanto más, mejor”, vea
“RAM” en la página 26.
• Tamaño del disco duro – El tamaño del disco duro determina cuántos minutos de audio podrá grabar.
Grabar un minuto de audio estéreo en calidad CD requiere 10 MB de espacio en el disco duro. Es decir, ocho pistas de audio estéreo en Nuendo
utilizan por lo menos 80
bación.
• Velocidad del disco duro – la velocidad del disco duro
también determina el número de pistas de audio que
puede reproducir.
Es decir, la cantidad de información que el disco puede leer, que normalmente se llama “tasa de transferencia sostenida”. En este caso también
vale aquello de que “cuanto más, mejor”.
• Ratón con rueda – Aunque un ratón sin ella funcionará
bien con Nuendo, le recomendamos que use un ratón con
rueda.
Ello repercutirá considerablemente en la velocidad de edición de valores
y el desplazamiento por la pantalla.
MB de espacio del disco duro por minuto de gra-
Requisitos MIDI
Si va a usar las funciones MIDI de Nuendo, necesita lo siguiente:
• Un interfaz MIDI para conectar equipamiento externo MIDI a
su ordenador.
• Un instrumento MIDI.
• Algún equipo de audio para poder escuchar el sonido de sus
dispositivos MIDI.
Requisitos del sistema e instalación
12
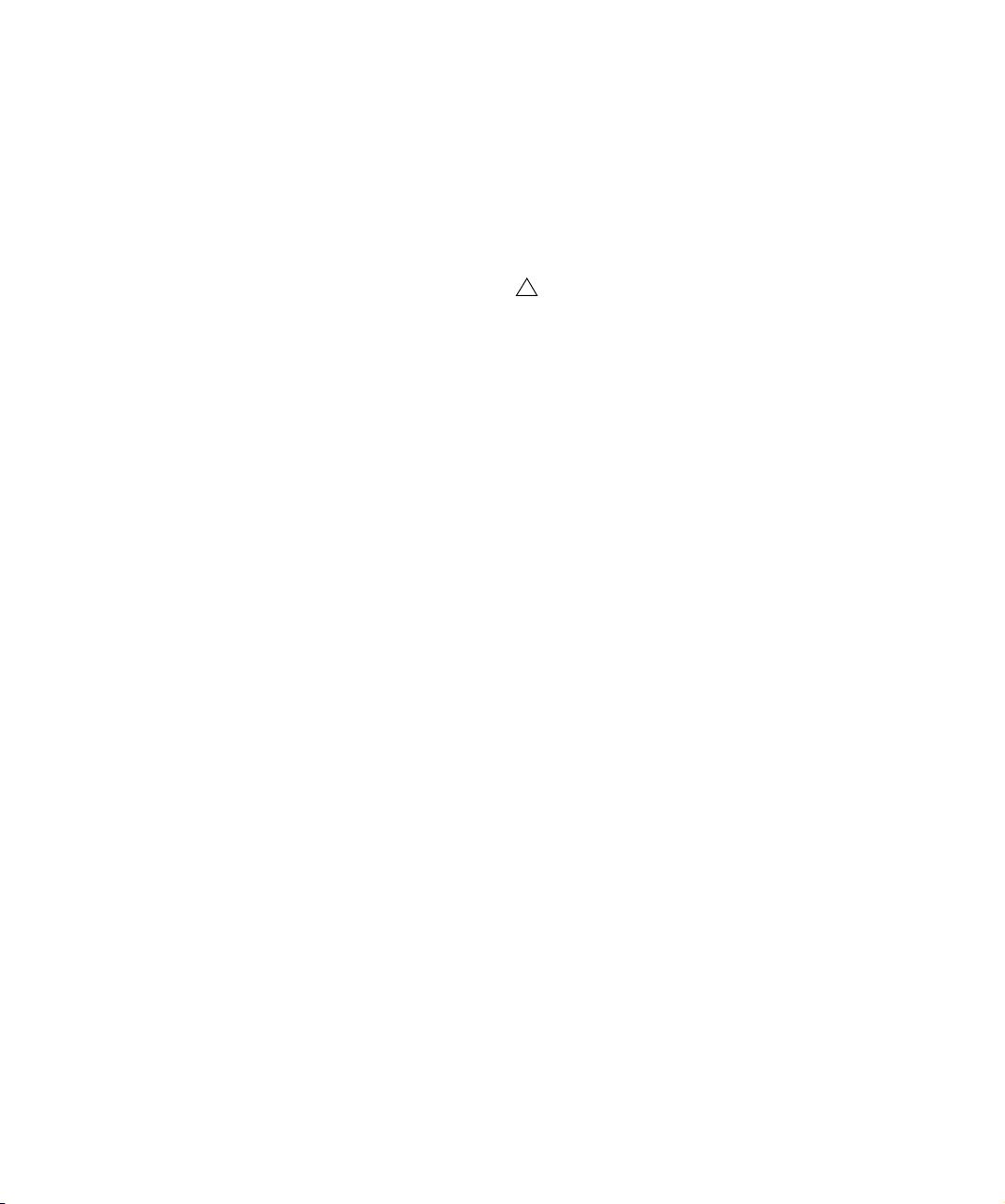
Hardware de audio
!
Nuendo se ejecutará con hardware de audio que cumpla
las siguientes especificaciones:
• Estéreo.
•16 Bit.
• Soporte de, al menos, la frecuencia de muestreo de 44.1 kHz.
• Windows XP – el hardware de audio debe proporcionarse con
un controlador ASIO especial o un controlador compatible con
DirectX, vea abajo.
• Windows Vista/Windows 7 – si no hay controlador ASIO específico, también pueden usar el controlador ASIO Genérico
de Baja Latencia.
• Mac – El hardware de audio deberá ser suministrado con controladores compatibles con Mac OS X (CoreAudio o ASIO).
Usando el hardware de audio integrado en el Macintosh
(sólo Mac)
Aunque Nuendo está diseñado tomando como referencia
la entrada y salida multi-canal, es perfectamente posible
usar el programa con entradas y salidas estéreo “básicas”.
En el momento de escribir este manual, todos los modelos
actuales de Macintosh disponen de hardware de audio in
terno de 16 bits estéreo. Para una información más detallada, consulte la documentación de su ordenador.
En función de sus preferencias y requisitos, el hardware
de audio interno puede ser suficiente para utilizar Nuendo.
El hardware de audio interno siempre está disponible en
Nuendo – no necesita instalar controladores adicionales.
Acerca de los controladores
Un controlador es un componente de software que permite
a un programa comunicarse con un determinado hardware.
En este caso, el controlador permite que Nuendo utilice el
hardware de audio. En lo que respecta al hardware de au
dio, se presentan dos situaciones diferenciadas, que requieren diferentes configuraciones de controladores:
Si el hardware de audio tiene un controlador ASIO
específico
Las tarjetas de audio profesionales vienen a menudo con
un controlador específico ASIO diseñado especialmente
para la tarjeta. Esto permite la comunicación directa entre
Nuendo y la tarjeta de audio. Como resultado, las tarjetas
de audio con controladores ASIO específicos pueden pro
porcionar una latencia menor (retardo de entrada-salida), lo
que es fundamental al monitorizar la señal a través de
Nuendo o al usar instrumentos VST. El controlador ASIO
puede también proporcionar soporte especial para múltiples entradas y salidas, enrutamiento, sincronización, etc.
Es el fabricante de la tarjeta de audio quien proporciona el
controlador ASIO específico. Asegúrese de comprobar el
sitio web del fabricante para obtener las versiones más recientes del controlador.
Si su hardware de audio viene con un controlador
ASIO específico, le recomendamos que lo utilice.
Si la tarjeta de sonido se comunica a través del
controlador ASIO Genérico de Baja Latencia (Windows
Vista/Windows 7)
Si trabaja con Windows Vista o Windows 7, puede usar el
controlador ASIO Genérico de Baja Latencia. Este con
trolador genérico ASIO proporciona soporte ASIO para
todas las tarjetas a las que Windows Vista y Windows 7
dan soporte, permitiendo por tanto una baja latencia. El
controlador ASIO Genérico de Baja Latencia le propor
ciona la tecnología Core Audio de Windows en Nuendo.
No se requiere ningún controlador adicional.
Ö Aunque el controlador ASIO Genérico de Baja Latencia proporciona una baja latencia para todas las tarjetas
de sonido, quizás obtenga mejores resultados con tarjetas
internas que con dispositivos de audio USB externos.
Si la tarjeta de sonido se comunica a través de DirectX
(sólo Windows)
DirectX es un “paquete” de Microsoft para el manejo de
varios tipos de datos multimedia bajo Windows. Nuendo
es compatible con DirectX, o para ser más precisos, Di
rectSound, que es la parte de DirectX que se utiliza para
-
grabar y reproducir audio. Esto requiere dos tipos de con
troladores:
• Un controlador DirectX para la tarjeta de audio, que le permita
comunicarse con DirectX. Si la tarjeta de audio es compatible
con DirectX, el fabricante de la tarjeta debe proporcionar el
controlador. Si no viene con la tarjeta de audio, busque más
información en el sitio web del fabricante.
• Un controlador ASIO DirectX Full Duplex que permite a
Nuendo la comunicación con DirectX. Este controlador viene
incluido con Nuendo y no requiere una instalación especial.
-
-
-
-
-
Requisitos del sistema e instalación
13
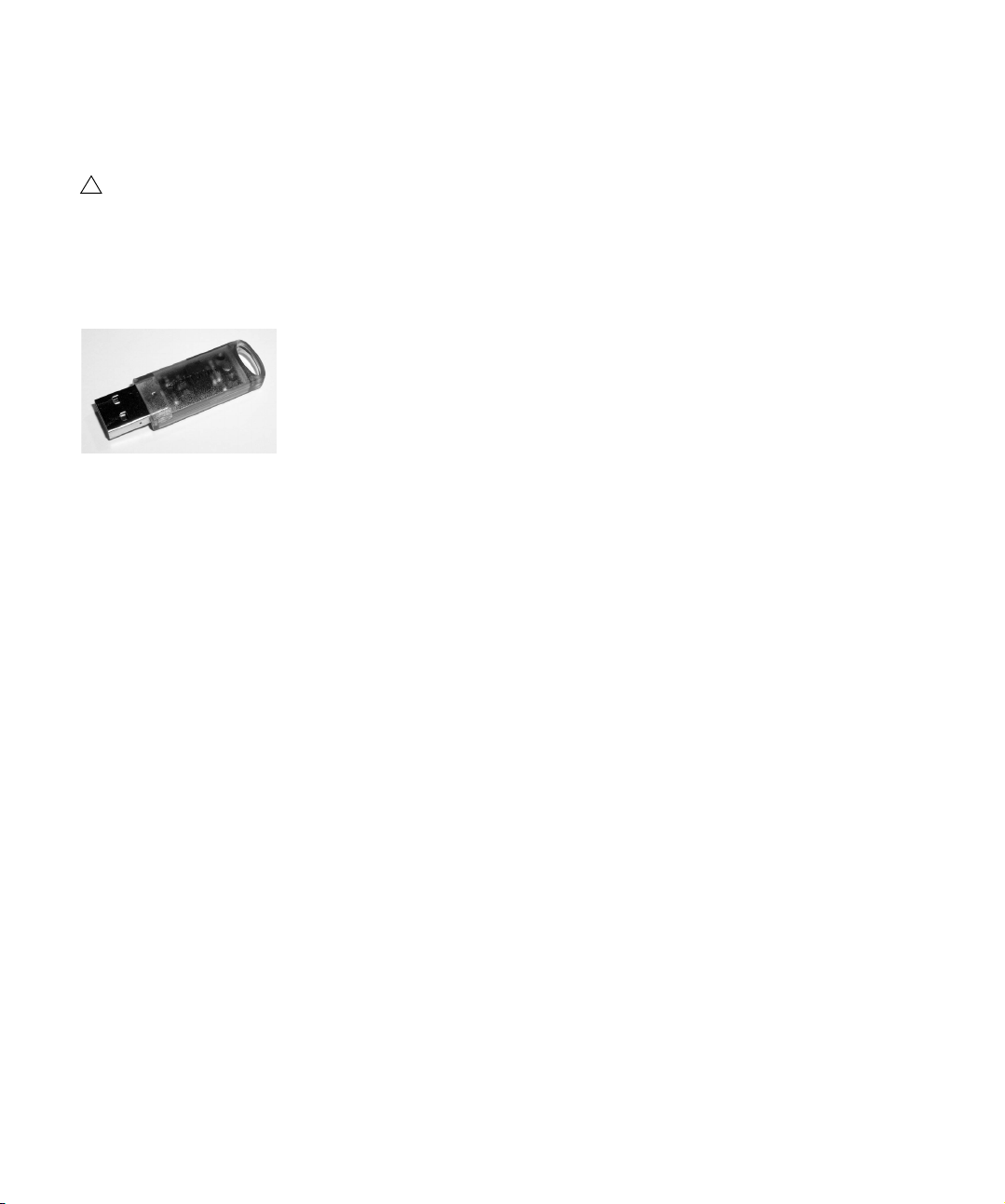
Instalación del hardware
!
Protección de copias
Por favor, lea la siguiente sección antes de instalar el
programa Nuendo.
Muchos productos Steinberg usan el USB-eLicenser
(también llamada “mochila” o “dongle”), un dispositivo an
ticopia por hardware. Nuendo no arrancará si no hay un
USB-eLicenser que contenga una licencia activa.
El USB-eLicenser es un dispositivo USB en el que se
guardan las licencias de programas de Steinberg. Todos
los productos de Steinberg protegidos por hardware usan
el mismo tipo de dispositivo, y puede almacenar más de
una licencia en un dispositivo. Las licencias también pue
den transferirse (con ciertos límites) entre USB-Licensers
– lo que es útil, p.
grama.
El eLicenser Control Center (que se puede encontrar en
el menú Inicio en Windows o en la carpeta Aplicaciones
en Mac) es el lugar donde puede ver las licencias instaladas en su USB-eLicenser.
• Si está usando otros productos Steinberg con protección anticopia, es posible que quiera transferir todas las licencias de sus aplicaciones a un solo USB-eLicenser, y
así usar sólo un puerto USB en su ordenador.
Por favor, vea el Centro de Ayuda de eLicenser Control para información
sobre cómo transferir licencias entre USB-eLicensers.
• Nuendo se vende con un USB-eLicenser y un código de
activación, que se encuentra en la tarjeta Essential Product
License Information, dentro del paquete. El USB-eLicenser
ya contiene una licencia de tiempo limitado que le permite
usar Nuendo “recién salido de la caja” durante un total de
25 horas no consecutivas. Sin embargo, para hacer uso ili
mitado de su versión de Nuendo, debe activar su licencia
permanente manualmente, usando el código de activación.
Para ello, haga clic en el botón “Introducir Código de Activación” del eLicenser Control Center y siga las instrucciones.
ej., si desea vender un determinado pro-
• Los productos de software Steinberg siempre vienen
con un código de activación de licencia, pero no siempre
con un USB-eLicenser.
Si quiere activar una licencia para un software Steinberg (p. ej. una actualización, o un VSTi) en el USB-eLicenser que recibió con su versión
original de Nuendo, haga clic en el botón “Introducir Código de Activa
ción” del eLicenser Control Center y siga las instrucciones.
Puede encontrar más información sobre la transferencia o
-
activación de licencias en la ayuda del eLicenser Control
Center.
Instalar el hardware de audio y sus
controladores
1. Instale la tarjeta de audio y el hardware relacionado en
el ordenador, tal como se describe en la documentación
de la tarjeta.
2. Instale el controlador para la tarjeta.
Dependiendo del sistema operativo de su ordenador, hay diferentes tipos de controladores que puede aplicar: controladores ASIO específicos de la tarjeta, el Controlador Genérico de Baja Latencia ASIO (sólo
Windows Vista/Windows 7), controladores DirectX (Windows) o con
troladores Mac OS X (Mac).
-
Controladores ASIO específicos
Si su tarjeta de sonido dispone de un controlador ASIO
específico, puede que se halle incluido con la tarjeta. Aun
así, debería comprobar el sitio web del fabricante para
descargarse los controladores más recientes. Para obte
ner más información sobre la instalación del controlador,
consulte las instrucciones del fabricante.
Controlador Genérico de Baja Latencia ASIO (sólo
Windows Vista/Windows 7)
En sistemas Windows Vista y Windows 7, también puede
usar el Controlador Genérico de Baja Latencia ASIO si no
hay ningún controlador ASIO específico disponible. Este
controlador se incluye con Nuendo y no requiere ninguna
instalación especial.
Controladores DirectX (sólo Windows)
Si su tarjeta de sonido es compatible con DirectX, sus
controladores DirectX habrán sido ya instalados proba-
blemente cuando instaló la tarjeta. Si ha descargado con-
troladores especiales DirectX para la tarjeta, debería
seguir las instrucciones de instalación proporcionadas
por el fabricante.
-
-
-
Requisitos del sistema e instalación
14
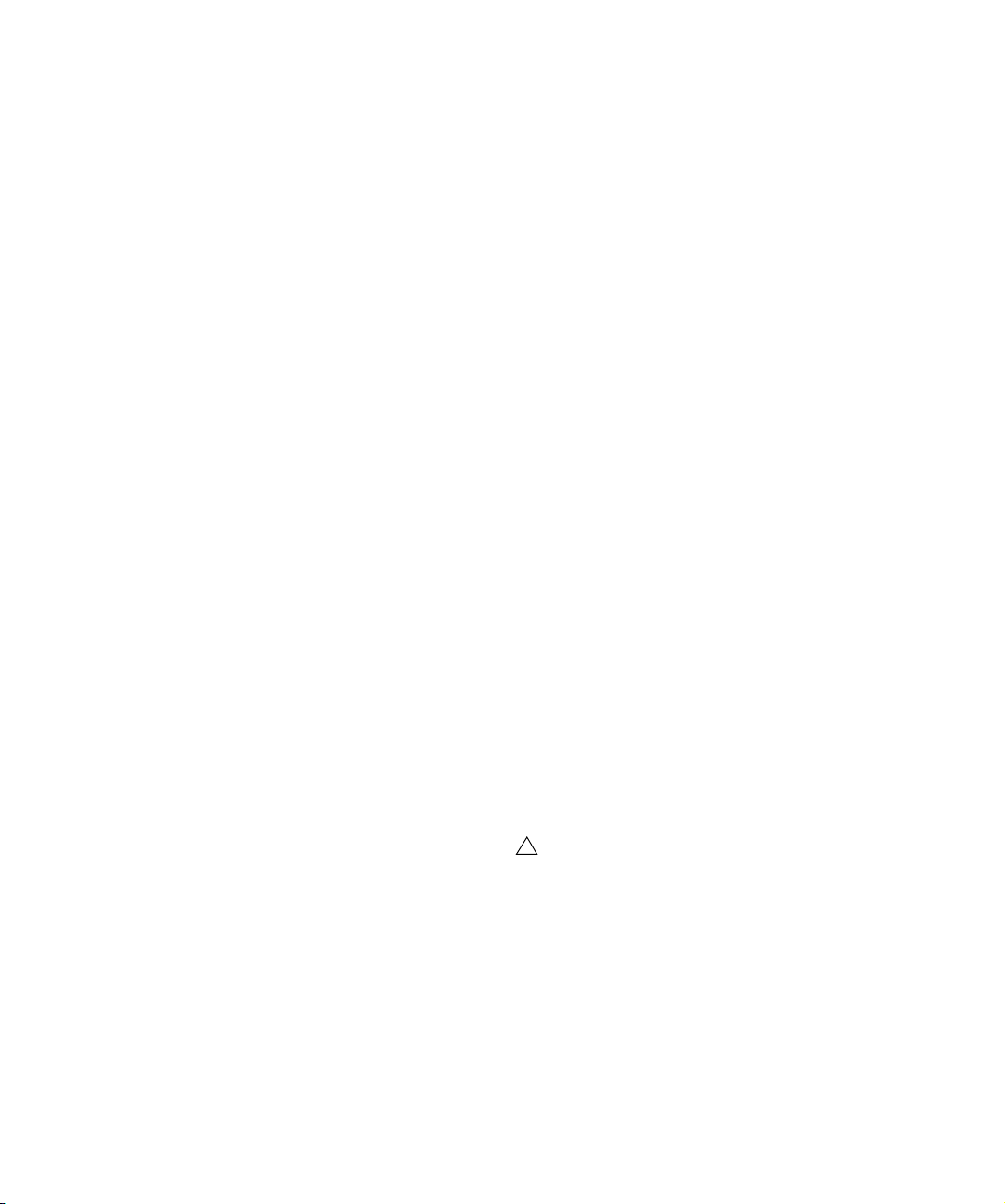
Controladores Mac OS X (sólo Mac)
!
Si está usando un ordenador Macintosh, asegúrese de
que está usando la última versión de los controladores
Mac OS X con su tarjeta de sonido. Siga las instrucciones
del fabricante para instalar el controlador.
Comprobar la tarjeta
Para asegurarse de que la tarjeta funciona perfectamente,
pruebe lo siguiente:
• Utilice cualquier software incluido junto con la tarjeta
para asegurarse de que es posible grabar y reproducir audio sin problemas.
• Si el acceso a la tarjeta se realiza a través de un controlador estándar del sistema operativo, intente reproducir la
señal de audio usando la aplicación de sonido estándar
del sistema operativo (p. ej., Windows Media Player o
Apple iTunes).
Instalando un interfaz MIDI o una tarjeta de
sintetizador
Las instrucciones de instalación para un interfaz MIDI deberían estar incluidas con el producto. Sin embargo, a
continuación se proporcionan algunas indicaciones sobre
los pasos a seguir:
1. Instale la interfaz (o la tarjeta sintetizador MIDI) en su
ordenador o conéctela a un “puerto” (conector) del ordenador.
El conector correcto dependerá del tipo de interfaz que tenga.
2. Si la interfaz dispone de una fuente de alimentación y/o
un interruptor de encendido, póngala en funcionamiento.
3. Instale el controlador de la interfaz, tal como se describe en la documentación que viene con la interfaz.
Asegúrese de comprobar si hay actualizaciones más recientes de los
controladores en el sitio web del fabricante.
Instalando Nuendo
El proceso de instalación copia automáticamente todos
los archivos en sus destinos correspondientes.
Dependiendo de su sistema, el Nuendo 5 Start Center en
del DVD puede arrancar automáticamente. Si la pantalla
de inicio interactiva no aparece, abra el DVD y haga doble
clic en el archivo “Nuendo 5 Start Center” para arrancar la
pantalla interactiva de inicio. Desde ahí puede iniciar la
instalación de Nuendo y explorar opciones adicionales y la
información aquí presentada.
En el caso de que no quiera instalar Nuendo a través de la
pantalla interactiva de inicio, siga el procedimiento de
abajo:
Windows
1. Haga doble clic sobre el archivo llamado Setup.exe.
2. Siga las instrucciones en la pantalla.
Macintosh
1. Haga doble clic en el archivo llamado
“Nuendo
2. Siga las instrucciones en la pantalla.
5.mpkg”.
Desfragmentando el disco duro (sólo Windows)
Si tiene pensado grabar audio en un disco duro en el que
ya ha almacenado otros archivos, ahora es el momento de
desfragmentarlo. El proceso de desfragmentación reorga
niza la asignación física del espacio en el disco duro de
modo que se optimice el rendimiento. Se realiza con un
programa especial de desfragmentado.
Es vital para el buen rendimiento de grabación de audio que su disco duro esté optimizado (desfragmentado). Asegúrese de desfragmentarlo regularmente.
-
Requisitos del sistema e instalación
15
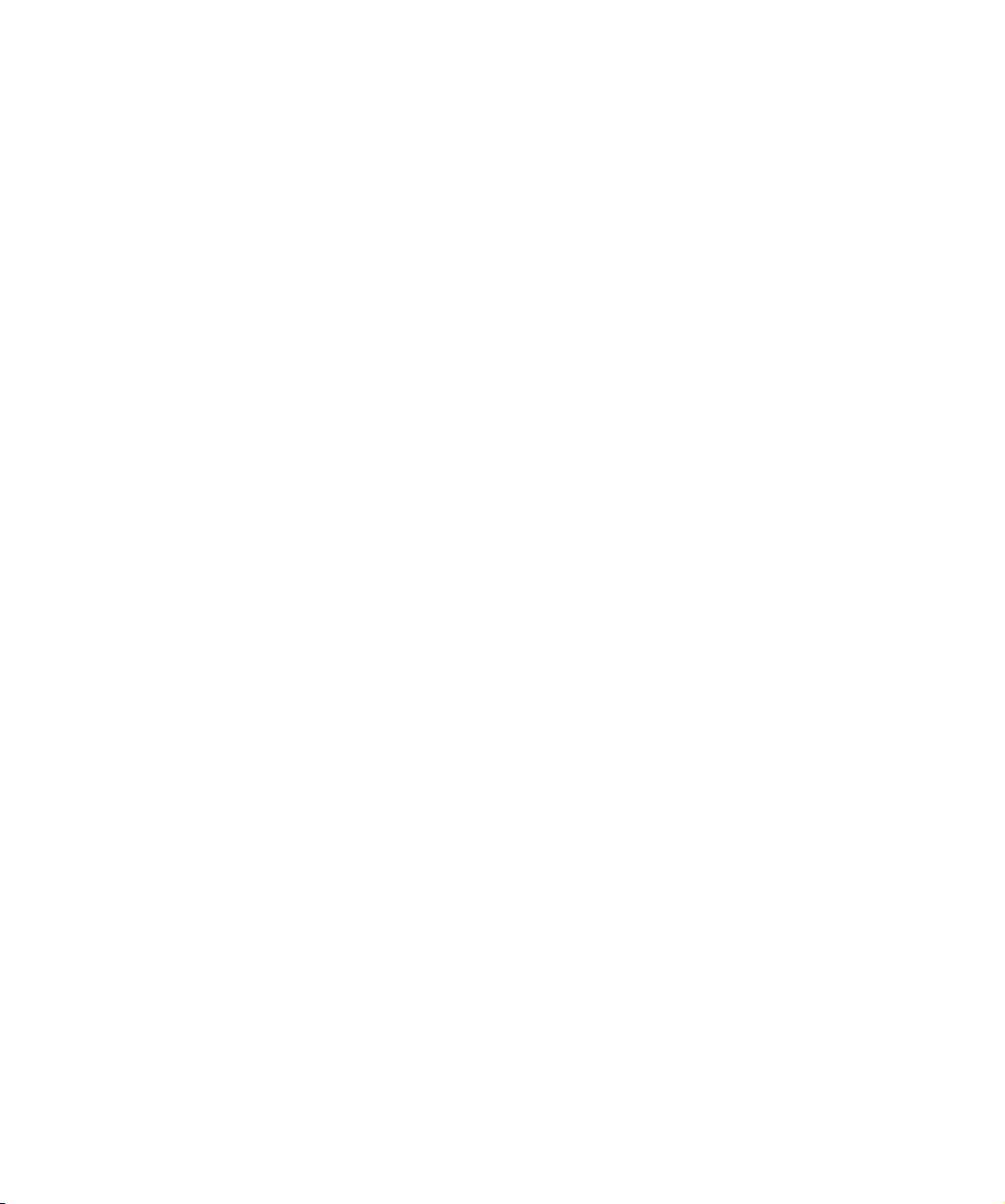
Registrar su software
¡Le invitamos a que registre su programa! Haciéndolo tendrá derecho a soporte técnico y estará enterado de las
actualizaciones y otras noticias en relación con Nuendo.
Para registrar su programa, proceda como sigue:
• En Nuendo, abra el menú Ayuda y seleccione la opción
de Registro.
Esta opción consiste en un enlace de Internet que le abrirá la página de
Registro de Steinberg. Para registrarse, simplemente siga las instruccio
nes en la pantalla.
• Al iniciar Nuendo, también se le pedirá que efectúe el
proceso de registro.
-
Requisitos del sistema e instalación
16
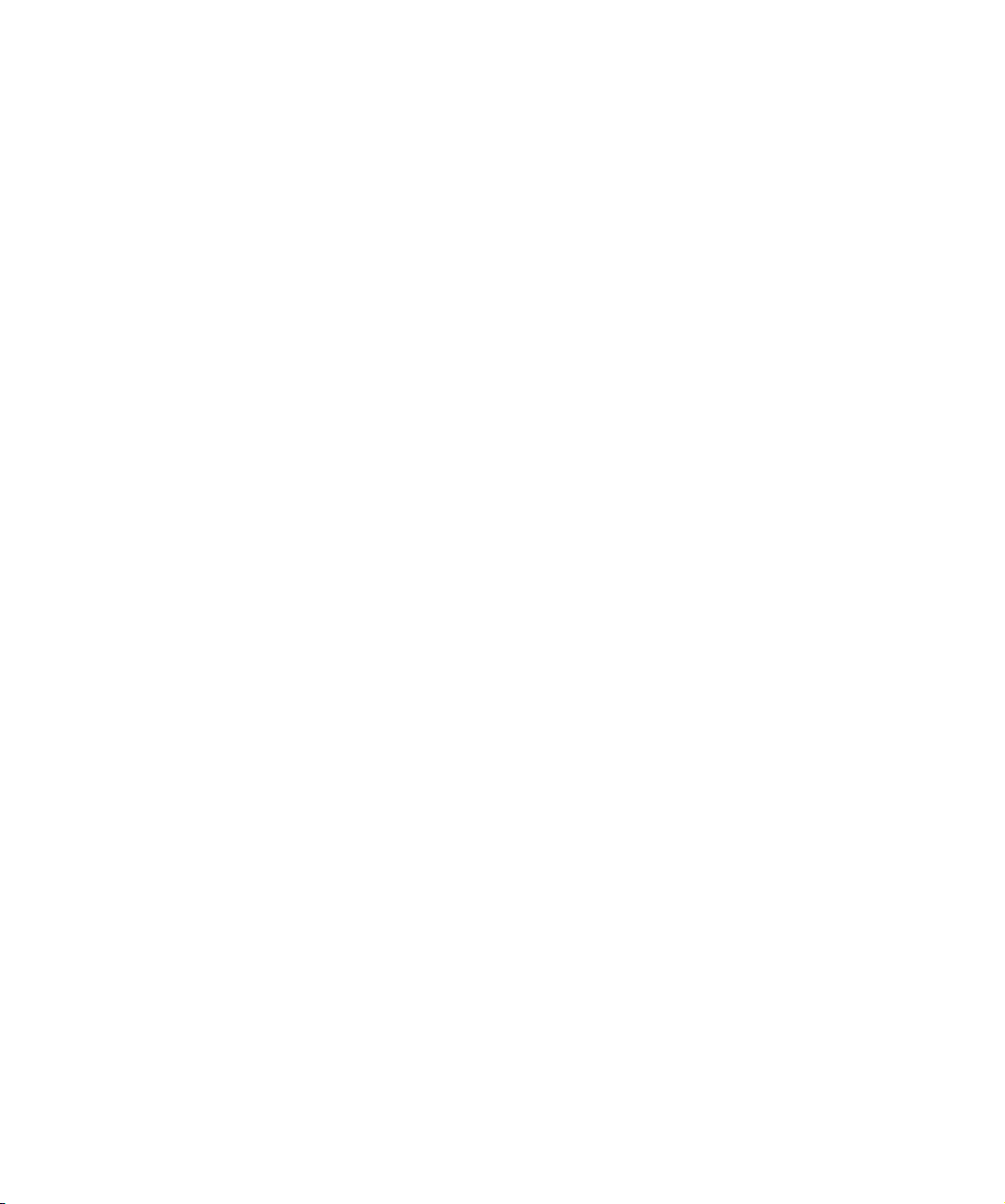
3
Configuración del sistema
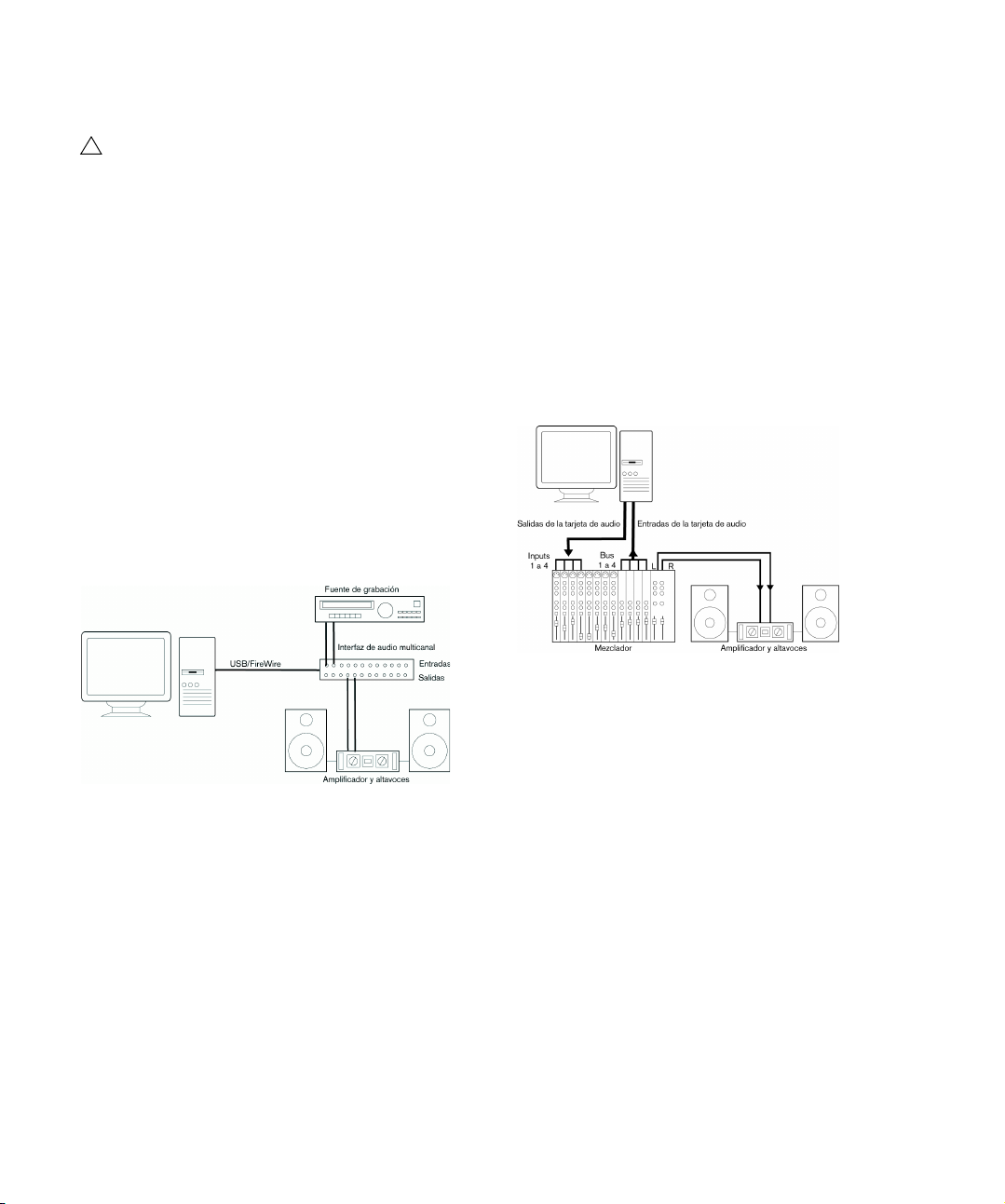
Configurando el audio
!
¡Asegúrese de que todos los equipos están apagados antes de realizar cualquier conexión!
Conexión de audio
La manera exacta de cómo configurar su sistema depende
de muchos factores diferentes, p. e. del tipo de proyecto
que desee crear, del equipamiento externo que quiera usar,
o del hardware del ordenador que tenga disponible. Por lo
tanto, las siguientes secciones sólo pueden servir como
ejemplos.
La configuración exacta de su equipo; p. ej., si usa conexiones analógicas o digitales, también depende de su
configuración particular.
Entrada y salida estéreo – la conexión más sencilla
Si usted sólo usa una entrada y una salida estéreo desde
Nuendo, puede conectar su hardware de audio; p. ej., las
entradas de su tarjeta de sonido o interfaz de audio, direc
tamente a la fuente de sonido y las salidas puede conectarlas directamente a una etapa de potencia y altavoces.
Entrada y salida multi-canal
Lo más probable, de todas maneras, es que tenga otros
equipos de sonido que desee integrar con Nuendo,
usando varios canales de entrada y salida. Dependiendo
del equipo que tenga a su disposición, hay dos procedi
mientos a seguir: o usar una mesa de mezclas externa, o
usar el mezclador interno de Nuendo.
• Mezclado externo significa que necesitará un hardware
de mezclas con un grupo o sistema de bus con el que alimentar las entradas de su tarjeta de audio.
En el siguiente ejemplo se utilizan cuatro buses para alimentar las señales de las entradas del hardware de audio. Las cuatro salidas están conectadas a su vez al mezclador para monitorizar y reproducir. Las otras
entradas del mezclador pueden ser usadas para conectar fuentes de so
nido tales como micrófonos, instrumentos, etc.
-
-
-
Una configuración de audio multi-canal con mezclador externo
Ö Cuando conecte una fuente de entrada (como es un
mezclador) al hardware de audio, debe utilizar buses de
salida, envíos o similar que estén separados de la salida
master del mezclador para evitar grabar lo que se está re
-
produciendo. También puede tener un hardware de mez-
Una configuración estéreo simple
clas que se pueda conectar a través de un puerto FireWire.
Éste es probablemente la más simple de todas las configuraciones – cuando haya asignado los buses internos de
entrada y salida podrá conectar su fuente de sonido (p. ej.,
un micrófono) a su tarjeta de sonido y ya podrá empezar a
grabar.
Configuración del sistema
18
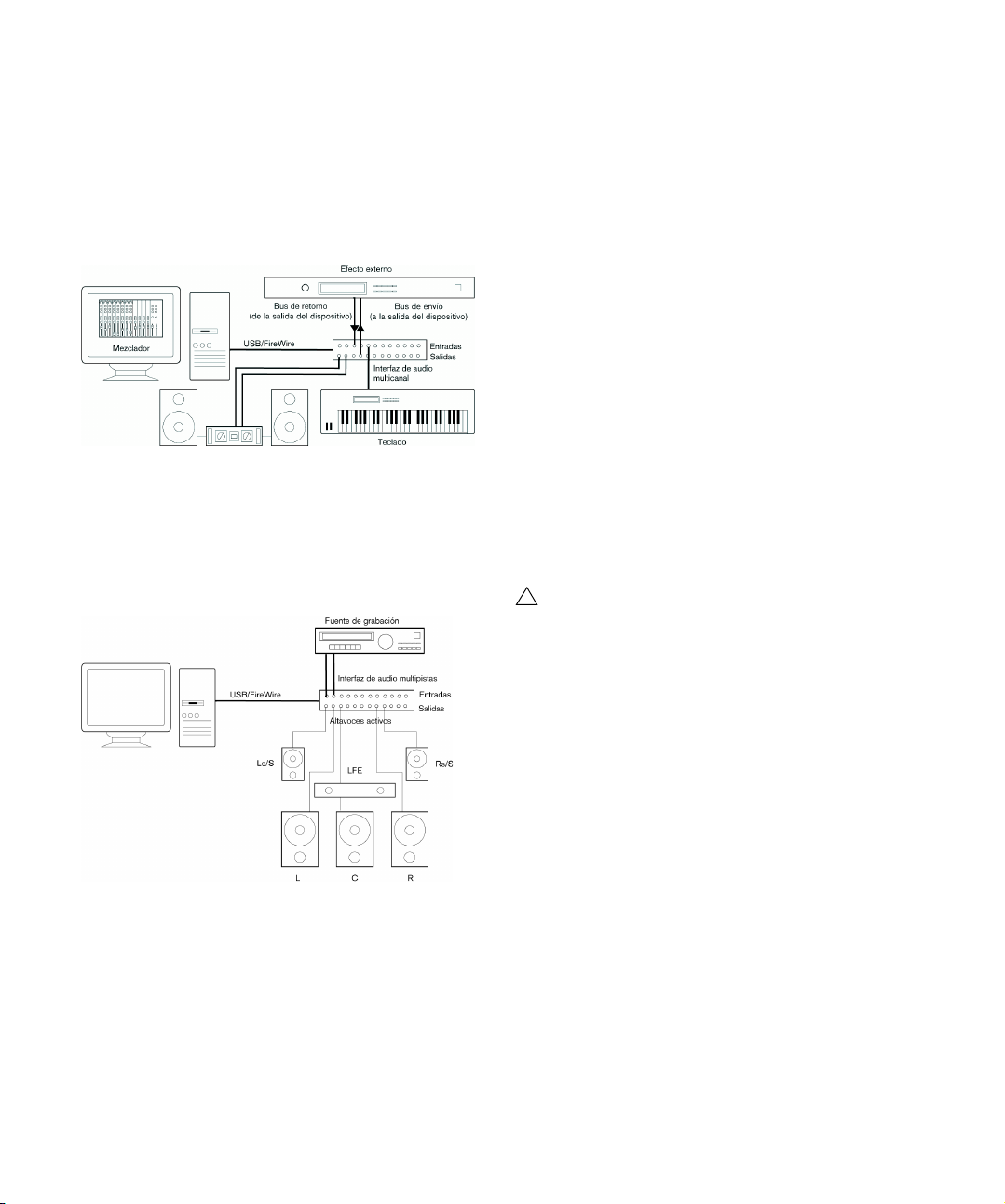
• Cuando utilice el mezclador interno de Nuendo, puede
!
usar las entradas del hardware de audio para conectar micrófonos y/o dispositivos externos. Use las salidas de la
tarjeta para conectar su sistema de monitorización.
Puede crear configuraciones muy complejas usando instrumentos externos y efectos externos, e integrar Nuendo fluidamente con todo su equipamiento externo usando la funcionalidad Sala de Control (vea los capítulos
“Conexiones VST” en la página 29 y “Sala de Control” en la página 197).
Grabando desde un reproductor CD
La mayoría de los ordenadores cuentan con una unidad
de CD-ROM que también puede utilizarse como un reproductor de CD normal. En algunos casos, el reproductor
de CD está internamente conectado al hardware de audio
de modo que se puede grabar la salida del reproductor de
CD directamente en Nuendo (consulte la documentación
del hardware de audio si no está seguro).
• Todos los ajustes de enrutamiento y volumen para grabar desde un CD (si están disponibles) deben realizarse
desde la aplicación de configuración de la tarjeta de so
-
nido (vea bajo).
• También puede coger pistas de audio directamente de
un CD en Nuendo (vea el capítulo “Manejo de archivos”
en la página 600).
Realizar mezclas en Nuendo
Conectar para sonido surround
Si desea realizar mezclas para sonido surround, puede
conectar las salidas de audio a una etapa de potencia
multi-canal, desde la que dará señal a un conjunto de ca
nales surround.
Una configuración de reproducción de sonido surround
Nuendo soporta un número de formatos de surround. La
conexión de ejemplo arriba funcionará para mezclar tanto
LRCS (ProLogic por ejemplo) como 5.1, en tal caso los
dos altavoces surround reproducirán lo mismo (desde el
único canal surround). La diferencia entre los dos forma
tos es el canal LFE, que no se usa con LRCS.
Conexiones de Word Clock
Si está usando una conexión de audio digital, puede que
también necesite una conexión de word clock entre el
hardware de audio y los dispositivos externos. Por favor,
consulte la documentación de su tarjeta de audio para
más información.
-
¡Es muy importante que la sincronización de word
clock se realice correctamente o sus grabaciones
podrían sufrir crujidos y clics!
Acerca de los niveles de grabación y las entradas
Al conectar su equipo, debería asegurarse de que la impedancia y los niveles de las fuentes de sonido son los adecuados para las entradas de la tarjeta. Normalmente, se
usan diferentes tipos de entrada para micrófonos, nivel de
línea de equipos de consumo (-10
equipos profesionales (+4
dBV), aunque también es proba-
dBV) o nivel de línea de
ble que pueda ajustar las características de las entradas de
la tarjeta de sonido con los controles físicos del propio dispositivo o desde su panel de control. Para más detalles,
consulte la documentación del hardware de audio.
-
Configuración del sistema
19
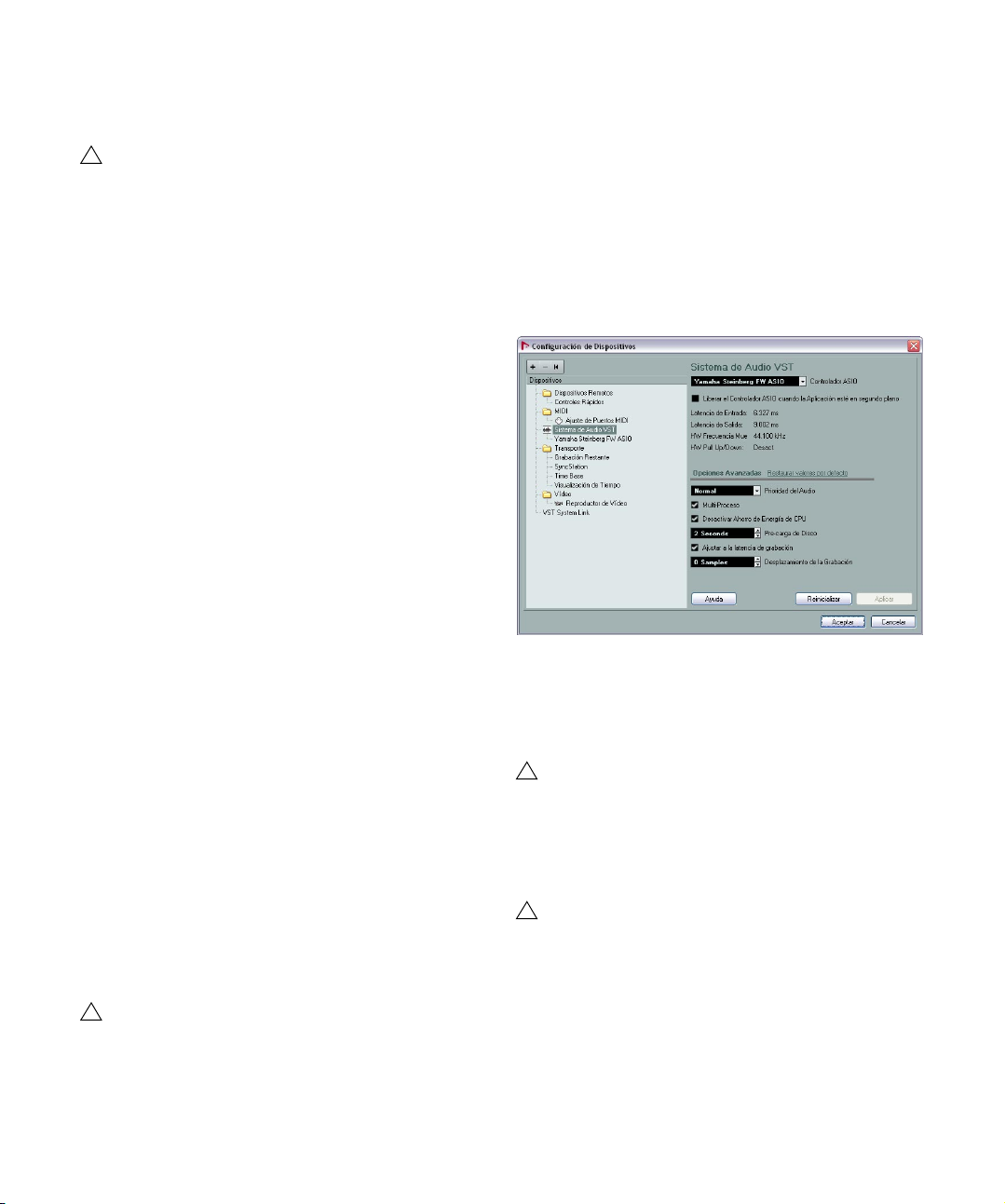
El uso correcto de los diferentes tipos de entrada es impor-
!
!
!
!
tante para evitar grabaciones ruidosas o distorsionadas.
Nuendo no proporciona ningún ajuste de los niveles
de entrada, ya que estos ajustes se hacen de forma
diferente en cada tarjeta. El ajuste de los niveles de
entrada se realiza tanto en una aplicación especial
incluida con el hardware o desde su panel de control
(vea más abajo).
Ajustar la configuración de la tarjeta de sonido
La mayoría de modelos de hardware de audio vienen con
una o más pequeñas aplicaciones que le permiten confi
gurar las entradas de hardware a su gusto. Esto incluye:
• Seleccionar las entradas y salidas que están activas.
• Configurar la sincronización de word clock (si procede).
• Activar/Desactivar la monitorización a través del hardware
(vea “Acerca de la monitorización” en la página 22).
• Ajustar los niveles de cada entrada. ¡Esto es muy importante!
• Ajustar los niveles de las salidas, para que coincidan con los
del equipo que usa para monitorizar.
• Seleccionar los formatos de entrada y salida digitales.
• Hacer ajustes para los buffers de audio.
En muchos casos, todos los ajustes disponibles para el
hardware de audio aparecen en un panel de control que
se abre desde Nuendo como se describe más abajo (o
por separado, cuando Nuendo no se está ejecutando). En
algunos casos pueden haber varias aplicaciones y pane
les distintos – consulte la documentación del hardware de
audio para más detalles.
Soporte Plug and Play para dispositivos ASIO
El hardware MR816 de Steinberg soporta Plug and Play
en Nuendo. Estos dispositivos pueden ser conectados y
puestos en funcionamiento mientras la aplicación se está
ejecutando. Nuendo usará automáticamente el controla
dor de la serie MR816 y re-mapeará las conexiones VST
convenientemente.
Steinberg no puede garantizar que esto funcionará con
otro hardware. Si no está seguro sobre si su dispositivo
soporta plug and play, por favor consulte la documenta
ción del mismo.
Si un dispositivo que no soporta Plug and Play es
conectado/desconectado mientras el ordenador
está encendido, éste podría resultar dañado.
-
-
Seleccionar un controlador y realizar ajustes
de audio en Nuendo
Lo primero que debe hacer es seleccionar el controlador
correcto en Nuendo para garantizar la comunicación con
el hardware de audio:
1. Arranque Nuendo y seleccione Configuración de Dispositivos en el menú Dispositivos.
2. En la lista de Dispositivos de la izquierda, haga clic en
“Sistema de Audio VST”.
Se muestra la página Sistema de Audio VST.
-
3. En el menú Controlador ASIO, seleccione su controla-
-
dor de tarjeta de sonido.
Puede que haya varias opciones que hagan referencia al mismo hardware.
Cuando haya seleccionado un controlador, se añadirá a la lista de disposi
tivos.
Con Windows, recomendamos que acceda a su
hardware con un controlador ASIO escrito específi
camente para el hardware. Si no hay instalado ningún
controlador ASIO le recomendamos que compruebe
si el fabricante del hardware de audio tiene algún con
trolador ASIO que pueda descargar de Internet.
En sistemas Windows Vista y Windows 7, también
puede usar el Controlador Genérico de Baja Laten
cia ASIO si no hay ningún controlador ASIO específico disponible.
4. Seleccione el controlador en la lista de dispositivos
para abrir los ajustes del Controlador para su tarjeta de
audio.
-
-
-
-
Configuración del sistema
20
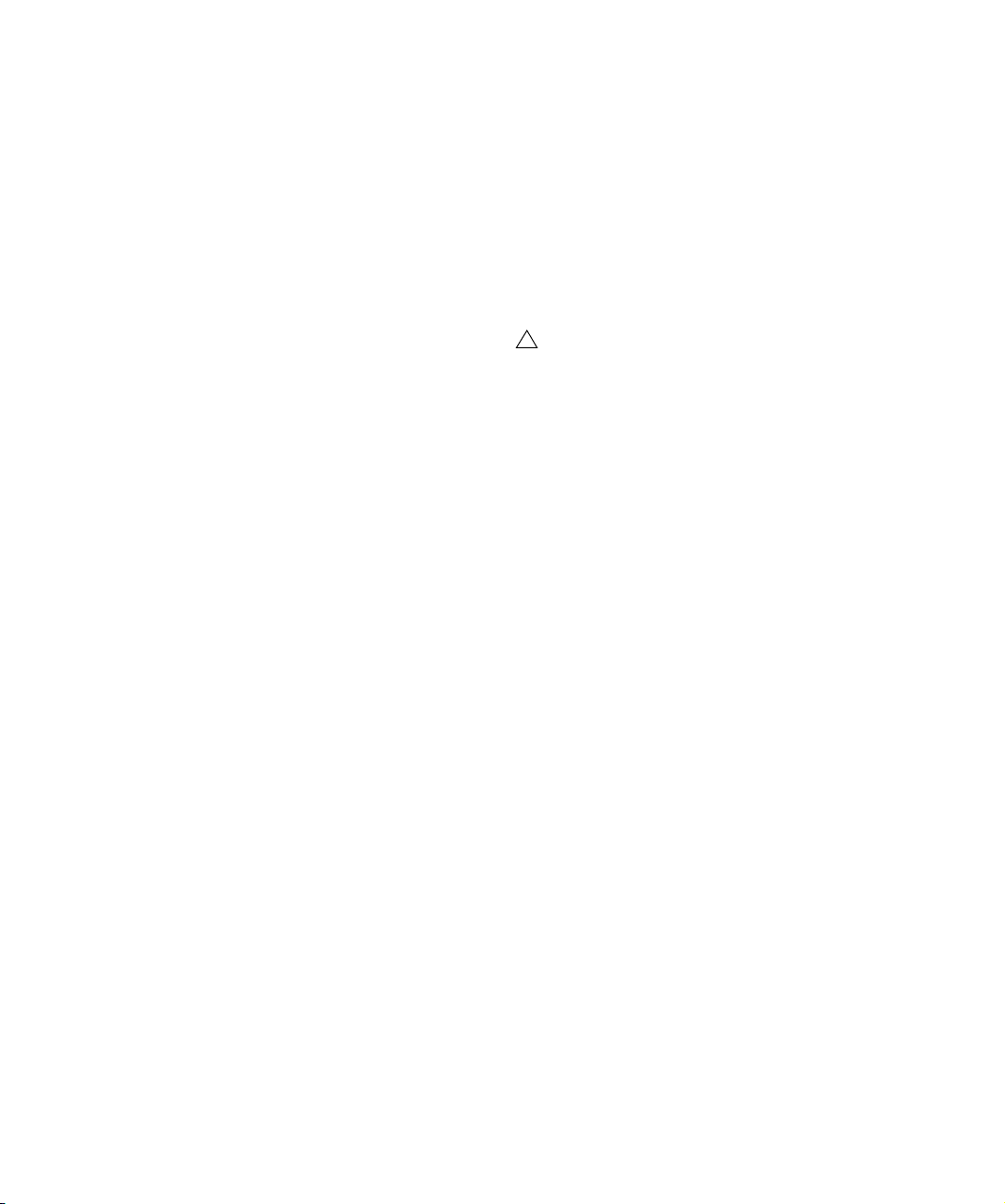
5. Localice el panel de control para su tarjeta de audio y
!
realice los ajustes siguiendo las recomendaciones del fabricante de la tarjeta.
• En Windows, se realiza la apertura del panel de control
al hacer clic sobre el botón Panel de Control.
El panel de control que se abre al hacer clic en este botón lo suministra
el fabricante de la tarjeta de sonido – no Nuendo (a menos que utilice
DirectX, vea más adelante). De ahí que sea diferente para cada marca y
modelo de tarjeta de audio.
Los paneles de control para los controladores ASIO DirectX y ASIO Genérico de Baja Latencia (sólo Windows Vista y Windows 7) son excepciones, son proporcionados por Steinberg y se describen en la ayuda de
diálogo, que se abre al hacer clic sobre el botón Ayuda del diálogo. Vea
también las notas acerca de DirectX abajo.
• En Mac OS X, el panel de control de su tarjeta de audio
se abre haciendo clic sobre el botón “Abrir Aplicación de
Configuración” de la página de ajustes de su tarjeta de
audio, en el diálogo Configuración de Dispositivos.
Tome nota de que este botón sólo está disponible para algunos productos hardware. Si “Abrir Aplicación de Configuración” no está disponible
en sus ajustes, vea la documentación que vino con su tarjeta de sonido
para averiguar dónde hacer los ajustes de hardware.
6. Si tiene previsto usar varias aplicaciones de audio si-
multáneamente, puede que desee activar la opción “Liberar controlador en segundo plano” en la página Sistema
de Audio VST. Ello le permitirá que otras aplicaciones ten
gan acceso al hardware de audio incluso cuando Nuendo
se halle en funcionamiento.
La aplicación que esté activa (es decir, la “ventana superior” en el escritorio) tiene acceso al hardware de audio. Asegúrese de que cualquier
otra aplicación que acceda al hardware de audio también se halla confi
gurada de modo que libere en controlador ASIO (o Mac OS X) para que
Nuendo pueda usarlo cuando sea de nuevo la aplicación activa.
7. En la página para el controlador, active la opción Se-
ñal de Reloj Externa si su tarjeta de sonido recibe señales
de reloj de una fuente de muestras de reloj externa.
Deberá “decirle” a Nuendo que recibe señales de sincronía de reloj externas y por lo tanto que derive su velocidad desde la fuente. Es esencial
que establezca la frecuencia de muestreo del proyecto de Nuendo a la
frecuencia de muestreo de las señales de reloj entrantes para la repro
ducción y grabación sean adecuadas, vea “El diálogo de Configuración
de Proyecto” en la página 61.
8. Si su tarjeta de sonido y su controlador soportan Monitorización Directa ASIO, quizás desee activar la casilla
de verificación Monitorización Directa en la página corres
pondiente al controlador.
Lea más acerca de la monitorización en este capítulo y en el capítulo
“Grabación” en la página 98.
9. Haga clic sobre Aplicar y posteriormente sobre Aceptar para cerrar el diálogo.
Si está usando una tarjeta de audio con un controlador
DirectX (sólo Windows)
Si su tarjeta de sonido no tiene un controlador ASIO
específico y su versión de Windows no soporta el
controlador ASIO Genérico de Baja Latencia, un
controlador DirectX es la mejor opción.
Nuendo incorpora un controlador llamado ASIO DirectX
Full Duplex, disponible para ser seleccionado en el menú
emergente Controlador ASIO (página de Sistema de Audio VST).
Ö Para obtener pleno rendimiento de DirectX Full Duplex, el hardware de audio debe ser compatible con WDM
(Windows Driver Model) en combinación con DirectX versión 8.1 o superior. En todos los demás casos, las entradas de audio serán emuladas por DirectX (vea la ayuda de
diálogo para la Configuración de ASIO DirectX Full Du-
plex para más detalles sobre cómo se informa sobre ello).
Ö Durante la instalación de Nuendo, se instalará la última
versión de DirectX en su ordenador.
-
Si el controlador ASIO DirectX Full Duplex está seleccionado en el diálogo de Configuración de Dispositivos,
puede abrir el Panel de Control ASIO y configurar los si
guientes ajustes (haga clic sobre el botón de Ayuda si desea conocer más detalles):
• Puertos de Entrada y Salida Direct Sound
En la lista de la izquierda en la ventana, se listan todos los puertos de entrada y salida Direct Sound. En muchos casos, sólo habrá un puerto en
-
cada lista. Para activar o desactivar un puerto de la lista, haga clic en la
casilla de la columna de la izquierda. Si la casilla de verificación está ac
tivada, el puerto también estará activado.
-
-
-
Configuración del sistema
21
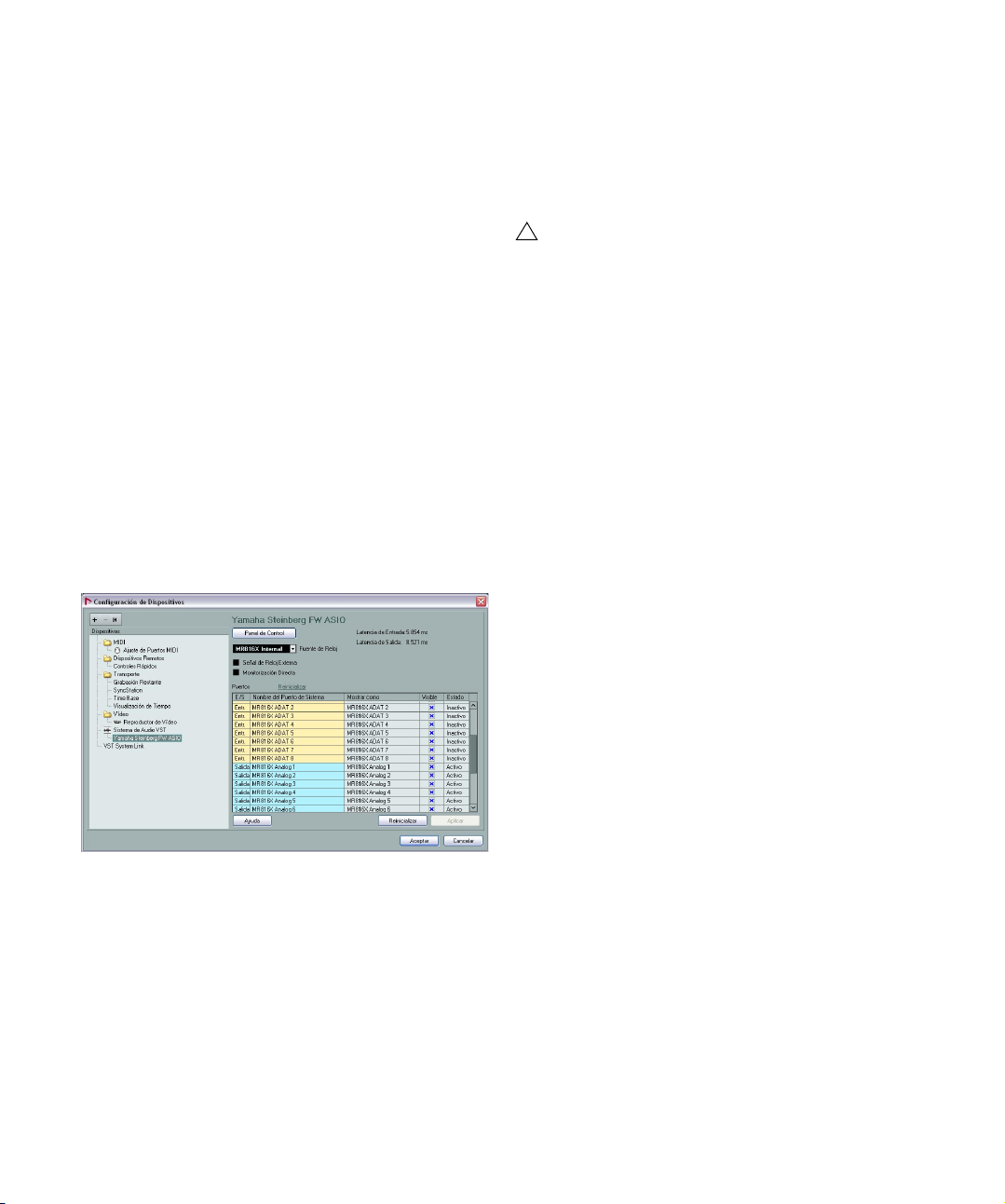
• Puede editar los ajustes del tamaño de la memoria búfer
!
(“Buffer”) y desplazamiento (“offset”) en esta lista si es necesario, haciendo doble clic en el valor y tecleando uno
nuevo.
En la mayoría de los casos, los ajustes por defecto funcionarán bien. El buffer de audio se utiliza cuando se transfieren datos de audio entre Nuendo
y la tarjeta de audio. Aunque tener un buffer grande garantiza que la repro
ducción se producirá sin fallos, la “latencia” (el tiempo que transcurre
desde que Nuendo envía los datos y éstos alcanzan la salida), será mayor.
-
• Desplazamiento
Si puede oír un desplazamiento constante durante la reproducción de
grabaciones de Audio y MIDI, puede ajustar el tiempo de latencia de en
trada o salida usando este valor.
-
Configurando los puertos de entrada y salida
Cuando haya seleccionado el controlador y realizado los
ajustes necesarios según se ha descrito más arriba, de
berá especificar qué entradas y salidas se usarán y darles
un nombre:
1. En el diálogo de Configuración de Dispositivos, seleccione el controlador en la lista de dispositivos de la izquierda para mostrar los Ajustes de Controlador de su
tarjeta de audio.
-
2. Para ocultar un puerto, haga clic en la columna “Visible” correspondiente a dicho puerto (desmarcando la casilla de verificación).
Los puertos que no son visibles no se pueden seleccionar en la ventana
Conexiones VST, en la que configura sus buses de entrada y salida –
vea el capítulo
“Conexiones VST” en la página 29.
Si intenta ocultar un puerto que ya se halla en uso
por algún bus, se le preguntará si realmente desea
realizar la acción – ¡tenga en cuenta que el puerto se
desactiva al ocultarlo!
3. Para cambiar el nombre de un puerto, haga clic sobre
su nombre en la columna “Mostrar como” e introduzca un
nuevo nombre.
• ¡Es una buena idea dar a sus puertos nombres que tengan que ver con la configuración de cada canal (en vez de
con el modelo específico de cada tarjeta)!
Por ejemplo, si está usando una configuración surround 5.1, podría nombrar los seis puertos como Izquierda, Derecha, Centro, LFE, Izquierda
trasero y Derecha trasero. Ello facilita la transferencia de proyectos entre
diferentes ordenadores, p.
nombres de puerto se usan en ambos ordenadores, Nuendo maneja las
conexiones de los buses automáticamente al abrir el proyecto en otro or
denador.
ej. entre diferentes estudios – si los mismos
4. Haga clic en Aceptar para cerrar el diálogo de Configuración de Dispositivos y aplicar los cambios realizados.
-
Acerca de la monitorización
En Nuendo, monitorizar significa escuchar la señal que se
desea grabar mientras se prepara la grabación o mientras
se graba. Hay cuatro maneras de monitorizar:
Monitorización externa
La monitorización externa (escuchar la señal de entrada
antes de que vaya a Nuendo) requiere un mezclador ex
terno para mezclar la señal de audio a reproducir con la
Se listan todos los puertos de entrada y salida del hardware de audio.
señal de entrada. El mezclador puede ser uno convencional o una aplicación diseñada específicamente para su
tarjeta de sonido, si ésta dispone de un modo en el que se
audio de entrada puede ser enviado a la salida (común
mente llamado “Thru”, “Direct Thru” o similar).
Configuración del sistema
22
-
-
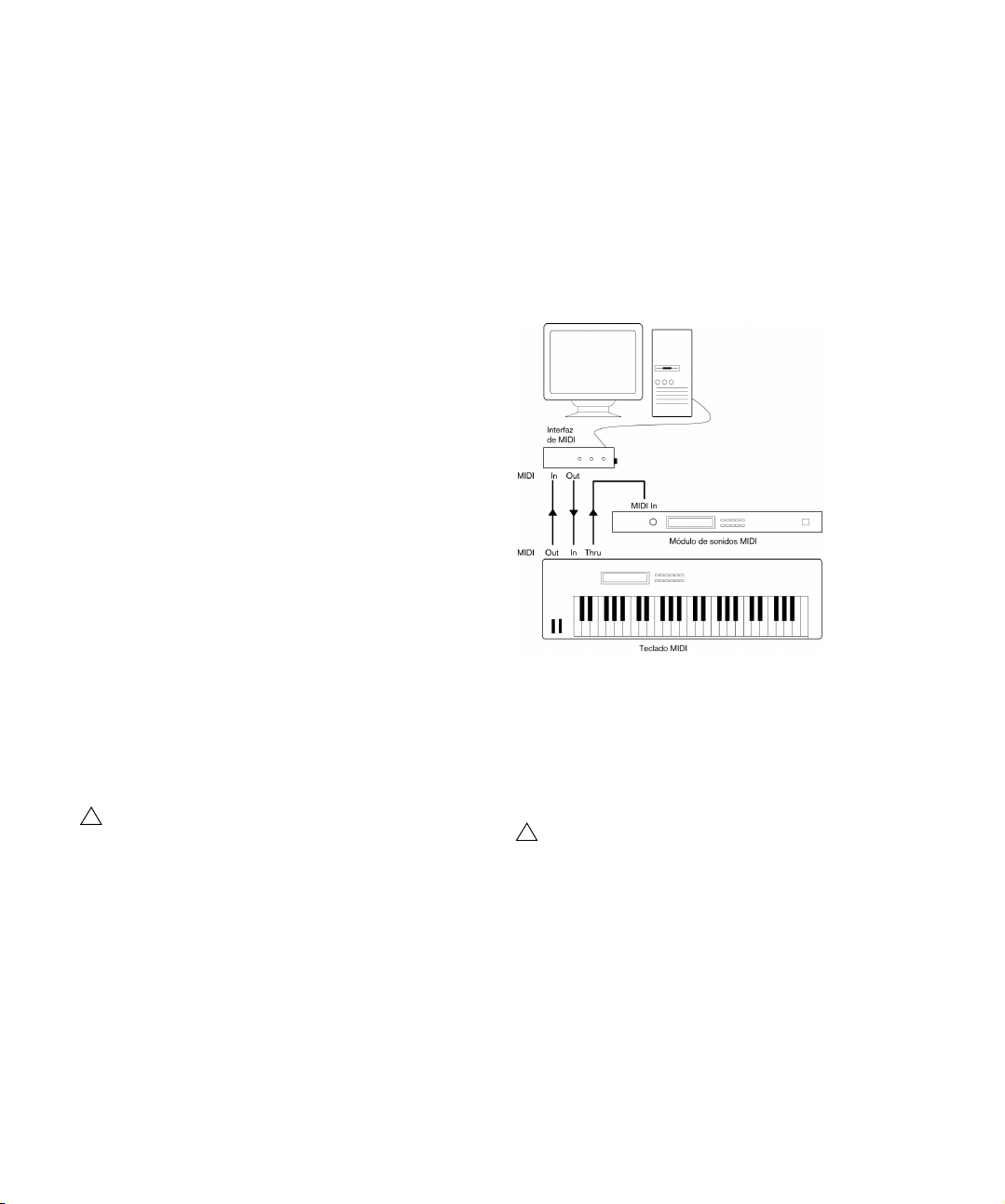
Vía Nuendo
!
!
En este caso, la señal de audio pasa desde la entrada hasta
Nuendo, posiblemente a través de los efectos y ecualización de Nuendo y después vuelve a la salida. La monitorización se controla mediante la configuración de Nuendo.
Esto le permite controlar el nivel de monitorización de
Nuendo y añadir efectos a solamente la señal monitori
-
zada.
Monitorización Directa ASIO
Si su tarjeta de audio es compatible con ASIO 2.0, es
probable que soporte Monitorización Directa ASIO (esta
característica también puede estar disponible para hard
ware de audio con controladores para Mac OS X). En
este modo, la monitorización se realiza desde la tarjeta de
audio, enviando la señal de entrada directamente a la sa
lida. Aun así, la monitorización se controla desde Nuendo.
La monitorización directa puede ser activada o desacti
-
vada automáticamente desde Nuendo.
La monitorización se describe con detalle en el capítulo
“Grabación” en la página 98. Sin embargo, debe tener lo
siguiente al realizar la configuración:
• Si quiere usar monitorización externa mediante su tarjeta de sonido, asegúrese de que las funciones correspondientes se encuentran activadas en la aplicación
mezclador de la tarjeta.
Ö Si está usando una tarjeta de audio RME Audio Hammerfall DSP, asegúrese de que el reparto estéreo está
ajustado como -3 dB en las preferencias de la tarjeta.
Configurando el MIDI
¡Asegúrese de que todos los equipos están apagados antes de realizar cualquier conexión!
Esta sección describe cómo conectar y configurar equipos MIDI. Si no tiene equipos MIDI, puede saltarse este
apartado. Tenga en cuenta que lo aquí descrito se trata
sólo de un ejemplo – ¡es probable que usted necesite o
desee conectar su equipo de un modo diferente!
Conectando los equipos MIDI
En este ejemplo asumiremos que dispone de un teclado
MIDI y un módulo MIDI de sonidos externo. El teclado se
usará tanto para transmitir mensajes MIDI al ordenador
con la finalidad de grabarlos como para reproducir pistas
MIDI. El módulo se usará solamente para reproducir soni
dos. Usando la funcionalidad MIDI Thru de Nuendo (descrita más adelante) podrá escuchar el sonido correcto
procedente del módulo de sonidos mientras toca el teclado o graba.
-
-
Una configuración MIDI típica
Si quiere usar más instrumentos para la reproducción,
simplemente conecte el MIDI Thru del módulo de sonido a
la Entrada MIDI del siguiente instrumento, y así sucesiva
mente. En esta configuración, siempre tocará el primer teclado al grabar, pero puede usar todos sus dispositivos
en la reproducción.
Si tiene previsto usar más de tres fuentes de sonido,
le recomendamos que use un interfaz MIDI con más
de una salida, o una caja MIDI Thru en lugar de las
conexiones Thru de cada unidad.
-
-
Configuración del sistema
23
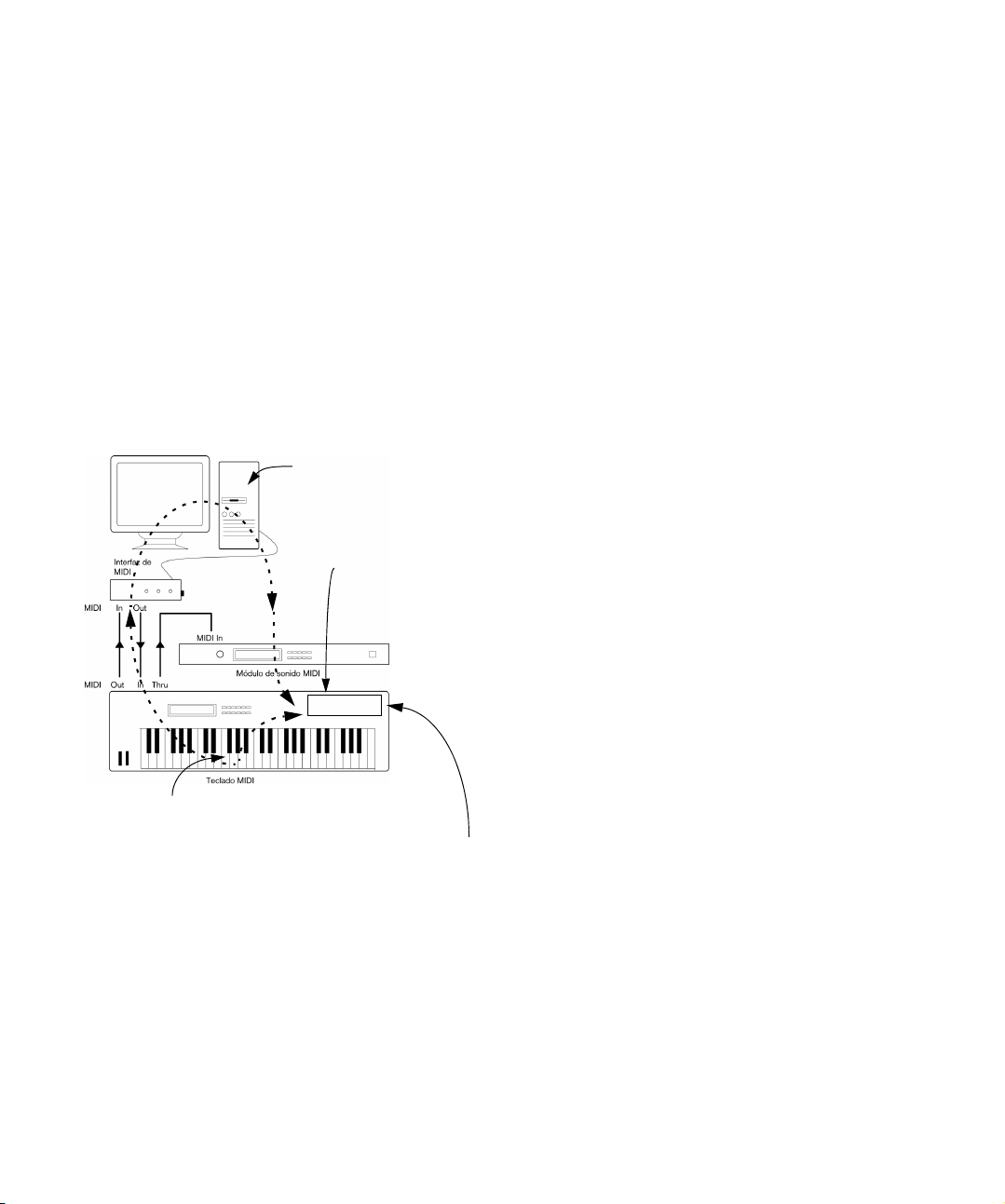
Configurando el MIDI Thru y el modo Local
Si “MIDI Thru” está activo en
Nuendo, los datos MIDI
recibidos “son reflejados”
inmediatamente.
Al pulsar una tecla, ésta se envía como datos MIDI a Nuendo.
Los datos MIDI que
llegan al instrumento son
reproducidos por su
“sintetizador” interno.
Si Local Control está activado, las teclas que toque serán reproducidas
por el “Sinte” dentro del instrumento. Si Local Control está desactivado,
esta conexión se corta.
“Sinte”
On/Off
En la página MIDI del diálogo de Preferencias (localizado
en el menú Archivo en Windows y en el menú Nuendo en
Mac OS X), encontrará un ajuste llamado “MIDI Thru Ac
tivo”. Dicho ajuste hace referencia a la configuración de
su instrumento de lo que llama el modo “Local On/Off” o
“Local Control On/Off”.
• Si usa un instrumento de teclado MIDI, tal y como se describe
anteriormente en este capítulo, el MIDI Thru debería estar ac
tivado y el instrumento configurado como Local Off (a veces
llamado Local Control Off – vea el manual de operaciones del
instrumento para más detalles). La señal MIDI del teclado será
grabada en Nuendo y simultáneamente será reenviada al ins
trumento para que pueda oír lo que está tocando, sin que el
teclado “active” sus propios sonidos.
• Si usa un teclado MIDI maestro – de los que no producen ningún sonido por sí mismos – el MIDI Thru de Nuendo debería
estar activado igualmente, pero no tiene que preocuparse por
los ajustes Local On/Off de sus instrumentos.
• El único caso en el que MIDI Thru debería estar desactivado
es si usa Nuendo con sólo un instrumento de teclado y éste
no puede ser ajustado a modo Local Off.
• El MIDI Thru estará activo sólo para las pistas MIDI que estén
preparadas para grabar y/o tengan el botón de monitorización
activado. Vea el capítulo
“Grabación” en la página 98 para
más información.
-
Configurando los Puertos MIDI en Nuendo
El diálogo Configuración de Dispositivos le permite configurar su sistema MIDI como sigue:
Ö Cuando cambie los ajustes de puertos MIDI en el diá-
-
logo de Configuración de Dispositivos, se aplicarán automáticamente.
Mostrar u ocultar Puertos MIDI
-
Los puertos MIDI se hallan listados en el diálogo de Configuración de Dispositivos en la página de Configuración
de Puertos MIDI. Al hacer clic sobre la columna “Visible”
de una entrada o salida MIDI, puede especificar si se lista
o no en los menús emergentes MIDI del programa.
Si está intentando ocultar un puerto MIDI que ya está
siendo usado por alguna pista o dispositivo MIDI, apare
cerá un mensaje, permitiéndole escoger entre ocultar – y
desconectar – el puerto o cancelar la operación u mantener el puerto visible.
Configurando la opción “All MIDI Inputs”
Cuando graba MIDI en Nuendo, puede especificar qué
entrada MIDI debe ser usada por cada pista MIDI. Pero
también puede usar la opción “All MIDI Inputs” como
puerto de entrada, lo que hará que se grabe toda la infor
mación MIDI de todas las pistas.
La opción “En ‘All MIDI Inputs’” en la página de Configuración de Puertos MIDI le permite especificar qué entradas
se incluyen cuando selecciona “All MIDI Inputs” para una
pista MIDI. Esto puede ser especialmente útil si su sistema
dispone de varias instancias de la misma entrada MIDI fí
sica – desactivando las duplicadas usted se asegurará de
que sólo se grabarán los datos MIDI deseados.
Ö Si tiene conectada una unidad MIDI de control remoto,
también debería desactivar la opción “En ‘All MIDI Inputs’”
para esa entrada MIDI. Esto evitará la grabación accidental
de datos MIDI procedentes del control remoto cuando la
opción “All MIDI Inputs” se haya seleccionado como en
trada de una pista MIDI.
-
-
-
-
Configuración del sistema
24
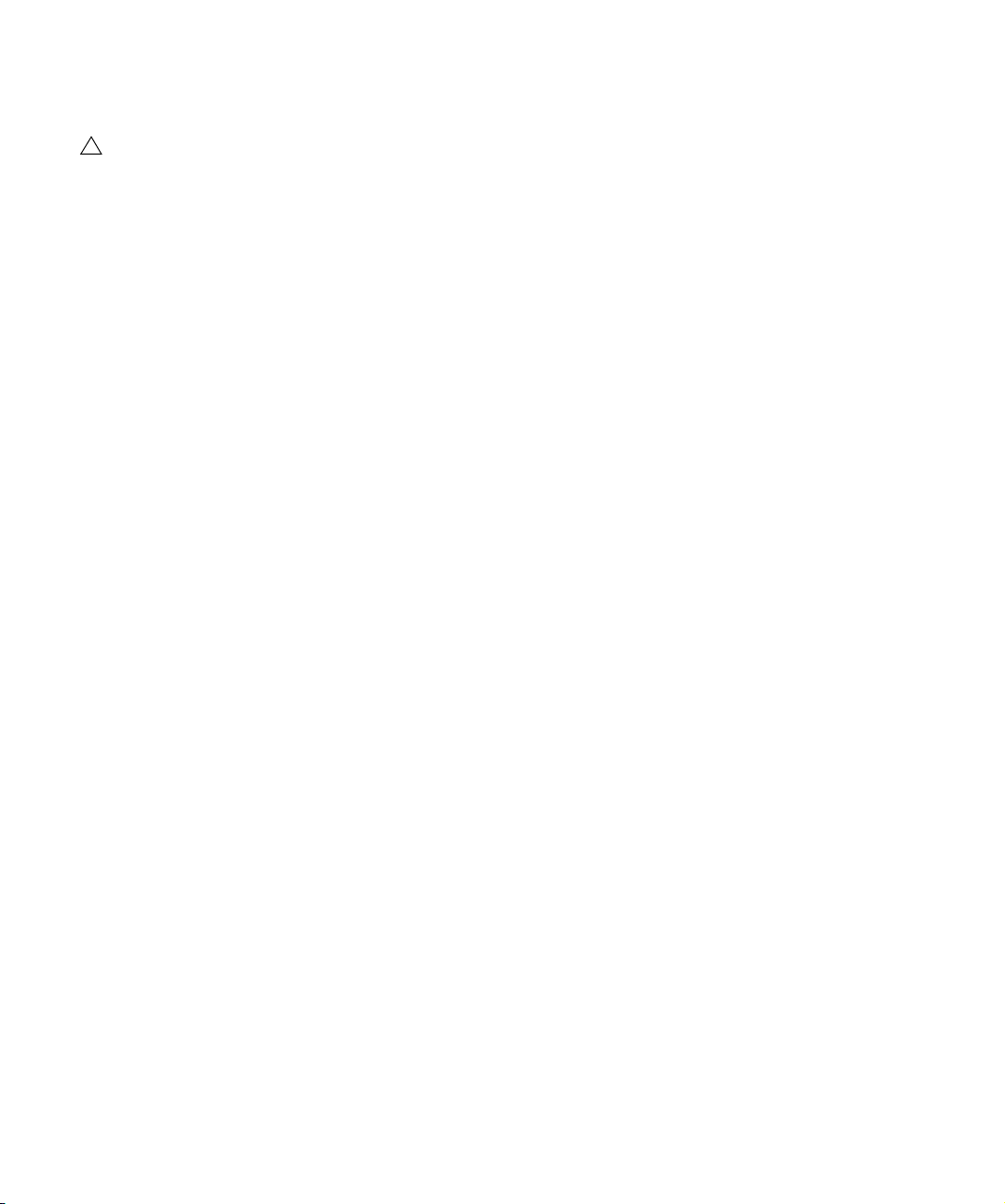
Conectando un sincronizador
!
Optimizar rendimiento de audio
¡Asegúrese de que todos los equipos están apagados antes de realizar cualquier conexión!
Al usar Nuendo junto con grabadores de cinta magnetofónica, necesitará probablemente añadir un sincronizador a
su sistema. Todas las conexiones y procedimientos de
configuración para la sincronización se describen en el
capítulo
“Sincronización” en la página 540.
Configurando el vídeo
Nuendo reproduce archivos de vídeo en varios formatos,
tales como AVI, QuickTime, o MPEG. QuickTime se usa
como motor de reproducción. Los formatos que se pue
den reproducir dependen de los codificadores de vídeo
que tenga instalados en su sistema, vea el capítulo “Ví-
deo” en la página 566.
Hay varias formas de reproducir vídeo, por ejemplo sin ningún hardware especial, o usando un puerto FireWire, o
usando tarjetas de vídeo dedicadas, vea
Salida de Video” en la página 568.
Si tiene planeado usar un hardware de vídeo especial, instálelo y configúrelo según las recomendaciones del fabricante.
Antes de usar el hardware de vídeo con Nuendo, le recomendamos que pruebe la instalación del hardware con las
utilidades integradas con el hardware y/o la aplicación
Reproductor QuickTime.
“Dispositivos de
-
Esta sección le proporcionará algunos trucos y consejos
sobre cómo sacar el máximo rendimiento de su sistema
Nuendo, en lo que se refiere a rendimiento. Parte de este
texto hace referencia a características del hardware y
puede ser usado como guía a la hora de actualizar su sis
tema. Este texto es muy breve. Para una información actualizada consulte el sitio web de Nuendo.
Dos aspectos del rendimiento
Existen dos aspectos de rendimiento con relación a
Nuendo.
Pistas y efectos
Sencillamente: cuanto más rápido sea su ordenador, más
pistas, efectos y EQ podrá reproducir. Definir en qué consiste exactamente un “ordenador rápido” es casi una ciencia de por sí, pero a continuación le detallamos unos
cuantos consejos.
Tiempos de respuesta cortos (latencia)
Otro aspecto del rendimiento es el tiempo de respuesta.
El término “latencia” hace referencia al almacenamiento
intermedio (“buffering”) o temporal, de pequeños frag
mentos de datos de audio durante los varios pasos de los
procesos de grabación y reproducción en un ordenador.
Cuanto más grandes sean esos fragmentos, mayor será la
latencia.
Una latencia alta es muy molesta al tocar instrumentos
VST y al monitorizar a través del ordenador; p. ej., al escuchar una fuente de sonido en directo a través del mezclador de Nuendo y con efectos. De todos modos, tiempos
de latencia muy altos (varios centenares de milisegundos)
también pueden afectar negativamente a otros procesos
como la mezcla; p.
de un fader se oye con un retraso considerable.
Mientras que la Monitorización Directa y otras técnicas reducen los problemas asociados con tiempos de latencia
muy largos, un sistema que responda rápido siempre será
más conveniente para trabajar sin problemas.
ej., cuando el efecto de un movimiento
-
-
Configuración del sistema
25
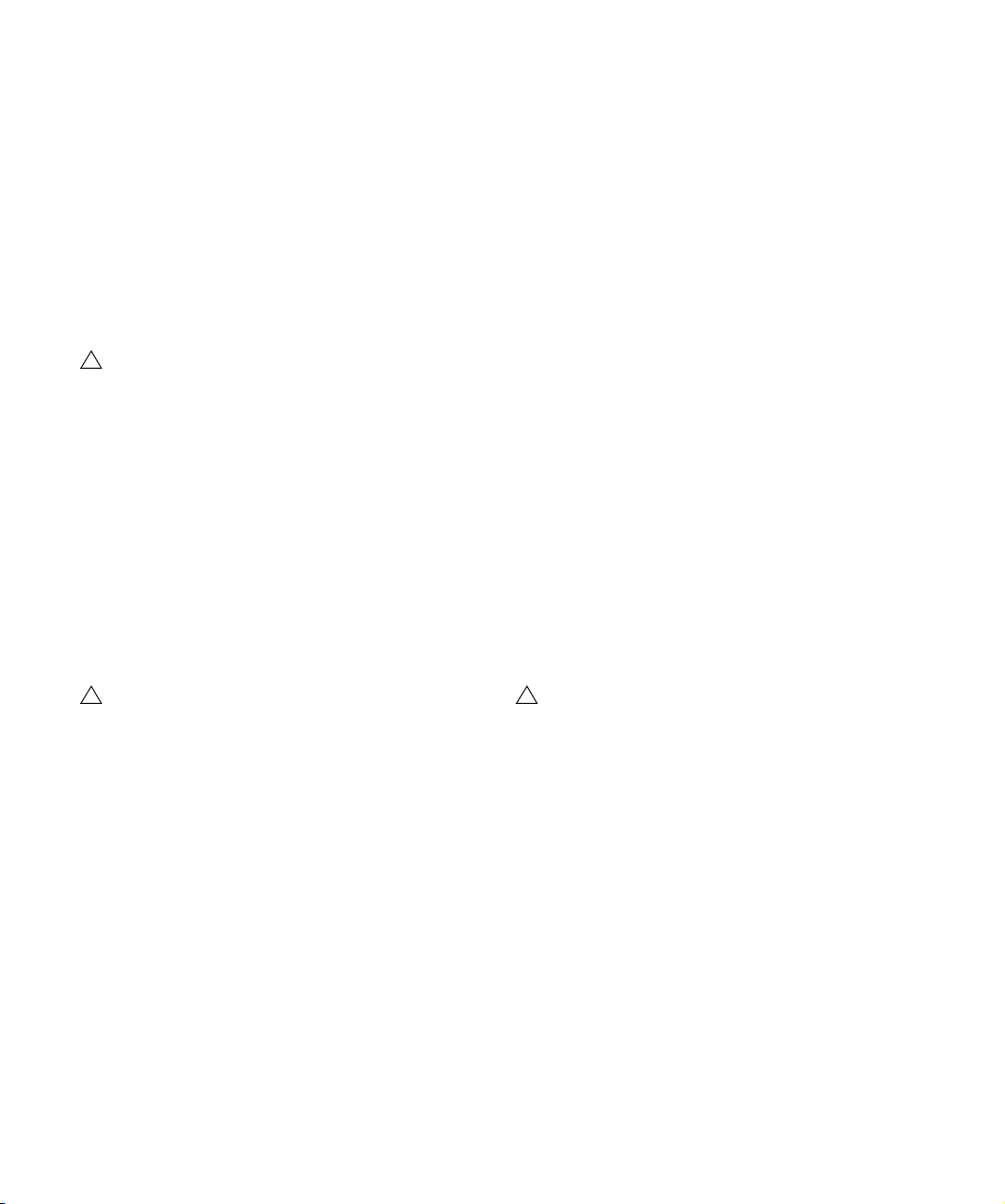
• Dependiendo de su tarjeta de sonido, puede que sea po-
!
!
!
sible “recortar” los tiempos de latencia, normalmente disminuyendo el tamaño y número de bloques de memoria búfer.
Para más detalles, consulte la documentación de su tarjeta de sonido o,
si está usando un controlador DirectX en Windows, el diálogo de ayuda.
Factores del sistema que afectan al
rendimiento
RAM
Generalmente hablando, cuanta más memoria RAM tenga
su sistema, mejor.
En ordenadores que corran un sistema operativo
Windows 32 Bit, una aplicación sólo puede direccionar un máximo de 2 GB de RAM. En un ordenador
Macintosh con Mac OS X, este límite es de 4 GB.
Esta limitación la impone el sistema operativo, y es independiente de la cantidad de RAM que tenga instalada en
su ordenador.
Ö Sólo Windows 64 Bit puede asignar considerablemente más de 4 GB de RAM a una aplicación.
Algunas funciones del programa pueden “consumir” toda la
memoria disponible, por ejemplo la grabación, el uso de
plugins de efectos, y la precarga de muestras (vea también
“Requisitos de RAM para la grabación” en la página 102 y
“Procesado inteligente de plug-ins” en la página 217).
Tenga también en cuenta que Nuendo ofrece compatibilidad completa con los sistemas de procesador múltiple. Si
tiene un ordenador con más de un procesador, Nuendo
puede aprovechar la capacidad total y distribuir la carga
de proceso de forma equitativa entre todos los procesa
dores disponibles. Para más información, vea “Las opcio-
nes avanzadas” en la página 27.
Disco duro y controlador
El número de pistas de disco duro que puede grabar y reproducir de forma simultánea también depende de la velocidad del disco duro y controlador. Si utiliza controladores
y discos E-IDE, asegúrese de que el modo de transferencia es DMA Busmaster. En el caso de Windows, puede
comprobar el modo que hay cargado en el Administrador
de dispositivos de Windows si busca las propiedades de
los canales principal y secundario del controlador IDE
ATA/ATAPI. El modo de transferencia DMA se halla acti
vado por defecto, pero podría ser desactivado por el sistema en el caso de que se detecten problemas con el
hardware.
Hardware de audio y controlador
El hardware y su controlador pueden tener algún efecto
sobre el rendimiento esperado. Un controlador mal dise
ñado puede reducir el rendimiento de su ordenador. Pero
donde tiene más incidencia el diseño del controlador es
sin duda en la latencia.
-
Cuando una función ha usado toda la memoria disponible por el sistema operativo, el ordenador se
cuelga.
Tenga siempre en mente la limitación de RAM de su sistema operativo al configurar sus proyectos.
CPU y caché del procesador
No hace falta decir que cuanto más rápido el procesador
del ordenador, mejor. Pero hay determinados factores que
afectan a la velocidad aparente de un ordenador: la velo
cidad del bus y su tipo (se recomienda encarecidamente
PCI), el tamaño de la caché del procesador y, por supuesto, el tipo de procesador y su marca. Nuendo usa intensamente cálculos de coma flotante. Al adquirir un
procesador, asegúrese de que tenga suficiente potencia
para realizar cálculos aritméticos de coma flotante.
Configuración del sistema
26
¡Una vez más, le recomendamos que utilice hardware de audio para el que exista un controlador
ASIO específico!
Ello es especialmente válido al usar Nuendo para Windows:
• En Windows, los controladores ASIO diseñados específicamente para el hardware son más eficientes que el
Controlador ASIO Genérico de Baja Latencia o un con
-
trolador DirectX y producen menores tiempos de latencia.
• En Mac OS X, hardware de audio que disponga de
controladores Mac OS X (Core Audio) puede ser muy eficiente y producir tiempos de latencia muy cortos.
De todas maneras, hay características adicionales que sólo están disponibles con controladores ASIO, tales como el protocolo de posicionamiento ASIO.
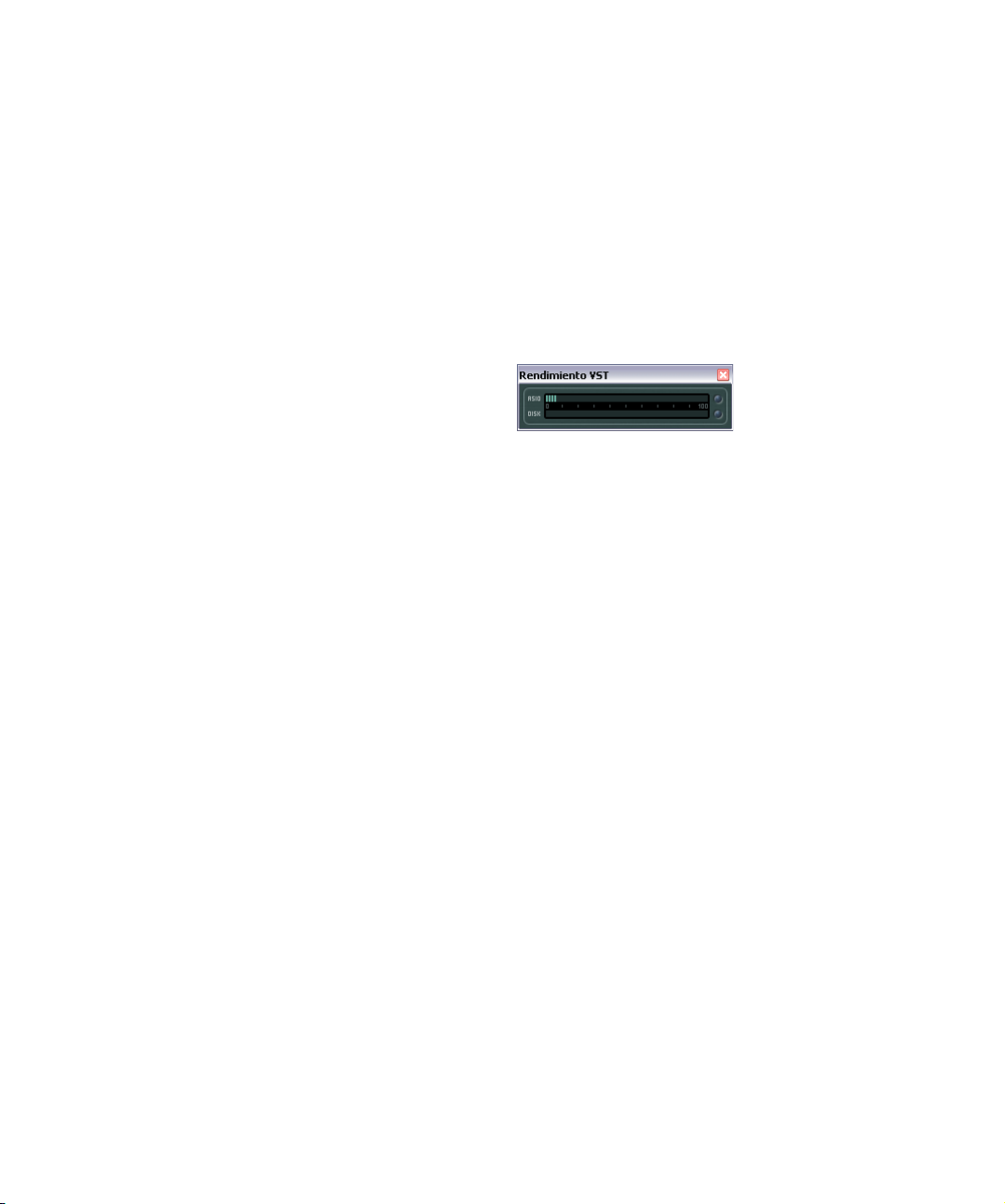
Optimizando la programación del procesador (sólo
Windows)
Para obtener las latencias más bajas posibles al usar
ASIO en Windows XP (en sistema de un solo procesador), el “rendimiento del sistema” deber ser optimizado
para tareas en segundo plano:
1. Abra el Panel de Control de Windows desde el menú
Inicio y seleccionando la opción Sistema.
2. Seleccione la pestaña Opciones Avanzadas y haga
clic en el botón Configuración de la sección Rendimiento.
Se abre el diálogo de Opciones de Rendimiento.
3. Seleccione la pestaña Opciones Avanzadas.
4. En la sección Programación de Procesador, selec-
cione “Ajustar para el mejor rendimiento de: Servicios en
segundo plano”.
5. Haga clic en Aceptar para cerrar los diálogos.
Realizando ajustes que afectan al rendimiento
Ajustes de buffer de audio
La memoria búfer de audio afecta a cómo se envía y recibe la señal de audio desde y hacia la tarjeta de sonido.
El tamaño de la memoria búfer afecta tanto a la latencia
como al rendimiento de audio. Generalmente, cuanto más
pequeño sea el tamaño de la memoria búfer, más baja
será la latencia. Por otra parte, trabajar con tamaños pe
queños de memoria búfer puede exigir mucho del ordenador. Si la memoria búfer es muy pequeña, puede que oiga
clics, crujidos y otros problemas en la reproducción de
audio.
• En Mac OS X, puede ajustar el tamaño de la memoria
búfer en la página Sistema de Audio VST del diálogo de
Configuración de Dispositivos.
También es posible que encuentre la posibilidad de realizar dichos ajustes en el panel de control de la tarjeta.
• En Windows, los ajustes de tamaño de la memoria búfer se realizan desde el panel de control de la tarjeta de
sonido (al hacer clic sobre el botón Panel de Control en la
página del controlador del diálogo Configuración de Dis
positivos).
-
-
Las opciones avanzadas
En la página Sistema de Audio VST encontrará la sección
de “Opciones avanzadas”. Aquí encontrará ajustes avanzados para el motor de audio VST, incluyendo una opción
de Multi Proceso. Cuando se activa y hay más de una
CPU en su sistema, la carga de procesamiento se distri
buye por igual entre todas las CPUs disponibles, permitiendo a Nuendo hacer un uso total del poder combinado
de los múltiples procesadores. Vea la ayuda de diálogo
para más detalles.
Acerca de la ventana de Rendimiento VST
La ventana de Rendimiento VST se abre desde el menú
Dispositivos. La ventana muestra dos medidores: el medidor ASIO, que indica la carga de CPU, y el medidor de
Disco, que muestra la tasa de transferencia del disco duro.
Se recomienda que la compruebe de vez en cuando, o la
mantenga siempre abierta. Incluso si ha sido capaz de acti
var un gran número de canales de audio en el proyecto sin
que se le muestre ningún aviso, puede tener problemas de
rendimiento al añadir EQs o efectos.
• El medidor ASIO (arriba) muestra el rendimiento, es decir, el tiempo requerido para completar las tareas de procesado actuales. Cuantas más pistas, efectos, EQs, etc. use
en su proyecto, más tiempo necesitará el procesado, y el
medidor ASIO mostrará actividad durante más tiempo.
Si el indicador de sobrecarga (a la derecha del todo) se enciende, tiene
que disminuir el número de módulos de ecualización, efectos activos y/o
canales de audio reproduciéndose simultáneamente.
• La barra inferior muestra la carga de transferencia del
disco duro.
Si el indicador de sobrecarga (a la derecha del todo) se enciende, el
disco duro no proporciona datos suficientemente rápido al ordenador.
Tiene que disminuir el número de pistas reproduciéndose usando la fun
ción Desactivar pista (vea “Acerca de Activar/Desactivar Pista” en la pá-
gina 95). Si esto no sirve de ayuda, necesitará un disco duro más rápido.
-
-
Configuración del sistema
27
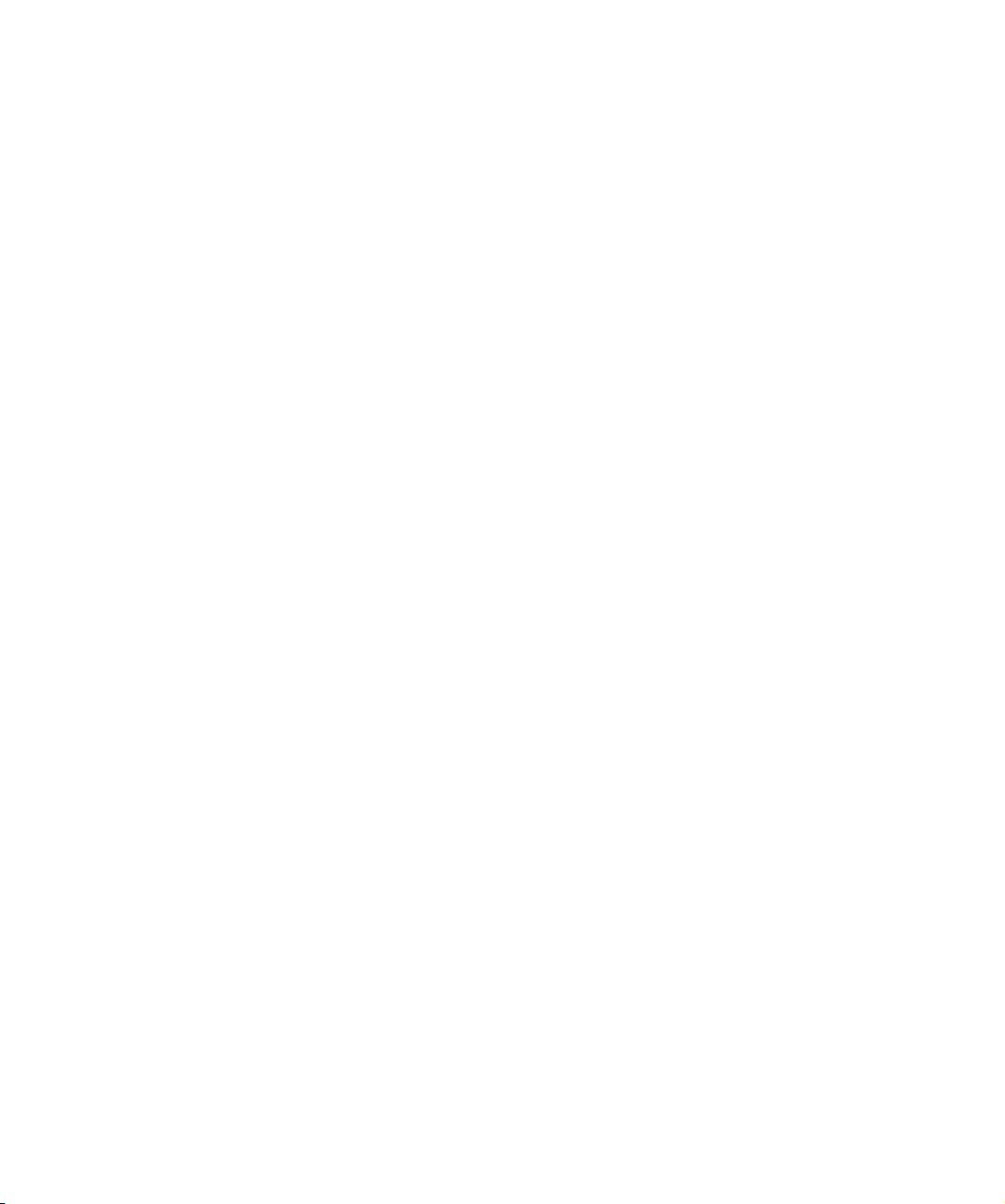
Ö El indicador de sobrecarga puede parpadear ocasionalmente; p. ej., al localizar una posición durante la reproducción. Esto no indica un problema, sino que ocurre
porque el programa necesita un momento para que todos
los canales carguen los datos de la nueva posición de reproducción.
Ö Los medidores de ASIO y carga de disco también se
pueden mostrar en la barra de transporte (como “Rendi
miento”) y en la barra de herramientas de la ventana de
proyecto (como “Medidor de Rendimiento”). Aquí se
muestran como dos medidores verticales en miniatura
(por defecto en la parte izquierda del panel/barra de he
rramientas).
Configuración del sistema
28
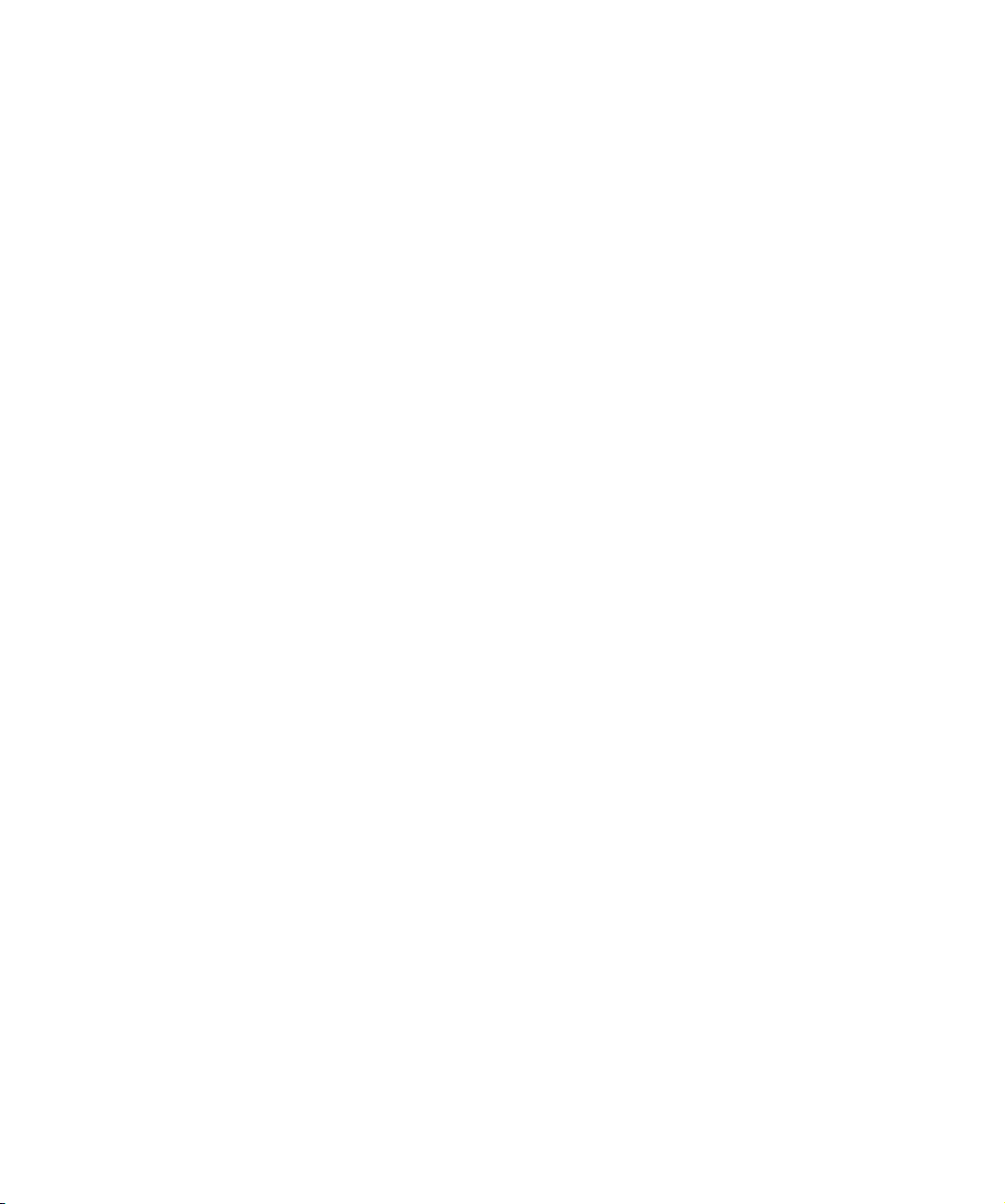
4
Conexiones VST
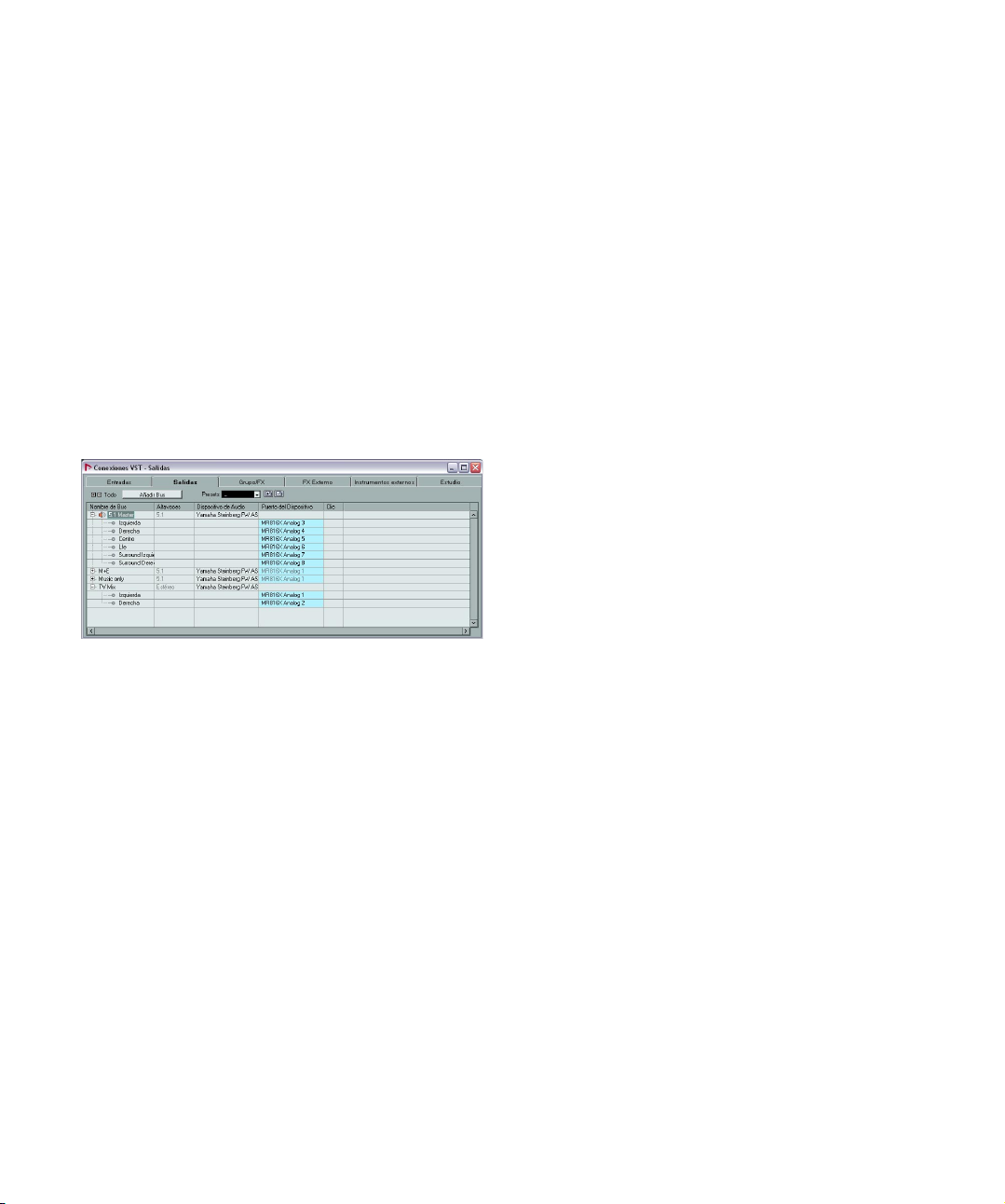
Acerca de este capítulo
Este capítulo se concentra en los ajustes que puede realizar en la ventana Conexiones VST. Aquí puede configurar
los buses de entrada y salida, canales de grupo y efectos,
efectos externos, e instrumentos externos. Además puede
usar esta ventana para configurar la Sala de Control y ac
ceder a la Sala de Control en sí.
Ya que los buses de entrada y salida son vitales para trabajar con Nuendo, una gran parte de este capítulo se concentra en los buses y esta también es la razón por la que
este capítulo se encuentra al principio del Manual de
Operaciones. La manera de usar los buses se describe
con detalle en la sección
“Enrutado” en la página 185.
La ventana Conexiones VST
La ventana de Conexiones VST se abre desde el menú
Dispositivos. Contiene las siguientes pestañas:
• Las pestañas de Entradas y Salidas le permiten ajustar y con-
figurar los buses de entrada y salida, vea “Configurando los
buses” en la página 30.
• La pestaña Grupos/FX le permite crear canales/pistas de
grupo y FX (efectos), así como realizar ajustes para las mismas, vea “Configurar canales de grupo y FX” en la página 34.
• La pestaña FX Externo le permite crear buses de envío/retorno
a efectos para conectar efectos externos, y que puedan luego
ser seleccionados dentro del programa en los menús emergentes de efectos. Para más información, vea “Instrumentos/efec-
tos externos” en la página 34 y “Usar efectos externos” en la
página 229.
• La pestaña de Instrumentos Externos le permite crear buses de
entrada/salida para conectar instrumentos externos. Para más
información, vea “Instrumentos/efectos externos” en la página
34 y el capítulo “Instrumentos VST y pistas de instrumento” en
la página 237.
• La pestaña Estudio es donde puede activar y configurar la
Sala de Control, vea “Conexiones VST – pestaña Estudio” en
la página 199.
Configurando los buses
-
Nuendo usa un sistema de buses de entrada y salida para
transferir la señal de audio entre el programa y la tarjeta de
sonido.
• Los buses de entrada le permiten dirigir la señal de audio desde
la tarjeta de sonido hasta el programa. Es decir, cuando grabe
audio siempre lo hará a través de uno o varios buses.
• Los buses de salida le permiten enviar audio desde el programa
hasta las salidas de su tarjeta de sonido. Cuando reproduce au
dio, siempre lo hará a través de uno o varios buses.
Una vez entienda el sistema de buses y sepa cómo configurar los buses debidamente, le será fácil proseguir con la
grabación, reproducción, mezclado, y trabajo de surround.
Estrategias
Puede crear cualquier número de buses en Nuendo, en
virtualmente en cualquier configuración – mono, estéreo o
diversos formatos surround.
Ö La configuración de buses se guarda con el proyecto
– por lo tanto es una buena idea añadir y configurar los
buses que necesite y grabarlos en una plantilla de pro
yecto (vea “Guardar como Plantilla” en la página 57).
Cuando empieza a trabajar en nuevos proyectos, empieza
desde esta plantilla. De ese modo recuperará su configuración de buses estándar sin tener que realizar nuevos
ajustes de buses para cada nuevo proyecto. Si necesita
trabajar con diferentes configuraciones de buses en dife
rentes proyectos, puede crear varias plantillas diferentes o
guardar sus configuraciones como presets (vea
en la página 33). Las plantillas pueden, por supuesto,
contener ajustes adicionales que usted use regularmente
– frecuencia de muestreo, formato de grabación, disposi
ción básica de pistas, etc.
Entonces, ¿qué tipo de buses necesita? Esto depende de
su tarjeta de sonido, su configuración de audio general
ej., configuración de altavoces surround) y el tipo de
(p.
proyectos en los que trabaje.
-
-
-
“Presets”
-
30
Conexiones VST
 Loading...
Loading...