Steinberg Nuendo - 5.0 User Manual [es]
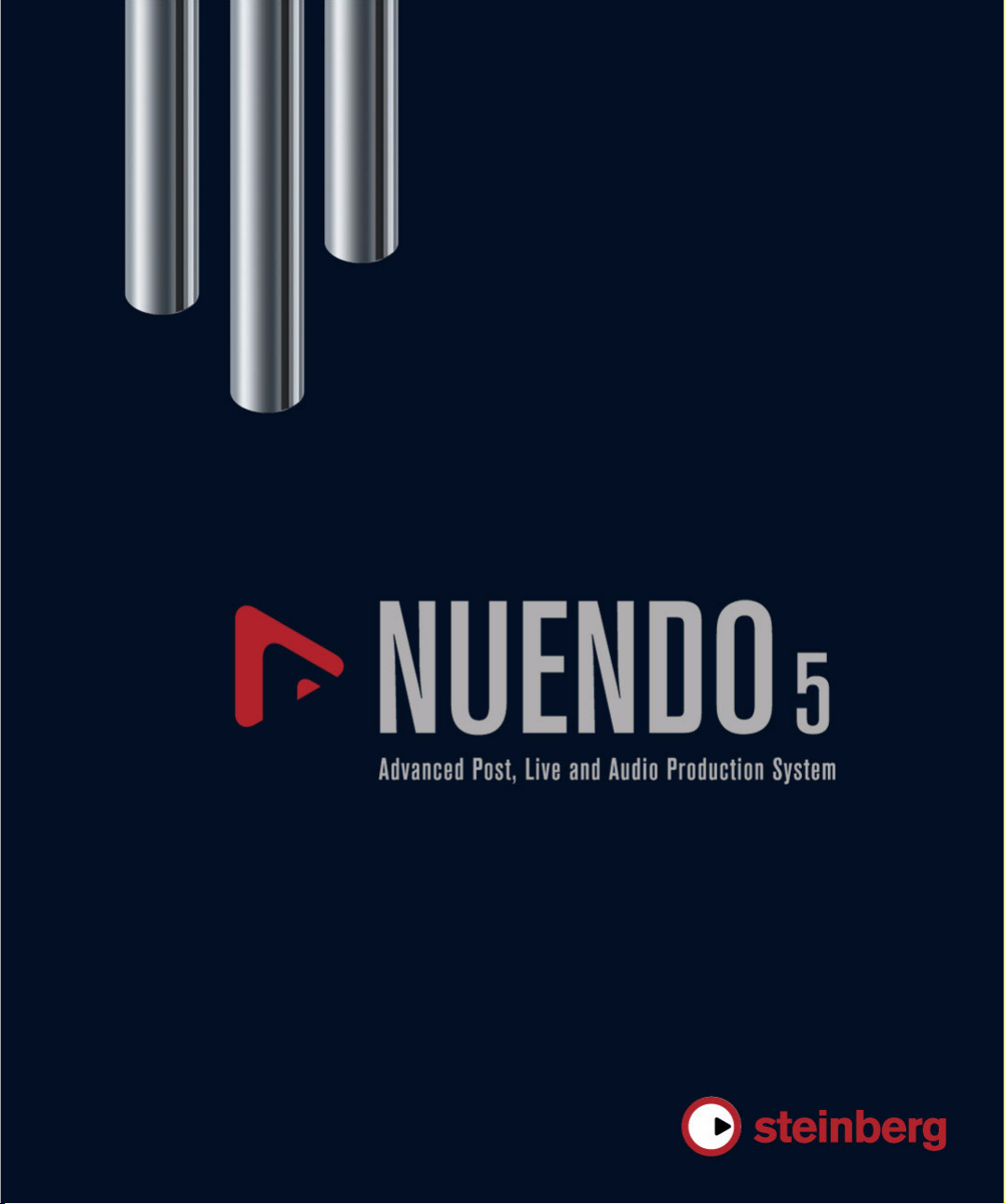
Referencia sobre los menús
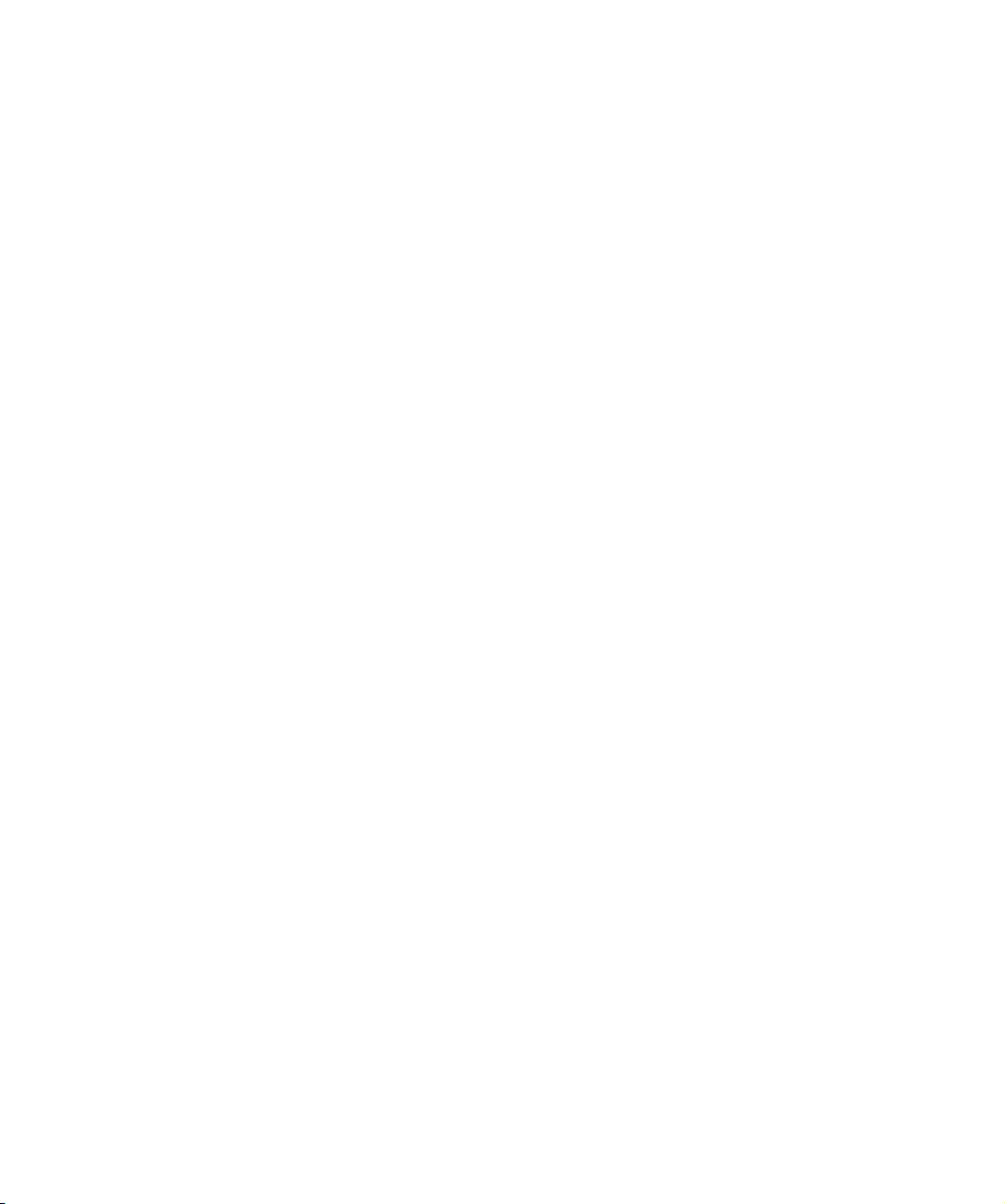
Cristina Bachmann, Heiko Bischoff, Marion Bröer, Sabine Pfeifer, Heike Schilling
Traducción por Josep Llodrà
La información contenida en este documento está sujeta a cambios sin previo aviso y no representa compromiso alguno
por parte de Steinberg Media Technologies GmbH. El software descrito en este documento está sujeto a un Acuerdo de
Licencia y no podrá ser copiado a otros medios excepto del modo específicamente permitido en el Acuerdo de Licencia.
Ninguna parte de esta publicación podrá ser copiada, reproducida, transmitida o grabada en modo alguno, cualquiera que
sea la finalidad, sin previo permiso escrito de Steinberg Media Technologies GmbH.
Todos los nombres de productos y compañías son marcas registradas ™ o ® por sus respectivos propietarios. Windows XP es una marca registrada de Microsoft Corporation. Windows Vista y Windows 7 son marcas registradas de
Microsoft Corporation en los Estados Unidos y/o en otros países. El logotipo de Mac es una marca registrada usada
bajo licencia. Macintosh y Power Macintosh son marcas registradas. MP3SURROUND y el logo de MP3SURROUND
son marcas registradas de Thomson SA, registradas en los Estados Unidos y otros países, y se usan bajo licencia de
Thomson Licensing SAS.
Fecha de lanzamiento: 13 de Abril de 2010
© Steinberg Media Technologies GmbH, 2010.
Todos los derechos reservados.
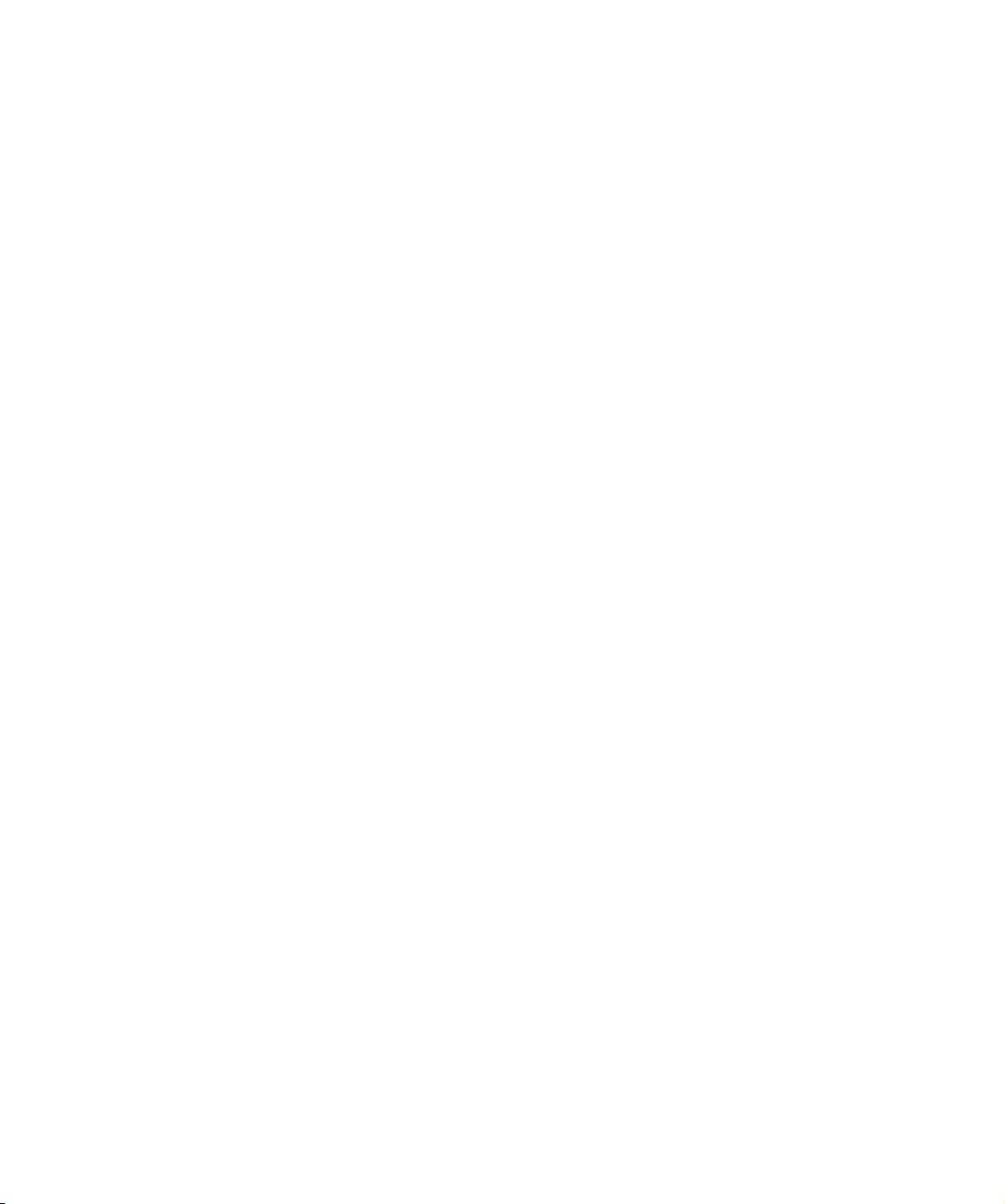
2
Referencia sobre los menús
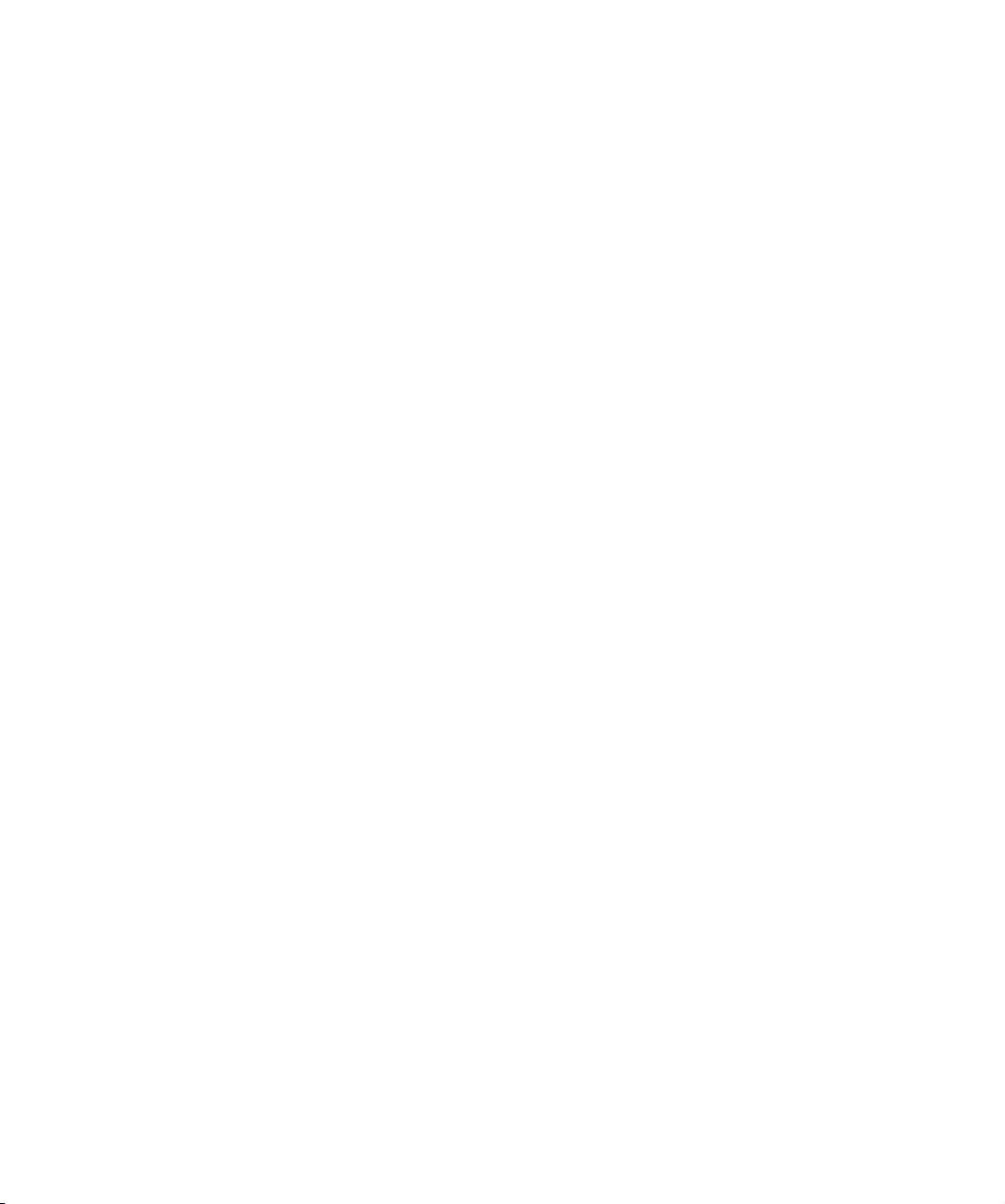
Introducción
Menú Archivo
Este manual lista todos los elementos del menú principal
de Nuendo para una referencia rápida. Para más detalles
consulte el Manual de Operaciones.
Acerca de Nuendo Expansion Kit
El Nuendo Expansion Kit añade un gran número de funciones de composición musical de Cubase de Steinberg
(las “Herramientas Musicales de Cubase”) a Nuendo. El
Nuendo Expansion Kit (NEK) es un producto aparte y lo
puede comprar a través de su distribuidor Steinberg.
Cuando los procedimientos de este manual se refieran a
funciones disponibles en NEK, vendrá indicado en el texto
por “sólo NEK”.
Menú Nuendo (sólo Mac OS X)
Acerca de Nuendo
Abre una ventana con información acerca del número de
versión de Nuendo, etc.
Preferencias…
El diálogo Preferencias contiene varias páginas con ajustes y opciones que afectan, por ejemplo, al comportamiento general del programa. Se accede a las páginas
seleccionando elementos en la lista de la izquierda. Para
hacer ajustes sin cerrar el diálogo use el botón Aplicar.
Use el botón Ayuda en el diálogo para tener más información acerca de los elementos de la página seleccionada.
Salir
Sale del programa. Si hay cambios no guardados en un
proyecto abierto, tendrá la opción de guardarlos o de descartarlos antes de que el programa se cierre.
Nuevo Proyecto…
Este elemento le permite crear un nuevo proyecto sin título.
Aparece un diálogo, permitiéndole seleccionar un proyecto
vacío o una plantilla de proyecto. Las plantillas de fábrica
son configuraciones preestablecidas para adaptarse a va
rios tipos de proyectos. Un proyecto se puede guardar
como plantilla, y luego aparecerá en esta lista.
Después de haber hecho una selección, aparecerá un
diálogo de archivo, permitiéndole especificar una carpeta
en la que se guardarán todos los archivos relacionados
con el nuevo proyecto. Seleccione una carpeta existente
o haga clic en el botón Crear para crear una nueva.
Nueva Librería…
Le permite crear una librería – un archivo aparte de Pool
que no está asociado con un proyecto (extensión “.npl”).
Se le preguntará que especifique una carpeta de proyecto
(donde se guardarán todos los archivos de la librería). Las
librerías son excelentes para guardar archivos a los que
quiere acceder desde muchos proyectos distintos (colec
ciones de efectos de sonido, etc.).
Abrir…
Esto abre un diálogo de archivo permitiéndole encontrar y
abrir archivos de proyectos guardados. Los archivos de
proyecto de Nuendo tienen la extensión “.npr”. Se pueden
tener abiertos varios proyectos a la vez, pero sólo uno
puede estar activo. El proyecto activo se indica con un bo
tón remarcado en la esquina superior izquierda de la ventana de proyecto.
Abrir Librería…
Le permite abrir un archivo de librería (vea arriba). Cuando
abra una librería, aparecerá en una ventana de Pool aparte.
Para añadir archivos desde la librería a su proyecto, arrastre
y deposite.
-
-
-
Cerrar
Cierra la ventana activa. Si la ventana de proyecto está
activa, se cerrará el proyecto correspondiente.
Referencia sobre los menús
4
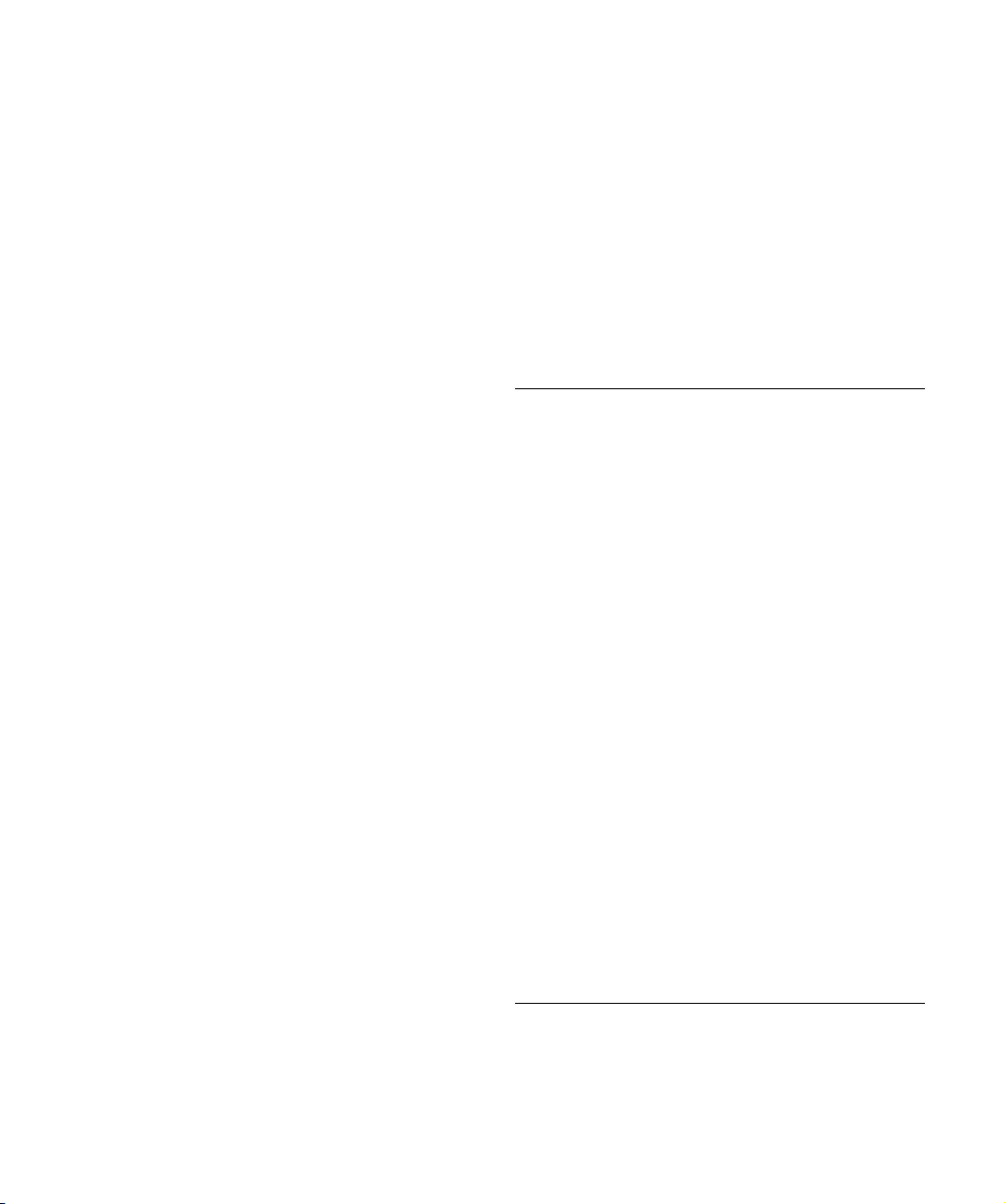
Guardar
Guarda cualquier cambio realizado al proyecto desde la
última vez que guardó. El comando Guardar almacena el
proyecto con su nombre y ubicación actual.
Guardar como…
Guardar Como le permite especificar un nuevo nombre y
una nueva carpeta de proyecto para el proyecto.
Copia de seguridad del Proyecto…
Este elemento le permite guardar el proyecto en una
nueva carpeta vacía. Tiene funcionalidades adicionales
que se pueden usar como copia de seguridad.
Cuando haga una copia de seguridad de un proyecto, todos los archivos relacionados con el proyecto se guardarán
en una nueva carpeta de proyecto en base a las opciones
establecidas. Los contenidos de la carpeta original del pro
yecto permanecerán intactos. Si está absolutamente seguro de que no va a necesitar más los archivos sin usar y/o
archivos de audio del proyecto original, los puede excluir de
la copia de seguridad.
Guardar como Plantilla…
Puede guardar cualquier proyecto como una plantilla.
Cuando cree un nuevo proyecto, se mostrarán las plantillas disponibles, permitiéndole basar el nuevo proyecto en
la plantilla seleccionada.
Las plantillas guardadas contendrán todo lo que estaba
en el proyecto original, incluyendo clips y eventos.
Guardar Librería…
Guarda la librería abierta y activa actualmente. Los archivos de librería tienen la extensión “.npl”.
Volver a la Versión Anterior
Este elemento de menú le permite volver a la última versión guardada de un proyecto. Si se han grabado nuevos
archivos de audio desde que guardó, tiene la opción de
mantenerlos o borrarlos.
Configuración de Página… (sólo NEK)
Este elemento abre el diálogo estándar de configuración
de página, usado para decidir los formatos de papel, etc.,
antes de imprimir una partitura. Está opción sólo está disponible cuando el Editor de Partituras está abierto.
Imprimir… (sólo NEK)
Abre el diálogo estándar de Imprimir, permitiéndole seleccionar qué páginas imprimir, cuántas copias de cada, etc.
Este elemento sólo está disponible cuando el Editor de
Partituras está abierto.
Importar
Opción Descripción
Archivo de
Audio…
-
CD de Audio… Abre el diálogo Importar desde un CD Audio, en el que
Archivo de
Vídeo…
Audio del
Archivo de
Vídeo…
Archivo MIDI… Le permite importar archivos MIDI estándar de Tipo “0”
Archivo de
Pista…
Clip Package… Le permite abrir un Clip Package. Los Clip Packages se
Pista de
Tempo…
MusicXML…
(sólo NEK)
Le permite importar archivos de audio directamente en
un proyecto. El archivo importado se pondrá en la posi
ción actual del cursor de la pista de audio seleccionada.
puede importar audio desde CDs. Para más detalles,
use el botón de Ayuda en el propio diálogo.
Abre un diálogo de archivo que le permite importar un
archivo de vídeo en la pista de vídeo. No tiene que crear
una pista de vídeo antes de importar, se crea automáti
camente. El vídeo importado se situará en la posición
actual del cursor.
Le permite extraer el audio de un vídeo en el disco duro.
El audio del vídeo seleccionado se extraerá y será con
vertido a un archivo Wave, en la carpeta audio del proyecto.
(todos los datos en una única pista) o Tipo “1” (datos en
varias pistas). Al importar puede elegir importar el ar
chivo en el proyecto actual o crear un nuevo proyecto.
Le permite importar pistas exportadas desde otro proyecto de Nuendo (o Cubase).
usan para guardar y volver a cargar múltiples archivos
de audio para confeccionar un “sonido” particular.
La información de la pista de tempo (incluyendo los eventos de tipos de compás) se puede exportar como un archivo XML (con extensión “.smt”). Este elemento de
menú le permite importar un archivo de pista de tempo
exportado desde otro proyecto. Esto reemplazará todas
las pistas de tempo del proyecto actual (aunque la opera
ción se puede deshacer).
Le permite importar archivos MusicXML creados con la
versión 1.1. Esto hace que sea posible representar par
tituras musicales en Nuendo.
-
-
-
-
-
-
Referencia sobre los menús
5
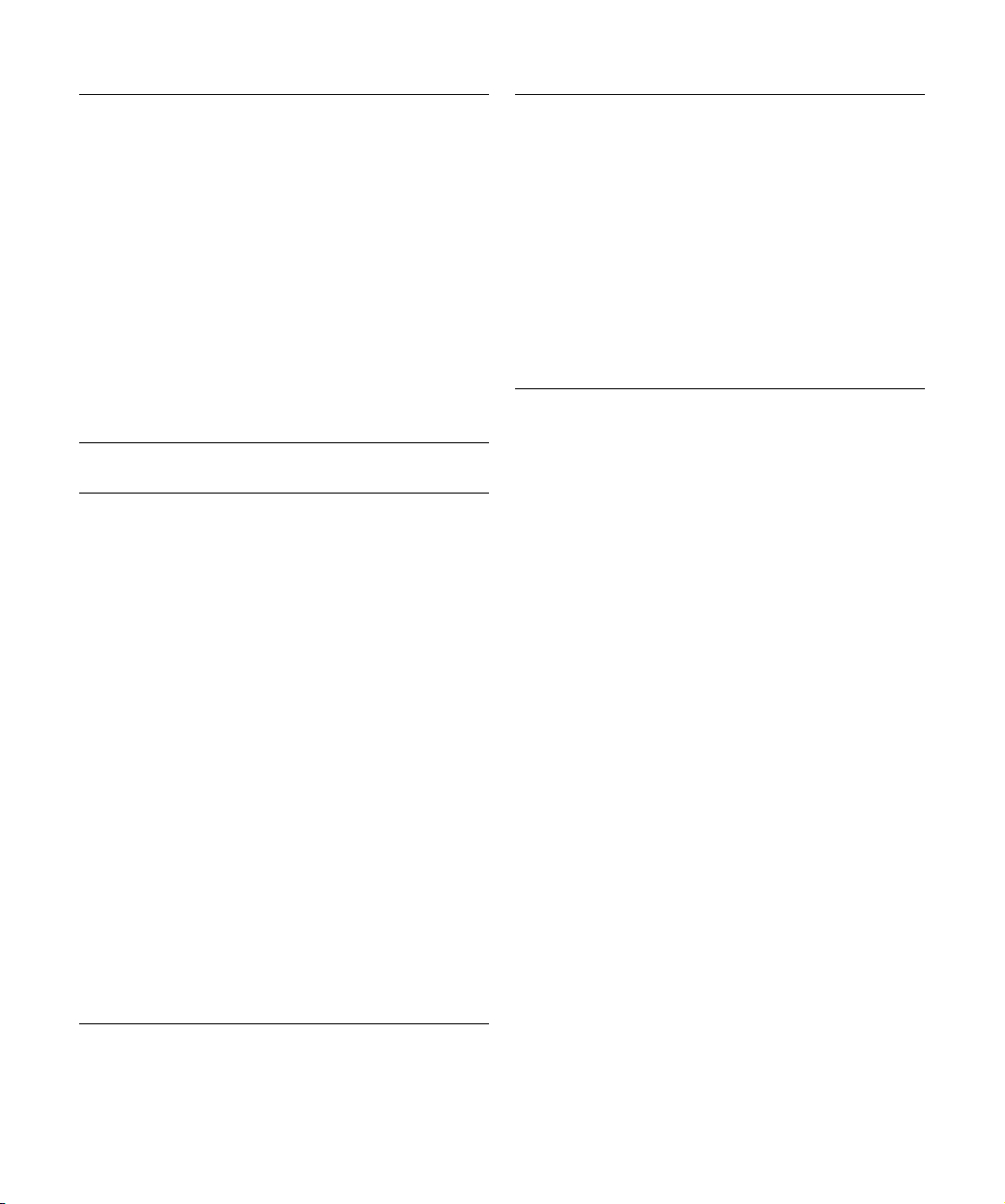
Opción Descripción
AES31… Le permite abrir un archivo AES31 (extensión “.adl”) y
Marcador
CSV…
EDL CMX
3600…
OMF… Le permite abrir un archivo OMF (Open Media Frame-
OpenTL… Le permite abrir un archivo OpenTL, un formato de inter-
AAF… Le permite abrir un archivo AAF. Se le preguntará si
convertirlo a proyecto de Nuendo. AES31 es un formato
de intercambio de archivos abierto, pensado para trans
ferir proyectos entre diferentes aplicaciones y plataformas.
Le permite abrir un archivo de Marcador CSV (extensión
.csv) y convertirlo a una o más pistas de marcadores.
Le permite abrir un archivo EDL CMX (extensión .edl) y
convertirlo a una o más pistas de marcadores.
work Interchange) y convertirlo a proyecto de Nuendo.
cambio desarrollado para sistemas de grabación con
disco duro Tascam, y convertirlo a proyecto de Nuendo.
quiere crear un nuevo proyecto de Nuendo completa
mente nuevo o importar el archivo en el proyecto existente.
-
Exportar
Opción Descripción
Archivo MIDI… Le permite exportar pistas MIDI como archivos MIDI es-
Loop MIDI… Le permite exportar loops MIDI (archivos con la extensión
Mezcla de
Audio…
Pistas seleccionadas…
Clip
Package…
Pista de
Tempo…
Partituras…
(sólo NEK)
MusicXML…
(sólo NEK)
tándar.
“midiloop”) en Nuendo. Los loops MIDI contienen infor
mación de partes MIDI más todos los ajustes que se
guardan en presets de pistas de instrumento.
Le permite mezclar y exportar buses de salida. También
puede exportar canales de pistas de audio o cualquier
tipo de canal de audio en el mezclador (incluyendo cana
les de instrumento VST, canales FX, canales de grupo y
canales ReWire). Las mezclas resultantes se guardan en
archivos en su disco duro en uno de muchos formatos de
audio, con sus efectos, automatización de EQ etc.
Le permite exportar las pistas seleccionadas del proyecto
actual, juntamente con sus contenidos, ajustes del mez
clador, automatización, efectos, etc. Las pistas exportadas se pueden importar luego en otros proyectos de
Nuendo seleccionando “Archivo de Pista…” del sub
menú Importar.
Le permite exportar múltiples archivos de audio como
Clip Package.
La información de la pista de tempo (incluyendo eventos
de tipo de compás) se puede exportar como un archivo
XML especial (con extensión “.smt”), que luego se podrá
importar en otro proyecto.
Aquí puede exportar una partitura (en modo Página)
como imagen, p.
Le permite exportar archivos MusicXML.
ej. un archivo de Bitmap.
-
Opción Descripción
AES31… Guarda el proyecto activo en un archivo AES31 (exten-
-
Marcador
CSV…
OMF… Guarda el proyecto activo como archivo OMF (Open Me-
OpenTL… Guarda el proyecto activo como archivo OpenTL, un for-
AAF… Guarda el proyecto activo como un archivo AAF. Antes
sión “.adl”). AES31 es un formato de intercambio de archivos abierto, pensado para transferir proyectos entre
diferentes aplicaciones y plataformas.
Le permite exportar una o más pistas de marcadores
como archivo CVS, por ejemplo, para usarlas como dis
posiciones.
dia Framework Interchange).
mato de intercambio desarrollado para los sistemas de
grabación con disco duro Tascam.
de exportar, puede especificar varias opciones de expor
tación.
Reemplazar el Audio de un Vídeo…
Esto le permite insertar audio en un archivo de vídeo. Si el
archivo de vídeo ya contiene una pista de audio, será re
emplazada por el audio que le inserte.
Limpiar…
La función Limpiar le ayuda a conservar espacio de disco
localizando archivos de audio no usados que puede bo
-
rrar en las carpetas de proyecto de su disco.
Preferencias…
-
En Mac OS X, el diálogo de Preferencias se accede a
través del menú Nuendo.
El diálogo Preferencias contiene varias páginas con ajustes y opciones que afectan, por ejemplo, al comportamiento general del programa. Se accede a las páginas
-
seleccionando elementos en la lista de la izquierda. Para
hacer ajustes sin cerrar el diálogo use el botón Aplicar.
Use el botón Ayuda en el diálogo para tener más información acerca de los elementos de la página seleccionada.
Comandos de Teclado…
El diálogo Comandos de Teclado le permite especificar
comandos de teclado para virtualmente cualquier función
de Nuendo, así como personalizar los comandos de te
clado existentes a su gusto. Use el botón Ayuda en el diálogo para tener más información acerca de los elementos
del diálogo.
-
-
-
-
-
Referencia sobre los menús
6
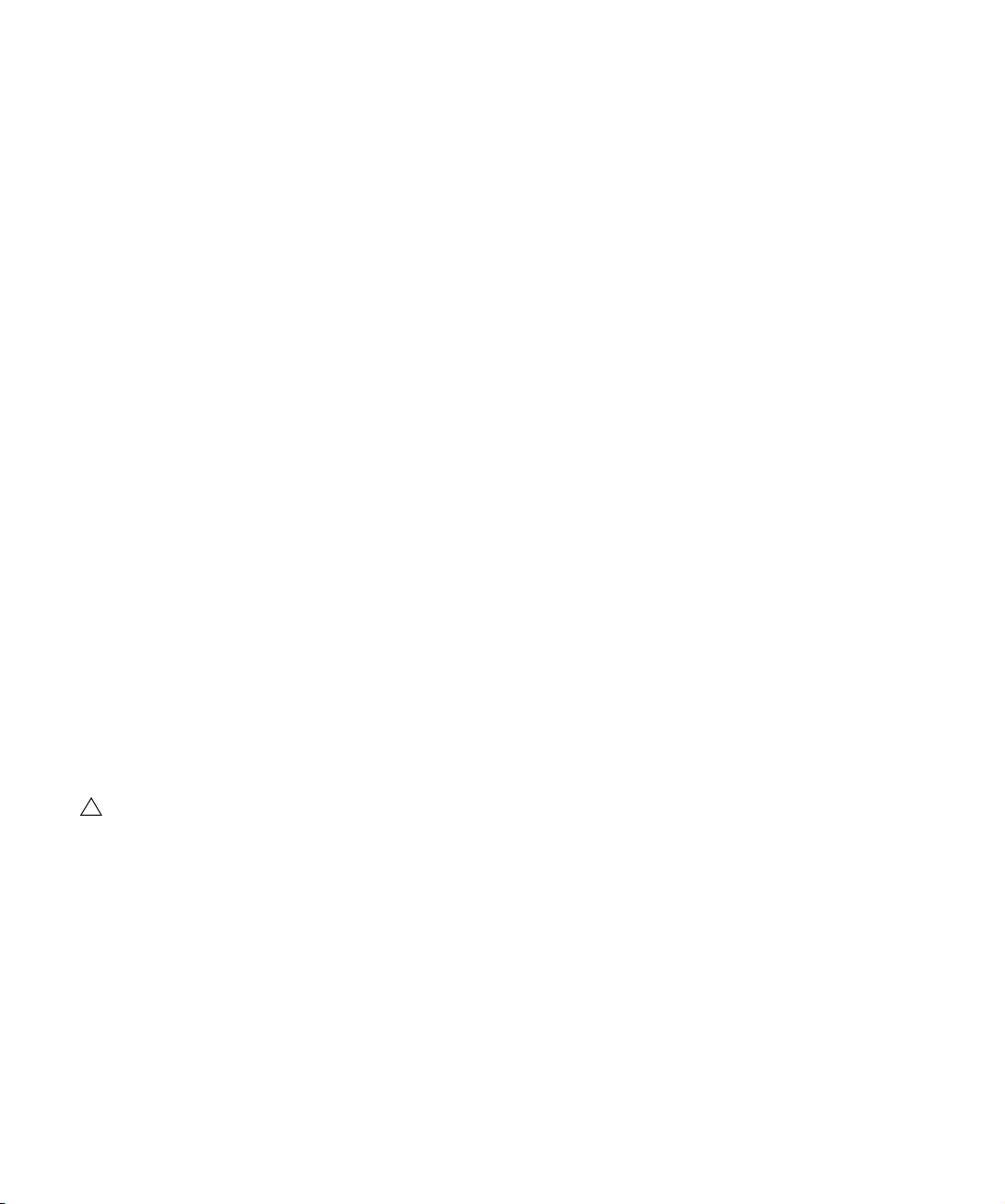
Proyectos Recientes
!
Este submenú le ofrece atajos a los proyectos con los que
haya estado trabajando recientemente. La lista está ordenada cronológicamente, con el proyecto más reciente
arriba del todo.
Salir
En Mac OS X, este elemento se accede a través del
menú Nuendo.
Sale del programa. Si hay cambios no guardados en un
proyecto abierto, tendrá la opción de guardarlos o de descartarlos antes de que el programa se cierre.
Menú Edición
Deshacer/Rehacer
Nuendo le ofrece una herramienta Deshacer múltiple y
con un gran rango de acción, permitiéndole deshacer virtualmente cualquier acción que realice.
• Para deshacer la última acción realizada, seleccione
Deshacer desde el menú Edición, o use el comando de teclado correspondiente (por defecto [Ctrl]/[Comando]-[Z]).
Si selecciona Deshacer otra vez, se deshará la acción realizada previamente, y así sucesivamente.
• Para rehacer la última acción deshecha, seleccione Rehacer desde el menú Edición, o use el comando de teclado correspondiente (por defecto [Ctrl]/[Comando][Mayús.]-[Z]).
Las acciones deshechas estarán disponibles para ser rehechas hasta
que realice otra acción (en tal punto se limpia la “Pila de Rehacer” – vea
“Historial…” debajo).
Con el ajuste Número Máximo de Anulaciones en el
diálogo Preferencias (página General), puede espe
cificar cuántos niveles de deshacer habrá disponibles.
Historial…
La ventana Historial de Ediciones contiene una representación gráfica de la “pila de deshacer” (las acciones ejecutadas, con la más reciente arriba del todo) y la “pila de
rehacer” (las acciones anuladas, con la más reciente abajo
del todo). Las dos pilas están separadas por una línea divi
soria.
-
-
El Historial de Ediciones le permite deshacer y rehacer varias acciones de una sola vez, moviendo la línea divisoria
entre la pila de deshacer y la pila de rehacer (moviendo
acciones de la pila de deshacer a la pila de rehacer o vi
ceversa).
También puede trabajar en varias ramas de deshacer y rehacer diferentes. Esto se describe con detalle en el capítulo
“Trabajando con proyectos” en el Manual de Operaciones.
-
Cortar/Copiar/Pegar
Puede cortar o copiar eventos seleccionados (o rangos de
selección) y pegarlos de nuevo en la posición del cursor.
Pegar al Origen
Pegará un evento en su posición original, es decir, en el
lugar del que fue cortado o copiado originalmente.
Suprimir
Borrará los eventos seleccionados.
Dividir en el Cursor
Esto divide los eventos seleccionados en la posición del
cursor de proyecto. Si no hay ningún evento seleccionado,
serán divididos todos los eventos (en todas las pistas) que
interseccionen con el cursor de proyecto.
Dividir Bucle
Esto divide todos los eventos en las posiciones de los localizadores izquierdo y derecho.
Cortar Inicio
Esto borra todo lo que esté a la izquierda del cursor/rango
de selección. No se mantendrá ningún dato en el portapapeles.
Cortar Final
Esto borra todo lo que esté a la derecha del cursor/rango
de selección. No se mantendrá ningún dato en el portapa
peles.
-
Referencia sobre los menús
7
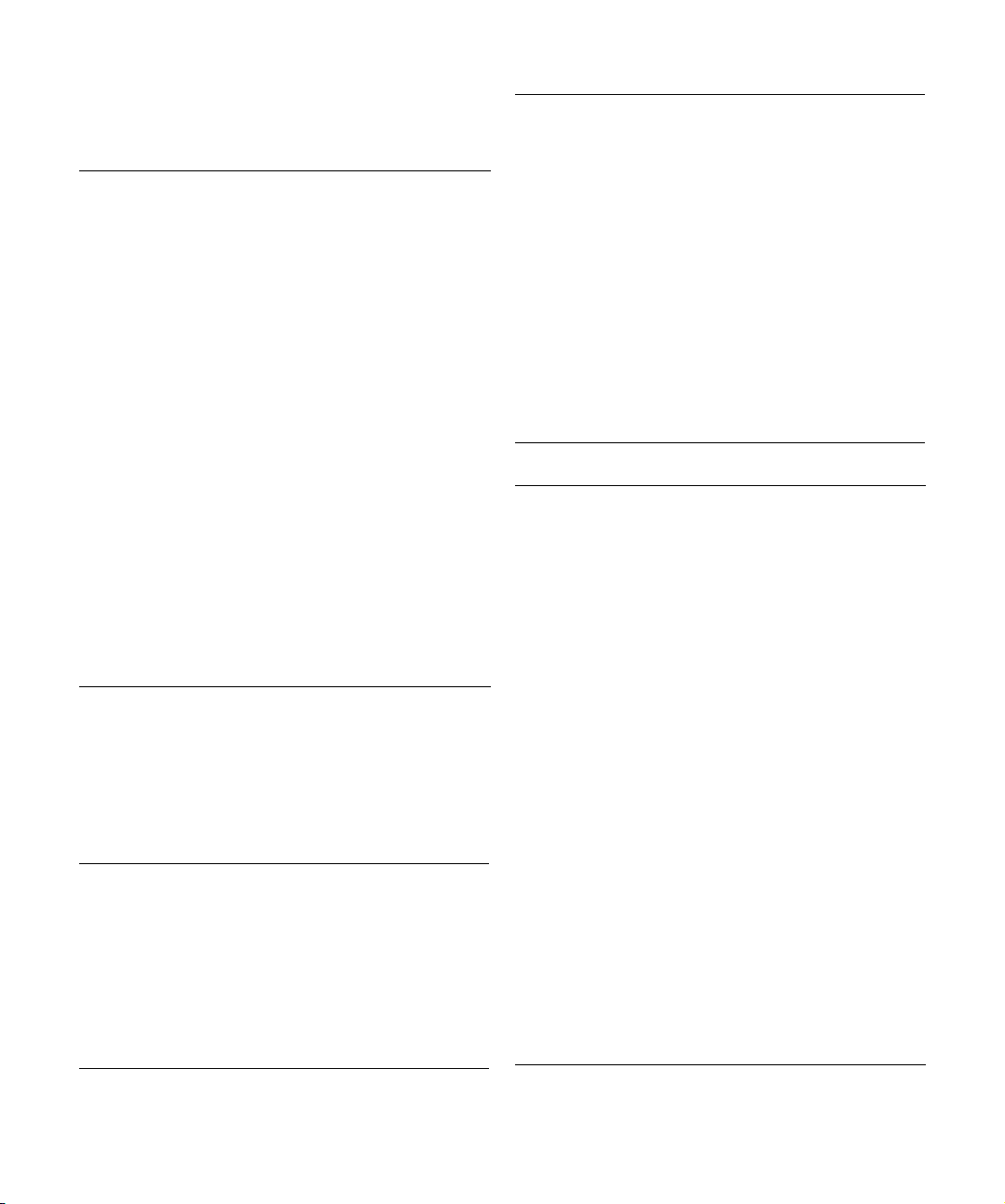
Rango
Los elementos del submenú Rango tienen las siguientes
funciones:
Opción Descripción
Copia Global Copia todo lo que esté en el rango de selección.
Cortar intervalo de
Tiempo
Suprimir
intervalo de
Tiempo
Pegar Tiempo Pega los datos del portapapeles en la posición de inicio y
Pegar Tiempo
al Origen
Dividir Divide todos los eventos o partes interseccionados por el
Truncar Todos los eventos o partes que estén parcialmente en el
Insertar
Silencio
Corta el rango de selección y lo desplaza al portapapeles.
Los eventos a la derecha del rango eliminado serán des
plazados a la izquierda para llenar el hueco.
Elimina el rango de selección y mueve los eventos de la
derecha hacia la izquierda para rellenar el hueco.
la pista de la selección actual. Los eventos existentes se
rán desplazados para dejar sitio a los datos pegados.
Pega los datos del portapapeles en su posición original.
Los eventos existentes serán desplazados para dejar sitio
a los datos pegados.
rango de selección, en las posiciones de los bordes del
rango de selección.
rango de selección se truncan, es decir, se eliminan las
secciones que estén fuera del rango de selección, de
jando únicamente los eventos que estén totalmente dentro
o totalmente fuera del rango de selección.
Inserta espacio de pistas vacío al inicio del rango de selección. La longitud del silencio insertado equivale a la longitud del rango de selección. Los eventos a la derecha del
rango de selección son desplazados a la derecha “para
dejar sitio”. Los eventos interseccionados por el rango de
selección son cortados, y la sección derecha se desplaza
a la derecha.
-
Seleccionar
Los elementos de este submenú tienen varias funciones,
dependiendo de si está seleccionada la herramienta Se
leccionar (herramienta Flecha) o la herramienta Seleccionar Rango:
Selección de eventos
Opción Descripción
Todo Selecciona todos los eventos en la ventana.
Nada Deselecciona todos los eventos.
Invertir Invierte la selección – todos los eventos seleccionados
Contenido del
Bucle
Desde el Inicio
hasta el Cursor
se deseleccionan y, en su lugar, se seleccionan todos los
eventos que no están seleccionados.
Selecciona todos los eventos que están total o parcialmente entre los localizadores izquierdo y derecho.
Selecciona todos los eventos que empiezan a la izquierda del cursor de proyecto.
-
Opción Descripción
-
-
Desde el
Cursor hasta el
Final
Tono igual –
todas octavas
Tono igual –
misma octava
Seleccionar
Controladores
en el Rango de
Notas
Todo en las
Pistas Selec
cionadas
Eventos bajo
Cursor
Selecciona todos los eventos que finalizan a la derecha
del cursor de proyecto.
Selecciona todas las notas MIDI (sólo en editores MIDI)
que tengan la misma altura tonal (en cualquier octava)
que la nota seleccionada.
Selecciona todas las notas MIDI (sólo en editores MIDI)
que tengan la misma altura tonal (en la misma octava)
que la nota seleccionada.
Selecciona los datos de controlador MIDI dentro del
rango de las notas seleccionadas.
Selecciona todos los eventos en la pista seleccionada.
-
Selecciona todos los eventos en la(s) pista(s) seleccionada(s) que se “toquen” con el cursor de proyecto.
Selección de rango
Opción Descripción
Todo En la ventana de proyecto, hace una selección que cu-
Nada Descarta el rango de selección actual.
Contenido del
Bucle
Desde el Inicio
hasta el Cursor
Desde el
Cursor hasta el
Final
Seleccionar
Evento
Todo en las
Pistas Selec
cionadas
Desde la Izquierda de la
Selección
hasta el Cursor
Desde la
Derecha de la
Selección
hasta el Cursor
Rango hasta el
Próximo Evento
bre todas las pistas, desde el inicio del proyecto hasta
el final. En el Editor de Muestras, selecciona el clip en
tero.
Selecciona todo entre los localizadores izquierdo y derecho. En la ventana de proyecto, la selección abarcará todas las pistas.
Realiza una selección desde el inicio del proyecto
hasta el cursor de proyecto. En la ventana de proyecto,
la selección abarcará todas las pistas.
Realiza una selección desde el cursor de proyecto
hasta el final del proyecto. En la ventana de proyecto,
la selección abarcará todas las pistas.
Este elemento (sólo disponible en el Editor de Muestras) selecciona el audio que está incluido sólo en el
evento editado.
Selecciona todos los eventos en la pista seleccionada.
-
Desplaza el lado izquierdo del rango de selección actual hasta la posición del cursor de proyecto.
Desplaza el lado derecho del rango de selección actual hasta la posición del cursor de proyecto.
Mueve el rango de selección al siguiente inicio o final
de evento la(s) pista(s) seleccionada(s) y anula la se
lección.
-
-
Referencia sobre los menús
8
 Loading...
Loading...