Steinberg Nuendo - 5.0 Referencia de Plug-ins [es]
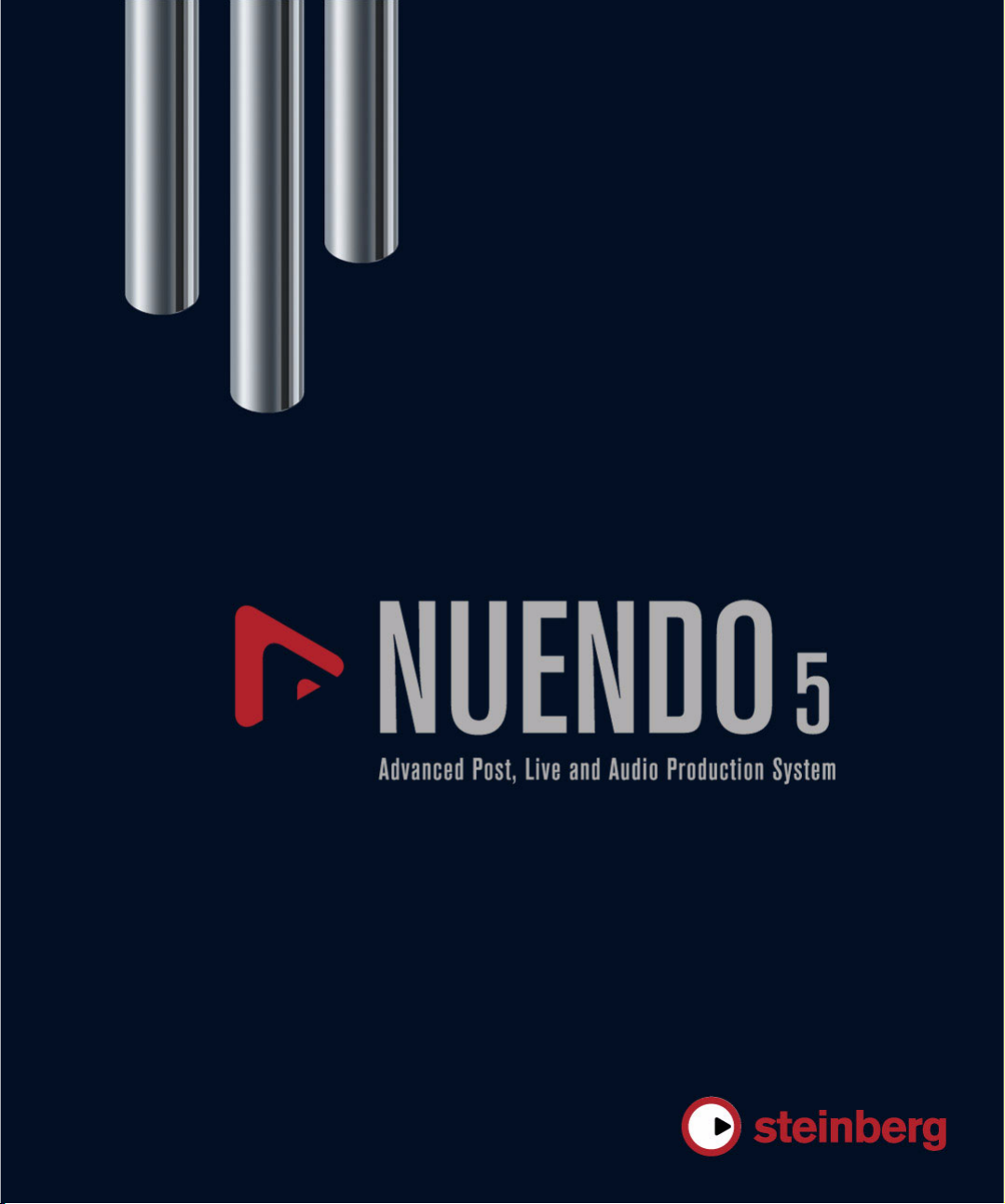
Referencia de Plug-ins
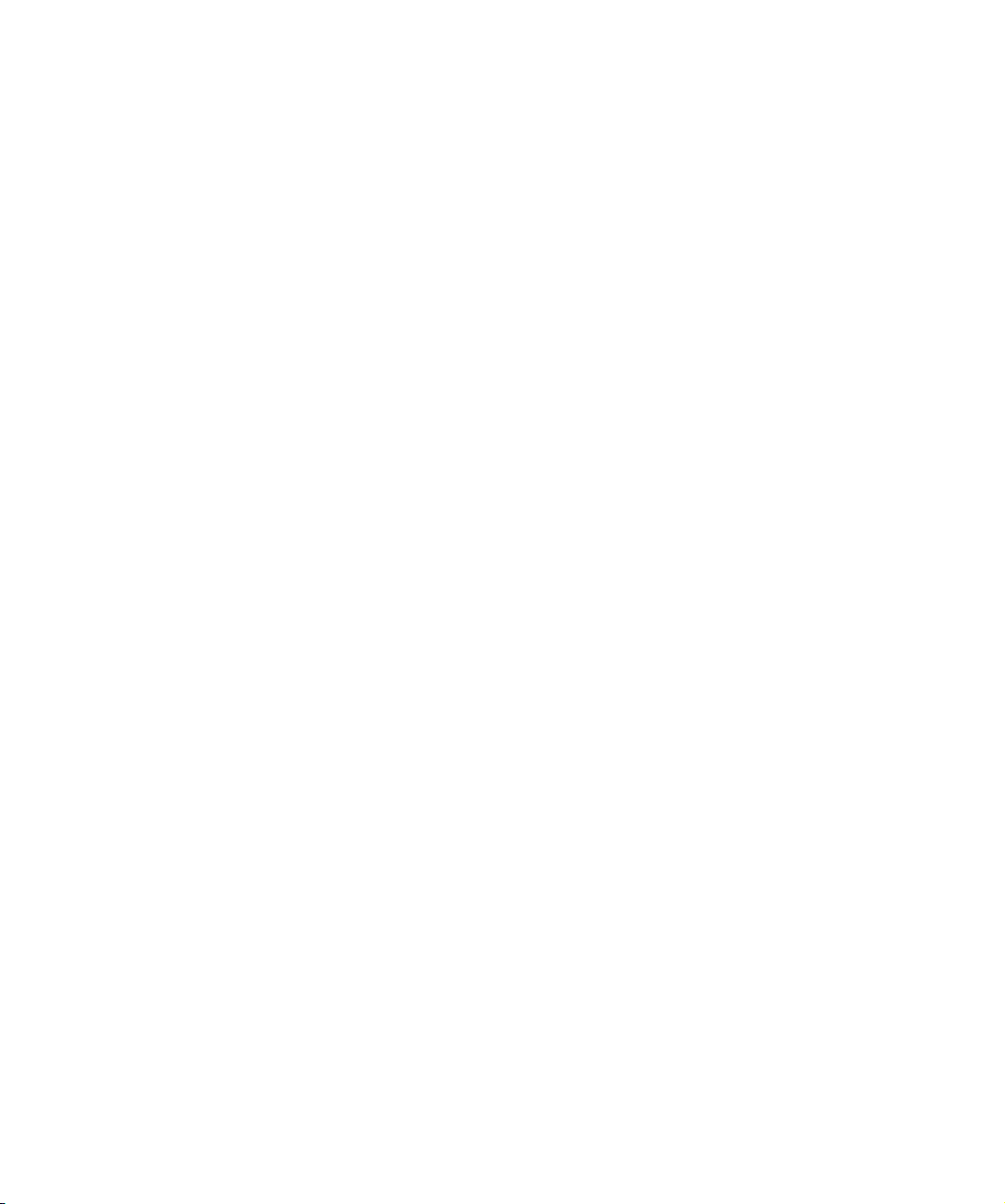
Cristina Bachmann, Heiko Bischoff, Marion Bröer, Sabine Pfeifer, Heike Schilling
Traducción por Josep Llodrà
La información contenida en este documento está sujeta a cambios sin previo aviso y no representa compromiso alguno
por parte de Steinberg Media Technologies GmbH. El software descrito en este documento está sujeto a un Acuerdo
de Licencia y no podrá ser copiado a otros medios excepto del modo específicamente permitido en el Acuerdo de Li
cencia. Ninguna parte de esta publicación podrá ser copiada, reproducida, transmitida o grabada en modo alguno, cualquiera que sea la finalidad, sin previo permiso escrito de Steinberg Media Technologies GmbH.
Todos los nombres de productos y compañías son marcas registradas ™ o ® por sus respectivos propietarios. Windows XP es una marca registrada de Microsoft Corporation. Windows Vista y Windows 7 son marcas registradas de
Microsoft Corporation en los Estados Unidos y/o en otros países. El logotipo de Mac es una marca registrada usada
bajo licencia. Macintosh y Power Macintosh son marcas registradas. MP3SURROUND y el logo de MP3SURROUND
son marcas registradas de Thomson SA, registradas en los Estados Unidos y otros países, y se usan bajo licencia de
Thomson Licensing SAS.
Fecha de lanzamiento: 13 de Abril de 2010
© Steinberg Media Technologies GmbH, 2010.
Todos los derechos reservados.
-
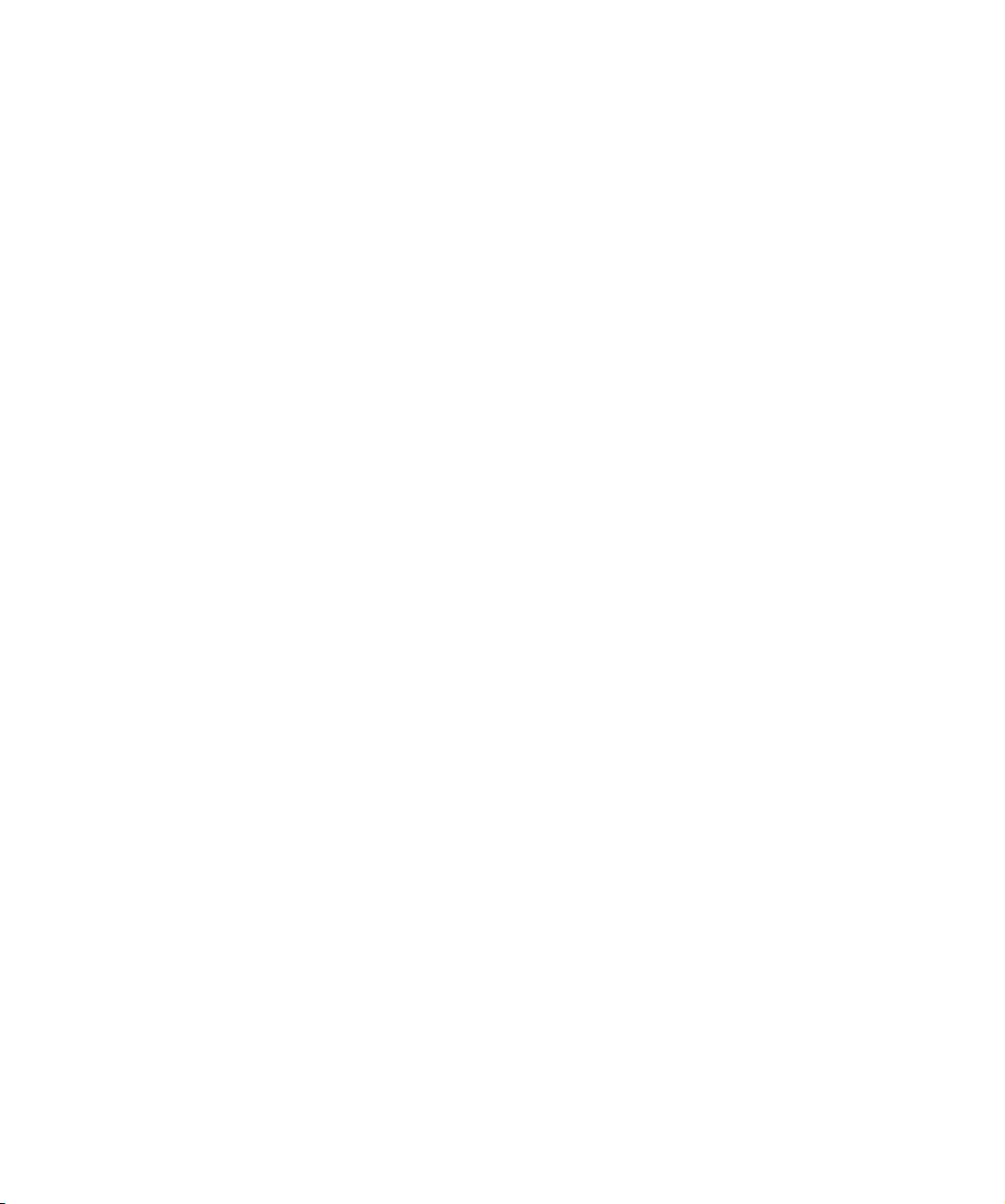
Tabla de contenidos
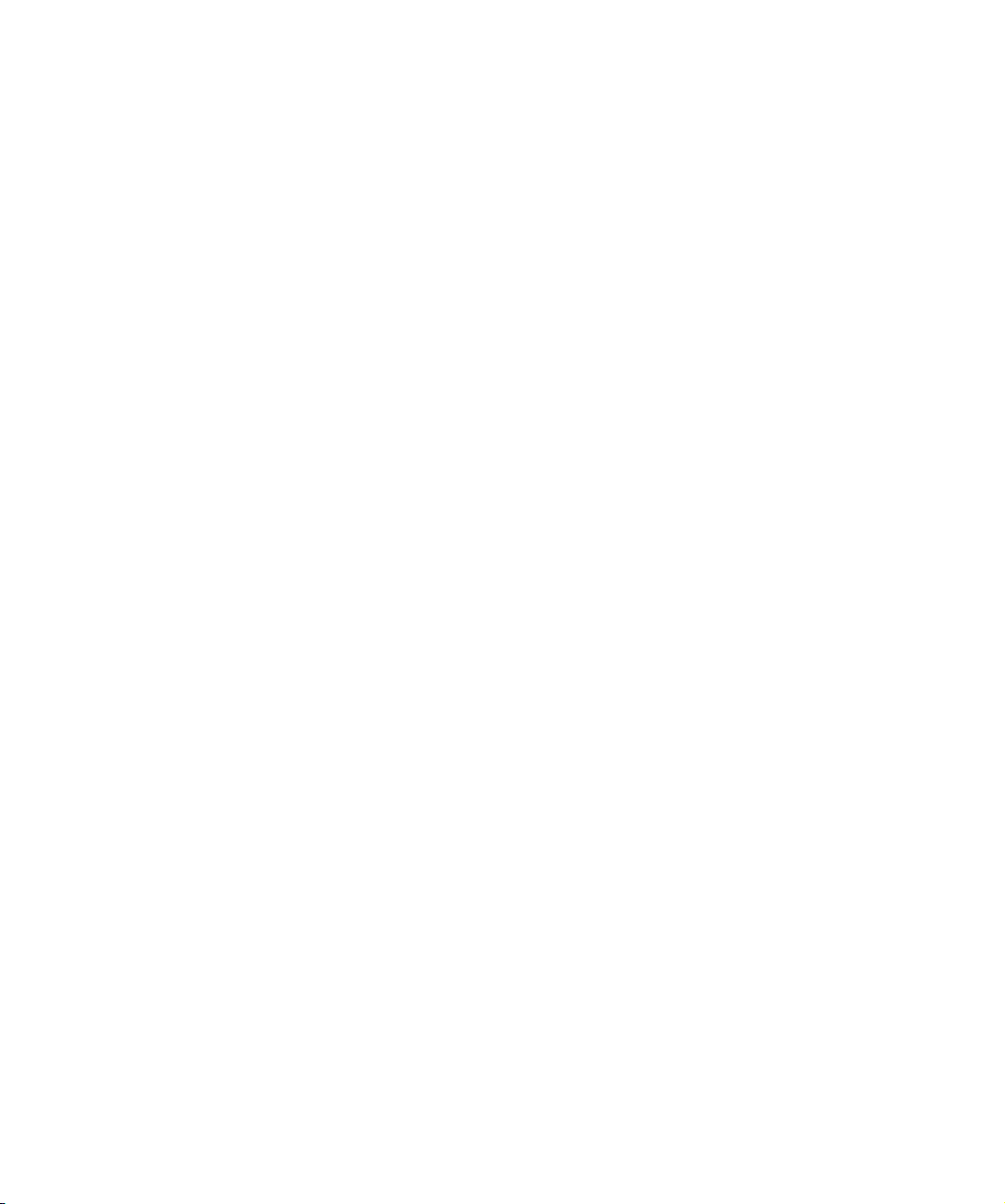
5 Los plug-ins de efecto incluidos
6 Introducción
6 Plug-ins de retardo
9 Plug-ins de distorsión
11 Plug-ins de dinámica
19 Plug-ins de EQ
21 Plug-ins de filtrado
28 Plug-ins Generadores
30 Plug-ins de modulación
37 Otros plug-ins
39 Plug-ins de Corrección de Tono
41 Plug-ins de restauración
45 Plug-ins de reverberación
53 Plug-ins Spatial + Panner
56 Plug-ins surround
65 Herramientas – MultiScope
67 Efectos MIDI
68 Introducción
68 Arpache 5
69 Arpache SX
70 Auto LFO
71 Beat Designer (sólo Nuendo Expansion Kit)
76 Chorder
79 Compressor
79 Context Gate
81 Density
81 Micro Tuner
81 MIDI Control
82 MIDI Echo
83 MIDI Modifiers
83 MIDI Monitor
84 Note to CC
85 Quantizer
85 StepDesigner
87 Track Control
89 Transformer
90 Apéndice MixConvert
91 Conversiones disponibles
93 Índice alfabético
4
Tabla de contenidos
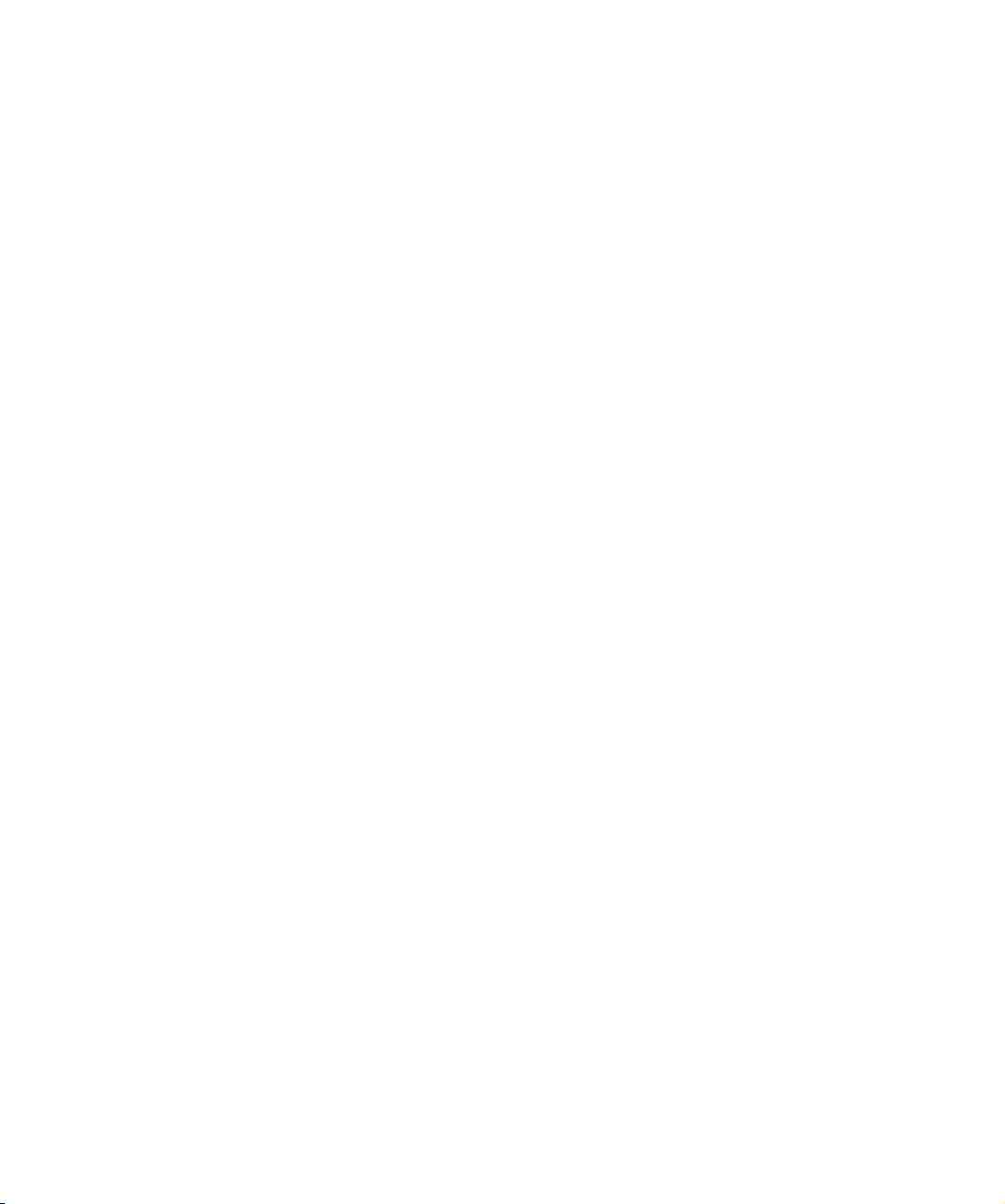
1
Los plug-ins de efecto incluidos
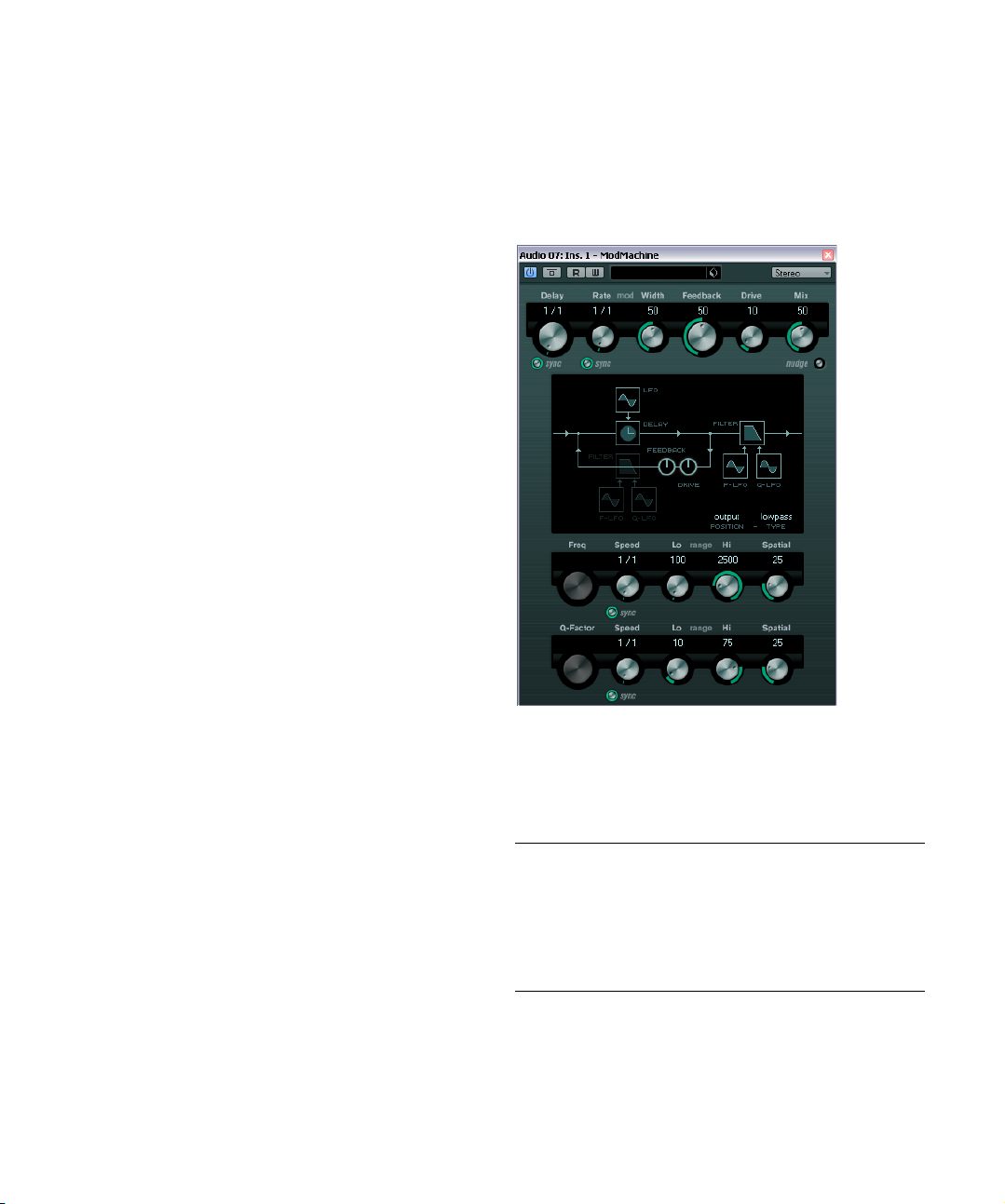
Introducción
Plug-ins de retardo
Este capítulo contiene descripciones de los plug-ins de
efecto incluidos y de sus parámetros.
En Nuendo, los plug-ins de efecto se organizan en un diferente número de categorías. Este capítulo se organiza
de la misma manera, con los plug-ins listados en secciones distintas para cada categoría de efecto.
La mayoría de los efectos incluidos son compatibles
con VST3, lo cual se indica mediante un icono frente al
nombre del plug-in mostrado en los menús de selección
de plug-ins (para más información vea el capítulo “Efectos
de Audio” del Manual de Operaciones).
Esta sección contiene descripciones sobre los plug-ins
de la categoría “Retardo”.
ModMachine
ModMachine combina modulación de retardo y modulación de filtro de frecuencia/resonancia y puede ofrecerle
muchos efectos de modulación interesantes. También
tiene un parámetro Drive para efectos de distorsión.
Están disponibles los siguientes parámetros:
Parámetro Descripción
Delay Aquí es donde especifica el valor de nota base para el
Delay –
Botón Sync
Los plug-ins de efecto incluidos
6
retardo si la sincronía de tempo está activada (1/1–1/
32, normal, tresillo o punteado). Si la sincronía de tempo
está desactivada, el tiempo de retardo se puede esta
blecer en milisegundos.
El botón debajo del potenciómetro Delay activa o desactiva la sincronía de tempo para el parámetro Delay.
-

Parámetro Descripción
Rate El parámetro Rate establece el valor de nota base para la
Rate –
Botón Sync
Width Establece la cantidad de modulación de tono del re-
Feedback Establece el número de repeticiones del retardo.
Drive Añade distorsión al bucle de realimentación. Cuanto ma-
Mix Ajusta el balance de nivel entre la señal sin efecto y el
Botón Nudge Haciendo clic en el botón Nudge una vez, acelerará mo-
Ruta gráfica de
la señal y posi
ción del Filtro
Tipo de filtro
(en el visor
gráfico)
Freq Establece la frecuencia de corte del filtro. Sólo está dis-
Speed Determina la velocidad de la modulación LFO de la fre-
Speed –
Botón Sync
Range Lo/Hi Estos potenciómetros especifican el rango (en Hz) de la
Spatial Introduce un desplazamiento entre los canales para crear
sincronizar el tempo de la modulación del retardo (1/1 a
1/32, normal, tresillo o punteado). Si la sincronía de
tempo está desactivada, el parámetro rate se puede ajus
tar libremente.
El botón debajo del potenciómetro Rate activa o desactiva la sincronía de tempo para el parámetro Rate.
tardo. Tenga en cuenta que aunque la modulación afecta
al tiempo de retardo, el sonido se percibe mayormente
como un efecto vibrato o de tipo coro.
yor sea el valor de Feedback, más se van a distorsionar
las repeticiones de retardo en el tiempo.
efecto. Si se usa ModMachine como efecto de envío,
ajuste este parámetro al máximo valor (100
puede controlar el balance de señal con efecto/sin
efecto en el envío.
mentáneamente el audio que entra al plug-in, simulando
un efecto de tipo empuje de una cinta analógica.
El filtro se puede poner en el bucle de realimentación del
-
retardo o en la ruta de salida del efecto (después de los
parámetros Drive y Feedback).
Para cambiar entre las posiciones de “bucle” y “salida”,
haga clic en la sección Filter que se muestra en el gráfico
o haga clic en el campo Position, en la parte inferior dere
cha del gráfico.
El botón Type le permite alternar entre un filtro y otro. Están disponibles los filtros paso bajo, paso banda, y paso
alto.
ponible si la sincronía de tempo para el parámetro Speed
(vea abajo) está desactivado y el parámetro está en “0”.
cuencia del filtro. Si la sincronía de tempo está activada,
el parámetro Speed establece el valor de nota base para
sincronizar el tempo de la modulación (1/1 a 1/32, nor
mal, tresillo o punteado). Si la sincronía de tempo está
desactivada, la velocidad se puede ajustar libremente.
El botón debajo del potenciómetro Speed activa o desactiva la sincronía de tempo para el parámetro Speed.
modulación de la frecuencia del filtro. Los rangos se
pueden poner ambos positivos (p.
10000) y negativos (p.
sincronía de tempo está desactivada y Speed está en
cero, estos parámetros estarán inactivos y la frecuencia
de filtrado se controlará con el parámetro Freq.
un efecto de panoramización estéreo a la modulación de
frecuencia. Gire en el sentido de las agujas del reloj para
un efecto estéreo más pronunciado.
ej. Lo en 5000 y Hi en 500). Si la
%) ya que
ej. Lo en 50 y Hi en
Parámetro Descripción
Q-Factor Controla la resonancia del filtro. Sólo está disponible si
-
Speed Determina la velocidad de la modulación LFO de la reso-
Speed –
Botón Sync
Range Lo/Hi Estos diales especifican el rango de la modulación de
Spatial Introduce un desplazamiento entre los canales para
-
-
la sincronía de tempo del LFO de resonancia de filtro
está desactivado y el parámetro Speed (vea abajo) está
en “0”. Si la sincronía de tempo está activada, la reso
nancia se controla con los parámetros Speed y Range.
nancia del filtro. Si la sincronía de tempo está activada,
el parámetro Speed establece el valo r de nota base para
sincronizar el tempo de la modulación (1/1 a 1/32, nor
mal, tresillo o punteado). Si la sincronía de tempo está
desactivada, la velocidad se puede ajustar libremente.
El botón debajo del potenciómetro Speed activa o
desactiva la sincronía de tempo para el parámetro
Speed.
resonancia del filtro. Los rangos se pueden poner am
bos positivos (p. ej. Lo en 50 y Hi en 100) y negativos
ej. Lo en 100 y Hi en 50). Si la sincronía de tempo
(p.
está desactivada y Speed está en cero, estos paráme
tros estarán inactivos y la resonancia de filtrado se controlará con el parámetro Q-Factor.
crear un efecto de panoramización estéreo a la modu
lación de resonancia. Gire en el sentido de las agujas
del reloj para un efecto estéreo más pronunciado.
-
-
-
-
-
Los plug-ins de efecto incluidos
7
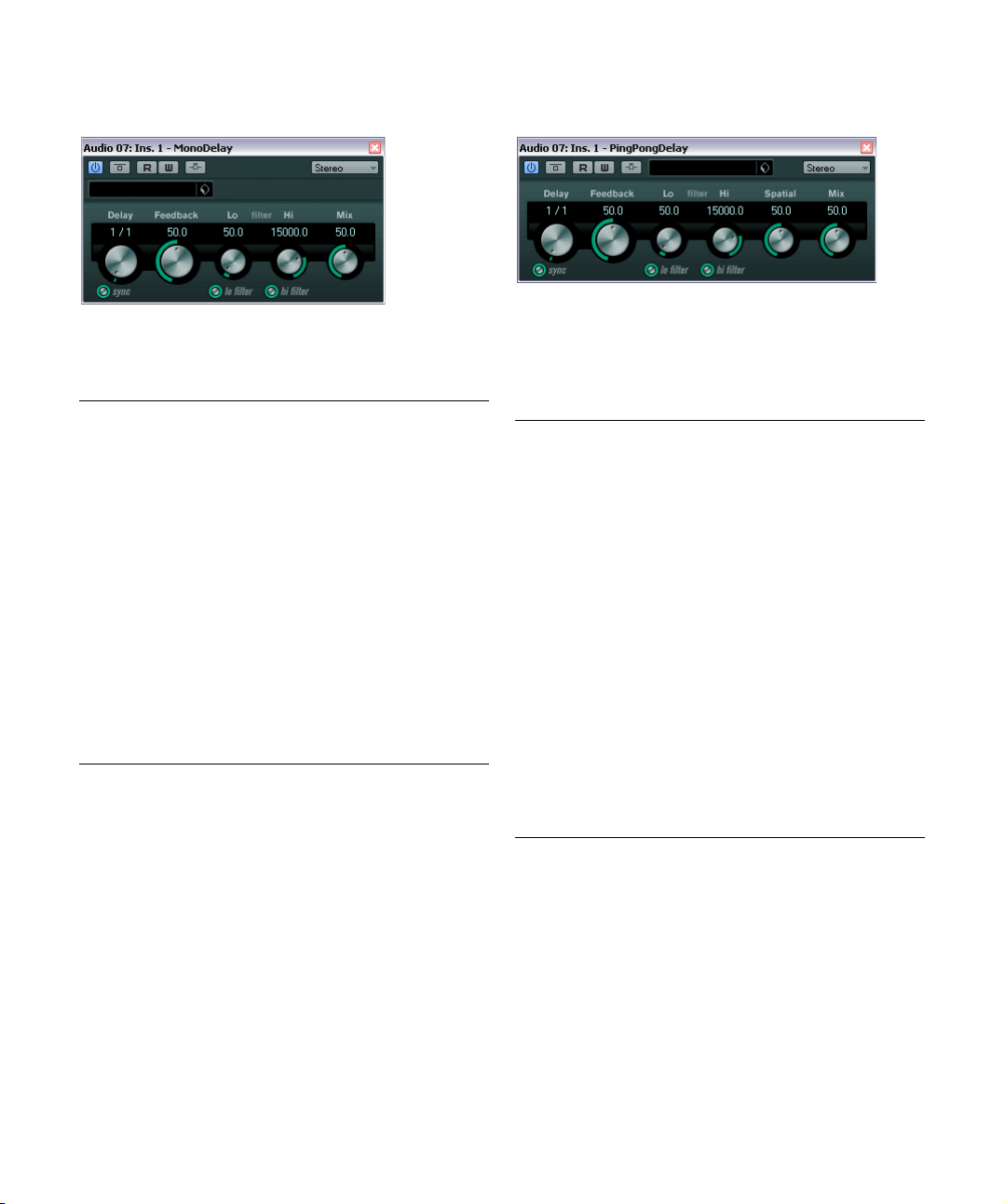
MonoDelay
Es un efecto de retardo mono que puede basarse en el
tempo o usar ajustes de tiempo de retardo especificados.
Están disponibles los siguientes parámetros:
Parámetro Descripción
Delay Aquí es donde especifica el valor de nota base para el re-
Botón Sync El botón debajo del potenciómetro Delay se usa para ac-
Feedback Establece el número de repeticiones del retardo.
Filter Lo Este filtro afecta al bucle de realimentación de la señal de
Filter Hi Este filtro afecta al bucle de realimentación de la señal de
Mix Ajusta el balance de nivel entre la señal sin efecto y el
El retardo también puede ser controlado por una señal
que venga de otra fuente, a través de la entrada sidechain. Cuando la señal de side-chain exceda de un deter
minado umbral, las repeticiones de retardo se silenciarán.
Cuando la señal esté por debajo del umbral, las repeticio
nes de retardo reaparecerán. Para una descripción de
cómo configurar enrutado de side-chain, vea el capítulo
“Efectos de audio” en el Manual de Operaciones.
tardo si la sincronía de tempo está activada (1/1–1/32,
normal, tresillo o punteado). Si la sincronía de tempo está
desactivada, pone el tiempo de retardo en milisegundos.
tivar o desactivar la sincronía de tempo.
efecto y le permite pasar de frecuencias bajas desde los
Hz hasta los 800 Hz. El botón debajo del potencióme-
10
tro activa/desactiva el filtro.
efecto y le permite pasar de frecuencias altas desde los
Hz hasta los 1.2 Hz. El botón debajo del potencióme-
20
tro activa/desactiva el filtro.
efecto. Si se usa MonoDelay como efecto de envío, ajuste
este parámetro al máximo valor ya que puede controlar el
balance de señal con efecto/sin efecto en el envío.
PingPongDelay
Es un efecto de retardo estéreo que alterna cada repetición
entre los canales izquierdo y derecho. El efecto puede ba
sarse en el tempo o usar un tiempo de retardo libremente
ajustado.
Están disponibles los siguientes parámetros:
Parámetro Descripción
Delay Aquí es donde especifica el valor de nota base para el re-
Botón Sync El botón debajo del potenciómetro Delay se usa para ac-
Feedback Establece el número de repeticiones del retardo.
Filter Lo Este filtro afecta al bucle de realimentación y le permite ir
Filter Hi Este filtro afecta al bucle de realimentación y le permite pa-
Spatial Establece la amplitud del estéreo para las repeticiones iz-
Mix Ajusta el balance de nivel entre la señal sin efecto y el
-
El retardo también puede ser controlado por una señal
que venga de otra fuente, a través de la entrada side-
chain. Cuando la señal de side-chain exceda de un deter
minado umbral, las repeticiones de retardo se silenciarán.
Cuando la señal esté por debajo del umbral, las repeticiones de retardo reaparecerán. Para una descripción de
cómo configurar enrutado de side-chain, vea el capítulo
“Efectos de audio” en el Manual de Operaciones.
tardo si la sincronía de tempo está activada (1/1–1/32,
normal, tresillo o punteado). Si la sincronía de tempo está
desactivada, pone el tiempo de retardo en milisegundos.
tivar o desactivar la sincronía de tempo.
desde frecuencias bajas hasta los 800
bajo del potenciómetro activa/desactiva el filtro.
sar de frecuencias altas desde los 20 Hz hasta los 1.2 Hz.
El botón debajo del potenciómetro activa/desactiva el fil
tro.
quierda/derecha. Gire en el sentido de las agujas del reloj
para un efecto estéreo “ping-pong” más pronunciado.
efecto. Si se usa PingPongDelay como efecto de envío,
ajuste este parámetro al máximo valor ya que puede con
trolar el balance de señal con efecto/sin efecto en el envío.
Hz. El botón de-
-
-
-
-
Los plug-ins de efecto incluidos
8
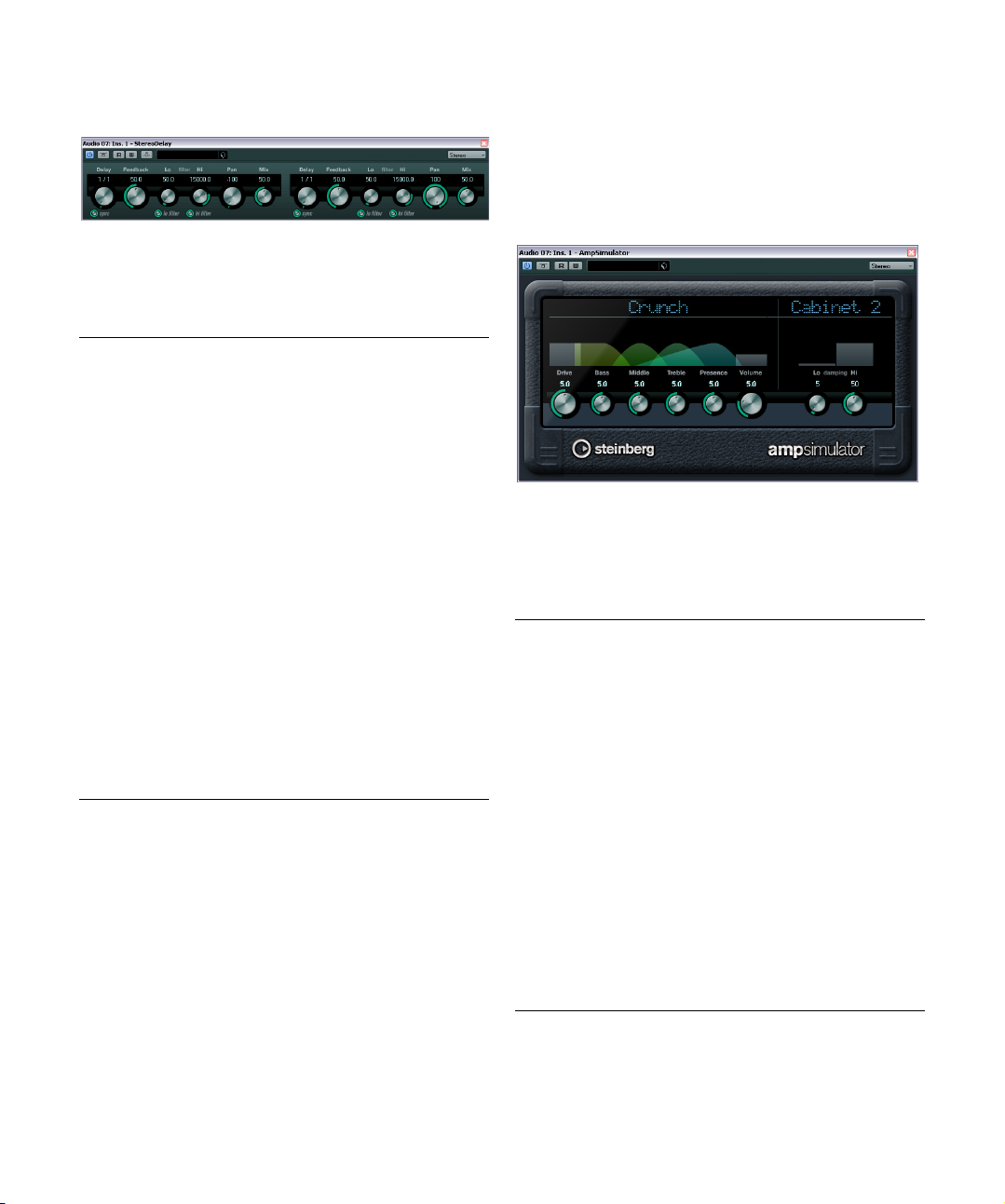
StereoDelay
StereoDelay tiene dos líneas de retardo independientes,
para usarse basadas en tempo o especificando el tiempo
de retardo.
Están disponibles los siguientes parámetros:
Parámetro Descripción
Delay 1 & 2 Con estos controles puede especifica el valor de nota
Botón Sync Los botones debajo de los potenciómetros de Delay, se
Feedback
1 & 2
Filter Lo
1 & 2
Filter Hi
1 & 2
Pan 1 & 2 Estos controles se usan para ajustar la posición de esté-
Mix 1 & 2 Estos controles le permiten ajustar el balance de nivel en-
base para el retardo si la sincronía de tempo está acti
vada (1/1–1/32, normal, tresillo o punteado). Si la sincronía de tempo está desactivada, ponen el tiempo de
retardo en milisegundos.
usan para activar o desactivar la sincronía de tempo del
retardo respectivo.
Los controles de Feedback establecen el número de repeticiones para cada retardo.
Estos filtros afectan al bucle de realimentación y le permiten ir desde frecuencias bajas hasta los 800 Hz. Los botones debajo de los potenciómetros activan/desactivan
el filtro.
Estos filtros afectan al bucle de realimentación y le permiten pasar de frecuencias altas desde los 20 Hz hasta los
Hz. Los botones debajo de los potenciómetros acti-
1.2
van/desactivan el filtro.
reo de cada retardo (delay).
tre la señal sin efecto y el efecto. Si se usa StereoDelay
como efecto de envío, ajústelos al máximo valor (100
ya que puede controlar el balance de señal con efecto/
sin efecto en el envío.
El retardo también puede ser controlado por una señal
que venga de otra fuente, a través de la entrada sidechain. Cuando la señal de side-chain exceda de un deter
minado umbral, las repeticiones de retardo se silenciarán.
Cuando la señal esté por debajo del umbral, las repeticio
nes de retardo reaparecerán. Para una descripción de
cómo configurar enrutado de side-chain, vea el capítulo
“Efectos de audio” en el Manual de Operaciones.
-
%)
Plug-ins de distorsión
Esta sección contiene descripciones sobre los plug-ins
de la categoría “Distorsión”.
AmpSimulator
AmpSimulator es un efecto de distorsión, que emula el sonido de varios tipos de combinaciones de amplificadores
de guitarra y cabinas de altavoces. Tiene disponible una
amplia selección de modelos de amplificadores y cabinas.
Están disponibles los siguientes parámetros:
Parámetro Descripción
Menú emergente Amplifier
Drive Controla la cantidad de overdrive de amplificación.
Bass Control de tono de las frecuencias bajas.
Middle Control de tono de las frecuencias medias.
Treble Control de tono de las frecuencias altas.
Presence Úselo para realzar o apagar las frecuencias altas.
Volume Controla el nivel de salida global.
-
Menú emergente Cabinet
-
Damping Lo/Hi Más controles de tono para dar forma al sonido de la ca-
Haga clic sobre el nombre del amplificador actualmente
seleccionado para abrir un menú emergente con todos
los modelos de amplificadores disponibles. Le permite
seleccionar un modelo de amplificador. Esta sección se
puede eludir seleccionando “No Amp”.
Haga clic sobre el nombre de la cabina actualmente seleccionada para abrir un menú emergente con todos los
modelos de cabinas de altavoz disponibles. Le permite
seleccionar una cabina de altavoz. Esta sección se
puede eludir seleccionando “No Speaker”.
bina de altavoz seleccionada. Haga clic sobre los valores,
introduzca un nuevo valor y presione la tecla [Intro].
Los plug-ins de efecto incluidos
9
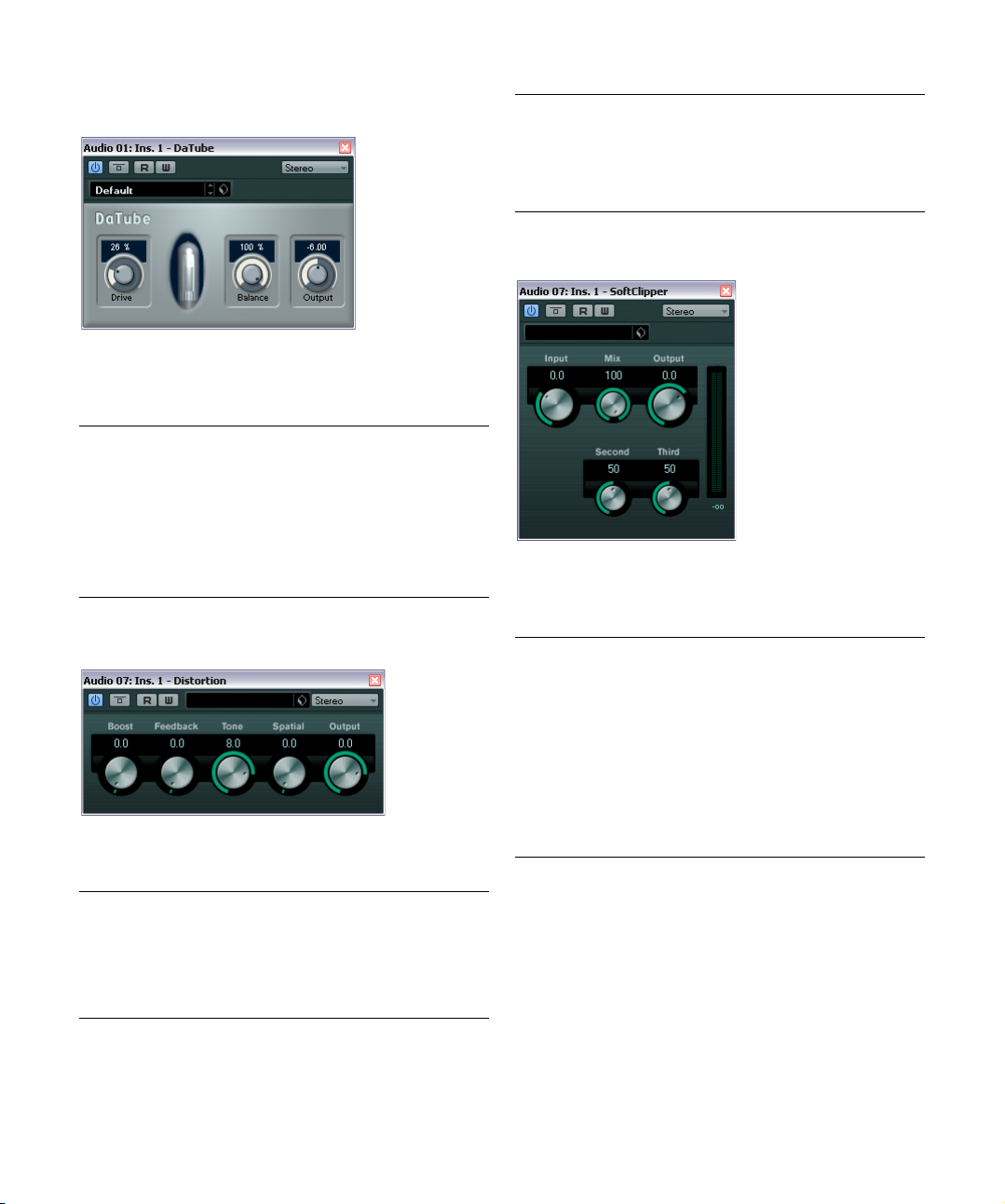
DaTube
Este efecto emula el sonido cálido y exuberante característico de un amplificador de válvulas.
Están disponibles los siguientes parámetros:
Parámetro Descripción
Drive Regula la ganancia previa del “amplificador”. Utilice valo-
Balance Controla el balance entre la señal procesada por el pará-
Output Ajusta la ganancia posterior, o el nivel de salida, del “am-
res altos si quiere un sonido con mucha ganancia, al
borde de la distorsión.
metro Drive y la señal de entrada sin procesar. Para un
efecto de drive máximo, póngalo a su valor más alto.
plificador”.
Distortion
Distortion añadirá crujidos a sus pistas.
Están disponibles los siguientes parámetros:
Parámetro Descripción
Boost Aumenta la cantidad de distorsión.
Feedback Alimenta parte de la señal de salida de nuevo en la en-
Tone Le deja seleccionar un rango de frecuencias al que apli-
trada del efecto, incrementando el efecto de distorsión.
car el efecto de distorsión.
Parámetro Descripción
Spatial Cambia las características de distorsión del canal iz-
Output Aumenta o disminuye la señal que va a la salida del
quierdo y derecho, creando de este modo un efecto de
estéreo.
efecto.
SoftClipper
Este efecto añade overdrive, con control independiente
sobre el segundo y tercer armónico.
Están disponibles los siguientes parámetros:
Parámetro Descripción
Input Regula de nuevo la ganancia previa. Utilice valores altos
Mix Si pone Mix a 0 quiere decir que no se añadirá señal pro-
Output Ajusta la ganancia posterior, o el nivel de la salida.
Second Le permite ajustar la cantidad del segundo armónico en
Third Le permite ajustar la cantidad del tercer armónico en la
si quiere un sonido con mucha ganancia, al borde de la
distorsión.
cesada a la señal original.
la señal procesada.
señal procesada.
Los plug-ins de efecto incluidos
10
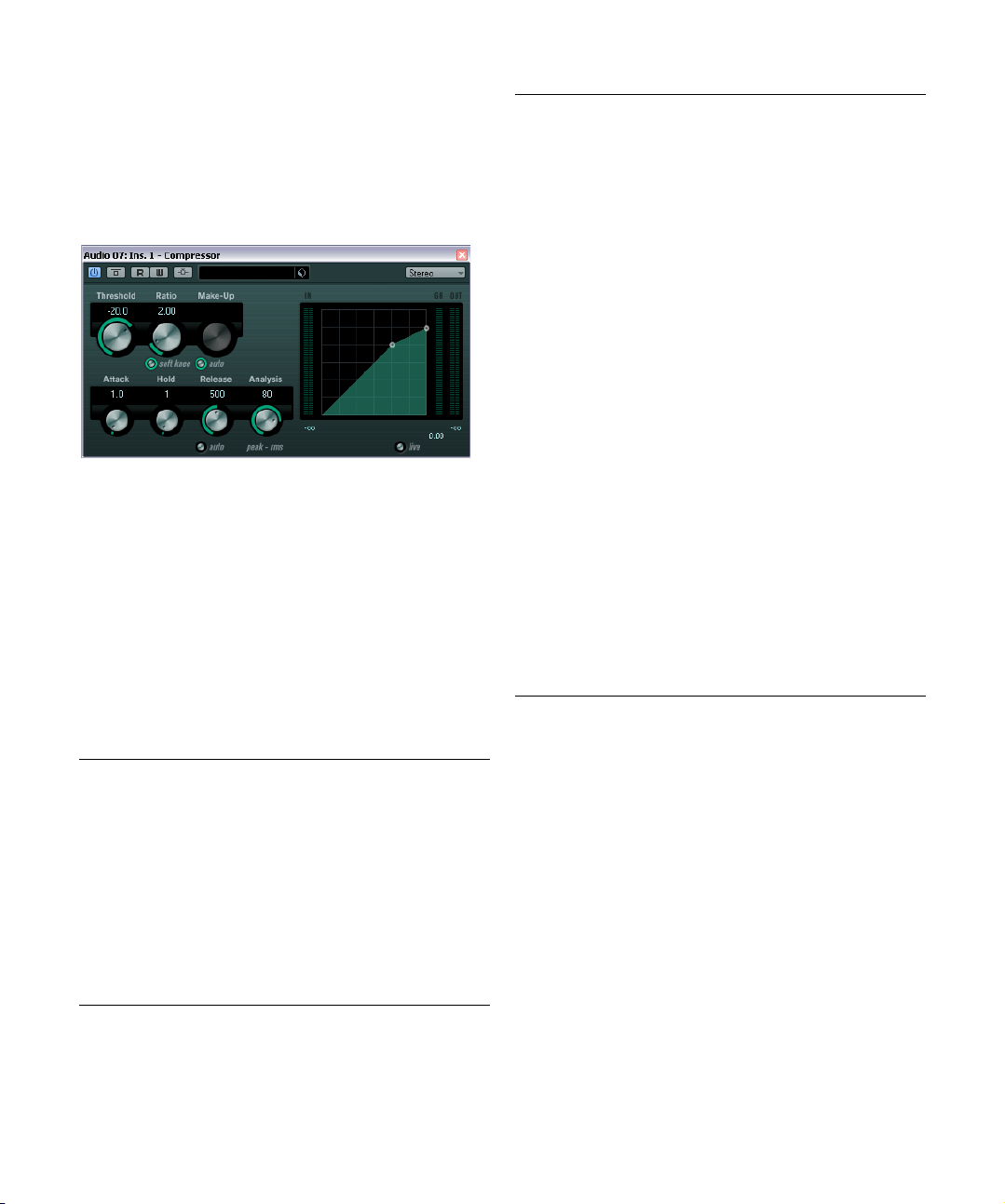
Plug-ins de dinámica
Esta sección contiene descripciones sobre los plug-ins
de la categoría “Dynamics”.
Compressor
Compressor reduce el rango dinámico del audio, haciendo
más fuertes los sonidos más suaves o más suaves los sonidos más fuertes, o ambas cosas. Compressor tiene controles separados para el umbral, ratio, ataque, aguante,
liberación y parámetros de realce de ganancia. Compressor tiene un display aparte que ilustra gráficamente la curva
de compresión, que tiene la forma según los ajustes Thres
hold y Ratio. Compressor también tiene un medidor de
Gain Reduction que muestra la cantidad de reducción de
ganancia en dB, modos compresión Soft Knee/Hard Knee,
y una funcionalidad Auto dependiente del programa para el
parámetro Release.
Están disponibles los siguientes parámetros:
Parámetro Descripción
Threshold
(-60 a 0 dB)
Ratio
(1:1 a 8:1)
Botón Soft
Knee
Determina el nivel en el que el Compressor “entra en
juego”. Los niveles de señal por encima del umbral esta
blecido se ven afectados, y los niveles de señal por debajo
de él no se procesan.
Determina la cantidad de reducción de ganancia aplicada
a las señales que sobrepasan el umbral establecido. Un ra
tio de 3:1 significa que para cada 3 dB que aumente el nivel de entrada, el nivel de salida disminuirá en sólo 1 dB.
Si este botón está apagado, las señales por encima del
umbral se comprimirán instantáneamente según el ratio
establecido (Hard Knee). Cuando se active el Soft Knee, la
aparición de la compresión será más gradual, produciendo
un resultado menos drástico.
Parámetro Descripción
Make-up
(0–24 dB o
modo Auto)
Attack
(de 0.1 a
ms)
100
Hold
(de 0 a
5000
ms)
Release
(de 10 a
ms o
1000
modo Auto)
Analysis
(de 0 a 100)
(Pure Peak a
Pure RMS)
Botón Live Cuando este botón está activado, la función “look ahead”
-
Este parámetro se usa para compensar la pérdida de ganancia de salida, causada por la compresión. Si el botón
Auto está activado, el potenciómetro se oscurecerá y la
salida se ajustará automáticamente para la ganancia per
dida.
Determina lo rápido que el Compressor responderá a las
señales por encima del umbral establecido. Si el tiempo de
ataque es largo, un trozo más grande de la primera señal
(ataque) pasará sin ser procesada.
Ajusta el tiempo durante el que la compresión aplicada
afectará a la señal después de sobrepasar el nivel del um
bral.
Los tiempos de hold cortos son útiles para un estilo DJ,
mientras que los tiempos de hold más largos son para mú
sica en general, por ejemplo, al trabajar con un documental.
Ajusta el tiempo que le llevará a la ganancia volver a su nivel original, cuando la señal caiga por debajo del nivel del
umbral. Si el botón Auto está activado, el Compressor en
contrará automáticamente un ajuste óptimo para el Release, que variará dependiendo del audio.
Determina si la señal de entrada se analiza de acuerdo con
los valores de pico o RMS (o una mezcla de ambos). Un
valor de 0 es pico puro, y un valor de 100 es RMS puro. El
modo RMS opera usando como base la potencia media de
la señal, mientras que el modo Peak opera más sobre los
niveles de pico. Como regla general, el modo RMS fun
ciona mejor con audio que tenga pocos transientes, como
las voces, y el modo Peak es mejor para percusiones, ya
que tienen muchos picos de transiente.
del Compressor se deshabilita. Look ahead produce un
procesado más preciso pero añade una cierta cantidad de
latencia como contrapartida. Cuando el modo Live esté
activado, no habrá latencia, lo que podría ser mejor para el
procesado “en directo”.
La compresión también puede ser controlada por una
señal que venga de otra fuente, a través de la entrada sidechain. Cuando la señal de side-chain exceda de un deter
minado umbral, se disparará la compresión. Para una descripción de cómo configurar enrutado de side-chain, vea el
-
capítulo “Efectos de audio” en el Manual de Operaciones.
-
-
-
-
-
-
-
Los plug-ins de efecto incluidos
11
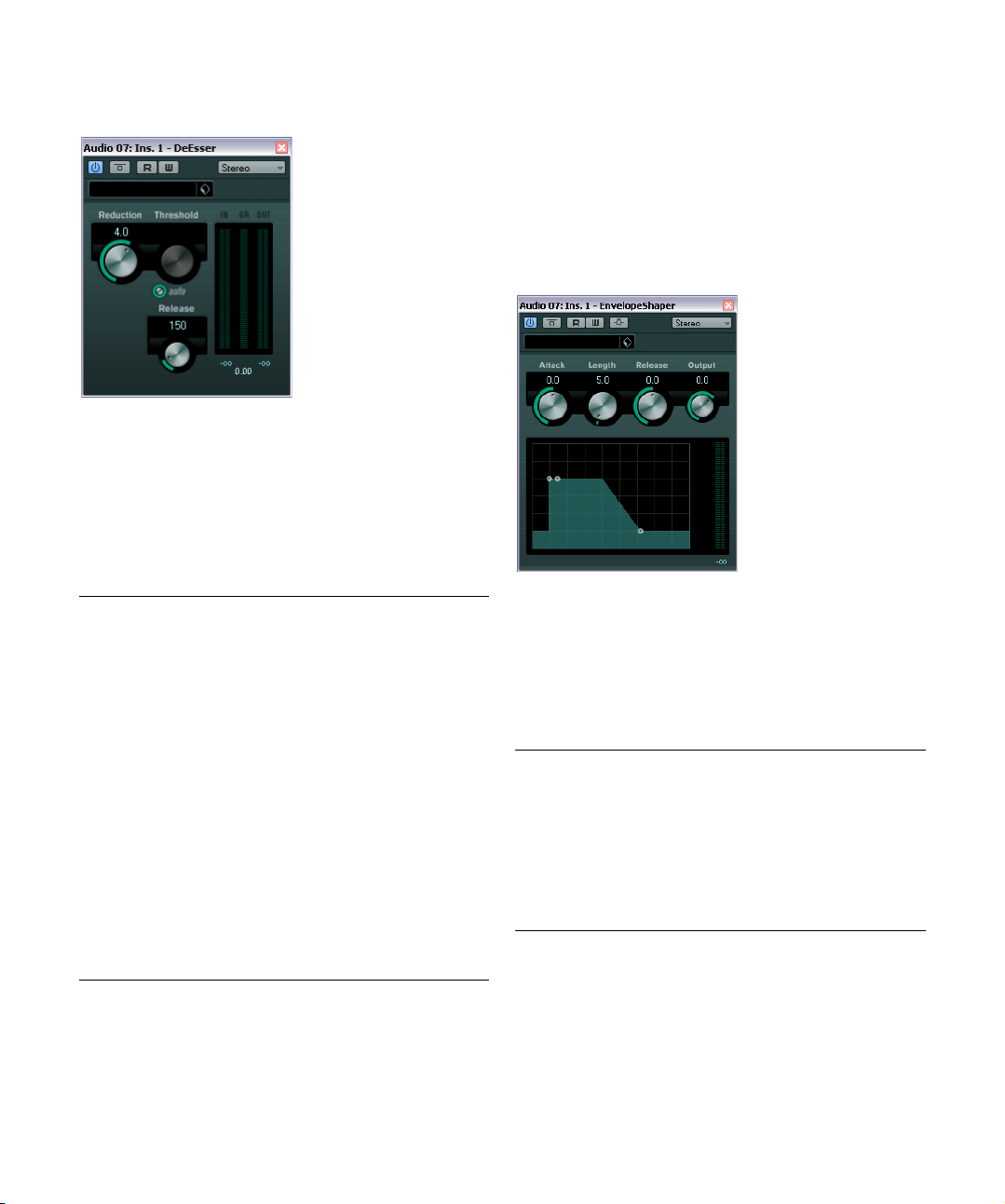
DeEsser
Un de-esser se usa para reducir la excesiva sibilancia, mayormente en grabaciones de voz. Básicamente es un tipo
especial de compresor que está preparado para ser sensible a las frecuencias producidas por el sonido “s”, de ahí el
nombre de-esser. La cercanía del micrófono y la ecualización pueden dar lugar a situaciones donde el sonido en
conjunto está bien, pero existe un problema de sibilancia.
Están disponibles los siguientes parámetros:
Parámetro Descripción
Reduction Controla la intensidad del efecto de de-esser.
Threshold Cuando la opción Auto Threshold está desactivada, puede
Auto La función Auto Threshold elige automática y continua-
Release Ajusta el tiempo que le llevará al efecto de-esser volver al
Medidores de
nivel
usar este control para ajustar un umbral para el nivel de se
ñal entrante, sobre el que el plug-in empieza a reducir los
sibilantes.
mente un ajuste de threshold óptimo e independiente de
la señal de entrada.
La función Auto Threshold no funciona para señales de
bajo nivel (< -30
bilantes en un archivo así, ajuste el threshold manualmente.
cero, cuando la señal caiga por debajo del valor del um
bral.
Indican los valores de dB de las señales de entrada (IN) y
salida (OUT) así como el valor en que se reduce el nivel
del sibilante (o frecuencia-s) (GR). El medidor de reduc
ción de ganancia muestra valores entre 0 dB (sin reducción) y -20 dB (el nivel de la frecuencia-s disminuye en
dB).
20
db de nivel de pico). Para reducir los si-
Colocar el DeEsser en la cadena de la señal
Al grabar una voz, normalmente la posición del de-esser
en la cadena de la señal deberá ser después de pre-amplificador de micrófono y antes del compresor/limitador.
Esto hace que el compresor/limitador no limite las dinámi
cas generales de la señal.
EnvelopeShaper
El EnvelopeShaper se puede usar para cortar o realzar la
ganancia de la fase de Ataque y Release del audio. Puede
usar diales o arrastrar los puntos en el visor gráfico para
cambiar los valores del parámetro. Vaya con cuidado con
-
los niveles al realzar la ganancia, y si lo necesita reduzca el
nivel de Salida para evitar el clipping.
Están disponibles los siguientes parámetros:
Parámetro Descripción
Attack
(de -20 a 20 dB)
Length
(de 5 a 200 ms)
-
Release
(de -20 a 20 dB)
Output
(de 24 a 12 dB)
-
Cambia la ganancia de la fase de Ataque de la
señal.
Determina la duración de la fase de Ataque.
Cambia la ganancia de la fase de Release de la
señal.
Establece el nivel de salida.
-
Los plug-ins de efecto incluidos
12
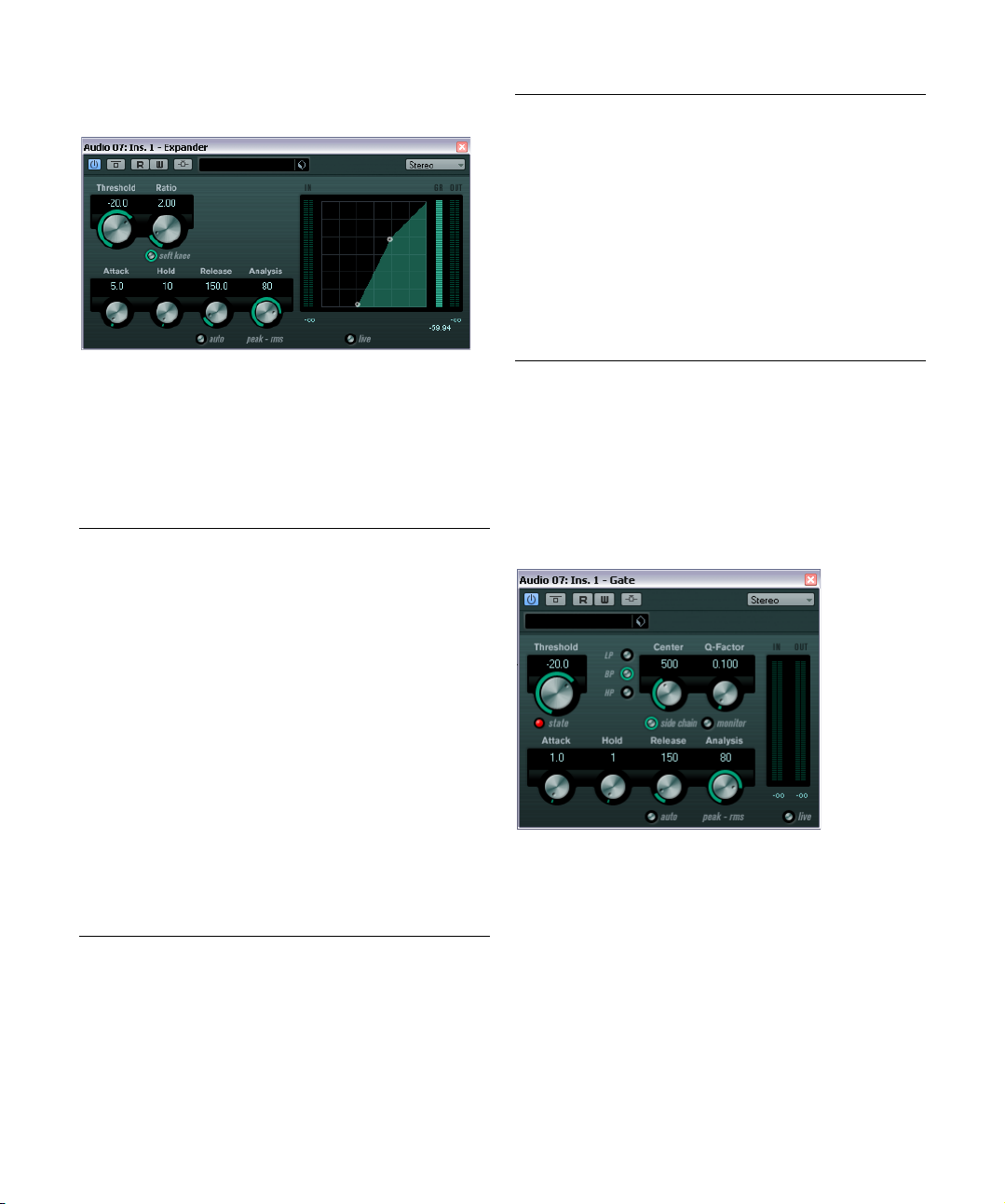
Expander
Parámetro Descripción
Analysis
(de 0 a 100)
(Pure Peak a
Pure RMS)
Botón Live Cuando este botón está activado, la función “look ahead”
Determina si la señal de entrada se analiza de acuerdo con
los valores de pico o RMS (o una mezcla de ambos). Un
valor de 0 es pico puro, y un valor de 100 es RMS puro. El
modo RMS opera usando como base la potencia media
de la señal, mientras que el modo Peak opera más sobre
los niveles de pico. Como regla general, el modo RMS fun
ciona mejor con audio que tenga pocos transientes, como
las voces, y el modo Peak es mejor para percusiones, ya
que tienen muchos picos de transiente.
del Expander se deshabilita. Look ahead produce un pro
cesado más preciso pero añade una cierta cantidad de latencia como contrapartida. Cuando el modo Live esté
activado, no habrá latencia, lo que podría ser mejor para el
procesado “en directo”.
-
-
El Expander reduce el nivel de salida en relación al nivel
de entrada para señales por debajo del threshold estable
cido. Es útil cuando quiere realzar el rango dinámico o reducir el ruido en pasajes silenciosos. Puede usar los
diales o arrastrar los puntos en el visor gráfico para cambiar los valores de los parámetros Threshold y Ratio.
Están disponibles los siguientes parámetros:
Parámetro Descripción
Threshold
(-60 a 0 dB)
Ratio
(1:1 a 8:1)
Botón Soft
Knee
Attack (de 0.1
a 100
Hold (de 0 a
ms)
2000
Release
(de 10 a
ms o
1000
modo Auto)
Determina el nivel en el que la expansión “entra en juego”.
Los niveles de señal por debajo del umbral establecido se
ven afectados, y los niveles de señal por encima de él no
se procesan.
Determina la cantidad de realce de ganancia aplicada a las
señales que están por debajo del umbral establecido.
Si este botón está apagado, las señales por debajo del
umbral se expandirán instantáneamente según el ratio es
tablecido (Hard Knee). Cuando se active el Soft Knee, la
expansión será más gradual, produciendo un resultado
menos drástico.
Determina lo rápido que el Expander responderá a las seña-
ms)
les por debajo del umbral establecido. Si el tiempo de ataque es largo, un trozo más grande de la primera señal
(ataque) pasará sin ser procesada.
Ajusta el tiempo durante el que la expansión aplicada afectará a la señal por debajo del valor de Threshold.
Ajusta el tiempo que le llevará a la ganancia volver a su nivel original, cuando la señal exceda el nivel del umbral. Si
el botón Auto está activado, el Expander encontrará auto
máticamente un ajuste óptimo para el release, que variará
dependiendo del audio.
La expansión también puede ser controlada por una se-
ñal que venga de otra fuente, a través de la entrada side-
chain. Cuando la señal de side-chain exceda de un determinado umbral, se disparará la expansión. Para una descripción de cómo configurar enrutado de side-chain, vea el
capítulo “Efectos de audio” en el Manual de Operaciones.
Gate
-
Las puertas, o puertas de ruido, silencian el audio que
está por debajo de un cierto nivel de umbral. Tan pronto
-
como el nivel de la señal exceda el umbral establecido, la
puerta se abrirá para dejar pasar la señal a través.
Los plug-ins de efecto incluidos
13
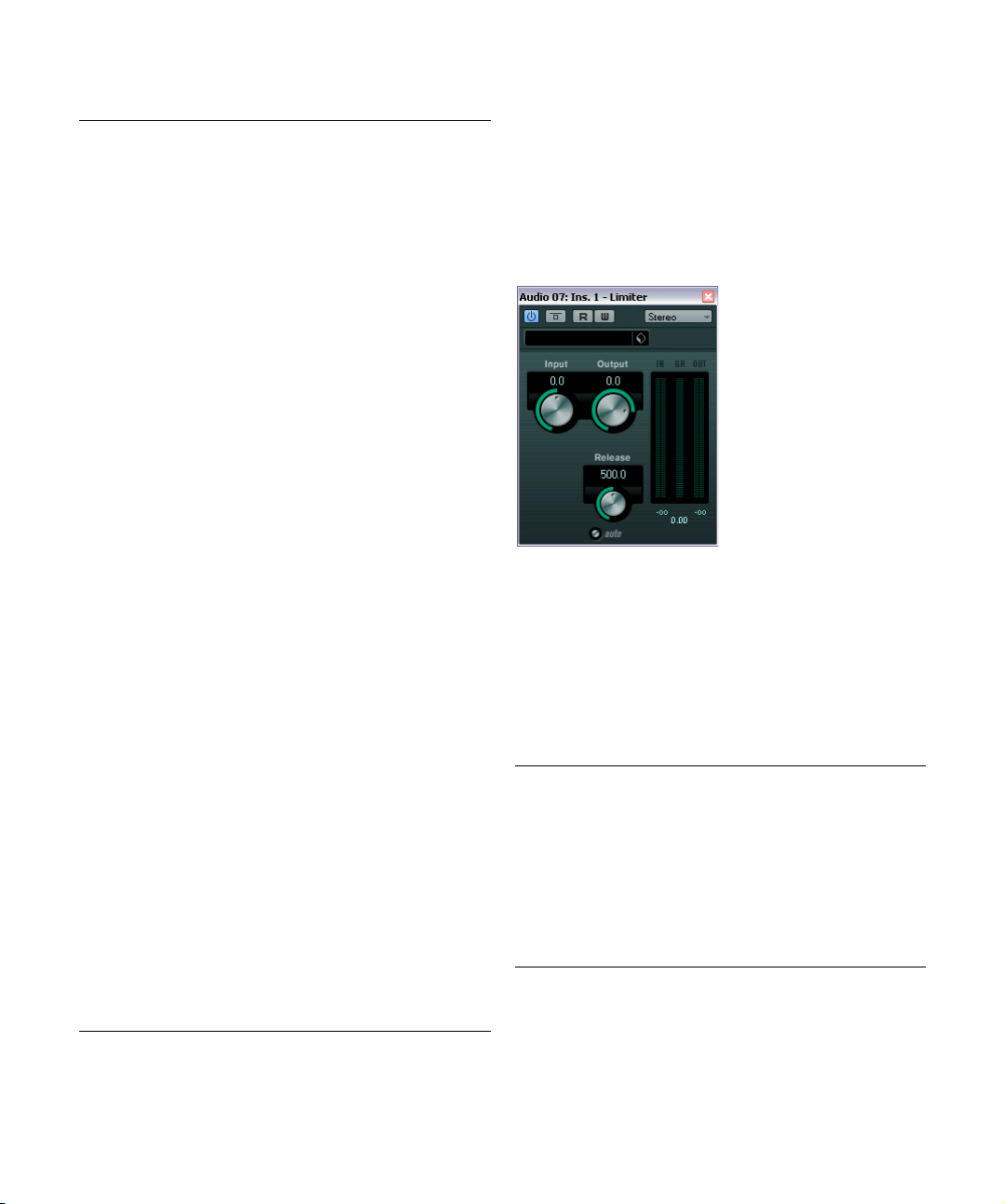
Están disponibles los siguientes parámetros: La puerta también puede ser controlada por una señal
Parámetro Descripción
Threshold
(-60 a 0 dB)
LED de estado Indica si la puerta está abierta (LED en verde), cerrada
Botones de
Filtro
(LP, BP, y HP)
Botón
Side-Chain
Center
(de 50 Hz a
Hz)
20000
Q-Factor (de
0.01 a 10000)
Botón Monitor Le permite monitorizar la señal filtrada.
Attack (de 0.1
a 1000
Hold
(de 0 a
2000
ms)
Release
(de 10 a
ms o
1000
modo Auto)
Analysis
(de 0 a 100)
(Pure Peak a
Pure RMS)
Botón Live Cuando este botón está activado, la función “look ahead”
Determina el nivel en el que la puerta (gate) se activa. Los
niveles de señal por encima del umbral establecido hacen
que la puerta se abra, y los niveles de señal por debajo
del umbral hacen que la puerta se cierre.
(LED en rojo) o algo entremedio (LED en amarillo).
Cuando el botón Side-Chain (vea abajo) esté activado,
podrá usar estos botones para ajustar el tipo de filtro a
paso bajo (Low Pass), paso banda (Band Pass) o paso
alto (High Pass).
Este botón (debajo del potenciómetro Center) activa el
filtro de side-chain. La señal de entrada se puede mol
dear según los parámetros de filtro ajustados. El encadenamiento side-chaining interno puede ser útil para
adaptar el funcionamiento de la puerta (Gate).
Cuando se activa el botón Side-Chain, se ajusta la frecuencia central del filtro.
Cuando se activa el botón Side-Chain, se ajusta la resonancia del filtro.
Establece el tiempo que tarda la puerta en abrirse des-
ms)
pués de haberse activado. Si el botón Live (vea abajo)
está desactivado, este potenciómetro asegura que la
puerta ya esté abierta cuando se reproduzca una señal
por encima del nivel del umbral. La Puerta (Gate) lo con
trola con el “looking ahead” (mirada hacia adelante) del
audio, buscando señales lo suficientemente fuertes como
para pasar la puerta.
Determina cuánto tiempo estará la puerta abierta después de que la señal haya caído por debajo del nivel del
umbral.
Establece el tiempo que tardará la puerta en cerrarse
(después del tiempo de hold). Si el botón Auto está acti
vado, la puerta (gate) encontrará automáticamente un
ajuste óptimo para el release, que variará dependiendo
del audio.
Determina si la señal de entrada se analiza de acuerdo con
los valores de pico o RMS (o una mezcla de ambos). Un
valor de 0 es pico puro, y un valor de 100 es RMS puro. El
modo RMS opera usando como base la p otencia media de
la señal, mientras que el modo Peak opera más sobre los
niveles de pico. Como regla general, el modo RMS fun
ciona mejor con audio que tenga pocos transientes, como
las voces, y el modo Peak es mejor para percusiones, ya
que tienen muchos picos de transiente.
de la puerta (Gate) se deshabilita. Look ahead produce
un procesado más preciso pero añade una cierta canti
dad de latencia como contrapartida. Cuando el modo
Live esté activado, no habrá latencia, lo que podría ser
mejor para el procesado “en directo”.
que venga de otra fuente, a través de la entrada sidechain. Cuando la señal de side-chain exceda de un deter
minado umbral, la puerta se abrirá. Para una descripción
de cómo configurar enrutado de side-chain, vea el capítulo “Efectos de audio” en el Manual de Operaciones.
Limiter
-
El Limiter (limitador) está diseñado para asegurar que el ni-
-
vel de salida nunca sobrepasa un cierto nivel de salida, para
evitar así el clipping en dispositivos siguientes. El Limiter
puede ajustar y optimizar el parámetro Release automática
mente según el audio, o se puede establecer manualmente.
El Limiter también tiene medidores diferentes para la en
trada, la salida y la cantidad de limitación (medidores centrales).
-
Están disponibles los siguientes parámetros:
Parámetro Descripción
-
-
Input
(de -24 a
dB)
+24
Output
(de -24 a
dB)
+6
Release
(de 0.1 a
ms o
1000
modo Auto)
Le permite ajustar la ganancia de entrada.
Determina el nivel máximo de salida.
Establece el tiempo que tardará la ganancia en volver a
su nivel original. Si el botón Auto está activado, el Limiter
encontrará automáticamente un ajuste óptimo para el
Release, que variará dependiendo del audio.
-
-
-
Los plug-ins de efecto incluidos
14
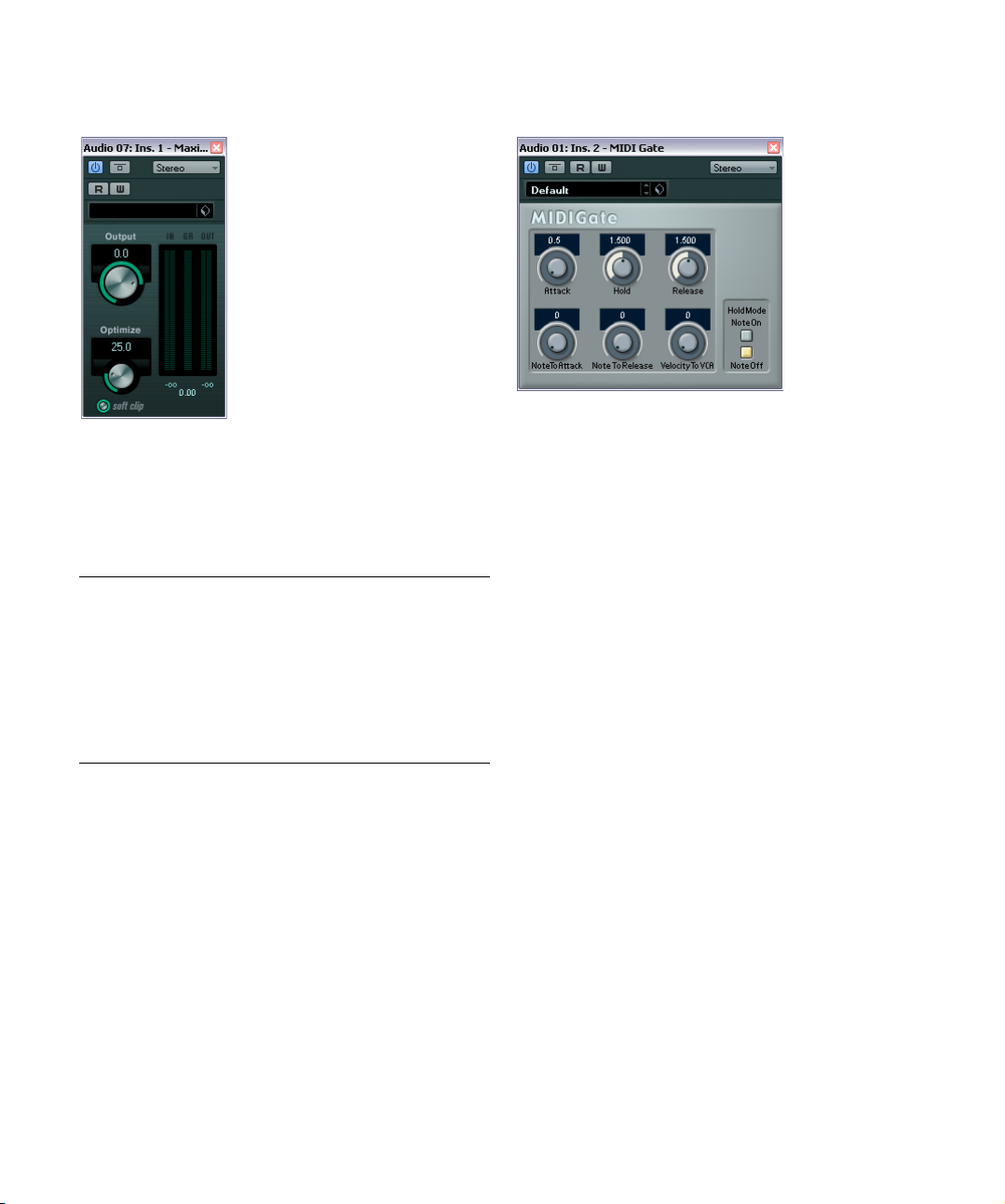
Maximizer
El Maximizer (maximizador) se usa para subir el volumen
del audio sin riesgo de clipping. Opcionalmente hay una
función de soft clip, que elimina los picos cortos en la se
ñal de entrada e introduce una distorsión cálida de tipo
válvulas a la señal.
Están disponibles los siguientes parámetros:
Parámetro Descripción
Output
(de -24 a
dB)
+6
Optimize
(de 0 a 100)
Botón Soft
Clip
Determina el nivel máximo de salida. Debería establecerse
normalmente a 0 (para evitar el clipping).
Determina el volumen de la señal.
Cuando este botón está activado, el Maximizer empiece a
limitar (o clipear) la señal “suavemente”, y generando ar
mónicos al mismo tiempo, añadiendo una calidez y una característica de válvulas al audio.
MIDI Gate
Una puerta (gate), en su forma fundamental, silencia las señales de audio por debajo de un cierto nivel de umbral.
Cuando una señal sobrepase el nivel establecido, la puerta
(gate) se abre para dejar pasar las señales a través de ella,
mientras que las señales por debajo del nivel establecido
son cortadas. MIDI Gate, sin embargo, no se activa por ni
veles de umbral, sino por notas MIDI. Por lo tanto necesita
tanto datos de audio como datos MIDI para funcionar.
Configuración
Para configurar una MIDI Gate, proceda así:
1. Seleccione el audio que quiere que sea afectado por
MIDI Gate.
Puede ser audio desde cualquier pista de audio, o incluso una entrada
de audio en directo (siempre que tenga una tarjeta de audio de baja la
-
tencia).
2. Seleccione MIDI Gate como un efecto de inserción
para la pista de audio.
Se abre el panel de control del efecto MIDI Gate.
3. Seleccione una pista MIDI para controlar MIDI Gate.
Puede ser una pista MIDI vacía o una pista MIDI que contenga datos, no
importa. Sin embargo, si quiere usar MIDI Gate en tiempo real – en contra
posición a tener una parte grabada – la pista tiene que ser seleccionada
para que el efecto reciba la salida MIDI.
4. Abra el menú emergente Enrutado de Salida de la
pista MIDI y seleccione la opción MIDI Gate.
La salida MIDI de la pista ahora está enrutada a MIDI Gate.
-
-
-
Los plug-ins de efecto incluidos
15
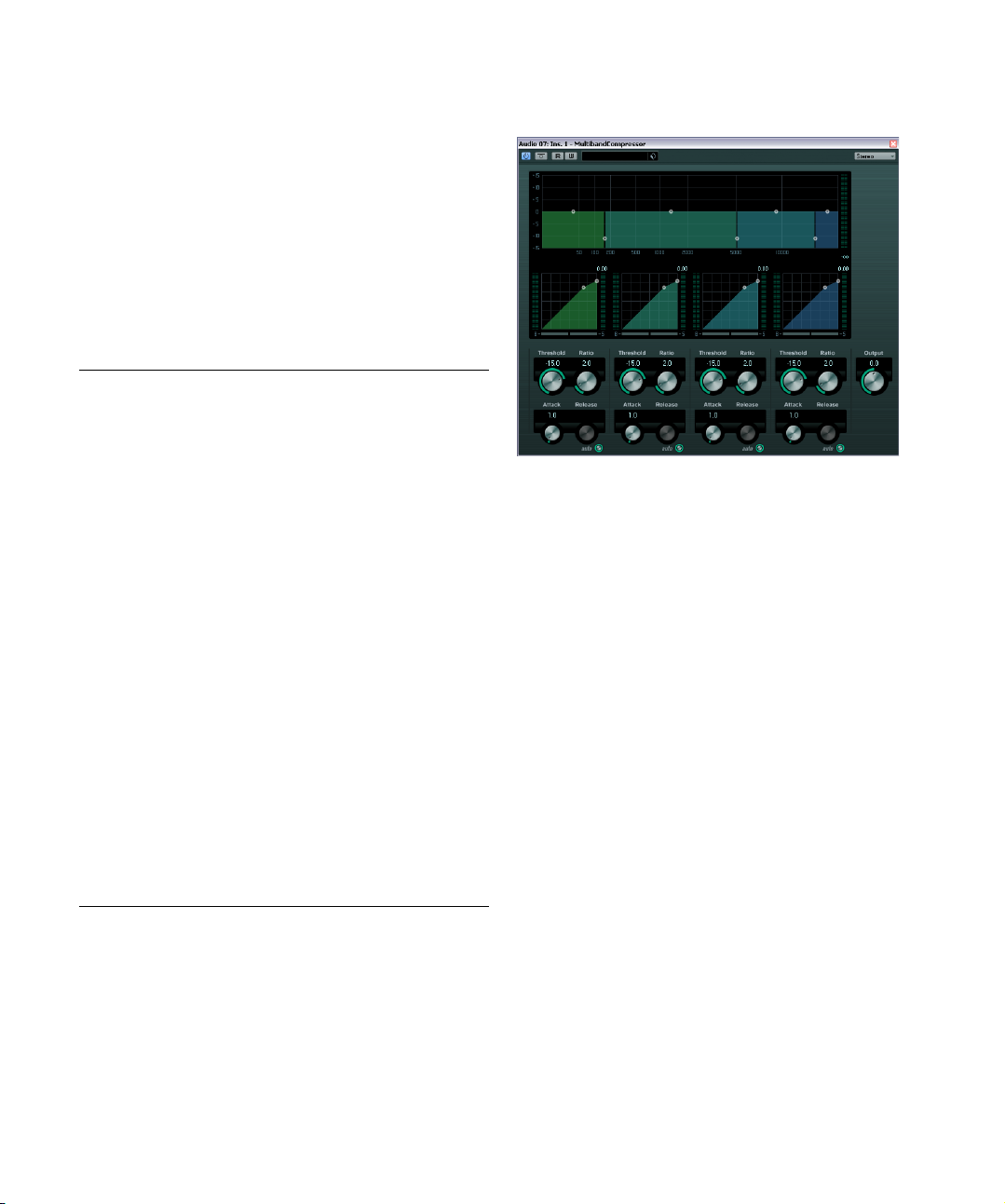
Lo que se hará a continuación depende de si está usando
audio en directo o grabado, y de si está usando MIDI en
tiempo real o grabado. Asumiremos para el propósito del
manual que está usando audio grabado, y reproduce MIDI
en tiempo real.
5. Asegúrese de que la pista MIDI está seleccionada y
comience la reproducción.
6. Reproduzca unas pocas notas en su teclado MIDI.
Como podrá oír, el audio de la pista se ve afectado por lo que toca en el
teclado MIDI.
Están disponibles los siguientes parámetros para la MIDI
Gate:
Parámetro Descripción
Attack Determina cuánto tiempo tardará la puerta en abrirse
Hold Regula cuánto tiempo la puerta permanecerá abierta
Release Determina cuánto tiempo tardará la puerta en cerrarse
Note To Attack Determina hasta qué punto los valores de velocidad de
Note To
Release
Velocity To
VCA
Hold Mode Utilice este conmutador para establecer el modo de
después de haber recibido una señal que la active.
después de un mensaje de Note On o Note Off (vea el
Modo Hold abajo).
(sumado al valor establecido en el parámetro Hold).
las notas MIDI afectan al ataque. A mayor valor, más in
crementará el tiempo de ataque con velocidades altas de
nota. Los valores negativos darán tiempos de ataque más
cortos con velocidades altas. Si no quiere usar este pará
metro, póngalo en la posición 0.
Determina hasta qué punto los valores de velocidad de
las notas MIDI afectan al release. A mayor valor, más in
crementará el tiempo de release. Si no quiere usar este
parámetro, póngalo en la posición 0.
Controla hasta qué punto los valores de velocidad de las
notas MIDI determinan el volumen de salida. Un valor de
127 significa que el volumen está controlado íntegra
mente por los valores de velocidad, mientras que un valor
de 0 significa que las velocidades no tendrán efecto so
bre el volumen.
Hold. En modo note on, la puerta sólo quedará abierta
durante el tiempo establecido en los parámetros Hold y
Release, sin importar la duración de la nota MIDI que ac
tivó la puerta. En modo Note Off la puerta permanecerá
abierta durante todo el tiempo que se toque la nota MIDI,
y luego se aplicarán los parámetros Hold y Release.
-
MultibandCompressor
El MultibandCompressor permite que una señal se divida
en hasta cuatro bandas de frecuencia, cada una con su
propia característica de compresión ajustable libremente.
La señal se procesa en base a los ajustes que haya hecho
-
en las secciones de Bandas de Frecuencias y Compresor.
Puede especificar el nivel, ancho de banda y característi
-
cas de compresión para cada banda usando los controles
varios.
-
El editor de Bandas de Frecuencias
En el editor de Bandas de Frecuencias en la mitad superior del panel es donde ajusta la amplitud de las bandas
de frecuencias así como sus niveles después de la com
presión. Están disponibles dos escalas de valores y un
-
buen número de manecillas. La escala de valores vertical
en la izquierda muestra el nivel de ganancia de entrada de
cada banda de frecuencias. La escala horizontal muestra
el rango de frecuencias disponible.
-
Las manecillas del editor de Bandas de Frecuencia se
pueden arrastrar con el ratón. Úselas para poner el límite
del rango de frecuencias y los niveles de ganancia de entrada para cada una de las bandas de frecuencias.
• Las manecillas de los lados se usan para definir el rango de
frecuencias de las diferentes bandas de frecuencias.
• Usando la manecillas de la parte superior de cada banda de
frecuencias, puede cortar o realzar la ganancia de entrada en
dB después de la compresión.
+/- 15
-
-
Los plug-ins de efecto incluidos
16
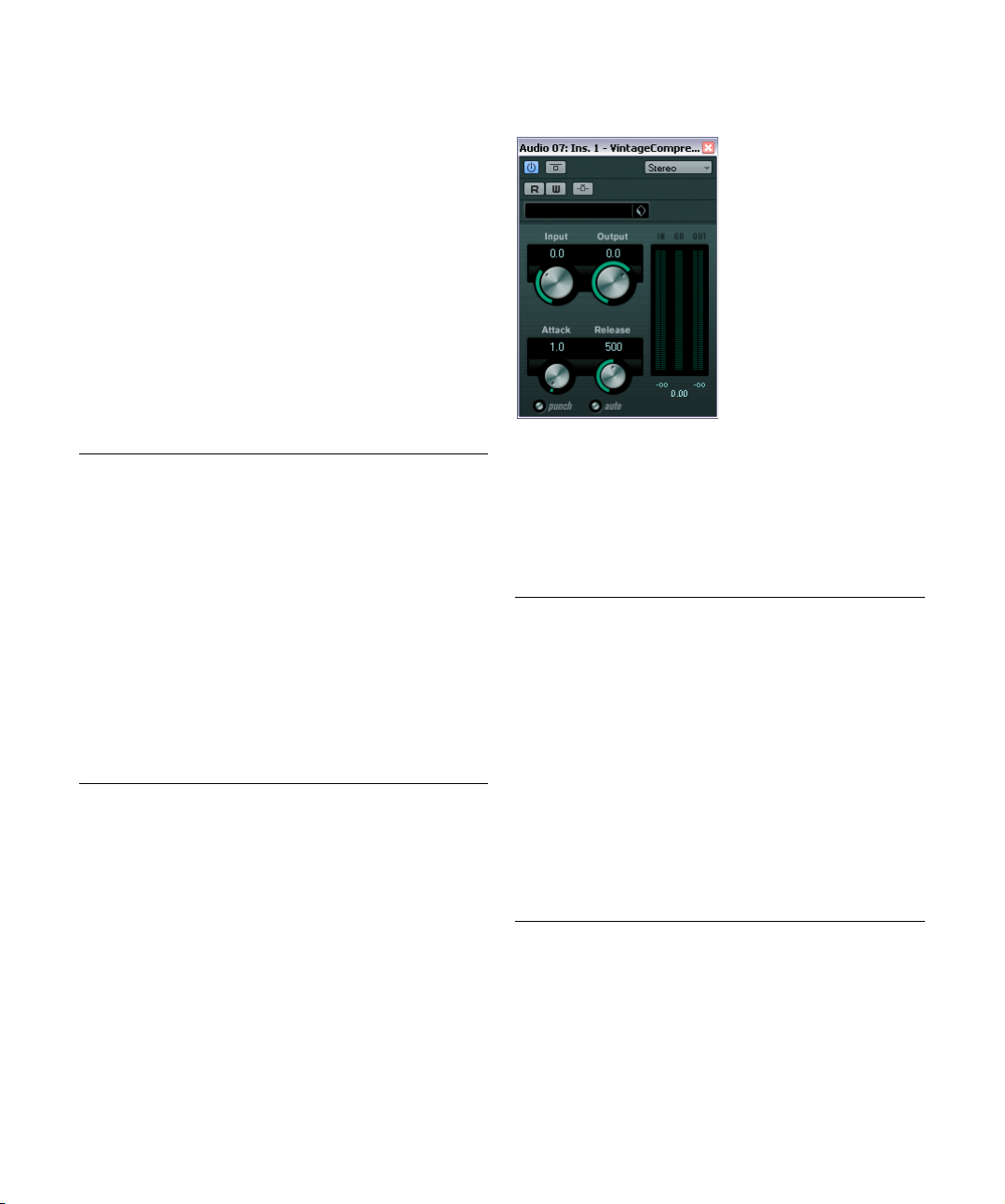
Circunvalando (bypass) bandas de frecuencias
Cada banda de frecuencia se puede circunvalar usando el
botón “B”, en cada sección del compresor.
Solo de bandas de frecuencias
Una banda de frecuencia se puede poner en solo usando
el botón “S”, en cada sección del compresor. Sólo se
puede poner en solo una banda a la vez.
Usando la sección Compresor
Puede especificar el Threshold y el Ratio usando los puntos de ruptura o usando los diales correspondientes. El
primer punto de ruptura en el que la línea se desvíe de la
diagonal recta será el punto de umbral.
Para cada una de las cuatro bandas están disponibles las
siguientes funciones del compresor:
Parámetro Descripción
Threshold
(-60 a 0 dB)
Ratio
(de 1000 a
8000)
(de 1:1 a 8:1)
Attack
(de 0.1 a
100
ms)
Release
(de 10 a
ms o
1000
modo Auto)
Determina el nivel en el que el Compressor “entra en
juego”. Los niveles de señal por encima del umbral esta
blecido se ven afectados, y los niveles de señal por debajo de él no se procesan.
Determina la cantidad de reducción de ganancia aplicada a las señales que sobrepasan el umbral establecido. Un ratio de 3000 (3:1) significa que para cada
dB que aumente el nivel de entrada, el nivel de salida
3
incrementará en sólo 1
Determina lo rápido que el compresor responderá a las
señales por encima del umbral establecido. Si el tiempo
de ataque es largo, un trozo más grande de la primera
señal (ataque) pasará sin ser procesada.
Ajusta el tiempo que le llevará a la ganancia volver a su
nivel original, cuando la señal caiga por debajo del nivel
del umbral. Si el botón Auto está activado, el compresor
encontrará automáticamente un ajuste óptimo para el re
lease, que variará dependiendo del audio.
dB.
El potenciómetro Output
El potenciómetro Output controla el nivel total de la salida
que el MultibandCompressor pasa a Nuendo. El rango
disponible va desde -24 hasta +24
dB.
VintageCompressor
Es una reproducción basada en los compresores clásicos.
El compresor tiene controles diferentes para los paráme
tros de ganancia de entrada y salida, ataque y release. Es
-
más, hay un modo Punch que conserva la fase de ataque
de la señal y una funcionalidad Auto para el release que de
pende del programa.
Los parámetros disponibles funcionan así:
Parámetro Descripción
-
Input
(de -24 a
dB)
48
Output
(de -48 a
dB)
24
Attack
(de 0.1 a
ms)
100
Punch
(Activado/
Desactivado)
Release
(de 10 a
1000
ms o
modo Auto)
En combinación con el parámetro Output gain, este
ajuste determina la cantidad de compresión. Cuanto ma
yor sea la ganancia de entrada y más bajo sea la ganancia de salida, más compresión se aplicará.
Establece la ganancia de salida.
Determina lo rápido que responderá el compresor. Si el
tiempo de ataque es largo, un trozo más grande de la pri
mera señal (ataque) pasará sin ser procesada.
Cuando está activado, se conservará la primera fase de
ataque de la señal, reteniendo el “golpe” original del so
nido, incluso con ajustes de Ataque cortos.
Establece el tiempo que tardará la ganancia en volver a
su nivel original. Si el botón Auto está activado, el Vintage
Compressor encontrará automáticamente un ajuste óp
timo para el release, que variará dependiendo del audio.
-
-
-
-
-
-
La compresión también puede ser controlada por una
señal que venga de otra fuente, a través de la entrada sidechain. Cuando la señal de side-chain exceda de un deter
minado umbral, se disparará la compresión. Para una descripción de cómo configurar enrutado de side-chain, vea el
capítulo “Efectos de audio” en el Manual de Operaciones.
17
Los plug-ins de efecto incluidos
-

VSTDynamics
Limiter
Module Configuration
Gate Compressor
VSTDynamics es un procesador de dinámicas avanzado.
Combina tres procesadores separados: Gate (puerta),
Compressor (Compresor) y Limiter (limitador), cubriendo
una variedad de funciones de procesado de dinámica. La
ventana se divide en tres secciones, cada una conteniendo
controles y medidores para cada procesador.
Parámetro Descripción
Center (de 50 a
Hz)
22000
Q-Factor
(de 0.001 a
10000)
Monitor
(Activado/
Desactivado)
Attack
(de 0.1 a
ms)
100
Hold
(de 0 a
ms)
2000
Release
(de 10 a
ms o
1000
modo Auto)
Establece la frecuencia central del filtro.
Establece la resonancia o amplitud del filtro.
Le permite monitorizar la señal filtrada.
Establece el tiempo que tarda la puerta en abrirse después de haberse activado.
Determina cuánto tiempo estará la puerta abierta después de que la señal haya caído por debajo del nivel del
umbral.
Establece el tiempo que tardará la puerta en cerrarse
(después del tiempo de hold). Si el botón Auto está acti
vado, la puerta (gate) encontrará automáticamente un
ajuste óptimo para el release, que variará dependiendo
del audio.
-
Activando los procesadores individuales
Puede activar los procesadores individuales usando los
botones de la parte inferior del panel del plug-in.
La sección Gate
Gate, o puerta de ruido, es un método de procesamiento
de dinámicas que silencia las señales de audio que están
por debajo de un determinado umbral. Tan pronto como el
nivel de la señal exceda el umbral establecido, la puerta se
abrirá para dejar pasar la señal a través. La entrada de ac
tivación de la puerta también se puede filtrar usando un
side-chain interno.
Están disponibles los siguientes parámetros:
Parámetro Descripción
Threshold
(-60 a 0 dB)
LED de estado Indica si la puerta está abierta (LED en verde), cerrada
Botón
Side-Chain
LP (paso bajo),
BP (paso
banda), HP
(paso alto)
Determina el nivel en el que la puerta (gate) se activa.
Los niveles de señal por encima del umbral establecido
hacen que la puerta se abra, y los niveles de señal por
debajo del umbral hacen que la puerta se cierre.
(LED en rojo) o algo entremedio (LED en amarillo).
Este botón activa el filtro interno de side-chain. Le permite
filtrar partes de la señal que de otra forma dispararían la
puerta en lugares donde no quiere, o realzar frecuencia
que desee acentuar, dándole más control sobre la función
de puerta.
Estos botones establecen el modo de filtro básico.
La sección Compressor
El compresor reduce el rango dinámico del audio, haciendo más fuertes los sonidos más suaves o más suaves
los sonidos más fuertes, o ambas cosas. Funciona como
un compresor estándar, con controles separados para los
parámetros de threshold, ratio, attack, release y realce de
la ganancia (make-up gain). El compresor tiene un visor
aparte que ilustra gráficamente la curva de compresión,
que tiene la forma según los ajustes Threshold, Ratio y
Make-Up Gain. También tiene medidores de Reducción
de Ganancia y una función Auto, dependiente del pro
grama, para el parámetro Release.
Los parámetros disponibles funcionan así:
Parámetro Descripción
Threshold
(-60 a 0 dB)
Ratio
(1:1 a 8:1)
Make-Up
(de 0 a 24 dB)
Attack
(de 0.1 a
ms)
100
Determina el nivel en el que el compresor “entra en
juego”. Los niveles de señal por encima del umbral esta
blecido se ven afectados, y los niveles de señal por debajo de él no se procesan.
Determina la cantidad de reducción de ganancia aplicada
a las señales que sobrepasan el umbral establecido. Un
ratio de 3:1 significa que para cada 3
nivel de entrada, el nivel de salida disminuirá en sólo 1
Este parámetro se usa para compensar la pérdida de ganancia de salida, causada por la compresión. Cuando el
botón Auto está activado, la pérdida de ganancia se
compensa automáticamente.
Determina lo rápido que el compresor responderá a las
señales por encima del umbral establecido. Si el tiempo
de ataque es largo, un trozo más grande de la primera se
ñal (ataque) pasará sin ser procesada.
dB que aumente el
-
-
dB.
-
Los plug-ins de efecto incluidos
18

Parámetro Descripción
Release
(de 10 a
ms o
1000
modo Auto)
Visor gráfico Utilice el visor gráfico para establecer gráficamente los
Ajusta el tiempo que le llevará a la ganancia volver a su
nivel original, cuando la señal caiga por debajo del nivel
del umbral. Si el botón Auto está activado, el compresor
encontrará automáticamente un ajuste óptimo para el re
lease, que variará dependiendo del audio.
valores de Threshold y Ratio. A la izquierda y derecha del
visor gráfico encontrará dos medidores que muestran la
cantidad de reducción de ganancia en dB.
La sección Limiter
El limitador está diseñado para asegurar que el nivel de
salida nunca sobrepasa un cierto nivel de umbral, para
evitar así el clipping en dispositivos siguientes. Los limita
dores convencionales requieren una configuración muy
precisa de los parámetros de ataque y release, para que el
nivel de salida no se vaya más allá del umbral establecido.
El limitador ajusta y optimiza estos parámetros automáti
camente, según el audio. También puede ajustar el parámetro Release manualmente.
Están disponibles los siguientes parámetros:
Parámetro Descripción
Output
(de -24 a
dB)
+6
Botón Soft
Clip
Release
(de 10 a
1000
ms o
modo Auto)
Determina el nivel máximo de salida. Los niveles de señal
por encima del umbral establecido se ven afectados, y
los niveles de señal por debajo de él no se procesan.
Si este botón está activado, el limitador actúa de forma diferente. Cuando el nivel de la señal excede los -6 dB, el
Soft Clip empiece a limitar (o clipear) la señal “suave
mente”, y generando armónicos al mismo tiempo, añadiendo una calidez y una característica de válvulas al
audio.
Ajusta el tiempo que le llevará a la ganancia volver a su
nivel original, cuando la señal caiga por debajo del nivel
del umbral. Si el botón Auto está activado, el limitador
encontrará automáticamente un ajuste óptimo para el re
lease, que variará dependiendo del audio.
-
-
El botón Module Configuration
Usando el botón Module Configuration, en la esquina inferior derecha del panel del plug-in, podrá establecer el or-
-
den del cauce de la señal para los tres procesadores.
Cambiando el orden de los procesadores podrá producir
diferentes resultados, y las opciones disponibles le permi
ten comparar rápidamente y saber lo que funciona mejor
en una situación dada. Simplemente haga clic en el botón
Module Configuration para cambiar a una configuración
diferente. Hay tres opciones de enrutado:
• C-G-L (Compressor-Gate-Limit)
• G-C-L (Gate-Compressor-Limit)
• C-L-G (Compressor-Limit-Gate)
-
Plug-ins de EQ
Esta sección describe los plug-ins en la categoría “EQ”.
GEQ-10/GEQ-30
-
-
Estos ecualizadores gráficos son idénticos en todo excepto
en el número de bandas de frecuencias disponibles (10 y
30 respectivamente). Cada banda puede cortarse o real
zarse hasta 12 dB, permitiéndole un control fino de la respuesta de frecuencia. Es más, hay varios modos de preset
disponibles que podrán añadir “color” al sonido del GEQ10/GEQ-30.
19
Los plug-ins de efecto incluidos
-
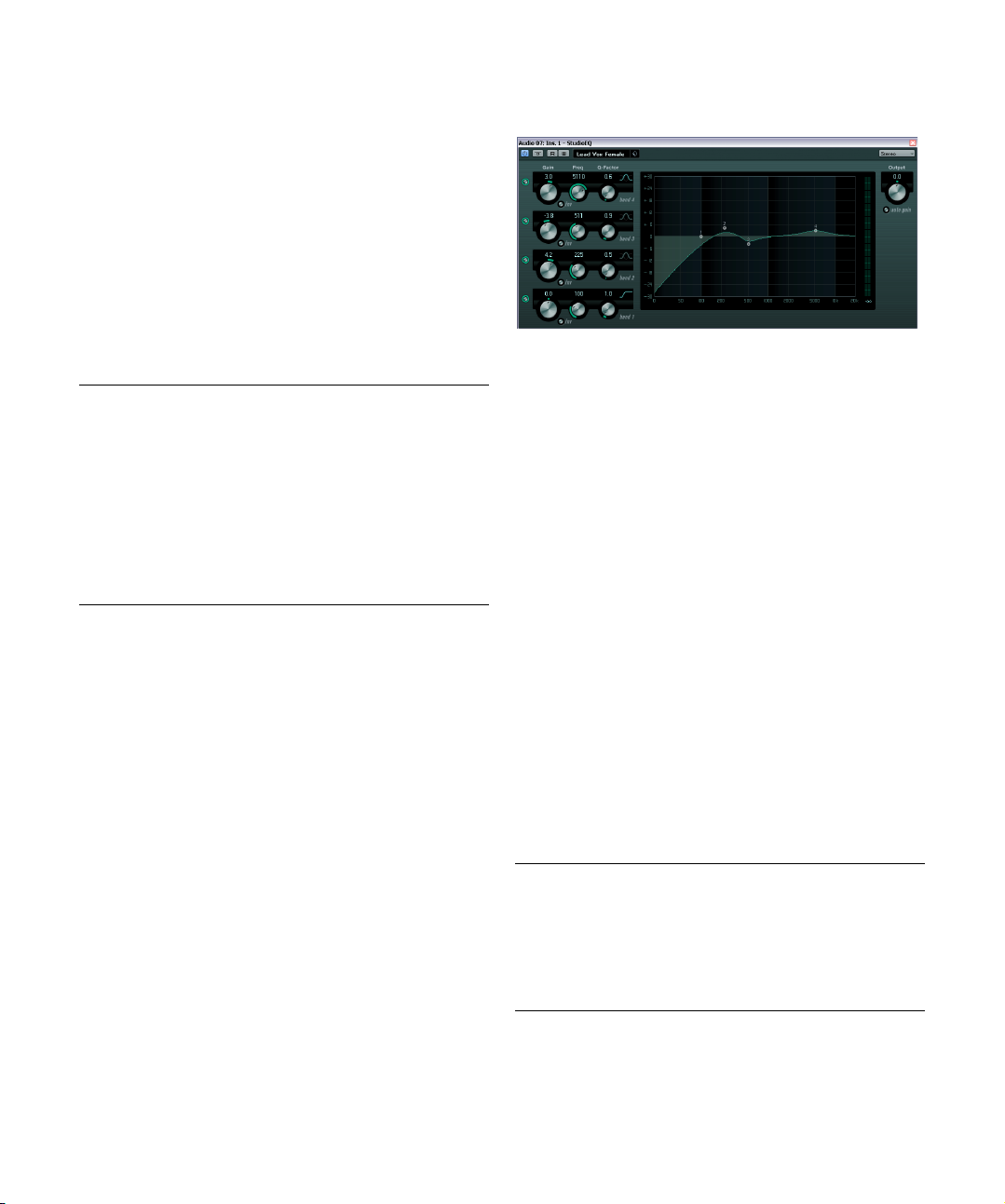
• Puede dibujar curvas de respuesta en el visor principal
haciendo clic y arrastrando con el ratón.
Tenga en cuenta que tiene que hacer clic en uno de los deslizadores primero antes de arrastrar a través del visor. También puede señalar y hacer
clic para cambiar bandas de frecuencias individuales, o introducir valo
res numéricamente haciendo clic en un valor de ganancia en la parte superior del visor.
-
• En la parte inferior de la ventana se muestran las bandas de frecuencias en Hz de forma individual.
• En la parte superior de la ventana del visor, se muestra
la cantidad de corte/realce en dB.
Aparte de las bandas de frecuencias, están disponibles
los siguientes parámetros:
Parámetro Descripción
Output Controla la ganancia global del ecualizador.
Botón Flatten Reinicializa todas las bandas de frecuencias a 0 dB.
Range Le permite ajustar relativamente cuánto corta o realza la
Botón Invert Invierte la curva de respuesta actual.
Menú emergente Mode
señal una curva ajustada. Si el parámetro Range se gira
totalmente en el sentido de las agujas del reloj, +/- 12
es el rango disponible.
El modo filtro establecido aquí determina cómo los varios
controles de bandas de frecuencias interactúan para
crear una curva de respuesta, vea abajo.
dB
Acerca de los modos de filtro
En el menú emergente en la esquina inferior derecha hay
varios modos de EQ diferentes disponibles. Estos modos
pueden añadir color o carácter a la salida ecualizada de
varias maneras. Aquí siguen unas pequeñas descripcio
-
nes sobre los modos de filtro:
• True Response – filtros en serie con una respuesta de frecuencia precisa.
• Digi Standard – la resonancia de la última banda depende de
la frecuencia de muestreo.
• Variable Q – filtros paralelos donde la resonancia depende de
la cantidad de ganancia. Sonido musical.
• Constant Q u – filtros paralelos donde la resonancia de la primera y de la última banda depende de la frecuencia de muestreo (u=unsymmetric, asimétrico).
• Constant Q s – filtros paralelos donde la resonancia se aumenta al realzar la ganancia y viceversa (s=symmetric, simétrico).
• Resonant – filtros en serie donde un aumento de ganancia de
una banda hará que bajen las ganancias de las bandas adyacentes.
StudioEQ
Es un ecualizador paramétrico de 4 bandas de gran calidad, con dos bandas paramétricas de rango medio completas. Las bandas bajas y altas pueden actuar como filtros
de shelving (realce) de tres tipos, o como un filtro de pico
(paso banda) o de corte (paso bajo/paso algo).
Haciendo ajustes
1. Haga clic en el correspondiente botón de Activar a la
izquierda del panel del plug-in para activar las 4 bandas (o
cualquiera de ellas) de ecualización (Low, Mid 1, Mid 2, y
High).
Cuando se activa una banda, aparece el correspondiente punto de EQ
en el visor de la curva de EQ.
2. Establezca los parámetros para una banda de EQ activada.
Esto se puede hacer de varias maneras:
• Usando los potenciómetros.
• Haciendo clic en los valores numéricos e introduciendo nuevos valores.
• Usando el ratón para arrastrar puntos en el visor de la curva
de EQ.
Al usar el ratón para cambiar los ajustes de parámetros,
se pueden usar las siguientes teclas modificadoras:
Teclas
modificadoras
– Cuando no se presiona ninguna tecla modificadora y
[Mayús.] Mantenga la tecla [Mayús.] pulsada y arrastre el ratón
Descripción
arrastra un punto de EQ en el visor, los parámetros de
Gain y Frequency se ajustan simultáneamente.
para cambiar el factor-Q de la banda EQ correspon
diente.
-
Los plug-ins de efecto incluidos
20
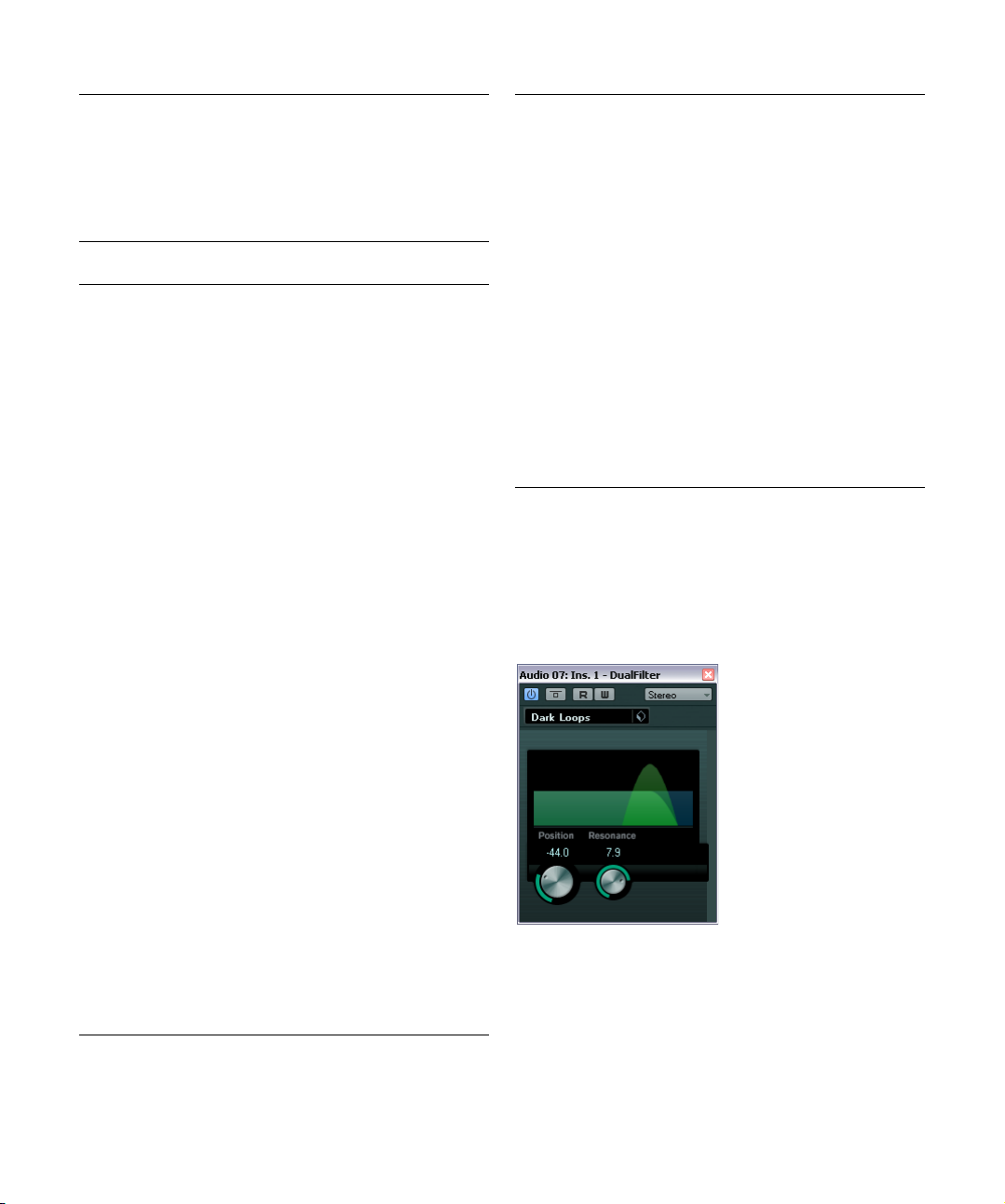
Teclas
modificadoras
[Alt]/[Opción] Mantenga la tecla [Alt]/[Opción] pulsada y arrastre el
[Ctrl]/[Comando] Mantenga la tecla [Ctrl]/[Comando] pulsada y arrastre
Descripción
ratón para cambiar la frecuencia de la banda EQ co
rrespondiente.
el ratón para cambiar el valor de ganancia de la banda
EQ correspondiente.
Están disponibles los siguientes parámetros:
Parámetro Descripción
Band 1 Gain
(-20 a +24 dB)
Botón Band 1 Inv Invierta el valor de ganancia del filtro. Use este botón
Band 1 Freq
(20 a 2000 Hz)
Band 1 Q-Factor
(0.5 a 10)
Modo de Filtro de
Band 1
Band 2 Gain
(20 a +24 dB)
Botón Band 2 Inv Invierte el valor de la ganancia del filtro (vea la des-
Band 2 Freq
(20 a 20000 Hz)
Band 2 Q-Factor
(0.5 a 10)
Band 3 Gain
(-20 a +24 dB)
Botón Band 3 Inv Invierte el valor de la ganancia del filtro (vea la des-
Band 3 Freq
(20 a 20000 Hz)
Band 3 Q-Factor
(0.5 a 10)
Botón Band 4 Inv Invierte el valor de la ganancia del filtro (vea la des-
Establece la cantidad de corte/realce para la banda
baja.
para filtrar ruido no deseado. Mientras busca la fre
cuencia a omitir, algunas veces es de ayuda resaltarla
primero (ajustar el filtro a ganancia positiva). Después
de haberlo encontrado, puede usar el botón Inv para
cancelarla.
Establece la frecuencia de la banda baja.
Controla la amplitud o resonancia de la banda baja.
Para la banda baja, puede seleccionar tres tipos de filtros de realce, un filtro de Pico (paso banda), y un filtro Corte (paso bajo/paso alto). Cuando el modo Cut
está seleccionado, se fija parámetro Gain.
-Shelf I añade resonancia en la dirección contraria de
ganancia ligeramente por encima de la frecuencia es
tablecida.
-Shelf II añade resonancia en la dirección de la ganancia en la frecuencia establecida.
-Shelf III es una combinación entre Shelf I y II.
Establece la cantidad de corte/realce para la banda
media 1.
cripción del botón Invert para la Band 1).
Establece la frecuencia central de la banda media 1.
Ajusta la anchura de la banda 1 media: a valor más
alto, más “estrecho” el ancho de banda.
Establece la cantidad de corte/realce para la banda
media 2.
cripción del botón Invert para la Band 1).
Establece la frecuencia central de la banda media 2.
Ajusta la anchura de la banda 2 media: a valor más
alto, más “estrecho” el ancho de banda.
cripción del botón Invert para la Band 1).
-
Parámetro Descripción
Band 4 Gain
(-20 a +24 dB)
-
Band 4 Freq
(200 a 20000 Hz)
Band 4 Q-Factor
(0.5 a 10)
Modo de
Filtro de Band 4
Output
(-24 a +24 dB)
Botón Auto Gain Cuando este botón está activado, la ganancia se
Establece la cantidad de corte/realce para la banda
alta.
Establece la frecuencia de la banda alta.
Controla la amplitud o resonancia de la banda alta.
Para la banda alta puede seleccionar entre tres tipos
de filtros de shelving, un filtro de pico y un filtro de
corte. Cuando el modo Cut está seleccionado, se fija
parámetro Gain.
-Shelf I añade resonancia en la dirección contraria de
ganancia ligeramente por debajo de la frecuencia es
tablecida.
-Shelf II añade resonancia en la dirección de la ganancia en la frecuencia establecida.
-Shelf III es una combinación entre Shelf I y II.
Este potenciómetro, arriba a la derecha del panel del
plug-in, le permite ajustar el nivel general de salida.
ajusta automáticamente, manteniendo el nivel de sa
lida constante sin importar los ajustes de EQ.
Plug-ins de filtrado
Esta sección contiene descripciones sobre los plug-ins
de la categoría “Filter”.
-
DualFilter
El efecto DualFilter filtra determinadas frecuencias para
excluirlas al tiempo que permite que otras pasen.
-
-
Los plug-ins de efecto incluidos
21
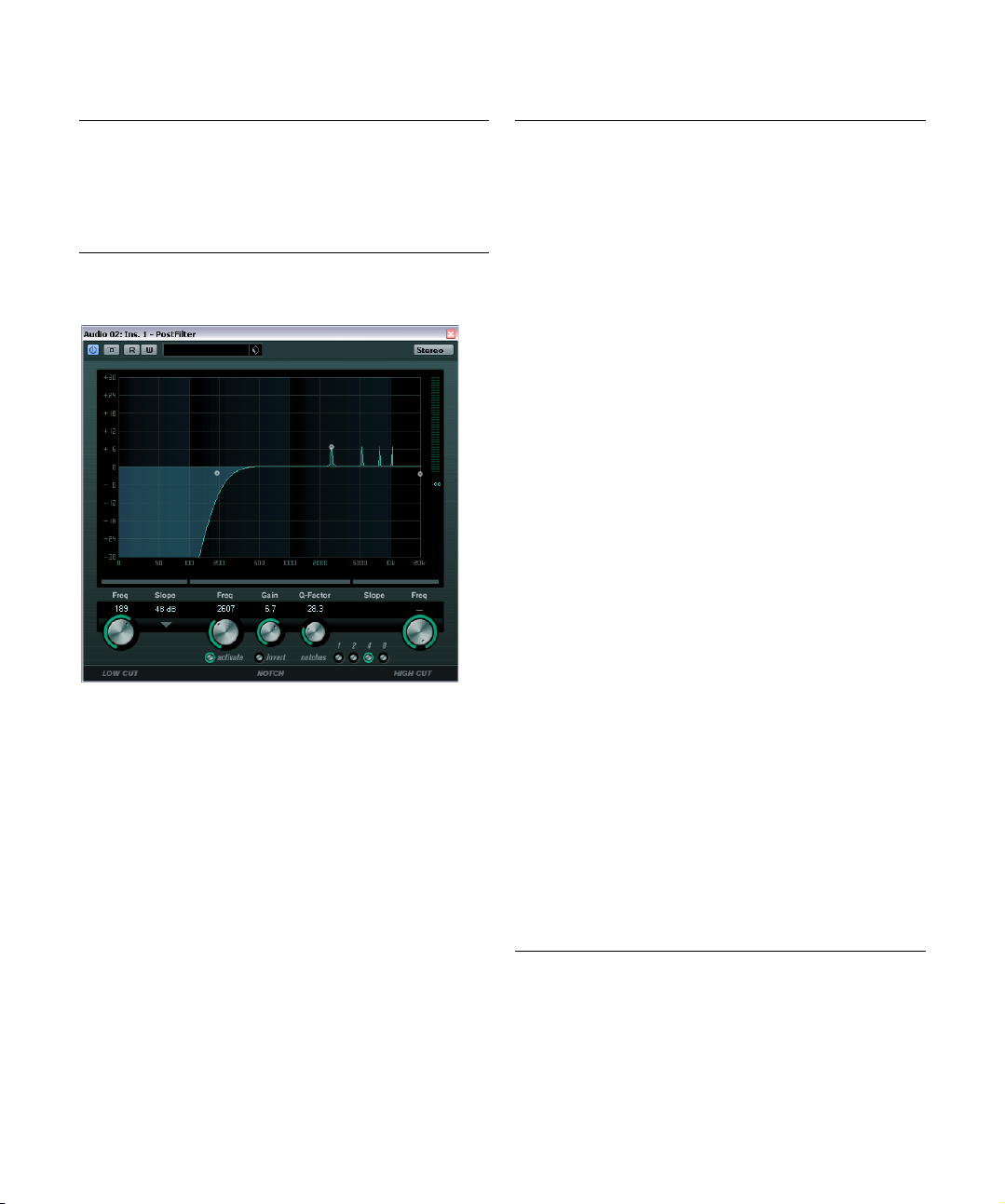
Están disponibles los siguientes parámetros:
Parámetro Descripción
Position Frecuencia de corte. Si lo pone a un valor negativo, el
Resonance Establece el sonido característico del filtro. Con valores
DualFilter actuará como un filtro de paso bajo. Los valo
res positivos hacen que el DualFilter actúe como un filtro
de paso alto.
altos suena un sonido zumbante.
PostFilter
El PostFilter es un plug-in de filtro para usarlo si está trabajando en una mezcla de postproducción, pero también
lo puede usar en una producción musical, como alterna
tiva a configuraciones de EQ complejas. Esto le permite
un filtrado rápido y fácil de frecuencias no deseadas,
creando espacio para sonidos importantes de su mezcla.
El plug-in PostFilter combina un filtro de paso bajo, un filtro de notch (o de muesca), y un filtro de paso alto. Puede
hacer ajustes arrastrando las manecillas en el visor grá
fico, o ajustando uno de los controles de debajo del visor.
Use los botones de Preescucha para comparar el resultado de su filtro y de las frecuencias filtradas.
-
-
Están disponibles los siguientes parámetros:
Parámetro Descripción
Medidor de nivel El medidor de la derecha del visor de EQ muestra el ni-
-
Low Cut Freq
(20 Hz a 1 kHz,
o Off)
Menú emergente Low Cut
Slope
Botón Low Cut
Preview
Notch Freq Establece la frecuencia del filtro notch.
Notch Gain Le permite ajustar la ganancia de la frecuencia selec-
Botón Notch
Gain
Invert
Notch Q-Factor Establece la anchura del filtro notch.
Botón Notch
Preview
Botones
Notches
(1, 2, 4, 8)
High Cut Freq
(3 Hz a 20 kHz,
o Off)
Menú emergente High Cut
Slope
Botón High Cut
Preview
vel de salida, dándole una indicación de cómo afecta el
filtro al nivel general del evento editado.
Use este filtro de paso bajo para eliminar el ruido de
frecuencias bajas. El filtro está desactivado cuando la
manecilla/potenciómetro se mueve hacia la izquierda
del todo.
Le permite elegir un valor de slope para el filtro de paso
bajo.
Use el botón de Preescucha (que se encuentra debajo
del botón Low Cut Freq y del visor gráfico) para cam
biar el filtro a un filtro de paso alto complementario.
Esto desactiva cualquier otro filtro, permitiéndole escu
char solamente las frecuencias que quiere filtrar.
cionada. Use valores positivos para identificar las frecuencias que quiere filtrar.
Invierte el valor de ganancia del filtro de notch. Use este
botón para filtrar ruido no deseado. Mientras busca la
frecuencia a omitir, algunas veces es de ayuda resal
tarla primero (ajustar el filtro de notch a ganancia positiva). Después de haberlo encontrado, puede usar el
botón Invert para cancelarla.
Use el botón Preescucha (que se encuentra entre los
botones de filtro de notch y el visor gráfico) para crear un
filtro de paso banda con la frecuencia y Q del filtro de
pico. Esto desactiva cualquier otro filtro, permitiéndole
escuchar solamente las frecuencias que quiere filtrar.
Estos botones añaden filtros de notch adicionales para
filtrar armónicos.
Use este filtro de paso alto para eliminar el ruido de frecuencias altas. El filtro está desactivado cuando la manecilla/potenciómetro se mueve hacia la derecha del
todo.
Le permite elegir un valor de slope para el filtro de paso
alto.
Use el botón de Preescucha (que se encuentra debajo
del botón High Cut Freq y del visor gráfico) para cam
biar el filtro a un filtro de paso bajo complementario.
Esto desactiva cualquier otro filtro, permitiéndole escu
char solamente las frecuencias que quiere filtrar.
-
-
-
-
-
Los plug-ins de efecto incluidos
22

Q
Q es un ecualizador paramétrico de 4 bandas de gran calidad, con dos bandas paramétricas de rango medio completas. Las bandas baja y alta pueden actuar como filtros
de shelving o filtros de corte bajo/alto de ganancia fija.
Haciendo ajustes
1. Haga clic en el correspondiente botón de Activar debajo del visor de la curva de EQ para activar cualquiera o
todas las bandas de ecualización (Low, Mid 1, Mid 2 o
High).
Cuando se activa una banda, aparece el correspondiente punto de EQ
en el visor de la curva de EQ.
2. Establezca los parámetros para una banda de EQ activada.
Esto se puede hacer de varias maneras:
• Usando los potenciómetros.
• Haciendo clic en un campo de valor e introduciendo valores
numéricamente.
• Usando el ratón para arrastrar puntos en la ventana del visor
de la curva de EQ.
Usando este método controla los parámetros de Gain y Frequency a la
vez. Cuando arrastra puntos los potenciómetros giran debidamente.
Además, si las bandas Mid 1 y Mid 2 (M1 y M2) se activan, habrá dos
puntos en cada lado del punto de Gain/Frequency que controlan el pa
rámetro de amplitud (Q).
Si presiona [Mayús.] mientras arrastra, los valores se pueden ajustar en
incrementos más finos.
Están disponibles los siguientes parámetros:
Parámetro Descripción
Low Freq
(20 a 2000 Hz)
Low Gain
(de -20 a +20 dB)
Low Cut Si este botón está activado para la banda baja, fun-
Mid 1 Freq
(20 a 20000 Hz)
Mid 1 Gain
(+/- -20 dB)
Mid 1 Width
(de 0.05 a 5.00
octavas)
Mid 2 Freq
(20 a 20000 Hz)
Mid 2 Gain
(-20 a +20 dB)
Mid 2 Width
(de 0.05 a 5.00
octavas)
High Freq
(200 a 20000 Hz)
High Gain
(de -20 a +20 dB)
High Cut Si este botón está activado para la banda alta, fun-
Deslizador Output
(-20 a +20 dB)
Modos Left/Stereo/Right/Mono
-
Establece la frecuencia de la banda baja.
Establece la cantidad de corte/realce para la banda
baja.
ciona como un filtro de corte bajo, y el parámetro
Gain es fijo.
Establece la frecuencia central de la banda media 1.
Establece la cantidad de corte/realce para la banda
media 1.
Establece la amplitud de la banda media 1 en octavas. Cuanto más bajo sea el valor, más “estrecho”
será el ancho de banda.
Establece la frecuencia central de la banda media 2.
Establece la cantidad de corte/realce para la banda
media 2.
Establece la amplitud de la banda media 2 en octavas. Cuanto más bajo sea el valor, más “estrecho”
será el ancho de banda.
Establece la frecuencia de la banda alta.
Establece la cantidad de corte/realce para la banda
alta.
ciona como un filtro de corte alto, y el parámetro Gain
es fijo.
Le permite ajustar el nivel global de la salida.
Para señales estéreo puede ajustar curvas independientes para los canales izquierdo y derecho haciendo
clic el botón correspondiente. Si el botón Stereo está
activado, la curva se aplica a ambos canales.
Cuando las curvas independientes del canal se han
ajustado, las curvas para los canales izquierdo y dere
cho se colorean de verde y rojo, respectivamente. El
canal que no está seleccionado se muestra con una
curva punteada. Si activa el botón Stereo después de
haber ajustado curvas independientes, la curva activa
se aplica a ambos canales.
El modo Mono se activa automáticamente para señales mono y de otra forma no está disponible.
-
Los plug-ins de efecto incluidos
23
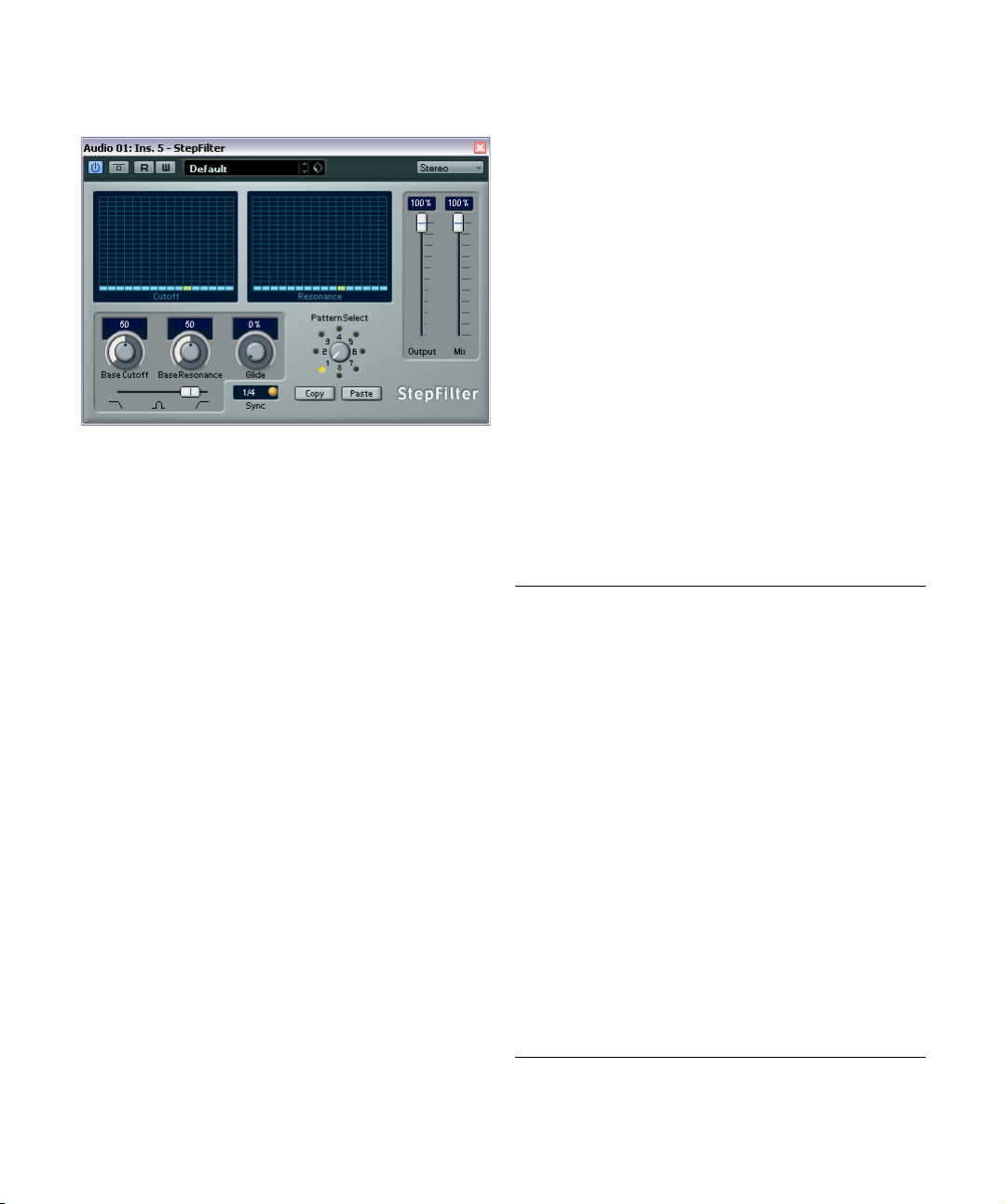
StepFilter
StepFilter es un filtro multimodo controlado por patrones,
que puede crear efectos de filtrado rítmicos y oscilantes.
Funcionamiento general
El StepFilter puede producir simultáneamente dos patrones de 16 pasos para los parámetros de corte y resonancia del filtro, sincronizados al tempo del secuenciador.
Estableciendo valores de paso
• Haciendo clic en las ventanas de rejillas de patrones
puede ajustar los valores.
• Los pasos individuales se pueden mover libremente ha-
cia arriba o hacia abajo en el eje vertical, o directamente
establecerse haciendo clic sobre una caja vacía de la reji
lla. Haciendo clic y arrastrando hacia la izquierda o la derecha, las posiciones de los pasos consecutivos se
ajustarán a la posición del puntero.
• El eje horizontal muestra los pasos de 1 a 16 del patrón
de izquierda a derecha, y el eje vertical determina la frecuencia (relativa) de corte y la resonancia del filtro.
Cuando más arriba esté en el eje vertical el valor de paso introducido, más
alta será la frecuencia relativa de corte del filtro o la resonancia del filtro.
• Iniciando la reproducción y editando los patrones de los
parámetros de corte y resonancia podrá oír cómo sus patrones de filtrado afectan a la fuente del sonido, conectada
con el StepFilter.
Seleccionando nuevos patrones
• Los patrones creados se guardan con el proyecto, y se
pueden guardar hasta 8 patrones diferentes de corte y resonancia internamente.
Los ajustes de corte y resonancia se guardan juntos en las 8 ranuras de
patrones.
• Use el Selector de Patrones de debajo de la rejilla de
Resonancia para seleccionar un nuevo patrón.
Los nuevos patrones se establecen todos al mismo valor de paso, por
defecto.
Usando copiar y pegar de patrones para crear
variaciones
Puede usar los botones de Copy y Paste bajo el selector
de patrones para copiar un patrón a otra ranura de patrón,
lo que es útil para crear variaciones sobre un patrón.
• Seleccione el patrón que desee copiar, haga clic en el
botón Copy, seleccione otra ranura de patrones y haga
clic en Paste.
El patrón se copia a la nueva ranura, y ahora se puede editar para crear
variaciones usando el patrón original como punto de partida.
Parámetros StepFilter
Parámetro Descripción
Base Cutoff Establece la frecuencia base de corte del filtro. Los va-
Base
Resonance
-
Glide Aplicará una ligadura entre los valores de paso del pa-
Modo del filtro Use este deslizador para seleccionar un modo de filtro:
Botón Sync Cuando el botón Sync, a la derecha del menú emer-
Menú emergente Sync
(1/1 a
1/32, straight,
triplet o dotted)
Deslizador
Output
Deslizador Mix Ajusta la mezcla entre la señal original y la procesada.
lores establecidos en la rejilla de Cutoff son relativos al
valor de Base Cutoff.
Establece la resonancia base del filtro. Los valores establecidos en la rejilla de resonancia son relativos al valor de Base Resonance. Tenga en cuenta que un ajuste
de Base Resonance muy alto puede producir efectos
zumbantes a gran volumen en ciertas frecuencias.
trón, haciendo que los valores cambien más suavemente.
paso bajo (LP), paso banda (BP) o paso alto (HP) (de
izquierda a derecha).
gente Sync, está activado (amarillo), la reproducción
del patrón está sincronizada con el tempo del proyecto.
Use este menú emergente para establecer la resolución
de tiempos del patrón, es decir, qué valores de notas to
cará el patrón en relación con el tempo.
Establece el volumen global.
-
Los plug-ins de efecto incluidos
24

ToneBooster
ToneBooster es un filtro que le permite aumentar la ganancia en un rango de frecuencias seleccionado. Es particularmente útil cuando se inserta antes del AmpSimulator en la
cadena de plug-ins (vea “AmpSimulator” en la página 9),
aumentando en gran medida las variedades tonales disponibles.
Están disponibles los siguientes parámetros:
Parámetro Descripción
Tone Ajusta la frecuencia del filtro central.
Ganancia Le permite ajustar la ganancia del rango de frecuencias
Width Establece la resonancia del filtro.
Selector de
modo
seleccionado, en hasta 24
Establece el modo de operación básico del filtro; Peak o
Band Mode.
dB.
Tonic
Tonic es un plug-in de filtro de modelado analógico muy
potente y versátil, basado en el diseño del filtro del sintetizador monofónico Monologue. Sus variadas características sumadas a las potentes funciones de modulación
hacen de él una excelente elección para todos los estilos
musicales. Diseñado para ser una herramienta creativa
más que una herramienta para arreglar problemas del so
nido, puede añadir color y pegada a sus pistas y ser a la
vez ligero para la CPU.
Tonic tiene las siguientes propiedades:
• Filtro analógico multimodo dinámico (mono/estéreo).
• Modos 24 dB paso bajo, 18 dB paso bajo, 12 dB paso
dB paso bajo, 12 dB paso banda y 12 dB paso alto.
bajo, 6
• Drive y resonancia ajustables hasta auto oscilación.
• Seguimiento de envolvente para el control del filtro di-
námico con una señal de audio.
• Modos de disparo por audio y MIDI.
• Potente LFO (oscilador de baja frecuencia) por pasos
con suavización y morphing.
• Matriz de celdas X/Y para modulación adicional en
tiempo real, con acceso a todos los parámetros de Tonic.
-
Los plug-ins de efecto incluidos
25
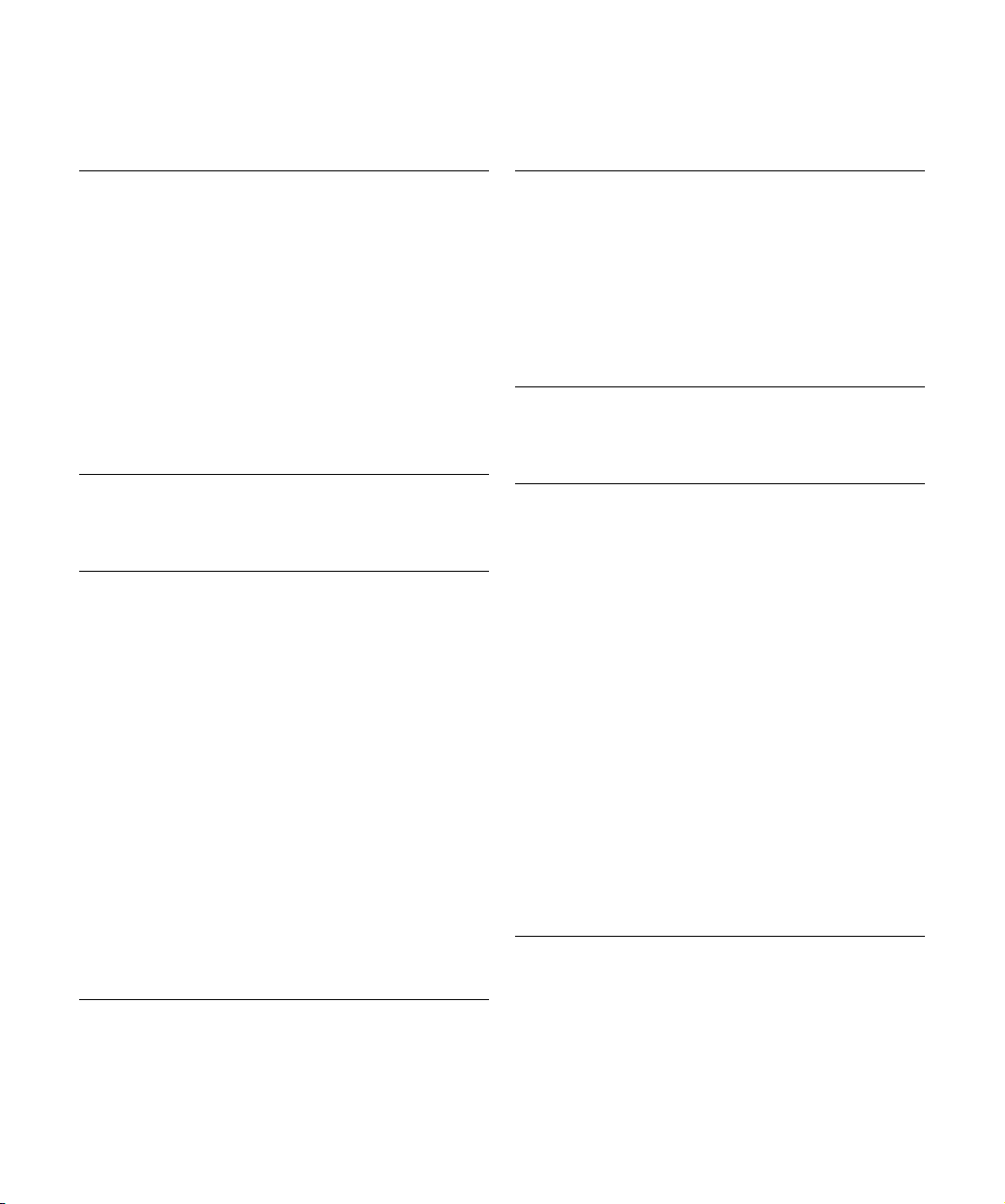
Filter
En la sección Filter, en el centro del panel del plug-in, están disponibles los siguientes parámetros:
Parámetro Descripción
Menú emergente Mode
Cutoff Frecuencia de corte. El modo en que opera este paráme-
Res Cambia la resonancia del filtro multi-modo. La resonancia
Drive Añade una suave saturación al sonido, parecida a las vál-
Mix Establece el balance entre la señal original y la señal con
Selector de
canal (Ch.).
Establece el tipo de filtro. Los tipos de filtro disponibles
son: paso bajo 24
paso bajo 6
tro está controlado por el tipo de filtro.
al máximo pone el filtro en un estado de auto-oscilación.
vulas. Como para un filtro analógico, la cantidad de saturación también depende del nivel de señal de la entrada.
efecto.
Le permite elegir entre funcionamiento mono o estéreo.
Cuando se pone en mono, la señal de salida de Tonic
será en mono sin importar la señal de entrada.
dB, paso bajo 18 dB, paso bajo 12 dB,
dB, paso banda 12 dB y paso alto 12 dB.
Env Mod
En la sección Env Mod, están disponibles los siguientes
parámetros:
Parámetro Descripción
Menú emergente Mode
Attack Controla el tiempo de ataque del envolvente. Los tiempos
Release Controla el tiempo de release del envolvente. Tiempos de
Depth Controla la cantidad de control de envolvente aplicada al
LFO Mod Usando este parámetro el nivel del envolvente modula la
Tonic ofrece tres tipos de modulación de envolvente:
“Follow” rastrea el envolvente del volumen de la señal para
controlar dinámicamente el corte del filtro.
“Trigger” usa la señal de entrada para disparar el envolvente y hace que realice una pasada por todo el ciclo de
envolvente.
“MIDI” usa cualquier nota MIDI para disparar el envolvente.
El corte del filtro sigue las teclas tocadas en el teclado.
Además, las velocidades más altas que 80 añadirán un
acento al envolvente incrementando su profundidad y re
duciendo el tiempo de decaimiento.
Para el control MIDI configure una pista de control MIDI
aparte y seleccione “Tonic” en el menú Enrutado de Sa
lida de la pista.
de ataque altos dan como resultado tiempos de subida
más lentos cuando se dispara el envolvente.
release más altos dan como resultado colas de envol
vente más lentas.
nivel del filtro de corte.
velocidad del LFO. Un efecto muy impresionante.
-
Panel X/Y
En el Pad X/Y, en la parte inferior del panel del plug-in, están disponibles los siguientes parámetros:
Parámetro Descripción
Menú emergente X Par
Menú emergente Y Par
Panel XY Use el ratón para controlar conjuntamente dos paráme-
Ajusta el parámetro a modular en el eje x del panel XY.
Todos los parámetros de Tonic están disponibles como
posibles destinos.
Ajusta el parámetro a modular en el eje y del panel XY.
tros cualesquiera del Tonic. Al desplazar el ratón horizontalmente, puede controlar el parámetro x, y al moverlo
verticalmente, puede controlar el parámetro y. También
puede grabar movimientos del controlador como datos
de automatización.
LFO Mod
En la sección LFO Mod, están disponibles los siguientes
parámetros:
Parámetro Descripción
Menú emergente Mode
Depth Controla la cantidad de modulación LFO aplicada al nivel
Rate Controla la velocidad de la modulación LFO. La frecuen-
-
Smooth Controla la suavidad de los pasos del LFO. Funciona
-
Morph Controla el valor de reproducción del secuenciador de pa-
Menú emergente Steps
Establece la dirección de los pasos de modulación LFO.
Los modos disponibles son: Forward (hacia adelante),
Reverse (hacia atrás), Alternating (alternado), y Random
(aleatorio).
de corte del filtro.
cia del LFO siempre está en sincronía con el tempo del
proyecto. Un ejemplo: una tasa de 4.00 pasos por tiempo
en un tipo de compás 4/4, el secuenciador de pasos
avanza en semicorcheas. A una tasa de 4.00 tiempos por
paso en un tipo de compás 4/4, el LFO avanza un solo
paso por compás.
Tenga en cuenta que el LFO Rate se muestra en el
campo de debajo de la sección Env Mod.
como un efecto de ligadura aplicado al corte del filtro.
sos LFO. Hace que los pasos del LFO se muevan aleatoriamente. Experimente libremente con el parámetro Morph.
A medida que regrese el potenciómetro a su posición de
cero, el patrón de pasos volverá a su ajuste original.
Establece el número de pasos tocados en secuencia.
Los pasos desactivados se vuelven de color gris en la
matriz de pasos.
Los plug-ins de efecto incluidos
26
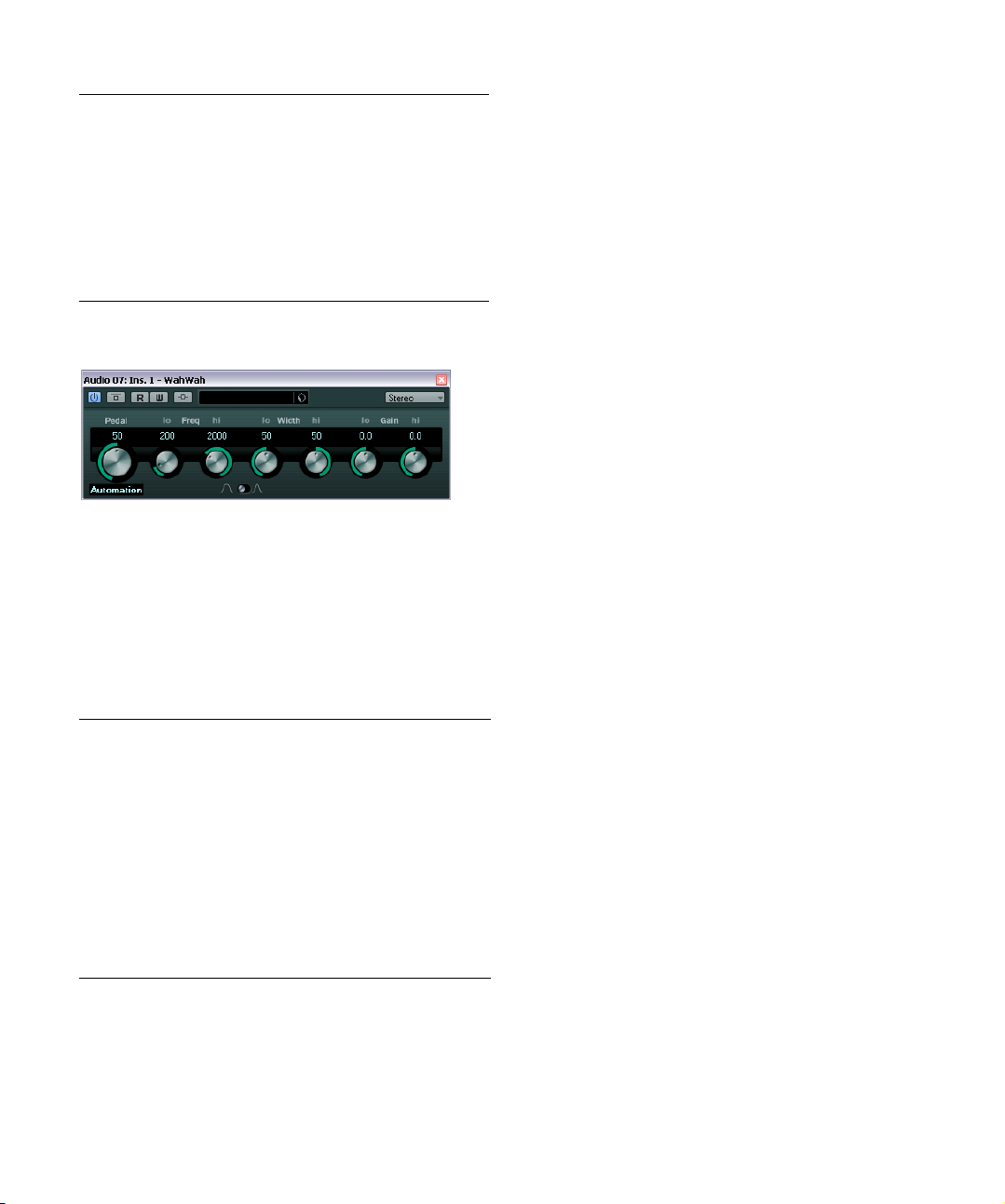
Parámetro Descripción
Menú emergente Presets
Matriz de
pasos
Ofrece un número de patrones de forma de ondas para el
LFO de pasos. La selección incluye: Sine (seno), Sine+,
Cosine (coseno), Triangle (triángulo), Sawtooth (diente
de sierra), Square (cuadrado), Random (aleatorio) y User
(usuario, que es el patrón guardado con el programa res
pectivo).
Haga clic en la matriz de pasos para establecer el nivel
para cada uno de los 16 pasos del LFO. Una cantidad
más alta dará como resultado una modulación del corte
del filtro más profunda. Haga clic y arrastre a través de la
matriz para “dibujar” una forma de onda.
WahWah
WahWah es un filtro de paso banda de pendiente variable, que se puede ser controlado automáticamente por
una señal de side-chain o a través de MIDI, simulando el
sobradamente conocido pedal de efecto analógico (vea
abajo). Puede especificar la frecuencia, amplitud y ganan
cia para las posiciones del Pedal Lo y Hi (baja y alta). El
punto de cruce (crossover) entre las posiciones de Pedal
Lo y Hi está en 50.
Están disponibles los siguientes parámetros:
Parámetro Descripción
Pedal Controla el barrido de la frecuencia del filtro.
Menú emergente Pedal
Control (MIDI)
Freq Lo/Hi Establece la frecuencia del filtro para las posiciones de
Width Lo/Hi Establece la amplitud (resonancia) del filtro para las posi-
Gain Lo/Hi Establece la ganancia del filtro para las posiciones de
Selector Filter
Slope
Le permite elegir el controlador MIDI que se usa para
controlar el plug-in. Ajústelo a “Automatización” si no
quiere usar el control en tiempo real MIDI.
Pedal Lo y Hi.
ciones de Pedal Lo y Hi.
Pedal Lo y Hi.
Le permite elegir entre dos valores de pendiente de filtro:
dB o 12 dB.
6
Cuando la señal de entrada de side-chain está activada, una señal enrutada a la entrada de side-chain del
efecto puede controlar el parámetro Pedal. Cuanto mayor
sea la señal, más subirá la frecuencia del filtro (Pedal)
para que el pedal actúe como un efecto “auto-wha”. Para
-
una descripción de cómo configurar enrutado de sidechain, vea el capítulo “Efectos de audio” en el Manual de
Operaciones.
Control MIDI
Para control MIDI en tiempo real del parámetro Pedal, el
MIDI debe ser dirigido al plug-in WahWah.
• Siempre que WahWah haya sido añadido como efecto
de inserción (para una pista de audio o un canal FX), es
tará disponible en el menú emergente Enrutado de Salida
de las pistas MIDI.
Si WahWah está seleccionado en el menú Enrutado de Salida, los datos
MIDI se dirigirán al plug-in desde la pista seleccionada.
-
-
Los plug-ins de efecto incluidos
27
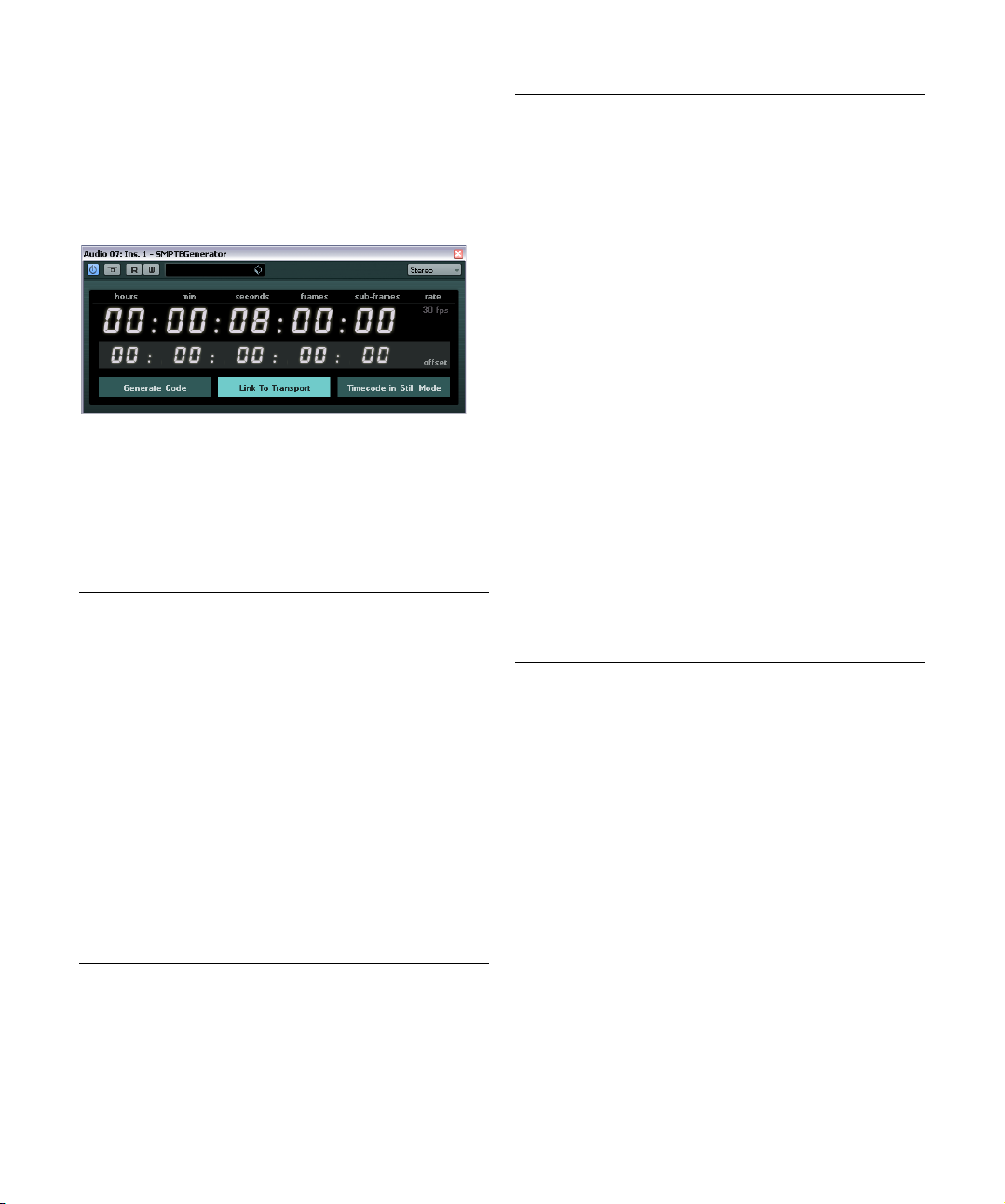
Plug-ins Generadores
Esta sección contiene descripciones sobre los plug-ins
de la categoría “Generator”.
SMPTEGenerator
Este plug-in no es un efecto de audio real. Envía código
de tiempo SMPTE a una salida de audio, permitiéndole
sincronizar otros equipos a Nuendo (siempre que el
equipo puede sincronizarse directamente a código de
tiempo SMPTE). Esto puede ser muy útil si no tiene ac
ceso a un conversor MIDI-a-código de tiempo.
Están disponibles los siguientes parámetros:
Parámetro Descripción
Visor de código de tiempo
principal
Visor y menú
emergente de
velocidad de
frames
Este visor muestra el código de tiempo actual.
Cuando “Link to Transport” está desactivado, el generador está en modo “carrera libre”. Puede usar el visor de
código de tiempo para ajustar el tiempo de inicio SMPTE.
Cuando “Link to Transport” está activado, no puede cambiar ninguno de los valores. Este visor muestra el código
de tiempo actual en sincronía con la barra de transporte.
Cuando es aplicable, el desplazamiento definido en el vi
sor de desplazamiento de código de tiempo se tiene en
cuenta (vea abajo).
La velocidad de cuadro mostrada a la derecha del visor
de código de tiempo es por defecto la velocidad de cua
dro establecida en el diálogo Configuración de Proyecto.
Para generar código de tiempo en una tasa de frames di
ferente (p. ej. para marcar o dividir una cinta), seleccione
otro formato en el menú emergente (sólo disponible si
“Link to Transport” está desactivado).
Tenga en cuenta que para que otros dispositivos se sincronicen correctamente con Nuendo, la velocidad de
cuadro tiene que ser la misma en el diálogo Configura
ción de Proyecto, en el generador SMPTE y en el dispositivo receptor.
Parámetro Descripción
-
Visor de desplazamiento de
código de
tiempo
Botón Generate Code
Botón Link to
Transport
Botón Timecode in Still
Mode
Este visor sólo está disponible si “Link to Transport” está
activado. Le permite ajustar un desplazamiento con res
pecto al código de tiempo usado en Nuendo. El desplazamiento afecta a la señal SMPTE generada, la posición del
cursor actual en Nuendo permanece inalterada.
Por ejemplo, use esto al reproducir vídeo usando un dispositivo externo, en el que el vídeo empieza en una posición de código de tiempo diferente a la de Nuendo. Un
escenario podría ser como sigue: Ha puesto el mismo vi
deo varias veces en la línea de tiempo de Nuendo, para
grabar diferentes versiones de audio una detrás de otra.
Sin embargo, ya que la reproducción se hace a través de
un dispositivo externo (reproduciendo de nuevo el mimo
vídeo), necesita un desplazamiento para hacer coincidir
las posiciones de código de tiempo de Nuendo con la
posición de inicio (inalterada) de la máquina externa.
Cuando activa este botón, el plug-in genera código de
tiempo SMPTE en el modo “libre”, lo que significa que
envía código de tiempo continuo independiente de la ba
rra de transporte. Use este modo si quiere marcar una
cinta con SMPTE.
Cuando activa este botón, el código de tiempo se sincroniza con la barra de transporte.
Cuando activa este botón, el plug-in también genera código de tiempo SMPTE en modo detención. Sin embargo, tenga en cuenta que no será código de tiempo
continuo, si no el código de tiempo generado en la posi
ción actual.
Por ejemplo, esto puede ser útil al trabajar con programas de edición de vídeo que interpretan la ausencia de
código de tiempo como un comando de detención.
Usando esta opción, el programa de vídeo puede entrar
en modo still, para que se muestre un frame still en vez de
una pantalla negra.
Para cambiar uno de los valores de código de tiempo
(visor principal y de desplazamiento de código de tiempo),
haga doble clic en cualquiera de los campos de código
-
de tiempo e introduzca un nuevo valor.
Ejemplo – Sincronizando un dispositivo a Nuendo
-
1. Use el SMPTE Generator como un efecto de inserción
-
en una pista de audio, y enrute la pista a una salida aparte.
Asegúrese de que no se usa ningún otro efecto de envío o inserción en
esta pista. También debería desactivar cualquier EQ.
2. Conecte la salida correspondiente de la tarjeta de so-
-
nido a la entrada de código de tiempo del dispositivo que
quiera sincronizar a Nuendo.
Haga todos los ajustes necesarios para el dispositivo externo, para que
se sincronice con el código de tiempo entrante.
-
-
-
-
Los plug-ins de efecto incluidos
28
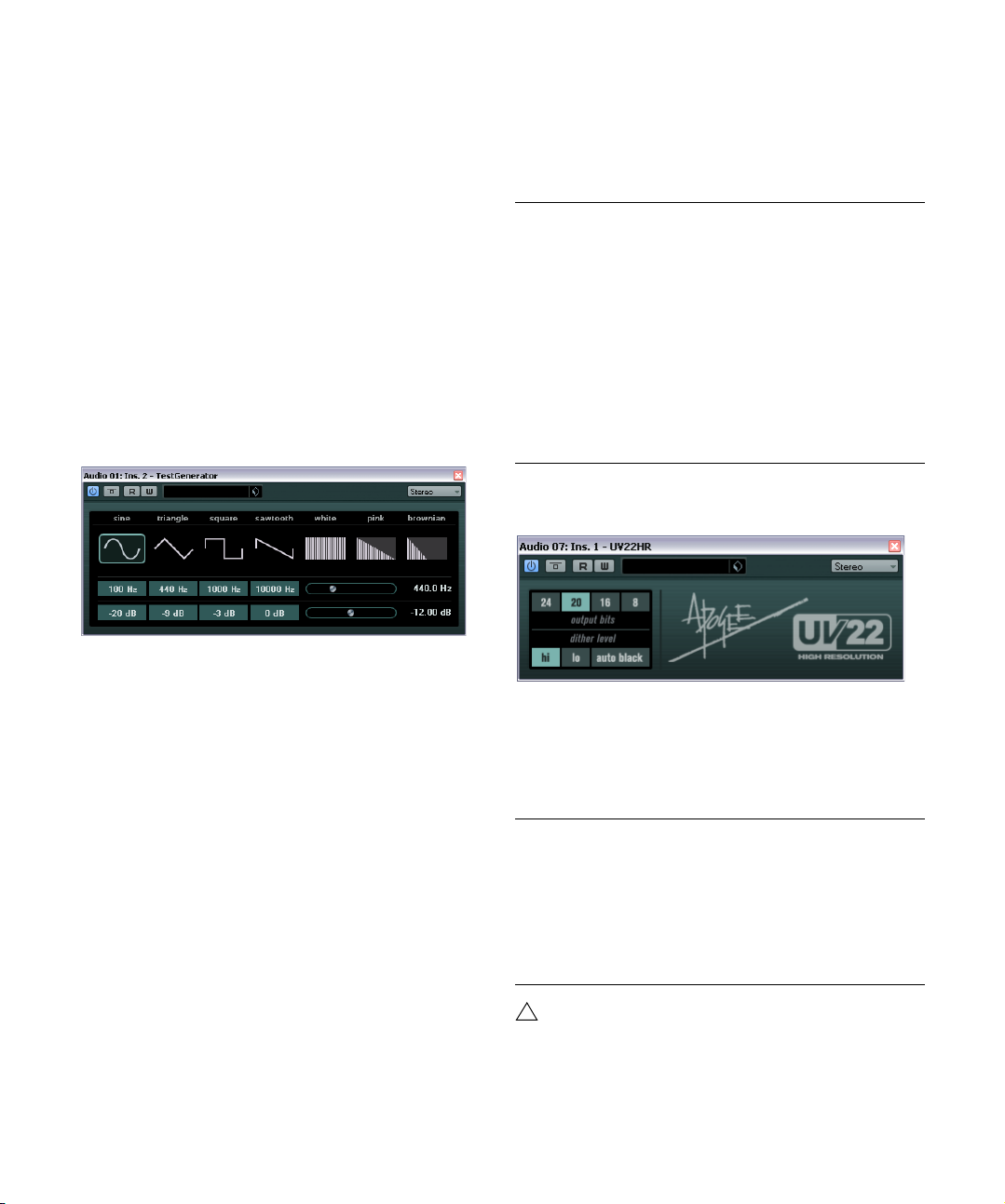
3. Si lo necesita, ajuste el nivel del código de tiempo, en
!
Nuendo o en el dispositivo receptor.
Active el botón Generate Code (haga que el dispositivo envíe el código
de tiempo SMPTE en modo “libre”) para probar el nivel.
4. Asegúrese de que la velocidad de cuadro en el dispo-
sitivo receptor encaja con la velocidad de cuadro del generador SMPTE.
5. Active el botón “Link to Transport”.
El SMPTE Generator ahora envía código de tiempo que se corresponde
con el visor de tiempo de Nuendo.
6. En la barra de transporte de Nuendo, haga clic en Re-
producir.
El dispositivo externo estará ahora sincronizado y seguirá los cambios de
posición hechos con los controles de transporte de Nuendo.
TestGenerator
Tan pronto como añada el TestGenerator como efecto a
una pista de audio y la active, se generará una señal.
Puede luego activar la grabación como de costumbre y
grabar un archivo de audio según las especificaciones de
la señal:
Parámetro Descripción
Sección
Waveforms
and noise
Sección
Frequency
Sección Gain Le permite ajustar la amplitud de la señal. Cuanto más
Le permite ajustar la base para la señal generada por el
generador de forma de onda. Puede elegir entre cuatro
formas de onda básicas (sinusoidal, triángulo, cuadrada y
diente de Sierra) y tres tipos de ruido (blanco, rosa y
rojo).
Le permite ajustar la frecuencia de la señal generada.
Puede seleccionar uno de los valores de presets (100,
440, 1000, o 10000
un valor entre 1
alto sea el valor (hasta 0
Puede seleccionar uno de los valores de presets (p. ej. -
dB), o usar el deslizador para ajustar un valor entre -
20
dB.
81 y 0
Hz), o usar el deslizador para ajustar
Hz y 20000 Hz.
dB), más fuerte será la señal.
Masterización – UV22HR
Este plug-in le permite generar una señal de audio, que se
podrá guardar como un archivo de audio. El archivo resul
tante puede usarse luego para un buen número de propósitos:
• Para probar las especificaciones del equipo de audio.
• Para medidas varias, como la calibración de grabadoras de
cinta.
• Para probar métodos de proceso de señal.
• Para propósitos educativos.
El TestGenerator se basa en un generador de forma de
onda que puede generar un número de ondas básicas
como seno y diente de sierra, y varios tipos de ruido. Ade
más puede establecer la frecuencia y la amplitud de la señal generada.
El UV22HR es un plug-in de dithering, basado en un algo-
ritmo avanzado desarrollado por Apogee. Para una introducción al concepto de dithering, vea el capítulo “Efectos
de audio” en el Manual de Operaciones.
Están disponibles los siguientes parámetros:
Opción Descripción
Resolución de
Bits
Hi Pruebe esto primero, es el ajuste más “completo”.
-
Lo Aplica un menor nivel de ruido dither.
Auto black Cuando está activado, el ruido dither se silencia (enmu-
El UV22HR soporta dithering a múltiples resoluciones: 8,
16, 20 o 24 Bits. Seleccione la resolución deseada ha
ciendo clic en el botón correspondiente.
dece) durante los pasajes silenciosos del audio.
-
El dithering siempre se debería aplicar post-fader a
un bus de salida.
Los plug-ins de efecto incluidos
29
 Loading...
Loading...