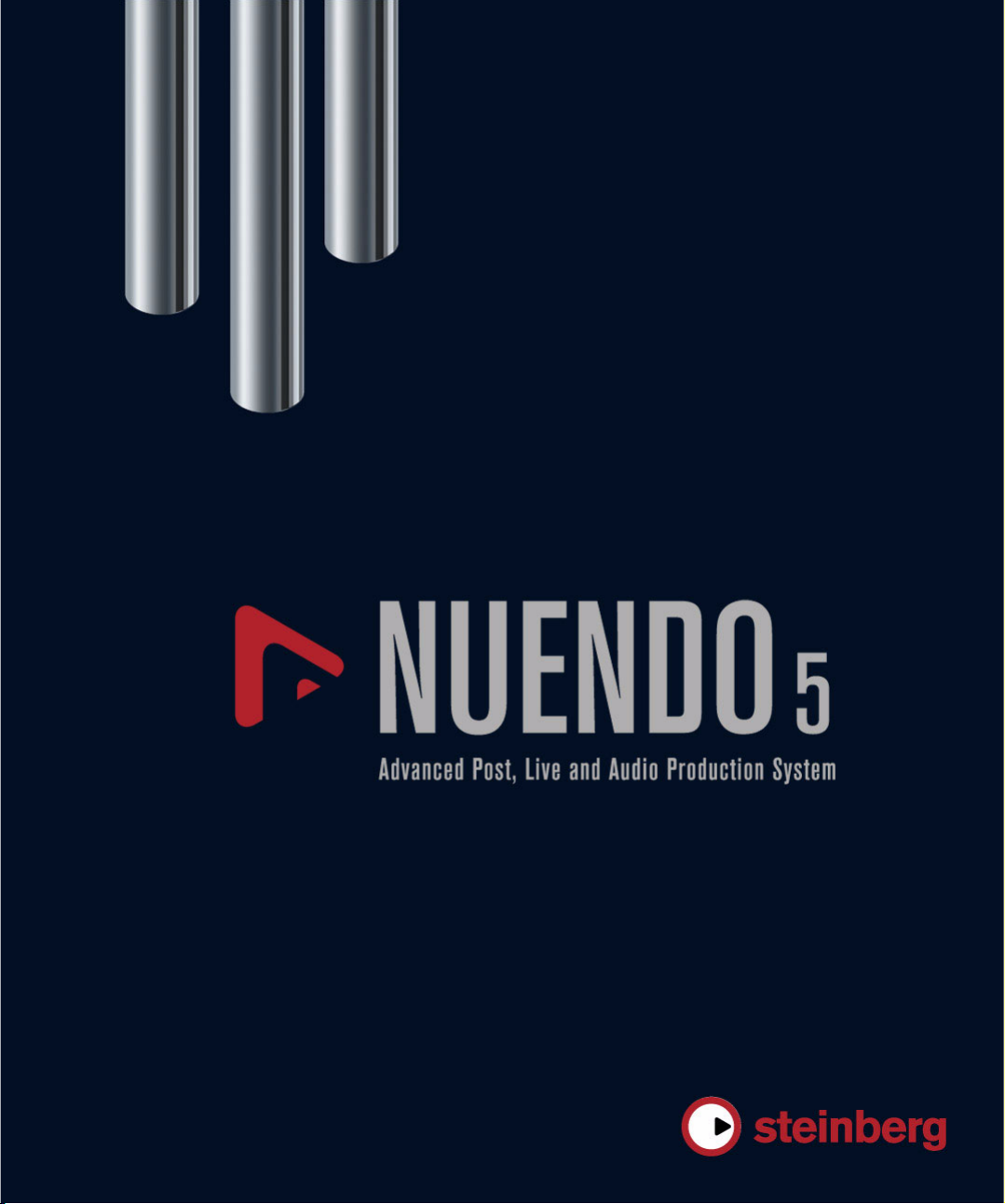
Mode d’Emploi
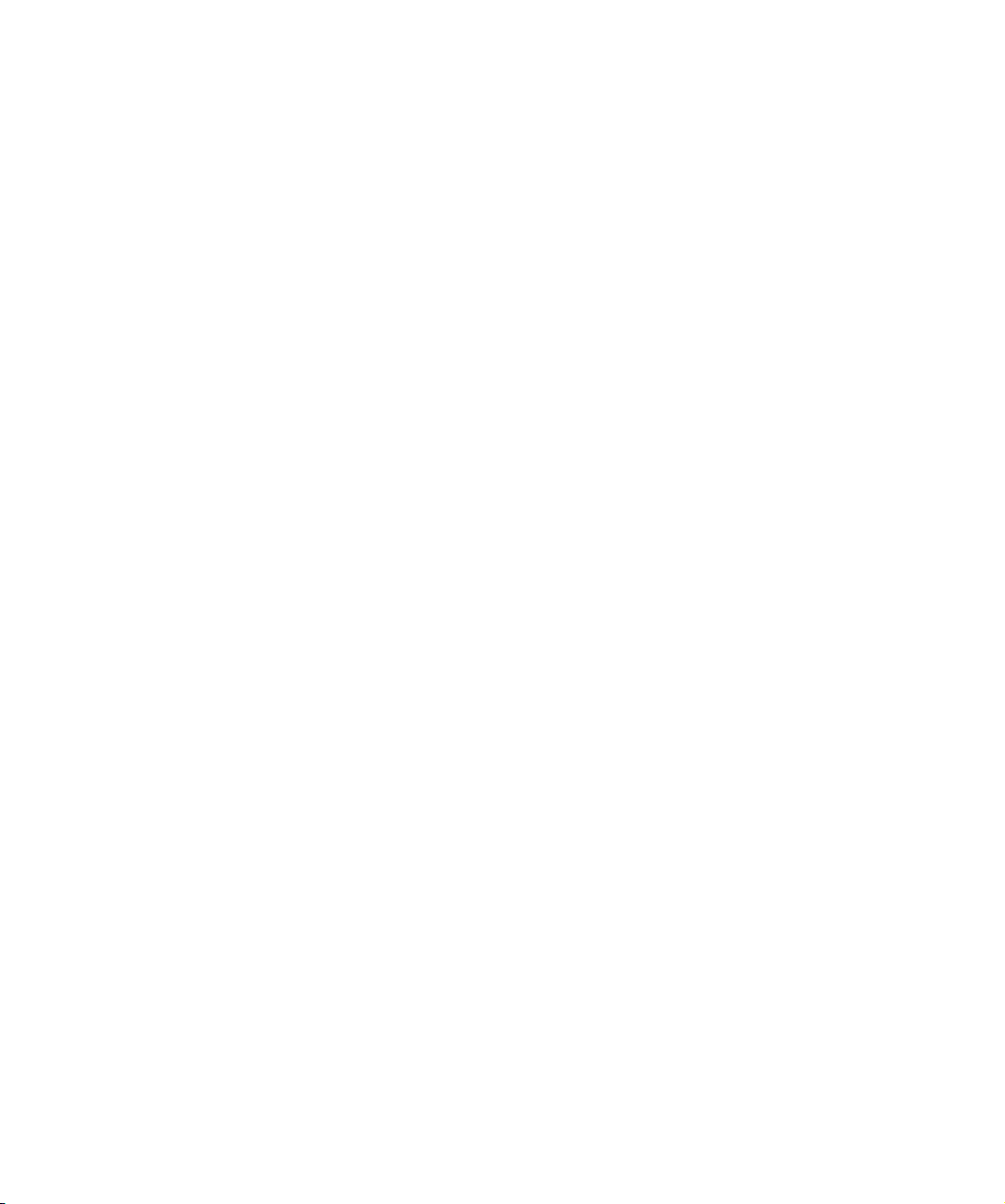
Cristina Bachmann, Heiko Bischoff, Marion Bröer, Sabine Pfeifer, Heike Schilling
Remerciements à : Ashley Shepherd
Traduction : Gaël Vigouroux
Les informations contenues dans ce document sont sujettes à modification sans préavis et n’engagent aucunement la
responsabilité de Steinberg Media Technologies GmbH. Le logiciel décrit dans ce document fait l’objet d’un Accord de
Licence et ne peut être copié sur un autre support sauf si cela est autorisé spécifiquement par l’Accord de Licence.
Aucune partie de cette publication ne peut en aucun cas être copiée, reproduite ni même transmise ou enregistrée, sans
la permission écrite préalable de Steinberg Media Technologies GmbH.
Tous les noms de produits et de sociétés sont des marques déposées ™ ou ® de leurs propriétaires respectifs. Windows
XP est une marque déposée de Microsoft Corporation. Windows Vista et Windows 7 sont des marques déposées ou des
marques commerciales de Microsoft Corporation aux USA et/ou dans les autres pays. Le logo Mac est une marque dépo
sée utilisée sous licence. Macintosh et Power Macintosh sont des marques déposées. MP3SURROUND et le logo
MP3SURROUND sont des marques déposées par Thomson SA aux États-Unis et dans d’autres pays. Elles ne peuvent
être utilisées que sous licence de Thomson Licensing SAS.
Date de publication : 13 avril 2010
© Steinberg Media Technologies GmbH, 2010.
Tous droits réservés.
-
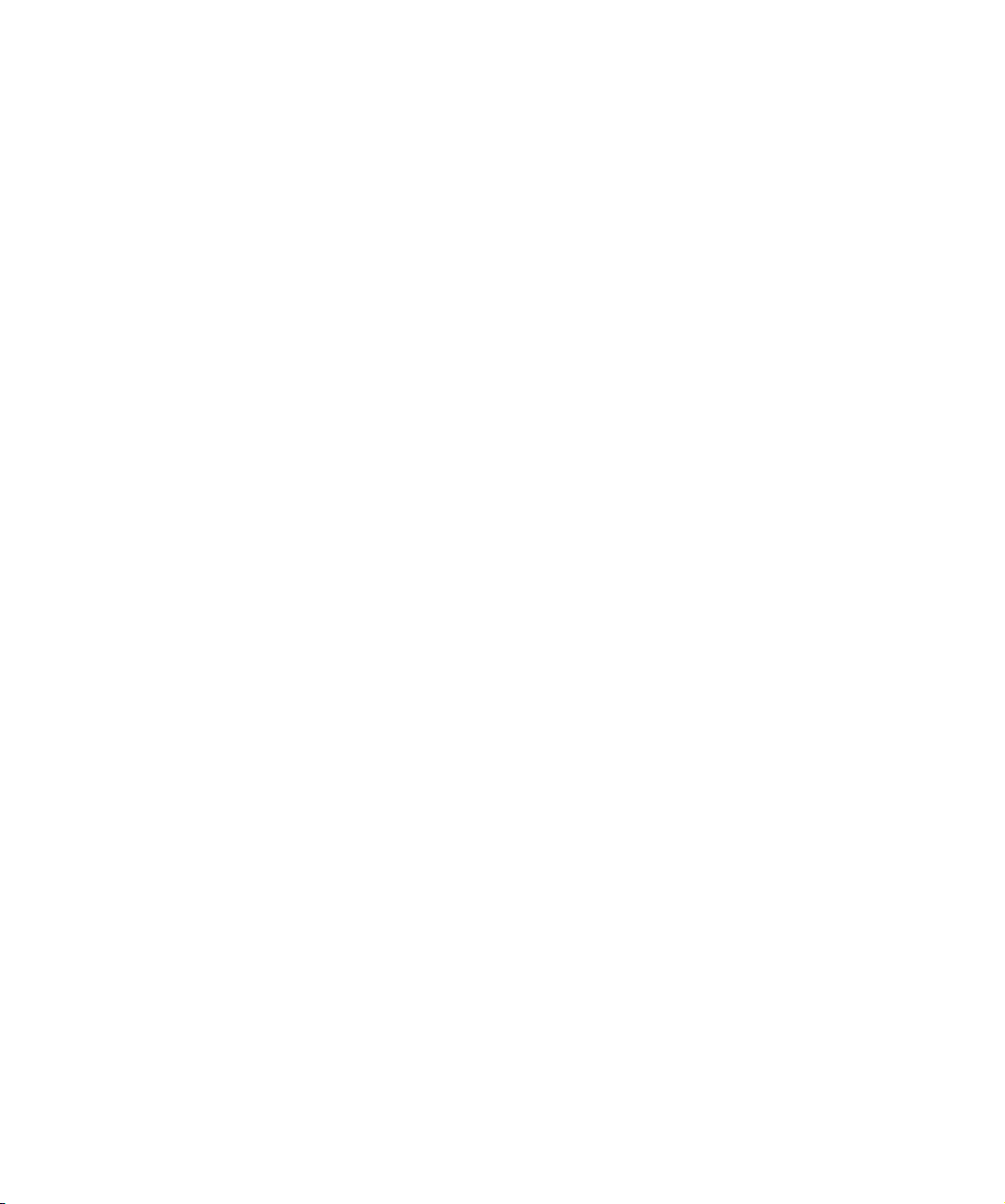
Table des Matières
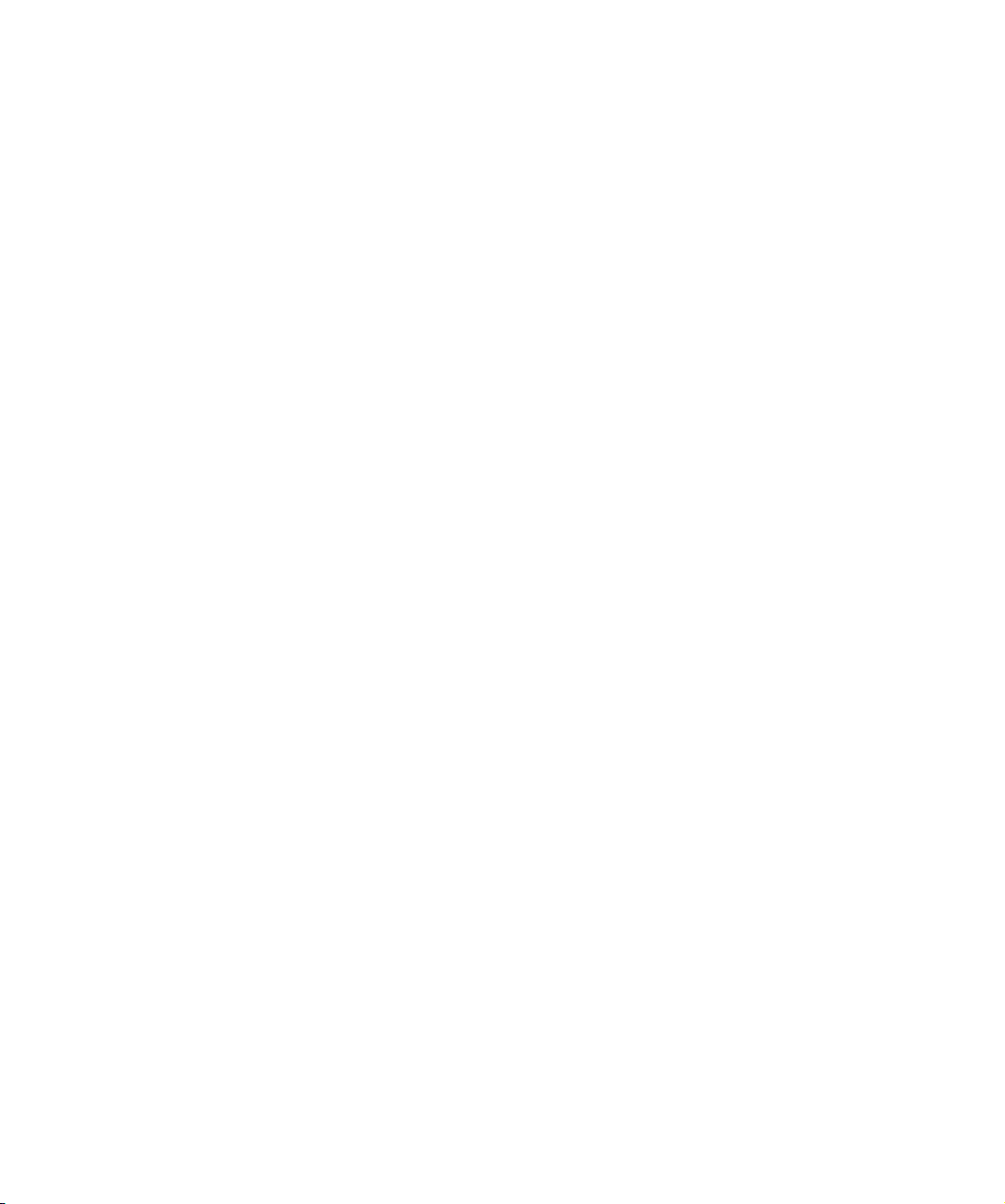
9 À propos de ce manuel
10 Bienvenue !
11 Système requis et installation
12 À propos de ce chapitre
12 Système minimum requis
14 Installation du matériel
15 Installation de Nuendo
15 Défragmenter le disque dur
(Windows uniquement)
16 Enregistrez votre logiciel
17 Configuration de votre système
18 Configuration de l’audio
23 Configuration MIDI
25 Connexion d’un synchroniseur
25 Configuration de la partie vidéo
25 Optimisation des performances audio
29 VST Connexions
30 À propos de ce chapitre
30 La fenêtre VST Connexions
30 Configurer les bus
34 Configuration de voies de groupe et de voies FX
34 À propos du monitoring
34 Instruments/effets externes
38 Opérations d’édition
41 La fenêtre Projet
42 Présentation de la fenêtre
44 La liste des pistes
44 L’Inspecteur
48 La barre d’outils
48 La barre d’état
49 La ligne d’infos
50 La barre d’aperçu
50 La règle
51 La fonction de Calage
53 Défilement Automatique
55 Travail sur les projets
56 Création de nouveaux projets
56 Ouverture des projets
57 Fermeture des projets
57 Enregistrement des projets
58 Les fonctions d’archivage et de sauvegarde
60 Options d’Action initiale
61 La boîte de dialogue Configuration du Projet
63 Zoom et Options de Visualisation
66 Gestion des pistes
72 Gestion des données audio
73 Écoute de conteneurs et d’événements audio
73 Scrub audio
73 Édition de conteneurs et d’événements
83 Édition en mode Affichage des Couches
84 Montage de la sélection
87 Opérations sur les régions
87 La boîte de dialogue Historique des Modifications
88 La boîte de dialogue “Préférences”
91 Lecture et palette Transport
92 Présentation
93 Opérations
96 Options et réglages
97 Le Clavier Virtuel (Nuendo Expansion Kit
uniquement)
99 Enregistrement
100 Présentation
100 Méthodes d’enregistrement de base
102 Spécificités de l’enregistrement audio
113 Spécificités de l’enregistrement MIDI
119 Options et réglages
122 Récupération des enregistrements audio après
une panne du système
123 Fondus, fondus enchaînés et
enveloppes
124 Création de fondus
126 Les boîtes de dialogue de Fondus
127 Création de Fondus Enchaînés
129 La boîte de dialogue Fondu Enchaîné
133 Fondus et fondus enchaînés automatiques
134 Enveloppes d’événement
4
Table des Matières
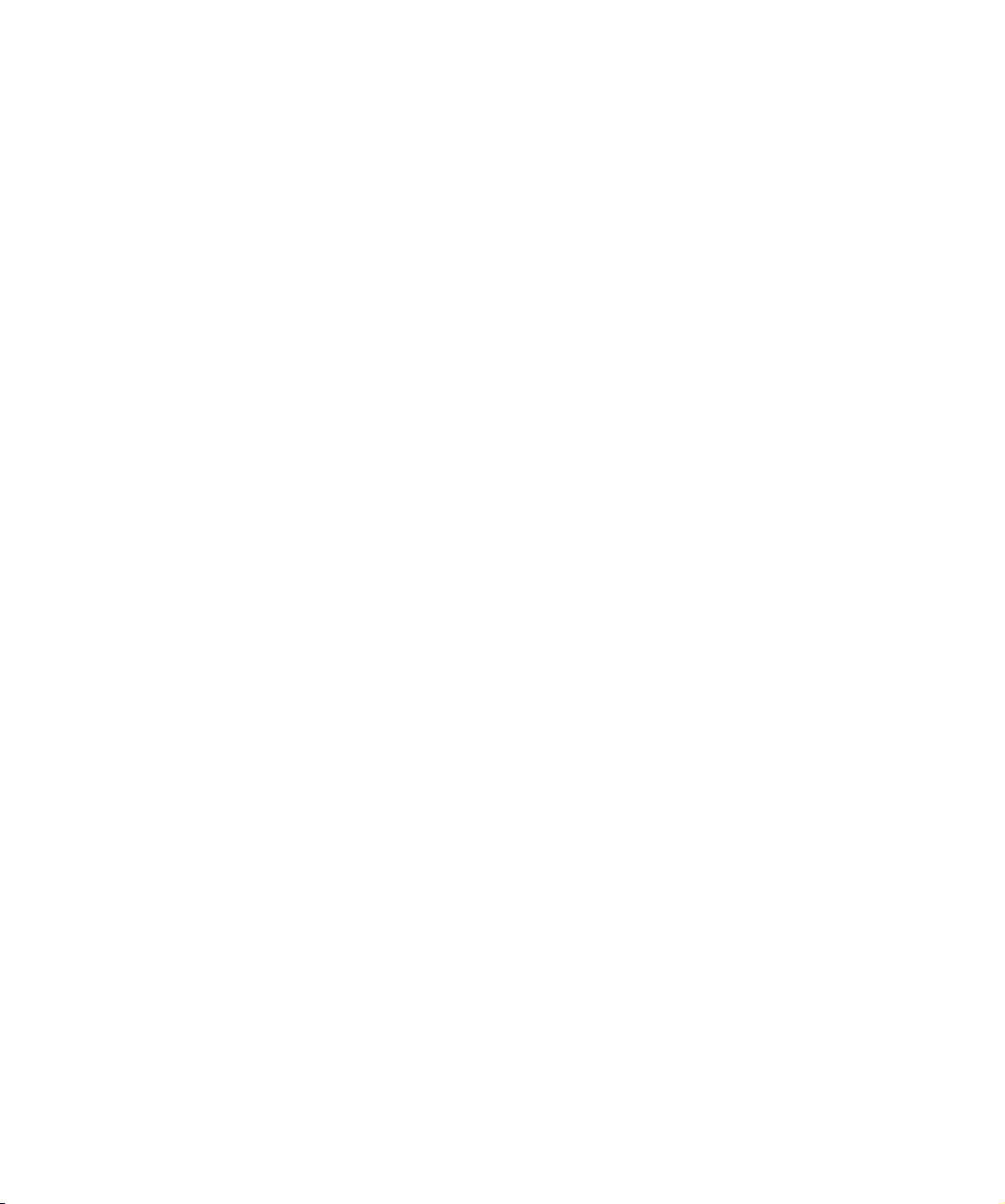
135 La Piste Arrangeur
136 Introduction
136 Configuration de la piste arrangeur
137 Travailler avec les événements Arrangeur
139 Mise à plat de la chaîne arrangeur
140 Mode Live
141 Arranger votre musique sur une vidéo
142 Les fonctions de transposition
143 Introduction
143 Transposer votre musique
146 Autres fonctions
149 Utilisation des marqueurs
150 Introduction
151 La fenêtre des Marqueurs
155 Pistes Marqueur
159 Raccourcis des marqueurs
160 Exportation et importation de marqueurs
165 La console
166 Présentation
168 Configuration de la Console
172 Procédures de mixage de base
175 Procédures spécifiques à l’audio
185 Routage
187 Routage Direct
191 Procédures spécifiques au MIDI
192 Utilitaires
194 Schémas de principe de la console VST
197 Control Room
198 La cabine de contrôle virtuelle (Control Room) –
Concept
199 Configurer la Control Room
203 La Console Control Room
210 Studios et Sends Studios
213 La Vue d’Ensemble de la Control Room
214 Monitoring direct et latence
215 Effets audio
216 À propos de ce chapitre
216 Présentation
218 Effets d’insert
223 Effets Send
228 Utilisation de l’entrée side-chain
229 Utilisation d’effets externes
229 Édition des effets
230 Préréglages d’effets
233 Installation et gestion des plug-ins d’effets
236 Instruments VST et pistes
d’instruments
237 Introduction
237 Voies d’instrument VST ou pistes d’instruments ?
237 Voies d’instruments VST
239 Pistes d’instrument
241 Que faut-il utiliser, une voie d’instrument VST ou
une piste d’instrument ?
241 Geler instrument
243 Instruments VST et charge du processeur
243 Utilisation des préréglages pour la configuration
de VSTi
246 À propos du temps de Latence
247 Instruments Externes
248 Son Surround
249 Introduction
251 Préparatifs
252 Utilisation du SurroundPanner V5
261 Utilisation du plug-in MixConvert
261 Exporter un mixage surround
262 Automatisation
263 Introduction
263 Travailler avec les courbes d’automatisation
263 Activer et désactiver l’écriture des données
d’automatisation
264 Écriture des données d’automatisation
266 Édition des événements d’automatisation
266 Opérations sur les pistes d’automatisation
269 Territoire vierge ou valeur initiale
271 Le panneau d’Automatisation
284 Préférences d’Automatisation
285 Conseils et autres options
285 Automatisation de contrôleur MIDI
5
Table des Matières
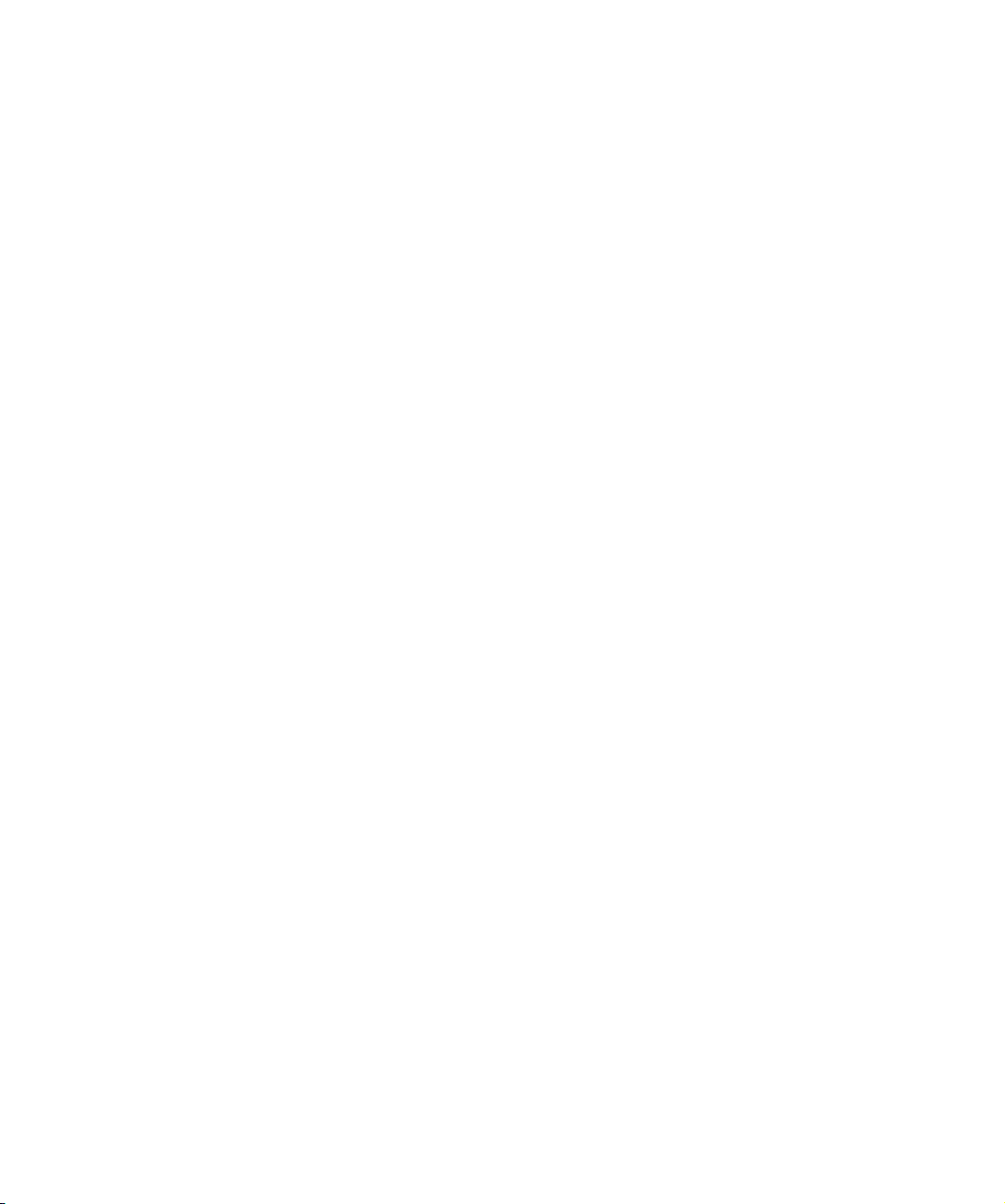
288 Traitements et fonctions audio
289 Présentation
289 Traitement audio
299 Application des plug-ins
301 La boîte de dialogue Historique des Traitements
Hors Ligne
302 Traitement par Lots
303 Geler les Modifications
304 Détecter les Silences
306 L’Analyse de Spectre
307 Statistiques
308 L’Éditeur d’Échantillons
309 Présentation de la fenêtre
313 Opérations
319 Options et réglages
320 AudioWarp : Correspondance du Tempo et de
l’audio
324 Warp Libre
326 Travailler avec des repères et des tranches
330 VariAudio
341 Gel du traitement en temps réel
343 L’Éditeur de Conteneurs Audio
344 Présentation
344 Ouvrir l’Éditeur de Conteneurs Audio
344 Présentation de la fenêtre
345 Opérations
347 Quelques méthodes éprouvées
348 Options et réglages
349 La Bibliothèque
350 Présentation
351 Présentation de la fenêtre
353 Opérations
364 La MediaBay
365 Introduction
366 Utilisation de la MediaBay
367 La section Définir Lieux à Scanner
369 La section Lieux à scanner
369 La liste de Résultats
373 Pré-écoute des fichiers
376 La section Filtres
379 L’Inspecteur d’Attributs
383 Aspects de la MediaBay
384 Préférences
385 Raccourcis Clavier
386 Travailler avec les fenêtres associées à la
MediaBay
387 Travailler avec des bases de données de disque
389 Travailler avec des préréglages de
piste
390 Introduction
390 Types de préréglages de piste
391 Appliquer des préréglages de piste
394 Créer un préréglage de piste
395 Créer des pistes à partir de préréglages de piste
ou de préréglages VST
396 Contrôles Instantanés
397 Introduction
397 Configurer l’onglet Contrôles Instantanés
398 Configuration des contrôles instantanés sur une
télécommande externe
399 Contrôles instantanés et paramètres
automatisables
400 Télécommande de Nuendo
401 Introduction
401 Configuration
402 Opérations
404 Le périphérique générique
406 Contrôles Instantanés
406 Désactivation des joysticks
406 Apple Remote (Mac OS X uniquement)
407 Paramètres temps réel et effets MIDI
408 Introduction
408 L’Inspecteur – Manipulations de base
408 Les sections de l’Inspecteur
412 Effets MIDI
415 Gestion des plug-ins
6
Table des Matières
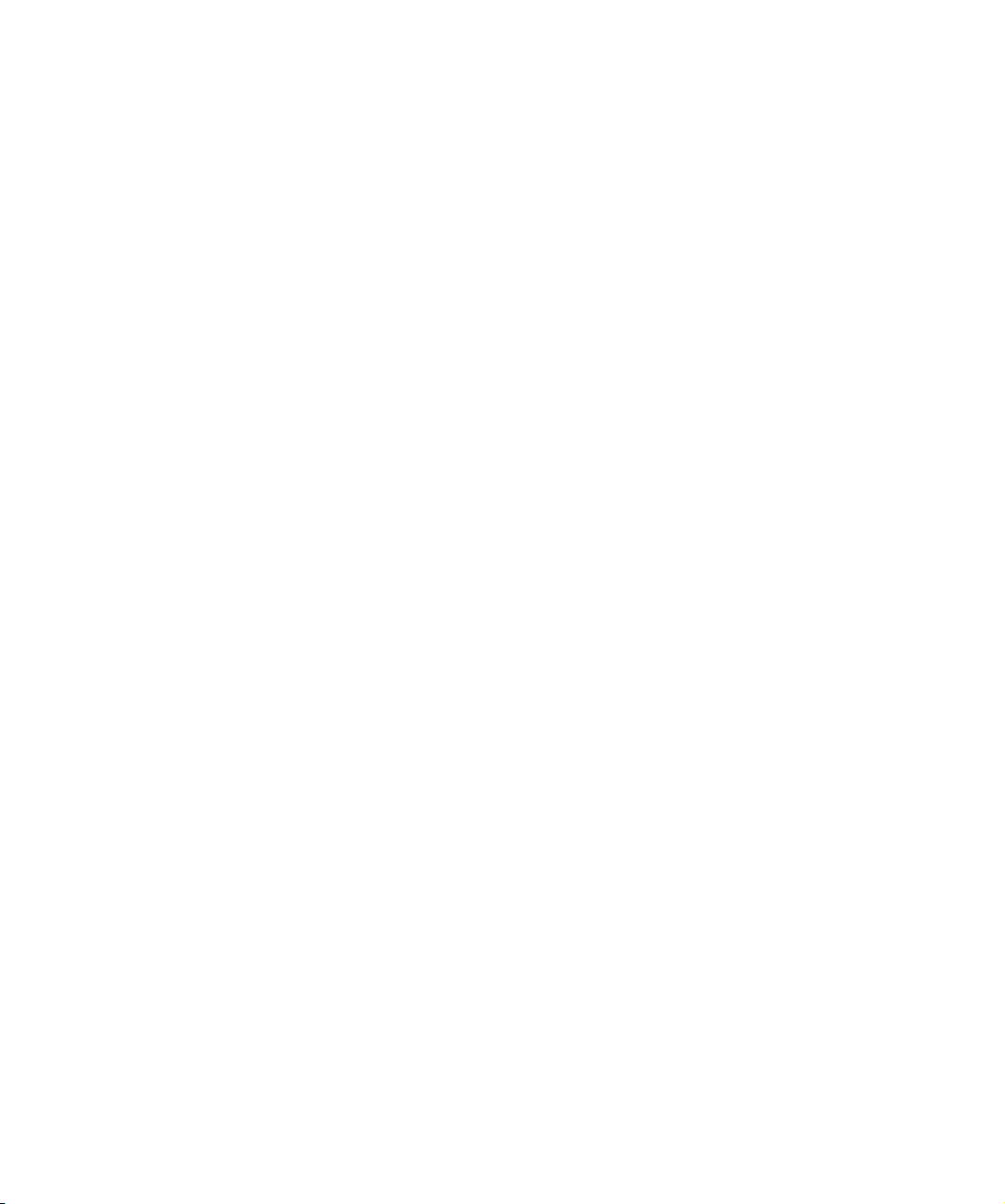
416 Usage de Périphériques MIDI
417 Présentation
417 Appareils MIDI – paramètres généraux et gestion
des programmes
422 À propos des interfaces des Périphériques
425 À propos de Studio Connections
427 Traitement et quantification MIDI
428 Introduction
428 Les fonctions de quantification
433 Rendre les réglages permanents
434 Dissoudre les Conteneurs
436 Convertir les données MIDI en fichier
436 Répéter la Boucle
436 Autres fonctions MIDI
440 Les éditeurs MIDI
441 Introduction
441 Ouvrir un éditeur MIDI
443 L’Éditeur Clavier – Présentation
445 Opérations dans l’Éditeur Clavier
461 L’Éditeur sur Place
463 L’Éditeur en Liste – Présentation
464 Opérations dans l’Éditeur en Liste
467 Travailler avec des messages SysEx
468 Enregistrer des changements de paramètres
SysEx
469 Édition des messages SysEx
470 L’Éditeur Logique, l’effet Transformer
et le Transformateur d’Entrée
471 Introduction
471 Ouvrir l’Éditeur Logique
472 Présentation de la fenêtre
472 Configurer les conditions de filtre
477 Sélectionner une fonction
478 Spécifier les actions
480 Appliquer les actions définies
480 Travailler avec des préréglages
481 Le Transformateur d’Entrée
483 L’Éditeur Logique de Projet
484 Introduction
484 Ouvrir l’Éditeur Logique de Projet
484 Présentation de la fenêtre
485 Configurer les conditions de filtre
489 Spécifier les actions
491 Sélectionner une fonction
491 Appliquer des Macros
492 Appliquer les actions définies
492 Travailler avec des préréglages
493 Édition du Tempo et de la Mesure
494 Présentation
494 Affichage du tempo et de la mesure
496 Édition du Tempo et de la Mesure
498 Calcul du Tempo
499 La boîte de dialogue Modifier Structure des
Mesures
499 La Calculatrice de Tempo
500 Calculer Tempo de MIDI
501 L’outil Time Warp
506 L’Explorateur de Projet
507 Présentation de la fenêtre
508 Édition des pistes
513 Track Sheet (Feuille de pistes)
514 Présentation
515 Impression de la feuille de pistes
516 Exporter un mixage audio
517 Introduction
517 Mixage sous forme de fichier audio
518 La boîte de dialogue Exporter Mixage Audio
522 Les formats de fichier disponibles
526 Travail en réseau
527 Introduction
527 Comment utiliser les fonctions de travail en
réseau ?
527 Protocole et ports réseau
528 Les boîtes de dialogue du réseau
528 Sélection d’un nom d’utilisateur
529 Configuration d’un réseau
531 Partager Projet
537 Rejoindre des projets
538 Travailler sur des projets partagés
541 Autres options
7
Table des Matières
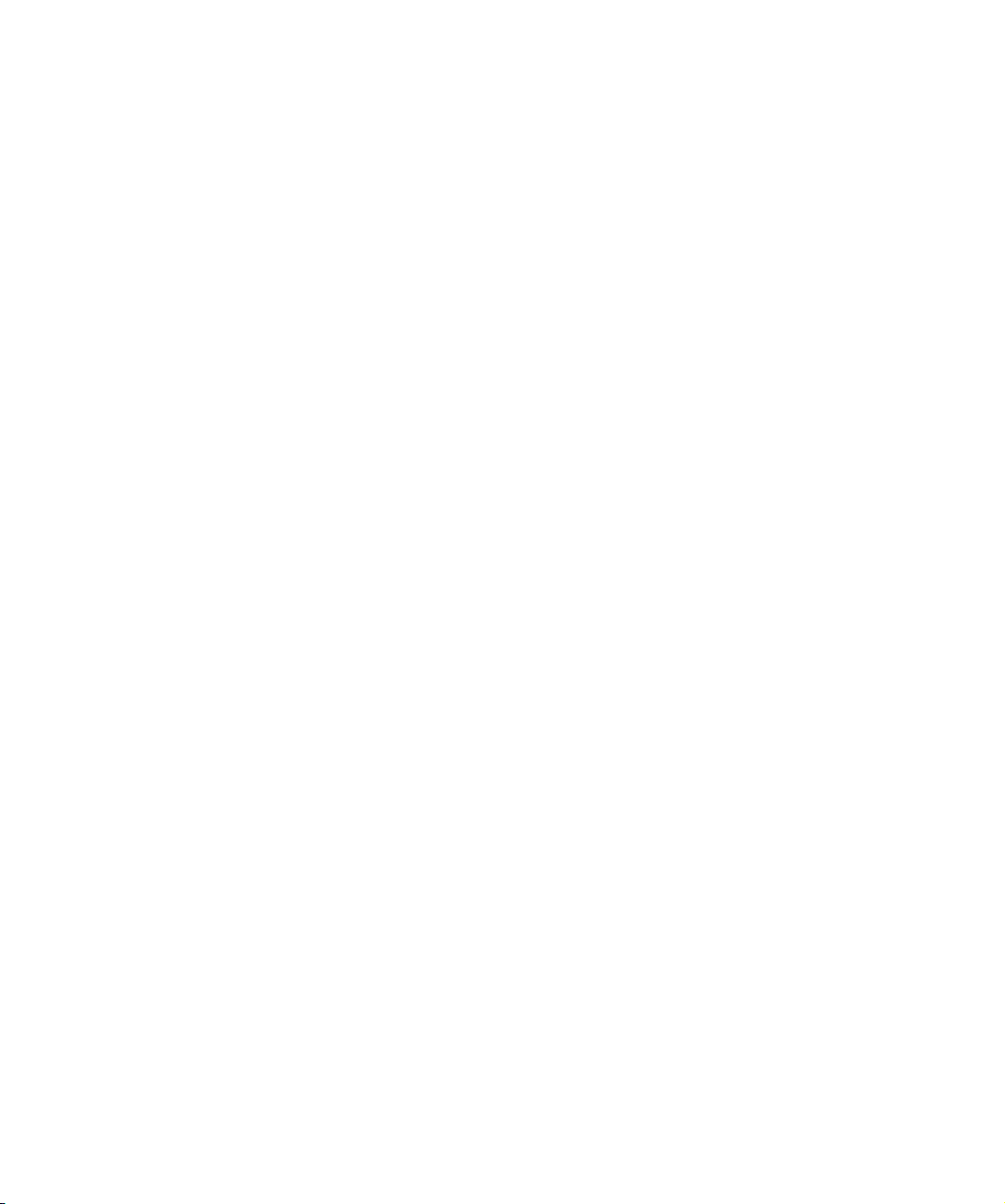
542 Synchronisation
543 Présentation
544 Timecode (références de position)
545 Sources d’Horloge (références de vitesse)
546 Alignement des bordures d’images (phase)
547 La boîte de dialogue Réglages de Synchronisation
du Projet
555 Fonctionnement en synchronisation
556 Exemples de scénarios
560 Travailler avec VST System Link
563 Activer VST System Link
569 Vidéo
570 Introduction
570 Avant de commencer
572 Préparer un projet vidéo dans Nuendo
573 Les fichiers vidéo dans la fenêtre Projet
574 Lecture d’une vidéo
577 Montage vidéo
577 Extraire l’audio d’un fichier vidéo
578 Remplacer l’audio d’un fichier vidéo
578 À propos des transferts de film
581 Compensation des changements de vitesse dans
Nuendo
585 Conseils
586 Édition de l’audio sur de l’image
587 Introduction
587 La chronologie et la grille vidéo
588 Conformer de l’audio en production
590 Ajout d’éléments sonores élaborés
593 Conformer aux changements d’image
594 Synchroniser des maps de tempo sur l’image
594 Utilisation des outils standard de Nuendo pour la
post-production
604 Gestion des fichiers
605 Importer de l’audio
608 Exporter et importer des fichiers OMF
610 Exporter et importer des fichiers AAF
611 Exporter et importer des fichiers AES31
611 Exporter et importer des fichiers OpenTL
613 Importer des projets XSend de Liquid
613 Exporter et Importer des fichiers MIDI standard
(SMF)
616 Exporter/importer des boucles MIDI
616 Exportation et importation d’archives de pistes
617 Conversion de pistes audio (multicanal vers mono
et vice versa)
620 Clip Packages
624 Personnaliser
625 Présentation
625 Espaces de Travail
627 Usage des options de Configuration
628 Personnaliser les contrôles de piste
630 Configuration des éléments des menus principaux
631 Apparence
632 Application des couleurs dans la fenêtre Projet
634 Où sont mémorisés les réglages ?
636 Raccourcis Clavier
637 Introduction
637 Configuration des raccourcis clavier
643 Définir les touches mortes des outils
644 Les raccourcis clavier par défaut
648 Index
600 ReWire
601 Introduction
601 Lancer et quitter
602 Activer les voies ReWire
602 Utiliser les commandes de Transport et de Tempo
603 Comment les voies ReWire sont gérées dans
Nuendo
603 Routage MIDI via ReWire2
603 Considérations et Limitations
Table des Matières
8
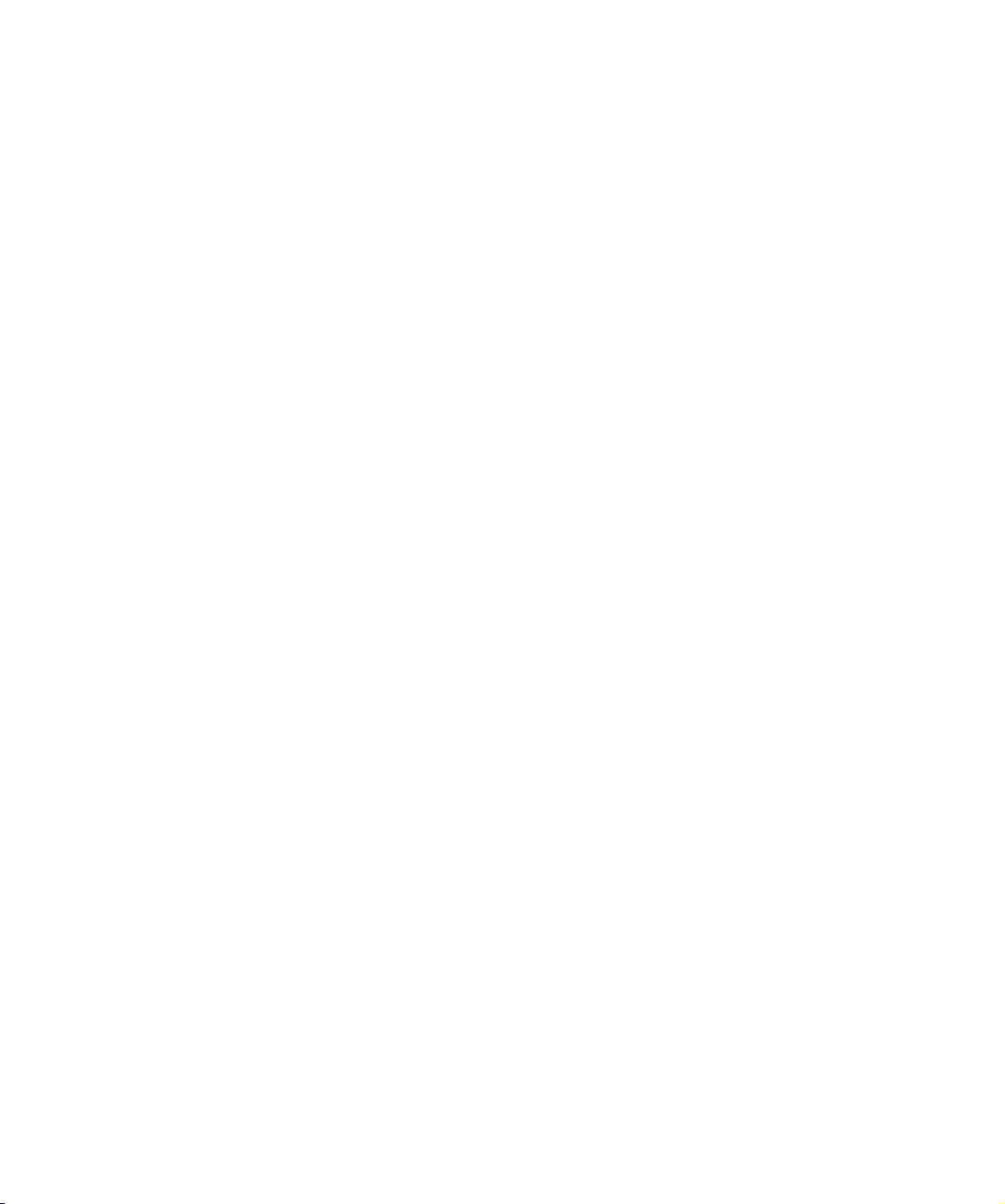
1
À propos de ce manuel
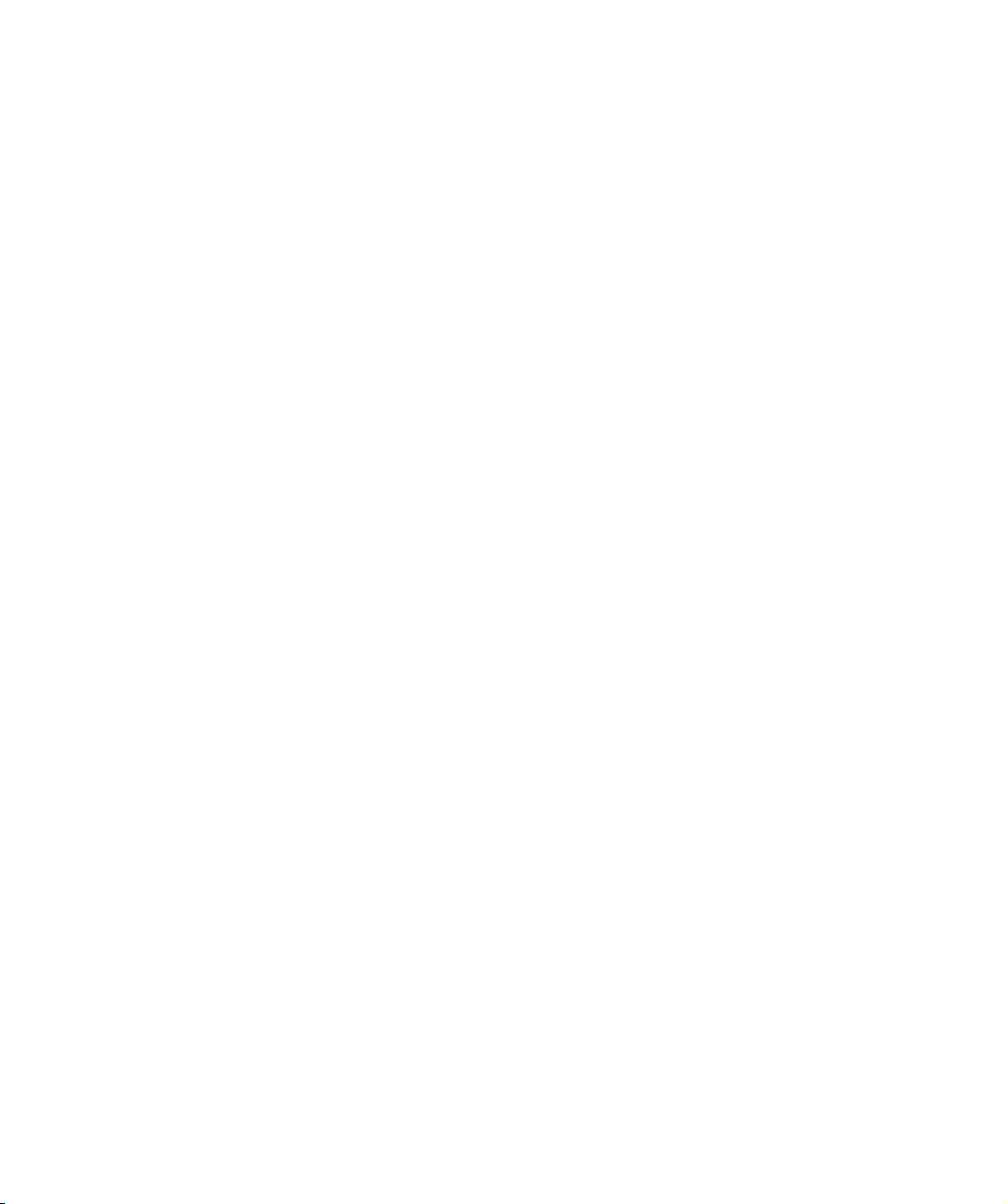
Bienvenue !
Voici le Mode d’Emploi pour Nuendo de Steinberg. Vous y
trouverez des informations détaillées sur pratiquement
toutes les caractéristiques et fonctions du programme.
À propos des versions du programme
Cette documentation couvre deux systèmes d’exploitation
ou “plates-formes” différents ; Windows et Mac OS X.
Certaines caractéristiques et réglages sont spécifiques à
une seule des plates-formes. Cela sera clairement indiqué
lorsque ce sera le cas. En d’autres termes
Si rien n’est mentionné, toutes les descriptions et procédures de cette documentation sont valables à la fois
pour Windows et Mac OS X.
Les recopies d’écran ont été effectuées d’après la version
Windows de Nuendo.
À propos de Nuendo Expansion Kit
Nuendo Expansion Kit enrichit l’application Nuendo standard de plusieurs fonctions de composition musicale issues de Steinberg Cubase (les “Outils musicaux de
Cubase”). Nuendo Expansion Kit (NEK) est un produit
vendu séparément que vous pouvez acheter chez votre
distributeur Steinberg.
Quand les procédures décrites dans ce manuel emploient
des fonctions uniquement disponibles avec NEK, ceci
vous est indiqué dans le texte par la mention “Nuendo Ex
pansion Kit uniquement”.
:
Par exemple, [Ctrl]/[Commande]-[Z] signifie “enfoncez la
touche [Ctrl] sous Windows ou [Commande] sous Mac
OS X, puis pressez [Z]”.
De même, [Alt]/[Option]-[X] signifie “enfoncez la touche
[Alt] sous Windows ou [Option] sous Mac OS X, puis
pressez [X]”.
Veuillez noter que ce manuel fait souvent référence au
“clic droit”, par exemple pour ouvrir des menus contextuels.
Si vous utilisez un ordinateur Macintosh avec une souris à
un seul bouton, maintenez [Ctrl] et cliquez.
-
Conventions appliquées aux raccourcis clavier
La plupart des raccourcis clavier par défaut de Nuendo
utilisent des touches mortes, certaines sont différentes en
fonction du système d’exploitation. Par exemple, le rac
courci clavier par défaut pour Annuler est [Ctrl]-[Z] sous
Windows et [Commande]-[Z] sous Mac OS X.
Lorsque des raccourcis clavier employant des touches
mortes sont mentionnés dans ce manuel, ils indiquent
d’abord la touche morte Windows, selon la formule
suivante
[Touche morte Win]/[Touche morte Mac]-[Touche]
:
-
À propos de ce manuel
10
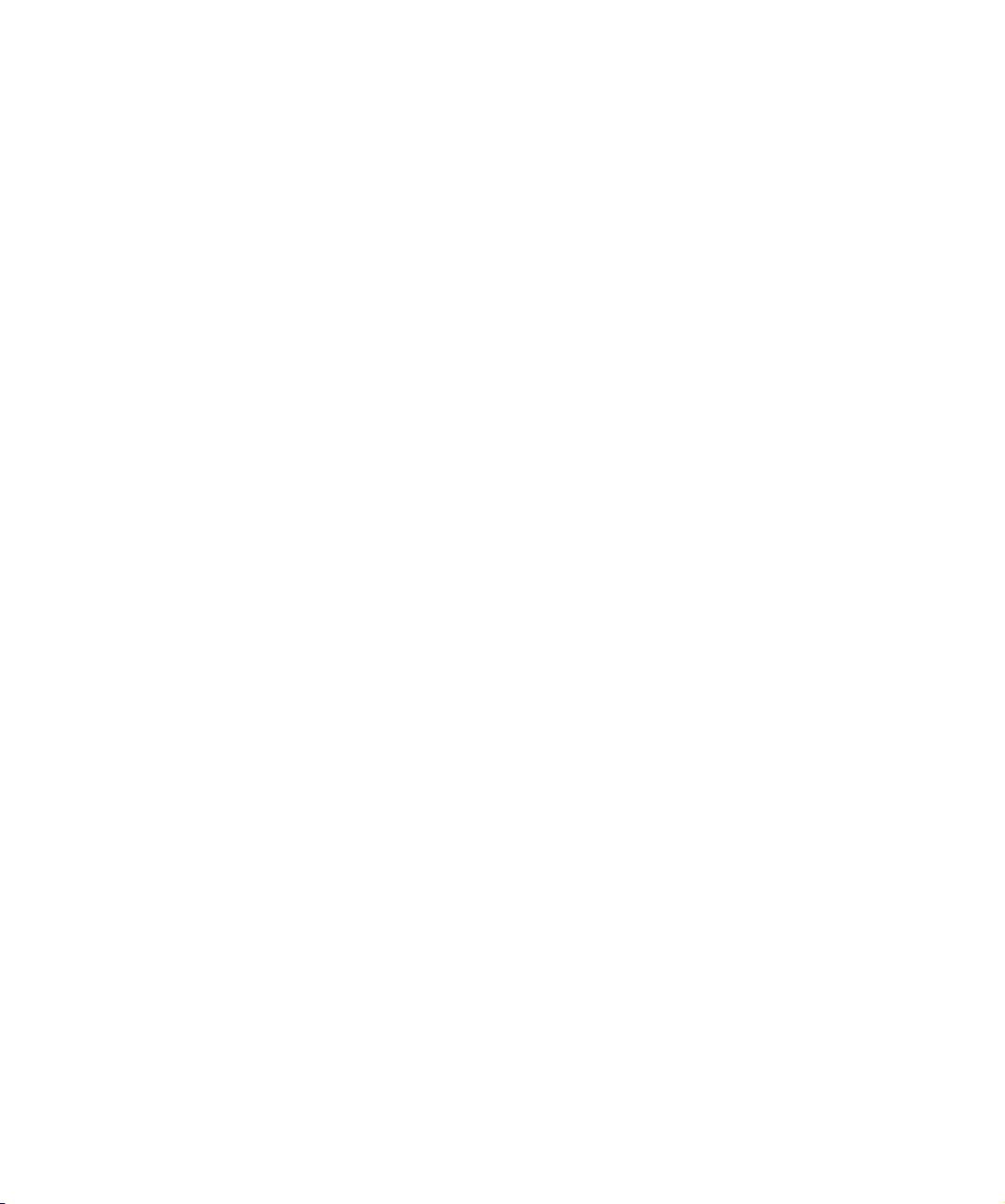
2
Système requis et installation
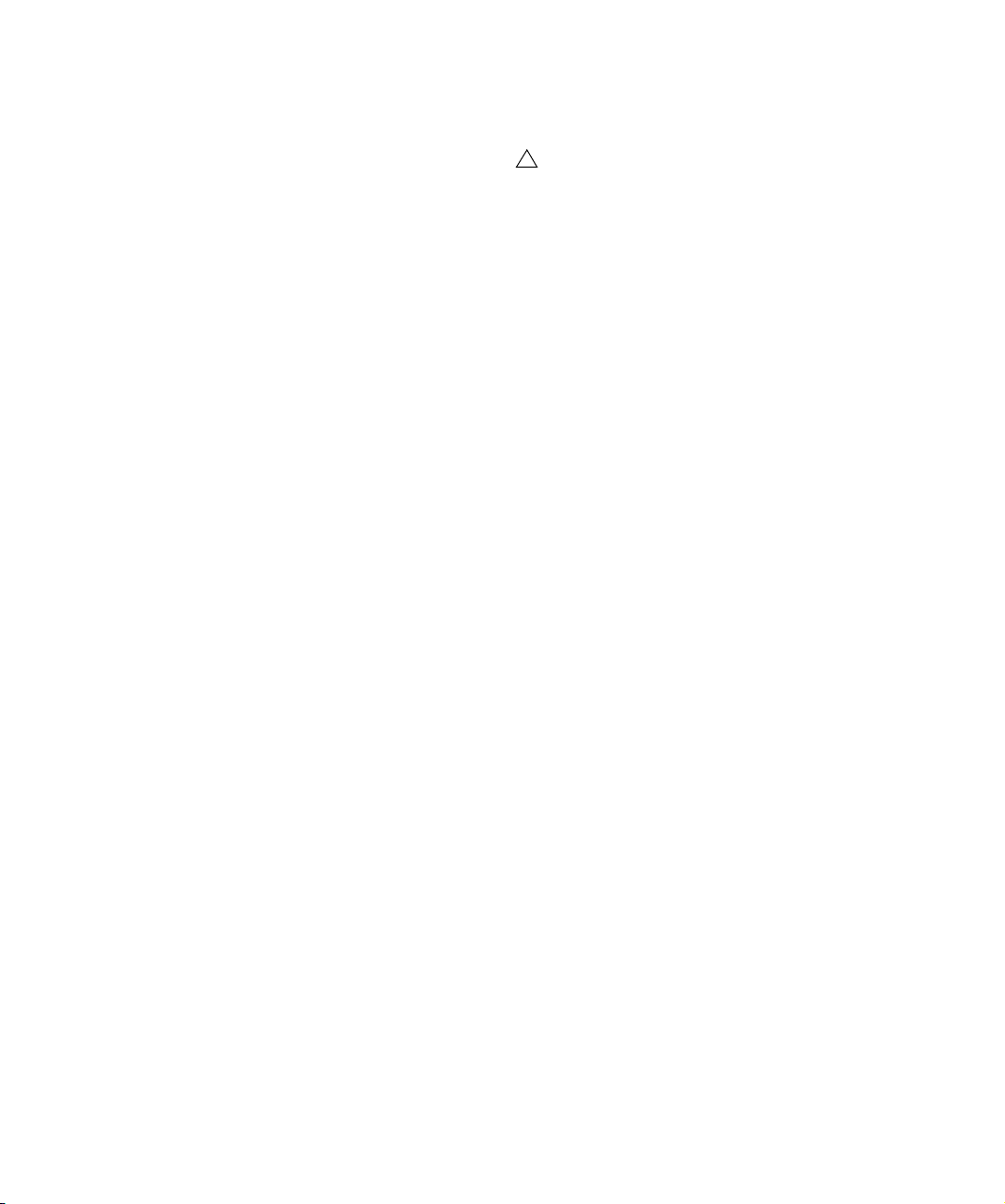
À propos de ce chapitre
!
Ce chapitre décrit l’équipement nécessaire et les procédures d’installation de Nuendo sous Windows et sous Mac.
Système minimum requis
Pour utiliser Nuendo, votre ordinateur doit être au moins
doté des équipements suivants :
Windows
• Windows XP (Familial ou Professionnel, Service Pack 2, 32
bits), Windows Vista (32 bits et 64 bits) ou Windows 7 (32
bits et 64 bits)
• Processeur 2 GHz (Processeur Dual Core recommandé)
•1024 Mo de RAM
• Carte audio compatible Windows DirectX ; Une carte audio
compatible ASIO est recommandée du fait de son faible temps
de latence.
• Résolution d’affichage de 1280x800 pixels recommandée
•4 Go d’espace disponible sur le disque dur
• QuickTime 7.1 et un carte graphique compatible OpenGL 1.2
(OpenGL 2.0 recommandé) pour la lecture vidéo
• Une clé USB-eLicenser et un connecteur de composants USB
• Lecteur de DVD ROM nécessaire pour l’installation
• Connexion Internet nécessaire pour l’activation de la licence
Macintosh
• Mac OS X 10.5.8 ou 10.6
• Processeur Intel Core (Intel Core Duo recommandé)
•1024 Mo de RAM
• Carte audio compatible CoreAudio
• Résolution d’affichage de 1280x800 pixels
•4 Go d’espace disponible sur le disque dur
• QuickTime 7.1 et un carte graphique compatible OpenGL 1.2
(OpenGL 2.0 recommandé) pour la lecture vidéo
• Une clé USB-eLicenser et un connecteur de composants USB
• Lecteur de DVD ROM nécessaire pour l’installation
• Connexion Internet nécessaire pour l’activation de la licence
Généralités sur la configuration de votre système
Sur le site web Steinberg, dans la rubrique “Support–
DAW Components”, vous trouverez des informations
détaillées sur les options à prendre en compte pour
configurer un système informatique dédié au travail
de l’audio.
• RAM – Il existe une relation directe entre la quantité de
RAM disponible et le nombre de voies audio que vous
pouvez gérer simultanément.
La capacité de RAM spécifiée plus haut correspond au minimum requis,
sachant qu’en règle générale, le principe est “plus il y en a, mieux c’est”
(voir aussi
• Taille du disque dur – La taille du disque dur détermine
la durée disponible (en minutes) pour vos enregistrements
audio.
Enregistrer une minute en qualité CD audio stéréo nécessite 10 Mo
d’espace mémoire sur le disque dur. Cela signifie que huit voies stéréo
dans Nuendo utiliseront au moins 80 Mo d’espace sur le disque dur par
minute enregistrée.
• Rapidité du disque dur – La rapidité du disque dur détermine également le nombre de pistes audio que vous
pourrez faire fonctionner.
La rapidité correspond à la quantité d’informations que le disque peut lire
dans un temps donné, usuellement appelée “vitesse de transfert à flux
constant”. Là encore, “plus il y en a, mieux c’est”.
• Souris à molette – Bien qu’une souris simple puisse
très bien fonctionner avec Nuendo, nous vous recommandons d’utiliser une souris à molette.
Ceci permet d’accélérer considérablement les opérations d’édition et de
défilement.
“RAM” à la page 26).
Équipement MIDI
Si vous avez l’intention d’utiliser les fonctions MIDI de
Nuendo, vous aurez besoin de ce qui suit :
• Une interface MIDI, pour connecter des équipements MIDI externes à votre ordinateur.
• Au moins un instrument MIDI.
• Tout équipement audio nécessaire pour écouter le son de vos
appareils MIDI.
Système requis et installation
12
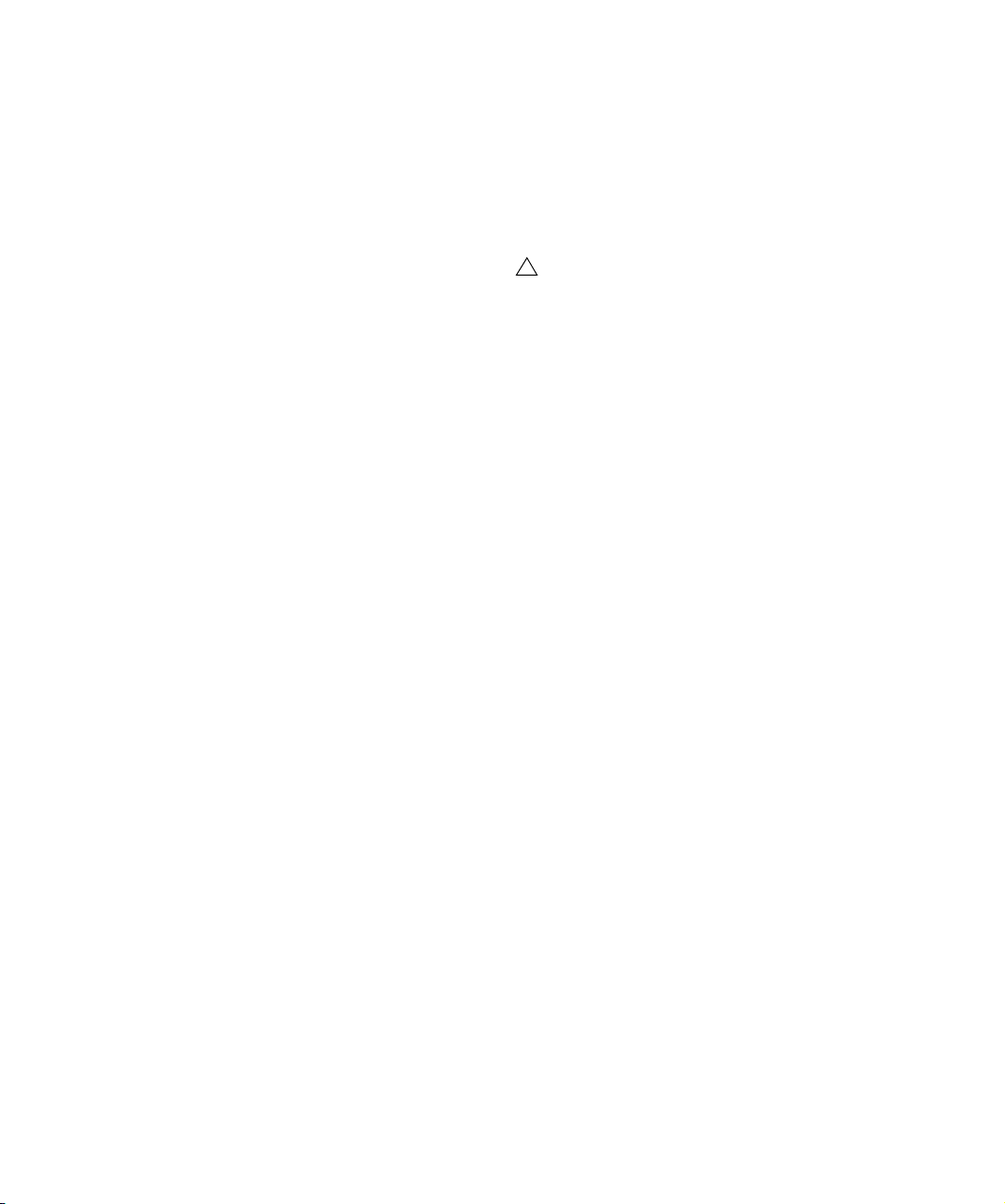
Carte audio
!
Nuendo fonctionne avec une carte audio répondant aux
spécifications suivantes :
•Stéréo.
•16 bits.
• Supportant une fréquence d’échantillonnage d’au moins
kHz.
44,1
• Windows XP – La carte son devra être dotée d’un pilote ASIO
spécifique ou d’un pilote compatible DirectX, voir ci-dessous.
• Windows Vista/Windows 7 – S’il n’existe pas de pilote ASIO
spécifique, vous pouvez utiliser le pilote ASIO générique à fai
ble latence.
• Mac – La carte audio devra comporter des pilotes compati-
bles Mac OS X (CoreAudio ou ASIO).
Utilisation de l’équipement audio interne du Macintosh
Bien que Nuendo ait été conçu pour gérer une entrée et
sortie multicanal, il est bien sûr possible de l’utiliser avec
des entrées/sorties stéréo “de base”. Au moment où nous
écrivons ces lignes, tous les modèles Macintosh actuels
sont équipés d’une carte audio stéréo 16 bits. Pour des
informations plus détaillées, reportez-vous à la documen
-
tation de votre ordinateur.
En fonction de vos préférences et exigences, l’équipe-
ment audio interne peut être suffisant pour être utilisé
avec Nuendo. L’interface audio peut toujours être sélec
tionnée dans Nuendo – vous n’avez pas besoin d’installer
d’autres pilotes.
À propos des pilotes
Un pilote est un élément logiciel permettant au programme de communiquer avec certains matériels. Ici, le
pilote permet à Nuendo d’utiliser la carte audio. Pour la
carte audio, des cas différents peuvent se présenter, re
quérant une configuration de pilote différente :
Si la carte audio dispose d’un pilote ASIO spécifique
Les cartes audio professionnelles sont souvent livrées
avec un pilote ASIO spécialement élaboré pour la carte.
Ceci permet une communication directe entre Nuendo et
la carte son. Résultat
: ces cartes audio avec pilotes ASIO
spécifiques ont une latence moindre (délai d’entrée-sortie), ce qui est très important pour écouter l’audio via
-
Nuendo ou lors de l’utilisation d’instruments VST. Le pi
lote ASIO peut également comporter un développement
spécial pour supporter plusieurs entrées et sorties, le rou
tage, la synchronisation, etc.
Les pilotes ASIO dédiés sont fournis par les fabricants de
cartes audio. Vérifiez sur le site web du fabricant que vous
possédez bien la dernière version du pilote.
Si votre carte son est livrée avec un pilote ASIO spécifique, nous vous recommandons fortement d’utili-
-
ser celui-ci.
Si la carte son communique via le pilote ASIO générique
à faible Latence (Windows Vista/Windows 7)
Si vous travaillez avec Windows Vista ou Windows 7, vous
pouvez utiliser le pilote ASIO générique à faible Latence. Il
s’agit d’un pilote ASIO générique qui assure la compatibi
lité ASIO de toutes les cartes audio supportées par Windows Vista et Windows 7. Il offre une latence plus faible.
Le pilote ASIO générique à faible Latence incorpore la
technologie Core Audio de Windows dans Nuendo. Aucun
autre pilote n’est nécessaire.
Bien que le pilote ASIO générique à faible Latence
fournisse une plus faible latence à toutes les cartes audio,
vous pouvez obtenir de meilleurs résultats avec une carte
audio intégrée qu’avec des équipements audio USB ex
ternes.
Si la carte audio communique via DirectX (Windows uniquement)
DirectX est un produit Microsoft qui permet d’utiliser différents types d’accessoires Multimedia sous Windows.
Nuendo supporte DirectX, ou, pour être plus précis, Di
rectSound, qui est une partie de DirectX utilisée pour la
lecture et l’enregistrement audio. Ceci nécessite deux ty
pes de pilotes :
• Un pilote DirectX qui assure la communication de la carte
audio avec DirectX. Si la carte audio est compatible DirectX,
ce pilote sera fourni par le fabricant de la carte audio. S’il n’est
pas installé avec la carte audio, consultez le site web du fabri
cant pour de plus amples informations.
• Le pilote ASIO DirectX Full Duplex, qui assure la communication de Nuendo avec DirectX. Ce pilote est fourni avec
Nuendo et ne nécessite aucune installation particulière.
-
-
-
-
-
-
-
Système requis et installation
13
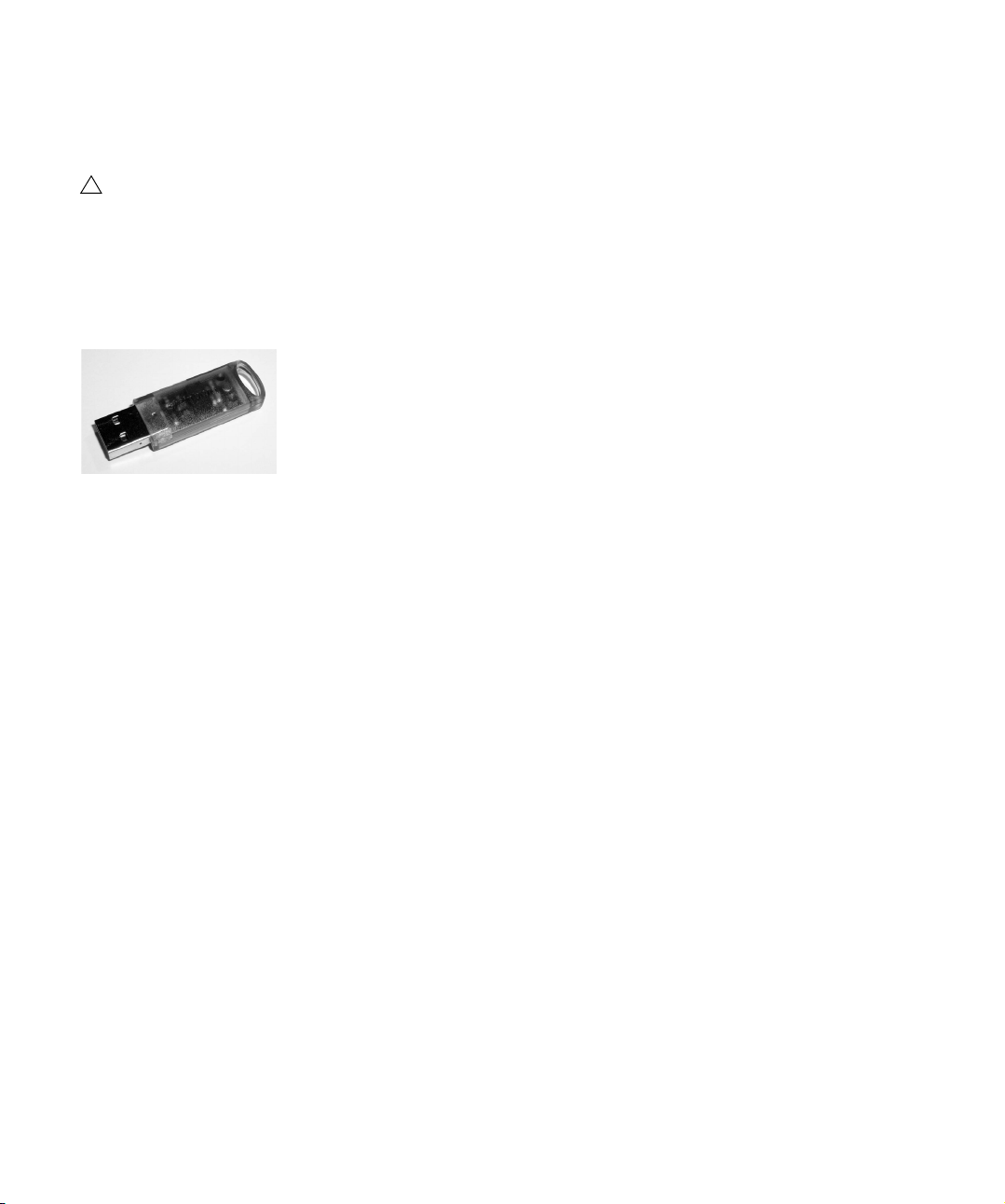
Installation du matériel
!
Protection anti-copie
Veuillez lire la section suivante avant d’installer le logiciel Nuendo.
De nombreux produits Steinberg utilisent la clé USB-eLicenser (également appelée “dongle”), une clé de protection anti-copie. Nuendo ne peut fonctionner que si une clé
USB-eLicenser contenant une licence activée est connectée.
La clé USB-eLicenser est un système USB sur lequel
sont stockées vos licences logicielles Steinberg. Tous les
produits Steinberg protégés de cette manière utilisent le
même système, et les licences peuvent (dans certaines li
mites) être transférées d’une clé USB-Licenser à une
autre – ce qui est pratique lorsque vous désirez revendre
un des logiciels.
Vous pouvez consulter le centre eLicenser Control Center
(qui se trouve dans le menu Démarrer de Windows et
dans le dossier Applications sous Mac OS) pour vérifier
quelles licences sont installées sur votre clé USB-eLicen
ser.
• Si vous utilisez d’autres produits de Steinberg protégés
contre la copie, vous souhaiterez probablement transférer
toutes les licences de vos applications sur une même clé
USB-eLicenser, afin de n’utiliser qu’un seul port USB sur
votre ordinateur.
Veuillez consulter l’Aide d’eLicenser Control Center pour obtenir de plus
amples informations sur le transfert des licences d’une clé USB-eLicen
ser à une autre.
• Nuendo est vendu avec une clé USB-eLicenser et un
code d’activation qui est fourni sur la carte “Essential Pro
duct License Information” incluse dans le paquet du produit. La clé USB-eLicenser contient déjà une licence limitée
dans le temps qui vous permet d’utiliser Nuendo tel quel,
pour une période de 25 heures non consécutives. Toutefois, pour une utilisation illimitée de votre version de
Nuendo, vous devez activer votre licence permanente ma
nuellement, en utilisant le code d’activation.
Pour ce faire, cliquez sur le bouton “Entrer Code d’Activation” du Control
Center eLicenser et suivez les instructions.
• Les produits logiciels de Steinberg sont toujours livrés
avec un code d’activation de licence, mais pas toujours
avec une clé USB-eLicenser.
Pour activer la licence d’un de ces logiciels Steinberg (par ex. une mise à
jour/niveau, ou un instrument VST) sur la clé USB-eLicenser que vous
avez reçue avec votre version originale de Nuendo, cliquez sur le bouton
“Entrer Code d’Activation” dans eLicenser Control Center et suivez les
instructions.
Vous trouverez d’autres informations sur le transfert et
l’activation des licences dans l’aide d’eLicenser Control
Center.
Installation de la carte audio et de son pilote
1. Installez la carte audio et ses accessoires dans l’ordi-
nateur, comme indiqué dans la documentation de la carte.
2. Installez le pilote requis pour la carte audio.
-
En fonction du système d’exploitation de votre ordinateur, différents types de pilotes peuvent être appliqués : pilote ASIO dédié à la carte, pilote ASIO générique à faible latence (Windows Vista/Windows 7
uniquement), pilotes DirectX (Windows) ou pilotes Mac OS X (Mac).
Pilotes ASIO dédiés
Si votre carte audio dispose d’un pilote ASIO spécifique,
-
celui-ci est normalement fourni avec la carte audio, mais
vous devriez aussi consulter le site web du fabricant pour
vérifier qu’il n’y a pas de version plus récente. Pour les dé
tails concernant l’installation du pilote, reportez-vous aux
instructions du fabricant.
Pilote ASIO générique à faible latence (Windows Vista/
Windows 7 uniquement)
Sous Windows Vista et Windows 7, vous pouvez aussi
-
utiliser le pilote ASIO générique à faible latence s’il n’existe
pas de pilote ASIO spécifique. Ce pilote est fourni avec
Nuendo et ne nécessite aucune installation particulière.
-
-
-
Système requis et installation
14
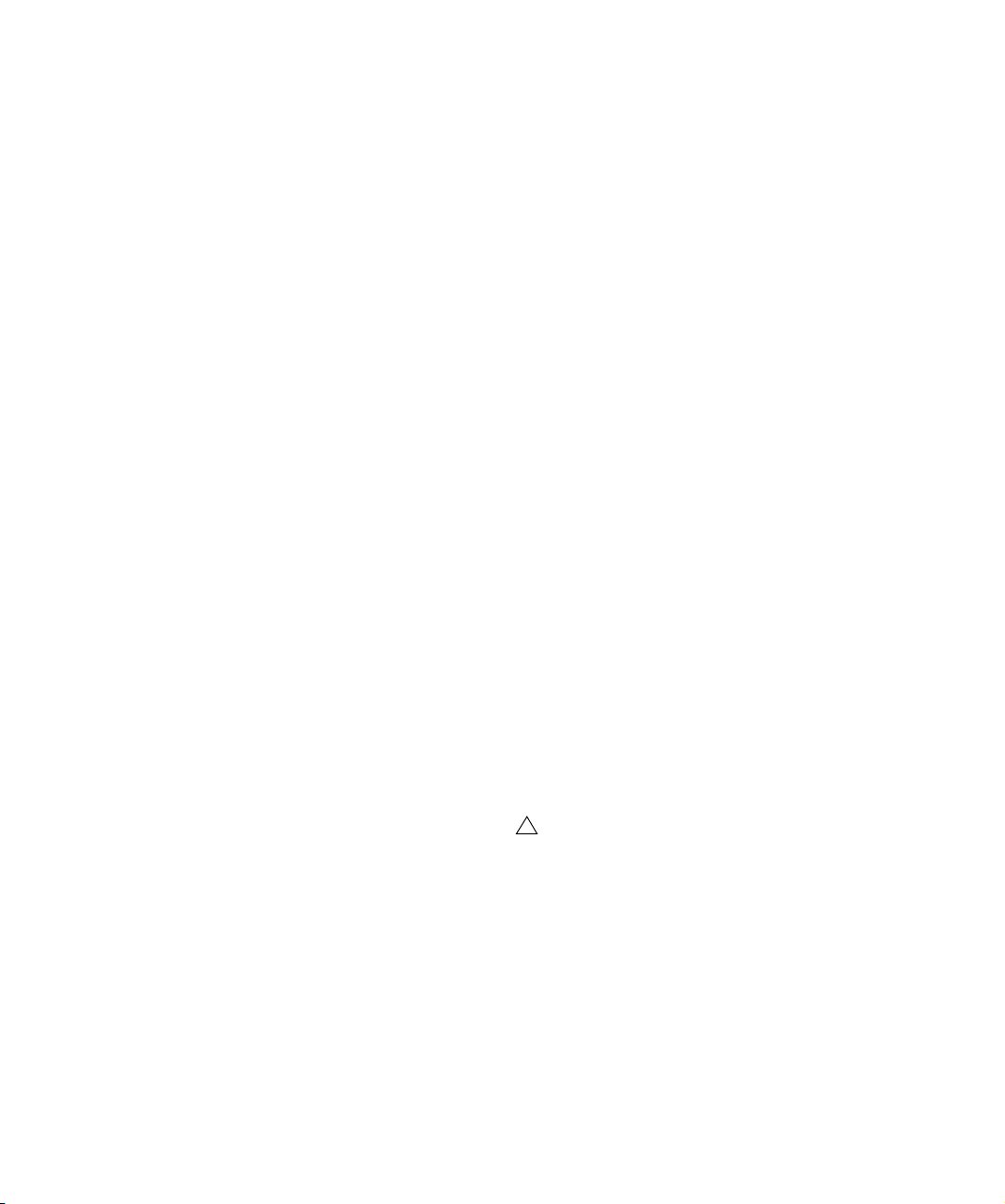
Pilotes DirectX (Windows uniquement)
!
Si votre carte audio est compatible DirectX, ses pilotes
DirectX seront probablement installés lors de l’installation
de la carte. Si vous avez téléchargé des pilotes DirectX
spéciaux pour la carte audio, vous devez suivre les ins
tructions d’installation du fabricant.
Pilotes Mac OS X (Mac uniquement)
Si vous utilisez un ordinateur Macintosh, assurez-vous
d’utiliser les tout derniers pilotes Mac OS X pour votre
carte son. Suivez les instructions d’installation du fabri
cant pour installer le pilote.
Vérifier la carte
Pour vous assurer que la carte fonctionne correctement,
réalisez les deux tests suivants :
• Utilisez n’importe quel logiciel fourni avec la carte son
pour vérifier que vous pouvez enregistrer et lire les données audio sans problème.
• Si l’accès à la carte se fait via un pilote du système d’exploitation standard, essayez de relire de l’audio en utilisant
l’application audio standard du système (par ex. Windows
Media Player ou Apple iTunes).
-
-
Installation de Nuendo
La procédure d’installation placera automatiquement tous
les fichiers aux bons endroits.
En fonction de votre système, le programme Nuendo 5
Start Center sur le DVD peut démarrer automatiquement.
Si aucune fenêtre de démarrage interactif n’apparaît,
ouvrez le DVD et double-cliquez sur le fichier “Nuendo 5
Start Center” afin de lancer la fenêtre de démarrage inte
ractif. Vous pouvez alors commencer l’installation de
Nuendo et explorer les diverses options et informations
supplémentaires présentées ici.
Si vous ne désirez pas installer Nuendo via la fenêtre de
démarrage interactif, suivez la procédure ci-dessous :
Windows
1. Double-cliquez sur le fichier nommé “Setup.exe”.
2. Suivez les instructions à l’écran.
Macintosh
1. Double-cliquez sur le fichier nommé “Nuendo 5.mpkg”.
2. Suivez les instructions à l’écran.
-
Installation d’une carte interface/synthétiseur
MIDI
Les instructions pour l’installation d’une interface MIDI devraient être fournies avec le matériel. Cependant, voici un
résumé des étapes principales :
1. Installez l’interface (ou la carte synthétiseur MIDI) dans
votre ordinateur ou connectez-la à un port (connecteur)
de celui-ci.
Cela dépend du type d’interface que vous utilisez.
2. Si l’interface a une alimentation électrique et/ou un interrupteur, mettez-le sous tension.
3. Installez le pilote correspondant à l’interface, comme
décrit dans la documentation fournie avec l’interface.
Veuillez aussi vérifier sur le site web du fabricant que vous disposez bien
de la dernière version du pilote.
Système requis et installation
Défragmenter le disque dur (Windows uniquement)
Si vous prévoyez d’enregistrer de l’audio sur un disque dur
sur lequel vous avez déjà stocké d’autres fichiers, il vaut
mieux le défragmenter avant. La défragmentation réorganise l’allocation de l’espace mémoire sur le disque dur de
manière à en optimiser les performances. Ceci s’effectue
avec un programme de défragmentation.
Il est crucial pour la qualité de vos enregistrements
audio que votre disque dur soit optimisé (défragmenté). Veillez à le défragmenter régulièrement.
15
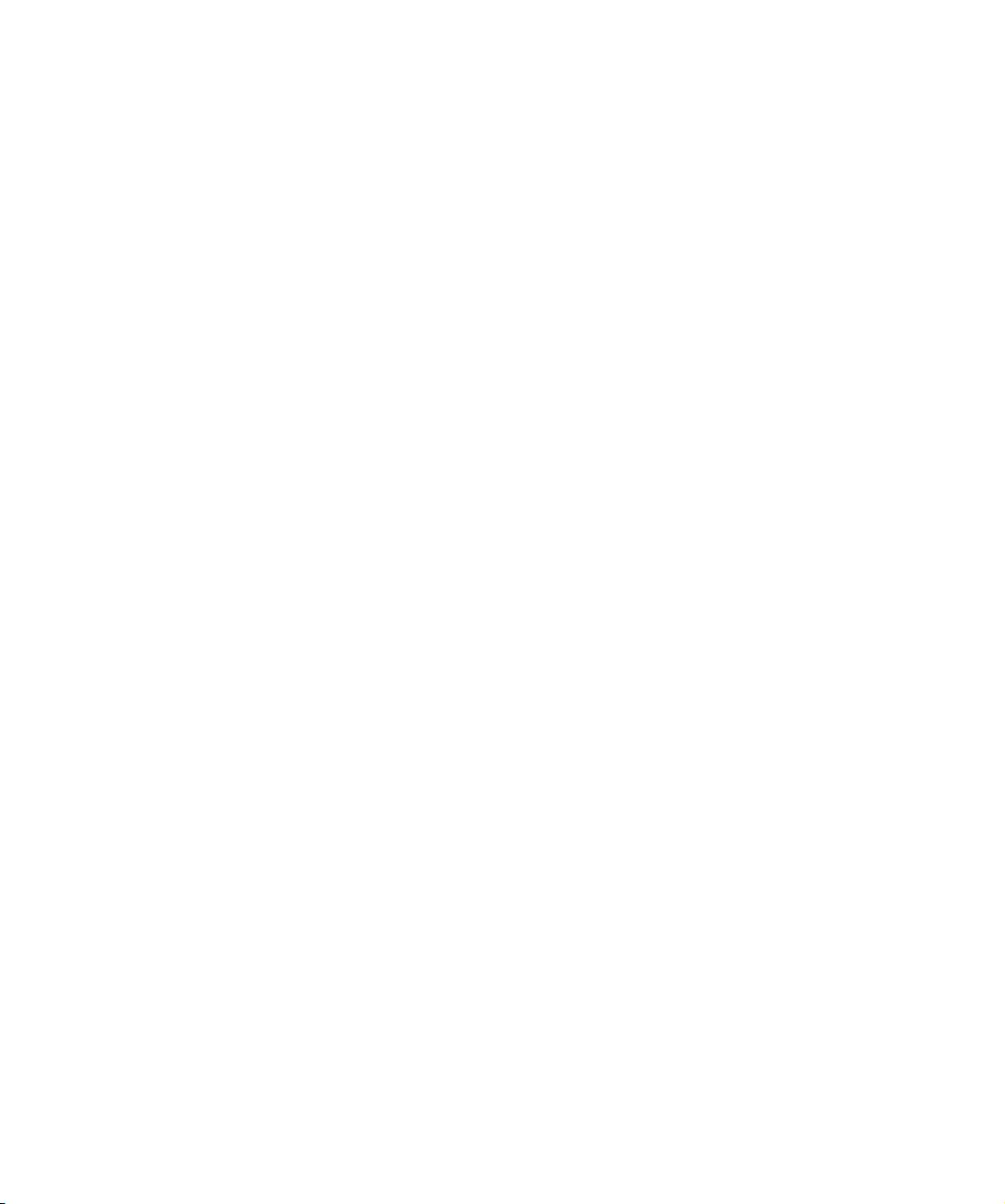
Enregistrez votre logiciel
Nous vous encourageons vivement à enregistrer votre logiciel ! Vous bénéficierez ainsi de notre assistance technique et serez tenu informé des mises à jour et autres
nouveautés concernant le logiciel Nuendo.
Pour enregistrer votre logiciel, procédez ainsi :
• Dans Nuendo, ouvrez le menu Aide et sélectionnez l’option Inscription.
Cette option est un lien Internet qui ouvrira la page Registration du site
web de Steinberg. Pour vous enregistrer, il suffit de suivre les instruc
tions à l’écran.
• Lorsque vous démarrerez Nuendo, vous serez également invité à lancer la procédure d’inscription.
-
Système requis et installation
16
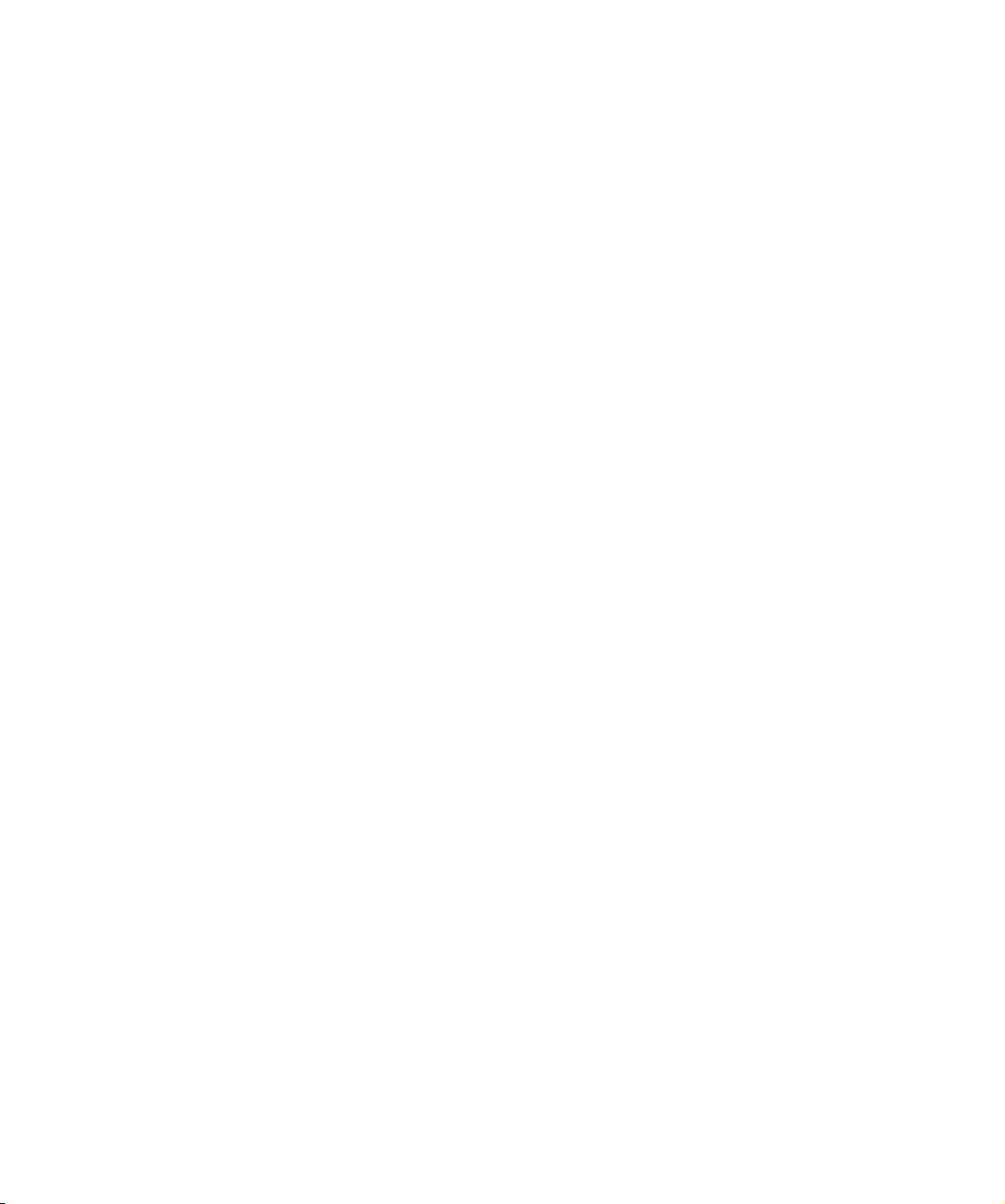
3
Configuration de votre système
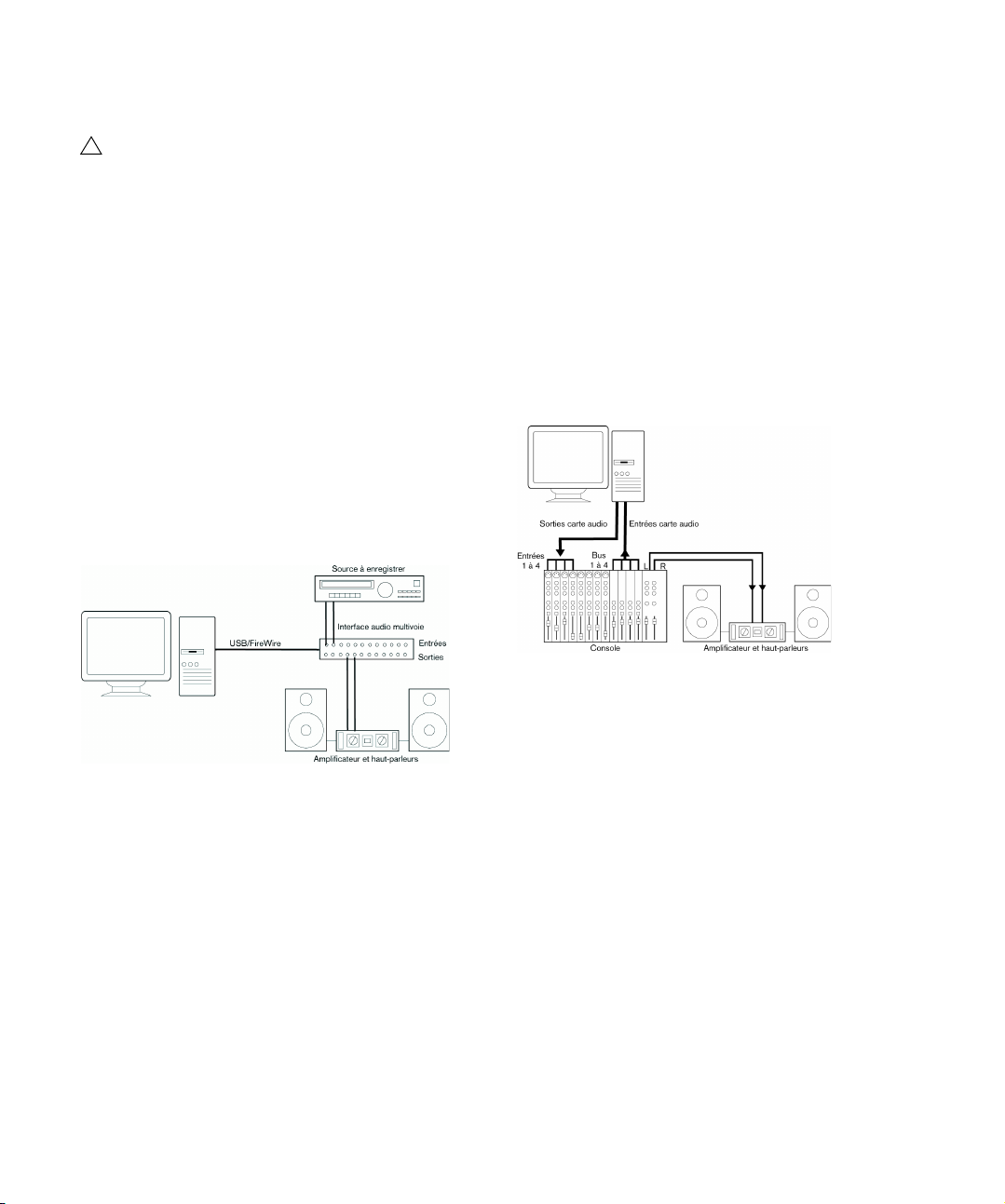
Configuration de l’audio
!
Vérifiez que tous les appareils sont éteints avant d’effectuer les connexions !
Branchements audio
La manière dont vous allez configurer votre système dépend de différents facteurs, par exemple, du type de projet
que vous désirez créer, de l’équipement que vous désirez
utiliser, ou de l’ordinateur dont vous disposez. Donc, les
sections suivantes ne sont que des suggestions.
La façon de brancher vos équipements (en numérique ou
en analogique), dépend également de votre configuration.
Entrées et sorties stéréo – les branchements les plus
simples
Si vous n’utilisez qu’une entrée stéréo et une sortie stéréo
de Nuendo, vous pouvez relier votre carte audio, c’est-àdire les entrées de votre carte ou de votre interface audio,
directement à la source d’entrée, et les sorties à un ampli
ficateur ou des enceintes amplifiées.
Entrée et sortie multicanal
Le plus souvent, il y aura davantage d’appareils audio à intégrer avec Nuendo, utilisant plusieurs voies d’entrée et
de sortie. En fonction de votre équipement, il y a deux
moyens de procéder : mixage à l’aide d’une console ex
terne, ou mixage à l’aide de la console interne de Nuendo.
• Un mixage externe implique de disposer d’une console
hardware équipée de bus d’enregistrement ou de groupes, afin de pouvoir alimenter les différentes entrées de la
carte audio.
Dans l’exemple ci-après, quatre bus sont utilisés pour envoyer les signaux aux entrées de la carte audio. Les quatre sorties repartent vers la
console, pour écoute de contrôle ou lecture. Les entrées de console res
tées libres peuvent accueillir des sources audio telles que microphones,
instruments, etc.
-
-
-
Une configuration audio multicanal avec console externe
Lors de la connexion de la source d’entrée (par exemple une console) à la carte audio, il faut utiliser un bus de
sortie ou une autre sortie séparée de la sortie générale de
la console afin d’éviter d’enregistrer ce qui est relu. Vous
Une configuration audio stéréo simple
C’est probablement la plus simple de toutes les configu-
pouvez aussi employer une console de mixage connectée
via Firewire.
rations – après avoir configuré les bus d’entrée et de sortie internes, vous pouvez brancher votre source audio, par
exemple un microphone, sur votre interface audio et commencer à enregistrer.
Configuration de votre système
18
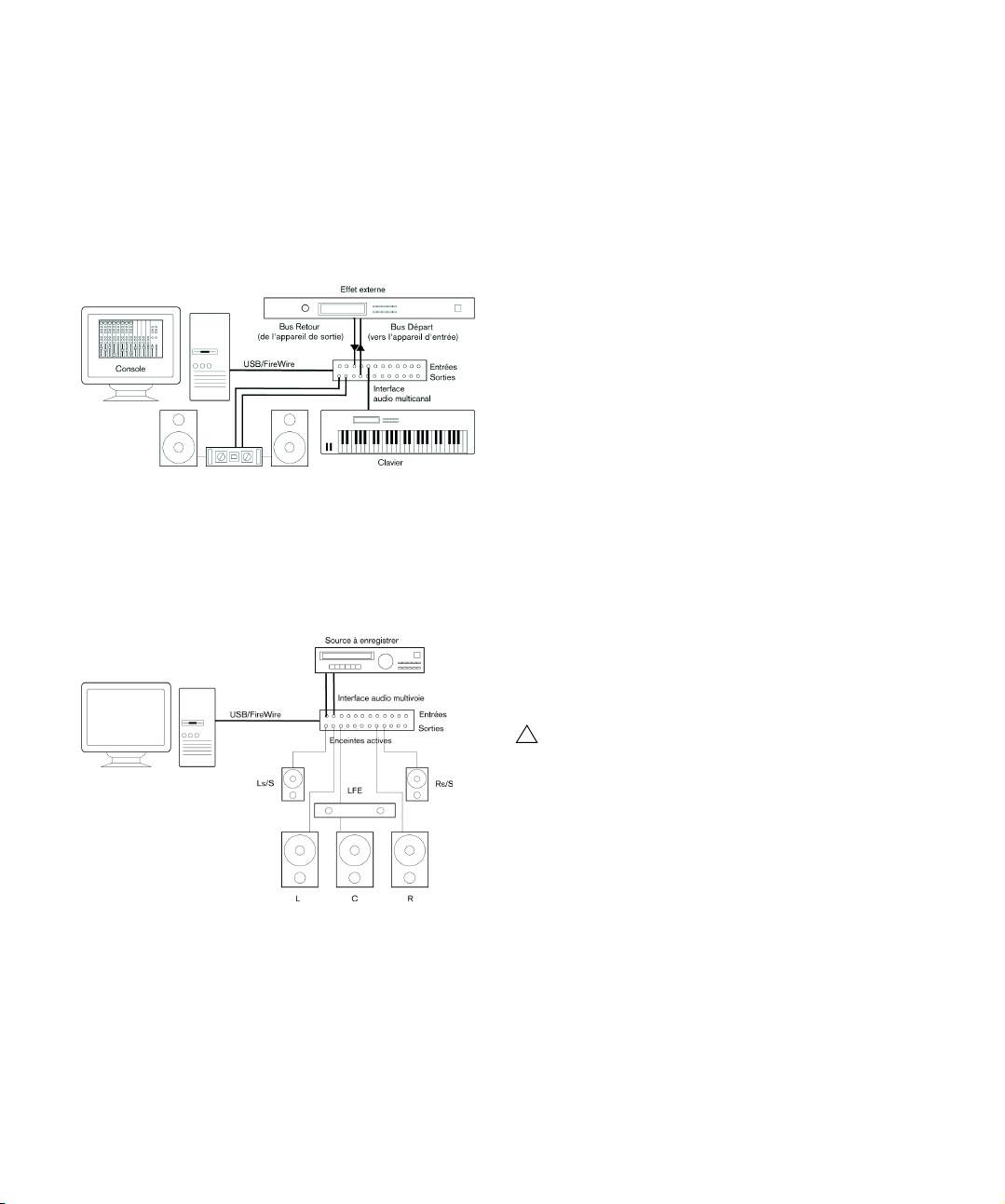
• Si vous utilisez la Console interne de Nuendo, vous
!
pouvez employer les entrées de votre carte audio pour
brancher les microphones et/ou les divers appareils exter
nes. Les sorties serviront à brancher votre équipement de
monitoring.
Vous pouvez créer des configurations très complexes regroupant divers
instruments et effets externes, puis intégrer le tout dans Nuendo grâce à
la fonction Control Room (voir les chapitres
29 et “Control Room” à la page 197).
Mixage intégré dans Nuendo
“VST Connexions” à la page
Connexion pour un son surround
Si vous voulez mixer au format Surround, vous pouvez relier les sorties audio à un amplificateur de puissance multicanal, permettant d’alimenter une configuration d’écoute
Surround.
Nuendo prend en charge plusieurs formats surround.
L’exemple de connexion fourni plus haut permet de mixer
-
à la fois en LRCS (ProLogic, par exemple) et 5.1, auquel
cas les deux haut-parleurs surround émettront le même
son (celui du canal surround unique). La différence entre
ces deux formats est le canal LFE, celui-ci n’étant pas uti
lisé en LRCS.
Enregistrement depuis un lecteur CD
La plupart des ordinateurs comportent un lecteur de CDROM, qui peut aussi servir de lecteur de CD audio. Dans
certains cas, le lecteur CD est connecté en interne à la
carte audio, afin que vous puissiez enregistrer directement
la sortie du lecteur CD dans Nuendo (consultez la docu
mentation du matériel audio, si vous n’êtes pas sûr de quel
modèle de lecteur vous disposez).
• Tous les réglages de routage et de niveau (si disponi-
bles) sont effectués dans l’application de configuration de
la carte audio, voir ci-dessous).
• Vous pouvez également extraire des pistes audio d’un
CD directement dans Nuendo (voir le chapitre
des fichiers” à la page 604).
Connexions Word clock
Si vous effectuez les connexions en numérique, il est souvent nécessaire de connecter le Wordclock, signal de référence entre la carte audio et les appareils externes. Pour
plus de détails, veuillez vous référer à la documentation
fournie avec votre carte audio.
-
-
“Gestion
Il est très important que cette référence via Wordclock s’effectue correctement. Dans le cas contraire,
des clics et des craquements peuvent survenir dans
vos enregistrements !
À propos des niveaux d’enregistrement et d’entrée
Lorsque vous reliez vos différents appareils entre eux, faites attention à adapter l’impédance et les niveaux des
Une configuration de lecture du son Surround
sources audio à ceux des entrées. Habituellement de différentes entrées peuvent être utilisées avec des microphones, comme entrée ligne consommateur (-10 dBV) ou
professionnel (+4
dBV). Peut-être, pouvez-vous aussi régler les caractéristiques d’entrée dans l’interface audio ou
dans son panneau de contrôle. Pour plus d’informations,
reportez-vous à la documentation du matériel audio.
Configuration de votre système
19
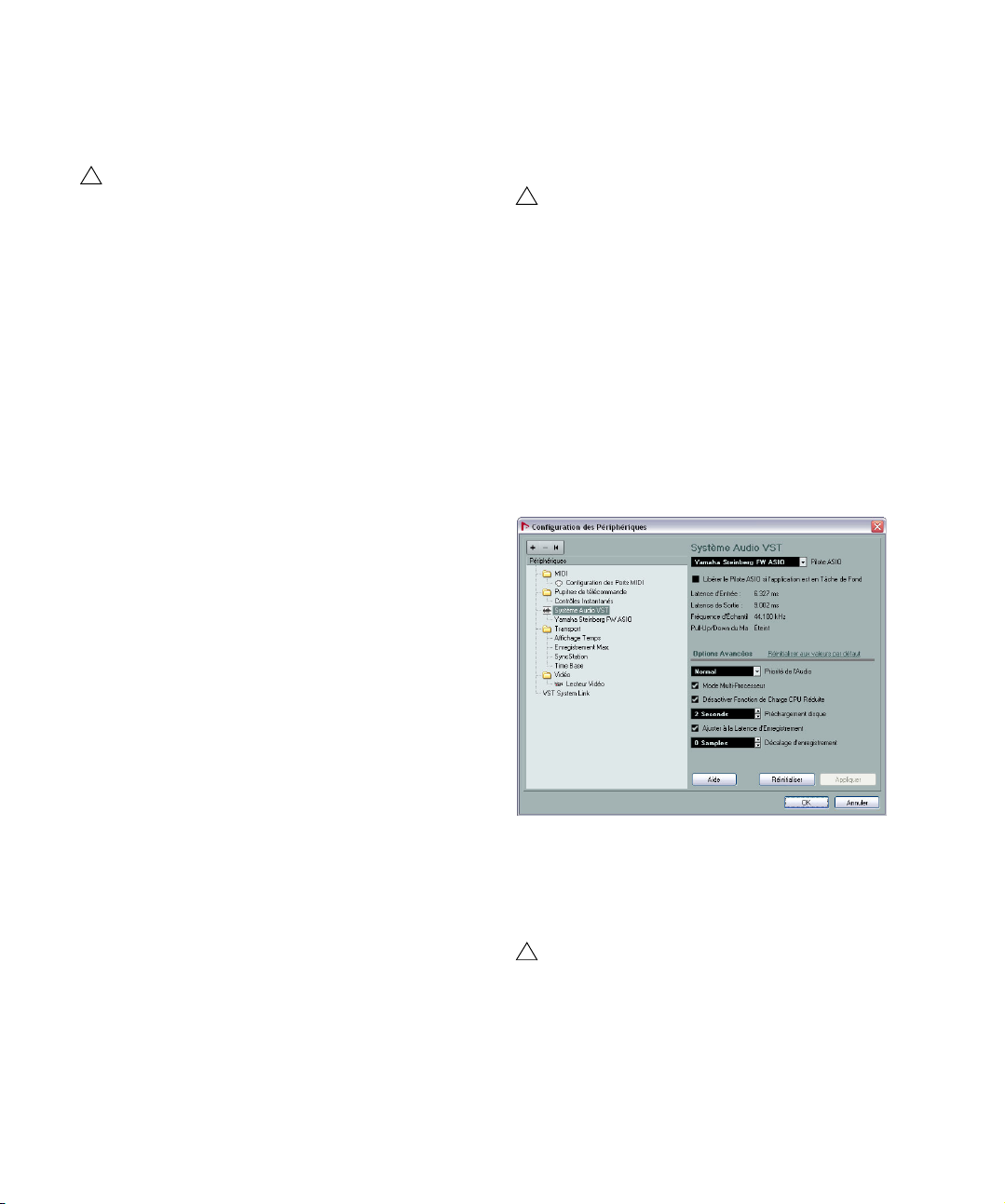
Utilisez les bons types d’entrées pour éviter de réaliser
!
!
!
des enregistrements distordus ou avec un bruit de fond
indésirable.
Nuendo ne permet aucun réglage du niveau d’entrée
pour les signaux arrivant sur la carte audio, puisque
cet aspect est géré différemment pour chaque carte.
Le réglage du niveau d’entrée s’effectue donc soit via
une application spécifique, fournie avec la carte, soit
depuis son panneau de configuration (voir ci-après).
Configuration de la carte audio
La plupart des cartes audio sont normalement livrées avec
une ou plusieurs petites applications destinées à configurer leurs entrées selon vos désirs. Ce qui inclut :
• Sélectionner quelles entrées/sorties sont actives.
• Configurer la synchronisation via Wordclock (si elle est disponible).
• Activer/désactiver l’écoute de contrôle via la carte (voir “À
propos du monitoring” à la page 22).
• Régler les niveaux pour chaque entrée. Cette fonction est très
importante !
• Régler les niveaux pour chaque sortie, de façon à les adapter
aux appareils que vous utilisez pour l’écoute de contrôle.
• Sélectionner les formats d’entrée et de sortie numérique.
• Faire les réglages des buffers audio.
Dans la plupart des cas, tous les réglages disponibles
pour une carte audio sont rassemblés dans un tableau de
bord, pouvant être ouvert depuis Nuendo comme décrit
ci-après (ou ouvert séparément, lorsque Nuendo n’a pas
été lancé). Il peut aussi y avoir plusieurs applications et
panneaux différents – pour les détails concernant l’appli
cation de configuration de votre carte audio, veuillez vous
référer à la documentation de celle-ci.
-
Steinberg ne garantit pas que cela fonctionne avec
d’autres équipements. Si vous n’êtes pas sûr que votre
périphérique supporte le Plug & Play, veuillez consulter sa
documentation.
Si un périphérique non compatible Plug & Play est
branché ou débranché alors que l’ordinateur fonc
-
tionne, il peut être endommagé.
Sélection d’un pilote et réglages audio dans
Nuendo
La première chose à faire est de sélectionner le pilote correct dans Nuendo pour être sûr que le programme peut
communiquer avec la carte audio :
1. Lancez Nuendo et sélectionnez Configuration des Périphériques dans le menu Périphériques.
2. Dans la liste des Périphériques à gauche, cliquez sur
“Système Audio VST”.
La page Système Audio VST s’affiche.
Compatibilité Plug & Play pour les périphériques ASIO
Le matériel Steinberg MR816 supporte le Plug & Play
dans Nuendo. Ces périphériques peuvent être branchés
et activés alors que l’application tourne. Nuendo utilisera
automatiquement le pilote MR816 et réattribuera les con
nexions VST en conséquence.
3. Dans le menu Pilote ASIO, sélectionnez le pilote de
votre interface audio.
Il est possible d’avoir ici plusieurs options se référant toutes à la même
carte audio. Après avoir choisi un pilote, celui-ci est ajouté à la liste des
Périphériques.
Sous Windows, nous vous recommandons forte-
ment d’utiliser le pilote ASIO spécifique à votre
carte. Si aucun pilote ASIO spécifique n’a été ins
tallé, vérifiez auprès du fabricant de la carte son si un
pilote ASIO est disponible, par exemple en téléchargement sur Internet.
Configuration de votre système
20
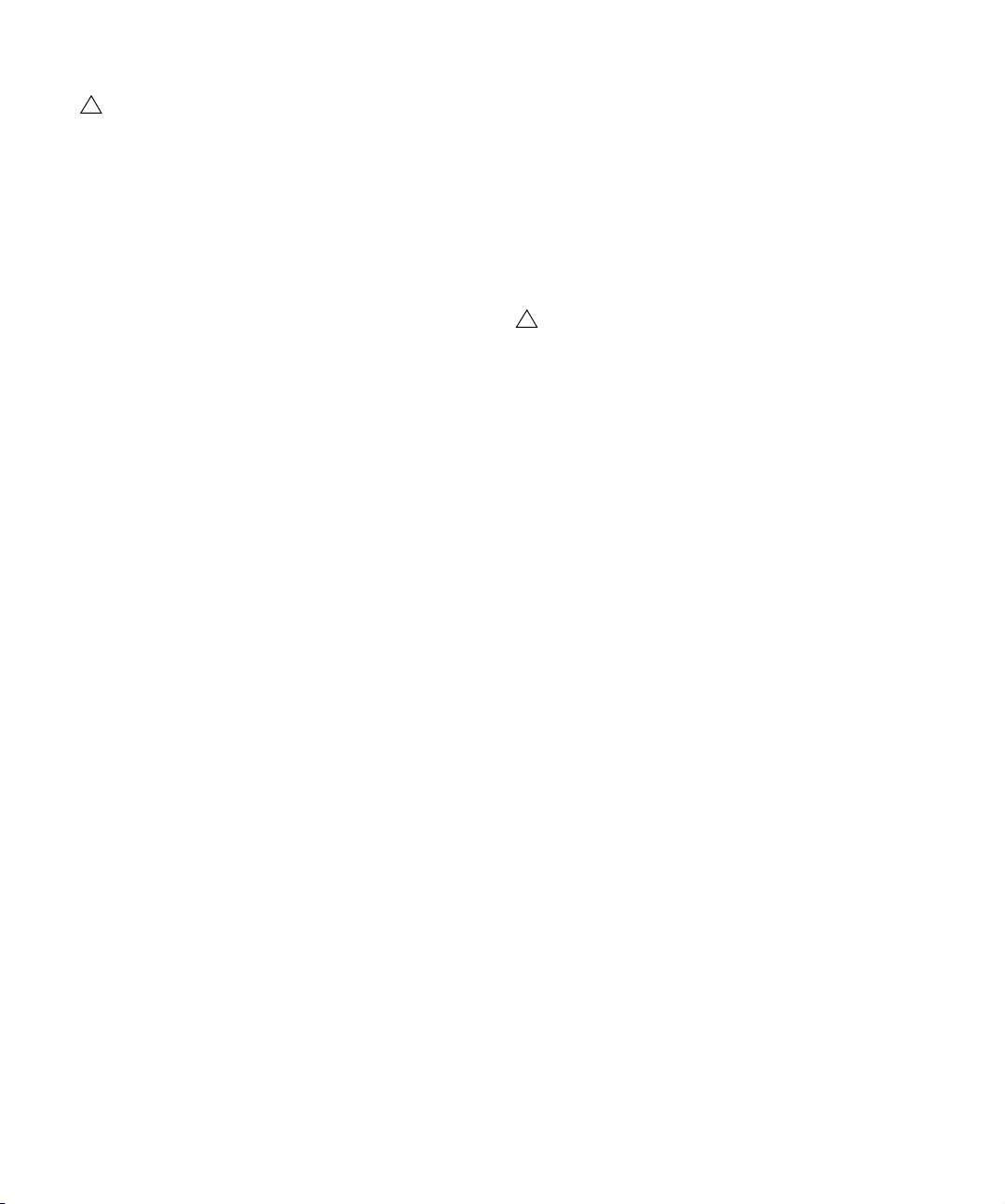
!
Sous Windows Vista et Windows 7, vous pouvez
!
également utiliser le pilote ASIO générique à faible
latence s’il n’existe pas de pilote ASIO spécifique.
4. Sélectionnez le pilote dans la liste des Périphériques
pour ouvrir les réglages du pilote de votre carte audio.
5. Ouvrez le tableau de bord pour votre carte audio et
procédez aux réglages recommandés par le fabricant de
la carte audio.
• Sous Windows, vous pouvez ouvrir le tableau de bord
en cliquant sur le bouton “Tableau de Bord”.
Le Tableau de Bord qui apparaît quand vous cliquez sur ce bouton est celui programmé par le fabricant de la carte audio, et non celui de Nuendo (à
moins que vous n’utilisiez un pilote DirectX, voir ci-après). Par consé
quent, il sera différent pour chaque marque et modèle de carte audio.
Les Tableaux de Bord du pilote ASIO DirectX et du pilote ASIO générique à faible latence (Windows Vista et Windows 7 uniquement) sont des
exceptions, car ils sont fournis par Steinberg et décrits dans l’aide de la
boîte de dialogue (cliquez sur le bouton Aide de la boîte de dialogue). Voir
aussi les remarques sur DirectX ci-dessous.
-
• Sous Mac OS X, le tableau de bord de votre carte audio
s’ouvre en cliquant sur le bouton “Ouvrir App Config” de
la page des réglages de votre Périphérique Audio dans la
boîte de dialogue Configuration des Périphériques.
Notez que ce bouton n’est disponible que sur certains équipements. Si
“Open Config App” n’est disponible dans votre configuration, reportezvous à la documentation fournie avec votre carte audio pour savoir où se
trouvent les réglages.
6. Si vous avez l’intention d’utiliser plusieurs applications
audio simultanément, il peut être indiqué d’activer l’option
“Libérer le Pilote ASIO si l’application est en Tâche de
Fond”. Ceci autorisera une autre application à utiliser vo
-
tre carte audio en lecture, même si Nuendo est lancé.
L’application active (c.-à-d. celle qui se trouve dans la fenêtre “supérieure” du bureau) a alors accès à la carte audio. Vérifiez que toute autre
application audio accédant aussi à la carte est également réglée pour li
bérer le pilote ASIO (ou Mac OS X) afin que Nuendo puisse l’utiliser
lorsqu’il redeviendra l’application active.
7. Dans la page du pilote, activez l’option Synchronisé à
une horloge externe si votre interface audio peut recevoir
des signaux d’horloge de la part d’une source d’horloge
d’échantillonnage externe.
Vous devez informer Nuendo qu’il reçoit les signaux d’une horloge externe et que sa vitesse doit donc dépendre de cette source. Il est essentiel que vous configuriez la fréquence d’échantillonnage du projet
Nuendo sur celle des signaux d’horloge entrants pour pouvoir lire et en
registrer correctement des données audio, voir “La boîte de dialogue
Configuration du Projet” à la page 61.
8. Si votre carte audio et son pilote sont compatibles
avec l’ASIO Direct Monitoring, vous pouvez cocher la
case Monitoring Direct dans la page du pilote.
Vous pourrez en savoir plus sur le monitoring en lisant la suite de ce chapitre et le chapitre “Enregistrement” à la page 99.
9. Cliquez sur Appliquer, puis sur OK afin de refermer la
boîte de dialogue.
Si vous utilisez une carte audio munie d’un pilote DirectX (Windows uniquement)
Si votre carte audio ne dispose pas d’un pilote ASIO
spécifique et que votre version de Windows n’est
pas compatible avec le pilote ASIO générique à fai
ble latence, un pilote DirectX sera la meilleure solution restante.
Nuendo est livré avec un pilote appelé ASIO DirectX Full
Duplex pouvant être sélectionné dans le menu local du pilote ASIO (page Système Audio VST).
Pour pouvoir tirer pleinement parti du Full Duplex DirectX, la carte son doit prendre en charge WDM (Windows Driver Model), ainsi que la version 8.1 ou plus
récente de DirectX. Dans tous les autres cas, les entrées
audio seront simulées par DirectX (voir l’aide de la boîte de
dialogue ASIO DirectX Full Duplex Setup pour les détails).
Pendant l’installation de Nuendo, la dernière version
de DirectX a été installée sur votre ordinateur.
Lorsque le pilote ASIO DirectX Full Duplex est sélectionné
dans la boîte de dialogue Configuration des Périphériques
vous pouvez ouvrir le Panneau de Configuration ASIO et ef
fectuer les réglages suivants (pour plus d’informations, cliquez sur le bouton Aide du panneau de contrôle) :
• Ports d’Entrée et de Sortie Direct Sound (Direct Sound
-
Output/Input Ports)
Dans la liste à gauche de la fenêtre, figurent tous les ports d’entrée/de
sortie Direct Sound disponibles. Dans la plupart des cas, il n’y a qu’un
seul port dans chaque liste. Pour activer ou désactiver un port de la liste,
cliquez dans la case de la colonne de gauche. Si la case est cochée, le
port est activé.
-
-
-
Configuration de votre système
21
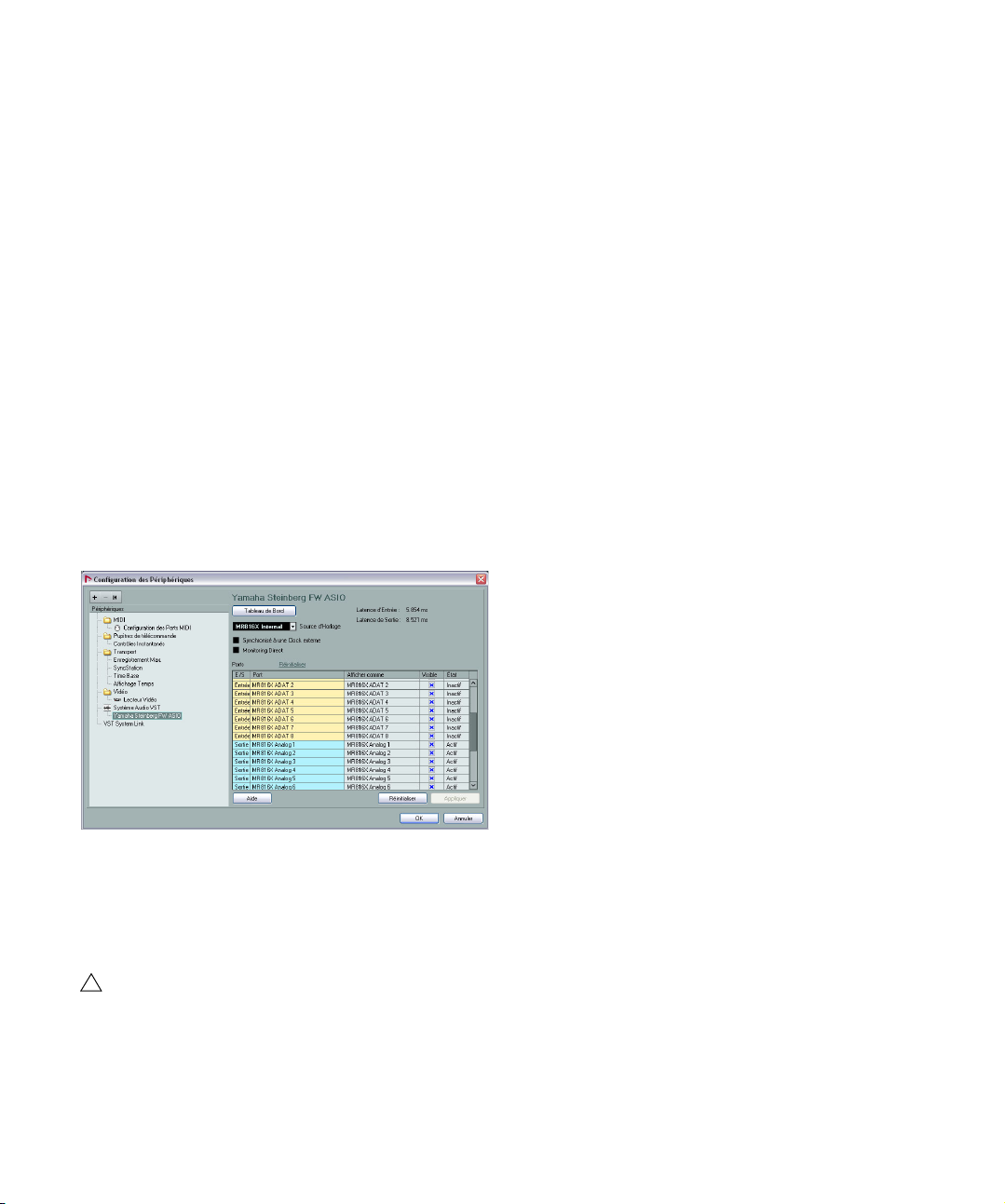
• Vous pouvez modifier les réglages de Taille du Buffer
!
(Size) et de Décalage (Offset) dans cette liste, en doublecliquant sur la valeur et en entrant une nouvelle.
Dans la plupart des cas, les réglages par défaut fonctionnent parfaitement. Le tampon audio (Buffer) est utilisé lors du transfert des données
audio entre Nuendo et la carte audio. Un tampon suffisamment grand as
sure une lecture sans interruptions. Cependant, le temps de “latence”,
entre le moment où Nuendo envoie les données et celui où elles attei
gnent réellement la sortie, sera plus long.
-
• Décalage
Si un retard constant est audible pendant la lecture des enregistrements
audio et MIDI, vous pouvez régler le temps de latence en entrée ou en
sortie grâce à cette valeur.
Configuration des ports d’entrée et de sortie
Après avoir sélectionné le pilote et effectué les réglages
décrits précédemment, vous devez indiquer quelles entrées et sorties seront utilisées, puis les nommer :
1. Dans la boîte de dialogue Configuration des Périphériques, sélectionnez votre pilote dans la liste des Périphériques à gauche pour ouvrir les réglages du pilote de la
carte audio.
3. Pour renommer un port, cliquez sur son nom dans la
colonne “Afficher comme” et tapez un nouveau nom.
• Il vaut mieux donner des noms ayant un rapport avec la
configuration des voies (plutôt que le nom du modèle de
la carte) !
Par exemple, si vous utilisez une configuration audio Surround 5.1, vous
pouvez nommer les six ports Gauche, Droit, Centre, LFE, Surround Gau
che et Surround Droit. Ceci facilitera le transfert de vos projets d’un ordinateur à un autre, ou entre différent studios – si les mêmes noms de
ports sont utilisés sur les divers ordinateurs, Nuendo gérera automati
quement les connexions de bus de manière adéquate lorsque vous
ouvrirez le projet sur un autre ordinateur.
4. Cliquez sur OK pour refermer la boîte de dialogue
Configuration des Périphériques et appliquer les changements effectués.
À propos du monitoring
Dans Nuendo, le terme Monitoring signifie l’écoute du signal d’entrée soit en préparation, soit en cours d’enregistrement. Il existe, à la base, trois façons de pratiquer cette
écoute de contrôle :
Monitoring externe
Le Monitoring externe (écoute de contrôle du signal avant
son passage dans Nuendo) nécessite le recours à une
console externe, afin de pouvoir mélanger la lecture audio
au signal d’entrée. Cette console peut être soit une table
de mixage “physique” indépendante, soit une application
de console virtuelle prévue pour votre matériel audio, s’il
possède un mode permettant de renvoyer le signal audio
d’entrée (mode habituellement appelé “Thru”, “Direct
Thru” ou terme similaire).
-
-
Via Nuendo
Dans ce cas, le signal audio passe de l’entrée dans
Tous les ports de sortie de la carte audio sont listés.
2. Pour cacher un port de sortie, cliquez dans la colonne
“Visible” de ce port (pour que la case ne soit pas cochée).
Les ports qui ne sont pas affichés ne peuvent pas être sélectionnés dans
la fenêtre VST Connexions lors de la configuration des bus d’entrée et
de sortie – voir le chapitre
“VST Connexions” à la page 29.
Si vous tentez de cacher un port qui est déjà utilisé
Nuendo, éventuellement à travers les effets et égaliseurs
de Nuendo avant de retourner à la sortie. Vous pouvez
alors contrôler le Monitoring via les réglages effectués
dans Nuendo.
Vous pouvez ainsi contrôler le niveau d’écoute depuis
Nuendo et ajouter des effets uniquement au signal de
l’écoute de contrôle.
par un bus, vous serez demandé si c’est réellement
ce que vous désirez – notez que cela désactivera le
port !
Configuration de votre système
22
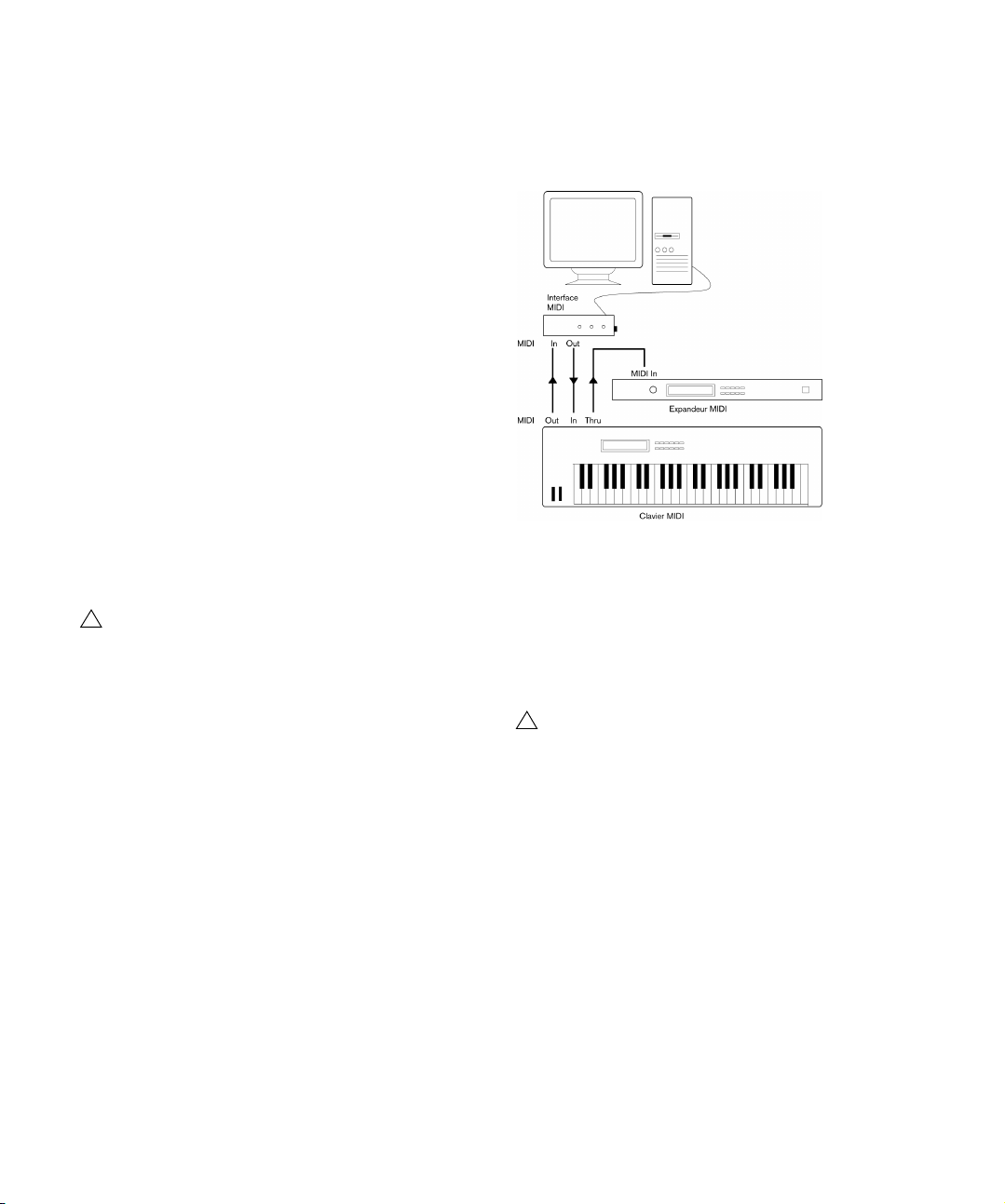
ASIO Direct Monitoring
!
!
Si votre carte audio est compatible avec le standard ASIO
2.0, elle peut gérer l’ASIO Direct Monitoring (cette fonction peut aussi être disponible pour du matériel audio avec
des pilotes Mac OS X). Dans ce mode, le monitoring est
géré par la carte audio elle-même, en renvoyant le signal
d’entrée directement à la sortie. Cependant, le monitoring
est contrôlé depuis Nuendo. Autrement dit, la fonction
Monitoring de la carte audio peut être automatiquement
activée/désactivée par Nuendo.
Le monitoring est décrit en détails dans le chapitre “Enre-
gistrement” à la page 99. Toutefois, au moment de confi-
gurer les paramètres, vous devez tenir compte d’une
chose :
• Si vous désirez utiliser le Monitoring externe via votre
matériel audio, vérifiez que les fonctions correspondantes
sont activées dans l’application “console” de la carte.
Si vous utilisez une carte audio RME Audio Hammerfall DSP, vérifiez que la pondération du panoramique est
réglée sur -3
dB dans les préférences de la carte.
Configuration MIDI
Vérifiez que tous les appareils sont éteints avant d’effectuer les connexions !
Cette section décrit comment connecter et configurer des
appareils MIDI. S’il n’y a aucun appareil MIDI dans votre
configuration, vous pouvez sauter cette section. Notez
qu’il ne s’agit que d’un exemple – vous pouvez très bien
brancher vos appareils différemment !
Branchement des appareils MIDI
Dans cet exemple, nous supposons que vous disposez
d’un clavier MIDI et d’un module de sons (expandeur)
MIDI externe. Le clavier sert à la fois à fournir à l’ordinateur
les messages MIDI nécessaires à l’enregistrement/la lec
ture des pistes MIDI. L’expandeur ne sert qu’en lecture.
En utilisant la fonction MIDI Thru de Nuendo (voir ci-des
sous), vous pourrez écouter le son correct, provenant de
l’expandeur, lorsque vous jouez ou enregistrez depuis le
clavier.
Une configuration MIDI typique
Si vous désirez utiliser encore plus d’instruments en lecture, il suffit de connecter le MIDI Thru du module sonore à
la prise MIDI In de l’instrument suivant, et ainsi de suite.
Dans cette configuration, vous jouerez toujours le premier
clavier lors de l’enregistrement. Mais vous pourrez par la
suite, en lecture, utiliser tous vos appareils pour produire
des sons.
Si vous désirez utiliser plus de trois sources sonores,
nous vous recommandons de prévoir soit une inter
face MIDI pourvue de plusieurs sorties, soit un boîtier MIDI Thru au lieu des prises Thru de chaque
appareil.
Configuration des fonctions MIDI Thru et Local On/Off
Vous trouverez dans la page “MIDI” de la boîte de dialo-
gue Préférences (qui peut être ouverte depuis le menu Fichier sous Windows et le menu Nuendo sous Mac OS X)
un réglage appelé “MIDI Thru Actif”. Il fait appel à un ré
glage de votre instrument, appelé “Local On/Off” ou “Local Control On/Off”.
-
-
-
Configuration de votre système
23
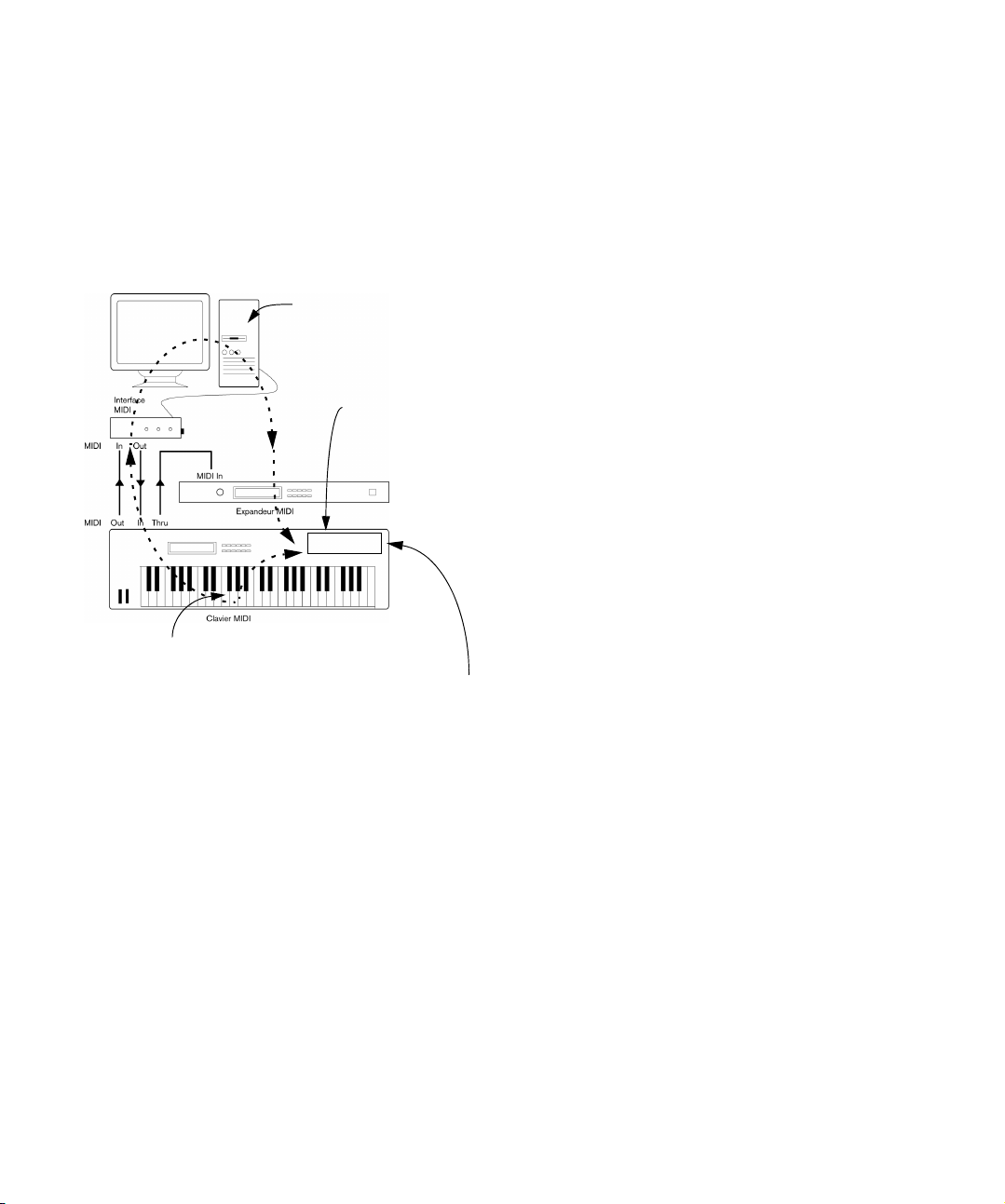
• Si vous utilisez un clavier MIDI, comme décrit précédemment
Lorsque la fonction “MIDI Thru
Actif” est activée dans Nuendo,
les données MIDI reçues sont
immédiatement renvoyées.
Lorsque vous appuyez sur une touche, les données correspondantes sont envoyées dans Nuendo via MIDI.
Les données MIDI revenant dans l’instrument
sont jouées par sa section de synthèse.
Si Local Control est activé (On) sur l’instrument, appuyer sur les touches déclenchera la synthèse des sons correspondants. Régler Local
Control sur Off permet de désactiver la partie “synthèse”.
“Synthé”
dans ce chapitre, le mode MIDI Thru doit être activé et cet instrument réglé en mode Local Off (parfois aussi appelé Local
Control Off – reportez-vous au mode d’emploi de l’instrument
pour plus de détails). De cette façon, le signal MIDI issu du
clavier sera enregistré dans Nuendo, et en même temps ren
-
voyé vers l’instrument, de façon à pouvoir entendre en direct
ce que vous enregistrez, sans que le clavier ne “déclenche”
ses propres sons.
• Si vous utilisez un clavier maître MIDI dédié, ne produisant
aucun son par lui-même, il faut aussi activer le mode MIDI
Thru Actif de Nuendo, mais il n’est pas nécessaire de vérifier
les modes Local On/Off de vos instruments.
• La seule situation où la fonction MIDI Thru Actif doit être désactivée est lorsque vous utilisez Nuendo avec un seul instrument, qu’il est impossible de configurer en mode Local Off.
• Veuillez noter que le mode MIDI Thru ne sera actif que pour
les pistes MIDI préparées en enregistrement et/ou dont le
bouton Monitor a été activé. Voir le chapitre
“Enregistrement”
à la page 99 pour de plus amples informations.
Configuration des ports MIDI dans Nuendo
La boîte de dialogue Configuration des Périphériques
vous permet de configurer votre système MIDI :
Si vous modifiez les réglages de port MIDI dans la
boîte de dialogue “Configuration des Périphériques”, ces
changements seront automatiquement appliqués.
Afficher/Cacher des ports MIDI
Les ports MIDI sont listés dans la boîte de dialogue Configuration des Périphériques, à la page Configurations des
Ports MIDI. En cliquant dans la colonne “Visible” d’une entrée ou d’une sortie MIDI, vous pouvez spécifier si elle
sera listée dans les menus locaux MIDI du programme.
Si vous tentez de cacher un port MIDI qui est déjà sélectionné pour une piste ou un périphérique MIDI, un avertissement apparaîtra pour vous permettre de cacher – et
déconnecter – ce port ou pour annuler cette opération et
conserver le port MIDI visible.
Réglage de l’option “All MIDI Inputs”
Lorsque vous enregistrez du MIDI dans Nuendo, vous
pouvez spécifier pour chaque piste MIDI quelle entrée
MIDI sera utilisée. Vous pouvez également utiliser l’option
“All MIDI Inputs” d’un port d’entrée, assurant ainsi que
toutes les données MIDI de toutes les entrées MIDI seront
enregistrées.
L’option “Dans All MIDI Inputs” de la page “Configurations
des Ports MIDI” vous permet de spécifier quelles entrées
sont prises en compte lorsque vous sélectionnez “All MIDI
Inputs” pour une piste MIDI. Ceci est utile si votre système
offre plusieurs instances d’une même entrée MIDI “physi
que”. En désactivant les duplicata, vous pouvez assurer
que seuls les données MIDI désirées seront enregistrées.
Si vous avez un pupitre de télécommande MIDI connecté il faut aussi veiller à désactiver l’option “All MIDI
Inputs” de cette entrée MIDI. Ainsi vous éviterez d’enregistrer accidentellement des données provenant de la télécommande lorsque l’option “All MIDI Inputs” est
sélectionnée comme entrée d’une piste MIDI.
-
Configuration de votre système
24
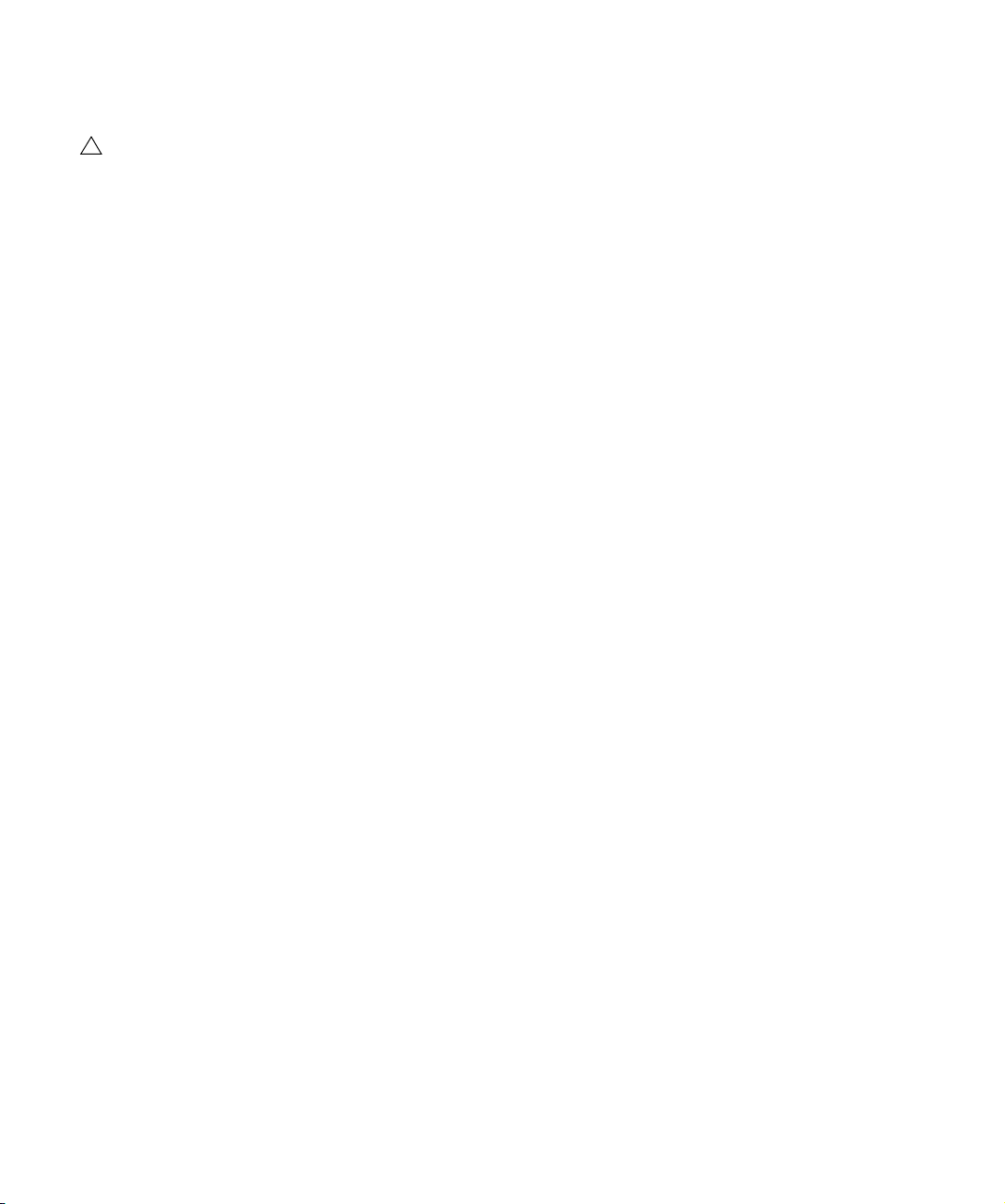
Connexion d’un synchroniseur
!
Vérifiez que tous les appareils sont éteints avant d’effectuer les connexions !
Si vous utilisez Nuendo conjointement avec des magnétophones externes, il vous faudra certainement ajouter un
synchroniseur à votre système. Toutes les procédures de
connexion et de configuration associées à la synchronisa
tion sont décrites dans le chapitre “Synchronisation” à la
page 542.
Optimisation des performances audio
Ce paragraphe fournit quelques trucs et astuces afin de
tirer le meilleur parti des performances de votre système
Nuendo. Certaines parties du texte se réfèrent à des par
ticularités de la carte, et peuvent être utilisées comme guides lors d’une mise à jour de votre système. Ce texte est
très bref. Pour obtenir de plus amples détails et vous pro
curer les dernières mises à jour, consultez le site internet
de Nuendo !
-
-
Configuration de la partie vidéo
Nuendo peut lire les fichiers vidéo de plusieurs formats, et
notamment AVI, QuickTime ou MPEG. QuickTime joue le
rôle de moteur de lecture. La liste des formats pris en
charge dépend des codecs vidéo installés sur votre sys
tème, voir le chapitre “Vidéo” à la page 569.
Il existe plusieurs moyens de lire les fichiers vidéo : sans interface particulière, via un port FireWire ou à l’aide de cartes vidéo dédiées, voir “Périphériques de Sortie Vidéo” à la
page 571.
Si vous avez l’intention d’utiliser une carte vidéo spécifique, installez-la et configurez-la en suivant les recommandations du fabricant.
Avant d’utiliser votre interface vidéo avec Nuendo, nous
vous recommandons de tester votre configuration matérielle à l’aide des applications utilitaires fournies avec votre
équipement et/ou avec l’application QuickTime Player.
Deux aspects des performances
Il existe deux aspects bien distincts des performances
dans Nuendo :
Pistes et effets
En deux mots : plus votre ordinateur est rapide, plus vous
pourrez lire de pistes, utiliser d’effets et d’égaliseurs. La
définition exacte d’un “ordinateur rapide” est une disci
pline scientifique à part, mais voici quand même quelques
remarques.
Temps de réponse réduit (Latence)
Un autre aspect du terme “performances” est le temps de
réponse. La latence est un phénomène basé sur le fait
que, dans un ordinateur, les données audio sont souvent
stockées dans des mémoires tampons (Buffer) en diver
ses phases des processus d’enregistrement et de reproduction. Plus ces Buffers sont nombreux et gros, plus le
temps de latence augmente.
Des temps de latence trop élevés sont très gênant
lorsqu’on joue des instruments VST ou que l’on désire
écouter le signal via l’ordinateur (Monitoring), autrement dit
écouter une source audio jouée “en direct” après passage
dans la console et les effets de Nuendo. Des latences très
importantes (plusieurs centaines de millisecondes) peuvent
également gêner d’autres processus, comme le mixage
simple mouvement de fader sera pris en compte avec un
retard notable.
Le mode “Direct Monitoring” et d’autres astuces permettent de réduire les problèmes provoqués par des temps
de latence élevés : il n’en reste pas moins qu’un système
doté d’un temps de réponse rapide sera toujours beaucoup plus agréable à utiliser.
-
-
: un
Configuration de votre système
25
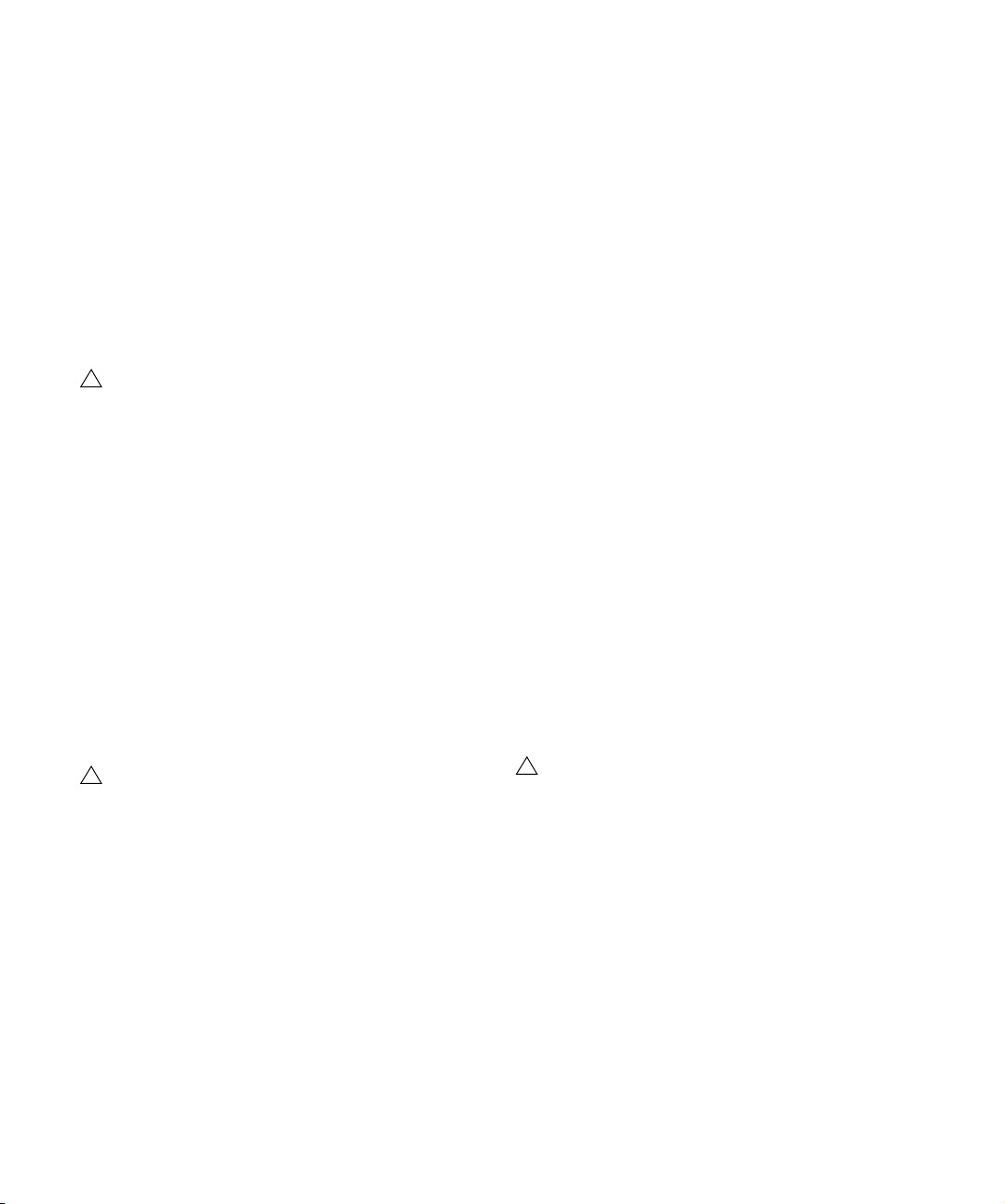
• Selon votre carte audio, il peut être possible de réduire
!
!
!
par paliers les temps de latence, généralement en diminuant le nombre et la taille des Buffers.
Pour les détails, veuillez vous référer à la documentation de votre carte
audio, ou, si vous utilisez un pilote au standard DirectX sous Windows, à
l’aide de la boîte de dialogue.
Facteurs du système ayant une influence sur
les performances
RAM
Généralement, plus votre ordinateur dispose de RAM,
mieux c’est.
Sur les ordinateurs qui exécutent un système d’exploitation Windows 32 bits, une application en cours
d’exécution peut adresser jusqu’à 2 Go de RAM. Sur
les ordinateurs Macintosh exécutant Mac OS
mite est de 4 Go.
Cette limitation est imposée par le système d’exploitation.
Elle ne dépend pas de la quantité de mémoire RAM installée sur votre ordinateur !
Seul Windows 64 bits est en mesure d’affecter beaucoup plus de 4 Go de RAM à une application en cours
d’exécution.
Il est possible que certaines fonction du programme “s’accaparent” toute la mémoire. C’est notamment le cas des
fonctions d’enregistrement, des plug-ins d’effets et du
préchargement d’échantillons (voir également
male requise pour l’enregistrement” à la page 103 et
“Traitement “intelligent” du plug-in” à la page 217).
Quand une fonction consomme toute la mémoire
mise à disponibilité par le système d’exploitation,
l’ordinateur se bloque.
Veillez à prendre en compte la limitation de la RAM imposée par votre système d’exploitation quand vous configurez vos projets.
Unité centrale et cache du processeur
Cela va sans dire : plus le processeur de l’ordinateur est rapide, mieux c’est ! Il n’en reste pas moins que plusieurs facteurs déterminent la rapidité apparente d’un ordinateur : la
fréquence du bus de données, son type (le format PCI est
fortement recommandé), la taille du cache processeur ainsi,
X, la li-
“RAM mini-
bien entendu, que la marque et la référence du processeur
lui-même. Nuendo fait intensivement appel aux calculs en
virgule flottante. Au moment de choisir votre processeur,
vérifiez que le vôtre est performant en matière de calculs
arithmétiques en virgule flottante.
Notez également que Nuendo est entièrement compatible
avec les systèmes multiprocesseurs. Donc si vous disposez d’un système informatique à plusieurs processeurs,
Nuendo saura tirer parti de la capacité totale et répartir
équitablement la charge de travail entre tous les processeurs disponibles. Pour de plus amples informations, voir
“Les options avancées” à la page 27.
Disque dur et contrôleur
Le nombre de pistes disponibles en enregistrement/lecture simultanés dépend également de la rapidité de réaction de l’ensemble disque dur/contrôleur de disque dur. Si
vous utilisez un ensemble disque/contrôleur au format EIDE, vérifiez que le mode de transfert est réglé sur DMA
Busmaster. Sous Windows, vous pouvez vérifier le mode
choisi en lançant le Gestionnaire de Périphériques Win
dows et en regardant les propriétés des canaux primaire
et secondaire du contrôleur IDE ATA/ATAPI. Le mode de
transfert DMA est activé par défaut, mais peut être désactivé par le système si un problème matériel survient.
Carte audio et pilote
Le choix de la carte et de son pilote peuvent avoir un effet
sur les performances. Un pilote mal conçu suffit à ralentir
tout l’ordinateur, mais la différence la plus sensible réside
dans le temps de latence obtenu.
Une fois encore, nous vous recommandons fortement d’utiliser une carte audio pour laquelle il existe
un pilote ASIO spécifique !
C’est surtout le cas si vous utilisez Nuendo pour Windows :
• Sous Windows, les pilotes ASIO spécifiquement conçus pour la carte seront plus efficaces que le pilote ASIO
générique à faible latence ou un pilote DirectX et produi
ront des temps de latence plus courts.
-
Configuration de votre système
26
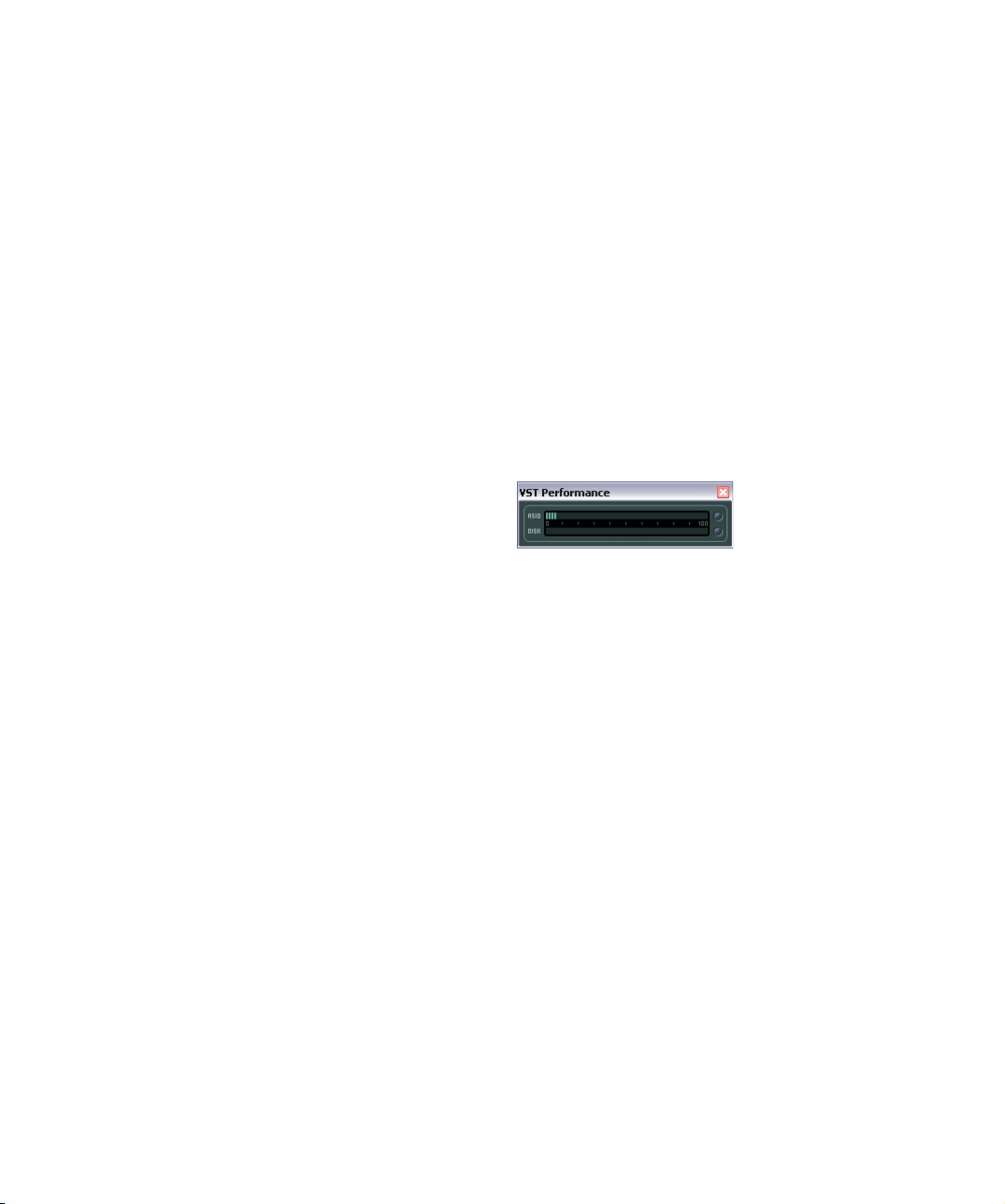
• Sous Mac OS X cependant, les cartes audio avec des
pilotes Mac OS X (Core Audio) écrits correctement peuvent se révéler très efficaces et produisent des temps de
latence très faibles.
Pourtant, il existe des fonctions supplémentaires qui sont pour le moment uniquement disponibles avec des pilotes ASIO, comme par ex. le
protocole de positionnement ASIO.
Optimiser le rendement du processeur (Windows uniquement)
Pour obtenir les temps de latence les plus courts possibles en utilisant ASIO sous Windows XP (sur un système
à une seule CPU), les performances du système doivent
être optimisées pour le travail en tâche de fond
:
1. Ouvrez le Panneau de Configuration depuis le menu
Démarrer puis sélectionnez “Performances et mainte
-
nance”.
2. Dans l’onglet Avancé des Propriétés Système, cliquez
sur le bouton Paramètres dans la section Performances.
La boîte de dialogue Options de performances apparaît.
3. Sélectionnez l’onglet Avancé.
4. Dans la section Performances des applications, sélec-
tionnez “Ajuster pour obtenir les meilleures performances
: Les services d’arrière-plan”.
pour
5. Cliquez sur OK pour refermer les boîtes de dialogue.
Réglages ayant une influence sur les performances
Réglages du buffer audio (mémoire tampon)
Les buffers audio affectent comment l’audio est envoyé
par et à la carte audio. La taille des buffers audio affecte la
latence ainsi que la performance audio. De façon géné
rale, plus leur taille est petite, plus le temps de latence
sera réduit. D’un autre côté, travailler avec de petits Buffers augmentera la charge de calcul de l’ordinateur. Si les
Buffers de la carte audio sont trop petits, le son restitué
peut par ex. être confus ou distordu ou d’autres problè
mes audio peuvent apparaître.
• Sous Mac OS X, vous pouvez régler la taille des buffers
dans page Système Audio VST de la boîte de dialogue de
Configuration des Périphériques.
Vous trouverez peut-être aussi des réglages des buffers sur le panneau
de contrôle de la carte audio.
-
-
• Sous Windows, vous pouvez régler la taille des buffers
dans le panneau de contrôle de la carte audio (ouvert en
cliquant sur le bouton “Tableau de Bord” dans la page du
Pilote de la boîte de dialogue Configuration des Périphéri
ques).
Les options avancées
Dans la page Système Audio VST se trouve la section
“Options Avancées”. Vous y trouverez des réglages plus
poussés du moteur VST, dont un sélecteur Multi-Processeur. Lorsque cette option est activée et qu’il y a plusieurs
cartes mères dans votre système, la charge de traitement
est répartie équitablement entre toutes les cartes mères
disponibles, ce qui permet à Nuendo d’utiliser totalement
la puissance combinée de tous les processeurs. Voir
l’aide de la boîte de dialogue pour les détails.
À propos de la fenêtre des Performances VST
La fenêtre des Performances VST s’ouvre depuis le menu
Périphériques. Cette fenêtre affiche 2 vu-mètres : Le vumètre ASIO, qui indique la Charge CPU, et le vu-mètre
Disque, qui indique la vitesse de transfert du disque dur.
Nous vous recommandons de la consulter de temps à
autre, voire de la garder ouverte en permanence. Même si
vous avez pu activer un grand nombre de voies audio dans
le projet sans avertissement particulier, ajouter des égali
seurs ou des effets peut outrepasser les limites de traitement de votre système.
• Le Vu-mètre ASIO (en haut) montre la Charge ASIO,
c’est-à-dire le temps nécessaire pour terminer les tâches
de traitement en cours. Plus il y a de pistes, d’effets, d’EQ
etc. utilisés dans votre projet, plus le traitement sera long
et plus le vu-mètre ASIO affichera une activité élevée.
Si l’indicateur de surcharge s’allume (tout à droite), vous devez diminuer
le nombre de modules d’égaliseurs, d’effets actifs et/ou de pistes audio
lues simultanément.
-
-
Configuration de votre système
27
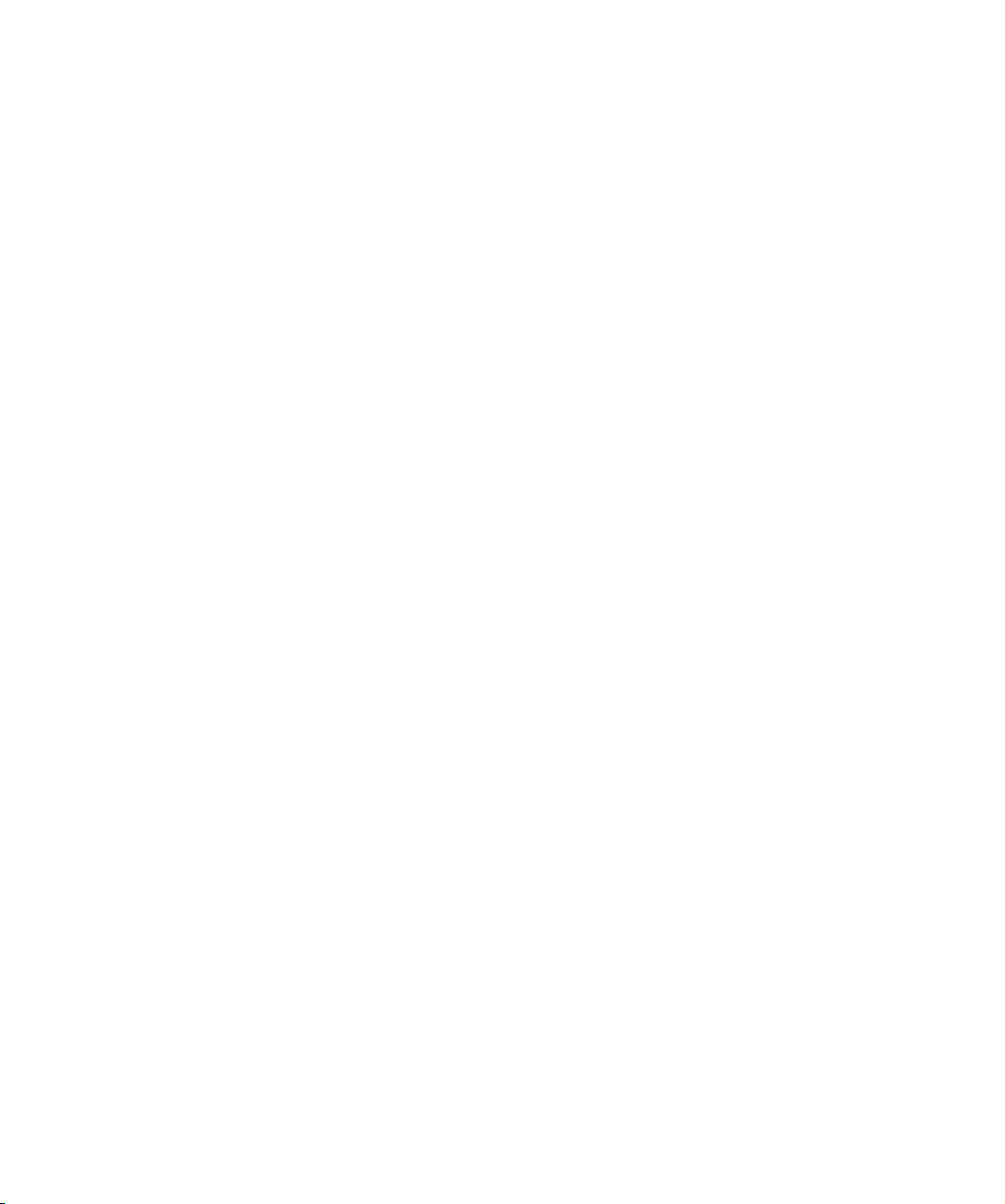
• L’indicateur du bas visualise le taux de transfert du disque dur.
Si l’indicateur de surcharge s’allume (tout à droite), c’est que le disque
dur n’arrive plus à fournir les données assez rapidement à l’ordinateur. Il
peut alors être nécessaire de réduire le nombre de pistes en lecture à
l’aide de la fonction Désactiver la Piste (voir
des pistes” à la page 96). Si cela ne suffit pas, il faut utiliser un disque
dur plus rapide.
“Activation/désactivation
Il arrive que l’indicateur de surcharge clignote brièvement, surtout lorsque vous faites des calages durant la
lecture. C’est là un phénomène normal, qui ne présente
rien d’inquiétant, mais survient par ex. lorsque le pro
gramme a besoin d’un moment pour charger les données
de toutes les voies à la nouvelle position de lecture.
Les vu-mètres de charge ASIO et Disque peuvent
aussi être affichés dans la palette Transport (en tant que
“Performance”) et dans la barre d’outils de la fenêtre Pro
jet (en tant que “Performance Système”). Ils sont représentés par deux mètres verticaux miniatures (par défaut à
gauche de la palette ou de la barre d’outils).
-
Configuration de votre système
28
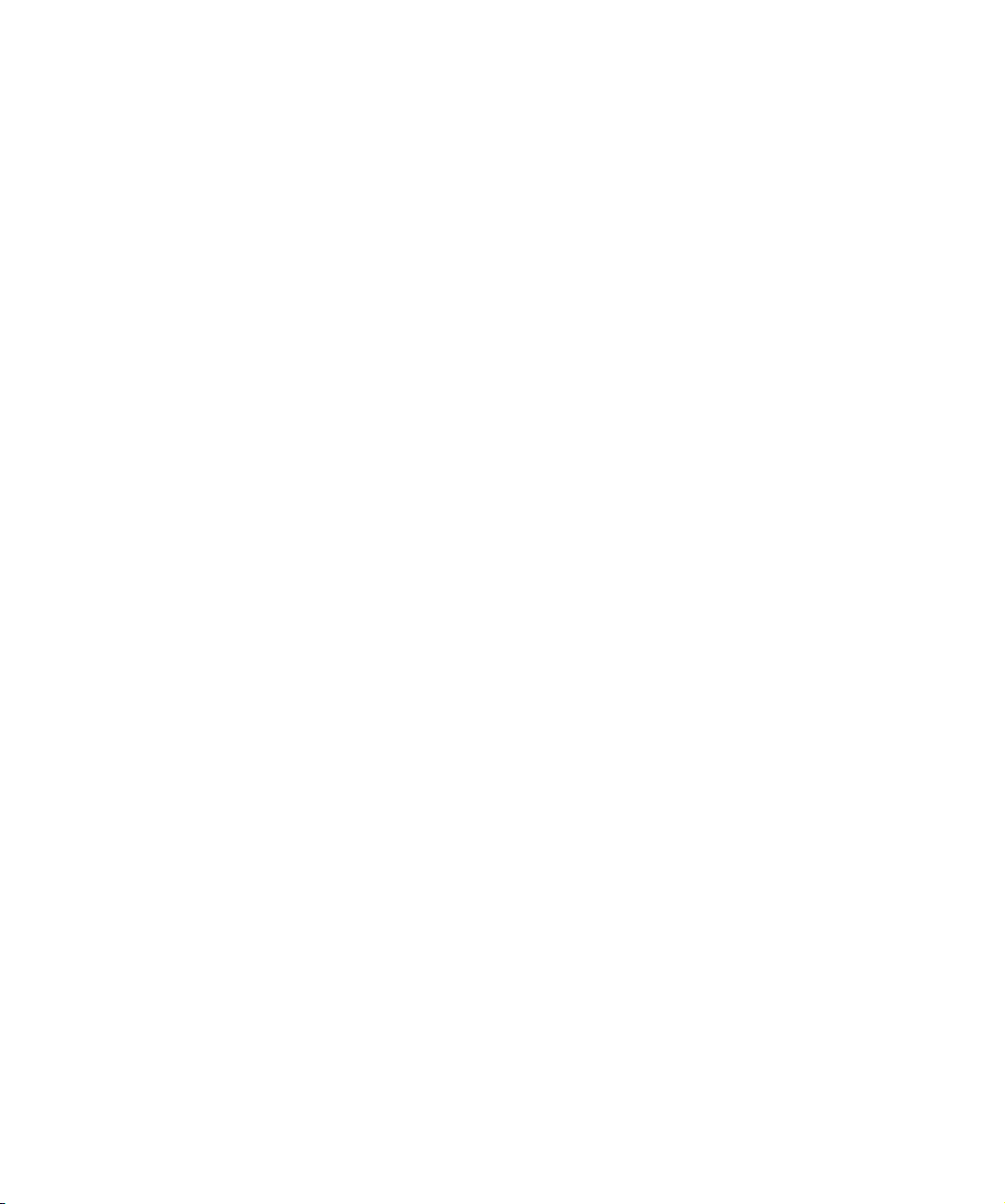
4
VST Connexions
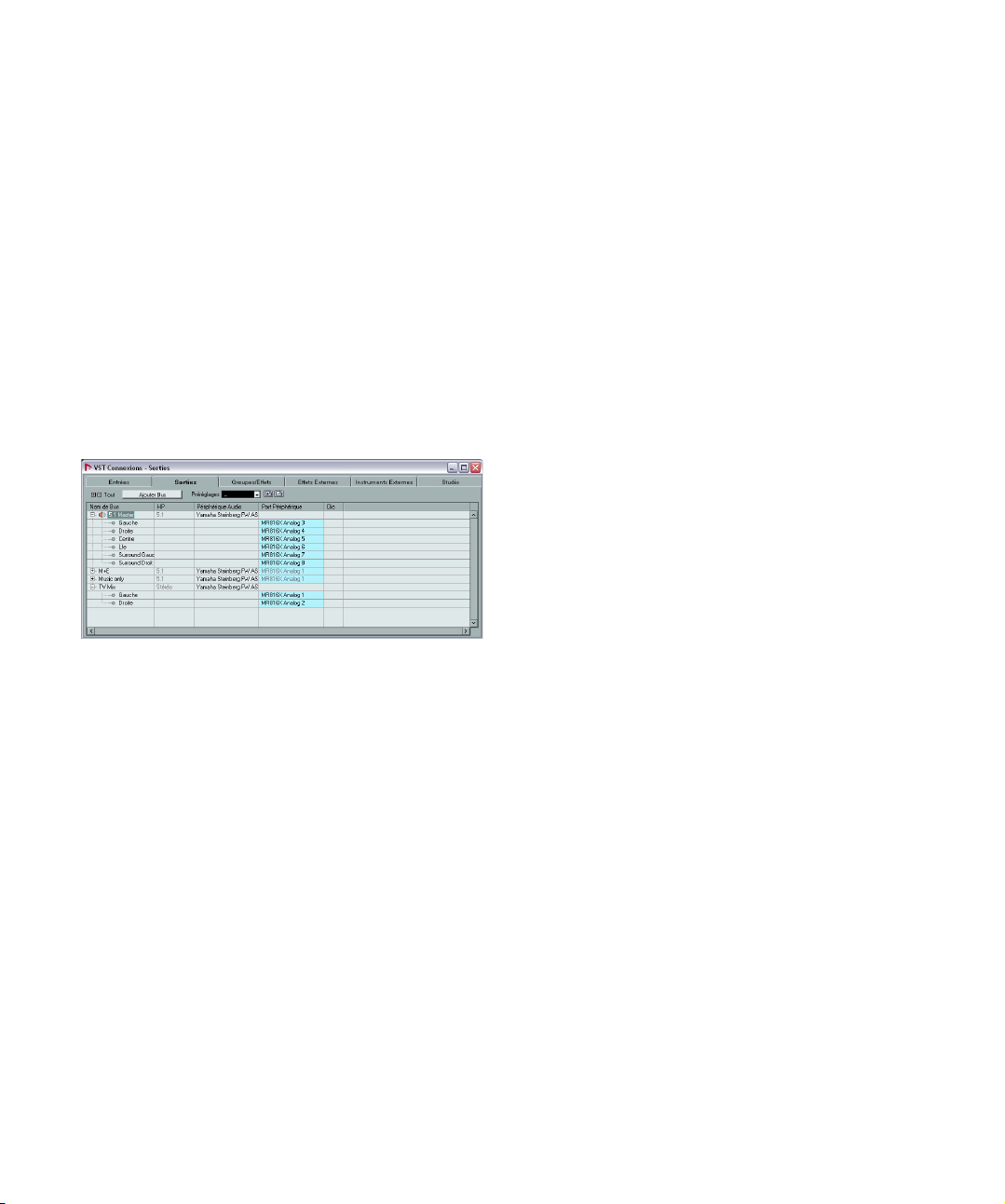
À propos de ce chapitre
Ce chapitre couvre les réglages liées à la fenêtre VST
Connexions. Cette fenêtre vous permet de configurer les
bus d’entrée et de sortie, les groupes, les voies FX, les effets externes et les instruments externes. Par ailleurs, vous
pouvez utiliser cette fenêtre pour configurer la Control
Room et y accéder.
Comme les bus d’entrée et de sortie sont essentiels pour
travailler dans Nuendo, ce chapitre traite pour une large
partie de ces bus. C’est également pour cette raison qu’il
a été placé au début de ce Mode d’Emploi. L’utilisation
des bus est décrite en détails dans la section
la page 185.
“Routage” à
La fenêtre VST Connexions
La fenêtre VST Connexions s’ouvre à partir du menu Périphériques. Elle contient les onglets suivantes :
• Les onglets Entrées et Sorties vous permettent de configurer
et de paramétrer les bus d’entrée et de sortie, voir “Configurer
les bus” à la page 30.
• L’onglet Groupes/Effets vous permet de créer des voies/pis-
tes Groupe et FX et de leur assigner des sorties, voir “Confi-
guration de voies de groupe et de voies FX” à la page 34.
• L’onglet Effets Externes permet de créer des bus d’effets Send/
retour pour la connexion d’effets externes qui peuvent être sélectionnés via les menus locaux d’effet du programme. Pour de
plus amples informations, voir
page 34 et “Utilisation d’effets externes” à la page 229.
• L’onglet Instruments Externes vous permet de créer des bus
d’entrée et de sortie pour la connexion d’instruments externes.
Pour de plus amples informations, voir
nes” à la page 34 et le chapitre “Instruments VST et pistes
d’instruments” à la page 236.
“Instruments/effets externes” à la
“Instruments/effets exter-
• L’onglet Studio vous permet d’activer et de configurer la Control Room (Cabine de Contrôle), voir “VST Connexions – on-
glet Studio” à la page 199.
Configurer les bus
Comme décrit dans le manuel de Prise en Main, Nuendo
utilise un système de bus d’entrées et de sorties pour faire
transiter l’audio entre le programme et le matériel audio.
• Les bus d’entrée vous permettent d’envoyer l’audio reçu aux
entrées de votre carte audio dans le programme. Cela signifie
que lorsque vous enregistrerez une ou plusieurs sources audio,
cela s’effectuera toujours via un ou plusieurs bus d’entrée.
• Les bus de sortie permettent d’envoyer l’audio sortant du programme dans votre équipement audio. Lorsque vous relierez
une ou plusieurs sources audio, cela s’effectuera toujours via
un ou plusieurs bus de sortie.
Quand vous aurez compris le principe des bus et leur méthode de configuration, l’enregistrement, la lecture, le
mixage et le travail en Surround ne vous posent plus
aucune difficulté.
Stratégies
Dans Nuendo, vous pouvez créer un nombre infini de bus
dans pratiquement n’importe quelle configuration de voie
– mono, stéréo ou selon un certain nombre de formats
Surround.
Le réglage des bus est mémorisé avec les projets – il
est donc intéressant d’ajouter et de régler les bus néces
saires et de les mémoriser dans un projet “modèle” (voir
“Enregistrer comme Modèle” à la page 57).
Lorsque vous commencez à travailler sur de nouveaux
projets, vous pouvez démarrer avec ce modèle. Vous re
trouvez ainsi votre configuration de bus standard sans devoir effectuer de nouveaux réglages de bus à chaque
nouveau projet. Si vous devez travailler avec différentes
configurations de bus dans différents projets, vous pouvez
soit créer plusieurs modèles différents ou mémoriser vos
configurations en tant que préréglages (voir
à la page 34). Bien sûr, les modèles peuvent aussi contenir d’autres réglages que vous utilisez habituellement – la
fréquence d’échantillonnage, le format d’enregistrement,
une configuration basique de pistes, etc.
“Préréglages”
-
-
30
VST Connexions
 Loading...
Loading...